Garmin eTrex personal navigator User Manual

eTrex
personal navigator
owner’s
manual
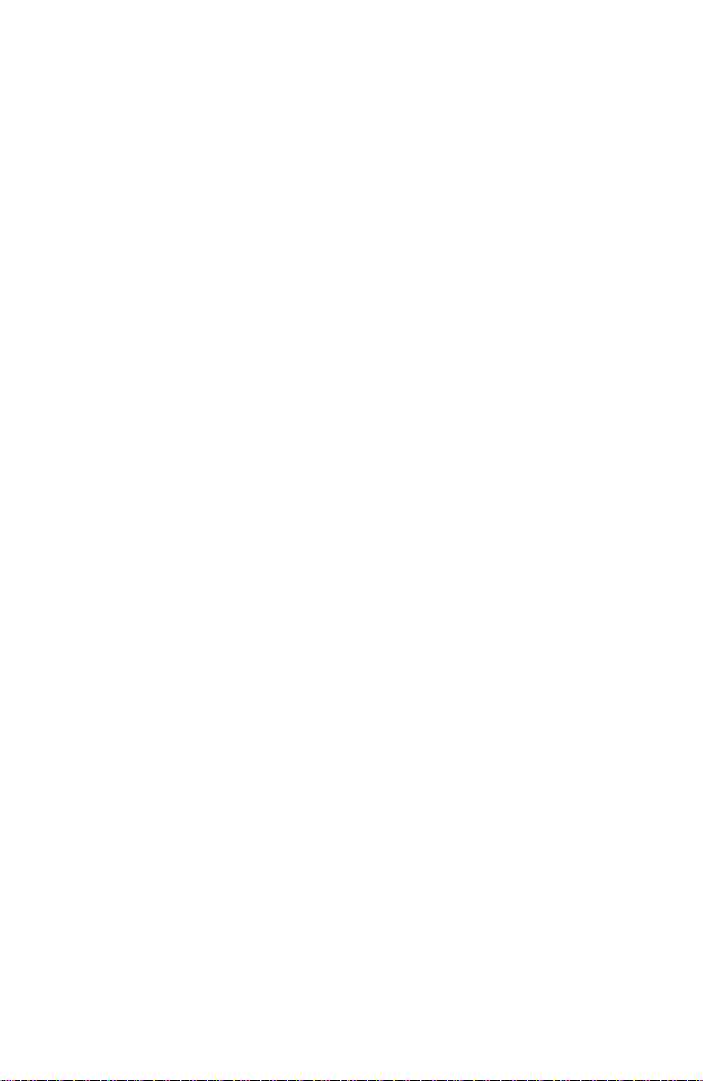
©2000 GARMIN Corporation
GARMIN International, Inc.
st
1200 East 151
Street, Olathe, Kansas 66062 U.S.A.
Tel. 913/397.8200
Fax 913/397.8282
GARMIN (Europe) Ltd.
Unit 5, The Quadrangle, Abbey Park Industrial Estate, Romsey, SO51 9AQ, U.K.
Tel. 44/1794.519944
Fax 44/1794.519222
GARMIN (Asia) Corporation
No. 68, Jangshu 2
nd
Road., Shijr, Taipei County, Taiwan
Tel. 886/2.2642.9199
Fax 886/2.2642.9099
All rights reserved. Except as expressly provided herein, no part of this manual
may be reproduced, copied, transmitted, disseminated, downloaded or stored in
any storage medium, for any purpose without prior written consent of GARMIN
Corporation. GARMIN Corporation hereby grants permission to download a single
copy of this manual onto a hard drive or other electronic storage medium to be
viewed for personal use, provided that such electronic or printed copy of this
manual contains the complete text of this copyright notice and provided further that
any unauthorized commercial distribution of this manual is strictly prohibited.
Information in this manual is subject to change without notice. GARMIN
Corporation reserves the right to change or improve its products and to make
changes in the content without obligation to notify any person or organization of
such changes. Visit the GARMIN website for current updates and supplemental
information concerning the use and operation of this and other GARMIN products.
Website address: www.garmin.com
GARMIN is a registered trademark and eTrex is a trademark of GARMIN Corporation and may not be used without the express permission of GARMIN Corporation.
September 2000 Part Number 190-00205-00 Rev. B Printed in Taiwan
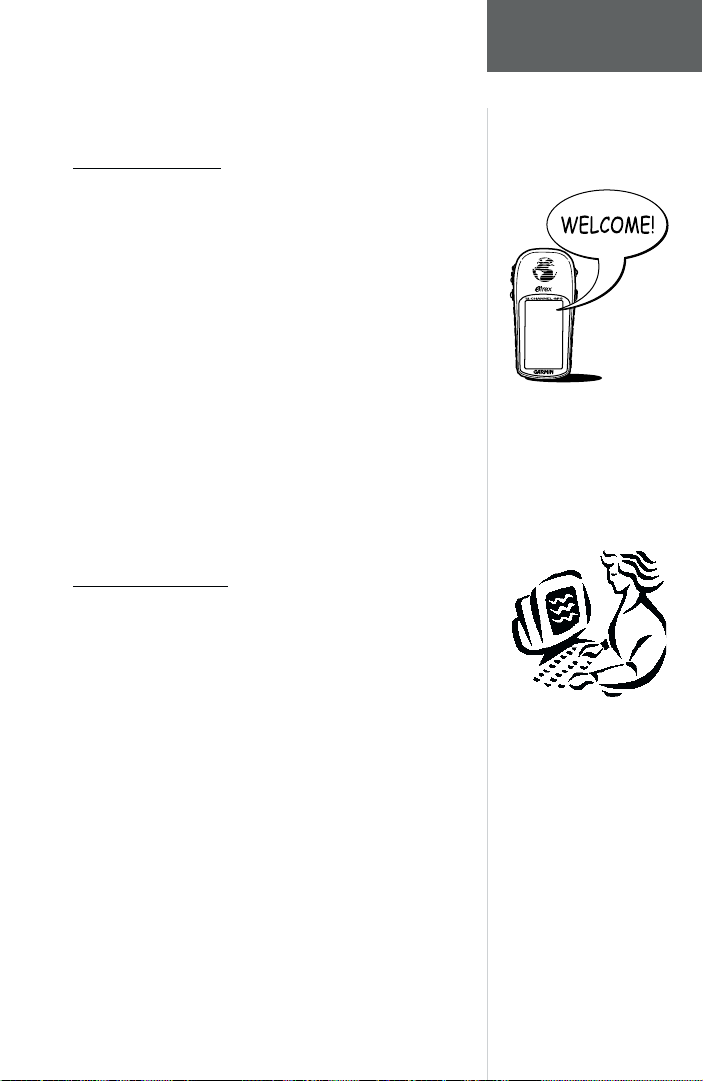
Let the Fun Begin
fun
(noun):
1. A source of enjoyment, amusement, or
pleasure.
2. Enjoyment; amusement: have fun at the party.
3. Playful, often noisy, activity.
We don’t know about the noise, but fun and simplicity
is what the eTrex is all about. To get the most out of your
new eTrex, take the time to read through this Owner’s
Manual to understand the operating features of the unit.
This manual has been designed to provide all that you
need to know to operate your eTrex.
eTrex Registration
Help us better support you by completing your
on-line registration today!
Introduction
On Your Mark. . .
Why should you register your eTrex?
• Notifi cation of Product Updates
• Notifi cation of New Products
• Lost or Stolen unit tracking
Connect to our website (www.garmin.com) and look
for the Product Registration link on the home page.
Thanks for choosing the GARMIN eTrex. If you have
any questions or comments regarding the use of the eTrex
you can visit our website or contact our Customer Service
Department M-F, 8:00-5:00 CST (except holidays) at
1-800-800-1020.
If you have previously
registered your GARMIN
product purchase using a
mail-in registration card,
we invite you to reregister
using our NEW on-line
system. Many services
provided by our new
product registration system
are now being automated
and reregistering your
purchase ensures you the
best possible support from
GARMIN.
1
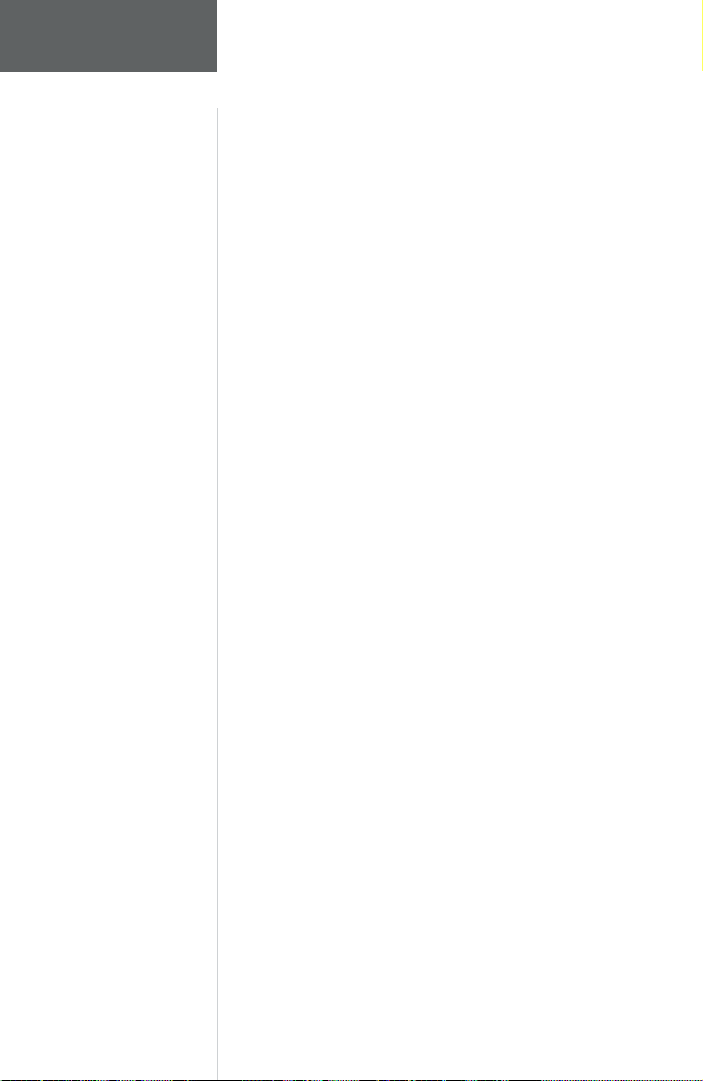
Introduction
2
Table of
Contents
Introduction.............................................................. 1-8
Registration .................................................................... 1
Warnings and Cautions .................................................. 3
FCC Compliance Statement ........................................... 4
Features.......................................................................... 5
Buttons........................................................................... 6
Description..................................................................... 7
Accessories ..................................................................... 8
Installing the Batteries .................................................... 8
Getting Started ....................................................... 9-17
Satellite Page Basics ...................................................... 10
Map Page Basics ........................................................... 11
Pointer Page Basics ....................................................... 12
Menu Page Basics ......................................................... 13
Creating a Waypoint................................................ 14-15
Heading in the Right Direction..................................... 16
Cancelling a GOTO...................................................... 17
Reference ............................................................... 18-39
Map Page Options ........................................................ 18
Pointer Page Options.................................................... 19
Menu Page Selections ................................................... 20
Mark Waypoint Page ............................................... 20-21
Waypoints Page ............................................................ 22
Review Waypoint Page ............................................ 23-24
Routes ..................................................................... 25-27
Tracks...................................................................... 28-31
Setup Page............................................................... 31-39
Appendices ............................................................ 40-51
Appendix A: Specifi cations........................................... 40
Appendix B: What is GPS? ........................................... 41
Appendix C: Satellite Reception Tips....................... 42-43
Appendix D: Time Offset Chart.................................... 44
Appendix E: Wiring Diagram ....................................... 45
Appendix F: Troubleshooting ....................................... 46
Appendix G: FAQs .................................................. 47-48
Appendix H: Index.................................................. 49-51
Warranty .................................................................... 52
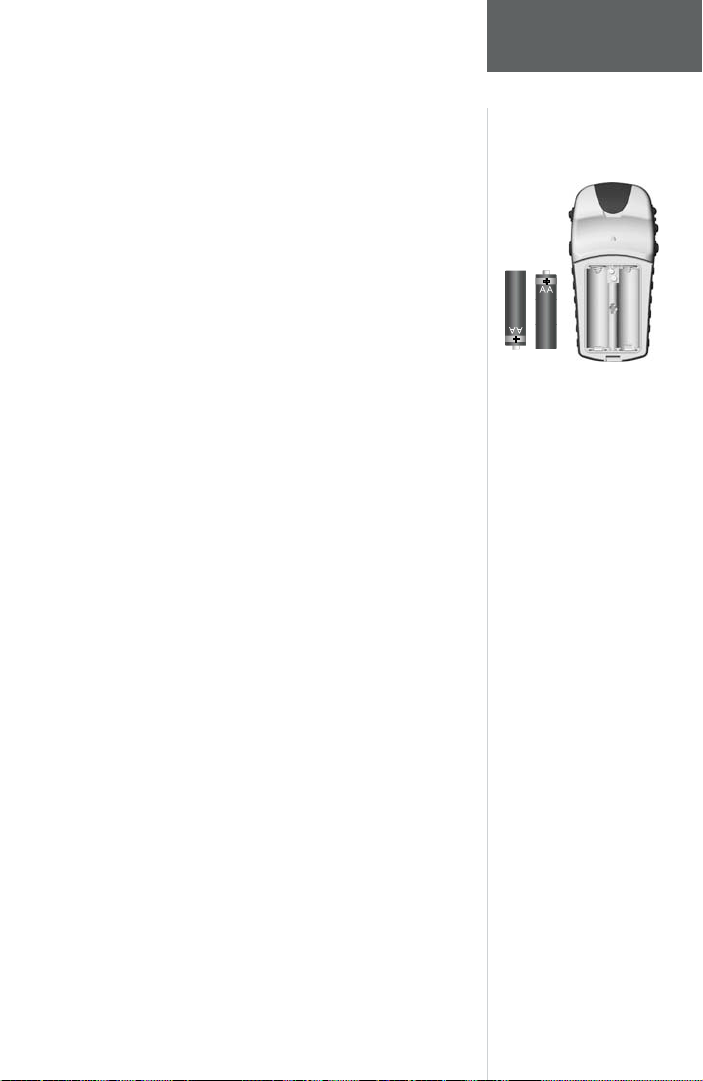
Introduction
WARNING: If you choose to use the eTrex in a
vehicle, it is the sole responsibility of the owner/operator
of the eTrex to secure the GPS unit so that it will not cause
damage or personal injury in the event of an accident.
Do not mount the eTrex over airbag panels or in a place
where the driver or passengers are likely to have an
impact with it in an accident or collision.
WARNING: If you choose to use the eTrex in a
vehicle, it is the sole responsibility of the operator of the
vehicle to operate the vehicle in a safe manner, maintain
full surveillance of all driving conditions at all times, and
never become distracted by the eTrex to the exclusion
of safe operating practices. It is unsafe to operate the
eTrex while you are driving. Failure by the operator of
a vehicle equipped with an eTrex to pay full attention
to operating the vehicle and road conditions while the
vehicle is in motion could result in an accident or
collision with property damage and personal injury.
CAUTION: IT IS THE USER’S RESPONSIBILITY TO
USE THIS PRODUCT PRUDENTLY. THIS PRODUCT IS
INTENDED TO BE USED ONLY AS A TRAVEL AID AND
MUST NOT BE USED FOR ANY PURPOSE REQUIRING
PRECISE MEASUREMENT OF DIRECTION, DISTANCE,
LOCATION, OR TOPOGRAPHY.
Warnings and
Cautions
Remove the batteries from
your eTrex if you don’t
expect to use it for several
months. Be sure to
observe the proper
polarity when inserting
the batteries. Follow the
battery manufacturer’s
instructions on the proper
care and handling of the
batteries.
CAUTION: The Global Positioning System (GPS) is
operated by the government of the United States, which
is solely responsible for its accuracy and maintenance.
The system is subject to changes which could affect the
accuracy and performance of all GPS equipment.
Although the eTrex is a precision electronic NAVigation
AID (NAVAID), any NAVAID can be misused or misinterpreted and, therefore, become unsafe.
CAUTION: Electronics are protected if immersed, but
battery compartment may get wet. Make sure batteries
and compartment are dry before using.
3
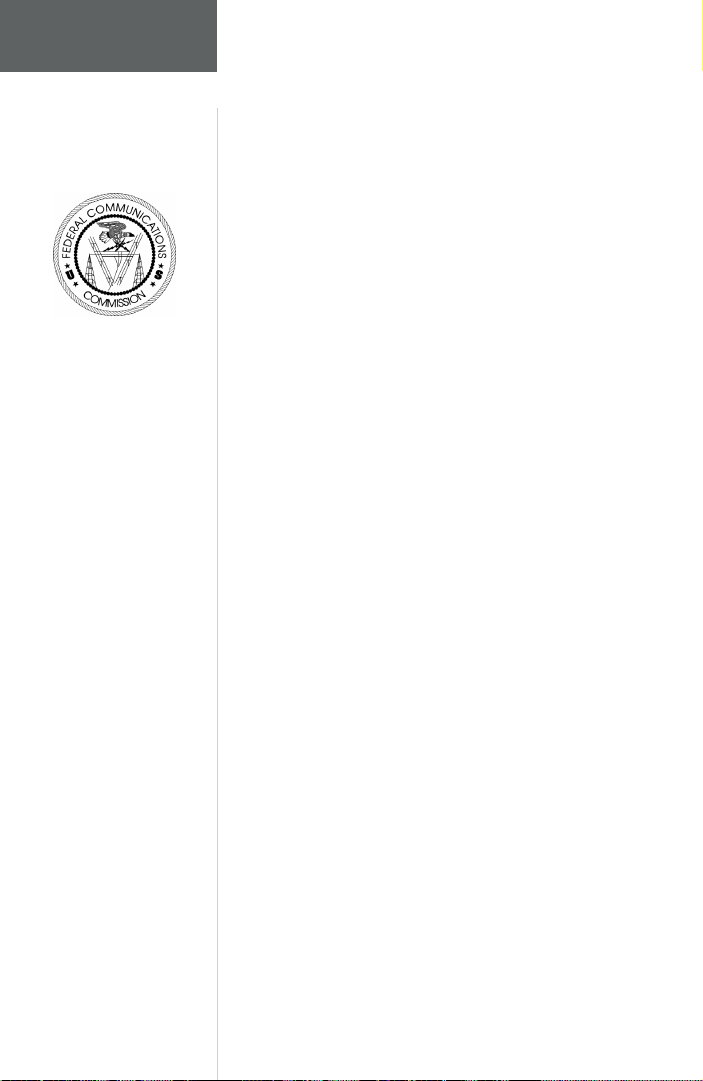
Introduction
FCC Compliance
Statement
The eTrex complies with Part 15 of the FCC limits
for Class B digital devices. This equipment generates,
uses, and can radiate radio frequency energy and, if not
installed or used in accordance with the instructions, may
cause harmful interference to radio communications.
There is no guarantee that interference will not occur
in a particular instance. If this equipment does cause
harmful interference to other equipment, try to correct
the problem by relocating the equipment.
Consult an authorized GARMIN dealer or other
qualifi ed service technician if the problem cannot
be corrected. Operation is subject to the following
conditions: (1) This device cannot cause harmful interference, and (2) this device must accept any interference
received, including interference that may cause undesired
operation.
The eTrex does not contain any user-serviceable
parts. Repairs should be made only by an authorized
GARMIN service center. Unauthorized repairs can void
the warranty.
4
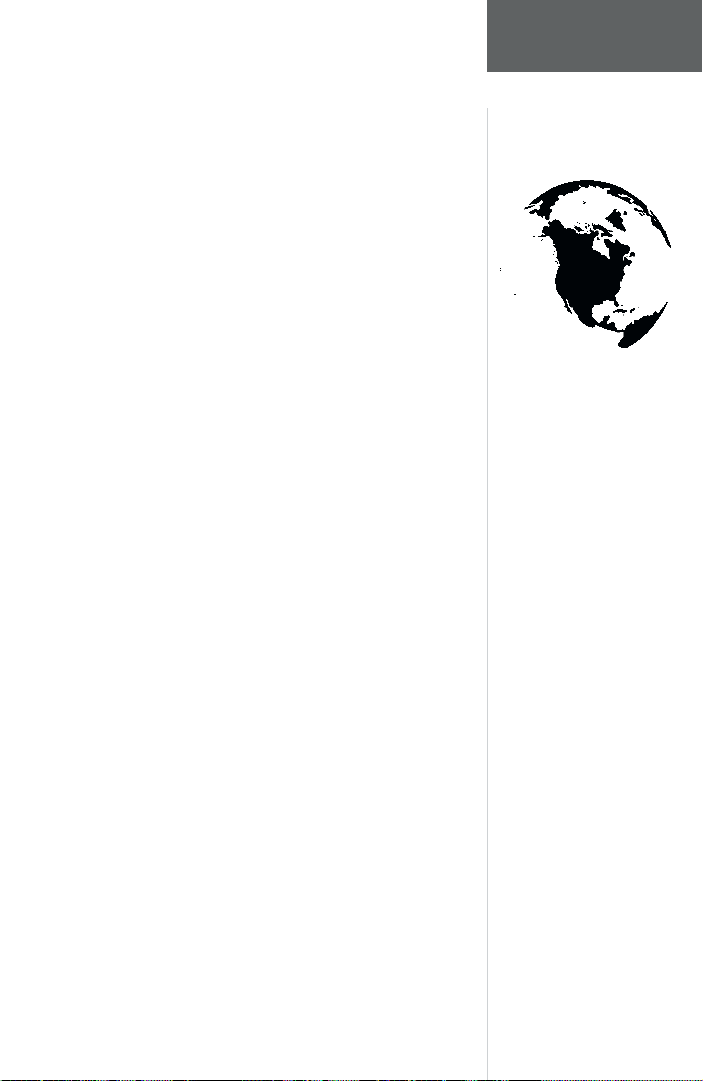
Introduction
The eTrex is a six ounce, 12 channel, hand held
eTrex Features
GPS receiver. It has a built-in GPS antenna and only fi ve
user-buttons. All buttons are located on either side of
the unit, allowing for simple, one-handed operation that
won’t obstruct your view of the display. It runs for 22
hours on two AA alkaline batteries in battery save mode.
In addition to determining your location, the eTrex
will create, name and save a location (as an electronic
waypoint) in its memory, allowing you to navigate back to
this point any time you want. And once you start moving,
your GPS provides other data, like speed, direction of
movement, time and distance to destination, and more.
From these basic features, your GARMIN GPS can
provide one more critical benefi t; peace of mind, because,
with GPS you’ll know where you are, where you’ve been
and where you’re going. And since you’ll always know the
way back home, you can concentrate on what you set out
NOTE: You should
always be prepared and
capable of navigating
without the eTrex. It
is designed to augment
other forms of basic
navigation, not entirely
replace them.
to do and enjoy the great outdoors.
Other features include:
Waypoints: 500 with name and graphic symbol.
Tracks: Automatic track log; 10 saved tracks
let you retrace your path in both
directions.
Route: Route lets you navigate up to 50
waypoints in sequence.
Trip Computer: Current speed, average speed,
maximum speed, direction of
movement, bearing, elevation, time
of sunrise/sunset, trip timer and trip
odometer.
5
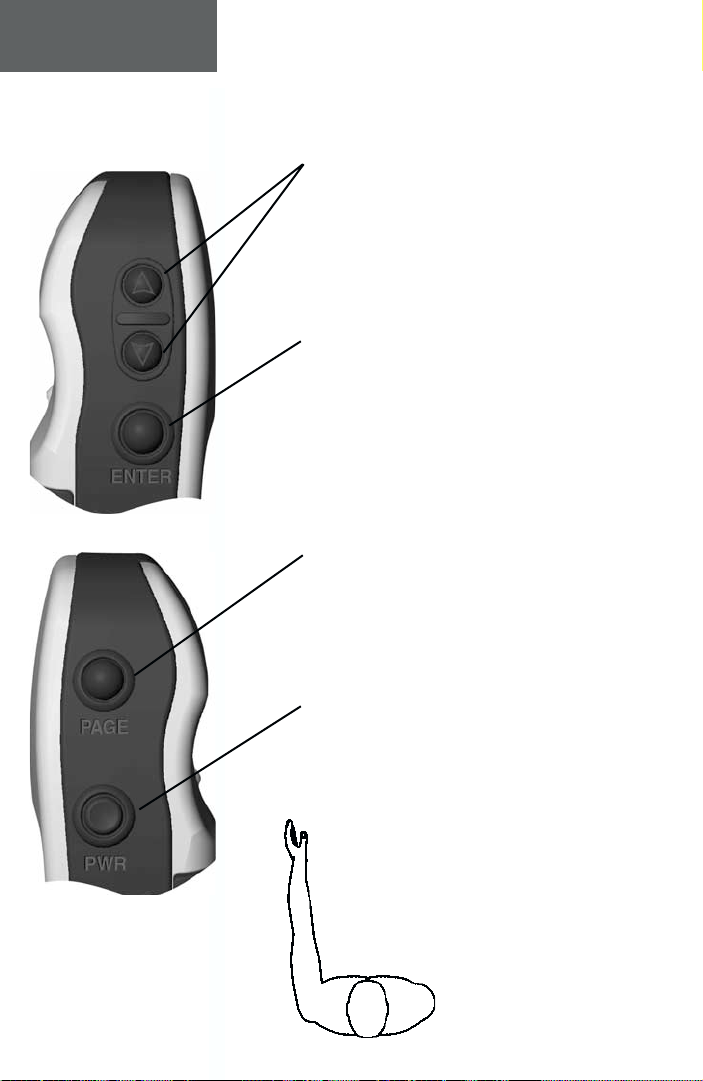
Introduction
eTrex Buttons
Operating the eTrex is as simple as pressing a button!
The UP/DOWN Buttons:
• Select options on pages and menus
• Adjust display contrast on Satellite Page
• Zoom in and out on Map Page
• Cycle through trip data on Pointer Page
The ENTER Button:
• Confi rms data entry or menu selections
• Displays options on main pages
• Pressing and holding the ENTER button
activates the Mark Waypoint Page
The PAGE Button:
• Switches between pages and backs you out
of pages. If you start to do something and
you don’t want to continue, you can stop by
pressing the PAGE Button.
The POWER Button:
• Turns the unit on and off
• Turns the display backlight on and off
The eTrex is
ergonomically
designed to be held
in the left hand.
6
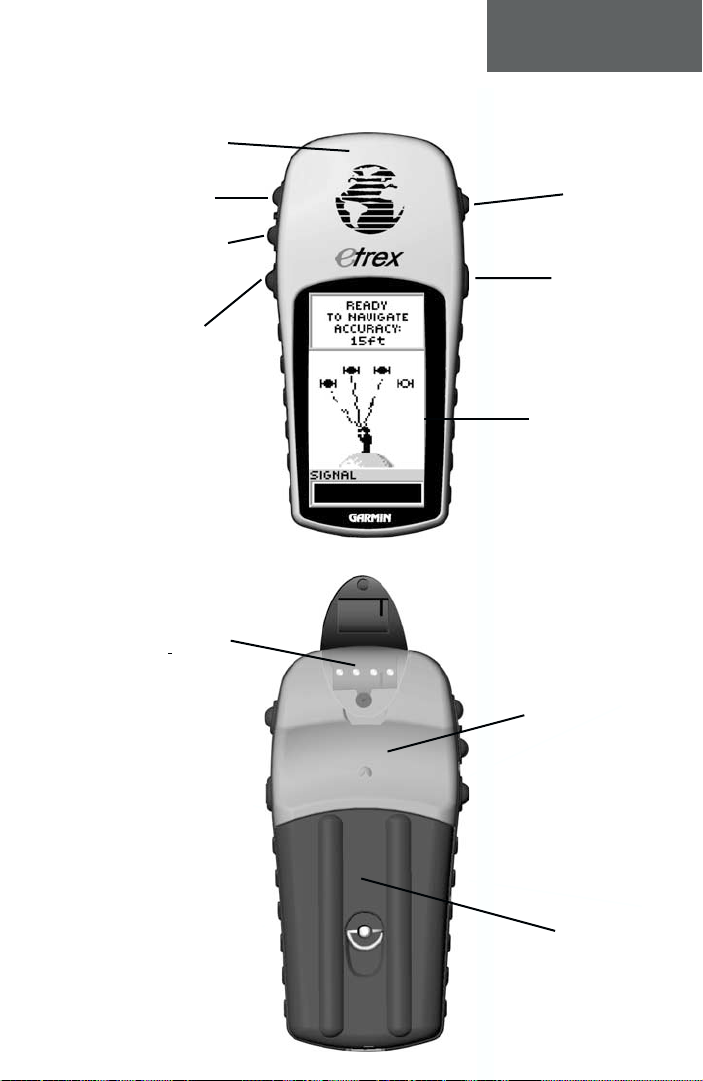
Introduction
Internal
GPS Antenna
UP Button
DOWN Button
ENTER
Button
External Power
and
Data Connector
eTrex
Description
PAGE
Button
POWER
Button
LCD Display
(with backlight)
Waterproof Case
Battery
Compartment
7
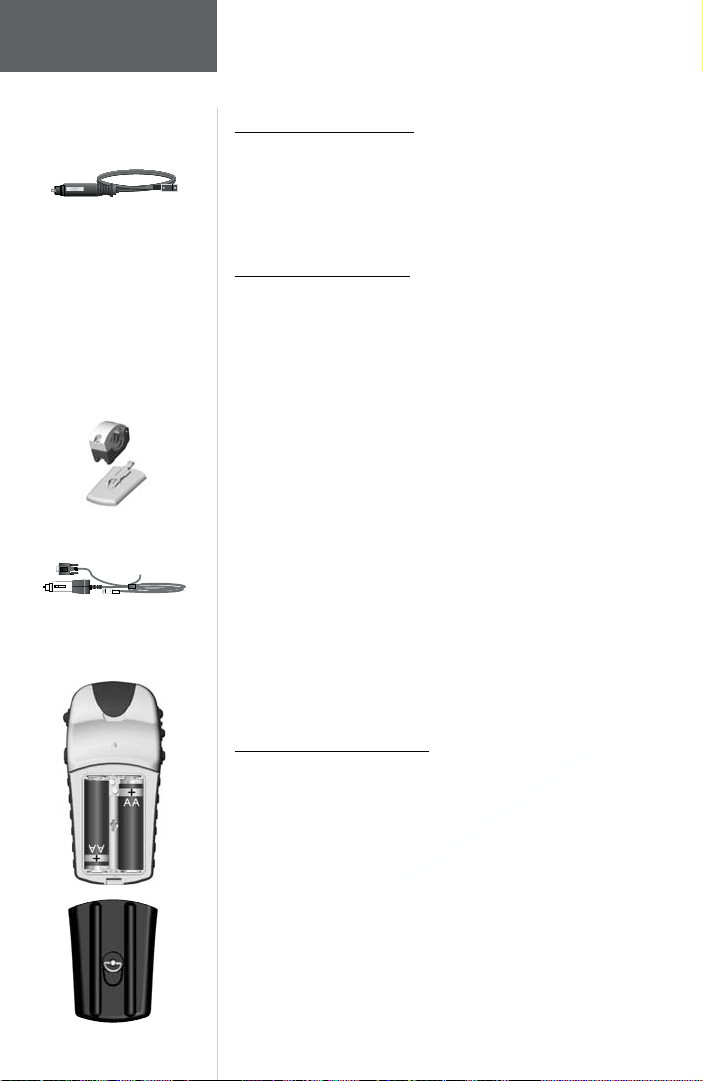
Introduction
Accessories
Auto Power Adapter Converts 12VDC output
from the lighter to 3VDC
input to the eTrex. Not
interchangeable with
power adapters for
GARMIN VHF 720,
725, and 725e, or GPS
170, 175, 190, and 195.
Bicycle Mounting Kit
PC Interface Cable with
Auto Power Adapter
Standard Accessories
Lanyard........................................ Part No. 013-00052-00
Attaches to a slot on the bottom of the unit for convenient carrying.
Owner’s Manual............................ Part No. 190-00205-00
Quick Start Guide ........................Part No. 190-00205-01
Optional Accessories
Carrying Case...............................Part No. 010-10266-00
Protects the eTrex when not in use.
Auto Power Adapter ..................... Part No. 010-10203-00
Provides eTrex operation from a automobile cigarette lighter.
PC Data Cable ..............................Part No. 010-10206-00
Allows for transfer of data from a PC to an eTrex.
Data Cable.................................... Part No. 010-10205-00
Wiring harness. Connections for data input/output.
Bicycle Mounting Kit.................... Part No. 010-10267-00
Allows the eTrex to be mounted on bicycle handle bars.
PC Cable/Auto Power Adapter...... Part No. 190-10268-00
Allows transfer of waypoints and routes from a PC to the eTrex and provides
unit operation from an automobile cigarette lighter.
MapSource® Map Data CD-ROMs
An excellent tool for creating waypoints and routes on your PC using a
background map and downloading them to your eTrex. See your GARMIN
dealer for MapSource details.
Installing the Batteries
The eTrex operates on two AA batteries (not
included), which are installed at the back of the unit.
To install the batteries, remove the battery cover by
turning the D-ring at the back of the unit 1/4 turn
counter-clockwise. Insert the batteries observing proper
polarity. Attach the battery cover by turning the D-ring
1/4 turn clockwise. Two AA alkaline batteries should last
about 22 hours in battery save mode.
8
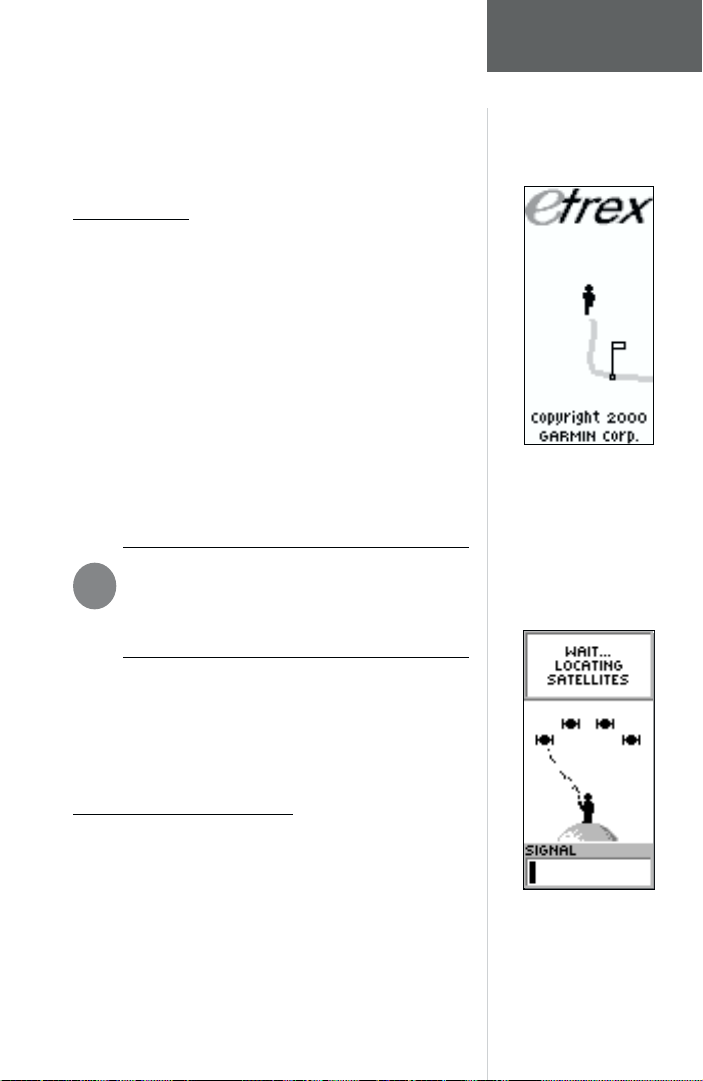
Getting Started
The Getting Started Section introduces you to the basic
operation of the eTrex. The Reference Section shows you how to
use all of eTrex’s remaining features.
The First Step
The eTrex operates on information gathered from
satellites. To gather this information, take your eTrex
outside and fi nd a large, open area that has a clear view of
the sky (a nearby park would work fi ne). Press and hold
the POWER Button to turn the unit on. You’ll see the
Welcome Page for a few seconds while the eTrex performs
a self-test, followed by the Satellite Page.
The eTrex needs to receive at least three strong satellite
signals to fi nd your location. The Satellite Page shows you
graphically eTrex tracking satellites, the strength of the
satellite signals, and the satellite tracking status.
NOTE: When you use the eTrex for the fi rst
time, it will take up to fi ve minutes to fi nd your
F
location. After the fi rst use, eTrex only needs
about 15 to 45 seconds to fi nd your location.
Here We Go. . .
The Welcome Page
When you see the “READY TO NAVIGATE” message
on the Satellite Page, eTrex has found your location and
you are ready to go!
Backlighting and Contrast
If the lighting conditions make it hard for you to see
the screen, you can adjust the contrast or turn on the
backlight. Press and release the POWER Button from any
screen to turn on the backlight. The backlight is timed
to stay on for 30 seconds to save battery power. To
adjust the screen contrast, press the PAGE Button until
you see the Satellite Page. Press the UP Button to make
the screen darker, press the DOWN Button to make the
screen lighter.
The Satellite Page
9
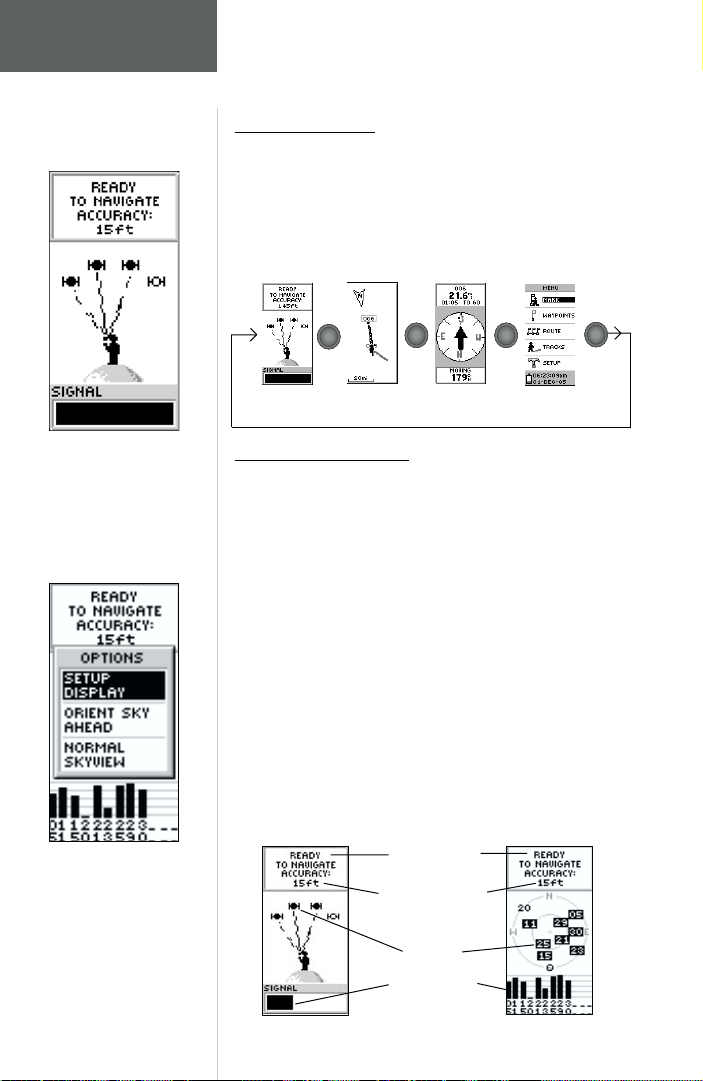
Getting Started
Page Basics
The “READY TO
NAVIGATE” message
must appear before you
can begin using your
eTrex to navigate.
Selecting a Page
All of the information needed to operate the eTrex is
found on four main “pages” (or display screens). These
pages are the Satellite, Map, Pointer, and Menu.
Simply press the PAGE Button to switch between
pages.
PAGE
PAGE
PAGE
PAGE
PAGE
Map Pointer MenuSatellite
PAGE
PAGE
PAGE
Satellite Page Basics
The Satellite Page shows the eTrex gathering all the
necessary satellite information in order to work. There are
two display options on the Satellite Page, Normal Skyview
and Advanced Skyview. Normal Skyview shows you (in
animation), the satellites, satellite signal strength, and the
eTrex’s estimated location accuracy.
To activate the Advanced Skyview page, simply press
ENTER on the Satellite Page, select ‘Advanced Skyview’
and press ENTER again. This page displays the numbered
satellites the eTrex is using, their proximity to your current position, and their individual signal strengths. To
determine the location of the satellites being used around
you, the outer circle of the display represents the horizon
and the center represents the sky directly overhead.
Pressing ENTER on the
Advanced Skyview Page
also offers the options of
Orienting the Sky Ahead
or Northward, Setup
Display (backlighting/
contrast), and returning
to Normal Skyview.
10
Normal Skyview
Status Message
Location Accuracy
(estimated)
Satellites
Satellite Signal
Strength Bars
Advanced Skyview
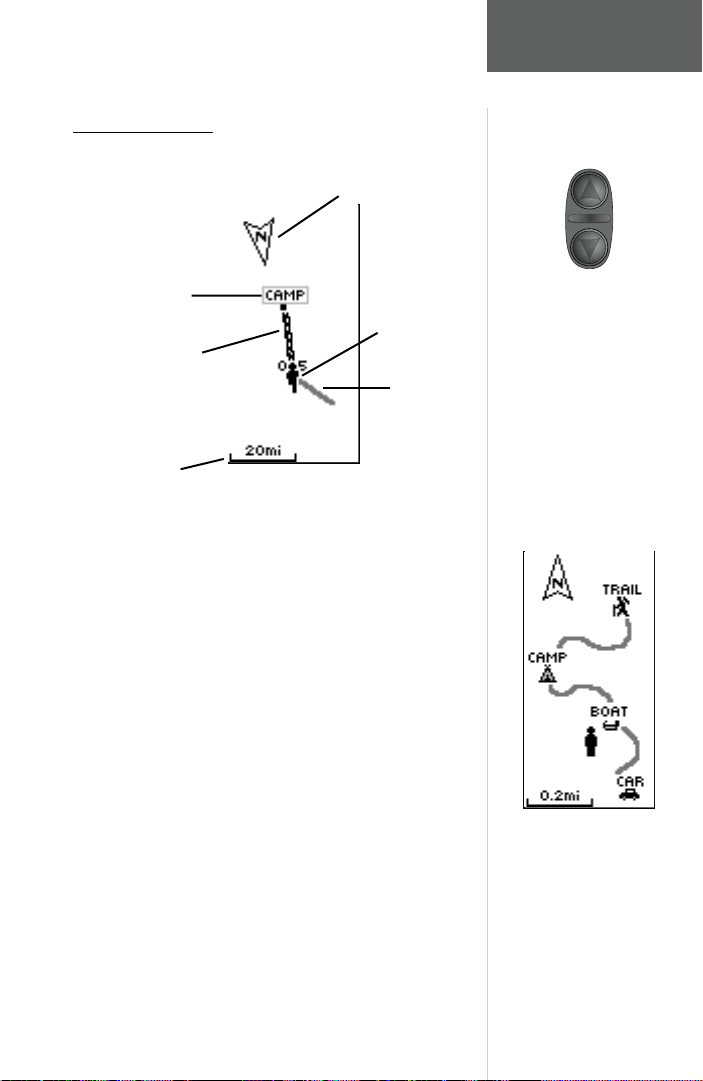
Getting Started
Map Page Basics
North Pointer
Destination
Waypoint
“You”; Your
Location
Path to
Destination
“Trail” (track
log)
Map
Scale
The Map Page
The Map Page shows where you are (the animated
fi gure) and provides a real picture of where you are going.
As you travel (the animated fi gure “walks”) and leaves a
“trail” (track log). Waypoint names and symbols are also
shown on the map. We will show you how to record your
location by marking a waypoint in the “discovering the
fun” section.
Page Basics
On the Map Page, the
UP and DOWN Buttons
are used to adjust the
map scale from 200 feet
to 800 miles.
To help you better visualize the “real world”, eTrex
automatically rotates the map as you move, so that
waypoints that are ahead of you are always displayed in
front of the animated fi gure. The North Pointer always
shows you where north is.
To make sure you can see your entire trip, you can
change the map scale (from 200 feet to 800 miles!) by
pressing and holding the UP Button to view a larger area,
and the DOWN Button for viewing a smaller area.
The Map Page showing
different symbols and
waypoints.
11
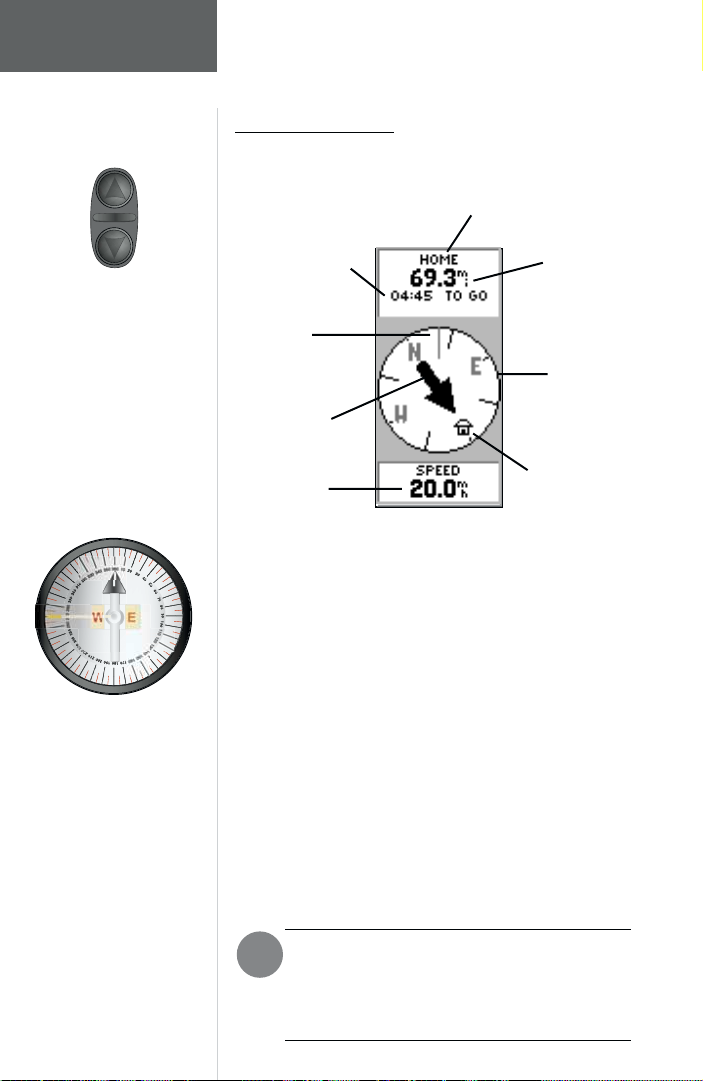
Getting Started
Page Basics
On the Pointer Page, the
UP and DOWN Buttons
are used to cycle through
different trip data.
The eTrex is not a compass.
You must be moving in
order for it to track your
movement.
Pointer Page Basics
Waypoint (Location) Name
Time to reach
the Destination
Moving Direction
Line
Direction Arrow
(follow this)
Speed
The Pointer Page
Straight Line
Distance to the
Destination
Compass Ring
Destination Symbol
The Pointer Page helps guide you to a destination.
When you’re moving with no particular destination in
mind, the Pointer Page shows you your moving direction
and speed. When you’re moving towards a specifi c
destination, the Pointer Page shows you the name of the
location, the distance and time to go, and displays a
direction arrow in the compass ring. To navigate, simply
follow the arrow.
By pressing the UP or DOWN Buttons, you can
cycle through other trip computer information such as
average speed, maximum speed, moving direction
(heading), bearing, latitude/longitude, elevation, time of
sunrise/sunset, trip timer and trip odometer.
12
NOTE: The direction arrow, destination symbol
F
and bearing information only appear on the
Pointer Page when you have started a GOTO, a
route or a TracBack.
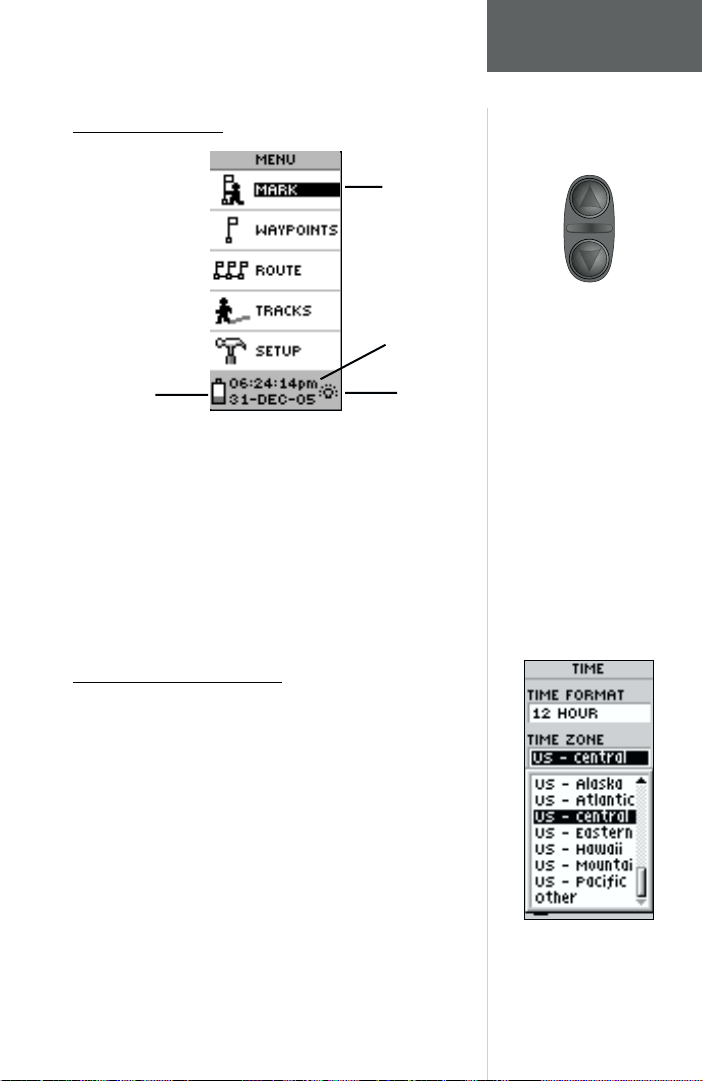
Getting Started
Menu Page Basics
Menu Options
Time and Date
Battery
Strength
The Menu Page
Backlight
Indicator
The Menu Page gives you access to eTrex’s more
advanced features. With the Menu Page you can create
and view waypoints, create a route, save and view track
logs or access the system setup features. Information on
all these advanced features is included in the reference
section of this manual.
Changing the Time Zone
Page Basics
On the Menu Page, the
UP and DOWN Buttons
are used to cycle through
menu options and access
advanced features.
Let’s practice using the Menu Page and change the
time zone.
To change the time zone:
1. Press the PAGE Button and switch to the ‘MENU’
Page. Press the UP or DOWN Button and highlight
‘SETUP’. Press ENTER. The ‘SETUP’ Page appears.
2. Press the UP or DOWN Button and highlight ‘TIME’
and press ENTER.
3. Press the UP or DOWN Button and select the ‘TIME
ZONE’ fi eld and press ENTER.
4. Press the UP or DOWN Button, scroll through the
selections, and press ENTER when you have found
the correct zone. Press PAGE to get back to the
page of your choice.
You can choose from 30
time zones, plus ‘other’.
13

Getting Started
Let the Fun
Begin!
You’ll fi nd the MARK
option on the ‘MENU’
Page.
This completes a basic explanation of the page
features of the eTrex. Now let’s have some fun.
Discovering the Fun of GPS Navigation
Discovering the fun of using your eTrex is as easy
as taking a quick walk around an open outdoor area. In
this brief exercise, you’ll mark your current location (your
home for example), travel a short distance away, and then
have the eTrex guide you back to where you started (to
get the most out of this exercise, make sure to walk for at
least the time noted for each step).
Creating a Waypoint
The fi rst step in the exercise is to mark your location
as a waypoint so you can return to it later.
NOTE: The eTrex must be “READY TO
F
NAVIGATE” before you mark a waypoint.
To Mark a Waypoint:
1. Press the PAGE Button and switch to the ‘MENU’
Page.
2. Press the UP or DOWN Button and highlight the
‘MARK’ fi eld.
3. Press ENTER. The ‘MARK WAYPOINT’ Page appears
with ‘OK?’ highlighted.
The Elevation, Latitude
and Longitude are
displayed at the bottom
of the ‘MARK
WAYPOINT’ Page and
the ‘REVIEW
WAYPOINT’ Page.
14
Before we actually mark the waypoint, let’s change the
symbol to a house and the name ‘001’ to something a little
more meaningful such as HOME.
To change the waypoint symbol:
1. On the ‘MARK WAYPOINT’ Page, press the UP or
DOWN Button to highlight the small fl ag symbol
and press ENTER. Using the UP or DOWN Button,
scroll through the symbols and highlight the house
symbol. Press ENTER.
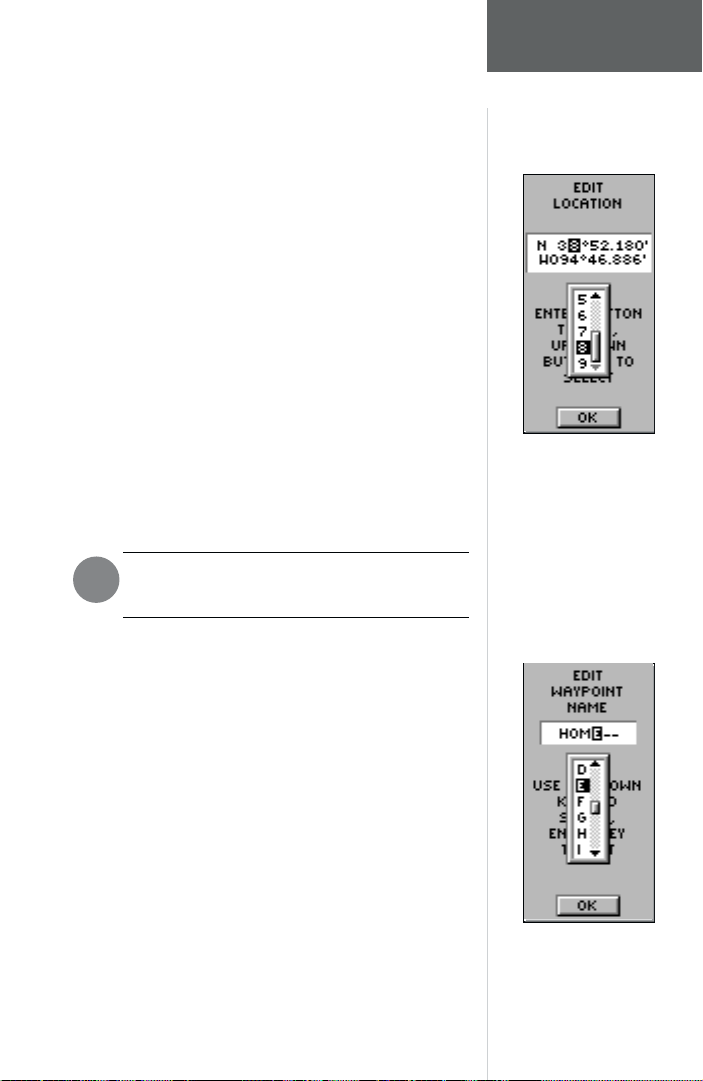
Getting Started
To change the waypoint name:
1. On the ‘MARK WAYPOINT’ Page, press the UP or
DOWN Button to highlight the Waypoint Name
‘001’.
2. Press ENTER. The ‘EDIT WAYPOINT NAME’ Page
appears.
3. Press ENTER. Using the UP or DOWN Button, scroll
through the letter selections. Select ‘H’ and press
ENTER. Repeat this process and fi nish the word
‘HOME’.
4. Press the UP or DOWN Button to highlight the ‘OK’
fi eld and press ENTER. The ‘MARK WAYPOINT’
Page appears.
5. Press the UP or DOWN Button to highlight the
‘OK’ fi eld and press ENTER. Your location, named
‘HOME’, is now marked and stored in memory.
NOTE: As a shortcut tip, press and hold
F
ENTER to mark a waypoint.
Now that you’ve marked your location, it’s time to go
for a brisk walk. Press the PAGE Button and switch to
the Map Page.
Edit Waypoints
You can create or edit a
waypoint on the ‘EDIT
LOCATION’ Page. From
the ‘MARK WAYPOINT’
Page, highlight the Lat/
Lon fi eld and press
ENTER. Then follow the
on-screen instructions.
Walk in a straight line for 3-4 minutes at a
fast pace and watch the Map Page.
Your location is shown by the fi gure in the middle of
the screen. As you move, watch the animated fi gure walk,
and a line—called a “track”—appear along the path you
have just covered.
Now take a sharp right turn and walk at a
brisk pace for another 3-4 minutes.
The ‘EDIT WAYPOINT
NAME’ Page.
15
 Loading...
Loading...