Page 1
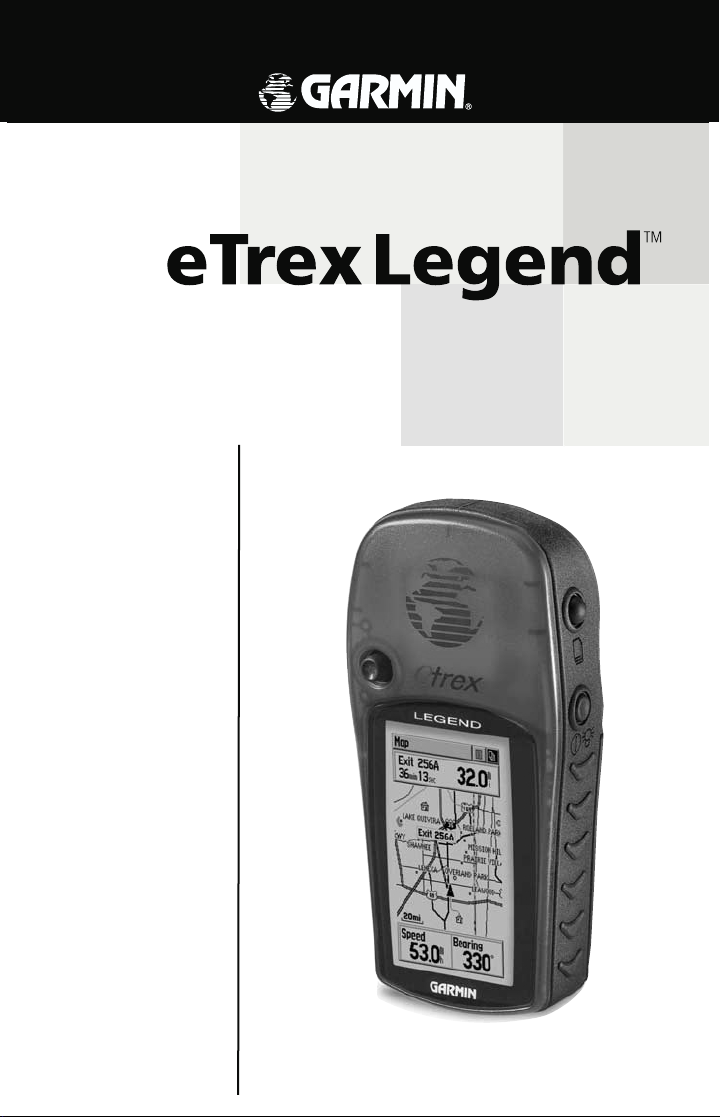
Használati
útmutató
KEZDETI
LÉPÉSEK
Page 2
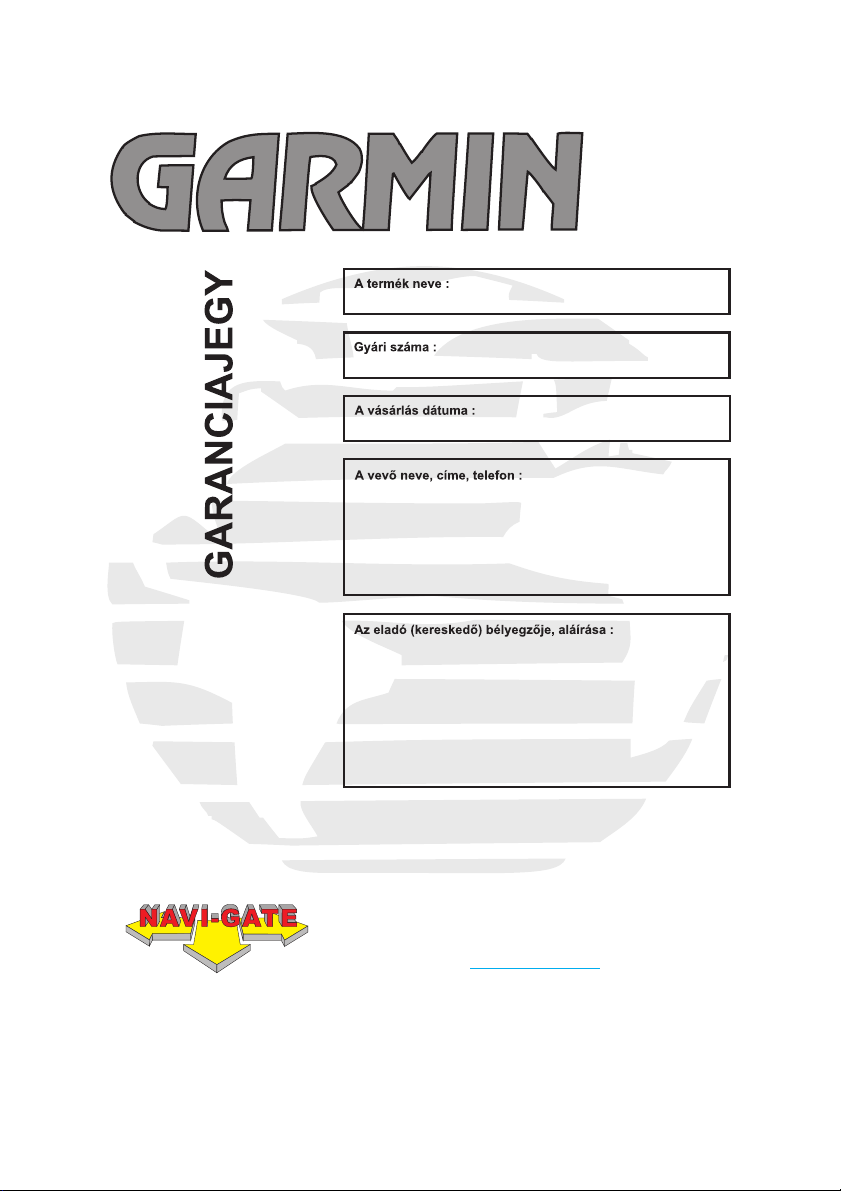
Ez a garanciajegy biztosítja a Garmin termék túloldalon
Navi-Gate Kereskedelmi Kft.
1131 Budapest, Victor Hugo u. 18-22.
Tel.: 349-7996, Fax: 350-0553
leírt feltételek szerinti ingyenes javítását. Ha a termék a
garanciális idõ alatt meghibásodik, kérjük forduljon
közvetlenül az importõrhöz.
Navi-Gate Kereskedelmi Kft.
1131 Budapest, Victor Hugo u. 18-22.
Tel.: 349-7996 , Fax : 223-0955
www.navigate.hu
Page 3
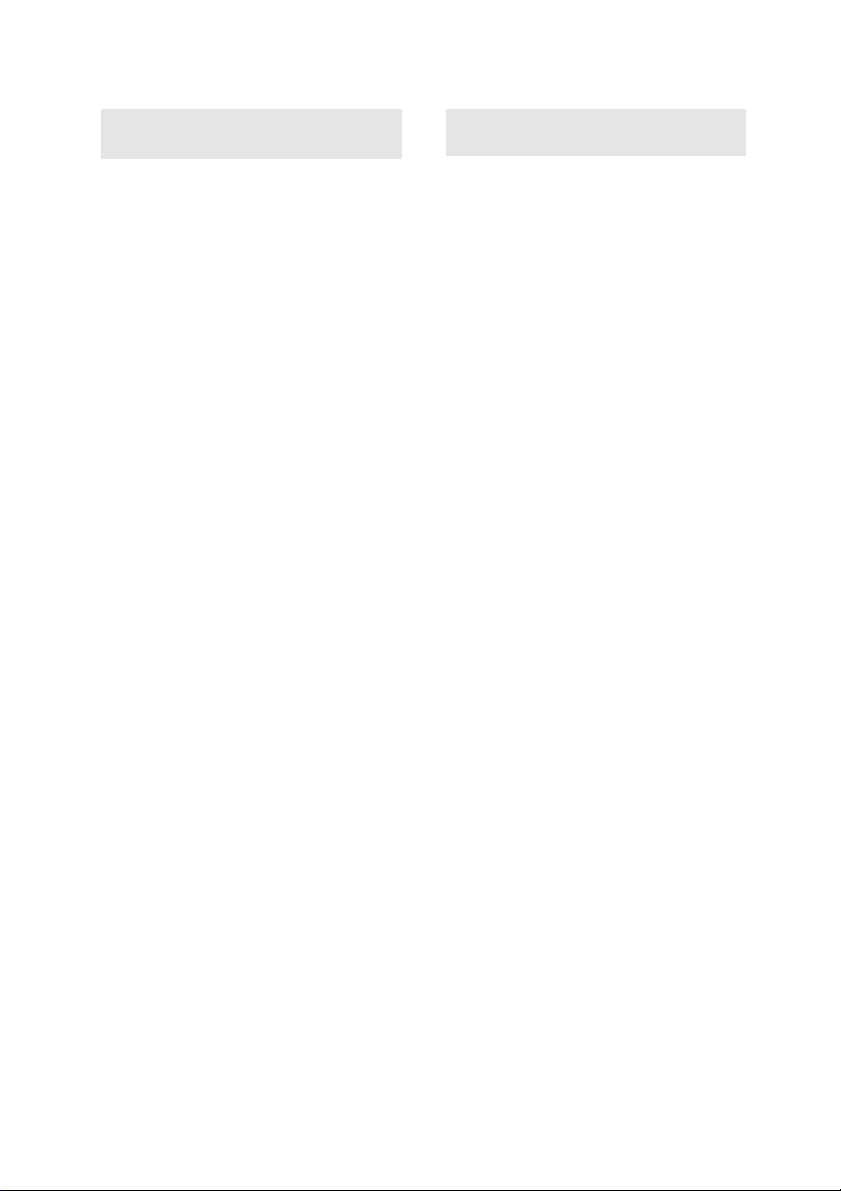
A jótállási igényt a vásárlástól számított 3 napon
belül a vásárló a kereskedõvel, vagy a kijelölt
szervízzel szemben érvényesítheti, akként, hogy
ha a termék a vásárlástól számított 3 napon belül
meghibásodott, és az általános jótállási feltételekben felsorolt kizáró okok nem állnak fenn, a vásárló kívánságára a terméket azonos típusú termékre
kell kicserélni.
Ha a cserére nincs lehetõség, a vásárló választása
szerint a termék visszaszolgáltatásával egyidejûleg
a vételárat vissza kell fizetni, vagy a vételár különbözet elszámolása mellett más típusú terméket kell
részére kiadni.
A vásárlást követõ 3. naptól a vásárló jótállási
igényét a jelen jótállási füzetben megjelölt
importõrnél érvényesítheti. A vásárlót a hivatkozott jogszabályok alapján az alábbi jótállási jogok
illetik meg:
- A vásárló választása szerint a termék kijavítását,
vagy megfelelõ árleszállítást kérhet.
- Ha a vásárló kijavítást kér, a javítást a hibás
készülék átvételétõl számított 15 munkanapon
belül kell elvégezni akként, hogy a termék értéke
és használhatósága az azonos ideig rendeltetés
szerûen használt készülékhez képest nem csökken.
- Ha a javítás idejére a szerviz kölcsön készüléket
ajánl fel, a javítás ideje további 15 nappal
meghosszabbodik.
- Javítás esetén a jótállás idõtartama meghosszabbodik a hiba közlésétõl számított azzal az idõvel,
amely alatt a vásárló a terméket a hiba miatt nem
használhatta.
- Ha a javítás a megjelölt határidõn belül nem
végezhetõ el, vagy csak olyan módon javítható,
hogy az a vásárló terhére értékcsökkenést vagy a
vásárló érdekeinek sérelmét eredményezi, vagy a
szervíz a határidõn belül a javítást nem vállalja,
vagy nem végzi el, a terméket ki kell cserélni.
Ha a hiba jellege (pl. kijavíthatósága, javítás
módja, értékcsökkenés mértéke) tekintetében vita
merül fel, a jótállásra kötelezett a jogszabályban
erre feljogosított minõségvizsgáló szerv szakvéleményét köteles beszerezni.
Ha ezt elmulasztja, a vásárló maga is fordulhat a
minõségvizsgáló szervekhez.
A szakvélemény beszerzése díjmentes.
Tisztelt Vásárló!
Köszönjük, hogy Garmin terméket vásárolt.
A Navi-Gate Kft. (továbbiakban importõr) garantálja a termék minõségét és a Magyar Polgári
Törvénykönyv 306. és 307. paragrafusában, az
1978-as 2. törvényerejû rendelet 6. paragrafusában
és a 117/1991./IX.10.sz. Kormányrendeletben
foglalt rendelkezések szerint az eredeti vásárlás
napjától számított tizenkettõ (12) havi garanciát
vállal.
Ez a garancia akkor vehetõ igénybe, ha a garanciális idõtartam alatt a termék a nem megfelelõ
anyag beépítése vagy a nem megfelelõ munka
következtében hibásnak bizonyul. Az ezen idõtartamon belül elõforduló minden hibát díjmentesen
kijavítja az importõr.
A garancia a Garmin Ltd. által gyártott és
Magyarországon az importõr által forgalomba
hozott cikkekre terjed ki, és csak Magyarország
területén belül érvényes.
A garancia a pontosan és olvashatóan kitöltött
garanciajegynek valamint a vásárláskor kapott
számlának (a kereskedõ nevével és az eladás napjával) és a hibás terméknek a bemutatásával
érvényesíthetõ.
A garanciális szolgáltatást megtagadjuk a
következõ esetekben:
- Nem rendeltetésszerû használat, durva bánásmód
vagy a terméken mechanikai sérülés látható.
- A terméken levõ sorozatszámot eltávolították
vagy megváltoztatták.
- A terméket korábban nem valamelyik hivatalos
Garmin szerviz módosította, javította vagy
szervízelte.
- A meghibásodás külsõ tényezõknek, mint például
szennyezõdésnek, folyadékoknak, idõjárási hatásoknak, áramingadozásoknak, balesetnek,
zavargásnak, vismajornak tulajdoníthatóan
következett be.
A vevõ a termék cseréjére (vagy vételárának visszafizetésére) jogosult, ha a szervíz írásban kijelenti, hogy a termék nem javítható, vagy ha a vevõ a
terméket a hiba, vagy hibák folytonos megismétlõdése miatt nem tudja használni.
A 35/1978. (VII. 6.) MT sz. rendelet alapján a termékeknél, ha a fogyasztói ár 1.500 Ft alatt van 3
évig, ha 1.500 Ft és 10.000 Ft között van 6 évig, ha
10.000 Ft felett van 8 évig biztosítjuk az
alkatrészeket, illetve gondoskodunk a termék
javításáról.
Általános garanciális feltételek
Fontos tudnivalók
Page 4
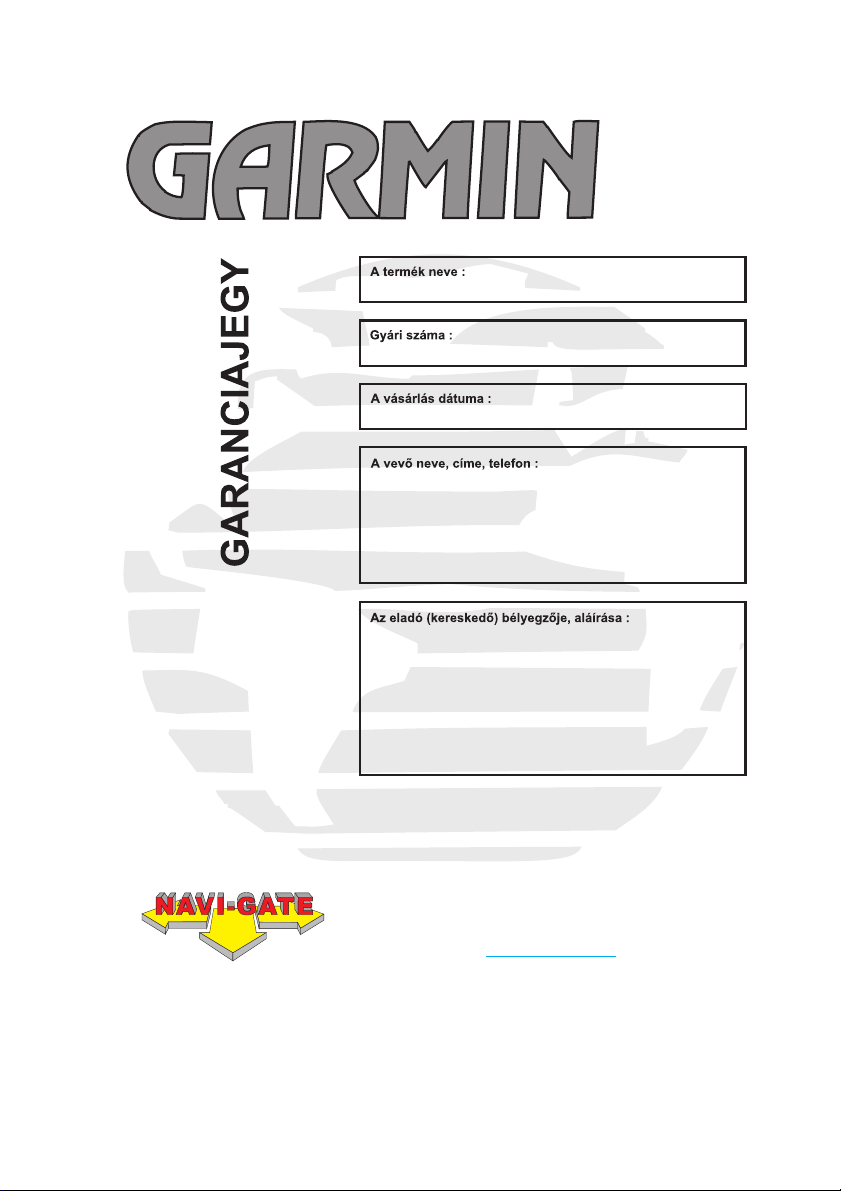
Ez a garanciajegy biztosítja a Garmin termék túloldalon
Navi-Gate Kereskedelmi Kft.
1131 Budapest, Victor Hugo u. 18-22.
Tel.: 349-7996, Fax: 350-0553
leírt feltételek szerinti ingyenes javítását. Ha a termék a
garanciális idõ alatt meghibásodik, kérjük forduljon
közvetlenül az importõrhöz.
Navi-Gate Kereskedelmi Kft.
1131 Budapest, Victor Hugo u. 18-22.
Tel.: 349-7996 , Fax : 223-0955
www.navigate.hu
Page 5
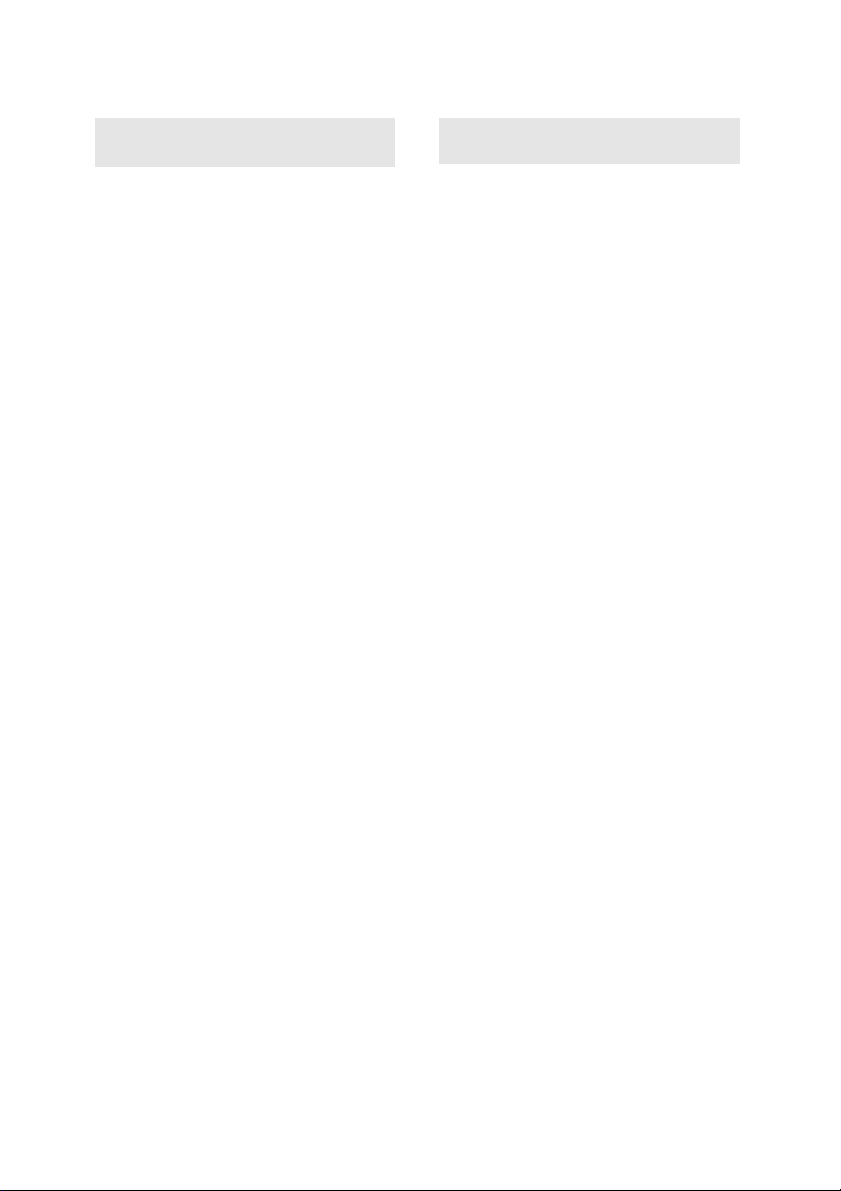
A jótállási igényt a vásárlástól számított 3 napon
belül a vásárló a kereskedõvel, vagy a kijelölt
szervízzel szemben érvényesítheti, akként, hogy
ha a termék a vásárlástól számított 3 napon belül
meghibásodott, és az általános jótállási feltételekben felsorolt kizáró okok nem állnak fenn, a vásárló kívánságára a terméket azonos típusú termékre
kell kicserélni.
Ha a cserére nincs lehetõség, a vásárló választása
szerint a termék visszaszolgáltatásával egyidejûleg
a vételárat vissza kell fizetni, vagy a vételár különbözet elszámolása mellett más típusú terméket kell
részére kiadni.
A vásárlást követõ 3. naptól a vásárló jótállási
igényét a jelen jótállási füzetben megjelölt
importõrnél érvényesítheti. A vásárlót a hivatkozott jogszabályok alapján az alábbi jótállási jogok
illetik meg:
- A vásárló választása szerint a termék kijavítását,
vagy megfelelõ árleszállítást kérhet.
- Ha a vásárló kijavítást kér, a javítást a hibás
készülék átvételétõl számított 15 munkanapon
belül kell elvégezni akként, hogy a termék értéke
és használhatósága az azonos ideig rendeltetés
szerûen használt készülékhez képest nem csökken.
- Ha a javítás idejére a szerviz kölcsön készüléket
ajánl fel, a javítás ideje további 15 nappal
meghosszabbodik.
- Javítás esetén a jótállás idõtartama meghosszabbodik a hiba közlésétõl számított azzal az idõvel,
amely alatt a vásárló a terméket a hiba miatt nem
használhatta.
- Ha a javítás a megjelölt határidõn belül nem
végezhetõ el, vagy csak olyan módon javítható,
hogy az a vásárló terhére értékcsökkenést vagy a
vásárló érdekeinek sérelmét eredményezi, vagy a
szervíz a határidõn belül a javítást nem vállalja,
vagy nem végzi el, a terméket ki kell cserélni.
Ha a hiba jellege (pl. kijavíthatósága, javítás
módja, értékcsökkenés mértéke) tekintetében vita
merül fel, a jótállásra kötelezett a jogszabályban
erre feljogosított minõségvizsgáló szerv szakvéleményét köteles beszerezni.
Ha ezt elmulasztja, a vásárló maga is fordulhat a
minõségvizsgáló szervekhez.
A szakvélemény beszerzése díjmentes.
Tisztelt Vásárló!
Köszönjük, hogy Garmin terméket vásárolt.
A Navi-Gate Kft. (továbbiakban importõr) garantálja a termék minõségét és a Magyar Polgári
Törvénykönyv 306. és 307. paragrafusában, az
1978-as 2. törvényerejû rendelet 6. paragrafusában
és a 117/1991./IX.10.sz. Kormányrendeletben
foglalt rendelkezések szerint az eredeti vásárlás
napjától számított tizenkettõ (12) havi garanciát
vállal.
Ez a garancia akkor vehetõ igénybe, ha a garanciális idõtartam alatt a termék a nem megfelelõ
anyag beépítése vagy a nem megfelelõ munka
következtében hibásnak bizonyul. Az ezen idõtartamon belül elõforduló minden hibát díjmentesen
kijavítja az importõr.
A garancia a Garmin Ltd. által gyártott és
Magyarországon az importõr által forgalomba
hozott cikkekre terjed ki, és csak Magyarország
területén belül érvényes.
A garancia a pontosan és olvashatóan kitöltött
garanciajegynek valamint a vásárláskor kapott
számlának (a kereskedõ nevével és az eladás napjával) és a hibás terméknek a bemutatásával
érvényesíthetõ.
A garanciális szolgáltatást megtagadjuk a
következõ esetekben:
- Nem rendeltetésszerû használat, durva bánásmód
vagy a terméken mechanikai sérülés látható.
- A terméken levõ sorozatszámot eltávolították
vagy megváltoztatták.
- A terméket korábban nem valamelyik hivatalos
Garmin szerviz módosította, javította vagy
szervízelte.
- A meghibásodás külsõ tényezõknek, mint például
szennyezõdésnek, folyadékoknak, idõjárási hatásoknak, áramingadozásoknak, balesetnek,
zavargásnak, vismajornak tulajdoníthatóan
következett be.
A vevõ a termék cseréjére (vagy vételárának visszafizetésére) jogosult, ha a szervíz írásban kijelenti, hogy a termék nem javítható, vagy ha a vevõ a
terméket a hiba, vagy hibák folytonos megismétlõdése miatt nem tudja használni.
A 35/1978. (VII. 6.) MT sz. rendelet alapján a termékeknél, ha a fogyasztói ár 1.500 Ft alatt van 3
évig, ha 1.500 Ft és 10.000 Ft között van 6 évig, ha
10.000 Ft felett van 8 évig biztosítjuk az
alkatrészeket, illetve gondoskodunk a termék
javításáról.
Általános garanciális feltételek
Fontos tudnivalók
Page 6
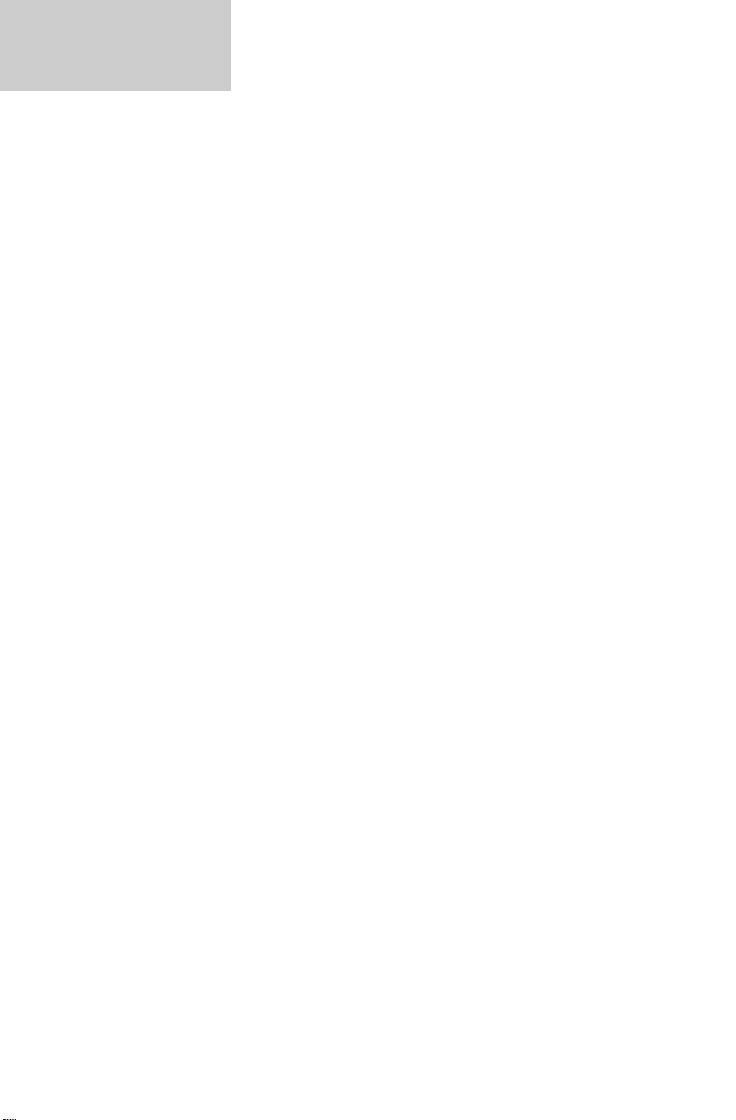
TARTALOMJEGYZÉK
1. fejeze
t Bevezetés
Jellemzõ adatok . . . . . . . . . . . . . . . 3
Billentyû funkciók. . . . . . . . . . . . . . 4
Elemek behelyezése és beüzemelés. . 5
Háttérvilágítás és kontraszt . . . . . . 6
Fõ navigációs képernyõk . . . . . . 7-11
Idõbeállítás . . . . . . . . . . . . . . . . . . 11
Navigációs alapok . . . . . . . . . . 12-14
2. fejezet Bõvebb értekezés
Mûholdas képernyõ . . . . . . . . . 15-17
Navigációs eljárások . . . . . . . . . . . 17
Térképes képernyõ . . . . . . . . . 18-24
Opciós menü . . . . . . . . . . . 19-21
Mutató nyíl . . . . . . . . . . . . . 20
Navigáció megszakítása . . . . 21
Navigációs állapotmezõ . . . . 21
Adatmezõk . . . . . . . . . . 21-22
Térképes
képernyõ beállítás . . . . . . . 23-24
Navigációs képernyõ . . . . . . . . 25-26
Út komputer . . . . . . . . . . . . . . . . 27
Fõmenü . . . . . . . . . . . . . . . . . . . . 28
Pill. pozíció tárolása útpontként 29
Útpont létrehozása . . . . . . . . . 30
Útpont mozgatása . . . . . . . . . . 30
Útpont módosítása . . . . . . . . . . 31
Útpont mentése . . . . . . . . . . . . 31
Keresés menü . . . . . . . . . . . . . 32-38
Útpont keresése . . . . . . . . . . . . 33
Keresés a kedvencek között . . . 33
Város keresése . . . . . . . . . . . . . 34
Autópálya-kijáró keresése . . . . 35
Érdekes pontok keresése . . . . . 36
Cím, keresztezõdés keresése 37-38
GOTO funkció használata . . . . . . 38
Útvonalak . . . . . . . . . . . . . . . . 39-44
Útvonal létrehozása
és használata . . . . . . . . . . . . . . 39
Útvonal módosítása . . . . . . . . . 40
Módosítás vagy bõvítés
a Térképes képernyõ oldalon 40-42
Navigáció egy útvonalon . . . . . 43
Adatmezõk . . . . . . . . . . . . . . . 44
Track Log használata . . . . . . . . 45-46
Beállítás képernyõk . . . . . . . . . 47-51
Idõ képernyõ . . . . . . . . . . . . . . 47
Mértékegység képernyõ . . . . . . 48
Kijelzõ Display . . . . . . . . . . . 49
Iránymérés . . . . . . . . . . . . . . . . 49
Interface . . . . . . . . . . . . . . . . . 50
Rendszerbeállítások . . . . . . . . . 51
Kiegészítõ funkciók . . . . . . . . . 52-54
Nap és Hold adatok . . . . . . . . . 52
Naptár . . . . . . . . . . . . . . . . . . . 53
Vadászat - Halás
zat . . . . . . . . . . .
54
Függelék. . . . . . . . . . . . . . . . . . 55-62
Idõeltolódások . . . . . . . . . . . . . 55
Térképadatok . . . . . . . . . . . 56-57
Navigációs kifejezések . . . . . . . 58
Üzenetek . . . . . . . . . . . . . . . . . 59
Tárgymutató . . . . . . . . . . . . 60-62
Page 7
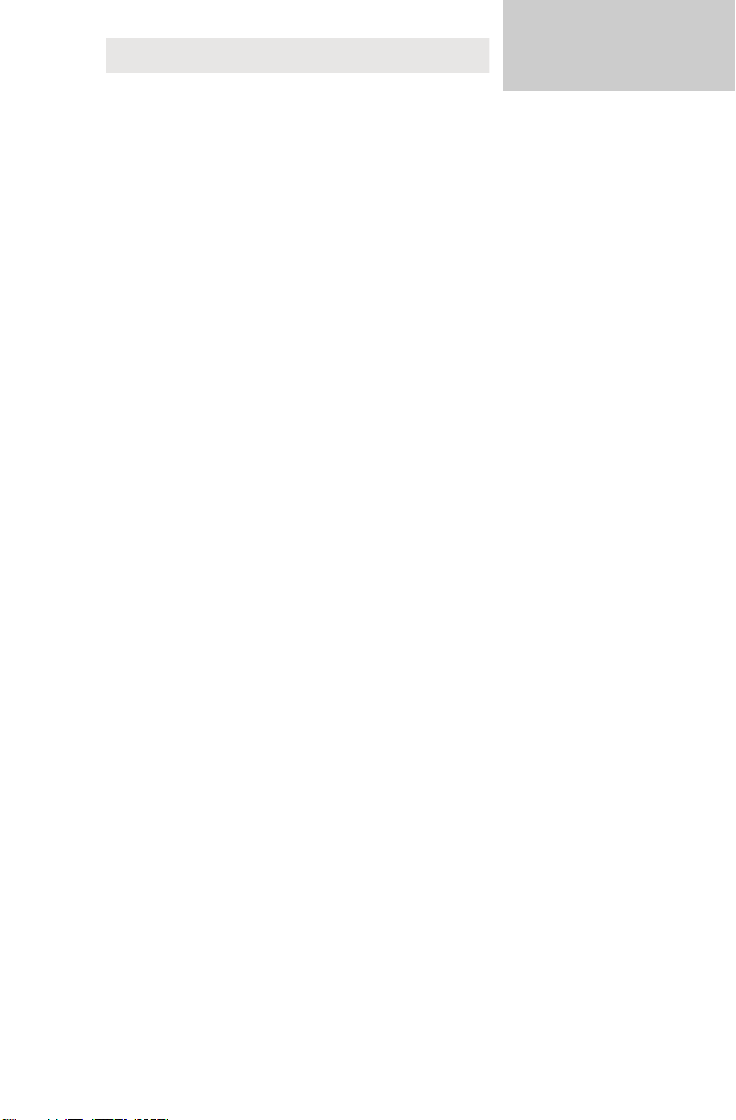
1. FEJEZET
Mielõtt elkezdjük navigációra használni az eTrex Legend készüléket,
elõtte szükséges a bevezetõ részben leírt fejezeteket átnézni, amely tartalmazza az elemek behelyezését, a kijelzõ kontrasztjának beállítását, az
opcionális Mapsource® térképek feltöltését, valamint a pontos
dátum/idõ és a pozíció megadását.
A készülék 5 különbözõ navigációs képernyõt tartalmaz, illetve mindegyik üzemmódon belül további választási lehetõségeink vannak, amellyel megkönnyíthetjük, egyénre szabhatjuk a navigációt.
A bevezetõ részben megismerkedünk az 5 különbözõ navigációs üzemmódot tartalmazó képernyõvel, ezek felépítésével. Itt mutatjuk be azokat
az alapvetõ navigációs ismereteket is, amelyekkel a készülék érdemi
használatát elkezdhetjük.
A bevezetõ fejezet a készülék alapvetõ funkcióival ismertet meg bennünket, lehetõvé téve az alapfunkciók ismeretében a készülék
használatát, míg a következõ részben már sokkal részletesebben is bemutatjuk a készülék minden egyes funkcióját.
BEVEZETÉS
Jellemzõ adatok:
500 útpont névvel, ikonnal
10 track log tárolása a memóriában, egyenként 250 ponttal
20 útvonal egyenként 50 útpontból
Út komputer, amely tartalmazza az utunkra jellemzõ adatokat
(sebesség, ETA, ETE, haladási irányszög, megtett útstb.
Keresõ funkciók (útpontok, települések, autópálya kijárók, POI,
utca-házszám, útkeresztezõdés)
8 MB memóriaterület térképek feltöltésére (Mapsource®)
WAAS vételére felkészítve
3
Page 8
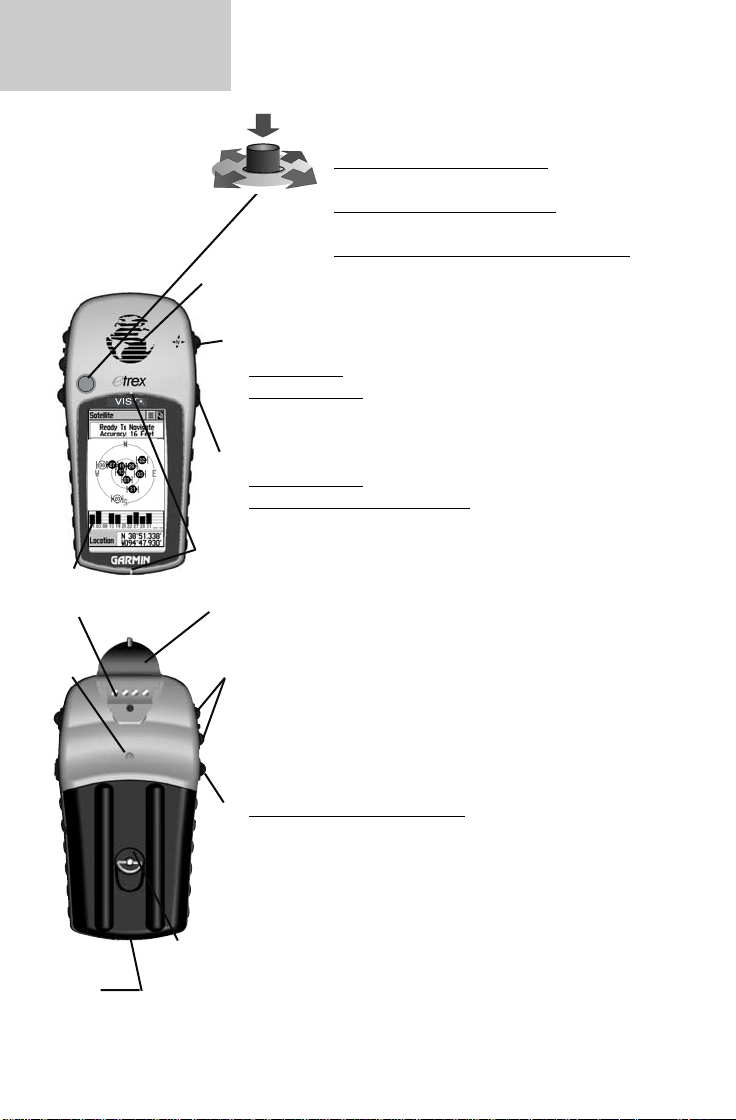
BEVEZETÉS
Jellemzõk
és billentyû
funkciók
külsõ táp és
adatkonnektor
JOYSTICK gomb (5 pozíciós kapcsoló)
Megnyomva, majd elengedve:
opcióba, üzenetek elfogadása
Megnyomva és nyomva tartva:
ciónkat útpontként tárolja
belsõ antenna
PAG E gomb:
Megnyomva:
Nyomva tartva:
POWER gomb:
Nyomva tartva:
Megnyomva, majd elengedve:
kompassz
irányzékok
táp/adat
csatlakozó fedél
ZOOM IN/OUT gombok:
Térkép lépték kiválasztása
A mûholdak állapotát jelzõ képernyõn a képernyõ kon-
trasztjának beállítása
Mozgatva JOBB/BAL/FEL/LE irányokba:
adatmezõk kiválasztása, kijelölése, képernyõn
megjelenõ parancsgombok kiválasztása, adatok
bevitele, térképen a keresõnyíl mozgatása
az egyes navigációs képernyõk közötti váltás
elektromos kompassz KI/BE
KI/BE kapcsolás
háttérvilágítás KI/BE
belép a kiválasztott
a pillanatnyi pozí-
adatok,
szíj
csatlakozó
4
elemrekesz
fedél
FIND gomb:
Megnyomva, majd elengedve:
belépünk a keresés menüjébe
Page 9
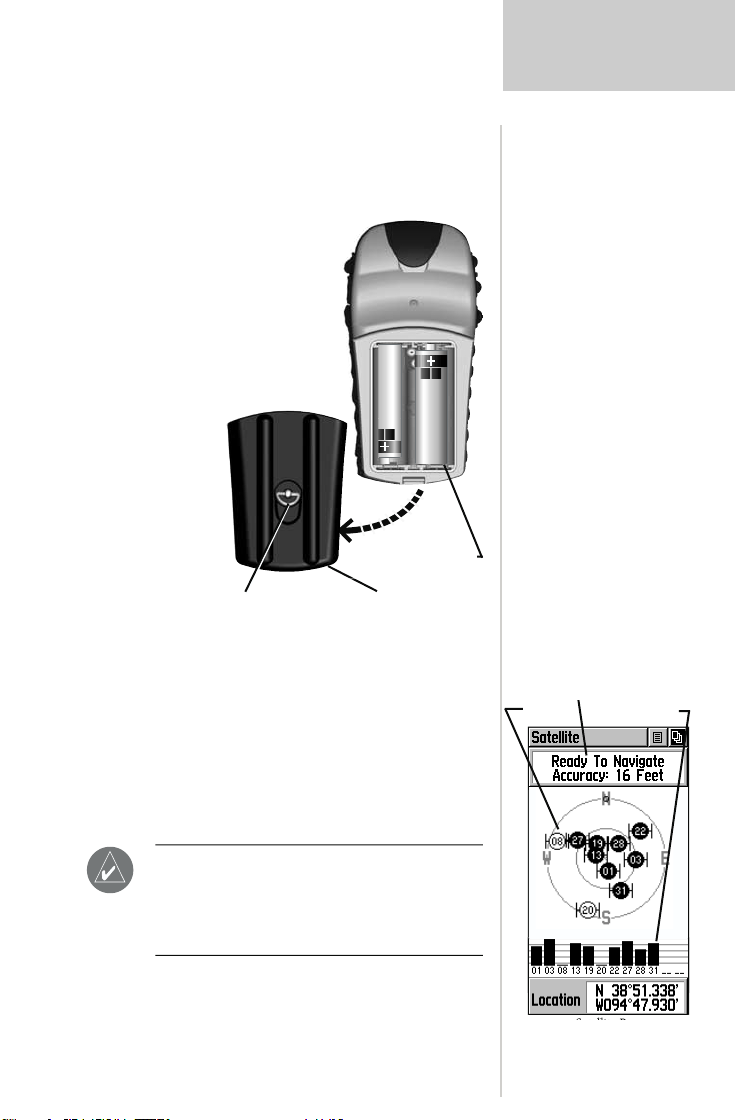
Elemek behelyezése
készülék 2 db AA típusú ceruzaelemmel mûködik (nem
A
tartozék), melyeket a készülék hátlapja alá kell behelyezni.
Az elemek lehetnek hagyományos alkáli,
NiCad, vagy Lithium elemek.A készülék
memóriájában eltárolt adatok elemek
nélkül is megmaradnak a memóriában.
1. Az elemfedõ eltávolításához fordítsuk
el a rögzítõ gyûrût ¼ fordulattal,
majd húzzuk hátra
2. Helyezzük be az elemeket
a jelzett polaritásoknak
megfelelõen
3. Helyezzük vissza az
elemfedõt, majd a
gyûrû ¼ fordulattal
történõ elfordításával
zárjuk vissza azt
Az eTrex Legend beüzemelése:
BEVEZETÉS
A beüzemeléshez menjünk ki nyílt területre, ahol a készüléknek szabad rálátása van az égre. Tartsuk a berendezést
kényelmesen, úgy, hogy a készülék felsõ részében található
beépített antenna kb. felfelé nézzen.
Nyomjuk meg a POWER gombot a bekapcsoláshoz, majd a
PAGE gomb megnyomásával fogadjuk el a copyright információkat és a PAGE gombbal válasszuk ki a mûholdak állapotát
jelzõ képernyõt (Satellite).
Figyelem: A készülék elsõ bekapcsolásakor a pozíciónk meghatározása
2-5 percig is eltarthat, a késõbbiekben
ez már csak 30-45 másodpercet vesz
igénybe.
Amint a berendezés megfelelõ számú mûholdat lát, megjelenik
a Ready to Navigate felirat, készen állunk a navigációra. (A
késõbbiekben ezt a folyamatot részletesebben is ismertetjük).
GPS vevõ állapotkijelzõ
mûhol
-dak
Jelerõsség
Mûhold képernyõ
5
Page 10
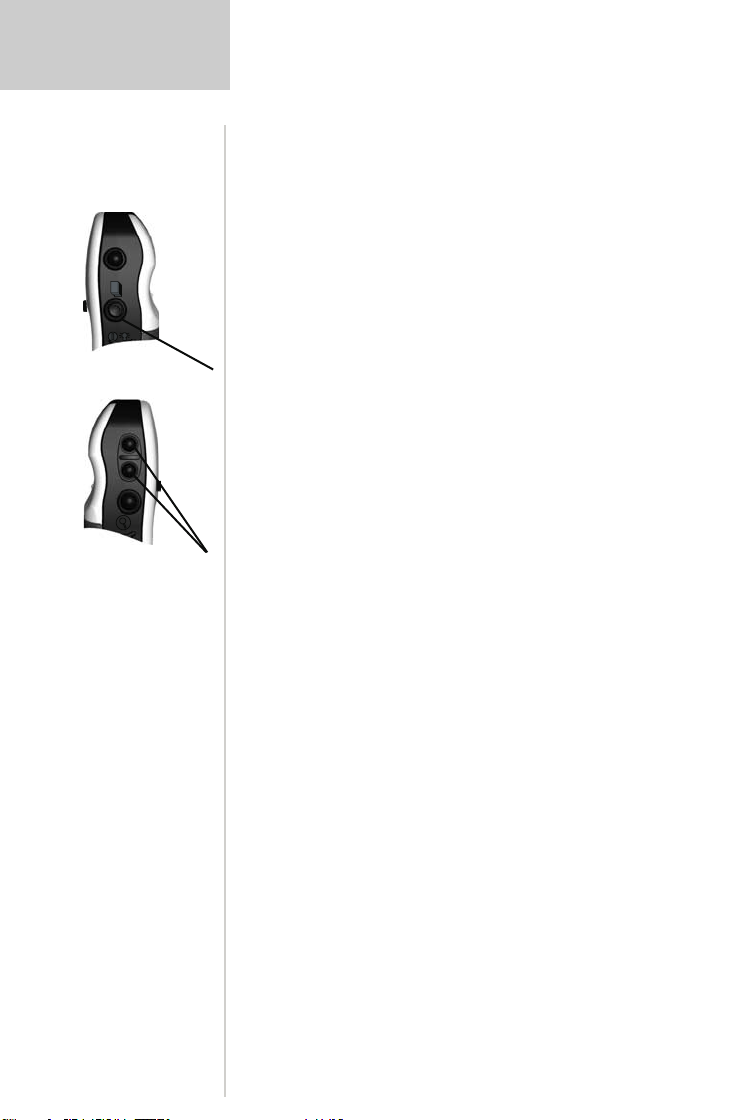
BEVEZETÉS
Háttérvilágítás
és kontraszt
A POWER gomb megnyomásával és elengedésével be- és
kikapcsolhatjuk a háttérvilágítást
A POWER gomb megnyomásával és elengedésével
be- és kikapcsolhatjuk a
háttérvilágítást
Háttérvilágítás és a kontraszt beállítása
Amennyiben a környezeti körülmények szükségessé teszik,
lehetõségünk van a kijelzõ kontrasztjának állítására, valamint
a háttérvilágítás KI/BE kapcsolására.
Háttérvilágítás KI/BE kapcsolása
1. Tartsuk benyomva a POWER gombot, amíg a világítás be
nem kapcsol. A kikapcsolás idõkésleltetéshez kötött, gyári
alapbeállításnál 15 mp. Elteltével automatikusan kikapcsol,
ha nem nyomunk meg egy gombot sem közben. A POWER
gomb ismételt megnyomásával a késleltetés lejárta elõtt is
kikapcsolhatjuk a világítást.
Kontraszt állítás
1. A mûholdak állapotát jelzõ képernyõn (Satellite) a ZOOM
IN/OUT gombokkal állíthatjuk be a nekünk leginkább
megfelelõ kontrasztot
Mapsource® térképek feltöltése
Ha rendelkezünk Garmin Mapsource® CD-ROM-mal
lehetõségünk van sokkal részletesebb térképek feltöltésére,
mint a készülék alaptérképe. Ezzel megnöveljük a térkép és a
keresõ funkciók lehetõségeit.
Az eTrex-ben 8 MB memóriahely van MetroGuide,
Roads&Recreation, Topo, vagy WorldMap térképek fogadására.
A feltöltéshez szükségünk van egy PC-re, amely rendelkezik
RS-232 soros porttal, egy PC kábelre, valamint a megfelelõ
Mapsource® CD-vel.
6
Page 11
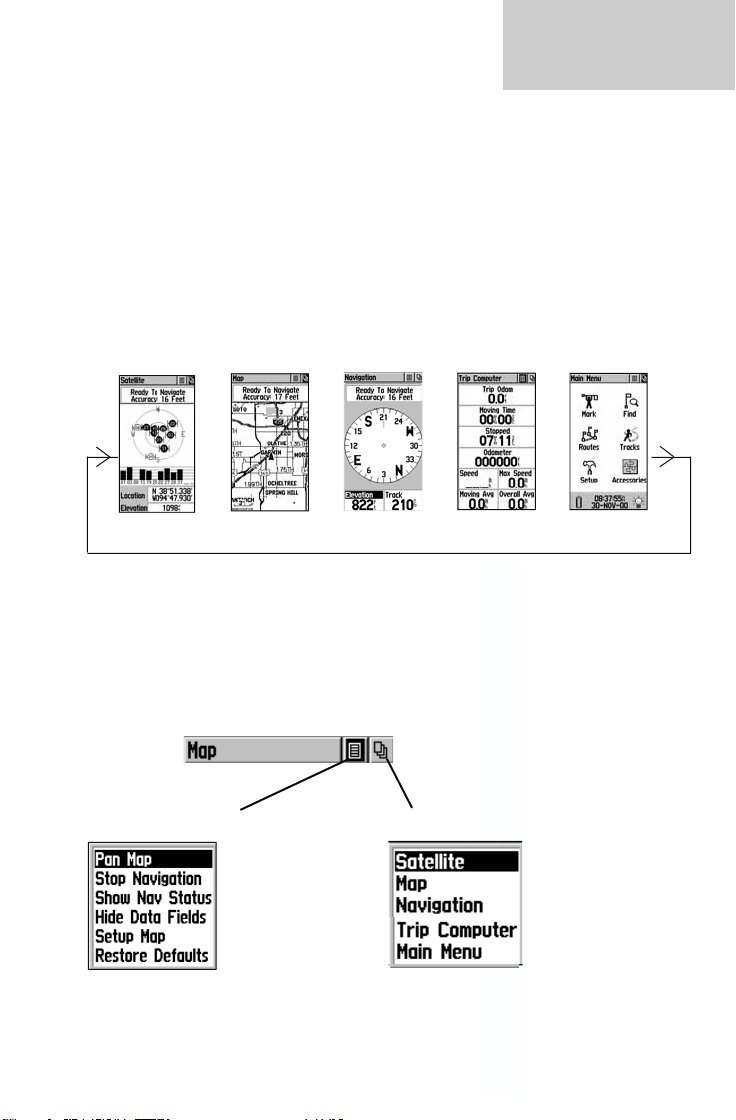
BEVEZETÉS
Fõ navigációs képernyõk:
Az eTrex 5 fõ navigációs képernyõvel rendelkezik, amelyek
között a PAGE gomb segítségével lépkedhetünk.
Ezek a következõk:
1. Satellite page mûholdak állapotát jelzõ képernyõ
2. Map page térképes képernyõ
3. Navigation page navigációs képernyõ
4. Trip Computer Út komputer
5. Main Menu fõ menü
1. 2. 3. 4. 5.
Az egyes üzemmódok különbözõ navigációs adatokat tartalmazhatnak, éppen ezért szükséges lehet az egyes üzemmódok
között váltani.
Minden üzemmódban megtaláljuk a képernyõ bal felsõ
sarkában a fõmenü gombját, valamint az adott üzemmódhoz
tartozó opciós menü gombját is.
A menükbe történõ belépéshez egyszerûen válasszuk ki a
megfelelõ gombot a JOYSTICK-val, majd nyomjuk azt meg.
Fõ navigációs
képernyõk
Opció menü gombja
Egy opciós menü
Ebben a menüben
kiegészítõ beállításokat
találhatunk. Kilépni a
JOYSTICK balra vagy
jobbra mozgatásával
lehet.
Fõképernyõk menü gombja
A Fõképernyõk
közvetlen
elérését teszi
lehetõvé.
7
Page 12
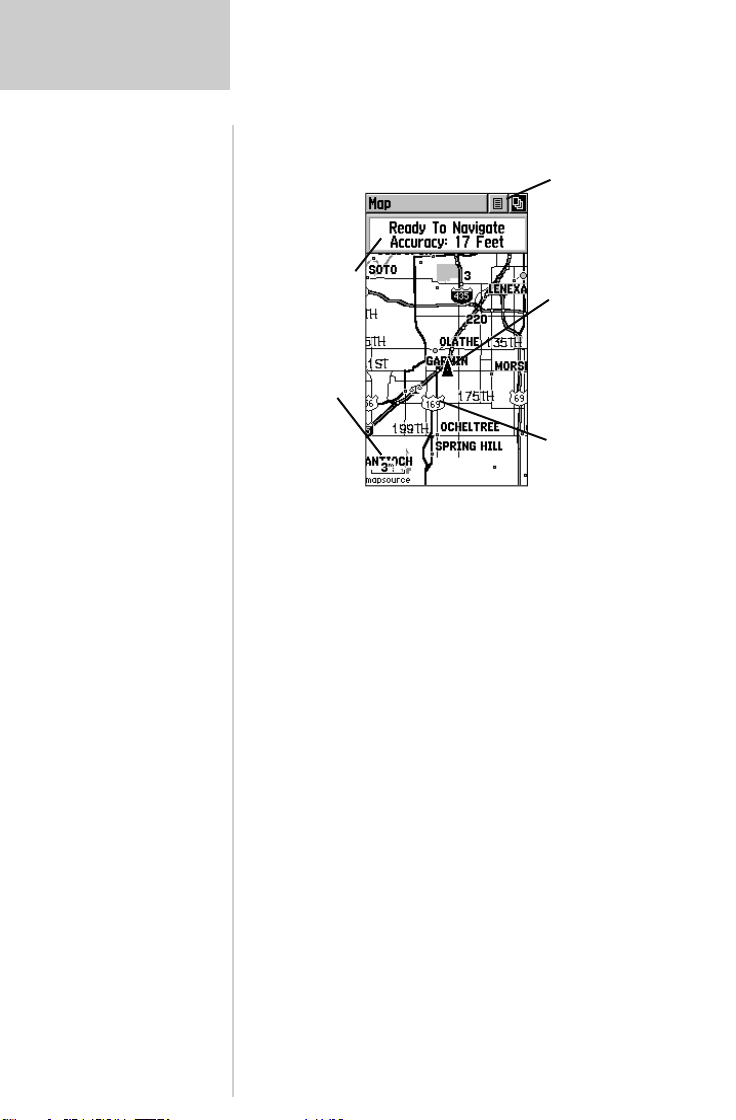
BEVEZETÉS
Fõ navigációs
képernyõk
Térképes képernyõ
Menü opció gombok
Állapotablak
Pozíció ikon
Nagyítási mérték
Térkép jellemzõk
Ezen a képernyõn láthatjuk a pillanatnyi pozíciónkat a
térképen, középen egy háromszög alakú, pozíció ikonnal, amelynek a hegye a haladási irányunkat jelöli.
Haladás közben a megtett utunkat egy pontokból álló vonallal húzza maga után az ikon (track log).
A térkép tartalmazza a folyókat, tavakat, fõutakat,
városokat, de részletesebbé is tehetjük bizonyos területekre, a
Garmin Mapsource® CD-ROM-jainak feltöltésével (utcaszintû, parkokkalstb.).
A kijelzõn megjelenõ térkép részletezettsége függ az aktuális
léptéktõl is. A léptéket 30m-tõl 800km-ig fixen meghatározott
lépcsõkben változtathatjuk a ZOOM IN/OUT gombokkal.
Az aktuális lépték a kijelzõ bal alsó sarkában leolvasható.
A képernyõ felsõ részén található állapot mezõben láthatjuk
azt, hogy a GPS vevõ milyen üzemmódban van, illetve azt,
hogy mekkora a pozíció meghatározás pontossága.
8
Page 13
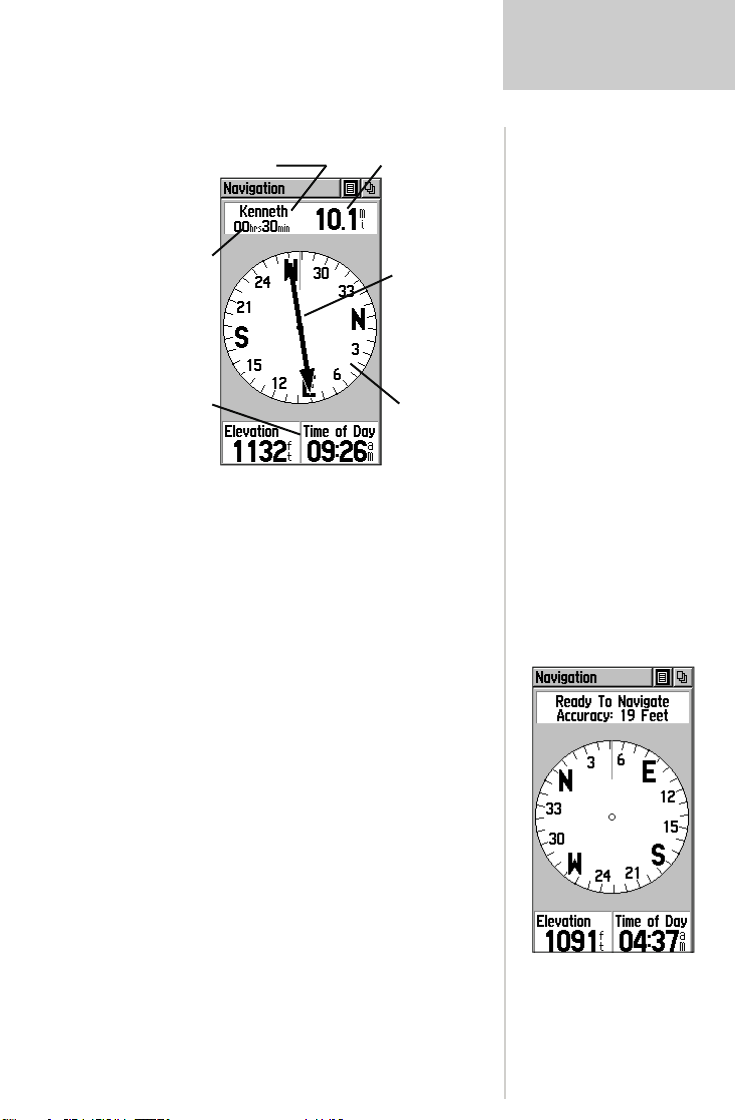
BEVEZETÉS
Navigációs képernyõ
Célállomás neve
Idõ a célig
Állítható
adatmezõ
Ez a képernyõ közvetlen információkkal szolgál a célpontunk eléréséhez. A felsõ állapotjelzõ mezõben láthatjuk a
célpont nevét, távolságunkat tõle, valamint az eléréséhez
szükséges idõt. A kompassz-rózsa és a célpont irányát jelölõ
nyíl fog bennünket közvetlenül segíteni a navigációban, míg a
képernyõ alsó részén található, két, programozható adatmezõben különféle, a navigációra, illetve az utunkra jellemzõ
adat jeleníthetõ meg.
A navigációhoz egyszerûen kövessük a nyíl által jelzett
irányt, amely attó függetlenül, hogy merre haladunk, mindig a
célpont hozzánk viszonyított irányát jelöli, légvonalban.
A cél távolsága
légvonalban
Tájológyûrû
Navigációs
képernyõ
Amennyiben nem aktiváltunk semmilyen navigációt
(GOTO, útvonal, TrackBack), akkor a felsõ mezõben a GPS
vevõ aktuális mûködési állapotát láthatjuk, valamint az
aktuális pozíció meghatározás pontosságát. A kompassz-rózsa
folyamatosan mutatja a haladási irányunkat (mint egy hagyományos iránytû), míg az alsó adatmezõkön alap esetben a
magasságot és a pontos idõt olvashatjuk le. Ezeken ebben az
esetben semmilyen célpontra vonatkoztatott adat nem jelenik
meg.
A Navigációs
képernyõ aktív
GOTO, Track vagy
útvonal nélkül.
9
Page 14
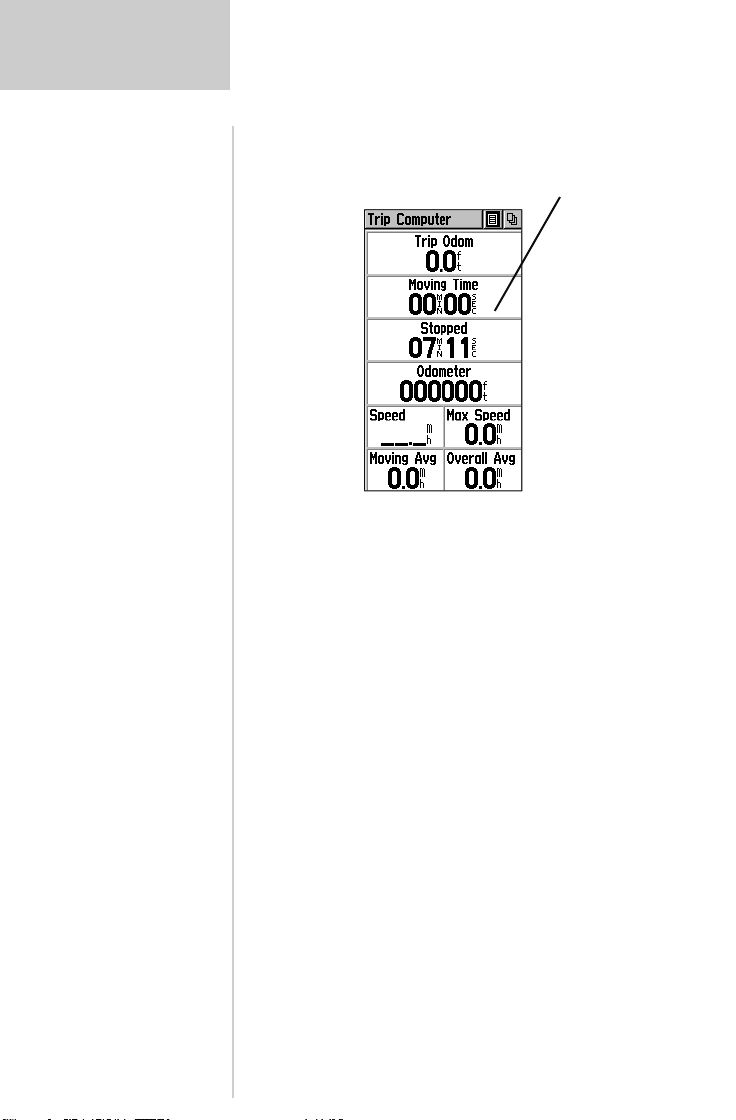
BEVEZETÉS
Fõ navigációs
képernyõk
Út komputer
Állítható adatmezõk
Ezen a képernyõ 8 különbözõ navigációs adat jelenik meg.
Minden egyes adatmezõ egyénileg testre szabható.
A testreszabás lehetõvé teszi azt, hogy a számunkra
leginkább szükséges adatok, a nekünk leginkább kedvezõ
elrendezésben jelenjenek meg a kijelzõn.
Az opciós menüben megtaláljuk a nullázás lehetõségét is,
amelyet igényeink szerint, egy új út elõtt használhatunk.
10
Page 15
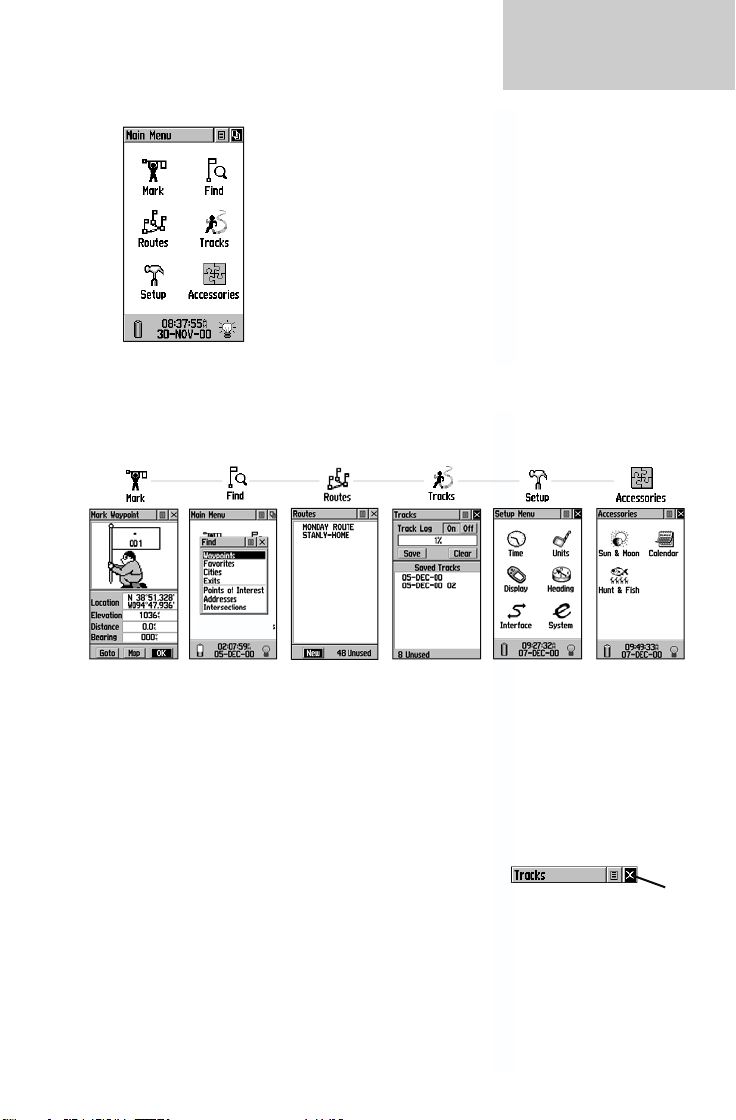
BEVEZETÉS
Fõmenü képernyõje
Fõ navigációs
képernyõk
Itt találjuk meg a készülék alap funkcióit, valamint jellemzõinek beállítására vonatkozó
pontokat, kategorizálva.
Itt hozhatunk létre új útpontokat, útvonalakat, menthetjük a bejárt utunkat (Track
Log), kereshetünk, beállíthatjuk a mûködésre jellemzõ paramétereket, illetve használhatjuk a készülék egyéb funkcióit.
Mark Waypoint Page Útpont rögzítés: Tárolhatjuk a pillanatnyi pozíciónkat, vagy
rögzíthetünk bármely egyéb pontot a memóriában
Find Menu Keresés: Kereshetünk a térképen található objektumok, vagy a rögzített
útpontjaink között, illetve azonnal aktivizálhatunk egy közvetlen navigációt (GOTO) a
kiválasztott célpont felé
Routes Page Útvonalak: Létrehozhatunk egy útvonalat a rögzített pontjainkból
Tracks Page Bejjárt utak: Tárolhatjuk a memóriában az éppen bejárt utunkat, illetve
elindíthatunk egy TrackBack navigációt az elõzõekben bejárt, rögzített útjaink valamelyikén
Setup Page Beállítások: Beállíthatjuk a pontos idõt, mértékegységeket, háttérvilágítás
paramétereit, képernyõ kontrasztot,
az iránymérés feltételeit, interfészt, mûködési módot
Accessories Page Kiegészítõ funkciók Nap/Hold adatok,
Naptár, bejegyzési funkcióval, Horgász/vadász lehetõség és idõpont ajánlással
X gombbal kijelölésével és a
JOYSTICK lenyom. kiléphetünk
Pontos idõ beállítása
Ha a fõmenü alsó részén található idõ nem a pontos idõt mutatja, akkor az idõzónák miatti eltolódásból adódóan szükség lehet a pontos idõpont beállítására.
Válasszuk a fõmenü Setup ikonját, majd a Time ikont. A beállítás pontos
elvégzéséhez nézzük meg a használati útmutató erre vonatkozó fejezetét.
11
Page 16
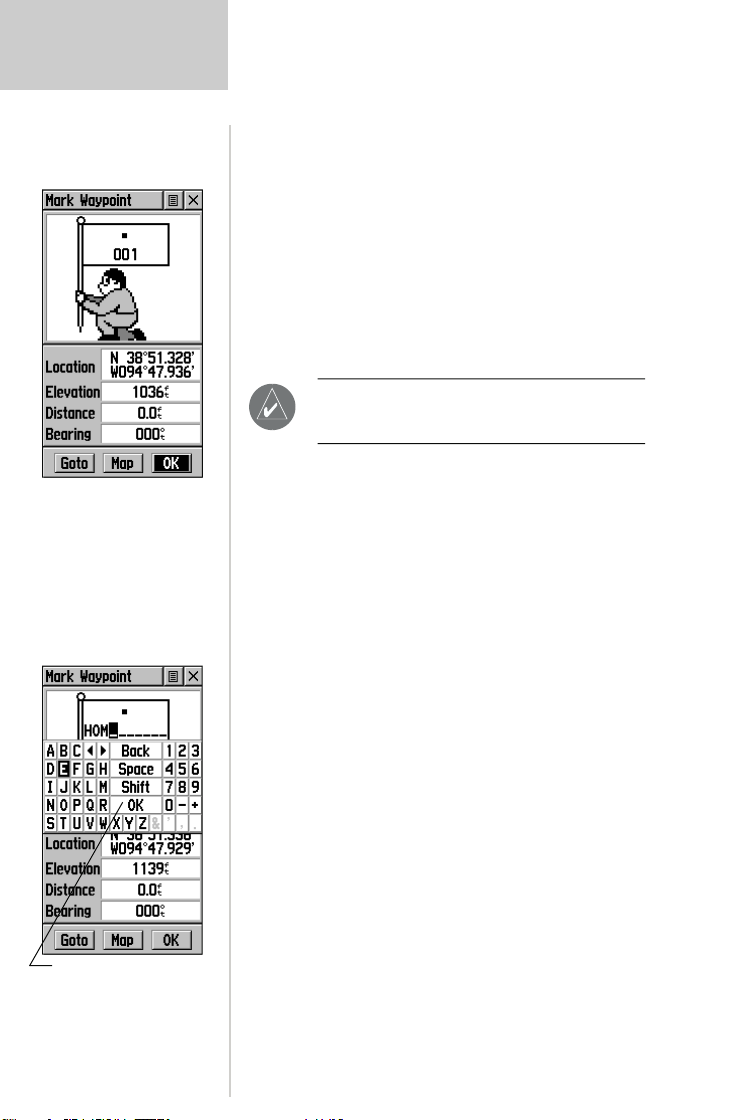
BEVEZETÉS
Navigációs
alapok
Ahhoz, hogy a készüléket megfelelõen tudjuk használni,
elõször ismerkedjünk meg néhány navigációs alapkifejezéssel
és technikával. Ilyen például a pillanatnyi pozíciónk tárolása
útpontként, majd egy bizonyos távolság megtétele után a
rögzített ponthoz történõ visszatalálás.
A pillanatnyi pozíciónk tárolása útpontként
Az elsõ feladat, amelyet el kell végeznünk, az az aktuális
pozíciónk memóriában történõ rögzítése útpontként, hogy a
késõbbiekben vissza tudjunk térni ehhez.
FIGYELEM: A készülék mûködési módjának
Ready To Navigate üzemben kell lennie,
mielõtt a pillanatnyi pozíciónkat rögzítenénk.
Útpont rögzítése
1. Nyomjuk meg és tartsuk benyomva a JOYSTICK gombot,
amíg az útpont rögzítésének a képernyõje (Mark
Waypoint) meg nem jelenik. Ilyenkor a rögzített útpont a
pillanatnyi pozíciónk adatait fogja tartalmazni, neve pedig
egy 3 karakterbõl álló szám lesz, melyet a készülék a
memóriában már meglévõ útpontok alapján automatikusan
rendel hozzá a pont adataihoz
Mielõtt véglegesen rögzítjük az így létrehozott útpontot, a
jellemzõ adatait igény szerint módosíthatjuk (név, ikon).
Az adatbeviteli
billentyûzet
12
Útpont nevének megváltoztatása
1. A JOYSTICK-al válasszuk ki az útpont nevét tartalmazó
mezõt, majd nyomjuk meg. Megjelenik az adatbevitelt szolgáló billentyûzet
2. A JOYSTICK gombbal jelöljük ki a bevinni kívánt karaktert,
majd nyomjuk meg azt. A bevitel után a következõ karakterre lép a kijelölés
3. Ismételjük a folyamatot a teljes karaktersor beviteléig, majd
válasszuk az OK parancsot a bevitt adatok rögzítéséhez. A
billentyûzet eltûnik a kijelzõrõl
Page 17
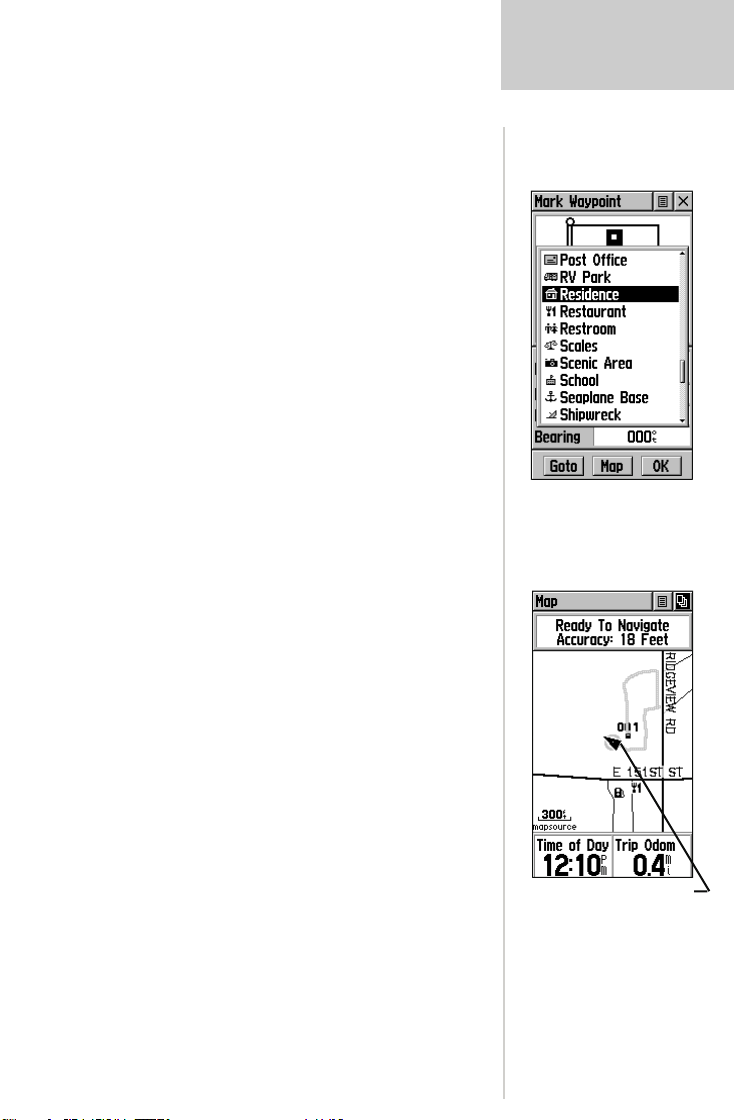
BEVEZETÉS
Az útpont szimbólumának módosítása
1. A JOYSTICK-al válasszuk ki az útpont ikonját tartalmazó
mezõt, majd nyomjuk meg. Megjelenik a szimbólumok
listáját tartalmazó lista
2. A JOYSTICK-ot FEL/LE mozgatva válasszuk ki a kívánt ikont,
majd nyomjuk meg azt
3. Válasszuk az OK parancsot a rögzítéshez
Most, hogy tároltuk a pillanatnyi pozíciónkat, elkezdhetjük a
navigációs alapokkal való ismerkedést.
Két képernyõ van a készüléken, amely kifejezette a navigációt
szolgálja. Az egyik a Térképes, a másik a Navigációs képernyõ.
A PAGE gombbal keressük meg a Térképes képernyõt. Az
elõzõleg tárolt útpont a térkép közepén fog megjelenni, amennyiben módosítottuk a nevét és ikonját, akkor az általunk
megadott új névvel és szimbólummal jelölve.
A ZOOM IN/OUT gombokkal állítsuk a térkép léptékét 300
láb-ra (a kijelzõ bal alsó sarkában tudjuk leolvasni az éppen
aktuális értéket).
A Térképes képernyõ használata
1. A rögzítetett útpont a térkép közepén látszik
2. Kezdjünk el sétálni néhány percet a készülékkel bármilyen
irányba (ha autóval megyünk ügylejünk arra, hogy a
készüléket olyan helyre helyezzük, ahonnan annak szabad
rálátása van az égre)
3. Haladásunk közben a pillanatnyi pozíciónkat egy háromszög
alakú ikon jelöli a térképen, illetve egy pontokból álló vonal
mutatja az indulás és a pillanatnyi pozíciónk között bejárt
pontos utat (Track Log)
4. A kiindulási ponthoz történõ visszataláláshoz követhetjük a
megtett utunkat jelzõ, pontokból álló vonalat (TrackBack),
de ehelyett ebben az esetben egy egyszerûbb navigációt is
választhatunk, amely közvetlenül, egyenes vonalban a
célponthoz irányít bennünket. Ezt a funkciót GOTO-nak
hívjuk
Navigációs
alapok
A Térképoldal mutatja a
kijelölt útpontot és a
Track-et amely útvonalunkat meghatározza. A
Pontossági Kör mutatja a
pozíciómeghatározás
bizonytalanságát.
13
Page 18
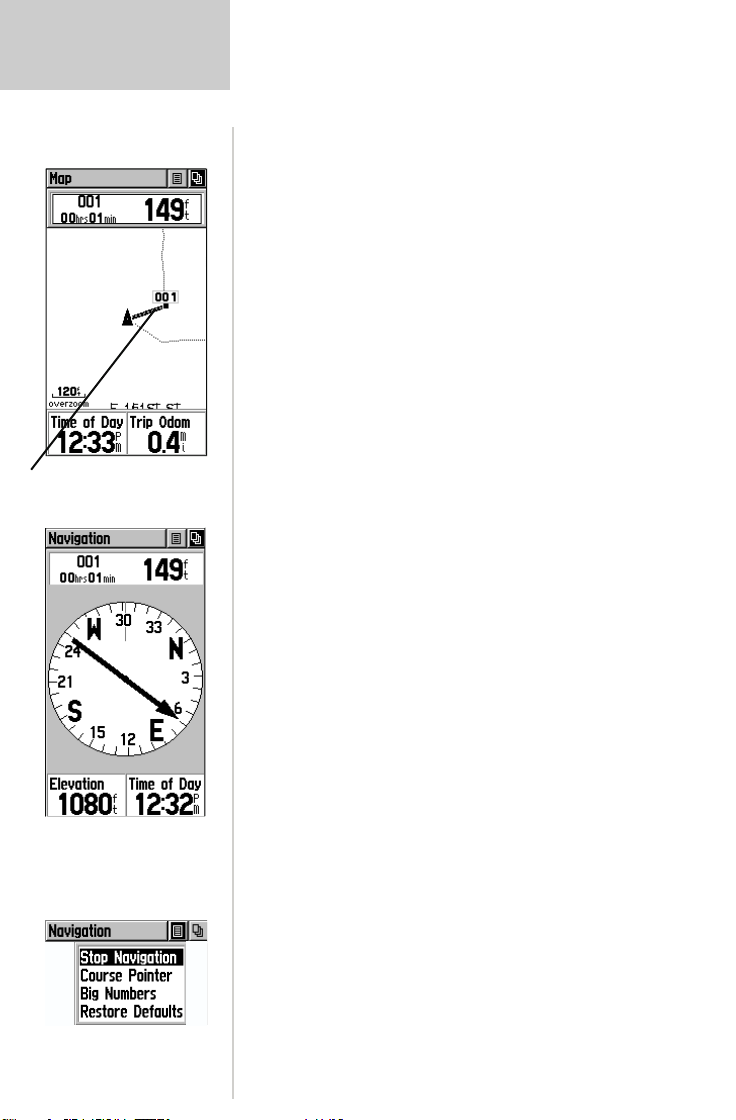
BEVEZETÉS
Navigációs
alapok
A Térképoldalon a Goto
vonal összeköti pozíciónkat
a Jelölt útponttal
14
Navigáljunk vissza a kiindulási pontunkhoz a GOTO
funkció segítségével
1. Nyomjuk meg a FIND gombot a keresés menüjének megjelenítéséhez
2 A JOYSTICK-el válasszuk ki a Waypoints kategóriát
3. Lehetõségünk van a hozzánk legközelebb található útpontok (Nearest), vagy a név szerinti (By Name) keresésre.
Válasszuk a JOYSTICK-al a Nearest opciót, majd nyomjuk
azt meg
4. Az elõzõleg tárolt útpontjaink jelennek meg a listában,
közelségi sorrendben. A JOYSTICK-al jelöljük ki a kiindulási
pontunkat, majd nyomjuk azt meg. Megjelenik az útpont
adatait tartalmazó információs képernyõ
5. A JOYSTICK-al válasszuk a GOTO parancsot, majd nyomjuk
azt meg a funkció aktiválásához
A PAGE gombbal válasszuk a Navigációs képernyõt.
Induljunk el valamelyik irányba és közben forduljunk úgy,
hogy a mutató nyíl a képernyõ teteje felé mutasson. Ha a nyíl
jobbra mutat, akkor haladjunk jobbra addig, amíg az a
képernyõ teteje felé nem mutat, ha balra mutat, akkor balra
forduljunk. A célpont iránya a képernyõ felsõ részén van, de
ügyeljünk arra, hogy ez az irány légvonalban van kijelölve,
független attól az útvonaltól, amelyen a kiindulási ponttól a
pillanatnyi pozíciónkig eljutattunk.
A képernyõ felsõ részén található adatmezõben láthatjuk az
elérni kívánt célpont nevét, távolságát a pillanatnyi pozíciónkhoz képest, valamint az adott sebesség és haladási irány
mellett a célpont eléréséhez szükséges idõt. Az alsó részen
található adatmezõben az igényeinknek megfelelõen konfigurálható navigációs adatok jeleníthetõek meg. A célpont
elérésére az Arriving At Destination üzenet figyelmeztet
bennünket. Haladás közben természetesen szabadon váltogathatunk a Térképes és a Navigációs képernyõk között.
A navigációt megszakíthatjuk mind a Térképes, mind a
Navigációs képernyõk opciós menüjében található, Stop
Navigation menüpontjának kiválasztásával.
Ezzel megismerkedtünk a legalapvetõbb navigációs
lehetõséggel. A kézikönyvet tovább olvasva természetesen
ennél jóval bõvebb ismeretanyagot találunk, amely sokrétû,
bizonyos esetekben praktikusabban alkalmazható navigációs
ismereteket fog bemutatni.
Page 19
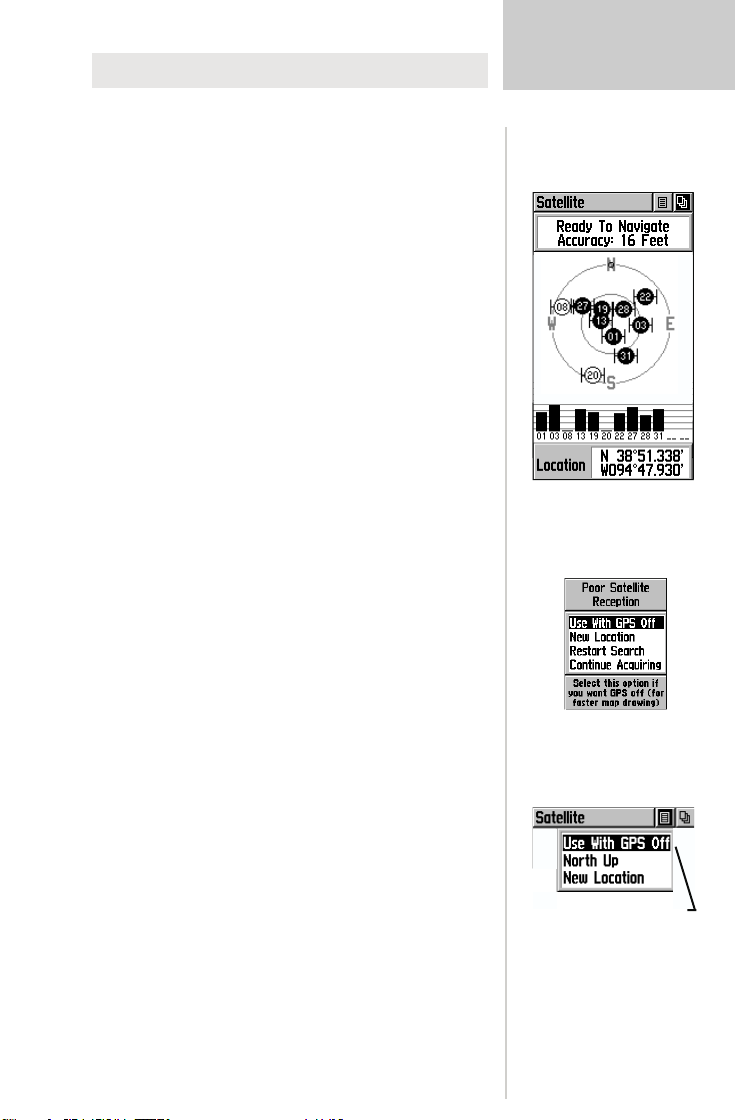
2. FEJEZET
Áttekintés
Ennek a képernyõnek a használata segít megérteni nekünk azt,
hogy a készülék mit csinál az adott pillanatban. Láthatjuk az elérhetõ
mûholdakat, azok elhelyezkedését az égen, valamint egy oszlopdiagramon az egyes mûholdak jelerõsségét és azok azonosító számát (01-32).
Vizuálisan ellenõrizhetjük az eTrex Legend által vett mûholdak
állapotát, a pozíció meghatározásának pontosságát, a pillanatnyi pozíciónkat koordinátákkal megadva. Minden egyes látható mûhold
azonosítója (01-32) megjelenik a kijelzõn, illetve a GPS által vett
jelének erõssége ellenõrizhetõ egy oszlopdiagramon. A minden egyes
mûholdnak három állapota lehetséges a GPS mûködésének szempontjából:
- Nincs jele a mûholdnak a GPS keresi azt
- A jelzõoszlop üres a GPS megtalálta a mûholdat és éppen gyûjti
az adatait
- A jelzõoszlop teljes a GPS megtalálta a mûholdat és vette annak
jeleit, használja azt a navigációban
Minden mûhold egy 30 másodperces adatot továbbít, amelyet a
GPS-nek vennie kell (üres oszlop), mielõtt az adott mûholdat elkezdi
a navigációra használni (teli oszlop). A berendezés az adatok vétele
után frissíti a jelenlegi pozíciónkat, irányunkat és a sebességünket, úgy,
hogy erre a látható mûholdak közül kiválasztja a legerõsebben
foghatókat.
A mûholdak elhelyezkedése az égen és azok jelerõssége:
Mindkét jellemzõ csak a készülék által látott mûholdak állapotát
írja le, akár tudja a pozíció meghatározására használni a készülék, akár
nem, mivel a vett jelerõsség nem megfelelõ a számításokhoz.
A mûholdak elhelyezkedését egy madárnézeti képen tudjuk
nyomon követni. A külsõ kör jelképezi a horizontot (az északi irány
van felül), míg a belsõ kör 45°-al a horizont feletti képet mutatja. Mi
pontosan a középpontban állunk.
Ennek a képnek a segítségével meg tudjuk állapítani, hogy mely
mûholdak jeleit tudja a készülék a pozíciónk meghatározására használni és melyek azok a mûholdak, amelyeknek a vett jelerõssége még nem
megfelelõ a kalkulációhoz.
Az opciós menüben beállíthatjuk, hogy a mûholdak elhelyezkedése a
térképen az északi iránynak (North Up), vagy a mi haladási
irányunknak (Track Up) legyen megfelelõ. Ebben a menüben
megadhatjuk továbbá a pontos pozíciónkat koordinátákkal (New
Location), a gyorsabb helymeghatározás érdekében.
Az elsõ bekapcsoláskor, illetve ha zárt, vagy olyan helyen használjuk a
készüléket, amely nem teszi lehetõvé a szabad rálátást az égre, megjelenik a Poor Satellite Reception üzenet és a hozzá tartozó menü. Itt
válasszuk a Use With GPS Off menüpontot. Ebben az esetben is
szabadon létrehozhatunk útpontokat, útvonalakat, lehetõségünk van
adatokat bevinni, módosítani, de navigációra NEM használható a
berendezés.
Amikor egy adott mûhold jelét a készülék nem érzékeli, akkor nem
jelenik meg a vételi minõséget jelzõ oszlop, valamint a látképen megjelenõ azonosító szám sem lesz bejelölve. Amikor a mûholdat megtalálja a készülék, de a pozíció meghatározására még nem tudja felhasználni, a jelzõoszlop megjelenik, de üres lesz, míg a látképen az
azonosítót halványan kijelöli a berendezés. A navigációra használható
mûholdak jelzõoszlopa teljesen be van sötétítve, illetve az azonosítót
is besötétíti a látképen.
BÕVEBB
ÉRTEKEZÉS
Mûholdak
állapotát jelzõ
képernyõ
A Mûhold képernyõ
opciós menüjében
válasszuk ki a kívánt
beállítást majd nyomjuk
le a JOYSTICK gombot.
15
Page 20
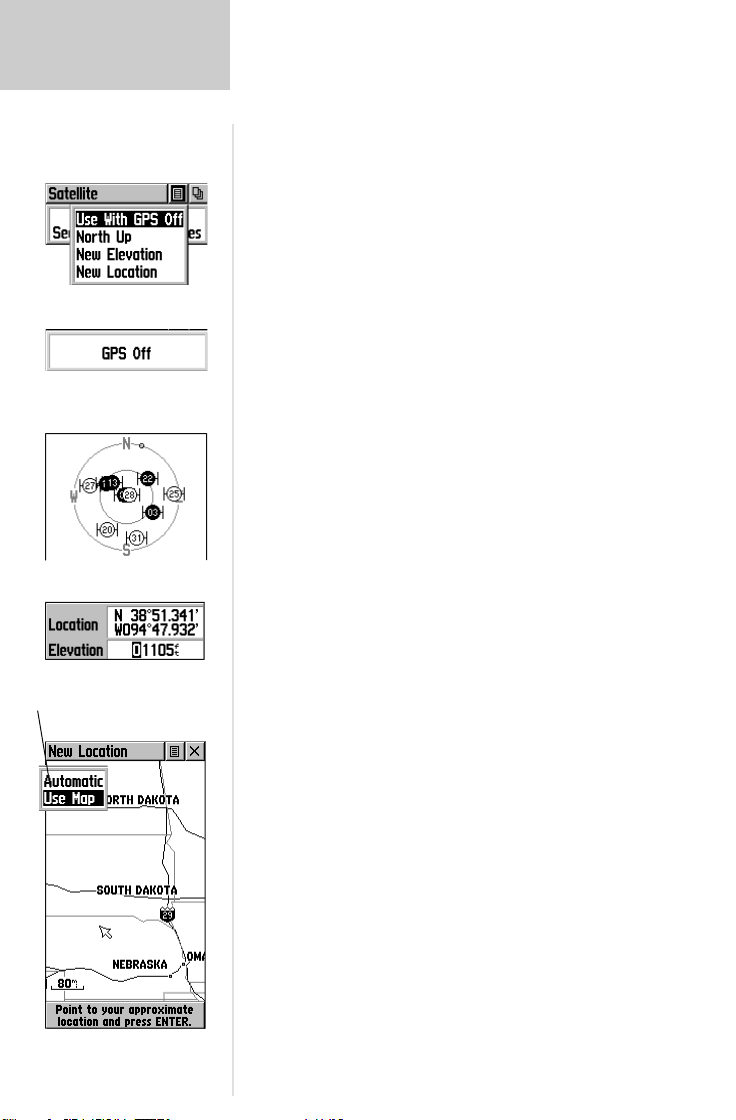
BÕVEBB
ÉRTEKEZÉS
Mûholdak
állapotát jelzõ
képernyõ
A Mûhold képernyõ
opciós menü
GPS Off
üzenet
Hogyan válasszuk ki
a Use With GPS Off funkciót:
1. A mûholdak állapotát jelzõ képernyõn (Satelliet Page) a
JOYSTICK-al válasszuk ki az opciós menüt, majd nyomjuk
azt meg
2. Most válasszuk a JOYSTICK-al a Use With GPS Off
menüpontot, majd nyomjuk meg a gombot az aktiválásához
3. A képernyõ adatmezõjében a GPS Off felirat jelenik meg
4. A készülék abbahagyja a mûholdak keresését, figyelését,
navigációra nem használható. Ha a készüléket kikapcsoljuk,
majd újra be, akkor ismét normál üzemmódba kerül (GPS
vevõ bekapcsolva)
Hogyan válasszuk ki a
Track Up, vagy a North Up funkciókat:
1. Lépjünk be az opciós menübe
2. Válasszuk ki a kívánt funkciót a JOYSTICK-al, majd nyomjuk
azt meg
North Up tájolás
Új magasság megadása
Use Map opció meghatározza jelenlegi elyzetünket
16
Hogyan adjunk meg új magasság értéket:
1. Lépjünk be az opciós menübe
2. Válasszuk ki a New Elevation-t a JOYSTICK-al, majd
nyomjuk meg ezt. Láthatjuk a magasság mezõ kiemelt elsõ
karakterét és a numerikus billentyûzetet a Mûhold képernyõ
alján.
3. Adjuk meg a kívánt értéket a JOYSTICK segítségével, majd
válasszuk az OK-t az adatbevitel jóváhagyásához.
Hogyan adjunk meg új pozíciót:
1. Lépjünk be az opciós menübe
2. Válasszuk a New Location menüpontot. Megjelenik egy új
ablak, amelyben választhatjuk az Auto, vagy a Use Map
funkciókat
3. Amennyiben az Auto pontot választjuk, az eTrex Vista
automatikusan kezdi el keresni a mûholdakat és a pontos
pozíciónkat
4. Ha a Use Map pontot választjuk, megjelenik a Térképes
képernyõ és egy üzenetet kapunk, hogy a JOYSTICK-al
jelöljük ki a körülbelüli pozíciónkat, majd nyomjuk azt meg
Page 21

Navigáció Áttekintés
Az 5 fõ képernyõbõl 3 az aktív navigációt segíti:
1. A Térképes képernyõn a pillanatnyi pozíciónk a lépték függvényében részletezett térképen jelenik meg. Láthatjuk a
magasságot, az útpontjainkat, az útvonalat, valamint a már
bejárt utunkat (Track Log)
2. A Navigációs képernyõn információt kapunk a célpont hozzánk viszonyított irányáról, valamint arról, hogy mi pillanatnyilag milyen irányban haladunk
3. Az Út komputer rögzíti és megjeleníti az utunkra jellemzõ
adatokat, mint sebesség, megtett út hossza, napi számláló,
az út során eltöltött idõ, a célpont eléréséhez szükséges
idõstb
BÕVEBB
ÉRTEKEZÉS
Mûholdak
állapotát jelzõ
képernyõ
Navigáció az eTrex Legend-del
4 különbözõ lehetõségünk van a navigációra, melyek a
Térképes képernyõn is nyomon követhetõk:
GOTO Közvetlen, légvonalban történõ navigáció egy
útpont, vagy bármilyen térképi objektum felé
Track Ez egy általunk már egyszer bejárt, a készülék
memóriájában eltárolt útvonal. A TrackBack funkció segítségével az így rögzített útvonal bármikor ismét végigjárható,
mindkét irányban
Route Útvonal. Útpontokból, térképi objektumokból
összeállított útvonal, amelynél a navigáció az egyes pontok
által meghatározott sorrendben történi, a pontok között
légvonalban. Ez is mindkét irányban navigálható
Navigálás úgy, hogy az elõbbi 3 lehetõség egyikét sem alkalmazzuk Ebben az esetben nem határozunk meg elõre egy
célpontot. A GPS vevõ bekapcsolt állapotában, a térképen
folyamatosan nyomon követhetjük mozgásunkat
Goto
Start
Cél
Track
Az útvonal
A GOTO, a Track,
az Útvonal nélküli
navigálást a Mutató ikon
ésa pontozott vonal jelzi
17
Page 22

BÕVEBB
ÉRTEKEZÉS
Térképes
képernyõ
A Térkép képernyõ
Pozíció ikon
Térkép jellemzõk
Nagyítási lépték
Pontossági kör
Görgetõ nyíl
18
Térképes képernyõ Áttekintés
A térképen közepén látszik a pillanatnyi pozíciónkat jelölõ
háromszög alakú ikon, amely jelöli a mozgásunk irányát is.
Mozgás közben ez az ikon egy pontokból álló vonalat húz
maga után, amely az általunk bejárt utat jelöli (Track Log).
Látszik továbbá a térkép léptéke (jobb alsó sarok), valamint a
lépték függvényében a térkép részletei (utak, folyók,
teleülések, tavak).
A ZOOM IN/OUT gombokkal tudjuk a térkép léptékét
módosítani. Erre azért van szükségünk, hogy vagy egy nagyobb
területet, kisebb részletezéssel, vagy egy kisebb területet, nagyobb részletezéssel láthassunk. A ZOOM gombok valamelyikének folyamatos nyomva tartása a lépték gyors változtatását eredményezi.
Néhány esetben a pozíciónkat jelölõ ikon körül egy, a pillanatnyi mérési pontosságot jelölõ halvány kört láthatunk
(Accuracy Circle). Ez a kör a térképen, vizuálisan történõ
pontosság meghatározásában nyújthat segítséget, pontos információt a Mûholdak állapotát jelzõ képernyõ adataiból
kapunk.
Ha a térképen történõ keresés funkciót használjuk (Pan
Map), akkor egy kis mutató nyíl jelenik meg a kijelzõn, amellyel rámutathatunk a térképi objektumokra, görgethetjük a
térképet, vagy egy olyan területet nézhetünk meg, amely az
adott lépték mellett, a pillanatnyi pozíciónk által meghatározott területnél nem látható.
A képernyõ felsõ részén található állapot mezõben
leolvashatjuk a GPS vevõ mûködési állapotát, valamint az
aktuális mérési pontosság értékét.
Az alsó részen található 2 adatmezõ programozható, igény
szerint beállíthatjuk, hogy itt milyen navigációs adatok jelenjenek meg.
Lehetõségünk van részletesebb térképek megjelenítésére is,
ehhez azonban ezeket fel kell töltenünk a MapSource CD-k
valamelyikérõl. Ha rendelkezünk ilyen feltöltött térképpel,
akkor egy bizonyos léptéknél már ezek a részletesebb, esetleg
adatbázisokat is tartalmazó térképi alap jelenik meg a kijelzõn,
míg a lépték-vonal alatt a mapsource felirat jelenik meg.
A Térképes képernyõ opciós menüiben módosíthatjuk a
térkép, illetve annak részleteinek megjelenését, megállíthatjuk
az aktív navigációt, a keresõnyíllal kereshetünk a térképen.
Page 23

Térképes képernyõ opciós menüje
Áttekintés
Itt különbözõ használati és konfigurációs lehetõségeket
találunk.
Nem mindig aktív az összes opció. Néhány menüpont
bizonyos esetekben mást tartalmaz az adott üzemmódtól függõen (pl.: Hide Data Fields/Show Data Fields Adatmezõk
rejtése/megmutatása).
BÕVEBB
ÉRTEKEZÉS
Térképes
képernyõ
Opciós menü
Térképoldal opciós menü
képernyõgomb
A lehetséges opciók a következõk:
Pan Map Keresés a térképen. A keresõnyilat jeleníti meg,
amellyel a térképen szabadon mozoghatunk
Stop Navigation Az aktív navigáció megszakítása
Hide Nav Status/Show Nav Status Navigációs állapot
mezõ megmutatása a kijelzõ felsõ részén, vagy annak rejtése
Hide Data Fields/Show Data Fields Adatmezõk megje-
lenítése, vagy rejtése a kijelzõ alsó részén
Setup Map Itt konfigurálhatjuk a térkép részleteinek, a
szövegek megjelenését, illetve a térkép irányát
Restore Default A térképi beállítások gyári alapbeállítását
állítja vissza
Térképes képernyõ opciós menüjének
megjelenítése:
1. A JOYSTICK-al jelöljük ki a kijelzõ felsõ részén található
opciós menü gyorsgombját, majd nyomjuk meg azt
2. Válasszuk ki a kívánt opciót, majd nyomjuk meg ismét a
JOYSTICK-ot
3. Kiválasztás nélküli kilépéshez a menübõl, húzzuk a
JOYSTICK-ot JOBB-ra
Térképoldal opciós menü
- a Pan Map van
kiválasztva
19
Page 24

BÕVEBB
ÉRTEKEZÉS
Térképes
képernyõ
opciók
Térképképernyõ a
Mutató nyíllal
A mutató nyíl használata Áttekintés
Ez a funkció lehetõvé teszi, hogy egy kis mutató nyíl jelenjen
meg a kijelzõn, amellyel rámutathatunk a térképi objektumokra, görgethetjük a térképet, vagy egy olyan területet
nézhetünk meg, amely az adott lépték mellett, a pillanatnyi
pozíciónk által meghatározott területnél nem látható.
A funkció aktivizálása a Térképes képernyõ opciós menüjébõl
történik, a Pan Map funkció kiválasztásával.
Ha a mutató nyíllal egy útpontra, vagy egy térképi objektumra, akkor annak a neve kijelölõdik.
Nyomjuk meg a JOYSTICK-ot és megjelenik a kiválasztott
pont információs ablaka. Az ablak opciós menüjében a
következõket találjuk: Kedvencek listájához hozzáadás
(Favorites list), útvonalhoz történõ hozzáadás (Route), navigáció ettõl a ponttól egy útponthoz, Útpontként történõ
tárolás (Waypoint), vagy a nap/hold adatok ennél a pontnál.
A képernyõ alján található parancsbillentyûkkel elindíthatjuk
a navigációt a kijelölt pontig (GOTO), térképen megjeleníthetjük (MAP), vagy visszatérhetünk a Térképes képernyõhöz
(OK).
Térképelem kiválasztása
Térképelem információ
20
Ha a mutató nyilat használjuk, akkor a FIND gombot megny-
omva a keresési menübõl kiválasztva a közeli pontokat, a
mutató nyíl által megadott pont lesz a közeli keresés referencia pontja. A PAGE gomb megnyomásával visszatérhetünk a
fõ képernyõre.
A térképi objektum részleteinek megtekintése,
GOTO navigáció elindítása a pont felé:
1. A JOYSTICK -al jelöljük ki a térképen a megtekinteni kívánt
objektumot
2. Ha ennek a neve kijelölõdik, nyomjuk meg a JOYSTICK-ot,
az információs ablak megjelenéséhez
3. A közvetlen navigáció elindításához nyomjuk meg a GOTO
parancsot a kijelzõ alsó részén található parancs gomboknál
Page 25

BÕVEBB
ÉRTEKEZÉS
Navigáció megszakítása:
Abban az esetben alkalmazható, ha egy GOTO, ROUTE,
vagy TRACK navigációt elindítottunk.
1. Válasszuk a Térképes képernyõ opciós menüjébõl a Stop
Navigation menüpontot, majd nyomjuk meg a JOYSTICK-ot
Ha nincs aktív navigáció elindítva, akkor a Stop
Navigation menüpont nem elérhetõ, halvány szürke színnel
jelenik meg.
Állapotmezõ rejtése/megjelenítése
A kijelzõ felsõ részén található állapotmezõ tartalmazza a
GPS vevõ pillanatnyi mûködési állapotát, illetve amennyiben normál üzemben van a mérési pontosságot. Ha ezt az
állapotmezõt kikapcsoljuk, akkor nagyobb terület jelenik meg
a kijelzõn a térképbõl.
1. Válasszuk a Térképes képernyõ opciós menüjébõl a
Hide Nav Status/Show Nav Status menüpontot, majd
nyomjuk meg a JOYSTICK-ot
Adatmezõk rejtése/megjelenítése:
A kijelzõ alsó részén található, navigációs információkat
tartalmazó, programozható adatmezõk KI/BE kapcsolása. Ha
ezeket kikapcsoljuk, akkor nagyobb terület jelenik meg a
kijelzõn a térképbõl.
1. Válasszuk a Térképes képernyõ opciós menüjébõl a Hide
Nav Status/Show Nav Status menüpontot, majd nyomjuk
meg a JOYSTICK-ot
Térképes
képernyõ
Opciós menü
Stop Navigation opció
Térképoldal a Nav.
Állapot és az
Adatmezõk elrejtésével
Adatmezõk konfigurálása:
1. A JOYSTICK -al jelöljük ki a módosítani kívánt adatot tartalmazó mezõt, majd nyomjuk azt meg
2. A megjelenõ listából a JOYSTICK-al válasszuk ki a megjeleníteni kívánt adatot, majd nyomjuk ismét meg a
JOYSTICK-ot
Térkép adatmezõk az
opciós menüvel
21
Page 26

BÕVEBB
ÉRTEKEZÉS
Adatmezõk
Állapotmezõ,
mutatja a mûhold
követését és
pontosságát
Két programozható
adatmezõ
Programozható adatmezõ az opciók
listájával
Adatmezõ Áttekintés
A két programozható adatmezõben az alábbi adatok jeleníthetõek meg:
Bearing A pillanatnyi pozíciónk és a célpont közötti
irányszög
Course A kiindulási pontunk és a célpont közötti irányszög
Off Course A merõleges irányú távolságunk a célpont
eléréséhez szükséges optimális útvonaltól
To Course Az az irányszög, amelyet követnünk kell, hogy a
kijelölt, optimális útvonalra visszataláljunk
Current Destination Következõ útpont az útvonalon
Current Distance Hátralévõ távolság a következõ útponttól
Current ETA A következõ útpont elérésének becsült
idõpontja
Current ETE A következõ útpont eléréséhez szükséges becsült idõ
Elevation Tengerszint feletti magasság
Final Destination Az útvonal utolsó útpontja
Final Distance Hátralévõ távolság az útvonal utolsó útpont-
jáig
Final ETA Az útvonal utolsó pontjának elérésének becsült
idõpontja
Final ETE Az útvonal utolsó útpontjának eléréséhez szükséges becsült idõ
Heading Haladási irányszögünk
Pointer A következõ útpont irányát mutató nyíl
Speed Haladási sebességünk
Sunrise Napfelkelte idõpontja
Sunset Napnyugta idõpontja
Time of Day Pontos idõ
Trip Odometer Megtett út
Turn Irányszög eltérés a haladási irányunk és a célpont hoz-
zánk viszonyított iránya között (L-balra, R-jobbra kell fordulni)
Velocity Made Good Relatív sebesség a célpont felé
(figyelembe véve a pillanatnyi sebességünket és a haladási
irányszögünket)
Vertical Speed Függõleges irányú sebesség
22
Page 27

Térkép beállítás Áttekintés
A Setup Map menüpont kiválasztásával megjelenik a
térkép beállítás képernyõje. Itt tudjuk konfigurálni a térkép
megjelenését, saját igényeinknek megfelelõen.
Térkép beállítás opciói:
Ez a képernyõ 5 fület tartalmaz, mindegyikhez külön-külön
más és más képernyõ tartozik.
Ezek a következõk:
Page Megjelenés
1. Orientation Irány: Track Up Haladási irány felül,
North Up Északi irány felül
2. Auto Zoom Automatikus léptékváltás: KI/BE
3. Detail Részletezés: Mennyire legyen részletes a megjelenõ térkép
4. Lock On Road Úton tartás: KI/BE
Tracks Bejárt út
1. Saved Tracks Eltárolt Track: Lépték opciók állíthatóak
2. Track Log Aktív Track: Lépték opciók állíthatóak
3. Goto Line Közvetlen navigáció segéd vonala: Bearing
célpont és a pillanatnyi pozíciónk között, Course
célpont és a kiindulási pont között
Map Features Térkép jellemzõk
1. Points of Interest Fontos pontok: Lépték opciók
állíthatóak
2. Waypoints Útpontok: Lépték opciók állíthatóak
3. Street Label Út feliratozás: Lépték opciók állíthatóak
4. Land Cover Szárazföld határok: Lépték opciók állíthatóak
Te x t Szöveg megjelenés
1. Points of Interest Fontos pontok: Betû méret állítható
2. Waypoints Útpontok: Betû méret állítható
3. Street Label Út feliratozás: Betû méret állítható
4. Land Cover Szárazföld határok: Betû méret állítható
Transferred MapSource Map Data Betöltött térképek
Minden egyes terület, amely fel lett töltve a készülékben,
megjelenésre vonatkozóan KI-, illetve BE-kapcsolható
A lépték állítás arra vonatkozik, hogy milyen térképi részlet,
tárolt adat, objektum milyen léptéknél jelenjen meg a kijelzõn.
Vigyázzunk: ha túl nagyra vesszük a beállított léptékeket a
készülék megjelenítése nagy mértékben lelassulhat, illetve
áttekinthetetlenné válhat a térkép a túl sok megjelenített
adattól.
BÕVEBB
ÉRTEKEZÉS
Térképes
képernyõ
Beállítások
Képernyõ beállítás
Track beállítás
Térképjellemzõk beáll.
Szöveg beállítás
Térképadatok
23
Page 28

BÕVEBB
ÉRTEKEZÉS
Térképes
képernyõ
Beállítások
Térképoldal
beállításiopciók
Zoomolás a
térképen
Térkép beállítás opciói
1. Válasszuk a Setup Map menüpontot a Térképes képernyõ
opciós menüjébõl a JOYSTICK-al, majd nyomjuk azt meg az
opciós ablak megjelenítéséhez
2. Jelöljük ki a módosítani kívánt adatokat tartalmazó fület
3. Jelöljük ki a módosítani kívánt adatot tartalmazó ablakot,
majd nyomjuk meg a JOYSTICK-ot
4. A JOYSTICK-al válasszuk ki a beállítani kívánt értéket, majd
ismét nyomjuk azt meg
5. A kilépéshez nyomjuk meg a PAGE gombot, vagy a
JOYSTICK-al válasszuk a képernyõ bal felsõ sarkában található X gombot és nyomjuk azt meg
ZOOM IN/OUT Áttekintés
A ZOOM IN/OUTgombokkal módosíthatjuk a térkép lép-
téket, amelynek az aktuális értéke a megjelenõ térkép bal alsó
sarkában leolvasható.
A térkép léptéke az általunk megadott mértékegységben fog
látszani (Units ld. késõbbiekben).
Elõfordulhat, hogy ha túlságosan kis léptéket választunk, a
léptékvonal alatt megjelenik az overzoom felirat, amely azt
jelzi, hogy a térkép már további nagyítás után sem fog több részletet tartalmazni.
Nagyítás
Kicsinyítés
Nagyítási léptékek
és leítások
24
Ha a léptékvonal alatt a mapsource felirat jelenik meg,
akkor a készülék a betöltött, jóval több részletet tartalmazó
térképeket jeleníti meg.
Szabályozhatjuk, hogy milyen térkép léptéknél, milyen rés-
zletességgel jelenjen meg a kijelzõ a térkép, illetve a térképi
adatok. Ezt a Map Setup menüpontból tehetjük meg.
Az Autozoom funkciót bekapcsolva a készülék navigáció
közben mindig úgy módosítja a léptéket, hogy mind a célpontunk, mind a pillanatnyi pozíciónk egy idõben megjelenjen a
kijelzõn.
1. Nyomjuk a ZOOM IN gombot egy kisebb terület nagyobb
részletezettségû megtekintéséhez
2. Nyomjuk a ZOOM OUT gombot egy nagyobb terület kisebb
részletezettségû megtekintéséhez
Page 29

BÕVEBB
ÉRTEKEZÉS
Navigációs képernyõ Áttekintés
Folyamatos navigálást tesz lehetõvé egy kompassz-rózsa
segítségével, amely mozgásunk közben mutatja a föld feletti
elmozdulásunk irányát égtájakkal meghatározva, valamint a
benne található nyíl folyamatosan jelzi azt, hogy a célpontunk
a pillanatnyi pozíciónkhoz és haladási irányunkhoz képest
milyen irányban található.
A kompassz-rózsa és a célpont irányát mutató nyíl
automatikusan mozog, mindig az aktuális adatokat mutatva.
Ez azt jelenti, hogy ha a nyíl egyenesen felfelé mutat, akkor
pontosan a célpontunk felé haladunk. Amennyiben a nyíl
valamelyik irányba elfordul, akkor nekünk is fordulnunk kell a
jelzett irányba, ahhoz, hogy a célpont felé haladjunk.
Ha az irány mutató funkciót (Course Pointer) használjuk,
akkor megjelenik egy pontokból álló vonal is, amely a kiindulási pontot és a célpontot köti össze (optimális útvonal).
Ehhez a vonalhoz viszonyítva láthatjuk, hogy az optimális
útvonalról letértünk-e és ha igen, akkor milyen irányba és
milyen távolságba (CDI skála léptéke alapján).
A kompassz felett található az útpont adatait tartalmazó
mezõ, amely az útvonal következõ pontjának az adatit tartalmazza. Amennyiben nem navigálunk, ebben a mezõben a pillanatnyi pozíciónk koordinátáit látjuk.
A képernyõ jobb felsõ részén található gyorsgombokkal
érhetjük el a képernyõ opciós menüjét.
Ezek a következõk:
Stop Navigation Navigáció megszakítása
Bearing Pointer Célirány jelzése
Course Pointer Útról való eltérés jelzése
Big Numbers Nagy számok
Restore Default Alapbeállítások visszaállítása
A nagy számok beállítása a kijelzõ alján található adatmezõkben található adatokat állítja át jóval nagyobb
számokká, úgy, hogy az állapot mezõt leveszi a kijelzõ felsõ
részérõl és a kompassz-rózsa méretét csökkenti.
Navigációs
képernyõ
Navigációs képernyõ
az Aktív célmutatóval
Nav. képernyõ az
Iránymutatóval és
az aktív Útvonaleltérés Jelzõvel
(CDI). A Zoommal
állíthatjuk a CDI
léptékét.
25
Page 30

BÕVEBB
ÉRTEKEZÉS
Navigációs
képernyõ
Az alsó részen található, két programozható adatmezõben a
következõ információk jeleníthetõek meg:
Bearing A pillanatnyi pozíciónk és a célpont közötti irányszög
Course A kiindulási pontunk és a célpont közötti irányszög
Off Course A merõleges irányú távolságunk a célpont eléréséhez
szükséges optimális útvonaltól
To Course Az az irányszög, amelyet követnünk kell, hogy a kijelölt,
optimális útvonalra visszataláljunk
Current Destination Következõ útpont az útvonalon
Current Distance Hátralévõ távolság a következõ útponttól
Current ETA A következõ útpont elérésének becsült idõpontja
Current ETE A következõ útpont eléréséhez szükséges becsült idõ
Elevation Tengerszint feletti magasság
Final Destination Az útvonal utolsó útpontja
Final Distance Hátralévõ távolság az útvonal utolsó útpontjáig
Final ETA Az útvonal utolsó pontjának elérésének becsült idõpontja
Final ETE Az útvonal utolsó útpontjának eléréséhez szükséges becsült idõ
Heading Haladási irányszögünk
Pointer A következõ útpont irányát mutató nyíl
Speed Haladási sebességünk
Sunrise Napfelkelte idõpontja
Sunset Napnyugta idõpontja
Time of Day Pontos idõ
Trip Odometer Megtett út
Tu r n Irányszög eltérés a haladási irányunk és a célpont hozzánk vis-
zonyított iránya között (L-balra, R-jobbra kell fordulni)
Velocity Made Good Relatív sebesség a célpont felé (figyelembe
véve a pillanatnyi sebességünket és a haladási irányszögünket)
Vertical Speed Függõleges irányú sebesség
Adatmezõk megváltoztatása:
1. A JOYSTICK -al jelöljük ki a módosítani kívánt adatot tartalmazó mezõt, majd nyomjuk azt meg
2. A megjelenõ listából a JOYSTICK-al válasszuk ki a megjeleníteni
kívánt adatot, majd nyomjuk ismét meg a JOYSTICK-ot
3. Az adatmezõk beállítását bármikor visszaállíthatjuk a gyárilag beállított értékekre
Navigációs képernyõ
Adatmezõk
Opciós menü
(A csúszka a menü
szélén egy többoldalas
listát jelez)
26
Az opciók használata
a Navigációs képernyõ kialakításához
1. A JOYSTICK-al válasszuk ki az opciós menü gyorsgombját a
képernyõ jobb felsõ részén, majd nyomjuk azt meg.
Megjelenik a menü
2. Ha nincs aktív navigáció elindítva, akkor a Stop Navigation
menüpont halványan jelenik meg, nem lehet kiválasztani
3. A JOYSTICK-al válasszuk ki a kívánt menüpontot, majd
ismét nyomjuk azt meg
Page 31

Út komputer
8 különbözõ, az utunkra és a mozgásunkra jellemzõ adat megjelenítésére alkalmas mezõt tartalmazó képernyõ, ahol az egyes mezõkben megjelenõ adatot mi választhatjuk ki. A gyári alapbeállításban az
itt látható képen lévõ adatok jelennek meg.
Az alábbiakban felsoroljuk az összes, megjelenítésre kiválasztható
adat típust:
· Current Destination Következõ útpont az útvonalon
· Current Distance Hátralévõ távolság a következõ útponttól
· Current ETA A következõ útpont elérésének becsült idõpontja
· Current ETE A következõ útpont eléréséhez szükséges becsült idõ
· Elevation Tengerszint feletti magasság
· Final Destination Az útvonal utolsó útpontja
· Final Distance Hátralévõ távolság az útvonal utolsó útpontjáig
· Final ETA Az útvonal utolsó pontjának elérésének becsült idõpontja
· Final ETE Az útvonal utolsó útpontjának eléréséhez szükséges
becsült idõ
· Heading Haladási irányszögünk
· Speed Haladási sebességünk
· Maximum Speed Az elért legnagyobb sebesség
· Moving Avg. Speed Mozgás közben elért átlagsebesség
· Overall Avg. Speed A teljes út során elért átlagsebesség
· Odometer Összes megtett út
· Trip Odometer Napi km számláló
· Trip Time Moving Mozgásban eltöltött idõ az út során
· Trip Time Stopped Állással eltöltött idõ az út során
· Trip Time To t a l Az út során összesen eltöltött idõ
· Time of Day Pontos idõ
Az opciós menüben megtalálható funkciók:
· Reset Nullázás (menübõl)
· Big/Small Numbers Nagy/Kis számok
· Restore Defaults Gyári alapbeállítás visszaállítása
Az adatmezõk programozása:
1. Válasszuk ki a módosítani kívánt adatmezõt a JOYSTICK-al,
majd nyomjuk azt meg. Megjelenik a kiválasztható adatokat
tartalmazó menüsor
2. A JOYSTICK FEL/LE mozgatásával válasszuk ki a megje-
leníteni kívánt adatot, majd nyomjuk azt ismét meg
Reset funkció használata:
Az elõzõekben megismert módon itt is egy lista jelenik meg, ahol
kipipálhatjuk a nullázni kívánt adatokat, majd az Apply parancs
kiválasztásával végre is hajthatjuk az utasítást.
BÕVEBB
ÉRTEKEZÉS
Út komputer
képernyõ
Út komputer képernyõ
Adatmezõ opciós menü
Figyelem: A Delete törlés parancsokat tartalmazó mezõkkel figyelmesen járjunk el, mivel
így véletlenül, könnyedén törölhetjük az összes
tárolt Track Log-ot, útpontot, útvonalat is!
Reset opciós menü
Új túra kezdetekor
hasznos a régi adatok
törléséhez
27
Page 32

BÕVEBB
ÉRTEKEZÉS
Fõmenü
A Fõmenü a jellemzõ
ikonnal valamint az
áram, dátum/idõ, és
háttérvilágítás
ablakokkal
A Fõmenü használata
Itt találjuk meg a készülék fõ funkcióit, valamint a
mûködésére jellemzõ paraméterek beállítási lehetõségeit.
A képernyõt a PAGE gomb nyomkodásával, vagy bármely
képernyõ üzemmódban a kijelzõ jobb felsõ sarkában található
gyorsgomb kiválasztásával, illetve megnyomásával érhetjük el.
Mark (Waypoint Page) Lehetõséget biztosít a pillanatnyi
pozíciónk, vagy a térképen a mutatónyíllal kiválasztott bármely egyéb pozíció útpontként történõ eltárolására.
Find (Menu) Kereshetünk útpontot, kedvezõ helyszínt,
települést, autópálya kijárót, érdekes pontot, címet, vagy útkeresztezõdést. A kikeresett pont megtekinthetõ a térképen,
közvetlen navigációt indíthatunk el felé, vagy egy útvonal
részeként is használhatjuk.
Routes (Page) Létrehozhatunk és tárolhatunk útvonalat a
késõbbi navigációhoz.
Tracks (Page) Az aktív és a tárolt track log-ok elérését biztosítja
Setup (Page) A készülék jellemzõ paramétereinek beállítását biztosítja. Megjelenik egy következõ képernyõ, amelyen
további ikonokat találunk. Ezeket kiválasztva beállíthatjuk az
idõ formátumot, mértékegységeket, háttérvilágítás késleltetést
és kontrasztot, interface csatlkozást, irányzást és
megtekinthetjük a mûködtetõ szoftver verzió számát.
Accessories (Page) Megtekinthetjük a Nap/Hold adatokat,
a naptárt és a Vadász/Horgász adatokat.
Áram, dátum/idõ és
háttérvilágítás ablak
28
A kijelzõ alsó részén található mezõben információt kapunk
a tápellátásról, a háttérvilágításról, valamint a pontos dátumról és idõrõl.
Az elem ikon jelzi azt, hogy körülbelül mennyi a telepek
töltöttsége, de ha külsõ tápról használjuk a készüléket, akkor
ez az ikon azonnal külsõ táp ikonra vált át. A pontos dátum és
idõ a mezõ közepén látható, ha pedig a háttérvilágítás bekapcsolt állapotban van, akkor a jobb oldalon egy világító villanykörte látható.
Page 33

BÕVEBB
ÉRTEKEZÉS
Mark Waypoint Page Útpont képernyõ
Útpontok tárolását és adatainak megtekintését,
módosítását teszi lehetõvé.
Pillanatnyi pozíciónk útpontként történõ tárolása
1. A JOYSTICK gombot tartsuk benyomva, amíg az útpont
képernyõje meg nem jelenik. Elérhetjük a képernyõt a Fõ
képernyõn a Mark ikon kiválasztásával is. Az útpont
automatikusan egy 3 karakterbõl álló számmal lesz jelölve
2. A név megváltoztatásához a JOYSTICK-al jelöljük ki a nevet
tartalmazó mezõt, majd nyomjuk azt meg
3. A jelölõ ikon a név felett található, amelyet szintén megváltoztathatunk annak kijelölésével
4. Ha az útpont minden paraméterét beállítottunk és el
szeretnénk tárolni, akkor a kijelzõ alján található parancsok
közül válasszuk az OK-t és nyomjuk azt meg
5. Ha mégsem szeretnénk eltárolni, akkor a PAG E gomb megnyomásával kiléphetünk a képernyõrõl, úgy, hogy az
elvégzett módosításokat és a pont rögzítését nem végzi el
a készülék
Útpont létrehozása a térkép mutató használatával
1. Amennyiben a térkép mutató aktív, jelöljük ki vele a tárolni
kívánt objektumot (a neve kiemelkedik)
2. Nyomjuk meg a JOYSTICK gombot. Megjelenik az objek-
tum információs ablaka
3. Válasszuk ki a kijelzõ felsõ részén található opciós menü
gombját, majd nyomjuk azt meg a JOYSTICK megnyomásával a menü megjelenítéséhez
4. Válasszuk a Save As Waypoint menüpontot és nyomjuk
meg a JOYSTICK-ot a térképi objektum útpontként történõ
tárolásához
Pozíciónk
megjelölése
Útpont megjelölése
képernyõ
Térkép szimbólum lista
Útpont
létrehozása
Útpont megjelölése a
Mutató nyíllal
29
Page 34

BÕVEBB
ÉRTEKEZÉS
Útpont
létrehozása
Útpont jelölése a
térképen térképelem
kiválasztása nélkül
Útpont
készítés
manuálisan
koordináták
begépelésével
Útpont
mozgatása
Útpont létrehozása a térkép mutató használatával,
nem térképi objektumon
1. Jelöljük ki a térkép mutatóval a tárolni kívánt pontot a
térképen, majd nyomjuk meg JOYSTICK-ot
2. Megjelenik az útpont képernyõje, ahol a rögzíteni kívánt
pont egy 3 karakterbõl álló számmal lesz jelölve, amelyet a
készülék automatikusan generál
Ha ezt a módszert használjuk, legyünk nagyon figyelmesek,
mivel, mint azt már említettük, ha a JOYSTICK-ot benyomjuk
és benyomva is tartjuk, akkor nem a térkép mutató által jelzett
pont, hanem a pillanatnyi pozíciónk kerül tárolásra!
Útpont létrehozása manuálisan,
annak koordinátáinak megadásával
1. A JOYSTICK gomb megnyomásával és benyomva tartásá-
val lépjünk be az útpont képernyõjébe
2. Válasszuk ki a pozíciót koordinátákkal tartalmazó mezõt
(Location), majd adjuk meg a kívánt koordinátákat a megjelenõ numerikus billentyû segítségével. Az OK parancs
választásával rögzíthetjük a bevitt adatokat
3. Természetesen módosíthatjuk az útpont nevét és/vagy
jelölõ szimbólumát is
Útpont mozgatása a térképen történõ elhúzásával
1. A Find Menu Keresés funkció segítségével az útpontok
közül válasszuk ki azt, amelyiket el szeretnénk mozdítani
2. Válasszuk a Map parancsgombot a kijelzõn. Ennek megnyomásával tudjuk a térképen megjeleníteni a kívánt pontot
3. A térkép mutatóval jelöljük ki a pontot a térképen, majd
nyomjuk meg a JOYSTICK-ot. A Move felirat jelenik meg
a mutató nyíl alatt
4. A nyíllal menjünk arra a pontra, ahová az útpontot át
szeretnénk helyezni, majd nyomjuk meg a JOYSTICK-ot az
új pozíció rögzítéséhez
5. Ha mégis meggondolnánk magunkat és nem szeretnénk
átmozgatni az útpontot, akkor a JOYSTICK megnyomása
elõtt a PAGE gomb segítségével törölhetjük a mûveletet és
visszatérhetünk a Fõ menübe
Útpont mozgatása
30
Page 35

Projecting Waypoint Útpont
létrehozása egy már meglévõ útpont,
vagy térképi objektum segítségével
Egy már meglévõ útponthoz, vagy térképi objektumhoz segítségével
létrehozhatunk egy új útpontot, úgy, hogy a létezõ ponthoz viszonyítva
megadjuk a létrehozni kívánt útpont távolságát és irányszögét.
1. A Find Keresés menübõl válasszuk ki azt a térképen már
létezõ pontot (a megfelelõ kategóriából), amelyet referenci-
aként szeretnénk felhasználni és lépjünk be az annak adatait
tartalmazó képernyõre
2. Válasszuk ki a képernyõ felsõ részén található opciós menü
gombját, majd a megjelenõ menüsorból a Project Waypoint
menüsort és nyomjuk meg a JOYSTICK-ot
3. A távolságot (Distance) tartalmazó mezõben a numerikus
billentyûzet segítségével adjuk meg a referencia ponthoz vis-
zonyított távolságot, majd nyomjuk meg az OK gombot
4. Az irányszöget (Bearing) tartalmazó mezõbe az elõzõ pont-
ban leírtak szerint adjuk meg az új útpont irányszögét a refer-
encia ponthoz viszonyítva
5. Ha megadtuk az adatokat (természetesen itt is módosíthatjuk
az útpont nevét, jelölõ ikonján, valamint hozzárendelhetünk
egy magasságot (Elevation) is), akkor a kijelzõ alsó részén
található OK gombot nyomjuk meg az új pont tárolásához
Útpont módosítása
A már létezõ útpontokat igény szerint bármikor módosíthatjuk.
Megváltoztathatjuk a nevét, jelölõ szimbólumát, koordinátái, vagy a
magasságát, illetve törölhetjük is azokat.
Útpont módosítása:
1. A Find Keresés funkció segítségével válasszuk ki a
módosítani kívánt útpontot és lépjünk be annak adatait tar-
talmazó mezõbe
2. A változtatni kívánt adatot tartalmazó mezõbe belépve a
JOYSTICK megnyomása után megjelenõ megfelelõ billen-
tyûzet, vagy szimbólumokat tartalmazó lista segítségével
megadhatjuk a kívánt adatokat
3. Ha minden adatot beállítottunk, akkor az útpont adatait tar-
talmazó képernyõ alsó részén található OK gomb megny-
omásával tárolhatjuk azt, a már módosított adatokkal.
Bármikor kiléphetünk a módosításból a PAG E gomb meg-
nyomásával, úgy, hogy a változtatások nem kerülnek tárolásra
Útpont törlése:
1. A Find Keresés funkció segítségével válasszuk ki a törölni
kívánt útpontot és lépjünk be annak adatait tartalmazó
mezõbe
2. Az opciós menübõl válasszuk a Delete Waypoint
menüpontot, majd nyomjuk meg a JOYSTICK-ot.
Megjelenik egy kérdés, hogy biztosan törölni kívánjuk-e az
útpontot. Válasszuk a YES-t, ha igen a NO-t ha mégsem
Bármely térképi objektum útpontként történõ tárolása
1. Lépjünk be az adott térképi objektum adatait tartalmazó
menübe, vagy a térképen kijelölve azt, vagy a Find funkció
segítségével kiválasztva
2. Az opciós menübe belépve a Save As Waypoint menüsort
kiválasztva, majd a JOYSTICK-ot megnyomva az objektum
bekerül az útpontok listájába
BÕVEBB
ÉRTEKEZÉS
Útpont létrehozása
egy már meglévõ
útpont, vagy térképi
objektum segítségével
Adjuk meg a távolságot
és a célirányt
Útpont
módosítása
A billentyûzettel
szerkeszthetjük
Állomás
mentése
31
Page 36

BÕVEBB
ÉRTEKEZÉS
Keresés Menü
A Keresés képernyõ
pill. pozíciónkat
használja visz. pontként
Legközelebbi (Nearest)
vagy név (By Name)
szerinti kijelzés
Legközelebbi (Nearest)
vagy név (By Name)
szerinti kijelzés a
Térképmutató
használatakor
Find Keresés
A keresés menüjébõl rákereshetünk bármely eltárolt pontra
(útpont), illetve térképei objektumra (települések, autópálya
kijárók).Lehetõségünk van ezeknek a pontoknak a név
szerinti keresésére, de kérhetjük azt is, hogy a hozzánk
legközelebb találhatókat mutassa meg a készülék. Ha
Mapsource Metroguide térképeket is használunk, akkor a
kereshetõ kategóriák listája kibõvül a fontosabb pontok,
címek, útkeresztezõdések kategóriáival.
A menübe legegyszerûbben a FIND gomb megnyomásával
léphetünk be.
A keresés menü a következõ kategóriák megtekintését,
illetve az azonnali navigáció elindítását teszi lehetõvé:
Waypoints Útpontok: Bármely a térképen felvett, vagy
koordinátákkal manuálisan megadott pont, vagy egy útvonal
létrehozásakor elkészített fordulópont lehet
Favorites Kedvencek: A gyakran használt útpontjaink listája
Cities Városok: Az alaptérképen található települések
Interstate Exits A közeli autópályákon található autópálya
kijárókat tartalmazza kategorizálva
Points of Interest Fontos pontok: Éttermek, szállodák,
kórházakstb listája
Addresses Címek: Pontos címek keresését teszi lehetõvé
annak adatainak megadásával (utca név, házszám, esetleg
település, irányítószám)
Intersections Útkeresztezõdések: Két utcanév, esetleg a
település neve és irányítószáma megadásával kereshetõ
Elem információs oldala
32
Néhány kategória kétféle módszerrel kereshetõ. Az egyik
lehetõség a név szerint (By Name), míg a másik a közeli
(Nearest) keresése, amely vagy a pillanatnyi pozíciónkat,
vagy a térkép mutató nyíl által meghatározott pozíciót veszi
alapul. Ott, ahol mindkét keresési metódus használható, azonnal megjelenik a kérdés és rögtön kiválaszthatjuk a keresési
feltételt.
Page 37

BÕVEBB
ÉRTEKEZÉS
Útpont keresése
Az általunk létrehozott és eltárolt útpontokat a Find
Keresés menü, Waypoint opcióján belül találjuk meg. A
listából kikereshetjük az útpontjainkat név szerint, vagy a
pozíciónkhoz képesti távolság sorrendjében is. Ha egy útpontot kiválasztunk, akkor megjelenik annak adatait tartalmazó
információs képernyõ.
Ez tartalmazza az útpont nevét, vagy számát, jelölõ ikonját,
koordinátáit, magasságát, valamint a pillanatnyi pozíciónkhoz,
vagy a térkép mutató által jelzett pozícióhoz képesti távolságát
és irányszögét.
A képernyõ alján megtaláljuk a GOTO közvetlen navigáció, Map térképen megmutat és az OK parancsgombokat.
Útpont keresése
1. A FIND gomb megnyomása után (vagy a menübõl történõ
belépés után) válasszuk ki a Waypoints opciót. Ha erre
rányomunk, azonnal megjelenik a kérdés, hogy név szerint
(By Name), vagy pedig a közelség (Nearest) szerint
szeretnénk az útpontjainkat tartalmazó listát megjeleníteni.
Válasszuk ki a nekünk leginkább megfelelõt, majd nyomjunk
rá a JOYSTICK-al
2. A megjelenõ listából válasszuk a JOYSTICK segítségével a
keresett pontot, majd nyomjuk meg azt. Megjelenik az
útpont adatait tartalmazó információs képernyõ
3. Itt a GOTO parancsot választva azonnal elindíthatunk egy
légvonalban történõ, közvetlen navigációt a pont felé; a
MAP parancsot választva megjeleníthetjük azt a térképen,
vagy az OK parancs kiválasztásával visszaléphetünk
4. Az opciós menüt megnyitva hozzáadhatjuk a kedven-
ceinkhez (Add To Favorites), vagy egy meglévõ útvonalhoz
(Add To Route), létrehozhatunk egy új útpontot, referenci-
apontként használva a kiválasztott pontot (Project
Waypoint), megtekinthetjük a Nap/Hold adatokat (View
Sun And Moon), vagy a vadász/horgász információkat
(View Hunt Ad Fish). Lehetõségünk van újrapozícionálni a
pontot az adott helyzetünknél (Reposition Here), vagy akár
el is törölhetjük azt (Delete Waypoint)
Keresés menü
Útpont találati lista
Útpont információs
képernyõ
Keresés a kedvencek között
Kedvencek közé betehetjük azokat az útpontjainkat, vagy
bármely térképi objektumot, amelyet valamilyen oknál fogva
(pl.: gyakran használatos) kitüntetetten szeretnénk kezelni.
Ebben a listában a keresés teljes mértékben megegyezik az
útpontok közötti kereséssel.
Kedvencek kategória
33
Page 38

BÕVEBB
ÉRTEKEZÉS
Keresés Menü
Kedvencek lista
A Legköz. városok listája
1. A FIND gomb megnyomása után (vagy a menübõl történõ
belépés után) válasszuk ki a Favorites opciót. Ha erre rányomunk, azonnal megjelenik a kérdés, hogy név szerint (By
Name), vagy pedig a közelség (Nearest) szerint
szeretnénk a kedvenceinket tartalmazó listát megjeleníteni.
Válasszuk ki a nekünk leginkább megfelelõt, majd nyomjunk
rá a JOYSTICK-al
2. A továbbiakban hasonlóan járjunk el, mint azt az útpontoknál már ismertettünk.
Város keresése:
A Keresés menüjében a Cities opciót választva tudunk az
alaptérképen jelzett települések között keresni. A keresés itt is
történhet név-, vagy a közelség szerint.
Az egyes településekhez tartozó információs ablak tartal-
mazza annak nevét, méretét (lakosok száma szerint kategorizálva), valamint a távolságát és irányszögét a pillanatnyi
pozíciónkhoz, vagy a mutató nyíl által meghatározott pozícióhoz viszonyítva.
A kiválasztott település eltárolhatjuk útpontként, vagy hoz-
záadhatjuk egy útvonalhoz is.
1. A FIND gomb megnyomása után (vagy a menübõl történõ
belépés után) válasszuk ki a Cities opciót. Ha erre rányomunk, azonnal megjelenik a kérdés, hogy név szerint (By
Name), vagy pedig a közelség (Nearest) szerint
szeretnénk a listát megjeleníteni. Válasszuk ki a nekünk
leginkább megfelelõt, majd nyomjunk rá a JOYSTICK-al
2. Ha a név szerinti keresést választjuk, akkor a karakterek
bevitele során (az elsõ karaktertõl kezdve) a készülék a
megadott karaktereknek megfelelõen folyamatosan frissíti
az alsó mezõt, amelyben a bevitt betûknek megfelelõen,
találati sorrendben megadja az azzal leginkább megegyezõ településneveket. A JOYSTICK megnyomása után
beléphetünk ebbe a mezõben, ahol már a JOYSTICK
FEL/LE mozgatásával kiválaszthatjuk a keresett települést.
Megnyomva a JOYSTICK-ot, megjelenik a település adatait
tartalmazó információs képernyõ
3. A kijelzõ alján itt is megtalálhatjuk a GOTO, MAP, OK
parancsbillentyûket, amelyek hasonló módon funkcionálnak, mint ahogy azt már az elõzõekben ismertettünk
Város információs
képernyõ
34
Page 39

BÕVEBB
ÉRTEKEZÉS
Autópálya-kijáró keresése
Ebben a listában kizárólag csak a közeli kijárókat mutatja
meg a készülék. Az autópálya kijáró információs képernyõje
megmutatja azt is, hogy az adott kijárónál milyen szolgáltatásokat érhetünk el (pihenõhely, szálloda, étterem, benzinkút). Néhány kijárónál a szolgáltatások külön-külön is
fel vannak sorolva (milyen típusú, üzemanyag kapható, milyen
étterem található, milyen szerviz van).
1. A FIND gomb megnyomásával lépjünk be a keresés
menübe
2. Válasszuk az Exits menüpontot, a kijáró kereséséhez
3. A felnyíló menübõl válasszuk ki azt, hogy milyen típusú kijárót
szeretnénk keresni, majd nyomjuk meg a JOYSTICK-ot
4. Megjelenik a kijelzõn a közeli kijárók listája. Az adatait tar-
talmazó mezõben láthatjuk azt is, hogy az adott kijáró
melyik autópályán található. Az alul található két adat-
mezõben láthatjuk azt, hogy a kiválasztott autópálya-kijáró
milyen távolságban, és milyen irányban található a pillanat-
nyi pozíciónkhoz képest
5. A megjelenõ kijárók között a JOYSTICK gombbal lépked-
hetünk és választhatjuk ki azt, amelyiket szeretnénk
6. Ha kiválasztottuk a megfelelõt, nyomjuk meg a JOYSTICK
gombot az adatainak a megjelenítéséhez. Itt megjelenik a
kijáró neve, az autópálya neve, amelyen található. A
következõ adatmezõben találjuk meg azt, hogy milyen szol-
gáltatások érhetõek el az adott kijárónál. Az alsó két adat-
mezõben leolvashatjuk a távolságát és irányát a pillanatnyi
pozíciónkhoz viszonyítva
7. A kijelzõ alsó részén három parancsbillentyût találunk. A
GOTO parancsot választva elindíthatjuk a navigációt a
kiválasztott kijáró felé. A MAP-ot választva a térképen is
megtekinthetjük azt, illetve az OK-t választva visszatérünk
a közeli kijárók listájába
8. Használjuk a képernyõ felsõ részén található opciós menüt,
ha a pontot útpontként, kedvencként szeretnénk tárolni,
vagy hozzá szeretnénk rendelni egy útvonalhoz
Keresés menü
Kijárati
típusok
listája
Kijárók listája
Kijárat információs kép.
Szerviz lista
35
Page 40

BÕVEBB
ÉRTEKEZÉS
Keresés Menü
Érdekes pontok listája
Ételek és Italok
A Legközelebbi
gyorsétkezdék listája
36
Érdekes pontok (POI) keresése
Ezt a funkció akkor használjuk ha meg szeretnénk találni egy éttermet, szállodát, közintézménytstb. Ügyeljünk arra, hogy ha a
készülékre nincs feltöltve Mapsource Metroguide térkép, akkor a
keresés funkcióban ez az opció, az utca-házszám, útkeresztezõdés
keresésének opcióival együtt nem elérhetõ, halvány szürke színnel
jelenik meg.
Az érdekes pontok keresésénél az alábbi kategóriák közül
választhatunk:
Food & Drink étel & ital
Lodging szállás
Attractions látványosság
Entertainment szórakozás
Shopping vásárlás
Services szolgáltatás
Transportation utazás
Emergency & Govt. segélykérés és kormányzati hivatalok
Az esetek többségében ezek a kategóriák további alkategóriákat tartalmaznak. Például, ha a Food & Drink kategóriát kiválasztjuk,
akkor megadhatjuk azt, hogy bennünket konkrétan milyen jellegû
étkezési lehetõség érdekel, és ilyenkor csak a kiválasztott kategóriának
megfelelõeket jeleníti meg a készülék, de választhatjuk az All Type
Összes kategória parancsot is, minden egyes étterem megjelenik a
kijelzõ, függetlenül attól, hogy az milyen típusú. Ha olyan éttermet
választunk, amely egy nemzetközi láncnak a tagja (pl.: McDonalds),
akkor a neve csak egyszer jelenik meg.
Ha kijelölünk egy objektumot a listából, akkor a JOYSTICK megnyomásával megjelenik annak információs képernyõje, amelyen az
alsó részen az elõzõekben ismertetett parancsgombokat is megtaláljuk,
valamint hasonló módon alkalmazhatjuk az opciós menü funkcióit is.
1. Nyomjuk meg a FIND gombot a keresés menüjének megje-
lenítéséhez
2. A JOYSTICK-al válasszuk a Point of Interest menüsort,
majd a JOYSTICK megnyomásával lépjünk be ebbe.
Megjelennek a kategóriák
3. Válasszuk ki a megfelelõt, majd ismét nyomjuk meg a
JOYSTICK gombot a típusok megjelenítéséhez
4. Válasszuk ki a megfelelõt, majd nyomjuk meg a JOYSTICK
gombot a választott kategóriának megfelelõ adatok megje-
lenítéséhez
5. Az opciós menüben megadhatjuk azt, hogy a megjelenítés
név szerint (By Name), vagy a közelség szerint (By
Nearest) történjen. Név szerinti keresésnél a név
beírásához használjuk a megjelenõ billentyûzetet
6. A megjelenõ listából válasszuk ki a megfelelõt a JOYSTICK-
al, majd nyomjuk azt meg az információs képernyõ megje-
lenítéséhez
7. Az alsó parancsgombokkal elindíthatjuk az azonnali navigá-
ciót (GOTO), vagy megjeleníthetjük az objektumot a
térképen (MAP), illetve az opciós menüben eltárolhatjuk
azt útpontként, kedvencként, vagy hozzárendelhetjük egy
útvonalhoz is
Page 41

BÕVEBB
ÉRTEKEZÉS
Cím, keresztezõdés keresése
Megadhatjuk az utca nevét és a házszámot a kereséshez. A
megjelenõ lista a betöltött térkép által lefedett területen belül
jeleníti meg a találatokat.
FIGYELEM: Ha a készülékbe nincs betöltve Mapsource
Metroguide térkép, akkor ez a keresési funkció sem elérhetõ.
Cím keresése:
1. A FIND gomb megnyomásával lépjünk be a keresés
menüjébe
2. Válasszuk ki az Address menüpontot, majd nyomjuk meg
a JOYSTICK gombot
3. Adjuk meg a Number mezõben a billentyûzeten
keresztül a házszámot
4. Most jelöljük ki a Street mezõt az utca nevének
megadásához
5. A JOYSTICK gomb megnyomása után a billentyûzeten
adjuk meg az utca nevét. A megjelenõ listából is
kiválaszthatjuk, ha már néhány karakter már bevittünk az
utca nevébõl
6. Ha a listából kiválasztottuk a nevet, nyomjuk meg a
JOYSTICK gombot, így az bekerül a Street mezõbe.
Ismételjük meg ezt az eljárást a város név (City) és az
irányítószám (Postal Code) beviteléhez is, ha ez szükséges
(a keresés az utóbbi két adat nélkül is elvégezhetõ, megadá-
suk nem feltétlenül szükséges)
7. A kijelzõ alsó részén található parancs gombok (GOTO,
MAP) itt is hasonló módon alkalmazhatóak, mint azt az
elõzõekben már ismertettük
8. Az opciós menüben elérhetjük:
Add To Favorites hozzáadás a kedvencekhez
Add To Route hozzáadás útvonalhoz
Project a Waypoint útpont létrehozása referencia pont
alapján
Save as Waypoint tárolás útpontként
View Sun & Moon nap/hold adatok megtekintése
View Hunt & Fish vadász/horgász adatok megtekintése
Keresés menü
Érdekes pontok Info kép.
Cím keresése képernyõ
Cím megadása
37
Page 42

BÕVEBB
ÉRTEKEZÉS
Keresés Menü
Keresztezõdés keresése
Útkeresztezõdés keresése:
1. A FIND gomb megnyomásával lépjünk be a keresés
menüjébe
2. Válasszuk ki az Intersection menüpontot, majd nyomjuk
meg a JOYSTICK gombot
3. Válasszuk ki a First Street mezõt, majd nyomjuk meg a
JOYSTICK gombot a lista megjelenítéséhez
4. A billentyûzeten adjuk meg az elsõ utca nevét. A megjelenõ listából is kiválaszthatjuk, ha már néhány karakter már
bevittünk az utca nevébõl
5. Most jelöljük ki a Second Street mezõt a második utca
nevének megadásához. Az eljárás megegyezik a 4. pontban
ismertetekkel. Hasonló módon megadhatjuk a város nevét
(City) és az irányítószámot (Post Code) is, de ez nem
feltétlenül szükséges
6. A megjelenõ listában megtaláljuk a keresési feltételeknek
leginkább megfelelõ találatokat, illetve minden egyes adatnál megtekinthetjük a találati minõséget is százalékban
megadva (Match Quality)
7. A megfelelõ objektumot kijelölve, majd a JOYSTICK-ot
megnyomva megjeleníthetjük a hozzá tartozó adatmezõt. A
kijelzõ alsó részén található parancs gombok (GOTO, MAP,
OK) itt is hasonló módon alkalmazhatóak, mint azt az
elõzõekben már ismertettük
8. Az opciós menüben elérhetjük:
Add To Favorites hozzáadás a kedvencekhez
Add To Route hozzáadás útvonalhoz
Project a Waypoint útpont létrehozása referencia pont
alapján
Save as Waypoint tárolás útpontként
View Sun & Moon nap/hold
adatok megtekintése
View Hunt & Fish vadász/
horgász adatok megtekintése
Információs
képernyõ
opciók
Utca keresésehez
beviteli billentyûzet
Információs
képernyõ
Goto gomb
38
A GOTO funkció használata
egy célponthoz történõ navigációhoz
A GOTO funkció egy azonnali, légvonalban történõ nav-
igációt indít el a kijelölt célponthoz (útpont, város, POI). Ha
beléptünk egy objektum információs képernyõjébe, akkor a
kijelzõ alján található GOTO parancsot kiválasztva
elindíthatjuk felé a navigációt.
A navigálás megkönnyítése érdekében használjuk a
Térképes, vagy a Navigációs képernyõt.
GOTO funkció aktiválása
1. Használjuk a keresés funkciót, majd lépjünk be a kiválasztott objektum információs képernyõjére és a JOYSTICK
gombbal jelöljük ki a GOTO parancsot
Page 43

BÕVEBB
ÉRTEKEZÉS
Útvonal létrehozása és annak használata
Az útvonal egy, az útpontok által meghatározott szakaszokból álló vonal. Az eTrex Legend 20 különbözõ útvonal
eltárolását teszi lehetõvé. Minden egyes útvonal 50 útpontot
tartalmazhat. Az útvonalat létrehozhatjuk és módosíthatjuk az
Útvonal képernyõjén, míg az útpontokat hozzáadhatjuk a
keresés menüjébõl.
Ha nagyon összetett az útvonalunk, akkor ajánlatos azt egy
PC-n létrehozni a megfelelõ programok segítségével
(Mapsource, Fugawi3, G7ToWin), majd azt onnan feltölteni a GPS-be. A már létezõ útvonalakhoz bármikor
utólagosan is hozzárendelhetünk egy új útpontot, vagy térképi
objektumot.
Útvonal létrehozása:
1. Lépjünk be a Fõ menü Route menüpontjába. Itt a kijelzõ
alján megtaláljuk az új útvonalához szükséges New
parancsot, valamint ennek a jobb oldalán láthatjuk azt is,
hogy hány útvonal létrehozására van még lehetõségünk
2. A JOYSTICK-al jelöljük a New parancsot, majd nyomjuk
azt meg, így belépünk az útvonal létrehozás képernyõjére
3. A üres, szaggatott vonalat kiválasztva, majd a JOYSTICK-ot
megnyomva a keresés menüjébe lépünk
4. A keresés menü bármelyik funkcióját használva kiválaszt-
hatjuk az útvonalba beilleszteni kívánt útpontot/objektumot,
majd lépjünk be annak információs képernyõjére, és itt
válasszuk ki a kijelzõ alsó részén található OK parancsot,
majd nyomjuk azt meg. A kiválasztott pont bekerül az útvonalat alkotó pontok listájába
5. A további pontok megadásához ismételjük meg a 3-4. pontban
ismertetett folyamatot. Az útvonal automatikusan az azt alkotó,
elsõ és utolsó pontjának nevébõl létrehozott névvel lesz jelölve
A már létezõ útvonal végéhez bármikor hozzáadhatunk
további pontot (-kat) a keresés menü használatával.
Útpont hozzáadása létezõ
útvonalhoz a keresés menüjébõl:
1. Válasszuk ki a megfelelõ objektumot a keresés menüben (a
már ismertetettek szerint), majd lépjünk be annak az információs képernyõjébe
2. Válasszuk ki az itt található opciós menü Add To Route
menüpontját. Ezt megnyomva megjelenik az már létezõ
útvonalakat tartalmazó lista
3. Válasszuk ki azt, amelyikhez a pontot hozzá szeretnénk ren-
delni, majd nyomjuk meg a JOYSTICK gombot. A Waypoint
Added Successfully üzenet jelenik meg a kijelzõn
Útvonalak
Útvonal képernyõ az
útvonalak listájával és
a használaton kívüli
útvonalak számával
Útvonal az útpontok
listájával
Add to Route
(Add az útvonalhoz)
opcióa Keresés
info-ban
39
Page 44

BÕVEBB
ÉRTEKEZÉS
Útvonalak
Útvonal opciós menü
Útvonal lista két másolt
útvonallal
az eredetiket 1
utótag jelzi
Útvonal törlése üzenet
40
Útvonal módosítása
Az összes pont eltávolítása
1. Az útvonalakat tartalmazó képernyõn jelöljük ki azt, amelybõl az összes pontot el szeretnénk távolítani, majd nyomjuk
meg a JOYSTICK gombot. Most lépjünk be a képernyõ
opciós menüjébe
2. Itt válasszuk ki a Remove All menüpontot, majd nyomjuk
meg a JOYSTICK-ot a törléshez. Megjelenik a kijelzõn a Do
you really want to remove all waypoints from the route?
Valóban törölni kívánja az összes útpontot az útvonalból?
üzenet. Ha valóban végre szeretnénk hajtani a törlést, akkor
válasszuk a Yes parancsot és nyomjuk azt meg
Útvonal megfordítása
1. Az útvonalakat tartalmazó képernyõn jelöljük ki azt, amelybõl az összes pontot el szeretnénk távolítani, majd nyomjuk
meg a JOYSTICK gombot. Most lépjünk be a képernyõ
opciós menüjébe
2. Válasszuk a Reverse Route menüpontot és nyomjuk meg
a JOYSTICK-ot. Az útvonalat alkotó pontok az eredeti sor-
rendhez képest fordított sorrendbe kerülnek
Útvonal másolása
1. Az útvonalakat tartalmazó képernyõn jelöljük ki azt, amelybõl az összes pontot el szeretnénk távolítani, majd nyomjuk
meg a JOYSTICK gombot. Most lépjünk be a képernyõ
opciós menüjébe
2. Válasszuk a Copy Route menüpontot és nyomjuk meg a
JOYSTICK-ot. A másolt útvonal adatai lesznek a képernyõn
láthatóak, amelynek a neve az eredeti név lesz, de egy 1-es
számmal a végén. Ezután az így létrehozott új útvonalat
igény szerint átnevezhetjük, módosíthatjuk
Útvonal törlése
1. Az útvonalakat tartalmazó képernyõn jelöljük ki azt amelybõl
az összes pontot el szeretnénk távolítani, majd nyomjuk
meg a JOYSTICK gombot. Most lépjünk be a képernyõ
opciós menüjébe
2. Itt válasszuk ki a Delete menüpontot, majd nyomjuk meg a
JOYSTICK-ot a törléshez. Megjelenik a kijelzõn a Do you really
want to delete route? Valóban törölni kívánja az útvonalat?
üzenet. Ha valóban végre szeretnénk hajtani a törlést, akkor
válasszuk a Yes parancsot és nyomjuk azt meg
Útvonal jellemzõinek gyári alapbeállítása
1. Az útvonalakat tartalmazó képernyõn lépjünk be az opciós menübe
2. Válasszuk a Restore Defaults menüpontot, majd nyomjuk
meg a JOYSTICK-ot. A készülék visszaáll a gyárilag
megadott alapértékekre
Page 45

BÕVEBB
ÉRTEKEZÉS
Útvonal módosítása folytatás
Útvonalpontok adatainak visszanézése:
1. Válasszuk ki az adott útvonal útpont listájából a megtekinteni kívánt útpontot, majd nyomjuk meg a JOYSTICK gombot. Megjelenik az útpontra vonatkozó opciós menü
2. Válasszuk a Review menüpontot, majd ismét nyomjuk meg
a JOYSTICK-ot. Megjelenik az útpont információs képernyõje
3. Az OK parancsot kiválasztva visszaléphetünk az eredeti
útvonal listába
Útpont beszúrása az útvonalat alkotó útpontok közé
1. Jelöljük ki azt a sort az útvonalat alkotó útpontok listájában,
amely elé az új pontot be szeretnénk illeszteni, majd
nyomjuk meg a JOYSTICK-ot az opciós menü megjelenítéséhez
2. Válasszuk az Insert menüpontot, majd ismét nyomjuk
meg a JOYSTICK gombot. Megjelenik a keresés listája,
amelyben kiválaszthatjuk, hogy a beilleszteni kívánt pont
útpont, város, kedvencstb. legyen.
3. Ha kiválasztottuk a megfelelõ kategóriát, akkor keressük
meg azon belül a beilleszteni kívánt pontot, majd nyomjuk
meg a JOYSTICK-ot. Megjelenik a pont adatait tartalmazó,
információs képernyõ, amelynek az alján az OK parancsot
kiválasztva beilleszthetjük az útvonalat alkotó pontok közé, a
kijelölt helyre
Útpont eltávolítása az útvonalat alkotó pontok közül
1. Jelöljük ki azt az útpontot az útvonalat alkotó útpontok
listájában, amely el szeretnénk onnan távolítani, majd
nyomjuk meg a JOYSTICK-ot az opciós menü megjelenítéséhez
2. Válasszuk a Remove menüpontot, majd ismét nyomjuk
meg a JOYSTICK gombot
Útvonalat alkotó pont cseréje egy másik pontra
1. Jelöljük ki azt a pontot, amely egy másik pontra szeretnénk
cserélni, majd nyomjuk meg a JOYSTICK-ot az opciós
menü megjelenítéséhez
2. Válasszuk a Change menüpontot, majd ismét nyomjuk
meg a JOYSTICK gombot. Megjelenik a keresés listája,
amelyben kiválaszthatjuk, hogy a beilleszteni kívánt pont
útpont, város, kedvencstb. legyen.
3. Ha kiválasztottuk a megfelelõ kategóriát, akkor keressük
meg azon belül a beilleszteni kívánt pontot, majd nyomjuk
meg a JOYSTICK-ot. Megjelenik a pont adatait tartalmazó,
információs képernyõ, amelynek az alján az OK parancsot
kiválasztva beilleszthetjük az útvonalat alkotó pontok közé, a
kijelölt helyre
Útvonalak
Útvonal képernyõ
útpont listával
Útvonal útpont
opciós menü
A Keresés menü az
Útvonal útpont
cseréjéhez
41
Page 46

BÕVEBB
ÉRTEKEZÉS
Útvonalak
Útvonal útpont mozgatása rákattintással és
az egér elvonszolásával
Térkép képernyõ
útvonal opciók
Útvonal útpont hoz-
záadás egy végponthoz
az Útvonal térkép-
képernyõn
42
Útvonal útpontjának áthelyezése az útvonalon belül
1. Jelöljük ki a mozgatni kívánt pontot, majd nyomjuk meg a
JOYSTICK-ot az opciós menü megjelenítéséhez
2. Válasszuk a Move menüpontot, majd ismét nyomjuk meg
a JOYSTICK gombot
3. A JOYSTICK gombbal mozgassuk át a pontot az útvonalon
belül a kívánt helyre, majd nyomjuk meg ismét a JOYSTICK-ot
Útvonal útpontjának elmozdítása a térképen:
1. Jelöljük ki a mozgatni kívánt pontot, majd nyomjuk meg a
JOYSTICK-ot az opciós menü megjelenítéséhez
2. Válasszuk ki a Review menüpontot, majd nyomjuk meg a
JOYSTICK-ot az útpont adatainak megjelenítéséhez. Itt
nyomjuk meg a kijelzõ alsó részén található MAP parancsot
3. Megjelenik a kijelzõn az útpont és a nagyítási léptéknek
megfelelõ térképszelvény. A mutatónyíllal álljunk rá a mozgatni kívánt pontra majd nyomjuk meg ismét a JOYSTICK-ot.
Megjelenik a Move felirat az útpontnál. Ezek után a
JOYSTICK-al a kívánt helyre mozgathatjuk a pontot és a
JOYSTICK megnyomásával fixálhatjuk az új pozícióját. (ezzel
természetesen módosítottuk az útpont régi pozícióját is)
Új útpont hozzáadása az útvonal valamelyik végéhez
1.Válasszuk ki azt az útvonalat az útvonal listából, amelyhez hozzá
szeretnénk adni további pontokat, majd nyomjuk meg a JOYSTICK-ot
2. Válasszuk a kijelzõ alján található MAP gombot, majd nyomjuk
ezt meg. Megjelenik a térkép, amelyen az útvonal ábrázolva van
3. A JOYSTICK-al jelöljük ki az útvonal azon végét, amelyhez
további pontot (-kat) szeretnénk hozzáadni. Ha most megnyomjuk a JOYSTICK-ot, megjelenik az ide vonatkozó
opciós menü. Válasszuk ki az Add Turns menüpontot és
nyomjuk meg. Figyeljünk arra, hogy ez az opciós menü csak
abban az esetben jelenik meg, ha az útvonal valamelyik
végét jelöljük ki
4. A JOYSTICK-al most szabadon választhatunk a térképen. Megnyomásával a kijelölt helyen új útpontot hoz létre a készülék és
az OK parancs kiválasztásával hozzá is adja azt az útvonalhoz
Útpont beszúrása az útvonalat alkotó útpontok közé
1. Végezzük el az elõzõ folyamatban ismertetett eljárás 1., 2. pontját
2. A mutató nyíllal álljunk rá az útvonal azon szakaszára, ahová
be szeretnénk szúrni egy újabb forduló pontot (ha ráállunk a
vonalra, akkor az elvékonyodik), majd nyomjuk meg a
JOYSTICK-ot. Az Add felirat jelenik meg a vonal mellett
3. A JOYSTICK-al jelöljük ki a térképen azt a pontot, objektumot, amelyet be szeretnénk szúrni az útvonalba, majd
nyomjuk meg azt. Ha olyan pontot választunk, amely a
térképen még nincs jelölve, akkor ott új útpontot hoz létre a
készülék és meg is jelenik annak információs képernyõje.
Válasszuk az OK parancsot, majd nyomjuk meg. A berendezés visszatér a térképes képernyõre, ahol a rögzített pont
már látható, így ismét nyomjuk meg rajta a JOYSTICK-ot,
hogy be is kerüljön az útvonalat alkotó pontok közé
Page 47

BÕVEBB
ÉRTEKEZÉS
Az útvonalat alkotó pont megtekintése,
vagy eltávolítása onnan
1. Válasszuk ki a kívánt útvonalat az útvonalakat tartalmazó
listából, majd nyomjuk meg a JOYSTICK-ot
2. Válasszuk a MAP parancsot az útvonal térképen történõ
megjelenítéséhez
3. A JOYSTICK segítségével mozgassuk a mutató nyilat az
eltávolítani, vagy megtekinteni kívánt pontra és nyomjuk azt
meg. A megjelenõ opciós menübõl válasszuk a Review
menüpontot, ha csak annak adatait szeretnénk megtekinteni, illetve a Remove menüpontot, ha azt el szeretnénk
távolítani onnan
Az útvonal következõ pontjának megtekintése:
1. Végezzük el az elõzõleg ismertetett folyamat 1. és 2. pontjában leírtakat
2. Kiválaszthatjuk bármely pontot. Nyomjuk meg ezt és a megjelenõ opciós menüben a Next menüpontot választva a
készülék megmutatja a kijelölt pontot sorrendben követõ,
következõ pontot
Navigáció egy útvonalon
Egy útvonalon történõ navigációra vagy a Térképes, vagy a
Navigációs képernyõt használjuk. A térképen nyomon követhetjük a mozgásunkat, láthatjuk az útvonal optimális vonalát
(légvonalban), valamint az egyes útpontokat. A Navigációs
képernyõn egy kompassz és egy irányt mutató nyíl lesz a segítségünkre.
1. Jelöljük ki a bejárni kívánt útvonalat az útvonalak listájából,
majd nyomjuk meg a JOYSTICK-ot
2. Most válasszuk ki a kijelzõ alján található Navigate paranc-
sot és nyomjuk meg
3. Megjelenik a navigációs képernyõ
4. Ha a Térképes képernyõre váltunk, láthatjuk a pozíciónkat
jelölõ háromszöget és a térképet, valamint az útvonalunkat
5. Mindkét képernyõt használjuk a pontosabb navigáció
érdekében
6. A navigáció megszakításához válasszuk a mindegyik
képernyõ üzemmód opciós menüjében megtalálható Stop
Navigation menüpontot, vagy az útvonalat ábrázoló
képernyõn a STOP parancsot
Útvonalak
Útvonalon belül új
útpont hozzáadása
Navigációs képernyõ a
Célirány mutatóval
Navigálás útvonal
mentén
a Térképkép.-n
43
Page 48

BÕVEBB
ÉRTEKEZÉS
Útvonalak
Adatmezõ opciós menü
Pont távolsága szemben
a szakasz távolsággal.
A szakasz információk
lekéréséhez válasszuk a
szakasz záró útpontját.
Az útvonalat leíró képernyõ adatmezõi
Ha elindítjuk egy kiválasztott útvonalon a navigációt, akkor
ennek az útvonalnak az egyes pontjait ábrázoló képernyõn két
adatmezõ jelenik meg, amelyek speciálisan az útvonalon
történõ navigációra jellemzõ és azt segítõ adatok lesznek
leolvashatók. Az adatmezõkben megjelenõ adatok igény
szerint módosíthatóak.
Az itt kiválasztható adattípusok csak itt választhatóak, más,
adatmezõket tartalmazó képernyõknél nem elérhetõek.
Az alábbi adatok közül választhatunk:
Distance to Point A pillanatnyi pozíciónk és a következõ
útpont közötti távolság
Leg Course Irányszög az útvonal két útpontja között
Leg Distance Távolság az útvonal két útpontja között
Leg Time A szükséges idõ az útvonal egyik pontjából a
következõ pontjába történõ megérkezéshez
ETA to Point Az egyes pontokhoz történõ megérkezés
becsült idõpontja
ETE to Point Az egyes pontok eléréséhez szükséges becsült
idõ
Sunrise At Point Napkelte az adott pontnál
Sunset At Point Napnyugta az adott pontnál
Pointer Irányt mutató nyíl a következõ útpont felé
Adatmezõben megjeleníteni kívánt
adat kiválasztása
1. Az útvonalat leíró képernyõn jelöljük ki a JOYSTICK-al a
módosítani kívánt adatmezõt, majd nyomjuk azt meg
2. A JOYSTICK-al válasszuk ki a megjeleníteni kívánt adat
típust, majd nyomjuk azt meg
44
Page 49

BÕVEBB
ÉRTEKEZÉS
Track Log használata Áttekintés
Mozgás közben az eTrex Legend kijelzõjén egy pontokból
álló vonal rajzolja az általunk megtett utat. Ezt a vonalat
hívjuk Track Log-nak. A track log pontjai pontosan leírják az
általunk bejárt utat, míg minden egyes pont tartalmazza a
hozzá tartozó pozíció és idõ adatokat.
Az eTrex Legend képes ezeknek az adatoknak a késõbbi
használatára. Ez azt jelenti, hogy egy, a memóriában eltárolt
track log-on bármikor újra navigálhatunk, mindkét irányban.
Ezen a bejárt úton anélkül navigálhatunk, hogy közben
útpontokat kellene rögzítenünk.
A készülék 10 bejárt utat képes a memóriájában eltárolni. A
rögzítés automatikusan történik, amint a készülék képes a
mûholdak által sugárzott jeleket pozíció meghatározásra
használni, valamint a track rögzítés bekapcsolt állapotban van,
elkezdi a memóriájában tárolni az utunkat. Ha már hosszú
ideje nem volt szükségünk a track log-ra, akkor a Clear
parancs segítségével törölhetjük azt. Ebben az esetben törlõdnek az elõzõleg rögzített légnyomás és magasság adatok is.
Ha szükségünk lesz a TrackBack funkcióra a visszanavigáláshoz, akkor induláskor mindenképpen töröljük az aktív
log-ot.
Azt, hogy az aktív log mennyi helyet foglal a memóriában a
kijelzõ felsõ részén olvashatjuk le, százalékban megadva.
Amikor a kijelzõn látjuk, hogy a tárolás elérte a 100%-ot,
akkor a készülék elkezdi felülírni az elõzõleg rögzített adatokat.
Éppen ezért, ha nem szeretnénk adatot veszíteni, a 99%-os
töltöttség esetén tároljuk el a track log-ot a memóriában.
Track
képernyõ
Track képernyõ
A TrackBack funkció lehetõvé teszi a már bejárt úton a
mindkét irányban történõ navigációt, mivel az adott track a
kezdõ- (Begin) és a vég- (End) pontjával van jelölve.
A track tárolás intervallumát beállíthatjuk, távolság, vagy
idõ alapra, de választhatjuk az automata rögzítési metódust is.
Még ennél a beállításnál is lehetõségünk van a készülék
érzékenységének a szabályozására.
A track-eket tartalmazó képernyõ opciós menüjében megtaláljuk az összes tárolt track log törlésének a lehetõségét.
Track a Fõ Térkép
képernyõn
A TracBack funkció
hatékony használatához
új túra kezdetekor vagy
a Track-log mentésekor
töröljük a Track-logot.
A megfelelõ elnevezés
mentéskor segíthet a
Track-log késõbbi
beazonosításakor.
45
Page 50

BÕVEBB
ÉRTEKEZÉS
Track képernyõ
Elmentett trackek
képernyõ
Track mentési beállítások
Track Log tárolása és használata:
1. Lépjünk be a Fõ menü Track menüjébe. Itt megtaláljuk a
KI/BE (ON/OFF) kapcsolás gombjait, a rögzített track-ek
listáját, valamint a még szabad track memóriahelyek számát
2. Nyomjuk meg az OFF gombot a tárolás szüneteltetéséhez. Ha a tárolás aktív, akkor az ON gombot benyomva látjuk
3. Jelöljük ki és nyomjuk meg a JOYSTICK-al a Save gombot. Megjelenik az opciós menü, amelyben megadhatjuk
azt, hogy az aktív log mely tartományát szeretnénk rögzíteni
4. A JOYSTICK-al válasszuk ki az idõtartományt, vagy a dátumot, majd a megnyomásával a kiválasztott tartomány
rögzítésre kerül, megjelenik a tárolt track-ek listájában
5. A listában lépjünk rá, majd nyomjuk meg a JOYSTICK-ot a
rögzített track képernyõjének megjelenítéséhez
6. Itt láthatjuk a track log nevét (automatikusan elnevezi a
tároláskor a készülék, de itt igény szerint átnevezhetjük), a
track hosszát, az általa határolt terület nagyságát, a Show
On Map parancsot az ellenõrzõ kockájával, valamint a
TrackBack és az OK parancsgombokat
7. A TrackBack navigáció aktivizálásához nyomjuk meg a
TrackBack gombot. Megjelenik a parancs opciós menüje,
amelyben a készülék megkérdezi, hogy milyen irányban
szeretnénk a navigációt lefolytatni (To End elejétõl a
végéig, To Beginning végétõl az elejéig). Válasszuk ki a
megfelelõ irányt, majd nyomjuk azt meg. A navigáció elindul,
belépünk a Navigációs képernyõre. Használjuk ezt, vagy a
Térképes képernyõt a navigáció megkönnyítése érdekében
TracBack beállítások
Track log beállítási menü
Rögzítési
módok
opciói
Auto-t választva az inter-
vallumot beállíthatjuk
Gyakorira vagy Kevésbé
gyakorira, esetleg idõ vagy
távolságértéket is megad-
hatunk.
46
Track rögzítés beállításai:
1. Lépjünk be a Fõ menü Track pontjába, majd nyomjuk meg
azt az opciós menü megjelenítéséhez
2. Válasszuk a Setup Track Log menüpontot. Megnyomása
után belépünk a beállítások képernyõjére. Itt beállíthatjuk,
hogy ha megtelt a memória, felülírja-e a régi adatokat (a
Wrap When Full ellenõrzõ ablakát pipáljuk ki, ha felül
szeretnénk írni, ellenkezõ esetben a pipát távolítsuk el),
kiválaszthatjuk a rögzítési metódust (Record Method):
- Auto automatikus
- Distance távolság alapú
- Time idõ alapú, illetve a kiválasztott metódus
intervallumát (Interval) is beállíthatjuk
Page 51

BÕVEBB
ÉRTEKEZÉS
Beállítások képernyõje Áttekintés
Itt a készülék mûködését és jellemzõ paramétereit
állíthatjuk be saját igényeinknek megfelelõen. Kiválaszthatjuk
az idõ, mértékegységek kijelzési módját, a háttérvilágítás
késleltetését és a képernyõ kontrasztját, az irányszög mérés és
interfész opciókat, valamint beállíthatjuk a készülék
mûködésére jellemzõ paramétereket.
A Fõ menüben találjuk a Setup menüpontot. Ezt megnyomva megtaláljuk minden egyes beállítási lehetõség saját ikonját. A megfelelõt kiválasztva és azt megnyomva léphetünk be
az adott paraméter saját beállításaiba.
Time idõ
A pontos idõt állíthatjuk be a pillnatnyi pozíciónknak
megfelelõen, bármely pontján is vagyunk a földnek.
Time Format idõ formátum
12 vagy 24 órás idõkijlezés. 12 órás kijelzést választva az
AM és a PM felirat különbözteti meg a délelõtti és a
délutáni idõpontokat.
Time Zona idõzóna
Itt 8 amerikai és 24 nemzetközi zónaidõt állíthatunk be,
illetve az Other beállítást választva megadhatjuk az
eltolódás irányát és mértékét a Greenwich-i idõhöz képest.
Daylight Savings Time téi/nyári idõszámítás
Auto ha a megfelelõ idõzónát megadtuk (Other beállításánal nem!) automatikusan vált
Ye s bekapcsol No kikapcsol
Beállítások
képernyõje
Beállítások menü
A pontos idõ beállítása:
1. A PAGE gombbal lépjünk a Fõ menübe
2. Válasszuk a Setup menüpontot
3. A Time ikon megnyomásával lépjünk az idõ beállítás
képernyõjébe
4. Válasszuk a Time Zone sort, majd itt állítsuk be a
megfelelõ idõzónát (Other beállításakor az UTC Offset
sorban megadhatjuk az idõeltolódás irányát és mértékét)
5. A kijelzõ alján leolvashatjuk a pontos idõt (a készülék igen
nagy pontossággal határozza meg az idõpontot, amennyiben van mûholdas kapcsolata. Ezt ÁLLÍTANI NEM LEHET
csak az idõeltolódás mértékét és irányát adhatjuk meg. Ha
mégis pontatlan lenne az adódhat abból, hogy nincs
mûhold vétele és régen nem volt bekapcsolva. Amennyiben
az óra normál mûhold vétel esetén sem jár pontosan keresse meg a márkaszervizt, vagy a készülék forgalmazóját)
Idõbeállítás képernyõ
Idõformátum
beállítások
Télinyári
idõ-
számítás
Idõzóna beállítás
47
Page 52

BÕVEBB
ÉRTEKEZÉS
Beállítások
képernyõje
Units mértékegységek
Position Format pozíció formátum
Map Datum térkép dátum
Minden egyes térkép un. Dátum-rendszeren alapul, amely a
térkép származásától függõen eltérõ lehet. A GPS
készülékeknél már elfogadott a WGS1984 dátumrendszer
használata, de a kereskedelmi forgalomban lévõ papír alapú,
illetve digitális formátumban fellelhetõ térképek ettõl
eltérhetnek. Ha ilyet használunk, gyõzõdjünk meg arról, hogy
az adott térkép milyen dátum-rendszerben tünteti fel a
koordinátákat, mert ezt elmulasztva esetleg SÚLYOS navigációs problémáink adódhatnak.
Mértékegység képernyõ
Pozíció formátum
Opciók menü
Térkép dátum
Opciók menü
Távolság/
sebesség
opciók
Magasság/
függ.
sebesség
opciók
48
Distance/Speed távolság/sebesség
Nautical tengeri
Statue angolszász
Metric metrikus
Elevation/Vert. Speed magasság/függõleges irányú sebesség
Feet láb
Meters méter
Pressure légnyomás
Page 53

BÕVEBB
ÉRTEKEZÉS
Display kijelzõ
A háttérvilágítás és a környezeti viszonyoknak leginkább
megfelelõ kontraszt beállítását végezhetjük itt el.
Backlight Timeout háttérvilágítás késleltetés
A kiválasztott értéknek megfelelõ ideig marad égve a háttérvilágítás az utolsó gombnyomást követõen, illetve a Stay
On beállítása esetén folyamatosan világít.
Contrast kontraszt
A kijlezõt állíthatjuk sötétebbre vagy világosabbra a húzóka
megfelelõ irányba történõ mozgatásával.
Heading iránymérés
Display megjelenés
Cardinal Letters az égtájak kezdõbetûivel
Degrees fokban
Mils mérföldben
North Reference északi referencia
True valós
Magnetic mágneses
Grid térképháló
User felhasználói (ebben az esetben nekünk kell a mágne-
ses variáció értékét megadni)
Beállítások
képernyõje
Kijelzõ képernyõ
Háttérfény
kikapcsolás
opciók
Kijelzõ
opciók
Északi
viszonyítás
opciók
49
Page 54

BÕVEBB
ÉRTEKEZÉS
Beállítások
képernyõje
GARMIN mód
opciók nélkül
Interface interfész
A készülék különbözõ adat be- és kimeneti protokolljait
állíthatjuk itt be. Az itt beállított adatátviteli protokoll segítségével csatlakoztathatjuk a készüléket egy külsõ NMEA
eszközhöz, DGPS vevõhöz, PC-hezstb. A megfelelõ
mûködéshez ellenõrizzük a csatlakoztatni kívánt készülék
mûszaki specifikációját is.
GARMIN: a Garmin cég saját adatformátuma útpontok,
track-ek, térképadatok fel-, letöltéséhez egy PC-vel
GARMIN DGPS: szabványos RTCM SC-104 adatformátum a Garmin DGPS készülék jeleinek vételére és hangolására
NMEA Out: szabványos NMEA 0183 vers. 2.3 adatkimenet engedélyezése
Text Out: ASCII szövegformátumban küldi ki a készülék a
pozíció és haladási adatokat, miközben semmilyen adatbemenet nincs engedélyezve
RTCM In: normál DGPS adatbemenet
RTCM In / NMEA Out: a DGPS, RTCM SC-104 adatformátumának fogadása, miközben az NMEA 0183 vers. 2.3
adatkimenet engedélyezve van
RTCM In / Text Out: a DGPS, RTCM SC-104 adatformá-
tumának fogadása, miközben a készülék ASCII szövegformátumban küldi ki a pozíció és haladási adatokat
None: nincs engedélyezve sem az adat be, sem az adat kimenet
GARMIN Differenciál
GPS Mód adat és
opció mezõkkel
50
Az Interface adatainak beállítása
1. Válasszuk az Serial Data Format mezõt, majd nyomjuk
meg az JOYSTICK-ot. Válasszuk ki a megfelelõ adatformá-
tumot és ismét nyomjuk meg azt meg
2. Ha a GARMIN DGPS, vagy az RTCM In / NMEA Out beál-
lításokat választottuk, akkor a megjelenõ adatmezõket
kitöltve beállíthatjuk a megfelelõ értékeket a csatlakoztatott
DGPS vevõnek megfelelõen. A két készülék összehang-
olása történhet automatikusan (a Bacon mezõt állítsuk
Scan-ra), de megadhatjuk a hangolási frekvenciát és az
adatátviteli sebességet manuálisan is (a Bacon mezõt állít-
suk User-re, majd adjuk meg a megfelelõ értékeket a
Freq és a Bit Rate mezõkben). A Status mezõben
láthatjuk, hogy a két készülék hogyan kommunikál egymás-
sal az adott pillanatban, de itt láthatunk figyelmeztetést is a
lehetséges problémák esetén (pl: Check Wiring
ellenõrizzük a csatlakozó vezetékeket)
Page 55

BÕVEBB
ÉRTEKEZÉS
System a rendszer mûködése
GPS a vevõ mûködése
Normal frissítési idõ 1 sec.
Battery Saver frissítési idõ 5 sec.
GPS Off GPS vevõ kikapcsolva
Demo Mode szimulátor üzemmód (navigációra nem alkalmazható a készülék ebben az esetben!)
WAAS WAAS/EGNOS differenciál mûholdak vétele
(várhatóan 2003-ban lesz elérhetõ)
Enabled engedélyezve
Disabled tiltva
Language nyelv megadása
A kijelzõ alsó részén leolvashatjuk a készülék saját
memóriájának töltöttségét (nem vonatkozik a térkép
memóriára), az elemek töltöttségét, idõ/dátum adatokat,
valamint azt, hogy a háttérvilágítás be-, vagy kikapcsolt
állapotban van-e
Beállítások
képernyõje
Rendszerbeállítások képernyõ
normál módban, WAAS
bekapcsolva, kompassz inaktív,
és a magasság kalibráció
automatikusra állítva
WAAS bekapcsolva
35. WAAS mûhold
és D jelzés a GPS mûholdak
jelerõsség grafikonján
Rendszer képernyõ
opciós menüje
51
Page 56

BÕVEBB
ÉRTEKEZÉS
Kiegészítõk
képernyõi
Kiegészítõk menü
Accessories kiegészítõ funkciók
Sun & Moon nap és hold adatok
Megadott helyen és idõpontra vonatkoztatva megnézhetjük
a nap/hold kelte/nyugat idõpontjait, ezek elhelyezkedését az
égen, valamint a hold telítettségét.
A kijelzõ alján található ikonokkal lejátszhatjuk az égitestek
mozgását, gyorsíthatjuk azt, valamint le is állíthatjuk.
NapHold képernyõ
Helyzet opciók listája
napállás holdfázis stop
Mozgókép gombok
52
Page 57

BÕVEBB
ÉRTEKEZÉS
Calendar naptár
Havi bontásban láthatjuk a naptárat, amelybe bejegyzéseket
is készíthetünk a billentyûzet segítségével, valamint
megtekinthetjük az adott naptári napra vonatkozó nap/hold,
horgász/vadász adatokat is.
Azokat a napokat, amelyek bejegyzést tartalmaznak,
megkülönböztetõ szürke háttérrel ábrázolja a naptár.
Kiegészítõk
képernyõi
Naptár képernyõ
Naptár képernyõ opciók
Naptár dátum opciók
Naptár képernyõ billentyûzete és jegyzettömbje
53
Page 58

BÕVEBB
ÉRTEKEZÉS
Kiegészítõk
képernyõi
Halászatvadászat
képernyõ
Hunt & Fish vadász és halász adatok:
A megadott dátumra és helyszínre vonatkoztatva megadja a
készülék azt, hogy ez horgászati és vadászati szempontokból
milyennek minõsíthetõ, megmutatja a leginkább javasolt
idõpontokat (Best Times), valamint a még további javasolt
idõpontokat (Good Times)
Area Calc. terület mérõ
Egy körüljárni kívánt terület méretének meghatározását
könnyíti meg.
Belépve a menübe nyomjuk meg a Start gombot és
induljunk el a megmérni kívánt terület határvonalán.
Az opciós menüben nullázhatjuk a mérést.
Új helyzet opciók
54
Page 59

A FÜGGELÉK
Az alábbi táblázat egy hozzávetõleges idõeltolódási értéket ad
meg a különbözõ hosszúsági zónákra. Ajánlatos a helyi térképeket
egyeztetni bõvebb információk érdekében. Nyári idõszámítás esetén
egy órát adjunk hozzá az eltolódáshoz.
Hosszúsági zóna Eltolódás
NY180.0° - NY172.5° -12
NY172.5° - NY157.5° -11
NY157.5° - NY142.5° -10
NY142.5° - NY127.5° -9
NY127.5° - NY112.5° -8
NY112.5° - NY097.5° -7
NY097.5° - NY082.5° -6
NY082.5° - NY067.5° -5
NY067.5° - NY052.5° -4
NY052.5° - NY037.5° -3
NY037.5° - NY022.5° -2
NY022.5° - NY007.5° -1
NY007.5° - K007.5° 0
K007.5° - K022.5° +1
K022.5° - K037.5° +2
K037.5° - K052.5° +3
K052.5° - K067.5° +4
K067.5° - K082.5° +5
K082.5° - K097.5° +6
K097.5° - K112.5° +7
K112.5° - K127.5° +8
K127.5° - K142.5° +9
K142.5° - K157.5° +10
K157.5° - K172.5° +11
K172.5° - K180.0° +12
Idõeltolódások
55
Page 60

B FÜGGELÉK
Térképadatok
56
Adindan Adindan, Etiópia, Szenegál, Szudán
Afgooye Afgooye - Szomália
AIN EL AB 70 AIN EL ANB 1970 - Bahrain-szigetek, Szaúd-Arábia
Anna 1 Ast 65 Anna 1 Astro 65 Cocos I.
ARC 1950 ARC 1950 Botswana, Lesotó, Malawi, Sváziföld, Zaire, Zambia
RC 1960 Kenya, Tanzánia
Ascnsn Szig. 58 Ascension Szig. 58
Astro B4 Sorol Sorol Atoll Tern-sziget
Astro Bcn E Astro jelzõállomás E - Iwo Jima
Astro Dos 71/4 Astro Dos 71/4 - Szent Heléne
Astr Stn 52 Astronomic Stn 52 - Marcus-sziget
Aus Geod 66 Ausztrália Geod 66 - Ausztrália, Tasmán-sziget
Aus Geod 84 Ausztrália Geod 84 - Ausztrália, Tasmán-sziget
Ausztria Ausztria
Bellevue (IGN) Efate és Erromango- szigetek
Bermuda 1957 Bermuda 1957 - Bermuda-szigetek
Bogata Observ Bogata Obszervatórium - Kolumbia
Campo Inchspe Campo Inchauspe - Argentína
Canton Ast 66 Canton Astro 1966 - Phoenix-szigetek
Cape Cape- Dél-Afrika
Cape Canavrl Cape Canaveral - Florida Bahama-szigetek
Kartágó Kartágó - Tunézia
CH-1903 CH 1903 Svájc
Chatham 1971 Chatham 1971 - Chatham-sziget (Új-Zéland) Chua Astro
Chua Astro Paraguay
Corrego Alegr Corrego Alegre - Brazil
Dzsakarta Dzsakarta (Batávia) - Szumátra-sziget (Indonézia)
Dos 1968 Dos 1968 - Gizo- szigetek (New Georgia szigetek)
Dutch Holland
Easter Isld 67 Húsvét-szigetek 1967
European 1950 Európa 1950 - Ausztria, Belgium, Dánia, Finno., Franciao.,
Németo., Gibraltár, Görögo., Olaszo., Luxemburg, Hollandia,
Norvégia, Portugália, Spanyolo., Svédo., Svájc
European 1979 Európa 1979 - Ausztria, Finno., Hollandia, Norvégia, Spanyolo.,
Svédo., Svájc
Finland Hayfrd Finnország Hayford-Finnország
Gandajika Base Gandajika Base - Maldív Köztársaság
GDA Ausztrália geocentrikus adatai
Goed Datm 49 Geodéziai adatok 49 - Új-Zéland
Guam 1963 Guam 1963 - Guam-szigetek
Gux 1 Astro Guadalcanal-sziget
Hjorsey 1955 Hjorsey 1955-Izland
Hong Kong 63 Hong Kong
Hu-Tzu-Shan Tajvan
Indian Bngldsh India Banglades, India, Nepál
Indian Thailand Indian Taiföld, Vietnam
Indonesia 74 Indonézia 1974
Ireland 1965 Írország 1965
ISTS 073 Astro ISTS 073 ASTRO 69 - Diego Garcia
Johnston-sziget Johnston-sziget NA27 Központ
Kandawala Kandawala - Sri Lanka
Kerguelen Isld Kerguelen-sziget
Kertau 1948 Nyugat-Malájzia, Szingapúr
L. C. 5 Astro Kajmán Brac-sziget
Liberia 1964 LIbéria 1964 - Libéria
Luzon Mindanao Luzon - Mindanao-sziget
Luzon Philippine Luzon-Fülöp-szigetek
(kivéve Mindanao-szig.)
Mahe 1971 Mahe 1971 - Mahe- sziget
Page 61

B FÜGGELÉK
Marco Astro Marco Astro - Salvage- sziget
Massawa Massawa - Eritrea (Etiópia)
Merchich Merchich - Morocco
Midway Ast 61 Midway Astro 61 - Midway
Minna MInna Nigéria
NAD27 Alaska Észak-Amerika 1927 - Alaszka
NAD27 Bahamas Észak-Amerika 1927 - Bahama
NAD27 Canada Észak-Amerika 1927- Kanada és Újfundland
NAD27 Canal Zone Észak-Amerika 1927 - Canal Zone
NAD 27 Caribbn Észak-Amerika 1927 - Karib-szigetek (Barbaros, Caicos-szig., Kuba, Dom. Közt.,
Grd. Kajmán, Jamaica, Leeward és Turks-szigetek)
NAD27 Central Észak-Amerika 1927 -Közép-Amerika (Beliza, Costa Rica, El Salvador,
Guatemala, Honduras, Nicaragua)
NAD27 CONUS Észak-Amerika 1927 - Középérték (CONUS)
NAD27 Cuba Észak-Amerika 1927 - Kuba
NAD 27 Grnland Észak-Amerika 1927 - Grönland (Hayes-félsziget)
NAD27 Mexico Észak-Amerika 1927 - Mexikó
NAD27 San Sal Észak-Amarika 1927 - San Salvador sziget
NAD83 Észak-Amerika 1983 - Alaszka, Kanada, Közép-Amerika, CONUS, Mexikó
Nhrwn Masirah Nahrwn-Masirah sziget (Oman)
Nhrwn Saudi A Nahrwn- Szaúd-Arábia
Nhrwn United A Nahrwn-Egyesült Arab Emirátusok
Naparima BWI Naparima BWI - Trinidad és Tobago
Obsrvtorio 66 Obszervatórium 1966 - Corvo sé Flores szigetek (Azores)
Old Egyptian Régi-Egyiptomi - Egyiptom
Old Hawaiian Régi Hawaii-i - Középérték
Oman Oman - Oman
Ord Srvy GB Ol Survey Grt Britn- England, Isle of Man, Scotland, Shetland Isl., Wales
Pico De Las Nv Kanári-szigetek
Potsdam Postdam- Németország
Ptcairn Ast 67 Pitcairn 67 - Pitcairn
Prov S Am 56 Prov So Amricn 56 - Bolívia, Chile, Kolumbia, Ecuador, Guyana, Peru,
Venezuela
Prov S Chln 63 So Chilean 63 - S. Chile
Puerto Rico Puerto Rico & Virgin-szig.
Qatar National Qatar Dél-Grönland
Qornoq Qornoq - Dél-Grönland
Reunion Reunion - Mascarene-szig.
Rome 1940 Szardínia- szig.
RT 90 Svédország
Santo (Dos) Santo (Dos)-Espirito Santo
Sao Braz Sao Braz- Sao Miguel, Santa Maria szigetek
Sapper Hill 43 Sapper Hill 1943 - Kelet-Falkland-sziget
Schwarzeck Schwarzeck - Namíbia
Sth Amrcn 69 S. American 69 - Argentina, Bolívia, Brazília, Chile, Kolumbia, Ecuador,
Guyana, Paraguay, Peru, Venezuela, Trin/Tobage
South Asia Dél-Ázsia - Szingapúr
SE Base Délkelet Base - Porto Santo és Madeira-szigetek
SW Base Délkelet Base - Faial, Graciosa, Pico, Sao Jorge és Terceira
Timbalai 1948 Timbalai 1948- Brunei és E. Malaysia (Sarawak és Sabah)
Tokyo Tokió - Japán, Korea, Okinawa
User A felhasználó által készített térképadat
Tristan Ast 68 Tristan Astro 1968 - Tristan da Cunha
Viti Levu 1916 Viti Levu 1916 - Viti Levu/Fiji-szigetek
Wake-Enwtok Wake-Eniwetok - Marshall
WGS 72 Világ-geodéziai rendszer 72
WGS 84 Világ-geodéziai rendszer 84
Zanderij Zanderij-Surinam (kivéve San Salvador sziget)
Térképadatok
57
Page 62

C FÜGGELÉK
Navigációs
kifejezések
Elevation A közép tengerszint (MSL- mean
sea level) feletti magasság.
Avg Speed Az utolsó nullázás óta másodpercenként mért sebességek átlaga.
Bearing (BRG) A pill. pozíciótól a célba
mutató irány a kompasszon.
Course A kívánt útirány az aktuális indulóés célútpont között.
Distance (DST) A távolság pill. pozíciónk és
a cél között.
Dist to Dest A távolság pill. pozíciónk és a
GOTO cél vagy az útvonal utolsó útpont között.
ETA (Estimate Time of Arrival). Becsült
érkezési idõ. A pill. sebesség és nyomvonal
szerint becsült idõ a célba érkezésig.
ETA at Dest A becsült idõ, amíg elérjük a
GOTO pontot, vagy az útvonal utolsó útpontját.
ETA at Next A becsült idõ amíg elérjük a
GOTO útpontot, vagy az útvonal következõ
útpontját.
Fuel Az üzemanyag mennyisége, ami a pill.
pozíció és a jelzett útpont közti táv megtételéhez
szükséges.
Leg Dist Az útvonal két útpontja közti távolság.
Leg Fuel Az útvonal egyik útpontjától a sorban következõig tartó út megtételéhez szükséges
üzemanyag.
Leg Time Az útvonal egyik útpontjától a sorban következõig tartó út megtételének ideje.
Max Speed Az utolsó nullázás óta másodpercenként mért sebesség maximuma.
Moving Average Speed A mozgó készülék
átlagsebessége.
58
Moving Trip Timer A készülék
mozgásának kezdete óta eltelt
összidõ.
Odometer Távolságmérõ, a megtett utat méri a
másodpercenkénti pozíciómeghatározás alapján.
Off Course A kívánt útvonalról való letérés
mértékét mutatja. A készülék még cross-track
error -CTE és course error név alatt
hivatkozhat rá.
Speed A pillanatnyi haladási sebesség egy
földi ponthoz viszonyítva. A készülék még
ground speed név alatt hivatkozik rá.
Time To A becsült idõ a GOTO cél eléréséig,
vagy az útvonal következõ útpontjáig.
Estimated time en route, vagy Time to Next
illetve ETA név alatt is találkozhatunk vele.
Time to Dest A becsült idõ, amíg elérjük a
GOTO útpont, vagy az útvonal utolsó útpontját. ETA at Dest név alatt is találkozhatunk
vele.
Course to Az ajánlott iránymódosítás, mellyel
visszatérhetünk vagy tarthatjuk az eredeti irányt.
A leghatékonyabb tájolás, melynek segítségével
végig a kívánt útvonal mentén navigálhatunk.
Track A mozgás iránya egy rögzített földi ponthoz képest. Ugyanezt jelöli a ground track
elnevezés.
Trip Odometer Az utolsó nullázás óta
megtett út. Lásd még az Odometer címszót.
Total Average Speed A készülék mozgásának átlagsebessége, mely összesíti a mozgás- és
állásidõt is.
Total Trip Timer A készülék mûködési ideje
az utolsó nullázás óta.
Turn A pill. haladási irány és a célba mutató
irány (BRG) közti eltérés szögét mutatja fokokban kifejezve. L jelzi a balra fordulást, míg az
R a jobbra fordulást mutatja a célirány
tartásához.
VMG (Velocity Made Good). A cél felé
mutató irány mentén vett sebességérték. Vector
velocity néven is találkozhatunk vele.
Page 63

D FÜGGELÉK
Üzenetek
Approaching Turn Az útvonal szerint egy fordulóhoz közeledünk.
Arriving at Destination Egy cél
megközelítésekor jelenik meg.
Batteries Low Figyelmeztet, hogy az elem
kevesebb mint tíz percig mûködõképes.
Cant Unlock Maps Egy vagy több térképhez
nem talál megfelelõ feloldó kódot. Nem érhetõ
el az összes MapSource térkép.
Cannot display all found, use city or postal
code A készülék túl sok elemet talált ahhoz,
hogy kijelezze. Szûkítsük a keresést a város vagy
az irányítószám megadásával.
Deep Water A víz mélyebb mint a Deep
Water Alarm (Mélyvíz-riasztás) alatt beállított
érték.
Database Error A készülék belsõ problémája.
Vegye fel a kapcsolatot a helyi forgalmazóval.
Dragging Anchor Az Anchor Alarm (horgonyriasztás) alatt beállított távolság túllépése
esetén jön fel.
Lost Satellite Reception A készülék nem
képes további mûholdjelek fogadására.
Memory Full A készülék memóriája megtelt,
további adatok nem menthetõk.
None Found A keresési kritériumnak
egyetlen elem sem felelt meg.
No Tide Stations for That Area 100 mérföldes körzetben nincs dagályállomás.
No Diff GPS Location RTCM-t választottuk, de a vevõ nem érzékel DPGS adatokat.
Near Proximity Point Egy adott útpont beállított hatósugarába értünk.
Off Course Az Off Course (Letérés) riasztás
alatt beállított értéknél nagyobb mértékben
eltértünk a céliránytól.
Proximity Radius Overlap Két állomás veszélyességi hatósugara átfedi egymást.
Route Already Exits Már létezõ útvonal
nevet adtunk meg.
Route Memory Full További útvonalakat
nem tudunk menteni.
Route Truncated A másik készülékbõl
áttöltött útvonal túl sok útpontot tartalmaz, így
ezek csak redukálva jeleníthetõk meg.
Route Waypoint Memory Full Az útvonal
memóriája megtelt, további adatok nem menthetõk.
Shallow Water A Shallow Water (Sekély
víz) riasztás alatt beállított értéknél sekélyebb
víz.
Track Already Exits Már létezik egy ugyanilyen nevû nyomvonal.
Track Memory Full Nyomvonal (Track)
memória megtelt.
Track Log Full Jelzi, hogy a track-log megtelt,
leáll a nyomvonalak (track) mentése. További
nyomvonal-pontok mentéséhez le kell törölnünk a track-logot, és újraindítanunk a mentést.
Ez az üzenet csak abban esetben jelenik meg, ha
a nyomkövetés mentésének opcióiban a Stop
When Full (Állj amikor megtelt) beállítást
választottuk.
Track Truncated A teljes feltöltött nyomvonal nem fér el a memóriában. A legrégibb pontokat letörli.
Waypoint Already Exits Ugyanezen néven
már létezik egy útpont.
Waypoint Memory Full A készülék a maximális mennyiségû útpontot tárolja.
Transfer Complete Az adatátvitel befejezõdött.
59
Page 64

E FÜGGELÉK
Tárgymutató
3D perspektivikus képernyõ . . . . 11, 34-36
3D perspektivikus képernyõ opciók . . . . 36
A
Adatátvitel . . . . . . . . . . . . . . . . . . . . . . . 55
Adatátviteli formátumok . . . . . . . . . . . . . 59
Adat begépelése . . . . . . . . . . . . . . . . . 14-15
Adatmezõk módosítása . . . . . . . . . . . . . . . 7
Aktív Útvonal oldal . . . . . . . . . . . . . 35, 40
Aktív Útvonal oldal opciók . . . . . . . . . . . 41
Állapot oldal . . . . . . . . . . . . . . . . . . . 23-24
Állapot oldal opciók . . . . . . . . . . . . . . . . 25
Árapály-grafikon . . . . . . . . . . . . . . . . . . . 46
Árapály oldal beállításai . . . . . . . . . . . 46-47
B
Bekapcsolás . . . . . . . . . . . . . . . . . . . . . . . 10
C
Csatlakozási felület . . . . . . . . . . . . . . 55, 57
Célirány vonal . . . . . . . . . . . . . . . . . . . . . 31
Célirány/Távolság mérés . . . . . . . . . . . . . 26
Cél felé nav. . . . . . . . . . . . . . . . . . . . . 17, 40
Címek . . . . . . . . . . . . . . . . . . . . . . . . . . . . 44
Csipogó . . . . . . . . . . . . . . . . . . . . . . . . . . 54
Csillagászati táblázatok képernyõ beállítások
46-48
D
Dátum/Idõ . . . . . . . . . . . . . . . . . . . . . 21, 51
DGPS csatlakozó beállítás . . . . . . . . . . . . 55
DGPS állapot . . . . . . . . . . . . . . . . . . . . . 23
E
Ember a vízben (MOB) . . . . . . . . . . . . . . 10
Egyéni térképadatok . . . . . . . . . . . . . . . . 57
ENTER gomb . . . . . . . . . . . . . . . . . . . . . 10
F
Figyelmeztetések . . . . . . . . . . . . . . . . . . . . 2
Fontos pontok . . . . . . . . . . . . . . . . . . . . . 39
Fõmenü . . . . . . . . . . . . . . . . . . . . . . . 10, 35
Fõmenü képernyõ . . . . . . . . . . . . . . . . . . 35
G
Garancia . . . . . . . . . . . . . . . . . . . . . . . . . 73
H
Háttérfény . . . . . . . . . . . . . . . . . . . . . 10, 50
Horgonyhúzás riasztás . . . . . . . . . . . . . . . 54
Hogyan ... mutató . . . . . . . . . . . . . . . . . 6
Holdkelte/Holdnyugta . . . . . . . . . . . . . . 48
I
Idõformátum . . . . . . . . . . . . . . . . . . . . . . 51
Idõeltolódások . . . . . . . . . . . . . . . . . . . . . 58
Idõzónák . . . . . . . . . . . . . . . . . . . . . . . . . 51
Idõ, nyári idõszámítás . . . . . . . . . . . . . . . 51
Idõmérõ, Túra . . . . . . . . . . . . . . . . . . . . . 35
IN gomb . . . . . . . . . . . . . . . . . . . . . . . . . . 10
Inicalizálás . . . . . . . . . . . . . . . . . . 18, 21-22
J
Jelerõsség-mutató grafikon . . . . . . . . . . . 23
Jellemzõk . . . . . . . . . . . . . . . . . . . . . . . . . . 4
60
Page 65

E FÜGGELÉK
Tárgymutató
K
Kábelek beüzemelése . . . . . . . . . . . . . . . 61
Képernyõ-kontraszt beállítás . . . . . . . . . . 10
Képernyõszerkezet beállítása . . . . . . . . . . 55
Keresztezõdések . . . . . . . . . . . . . . . . . . . . 44
Kezelõfelület gombjai . . . . . . . . . . . . . . . 10
Kikapcsolás . . . . . . . . . . . . . . . . . . . . . . . 10
Ki/bekapcsolás gomb . . . . . . . . . . . . . . . . 10
Kijáratok . . . . . . . . . . . . . . . . . . . . . 42 - 43
Közeledési és érkezési riasztások . . . . . . . 54
KURZOR gomb . . . . . . . . . . . . . . . . . . . 10
Kurzormozgás. . . . . . . . . . . . . . . . . 10, 13-15
Különbözeti állapot . . . . . . . . . . . . . . 23, 24
L
Legközelebbi ár-apály kiktötõ . . . . . . . . . 46
Legközelebbi állomások listája . . . . . . . . . 39
Letérés riasztás . . . . . . . . . . . . . . . . . . . . . 54
Loran TD beállításai . . . . . . . . . . . . . 65-66
M
MapSource Információs képernyõ . . . . . 49
MENU gomb . . . . . . . . . . . . . . . . . . . . . 10
Mélyvíz riasztás . . . . . . . . . . . . . . . . . . . . . 54
Mélység . . . . . . . . . . . . . . . . . . . . . . . . . . . 6
Mértékegységek beállításai . . . . . . . . . . . 52
MOB (Ember a vízben) . . . . . . . . . . . . . . 10
Mûhold helyzet az égbolton . . . . . . . . . . 23
Mûszaki leírás . . . . . . . . . . . . . . . . . . . . . 56
N, Ny
Napkelte/Napnyugta . . . . . . . . . . . . . . . . 48
Nyári idõszámítás . . . . . . . . . . . . . . . . . . . 51
NAV/MOB gombok . . . . . . . . . . . . . . . . 10
Navigációs kifejezések . . . . . . . . . . . . 61-62
NMEA Kimeneti formátumok . . . . . 55, 57
Nyomvonal beállítások . . . . . . . . . . . . . . 37
O
OUT gomb . . . . . . . . . . . . . . . . . . . . . . . 10
P
PAGE gomb . . . . . . . . . . . . . . . . . . . . . . . 10
Pontosság . . . . . . . . . . . . . . . . . . . . . . . . . 23
Pontossági kör . . . . . . . . . . . . . . . . . . . . . 32
Pozíciókijelzés formátumai . . . . . . . . . . . 52
Q
QUIT gomb . . . . . . . . . . . . . . . . . . . . . . 10
R
Rendszer üzemmód . . . . . . . . . . . . . . . . . 50
Regisztráció . . . . . . . . . . . . . . . . . . . . . . . . . 1
Riasztások . . . . . . . . . . . . . . . . . . . . . . . . 54
S, Sz
Szárazföld jelzõszínek . . . . . . . . . . . . . . . . 28
Sebesség . . . . . . . . . . . . . . . . . . . . . . . . 3, 52
Sebességmérési mintavétel . . . . . . . . . . . 52
Sekélyvíz riasztás . . . . . . . . . . . . . . . . . . . 54
Szimbólumok, Útpontok . . . . . . . . . . . . . 14
Szimulátor . . . . . . . . . . . . . . . . . . . . . . . . 18
Szimulátor sebesség . . . . . . . . . . . . . . . . . 18
Soros adatformátum . . . . . . . . . . . . . 55-57
Szoftver verziószáma . . . . . . . . . . . . . . . . 49
Sorozatszám . . . . . . . . . . . . . . . . . . . . . . . 49
61
Page 66

E FÜGGELÉK
Tárgymutató
T
Tartalomjegyzék . . . . . . . . . . . . . . . . . . . . . 5
Távolság . . . . . . . . . . . . . . . . . . . . . . . . . . 52
Távolságmérõ . . . . . . . . . . . . . . . . . . . . . 35
Teljes képernyõs térkép . . . . . . . . . . . . . . 26
Térkép hivatkozási pont (Északi pólus) . 53
Térkép beállítások . . . . . . . . . . . . . . 26 - 31
Térképadatok . . . . . . . . . . . . . . . 53, 59 - 60
Térképképernyõ . . . . . . . . . . . . . . 11, 26-27
Térképképernyõ felület . . . . . . . . . . . . . . 26
Térképképernyõ opciók . . . . . . . . . . . 26-31
Térképmutató . . . . . . . . . . . . . . . . . . . . . 16
Térkép nagyítási lépték . . . . . . . . . . . . . . 26
Térkép, Nagyítás . . . . . . . . . . . . . . . . 10, 26
Túlnagyítás . . . . . . . . . . . . . . . . . . . . . . . 26
TracBack (visszanavigálás) . . . . . . . . . . . 38
Track-log - kiürítése . . . . . . . . . . . . . 19, 37
Track-log - törlése . . . . . . . . . . . . . . . . . 37
Track-log - megjelenítése . . . . . . . . . . . . 38
Track-log - mentése . . . . . . . . . . . . . . . . 37
Track-log - jelzése a térképen . . . . . . . . . 38
U
Útpont felé nav. (Go to) . . . . . . . . . . . . . 17
Útpont lista . . . . . . . . . . . . . . . . . . . . . . . 39
Útpont opciók . . . . . . . . . . . . . . . . . . . . . 39
Útpont készítése . . . . . . . . . . . . . . . . . . . 16
Útpont törlése . . . . . . . . . . . . . . . . . . . . . 39
Útpont szerkesztése . . . . . . . . . . . . . . 14-15
Útpont elnevezése . . . . . . . . . . . . . . . . . . 15
Útpont - legközelebbiek listája . . . . . . . . 39
Útpont hatósugarába érkezés . . . . . . . . . 45
Útpontok áttekintése . . . . . . . . . . . . . . . . 39
Útvonal lista oldal . . . . . . . . . . . . . . . . . . 41
Útvonalak . . . . . . . . . . . . . . . . . . . . . 41-45
Útvonal aktiválása . . . . . . . . . . . . . . . . . 41
Útvonal másolása . . . . . . . . . . . . . . . . . . 41
Útvonal készítése . . . . . . . . . . . . . . . . 41-42
Útvonal kikapcsolása . . . . . . . . . . . . . . . . 41
Útvonal törlése . . . . . . . . . . . . . . . . . . . . 41
Útvonal szerkesztése . . . . . . . . . . . . . . 43-44
Útvonal beszúrás/hozzáadás . . . . . . . . . . 43
Útvonal megfordítása . . . . . . . . . . . . . . . 44
Útvonal elnevezése . . . . . . . . . . . . . . . . . 43
Útvonal tervezése . . . . . . . . . . . . . . . . . . 45
Útvonal pontjainak törlése . . . . . . . . . . . 44
Útvonal pontok áttekintése . . . . . . . . . . 43
Üzenetek . . . . . . . . . . . . . . . . . . . . . . 63-64
V
Városok . . . . . . . . . . . . . . . . . . . . . . . . . . 40
Veszélyek . . . . . . . . . . . . . . . . . . . . . . . . . . 2
Veszélyességi pontotk . . . . . . . . . . . . . . . 45
Vevõ állapot . . . . . . . . . . . . . . . . . . . . 23-24
Víz-színek . . . . . . . . . . . . . . . . . . . . . . . . 28
W
WAAS Wide Area Augmentation Sys. 50
Z
Zónaidõ-eltérések . . . . . . . . . . . . . . . 55, 62
Zoomolás . . . . . . . . . . . . . . . . . . . . . . 10, 26
62
 Loading...
Loading...