Garmin Enduro User guide [no]
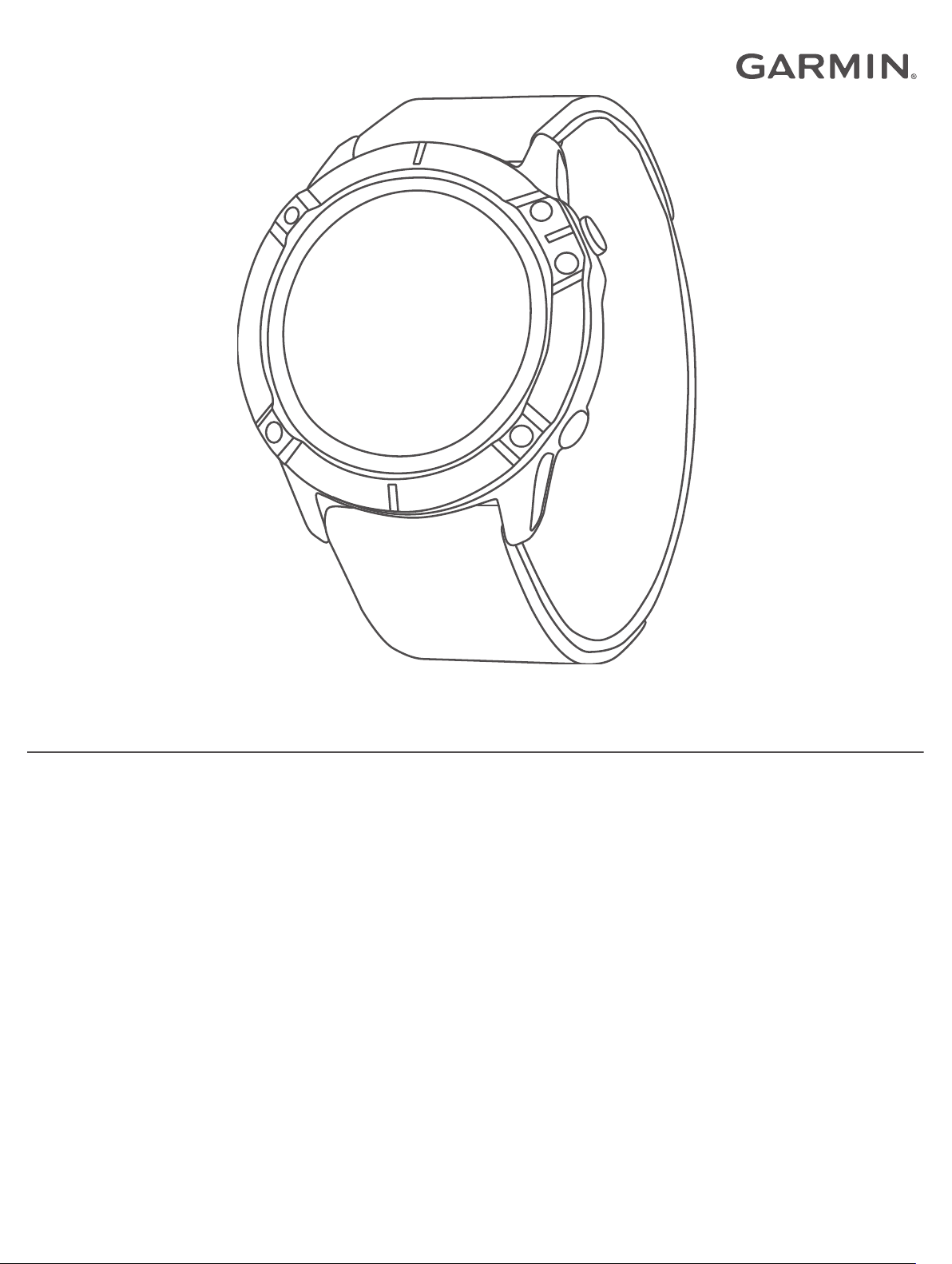
™
ENDURO
Brukerveiledning
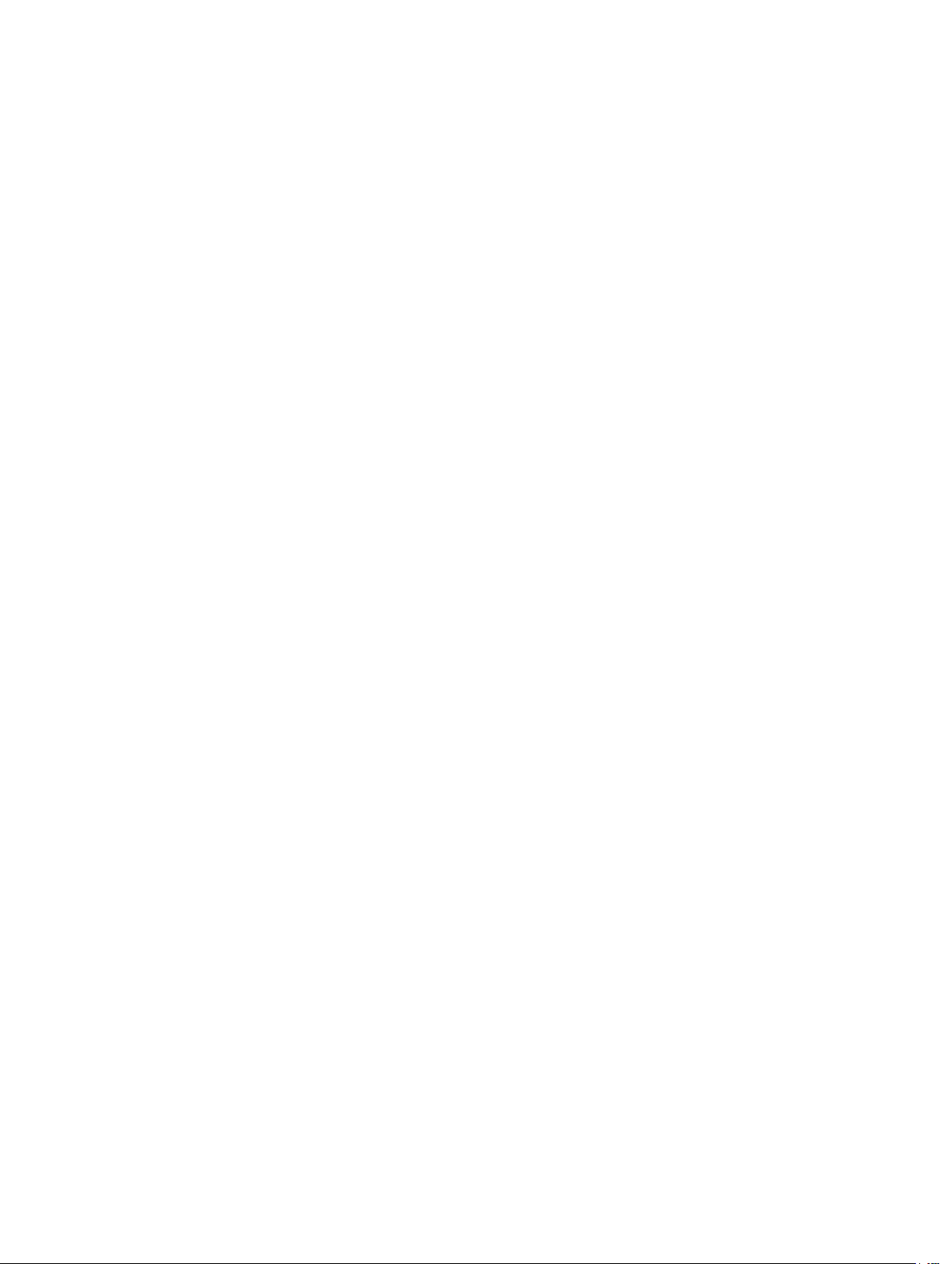
© 2021 Garmin Ltd. eller tilhørende datterselskaper
Med enerett. I henhold til opphavsrettslovene må ingen deler av denne brukerveiledningen kopieres uten skriftlig samtykke fra Garmin. Garmin forbeholder seg retten til å endre eller forbedre
produktene sine og gjøre endringer i innholdet i denne brukerveiledningen uten plikt til å varsle noen person eller organisasjon om slike endringer eller forbedringer. Gå til www.garmin.com for å
finne gjeldende oppdateringer og tilleggsinformasjon vedrørende bruk av dette produktet.
Garmin®, Garmin-logoen, ANT+®, Approach®, Auto Lap®, Auto Pause®, Edge®, inReach®, QuickFit®, TracBack®, VIRB®, Virtual Partner® og Xero® er varemerker som tilhører Garmin Ltd. eller dets
datterselskaper, som er registrert i USA og andre land. Body Battery™, Connect IQ™, Enduro™, Firstbeat Analytics™, , Garmin Connect™, Garmin Explore™, Garmin Express™, Garmin Golf™,
Garmin Move IQ™, Garmin Pay™, HRM-Pro™, HRM-Run™, HRM-Swim™, HRM-Tri™, tempe™, TruSwing™, TrueUp™, Varia™ og Vector™ er varemerker for Garmin Ltd. eller tilhørende
datterselskaper. Disse varemerkene kan ikke brukes uten uttrykkelig tillatelse fra Garmin.
Android™ er et varemerke som tilhører Google Inc. Apple®, iPhone®, iTunes® og Mac® er varemerker som tilhører Apple Inc., som er registrert i USA og andre land. BLUETOOTH® ordmerket og
logoene eies av Bluetooth SIG, Inc., og enhver bruk som Garmin gjør av disse, er underlagt lisens. The Cooper Institute®, samt alle tilknyttede varemerker tilhører The Cooper Institute. Di2™ er et
varemerke som tilhører Shimano, Inc. Shimano® er et registrert varemerke som tilhører Shimano, Inc. iOS® er et registrert varemerke som tilhører Cisco Systems, Inc. og brukes med lisens fra
Apple Inc. STRAVA og Strava™ er et varemerke for Strava, Inc. Training Stress Score™ (TSS), Intensity Factor™ (IF) og Normalized Power™ (NP) er varemerker for Peaksware, LLC. Windows® er
et registrert varemerke for Microsoft Corporation i USA og andre land. Zwift™ er et varemerke for Zwift, Inc. Andre varemerker og varenavn tilhører de respektive eierne.
Produktet er sertifisert i henhold til ANT+®. Du finner en liste over kompatible produkter og apper på www.thisisant.com/directory.
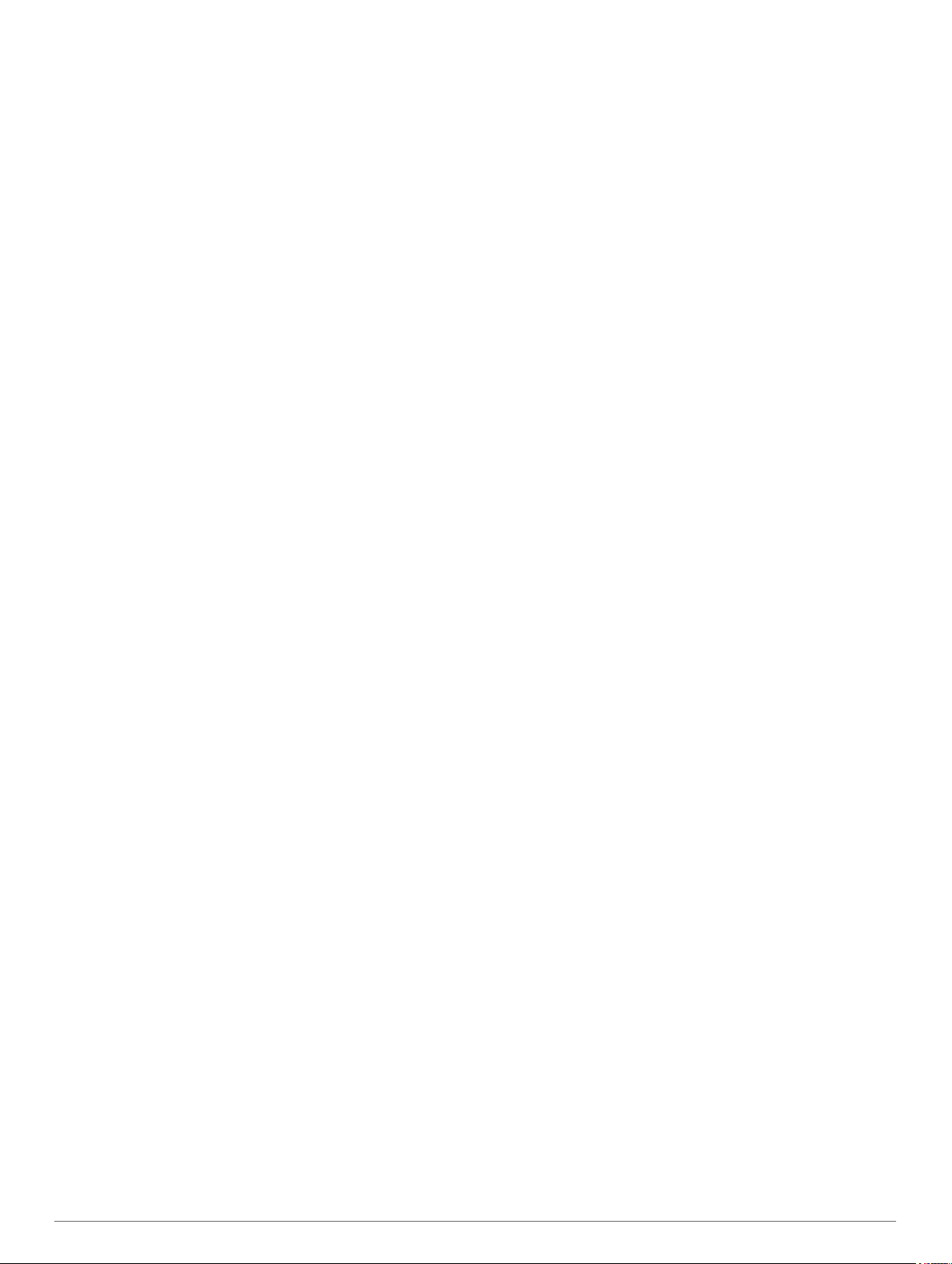
Innholdsfortegnelse
Innledning....................................................................... 1
Startveiledning............................................................................ 1
Knapper................................................................................. 1
Bruke klokken........................................................................ 1
Vise kontrollmenyen.......................................................... 1
Vise widgeter.....................................................................1
Tilpasse klokken.................................................................... 1
Parkoble smarttelefonen............................................................. 2
Lade enheten.............................................................................. 2
Produktoppdateringer................................................................. 2
Konfigurere Garmin Express..................................................2
Solcellelading................................................................. 2
Vise solwidgeten......................................................................... 2
Tips for solcellelading................................................................. 2
Aktiviteter og apper........................................................ 2
Starte en aktivitet........................................................................ 2
Tips for registrering av aktiviteter........................................... 3
Endre strømmodus................................................................ 3
Stoppe en aktivitet...................................................................... 3
Legge til eller fjerne en favorittaktivitet....................................... 3
Opprette en egendefinert aktivitet.............................................. 3
Innendørsaktiviteter.................................................................... 3
Ta en virtuell løpetur.............................................................. 3
Kalibrere tredemølledistansen............................................... 3
Registrere en styrketreningsaktivitet...................................... 4
Bruke en ANT+® sykkelrulle.................................................. 4
Friluftsaktiviteter..........................................................................4
Registrere en ultraløpaktivitet................................................ 4
Løpe på bane......................................................................... 4
Tips for registrering av et baneløp.................................... 4
Bruke metronomen................................................................ 5
Spille av talemeldinger på smarttelefonen under
aktiviteten............................................................................... 5
Se skiturene dine................................................................... 5
Registrere en frikjøringsskiaktivitet........................................ 5
Langrennswattdata................................................................ 5
Jumpmaster........................................................................... 5
Planlegge et hopp............................................................. 5
Hopptyper..........................................................................5
Angi informasjon om hoppet............................................. 6
Angi vindinformasjon for HAHO- og HALO-hopp.............. 6
Angi vindinformasjon for et statisk hopp........................... 6
Innstillinger for konstant.................................................... 6
Multisport.................................................................................... 6
Triatlontrening........................................................................ 6
Opprette en multisportaktivitet............................................... 6
Svømming...................................................................................6
Svømmeterminologi............................................................... 7
Typer tak................................................................................ 7
Tips for svømmeaktiviteter..................................................... 7
Hvile ved bassengsvømming................................................. 7
Automatisk hvileregistrering................................................... 7
Trene med øvelsesloggen..................................................... 7
Slå av pulsmåling på håndleddet under svømming............... 7
Golf............................................................................................. 7
Spille golf............................................................................... 7
Hullinformasjon...................................................................... 7
Modus med store tall......................................................... 8
Flytte flagget.......................................................................... 8
Vise målte slag.......................................................................8
Vise avstander for layup og dogleg....................................... 8
Lagre egendefinerte mål................................................... 8
Vise køllestatistikk..................................................................8
Føre poengregnskap
Oppdatere en poengsum.................................................. 8
Angi metode for poengregning.......................................... 8
Angi handikap................................................................... 9
Aktivere statistikkregistrering............................................ 9
TruSwing™............................................................................ 9
Bruke kilometertelleren for golf.............................................. 9
Vise retningen til flagget.........................................................9
Klatresport.................................................................................. 9
Registrere en klatreaktivitet innendørs.................................. 9
Registrere en buldringaktivitet............................................... 9
Starte en ekspedisjon............................................................... 10
Endre registreringsintervallet for punkter i sporlogg............ 10
Registrere et punkt i sporloggen manuelt............................ 10
Vise punkter i sporlogg........................................................ 10
..............................................................8
Tilkoblede funksjoner.................................................. 10
Aktivere Bluetooth varsler......................................................... 10
Vise varsler.......................................................................... 10
Motta et innkommende anrop.............................................. 10
Svare på en tekstmelding.................................................... 11
Administrere varsler............................................................. 11
Slå av smarttelefontilkoblingen til Bluetooth............................. 11
Slå av og på varsler om smarttelefontilkobling......................... 11
Finne en mistet mobilenhet.......................................................11
Garmin Connect........................................................................11
Oppdatere programvaren ved hjelp av appen Garmin
Connect................................................................................11
Oppdatere programvaren ved hjelp av Garmin Express..... 12
Bruke Garmin Connect på datamaskinen....................... 12
Manuell synkronisering av data med Garmin Connect........ 12
Garmin Golf™ appen........................................................... 12
Garmin Explore™..................................................................... 12
Sikkerhets- og sporingsfunksjoner............................ 12
Legge til nødkontakter.............................................................. 12
Legge til kontakter.................................................................... 12
Slå hendelsesregistrering av og på.......................................... 12
Be om hjelp............................................................................... 12
Starte en GroupTrack økt......................................................... 13
Tips for GroupTrack økter.................................................... 13
GroupTrackInnstillinger for...................................................13
Connect IQ – funksjoner.............................................. 13
Laste ned Connect IQ funksjoner............................................. 13
Laste ned Connect IQ funksjoner ved hjelp av
datamaskinen........................................................................... 13
Garmin Pay................................................................... 13
Konfigurere Garmin Pay lommeboken..................................... 13
Betale for et kjøp med klokken................................................. 13
Legge til et kort i Garmin Pay lommeboken.............................. 14
Administrere Garmin Pay kort.............................................. 14
Endre Garmin Pay passordet................................................... 14
Pulsfunksjoner............................................................. 14
Pulsmåling på håndleddet........................................................ 14
Ha på deg enheten.............................................................. 14
Tips for unøyaktige pulsdata................................................ 14
Vise pulswidgeten................................................................ 14
Sende pulsdata til Garmin enheter...................................... 14
Sende pulsdata under en aktivitet................................... 14
Konfigurere varsler for unormal puls.................................... 15
Slå av pulsmåleren på håndleddet...................................... 15
Løpsdynamikk...........................................................................15
Trene med løpsdynamikk.....................................................15
Fargemålere og løpsdynamikkdata......................................15
Balansedata for tid med bakkekontakt............................ 15
Data om vertikal oscillasjon og vertikalt forholdstall........ 16
Innholdsfortegnelse i
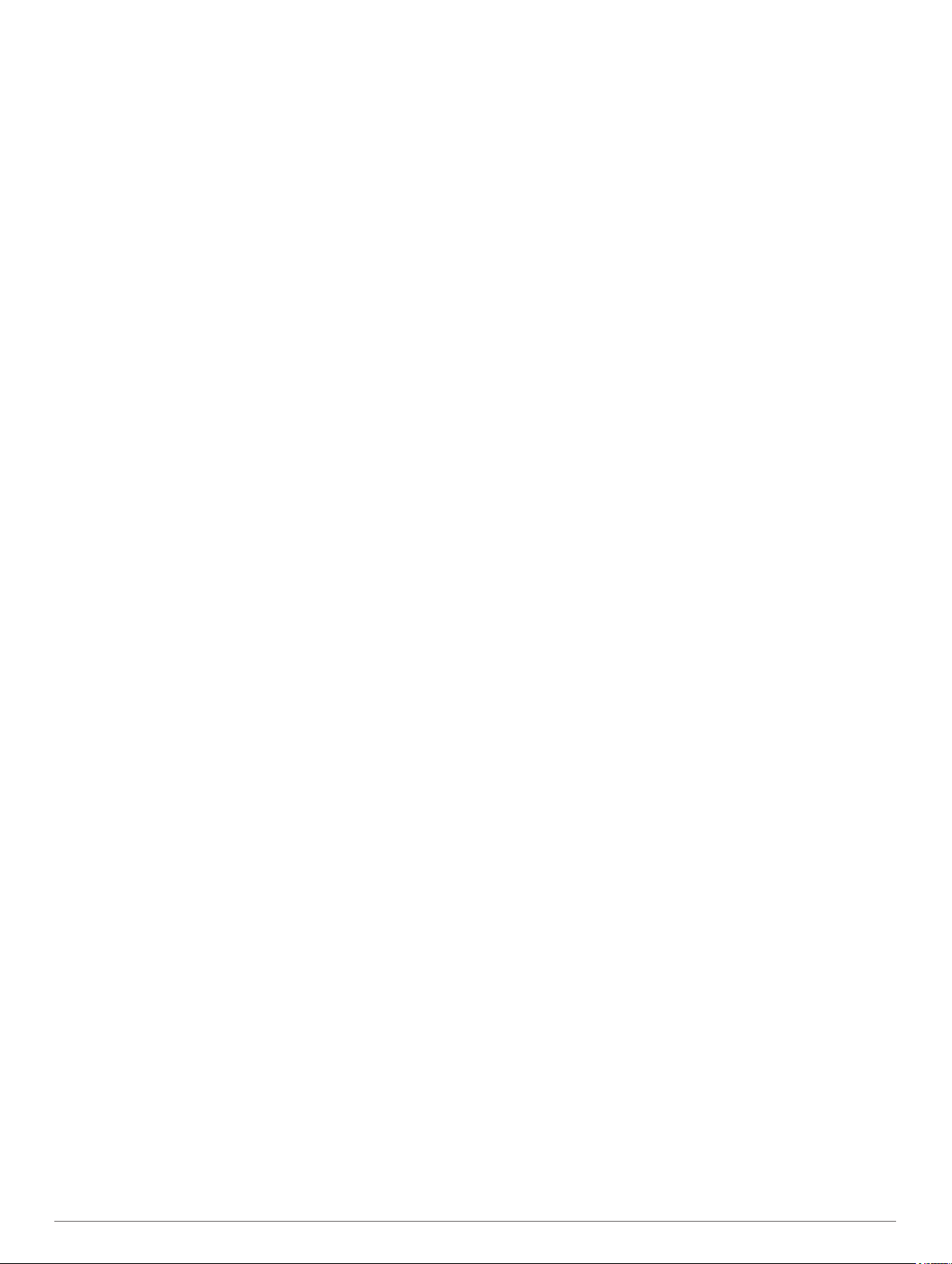
Tips for manglende data om løpsdynamikk......................... 16
Ytelsesmålinger........................................................................ 16
Slå av prestasjonsvarsler..................................................... 16
Oppdage ytelsesmålinger automatisk.................................. 16
Synkronisere aktiviteter og ytelsesmålinger.........................16
Om kondisjonsberegninger.................................................. 17
Få kondisjonsberegning for løping.................................. 17
Få kondisjonsberegning for sykling................................. 17
Slå av kondisjonsberegning............................................ 17
Vise antatte løpstider........................................................... 17
Om treningseffekt.................................................................17
Pulsvariasjoner og stressnivå.............................................. 18
Visning av variasjoner i puls og stressnivå..................... 18
Ytelseskondisjon.................................................................. 18
Se ytelseskondisjonen din.............................................. 18
Melkesyreterskel.................................................................. 18
Gjennomføre en veiledet test for beregne
melkesyreterskelen......................................................... 18
Få beregnet FTP.................................................................. 18
Gjennomføre en FTP-test............................................... 19
Treningsstatus.......................................................................... 19
Treningsstatusnivåer............................................................19
Tips om treningsstatusfunksjonen...................................19
Varme- og høydenivåakklimatisering................................... 20
Treningsbelastning...............................................................20
Fokus for treningsbelastning................................................ 20
Restitusjonstid......................................................................20
Se restitusjonstiden din................................................... 20
Restitusjonspuls.............................................................. 20
Body Battery™..........................................................................20
Vise Body Battery widgeten................................................. 20
Tips for forbedret Body Battery data.................................... 21
Pulsoksymeter.............................................................. 21
Starte pulsoksymetermålinger.................................................. 21
Slå på heldagsmodus for pulsoksymetermålinger.................... 21
Slå av automatisk pulsoksymetermåling...................................21
Slå på søvnsporing med pulsoksymeter................................... 21
Tips for unøyaktige pulsoksymeterdata.................................... 21
Trening.......................................................................... 22
Konfigurere brukerprofilen........................................................ 22
Treningsmål......................................................................... 22
Om pulssoner.......................................................................22
Angi pulssoner................................................................ 22
La enheten angi pulssonene........................................... 22
Pulssoneberegninger...................................................... 22
Stille inn wattsoner............................................................... 22
Aktivitetsmåling......................................................................... 22
Automatisk mål.................................................................... 23
Bruke bevegelsesvarsler......................................................23
Søvnsporing......................................................................... 23
Bruke automatisk søvnsporing........................................ 23
Bruke Ikke forstyrr-modusen........................................... 23
Intensitetsminutter................................................................23
Opparbeide seg intensitetsminutter................................ 23
Garmin Move IQ™............................................................... 23
Innstillinger for aktivitetsmåling............................................ 23
Slå av aktivitetsmåling.....................................................23
Treningsøkter............................................................................23
Følge en treningsøkt fra Garmin Connect............................24
Opprette en egendefinert treningsøkt på Garmin Connect.. 24
Sende en tilpasset treningsøkt til enheten...................... 24
Starte en treningsøkt............................................................24
Utføre en daglig foreslått treningsøkt................................... 24
Slå meldinger om daglig foreslått treningsøkt av og på.. 24
Følge en bassengtreningsøkt.............................................. 24
Slik lagrer du test av kritisk svømmehastighet................ 24
Redigere det kritiske svømmehastighetsresultatet
(CSS).............................................................................. 24
Om treningskalenderen........................................................25
Bruke Garmin Connect treningsplaner............................ 25
Tilpasningsdyktige treningsplaner................................... 25
Intervalltreningsøkter................................................................ 25
Opprette en intervalltreningsøkt........................................... 25
Starte en intervalltreningsøkt............................................... 25
Stoppe en intervalltreningsøkt............................................. 25
PacePro-trening........................................................................ 25
Laste ned et PacePro-treningsprogram fra Garmin
Connect................................................................................25
Starte et PacePro-treningsprogram..................................... 25
Stoppe et PacePro-treningsprogram.............................. 26
Opprette et PacePro-treningsprogram på klokken.............. 26
Segmenter................................................................................ 26
Strava™ segmenter............................................................. 26
Vise segmentdetaljer........................................................... 26
Konkurrere mot et segment................................................. 26
Angi et segment til å justere automatisk.............................. 26
Bruke Virtual Partner®.............................................................. 26
Angi et treningsmål................................................................... 27
Avbryte et treningsmål......................................................... 27
Løpe om kapp med en tidligere aktivitet................................... 27
Personlige rekorder.................................................................. 27
Vise personlige rekorder...................................................... 27
Gjenopprette en personlig rekord........................................ 27
Slette en personlig rekord.................................................... 27
Slette alle personlige rekorder............................................. 27
Stanse treningsstatusen midlertidig.......................................... 27
Gjenoppta den midlertidig stansede treningsstatusen......... 27
Aktivere egenevaluering........................................................... 27
Klokker.......................................................................... 28
Stille inn en alarm..................................................................... 28
Redigere en alarm............................................................... 28
Starte nedtellingstidtakeren...................................................... 28
Slette en tidtaker.................................................................. 28
Bruke stoppeklokken................................................................ 28
Legge til alternative tidssoner................................................... 28
Redigere en alternativ tidssone........................................... 28
Navigasjon.................................................................... 28
Lagre posisjonen din................................................................ 28
Redigere lagrede posisjoner................................................ 29
Projisere et veipunkt................................................................. 29
Navigere til et bestemmelsessted............................................. 29
Løyper.......................................................................................29
Opprette og følge en løype på enheten............................... 29
Opprette en løype på Garmin Connect................................ 29
Sende en løype til enheten............................................. 29
Vise eller redigere løypeinformasjon....................................29
Bruke ClimbPro.........................................................................29
Markere og starte navigasjon til en MOB-posisjon (Mann over
bord)......................................................................................... 30
Navigere med Sight 'N Go........................................................ 30
Navigere til startpunktet under en aktivitet............................... 30
Navigere til startpunktet for en lagret aktivitet.......................... 30
Stoppe navigasjon.................................................................... 30
Kart........................................................................................... 30
Panorere og zoome på kartet.............................................. 30
Kompass................................................................................... 30
Høydemåler og barometer........................................................ 30
Historikk........................................................................ 30
Bruke historikk.......................................................................... 31
Multisportlogg.......................................................................31
Vise tiden din i hver pulssone.............................................. 31
ii Innholdsfortegnelse
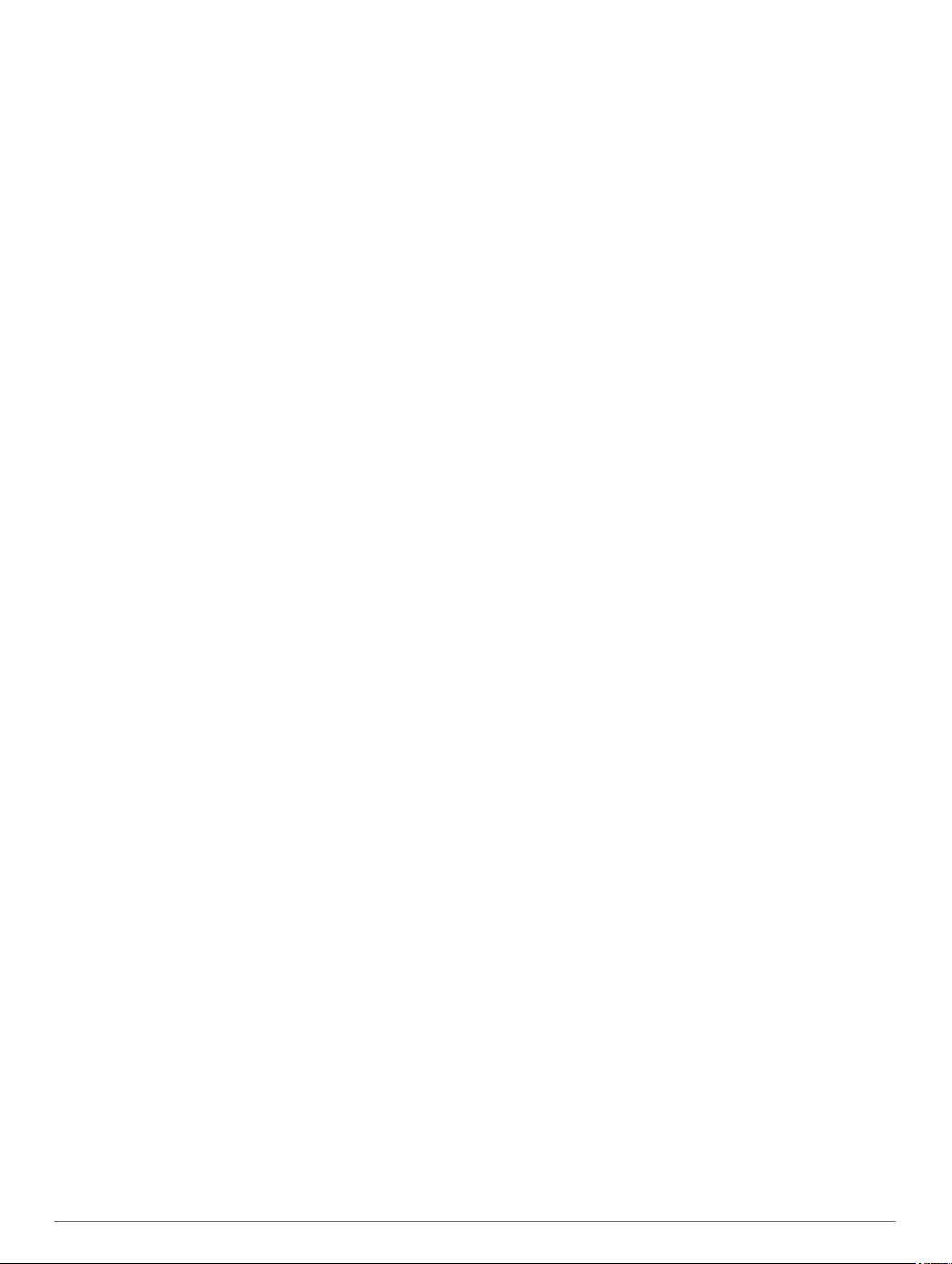
Vise totalverdier for data........................................................... 31
Bruke kilometertelleren............................................................. 31
Slette logg................................................................................. 31
Tilpasse enheten.......................................................... 31
Innstillinger for aktiviteter og apper........................................... 31
Tilpasse dataskjermbildene................................................. 32
Legge til et kart i en aktivitet................................................ 32
Varsler..................................................................................32
Angi et varsel.................................................................. 33
Auto Lap...............................................................................33
Markere runder etter avstand.......................................... 33
Aktivere Auto Pause®.......................................................... 33
Aktivere automatisk stigning................................................ 33
3D-hastighet og -avstand..................................................... 34
Slå rundetasten av og på..................................................... 34
Bruke Bla automatisk........................................................... 34
Endre GPS-innstillingen....................................................... 34
GPS og andre satellittsystemer.......................................34
UltraTrac......................................................................... 34
Innstillinger for tidsavbrudd for strømsparing....................... 34
Endre rekkefølgen for en aktivitet i applisten............................ 34
Widgets..................................................................................... 34
Tilpasse widgetløkken..........................................................35
inReach fjernkontroll............................................................ 35
Bruke inReach fjernkontrollen......................................... 35
VIRB fjernkontroll................................................................. 35
Kontrollere et VIRB actionkamera................................... 35
Kontrollere et VIRB actionkamera under en aktivitet...... 36
Bruke widgeten for stressnivå.............................................. 36
Tilpasse widgeten Min dag.................................................. 36
Endre kontrollmenyen............................................................... 36
Innstillinger for urskive.............................................................. 36
Tilpasse urskiven................................................................. 36
Sensorinnstillinger.................................................................... 37
Kompassinnstillinger............................................................ 37
Kalibrere kompasset manuelt..........................................37
Angi nordreferansen........................................................37
Innstillinger for høydemåleren..............................................37
Kalibrere den barometriske høydemåleren..................... 37
Barometerinnstillinger.......................................................... 37
Kalibrere barometeret..................................................... 37
Xero laserposisjonsinnstillinger............................................37
Kartinnstillinger......................................................................... 38
Navigasjonsinnstillinger............................................................ 38
Tilpasse kartfunksjoner........................................................ 38
Innstillinger for retning..........................................................38
Kursmarkør..................................................................... 38
Sette opp et retningsmerke.................................................. 38
Angi navigasjonsvarsler....................................................... 38
Innstillinger for strømstyring......................................................38
Tilpasse batterisparerfunksjonen......................................... 38
Tilpasse strømmodi..............................................................38
Gjenopprette en strømmodus.............................................. 39
Systeminnstillinger.................................................................... 39
Tidsinnstillinger.................................................................... 39
Angi tidsvarsler................................................................39
Synkronisere tiden.......................................................... 39
Endre innstillingene for bakgrunnslys.................................. 39
Tilpasse holdtaster............................................................... 39
Endre måleenhetene........................................................... 40
Vise enhetsinformasjon............................................................ 40
Vise informasjon om forskrifter og samsvar fra den
elektroniske etiketten........................................................... 40
Trådløse sensorer........................................................ 40
Parkoble trådløse sensorer.......................................................40
Utvidet visningsmodus.............................................................. 40
Bruke en valgfri hastighets- eller pedalfrekvenssensor for
sykkel........................................................................................ 40
Trene med kraftmålere............................................................. 40
Bruke elektroniske girskiftere....................................................40
Situasjonsoppfattelse............................................................... 40
Fotsensor.................................................................................. 40
Forbedre fotsensorkalibreringen.......................................... 40
Kalibrere fotsensoren manuelt............................................. 40
Angi fotsensorens hastighet og distanse............................. 41
tempe™.................................................................................... 41
Køllesensorer............................................................................41
Informasjon om enheten.............................................. 41
Spesifikasjoner......................................................................... 41
Batteriinformasjon................................................................ 41
Databehandling........................................................................ 41
Slette filer............................................................................. 41
Vedlikehold av enheten............................................... 41
Ta vare på enheten.................................................................. 41
Rengjøre enheten................................................................ 41
Rengjøre nylonremmen....................................................... 42
Endre UltraFit-nylonremmen.....................................................42
Feilsøking...................................................................... 42
Enheten bruker feil språk.......................................................... 42
Er smarttelefonen min kompatibel med enheten?.................... 42
Telefonen min kobler seg ikke til enheten................................ 42
Kan jeg bruke Bluetooth sensoren sammen med klokken?..... 42
Starte enheten på nytt.............................................................. 42
Gjenopprette alle standardinnstillinger..................................... 42
Innhente satellittsignaler........................................................... 42
Forbedre GPS-satellittmottaket............................................42
Temperaturmålingen er ikke nøyaktig...................................... 43
Maksimere batterilevetiden....................................................... 43
Aktivitetsmåling......................................................................... 43
Antallet daglige skritt vises ikke........................................... 43
Antall skritt virker unøyaktig................................................. 43
Antall skritt på enheten og Garmin Connect kontoen
samsvarer ikke..................................................................... 43
Antallet etasjer oppover ser ikke ut til å være riktig............. 43
Få mer informasjon................................................................... 43
Tillegg............................................................................ 43
Datafelter.................................................................................. 43
Standardverdier for kondisjonsberegning................................. 48
FTP-verdier............................................................................... 48
Hjulstørrelse og -omkrets..........................................................48
Symbolforklaring....................................................................... 49
Indeks............................................................................ 50
Innholdsfortegnelse iii
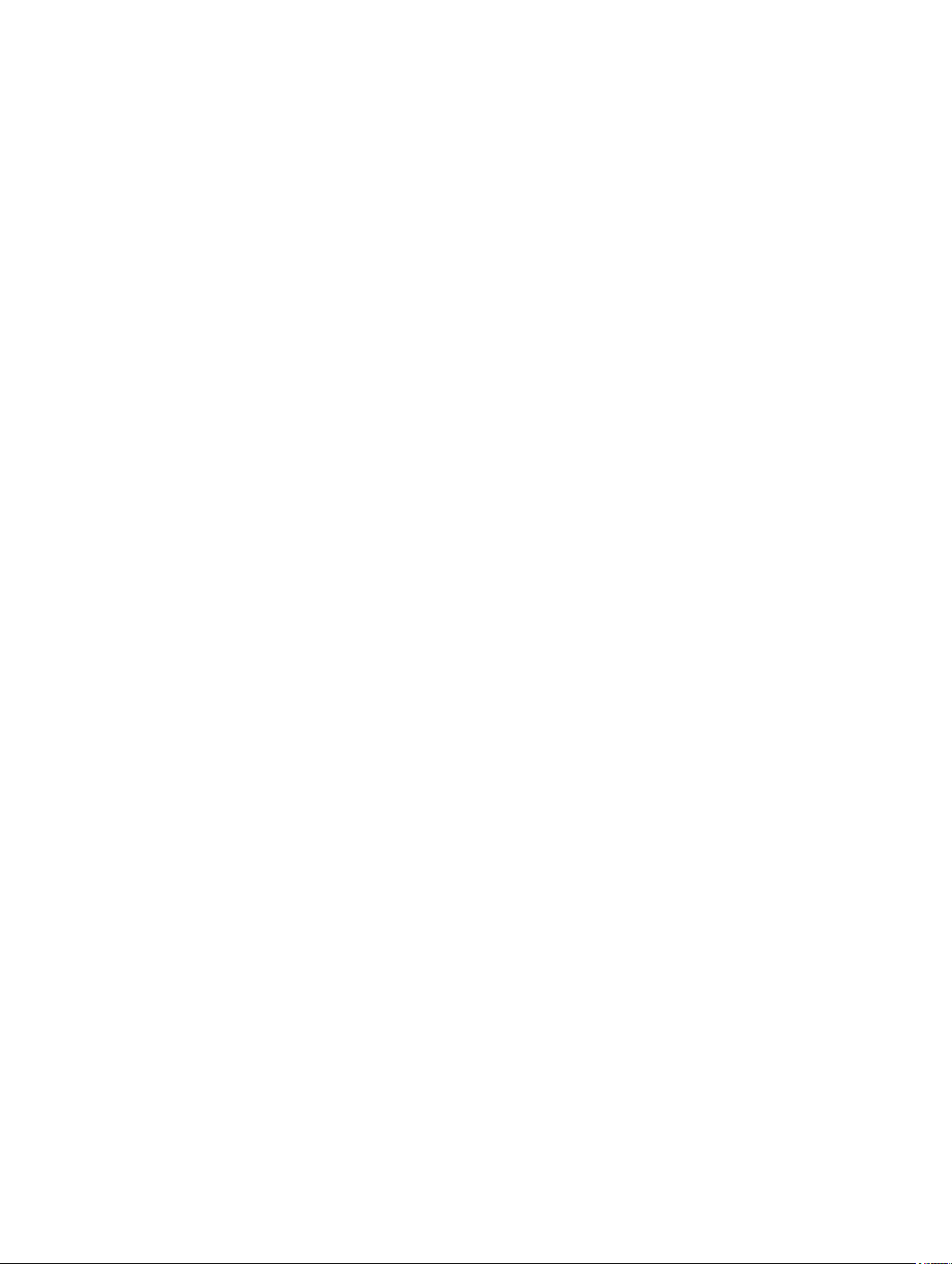
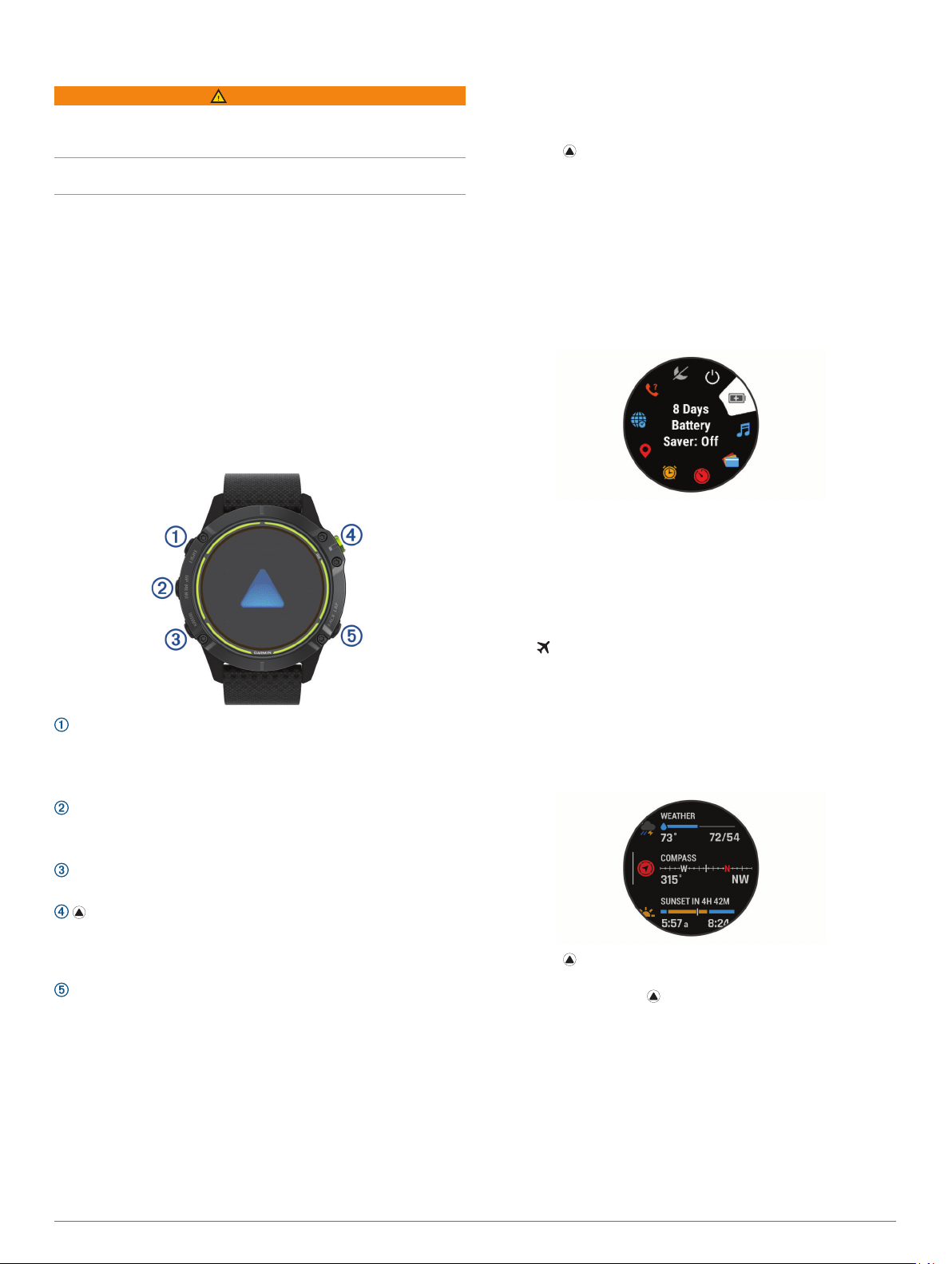
Innledning
ADVARSEL
Se veiledningen Viktig sikkerhets- og produktinformasjon i
produktesken for å lese advarsler angående produktet og annen
viktig informasjon.
Rådfør deg alltid med legen før du begynner på eller endrer et
treningsprogram.
Startveiledning
Når du bruker klokken for første gang, bør du følge
fremgangsmåten nedenfor for å konfigurere den og bli kjent med
de grunnleggende funksjonene.
Trykk på LIGHT for å slå på klokken (Knapper, side 1).
1
Følg instruksjonene på skjermen for å fullføre det første
2
oppsettet.
Under den første konfigurasjonen kan du parkoble
smarttelefonen med klokken for å motta varsler, synkronisere
aktiviteter med mer (Parkoble smarttelefonen, side 2).
Lad enheten (Lade enheten, side 2).
3
Start en aktivitet (Starte en aktivitet, side 2).
4
Knapper
LIGHT
• Trykk på for å slå bakgrunnsbelysning av/på.
• Trykk for å slå på enheten.
• Hold nede for å vise kontrollmenyen.
UP·MENU
• Trykk for å bla gjennom widgetløkken og menyer.
• Hold nede for å vise menyen.
DOWN
• Trykk for å bla gjennom widgetløkken og menyer.
• Trykk for å vise aktivitetslisten og starte eller stoppe en
aktivitet.
• Trykk for å velge et alternativ i en meny.
BACK·LAP
• Trykk for å gå tilbake til forrige skjermbilde.
• Trykk for å registrere en runde, en hvileperiode eller en
overgang i løpet av en multisportsaktivitet.
• Hold nede for å se urskiven fra et hvilket som helst
skjermbilde.
Bruke klokken
• Hold nede LIGHT for å vise kontrollmenyen.
Kontrollmenyen gir rask tilgang til vanlige funksjoner, som å
slå på Ikke forstyrr-modus, lagre en posisjon og slå av
klokken.
• Velg UP eller DOWN på urskiven for å bla gjennom
widgetløkken.
Klokken leveres forhåndslastet med widgeter som gir
oversiktlig informasjon. Flere widgeter blir tilgjengelige når du
parkobler klokken med en smarttelefon.
• Trykk på fra urskiven for å starte en aktivitet eller åpne en
app (Aktiviteter og apper, side 2).
• Hold nede MENU for å tilpasse urskiven, justere innstillinger
og parkoble trådløse sensorer.
Vise kontrollmenyen
Kontrollmenyen inneholder alternativer, blant annet for å slå på
Ikke forstyrr-modusen, låse tastene og slå av enheten. Du kan
også åpne Garmin Pay™ lommeboken.
MERK: Du kan legge til, endre rekkefølgen på eller fjerne
alternativer i kontrollmenyen (Endre kontrollmenyen, side 36).
Hold inne LIGHT i hvilket som helst skjermbilde.
1
Trykk på UP eller DOWN for å bla gjennom alternativene.
2
Aktivere flymodus
Du kan aktivere flymodus for å deaktivere all trådløs
kommunikasjon.
MERK: Du kan legge til alternativer i kontrollmenyen (Endre
kontrollmenyen, side 36).
Hold inne LIGHT.
1
Velg .
2
Vise widgeter
Enheten leveres forhåndslastet med flere kontrollprogrammer.
Du får tilgang til flere når du parkobler enheten med en
smarttelefon.
• Trykk på UP eller DOWN.
Enheten blar gjennom kontrollprogramløkken og viser
sammendragsdata for hver widget.
• Trykk på for å vise informasjon om widgeten.
TIPS: Du kan trykke på DOWN for å vise flere skjermer for en
widget, eller trykke på for å vise flere alternativer og
funksjoner for en widget.
• Hold inne BACK på et hvilket som helst skjermbilde for å gå
tilbake til urskiven.
• Hvis du tar opp en aktivitet, trykker du på BACK for å gå
tilbake til datasidene for aktiviteten.
Tilpasse klokken
• Hold nede MENU på urskiven for å endre urskiven.
• Fra widget-skjermene holder du nede MENU for å tilpasse
widget-alternativene.
Innledning 1
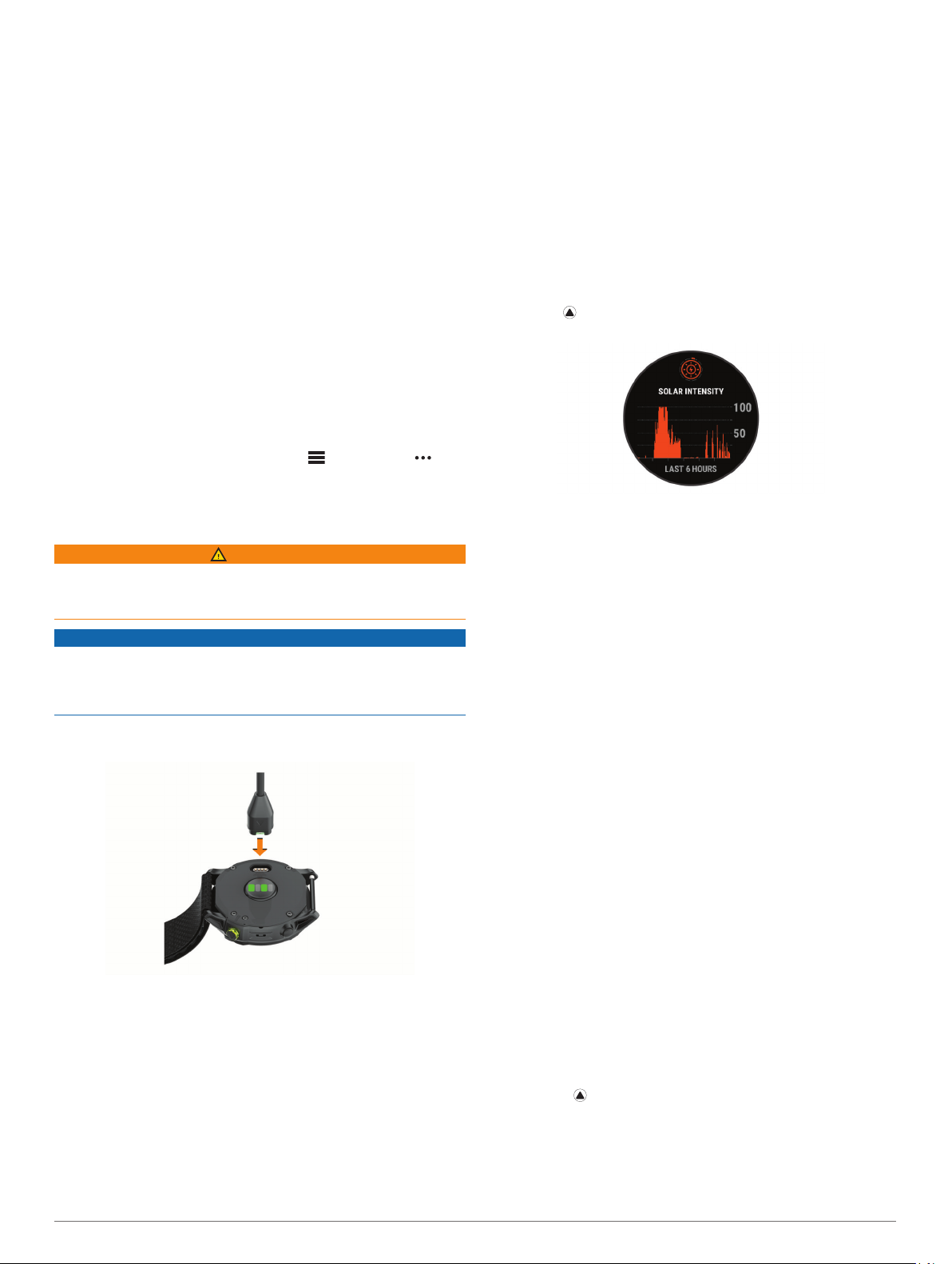
• Fra kontrollmenyen holder du nede MENU for å legge til,
fjerne og endre rekkefølgen på kontrollene.
• Fra et hvilket som helst skjermbilde holder du nede MENU for
å endre flere innstillinger.
Parkoble smarttelefonen
For at du skal kunne bruke funksjonene til klokken, må den
parkobles direkte via Garmin Connect™ appen og ikke fra
Bluetooth® innstillingene på smarttelefonen.
Installer og åpne Garmin Connect appen fra appbutikken på
1
smarttelefonen.
Velg et alternativ for å aktivere parkoblingsmodus på klokken
2
din:
• Når du konfigurerer for første gang, velger du Ja når du
blir bedt om å parkoble med smarttelefonen.
• Hvis du har hoppet over parkoblingsprosessen tidligere,
holder du inne MENU og velger Parkoble telefon.
Velg et alternativ for å legge til klokken i kontoen din:
3
• Hvis dette er første gang du parkobler en enhet med
Garmin Connect appen, følger du instruksjonene på
skjermen.
• Hvis du allerede har parkoblet en annen enhet med
Garmin Connect appen, går du til eller menyen .
Velg deretter Garmin-enheter > Legg til enhet, og følg
instruksjonene på skjermen.
• Produktregistrering
Konfigurere Garmin Express
Koble enheten til datamaskinen med en USB-kabel.
1
Gå til www.garmin.com/express.
2
Følg instruksjonene på skjermen.
3
Solcellelading
Se modeller med mulighet for solcellelading slik at du kan lade
opp klokken mens du bruker den.
Vise solwidgeten
Trykk på UP eller DOWN på urskiven for å bla til solwidgeten.
1
Trykk på for å vise en graf over solstyrken de siste 6
2
timene.
Lade enheten
ADVARSEL
Denne enheten inneholder et litiumionbatteri. Se veiledningen
Viktig sikkerhets- og produktinformasjon i produktesken for å
lese advarsler angående produktet og annen viktig informasjon.
LES DETTE
Tørk godt av og rengjør kontaktene og området rundt før du
lader enheten eller kobler den til en datamaskin. På denne
måten kan du forhindre korrosjon. Se rengjøringsinstruksjonene
(Ta vare på enheten, side 41).
Koble den minste enden av USB-kabelen til ladeporten på
1
enheten.
Koble den største enden av USB-kabelen til en USB-
2
ladeport.
Lad enheten helt opp.
3
Produktoppdateringer
Installer Garmin Express™ (www.garmin.com/express) på
datamaskinen. Installer appen Garmin Connect på
smarttelefonen.
Appen gir Garmin® enheter enkel tilgang til disse tjenestene:
• Programvareoppdateringer
• Baneoppdateringer
• Dataopplastinger til Garmin Connect
Tips for solcellelading
Følg disse tipsene for å få mest mulig ut av batterilevetiden.
• Når du bruker klokken, må du unngå å dekke urskiven med
ermet.
• Når du ikke bruker klokken, peker du urskiven mot en sterk
lyskilde, for eksempel sollys eller fluorescerende lys.
Klokken lades raskere når den utsettes for sollys, ettersom
linsen for solcellelading er optimalisert for sollysspekteret.
• For maksimal batteriytelse kan du lade klokken i sterkt sollys.
MERK: Klokken beskytter seg selv mot overoppheting og
stopper ladingen automatisk hvis den interne temperaturen
overskrider temperaturterskelen for solcellelading
(Spesifikasjoner, side 41).
MERK: Klokken tar ikke solcellelading når den er koblet til en
ekstern strømkilde eller når batteriet er fullt.
Aktiviteter og apper
Enheten kan brukes til en ulike treningsaktiviteter, både
utendørs og innendørs. Når du starter en aktivitet, viser og
registrerer enheten sensordata. Du kan lagre aktiviteter og dele
dem med Garmin Connect fellesskapet.
Du kan også legge til Connect IQ™ aktiviteter og apper på
enheten ved hjelp av Connect IQ appen (Connect IQ –
funksjoner, side 13).
Hvis du vil ha mer informasjon om nøyaktigheten til
aktivitetsmåling og treningsmålinger, kan du gå til garmin.com
/ataccuracy.
Starte en aktivitet
Når du starter en aktivitet, aktiveres GPS automatisk (hvis dette
kreves).
Hold nede på urskiven.
1
Hvis dette er første gang du har startet en aktivitet, merker du
2
av i ruten ved siden av hver aktivitet for å legge den til i
favorittene dine. Deretter velger du Ferdig.
Velg et alternativ:
3
• Velg en aktivitet blant favorittene dine.
2 Solcellelading
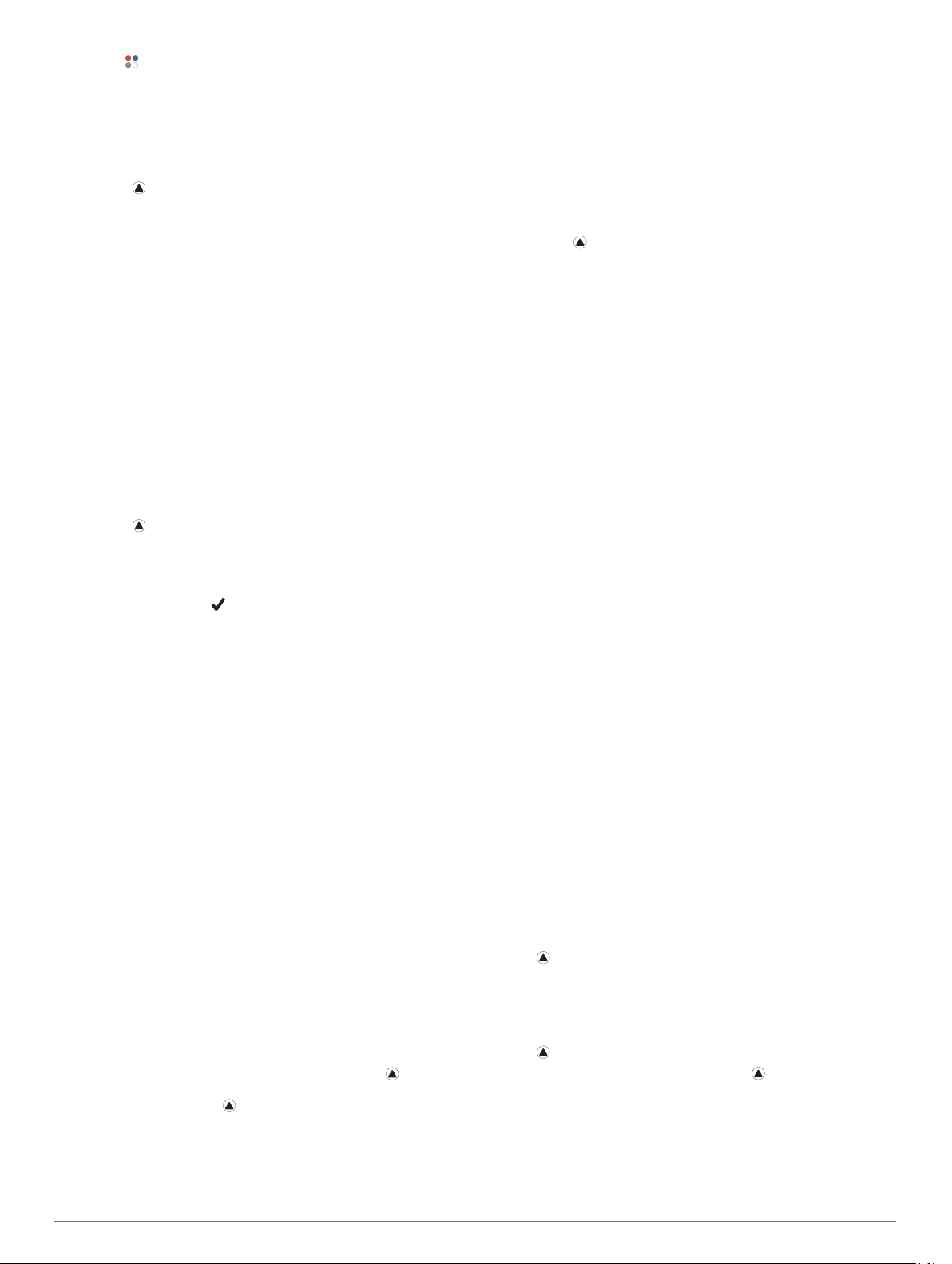
• Velg , og velg en aktivitet fra den utvidede
aktivitetslisten.
Hvis aktiviteten krever GPS-signaler, går du utendørs til et
4
sted med fri sikt mot himmelen, og venter til enheten er klar.
Enheten er klar når den har registrert pulsen din, innhentet
GPS-signaler (ved behov) og koblet til de trådløse sensorene
(ved behov).
Trykk på for å starte aktivitetstidtakeren.
5
Enheten registrerer kun aktivitet når aktivitetstidtakeren
kjører.
Tips for registrering av aktiviteter
• Lad enheten før du starter en aktivitet (Lade enheten, side 2).
• Trykk på LAP for å registrere runder.
• Velg UP eller DOWN for å se flere datasider.
Endre strømmodus
Du kan endre strømmodusen for å forlenge batterilevetiden
under en aktivitet.
Hold inne MENU under en aktivitet.
1
Velg Strømmodus.
2
Velg et alternativ.
3
Klokken viser hvor mange timer batterilevetid man tjener på å
bruke den valgte strømmodusen.
Stoppe en aktivitet
Trykk på .
1
Velg et alternativ:
2
• Hvis du vil fortsette aktiviteten, velger du Fortsett.
• Hvis du vil lagre aktiviteten og gå tilbake til klokkemodus,
velger du Lagre > > Ferdig.
MERK: Hvis egenevaluering er aktivert, kan du angi
oppfattet innsats for aktiviteten (Aktivere egenevaluering,
side 27).
• Hvis du vil stanse aktiviteten midlertidig og fortsette
senere, velger du Senere.
• Hvis du vil markere en runde, velger du Runde.
• Hvis du vil navigere tilbake til startpunktet for aktiviteten
ved å gå tilbake samme vei som du kom, velger du
Tilbake til start > TracBack.
MERK: Denne funksjonen er bare tilgjengelig for
aktiviteter som bruker GPS.
• Hvis du vil navigere tilbake til startpunktet for aktiviteten
via den mest direkte banen, velger du Tilbake til start >
Rett linje.
MERK: Denne funksjonen er bare tilgjengelig for
aktiviteter som bruker GPS.
• Hvis du vil måle forskjellen mellom pulsen din på slutten
av aktiviteten og pulsen din to minutter senere, velger du
Hvilepuls og venter mens tidtakeren teller ned.
• Hvis du vil forkaste aktiviteten og gå tilbake til
klokkemodus, velger du Forkaste > Ja.
MERK: Når aktiviteten er stoppet, lagres den automatisk av
enheten etter 30 minutter.
Legge til eller fjerne en favorittaktivitet
Listen over favorittaktiviteter vises når du trykker på på
urskiven, og den gir rask tilgang til aktivitetene du bruker oftest.
Første gang du trykker på for å starte en aktivitet, ber
enheten om at du velger favorittaktivitetene dine. Du kan når
som helst legge til eller fjerne favorittaktiviteter.
Hold nede MENU.
1
Velg Aktiviteter og apper.
2
Favorittaktivitetene dine vises øverst på listen med en hvit
bakgrunn. Andre aktiviteter vises i den utvidede listen med en
svart bakgrunn.
Velg et alternativ:
3
• Hvis du vil legge til en favorittaktivitet, velger du aktiviteten
og deretter Angi som favoritt.
• Hvis du vil fjerne en favorittaktivitet, velger du aktiviteten
og deretter Fjern fra Favoritter.
Opprette en egendefinert aktivitet
Hold nede på urskiven.
1
Velg Legg til.
2
Velg et alternativ:
3
• Velg Kopier aktivitet hvis du vil opprette den
egendefinerte aktiviteten med utgangspunkt i en av de
lagrede aktivitetene dine.
• Velg Annet for å opprette en ny egendefinert aktivitet.
Velg eventuelt en aktivitetstype.
4
Velg et navn, eller skriv inn et egendefinert navn.
5
Dupliserte aktivitetsnavn inkluderer et tall, for eksempel:
Sykkel(2).
Velg et alternativ:
6
• Velg et alternativ for å tilpasse spesifikke
aktivitetsinnstillinger. Du kan for eksempel tilpasse
dataskjermbildene eller de automatiske funksjonene.
• Velg Ferdig hvis du vil lagre og bruke den egendefinerte
aktiviteten.
Velg Ja for å legge til aktiviteten i listen over favoritter.
7
Innendørsaktiviteter
Enduro enheten kan brukes til innendørstrening, som løping på
en innendørs bane eller ved bruk av ergometersykkel eller
sykkelrulle. GPS slås av for innendørsaktiviteter.
Når GPS er slått av, beregnes hastighet, distanse og
pedalfrekvens ved hjelp av akselerasjonsmåleren i enheten.
Akselerasjonsmåleren kalibrerer seg selv. Nøyaktigheten til
dataene for hastighet, distanse og pedalfrekvens blir bedre etter
at du har tatt noen løpeturer eller gåturer utendørs med GPS.
TIPS: Hvis du holder i gelendrene til tredemøllen, reduseres
nøyaktigheten. Du kan bruke en tilleggsfotsensor for å registrere
tempo, avstand og pedalfrekvens.
Hvis du sykler med GPS slått av, er ikke hastighet og avstand
tilgjengelig med mindre du har en tilleggssensor som sender
hastighets- og avstandsdata til enheten, for eksempel en
hastighets- eller pedalfrekvenssensor.
Ta en virtuell løpetur
Du kan parkoble Enduro enheten med en kompatibel
tredjepartsapp for å overføre informasjon om tempo, puls og
skrittfrekvens.
Velg > Virtuelt løp.
1
Åpne Zwift™ appen eller en annen app for virtuell trening på
2
en bærbar datamaskin, et nettbrett eller en smarttelefon.
Følg instruksjonene på skjermen for å starte en løpeaktivitet
3
og parkoble enhetene.
Velg for å starte aktivitetstidtakeren.
4
Når du har fullført løpeturen, velger du for å stoppe
5
aktivitetstidtakeren.
Kalibrere tredemølledistansen
For å kunne registrere mer nøyaktige distanser for
tredemølleløpingen din, kan du kalibrere tredemølledistansen
etter at du har løpt minst 1,5 km (1 engelsk mil) på en
tredemølle. Hvis du bruker forskjellige tredemøller, kan du
Aktiviteter og apper 3
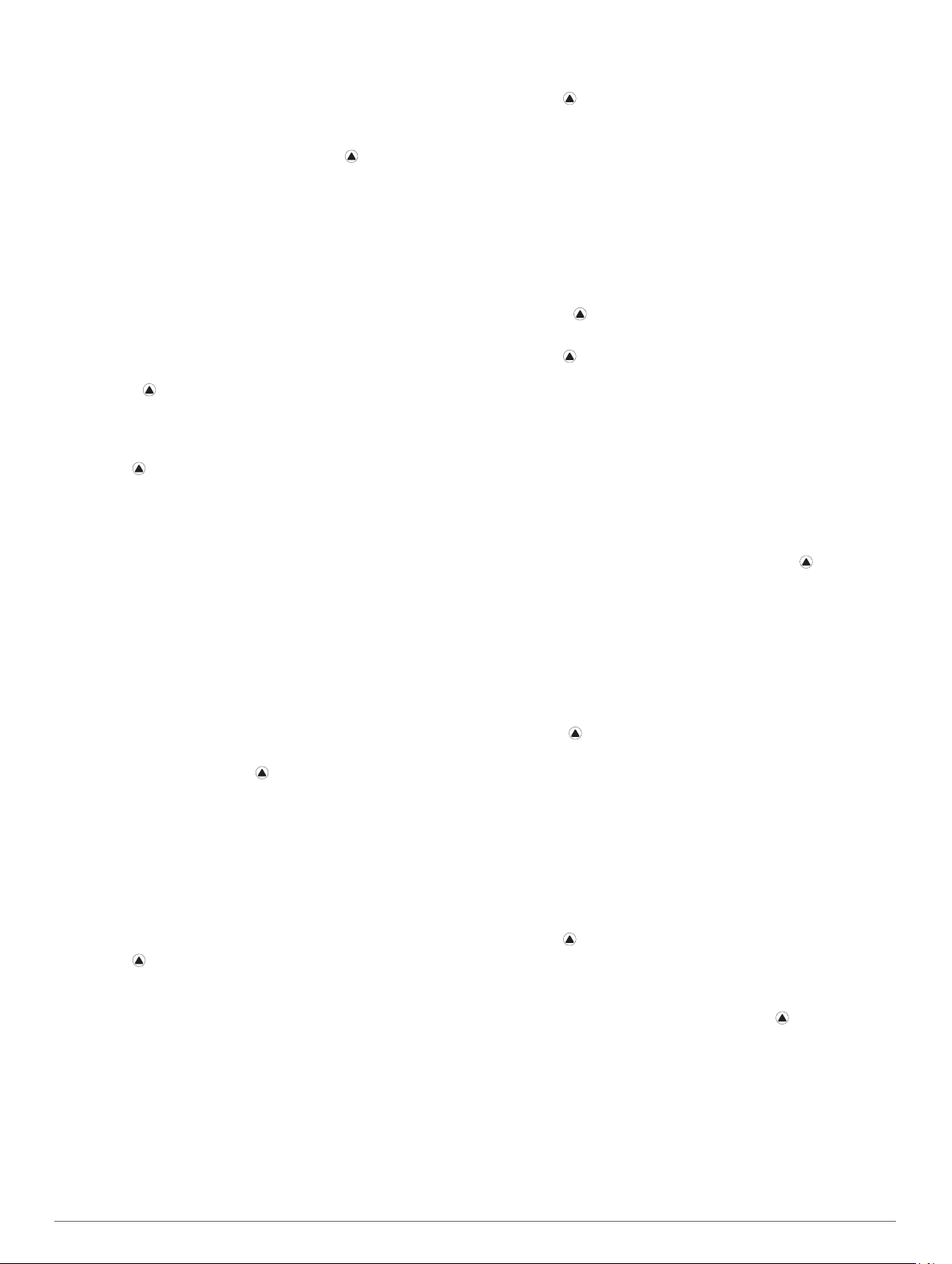
kalibrere tredemølledistansen manuelt for hver tredemølle eller
etter hver løpeøkt.
Start en tredemølleaktivitet (Starte en aktivitet, side 2).
1
Løp på tredemøllen til Enduro-enheten har registrert minst
2
1,5 km (1 engelsk mil).
Når du har fullført løpeturen, trykker du på .
3
Velg et alternativ:
4
• Velg Lagre for å kalibrere tredemølledistansen for første
gang.
Enheten ber om at du fullfører tredemøllekalibreringen.
• Hvis du vil kalibrere tredemølledistansen manuelt etter
første gangs kalibrering, velger du Kalibrer og lagre > Ja.
Se hvor langt du har løpt på tredemøllen, og angi distansen
5
på enheten din.
Registrere en styrketreningsaktivitet
Du kan registrere sett under en styrketreningsaktivitet. Et sett er
flere repetisjoner av én enkelt bevegelse.
Hold nede på urskiven.
1
Velg Styrke.
2
Første gang du registrerer en styrketreningsaktivitet, må du
angi hvilket håndledd klokken din sitter på.
Trykk på for å starte settidtakeren.
3
Start det første settet ditt.
4
Enheten teller antall repetisjoner. Repetisjonsantallet vises
når du har fullført minst fire repetisjoner.
TIPS: Enheten kan bare telle repetisjoner for én enkelt
bevegelse for hvert sett. Når du ønsker å bytte øvelse, bør du
avslutte settet og starte et nytt et.
Trykk på LAP for å fullføre settet.
5
Klokken viser totalt antall repetisjoner for settet. Etter flere
sekunder vises hviletidtakeren.
Trykk om nødvendig på DOWN, og rediger antallet
6
repetisjoner.
TIPS: Du kan også legg til vekten som brukes for settet.
Når du er ferdig med å hvile, trykker du på LAP for å starte
7
det neste settet.
Gjenta for hvert styrketreningssett til aktiviteten er ferdig.
8
Etter siste sett trykker du på for å stoppe tidtakeren.
9
Velg Lagre.
10
Bruke en ANT+® sykkelrulle
Før du kan bruke en kompatibel ANT+ sykkelrulle, må du sette
sykkelen på rullen og parkoble den med enheten din (Parkoble
trådløse sensorer, side 40).
Du kan bruke enheten din sammen med en sykkelrulle for å
simulere motstand mens du følger en løype, tur eller
treningsøkt. GPS slås av automatisk mens du bruker en
sykkelrulle.
Trykk på på urskiven.
1
Velg Sykling inne.
2
Hold nede MENU.
3
Velg Smartrullealternativer.
4
Velg et alternativ:
5
• Velg Fri tur for å legge ut på tur.
• Velg Følg løypen for å følge en lagret løype (Løyper,
side 29).
• Velg Følg treningsøkt for å følge en lagret treningsøkt
(Treningsøkter, side 23).
• Velg Angi kraft for å angi målverdien for watt.
• Velg Still inn stigning for å angi den simulerte
stigningsverdien.
• Velg Angi motstand for å angi motstandskraften fra
sykkelrullen.
Trykk på for å starte aktivitetstidtakeren.
6
Sykkelrullen øker eller senker motstanden basert på
høydeinformasjonen i løypen eller sykkelturen.
Friluftsaktiviteter
Enduro enheten leveres forhåndslastet med utendørsaktiviteter,
for eksempel løping og sykling. GPS-en slås på for
utendørsaktiviteter. Du kan legge til nye aktiviteter basert på
standardaktiviteter, for eksempel gåing eller roing. Du kan også
legge til egendefinerte aktiviteter på enheten (Opprette en
egendefinert aktivitet, side 3).
Registrere en ultraløpaktivitet
Hold nede på urskiven.
1
Velg Ultraløp.
2
Trykk på for å starte aktivitetstidtakeren.
3
Begynn å løpe.
4
Trykk på LAP for å registrere en runde og starte
5
hviletidtakeren.
MERK: Du kan konfigurere Rundetast-innstillingen til å
registrere en runde og starte hviletidtakeren, kun starte
hviletidtakeren eller kun registrere en runde (Innstillinger for
aktiviteter og apper, side 31).
Når du er ferdig med å hvile, trykker du på LAP for å fortsette
6
løpingen.
Trykk på UP eller DOWN for å vise flere datasider (valgfritt).
7
Når du er ferdig med aktiviteten, trykker du på og velger
8
Lagre.
Løpe på bane
Før du løper på bane, må du kontrollere at du løper på en
standard 400 meter-bane.
Du kan bruke Baneløp-aktiviteten til å registrere informasjon om
løping på utendørsbane, blant annet distanse i meter og
rundetider.
Stå på utendørsbanen.
1
Hold inne på urskiven.
2
Velg Baneløp.
3
Vent mens enheten finner satellittene.
4
Hvis du løper i bane 1, går du videre til trinn 11.
5
Hold nede MENU.
6
Velg aktivitetsinnstillingene.
7
Velg Banenummer.
8
Velg et banenummer.
9
Trykk på BACK to ganger for å gå tilbake til
10
aktivitetstidtakeren.
Trykk på for å starte aktivitetstidtakeren.
11
Løp rundt banen.
12
Når du har løpt et par runder, registrerer enheten
banemålene og kalibrerer banedistansen din.
Når du har fullført løpeturen, trykker du på for å stoppe
13
aktivitetstidtakeren.
Velg Lagre.
14
Tips for registrering av et baneløp
• Vent til GPS-statusindikatoren blir grønn før du starter et
baneløp.
• Hvis det er første gang du løper på en ukjent bane, må du
løpe minst fire runder for å kalibrere banedistansen.
Du bør løpe litt forbi startpunktet for å fullføre runden.
• Løp hver runde i samme bane.
4 Aktiviteter og apper
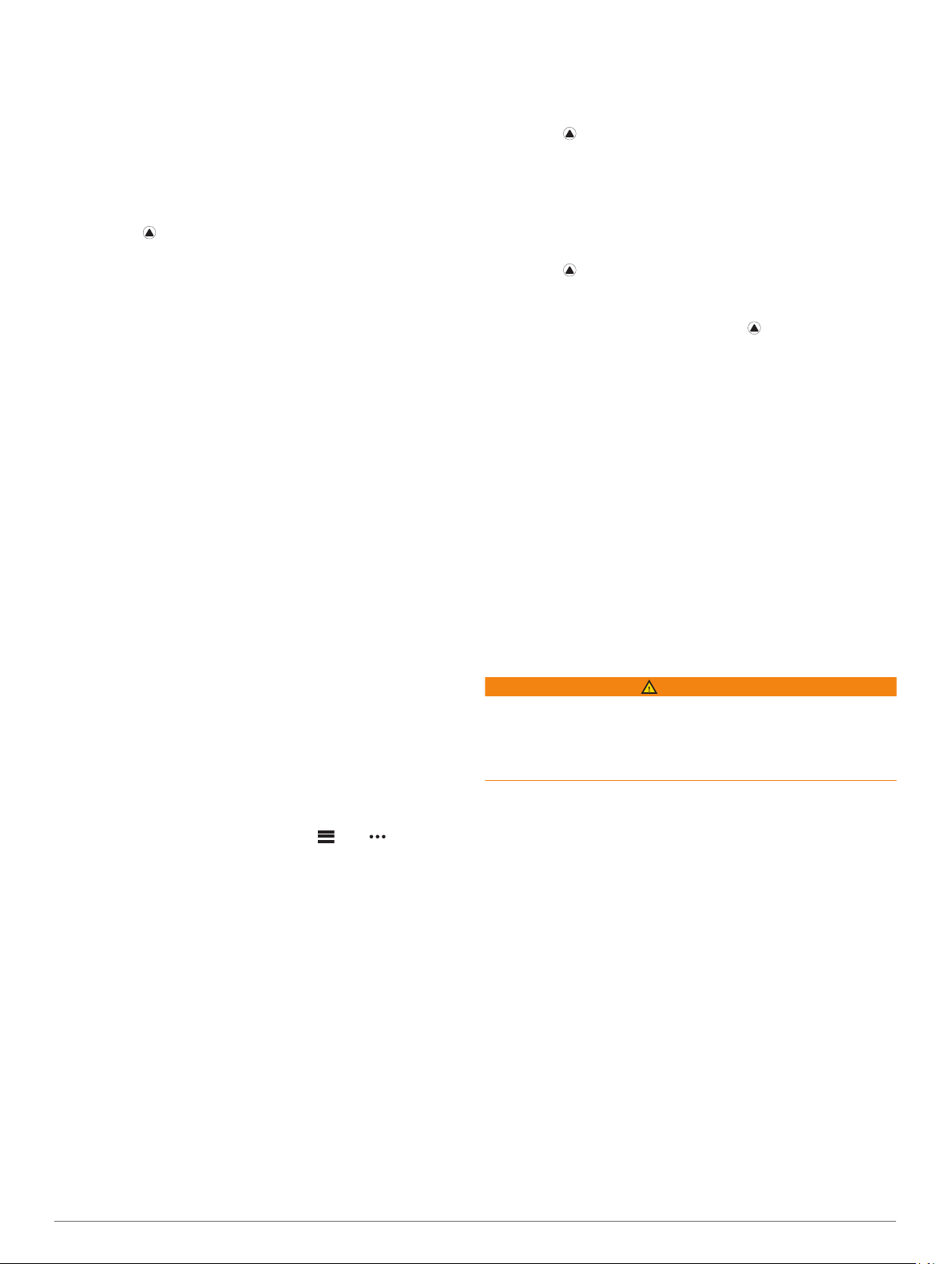
MERK: Standarddistansen for Auto Lap® er 1600 m eller fire
runder rundt banen.
• Hvis du løper i en annen bane enn bane 1, angir du
banenummeret i aktivitetsinnstillingene.
Bruke metronomen
Metronomfunksjonen spiller av toner i en jevn rytme for å hjelpe
deg å forbedre ytelsen ved å trene med en raskere, roligere eller
mer konsekvent frekvens.
MERK: Denne funksjonen er ikke tilgjengelig for alle aktiviteter.
Hold nede på urskiven.
1
Velg en aktivitet.
2
Hold nede MENU.
3
Velg aktivitetsinnstillingene.
4
Velg Metronom > Status > På.
5
Velg et alternativ:
6
• Velg Slag/minutt for å skrive inn en verdi basert på
frekvensen du vil opprettholde.
• Velg Varselfrekvens for å tilpasse frekvensen for
slagene.
• Velg Lyder for å tilpasse lyden og vibrasjonen for
metronomen.
Velg om nødvendig Forhåndsvisning for å lytte til
7
metronomfunksjonen før du løper.
Ta en løpetur (Starte en aktivitet, side 2).
8
Metronomen starter automatisk.
Trykk på UP eller DOWN i løpet av løpeturen for å vise
9
metronomskjermbildet.
Hold eventuelt inne MENU for å endre
10
metronominnstillingene.
Spille av talemeldinger på smarttelefonen under aktiviteten
Før du kan konfigurere talemeldinger, må du ha en smarttelefon
med Garmin Connect appen parkoblet til Enduro enheten.
Du kan angi at Garmin Connect appen skal spille av
motiverende statusvarsler på smarttelefonen mens du løper eller
under en annen aktivitet. Talemeldinger spilles av for rundetid
og -nummer, tempo eller hastighet og pulsdata. Når en
talemelding spilles av, demper Garmin Connect appen annen
lyd på smarttelefonen for å spille av meldingen. Du kan tilpasse
lydvolumet i Garmin Connect appen.
MERK: Lydvarselet for Rundevarsling er aktivert som standard.
Gå til Garmin Connect appen, og velg eller .
1
Velg Garmin-enheter.
2
Velg enhet.
3
Velg Aktivitetsalternativer > Lydvarsler.
4
Se skiturene dine
Enheten registrerer detaljene for hver tur med ski eller snøbrett
gjennom funksjonen for automatisk tur. Denne funksjonen er
slått på som standard for alpint og snøbrettkjøring. Den
registrerer nye skiturer automatisk basert på bevegelsene dine.
Tidtakeren stanser midlertidig når du slutter å renne utfor og når
du er i skiheisen. Tidtakeren står på pause under hele heisturen.
Sett utfor bakken for å starte tidtakeren på nytt. Du kan vise
turdetaljene fra pauseskjermen eller mens tidtakeren er i gang.
Start en ski- eller snøbrettaktivitet.
1
Hold nede MENU.
2
Velg Vis nedkjøringer.
3
Trykk på UP og DOWN for å vise detaljer om siste tur,
4
gjeldende turer og totalt antall turer.
Turen omfatter tid, tilbakelagt avstand, maksimal hastighet,
gjennomsnittlig hastighet og total nedstigning.
Registrere en frikjøringsskiaktivitet
Med aktiviteten for frikjøringsski kan du bytte mellom moduser
for klatring og nedstigning manuelt, slik at du kan registrere
statistikken din på en mer nøyaktig måte.
Trykk på på urskiven.
1
Velg Frikjøringsski.
2
Velg et alternativ:
3
• Hvis du starter aktiviteten i oppoverbakke, velger du
Klatring.
• Hvis du starter aktiviteten i nedoverbakke, velger du
Nedstigning.
Trykk på for å starte aktivitetstidtakeren.
4
Trykk på LAP for å bytte mellom modusene for klatring og
5
nedstigning.
Når aktiviteten er ferdig, trykker du på for å stoppe
6
tidtakeren.
Velg Lagre.
7
Langrennswattdata
Du kan bruke en kompatibel Enduro enhet parkoblet med HRMPro™ tilbehøret for å få tilbakemeldinger om
langrennsresultatene dine i sanntid.
MERK: HRM-Pro tilbehøret må parkobles med Enduro enheten
ved hjelp av ANT® teknologi.
Watt er kraften du genererer på ski. Denne kraften måles i watt.
Faktorer som påvirker wattverdier, er hastighet, høydeendringer,
vind og snøforhold. Du kan bruke wattverdiene til å måle og
forbedre skiresulatetene dine.
MERK: Skiwattverdier er generelt lavere enn sykkelwattverdier.
Dette er normalt og skjer fordi mennesker er mindre effektive på
ski enn på sykkelen. Det er vanlig at skieffektverdier er 30 til 40
prosent lavere enn sykkelwattverdier ved den samme
treningsintensiteten.
Jumpmaster
ADVARSEL
Jumpmaster-funksjonen skal bare brukes av erfarne
fallskjermhoppere. Jumpmaster-funksjonen må ikke brukes som
primær høydemåler for fallskjermhopp. Hvis du ikke angir riktig
informasjon om hoppet, kan det føre til alvorlige personskader
eller dødsfall.
Jumpmaster-funksjonen følger militære retningslinjer for å
beregne punktet for utløsning av fallskjermen (HARP). Enheten
registrerer automatisk når du har hoppet for å begynne å
navigere mot ønsket landingspunkt (DIP) ved hjelp av
barometeret og det elektroniske kompasset.
Planlegge et hopp
Velg en hopptype (Hopptyper, side 5).
1
Angi informasjon om hoppet (Angi informasjon om hoppet,
2
side 6).
Enheten beregner HARP (punkt for utløsning ved høy
høyde).
Velg GÅ TIL HARP for å starte navigasjonen til HARP.
3
Hopptyper
Med Jumpmaster-funksjonen kan du angi hopptypen til en av tre
typer: HAHO, HALO eller Statisk. Hopptypen som velges, avgjør
annen nødvendig oppsettsinformasjon. Fallhøyder og
åpningshøyder måles i fot over bakkenivå (AGL) for alle
hopptyper.
HAHO: High Altitude High Opening (Høy høyde høy åpning).
Jumpmaster hopper fra en svært høy høyde og åpner
fallskjermen ved en høy høyde. Du må angi DIP og en
fallhøyde på minst 1000 fot. Fallhøyden antas å være den
Aktiviteter og apper 5
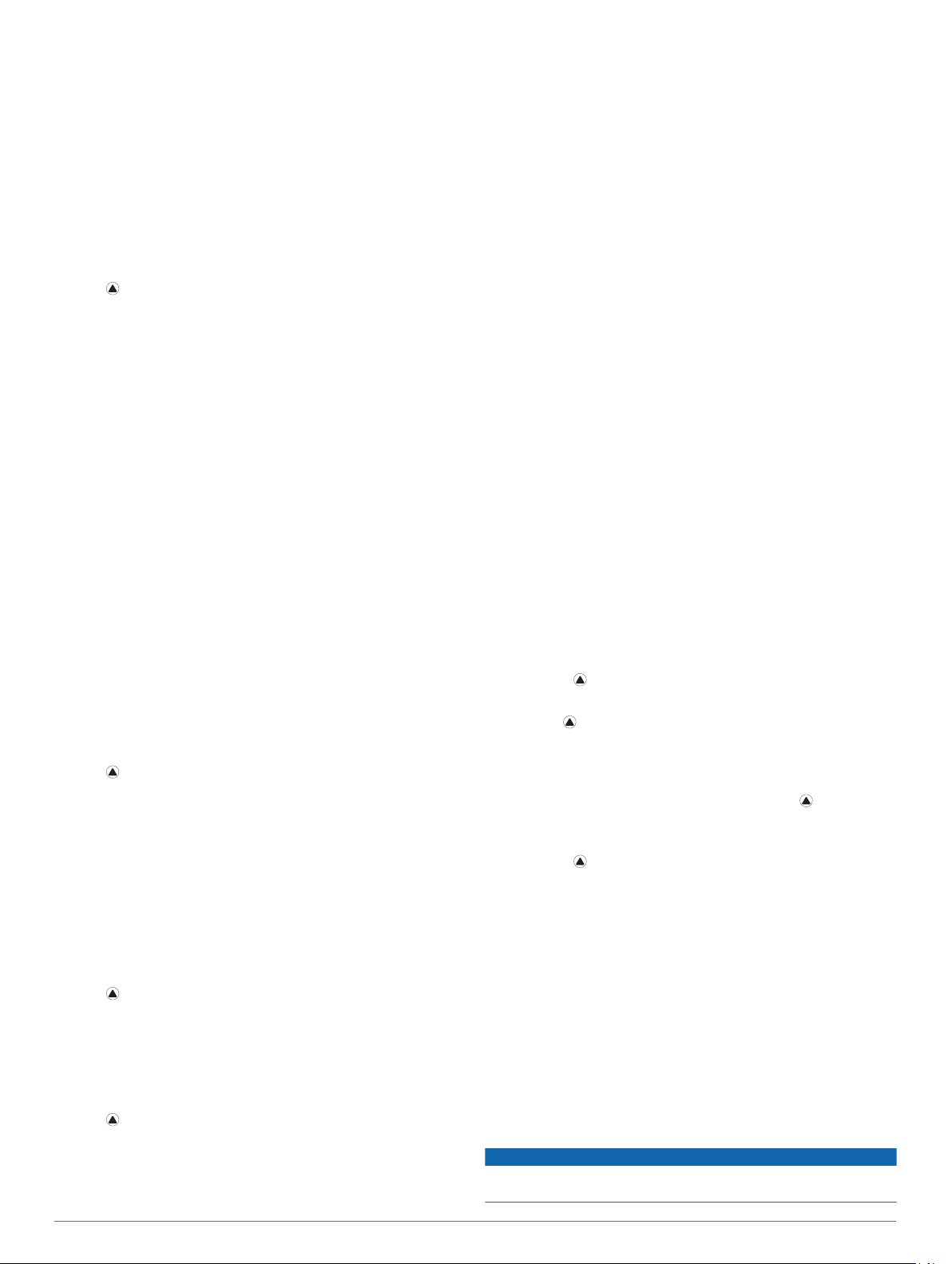
samme som åpningshøyden. Vanlige verdier for en fallhøyde
strekker seg fra 12 000 til 24 000 fot AGL.
HALO: High Altitude Low Opening (Høy høyde lav åpning).
Jumpmaster hopper fra en svært høy høyde og åpner
fallskjermen ved en lav høyde. Nødvendig informasjon er den
samme som for hopptypen HAHO, i tillegg til en
åpningshøyde. Åpningshøyden kan ikke være større enn
fallhøyden. Vanlige verdiger for en åpningshøyde strekker
seg fra 2000 til 6000 fot AGL.
Statisk: Vindstyrken og vindretningen antas å være konstant
gjennom hele hoppet. Fallhøyden må være på minst 1000
fot.
Angi informasjon om hoppet
Velg .
1
Velg Jumpmaster.
2
Velg en hopptype (Hopptyper, side 5).
3
Fullfør én eller flere handlinger for å angi informasjon om
4
hoppet:
• Velg DIP for å angi et veipunkt for ønsket posisjon for
landing.
• Velg Hopphøyde for å angi fallhøyden AGL (i fot) når
Jumpmaster forlater flyet.
• Velg Åpningshøyde for å angi åpningshøyden AGL (i fot)
når Jumpmaster åpner fallskjermen.
• Velg Kast forover for å angi tilbakelagt horisontal avstand
(i meter) forårsaket av flyets hastighet.
• Velg Kurs til HARP for å angi tilbakelagt retning (i grader)
forårsaket av flyets hastighet.
• Velg Vind for å angi vindstyrken (i knop) og retning (i
grader).
• Velg Konstant for å finjustere informasjonen for det
planlagte hoppet. Avhengig av hopptypen kan du velge
Maksprosent, Sikkerhetsfaktor, K – åpen, K – fritt fall
eller K – statisk og angi ytterligere informasjon
(Innstillinger for konstant, side 6).
• Velg Automatisk til DIP for å aktivere navigasjon til DIP
automatisk etter at du hopper.
• Velg GÅ TIL HARP for å starte navigasjonen til HARP.
Angi vindinformasjon for HAHO- og HALO-hopp
Velg .
1
Velg Jumpmaster.
2
Velg en hopptype (Hopptyper, side 5).
3
Velg Vind > Legg til.
4
Velg en høyde.
5
Angi en vindstyrke i knop, og velg Ferdig.
6
Angi en vindretning i grader, og velg Ferdig.
7
Vindverdien legges til på listen. Bare vindverdier som er
oppført på listen, brukes i beregniner.
Gjenta trinn 5–7 for hver tilgjengelige høyde.
8
Nullstille vindinformasjon
Velg .
1
Velg Jumpmaster.
2
Velg HAHO eller HALO.
3
Velg Vind > Nullstill.
4
Alle vindverdier fjernes fra listen.
Angi vindinformasjon for et statisk hopp
Velg .
1
Velg Jumpmaster > Statisk > Vind.
2
Angi en vindstyrke i knop, og velg Ferdig.
3
Angi en vindretning i grader, og velg Ferdig.
4
Innstillinger for konstant
Velg Jumpmaster, velg en hopptype og velg Konstant.
Maksprosent: Angir hoppområdet for alle hopptyper. En
innstilling på under 100 % reduserer drivavstanden til DIP, og
en innstilling på over 100 % øker drivavstanden. Erfarne
hoppere vil kanskje bruke lavere tall, mindre erfarne hoppere
vil kanskje bruke høyere tall.
Sikkerhetsfaktor: Angir hoppets feilmargin (bare HAHO).
Sikkerhetsfaktorer er vanligvis heltallverdier på to eller større.
Disse avgjøres av Jumpmaster basert på spesifikasjonene
for hoppet.
K – fritt fall: Angir verdien for vinddrag for fallskjermen under
fritt fall, basert på fallskjermens vurdering (bare HALO). Hver
fallskjerm skal være merket med en K-verdi.
K – åpen: Angir verdien for vinddrag for en åpen fallskjerm,
basert på fallskjermens vurdering (HAHO og HALO). Hver
fallskjerm skal være merket med en K-verdi.
K – statisk: Angir verdien for vinddrag for fallskjermen under et
statisk hopp, basert på fallskjermens vurdering (bare Statisk).
Hver fallskjerm skal være merket med en K-verdi.
Multisport
Personer som driver med triatlon, duatlon eller andre
multisportskonkurranser, kan ha nytte av multisportsaktiviteter
som Triatlon eller Swimrun. Under en multisportsaktivitet kan du
bytte mellom aktiviteter og fortsatt se total tid. Du kan for
eksempel bytte fra sykling til løping og vise den totale tiden for
sykling og løping gjennom hele multisportsaktiviteten.
Du kan tilpasse en multisportsaktivitet, eller du kan bruke
triatlonaktiviteten som er konfigurert som standard, til et
standardtriatlon.
Triatlontrening
Når du deltar i en triatlon, kan du bruke triatlonaktiviteten for å få
en rask overgang til hvert sportssegment, ta tiden på hvert
segment og lagre aktiviteten.
Hold nede på urskiven.
1
Velg Triatlon.
2
Trykk på for å starte aktivitetstidtakeren.
3
Trykk på LAP ved starten og slutten av hver overgang.
4
Overgangsfunksjonen kan slås av og på i innstillingene for
triatlonaktiviteten.
Når du er ferdig med aktiviteten, trykker du på og velger
5
Lagre.
Opprette en multisportaktivitet
Hold nede på urskiven.
1
Velg Legg til > Multisport.
2
Velg en multisportsaktivitet, eller skriv inn et egendefinert
3
navn.
Duplikater av aktivitetsnavn vises med et tall. For eksempel:
Triatlon(2).
Velg to eller flere aktiviteter.
4
Velg et alternativ:
5
• Velg et alternativ for å tilpasse spesifikke
aktivitetsinnstillinger. Du kan for eksempel velge å
inkludere overganger.
• Velg Ferdig for å lagre og bruke multisportsaktiviteten.
Velg Ja for å legge til aktiviteten i listen over favoritter.
6
Svømming
LES DETTE
Enheten er beregnet på overflatesvømming. Hvis du dykker med
enheten, kan produktet bli skadet, og garantien blir ugyldig.
6 Aktiviteter og apper
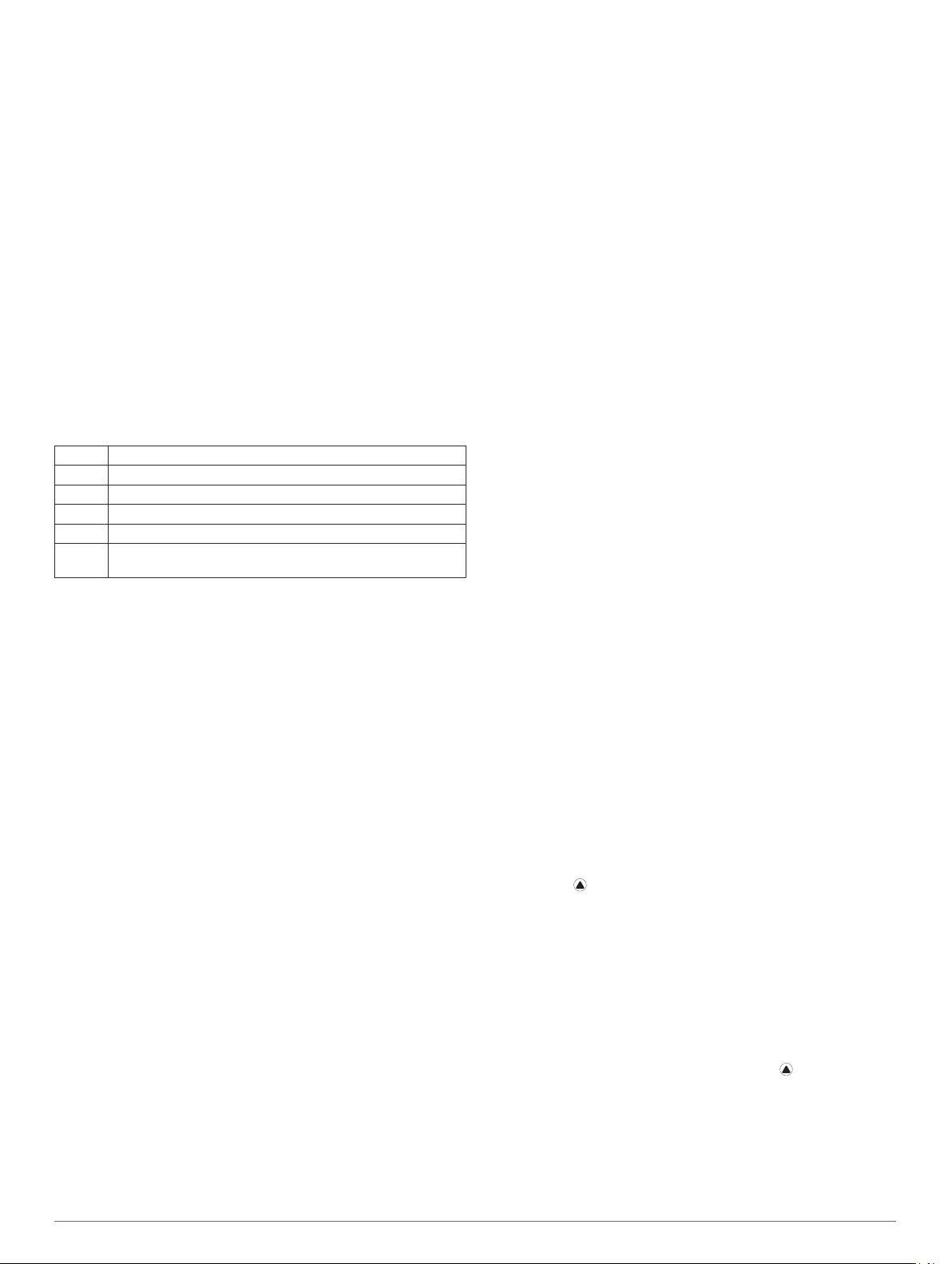
Svømmeterminologi
Lengde: En svømmetur til andre siden av bassenget.
Intervall: Én eller flere lengder rett etter hverandre. Et nytt
intervall starter etter hvile.
Tak: Det telles et tak hver gang armen du bærer enheten på,
gjennomfører en komplett runde.
Swolf: Swolf-poengene er summen av tiden for én
bassenglengde pluss antall svømmetak for den lengden.
Eksempel: 30 sekunder pluss 15 svømmetak gir en swolfpoengsum på 45. Når du svømmer i åpent vann, beregnes
swolf etter 25 meter. Swolf er et mål på svømmeeffektivitet,
og som i golf gjelder det å få en lav poengsum.
Viktig svømmehastighet (CSS): Din CSS er den teoretiske
hastigheten som du kan opprettholde kontinuerlig uten
utmattelse. Du kan bruke CSS til å styre treningshastigheten
og overvåke forbedringen.
Typer tak
Identifisering av type svømmetak er bare tilgjengelig for
bassengsvømming. Typen svømmetak identifiseres ved enden
av en lengde. Taktyper vises i svømmehistorikken og i Garmin
Connect kontoen din. Du kan også velge type tak som et
egendefinert datafelt (Tilpasse dataskjermbildene, side 32).
Fristil Fristil
Rygg Ryggsvømming
Bryst Brystsvømming
Butterfly Butterflysvømming
Blandet Mer enn én type tak i et intervall
Øvelse Brukes ved øvelsesregistrering (Trene med øvelsesloggen,
side 7)
Tips for svømmeaktiviteter
• Før du starter en svømmeaktivitet i et basseng, må du følge
instruksjonene på skjermen for å velge bassengstørrelsen
eller angi en egendefinert størrelse.
Neste gang du starter en svømmeaktivitet i et basseng,
bruker enheten denne bassengstørrelsen. Du kan endre
størrelsen ved å holde nede MENU, velge
aktivitetsinnstillingene og deretter velge Bassengstørrelse.
• Trykk på LAP for å registrere en pause under svømming i
basseng.
Enheten registrerer svømmeintervaller og -lengder
automatisk for svømming i basseng.
• Trykk på LAP for å registrere et intervall under svømming i
åpent vann.
Hvile ved bassengsvømming
Standardskjermbildet for hvile viser to hviletidtakere. Det viser
også tid og avstand for det siste fullførte intervallet.
MERK: Svømmedata registreres ikke når du hviler.
Trykk på LAP under en svømmeaktivitet for å starte hvile.
1
Skjermen viser hvit tekst på svart bakgrunn, og
hvileskjermbildet vises.
Trykk på UP eller DOWN for å vise andre dataskjermbilder
2
(valgfritt) under hvile.
Trykk på LAP og fortsett svømmeøkten.
3
Gjenta hvis du har flere hvileintervaller.
4
Automatisk hvileregistrering
Funksjonen for automatisk hvileregistrering er bare tilgjengelig
for bassengsvømming. Enheten oppdager automatisk når du
hviler, og resten av skjermen vises. Hvis du hviler i mer enn 15
sekunder, oppretter enheten automatisk et hvileintervall. Når du
fortsetter å svømme, starter enheten automatisk et nytt
svømmeintervall. Du kan slå på den automatiske
hvileregistreringen i aktivitetsalternativene (Innstillinger for
aktiviteter og apper, side 31).
TIPS: For å få best mulig resultat med den automatiske
hvileregistreringen bør du minimere armbevegelsene når du
hviler.
Hvis du ikke vil bruke den automatiske hvileregistreringen, kan
du velge LAP for å markere begynnelsen og slutten av hvert
hvileintervall manuelt.
Trene med øvelsesloggen
Funksjonen Øvelseslogg er bare tilgjengelig for
bassengsvømming. Du kan bruke funksjonen Øvelseslogg til å
registrere spark, énarmet svømming eller andre typer svømming
som ikke er et av de fire hovedtakene, manuelt.
Når du svømmer i basseng, kan du trykke på UP eller DOWN
1
for å vise skjermbildet for øvelsesloggen.
Trykk på LAP for å starte øvelsestidtakeren.
2
Når du har fullført et øvelsesintervall, trykker du på LAP.
3
Øvelsestidtakeren stopper, men aktivitetstidtakeren fortsetter
å ta opp hele svømmeøkten.
Velg en avstand for den fullførte øvelsen.
4
Avstandstrinnene er basert på bassengstørrelsen som er
valgt for aktivitetsprofilen.
Velg et alternativ:
5
• Trykk på LAP for å starte et nytt øvelsesintervall.
• Trykk på UP eller DOWN for å gå tilbake til skjermbildet
for svømming og starte et nytt svømmeintervall.
Slå av pulsmåling på håndleddet under svømming
Pulsmåling på håndleddet er som standard slått på for
svømmeaktiviteter. Enheten er også kompatibel med HRM-Pro
tilbehøret og HRM-Swim™ tilbehøret. Hvis pulsdata fra både
håndleddet og brystet er tilgjengelig, bruker enheten
pulsmålingsdata fra brystet.
Hold nede MENU når pulswidgeten er åpen.
1
MERK: Du må kanskje legge til widgeten i widgetløkken
(Tilpasse widgetløkken, side 35).
Velg Alternativer for pulsmåler > Under svømming > Av.
2
Golf
Spille golf
Før du spiller på en bane for første gang, må du laste den ned
fra Garmin Connect appen (Garmin Connect, side 11). Banene
du har lastet ned fra Garmin Connect appen, oppdateres
automatisk.
Du bør lade enheten før du spiller golf (Lade enheten, side 2).
Hold nede på urskiven.
1
Velg Golf.
2
Gå ut, og vent mens enheten innhenter satellitter.
3
Velg en bane fra listen over tilgjengelige baner.
4
Velg Ja for å føre poeng.
5
Velg et utslagssted.
6
Velg UP eller DOWN for å bla gjennom hullene.
7
Enheten forflytter seg automatisk når du beveger deg til
neste hull.
Når du er ferdig med runden, trykker du på og velger
8
Avslutt runden.
Hullinformasjon
Enheten viser hullet du spiller for øyeblikket. Den veksler
automatisk når du går til et nytt hull.
MERK: Fordi plasseringen til flagget varierer, beregner enheten
avstanden til greenens fremre, midtre og bakre del, og ikke til
selve flagget.
Aktiviteter og apper 7
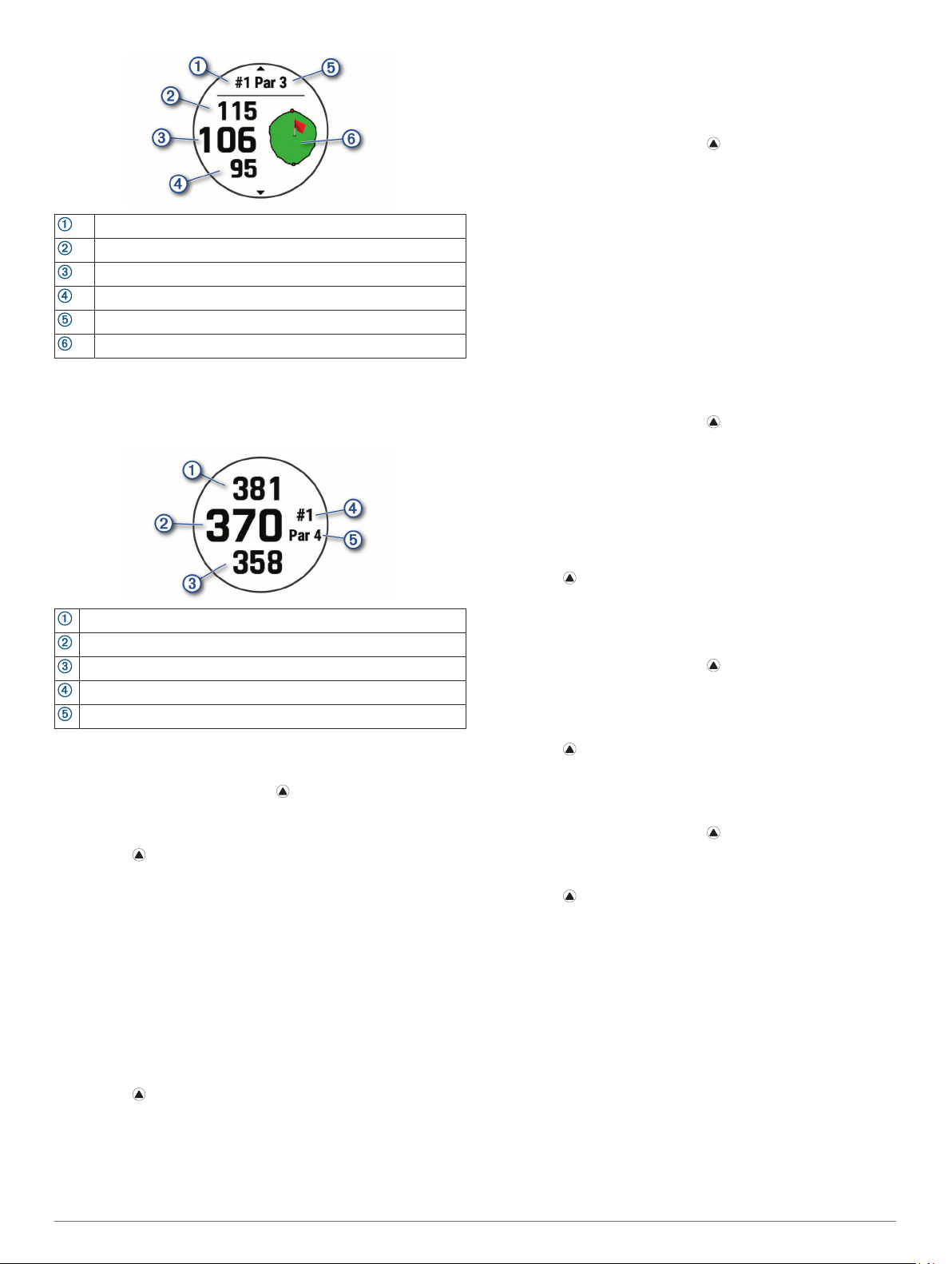
Gjeldende hullnummer
Avstand til bakre del av greenen
Avstand til midten av greenen
Avstand til fremre del av greenen
Par for hullet
Kart over greenen
Modus med store tall
Du kan endre størrelsen på tallene på skjermen for informasjon
om hull.
Hold nede MENU, velg aktivitetsinnstillingene og velg Store tall.
Avstanden til den bakre delen av greenen
Avstanden til midten av greenen eller valgt flaggposisjon
Avstanden til den fremre delen av greenen
Det gjeldende hullnummeret
Par for det gjeldende hullet
Flytte flagget
Du kan se nærmere på greenen og flytte flaggplasseringen.
Gå til hullvisningen, og trykk på .
1
Velg Flytt flagg.
2
Trykk på UP eller DOWN for å flytte flaggposisjonen.
3
Trykk på .
4
Avstandene på hullvisningen oppdateres for å vise den nye
flaggposisjonen. Flaggposisjonen lagres bare for den
gjeldende runden.
Vise målte slag
Før enheten kan registrere og måle slag automatisk, må du
aktivere poengregning.
Enheten leveres med automatisk slagsporing og -registrering.
Hver gang du gjør et slag langs fairwayen, registrerer enheten
slaglengden, slik at du kan se den senere.
TIPS: Automatisk slagsporing fungerer best når du har enheten
på hånden du bruker mest og har god kontakt med ballen.
Putter spores ikke.
Trykk på mens du spiller golf.
1
Velg Mål slag.
2
Den siste slaglengden vises.
MERK: Lengden tilbakestilles automatisk når du slår til ballen
igjen, putter på greenen eller beveger deg til neste hull.
Trykk på DOWN.
3
Velg Tidligere slag for å vise alle registrerte slaglengder.
4
Vise avstander for layup og dogleg
Du kan vise en liste over avstander for layup og dogleg for hull
med par på 4 og 5. Tilpassede mål vises også på listen.
Gå til hullvisningen, og trykk på .
1
Velg Layups.
2
Hver layup og avstanden for å nå hver layup vises på
skjermen.
MERK: Avstandene fjernes fra listen etter hvert som du
passerer dem.
Lagre egendefinerte mål
Du kan lagre opptil fem egendefinerte mål for hvert hull mens du
spiller en runde. Det kan være nyttig å lagre et mål for å
registrere objekter eller hindringer som ikke vises på kartet. Du
kan vise avstanden til disse målene fra skjermbildene for layup
og dogleg (Vise avstander for layup og dogleg, side 8).
Stå ved målet du vil lagre.
1
MERK: Du kan ikke lagre et mål som er langt unna hullet
som er valgt for øyeblikket.
Gå til hullvisningen, og trykk på .
2
Velg Egendefinerte mål.
3
Velg en måltype.
4
Vise køllestatistikk
Før du kan vise køllestatistikk, for eksempel informasjon om
avstand og nøyaktighet, må du parkoble enheten med enten
Approach® CT10-golfkøllesensorer (Køllesensorer, side 41)
eller aktivere Påminnelse for kølle-innstillingen.
Trykk på mens du spiller golf.
1
Velg Køllestatistikk.
2
Velg en kølle.
3
Føre poengregnskap
Gå til hullvisningen, og trykk på .
1
Velg Scorekort.
2
Scorekortet vises når de er på greenen.
Velg UP eller DOWN for å bla gjennom hullene.
3
Trykk på for å velge et hull.
4
Trykk på UP eller DOWN for å legge inn poeng.
5
Den sammenlagte poengsummen oppdateres.
Oppdatere en poengsum
Gå til hullvisningen, og trykk på .
1
Velg Scorekort.
2
Velg UP eller DOWN for å bla gjennom hullene.
3
Trykk på for å velge et hull.
4
Trykk på UP eller DOWN for å endre poengsummen for det
5
aktuelle hullet.
Den sammenlagte poengsummen oppdateres.
Angi metode for poengregning
Du kan endre metoden enheten bruker til å føre poengregnskap.
Hold nede MENU når hullvisningen er åpen.
1
Velg aktivitetsinnstillingene.
2
Velg Metode for poengregning.
3
Velg en metode for poengregning.
4
Om Stableford-poengregning
Når du velger metoden Stableford for poengregning (Angi
metode for poengregning, side 8), gis det poeng etter antall slag
i forhold til par. Ved slutten av runden vinner spilleren med
høyest poengsum. Enheten tildeler poeng etter United States
Golf Association.
8 Aktiviteter og apper
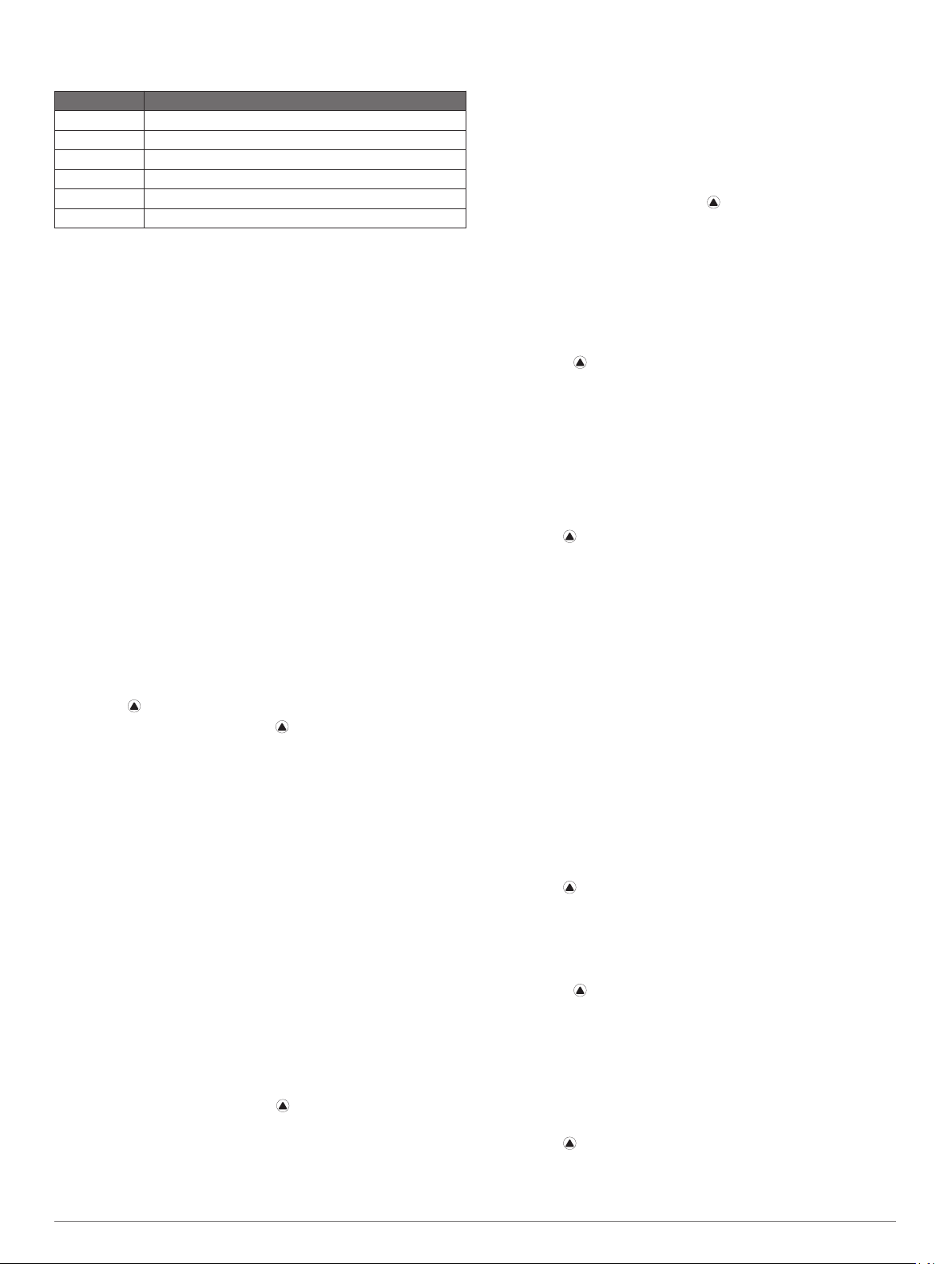
Scorekort for spill med Stableford-poengregning viser poeng i
stedet for slag.
Poeng Antall slag i forhold til par
0 2 eller flere over
1 1 over
2 Par
3 1 under
4 2 under
5 3 under
Angi handikap
Hold nede MENU når hullvisningen er åpen.
1
Velg aktivitetsinnstillingene.
2
Velg Poeng med handikap.
3
Velg et alternativ for poengregning for handikap:
4
• Hvis du vil angi antall slag som skal trekkes fra den
sammenlagte poengsummen din, velger du Lokalt
handikap.
• Hvis du vil angi spillerens handikapindeks og banens
slope-vurdering for å beregne banehandikap, velger du
Indeks/Slope.
Angi handikappet ditt.
5
Aktivere statistikkregistrering
Med funksjonen for Statistikksporing kan du føre detaljert
statistikk når du spiller golf.
Hold nede MENU når hullvisningen er åpen.
1
Velg aktivitetsinnstillingene.
2
Velg Statistikksporing for å aktivere registrering av
3
statistikk.
Registrere statistikk
Du må aktivere statistikksporing før du kan registrere statistikk
(Aktivere statistikkregistrering, side 9).
Velg et hull fra scorekortet.
1
Angi det totale antallet slag som er brukt, inkludert putter, og
2
trykk på .
Angi antallet putter, og trykk på .
3
MERK: Antall putter som er brukt, brukes bare til
statistikksporing, og øker ikke poengsummen din.
Velg eventuelt et alternativ:
4
MERK: Hvis du spiller et par 3-hull, vises ikke fairway-
informasjon.
• Hvis ballen traff fairwayen, velger du På fairway.
• Hvis ballen din bommet på fairwayen, velger du Bom
høyre eller Bom venstre.
Angi antall straffeslag ved behov.
5
TruSwing
Enheten din er kompatibel med TruSwing sensoren. Du kan
bruke TruSwing appen på klokken til å vise svingstatistikk som
er registrert av TruSwing sensoren. Du finner mer informasjon i
brukerveiledningen for TruSwing sensoren (www.garmin.com
/manuals/truswing).
™
Bruke kilometertelleren for golf
Du kan bruke kilometertelleren til å registrere tid, avstand og
tilbakelagt avstand. Kilometertelleren startet og stopper
automatisk når du starter eller avslutter en runde.
Gå til hullvisningen, og trykk på .
1
Velg Kilometerteller.
2
Velg om nødvendig Nullstill for å nullstille kilometertelleren.
3
Vise retningen til flagget
Funksjonen PinPointer er et kompass som viser retning når du
ikke kan se greenen. Denne funksjonen kan hjelpe deg med å
finne ut hvor du skal sikte et slag, selv om du er i skogen eller
en sandgrop.
MERK: Ikke bruk PinPointer mens du sitter i en golfbil.
Forstyrrelser fra golfbilen kan påvirke nøyaktigheten til
kompasset.
Gå til hullvisningen, og trykk på .
1
Velg PinPointer.
2
Pilen peker mot flaggposisjonen.
Klatresport
Registrere en klatreaktivitet innendørs
Du kan registrere ruter under en klatreaktivitet innendørs. En
rute er en klatresti langs en innendørs klatrevegg.
Hold nede på urskiven.
1
Velg Klatre inne.
2
Velg Ja for å registrere rutestatistikk.
3
Velg et karaktersystem.
4
MERK: Neste gang du starter en klatreaktivitet innendørs,
bruker enheten dette karaktersystemet. Du kan endre
systemet ved å holde inne MENU, velge
aktivitetsinnstillingene og deretter velge Graderingssystem.
Velg rutens vanskelighetsgrad.
5
Trykk på .
6
Start på den første ruten.
7
MERK: Når rutetidtakeren er i gang, låser enheten
automatisk knappene for å forhindre utilsiktede trykk på dem.
Du kan holde inne en knapp for å låse opp klokken.
Når du er ferdig med ruten, klatrer du ned til bakken igjen.
8
Hviletidtakeren starter automatisk når du er nede på bakken
igjen.
MERK: Du kan om nødvendig trykke på LAP for å fullføre
ruten.
Velg et alternativ:
9
• Velg Fullført for å lagre en ferdig utført rute.
• Velg Forsøkt for å lagre en rute du ikke klarte å fullføre.
• Velg Forkaste for å slette ruten.
Angi antall fall på ruten.
10
Når du er ferdig med å hvile, trykker du på LAP og begynner
11
på den neste ruten.
Gjenta denne prosessen for hver rute til aktiviteten er fullført.
12
Trykk på .
13
Velg Lagre.
14
Registrere en buldringaktivitet
Du kan registrere ruter under en buldringaktivitet. En rute er en
klatresti opp en klippevegg eller små steinformasjoner.
Hold nede på urskiven.
1
Velg Buldring.
2
Velg et karaktersystem.
3
MERK: Neste gang du starter på en buldringaktivitet, bruker
enheten dette karaktersystemet. Du kan endre systemet ved
å holde inne MENU, velge aktivitetsinnstillingene og deretter
velge Graderingssystem.
Velg rutens vanskelighetsgrad.
4
Trykk på for å starte rutetidtakeren.
5
Start på den første ruten.
6
Trykk på LAP for å fullføre runden.
7
Aktiviteter og apper 9
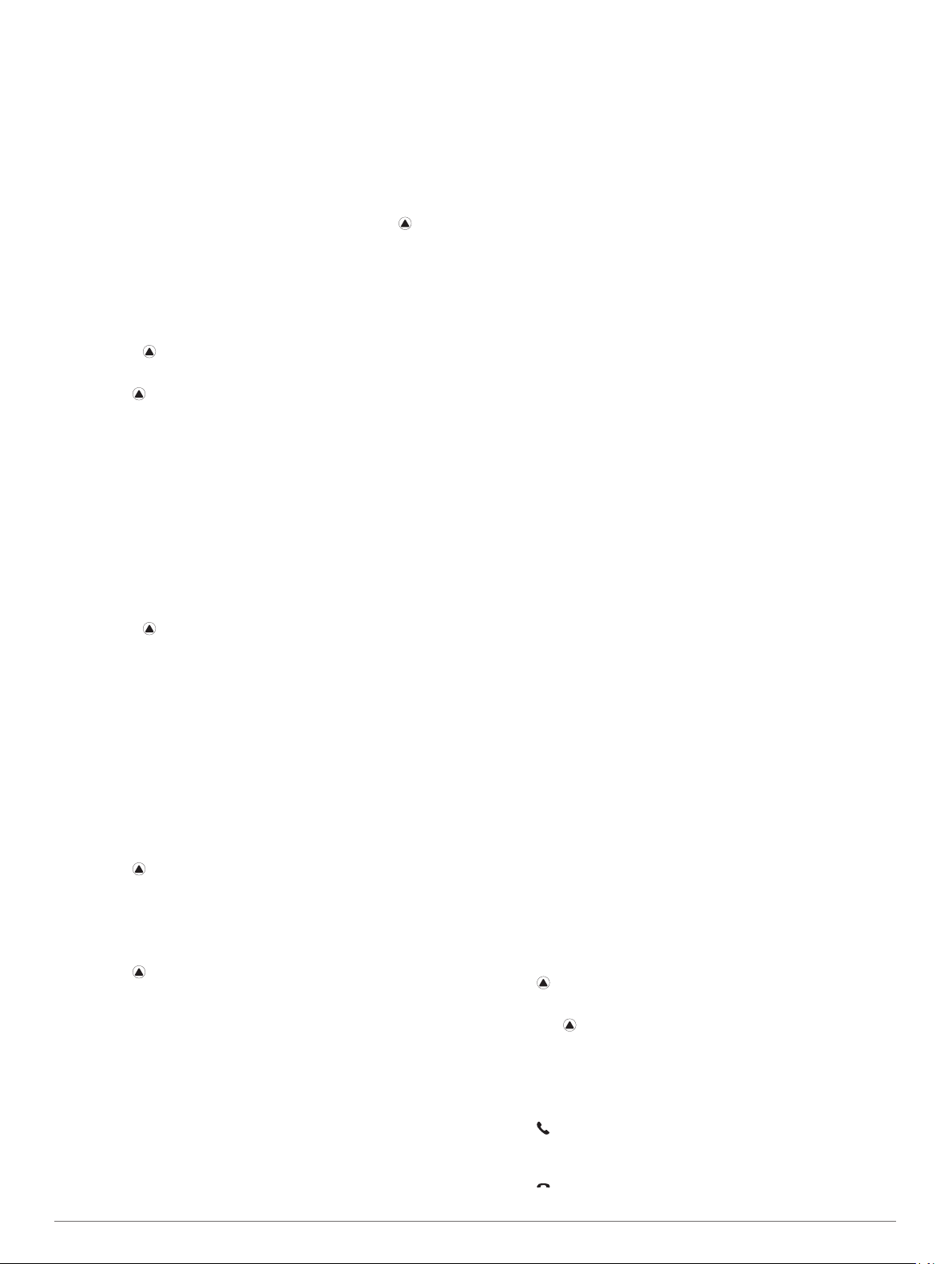
Velg et alternativ:
8
• Velg Fullført for å lagre en ferdig utført rute.
• Velg Forsøkt for å lagre en rute du ikke klarte å fullføre.
• Velg Forkaste for å slette ruten.
Hviletidtakeren vises.
Når du er ferdig med å hvile, trykker du på LAP for å starte
9
på den neste runden.
Gjenta denne prosessen for hver rute til aktiviteten er fullført.
10
Når du er ferdig med den siste ruten, trykker du på for å
11
stoppe rutetidtakeren.
Velg Lagre.
12
Starte en ekspedisjon
Du kan bruke Ekspedisjon-appen for å forlenge batterilevetiden
når du registrerer en aktivitet som strekker seg over flere dager.
Hold nede på urskiven.
1
Velg Ekspedisjon.
2
Trykk på for å starte aktivitetstidtakeren.
3
Enheten går i strømsparingsmodus og samler GPS-punkter i
sporloggen én gang i timen. For å maksimere batterilevetiden
slår enheten av alle sensorer og tilbehør, inkludert
tilkoblingen til smarttelefonen din.
Endre registreringsintervallet for punkter i sporlogg
Under en ekspedisjon blir GPS-punkter i sporloggen registrert
én gang i timen som standard. Du kan endre hvor ofte GPSpunkter i sporloggen registreres. Sjeldnere registrering av
punkter i sporloggen maksimerer batterilevetiden.
MERK: For å maksimere batterilevetiden blir ikke GPS-punkter
registrert i sporloggen etter solnedgang. Du kan tilpasse dette
alternativet i aktivitetsinnstillingene.
Hold nede på urskiven.
1
Velg Ekspedisjon.
2
Hold nede MENU.
3
Velg aktivitetsinnstillingene.
4
Velg Lagringsintervall.
5
Velg et alternativ.
6
Registrere et punkt i sporloggen manuelt
Under en ekspedisjon blir punkter i sporloggen registrert
automatisk basert på det valgte registreringsintervallet. Du kan
når som helst registrere et punkt i sporloggen manuelt.
Under en ekspedisjon kan du velge UP eller DOWN for å vise
1
kartsiden.
Trykk på .
2
Velg Legg til punkt.
3
Vise punkter i sporlogg
Under en ekspedisjon kan du velge UP eller DOWN for å vise
1
kartsiden.
Trykk på .
2
Velg Vis punkter.
3
Velg et punkt i sporloggen fra listen.
4
Velg et alternativ:
5
• Velg Gå til for å begynne å navigere til punktet i
sporloggen.
• Hvis du vil vise detaljert informasjon om punktet i
sporloggen, velger du Detaljer.
Tilkoblede funksjoner
Det finnes tilkoblede funksjoner for Enduro enheten når du
kobler enheten til en kompatibel smarttelefon ved hjelp av
Bluetooth teknologi. Enkelte funksjoner krever at du installerer
Garmin Connect appen på den tilkoblede smarttelefonen. Du
finner mer informasjon på www.garmin.com/apps.
Telefonvarsler: Viser telefonvarsler og meldinger på Enduro
enheten.
LiveTrack: Gjør det mulig for venner og familie å følge løpene
og treningsaktivitetene dine i sanntid. Du kan invitere følgere
med e-post eller sosiale medier, slik at de kan følge
sanntidsdataene dine på en sporingsside for Garmin
Connect.
GroupTrack: Gjør det mulig å spore kontaktene dine ved å
bruke LiveTrack direkte på skjermen og i sanntid.
Aktivitetsopplastinger til Garmin Connect: Sender automatisk
aktiviteten til Garmin Connect kontoen når du er ferdig med å
registrere den.
Connect IQ: Brukes til å utvide enhetens funksjoner med nye
urskiver, widgets og datafelter.
Programvareoppdateringer: Brukes til å oppdatere
enhetsprogramvaren.
Vær: Brukes til å sjekke nåværende værforhold og
værmeldinger.
Bluetooth sensorer: Gjør det mulig å koble til sensorer
kompatible med Bluetooth, for eksempel en pulsmåler.
Finn telefonen min: Finner en forlagt smarttelefon som er
parkoblet med Enduro enheten din og er innenfor rekkevidde.
Finn enheten min: Finner en forlagt Enduro enhet som er
parkoblet med smarttelefonen og er innenfor rekkevidde.
Aktivere Bluetooth varsler
Du må parkoble Enduro enheten med en kompatibel mobilenhet
før du kan aktivere varsler (Parkoble smarttelefonen, side 2).
Hold nede MENU.
1
Velg Telefon > Smartvarsler > Status > På.
2
Velg Under aktiviteter.
3
Velg en varslingspreferanse.
4
Velg en lydpreferanse.
5
Velg Ikke i løpet av aktivitet.
6
Velg en varslingspreferanse.
7
Velg en lydpreferanse.
8
Velg Personvern.
9
Velg en personverninnstilling.
10
Velg Tidsavbrudd.
11
Velg hvor lenge varselet om ny varsling skal vises på
12
skjermen.
Velg Signatur for å legge til en signatur i tekstmeldingene du
13
sender.
Vise varsler
Trykk på UP eller DOWN på urskiven for å vise
1
varselwidgeten.
Velg .
2
Velg et varsel.
3
Trykk på for å få flere alternativer.
4
Trykk på BACK for å gå tilbake til forrige skjermbilde.
5
Motta et innkommende anrop
Når du mottar et anrop på den tilkoblede smarttelefonen, viser
Enduro enheten navnet eller telefonnummeret til den som ringer.
• Velg for å godta anropet.
MERK: Hvis du vil snakke med den som ringer, må du bruke
en tilkoblet smarttelefon.
• Velg for å avvise anropet.
10 Tilkoblede funksjoner
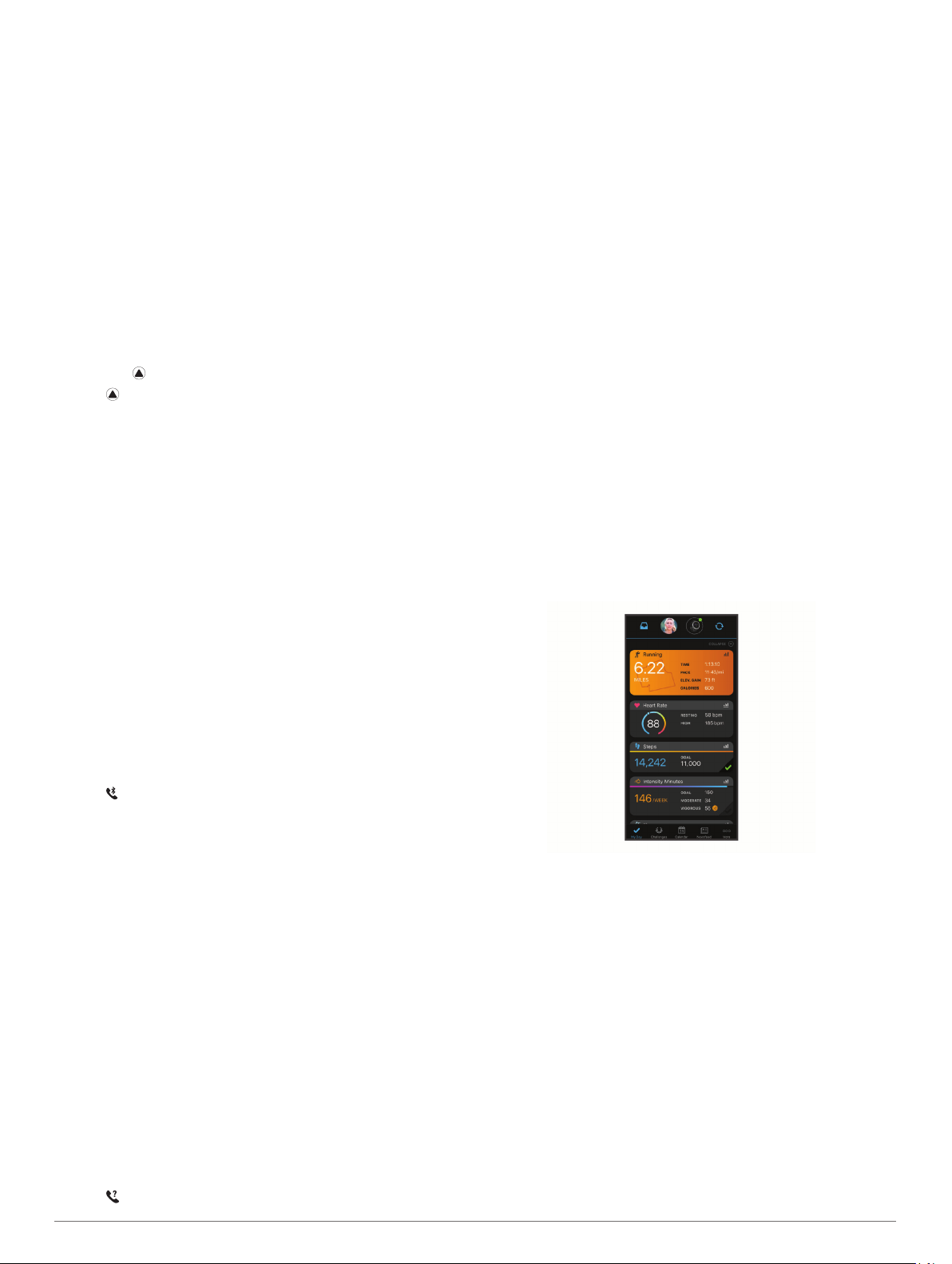
• Hvis du vil avvise anropet og sende et svar på tekstmelding,
velger du Svar og velger en melding fra listen.
MERK: Denne funksjonen er kun tilgjengelig dersom enheten
er koblet til en Android™ smarttelefon.
Svare på en tekstmelding
MERK: Denne funksjonen er bare tilgjengelig for smarttelefoner
med Android.
Når du får et tekstmeldingsvarsel på Enduro enheten din, kan du
sende et hurtigsvar ved å velge fra en liste med meldinger. Du
kan tilpasse meldingene i Garmin Connect appen.
MERK: Denne funksjonen sender tekstmeldinger med telefonen
din. Vanlige grenser for tekstmeldinger og kostnader fra
operatøren og abonnementet kan gjelde. Ta kontakt med
mobiloperatøren din for å få mer informasjon om
tekstmeldingskostnader eller -grenser.
Trykk på UP eller DOWN på urskiven for å vise
1
varselwidgeten.
Trykk på , og velg et tekstmeldingsvarsel.
2
Velg .
3
Velg Svar.
4
Velg en melding fra listen.
5
Telefonen sender den valgte meldingen som en SMS/
tekstmelding.
Administrere varsler
Du kan bruke den kompatible smarttelefonen din til å
administrere varsler som vises på Enduro enheten.
Velg et alternativ:
• Hvis du bruker en iPhone® enhet, kan du bruke iOS
varselsinnstillingene til å velge elementene som skal vises
på enheten.
• Hvis du bruker en Android smarttelefon, åpner du Garmin
Connect appen og velger Innstillinger > Varsler.
®
Enduro enheten begynner å søke etter den parkoblede
mobilenheten. Et lydvarsel spilles av på mobilenheten, og
Bluetooth signalstyrken vises på Enduro enhetsskjermen.
Bluetooth signalstyrken øker etter hvert som du nærmer deg
mobilenheten.
Trykk på BACK for å avslutte søket.
3
Garmin Connect
Med Garmin Connect kontoen kan du spore resultatene dine og
kommunisere med venner. Den gir dere verktøy for sporing,
analyse og deling og mulighet til å oppmuntre hverandre. Du
kan loggføre hendelsene i det aktive livet ditt, inkludert
løpeturer, gåturer, sykkelturer, svømming, villmarksturer,
golfrunder med mer.
Du kan opprette en kostnadsfri Garmin Connect konto når du
parkobler enheten med telefonen ved hjelp av Garmin Connect
appen. Du kan også opprette en konto når du konfigurerer
Garmin Express programmet (www.garmin.com/express).
Lagre aktivitetene dine: Når du har fullført og lagret en aktivitet
du tar tiden på ved hjelp av enheten, kan du laste opp denne
aktiviteten til Garmin Connect kontoen din hvor du kan
beholde den så lenge du ønsker.
Analyser data: Du kan vise mer detaljert informasjon og
treningsaktiviteter og utendørsaktiviteter, inkludert tid,
avstand, puls, kaloriforbruk, pedalfrekvens, kart sett ovenfra
samt tempo- og hastighetsdiagrammer. Du kan vise mer
detaljert informasjon om golfrundene dine, inkludert
scorekort, statistikk og baneinformasjon. Du kan også vise
egendefinerbare rapporter.
MERK: Hvis du vil se data, må du parkoble en trådløs sensor
(ekstrautstyr) med enheten din (Parkoble trådløse sensorer,
side 40).
Slå av smarttelefontilkoblingen til Bluetooth
Du kan slå av Bluetooth smarttelefontilkoblingen fra
kontrollmenyen.
MERK: Du kan legge til alternativer i kontrollmenyen (Endre
kontrollmenyen, side 36).
Hold nede LIGHT for å vise kontrollmenyen.
1
Velg for å slå av smarttelefontilkoblingen til Bluetooth på
2
Enduro enheten din.
Se i brukerveiledningen for mobilenheten hvis du vil vite
hvordan du slår av Bluetooth teknologi på mobilenheten.
Slå av og på varsler om smarttelefontilkobling
Du kan angi at Enduro-enheten skal varsle deg når den
parkoblede smarttelefonen kobles til og fra ved hjelp av
Bluetooth teknologi.
MERK: Varsler om smarttelefontilkobling er slått av som
standard.
Hold nede MENU.
1
Velg Telefon > Varsler.
2
Finne en mistet mobilenhet
Du kan bruke denne funksjonen til å finne en mistet mobilenhet
som er parkoblet ved hjelp av Bluetooth teknologi og befinner
seg innenfor rekkevidde.
MERK: Du kan legge til alternativer i kontrollmenyen (Endre
kontrollmenyen, side 36).
Hold nede LIGHT for å vise kontrollmenyen.
1
Velg .
2
Spor fremdriften: Du kan spore antall skritt per dag, bli med i
en vennskapelig konkurranse med kontaktene dine og nå
målene dine.
Del aktivitetene med andre: Du kan ha kontakt med venner og
følge hverandres sosiale aktiviteter eller publisere koblinger
til aktiviteter på sosiale nettverk.
Administrer innstillinger: Du kan tilpasse enheten og
brukerinnstillingene dine på Garmin Connect kontoen din.
Oppdatere programvaren ved hjelp av appen Garmin Connect
Før du kan oppdatere enhetsprogramvaren ved hjelp av Garmin
Connect-appen, må du ha en Garmin Connect-konto og
parkoble enheten med en kompatibel smarttelefon (Parkoble
smarttelefonen, side 2).
Synkroniser enheten med Garmin Connect appen (Manuell
synkronisering av data med Garmin Connect, side 12).
Garmin Connect appen sender automatisk oppdateringer til
enheten når ny programvare er tilgjengelig.
Tilkoblede funksjoner 11
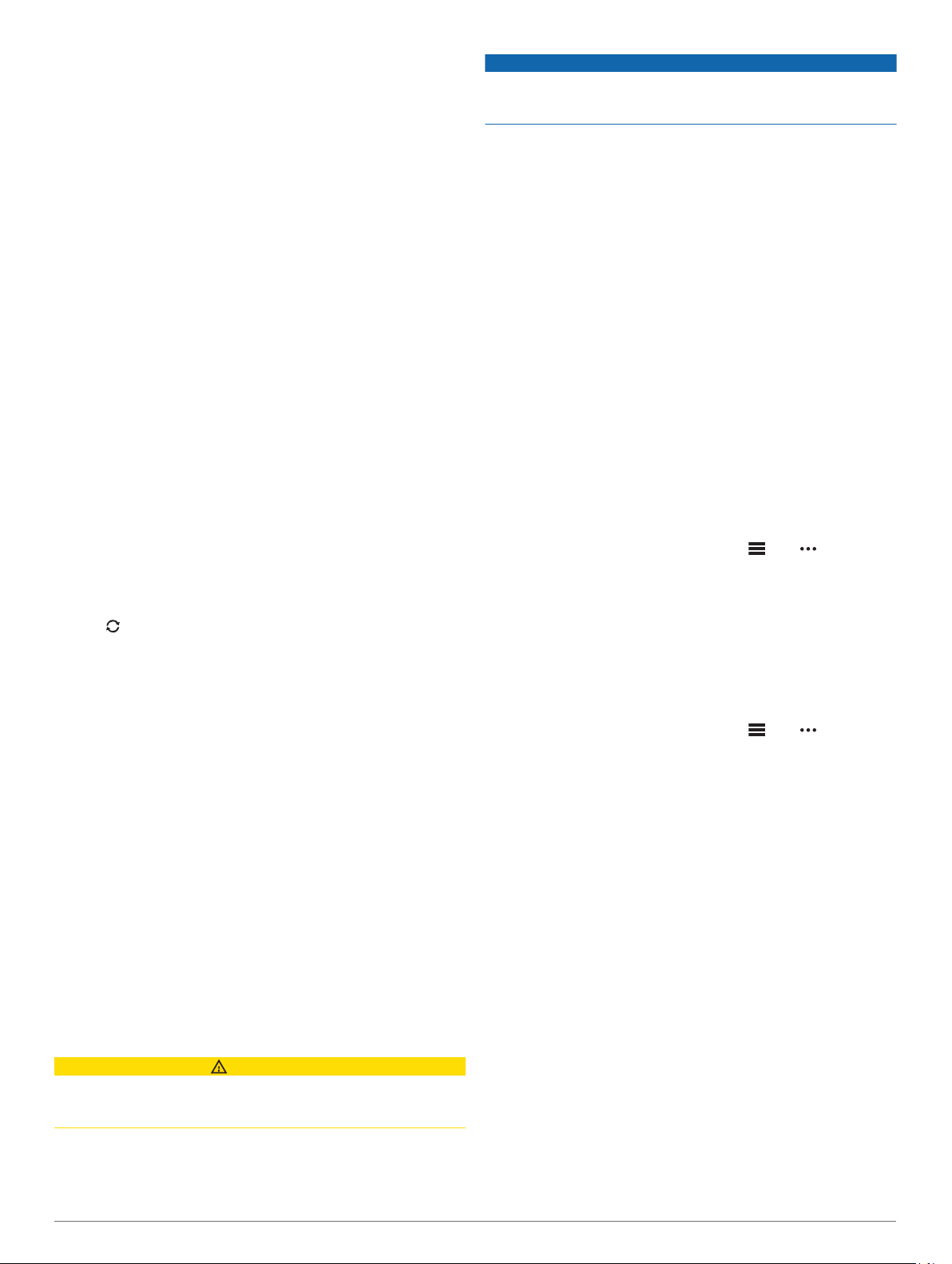
Oppdatere programvaren ved hjelp av Garmin Express
Før du kan oppdatere programvaren for enheten, må du laste
ned og installere Garmin Express programmet og legge til
enheten din (Bruke Garmin Connect på datamaskinen,
side 12).
Koble enheten til datamaskinen med USB-kabelen.
1
Når ny programvare er tilgjengelig, sender Garmin Express
programmet den til enheten din.
Når Garmin Express programvaren er ferdig med å sende
2
oppdateringen, kobler du enheten fra datamaskinen.
Enheten installerer oppdateringen.
Bruke Garmin Connect på datamaskinen
Garmin Express programmet kobler enheten til Garmin Connect
kontoen ved hjelp av en datamaskin. Du kan bruke Garmin
Express programmet til å laste opp aktivitetsdata til Garmin
Connect kontoen din, og til å sende data, for eksempel
treningsøkter eller treningsprogrammer, fra Garmin Connect
nettstedet til enheten. Du kan også installere
enhetsprogramvareoppdateringer og administrere Connect IQ
programmene dine.
Koble enheten til datamaskinen med USB-kabelen.
1
Gå til www.garmin.com/express.
2
Last ned og installer Garmin Express programmet.
3
Åpne Garmin Express programmet, og velg Legg til enhet.
4
Følg instruksjonene på skjermen.
5
Manuell synkronisering av data med Garmin Connect
MERK: Du kan legge til alternativer i kontrollmenyen (Endre
kontrollmenyen, side 36).
Hold nede LIGHT for å vise kontrollmenyen.
1
Velg .
2
Garmin Golf™ appen
Du kan bruke Garmin Golf appen til å laste opp scorekort til den
kompatible Garmin enheten for å se detaljert statistikk og
slaganalyse. Golfspillere kan konkurrere mot hverandre på ulike
baner ved hjelp av Garmin Golf appen. Det finnes mer enn
41 000 baner med ledertavler alle kan bli med på. Du kan starte
en turneringshendelse og invitere spillere til å delta.
Garmin Golf appen synkroniserer dataene dine med Garmin
Connect kontoen. Du kan laste ned Garmin Golf appen fra
appbutikken på smarttelefonen din.
Garmin Explore
Garmin Explore nettstedet og mobilappen gjør at du kan
planlegge turer og lagre veipunkter, ruter og spor i skyen. De
tilbyr avansert planlegging både på nett og utenfor Internett, slik
at du kan dele og synkronisere data med en kompatibel Garmin
enhet. Du kan bruke mobilappen til å laste ned kart for frakoblet
tilgang, og deretter navigere hvor som helst uten å bruke din
egen mobiltjeneste.
Du kan laste ned Garmin Explore appen fra appbutikken på
smarttelefonen din. Du kan også gå til explore.garmin.com.
™
Sikkerhets- og sporingsfunksjoner
FORSIKTIG
Sikkerhets- og sporingsfunksjonene er tilleggsfunksjoner, og de
bør ikke brukes som eneste måte å tilkalle nødhjelp på. Garmin
Connect appen kontakter ikke nødtjenester på dine vegne.
Enduro enheten har sikkerhets- og sporingsfunksjoner som må
konfigureres med Garmin Connect appen.
LES DETTE
Hvis du vil bruke disse funksjonene, må du være koblet til
Garmin Connect appen ved hjelp av Bluetooth teknologi. Du kan
oppgi nødkontaktene dine på Garmin Connect kontoen din.
Hvis du vil ha mer informasjon om sikkerhets- og
sporingsfunksjoner, kan du gå til garmin.com/safety.
Assistanse: Gjør at du kan sende en automatisk tekstmelding
med navn, LiveTrack-kobling og GPS-posisjon til
nødkontaktene dine.
Hendelsesregistrering: Når Enduro enheten registrerer en
hendelse under en gå-, løpe- eller sykkelaktivitet utendørs,
sender enheten en automatisk melding, en LiveTrack-kobling
og GPS-posisjonen din til nødkontaktene dine.
LiveTrack: Gjør det mulig for venner og familie å følge løpene
og treningsaktivitetene dine i sanntid. Du kan invitere følgere
med e-post eller sosiale medier, slik at de kan følge
sanntidsdataene dine på en nettside.
Live Event Sharing: Du kan sende meldinger med
oppdateringer i sanntid til venner og familie i løpet av en
hendelse.
MERK: Denne funksjonen er kun tilgjengelig dersom enheten
er koblet til en Android smarttelefon.
GroupTrack: Gjør det mulig å spore kontaktene dine ved å
bruke LiveTrack direkte på skjermen og i sanntid.
Legge til nødkontakter
Nødkontaktnumre brukes til sikkerhets- og sporingsfunksjoner.
Gå til Garmin Connect appen, og velg eller .
1
Velg Sikkerhet & Sporing > Hendelsesregistrering og
2
assistanse > Legg til nødkontakt.
Følg instruksjonene på skjermen.
3
Legge til kontakter
Du kan legge til opptil 50 kontakter i Garmin Connect appen. Epostkontaktadresser kan brukes med LiveTrack-funksjonen. Tre
av disse kontaktene kan brukes som nødkontakter (Legge til
nødkontakter, side 12).
Gå til Garmin Connect appen, og velg eller .
1
Velg Kontakter.
2
Følg instruksjonene på skjermen.
3
Når du har lagt til kontakter, må du synkronisere dataene for å
bruke endringene på Enduro-enheten (Manuell synkronisering
av data med Garmin Connect, side 12).
Slå hendelsesregistrering av og på
Hold nede MENU.
1
Velg Sikkerhetsspor > Hendelsesregistrering.
2
Velg en aktivitet.
3
MERK: Hendelsesregistrering er bare tilgjengelig for gåing,
løping og sykling utendørs.
Når Enduro enheten registrerer en hendelse med GPS aktivert,
kan Garmin Connect appen sende en automatisk tekstmelding
og e-post med navnet ditt og GPS-posisjonen din til
nødkontaktene dine. Det vises en melding som sier at
kontaktene dine blir kontaktet etter 30 sekunder. Du kan velge
Avbryt (Avbryt) før nedtellingen er fullført for å avbryte
meldingen.
Be om hjelp
Før du kan be om assistanse, må du angi nødkontakter (Legge
til nødkontakter, side 12).
Hold inne LIGHT-knappen.
1
12 Sikkerhets- og sporingsfunksjoner
 Loading...
Loading...