Garmin EH-TW4000 User Manual
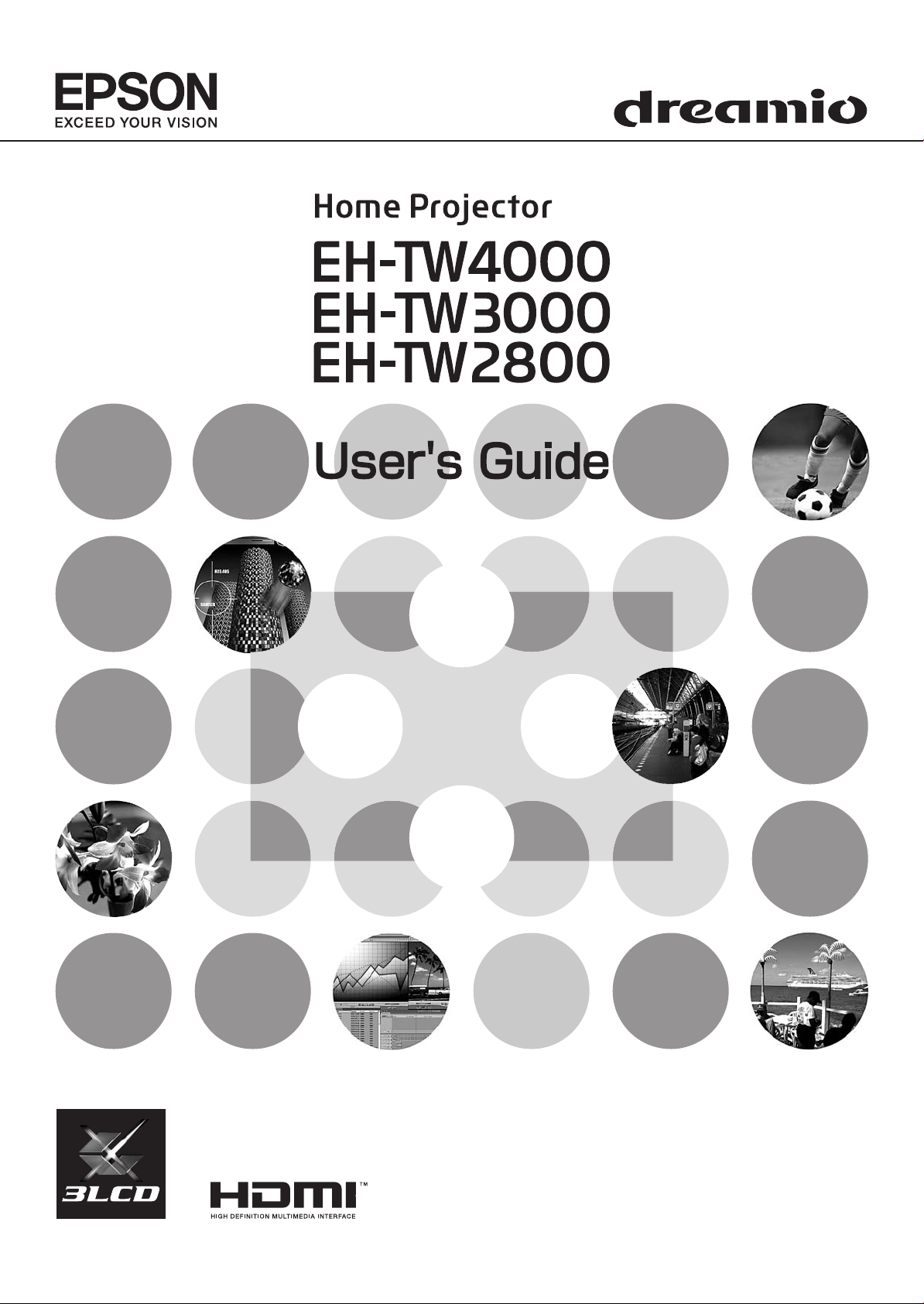
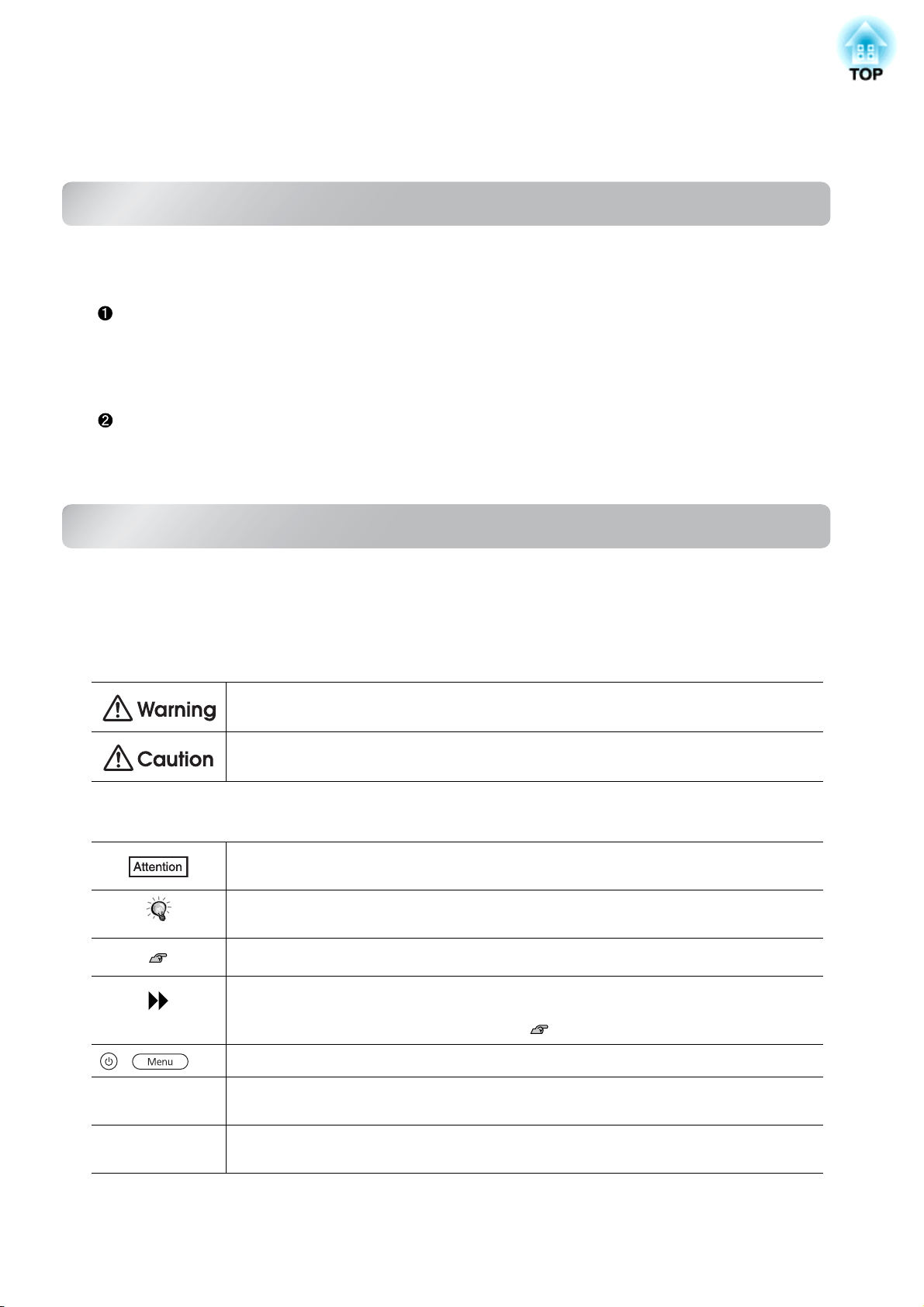
About the Manuals and Notations Used
Types of Manual
The documentation for your EPSON projector is divided into the following two manuals. Refer to the
manuals in the order given below.
Safety Instructions/Support and Service Guide
This manual contains information on using the projector safely, and also includes a guide for warranty
service, and a troubleshooting check sheet.
Be sure to read this manual thoroughly before using the projector.
User’s Guide (this manual)
This User's Guide contains information on installing the projector, basic operations, using the
configuration menus, troubleshooting and maintenance.
Notations used in this User’s Guide
Safety indications
So that you can use the product safely and correctly, symbols are applied in the User's Guide and on the
product to indicate possible harm to the user or to others and the risk of damage to property.
The indications and their meaning are as follows. Make sure you understand them properly before reading
the guide.
This symbol indicates information that, if ignored, could possibly result in death or
personal injury due to incorrect handling.
This symbol indicates information that, if ignored, could possibly result in personal
injury or physical damage due to incorrect handling.
General information
Indicates procedures where personal injury or damage to the projector may occur if
the procedures are not followed correctly.
Indicates additional information and points which may be useful to know regarding a
TIP
topic.
Indicates a page where useful information regarding a topic can be found.
Indicates that an explanation of the underlined word or words in front of this symbol
appears in the glossary of terms.
Refer to the "Glossary" in the "Appendix". p.58
, etc. Indicates buttons on the remote control or projector's control panel.
" (Menu Name) "
[ (Name) ]
Indicates configuration menu items.
Example: "Image"-"Color Mode"
Indicates the port name of the projector.
Example: [Video]
Meaning of "unit" and "projector"
When "unit" or "projector" appears in the text of this User’s Guide, they may refer to items which are
accessories or optional equipment in addition to the main projector unit itself.
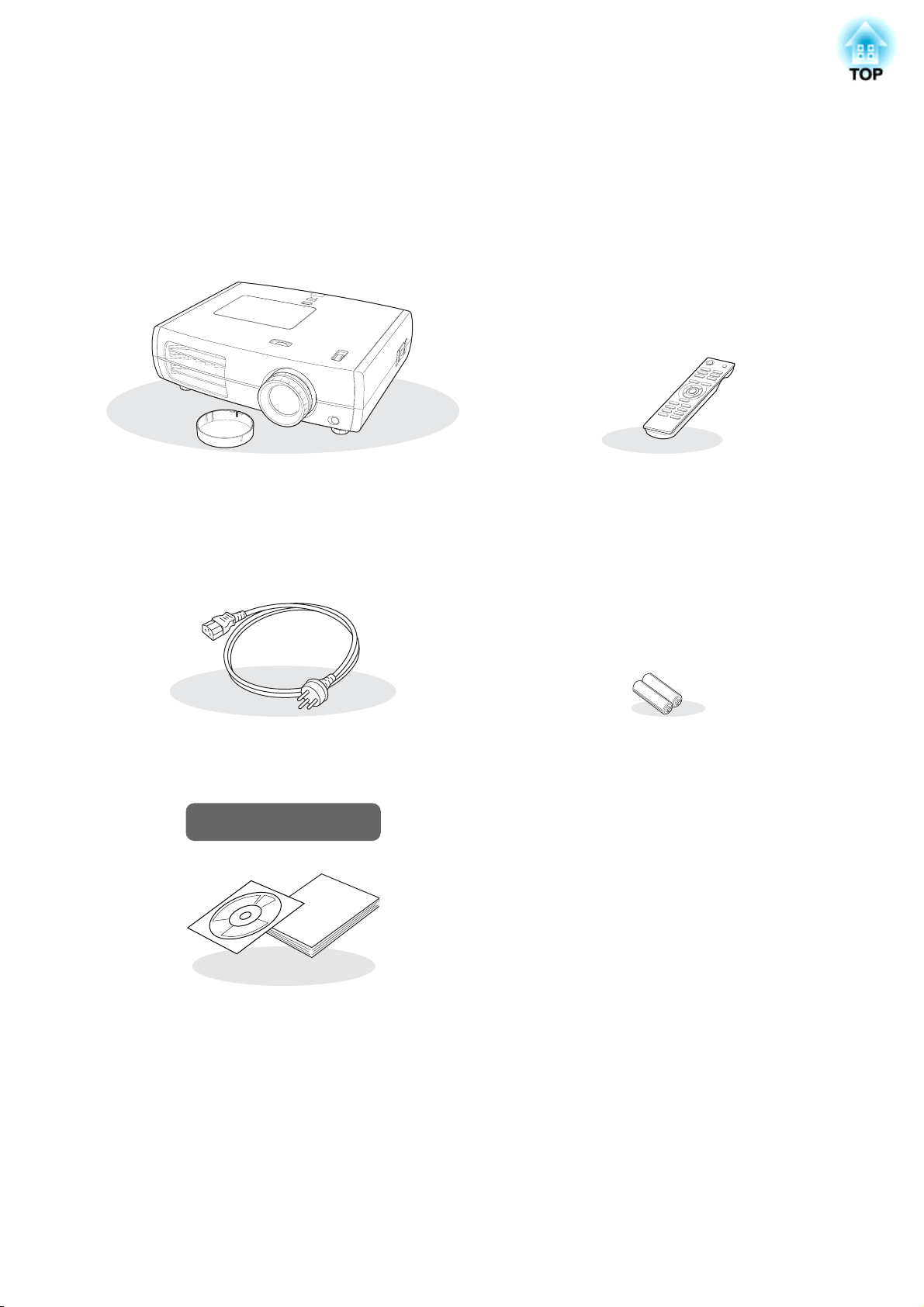
Checking the Components
When you unpack the projector, make sure that you have all these components.
If any of the components are missing or incorrect, please contact the place of purchase.
❏ Projector (with lens cover) ❏ Remote control
❏ Power cable (3.0m)
Connect to the projector and to a wall outlet.
Documentation
❏ Document CD-ROM
(Safety Instructions/Support and Service
Guide, User’s Guide)
❏ Quick Start Guide
* Some regions may have paper manuals instead of a
CD-ROM, or may not have the Quick Start Guide.
❏ AA-size alkali batteries (2 pcs.)
Insert into the remote control.
1
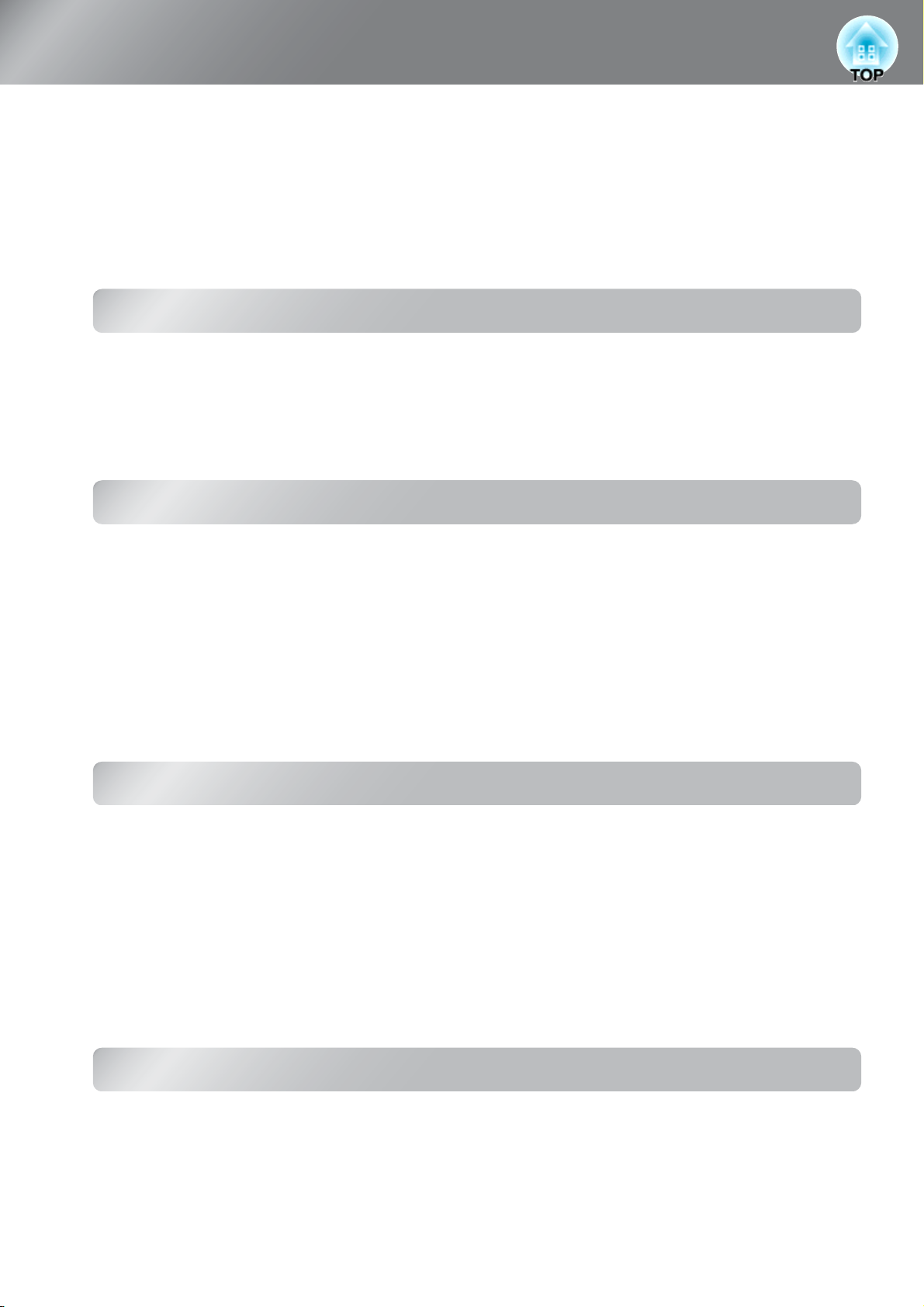
Table of Contents
■ Features of the Projector............................. 4
■ Part Names and Functions.......................... 6
Front / Top.................................................... 6
Control panel ................................................6
Installing the Projector
■ Setting up.................................................... 10
Adjusting the projection size....................... 10
Projection methods..................................... 11
■ Connecting Image Sources....................... 12
Basic Operations
■ Starting and Stopping Projection .............14
Turning the power on
and projecting images ..............................14
When the expected images are
not projected.............................................15
Turning the power off .................................15
Remote control .............................................7
Rear.............................................................. 8
Base ............................................................. 8
■ Appearance................................................... 9
■ Preparing the Remote Control ..................13
Inserting batteries into the remote control ..13
Using the remote control ............................ 13
■ Adjusting the Projection Screen............... 16
Focus adjustment .......................................16
Projection size adjustment
(Zoom adjustment) ...................................16
Projection image position adjustment
(Lens shift)................................................16
Adjusting the tilt of the projector .................17
Displaying a test pattern............................. 17
2
Image Quality Adjustments
■ Basic Image Quality Adjustments ............ 18
Selecting the color mode............................ 18
Selecting the aspect ...................................18
■ Advanced Color Adjustments................... 20
Hue, saturation, and brightness
adjustment ................................................20
Gamma adjustment ....................................20
RGB adjustment (Offset, Gain) ..................22
Configuration Menu
■ Configuration Menu Functions .................26
Using the configuration menus................... 26
List of configuration menus (For the EH-
TW3000/TW2800) .................................... 28
List of configuration menus (For the EH-
TW4000)...................................................30
"Image" menu............................................. 32
■ Examining Image Quality Further............. 23
Sharpness (Advanced) adjustment ............ 23
Auto Iris (automatic aperture) setting ......... 23
■ Viewing Images at a Preset Image Quality
(Memory Function)...................................... 24
Saving, Loading, Erasing and
Renaming Memory ................................... 24
"Signal" menu............................................. 33
"Settings" menu.......................................... 36
"Memory" menu.......................................... 38
"Reset" menu..............................................38
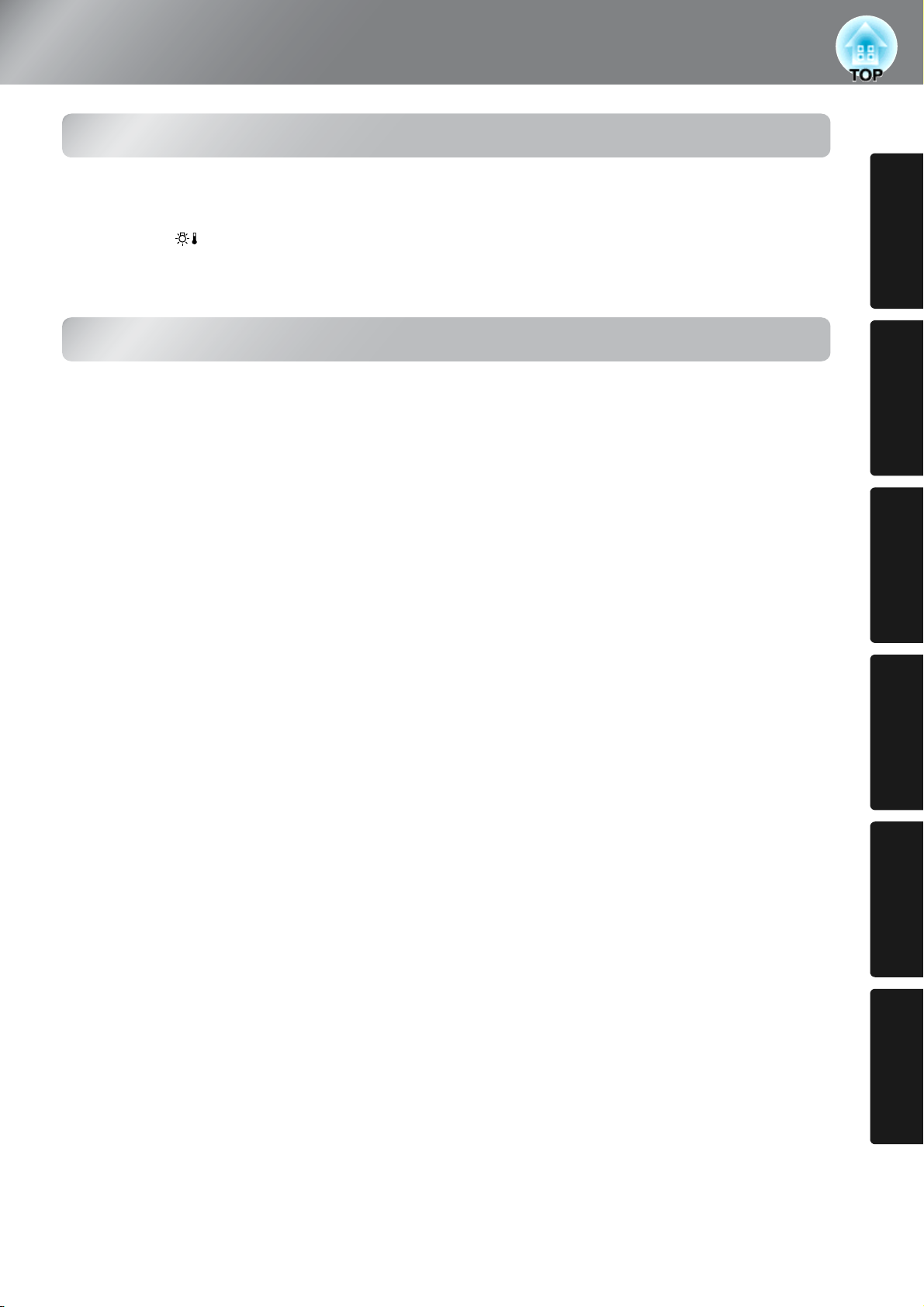
Troubleshooting
Table of Contents
■ Problem Solving ........................................ 39
Reading the indicators ............................... 39
• When the (warning) indicator is lit or
flashing...............................................................39
• Indicator statuses in normal operation..................40
Appendix
l
■ Maintenance ............................................... 47
Cleaning..................................................... 47
• Cleaning the air filter............................................47
• Cleaning the projector case ..................................48
• Cleaning the lens ..................................................48
Consumable replacement periods ............. 49
• Air filter replacement period ................................49
• Lamp replacement period .....................................49
Replacing consumables............................. 50
• Replacing the air filter ..........................................50
• Replacing the lamp ...............................................50
• Resetting the lamp operating time ........................50
When the indicators provide no help.......... 41
• Problems relating to images................................. 41
• Problems when projection starts .......................... 45
• Problems with the remote control........................ 46
■ Optional Accessories/Consumables ....... 52
■ List of Supported Monitor Displays ......... 53
• Component Video ................................................ 53
• Composite Video/S-Video................................... 53
• Computer image (analog RGB) ........................... 54
• Input signal from the [HDMI1] / [HDMI2]
input port............................................................ 54
■ Specifications ............................................ 55
■ Glossary ..................................................... 58
■ Index ........................................................... 60
projector
Installing the
Basic
operation
Adjustments
Configuration
Appendix Troubleshooting Image Quality
Menu
3
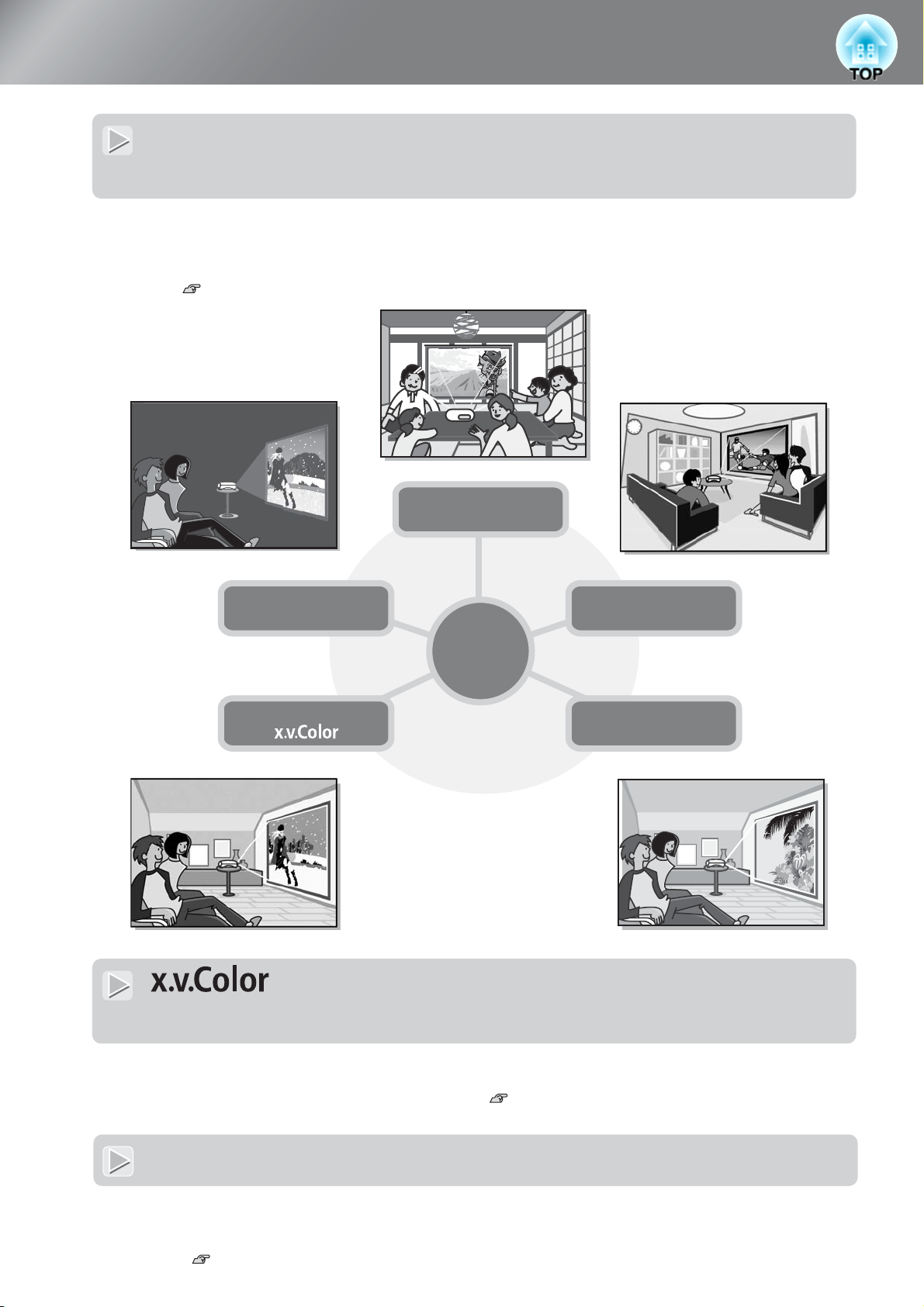
Features of the Projector
Image appearance can be selected to match the projection environment (Color Mode)
The optimum images for the location can be projected simply by selecting the desired color mode from the
following seven preset modes.
If "Natural", "Theatre", "x.v.Color", "Theatre Black 1" or "Theatre Black 2" is selected, the Epson Cinema
Filter effect is applied automatically to increase the contrast and to make skin tones appear with more natural
tints. p.18
Theatre Black1
Theatre Black2
Theatre
Dynamic
Living Room
Color
Mode
Natural
4
" " mode realizes more natural color
reproduction
This mode is compatible with the extended-gamut color space standard for video (xvYCC).
Extended-gamut color images output by equipment supporting this standard are more faithful to the original,
and the viewer can enjoy clearer, more natural images. p.18
Sophisticated color adjustment
In addition to the "Color Mode", the absolute color temperature and skin tones can be adjusted by simple
procedures to render the picture even more to your own liking. Further, you can adjust gamma, the offset and
gain for RGB colors, and the hue, saturation, and brightness of RGBCMY colors, to create colors that match the
image. p.20
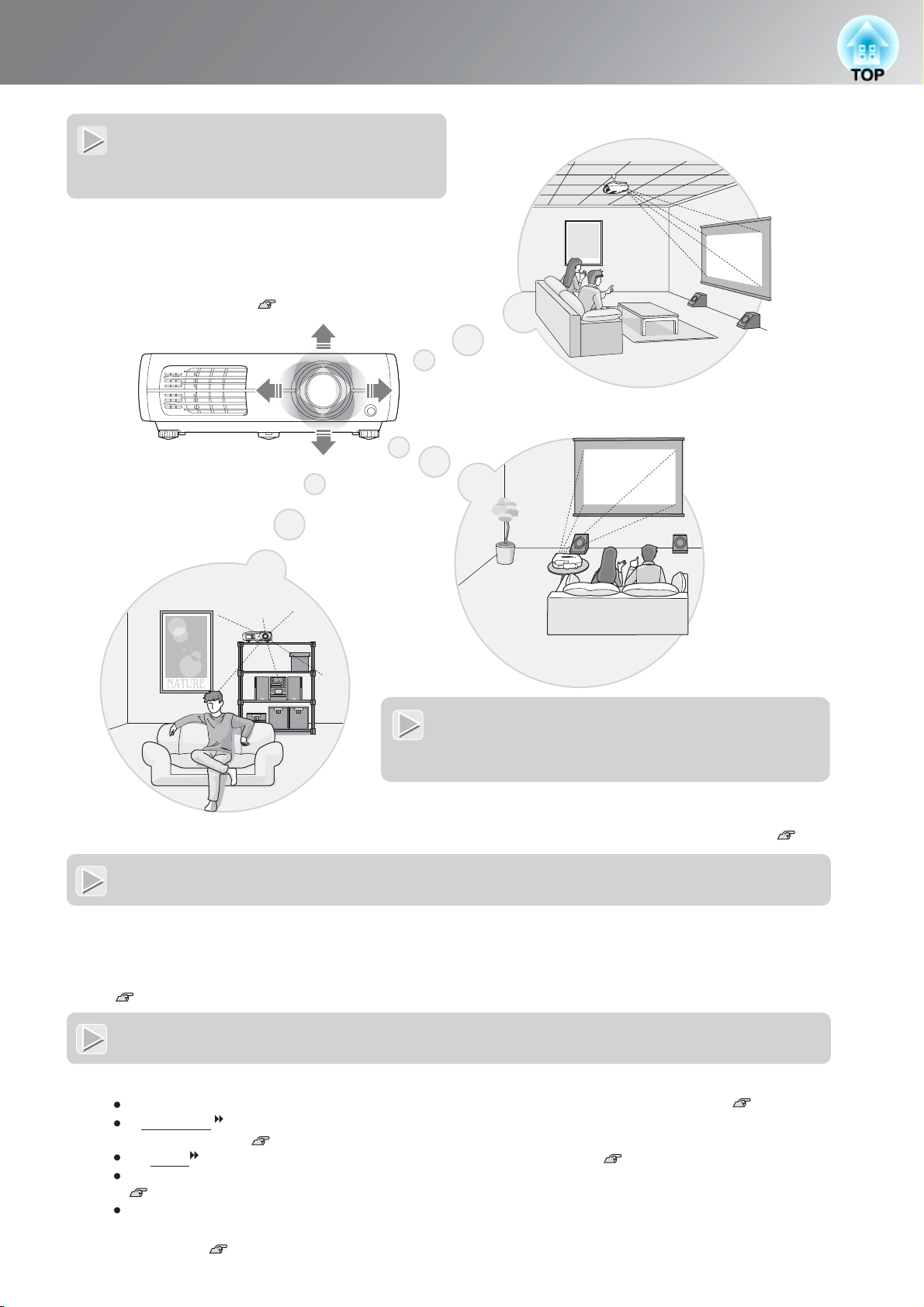
Equipped with a wideangle lens shift function
The lens shift function allows the position of the
projected images to be adjusted vertically and
horizontally without distorting the images.
This can allow the projector to be set up with greater
freedom, even if it is suspended from a ceiling or at
an angle to the screen. p.16
Features of the Projector
Equipped with 2.1x short throw zoom lens
For zoom adjustment, 2.1x short throw zoom lens is provided.
Images can be projected onto an 100" screen (16:9 screen
only) even at a distance of approximately 3 m (10 ft.). p.10
Advanced image quality adjustment functions
Advanced image quality adjustment functions such as "Auto Iris" and "Sharpness (Advanced)" can be used to
enjoy even sharper images. With the Auto Iris function turned on, the amount of light can be automatically
adjusted to match the images being projected, to create images with depth and perspective. The Sharpness function
is used to adjust not only the entire image, but also to emphasize specific regions, such as hair and clothing.
p.23
A variety of image setting functions
Some of the other many functions that are available are as follows.
EPSON Super White is used to prevent overexposure that can result in images that are too bright. p.35
A progressive conversion that lets you obtain ideal results both for images with large amounts of movement
and for still images. p.34
An aspect function that allows images to be viewed in wide-screen format. p.18
Memory functions that allow adjustment results to be stored and later retrieved easily using the remote control.
p.24
Lock settings that can be used to lock the projector's control panel after adjustments have been made so that
they cannot be changed by mistake, or to prevent children from accidentally turning on the power and looking
into the lens. p.36
5
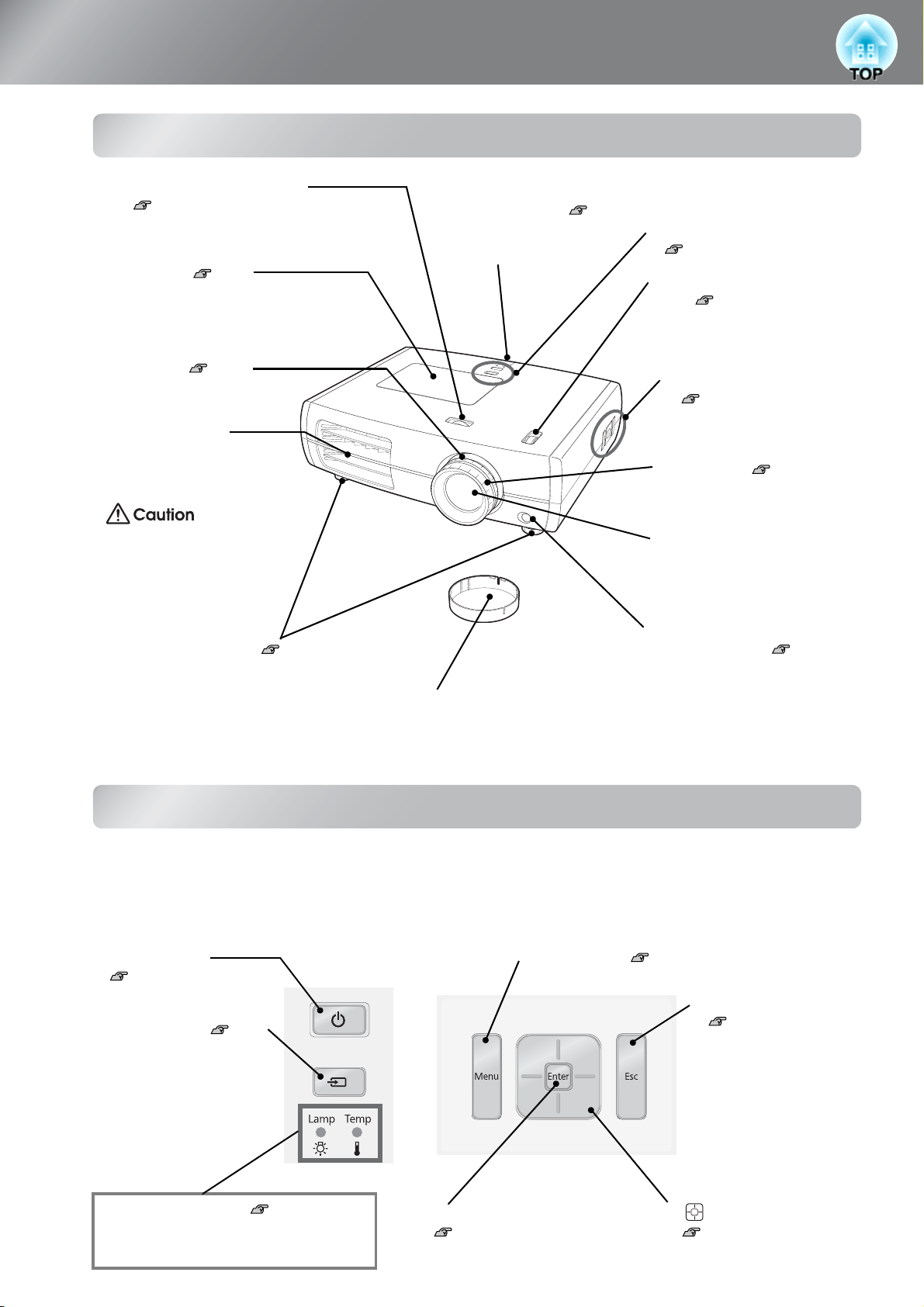
Part Names and Functions
Hori
Front / Top
•
zontal lens adjustment
dial p.16
Turn the dial to move the position of the
projection image to the left or right.
• Lamp cover p.50
Open this cover when replacing the
lamp inside.
• Zoom ring p.16
Adjusts the image size.
• Air exhaust vent
A discharge outlet for the air
which cools the inside of the
projector.
• Remote control light-
receiving area p.13
Receives signals from the
remote control.
• Control panel (top)
See below
• Vertical lens adjustment
dial p.16
Turn the dial to move the
position of the projection
image up or down.
• Control panel (side)
See below
• Focus ring p.16
Adjusts the image focus.
Do not touch the exhaust vent
immediately after projecting, or
while projecting, since it
becomes hot.
• Projection lens
Projects images from here.
• Remote control light-
• Front adjustable feet p.17
Extend to adjust the projection angle
so that the projector is horizontal
when placed on a desk top.
• Lens cover
When not using the projector, attach this to the
lens to protect the lens from damage and dirt.
receiving area p.13
Receives signals from the
remote control.
Control panel
Buttons with no explanation function in the same way as the corresponding buttons on the remote
control. Refer to "Remote control" for further details on these buttons.
Top control panel Side control panel
• Power button
p.14, 15
• Menu button p.26
6
• Source button p.15
Displays a list of input
sources and switches to
your desired input source.
• Warning indicator p.39
Flashes or lights in different colors to
indicate problems with the projector.
• Enter/Line menu button
p.18, 24, 26
• Esc button
p.18, 20
• button
p.18, 20, 22, 26
,
26
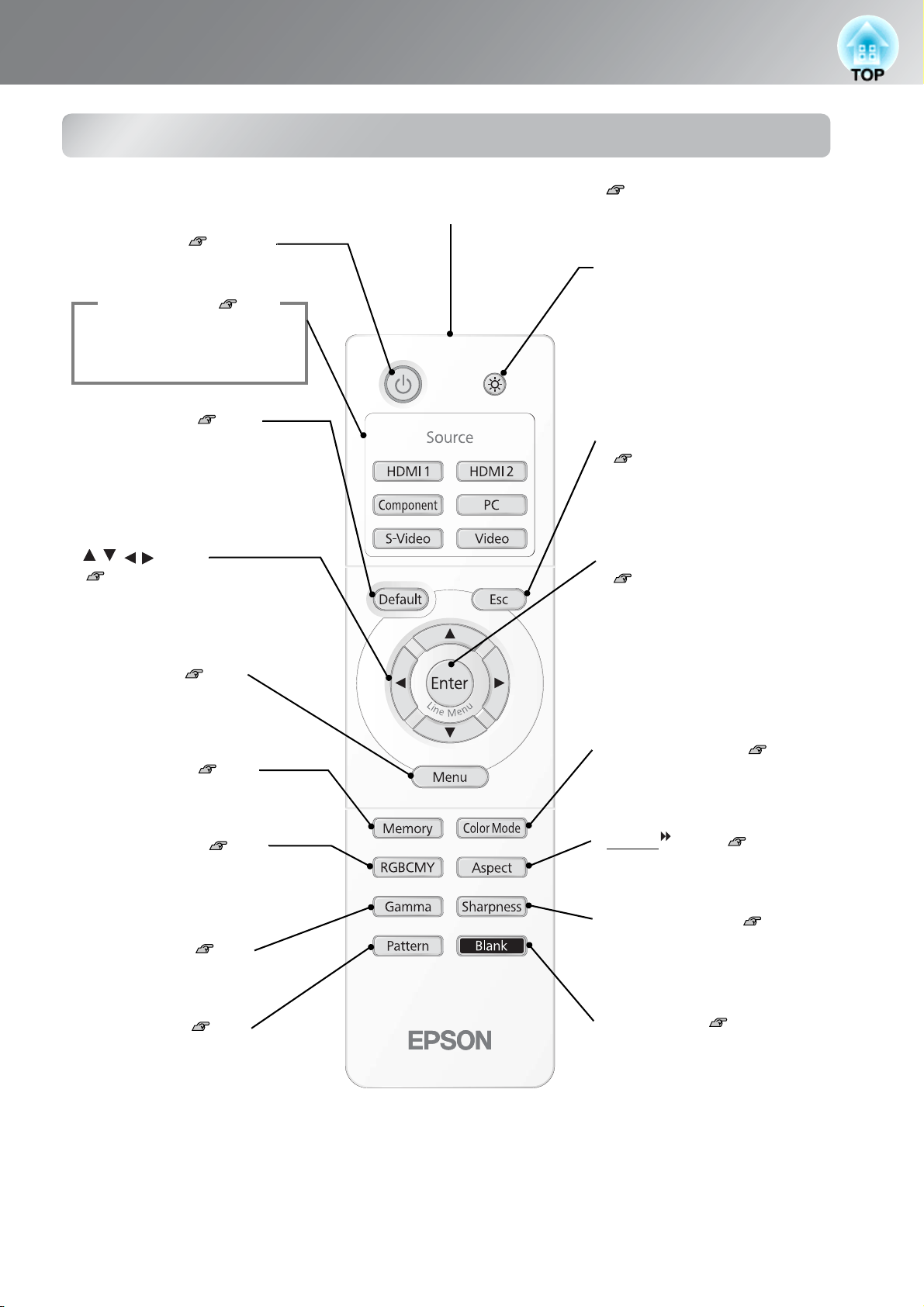
Remote control
•
Part Names and Functions
• Remote control light-emitting area p.13
Outputs remote control signals.
• Power button p.14
Turns the projector power on/off.
Source buttons p.15
Switches the input source to the
input terminals indicated on each
button.
• Default button
Returns settings of the adjustment
screen in the configuration menu to
their default values when pressed
while displaying the screen.
button
p.18, 20, 22, 26
Press to select menu items and
adjustment values.
• Menu button
Displays and closes the full
configuration menus.
p.26
,
p.26
15
• Illumination button
Illuminates all of the buttons on the
remote control for 10 seconds so
that they can be seen in dark
places.
• Esc button
p.18
, 20,
26
Returns to the previous menu when
pressed while displaying the menu.
• Enter/Line menu button
p.18, 24
Displays the line menu.
While viewing a menu, press this
button to select the menu item and
proceed to the next display.
,
26
• Memory button p.24
Saves, loads, and erases memory
contents.
• RGBCMY button p.20
Adjusts the hue, saturation and
brightness for each RGBCMY
color.
• Gamma button p.20
Adjusts the gamma.
• Pattern button p.17
Displays and clears the test pattern.
• Color Mode button p.18
Changes the color mode to suit the
projection environment.
• Aspect
Changes the aspect ratio to match
the input signal.
button p.18
• Sharpness button p.23
Adjusts the image sharpness.
• Blank button p.26
Turns off and on the projected
images temporarily.
When pressed while displaying
the configuration menu, the menu
screen disappears and appears.
7
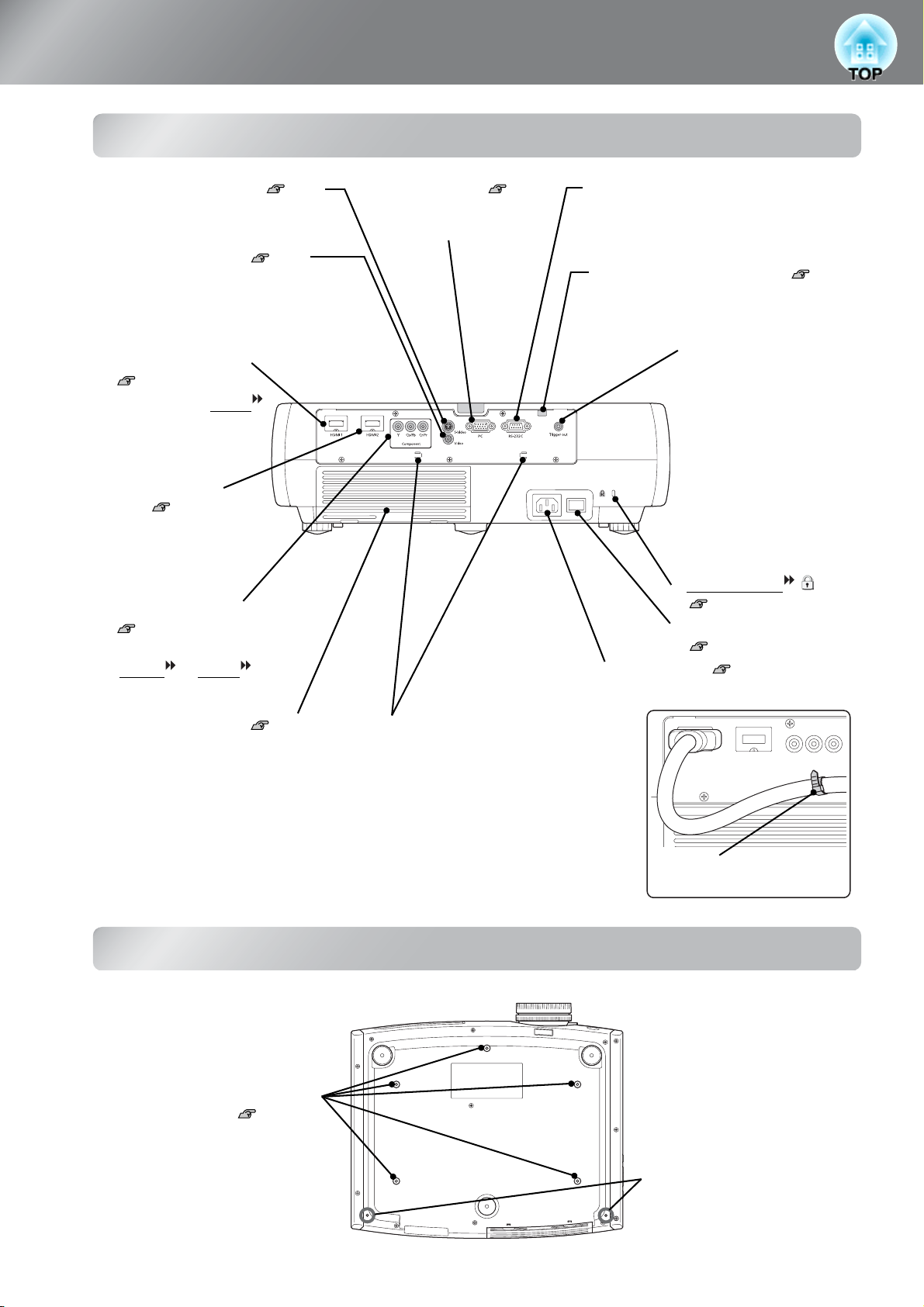
Part Names and Functions
Rear
• [S-Video] input port p.12
Connects to the S-Video out ports
of the video equipment.
• [Video] input port p.12
Inputs a general video signal
(composite video). Connect to an
image output port of a video
source.
• [HDMI1] input port
p.12
Connects to an HDMI
compatible video source
or to a computer.
-
• [HDMI2] input
port p.12
Connects to an HDMIcompatible video source
or to a computer.
• [Component] input port
p.12
Connects to the component
(YCbCr
port of the video equipment.
or YPbPr ) out
• [PC] input port p.12
Connects to the RGB out
port of the computer.
• [RS-232C] port
Connects to a computer using an RS-232C
cable to control the projector from the
computer. This is not used in normal use.
• Lamp cover open switch p.50
Press to open the lamp cover.
• [Trigger out] port
When the projector is
turned on, a 12 V DC
signal is output from this
port. When the projector is
turned off or a problem
with operation occurs, the
output becomes 0 V to
send the projector's power
ON/OFF status to an
external device.
• Security lock
p.59
• Main power switch
p.14
• [Power] inlet p.14
Connects the power cable.
8
• Air inlet (air filter) p.47, 50
This draws in air for cooling the
inside of the projector. If dust collects
on the filter, the temperature inside
the projector will rise and problems
with operation or more rapid
deterioration of the optical
components may occur. The air filter
should be cleaned periodically.
Base
• Suspension bracket fixing
points (5 points) p.52
Install the optional ceiling mount
here when suspending the projector
from a ceiling.
• Cable holders
When an HDMI cable with a large outer
diameter is connected to the input port, the
weight of the cable may cause it to hang
down and result in a poor connection. To
prevent this by securing the cable, you can
pass a commercially-available cable tie
through one of the two holders whichever is
more convenient for you.
Cable tie
(commercially available)
• Cable cover stays
(2 places)
Attach the optional cable cover
here.
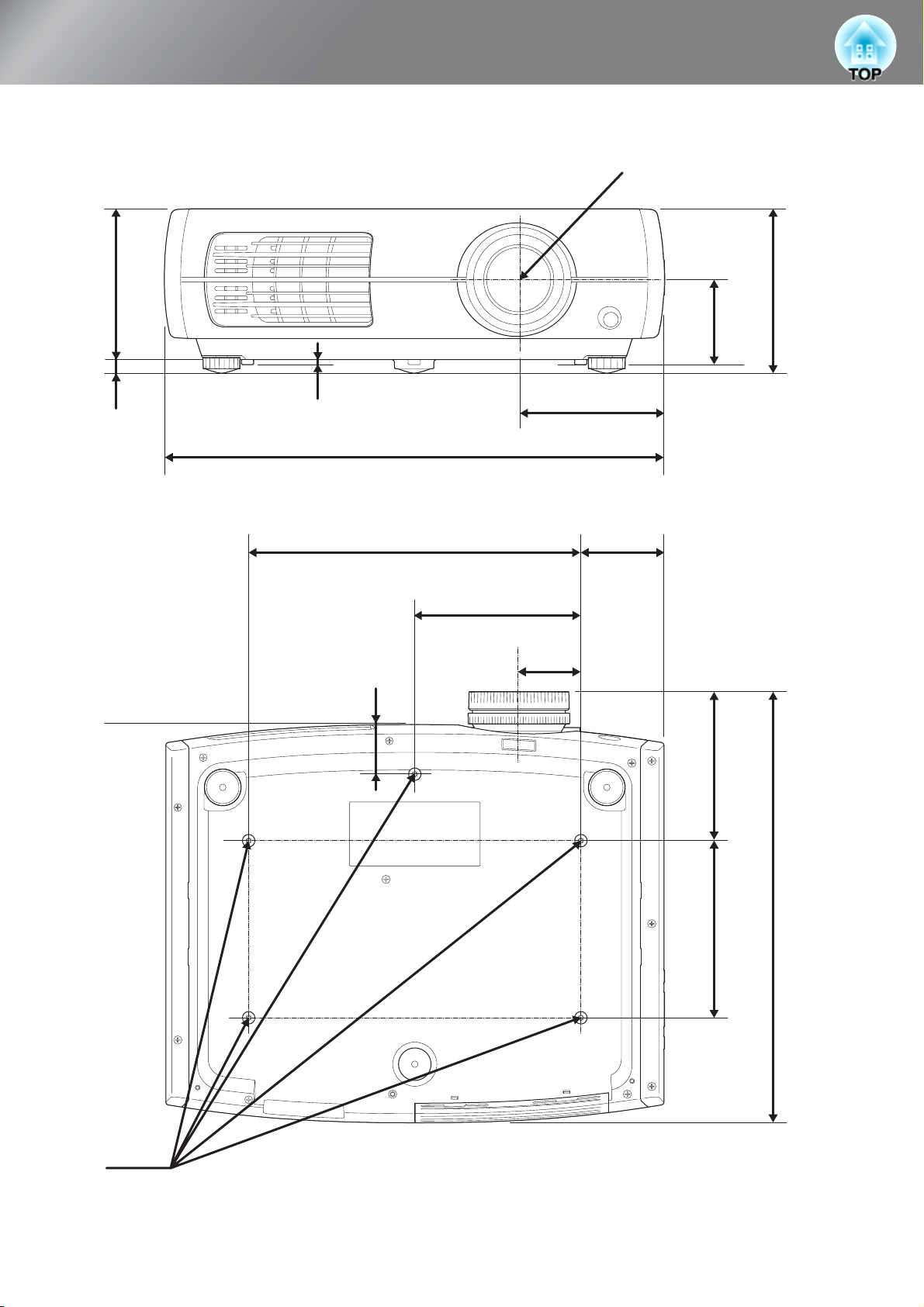
Appearance
Centre of lens
136
12.3
4.5
*
72
131
450
* Distance from centre of lens to suspension bracket fixing point
300
150
Centre of lens
56
45
75
148.3
5-M4×9
134.7
389.7
160
Units:mm
9
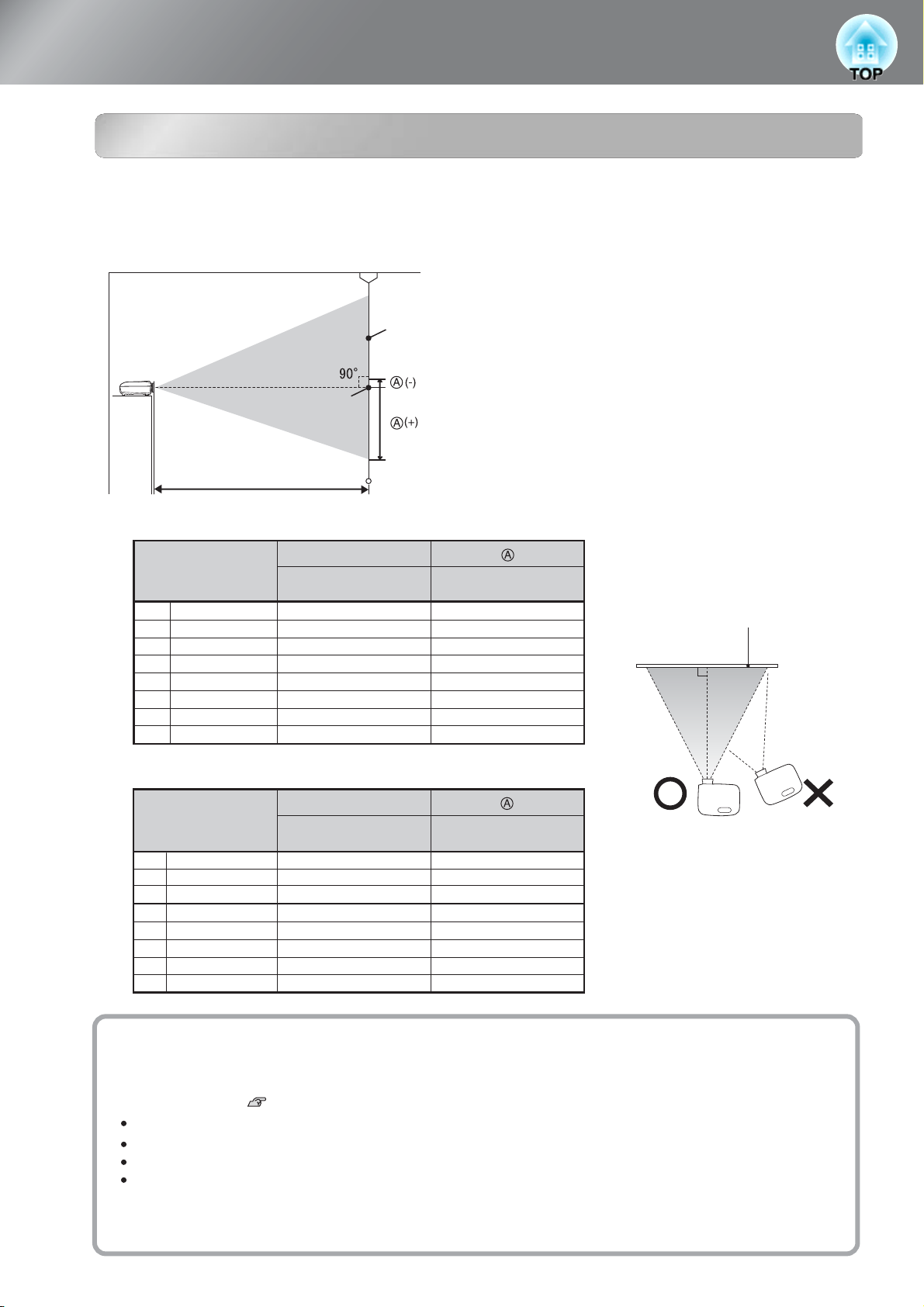
Setting up
Adjusting the projection size
When the projector is further away from the screen, the projection image size are larger.
While referring to the table below, position the projector so that the images are projected onto the
screen at the optimum size.
The values should be used as a guide for setting up the projector.
Screen
Centre of lens
Adjusting the projection size
This is the height from the centre of the lens to the bottom of the
projection images. It can be changed by the vertical lens shift
Projection distance
setting.
16:9 screen size
30"
66×37 (26×15)
40"
89×50 (35×20)
130×75 (51×28)
60"
80"
180×100 (71×39)
100"
220×120 (87×47)
270×150 (106×59)
120"
330×190 (130×75)
150"
440×250 (179×98)
200"
4:3 screen size
30"
61×46 (24×18)
40"
81×61 (32×24)
120×90 (47×35)
60"
80"
160×120 (63×47)
100"
200×150 (79×59)
240×180 (94×71)
120"
300×230 (118×91)
150"
410×300 (161×118)
200"
Projection distance
Shortest
(Wide)
87 to 188 (34 to 74)
117 to 252 (46 to 99)
177 to 380 (70 to 150)
238 to 508 (94 to 200)
298 to 636 (117 to 250)
359 to 764 (141 to 301)
450 to 956 (177 to 376)
601 to 1276 (236 to 502)
Projection distance
Shortest
(Wide)
107 to 231 (42 to 91)
144 to 309 (57 to 122)
218 to 466 (86 to 183)
292 to 623 (115 to 245)
366 to 779 (144 to 307)
440 to 936 (173 to 368)
551 to 1171 (217 to 461)
736 to 1562 (290 to 615)
to
to
Longest
(Tele)
Longest
(Tele)
Units: cm (in.)
Vertical lens shift
Highest to Lowest
-17 to 55 (-6.8 to 21.5)
-23 to 73 (-9.1 to 28.7)
-35 to 109 (-13.6 to 43.0)
-46 to 146 (-18.2 to 57.4)
-58 to 182 (-22.7 to 71.7)
-69 to 219 (-27.0 to 86)
-86 to 273 (-34.0 to 107.6)
-115 to 364 (-45.4 to 143.5)
Units: cm (in.)
Vertical lens shift
Highest to Lowest
-21 to 67 (-8.3 to 26.3)
-28 to 89 (-11.1 to 35.1 )
-42 to 134 (-16.7 to 52.7)
-56 to 178 (-22.2 to 70.2)
-71 to 223 (-27.8 to 87.8)
-85 to 268 (-33.0 to -105.0)
-106 to 334 (-41.7 to 131.7)
-141 to 446 (-55.6 to 175.6)
Screen
If the projector is placed at an angle to
the screen, then the projected image will
be distorted.
10
Lens shift adjustment
The lens shift dials can be used to position the image and is especially useful when using the projector in the
following locations. p.16
Suspending from the ceiling
A screen in a high location
Projector situated to the side so that the screen can be viewed sitting right in front of it
Projector situated on a shelf, etc.
When positioning an image using the lens shift dial, hardly any deterioration of the image occurs because the lens
shift correction is adjusted optically. However, for optimal image quality the lens shift function should not be used.
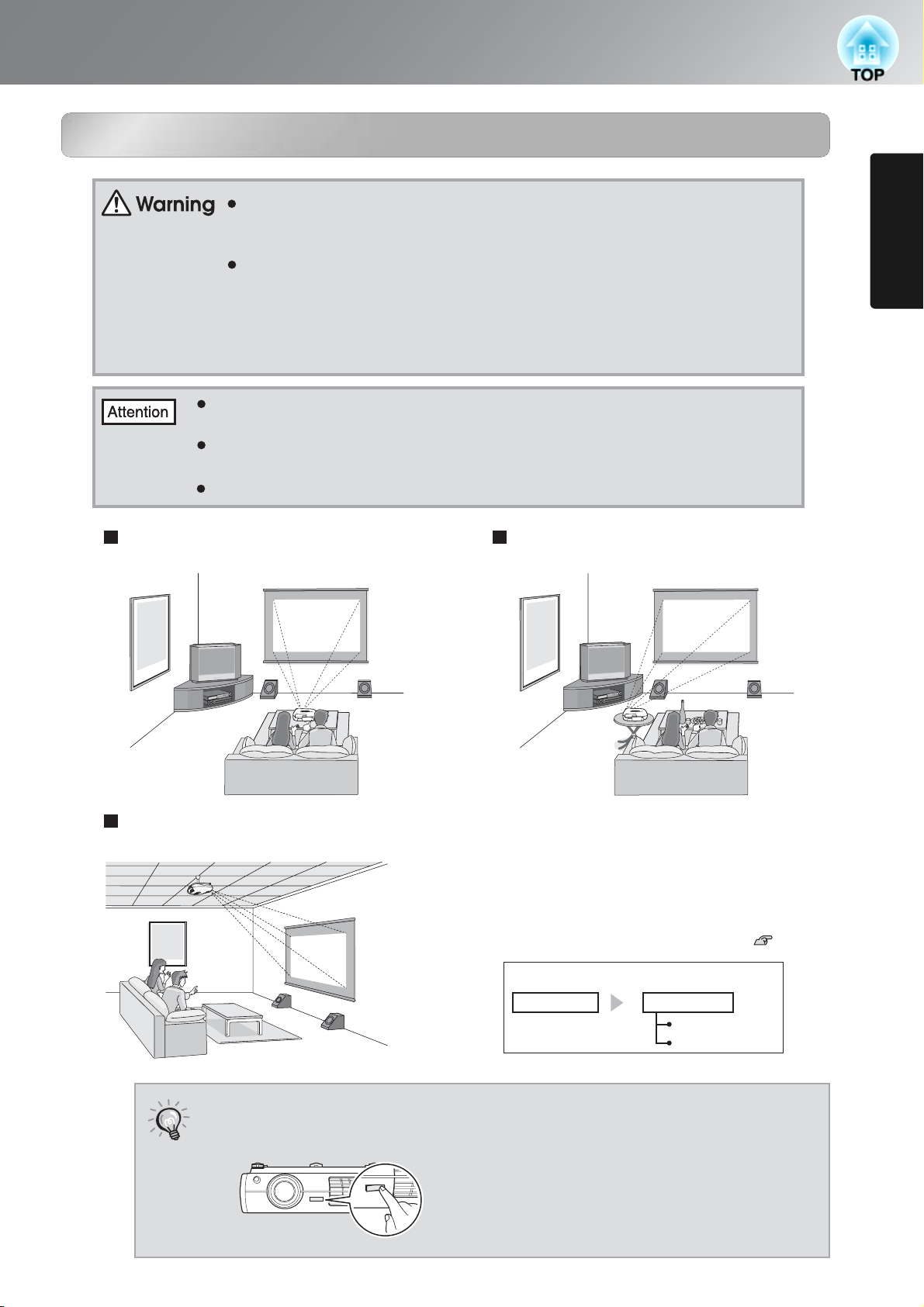
Projection methods
A special method of installation is required when suspending the projector from
the ceiling (ceiling mount). If it is not installed correctly, it could fall causing an
accident and injury.
If you use adhesives on the ceiling mount to prevent the screws from loosening,
or if you use things such as lubricants or oils on the projector, the projector case
may crack causing it to fall from its ceiling mount. This could cause serious injury
to anyone under the ceiling mount and could damage the projector.
When installing or adjusting the ceiling mount, do not use adhesives to prevent
the screws from loosening and do not use oils or lubricants and so on.
Avoid setting the projector up in a place which is very dusty or humid, or where there
will be cigarette or other smoke, especially oily smoke.
Clean the air filter at least once every 3 months.
Clean the air filter more frequently if using the projector in a dusty environment.
Do not use the projector on its side. This may cause malfunctions to occur.
Setting up
When projecting from directly in front When projecting from the side of
the screen
Projection methods
When projecting from a celling
* Even if projection will be from the screen
side, set up the screen and projector so that
they are parallel.
* When suspending the projector from a ceiling,
change the configuration menu settings. p.36
Configuration menu
Settings Projection
Front
Front/Ceiling
Installing the Projector
TIP
You can rotate the EPSON logo plate around 180 degrees when suspending
the projector from a ceiling.
When one end of the plate is pressed, the
opposite end lifts up, so you can pull it out
slightly, turn it around and then push it back in.
11
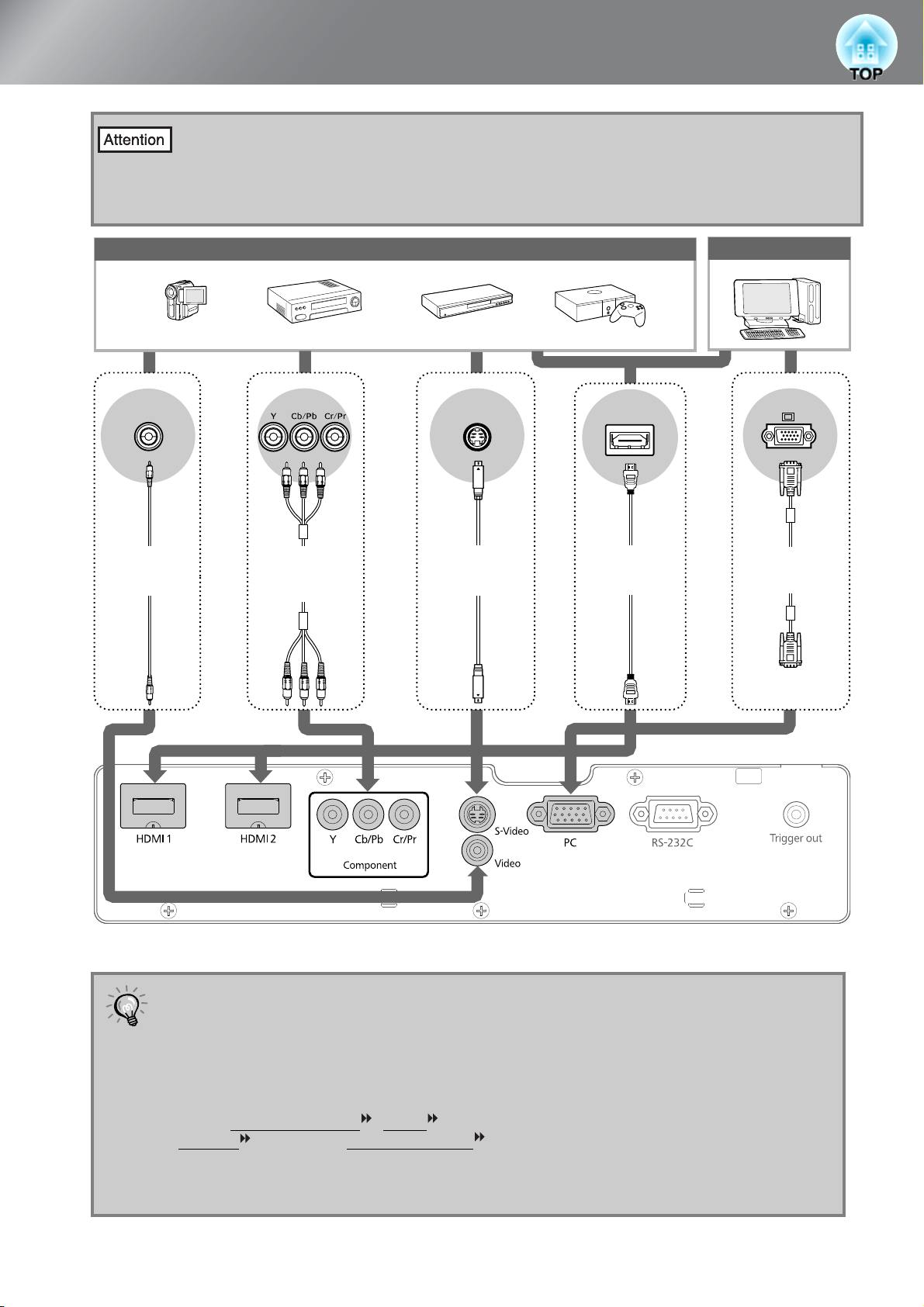
Connecting Image Sources
• Turn the power off for both the projector and the signal source before connecting them.
If the power for either device is on at the time of connection, damage may result.
• Check the shapes of the cable connectors and the device ports before making the
connections. If you try to force a connector to fit a device port with a different shape or
number of terminals, a malfunction or damage to the connector or port may result.
Video equipment (VHS VCR, DVD player, game console, etc.)
*Port names may vary depending on the equipment being connected.
Video
RCA video cable
(commercially-
available)
Component output
Component
video cable
(commercially-
available)
S-Video
S-Video cable
(commercially-
available)
HDMI
HDMI cable
(commercially-
available *)
Computer
Mini D-Sub
15-pin
Computer cable
(commercially-
available)
Mini D-Sub
15-pin
12
*Use a HDMI cable that conforms to the HDMI specifications.
• Some signal sources may have specially-shaped ports. In such cases, use the
accessory or optional cables that are supplied with the signal source to make the
TIP
connections.
• The cable that should be used to connect video equipment to the projector will depend
on the type of video signal that the equipment outputs. Some kinds of video equipment
output several different types of video signal. The image quality ranking of the video
signal types is generally held to be as follows, in descending order of quality:
Digital component video
S-Video
[S-Video] > Composite video [Video]
[HDMI ] > Analog component video [Component] >
You should refer to the documentation provided with the video equipment being used to
check what types of video signal formats the equipment can output. The composite
video format is sometimes simply called "video output".
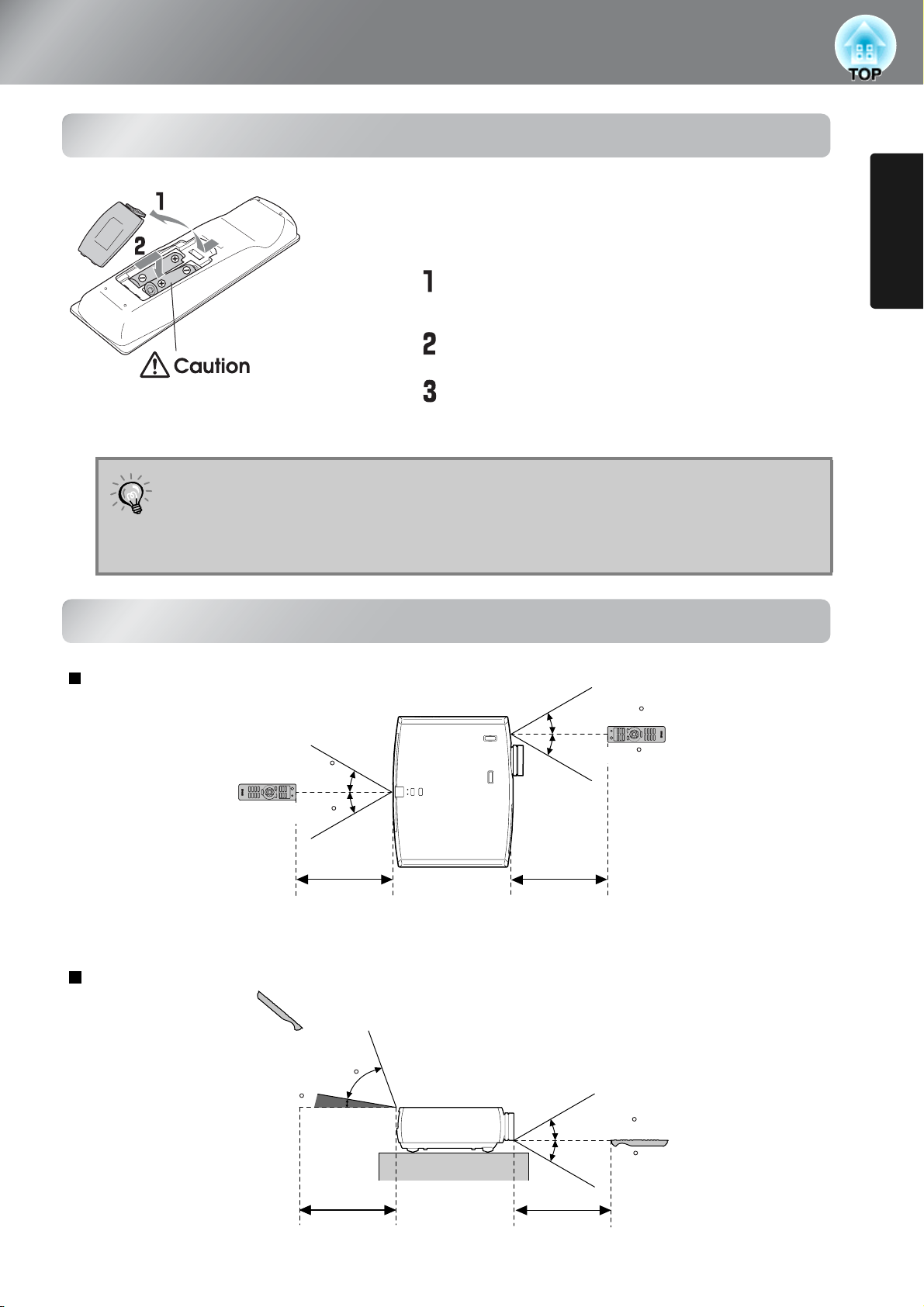
Preparing the Remote Control
Inserting batteries into the remote control
At the time of purchase, the batteries are not
inserted into the remote control. Insert the supplied
batteries before using the remote control.
Lift up the battery cover while pressing its
tab.
Insert the batteries in the correct direction.
Check the (+) and (-) indications inside
the battery compartment and insert the
batteries so that they face correctly.
If delays in the responsiveness of the remote control occur or if it does not operate
after it has been used for some time, it probably means that the batteries are
TIP
becoming flat. If this happen, replace the batteries with two new batteries. Use two
new AA-size alkali batteries or manganese batteries as replacement batteries.
Batteries other than AA-size alkali batteries or manganese batteries cannot be used.
Using the remote control
Operating range (horizontal)
Approx.30
Approx.30
Close the cover.
Installing the Projector
Approx.30
Approx.30
Operating range (vertical)
Approx.10 *
* Remote control signals
cannot be received within this
range.
Approx.10m
Operating distance
Approx.60
Approx.10m
Operating distance
Approx.10m
Operating distance
Approx.30
Approx.30
Approx.10m
Operating distance
13
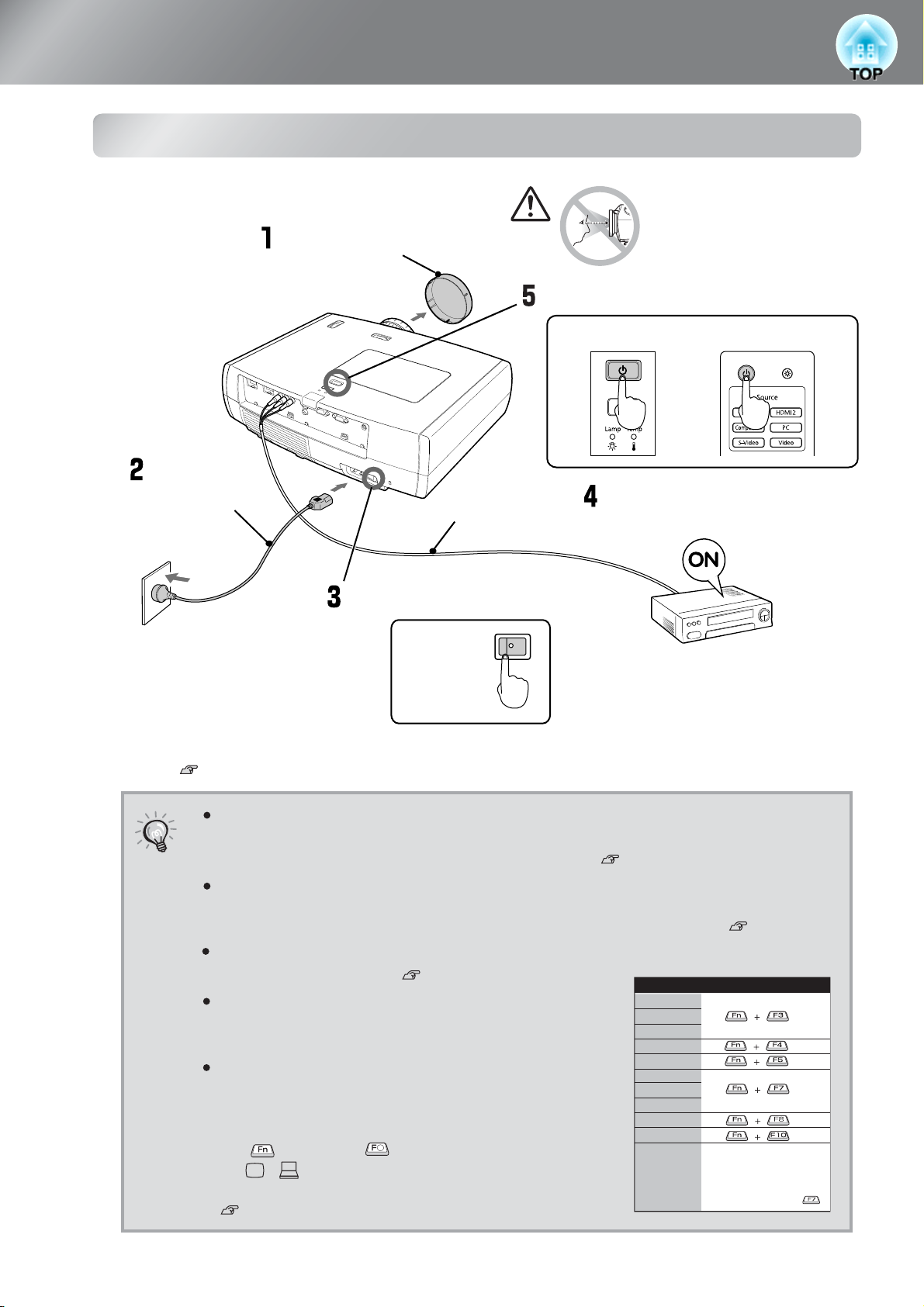
Starting and Stopping Projection
Turning the power on and projecting images
Do not look into the lens
while projection is in
Remove the lens cover.
Turn the power on.
progress.
Control Panel
Remote Control
Connect the
power cable.
(Commerciallyavailable)
Turn the power on for the
connected equipment.
Turn on the main power switch.
ON
If there is a problem with projection even though the projector is set up and connected correctly,
refer to p.15, 39.
14
TIP
If you set the "Direct Power On" to "On", the power of the unit will turn ON when
the main power switch is turned ON, without having to press the power button of
the remote control or the projector's control panel. p.36
The projector is equipped with a "Child Lock" function that prevents young
children from accidentally turning the power on and looking into the lens, and
also an "Control Panel Lock" function that prevents mis-operations. p.36
When using above an altitude of about 1500 m, make sure you set the "High
Altitude Mode" to "On". p.36
This projector is equipped with an automatic
adjustment function that automatically optimizes it
when a computer input signal is switched.
If a laptop computer or a computer with a LCD
screen has been connected to the projector, you
may need to use keyboard or function settings to
change the output destination. While holding down
the key, press (the key with a symbol such
as / on it). After the selection is made,
projection will soon start.
Example of output selection
NEC
Panasonic
SOTEC
HP
Toshiba
IBM
LENOVO
SONY
DELL
Fujitsu
Set mirror setting or
display detection.
Macintosh
Depending on OS, you can
change the output
selection by pressing .
Computer's documentation
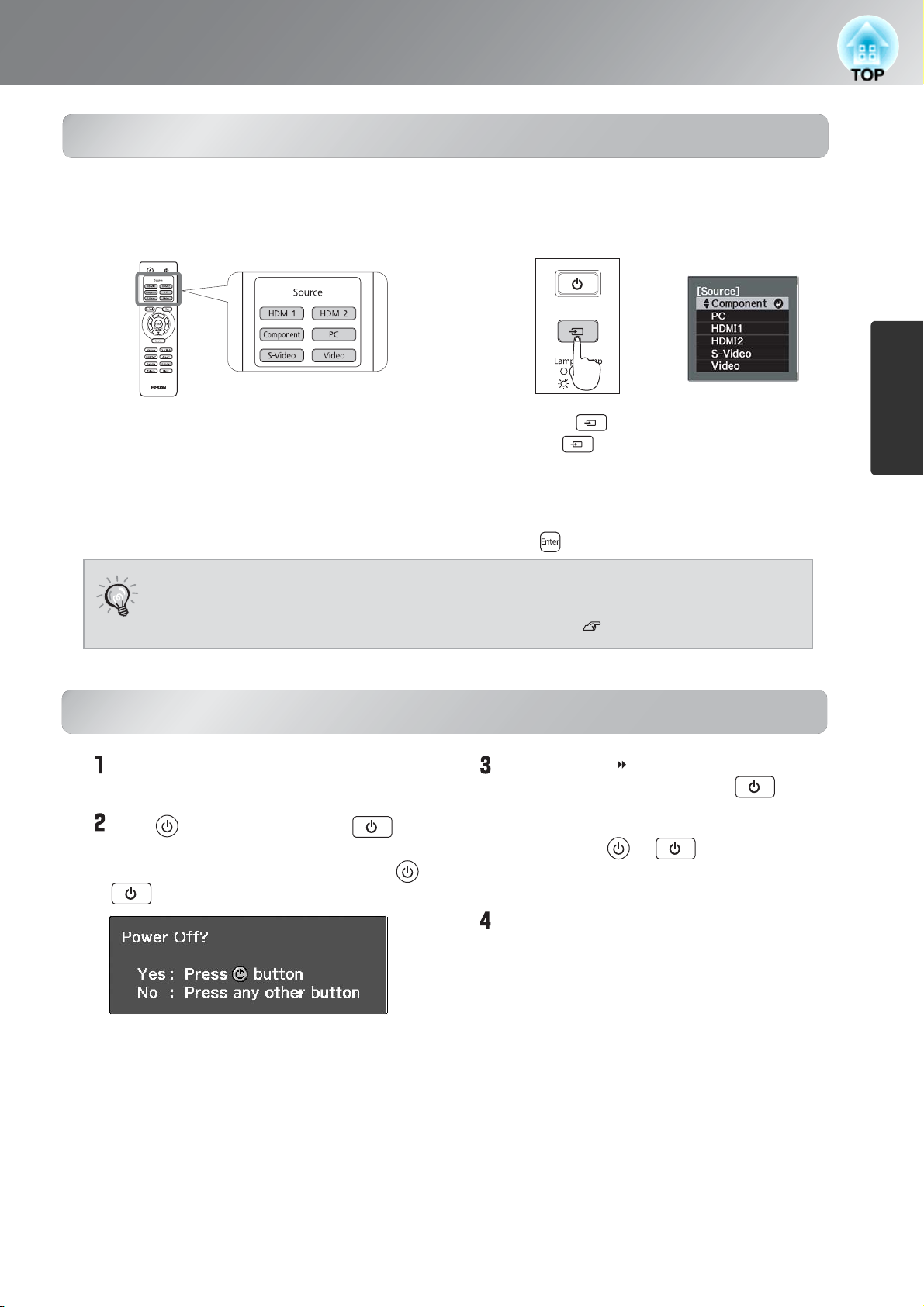
Starting and Stopping Projection
When the expected images are not projected
If more than one signal source has been connected, or if no images are projected, use the remote control or the
projector's control panel buttons to select the signal source. For video devices, press the [Play] button on the video
equipment first, then select the signal source.
Using the remote control
Using the control panel
When the expected images are not
projected
Turning the power off
Press the button that has the name of the port on it that
the desired signal source is connected to.
When the color of the image projected from the [Component] input port is
When the expected images are not
projected
TIP
unnatural, select an appropriate signal according to the signal from the device
connected at "Input Signal" in the Configuration menu. p.37
Turning the power off
Turning the power off
Turn the power off for the signal sources
that are connected to the projector.
Press on the remote control or on
the projector's control panel.
The following message is displayed, so press or
once more.
When you press , the menu is displayed.
Each press of moves the pointer. Move the
pointer to the target input source to select it.
The input source is automatically switched when no
operations are performed about three seconds with
placing pointer at the target input source. You can
also press to switch to the target source.
Basic Operations
When cool-down (approximately 16 seconds)
is completed, flashing around the stops
and you can then turn off the main power
switch.
Simply pressing or does not stop
electricity consumption.
Attach the lens cover.
If the projector is suspended from a ceiling and the
lens cover is left removed, the lens cover will still be
needed if the projector is moved anywhere, so keep
it in a safe place.
15

Adjusting the Projection Screen
1/2H
1/2V
Focus adjustment
Focus adjustment
Focus adjustment
Focus adjustmentFocus adjustmentFocus adjustmentFocus adjustment
Focus adjustment
Focus adjustment
Focus adjustment
Turn the focus ring to adjust the focus.
Projection size adjustment (Zoom adjustment)
Turn the zoom ring to adjust the size of the projected image.
Focus adjustment
Projection size adjustment (Zoom
adjustment)
Wide
Projection image position adjustment
Projection image position adjustment (Lens shift)
If the projector cannot be set up directly in
front of the screen, you can use the lens
shift function to move the position of the
projected images vertically or horizontally
within the range shown at right. While
turning the lens shift dials, the position
where a click is heard is currently at about
the middle of the shift range.
The image position cannot be moved to the
maximum vertical values and maximum
horizontal values at the same time.
Ex) The image cannot be shifted
vertically when it has been shifted
horizontally by the full amount.
When the image has been shifted
vertically by the full amount, it can
be shifted up to 9% of the horizontal
width of the screen.
Standard projection position
(centre position for lens shift)
Range that the picture can be shifted
from the standard projection position
(Lens shift)
1/2V
Move
downwards
1/2H
H
Move to
the left
Move to
the right
Te le
V
16
When transporting the
projector, make sure to turn the
lens position down by the full
amount. Otherwise the lens
shift mechanism may be
damaged.
Move
upwards
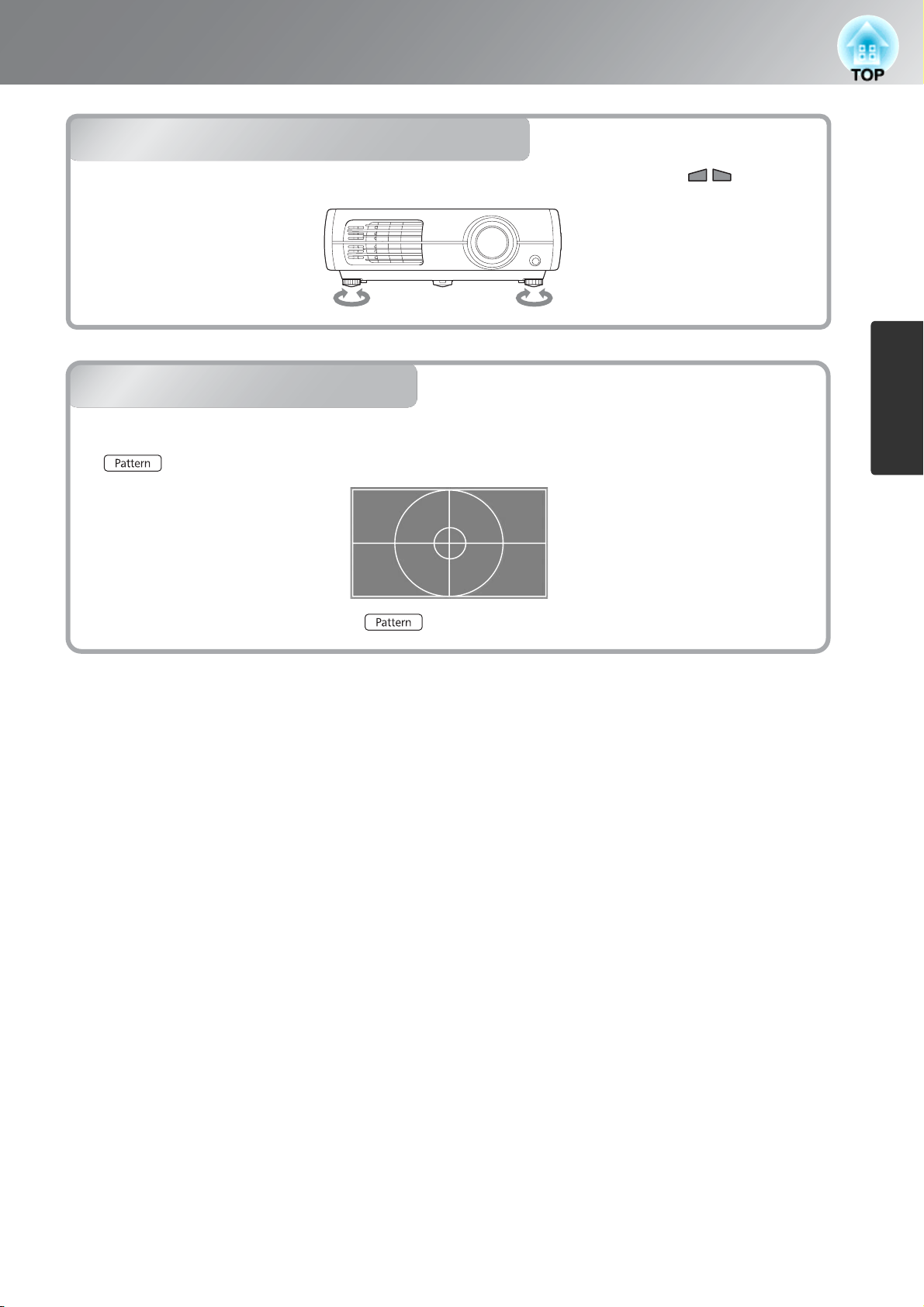
Adjusting the Projection Screen
Adjusting the tilt of the projector
When an image from the projector that is placed on a flat surface is tilting horizontally ( ), use the
front feet to correct the tilt.
Extend
Retract
Extend
Retract
Displaying a test pattern
You can use a test pattern to make the first setup such as zoom, focus, and image position using the lens
shift without connecting to any electrical equipment.
If on the remote control is pressed, the test pattern appears.
Adjusting the tilt of the projector
To stop displaying the test pattern, press again.
Displaying a test pattern
Basic Operations
17
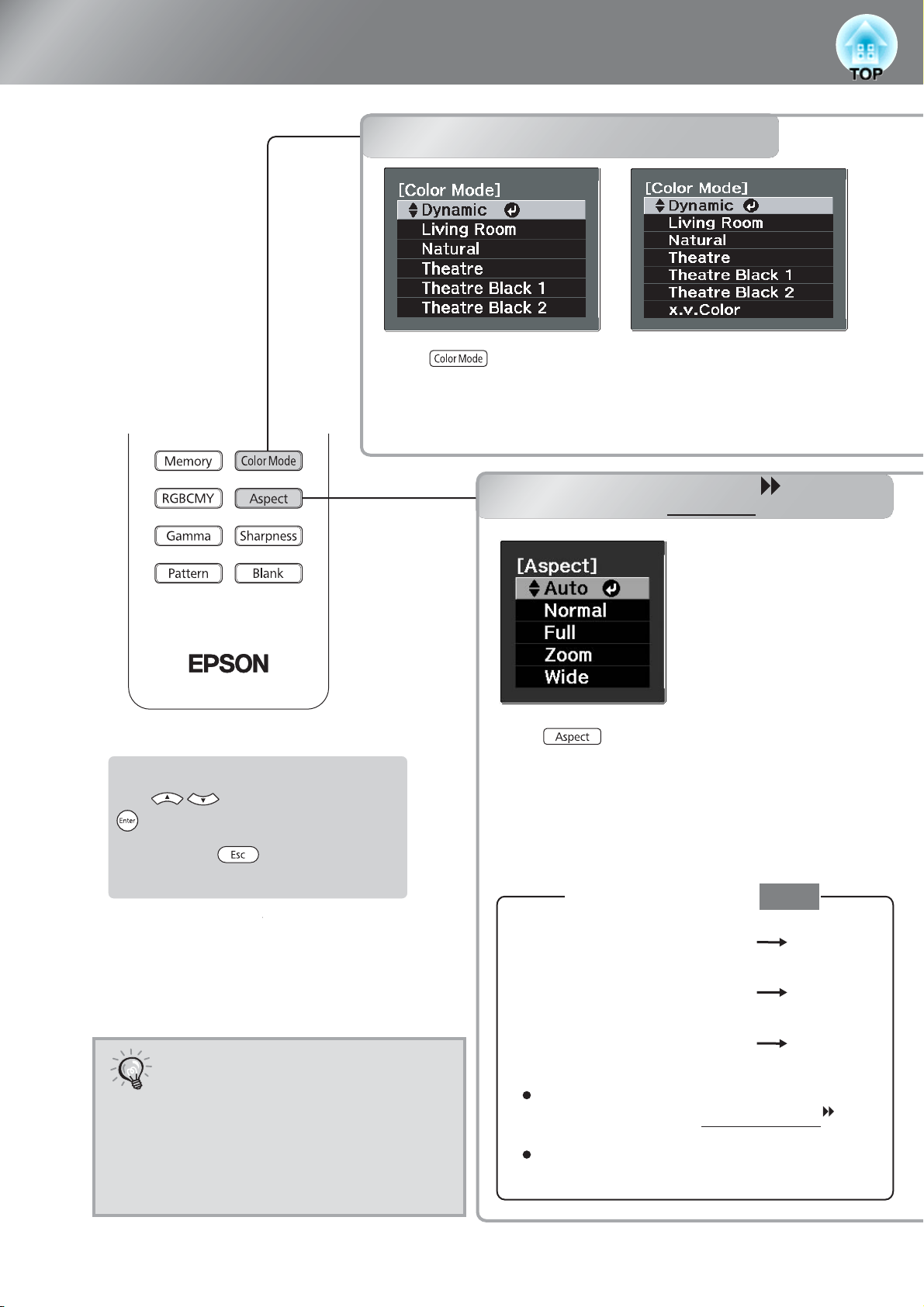
Basic Image Quality Adjustments
Selecting the color mode
Selecting the color mode
Press and select the
color mode from the menu.
Setting is also possible using
the configuration menu.
Select Menu Operations
Use to select an item. Press
to confirm the selection.
*If you press , the Select menu
disappears.
Inputting a signal to the
HDMI1/HDMI2 terminals.
Selecting the aspect
Selecting the aspect
Press and select the aspect mode from
the menu.
When 720p, 1080i or 1080p signals are being
input to the [HDMI1], [HDMI2] or [Component]
input port, the aspect setting is fixed at "Normal"
and cannot be changed.
When projecting using
Auto
18
TIP
If you project an image that is
compressed, enlarged or separated
using the aspect function in public
places such as a store or hotel for
the purposes of profit-making or
public display, it may result in
infringing on the author's right that
is protected by copyright law.
● For 4:3 input signals
● For input images recorded
in squeeze mode
● For letterbox input signals
Not usable during computer input. Not
compatible with certain component video
signals.
If Auto is not suitable, the setting will become
Normal.
Normal
Full
Zoom
 Loading...
Loading...