Garmin Edge Explore 1000 Service Manual [de]
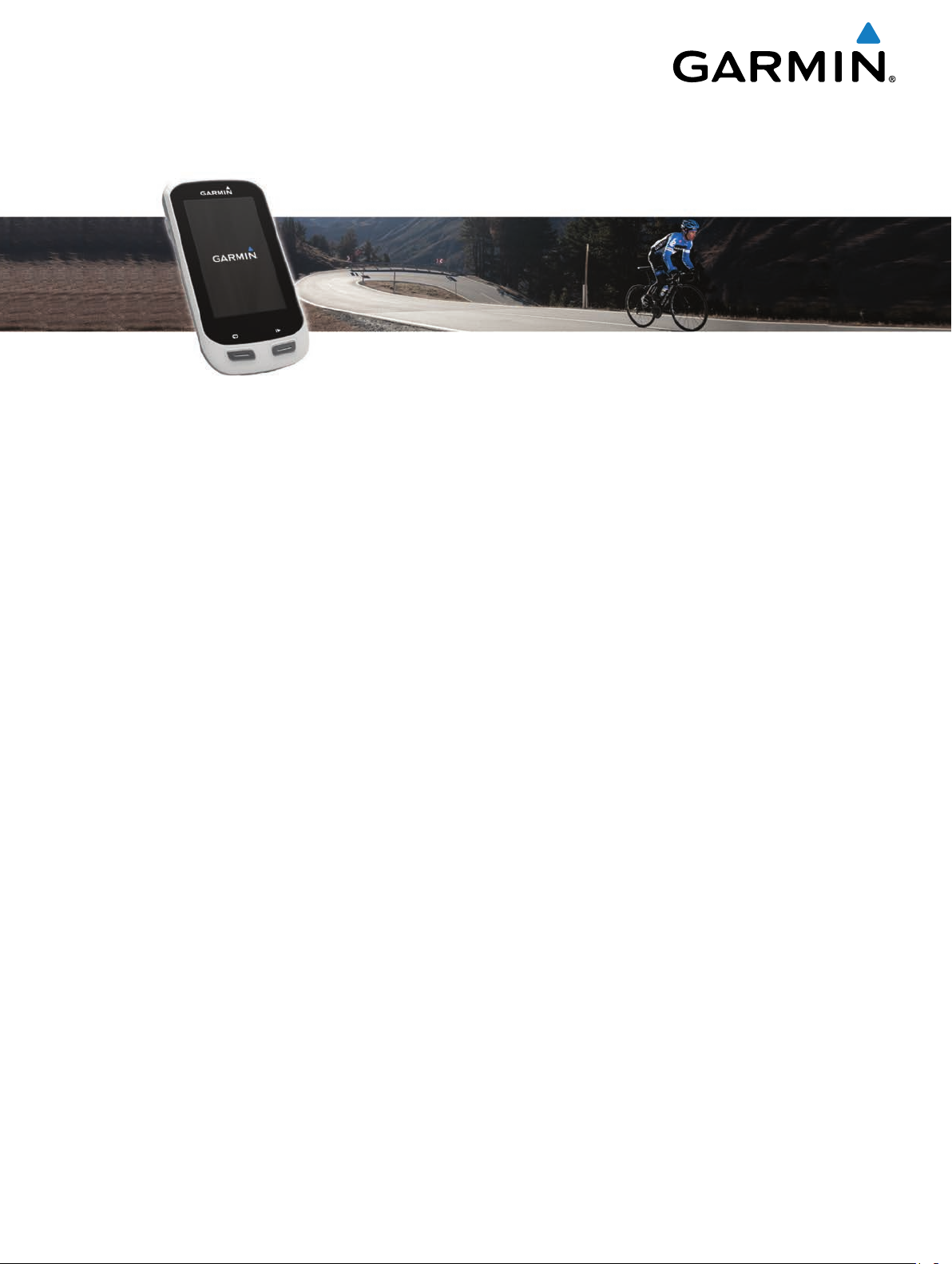
Edge®
Benutzerhandbuch
Explore 1000
September 2015 Gedruckt in Taiwan 190-01944-32_0B
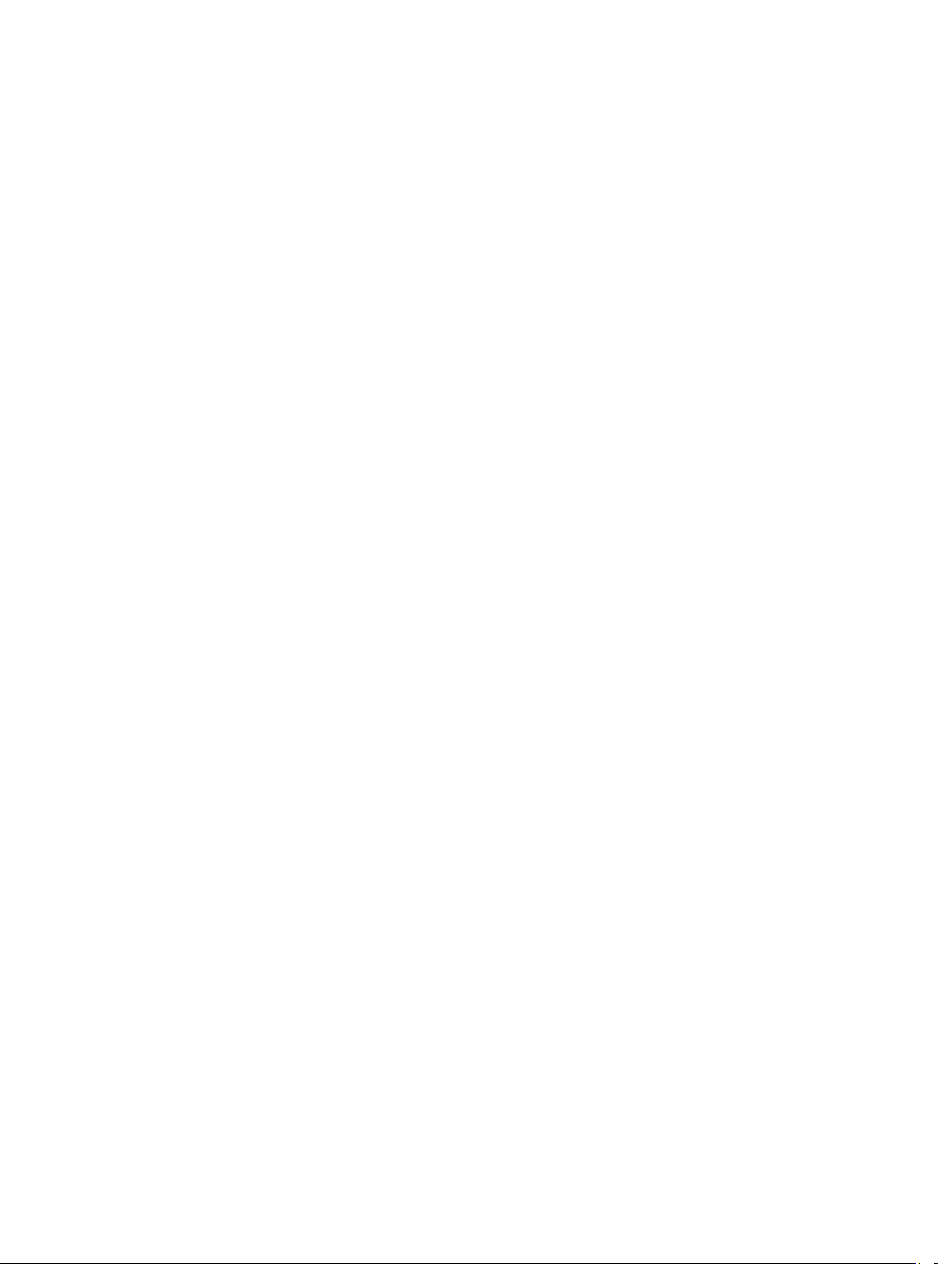
Alle Rechte vorbehalten. Gemäß Urheberrechten darf dieses Handbuch ohne die schriftliche Genehmigung von Garmin weder ganz noch teilweise kopiert
werden. Garmin behält sich das Recht vor, Änderungen und Verbesserungen an seinen Produkten vorzunehmen und den Inhalt dieses Handbuchs zu ändern,
ohne Personen oder Organisationen über solche Änderungen oder Verbesserungen informieren zu müssen. Unter www.garmin.com finden Sie aktuelle
Updates sowie zusätzliche Informationen zur Verwendung dieses Produkts.
Garmin®, das Garmin Logo,
und anderen Ländern eingetragen. Garmin Connect™,
®
, Auto Lap®, Auto Pause® und Edge® sind Marken von Garmin Ltd. oder deren Tochtergesellschaften und sind in den USA
ANT+
Garmin Express
™
™
,
und Vector™ sind Marken von Garmin Ltd. oder deren Tochtergesellschaften.
Varia
Diese Marken dürfen nur mit ausdrücklicher Genehmigung von Garmin verwendet werden.
Die Wortmarke Bluetooth® und die Logos sind Eigentum von Bluetooth SIG, Inc. und werden von Garmin ausschließlich unter Lizenz verwendet. iOS® ist eine
eingetragene Marke von Cisco Systems, Inc., die unter Lizenz von Apple Inc. verwendet wird. Mac® ist eine Marke von Apple Inc. und ist in den USA und
anderen Ländern eingetragen. microSD™ und das microSD Logo sind Marken von SD-3C, LLC. Wi‑Fi® ist eine eingetragene Marke der Wi-Fi Alliance
Corporation. Windows® ist eine in den USA und anderen Ländern eingetragene Marke der Microsoft Corporation. Weitere Marken und Markennamen sind
Eigentum ihrer jeweiligen Inhaber.
Dieses Produkt ist
®
zertifiziert. Unter www.thisisant.com/directory
ANT+
finden Sie eine Liste kompatibler Produkte und Apps.
Modellnummer: F4ACGQ00
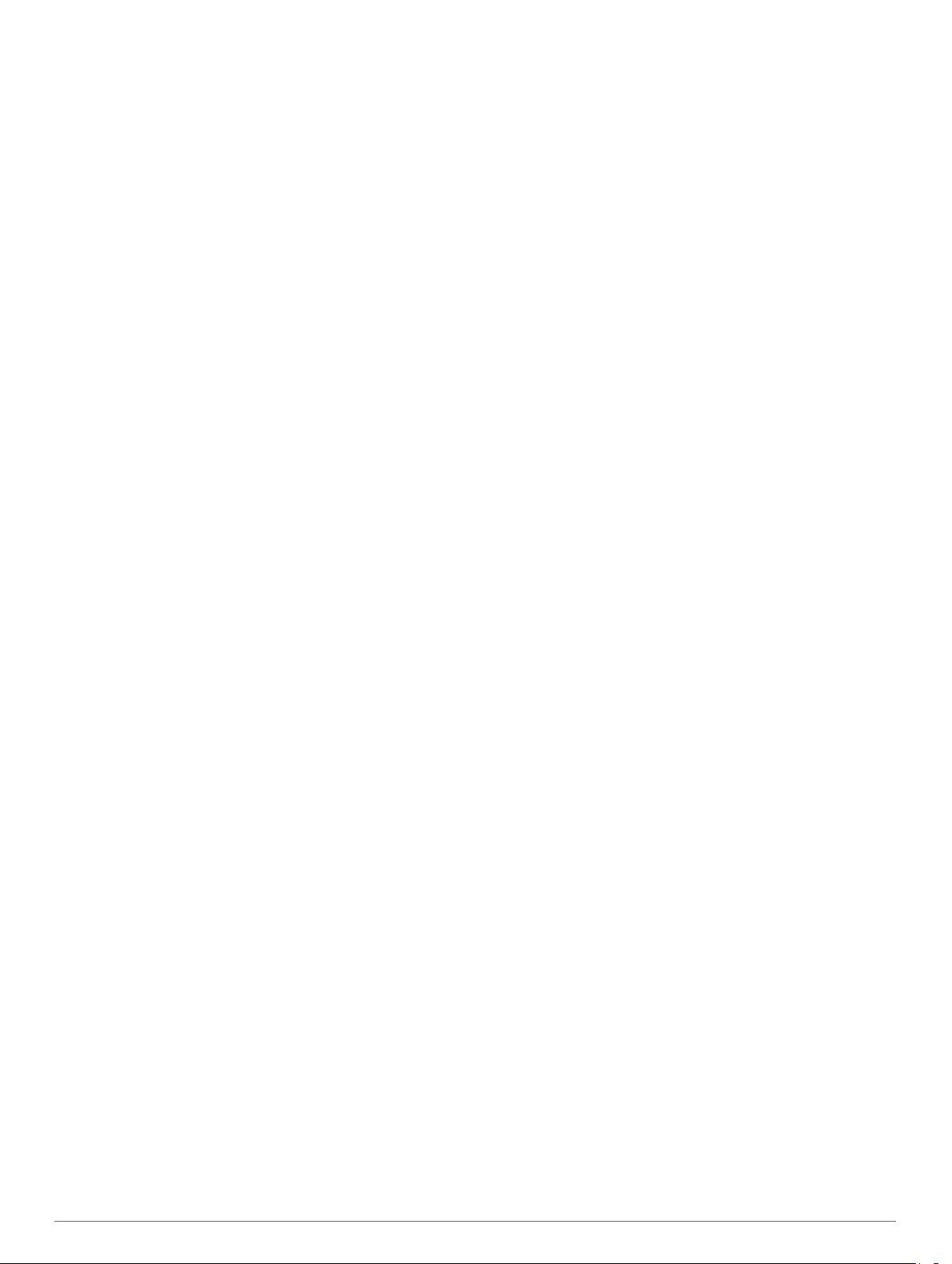
Inhaltsverzeichnis
Einführung...................................................................... 1
Erste Schritte.............................................................................. 1
Aufladen des Geräts................................................................... 1
Informationen zum Akku........................................................ 1
Anbringen der Edge Aero-Lenkerhalterung................................ 1
Anbringen der Standardhalterung.............................................. 1
Entnehmen des Edge............................................................ 2
Einschalten des Geräts...............................................................2
Tasten.................................................................................... 2
Navigation....................................................................... 3
Eine Fahrradtour machen........................................................... 3
Erfassen von Satellitensignalen............................................. 3
Strecken......................................................................................3
Abfahren von Strecken aus dem Internet.............................. 3
Erstellen und Navigieren einer Strecke................................. 3
Erstellen und Navigieren einer Round-Trip-Strecke.............. 4
Erstellen von Strecken aus kürzlichen Touren...................... 4
Navigation zurück zum Start.................................................. 4
Anhalten einer Strecke...........................................................5
Anzeigen von Strecken auf der Karte.................................... 5
Anzeigen von Streckendetails............................................... 5
Streckenoptionen................................................................... 5
Löschen einer Strecke........................................................... 5
Positionen................................................................................... 5
Speichern von Positionen...................................................... 5
Speichern einer Kartenposition.............................................. 5
Navigieren zu einer gespeicherten Position.......................... 5
Navigieren zu einer kürzlich gefundenen Position................. 5
Ändern der Suchposition........................................................5
Navigieren zu bekannten Koordinaten................................... 5
Projizieren von Positionen..................................................... 5
Bearbeiten von Positionen..................................................... 6
Löschen von Positionen......................................................... 6
Unfall-Benachrichtigung................................................ 6
Einrichten der Unfall-Benachrichtigung...................................... 6
Einrichten von Fahrerinformationen und Notfallkontakten.......... 6
Aktivieren und Deaktivieren der Unfall-Benachrichtigung.......... 6
Anzeigen von Notfallkontakten................................................... 6
Abbrechen einer automatisierten Nachricht............................... 6
Senden einer Status-Aktualisierung nach einem Unfall............. 6
Protokoll.......................................................................... 6
Anzeigen von Touren..................................................................6
Verwenden des Kalenders..................................................... 6
Löschen von Touren.............................................................. 7
Bestzeiten................................................................................... 7
Löschen einer persönlichen Bestzeit..................................... 7
Wiederherstellen von Bestzeiten........................................... 7
Anzeigen von Gesamtwerten......................................................7
Löschen von Gesamtwerten.................................................. 7
Übertragen von Touren auf Garmin Connect............................. 7
Garmin Connect..................................................................... 7
Bluetooth® Online-Funktionen............................................... 7
Wi‑Fi® Online-Funktionen..................................................... 8
Übertragen von Dateien auf ein anderes Edge Gerät................ 8
Ändern des Datenspeicherorts................................................... 8
Installieren einer Speicherkarte.................................................. 8
Datenverwaltung......................................................................... 8
Verbinden des Geräts mit dem Computer............................. 8
Übertragen von Dateien auf das Gerät.................................. 8
Löschen von Dateien............................................................. 9
Entfernen des USB-Kabels.................................................... 9
ANT+ Sensoren...............................................................9
Koppeln von ANT+ Sensoren..................................................... 9
Situationsbewusstsein................................................................ 9
Trainieren mit Leistungsmessern................................................9
Kalibrieren des Leistungsmessers......................................... 9
Funkfernbedienung........................................................ 9
Übersicht über das Gerät............................................................9
Status-LED................................................................................. 9
Koppeln der Fernbedienung mit dem Edge.............................. 10
Anpassen der Aktionstaste....................................................... 10
Verwenden der Halterungen..................................................... 10
Auswechseln der Batterie......................................................... 10
Anpassen des Geräts................................................... 10
Einrichten des Benutzerprofils.................................................. 10
Informationen zu Aktivsportlern........................................... 11
Trainingszonen......................................................................... 11
Einrichten von Herzfrequenz-Bereichen.............................. 11
Einrichten von Leistungsbereichen...................................... 11
Bluetooth Einstellungen............................................................ 11
Wi‑Fi Einstellungen................................................................... 11
Aktualisieren der Aktivitätseinstellungen.................................. 11
Anpassen der Datenseiten.................................................. 12
Karteneinstellungen............................................................. 12
Routeneinstellungen............................................................ 12
Alarme..................................................................................12
Auto Lap®............................................................................ 13
Verwenden von Auto Pause................................................ 13
Verwenden des Auto-Ruhezustands................................... 13
Verwenden des Auto-Seitenwechsels................................. 13
Ändern des Hinweises für den Stoppuhrstart...................... 13
Systemeinstellungen.................................................................13
GPS-Einstellungen...............................................................13
Ändern der Farbgebung....................................................... 14
Anzeigeeinstellungen........................................................... 14
Ändern der Maßeinheiten.................................................... 14
Einrichten der Töne des Geräts........................................... 14
Ändern der Sprache des Geräts.......................................... 14
Ändern der Konfigurationseinstellungen.............................. 14
Zeitzonen............................................................................. 14
Geräteinformationen.................................................... 14
Technische Daten..................................................................... 14
Technische Daten: Edge......................................................14
Technische Daten: Fernbedienung...................................... 14
Pflege des Geräts..................................................................... 14
Reinigen des Geräts............................................................ 14
Fehlerbehebung........................................................... 14
Zurücksetzen des Geräts..........................................................14
Löschen von Benutzerdaten................................................ 14
Stromsparen beim Aufladen des Geräts.................................. 14
Optimieren der Akku-Laufzeit................................................... 15
Aktualisieren der Software........................................................ 15
Support und Updates................................................................ 15
Weitere Informationsquellen..................................................... 15
Benutzerhandbuch................................................................... 15
Anzeigen von Geräteinformationen.......................................... 15
Verbessern des GPS-Satellitenempfangs................................ 15
Temperaturanzeigen.................................................................15
Ersatz-Dichtungsringe.............................................................. 15
Anhang.......................................................................... 15
Datenfelder............................................................................... 15
Berechnen von Herzfrequenz-Bereichen................................. 17
Software-Lizenzvereinbarung................................................... 17
Index.............................................................................. 18
Inhaltsverzeichnis i
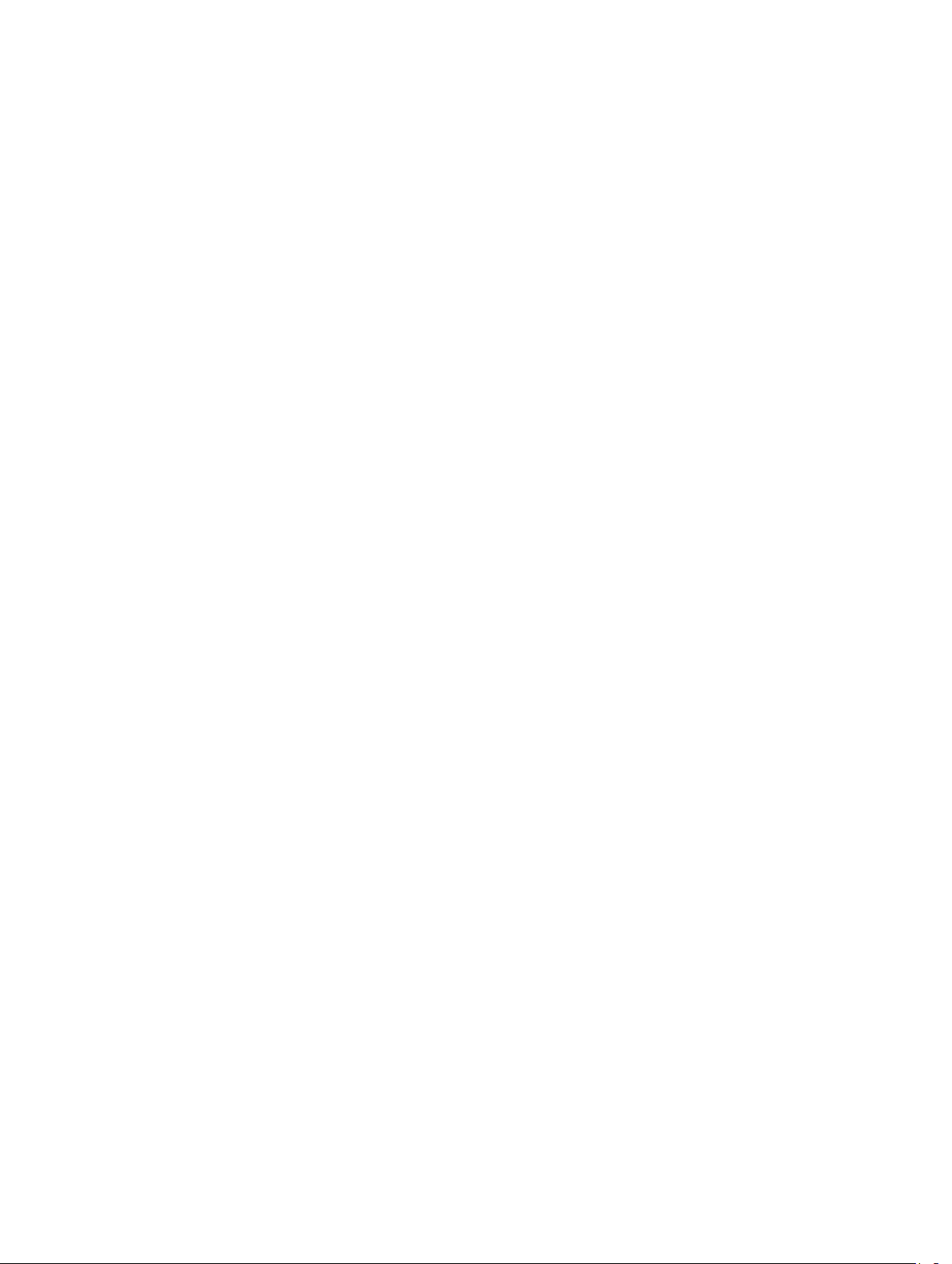
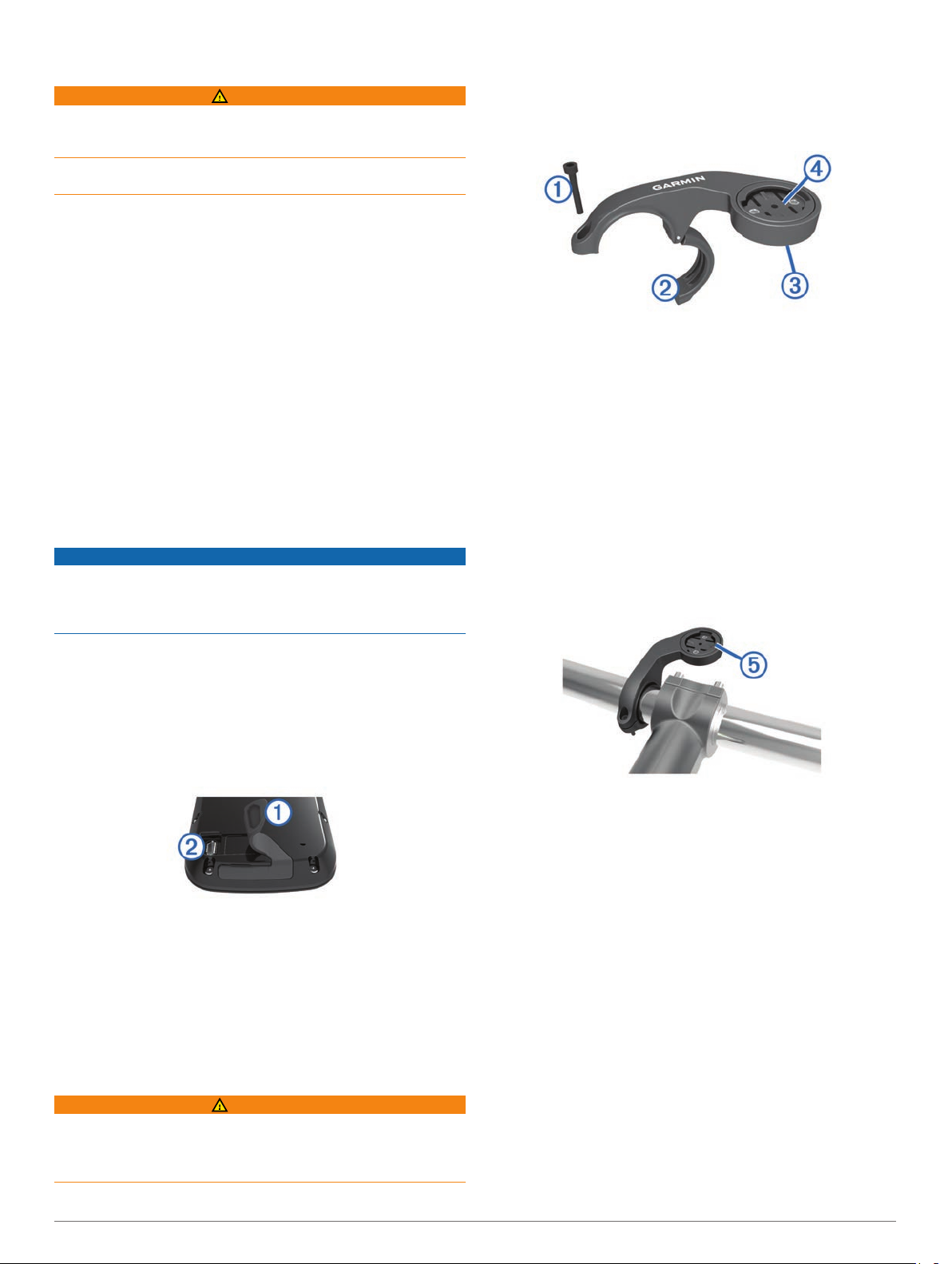
Einführung
WARNUNG
Lesen Sie alle Produktwarnungen und sonstigen wichtigen
Informationen der Anleitung "Wichtige Sicherheits- und
Produktinformationen", die dem Produkt beiliegt.
Lassen Sie sich stets von Ihrem Arzt beraten, bevor Sie ein
Trainingsprogramm beginnen oder ändern.
Erste Schritte
Bei der ersten Verwendung des Geräts sollten folgende
Aufgaben ausgeführt werden, um das Gerät einzurichten und
die grundlegenden Funktionen kennenzulernen.
Laden Sie das Gerät auf (Aufladen des Geräts
1
Bringen Sie das Gerät mit der Standardhalterung (Anbringen
2
der Standardhalterung,
an (Anbringen der Edge Aero-Lenkerhalterung, Seite 1).
Schalten Sie das Gerät ein (Einschalten des Geräts,
3
Seite 2)
Erfassen Sie Satellitensignale (Erfassen von
4
Satellitensignalen,
Beginnen Sie Ihre Tour (Eine Fahrradtour machen,
5
Seite 3)
Laden Sie die Tour auf Garmin Connect™ hoch (Übertragen
6
von Touren auf Garmin Connect, Seite 7)
.
.
Seite
Seite 3).
1) oder der Aero-Halterung
Aufladen des Geräts
HINWEIS
Zum Schutz vor Korrosion sollten Sie den USB-Anschluss, die
Schutzkappe und den umliegenden Bereich vor dem Aufladen
oder dem Anschließen an einen Computer sorgfältig
abtrocknen.
, Seite
1).
.
Anbringen der Edge Aero-Lenkerhalterung
Wähle eine sichere Position für die Montage des Edge
1
das Gerät die Fahrsicherheit nicht einschränkt.
Entferne mit einem Inbusschlüssel die Schraube À vom
2
Lenkerverbindungsstück Á.
Entferne bei Bedarf die zwei Schrauben an der Rückseite der
3
Halterung Â, drehe das Verbindungsstück Ã, und setze die
Schrauben wieder ein, um die Ausrichtung der Halterung zu
ändern.
Lege die Gummiunterlage um den Lenker:
4
• Wenn der Lenker einen Durchmesser von 25,4 mm hat,
sollte eine dickere Unterlage verwendet werden.
• Wenn der Lenker einen Durchmesser von 31,8 mm hat,
sollte eine dünnere Unterlage verwendet werden.
Setze das Lenkerverbindungsstück um die Gummiunterlage.
5
Setze die Schraube wieder ein, und ziehe sie an.
6
HINWEIS: Garmin® empfiehlt ein Drehmoment von 0,8 Nm
(7 lbs/Zoll). Überprüfe regelmäßig, ob die Schraube noch fest
angezogen ist.
Richte die Nasen auf der Rückseite des Edge auf die
7
Einkerbungen der Fahrradhalterung aus Ä.
, damit
Die Stromversorgung des Geräts erfolgt über einen integrierten
Lithium-Ionen-Akku, der über eine Steckdose oder einen USBAnschluss am Computer aufgeladen werden kann.
HINWEIS: Das Gerät kann außerhalb des zugelassenen
Temperaturbereichs nicht aufgeladen werden (Technische
Daten: Edge, Seite 14)
Heben Sie die Schutzkappe À über dem USB-Anschluss
1
an.
Stecken Sie das schmale Ende des USB-Kabels in den USB-
2
Anschluss am Gerät.
Schließen Sie das breite Ende des USB-Kabels an ein
3
Netzteil oder einen USB-Anschluss am Computer an.
Schließen Sie das Netzteil an eine Steckdose an.
4
Wenn Sie das Gerät an eine Stromquelle anschließen,
schaltet es sich ein.
Laden Sie das Gerät vollständig auf.
5
.
Á
Informationen zum Akku
WARNUNG
Dieses Gerät ist mit einem Lithium-Ionen-Akku ausgestattet.
Lesen Sie alle Produktwarnungen und sonstigen wichtigen
Informationen der Anleitung Wichtige Sicherheits- und
Produktinformationen, die dem Produkt beiliegt.
Drücke den Edge leicht nach unten, und drehe ihn im
8
Uhrzeigersinn, bis das Gerät einrastet.
Anbringen der Standardhalterung
Befestige die Fahrradhalterung so, dass die Vorderseite des
Geräts gen Himmel gerichtet ist, um den bestmöglichen GPSEmpfang zu gewährleisten. Die Fahrradhalterung lässt sich am
Vorbau oder am Lenker anbringen.
Wähle eine sichere Position für die Montage des Geräts,
1
damit es die Fahrsicherheit nicht einschränkt.
Platziere die Gummiunterlage À auf der Unterseite der
2
Fahrradhalterung.
Die Gummilaschen werden auf die Unterseite der
Fahrradhalterung ausgerichtet, damit die Halterung nicht
verrutscht.
Einführung 1

Setze die Fahrradhalterung auf den Lenkervorbau auf.
3
Befestige die Fahrradhalterung sicher mithilfe der zwei
4
Bänder Á.
Richte die Nasen auf der Rückseite des Geräts auf die
5
Einkerbungen der Fahrradhalterung aus Â.
Drücke das Gerät leicht nach unten, und drehe es im
6
Uhrzeigersinn, bis es einrastet.
Entnehmen des
Drehen Sie den Edge
1
Edge
im Uhrzeigersinn, um das Gerät zu
entsperren.
Nehmen Sie den Edge
2
aus der Halterung.
Einschalten des Geräts
Wenn Sie das Gerät zum ersten Mal einschalten, werden Sie
aufgefordert, Systemeinstellungen und das Benutzerprofil zu
konfigurieren.
Halten Sie gedrückt.
1
Folgen Sie den Anweisungen auf dem Display.
2
Tasten
Übersicht über das Hauptmenü
Über das Hauptmenü können Sie schnell auf die Funktionen des
Edge
zugreifen.
Wählen Sie diese Option, um eine Tour zu beginnen.
Zieleingabe Wählen Sie diese Option, um nach einer Position zu
Strecken Wählen Sie diese Option, um Strecken zu verwalten.
Protokoll Wählen Sie diese Option, um das Protokoll und
Kontakte Wählen Sie diese Option, um Ihre Notfallkontakte
suchen und dorthin zu navigieren.
persönliche Rekorde zu verwalten.
anzuzeigen.
Wählen Sie diese Option, um das Einstellungsmenü
anzuzeigen.
Verwenden des Touchscreens
• Wenn der Timer läuft, tippe auf den Bildschirm, um das
Schnellzugriffs-Menü-Overlay anzuzeigen.
Über das Schnellzugriffs-Menü-Overlay kannst du während
einer Tour zum Hauptmenü zurückkehren.
• Wähle die Option , um die Änderungen zu speichern und
die Seite zu schließen.
• Wähle die Option , um die Seite zu schließen und zur
vorherigen Seite zurückzukehren.
• Wähle die Option , um zur vorherigen Seite
zurückzukehren.
• Wähle die Option , um zum Hauptmenü zurückzukehren.
• Wähle die Option bzw. , um nach oben oder unten zu
blättern.
• Wähle die Option , um in der Nähe einer Position zu
suchen.
• Wähle die Option , um die Suche nach Name
durchzuführen.
• Wähle die Option , um ein Element zu löschen.
Anzeigen der Statusseite von Sensoren und Verbindungen
Auf der Statusseite der Sensoren und Verbindungen werden der
Status des GPS, der
®
ANT+
Sensoren und der drahtlosen
Verbindungen angezeigt.
Streichen Sie im Hauptmenü von oben nach unten über das
Display.
Die Statusseite von Sensoren und Verbindungen wird
angezeigt. Wenn ein Symbol blinkt, führt das Gerät eine
Suche durch. Sie können ein beliebiges Symbol auswählen,
À
Á
Â
2 Einführung
Wählen Sie die Taste, um den Ruhezustand zu aktivieren und
zu deaktivieren.
Halten Sie die Taste gedrückt, um das Display zu sperren und
das Gerät ein- und auszuschalten.
Wählen Sie diese Taste, um eine neue Runde zu starten.
Drücken Sie diese Taste, um den Timer zu starten oder
anzuhalten.
um die Einstellungen zu ändern.
Verwenden der Displaybeleuchtung
Sie können jederzeit auf eine beliebige Stelle auf der Seite
tippen, um die Beleuchtung einzuschalten.
Wählen Sie im Hauptmenü die Statusleiste oben auf der
1
Seite aus.

Wählen Sie Helligkeit
2
die Dauer anzupassen:
• Wählen Sie bzw. , um die Helligkeit manuell
anzupassen.
• Wählen Sie Automatische Helligkeit
die Helligkeit automatisch an das Umgebungslicht
anpasst.
• Wählen Sie
Option.
, um die Helligkeit der Beleuchtung und
, damit das Gerät
Display-Beleuchtung und anschließend eine
Navigation
Eine Fahrradtour machen
Wählen Sie im Hauptmenü die Option .
1
Warten Sie, während das Gerät Satelliten erfasst.
2
Wählen Sie , um den Timer zu starten.
3
HINWEIS: Das Protokoll wird nur aufgezeichnet, wenn der
Timer läuft.
Streichen Sie über das Display, um weitere Datenseiten
4
anzuzeigen.
Sie können von oben nach unten über die Datenseiten
streichen, um die Statusseite der Sensoren und
Verbindungen anzuzeigen.
Tippen Sie bei Bedarf auf das Display, um das Timer-Overlay
5
anzuzeigen.
Wählen Sie , um den Timer zu stoppen.
6
Wählen Sie Tour beenden > Tour speichern.
7
Erfassen von Satellitensignalen
Das Gerät benötigt möglicherweise eine unbehinderte Sicht zum
Himmel, um Satellitensignale zu erfassen. Uhrzeit und Datum
werden automatisch basierend auf der GPS-Position
eingerichtet.
Begeben Sie sich im Freien an eine für den Empfang
1
geeignete Stelle.
Die Vorderseite des Geräts sollte gen Himmel gerichtet sein.
Warten Sie, während das Gerät Satelliten erfasst.
2
Es kann 30 bis 60 Sekunden dauern, bis Satellitensignale
erfasst werden.
Strecken
Sie können eine Strecke aus Ihrem Konto bei Garmin Connect
an das Gerät senden. Wenn die Strecke auf dem Gerät
gespeichert ist, können Sie ihr auf dem Gerät folgen. Außerdem
können Sie benutzerdefinierte Strecken direkt auf dem Gerät
erstellen und speichern.
Sie können einer gespeicherten Strecke folgen, weil es eine
schöne Route ist. Beispielsweise können Sie eine gut für
Fahrräder geeignete Strecke zur Arbeit speichern und ihr folgen.
Abfahren von Strecken aus dem Internet
Zum Herunterladen von Strecken von Garmin Connect ist ein
Konto bei
Seite 7)
1
2
3
4
5
6
7
8
Garmin Connect erforderlich (
.
Schließen Sie das Gerät mit dem USB-Kabel an den
Computer an.
Rufen Sie die Website www.garminconnect.com auf.
Erstellen Sie eine neue Strecke, oder wählen Sie eine
vorhandene Strecke aus.
Wählen Sie
Trennen Sie das Gerät vom Computer, und schalten Sie es
ein.
Wählen Sie Strecken
Wählen Sie die Strecke.
Wählen Sie
An Gerät senden.
> Gespeicherte Strecken
Los!.
Garmin Connect,
.
Erstellen und Navigieren einer Strecke
Wählen Sie Strecken > Streckenersteller >
1
2
3
4
5
6
7
8
.
hinzuf.
Wählen Sie eine Option:
• Wählen Sie
auf der Karte auszuwählen.
HINWEIS:
aktuelle Position erfassen kann, werden Sie aufgefordert,
die letzte bekannte Position zu verwenden oder eine
Position auf der Karte zu wählen.
• Wählen Sie Favoriten
Position, um einen Favoriten auszuwählen.
• Wählen Sie
um eine Position auszuwählen, nach der Sie kürzlich
gesucht haben.
• Wählen Sie
eine Position auf der Karte auszuwählen.
• Wählen Sie POI-Kategorien, dann eine Kategorie und
schließlich einen Point of Interest in der Nähe, um nach
einem Point of Interest zu suchen und ihn auszuwählen.
• Wählen Sie Städte und dann eine Stadt in der Nähe, um
eine Stadt auszuwählen.
• Wählen Sie Adressen, und folgen Sie den Anweisungen
auf dem Display, um eine Adresse auszuwählen.
• Wählen Sie
Anweisungen auf dem Display, um eine Kreuzung
auszuwählen.
• Wählen Sie Koordinaten, und geben Sie die Koordinaten
ein, um bekannte Koordinaten für eine Position zu
verwenden.
Wählen Sie Verw..
Wählen Sie
Wiederholen Sie die Schritte 2 bis 4, bis Sie alle Positionen
für die Strecke ausgewählt haben.
Wählen Sie
Das Gerät berechnet die Route. Außerdem wird eine Karte
mit der Strecke angezeigt.
TIPP: Wählen Sie , um ein Höhenprofil der Strecke
anzuzeigen.
Wählen Sie Los!.
Folgen Sie den Anweisungen auf dem Display zum Ziel.
Aktuelle Position, um die aktuelle Position
Falls das Gerät keine Satellitensignale für die
> Positionen
Kürzlich gefunden und dann eine Position,
Karte verwenden und dann eine Position, um
Kreuzungen, und folgen Sie den
Nächste Position hinzuf..
Karte.
Erste Position
und dann eine
Navigation 3
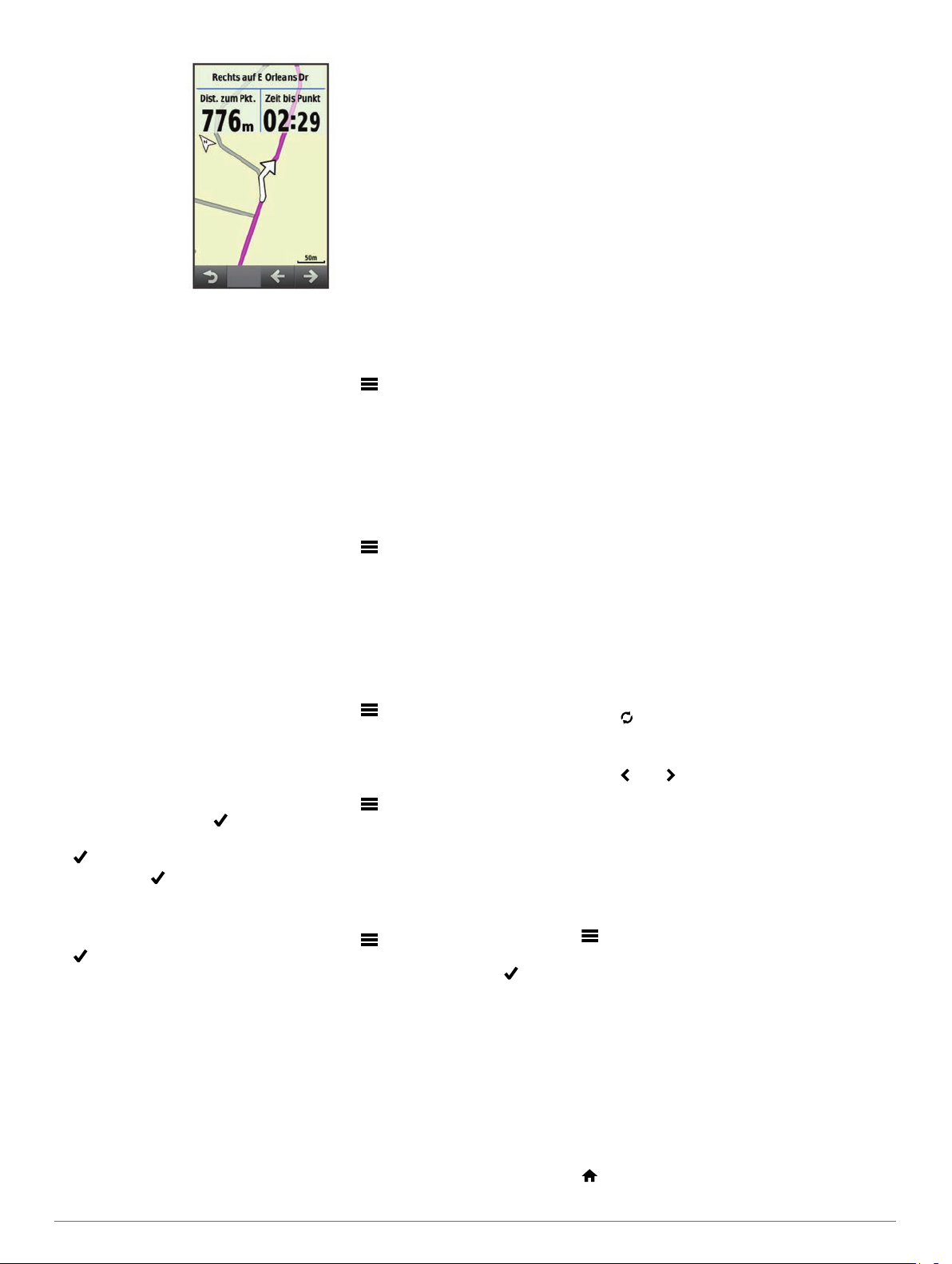
Berechnen einer Strecke mit Schleife zum Startpunkt
Damit Sie eine Strecke mit Schleife zum Startpunkt berechnen
können, müssen Sie zunächst eine Strecke mit nur einer
Position erstellen.
Wählen Sie Strecken > Streckenersteller > > Schleife
zum Startpunkt.
Das Gerät berechnet eine Route, die über eine Schleife
zurück zum Startort führt. Außerdem wird eine Karte der
Strecke angezeigt.
Berechnen einer Strecke mit identischem Hin- und Rückweg
Damit Sie eine Strecke mit identischem Hin- und Rückweg
berechnen können, müssen Sie zunächst eine Strecke mit zwei
oder mehr Positionen erstellen.
Wählen Sie Strecken > Streckenersteller > > Hin und
zurück.
Das Gerät berechnet eine Route, die Sie zum Zielort und
wieder zurück führt. Außerdem wird eine Karte der Strecke
angezeigt.
Umkehren der Richtung von Strecken
Damit Sie die Richtung einer Strecke umkehren können,
müssen Sie zunächst eine Strecke mit mindestens einer
Position erstellen und berechnen.
Wählen Sie Strecken > Streckenersteller > > Richtung
umkehren.
Das Gerät kehrt die Navigationsrichtung um. Außerdem wird
eine Karte der Strecke angezeigt.
Speichern von Strecken aus dem Routenplaner
Wählen Sie Strecken > Streckenersteller > > Als
1
Strecke speichern > .
Geben Sie einen Namen für die Strecke ein, und wählen Sie
2
.
Wählen Sie .
3
Die Strecke wird in der Liste angezeigt.
Löschen aller Positionen einer Strecke
Wählen Sie Strecken > Streckenersteller > > Löschen >
.
Routenplaner-Einstellungen
Wählen Sie Strecken > Streckenersteller > Einstellungen.
Routing-Modus: Legt die Fahrradkategorie fest, um eine
entsprechende Routenführung zu gewährleisten.
Rechenmethode: Legt die Methode zum Berechnen der Route
fest.
Auf Straße zeigen: Fixiert das Positionssymbol, mit dem Ihre
Position auf der Karte gekennzeichnet ist, auf der
nächstgelegenen Straße.
Vermeidung einrichten: Legt die Straßen- und Wegetypen fest,
die bei der Navigation vermieden werden sollen.
Erstellen und Navigieren einer Round-Trip-Strecke
Das Gerät kann basierend auf einer bestimmten Distanz,
Startposition und Navigationsrichtung eine Round-Trip-Strecke
erstellen.
Wählen Sie Strecken
1
Wählen Sie Distanz
2
die Strecke ein.
Wählen Sie Startort
3
Wählen Sie eine Option:
4
• Wählen Sie Aktuelle Position, um die aktuelle Position
auf der Karte auszuwählen.
HINWEIS:
aktuelle Position erfassen kann, werden Sie aufgefordert,
die letzte bekannte Position zu verwenden oder eine
Position auf der Karte zu wählen.
• Wählen Sie Karte verwenden
eine Position auf der Karte auszuwählen.
• Wählen Sie Favoriten
Favoriten auszuwählen.
• Wählen Sie Suchfunktionen > POI-Kategorien, dann
eine Kategorie und schließlich einen Point of Interest in
der Nähe, um nach einem Point of Interest zu suchen und
ihn auszuwählen.
• Wählen Sie Suchfunktionen >
Stadt in der Nähe, um eine Stadt auszuwählen.
• Wählen Sie Suchfunktionen > Adressen, und folgen Sie
den Anweisungen auf dem Display, um eine Adresse
auszuwählen.
• Wählen Sie Suchfunktionen >
Sie den Anweisungen auf dem Display, um eine Kreuzung
auszuwählen.
• Wählen Sie Suchfunktionen > Koordinaten, und geben
Sie die Koordinaten ein, um bekannte Koordinaten für
eine Position zu verwenden.
Wählen Sie Startrichtung
5
Wählen Sie Suchen
6
TIPP:
Sie können
durchzuführen.
Wählen Sie eine Strecke, um sie auf der Karte anzuzeigen.
7
TIPP: Sie können bzw. wählen, um die anderen Strecken
anzuzeigen.
Wählen Sie Los!
8
Falls das Gerät keine Satellitensignale für die
> Round-Trip-Strecke
, und geben Sie die Gesamt-Distanz für
.
und dann eine Position, um
und dann eine Position, um einen
Städte
Kreuzungen
und dann eine Richtung.
.
wählen, um die Suche erneut
.
.
und dann eine
, und folgen
Erstellen von Strecken aus kürzlichen Touren
Sie können eine neue Strecke aus einer zuvor gespeicherten
Tour erstellen.
Wählen Sie Strecken >
1
Wählen Sie eine Tour.
2
Wählen Sie >
3
Geben Sie einen Namen für die Strecke ein, und wählen Sie
4
.
Navigieren einer gespeicherten Strecke
Wählen Sie Strecken > Gespeicherte Strecken.
1
Wählen Sie eine Strecke.
2
Wählen Sie
3
Los!.
Kürzliche Touren
Tour als Strecke speichern
.
.
Navigation zurück zum Start
Sie können jederzeit während der Navigation einer Strecke zum
Startpunkt zurück navigieren.
Tippen Sie auf das Display, um das Schnellzugriffs-Menü-
1
Overlay anzuzeigen.
Wählen Sie Zieleingabe >
2
Wählen Sie
3
Entlang gleicher Route oder Kürzeste Route.
Zurück zum Start
.
4 Navigation
 Loading...
Loading...