GARMIN Edge Explore 1000 Instruction Manual [fr]
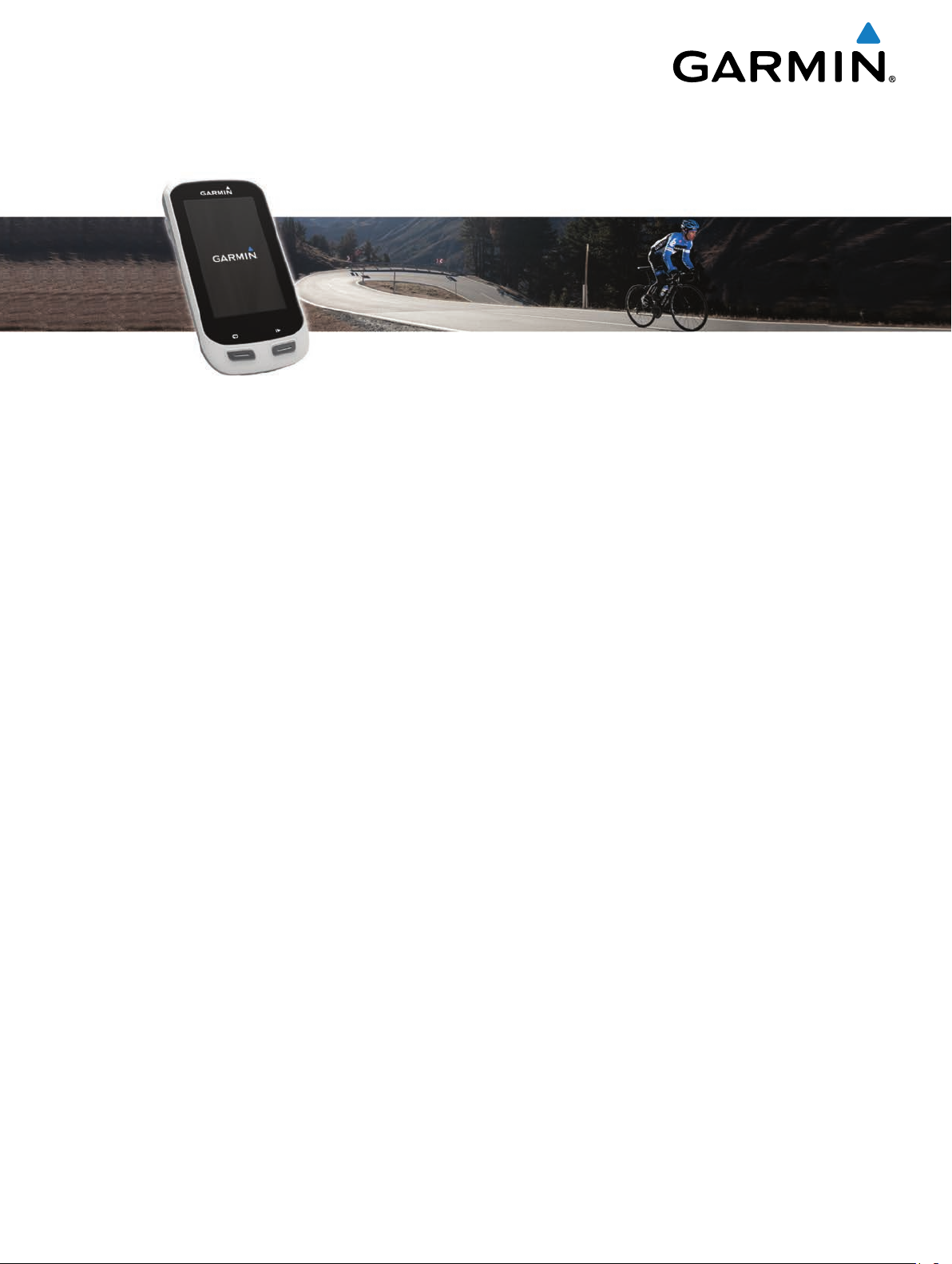
Edge®
Manuel d'utilisation
Explore 1000
Septembre 2015 Imprimé à Taïwan 190-01944-30_0B
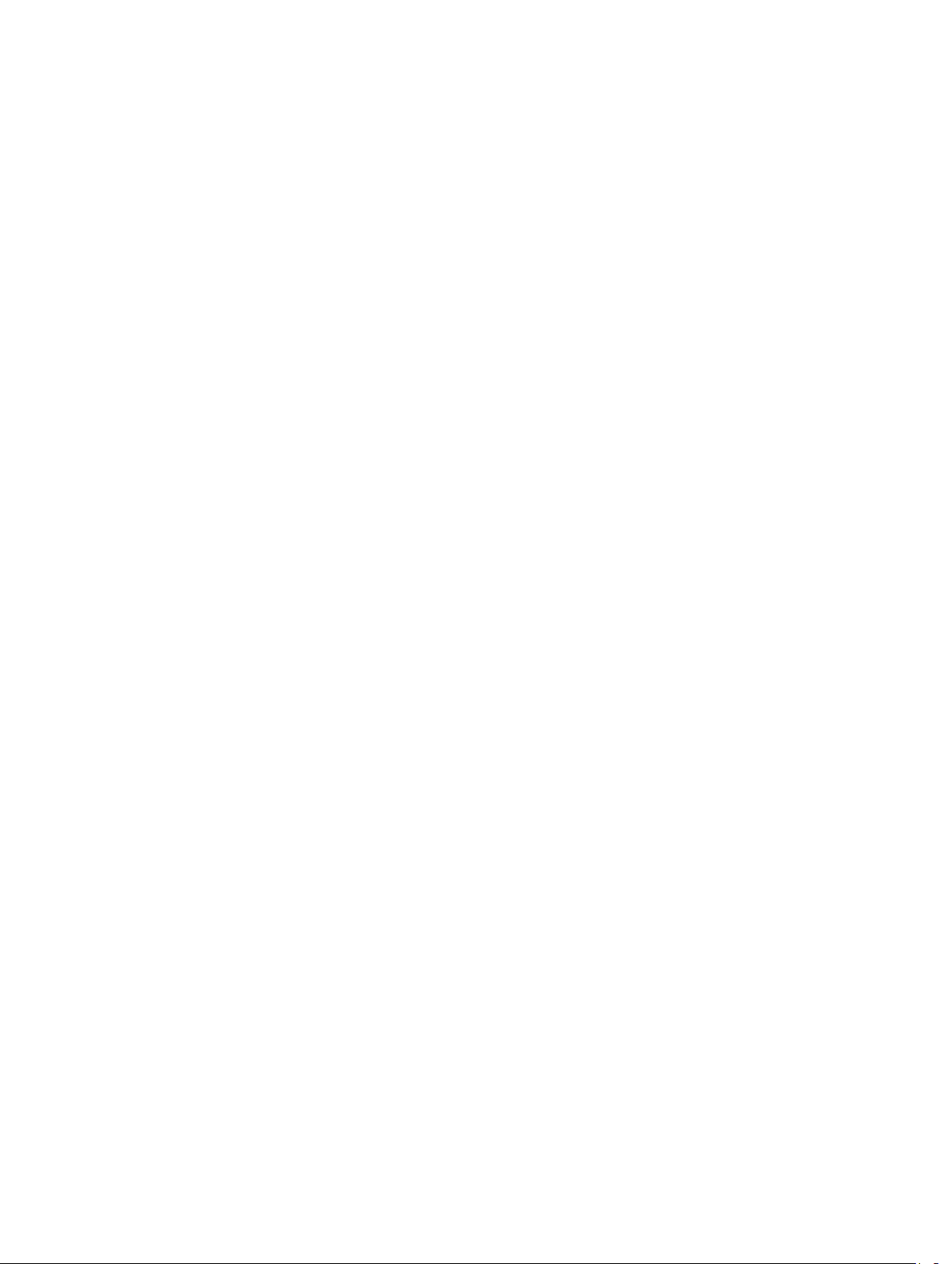
Tous droits réservés. Conformément aux lois relatives au copyright en vigueur, toute reproduction du présent manuel, qu'elle soit partielle ou intégrale, sans
l'autorisation préalable écrite de Garmin, est interdite. Garmin se réserve le droit de modifier ou d'améliorer ses produits et d'apporter des modifications au
contenu du présent manuel sans obligation d'en avertir quelque personne physique ou morale que ce soit. Consultez le site Web de Garmin à l'adresse
www.garmin.com pour obtenir les dernières mises à jour, ainsi que des informations complémentaires concernant l'utilisation de ce produit.
Garmin®, le logo Garmin,
et dans d'autres pays.
®
,
ANT+
Auto Lap
Garmin Connect
®
,
Auto Pause
™
, Garmin Express™,
®
, et
®
sont des marques commerciales de Garmin Ltd. ou de ses filiales, déposées aux Etats-Unis
Edge
™
et Vector™ sont des marques commerciales de Garmin Ltd. ou de ses filiales. Elles ne
Varia
peuvent être utilisées sans l'autorisation expresse de Garmin.
La marque et les logos Bluetooth® sont la propriété de Bluetooth SIG, Inc., et leur utilisation par Garmin est soumise à une licence. iOS® est une marque
déposée de Cisco Systems, Inc. utilisée sous licence par Apple Inc. Mac® est une marque commerciale d'Apple Inc., déposée aux Etats-Unis et dans d'autres
pays. microSD™ et le logo microSD sont des marques commerciales de SD-3C, LLC. Wi‑Fi® est une marque déposée de Wi-Fi Alliance Corporation. Windows
est une marque déposée de Microsoft Corporation aux Etats-Unis et dans d'autres pays. Les autres marques et noms commerciaux sont la propriété de leurs
détenteurs respectifs.
Ce produit est certifié
®
. Pour obtenir la liste des produits et applications compatibles, visitez le site www.thisisant.com/directory
ANT+
.
N/M : F4ACGQ00
®
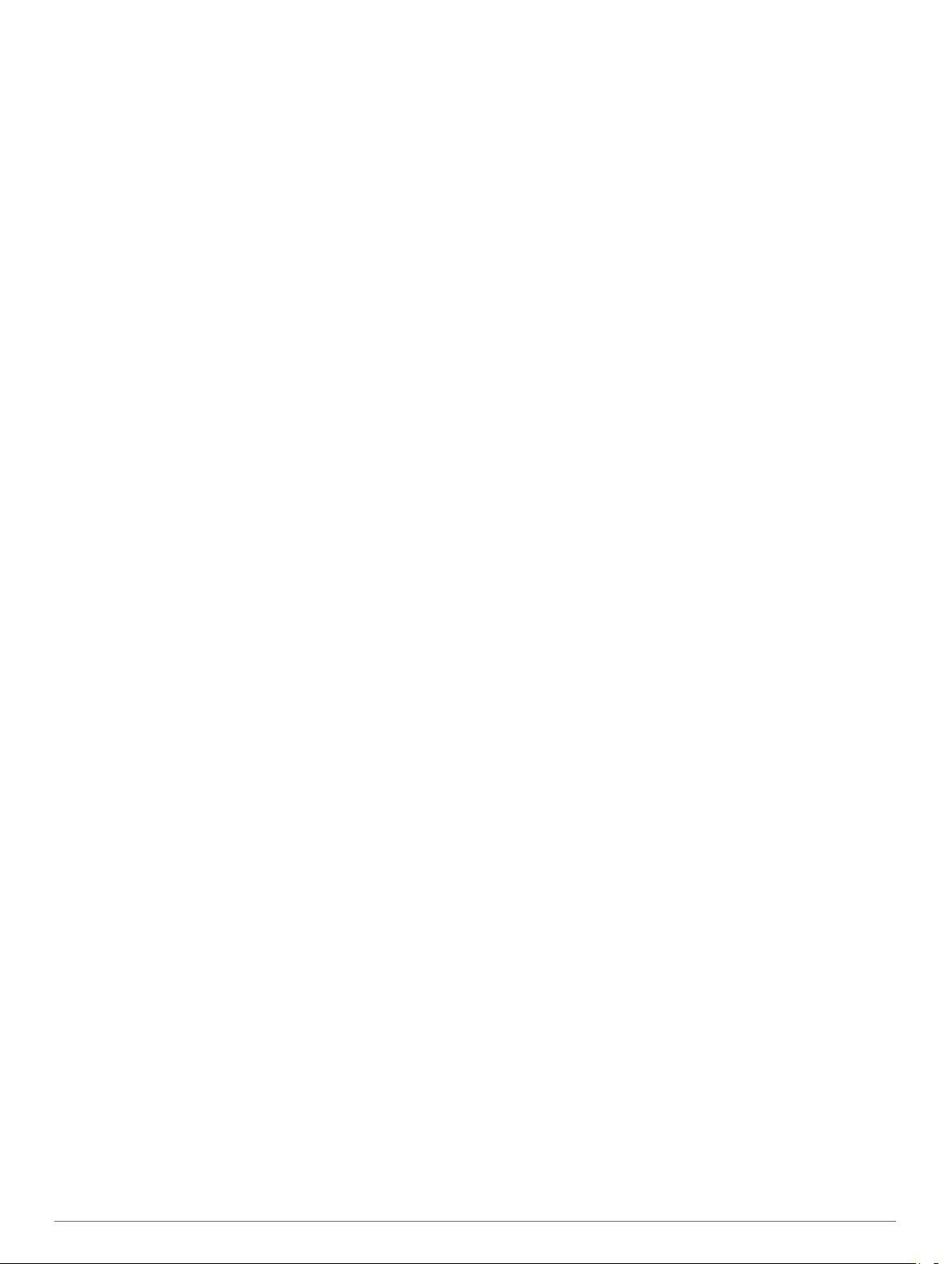
Table des matières
Introduction.....................................................................1
Mise en route.............................................................................. 1
Chargement de l'appareil............................................................ 1
A propos de la batterie........................................................... 1
Installation du support frontal..................................................... 1
Installation du support de fixation standard................................ 1
Retrait de l'Edge.................................................................... 2
Mise sous tension de l'appareil................................................... 2
Boutons.................................................................................. 2
Navigation....................................................................... 3
Prêt... Partez !............................................................................. 3
Acquisition des signaux satellites.......................................... 3
Parcours..................................................................................... 3
Suivi d'un parcours provenant du Web.................................. 3
Création et suivi d'un parcours.............................................. 3
Création et suivi d'un parcours aller-retour............................ 4
Création d'un parcours à partir d'une activité récente............4
Retour au départ.................................................................... 4
Arrêt d'un parcours................................................................ 4
Affichage d'un parcours sur la carte...................................... 4
Affichage des détails d'un parcours....................................... 5
Options de parcours...............................................................5
Suppression d'un parcours.................................................... 5
Positions..................................................................................... 5
Enregistrement de votre position........................................... 5
Enregistrement d'une position à partir de la carte................. 5
Navigation vers une position enregistrée............................... 5
Navigation vers une position récente..................................... 5
Définition de la position à rechercher.................................... 5
Recherche de coordonnées connues.................................... 5
Projection d'une position........................................................ 5
Modification de positions........................................................5
Suppression d'une position.................................................... 5
Détection d'incident....................................................... 6
Configuration de la détection d'incident...................................... 6
Configuration des informations de parcours et des contacts
d'urgence.................................................................................... 6
Activation et désactivation de la détection d'incident.................. 6
Affichage de vos contacts d'urgence.......................................... 6
Annulation d'un message automatique....................................... 6
Envoi d'une mise à jour de statut après un incident................... 6
Historique........................................................................ 6
Affichage de votre parcours........................................................ 6
Utilisation du calendrier..........................................................6
Suppression des parcours..................................................... 6
Records personnels.................................................................... 6
Suppression d'un record personnel....................................... 6
Restauration d'un record personnel....................................... 7
Affichage des totaux de données............................................... 7
Suppression des totaux de données..................................... 7
Envoi de votre parcours à Garmin Connect............................... 7
Garmin Connect..................................................................... 7
Fonctionnalités connectées Bluetooth®................................ 7
Fonctionnalités connectées Wi‑Fi®....................................... 8
Transfert de fichiers sur un autre appareil Edge........................ 8
Modification de l'emplacement de stockage des données......... 8
Installation d'une carte mémoire................................................. 8
Gestion de données................................................................... 8
Connexion de l'appareil à un ordinateur................................ 8
Transfert des fichiers sur votre appareil.................................8
Suppression de fichiers..........................................................8
Déconnexion du câble USB................................................... 9
Capteurs ANT+............................................................... 9
Couplage des capteurs ANT+.................................................... 9
Repérage.................................................................................... 9
Entraînement avec des capteurs de puissance.......................... 9
Etalonnage du capteur de puissance.................................... 9
Télécommande sans fil.................................................. 9
Présentation de l'appareil........................................................... 9
Voyant DEL d'état....................................................................... 9
Couplage de la télécommande avec votre appareil Edge.......... 9
Personnalisation du bouton d'action......................................... 10
Utilisation des supports.............................................................10
Remplacement de la pile.......................................................... 10
Personnalisation de l'appareil.....................................10
Définition de votre profil utilisateur........................................... 10
A propos des athlètes professionnels.................................. 10
Zones d'entraînement............................................................... 10
Définition de zones de fréquence cardiaque....................... 10
Définition des zones de puissance...................................... 11
Paramètres Bluetooth............................................................... 11
Paramètres Wi‑Fi...................................................................... 11
Mise à jour de vos paramètres d'activité.................................. 11
Personnalisation des écrans de données............................ 12
Paramètres de carte............................................................ 12
Paramètres d'itinéraire......................................................... 12
Alarmes................................................................................ 12
Auto Lap®............................................................................ 13
Utilisation d'Auto Pause....................................................... 13
Utilisation de la veille automatique...................................... 13
Utilisation du défilement automatique.................................. 13
Modification de l'avertissement de départ............................ 13
Paramètres système................................................................. 13
Paramètres GPS.................................................................. 13
Modification de la couleur de la nuance.............................. 14
Paramètres d'affichage........................................................ 14
Modification des unités de mesure...................................... 14
Définition des tonalités de l'appareil.................................... 14
Modification de la langue de l'appareil................................. 14
Modification des paramètres de configuration..................... 14
Fuseaux horaires................................................................. 14
Informations sur l'appareil.......................................... 14
Caractéristiques techniques..................................................... 14
Caractéristiques techniques de la Edge.............................. 14
Caractéristiques techniques de la télécommande............... 14
Entretien de l'appareil............................................................... 14
Nettoyage de l'appareil........................................................ 14
Dépannage.................................................................... 14
Réinitialisation de l'appareil...................................................... 14
Suppression des données utilisateur................................... 14
Economie d'énergie lors du chargement de l'appareil.............. 15
Optimisation de l'autonomie de la batterie................................ 15
Mise à jour du logiciel............................................................... 15
Assistance et mises à jour........................................................ 15
Informations complémentaires..................................................15
Téléchargement du manuel d'utilisation................................... 15
Affichage des informations sur l'appareil.................................. 15
Amélioration de la réception satellite GPS............................... 15
Données de température.......................................................... 15
Joints toriques de remplacement.............................................. 15
Annexe.......................................................................... 15
Champs de données................................................................ 15
Calcul des zones de fréquence cardiaque............................... 16
Contrat de licence du logiciel.................................................... 17
Index.............................................................................. 18
Table des matières i
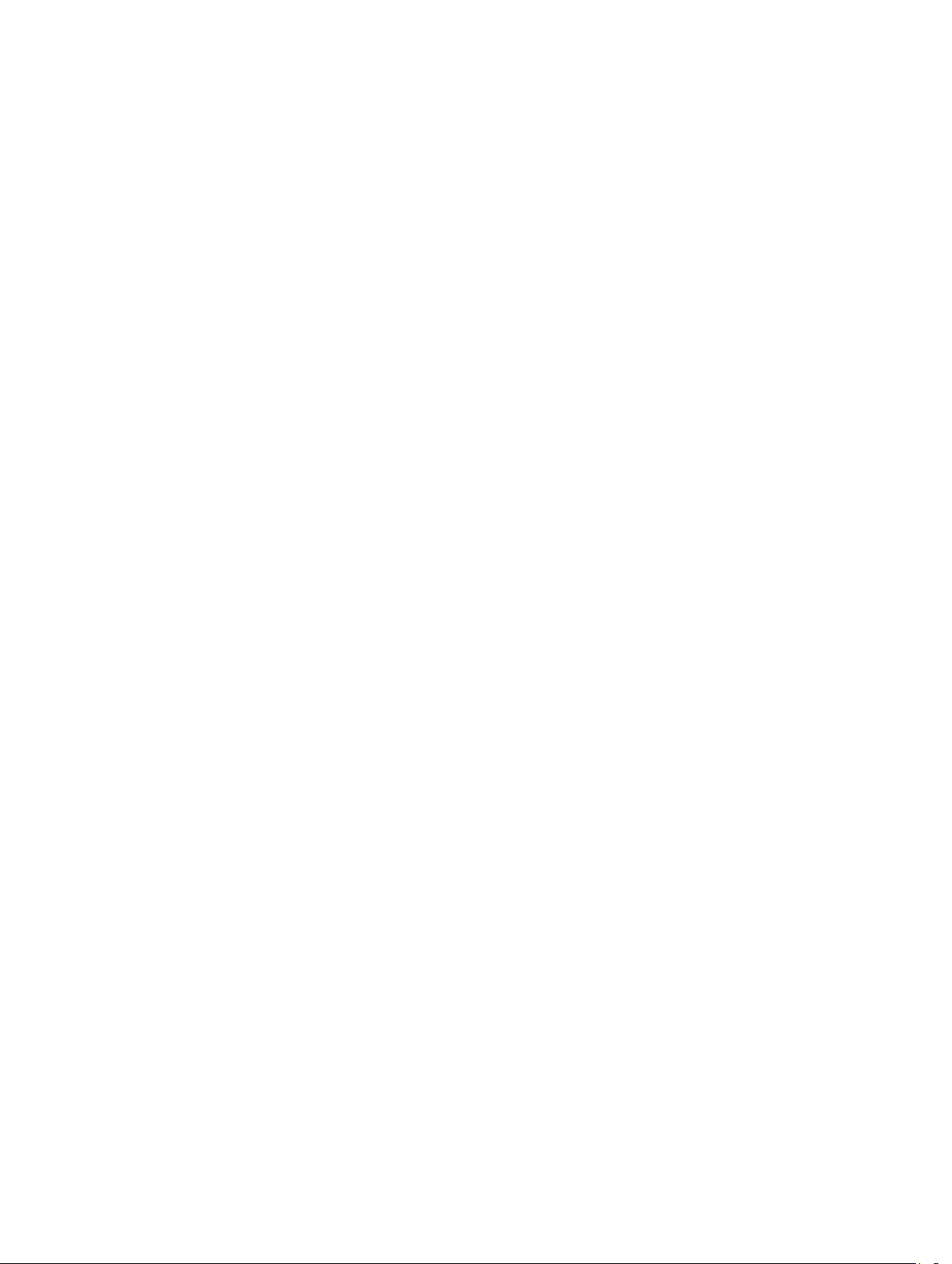
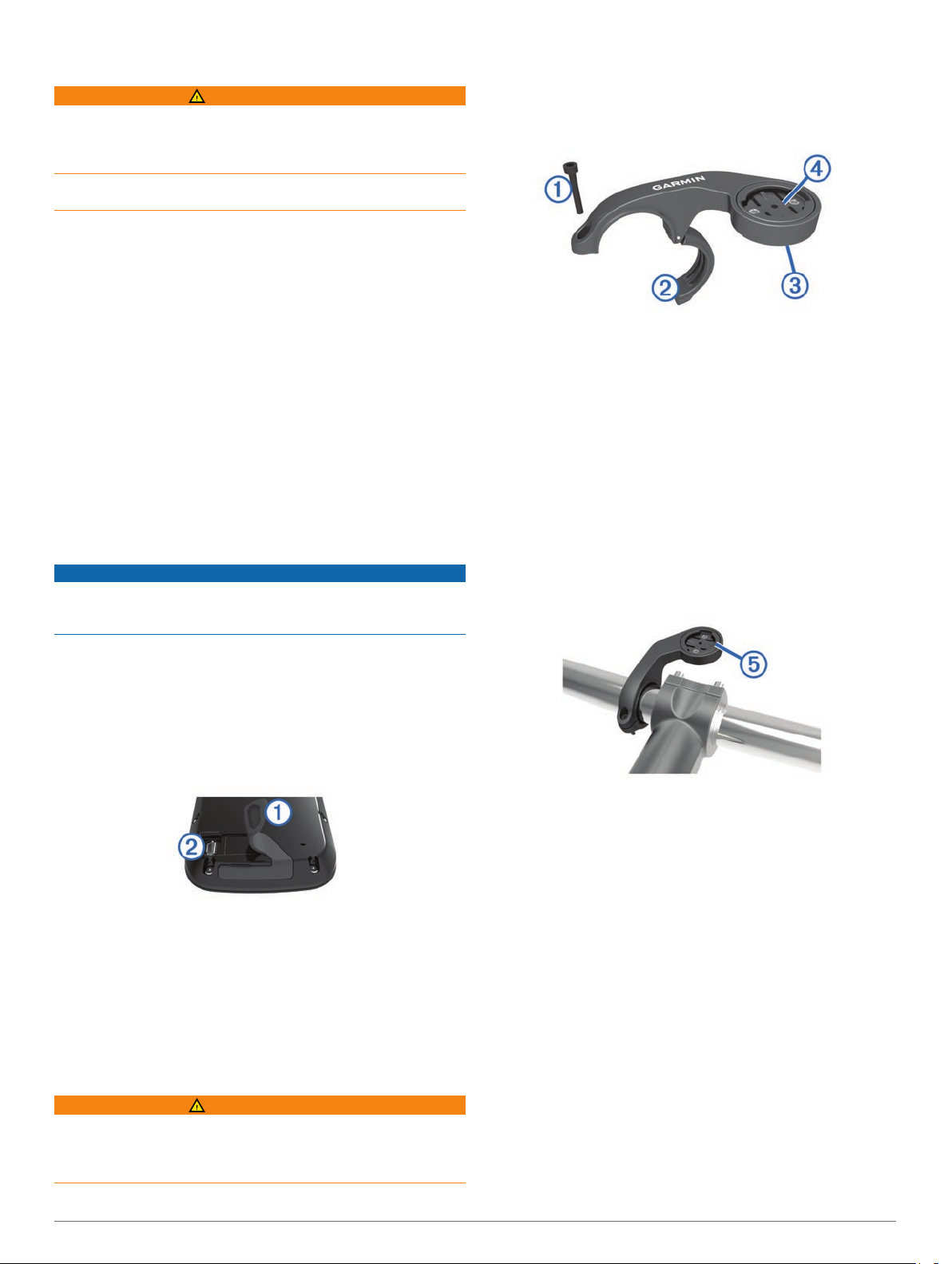
Introduction
AVERTISSEMENT
Consultez le guide Informations importantes sur le produit et la
sécurité
connaissance des avertissements et autres informations
importantes sur le produit.
Consultez toujours votre médecin avant de commencer ou de
modifier tout programme d'exercice physique.
Mise en route
Lors de la première utilisation du produit, vous devrez effectuer
les opérations suivantes pour configurer l'appareil et vous
familiariser avec les fonctions de base.
1
2
3
4
5
6
Chargement de l'appareil
Pour éviter tout risque de corrosion, essuyez soigneusement le
port USB, le capuchon étanche et la surface environnante avant
de charger l'appareil ou de le connecter à un ordinateur.
inclus dans l'emballage du produit pour prendre
Chargez l'appareil (Chargement de l'appareil, page 1).
Installez votre appareil à l'aide du support de montage
standard (Installation du support de fixation standard,
page 1)
frontal
Mettez l'appareil sous tension (Mise sous tension de
l'appareil,
Localisez les satellites (Acquisition des signaux satellites,
page 3).
Commencez un parcours (Prêt... Partez !, page 3).
Téléchargez votre parcours sur Garmin Connect™ (Envoi de
votre parcours à
ou du support frontal (
, page 1).
page 2).
Garmin Connect, page
Installation du support
7).
AVIS
Installation du support frontal
Pour installer l'appareil Edge
1
n'entrave pas le bon fonctionnement de votre vélo.
Utilisez la clé Allen pour retirer la vis À du connecteur du
2
guidon Á.
Si nécessaire, retirez les deux vis de l'arrière du support Â,
3
faites pivoter le support à et remettez les vis en place pour
modifier l'orientation du support.
Placez le tampon en caoutchouc autour du guidon :
4
• Si le diamètre du guidon est de 25,4 mm, utilisez le
tampon le plus épais.
• Si le diamètre du guidon est de 31,8 mm, utilisez le
tampon le plus fin.
Placez le connecteur du guidon autour du tampon en
5
caoutchouc.
Remettez et fixez les vis.
6
REMARQUE : Garmin® recommande un couple de serrage
de 0,8 Nm (7 po/lb). Il est recommandé de vérifier
régulièrement le serrage des vis.
Alignez les languettes à l'arrière de l'appareil Edge avec les
7
encoches du support pour vélo Ä.
, choisissez un endroit sûr qui
L'appareil est alimenté par une batterie intégrée au lithium-ion
que vous pouvez charger à l'aide d'une prise murale standard
ou d'un port USB de votre ordinateur.
REMARQUE : l'appareil ne se charge pas lorsque la
température est en dehors de la plage de températures
approuvées (Caractéristiques techniques de la Edge,
page 14).
Retirez le capuchon étanche À du port USB Á.
1
Branchez la petite extrémité du câble USB sur le port USB
2
situé sur l'appareil.
Branchez la grande extrémité du câble USB sur un
3
adaptateur secteur ou sur le port USB d'un ordinateur.
Branchez l'adaptateur secteur sur une prise murale standard.
4
Lorsque vous connectez l'appareil à une source
d'alimentation, l'appareil se met sous tension.
Chargez complètement l'appareil.
5
A propos de la batterie
AVERTISSEMENT
Cet appareil contient une batterie lithium-ion. Consultez le guide
Informations importantes sur le produit et la sécurité inclus dans
l'emballage du produit pour prendre connaissance des
avertissements et autres informations importantes sur le produit.
Appuyez légèrement sur l'appareil Edge
8
dans le sens des aiguilles d'une montre jusqu'à ce qu'il soit
bien en place.
et faites-le pivoter
Installation du support de fixation standard
Pour une réception GPS optimale, placez le support pour vélo
de sorte que l'avant de l'appareil soit orienté vers le ciel. Vous
pouvez installer le support pour vélo sur le tube ou le guidon du
vélo.
Pour installer l'appareil, choisissez un endroit sûr qui
1
n'entrave pas le bon fonctionnement de votre vélo.
Placez le disque en caoutchouc À à l'arrière du support pour
2
vélo.
Les languettes en caoutchouc doivent être alignées sur
l'arrière du support pour vélo de sorte que le support soit
maintenu.
Introduction 1
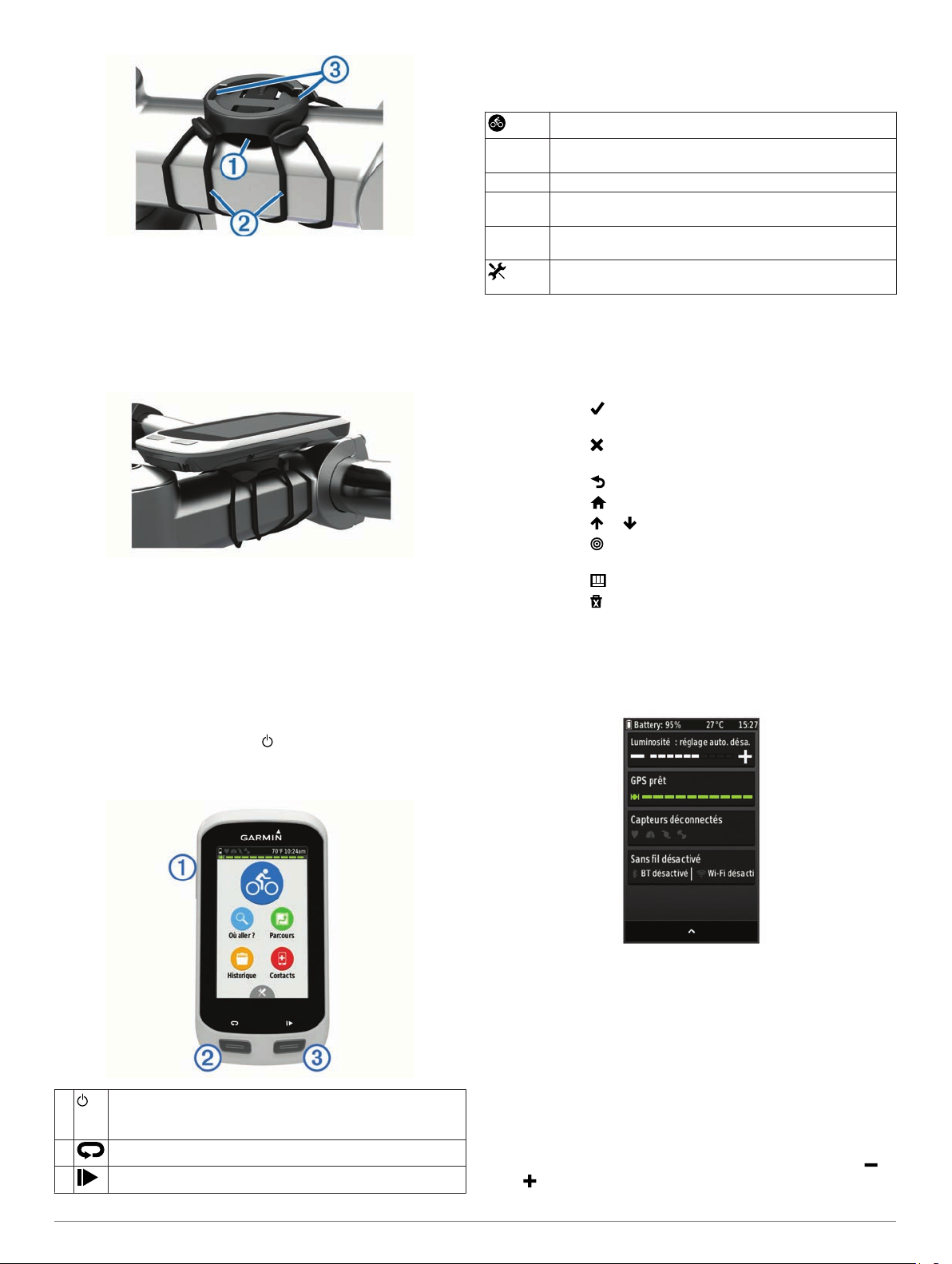
Placez le support pour vélo sur le tube du vélo.
3
Attachez solidement le support pour vélo à l'aide des deux
4
courroies Á.
Alignez les languettes à l'arrière de l'appareil avec les
5
encoches du support pour vélo Â.
Appuyez légèrement sur l'appareil et faites-le pivoter dans le
6
sens des aiguilles d'une montre jusqu'à ce qu'il soit bien en
place.
Retrait de l'
Faites pivoter l'Edge dans le sens des aiguilles d'une montre
1
Edge
pour le déverrouiller.
Retirez l'
2
Edge du support.
Mise sous tension de l'appareil
Lors de la première mise sous tension de votre appareil, vous
êtes invité à configurer les paramètres système et le profil
utilisateur.
Maintenez enfoncé le bouton .
1
Suivez les instructions présentées à l'écran.
2
Boutons
Présentation de l'écran d'accueil
L'écran d'accueil vous permet d'accéder rapidement à toutes les
fonctions de l'appareil Edge.
Sélectionnez cette option pour commencer un parcours.
Où aller ? Sélectionnez cette option pour rechercher une position ou
Parcours Sélectionnez cette option pour gérer vos parcours.
Historique Sélectionnez cette option pour gérer votre historique et vos
Contacts Sélectionnez cette option pour afficher vos contacts
pour y naviguer.
records personnels.
d'urgence.
Sélectionnez cette option pour afficher le menu des
paramètres.
Utilisation de l'écran tactile
• Lorsque le chrono est en marche, touchez l'écran pour
afficher le recouvrement du chrono.
Le recouvrement du chrono vous permet de revenir à l'écran
d'accueil lors d'un parcours.
• Sélectionnez pour enregistrer vos modifications et fermer
la page.
• Sélectionnez pour fermer la page et revenir à la page
précédente.
• Sélectionnez pour revenir à la page précédente.
• Sélectionnez pour revenir à l'écran d'accueil.
• Sélectionnez et pour faire défiler l'écran.
• Sélectionnez pour effectuer une recherche à proximité
d'une position.
• Sélectionnez pour effectuer une recherche par nom.
• Sélectionnez pour supprimer un élément.
Affichage de l'écran des connexions
L'écran des connexions affiche le statut de connexion du GPS,
des capteurs
®
ANT+
et de vos connexions sans fil.
Depuis l'écran d'accueil, faites glisser votre doigt vers le bas
à partir du haut de l'écran.
L'écran des connexions s'affiche. Une icône clignotante
signifie que l'appareil est en train d'effectuer une recherche.
Vous pouvez sélectionner n'importe quelle icône afin de
modifier les paramètres.
Utilisation du rétroéclairage
A tout moment, vous pouvez toucher l'écran pour activer le
rétroéclairage.
Depuis l'écran d'accueil, sélectionnez la barre d'état en haut
À
Á
Â
2 Introduction
Sélectionnez ce bouton pour activer et quitter le mode veille.
Maintenez ce bouton enfoncé pour verrouiller l'écran et
allumer l'appareil et l'éteindre.
Appuyez sur ce bouton pour marquer un nouveau circuit.
Appuyez sur ce bouton pour démarrer et arrêter le chrono.
1
de l'écran.
Sélectionnez Luminosité
2
temporisation du rétroéclairage :
• Pour régler manuellement la luminosité, sélectionnez et
.
pour régler la luminosité et la
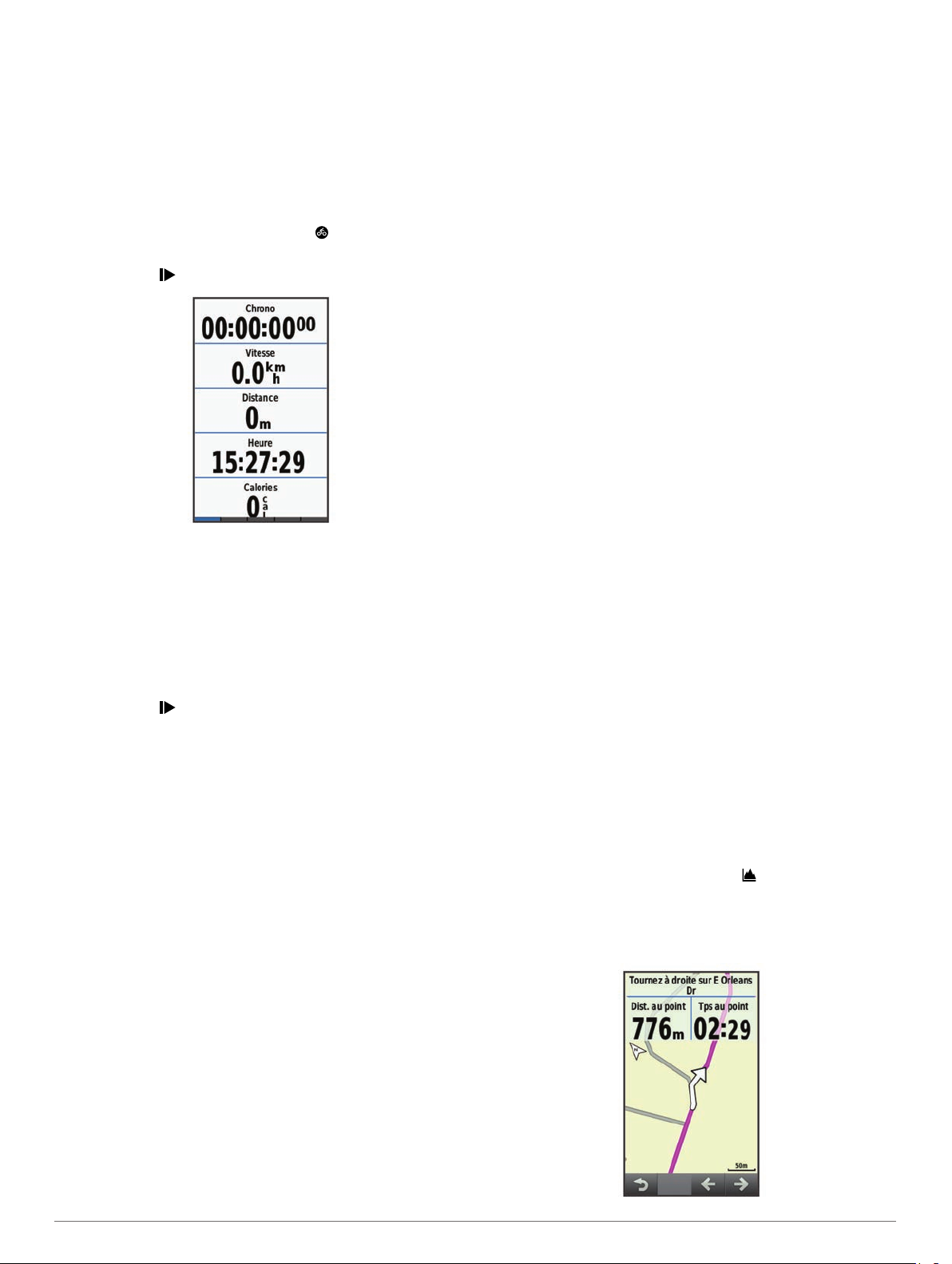
• Pour autoriser l'appareil à régler automatiquement la
luminosité en fonction de la luminosité ambiante,
sélectionnez Luminosité automatique.
• Pour régler la temporisation, sélectionnez Temporisat.
rétroécl.
et sélectionnez une option.
Navigation
Prêt... Partez !
Depuis l'écran d'accueil, sélectionnez .
1
Patientez pendant que l'appareil recherche des satellites.
2
Sélectionnez pour démarrer le chrono.
3
REMARQUE : l'historique est enregistré uniquement si le
chrono est en marche.
Faites glisser votre doigt sur l'écran pour afficher des écrans
4
de données supplémentaires.
Vous pouvez faire glisser votre doigt vers le bas à partir du
haut d'un écran de données pour afficher l'écran des
connexions.
Si nécessaire, touchez l'écran pour afficher le recouvrement
5
du chrono.
Sélectionnez pour arrêter le chronomètre.
6
Sélectionnez Terminer activité > Enregistrer Activité.
7
Acquisition des signaux satellites
Pour acquérir des signaux satellites, l'appareil doit disposer
d'une vue dégagée sur le ciel. L'heure et la date sont réglées
automatiquement en fonction de la position GPS.
Placez-vous à l'extérieur dans une zone dégagée.
1
Orientez la face avant de l'appareil vers le ciel.
Attendez pendant que l'appareil recherche des satellites.
2
La procédure de recherche de signaux satellite peut prendre
30 à 60 secondes.
Parcours
Vous pouvez envoyer un parcours depuis votre compte Garmin
Connect vers votre appareil. Une fois le parcours enregistré sur
votre appareil, vous pouvez vous laisser guider par votre
appareil. Vous pouvez également créer et enregistrer
directement un parcours personnalisé sur votre appareil.
Vous pouvez suivre un parcours enregistré simplement parce
qu'il s'agit d'un bon itinéraire. Par exemple, vous pouvez
enregistrer et suivre un trajet adapté aux vélos pour aller à votre
travail.
Suivi d'un parcours provenant du Web
Avant de pouvoir télécharger un parcours depuis Garmin
Connect, vous devez disposer d'un compte Garmin Connect
(Garmin Connect, page 7).
Connectez l'appareil à votre ordinateur à l'aide du câble USB.
1
Rendez-vous sur le site www.garminconnect.com.
2
Créez un parcours ou sélectionnez un parcours existant.
3
Sélectionnez Envoyer à l'appareil.
4
Déconnectez l'appareil et mettez-le sous tension.
5
Sélectionnez Parcours
6
Sélectionnez le parcours.
7
Sélectionnez Aller
8
> Parcours enregistrés
.
.
Création et suivi d'un parcours
Sélectionnez Parcours
1
positi. départ
Sélectionnez une option :
2
• Pour sélectionner votre position actuelle sur la carte,
sélectionnez Position actuelle.
REMARQUE :
signaux satellites pour déterminer votre position actuelle, il
vous invite à utiliser la dernière position connue ou à
sélectionner une autre position sur la carte.
• Pour sélectionner une position enregistrée, sélectionnez
Enregistré
• Pour sélectionner une position récemment recherchée,
sélectionnez
position.
• Pour sélectionner une position sur la carte, sélectionnez
Utiliser carte
• Pour rechercher et sélectionner un point d'intérêt,
sélectionnez
catégorie, puis choisissez un point d'intérêt à proximité.
• Pour sélectionner une ville, sélectionnez Villes
choisissez une ville à proximité.
• Pour sélectionner une adresse, sélectionnez Adresses,
puis suivez les instructions à l'écran.
• Pour sélectionner une intersection, sélectionnez
Intersections, puis suivez les instructions à l'écran.
• Pour utiliser les coordonnées connues d'une position,
sélectionnez
coordonnées.
Sélectionnez Utiliser
3
Sélectionnez Ajouter position suiv..
4
Répétez les étapes 2 à 4 jusqu'à ce que toutes les positions
5
constituant votre parcours soient sélectionnées.
Sélectionnez
6
L'appareil calcule votre itinéraire et affiche une carte de ce
parcours.
ASTUCE :
d'altitude de votre parcours.
Sélectionnez Aller
7
Suivez les instructions à l'écran pour naviguer jusqu'à votre
8
destination.
.
> Positions
Afficher carte.
vous pouvez sélectionner
> Créateur de parcours > Ajouter
si l'appareil ne parvient pas à acquérir de
, puis choisissez une position.
Recherches récentes, puis choisissez une
, puis choisissez une position.
Catégories de POI, sélectionnez une
, puis
Coordonnées, puis saisissez les
.
pour afficher le profil
.
Navigation 3
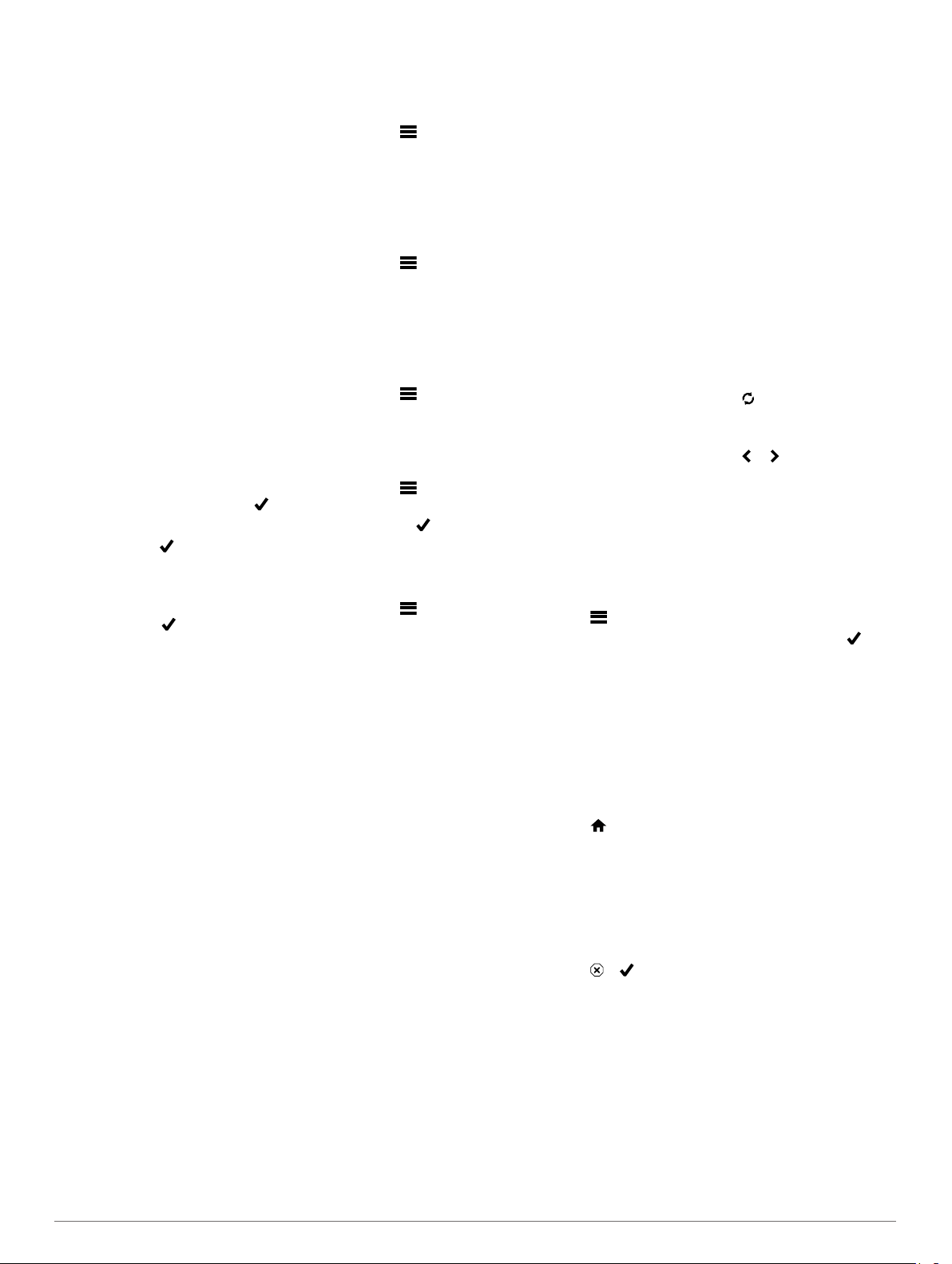
Calcul d'un parcours en boucle jusqu'au point de départ
Avant de pouvoir calculer un parcours en boucle jusqu'au point
de départ, vous devez créer un parcours comportant une seule
position.
Sélectionnez Parcours > Créateur de parcours > >
boucle jusq. pt dép.
L'appareil calcule un parcours en boucle qui revient au point
de départ et affiche une carte du parcours.
Calcul d'un parcours aller-retour
Avant de pouvoir calculer un parcours aller-retour, vous devez
créer un parcours comportant au moins deux positions.
Sélectionnez Parcours > Créateur de parcours > >
Aller-retour.
L'appareil calcule un parcours aller-retour qui passe par la
position finale et affiche une carte du parcours.
Inversion de la direction du parcours
Avant d'inverser la direction d'un parcours, vous devez créer un
parcours comportant au moins une position et le calculer.
Sélectionnez Parcours > Créateur de parcours > >
Inverser la direction.
L'appareil inverse la direction de navigation et affiche une
carte du parcours.
Enregistrement d'un parcours du créateur de parcours
Sélectionnez Parcours >
1
Enreg. comme parcours > .
Saisissez un nom pour le parcours, puis sélectionnez .
2
Sélectionnez .
3
Le parcours apparaît dans la liste.
Suppression de toutes les positions d'un parcours
Sélectionnez Parcours > Créateur de parcours > >
Supprimer
Paramètres du créateur de parcours
Sélectionnez Parcours
Mode définit. itinéraires : définit un mode de transport pour
optimiser votre itinéraire.
Méthode de calcul : définit la méthode utilisée pour calculer
votre itinéraire.
Verrouillage sur route : permet de verrouiller l'icône de
position, qui représente votre position sur la carte, sur la
route la plus proche.
Réglage du contournement : permet de définir les types de
route à éviter lorsque vous suivez un itinéraire.
>
.
Créateur de parcours >
.
> Créateur de parcours > Paramètres
Fer.
>
Création et suivi d'un parcours aller-retour
L'appareil peut créer un parcours aller-retour en fonction d'une
distance spécifiée, d'une position de départ et d'une direction de
navigation.
Sélectionnez Parcours
1
Sélectionnez
2
parcours.
Sélectionnez Point de départ.
3
Sélectionnez une option :
4
• Pour sélectionner votre position actuelle sur la carte,
sélectionnez Position actuelle.
REMARQUE : si l'appareil ne parvient pas à acquérir de
signaux satellites pour déterminer votre position actuelle, il
vous invite à utiliser la dernière position connue ou à
sélectionner une autre position sur la carte.
• Pour sélectionner une position sur la carte, sélectionnez
Utiliser carte
• Pour sélectionner une position enregistrée, sélectionnez
Positions enregistrées
Distance et saisissez la longueur totale du
> Parcours Round Trip
, puis choisissez une position.
, puis choisissez une position.
.
• Pour rechercher et sélectionner un point d'intérêt,
sélectionnez Outils de recherche > Catégories de POI,
sélectionnez une catégorie, puis choisissez un point
d'intérêt à proximité.
• Pour sélectionner une ville, sélectionnez Outils de
recherche > Villes, puis sélectionnez une ville à
proximité.
• Pour sélectionner une adresse, sélectionnez Outils de
recherche > Adresses, puis suivez les instructions à
l'écran.
• Pour sélectionner une intersection, sélectionnez Outils de
recherche > Intersections, puis suivez les instructions à
l'écran.
• Pour utiliser les coordonnées connues d'une position,
sélectionnez Outils de recherche >
saisissez les coordonnées.
Sélectionnez Direction de départ
5
direction dans laquelle aller.
Sélectionnez Rechercher.
6
ASTUCE :
recherche.
Sélectionnez un parcours pour l'afficher sur la carte.
7
ASTUCE :
autres parcours.
Sélectionnez Aller
8
vous pouvez sélectionner
vous pouvez sélectionner
.
Coordonnées
, puis sélectionnez la
pour renouveler la
et pour afficher les
Création d'un parcours à partir d'une activité récente
Vous pouvez créer un nouveau parcours à partir d'un parcours
précédemment enregistré.
Sélectionnez Parcours >
1
Sélectionnez un parcours.
2
Sélectionnez > Enreg. act. comme parcours.
3
Saisissez un nom pour le parcours, puis sélectionnez .
4
Suivi d'un parcours enregistré
.
Sélectionnez Parcours > Parcours enregistrés.
1
Sélectionnez un parcours.
2
Sélectionnez Aller.
3
Activités récentes
.
Retour au départ
A tout moment de votre parcours, vous pouvez retourner au
point de départ.
Touchez l'écran pour afficher le recouvrement du chrono.
1
Sélectionnez >
2
Sélectionnez Sur le même itinéraire ou Itinéraire le plus
3
rapide.
Sélectionnez Aller
4
L'appareil vous ramène au point de départ de votre parcours.
Où aller ? > Retour au départ
.
.
Arrêt d'un parcours
Faites défiler jusqu'à la carte.
1
Sélectionnez > .
2
Affichage d'un parcours sur la carte
Vous pouvez configurer le moment et la façon dont chaque
parcours enregistré sur l'appareil apparaît sur la carte. Par
exemple, vous pouvez paramétrer votre trajet journalier pour
qu'il apparaisse en jaune sur la carte. Vous pouvez définir un
autre affichage de parcours en vert. Cela vous permet de voir
les parcours pendant votre entraînement sans suivre un
parcours particulier.
Sélectionnez Parcours
1
Sélectionnez un parcours.
2
Sélectionnez Paramètres.
3
> Parcours enregistrés
.
, puis
4 Navigation
 Loading...
Loading...