Garmin Edge Explore Service Manual
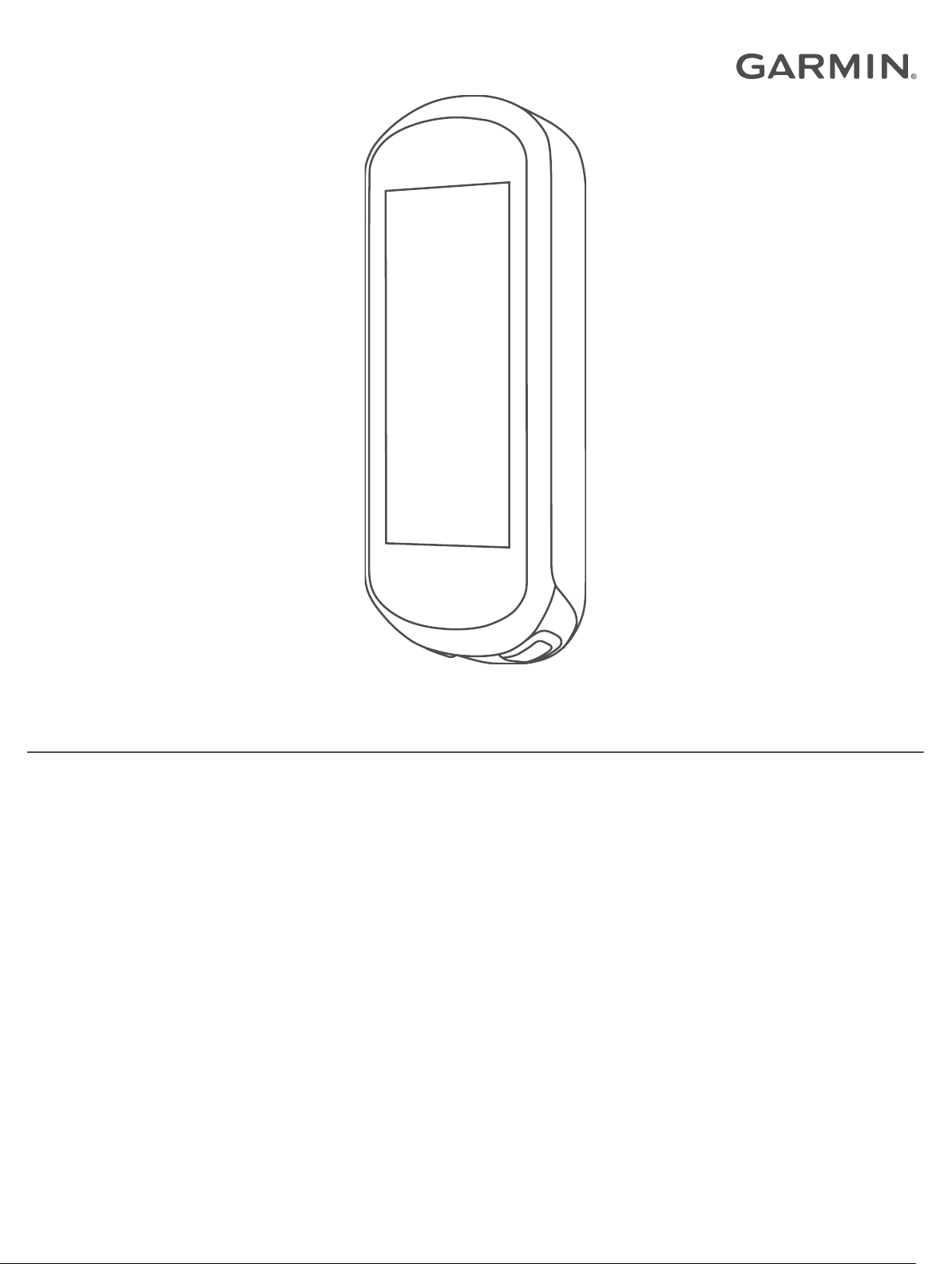
EDGE® EXPLORE
Owner’s Manual
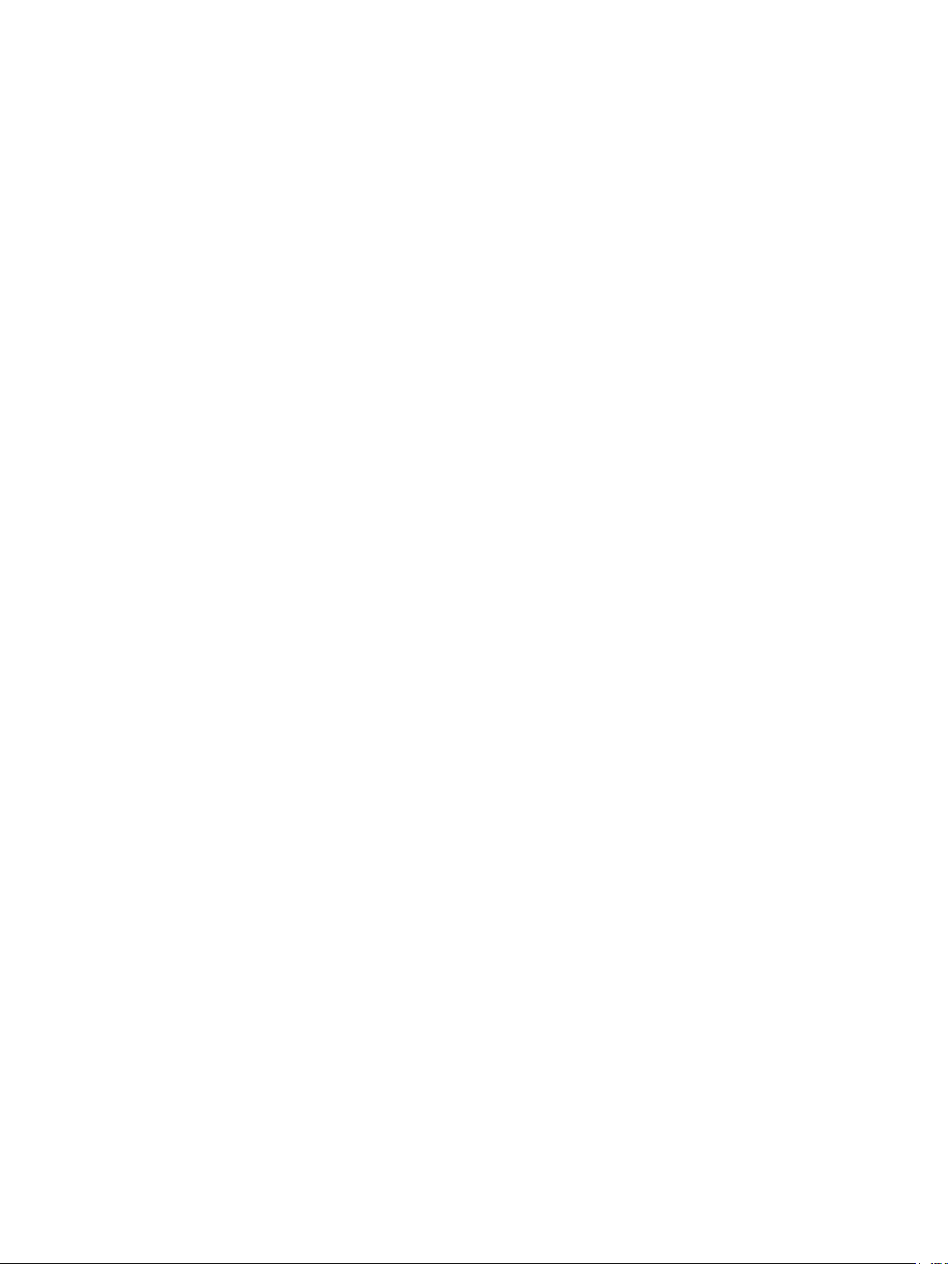
© 2018 Garmin Ltd. or its subsidiaries
All rights reserved. Under the copyright laws, this manual may not be copied, in whole or in part, without the written consent of Garmin. Garmin reserves the right to change or improve its
products and to make changes in the content of this manual without obligation to notify any person or organization of such changes or improvements. Go to www.garmin.com for current updates
and supplemental information concerning the use of this product.
Garmin®, the Garmin logo, ANT+®, Auto Lap®, Auto Pause®, and Edge® are trademarks of Garmin Ltd. or its subsidiaries, registered in the USA and other countries. Connect IQ™, Garmin
Connect™, Garmin Express™, and Varia™ are trademarks of Garmin Ltd. or its subsidiaries. These trademarks may not be used without the express permission of Garmin.
Android™ is a trademark of Google Inc. Apple® and Mac® are trademarks of Apple, Inc., registered in the U.S. and other countries. The Bluetooth® word mark and logos are owned by the Bluetooth
SIG, Inc. and any use of such marks by Garmin is under license. STRAVA and Strava™ are trademarks of Strava, Inc. Windows® is a registered trademark of Microsoft Corporation in the United
States and other countries. Other trademarks and trade names are those of their respective owners.
This product is ANT+® certified. Visit www.thisisant.com/directory for a list of compatible products and apps.
M/N: A03490

Table of Contents
Introduction.....................................................................1
Keys............................................................................................ 1
Pairing Your Smartphone........................................................... 1
Home Screen Overview.............................................................. 1
Viewing Widgets.................................................................... 1
Using the Backlight................................................................ 1
Using the Touchscreen.......................................................... 1
Locking the Touchscreen....................................................... 1
Charging the Device................................................................... 1
About the Battery................................................................... 2
Installing the Standard Mount..................................................... 2
Releasing the Edge................................................................2
Navigation....................................................................... 2
Going for a Ride..........................................................................2
Acquiring Satellite Signals..................................................... 2
Locations.................................................................................... 3
Marking Your Location........................................................... 3
Saving Locations from the Map............................................. 3
Navigating to a Location........................................................ 3
Navigating to Known Coordinates......................................... 3
Navigating Back to Start........................................................ 3
Stopping Navigation............................................................... 3
Projecting a Location............................................................. 3
Editing Locations....................................................................3
Deleting a Location................................................................ 3
Courses...................................................................................... 3
Planning and Riding a Course............................................... 3
Following a Course From Garmin Connect............................4
Creating and Riding a Round-Trip Course............................ 4
Tips for Riding a Course........................................................ 4
Viewing Course Details.......................................................... 4
Stopping a Course................................................................. 4
Deleting a Course.................................................................. 4
Course Options...................................................................... 4
Map Settings............................................................................... 4
Changing the Map Orientation............................................... 5
Route Settings............................................................................ 5
Bluetooth Connected Features..................................... 5
Starting a GroupTrack Session...................................................5
Tips for GroupTrack Sessions............................................... 5
Incident Detection and Assistance Features.............................. 6
Incident Detection.................................................................. 6
Assistance..............................................................................6
Setting Up the Incident Detection and Assistance
Features................................................................................. 6
Viewing Your Emergency Contacts....................................... 6
Requesting Assistance.......................................................... 6
Turning Incident Detection On and Off.................................. 6
Cancelling an Automated Message....................................... 6
Sending a Status Update After an Incident............................ 6
Wireless Sensors........................................................... 6
Pairing Your Wireless Sensors................................................... 6
Setting Your Heart Rate Zones.............................................. 6
Situational Awareness................................................................ 7
History............................................................................. 7
Viewing Your Ride...................................................................... 7
Viewing Data Totals............................................................... 7
Deleting a Ride........................................................................... 7
Personal Records....................................................................... 7
Viewing Your Personal Records............................................ 7
Reverting a Personal Record................................................. 7
Deleting a Personal Record................................................... 7
Garmin Connect..........................................................................7
Sending Your Ride to Garmin Connect
Data Management...................................................................... 8
Connecting the Device to Your Computer............................. 8
Transferring Files to Your Device.......................................... 8
Deleting Files......................................................................... 8
Disconnecting the USB Cable................................................8
................................. 8
Customizing Your Device.............................................. 8
Connect IQ Downloadable Features.......................................... 8
Downloading Connect IQ Features Using Your Computer.... 8
Setting Up Your User Profile.......................................................8
Updating Your Ride Settings...................................................... 8
Adding a Data Screen............................................................ 8
Editing a Data Screen............................................................ 9
Rearranging Data Screens.................................................... 9
Alerts...................................................................................... 9
Auto Lap®.............................................................................. 9
Using Auto Sleep................................................................... 9
Using Auto Pause.................................................................. 9
Using Auto Scroll................................................................. 10
Starting the Timer Automatically.......................................... 10
Phone Settings......................................................................... 10
Guest Mode.............................................................................. 10
Enabling Guest Mode.......................................................... 10
Disabling Guest Mode..........................................................10
System Settings........................................................................ 10
Enabling or Disabling GPS.................................................. 10
Changing the Accent Color.................................................. 10
Display Settings................................................................... 10
Data Recording Settings...................................................... 10
Changing the Units of Measure........................................... 10
Turning the Device Tones On and Off................................. 11
Changing the Device Language.......................................... 11
Time Zones.......................................................................... 11
Device Information....................................................... 11
Specifications............................................................................11
Device Care.............................................................................. 11
Cleaning the Device............................................................. 11
Troubleshooting........................................................... 11
Resetting the Device.................................................................11
Restoring the Default Settings............................................. 11
Clearing User Data and Settings......................................... 11
Maximizing Battery Life.............................................................11
Turning On Battery Save Mode........................................... 11
My phone will not connect to the device................................... 11
Improving GPS Satellite Reception.......................................... 11
Setting Your Elevation.............................................................. 11
My device is in the wrong language......................................... 11
Replacement O-rings................................................................ 12
Viewing Device Information...................................................... 12
Updating the Software Using Garmin Express......................... 12
Product Updates....................................................................... 12
Getting More Information.......................................................... 12
Appendix....................................................................... 12
Data Fields................................................................................12
Heart Rate Zone Calculations...................................................13
Wheel Size and Circumference................................................ 13
Radio Frequency Exposure...................................................... 13
Index.............................................................................. 14
Table of Contents i
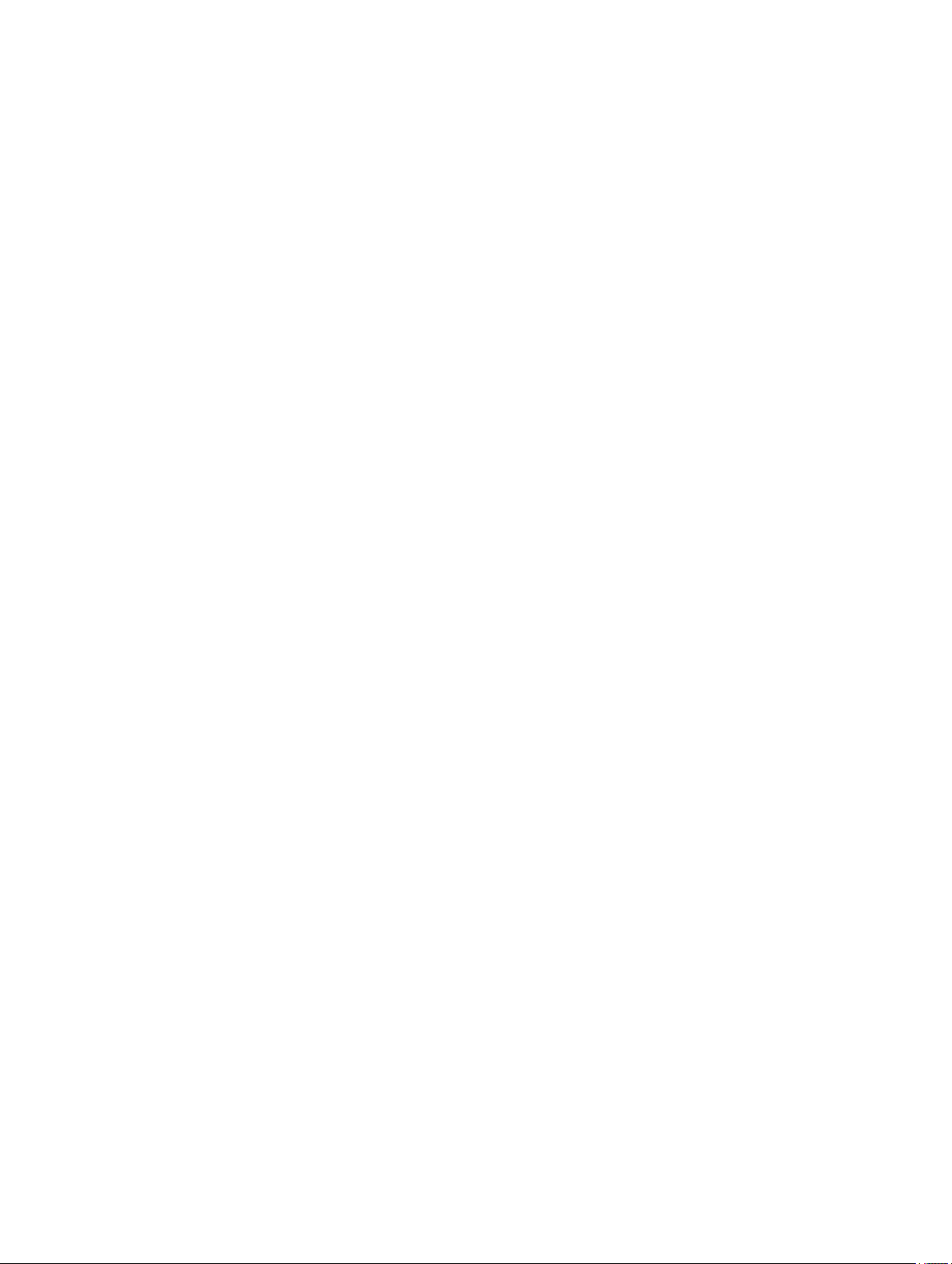
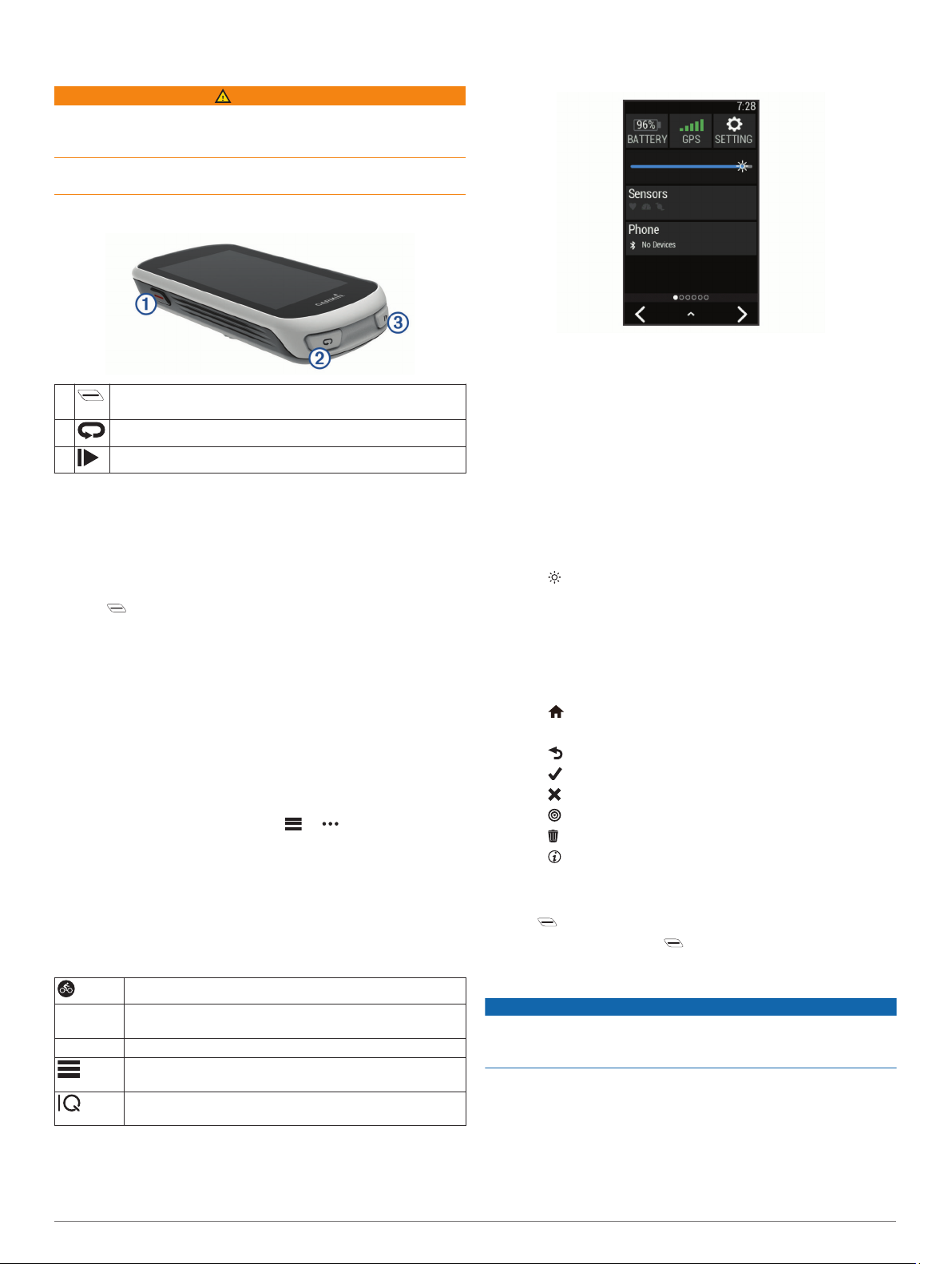
Introduction
WARNING
See the Important Safety and Product Information guide in the
product box for product warnings and other important
information.
Always consult your physician before you begin or modify any
exercise program.
Keys
À
Á
Â
Pairing Your Smartphone
To use the connected features of the Edge device, it must be
paired directly through the Garmin Connect™ Mobile app,
instead of from the Bluetooth® settings on your smartphone.
1
2
3
After you pair successfully, a message appears, and your device
syncs automatically with your smartphone.
Home Screen Overview
The home screen gives you quick access to all the features of
the Edge device.
Where To? Select to search for locations, points of interest, or
Courses Select to create a new course or access a saved course.
Viewing Widgets
Your device is preloaded with several widgets, and more are
available when you pair your device with a smartphone or other
compatible device.
Select to enter sleep mode and wake the device.
Hold to turn the device on and off and lock the touchscreen.
Select to mark a new lap.
Select to start and stop the activity timer.
From the app store on your smartphone, install and open the
Garmin Connect Mobile app.
Hold to turn on the device.
The first time you turn on the device, you will select the
device language. The next screen prompts you to pair with
your smartphone.
TIP: You can swipe down on the home screen to view the
settings widget, and select Phone > Pair Smartphone to
manually enter pairing mode.
Select an option to add your device to your Garmin Connect
account:
• If this is the first device you have paired with the Garmin
Connect Mobile app, follow the on-screen instructions.
• If you have already paired another device with the Garmin
Connect Mobile app, from the or menu, select
Garmin Devices > Add Device, and follow the on-screen
instructions.
Select to go for a ride.
addresses.
Select to access your history, personal records, contacts,
and settings.
Select to access your Connect IQ™ apps, widgets, and
data fields.
From the home screen, swipe down from the top of the
1
screen.
The settings widget appears. A flashing icon means the
device is searching. You can select any icon to change the
settings.
Swipe left or right to view more widgets.
2
The next time you swipe down to view the widgets, the last
widget you viewed appears.
Using the Backlight
You can tap the touchscreen to turn on the backlight.
NOTE: You can adjust the backlight timeout (Display Settings,
page 10).
From the home screen or a data screen, swipe down from
1
the top of the screen.
Select , and use the slider bar to manually adjust the
2
brightness.
Using the Touchscreen
• When the timer is running, tap the screen to view the timer
overlay.
The timer overlay allows you to return to the home screen
during a ride.
• Select to return to the home screen.
• Swipe or select the arrows to scroll.
• Select to return to the previous page.
• Select to save your changes and close the page.
• Select to close the page and return to the previous page.
• Select to search near a location.
• Select to delete an item.
• Select for more information.
Locking the Touchscreen
You can lock the screen to prevent inadvertent screen touches.
• Hold , and select Lock Screen.
• During an activity, select .
Charging the Device
NOTICE
To prevent corrosion, thoroughly dry the USB port, the weather
cap, and the surrounding area before charging or connecting to
a computer.
The device is powered by a built-in lithium-ion battery that you
can charge using a standard wall outlet or a USB port on your
computer.
NOTE: The device will not charge when outside the approved
temperature range (Specifications, page 11).
Pull up the weather cap À from the USB port Á.
1
Introduction 1
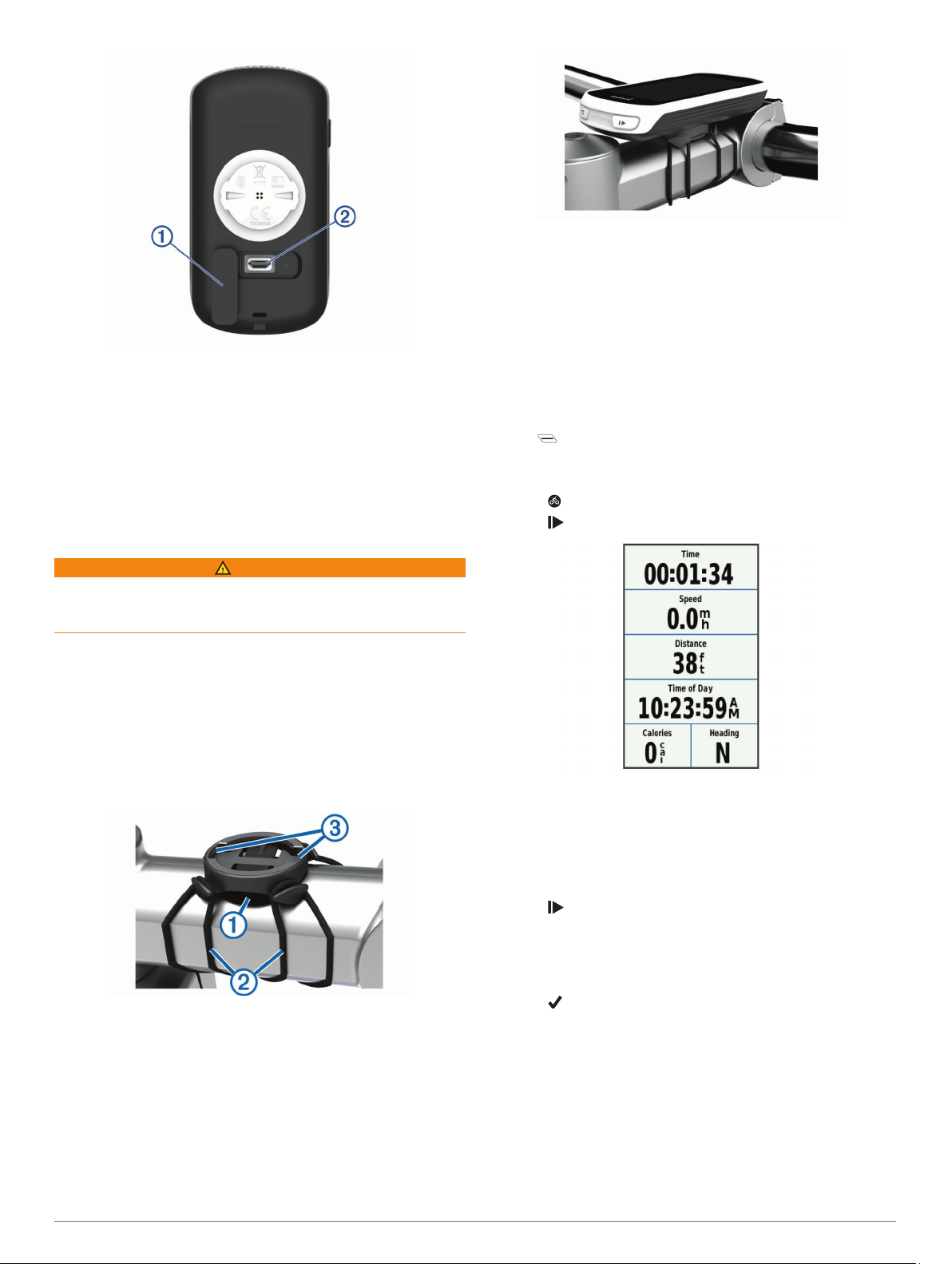
Plug the small end of the USB cable into the USB port on the
2
device.
Plug the large end of the USB cable into an AC adapter or a
3
computer USB port.
Plug the AC adapter into a standard wall outlet.
4
When you connect the device to a power source, the device
turns on.
Charge the device completely.
5
After you charge the device, close the weather cap.
About the Battery
WARNING
This device contains a lithium-ion battery. See the Important
Safety and Product Information guide in the product box for
product warnings and other important information.
Installing the Standard Mount
For the best GPS reception, position the bike mount so the front
of the device is oriented toward the sky. You can install the bike
mount on the stem or the handlebars.
Select a secure location to mount the device where it does
1
not interfere with the safe operation of your bike.
Place the rubber disk À on the back of the bike mount.
2
The rubber tabs align with the back of the bike mount so it
stays in place.
Place the bike mount on the bike stem.
3
Attach the bike mount securely using the two bands Á.
4
Align the tabs on the back of the device with the bike mount
5
notches Â.
Press down slightly and turn the device clockwise until it
6
locks into place.
Releasing the
Turn the Edge clockwise to unlock the device.
1
Lift the Edge off the mount.
2
Edge
Navigation
Going for a Ride
If you are using a wireless sensor or accessory, it can be paired
and activated during initial setup (Pairing Your Wireless
Sensors, page 6).
Hold to turn on the device.
1
Go outside, and wait while the device locates satellites.
2
The satellite bars turn green when the device is ready.
Select .
3
Select to start the activity timer.
4
NOTE: History is recorded only while the activity timer is
running.
Swipe left or right to view additional data screens.
5
You can swipe down from the top of the data screens to view
the widgets.
If necessary, tap the screen to view the timer overlay.
6
Select to stop the activity timer.
7
TIP: Before you save this ride and share it on your Garmin
Connect account, you can change the ride type. Accurate
ride type data is important for creating bike friendly courses.
Select Save Ride.
8
Select .
9
Acquiring Satellite Signals
The device may need a clear view of the sky to acquire satellite
signals. The time and date are set automatically based on the
GPS position.
TIP: For more information about GPS, go to www.garmin.com
/aboutGPS.
Go outdoors to an open area.
1
The front of the device should be oriented toward the sky.
Wait while the device locates satellites.
2
It may take 30–60 seconds to locate satellite signals.
2 Navigation
 Loading...
Loading...