Garmin Edge 520 Plus Service Manual [pl]
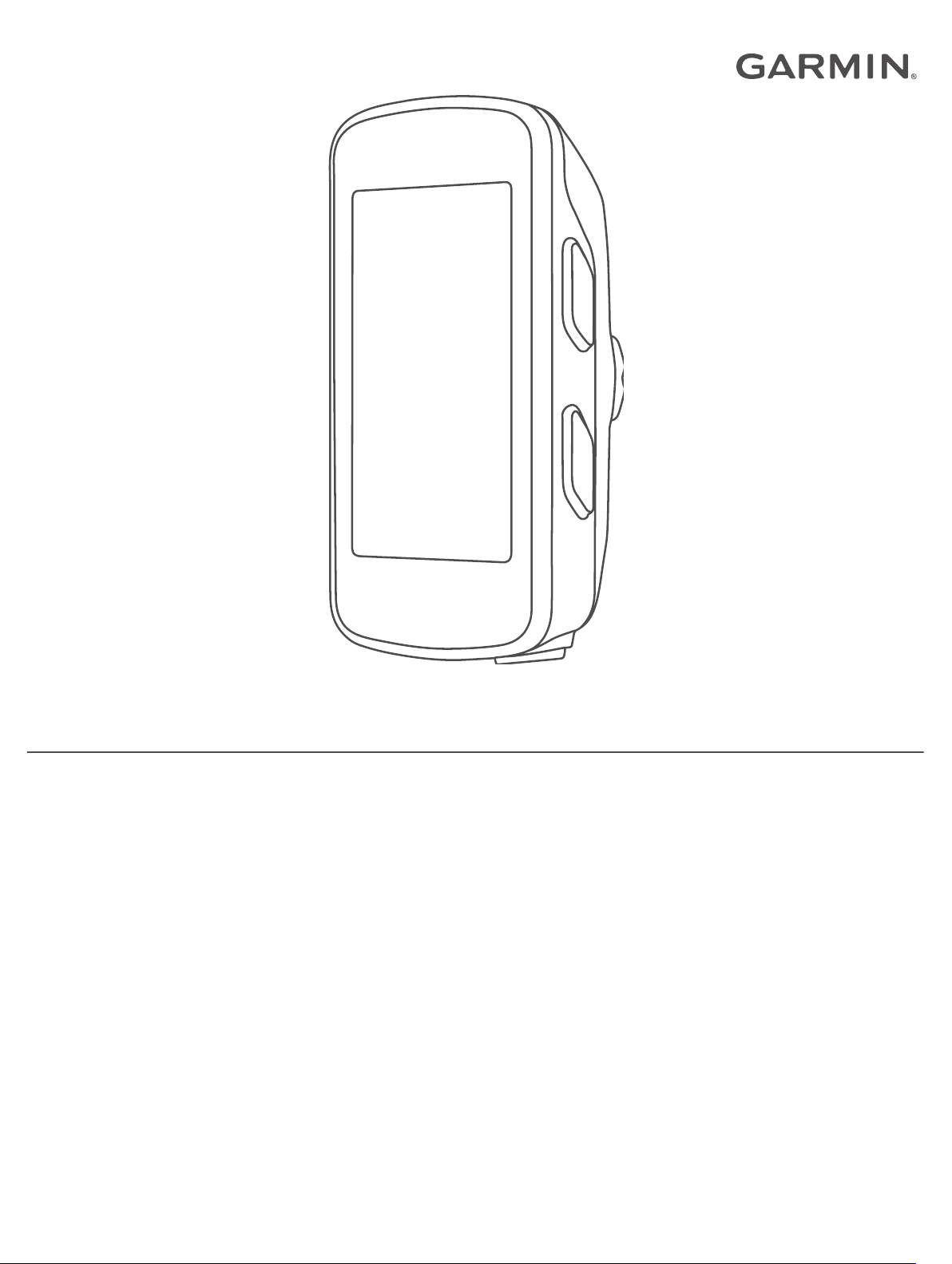
EDGE® 520 PLUS
Podręcznik użytkownika
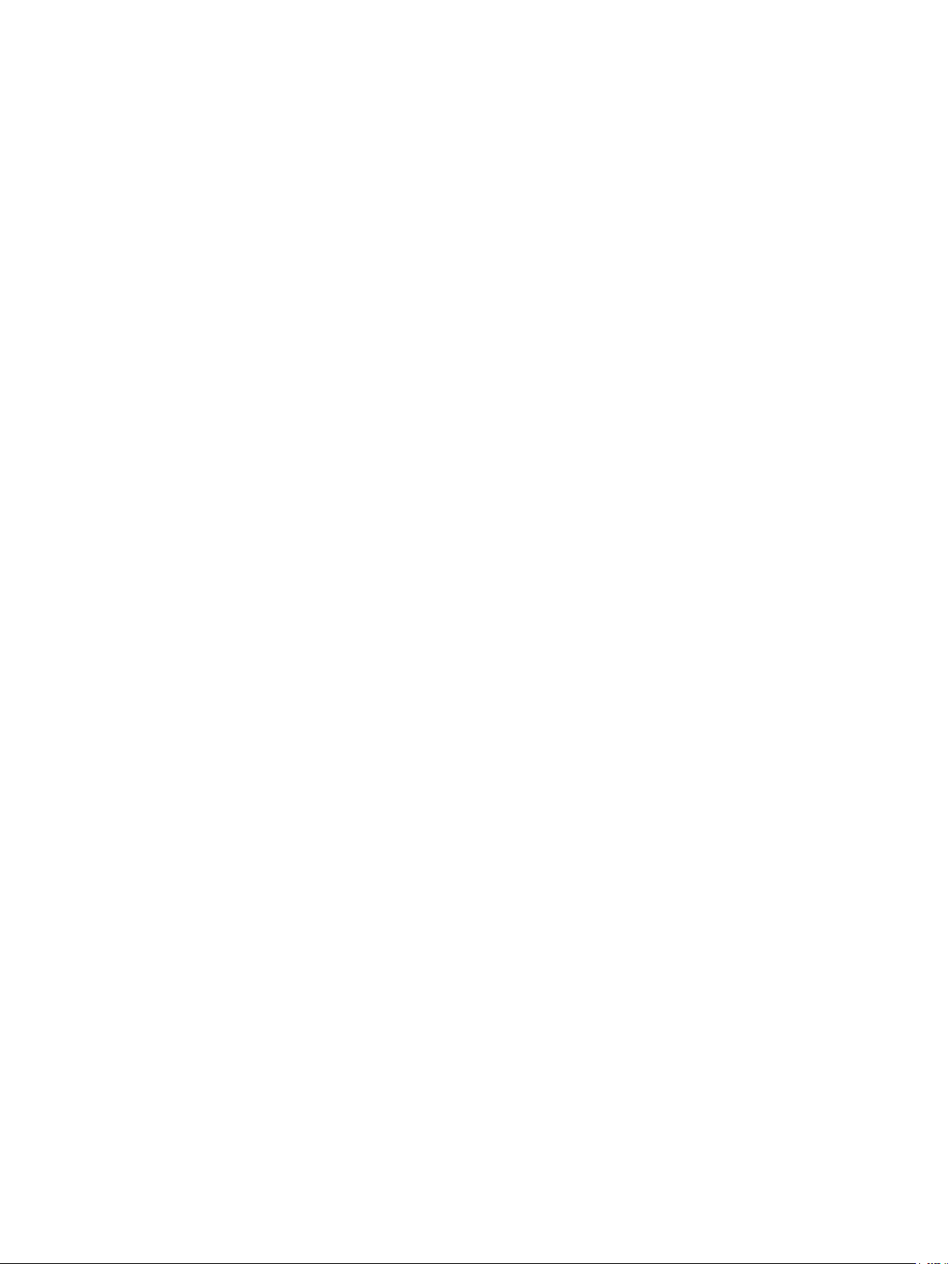
© 2018 Garmin Ltd. lub jej oddziały
Wszelkie prawa zastrzeżone. Zgodnie z prawami autorskimi, kopiowanie niniejszego podręcznika użytkownika w całości lub częściowo bez pisemnej zgody firmy Garmin jest zabronione. Firma
Garmin zastrzega sobie prawo do wprowadzenia zmian, ulepszeń do produktów lub ich zawartości niniejszego podręcznika użytkownika bez konieczności powiadamiania o tym jakiejkolwiek
osoby lub organizacji. Odwiedź stronę internetową www.garmin.com, aby pobrać bieżące aktualizacje i informacje uzupełniające dotyczące użytkowania niniejszego produktu.
Garmin®, logo Garmin, ANT+®, Auto Lap®, Auto Pause®, Edge®, Forerunner® oraz Virtual Partner® są znakami towarowymi firmy Garmin Ltd. lub jej oddziałów zarejestrowanymi w Stanach
Zjednoczonych i innych krajach. Connect IQ™, Garmin Connect™, Garmin Express™, Garmin Index™, Varia™, Varia Vision™ oraz Vector™ są znakami towarowymi firmy Garmin Ltd. lub jej
oddziałów. Wykorzystywanie tych znaków bez wyraźnej zgody firmy Garmin jest zabronione.
Android™ jest znakiem towarowym firmy Google Inc. Apple® oraz Mac® są znakami towarowym firmy Apple Inc. zarejestrowanymi w Stanach Zjednoczonych i w innych krajach. Znak i logo
Bluetooth® stanowią własność firmy Bluetooth SIG, Inc., a używanie ich przez firmę Garmin podlega warunkom licencji. The Cooper Institute®, podobnie jak wszelkie pozostałe powiązane znaki
towarowe, stanowią własność organizacji The Cooper Institute. Zaawansowane analizy pracy serca zostały przeprowadzone przez firmę Firstbeat. Di2™ jest znakiem towarowym firmy Shimano,
Inc. Shimano® jest zastrzeżonym znakiem towarowym firmy Shimano, Inc. Training Stress Score™ (TSS), Intensity Factor™ (IF) oraz Normalized Power™ (NP) są znakami towarowymi firmy
Peaksware, LLC. STRAVA oraz Strava™ są znakami towarowymi firmy Strava, Inc. Windows® jest zastrzeżonym znakiem towarowym firmy Microsoft Corporation w Stanach Zjednoczonych i w
innych krajach. Pozostałe znaki towarowe i nazwy handlowe należą do odpowiednich właścicieli.
Ten produkt ma certyfikat ANT+®. Odwiedź stronę www.thisisant.com/directory, aby wyświetlić listę zgodnych produktów i aplikacji.
M/N: AA3001
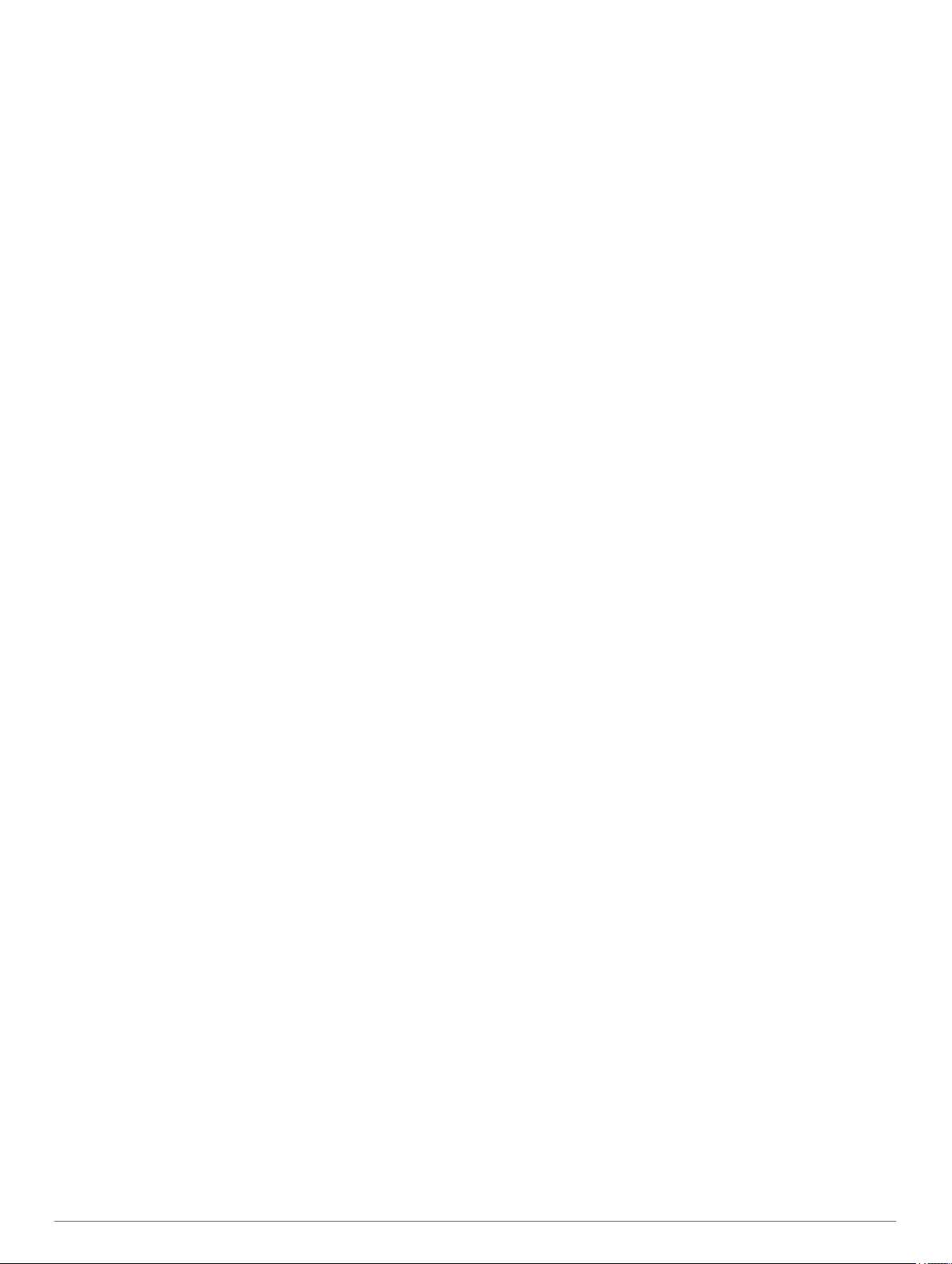
Spis treści
Wstęp............................................................................... 1
Przyciski......................................................................................1
Parowanie smartfona.................................................................. 1
Wyświetlanie strony stanu.......................................................... 1
Ładowanie urządzenia................................................................ 1
Informacje o baterii................................................................ 1
Mocowanie standardowego uchwytu.......................................... 2
Instalowanie zewnętrznego uchwytu montażowego................... 2
Odłączanie urządzenia Edge................................................. 2
Instalowanie uchwytu do roweru górskiego................................ 2
Odbieranie sygnałów satelitarnych............................................. 3
Korzystanie z podświetlenia....................................................... 3
Trening............................................................................ 3
Jazda rowerem........................................................................... 3
Korzystanie z menu skrótów.................................................. 3
Korzystanie z funkcji Virtual Partner®................................... 3
Segmenty....................................................................................4
Strava™Segmenty................................................................. 4
Podążanie segmentem z Garmin Connect............................ 4
Włączanie segmentów........................................................... 4
Wyścig na segmencie............................................................ 4
Wyświetlanie szczegółów segmentu......................................4
Opcje segmentu..................................................................... 4
Usuwanie segmentu.............................................................. 5
Treningi....................................................................................... 5
Wykonywanie treningu ze strony internetowej....................... 5
Rozpoczynanie treningu........................................................ 5
Przerywanie treningu............................................................. 5
Usuwanie treningów...............................................................5
Informacje o kalendarzu treningów............................................. 5
Korzystanie z planów treningów z serwisu Garmin
Connect..................................................................................5
Trening interwałowy.................................................................... 5
Tworzenie treningu interwałowego........................................ 5
Rozpoczynanie treningu interwałowego................................ 5
Trening w pomieszczeniu........................................................... 5
Parowanie trenażera rowerowego ANT+............................... 6
Korzystanie z trenażera rowerowego ANT+.......................... 6
Ustawianie oporu.............................................................. 6
Ustawianie docelowej mocy.............................................. 6
Ustawianie celu treningowego.................................................... 6
Anulowanie celu treningowego.............................................. 6
Osobiste rekordy.........................................................................6
Wyświetlanie osobistych rekordów........................................ 6
Przywracanie osobistego rekordu.......................................... 6
Usuwanie wszystkich rekordów osobistych........................... 7
Strefy treningowe........................................................................ 7
Nawigacja........................................................................ 7
Pozycje....................................................................................... 7
Zaznaczanie pozycji...............................................................7
Podróż do zapisanej pozycji.................................................. 7
Edytowanie pozycji................................................................ 7
Usuwanie pozycji................................................................... 7
Ustawianie wysokości............................................................ 7
Kursy...........................................................................................7
Tworzenie kursu w urządzeniu.............................................. 7
Podążanie kursem z Garmin Connect................................... 7
Porady dotyczące treningów z kursami................................. 7
Przerywanie kursu................................................................. 8
Wyświetlanie kursu na mapie................................................ 8
Wyświetlanie szczegółów kursu.............................................8
Opcje kursu............................................................................ 8
Usuwanie kursu..................................................................... 8
Powiększanie mapy
Ustawienia mapy........................................................................ 8
Zmiana orientacji mapy.......................................................... 8
Ustawienia trasy......................................................................... 8
Wybieranie aktywność do obliczenia trasy............................ 8
.................................................................... 8
Funkcje online Bluetooth...............................................9
Rozpoczynanie sesji GroupTrack............................................... 9
Porady dotyczące sesji GroupTrack...................................... 9
Przesyłanie plików do innego urządzenia Edge......................... 9
Odtwarzanie monitów dźwiękowych na smartfonie.................. 10
Funkcje wykrywania zdarzeń i pomocy.................................... 10
Wykrywanie zdarzeń............................................................ 10
Pomoc.................................................................................. 10
Konfigurowanie funkcji wykrywania zdarzeń i pomocy........ 10
Wyświetlanie kontaktów alarmowych...................................10
Wysyłanie zgłoszenia o pomoc............................................ 10
Włączanie i wyłączanie wykrywania zdarzeń.......................10
Anulowanie automatycznych wiadomości........................... 10
Wysyłanie informacji o aktualizacji statusu po wystąpieniu
zdarzenia............................................................................. 10
Czujniki ANT+............................................................... 10
Zakładanie czujnika tętna......................................................... 11
Czas odpoczynku.................................................................11
Wyświetlanie czasu odpoczynku.....................................11
Informacje o szacowanym pułapie tlenowym...................... 11
Sprawdzanie szacowanego pułapu tlenowego............... 11
Wskazówki dotyczące maksymalnego pułapu tlenowego
dla jazdy rowerem
Ustawianie stref tętna.......................................................... 12
Informacje o strefach tętna..............................................12
Cele fitness..................................................................... 12
Wskazówki dotyczące nieregularnego odczytu danych
..................................................................................... 12
tętna
Montaż czujnika prędkości........................................................12
Montaż czujnika rytmu.............................................................. 12
Informacje o czujnikach prędkości i rytmu........................... 13
Uśrednianie danych dotyczących rytmu lub mocy............... 13
Parowanie czujników ANT+...................................................... 13
Trening z miernikami mocy....................................................... 13
Ustawianie stref mocy.......................................................... 13
Kalibrowanie miernika mocy................................................ 13
Moc na pedale..................................................................... 13
Dynamika jazdy....................................................................13
Wykorzystanie dynamiki jazdy........................................ 13
Aktualizowanie oprogramowania Vector za pomocą
urządzenia Edge.................................................................. 14
Określanie współczynnika FTP............................................ 14
Przeprowadzanie testu FTP............................................ 14
Automatyczne obliczanie współczynnika FTP................ 14
Korzystanie z elektronicznych manetek................................... 14
Świadomość sytuacyjna........................................................... 14
Korzystanie z wagi.................................................................... 15
Dane inteligentnej wagi Garmin Index™............................. 15
........................................................... 12
Historia.......................................................................... 15
Wyświetlanie jazdy................................................................... 15
Wyświetlanie czasu w każdej ze stref treningowych............15
Usuwanie jazd......................................................................15
Wyświetlanie podsumowania danych....................................... 15
Usuwanie podsumowania danych....................................... 15
Serwis Garmin Connect............................................................ 15
Przesyłanie jazdy do serwisu Garmin Connect....................16
Zapis danych............................................................................ 16
Zarządzanie danymi................................................................. 16
Podłączanie urządzenia do komputera................................ 16
Przesyłanie plików do urządzenia........................................ 16
Spis treści i
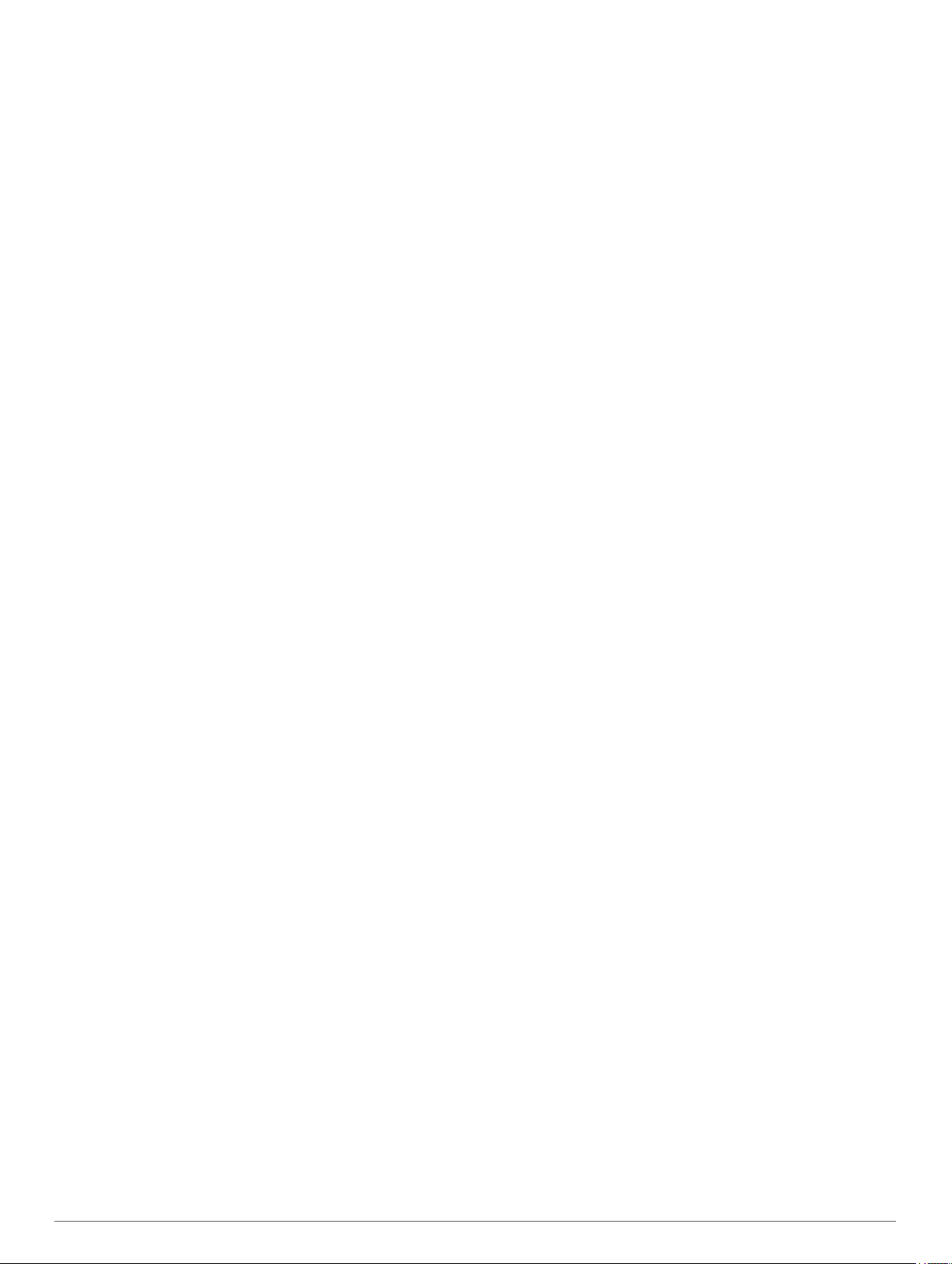
Usuwanie plików.................................................................. 16
Odłączanie kabla USB......................................................... 16
Dostosowywanie urządzenia....................................... 16
Funkcje Connect IQ™ do pobrania.......................................... 16
Pobieranie funkcji Connect IQ przy użyciu komputera........ 16
Profile........................................................................................16
Ustawianie profilu użytkownika............................................ 17
Informacje o ustawieniach treningu.......................................... 17
Aktualizowanie profilu aktywności........................................17
Dostosowywanie ekranów danych....................................... 17
Zmiana ustawień satelitów................................................... 17
Alerty.................................................................................... 17
Ustawianie alertów zakresowych.................................... 17
Ustawianie alertu cyklicznego......................................... 17
Auto Lap...............................................................................18
Oznaczanie okrążeń wg pozycji...................................... 18
Oznaczanie okrążeń wg dystansu.................................. 18
Korzystanie z funkcji Auto Pause.........................................18
Korzystanie z funkcji Autouśpienie...................................... 18
Korzystanie z funkcji autoprzewijania.................................. 18
Automatyczne uruchamianie stopera.................................. 18
Ustawienia telefonu.................................................................. 18
Ustawienia systemowe............................................................. 18
Ustawienia wyświetlania...................................................... 18
Ustawienia zapisu danych................................................... 19
Zmiana jednostek miary....................................................... 19
Włączanie i wyłączanie dźwięków urządzenia..................... 19
Zmiana języka urządzenia................................................... 19
Strefy czasowe.....................................................................19
Konfigurowanie trybu dodatkowego wyświetlacza................... 19
Wyłączanie trybu dodatkowego wyświetlacza..................... 19
Informacje o urządzeniu.............................................. 19
Dane techniczne....................................................................... 19
Edge — dane techniczne..................................................... 19
Dane techniczne czujnika tętna........................................... 19
Dane techniczne czujników prędkości i rytmu..................... 19
Wskazówki dotyczące bezpieczeństwa urządzenia................. 19
Czyszczenie urządzenia...................................................... 20
Dbanie o czujnik tętna..........................................................20
Wymienianie baterii przez użytkownika.................................... 20
Wymiana baterii czujnika tętna............................................ 20
Wymiana baterii czujnika prędkości lub rytmu..................... 20
Rozwiązywanie problemów......................................... 20
Resetowanie urządzenia.......................................................... 20
Przywracanie ustawień domyślnych.................................... 20
Usuwanie ustawień i danych użytkownika........................... 20
Maksymalizowanie czasu działania baterii............................... 20
Poprawianie odbioru sygnałów satelitarnych GPS................... 21
Moje urządzenie wyświetla nieprawidłowy język...................... 21
Odczyty temperatury.................................................................21
Zamienne okrągłe uszczelki..................................................... 21
Wyświetlanie informacji o urządzeniu....................................... 21
Aktualizacja oprogramowania przy użyciu aplikacji Garmin
Connect Mobile......................................................................... 21
Aktualizacja oprogramowania przy użyciu aplikacji Garmin
Express
Aktualizacje produktów............................................................. 21
Źródła dodatkowych informacji................................................. 21
..................................................................................... 21
Załącznik....................................................................... 21
Pola danych.............................................................................. 21
Standardowe oceny pułapu tlenowego..................................... 23
Współczynniki FTP................................................................... 24
Obliczanie strefy tętna.............................................................. 24
Rozmiar i obwód kół................................................................. 24
Indeks............................................................................ 26
ii Spis treści
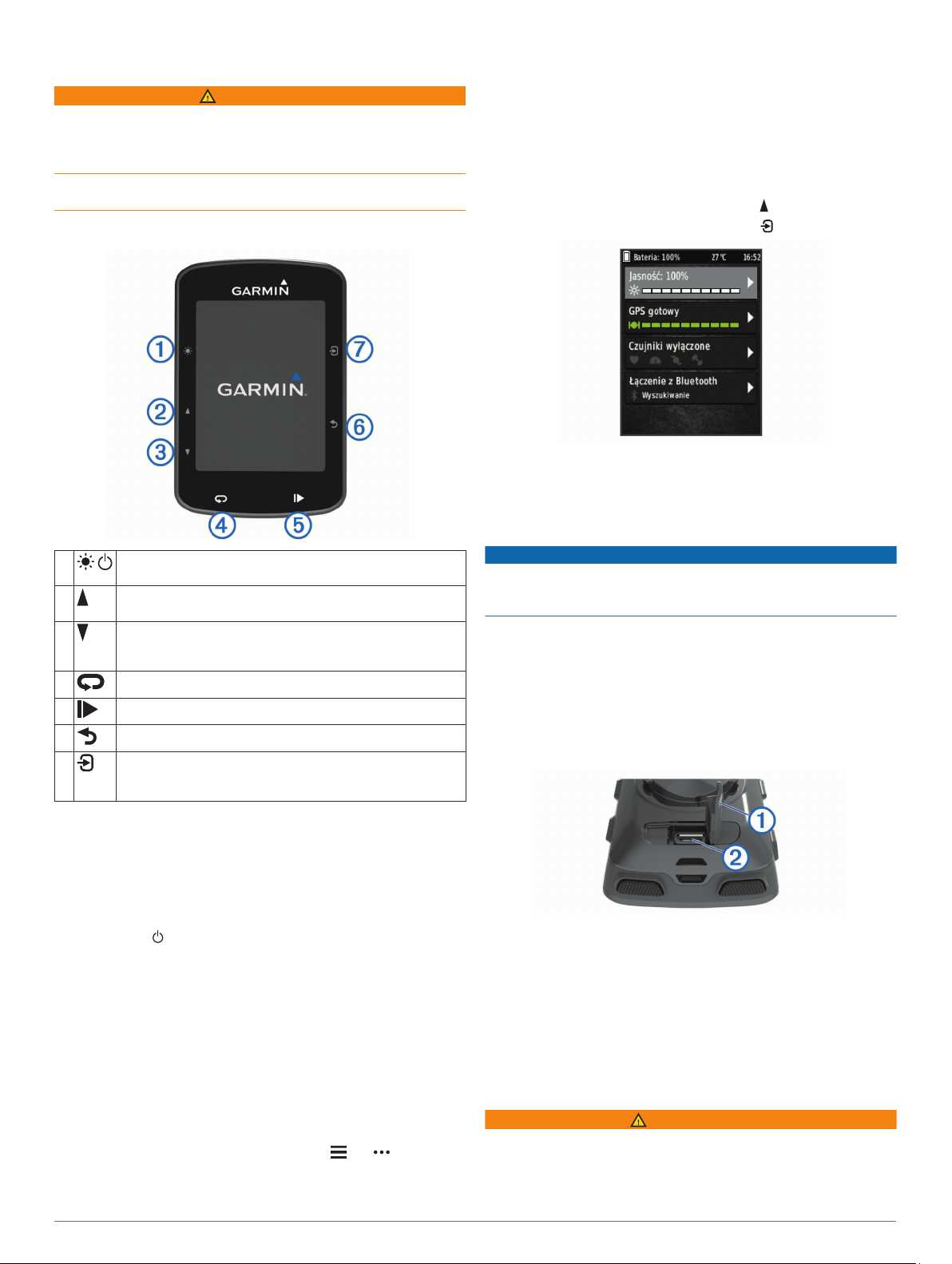
Wstęp
OSTRZEŻENIE
Należy zapoznać się z zamieszczonym w opakowaniu produktu
przewodnikiem Ważne informacje dotyczące bezpieczeństwa
i produktu zawierającym ostrzeżenia i wiele istotnych
wskazówek.
Przed rozpoczęciem lub wprowadzeniem zmian w programie
ćwiczeń należy zawsze skonsultować się z lekarzem.
Przyciski
Po udanym sparowaniu urządzeń zostanie wyświetlony
komunikat i urządzenie zsynchronizuje się automatycznie ze
smartfonem.
Wyświetlanie strony stanu
Na stronie stanu wyświetlany jest stan połączenia GPS,
czujników ANT+® i smartfonu.
Wybierz opcję:
• Na ekranie głównym wybierz kolejno .
• Podczas przejażdżki wybierz kolejno > Strona stanu.
Zostanie wyświetlona strona stanu. Ikona wyświetlana
w sposób ciągły oznacza, że znaleziono sygnał lub że
podłączono czujnik.
À
Á
Â
Ã
Ä
Å
Æ
Wybierz, aby dostosować poziom podświetlenia.
Przytrzymaj, aby włączyć lub wyłączyć urządzenie.
Wybierz, aby przewijać ekrany danych, opcje i ustawienia.
Wybierz na ekranie głównym, aby wyświetlić stronę stanu.
Wybierz, aby przewijać ekrany danych, opcje i ustawienia.
Wybierz na ekranie głównym, aby wyświetlić menu
urządzenia
Wybierz, aby oznaczyć nowe okrążenie.
Wybierz, aby uruchomić lub zatrzymać stoper.
Wybierz, aby powrócić do poprzedniego ekranu.
Wybierz, aby wybrać opcję lub potwierdzić wiadomość.
Wybierz podczas jazdy, aby wyświetlić opcje menu, takie jak
alerty i pola danych.
Parowanie smartfona
Aby korzystać z funkcji online, należy sparować urządzenie
Edge bezpośrednio z poziomu aplikacji Garmin Connect
Mobile, a nie z poziomu ustawień Bluetooth® w smartfonie.
Korzystając ze sklepu z aplikacjami na smartfonie, zainstaluj
1
i otwórz aplikację Garmin Connect Mobile.
Przytrzymaj , aby włączyć urządzenie.
2
Przy pierwszym uruchomieniu urządzenia wybierz
odpowiedni język. Na kolejnym ekranie zostanie wyświetlony
monit o sparowanie urządzenia ze smartfonem.
PORADA: Wybierz kolejno Menu > Ustawienia > Telefon >
Paruj smartfon, aby ręcznie przejść do trybu parowania.
Wybierz jedną z opcji, aby dodać urządzenie do konta
3
Garmin Connect:
• Jeśli parujesz pierwsze urządzenie z aplikacją Garmin
Connect Mobile, postępuj zgodnie z instrukcjami
wyświetlanymi na ekranie.
• Jeśli z aplikacją Garmin Connect Mobile zostało już
sparowane inne urządzenie, w menu lub wybierz
kolejno Urządzenia Garmin > Dodaj urządzenie,
a następnie postępuj zgodnie z instrukcjami
wyświetlanymi na ekranie.
™
Ładowanie urządzenia
NOTYFIKACJA
Aby zapobiec korozji, należy całkowicie osuszyć port USB,
antenę komunikatów pogodowych i obszary wokół nich przed
rozpoczęciem ładowania lub podłączeniem do komputera.
Urządzenie jest zasilane wbudowaną baterią litowo-jonową,
ładowaną ze standardowego gniazdka lub z portu USB
komputera.
UWAGA: Urządzenie nie będzie się ładować, jeśli temperatura
otoczenia będzie poza dopuszczalnym zakresem (Edge — dane
techniczne, strona 19).
Wyciągnij antenę komunikatów pogodowych À z portu USB
1
.
Á
Podłącz mniejszą wtyczkę kabla USB do portu USB
2
w urządzeniu.
Podłącz większą wtyczkę kabla USB do zasilacza sieciowego
3
lub do portu USB komputera.
Podłącz zasilacz sieciowy do zwykłego gniazdka
4
elektrycznego.
Urządzenie włączy się po podłączeniu go do źródła zasilania.
Całkowicie naładuj urządzenie.
5
Informacje o baterii
OSTRZEŻENIE
To urządzenie jest zasilane przez baterię litowo-jonową. Należy
zapoznać się z zamieszczonym w opakowaniu produktu
przewodnikiem Ważne informacje dotyczące bezpieczeństwa
Wstęp 1

i produktu zawierającym ostrzeżenia i wiele istotnych
wskazówek.
Mocowanie standardowego uchwytu
W celu uzyskania najlepszego odbioru sygnałów GPS umieść
uchwyt rowerowy w taki sposób, aby urządzenie było zwrócone
w kierunku nieba. Uchwyt rowerowy można przymocować do
wspornika kierownicy lub samej kierownicy roweru.
Do zamontowania urządzenia wybierz taką pozycję, która nie
1
będzie przeszkadzała w bezpiecznej jeździe rowerem.
Umieść gumowy dysk À z tyłu uchwytu rowerowego.
2
Gumowe wypustki pasują do tylnej części uchwytu
rowerowego, utrzymując go we właściwym miejscu.
Przymocuj uchwyt rowerowy do wspornika kierownicy.
3
Przymocuj uchwyt rowerowy za pomocą dwóch opasek Á.
4
Dopasuj wypustki na tylnej części urządzenia do rowków na
5
uchwycie rowerowym Â.
Delikatnie dociśnij i obróć urządzenie w kierunku zgodnym
6
z ruchem wskazówek zegara, aż znajdzie się ono na swoim
miejscu.
Nałóż zacisk na kierownicę na gumową podkładkę.
4
Wymień i dokręć śrubę.
5
UWAGA: Firma Garmin® zaleca dokręcanie śrub do
momentu, aż uchwyt będzie stabilny, przy zastosowaniu
momentu obrotowego o maksymalnej wartości 0,8 Nm (7 lbfcal). Od czasu do czasu sprawdzaj, czy śruba jest
odpowiednio dokręcona.
Dopasuj wypustki na tylnej części urządzenia Edge do
6
rowków na uchwycie rowerowym Â.
Delikatnie dociśnij i obróć urządzenie Edge w kierunku
7
zgodnym z ruchem wskazówek zegara, aż znajdzie się ono
na swoim miejscu.
Odłączanie urządzenia Edge
Obróć urządzenie Edge w prawą stronę, aby je odblokować.
1
Zdejmij urządzenie Edge z uchwytu.
2
Instalowanie uchwytu do roweru górskiego
Do zamontowania urządzenia Edge wybierz taką pozycję,
1
która nie będzie przeszkadzała w bezpiecznej jeździe
rowerem.
Użyj klucza imbusowego 3 mm, aby wykręcić śrubę
2
z zacisku na kierownicę Á.
À
Instalowanie zewnętrznego uchwytu montażowego
Do zamontowania urządzenia Edge wybierz taką pozycję,
1
która nie będzie przeszkadzała w bezpiecznej jeździe
rowerem.
Użyj klucza imbusowego, aby wykręcić śrubę À ze złącza na
2
kierownicy Á.
Wybierz opcję:
3
• Jeśli średnica kierownicy wynosi 25,4 mm, umieść wokół
kierownicy grubszą podkładkę.
• Jeśli średnica kierownicy wynosi 31,8 mm, umieść wokół
kierownicy cieńszą podkładkę.
• Jeśli średnica kierownicy wynosi 35 mm, nie używaj
gumowej podkładki.
Umieść zacisk na kierownicę wokół kierownicy, tak aby
4
uchwyt znajdował się powyżej wspornika kierownicy.
Użyj klucza imbusowego 3 mm, aby poluzować śrubę Â przy
5
Umieść gumową podkładkę wokół kierownicy:
3
• Jeśli średnica kierownicy wynosi 25,4 mm, użyj grubszej
podkładki.
• Jeśli średnica kierownicy wynosi 31,8 mm, użyj cieńszej
podkładki.
2 Wstęp
uchwycie. Ustaw uchwyt i przykręć śrubę.
UWAGA: Firma Garmin zaleca dokręcanie śrub do momentu,
aż uchwyt będzie stabilny, przy zastosowaniu momentu
obrotowego o maksymalnej wartości 2,26 Nm (20 lbf-cal). Od
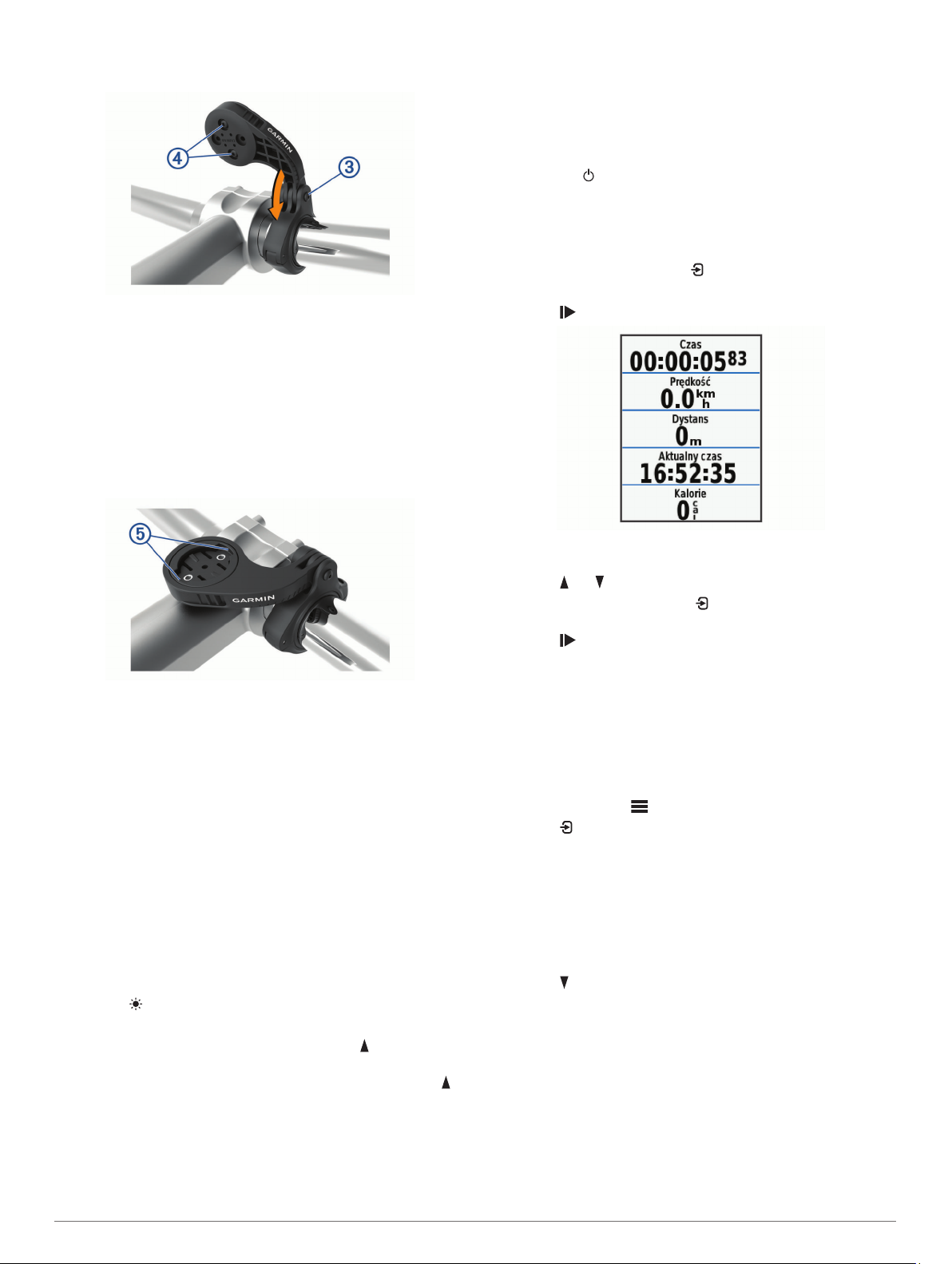
czasu do czasu sprawdzaj, czy śruba jest odpowiednio
dokręcona.
Aby zmienić orientację uchwytu montażowego, za pomocą
6
klucza imbusowego 2 mm wykręć dwie śruby z tyłu uchwytu
, wyjmij i obróć złącze 4 i ponownie wkręć śruby.
Ã
Wymień i dokręć śrubę na zacisku na kierownicę.
7
UWAGA: Firma Garmin zaleca dokręcanie śrub do momentu,
aż uchwyt będzie stabilny, przy zastosowaniu momentu
obrotowego o maksymalnej wartości 0,8 Nm (7 lbf-cal). Od
czasu do czasu sprawdzaj, czy śruba jest odpowiednio
dokręcona.
Dopasuj wypustki na tylnej części urządzenia Edge do
8
rowków na uchwycie rowerowym Ä.
Trening
Jazda rowerem
Jeśli do zakupionego urządzenia był dołączony czujnik ANT+,
oznacza to, że oba elementy są sparowane i można je
aktywować podczas konfiguracji wstępnej.
Przytrzymaj , aby włączyć urządzenie.
1
Wyjdź na zewnątrz i zaczekaj, aż urządzenie zlokalizuje
2
satelity.
Gdy urządzenie będzie gotowe, kolor słupka mocy sygnału
zmieni się na zielony.
Na ekranie głównym wybierz .
3
Wybierz profil aktywności.
4
Wybierz , aby uruchomić stoper.
5
Delikatnie dociśnij i obróć urządzenie Edge w kierunku
9
zgodnym z ruchem wskazówek zegara, aż znajdzie się ono
na swoim miejscu.
Odbieranie sygnałów satelitarnych
Urządzenie może wymagać czystego widoku nieba w celu
odebrania sygnałów z satelitów. Godzina i data są ustawiane
automatycznie w oparciu o pozycję GPS.
Wyjdź na zewnątrz, na otwarty teren.
1
Przednia część urządzenia powinna być zwrócona
w kierunku nieba.
Zaczekaj, aż urządzenie zlokalizuje satelity.
2
Zlokalizowanie sygnałów satelitarnych może zająć 30–60
sekund.
Korzystanie z podświetlenia
• Wybierz dowolny klawisz, aby włączyć podświetlenie.
• Wybierz , aby dostosować poziom podświetlenia.
• Na ekranie głównym wybierz jedną lub więcej opcji:
◦ Aby dostosować jasność, wybierz kolejno > Jasność >
Jasność.
◦ Aby ustawić limit czasu podświetlania, wybierz kolejno >
Jasność > Czas podświetlania i wybierz żądaną opcję.
UWAGA: Historia jest zapisywana jedynie wtedy, gdy stoper
jest włączony.
Wybierz lub , aby wyświetlić dodatkowe ekrany danych.
6
W razie konieczności wybierz , aby wyświetlić opcje menu,
7
takie jak alerty i pola danych.
Wybierz , aby zatrzymać stoper.
8
PORADA: Przed zapisaniem tej jazdy i udostępnieniem jej
na swoim koncie Garmin Connect można zmienić typ jazdy.
Odpowiedni typ jazdy jest ważny przy tworzeniu kursów
przyjaznych dla rowerzystów.
Wybierz Zapisz jazdę.
9
Korzystanie z menu skrótów
Opcje w menu skrótów są dostępne dla ekranów danych
i funkcji akcesoriów. Podczas jazdy na ekranach danych
wyświetlana jest ikona .
Wybierz , aby wyświetlić opcje w menu skrótów.
Korzystanie z funkcji Virtual Partner
Funkcja Virtual Partner to narzędzie treningowe ułatwiające
osiąganie celów treningowych.
W razie potrzeby włącz ekran Virtual Partner, aby zmienić
1
profil aktywności (Dostosowywanie ekranów danych,
strona 17).
Idź pojeździć.
2
Wybierz , aby wyświetlić ekran Virtual Partner i sprawdzić,
3
kto jest liderem.
®
Trening 3
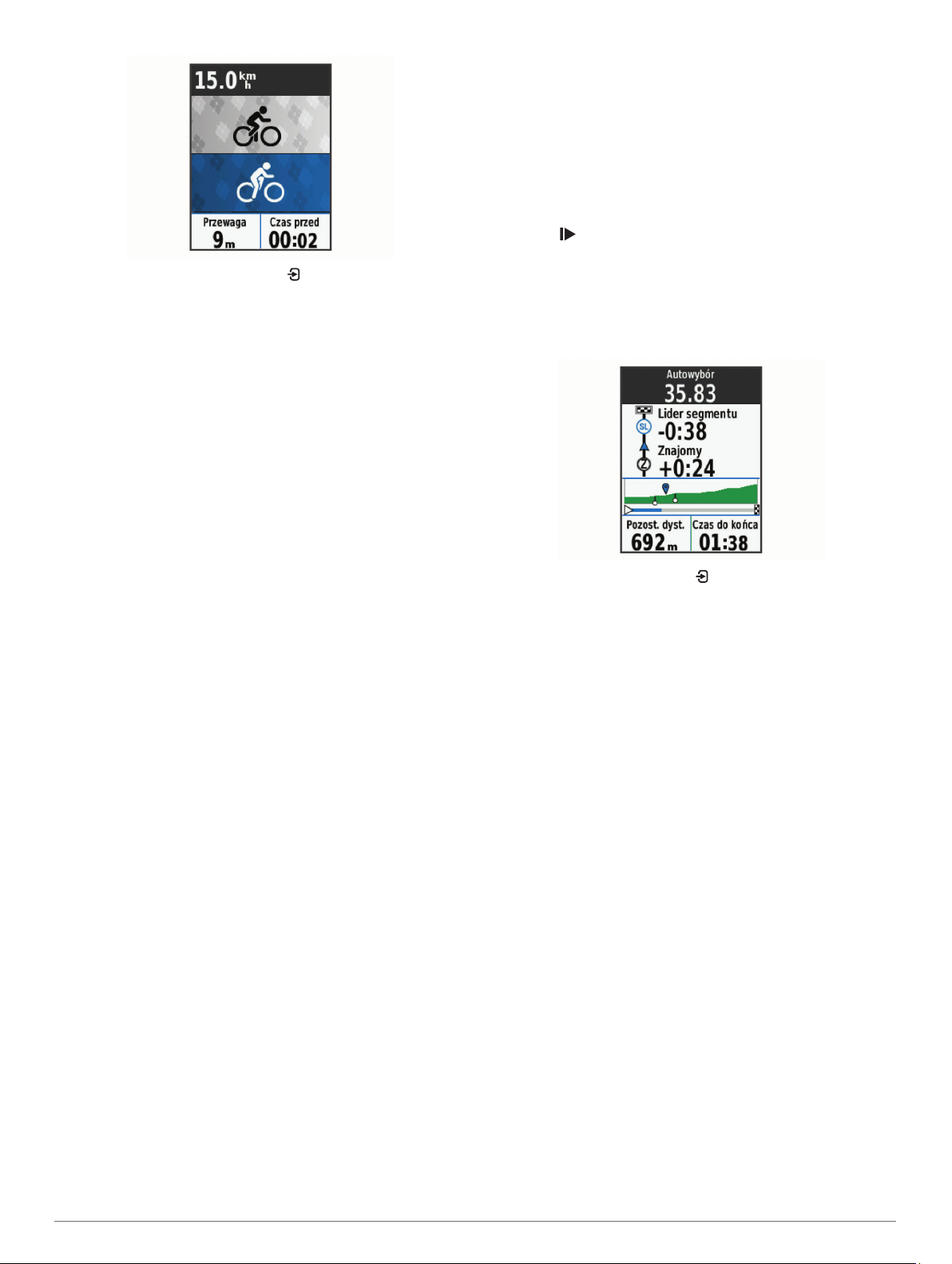
W razie potrzeby wybierz kolejno > Prędkość Virtual
4
Partner , aby dostosować prędkość działania funkcji Virtual
Partner podczas jazdy.
Segmenty
Podążanie segmentem: Segmenty można przesyłać z konta
Garmin Connect do urządzenia. Po zapisaniu segmentu
w urządzeniu można nim podążać.
UWAGA: Wraz z kursem pobranym z konta Garmin Connect
pobierane są również wszystkie zawarte w nim segmenty.
Wyścig na segmencie: Możesz ścigać się na segmencie, aby
spróbować wyrównać lub pobić własny rekord, lub uzyskać
lepszy czas niż inni rowerzyści, którzy przebyli ten segment.
Strava™Segmenty
Segmenty Strava można pobrać do urządzenia Edge 520 Plus.
Zrealizuj segmenty Strava, aby porównać obecne wyniki
z poprzednimi, a także z wynikami znajomych i zawodowców,
którzy przebyli ten sam segment.
Aby uzyskać członkostwo Strava, przejdź do widżetu
segmentów na koncie Garmin Connect. Więcej informacji
można znaleźć na stronie www.strava.com.
Informacje zawarte w tym podręczniku dotyczą zarówno
segmentów Garmin Connect, jak i segmentów Strava.
Podążanie segmentem z Garmin Connect
Aby móc pobrać segment z serwisu Garmin Connecti
zrealizować go, należy posiadać konto Garmin Connect (Serwis
Garmin Connect, strona 15).
Podłącz urządzenie do komputera za pomocą przewodu
1
USB.
UWAGA: W przypadku korzystania z segmentów Strava
ulubione segmenty są automatycznie przesyłane do
urządzenia, kiedy jest ono połączone z aplikacją Garmin
Connect Mobile lub z komputerem.
Odwiedź stronę connect.garmin.com.
2
Utwórz nowy segment lub wybierz już istniejący.
3
Wybierz Wyślij do urządzenia.
4
Odłącz i włącz urządzenie.
5
Wybierz kolejno Menu > Trening > Segmenty.
6
Wybierz segment.
7
Wybierz kolejno Jedź.
8
Włączanie segmentów
Możesz włączyć wyścigi segmentowe i komunikaty informujące
o segmentach, do których się zbliżasz.
Wybierz kolejno Menu > Trening > Segmenty.
1
Wybierz segment.
2
Wybierz Włącz.
3
UWAGA: Monity informujące o segmentach, do których się
zbliżasz, są wyświetlane tylko dla włączonych segmentów.
Wyścig na segmencie
Segmenty to wirtualne kursy wyścigowe. Możesz ścigać się na
segmentach i porównywać obecne wyniki z wcześniejszymi,
z wynikami innych osób, z danymi na koncie Garmin Connect
lub z wynikami innych członków społeczności rowerowej. Swoje
aktywności możesz później przesłać na konto Garmin Connect,
aby zobaczyć, jak się plasujesz na danym segmencie.
UWAGA: Jeśli konto Garmin Connect i konto Strava są
powiązane, aktywność jest automatycznie wysyłana do konta
Strava, aby umożliwić sprawdzenie pozycji segmentu.
Wybierz , aby włączyć licznik aktywności i rozpocząć
1
jazdę.
Gdy trasa przetnie się z odpowiednim segmentem, możesz
się na nim ścigać.
Zacznij ścigać się na segmencie.
2
Automatycznie zostanie wyświetlony ekran z danymi
segmentu.
W razie konieczności wybierz , aby zmienić cel podczas
3
wyścigu.
Możesz ścigać się z liderem segmentu, innymi rowerzystami
(jeśli są dostępni) lub spróbować pobić własny rekord. Cel
jest automatycznie wyznaczany w oparciu o Twój bieżący
poziom wydajności.
Po ukończeniu segmentu zostanie wyświetlony komunikat.
Wyświetlanie szczegółów segmentu
Wybierz kolejno Menu > Trening > Segmenty.
1
Wybierz segment.
2
Wybierz opcję:
3
• Wybierz Mapa, aby wyświetlić segment na mapie.
• Wybierz Wysokość, aby wyświetlić wykres wysokości
segmentu.
• Wybierz Wyzwania, aby wyświetlić czasy jazdy i średnie
czasy lidera segmentu, lidera grupy lub wybranego
rywala, a także najlepszy czas i średnią prędkość
uzyskany przez siebie i innych rowerzystów (jeśli są
dostępni).
PORADA: Wybierz wpis na tablicy wyników, aby zmienić
cel wyścigu na segmencie.
Opcje segmentu
Wybierz kolejno Menu > Trening > Segmenty > Opcje
segmentu.
Autowybór próby: Włącza lub wyłącza automatyczne
wyznaczanie celu w oparciu o Twój bieżący poziom
wydajności.
Szukaj: Umożliwia wyszukiwanie zapisanych segmentów wg
nazwy.
Włącz/wyłącz: Włącza i wyłącza segmenty dostępne aktualnie
w urządzeniu.
Usuń: Umożliwia usunięcie wszystkich lub kilku zapisanych
segmentów z pamięci urządzenia.
4 Trening
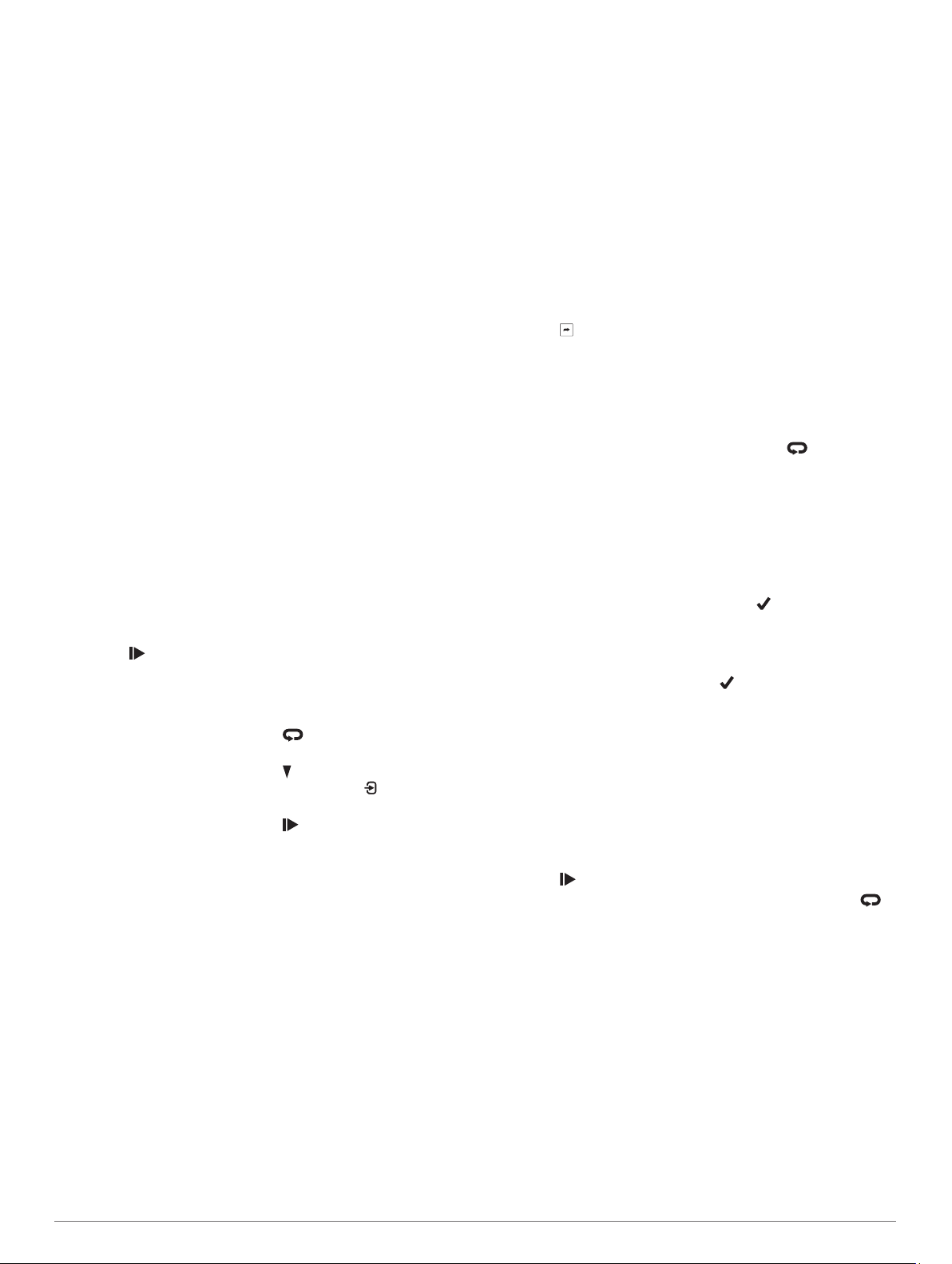
Usuwanie segmentu
Wybierz kolejno Menu > Trening > Segmenty.
1
Wybierz segment.
2
Wybierz kolejno Usuń > OK.
3
Treningi
Można tworzyć własne treningi obejmujące cele dla każdego
etapu treningu oraz różne dystanse, czasy i liczby kalorii. Można
tworzyć treningi przy pomocy aplikacji Garmin Connect oraz
wybierać plany treningów obejmujące zintegrowane treningi
z serwisu Garmin Connect, a następnie przesyłać je do
urządzenia.
Przy pomocy serwisu Garmin Connect można również tworzyć
harmonogramy treningów. Można z wyprzedzeniem planować
treningi i przechowywać je w urządzeniu.
Wykonywanie treningu ze strony internetowej
Aby móc pobierać treningi z serwisu Garmin Connect, należy
posiadać konto Garmin Connect (Serwis Garmin Connect,
strona 15).
Podłącz urządzenie do komputera.
1
Odwiedź stronę www.garminconnect.com.
2
Utwórz i zapisz nowy trening.
3
Wybierz Wyślij do urządzenia i wykonaj instrukcje
4
wyświetlane na ekranie.
Odłącz urządzenie.
5
Rozpoczynanie treningu
Przed rozpoczęciem treningu należy pobrać trening ze swojego
konta Garmin Connect.
Wybierz kolejno Menu > Trening > Ćwiczenia.
1
Wybierz trening.
2
Wybierz Jedź.
3
Wybierz , aby uruchomić stoper.
4
Po rozpoczęciu treningu urządzenie wyświetla każdy etap
treningu, cel (jeśli został wybrany) oraz aktualne dane treningu.
Przerywanie treningu
• W dowolnym momencie wybierz , aby zakończyć etap
treningu.
• W dowolnym momencie wybierz , aby wyświetlić ekran
etapów treningu, a następnie wybierz kolejno > Przerwij
trening > OK, aby zakończyć trening.
• W dowolnym momencie wybierz > Przerwij trening, aby
zatrzymać licznik i zakończyć trening.
PORADA: Po zapisaniu jazdy trening zakończy się
automatycznie.
Usuwanie treningów
Wybierz kolejno Menu > Trening > Ćwiczenia > Opcje
1
treningu > Usuń wiele element..
Wybierz jeden lub więcej treningów.
2
Wybierz kolejno Usuń treningi > OK.
3
treningi pobierane z serwisu Garmin Connect zastępują
istniejący kalendarz treningów.
Korzystanie z planów treningów z serwisu Garmin Connect
Aby móc pobierać plany treningów z serwisu Garmin Connect
i korzystać z nich, konieczne jest posiadanie konta Garmin
Connect (Serwis Garmin Connect, strona 15).
Serwis Garmin Connect pozwala przeglądać plany treningów,
opracowywać harmonogramy treningów i kursów oraz pobierać
plany do urządzenia.
Podłącz urządzenie do komputera.
1
Odwiedź stronę www.garminconnect.com.
2
Wybierz plan treningowy i uwzględnij go w harmonogramie.
3
Przejrzyj plan treningu w kalendarzu.
4
Wybierz i wykonaj instrukcje wyświetlane na ekranie.
5
Trening interwałowy
Możesz utworzyć trening interwałowy w oparciu o dystans lub
czas. Urządzenie zapisuje własny trening interwałowy
użytkownika do momentu utworzenia kolejnego treningu
interwałowego. Otwartych interwałów można używać podczas
przejażdżki na znanym dystansie. Po wybraniu urządzenie
rejestruje interwał i przechodzi do interwału odpoczynku.
Tworzenie treningu interwałowego
Wybierz kolejno Menu > Trening > Interwały > Edytuj >
1
Interwały > Typ.
Wybierz Dystans, Czas lub Otwarty.
2
PORADA: Aby utworzyć interwał otwarty, wybierz Otwarty.
Wybierz Czas trwania, podaj wartość dystansu lub czasu
3
interwału treningu, a następnie wybierz .
Wybierz kolejno Odp. > Typ.
4
Wybierz Dystans, Czas lub Otwarty.
5
W razie potrzeby podaj wartość dystansu lub czasu interwału
6
odpoczynku, a następnie wybierz .
Wybierz jedną lub więcej opcji:
7
• Aby określić liczbę powtórzeń, wybierz Powtórz.
• Aby dodać do treningu otwarty interwał rozgrzewki,
wybierz kolejno Rozgrzewka > Włączone.
• Aby dodać do treningu otwarty interwał ćwiczeń
rozluźniających, wybierz kolejno Ćwiczenia rozluźniające
> Włączone.
Rozpoczynanie treningu interwałowego
Wybierz kolejno Menu > Trening > Interwały > Jedź.
1
Wybierz , aby uruchomić stoper.
2
Jeśli trening interwałowy obejmuje rozgrzewkę, wybierz ,
3
aby rozpocząć pierwszy interwał.
Wykonaj instrukcje wyświetlane na ekranie.
4
Po zakończeniu wszystkich interwałów zostanie wyświetlony
komunikat.
Informacje o kalendarzu treningów
Kalendarz treningów dostępny w urządzeniu stanowi
rozszerzenie kalendarza treningów lub harmonogramu
skonfigurowanego w serwisie Garmin Connect. Po dodaniu kilku
treningów do kalendarza w serwisie Garmin Connect można je
przesłać do posiadanego urządzenia. Wszystkie zaplanowane
treningi przesłane do urządzenia są wyświetlane na liście
w kalendarzu treningów według daty. Po wybraniu dnia
w kalendarzu treningów można wyświetlić lub zacząć trening.
Zaplanowany trening pozostaje w urządzeniu bez względu na
to, czy zostanie zrealizowany czy pominięty. Zaplanowane
Trening 5
Trening w pomieszczeniu
W urządzeniu znajduje się profil aktywności wykonywanych
w pomieszczeniach, gdy moduł GPS jest wyłączony. Podczas
treningu w pomieszczeniu funkcja GPS może zostać wyłączona
w celu oszczędzania energii.
UWAGA: Wszelkie zmiany w ustawieniach GPS są zapisywane
w aktywnym profilu.
Wybierz kolejno Menu > Ustawienia > Profile aktywności.
1
Wybierz profil.
2
Wybierz kolejno Tryb GPS > Wyłącz.
3
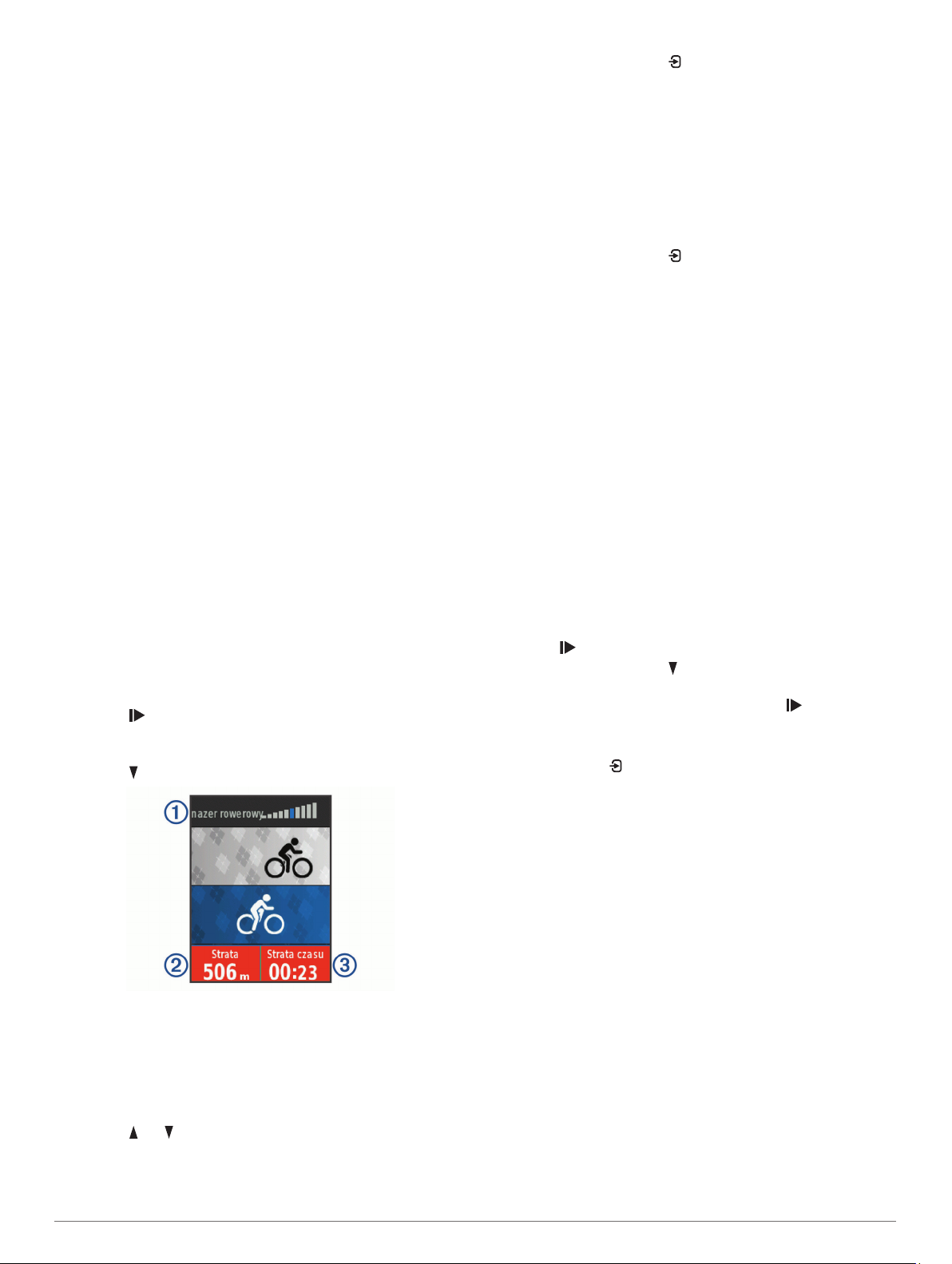
Gdy funkcja GPS jest wyłączona, dane prędkości i dystansu
są niedostępne, chyba że używany jest zgodny czujnik lub
trenażer rowerowy, który przesyła dane prędkości i dystansu
do urządzenia.
Parowanie trenażera rowerowego ANT+
Umieść urządzenie w odległości nie większej niż 3 m
1
(10 stóp) od trenażera rowerowego ANT+.
Wybierz kolejno Menu > Trening > Trenażer rowerowy >
2
Sparuj trenażer ANT+.
Wybierz trenażer rowerowy do sparowania z urządzeniem.
3
Wybierz Dodaj czujnik.
4
Po sparowaniu z urządzeniem trenażera rowerowego będzie
on wyświetlany jako podłączony czujnik. Pola danych można
dostosować w taki sposób, aby były w nich wyświetlane dane
z czujnika.
Korzystanie z trenażera rowerowego ANT+
Przed rozpoczęciem korzystania ze zgodnego trenażera
rowerowego ANT+ należy zamontować na nim rower i sparować
go z urządzeniem (Parowanie trenażera rowerowego ANT+,
strona 6).
Za pomocą urządzenia i trenażera rowerowego można
symulować obciążenie podczas kursu, aktywności lub treningu.
Na czas korzystania z trenażera rowerowego moduł GPS jest
automatycznie wyłączany.
Wybierz kolejno Menu > Trening > Trenażer rowerowy.
1
Wybierz opcję:
2
• Wybierz Realizuj kurs, aby zrealizować zapisany kurs
(Kursy, strona 7).
• WybierzRealizuj aktywność, aby wykonać zapisaną
aktywność (Jazda rowerem, strona 3).
• Wybierz Realizuj trening, aby zrealizować trening siłowy
pobrany z konta Garmin Connect (Treningi, strona 5).
Wybierz kurs, aktywność lub trening.
3
Wybierz Jedź.
4
Wybierz profil aktywności.
5
Wybierz , aby uruchomić stoper.
6
Podczas przejażdżki trenażer zwiększa lub zmniejsza opór
na podstawie informacji o wysokości (podjazd/zjazd).
Wybierz , aby wyświetlić ekran trenażera.
7
W razie potrzeby wybierz > Ustaw opór, aby dostosować
5
opór podczas aktywności.
Ustawianie docelowej mocy
Wybierz kolejno Menu > Trening > Trenażer rowerowy >
1
Ustaw docelową moc.
Ustaw docelową wartość mocy.
2
Wybierz profil aktywności.
3
Zacznij pedałować.
4
Opór stawiany przez trenażer jest regulowany w celu
utrzymania stałego poziomu mocy na podstawie prędkości.
W razie potrzeby wybierz > Ustaw docelową moc, aby
5
dostosować docelową moc podczas aktywności.
Ustawianie celu treningowego
Funkcja celu treningowego współpracuje z funkcją Virtual
Partner, co umożliwia trenowanie w celu osiągnięcia
wyznaczonego dystansu, dystansu i czasu lub dystansu
i prędkości. W trakcie wykonywania aktywności urządzenie
wyświetla na bieżąco dane pokazujące, jak blisko jesteś do
osiągnięcia swojego celu treningowego.
Wybierz kolejno Menu > Trening > Ustaw cel.
1
Wybierz opcję:
2
• Wybierz Tylko dystans, aby wybrać ustalony dystans lub
podać własny dystans.
• Wybierz Dystans i czas, aby wybrać docelowy dystans
i czas.
• Wybierz Dystans i prędkość, aby wybrać docelowy
dystans i prędkość.
Zostanie wyświetlony ekran celu treningowego
z szacowanym czasem ukończenia. Szacowany czas
ukończenia jest obliczany na podstawie bieżących wyników
i pozostałym czasie.
Wybierz , aby uruchomić stoper.
3
W razie potrzeby wybierz , aby wyświetlić ekran Virtual
4
Partner.
Po zakończeniu aktywności wybierz kolejno > Zapisz
5
jazdę.
Anulowanie celu treningowego
Wybierz kolejno > Anuluj cel > OK.
Osobiste rekordy
Po ukończeniu jazdy w urządzenie wyświetla wszystkie nowe
osobiste rekordy, jakie zostały zdobyte podczas tej jazdy.
Osobiste rekordy obejmują najszybciej pokonany standardowy
dystans, najdłuższą jazdę i największy wznios uzyskany
podczas jazdy. Po sparowaniu ze zgodnym miernikiem mocy
urządzenie wyświetla maksymalny pomiar mocy zarejestrowany
w czasie 20 minut.
Wyświetlanie osobistych rekordów
Wybierz kolejno Menu > Moje statystyki > Osobiste
rekordy.
Możesz zobaczyć poziom stawianego oporu À, pozostały lub
pokonany dystans Á, pozostały lub bieżący czas  oraz
dystans i czas zarejestrowany pierwotnie dla kursu lub
aktywności.
Ustawianie oporu
Wybierz kolejno Menu > Trening > Trenażer rowerowy >
1
Ustaw opór.
Wybierz lub , aby ustawić opór stawiany przez trenażer.
2
Wybierz profil aktywności.
3
Zacznij pedałować.
4
6 Trening
Przywracanie osobistego rekordu
Dla każdego z osobistych rekordów możesz przywrócić
wcześniejszy rekord.
Wybierz kolejno Menu > Moje statystyki > Osobiste
1
rekordy.
Wybierz rekord, który chcesz przywrócić.
2
Wybierz Poprzedni rekord > OK.
3
UWAGA: Nie spowoduje to usunięcia żadnych zapisanych
aktywności.
 Loading...
Loading...