Garmin Edge 130 Service Manual [de]
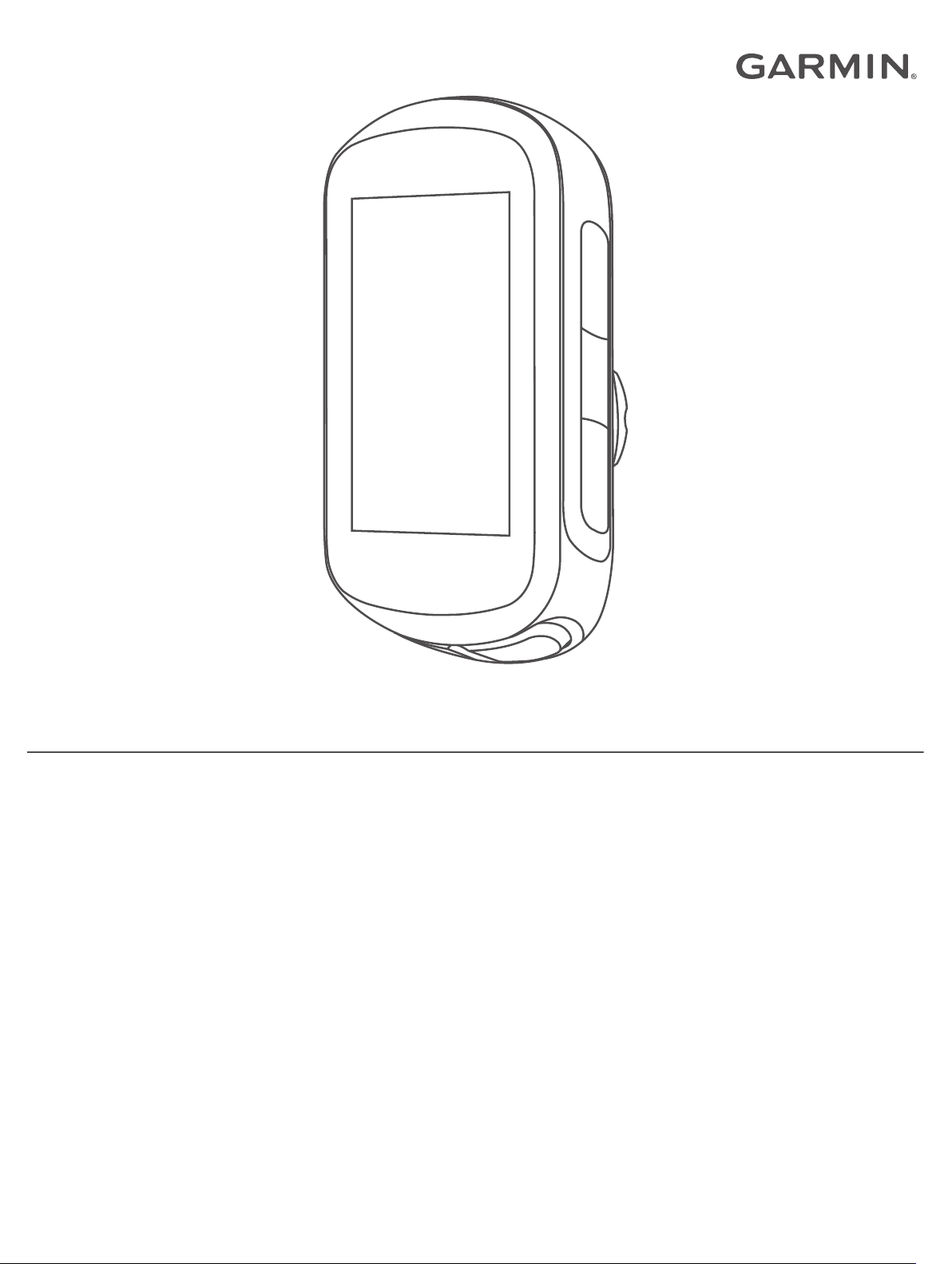
EDGE® 130
Benutzerhandbuch
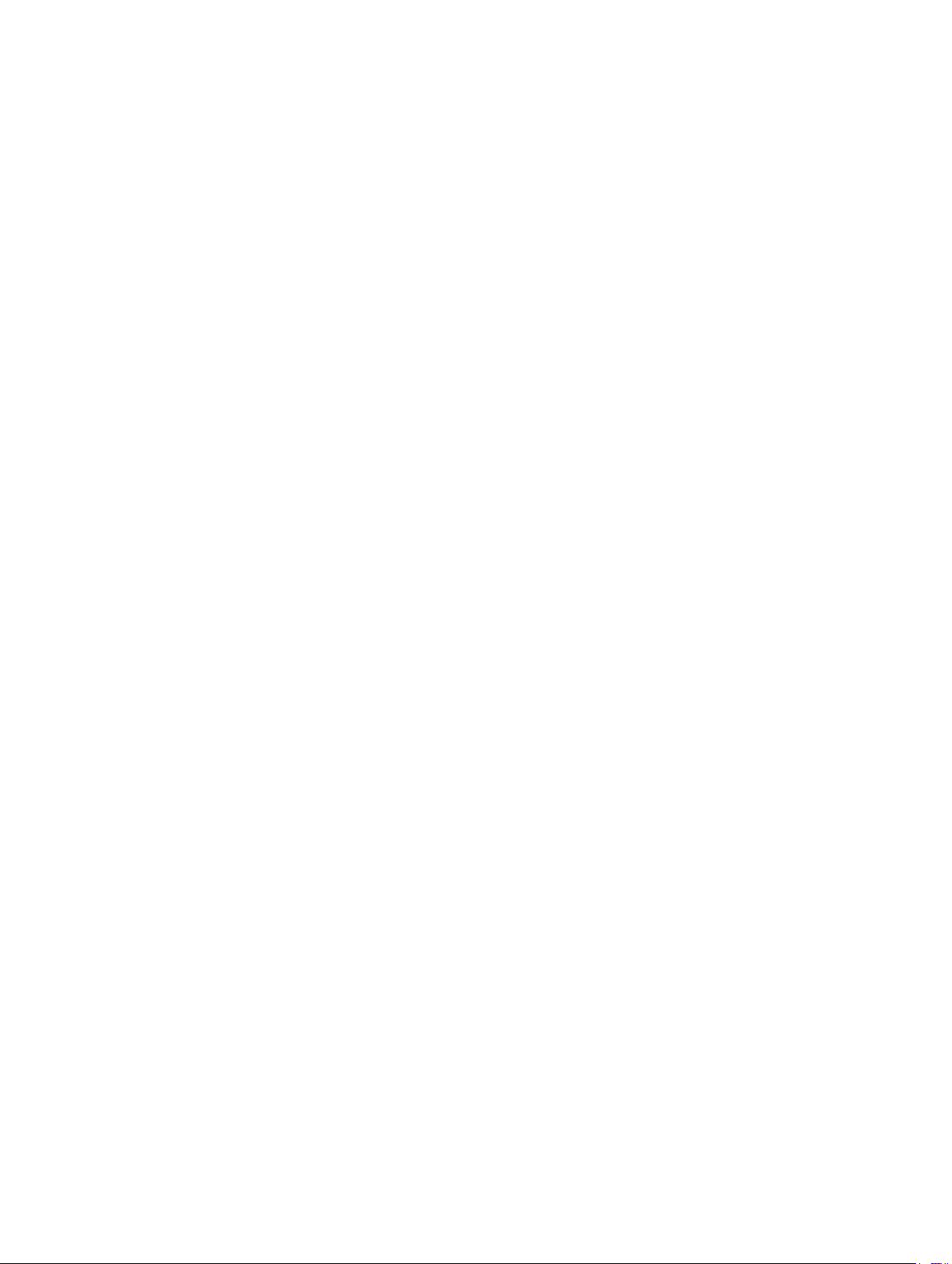
© 2018 Garmin Ltd. oder deren Tochtergesellschaften
Alle Rechte vorbehalten. Gemäß Urheberrechten darf dieses Handbuch ohne die schriftliche Genehmigung von Garmin weder ganz noch teilweise kopiert werden. Garmin behält sich das Recht
vor, Änderungen und Verbesserungen an seinen Produkten vorzunehmen und den Inhalt dieses Handbuchs zu ändern, ohne Personen oder Organisationen über solche Änderungen oder
Verbesserungen informieren zu müssen. Unter www.garmin.com finden Sie aktuelle Updates sowie zusätzliche Informationen zur Verwendung dieses Produkts.
Garmin®, das Garmin-Logo, ANT+®, Auto Lap®, Auto Pause®, Edge®, Forerunner® und Virtual Partner® sind Marken von Garmin Ltd. oder deren Tochtergesellschaften und sind in den USA und
anderen Ländern eingetragen. Connect IQ™, Garmin Connect™, Garmin Express™, Varia™ und Vector™ sind Marken von Garmin Ltd. oder deren Tochtergesellschaften. Diese Marken dürfen nur
mit ausdrücklicher Genehmigung von Garmin verwendet werden.
Die Wortmarke Bluetooth® und die Logos sind Eigentum von Bluetooth SIG, Inc. und werden von Garmin ausschließlich unter Lizenz verwendet. The Cooper Institute® sowie alle verbundenen
Marken sind Eigentum von The Cooper Institute. Erweiterte Herzfrequenzanalysen bereitgestellt von Firstbeat. Apple® und Mac® sind Marken von Apple, Inc. und sind in den USA und anderen
Ländern eingetragen. STRAVA und Strava™ sind Marken von Strava, Inc. Windows® ist in den USA und anderen Ländern eine eingetragene Marke der Microsoft Corporation. Weitere Marken
und Markennamen sind Eigentum ihrer jeweiligen Inhaber.
Dieses Produkt ist ANT+® zertifiziert. Unter www.thisisant.com/directory finden Sie eine Liste kompatibler Produkte und Apps.
M/N: A03402
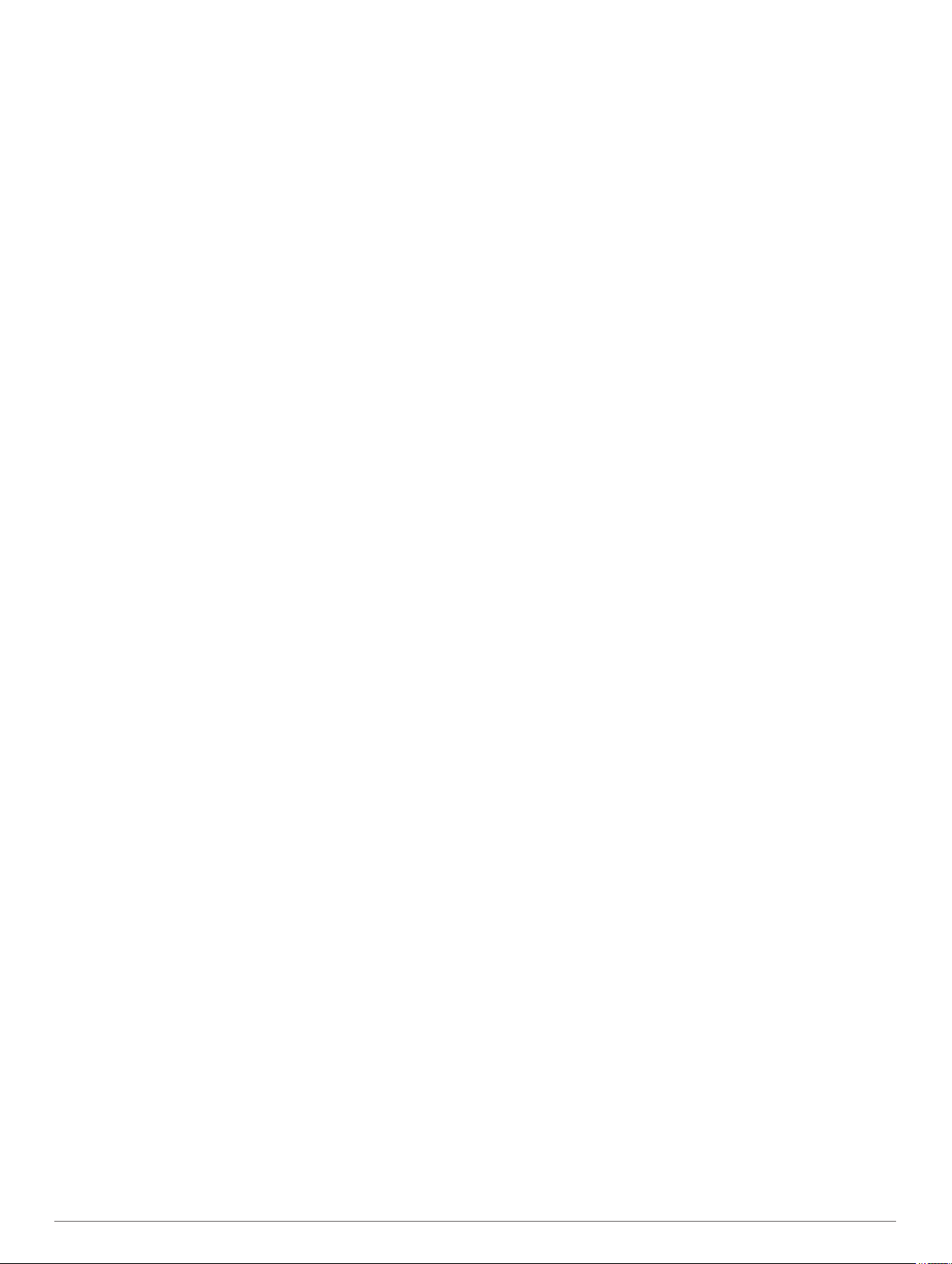
Inhaltsverzeichnis
Einführung...................................................................... 1
Tasten......................................................................................... 1
Status-Symbole......................................................................1
Koppeln Ihres Smartphones....................................................... 1
Anbringen der Standardhalterung.............................................. 1
Entnehmen des Edge............................................................ 1
Aufladen des Geräts................................................................... 2
Informationen zum Akku........................................................ 2
Erfassen von Satellitensignalen................................................. 2
Anzeigen von Widgets................................................................ 2
Verwenden der Displaybeleuchtung........................................... 2
Training........................................................................... 2
Eine Fahrradtour machen........................................................... 2
Folgen einer gespeicherten Tour................................................ 3
Segmente................................................................................... 3
Strava™ Segmente................................................................3
Abfahren von Segmenten von Garmin Connect.................... 3
Abfahren eines Segments......................................................3
Einrichten eines Segments zur automatischen
Anpassung............................................................................. 3
Anzeigen von Segmentdetails............................................... 3
Löschen von Segmenten....................................................... 4
Strecken......................................................................................4
Abfahren von Strecken von Garmin Connect........................ 4
Tipps zum Trainieren mit Strecken........................................ 4
Anzeigen von Streckendetails............................................... 4
Löschen einer Strecke........................................................... 4
Training in Gebäuden................................................................. 4
Markieren von Runden............................................................... 4
Verwenden von Auto Pause®.................................................... 4
Verwenden des Auto-Seitenwechsels........................................ 4
Ändern von Datenfeldern............................................................ 4
Hinzufügen von Datenseiten...................................................... 5
Löschen von Datenseiten........................................................... 5
Eigene Statistiken.......................................................... 5
Einrichten des Benutzerprofils.................................................... 5
Persönliche Rekorde.................................................................. 5
Anzeigen Ihrer persönlichen Rekorde................................... 5
Zurücksetzen persönlicher Rekorde...................................... 5
Löschen persönlicher Rekorde.............................................. 5
Navigation....................................................................... 5
Positionen................................................................................... 5
Speichern der Position........................................................... 5
Navigieren zu einer gespeicherten Position.......................... 5
Navigation zurück zum Start.................................................. 5
Anzeigen von Favoriten......................................................... 5
Anzeigen von Benutzerpositionen auf der Karte................... 5
Anpassen der Kartensymbole................................................ 6
Neupositionieren der aktuellen Position................................ 6
Löschen von Favoriten...........................................................6
Bluetooth Online-Funktionen........................................ 6
Garmin Connect..........................................................................6
Übertragen von Touren auf Garmin Connect........................ 6
Notfallhilfe................................................................................... 7
Einrichten der Notfallhilfe....................................................... 7
Anfordern von Hilfe................................................................ 7
Abbrechen einer Nachricht mit Bitte um Hilfe........................ 7
Von Connect IQ™ herunterladbare Funktionen......................... 7
Funksensoren................................................................. 7
Installieren des Geschwindigkeitssensors.................................. 7
Installieren des Trittfrequenzsensors.......................................... 7
Informationen zu Geschwindigkeits- und
Trittfrequenzsensoren............................................................ 8
Anlegen des Herzfrequenzsensors............................................ 8
Tipps beim Auftreten fehlerhafter Herzfrequenzdaten........... 8
Fitnessziele............................................................................ 8
Erholungsratgeber................................................................. 8
Informationen zur VO2max-Berechnung............................... 9
Koppeln von Funksensoren........................................................ 9
Trainieren mit Wattmess-System................................................9
Kalibrieren des Leistungsmessers......................................... 9
Pedalbasierte Leistung.......................................................... 9
Situationsbewusstsein................................................................ 9
Protokoll.......................................................................... 9
Anzeigen von Tourdetails......................................................... 10
Löschen von Touren................................................................. 10
Datenverwaltung....................................................................... 10
Verbinden des Geräts mit dem Computer........................... 10
Übertragen von Dateien auf das Gerät................................ 10
Löschen von Dateien........................................................... 10
Entfernen des USB-Kabels.................................................. 10
Anzeigen von Gesamtwerten................................................... 10
Anpassen des Geräts................................................... 10
Systemeinstellungen.................................................................10
Ändern der Sprache des Geräts.......................................... 10
Ändern der Maßeinheiten.................................................... 11
Ein- und Ausschalten der Töne des Geräts......................... 11
Toureinstellungen..................................................................... 11
Ändern der Satelliteneinstellung.......................................... 11
Alarme..................................................................................11
Telefoneinstellungen................................................................ 11
Einrichten des externen Anzeigemodus................................... 11
Beenden des externen Anzeigemodus..................................... 11
Geräteinformationen.................................................... 11
Technische Daten..................................................................... 11
Technische Daten: Edge......................................................11
Technische Daten: Herzfrequenzsensor............................. 12
Technische Daten: Geschwindigkeits- und
Trittfrequenzsensor
Anzeigen aufsichtsrechtlicher E-Label- und Compliance-
Informationen............................................................................ 12
Pflege des Geräts..................................................................... 12
Reinigen des Geräts............................................................ 12
Pflegen des Herzfrequenzsensors....................................... 12
Auswechselbare Batterien........................................................ 12
Auswechseln der Batterie des Herzfrequenzsensors.......... 12
Auswechseln der Batterie des Geschwindigkeits- oder
Trittfrequenzsensors............................................................ 12
.............................................................. 12
Fehlerbehebung........................................................... 13
Zurücksetzen des Geräts..........................................................13
Wiederherstellen aller Standardeinstellungen.......................... 13
Optimieren der Akku-Laufzeit................................................... 13
Verbessern des GPS-Satellitenempfangs................................ 13
Mein Gerät zeigt die falsche Sprache an.................................. 13
Ersatz-Dichtungsringe.............................................................. 13
Aktualisieren der Software mithilfe von Garmin Connect
Mobile....................................................................................... 13
Aktualisieren der Software mithilfe von Garmin Express.......... 13
Produkt-Updates....................................................................... 13
Weitere Informationsquellen..................................................... 13
Anhang.......................................................................... 14
Datenfelder............................................................................... 14
VO2max-Standard-Bewertungen............................................. 14
Berechnen von Herzfrequenz-Bereichen................................. 15
Radgröße und -umfang.............................................................15
Inhaltsverzeichnis i
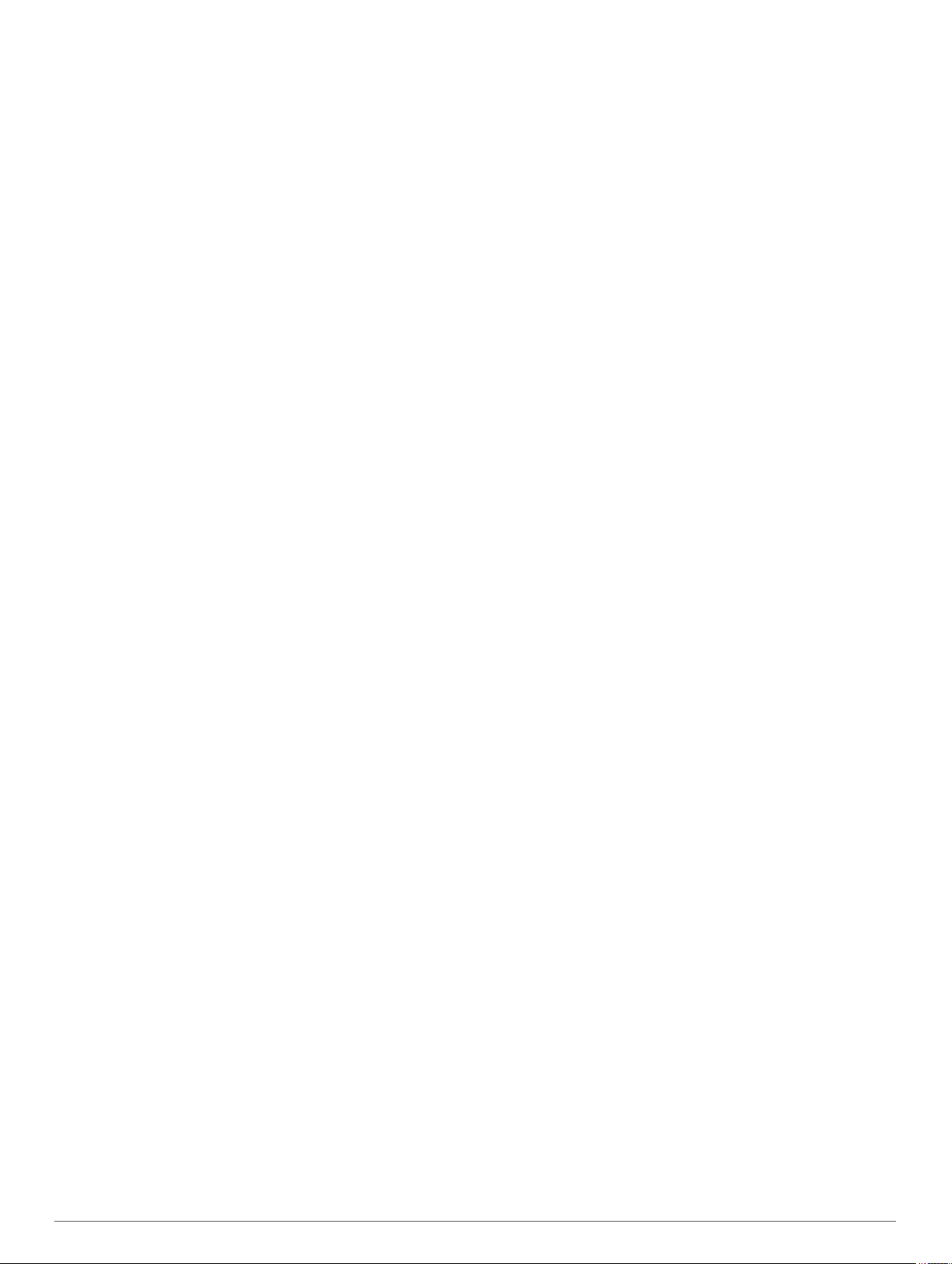
Index.............................................................................. 16
ii Inhaltsverzeichnis

Einführung
WARNUNG
Lesen Sie alle Produktwarnungen und sonstigen wichtigen
Informationen der Anleitung "Wichtige Sicherheits- und
Produktinformationen", die dem Produkt beiliegt.
Lassen Sie sich stets von Ihrem Arzt beraten, bevor Sie ein
Trainingsprogramm beginnen oder ändern.
Tasten
À
Á
Â
Ã
Ä
Status-Symbole
Wenn das Icon leuchtet, wurde das Signal gefunden oder der
Sensor ist verbunden.
Wählen Sie die Taste, um das Gerät zu aktivieren.
Halten Sie die Taste gedrückt, um das Gerät ein- und auszu-
schalten.
Wählen Sie die Taste, um Datenseiten, Optionen und Einstel-
lungen zu durchblättern.
Halten Sie die Taste im Hauptmenü gedrückt, um das
Gerätemenü anzuzeigen.
Wählen Sie die Taste, um Datenseiten, Optionen und Einstel-
lungen zu durchblättern.
Wählen Sie die Taste im Hauptmenü, um die Widgets
anzuzeigen.
Wählen Sie die Taste, um den Timer zu starten oder zu
stoppen.
Wählen Sie die Taste, um eine Option auszuwählen oder eine
Meldung zu bestätigen.
Wählen Sie die Taste, um eine neue Runde zu starten.
Wählen Sie die Taste, um zur vorherigen Seite zurückzukehren.
GPS-Status
Bluetooth® Status
Herzfrequenz-Status
Leistungsmesser-Status
LiveTrack Status
Status von Geschwindigkeits- und Trittfrequenzsensor
Wenn Sie das Gerät zum ersten Mal einschalten, wählen Sie
die Sprache des Geräts aus. Auf der nächsten Seite werden
Sie zum Koppeln des Smartphones aufgefordert.
TIPP: Sie können die Taste gedrückt halten und Telefon
> Status > Telefon koppeln wählen, um den
Kopplungsmodus manuell zu aktivieren.
Wählen Sie eine Option, um das Gerät Ihrem Garmin
3
Connect Konto hinzuzufügen:
• Wenn dies das erste Gerät ist, das Sie mit der Garmin
Connect Mobile App gekoppelt haben, folgen Sie den
Anweisungen auf dem Display.
• Wenn Sie bereits ein anderes Gerät mit der Garmin
Connect Mobile App gekoppelt haben, wählen Sie im
Menü oder die Option Garmin-Geräte > Gerät
hinzufügen und folgen den Anweisungen auf dem
Display.
Nach der erfolgreichen Kopplung wird eine Nachricht angezeigt,
und das Gerät führt automatisch eine Synchronisierung mit dem
Smartphone durch.
Anbringen der Standardhalterung
Befestige die Fahrradhalterung so, dass die Vorderseite des
Geräts gen Himmel gerichtet ist, um den bestmöglichen GPSEmpfang zu gewährleisten. Die Fahrradhalterung lässt sich am
Vorbau oder am Lenker anbringen.
Wähle eine sichere Position für die Montage des Geräts,
1
damit es die Fahrsicherheit nicht einschränkt.
Platziere die Gummiunterlage À auf der Unterseite der
2
Fahrradhalterung.
Die Gummilaschen werden auf die Unterseite der
Fahrradhalterung ausgerichtet, damit die Halterung nicht
verrutscht.
Setze die Fahrradhalterung auf den Lenkervorbau auf.
3
Befestige die Fahrradhalterung sicher mithilfe der zwei
4
Bänder Á.
Richte die Nasen auf der Rückseite des Geräts auf die
5
Einkerbungen der Fahrradhalterung aus Â.
Drücke das Gerät leicht nach unten, und drehe es im
6
Uhrzeigersinn, bis es einrastet.
Koppeln Ihres Smartphones
Zur Verwendung der Online-Funktionen des Edge Geräts muss
es direkt über die Garmin Connect™ Mobile App gekoppelt
werden und nicht über die Bluetooth Einstellungen des
Smartphones.
Installieren Sie über den App-Shop des Smartphones die
1
Garmin Connect Mobile App, und öffnen Sie sie.
Halten Sie gedrückt, um das Gerät einzuschalten.
2
Einführung 1
Entnehmen des Edge
Drehen Sie den Edge im Uhrzeigersinn, um das Gerät zu
1
entsperren.
Nehmen Sie den Edge aus der Halterung.
2
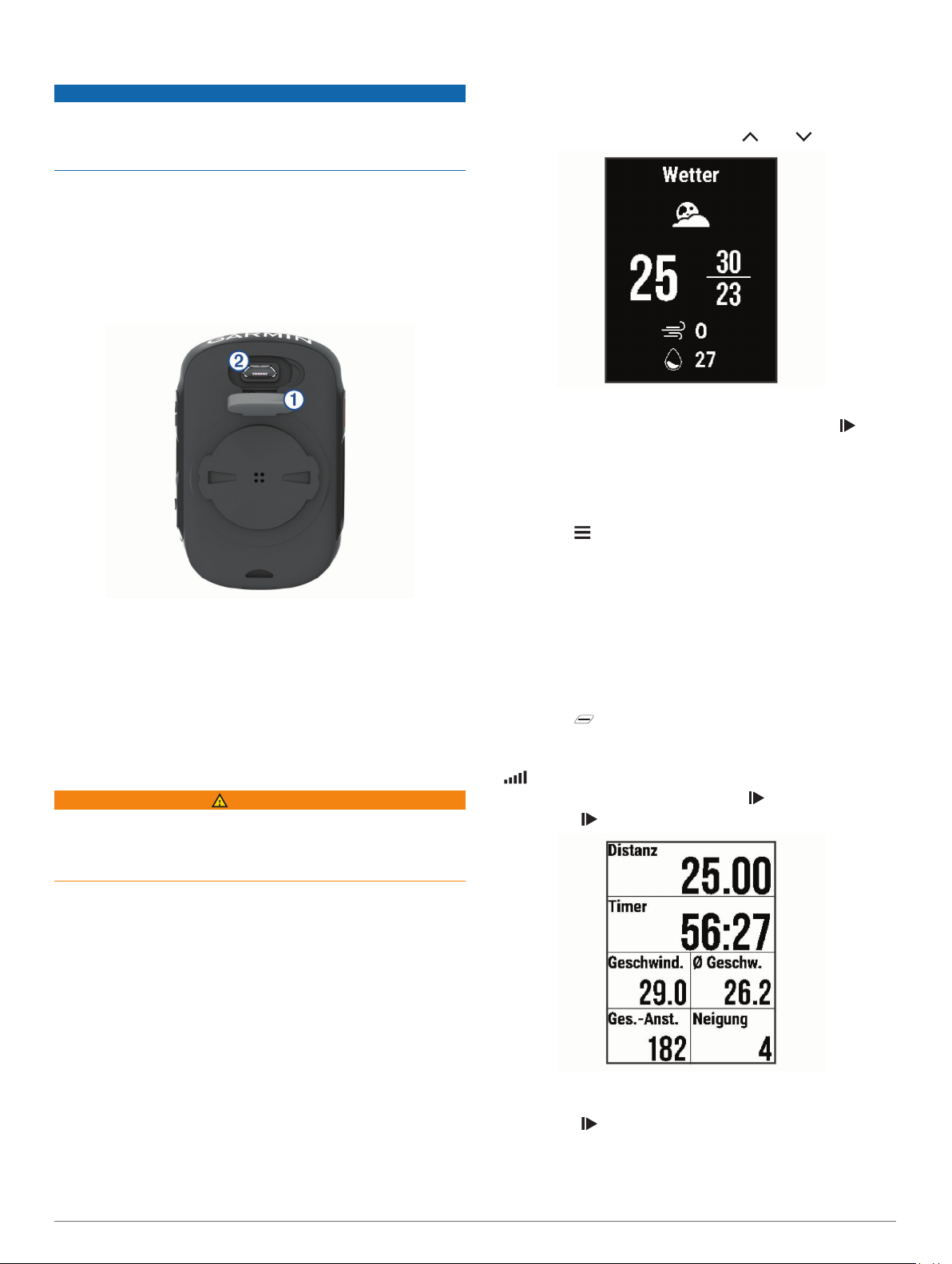
Aufladen des Geräts
HINWEIS
Zum Schutz vor Korrosion sollten Sie den USB-Anschluss, die
Schutzkappe und den umliegenden Bereich vor dem Aufladen
oder dem Anschließen an einen Computer sorgfältig
abtrocknen.
Die Stromversorgung des Geräts erfolgt über einen integrierten
Lithium-Ionen-Akku, der über eine Steckdose oder einen USBAnschluss am Computer aufgeladen werden kann.
HINWEIS: Das Gerät kann außerhalb des zugelassenen
Temperaturbereichs nicht aufgeladen werden (Technische
Daten: Edge, Seite 11).
Heben Sie die Schutzkappe À über dem USB-Anschluss
1
an.
Á
Anzeigen von Widgets
Auf dem Gerät sind mehrere Widgets vorinstalliert. Sie sollten
das Gerät mit einem Smartphone koppeln, um das Edge Gerät
optimal nutzen zu können.
• Wählen Sie im Hauptmenü die Taste bzw. .
Das Gerät blättert durch die Widget-Schleife.
• Während ein aktives Widget geöffnet ist, wählen Sie , um
weitere Optionen für dieses Widget anzuzeigen.
Verwenden der Displaybeleuchtung
• Wählen Sie eine beliebige Taste, um die Beleuchtung
einzuschalten.
• Halten Sie gedrückt, wählen Sie System > Display-Bel.
und anschließend eine Option, um die Beleuchtungsdauer
anzupassen.
Stecken Sie das schmale Ende des USB-Kabels in den USB-
2
Anschluss am Gerät.
Schließen Sie das breite Ende des USB-Kabels an ein
3
Netzteil oder einen USB-Anschluss am Computer an.
Schließen Sie das Netzteil an eine Steckdose an.
4
Wenn Sie das Gerät an eine Stromquelle anschließen,
schaltet es sich ein.
Laden Sie das Gerät vollständig auf.
5
Informationen zum Akku
WARNUNG
Dieses Gerät ist mit einem Lithium-Ionen-Akku ausgestattet.
Lesen Sie alle Produktwarnungen und sonstigen wichtigen
Informationen der Anleitung "Wichtige Sicherheits- und
Produktinformationen", die dem Produkt beiliegt.
Erfassen von Satellitensignalen
Das Gerät benötigt möglicherweise eine ungehinderte Sicht zum
Himmel, um Satellitensignale zu erfassen. Uhrzeit und Datum
werden automatisch basierend auf der GPS-Position
eingerichtet.
TIPP: Weitere Informationen zu GPS finden Sie unter
www.garmin.com/aboutGPS.
Begeben Sie sich im Freien an eine für den Empfang
1
geeignete Stelle.
Die Vorderseite des Geräts sollte gen Himmel gerichtet sein.
Warten Sie, während das Gerät Satelliten erfasst.
2
Es kann 30 bis 60 Sekunden dauern, bis Satellitensignale
erfasst werden.
Training
Eine Fahrradtour machen
Wenn das Gerät mit einem ANT+® Sensor geliefert wurde, sind
die Geräte bereits gekoppelt und können während der
Grundeinstellung aktiviert werden.
Halten Sie gedrückt, um das Gerät einzuschalten.
1
Gehen Sie nach draußen, und warten Sie, während das
2
Gerät Satelliten erfasst.
leuchtet, wenn das Gerät bereit ist.
Wählen Sie im Hauptmenü die Option .
3
Wählen Sie , um den Aktivitäten-Timer zu starten.
4
HINWEIS: Das Protokoll wird nur aufgezeichnet, wenn der
Aktivitäten-Timer läuft.
Wählen Sie , um den Aktivitäten-Timer zu stoppen.
5
Wählen Sie eine Option:
6
• Wählen Sie Weiter, um die Tour fortzusetzen.
2 Training

• Wählen Sie Tour speichern, um die Tour zu stoppen und
zu speichern.
TIPP: Wählen Sie den Typ der Tour. Richtige Daten für
den Typ der Tour sind wichtig für die Erstellung von für
Fahrräder geeignete Strecken in Ihrem Garmin Connect
Konto.
• Wählen Sie Tour verwerfen, um die Tour zu stoppen und
vom Gerät zu löschen.
• Wählen Sie Zurück zum Start, um zurück zur
Startposition zu navigieren.
• Wählen Sie Position speichern, um die Position zu
markieren und zu speichern.
Folgen einer gespeicherten Tour
Halten Sie gedrückt.
1
Wählen Sie Navigation > Aktivität wählen.
2
Wählen Sie eine Tour.
3
TIPP: Wählen Sie , um detailliertere Informationen zur
Tour anzuzeigen, z. B. eine Übersicht, die Kartenposition und
Rundendetails, oder um die Tour zu löschen.
Wählen Sie Los!.
4
Wählen Sie , um den Aktivitäten-Timer zu starten.
5
Segmente
Folgen von Segmenten: Sie können Segmente aus Ihrem
Konto bei Garmin Connect an das Gerät senden. Nachdem
ein Segment auf dem Gerät gespeichert wurde, können Sie
ihm folgen.
HINWEIS: Wenn Sie eine Strecke aus Ihrem Konto bei
Garmin Connect herunterladen, werden automatisch alle
Segmente der Strecke heruntergeladen.
Antreten gegen ein Segment: Sie können gegen ein Segment
antreten und versuchen, Ihren persönlichen Rekord zu
erreichen oder zu übertreffen oder aber andere Radfahrer,
die dieses Segment absolviert haben.
Strava™ Segmente
Sie können Strava Segmente auf das Edge 130 Gerät
herunterladen. Folgen Sie Strava Segmenten, um Ihre Leistung
mit Ihren vorherigen Touren, mit Freunden und mit Profis zu
vergleichen, die dasselbe Segment absolviert haben.
Wenn Sie Strava Mitglied werden möchten, rufen Sie in Ihrem
Konto bei Garmin Connect das Segmente-Widget auf. Weitere
Informationen finden Sie unter www.strava.com.
Die Informationen in diesem Handbuch gelten sowohl für
Garmin Connect Segmente als auch für Strava Segmente.
Abfahren von Segmenten von Garmin Connect
Zum Herunterladen und Abfahren von Segmenten von Garmin
Connect ist ein Konto bei Garmin Connect erforderlich (Garmin
Connect, Seite 6).
Schließen Sie das Gerät mit dem USB-Kabel an den
1
Computer an.
HINWEIS: Wenn Sie Strava Segmente verwenden, werden
Ihre Lieblingssegmente automatisch auf das Gerät
übertragen, wenn es mit der Garmin Connect Mobile App
oder mit dem Computer verbunden ist.
Rufen Sie die Website connect.garmin.com auf.
2
Erstellen Sie ein neues Segment, oder wählen Sie ein
3
vorhandenes Segment aus.
Wählen Sie An Gerät senden.
4
Trennen Sie das Gerät vom Computer, und schalten Sie es
5
ein.
Wählen Sie , um den Aktivitäten-Timer zu starten, und
6
beginnen Sie eine Tour.
Wenn Sie an einem aktivierten Segment vorbeifahren,
können Sie das Segment abfahren.
Abfahren eines Segments
Segmente sind virtuelle Wettkampfstrecken. Sie können ein
Segment abfahren und Ihre Leistung mit früheren Aktivitäten,
der Leistung anderer Radfahrer, Verbindungen in Ihrem Konto
bei Garmin Connect oder anderen Radlern vergleichen. Sie
können die Aktivitätsdaten in Ihr Konto bei Garmin Connect
hochladen, um Ihre Segmentposition anzuzeigen.
HINWEIS: Wenn Ihr Garmin Connect Konto und Ihr Strava
Konto miteinander verknüpft sind, wird die Aktivität automatisch
an Ihr Strava Konto gesendet, damit Sie die Segmentposition
anzeigen können.
Wählen Sie , um den Aktivitäten-Timer zu starten, und
1
beginnen Sie eine Tour.
Wenn Sie an einem aktivierten Segment vorbeifahren,
können Sie das Segment abfahren.
Beginnen Sie jetzt, das Segment abzufahren.
2
Die Segment-Trainingsseite wird automatisch angezeigt.
Halten Sie bei Bedarf die Taste gedrückt, und wählen Sie
3
Hauptmenü > Navigation > Segmente, um während des
Wettkampfs das Ziel zu ändern.
Sie können gegen den Segmentbesten, Ihre vergangene
Leistung oder andere Radfahrer antreten (sofern zutreffend).
Das Ziel wird automatisch basierend auf Ihrer aktuellen
Leistung angepasst.
Nach Abschluss des Segments wird eine Meldung angezeigt.
Einrichten eines Segments zur automatischen Anpassung
Das Gerät kann die angestrebte Wettkampfzeit eines Segments
automatisch basierend auf Ihrer Leistung während des
Segments anpassen.
HINWEIS: Diese Einstellung ist standardmäßig für alle
Segmente aktiviert.
Halten Sie gedrückt.
1
Wählen Sie Navigation > Segmente > Auto-Leistung.
2
Anzeigen von Segmentdetails
Halten Sie gedrückt.
1
Wählen Sie Navigation > Segmente.
2
Wählen Sie ein Segment.
3
Wählen Sie eine Option:
4
• Wählen Sie Wettkampfzeit, um die Fahrtzeit für den
Segmentbesten anzuzeigen.
• Wählen Sie Karte, um das Segment auf der Karte
anzuzeigen.
• Wählen Sie Höhe, um ein Höhenprofil des Segments
anzuzeigen.
Training 3
 Loading...
Loading...