Garmin edge 1000 Operation Manual [de]

Edge® 1000
Benutzerhandbuch
Juli 2015 Gedruckt in Taiwan 190-01694-32_0B
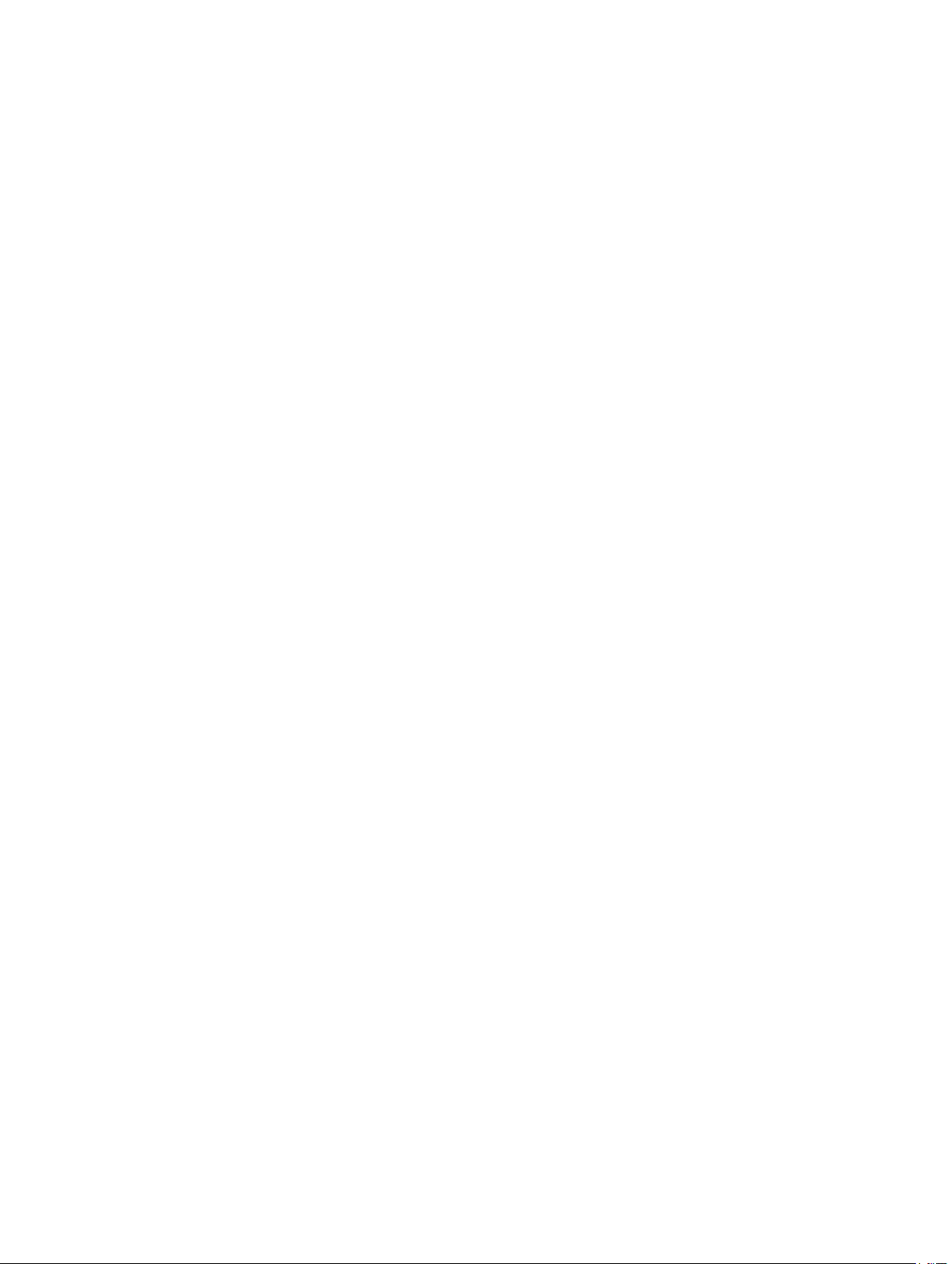
Alle Rechte vorbehalten. Gemäß Urheberrechten darf dieses Handbuch ohne die schriftliche Genehmigung von Garmin weder ganz noch teilweise kopiert
werden. Garmin behält sich das Recht vor, Änderungen und Verbesserungen an seinen Produkten vorzunehmen und den Inhalt dieses Handbuchs zu ändern,
ohne Personen oder Organisationen über solche Änderungen oder Verbesserungen informieren zu müssen. Unter www.garmin.com finden Sie aktuelle
Updates sowie zusätzliche Informationen zur Verwendung dieses Produkts.
Garmin®, das Garmin Logo,
Tochtergesellschaften und sind in den USA und anderen Ländern eingetragen. BaseCamp™, Garmin Connect™, Garmin Express™, Varia™ und
®
, Auto Lap®, Auto Pause®,
ANT+
City Navigator
®
®
,
und Virtual Partner® sind Marken von Garmin Ltd. oder deren
Edge
Vector
™
sind
Marken von Garmin Ltd. oder deren Tochtergesellschaften. Diese Marken dürfen nur mit ausdrücklicher Genehmigung von Garmin verwendet werden.
Die Wortmarke Bluetooth® und die Logos sind Eigentum von Bluetooth SIG, Inc. und werden von Garmin ausschließlich unter Lizenz verwendet. Di2™ ist eine
Marke von Shimano, Inc.
Shimano
®
ist eine eingetragene Marke von Shimano, Inc. Mac® ist eine Marke von Apple Inc. und ist in den USA und anderen
Ländern eingetragen. microSD™ ist eine Marke von SD-3C, LLC. Training Stress Score™ (TSS), Intensity Factor™ (IF) und Normalized Power™ (NP) sind Marken
von Peaksware, LLC. Windows® ist in den USA und anderen Ländern eine eingetragene Marke der Microsoft Corporation. Wi‑Fi® ist eine eingetragene Marke
der Wi-Fi Alliance Corporation. Weitere Marken und Markennamen sind Eigentum ihrer jeweiligen Inhaber.
Dieses Produkt ist ANT+® zertifiziert. Unter www.thisisant.com/directory
finden Sie eine Liste kompatibler Produkte und Apps.
Modellnummer: F4ACGQ00
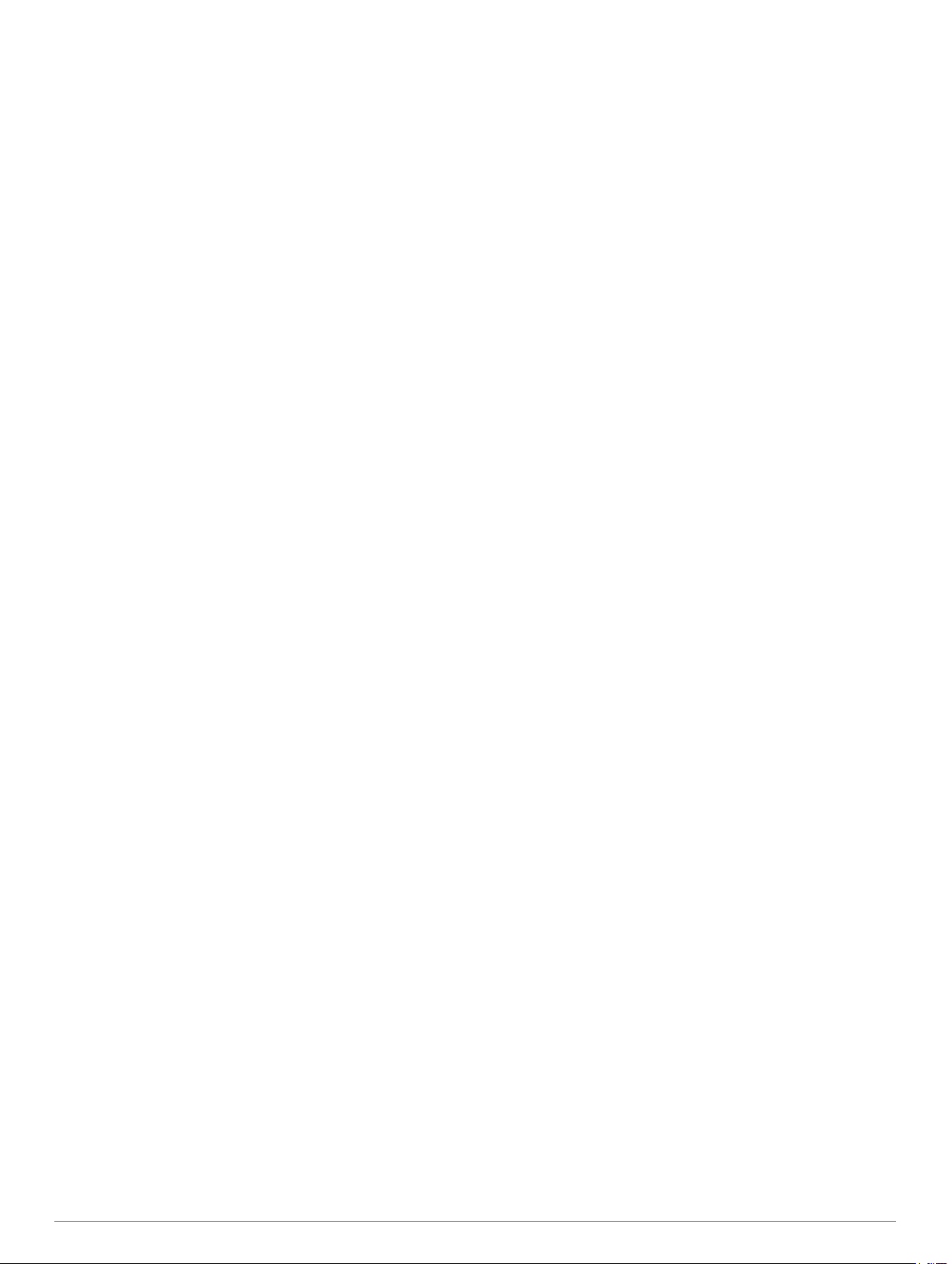
Inhaltsverzeichnis
Einführung...................................................................... 1
Erste Schritte.............................................................................. 1
Aufladen des Geräts................................................................... 1
Informationen zum Akku........................................................ 1
Anbringen der Standardhalterung.............................................. 1
Anbringen der Edge Aero-Lenkerhalterung................................ 1
Entnehmen des Edge............................................................ 2
Einschalten des Geräts...............................................................2
Tasten.................................................................................... 2
Übersicht über das Hauptmenü........................................ 2
Verwenden des Touchscreens..........................................2
Anzeigen der Statusseite von Sensoren und
Verbindungen.................................................................... 2
Verwenden der Beleuchtung............................................. 2
Erfassen von Satellitensignalen................................................. 3
Training........................................................................... 3
Eine Fahrradtour machen........................................................... 3
Alarme........................................................................................ 3
Einrichten von Bereichsalarmen............................................ 3
Einrichten eines wiederkehrenden Alarms............................ 3
Trainings..................................................................................... 3
Durchführen von Trainings aus dem Internet........................ 3
Erstellen von Trainings.......................................................... 4
Wiederholen von Trainingsabschnitten.................................. 4
Starten von Trainings............................................................. 4
Anhalten von Trainings.......................................................... 4
Bearbeiten von Trainings....................................................... 4
Löschen von Trainings........................................................... 4
Verwenden von Virtual Partner®................................................ 4
Strecken......................................................................................4
Erstellen von Strecken auf dem Gerät................................... 5
Abfahren von Strecken aus dem Internet.............................. 5
Tipps zum Trainieren mit Strecken........................................ 5
Anzeigen von Strecken auf der Karte.................................... 5
Anzeigen von Streckendetails............................................... 5
Ändern der Streckengeschwindigkeit.................................... 5
Anhalten einer Strecke...........................................................5
Löschen einer Strecke........................................................... 5
Streckenoptionen................................................................... 5
Segmente................................................................................... 5
Folgen eines Segments aus dem Internet............................. 6
Aktivieren von Segmenten..................................................... 6
Antreten gegen ein Segment................................................. 6
Anzeigen von Segmentdetails............................................... 6
Segmentoptionen................................................................... 6
Löschen von Segmenten....................................................... 6
Kalender..................................................................................... 6
Verwenden von Garmin Connect Trainingsplänen................ 6
Starten einer geplanten Aktivität............................................ 6
Bestzeiten................................................................................... 6
Löschen einer persönlichen Bestzeit..................................... 7
Wiederherstellen von Bestzeiten........................................... 7
Trainingszonen........................................................................... 7
ANT+ Sensoren...............................................................7
Anlegen des Herzfrequenzsensors............................................ 7
Einrichten von Herzfrequenz-Bereichen................................ 7
Informationen zu Herzfrequenz-Bereichen............................ 7
Tipps beim Auftreten fehlerhafter Herzfrequenzdaten........... 7
Fitnessziele............................................................................ 8
Installieren des Geschwindigkeitssensors.................................. 8
Installieren des Trittfrequenzsensors.......................................... 8
Informationen zu Geschwindigkeits- und
Trittfrequenzsensoren............................................................ 8
Datenmittelung für Trittfrequenz oder Leistung..................... 8
Koppeln von ANT+ Sensoren..................................................... 8
Trainieren mit Leistungsmessern................................................9
Einrichten von Leistungsbereichen........................................ 9
Kalibrieren des Leistungsmessers......................................... 9
Pedalbasierte Leistung.......................................................... 9
Cycling Dynamics.................................................................. 9
Verwenden von Cycling Dynamics....................................9
Anpassen von Vector Funktionen.......................................... 9
Aktualisieren der Vector Software mit dem Edge 1000......... 9
Verwenden von Shimano® Di2™ Umwerfern.......................... 10
Verwenden der Waage............................................................. 10
Situationsbewusstsein.............................................................. 10
Protokoll........................................................................ 10
Anzeigen von Touren............................................................... 10
Löschen von Touren............................................................ 10
Anzeigen von Gesamtwerten................................................... 10
Übertragen von Touren auf Garmin Connect........................... 10
Garmin Connect................................................................... 10
Bluetooth® Online-Funktionen............................................. 10
Koppeln Ihres Smartphones........................................... 11
Wi‑Fi Online-Funktionen...................................................... 11
Einrichten der Wi‑Fi Verbindung..................................... 11
Herstellen einer Verbindung mit einem drahtlosen
Netzwerk......................................................................... 11
Übertragen von Dateien auf einen anderen Edge.................... 11
Datenaufzeichnung................................................................... 11
Ändern des Datenspeicherorts............................................ 11
Installieren einer Speicherkarte........................................... 12
Datenverwaltung....................................................................... 12
Verbinden des Geräts mit dem Computer........................... 12
Übertragen von Dateien auf das Gerät................................ 12
Löschen von Dateien........................................................... 12
Entfernen des USB-Kabels.................................................. 12
Navigation..................................................................... 12
Positionen................................................................................. 12
Speichern von Positionen.................................................... 12
Speichern von Positionen auf der Karte.............................. 12
Navigieren zu einer Position................................................ 12
Navigieren zu bekannten Koordinaten................................. 13
Navigation zurück zum Start................................................ 13
Beenden der Navigation...................................................... 13
Projizieren von Positionen................................................... 13
Bearbeiten von Positionen................................................... 13
Löschen von Positionen....................................................... 13
Planen und Folgen von Routen................................................ 13
Erstellen von Routen für den Hin- und Rückweg................. 13
Routeneinstellungen................................................................. 14
Auswählen einer Aktivität für die Routenberechnung.......... 14
Karteneinstellungen.................................................................. 14
Ändern der Kartenausrichtung............................................. 14
Erweiterte Karteneinstellungen............................................ 14
Erwerben weiterer Karten......................................................... 14
Suchen von Adressen.......................................................... 14
Suchen nach Points of Interest............................................ 14
Suchen von nahegelegenen Positionen.............................. 14
Topografische Karten...........................................................15
Anpassen des Geräts................................................... 15
Profile........................................................................................15
Aktualisieren von Aktivitätsprofilen...................................... 15
Einrichten des Benutzerprofils............................................. 15
Informationen zu Aktivsportlern........................................... 15
Bluetooth Einstellungen............................................................ 15
Wi‑Fi Einstellungen................................................................... 15
Informationen zu Trainingseinstellungen.................................. 15
Inhaltsverzeichnis i
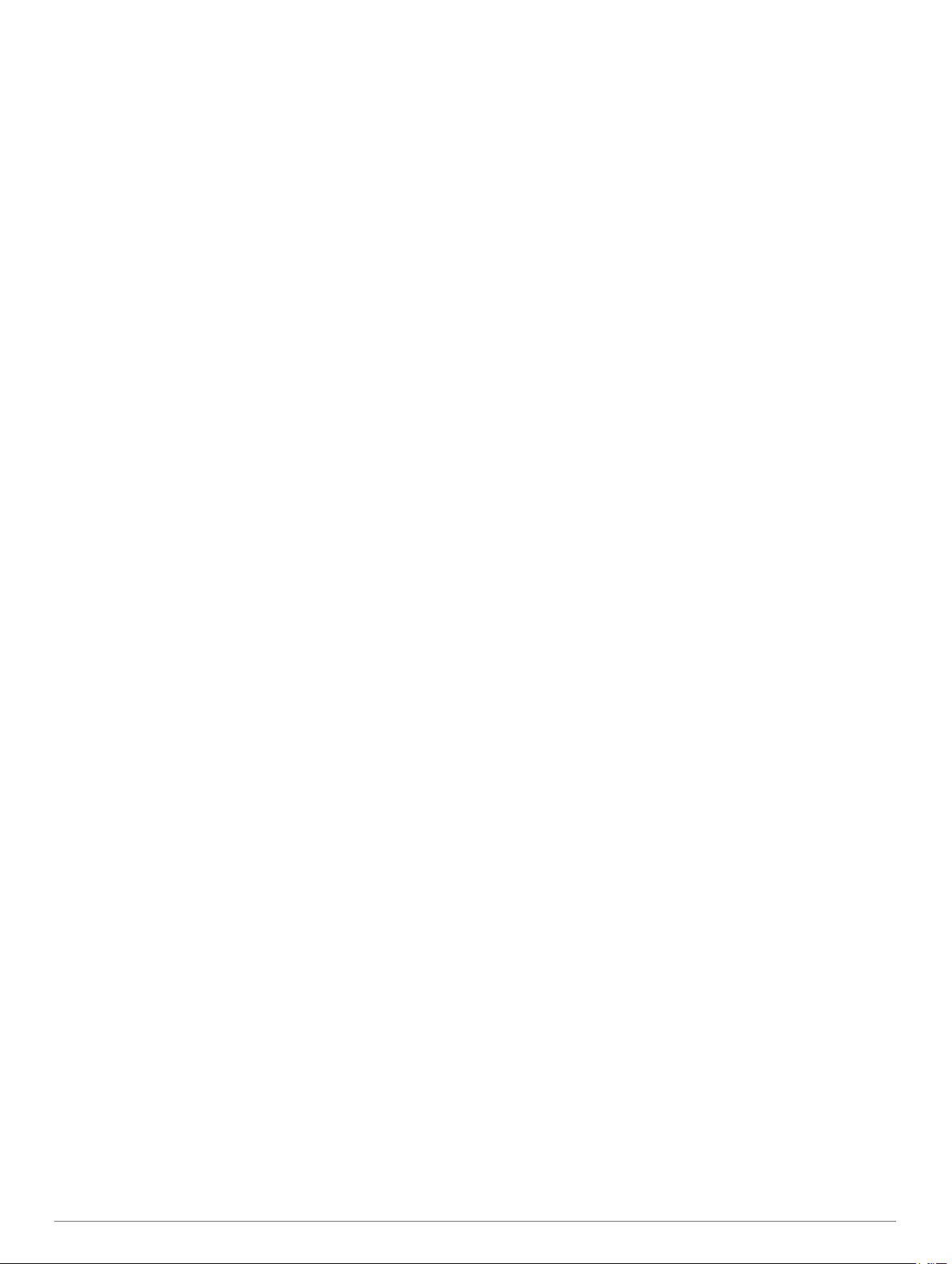
Anpassen der Datenseiten.................................................. 15
Verwenden von Auto Pause................................................ 16
Speichern von Runden nach Position.................................. 16
Speichern von Runden nach Distanz.................................. 16
Verwenden des Auto-Seitenwechsels................................. 16
Ändern des Hinweises für den Stoppuhrstart...................... 16
Systemeinstellungen.................................................................16
GPS-Einstellungen...............................................................16
Training in Gebäuden......................................................16
Festlegen der Höhe.........................................................17
Anzeigen von Satelliten.................................................. 17
Anzeigeeinstellungen........................................................... 17
Einstellungen für die Datenaufzeichnung............................ 17
Einrichten der Maßeinheiten................................................ 17
Einrichten der Töne des Geräts........................................... 17
Ändern der Sprache des Geräts.......................................... 17
Ändern der Konfigurationseinstellungen.............................. 17
Zeitzonen............................................................................. 17
Geräteinformationen.................................................... 17
Technische Daten..................................................................... 17
Technische Daten: Edge......................................................17
Technische Daten: Herzfrequenzsensor............................. 17
Technische Daten: Geschwindigkeits- und
Trittfrequenzsensor.............................................................. 17
Pflege des Geräts..................................................................... 17
Reinigen des Geräts............................................................ 18
Pflegen des Herzfrequenzsensors....................................... 18
Auswechselbare Batterien........................................................ 18
Auswechseln der Batterie des Herzfrequenzsensors.......... 18
Auswechseln der Batterie des Geschwindigkeits- oder
Trittfrequenzsensors............................................................ 18
Fehlerbehebung........................................................... 18
Zurücksetzen des Geräts..........................................................18
Löschen von Benutzerdaten................................................ 18
Optimieren der Akkulaufzeit......................................................19
Verwenden des Auto-Ruhezustands................................... 19
Verbessern des GPS-Satellitenempfangs................................ 19
Weitere Informationsquellen..................................................... 19
Temperaturanzeigen.................................................................19
Anzeigen von Geräteinformationen.......................................... 19
Ersatz-Dichtungsringe.............................................................. 19
Support und Updates................................................................ 19
Aktualisieren der Software........................................................ 19
Anhang.......................................................................... 19
Datenfelder............................................................................... 19
Berechnen von Herzfrequenz-Bereichen................................. 21
Radgröße und -umfang.............................................................22
Software-Lizenzvereinbarung................................................... 22
Index.............................................................................. 23
ii Inhaltsverzeichnis
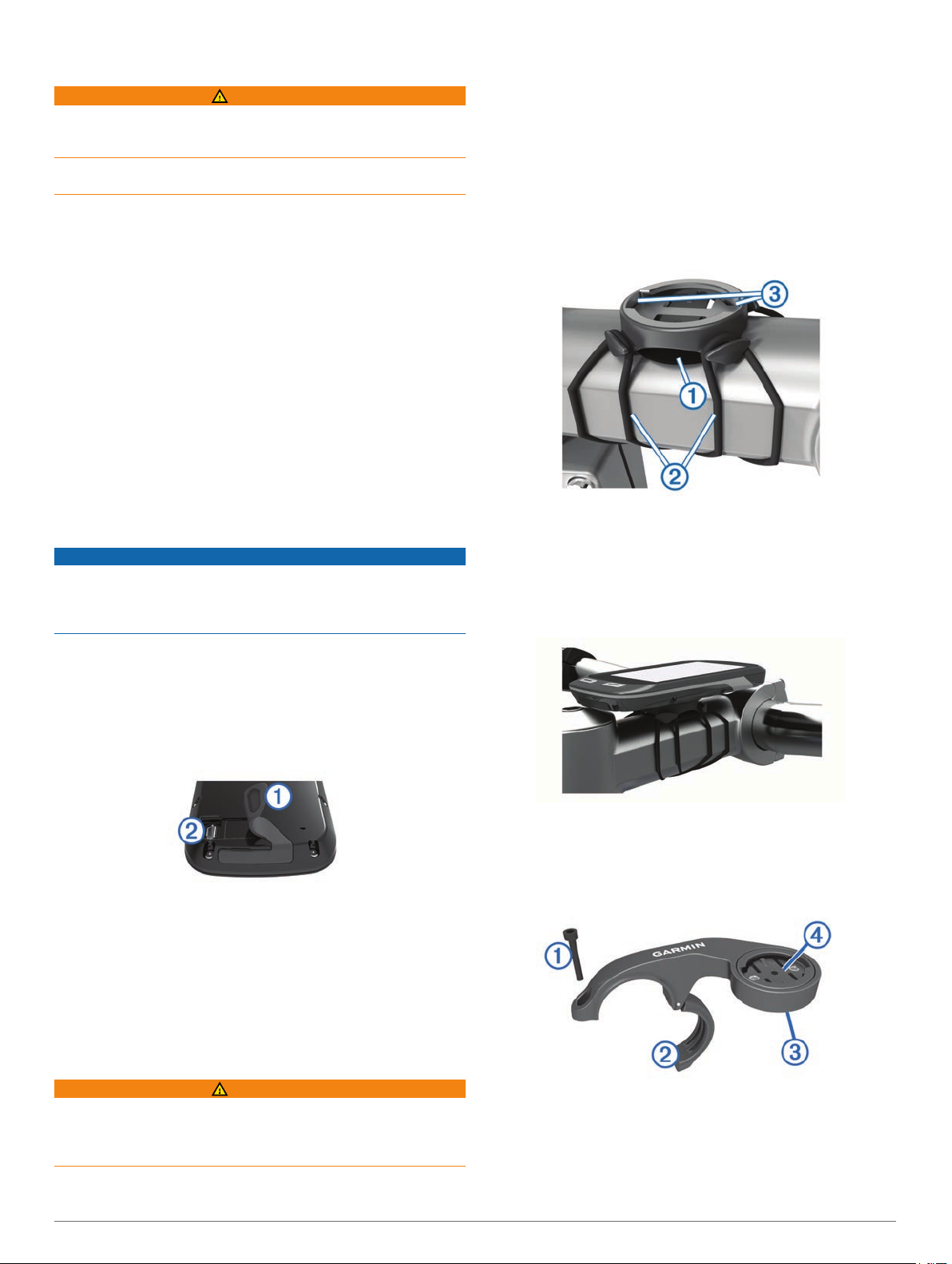
Einführung
WARNUNG
Lesen Sie alle Produktwarnungen und sonstigen wichtigen
Informationen der Anleitung "Wichtige Sicherheits- und
Produktinformationen", die dem Produkt beiliegt.
Lassen Sie sich stets von Ihrem Arzt beraten, bevor Sie ein
Trainingsprogramm beginnen oder ändern.
Erste Schritte
Bei der ersten Verwendung des Geräts sollten folgende
Aufgaben ausgeführt werden, um das Gerät einzurichten und
die grundlegenden Funktionen kennenzulernen.
Laden Sie das Gerät auf (Aufladen des Geräts
1
Bringen Sie das Gerät mit der Standardhalterung (Anbringen
2
der Standardhalterung,
an (Anbringen der Edge Aero-Lenkerhalterung, Seite 1).
Schalten Sie das Gerät ein (Einschalten des Geräts,
3
Seite 2)
Erfassen Sie Satellitensignale (Erfassen von
4
Satellitensignalen,
Beginnen Sie Ihre Tour (Eine Fahrradtour machen,
5
Seite 3)
Laden Sie die Tour auf Garmin Connect™ hoch (Übertragen
6
von Touren auf Garmin Connect, Seite 10).
.
.
Seite
Seite 3).
1) oder der Aero-Halterung
Aufladen des Geräts
HINWEIS
Zum Schutz vor Korrosion sollten Sie den USB-Anschluss, die
Schutzkappe und den umliegenden Bereich vor dem Aufladen
oder dem Anschließen an einen Computer sorgfältig
abtrocknen.
, Seite
1).
Anbringen der Standardhalterung
Befestige die Fahrradhalterung so, dass die Vorderseite des
Geräts gen Himmel gerichtet ist, um den bestmöglichen GPSEmpfang zu gewährleisten. Die Fahrradhalterung lässt sich am
Vorbau oder am Lenker anbringen.
Wähle eine sichere Position für die Montage des Geräts,
1
damit es die Fahrsicherheit nicht einschränkt.
Platziere die Gummiunterlage À auf der Unterseite der
2
Fahrradhalterung.
Die Gummilaschen werden auf die Unterseite der
Fahrradhalterung ausgerichtet, damit die Halterung nicht
verrutscht.
Setze die Fahrradhalterung auf den Lenkervorbau auf.
3
Befestige die Fahrradhalterung sicher mithilfe der zwei
4
Bänder Á.
Richte die Nasen auf der Rückseite des Geräts auf die
5
Einkerbungen der Fahrradhalterung aus Â.
Drücke das Gerät leicht nach unten, und drehe es im
6
Uhrzeigersinn, bis es einrastet.
Die Stromversorgung des Geräts erfolgt über einen integrierten
Lithium-Ionen-Akku, der über eine Steckdose oder einen USBAnschluss am Computer aufgeladen werden kann.
HINWEIS: Das Gerät kann nicht aufgeladen werden, wenn die
Temperatur außerhalb des Bereichs von 0 bis 40 °C (32 bis
104 °F) liegt.
Hebe die Schutzkappe À über dem USB-Anschluss Á an.
1
Stecke das schmale Ende des USB-Kabels in den USB-
2
Anschluss am Gerät.
Schließe das breite Ende des USB-Kabels an ein Netzteil
3
oder einen USB-Anschluss am Computer an.
Schließe das Netzteil an eine Steckdose an.
4
Wenn du das Gerät an eine Stromquelle anschließst, schaltet
es sich ein.
Lade das Gerät vollständig auf.
5
Informationen zum Akku
WARNUNG
Dieses Gerät ist mit einem Lithium-Ionen-Akku ausgestattet.
Lesen Sie alle Produktwarnungen und sonstigen wichtigen
Informationen der Anleitung Wichtige Sicherheits- und
Produktinformationen, die dem Produkt beiliegt.
Anbringen der Edge Aero-Lenkerhalterung
Wähle eine sichere Position für die Montage des Edge
1
das Gerät die Fahrsicherheit nicht einschränkt.
Entferne mit einem Inbusschlüssel die Schraube À vom
2
Lenkerverbindungsstück Á.
Entferne bei Bedarf die zwei Schrauben an der Rückseite der
3
Halterung Â, drehe das Verbindungsstück Ã, und setze die
Schrauben wieder ein, um die Ausrichtung der Halterung zu
ändern.
, damit
Einführung 1
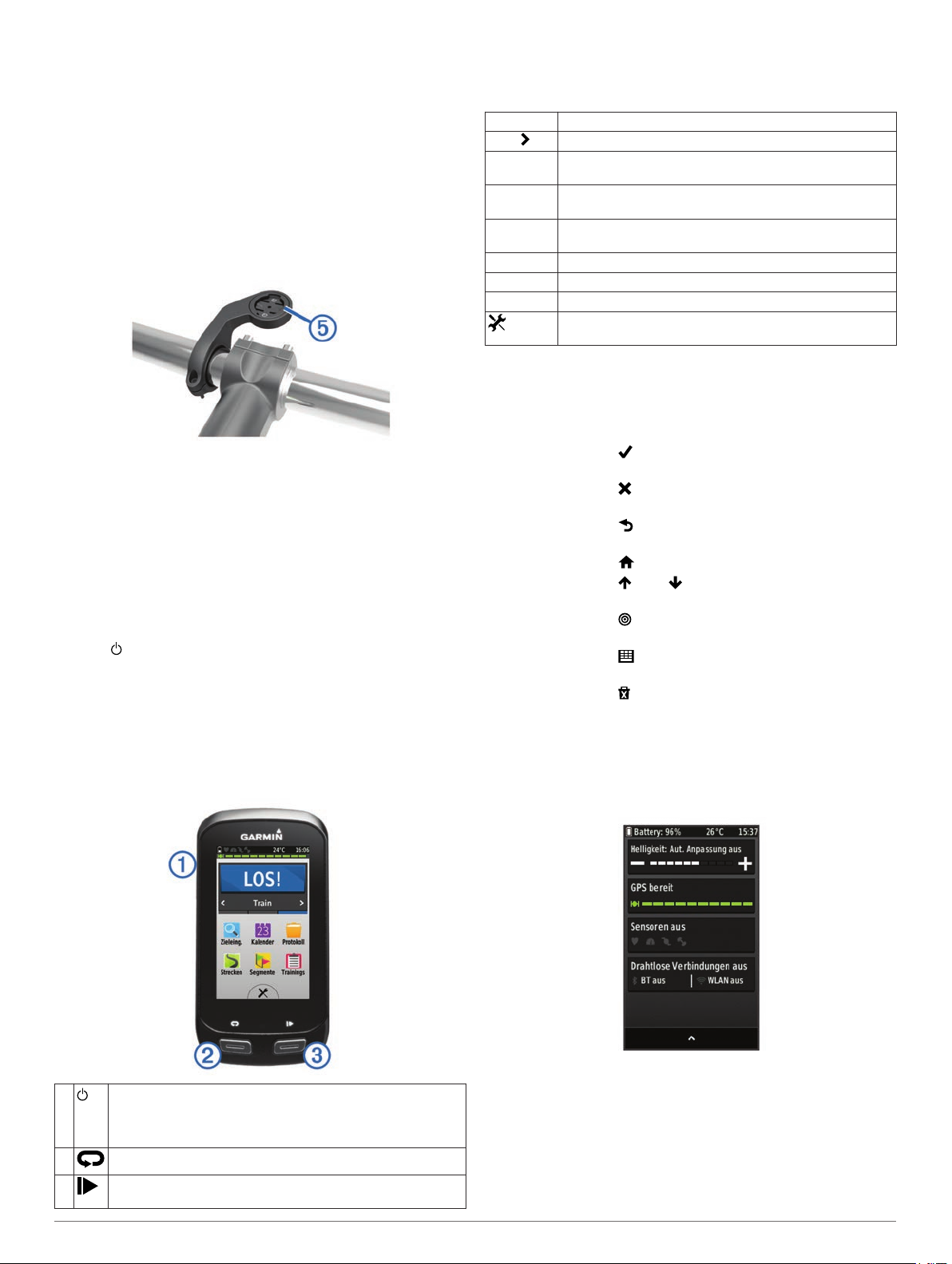
Lege die Gummiunterlage um den Lenker:
4
• Wenn der Lenker einen Durchmesser von 25,4 mm hat,
sollte eine dickere Unterlage verwendet werden.
• Wenn der Lenker einen Durchmesser von 31,8 mm hat,
sollte eine dünnere Unterlage verwendet werden.
Setze das Lenkerverbindungsstück um die Gummiunterlage.
5
Setze die Schraube wieder ein, und ziehe sie an.
6
HINWEIS: Garmin® empfiehlt ein Drehmoment von 0,8 Nm
(7 lbs/Zoll). Überprüfe regelmäßig, ob die Schraube noch fest
angezogen ist.
Richte die Nasen auf der Rückseite des Edge
7
auf die
Einkerbungen der Fahrradhalterung aus Ä.
Drücke den Edge leicht nach unten, und drehe ihn im
8
Uhrzeigersinn, bis das Gerät einrastet.
Entnehmen des Edge
Drehen Sie den Edge im Uhrzeigersinn, um das Gerät zu
1
entsperren.
Nehmen Sie den Edge aus der Halterung.
2
Einschalten des Geräts
Beim erstmaligen Einschalten des Geräts wirst du aufgefordert,
Systemeinstellungen und Profile zu konfigurieren.
Halte gedrückt.
1
Folge den Anweisungen auf dem Bildschirm.
2
Falls dein Gerät ANT+® Sensoren umfasst, z. B. einen
Herzfrequenz-, Geschwindigkeits- oder Trittfrequenzsensor,
kannst du diese Sensoren während der Konfiguration aktivieren.
Weitere Informationen zu ANT+ Sensoren sind auf ANT+
Sensoren, Seite 7 zu finden.
Tasten
Übersicht über das Hauptmenü
Über das Hauptmenü kannst du schnell auf die Funktionen des
Edge
zugreifen.
LOS! Wähle diese Option, um eine Tour zu beginnen.
Train Wähle diese Option, um das Aktivitätsprofil zu ändern.
Zieleingabe Wähle diese Option, um nach einer Position zu suchen
Kalender Wähle diese Option, um geplante Aktivitäten und abge-
Protokoll Wähle diese Option, um das Protokoll und persönliche
Strecken Wähle diese Option, um Strecken zu verwalten.
Segmente Wähle diese Option, um Segmente zu verwalten.
Trainings Wähle diese Option, um Trainings zu verwalten.
und dorthin zu navigieren.
schlossene Touren anzuzeigen.
Bestzeiten zu verwalten.
Wähle diese Option, um das Einstellungsmenü
anzuzeigen.
Verwenden des Touchscreens
• Wenn der Timer läuft, tippe auf den Bildschirm, um das
Schnellzugriffs-Menü-Overlay anzuzeigen.
Über das Schnellzugriffs-Menü-Overlay kannst du während
einer Tour zum Hauptmenü zurückkehren.
• Wähle die Option , um die Änderungen zu speichern und
die Seite zu schließen.
• Wähle die Option , um die Seite zu schließen und zur
vorherigen Seite zurückzukehren.
• Wähle die Option , um zur vorherigen Seite
zurückzukehren.
• Wähle die Option , um zum Hauptmenü zurückzukehren.
• Wähle die Option bzw. , um nach oben oder unten zu
blättern.
• Wähle die Option , um in der Nähe einer Position zu
suchen.
• Wähle die Option , um die Suche nach Name
durchzuführen.
• Wähle die Option , um ein Element zu löschen.
Anzeigen der Statusseite von Sensoren und Verbindungen
Auf der Statusseite der Sensoren und Verbindungen werden der
Status des GPS, der
ANT+ Sensoren, der drahtlosen
Verbindungen und des Smartphones angezeigt.
Wähle im Hauptmenü die Statusleiste, oder streife von oben
auf der Seite nach unten.
Die Statusseite der Sensoren und Verbindungen wird
À
Á
Â
2 Einführung
Wählen Sie die Taste, um den Ruhezustand zu aktivieren und
zu deaktivieren.
Halten Sie die Taste gedrückt, um das Display zu sperren und
das Gerät ein- und auszuschalten.
Wählen Sie diese Taste, um eine neue Runde zu starten.
Drücken Sie diese Taste, um den Timer zu starten oder
anzuhalten.
angezeigt. Wenn ein Symbol blinkt, führt das Gerät eine
Suche durch. Du kannst ein beliebiges Symbol auswählen,
um die Einstellungen zu ändern.
Verwenden der Beleuchtung
Du kannst jederzeit eine beliebige Stelle auf der Seite
auswählen, um die Beleuchtung einzuschalten.
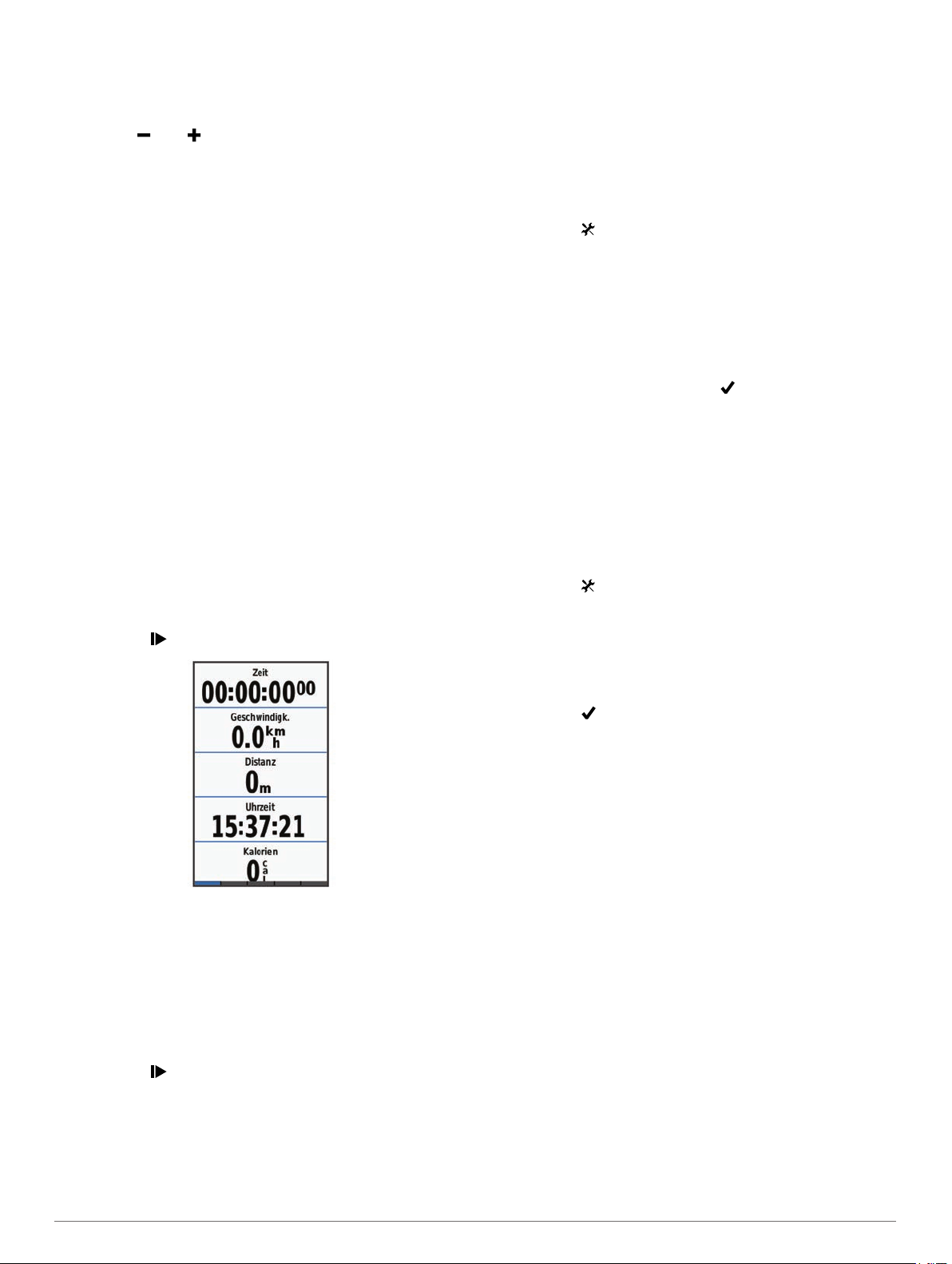
Wähle im Hauptmenü die Statusleiste oben auf der Seite
1
aus.
Wähle
2
Helligkeit, um die Helligkeit der Beleuchtung und die
Dauer anzupassen:
• Wähle bzw. , um die Helligkeit manuell anzupassen.
• Wähle
• Wähle
Automatische Helligkeit, um die Helligkeit
automatisch basierend auf dem Umgebungslicht
anzupassen.
Display-Beleuchtung und anschließend eine
Option.
Erfassen von Satellitensignalen
Das Gerät benötigt möglicherweise eine unbehinderte Sicht zum
Himmel, um Satellitensignale zu erfassen. Uhrzeit und Datum
werden automatisch basierend auf der GPS-Position
eingerichtet.
Begeben Sie sich im Freien an eine für den Empfang
1
geeignete Stelle.
Die Vorderseite des Geräts sollte gen Himmel gerichtet sein.
Warten Sie, während das Gerät Satelliten erfasst.
2
Es kann 30 bis 60 Sekunden dauern, bis Satellitensignale
erfasst werden.
Training
Eine Fahrradtour machen
Wenn das Gerät mit einem ANT+
die Geräte bereits gekoppelt und können während der
Grundeinstellung aktiviert werden.
Wählen Sie im Hauptmenü die Option LOS!.
1
Warten Sie, während das Gerät Satelliten erfasst.
2
Wählen Sie , um den Timer zu starten.
3
Sensor geliefert wurde, sind
Einrichten von Bereichsalarmen
Wenn Sie über einen optionalen Herzfrequenzsensor,
Trittfrequenzsensor oder Leistungsmesser verfügen, können Sie
Bereichsalarme einrichten. Bei einem Bereichsalarm werden Sie
benachrichtigt, wenn der Gerätewert über oder unter einem
bestimmten Wertebereich liegt. Beispielsweise können Sie das
Gerät so einrichten, dass Sie bei einer Trittfrequenz unter
40 1/min und über 90 1/min benachrichtigt werden. Sie können
für den Bereichsalarm auch eine Trainingszone
(Trainingszonen,
Wählen Sie >
1
Wählen Sie ein Profil.
2
Wählen Sie
3
Wählen Sie HF-Alarm
4
Leistungsalarm.
Aktivieren Sie den Alarm bei Bedarf.
5
Geben Sie die Mindest- und Höchstwerte ein, oder wählen
6
Sie Bereiche aus.
Wählen Sie bei Bedarf die Option .
7
Jedes Mal, wenn Sie den festgelegten Bereich über- oder
unterschreiten, wird eine Nachricht angezeigt. Das Gerät gibt
auch einen Signalton aus, wenn Töne aktiviert sind (Einrichten
der Töne des Geräts
Seite 7) verwenden.
Aktivitätsprofile
Alarme.
, Trittfrequenz-Alarm oder
17)
, Seite
.
.
Einrichten eines wiederkehrenden Alarms
Bei einem wiederkehrenden Alarm werden Sie jedes Mal
benachrichtigt, wenn das Gerät eine bestimmten Wert oder ein
bestimmtes Intervall aufzeichnet. Beispielsweise können Sie das
Gerät so einrichten, dass Sie alle 30 Minuten benachrichtigt
werden.
Wählen Sie >
1
Wählen Sie ein Profil.
2
Wählen Sie
3
Wählen Sie Zeit-Alarm
4
Schalten Sie den Alarm ein.
5
Geben Sie einen Wert ein.
6
Wählen Sie .
7
Jedes Mal, wenn Sie den Alarmwert erreichen, wird eine
Nachricht angezeigt. Das Gerät gibt auch einen Signalton aus,
wenn Töne aktiviert sind (Einrichten der Töne des Geräts,
Seite 17)
.
Aktivitätsprofile
Alarme.
, Distanz-Alarm oder Kalorienalarm.
.
Trainings
Sie können benutzerdefinierte Trainings mit Zielvorgaben für
jeden Trainingsabschnitt sowie für verschiedene Distanzen,
Zeiten und Kalorienwerte erstellen. Sie können Trainings mit
Garmin Connect
HINWEIS: Das Protokoll wird nur aufgezeichnet, wenn der
Timer läuft.
Streichen Sie über das Display, um weitere Datenseiten
4
anzuzeigen.
Sie können von oben nach unten über die Datenseiten
streichen, um die Statusseite der Sensoren und
Verbindungen anzuzeigen.
Tippen Sie bei Bedarf auf das Display, um das Timer-Overlay
5
anzuzeigen.
Wählen Sie , um den Timer zu stoppen.
6
Wählen Sie Tour beenden > Tour speich..
7
Alarme
Mit den Alarmfunktionen können Sie das Training gezielt auf
Zeit, Distanz, Kalorien, Herzfrequenz, Trittfrequenz und Leistung
abstimmen. Alarmeinstellungen werden zusammen mit dem
Aktivitätsprofil gespeichert.
Training 3
Trainings können jedoch auch direkt auf dem Gerät erstellt und
gespeichert werden.
Die Planung von Trainings ist mit Garmin Connect möglich. Sie
können Trainings im Voraus planen und auf dem Gerät
speichern.
Durchführen von Trainings aus dem Internet
Zum Herunterladen von Trainings von Garmin Connect ist ein
Konto bei Garmin Connect erforderlich (Garmin Connect,
Seite 10)
Schließen Sie das Gerät mit dem USB-Kabel an den
1
Computer an.
Rufen Sie die Website www.garminconnect.com auf.
2
Erstellen Sie ein neues Training.
3
Wählen Sie An Gerät senden.
4
Trennen Sie das Gerät vom Computer, und schalten Sie es
5
ein.
erstellen und dann auf das Gerät übertragen.
.
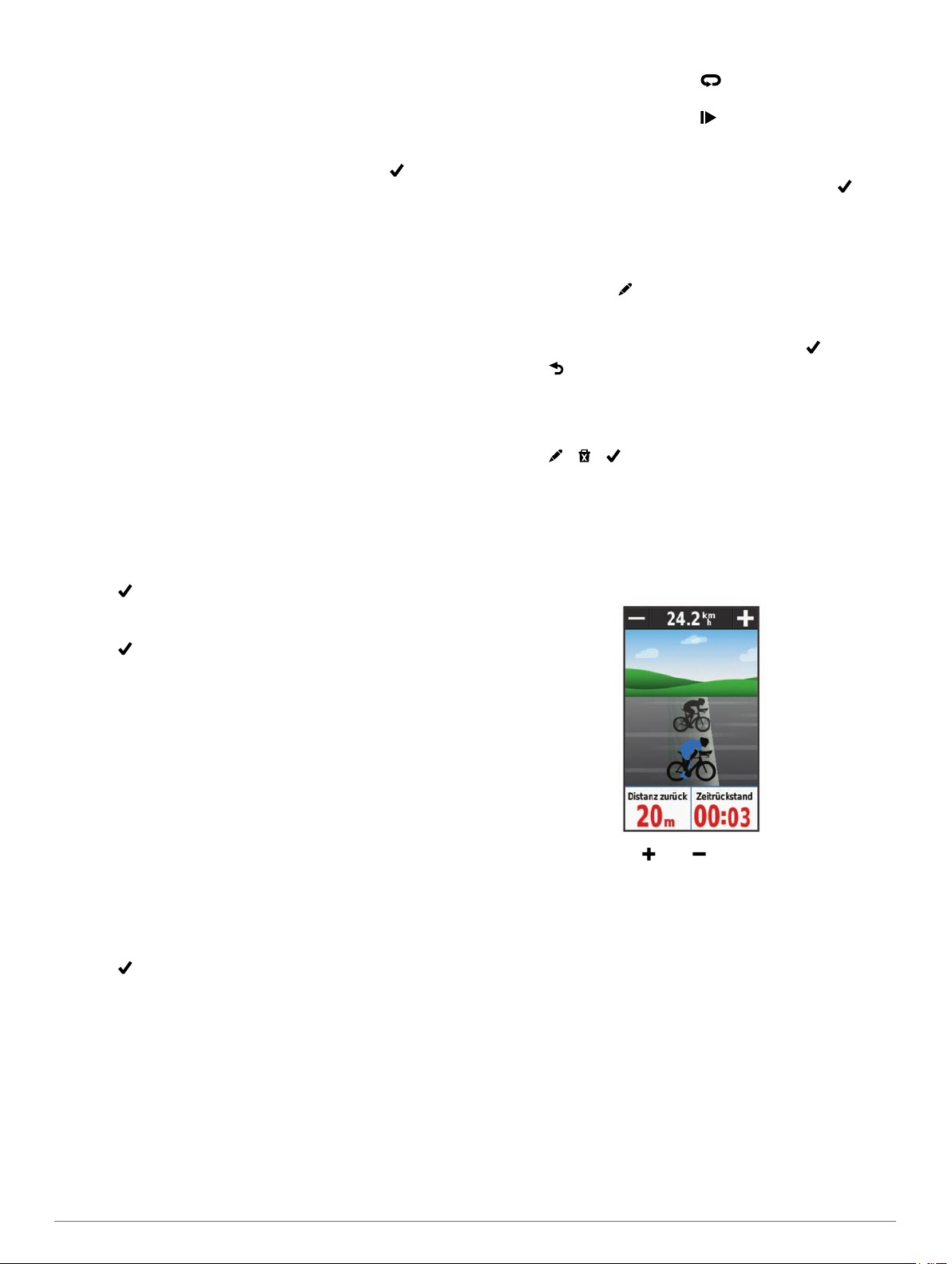
Wählen Sie Trainings
6
Wählen Sie das gewünschte Training.
7
Wählen Sie LOS!.
8
.
Erstellen von Trainings
Wähle im Hauptmenü die Option Trainings > Neu erstellen.
1
Gib einen Namen für das Training ein, und wähle .
2
Wähle
3
4
5
6
7
8
9
10
Abschnitttyp, um die Art des Trainingsabschnitts
anzugeben.
Beispielsweise kannst du Pause wählen, um den Abschnitt
als Pausen-Runde zu nutzen.
Während einer Pausen-Runde läuft der Timer weiter, und
Daten werden weiterhin aufgezeichnet.
Wähle
Dauer, um anzugeben, wie der Abschnitt gemessen
werden soll.
Beispielsweise kannst du Distanz wählen, damit der
Abschnitt nach einer bestimmten Distanz endet.
Gib bei Bedarf einen benutzerdefinierten Wert für die Dauer
ein.
Wähle
Ziel, um die Vorgabe für den Abschnitt zu wählen.
Beispielsweise kannst du Herzfrequenzbereich wählen, um
während des Abschnitts eine gleichbleibende Herzfrequenz
beizubehalten.
Wähle bei Bedarf einen Sollwertbereich aus, oder gib einen
benutzerdefinierten Bereich ein.
Beispielsweise kannst du einen Herzfrequenz-Bereich
auswählen. Jedes Mal, wenn du den festgelegten
Herzfrequenz-Bereich über- oder unterschreitest, gibt das
Gerät einen Signalton aus und zeigt eine Meldung an.
Wähle , um den Abschnitt zu speichern.
Wähle
Abschnitt hinzuf., um dem Training weitere
Abschnitte hinzuzufügen.
Wähle , um das Training zu speichern.
Wiederholen von Trainingsabschnitten
Bevor du einen Trainingsabschnitt wiederholen kannst, musst
du ein Training mit mindestens einem Abschnitt erstellen.
Wähle
1
2
3
4
5
Abschnitt hinzuf..
Wähle Abschnitttyp.
Wähle eine Option:
• Wähle Wiederholen, um einen Abschnitt einmal oder
mehrere Male zu wiederholen. Beispielsweise kannst du
einen 5-Kilometer-Abschnitt zehn Mal wiederholen.
• Wähle Wiederholen bis, um einen Abschnitt für eine
bestimmte Dauer zu wiederholen. Beispielsweise kannst
du einen 5-Kilometer-Abschnitt über einen Zeitraum von
60 Minuten wiederholen oder bis eine Herzfrequenz von
160 Schlägen pro Minute erreicht wurde.
Wähle
Zurück zu Abschnitt, und wähle einen Abschnitt aus,
den du wiederholen möchtest.
Wähle , um den Abschnitt zu speichern.
Starten von Trainings
Wähle im Hauptmenü die Option Trainings.
1
Wähle ein Training aus.
2
Wähle LOS!.
3
Wenn du mit einem Training begonnen hast, zeigt das Gerät die
einzelnen Trainingsabschnitte, die Zielvorgabe (sofern
vorhanden) und die aktuellen Trainingsdaten an. Kurz vor Ende
eines Trainingsabschnitts ertönt ein akustisches Signal. Eine
Meldung wird angezeigt, die einen Countdown für die
verbleibende Zeit oder Distanz bis zu einem neuen Abschnitt
anzeigt.
Anhalten von Trainings
• Du kannst jederzeit die Option wählen, um einen
Trainingsabschnitt zu beenden.
• Du kannst jederzeit die Option wählen, um den Timer
anzuhalten.
• Du kannst jederzeit von oben auf der Seite nach unten
fahren, um die Statusseite der Sensoren und Verbindungen
anzuzeigen. Wähle dann Zum Beenden drücken > , um
das Training zu beenden.
Bearbeiten von Trainings
Wähle im Hauptmenü die Option Trainings.
1
Wähle ein Training.
2
Wähle die Option .
3
Wähle einen Abschnitt und dann die Option
4
Trainingsabschn. bearb..
Ändere die Attribute des Abschnitts, und wähle .
5
Wähle , um das Training zu speichern.
6
Löschen von Trainings
Wähle im Hauptmenü die Option Trainings.
1
Wähle ein Training aus.
2
Wähle > > .
3
Verwenden von
Der Virtual Partner ist ein Trainingsprogramm, das dich dabei
unterstützt, deine Trainingsziele zu erreichen.
Beginne deine Tour.
1
Blättere zur
2
Führung liegt.
Verwende bei Bedarf bzw. , um die Geschwindigkeit des
3
Virtual Partner während der Tour anzupassen.
Virtual Partner Seite, um zu sehen, wer in
Virtual Partner
®
Strecken
Folgen einer zuvor aufgezeichneten Aktivität:
Möglicherweise möchten Sie einer gespeicherten Strecke
folgen, weil es eine schöne Route ist. Beispielsweise können
Sie eine gut für Fahrräder geeignete Strecke zur Arbeit
speichern und ihr folgen.
Antreten gegen eine zuvor aufgezeichnete Aktivität: Sie
können gegen eine bereits gespeicherte Strecke antreten,
um zu versuchen, schneller zu sein als bei der
ursprünglichen Aktivität. Wenn die ursprüngliche Strecke
beispielsweise in 30 Minuten bewältigt wurde, treten Sie
gegen einen Virtual Partner an, um zu versuchen, die
Strecke in weniger als 30 Minuten zu bewältigen.
Folgen einer vorhandenen Tour von Garmin Connect: Sie
können eine Strecke von Garmin Connect an das Gerät
senden. Nachdem die Strecke auf dem Gerät gespeichert
wurde, können Sie ihr folgen oder gegen die vorhandene Zeit
antreten.
4 Training
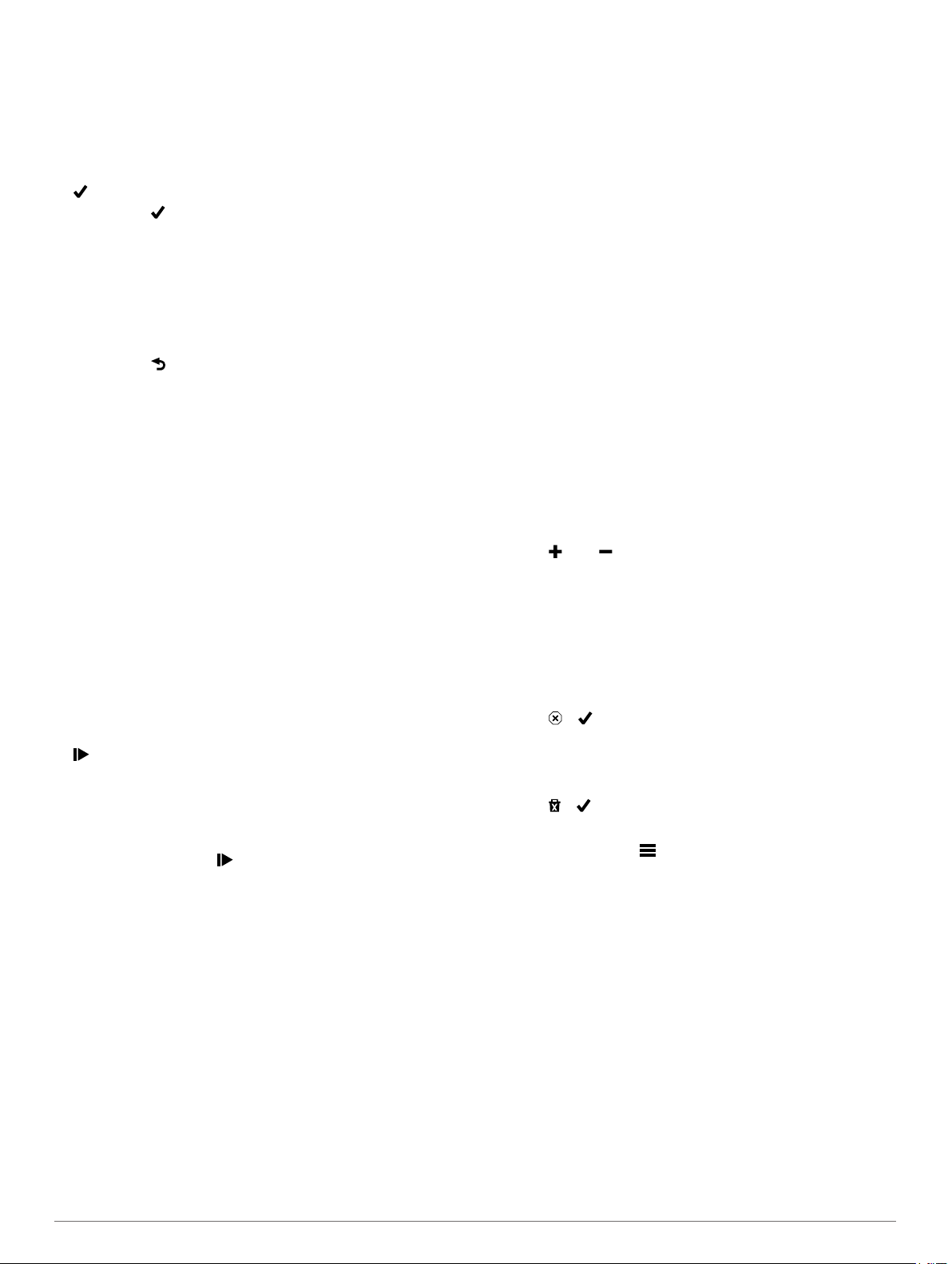
Erstellen von Strecken auf dem Gerät
Damit Sie eine Strecke erstellen können, muss eine Aktivität mit
GPS-Daten auf dem Gerät gespeichert sein.
Wählen Sie Strecken > Neu erstellen.
1
Wählen Sie eine Aktivität aus, auf der die Strecke basieren
2
soll.
Geben Sie einen Namen für die Strecke ein, und wählen Sie
3
.
Wählen Sie .
4
Die Strecke wird in der Liste angezeigt.
Wählen Sie die Strecke aus, und überprüfen Sie die
5
Streckendetails.
Wählen Sie bei Bedarf die Option Einstellungen, um die
6
Streckendetails zu bearbeiten.
Beispielsweise können Sie den Namen oder die Farbe der
Strecke ändern.
Wählen Sie >
7
LOS!
.
Abfahren von Strecken aus dem Internet
Zum Herunterladen von Strecken von Garmin Connect ist ein
Konto bei Garmin Connect erforderlich (Garmin Connect,
Seite 10)
1
2
3
4
5
6
7
8
.
Schließen Sie das Gerät mit dem USB-Kabel an den
Computer an.
Rufen Sie die Website www.garminconnect.com auf.
Erstellen Sie eine neue Strecke, oder wählen Sie eine
vorhandene Strecke aus.
Wählen Sie An Gerät senden
Trennen Sie das Gerät vom Computer, und schalten Sie es
ein.
Wählen Sie Strecken.
Wählen Sie die Strecke.
Wählen Sie LOS!
.
.
Tipps zum Trainieren mit Strecken
• Verwenden Sie Abbiegehinweise (Streckenoptionen,
Seite 5).
• Wenn das Training eine Aufwärmphase umfasst, wählen Sie
, um die Strecke zu starten. Wärmen Sie sich dann wie
üblich auf.
• Bleiben Sie beim Aufwärmen abseits der Trainingsstrecke.
Wenn Sie startklar sind, begeben Sie sich zu Ihrer Strecke.
Wenn Sie einen beliebigen Abschnitt der Strecke erreichen,
wird eine Meldung angezeigt.
HINWEIS:
Partner die Strecke und wartet nicht, bis Sie sich aufgewärmt
haben.
• Wechseln Sie zur Karte, um die Streckenkarte anzuzeigen.
Wenn Sie von der Strecke abweichen, wird eine Meldung
angezeigt.
Sobald Sie
auswählen, startet der Virtual
Anzeigen von Strecken auf der Karte
Sie können für jede auf dem Gerät gespeicherte Strecke
anpassen, wie diese auf der Karte angezeigt wird.
Beispielsweise können Sie das Gerät so anpassen, dass der
Weg zur Arbeit auf der Karte immer in Gelb angezeigt wird. Eine
alternative Strecke kann in Grün dargestellt werden. Dies
ermöglicht es Ihnen, Strecken während der Fahrt zu sehen,
dabei aber keiner bestimmten Strecke zu folgen bzw. darauf zu
navigieren.
Wählen Sie Strecken.
1
Wählen Sie die Strecke.
2
Wählen Sie Einstellungen.
3
Wählen Sie Immer anzeigen
4
Karte angezeigt wird.
Wählen Sie Farbe
5
Wählen Sie Streckenpunkte, um Streckenpunkte auf der
6
Karte anzuzeigen.
Wenn Sie der Strecke das nächste Mal folgen, wird sie auf der
Karte angezeigt.
und anschließend eine Farbe.
, damit die Strecke auf der
Anzeigen von Streckendetails
Wählen Sie Strecken.
1
Wählen Sie eine Strecke.
2
Wählen Sie eine Option:
3
• Wählen Sie Übersicht
anzuzeigen.
• Wählen Sie Karte, um die Strecke auf der Karte
anzuzeigen.
• Wählen Sie Höhe
anzuzeigen.
• Wählen Sie Runden, um eine Runde auszuwählen und
weitere Informationen zu den einzelnen Runden
anzuzeigen.
, um Details zur Strecke
, um ein Höhenprofil der Strecke
Ändern der Streckengeschwindigkeit
Wähle im Hauptmenü die Option Strecken.
1
Wähle eine Strecke.
2
Wähle
3
4
5
LOS!.
Blättere zur Virtual Partner
Wähle bzw. , um den zeitlichen Prozentsatz
anzupassen, der für die Streckenbewältigung angesetzt wird.
Wenn du die Streckenzeit beispielsweise um 20 %
verbessern möchtest, musst du eine
Streckengeschwindigkeit von 120 % eingeben. Du trittst dann
gegen den Virtual Partner an und musst eine 30-minütige
Strecke in 24 Minuten zurücklegen.
Seite.
Anhalten einer Strecke
Blättere zur Karte.
1
Wähle > .
2
Löschen einer Strecke
Wähle im Hauptmenü die Option Strecken.
1
Wähle eine Strecke.
2
Wähle > .
3
Streckenoptionen
Wählen Sie Strecken
Abbiegehinweise: Aktiviert oder deaktiviert Abbiegehinweise.
Streckenabweichungswarnungen: Warnt Sie, wenn Sie von
der Strecke abweichen.
Suchen: Ermöglicht es Ihnen, nach Namen nach gespeicherten
Strecken zu suchen.
Löschen: Ermöglicht es Ihnen, alle oder mehrere gespeicherte
Strecken vom Gerät zu löschen.
>
.
Segmente
Folgen von Segmenten: Sie können Segmente aus Ihrem
Konto bei Garmin Connect an das Gerät senden. Nachdem
ein Segment auf dem Gerät gespeichert wurde, können Sie
ihm folgen.
HINWEIS: Wenn Sie eine Strecke aus Ihrem Konto bei
Garmin Connect herunterladen, werden automatisch alle
Segmente der Strecke heruntergeladen.
Antreten gegen ein Segment: Sie können gegen ein Segment
antreten und versuchen, Ihren persönlichen Rekord zu
Training 5
 Loading...
Loading...