Garmin ECHOMAP Ultra 102sv Owner's Manual [el]
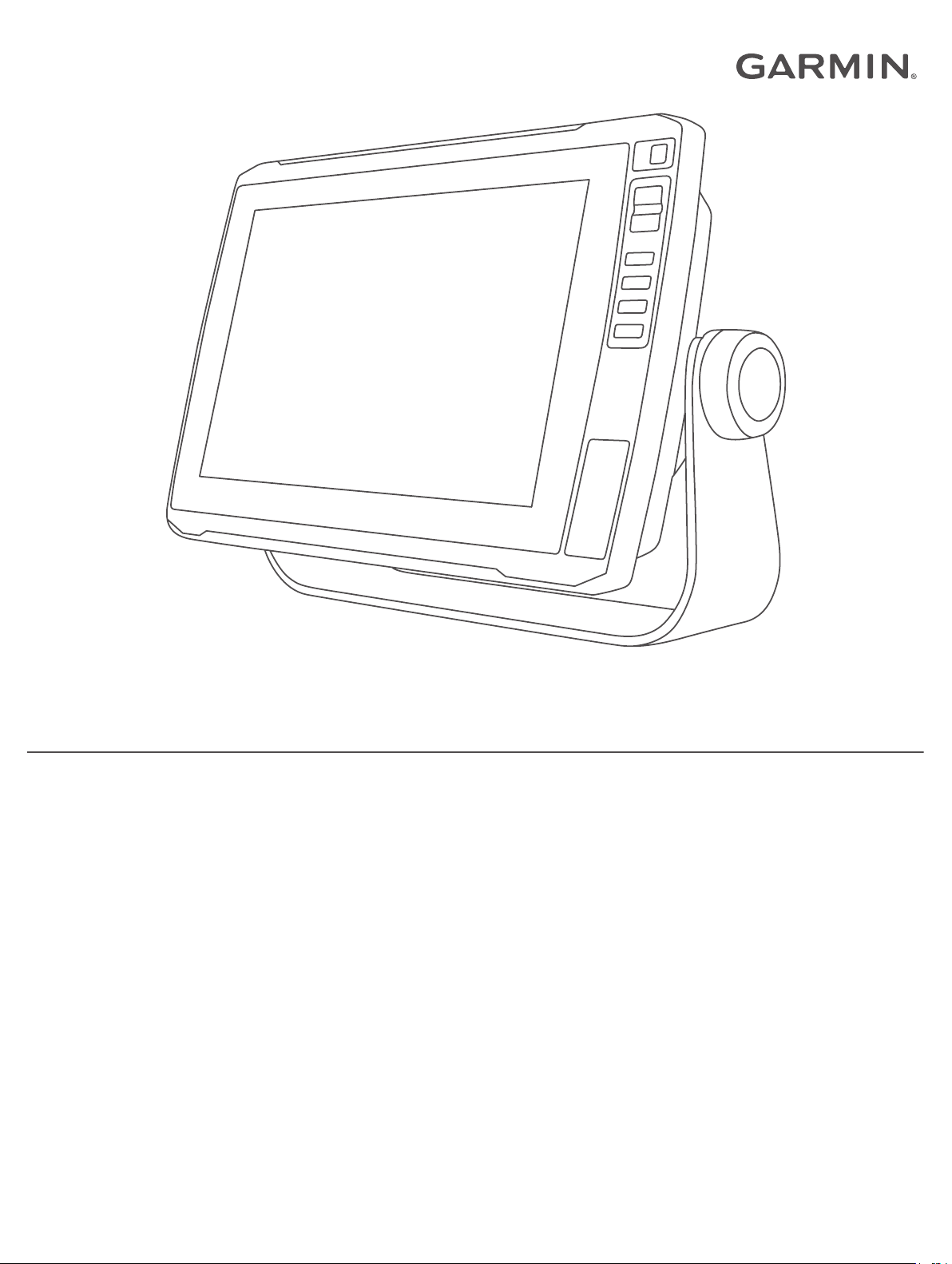
ECHOMAP™ ULTRA SERIES
Εγχειρίδιο
κατόχου
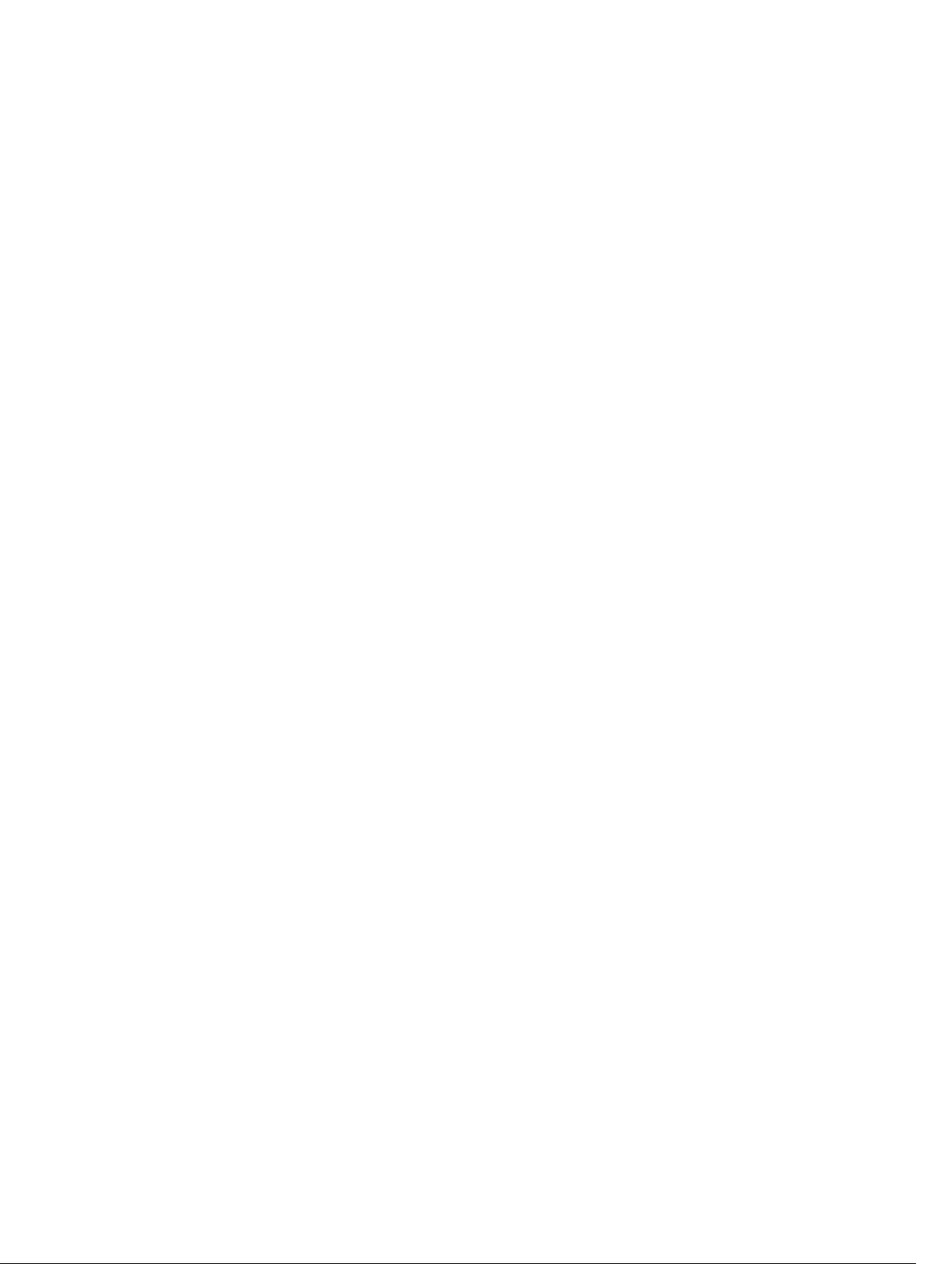
© 2019 Garmin Ltd. ή οι θυγατρικές της
Με την επιφύλαξη παντός δικαιώματος. Σύμφωνα με τους νόμους περί πνευματικών δικαιωμάτων, απαγορεύεται η αντιγραφή ολόκληρου ή τμήματος του παρόντος εγχειριδίου, χωρίς τη γραπτή
συγκατάθεση της Garmin. Η Garmin διατηρεί το δικαίωμα να αλλάξει ή να βελτιώσει τα προϊόντα της και να πραγματοποιήσει αλλαγές στο περιεχόμενο του παρόντος εγχειριδίου, χωρίς να
είναι υποχρεωμένη να γνωστοποιήσει τις όποιες αλλαγές ή βελτιώσεις σε οποιοδήποτε φυσικό ή νομικό πρόσωπο. Μεταβείτε στη διεύθυνση www.garmin.com για τρέχουσες ενημερώσεις και
επιπλέον πληροφορίες σχετικά με τη χρήση του παρόντος προϊόντος.
Η ονομασία Garmin®, το λογότυπο Garmin, οι ονομασίες ActiveCaptain®, BlueChart® και Fusion® αποτελούν εμπορικά σήματα της Garmin Ltd. ή των θυγατρικών της στις Η.Π.Α. και σε άλλες
χώρες.Οι ονομασίες ANT®, ECHOMAP™, Force®, Fusion-Link™, Garmin ClearVü™, Garmin Connect™, Garmin Express™, Garmin LakeVü™, Garmin Quickdraw™, GXM™, LiveScope™, OneChart™,
Panoptix™, Reactor™, SmartMode™ και SteadyCast™ αποτελούν εμπορικά σήματα της Garmin Ltd. ή των θυγατρικών της. Δεν επιτρέπεται η χρήση αυτών των εμπορικών σημάτων χωρίς τη
ρητή άδεια της Garmin.
Το λεκτικό σήμα BLUETOOTH® και τα λογότυπα ανήκουν στην Bluetooth SIG, Inc. και οποιαδήποτε χρήση των εν λόγω σημάτων από την Garmin επιτρέπεται βάσει άδειας.Η ονομασία
CZone™ αποτελεί εμπορικό σήμα της Power Products, LLC. Η ονομασία Mac® αποτελεί εμπορικό σήμα της Apple Inc., το οποίο είναι καταχωρισμένο στις Η.Π.Α. και σε άλλες χώρες.Οι
ονομασίες NMEA®, NMEA 2000® και το λογότυπο NMEA 2000 αποτελούν σήματα κατατεθέντα της National Marine Electronics Association.Η ονομασία microSD®και το λογότυπο microSD
αποτελούν εμπορικά σήματα της SD-3C, LLC. Η ονομασία SiriusXM® αποτελεί σήμα κατατεθέν της SiriusXM Radio Inc. Η ονομασία Standard Mapping® αποτελεί εμπορικό σήμα της Standard
Mapping Service, LLC. Η ονομασία Wi‑Fi® αποτελεί σήμα κατατεθέν της Wi-Fi Alliance Corporation.Η ονομασία Windows® αποτελεί σήμα κατατεθέν της Microsoft Corporation στις Ηνωμένες
Πολιτείες και σε άλλες χώρες. Όλα τα υπόλοιπα εμπορικά σήματα και πνευματικά δικαιώματα ανήκουν στους αντίστοιχους κατόχους τους.
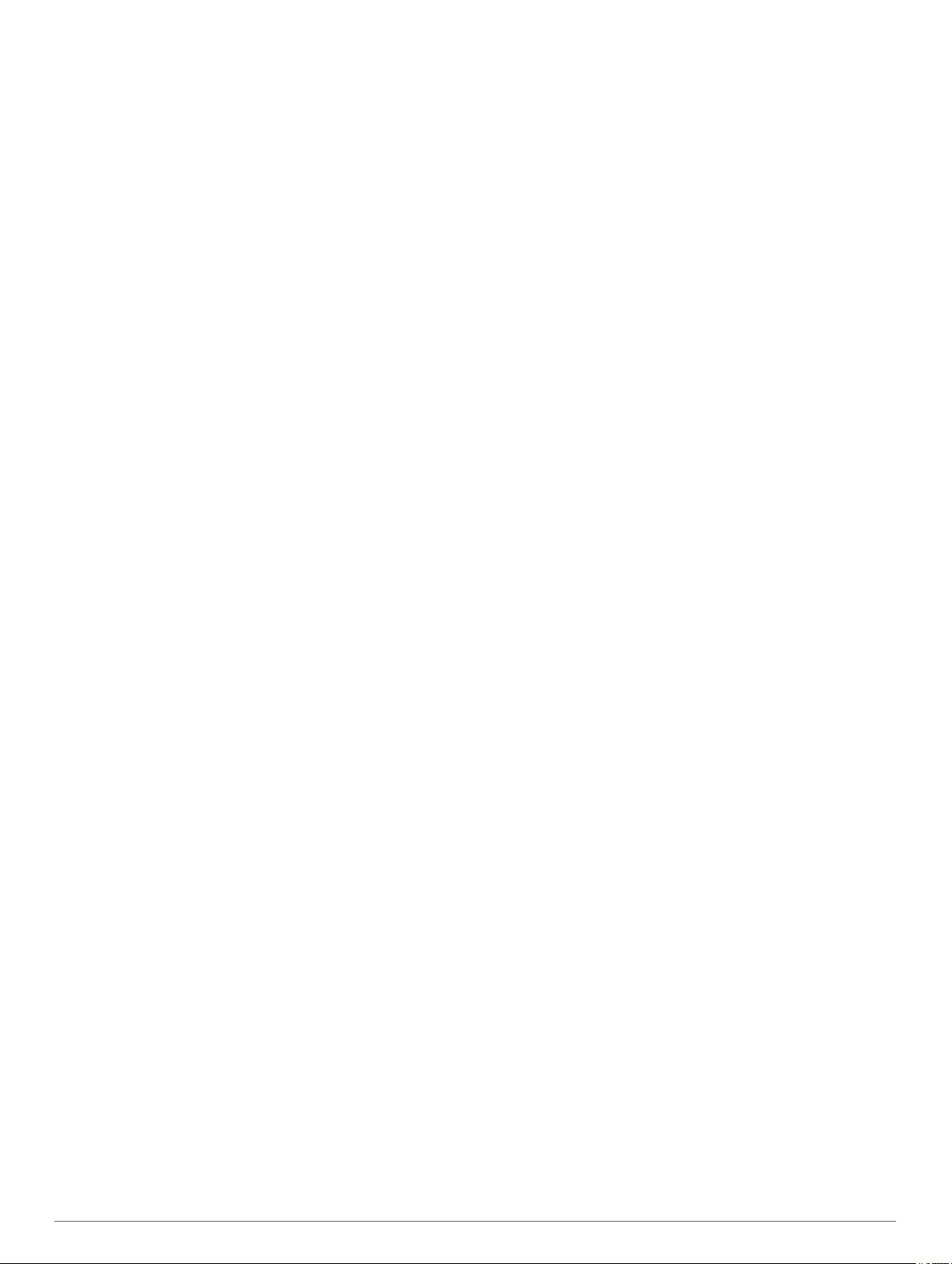
Πίνακας περιεχομένων
Παρουσίαση.................................................................... 1
Πρόσοψη.................................................................................... 1
Όψη συνδέσεων.....................................................................1
Αντιστοίχιση πλήκτρου συντόμευσης..................................... 1
Συμβουλές και συντομεύσεις...................................................... 1
Λήψη των εγχειριδίων από το Internet........................................ 1
Κέντρο υποστήριξης Garmin...................................................... 1
Τοποθέτηση καρτών μνήμης...................................................... 1
Λήψη δορυφορικών σημάτων GPS............................................ 2
Επιλογή της πηγής GPS........................................................ 2
Προσαρμογή του πλόττερ............................................. 2
Προσαρμογή της αρχικής οθόνης............................................... 2
Προσαρμογή σελίδων................................................................. 2
Δημιουργία νέας σελίδας συνδυασμού με το
ECHOMAP Ultra.................................................................... 2
Προσαρμογή της Εμφάνισης δεδομένων σε υπέρθεση......... 2
Ρύθμιση του τύπου σκάφους...................................................... 3
Προσαρμογή του οπισθοφωτισμού............................................ 3
Ρύθμιση της λειτουργίας χρωμάτων........................................... 3
Αλλαγή της εικόνας φόντου........................................................ 3
Εφαρμογή ActiveCaptain.............................................. 3
Ρόλοι ActiveCaptain....................................................................3
Έναρξη χρήσης της εφαρμογής ActiveCaptain.......................... 3
Ενεργοποίηση έξυπνων ειδοποιήσεων...................................... 3
Ενημέρωση λογισμικού με την εφαρμογή ActiveCaptain........... 4
Ενημέρωση χαρτών με το ActiveCaptain................................... 4
Χάρτες και προβολές χαρτών 3D................................. 4
Χάρτης πλοήγησης και χάρτης ψαρέματος.................................5
Μεγέθυνση και σμίκρυνση του χάρτη.................................... 5
Σύμβολα χάρτη...................................................................... 5
Μέτρηση απόστασης στο χάρτη............................................ 5
Δημιουργία σημείου στο χάρτη.............................................. 5
Πλοήγηση σε σημείο πάνω στο χάρτη................................... 5
Προβολή πληροφοριών θέσης και αντικειμένου σε ένα
χάρτη..................................................................................... 5
Προβολή λεπτομερειών σχετικά με τα βοηθήματα
ναυτιλίας................................................................................ 6
Γραμμή κατεύθυνσης και σημάνσεις γωνίας.......................... 6
Χάρτες με πρόσθετα χαρακτηριστικά......................................... 6
Προβολή πληροφοριών σταθμού παλίρροιας........................ 6
Εμφάνιση δορυφορικής απεικόνισης στο χάρτη
πλοήγησης............................................................................. 7
Προβολή αεροφωτογραφιών ορόσημων............................... 7
Σύστημα αυτόματης αναγνώρισης.............................................. 7
Σύμβολα στόχευσης AIS........................................................ 7
Κατεύθυνση και υπολογιζόμενη πορεία των
ενεργοποιημένων στόχων AIS............................................... 8
Ενεργοποίηση στόχου για ένα σκάφος AIS........................... 8
Προβολή λίστας απειλών AIS................................................ 8
Ρύθμιση της ειδοποίησης σύγκρουσης ασφαλούς ζώνης...... 8
Προειδοποιητικά σήματα AIS................................................. 8
Απενεργοποίηση λήψης σημάτων AIS.................................. 9
Βοηθήματα AIS για την πλοήγηση......................................... 9
Μενού χάρτη............................................................................... 9
Επίπεδα χάρτη....................................................................... 9
Ρυθμίσεις Fish Eye 3D......................................................... 11
Υποστηριζόμενοι χάρτες........................................................... 11
Χαρτογράφηση Garmin Quickdraw Contours........... 11
Χαρτογράφηση μιας υδάτινης μάζας με τη λειτουργία
Περιγράμματα Garmin Quickdraw............................................ 12
Προσθήκη ετικέτας σε ένα χάρτη Garmin
Quickdraw Contours................................................................. 12
Κοινότητα Garmin Quickdraw................................................... 12
Σύνδεση με την Κοινότητα Garmin Quickdrawμε το
ActiveCaptain....................................................................... 12
Σύνδεση με την Κοινότητα Garmin Quickdrawμε το Garmin
Connect................................................................................12
Ρυθμίσεις Garmin Quickdraw Contours.................................... 13
Πλοήγηση με πλόττερ.................................................. 13
Βασικές ερωτήσεις πλοήγησης................................................. 14
Προορισμοί............................................................................... 14
Αναζήτηση προορισμού κατά όνομα................................... 14
Επιλογή προορισμού με χρήση του χάρτη πλοήγησης....... 14
Αναζήτηση προορισμού υπηρεσιών ναυσιπλοΐας............... 14
Ρύθμιση και ακολούθηση απευθείας πορείας με την επιλογή
"Μετάβαση σε"..................................................................... 14
Διακοπή πλοήγησης............................................................ 14
Σημεία....................................................................................... 14
Σήμανση της παρούσας θέσης σας ως σημείο.................... 14
Δημιουργία σημείου σε διαφορετική θέση............................ 14
Επισήμανση θέσης MOB..................................................... 15
Προβολή σημείου................................................................. 15
Προβολή λίστας με όλα τα σημεία....................................... 15
Επεξεργασία αποθηκευμένου σημείου................................ 15
Μετακίνηση αποθηκευμένου σημείου.................................. 15
Αναζήτηση αποθηκευμένου σημείου και πλοήγηση σε
αυτό..................................................................................... 15
Διαγραφή σημείου ή θέσης MOB......................................... 15
Διαγραφή όλων των σημείων............................................... 15
Πορείες..................................................................................... 15
Δημιουργία και πλοήγηση σε πορεία από την παρούσα θέση
σας....................................................................................... 16
Δημιουργία και αποθήκευση πορείας.................................. 16
Προβολή λίστας με πορείες και διαδρομές αυτόματης
πλοήγησης........................................................................... 16
Επεξεργασία αποθηκευμένης πορείας................................ 16
Αναζήτηση αποθηκευμένης πορείας και πλοήγηση σε
αυτήν.................................................................................... 16
Αναζήτηση και πλοήγηση παράλληλα με μια αποθηκευμένη
πορεία.................................................................................. 16
Διαγραφή αποθηκευμένης πορείας..................................... 17
Διαγραφή όλων των αποθηκευμένων πορειών................... 17
Αυτόματη πλοήγηση................................................................. 17
Ρύθμιση και ακολούθηση μιας διαδρομής Αυτ.πλοήγηση... 17
Δημιουργία και αποθήκευση διαδρομής Αυτ.πλοήγηση...... 17
Προσαρμογή διαδρομής αυτόματης πλοήγησης................. 17
Ακύρωση υπολογισμού Αυτ.πλοήγηση σε εξέλιξη............... 17
Ρύθμιση χρονισμένης άφιξης............................................... 17
Διαμορφώσεις διαδρομής αυτόματης καθοδήγησης............ 17
Διαδρομές................................................................................. 18
Εμφάνιση διαδρομών........................................................... 18
Ρύθμιση του χρώματος της ενεργής διαδρομής...................18
Αποθήκευση της ενεργής διαδρομής................................... 18
Προβολή λίστας αποθηκευμένων διαδρομών...................... 18
Επεξεργασία αποθηκευμένης διαδρομής............................ 18
Αποθήκευση διαδρομής ως πορεία..................................... 19
Αναζήτηση καταγεγραμμένης διαδρομής και πλοήγηση προς
αυτήν.................................................................................... 19
Διαγραφή αποθηκευμένης διαδρομής................................. 19
Διαγραφή όλων των αποθηκευμένων διαδρομών............... 19
Επανιχνηλάτηση της ενεργής διαδρομής............................. 19
Διαγραφή της ενεργής διαδρομής........................................ 19
Διαχείριση της μνήμης αρχείου καταγραφής διαδρομής κατά
τη διάρκεια της καταγραφής................................................. 19
Διαμόρφωση του διαστήματος καταγραφής του αρχείου
καταγραφής διαδρομής........................................................ 19
Όρια.......................................................................................... 19
Δημιουργία ορίου................................................................. 19
Μετατροπή μιας πορείας σε όριο......................................... 19
Πίνακας περιεχομένων i
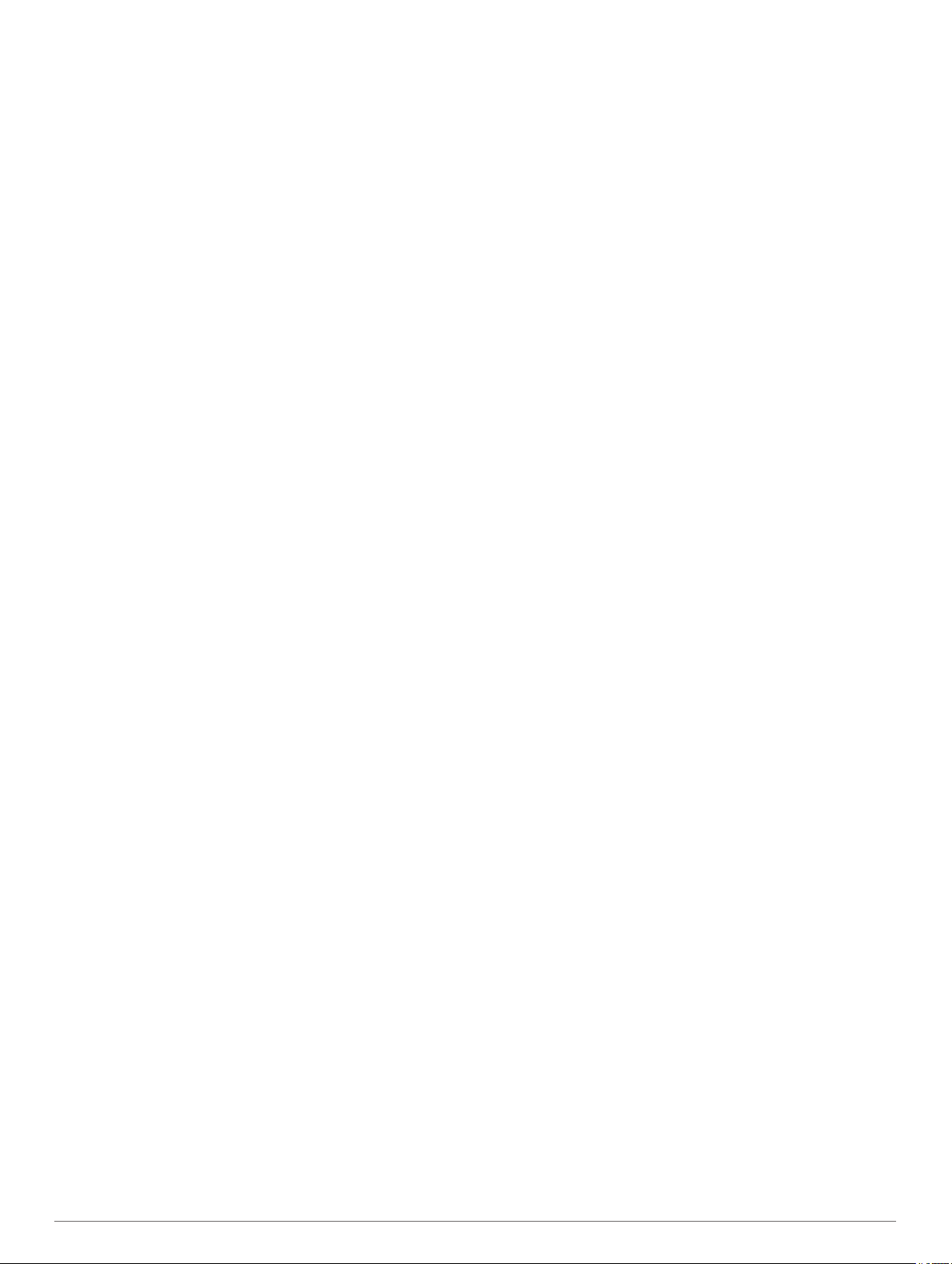
Μετατροπή μιας διαδρομής σε όριο..................................... 19
Επεξεργασία ορίου.............................................................. 20
Ορισμός ειδοποίησης ορίου................................................. 20
Διαγραφή ορίου....................................................................20
Διαγραφή όλων των αποθηκευμένων σημείων, πορειών,
διαδρομών και ορίων................................................................ 20
Ανιχνευτής ψαριών σόναρ.......................................... 20
Διακοπή της μετάδοσης σημάτων σόναρ................................. 20
Αλλαγή της προβολής σόναρ................................................... 20
Προβολή σόναρ Κλασικού τύπου............................................. 20
Προβολή σόναρ με διαχωρισμό συχνότητας....................... 20
Προβολή σόναρ με διαχωρισμό ζουμ.................................. 20
Προβολή σόναρ Garmin ClearVü............................................. 20
Προβολή σόναρSideVü............................................................ 21
SideVüΤεχνολογία σάρωσης............................................... 21
PanoptixΠροβολές σόναρ......................................................... 21
LiveVüΚάτω προβολή σόναρ............................................... 21
Μπροστινή προβολή σόναρ LiveVü..................................... 21
RealVü Προβολή σόναρ - 3D μπροστά............................... 22
Προβολή σόναρ RealVü 3D κάτω........................................ 22
RealVü Προβολή σόναρ - 3D ιστορικό................................. 22
FrontVüΠροβολή σόναρ...................................................... 22
Προβολή σόναρ Panoptix LiveScope.................................. 22
Προβολή flasher....................................................................... 23
Συντομεύσεις σελίδα flasher................................................ 23
Επιλογή τύπου αισθητηρίου..................................................... 23
Βαθμονόμηση της πυξίδας.................................................. 23
Επιλογή πηγής σόναρ.............................................................. 23
Μετονομασία πηγής σόναρ.................................................. 24
Δημιουργία σημείου στην οθόνη σόναρ.................................... 24
Παύση της οθόνης του σόναρ................................................... 24
Μέτρηση απόστασης στην οθόνη σόναρ.................................. 24
Προβολή ιστορικού σόναρ........................................................ 24
Κοινή χρήση σόναρ.................................................................. 24
Προσαρμογή του επιπέδου λεπτομέρειας................................ 24
Ρύθμιση της έντασης των χρωμάτων....................................... 24
Καταγραφές σόναρ................................................................... 25
Εγγραφή των ενδείξεων του σόναρ..................................... 25
Διακοπή της εγγραφής σόναρ.............................................. 25
Διαγραφή εγγραφής σόναρ.................................................. 25
Ρύθμιση σόναρ κλασικού τύπου, Garmin ClearVü, και
SideVü...................................................................................... 25
Ρύθμιση του επιπέδου ζουμ στην οθόνη σόναρ.................. 25
Ρύθμιση της ταχύτητας κύλισης........................................... 25
Ρύθμιση του εύρους της κλίμακας βάθους ή πλάτους......... 25
Ρυθμίσεις εμφάνισης σόναρ.................................................26
Ειδοποιήσεις σόναρ............................................................. 26
Ρυθμίσεις σόναρ για προχωρημένους................................. 26
Ρυθμίσεις εγκατάστασης αισθητηρίου................................. 26
Συχνότητες σόναρ................................................................ 27
Ενεργοποίηση του παλμού A-Scope................................... 27
Ρύθμιση σόναρ Panoptix.......................................................... 27
Προσαρμογή της γωνίας προβολής και του επιπέδου ζουμ
RealVü................................................................................. 27
Προσαρμογή της ταχύτητας μετάδοσης RealVü.................. 28
Μενού σόναρ LiveVü Forward και FrontVü.......................... 28
Ρυθμίσεις εμφάνισης LiveVü και FrontVü............................ 28
Ρυθμίσεις εμφάνισης RealVü............................................... 29
Ρυθμίσεις εγκατάστασης αισθητηρίου Panoptix.................. 29
Αυτόματος πιλότος...................................................... 29
Οθόνη αυτόματου πιλότου........................................................ 30
Προσαρμογή της προσαύξησης βηματικής διεύθυνσης...... 30
Ρύθμιση της εξοικονόμησης ενέργειας................................. 30
Επιλογή προτιμώμενης πηγής κατεύθυνσης....................... 30
Ενεργοποίηση του Αυτόματου πιλότου.................................... 30
Μοτίβα διεύθυνσης................................................................... 30
Ακολούθηση του μοτίβου αναστροφής
Ρύθμιση και ακολούθηση του μοτίβου κύκλων.................... 30
Ρύθμιση και ακολούθηση του μοτίβου ελιγμού τύπου
Zigzag.................................................................................. 31
Ακολούθηση του μοτίβου στροφής Williamson.................... 31
Τηλεχειριστήριο αυτόματου πιλότου Reactor™........................ 31
Σύζευξη τηλεχειριστηρίου αυτόματου πιλότου Reactor με
πλόττερ................................................................................ 31
Αλλαγή των λειτουργιών των πλήκτρων ενεργειών του
τηλεχειριστηρίου αυτόματου πιλότου Reactor..................... 31
................................ 30
Λειτουργίες πλεύσης....................................................31
Ρύθμιση του τύπου σκάφους.................................................... 31
Ιστιοπλοϊκός αγώνας................................................................ 31
Καθοδήγηση για γραμμή αφετηρίας..................................... 31
Χρήση του χρονομέτρου αγώνα.......................................... 32
Ρύθμιση της απόστασης μεταξύ της πλώρης και της κεραίας
GPS..................................................................................... 32
Ρυθμίσεις layline....................................................................... 32
Ρύθμιση της αντιστάθμισης καρίνας......................................... 32
Λειτουργία αυτόματου πιλότου ιστιοφόρου............................... 33
Διατήρηση ανέμου............................................................... 33
Αναστροφή και υποστροφή................................................. 33
Χειριστήριο του μοτέρ ψαρέματος με σύρτη
Force®........................................................................... 33
Σύνδεση σε μοτέρ ψαρέματος με σύρτη................................... 34
Προσθήκη των στοιχείων ελέγχου του μοτέρ ψαρέματος με
σύρτη σε οθόνες....................................................................... 34
Γραμμή ελέγχου του μοτέρ ψαρέματος με σύρτη................ 34
Ρυθμίσεις μοτέρ ψαρέματος με σύρτη...................................... 34
Αντιστοίχιση συντόμευσης στα πλήκτρα συντόμευσης του
τηλεχειριστηρίου του μοτέρ ψαρέματος με σύρτη................ 35
Βαθμονόμηση της πυξίδας του μοτέρ ψαρέματος με
σύρτη................................................................................... 35
Ορισμός της αντιστάθμισης πλώρης.................................... 35
Μετρητές και γραφήματα............................................. 35
Προβολή της πυξίδας............................................................... 35
Προβολή μετρητών ταξιδιού..................................................... 35
Μηδενισμός μετρητών ταξιδιού............................................ 35
Προβολή μετρητών μηχανής και καυσίμων.............................. 35
Επιλογή του αριθμού των μηχανών που εμφανίζονται στους
μετρητές............................................................................... 35
Προσαρμογή των μηχανών που εμφανίζονται στους
μετρητές............................................................................... 35
Ενεργοποίηση ειδοποιήσεων κατάστασης για μετρητές
μηχανής............................................................................... 36
Ενεργοποίηση ορισμένων ειδοποιήσεων κατάστασης μετρητή
μηχανής............................................................................... 36
Ρύθμιση της ειδοποίησης καυσίμων......................................... 36
Ρύθμιση της χωρητικότητας καυσίμων του σκάφους........... 36
Συγχρονισμός των δεδομένων καυσίμων με τα πραγματικά
καύσιμα του σκάφους.......................................................... 36
Προβολή των μετρητών ανέμου............................................... 36
Διαμόρφωση του μετρητή ανέμου πλεύσης......................... 36
Διαμόρφωση της πηγής ταχύτητας...................................... 36
Διαμόρφωση της πηγής κατεύθυνσης του μετρητή
ανέμου................................................................................. 36
Προσαρμογή του μετρητή ανέμου για πορεία όρτσα........... 36
Ψηφιακή μεταγωγή...................................................... 36
Προσθήκη και επεξεργασία σελίδας ψηφιακής μεταγωγής....... 37
Πληροφορίες σχετικά με παλίρροιες, ρεύματα, τον
ήλιο και τη σελήνη....................................................... 37
Πληροφορίες σταθμού παλίρροιας........................................... 37
Πληροφορίες σταθμού ρευμάτων............................................. 37
Πληροφορίες ήλιου/σελήνης..................................................... 37
ii Πίνακας περιεχομένων
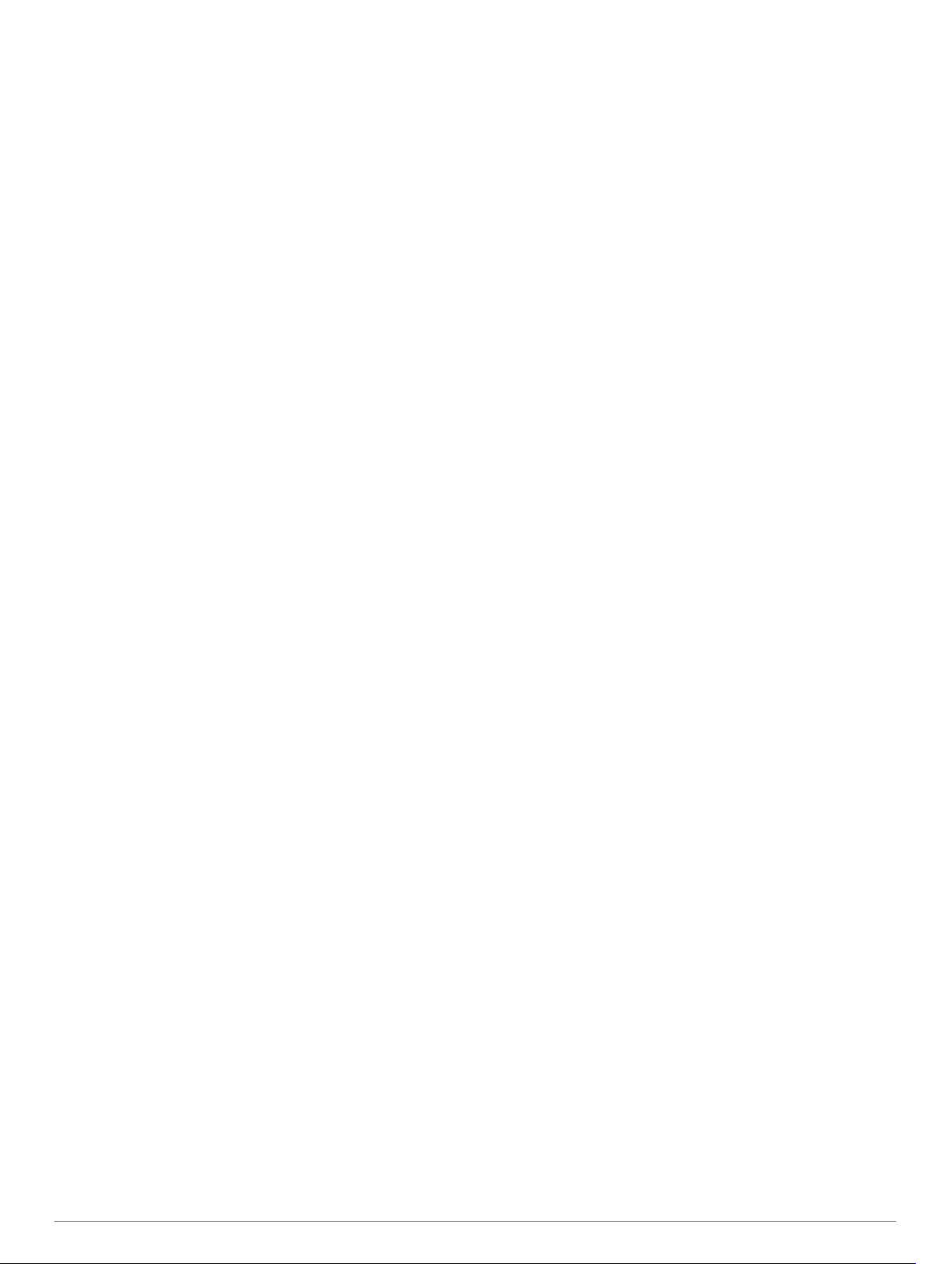
Προβολή πληροφοριών σταθμού παλίρροιας, σταθμού
ρευμάτων ή ήλιου/σελήνης για διαφορετική ημερομηνία.......... 37
Προβολή πληροφοριών για διαφορετική παλίρροια ή σταθμό
ρευμάτων.................................................................................. 37
Ψηφιακή επιλεκτική κλήση..........................................37
Λειτουργία πλόττερ και ασύρματου NMEA 0183 VHF.............. 37
Ενεργοποίηση του DSC............................................................ 37
Λίστα DSC................................................................................ 38
Προβολή της λίστας DSC..................................................... 38
Προσθήκη επαφής DSC...................................................... 38
Εισερχόμενες κλήσεις κινδύνου................................................ 38
Πλοήγηση σε σκάφος που κινδυνεύει.................................. 38
Εντοπισμός θέσης.................................................................... 38
Προβολή αναφοράς θέσης................................................... 38
Πλοήγηση σε εντοπισμένο σκάφος...................................... 38
Δημιουργία σημείου στη θέση ενός εντοπισμένου
σκάφους............................................................................... 38
Επεξεργασία πληροφοριών μιας αναφοράς θέσης.............. 38
Διαγραφή κλήσης αναφοράς θέσης..................................... 38
Προβολή ιχνών σκαφών στο χάρτη..................................... 38
Μεμονωμένες κλήσεις ρουτίνας................................................ 38
Επιλογή καναλιού DSC........................................................ 38
Πραγματοποίηση μεμονωμένης κλήσης ρουτίνας............... 39
Πραγματοποίηση μεμονωμένης κλήσης ρουτίνας σε στόχο
AIS....................................................................................... 39
Media Player................................................................. 39
Άνοιγμα του Media Player........................................................ 39
Εικονίδια συσκευής Media Player........................................ 39
Επιλογή της πηγής πολυμέσων............................................... 39
Αναπαραγωγή μουσικής........................................................... 39
Αναζήτηση μουσικής............................................................ 39
Ρύθμιση επαναλαμβανόμενης αναπαραγωγής ενός
τραγουδιού........................................................................... 39
Ρύθμιση επαναλαμβανόμενης αναπαραγωγής όλων των
τραγουδιών.......................................................................... 39
Ρύθμιση αναπαραγωγής τραγουδιών με τυχαία σειρά........ 39
Προσαρμογή της έντασης ήχου................................................ 39
Ενεργοποίηση και απενεργοποίηση ζωνών........................ 39
Σίγαση της έντασης ήχου πολυμέσων................................. 39
Ασύρματος VHF........................................................................ 39
Αναζήτηση καναλιών VHF................................................... 39
Προσαρμογή της φίμωσης VHF........................................... 40
Ραδιόφωνο............................................................................... 40
Ρύθμιση της περιοχής δέκτη................................................ 40
Αλλαγή του ραδιοφωνικού σταθμού.................................... 40
Αλλαγή της λειτουργίας συντονισμού................................... 40
Προεπιλογές........................................................................ 40
Αναπαραγωγή DAB.................................................................. 40
Ρύθμιση της περιοχής δέκτη DAB....................................... 40
Σάρωση σταθμών DAB........................................................ 40
Αλλαγή σταθμών DAB......................................................... 40
Προεπιλεγμένα DAB............................................................ 40
Δορυφορικό ραδιόφωνο SiriusXM®......................................... 41
Εύρεση του ID της υπηρεσίας ραδιοφώνου SiriusXM......... 41
Ενεργοποίηση συνδρομής SiriusXM....................................41
Προσαρμογή του Channel Guide......................................... 41
Αποθήκευση καναλιού SiriusXM στη λίστα προκαθορισμένων
σταθμών...............................................................................41
Κατάργηση κλειδώματος του γονικού ελέγχου του
SiriusXM...............................................................................41
Ορισμός του ονόματος συσκευής............................................. 41
Ενημέρωση του λογισμικού του Media Player.......................... 42
Διαμόρφωση συσκευής............................................... 42
Αυτόματη ενεργοποίηση του πλόττερ....................................... 42
Ρυθμίσεις συστήματος.............................................................. 42
Ρυθμίσεις οθόνης
Ρυθμίσεις GPS..................................................................... 42
Προβολή του αρχείου καταγραφής συμβάντων................... 42
Προβολή πληροφοριών λογισμικού συστήματος................. 42
Προβολή κανονιστικών πληροφοριών και πληροφοριών
συμμόρφωσης για την ηλεκτρονική ετικέτα.......................... 42
Ρυθμίσεις Το σκάφος μου......................................................... 43
Ρύθμιση της αντιστάθμισης καρίνας.................................... 43
Ρύθμιση της αντιστάθμισης θερμοκρασίας νερού................ 43
Καλιμπράρισμα μιας συσκευής ταχύτητας νερού................ 44
Ρύθμιση της χωρητικότητας καυσίμων του σκάφους........... 44
Συγχρονισμός των δεδομένων καυσίμων με τα πραγματικά
καύσιμα του σκάφους.......................................................... 44
Προσαρμογή των ορίων του μετρητή μηχανής και του
μετρητή καυσίμων................................................................ 44
Ρυθμίσεις επικοινωνιών............................................................ 44
NMEA 0183..........................................................................44
NMEA 2000Ρυθμίσεις.......................................................... 45
Δίκτυο Wi‑Fi......................................................................... 45
Ρύθμιση ειδοποιήσεων............................................................. 45
Ειδοποιήσεις πλοήγησης..................................................... 45
Ειδοποιήσεις συστήματος.................................................... 45
Ειδοποιήσεις σόναρ............................................................. 46
Ρύθμιση της ειδοποίησης καυσίμων.................................... 46
Ρύθμιση της ειδοποίησης σύγκρουσης ασφαλούς ζώνης.... 46
Ρυθμίσεις μονάδων...................................................................46
Ρυθμίσεις πλοήγησης............................................................... 46
Άλλες ρυθμίσεις του σκάφους................................................... 47
Επαναφορά των αρχικών εργοστασιακών ρυθμίσεων του
πλόττερ..................................................................................... 47
................................................................. 42
Κοινή χρήση και διαχείριση δεδομένων χρήστη...... 47
Επιλογή τύπου αρχείου για σημεία και πορείες τρίτων
παρόχων................................................................................... 47
Αντιγραφή δεδομένων χρήστη από κάρτα μνήμης................... 47
Αντιγραφή δεδομένων χρήστη σε κάρτα μνήμης...................... 47
Δημιουργία αντιγράφων ασφαλείας δεδομένων σε
υπολογιστή............................................................................... 47
Επαναφορά δεδομένων αντιγράφου ασφαλείας σε πλόττερ.... 48
Αποθήκευση πληροφοριών συστήματος σε κάρτα μνήμης...... 48
Απαλοιφή αποθηκευμένων δεδομένων.................................... 48
Παράρτημα.................................................................... 48
ActiveCaptain και Garmin Express........................................... 48
Εφαρμογή Garmin Express...................................................... 48
Εγκατάσταση της εφαρμογής Garmin Express σε
υπολογιστή.......................................................................... 48
Δήλωση συσκευής μέσω της εφαρμογής Garmin Express.. 48
Φόρτωση του νέου λογισμικού σε κάρτα μνήμης μέσω
Garmin Express................................................................... 49
Ενημέρωση χαρτών μέσω της εφαρμογής
Garmin Express................................................................... 49
Ενημέρωση του λογισμικού της συσκευής μέσω κάρτας
μνήμης................................................................................. 49
Καθαρισμός οθόνης.................................................................. 50
Στιγμιότυπα οθόνης.................................................................. 50
Λήψη στιγμιότυπων οθόνης................................................. 50
Αντιγραφή στιγμιότυπων σε υπολογιστή............................. 50
Αντιμετώπιση προβλημάτων.................................................... 50
Η συσκευή μου δεν λαμβάνει σήματα GPS......................... 50
Η συσκευή μου δεν ενεργοποιείται ή διαρκώς
απενεργοποιείται..................................................................50
Το σόναρ μου δεν λειτουργεί............................................... 50
Η συσκευή μου δεν δημιουργεί σημεία στη σωστή θέση..... 50
Η συσκευή μου δεν εμφανίζει τη σωστή ώρα...................... 51
Προδιαγραφές........................................................................... 51
Όλα τα μοντέλα.................................................................... 51
Μοντέλα 10 ιντσών.............................................................. 51
Πίνακας περιεχομένων iii

Μοντέλα 12 ιντσών.............................................................. 51
Προδιαγραφές μοντέλων σόναρ.......................................... 51
NMEA Πληροφορίες 0183....................................................51
NMEA 2000Πληροφορίες PGN............................................ 52
Ευρετήριο...................................................................... 53
iv Πίνακας περιεχομένων

Παρουσίαση
ΠΡΟΕΙΔΟΠΟΙΗΣΗ
Ανατρέξτε στον οδηγό Σημαντικές πληροφορίες για την ασφάλεια
και το προϊόν που περιλαμβάνεται στη συσκευασία του
προϊόντος, για προειδοποιήσεις σχετικά με το προϊόν και άλλες
σημαντικές πληροφορίες.
Πρόσοψη
Αυτόματος αισθητήρας φωτισμού
Πλήκτρο λειτουργίας
Πλήκτρα ζουμ
Πλήκτρα συντομεύσεων
Οθόνη αφής
2 υποδοχές καρτών μνήμης microSD®, μέγιστο μέγεθος κάρτας 32
GB
Όψη συνδέσεων
Αντιστοίχιση πλήκτρου συντόμευσης
Μπορείτε να ανοίξετε γρήγορα οθόνες που χρησιμοποιείτε
συχνά, με την αντιστοίχιση ενός πλήκτρου συντόμευσης.
Μπορείτε να δημιουργήσετε μια συντόμευση για οθόνες, όπως
οθόνες σόναρ και χάρτες.
Ανοίξτε μια σελίδα.
1
Πατήστε παρατεταμένα ένα πλήκτρο συντόμευσης και
2
επιλέξτε ΟΚ.
Συμβουλές και συντομεύσεις
• Πατήστε για να ενεργοποιήσετε το πλόττερ.
• Από οποιαδήποτε οθόνη, πατήστε επανειλημμένα, για να
πραγματοποιήσετε κύλιση στα επίπεδα φωτεινότητας. Αυτό
μπορεί να σας βοηθήσει όταν η φωτεινότητα είναι τόσο
χαμηλή, που δεν μπορείτε να δείτε την οθόνη.
• Πατήστε παρατεταμένα ένα αριθμημένο πλήκτρο, για να
δημιουργήσετε μια συντόμευση σε μια οθόνη.
• Επιλέξτε Οικία από οποιαδήποτε οθόνη, για να επιστρέψετε
στην αρχική οθόνη.
• Επιλέξτε Μενού για να ανοίξετε πρόσθετες ρυθμίσεις σχετικά
με την οθόνη.
• Επιλέξτε Μενού για να κλείσετε το μενού όταν
ολοκληρώσετε.
• Πατήστε για να ανοίξετε πρόσθετες επιλογές, όπως την
προσαρμογή του φωτισμού και το κλείδωμα της οθόνης
αφής.
• Πατήστε και επιλέξτε Λειτουργία > Απ. συσκευής ή
πατήστε παρατεταμένα μέχρι να γεμίσει η γραμμή Απ.
συσκευής για να απενεργοποιήσετε το πλόττερ, εάν
διατίθεται.
• Πατήστε και επιλέξτε Λειτουργία > Αναστ. λειτ. για να
θέσετε το πλόττερ σε λειτουργία αναμονής, εάν διατίθεται.
Στοιχείο Ετικέτα Περιγραφή
POWER Ισχύς και συσκευές NMEA® 0183
12 PIN XDCR Αισθητήριο 12 ακίδων
LVS XDCR Αισθητήριο Panoptix™ LiveScope™ LVS12 12
NMEA 2000 Δίκτυο NMEA 2000
NETWORK Ναυτικό δίκτυο Garmin® για την κοινή χρήση
Για να εμποδίσετε τη διάβρωση των μεταλλικών επαφών,
καλύψτε τα βύσματα που δεν χρησιμοποιούνται με τις τάπες
προστασίας από τις καιρικές συνθήκες.
Για να είστε σύμμορφοι με τους κανονισμούς και για να μειώσετε
τον θόρυβο, τοποθετήστε τα σφαιρίδια φερρίτη στο δίκτυο και τα
καλώδια αισθητηρίου, κοντά στα βύσματα.
ακίδων
®
δεδομένων σόναρ, σόναρ LiveScope, χαρτών
και χρήστη
Βίδα γείωσης
ΕΙΔΟΠΟΙΗΣΗ
Λήψη των εγχειριδίων από το Internet
Μπορείτε να αποκτήσετε το πιο πρόσφατο εγχειρίδιο κατόχου
και τις μεταφράσεις των εγχειριδίων από την τοποθεσία web
Garmin. Το εγχειρίδιο κατόχου περιλαμβάνει οδηγίες σχετικά με
τη χρήση των δυνατοτήτων της συσκευής και την πρόσβαση σε
κανονιστικές πληροφορίες.
Μεταβείτε στη διεύθυνση garmin.com/manuals/echomap
1
_ultra.
Λήψη του εγχειριδίου.
2
Κέντρο υποστήριξης Garmin
Μεταβείτε στη διεύθυνση support.garmin.com για βοήθεια και
πληροφορίες, όπως εγχειρίδια προϊόντων, συχνές ερωτήσεις,
βίντεο, ενημερώσεις λογισμικού και εξυπηρέτηση πελατών.
Τοποθέτηση καρτών μνήμης
Μπορείτε προαιρετικά να χρησιμοποιείτε κάρτες μνήμης στο
πλόττερ. Οι κάρτες χαρτών σάς επιτρέπουν να βλέπετε εικόνες
δορυφόρου υψηλής ανάλυσης και αεροφωτογραφίες αναφοράς
λιμανιών, μαρίνων και άλλων σημείων ενδιαφέροντος. Μπορείτε
να χρησιμοποιήσετε κενές κάρτες μνήμης για την καταγραφή
αντιστοίχισης περιγραμμάτων Garmin Quickdraw™, την
καταγραφή σόναρ (με συμβατό αισθητήριο), τη μεταφορά
δεδομένων όπως σημείων και πορειών σε άλλο συμβατό
πλόττερ ή υπολογιστή και τη χρήση της εφαρμογής
ActiveCaptain®.
Αυτή η συσκευή υποστηρίζει κάρτα μνήμης έως 32 GB microSD,
με μορφοποίηση FAT32 και κατηγορία ταχύτητας 4 ή ανώτερη.
Συνιστάται η χρήση κάρτας μνήμης 8 GB και άνω, με κατηγορία
ταχύτητας 10.
Ανοίξτε τη θύρα πρόσβασης ή τη θυρίδα στην πρόσοψη
1
του πλόττερ.
Παρουσίαση 1
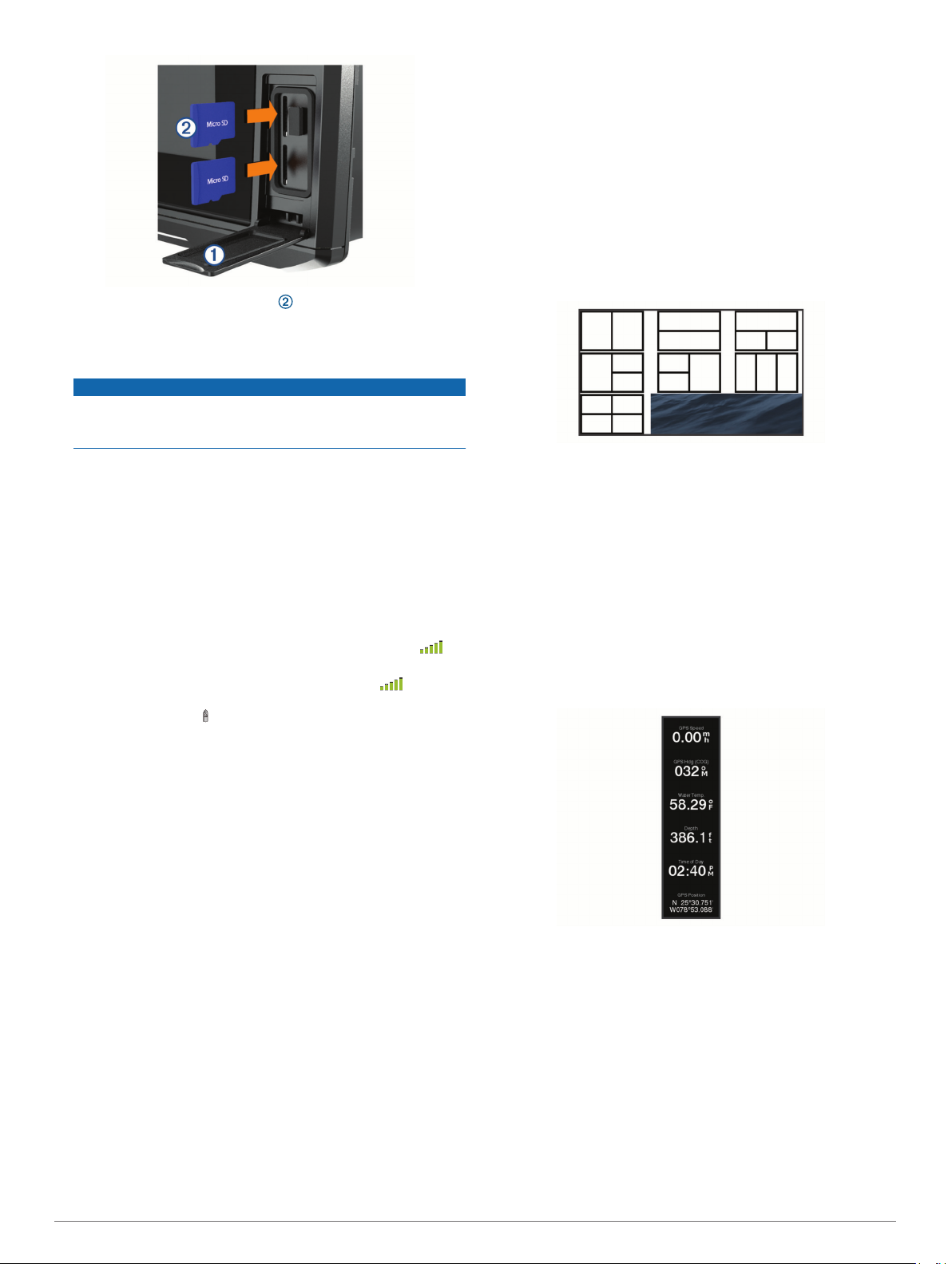
Τοποθετήστε την κάρτα μνήμης .
2
Πιέστε την κάρτα για να ασφαλίσει στη θέση της μέχρι να
3
ακουστεί το χαρακτηριστικό "κλικ".
Σκουπίστε και στεγνώστε την τσιμούχα και τη θύρα.
4
ΕΙΔΟΠΟΙΗΣΗ
Για να αποφύγετε τυχόν διάβρωση, βεβαιωθείτε ότι η κάρτα
μνήμης, η τσιμούχα και η θύρα είναι τελείως στεγνές προτού
κλείσετε τη θύρα.
Κλείστε τη θύρα.
5
Λήψη δορυφορικών σημάτων GPS
Η συσκευή ενδέχεται να χρειάζεται ανεμπόδιστο οπτικό πεδίο
προς τον ουρανό για τη λήψη δορυφορικών σημάτων. Η ώρα
και η ημερομηνία ρυθμίζονται αυτόματα βάσει της θέσης GPS.
Ενεργοποιήστε τη συσκευή.
1
Περιμένετε έως ότου η συσκευή εντοπίσει δορυφορικό σήμα.
2
Η λήψη δορυφορικών σημάτων μπορεί να διαρκέσει από 30
έως 60 δευτερόλεπτα.
Όταν η συσκευή λαμβάνει δορυφορικά σήματα, η ένδειξη
εμφανίζεται στο επάνω μέρος της αρχικής οθόνης.
Αν η συσκευή χάνει δορυφορικά σήματα, η ένδειξη
εξαφανίζεται και εμφανίζεται ένα ερωτηματικό που αναβοσβήνει
πάνω από το σύμβολο στον χάρτη.
Για περισσότερες πληροφορίες σχετικά με το GPS, μεταβείτε
στη διεύθυνση garmin.com/aboutGPS. Για βοήθεια με τη λήψη
δορυφορικών σημάτων, βλ. Η συσκευή μου δεν λαμβάνει
σήματα GPS, σελίδα 50.
Επιλογή της πηγής GPS
Μπορείτε να επιλέξετε την πηγή της προτίμησής σας για τα
δεδομένα GPS, αν έχετε περισσότερες από μία πηγές GPS.
Επιλέξτε Ρυθμίσεις > Σύστημα > GPS > Πηγή.
1
Επιλέξτε την πηγή για τα δεδομένα GPS.
2
• Για να καταργήσετε ένα στοιχείο που έχετε προσθέσει
στην αρχική οθόνη, επιλέξτε διαδοχικά Κατάργηση και το
στοιχείο.
• Για να αλλάξετε την εικόνα φόντου στην αρχική οθόνη,
επιλέξτε Φόντο και κατόπιν διαλέξτε μια εικόνα.
Προσαρμογή σελίδων
Δημιουργία νέας σελίδας συνδυασμού με το ECHOMAP Ultra
Μπορείτε να δημιουργήσετε μια προσαρμοσμένη σελίδα
συνδυασμού ανάλογα με τις ανάγκες σας.
Επιλέξτε Συνδυασμοί > Προσαρμογή > Προσθήκη.
1
Επιλέξτε μια διάταξη.
2
Επιλέξτε μια περιοχή.
3
Επιλέξτε μια λειτουργία για την περιοχή.
4
Επαναλάβετε αυτά τα βήματα για κάθε περιοχή της σελίδας.
5
Σύρετε τα βέλη για να αλλάξετε το μέγεθος των περιοχών.
6
Πατήστε παρατεταμένα μια περιοχή για να την αναδιατάξετε.
7
Πατήστε παρατεταμένα ένα πεδίο δεδομένων για να
8
επιλέξετε νέα δεδομένα.
Επιλέξτε Τέλος μόλις ολοκληρώσετε την προσαρμογή της
9
σελίδας.
Εισαγάγετε ένα όνομα για τη σελίδα και επιλέξτε Τέλος.
10
Προσαρμογή της Εμφάνισης δεδομένων σε υπέρθεση
Μπορείτε να προσαρμόσετε τα δεδομένα στα παράθυρα
δεδομένων με υπέρθεση που εμφανίζονται σε μια οθόνη.
Προσαρμογή του πλόττερ
Προσαρμογή της αρχικής οθόνης
Μπορείτε να προσθέτετε και να αλλάζετε τη διάταξη στοιχείων
στην αρχική οθόνη.
Από την αρχική οθόνη, επιλέξτε Προσαρμογή αρχικής
1
σελίδας.
Ορίστε μια επιλογή:
2
• Για να αλλάξετε τη διάταξη ενός στοιχείου, επιλέξτε
διαδοχικά Αναδιάταξη, το στοιχείο που θα μετακινηθεί και
τη νέα θέση του.
• Για να προσθέσετε ένα στοιχείο στην αρχική οθόνη,
επιλέξτε διαδοχικά Προσθήκη και το νέο στοιχείο.
2 Προσαρμογή του πλόττερ
Ορίστε μια επιλογή βάσει του τύπου της οθόνης που βλέπετε:
1
• Από μια προβολή πλήρους οθόνης, επιλέξτε Μενού >
Επεξεργασία υπερθέσεων.
• Από μια οθόνη συνδυασμού, επιλέξτε Μενού >
Διαμόρφωση συνδυασμού > Επεξεργασία
υπερθέσεων.
ΣΥΜΒΟΥΛΗ: Για να αλλάξετε γρήγορα τα δεδομένα που
εμφανίζονται σε ένα πλαίσιο υπέρθεσης, πατήστε
παρατεταμένα το πλαίσιο υπέρθεσης.
Επιλέξτε ένα στοιχείο για να προσαρμόσετε τα δεδομένα και
2
τη γραμμή δεδομένων:
• Για να αλλάξετε τα δεδομένα που εμφανίζονται σε ένα
πλαίσιο υπέρθεσης, επιλέξτε το πλαίσιο υπέρθεσης,
κατόπιν τα νέα δεδομένα για προβολή και πατήστε Πίσω.
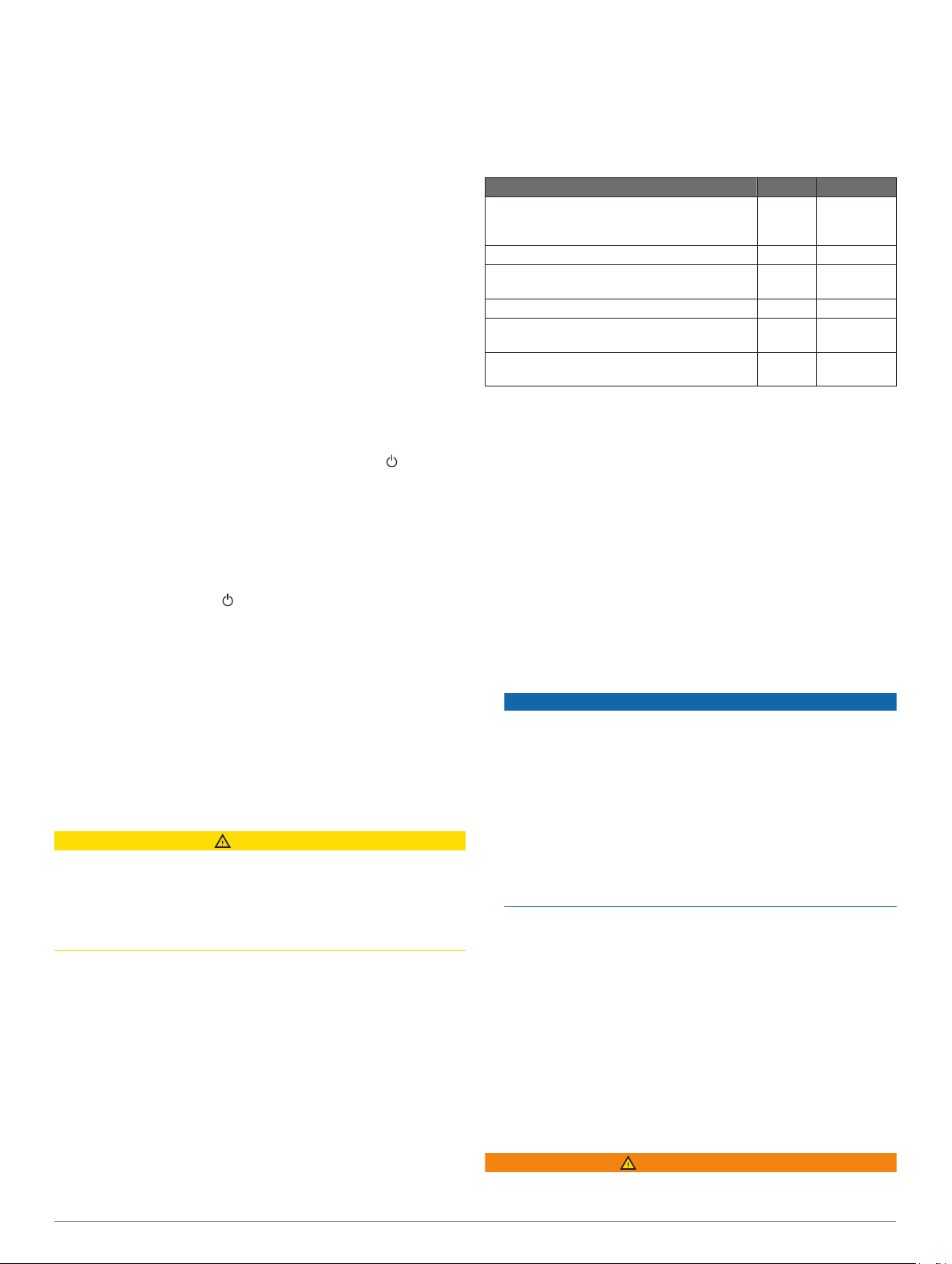
• Για να επιλέξετε τη θέση και τη διάταξη της γραμμής
δεδομένων σε υπέρθεση, πατήστε Επεξεργασία
διάταξης και ορίστε μια επιλογή.
• Για να προσαρμόσετε τις πληροφορίες που εμφανίζονται
κατά την πλοήγηση, επιλέξτε Πλοήγηση και ορίστε μια
επιλογή.
• Για να ενεργοποιήσετε άλλες γραμμές δεδομένων, όπως
τα στοιχεία ελέγχου μέσων, επιλέξτε Επάνω γραμμή ή
Γραμμή πυθμένα και ορίστε τις απαραίτητες επιλογές.
Επιλέξτε Τέλος.
3
Ρύθμιση του τύπου σκάφους
Μπορείτε να επιλέξετε τον τύπο σκάφους σας για να
διαμορφώσετε τις ρυθμίσεις του πλόττερ και για να
χρησιμοποιείτε λειτουργίες που είναι προσαρμοσμένες για τον
τύπο του σκάφους σας.
Επιλέξτε Ρυθμίσεις > Το σκάφος μου > Τύπος σκάφους.
1
Ορίστε μια επιλογή.
2
Προσαρμογή του οπισθοφωτισμού
Επιλέξτε Ρυθμίσεις > Σύστημα > Οθόνη > Φωτισμός.
1
Προσαρμόστε το φωτισμό.
2
ΣΥΜΒΟΥΛΗ: Από οποιαδήποτε οθόνη, πατήστε
επανειλημμένα, για να πραγματοποιήσετε κύλιση στα
επίπεδα φωτεινότητας. Αυτό μπορεί να σας βοηθήσει όταν η
φωτεινότητα είναι τόσο χαμηλή, που δεν μπορείτε να δείτε
την οθόνη.
Ρύθμιση της λειτουργίας χρωμάτων
ΕπιλέξτεΡυθμίσεις > Σύστημα > Οθόνη > Χρώματα.
1
ΣΥΜΒΟΥΛΗ: Επιλέξτε > Χρώματα από οποιαδήποτε
οθόνη για να ανοίξετε τις ρυθμίσεις χρωμάτων.
Ορίστε μια επιλογή.
2
Αλλαγή της εικόνας φόντου
Από την αρχική οθόνη, επιλέξτε Μενού > Φόντο.
1
ΣΥΜΒΟΥΛΗ: Μπορείτε επίσης να προσαρμόσετε τη
συγκεκριμένη ρύθμιση επιλέγοντας Ρυθμίσεις > Σύστημα >
Οθόνη > Φόντο.
Επιλέξτε μια εικόνα.
2
Εφαρμογή ActiveCaptain
ΠΡΟΣΟΧΗ
Αυτή η λειτουργία επιτρέπει στους χρήστες να υποβάλουν
πληροφορίες.Η Garmin δεν παρέχει καμία δήλωση σχετικά με
την ακρίβεια, την πληρότητα ή τη χρονική καταλληλότητα των
πληροφοριών που υποβάλλουν οι χρήστες. Αν χρησιμοποιήσετε
ή βασιστείτε σε πληροφορίες που υποβλήθηκαν από χρήστες,
αναλαμβάνετε την πλήρη ευθύνη.
Η εφαρμογή ActiveCaptain παρέχει σύνδεση με τη συσκευή
ECHOMAP Ultra, διαγράμματα, χάρτες και την κοινότητα για μια
συνδεδεμένη εμπειρία στο σκάφος.
Χρησιμοποιώντας την εφαρμογή ActiveCaptain στην κινητή
συσκευή σας, μπορείτε να πραγματοποιήσετε λήψη, αγορά και
ενημέρωση χαρτών και διαγραμμάτων. Μπορείτε να
χρησιμοποιήσετε την εφαρμογή για να μεταφέρετε εύκολα και
γρήγορα δεδομένα, όπως σημεία και διαδρομές, για να
συνδεθείτε στην κοινότητα Garmin Quickdraw Contours, για να
ενημερώσετε το λογισμικό της συσκευής και να
προγραμματίσετε το ταξίδι σας.
Μπορείτε να συνδεθείτε με την κοινότητα ActiveCaptain για
ενημερωμένα σχόλια σχετικά με μαρίνες και άλλα σημεία
ενδιαφέροντος. Όταν έχει πραγματοποιηθεί σύζευξη, η
εφαρμογή μπορεί να προωθεί έξυπνες ειδοποιήσεις, όπως
κλήσεις και μηνύματα κειμένου στην οθόνη του πλόττερ.
Ρόλοι ActiveCaptain
Το επίπεδο αλληλεπίδρασής σας με τη συσκευή ECHOMAP
Ultra χρησιμοποιώντας την εφαρμογή ActiveCaptain εξαρτάται
από τον ρόλο σας.
Λειτουργία Κάτοχος Επισκέπτης
Δήλωση συσκευής, ενσωματωμένων χαρτών
και συμπληρωματικών καρτών χαρτών σε
λογαριασμό
Ενημέρωση λογισμικού Ναι Ναι
Αυτόματη μεταφορά περιγραμμάτων Garmin
Quickdraw που έχετε λάβει ή δημιουργήσει
Προώθηση έξυπνων ειδοποιήσεων Ναι Ναι
Έναρξη πλοήγησης σε συγκεκριμένο σημείο ή
πλοήγησης σε συγκεκριμένη πορεία
Μη αυτόματος συγχρονισμός σημείων και
πορειών με τη συσκευή ECHOMAP Ultra
Ναι Όχι
Ναι Όχι
Ναι Ναι
Ναι Ναι
Έναρξη χρήσης της εφαρμογής ActiveCaptain
Μπορείτε να συνδέσετε μια κινητή συσκευή με τη συσκευή
ECHOMAP Ultra χρησιμοποιώντας την εφαρμογή
ActiveCaptain. Η εφαρμογή σάς παρέχει έναν γρήγορο και
εύκολο τρόπο αλληλεπίδρασης με τη συσκευή ECHOMAP Ultra
και ολοκλήρωσης εργασιών όπως η κοινή χρήση δεδομένων, η
δήλωση της συσκευής, η ενημέρωση του λογισμικού της
συσκευής και η λήψη ειδοποιήσεων από την κινητή συσκευή.
Τοποθετήστε μια κάρτα μνήμης σε μία από τις υποδοχές
1
κάρτας της συσκευής ECHOMAP Ultra (Τοποθέτηση καρτών
μνήμης, σελίδα 1).
Βεβαιωθείτε ότι η κάρτα έχει εισαχθεί κάθε φορά που θέλετε
να χρησιμοποιήσετε τη λειτουργία ActiveCaptain.
Επιλέξτε ActiveCaptain > Δημιουργία κάρτας μνήμης
2
ActiveCaptain.
ΕΙΔΟΠΟΙΗΣΗ
Μπορεί να σας ζητηθεί να μορφοποιήσετε την κάρτα μνήμης.
Η μορφοποίηση της κάρτας διαγράφει όλες τις πληροφορίες
που έχουν αποθηκευτεί σε αυτήν. Αυτό περιλαμβάνει τυχόν
αποθηκευμένα δεδομένα χρήστη, όπως σημεία. Η
μορφοποίηση της κάρτας συνιστάται, αλλά δεν είναι
υποχρεωτική. Προτού μορφοποιήσετε την κάρτα, θα πρέπει
να αποθηκεύσετε τα δεδομένα από την κάρτα μνήμης στην
εσωτερική μνήμη της συσκευής (Αντιγραφή δεδομένων
χρήστη από κάρτα μνήμης, σελίδα 47). Αφού
μορφοποιήσετε την κάρτα για την εφαρμογή ActiveCaptain,
μπορείτε να επαναφέρετε τα δεδομένα χρήστη στην κάρτα
(Αντιγραφή δεδομένων χρήστη σε κάρτα μνήμης, σελίδα 47).
Από τη σελίδα του ActiveCaptain, επιλέξτε Μενού >
3
Ρύθμιση Wi-Fi > Δίκτυο Wi-Fi > Wi-Fi > Ενεργό.
Εισαγάγετε όνομα και κωδικό πρόσβασης για αυτό το δίκτυο.
4
Από το κατάστημα εφαρμογών της κινητής συσκευής σας,
5
εγκαταστήστε και ανοίξτε την εφαρμογή ActiveCaptain.
Πλησιάστε την κινητή συσκευή σε απόσταση έως 32 m
6
(105 ft.) από τη συσκευή ECHOMAP Ultra.
Από τις ρυθμίσεις της κινητής συσκευής, ανοίξτε τη σελίδα
7
συνδέσεων Wi‑Fi® και συνδεθείτε στη συσκευή Garmin
χρησιμοποιώντας το όνομα και τον κωδικό πρόσβασης που
είχατε πληκτρολογήσει.
Ενεργοποίηση έξυπνων ειδοποιήσεων
ΠΡΟΕΙΔΟΠΟΙΗΣΗ
Μην διαβάζετε και μην απαντάτε σε ειδοποιήσεις ενώ χειρίζεστε
το σκάφος. Αν δεν δώσετε προσοχή στις συνθήκες που
Εφαρμογή ActiveCaptain 3
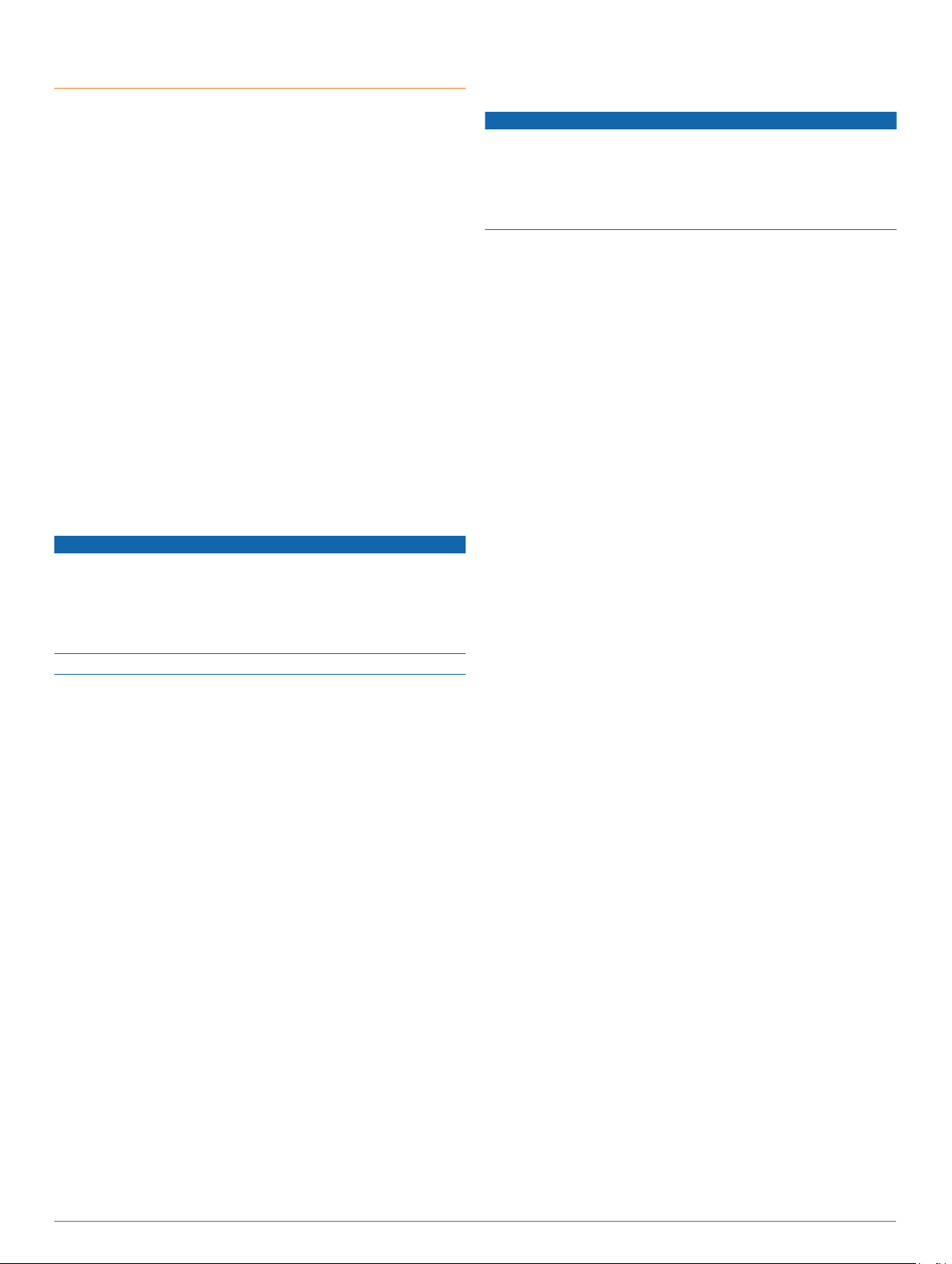
επικρατούν στο νερό, μπορεί να προκύψει ζημιά στο σκάφος,
τραυματισμός ή θάνατος.
Για να λαμβάνει ειδοποιήσεις η συσκευή ECHOMAP Ultra,
πρέπει πρώτα να τη συνδέσετε με την κινητή συσκευή σας και
με την εφαρμογή ActiveCaptain.
Στη συσκευή ECHOMAP Ultra, επιλέξτε ActiveCaptain >
1
Έξυπνες ειδοποιήσεις > Ενεργοποίηση ειδοποιήσεων.
Ενεργοποιήστε την τεχνολογία Bluetooth® στις ρυθμίσεις της
2
κινητής συσκευής.
Πλησιάστε τις συσκευές μεταξύ τους σε απόσταση έως 10 m
3
(33 ft.).
Από την εφαρμογή ActiveCaptain στην κινητή συσκευή,
4
επιλέξτε Έξυπνες ειδοποιήσεις > Σύζευξη με πλόττερ.
Ακολουθήστε τις οδηγίες που εμφανίζονται στην οθόνη για να
5
αντιστοιχίσετε την εφαρμογή με τη συσκευή ECHOMAP Ultra.
Όταν σας ζητηθεί, εισαγάγετε τον κωδικό στην κινητή
6
συσκευή σας.
Αν χρειάζεται, προσαρμόστε τις ειδοποιήσεις που θέλετε να
7
λαμβάνετε μέσω των ρυθμίσεων της κινητής συσκευής σας.
Ενημέρωση λογισμικού με την εφαρμογή ActiveCaptain
Αν η συσκευή σας διαθέτει τεχνολογία Wi‑Fi, μπορείτε να
χρησιμοποιήσετε την εφαρμογή ActiveCaptain για να
πραγματοποιήσετε λήψη και εγκατάσταση των πιο πρόσφατων
ενημερώσεων λογισμικού για τη συσκευή σας.
ΕΙΔΟΠΟΙΗΣΗ
Οι ενημερώσεις λογισμικού ενδέχεται να απαιτούν από την
εφαρμογή να πραγματοποιεί λήψη μεγάλων αρχείων. Ισχύουν
τα συνηθισμένα όρια δεδομένων ή οι χρεώσεις από τον πάροχο
υπηρεσιών Internet. Επικοινωνήστε με τον πάροχο υπηρεσιών
Internet για περισσότερες πληροφορίες σχετικά με τα όρια
δεδομένων ή τις χρεώσεις.
Η διαδικασία εγκατάστασης μπορεί να διαρκέσει αρκετά λεπτά.
Συνδέστε την κινητή συσκευή με τη συσκευή ECHOMAP
1
Ultra (Έναρξη χρήσης της εφαρμογής ActiveCaptain,
σελίδα 3).
Όταν υπάρχει διαθέσιμη ενημέρωση λογισμικού και έχετε
2
πρόσβαση στο Internet από την κινητή σας συσκευή,
επιλέξτε Ενημερώσεις λογισμικού > Λήψη.
Η εφαρμογή ActiveCaptain πραγματοποιεί λήψη της
ενημέρωσης στην κινητή συσκευή. Όταν επανασυνδέσετε την
εφαρμογή στη συσκευή ECHOMAP Ultra, η ενημέρωση
μεταφέρεται στη συσκευή. Μόλις ολοκληρωθεί η μεταφορά,
σας ζητείται να εγκαταστήσετε την ενημέρωση.
Όταν σας ζητηθεί από τη συσκευή ECHOMAP Ultra, ορίστε
3
μια επιλογή για την εγκατάσταση της ενημέρωσης.
• Για άμεση ενημέρωση του λογισμικού, επιλέξτε ΟΚ.
• Για καθυστέρηση της ενημέρωσης, επιλέξτε Άκυρο. Όταν
είστε έτοιμοι να εγκαταστήσετε την ενημέρωση, επιλέξτε
ActiveCaptain > Ενημερώσεις λογισμικού >
Εγκατάσταση τώρα.
Ενημέρωση χαρτών με το ActiveCaptain
Μπορείτε να χρησιμοποιήσετε την εφαρμογή ActiveCaptain για
να πραγματοποιήσετε λήψη και μεταφορά των πιο πρόσφατων
ενημερώσεων χάρτη για τη συσκευή σας. Για να εξοικονομήσετε
χώρο στην κινητή συσκευή σας, χώρο στην κάρτα ActiveCaptain
και χρόνο λήψης, εξετάστε το ενδεχόμενο χρήσης της
εφαρμογής ActiveCaptain για να πραγματοποιήσετε λήψη μόνο
των περιοχών του χάρτη που χρειάζεστε.
Αν κάνετε λήψη ενός ολόκληρου χάρτη, μπορείτε να
χρησιμοποιήσετε την εφαρμογή Garmin Express™ για λήψη του
χάρτη σε κάρτα μνήμης (Ενημέρωση χαρτών μέσω της
εφαρμογής Garmin Express, σελίδα 49). Με την εφαρμογή
Garmin Express, η λήψη χαρτών γίνεται πιο γρήγορα απ’ ότι με
την εφαρμογή ActiveCaptain.
ΕΙΔΟΠΟΙΗΣΗ
Οι ενημερώσεις χαρτών ενδέχεται να απαιτούν από την
εφαρμογή να πραγματοποιεί λήψη μεγάλων αρχείων. Ισχύουν
τα συνηθισμένα όρια δεδομένων ή οι χρεώσεις από τον πάροχο
υπηρεσιών Internet. Επικοινωνήστε με τον πάροχο υπηρεσιών
Internet για περισσότερες πληροφορίες σχετικά με τα όρια
δεδομένων ή τις χρεώσεις.
Συνδέστε την κινητή συσκευή με τη συσκευή ECHOMAP
1
Ultra (Έναρξη χρήσης της εφαρμογής ActiveCaptain,
σελίδα 3).
Μόλις είναι διαθέσιμη μια ενημέρωση χάρτη και έχετε
2
πρόσβαση στο Internet από την κινητή σας συσκευή,
επιλέξτε OneChart > MyCharts.
Επιλέξτε τον χάρτη προς ενημέρωση.
3
Επιλέξτε την περιοχή προς λήψη.
4
Επιλέξτε Λήψη.
5
Η εφαρμογή ActiveCaptain πραγματοποιεί λήψη της
ενημέρωσης στην κινητή συσκευή. Όταν επανασυνδέσετε την
εφαρμογή με τη συσκευή ECHOMAP Ultra, η ενημέρωση θα
μεταφερθεί σε αυτή. Αφού ολοκληρωθεί η μεταφορά, οι
ενημερωμένοι χάρτες είναι διαθέσιμοι για χρήση.
Χάρτες και προβολές χαρτών 3D
Οι χάρτες και οι προβολές χαρτών 3D που διατίθενται
εξαρτώνται από τα δεδομένα χάρτη και τα αξεσουάρ που
χρησιμοποιούνται.
ΣΗΜΕΙΩΣΗ: Σε ορισμένες περιοχές, οι προβολές χαρτών 3D
είναι διαθέσιμες στους χάρτες με πρόσθετα χαρακτηριστικά.
Για να μεταβείτε στους χάρτες και τις προβολές χαρτών 3D,
επιλέξτε Χάρτες.
Χάρτης πλοήγησης: Παρουσιάζει τα δεδομένα πλοήγησης που
είναι διαθέσιμα στους προεγκατεστημένους χάρτες και από
συμπληρωματικούς χάρτες, εάν υπάρχουν. Τα δεδομένα
περιλαμβάνουν σημαντήρες, φώτα, καλώδια, βυθομετρήσεις
σημείων, μαρίνες και σταθμούς παλίρροιας σε υπερκείμενη
προβολή.
Χάρτης ψαρέματος: Παρέχει μια λεπτομερή προβολή των
ισοβαθών και των βυθομετρήσεων στο χάρτη. Αφαιρεί τα
δεδομένα πλοήγησης από το χάρτη, παρέχει λεπτομερή
βαθυμετρικά δεδομένα και βελτιώνει τις ισοβαθείς για
αναγνώριση του βάθους. Αυτός ο χάρτης είναι ιδανικός για
ψάρεμα σε παράκτιες περιοχές με βαθιά νερά.
ΣΗΜΕΙΩΣΗ: Σε ορισμένες περιοχές, ο χάρτης ψαρέματος
είναι διαθέσιμος στους χάρτες με πρόσθετα χαρακτηριστικά.
Perspective 3D: Παρέχει προβολή επάνω και πίσω από το
σκάφος (ανάλογα με την πορεία σας) και χρησιμεύει ως
οπτικό βοήθημα πλοήγησης. Η προβολή αυτή χρησιμεύει
όταν περνάτε από δύσκολα αβαθή ύδατα, υφάλους, γέφυρες
ή κανάλια και όταν προσπαθείτε να προσδιορίσετε διόδους
εισόδου και εξόδου από άγνωστα λιμάνια ή αγκυροβόλια.
Mariner's Eye 3D: Εμφανίζει μια λεπτομερή τρισδιάστατη
προβολή επάνω και πίσω από το σκάφος (ανάλογα με την
πορεία σας) και χρησιμεύει ως οπτικό βοήθημα πλοήγησης.
Η προβολή αυτή χρησιμεύει όταν περνάτε από δύσκολα
αβαθή ύδατα, υφάλους, γέφυρες ή κανάλια και όταν
προσπαθείτε να προσδιορίσετε διόδους εισόδου και εξόδου
από άγνωστα λιμάνια ή αγκυροβόλια.
Fish Eye 3D: Παρέχει μια υποβρύχια προβολή που αναπαριστά
οπτικά τον πυθμένα της θάλασσας σύμφωνα με τις
πληροφορίες του χάρτη. Όταν ένα αισθητήριο σόναρ είναι
συνδεδεμένο, οι στόχοι που κινούνται στο βυθό (όπως
ψάρια) επισημαίνονται με κόκκινες, πράσινες και κίτρινες
4 Χάρτες και προβολές χαρτών 3D
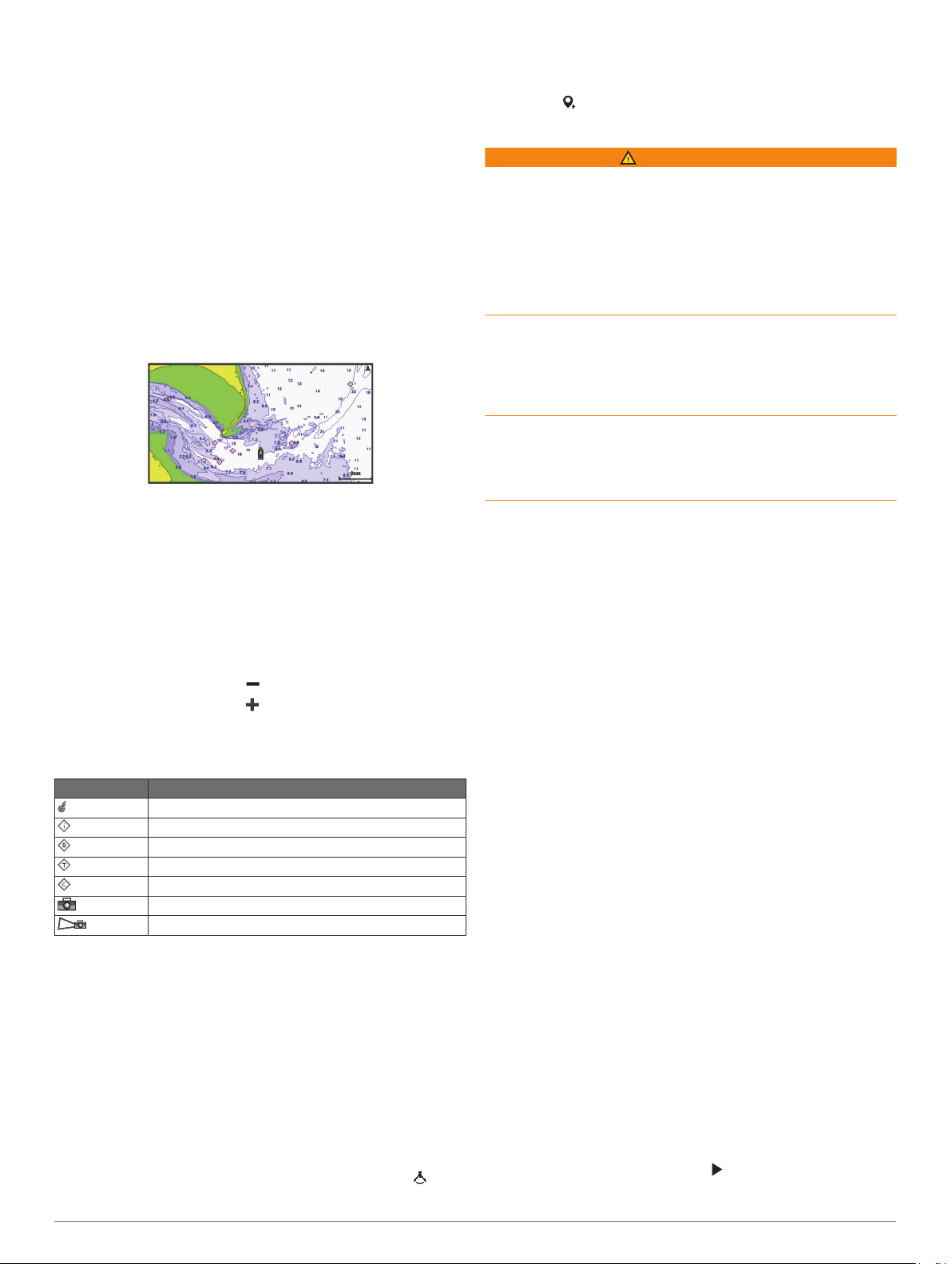
σφαίρες. Το κόκκινο υποδεικνύει τους μεγαλύτερους στόχους
και το πράσινο τους μικρότερους.
Ανάγλυφη σκίαση: Παρέχει σκίαση υψομέτρου υψηλής
ανάλυσης για λίμνες και παράκτια ύδατα. Αυτό το γράφημα
μπορεί να είναι χρήσιμο για το ψάρεμα και τις καταδύσεις.
ΣΗΜΕΙΩΣΗ: Σε ορισμένες περιοχές, το γράφημα Ανάγλυφη
σκίαση διατίθεται μαζί με τους χάρτες πρόσθετων
χαρακτηριστικών.
Χάρτης πλοήγησης και χάρτης ψαρέματος
ΣΗΜΕΙΩΣΗ: Σε ορισμένες περιοχές, ο χάρτης ψαρέματος είναι
διαθέσιμος στους χάρτες με πρόσθετα χαρακτηριστικά.
Ο Χάρτης πλοήγησης έχει βελτιστοποιηθεί για πλοήγηση.
Μπορείτε να σχεδιάσετε μια διαδρομή, να προβάλετε
πληροφορίες χάρτη και να χρησιμοποιήσετε τον χάρτη ως
βοήθημα πλοήγησης. Για να ανοίξετε τον Χάρτης πλοήγησης,
επιλέξτε Χάρτες > Χάρτης πλοήγησης.
Ο Χάρτης ψαρέματος παρέχει λεπτομερή προβολή με
περισσότερες λεπτομέρειες βυθού και περιεχόμενο ψαρέματος.
Αυτός ο χάρτης έχει βελτιστοποιηθεί για χρήση κατά το ψάρεμα.
Για να ανοίξετε τον Χάρτης ψαρέματος, επιλέξτε Χάρτες >
Χάρτης ψαρέματος.
Μεγέθυνση και σμίκρυνση του χάρτη
Το επίπεδο του ζουμ υποδεικνύεται από τον αριθμό κλίμακας
στο κάτω μέρος του χάρτη πλοήγησης. Η ράβδος κάτω από τον
αριθμό κλίμακας αντιπροσωπεύει αυτήν την απόσταση πάνω
στο χάρτη.
• Για μεγέθυνση, επιλέξτε το .
• Για σμίκρυνση, επιλέξτε το .
Σύμβολα χάρτη
Αυτός ο πίνακας περιλαμβάνει ορισμένα συνήθη σύμβολα που
ενδέχεται να δείτε στους λεπτομερείς χάρτες.
Εικονίδιο Περιγραφή
Σημαντήρας
Πληροφορίες
Υπηρεσίες ναυσιπλοΐας
Σταθμός παλίρροιας
Σταθμός ρευμάτων
Διατίθεται υπερκείμενη φωτογραφία
Διατίθεται φωτογραφία με προοπτική
Άλλα χαρακτηριστικά που είναι κοινά στους περισσότερους
χάρτες περιλαμβάνουν γραμμές ισοβαθών μεγάλου βάθους,
ενδοπαλιρροϊκές ζώνες, βυθομετρήσεις σημείων (όπως
απεικονίζονται στον αρχικό έντυπο χάρτη), βοηθήματα και
σύμβολα πλοήγησης, εμπόδια και περιοχές με καλώδια.
Μέτρηση απόστασης στο χάρτη
Από ένα χάρτη, επιλέξτε μια θέση.
1
Επιλέξτε Μέτρηση απόστασης.
2
Μια πινέζα εμφανίζεται στην οθόνη στην τρέχουσα θέση σας.
Η απόσταση και η γωνία από την πινέζα εμφανίζονται στη
γωνία.
ΣΥΜΒΟΥΛΗ: Για να επανατοποθετήσετε την πινέζα και να
μετρήσετε από την τρέχουσα θέση του δρομέα, επιλέξτε .
Δημιουργία σημείου στο χάρτη
Από έναν χάρτη, επιλέξτε μια θέση ή ένα αντικείμενο.
1
Επιλέξτε .
2
Πλοήγηση σε σημείο πάνω στο χάρτη
ΠΡΟΕΙΔΟΠΟΙΗΣΗ
Δεν πρέπει να ακολουθείτε με ακρίβεια όλες τις γραμμές
πορείας και πλοήγησης που εμφανίζονται στο πλόττερ, καθώς
μπορούν να χρησιμοποιηθούν μόνο ως γενικές οδηγίες πορείας
ή για την εύρεση των σωστών καναλιών. Οφείλετε πάντα να
συμμορφώνεστε με τα βοηθήματα ναυτιλίας και τις συνθήκες
θαλάσσης κατά την πλοήγηση, ώστε να αποφεύγετε τυχόν
κίνδυνο πρόσκρουσης ή άλλους κινδύνους που θα μπορούσαν
να έχουν ως αποτέλεσμα τη φθορά του σκάφους,
τραυματισμούς ή θάνατο.
Η λειτουργία Αυτόματης πλοήγησης βασίζεται σε πληροφορίες
ηλεκτρονικού χάρτη. Τα δεδομένα αυτά δεν διασφαλίζουν
ασφαλή απόσταση από εμπόδια και από το βυθό. Συγκρίνετε με
προσοχή την πορεία με όλες τις οπτικές εικόνες και αποφύγετε
την ξηρά, τα ρηχά νερά και άλλα εμπόδια που ενδέχεται να
βρίσκονται στη διαδρομή σας.
Όταν χρησιμοποιείτε την επιλογή "Μετάβαση σε", μια απευθείας
πορεία και μια διορθωμένη πορεία ενδέχεται να διασχίζουν την
ξηρά ή ρηχά νερά. Ελέγξτε προσεκτικά τον περιβάλλοντα χώρο
και προσαρμόστε την κατεύθυνση, ώστε να αποφύγετε την
ξηρά, τα ρηχά νερά και άλλα επικίνδυνα αντικείμενα.
ΣΗΜΕΙΩΣΗ: Σε ορισμένες περιοχές, ο χάρτης ψαρέματος είναι
διαθέσιμος στους χάρτες με πρόσθετα χαρακτηριστικά.
ΣΗΜΕΙΩΣΗ: Σε ορισμένες περιοχές, η λειτουργία Αυτόματης
πλοήγησης είναι διαθέσιμη με χάρτες με πρόσθετα
χαρακτηριστικά.
Από το χάρτη πλοήγησης ή το χάρτη ψαρέματος, επιλέξτε μια
1
θέση.
Αν χρειάζεται, επιλέξτε Πλοήγηση προς.
2
Ορίστε μια επιλογή:
3
• Για να πλοηγηθείτε απευθείας στη θέση, επιλέξτε
Μετάβαση σε.
• Για να δημιουργήσετε μια πορεία προς τη θέση,
συμπεριλαμβανομένων τυχόν στροφών, επιλέξτε Πορεία
προς.
• Για να χρησιμοποιήσετε τη λειτουργία αυτόματης
πλοήγησης, επιλέξτε Αυτ.πλοήγηση.
Ελέγξτε την πορεία που υποδεικνύεται από τη μοβ γραμμή.
4
ΣΗΜΕΙΩΣΗ: Όταν χρησιμοποιείτε τη λειτουργία Αυτόματης
πλοήγησης, ένα γκρι τμήμα σε οποιοδήποτε σημείο της μοβ
γραμμής υποδεικνύει ότι η λειτουργία αυτή δεν μπορεί να
υπολογίσει ένα τμήμα της γραμμής Αυτόματης πλοήγησης.
Αυτό οφείλεται στις ρυθμίσεις ελάχιστου ασφαλούς βάθους
υδάτων και ελάχιστου ασφαλούς ύψους εμποδίων.
Ακολουθήστε τη μοβ γραμμή, αποφεύγοντας την ξηρά, τα
5
ρηχά νερά και άλλα εμπόδια.
Προβολή πληροφοριών θέσης και αντικειμένου σε ένα χάρτη
Μπορείτε να προβάλετε πληροφορίες, όπως παλίρροιες,
ρεύματα, ήλιο/σελήνη, σημειώσεις χάρτη ή τοπικές υπηρεσίες
σχετικά με μια θέση ή ένα αντικείμενο στον χάρτη πλοήγησης ή
στον χάρτη ψαρέματος.
Από το χάρτη πλοήγησης ή ψαρέματος, επιλέξτε μια θέση ή
1
ένα αντικείμενο.
Εμφανίζεται μια λίστα επιλογών. Οι επιλογές που
εμφανίζονται διαφέρουν ανάλογα με τη θέση ή το αντικείμενο
που έχετε επιλέξει.
Αν είναι απαραίτητο, επιλέξτε το .
2
Επιλέξτε Πληροφορίες.
3
Χάρτες και προβολές χαρτών 3D 5
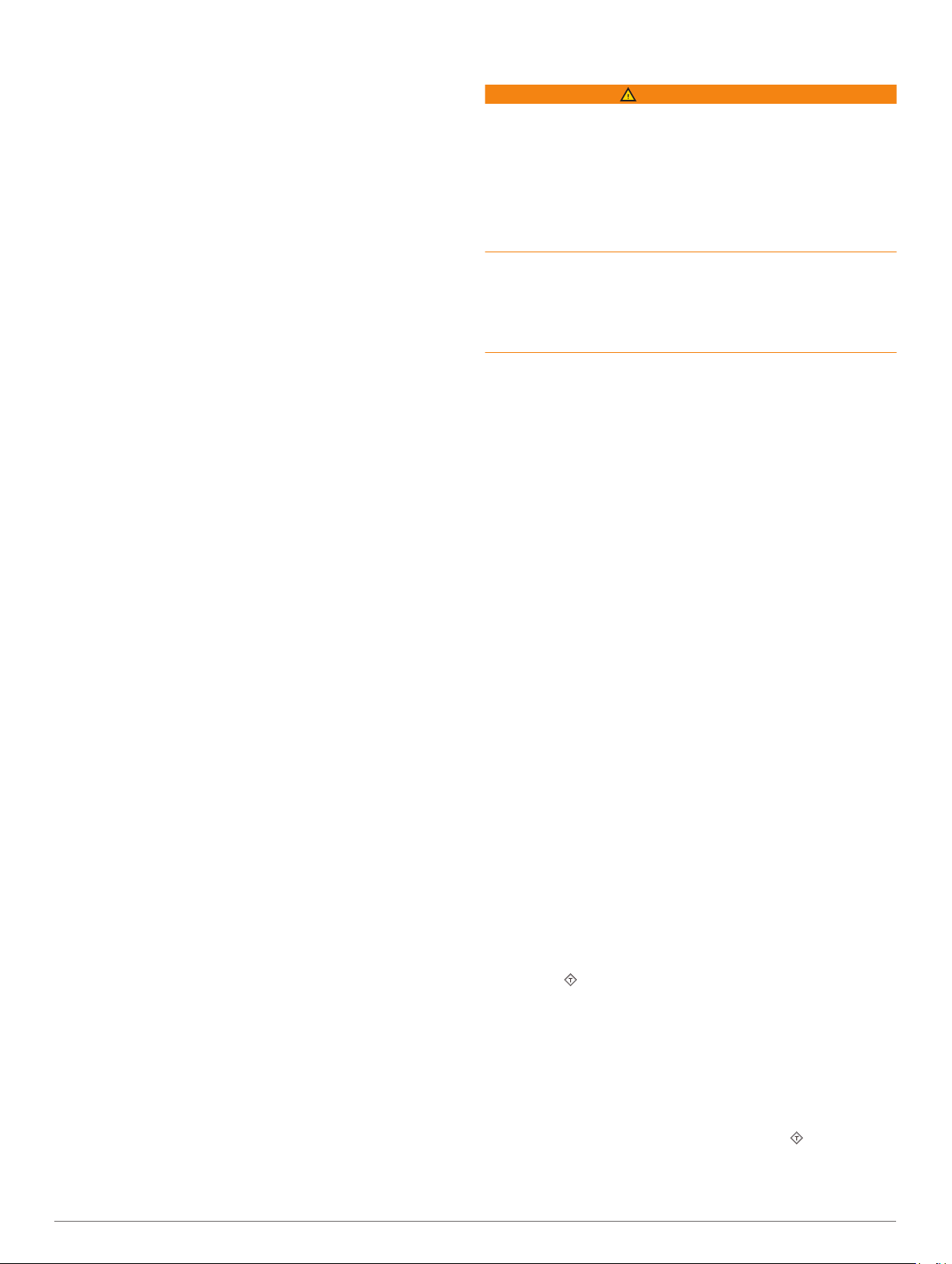
Προβολή λεπτομερειών σχετικά με τα βοηθήματα ναυτιλίας
Από το χάρτη πλοήγησης, το χάρτη ψαρέματος, την προβολή
χάρτη Perspective 3D ή την προβολή χάρτη Mariner’s Eye 3D,
μπορείτε να δείτε λεπτομέρειες σχετικά με διάφορους τύπους
βοηθημάτων πλοήγησης, όπως φάρους, φώτα και εμπόδια.
ΣΗΜΕΙΩΣΗ: Σε ορισμένες περιοχές, ο χάρτης ψαρέματος είναι
διαθέσιμος στους χάρτες με πρόσθετα χαρακτηριστικά.
ΣΗΜΕΙΩΣΗ: Σε ορισμένες περιοχές, οι προβολές χαρτών 3D
είναι διαθέσιμες στους χάρτες με πρόσθετα χαρακτηριστικά.
Από ένα χάρτη ή μια προβολή χάρτη 3D, επιλέξτε ένα
1
βοήθημα ναυτιλίας.
Επιλέξτε το όνομα του βοηθήματος ναυτιλίας.
2
Γραμμή κατεύθυνσης και σημάνσεις γωνίας
Η γραμμή κατεύθυνσης είναι μια προέκταση που χαράσσεται
στο χάρτη από την πλώρη του σκάφους προς την κατεύθυνση
του ταξιδιού. Οι σημάνσεις γωνίας υποδεικνύουν τη σχετική
θέση από την κατεύθυνση ή την πορεία σε σχέση με το βυθό,
βοηθώντας έτσι στην τοποθέτηση ή την εύρεση σημείων
αναφοράς.
Ορισμός γραμμής κατεύθυνσης και δεικτών γωνίας
Η γραμμή κατεύθυνσης είναι μια προέκταση που χαράσσεται
στο χάρτη από την πλώρη του σκάφους προς την κατεύθυνση
του ταξιδιού. Οι σημάνσεις γωνίας υποδεικνύουν τη σχετική
θέση από την κατεύθυνση ή την πορεία σε σχέση με το βυθό,
βοηθώντας έτσι στην τοποθέτηση ή την εύρεση σημείων
αναφοράς.
Μπορείτε να εμφανίσετε τη γραμμή κατεύθυνσης και τη γραμμή
πραγματικής διαδρομής στο χάρτη.
Το COG είναι η κατεύθυνση της κίνησής σας. Η κατεύθυνση
είναι η κατεύθυνση προς την οποία είναι στραμμένη η πλώρη
του σκάφους, όταν είναι συνδεδεμένος ένας αισθητήρας
κατεύθυνσης.
Από έναν χάρτη, επιλέξτε Μενού > Επίπεδα > Το σκάφος
1
μου > Γραμμή κατεύθυνσης > Δείκτες γωνίας.
Εάν είναι απαραίτητο, επιλέξτε Πηγή και ορίστε μια επιλογή:
2
• Για να χρησιμοποιήσετε αυτόματα τη διαθέσιμη πηγή,
επιλέξτε Αυτόματα.
• Για να χρησιμοποιήσετε την κατεύθυνση κεραίας GPS για
το COG, επιλέξτε Κατεύθυνση GPS (COG).
• Για να χρησιμοποιήσετε δεδομένα από έναν συνδεδεμένο
αισθητήρα κατεύθυνσης, επιλέξτε Κατεύθυνση.
• Για να χρησιμοποιήσετε δεδομένα τόσο από έναν
συνδεδεμένο αισθητήρα κατεύθυνσης όσο και από την
κεραία GPS, επιλέξτε COG (πραγματική διαδρομή) και
κατεύθυνση.
Με αυτόν τον τρόπο, εμφανίζεται η γραμμή κατεύθυνσης,
αλλά και η γραμμή COG στο χάρτη.
Επιλέξτε Οθόνη και ορίστε μια επιλογή:
3
• Επιλέξτε Απόσταση > Απόσταση και πληκτρολογήστε το
μήκος της γραμμής που εμφανίζεται στον χάρτη.
• Επιλέξτε Διάρκεια > Διάρκεια και πληκτρολογήστε τον
χρόνο που χρησιμοποιείται για τον υπολογισμό της
απόστασης που θα διανύσει το σκάφος σας μέσα στον
καθορισμένο χρόνο με την τρέχουσα ταχύτητα.
Ενεργοποίηση δεικτών γωνίας
Μπορείτε να προσθέσετε δείκτες γωνίας στο χάρτη κατά μήκος
της γραμμής κατεύθυνσης. Οι δείκτες γωνίας μπορεί να φανούν
χρήσιμοι κατά το ρίξιμο της πετονιάς όταν ψαρεύετε.
Ρύθμιση της γραμμής κατεύθυνσης (Ορισμός γραμμής
1
κατεύθυνσης και δεικτών γωνίας, σελίδα 6).
Επιλέξτε Δείκτες γωνίας.
2
Χάρτες με πρόσθετα χαρακτηριστικά
ΠΡΟΕΙΔΟΠΟΙΗΣΗ
Δεν πρέπει να ακολουθείτε με ακρίβεια όλες τις γραμμές
πορείας και πλοήγησης που εμφανίζονται στο πλόττερ, καθώς
μπορούν να χρησιμοποιηθούν μόνο ως γενικές οδηγίες πορείας
ή για την εύρεση των σωστών καναλιών. Οφείλετε πάντα να
συμμορφώνεστε με τα βοηθήματα ναυτιλίας και τις συνθήκες
θαλάσσης κατά την πλοήγηση, ώστε να αποφεύγετε τυχόν
κίνδυνο πρόσκρουσης ή άλλους κινδύνους που θα μπορούσαν
να έχουν ως αποτέλεσμα τη φθορά του σκάφους,
τραυματισμούς ή θάνατο.
Η λειτουργία Αυτόματης πλοήγησης βασίζεται σε πληροφορίες
ηλεκτρονικού χάρτη. Τα δεδομένα αυτά δεν διασφαλίζουν
ασφαλή απόσταση από εμπόδια και από το βυθό. Συγκρίνετε με
προσοχή την πορεία με όλες τις οπτικές εικόνες και αποφύγετε
την ξηρά, τα ρηχά νερά και άλλα εμπόδια που ενδέχεται να
βρίσκονται στη διαδρομή σας.
ΣΗΜΕΙΩΣΗ: Δεν υποστηρίζουν όλα τα μοντέλα όλους τους
χάρτες.
Οι προαιρετικοί χάρτες με πρόσθετα χαρακτηριστικά, όπως η
κάρτα BlueChart® g3 Vision, σας επιτρέπουν να αξιοποιείτε στο
έπακρο το πλόττερ που διαθέτετε. Εκτός από τη δυνατότητα
λεπτομερούς ναυτικής χαρτογράφησης, οι χάρτες με πρόσθετα
χαρακτηριστικά μπορεί να περιλαμβάνουν τις παρακάτω
λειτουργίες, οι οποίες διατίθενται σε ορισμένες περιοχές.
Mariner’s Eye 3D: Παρέχει προβολή επάνω και πίσω από το
σκάφος και χρησιμεύει ως τρισδιάστατο βοήθημα πλοήγησης.
Fish Eye 3D: Παρέχει μια υποβρύχια τρισδιάστατη προβολή
που αναπαριστά οπτικά τον πυθμένα της θάλασσας,
σύμφωνα με τις πληροφορίες του χάρτη.
Χάρτες ψαρέματος: Εμφανίζει το χάρτη με ισοβαθείς και χωρίς
δεδομένα πλοήγησης. Αυτός ο χάρτης χρησιμεύει κυρίως για
ψάρεμα σε ανοιχτή θάλασσα.
Δορυφορική απεικόνιση υψηλής ανάλυσης: Παρέχει εικόνες
δορυφόρου υψηλής ανάλυσης για ρεαλιστική άποψη της
ξηράς και της θάλασσας στο χάρτη πλοήγησης (Εμφάνιση
δορυφορικής απεικόνισης στο χάρτη πλοήγησης,
σελίδα 7).
Αεροφωτογραφίες: Παρέχει φωτογραφίες από μαρίνες και
άλλες σημαντικές για την πλοήγηση αεροφωτογραφίες, ώστε
να σχηματίσετε μια οπτική εικόνα του περιβάλλοντος χώρου
(Προβολή αεροφωτογραφιών ορόσημων, σελίδα 7).
Λεπτομερή δεδομένα δρόμων και POI: Εμφανίζει λεπτομερή
δεδομένα για δρόμους και σημεία ενδιαφέροντος (POI), τα
οποία περιλαμβάνουν πολύ λεπτομερείς παράκτιους
δρόμους και POI όπως εστιατόρια, ενοικιαζόμενα καταλύματα
και τοπικά αξιοθέατα.
Αυτ.πλοήγηση: Χρησιμοποιεί τις καθορισμένες πληροφορίες
για το σκάφος σας και τα δεδομένα χάρτη για τον
προσδιορισμό της καλύτερης διαδρομής προς τον
προορισμό σας.
Προβολή πληροφοριών σταθμού παλίρροιας
Το εικονίδιο στον χάρτη υποδεικνύει έναν σταθμό παλίρροιας.
Μπορείτε να δείτε ένα λεπτομερές γράφημα ενός σταθμού
παλίρροιας, για να προβλέψετε ευκολότερα το επίπεδο
παλίρροιας σε διαφορετικές ώρες ή ημέρες.
ΣΗΜΕΙΩΣΗ: Σε ορισμένες περιοχές, η λειτουργία αυτή είναι
διαθέσιμη με χάρτες με πρόσθετα χαρακτηριστικά.
Από το χάρτη πλοήγησης ή ψαρέματος, επιλέξτε ένα σταθμό
1
παλίρροιας.
Οι πληροφορίες κατεύθυνσης παλίρροιας και επιπέδου
παλίρροιας εμφανίζονται κοντά στο εικονίδιο .
Επιλέξτε το όνομα του σταθμού.
2
6 Χάρτες και προβολές χαρτών 3D
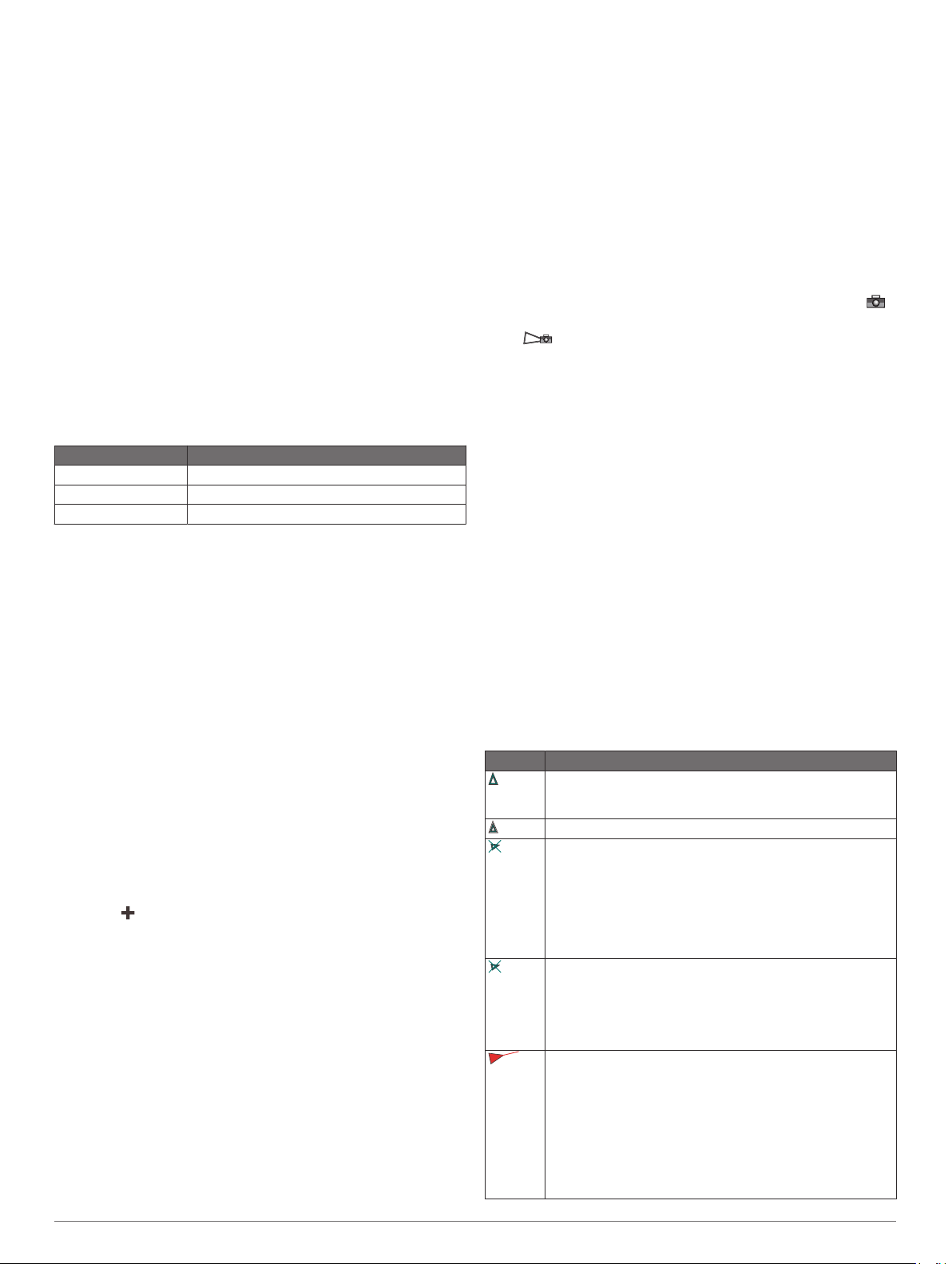
Κινούμενες ενδείξεις για παλίρροιες και ρεύματα
ΣΗΜΕΙΩΣΗ: Σε ορισμένες περιοχές, η λειτουργία αυτή είναι
διαθέσιμη με χάρτες με πρόσθετα χαρακτηριστικά.
Μπορείτε να δείτε κινούμενες ενδείξεις σταθμών παλίρροιας και
ρευμάτων στο χάρτη πλοήγησης ή ψαρέματος. Πρέπει επίσης
να ενεργοποιήσετε τα κινούμενα εικονίδια στις ρυθμίσεις χάρτη
(Εμφάνιση ενδείξεων για παλίρροιες και ρεύματα, σελίδα 7).
Μια ένδειξη για σταθμό παλίρροιας εμφανίζεται στο χάρτη ως
γράφημα κάθετων ράβδων με ένα βέλος. Ένας κόκκινο βέλος
που δείχνει προς τα κάτω υποδεικνύει μια παλίρροια στη φάση
της άμπωτης και ένα μπλε βέλος που δείχνει προς τα πάνω
υποδεικνύει μια παλίρροια στη φάση της πλημμυρίδας. Όταν
μετακινείτε το δρομέα πάνω στην ένδειξη του σταθμού
παλίρροιας, το ύψος της παλίρροιας στο σταθμό εμφανίζεται
πάνω από την ένδειξη για το σταθμό.
Οι ενδείξεις για την κατεύθυνση των ρευμάτων εμφανίζονται ως
βέλη στο χάρτη. Η κατεύθυνση κάθε βέλους υποδεικνύει την
κατεύθυνση του ρεύματος σε μια καθορισμένη θέση στο χάρτη.
Το χρώμα του βέλους για το ρεύμα υποδεικνύει το εύρος της
ταχύτητας του ρεύματος στη συγκεκριμένη θέση. Όταν
μετακινείτε το δρομέα επάνω στην ένδειξη κατεύθυνσης
ρεύματος, η συγκεκριμένη ταχύτητα του ρεύματος σε εκείνη τη
θέση εμφανίζεται επάνω από την ένδειξη κατεύθυνσης.
προσκηνίου Εύρος ταχύτητας ρεύματος
Κίτρινο 0 έως 1 κόμβος
Πορτοκαλί 1 έως 2 κόμβοι
Κόκκινο 2 ή περισσότεροι κόμβοι
Εμφάνιση ενδείξεων για παλίρροιες και ρεύματα
ΣΗΜΕΙΩΣΗ: Σε ορισμένες περιοχές, η λειτουργία αυτή είναι
διαθέσιμη με χάρτες με πρόσθετα χαρακτηριστικά.
Μπορείτε να εμφανίσετε στατικές ή κινούμενες ενδείξεις
σταθμών παλίρροιας και ρευμάτων στο χάρτη πλοήγησης ή
ψαρέματος.
Από τον χάρτη πλοήγησης ή ψαρέματος, επιλέξτε Μενού >
1
Επίπεδα > Χάρτης > Παλίρροιες και ρεύματα.
Για να εμφανίσετε κινούμενες ενδείξεις σταθμών ρευμάτων
2
και παλιρροιών στον χάρτη, επιλέξτε Κινούμενο.
Εμφάνιση δορυφορικής απεικόνισης στο χάρτη πλοήγησης
ΣΗΜΕΙΩΣΗ: Σε ορισμένες περιοχές, η λειτουργία αυτή είναι
διαθέσιμη με χάρτες με πρόσθετα χαρακτηριστικά.
Μπορείτε να εμφανίσετε εικόνες δορυφόρου υψηλής ανάλυσης
στο τμήμα ξηράς ή/και θάλασσας του Χάρτη πλοήγησης.
ΣΗΜΕΙΩΣΗ: Όταν είναι ενεργοποιημένες, οι εικόνες δορυφόρου
υψηλής ανάλυσης εμφανίζονται μόνο σε χαμηλότερα επίπεδα
ζουμ. Εάν δεν μπορείτε να δείτε τις εικόνες υψηλής ανάλυσης
στην προαιρετική περιοχή χάρτη, μπορείτε να αυξήσετε το ζουμ
πατώντας . Επίσης, μπορείτε να ρυθμίσετε το επίπεδο
λεπτομέρειας σε υψηλότερη τιμή αλλάζοντας τις λεπτομέρειες
μεγέθυνσης του χάρτη.
Από τον χάρτη πλοήγησης, επιλέξτε Μενού > Επίπεδα >
1
Χάρτης > Εικόνες δορυφόρου.
Ορίστε μια επιλογή:
2
• Επιλέξτε Μόνο ξηρά, για να εμφανίσετε τυπικές
πληροφορίες χάρτη για τη θάλασσα, με εμφάνιση
φωτογραφιών σε υπέρθεση στην ξηρά.
ΣΗΜΕΙΩΣΗ: Αυτή η ρύθμιση πρέπει να ενεργοποιηθεί
προκειμένου να εμφανίζονται χάρτες Standard Mapping®.
• Επιλέξτε Συνδ. χάρτη φωτογραφιών, για να εμφανίσετε
φωτογραφίες στη θάλασσα και την ξηρά, σε καθορισμένο
επίπεδο αδιαφάνειας. Χρησιμοποιήστε τη γραμμή
ρύθμισης για να προσαρμόσετε την αδιαφάνεια των
φωτογραφιών. Όσο πιο υψηλά ρυθμίσετε το ποσοστό,
τόσο περισσότερο θα καλύπτουν οι δορυφορικές
φωτογραφίες την ξηρά και τη θάλασσα.
Προβολή αεροφωτογραφιών ορόσημων
Για να δείτε αεροφωτογραφίες στον χάρτη πλοήγησης, θα
πρέπει να ενεργοποιήσετε τη ρύθμιση Φωτογραφικά σημεία στη
ρύθμιση χάρτη (Ρυθμίσεις επιπέδων χάρτη, σελίδα 10).
ΣΗΜΕΙΩΣΗ: Σε ορισμένες περιοχές, η λειτουργία αυτή είναι
διαθέσιμη με χάρτες με πρόσθετα χαρακτηριστικά.
Μπορείτε να χρησιμοποιήσετε τις αεροφωτογραφίες ορόσημων,
μαρίνων και λιμανιών για να προσανατολιστείτε ευκολότερα
στον περιβάλλοντα χώρο ή για να εξοικειωθείτε με μια μαρίνα ή
ένα λιμάνι πριν από την άφιξή σας σε αυτό.
Από το χάρτη πλοήγησης, επιλέξτε ένα εικονίδιο κάμερας:
1
• Για να δείτε μια υπερκείμενη φωτογραφία, επιλέξτε το .
• Για να δείτε μια φωτογραφία με προοπτική, επιλέξτε το
. Η λήψη της φωτογραφίας έγινε από τη θέση της
κάμερας, στραμμένη στην κατεύθυνση του κώνου.
Επιλέξτε Φωτογραφία.
2
Σύστημα αυτόματης αναγνώρισης
Με το Σύστημα αυτόματης αναγνώρισης (AIS) μπορείτε να
εντοπίζετε και να παρακολουθείτε άλλα σκάφη. Το σύστημα σάς
ειδοποιεί για άλλα σκάφη που κινούνται στην περιοχή. Όταν
είναι συνδεδεμένο με κάποια εξωτερική συσκευή AIS, το
πλόττερ μπορεί να εμφανίζει ορισμένες πληροφορίες AIS
σχετικά με άλλα σκάφη που βρίσκονται εντός εμβέλειας, τα
οποία διαθέτουν αναμεταδότη και μεταδίδουν ενεργά
πληροφορίες AIS.
Οι πληροφορίες που αναφέρονται για κάθε σκάφος
περιλαμβάνουν το Διακριτικό Σήμα Σταθμού Πλοίου (MMSI), τη
θέση, την ταχύτητα GPS, την κατεύθυνση GPS, το χρόνο που
πέρασε από την τελευταία αναφορά της θέσης του σκάφους, το
πλησιέστερο σημείο προσέγγισης και το χρόνο μέχρι το
πλησιέστερο σημείο προσέγγισης.
Ορισμένα μοντέλα πλόττερ υποστηρίζουν επίσης το σύστημα
Blue Force Tracking. Τα σκάφη που εντοπίζονται με το σύστημα
Blue Force Tracking επισημαίνονται στο πλόττερ με πράσινομπλε χρώμα.
Σύμβολα στόχευσης AIS
Σύμβολο Περιγραφή
Σκάφος AIS. Το σκάφος αναφέρει πληροφορίες AIS. Η
κατεύθυνση προς την οποία δείχνει το τρίγωνο υποδεικνύει
την κατεύθυνση προς την οποία κινείται το σκάφος AIS.
Ο στόχος είναι επιλεγμένος.
Ο στόχος είναι ενεργοποιημένος. Ο στόχος εμφανίζεται
μεγαλύτερος στο χάρτη. Μια πράσινη γραμμή που συνδέεται
με το στόχο υποδεικνύει την κατεύθυνση του στόχου. Ο
αριθμός MMSI, η ταχύτητα και η κατεύθυνση του σκάφους
εμφανίζονται κάτω από το στόχο, αν η επιλογή "Εμφάνιση"
έχει ενεργοποιηθεί για τη ρύθμιση λεπτομερειών. Αν χαθεί η
μετάδοση AIS από το σκάφος, εμφανίζεται ένα πλαίσιο
μηνύματος.
Ο στόχος χάθηκε. Ένα πράσινο X υποδεικνύει ότι η
μετάδοση AIS από το σκάφος έχει χαθεί και στο πλόττερ
εμφανίζεται ένα πλαίσιο μηνύματος που σας ρωτά αν πρέπει
να συνεχιστεί η παρακολούθηση του σκάφους. Αν διακόψετε
την παρακολούθηση του σκάφους, το σύμβολο χαμένου
στόχου εξαφανίζεται από το χάρτη ή την προβολή χάρτη 3D.
Επικίνδυνος στόχος στην περιοχή. Ο στόχος αναβοσβήνει
ενώ εκπέμπεται μια ηχητική ειδοποίηση και εμφανίζεται ένα
πλαίσιο μηνύματος. Μετά την επιβεβαίωση της ειδοποίησης,
ένα σταθερά αναμμένο κόκκινο τρίγωνο με μια κόκκινη
γραμμή που συνδέεται με αυτό υποδεικνύει τη θέση και την
κατεύθυνση του στόχου. Αν η ειδοποίηση σύγκρουσης
ασφαλούς ζώνης είναι απενεργοποιημένη, ο στόχος αναβοσβήνει αλλά δεν ακούγεται η ηχητική ειδοποίηση και δεν
εμφανίζεται το πλαίσιο ειδοποίησης. Αν χαθεί η μετάδοση
AIS από το σκάφος, εμφανίζεται ένα πλαίσιο μηνύματος.
Χάρτες και προβολές χαρτών 3D 7
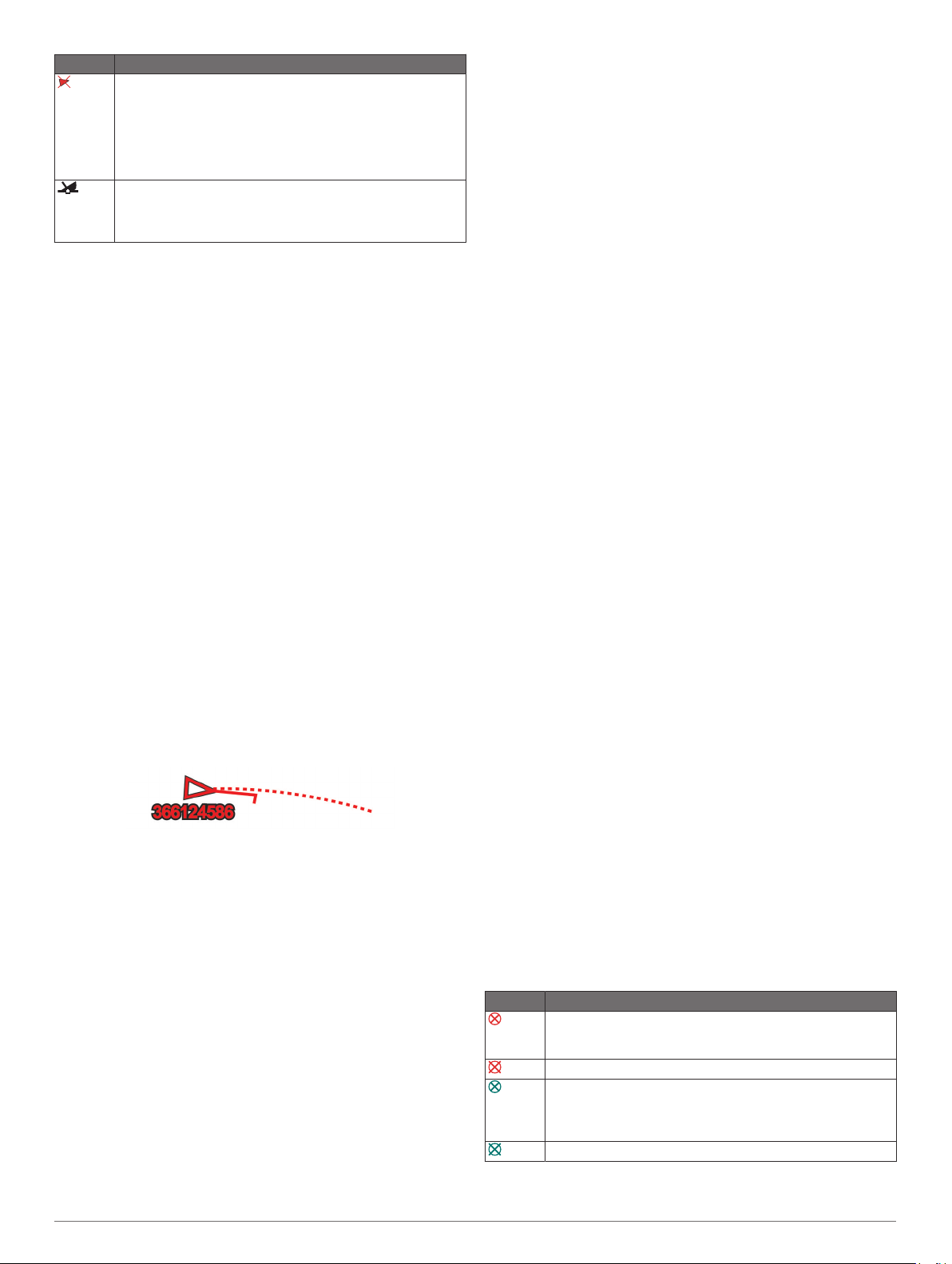
Σύμβολο Περιγραφή
Ο επικίνδυνος στόχος χάθηκε. Ένα κόκκινο X υποδεικνύει
ότι η μετάδοση AIS από το σκάφος έχει χαθεί και στο
πλόττερ εμφανίζεται ένα πλαίσιο μηνύματος που σας ρωτά
αν πρέπει να συνεχιστεί η παρακολούθηση του σκάφους. Αν
διακόψετε την παρακολούθηση του σκάφους, το σύμβολο
χαμένου στόχου εξαφανίζεται από το χάρτη ή την προβολή
χάρτη 3D.
Η θέση αυτού του συμβόλου υποδεικνύει το πλησιέστερο
σημείο προσέγγισης σε έναν επικίνδυνο στόχο και οι αριθμοί
δίπλα στο σύμβολο υποδεικνύουν το χρόνο μέχρι το πλησιέστερο σημείο προσέγγισης σε αυτόν το στόχο.
ΣΗΜΕΙΩΣΗ: Τα σκάφη που εντοπίζονται με το σύστημα Blue
Force Tracking επισημαίνονται με πράσινο-μπλε χρώμα
ανεξάρτητα από την κατάστασή τους.
Κατεύθυνση και υπολογιζόμενη πορεία των ενεργοποιημένων στόχων AIS
Όταν παρέχονται πληροφορίες κατεύθυνσης και πραγματικής
διαδρομής από έναν ενεργοποιημένο στόχο AIS, η κατεύθυνση
του στόχου εμφανίζεται σε ένα χάρτη ως συνεχόμενη γραμμή
συνδεδεμένη με το σύμβολο του στόχου AIS. Σε μια προβολή
χάρτη 3D δεν εμφανίζεται γραμμή κατεύθυνσης.
Η υπολογιζόμενη πορεία ενός ενεργοποιημένου στόχου AIS
εμφανίζεται ως μια διακεκομμένη γραμμή σε ένα χάρτη ή
προβολή χάρτη 3D. Το μήκος της γραμμής της υπολογιζόμενης
πορείας βασίζεται στην τιμή της ρύθμισης της υπολογιζόμενης
κατεύθυνσης. Αν ένας ενεργοποιημένος στόχος AIS δεν
μεταδίδει πληροφορίες ταχύτητας ή το σκάφος δεν κινείται, δεν
εμφανίζεται γραμμή υπολογιζόμενης πορείας. Αλλαγές στις
πληροφορίες σχετικά με την ταχύτητα, την πραγματική διαδρομή
ή το ρυθμό στροφής που μεταδίδονται από το σκάφος μπορεί να
έχουν επιπτώσεις στον υπολογισμό της γραμμής
υπολογιζόμενης πορείας.
Όταν παρέχονται πληροφορίες σχετικά με την πραγματική
διαδρομή, την κατεύθυνση και το ρυθμό στροφής από έναν
ενεργοποιημένο στόχο AIS, η υπολογιζόμενη πορεία του στόχου
υπολογίζεται με βάση τις πληροφορίες για την πραγματική
διαδρομή και το ρυθμό στροφής. Η κατεύθυνση στην οποία
στρέφεται ο στόχος, η οποία βασίζεται επίσης στις πληροφορίες
του ρυθμού στροφής, υποδεικνύεται από την κατεύθυνση της
αιχμής στο τέλος της γραμμής κατεύθυνσης. Το μήκος της
αιχμής δεν αλλάζει.
Όταν παρέχονται πληροφορίες σχετικά με την πραγματική
διαδρομή και την κατεύθυνση από έναν ενεργοποιημένο στόχο
AIS, αλλά δεν παρέχονται πληροφορίες για το ρυθμό στροφής, η
υπολογιζόμενη πορεία του στόχου υπολογίζεται με βάση τις
πληροφορίες για την πραγματική διαδρομή.
Ενεργοποίηση στόχου για ένα σκάφος AIS
Από ένα χάρτη ή χάρτη 3D, επιλέξτε ένα σκάφος AIS.
1
Επιλέξτε Σκάφος AIS > Ενεργοποίηση στόχου.
2
Προβολή πληροφοριών σχετικά με ένα στοχευμένο σκάφος AIS
Μπορείτε να δείτε την κατάσταση σήματος AIS, το MMSI, την
ταχύτητα GPS, την κατεύθυνση GPS και άλλες πληροφορίες
που αναφέρονται σχετικά με ένα στοχευμένο σκάφος AIS.
Από ένα χάρτη ή μια προβολή χάρτη 3D, επιλέξτε ένα
1
σκάφος AIS.
Επιλέξτε Σκάφος AIS.
2
Απενεργοποίηση στόχου για ένα σκάφος AIS
Από ένα χάρτη ή μια προβολή χάρτη 3D, επιλέξτε ένα
1
σκάφος AIS.
Επιλέξτε Σκάφος AIS > Απενεργοποίηση στόχου.
2
Προβολή λίστας απειλών AIS
Από έναν χάρτη ή μια προβολή χάρτη 3D, επιλέξτε Μενού >
Επίπεδα > Άλλα σκάφη > Λίστα AIS.
Ρύθμιση της ειδοποίησης σύγκρουσης ασφαλούς ζώνης
Για να μπορέσετε να ορίσετε μια ειδοποίηση σύγκρουσης
ασφαλούς ζώνης, πρέπει να διαθέτετε συμβατό πλόττερ
συνδεδεμένο με συσκευή AIS.
Η ειδοποίηση σύγκρουσης ασφαλούς ζώνης χρησιμοποιείται
μόνο με τις συσκευές AIS. Η ασφαλής ζώνη χρησιμοποιείται για
την αποφυγή συγκρούσεων και μπορεί να προσαρμοστεί.
Επιλέξτε Ρυθμίσεις > Ειδοποιήσεις > AIS > Ειδοποίηση
1
AIS > Ενεργό.
Όταν εισέρχεται στην ασφαλή ζώνη γύρω από το σκάφος σας
ένα άλλο σκάφος με ενεργοποιημένο το σύστημα AIS,
εμφανίζεται ένα πλαίσιο μηνύματος και ηχεί μια ειδοποίηση.
Το αντικείμενο επισημαίνεται επίσης ως επικίνδυνο στην
οθόνη. Όταν η ειδοποίηση είναι απενεργοποιημένη, το
πλαίσιο μηνύματος και η ηχητική ειδοποίηση είναι ανενεργά,
αλλά το αντικείμενο συνεχίζει να επισημαίνεται ως επικίνδυνο
στην οθόνη.
Επιλέξτε Εύρος.
2
Επιλέξτε μια απόσταση για την ακτίνα της ασφαλούς ζώνης
3
γύρω από το σκάφος σας.
Επιλέξτε Χρόνος έως.
4
Επιλέξτε το χρόνο στον οποίο θα ηχεί η ειδοποίηση εάν
5
εντοπιστεί ένας στόχος να εισέρχεται στην ασφαλή ζώνη.
Για παράδειγμα, για να ειδοποιείστε για αναμενόμενη είσοδο
10 λεπτά νωρίτερα, ρυθμίστε την παράμετρο Χρόνος έως
στην τιμή 10. Η ειδοποίηση θα ηχεί 10 λεπτά προτού το
σκάφος εισέλθει στην ασφαλή ζώνη.
Προειδοποιητικά σήματα AIS
Πρόκειται για αυτόνομες συσκευές προειδοποιητικού σήματος
AIS, οι οποίες, όταν ενεργοποιούνται, εκπέμπουν αναφορές
θέσης έκτακτης ανάγκης. Το πλόττερ μπορεί να λάβει σήματα
από αναμεταδότες έρευνας και διάσωσης (SART),
ραδιοσηματοδότες εντοπισμού θέσης έκτακτης ανάγκης (EPIRB)
και άλλα σήματα "Άνθρωπος στη θάλασσα". Οι μεταδόσεις
προειδοποιητικών σημάτων διαφέρουν από τις τυπικές
μεταδόσεις AIS και, επομένως, εμφανίζονται με διαφορετικό
τρόπο στο πλόττερ. Οι μεταδόσεις προειδοποιητικών σημάτων
δεν παρακολουθούνται με στόχο την αποφυγή τυχόν
συγκρούσεων, αλλά για τον εντοπισμό και την παροχή βοήθειας
σε σκάφη ή ανθρώπους.
Πλοήγηση σε μετάδοση προειδοποιητικού σήματος
Όταν λάβετε μια μετάδοση προειδοποιητικού σήματος, θα
εμφανιστεί ένα προειδοποιητικό σήμα κινδύνου.
Επιλέξτε Ανασκόπηση > Μετάβαση σε για να πλοηγηθείτε
προς τη μετάδοση.
Σύμβολα στόχευσης συσκευής προειδοποιητικού σήματος AIS
Σύμβολο Περιγραφή
Μετάδοση συσκευής προειδοποιητικού σήματος AIS.
Επιλέξτε για να δείτε περισσότερες πληροφορίες σχετικά με
τη μετάδοση και να ξεκινήσετε την πλοήγηση.
Η μετάδοση χάθηκε.
Δοκιμή μετάδοσης. Εμφανίζεται όταν κάποιο σκάφος πραγματοποιεί δοκιμή της συσκευής εκπομπής προειδοποιητικού
σήματος και η μετάδοση δεν αποτελεί πραγματική
περίπτωση έκτακτης ανάγκης.
Η δοκιμή μετάδοσης χάθηκε.
8 Χάρτες και προβολές χαρτών 3D
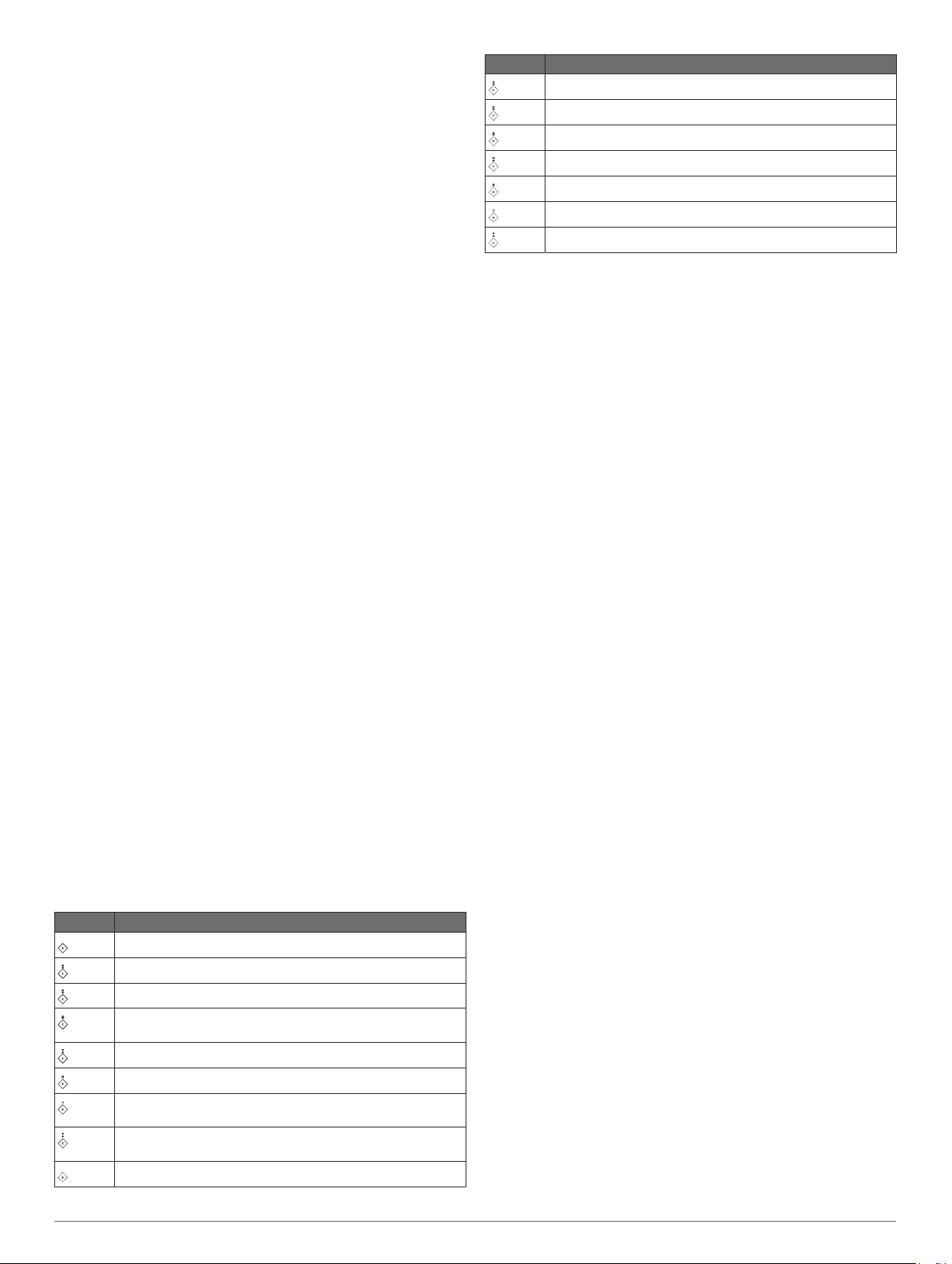
Ενεργοποίηση δοκιμαστικών ειδοποιήσεων μετάδοσης AIS
Για να αποφύγετε τη χρήση μεγάλου αριθμού δοκιμαστικών
ειδοποιήσεων και συμβόλων σε περιοχές με μεγάλη κίνηση,
όπως οι μαρίνες, μπορείτε να επιλέξετε να λαμβάνετε ή να
παραβλέπετε τα δοκιμαστικά μηνύματα AIS. Για να
πραγματοποιήσετε δοκιμές σε μια συσκευή έκτακτης ανάγκης
AIS, πρέπει να ενεργοποιήσετε τη λήψη δοκιμαστικών
ειδοποιήσεων στο πλόττερ.
Επιλέξτε Ρυθμίσεις > Ειδοποιήσεις > AIS.
1
Ορίστε μια επιλογή:
2
• Για να λαμβάνετε ή να παραβλέπετε δοκιμαστικά σήματα
Ραδιοσηματοδότη εντοπισμού θέσης εκτάκτου ανάγκης
(EPIRB), επιλέξτε Δοκιμή AIS-EPIRB.
• Για να λαμβάνετε ή να παραβλέπετε δοκιμαστικά σήματα
Ανθρώπου στη θάλασσα (MOB), επιλέξτε Δοκιμή AIS-
MOB.
• Για να λαμβάνετε ή να παραβλέπετε δοκιμαστικά σήματα
Αναμεταδότη έρευνας και διάσωσης (SART), επιλέξτε
Δοκιμή AIS-SART.
Απενεργοποίηση λήψης σημάτων AIS
Η λήψη σημάτων AIS είναι ενεργοποιημένη από προεπιλογή.
Επιλέξτε Ρυθμίσεις > Άλλα σκάφη > AIS > Ανενεργό.
Όλες οι λειτουργίες AIS σε όλους τους χάρτες και τις
προβολές χάρτη 3D είναι απενεργοποιημένες. Αυτό
περιλαμβάνει τη στόχευση και παρακολούθηση σκαφών AIS,
ειδοποιήσεις σύγκρουσης που είναι αποτέλεσμα της
στόχευσης και παρακολούθησης σκαφών AIS, καθώς και την
εμφάνιση πληροφοριών σχετικά με σκάφη AIS.
Βοηθήματα AIS για την πλοήγηση
Βοήθημα AIS για την πλοήγηση (ATON) είναι κάθε είδος
βοηθήματος για την πλοήγηση, το οποίο μεταδίδεται μέσω του
ασυρμάτου AIS. Τα ATON εμφανίζονται στους χάρτες και
διαθέτουν πληροφορίες αναγνώρισης, π.χ για την θέση και τον
τύπο.
Υπάρχουν τρία κύρια είδη AIS ATON. Τα πραγματικά ATON
έχουν φυσική υπόσταση και στέλνουν τις πληροφορίες
αναγνώρισης και θέσης τους από τη θέση στην οποία
βρίσκονται πραγματικά. Τα συνθετικά ATON έχουν φυσική
υπόσταση και η αποστολή των πληροφοριών αναγνώρισης και
θέσης τους γίνεται από άλλη θέση. Τα εικονικά ATON δεν
υπάρχουν στην πραγματικότητα και η αποστολή των
πληροφοριών αναγνώρισης και θέσης τους γίνεται από άλλη
θέση.
Μπορείτε να βλέπετε τα AIS ATON στο χάρτη όταν το πλόττερ
είναι συνδεδεμένο σε συμβατό ασύρματο AIS. Για να
εμφανιστούν τα AIS ATON, ξεκινήστε από ένα χάρτη και
επιλέξτε Μενού > Επίπεδα > Χάρτης > Βοήθημα ναυτιλίας >
ATON. Μπορείτε να δείτε περισσότερες πληροφορίες για ένα
ATON, αν το επιλέξετε στο χάρτη.
Σύμβολο Σημασία
Πραγματικό ή συνθετικό ATON
Πραγματικό ή συνθετικό ATON: Σημαδούρα προς το βορρά
Πραγματικό ή συνθετικό ATON: Σημαδούρα προς το νότο
Πραγματικό ή συνθετικό ATON: Σημαδούρα προς την
ανατολή
Πραγματικό ή συνθετικό ATON: Σημαδούρα προς τη δύση
Πραγματικό ή συνθετικό ATON: Ειδική σημαδούρα
Πραγματικό ή συνθετικό ATON: Σημαδούρα ασφαλούς
περιοχής
Πραγματικό ή συνθετικό ATON: Σημαδούρα επικίνδυνης
περιοχής
Εικονικό ATON
Σύμβολο Σημασία
Εικονικό ATON: Σημαδούρα προς το βορρά
Εικονικό ATON: Σημαδούρα προς το νότο
Εικονικό ATON: Σημαδούρα προς την ανατολή
Εικονικό ATON: Σημαδούρα προς τη δύση
Εικονικό ATON: Ειδική σημαδούρα
Εικονικό ATON: Σημαδούρα ασφαλούς περιοχής
Εικονικό ATON: Σημαδούρα επικίνδυνης περιοχής
Μενού χάρτη
ΣΗΜΕΙΩΣΗ: Δεν εφαρμόζονται όλες οι ρυθμίσεις σε όλες τις
προβολές χάρτη. Ορισμένες επιλογές απαιτούν χάρτες με
πρόσθετα χαρακτηριστικά ή συνδεδεμένα αξεσουάρ.
ΣΗΜΕΙΩΣΗ: Τα μενού μπορεί να περιλαμβάνουν ορισμένες
ρυθμίσεις, που δεν υποστηρίζονται από τους εγκατεστημένους
χάρτες σας ή την τρέχουσα θέση σας. Εάν κάνετε αλλαγές σε
αυτές τις ρυθμίσεις, οι αλλαγές δεν θα επηρεάσουν την προβολή
χάρτη.
Αυτές οι ρυθμίσεις εφαρμόζονται στις προβολές χάρτη, με
εξαίρεση το Fish Eye 3D (Ρυθμίσεις Fish Eye 3D, σελίδα 11).
Από έναν χάρτη, επιλέξτε Μενού.
Επίπεδα: Προσαρμόζει την εμφάνιση των διαφορετικών
στοιχείων στους χάρτες (Ρυθμίσεις επιπέδων χάρτη,
σελίδα 10).
Σημεία και διαδρομές: Ρυθμίζει τον τρόπο προβολής σημείων
και ιχνών (Ρυθμίσεις επιπέδων δεδομένων χρήστη,
σελίδα 10).
Quickdraw Contours: Ενεργοποιεί τη σχεδίαση
περιγραμμάτων του βυθού και σας επιτρέπει να δημιουργείτε
ετικέτες για χάρτη ψαρέματος (Χαρτογράφηση Garmin
Quickdraw Contours, σελίδα 11).
Ρυθμίσεις χάρτη: Προσαρμόζει τον προσανατολισμό και το
επίπεδο λεπτομερειών που εμφανίζονται στον χάρτη, καθώς
και τα δεδομένα που εμφανίζονται στην οθόνη.
Επεξεργασία υπερθέσεων: Προσαρμόζει τα δεδομένα που
εμφανίζονται στην οθόνη (Προσαρμογή της Εμφάνισης
δεδομένων σε υπέρθεση, σελίδα 2).
Επίπεδα χάρτη
Μπορείτε να ενεργοποιείτε και να απενεργοποιείτε τα επίπεδα
χάρτη και να προσαρμόζετε τα χαρακτηριστικά των χαρτών.
Κάθε ρύθμιση προορίζεται για το χάρτη ή τον τύπο προβολής
χάρτη που χρησιμοποιείτε.
ΣΗΜΕΙΩΣΗ: Δεν εφαρμόζονται όλες οι ρυθμίσεις σε όλους τους
χάρτες και τα μοντέλα πλόττερ. Ορισμένες επιλογές απαιτούν
χάρτες με πρόσθετα χαρακτηριστικά ή συνδεδεμένα αξεσουάρ.
ΣΗΜΕΙΩΣΗ: Τα μενού μπορεί να περιλαμβάνουν ορισμένες
ρυθμίσεις, που δεν υποστηρίζονται από τους εγκατεστημένους
χάρτες σας ή την τρέχουσα θέση σας. Εάν κάνετε αλλαγές σε
αυτές τις ρυθμίσεις, οι αλλαγές δεν θα επηρεάσουν την προβολή
χάρτη.
Από έναν χάρτη, επιλέξτε Μενού > Επίπεδα.
Χάρτης: Εμφανίζει και αποκρύπτει στοιχεία σχετικά με τον
χάρτη.
Το σκάφος μου: Εμφανίζει και αποκρύπτει στοιχεία σχετικά με
το σκάφος (Ρυθμίσεις επιπέδων του σκάφους μου,
σελίδα 10).
Δεδομένα χρήστη: Εμφανίζει και αποκρύπτει δεδομένα
χρήστη, όπως σημεία, όρια και ίχνη και ανοίγει λίστες με
δεδομένα χρήστη (Ρυθμίσεις επιπέδων δεδομένων χρήστη,
σελίδα 10).
Χάρτες και προβολές χαρτών 3D 9
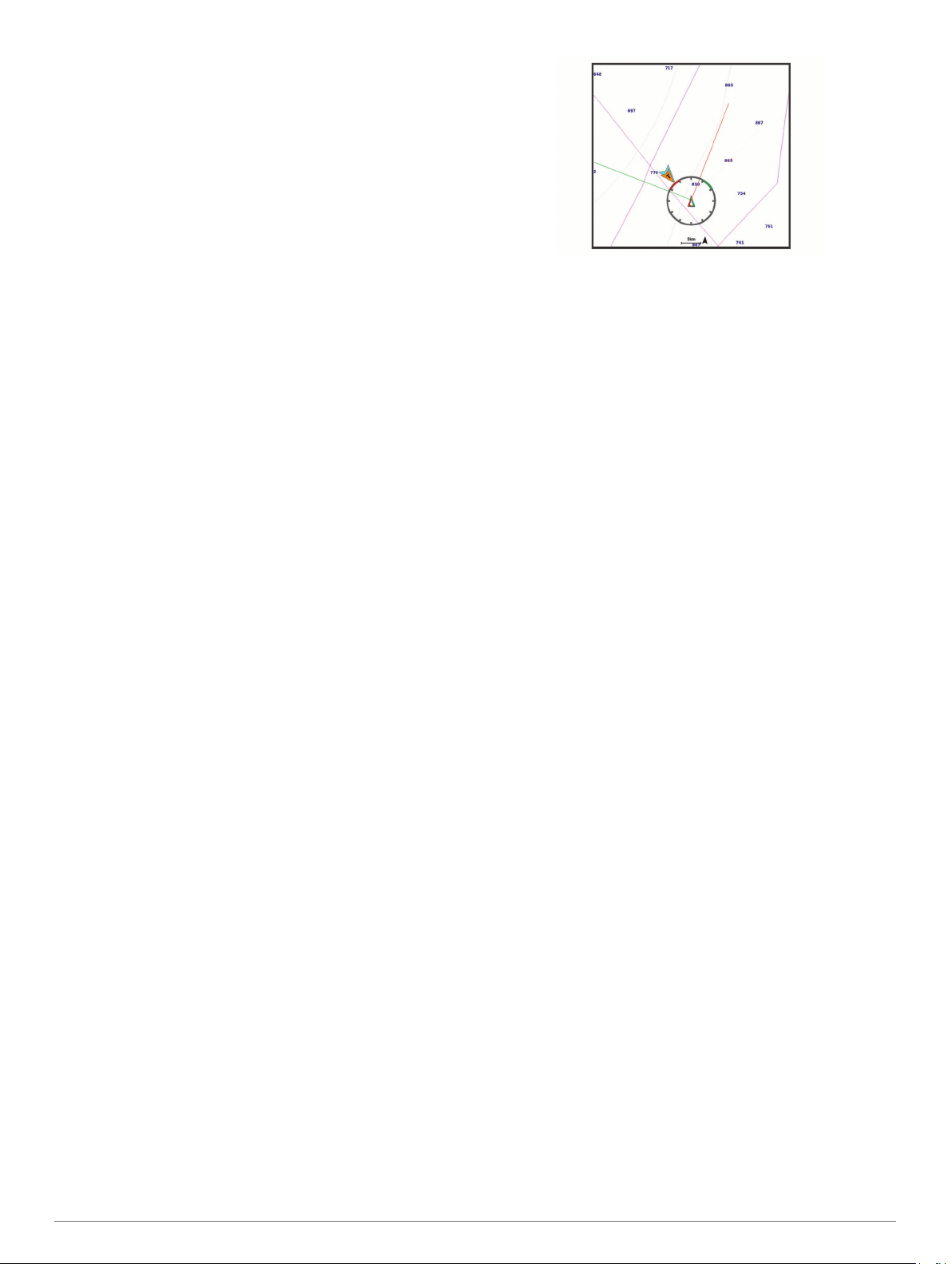
Άλλα σκάφη: Προσαρμόζει τον τρόπο προβολής των άλλων
σκαφών (Ρυθμίσεις επιπέδων άλλων σκαφών, σελίδα 10).
Υδάτινη επιφάνεια: Εμφανίζει και αποκρύπτει στοιχεία σχετικά
με το βάθος (Ρυθμίσεις επιπέδων νερού, σελίδα 10).
Quickdraw Contours: Εμφανίζει και αποκρύπτει δεδομένα
περιγραμμάτων Garmin Quickdraw (Ρυθμίσεις Garmin
Quickdraw Contours, σελίδα 13).
Ρυθμίσεις επιπέδων χάρτη
Από έναν χάρτη, επιλέξτε Μενού > Επίπεδα > Χάρτης.
Εικόνες δορυφόρου: Εμφανίζει τις εικόνες δορυφόρου υψηλής
ανάλυσης στο τμήμα ξηράς ή στο τμήμα ξηράς και θάλασσας
του Χάρτη πλοήγησης, όταν χρησιμοποιείτε ορισμένους
χάρτες με πρόσθετα χαρακτηριστικά (Εμφάνιση δορυφορικής
απεικόνισης στο χάρτη πλοήγησης, σελίδα 7).
ΣΗΜΕΙΩΣΗ: Αυτή η ρύθμιση πρέπει να ενεργοποιηθεί
προκειμένου να εμφανίζονται χάρτες Standard Mapping.
Παλίρροιες και ρεύματα: Εμφανίζει ενδείξεις σταθμών
ρευμάτων και ενδείξεις σταθμών παλίρροιας στον χάρτη και
ενεργοποιεί το ρυθμιστικό παλίρροιας και ρευμάτων, το οποίο
ορίζει τον χρόνο για τον οποίο παρέχονται στον χάρτη
αναφορές σχετικά με τις παλίρροιες και τα ρεύματα.
POI ξηράς: Εμφανίζει τα σημεία ενδιαφέροντος στην ξηρά.
Βοήθημα ναυτιλίας: Εμφανίζει στο χάρτη τα βοηθήματα
πλοήγησης, όπως τα ATON και οι φανοί. Επιτρέπει την
επιλογή των τύπων βοηθημάτων πλοήγησης NOAA ή IALA.
Σημεία υπηρεσιών: Εμφανίζει τοποθεσίες για υπηρεσίες
ναυσιπλοΐας.
Βάθος: Προσαρμόζει τα στοιχεία στο επίπεδο βάθους.
Περιοχές περιορισμένης πρόσβασης: Παρουσιάζει
πληροφορίες σχετικά με τις απαγορευμένες περιοχές στο
χάρτη.
Φωτογραφικά σημεία: Εμφανίζει τα εικονίδια κάμερας για
αεροφωτογραφίες (Προβολή αεροφωτογραφιών ορόσημων,
σελίδα 7).
Ρυθμίσεις επιπέδων του σκάφους μου
Από έναν χάρτη, επιλέξτε Μενού > Επίπεδα > Το σκάφος μου.
Γραμμή κατεύθυνσης: Εμφανίζει και προσαρμόζει τη γραμμή
κατεύθυνσης, η οποία αποτελεί μια γραμμή στον χάρτη που
ξεκινά από την πλώρη του σκάφους προς την κατεύθυνση
ταξιδιού (Ορισμός γραμμής κατεύθυνσης και δεικτών γωνίας,
σελίδα 6).
Layline: Ρυθμίζει τα layline στη λειτουργία ιστιοπλοΐας
(Ρυθμίσεις layline, σελίδα 10).
Κυκλικά γραφήματα: Σάς επιτρέπει να εμφανίζετε ανεμολόγια
στον χάρτη. Τα ανεμολόγια δείχνουν μια οπτική
αναπαράσταση της γωνίας ή της κατεύθυνσης του ανέμου
που παρέχει ο συνδεδεμένος αισθητήρας ανέμου. Το
ανεμολόγιο πυξίδας υποδεικνύει την κατεύθυνση της πυξίδας
με προσανατολισμό την κατεύθυνση του σκάφους.
Εικονίδιο σκάφους: Ορίζει το εικονίδιο που αναπαριστά την
τρέχουσα θέση σας στον χάρτη.
Ρυθμίσεις layline
Για να χρησιμοποιήσετε τις λειτουργίες layline, πρέπει να
συνδέσετε έναν αισθητήρα ανέμου στο πλόττερ.
Στη λειτουργία ιστιοπλοΐας (Ρύθμιση του τύπου σκάφους,
σελίδα 3), μπορείτε να εμφανίσετε layline στο χάρτη πλοήγησης.
Τα layline μπορούν να είναι ιδιαίτερα χρήσιμα σε αγώνες.
Από τον χάρτη πλοήγησης, επιλέξτε
Μενού > Επίπεδα > Το
σκάφος μου > Layline > Ρύθμιση.
Γωνία πλεύσης: Σας επιτρέπει να επιλέγετε τον τρόπο με τον
οποίο η συσκευή υπολογίζει τα layline. Η επιλογή
Πραγματικά υπολογίζει τα layline χρησιμοποιώντας τη γωνία
ανέμου που μετρήθηκε από τον αισθητήρα ανέμου. Η
επιλογή Μη αυτόματα υπολογίζει τα layline χρησιμοποιώντας
τις γωνίες προσήνεμης και υπήνεμης πλευράς που έχουν
καταχωριστεί μη αυτόματα.
Προσήνεμη γωνία: Σας επιτρέπει να ορίζετε ένα layline με
βάση την προσήνεμη γωνία πλεύσης.
Απάνεμη γωνία: Σας επιτρέπει να ορίζετε ένα layline με βάση
την απάνεμη γωνία πλεύσης.
Διόρθωση παλίρροιας: Διορθώνει τα layline ανάλογα με την
παλίρροια.
Απόκριση φίλτρου: Φιλτράρει τα δεδομένα layline βάσει του
χρονικού διαστήματος που έχει καταχωριστεί. Για layline με
μεγαλύτερη ακρίβεια, που φιλτράρει ορισμένες από τις
αλλαγές στην κατεύθυνση του σκάφους ή τη γωνία
πραγματικού ανέμου, εισαγάγετε μεγαλύτερο αριθμό. Για
layline με μεγαλύτερη ευαισθησία στις αλλαγές της
κατεύθυνσης του σκάφους ή της γωνίας πραγματικού
ανέμου, εισαγάγετε μικρότερο αριθμό.
Ρυθμίσεις επιπέδων δεδομένων χρήστη
Μπορείτε να εμφανίσετε δεδομένα χρήστη, όπως σημεία, όρια
και ίχνη στους χάρτες.
Από έναν χάρτη, επιλέξτε Μενού > Επίπεδα > Δεδομένα
χρήστη.
Σημεία: Εμφανίζει σημεία στον χάρτη και ανοίγει τη λίστα με τα
σημεία.
Όρια: Εμφανίζει όρια στον χάρτη και ανοίγει τη λίστα με τα όρια.
Διαδρομές: Εμφανίζει ίχνη στον χάρτη.
Ρυθμίσεις επιπέδων άλλων σκαφών
ΣΗΜΕΙΩΣΗ: Αυτές οι επιλογές απαιτούν συνδεδεμένα
αξεσουάρ, όπως δέκτη AIS, ραντάρ ή ασύρματο VHF.
Από έναν χάρτη, επιλέξτε Μενού > Επίπεδα > Άλλα σκάφη.
DSC: Ορίζει τον τρόπο με τον οποίο εμφανίζονται τα σκάφη και
τα ίχνη DSC στον χάρτη, και εμφανίζει τη λίστα DSC.
AIS: Ορίζει τον τρόπο με τον οποίο εμφανίζονται τα σκάφη και
τα ίχνη AIS στον χάρτη, και εμφανίζει τη λίστα AIS.
Λεπτομέρειες: Εμφανίζει λεπτομέρειες άλλων σκαφών στον
χάρτη.
Υπολογιζόμενη κατεύθυνση: Ορίζει τον χρόνο της
υπολογιζόμενης κατεύθυνσης για σκάφη με ενεργοποίηση
του AIS και σήμανση MARPA.
Ειδοποίηση AIS: Ορίζει την ειδοποίηση σύγκρουσης ασφαλούς
ζώνης (Ρύθμιση της ειδοποίησης σύγκρουσης ασφαλούς
ζώνης, σελίδα 8).
Ρυθμίσεις επιπέδων νερού
Από έναν χάρτη, επιλέξτε Μενού > Επίπεδα > Υδάτινη
επιφάνεια.
10 Χάρτες και προβολές χαρτών 3D
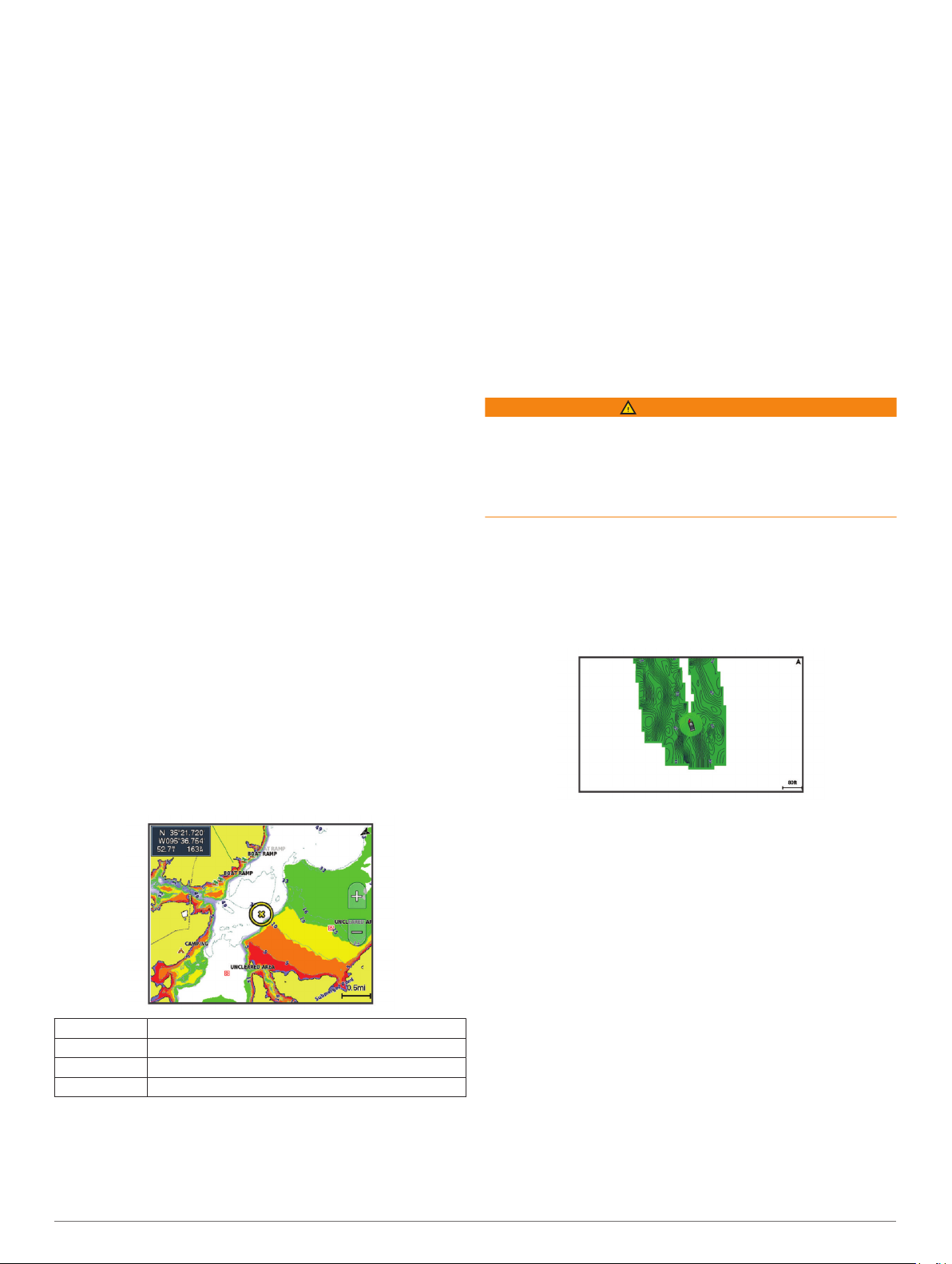
ΣΗΜΕΙΩΣΗ: Το μενού μπορεί να περιλαμβάνει ορισμένες
ρυθμίσεις, που δεν υποστηρίζονται από τους εγκατεστημένους
χάρτες σας ή την τρέχουσα θέση σας. Εάν κάνετε αλλαγές σε
αυτές τις ρυθμίσεις, οι αλλαγές δεν θα επηρεάσουν την προβολή
χάρτη.
ΣΗΜΕΙΩΣΗ: Δεν εφαρμόζονται όλες οι ρυθμίσεις σε όλους τους
χάρτες, τις προβολές και τα μοντέλα πλόττερ. Ορισμένες
επιλογές απαιτούν χάρτες με πρόσθετα χαρακτηριστικά ή
συνδεδεμένα αξεσουάρ.
Σκίαση βάθους: Καθορίζει το ανώτατο και κατώτατο βάθος για
σκίαση στην ενδιάμεση περιοχή.
Σκίαση ρηχών νερών: Ρυθμίζει τις σκιάσεις από την
ακτογραμμή στο καθορισμένο βάθος.
Βάθη σημείου: Ενεργοποιεί τις βυθομετρήσεις σημείων και
ορίζει ένα επικίνδυνο βάθος. Τα βάθη σημείου που ισούνται
με τα επικίνδυνα βάθη ή είναι πιο ρηχά από αυτά
υποδεικνύονται με κόκκινο κείμενο.
Περιγράμματα ψαρέματος: Ορίζει το επίπεδο ζουμ για
λεπτομερή προβολή των περιγραμμάτων βυθού και των
βυθομετρήσεων, και απλοποιεί την εμφάνιση του χάρτη για
βέλτιστη χρήση κατά το ψάρεμα.
Ανάγλυφη σκίαση: Εμφανίζει την κλίση του βυθού με σκίαση.
Αυτή η λειτουργία είναι διαθέσιμη μόνο σε ορισμένους χάρτες
με πρόσθετα χαρακτηριστικά.
Απεικόνιση σόναρ: Εμφανίζει την απεικόνιση σόναρ για
βοήθεια με την εμφάνιση της πυκνότητας του βυθού. Αυτή η
λειτουργία είναι διαθέσιμη μόνο σε ορισμένους χάρτες με
πρόσθετα χαρακτηριστικά.
Στάθμη λίμνης: Ορίζει την παρούσα στάθμη νερού της λίμνης.
Αυτή η λειτουργία είναι διαθέσιμη μόνο σε ορισμένους χάρτες
με πρόσθετα χαρακτηριστικά.
Σκίαση εύρους βάθους
Μπορείτε να ορίσετε χρωματικά εύρη στον χάρτη σας, για να
εμφανίσετε το βάθος νερού στο οποίο τσιμπούν την παρούσα
στιγμή τα ψάρια-στόχος. Μπορείτε να ορίσετε πιο βαθιά εύρη
για να παρακολουθείτε πόσο γρήγορα αλλάζει το βάθος του
βυθού εντός ενός καθορισμένου εύρους βάθους. Μπορείτε να
δημιουργήσετε έως δέκα εύρη βάθους. Για ψάρεμα σε γλυκό
νερό, η χρήση έως πέντε ευρών βάθους μπορεί να βοηθήσει στη
μείωση των παρασίτων στον χάρτη. Το εύρος βάθους ισχύει για
όλους τους χάρτες και όλες τις υδάτινες μάζες.
Ορισμένοι χάρτες Garmin LakeVü™ και συμπληρωματικοί χάρτες
με πρόσθετα χαρακτηριστικά διαθέτουν πολλαπλή σκίαση
εύρους βάθους από προεπιλογή.
Κόκκινο Από 0 έως 1,5 m (από 0 έως 5 ft.)
Πορτοκαλί Από 1,5 έως 3 m (από 5 έως 10 ft.)
Κίτρινο Από 3 έως 4,5 m (από 10 έως 15 ft.)
Πράσινο Από 4,5 έως 7,6 m (από 15 έως 25 ft.)
Ρυθμίσεις Fish Eye 3D
ΣΗΜΕΙΩΣΗ: Σε ορισμένες περιοχές, η λειτουργία αυτή είναι
διαθέσιμη με χάρτες με πρόσθετα χαρακτηριστικά.
Από την προβολή χάρτη Fish Eye 3D, επιλέξτε Μενού.
Εμφάνιση: Ρυθμίζει την προοπτική της προβολής χάρτη 3D.
Διαδρομές: Εμφανίζει διαδρομές.
Κώνος σόναρ: Εμφανίζει έναν κώνο που υποδεικνύει την
περιοχή που καλύπτεται από το αισθητήριο.
Σύμβολα ψαριών: Εμφανίζει στόχους που κινούνται στο βυθό.
Υποστηριζόμενοι χάρτες
Για να σας βοηθήσουμε να περνάτε τον χρόνο σας στο νερό
ευχάριστα και με ασφάλεια, οι συσκευές Garmin υποστηρίζουν
μόνο επίσημους χάρτες της Garmin ή κάποιου εγκεκριμένου
τρίτου μέρους.
Μπορείτε να αγοράσετε χάρτες από την Garmin. Αν αγοράσετε
χάρτες από άλλον πωλητή πλην της Garmin, κάντε έρευνα για
τον πωλητή πριν από την αγορά. Να είστε ιδιαίτερα προσεκτικοί
με τους πωλητές στο Internet. Αν έχετε αγοράσει χάρτη που δεν
υποστηρίζεται, επιστρέψτε τον στον πωλητή.
Χαρτογράφηση Garmin Quickdraw
Contours
ΠΡΟΕΙΔΟΠΟΙΗΣΗ
Η λειτουργία χαρτογράφησης Garmin Quickdraw Contours
επιτρέπει στους χρήστες να δημιουργούν χάρτες.Η Garmin δεν
παρέχει καμία δήλωση σχετικά την ακρίβεια, την αξιοπιστία, την
πληρότητα ή την ενημέρωση των χαρτών που δημιουργούνται
από τρίτους. Αν χρησιμοποιήσετε ή βασιστείτε σε χάρτες που
δημιουργήθηκαν από τρίτους, αναλαμβάνετε την πλήρη ευθύνη.
Η λειτουργία χαρτογράφησης Garmin Quickdraw Contours σάς
επιτρέπει να δημιουργείτε στη στιγμή χάρτες με περιγράμματα
και ετικέτες βάθους για οποιαδήποτε υδάτινη μάζα.
Όταν το Garmin Quickdraw Contours καταγράφει δεδομένα,
ένας έγχρωμος κύκλος εσωκλείει το εικονίδιο του σκάφους.
Αυτός ο κύκλος αναπαριστά την περιοχή του χάρτη που
σαρώνεται κατά προσέγγιση με κάθε βήμα.
Ο πράσινος κύκλος υποδεικνύει καλό βάθος και θέση GPS,
καθώς και ταχύτητα κάτω από 16 χλμ./ώρα (10 μίλια/ώρα). Ο
κίτρινος κύκλος υποδεικνύει καλό βάθος και θέση GPS, καθώς
και ταχύτητα μεταξύ 16 και 32,2 χλμ./ώρα (10 και 20 μίλια/ώρα).
Ο κόκκινος κύκλος υποδεικνύει κακό βάθος ή θέση GPS, καθώς
και ταχύτητα πάνω από 32 χλμ./ώρα (20 μίλια/ώρα).
Μπορείτε να δείτε το Garmin Quickdraw Contours σε μια οθόνη
συνδυασμού ή ως απλή προβολή στο χάρτη.
Ο όγκος των αποθηκευμένων δεδομένων εξαρτάται από την
κάρτα μνήμης σας, την πηγή σόναρ και την ταχύτητα του
σκάφους σας κατά την καταγραφή δεδομένων. Μπορείτε να
πραγματοποιήσετε καταγραφή για περισσότερη ώρα όταν
χρησιμοποιείτε σόναρ μονής δέσμης. Υπολογίζεται ότι θα
μπορέσετε να καταγράψετε δεδομένα διάρκειας περίπου 1.500
ωρών σε μια κάρτα μνήμης 2 GB.
Όταν καταγράφετε δεδομένα σε μια κάρτα μνήμης στο πλόττερ,
τα νέα δεδομένα προστίθενται στο χάρτη Garmin Quickdraw
Contours που υπάρχει ήδη και αποθηκεύονται στην κάρτα
μνήμης. Όταν τοποθετείτε μια νέα κάρτα μνήμης, τα υπάρχοντα
δεδομένα δεν μεταφέρονται στη νέα κάρτα.
Χαρτογράφηση Garmin Quickdraw Contours 11
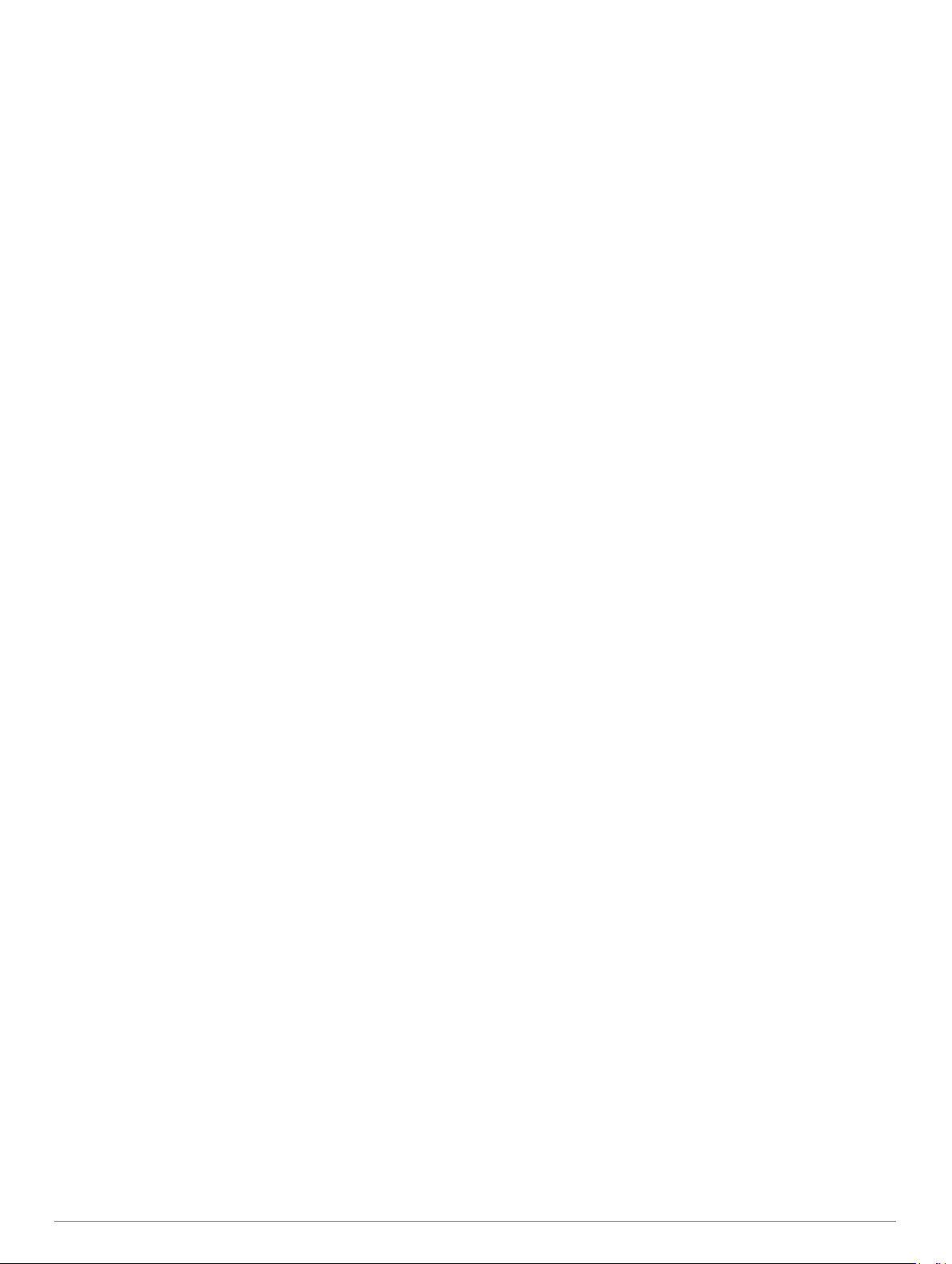
Χαρτογράφηση μιας υδάτινης μάζας με τη λειτουργία Περιγράμματα Garmin Quickdraw
Για να μπορέσετε να χρησιμοποιήσετε τη λειτουργία
Περιγράμματα Garmin Quickdraw, πρέπει να έχετε βάθος
σόναρ, τη θέση GPS και μια κάρτα μνήμης με ελεύθερο χώρο.
Από μια προβολή χάρτη, επιλέξτε Μενού > Quickdraw
1
Contours > Έναρξη καταγραφής.
Μόλις ολοκληρωθεί η καταγραφή, επιλέξτε Μενού >
2
Quickdraw Contours > Διακοπή καταγραφής.
Επιλέξτε Διαχείριση > Όνομα και πληκτρολογήστε ένα
3
όνομα για τον χάρτη.
Προσθήκη ετικέτας σε ένα χάρτη Garmin Quickdraw Contours
Μπορείτε να προσθέσετε ετικέτες σε ένα χάρτη Garmin
Quickdraw Contours για να επισημάνετε κινδύνους ή σημεία
ενδιαφέροντος.
Από το χάρτη πλοήγησης, επιλέξτε μια θέση.
1
Επιλέξτε Προσθήκη ετικέτας Quickdraw.
2
Εισαγάγετε κείμενο για την ετικέτα και επιλέξτε Τέλος.
3
Κοινότητα Garmin Quickdraw
Η κοινότητα Garmin Quickdraw είναι μια δωρεάν, δημόσια,
online κοινότητα που σας παρέχει τη δυνατότητα λήψης χαρτών
που έχουν δημιουργήσει άλλοι χρήστες. Μπορείτε να μοιράζεστε
τους δικούς σας χάρτες Garmin Quickdraw Contours με άλλους
χρήστες.
Αν η συσκευή σας διαθέτει τεχνολογία Wi‑Fi, μπορείτε να
χρησιμοποιείτε την εφαρμογή ActiveCaptain για να αποκτήσετε
πρόσβαση στην Κοινότητα Garmin Quickdraw (Σύνδεση με την
Κοινότητα Garmin Quickdrawμε το ActiveCaptain, σελίδα 12).
Αν η συσκευή σας δεν διαθέτει τεχνολογία Wi‑Fi, μπορείτε να
χρησιμοποιείτε τον ιστότοπο Garmin Connect™ για να
αποκτήσετε πρόσβαση στην Κοινότητα Garmin Quickdraw
(Σύνδεση με την Κοινότητα Garmin Quickdrawμε το Garmin
Connect, σελίδα 12).
Σύνδεση με την Κοινότητα Garmin Quickdrawμε το ActiveCaptain
Στην κινητή συσκευή σας, ανοίξτε την εφαρμογή
1
ActiveCaptain και συνδεθείτε με τη συσκευή ECHOMAP Ultra
(Έναρξη χρήσης της εφαρμογής ActiveCaptain, σελίδα 3).
Από την εφαρμογή, επιλέξτε Κοινότητα Quickdraw.
2
Μπορείτε να πραγματοποιήσετε λήψη περιγραμμάτων από
άλλους χρήστες στην κοινότητα (Λήψη χαρτών κοινότητας
Garmin Quickdraw με το ActiveCaptain, σελίδα 12) και να
κάνετε κοινή χρήση των περιγραμμάτων που έχετε δημιουργήσει
(Κοινή χρήση χαρτών περιγραμμάτων Garmin Quickdraw με την
κοινότητα Garmin Quickdraw χρησιμοποιώντας το
ActiveCaptain, σελίδα 12).
Λήψη χαρτών κοινότητας Garmin Quickdraw με το ActiveCaptain
Μπορείτε να κατεβάσετε χάρτες Garmin Quickdraw Contours
που έχουν δημιουργήσει και μοιραστεί άλλοι χρήστες με την
κοινότητα Garmin Quickdraw.
Από την εφαρμογή ActiveCaptain στην κινητή συσκευή σας,
1
επιλέξτε Κοινότητα Quickdraw > Αναζήτηση για
περιγράμματα.
Χρησιμοποιήστε τις λειτουργίες χάρτη και αναζήτησης, για να
2
εντοπίσετε μια περιοχή για λήψη.
Οι κόκκινες κουκκίδες αναπαριστούν τους χάρτες
περιγραμμάτων Garmin Quickdraw σε κοινή χρήση γι' αυτήν
την περιοχή.
Επιλέξτε Επιλέξτε Περιοχή λήψης.
3
Σύρετε το πλαίσιο για να επιλέξετε την περιοχή προς λήψη.
4
Σύρετε τις γωνίες για να αλλάξετε την περιοχή λήψης.
5
Επιλέξτε Λήψη περιοχής.
6
Την επόμενη φορά που θα συνδέσετε την εφαρμογή
ActiveCaptain στη συσκευή ECHOMAP Ultra, θα μεταφερθούν
αυτόματα στη συσκευή τα περιγράμματα που έχετε λάβει.
Κοινή χρήση χαρτών περιγραμμάτων Garmin Quickdraw με την κοινότητα Garmin Quickdraw χρησιμοποιώντας το ActiveCaptain
Μπορείτε να μοιραστείτε χάρτες Garmin Quickdraw Contours
που έχετε δημιουργήσει με άλλους χρήστες στην κοινότητα
Garmin Quickdraw.
Όταν μοιράζεστε ένα χάρτη Contours, κάνετε κοινή χρήση μόνο
του χάρτη περιγραμμάτων. Δεν γίνεται κοινή χρήση των σημείων
σας.
Όταν ρυθμίζετε την εφαρμογή σας ActiveCaptain, μπορεί να
έχετε επιλέξει να κάνετε αυτόματη κοινή χρήση των
περιγραμμάτων σας με την κοινότητα. Αν δεν το έχετε κάνει,
ακολουθήστε αυτά τα βήματα για να ενεργοποιήσετε την κοινή
χρήση.
Από την εφαρμογή ActiveCaptain στην κινητή συσκευή σας,
επιλέξτε Συγχρονισμός με το πλόττερ > Συνεισφορά στην
κοινότητα.
Την επόμενη φορά που θα συνδέσετε την εφαρμογή
ActiveCaptain με τη συσκευή ECHOMAP Ultra, οι χάρτες
περιγραμμάτων σας θα μεταφερθούν αυτόματα στην κοινότητα.
Σύνδεση με την Κοινότητα Garmin Quickdrawμε το Garmin Connect
Μεταβείτε στη διεύθυνση connect.garmin.com.
1
Επιλέξτε Έναρξη χρήσης > Κοινότητα Quickdraw >
2
Έναρξη χρήσης.
Αν δεν διαθέτετε λογαριασμό Garmin Connect, δημιουργήστε
3
έναν.
Συνδεθείτε στον λογαριασμό Garmin Connect.
4
Επιλέξτε Πίνακας > Ναυσιπλοΐα για να ανοίξετε το widget
5
Garmin Quickdraw.
ΣΥΜΒΟΥΛΗ: Βεβαιωθείτε ότι έχετε κάρτα μνήμης στον
υπολογιστή σας για να μοιραστείτε χάρτες Garmin Quickdraw
Contours.
Κοινή χρήση χαρτών περιγραμμάτων Garmin Quickdraw με την κοινότητα Garmin Quickdraw χρησιμοποιώντας το Garmin Connect
Μπορείτε να μοιραστείτε χάρτες Garmin Quickdraw Contours
που έχετε δημιουργήσει με άλλους χρήστες στην κοινότητα
Garmin Quickdraw.
Όταν μοιράζεστε ένα χάρτη Contours, κάνετε κοινή χρήση μόνο
του χάρτη περιγραμμάτων. Δεν γίνεται κοινή χρήση των σημείων
σας.
Τοποθετήστε μια κάρτα μνήμης στην υποδοχή κάρτας
1
(Τοποθέτηση καρτών μνήμης, σελίδα 1).
Τοποθετήστε την κάρτα μνήμης στον υπολογιστή σας.
2
Αποκτήστε πρόσβαση στην Κοινότητα Garmin Quickdraw
3
(Σύνδεση με την Κοινότητα Garmin Quickdrawμε το Garmin
Connect, σελίδα 12).
Επιλέξτε Κοινοποίηση περιγραμμάτων.
4
Μεταβείτε στην κάρτα μνήμης και επιλέξτε το φάκελο Garmin.
5
Ανοίξτε το φάκελο Quickdraw και επιλέξτε το αρχείο με το
6
όνομα ContoursLog.svy.
Μετά την αποστολή του αρχείου, διαγράψτε το αρχείο
ContoursLog.svy από την κάρτα μνήμης για να αποφύγετε
προβλήματα με μελλοντικές αποστολές. Τα δεδομένα σας δεν
θα χαθούν.
12 Χαρτογράφηση Garmin Quickdraw Contours
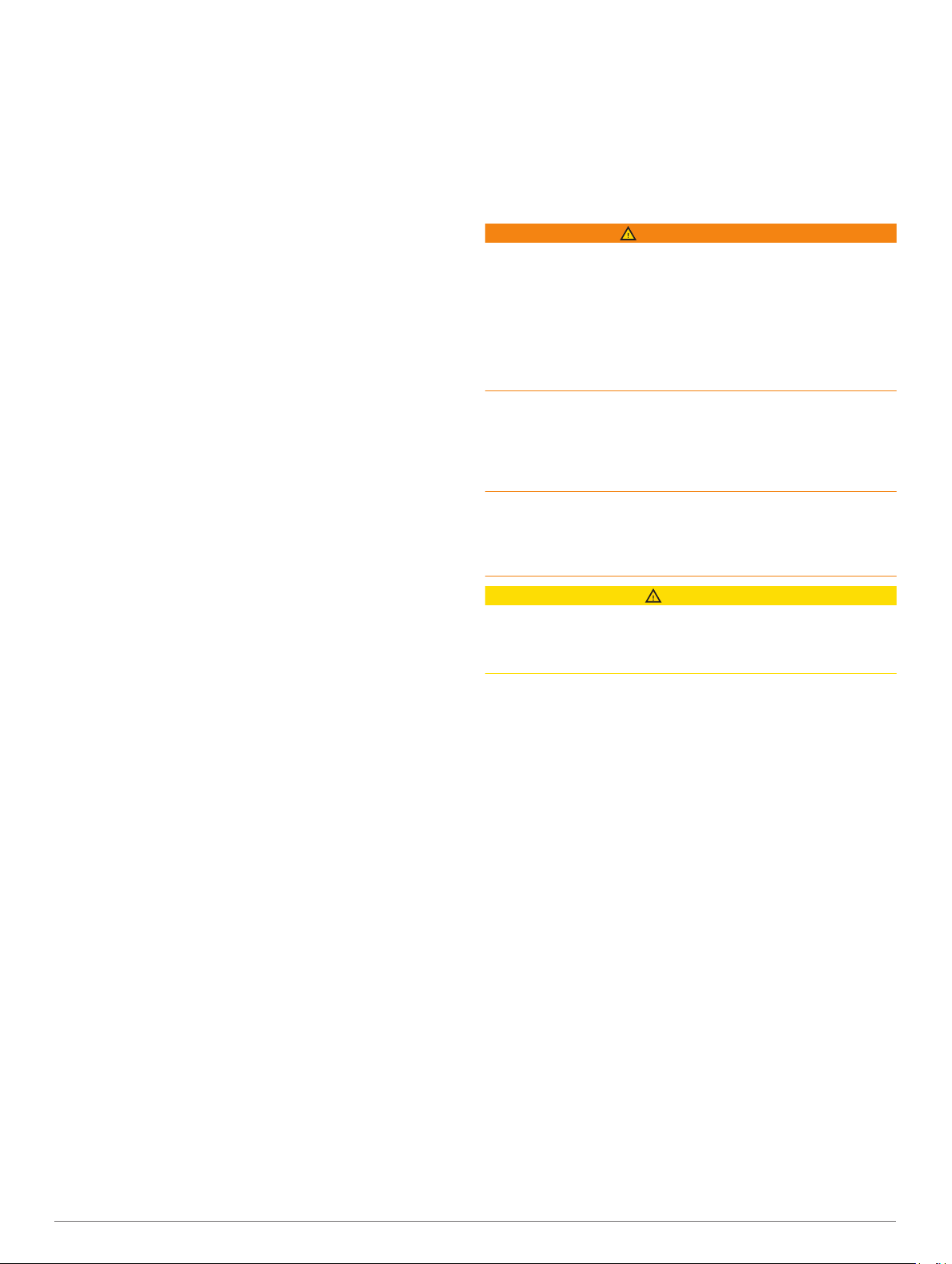
Λήψη χαρτών κοινότητας Garmin Quickdraw με το Garmin Connect
Μπορείτε να κατεβάσετε χάρτες Garmin Quickdraw Contours
που έχουν δημιουργήσει και μοιραστεί άλλοι χρήστες με την
κοινότητα Garmin Quickdraw.
Αν η συσκευή σας δεν διαθέτει τεχνολογία Wi‑Fi, μπορείτε να
αποκτήσετε πρόσβαση στην Κοινότητα Garmin Quickdraw
χρησιμοποιώντας την τοποθεσία web Garmin Connect.
Αν η συσκευή σας διαθέτει τεχνολογία Wi‑Fi, θα πρέπει να
αποκτάτε πρόσβαση στην Κοινότητα Garmin Quickdraw
χρησιμοποιώντας την εφαρμογή ActiveCaptain (Σύνδεση με την
Κοινότητα Garmin Quickdrawμε το ActiveCaptain, σελίδα 12).
Τοποθετήστε την κάρτα μνήμης στον υπολογιστή σας.
1
Αποκτήστε πρόσβαση στην Κοινότητα Garmin Quickdraw
2
(Σύνδεση με την Κοινότητα Garmin Quickdrawμε το Garmin
Connect, σελίδα 12).
Επιλέξτε Αναζήτηση για περιγράμματα.
3
Χρησιμοποιήστε τις λειτουργίες χάρτη και αναζήτησης, για να
4
εντοπίσετε μια περιοχή για λήψη.
Οι κόκκινες κουκκίδες αναπαριστούν τους χάρτες Garmin
Quickdraw Contours σε κοινή χρήση γι' αυτήν την περιοχή.
Πατήστε Επιλογή περιοχής για λήψη.
5
Σύρετε τις άκρες του πλαισίου για να επιλέξετε την περιοχή
6
που θέλετε να κατεβάσετε.
Επιλέξτε Έναρξη λήψης.
7
Αποθηκεύστε το αρχείο στην κάρτα μνήμης.
8
ΣΥΜΒΟΥΛΗ: Αν δεν μπορείτε να βρείτε το αρχείο,
αναζητήστε το στο φάκελο "Λήψεις". Το πρόγραμμα
περιήγησης μπορεί να έχει αποθηκεύσει το αρχείο εκεί.
Αφαιρέστε την κάρτα μνήμης από τον υπολογιστή.
9
Τοποθετήστε την κάρτα μνήμης στην υποδοχή κάρτας
10
(Τοποθέτηση καρτών μνήμης, σελίδα 1).
Το πλόττερ αναγνωρίζει αυτόματα τους χάρτες Contours.
Μπορεί να χρειαστούν μερικά λεπτά μέχρι το πλόττερ να
φορτώσει τους χάρτες.
Ρυθμίσεις Garmin Quickdraw Contours
Από ένα χάρτη, επιλέξτε Μενού > Quickdraw Contours >
Ρυθμίσεις.
Αντιστάθμιση καταγραφής: Ρυθμίζει την απόσταση μεταξύ του
βάθους του σόναρ και βάθους καταγραφής περιγράμματος.
Αν η στάθμη του νερού έχει αλλάξει από την τελευταία
καταγραφή, προσαρμόστε αυτήν τη ρύθμιση έτσι ώστε το
βάθος καταγραφής να είναι ίδιο και για τις δύο καταγραφές.
Για παράδειγμα, αν στην τελευταία καταγραφή το βάθος του
σόναρ ήταν 3,1 μέτρα (10,5 πόδια) και στη σημερινή
καταγραφή είναι 3,6 μέτρα (12 πόδια), εισαγάγετε -0,5 μέτρα
(-1,5 πόδια) για την τιμή Αντιστάθμιση καταγραφής.
Αντιστάθμιση οθόνης χρήστη: Ρυθμίζει διαφορές σε βάθη
περιγράμματος και ετικέτες βάθους στους δικούς σας χάρτες
Contours για την αντιστάθμιση αλλαγών στη στάθμη του
νερού μιας υδάτινης μάζας ή για σφάλματα βάθους σε
καταγεγραμμένους χάρτες.
Αντιστάθμιση οθόνης κοινότητας: Ρυθμίζει διαφορές σε βάθη
περιγράμματος και ετικέτες βάθους στους χάρτες Contours
της κοινότητας για την αντιστάθμιση αλλαγών στη στάθμη του
νερού μιας υδάτινης μάζας ή για σφάλματα βάθους σε
καταγεγραμμένους χάρτες.
Χρωματισμός κατάστασης παρακολούθησης: Ρυθμίζει το
χρώμα της οθόνης Garmin Quickdraw Contours. Όταν αυτή η
ρύθμιση είναι ενεργοποιημένη, τα χρώματα υποδεικνύουν την
ποιότητα της καταγραφής. Όταν αυτή η ρύθμιση είναι
απενεργοποιημένη, οι περιοχές περιγράμματος
χρησιμοποιούν τυπικά χρώματα χάρτη.
Το πράσινο χρώμα υποδεικνύει καλό βάθος και θέση GPS,
καθώς και ταχύτητα κάτω από 16 χλμ./ώρα (10 μίλια/ώρα).
Το κίτρινο χρώμα υποδεικνύει καλό βάθος και θέση GPS,
καθώς και ταχύτητα μεταξύ 16 και 32 χλμ./ώρα (10 και 20
μίλια/ώρα). Το κόκκινο χρώμα υποδεικνύει κακό βάθος ή
θέση GPS, καθώς και ταχύτητα πάνω από 32 χλμ./ώρα (20
μίλια/ώρα).
Πλοήγηση με πλόττερ
ΠΡΟΕΙΔΟΠΟΙΗΣΗ
Δεν πρέπει να ακολουθείτε με ακρίβεια όλες τις γραμμές
πορείας και πλοήγησης που εμφανίζονται στο πλόττερ, καθώς
μπορούν να χρησιμοποιηθούν μόνο ως γενικές οδηγίες πορείας
ή για την εύρεση των σωστών καναλιών. Οφείλετε πάντα να
συμμορφώνεστε με τα βοηθήματα ναυτιλίας και τις συνθήκες
θαλάσσης κατά την πλοήγηση, ώστε να αποφεύγετε τυχόν
κίνδυνο πρόσκρουσης ή άλλους κινδύνους που θα μπορούσαν
να έχουν ως αποτέλεσμα τη φθορά του σκάφους,
τραυματισμούς ή θάνατο.
Η λειτουργία Αυτόματης πλοήγησης βασίζεται σε πληροφορίες
ηλεκτρονικού χάρτη. Τα δεδομένα αυτά δεν διασφαλίζουν
ασφαλή απόσταση από εμπόδια και από το βυθό. Συγκρίνετε με
προσοχή την πορεία με όλες τις οπτικές εικόνες και αποφύγετε
την ξηρά, τα ρηχά νερά και άλλα εμπόδια που ενδέχεται να
βρίσκονται στη διαδρομή σας.
Όταν χρησιμοποιείτε την επιλογή "Μετάβαση σε", μια απευθείας
πορεία και μια διορθωμένη πορεία ενδέχεται να διασχίζουν την
ξηρά ή ρηχά νερά. Ελέγξτε προσεκτικά τον περιβάλλοντα χώρο
και προσαρμόστε την κατεύθυνση, ώστε να αποφύγετε την
ξηρά, τα ρηχά νερά και άλλα επικίνδυνα αντικείμενα.
ΠΡΟΣΟΧΗ
Εάν το σκάφος σας διαθέτει σύστημα αυτόματου πιλότου,
πρέπει να εγκατασταθεί μια αποκλειστική οθόνη ελέγχου
αυτόματου πιλότου σε κάθε πηδάλιο, για να απενεργοποιηθεί το
σύστημα αυτόματου πιλότου.
ΣΗΜΕΙΩΣΗ: Ορισμένες προβολές χάρτη είναι διαθέσιμες στους
χάρτες με πρόσθετα χαρακτηριστικά, σε ορισμένες περιοχές.
Για να πλοηγηθείτε, πρέπει να επιλέξετε προορισμό, να ορίσετε
ή να δημιουργήσετε μια πορεία και να την ακολουθήσετε.
Μπορείτε να ακολουθήσετε την πορεία στο χάρτη πλοήγησης,
στο χάρτη ψαρέματος, στην προβολή χάρτη Perspective 3D ή
στην προβολή χάρτη Mariner’s Eye 3D.
Μπορείτε να ορίσετε και να ακολουθήσετε μια πορεία σε έναν
προορισμό με μία από τις τρεις μεθόδους: Μετάβαση σε, Πορεία
προς ή Αυτ.πλοήγηση.
Μετάβαση σε: Σας κατευθύνει απευθείας στον προορισμό.
Αυτή είναι η τυπική επιλογή για την πλοήγηση προς έναν
προορισμό. Το πλόττερ δημιουργεί μια πορεία ευθείας
γραμμής ή μια γραμμή πλοήγησης προς τον προορισμό. Η
διαδρομή μπορεί να διασχίζει την ξηρά και άλλα εμπόδια.
Πορεία προς: Δημιουργεί μια πορεία από τη θέση σας προς
έναν προορισμό, επιτρέποντάς σας να προσθέσετε ελιγμούς
κατά μήκος της διαδρομής. Αυτή η επιλογή παρέχει μια
πορεία ευθείας γραμμής προς τον προορισμό, αλλά σας
επιτρέπει να προσθέσετε στροφές στην πορεία, για να
αποφύγετε την ξηρά και άλλα εμπόδια.
Αυτ.πλοήγηση: Χρησιμοποιεί τις καθορισμένες πληροφορίες
για το σκάφος σας και τα δεδομένα χάρτη για τον
προσδιορισμό της καλύτερης διαδρομής προς τον
προορισμό σας. Αυτή η επιλογή είναι διαθέσιμη μόνο κατά τη
χρήση συμβατού χάρτη με πρόσθετα χαρακτηριστικά σε
συμβατό πλόττερ. Παρέχει μια διαδρομή πλοήγησης στροφή
προς στροφή προς τον προορισμό, αποφεύγοντας την ξηρά
και άλλα εμπόδια (Αυτόματη πλοήγηση, σελίδα 17).
Όταν χρησιμοποιείτε ένα συμβατό αυτόματο πιλότο
συνδεδεμένο με το πλόττερ μέσω του NMEA 2000, ο
Πλοήγηση με πλόττερ 13
 Loading...
Loading...