Garmin ECHOMAP Ultra 102sv Owner's Manual [lv]
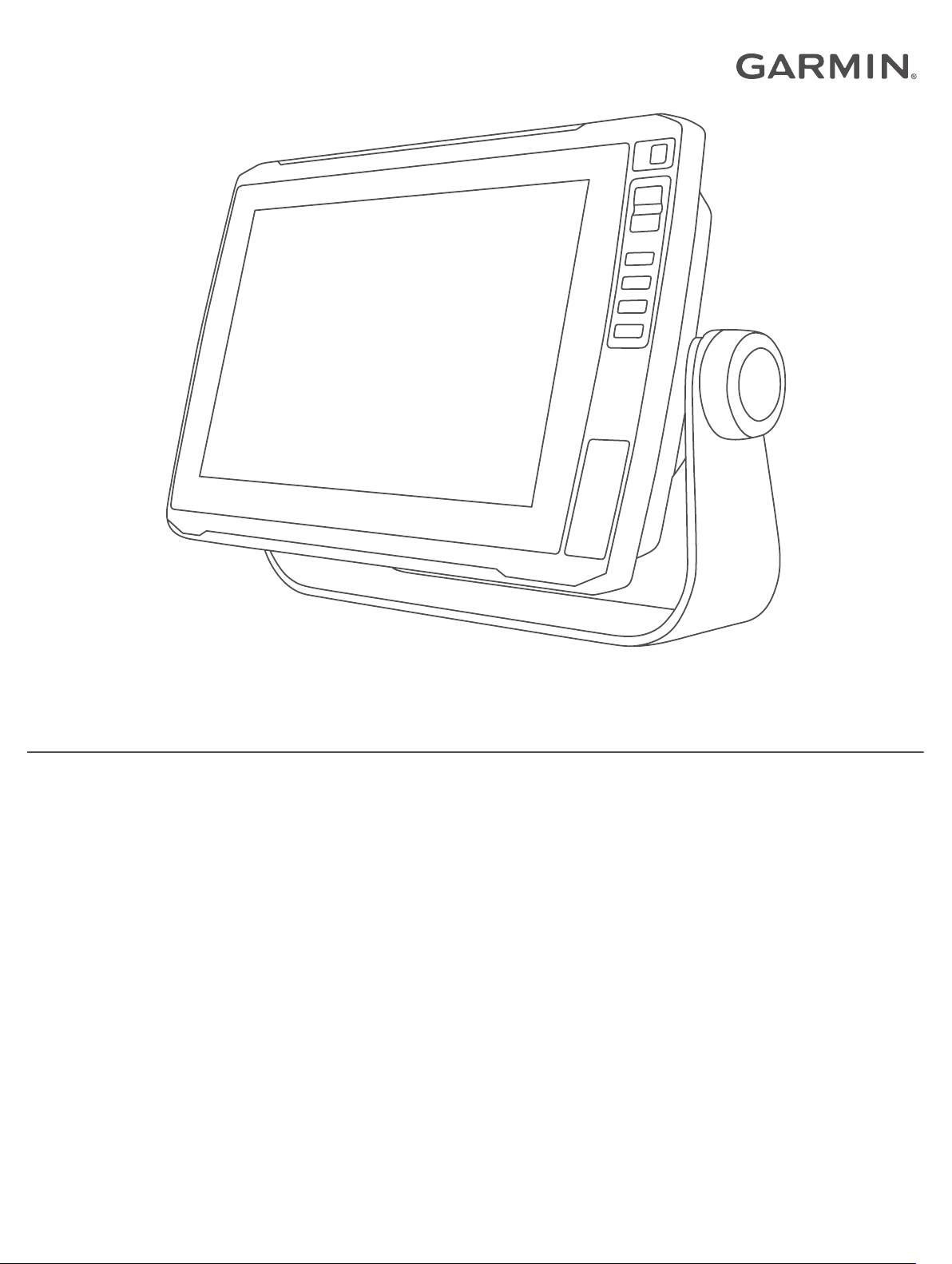
ECHOMAP™ ULTRA SĒRIJA
Īpašnieka rokasgrāmata
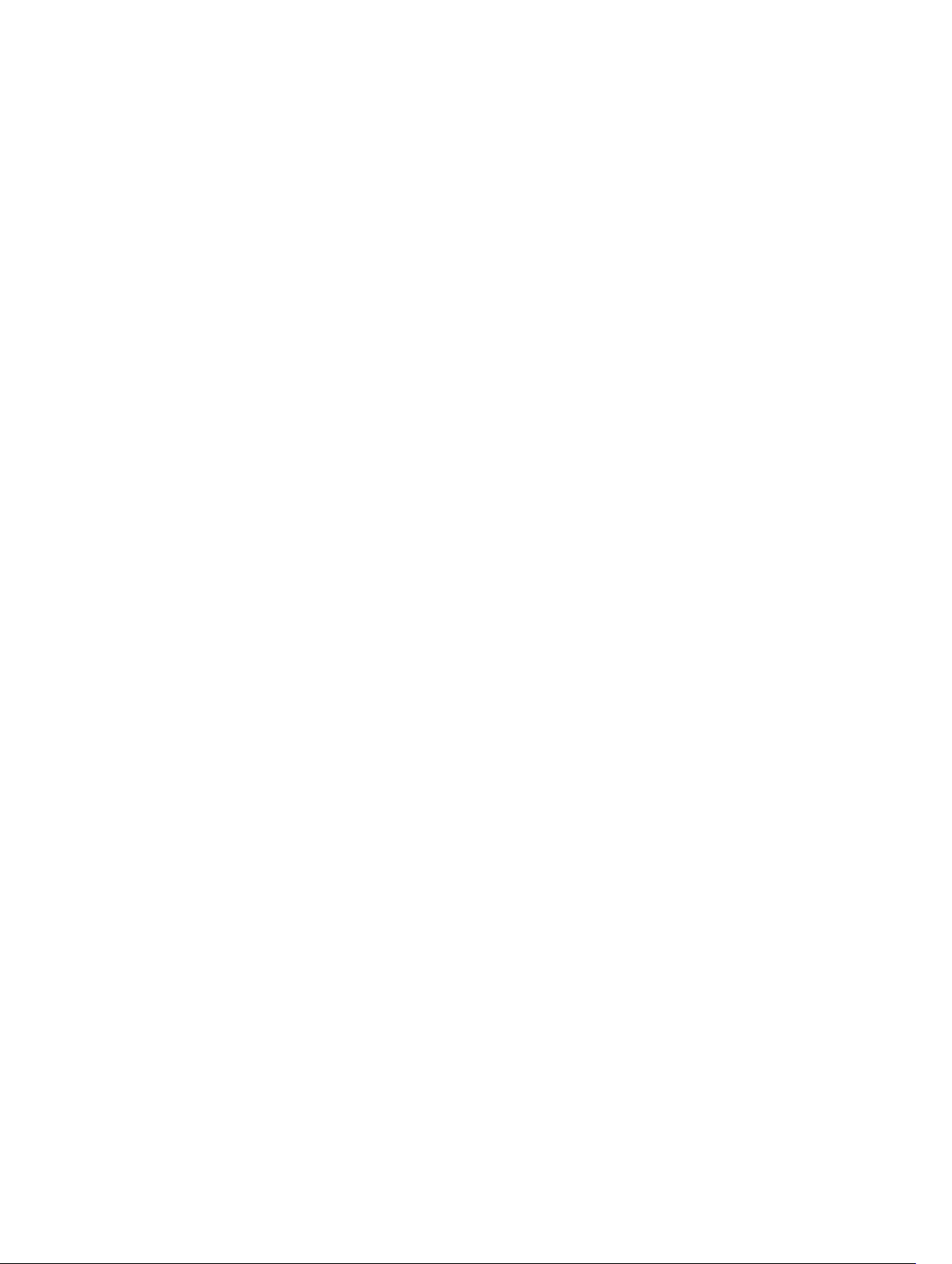
© 2019 Garmin Ltd. vai tā meitasuzņēmumi
Visas tiesības paturētas. Saskaņā ar autortiesību likumiem šo rokasgrāmatu nedrīkst ne pilnībā, ne daļēji kopēt bez Garmin rakstiskas piekrišanas. Garmin patur tiesības veikt savu produktu
izmaiņas vai uzlabojumus un mainīt šīs rokasgrāmatas saturu, par šādām izmaiņām vai uzlabojumiem nepaziņojot nevienai personai vai organizācijai. Lai saņemtu nesenākos atjauninājumus un
papildinformāciju par šī produkta lietošanu, dodieties uz www.garmin.com.
Garmin®, Garmin logotips, ActiveCaptain®, BlueChart® un Fusion® ir Garmin Ltd. vai tā meitasuzņēmumu prečzīmes, kas ir reģistrētas ASV un citās valstīs. ANT®, ECHOMAP™, Force®, FusionLink™, Garmin ClearVü™, Garmin Connect™, Garmin Express™, Garmin LakeVü™, Garmin Quickdraw™, GXM™, LiveScope™, OneChart™, Panoptix™, Reactor™, SmartMode™ un SteadyCast™ ir
Garmin Ltd. vai tā meitasuzņēmumu prečzīmes. Šīs prečzīmes nedrīkst lietot bez skaidri izteiktas Garmin atļaujas.
Vārdiskā prečzīme BLUETOOTH® un logotipi ir Bluetooth SIG, Inc. īpašums, un Garmin jebkurā gadījumā izmanto šīs zīmes saskaņā ar licenci. CZone™ ir Power Products, LLC. prečzīme. Mac
ir Apple Inc. prečzīme, kas reģistrēta ASV un citās valstīs. NMEA®, NMEA 2000® un NMEA 2000 logotips ir reģistrētas Jūras elektronikas nacionālās asociācijas prečzīmes. microSD® un
microSDHC logotips ir SD-3C, LLC prečzīmes. SiriusXM® ir SiriusXM Radio Inc. reģistrēta prečzīme. Standard Mapping® ir Standard Mapping Service, LLC prečzīme. Wi‑Fi® ir reģistrēta Wi-Fi
Alliance Corporation prečzīme. Windows® ir Microsoft Corporation Amerikas Savienotajās Valstīs un citās valstīs reģistrēta prečzīme. Visas citas prečzīmes un autortiesības ir attiecīgo īpašnieku
īpašums.
®

Saturs
Ievads.............................................................................. 1
Skats no priekšpuses..................................................................1
Savienotāja skats................................................................... 1
Saīsnes taustiņa piešķiršana................................................. 1
Ieteikumi un saīsnes................................................................... 1
Rokasgrāmatu lejupielāde no tīmekļa........................................ 1
Garmin atbalsta centrs................................................................1
Atmiņas karšu ievietošana.......................................................... 1
GPS satelīta signālu iegūšana................................................... 2
GPS avota atlase................................................................... 2
Karšu plotera pielāgošana............................................ 2
Sākuma ekrāna pielāgošana...................................................... 2
Lapu pielāgošana....................................................................... 2
Jaunas kombināciju lapas izveidošana ar ECHOMAP
Ultra....................................................................................... 2
Datu pārklājumu pielāgošana................................................ 2
Laivas tipa iestatīšana................................................................ 2
Fona apgaismojuma regulēšana................................................ 2
Krāsu režīma koriģēšana............................................................ 2
Fona attēla maiņa....................................................................... 3
Lietotne ActiveCaptain.................................................. 3
ActiveCaptain lomas................................................................... 3
Darba sākšana ar lietotni ActiveCaptain..................................... 3
Viedo paziņojumu iespējošana................................................... 3
Programmatūras atjaunināšana, izmantojot lietotni
ActiveCaptain..............................................................................3
Karšu atjaunināšana ar ActiveCaptain....................................... 4
Kartes un 3D kartes skati.............................................. 4
Navigācijas karte un zvejas karte............................................... 4
Tuvināšana un tālināšana kartē............................................. 4
Kartes simboli........................................................................ 4
Attāluma mērīšana kartē........................................................ 4
Ceļa punkta veidošana kartē................................................. 5
Naviģēšana uz punktu kartē.................................................. 5
Atrašanās vietas un informācijas par objektu skatīšana
kartē....................................................................................... 5
Informācijas par navigācijas līdzekļiem skatīšana................. 5
Kursa līnija un leņķa marķieri................................................. 5
Īpašas kartes.............................................................................. 5
Plūdmaiņu kontroles punktu informācijas skatīšana.............. 6
Satelītattēla rādīšana navigācijas kartē................................. 6
Apskates vietu aerofotouzņēmumu skatīšana....................... 6
Automātiskas identifikācijas sistēma.......................................... 6
AIS mērķa simboli.................................................................. 6
Aktivizēto AIS mērķu kurss un plānotais kurss...................... 7
AIS laivas mērķa aktivizēšana............................................... 7
AIS apdraudējumu saraksta skatīšana.................................. 7
Drošas zonas sadursmes brīdinājuma iestatīšana................ 7
AIS trauksmes signāli............................................................ 7
AIS uztveršanas izslēgšana................................................... 8
AIS navigācijas palīglīdzekļi...................................................8
Izvēlne Karte............................................................................... 8
Kartes slāņi............................................................................ 8
Fish Eye 3D iestatījumi........................................................ 10
Atbalstītās kartes...................................................................... 10
Garmin Quickdraw Contours kartēšana..................... 10
Ūdenstilpnes kartēšana, izmantojot funkciju Garmin Quickdraw
Contours................................................................................... 10
Etiķetes pievienošana Garmin Quickdraw Contours kartei...... 10
Garmin Quickdraw kopiena...................................................... 10
Pievienošanās pie Garmin Quickdraw kopienas, izmantojot
ActiveCaptain....................................................................... 10
Pievienošanās pie Garmin Quickdraw kopienas, izmantojot
Garmin Connect................................................................... 11
Garmin Quickdraw Contours iestatījumi................................... 11
Naviģēšana, izmantojot karšu ploteri......................... 11
Pamatjautājumi par naviģēšanu............................................... 12
Galapunkti.................................................................................12
Galapunkta meklēšana pēc nosaukuma.............................. 12
Galapunkta atlase, izmantojot navigācijas karti................... 12
Kuģniecības pakalpojumu galapunkta meklēšana............... 12
Tieša kursa iestatīšana un sekošana tyam, izmantojot režīmu
Doties uz.............................................................................. 12
Navigācijas apturēšana........................................................12
Ceļa punkti................................................................................ 12
Pašreizējās atrašanās vietas kā ceļa punkta iezīmēšana... 13
Ceļa punkta veidošana citā atrašanās vietā........................ 13
MOB atrašanās vietas iezīmēšana...................................... 13
Ceļa punkta plānošana........................................................ 13
Visu ceļa punktu saraksta skatīšana................................... 13
Saglabāta ceļa punkta rediģēšana...................................... 13
Saglabāta ceļa punkta pārvietošana.................................... 13
Saglabātā ceļa punkta pārlūkošana un naviģēšana uz to... 13
Ceļa punkta vai MOB dzēšana............................................ 13
Visu ceļa punktu dzēšana.................................................... 13
Maršruti..................................................................................... 13
Maršruta no jūsu pašreizējās atrašanās vietas veidošana.. 13
Maršruta veidošana un saglabāšana................................... 14
Maršrutu saraksta un Auto Guidance ceļu skatīšana.......... 14
Saglabāta maršruta rediģēšana........................................... 14
Saglabātā maršruta pārlūkošana un naviģēšana................ 14
Pārlūkošana un naviģēšana paralēli saglabātajam
maršrutam............................................................................ 14
Saglabāta maršruta dzēšana............................................... 14
Visu saglabāto maršrutu dzēšana....................................... 14
Auto Guidance.......................................................................... 14
Auto Guidance ceļa iestatīšana un sekošana...................... 15
Auto Guidance ceļa izveidošana un saglabāšana............... 15
Auto Guidance ceļu koriģēšana........................................... 15
Auto Guidance aprēķina norises atcelšana......................... 15
Ierašanās noteiktā laikā iestatīšana..................................... 15
Auto Guidance ceļu konfigurācijas...................................... 15
Ceļi............................................................................................16
Ceļu rādīšana.......................................................................16
Aktīvā ceļa krāsas iestatīšana............................................. 16
Aktīvā ceļa saglabāšana...................................................... 16
Saglabāto ceļu saraksta skatīšana...................................... 16
Saglabāta ceļa rediģēšana.................................................. 16
Ceļa kā maršruta saglabāšana............................................ 16
Ierakstītā ceļa pārlūkošana un naviģēšana......................... 16
Saglabātā ceļu dzēšana...................................................... 16
Visu saglabāto ceļu dzēšana............................................... 16
Aktīvā ceļa atkārtota sekošana............................................ 16
Aktīvā ceļa notīrīšana.......................................................... 16
Ceļu žurnāla atmiņas pārvaldība ierakstīšanas laikā........... 16
Ceļu žurnāla ieraksta intervāla konfigurēšana..................... 16
Robežas....................................................................................17
Robežas veidošana............................................................. 17
Maršruta pārveidošana par robežu...................................... 17
Ceļa pārveidošana par robežu............................................. 17
Robežas rediģēšana............................................................ 17
Robežas brīdinājuma iestatīšana........................................ 17
Robežas noteikšana............................................................ 17
Visu saglabāto ceļa punktu, kursu, maršrutu un robežu
dzēšana.................................................................................... 17
Sonāra zivju meklēšanas eholots............................... 17
Sonāra signālu pārsūtīšanas apturēšana................................. 17
Sonāra skata maiņa.................................................................. 17
Saturs i
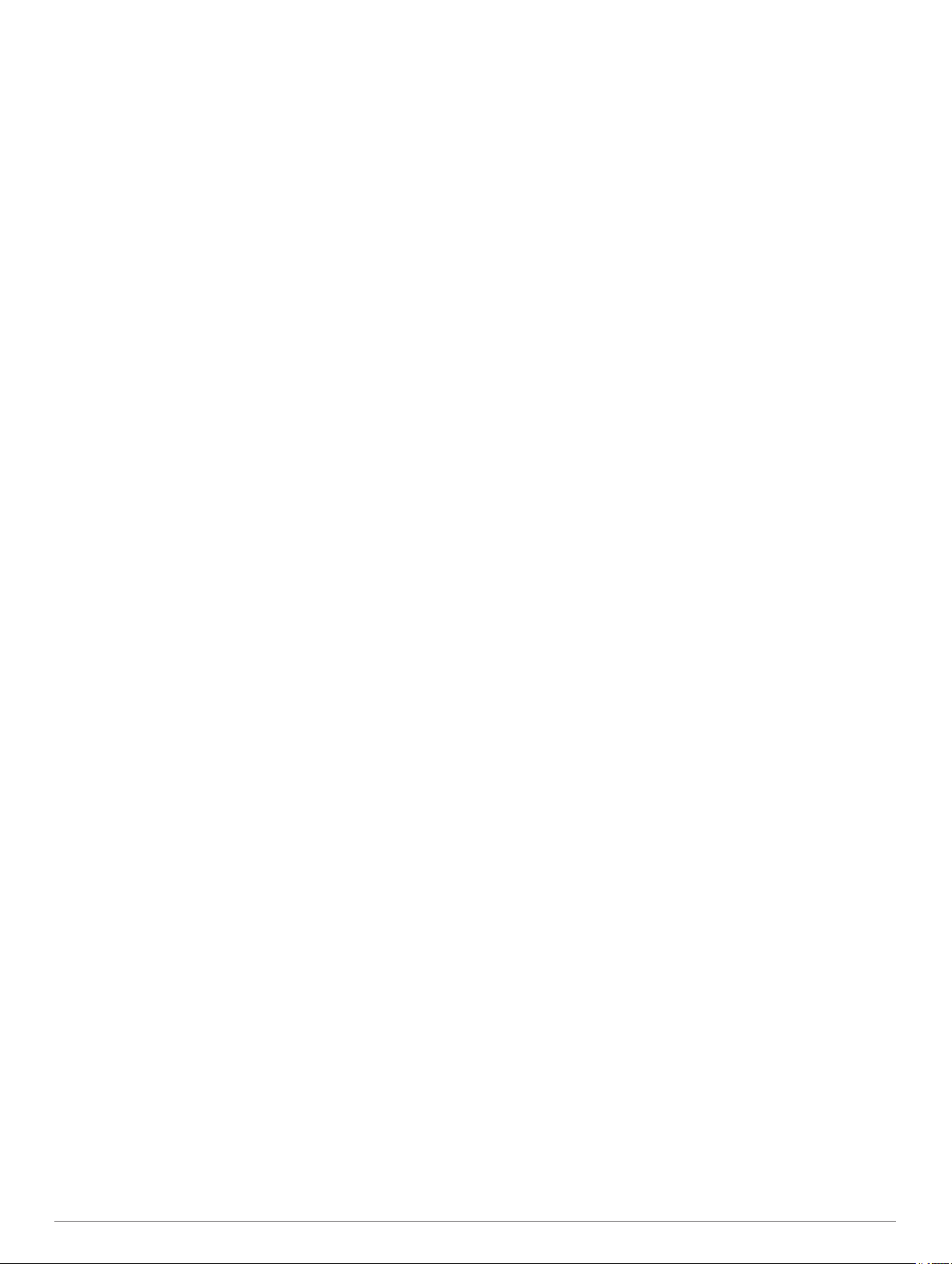
Tradicionāls sonāra skats......................................................... 17
Modulētas frekvences sonāra skats.....................................18
Dalīta ekrāna tālummaiņas sonāra skats............................. 18
Garmin ClearVü sonāra skats...................................................18
SideVü sonāra skats................................................................. 18
SideVü skenēšanas tehnoloģija........................................... 18
Panoptix sonāra skati............................................................... 18
LiveVü standarta sonāra skats............................................ 18
LiveVü sonāra skats uz priekšu........................................... 19
RealVü 3D sonāra skats uz priekšu..................................... 19
RealVü 3D uz leju sonāra skats uz leju............................... 19
RealVü 3D vēstures sonāra skats........................................19
FrontVü sonāra skats........................................................... 19
Panoptix LiveScope sonāra skats........................................ 20
Signālierīces skats.................................................................... 20
Signālierīces lapas saīsnes................................................. 20
Devēja tipa izvēle......................................................................20
Kompasa kalibrēšana.......................................................... 20
Sonāra avota atlase.................................................................. 21
Sonāra avota pārdēvēšana.................................................. 21
Ceļa punkta veidošana sonāra ekrānā..................................... 21
Sonāra displeja apturēšana...................................................... 21
Attāluma mērīšana sonāra ekrānā........................................... 21
Sonāra vēstures skatīšana....................................................... 21
Sonāra koplietošana................................................................. 21
Detalizācijas līmeņa koriģēšana............................................... 21
Krāsu intensitātes pielāgošana................................................. 21
Sonāra ieraksti.......................................................................... 21
Sonāra displeja ierakstīšana................................................ 21
Sonāra ierakstīšanas apturēšana........................................ 22
Sonāra ieraksta dzēšana..................................................... 22
Standarta, Garmin ClearVü un SideVü sonāra iestatīšana...... 22
Sonāra ekrāna tālummaiņas līmeņa iestatīšana.................. 22
Ritināšanas ātruma iestatīšana............................................22
Dziļuma vai platuma skalas diapazona regulēšana............. 22
Sonāra izskata iestatījumi.................................................... 22
Sonāra brīdinājumi............................................................... 23
Sonāra papildu iestatījumi....................................................23
Devēja uzstādīšanas iestatījumi.......................................... 23
Sonāra frekvences............................................................... 23
A-tvēruma ieslēgšana.......................................................... 24
Panoptix sonāra iestatīšana..................................................... 24
RealVü skatījuma leņķa un tālummaiņas līmeņa
regulēšana........................................................................... 24
RealVü vēziena ātruma regulēšana..................................... 24
LiveVü Uz priekšu un FrontVü izvēlne Sonārs.................... 24
LiveVü un FrontVü izskata iestatījumi.................................. 25
RealVüIzskata iestatījumi.....................................................25
Panoptix devēja uzstādīšanas iestatījumi............................ 25
Autopilots......................................................................26
Autopilota ekrāns...................................................................... 26
Soļveida stūrēšanas palielinājuma koriģēšana.................... 26
Jaudas taupīšanas iestatīšana............................................ 26
Prioritārā kursa avota atlase................................................ 26
Autopilota aktivizēšana............................................................. 26
Kursa ieturēšanas vadības modeļi........................................... 26
Sekošana U veida pagrieziena modelim............................. 26
Apļu modeļa iestatīšana un sekošana tiem......................... 26
Zigzaga modeļa iestatīšana un sekošana tiem.................... 26
Sekošana Viljamsona pagrieziena modelim........................ 26
Reactor™ autopilota attāla vadība........................................... 27
Reactor autopilota attālas vadības pāra savienojuma
veidošana ar karšu ploteri.................................................... 27
Reactor autopilota attālas vadības darbību taustiņu funkciju
maiņa................................................................................... 27
Burāšanas funkcijas.................................................... 27
Laivas tipa iestatīšana
Burāšanas sacīkstes.................................................................27
Starta līnijas norādes........................................................... 27
Sacīkšu taimera lietošana.................................................... 27
Attāluma starp laivas priekšgalu un GPS antenu
iestatīšana............................................................................27
Kursu līdz zīmei iestatījumi....................................................... 27
Ķīļa nobīdes iestatīšana........................................................... 28
Burulaivas autopilota darbība................................................... 28
Vēja aizture.......................................................................... 28
Halzstūris un halzēšana....................................................... 29
.............................................................. 27
Force® Laivas elektromotora vadība......................... 29
Savienojuma ar laivas elektromotoru izveidošana................... 29
Laivas elektromotora vadības pievienošana ekrāniem............. 29
Laivas elektromotora vadības josla..................................... 29
Laivas elektromotora iestatījumi............................................... 30
Saīsnes piešķiršana laivas elektromotora attālas vadības
saīsnes taustiņiem............................................................... 30
Laivas elektromotora kompasa kalibrēšana........................ 30
Priekšgala nobīdes iestatīšana............................................ 30
Mēraparāti un diagrammas..........................................30
Kompasa skatīšana.................................................................. 30
Brauciena mēraparātu skatīšana.............................................. 30
Brauciena mēraparātu atiestatīšana.................................... 30
Dzinēja un degvielas mēraparātu skatīšana............................. 30
Mēraparātos rādāmo dzinēju skaita atlase.......................... 31
Mēraparātos rādāmo dzinēju pielāgošana........................... 31
Dzinēja mēraparātu statusa brīdinājumu iespējošana......... 31
Atsevišķu dzinēja mēraparātu statusa brīdinājumu
iespējošana.......................................................................... 31
Degvielas brīdinājuma iestatīšana............................................ 31
Laivas degvielas tilpuma iestatīšana................................... 31
Degvielas datu sinhronizēšana ar faktisko laivas degvielas
daudzumu............................................................................ 31
Anemometru skatīšana............................................................. 31
Burāšanas anemometrs....................................................... 31
Ātruma avota konfigurēšana................................................ 31
Kursa avota un anemometra konfigurēšana........................ 31
Cieša kursa anemometra pielāgošana................................ 31
Digitālā pārslēgšana.................................................... 32
Digitālās pārslēgšanas lapas pievienošana un rediģēšana...... 32
Informācija par plūdmaiņu, straumi un
astronavigāciju............................................................. 32
Plūdmaiņu kontroles punkta informācija................................... 32
Straumes kontroles punkta informācija.................................... 32
Astronavigācijas informācija..................................................... 32
Plūdmaiņas un straumju kontroles punktu vai astronavigācijas
informācijas skatīšana.............................................................. 32
Dažādu plūdmaiņas un straumju kontroles punktu informācijas
skatīšana.................................................................................. 32
Digitāls selektīvs izsaukums....................................... 32
Karšu plotera un NMEA 0183 VHF radio funkcionalitāte.......... 32
DSC ieslēgšana........................................................................ 32
DSC saraksts............................................................................ 32
DSC saraksta skatīšana...................................................... 33
DSC kontaktpersonas pievienošana.................................... 33
Ienākošie trauksmes zvani....................................................... 33
Naviģēšana uz laivu trauksmes laikā................................... 33
Pozīcijas sekošana................................................................... 33
Pozīcijas ziņojuma skatīšana............................................... 33
Naviģēšana uz sekotu laivu................................................. 33
Ceļa punkta izveidošana sekotās laivas pozīcijā................. 33
Pozīcijas ziņojumā iekļautās informācijas rediģēšana......... 33
Pozīcijas ziņošanas zvana dzēšana.................................... 33
ii Saturs
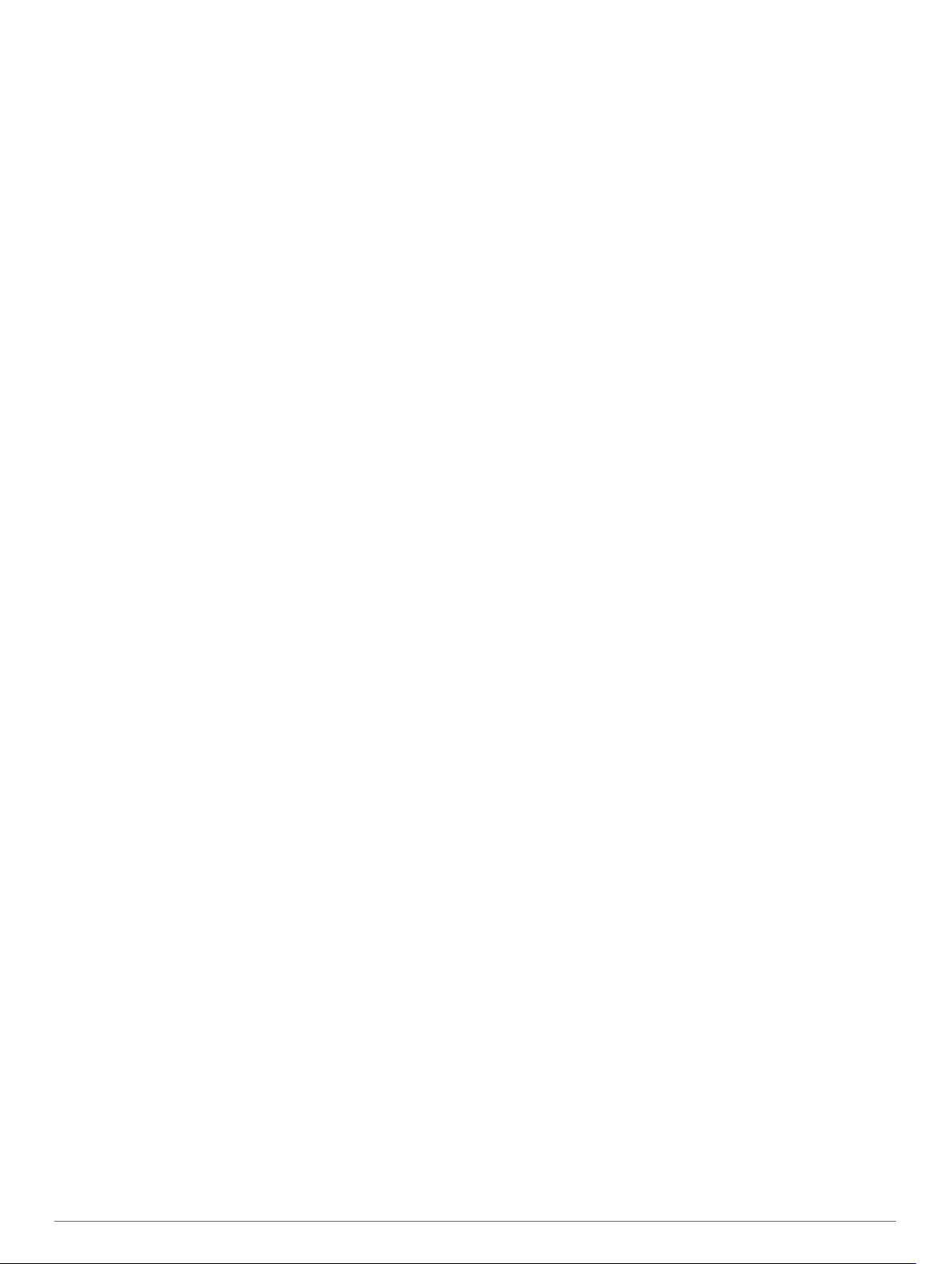
Laivu trašu skatīšana kartē.................................................. 33
Individuāli standarta zvani........................................................ 33
DSC kanāla atlase............................................................... 33
Individuāls standarta zvans..................................................33
Individuāls standarta zvans uz AIS mērķi............................ 33
Multivides atskaņotājs................................................. 33
Multivides atskaņotāja atvēršana............................................. 34
Multivides atskaņotāja ikonas.............................................. 34
Multivides avota atlase............................................................. 34
Mūzikas atskaņošana............................................................... 34
Mūzikas pārlūkošana........................................................... 34
Dziesmas iestatīšana atkārtošanai...................................... 34
Visu dziesmu atkārtošanas iestatīšana............................... 34
Dziesmu iestatīšana jauktai atskaņošanai........................... 34
Skaļuma regulēšana................................................................. 34
Zonu iespējošana un atspējošana....................................... 34
Multivides ierīces skaņas izslēgšana................................... 34
VHF radio..................................................................................34
VHF kanālu skenēšana........................................................ 34
VHF traucējumu regulēšana................................................ 34
radio.......................................................................................... 34
Uztvērēja reģiona iestatīšana.............................................. 34
Radiostacijas maiņa............................................................. 34
Regulēšanas režīma maiņa................................................. 34
Sākotnējie iestatījumi........................................................... 34
DAB atskaņošana..................................................................... 35
DAB uztvērēja reģiona iestatīšana...................................... 35
DAB staciju meklēšana........................................................ 35
DAB staciju maiņa................................................................35
DAB sākotnējie iestatījumi................................................... 35
SiriusXM® satelītradio.............................................................. 35
SiriusXM radio ID noteikšana...............................................35
SiriusXM abonementa aktivizēšana..................................... 35
Kanālu ceļveža pielāgošana................................................ 35
SiriusXM kanāla saglabāšana sākotnējo iestatījumu
sarakstā............................................................................... 35
SiriusXM vecāku kontroles atbloķēšana.............................. 36
Ierīces nosaukuma iestatīšana................................................. 36
Multivides atskaņotāja programmatūras atjaunināšana........... 36
Ierīces konfigurēšana.................................................. 36
Karšu plotera automātiska ieslēgšana...................................... 36
Sistēmas iestatījumi.................................................................. 36
Displeja iestatījumi............................................................... 36
GPS iestatījumi.................................................................... 36
Notikumu žurnāla skatīšana.................................................37
Sistēmas programmatūras informācijas skatīšana.............. 37
E-uzlīmju reglamentējošās un atbilstības informācijas
skatīšana..............................................................................37
Opcijas Mana laiva iestatījumi.................................................. 37
Ķīļa nobīdes iestatīšana...................................................... 37
Ūdens temperatūras nobīdes iestatīšana............................ 37
Kustības ātruma ūdenī ierīces kalibrēšana.......................... 38
Laivas degvielas tilpuma iestatīšana................................... 38
Degvielas datu sinhronizēšana ar faktisko laivas degvielas
daudzumu............................................................................ 38
Dzinēja mēraparāta un degvielas līmeņrāža ierobežojumu
pielāgošana..........................................................................38
Sakaru iestatījumi..................................................................... 38
NMEA 0183..........................................................................38
NMEA 2000 Iestatījumi........................................................ 39
Wi‑Fi tīkls............................................................................. 39
Brīdinājumu iestatīšana............................................................ 39
Navigācijas brīdinājumi........................................................ 39
Sistēmas brīdinājumi............................................................39
Sonāra brīdinājumi............................................................... 39
Degvielas brīdinājuma iestatīšana....................................... 40
Drošas zonas sadursmes brīdinājuma iestatīšana
Mērvienību iestatījumi............................................................... 40
Navigācijas iestatījumi.............................................................. 40
Citi laivas iestatījumi................................................................. 40
Karšu plotera sākotnējo rūpnīcas iestatījumu atjaunošana...... 40
.............. 40
Lietotāja datu koplietošana un pārvaldība................. 41
Faila tipa atlase trešās puses ceļa punktiem un maršrutiem.... 41
Lietotāja datu kopēšana no atmiņas kartes.............................. 41
Lietotāja datu kopēšana atmiņas kartē..................................... 41
Datu dublēšana datorā............................................................. 41
Dublējuma datu atjaunošana uz karšu ploteri.......................... 41
Sistēmas informācijas saglabāšana atmiņas kartē................... 41
Saglabāto datu notīrīšana........................................................ 41
Pielikums.......................................................................41
ActiveCaptain un Garmin Express............................................ 41
Lietotne Garmin Express.......................................................... 42
Lietotnes Garmin Express instalēšana datorā..................... 42
Ierīces reģistrēšana, izmantojot lietotni Garmin Express..... 42
Jaunās programmatūras ielāde atmiņas kartē, izmantojot
Garmin Express................................................................... 42
Karšu atjaunināšana, izmantojot lietotni Garmin Express... 42
Ierīces programmatūras atjaunināšana, izmantojot atmiņas
karti...................................................................................... 43
Ekrāna tīrīšana......................................................................... 43
Ekrānuzņēmumi........................................................................ 43
Ekrānuzņēmumu tveršana................................................... 43
Ekrānuzņēmumu kopēšana datorā...................................... 43
Traucējummeklēšana............................................................... 43
Mana ierīce nesaņem GPS signālus................................... 43
Mana ierīce neieslēdzas vai nesaglabājas ieslēgta............. 43
Mans sonārs nedarbojas......................................................44
Mana ierīce neveido ceļa punktus pareizā atrašanās
vietā..................................................................................... 44
Mana ierīce nerāda pareizu laiku......................................... 44
Specifikācijas............................................................................ 44
Visi modeļi............................................................................44
10 collu modeļi..................................................................... 44
12 collu modeļi..................................................................... 44
Sonāra modeļu specifikācijas.............................................. 44
NMEA 0183 informācija....................................................... 44
NMEA 2000 PGN informācija.............................................. 45
Rādītājs......................................................................... 46
Saturs iii
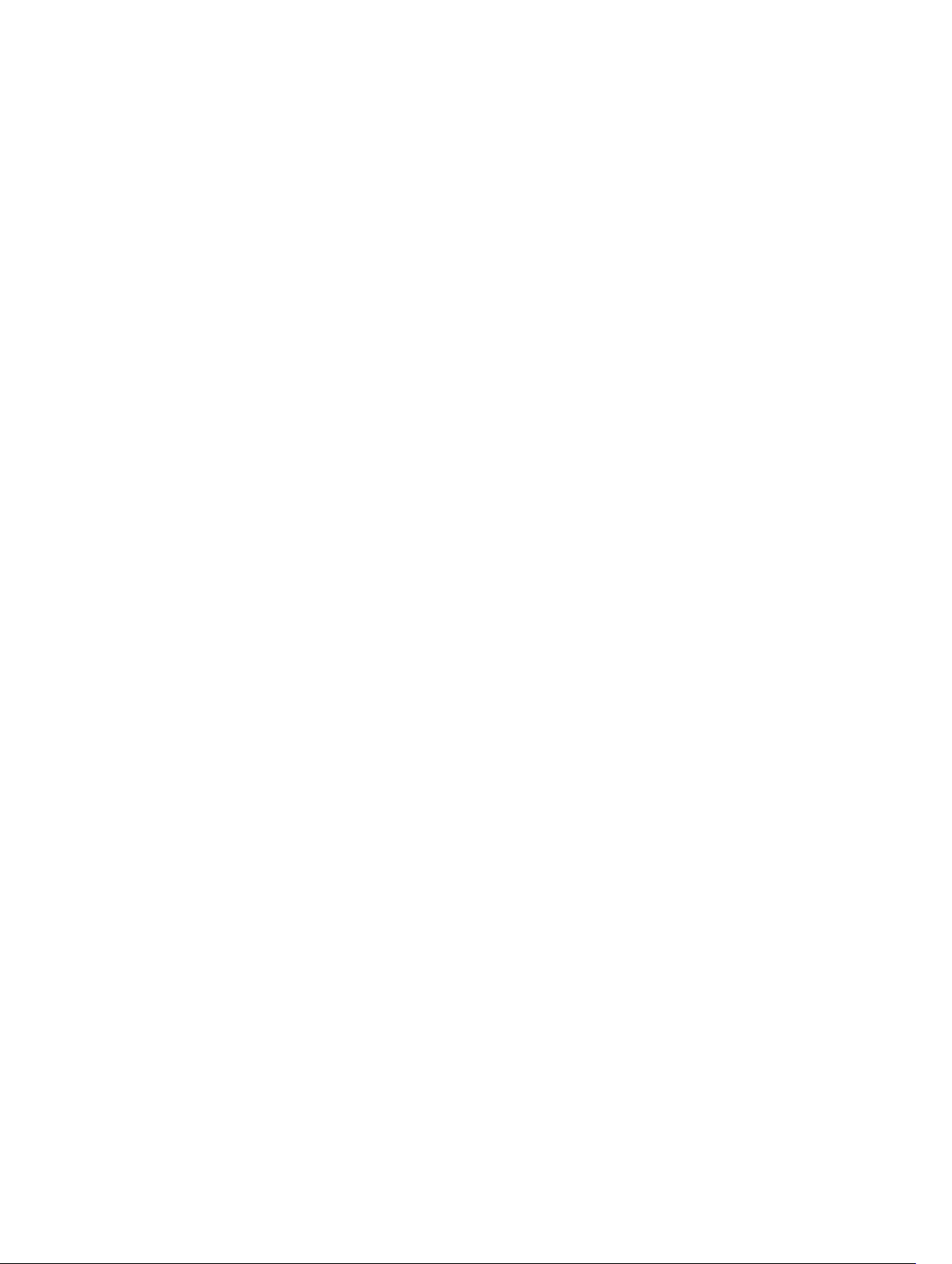
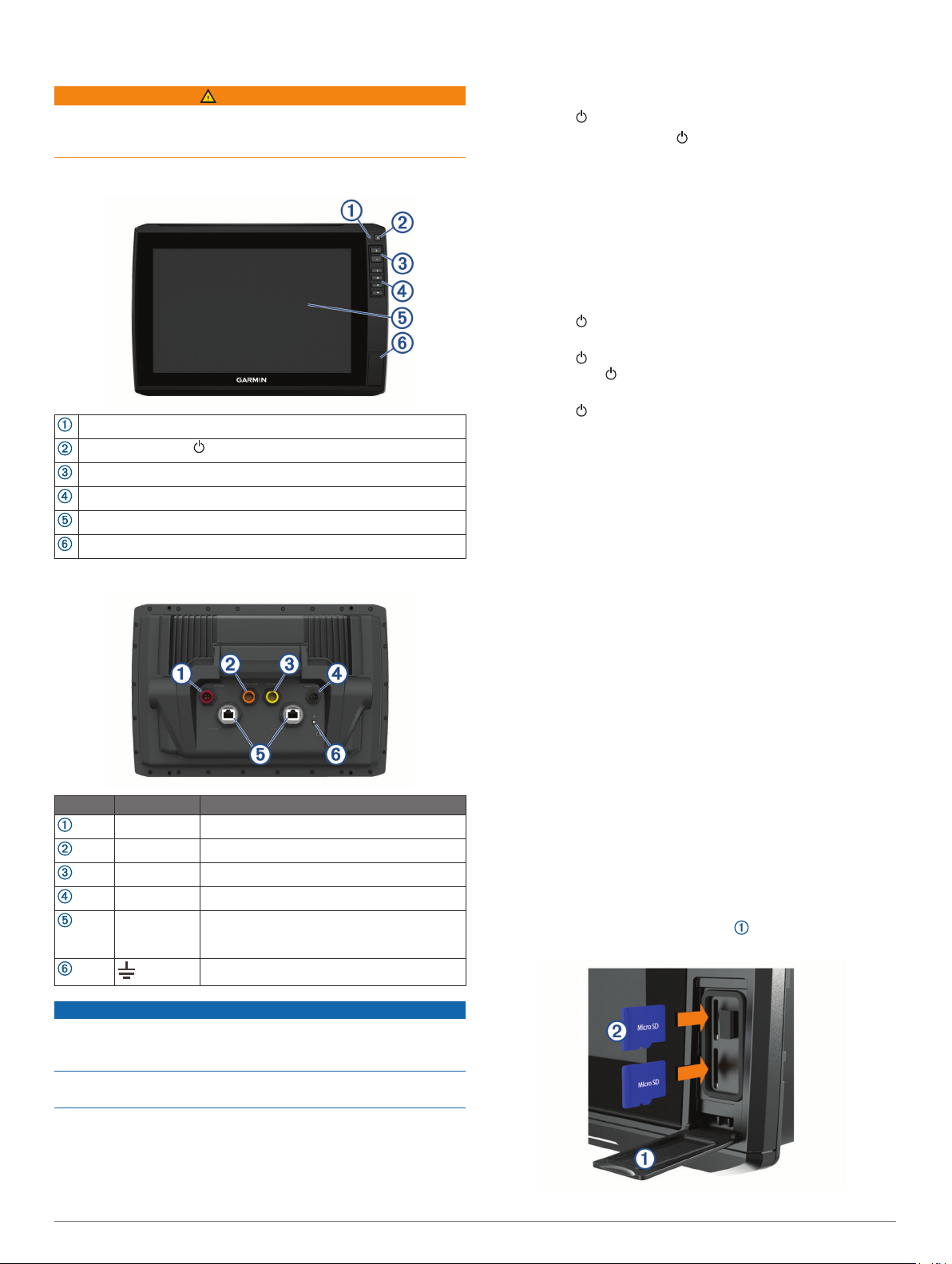
Ievads
Turiet nospiestu saīsnes taustiņu un atlasiet Labi.
2
BRĪDINĀJUMS
Skatiet ierīces komplektācijā iekļauto ceļvedi Svarīga informācija
par drošību un ierīci, lai uzzinātu uz ierīci attiecināmos
brīdinājumus un citu svarīgu informāciju.
Skats no priekšpuses
Automātiska fona apgaismojuma sensors
Barošanas taustiņš
Tālummaiņas taustiņi
Saīsnes taustiņi
Skārienekrāns
2 microSD® atmiņas kartes sloti; kartes maks. lielums 32 GB
Savienotāja skats
Ieteikumi un saīsnes
• Nospiediet , lai atgrieztos karšu ploterī.
• Jebkurā ekrānā nospiediet atkārtoti, lai ritinātu pa
spilgtuma līmeņiem. Šī funkcija var būt noderīga, kad fona
apgaismojums ir tik vājš, ka nevarat redzēt ekrānu.
• Turiet nospiestu ciparu taustiņu, lai izveidotu saīsni uz
ekrānu.
• Lai atgrieztos sākuma ekrānā, jebkurā ekrānā atlasiet
Sākums.
• Atlasiet Izvēlne, lai atvērtu papildu iestatījumus par šo
ekrānu.
• Atlasiet Izvēlne, lai aizvērtu izvēlni, kad pabeidzat.
• Nospiediet , lai atvērtu papildu opcijas, piemēram, fona
apgaismojuma regulēšanu un skārienekrāna bloķēšanu.
• Nospiediet un atlasiet Elektrobarošana > Izslēgt ierīci vai
turiet nospiestu , līdz josla Izslēgt ierīci ir aizpildīta, lai
izslēgtu karšu ploteri, kad šāda iespēja pieejama.
• Nospiediet un atlasiet Elektrobarošana > Pārsl. miega
rež., lai iestatītu karšu ploteri gaidstāves režīmā, kad šāda
iespēja pieejama.
Rokasgrāmatu lejupielāde no tīmekļa
Garmin tīmekļa vietnē jūs varat iegūt jaunākās īpašnieka
rokasgrāmatas un rokasgrāmatu tulkojumus. Īpašnieka
rokasgrāmata ietver norādes par ierīces funkciju lietošanu un
piekļuvi reglamentējošai informācijai.
Dodieties uz vietni garmin.com/manuals/echomap_ultra.
1
Lejupielādējiet rokasgrāmatu.
2
Vienums Etiķete Apraksts
POWER Barošana un NMEA® 0183 ierīces
12 PIN XDCR 12 tapu devējs
LVS XDCR Panoptix™ LiveScope™ LVS12 12 tapu devējs
NMEA 2000 NMEA 2000® tīkls
NETWORK Garmin® jūras ierīču tīkls, lai koplietotu
sonāru, LiveScope sonāru, jūras kartes un
lietotāja datus
Zemējuma skrūve
IEVĒRĪBAI
Lai novērstu metāla kontaktu koroziju, neizmantotos
savienotājus pārsedziet ar pārsegiem, kas pasargā no
laikapstākļu ietekmes.
Lai izpildītu noteikumu prasības un mazinātu troksni, izvietojiet
ferīta apmales un devēja kabeļus savienotāju tuvumā.
Garmin atbalsta centrs
Dodieties uz support.garmin.com, lai skatītu un iegūtu palīdzību
un informāciju, piemēram, produkta rokasgrāmatas, bieži
uzdotos jautājumus, videoierakstus. programmatūras
atjauninājumus un klientu atbalstu.
Atmiņas karšu ievietošana
Karšu ploterim varat izmantot papildu atmiņas kartes. Karšu
kartes ļauj skatīt augstas izšķirtspējas ostu, noenkurošanās
vietu, laivu piestātņu un citu interesējošu objektu satelītattēlus
un aerofotoattēlus. Varat izmantot tukšas atmiņas kartes, lai
ierakstītu Garmin Quickdraw™ Contours kartēšanu un sonāra
ierakstus (ar saderīgu devēju), pārsūtītu uz citu saderīgu karšu
ploteri vai datoru tādus datus kā ceļa punktus un maršrutus un
izmantotu lietojumprogrammu ActiveCaptain®.
Šī ierīce atbalsta līdz 32 GB microSD atmiņas karti, kas
formatēta kā FAT32 ar ātruma klasi 4 vai augstāku. Ieteicams
izmantot 8 GB vai lielāku atmiņas karti ar ātruma klasi 10.
Atveriet atvāžamo vāku vai noslēgu karšu plotera
1
priekšpusē.
Saīsnes taustiņa piešķiršana
Bieži lietots ekrānus varat ātri atvērt, piešķirot saīsnes taustiņu.
Saīsni varat izveidot tādiem ekrāniem kā sonāra ekrāni un
kartes.
Atveriet lapu.
1
Ievads 1
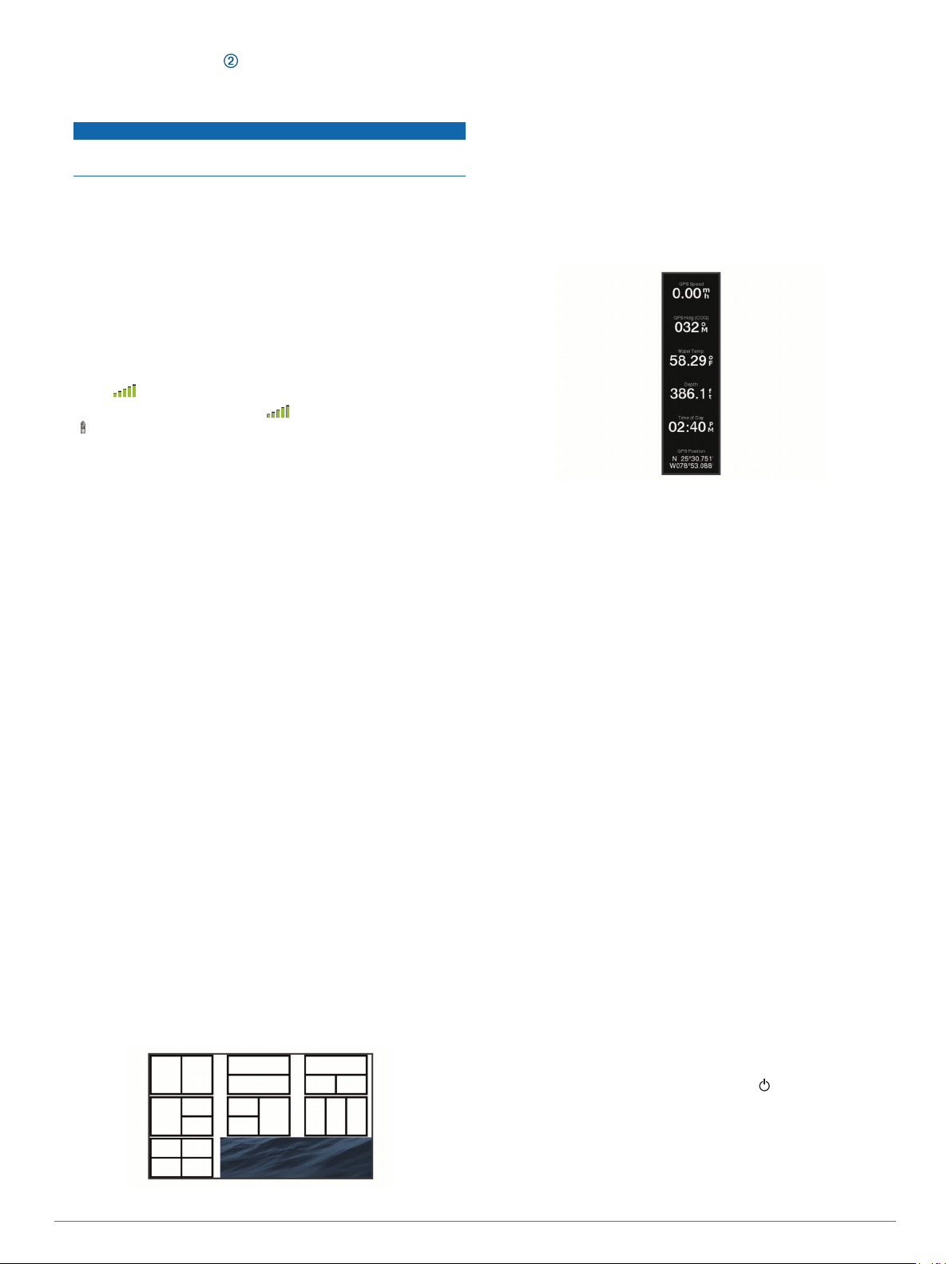
Ievietojiet atmiņas karti .
2
Piespiediet karti, līdz tā noklikšķ.
3
Notīriet un nožāvējiet starpliku un noslēgu.
4
IEVĒRĪBAI
Lai novērstu koroziju, sekojiet, lai atmiņas karte, starplika un
noslēgs ir pilnīgi sausi, pirms aizverat noslēgu.
Aizveriet noslēgu.
5
GPS satelīta signālu iegūšana
Ierīcei var būt nepieciešamas skaidras debesis, lai saņemtu
satelīta signālus. Laiks un datums tiek iestatīti automātiski,
pamatojoties uz GPS pozīcijas.
Ieslēdziet ierīci.
1
Pagaidiet, līdz ierīce atrod satelītus.
2
Lai iegūtu satelīta signālus, var būt nepieciešamas 30–60
sekundes.
Kad ierīce iegūst satelīta signālus, sākuma ekrāna augšdaļā ir
redzams .
Ja ierīce zaudē satelīta signālus, no ekrāna nozūd, un kartē
virs ir redzama mirgojoša jautājuma zīme.
Papildu informāciju par GPS skatiet vietnē garmin.com
/aboutGPS. Palīdzību par satelīta signālu iegūšanu skatiet Mana
ierīce nesaņem GPS signālus, 43. lappuse.
GPS avota atlase
Varat atlasīt vēlamo GPS avotu, ja jums ir vairāk nekā viens
GPS avots.
Atlasiet Iestatījumi > Sistēma > GPS > Avots.
1
Atlasiet GPS datu avotu.
2
Karšu plotera pielāgošana
Sākuma ekrāna pielāgošana
Sākuma ekrānam varat pievienot vienumu vai tos pārkārtot.
Sākuma ekrānā atlasiet Pielāgot sākumu.
1
Atlasiet opciju:
2
• Lai pārkārtotu vienumu, atlasiet Pārkārtot, atlasiet
pārvietojamo vienumu un atlasiet jaunu atrašanās vietu.
• Lai pievienotu vienumu sākuma ekrānam, atlasiet
Pievienot un atlasiet jaunu vienumu.
• Lai noņemtu pievienoto vienumu no sākuma ekrāna,
atlasiet Noņemt un atlasiet vienumu.
• Lai mainītu sākuma ekrāna fona attēlu, atlasiet Fons un
atlasiet attēlu.
Lapu pielāgošana
Jaunas kombināciju lapas izveidošana ar ECHOMAP Ultra
Varat izveidot savām vajadzībām pielāgotu jaunu kombināciju
lapu.
Atlasiet Komb. > Pielāgot > Pievienot.
1
Atlasiet izkārtojumu.
2
Atlasiet teritoriju.
3
Atlasiet teritorijai funkciju.
4
Atkārtojiet šīs darbības katrai teritorijai lapā.
5
Velciet bultiņas, lai pārveidotu teritorijas lielumu.
6
Turiet teritoriju, lai mainītu to.
7
Turiet datu lauku, lai atlasītu jaunus datus.
8
Kad pabeidzāt lapas pielāgošanu, atlasiet Pabeigts.
9
Ievadiet lapas nosaukumu un atlasiet Pabeigts.
10
Datu pārklājumu pielāgošana
Datus datu pārklājumos, kas redzami ekrānā, varat pielāgot.
Atlasiet opciju, pamatojoties uz to ekrāna veidu, kuru
1
skatāties.
• Pilnekrāna režīma skatā atlasiet Izvēlne > Rediģēt
pārklājumus.
• Kombinēta ekrānā atlasiet Izvēlne > Konfigurēt
kombināciju > Rediģēt pārklājumus.
IETEIKUMS. lai ātri mainītu datus, kas redzami pārklājuma
lodziņā, turiet nospiestu pārklājuma lodziņu.
Atlasiet vienumu, lai pielāgotu datus un datu joslu.
2
• Lai mainītu datus, kas redzami pārklājuma lodziņā, atlasiet
pārklājuma lodziņu, atlasiet jaunos rādāmos datus un
atlasiet Atpakaļ.
• Lai atlasītu datu pārklājuma joslas atrašanās vietu un
izkārtojumu, atlasiet Rediģēt izkārtojumu un atlasiet
opciju.
• Lai pielāgotu navigācijas laikā redzamo informāciju,
atlasiet Navigācija un atlasiet opciju.
• Lai ieslēgtu citas datu joslas, piemēram, multivides
vadību, atlasiet Augšējā josla vai Apakšējā josla un
atlasiet vajadzīgās opcijas.
Atlasiet Pabeigts.
3
Laivas tipa iestatīšana
Varat atlasīt laivas tipu, lai konfigurētu karšu plotera iestatījumus
uz izmantotu jūsu laivas tipam pielāgotās funkcijas.
Atlasiet Iestatījumi > Mana laiva > Laivas tips.
1
Atlasiet opciju.
2
Fona apgaismojuma regulēšana
Atlasiet Iestatījumi > Sistēma > Displejs > Fona
1
apgaismojums.
Noregulējiet fona apgaismojumu.
2
IETEIKUMS. jebkurā ekrānā nospiediet atkārtoti, lai ritinātu
pa spilgtuma līmeņiem. Šī funkcija var būt noderīga, kad fona
apgaismojums ir tik vājš, ka nevarat redzēt ekrānu.
Krāsu režīma koriģēšana
Atlasiet Iestatījumi > Sistēma > Displejs > Krāsu režīms.
1
2 Karšu plotera pielāgošana
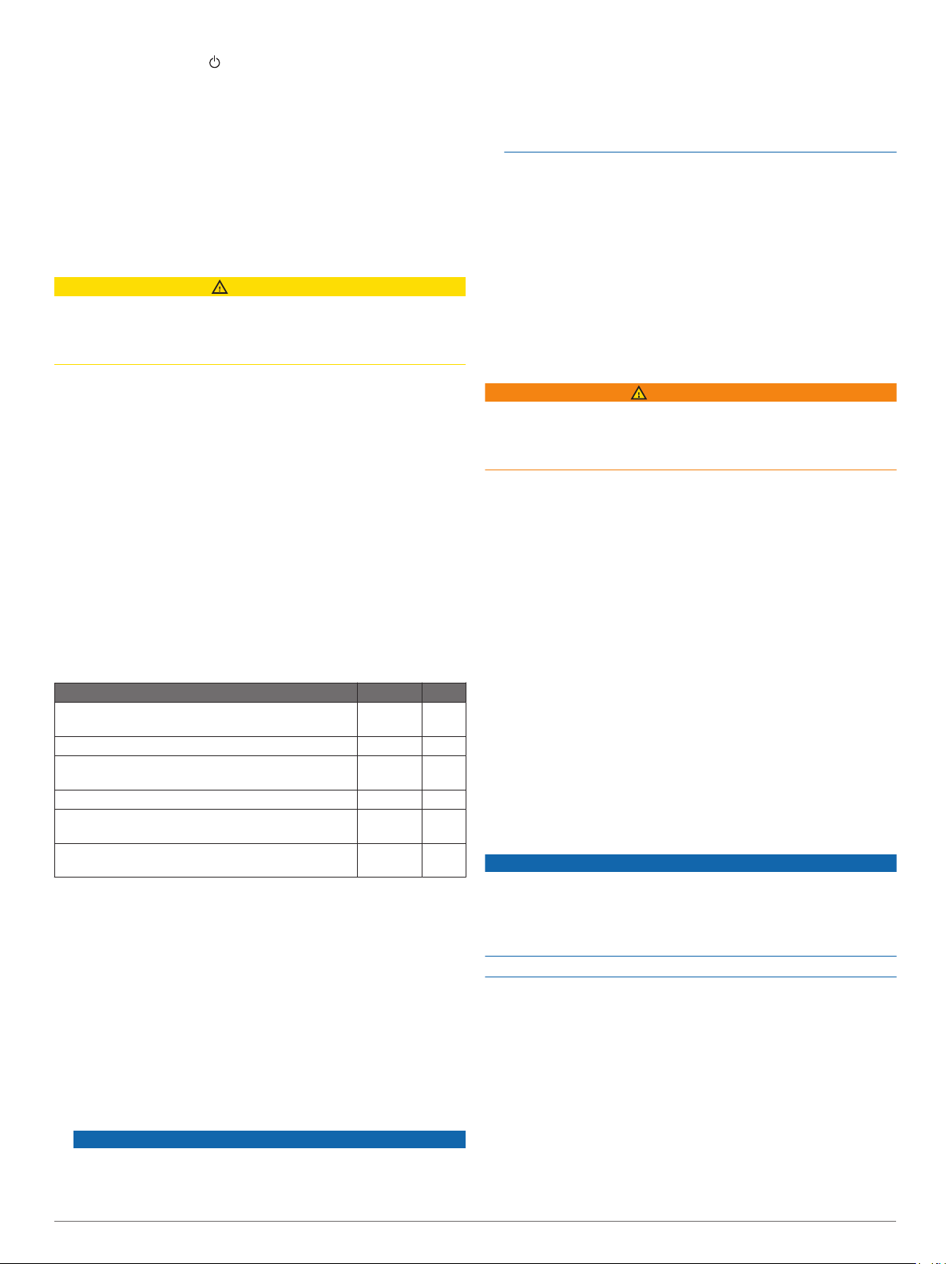
IETEIKUMS. atlasiet > Krāsu režīms no jebkura ekrāna,
lai piekļūtu krāsu iestatījumiem.
Atlasiet opciju.
2
Fona attēla maiņa
Sākuma ekrānā atlasiet Izvēlne > Fons.
1
IETEIKUMS. jūs varat arī koriģēt šo iestatījumu, izmantojot
opciju Iestatījumi > Sistēma > Displejs > Fons.
Atlasiet attēlu.
2
Lietotne ActiveCaptain
UZMANĪBU
Šī funkcija ļauj lietotājiem iesniegt informāciju. Garmin negalvo
par lietotāju iesniegtās informācijas precizitāti, pilnīgumu vai
savlaicīgumu. Lietotāju iesniegtu informāciju varat izmantot vai
paļauties uz to, pats uzņemoties atbildību.
Lietotne ActiveCaptain nodrošina savienojumu ar ECHOMAP
Ultra ierīci, jūras un sauszemes kartēm un kopienu saistītam
braucienam ar laivu.
Mobilā ierīcē, kurā ir lietotne ActiveCaptain, varat lejupielādēt,
iegādāties un atjaunināt sauszemes un jūras kartes. Lietotni
varat izmantot, lai vienkārši un ātri pārsūtītu lietotāja datus,
piemēram, ceļa punktus un maršrutus, izveidotu savienojumu ar
Garmin Quickdraw Contours Community, atjauninātu ierīces
programmatūru un plānotu savu ceļojumu.
Varat izveidot savienojumu ar ActiveCaptain kopienu, lai iegūtu
jaunāko informāciju par laivu piestātnēm un citiem
interesējošiem objektiem. Ja izveidots pāra savienojums,
lietotne tādus viedos paziņojumus kā zvani un teksta ziņojumi
var rādīt karšu plotera displejā.
ActiveCaptain lomas
Jūsu saziņas ar ECHOMAP Ultra ierīci līmenis, izmantojot
ActiveCaptain lietojumprogrammu, ir atkarīgs no jūsu lomas.
Funkcija Īpašnieks Viesis
Reģistrēt ierīci, iebūvētās kartes un papildu karšu
kartes kontā
Atjaunināt programmatūru Jā Jā
Automātiski pārsūtīt Garmin Quickdraw kontūr-
kartes, kuras lejupielādējāt vai izveidojāt
Informatīvi viedie paziņojumi Jā Jā
Sākt naviģēt uz noteiktu ceļa punktu vai naviģēt pa
noteiktu maršrutu
Manuāli sinhronizēt ceļa punktus un maršrutus ar
ECHOMAP Ultra ierīci
Darba sākšana ar lietotni ActiveCaptain
Mobilo ierīci varat pievienot ECHOMAP Ultra ierīcei, izmantojot
lietotni ActiveCaptain. Lietotne piedāvā ātru un vienkāršu veidu
mijiedarbībai ar ECHOMAP Ultra ierīci un iespēju veikt tādus
uzdevumus kā datu koplietošana, reģistrēšana, ierīces
programmatūras atjaunināšana un mobilo ierīču paziņojumu
saņemšana.
Ievietojiet atmiņas karti ECHOMAP Ultra ierīces kartes slotā
1
(Atmiņas karšu ievietošana, 1. lappuse).
Atcerieties, ka karte ir jāievieto katru reizi, kad vēlaties
izmantot funkciju ActiveCaptain.
Atlasiet ActiveCaptain > Izveidot ActiveCaptain atmiņas
2
karti.
IEVĒRĪBAI
Iespējams, uzvedne aicinās formatēt atmiņas karti. Kartes
formatēšana dzēš visu kartē saglabāto informāciju. Tas ietver
arī visus saglabātos lietotāja datus, piemēram, ceļa punktus.
Jā Nē
Jā Nē
Jā Jā
Jā Jā
Kartes formatēšana ir ieteicama, bet nav obligāta. Pirms
kartes formatēšanas atmiņas kartē esošie dati ir jāsaglabā
ierīces iekšējā atmiņā (Lietotāja datu kopēšana no atmiņas
kartes, 41. lappuse). Pēc kartes formatēšanas lietotnei
ActiveCaptain varat pārnest lietotāja datus atpakaļ kartē
(Lietotāja datu kopēšana atmiņas kartē, 41. lappuse).
Lapā ActiveCaptain atlasiet Izvēlne > Wi-Fi iestatīšana >
3
Wi-Fi tīkls > Wi-Fi > Ieslēgts.
Ievadiet šā tīkla nosaukumu un paroli.
4
No savas mobilās ierīces lietotņu veikala instalējiet un
5
atveriet lietotni ActiveCaptain .
Pārvietojiet mobilo ierīci 32 m (105 pēdas) attālumā no
6
ECHOMAP Ultra ierīces.
Savas mobilās ierīces iestatījumos atveriet Wi‑Fi
7
savienojumu lapu un izveidojiet savienojumu ar Garmin ierīci,
izmantojot nosaukumu un paroli, kuru ievadījāt.
®
Viedo paziņojumu iespējošana
BRĪDINĀJUMS
Nelasiet paziņojumu un neatbildiet uz tiem, kamēr vadāt laivu.
Nepievēršot vajadzīgo uzmanību apstākļiem uz ūdens, varat
izraisīt laivas bojājumu vai bīstamas vai nāvējošas traumas
cilvēkiem.
Lai ECHOMAP Ultra ierīce saņemtu paziņojumus, tā ir
jāpievieno mobilajai ierīcei un lietotnei ActiveCaptain.
Ierīcē ECHOMAP Ultra atlasiet ActiveCaptain > Viedie
1
paziņojumi > Iespējot paziņojumus.
Mobilās ierīces iestatījumos ieslēdziet Bluetooth® tehnoloģiju.
2
Novietojiet abas ierīces 10 m (33 pēdas) attālumā.
3
Mobilās ierīces lietotnē ActiveCaptain atlasiet Viedie
4
paziņojumi > Izveidot pāra savienojumu ar karšu ploteri.
Izpildiet ekrānā redzamās norādes, lai veidotu lietotnes pāra
5
savienojumu ar ECHOMAP Ultra ierīci.
Kad uzvedne norāda, ievadiet šo taustiņu savā mobilajā
6
ierīcē.
Ja vajadzīgs, pielāgojiet savas mobilās ierīces iestatījumos,
7
kurus paziņojumus jūs saņemat.
Programmatūras atjaunināšana, izmantojot lietotni ActiveCaptain
Ja jūsu ierīcei ir Wi‑Fi tehnoloģija, varat izmantot lietotni
ActiveCaptain, lai lejupielādētu un instalētu jaunākos
programmatūras atjauninājumus savai ierīcei.
IEVĒRĪBAI
Programmatūras atjauninājumiem var būt vajadzīga lietotne, lai
lejupielādētu lielus failus. Piemērojami interneta pakalpojuma
sniedzēja noteiktie datu ierobežojumi vai maksas. Lai iegūtu
papildu informāciju par datu ierobežojumiem vai maksām,
sazinieties ar savu interneta pakalpojuma sniedzēju.
Instalēšanas process var ilgt vairākas minūtes.
Izveidojiet mobilās ierīces savienojumu ar ECHOMAP Ultra
1
ierīci (Darba sākšana ar lietotni ActiveCaptain, 3. lappuse).
Kad programmatūras atjauninājums ir pieejams un jums ir
2
piekļuve internetam savā mobilajā ierīcē, atlasiet
Programmatūras atjauninājumi > Lejupielādēt.
Lietotne ActiveCaptain lejupielādē atjauninājumu mobilajā
ierīcē. Kad atkārtoti izveidosit lietotnes savienojumu ar
ECHOMAP Ultra ierīci, atjauninājums tiks pārsūtīts uz ierīci.
Kad pārsūtīšana būs pabeigta, uzvedne aicinās instalēt
atjauninājumu.
Lietotne ActiveCaptain 3
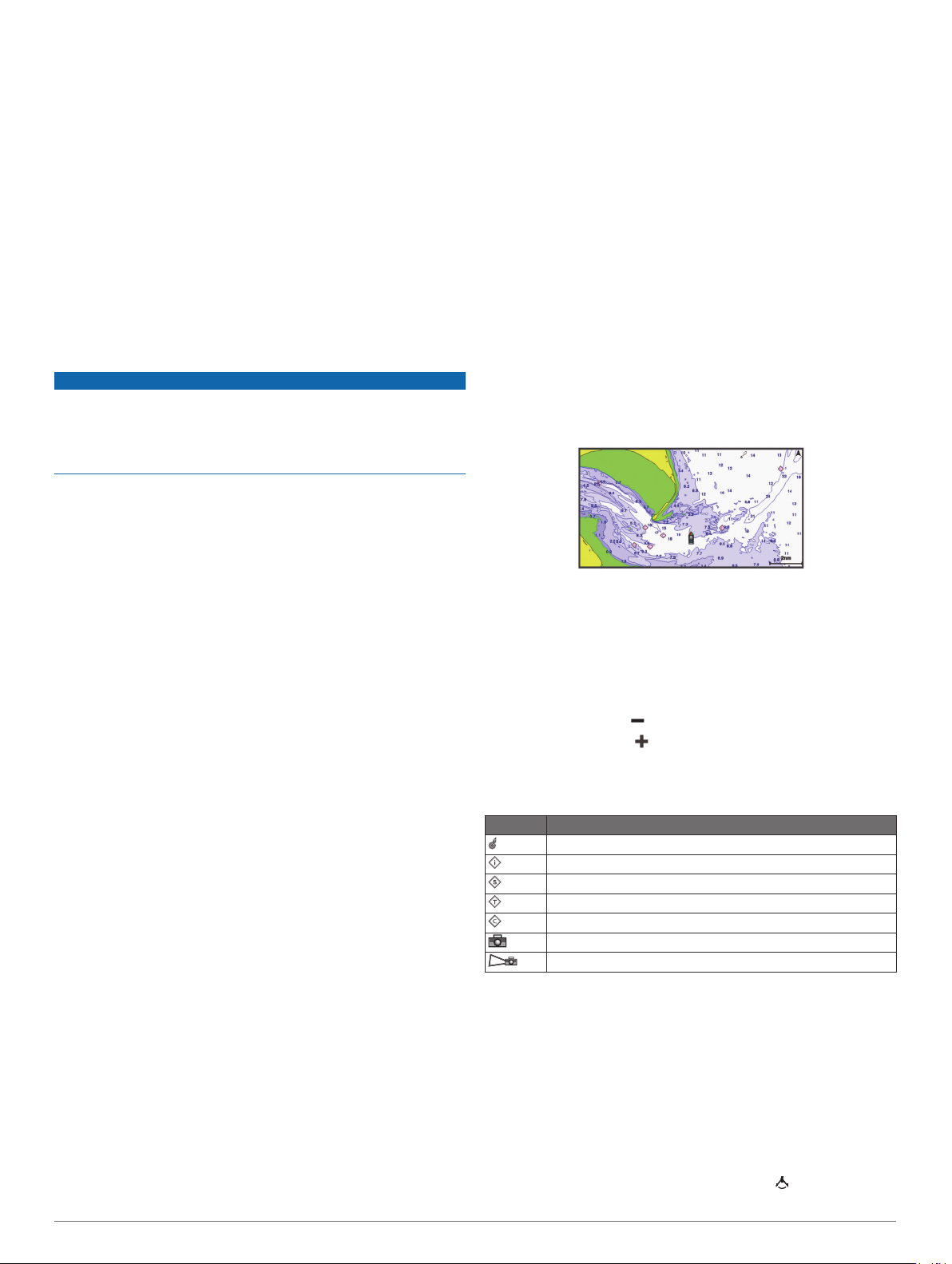
Kad ECHOMAP Ultra ierīces uzvedne norādīs, atlasiet
3
opciju, lai instalētu atjauninājumu.
• Lai atjauninātu programmatūru nekavējoties, atlasiet Labi.
• Lai atliktu atjaunināšanu, atlasiet Atcelt. Kad esat gatavs
instalēt atjauninājumu, atlasiet ActiveCaptain >
Programmatūras atj. > Instalēt tagad.
Karšu atjaunināšana ar ActiveCaptain
Varat izmantot lietotni ActiveCaptain, lai lejupielādētu un
pārsūtītu jaunākos karšu atjauninājumus savai ierīcei. Lai
taupītu vietu mobilajā ierīcē un ActiveCaptain kartē, kā arī
lejupielādes laiku, apsveriet iespēju izmantot lietotni
ActiveCaptain, lai lejupielādētu vienīgi vajadzīgās kartes zonas.
Ja lejupielādējat visu karti, varat izmantot lietotni Garmin
Express™, lai lejupielādētu karti atmiņas kartē (Karšu
atjaunināšana, izmantojot lietotni Garmin Express,
42. lappuse). Lietotne Garmin Express lejupielādē lielas kartes
ātrāk nekā lietotne ActiveCaptain.
IEVĒRĪBAI
Kartes atjauninājumiem var būt vajadzīga lietotne, lai
lejupielādētu lielus failus. Piemērojami interneta pakalpojuma
sniedzēja noteiktie datu ierobežojumi vai maksas. Lai iegūtu
papildu informāciju par datu ierobežojumiem vai maksām,
sazinieties ar savu interneta pakalpojuma sniedzēju.
Izveidojiet mobilās ierīces savienojumu ar ECHOMAP Ultra
1
ierīci (Darba sākšana ar lietotni ActiveCaptain, 3. lappuse).
Kad kartes atjauninājums ir pieejams un jums ir piekļuve
2
internetam savā mobilajā ierīcē, atlasiet OneChart > Manas
kartes.
Atlasiet atjaunināmo karti.
3
Atlasiet teritoriju, lai lejupielādētu.
4
Atlasiet Lejupielādēt.
5
Lietotne ActiveCaptain lejupielādē atjauninājumu mobilajā
ierīcē. Kad atkārtoti izveidosit lietotnes savienojumu ar
ECHOMAP Ultra ierīci, atjauninājums tiks pārsūtīts uz ierīci.
Kad pārsūtīšana ir pabeigta, atjauninātās kartes ie piejamas
lietošanai.
Kartes un 3D kartes skati
Kartes un 3D kartes skatu pieejamība ir atkarīga no kartes
datiem un izmantotajiem piederumiem.
PIEZĪME. 3D kartes skati ir pieejami dažās teritorijās ar īpašām
kartēm.
Kartes un 3D kartes skatiem varat piekļūt, atlasot Kartes.
Navigācijas karte: rāda navigācijas datus, kas ir pieejami
iepriekš ielādētajās kartēs un no papildu kartēm, ja tādas
pieejamas. Dati ietver bojas, bāku un zīmju gaismas,
kabeļus, hidrolokatorus, laivu piestātnes un plūdmaiņas
kontroles punktus skatā no augšas.
Zvejas karte: nodrošina kartē detalizētu pārskatu par gultnes
kontūrām un eholota mērījumiem. Šī karte noņem navigācijas
datus no kartes, rāda detalizētus batimetriskos datus un
uzlabo gultnes kontūras dziļuma izpētei. Šī karte ir
vispiemērotākā zvejai piekrastes zonas dziļūdenī.
PIEZĪME. zvejas karte ir pieejama dažās teritorijās ar īpašām
kartēm.
Perspective 3D: nodrošina skatu no augšas un aiz laivas
(saskaņā ar laivas kursu), kā arī piedāvā vizuālu navigācijas
palīglīdzekli. Šis skats var palīdzēt, naviģējot gar viltīgiem
sēkļiem, rifiem un tiltiem vai pa kanāliem, un tas ir noderīgs,
lai noteiktu ieejas un izejas maršrutus nepazīstamās ostās
vai noenkurošanās vietās.
Mariner's Eye 3D: rāda detalizētu trīsdimensiju skatu no augšas
un aiz laivas (saskaņā ar laivas kursu), kā arī piedāvā vizuālu
navigācijas palīglīdzekli. Šis skats var palīdzēt, naviģējot gar
viltīgiem sēkļiem, rifiem un tiltiem vai pa kanāliem, kā arī, lai
noteiktu ieejas un izejas maršrutus nepazīstamās ostās vai
noenkurošanās vietās.
Fish Eye 3D: nodrošina zemūdens skatu, kas vizuāli atspoguļo
jūras pamatni atbilstoši kartes informācijai. Kad ir pievienots
sonāra devējs, aizturēti mērķi (piemēram, zivis) ir apzīmēti ar
sarkaniem, zaļiem un dzelteniem apļiem. Sarkanā krāsa
apzīmē vislielākos mērķus, bet zaļā — vismazākos.
Reljefa tonēšana: nodrošina ezeru un piekrastes ūdeņu
augstas izšķirtspējas līmeņa atzīmju tonējumu. Šī karte var
būt noderīga zvejai un niršanai.
PIEZĪME. Reljefa tonēšana karte ir pieejama dažās teritorijās
ar īpašām kartēm.
Navigācijas karte un zvejas karte
PIEZĪME. zvejas karte ir pieejama dažās teritorijās ar īpašām
kartēm.
Navigācijas karte ir optimizēta naviģēšanai. Varat plānot kursu,
skatīt kartes informāciju un izmantot karti kā naviģēšanas
palīglīdzekli. Lai atvērtu izvēlni Navigācijas karte, atlasiet Kartes
> Navigācijas karte.
Zvejas karte nodrošina detalizētu skatu ar papildu gultnes
informāciju un zvejas vietām. Šī karte ir optimizēta izmantošanai
zvejā. Lai atvērtu izvēlni Zvejas karte, atlasiet Kartes > Zvejas
karte.
Tuvināšana un tālināšana kartē
Tālummaiņas līmeni norāda skalas cipars kartes apakšā. Josla
zem skalas cipara atspoguļo attālumu kartē.
• Lai tālinātu, atlasiet .
• Lai tuvinātu, atlasiet .
Kartes simboli
Šajā tabulā apkopoti daži biežāk sastopamie simboli, kurus
varat skatīt karšu detaļās.
Ikona Apraksts
Boja
Informācija
Kuģniecības pakalpojumi
Plūdmaiņas kontroles punkts
Straumju kontroles punkts
Pieejams no augšas uzņemts fotoattēls
Pieejams perspektīvas fotoattēls
Citas iezīmes, kas bieži izmantotas lielākajā daļā karšu, ietver
dziļuma kontūru līnijas, ūdens līmeņa maiņas zonas,
dziļumpunktus (kā attēlots oriģinālajā papīra kartē), navigācijas
līdzekļus un simbolus, šķēršļus un kabeļu zonas.
Attāluma mērīšana kartē
Kartē atlasiet atrašanās vietu.
1
Atlasiet Mērīt attālumu.
2
Ekrānā pašreizējā atrašanās vietā ir redzama spraudīte.
Attālums un leņķis no spraudītes ir norādīts stūrī.
IETEIKUMS. lai atiestatītu spraudīti un veiktu mērījumu no
kursora pašreizējās atrašanās vietas, atlasiet .
4 Kartes un 3D kartes skati
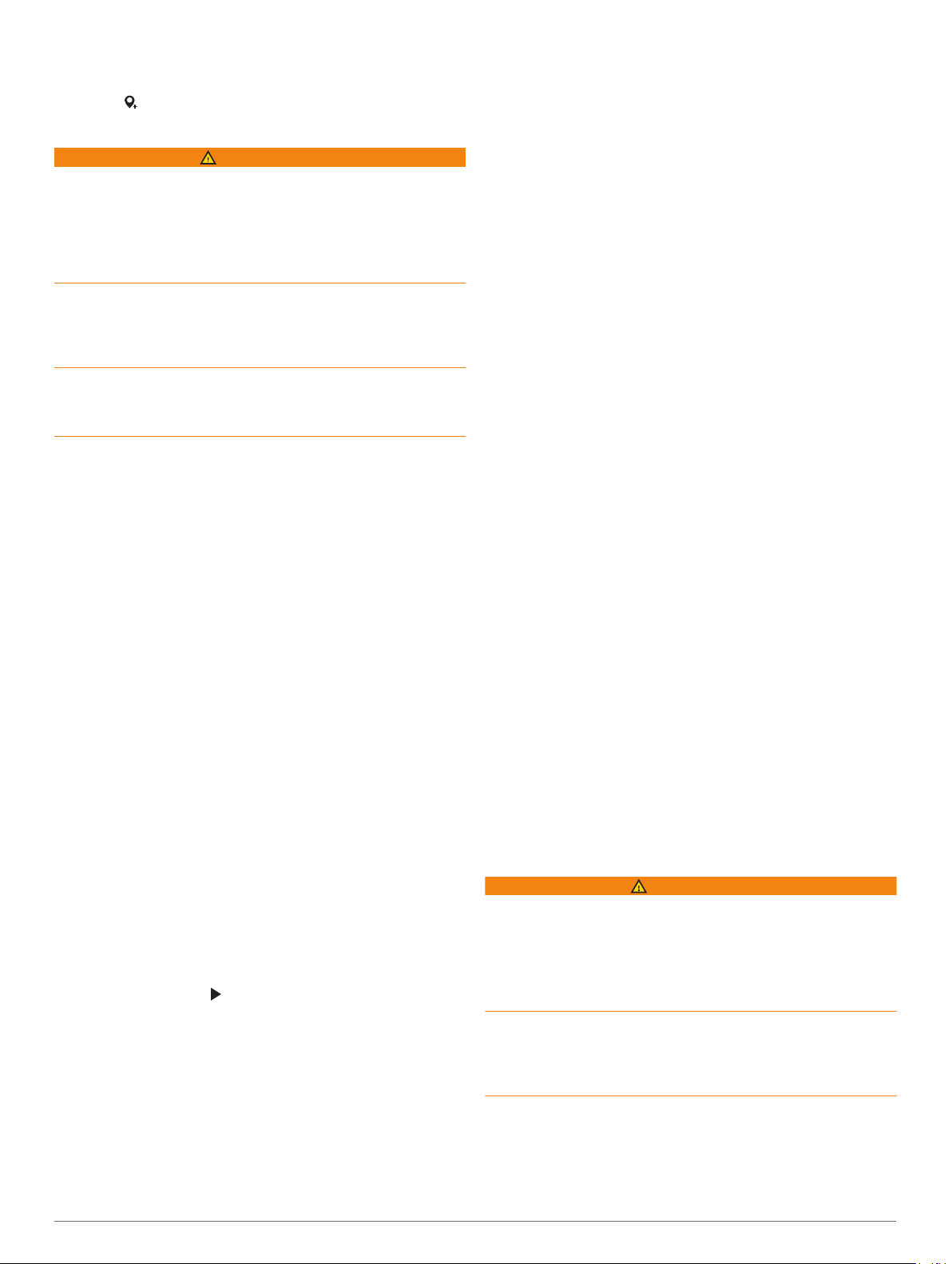
Ceļa punkta veidošana kartē
Kartē atlasiet atrašanās vietu vai objektu.
1
Atlasiet .
2
Naviģēšana uz punktu kartē
BRĪDINĀJUMS
Visas karšu ploterī redzamās maršruta un navigācijas līnijas ir
paredzētas tikai kā vispārīgas maršruta vai piemērotu kanālu
norādes un nav paredzētas, lai tās precīzi ievērotu. Lai novērstu
gultnes skaršanu vai citu bīstamību, kas var bojāt laivu vai
izraisīt bīstamas vai nāvējošas traumas cilvēkiem, vienmēr
naviģēšanas laikā sekojiet navigācijas palīglīdzekļiem un
apstākļiem uz ūdens.
Auto Guidance funkcija balstās uz elektroniskas kartes
informāciju. Šie dati nenodrošina pilnīgu šķēršļu un gultnes
atspoguļojumu. Rūpīgi salīdziniet kursu ar visu redzamo vizuālo
informāciju un izvairieties no sauszemes, seklūdens un citiem
šķēršļiem, kas var būt jūsu ceļā.
Izmantojot režīmu Doties uz, tiešais un labotais kurss var
šķērsot sauszemi vai seklūdeni. Izmantojiet redzamo vizuālo
informāciju un vadiet laivu tā, lai izvairītos no sauszemes,
seklūdens un citiem bīstamiem objektiem.
PIEZĪME. zvejas karte ir pieejama dažās teritorijās ar īpašām
kartēm.
PIEZĪME. auto Guidance ir pieejama dažās teritorijās ar īpašām
kartēm.
Navigācijas vai zvejas kartē atlasiet atrašanās vietu.
1
Ja vajadzīgs, atlasiet Naviģēt uz.
2
Atlasiet opciju:
3
• Lai naviģētu tieši uz atrašanās vietu, atlasiet Doties uz.
• Lai izveidotu maršrutu uz atrašanās vietu, ietverot
pagriezienu, atlasiet Maršruts uz.
• Lai izmantotu Auto Guidance, atlasiet Auto Guidance.
Pārskatiet ar fuksīna krāsas līniju norādīto kursu.
4
PIEZĪME. izmantojot Auto Guidance, pelēks segments
jebkurā fuksīna krāsas līnijas daļā norāda, ka Auto Guidance
nevar aprēķināt Auto Guidance līnijas daļu. Iemesls ir
iestatījumi minimālajam droša ūdens dziļumam un
minimālajam drošam šķēršļa augstumam.
Sekojiet fuksīna krāsas līnijai, virzoties kursā tā, lai izvairītos
5
no sauszemes, seklūdens un citiem šķēršļiem.
Atrašanās vietas un informācijas par objektu skatīšana kartē
Navigācijas vai zvejas kartē varat skatīt informāciju par
atrašanās vietu vai objektu, piemēram, informāciju par
plūdmaiņu, straumēm, astronavigāciju, kartes piezīmēm vai
vietējiem pakalpojumiem.
Navigācijas vai zvejas kartē atlasiet atrašanās vietu vai
1
objektu.
Tiek parādīts opciju saraksts. Redzamās opcijas atšķiras
atkarībā no atlasītās atrašanās vietas vai objekta.
Ja vajadzīgs, atlasiet .
2
Atlasiet Informācija.
3
Informācijas par navigācijas līdzekļiem skatīšana
Navigācijas vai zvejas kartē, Perspective 3D kartes skatā vai
Mariner’s Eye 3D kartes skatā varat skatīt sīkāku informāciju par
dažādiem navigācijas līdzekļu veidiem, tostarp bākām, zīmju
gaismām un šķēršļiem.
PIEZĪME. zvejas karte ir pieejama dažās teritorijās ar īpašām
kartēm.
PIEZĪME. 3D kartes skati ir pieejami dažās teritorijās ar īpašām
kartēm.
Kartē vai 3D kartes skatā atlasiet navigācijas līdzekli.
1
Atlasiet navigācijas līdzekļa nosaukumu.
2
Kursa līnija un leņķa marķieri
Kursa līnija ir pagarinājums, kas kustības virzienā kartē novilkts
no laivas priekšgala. Leņķa marķieri norāda kursa vai kursa pa
grunti relatīvo pozīciju, kas ir noderīgi, lai pagrieztos vai meklētu
atsauces punktus.
Kursa līnijas un leņķa marķieru iestatīšana
Kursa līnija ir pagarinājums, kas kustības virzienā kartē novilkts
no laivas priekšgala. Leņķa marķieri norāda kursa vai kursa pa
grunti relatīvo pozīciju, kas ir noderīgi, lai pagrieztos vai meklētu
atsauces punktus.
Kartē varat rādīt arī kursa līniju un kursa pa grunti (COG) līniju.
Kurss pa grunti ir jūsu kustības virziens. Kurss ir virziens, kādā ir
vērsts laivas priekšgals, kad ir pievienots kursa sensors.
Kartē atlasiet Izvēlne > Slāņi > Mana laiva > Kursa līnija >
1
Leņķa koordinātes marķieri.
Ja vajadzīgs, atlasiet Avots un atlasiet opciju:
2
• Lai automātiski izmantotu pieejamo avotu, atlasiet
Automātiski.
• Lai kursam pa grunti izmantotu GPS antenas kursu,
atlasiet GPS kurss (COG).
• Lai izmantotu datus no pievienotā kursa sensora, atlasiet
Virziens.
• Lai izmantotu datus gan no pievienotā kursa sensora, gan
GPS antenas, atlasiet Kurss att. pret grunti un
noteiktais kurss.
Šādā gadījumā kartē tiks rādīta gan kursa līnija, gan kursa
pa grunti (COG) līnija.
Atlasiet Displejs un atlasiet opciju:
3
• Atlasiet Attālums > Attālums un ievadiet kartē redzamās
līnijas garumu.
• Atlasiet Laiks > Laiks un ievadiet laiku, kas izmantojams,
lai aprēķinātu attālumu, kādu laiva veiks noteiktajā laikā
pašreizējā ātrumā.
Pagriešanās pie leņķa koordinātes marķieriem
Kartē kursa līnijā varat pievienot leņķa koordinātes marķierus.
Leņķa koordinātes marķieri var būt noderīgi, lai pagrieztos
zvejas laikā.
Iestatiet kursa līniju (Kursa līnijas un leņķa marķieru
1
iestatīšana, 5. lappuse).
Atlasiet Leņķa koordinātes marķieri.
2
Īpašas kartes
BRĪDINĀJUMS
Visas karšu ploterī redzamās maršruta un navigācijas līnijas ir
paredzētas tikai kā vispārīgas maršruta vai piemērotu kanālu
norādes un nav paredzētas, lai tās precīzi ievērotu. Lai novērstu
gultnes skaršanu vai citu bīstamību, kas var bojāt laivu vai
izraisīt bīstamas vai nāvējošas traumas cilvēkiem, vienmēr
naviģēšanas laikā sekojiet navigācijas palīglīdzekļiem un
apstākļiem uz ūdens.
Auto Guidance funkcija balstās uz elektroniskas kartes
informāciju. Šie dati nenodrošina pilnīgu šķēršļu un gultnes
atspoguļojumu. Rūpīgi salīdziniet kursu ar visu redzamo vizuālo
informāciju un izvairieties no sauszemes, seklūdens un citiem
šķēršļiem, kas var būt jūsu ceļā.
PIEZĪME. ne visi modeļi atbalsta visas kartes.
Papildu īpašas kartes, tādas kā BlueChart® g3 Vision, ļauj
maksimāli izmantot karšu plotera piedāvātās iespējas. Papildus
detalizētai jūras kartēšanai īpašās kartes var ietvert tālāk
norādītās funkcijas, kas ir pieejamas atsevišķos reģionos.
Kartes un 3D kartes skati 5
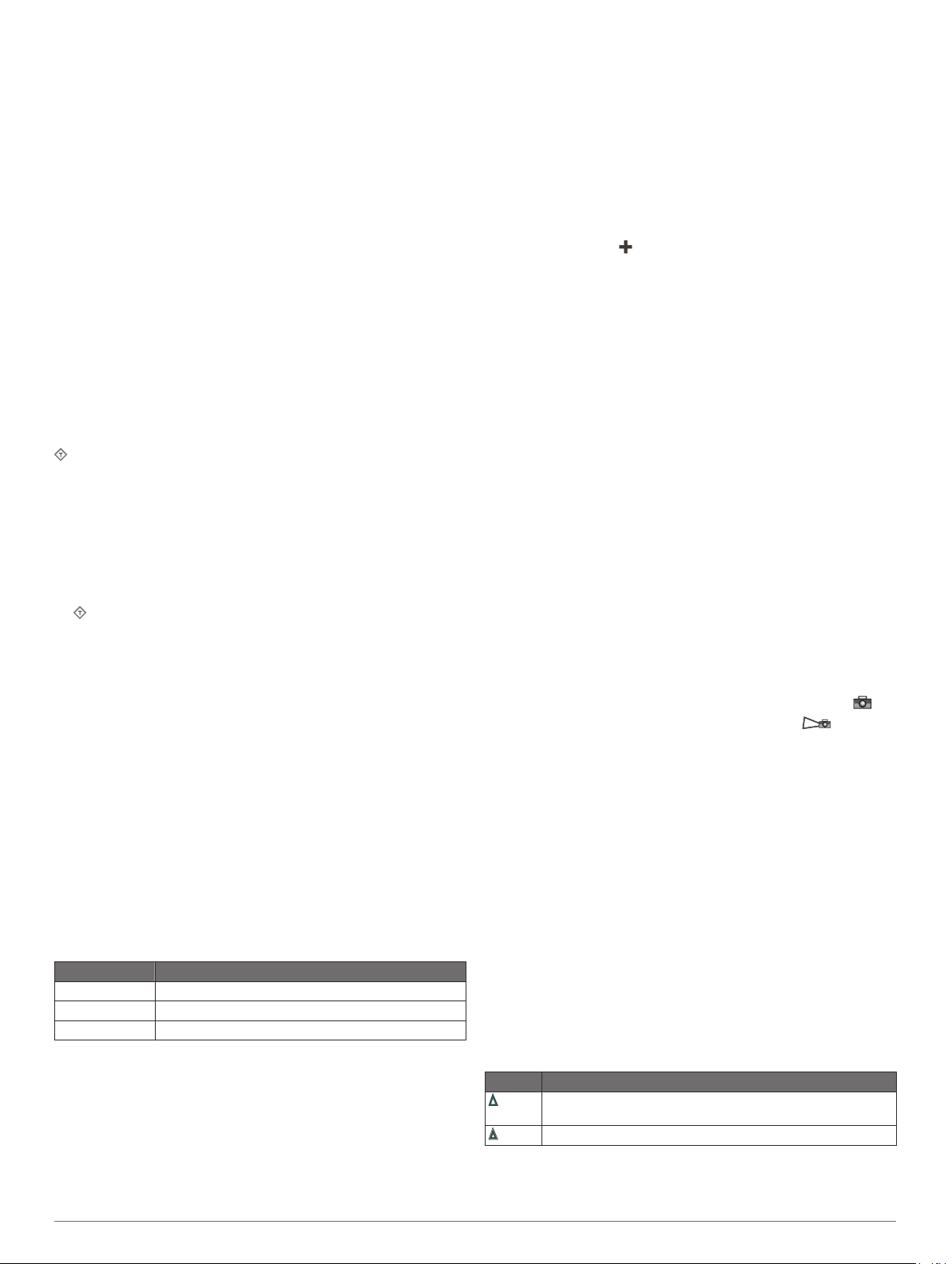
Mariner’s Eye 3D: piedāvā skatu no augšas un aiz laivas kā
trīsdimensiju navigācijas palīglīdzeklis.
Fish Eye 3D: piedāvā zemūdens trīsdimensiju skatu, kas vizuāli
atspoguļo jūras pamatni atbilstoši kartes informācijai.
Zvejas kartes: rāda karti ar uzlabotām gultnes kontūrām un bez
navigācijas datiem. Šī karte ir labi piemērota zvejai
piekrastes zonas dziļūdenī.
Augstas izšķirtspējas satelītattēli: piedāvā augstas
izšķirtspējas satelītattēlus sauszemes un ūdens reālam
skatam navigācijas kartē (Satelītattēla rādīšana navigācijas
kartē, 6. lappuse).
Aerofotouzņēmumi: rāda laivu piestātņu un citus navigācijā
nozīmīgus aerofotouzņēmumus, lai palīdzētu vizualizēt
apkārtējo vidi (Apskates vietu aerofotouzņēmumu skatīšana,
6. lappuse).
Detalizēti ceļu un interesējošo objektu dati: rāda detalizētus
ceļu un interesējošo objektu datus, kas ietver ļoti detalizētus
piekrastes ceļus un interesējošos objektus, piemēram,
restorānus, naktsmītnes un vietējās interesantākās vietas.
Auto Guidance: izmanto specifisku informāciju par jūsu laivu un
kartes datus, lai noteiktu labāko ceļu uz galapunktu.
Plūdmaiņu kontroles punktu informācijas skatīšana
ikona jūras kartē norāda plūdmaiņu kontroles punktu. Varat
skatīt sīkāku plūdmaiņas kontroles punkta diagrammu, lai
prognozētu plūdmaiņas līmeni dažādos laikos vai dažādās
dienās.
PIEZĪME. šī funkcija ir pieejama dažās teritorijās ar īpašām
kartēm.
Navigācijas vai zvejas kartē atlasiet plūdmaiņas kontroles
1
punktu.
Plūdmaiņu virziena un līmeņa informācija ir redzama blakus
.
Atlasiet kontroles punkta nosaukumu.
2
Animēti plūdmaiņu un straumju rādītāji
PIEZĪME. šī funkcija ir pieejama dažās teritorijās ar īpašām
kartēm.
Navigācijas vai zvejas kartē varat skatīt animētus plūdmaiņu
kontroles punktu un straumju virziena rādītājus. Jāiespējo arī
animētās ikonas kartes iestatījumos (Plūdmaiņas un straumju
rādītāju rādīšana, 6. lappuse).
Plūdmaiņas kontroles punkta rādītājs kartē redzams kā vertikāla
joslu diagramma ar bultiņu. Lejupvērsta sarkana bultiņa norāda
bēgumu, un zila augšupvērsta bultiņa norāda paisumu. Virzot
kursoru pāri plūdmaiņas kontroles punkta rādītājam, ūdens
augstums redzams virs attiecīgā kontroles punkta.
Straumes virziena rādītāji kartē redzami kā bultiņas. Katras
bultiņas virziens norāda straumes virzienu konkrētajā kartes
vietā. Straumes bultiņas krāsa norāda straumes ātruma
diapazonu konkrētajā vietā. Virzot kursoru pāri straumes
virziena rādītājam, attiecīgās straumes ātrums šajā vietā
redzams virs virziena rādītāja.
Krāsa Straumes ātruma diapazons
Dzeltena no 0 līdz 1 mezglam
Oranža no 1 līdz 2 mezgliem
Sarkana 2 mezgli vai vairāk
Plūdmaiņas un straumju rādītāju rādīšana
PIEZĪME. šī funkcija ir pieejama dažās teritorijās ar īpašām
kartēm.
Navigācijas vai zvejas kartē varat rādīt statiskus vai animētus
plūdmaiņas un straumju kontroles punktu rādītājus.
Navigācijas vai zvejas kartē atlasiet Izvēlne > Slāņi > Karte
1
> Plūdmaiņas un straumes.
Lai kartē rādītu animētus straumju un plūdmaiņas kontroles
2
punktu rādītājus, atlasiet Animēts.
Satelītattēla rādīšana navigācijas kartē
PIEZĪME. šī funkcija ir pieejama dažās teritorijās ar īpašām
kartēm.
Augstas izšķirtspējas satelītattēlus varat uzklāt uz navigācijas
kartes sauszemes vai sauszemes un jūras daļām.
PIEZĪME. pēc iespējošas augstas izšķirtspējas satelītattēli tiek
atspoguļoti tikai zemākajos tālummaiņas līmeņos. Ja nevarat
redzēt augstas izšķirtspējas attēlus savā izraudzītajā kartes
reģionā, varat atlasīt , lai tuvinātu. Varat arī iestatīt augstāku
detalizācijas līmeni, mainot kartes tālummaiņas detalizāciju.
Navigācijas kartē atlasiet Izvēlne > Slāņi > Karte > Satelīta
1
fotoattēli.
Atlasiet opciju:
2
• Atlasiet Tikai sauszeme, lai skatītu standarta kartes
informāciju uz ūdens, attēliem pārklājot sauszemi.
PIEZĪME. šim iestatījumam ir jābūt iespējotam, lai skatītu
Standard Mapping® kartes.
• Atlasiet Fotokaršu kombinācija, lai noteiktā
necaurredzamībā rādītu attēlus gan uz ūdens, gan
sauszemes. Izmantojiet slīdņa joslu, lai regulētu attēla
necaurredzamību. Jo augstāku procentuālo vērtību
iestatāt, jo vairāk satelītattēli pārklās gan sauszemi, gan
ūdeni.
Apskates vietu aerofotouzņēmumu skatīšana
Lai navigācijas kartē skatītu aerofotouzņēmumus, jūras kartes
iestatīšanā ir jāieslēdz iestatījums Foto punkti (Kartes slāņu
iestatījumi, 8. lappuse).
PIEZĪME. šī funkcija ir pieejama dažās teritorijās ar īpašām
kartēm.
Apskates vietu, laivu piestātņu un ostu aerofotouzņēmumus
varat izmantot, lai vieglāk orientētos apkārtējā vidē vai pirms
ierašanās iepazītos ar laivu piestātni vai ostu.
Navigācijas kartē atlasiet kameras ikonu.
1
• Lai skatītu no augšas uzņemtus fotoattēlus, atlasiet .
• Lai skatītu perspektīvas fotoattēlus, atlasiet .
Fotoattēls ir uzņemts no kameras atrašanās vietas, to
vēršot konusa virzienā.
Atlasiet Foto.
2
Automātiskas identifikācijas sistēma
Automātiskas identifikācijas sistēma (AIS) ļauj identificēt citas
laivas un sekot tām un brīdina par satiksmi teritorijā. Ja karšu
ploteris ir pievienots ārējai AIS ierīcei, tas var rādīt nedaudz AIS
informācijas par citām laivām, kuras ir attiecīgā diapazonā, ir
aprīkotas ar retranslatoru un aktīvi raida AIS informāciju.
Par katru laivu ziņotā informācija ietver jūras mobilā sakaru
dienesta identitātes numuru (MMSI), atrašanās vietu, GPS
ātrumu, GPS kursu, laiku, kas pagājis, kopš tika ziņota laivas
pēdējā atrašanās vieta, tuvākā tuvošanās līdz īsākajam
attālumam un laiks līdz šādai tuvošanās.
Daži karšu ploteri atbalsta arī funkciju Blue Force Tracking. Ar
funkciju Blue Force Tracking sekotās laivas karšu ploterī tiek
norādītas zilzaļā krāsā.
AIS mērķa simboli
Simbols Apraksts
AIS laiva. Laiva ziņo AIS informāciju. Virziens, kurā trīsstūris
ir vērsts, norāda AIS laivas kustības virzienu.
Mērķis ir atlasīts.
6 Kartes un 3D kartes skati
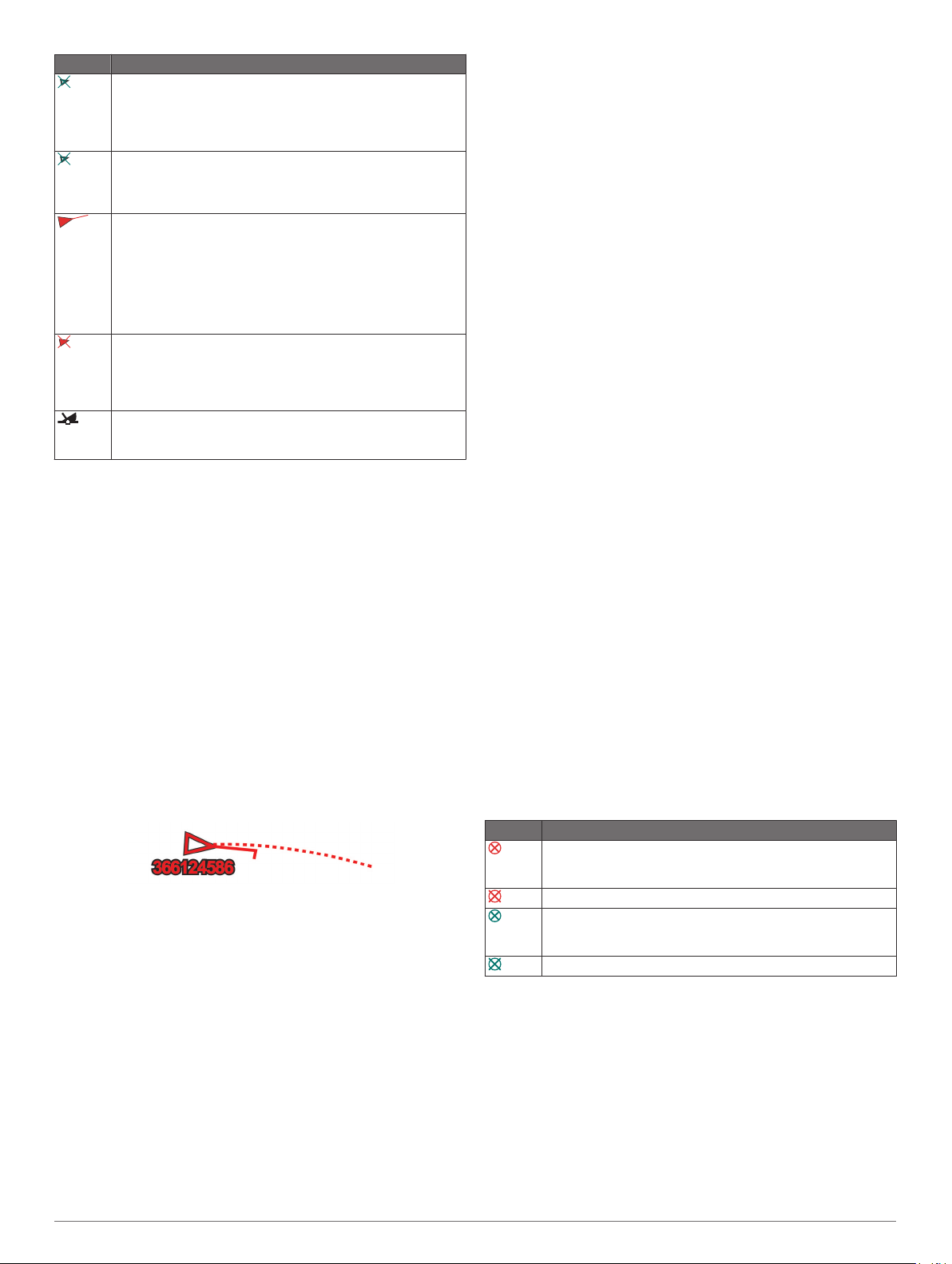
Simbols Apraksts
Mērķis ir aktivizēts. Mērķis kartē ir redzams lielāks. Mērķim
pievienotā zaļā līnija norāda, uz kuru pusi mērķis ir vērsts.
MMSI un laivas ātrums un virziens ir redzams zem mērķa, ja
detaļu iestatījums ir iestatīts uz Rādīt. Ja AIS pārsūtīšana no
laivas ir zaudēta, tiek parādīta ziņojuma josla.
Mērķis ir zaudēts. Zaļš X norāda, ka AIS pārsūtīšana no
laivas ir zaudēta, un karšu ploteris rāda ziņojuma joslu,
vaicājot, vai jāturpina sekot laivai. Ja pārtraucat sekot laivai,
zaudētā mērķa simbols no kartes vai 3D kartes skata pazūd.
Bīstams mērķis diapazonā. Mērķis mirgo, kamēr skan brīdinājuma signāls, un redzama ziņojuma josla. Pēc tam, kad
brīdinājums ir apstiprināts, tiek pievienots vienlaidu sarkans
trīsstūris ar sarkanu līniju, kas norāda mērķa atrašanās vietu
un virzību. Ja drošas zonas sadursmes brīdinājums ir
izslēgts, mērķis mirgo, bet skaņas signāls neatskan, un brīdinājuma josla netiek rādīta. Ja AIS pārsūtīšana no laivas ir
zaudēta, tiek parādīta ziņojuma josla.
Bīstams mērķis ir zaudēts. Sarkans X norāda, ka AIS pārsūtīšana no laivas ir zaudēta, un karšu ploteris rāda ziņojuma
joslu, vaicājot, vai jāturpina sekot laivai. Ja pārtraucat sekot
laivai, zaudētā bīstamā mērķa simbols no kartes vai 3D
kartes skata pazūd.
Šī simbola atrašanās vieta norāda tuvošanās bīstamam
mērķim tuvāko punktu, un cipari simbola tuvumā norāda laiku
līdz tuvošanās šim mērķim tuvākajam punktam.
PIEZĪME. laivas, kurām seko ar funkciju Blue Force Tracking, ir
norādītas ar zilzaļu krāsu neatkarīgi no to statusa.
Aktivizēto AIS mērķu kurss un plānotais kurss
Kad aktivizētais AIS mērķis ir pārraidījis kursa un kursa pa grunti
informāciju, mērķa kurss tiek parādīts kartē kā nepārtraukta
līnija līdz AIS mērķa simbolam. Kursa līnija nav redzama 3D
kartes skatā.
Aktivizētā AIS mērķa plānotais kurss tiek parādīts kā pārtraukta
līnija kartē vai 3D kartes skatā. Plānotā kursa līnijas garums
balstās uz plānotā kursa iestatījuma vērtību. Ja aktivizētais AIS
mērķis neraida ātruma informāciju vai ja laiva stāv uz vietas,
plānotā kursa līnija netiek rādīta. Projektētā kursa līnijas
aprēķinu var ietekmēt izmaiņas laivas pārraidītajā informācijā
par ātrumu, kursu pa grunti vai pagrieziena ātrumu.
Kad aktivizētais AIS mērķis ir pārraidījis informāciju par kursu pa
grunti, kursu un pagrieziena ātrumu, mērķa plānotais kurss tiek
aprēķināts, pamatojoties uz informāciju par kursu pa grunti un
pagrieziena ātrumu. Virziens, kādā mērķis griežas, kas arī
balstās uz informāciju par pagrieziena ātrumu, tiek parādīts ar
atkarpes virzienu kursa līnijas galā. Atkarpes garums nemainās.
Ja aktivizētais AIS mērķis pārraida informāciju par kursu pa
grunti un kursu, bet pagrieziena ātruma informācija netiek
iegūta, mērķa plānotais kurss tiek aprēķināts, pamatojoties uz
informāciju par kursu pa grunti.
AIS laivas mērķa aktivizēšana
Kartē vai 3D kartes skatā atlasiet AIS laivu.
1
Atlasiet AIS laiva > Aktivizēt mērķi.
2
Informācijas par mērķa AIS laivu skatīšana
Jūs varat skatīt AIS signāla statusu, MMSI, GPS ātrumu, GPS
kursu un citu informāciju, kas ir ziņota par mērķa AIS laivu.
Kartē vai 3D kartes skatā atlasiet AIS laivu.
1
Atlasiet AIS laiva.
2
AIS laivas mērķa deaktivizēšana
Kartē vai 3D kartes skatā atlasiet AIS laivu.
1
Atlasiet AIS laiva > Deaktivizēt mērķi.
2
AIS apdraudējumu saraksta skatīšana
Kartē vai 3D kartes skatā atlasiet Izvēlne > Slāņi > Citas
laivas > AIS saraksts.
Drošas zonas sadursmes brīdinājuma iestatīšana
Lai iestatītu drošas zonas sadursmes brīdinājumu, jums ir
nepieciešams ar AIS ierīci savienots saderīgs karšu ploteris.
Drošas zonas sadursmes brīdinājumu izmanto vienīgi ar AIS.
Droša zona tiek izmantota, lai izvairītos no sadursmes, un to var
pielāgot.
Atlasiet Iestatījumi > Brīdinājuma signāli > AIS > AIS
1
brīdinājums > Ieslēgts.
Kad AIS aktivizēta laiva nonāk drošā zonā ap jūsu laivu, tiek
parādīta ziņojuma josla, un atskan brīdinājums. Turklāt
ekrānā objekts tiek apzīmēts kā bīstams. Ja brīdinājums ir
izslēgts, ziņojuma josla un skaņas brīdinājuma signāls ir
atspējoti, bet objekts joprojām ekrānā ir apzīmēts kā bīstams.
Atlasiet Diapazons.
2
Atlasiet drošas zonas rādiusa attālumu ap jūsu laivu.
3
Atlasiet Laiks līdz.
4
Atlasiet laiku, kad brīdinājums atskanēs, ja noteikts mērķis,
5
kas šķērso drošo zonu.
Piemēram, lai paziņotu par gaidāmu šķērsošanu 10 minūtes
pirms iespējamā notikuma, iestatietLaiks līdz uz 10, un
brīdinājums atskanēs 10 minūtes pirms brīža, kad laiva
šķērsos drošo zonu.
AIS trauksmes signāli
Kad autonomās AIS trauksmes signālierīces ir aktivizētas, tās
raida ziņojumu par avārijas vietu. Karšu ploteris var saņemt
signālus no meklēšanas un glābšanas raidītājiem (SART),
avārijas vietu norādošām jūras radiobākām (EPIRB) un citus
cilvēka nonākšanas aiz borta signālus. Trauksmes signālu
pārraides atšķiras no standarta AIS pārraidēm, tādēļ šie signāli
karšu ploterī ir redzami citādi. Jūs nevis sekojat trauksmes
signālam, lai izvairītos no sadursmes, bet gan sekojat trauksmes
signāla pārraidei, lai noteiktu laivas vai personas atrašanās vietu
un palīdzētu.
Naviģēšana uz trauksmes signāla nosūtīšanas vietu
Kad saņemat trauksmes signālu, tiek parādīts trauksmes signāla
brīdinājums.
Atlasiet Pārskatīt > Doties uz, lai sāktu naviģēšanu uz
signāla nosūtīšanas vietu.
AIS trauksmes signālierīces mērķa simboli
Simbols Apraksts
AIS trauksmes signālierīces signāla pārsūtīšana Atlasiet, lai
skatītu vairāk informācijas par signāla pārsūtīšanu un naviģēšanas sākšanu.
Signāla pārsūtīšana zaudēta.
Pārsūtīšanas pārbaude. Redzams, kad laiva sāk tās
trauksmes signālierīces pārbaudi, un neatspoguļo reālu
ārkārtas situāciju.
Pārsūtīšanas pārbaude zaudēta.
AIS pārsūtīšanas pārbaudes brīdinājumu iespējošana
Lai novērstu lielu skaitu pārbaudes brīdinājumu un simbolu
tādās cilvēku pārpilnās vietās kā laivu piestātnes, varat atlasīt,
vai saņemat vai ignorējat AIS pārbaudes ziņojumus. Lai
pārbaudītu AIS avārijas ierīci, jums ir jāiespējo karšu ploteris, lai
saņemtu pārbaudes brīdinājumus.
Atlasiet Iestatījumi > Brīdinājuma signāli > AIS.
1
Atlasiet opciju:
2
• Lai saņemtu avārijas vietu norādošās jūras radiobākas
(EPRIB) pārbaudes signālus, atlasiet AIS-EPIRB
pārbaude.
Kartes un 3D kartes skati 7
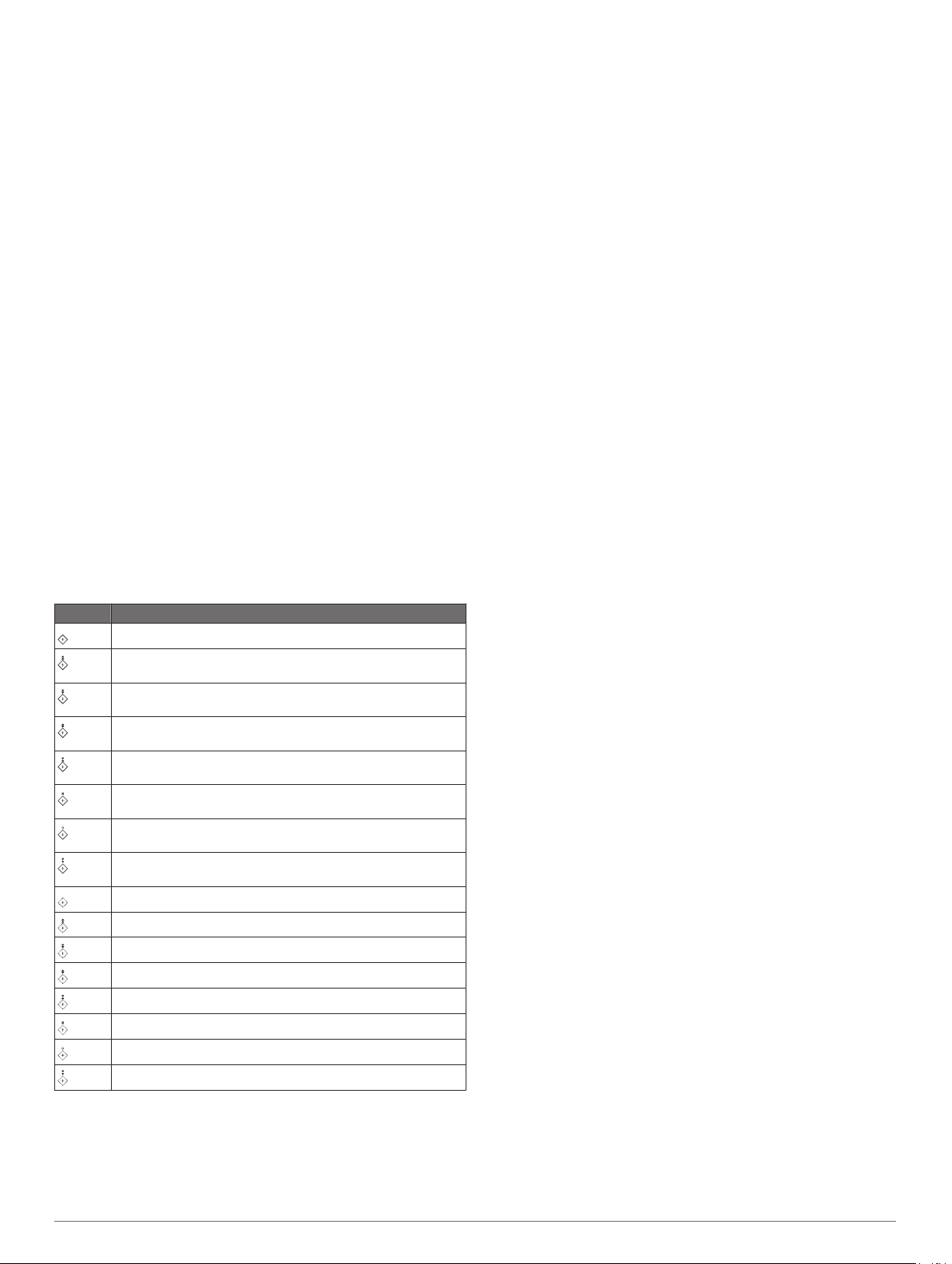
• Lai saņemtu vai ignorētu cilvēka nonākšanas aiz borta
(MOB) pārbaudes signālus, atlasiet AIS-MOB pārbaude.
• Lai saņemtu vai ignorētu meklēšanas un glābšanas
retranslatora (SART) pārbaudes signālus, atlasiet AIS-
SART pārbaude.
AIS uztveršanas izslēgšana
AIS signāla uztveršana tiek izslēgta pēc noklusējuma.
Atlasiet Iestatījumi > Citas laivas > AIS > Izslēgts.
Visa AIS funkcionalitāte visās kartēs un 3D kartes skatos ir
atspējota. Tas ietver AIS laivu mērķēšanu un sekošanu,
sadursmes brīdinājumus, kas izriet no AIS laivu mērķēšanas
un sekošanas, kā arī informāciju par AIS laivām rādīšanu.
AIS navigācijas palīglīdzekļi
AIS navigācijas palīglīdzeklis ir tāds navigācijas palīglīdzeklis,
kas tiek raidīts, izmantojot AIS radio. Navigācijas palīglīdzekļi
tiek rādīti kartēs, un tiem ir identifikācijas informācija, piemēram,
pozīcija un veids.
Ir trīs galvenie AIS navigācijas palīglīdzekļu veidi. Reālie
navigācijas palīglīdzekļi fiziski pastāv un sūta identifikācijas un
atrašanās vietas informāciju no savas reālās atrašanās vietas.
Sintētiskie navigācijas palīglīdzekļi fiziski pastāv, un to
identifikācijas un atrašanās vietas informācija tiek sūtīta no citas
atrašanās vietas. Virtuālie navigācijas palīglīdzekļi faktiski
nepastāv, un to identifikācijas un atrašanās vietas informācija
tiek sūtīta no citas atrašanās vietas.
Jūs varat skatīt AIS navigācijas palīglīdzekļus kartē, kad karšu
ploteris ir savienojumā ar saderīgu AIS radio. Lai rādītu AIS
navigācijas palīglīdzekļus, atlasiet Izvēlne > Slāņi > Karte >
Lidlauku gaismas signāli > Navigācijas palīglīdzekļi. Vairāk
informācijas par navigācijas palīglīdzekli varat skatīt, atlasot to
kartē.
Simbols Nozīme
Reāls vai sintētisks navigācijas palīglīdzeklis
Reāls vai sintētisks navigācijas palīglīdzeklis: ziemeļu signālzīme
Reāls vai sintētisks navigācijas palīglīdzeklis: dienvidu signālzīme
Reāls vai sintētisks navigācijas palīglīdzeklis: austrumu
signālzīme
Reāls vai sintētisks navigācijas palīglīdzeklis: rietumu signālzīme
Reāls vai sintētisks navigācijas palīglīdzeklis: speciāla signālzīme
Reāls vai sintētisks navigācijas palīglīdzeklis: drošības
signālzīme
Reāls vai sintētisks navigācijas palīglīdzeklis: bīstamības
signālzīme
Virtuāls navigācijas palīglīdzeklis
Virtuāls navigācijas palīglīdzeklis: ziemeļu signālzīme
Virtuāls navigācijas palīglīdzeklis: dienvidu signālzīme
Virtuāls navigācijas palīglīdzeklis: austrumu signālzīme
Virtuāls navigācijas palīglīdzeklis: rietumu signālzīme
Virtuāls navigācijas palīglīdzeklis: speciāla signālzīme
Virtuāls navigācijas palīglīdzeklis: drošības signālzīme
Virtuāls navigācijas palīglīdzeklis: bīstamības signālzīme
Izvēlne Karte
PIEZĪME. ne visi iestatījumi ir piemērojami visiem karšu skatiem.
Dažām opcijām ir vajadzīgas īpašas kartes vai pievienoti
piederumi.
PIEZĪME. izvēlnes var ietvert dažus iestatījumus, kurus
neatbalsta jūsu instalētās kartes vai jūsu pašreizējā atrašanās
vieta. Ja mainīsit šos iestatījumus, izmaiņas neietekmēs kartes
skatu.
Šie iestatījumi attiecas uz visiem karšu skatiem, izņemot Fish
Eye 3D (Fish Eye 3D iestatījumi, 10. lappuse).
Kartē atlasiet Izvēlne.
Slāņi: pielāgo dažādu vienumu izskatu kartēs (Kartes slāņu
iestatījumi, 8. lappuse).
Ceļa punkti un ceļi: pielāgo, kā ceļa punkti un ceļi tiek rādīti
(Lietotāja datu slāņu iestatījumi, 9. lappuse).
Quickdraw Contours: ieslēdz gultnes kontūru zīmēšanu un ļauj
izveidot zvejas karšu etiķetes (Garmin Quickdraw Contours
kartēšana, 10. lappuse).
Kartes iestatīšana: pielāgo kartē rādāmo detaļu orientāciju un
līmeni un ekrānā rādāmos datus.
Rediģēt pārklājumus: koriģē datus, kas redzami ekrānā (Datu
pārklājumu pielāgošana, 2. lappuse).
Kartes slāņi
Kartes slāņus varat ieslēgt un izslēgt, turklāt varat pielāgot karšu
funkcijas. Katrs izmantotās kartes vai kartes skata iestatījums ir
specifisks.
PIEZĪME. ne visi iestatījumi ir piemērojami visām kartēm un
karšu ploteru modeļiem. Dažām opcijām ir vajadzīgas īpašas
kartes vai pievienoti piederumi.
PIEZĪME. izvēlnes var ietvert dažus iestatījumus, kurus
neatbalsta jūsu instalētās kartes vai jūsu pašreizējā atrašanās
vieta. Ja mainīsit šos iestatījumus, izmaiņas neietekmēs kartes
skatu.
Kartē atlasiet Izvēlne > Slāņi.
Karte: rāda un paslēpj ar karti saistītos vienumus.
Mana laiva: rāda un paslēpj ar laivu saistītos vienumus (Manas
laivas slāņu iestatījumi, 9. lappuse).
Lietotāja dati: rāda un paslēpj tādus lietotāja datus kā ceļa
punkti, robežas un ceļi un atver lietotāja datu sarakstus
(Lietotāja datu slāņu iestatījumi, 9. lappuse).
Citas laivas: pielāgo, kā tiek rādītas citas laivas (Citu laivu
slāņu iestatījumi, 9. lappuse).
Ūdens: rāda un paslēpj dziļuma vienumus (Ūdens slāņu
iestatījumi, 9. lappuse).
Quickdraw Contours: rāda un paslēpj Garmin Quickdraw
Contours datus (Garmin Quickdraw Contours iestatījumi,
11. lappuse).
Kartes slāņu iestatījumi
Kartē atlasiet Izvēlne > Slāņi > Karte.
Satelīta fotoattēli: rāda augstas izšķirtspējas satelītattēlus gan
uz sauszemes, gan sauszemes un jūras daļām navigācijas
kartē, kad izmantotas noteiktas īpašās kartes (Satelītattēla
rādīšana navigācijas kartē, 6. lappuse).
PIEZĪME. šim iestatījumam ir jābūt iespējotam, lai skatītu
Standard Mapping kartes.
Plūdmaiņas un straumes: rāda straumju un plūdmaiņu
kontroles punktu rādītājus kartē un iespējo plūdmaiņu un
straumju slīdni, kas iestata laiku, kad plūdmaiņas un
straumes ir ziņotas kartē.
Interesējošie objekti uz sauszemes: rāda interesējošos
objektus uz sauszemes.
Lidlauku gaismas signāli: rāda kartē navigācijas
palīglīdzekļus, piemēram, mirgojošas gaismas. Ļauj atlasīt
navigācijas palīglīdzekļu veidu NOAA vai IALA.
Tehniskās apkopes punkti: rāda kuģniecības pakalpojumu
atrašanās vietas.
Dziļums: koriģē vienumus dziļuma slānī.
8 Kartes un 3D kartes skati
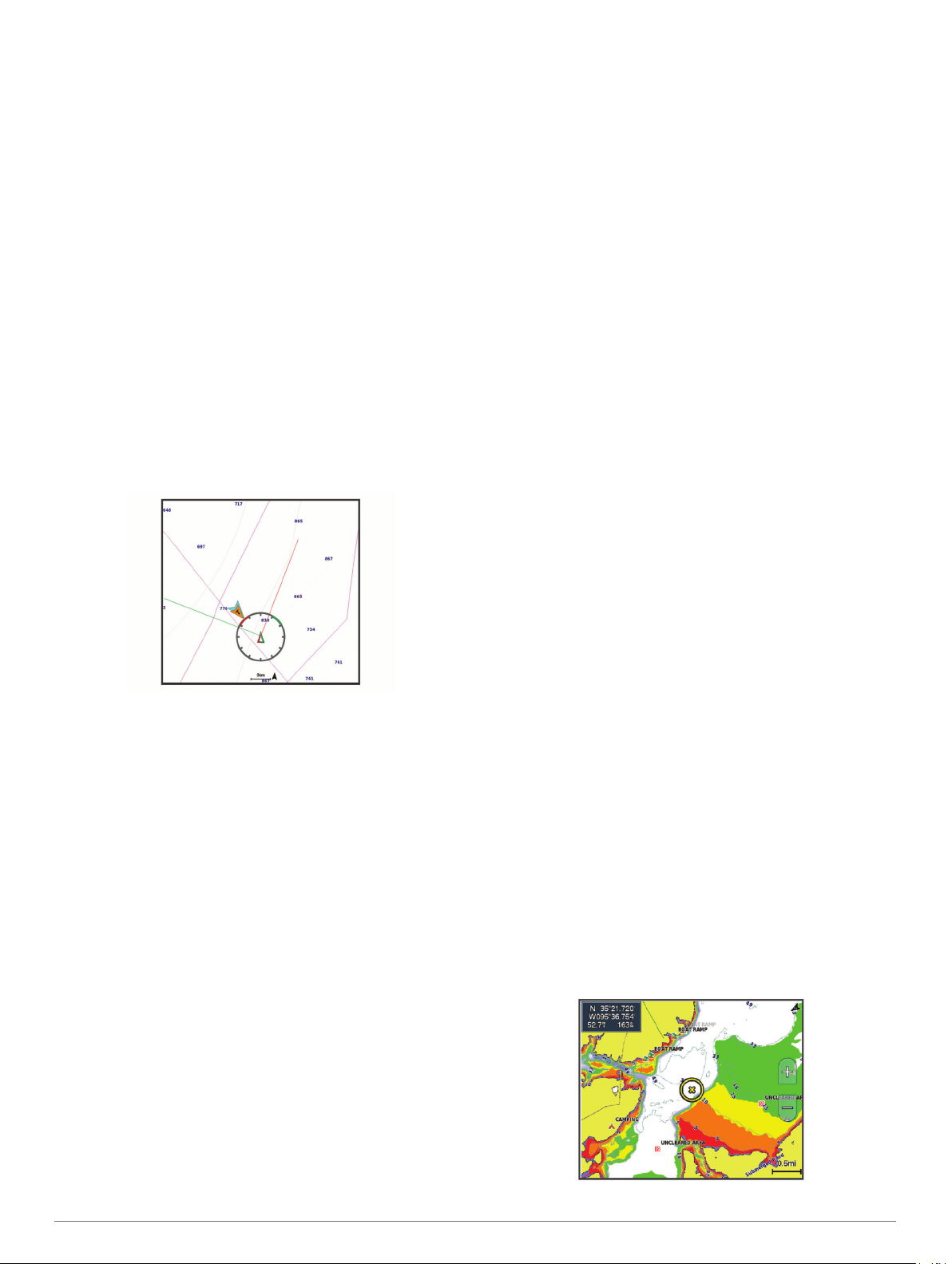
Ierobežojumu zonas: rāda kartē informāciju par ierobežotām
zonām.
Foto punkti: rāda kameras ikonas aerofotouzņēmumiem
(Apskates vietu aerofotouzņēmumu skatīšana, 6. lappuse).
Manas laivas slāņu iestatījumi
Kartē atlasiet Izvēlne > Slāņi > Mana laiva.
Kursa līnija: rāda un koriģē kursa līniju, kas ir kartē novilkta
līnija no laivas priekšgala kustības virzienā, un iestata datu
avotu kursa līnijai (Kursa līnijas un leņķa marķieru
iestatīšana, 5. lappuse).
Kursi līdz zīmei: pielāgo kursus līdz zīmei burāšanas režīmā
(Kursu līdz zīmei iestatījumi, 9. lappuse).
Rozes: ļauj paslēpt vai rādīt rozes kartē. Vēja rozes vizuāli
atspoguļo vēja leņķi vai virzienu, ko nodrošina pievienotais
vēja sensors. Kompasa roze norāda kompasa virzienu,
orientētu uz laivas kursu.
Laivas ikona: iestata ikonu, kas kartē atspoguļo jūsu pašreizējo
pozīciju.
Kursu līdz zīmei iestatījumi
Lai izmantotu kursu līdz zīmei funkcijas, vēja sensors ir
jāpievieno pie karšu plotera.
Burāšanas režīmā ( (Laivas tipa iestatīšana, 2. lappuse)) varat
rādīt maršruta līnijas navigācijas kartē. Kursi līdz zīmei var būt
ļoti noderīgi sacīkstēs.
Navigācijas kartē atlasiet Izvēlne > Slāņi > Mana laiva > Kursi
līdz zīmei > Iestatīt.
Burāšanas leņķis: ļauj atlasīt, kā ierīce aprēķina kursus līdz
zīmei. Opcija Faktisks aprēķina kursus līdz zīmei, izmantojot
izmērīto vēja leņķi, kas iegūts no vēja sensora. Opcija
Manuāls aprēķina kursus līdz zīmei, izmantojot manuāli
ievadītus virsvēja un aizvēja leņķus.
Virsvēja leņķis: ļauj iestatīt kursu līdz zīmei, pamatojoties uz
virsvēja burāšanas leņķi.
Aizvēja leņķis: ļauj iestatīt kursu līdz zīmei, pamatojoties uz
aizvēja burāšanas leņķi.
Plūdmaiņas korekcija: koriģē kursus līdz zīmei, pamatojoties
uz plūdmaiņu.
Pastāvīgs filtra laiks: filtrē kursa līdz zīmei datus, pamatojoties
uz ievadīto laika intervālu. Lai iegūtu vienmērīgāku kursu līdz
zīmei, kas izfiltrē izmaiņas laivas kursā vai patiesajā vēja
leņķī, ievadiet lielāku skaitli. Lai iegūtu vienmērīgāku kursu
līdz zīmei, kas izfiltrē izmaiņas laivas kursā vai patiesajā vēja
leņķī, ievadiet mazāku skaitli.
Lietotāja datu slāņu iestatījumi
Kartēs varat rādīt savus lietotāja datus, piemēram, ceļa punktus,
robežas un ceļus.
Kartē atlasiet Izvēlne > Slāņi > Lietotāja dati.
Ceļa punkti: rāda ceļa punktus kartē un atver ceļa punktu
sarakstu.
Robežas: rāda robežas kartē un atver robežu sarakstu.
Ceļi: rāda ceļus kartē.
Citu laivu slāņu iestatījumi
PIEZĪME. šīm opcijām ir nepieciešami pievienoti piederumi,
piemēram, AIS uztvērējs, radars vai VHF radio.
Kartē atlasiet Izvēlne > Slāņi > Citas laivas.
DSC: iestata, kā DSC laivas un trases ir redzamas kartē, un
rāda DSC sarakstu.
AIS: iestata, kā AIS laivas un trases ir redzamas kartē, un rāda
AIS sarakstu.
Detaļas: rāda citu laivu detaļas kartē.
Plānotais kurss: iestata plānotā kursa laiku AIS aktivizētām un
MARPA atzīmētām laivām.
AIS brīdinājums: iestata drošas zonas sadursmes brīdinājumu
(Drošas zonas sadursmes brīdinājuma iestatīšana,
7. lappuse).
Ūdens slāņu iestatījumi
Kartē atlasiet Izvēlne > Slāņi > Ūdens.
PIEZĪME. izvēlne var ietvert dažus iestatījumus, kurus
neatbalsta jūsu instalētās kartes vai jūsu pašreizējā atrašanās
vieta. Ja mainīsit šos iestatījumus, izmaiņas neietekmēs kartes
skatu.
PIEZĪME. ne visi iestatījumi ir piemērojami visām kartēm,
skatiem un karšu ploteru modeļiem. Dažām opcijām ir
vajadzīgas īpašas kartes vai pievienoti piederumi.
Dziļuma tonējums: ar attiecīgu tonējumu norāda lielāko un
mazāko dziļumu un zonu starp tiem.
Seklūdeņu tonēšana: iestata toņus no piekrastes līdz
noteiktajam dziļumam.
Punkta dziļums: ieslēdz punkta dziļuma mērījumus un iestata
bīstamu dziļumu. Punktu dziļums, kas ir vienāds ar bīstamo
dziļumu vai seklāks, ir norādīts ar sarkanu tekstu.
Zvejas rajona kontūrkartes: iestata tālummaiņas līmeni
gultnes kontūru un eholota mērījumu detalizētam skatam un
vienkāršo kartes rādīšanu, lai uzlabotu tās lietošanu zvejas
laikā.
Reljefa tonēšana: atspoguļo gultnes slīpumu, izmantojot
tonēšanu. Šī funkcija ir pieejama vienīgi, izmantojot dažas
īpašās kartes.
Sonāra attēlveidošana: rāda sonāra skatus, lai palīdzētu
atspoguļot gultnes blīvumu. Šī funkcija ir pieejama vienīgi,
izmantojot dažas īpašās kartes.
Ezera līmenis: iestata pašreizējo ūdens līmeni ezerā. Šī
funkcija ir pieejama vienīgi, izmantojot dažas īpašās kartes.
Dziļuma diapazona tonējums
Krāsu diapazonus kartē varat iestatīt, lai rādītu ūdens dziļumu
vietās, kur mērķa zivis pašlaik kožas. Varat iestatīt dziļākus
diapazonus, lai novērotu, cik ātri gultnes dziļums noteiktā
dziļuma diapazonā mainās. Varat izveidot līdz desmit dziļuma
diapazonus. Izmantojot iekšzemes zvejai ne vairāk kā piecus
dziļuma diapazonus, varat padarīt karti skaidrāku. Dziļuma
diapazoni tiek piemēroti visām kartēm un visām ūdenstilpnēm.
Dažām Garmin LakeVü™ un augstākās kvalitātes papildu kartēm
pēc noklusējuma ir vairāki dziļuma diapazona tonējumi.
Kartes un 3D kartes skati 9
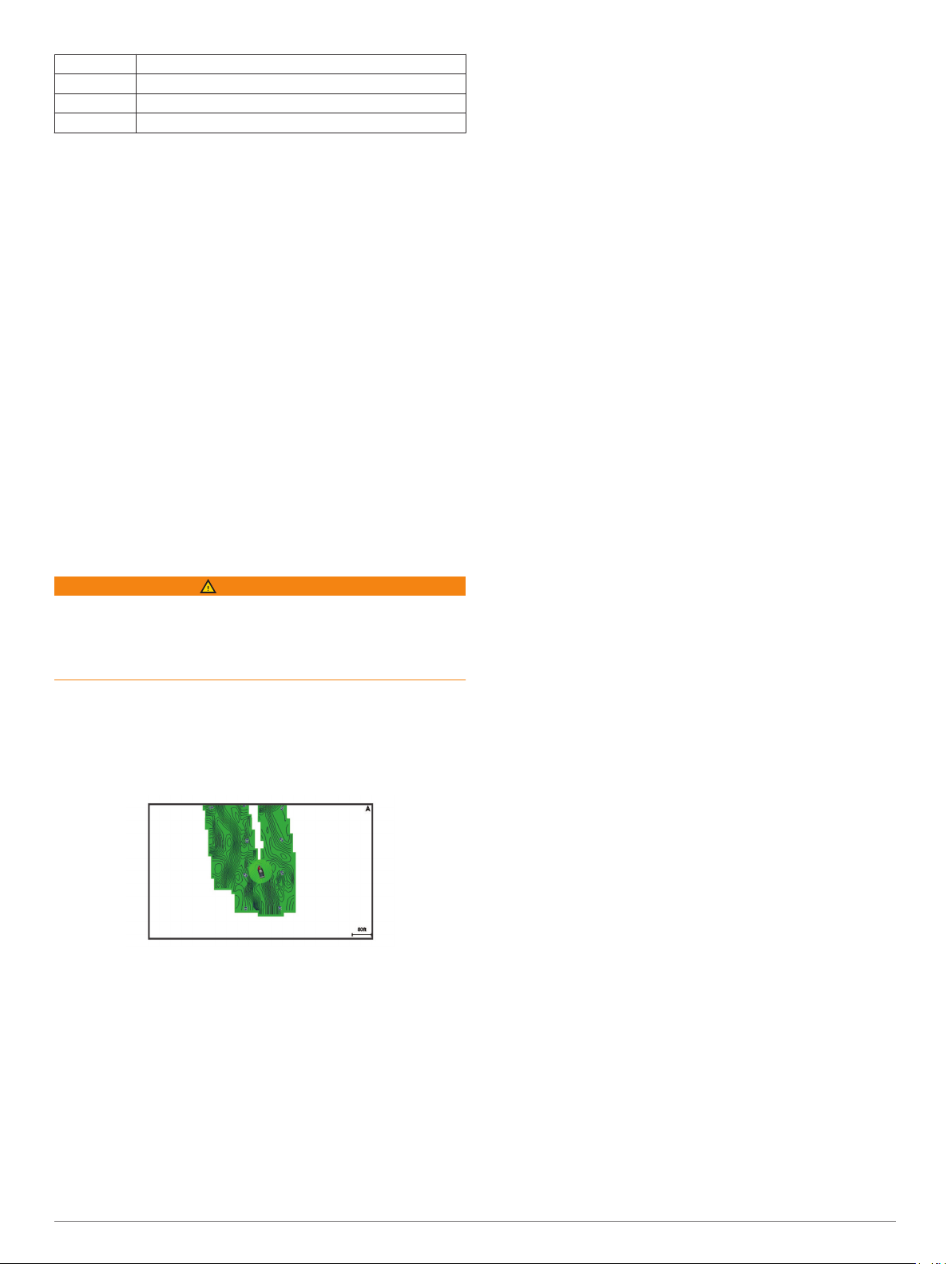
Sarkana No 0 līdz 1,5 m (no 0 līdz 5 pēdām)
Oranža No 1,5 līdz 3 m (no 5 līdz 10 pēdām)
Dzeltena No 3 līdz 4,5 m (no 10 līdz 15 pēdām)
Zaļa No 4,5 līdz 7,6 m (no 15 līdz 25 pēdām)
Fish Eye 3D iestatījumi
PIEZĪME. šī funkcija ir pieejama dažās teritorijās ar īpašām
kartēm.
Kartes skatā Fish Eye 3D atlasiet Izvēlne.
Skatīt: iestata 3D kartes skata perspektīvu.
Ceļi: rāda sekošanas
Sonāra konuss: rāda konusu, kas apzīmē devēja aptverto
teritoriju.
Zivju simboli: rāda aizturētos mērķus.
Atbalstītās kartes
Lai jūs pavadītu laiku uz ūdeņiem droši un patīkami, Garmin
ierīces atbalsta vienīgi oficiālas kartes, ko piedāvā Garmin vai
apstiprināts trešās personas piegādātājs.
Kartes varat iegādāties no Garmin. Ja iegādājaties kartes no
pārdevēja, kas nav Garmin, pirms pirkuma rūpīgi noskaidrojiet
visu par pārdevēju. Esiet piesardzīgi, pērkot no pārdevējiem
tiešsaistē. Ja iegādājāties neatbalstītu karti, nododiet to atpakaļ
pārdevējam.
Garmin Quickdraw Contours
kartēšana
BRĪDINĀJUMS
Funkcija Garmin Quickdraw Contours kartēšana ļauj lietotājam
ģenerēt kartes. Garmin negalvo par trešo personu ģenerētu
karšu precizitāti, uzticamību, pilnīgumu vai savlaicīgumu. Trešo
personu ģenerētas kartes varat izmantot vai paļauties uz tām,
pats uzņemoties atbildību.
Funkcija Garmin Quickdraw Contours kartēšana ļauj acumirklī
izveidot kartes ar kontūrām un dziļuma etiķetēm jebkurai
ūdenstilpnei.
Kad Garmin Quickdraw Contours ieraksta datus, laivas ikonu
ietver krāsains aplis. Šis aplis atspoguļo aptuveno teritoriju
kartē, kuru skenējis katrs gājiens.
Zaļš aplis norāda labu dziļumu un GPS pozīciju, kā arī ātrumu
zem 16 km/h (10 jūdzes/h). Dzeltens aplis norāda labu dziļumu
un GPS pozīciju, kā arī ātrumu 16–32 km/h (10–20 jūdzes/h).
Sarkans aplis norāda nelielu dziļumu vai GPS pozīciju, kā arī
ātrumu virs 32 km/h (20 jūdzes/h).
Garmin Quickdraw Contours varat skatīt kombināciju ekrānā vai
atsevišķā skatā kartē.
Saglabāto datu daudzums ir atkarīgs atmiņas kartes lieluma,
sonāra avota un laivas ātruma datu ierakstīšanas laikā. Ilgāk
varat ierakstīt, izmantojot viena stara sonāru. Tiek lēsts, ka 2 GB
atmiņas kartē var ierakstīt aptuveni datu 1500 stundu.
Ierakstot datus karšu plotera atmiņas kartē, jaunie dati tiek
pievienoti esošajiem datiem Garmin Quickdraw Contours kartē
un saglabāti atmiņas kartē. Kad ievietojat jaunu atmiņas karti,
esošie dati netiek pārnesti uz jauno karti.
Ūdenstilpnes kartēšana, izmantojot funkciju Garmin Quickdraw Contours
Lai varētu izmantot funkciju Garmin Quickdraw Contours, jums ir
jāzina sonāra dziļums, sava GPS pozīcija, kā arī vajadzīga
atmiņas karte, kurā ir brīva vieta.
Kartē atlasiet Izvēlne > Quickdraw Contours > Sākt
1
ierakstīšanu.
Kad ierakstīšana ir pabeigta, atlasiet Izvēlne > Quickdraw
2
Contours > Apturēt ierakstīšanu.
Atlasiet Pārvaldīt > Nosaukums un ierakstiet kartes
3
nosaukumu.
Etiķetes pievienošana Garmin Quickdraw Contours kartei
Varat pievienot etiķetes Garmin Quickdraw Contours kartei, lai
atzīmētu bīstamās vietas vai interesējošos objektus.
Navigācijas kartē atlasiet atrašanās vietu.
1
Atlasiet Pievienot Quickdraw etiķeti.
2
Ievadiet etiķetes tekstu un atlasiet Pabeigts.
3
Garmin Quickdraw kopiena
Garmin Quickdraw kopiena ir brīvprātīga, publiska, tiešsaistes
kopiena, kas ļauj jums lejupielādēt citu lietotāju izveidotās
kartes. Jūs varat koplietot savas Garmin Quickdraw Contours
kartes ar citām personām.
Ja jūsu ierīcē ir Wi‑Fi tehnoloģija, jūs varat izmantot lietotni
ActiveCaptain, lai piekļūtu Garmin Quickdraw kopienai
(Pievienošanās pie Garmin Quickdraw kopienas, izmantojot
ActiveCaptain, 10. lappuse).
Ja jūsu ierīcē nav Wi‑Fi tehnoloģijas, jūs varat izmantot tīmekļa
vietni Garmin Connect™, lai piekļūtu Garmin Quickdraw kopienai
(Pievienošanās pie Garmin Quickdraw kopienas, izmantojot
Garmin Connect, 11. lappuse).
Pievienošanās pie Garmin Quickdraw kopienas, izmantojot ActiveCaptain
Mobilajā ierīcē atveriet lietotni ActiveCaptain un izveidojiet
1
savienojumu ar ECHOMAP Ultra ierīci (Darba sākšana ar
lietotni ActiveCaptain, 3. lappuse).
Lietotnē atlasiet Quickdraw kopiena.
2
Tagad varat lejupielādēt kontūrkartes no citiem kopienas
dalībniekiem (Garmin Quickdraw kopienas karšu lejupielāde,
izmantojot ActiveCaptain, 10. lappuse) un koplietot savas
izveidotās kontūrkartes (Jūsu Garmin Quickdraw kontūrkaršu
koplietošana ar Garmin Quickdraw kopienu, izmantojot
ActiveCaptain, 11. lappuse).
Garmin Quickdraw kopienas karšu lejupielāde, izmantojot ActiveCaptain
Jūs varat lejupielādēt Garmin Quickdraw Contours kartes, kuras
izveidojuši citi lietotāji un kuras ir koplietotas ar Garmin
Quickdraw kopienu.
Savā mobilajā ierīcē lietotnē ActiveCaptain atlasiet
1
Quickdraw kopiena > Meklēt kontūrkartes.
Izmantojiet karti un meklēšanas funkcijas, lai noteiktu
2
lejupielādējamo teritoriju.
Sarkani punkti atspoguļo Garmin Quickdraw Contours kartes,
kuras šai teritorijai ir koplietotas.
Atlasiet Atlasiet lejupielādes reģionu.
3
Velciet lodziņu, lai atlasītu lejupielādes teritoriju.
4
Velciet stūrus, lai mainītu lejupielādes teritoriju.
5
Atlasiet Lejupielādēt zonu.
6
10 Garmin Quickdraw Contours kartēšana
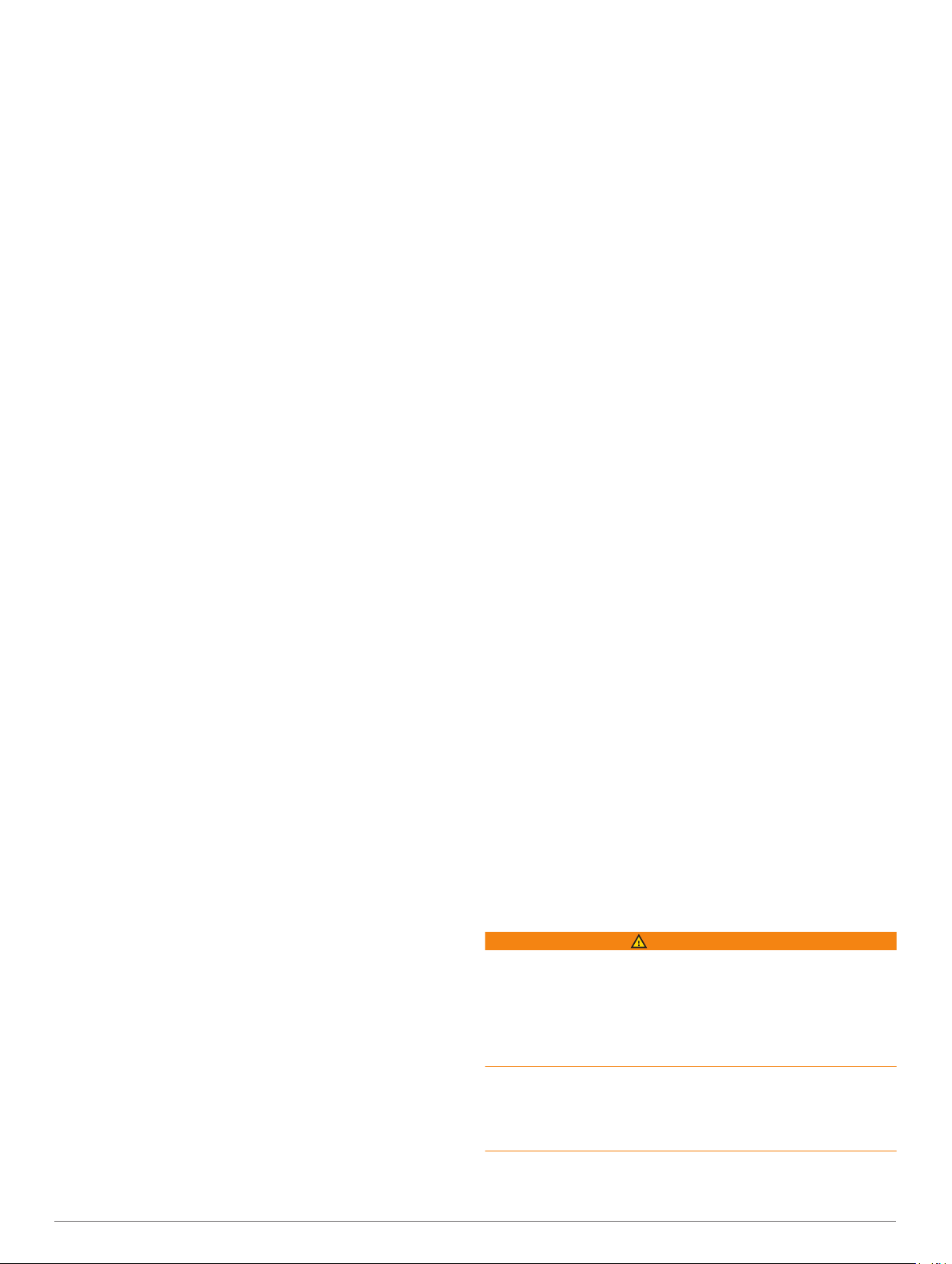
Kad nākamajā reizē lietotni ActiveCaptain savienosit ar
ECHOMAP Ultra ierīci, lejupielādētās kontūrkartes automātiski
tiks pārsūtītas uz ierīci.
Jūsu Garmin Quickdraw kontūrkaršu koplietošana ar Garmin Quickdraw kopienu, izmantojot ActiveCaptain
Savas izveidotās Garmin Quickdraw Contours kartes varat
koplietot ar citiem Garmin Quickdraw kopienā.
Kad jūs koplietojat kontūrkarti, tiek koplietota tikai kontūrkarte.
Jūsu ceļa punkti netiek koplietoti.
Kad iestatāt savu lietotni ActiveCaptain, jūs, iespējams, varat
atlasīt kontūrkaršu automātisku koplietošanu ar kopienu. Ja
šādas iespējas nav, izpildiet tālāk norādītās darbības, lai
iespējotu koplietošanu.
Lietotnē ActiveCaptain savā mobilajā ierīcē atlasiet
Sinhronizēt ar ploteri > Līdzdalība kopienā.
Kad nākamajā reizē lietotni ActiveCaptain pievienosit
ECHOMAP Ultra ierīcei, jūsu kontūrkartes automātiski tiks
pārsūtītas kopienai.
Pievienošanās pie Garmin Quickdraw kopienas, izmantojot Garmin Connect
Dodieties uz connect.garmin.com.
1
Atlasiet Darba sākšana > Quickdraw kopiena > Darba
2
sākšana.
Ja jums nav Garmin Connect konta, izveidojiet to.
3
Pierakstieties savā Garmin Connectkontā.
4
Atlasiet Informācijas paneļi > Jūras ierīces, lai atvērtu
5
Garmin Quickdraw logrīku.
IETEIKUMS. pārbaudiet, vai datorā ir atmiņas karte, lai
koplietotu Garmin Quickdraw Contours kartes.
Jūsu Garmin Quickdraw kontūrkaršu koplietošana ar Garmin Quickdraw kopienu, izmantojot Garmin Connect
Savas izveidotās Garmin Quickdraw Contours kartes varat
koplietot ar citiem Garmin Quickdraw kopienā.
Kad jūs koplietojat kontūrkarti, tiek koplietota tikai kontūrkarte.
Jūsu ceļa punkti netiek koplietoti.
Ievietojiet atmiņas karti kartes slotā (Atmiņas karšu
1
ievietošana, 1. lappuse).
Ievietojiet atmiņas karti datorā.
2
Piekļuve Garmin Quickdraw kopienai (Pievienošanās pie
3
Garmin Quickdraw kopienas, izmantojot Garmin Connect,
11. lappuse).
Atlasiet Kopīgojiet savas kontūrkartes.
4
Pārlūkojiet atmiņas karti un atlasiet mapi Garmin.
5
Atveriet mapi Quickdraw un atlasiet failu ar nosaukumu
6
ContoursLog.svy.
Pēc faila augšupielādes dzēsiet failu ContoursLog.svy no
atmiņas kartes, lai novērstu problēmas turpmākās
augšupielādēs. Savus datus jūs nezaudēsiet.
Garmin Quickdraw kopienas karšu lejupielāde, izmantojot Garmin Connect
Jūs varat lejupielādēt Garmin Quickdraw Contours kartes, kuras
izveidojuši citi lietotāji un kuras ir koplietotas ar Garmin
Quickdraw kopienu.
Ja jūsu ierīcē nav Wi‑Fi tehnoloģijas, Garmin Quickdraw
kopienai varat piekļūt, izmantojot tīmekļa vietni Garmin Connect.
Ja jūsu ierīcē ir Wi‑Fi tehnoloģija, jums vajadzētu piekļūt Garmin
Quickdraw kopienai, izmantojot ActiveCaptain lietotni
(Pievienošanās pie Garmin Quickdraw kopienas, izmantojot
ActiveCaptain, 10. lappuse).
Ievietojiet atmiņas karti datorā.
1
Piekļuve Garmin Quickdraw kopienai (Pievienošanās pie
2
Garmin Quickdraw kopienas, izmantojot Garmin Connect,
11. lappuse).
Atlasiet Meklēt kontūrkartes.
3
Izmantojiet karti un meklēšanas funkcijas, lai noteiktu
4
lejupielādējamo teritoriju.
Sarkani punkti atspoguļo Garmin Quickdraw Contours kartes,
kuras šim reģionam ir koplietotas.
Atlasiet Atlasiet teritoriju, lai lejupielādētu.
5
Velciet lodziņa malas, lai atlasītu lejupielādējamo teritoriju.
6
Atlasiet Sāciet lejupielādi..
7
Saglabājiet failu atmiņas kartē.
8
IETEIKUMS. ja nevarat atrast failu, pārbaudiet mapi
“Lejupielādes”. Iespējams, ka pārlūks ir saglabājis failu šajā
mapē.
Izņemiet atmiņas karti no datora.
9
Ievietojiet atmiņas karti kartes slotā (Atmiņas karšu
10
ievietošana, 1. lappuse).
Karšu ploteris automātiski atpazīst kontūrkartes. Iespējams,
karšu ploterim būs vajadzīgas dažas minūtes, lai ielādētu
kartes.
Garmin Quickdraw Contours iestatījumi
Kartē atlasiet Izvēlne > Quickdraw Contours > Iestatījumi.
Ierakstīšanas nobīde: iestata attālumu starp sonāra dziļumu un
kontūru lasīšanas dziļumu. Ja ūdens līmenis kopš pēdējās
ierakstīšanas ir mainījies, koriģējiet šo iestatījumu, lai
ierakstīšanas dziļums abiem ierakstiem ir vienāds.
Piemēram, ja pēdējā ierakstīšanas reizē sonāra dziļums bija
3,1 m (10,5 pēdas) un šodien sonāra dziļums ir 3,6 m (12
pēdu), opcijas Ierakstīšanas nobīde vērtību ievadiet kā -0,5
m (-1,5 pēdas).
Lietotāja displeja nobīde: iestata starpību starp kontūru
dziļumu un dziļuma etiķetēm jūsu kontūrkartēs, lai
kompensētu izmaiņas ūdenstilpnes ūdens līmenī vai dziļuma
kļūdas ierakstītajās kartēs.
Kop. displeja nobīde: iestata starpību starp kontūru dziļumu un
dziļuma etiķetēm kopienas kontūrkartēs, lai kompensētu
izmaiņas ūdenstilpnes ūdens līmenī vai dziļuma kļūdas
ierakstītajās kartēs.
Izpētes krāsojums: iestata displeja Garmin Quickdraw
Contours krāsu. Kad šis iestatījums ir ieslēgts, krāsas norāda
ieraksta kvalitāti. Kad šis iestatījums ir izslēgts, kontūru zonas
izmanto standarta kartes krāsas.
Zaļa norāda labu dziļumu un GPS pozīciju, kā arī ātrumu
zem 16 km/h (10 jūdzes/h). Dzeltena norāda labu dziļumu un
GPS pozīciju, kā arī ātrumu no 16 līdz 32 km/h (10–20
jūdzes/h). Sarkana norāda nelielu dziļumu vai GPS pozīciju,
kā arī ātrumu virs 32 km/h (20 jūdzes/h).
Naviģēšana, izmantojot karšu ploteri
BRĪDINĀJUMS
Visas karšu ploterī redzamās maršruta un navigācijas līnijas ir
paredzētas tikai kā vispārīgas maršruta vai piemērotu kanālu
norādes un nav paredzētas, lai tās precīzi ievērotu. Lai novērstu
gultnes skaršanu vai citu bīstamību, kas var bojāt laivu vai
izraisīt bīstamas vai nāvējošas traumas cilvēkiem, vienmēr
naviģēšanas laikā sekojiet navigācijas palīglīdzekļiem un
apstākļiem uz ūdens.
Auto Guidance funkcija balstās uz elektroniskas kartes
informāciju. Šie dati nenodrošina pilnīgu šķēršļu un gultnes
atspoguļojumu. Rūpīgi salīdziniet kursu ar visu redzamo vizuālo
informāciju un izvairieties no sauszemes, seklūdens un citiem
šķēršļiem, kas var būt jūsu ceļā.
Izmantojot režīmu Doties uz, tiešais un labotais kurss var
šķērsot sauszemi vai seklūdeni. Izmantojiet redzamo vizuālo
Naviģēšana, izmantojot karšu ploteri 11
 Loading...
Loading...