Garmin ECHOMAP Ultra 102sv User manual [ru]
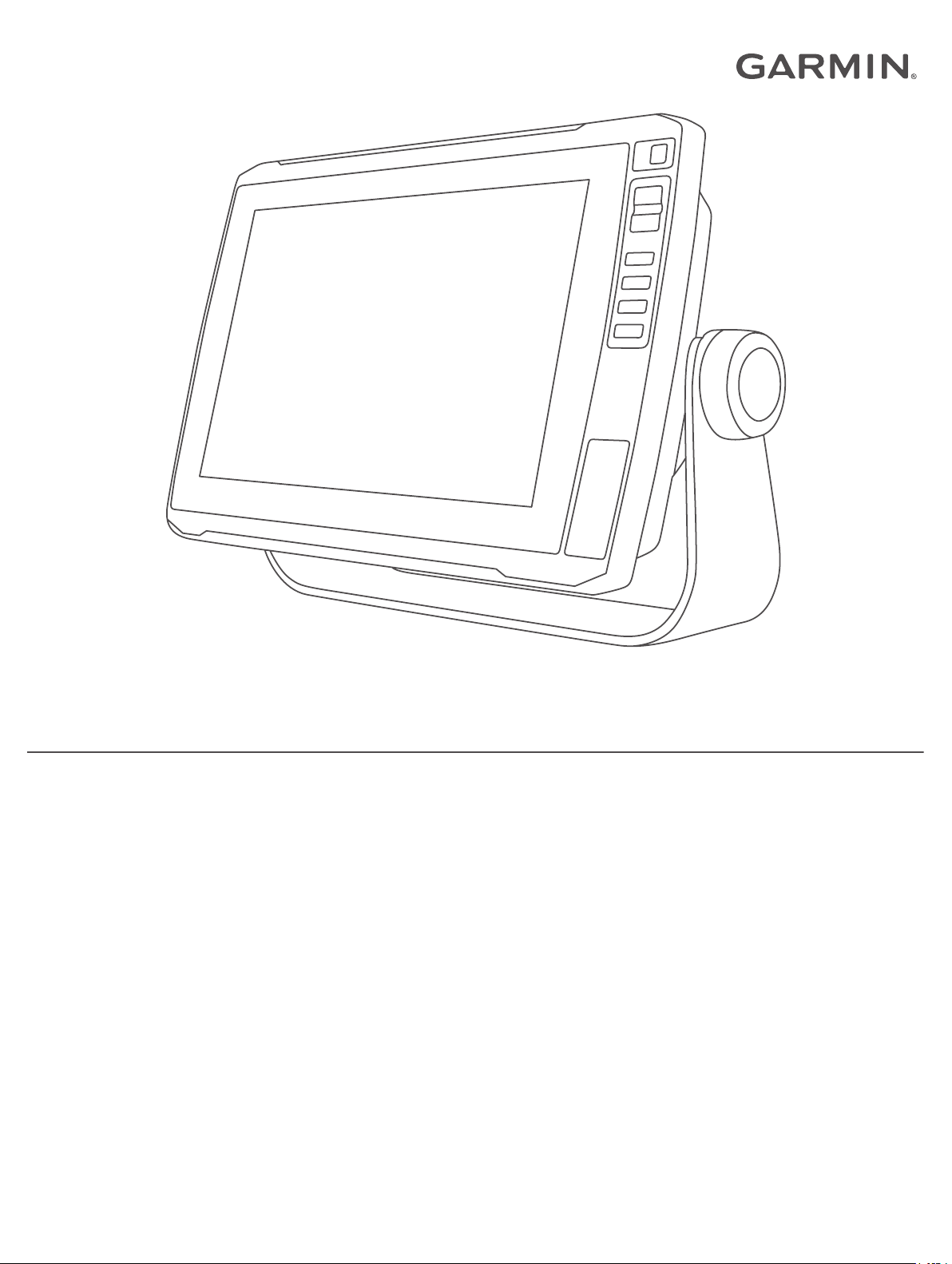
СЕРИЯ ECHOMAP™ ULTRA
Руководство пользователя
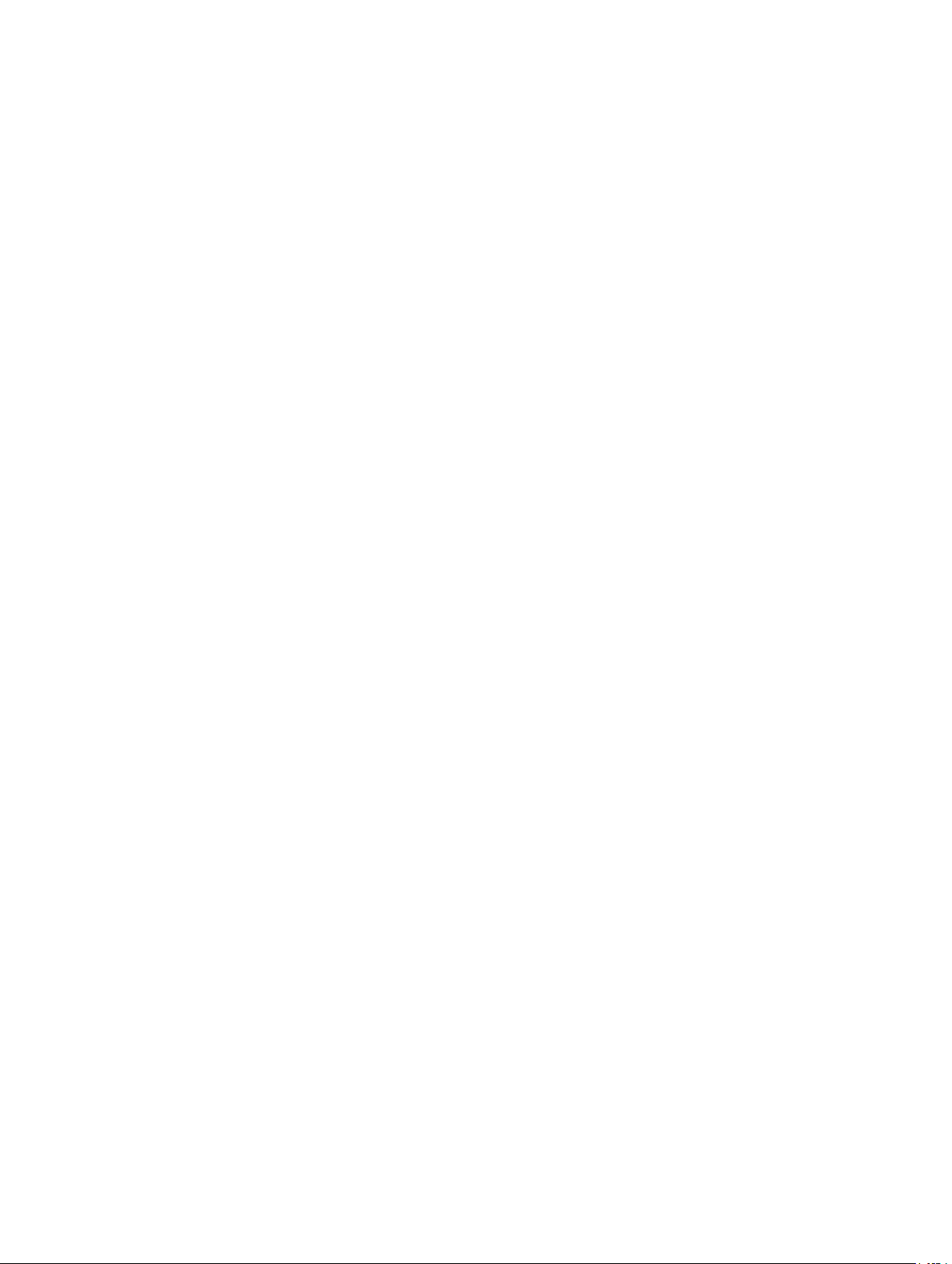
© 2019 Garmin Ltd. или подразделения
Все права сохранены. Согласно законодательству о защите авторских прав полное или частичное копирование данного руководства без письменного разрешения компании Garmin
не допускается. Компания Garmin оставляет за собой право изменять или улучшать свои продукты и вносить изменения в содержание данного руководства без обязательства
уведомлять какое-либо лицо или организацию о таких изменениях или улучшениях. Последние обновления и дополнительные сведения об использовании этого продукта доступны
на веб-сайте www.garmin.com.
Garmin®, логотип Garmin, ActiveCaptain®, BlueChart® и Fusion® являются товарными знаками компании Garmin Ltd. или ее подразделений, зарегистрированными в США и других
странах. ANT®, ECHOMAP™, Force®, Fusion-Link™, Garmin ClearVü™, Garmin Connect™, Garmin Express™, Garmin LakeVü™, Garmin Quickdraw™, GXM™, LiveScope™, OneChart™, Panoptix™,
Reactor™, SmartMode™ и SteadyCast™ являются товарными знаками компании Garmin Ltd. или ее подразделений. Данные товарные знаки запрещено использовать без явного
разрешения Garmin.
Текстовый знак и логотипы BLUETOOTH® принадлежат ассоциации Bluetooth SIG, Inc. Любое использование этих знаков компанией Garmin осуществляется по лицензии. CZone
™
является товарным знаком Power Products, LLC. Mac® является товарным знаком Apple Inc., зарегистрированным в США и других странах. NMEA®, NMEA 2000® и логотип NMEA 2000
являются зарегистрированными товарными знаками Национальной ассоциации морской электроники (National Maritime Electronics Association). microSD® и логотип microSD являются
товарными знаками компании SD-3C, LLC. SiriusXM® является зарегистрированным товарным знаком компании SiriusXM Radio Inc. Standard Mapping® является товарным знаком
Standard Mapping Service, LLC. Wi‑Fi® является зарегистрированным товарным знаком Wi-Fi Alliance Corporation. Windows® является зарегистрированным товарным знаком компании
Microsoft Corporation в США и других странах. Остальные товарные знаки и авторские права являются собственностью соответствующих владельцев.
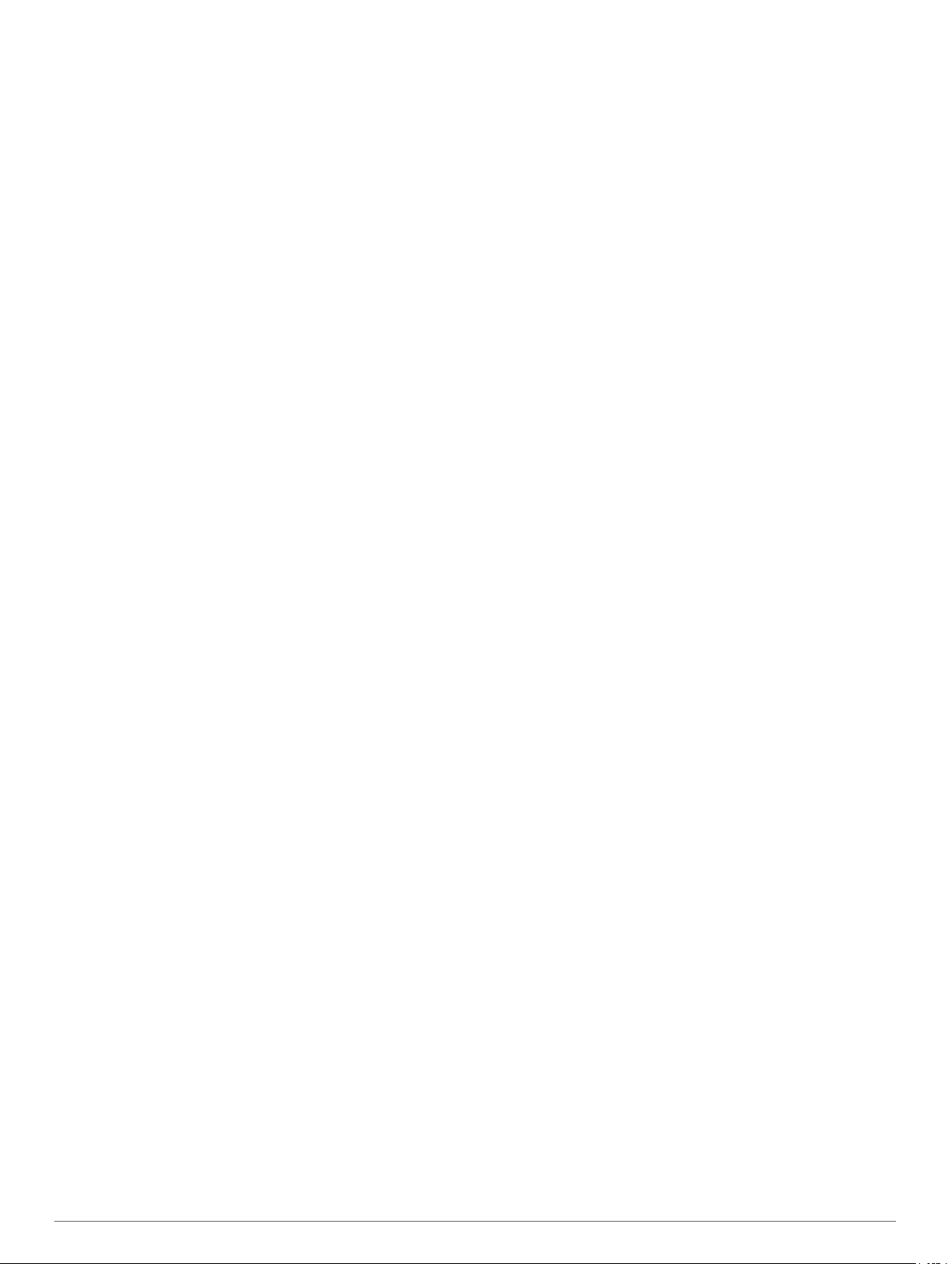
Содержание
Введение........................................................................ 1
Вид спереди.............................................................................. 1
Расположение разъемов..................................................... 1
Назначение кнопки быстрого доступа................................ 1
Советы и кнопки быстрого доступа......................................... 1
Загрузка руководств по эксплуатации с веб-сайта................ 1
Центр технической поддержки Garmin.................................... 1
Установка карт памяти............................................................. 1
Прием спутниковых сигналов GPS.......................................... 2
Выбор источника GPS......................................................... 2
Настройка картплоттера..............................................2
Настройка главного экрана...................................................... 2
Настройка страниц....................................................................2
Создание новой страницы комбинации с помощью
ECHOMAP Ultra.................................................................... 2
Настройка отображения накладываемых данных............. 2
Определение типа судна......................................................... 3
Настройка подсветки................................................................ 3
Настройка цветового режима.................................................. 3
Изменение фонового изображения......................................... 3
Приложение ActiveCaptain.......................................... 3
Роли ActiveCaptain.................................................................... 3
Начало работы с приложением ActiveCaptain........................ 3
Включение умных уведомлений.............................................. 4
Обновление программного обеспечения с помощью
приложения ActiveCaptain........................................................ 4
Обновление карт с ActiveCaptain............................................. 4
Режимы просмотра обычных и 3D-карт................... 4
Навигационная карта и карта рыбалки................................... 5
Увеличение и уменьшение масштаба карты..................... 5
Картографические символы................................................ 5
Измерение расстояния на карте......................................... 5
Создание маршрутной точки на карте............................... 5
Навигация к выбранной точке на карте.............................. 5
Отображение на карте информации о местоположении
или объекте.......................................................................... 5
Просмотр сведений о навигационных средствах.............. 6
Линия курса и угловые маркеры......................................... 6
Премиальные карты................................................................. 6
Просмотр информации станций наблюдения за
приливами............................................................................ 6
Отображение спутниковых изображений на
навигационной карте........................................................... 7
Просмотр аэрофотоснимков местных ориентиров........... 7
Автоматическая идентификационная система...................... 7
Символы наведения на цель AIS....................................... 7
Курс и намеченный курс активированных целей AIS........ 8
Активация цели для судна AIS............................................8
Просмотр списка опасностей AIS....................................... 8
Настройка сигнала столкновения в безопасной зоне....... 8
Сигнал бедствия AIS............................................................ 8
Отключение приема сигнала AIS........................................ 9
Навигационные средства AIS............................................. 9
Меню карты............................................................................... 9
Слои карты........................................................................... 9
Параметры Fish Eye 3D..................................................... 11
Поддерживаемые карты......................................................... 11
Составление карт водных объектов Garmin
Quickdraw..................................................................... 11
Создание карт водных объектов с помощью функции Garmin
Quickdraw................................................................................. 12
Добавление метки на карту Garmin Quickdraw Contours..... 12
Сообщество Garmin Quickdraw
Подключение к сообществу Garmin Quickdraw с помощью
ActiveCaptain....................................................................... 12
Подключение к сообществу Garmin Quickdraw с помощью
Garmin Connect................................................................... 12
Настройки карт водных объектов.......................................... 13
.............................................. 12
Навигация при помощи картплоттера.................... 13
Основные вопросы о навигации............................................ 14
Пункты назначения................................................................. 14
Поиск пункта назначения по имени.................................. 14
Выбор пункта назначения при помощи навигационной
карты................................................................................... 14
Поиск станции обслуживания судов................................. 14
Прокладка прямого пути и следование по нему при
помощи функции "Перейти".............................................. 14
Остановка навигации......................................................... 14
Маршрутные точки.................................................................. 14
Создание маршрутной точки в текущем
местоположении.................................................................15
Создание маршрутной точки в другом
местоположении.................................................................15
Отметка точки «Человек за бортом»................................ 15
Проекция маршрутной точки............................................. 15
Просмотр списка всех маршрутных точек....................... 15
Изменение сохраненной маршрутной точки.................... 15
Перемещение сохраненной маршрутной точки.............. 15
Просмотр сохраненных маршрутных точек и навигация к
ним...................................................................................... 15
Удаление маршрутной точки или точки MOB.................. 16
Удаление всех маршрутных точек.................................... 16
Маршруты................................................................................ 16
Создание маршрута и навигация по нему из текущего
местоположения................................................................. 16
Создание и сохранение маршрута................................... 16
Просмотр списка маршрутов и путей автогида............... 16
Изменение сохраненного маршрута.................................16
Просмотр сохраненных маршрутов и навигация по
ним...................................................................................... 16
Просмотр сохраненных маршрутов и навигация
параллельно им................................................................. 16
Удаление сохраненного маршрута................................... 17
Удаление всех сохраненных маршрутов......................... 17
Автогид.................................................................................... 17
Настройка и использование пути Автогид....................... 17
Создание и сохранение пути Автогид.............................. 17
Настройка пути автогида................................................... 17
Отмена выполняющегося расчета пути Автогид............. 17
Настройка запланированного прибытия.......................... 17
Настройки пути автогида................................................... 17
Треки........................................................................................ 18
Отображение треков.......................................................... 18
Настройка цвета активного трека..................................... 18
Сохранение активного трека............................................. 18
Просмотр списка сохраненных треков............................. 19
Изменение сохраненного трека........................................ 19
Сохранение трека в качестве маршрута.......................... 19
Просмотр сохраненных треков и навигация по ним........ 19
Удаление сохраненного трека.......................................... 19
Удаление всех сохраненных треков................................. 19
Повтор активного трека..................................................... 19
Очистка активного трека....................................................19
Управление памятью журнала треков во время
записи................................................................................. 19
Настройка интервала записи для журнала треков.......... 19
Границы................................................................................... 19
Создание границы.............................................................. 19
Содержание i
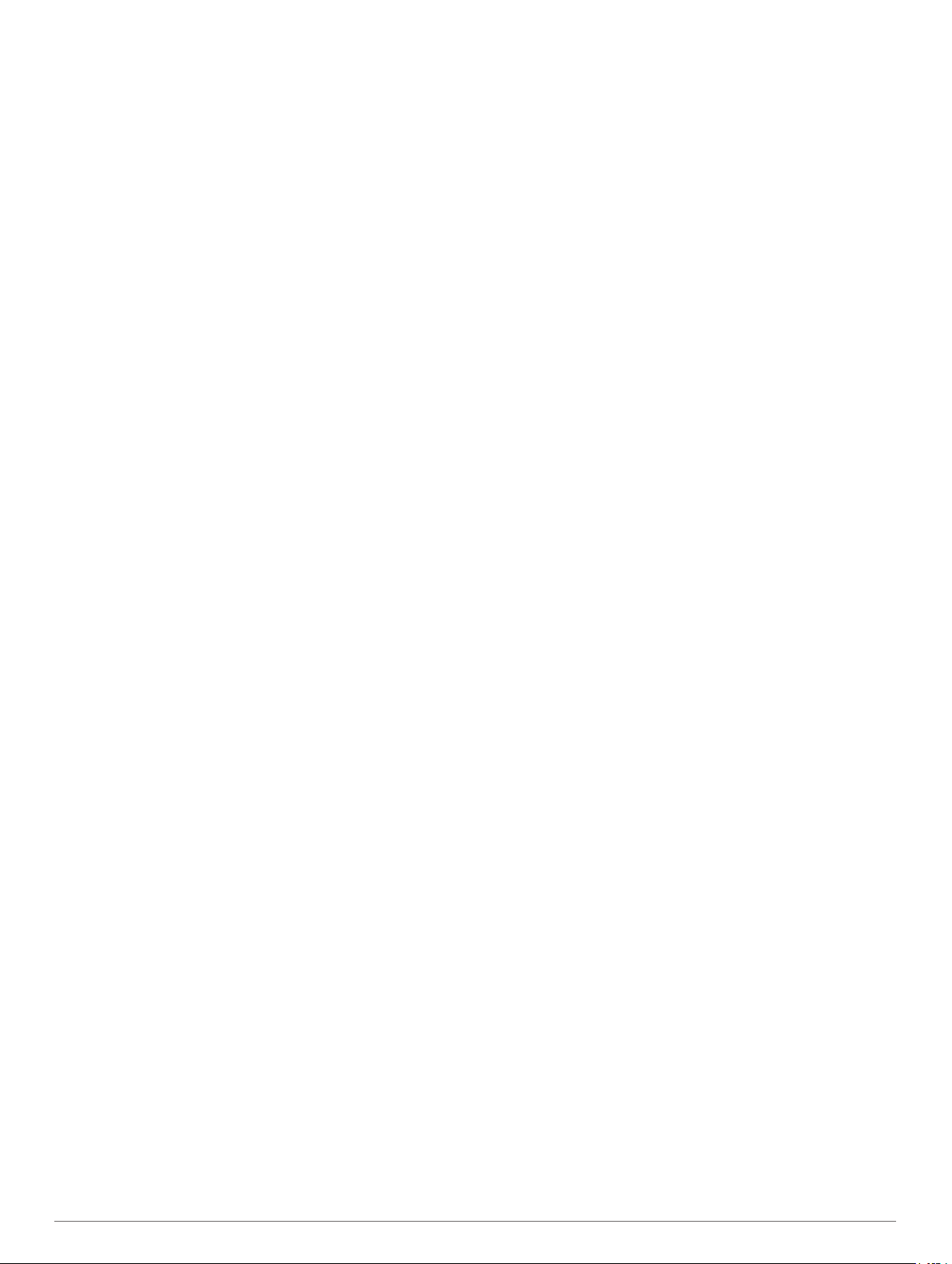
Преобразование маршрута в границу.............................. 19
Преобразование трека в границу..................................... 20
Изменение границы........................................................... 20
Настройка сигнала границы.............................................. 20
Удаление границы............................................................. 20
Удаление всех сохраненных маршрутных точек, треков,
маршрутов и границ................................................................ 20
Рыбопоисковый эхолот............................................ 20
Отключение передачи сигналов сонара............................... 20
Изменение режима представления данных сонара............ 20
Режим отображения Традиционный сонара......................... 20
Режим отображения данных сонара «Разделить
частоты»............................................................................. 20
Режим отображения данных сонара "Раздельное
увеличение"........................................................................ 21
Режим отображения данных сонара Garmin ClearVü.......... 21
Режим отображения данных сонара SideVü........................ 21
Технология сканирования SideVü..................................... 21
PanoptixРежимы отображения данных сонара.................... 21
Режим отображения данных сонара нижнего обзора
LiveVü.................................................................................. 22
LiveVü — режим отображения данных сонара переднего
обзора................................................................................. 22
RealVü 3D — режим отображения данных сонара
переднего обзора............................................................... 22
RealVü 3D нижнего обзора нижнего обзора..................... 22
RealVü 3D — режим отображения данных
хронологического сонара.................................................. 22
Режим отображения данных сонара FrontVü.................. 23
Режим отображения данных сонара
Panoptix LiveScope............................................................. 23
Вид флэшера.......................................................................... 23
Пункты меню быстрого доступа на странице
«Флэшер»........................................................................... 23
Выбор типа датчика................................................................ 23
Калибровка компаса.......................................................... 24
Выбор источника сонара........................................................ 24
Изменение имени источника данных сонара................... 24
Создание маршрутной точки на экране сонара................... 24
Приостановка работы сонара................................................ 24
Измерение расстояния на экране сонара............................. 24
Просмотр журнала сонара..................................................... 24
Обмен данными сонара......................................................... 24
Настройка уровня детализации............................................. 24
Настройка интенсивности цвета............................................ 25
Записи сонара......................................................................... 25
Запись отображаемых сонаром данных.......................... 25
Остановка записи данных сонара.....................................25
Удаление записи сонара................................................... 25
Настройка традиционного сонара, сонаров Garmin ClearVü и
SideVü...................................................................................... 25
Настройка уровня увеличения на экране сонара............ 25
Настройка скорости прокрутки сонара............................. 26
Настройка диапазона шкалы глубин или ширины........... 26
Настройки вида сонара..................................................... 26
Сигналы сонара..................................................................26
Дополнительные параметры сонара................................ 27
Установка и настройка датчика........................................ 27
Частоты сонара.................................................................. 27
Включение A-скопа............................................................ 28
Настройка сонара Panoptix.................................................... 28
Настройка угла обзора и масштаба для RealVü..............28
Настройка скорости развертки RealVü............................. 28
Меню сонара LiveVü переднего обзора и сонара
FrontVü................................................................................ 28
Настройка параметров отображения LiveVü и FrontVü.. 29
Настройка параметров отображения RealVü
Настройки для установки датчика Panoptix..................... 29
.................. 29
Автопилот.................................................................... 30
Экран автопилота................................................................... 30
Настройка интервала пошагового руления..................... 30
Настройка энергосберегателя.......................................... 30
Выбор предпочтительного источника курса.................... 30
Активация автопилота............................................................ 31
Шаблоны руления................................................................... 31
Использование шаблона разворота................................. 31
Настройка и использование шаблона кругов.................. 31
Настройка и использование шаблона зигзага................. 31
Использование шаблона поворота Вильямсона............. 31
Дистанционное управление автопилотом Reactor™........... 31
Сопряжение пульта ДУ автопилота Reactor с
картплоттером.................................................................... 31
Изменение команд функциональных клавиш пульта ДУ
автопилота Reactor............................................................ 31
Функции плавания...................................................... 31
Определение типа судна....................................................... 31
Парусные гонки....................................................................... 31
Ведение на старте............................................................. 32
Использование гоночного таймера.................................. 32
Настройка расстояния между носом судна и антенной
GPS..................................................................................... 32
Настройка лейлайнов............................................................. 32
Настройка смещения киля..................................................... 32
Использование автопилота парусной лодки........................ 33
Удержание направления ветра......................................... 33
Оверштаг и фордевинд..................................................... 33
Управление троллинговым мотором Force®........ 34
Подключение к троллинговому мотору................................. 34
Добавление элементов управления троллингового мотора
на экраны................................................................................. 34
Панель управления троллингового мотора..................... 34
Настройки троллингового мотора..........................................35
Назначение клавиш быстрого доступа для
дистанционного управления троллинговым мотором..... 35
Калибровка компаса троллингового мотора.................... 35
Настройка смещения носа судна...................................... 35
Приборы контроля и графики.................................. 35
Просмотр компаса.................................................................. 35
Просмотр показаний приборов контроля пути..................... 35
Сброс показаний счетчиков поездки................................ 35
Просмотр показаний приборов контроля двигателя и
топлива.................................................................................... 36
Выбор количества двигателей, отображающихся на
приборах контроля............................................................. 36
Выбор двигателей, отображающихся на приборах
контроля.............................................................................. 36
Включение сигналов состояния для датчиков
двигателя............................................................................ 36
Включение одного или нескольких сигналов состояния
для датчиков двигателя..................................................... 36
Настройка сигнала уровня топлива....................................... 36
Настройка емкости топливных баков судна.....................36
Синхронизация данных о топливе с фактическими
данными о топливе на борту судна.................................. 36
Просмотр показаний анемометров........................................36
Настройка анемометра в режиме плавания.................... 36
Настройка источника данных о скорости......................... 36
Настройка источника курса для анемометра.................. 37
Настройка анемометра в режиме бейдевинда................ 37
Цифровое переключение.......................................... 37
ii Содержание
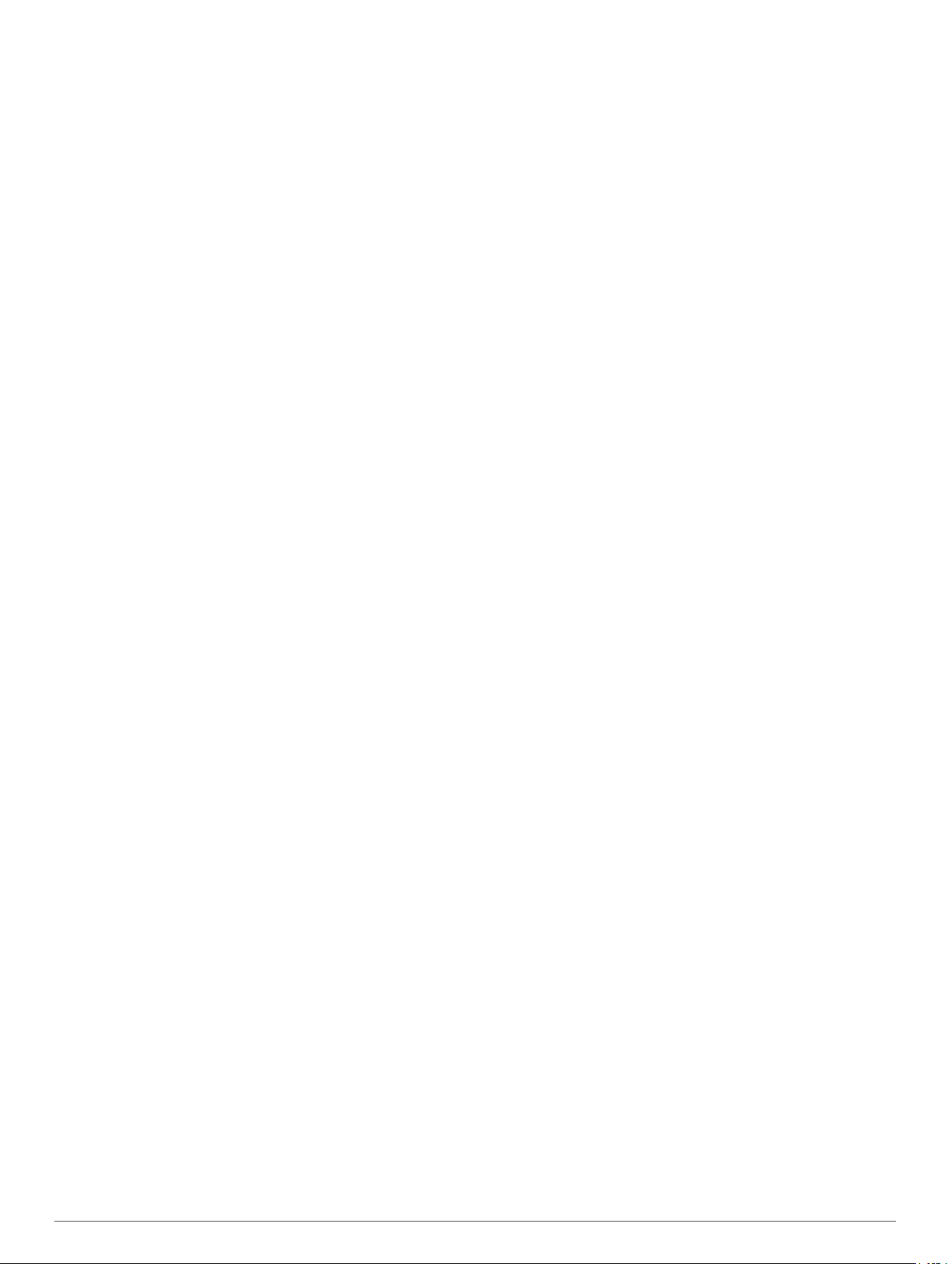
Добавление и редактирование страницы цифрового
переключения..........................................................................37
Информация о приливе, течениях и
астрономические данные......................................... 37
Информация станций наблюдения за приливами............... 37
Информация станций наблюдения за течениями................ 37
Астрономические данные...................................................... 37
Просмотр информации станций наблюдения за приливами/
течениями и астрономических данных на другую дату....... 37
Просмотр информации другой станции наблюдения за
приливами или течениями..................................................... 38
Цифровой избирательный вызов........................... 38
Функциональные возможности картплоттера и VHF-
радиоустройства NMEA 0183................................................. 38
Включение функции DSC....................................................... 38
Список DSC............................................................................. 38
Просмотр списка DSC........................................................ 38
Добавление контакта DSC................................................ 38
Прием сигнала бедствия........................................................ 38
Навигация к судну, терпящему бедствие......................... 38
Отслеживание местоположения............................................ 38
Просмотр отчетов о местоположении.............................. 38
Навигация к отслеживаемому судну................................ 38
Создание маршрутной точки в местоположении
отслеживаемого судна.......................................................38
Изменение информации в отчете о местоположении.... 38
Удаление вызова из отчета о местоположении.............. 39
Просмотр следов судов на карте...................................... 39
Отдельные стандартные вызовы.......................................... 39
Выбор канала DSC............................................................. 39
Выполнение отдельного стандартного вызова............... 39
Отдельный стандартный вызов цели AIS........................ 39
Медиаплеер................................................................. 39
Открытие медиаплеера.......................................................... 39
Значки медиаплеера.......................................................... 39
Выбор источника мультимедиа............................................. 39
Воспроизведение музыки....................................................... 40
Поиск музыки...................................................................... 40
Повторное воспроизведение аудиокомпозиции.............. 40
Включение повтора всех аудиокомпозиций..................... 40
Воспроизведение в случайном порядке........................... 40
Регулировка громкости........................................................... 40
Включение и отключение зон............................................ 40
Отключение звука воспроизведения мультимедиа........ 40
VHF-радиоустройство............................................................. 40
Поиск VHF-каналов............................................................ 40
Настройка подавления помех VHF................................... 40
Радио....................................................................................... 40
Настройка региона радио.................................................. 40
Переключение радиостанции........................................... 40
Изменение режима настройки станций............................ 40
Предустановки................................................................... 40
Прослушивание радиостанций DAB...................................... 40
Настройка региона радиоприемника DAB....................... 40
Поиск радиостанций DAB.................................................. 41
Переключение радиостанций DAB................................... 41
Предустановки DAB........................................................... 41
Спутниковое радио SiriusXM®............................................... 41
Поиск идентификатора радио SiriusXM........................... 41
Активация подписки SiriusXM............................................41
Настройка гида радиоканалов.......................................... 41
Сохранение канала SiriusXM в списке предустановленных
каналов............................................................................... 41
Разблокировка родительского контроля SiriusXM........... 42
Установка имени устройства................................................. 42
Обновление программного обеспечения медиаплеера
...... 42
Настройка устройства............................................... 42
Автоматическое включение картплоттера............................ 42
Параметры системы............................................................... 42
Настройки экрана............................................................... 42
Настройки GPS................................................................... 43
Просмотр журнала событий.............................................. 43
Просмотр информации о системном ПО......................... 43
Просмотр нормативной информации и сведений о
соответствии стандартам (электронная этикетка).......... 43
Настройки раздела Мое судно...............................................43
Настройка смещения киля................................................ 43
Настройка корректировки температуры воды................. 44
Калибровка устройства измерения скорости
относительно воды............................................................ 44
Настройка емкости топливных баков судна.....................44
Синхронизация данных о топливе с фактическими
данными о топливе на борту судна.................................. 44
Настройка предельных значений датчиков двигателя и
топлива............................................................................... 44
Параметры связи.................................................................... 45
NMEA 0183..........................................................................45
Настройки NMEA 2000....................................................... 45
Сеть Wi‑Fi........................................................................... 45
Настройка сигналов................................................................ 46
Сигналы навигации............................................................ 46
Сигналы системы............................................................... 46
Сигналы сонара..................................................................46
Настройка сигнала уровня топлива.................................. 46
Настройка сигнала столкновения в безопасной зоне..... 46
Настройка единиц измерения................................................ 47
Настройки навигации.............................................................. 47
Настройки других судов......................................................... 47
Восстановление исходных заводских настроек
картплоттера........................................................................... 47
Обмен пользовательскими данными и управление
ими................................................................................ 47
Выбор типа файла для маршрутных точек и маршрутов с
устройств сторонних производителей.................................. 48
Копирование пользовательских данных с карты памяти.... 48
Копирование пользовательских данных на карту памяти... 48
Резервное копирование данных на компьютер.................... 48
Восстановление данных картплоттера из резервной
копии........................................................................................ 48
Сохранение системной информации на карту памяти........ 48
Удаление сохраненных данных............................................. 48
Приложение................................................................. 48
ActiveCaptain и Garmin Express.............................................. 48
Приложение Garmin Express.................................................. 49
Установка приложения Garmin Express на компьютер... 49
Регистрация устройства с помощью приложения Garmin
Express................................................................................ 49
Загрузка нового программного обеспечения на карту
памяти с помощью Garmin Express.................................. 49
Обновление карт с помощью приложения
Garmin Express................................................................... 50
Обновление программного обеспечения устройства с
помощью карты памяти..................................................... 50
Очистка экрана........................................................................ 50
Снимки экрана......................................................................... 50
Сохранение снимков экрана............................................. 50
Копирование снимков экрана на компьютер.................... 50
Устранение неполадок........................................................... 50
Устройство не получает сигналы GPS............................. 50
Содержание iii
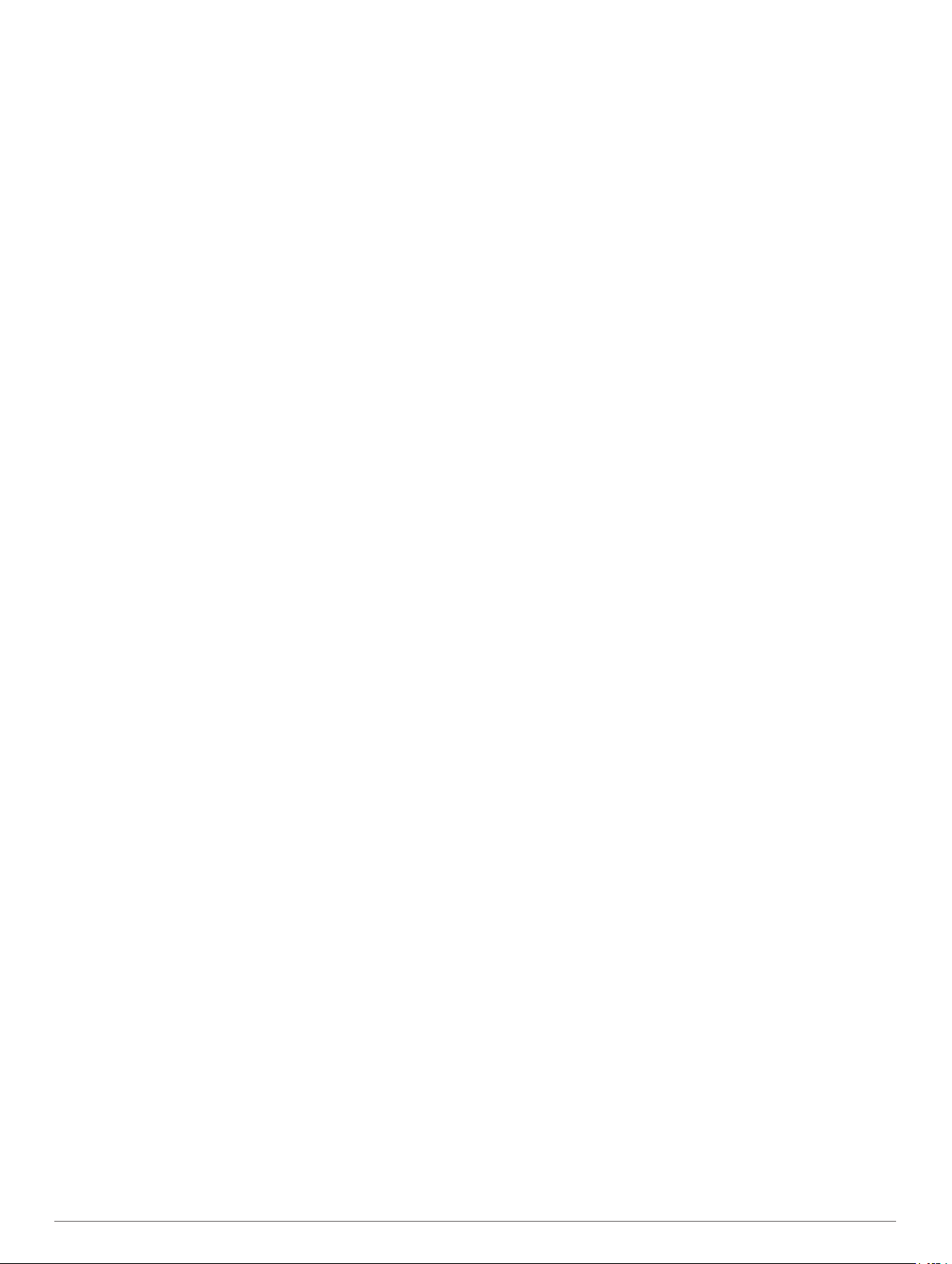
Не удается включить устройство либо устройство
отключается самопроизвольно......................................... 51
Сонар не работает............................................................. 51
Маршрутные точки создаются с неверными
координатами..................................................................... 51
На моем устройстве не отображается правильное
время................................................................................... 51
Технические характеристики................................................. 51
Все модели......................................................................... 51
Модели с 10-дюймовым экраном...................................... 51
Модели с 12-дюймовым экраном...................................... 52
Технические характеристики моделей сонаров.............. 52
NMEA Передаваемая информация 0183......................... 52
NMEA 2000Информация о PGN для.................................52
Указатель..................................................................... 54
iv Содержание
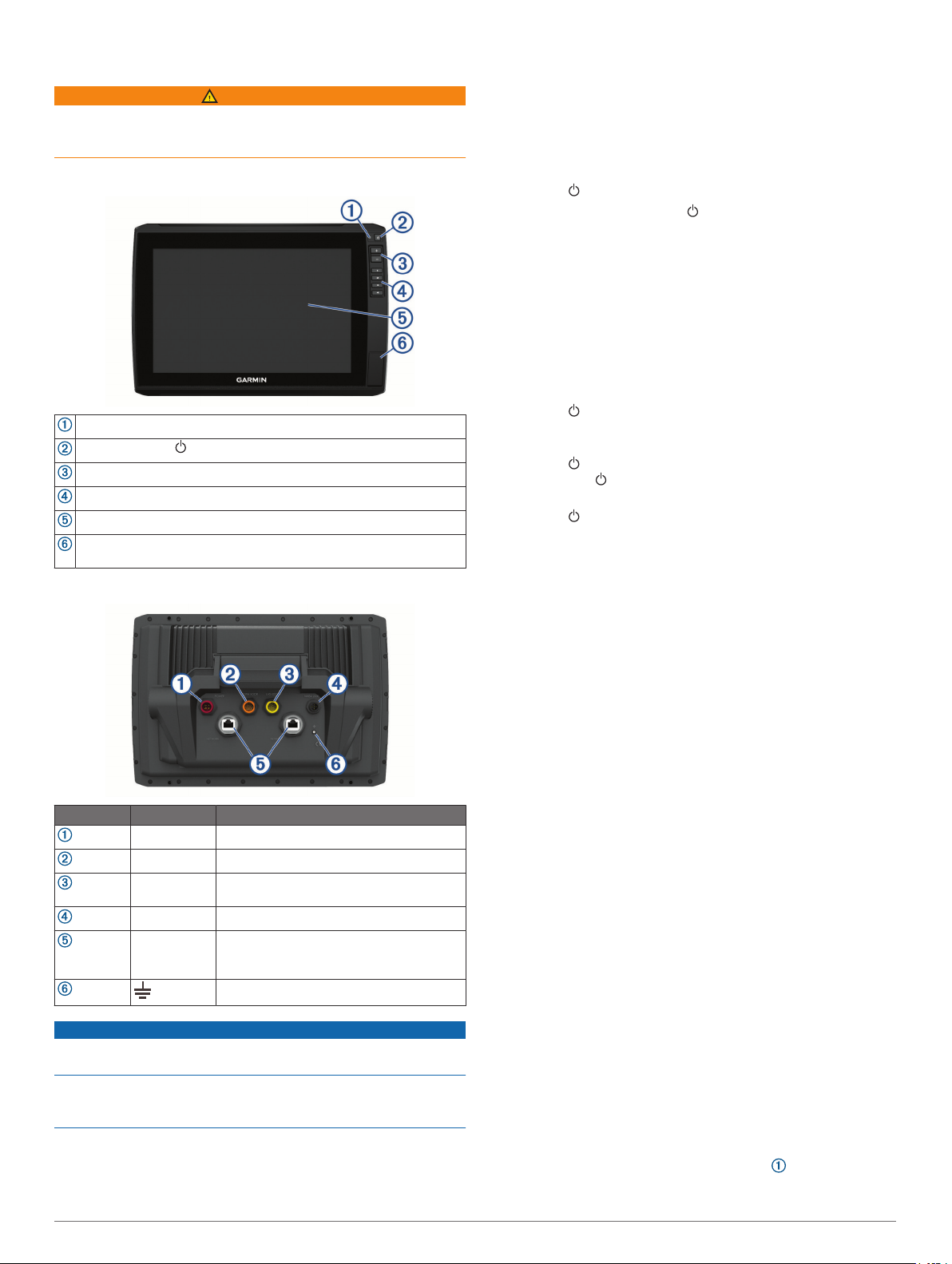
Введение
ОСТОРОЖНО
Сведения о безопасности и другую важную информацию см.
в руководстве Правила техники безопасности и сведения
об изделии, которое находится в упаковке изделия.
Вид спереди
Автоматический датчик подсветки
Кнопка питания
Кнопки масштаба
Кнопки быстрого доступа
Сенсорный экран
2 слота для карты памяти microSD®; максимальный объем
карты — 32 ГБ
Расположение разъемов
доступа. Можно создавать ярлыки для перехода к таким
экранам, как экраны сонара и карты.
Откройте страницу.
1
Нажмите и удерживайте кнопку быстрого доступа, а
2
затем выберите OK.
Советы и кнопки быстрого доступа
• Нажмите , чтобы включить картплоттер.
• На любом экране нажмите несколько раз для прокрутки
уровней яркости. Это может быть полезно, когда яркость
становится настолько низкой, что вы не видите экрана.
• Нажмите и удерживайте кнопку с цифрой, чтобы создать
ярлык для быстрого доступа к экрану.
• Чтобы вернуться на главный экран при просмотре любого
другого экрана, нажмите кнопку Домой.
• Чтобы перейти к дополнительным параметрам
настройки, нажмите Меню.
• Чтобы закрыть меню по окончании настройки, нажмите
кнопку Меню.
• Нажмите , чтобы открыть дополнительные опции, такие
как регулировка подсветки и блокировка сенсорного
экрана.
• Нажмите и выберите Питание > Откл. устр. или
удерживайте , пока строка Откл. устр. не заполнится,
чтобы выключить картплоттер.
• Нажмите и выберите Питание > Спящий режим,
чтобы перевести картплоттер в режим ожидания.
Загрузка руководств по эксплуатации с веб-сайта
Вы можете найти актуальную версию руководства
пользователя и переводы руководств на веб-сайте Garmin.
В руководстве пользователя содержатся инструкции по
использованию функций устройства и доступу к
нормативной информации.
Перейдите в раздел garmin.com/manuals/echomap_ultra.
1
Загрузите руководство пользователя.
2
Компонент Метка Описание
POWER Питание и устройства NMEA® 0183
12 PIN XDCR 12-контактный датчик
LVS XDCR 12-контактный датчик LVS12 Panoptix
LiveScope
NMEA 2000 Сеть NMEA 2000
NETWORK Морская сеть Garmin® для обмена
данными сонара, сонар LiveScope,
карты и данные пользователя
Винт заземления
™
®
™
УВЕДОМЛЕНИЕ
Во избежание коррозии металлических контактов закройте
неиспользуемые разъемы защитными колпачками.
Чтобы обеспечить соответствие нормативным требованиям
и снизить уровень шума, защелкните ферритовые кольца на
сетевых кабелях и кабелях датчиков рядом с разъемами.
Назначение кнопки быстрого доступа
Чтобы обеспечить возможность быстрого перехода к часто
используемым экранам, можно назначать кнопки быстрого
Центр технической поддержки Garmin
Перейдите на веб-сайт support.garmin.com для получения
справки и информации, например руководств по
эксплуатации продуктов, часто задаваемых вопросов,
видеороликов, обновлений программного обеспечения, а
также поддержки пользователей.
Установка карт памяти
Для работы с картплоттером можно использовать
дополнительные карты памяти. Если на картах памяти
сохранены картографические данные, вы сможете
просматривать с них спутниковые снимки высокого
разрешения, а также аэрофотоснимки портов, гаваней,
пристаней и других объектов. Пустые карты памяти можно
использовать для записи картографических данных Garmin
Quickdraw™ Contours, показаний сонара (при наличии
совместимого датчика), переноса данных, таких как
маршрутные точки и маршруты, на другой совместимый
картплоттер или компьютер и работы с приложением
ActiveCaptain®.
Это устройство поддерживает карты памяти microSD
емкостью до 32 ГБ, отформатированные в системе FAT32, с
классом скорости 4 или выше. Рекомендуется использовать
карту памяти емкостью 8 ГБ или больше с классом
скорости 10.
Откройте откидную крышку или дверцу на передней
1
панели картплоттера.
Введение 1
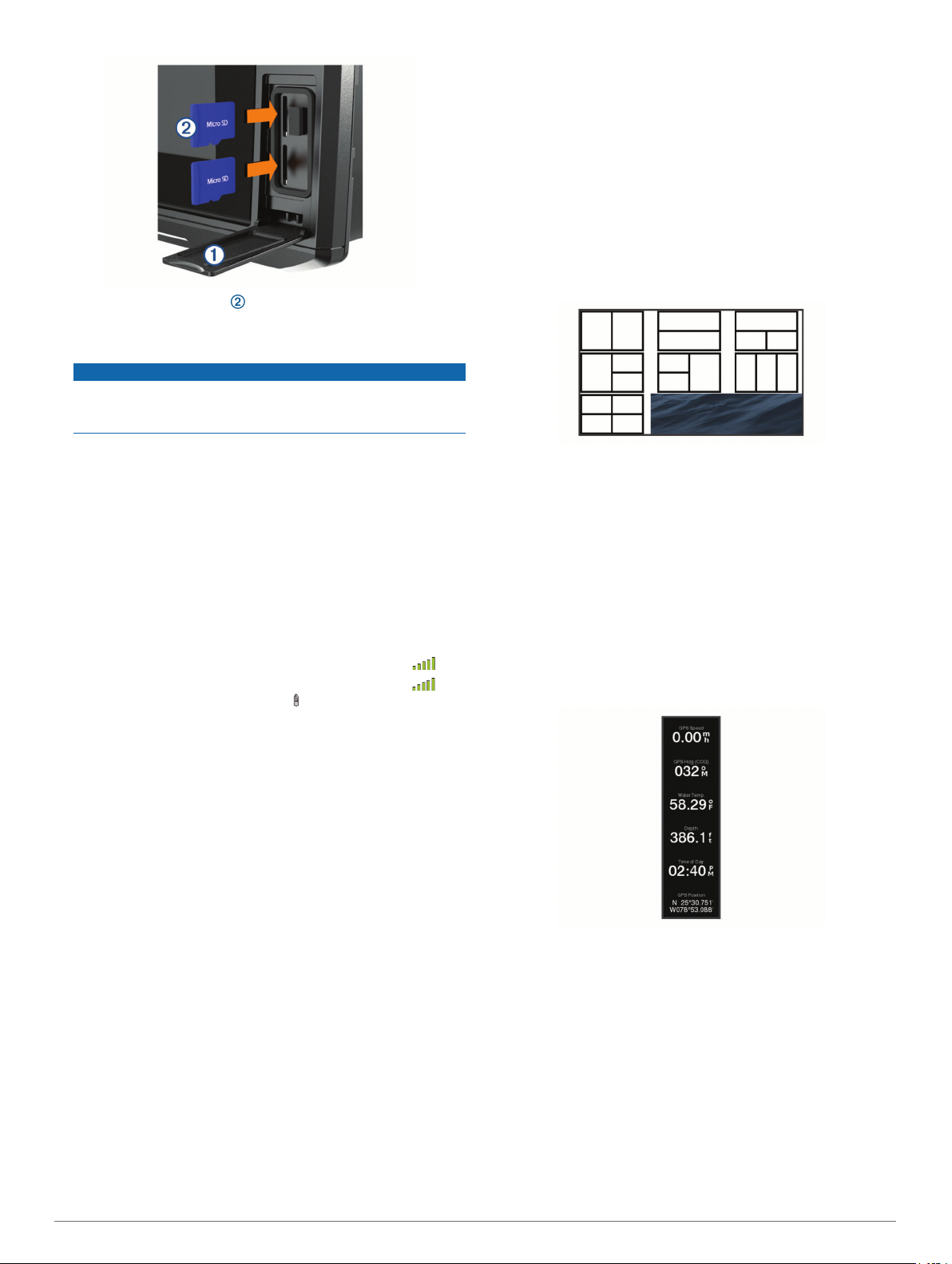
Вставьте карту памяти .
2
Нажмите на карту памяти до щелчка.
3
Очистите и просушите уплотнитель и дверцу.
4
УВЕДОМЛЕНИЕ
Во избежание коррозии прежде чем закрыть дверцу
убедитесь, что карта памяти, уплотнитель и дверца
полностью сухие.
Закройте дверцу.
5
Прием спутниковых сигналов GPS
Для установления связи со спутниками может
потребоваться беспрепятственный обзор неба. Время и
дата устанавливаются автоматически исходя из положения
по GPS.
Включите устройство.
1
Подождите, пока устройство найдет спутники.
2
Прием спутниковых сигналов может занять от 30 до 60
секунд.
Когда устройство принимает спутниковые сигналы, в
верхней части главного экрана отображается значок .
Если устройство теряет сигналы со спутника, значок
исчезает, а на карте поверх значка появляется мигающий
знак вопроса.
Дополнительные сведения о системе GPS см. на веб-сайте
garmin.com/aboutGPS. Для получения справки о приеме
спутниковых сигналов см. Устройство не получает
сигналы GPS, стр. 50.
Выбор источника GPS
Вы можете выбрать предпочтительный источник данных
GPS, если у вас их несколько.
ВыберитеНастройки > Система > GPS > Источник.
1
Выберите источник GPS-данных.
2
• Чтобы удалить с главного экрана добавленный на него
элемент, выберите пункт Удалить и выберите
элемент для удаления.
• Чтобы изменить фоновое изображение главного
экрана, нажмите Фон и выберите изображение.
Настройка страниц
Создание новой страницы комбинации с помощью ECHOMAP Ultra
Для удобства можно создать собственную страницу
комбинации.
Выберите Комбинации > Настроить > Добавить.
1
Выберите компоновку.
2
Выберите область.
3
Выберите функцию для области.
4
Повторите эти действия для каждой области страницы.
5
Используйте стрелки, чтобы изменить размер областей.
6
Удерживайте область, чтобы изменить ее положение на
7
странице.
Удерживайте поле данных, чтобы выбрать новые
8
данные.
По завершении настройки страницы выберите Готово.
9
Введите название страницы и выберите Готово.
10
Настройка отображения накладываемых данных
Вы можете настроить данные, отображаемые в
накладываемых данных на экране.
Настройка картплоттера
Настройка главного экрана
Дополнительные элементы можно добавлять на главный
экран, а также менять их местоположение.
На главном экране выберите пункт Настройка главного
1
экрана.
Выберите один из следующих вариантов:
2
• Чтобы изменить местоположение элемента, выберите
пункт Изменить порядок, выберите элемент и
укажите его новое местоположение.
• Чтобы добавить элемент на главный экран, выберите
пункт Добавить и выберите новый элемент для
добавления.
2 Настройка картплоттера
В зависимости от экрана, просматриваемого в данный
1
момент, выберите один из следующих вариантов:
• В режиме полноэкранного представления выберите
Меню > Изменить налож. слоев.
• На экране комбинации выберите Меню > Настройка
комбинации > Изменить налож. слоев.
СОВЕТ. чтобы быстро изменить данные, отображаемые
в накладываемом окне, коснитесь и удерживайте его.
Выберите элемент для настройки данных и панели
2
данных:
• Чтобы изменить данные, отображаемые в
накладываемом окне, выберите накладываемое окно,
выберите новые данные для отображения, а затем
выберите Назад.
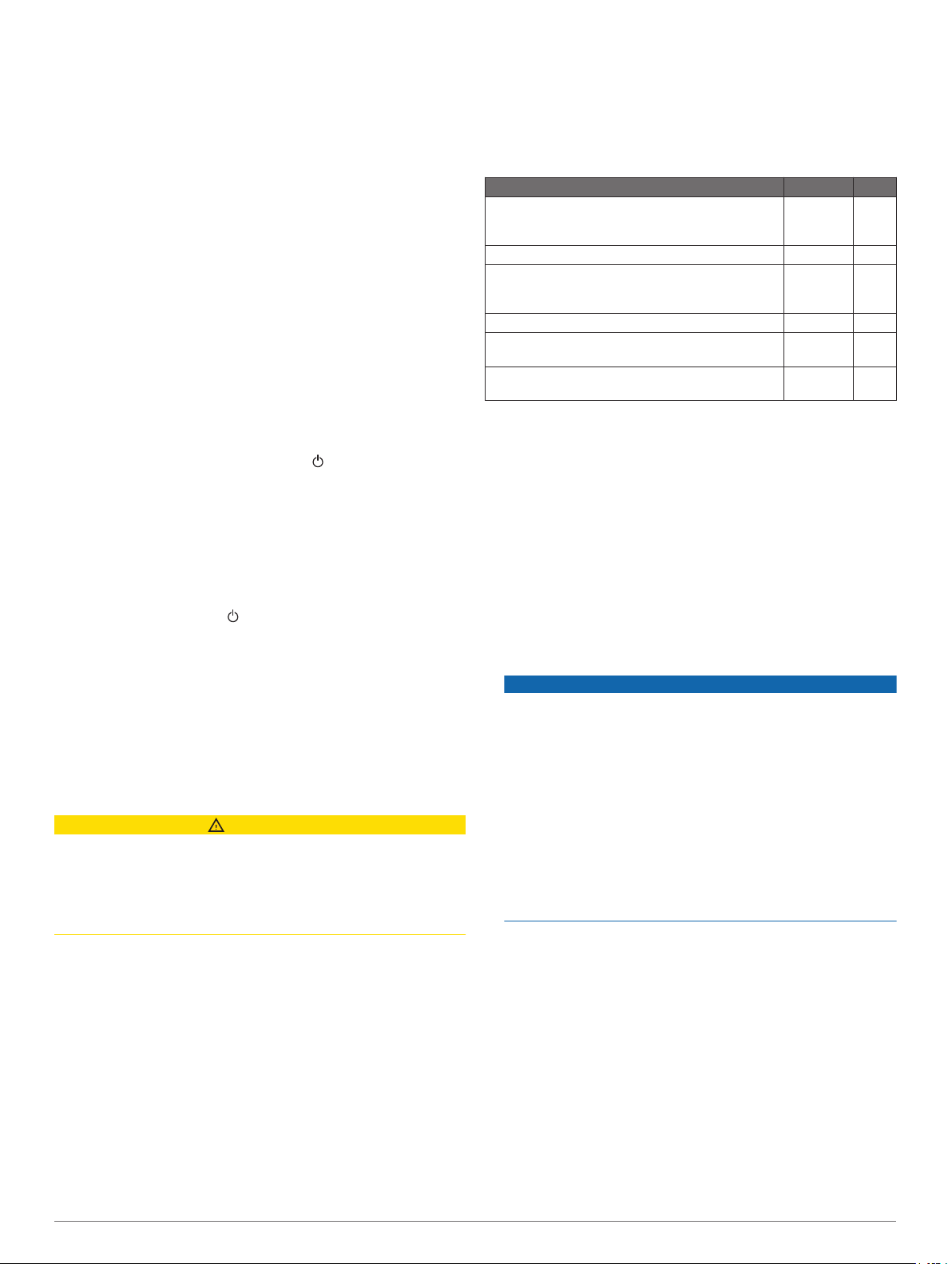
• Чтобы выбрать местоположение и компоновку панели
накладываемых данных, выберите Изменить
компоновку, а затем выберите требуемую опцию.
• Чтобы настроить информацию, отображаемую во
время навигации, выберите Навигация, а затем
выберите опцию.
• Чтобы включить другие панели данных, например
средства управления мультимедиа, выберите Панель
сверху или Нижняя панель, а затем выберите
требуемые опции.
Выберите пункт Готово.
3
Определение типа судна
Чтобы задать настройки картплоттера и воспользоваться
функциями, подходящими для вашего типа судна, можно
выбрать тип судна.
Выберите пункт Настройки > Мое судно > Тип судна.
1
Выберите один из вариантов.
2
Настройка подсветки
Выберите Настройки > Система > Экран > Подсветка.
1
Настройте подсветку.
2
СОВЕТ. на любом экране нажмите несколько раз для
прокрутки уровней яркости. Это может быть полезно,
когда яркость становится настолько низкой, что вы не
видите экрана.
Настройка цветового режима
Выберите Настройки > Система > Экран > Цветовой
1
режим.
СОВЕТ. к настройкам цвета можно перейти с любого
экрана, выбрав опцию > Цветовой режим.
Выберите один из вариантов.
2
Изменение фонового изображения
На главном экране выберите Меню > Фон.
1
СОВЕТ. этот параметр можно также настроить в разделе
Настройки > Система > Экран > Фон.
Выберите изображение.
2
Приложение ActiveCaptain
ВНИМАНИЕ
Эта функция позволяет пользователям отправлять
информацию. Garmin не делает заявлений относительно
точности, полноты или актуальности информации,
предоставленной пользователями. Вы принимаете на себя
весь риск использования информации, предоставленной
пользователями.
Приложение ActiveCaptain обеспечивает подключение к
вашему устройству ECHOMAP Ultra, морским и
топографическим картам, а также дает доступ к сообществу
таких же любителей плаваний.
На мобильном устройстве с приложением ActiveCaptain вы
можете загружать, приобретать и обновлять
топографические и морские карты. Вы можете использовать
приложение для простой и быстрой передачи данных
пользователя, таких как маршрутные точки и маршруты,
подключения к сообществу Garmin Quickdraw Contours,
обновления программного обеспечения устройства и
планирования поездки.
Вы можете подключиться к сообществу ActiveCaptain, чтобы
получать регулярные новости о причалах и других объектах.
Во время сопряжения с картплоттером приложение может
отображать умные уведомления, такие как вызовы и
текстовые сообщения, на экране картплоттера.
Роли ActiveCaptain
Возможности взаимодействия с устройством ECHOMAP
Ultra с помощью приложения ActiveCaptain зависят от роли
пользователя.
Функция Владелец Гость
Регистрация устройства, встроенных карт и карт
памяти с дополнительными картами в учетной
записи
Обновление ПО Да Да
Автоматическая передача загруженных или
самостоятельно созданных карт водных
объектов Garmin Quickdraw
Передача интеллектуальных уведомлений Да Да
Запуск навигации к определенной маршрутной
точке или по определенному маршруту
Ручная синхронизация маршрутных точек и
маршрутов с устройством ECHOMAP Ultra
Да Нет
Да Нет
Да Да
Да Да
Начало работы с приложением ActiveCaptain
Вы можете подключить мобильное устройство к устройству
ECHOMAP Ultra с помощью приложения ActiveCaptain.
Приложение позволяет быстро и легко взаимодействовать с
устройством ECHOMAP Ultra и выполнять такие задачи, как
обмен данными, регистрация, обновление ПО устройства и
получение уведомлений с мобильного устройства.
Установите карту памяти в один из слотов устройства
1
ECHOMAP Ultra (Установка карт памяти, стр. 1).
Перед каждым использованием функции ActiveCaptain
проверяйте, что карта вставлена в устройство.
Выберите ActiveCaptain > Создать карту памяти
2
ActiveCaptain.
УВЕДОМЛЕНИЕ
Возможно, вам будет предложено отформатировать
карту памяти. При форматировании с карты памяти
удаляется вся сохраненная информация. Это включает в
себя любые сохраненные данные пользователя, такие
как маршрутные точки. Форматирование карты памяти
рекомендуется, но оно не обязательно. Перед
форматированием карты памяти необходимо перенести
данные с карты памяти на внутреннюю память
устройства (Копирование пользовательских данных с
карты памяти, стр. 48). После форматирования карты
памяти для приложения ActiveCaptain можно передать
данные пользователя обратно на карту памяти
(Копирование пользовательских данных на карту
памяти, стр. 48).
На странице ActiveCaptain выберите Меню > Настройка
3
Wi-Fi > Сеть Wi-Fi > Wi-Fi > Включено.
Введите имя и пароль для этой сети.
4
Установите на мобильное устройство приложение
5
ActiveCaptain через магазин приложений, после чего
откройте его.
Поместите мобильное устройство в пределах 32 м
6
(105 футов) от устройства ECHOMAP Ultra.
В настройках мобильного устройства откройте страницу
7
соединений Wi‑Fi® и подключитесь к устройству Garmin с
помощью введенных имени и пароля.
Приложение ActiveCaptain 3
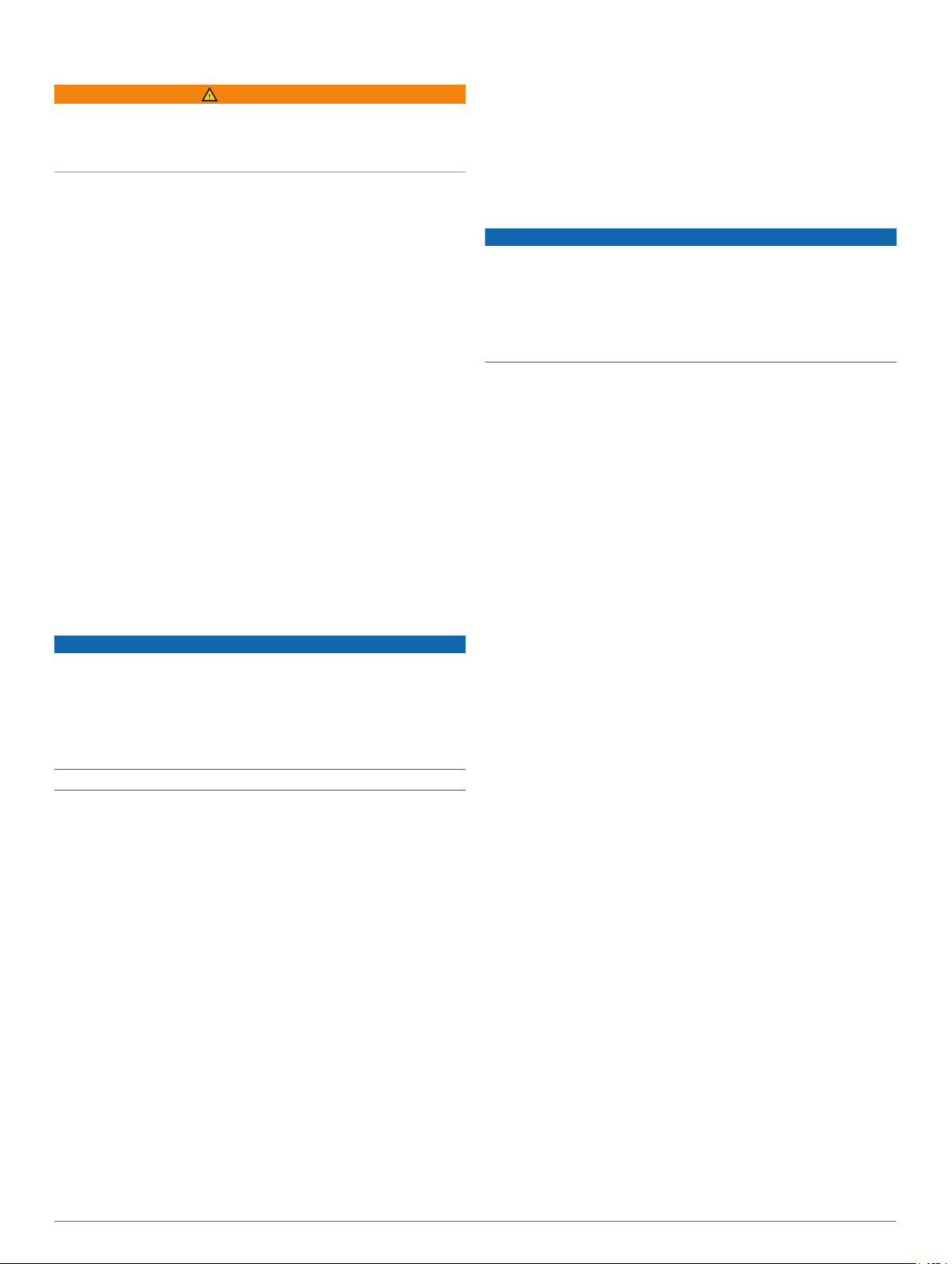
Включение умных уведомлений
ОСТОРОЖНО
Не читайте уведомления и не отвечайте на них во время
управления судном. Недостаточное внимание к условиям
водной среды может привести к повреждению судна,
травмам или летальному исходу.
Для получения уведомлений на устройстве ECHOMAP Ultra
необходимо подключить его к мобильному устройству и
приложению ActiveCaptain.
На устройстве ECHOMAP Ultra выберите ActiveCaptain >
1
Умные уведомления > Включить уведомления.
Включите технологию Bluetooth® в настройках мобильного
2
устройства.
Расстояние между устройствами не должно превышать
3
10 м (33 фута).
В приложении ActiveCaptain на мобильном устройстве
4
выберите Умные уведомления > Выполнить
сопряжение с картплоттером.
Следуйте инструкциям на экране, чтобы выполнить
5
сопряжение приложения с устройством ECHOMAP Ultra.
При появлении запроса введите код на мобильном
6
устройстве.
Если необходимо, настройте тип получаемых
7
уведомлений в настройках на мобильном устройстве.
Обновление программного обеспечения с помощью приложения ActiveCaptain
Если ваше устройство поддерживает технологию Wi‑Fi, для
загрузки и установки последних обновлений программного
обеспечения устройства можно использовать приложение
ActiveCaptain.
УВЕДОМЛЕНИЕ
Для обновления программного обеспечения может
потребоваться загрузка файлов большого размера с
помощью приложения. Это может привести к расходованию
месячного объема интернет-трафика, либо ваш поставщик
интернет-услуг может взимать за это плату. Обратитесь к
поставщику интернет-услуг для получения дополнительной
информации о платежах и ограничениях на данные.
Процесс установки может занять несколько минут.
Подключите мобильное устройство к устройству
1
ECHOMAP Ultra (Начало работы с приложением
ActiveCaptain, стр. 3).
При наличии обновления программного обеспечения и
2
доступа к сети Интернет на мобильном устройстве
выберите Обновления ПО > Загрузить.
Приложение ActiveCaptain загружает обновление на
мобильное устройство. При повторном подключении
приложения к устройству ECHOMAP Ultra на него
передается обновление. После завершения передачи
вам будет предложено установить обновление.
При выводе запроса на устройстве ECHOMAP Ultra
3
выберите опцию для установки обновления.
• Для немедленного обновления программного
обеспечения выберите OK.
• Чтобы отложить обновление, выберите Отмена. Когда
вы будете готовы установить обновление, выберите
ActiveCaptain > Обновления ПО > Установить
сейчас.
Обновление карт с ActiveCaptain
Вы можете использовать приложение ActiveCaptain для
загрузки и переноса последних обновлений карт на ваше
устройство. Для экономии места на мобильном устройстве ,
места на ActiveCaptain-карте и уменьшения времени
загрузки используйте приложение ActiveCaptain для загрузки
только необходимых областей карты.
Если вы скачиваете всю карту, вы можете воспользоваться
приложением Garmin Express™ для скачивания карты на
карту памяти (Обновление карт с помощью приложения
Garmin Express, стр. 50). Приложение Garmin Express
скачивает большие морские карты гораздо быстрее, чем
приложение ActiveCaptain.
УВЕДОМЛЕНИЕ
Для обновления карт может потребоваться загрузка
больших файлов с помощью приложения. Это может
привести к расходованию месячного объема интернеттрафика, либо ваш поставщик интернет-услуг может
взимать за это плату. Обратитесь к поставщику интернетуслуг для получения дополнительной информации о
платежах и ограничениях на данные.
Подключите мобильное устройство к устройству
1
ECHOMAP Ultra Plus (Начало работы с приложением
ActiveCaptain, стр. 3).
Когда обновление карты будет доступно, а у вас будет
2
доступ к сети Интернет с мобильного устройства,
выберите OneChart > Мои карты.
Выберите карту, которую необходимо обновить.
3
Выберите область для загрузки.
4
Нажмите кнопку Загрузить.
5
Приложение ActiveCaptain загружает обновление на
мобильное устройство. При повторном подключении
приложения к устройству ECHOMAP Ultra на него
передается обновление. После завершения передачи
обновленные карты будут доступны для использования.
Режимы просмотра обычных и 3D-
карт
Доступность карт и 3D-карт определяется используемыми
картографическими данными и аксессуарами.
ПРИМЕЧАНИЕ. режимы просмотра 3D-карт доступны
только для премиальных карт в определенных регионах.
Карты и 3D-карты можно открыть для просмотра в меню
Карты.
Навигационная карта: навигационные данные, доступные
на предварительно загруженной карте и на любых
дополнительных картах, если они загружены. Эти данные
включают в себя буи, маяки, кабели, промеры глубин,
пристани, а также станции наблюдения за приливами
(вид сверху).
Карта рыбалки: подробное отображение контуров донного
рельефа и отметок глубин на карте. На этой карте не
отображаются навигационные данные, но при этом
отображаются подробные батиметрические данные и
детальное изображение изобат для распознавания
рельефа дна. Этот режим оптимально подходит для
рыбной ловли в открытом море вдали от побережья.
ПРИМЕЧАНИЕ. карта рыбалки доступна только для
премиальных карт в определенных регионах.
Perspective 3D: вид из точки над судном и позади него (в
соответствии с заданным курсом) и обеспечение
средства визуальной навигации. Этот режим удобен при
навигации через сложные отмели, рифы, мосты или
каналы и особенно полезен при определении маршрута
входа и выхода в незнакомых портах или местах якорной
стоянки.
4 Режимы просмотра обычных и 3D-карт
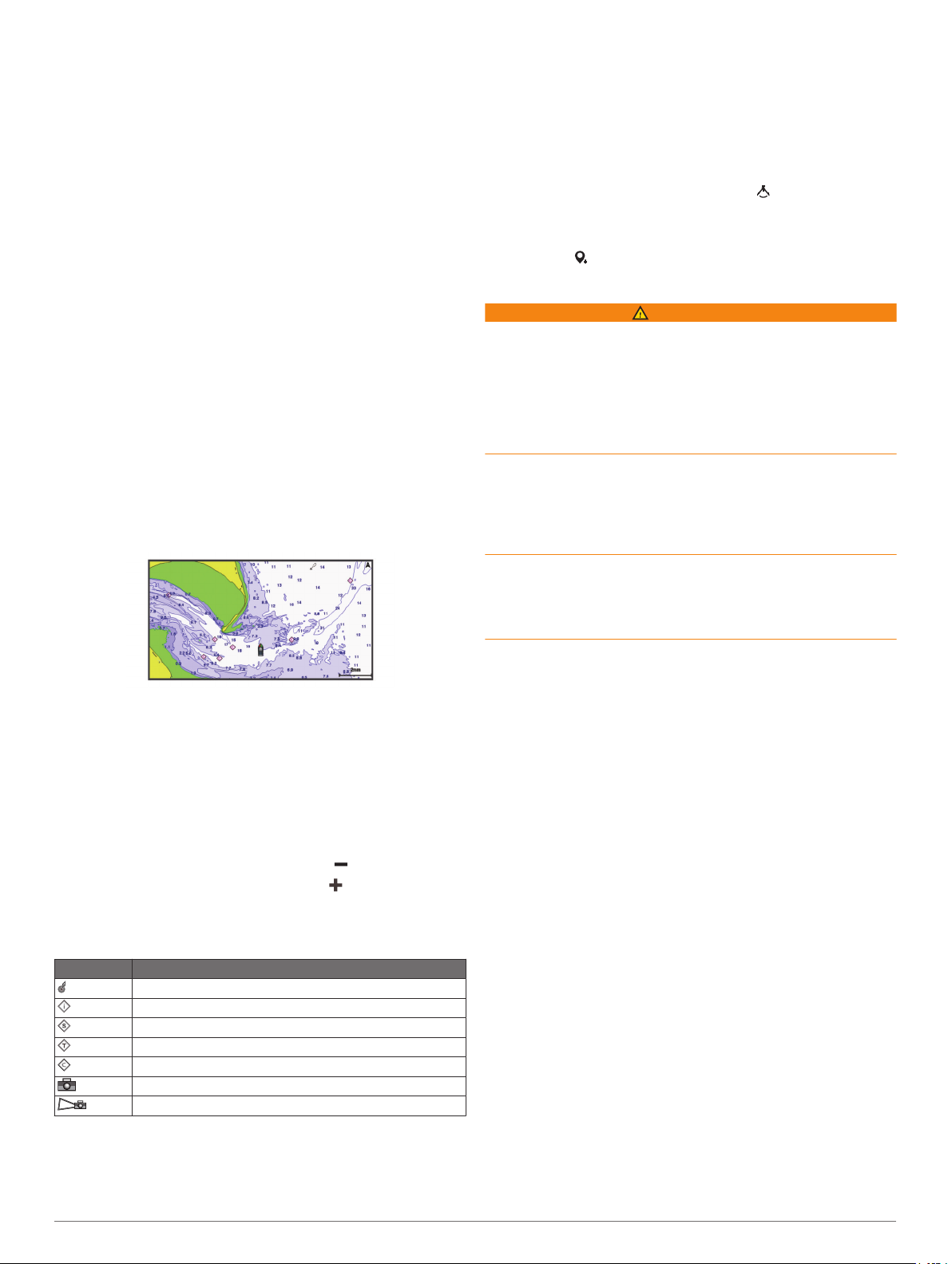
Mariner's Eye 3D: подробный трехмерный вид из точки над
судном и позади него (в соответствии с заданным курсом)
и обеспечение средства визуальной навигации. Этот
режим просмотра удобен при навигации через сложные
отмели, рифы, мосты или каналы и особенно полезен при
определении маршрута входа и выхода в незнакомых
портах или местах якорной стоянки.
Fish Eye 3D: отображение рельефа морского дна в
соответствии с информацией, содержащейся на карте.
Если к картплоттеру подключен датчик сонара, объекты в
толще воды (например, рыба) указываются красными,
зелеными и желтыми кругами. Красный цвет
используется для указания наиболее крупных целей, а
зеленый — целей наименьшего размера.
Тени рельефа: обеспечивает затенение профиля в
высоком разрешении для озер и прибрежных вод. Эта
карта может оказаться полезной для рыбалки и дайвинга.
ПРИМЕЧАНИЕ. карта Тени рельефа доступна только для
премиальных карт в определенных регионах.
Навигационная карта и карта рыбалки
ПРИМЕЧАНИЕ. карта рыбалки доступна только для
премиальных карт в определенных регионах.
Навигационная карта оптимизирована для навигации. Такую
карту можно использовать для прокладывания курса,
просмотра картографических данных, а также в качестве
вспомогательного средства для навигации. Чтобы открыть
Навигационная карта, выберите Карты > Навигационная
карта.
Измерение расстояния на карте
Укажите местоположение на карте.
1
Выберите пункт Измерить расстояние.
2
Текущее местоположение будет отмечено значком
канцелярской кнопки. В углу будет указано расстояние и
угол от кнопки.
СОВЕТ. чтобы снять кнопку и измерить расстояние от
текущего положения курсора, выберите .
Создание маршрутной точки на карте
Выберите на карте местоположение или объект.
1
Выберите .
2
Навигация к выбранной точке на карте
ОСТОРОЖНО
Все линии маршрута и навигации, отображаемые на
картплоттере, предназначены только для обеспечения
общих указаний по маршруту или определения подходящих
каналов — неукоснительно следовать им необязательно.
При навигации всегда полагайтесь на навигационные
средства и погодные условия, чтобы избежать посадки на
мель или опасных участков, которые могут привести к
повреждению судна, травмам или смерти.
Функция автогида работает на основе данных электронной
карты. Использование этих данных не гарантирует
отсутствия препятствий и достаточную глубину по
маршруту. Тщательно сравнивайте курс со всеми видимыми
объектами и избегайте участков суши, мелководья и других
препятствий, которые могут встретиться на пути.
При использовании функции «Перейти» прямой курс и
исправленный курс могут проходить через участки суши или
мелководье. Используйте данные, полученные при осмотре
акватории, и держите курс, обходя участки суши,
мелководья и прочие опасные объекты.
Карта рыбалки обеспечивает более детальное отображение
дна и предоставляет информацию для ловли рыбы. Такая
карта оптимизирована для использования во время
рыбалки. Чтобы открыть Карта рыбалки, выберите Карты >
Карта рыбалки.
Увеличение и уменьшение масштаба карты
Для обозначения уровня масштабирования в нижней части
карты отображается соответствующее число. Отрезок под
числом обозначает данное расстояние на карте.
• Чтобы уменьшить масштаб, выберите .
• Чтобы увеличить масштаб, выберите .
Картографические символы
В этой таблице представлены некоторые из общих
символов, отображаемых на подробных картах.
Значок Описание
Буй
Информация
Обслуживание судов
Станция наблюдения за приливами
Станция наблюдения за течениями
Доступен плоский снимок
Доступен снимок с перспективой
На большинстве карт доступны и другие элементы: изобаты,
границы зоны приливов, отметки глубин (как на обычной
бумажной карте), навигационные знаки и символы, а также
препятствия и зоны кабелей.
ПРИМЕЧАНИЕ. карта рыбалки доступна только для
премиальных карт в определенных регионах.
ПРИМЕЧАНИЕ. функция автогида доступна только для
премиальных карт в некоторых регионах.
Выберите местоположение на навигационной карте или
1
на карте рыбалки.
При необходимости выберите Следовать к.
2
Выберите один из следующих вариантов:
3
• Для навигации непосредственно к указанному
местоположению выберите Идти к.
• Чтобы создать маршрут к местоположению, включая
повороты, выберите Маршрут до.
• Чтобы воспользоваться функцией автогида, выберите
Автогид.
Просмотрите курс, обозначенный пурпурной линией.
4
ПРИМЕЧАНИЕ. при использовании функции автогида
серые сегменты в некоторых частях пурпурной линии
означают, что данные участки не могут быть рассчитаны.
Это связано с настройками минимальной безопасной
глубины и минимальной безопасной высоты препятствий.
Следуйте пурпурной линии и вносите в курс
5
необходимые поправки для обхода участков суши,
мелководий и других препятствий.
Отображение на карте информации о местоположении или объекте
На навигационной карте или карте рыбалки вы можете
просматривать информацию о приливах, течениях или
местных услугах на выбранном местоположении или
объекте, а также астронавигационные данные.
Режимы просмотра обычных и 3D-карт 5
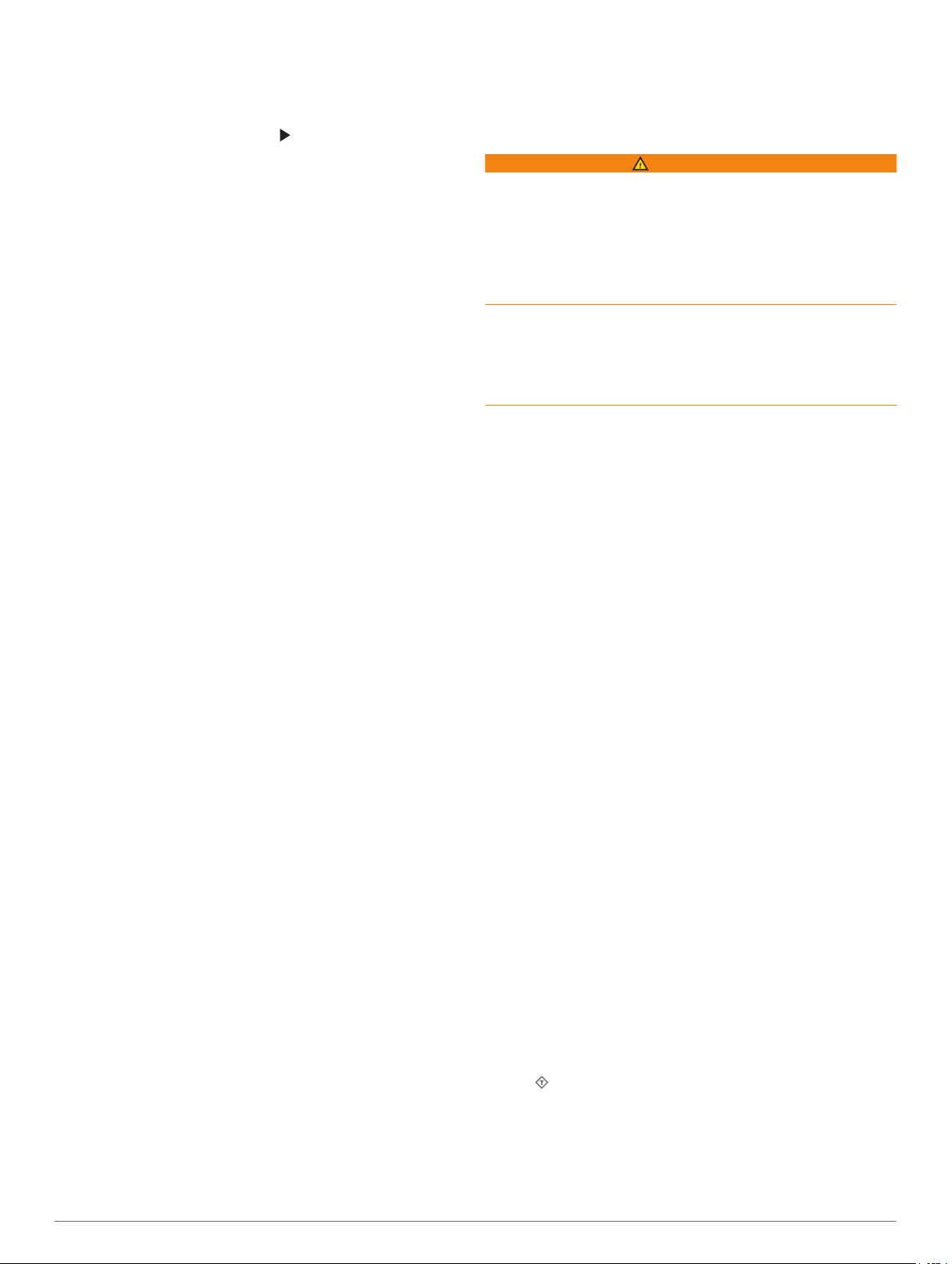
Выберите местоположение или объект на навигационной
1
карте или карте рыбалки.
Отобразится список доступных опций. Доступные опции
зависят от выбранного местоположения или объекта.
При необходимости выберите .
2
Выберите пункт Информация.
3
Просмотр сведений о навигационных средствах
На навигационной карте, карте рыбалки, карте Perspective
3D или Mariner’s Eye 3D можно просмотреть сведения о
различных типах навигационных средств, включая
навигационные знаки, светящие знаки и препятствия.
ПРИМЕЧАНИЕ. карта рыбалки доступна только для
премиальных карт в определенных регионах.
ПРИМЕЧАНИЕ. режимы просмотра 3D-карт доступны
только для премиальных карт в определенных регионах.
В режиме просмотра обычной или трехмерной карты
1
выберите навигационное средство.
Выберите имя навигационного средства.
2
Линия курса и угловые маркеры
Линия курса представляет собой черту, проведенную на
карте в продолжение носа судна по направлению движения.
Угловые маркеры обозначают приблизительное положение
относительно линии курса или курса относительно грунта.
Они полезны при забросе снастей или поиске точек отсчета.
Настройка линии курса и угловых маркеров
Линия курса представляет собой черту, проведенную на
карте в продолжение носа судна по направлению движения.
Угловые маркеры обозначают приблизительное положение
относительно линии курса или курса относительно грунта.
Они полезны при забросе снастей или поиске точек отсчета.
На карте можно отобразить линии направления и курса
относительно грунта (COG).
Курс относительно грунта — это направление вашего
движения. Направление — это направление, куда указывает
нос судна, когда подключен датчик курса.
На карте выберите Меню > Слои > Мое судно > Линия
1
направления > Угловые маркеры.
При необходимости нажмите Источник и выберите
2
нужную опцию:
• Чтобы автоматически использовать доступный
источник, выберите Автоматически.
• Чтобы использовать для курса относительно грунта
данные с GPS-антенны, выберите Курс GPS (курс
относительно грунта).
• Чтобы использовать данные с подключенного датчика
курса, выберите Курс.
• Чтобы использовать данные с подключенного датчика
курса и GPS-антенны, выберите Курс относительно
грунта и направление.
На карте отобразятся обе линии — линии направления
и курса относительно грунта.
Нажмите Экран и выберите нужную опцию:
3
• Выберите Расстояние > Расстояние и введите длину
линии на карте.
• Выберите Время > Время и введите время,
используемое для вычисления расстояния, которое
судно пройдет за указанное время при текущей
скорости.
Поворот на угловых маркерах
Вы можете добавить угловые маркеры на карту вдоль линии
курса. Угловые маркеры могут быть полезны при забросе
снастей во время рыбалки.
Установите линию курса (Настройка линии курса и
1
угловых маркеров, стр. 6).
Выберите Угловые маркеры.
2
Премиальные карты
ОСТОРОЖНО
Все линии маршрута и навигации, отображаемые на
картплоттере, предназначены только для обеспечения
общих указаний по маршруту или определения подходящих
каналов — неукоснительно следовать им необязательно.
При навигации всегда полагайтесь на навигационные
средства и погодные условия, чтобы избежать посадки на
мель или опасных участков, которые могут привести к
повреждению судна, травмам или смерти.
Функция автогида работает на основе данных электронной
карты. Использование этих данных не гарантирует
отсутствия препятствий и достаточную глубину по
маршруту. Тщательно сравнивайте курс со всеми видимыми
объектами и избегайте участков суши, мелководья и других
препятствий, которые могут встретиться на пути.
ПРИМЕЧАНИЕ. некоторые модели не поддерживают все
карты.
Дополнительные премиальные карты, такие как BlueChart
g3 Vision, позволяют максимально использовать
возможности картплоттера. Помимо подробной морской
карты, в некоторых регионах для премиальных карт могут
быть доступны следующие функции.
Mariner’s Eye 3D: вид из точки над судном и позади него
для навигации в режиме трехмерной визуализации.
Fish Eye 3D: трехмерная визуализация рельефа морского
дна в соответствии с информацией, предоставляемой
данной картой.
Карты рыбалки: режим просмотра карты с подробным
отображением контуров рельефа дна и без
навигационных данных. Этот режим оптимально
подходит для рыбной ловли в открытом море вдали от
побережья.
Спутниковые снимки высокого разрешения: спутниковые
снимки высокого разрешения, обеспечивающие
реалистичное отображение участков суши и водной
поверхности на навигационной карте (Отображение
спутниковых изображений на навигационной карте,
стр. 7).
Аэрофотоснимки: изображения пристаней и другие важные
для навигации аэрофотоснимки, которые могут помочь
наглядно представить окружающую обстановку
(Просмотр аэрофотоснимков местных ориентиров,
стр. 7).
Подробные данные о дорогах и объектах: отображение
подробной информации о дорогах и объектах, включая
детальные сведения о прибрежных дорогах и объектах,
таких как рестораны, жилье и местные
достопримечательности.
Автогид: функция для определения оптимального пути до
пункта назначения с учетом указанных данных о судне и
картографических данных.
Просмотр информации станций наблюдения за приливами
Значок на карте обозначает станцию наблюдения за
приливами. Подробный график приливов позволяет
предсказать уровень воды в определенные часы или дни.
ПРИМЕЧАНИЕ. данная функция доступна только для
премиальных карт в некоторых регионах.
Выберите станцию наблюдения за приливами на
1
навигационной карте или карте рыбалки.
®
6 Режимы просмотра обычных и 3D-карт
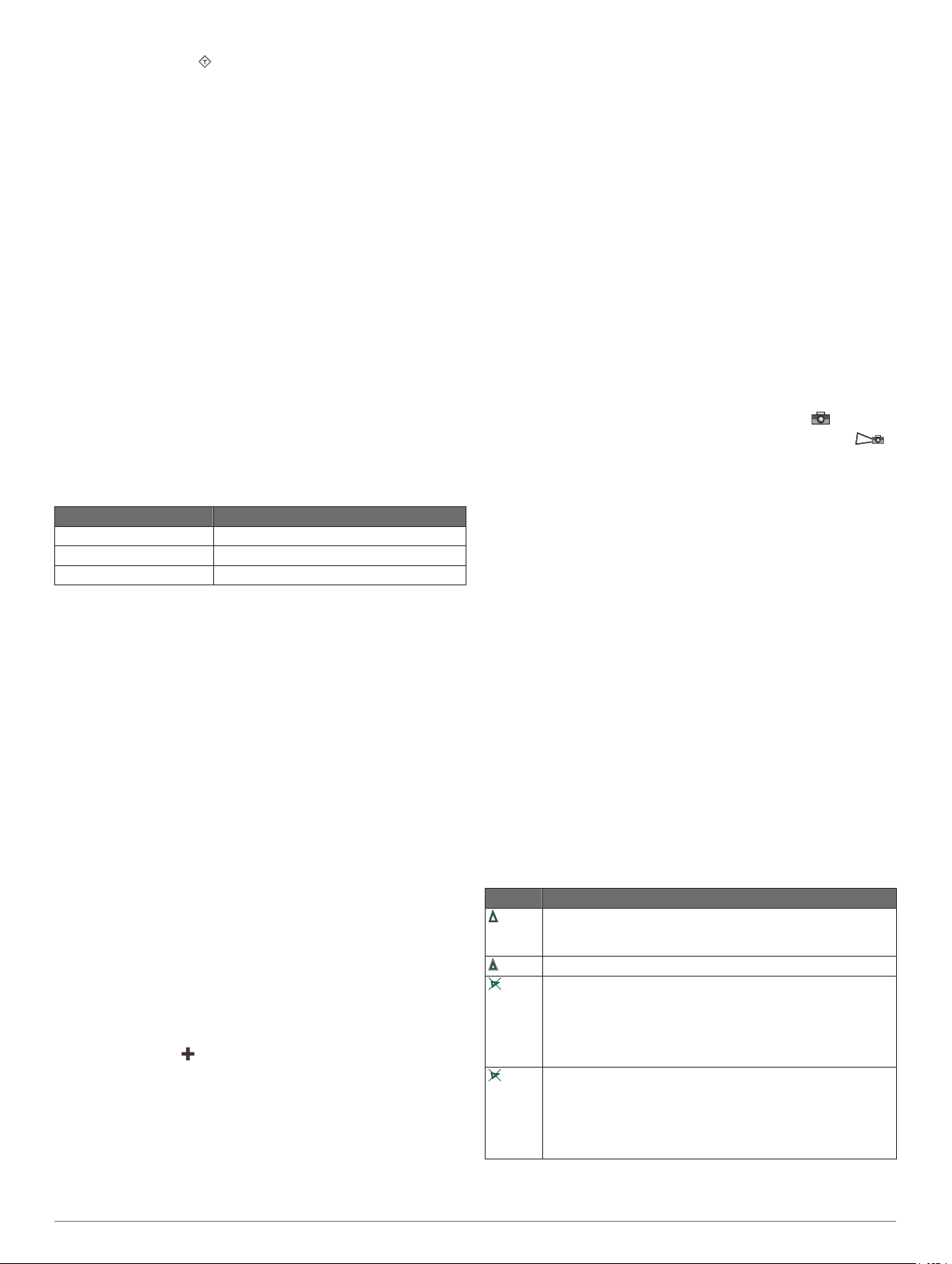
Рядом со значком отображаются сведения о
направлении и уровне прилива.
Выберите название станции.
2
Анимированные индикаторы течений и станций наблюдения за приливами
ПРИМЕЧАНИЕ. данная функция доступна только для
премиальных карт в некоторых регионах.
На навигационной карте и карте рыбалки можно включить
отображение анимированных индикаторов станций
наблюдения за приливами и течениями. Также необходимо
включить анимированные значки в настройках карты
(Отображение индикаторов станций наблюдения за
приливами и течениями, стр. 7).
Индикатор станции наблюдения за приливами отображается
на карте в виде вертикальной диаграммы со стрелкой.
Отлив обозначается направленной вниз красной стрелкой, а
прилив — направленной вверх синей стрелкой. При
наведении курсора на индикатор станции наблюдения за
приливами над ним отображается высота прилива в районе
этого пункта.
Индикаторы течений отображаются на карте в виде стрелок.
Направление стрелки указывает направление течения в
данной точке. Скорость течения в данной точке обозначена
цветом стрелки. Если вы наведете курсор на индикатор
направления течения, над индикатором будет отображаться
точная скорость течения в данной точке.
Цвет Текущая скорость
Желтый 0–1 узел
Оранжевый 1–2 узла
Красный 2 и более узлов
Отображение индикаторов станций наблюдения за приливами и течениями
ПРИМЕЧАНИЕ. данная функция доступна только для
премиальных карт в некоторых регионах.
На навигационной карте или карте рыбалки можно включить
отображение статических или анимированных индикаторов
станций наблюдения за приливами и течениями.
На навигационной карте или карте рыбалки выберите
1
Меню > Слои > Карта > Приливы и течения.
Чтобы на карте отображались анимированные
2
индикаторы станций наблюдения за приливами и
анимированные индикаторы направления течений,
выберите Анимация.
Отображение спутниковых изображений на навигационной карте
ПРИМЕЧАНИЕ. данная функция доступна только для
премиальных карт в некоторых регионах.
Вы можете наложить спутниковые изображения высокого
разрешения на участки суши или по всей площади
навигационной карты.
ПРИМЕЧАНИЕ. при включении данного режима
спутниковые изображения высокого разрешения
отображаются только на низких уровнях увеличения. Если
изображения высокого разрешения не отображаются на
дополнительной карте вашего региона, увеличьте масштаб
с помощью значка . Также можно увеличить уровень
детализации карты, изменив масштаб карты.
На навигационной карте выберите Меню > Слои > Карта
1
> Спутниковые фотографии.
Выберите один из следующих вариантов:
2
• Выберите Только земля, чтобы включить
отображение стандартной информации о карте на
воде, а фотографий — на суше.
ПРИМЕЧАНИЕ. для просмотра карт Standard Mapping
этот параметр должен быть включен.
• Выберите Цвет.перех. фото на карте, чтобы
включить отображение фотографий как на воде, так и
на суше с заданным коэффициентом прозрачности.
Для изменения прозрачности фотографии используйте
ползунок. Чем выше вы установите процент, тем
плотнее спутниковые фотографии покроют сушу и
воду.
Просмотр аэрофотоснимков местных ориентиров
Перед просмотром аэрофотоснимков на навигационных
картах необходимо включить параметр Фототочки в
настройках карты (Настройки слоев карты, стр. 10).
ПРИМЕЧАНИЕ. данная функция доступна только для
премиальных карт в некоторых регионах.
Аэрофотоснимки местных ориентиров, пунктов
обслуживания судов и заливов помогут быстрее узнать
ориентиры или ознакомиться с гаванью или заливом перед
прибытием.
На навигационной карте выберите значок камеры:
1
• Для просмотра плоского снимка выберите .
• Для просмотра снимка с перспективой выберите .
Такой снимок был сделан с местоположения камеры в
направлении конуса.
Выберите Фото.
2
Автоматическая идентификационная система
Автоматическая идентификационная система (AIS)
позволяет идентифицировать и отслеживать другие суда, а
также оповещает о движении в районе нахождения судна.
При подключении к внешнему устройству AIS картплоттер
поддерживает отображение информации AIS о других
судах, находящихся в зоне действия устройства, которые
оборудованы приемопередатчиком и передают
информацию AIS.
Каждое судно передает следующую информацию: номер
MMSI (идентификатор морской подвижной службы),
местоположение, скорость по GPS, курс по GPS, время с
момента последней передачи сведений о местоположении
судна, ближайшая точка приближения, а также время до
ближайшей точки приближения.
Некоторые модели картплоттеров также поддерживают
систему Blue Force Tracking. Суда, отслеживаемые с
помощью Blue Force Tracking, выделяются на картплоттере
сине-зеленым цветом.
Символы наведения на цель AIS
Символ Описание
Судно AIS. Судно передает информацию AIS. Направление треугольника указывает направление движения
судна AIS.
Цель выделена.
Цель активирована. Цель отображается на карте более
крупным значком. Зеленая линия указывает направление
движения цели. Если в настройках детализации выбран
пункт "Показать", под значком цели будут отображаться
номер MMSI, скорость и курс судна. При потере сигнала
AIS с судна на экран выводится сообщение.
Цель потеряна. Зеленый крестик (X) указывает на то, что
сигнал AIS с судна был потерян; при этом картплоттер
выводит сообщение и отображается запрос на подтверждение продолжения отслеживание судна. При отключении отслеживания судна символ "Цель потеряна" на
карте или 3D-карте отображаться не будет.
®
Режимы просмотра обычных и 3D-карт 7
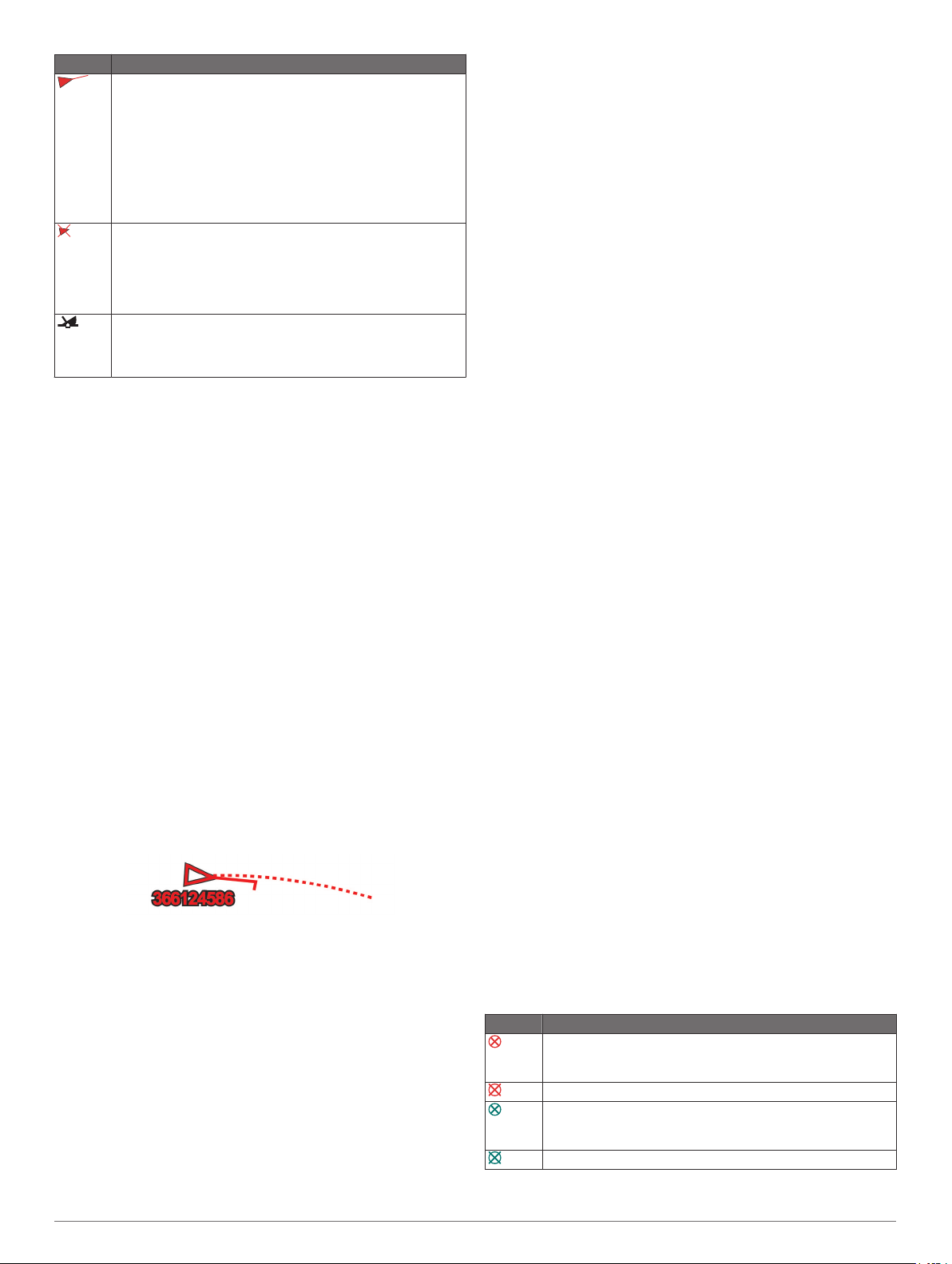
Символ Описание
Опасная цель в зоне действия. Значок цели начинает
мигать, воспроизводится звуковой сигнал, а на экран
выводится сообщение. После подтверждения приема
сигнала на экране отображается красный треугольник с
красной линией, которые указывают на местоположение
и курс цели. Если сигнал столкновения в безопасной зоне
отключен, значок цели мигает, но звуковой сигнал не
воспроизводится, и сообщение на экран не выводится.
При потере сигнала AIS с судна на экран выводится
сообщение.
Опасная цель потеряна. Красный крестик (X) указывает
на то, что сигнал AIS с судна был потерян; при этом картплоттер выводит сообщение и отображается запрос на
подтверждение продолжения отслеживание судна. При
отключении отслеживания судна символ "Опасная цель
потеряна" на карте или 3D-карте отображаться не будет.
Местоположение символа указывает точку максимального сближения с опасной целью; под символом отображается время движения до точки максимального
сближения.
ПРИМЕЧАНИЕ. суда, отслеживаемые с помощью Blue Force
Tracking, выделяются на картплоттере сине-зеленым цветом
вне зависимости от их статуса.
Курс и намеченный курс активированных целей AIS
Если активированная цель AIS сообщает информацию о
курсе и наземном курсе, то направление цели отображается
на карте в виде сплошной линии, соединенной с символом
цели AIS. Линия направления не отображается в режиме
карты 3D.
Проложенный курс активированной цели AIS отображается
на карте или карте 3D в виде пунктирной линии. Длина
линии намеченного курса зависит от значения намеченного
курса. Если активированная цель AIS не передает
информацию о скорости или судно не движется, линия
проложенного курса не отображается. Изменения
передаваемой судном информации о скорости, наземном
курсе или частоте поворота могут повлиять на расчет линии
намеченного курса.
Если активированная цель AIS сообщает информацию о
наземном курсе, курсе и частоте поворота, то проложенный
курс цели рассчитывается на основе информации о
наземном курсе и частоте поворота. Направление, в
котором движется цель (оно также определяется на основе
информации о частоте поворота), указывается
направлением стрелки на конце линии курса. Длина стрелки
остается неизменной.
Если активированная цель AIS сообщает информацию о
наземном курсе и курсе судна, но не передает данных о
частоте поворота, то намеченный курс цели рассчитывается
на основе информации о наземном курсе.
Активация цели для судна AIS
В режиме просмотра обычной или трехмерной карты
1
выберите судно AIS.
Выберите Судно AIS > Активировать цель.
2
Просмотр информации об активированной цели AIS
Картплоттер позволяет просматривать информацию о
состоянии сигнала AIS, номер MMSI, скорость по GPS, курс
по GPS и другие сведения, которые сообщает цель AIS.
В режиме просмотра обычной или трехмерной карты
1
выберите судно AIS.
Выберите пункт Судно AIS.
2
Отмена цели для судна AIS
В режиме просмотра обычной или трехмерной карты
1
выберите судно AIS.
Выберите Судно AIS > Деактивировать цель.
2
Просмотр списка опасностей AIS
В режиме просмотра обычной или трехмерной карты
выберите пункт Меню > Слои > Другие суда > AIS List.
Настройка сигнала столкновения в безопасной зоне
Настраивать сигнал столкновения можно только после
подключения совместимого картплоттера к устройству AIS
или радару.
Сигнал столкновения в безопасной зоне используется
только с функциями AIS. Безопасная зона используется для
предотвращения столкновений и может быть настроена
пользователем.
Выберите пункт Настройки > Будильники > AIS >
1
Сигнал AIS > Включено.
При входе объекта активированной цели AIS в область
безопасной зоны вокруг судна на экране отображается
сообщение. При этом объект также помечается на экране
как опасный. Если сигнал выключен, то на экране не
будет отображаться сообщение, и картплоттер не будет
воспроизводить звуковой сигнал, однако объект будет
помечен на экране как опасный.
Выберите Диапазон.
2
Выберите радиус безопасной зоны вокруг вашего судна.
3
Выберите пункт Время до.
4
Выберите время воспроизведения звукового сигнала в
5
случае обнаружения цели, намеревающейся пересечь
безопасную зону.
Например, для того чтобы сигнал воспроизводился за
10 минут до вероятного пересечения, установите для
параметра Время до значение 10. Сигнал прозвучит за
10 минут до пересечения судном безопасной зоны.
Сигнал бедствия AIS
Самостоятельные устройства-передатчики сигнала
бедствия AIS при активации передают информацию о своем
местоположении. Картплоттер может принимать сигналы
передатчиков SART (Search and Rescue Transmitters),
маяков EPRIB (Emergency Position Indicating Radio Beacons)
и другие сигналы "Человек за бортом". Сигналы
передатчиков сигнала бедствия отличаются от стандартных
сигналов передатчиков AIS и по-другому отображаются на
экране картплоттера. Сигналы бедствия используются не
для предотвращения столкновений, а для поиска и помощи
судну или человеку.
Следование по маршруту к источнику сигнала бедствия
При приеме сигнала бедствия отображается оповещение.
Чтобы начать следование по маршруту к источнику
сигнала, выберите Обзор > Идти к.
Символы целей при получении сигнала бедствия AIS
Символ Описание
Передача сигнала бедствия AIS. Выберите для
просмотра дополнительной информации о сигнале и
следуйте по маршруту.
Сигнал потерян.
Проверка передачи сигнала. Отображается на экране,
когда судно тестирует передатчик сигналов бедствия
(аварийной ситуации нет).
Сигнал тестирования потерян.
8 Режимы просмотра обычных и 3D-карт
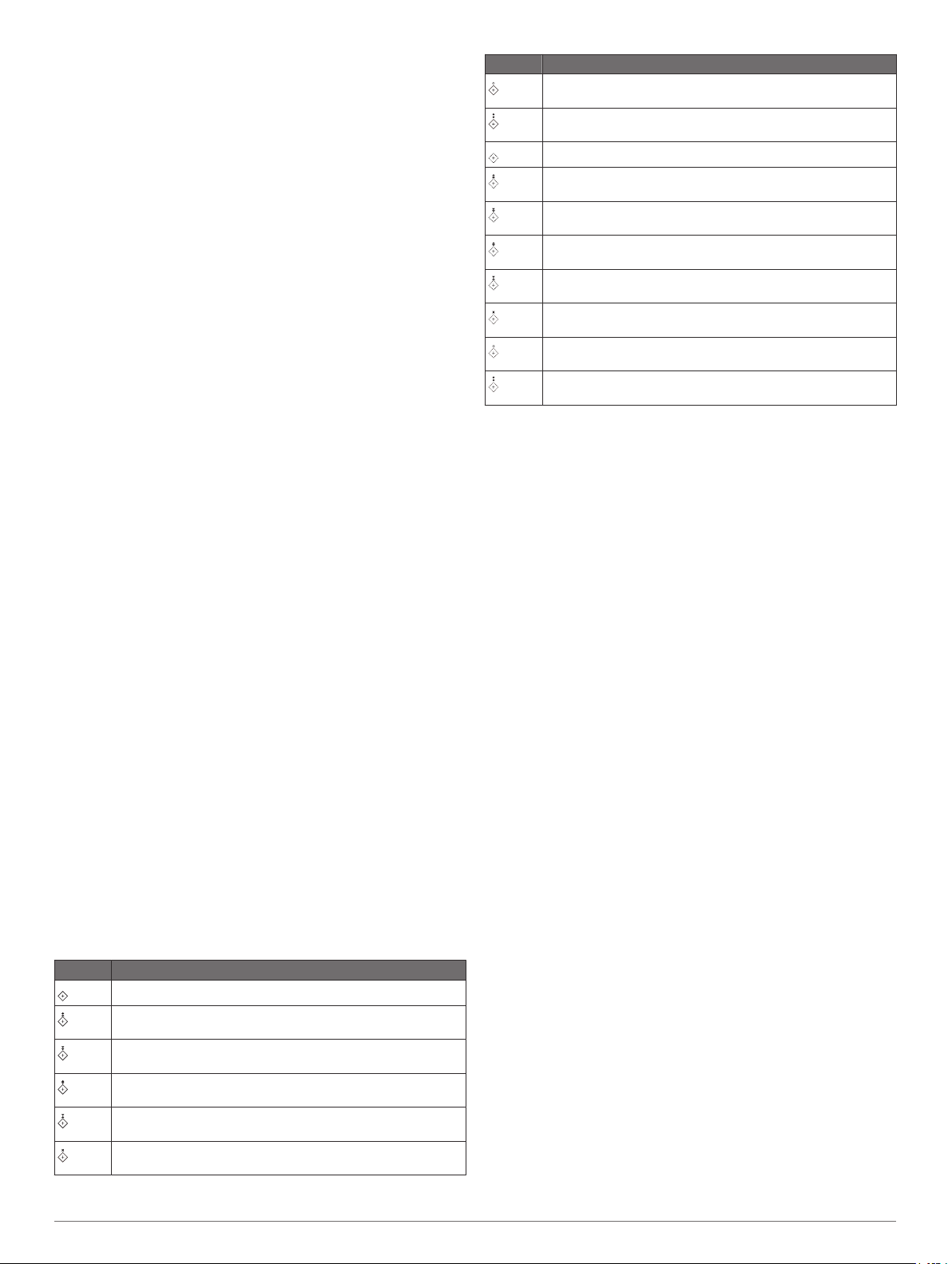
Включение оповещений о сигналах тестирования AIS
Во избежание получения большого количества оповещений
о сигналах тестирования в местах скопления судов,
например, вблизи пристаней, вы можете настроить прием
или игнорирование сообщений о тестировании сигналов
AIS. Для проверки аварийного устройства AIS необходимо
включить картплоттер для получения оповещений о
сигналах тестирования.
Выберите Настройки > Будильники > AIS.
1
Выберите один из указанных ниже вариантов.
2
• Чтобы настроить прием или игнорирование сигналов
тестирования аварийного радиобуя (EPIRB), выберите
пункт AIS-EPIRB - Проверка.
• Чтобы настроить прием или игнорирование сигналов
тестирования "Человек за бортом" (MOB), выберите
пункт AIS-MOB - Проверка.
• Чтобы настроить прием или игнорирование сигналов
тестирования спасательного передатчика (SART),
выберите пункт Проверка AIS-SART.
Отключение приема сигнала AIS
По умолчанию прием сигнала AIS включен.
Выберите Настройки > Другие суда > AIS > Выключе
но.
Будут отключены все функции AIS на всех картах и
картах 3D. К ним относится отслеживание судов и
наведение на цель AIS, предупреждения о столкновении,
которые создаются на основе отслеживания судов и
наведения на цель AIS, а также отображение
информации о судах AIS.
Навигационные средства AIS
Навигационное средство AIS (ATON) — это любое
навигационное средство, которое передается по радиосвязи
AIS. Средства ATON отображаются на картах и содержат
идентифицирующую информацию, например положение и
тип.
Существует три основных типа средств AIS ATON.
Настоящие средства ATON физически существуют и
отправляют свои идентификационные данные и
информацию о местоположении из их фактического
местоположения. Синтетические средства ATON физически
существуют, и их идентификационные данные и
информация о местоположении отправляются из другого
местоположения. Виртуальные средства ATON не
существуют, и их идентификационные данные и
информация о местоположении отправляются из другого
местоположения.
Средства AIS ATON можно просматривать на карте, когда
картплоттер подключен к радиостанции, совместимой с AIS.
Для отображения средств AIS ATON на карте выберите
Меню > Слои > Карта > Навигационное средство >
Средства ATON. Чтобы просмотреть дополнительную
информацию о средстве ATON, выберите его на карте.
Символ Описание
Настоящее или синтетическое средство ATON
Настоящее или синтетическое средство ATON: топовая
фигура с указанием «Север»
Настоящее или синтетическое средство ATON: топовая
фигура с указанием «Юг»
Настоящее или синтетическое средство ATON: топовая
фигура с указанием «Восток»
Настоящее или синтетическое средство ATON: топовая
фигура с указанием «Запад»
Настоящее или синтетическое средство ATON: топовая
фигура специального назначения
Символ Описание
Настоящее или синтетическое средство ATON: топовая
фигура с указанием чистой воды
Настоящее или синтетическое средство ATON: топовая
фигура с указанием опасности
Виртуальное средство ATON
Виртуальное средство ATON: топовая фигура с
указанием «Север»
Виртуальное средство ATON: топовая фигура с
указанием «Юг»
Виртуальное средство ATON: топовая фигура с
указанием «Восток»
Виртуальное средство ATON: топовая фигура с
указанием «Запад»
Виртуальное средство ATON: топовая фигура специального назначения
Виртуальное средство ATON: топовая фигура с
указанием чистой воды
Виртуальное средство ATON: топовая фигура с
указанием опасности
Меню карты
ПРИМЕЧАНИЕ. некоторые параметры не применяются для
отдельных отображений карт. Для некоторых параметров
требуется наличие премиальных карт или подключенных
аксессуаров.
ПРИМЕЧАНИЕ. меню могут содержать некоторые
настройки, которые не поддерживаются установленными
картами или в текущем местоположении. При внесении
изменений в эти настройки они не повлияют на отображение
карты.
Данные настройки применяются для режимов отображения
карт, за исключением режима Fish Eye 3D (Параметры Fish
Eye 3D, стр. 11).
На карте выберите Меню.
Слои: настройка внешнего вида различных элементов на
карте (Настройки слоев карты, стр. 10).
Марш. точки и треки: настройка отображения маршрутных
точек и треков (Настройка слоя «Данные
пользователя», стр. 10).
Quickdraw Contours: включает отображение контуров
рельефа дна и позволяет создавать метки на
рыболовных картах (Составление карт водных
объектов Garmin Quickdraw, стр. 11).
Настройка карты: настройка ориентации и уровня
детализации на карте и настройка данных,
отображаемых на экране.
Изменить налож. слоев: настройка отображения данных на
экране (Настройка отображения накладываемых
данных, стр. 2).
Слои карты
Можно включать и выключать слои карты и настраивать
особенности карт. Каждая настройка относится к
определенной используемой карте или режиму просмотра
карты.
ПРИМЕЧАНИЕ. не все параметры применимы ко всем
картам и моделям картплоттеров. Для некоторых
параметров требуется наличие премиальных карт или
подключенных аксессуаров.
ПРИМЕЧАНИЕ. меню могут содержать некоторые
настройки, которые не поддерживаются установленными
картами или в текущем местоположении. При внесении
изменений в эти настройки они не повлияют на отображение
карты.
На карте выберите Меню > Слои.
Режимы просмотра обычных и 3D-карт 9

Карта: отображение и скрытие элементов, связанных с
картой.
Мое судно: отображение и скрытие элементов, связанных с
судном (Настройка слоя «Мое судно», стр. 10).
Пользовательские данные: отображение и скрытие
данных пользователя, таких как маршрутные точки,
границы и треки, и открытие списков данных
пользователя (Настройка слоя «Данные пользователя»,
стр. 10).
Другие суда: настройка способов отображения других
судов (Настройка слоя «Другие суда», стр. 10).
Вода: отображение и скрытие элементов, связанных с
глубиной (Настройки слоя «Вода», стр. 11).
Quickdraw Contours: отображение и скрытие данных
водных объектов Garmin Quickdraw (Настройки карт
водных объектов, стр. 13).
Настройки слоев карты
На карте выберите Меню > Слои > Карта.
Спутниковые фотографии: отображение спутниковых
изображений высокого разрешения на участках суши,
водной поверхности или по всей площади навигационной
карты при использовании отдельных премиальных карт
(Отображение спутниковых изображений на
навигационной карте, стр. 7).
ПРИМЕЧАНИЕ. для просмотра карт Standard Mapping
этот параметр должен быть включен.
Приливы и течения: отображение на карте индикаторов
станций наблюдения за течениями и приливами , а также
настройка времени, в соответствии с которым на карте
отображается информация о приливах и течениях, с
помощью регулятора для приливов и течений.
Объекты: суша: отображение объектов на суше.
Навигационное средство: отображение навигационных
средств, таких как средства ATON и мигающие
индикаторы, на карте. Позволяет выбрать тип
навигационного средства NOAA или IALA.
Пункты обслуживания: отображение мест для
обслуживания судов.
Глубина: настройка элементов слоя глубины.
Режимные зоны: отображение на карте информации о
режимных зонах.
Фототочки: отображение значков камеры для
аэрофотосъемки (Просмотр аэрофотоснимков местных
ориентиров, стр. 7).
Настройка слоя «Мое судно»
На карте выберите Меню > Слои > Мое судно.
Линия направления: отображение и изменение линии
курса (линия на карте, идущая от носовой части лодки по
направлению движения) (Настройка линии курса и
угловых маркеров, стр. 6).
Лейлайны: настройка лейлайнов в режиме хождения под
парусом (Настройка лейлайнов, стр. 10).
Компас с розой ветров: позволяет показать розу ветров на
карте. На розе ветров отображается визуальное
представление угла или направления ветра, информация
о котором передается с подключенного датчика.
Компасная роза отображает направление по компасу
относительно направления судна.
Значок судна: выбор значка для обозначения текущего
местоположения на карте.
Настройка лейлайнов
Для использования функций лейлайнов к картплоттеру
необходимо подключить датчик ветра.
В режиме хождения под парусом (Определение типа судна,
стр. 3) можно включить отображение лейлайнов на
навигационной карте. Лейлайны очень полезны во время
регаты.
На навигационной карте выберите Меню > Слои > Мое
судно > Лейлайны > Параметры.
Курсовой угол: выбор способа расчета лейлайнов. При
выборе параметра Фактически для расчета лейлайнов
используются данные с датчика ветра. При выборе
параметра Вручную для расчета лейлайнов нужно
вводить углы с наветренной и подветренной стороны
вручную.
Угол с наветр. стор.: определение лейлайна в
соответствии с углом движения с наветренной стороны.
Уг. с подветр. стороны: определение лейлайна в
соответствии с углом движения с подветренной стороны.
Поправка на прилив: корректирует лейлайны с поправкой
на прилив.
Фильтр пост.врем.: фильтрация данных по лейлайнам в
соответствии с введенным интервалом времени. Для
более плавного отображения лейлайнов с фильтрацией
некоторых изменений курса судна или угла истинного
ветра введите большее значение. Для отображения
лейлайнов с более высокой чувствительностью к
изменениям курса судна или угла истинного ветра
введите меньшее значение.
Настройка слоя «Данные пользователя»
Вы можете отобразить на этом слое карты данные
пользователя, такие как маршрутные точки, границы и
треки.
На карте выберите Меню > Слои > Пользовательские
данные.
Маршрутные точки: отображает на карте маршрутные
точки и показывает список маршрутных точек.
Границы: отображает на карте границы и показывает
список границ.
Треки: отображает на карте треки.
Настройка слоя «Другие суда»
ПРИМЕЧАНИЕ. для настройки этих параметров должны
быть подключены дополнительные аксессуары, например
приемник AIS, радар или VHF-радиостанция.
На карте выберите Меню > Слои > Другие суда.
DSC: настройка отображения судов и следов DSC на карте
и отображение списка DSC.
AIS: настройка отображения судов и следов AIS на карте и
отображение списка AIS.
Детали: отображение детальной информации о других
судах на карте.
Намеченный курс: установка времени намеченного курса
для активированных целей AIS и судов с метками
MARPA.
10 Режимы просмотра обычных и 3D-карт
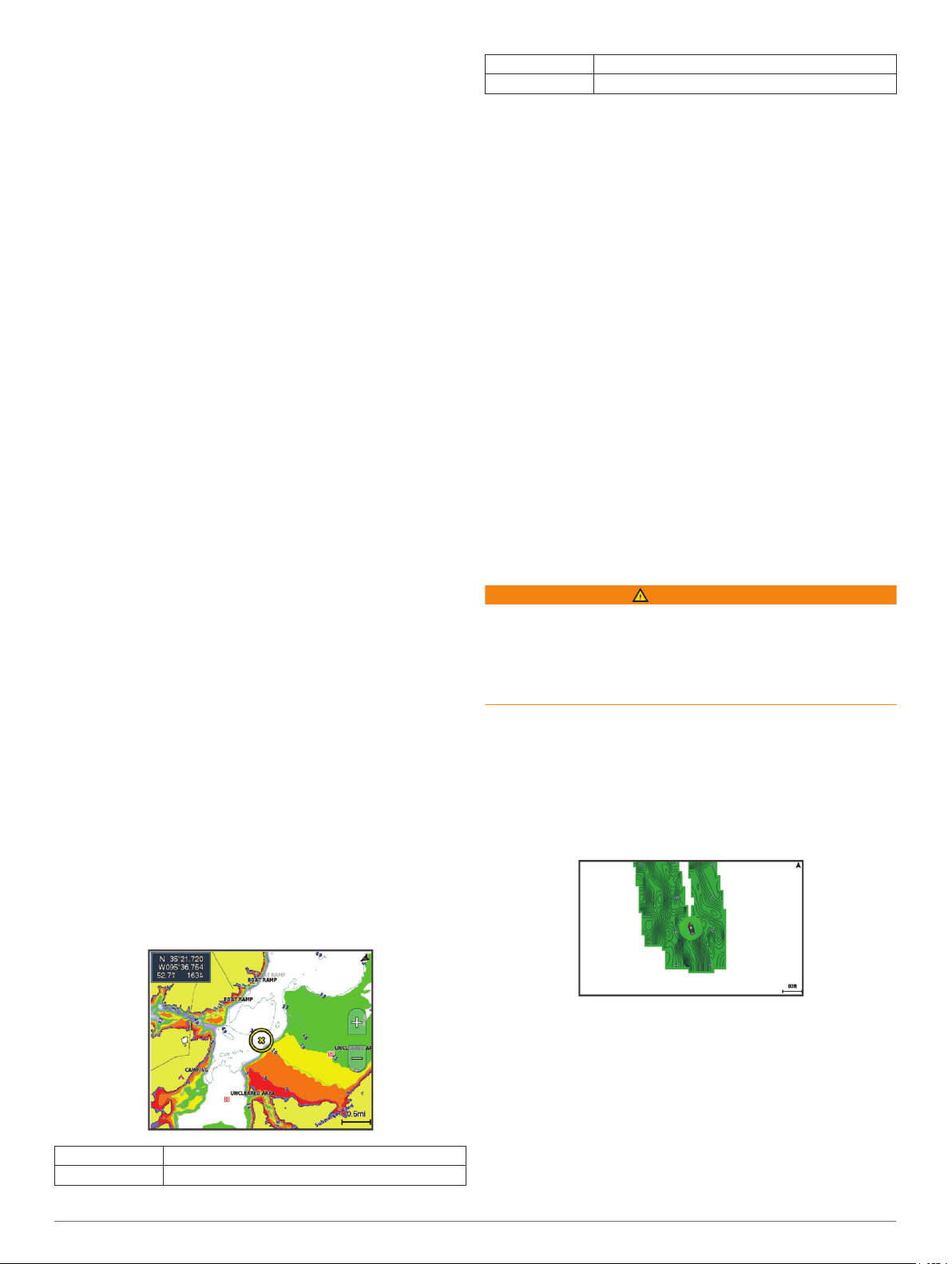
Сигнал AIS: настройка сигнала столкновения в безопасной
зоне (Настройка сигнала столкновения в безопасной
зоне, стр. 8).
Настройки слоя «Вода»
На карте выберите Меню > Слои > Вода.
ПРИМЕЧАНИЕ. меню может содержать некоторые
настройки, которые не поддерживаются установленными
картами или в текущем местоположении. При внесении
изменений в эти настройки они не повлияют на отображение
карты.
ПРИМЕЧАНИЕ. не все параметры применимы ко всем
картам, режимам просмотра и моделям картплоттеров. Для
некоторых параметров требуется наличие премиальных
карт или подключенных аксессуаров.
Затенение диап. глубин: указание верхнего и нижнего
значения глубины для диапазона затенения.
Затенение мелководья: установка затенения от береговой
линии до указанной глубины.
Отметки глубины: включение промеров глубины и
установка значения опасной глубины. Отметки глубин,
значение которых равно или меньше значения опасной
глубины, отмечаются красным цветом.
Контур зоны рыбалки: настройка уровня масштаба для
детального отображения контуров рельефа дна и данных
глубинного зондирования, а также упрощение
представления карты для повышения удобства ее
использования во время рыбной ловли.
Тени рельефа: показывают градиент дна с затенением.
Данная функция доступна только для некоторых
премиальных карт.
Фотоснимки сонара: отображает фотоснимки сонара,
чтобы помочь отобразить плотность дна. Данная функция
доступна только для некоторых премиальных карт.
Уровень озера: установка текущего уровня воды озера.
Данная функция доступна только для некоторых
премиальных карт.
Затенение диапазона глубин
Предусмотрена возможность настройки цветовой гаммы для
отображения на карте глубин, на которых в данный момент
наблюдается клев требуемой рыбы. Вы можете настроить
диапазон, соответствующий большей глубине, для
отслеживания скорости изменения глубины дна в пределах
определенного диапазона. Можно создать до десяти
диапазонов глубин. При рыбной ловле во внутренних
водоемах сокращение количества диапазонов глубин до
пяти может помочь уменьшить количество лишней
информации, отображаемой на карте. Диапазоны глубины
применимы ко всем картам и водоемам.
Некоторые Garmin LakeVü™ и дополнительные карты
премиум-класса по умолчанию имеют несколько затенений
диапазона глубины.
Желтый От 3 до 4,5 м (от 10 до 15 футов)
Зеленый От 4,5 до 7,6 м (от 15 до 25 футов)
Параметры Fish Eye 3D
ПРИМЕЧАНИЕ. данная функция доступна только для
премиальных карт в некоторых регионах.
В режиме просмотра карты Fish Eye 3D выберите Меню.
Просмотр: настройка перспективы для режима просмотра
трехмерной карты.
Треки: отображение треков.
Конус сонара: отображение конуса, обозначающего
область покрытия датчика.
Символы рыб: отображение объектов, находящихся в
толще воды.
Поддерживаемые карты
Чтобы помочь вам безопасно и приятно проводить время на
воде, устройства Garmin поддерживают только
официальные карты, созданные Garmin или одобренным
сторонним создателем.
Вы можете приобрести карты у Garmin. Если вы
приобретаете карты не у Garmin, проверьте продавца до
покупки. Будьте особенно осторожны с онлайн-продавцами.
Если вы приобрели неподдерживаемую карту, верните ее
продавцу.
Составление карт водных объектов
Garmin Quickdraw
ОСТОРОЖНО
Функция карт водных объектов Garmin Quickdraw позволяет
пользователям создавать карты. Garmin не делает
заявлений относительно точности, надежности, полноты или
актуальности карт, созданных третьими лицами. Вы
принимаете на себя весь риск использования карт,
созданных третьими лицами.
Функция составления карт водных объектов Garmin
Quickdraw позволяет быстро создавать карты с изолиниями
и метками глубины для любого водного объекта.
Когда функция карт водных объектов Garmin Quickdraw
осуществляет запись данных, вокруг значка судна
отображается цветной круг. Этот круг указывает
приблизительную область карты, сканируемую за один
проход.
Зеленый круг обозначает хорошее качество регистрации
глубины и высокую точность определения местоположения
по GPS, а также скорость менее 16 км/ч (10 миль/ч). Желтый
круг обозначает хорошее качество регистрации глубины и
высокую точность определения местоположения по GPS, а
также скорость в диапазоне между 16 км/ч и 32 км/ч
(10 миль/ч и 20 миль/ч). Красный круг обозначает низкое
качество регистрации глубины и точность определения
Красный От 0 до 1,5 м (от 0 до 5 футов)
Оранжевый От 1,5 до 3 м (от 5 до 10 футов)
Составление карт водных объектов Garmin Quickdraw 11
местоположения по GPS, а также скорость более 32 км/ч
(20 миль/ч).
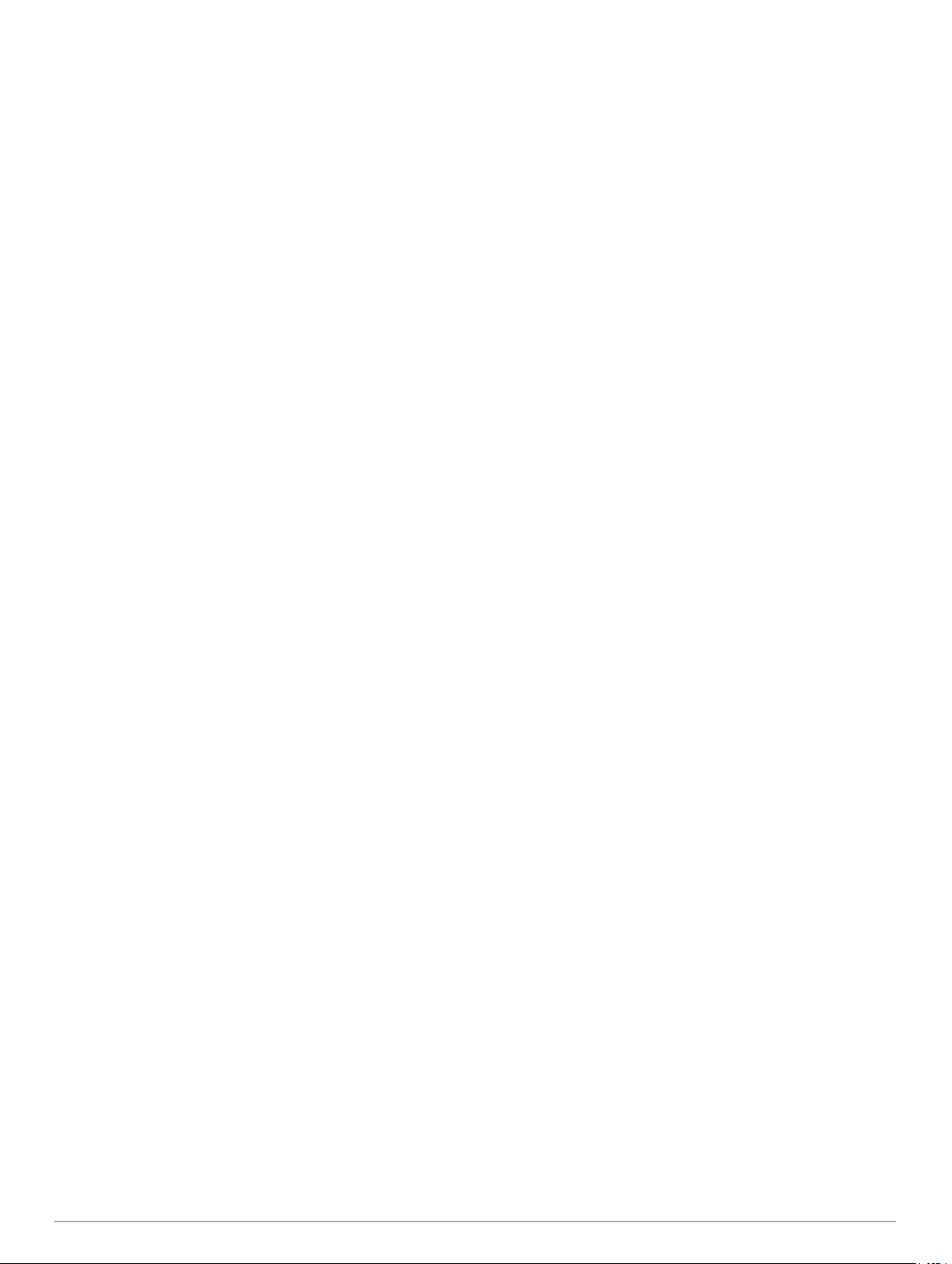
Карты водных объектов Garmin Quickdraw можно
просмотреть на комбинированном экране или отдельно на
карте.
Количество сохраняемых данных зависит от размера карты
памяти, источника данных сонара и скорости судна во время
регистрации данных. Использование однолучевого сонара
позволяет увеличить время записи. Предположительно, на
карту памяти емкостью 2 ГБ можно записать около
1500 часов данных.
При записи данных на карту памяти картплоттера новые
данные добавляются на существующую карту водных
объектов Garmin Quickdraw и сохраняются на карту памяти.
При установке новой карты памяти существующие данные
на нее не переносятся.
Создание карт водных объектов с помощью функции Garmin Quickdraw
Для использования функции карт водных объектов Garmin
Quickdraw требуется определенная сонаром глубина, ваша
позиция GPS и карта памяти со свободным местом.
В режиме отображения карты выберите Меню >
1
Quickdraw Contours > Начать запись.
Чтобы завершить запись, выберите Меню > Quickdraw
2
Contours > Остановить запись.
Выберите Управление > Имя и введите имя карты.
3
Добавление метки на карту Garmin Quickdraw Contours
Вы можете добавить метки на карту Garmin Quickdraw
Contours, чтобы пометить потенциальные опасности или
объекты.
Выберите местоположение на навигационной карте.
1
Выберите Добавить метку Quickdraw.
2
Введите текст метки и выберите Готово.
3
Сообщество Garmin Quickdraw
Сообщество Garmin Quickdraw — это бесплатное
общедоступное интернет-сообщество, благодаря которому
вы можете скачивать карты, созданные другими
пользователями. Вы можете обмениваться картами водных
объектов Garmin Quickdraw с другими пользователями.
Если ваше устройство поддерживает технологию Wi‑Fi, вы
можете получить доступ к сообществу Garmin Quickdraw с
помощью приложения ActiveCaptain (Подключение к
сообществу Garmin Quickdraw с помощью ActiveCaptain,
стр. 12).
Если ваше устройство не поддерживает технологию Wi‑Fi,
вы можете получить доступ к сообществу Garmin Quickdraw
с помощью веб-сайта Garmin Connect™ (Подключение к
сообществу Garmin Quickdraw с помощью Garmin Connect,
стр. 12).
Подключение к сообществу Garmin Quickdraw с помощью ActiveCaptain
На мобильном устройстве откройте приложение
1
ActiveCaptain и подключитесь к устройству ECHOMAP
Ultra (Начало работы с приложением ActiveCaptain,
стр. 3).
В приложении выберите Сообщество Quickdraw.
2
Вы можете загрузить контуры других членов сообщества
(Загрузка карт сообщества Garmin Quickdraw с помощью
ActiveCaptain, стр. 12) и поделиться контурами, которые
создали вы (Обмен картами водных объектов Garmin
Quickdraw Contours с сообществом Garmin Quickdraw с
помощью ActiveCaptain, стр. 12).
Загрузка карт сообщества Garmin Quickdraw с помощью ActiveCaptain
Вы можете загрузить карты водных объектов Garmin
Quickdraw Contours, созданные другими пользователями и
выгруженные в сообщество Garmin Quickdraw.
В приложении ActiveCaptain на мобильном устройстве
1
выберите Сообщество Quickdraw > Поиск карт водных
объектов.
Используйте функции карты и поиска, чтобы найти
2
область для загрузки.
Красные точки обозначают карты водных объектов
Garmin Quickdraw Contours, которые были предоставлены
для данной области.
Выберите Выбрать область для загрузки.
3
Перетащите прямоугольник, чтобы указать область для
4
загрузки.
Перетащите углы прямоугольника, чтобы изменить
5
область для загрузки.
Выберите Область загрузки.
6
При следующем подключении приложения ActiveCaptain к
устройству ECHOMAP Ultra загруженные карты водных
объектов автоматически передаются на устройство.
Обмен картами водных объектов Garmin Quickdraw Contours с сообществом Garmin Quickdraw с помощью ActiveCaptain
Вы можете обмениваться картами водных объектов Garmin
Quickdraw, которые вы создали, с другими членами
сообщества Garmin Quickdraw.
При передаче данных карты водных объектов передается
только сама карта. Маршрутные точки не передаются.
При настройке приложения ActiveCaptain вы могли выбрать
автоматический обмен картами водных объектов с
сообществом. Если это не так, выполните следующие
действия, чтобы включить обмен этими данными.
В приложении ActiveCaptain на мобильном устройстве
выберите Синхронизация с плоттером > Участвовать
в сообществе.
При следующем подключении приложения ActiveCaptain к
устройству ECHOMAP Ultra ваши карты водных объектов
будут автоматически переданы сообществу.
Подключение к сообществу Garmin Quickdraw с помощью Garmin Connect
Перейдите на веб-сайт connect.garmin.com.
1
Выберите Начало работы > Сообщество Quickdraw >
2
Начало работы.
Если у вас нет учетной записи Garmin Connect, создайте
3
ее.
Войдите в свою учетную запись Garmin Connect.
4
Выберите Панель управления > Морской, чтобы
5
открыть виджет Garmin Quickdraw.
СОВЕТ. для обмена данными карт водных объектов Garmin
Quickdraw Contours необходимо установить в компьютер
карту памяти.
Обмен картами водных объектов Garmin Quickdraw Contours с сообществом Garmin Quickdraw с помощью Garmin Connect
Вы можете обмениваться картами водных объектов Garmin
Quickdraw, которые вы создали, с другими членами
сообщества Garmin Quickdraw.
При передаче данных карты водных объектов передается
только сама карта. Маршрутные точки не передаются.
Вставьте карту в разъем для карты памяти (Установка
1
карт памяти, стр. 1).
12 Составление карт водных объектов Garmin Quickdraw
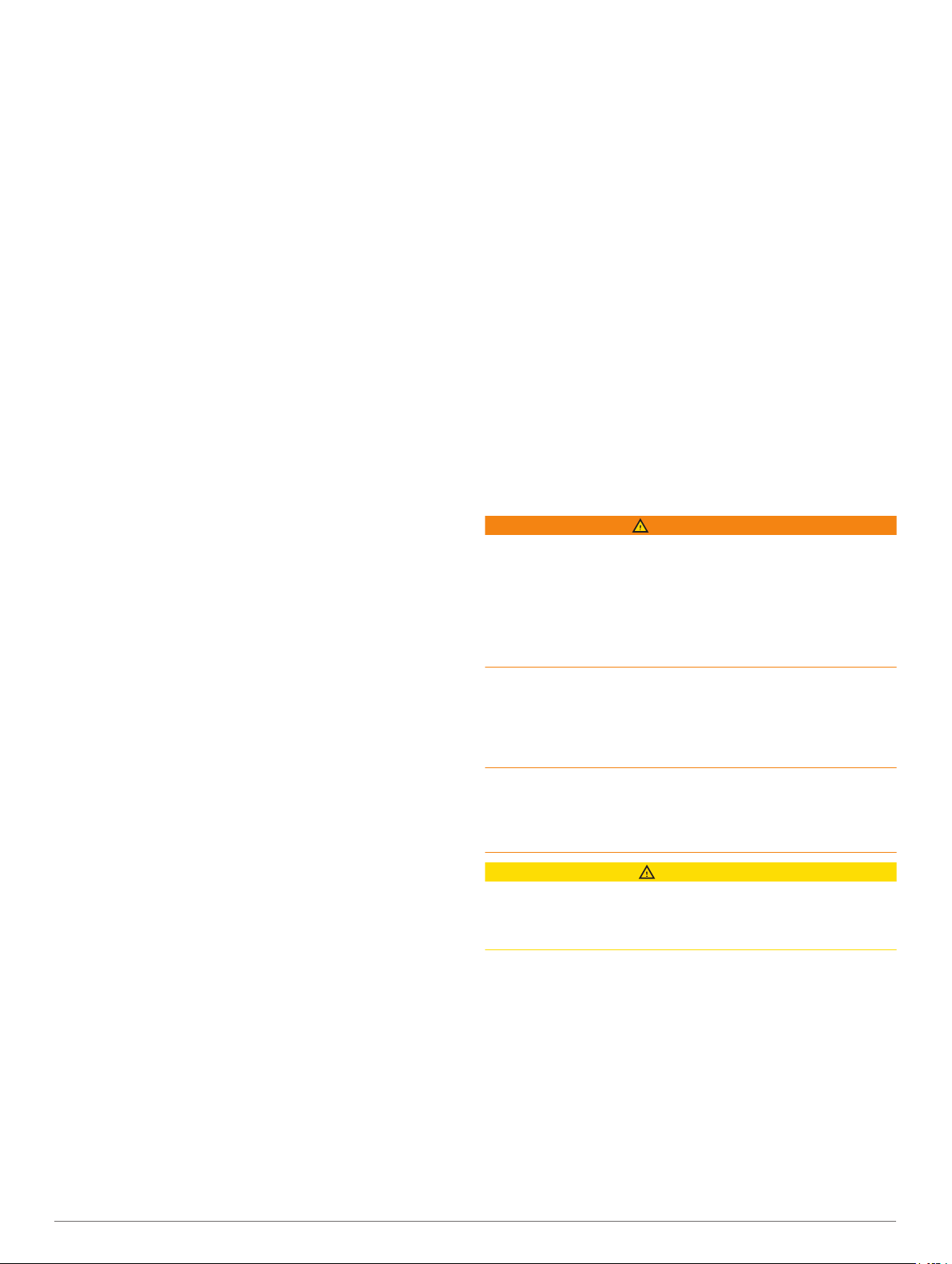
Вставьте карту памяти в компьютер.
2
Зайдите в сообщество Garmin Quickdraw (Подключение к
3
сообществу Garmin Quickdraw с помощью Garmin
Connect, стр. 12).
Выберите Поделиться картами водных объектов.
4
Откройте карту памяти для просмотра и выберите
5
каталогGarmin.
Откройте каталог Quickdraw и выберите файл с именем
6
ContoursLog.svy.
После загрузки удалите файл ContoursLog.svy с карты
памяти во избежание проблем с будущими загрузками.
Ваши данные будут сохранены.
Загрузка карт сообщества Garmin Quickdraw с помощью Garmin Connect
Вы можете загрузить карты водных объектов Garmin
Quickdraw, созданные другими пользователями и
выгруженные в сообщество Garmin Quickdraw.
Если ваше устройство не поддерживает технологию Wi‑Fi,
вы можете получить доступ к сообществу Garmin Quickdraw
с помощью веб-сайта Garmin Connect.
Если ваше устройство поддерживает технологию Wi‑Fi, для
доступа к сообществу Garmin Quickdraw следует
использовать приложение ActiveCaptain (Подключение к
сообществу Garmin Quickdraw с помощью ActiveCaptain,
стр. 12).
Вставьте карту памяти в компьютер.
1
Зайдите в сообщество Garmin Quickdraw (Подключение к
2
сообществу Garmin Quickdraw с помощью Garmin
Connect, стр. 12).
Выберите Поиск карт водных объектов.
3
Используйте функции карты и поиска, чтобы найти
4
область для загрузки.
Красные точки обозначают карты водных объектов
Garmin Quickdraw, которые были предоставлены для
данного региона.
Выберите Выбрать область для загрузки.
5
Перетащите края прямоугольника, чтобы указать область
6
для загрузки.
Выберите Начать загрузку.
7
Сохраните файл на карте памяти.
8
СОВЕТ. если вы не можете найти файл, проверьте папку
«Загрузки». Возможно, браузер сохранил файл там.
Извлеките карту памяти из компьютера.
9
Вставьте карту в разъем для карты памяти (Установка
10
карт памяти, стр. 1).
Картплоттер автоматически распознает карты водных
объектов. Картплоттеру может понадобиться несколько
минут, чтобы загрузить эти карты.
Настройки карт водных объектов
Находясь в режиме просмотра карты, нажмите Меню >
Quickdraw Contours > Настройки.
Смещение при записи: настройка расстояния между
глубиной, определяемой сонаром, и глубиной при записи
изолинии. Если уровень воды изменился с момента
последней записи, измените эту настройку, чтобы
глубина записи была одинакова для обеих записей.
Например, если во время последней записи глубина,
определяемая сонаром, составляла 3,1 м (10,5 фута), а
сейчас составляет 3,6 м (12 футов), введите значение
-0,5 м (-1,5 фута) для параметра Смещение при записи.
Смещение для пользовательских карт: установка
разницы между глубиной изолиний и метками глубины на
ваших картах водных объектов для компенсации
изменений уровня воды в водном объекте или
погрешности глубины на записанных картах.
Смещение для карт сообщест.: установка разницы между
глубиной изолиний и метками глубины на картах водных
объектов сообщества для компенсации изменений
уровня воды в водном объекте или погрешности глубины
на записанных картах.
Использовать цвета при гидролокации: настройка цвета
для отображения карт водных объектов Garmin
Quickdraw. Когда эта функция включена, цвета указывают
на качество записи. Если эта функция отключена, для
областей изолиний используются стандартные цвета
карт.
Зеленый цвет обозначает хорошее качество регистрации
глубины и высокую точность определения
местоположения по GPS, а также скорость менее 16 км/ч
(10 миль/ч). Желтый цвет обозначает хорошее качество
регистрации глубины и высокую точность определения
местоположения по GPS, а также скорость в диапазоне
между 16 км/ч и 32 км/ч (10 миль/ч и 20 миль/ч). Красный
цвет обозначает низкое качество регистрации глубины и
точность определения местоположения по GPS, а также
скорость более 32 км/ч (20 миль/ч).
Навигация при помощи
картплоттера
ОСТОРОЖНО
Все линии маршрута и навигации, отображаемые на
картплоттере, предназначены только для обеспечения
общих указаний по маршруту или определения подходящих
каналов — неукоснительно следовать им необязательно.
При навигации всегда полагайтесь на навигационные
средства и погодные условия, чтобы избежать посадки на
мель или опасных участков, которые могут привести к
повреждению судна, травмам или смерти.
Функция автогида работает на основе данных электронной
карты. Использование этих данных не гарантирует
отсутствия препятствий и достаточную глубину по
маршруту. Тщательно сравнивайте курс со всеми видимыми
объектами и избегайте участков суши, мелководья и других
препятствий, которые могут встретиться на пути.
При использовании функции «Перейти» прямой курс и
исправленный курс могут проходить через участки суши или
мелководье. Используйте данные, полученные при осмотре
акватории, и держите курс, обходя участки суши,
мелководья и прочие опасные объекты.
ВНИМАНИЕ
Если ваше судно оборудовано автопилотом, на каждом
штурвале должен быть установлен дисплей для управления
автопилотом, обеспечивающий возможность его
отключения.
ПРИМЕЧАНИЕ. некоторые режимы просмотра карт
поддерживаются только для премиальных карт в
определенных регионах.
Для навигации необходимо выбрать пункт назначения,
установить курс или создать маршрут и следовать курсу или
перемещаться по маршруту. Следовать курсу или
перемещаться по маршруту можно на навигационной карте,
карте рыбалки, карте Perspective 3D или Mariner’s Eye 3D.
Для прокладывания курса к пункту назначения и следования
по нему можно воспользоваться одним из следующих трех
методов: Идти к, Маршрут до или Автогид.
Идти к: движение прямо к месту назначения. Это
стандартная опция навигации к месту назначения.
Картплоттер прокладывает прямой курс или линию
