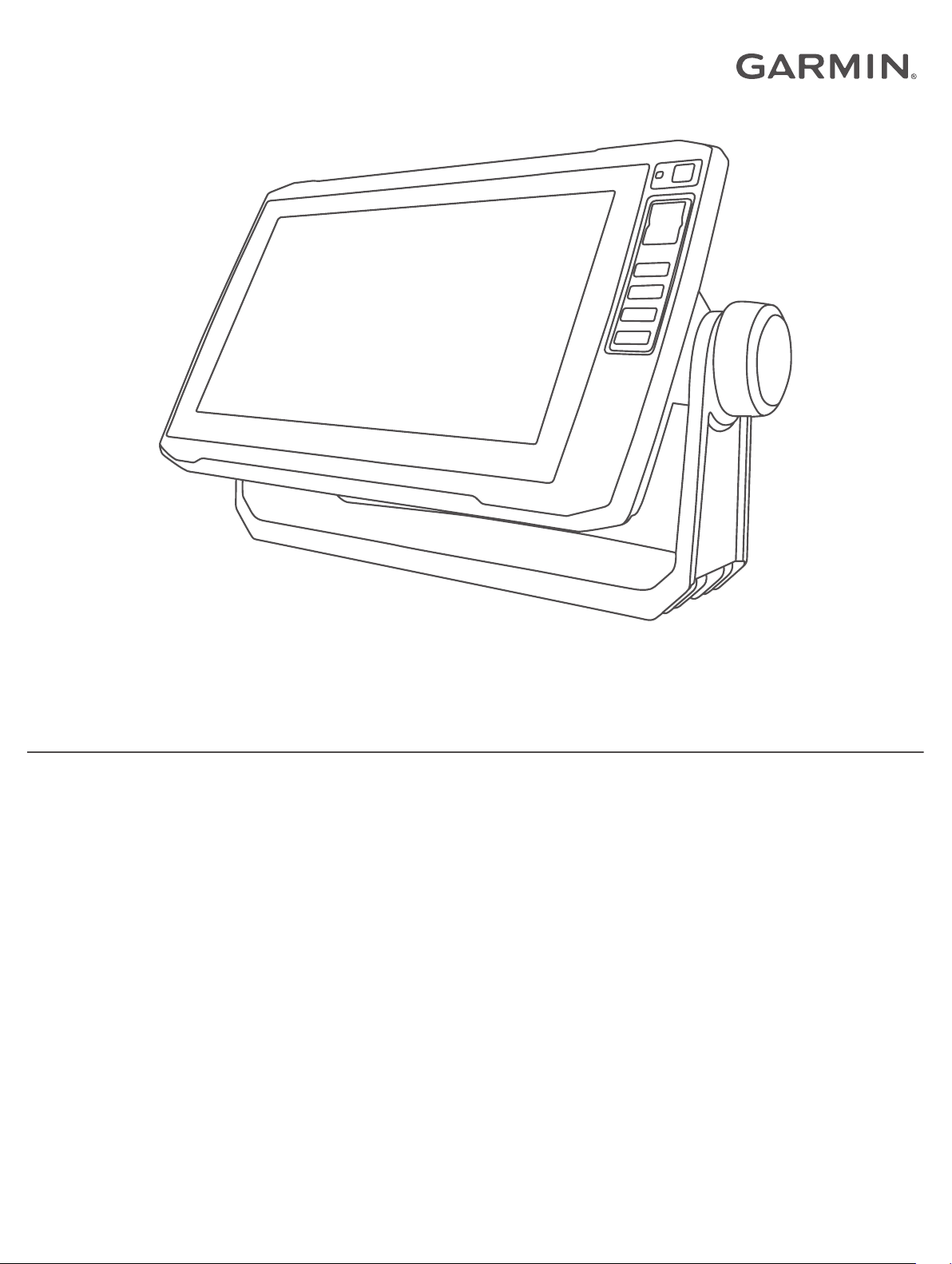
ECHOMAP™ PLUS
Brukerveiledning
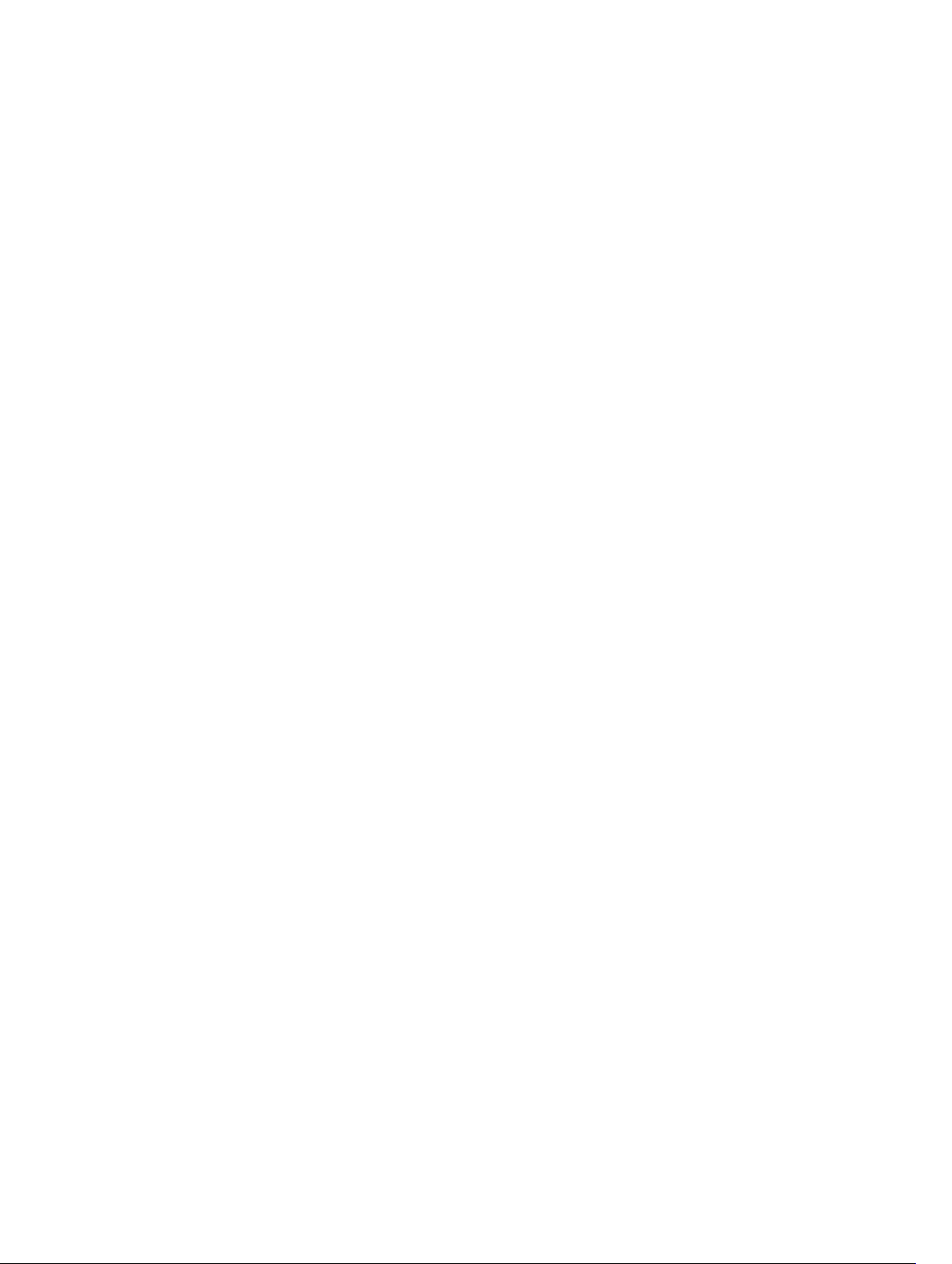
© 2017 Garmin Ltd. eller tilhørende datterselskaper
Med enerett. I henhold til opphavsrettslovene må ingen deler av denne brukerveiledningen kopieres uten skriftlig samtykke fra Garmin. Garmin forbeholder seg retten til å endre eller forbedre
produktene sine og gjøre endringer i innholdet i denne brukerveiledningen uten plikt til å varsle noen person eller organisasjon om slike endringer eller forbedringer. Gå til www.garmin.com for å
finne gjeldende oppdateringer og tilleggsinformasjon vedrørende bruk av dette produktet.
Garmin®, Garmin-logoen, BlueChart® og FUSION® er varemerker for Garmin Ltd. eller tilhørende datterselskaper, registrert i USA og andre land. ActiveCaptain®, ECHOMAP™, FUSION-Link™,
Garmin ClearVü™, Garmin Connect™, Garmin Express™, Garmin Quickdraw™, GXM™, HomePort™, LiveScope™, OneChart™ og Panoptix™ er varemerker for Garmin Ltd. eller tilhørende
datterselskaper. Disse varemerkene kan ikke brukes uten uttrykkelig tillatelse fra Garmin.
BLUETOOTH® ordmerket og logoene eies av Bluetooth SIG, Inc., og enhver bruk som Garmin gjør av disse, er underlagt lisens. NMEA®, NMEA 2000® og NMEA 2000 logoen er registrerte
varemerker for National Marine Electronics Association. microSD® og microSD-logoen er varemerker for SD-3C, LLC. SiriusXM® er et registrert varemerke for SiriusXM Radio Inc. Wi‑Fi® er et
registrert varemerke for Wi-Fi Alliance Corporation. Windows® er et registrert varemerke for Microsoft Corporation i USA og andre land. Alle andre varemerker og opphavsretter tilhører sine
respektive eiere.
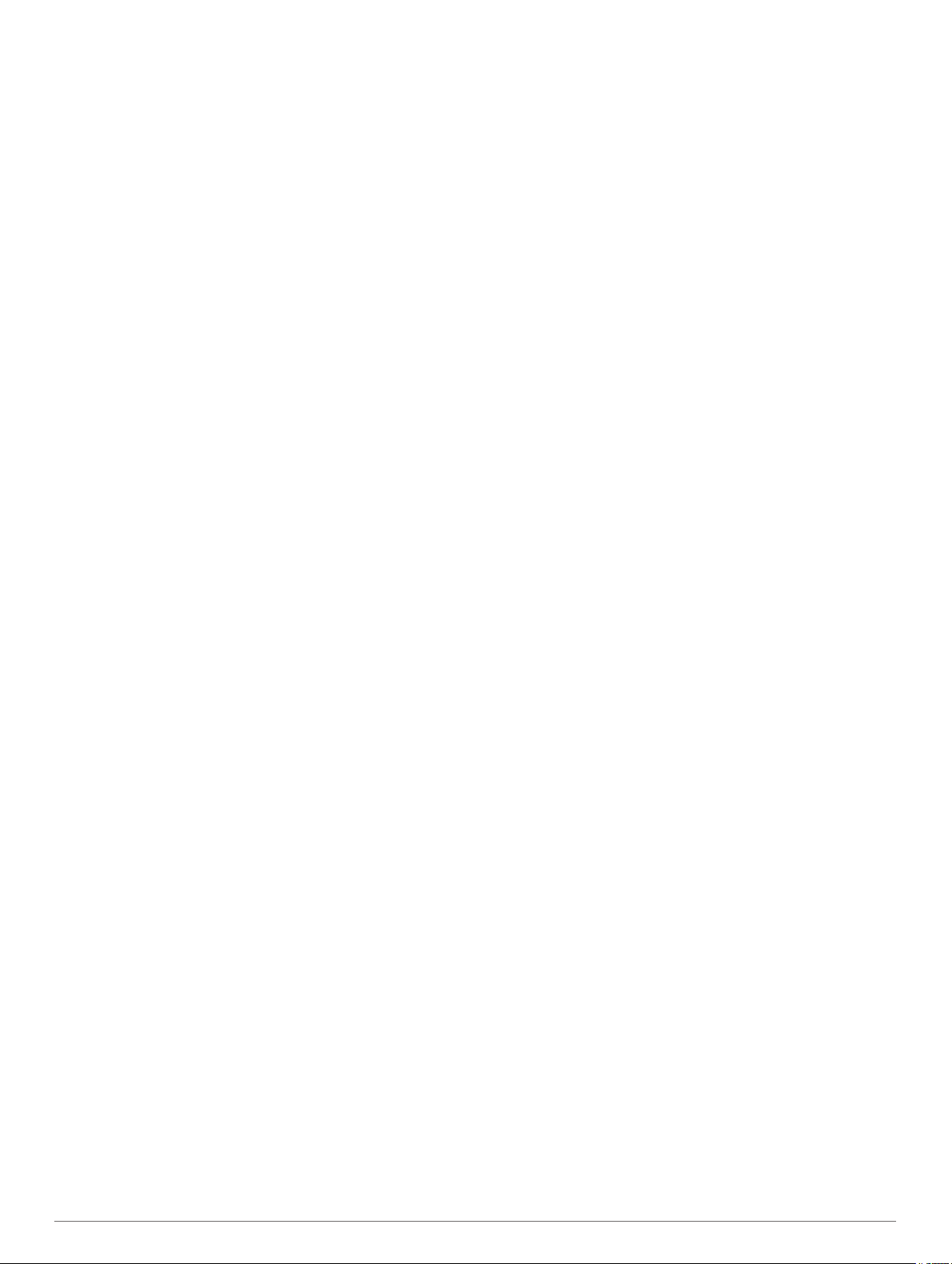
Innholdsfortegnelse
Innledning....................................................................... 1
ECHOMAP Plus 40 enhetsvisning..............................................1
Taster på enheten.................................................................. 1
ECHOMAP Plus 60 sett forfra.................................................... 1
Taster på enheten.................................................................. 1
ECHOMAP Plus 70/90 sett forfra............................................... 1
Taster på enheten.................................................................. 2
Tilordne en hurtigtast............................................................. 2
Tips og snarveier........................................................................ 2
Laste ned brukerveiledninger på Internett.................................. 2
Garmin støttesenter.................................................................... 2
Sette inn minnekort..................................................................... 2
Innhente GPS-satellittsignaler.................................................... 2
Velge GPS-kilde.....................................................................2
Tilpasse kartplotteren.................................................... 2
Tilpasse skjermbildet Hjem......................................................... 2
Tilpasse sider..............................................................................2
Opprette en ny kombinasjonsside med ECHOMAP Plus
70/90...................................................................................... 2
Opprette en ny kombinasjonsside med ECHOMAP Plus
60........................................................................................... 3
Opprette en ny kombinasjonsside med ECHOMAP Plus
40........................................................................................... 3
Konfigurere fartøytype................................................................ 3
Justere bakgrunnslyset............................................................... 3
Justere fargemodusen................................................................ 3
Endre bakgrunnsbildet................................................................ 3
ActiveCaptain appen...................................................... 3
ActiveCaptain roller.....................................................................3
Komme i gang med ActiveCaptain appen.................................. 4
Aktivere smartvarsler.................................................................. 4
Oppdatere programvare med ActiveCaptain appen................... 4
Oppdatering av kart med ActiveCaptain..................................... 4
Kart- og 3D-kartvisninger.............................................. 4
Navigasjonskart og fiskekart....................................................... 5
Zoome inn og ut på kartet...................................................... 5
Panorere kartet med tastene................................................. 5
Velge et element på kartet ved hjelp av enhetstastene......... 5
Kartsymboler.......................................................................... 5
Måle avstand på kartet...........................................................5
Opprette et veipunkt på kartet................................................5
Navigere til et punkt på kartet................................................ 5
Vise informasjon om posisjoner og objekter på et kart.......... 6
Vise detaljer om navigasjonshjelpemidler.............................. 6
Kurspil og vinkelmarkører...................................................... 6
Oppgraderte kart.........................................................................6
Vise informasjon om tidevannstasjon.................................... 6
Vise satellittbilder på navigasjonskartet................................. 7
Vise luftfotografier av landemerker........................................ 7
Automatisk identifikasjonssystem............................................... 7
AIS-målsymboler....................................................................7
Styrekurs og projisert kurs for aktiverte AIS-mål....................7
Aktivere et mål for et AIS-fartøy............................................. 8
Vise en liste over lagrede AIS-trusler.....................................8
Stille inn kollisjonsalarmen for sikker sone............................ 8
AIS-hjelpemidler for navigering.............................................. 8
AIS-nødsignaler..................................................................... 8
Slå av AIS-mottak.................................................................. 9
Kartmeny.................................................................................... 9
Kartlag....................................................................................9
Innstillinger for Fish Eye 3D................................................. 10
Kart som støttes........................................................................10
Garmin Quickdraw Contours-kartlegging.................. 10
Kartlegge en vannmasse ved hjelp av Garmin Quickdraw
Contours-funksjonen.................................................................11
Legge til en etikett i et Garmin Quickdraw konturkart............... 11
Garmin Quickdraw fellesskapet................................................ 11
Koble til Garmin Quickdraw fellesskapet med
ActiveCaptain....................................................................... 11
Koble til Garmin Quickdraw fellesskapet med Garmin
Connect................................................................................11
Innstillinger for Garmin Quickdraw konturer............................. 12
Navigasjon med kartplotter......................................... 12
Grunnleggende spørsmål om navigasjon................................. 12
Bestemmelsessteder................................................................ 13
Søke etter et bestemmelsessted etter navn........................ 13
Velge et bestemmelsessted ved hjelp av
navigasjonskartet................................................................. 13
Søke etter en maritim tjeneste............................................. 13
Stille inn og følge en direkte kurs ved hjelp av Gå til........... 13
Stoppe navigasjonen........................................................... 13
Veipunkter.................................................................................13
Markere gjeldende posisjon som et veipunkt....................... 13
Opprette et veipunkt et annet sted....................................... 13
Merke en MOB-posisjon (mann over bord).......................... 13
Projisere et veipunkt............................................................ 13
Vise en liste over alle veipunkter......................................... 13
Redigere et lagret veipunkt.................................................. 13
Flytte et lagret veipunkt........................................................ 14
Finne og navigere til et lagret veipunkt................................ 14
Slette et veipunkt eller en MOB........................................... 14
Slette alle veipunkter............................................................14
Ruter......................................................................................... 14
Opprette og navigere etter en rute fra gjeldende posisjon... 14
Opprette og lagre en rute..................................................... 14
Vise en liste over ruter og autoveiledningsbaner................. 14
Redigere en lagret rute........................................................ 14
Finne og navigere etter en lagret rute.................................. 14
Finne og navigere parallelt med en lagret rute.................... 15
Slette en lagret rute..............................................................15
Slette alle lagrede ruter........................................................ 15
Autoveiledning.......................................................................... 15
Konfigurere og lagre en Autoveiledning............................... 15
Opprette og lagre en Autoveiledning................................... 15
Justere en autoveiledningsbane.......................................... 15
Avbryte en pågående Autoveiledning-beregning................. 15
Konfigurere en planlagt ankomst......................................... 15
Konfigurasjoner for bane for autoveiledning........................ 16
Spor.......................................................................................... 16
Vise spor.............................................................................. 16
Stille inn fargen på det aktive sporet.................................... 16
Lagre det aktive sporet........................................................ 16
Vise en liste over lagrede spor.............................................16
Redigere et lagret spor........................................................ 16
Lagre et spor som en rute.................................................... 17
Finne og navigere etter et registrert spor............................. 17
Slette et lagret spor.............................................................. 17
Slette alle lagrede spor........................................................ 17
Følge det aktive sporet på nytt.............................................17
Slette det aktive sporet........................................................ 17
Behandle sporloggminnet under registrering....................... 17
Konfigurere registreringsintervallet for sporloggen.............. 17
Grenser..................................................................................... 17
Opprette en grense.............................................................. 17
Konvertere en rute til en grense.......................................... 17
Konvertere et spor til en grense........................................... 17
Redigere en grense............................................................. 17
Angi en grensealarm............................................................ 17
Slette en grense................................................................... 18
Innholdsfortegnelse i
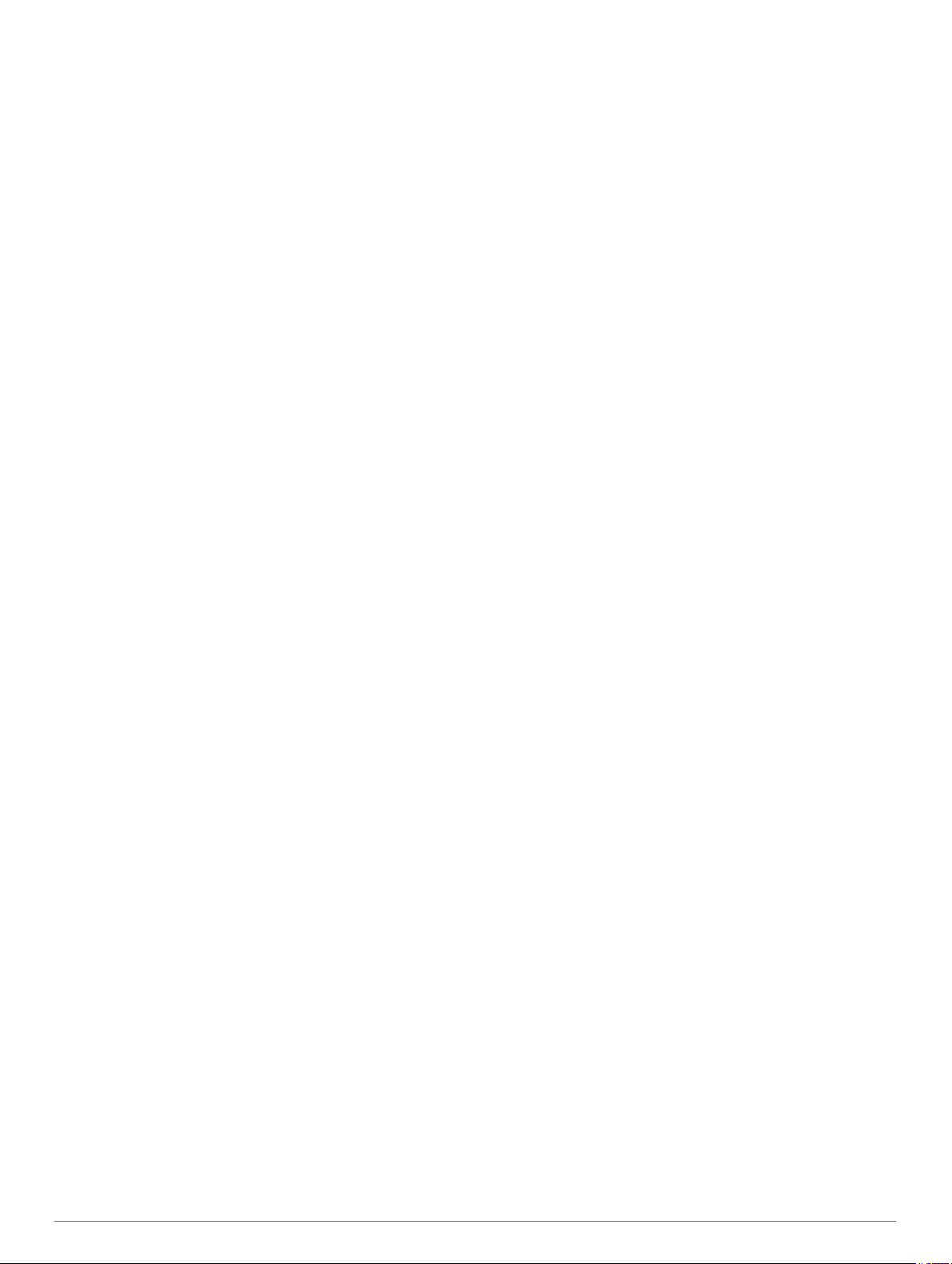
Slette alle lagrede veipunkter, ruter og spor............................. 18
Seilefunksjoner............................................................. 18
Konfigurere fartøytype.............................................................. 18
Kappseiling............................................................................... 18
Startlinjeveiledning............................................................... 18
Bruke tidtakeren for kappseiling.......................................... 18
Stille inn avstanden mellom baugen og GPS-antennen...... 18
Innstillinger for kurslinjer........................................................... 18
Stille inn kjølkalibreringen......................................................... 19
Betjene autopiloten for seilbåt.................................................. 19
Vindhold............................................................................... 19
Bauting og jibbing................................................................ 19
Fiskeekkolodd.............................................................. 20
Stoppe sendingen av ekkoloddsignaler.................................... 20
Endre ekkoloddvisningen......................................................... 20
Tradisjonell ekkoloddvisning..................................................... 20
Ekkoloddvisning med splittet frekvens................................. 20
Ekkoloddvisning med splittet zoom...................................... 20
Garmin ClearVü Ekkoloddvisning............................................. 20
SideVü Ekkoloddvisning........................................................... 20
SideVü søketeknologi.......................................................... 21
Panoptix™ ekkoloddvisninger.................................................. 21
LiveVü Down-ekkoloddvisning............................................. 21
LiveVü Forward-ekkoloddvisning......................................... 21
RealVü 3D Forward-ekkoloddvisning...................................21
RealVü 3D Down-ekkoloddvisning...................................... 21
RealVü 3D Historical-ekkoloddvisning................................. 22
FrontVü Ekkoloddvisning..................................................... 22
Panoptix LiveScope™ Ekkoloddvisning.............................. 22
Skopvisning.............................................................................. 22
Snarveier til skopsider..........................................................22
Velge svingertype..................................................................... 23
Kalibrere kompasset............................................................ 23
Velge en ekkoloddkilde............................................................. 23
Gi en ekkoloddkilde nytt navn.............................................. 23
Opprette et veipunkt på ekkoloddskjermbildet.......................... 23
Stoppe ekkoloddvisningen midlertidig...................................... 23
Måle avstand på ekkoloddskjermbildet..................................... 23
Visning av ekkoloddhistorikken................................................ 23
Deling av ekkolodd................................................................... 23
Justere detaljnivået................................................................... 24
Justere fargeintensitet.............................................................. 24
Ekkoloddregistreringer.............................................................. 24
Ta opp ekkoloddvisningen................................................... 24
Stoppe opptak av ekkolodd................................................. 24
Slette en ekkoloddregistrering............................................. 24
Oppsett for ekkoloddene Traditional, Garmin ClearVü og
SideVü...................................................................................... 24
Angi zoomnivå på ekkoloddskjermbildet.............................. 24
Angi scroll-hastigheten.........................................................24
Justere dybde- eller breddeskalaen..................................... 25
Innstillinger for ekkoloddutseende....................................... 25
Ekkoloddalarmer.................................................................. 25
Avanserte ekkoloddinnstillinger........................................... 25
Installeringsinnstillinger for svinger...................................... 25
Ekkoloddfrekvenser............................................................. 26
Slå på A-skopet....................................................................26
Oppsett av Panoptix ekkolodd.................................................. 26
Justere visningsvinkel og zoomnivå for RealVü.................. 26
Justere pulseringshastigheten for RealVü........................... 26
Meny for LiveVü Forward- og FrontVü-ekkolodd................. 26
Innstillinger for LiveVü- og FrontVü-utseende..................... 27
Innstillinger for RealVü-utseende......................................... 27
Installeringsinnstillinger for Panoptix svinger....................... 27
Autopilot........................................................................ 28
Skjermbilde for autopiloten
Justere intervallet for trinnstyring......................................... 28
Konfigurere strømspareren.................................................. 28
Velge foretrukket retningskilde.............................................28
Aktivere autopiloten.................................................................. 28
Styremønstre............................................................................ 29
Følge u-svingmønsteret....................................................... 29
Konfigurere og følge sirkelmønsteret................................... 29
Konfigurere og følge sikksakkmønsteret..............................29
Følge Williamson-svingmønsteret........................................29
Reactor™ Autopilotfjernkontroll................................................ 29
Parkoble en Reactor autopilotfjernkontroll med en
kartplotter............................................................................. 29
Endre funksjonene til Reactor autopilotfjernkontrollens
handlingstaster.....................................................................29
....................................................... 28
Force™ dorgemotorkontroll........................................ 29
Tilkobling til en dorgemotor.......................................................29
Legge til dorgemotorkontroller på skjermbilder........................ 30
Linjen for dorgemotorkontroll............................................... 30
Dorgemotorinnstillinger............................................................. 30
Tilordne en snarvei til hurtigtastene for fjernkontroll for
dorgemotor...........................................................................30
Kalibrere dorgemotorkompasset.......................................... 30
Angi baugforskyvningen...................................................... 30
DSC (Digital Selective Calling).................................... 31
Funksjoner for kartplotter og NMEA 0183 VHF-radio............... 31
Slå på DSC............................................................................... 31
DSC-liste...................................................................................31
Vise DSC-listen.................................................................... 31
Legge til en DSC-kontakt..................................................... 31
Innkommende nødanrop.......................................................... 31
Navigere til et fartøy i nød.................................................... 31
Posisjonssporing.......................................................................31
Vise en posisjonsrapport......................................................31
Navigere til et sporet fartøy.................................................. 31
Opprette et veipunkt på posisjonen til et sporet fartøy........ 31
Redigere informasjon i en posisjonsrapport........................ 31
Slette et posisjonsrapportanrop........................................... 31
Vise fartøyspor på kartet...................................................... 31
Individuelle rutineanrop............................................................ 31
Velge en DSC-kanal............................................................ 31
Foreta et individuelt rutineanrop.......................................... 32
Foreta et individuelt rutineanrop til et AIS-mål..................... 32
Måleinstrumenter og diagrammer.............................. 32
Vise kompasset........................................................................ 32
Vise turmåleinstrumenter.......................................................... 32
Nullstille turmåleinstrumenter...............................................32
Vise motor- og drivstoffmåleinstrumenter................................. 32
Velge antallet motorer som skal vises i
måleinstrumentene.............................................................. 32
Tilpasse motorene som skal vises i måleinstrumentene..... 32
Aktivere statusalarmer for motormåleinstrumenter.............. 32
Aktivere noen statusalarmer for motormåleinstrumenter..... 32
Angi drivstoffalarmen................................................................ 32
Angi fartøyets drivstoffkapasitet........................................... 32
Synkronisere drivstoffdataene med fartøyets reelle
drivstoff................................................................................ 32
Vise vindmålere........................................................................ 33
Konfigurere vindmåleren for seiling..................................... 33
Konfigurere hastighetskilden............................................... 33
Konfigurere vindmålerens retningskilde............................... 33
Tilpasse den analoge vindmåleren...................................... 33
Digital regulering.......................................................... 33
Legge til og redigere en side for digital svitsjing....................... 33
ii Innholdsfortegnelse
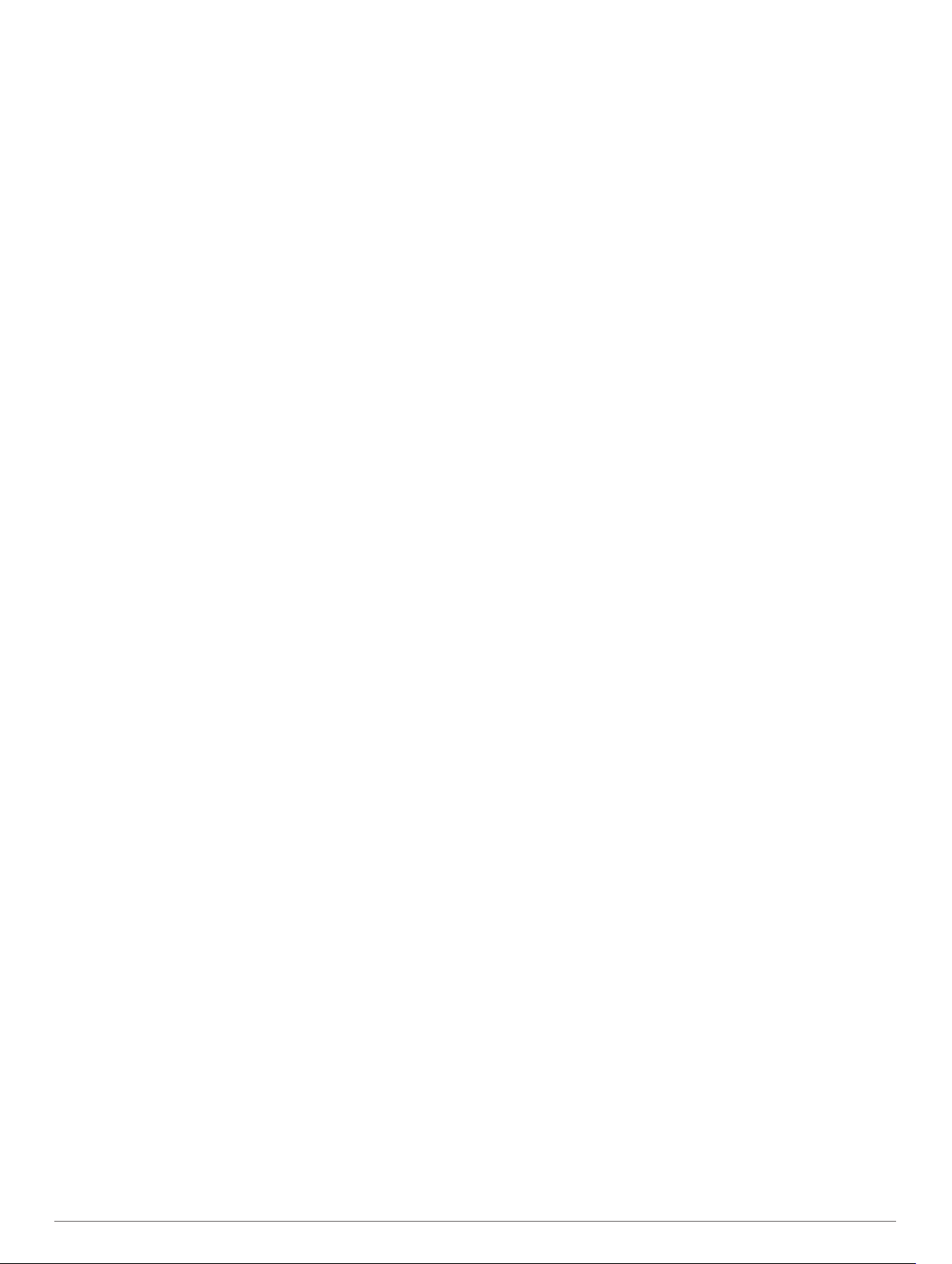
Informasjon om tidevann og strømninger og
stjerneinformasjon....................................................... 33
Informasjon fra tidevannsstasjoner........................................... 33
Informasjon fra strømningsstasjon............................................33
Stjerneinformasjon.................................................................... 33
Vise tidevannsstasjon, strømningsstasjon eller
stjerneinformasjon for en annen dato....................................... 33
Vise informasjon for en annen tidevanns- eller
strømningsstasjon.....................................................................34
Mediespiller................................................................... 34
Åpne mediespilleren................................................................. 34
Ikoner for mediespiller..........................................................34
Velge mediekilde...................................................................... 34
Spille av musikk........................................................................ 34
Søke etter musikk................................................................ 34
Angi at en sang skal gjentas................................................ 34
Angi at alle sanger skal gjentas........................................... 34
Angi at sanger skal spilles av i tilfeldig rekkefølge............... 34
Justere volumet........................................................................ 34
Aktivere og deaktivere soner............................................... 34
Dempe medievolumet.......................................................... 34
VHF-radio................................................................................. 34
Søke etter VHF-kanaler....................................................... 34
Justere VHF-stumkobling.....................................................34
Radio........................................................................................ 34
Angi mottakerregionen......................................................... 34
Bytte radiostasjon................................................................ 34
Endre søkemodus................................................................ 34
Forhåndsinnstillinger............................................................ 35
Spille av DAB............................................................................ 35
Angi DAB-mottakerregionen................................................ 35
Søke etter DAB-stasjoner.................................................... 35
Bytte DAB-kanaler............................................................... 35
DAB-forhåndsinnstillinger.................................................... 35
SiriusXM® satellittradio............................................................ 35
Finne en SiriusXM radio-ID.................................................. 35
Aktivere et SiriusXM abonnement........................................35
Tilpasse kanalguiden........................................................... 35
Lagre en SiriusXM kanal til listen over
forhåndsinnstillinger............................................................. 36
Låse opp SiriusXM foreldrekontroller................................... 36
Angi enhetsnavn....................................................................... 36
Oppdatere Media Player-programvaren................................... 36
Konfigurasjon av enheten........................................... 36
Slå kartplotteren på automatisk................................................ 36
Systeminnstillinger.................................................................... 36
Skjerminnstillinger................................................................ 36
GPS-innstillinger.................................................................. 36
Vise hendelsesloggen.......................................................... 37
Vise informasjon om systemprogramvare............................37
Vise informasjon om forskrifter og samsvar fra den
elektroniske etiketten........................................................... 37
Innstillinger for Mitt fartøy......................................................... 37
Stille inn kjølkalibreringen.................................................... 37
Stille inn vanntemperaturforskyvningen............................... 37
Kalibrere en hastighetsvarsler............................................. 38
Angi fartøyets drivstoffkapasitet........................................... 38
Synkronisere drivstoffdataene med fartøyets reelle
drivstoff................................................................................ 38
Tilpasse grenseverdier for motor- og
drivstoffmåleinstrumenter.....................................................38
Kommunikasjonsinnstillinger.................................................... 38
NMEA 0183..........................................................................38
Innstillinger for NMEA 2000................................................. 39
Wi‑Fi nettverk....................................................................... 39
Stille inn alarmer
Navigasjonsalarmer............................................................. 39
Systemalarmer..................................................................... 39
Angi drivstoffalarmen........................................................... 39
Enhetsinnstillinger.....................................................................39
Navigasjonsinnstillinger............................................................ 39
Andre fartøysinnstillinger.......................................................... 40
Gjenopprette de opprinnelige fabrikkinnstillingene for
kartplotteren.............................................................................. 40
....................................................................... 39
Dele og administrere brukerdata................................ 40
Koble til en Garmin enhet for å dele brukerdata....................... 40
Ledningsdiagram for kabel for deling av brukerdata............ 40
Velge en filtype for tredjeparts veipunkter og ruter................... 40
Kopiere brukerdata fra et minnekort......................................... 40
Kopiere brukerdata til et minnekort........................................... 41
Sikkerhetskopiere data til en datamaskin................................. 41
Gjenopprette sikkerhetskopierte data til en kartplotter............. 41
Lagre systeminformasjon på et minnekort................................ 41
Slette lagrede data................................................................... 41
Tillegg............................................................................ 41
Registrere enheten ved hjelp av Garmin Express appen......... 41
Programvareoppdatering.......................................................... 41
Installere Garmin Express programmet på en datamaskin.. 42
Innlasting av ny programvare på et minnekort med Garmin
Express................................................................................ 42
Oppdatere enhetens programvare med et minnekort.......... 42
Rengjøre skjermen................................................................... 42
Skjermbilder.............................................................................. 42
Ta skjermbilder.................................................................... 42
Kopiere skjermdumper til en datamaskin............................. 42
Feilsøking................................................................................. 42
Enheten innhenter ikke GPS-signaler.................................. 42
Enheten vil ikke slå seg på, eller den slår seg av................ 42
Ekkoloddet fungerer ikke..................................................... 43
Enheten oppretter ikke veipunkter på riktig sted.................. 43
Enheten min viser ikke riktig klokkeslett.............................. 43
Spesifikasjoner......................................................................... 43
Alle modeller........................................................................ 43
4-tommers modeller............................................................. 43
6-tommers modeller............................................................. 43
7-tommers modeller............................................................. 43
9-tommers modeller............................................................. 44
Spesifikasjoner for ekkoloddmodeller.................................. 44
NMEA Informasjon om 0183................................................ 44
NMEA 2000 PGN-informasjon............................................. 44
Indeks............................................................................ 46
Innholdsfortegnelse iii
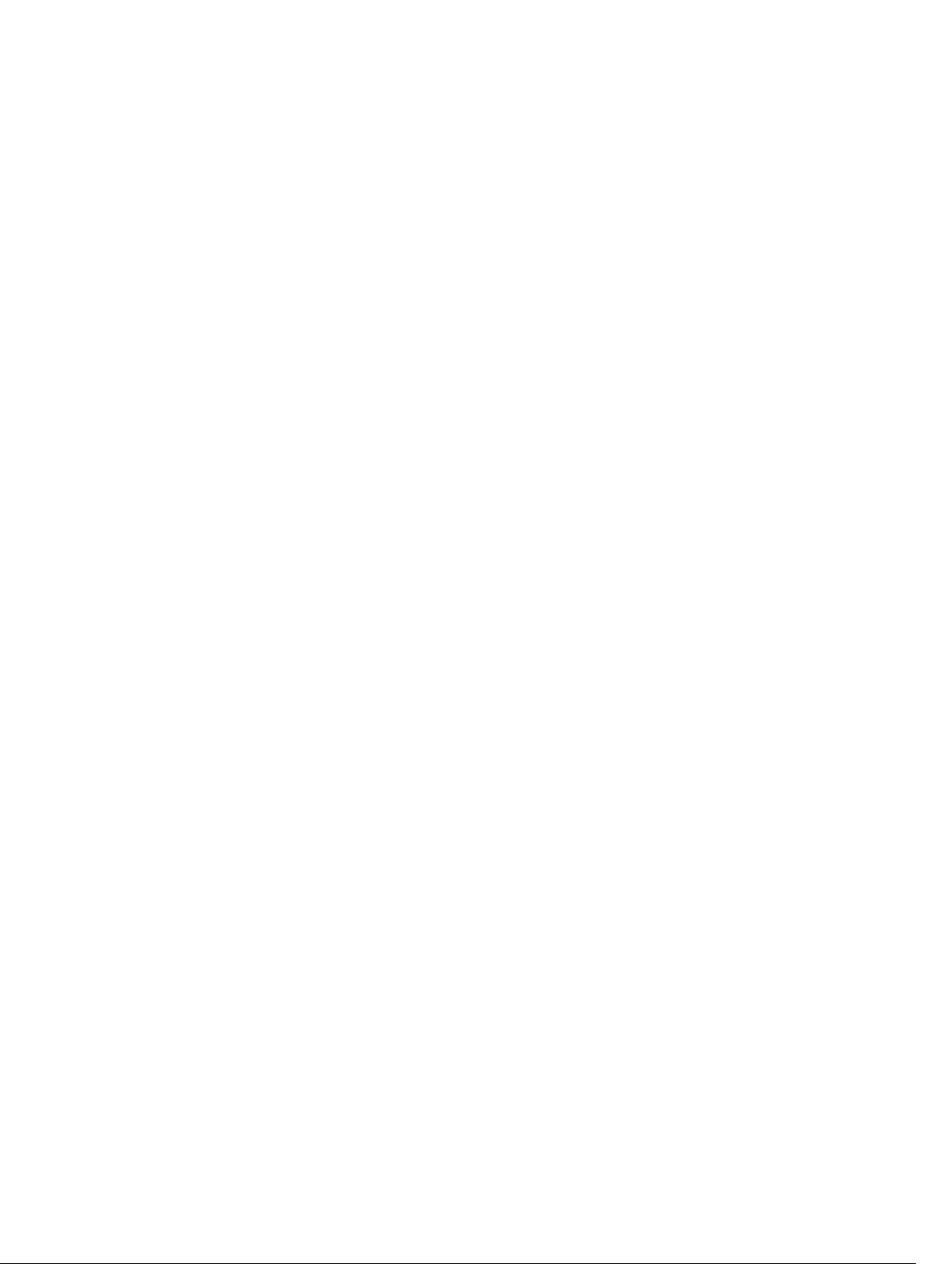
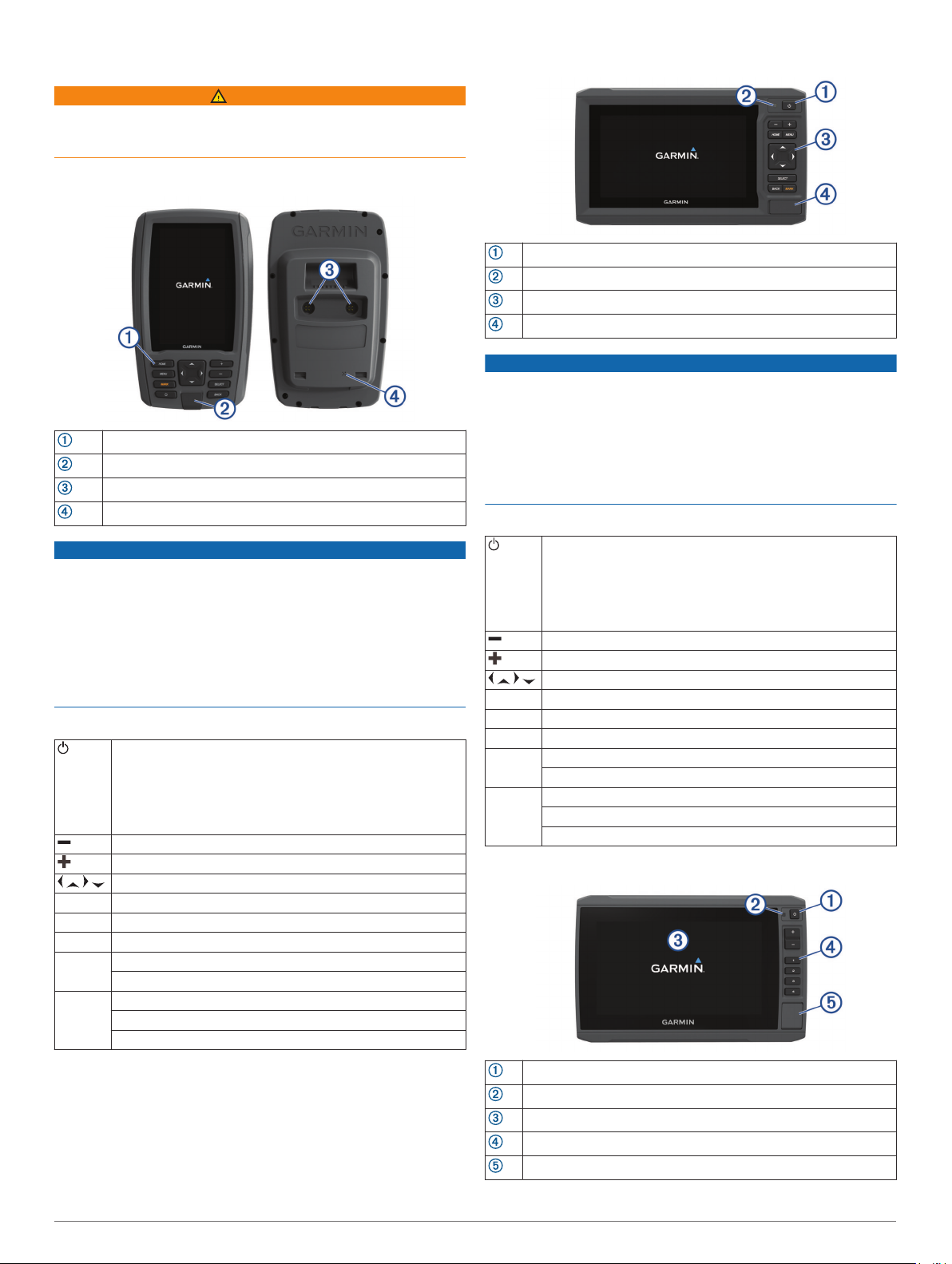
Innledning
ADVARSEL
Se veiledningen Viktig sikkerhets- og produktinformasjon i
produktesken for å lese advarsler angående produktet og annen
viktig informasjon.
ECHOMAP Plus 40 enhetsvisning
Taster på enheten
Minnekortspor (microSD®)
Strøm- og svingerkontakter
Piper
LES DETTE
Hver gang du plasserer enheten i braketten, bør du kontrollere
at enheten er forsvarlig festet i holderen, at kablene er skjøvet
helt inn i enheten og holderen og at låsebraketten er festet
ordentlig. Hvis du hører et klikk, indikerer det at enheten eller
låsebraketten er riktig installert. Hvis kablene er ikke helt på
plass og enheten ikke er trygt festet, kan enheten miste
strømforsyningen eller slutte å fungere. Enheten kan også falle
ut av holderen og bli skadet hvis den ikke sitter skikkelig på
plass.
Taster på enheten
Slår enheten av og på når den holdes inne.
Åpner en hurtigmeny for bakgrunnsbelysning, fargemodus og
sending av ekkoloddsignaler når du trykker på knappen og
slipper den raskt.
Du kan bla gjennom lysstyrkenivåene ved å trykke gjentatte
ganger.
Zoomer ut fra et kart eller en visning.
Zoomer inn på et kart eller en visning.
Blar, uthever alternativer og beveger markøren.
SELECT Bekrefter meldinger og velger alternativer.
BACK Går tilbake til det forrige skjermbildet.
MARK Lagrer gjeldende posisjon som et veipunkt.
HOME Går tilbake til startskjermbildet.
Tar en skjermdump når du holder knappen inne.
MENU Åpner en meny med alternativer for siden, der det er aktuelt.
Lukker en meny, der det er aktuelt.
Tar en skjermdump når du holder knappen inne.
ECHOMAP Plus 60 sett forfra
Av/på-knapp
Automatisk sensor for bakgrunnslys
Taster
Minnekortspor (microSD)
LES DETTE
Hver gang du plasserer enheten i braketten, bør du kontrollere
at enheten er forsvarlig festet i braketten, at kablene er skjøvet
helt inn i enheten og holderen og at låsebraketten er festet
ordentlig. Hvis du hører et klikk, indikerer det at låsebraketten er
riktig installert. Hvis kablene er ikke helt på plass og enheten
ikke er trygt festet, kan enheten miste strømforsyningen eller
slutte å fungere. Enheten kan også falle ut av holderen og bli
skadet hvis den ikke sitter skikkelig på plass.
Taster på enheten
Slår enheten av og på når den holdes inne.
Åpner en hurtigmeny for bakgrunnsbelysning, fargemodus og
sending av ekkoloddsignaler når du trykker på knappen og
slipper den raskt.
Du kan bla gjennom lysstyrkenivåene ved å trykke gjentatte
ganger.
Zoomer ut fra et kart eller en visning.
Zoomer inn på et kart eller en visning.
Blar, uthever alternativer og beveger markøren.
SELECT Bekrefter meldinger og velger alternativer.
BACK Går tilbake til det forrige skjermbildet.
MARK Lagrer gjeldende posisjon som et veipunkt.
HOME Går tilbake til startskjermbildet.
Tar en skjermdump når du holder knappen inne.
MENU Åpner en meny med alternativer for siden, der det er aktuelt.
Lukker en meny, der det er aktuelt.
Tar en skjermdump når du holder knappen inne.
ECHOMAP Plus 70/90 sett forfra
Av/på-knapp
Automatisk sensor for bakgrunnslys
Berøringsskjerm
Hurtigtaster
Minnekortspor (microSD)
Innledning 1
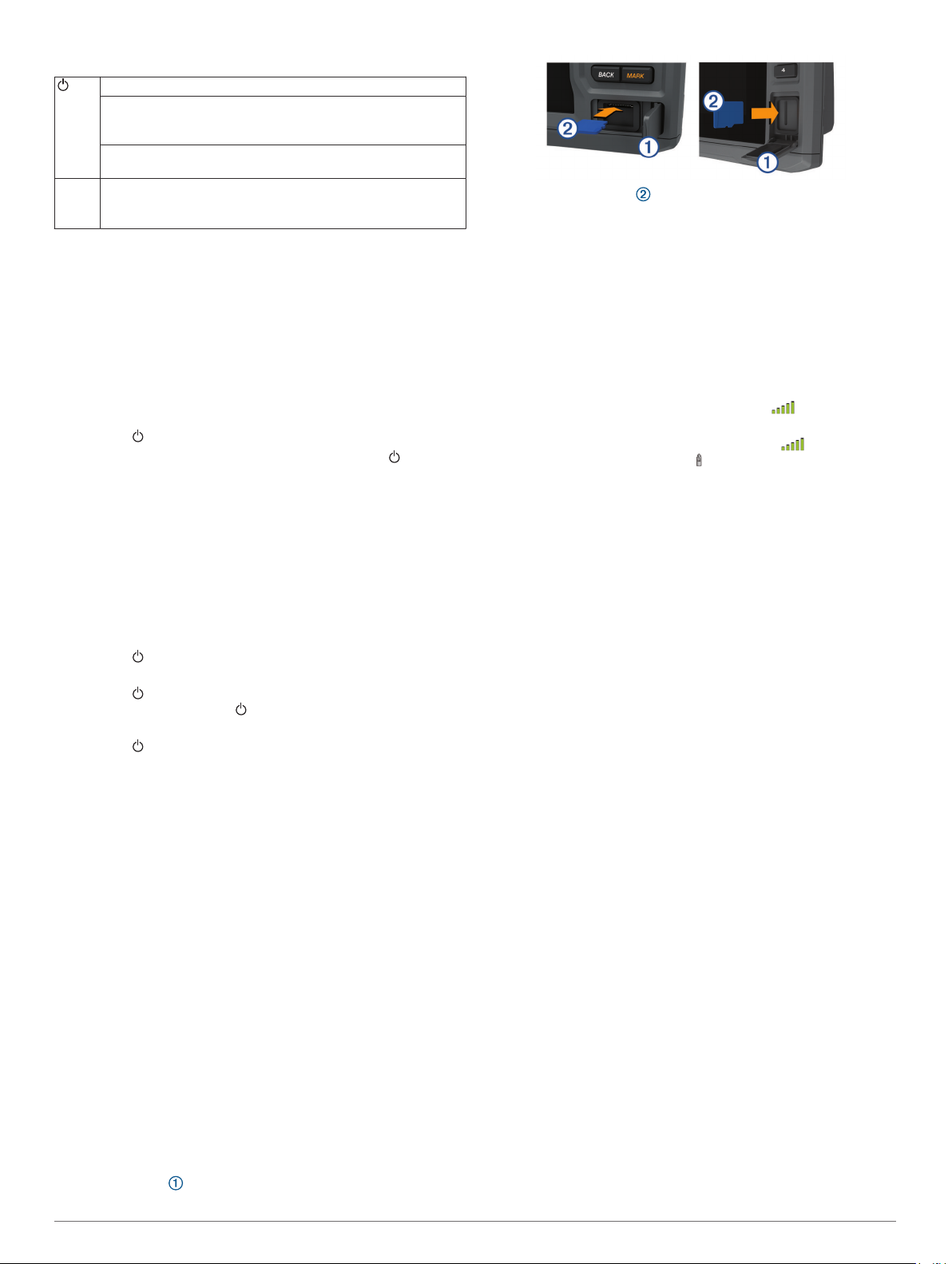
Taster på enheten
Slår enheten av og på når den holdes inne.
Åpner en hurtigmeny for bakgrunnsbelysning, fargemodus og
sending av ekkoloddsignaler når du trykker på knappen og
slipper den raskt.
Du kan bla gjennom lysstyrkenivåene ved å trykke gjentatte
ganger.
1 2 3 4 Tilordner en hurtigtast til den aktive skjermen når den holdes
inne.
Åpner den tilordnede skjermen når den trykkes på.
Tilordne en hurtigtast
Du kan åpne skjermbilder som brukes ofte, raskt ved å tilordne
en hurtigtast. Du kan opprette en snarvei til skjermbilder, for
eksempel radar og kart.
Åpne et skjermbilde.
1
Hold nede en hurtigtast, og velg OK.
2
TIPS: Snarveien lagres også i kategorien Ofte brukt med
hurtigtastnummeret.
Tips og snarveier
• Trykk på for å slå på kartplotteren.
• Fra et hvilket som helst skjermbilde trykker du på gjentatte
ganger for å bla gjennom lysstyrkenivåene. Dette kan være
nyttig når lysstyrken er så lav at du ikke kan lese av
skjermen.
• Hold en nummertast for å opprette en snarvei til et
skjermbilde.
• Velg HOME fra et hvilket som helst skjermbilde for å gå
tilbake til skjermbildet Hjem.
• Velg MENU for å få tilgang til flere innstillinger for det
skjermbildet.
• Velg MENU for å lukke menyen når du er ferdig.
• Trykk på for å åpne flere alternativer, for eksempel
justering av bakgrunnslyset og låsing av berøringsskjermen.
• Trykk på og velg Av/på > Slå av enhet, eller slå av
kartplotteren ved å holde inne til Slå av enhet-linjen fylles
opp hvis dette er tilgjengelig.
• Trykk på og velg Av/på > Sett enh. i dvale for å sette
kartplotteren i standbymodus hvis dette er tilgjengelig.
Laste ned brukerveiledninger på Internett
Du kan få den nyeste brukerveiledningen og oversettelser av
veiledninger på Garmin® nettsiden.
Gå til garmin.com/manuals/echomapplus60-70-90.
1
Last ned brukerveiledningen.
2
Garmin støttesenter
Gå til support.garmin.com for å få hjelp og informasjon, inkludert
produktveiledninger, svar på vanlige spørsmål, videoer,
programvareoppdateringer og kundestøtte.
Sett inn minnekortet .
2
Skyv inn kortet til du hører et klikk.
3
Lukk dekselet.
4
Innhente GPS-satellittsignaler
Det kan hende enheten må ha klar sikt til himmelen for å
innhente satellittsignaler. Dato og klokkeslett stilles automatisk
etter GPS-posisjonen.
Slå på enheten.
1
Vent mens enheten finner satellittene.
2
Det kan ta 30 til 60 sekunder å lokalisere satellittsignaler.
Når enheten innhenter satellittsignaler, vises øverst på
startskjermbildet.
Når enheten mister satellittsignaler, forsvinner , og det vises
et blinkende spørsmålstegn over på kartet.
Du finner mer informasjon om GPS på garmin.com/aboutGPS.
Se (Enheten innhenter ikke GPS-signaler, side 42) hvis du
trenger hjelp med å innhente satellittsignaler.
Velge GPS-kilde
Hvis du har mer enn én GPS-kilde, kan du velge hvilken GPSdatakilde du foretrekker.
Velg Innstillinger > System > GPS > Kilde.
1
Velg en GPS-datakilde.
2
Tilpasse kartplotteren
Tilpasse skjermbildet Hjem
Du kan legge til elementer på og fjerne elementer fra
skjermbildet Hjem.
Gå til skjermbildet Hjem, og velg Tilpass Hjem.
1
Velg et alternativ:
2
• Hvis du vil endre rekkefølge på et element, velger du
Omorganiser, velger elementet du vil flytte og velger en
ny plassering.
• Hvis du vil legge til et element på skjermbildet Hjem,
velger du Legg til, og velger det nye elementet du vil
legge til.
• Hvis du vil fjerne et element du har lagt til på skjermbildet
Hjem, velger du Fjern, og velger elementet du vil fjerne.
• Hvis du vil endre startskjermens bakgrunnsbilde, velger du
Bakgrunn og deretter et bilde.
Sette inn minnekort
Du kan bruke minnekort (tilleggsutstyr) med kartplotteren. Med
kartkort kan du vise satellittbilder og luftfotografier med høy
oppløsning av havner, havneområder, båthavner og andre
punkter av interesse. Du kan bruke tomme minnekort til å
registrere Garmin Quickdraw™ Contours-kartinformasjon og
ekkoloddata (med en kompatibel svinger), overføre data som
veipunkter og ruter til en annen kompatibel kartplotter eller en
datamaskin samt bruke ActiveCaptain® appen.
Denne enheten støtter microSD minnekort på opptil 32 GB,
formatert til FAT32. Hastighetsklasse 4 eller høyere kreves.
Åpne dekselet på forsiden av kartplotteren.
1
2 Tilpasse kartplotteren
Tilpasse sider
Opprette en ny kombinasjonsside med ECHOMAP Plus 70/90
Du kan opprette en tilpasset kombinasjonsside som passer til
behovene dine.
Velg Kombinasjoner > Tilpass > Legg til.
1
Velg et oppsett.
2
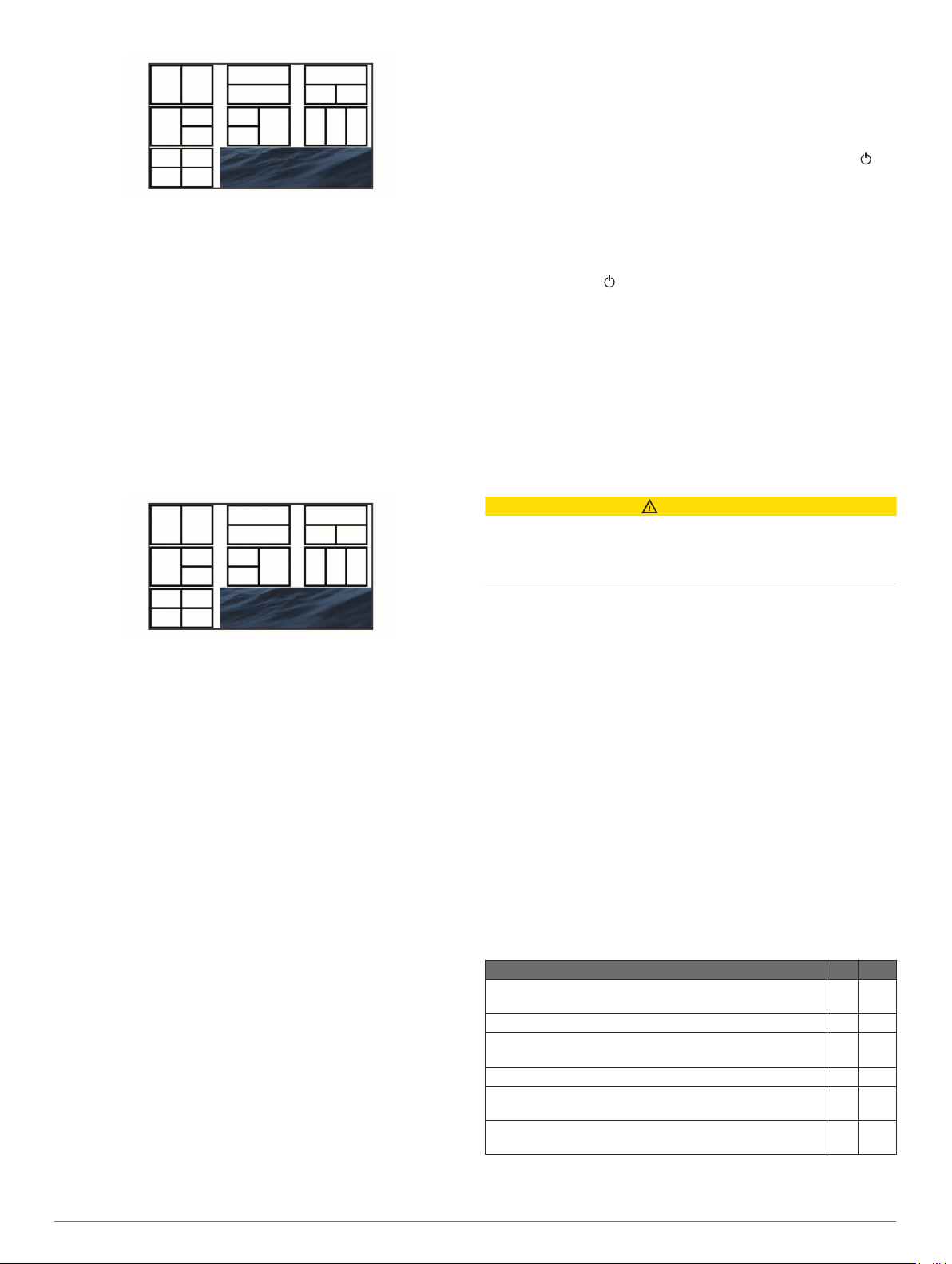
Velg et område.
3
Velg en funksjon for området.
4
Gjenta disse trinnene for hvert område på siden.
5
Dra pilene for å endre størrelsen på områdene.
6
Hold på et område for å flytte på det.
7
Hold på et datafelt for å velge nye data.
8
Velg Ferdig når du er ferdig med å tilpasse siden.
9
Angi et navn for siden, og velg Ferdig.
10
Opprette en ny kombinasjonsside med ECHOMAP Plus 60
Du kan opprette en tilpasset kombinasjonsside som passer til
behovene dine.
Velg Kombinasjoner > Tilpass > Legg til.
1
Velg et oppsett.
2
Velg et alternativ.
2
Justere bakgrunnslyset
Velg Innstillinger > System > Skjerm > Bakgrunnslys.
1
Juster bakgrunnslyset.
2
TIPS: Fra et hvilket som helst skjermbilde trykker du på
gjentatte ganger for å bla gjennom lysstyrkenivåene. Dette
kan være nyttig når lysstyrken er så lav at du ikke kan lese av
skjermen.
Justere fargemodusen
Velg Innstillinger > System > Skjerm > Fargemodus.
1
TIPS: Trykk på > Skjerm > Fargemodus fra et hvilket som
helst skjermbilde for å åpne innstillingene for farge.
Velg et alternativ.
2
Endre bakgrunnsbildet
Gå til startskjermen og velg MENU > Bakgrunn.
1
TIPS: Du kan også justere denne innstillingen i Innstillinger
> System > Skjerm > Bakgrunn.
Velg et bilde.
2
ActiveCaptain appen
FORSIKTIG
Denne funksjonen lar brukerne sende inn informasjon. Garmin
gir ingen garantier om nøyaktighet, fullstendighet eller aktualitet
av informasjon sendt inn av brukere. All bruk av eller tillit til
informasjon som er sendt inn av brukere, skjer på egen risiko.
Velg et område.
3
Velg en funksjon for området.
4
Gjenta disse trinnene for hvert område på siden.
5
Velg Data og tilpass dataene som blir vist.
6
Velg Neste når du er ferdig med å tilpasse siden.
7
Angi et navn for siden, og velg Ferdig.
8
Bruk piltastene for å endre størrelsen på vinduet.
9
Velg BACK for å avslutte.
10
Opprette en ny kombinasjonsside med ECHOMAP Plus 40
Du kan opprette en tilpasset kombinasjonsside som passer til
behovene dine.
Velg Kombinasjoner > Tilpass > Legg til.
1
Velg den første funksjonen.
2
Velg den andre funksjonen.
3
Velg Splitt for å velge hvilken retning skjermen skal deles i
4
(valgfritt).
Velg Neste.
5
Angi et navn for siden.
6
TIPS: Velg SELECT for å velge bokstaven.
Bruk piltastene for å endre størrelsen på vinduet.
7
Bruk piltastene til å velge et sted på startskjermen.
8
Velg BACK for å avslutte.
9
Konfigurere fartøytype
Du kan velge din båttype for å konfigurere kartplotterinnstillinger
og bruke funksjoner som er tilpasset båttypen.
Velg Innstillinger > Mitt fartøy > Fartøytype.
1
MERK: ActiveCaptain funksjonen er bare tilgjengelig på
modeller som har Wi‑Fi® teknologi.
Hvis du kobler til en Wi‑Fi adapter, er ActiveCaptain funksjonen
bare tilgjengelig på modeller som har Wi‑Fi teknologi.
ActiveCaptain appen gir deg tilgang til ECHOMAP Plus-enheten,
diagrammer, kart og samfunnet for en fullkommen opplevelse på
båten din.
På mobilenheten med ActiveCaptain appen kan du laste ned,
kjøpe og oppdatere kart og sjøkart. Du kan bruke appen for å
raskt og enkelt overføre brukerdata, for eksempel veipunkter og
ruter, koble deg til Garmin Quickdraw konturer-fellesskapet og
oppdatere programvaren i enheten. Du kan også planlegge
turen fra appen.
Få kontakt med ActiveCaptain fellesskapet og få oppdaterte
tilbakemeldinger om båthavner og andre interessepunkter.
Appen kan sende smartvarsler, for eksempel samtaler og
meldinger til kartplotterens skjerm når den er parkoblet.
ActiveCaptain roller
Ditt nivå av samhandling med ECHOMAP Plus-enheten ved
hjelp av ActiveCaptain appen avhenger av rollen din.
Funksjon Eier Gjest
Registrere enheten, innebygde kart og supplerende
kartkort til konto
Oppdater programvare Ja Ja
Automatisk overføring av Garmin Quickdraw konturene du
har lastet ned eller opprettet
Push-smartvarsler Ja Ja
Begynne å navigere til en bestemt veipunkt eller etter en
bestemt rute
Manuelt synkronisere veipunkter og ruter med ECHOMAP
Plus-enheten
Ja Nei
Ja Nei
Ja Ja
Ja Ja
ActiveCaptain appen 3
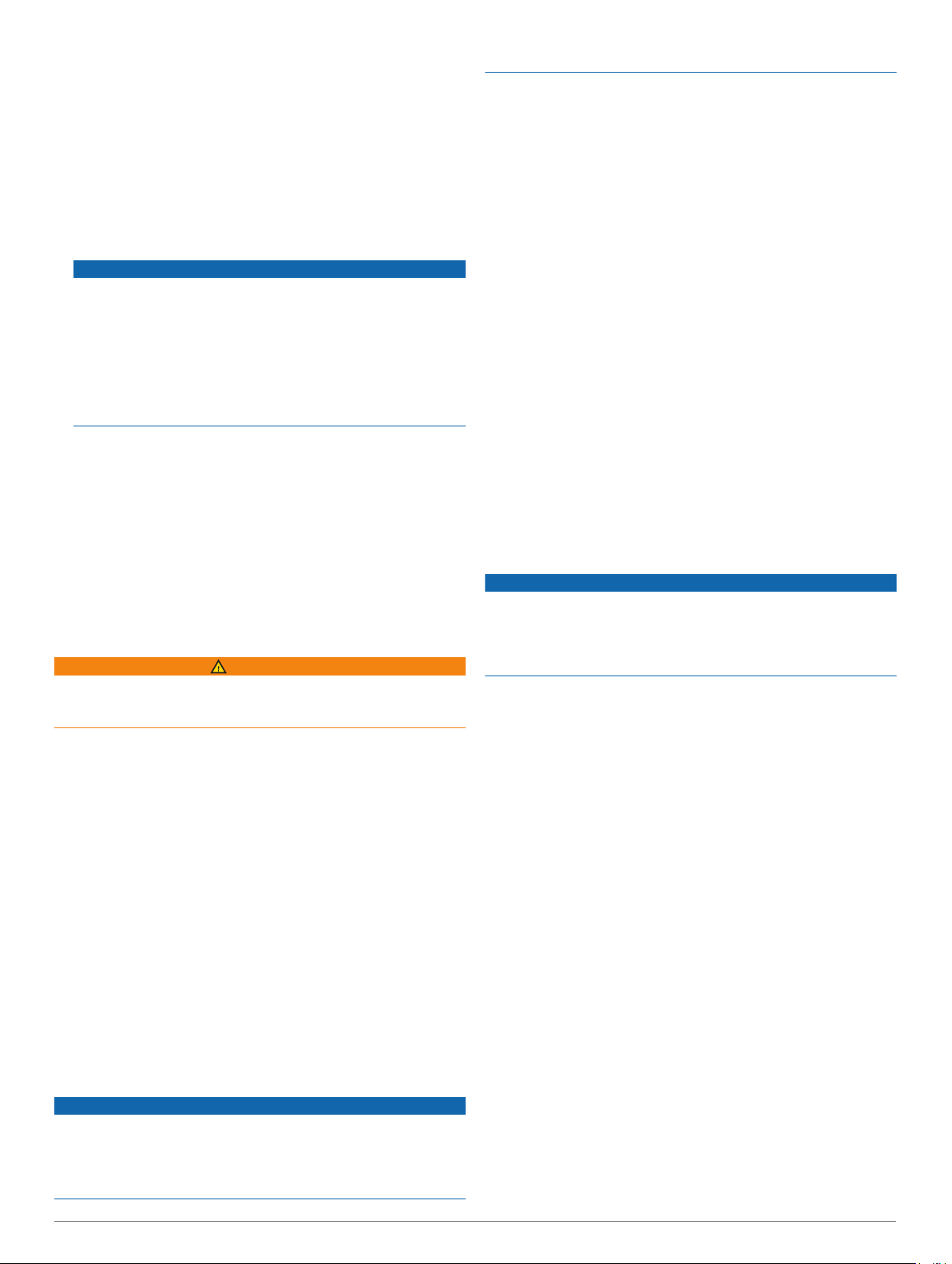
Komme i gang med ActiveCaptain appen
Du kan koble en mobilenhet til ECHOMAP Plus-enheten ved
hjelp av ActiveCaptain appen. Appen gjør det enkelt for deg å
samhandle raskt med ECHOMAP Plus-enheten og fullføre
oppgaver som deling av data, registrering og oppdatering av
programvare og kart og mottak av varsler på mobilenheten.
Sett inn et minnekort i et av ECHOMAP Plus-enhetens
1
minnekortspor (Sette inn minnekort, side 2).
Kontroller at kortet er satt inn hver gang du skal bruke
ActiveCaptain-funksjonen.
Velg ActiveCaptain > Opprett ActiveCaptain-minnekort.
2
LES DETTE
Du blir kanskje bedt om å formatere minnekortet.
Formatering av kortet sletter all informasjon som er lagret på
kortet. Dette omfatter alle lagrede brukerdata, for eksempel
veipunkter. Formatering av kortet anbefales, men er ikke
nødvendig. Før du formaterer kortet, bør du lagre dataene fra
minnekortet på enhetens interne minne (Kopiere brukerdata
fra et minnekort, side 40). Når du har formatert kortet for
ActiveCaptain appen, kan du overføre brukerdataene tilbake
til kortet (Kopiere brukerdata til et minnekort, side 41).
På ActiveCaptain-siden velger du MENU > Konfigurasjon
3
av Wi-Fi > Wi-Fi-nettverk > Wi-Fi > På.
Angi et navn og et passord for dette nettverket.
4
Installer og åpne ActiveCaptain appen fra appbutikken på
5
mobilenheten din.
Sørg for at mobilenheten er innenfor 32 m (105 fot) av
6
ECHOMAP Plus-enheten.
Gå til innstillingene på mobilenheten, åpne siden for Wi‑Fi
7
tilkoblinger, og koble til Garmin enheten med navnet og
passordet du angav.
Aktivere smartvarsler
ADVARSEL
Ikke les eller svar på varsler mens du fører fartøyet. Hvis du ikke
følger med på vannforholdene, kan det resultere i skade på
fartøyet, personskade eller død.
Før ECHOMAP Plus enheten kan motta varsler, må du koble
den til smarttelefonen og til ActiveCaptain appen.
Fra ECHOMAP Plus enheten velger du ActiveCaptain >
1
Smartvarsler > Aktiver varsler.
Slå på Bluetooth® teknologi i mobilenhetens innstillinger.
2
Sørg for at enhetene er innenfor 10 m (33 fot) fra hverandre.
3
Fra ActiveCaptain appen på mobilenheten velger du
4
Smartvarsler > Parkoble med kartplotteren.
Følg instruksjonene på skjermen for å parkoble appen med
5
ECHOMAP Plus enheten.
Når du blir bedt om det, angir du nøkkelen på mobilenheten.
6
Hvis nødvendig justerer du hvilke varsler du mottar i
7
mobilenhetens innstillinger.
Oppdatere programvare med ActiveCaptain appen
Hvis enheten har Wi‑Fi teknologien, kan du bruke ActiveCaptain
appen til å laste ned og installere den nyeste programvaren for
enheten.
LES DETTE
Programvareoppdateringer kan kreve at appen laster ned store
filer. De vanlige begrensningene eller kostnadene ved databruk
fra Internett-leverandøren din gjelder. Ta kontakt med Internettleverandøren din for å få mer informasjon om begrensninger
eller kostnader ved databruk.
Installeringsprosessen kan ta flere minutter.
Koble mobilenheten til ECHOMAP Plus-enheten (Komme i
1
gang med ActiveCaptain appen, side 4).
Når en programvareoppdatering er tilgjengelig og du har
2
tilgang til Internett på mobilenheten, velger du
Programvareoppdateringer > Last ned.
ActiveCaptain appen laster ned oppdateringen til
mobilenheten. Når du kobler appen til ECHOMAP Plusenheten blir oppdateringen overført til enheten. Etter at
overføringen er fullført, blir du bedt om å installere
oppdateringen.
Når du får beskjed fra ECHOMAP Plus-enheten, velger du et
3
alternativ for å installere oppdateringen.
• Hvis du vil oppdatere programvaren med én gang, velger
du OK.
• Hvis du vil utsette oppdateringen, velger du Avbryt. Når
du er klar til å installere oppdateringen, velger du
ActiveCaptain > Programvareoppd. > Installer nå.
Oppdatering av kart med ActiveCaptain
Du kan bruke ActiveCaptain appen til å laste ned og overføre de
nyeste kartene til enheten. For å spare plass på mobilenheten,
plass på ActiveCaptain kortet og nedlastningstid, kan du bruke
ActiveCaptain appen til å kun laste ned områder på kartet du
trenger.
Hvis du laster ned et helt kart, kan du bruke Garmin Express
appen til å laste ned kartet til et minnekort. Garmin Express
appen laster ned store kart raskere enn ActiveCaptain appen.
For mer informasjon, gå til garmin.com/express.
LES DETTE
Kartoppdateringer kan kreve at appen laster ned store filer. De
vanlige begrensningene eller kostnadene ved databruk fra
Internett-leverandøren din gjelder. Ta kontakt med Internettleverandøren din for å få mer informasjon om begrensninger
eller kostnader ved databruk.
Koble mobilenheten til ECHOMAP Plus enheten (Komme i
1
gang med ActiveCaptain appen, side 4).
Når en kartoppdatering er tilgjengelig og du har tilgang til
2
Internett på mobilenheten, velger du OneChart > Mine
sjøkart.
Velg kartet som skal oppdateres.
3
Velg området du vil laste ned.
4
Velg Last ned
5
ActiveCaptain appen laster ned oppdateringen til
mobilenheten. Når du kobler appen til ECHOMAP Plus
enheten på nytt, blir oppdateringen overført til enheten. Når
overføringen er fullført, er de oppdaterte kartene tilgjengelige
for bruk.
™
Kart- og 3D-kartvisninger
Kartene og 3D-kartvisningene som er tilgjengelige, avhenger av
kartdataene og tilbehøret som brukes.
MERK: I enkelte områder omfatter oppgraderte kart også 3Dkartvisninger.
Du får tilgang til kart og 3D-kartvisninger ved å velge Kart.
Navigasjonskart: Viser navigasjonsdata som er tilgjengelige på
forhåndslastede kart og fra ekstra kart, hvis tilgjengelig.
Dataene inkluderer bøyer, fyr, kabler, dybdeloddskudd,
båthavner og tidevannsstasjoner i en oversiktsvisning.
Fiskekart: Gir en detaljert visning av bunnkonturer og
dybdeloddskudd på kartet. Dette kartet fjerner
navigasjonsdata fra kartet, gir detaljerte batymetriske data og
4 Kart- og 3D-kartvisninger
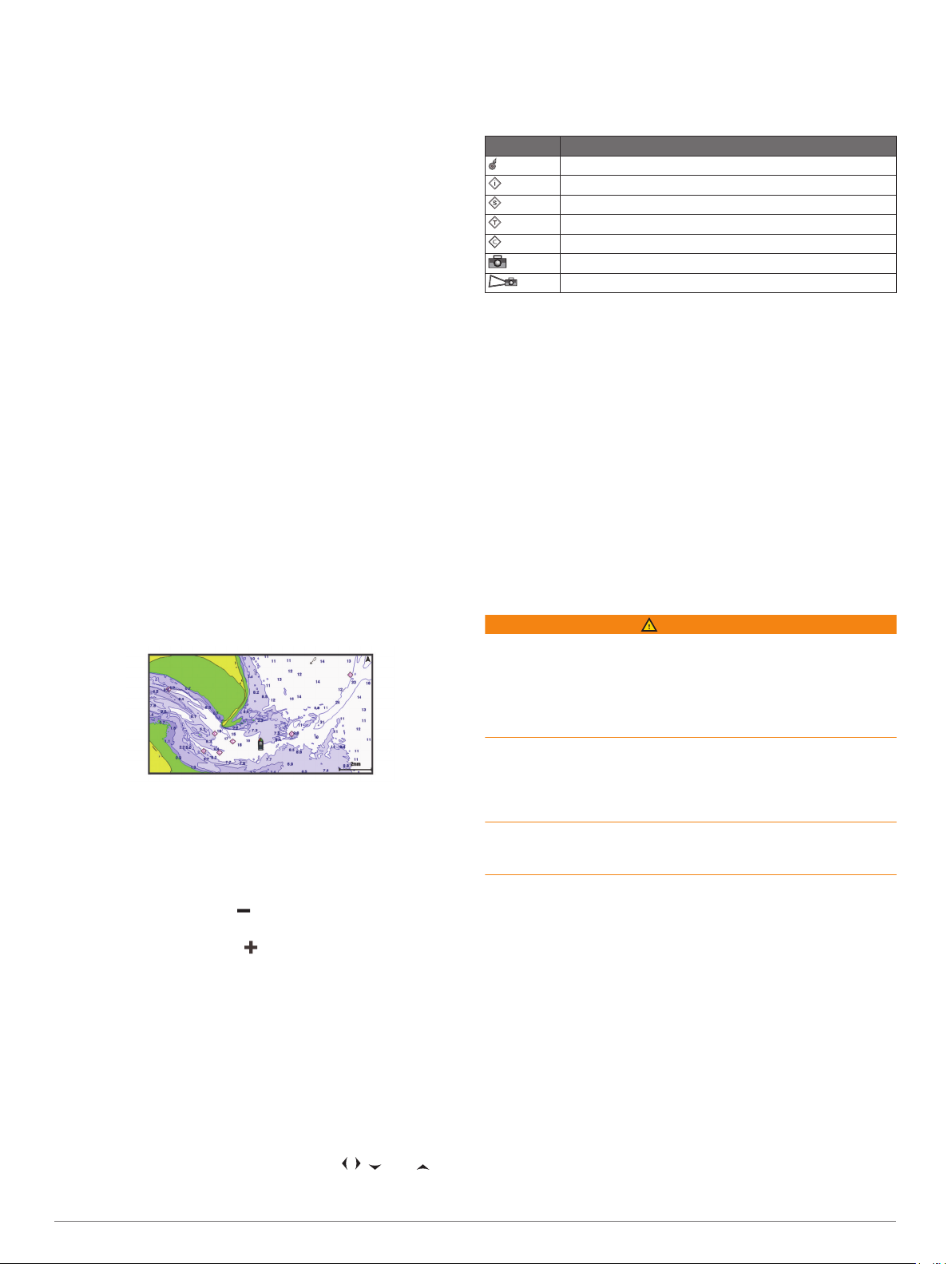
viser bunnkonturer tydeligere, til hjelp i dybdegjenkjenning.
Dette kartet fungerer best ved dyphavsfiske.
MERK: I enkelte områder omfatter oppgraderte kart også
fiskekart.
Perspective 3D: Viser båten sett ovenfra og bakfra (i henhold til
kursen) og er et visuelt navigasjonshjelpemiddel. Denne
visningen er nyttig når du må ta hensyn til grunt farvann, rev,
broer eller kanaler når du navigerer, og hjelper deg med å
finne ruter inn og ut av ukjente havneområder eller
ankringsplasser.
Mariner's Eye 3D: Viser en detaljert tredimensjonal visning av
båten sett ovenfra og bakfra (i henhold til kursen) og er et
visuelt navigasjonshjelpemiddel. Denne visningen er nyttig
når du må navigere deg gjennom grunt farvann, rev, broer
eller kanaler, og den hjelper deg med å finne ruter inn til og ut
av ukjente havneområder eller ankringsplasser.
Fish Eye 3D: Gir en undervannsvisning som fremstiller
sjøbunnen visuelt i henhold til kartinformasjonen. Når en
ekkoloddsvinger er koblet til, angis objekter (som fisk) av
røde, grønne eller gule kuler. De største objektene vises i
rødt, og de minste objektene vises i grønt.
Skyggerelieff: Gir høydeskyggelegging i høy oppløsning av
innsjøer og kystfarvann. Dette kartet kan være nyttig for fiske
og dykking.
MERK: Skyggerelieff-kartet er tilgjengelig med oppgraderte
kart i enkelte områder.
Navigasjonskart og fiskekart
MERK: I enkelte områder omfatter oppgraderte kart også
fiskekart.
Navigasjonskart er optimalisert for navigasjon. Du kan planlegge
en kurs, vise kartinformasjon og bruke diagrammet som et
navigasjonshjelpemiddel. Hvis du vil åpne Navigasjonskart,
velger du Kart > Navigasjonskart.
Fiskekart gir en mer detaljert visning med flere bunndetaljer og
større fiskeinnhold. Dette kartet er optimalisert for bruk når du
fisker. Hvis du vil åpne Fiskekart, velger du Kart > Fiskekart.
Zoome inn og ut på kartet
Zoomnivået angis av målestokken nederst på kartet. Linjen
under målestokken angir denne avstanden på kartet.
• For å zoome ut velger du eller klyper to fingre sammen på
berøringsskjermen.
• For å zoome inn velger du eller drar to fingre fra hverandre
på berøringsskjermen.
Panorere kartet med tastene
Du kan flytte på kartet slik at det viser et annet område en den
gjeldende posisjonen.
Gå til kartet, og bruk piltastene.
1
Velg BACK for å avslutte panoreringen og tilbakestille
2
skjermbildet til å vise gjeldende posisjon.
MERK: Hvis du vil panorere fra et kombinasjonsskjermilde,
velger du SELECT.
Velge et element på kartet ved hjelp av enhetstastene
Fra en kart- eller 3D-kartvisning velger du , , eller for å
1
flytte markøren.
Velg SELECT.
2
Kartsymboler
Denne tabellen inneholder noen av de vanlige symbolene som
kan vises på detaljerte kart.
Ikon Beskrivelse
Bøye
Informasjon
Maritime tjenester
Tidevannsstasjon
Strømstasjon
Luftfotografi tilgjengelig
Perspektivbilde tilgjengelig
Det er også vanlig å vise dybdekonturlinjer, tidevannssoner,
loddskudd (som vist på originalutgaven av kartet i papirformat),
navigasjonshjelp og -symboler, hindringer og kabelområder på
kartene.
Måle avstand på kartet
Velg en posisjon på kartet.
1
Velg Mål avstand.
2
Det vises en tegnestift på skjermen for gjeldende posisjon.
Avstanden og vinkelen fra tegnestiften vises i hjørnet.
TIPS: Hvis du vil flytte tegnestiften og måle fra markørens
gjeldende posisjon, velger du Angi referanse.
Opprette et veipunkt på kartet
Fra kartet velger du en posisjon eller element.
1
Velg Opprett veipunkt.
2
Navigere til et punkt på kartet
ADVARSEL
Alle rute- og navigasjonslinjer som vises på kartplotteren, er kun
ment å gi generell ruteveiledning eller finne egnede kanaler. De
skal ikke brukes til presis navigering. Ta alltid hensyn til
navigasjonshjelpemidlene dine og vannforholdene mens du
navigerer for å unngå grunnstøting eller farer som kan føre til at
fartøyet tar skade, personskade eller dødsfall.
Autoveiledningsfunksjonen baserer seg på elektronisk
kartinformasjon. Denne informasjonen garanterer ikke avstand
til hindringer og grunnen. Du må sammenligne kursen nøye med
observasjoner du gjør, og unngå land, grunt vann og andre
hindringer langs ruten.
Når du bruker Gå til, kan en direkte kurs og en korrigert kurs gå
over land eller grunt vann. Bruk øynene, og styr unna land, grunt
vann og andre farer.
MERK: I enkelte områder omfatter oppgraderte kart også
fiskekart.
MERK: Autoveiledning er tilgjengelig med oppgraderte kart i
enkelte områder.
Velg en posisjon på navigasjonskartet eller fiskekartet.
1
Velg eventuelt Naviger til.
2
Velg et alternativ:
3
• Hvis du vil navigere direkte til posisjonen, velger du Gå til.
• Hvis du vil opprette en rute til posisjonen, inklusive
svinger, velger du Rute til.
• Hvis du vil bruke autoveiledning, velger du
Autoveiledning.
Vurder kursen som vises med den magentafargede linjen.
4
MERK: Ved bruk av autoveiledning angir et grått segment et
eller annet sted på den rosa linjen at autoveiledning ikke kan
beregne deler av autoveiledningslinjen. Dette skyldes
Kart- og 3D-kartvisninger 5
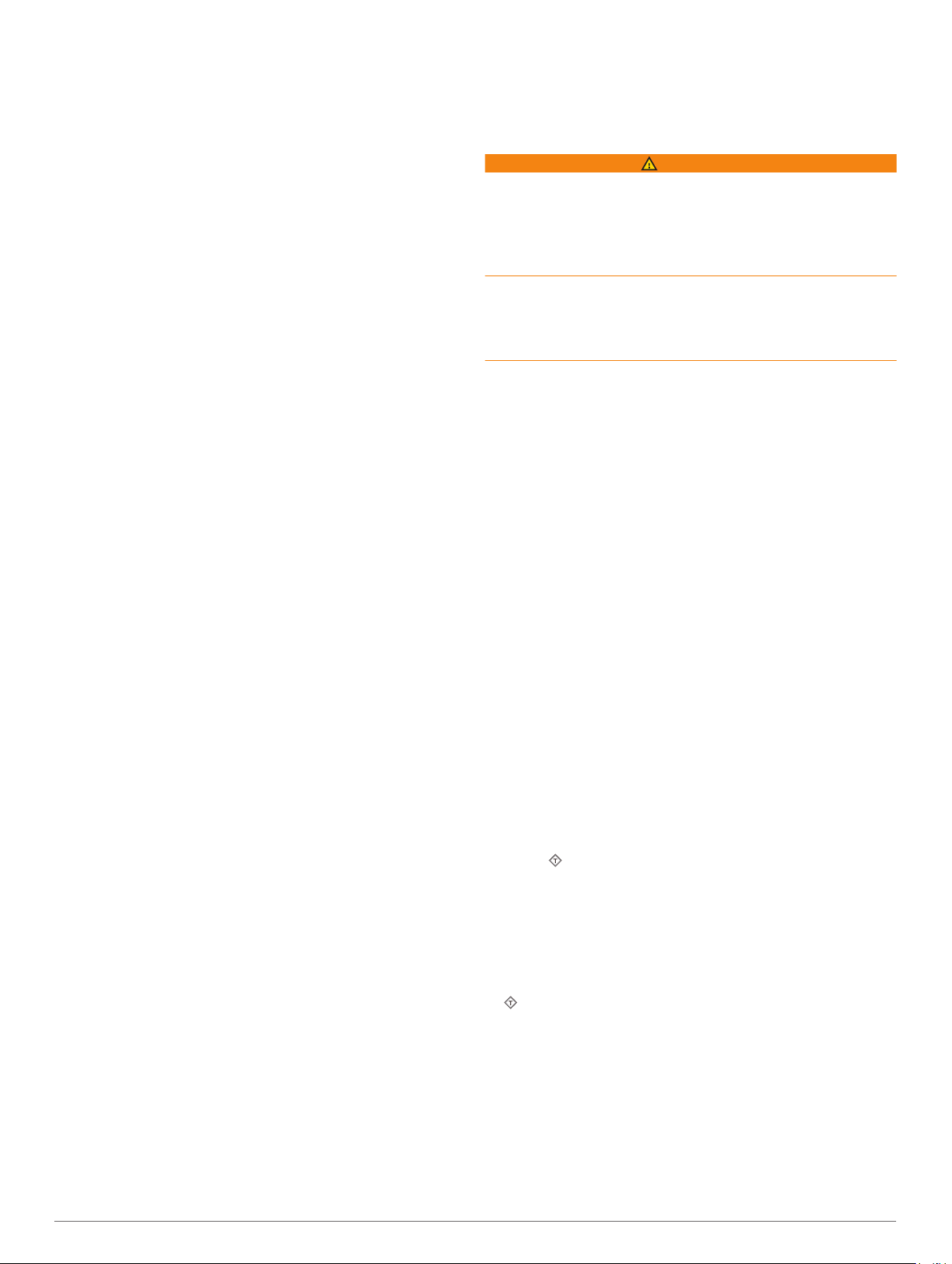
innstillingene for minste sikre vanndybde og minste sikre
høyde på hindringer.
Følg den magentafargede linjen samtidig som du styrer klar
5
av land, grunt vann og andre hindringer.
Vise informasjon om posisjoner og objekter på et kart
Du kan se informasjon om for eksempel tidevann, strømninger
og stjerneinformasjon, kartforklaringer eller lokale tjenester om
en posisjon eller et objekt på navigasjonskartet eller fiskekartet.
Velg en posisjon eller et objekt på navigasjonskartet eller
1
fiskekartet.
Det vises en liste over alternativer øverst på kartet.
Alternativene som vises, er basert på posisjonen eller
objektet du valgte.
Velg Informasjon.
2
Vise detaljer om navigasjonshjelpemidler
På navigasjonskartet, fiskekartet, Perspective 3D-kartvisningen
eller Mariner's Eye 3D-kartvisningen kan du vise detaljer om
ulike typer navigasjonshjelpemidler, inkludert sjømerker, fyr og
hindringer.
MERK: I enkelte områder omfatter oppgraderte kart også
fiskekart.
MERK: I enkelte områder omfatter oppgraderte kart også 3Dkartvisninger.
Velg et navigasjonshjelpemiddel fra en kart- eller 3D-
1
kartvisning.
Velg navnet på navigasjonshjelpemiddelet.
2
Kurspil og vinkelmarkører
Kurspilen er en tegnet linje i kursretningen på kartet fra baugen
av båten. Vinkelmarkører indikerer den relative posisjonen fra
kursen eller kursen over bakken, noe som er nyttig ved kasting
eller når du skal finne referansepunkter.
Innstilling av styrekurspilen og vinkelmarkører
Kurspilen er en tegnet linje i kursretningen på kartet fra baugen
av båten. Vinkelmarkører indikerer den relative posisjonen fra
kursen eller kursen over bakken, noe som er nyttig ved kasting
eller når du skal finne referansepunkter.
Du kan vise linje for styrekurs og COG på kartet.
COG er reiseretningen din. Styrekurs er retningen baugen peker
mot. Dette vises når det er koblet til en sensor for styrekurs.
Fra kartet velger du MENU > Lag > Mitt fartøy > Kurspil.
1
Vinkelmarkører
2
Velg eventuelt Kilde, og velg et alternativ:
3
• Hvis du vil automatisk bruke den tilgjengelige kilden velger
du Automatisk.
• Hvis du vil bruke GPS-antenneretning for COG, velger du
GPS-retning (COG).
• Hvis du vil bruke data fra en tilkoblet sensor for styrekurs,
velger du Retning.
• Hvis du vil bruke data både fra en tilkoblet styrekurssensor
og GPS-antennen, velger du COG og retning.
Dette viser både linjen for styrekurs og COG-linjen på
kartet.
Velg Skjerm, og velg et alternativ:
4
• Velg Distanse > Distanse, og angi lengden på linjen som
vises på kartet.
• Velg Tid > Tid, og angi tiden som brukes til å beregne
avstanden båten beveger seg i løpet av angitt tid ved
gjeldende hastighet.
Slå på vinkelmarkører
Du kan legge til vinkelmarkører langs kurspilen i kartet.
Vinkelmarkører kan være nyttige for kasting når du fisker.
Angi kurspilen (Innstilling av styrekurspilen og
1
vinkelmarkører, side 6).
Velg Vinkelmarkører.
2
Oppgraderte kart
ADVARSEL
Alle rute- og navigasjonslinjer som vises på kartplotteren, er kun
ment å gi generell ruteveiledning eller finne egnede kanaler. De
skal ikke brukes til presis navigering. Ta alltid hensyn til
navigasjonshjelpemidlene dine og vannforholdene mens du
navigerer for å unngå grunnstøting eller farer som kan føre til at
fartøyet tar skade, personskade eller dødsfall.
Autoveiledningsfunksjonen baserer seg på elektronisk
kartinformasjon. Denne informasjonen garanterer ikke avstand
til hindringer og grunnen. Du må sammenligne kursen nøye med
observasjoner du gjør, og unngå land, grunt vann og andre
hindringer langs ruten.
MERK: Ikke alle modeller støtter alle kart.
Oppgraderte kart (tilleggsutstyr) som BlueChart® g3 Vision, gjør
at du får mest mulig ut av kartplotteren. I tillegg til detaljerte
maritime kart kan oppgraderte kart inneholde følgende
funksjoner, som er tilgjengelige i noen områder.
Mariner's Eye 3D: Viser båten sett ovenfra og bakfra og er et
tredimensjonalt navigasjonshjelpemiddel.
Fish Eye 3D: Gir en tredimensjonal undervannsvisning som
fremstiller sjøbunnen visuelt i henhold til kartinformasjonen.
Fiskekart: Viser kartet med tydeligere bunnkonturer og uten
navigasjonsdata. Dette kartet fungerer godt ved
dyphavsfiske.
Satellittbilder med høy oppløsning: Gir satellittbilder med høy
oppløsning, noe som gir en realistisk visning av land- og
vannområder på navigasjonskartet (Vise satellittbilder på
navigasjonskartet, side 7).
Luftfotografier: Viser båthavner og andre luftfotografier som er
viktige for navigasjonen, slik at du bedre kan danne deg et
bilde av omgivelsene (Vise luftfotografier av landemerker,
side 7).
Detaljerte data om veier og punkter av interesse (POI): Viser
detaljerte data om veier og punkter av interesse (POI), blant
annet svært detaljerte data om kystveier og POIer som
restauranter, overnattingssteder og lokale attraksjoner.
Autoveiledning: Bruker angitte opplysninger om fartøyet og
kartdata til å fastslå den beste banen til destinasjonen.
Vise informasjon om tidevannstasjon
Ikonet for på kartet angir en tidevannsstasjon. Du kan vise en
detaljert graf for en tidevannsstasjon for å hjelpe med å forutse
tidevannsnivået på ulike tider av døgnet eller for ulike dager.
MERK: Denne funksjonen er tilgjengelig med oppgraderte kart i
enkelte områder.
Velg en tidevannsstasjon fra navigasjonskartet eller
1
fiskekartet.
Informasjon om tidevannsretning og -nivå vises ved siden av
.
Velg stasjonsnavnet.
2
Animasjonsindikatorer for tidevann og strøm
MERK: Denne funksjonen er tilgjengelig med oppgraderte kart i
enkelte områder.
Du kan vise animerte indikatorer for tidevannsstasjoner og
strømretninger på navigasjonskartet eller fiskekartet. Du må
også aktivere animerte ikoner i kartinnstillingene (Innstillinger for
kartlag, side 9).
En indikator for en tidevannsstasjon vises som en vertikal
feltgraf med en pil på kartet. En rød pil som peker nedover, angir
6 Kart- og 3D-kartvisninger
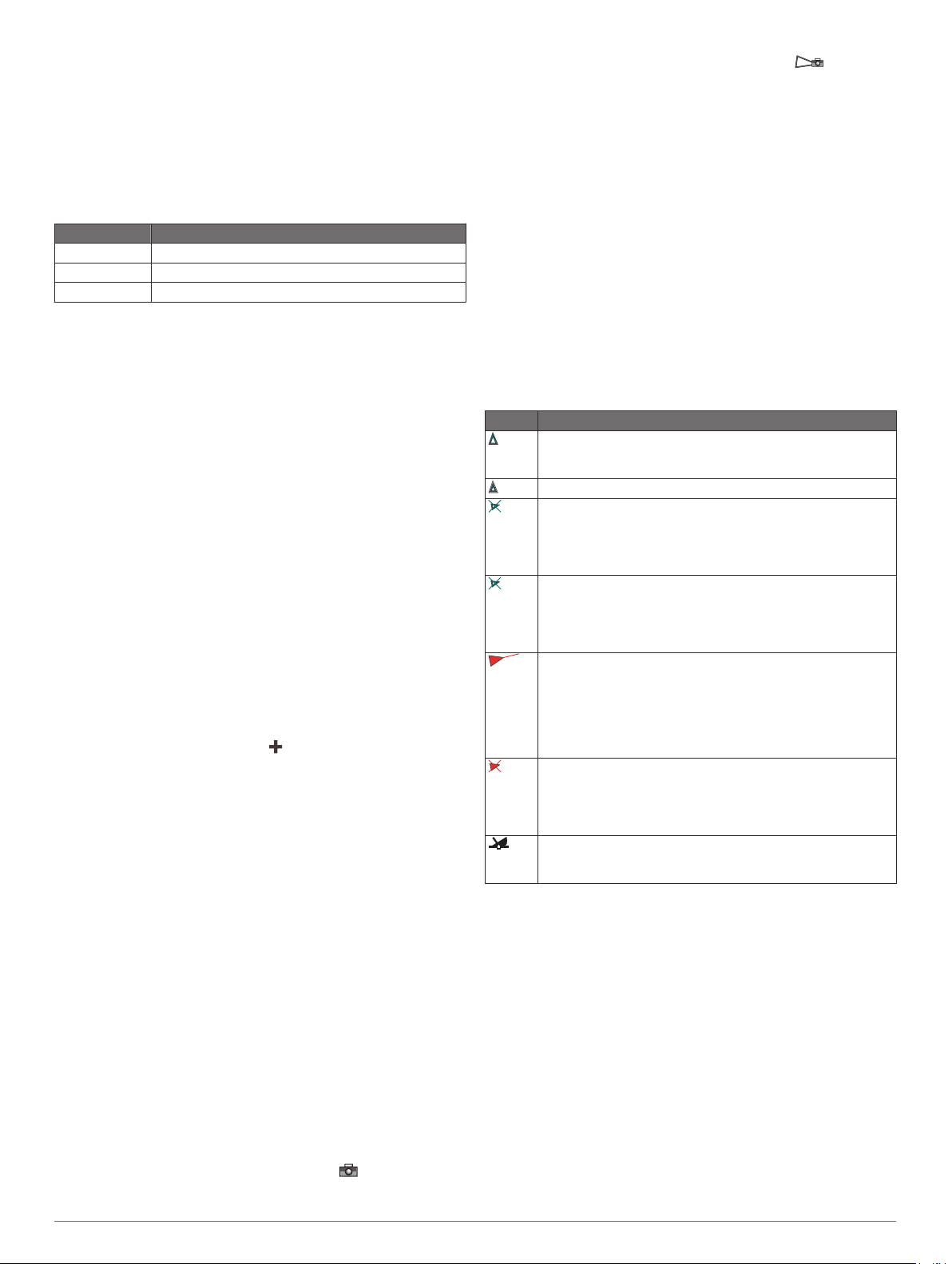
synkende tidevann, og en blå pil som peker oppover, angir
stigende tidevann. Når du flytter markøren over indikatoren for
tidevannsstasjonen, vises høyden på tidevannet ved stasjonen
over stasjonsindikatoren.
Indikatorer for strømretning vises som piler på kartet. Retningen
på hver pil angir retningen på strømmen i en bestemt posisjon
på kartet. Fargen på strømpilen angir hastighetsskalaen for
strømmen i den posisjonen. Når du flytter markøren over
indikatoren for strømretning, vises hastigheten for den bestemte
strømmen ved posisjonen over retningsindikatoren.
Farge Gjeldende hastighetsskala
Gul 0 til 1 knop
Oransje 1 til 2 knop
Rød 2 knop eller mer
Vise indikatorer for tidevann og strømninger
MERK: Denne funksjonen er tilgjengelig med oppgraderte kart i
enkelte områder.
Du kan vise statiske eller animerte indikatorer for tidevanns- og
strømstasjoner på navigasjonskartet eller fiskekartet.
Gå til navigasjonskartet eller fiskekartet ,og velg MENU >
1
Lag > Kart > Tidevann og strømninger.
Velg et alternativ:
2
• Hvis du vil vise animasjonsindikatorer for tidevannsstasjon
og animasjonsindikatorer for strømretning på kartet, velger
du Animert.
• For å aktivere glidebryteren for tidevann og strøm, som
angir når tidevann og strøm blir rapportert på kartet, velger
du Glidebryter.
Vise satellittbilder på navigasjonskartet
MERK: Denne funksjonen er tilgjengelig med oppgraderte kart i
enkelte områder.
Du kan legge satellittbilder med høy oppløsning over
navigasjonskartet for landområdene eller for land- og
sjøområdene.
MERK: Når dette alternativet aktiveres, vises satellittbilder med
høy oppløsning bare ved lave zoomnivåer. Hvis du ikke kan se
bildene med høy oppløsning i den valgfrie kartregionen, kan du
zoome inn ytterligere ved å velge . Du kan også angi et
høyere detaljnivå ved å endre kartets zoomdetaljer.
Gå til navigasjonskartet, og velg MENU > Lag > Kart >
1
Satellittbilder.
Velg et alternativ:
2
• Velg Bare land for å vise standard kartinformasjon for
vannområdet med overliggende bilder av landområdet på
kartet.
MERK: Denne innstillingen må være aktivert for å vise
Standard Mapping® kart.
• Velg Bildekartblanding for å vise bilder på både vann- og
landområdet med en angitt tetthet. Bruk glidebryteren til å
justere bildetettheten. Jo høyere du setter prosenten,
desto mer dekker satellittbildene av både vann og land.
Vise luftfotografier av landemerker
Før du kan vise luftfotografier på navigasjonskartet, må du
aktivere Bildepunkter-innstillingen i kartoppsettet.
MERK: Denne funksjonen er tilgjengelig med oppgraderte kart i
enkelte områder.
Du kan bruke luftfotografier av landemerker, båthavner og
havneområder til å orientere deg om omgivelsene eller gjøre
deg kjent med en båthavn eller et havneområde før ankomst.
Velg kameraikonet fra navigasjonskartet:
1
• Hvis du vil se et luftfotografi, velger du .
• Hvis du vil se et perspektivbilde, velger du . Bildet ble
tatt fra posisjonen til kameraet, i retning av kjeglen.
Velg Bilde.
2
Automatisk identifikasjonssystem
Du kan bruke AIS (Automatic Identification System) til å
identifisere og spore andre fartøy og motta varsler om trafikk i
området. Når kartplotteren er koblet til en ekstern AIS-enhet,
kan kartplotteren vise AIS-informasjon om andre fartøy som er
innenfor rekkevidde, som er utstyrt med en transponder, og som
aktivt overfører AIS-informasjon.
Informasjonen som rapporteres for hvert fartøy, inkluderer MMSI
(Maritime Mobile Service Identity), posisjon, GPS-hastighet,
GPS-styrekurs, tid som har gått siden fartøyets forrige posisjon
ble rapportert, nærmeste møtepunkt og tid til nærmeste
møtepunkt.
Enkelte kartplottermodeller støtter også Blue Force Tracking.
Fartøy som spores med Blue Force Tracking, vises på
kartplotteren med en blågrønn farge.
AIS-målsymboler
Symbol Beskrivelse
AIS-fartøy. Fartøyet rapporterer AIS-informasjon. Retningen
trekanten peker i, angir retningen som AIS-fartøyet beveger
seg i.
Målet er valgt.
Målet er aktivert. Målet vises større på kartet. En grønn linje
som er festet til målet, angir målets styrekurs. Fartøyets
MMSI, hastighet og retning vises under målet hvis detaljinnstillingen er angitt som Vis. Hvis AIS-sendingen fra fartøyet
går tapt, vises det en melding.
Målet er tapt. Et grønt kryss (X) angir at AIS-sendingen fra
fartøyet er tapt, og kartplotteren viser en melding med
spørsmål om fartøyet fortsatt skal spores. Hvis du avbryter
fartøysporingen, forsvinner symbolet for tapt mål fra kartet
eller 3D-kartvisningen.
Farlig mål innenfor rekkevidde. Objektet blinker, det utløses
en alarm, og det vises en melding. Etter at alarmen har blitt
bekreftet, angir et heldekkende rødt triangel med en tilknyttet
rød linje objektets posisjon og styrekurs. Hvis kollisjonsalarmen for den sikre sonen er deaktivert, blinker målet, men
alarmen utløses ikke, og alarmmeldingen vises heller ikke.
Hvis AIS-sendingen fra fartøyet går tapt, vises det en melding.
Farlig mål er tapt. Et rødt kryss (X) angir at AIS-sendingen fra
fartøyet er tapt, og kartplotteren viser en melding med
spørsmål om fartøyet fortsatt skal spores. Hvis du avbryter
fartøysporingen, forsvinner symbolet for det tapte farlige målet
fra kartet eller 3D-kartvisningen.
Posisjonen for dette symbolet angir det nærmeste møtepunktet for et farlig mål, og tallene ved siden av symbolet
angir tiden til det nærmeste møtepunktet for dette målet.
MERK: Fartøy som spores med Blue Force Tracking, vises med
en blågrønn farge, uavhengig av statusen deres.
Styrekurs og projisert kurs for aktiverte AIS-mål
Når informasjon om styrekurs og kurs over land er oppgitt av et
aktivert AIS-mål, vises målets styrekurs på et kart som en
heldekkende linje som er knyttet til symbolet for AIS-målet. En
styrekurspil vises ikke i en 3D-kartvisning.
Den projiserte kursen for et aktivert AIS-mål vises som en stiplet
linje på et kart eller en 3D-kartvisning. Lengden på linjen for den
projiserte kursen er basert på verdien av innstillingen til den
projiserte styrekursen. Hvis et aktivert AIS-mål ikke overfører
hastighetsinformasjon, eller hvis fartøyet ikke beveger seg, vises
det ingen linje for projisert kurs. Endringer i hastigheten, kurs
over land, eller informasjon om svinghyppighet som overføres
av fartøyet, kan påvirke beregningen av linjen for den projiserte
kursen.
Kart- og 3D-kartvisninger 7
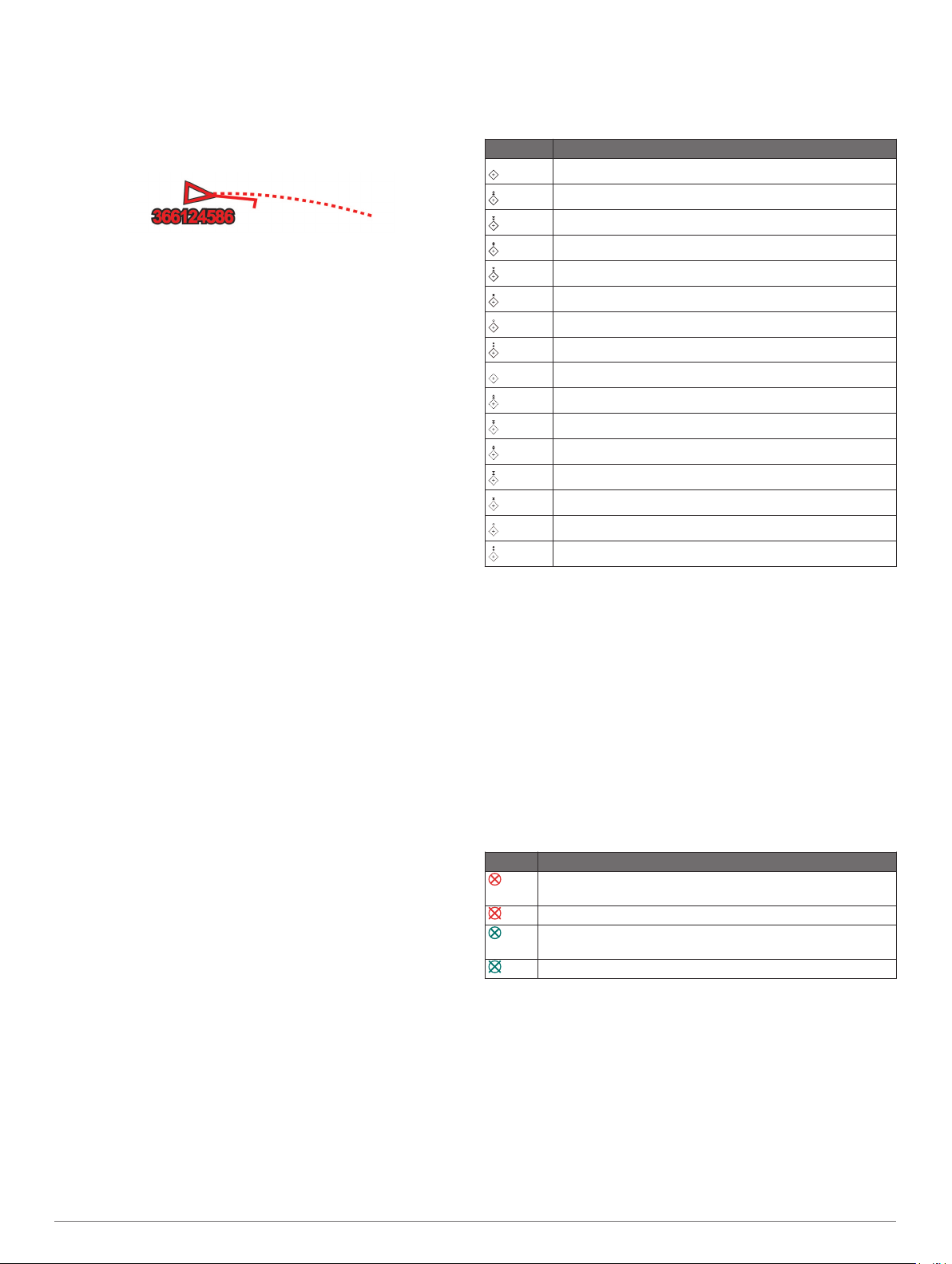
Når kurs over land, styrekurs og informasjon om svinghyppighet
oppgis av et aktivert AIS-objekt, beregnes den projiserte
styrekursen for objektet basert på kursen over land og
informasjonen om svinghyppighet. Retningen som målet svinger
i, som også er basert på informasjonen om svinghyppighet,
angis av retningen til haken på enden av styrekurspilen.
Lengden på haken endres ikke.
Når kurs over land og informasjon om styrekurs er oppgitt av et
aktivert AIS-mål, men informasjon om svinghyppighet ikke er
oppgitt, beregnes den projiserte styrekursen for målet basert på
informasjonen om kurs over land.
Aktivere et mål for et AIS-fartøy
Velg et AIS-fartøy på kartet eller 3D-kartvisningen.
1
Velg AIS-fartøy > Aktiver mål.
2
Vise informasjon om et AIS-målfartøy
Du kan vise AIS-signalstatus, MMSI, GPS-hastighet, GPSstyrekurs og annen informasjon som rapporteres om et AISmålfartøy.
Velg et AIS-fartøy fra en kart- eller 3D-kartvisning.
1
Velg AIS-fartøy.
2
Deaktivere et mål for et AIS-fartøy
Velg et AIS-fartøy fra en kart- eller 3D-kartvisning.
1
Velg AIS-fartøy > Deaktiver mål.
2
Vise en liste over lagrede AIS-trusler
Fra en kart- eller 3D-kartvisning velger du MENU > Andre
fartøy > AIS-liste.
Stille inn kollisjonsalarmen for sikker sone
Du må ha koblet en kompatibel kartplotter til en AIS-enhet før du
kan angi en kollisjonsalarm for sikker sone.
Kollisjonsalarmen for sikker sone brukes bare med AIS. Den
sikre sonen brukes til å unngå kollisjoner, og den kan tilpasses.
Velg Innstillinger > Alarmer > AIS > AIS-alarm > På.
1
Det vises en melding, og en alarm utløses når et AIS-aktivert
fartøy kommer inn i den sikre sonen rundt båten din. Objektet
merkes også som farlig på skjermen. Når alarmen er avslått,
deaktiveres meldingen og alarmlyden. Objektet er fortsatt
markert som farlig på skjermen.
Velg Rekkevidde.
2
Velg en avstand for radiusen på den sikre sonen rundt båten
3
din.
Velg Tid til.
4
Velg et tidspunkt når alarmen skal utløses, hvis et mål anses
5
å ha trådd inn i den sikre sonen.
Hvis du for eksempel ønsker å bli varslet 10 minutter før det
er sannsynlig at sonen krysses, angir du Tid til som 10.
Alarmen utløses da 10 minutter før fartøyet krysser over den
sikre sonen.
AIS-hjelpemidler for navigering
Et AIS-hjelpemiddel for navigering (ATON) er et
navigasjonshjelpemiddel som overføres via AIS-radioen. ATONer vises på kartene og har informasjon om for eksempel
posisjon og type.
Det finnes tre hovedtyper av AIS-ATON-er. Ekte ATON-er
eksisterer fysisk og sender identifiserings- og
plasseringsinformasjonen sin fra den faktiske posisjonen.
Syntetiske ATON-er eksisterer fysisk, og identifiserings- og
plasseringsinformasjonen sendes fra en annen posisjon.
Virtuelle ATON-er eksisterer ikke, og identifiserings- og
plasseringsinformasjonen sendes fra en annen posisjon.
Du kan vise AIS-ATON-er på kartet når kartplotteren er koblet til
en kompatibel AIS-radio. Hvis du vil vise AIS-ATON-er på et
kart, velger du MENU > Lag > Kart > Navigasjonshjelp >
ATON-er. Du kan vise mer informasjon om et ATON hvis du
velger ATON-et på kartet.
Symbol Betydning
Ekte eller syntetisk ATON
Ekte eller syntetisk ATON: Toppmerke nord
Ekte eller syntetisk ATON: Toppmerke sør
Ekte eller syntetisk ATON: Toppmerke øst
Ekte eller syntetisk ATON: Toppmerke vest
Ekte eller syntetisk ATON: Spesielt toppmerke
Ekte eller syntetisk ATON: Sikkert toppmerke
Ekte eller syntetisk ATON: Toppmerke, fare
Virtuell ATON
Virtuell ATON: Toppmerke nord
Virtuell ATON: Toppmerke sør
Virtuell ATON: Toppmerke øst
Virtuell ATON: Toppmerke vest
Virtuell ATON: Spesielt toppmerke
Virtuell ATON: Sikkert toppmerke
Virtuell ATON: Toppmerke, fare
AIS-nødsignaler
Selvstendige enheter for AIS-nødsignal sender rapporter om
nødposisjon når de aktiveres. Kartplotteren kan motta signaler
fra SART (Search and Rescue Transmitters), EPIRB
(Emergency Position Indicating Radio Beacons) og andre
signaler for mann over bord. Sendinger med nødsignal er
annerledes enn standard AIS-sendinger, derfor ser de
annerledes ut på kartplotteren. I stedet for å spore en sending
med nødsignal for unngå kollisjon, sporer du en sending med
nødsignal for å finne og hjelpe et fartøy eller en person.
Navigere til en sending med nødsignal
Når du mottar en sending med nødsignal, vises det en
nødsignalalarm.
Velg Se på > Gå til for å begynne å navigere til sendingen.
Målsymboler for enhet for AIS-nødsignal
Symbol Beskrivelse
Sending fra enhet for AIS-nødsignal. Velg dette for å vise mer
informasjon om sendingen og begynne navigeringen.
Sendingen er avbrutt.
Testsending. Vises når et fartøy starter en test av enheten for
nødsignal. Symbolet viser ikke en faktisk nødssituasjon.
Testsendingen er avbrutt.
Aktivere varsler for AIS-testsendinger
Hvis du vil unngå mange testvarsler og -symboler i travle
områder som småbåthavner, kan du velge om du vil motta eller
ignorere AIS-testmeldinger. Hvis du vil teste en AIS-nødenhet,
må du konfigurere kartplotteren for å kunne motta testvarsler.
Velg Innstillinger > Alarmer > AIS.
1
Velg et alternativ:
2
• Hvis du vil motta eller ignorere EPRIB-testsignaler
(Emergency Position Indicating Radio Beacon), velger du
AIS-EPIRB-test.
• Hvis du vil motta eller ignorere MOB-testsignaler (Mann
overbord), velger du AIS-MOB-test.
8 Kart- og 3D-kartvisninger
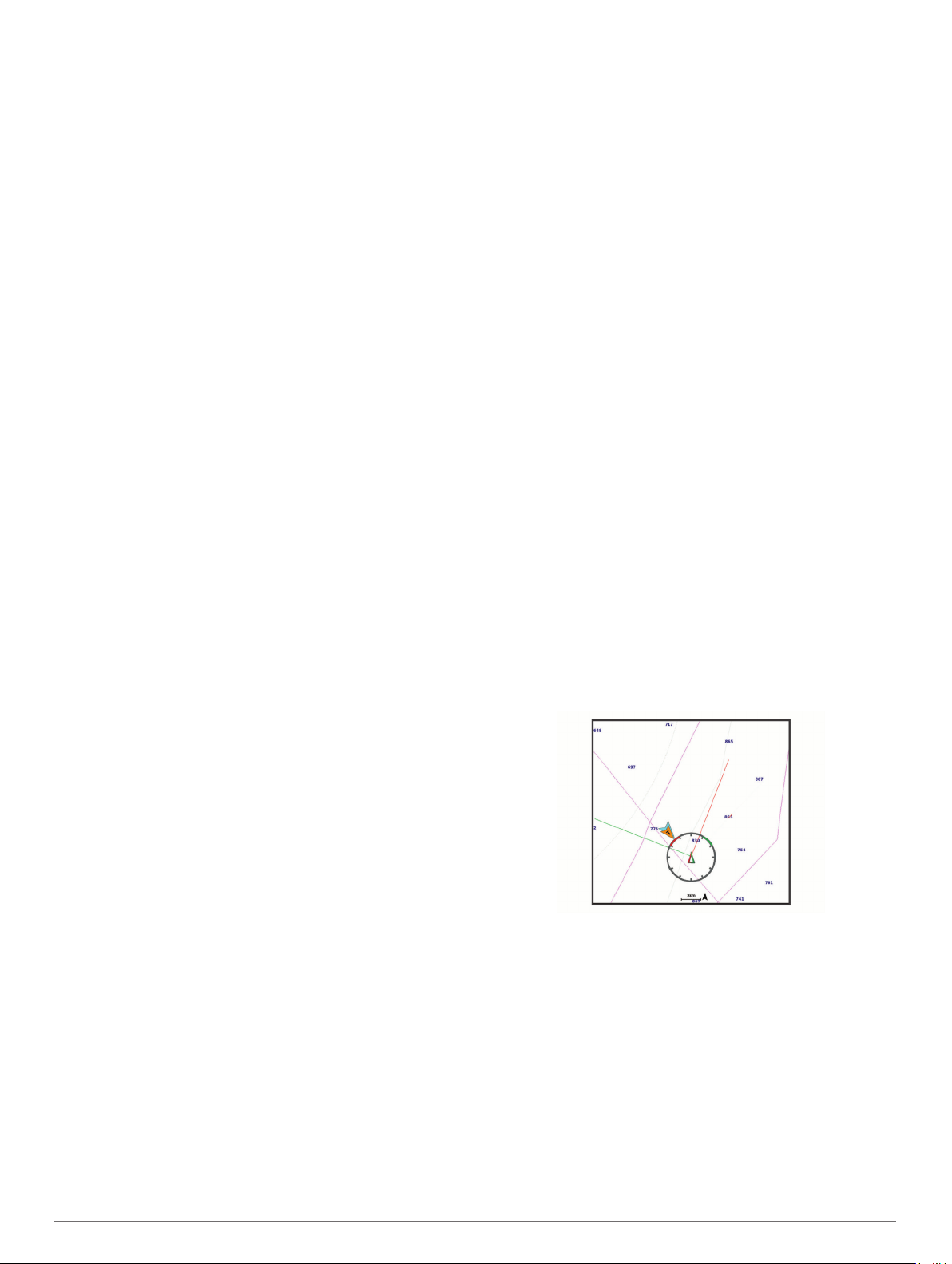
• Hvis du vil motta eller ignorere SART-testsignaler (Search
and Rescue Transponder), velger du AIS-SART-test.
Slå av AIS-mottak
Mottak av AIS-signaler er slått på som standard.
Velg Innstillinger > Andre fartøy > AIS > Av.
All AIS-funksjonalitet på alle kart og i alle 3D-kartvisninger
deaktiveres. Dette inkluderer AIS-fartøybestemmelser og sporing, kollisjonsalarmer som er et resultat av AISfartøybestemmelser og -sporing, og visningen av informasjon
om AIS-fartøy.
Kartmeny
MERK: Ikke alle innstillinger gjelder for alle kartvisninger. Noen
av alternativene krever oppgraderte kart eller tilkoblet tilbehør.
MERK: Menyene kan inneholde noen innstillinger som ikke
støttes av de installerte kartene eller den gjeldende posisjonen.
Hvis du endrer disse innstillingene, blir ikke kartvisningen
påvirket av dette.
Disse innstillingene gjelder for kartvisninger, unntatt Fish Eye 3D
(Innstillinger for Fish Eye 3D, side 10).
Fra et kart velger du MENU.
Lag: Justerer hvordan de ulike elementene på kartene ser ut
(Kartlag, side 9).
Veipunkter og spor: Justerer hvordan veipunkter og spor skal
vises (Laginnstillinger for brukerdata, side 10).
Quickdraw Contours: Bunnkonturtegning slås på, og det blir
mulig å opprette etiketter til fiskekart (Garmin Quickdraw
Contours-kartlegging, side 10).
Kartoppsett: Justerer retningen og detaljnivået som vises på
kartet, samt dataene som vises på skjermen.
Kartlag
Du kan slå av og på kartlag og tilpasse funksjoner på kartene.
Hver innstilling er spesifikk for kartet eller kartvisningen som
brukes.
MERK: Ikke alle innstillinger gjelder for alle kart og
kartplottermodeller. Noen av alternativene krever oppgraderte
kart eller tilkoblet tilbehør.
MERK: Menyene kan inneholde noen innstillinger som ikke
støttes av de installerte kartene eller den gjeldende posisjonen.
Hvis du endrer disse innstillingene, blir ikke kartvisningen
påvirket av dette.
Fra kartet velger du MENU > Lag.
Kart: Viser og skjuler kartrelaterte elementer (Innstillinger for
kartlag, side 9).
Mitt fartøy: Viser og skjuler elementer relatert til båten
(Laginnstillinger for mitt fartøy, side 9).
Brukerdata: Viser og skjuler bruker data som veipunkter,
grenser og spor, og åpner lister over brukerdata
(Laginnstillinger for brukerdata, side 10).
Andre fartøy: Justerer hvordan andre fartøy vises
(Laginnstillinger for andre fartøy, side 10).
Vann: Viser og skjuler dybdeelementer (Innstillinger for vannlag,
side 10).
Quickdraw Contours: Viser og skjuler Garmin Quickdraw
Konturdata (Innstillinger for Garmin Quickdraw konturer,
side 12).
Innstillinger for kartlag
Fra kartet velger du MENU > Lag > Kart.
Satellittbilder: Viser satellittbilder med høy oppløsning for land
eller både land- og sjøinndelingene av navigasjonskartet ved
bruk av enkelte premiumkart (Vise satellittbilder på
navigasjonskartet, side 7).
MERK: Denne innstillingen må være aktivert for å vise
Standard Mapping kart.
Tidevann og strømninger: Viser indikatorer for strømstasjoner
og tidevannsstasjoner på kartet og aktiverer glidebryteren for
tidevann og strømninger, som angir når tidevann og
strømninger rapporteres på kartet.
POIer på land: Viser steder av interesse på land.
Navigasjonshjelp: Viser navigasjonshjelpemidler som ATON-er
og blinkende lys på kartet. Her kan du velge
navigasjonshjelpemiddeltypene NOAA eller IALA.
Servicepunkter: Viser steder for maritime tjenester.
Dybde: Justerer elementer på dybdelag (Innstillinger for
vannlag, side 10).
Begrensede områder: Viser informasjon om begrensede
områder på kartet.
Bildepunkter: Viser kameraikoner for flyfoto (Vise luftfotografier
av landemerker, side 7).
Laginnstillinger for mitt fartøy
Fra kartet velger du MENU > Lag > Mitt fartøy.
Kurspil: Viser og justerer styrekurspilen som er en tegnet linje i
kursretningen på kartet fra baugen av båten (Innstilling av
styrekurspilen og vinkelmarkører, side 6).
Kurslinjer: Justerer kurslinjene i seilemodus (Innstillinger for
kurslinjer, side 9).
Roser: Lar deg vise roser på kartet. Vindroser viser en visuell
representasjon av vindvinkelen eller -retningen gitt av den
tilkoblede vindsensoren. Kompassrosen viser
kompassretningen i forhold til båtens styrekurs.
Fartøyikon: Angir ikonet som viser den nåværende posisjonen
din på kartet.
Innstillinger for kurslinjer
Hvis du vil bruke kurslinjefunksjonene, må du koble en
vindsensor til kartplotteren.
I seilemodus (Konfigurere fartøytype, side 3) kan du vise
kurslinjer på navigasjonskartet. Kurslinjer kan være svært
nyttige ved kappseiling.
Fra navigasjonskartet velger du MENU > Lag > Mitt fartøy >
Kurslinjer > Oppsett.
Skjerm: Angir hvordan kurslinjene og fartøyet vises på kartet,
og angir lengden på kurslinjene.
Seilevinkel: Lar deg velge hvordan enheten beregner kurslinjer.
Alternativet Faktisk beregner kurslinjer ved hjelp av den
målte vindvinkelen fra vindsensoren. Alternativet Manuelt
beregner kurslinjer ved hjelp av vinkler mot og i le for vinden,
som er angitt manuelt.
Vinkel i lo: Lar deg angi en kurslinje basert på seilevinkelen i lo.
Vinkel i le: Lar deg angi en kurslinje basert på seilevinkelen i le.
Tidevannskorrigering: Korriger kurslinjene basert på
tidevannet.
Filtertid, fast: Filtrerer kurslinjedata basert på det angitte
tidsintervallet. Hvis du ønsker en jevnere kurslinje som
filtrerer vekk enkelte av endringene av båtens kurs eller den
Kart- og 3D-kartvisninger 9
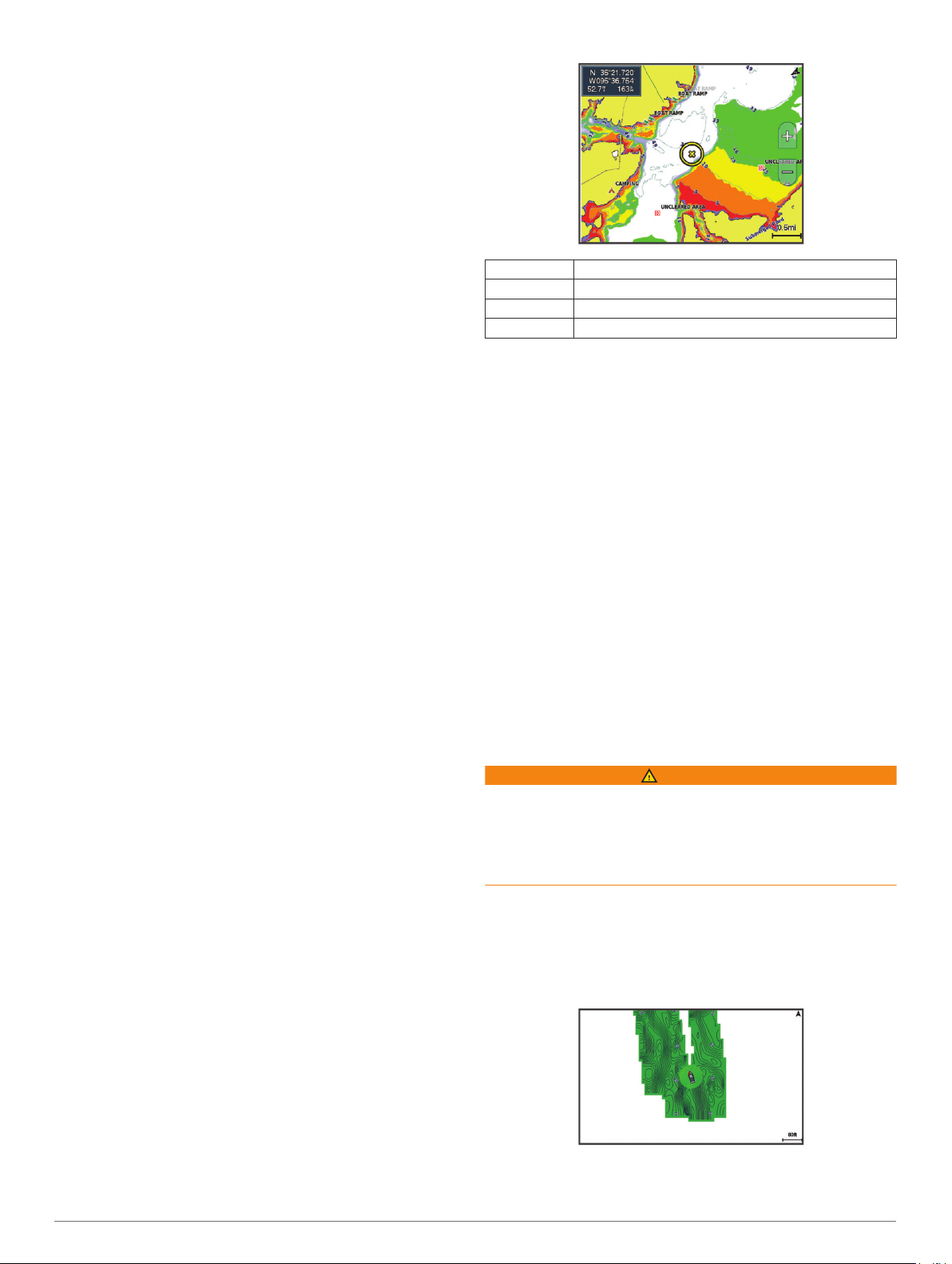
sanne vindvinkelen, kan du angi et høyere tall. Hvis du
ønsker en kurslinje som viser en høyere følsomhet for
endringer av båtens kurs eller den sanne vindvinkelen, kan
du angi et lavere tall.
Laginnstillinger for brukerdata
Du kan vise brukerdata som veipunkter, grenser og spor på
kartene.
Fra et kart velger du MENU > Lag > Brukerdata.
Veipunkter: Viser veipunkter på kartet, og åpner listen over
veipunkter.
Grenser: Viser grensene på kartet, og åpner listen over
grensene.
Spor: Viser spor på kartet.
Laginnstillinger for andre fartøy
MERK: Disse alternativene krever tilkoblet tilbehør som en AISmottaker, radar eller VHF-radio.
På et kart velger du MENU > Lag > Andre fartøy.
DSC: Angir hvordan DSC-fartøy og spor vises på kartet, og viser
DSC-listen.
AIS: Angir hvordan AIS-fartøy og spor vises på kartet, og viser
AIS-listen.
Detaljer: Viser andre detaljer om fartøyet på kartet.
Projisert retning: Angir projisert styrekurstid for AIS-aktiverte
og MARPA-merkede fartøy.
AIS-alarm: Angir kollisjonsalarmen for sikkerhetssonen (Stille
inn kollisjonsalarmen for sikker sone, side 8).
Innstillinger for vannlag
Fra et kart velger du MENU > Lag > Vann.
MERK: Menyen kan inneholde noen innstillinger som ikke
støttes av de installerte kartene eller den gjeldende posisjonen.
Hvis du endrer disse innstillingene, blir ikke kartvisningen
påvirket av dette.
Skyggelegging av dybde: Spesifiserer en øvre og nedre dybde
å skygge mellom .
Grunn skyggelegging: Angir skyggene fra kystlinjen til den
angitte dybden.
Dybdeloddskudd: Slår på loddskudd og angir en verdi for en
farlig dybde. Dybder som er like grunne eller grunnere enn
den farlige dybden, vises med rød tekst.
Fiskekonturer: Angir zoomnivået for en detaljert visning av
bunnkonturer og dybdeloddskudd og forenkler kartvisningen
for optimal bruk ved fiske.
Skyggerelieff: Viser stigningsgraden på bunnen med
skyggelegging. Denne funksjonen er bare tilgjengelig med
enkelte oppgraderte kart.
Ekkoloddbilder: Viser ekkoloddbilder for å vise bunntettheten.
Denne funksjonen er bare tilgjengelig med enkelte
oppgraderte kart.
Innsjønivå: Angir gjeldene vannivå for innsjøen. Denne
funksjonen er bare tilgjengelig med enkelte oppgraderte kart.
Skyggelegging av dybdeområde
Du kan angi fargeområder på kartet for å vise dybdene hvor
fisken du er ute etter, befinner seg. Du kan angi dypere områder
for å overvåke hvor raskt den nederste dybdeendringen innen
en bestemt dybde forandrer seg. Du kan opprette opptil ti
dybdeområder. For innlandsfiske kan maksimalt fem
dybdeområder bidra til å redusere rot på kartet.
Dybderekkeviddene gjelder for alle kart og vannmasser.
Noen av Garmin LakeVü™ og de førsteklasses supplerende
kartene har flere skyggeområder for dybde som standard.
Rød Fra 0 til 1,5 m (fra 0 til 5 fot)
Oransje Fra 1,5 to 3 m (fra 5 til 10 fot)
Gul Fra 3 til 4,5 m (fra 10 til 15 fot)
Grønn Fra 4,5 til 7,6 m (fra 15 til 25 fot)
Innstillinger for Fish Eye 3D
MERK: Denne funksjonen er tilgjengelig med oppgraderte kart i
enkelte områder.
Gå til kartvisningen Fish Eye 3D, og velg MENU.
Vis: Angir perspektivet på 3D-kartvisningen.
Spor: Viser spor.
Ekkoloddkjegle: Viser en kjegle som indikerer området som er
dekket av svingeren.
Fiskesymboler: Viser objekter.
Kart som støttes
For å sørge for at du har en trygg og fin opplevelse på vannet,
støtter Garmin enheter kun offisielle kart produsert av Garmin
eller en godkjent tredjeparts produsent.
Du kan kjøpe kart fra Garmin. Hvis du kjøper kart fra en annen
selger enn Garmin, burde du undersøke selgeren før innkjøp.
Vær ekstra forsiktig hvis du kjøper på Internett. Hvis du har kjøpt
et kart som ikke støttes, må du returnere det til selgeren.
Garmin Quickdraw Contours-
kartlegging
ADVARSEL
Funksjonen for Garmin Quickdraw Contours-kartlegging gjør det
mulig for brukere å generere kart. Garmin gir ingen fremstillinger
om nøyaktigheten, påliteligheten, fullstendigheten eller
aktualiteten til kart som er generert av tredjeparter. All bruk av
eller tillit til kart som er generert av tredjeparter, skjer på egen
risiko.
Kartleggingsfunksjonen Garmin Quickdraw Contours gjør at du
umiddelbart kan opprette kart med konturer og dybdeetiketter for
alle vannmasser.
Når Garmin Quickdraw Contours registrerer data, vises en farget
sirkel rundt fartøysikonet. Sirkelen representerer omtrentlig
område av kartet som er skannet ved hver passering.
En grønn sirkel indikerer god dybde og GPS-posisjon og en
hastighet under 16 km/t (10 mph). En gul sirkel indikerer god
dybde og GPS-posisjon og en hastighet mellom 16 og 32 km/t
10 Garmin Quickdraw Contours-kartlegging
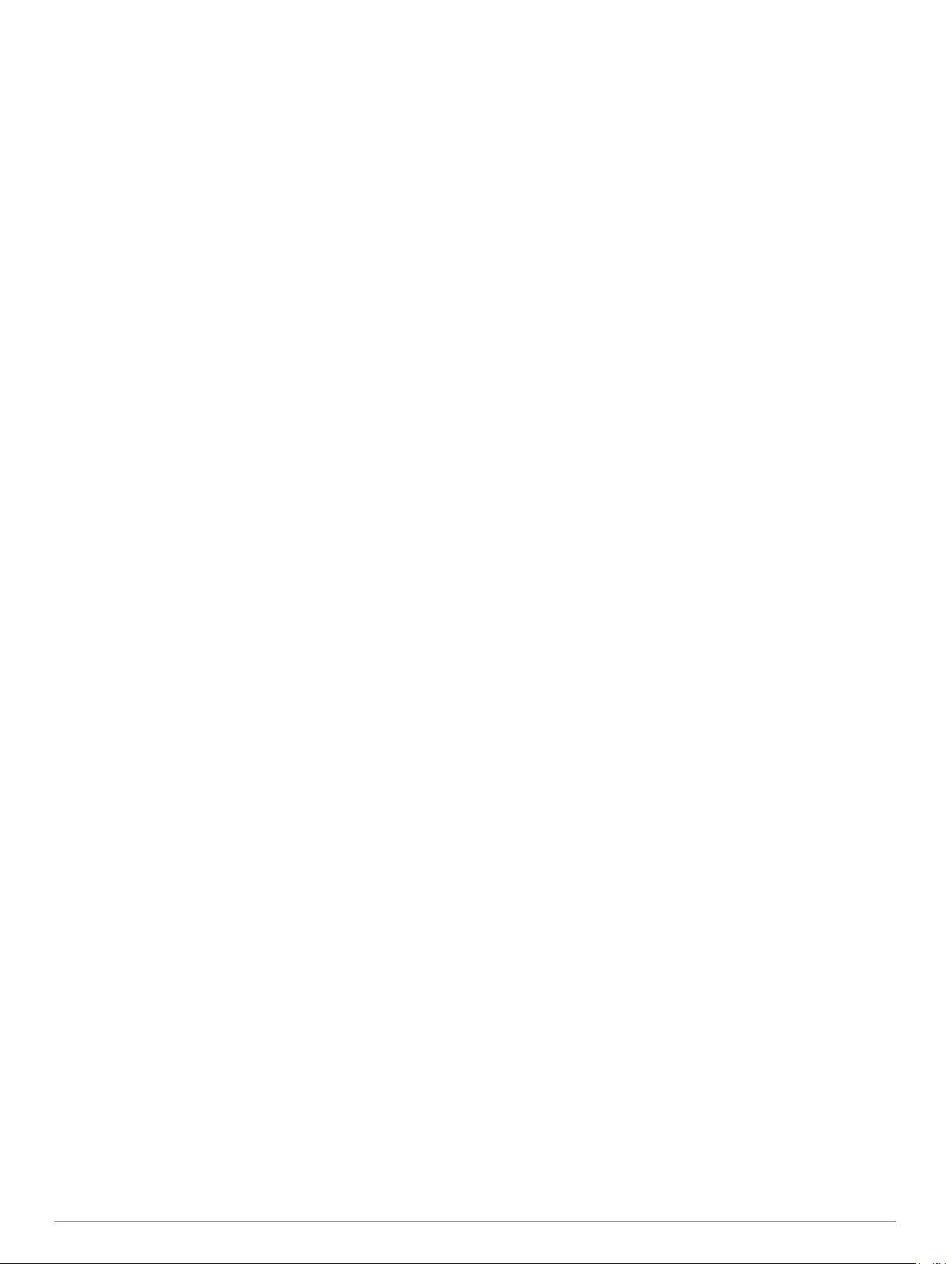
(10 og 20 mph). En rød sirkel indikerer dårlig dybde eller GPSposisjon og en hastighet over 32 km/t (20 mph).
Du kan vise Garmin Quickdraw Contours på et
kombinasjonsskjermbilde eller som en enkeltvisning på kartet.
Mengden lagrede data avhenger av størrelsen på minnekortet,
ekkoloddkilden og båtens hastighet når du registrerer data. Du
kan registrere lengre når du bruker et ekkolodd med
enkeltstråle. Det er beregnet at du kan registrere rundt
1500 timer med data på et minnekort på 2 GB.
Når du registrerer data på et minnekort i kartplotteren, legges de
nye dataene til på det eksisterende Garmin Quickdraw
Contours-kartet og lagres på minnekortet. Når du setter inn et
nytt minnekort, overføres ikke de eksisterende dataene til det
nye kortet.
Kartlegge en vannmasse ved hjelp av Garmin Quickdraw Contours-funksjonen
Før du kan bruke Garmin Quickdraw Contours-funksjonen, må
du ha ekkoloddybde, GPS-posisjonen din og et minnekort med
ledig plass.
Gå til en kartvisning, og velg MENU > Quickdraw Contours
1
> Start registrering.
Når registreringen er fullført, velger du MENU > Quickdraw
2
Contours > Stopp registrering.
Velg Administrer > Navn, og skriv inn et navn for kartet.
3
Legge til en etikett i et Garmin Quickdraw konturkart
Du kan legge til etiketter i et Garmin Quickdraw konturkart for å
markere farer eller interessepunkter.
Velg en posisjon fra navigasjonskartet.
1
Velg Legg til Quickdraw-etikett.
2
Angi en tekst for etiketten, og velg Ferdig.
3
Garmin Quickdraw fellesskapet
Garmin Quickdraw fellesskapet er et gratis og offentlig
nettfellesskap som gir deg muligheten til å dele Garmin
Quickdraw Contours-kartene dine med andre. Du kan også laste
ned kart andre brukere har opprettet.
Hvis enheten din har Wi‑Fi teknologi, kan du bruke
ActiveCaptain appen for å få tilgang til Garmin Quickdraw
fellesskapet (Koble til Garmin Quickdraw fellesskapet med
ActiveCaptain, side 11).
Hvis enheten din ikke har Wi‑Fi teknologi, kan du bruke Garmin
Connect™ nettstedet for å få tilgang til Garmin Quickdraw
fellesskapet (Koble til Garmin Quickdraw fellesskapet med
Garmin Connect, side 11).
Koble til Garmin Quickdraw fellesskapet med ActiveCaptain
Åpne ActiveCaptain appen på mobilenheten, og koble til
1
ECHOMAP Plus enheten (Komme i gang med ActiveCaptain
appen, side 4).
Velg Quickdraw-felleskapet i appen.
2
Du kan laste ned konturer fra andre i fellesskapet (Laste ned
kart fra Garmin Quickdraw fellesskapet med ActiveCaptain,
side 11) og dele konturene du har opprettet (Del Garmin
Quickdraw konturkartene dine med Garmin Quickdraw
fellesskapet ved hjelp av ActiveCaptain, side 11).
Laste ned kart fra Garmin Quickdraw fellesskapet med ActiveCaptain
Du kan laste ned Garmin Quickdraw Contours-kart som andre
brukere har opprettet og delt med Garmin Quickdraw
fellesskapet.
Fra ActiveCaptain appen på mobilenheten velger du
1
Quickdraw-felleskapet > Søk etter konturer.
Bruk kartet og søkefunksjonene til å finne et område du vil
2
laste ned.
De røde prikkene representerer Garmin Quickdraw Contours-
kart som har blitt delt for den regionen.
Velg Velg nedlastingsregion.
3
Dra i boksen for å velge området du vil laste ned.
4
Dra i hjørnene for å endre nedlastingsområdet.
5
Velg Last ned område.
6
Neste gang du kobler ActiveCaptain appen til ECHOMAP Plusenheten, blir de nedlastede konturene overført til enheten
automatisk.
Del Garmin Quickdraw konturkartene dine med Garmin Quickdraw fellesskapet ved hjelp av ActiveCaptain
Du kan dele Garmin Quickdraw Contours-kart du har opprettet,
med andre i Garmin Quickdraw fellesskapet.
Når du deler et konturkart, blir bare konturkartet delt.
Veipunktene dine deles ikke.
Da du konfigurerte ActiveCaptain appen, kan du ha valgt å dele
konturer med fellesskapet automatisk. Hvis ikke følger du disse
trinnene for å aktivere deling.
Åpne ActiveCaptain appen på mobilenheten din, og velg
Synkroniser med kartplotter > Bidra til fellesskapet.
Neste gang du kobler ActiveCaptain appen til ECHOMAP Plus
enheten, blir konturkartene automatisk overført til fellesskapet.
Koble til Garmin Quickdraw fellesskapet med Garmin Connect
Gå til connect.garmin.com.
1
Velg Kom i gang > Quickdraw-fellesskap > Kom i gang.
2
Hvis du ikke har en Garmin Connect konto, må du opprette
3
en.
Logg på Garmin Connect kontoen din.
4
Velg Maritim øverst til høyre for å åpne Garmin Quickdraw
5
widgeten.
TIPS: Sørg for at du har et minnekort i datamaskinen når du vil
dele Garmin Quickdraw Contours-kart.
Del Garmin Quickdraw konturkartene dine med Garmin Quickdraw fellesskapet ved hjelp av Garmin Connect
Du kan dele Garmin Quickdraw Contours-kart du har opprettet,
med andre i Garmin Quickdraw fellesskapet.
Når du deler et konturkart, blir bare konturkartet delt.
Veipunktene dine deles ikke.
Sett inn et minnekort i kortsporet (Sette inn minnekort,
1
side 2).
Sett minnekortet inn i datamaskinen.
2
Få tilgang til Garmin Quickdraw fellesskapet (Koble til Garmin
3
Quickdraw fellesskapet med Garmin Connect, side 11).
Velg Del konturene dine med andre.
4
Bla til minnekortet, og velg Garmin-mappen.
5
Åpne Quickdraw-mappen, og velg filen med navnet
6
ContoursLog.svy.
Når filen er lastet opp, sletter du ContoursLog.svy-filen fra
minnekortet for å unngå problemer med fremtidige opplastinger.
Dataene går ikke tapt.
Laste ned kart fra Garmin Quickdraw fellesskapet med Garmin Connect
Du kan laste ned Garmin Quickdraw Contours-kart som andre
brukere har opprettet og delt med Garmin Quickdraw
fellesskapet.
Garmin Quickdraw Contours-kartlegging 11

Hvis enheten ikke har Wi‑Fi teknologi, kan du få tilgang til
Garmin Quickdraw fellesskapet ved hjelp av Garmin Connect
webområdet.
Hvis enheten har Wi‑Fi teknologi, bør du få tilgang til Garmin
Quickdraw fellesskapet ved hjelp av ActiveCaptain appen (Koble
til Garmin Quickdraw fellesskapet med ActiveCaptain, side 11).
Sett minnekortet inn i datamaskinen.
1
Få tilgang til Garmin Quickdraw fellesskapet (Koble til Garmin
2
Quickdraw fellesskapet med Garmin Connect, side 11).
Velg Søk etter konturer.
3
Bruk kartet og søkefunksjonene til å finne et område du vil
4
laste ned.
De røde prikkene representerer Garmin Quickdraw Contours-
kart som har blitt delt for den regionen.
Velg Velg et område du vil laste ned.
5
Dra i kantene av boksen for å velge området du vil laste ned.
6
Velg Start nedlasting.
7
Lagre filene på minnekortet.
8
TIPS: Hvis du ikke finner filen, kan du kikke i Nedlastinger-
mappen. Nettleseren kan ha lagret filen der.
Fjern minnekortet fra datamaskinen.
9
Sett minnekortet inn i kortsporet (Sette inn minnekort, side 2).
10
Kartplotteren kjenner automatisk igjen konturkartene.
Kartplotteren kan bruke noen minutter på laste inn kartene.
Innstillinger for Garmin Quickdraw konturer
Gå til et kart, og velg MENU > Quickdraw Contours > Innstillin
ger.
Registrerer forskyvning: Angir avstanden mellom
ekkoloddybden og dybden for konturregistrering. Hvis
vannnivået er endret siden forrige registrering, kan du justere
denne innstillingen, slik at den registrerte dybden er den
sammen for begge registreringer.
Hvis for eksempel ekkoloddybden var 3,1 m (10,5 fot) forrige
gang du registrerte, og den i dag er 3,6 m (12 fot), angir du –
0,5 m (–1,5 fot) for Registrerer forskyvning-verdien.
Forskyvning av brukervisning: Angir forskjeller i konturdybder
og dybdeetiketter på dine egne konturkart for å kompensere
for endringer i vannivået i en vannmasse, eller for dybdefeil i
registrerte kart.
Forskyvning av fellesskapsvisning: Angir forskjeller i
konturdybder og dybdeetiketter på fellesskapskonturkart for å
kompensere for endringer i vannivået i en vannmasse, eller
for dybdefeil i registrerte kart.
Overvåkingsfargelegging: Angir fargen på Garmin Quickdraw
konturer-visningen. Når denne innstillingen er slått på,
indikerer fargen kvaliteten på registreringen. Når denne
innstillingen er slått av, bruker konturområdene standard
kartfarger.
Grønn farge indikerer god dybde og GPS-posisjon og en
hastighet under 16 km/t (10 mph). Gul farge indikerer god
dybde og GPS-posisjon og en hastighet mellom 16 og
32 km/t (10 and 20 mph). Rød farge indikerer dårlig dybde
eller GPS-posisjon og en hastighet over 32 km/t (20 mph).
Navigasjon med kartplotter
ADVARSEL
Alle rute- og navigasjonslinjer som vises på kartplotteren, er kun
ment å gi generell ruteveiledning eller finne egnede kanaler. De
skal ikke brukes til presis navigering. Ta alltid hensyn til
navigasjonshjelpemidlene dine og vannforholdene mens du
navigerer for å unngå grunnstøting eller farer som kan føre til at
fartøyet tar skade, personskade eller dødsfall.
Autoveiledningsfunksjonen baserer seg på elektronisk
kartinformasjon. Denne informasjonen garanterer ikke avstand
til hindringer og grunnen. Du må sammenligne kursen nøye med
observasjoner du gjør, og unngå land, grunt vann og andre
hindringer langs ruten.
Når du bruker Gå til, kan en direkte kurs og en korrigert kurs gå
over land eller grunt vann. Bruk øynene, og styr unna land, grunt
vann og andre farer.
FORSIKTIG
Hvis fartøyet har et autopilotsystem, må du installere en egen
kontrollskjerm for autopilot ved hvert styrror for å kunne
deaktivere autopilotsystemet.
MERK: Noen kartvisninger er tilgjengelige med oppgraderte kart
i noen områder.
Hvis du skal navigere, må du velge en destinasjon, angi en kurs
eller opprette en rute og så følge kursen eller ruten. Du kan
følge kursen eller ruten på navigasjonskartet, på fiskekartet,
med Perspective 3D-kartvisningen eller med Mariner's Eye 3Dkartvisningen.
Du kan angi og følge en kurs til en destinasjon ved hjelp av én
av tre metoder: Gå til, Rute til eller Autoveiledning.
Gå til: Navigerer direkte til destinasjonen. Dette er
standardalternativet for navigering til en destinasjon.
Kartplotteren oppretter en rett kurslinje eller navigasjonslinje
til destinasjonen. Linjen kan gå over land og andre
hindringer.
Rute til: Oppretter en rute fra gjeldende posisjon til en
destinasjon, og du kan legge til avstikkere underveis. Dette
alternativet gir en rett kurslinje til destinasjonen, men lar deg
legge til veipunkter i ruten slik at du unngår land og andre
hindringer.
Autoveiledning: Bruker angitte opplysninger om fartøyet og
kartdata til å fastslå den beste banen til destinasjonen. Dette
alternativet er bare tilgjengelig ved bruk av et kompatibelt
oppgradert kart i en kompatibel kartplotter. Her får du en
detaljert navigasjonsbane til destinasjonen, slik at du unngår
land og andre hindringer (Autoveiledning, side 15).
Når du bruker en kompatibel autopilot fra Garmin som er
koblet til kartplotteren ved hjelp av NMEA 2000®, følger
autopiloten ruten for autoveiledning.
MERK: Autoveiledning er tilgjengelig med oppgraderte kart i
enkelte områder.
Grunnleggende spørsmål om navigasjon
Spørsmål Svar
Hvordan får jeg autopiloten til
å styre i den retningen jeg
ønsker (peiling)?
Hvordan får jeg enheten til å
veilede meg langs en rett linje
(med minimering av kryssruter) til en posisjon med
korteste avstand fra
gjeldende posisjon?
Hvordan får jeg enheten til å
veilede meg til en posisjon
uten at jeg støter på kartlagte
hindringer?
Hvordan får jeg enheten til å
styre autopiloten?
Naviger med Gå til (Stille inn og følge
en direkte kurs ved hjelp av Gå til,
side 13).
Opprett en rute på én etappe, og
naviger etter den ved hjelp av Rute til
(Opprette og navigere etter en rute fra
gjeldende posisjon, side 14).
Opprett en rute på flere etapper, og
naviger etter den ved hjelp av Rute til
(Opprette og navigere etter en rute fra
gjeldende posisjon, side 14).
Naviger med Gå til (Opprette og
navigere etter en rute fra gjeldende
posisjon, side 14).
12 Navigasjon med kartplotter

Spørsmål Svar
Kan enheten opprette en
bane for meg?
Hvordan endrer jeg innstillingene for autoveiledning for
båten min?
Hvis du har oppgraderte kart som
støtter autoveiledning, og er i et område
som dekkes av autoveiledning, kan du
navigere ved hjelp av autoveiledning
(Konfigurere og lagre en Autoveiled-
ning, side 15).
Se (Autoveiledning, side 15).
Bestemmelsessteder
Du kan velge bestemmelsessteder ved hjelp av ulike kart- og
3D-kartvisninger eller ved å bruke listene.
Søke etter et bestemmelsessted etter navn
Du kan søke etter lagrede veipunkter, lagrede ruter, lagrede
spor og maritime tjenester etter navn.
Velg Nav. info. > Søk etter navn.
1
Angi minst en del av navnet på bestemmelsesstedet.
2
Velg eventuelt Ferdig.
3
De 50 nærmeste bestemmelsesstedene som inneholder
søkekriteriet, vises.
Velg bestemmelsesstedet.
4
Velge et bestemmelsessted ved hjelp av navigasjonskartet
Velg et bestemmelsessted på navigasjonskartet.
Søke etter en maritim tjeneste
MERK: Denne funksjonen er tilgjengelig med oppgraderte kart i
enkelte områder.
Kartplotteren inneholder informasjon om tusenvis av
bestemmelsessteder som tilbyr maritime tjenester.
Velg Nav. info..
1
Velg Offshore-tjenester eller Innlandstjenester.
2
Velg eventuelt kategorien for maritime tjenester.
3
Kartplotteren viser en liste over de nærmeste stedene, med
avstand og peiling til hvert av dem.
Velg en destinasjon.
4
Du kan velge eller for å vise tilleggsinformasjon eller for å
vise posisjonen på et kart.
Stille inn og følge en direkte kurs ved hjelp av Gå til
ADVARSEL
Når du bruker Gå til, kan en direkte kurs og en korrigert kurs gå
over land eller grunt vann. Bruk øynene, og styr unna land, grunt
vann og andre farer.
Du kan angi og følge en direkte kurs fra den gjeldende
posisjonen til et valgt bestemmelsessted.
Velg et bestemmelsessted (Bestemmelsessteder, side 13).
1
Velg Naviger til > Gå til.
2
En magentafarget linje vises. I midten av den
magentafargede linjen er det en tynnere lilla linje som
representerer den korrigerte kursen fra den gjeldende
posisjonen til bestemmelsesstedet. Den korrigerte kursen er
dynamisk og beveger seg med båten når du er ute av kurs.
Følg den magentafargede linjen samtidig som du styrer klar
3
av land, grunt vann og andre hindringer.
Hvis du er ute av kurs, følger du den lilla linjen (korrigert kurs)
4
for å navigere til bestemmelsesstedet, eller styr tilbake til den
magentafargede linjen (direkte kurs).
Du kan også bruke den oransje pilen for kurs du skal styre
etter, som viser en foreslått svingradius for å få fartøyet
tilbake i kurs.
ADVARSEL
Vurder om banen har hindringer før du svinger. Hvis kursen
er utrygg, må du redusere hastigheten på båten og finne en
trygg vei tilbake til kursen.
Stoppe navigasjonen
Gå til navigasjonskartet eller fiskekartet, og velg MENU >
Stopp navigasjon.
Veipunkter
Veipunkter er posisjoner som du registrerer og lagrer på
enheten. Ved hjelp av veipunkter kan du merke av hvor du er,
hvor du skal, eller hvor du har vært. Du kan legge til informasjon
om posisjonen, for eksempel navn, høyde og dybde.
Markere gjeldende posisjon som et veipunkt
Velg MARK fra et hvilket som helst skjermbilde.
Opprette et veipunkt et annet sted
Velg Nav. info. > Veipunkter > Nytt veipunkt.
1
Velg et alternativ:
2
• Hvis du vil opprette veipunktet ved å angi
posisjonskoordinater, velger du Angi koordinater og
angir koordinatene.
• Hvis du vil opprette veipunktet ved hjelp av et kart, velger
du Bruk kart. Velg deretter posisjonen og SELECT.
• For å opprette et veipunkt med rekkevidde (distanse) og
kurs velger du Angi rekkevidde/spenn og skriver inn
informasjonen.
Merke en MOB-posisjon (mann over bord)
Velg MARK > Mann over bord.
Et internasjonalt MOB-symbol (mann over bord) markerer det
aktive MOB-punktet, og kartplotteren oppretter en kurs direkte
tilbake til den markerte posisjonen.
Projisere et veipunkt
Du kan opprette et nytt veipunkt ved å projisere avstanden og
retningen fra en annen posisjon. Dette kan være nyttig når du
oppretter start og mållinje for seilaser.
Velg Nav. info. > Veipunkter > Nytt veipunkt > Angi
1
rekkevidde/spenn.
Velg om nødvendig et referansepunkt på kartet.
2
Velg Angi rekkevidde/spenn.
3
Angi avstanden og velg Ferdig.
4
Angi avstanden og velg Ferdig.
5
Velg Posisjon.
6
Vise en liste over alle veipunkter
Velg Nav. info. > Veipunkter.
Redigere et lagret veipunkt
Velg Nav. info. > Veipunkter.
1
Velg et veipunkt.
2
Velg Rediger veipunkt.
3
Velg et alternativ:
4
• Hvis du vil legge til et navn, velger du Navn og legger til et
navn.
• Hvis du vil endre symbolet, velger du Symbol.
• Hvis du vil endre dybden, velger du Dybde.
• Hvis du vil endre vanntemperaturen, velger du
Vanntemperatur.
• Hvis du vil endre kommentaren, velger du Kommentar.
• Hvis du vil flytte posisjonen til veipunktet, velger du Flytt.
Navigasjon med kartplotter 13

Flytte et lagret veipunkt
Velg Nav. info. > Veipunkter.
1
Velg et veipunkt.
2
Velg Se på > Flytt.
3
Angi en ny posisjon for veipunktet:
4
• Hvis du vil flytte veipunktet mens du bruker kartet, velger
du Bruk kart, velger en ny posisjon på kartet og velger
Flytt.
• Hvis du vil flytte veipunktet ved hjelp av koordinater,
velger du Angi koordinater og angir nye koordinater.
• For å flytte et veipunkt med rekkevidde (distanse) og kurs
velger du Angi rekkevidde/spenn og skriver inn
informasjonen.
Finne og navigere til et lagret veipunkt
ADVARSEL
Alle rute- og navigasjonslinjer som vises på kartplotteren, er kun
ment å gi generell ruteveiledning eller finne egnede kanaler. De
skal ikke brukes til presis navigering. Ta alltid hensyn til
navigasjonshjelpemidlene dine og vannforholdene mens du
navigerer for å unngå grunnstøting eller farer som kan føre til at
fartøyet tar skade, personskade eller dødsfall.
Autoveiledningsfunksjonen baserer seg på elektronisk
kartinformasjon. Denne informasjonen garanterer ikke avstand
til hindringer og grunnen. Du må sammenligne kursen nøye med
observasjoner du gjør, og unngå land, grunt vann og andre
hindringer langs ruten.
Når du bruker Gå til, kan en direkte kurs og en korrigert kurs gå
over land eller grunt vann. Bruk øynene, og styr unna land, grunt
vann og andre farer.
MERK: Autoveiledning er tilgjengelig med oppgraderte kart i
enkelte områder.
Du må opprette et veipunkt før du kan navigere til det.
Velg Nav. info. > Veipunkter.
1
Velg et veipunkt.
2
Velg Naviger til.
3
Velg et alternativ:
4
• Hvis du vil navigere direkte til posisjonen, velger du Gå til.
• Hvis du vil opprette en rute til posisjonen, inklusive
svinger, velger du Rute til.
• Hvis du vil bruke autoveiledning, velger du
Autoveiledning.
Vurder kursen som vises med den magentafargede linjen.
5
MERK: Ved bruk av autoveiledning angir et grått segment et
eller annet sted på den rosa linjen at autoveiledning ikke kan
beregne deler av autoveiledningslinjen. Dette skyldes
innstillingene for minste sikre vanndybde og minste sikre
høyde på hindringer.
Følg den magentafargede linjen samtidig som du styrer klar
6
av land, grunt vann og andre hindringer.
Slette et veipunkt eller en MOB
Velg Nav. info. > Veipunkter.
1
Velg et veipunkt eller en MOB.
2
Velg Slett.
3
Slette alle veipunkter
Velg Nav. info. > Administrer data > Fjern brukerdata >
Veipunkter > Alle.
Ruter
En rute er en bane fra én posisjon til én eller flere destinasjoner.
Opprette og navigere etter en rute fra gjeldende posisjon
Du kan opprette og umiddelbart navigere etter en rute på
navigasjonskartet eller fiskekartet. Denne metoden lagrer ikke
rute- eller veipunktdata.
Velg et bestemmelsessted fra navigasjonskartet eller
1
fiskekartet.
Velg SELECT > Naviger til > Rute til.
2
Velg posisjonen for den siste svingen før
3
bestemmelsesstedet.
Velg SELECT > Legg til veipunkt.
4
Gjenta om nødvendig prosessen for å legge til flere svinger
5
ved å arbeide deg bakover fra bestemmelsesstedet til
fartøyets gjeldende posisjon.
Den siste svingen du legger til, skal være den første svingen
du utfører med utgangspunkt i gjeldende posisjon. Det skal
være svingen nærmest fartøyet.
Velg eventuelt MENU.
6
Velg SELECT > Ferdig.
7
Vurder kursen som vises med den magentafargede linjen.
8
Følg den magentafargede linjen samtidig som du styrer klar
9
av land, grunt vann og andre hindringer.
Opprette og lagre en rute
Denne prosedyren lagrer ruten og alle veipunktene den
inneholder. Startpunktet kan være gjeldende posisjon eller en
annen posisjon.
Du kan legge til opptil 250 veipunkter eller svinger i en rute.
Velg Nav. info. > Ruter > Ny > Ruter.
1
Velg startposisjonen for ruten.
2
Velg Legg til veipunkt.
3
Velg posisjonen til neste sving på kartet.
4
Velg Legg til veipunkt.
5
Kartplotteren merker posisjonen for svingen med et veipunkt.
Gjenta eventuelt trinnene 4 og 5 for å legge til flere svinger.
6
Velg det endelige bestemmelsesstedet.
7
Vise en liste over ruter og autoveiledningsbaner
Velg Nav. info. > Ruter.
1
Velg eventuelt Filtrer for å bare vise enten ruter eller
2
autoveiledningsbaner.
Redigere en lagret rute
Du kan endre navnet på en rute eller endre svingene som ruten
inneholder.
Velg Nav. info. > Ruter.
1
Velg en rute.
2
Velg Rediger rute.
3
Velg et alternativ:
4
• Hvis du vil endre navn, velger du Navn og angir et navn.
• Hvis du vil velge et veipunkt fra manøverlisten, velger du
Rediger svinger > Bruk manøverliste og velger et
veipunkt fra listen.
• Hvis du vil velge en sving med kartet, velger du Rediger
svinger > Bruk kart og velger en posisjon på kartet.
Finne og navigere etter en lagret rute
Før du kan bla gjennom en liste over ruter og navigere etter en
av dem, må du opprette og lagre minst én rute.
Velg Nav. info. > Ruter.
1
Velg en rute.
2
Velg Naviger til.
3
14 Navigasjon med kartplotter

Velg et alternativ:
4
• Hvis du vil navigere etter ruten fra startpunktet som ble
brukt da ruten ble opprettet, velger du Forover.
• Hvis du vil navigere etter ruten fra bestemmelsesstedet
som ble brukt da ruten ble opprettet, velger du Reverser.
En magentafarget linje vises. I midten av den
magentafargede linjen er det en tynnere lilla linje som
representerer den korrigerte kursen fra den gjeldende
posisjonen til bestemmelsesstedet. Den korrigerte kursen er
dynamisk og beveger seg med båten når du er ute av kurs.
Vurder kursen som vises med den magentafargede linjen.
5
Følg den magentafargede linjen langs hver etappe i ruten, og
6
sørg for å styre unna land, grunt vann og andre hindringer.
Hvis du er ute av kurs, følger du den lilla linjen (korrigert kurs)
7
for å navigere til bestemmelsesstedet, eller styr tilbake til den
magentafargede linjen (direkte kurs).
Finne og navigere parallelt med en lagret rute
Før du kan bla gjennom en liste over ruter og navigere etter en
av dem, må du opprette og lagre minst én rute.
Velg Nav. info. > Ruter.
1
Velg en rute.
2
Velg Naviger til.
3
Velg Forskyvning for å navigere parallelt med ruten på en
4
angitt avstand fra denne.
Angi hvordan du skal navigere etter ruten:
5
• Hvis du vil navigere etter ruten fra startpunktet som ble
brukt da ruten ble opprettet, velger du Fremover –
babord til venstre for den opprinnelige ruten.
• Hvis du vil navigere etter ruten fra startpunktet som ble
brukt da ruten ble opprettet, velger du Fremover –
styrbord til høyre for den opprinnelige ruten.
• Hvis du vil navigere etter ruten fra bestemmelsesstedet
som ble brukt da ruten ble opprettet, velger du Reverser -
Babord til venstre for den opprinnelige ruten.
• Hvis du vil navigere etter ruten fra bestemmelsesstedet
som ble brukt da ruten ble opprettet, velger du Reverser -
Styrbord til høyre for den opprinnelige ruten.
Velg eventuelt Ferdig.
6
En magentafarget linje vises. I midten av den
magentafargede linjen er det en tynnere lilla linje som
representerer den korrigerte kursen fra den gjeldende
posisjonen til bestemmelsesstedet. Den korrigerte kursen er
dynamisk og beveger seg med båten når du er ute av kurs.
Vurder kursen som vises med den magentafargede linjen.
7
Følg den magentafargede linjen langs hver etappe i ruten, og
8
sørg for å styre unna land, grunt vann og andre hindringer.
Hvis du er ute av kurs, følger du den lilla linjen (korrigert kurs)
9
for å navigere til bestemmelsesstedet, eller styr tilbake til den
magentafargede linjen (direkte kurs).
Slette en lagret rute
Velg Nav. info. > Ruter.
1
Velg en rute.
2
Velg Se på > Slett.
3
Slette alle lagrede ruter
Velg Nav. info. > Administrer data > Fjern brukerdata >
Ruter.
Autoveiledning
ADVARSEL
Autoveiledningsfunksjonen baserer seg på elektronisk
kartinformasjon. Denne informasjonen garanterer ikke avstand
til hindringer og grunnen. Du må sammenligne kursen nøye med
observasjoner du gjør, og unngå land, grunt vann og andre
hindringer langs ruten.
Alle rute- og navigasjonslinjer som vises på kartplotteren, er kun
ment å gi generell ruteveiledning eller finne egnede kanaler. De
skal ikke brukes til presis navigering. Ta alltid hensyn til
navigasjonshjelpemidlene dine og vannforholdene mens du
navigerer for å unngå grunnstøting eller farer som kan føre til at
fartøyet tar skade, personskade eller dødsfall.
MERK: Autoveiledning er tilgjengelig med oppgraderte kart i
enkelte områder.
Du kan bruke Autoveiledning til å plotte den beste ruten til
destinasjonen. Autoveiledning bruker kartplotteren til å skanne
kartdata (for eksempel vanndybde og kjente hindringer) for å
regne ut et forslag til rute. Du kan justere ruten mens du
navigerer.
Konfigurere og lagre en Autoveiledning
Velg et bestemmelsessted (Bestemmelsessteder, side 13).
1
Velg Naviger til > Autoveiledning.
2
Vurder banen som vises med den magentafargede linjen.
3
Velg Start navigasjon.
4
Følg den magentafargede linjen samtidig som du styrer klar
5
av land, grunt vann og andre hindringer.
MERK: Ved bruk av autoveiledning angir et grått segment et
eller annet sted på den rosa linjen at autoveiledning ikke kan
beregne deler av autoveiledningslinjen. Dette skyldes
innstillingene for minste sikre vanndybde og minste sikre
høyde på hindringer.
Opprette og lagre en Autoveiledning
Velg Nav. info. > Ruter > Ny > Autoveiledning.
1
Velg startpunkt, og velg Neste.
2
Velg en destinasjon, og velg Neste.
3
Velg et alternativ:
4
• Hvis du vil vise en fare og justere banen i nærheten av en
fare, velger du Fareevaluering.
• Hvis du vil justere banen, velger du Juster bane og følger
instruksjonene på skjermen.
• Hvis du vil slette banen, velger du Slett.
• Hvis du vil lagre banen, velger du Ferdig.
Justere en autoveiledningsbane
Velg Nav. info. > Ruter.
1
Velg en bane, og velg Se på > Rediger > Juster bane.
2
TIPS: Når du navigerer etter en Autoveiledning, velger du
banen på navigasjonskartet og velger Juster bane.
Velg en posisjon på banen.
3
Bruk piltastene eller dra punktet til en ny posisjon.
4
Velg eventuelt et punkt, og velg Fjern.
5
Velg Ferdig.
6
Avbryte en pågående Autoveiledning-beregning
Gå til navigasjonskartet, og velg MENU > Avbryt.
TIPS: Du kan velge BACK for å avbryte beregningen raskt.
Konfigurere en planlagt ankomst
Du kan bruke denne funksjonen på en rute eller en
Autoveiledning for å få tilbakemelding om når du sannsynligvis
ankommer et valgt punkt. På denne måten kan du planlegge
ankomsten din til en posisjon, slik som en broåpning eller
startlinjen til et kappseilas.
Velg MENU fra navigasjonskartet.
1
Velg Tidsstyrt ankomst.
2
Navigasjon med kartplotter 15

TIPS: Du kan åpne Tidsstyrt ankomst-menyen, raskt, ved å
velge et punkt på banen eller ruten.
Konfigurasjoner for bane for autoveiledning
FORSIKTIG
Innstillingene for Foretrukket dybde og Vertikal klaring påvirker
hvordan kartplotteren beregner en bane for Autoveiledning. Hvis
et område har vann med ukjent dybde eller et hinder med ukjent
høyde, beregnes ikke banen for Autoveiledning for det området.
Hvis et område på starten eller ved slutten av en bane for
Autoveiledning er grunnere enn Foretrukket dybde eller lavere
enn innstillingen for Vertikal klaring, beregnes kanskje ikke
banen for Autoveiledning for det området, avhengig av
kartdataene. På kartet vises kursen gjennom slike områder som
en grå linje eller som en stripete linje i grått og magenta. Når
båten kommer inn i et slikt område, vises en advarselsmelding.
MERK: Autoveiledning er tilgjengelig med oppgraderte kart i
enkelte områder.
MERK: Ikke alle innstillinger gjelder for alle kart.
Du kan angi parametrene som kartplotteren skal bruke ved
beregning av en bane for Autoveiledning.
Foretrukket dybde: Angir minimumsdybden som båten trygt
kan seile over, basert på kartdybdedata.
MERK: Minimumsdybden for oppgraderte kart (laget før
2016) er tre fot. Hvis du angir en verdi som er mindre enn tre
fot, bruker kartene bare dybder på tre fot for beregninger av
baner for Autoveiledning.
Vertikal klaring: Angir minimumshøyden for en bro eller
hindring som båten trygt kan seile under, basert på
kartdybdedata.
Strandlinjeavstand: Angir hvor nært stranden banen for
Autoveiledning skal plasseres. Banen for Autoveiledning kan
flytte seg hvis du endrer denne innstillingen mens du
navigerer. De tilgjengelige verdiene for denne innstillingen er
relative, ikke absolutte. Hvis du vil forsikre deg om at banen
for autoveiledning er plassert i passende avstand fra kysten,
kan du vurdere plasseringen av banen for Autoveiledning ved
hjelp av en eller flere kjente destinasjoner der du må
navigere gjennom en smal vannpassasje (Justere avstanden
til strandlinjen, side 16).
Justere avstanden til strandlinjen
Innstillingen Strandlinjeavstand angir hvor nær stranden du vil at
linjen for Autoveiledning skal være. Linjen for Autoveiledning
kan flytte seg hvis du endrer denne innstillingen mens du
navigerer. De tilgjengelige verdiene for Strandlinjeavstand er
relative, ikke absolutte. Hvis du vil forsikre deg om at linjen for
Autoveiledning er plassert ved egnet avstand fra strandlinjen,
kan du vurdere plasseringen på Autoveiledning ved hjelp av én
eller flere kjente destinasjoner der du må navigere gjennom en
smal vannpassasje.
Legg fartøyet til havn, eller kast ut ankeret.
1
Velg Innstillinger > Navigasjon > Autoveiledning >
2
Strandlinjeavstand > Normal.
Velg en destinasjon som du har navigert til tidligere.
3
Velg Naviger til > Autoveiledning.
4
Kontroller plasseringen til linjen for Autoveiledning, og finn ut
5
om linjen går godt utenom kjente hindringer, og om svingene
gir en effektiv reise.
Velg et alternativ:
6
• Hvis du er fornøyd med plasseringen til linjen for
Autoveiledning, velger du MENU > Stopp navigasjon og
går til trinn 10.
• Hvis linjen for Autoveiledning er for nær kjente hindringer,
velger du Innstillinger > Navigasjon > Autoveiledning >
Strandlinjeavstand > Langt unna.
• Hvis svingene i linjen for Autoveiledning er for store,
velger du Innstillinger > Navigasjon > Autoveiledning >
Strandlinjeavstand > Nær.
Hvis du valgte Nær eller Langt unna i trinn 6, må du
7
kontrollere plasseringen til linjen for Autoveiledning og finne
ut om linjen går godt utenom kjente hindringer, og om
svingene gir en effektiv reise.
Autoveiledning sørger for stor avstand til hindringer i åpent
farvann, selv om du stiller inn Strandlinjedistanse til Nær eller
Nærmeste. Som en følge av dette vil kartplotteren ikke
posisjonere linjen for Autoveiledning på nytt med mindre den
valgte destinasjonen krever navigasjon gjennom en smal
vannpassasje.
Velg et alternativ:
8
• Hvis du er fornøyd med plasseringen til linjen for
Autoveiledning, velger du MENU > Stopp navigasjon og
går til trinn 10.
• Hvis linjen for Autoveiledning er for nær kjente hindringer,
velger du Innstillinger > Navigasjon > Autoveiledning >
Strandlinjeavstand > Lengst unna.
• Hvis svingene i linjen for Autoveiledning er for store,
velger du Innstillinger > Navigasjon > Autoveiledning >
Strandlinjeavstand > Nærmeste.
Hvis du valgte Nærmeste eller Lengst unna i trinn 8, må du
9
kontrollere plasseringen til linjen for Autoveiledning og finne
ut om linjen går godt utenom kjente hindringer, og om
svingene gir en effektiv reise.
Autoveiledning sørger for stor avstand til hindringer i åpent
farvann, selv om du stiller inn Strandlinjedistanse til Nær eller
Nærmeste. Som en følge av dette vil kartplotteren ikke
posisjonere linjen for Autoveiledning på nytt med mindre den
valgte destinasjonen krever navigasjon gjennom en smal
vannpassasje.
Gjenta trinn 3–9 minst én gang til, med ulike destinasjoner
10
hver gang, til du er godt kjent med innstillingen
Strandlinjeavstand.
Spor
Et spor er en registrering av en bane båten har fulgt. Sporet som
registreres der og da, kalles det aktive sporet, og dette kan
lagres. Du kan vise spor i alle kartene og i 3D-kartvisning.
Vise spor
Fra et kart velger du MENU > Lag > Brukerdata > Spor.
1
Velg sporene som skal vises.
2
Sporet ditt tegnes opp i form av en sporlinje.
Stille inn fargen på det aktive sporet
Velg Nav. info. > Spor > Alternativer for aktivt spor >
1
Sporfarge.
Velg en sporfarge.
2
Lagre det aktive sporet
Sporet som registreres for øyeblikket, kalles det aktive sporet.
Velg Nav. info. > Spor > Lagre aktivt spor.
1
Velg et alternativ:
2
• Velg klokkeslettet da det aktive sporet startet.
• Velg Hele loggen.
Velg Lagre.
3
Vise en liste over lagrede spor
Velg Nav. info. > Spor > Lagrede spor.
Redigere et lagret spor
Velg Nav. info. > Spor > Lagrede spor.
1
Velg et spor.
2
Velg Rediger spor.
3
16 Navigasjon med kartplotter

Velg et alternativ:
4
• Velg Navn, og angi et nytt navn.
• Velg Sporfarge, og velg en farge.
Lagre et spor som en rute
Velg Nav. info. > Spor > Lagrede spor.
1
Velg et spor.
2
Velg Rediger spor > Lagre som > Lagre som rute.
3
Finne og navigere etter et registrert spor
Før du kan bla gjennom en liste over spor og navigere til dem,
må du registrere og lagre minst ett spor (Spor, side 16).
Velg Nav. info. > Spor > Lagrede spor.
1
Velg et spor.
2
Velg Følg spor.
3
Velg et alternativ:
4
• Hvis du vil navigere etter sporet fra startpunktet som ble
brukt da sporet ble opprettet, velger du Forover.
• Hvis du vil navigere etter sporet fra startpunktet som ble
brukt da sporet ble opprettet, velger du Reverser.
Vurder kursen som vises med den fargede linjen.
5
Følg linjen langs hver etappe i ruten, og sørg for å styre unna
6
land, grunt vann og andre hindringer.
Slette et lagret spor
Velg Nav. info. > Spor > Lagrede spor.
1
Velg et spor.
2
Velg Slett.
3
Slette alle lagrede spor
Velg Nav. info. > Administrer data > Fjern brukerdata >
Lagrede spor.
Følge det aktive sporet på nytt
Sporet som registreres for øyeblikket, kalles det aktive sporet.
Velg Nav. info. > Spor > Følg aktivt spor.
1
Velg et alternativ:
2
• Velg klokkeslettet da det aktive sporet startet.
• Velg Hele loggen.
Vurder kursen som vises med den fargede linjen.
3
Følg den fargede linjen samtidig som du styrer klar av land,
4
grunt vann og andre hindringer.
Slette det aktive sporet
Velg Nav. info. > Administrer data > Spor > Fjern aktivt
spor.
Sporminnet tømmes, og registreringen av det gjeldende
sporet fortsetter.
Behandle sporloggminnet under registrering
Velg Nav. info. > Spor > Alternativer for aktivt spor.
1
Velg Opptaksmodus.
2
Velg et alternativ:
3
• Hvis du vil registrere en sporlogg til sporminnet er fullt,
velger du Fyll.
• Hvis du vil registrere en sporlogg kontinuerlig, og
overskriver de eldste spordataene med nye data, velger
du Overskriv.
Konfigurere registreringsintervallet for sporloggen
Du kan angi hvor hyppig sporplottet skal registreres. En
hyppigere plottregistrering er mer nøyaktig, men fyller
sporloggen raskere. Oppløsningsintervall anbefales for å bruke
minnet mest mulig effektivt.
Velg Nav. info. > Spor > Alternativer for aktivt spor >
1
Opptaksintervall.
Velg et alternativ:
2
• Hvis du vil registrere sporet basert på en avstand mellom
punkter, velger du Intervall > Distanse > Endre og angir
avstanden.
• Hvis du vil registrere sporet basert på et tidsintervall,
velger du Intervall > Tid > Endre og angir tidsintervallet.
• Hvis du vil registrere sporplottet ut fra avvik fra kursen,
velger du Intervall > Oppløsning > Endre og angir
maksimalt avvik som tillates fra sann kurs før et sporpunkt
registreres. Dette er det anbefalte alternativet for
registrering.
Grenser
Med grenselinjer kan du unngå eller forbli i angitte områder i en
vannmasse. Du kan angi en alarm som varsler deg når du
krysser en grense.
Du kan opprette grenseområder, -linjer og -sirkler ved hjelp av
kartet. Du kan også konvertere lagrede spor og ruter til
grenselinjer. Du kan opprette et grenseområde ved hjelp av
veipunkter ved å opprette en rute med veipunktene og
konvertere ruten til en grenselinje.
Du kan velge en grense som den aktive grensen. Du kan legge
til data for den aktive grensen i datafeltene på kartet.
Opprette en grense
Velg Nav. info. > Grenser > Ny.
1
Velg en grenseform.
2
Følg instruksjonene på skjermen.
3
Konvertere en rute til en grense
Før du kan konvertere en rute til en grense, må du opprette og
lagre minst én rute (Opprette og lagre en rute, side 14).
Velg Nav. info. > Ruter.
1
Velg en rute.
2
Velg Rediger rute > Lagre som grense.
3
Konvertere et spor til en grense
Før du kan konvertere et spor til en grense, må du opprette og
lagre minst ett spor (Lagre det aktive sporet, side 16).
Velg Nav. info. > Spor > Lagrede spor.
1
Velg et spor.
2
Velg Rediger spor > Lagre som > Lagre som grense.
3
Redigere en grense
Velg Nav. info. > Grenser.
1
Velg en grense.
2
Velg Rediger grense.
3
Velg et alternativ:
4
• For å redigere utseendet til en grense på kartet velger du
Visningsalternativer.
• For å endre grenselinjene eller navn velger du Rediger
grense.
• For å redigere grensealarmen velger du Alarm.
Angi en grensealarm
Grensealarmer varsler deg når du befinner deg innenfor en
angitt avstand fra en angitt grense. Dette kan være nyttig når du
prøver å unngå bestemte områder, eller når du bør være svært
oppmerksom i enkelte områder, for eksempel skipsleier.
Velg Nav. info. > Grenser.
1
Velg en grense.
2
Velg Alarm > På.
3
Navigasjon med kartplotter 17

Velg et alternativ.
4
• Hvis du vil angi en alarm for når båten er ved en angitt
avstand fra grensen, velger du Advarsel for avstand,
angir en avstand og velger Ferdig.
• Hvis du vil angi en alarm når du går inn i grenseområdet,
velger du Område > Går inn i > Forlater.
• Hvis du vil angi en alarm når du overskrider grensen,
velger du Område > Forlater.
Slette en grense
Velg Nav. info. > Grenser.
1
Velg en grense.
2
Velg Rediger grense > Slett.
3
Slette alle lagrede veipunkter, ruter og spor
Velg Nav. info. > Administrer data > Fjern brukerdata >
Alle > OK.
Seilefunksjoner
Konfigurere fartøytype
Du kan velge din båttype for å konfigurere kartplotterinnstillinger
og bruke funksjoner som er tilpasset båttypen.
Velg Innstillinger > Mitt fartøy > Fartøytype.
1
Velg et alternativ.
2
Kappseiling
Du kan bruke enheten til å øke sannsynligheten for at båten
krysser startlinjen idet kappseilaset begynner. Hvis du
synkroniserer tidtakeren for kappseiling med den offisielle
nedtellingstidtakeren for kappseilaset, blir du varslet med
intervaller på ett minutt når starten på kappseilaset nærmer seg.
Hvis du synkroniserer tidtakeren for kappseiling med den
virtuelle startlinjen, måler enheten hastigheten, peilingen og
tiden som gjenstår på nedtellingstidtakeren. Enheten bruker
disse dataene til å angi om båten krysser startlinjen før, etter
eller akkurat når kappseilaset starter.
Startlinjeveiledning
Startlinjeveiledning for seiling er en visuell representasjon av
den informasjonen du trenger for å krysse startlinjen på optimalt
tidspunkt og med optimal hastighet.
Etter at du har angitt styrbord og babord startlinjepinner samt
målhastigheten og -tiden, og etter at du har startet tidtakeren,
vises en beregningslinje. Beregningslinjen strekker seg fra din
gjeldende posisjon mot startlinjen og kurslinjene som går ut fra
hver pinne.
Sluttpunktet og -fargen for beregningslinjen indikerer hvor båten
vil være når tidtakeren utløper, basert på båtens gjeldende
hastighet.
Når endepunktet er før startlinjen, er linjen hvit. Dette indikerer
at båten må øke hastigheten for å komme til startlinjen innen
tiden.
Når endepunktet er forbi startlinjen, er linjen rød. Dette indikerer
at båten må redusere hastigheten for å unngå straff for å nå
startlinjen før tidtakeren utløper.
Når endepunktet er på startlinjen, er linjen hvit. Dette indikerer at
båten beveger seg med optimal hastighet for å nå startlinjen idet
tidtakeren utløper.
Som standard vises vinduet for startlinjeveiledning og vinduet for
tidtakeren for kappseiling i kombinasjonsskjermen Kappseiling.
Angi startlinjen
Gå til måleren for startlinjeveiledning, og velg MENU >
1
Startlinje.
Velg et alternativ:
2
• For å merke babord og styrbord startlinjemerker når du
seiler forbi dem, velger du Ping-merker.
• Hvis du vil merke babord og styrbord startlinjemerker ved
å skrive dem inn, velger du Angi koordinater.
• Hvis du vil bytte om merkene på babord og styrbord side
etter at du har angitt dem, velger du Bytte babord og
styrbord.Bytte babord og styrbord.
Bruke startlinjeveiledning
Du kan bruke funksjonen for startlinjeveiledning til å hjelpe deg
med å krysse startlinjen i optimal hastighet under en
kappseiling.
Merk startlinjen (Angi startlinjen, side 18).
1
Gå til måleren for startlinjeveiledning, og velg MENU >
2
Målhastighet, og velg hastigheten du vil ha når du krysser
startlinjen.
Velg Tid til mål, og velg ønsket tid å krysse startlinjen på.
3
Velg BACK.
4
Starte tidtakeren for kappseiling (Bruke tidtakeren for
5
kappseiling, side 18).
Bruke tidtakeren for kappseiling
Gå til måleren for startlinjeveiledning, og velg eller for å
1
angi tidtakeren.
Velg SELECT for å starte og stoppe tidtakeren.
2
Stille inn avstanden mellom baugen og GPS-antennen
Du kan angi avstanden mellom baugen på båten og
plasseringen av GPS-antennen. Dette bidrar til å sikre at
baugen på båten krysser startlinjen nøyaktig på starttiden.
Gå til måleren for startlinjeveiledning, og velg MENU >
1
Startlinje > GPS-baugforskyvning.
Angi avstanden.
2
Velg Ferdig.
3
Innstillinger for kurslinjer
Hvis du vil bruke kurslinjefunksjonene, må du koble en
vindsensor til kartplotteren.
I seilemodus (Konfigurere fartøytype, side 3) kan du vise
kurslinjer på navigasjonskartet. Kurslinjer kan være svært
nyttige ved kappseiling.
Fra navigasjonskartet velger du MENU > Lag > Mitt fartøy >
Kurslinjer > Oppsett.
Skjerm: Angir hvordan kurslinjene og fartøyet vises på kartet,
og angir lengden på kurslinjene.
Seilevinkel: Lar deg velge hvordan enheten beregner kurslinjer.
Alternativet Faktisk beregner kurslinjer ved hjelp av den
målte vindvinkelen fra vindsensoren. Alternativet Manuelt
beregner kurslinjer ved hjelp av vinkler mot og i le for vinden,
som er angitt manuelt.
Vinkel i lo: Lar deg angi en kurslinje basert på seilevinkelen i lo.
Vinkel i le: Lar deg angi en kurslinje basert på seilevinkelen i le.
18 Seilefunksjoner

Tidevannskorrigering: Korriger kurslinjene basert på
tidevannet.
Filtertid, fast: Filtrerer kurslinjedata basert på det angitte
tidsintervallet. Hvis du ønsker en jevnere kurslinje som
filtrerer vekk enkelte av endringene av båtens kurs eller den
sanne vindvinkelen, kan du angi et høyere tall. Hvis du
ønsker en kurslinje som viser en høyere følsomhet for
endringer av båtens kurs eller den sanne vindvinkelen, kan
du angi et lavere tall.
Stille inn kjølkalibreringen
Du kan angi en kjølkalibrering for å kompensere for
plasseringen av svingeren og få en nøyaktig
vanndybdeavlesning. Dette gir deg mulighet til å vise
vanndybden under kjølen eller den reelle vanndybden, avhengig
behovene dine.
Hvis du vil vite hvor dypt vannet er under kjølen eller båtens
laveste punkt, og svingeren er installert i vannlinjen eller på et
annet sted over kjølens bunnpunkt, bør du måle avstanden fra
der svingeren er montert, til kjølen.
Hvis du vil vite den reelle vanndybden, og svingeren er installert
under vannlinjen, måler du avstanden fra bunnen av svingeren
opp til vannlinjen.
MERK: Dette alternativet er bare tilgjengelig når du har
godkjente dybdedata.
Mål avstanden:
1
• Hvis svingeren er installert i vannlinjen eller hvor som
helst over kjølens bunnpunkt, måler du avstanden fra der
hvor svingeren er installert, til kjølen. Angi denne verdien
som et positivt tall.
• Hvis svingeren er installert nederst på kjølen , og du vil
vite den reelle vanndybden, måler du avstanden fra
svingeren til vannlinjen. Angi denne verdien som et
negativt tall.
Velg Innstillinger > Mitt fartøy > Forskyvning kjøl.
2
Velg hvis svingeren er installert i vannlinjen, eller velg
3
hvis svingeren er installert nederst på kjølen.
Betjene autopiloten for seilbåt
FORSIKTIG
Når autopiloten er aktivert, styrer den bare roret. Du og
besetningen er ansvarlige for seilene mens autopiloten er
aktivert.
I tillegg til å holde styrekursen kan du bruke autopiloten til å
opprettholde vindhold. Du kan også bruke autopiloten til å
kontrollere roret under bauting og jibbing.
Vindhold
Du kan angi at autopiloten skal opprettholde en bestemt retning i
forhold til den gjeldende vindvinkelen. Enheten må være koblet
til en vindsensor som er kompatibel med NMEA 2000 eller
NMEA® 0183, for å utføre vindhold eller vindbasert bauting eller
jibbing.
Angi typen vindhold
Før du kan aktivere type for vindhold må du koble en NMEA
2000 eller NMEA 0183 vindsensor til autopiloten.
Hvis du vil vite mer om avansert autopilotkonfigurasjon, kan du
se installeringsinstruksjonene som fulgte med autopiloten.
Gå til skjermbildet for autopiloten, og velg MENU >
1
Autopilotoppsett > Vindhold-type.
Velg Relativ eller Faktisk.
2
Aktivere vindhold
Før du kan aktivere type for vindhold må du koble en NMEA
2000 eller NMEA 0183-vindsensor til autopiloten.
Når autopiloten er i standby, velger du Vindhold.
Aktivere vindhold fra holdt styrekurs
Før du kan aktivere type for vindhold må du koble en NMEA
2000 eller NMEA 0183 vindsensor til autopiloten.
Når Hold styrekursen er aktivert, velger du MENU >
Vindhold.
Justere vindholdvinkelen med autopiloten
Du kan justere vindholdvinkelen på autopiloten når vindhold er
aktivert.
• Hvis du vil justere vindholdvinkelen i trinn på 1°, velger du
eller .
• Hvis du vil justere vindholdvinkelen i trinn på 10°, holder du
inne eller .
Bauting og jibbing
Du kan angi at autopiloten skal baute eller jibbe mens Hold
styrekursen eller Vindhold er aktivert.
Bauting og jibbing fra Hold styrekursen
Aktiver Hold styrekursen (Aktivere autopiloten, side 28).
1
Velg MENU.
2
Velg et alternativ.
3
Autopiloten styrer båten gjennom bauting eller jibbing.
Bauting og jibbing fra Vindhold
Du må ha installert en vindsensor før du kan aktivere vindhold.
Aktiver vindhold (Aktivere vindhold, side 19).
1
Velg MENU.
2
Velg et alternativ.
3
Autopiloten styrer båten gjennom bauting eller jibbing.
Informasjon om fremgangen vises på skjermen.
Angi en forsinkelse for bauting og jibbing
Med forsinkelse av bauting og jibbing kan du utsette styringen
for bauting og jibbing etter at du har startet manøveren.
Gå til autopilotskjermbildet, og velg MENU >
1
Autopilotoppsett > Seileoppsett > Forsinkelse av
bauting/jibbing.
Angi lengden på forsinkelsen.
2
Velg eventuelt Ferdig.
3
Aktivere Jibb-inhibitor
MERK: Jibb-inhibitoren forhindrer ikke at du jibber manuelt ved
hjelp av roret eller trinnstyring.
Jibb-inhibitoren forhindrer at autopiloten jibber.
Gå til skjermbildet for autopiloten, og velg MENU >
1
Autopilotoppsett > Seileoppsett > Jibb-inhibitor.
Velg Aktivert.
2
Seilefunksjoner 19

Fiskeekkolodd
Når den er koblet til en kompatibel svinger på en ordentlig måte,
kan ECHOMAP Plus-enheten brukes som fiskeekkolodd.
Hvis du vil ha mer informasjon om hvilken svinger som er best
for deg, går du til garmin.com/transducers.
Forskjellige ekkoloddvisninger som viser fisk i området. Hvilke
ekkoloddvisninger som er tilgjengelige, varierer avhengig av
hvilken type svinger og ekkoloddmodul som er koblet til
kartplotteren. Du kan for eksempel bare vise Garmin ClearVü
ekkoloddskjermbilder hvis du har en kompatibel Garmin ClearVü
svinger tilkoblet.
Det finnes fire grunnleggende stiler for ekkoloddvisninger: En
fullskjermvisning, en splittet skjermvisning som kombinerer to
eller flere visninger, en splittet zoom-visning og en splittet
frekvensvisning som viser to forskjellige frekvenser. Du kan
tilpasse innstillingene for hver av visningene på skjermen. I
splittet frekvensvisning kan du for eksempel justere
forsterkningen for hver av frekvensene separat.
Hvis du ikke ser et oppsett for ekkoloddvisninger som passer til
behovene dine, kan du opprette et egendefinert
kombinasjonsskjermbilde (Opprette en ny kombinasjonsside
med ECHOMAP Plus 70/90, side 2).
Stoppe sendingen av ekkoloddsignaler
• Hvis du vil deaktivere det aktive ekkoloddet fra
ekkoloddskjermen, velger du MENU > Ekkoloddsending.
• Hvis du vil deaktivere alle ekkoloddoverføringer, trykker du
på og velger Deaktiver ekkolodd.
™
Ekkoloddvisning med splittet zoom
Ekkoloddvisning med splittet zoom viser en graf med
ekkoloddavlesninger og en forstørret del av den grafen på
samme skjermbilde.
Garmin ClearVü Ekkoloddvisning
MERK: Hvis du vil motta Garmin ClearVü søkeekkolodd, trenger
du en kompatibel kartplotter eller et kompatibelt ekkolodd og en
kompatibel svinger. Du finner mer informasjon om kompatible
svingere på garmin.com/transducers.
Garmin ClearVü ekkolodd med høy frekvens gir et detaljert bilde
av fiskemiljøet rundt båten med en utførlig representasjon av
strukturene som båten passerer over.
Tradisjonelle svingere sender ut en konisk stråle. Garmin
ClearVü søkeekkoloddteknologien sender ut to smale stråler
med lignende form som strålen i en kopimaskin. Disse strålene
gir et tydeligere, fotografisk bilde av det som befinner seg under
båten.
Endre ekkoloddvisningen
Fra et kombinasjonsskjermbilde med ekkolodd velger du
1
MENU > Konfigurer kombinasjon > Rediger kombinasjon.
Velg vinduet du vil endre.
2
Velg en ekkoloddvisning.
3
Tradisjonell ekkoloddvisning
Det finnes flere tilgjengelige fullskjermvisninger avhengig av
svingeren som er tilkoblet.
Fullskjermvisningen av Tradisjonell ekkolodd viser et stort bilde
med ekkoloddavlesninger fra en svinger. Avstandsskalaen på
høyre side av skjermbildet viser dybden til registrerte objekter
mens skjermbildet rulles fra høyre mot venstre.
Informasjon om dybde
Objekter eller fisk
Bunnen av vannet
SideVü Ekkoloddvisning
MERK: Ikke alle modeller har innebygd SideVü ekkoloddstøtte.
Hvis modellen din ikke inneholder innebygd SideVü ekkolodd,
må du ha en kompatibel ekkoloddmodul og en kompatibel
SideVü svinger.
Hvis modellen din inneholder innebygd SideVü ekkolodd, må du
ha en kompatibel SideVü svinger.
SideVü søkeekkoloddteknologi viser deg et bilde av hva som
befinner seg på siden av båten. Du kan bruke dette som et
søkeverktøy for å finne strukturer og fisk.
Ekkoloddvisning med splittet frekvens
I splittet frekvensvisning for ekkolodd viser de to sidene av
skjermen en fullskjermvisning av en graf med ekkoloddata med
forskjellige frekvenser.
MERK: Ekkoloddvisningen med splittet frekvens krever at du
bruker en dobbelfrekvenssvinger.
Venstre side av båten
Høyre side av båten
20 Fiskeekkolodd

Svingeren på fartøyet
Trær
Gamle dekk
Tømmerstokker
Avstand fra siden av båten
Vann mellom fartøyet og bunnen
SideVü søketeknologi
SideVü-svingeren bruker en flat stråle, i stedet for en standard
konisk stråle, til å søke i vannet og i bunnen til hver side for
båten.
Panoptix™ ekkoloddvisninger
MERK: Ikke alle modeller støtter Panoptix svingere.
Hvis du vil motta Panoptix ekkolodd, trenger du en kompatibel
kartplotter og en kompatibel svinger.
Med Panoptix ekkoloddvisningen kan du se rundt båten i
sanntid. Du kan også følge med på agnet under vann og
fiskestimer foran eller under båten.
LiveVü ekkoloddvisningene viser deg bevegelser i sanntid,
enten foran eller under båten. Skjermbildet oppdateres svært
raskt, og dette gir deg ekkoloddvisninger som ligner en
videostrøm.
RealVü 3D-ekkoloddvisningen gir deg tredimensjonale visninger
av det som befinner seg foran eller under båten. Skjermbildet
oppdateres ved hver svingerpuls.
Hvis du vil se alle fem Panoptix ekkoloddvisningene, må du ha
en svinger som viser nedovervendte visninger og en svinger til
som viser forovervendte visninger.
Hvis du vil ha tilgang til Panoptix ekkoloddvisningene, velger du
Ekkolodd og en visning.
LiveVü Down-ekkoloddvisning
Denne ekkoloddvisningen viser en todimensjonal visning av det
som befinner seg under båten, og den kan brukes til å se stimer
med små og store fisk.
Rekkevidde
Spor
Sluk
Bunn
LiveVü Forward-ekkoloddvisning
Denne ekkoloddvisningen viser en todimensjonal visning av det
som befinner seg foran båten, og den kan brukes til å se stimer
med små og store fisk.
Båt
Rekkevidde
Fisk
Spor
Bunn
RealVü 3D Forward-ekkoloddvisning
Denne ekkoloddvisningen gir en tredimensjonal visning av det
som befinner seg foran svingeren. Du kan bruke denne
visningen når du står stille og har behov for å se bunnen og fisk
som nærmer seg båten.
Fargeforklaring
Båt
Pingindikator
Fisk
Bunn
Rekkevidde
RealVü 3D Down-ekkoloddvisning
Denne ekkoloddvisningen gir en tredimensjonal visning av det
som befinner seg under svingeren, og den kan brukes når du
står stille og har behov for å se hva som befinner seg rundt
båten.
Historikk for Panoptix Down-visningen i en rullende ekkoloddvisning
Båt
Fiskeekkolodd 21

Fargeforklaring
Båt
Ekkoloddstråle
Rekkevidde
Fisk
Bunn
RealVü 3D Historical-ekkoloddvisning
Denne ekkoloddvisningen gir en tredimensjonal visning av det
som befinner seg bak båten mens du er i bevegelse, og den
viser hele vannsøylen i 3D, fra bunnen til vannoverflaten. Denne
visningen brukes til å finne fisk.
Fargeforklaring
Båt
Rekkevidde
Bunn
Struktur
Fisk
FrontVü Ekkoloddvisning
Panoptix FrontVü ekkoloddvisningen forbedrer
situasjonsvurderingen ved å vise objekter under vann opptil
91 meter (300 fot) foran båten.
Muligheten til effektivt å unngå kollisjoner ved hjelp av FrontVü
ekkoloddet reduseres når hastigheten stiger til over 8 knop.
Du må installere og koble til en kompatibel svinger, for eksempel
en PS21-svinger for å se FrontVü ekkoloddvisningen. Du må
kanskje oppdatere programvaren for svingeren.
Informasjon om dybde
Objekter eller fisk
Bunnen av vannet
Skopvisning
Skopet viser ekkoloddinformasjon på en sirkelformet
dybdeskala, slik at du får vite mer om hva som er under båten.
Den er ordnet som en ring som starter øverst og går med
klokken. Dybden vises på skalaen inne i ringen.
Ekkoloddinformasjon blinker på ringen når det mottas ved
dybden som er angitt.
Skopfargene viser ulike styrker for retursignaler.
Standardfargene følger en tradisjonell fargepalett for ekkolodd,
der gul angir det sterkeste retursignalet, oransje angir et sterkt
retursignal, rød angir et svakere retursignal, og blå angir det
svakeste retursignalet.
Velg Flasher.
A-skop, visning av høyre side, zoomet inn*
A-skop med understreket zoomområde**
Dybdeskala
Dybde på gjeldende posisjon
Svingerkjeglens vinkel og spennvidde ved gjeldende frekvens
*A-skopene er ikke tilgjengelige på ECHOMAP Plus 40modeller.
**På ECHOMAP Plus 60-modellene kan du trykke på og
for å flytte zoomområdet opp og ned.
Snarveier til skopsider
Du kan bruke skopet og A-skopene på enheter med
berøringsskjerm.
Panoptix LiveScope™ Ekkoloddvisning
Denne ekkoloddvisningen viser en direktevisning av det som
befinner seg foran og under båten, og kan brukes til å se fisk og
strukturer.
22 Fiskeekkolodd

Dra opp og ned for å flytte zoomemrådet.
Velg for å justere rekkevidden.
Velg for å justere frekvensen.
Velg for å justere forsterkningen.
Velg for å justere strålebredden.
Dra zoomvinduet for å flytte zoomområdet på det venstre A-skopet.
Skyv to fingre fra hverandre på skjermen for å zoome inn.
Klyp to fingre sammen på skjermen for å zoome ut.
Velge svingertype
Før du kan velge svingertype, må du vite hvilken type svinger du
har.
Kartplotteren er kompatibel med en rekke svingere, inkludert
Garmin ClearVü svingere, tilgjengelige som tilleggsutstyr på
garmin.com/transducers.
Hvis du kobler til en svinger som ikke fulgte med kartplotteren,
må du kanskje angi svingertypen for å være sikker på at
ekkoloddet fungerer som det skal.
Gå til en ekkoloddvisning, og velg MENU >
1
Ekkoloddoppsett > Installering > Svingertype.
Velg svingeren du vil endre.
2
Velg et alternativ:
3
• Hvis svingeren din er oppført i liste, velger du den.
• Hvis du har en 200/77 kHz svinger med dobbel stråle,
velger du Dobbelt stråle (200/77 kHz).
• Hvis du har en 200/50 kHz dobbelfrekvenssvinger, velger
du Dobbelfrekvens (200/50 kHz).
Kalibrere kompasset
Før du kan kalibrere kompasset, må svingeren monteres på
akselen langt nok unna dorgemotoren til at du unngår
magnetiske forstyrrelser, og den må være på plass i vannet.
Kalibreringen må være av god nok kvalitet til å aktivere det
interne kompasset.
MERK: Du må montere svingeren på akterspeilet eller
dorgemotorakselen for å bruke kompasset. Det kan hende at
kompasset ikke fungerer hvis du monterer svingeren på
motoren.
MERK: Du bør bruke en retningssensor som SteadyCast
retningssensoren en for å oppnå de beste resultatene.
Retningssensoren viser retningen svingeren peker i, i forhold til
båten.
MERK: Kompasskalibrering er bare tilgjengelig for svingere med
et internt kompass, for eksempel PS21-TR-svingeren.
Du kan begynne å svinge båten rundt før du kalibrerer, men
båten må gjennomføre 1,5 komplett rotasjon under
kalibreringen.
Gå til en aktuell ekkoloddvisning, og velg MENU >
1
Ekkoloddoppsett > Installering.
Om nødvendig velger du Bruk AHRS for å slå på AHRS-
2
sensoren.
Velg Kalibrer kompass.
3
Følg instruksjonene på skjermen.
4
™
Velge en ekkoloddkilde
Denne funksjonen er kanskje ikke tilgjengelig på alle modeller.
Når du bruker mer enn én ekkolodddatakilde for en
ekkoloddvisning, kan du velge hvilken kilde du vil bruke for den
ekkoloddvisningen. Hvis du for eksempel har to kilder for
Garmin ClearVü, kan du velge hvilken kilde du vil bruke, fra
ekkoloddvisningen Garmin ClearVü.
Åpne ekkoloddvisningen du vil endre kilden for.
1
Velg MENU > Ekkoloddoppsett > Kilde.
2
Velg kilden for denne ekkoloddvisningen.
3
Gi en ekkoloddkilde nytt navn
Du kan gi ekkoloddkilder nytt navn, slik at du enkelt kan
identifisere de ulike kildene. Du kan for eksempel bruke "Baug"
som navn på svingeren på baugen på båten.
For å gi nytt navn til en kilde, må du være i den aktuelle
ekkoloddvisningen for kilden. Hvis du for eksempel vil gi nytt
navn til ekkoloddkilden for Garmin ClearVü, må du åpne
ekkoloddvisningen for Garmin ClearVü.
Gå til ekkoloddvisningen, og velg MENU > Ekkoloddoppsett
1
> Kilde > Gi kilder nytt navn.
Angi navnet.
2
Opprette et veipunkt på ekkoloddskjermbildet
Gå til en ekkoloddvisning, og velg MENU > .
1
Velg en posisjon.
2
Velg eller SELECT.
3
Rediger om nødvendig veipunktinformasjonen, for eksempel
4
navnet på veipunktet.
Stoppe ekkoloddvisningen midlertidig
Gå til en ekkoloddvisning, og velg MENU > .
Måle avstand på ekkoloddskjermbildet
Du kan måle avstanden mellom to punkter på SideVü
ekkoloddvisningen.
Velg for SideVü sonarvisningen.
1
Velg en posisjon på skjermen.
2
Velg .
3
Det vises en tegnestift på skjermen ved posisjonen du har
valgt.
Velg en annen posisjon.
4
Avstanden og vinkelen fra tegnestiften vises øverst til
venstre.
TIPS: Hvis du vil flytte tegnestiften og måle fra markørens
gjeldende posisjon, velger du Angi referanse.
Visning av ekkoloddhistorikken
Du kan bla i ekkoloddvisningen for å se historisk ekkoloddata.
MERK: Ikke alle svingere kan lagre historiske ekkoloddata.
Velg BACK for å gå ut av historikken.
Deling av ekkolodd
Denne funksjonen er kanskje ikke tilgjengelig på alle
kartplottermodeller.
Du kan vise ekkoloddata fra andre kompatible ECHOMAP
modeller som er koblet til Garmin Marine Network.
Hver kartplotter på nettverket kan vise ekkoloddata fra alle
kompatible ekkoloddmoduler og svingere på nettverket, uansett
hvor kartplotterne og svingerne er montert på båten. Hvis du for
eksempel har en ECHOMAP Plus 93sv-enhet montert bak på
båten, kan du vise ekkoloddata fra en annen ECHOMAP Plusenhet og Garmin ClearVü-svinger som er montert foran på
båten.
Når du deler ekkoloddata, synkroniseres verdiene av enkelte
ekkoloddinnstillinger, for eksempel Rekkevidde og Forsterkning,
på tvers av enhetene i nettverket. Verdiene for andre
ekkoloddinnstillinger, for eksempel innstillingene for Utseende,
synkroniseres ikke og må konfigureres på hver enhet. Scrollhastighetene til de forskjellige tradisjonelle og Garmin ClearVü
ekkoloddvisningene synkroniseres også, slik at den splittede
skjermvisningen blir mer sammenhengende.
Fiskeekkolodd 23

MERK: Bruk av flere svingere samtidig kan føre til krysstale,
som du kan fjerne ved å justere ekkoloddinnstillingen for
Interferens.
Justere detaljnivået
Du kan kontrollere detaljnivået og støyen som vises på
ekkoloddskjermbildet enten ved å justere forsterkning for
tradisjonelle svingere eller ved å justere lysstyrken for Garmin
ClearVü-svingere.
Hvis du vil vise bunnskuddene med høyest intensitet på
skjermen, kan du redusere forsterkningen eller lysstyrken for å
fjerne bunnskudd og støy med lavere intensitet. Hvis du vil se
informasjon om alle bunnskudd, kan du øke forsterkningen eller
lysstyrken for å vise mer informasjon på skjermen. Dette øker
også støyen og kan gjøre det vanskeligere å gjenkjenne faktiske
bunnskudd.
Gå til en ekkoloddvisning, og velg MENU.
1
Velg Forsterkning eller Lysstyrke.
2
Velg et alternativ:
3
• Hvis du vil øke eller redusere forsterkningen eller
lysstyrken manuelt, velger du Opp eller Ned.
• Hvis du vil at kartplotteren skal kunne justere
forsterkningen eller lysstyrken automatisk, velger du et
alternativ for automatisk justering.
Justere fargeintensitet
Du kan justere intensiteten til farger og høylys i områder av
interesse på ekkoloddskjermbildet ved å justere
fargeforsterkningen for tradisjonelle svingere eller kontrasten for
Garmin ClearVü og SideVü/ClearVü svingere. Denne
innstillingen fungerer best etter at du har justert detaljnivået som
vises på skjermbildet ved hjelp av innstillingene for forsterkning
eller lysstyrke.
Hvis du vil utheve mindre fiskeobjekter eller opprette en
objektvisning med høyere intensitet, kan du øke innstillingen for
fargeforsterkning eller kontrast. Dette forårsaker et tap i
forskjellen for bunnskudd med høy intensitet. Hvis du vil
redusere intensiteten til skuddet, kan du redusere
fargeforsterkningen eller kontrasten.
Gå til en ekkoloddvisning, og velg MENU.
1
Velg et alternativ:
2
• Når du er i ekkoloddvisningen Garmin ClearVü eller
SideVü, velger du Kontrast.
• Når du er i en Panoptix LiveVü ekkoloddvisning, velger du
Fargeforsterkning.
• Når du er i ekkoloddvisning, velger du Ekkoloddoppsett
> Utseende > Fargeforsterkning.
Velg et alternativ:
3
• Hvis du vil øke eller redusere fargeintensiteten manuelt,
velger du Opp eller Ned.
• Hvis du vil bruke standardinnstillingen, velger du
Standard.
Ekkoloddregistreringer
Ta opp ekkoloddvisningen
MERK: Ikke alle modeller støtter opptak av ekkolodd.
Sett inn et minnekort i kortsporet.
1
Gå til en ekkoloddvisning, og velg MENU >
2
Ekkoloddopptak.
15 minutter med ekkoloddopptak bruker omtrent 200 MB med
plass på minnekortet. Et opptak stopper automatisk når det
når 4 GB i størrelse. Du kan ta opp ekkolodddata helt til
kortet er fullt.
Stoppe opptak av ekkolodd
Gå til en ekkoloddvisning, og velg MENU > Stopp
registrering.
Slette en ekkoloddregistrering
Sett inn et minnekort med ekkoloddregistreringer i kortsporet.
1
Velg Ekkolodd > Ekkoloddregistreringer.
2
Velg en registrering.
3
Velg Slett.
4
Oppsett for ekkoloddene Traditional, Garmin ClearVü og SideVü
MERK: Ikke alle alternativer og innstillinger gjelder for alle
modeller, ekkoloddmoduler og svingere.
Gå til ekkoloddvisningen, og velg MENU > Ekkoloddoppsett.
Dybdelinje: Viser en dybdelinje med hurtigreferanse.
Scroll-hastighet: Angir rullehastigheten for ekkoloddet fra
høyre mot venstre.
I grunt vann bør du redusere scroll-hastigheten for å forlenge
tiden informasjonen vises på skjermen. I dypere vann kan du
øke scroll-hastigheten.
Områdelinjer: Viser vertikale linjer som viser avstand til høyre
og vestre for båten. Denne funksjonen er tilgjengelig for
SideVü ekkoloddvisning.
Fargevalg: Angir fargevalg for ekkoloddvisningen. Denne
innstillingen er kanskje tilgjengelig på menyen Utseende.
Fargevalgene med høy kontrast gir loddskudd med lav
intensitet mørkere farger. Fargevalgene med lav kontrast gir
loddskudd med lav intensitet farger som ligner
bakgrunnsfargen.
Utseende: Se Innstillinger for ekkoloddutseende, side 25.
Overleggstall: Angir dataene som vises på ekkoloddskjermen.
Avansert: Se Avanserte ekkoloddinnstillinger, side 25.
Installering: Gjenoppretter standardinnstillinger for ekkoloddet.
Angi zoomnivå på ekkoloddskjermbildet
Gå til en ekkoloddvisning, og velg MENU > Zoom.
1
Velg et alternativ:
2
• Hvis du vil angi dybde og zoom automatisk, velger du
Automatisk.
TIPS: Du kan velge for å se flere alternativer.
• Hvis du vil stille inn dybden for det forstørrede området
manuelt, velger du Manuelt > og Vis opp eller Vis
ned for å angi dybden for det forstørrede området og
Zoom inn eller Zoom ut for å øke eller redusere
forstørrelsen av det forstørrede området.
• Hvis du vil forstørre et bestemt område av skjermen,
velger du Forstørr.
TIPS: Du kan dra forstørrelsesboksen til et nytt sted på
skjermen.
• Hvis du vil zoome inn på ekkoloddataene fra bunndybden,
velger du Bunnlås.
Hvis du vil avbryte zoomen, fjerner du merket for alternativet.
Angi scroll-hastigheten
Du kan angi hastigheten som ekkoloddet scroller med fra høyre
mot venstre. En høyere hastighet for scrolling viser flere detaljer,
til det ikke er flere detaljer å vise, og da blir de eksisterende
detaljene strukket ut. Dette kan være nyttig når du kjører eller
dorger, eller når du er på svært dypt vann der ekkoloddet
svinger svært sakte. Bruk en lavere scroll-hastighet for å la
ekkoloddinformasjonen bli værende på skjermen over en lengre
periode.
24 Fiskeekkolodd

I de fleste situasjoner vil Standard-innstillingen gi en god
balanse mellom et bilde som ruller raskt, og mindre forvrengte
mål.
Gå til en ekkoloddvisning, og velg MENU >
1
Ekkoloddoppsett > Scroll-hastighet.
Velg et alternativ:
2
• Hvis du vil justere scroll-hastigheten automatisk ved hjelp
av data for hastighet i luftlinje eller fart i vann, velger du
Automatisk.
Innstillingen Automatisk velger en rullehastighet som
passer til båtens hastighet slik at objekter i vannet tegnes
med riktig format og vises mindre forvridd. Når du ser på
Garmin ClearVü- eller SideVü-ekkoloddvisninger eller
søker etter struktur, anbefaler vi at du bruker innstillingen
Automatisk.
• Hvis du vil bla raskere, kan du velge Opp.
• Velg Ned for å rulle saktere.
Justere dybde- eller breddeskalaen
Du kan justere området for dybdeskalaen for tradisjonelle
ekkoloddvisninger og Garmin ClearVü ekkoloddvisninger og
området for breddeskalaen for SideVü ekkoloddvisningen.
Hvis du lar enheten justere området automatisk, holder du
bunnen innenfor nedre eller ytre tredjedel av
ekkoloddskjermbildet. Dette kan være nyttig hvis du vil spore en
bunn som har minimale eller moderate endringer i terrenget.
Hvis du justerer området manuelt, kan du vise et bestemt
område. Dette kan være nyttig hvis du vil spore en bunn som
har store endringer i terrenget, for eksempel en stigning eller
skrent. Bunnen kan vises på skjermen så lenge den vises
innenfor området du har angitt.
Gå til en ekkoloddvisning, og velg MENU > Rekkevidde.
1
Velg et alternativ:
2
• Hvis du vil at kartplotteren skal kunne justere området
automatisk, velger du Automatisk.
• Hvis du vil øke eller redusere området manuelt, velger du
Opp eller Ned.
TIPS: På ekkoloddskjermbildet kan du velge eller for å
justere området manuelt.
TIPS: Når du ser på flere ekkoloddskjermbilder, kan du velge
SELECT for å velge den aktive skjermen.
Innstillinger for ekkoloddutseende
Gå til en ekkoloddvisning, og velg MENU > Ekkoloddoppsett >
Utseende.
Fargevalg: Angir fargevalget.
A-skop: Viser et vertikalt skop langs høyre side av skjermbildet
som umiddelbart viser avstanden til objekter på en skala.
Kant: Markerer det sterkeste signalet fra bunnen for å definere
hvor sterkt eller svakt signalet er.
Fiskesymboler: Angir hvordan ekkoloddet tolker objekter.
Viser objekter som symboler og ekkoloddinformasjon i
bakgrunnen.
Viser objekter som symboler med informasjon om objektdybde
og ekkoloddinformasjon i bakgrunnen.
Viser objekter som symboler.
Viser objekter som symboler med informasjon om objektdybde.
Ekkoloddalarmer
MERK: Ikke alle alternativer er tilgjengelige på alle svingere.
Velg Innstillinger > Alarmer > Ekkolodd.
Grunt vann: Angir en alarm som varsler når dybden er mindre
enn den angitte verdien.
Dypt vann: Angir en alarm som varsler når dybden er større enn
den angitte verdien.
FrontVü-alarm: Angir en alarm som varsler når dybden foran
fartøyet er mindre enn den angitte verdien. Dette kan bidra til
at du unngår grunnstøting (Aktivere FrontVü-dybdealarmen,
side 27). Denne alarmen er bare tilgjengelig med Panoptix
FrontVü-svingere.
Vanntemperatur: Angir en alarm som varsler når svingeren
rapporterer en temperatur som er 2 °F (1,1 °C) over eller
under den angitte temperaturen.
Fisk
Fisk: Stiller inn en alarm som utløses når enheten oppdager
objekter.
• angir at alarmen skal utløses når det oppdages fisker
av alle størrelser.
• angir at alarmen skal utløses når det oppdages
mellomstore eller store fisker.
• angir at alarmen skal utløses når det oppdages store
fisker.
Avanserte ekkoloddinnstillinger
MERK: Ikke alle alternativer og innstillinger gjelder for alle
modeller og svingere.
Gå til en ekkoloddvisning, og velg MENU > Ekkoloddoppsett >
Avansert.
Interferens: Justerer følsomheten for å redusere effekten av
interferens fra støykilder i nærheten.
Du bør bruke den laveste interferensinnstillingen som oppnår
ønsket forbedring, for å fjerne interferensen fra skjermbildet.
Oppretting av installeringsproblemer som forårsaker støy, er
den beste måten å fjerne interferens på.
Overflatestøy: Skjuler overflatestøy for å redusere forstyrrelser.
Bredere strålebredder (lavere frekvenser) kan vise flere
objekter, men kan skape mer overflatestøy.
Fargeforsterkning: Se Justere detaljnivået, side 24.
Tidsvariabel forsterkning: Justerer utseendet til bunnskudd for
å kompensere for svake ekkoloddskudd i dypt vann og
reduserer utseendet til støy i nærheten av overflaten. Når du
øker verdien for denne innstillingen, vises fargene som er
knyttet til støyen med lavt nivå og fiskeobjekter mer
konsekvente på tvers av ulike vanndybder. Denne
innstillingen reduserer også støyen i nærheten av
vannoverflaten.
Installeringsinnstillinger for svinger
MERK: Ikke alle alternativer og innstillinger gjelder for alle
modeller og svingere.
Gå til en ekkoloddvisning, og velg MENU > Ekkoloddoppsett >
Installering.
Gjenopprett standardinnstillinger for ekkolodd:
Gjenoppretter fabrikkinnstillingene for ekkoloddvisningen.
Svingertype: Gjør det mulig å velge svingertypen som er koblet
til enheten.
Snu mot venstre/høyre: Endrer retningen på SideVü
ekkoloddvisningen når svingeren er installert bakoverrettet.
Snudd: Angir retningen til Panoptix ekkoloddvisningen når
svingeren er montert med kablene pekende mot babord side
av båten.
Strålebredde: Angir bredden på Panoptix svingerstrålen.
En smal strålebredde gjør det mulig å se dypere og lengre.
En bred strålebredde dekker et større område i bredden.
Bruk AHRS: Gir de interne AHRS-sensorene (Attitude and
Heading Reference System) muligheten til å registrere
monteringsvinkelen til Panoptix svingeren. Når denne
Fiskeekkolodd 25

innstillingen er slått av, antas det at svingeren er montert i en
vinkel på 45 grader.
Ekkoloddfrekvenser
MERK: Tilgjengelige frekvenser avhenger av kartplotteren,
ekkoloddmodulene og svingeren som brukes.
Justering av frekvensen bidrar til å tilpasse ekkoloddet til
spesifikke mål og gjeldende vanndybde.
Høyere frekvenser bruker smale strålebredder og er bedre for
betjening ved høy hastighet og i vanskelige sjøforhold.
Bunndefinering og termoklindefinering kan bli bedre ved bruk av
en høy frekvens.
Lavere frekvenser bruker bredere strålebredder, som gir
fiskeren mulighet til å se flere objekter. Dette kan imidlertid også
forårsake mer overflatestøy og redusere kontinuiteten til
bunnsignalet ved vanskelige sjøforhold. Bredere strålebredder
gir større buer for retursignaler for fiskeobjekt, derfor er de
perfekte for å finne fisk. Bredere strålebredder har også bedre
ytelse i dypt vann, fordi den lavere frekvensen har bedre
gjennomtrengning i dypt vann.
Med CHIRP-frekvenser kan du sveipe hver puls gjennom en
rekke frekvenser. Dette gir bedre målseperasjon i dypt vann. Du
kan bruke CHIRP til å identifisere mål, for eksempel enkeltfisk i
en stim, og for bruk i dypt vann. CHIRP yter generelt sett bedre
enn programmer med én frekvens. Ettersom enkelte fiskemål
kan vises bedre med en fast frekvens, bør du ta hensyn til
målsetninger og vannforhold når du bruker CHIRP-frekvenser.
Enkelte ekkoloddmoduler og svingere gir deg også muligheten
til å tilpasse forhåndsinnstilte frekvenser for hvert
svingerelement. Dermed har du muligheten til å endre
frekvensen raskt ved hjelp av forhåndsinnstillinger etter hvert
som vannet og målene endres.
Ved å vise to frekvenser samtidig i visningen for splittet frekvens
kan du se dypere med retursignaler for den lave frekvensen, og
bedre detaljer med retursignaler for den høye frekvensen.
Velge svingerfrekvens
MERK: Du kan ikke justere frekvensen for alle
ekkoloddvisninger og svingere.
Du kan velge hvilke frekvenser som vises i
ekkoloddskjermbildet.
LES DETTE
Vær alltid oppmerksom på lokale forskrifter om
ekkoloddfrekvenser. Det kan for eksempel være forbudt å bruke
frekvenser mellom 50 og 80 kHz innenfor 800 meter (½ engelsk
mil) av en spekkhoggerflokk. Det er ditt ansvar å bruke enheten i
samsvar med gjeldende lover og forordninger.
Gå til en ekkoloddvisning, og velg MENU > Frekvens.
1
Velg en frekvens som passer dine behov og vanndybden.
2
Hvis du vil ha mer informasjon om frekvenser, kan du se
Ekkoloddfrekvenser, side 26.
Oppretting av frekvensforhåndsinnstilling
MERK: Ikke tilgjengelig med alle svingere.
Du kan opprette en forhåndsinnstilling for å lagre en bestemt
ekkoloddfrekvens. Dette gir deg muligheten til å endre
frekvenser raskt.
Gå til en ekkoloddvisning, og velg MENU > Frekvens.
1
Velg Legg til.
2
Angi en frekvens.
3
Slå på A-skopet
MERK: Denne funksjonen er tilgjengelig i Tradisjonell-
ekkoloddvisningene.
A-skopet er et vertikalt skop langs høyre side av visningen, som
viser deg hva som finnes under svingeren akkurat nå. Du kan
bruke A-skopet til å identifisere mål som du ikke fanger opp når
ekkoloddataene passerer raskt på skjermen, for eksempel når
båten holder høy hastighet. Den kan også være til hjelp for å
oppdage fisk nær bunnen.
A-skopet ovenfor viser retursignaler for fisk og retursignaler
for myk havbunn .
Gå til en ekkoloddvisning, og velg MENU >
Ekkoloddoppsett > Utseende > A-skop.
Oppsett av Panoptix ekkolodd
Justere visningsvinkel og zoomnivå for RealVü
Du kan endre visningsvinkelen for RealVü ekkoloddvisningene.
Du kan også zoome inn og ut av visningen.
Gå til en RealVü ekkoloddvisning, og velg et alternativ:
• Bruk piltastene for å justere visningsvinkelen.
• Vri knappen for å zoome inn eller ut.
Justere pulseringshastigheten for RealVü
Du kan oppdatere hvor raskt svingeren skal pulsere frem og
tilbake. En raskere hastighet gir et mindre detaljert bilde, men
skjermbildet oppdateres raskere. En tregere hastighet gir et mer
detaljert bilde, men skjermbildet oppdateres tregere.
MERK: Denne funksjonen er ikke tilgjengelig for
ekkoloddvisningen RealVü 3D Historical.
Gå til en RealVü ekkoloddvisning, og velg MENU >
1
Kurvehastighet.
Velg et alternativ.
2
Meny for LiveVü Forward- og FrontVü-ekkolodd
Gå til en LiveVü Forward- eller FrontVü-ekkoloddvisning, og velg
MENU.
Forsterkning: Kontroller graden av detaljer og støy som vises
på skjermen.
Hvis du vil vise bunnskuddene med høyest intensitet på
skjermen, kan du redusere forsterkningen for å fjerne
bunnskudd og støy med lavere intensitet. Hvis du vil se
informasjon om alle bunnskudd, kan du øke forsterkningen
for å vise mer informasjon på skjermen. Dette øker også
støyen og kan gjøre det vanskeligere å gjenkjenne faktiske
bunnskudd.
Dybderekkevidde: Justerer dybderekkevidden.
Hvis du lar enheten justere rekkevidden automatisk, holder
du bunnen innenfor nedre del av ekkoloddskjermbildet. Dette
kan være nyttig hvis du vil spore en bunn som har minimale
eller moderate endringer i terrenget.
Hvis du justerer området manuelt, kan du vise et bestemt
område. Dette kan være nyttig hvis du vil spore en bunn som
har store endringer i terrenget, for eksempel en stigning eller
skrent. Bunnen kan vises på skjermen så lenge den vises
innenfor området du har angitt.
Rekkevidde fremover: Justerer rekkevidden fremover.
Gjør det mulig for enheten å automatisk justere rekkevidden
fremover i forhold til dybden. Ved manuell justering av
rekkevidden kan du se en angitt en rekkevidde. Bunnen kan
vises på skjermen så lenge den vises innenfor området du
har angitt. Hvis du reduserer dette alternativet manuelt, kan
26 Fiskeekkolodd

du gjøre FrontVü-alarm mindre effektiv og dermed få kortere
reaksjonstid for avlesninger på liten dybde.
Overfør vinkel: Justerer svingerfokuset til babord eller styrbord
side. Dette er bare tilgjengelig med RealVü-kapable Panoptix
svingere, for eksempel PS30, PS31 og PS60.
Ekkoloddsending: Fører til at den aktive svingeren slutter å
sende.
FrontVü-alarm: Angir en alarm som varsler når dybden foran
fartøyet er mindre enn den angitte verdien (Aktivere FrontVü-
dybdealarmen, side 27). Dette er bare tilgjengelig med
Panoptix FrontVü-svingere.
Ekkoloddoppsett: Justerer svingeroppsettet og utseendet til
retursignalene fra ekkoloddet.
Angi sendevinkelen for LiveVü- og FrontVü-svingere
Dette er bare tilgjengelig med RealVü-kapable Panoptix
svingere, for eksempel PS30, PS31 og PS60.
Du kan endre sendevinkelen for svingeren for å sikte svingeren
mot et bestemt område. Du kan for eksempel sikte svingeren
slik at den følger en fiskestim eller fokuserer på et tre mens du
passerer det.
Gå til en LiveVü- eller FrontVü-ekkoloddvisning, og velg
1
MENU > Overfør vinkel.
Velg et alternativ.
2
Aktivere FrontVü-dybdealarmen
ADVARSEL
FrontVü-dybdealarmen er kun et verktøy for
situasjonsforståelse. Den kan kanskje ikke forhindre
grunnstøting under alle omstendigheter. Det er ansvaret til
føreren av fartøyet å sikre trygg ferdsel.
Denne alarmen er bare tilgjengelig med Panoptix FrontVüsvingere.
Du kan angi at en alarm skal utløses når vannet er grunnere enn
en angitt verdi. Du får best resultater hvis du angir
baugforskyvningen mens du bruker frontkollisjonsalarmen (Angi
baugforskyvning, side 28).
Gå til FrontVü-ekkoloddvisningen, og velg MENU > FrontVü-
1
alarm.
Velg På.
2
Angi dybden alarmen skal utløses på, og velg Ferdig.
3
På FrontVü-skjermen viser en dybdelinje hvilken dybde alarmen
utløses på. Linjen er grønn når du er på en trygg dybde. Linjen
blir gul hvis båten holder så høy hastighet at rekkevidden
fremover ikke gir deg tid til å reagere (10 sekunder). Den blir rød
og alarmen utløses når systemet oppdager en hindring, eller
hvis vannet er grunnere enn den angitte verdien.
FORSIKTIG
Muligheten til effektivt å unngå grunnstøtinger ved hjelp av
FrontVü-ekkoloddet reduseres når hastigheten stiger til over
8 knop.
Innstillinger for LiveVü- og FrontVü-utseende
Gå til en LiveVü eller FrontVü Panoptix ekkoloddvisning, og velg
MENU > Ekkoloddoppsett > Utseende.
Fargevalg: Angir fargepaletten.
Fargeforsterkning: Endrer intensiteten til fargene som vises på
skjermen.
Du kan velge en høyere fargeforsterkning for å se mål
høyere i vannsøylen. En høyere fargeforsterkningsverdi gjør
det også lettere å skille mellom retursignaler med lav
intensitet høyt oppe i vannsøylen. Dette gjør det imidlertid
vanskeligere å skille mellom retursignaler langt nede. Du kan
velge en lavere fargeforsterkningsverdi når målene er nær
bunnen for å gjøre det enklere å skille mellom mål og
retursignaler med høy intensitet, for eksempel sand, steiner
og søle.
Spor: Angir hvor lenge sporet skal vises på skjermen. Sporet
viser målets bevegelser.
Fyll bunnen: Farger bunnen brun, slik at det blir lett å skille den
fra vannet.
Overlegg på rutenett: Viser et rutenett med rekkeviddelinjer.
Bla gjennom historikk: Viser ekkoloddhistorikk i en tradisjonell
ekkoloddvisning.
Innstillinger for RealVü-utseende
Gå til en RealVü-ekkoloddvisning, og velg MENU >
Ekkoloddoppsett > Utseende.
Punktfarger: Angir en annen fargepalett for ekkoloddets
returpunkter.
Bunnfarger: Angir fargetema for bunnen.
Bunnstil: Angir stil for bunnen. Når du er på dypt vann, kan du
velge alternativet Punkter, og angi rekkevidden til en
grunnere verdi manuelt.
Fargeforklaring: Viser en forklaring av dybdene som fargene
representerer.
Installeringsinnstillinger for Panoptix svinger
Gå til en Panoptix ekkoloddvisning, og velg MENU >
Ekkoloddoppsett > Installering.
Installer dybde: Angir dybden under vannlinjen der Panoptix
svingeren er montert. Hvis du angir den faktiske dybden der
svingeren er montert, får du en mer nøyaktig visuell
presentasjon av det som befinner seg i vannet.
Baugforskyvning: Angir avstanden mellom baugen og stedet
der den fremovervendte Panoptix svingeren er installert.
Dette gjør det mulig å vise avstanden fremover fra baugen i
stedet for fra der hvor svingeren er installert.
Dette gjelder for Panoptix svingere i ekkoloddvisningene
FrontVü, LiveVü Forward og RealVü 3D Forward.
Strålebredde: Angir strålebredden for den nedovervendte
Panoptix svingeren. En smal strålebredde gjør det mulig å se
dypere og lengre. En bred strålebredde dekker et større
område i bredden.
Dette gjelder for Panoptix svingere i ekkoloddvisningene
FrontVü, LiveVü Down og LiveVü Forward.
Bruk AHRS: Gir AHRS-sensorene (Attitude Heading and
Reference System) muligheten til å registrere
monteringsvinkelen til Panoptix svingeren automatisk. Når
denne innstillingen er slått av, kan du angi den bestemte
monteringsvinkelen for svingeren ved hjelp av innstillingen
Høydevinkel. Mange fremovervendte svingere installeres ved
45 graders vinkel. Nedovervendte svingere installeres ved
null graders vinkel.
Snudd: Angir retningen til Panoptix ekkoloddvisningen når den
nedovervendte svingeren er montert med kablene pekende
mot babord side av båten.
Dette gjelder for Panoptix svingere i ekkoloddvisningene
LiveVü Down, RealVü 3D Down og RealVü 3D Historical.
Kalibrer kompass: Kalibrerer det interne kompasset i Panoptix
svingeren (Installeringsinnstillinger for svinger, side 25).
Dette gjelder Panoptix svingere med et internt kompass, for
eksempel PS21-TR-svingeren.
Orientering: Kontrollerer om svingeren er i nedover- eller
fremover-installasjonsmodus. Automatisk-innstillingen bruker
AHRS-sensoren for å bestemme retningen.
Dette gjelder for PS22 og LiveScope svingere.
Fokus: Justerer ekkoloddvisningen for å kompensere for lydens
hastighet i vann. Automatisk-innstillingen bruker
vanntemperaturen til å beregne lydens hastighet.
Dette gjelder LiveScope svingere.
Fiskeekkolodd 27

Gjenopprett standardinnstillinger for ekkolodd:
Gjenoppretter alle ekkoloddinnstillinger til
fabrikkinnstillingene.
Angi baugforskyvning
For fremovervendte Panoptix svingere kan du angi en
baugforskyvning for å kompensere for plasseringen av
svingeren og få en nøyaktig avlesning av avstanden fremover.
Dette gjør det mulig å vise avstanden fremover fra baugen i
stedet for fra der hvor svingeren er installert.
Denne funksjonen gjelder for Panoptix svingere i
ekkoloddvisningene FrontVü, LiveVü Forward og RealVü 3D
Forward.
Mål den horisontale avstanden fra svingeren til baugen.
1
Gå til en aktuell ekkoloddvisning, og velg MENU >
2
Ekkoloddoppsett > Installering > Baugforskyvning.
Angi avstanden som er målt, og velg Ferdig.
3
Rekkevidden fremover justeres nå med avstanden du har angitt,
i den aktuelle ekkoloddvisningen.
Autopilot
ADVARSEL
Du kan bare bruke autopilotfunksjonen på en stasjon som er
installert ved siden av et ror, en gasspak og en rorkontrollenhet.
Du er ansvarlig for sikker og forsvarlig betjening av fartøyet.
Autopiloten er et verktøy som forbedrer måten du styrer båten
på. Autopiloten unntar deg ikke ansvaret for å styre båten på en
trygg og sikker måte. Unngå navigasjonsfarer, og la aldri roret
stå ubemannet.
Vær alltid beredt til å ta manuell kontroll over båten.
Lær deg å betjene autopiloten under rolige værforhold i åpent
farvann uten farer.
Vær forsiktig når du bruker autopiloten i nærheten av
faremomenter i vannet, for eksempel brygger, pæleverk og
andre båter.
MERK: Denne funksjonen er bare tilgjengelig på modeller med
NMEA 2000 nettverksfunksjoner.
Autopilotsystemet justerer kontinuerlig styringen av båten, slik at
du opprettholder en konstant styrekurs (hold styrekursen).
Systemet tillater også manuell styring og flere modi for
automatiske styrefunksjoner og mønstre.
Når den kompatible kartplotteren er koblet til et kompatibelt
autopilotsystem fra Garmin, kan du kontrollere autopiloten fra
kartplotteren.
Du kan finne mer informasjon om autopilotsystemer fra Garmin
ved å gå til garmin.com.
Skjermbilde for autopiloten
Faktisk styrekurs
Tiltenkt styrekurs (styrekursen autopiloten styrer mot)
Faktisk styrekurs (i standbymodus)
Tiltenkt styrekurs (når aktivert)
Indikator for rorposisjon (denne funksjonen er bare tilgjengelig når
det er koblet til en rorsensor).
Justere intervallet for trinnstyring
Fra skjermbildet for autopiloten velger du MENU >
1
Autopilotoppsett > Trinnvis snuøkning.
Velg en intervall.
2
Konfigurere strømspareren
Du kan justere nivået for roraktivitet.
Fra skjermbildet for autopiloten velger du MENU >
1
Autopilotoppsett > Oppsett for strømmodus >
Strømsparer.
Velg en prosentandel.
2
Hvis du velger en høyere prosentandel, reduseres
roraktiviteten og styrekursytelsen. Jo høyere prosentandel du
angir, jo mer avviker kursen før autopiloten retter den opp.
TIPS: Hvis du øker prosentandelen for Strømsparer i krapp
sjø ved lav hastighet, reduseres roraktiviteten.
Velge foretrukket retningskilde
LES DETTE
Bruk autopilotens interne CCU-kompass som retningskilde for å
få best resultat. Bruk av GPS-kompass fra tredjeparter kan føre
til at dataene leveres ujevnt og med store forsinkelser.
Autopiloten trenger nøyaktig informasjon og kan derfor ikke
bruke GPS-kompassdata fra tredjeparter til GPS-posisjon eller
hastighet. Hvis et GPS-kompass fra en tredjepart brukes,
kommer autopiloten sannsynligvis til å rapportere tap av data og
hastighetskilde fra tid til annen.
Hvis du har mer enn én retningskilde på nettverket, kan du velge
en foretrukket kilde. Kilden kan for eksempel være et
kompatibelt GPS-kompass eller en magnetisk retningssensor.
Gå til autopilotskjermbildet, og velg MENU >
1
Autopilotoppsett > Foretrukne kilder
Velg en kilde.
2
Hvis den valgte retningskilden ikke er tilgjengelig, vises det
ikke noen data på autopilotskjermen.
Aktivere autopiloten
Når du aktiverer autopiloten, tar autopiloten kontroll over roret
og styrer båten for å opprettholde styrekursen.
Velg Aktiver fra et hvilket som helst skjermbilde.
Tilsiktet styrekurs vises midt på skjermbildet for autopiloten.
28 Autopilot

Styremønstre
ADVARSEL
Du er ansvarlig for at båten betjenes på en trygg måte. Ikke start
et mønster før du er sikker på at det ikke er noen hindringer i
vannet.
Autopiloten kan styre båten etter forhåndsinnstilte mønstre for
fisking, og den kan også utføre andre spesielle manøvre som Usvinger og Williamson-svinger.
Følge u-svingmønsteret
Du kan bruke u-svingmønsteret til å snu båten 180 grader og
opprettholde den nye kursen.
Gå til autopilotskjermbildet, og velg MENU > Mønsterstyring
1
> U-sving.
Velg Aktiver babord eller Aktiver styrbord.
2
Konfigurere og følge sirkelmønsteret
Du kan bruke sirkelmønsteret til å styre båten i en kontinuerlig
sirkel i en angitt retning og i et angitt tidsintervall.
Gå til autopilotskjermbildet, og velg MENU > Mønsterstyring
1
> Sirkler.
Velg eventuelt Tid, og velg et klokkeslett for når autopiloten
2
skal styre i en komplett sirkel.
Velg Aktiver babord eller Aktiver styrbord.
3
Konfigurere og følge sikksakkmønsteret
Du kan bruke sikksakkmønsteret til å styre båten fra babord og
tilbake, i en angitt tid og med en angitt vinkel, på tvers av den
gjeldende styrekursen.
Gå til autopilotskjermbildet, og velg MENU > Mønsterstyring
1
> Sikksakk.
Velg eventuelt Utslag, og velg en grad.
2
Velg eventuelt Periode, og velg en tidsperiode.
3
Velg Aktiver sikksakk.
4
Følge Williamson-svingmønsteret
Williamson-svingmønsteret snur båten for å kjøre langs stedet
der mønsteret ble startet. Williamson-svingmønsteret kan brukes
i situasjoner med mann over bord.
Gå til autopilotskjermbildet, og velg MENU > Mønsterstyring
1
> Williamson-sving.
Velg Aktiver babord eller Aktiver styrbord.
2
Kartplotteren begynner å pipe og viser en
bekreftelsesmelding.
Velg Ja på kartplotteren for å fullføre parkoblingen.
5
Endre funksjonene til Reactor autopilotfjernkontrollens handlingstaster
Du kan endre mønstrene eller handlingene som er tilordnet
Reactor autopilotfjernkontrollens handlingstaster.
Velg Innstillinger > Kommunikasjon > Trådløse enheter >
1
Fjernkontroll av autopilot > Knappehandlinger.
Velg en handlingstast du vil endre.
2
Velg et mønster eller en handling du vil tilordne til
3
handlingstasten.
Force™ dorgemotorkontroll
ADVARSEL
Ikke kjør motoren når propellen ikke står i vann. Kontakt med
den roterende propellen kan føre til alvorlig skade.
Ikke bruk motoren på områder der du, eller andre personer i
vannet, kan komme i kontakt med den roterende propellen.
Koble alltid motoren fra batteriet før du rengjør eller utfører
service på propellen, for å unngå skader.
Du er ansvarlig for sikker og forsvarlig betjening av fartøyet.
Autopiloten er et verktøy som forbedrer måten du styrer båten
på. Autopiloten unntar deg ikke ansvaret for å styre båten på en
trygg og sikker måte. Unngå navigasjonsfarer, og la aldri roret
stå ubemannet.
Lær deg å betjene autopiloten under rolige værforhold i åpent
farvann uten farer.
Vær forsiktig når du bruker autopiloten i nærheten av
faremomenter i vannet, for eksempel brygger, pæleverk og
andre båter.
FORSIKTIG
Når du bruker autopilotfunksjonene, må du være forberedt på
plutselige stopp, akselerasjoner og svinger.
Når du sikrer eller bruker motoren, må du være oppmerksom på
risikoen for å bli sittende fast eller bli klemt av bevegelige deler,
noe som kan føre til personskade.
Når du sikrer eller bruker motoren, må du være oppmerksom på
de glatte overflatene rundt motoren. Hvis du sklir når du sikrer
eller bruker motoren, kan det føre til personskade.
Reactor™ Autopilotfjernkontroll
ADVARSEL
Du er ansvarlig for sikker og forsvarlig betjening av fartøyet.
Autopiloten er et verktøy som forbedrer måten du styrer båten
på. Autopiloten unntar deg ikke ansvaret for å styre båten på en
trygg og sikker måte. Unngå navigasjonsfarer, og la aldri roret
stå ubemannet.
Du kan koble en Reactor autopilotfjernkontroll trådløst til
kartplotteren for å styre det kompatible Reactor
autopilotsystemet.
Hvis du vil ha mer informasjon om bruk av fjernkontrollen, kan
du se instruksjonene for Reactor autopilotfjernkontrollen på
garmin.com
Parkoble en Reactor autopilotfjernkontroll med en kartplotter
Velg Innstillinger > Kommunikasjon > Trådløse enheter >
1
Fjernkontroll av autopilot.
Velg om nødvendig Aktiver.
2
Velg Ny tilkobling.
3
Velg > Pair with MFD på kartplotteren.
4
Force™ dorgemotorkontroll 29
Du kan koble Force dorgemotoren til kartplotteren for å vise og
betjene motoren med kartplotteren.
Tilkobling til en dorgemotor
Du kan koble kartplotteren trådløst til en kompatibel Garmin
Force dorgemotor på båten for å betjene dorgemotoren fra
kartplotteren.
Slå på kartplotteren og dorgemotoren.
1
Aktiver Wi‑Fi nettverket på kartplotteren (Konfigurere det
2
Wi‑Fi trådløse nettverket, side 39).
Hvis flere kartplottere er koblet til Garmin Marine Network,
3
må du kontrollere at denne kartplotteren er vert forWi‑Fi
nettverket.
På kartplotteren velger du Innstillinger > Kommunikasjon >
4
Trådløse enheter > Garmin-dorgemotor.
Trykk tre ganger på på dorgemotorens skjermpanel for å
5
starte parkoblingsmodus.
på dorgemotorens skjermpanel lyser blått når den søker
etter en tilkobling til kartplotteren, og endres til grønt når
tilkoblingen er fullført.

Etter at kartplotteren og dorgemotoren er koblet sammen, kan
du aktivere overleggslinjen for dorgemotoren for å kontrollere
motoren (Legge til dorgemotorkontroller på skjermbilder,
side 30).
Legge til dorgemotorkontroller på skjermbilder
Når du har koblet kartplotteren til Force dorgemotoren, må du
legge til linjen for dorgemotorkontroll på skjermene for å betjene
dorgemotoren.
Åpne et skjermbilde der du vil kontrollere dorgemotoren.
1
Velg et alternativ:
2
• Fra en kombinasjonsside eller SmartMode™ oppsett velger
du MENU > Rediger > Overleggstall.
• Fra en fullskjerm velger du MENU > xxx.
Velg Topplinje eller Nederste linje.
3
Velg Dorgemotorpanel.
4
Gjenta disse trinnene for å legge til dorgemotorkontrollene på
alle skjermbildene du vil betjene dorgemotoren fra.
Linjen for dorgemotorkontroll
Med linjen for dorgemotorkontroll kan du betjene en Force
dorgemotor og se status for motoren.
Velg et element for å aktivere det. Knappen lyser når den er
valgt. Velg elementet igjen for å deaktivere det.
Status for dorgemotorens batteri.
Slår propellen av og på.
Reduserer hastigheten.
Hastighetsindikator.
Øker hastigheten.
Aktiverer fartsholderen i aktuell hastighet over bakken (SOG).
Aktiverer propellen ved full hastighet.
Status for dorgemotor.
Aktiverer ankerlås, som bruker dorgemotoren til å holde posisjonen din.
Styrer dorgemotoren.
I ankerlås flytter du ankerlåsposisjonen forover, bakover, til
venstre eller til høyre.
Aktiverer modus for å holde styrekursen (angir og opprettholder
gjeldende kurs).
Når dorgemotoren holder styrekursen, vises en autopilotlinje på
dorgemotorpanelet.
Åpner innstillingene for dorgemotoren.
pekende i samme retning. Naviger til-alternativet prøver å
navigere i en rett linje i ønsket retning.
Automatisk på: Slår på dorgemotoren når du tilfører strøm til
systemet.
Prop. side hevet over vann: Angir hvilken side av
dorgemotoren propellen dreier til når du stuer dorgemotoren.
Dette er nyttig når du lagrer andre gjenstander i nærheten av
den stuede propellen.
Hurtigtaster: Gjør det mulig å bruke hurtigtastene på
fjernkontrollen for dorgemotoren med denne bestemte
kartplotteren. Tastene fungerer bare med én kartplotter om
gangen.
Fabrikkinnstillinger: Tilbakestiller dorgemotorinnstillingene til
fabrikkinnstillingene.
Tilordne en snarvei til hurtigtastene for fjernkontroll for dorgemotor
Du kan raskt åpne skjermbilder som brukes ofte, ved å tilordne
en hurtigtast på fjernkontrollen for dorgemotoren. Du kan
opprette en snarvei til skjermbilder, for eksempel radar og kart.
MERK: Hvis du har flere enn én kartplotter i nettverket, kan du
tilordne snarveistaster til bare én kartplotter.
Åpne et skjermbilde.
1
Hold en hurtigtast.
2
TIPS: Snarveien lagres også i kategorien Ofte brukt med
hurtigtastnummeret.
Kalibrere dorgemotorkompasset
Du må kalibrere kompasset i dorgemotoren før du kan bruke
autopilotfunksjonene.
Kjør båten til et åpent område i stille farvann.
1
Fra dorgemotorpanelet velger du > Kalibrer >
2
Kompasskalibrering.
Følg instruksjonene på skjermen.
3
Angi baugforskyvningen
Basert på monteringsvinkelen er det ikke sikkert at
dorgemotoren er i flukt med båtens midtlinje. Du får best
resultater hvis du stiller inn baugforskyvningen.
Juster vinkelen på dorgemotoren slik at den er i flukt med
1
båtens midtlinje og peker rett frem.
Dorgemotorinnstillinger
Fra dorgemotorpanelet velger du .
Kalibrer: Kalibrerer dorgemotorkompasset (Kalibrere
dorgemotorkompasset, side 30) og stiller inn dorgemotorens
baugforskyvning (Angi baugforskyvningen, side 30).
Ankerforsterkning: Angir responsen til dorgemotoren når den
er i ankerlåsefunksjonen. Hvis du ønsker at dorgemotoren
skal være mer følsom og bevege seg raskere, øker du
verdien. Hvis motoren beveger seg for mye, senker du
verdien.
Navigasjonsforsterkning: Angir responsen til dorgemotoren
under navigasjon. Hvis du ønsker at dorgemotoren skal være
mer følsom og bevege seg raskere, øker du verdien. Hvis
motoren beveger seg for mye, senker du verdien.
Modus for å holde styrekursen: Angir modus for å holde
styrekursen. Fartøyjustering-alternativet prøver å holde båten
30 Force™ dorgemotorkontroll
Fra dorgemotorpanelet velger du > Kalibrer >
2
Baugforskyvning.

DSC (Digital Selective Calling)
Funksjoner for kartplotter og NMEA 0183 VHF-radio
Når kartplotteren er koblet til en NMEA 0183 VHF-radio,
aktiveres disse funksjonene.
• Kartplotteren kan overføre GPS-posisjonen til radioen din.
Hvis radioen har disse funksjonene, overføres informasjon
om GPS-posisjonen med DSC-anropene.
• Kartplotteren kan motta DSC-nødanrop og
posisjonsinformasjon fra radioen.
• Kartplotteren kan spore posisjonene til fartøy som sender
posisjonsrapporter.
Slå på DSC
Velg Innstillinger > Andre fartøy > DSC.
DSC-liste
DSC-listen er en logg over de siste DSC-anropene og andre
DSC-kontakter du har angitt. DSC-listen kan inneholde opptil
100 oppføringer. DSC-listen viser det siste anropet fra en båt.
Hvis det er mottatt to anrop fra samme båt, erstatter det siste
anropet det første anropet i anropslisten.
Vise DSC-listen
Før du kan vise DSC-listen, må du koble kartplotteren til en
VHF-radio som støtter DSC.
Velg Nav. info. > Andre fartøy > DSC-liste.
Legge til en DSC-kontakt
Du kan legge til et fartøy på DSC-listen. Du kan anrope en DSCkontakt fra kartplotteren.
Velg Nav. info. > Andre fartøy > DSC-liste > Legg til
1
kontakt.
Angi fartøyets MMSI (Maritime Mobile Service Identity).
2
Angi navnet på fartøyet.
3
Innkommende nødanrop
Hvis den kompatible kartplotteren og VHF-radioen er koblet
sammen ved hjelp av NMEA 0183, varsler kartplotteren deg når
VHF-radioen mottar et DSC-nødanrop. Hvis
posisjonsinformasjonen ble sendt med nødanropet, er
informasjonen også tilgjengelig og registrert med anropet.
angir et nødanrop i DSC-listen og markerer fartøyets posisjon
på navigasjonskartet på det tidspunkt DSC-nødanropet ble
sendt.
Navigere til et fartøy i nød
angir et nødanrop på DSC-listen og markerer posisjonen til et
fartøy på navigasjonskartet på det tidspunktet DSC-nødanropet
ble sendt.
Velg Nav. info. > Andre fartøy > DSC-liste.
1
Velg et posisjonsrapportanrop.
2
Velg Naviger til.
3
Velg Gå til eller Rute til.
4
Posisjonssporing
Hvis du kobler kartplotteren til en VHF-radio ved hjelp av NMEA
0183, kan du spore fartøy som sender posisjonsrapporter.
Denne funksjonen er også tilgjengelig med NMEA 2000 når
fartøyet sender riktige PGN-data (PGN 129808, Informasjon om
DSC-anrop).
Alle posisjonsrapporter som mottas, logges i DSC-listen (DSC-
liste, side 31).
Vise en posisjonsrapport
Velg Nav. info. > Andre fartøy > DSC-liste.
1
Velg et posisjonsrapportanrop.
2
Velg et alternativ:
3
• Hvis du vil vise posisjonsrapportdetaljene, velger du .
• Hvis du vil vise et kart som markerer posisjonen, velger du
.
Navigere til et sporet fartøy
Velg Nav. info. > Andre fartøy > DSC-liste.
1
Velg et posisjonsrapportanrop.
2
Velg Naviger til.
3
Velg Gå til eller Rute til.
4
Opprette et veipunkt på posisjonen til et sporet fartøy
Velg Nav. info. > Andre fartøy > DSC-liste.
1
Velg et posisjonsrapportanrop.
2
Velg Opprett veipunkt.
3
Redigere informasjon i en posisjonsrapport
Velg Nav. info. > Andre fartøy > DSC-liste.
1
Velg et posisjonsrapportanrop.
2
Velg Rediger.
3
• Hvis du vil skrive inn navnet på fartøyet, velger du Navn.
• Hvis du vil velge et nytt symbol, velger du Symbol, hvis
det er tilgjengelig.
• Hvis du vil skrive inn en kommentar, velger du
Kommentar.
• Hvis du vil vise en sporlinje for fartøyet når radioen sporer
fartøyets posisjon, velger du Spor.
• Hvis du vil angi en farge for sporlinjen, velger du
Sporlinje.
Slette et posisjonsrapportanrop
Velg Nav. info. > Andre fartøy > DSC-liste.
1
Velg et posisjonsrapportanrop.
2
Velg Rediger > Fjern rapport.
3
Vise fartøyspor på kartet
I noen kartvisninger kan du vise spor for alle sporede verktøy.
Som standard angir en svart linje fartøyets bane, en svart prikk
angir hver av de tidligere rapporterte posisjonene til et sporet
fartøy, og et blått flagg angir sist rapporterte posisjon for
fartøyet.
Gå til et kart eller en 3D-kartvisning, og velg MENU > Lag >
1
Andre fartøy > DSC > DSC-spor.
Velg hvor mange timer sporede fartøy skal vises på kartet.
2
Hvis du for eksempel velger 4 timer, vil alle sporpunkter som
er mindre enn fire timer gamle, vises for alle sporede fartøy.
Individuelle rutineanrop
Når du kobler Garmin-kartplotteren til en Garmin VHF-radio, kan
du bruke kartplottergrensesnittet til å konfigurere et individuelt
rutineanrop.
Når du konfigurerer et individuelt rutineanrop fra kartplotteren,
kan du velge DSC-kanalen du vil kommunisere på. Radioen
overfører denne forespørselen med ditt anrop.
Velge en DSC-kanal
MERK: Valget av en DSC-kanal er begrenset til de kanalene
som er tilgjengelige for alle frekvensbånd. Standardkanalen er
72. Hvis du velger en annen kanal, bruker kartplotteren den
kanalen for etterfølgende anrop til du foretar et anrop via en
annen kanal.
Velg Nav. info. > Andre fartøy > DSC-liste.
1
DSC (Digital Selective Calling) 31

Velg et fartøy eller en stasjon for anrop.
2
Velg Anrop med radio > Kanal.
3
Velg en tilgjengelig kanal.
4
Foreta et individuelt rutineanrop
MERK: Når du starter et anrop fra kartplotteren, vil ikke radioen
motta anropsinformasjon hvis den ikke har et MMSI-nummer
programmert.
Velg Nav. info. > Andre fartøy > DSC-liste.
1
Velg et fartøy eller en stasjon for anrop.
2
Velg Anrop med radio.
3
Velg eventuelt Kanal og en ny kanal.
4
Velg Send.
5
Kartplotteren sender informasjonen om anropet til radioen.
Fullfør anropet på å Garmin VHF-radioen din.
6
Foreta et individuelt rutineanrop til et AIS-mål
Velg et AIS-mål fra et kart eller en 3D-kartvisning.
1
Velg AIS-fartøy > Anrop med radio.
2
Velg eventuelt Kanal og en ny kanal.
3
Velg Send.
4
Kartplotteren sender informasjonen om anropet til radioen.
Fullfør anropet på Garmin VHF-radioen din.
5
Måleinstrumenter og diagrammer
Måleinstrumentene og diagrammene gir forskjellig informasjon
om motoren og omgivelsene. Hvis du vil vise informasjonen, må
du koble en kompatibel svinger eller sensor til nettverket.
Vise kompasset
Du kan vise informasjon om kurs, retning og rute ved hjelp av
kompasset.
Velg Måleinstrumenter > Kompass.
Vise turmåleinstrumenter
Turmåleinstrumenter viser informasjon om kilometerteller,
hastighet, tid og drivstoff for gjeldende tur.
Velg Måleinstrumenter > Tur.
Nullstille turmåleinstrumenter
Velg Måleinstrumenter > Tur > MENU.
1
Velg et alternativ:
2
• Hvis du vil nullstille alle avlesningene for gjeldende tur,
velger du Nullstill tur.
• Hvis du vil nullstille avlesningen for maksimal hastighet,
velger du Nullstill maksimal hastighet.
• Hvis du vil nullstille kilometertelleren, velger du Nullstill
kilometerteller.
• Hvis du vil nullstille alle avlesningene, velger du Nullstill
alle.
Vise motor- og drivstoffmåleinstrumenter
Før du kan vise motor- og drivstoffmåleinstrumenter, må du
være koblet til et nettverk av typen NMEA 2000 som kan
registrere motor- og drivstoffdata. Du finner mer informasjon i
installeringsinstruksjonene.
Velg Måleinstrumenter > Motor.
Velge antallet motorer som skal vises i måleinstrumentene
Du kan vise informasjon for opptil fire motorer.
Gå til skjermbildet for motormåleinstrumenter, og velg MENU
1
> Måleroppsett > Motorvalg > Antall motorer.
Velg et alternativ:
2
• Velg antallet motorer.
• Velg Autokonfigurer for å registrere antallet motorer
automatisk.
Tilpasse motorene som skal vises i måleinstrumentene
Før du kan tilpasse hvordan motorene skal vises i
måleinstrumentene, må du velge antall motorer manuelt (Velge
antallet motorer som skal vises i måleinstrumentene, side 32).
Gå til skjermbildet for motormåleinstrumenter, og velg MENU
1
> Måleroppsett > Motorvalg > Antall motorer.
Velg Første motor.
2
Velg motoren som skal vises i det første måleinstrumentet.
3
Gjenta for de gjenværende motorlinjene.
4
Aktivere statusalarmer for motormåleinstrumenter
Du kan konfigurere kartplotteren til å vise statusalarmer for
motor.
Gå til skjermbildet for motormåleinstrumenter, og velg MENU
> Måleroppsett > Statusalarmer > På.
Når det utløses en motoralarm, vises det en melding om
målerstatusalarm, og måleinstrumentet kan bli rødt avhengig av
typen alarm.
Aktivere noen statusalarmer for motormåleinstrumenter
Gå til skjermbildet for motormåleinstrumenter, og velg MENU
1
> Måleroppsett > Statusalarmer > Egendefinert.
Velg én eller flere alarmer for motormåleinstrumenter som
2
skal slås av eller på.
Angi drivstoffalarmen
Før du kan angi en alarm for drivstoffnivå, må du koble en
kompatibel sensor for drivstoffstrøm til kartplotteren.
Du kan angi at en alarm skal utløses når den totale
gjenværende drivstoffmengden om bord når det nivået du
fastsetter.
Velg Innstillinger > Alarmer > Drivstoff > Angi total
1
drivstoffmengde om bord > På.
Angi gjenværende drivstoffmengde som skal utløse alarmen,
2
og velg Ferdig.
Angi fartøyets drivstoffkapasitet
Velg Innstillinger > Mitt fartøy > Drivstoffkapasitet.
1
Angi sammenlagt totalkapasitet for drivstofftankene.
2
Synkronisere drivstoffdataene med fartøyets reelle drivstoff
Du kan synkronisere drivstoffnivåene i kartplotteren med det
reelle drivstoffet på fartøyet når du fyller på drivstoff på fartøyet.
Velg Måleinstrumenter > Motor > MENU.
1
32 Måleinstrumenter og diagrammer

Velg et alternativ:
2
• Når du har fylt opp alle drivstofftankene på fartøyet, velger
du Fyll opp alle tanker. Drivstoffnivået tilbakestilles til
maksimal kapasitet.
• Når du har fylt på mindre enn en full drivstofftank, velger
du Legg til drivstoff på båt og angir mengden som er
lagt til.
• Hvis du vil angi totalmengden med drivstoff i fartøyets
tanker, velger du Angi total drivstoffmengde om bord
og angir total drivstoffmengde for tankene.
Vise vindmålere
Du må koble en vindsensor til kartplotteren før du kan vise
vindinformasjon.
Velg Måleinstrumenter > Vind.
Konfigurere vindmåleren for seiling
Du kan konfigurere vindmåleren for seiling til å vise faktisk eller
relativ vindstyrke og vindvinkel.
Gå til vindmåleren, og velg MENU > Vindmåler for seiling.
1
Velg et alternativ:
2
• Hvis du vil vise faktisk eller relativ vindvinkel, velger du
Nål og et alternativ.
• Hvis du vil vise faktisk eller relativ vindstyrke, velger du
Vindstyrke og et alternativ.
Konfigurere hastighetskilden
Du kan angi om fartøyets hastighetsdata som vises på
måleinstrumentet og brukes til vindberegninger, skal baseres på
fart i vann eller GPS-hastighet.
Gå til vindmåleren, og velg MENU > Kompassmåler >
1
Hastighetsvisning.
Velg et alternativ:
2
• Hvis du vil beregne fartøyets hastighet ut fra data fra
sensoren for fart i vann, velger du Fart i vann.
• Hvis du vil beregne fartøyets hastighet ut fra GPS-data,
velger du GPS-hastighet.
Konfigurere vindmålerens retningskilde
Du kan angi kilden for retningen som vises på vindmåleren.
Magnetisk retning er retningsdataene fra en magnetisk
retningssensor, og GPS-retningsdata beregnes av kartplotterens
GPS (kurs over land).
Gå til vindmåleren, og velg MENU > Kompassmåler >
1
Retningskilde.
Velg GPS kurs eller Magnetisk.
2
MERK: Når du beveger deg ved treg hastighet eller står
stille, er den magnetiske kompasskilden mer nøyaktig enn
GPS-kilden.
Tilpasse den analoge vindmåleren
Du kan angi områdene for den analoge vindmåleren både for
motvind og medvind.
Gå til vindmåleren, og velg MENU > Kompassmåler > Angi
1
målertype > Måler for kloss til vinden.
Velg et alternativ:
2
• Hvis du vil angi den største og minste verdien som vises
når den analoge vindmåleren for motvind vises, velger du
Endre motvindskala og angir vinklene.
• Hvis du vil angi den største og minste verdien som vises
når den analoge vindmåleren for medvind vises, velger du
Endre medvindskala og angir vinklene.
• Hvis du vil vise faktisk eller relativ vind, velger du Vind og
et alternativ.
Digital regulering
MERK: Denne funksjonen er ikke tilgjengelig på alle modeller.
Du kan bruke kartplotteren til å overvåke og kontrollere kretser
når det er koblet til et kompatibelt system.
Du kan for eksempel kontrollere belysningen innendørs og
lanternene på fartøyet. Du kan også overvåke kretser i
fisketanken.
Hvis du vil ha tilgang til kontrollene for digital svitsjing, velger du
Bytte.
Hvis du vil ha mer informasjon om kjøp og konfigurasjon av et
system for digital regulering, kan du kontakte en Garmin
forhandler.
Legge til og redigere en side for digital svitsjing
Du kan legge til og tilpasse sider for digital svitsjing på
kartplotteren.
Velg Bytte > MENU.
1
Velg Legg til side, eller velg en side som skal redigeres. .
2
Konfigurere siden etter behov:
3
• Hvis du vil angi et navn for siden, velger du Navn.
• Hvis du vil konfigurere bryterne, velger du Rediger
brytere.
Informasjon om tidevann og
strømninger og stjerneinformasjon
Informasjon fra tidevannsstasjoner
Du kan vise informasjon om en tidevannsstasjon for angitt dato
og et bestemt klokkeslett, inkludert tidevannshøyde og
tidspunkter for neste høyvann og lavvann. Som standard viser
kartplotteren tidevannsinformasjon for sist viste
tidevannsstasjon, nåværende dato og siste time.
Velg Nav. info. > Tidevann og strømninger > Tidevann.
Informasjon fra strømningsstasjon
MERK: Informasjon fra strømningsstasjoner er tilgjengelig med
enkelte detaljerte kart.
Du kan også vise informasjon om en strømningsstasjon for en
bestemt dato og et bestemt klokkeslett, inkludert hastighet og
nivå for strømningen. Som standard viser kartplotteren
strømningsinformasjon for strømningsstasjonen du viste sist, og
for nåværende dato og klokkeslett.
Velg Nav. info. > Tidevann og strømninger > Strømninger.
Stjerneinformasjon
Du kan vise informasjon om når solen og månen står opp og går
ned, månefase og den omtrentlige stillingen til solen og månen
på himmelen. Midten av skjermen representerer himmelen rett
over deg, og de ytterste ringene representerer horisonten. Som
standard viser kartplotteren stjerneinformasjon for gjeldende
dato og klokkeslett.
Velg Nav. info. > Tidevann og strømninger >
Stjerneinformasjon.
Vise tidevannsstasjon, strømningsstasjon eller stjerneinformasjon for en annen dato
Velg Nav. info. > Tidevann og strømninger.
1
Velg Tidevann, Strømninger eller Stjerneinformasjon.
2
Velg et alternativ:
3
• Hvis du vil vise informasjon for en annen dato, velger du
Endre dato > Manuelt og angir en dato.
Digital regulering 33

• Hvis du vil vite informasjon for i dag, velger du Endre dato
> Bruk dagens dato.
• Hvis du vil vise informasjon for dagen etter datoen som
vises, kan du velge Neste dag hvis dette er tilgjengelig.
• Hvis du vil vise informasjon for dagen før datoen som
vises, kan du velge Forrige dag hvis dette er tilgjengelig.
Vise informasjon for en annen tidevannseller strømningsstasjon
Velg Nav. info. > Tidevann og strømninger.
1
Velg Tidevann eller Strømninger.
2
Velg Stasjoner i nærheten.
3
Velg en stasjon.
4
Mediespiller
MERK: Funksjonen for medieavspilling er ikke kompatibel med
alle kartplottermodeller.
MERK: Ikke alle funksjoner er tilgjengelige på alle tilkoblede
mediespillere.
Hvis du har koblet en kompatibel stereo til NMEA 2000
nettverket, kan du styre stereoen ved hjelp av kartplotteren.
Kartplotteren skal registrere mediespilleren automatisk første
gangen det kobles til.
Du kan spille av medier fra kilder som er koblet til mediespilleren
og NMEA 2000 nettverket.
Åpne mediespilleren
Før du kan åpne mediespilleren, må du koble en kompatibel
enhet til kartplotteren.
Velg Medier.
Ikoner for mediespiller
MERK: Disse ikonene er ikke tilgjengelige på alle enheter.
Ikon Beskrivelse
Lagrer eller sletter en kanal som forhåndsinnstilt
Gjentar alle sanger
Gjentar én sang
Søker etter stasjoner
Søker etter stasjoner eller hopper over sanger
Tilfeldig rekkefølge
Velge mediekilde
Når du har flere medieenheter koblet til et nettverk, for eksempel
NMEA 2000 nettverket, kan du velge mediekilden du vil styre fra
kartplotteren.
MERK: Du kan bare spille av medier fra kilder som er koblet til
enheten.
MERK: Ikke alle funksjoner er tilgjengelige på alle mediekilder.
Gå til medieskjermen, og velg MENU > Kilde.
1
MERK: Kildemenyen vises bare for enheter som støtter flere
mediekilder.
Velg en kilde.
2
Spille av musikk
Søke etter musikk
Gå til medieskjermen, og velg Bla gjennom eller MENU >
1
Bla gjennom.
Velg SELECT, eller velg et alternativ.
2
Aktivere alfabetisk søk
Du kan aktivere funksjonen for alfabetisk søk for å finne en sang
eller et album i en stor liste.
Gå til medieskjermen, og velg MENU > Installering >
Alfabetisk søk.
Angi at en sang skal gjentas
Mens du spiller av en sang, velger du MENU > Repeter.
1
Velg eventuelt Én.
2
Angi at alle sanger skal gjentas
Gå til medieskjermen, og velg MENU > Repeter > Alle.
Angi at sanger skal spilles av i tilfeldig rekkefølge
Gå til medieskjermen, og velg MENU > Tilfeldig rekkefølge.
1
Velg eventuelt et alternativ.
2
Justere volumet
Aktivere og deaktivere soner
Hvis du har tildelt båtens høyttalere i soner, kan du aktivere
sonene du trenger og deaktivere soner du ikke bruker.
Gå til medieskjermen, og velg MENU > Lydnivåer > Aktiver/
1
deaktiver soner.
Velg en sone.
2
Dempe medievolumet
Gå til medieskjermen, og velg .
1
Velg eventuelt SELECT.
2
VHF-radio
MERK: Disse funksjonene er tilgjengelige på enkelte
stereoanlegg med VHF-mottaker.
Søke etter VHF-kanaler
Du må sette kilden til VHF før du kan skanne VHF-kanaler.
Du kan overvåke aktivitet på VHF-kanalene som er lagret som
forhåndsinnstillinger, og bytte automatisk til en aktiv kanal.
Gå til VHF-medieskjermen, og velg MENU > Skann.
Justere VHF-stumkobling
MERK: Denne funksjonen er tilgjengelig på enkelte
stereoanlegg med VHF-mottaker.
Gå til siden for VHF-kilde, og velg MENU > Squelch.
1
Bruk glidebryteren til å justere VHF-stumkobling.
2
Radio
Hvis du vil høre på AM- eller FM-radio, må du ha en egnet,
maritim AM-/FM-antenne som er riktig koblet til stereoanlegget,
og være innenfor rekkevidden til en kringkastingsstasjon. Du
kan se instruksjoner for å koble til en AM-/FM-antenne i
installeringsinstruksjonene for stereoanlegget.
Hvis du vil høre på DAB-stasjoner, må du ha riktig utstyr (Spille
av DAB, side 35). Du finner instruksjoner om hvordan du kobler
til en DAB-adapter og -antenne i installeringsinstruksjonene som
følger med adapteren og antennen.
Angi mottakerregionen
Gå til medieskjermen, og velg MENU > Installering >
1
Mottakerregion.
Velg et alternativ.
2
Bytte radiostasjon
Gå til medieskjermen, og velg en aktuell kilde, for eksempel
1
FM.
Velg eller for å stille inn en stasjon.
2
Endre søkemodus
Du kan endre hvordan du velger en stasjon for enkelte
medietyper, for eksempel FM- eller AM-radio.
MERK: Ikke alle søkemodi er tilgjengelige for alle mediekilder.
34 Mediespiller

Gå til medieskjermen, og velg MENU > Mottaksmodus.
1
Velg et alternativ.
2
Velg eventuelt SELECT.
3
Forhåndsinnstillinger
Du kan lagre AM- og FM-stasjonene du liker best for enkel
tilgang.
Du kan lagre DAB-favorittstasjonene dine hvis du er koblet til en
DAB-antenne (tilleggsutstyr).
Lagre en stasjon som forhåndsinnstilt
Gå til en aktuell medieskjerm, og still inn stasjonen for å lagre
1
den som forhåndsinnstilt.
Velg Forhåndsinnstillinger > Legg til gjeldende kanal.
2
Fjerne en forhåndsinnstilling
Gå til en aktuell medieskjerm, og velg
1
Forhåndsinnstillinger.
Velg en forhåndsinnstilling fra listen.
2
Velg Fjern gjeldende kanal.
3
Spille av DAB
Hvis du kobler en kompatibel Digital Audio Broadcasting-modul
(DAB) og -antenne, for eksempel FUSION® MS-DAB100A til et
kompatibelt stereoanlegg, kan du søke inn og spille av DABstasjoner
Hvis du vil bruke DAB-kilden, må du befinne deg i et område der
DAB er tilgjengelig, og velge mottakerregionen (Angi DAB-
mottakerregionen, side 35).
Angi DAB-mottakerregionen
Du må velge området du befinner deg i for å motta DABstasjoner på riktig måte.
Gå til medieskjermen, og velg MENU > Installering >
1
Mottakerregion.
Velg området du befinner deg i.
2
Søke etter DAB-stasjoner
Før du kan skanne etter DAB-stasjoner, må du koble en
kompatibel DAB-modul og -antenne (ikke inkludert) til stereoen.
Siden DAB-signaler bare sendes i utvalgte land, må du også
angi tunerregionen til der DAB-signalene sendes fra.
Velg DAB-kilden.
1
Velg Skann for å skanne etter tilgjengelige DAB-stasjoner.
2
Når skanningen er fullført, spiller enheten av den første
tilgjengelige stasjonen i den første kanalpakken.
MERK: Når den første skanningen er fullført, kan du kan
velge Skann igjen for å skanne etter DAB-stasjoner på nytt.
Når den andre skanningen er fullført, spiller systemet av den
første stasjonen i kanalpakken som du lyttet til før du skannet
på nytt.
Bytte DAB-kanaler
Velg DAB-kilden.
1
Hvis det er nødvendig, kan du velge Skann for å skanne
2
etter lokale DAB-stasjoner.
Velg eller for å bytte kanal.
3
Når du kommer til slutten av en kanalpakke, bytter
stereoanlegget automatisk til første tilgjengelige stasjon i
neste kanalpakke.
TIPS: Du kan holde inne eller for å endre kanalpakke.
Velge en DAB-stasjon fra en liste
Gå til DAB-medieskjermen, og velg Bla gjennom >
1
Stasjoner.
Velg en stasjon fra listen.
2
Velge en DAB-stasjon fra en kategori
Gå til DAB-medieskjermen, og velg Bla gjennom >
1
Kategorier.
Velg en kategori fra listen.
2
Velg en stasjon fra listen.
3
DAB-forhåndsinnstillinger
Du kan lagre DAB-stasjonene du liker best for enkel tilgang.
Du kan lagre opptil 15 forhåndsinnstilte DAB-stasjoner.
Lagre en DAB-stasjon som forhåndsinnstilt
Gå til DAB-medieskjermen, og velg stasjonen som du vil
1
lagre som forhåndsinnstilt.
Velg Bla gjennom > Forhåndsinnstillinger > Lagre
2
gjeldende.
Velge en DAB-forhåndsinnstilling fra en liste
Gå til Dab-medieskjermen, og velg Bla gjennom >
1
Forhåndsinnstillinger > Vis forhåndsinnstillinger.
Velg en forhåndsinnstilling fra listen.
2
Fjerne en DAB-forhåndsinnstilling
Gå til DAB-medieskjermen, og velg Bla gjennom >
1
Forhåndsinnstillinger.
Velg et alternativ:
2
• Du fjerner én forhåndsinnstilling ved å velge Fjern
forhåndsinnstilling, og velge forhåndsinnstillingen du vil
fjerne.
• Du fjerner alle forhåndsinnstillinger ved å velge Fjern alle
forhåndsinnstillinger.
SiriusXM® satellittradio
Når du har en FUSION-Link™ kompatibel stereo og installert og
koblet SiriusXM Connect Tuner til kartplotteren, kan du få tilgang
til SiriusXM satellittradio avhengig av abonnementet.
Finne en SiriusXM radio-ID
Før du kan aktivere SiriusXM abonnementet, må du ha radioIDen til SiriusXM Connect Tuner.
Du finner SiriusXM radio-IDen på baksiden av SiriusXM Connect
Tuner, på baksiden av emballasjen eller ved å stille kartplotteren
til kanal 0.
Velg Medier > Kilde > SiriusXM.
1
Velg kanal 0.
2
SiriusXM radio-IDen inkluderer ikke bokstavene I, O, S eller
F.
Aktivere et SiriusXM abonnement
Søk inn kanal 1 når du har valgt SiriusXM kilden.
1
Du skal kunne høre en forhåndsversjon av kanalen. Hvis ikke
kontrollerer du SiriusXM Connect Tuner, antennen og
tilkoblinger og prøver på nytt.
Søk inn kanal 0 for å finne radio-ID-en.
2
Kontakt SiriusXM lytterstøtte per telefon på (866) 635 2349,
3
eller gå til siriusxm.com/activatenow for å abonnere i USA.
Kontakt SiriusXM per telefon på (877) 438 9677, eller gå til
siriusxm.ca/activatexm for å abonnere i Canada.
Oppgi radio-ID-en.
4
Aktiveringen tar vanligvis 10 til 15 minutter, men kan ta opptil
en time. SiriusXM Connect Tuner må være slått på og motta
SiriusXM signalet for å kunne motta aktiveringsmeldingen.
Hvis tjenesten ikke aktiveres innen en time, går du til
5
http://care.siriusxm.com/refresh eller tar kontakt med
SiriusXM Listener Care per telefon på 1-866-635-2349.
Tilpasse kanalguiden
SiriusXM radiokanaler er gruppert i kategorier. Du kan velge
kategoriene med kanaler som vises i kanalguiden.
Mediespiller 35

Velg et alternativ:
• Hvis medieenheten er en FUSION-Link kompatibel stereo,
velger du Medier > Bla gjennom > Kanal.
• Hvis medieenheten er en GXM™ antenne, velger du
Medier > MENU > Kategori.
Lagre en SiriusXM kanal til listen over forhåndsinnstillinger
Du kan lagre favorittkanaler til listen over forhåndsinnstillinger.
Velg Medier.
1
Velg kanalen du vil lagre som en forhåndsinnstilling.
2
Velg et alternativ:
3
• Hvis medieenheten er en FUSION-Link kompatibel stereo,
velger du Bla gjennom > Forhåndsinnstillinger.
• Hvis medieenheten er en GXM antenne, velger du MENU
> Forhåndsinnstillinger > Legg til gjeldende kanal.
Låse opp SiriusXM foreldrekontroller
Gå til medieskjermen, og velg Bla gjennom >
1
Foreldrekontroll > Lås opp.
Angi passordet.
2
Standardpassordet er 0000.
Angi foreldrekontroller på SiriusXM radiokanaler
Foreldrekontrollene må være låst opp før du kan angi
foreldrekontroller.
Du kan bruke foreldrekontrollfunksjonen til å begrense tilgang til
SiriusXM kanaler, inkludert kanaler med innhold for voksne. Når
foreldrekontrollfunksjonen er aktivert, må du angi et passord for
å kunne stille inn radioen til de låste kanalene.
Velg Bla gjennom > Foreldrekontroll > Lås / lås opp.
Det vises en liste over kanaler. Et hakemerke viser til en låst
kanal.
MERK: Når du viser kanalene etter å ha angitt
foreldrekontroller, endres visningen:
• viser til en låst kanal.
• viser til en ulåst kanal.
Endre passord for foreldrekontroll på en SiriusXM radio
Foreldrekontrollene må være låst opp før du kan endre
passordet.
Gå til medieskjermen, og velg Bla gjennom >
1
Foreldrekontroll > Endre PIN-kode.
Angi passordet, og velg Ferdig.
2
Angi et nytt passord.
3
Bekreft det nye passordet.
4
Gjenopprette standardverdier for foreldrekontrollinnstillingene
Dette sletter alle innstillingene du har angitt. Når du
gjenoppretter foreldrekontrollinnstillingene til standardverdiene,
nullstilles passordverdien til 0000.
Gå til medieskjermen, og velg Installering >
1
Fabrikkinnstillinger.
Velg Ja.
2
Fjerne alle låste kanaler på en SiriusXM radio
Foreldrekontrollene må være låst opp før du kan fjerne alle låste
kanaler.
Gå til medieskjermen, og velg Bla gjennom >
1
Foreldrekontroll > Lås opp alle.
Angi passordet.
2
Angi enhetsnavn
Gå til medieskjermen, og velg MENU > Installering > Angi
1
enhetsnavn.
Angi et enhetsnavn.
2
Velg SELECT eller Ferdig.
3
Oppdatere Media Player-programvaren
Du kan oppdatere programvaren på tilkoblete kompatible
stereoanlegg og tilbehør.
Gå til fusionentertainment.com/marine, og last ned
1
programvareoppdateringen på en USB-flashstasjon.
Programvareoppdateringer og instruksjoner finnes på
produktsiden for produktet.
Sett inn USB-flashstasjonen i USB-porten på stereoanlegget.
2
Gå til medieskjermen for kartplotteren, og velg MENU >
3
Installering > Oppdater programvare.
Velg elementet som skal oppdateres.
4
Konfigurasjon av enheten
Slå kartplotteren på automatisk
Du kan stille inn kartplotteren til å slå seg på automatisk når
strømmen slås på. Ellers må du slå på kartplotteren ved å trykke
på .
Velg Innstillinger > System > Automatisk på.
MERK: Hvis Automatisk på er slått På og kartplotteren slås
av ved hjelp av , og strømmen slås av og på igjen i løpet av
mindre enn to minutter, må ta kanskje trykke på for å starte
kartplotteren på nytt.
Systeminnstillinger
Velg Innstillinger > System.
Skjerm: Justerer lysstyrken på bakgrunnslyset og fargevalg.
Toner: Slår toner for alarmer og valg av og på.
GPS: Gir informasjon om innstillingene og innlåsing av GPS-
satellitter.
Automatisk på: Slår enheten automatisk på når den kobles til
strøm (Slå kartplotteren på automatisk, side 36 ).
Språk: Angir språket for teksten på skjermen.
Hastighetskilder: Angir kilden for hastighetsdataene som
brukes til å beregne faktisk vindstyrke eller drivstoffsparing.
Fart i vann er hastighetsavlesningen fra en fart i vann-sensor,
mens GPS-hastigheten beregnes ut fra GPS-posisjonen din.
Systeminformasjon: Gir informasjon om enheten og
programvareversjonen.
Simulator: Slår på simulatoren og gjør det mulig å angi
hastighet og simulert posisjon.
Skjerminnstillinger
Ikke alle alternativer er tilgjengelige på alle modeller.
Velg Innstillinger > System > Skjerm.
Bakgrunnslys: Angir nivået på bakgrunnslyset.
Fargemodus: Angir om enheten skal vise dag- eller nattfarger.
Opptak av skjermbilde: Gjør det mulig å lagre skjermbilder på
enheten.
Bakgrunn: Angir at enheten skal vise et bakgrunnsbilde eller en
bakgrunnsfarge.
GPS-innstillinger
Velg Innstillinger > System > GPS.
Himmelvisning: Viser den relative posisjonen til GPS-satellitter
på himmelen.
GLONASS: Slår GLONASS av eller på (russisk satellittsystem).
Når systemet blir brukt under forhold med dårlig sikt til
himmelen, kan GLONASS-data brukes sammen med GPS
for å gi mer nøyaktig posisjonsinformasjon.
36 Konfigurasjon av enheten

WAAS/EGNOS: Slår av eller på WAAS-data (i Nord-Amerika)
eller EGNOS-data (i Europa), som kan gi mer nøyaktig
posisjonsinformasjon for GPS. Når du bruker WAAS- eller
EGNOS-data, bruker enheten lengre tid på å innhente
satellitter.
Galileo: Slår Galileo-data av eller på (EU-systemet). Når
systemet blir brukt under forhold med dårlig sikt til himmelen,
kan Galileo-data brukes sammen med GPS for å gi mer
nøyaktig posisjonsinformasjon.
Hastighetsfilter: Angir gjennomsnittsfarten til fartøyet over en
kort periode, slik at du får jevnere hastighetsverdier.
Kilde: Gjør det mulig å velge foretrukken kilde for GPS-data.
Vise hendelsesloggen
Hendelsesloggen viser en liste over systemhendelser.
Velg Innstillinger > System > Systeminformasjon >
Hendelseslogg.
Vise informasjon om systemprogramvare
Du kan vise programvareversjonen, basiskartversjonen, all
ekstra kartinformasjon (hvis aktuelt), programvareversjonen for
en valgfri radar fra Garmin (hvis aktuelt) og enhetens IDnummer. Du trenger denne informasjonen hvis du skal
oppdatere systemprogramvaren eller kjøpe ekstra
kartdatainformasjon.
Du kan vise programvareversjonen, basekartversjonen, all
ekstra kartinformasjon (hvis aktuelt) og enhetens ID-nummer.
Du trenger denne informasjonen hvis du skal oppdatere
systemprogramvaren eller kjøpe ekstra kartdatainformasjon.
Velg Innstillinger > System > Systeminformasjon >
Programvareinformasjon.
Vise informasjon om forskrifter og samsvar fra den elektroniske etiketten
Etiketten for denne enheten er tilgjengelig elektronisk. Eetiketten kan gi informasjon om forskrifter, slik som ID-numre fra
FCC eller regional samsvarsmerking, samt aktuelt produkt- og
lisensinformasjon. Ikke tilgjengelig på alle modeller.
Velg Innstillinger.
1
Velg System.
2
Velg Informasjon om forskrifter.
3
Angi målergrenser: Angir øvre og nedre grenser for ulike
måleinstrumenter (Tilpasse grenseverdier for motor- og
drivstoffmåleinstrumenter, side 38).
Skrog-ID: Gjør det mulig å skrive inn skrogets
identifikasjonsnummer (HIN). HIN kan være permanent festet
til den øvre styrbord siden av akterspeilet eller
utenbordssiden.
Stille inn kjølkalibreringen
Du kan angi en kjølkalibrering for å kompensere for
plasseringen av svingeren og få en nøyaktig
vanndybdeavlesning. Dette gir deg mulighet til å vise
vanndybden under kjølen eller den reelle vanndybden, avhengig
behovene dine.
Hvis du vil vite hvor dypt vannet er under kjølen eller båtens
laveste punkt, og svingeren er installert i vannlinjen eller på et
annet sted over kjølens bunnpunkt, bør du måle avstanden fra
der svingeren er montert, til kjølen.
Hvis du vil vite den reelle vanndybden, og svingeren er installert
under vannlinjen, måler du avstanden fra bunnen av svingeren
opp til vannlinjen.
MERK: Dette alternativet er bare tilgjengelig når du har
godkjente dybdedata.
Mål avstanden:
1
• Hvis svingeren er installert i vannlinjen eller hvor som
helst over kjølens bunnpunkt, måler du avstanden fra der
hvor svingeren er installert, til kjølen. Angi denne verdien
som et positivt tall.
• Hvis svingeren er installert nederst på kjølen , og du vil
vite den reelle vanndybden, måler du avstanden fra
svingeren til vannlinjen. Angi denne verdien som et
negativt tall.
Innstillinger for Mitt fartøy
MERK: Enkelte innstillinger og alternativer krever tilleggskart
eller ekstra maskinvare.
Velg Innstillinger > Mitt fartøy.
Forskyvning kjøl: Forskyver overflateavlesningen for dybden
på kjølen, slik at du kan måle dybden fra bunnen av kjølen,
og ikke fra svingerplasseringen (Stille inn kjølkalibreringen,
side 19).
Kalibrere fart i vann: Kalibrerer svingeren eller sensoren som
måler fart i vann (Kalibrere en hastighetsvarsler, side 38).
Fartøytype: Aktiverer enkelte kartplotterfunksjoner basert på
båttypen.
Drivstoffkapasitet: Angir sammenlagt drivstoffkapasitet for alle
drivstofftankene på fartøyet (Angi fartøyets drivstoffkapasitet,
side 32).
Fyll opp alle tanker: Angir tanknivåene som fulle (Synkronisere
drivstoffdataene med fartøyets reelle drivstoff, side 32).
Legg til drivstoff på båt: Gir deg mulighet til å angi mengden
drivstoff som du har fylt på tanken, når du ikke har fylt tanken
helt opp (Synkronisere drivstoffdataene med fartøyets reelle
drivstoff, side 32).
Angi total drivstoffmengde om bord: Angir sammenlagt
mengde drivstoff i alle drivstofftankene på fartøyet
(Synkronisere drivstoffdataene med fartøyets reelle drivstoff,
side 32).
Konfigurasjon av enheten 37
Velg Innstillinger > Mitt fartøy > Forskyvning kjøl.
2
Velg hvis svingeren er installert i vannlinjen, eller velg
3
hvis svingeren er installert nederst på kjølen.
Stille inn vanntemperaturforskyvningen
Før du kan stille inn vanntemperaturforskyvningen, må du ha en
NMEA 0183 vanntemperatursensor eller en svinger som kan
måle temperatur, for å kunne måle vanntemperaturen.
Temperaturforskyvningen kompenserer for
temperaturavlesningen fra en temperatursensor.
Mål vanntemperaturen med temperatursensoren eller
1
svingeren med temperaturfunksjon som er koblet til
kartplotteren.
Mål vanntemperaturen med en annen temperatursensor eller
2
et termometer som du vet viser riktig temperatur.

Trekk vanntemperaturen målt i trinn 1, fra vanntemperaturen
3
målt i trinn 2.
Dette er temperaturforskyvningen. Angi denne verdien som
et positivt tall i trinn 5 hvis sensoren som er koblet til
kartplotteren, måler at vanntemperaturen er lavere enn den
faktisk er. Angi denne verdien som et negativt tall i trinn 5
hvis sensoren som er koblet til kartplotteren, måler at
vanntemperaturen er høyere enn den faktisk er.
Velg Innstillinger > Mitt fartøy > Temperaturforskyvning.
4
Angi temperaturforskyvningen du regnet ut i trinn 3.
5
Kalibrere en hastighetsvarsler
Hvis du har koblet en svinger som kan registrere hastighet, til
kartplotteren, kan du kalibrere denne hastighetsregistrerende
enheten til å forbedre nøyaktigheten på vannhastighetsdataene
som vises på kartplotteren.
Velg Innstillinger > Mitt fartøy > Kalibrere fart i vann.
1
Følg instruksjonene på skjermen.
2
Hvis båten ikke kjører raskt nok eller hvis fartsmåleren ikke
registrerer en hastighet, vises det en melding.
Velg OK, og øk båtens hastighet på en sikker måte.
3
Hvis meldingen vises på nytt, stopper du båten og
4
kontrollerer at hjulet på hastighetssensoren ikke har satt seg
fast.
Hvis hjulet spinner fritt, kontrollerer du kabelforbindelsene.
5
Hvis du får den samme meldingen på nytt, bør du kontakte
6
produktsupport for Garmin.
Angi fartøyets drivstoffkapasitet
Velg Innstillinger > Mitt fartøy > Drivstoffkapasitet.
1
Angi sammenlagt totalkapasitet for drivstofftankene.
2
Synkronisere drivstoffdataene med fartøyets reelle drivstoff
Du kan synkronisere drivstoffnivåene i kartplotteren med det
reelle drivstoffet på fartøyet når du fyller på drivstoff på fartøyet.
Velg Måleinstrumenter > Motor > MENU.
1
Velg et alternativ:
2
• Når du har fylt opp alle drivstofftankene på fartøyet, velger
du Fyll opp alle tanker. Drivstoffnivået tilbakestilles til
maksimal kapasitet.
• Når du har fylt på mindre enn en full drivstofftank, velger
du Legg til drivstoff på båt og angir mengden som er
lagt til.
• Hvis du vil angi totalmengden med drivstoff i fartøyets
tanker, velger du Angi total drivstoffmengde om bord
og angir total drivstoffmengde for tankene.
Tilpasse grenseverdier for motor- og drivstoffmåleinstrumenter
Du kan konfigurere øvre og nedre grenseverdier og området for
ønsket standarddrift for måleinstrumentet.
MERK: Alle alternativer er ikke tilgjengelige for alle
måleinstrumenter.
Gå til et aktuelt skjermbilde for et måleinstrument, og velg
1
MENU > Måleroppsett > Angi målergrenser.
Velg en måler du vil tilpasse.
2
Velg Målergrenser > Egendefinert.
3
Velg et alternativ:
4
• Hvis du vil angi minstegrense for standard driftsområde,
velger du Minimumsverdi.
• Hvis du vil angi maksimumsgrense for standard
driftsområde, velger du Maksimumsverdi.
• Hvis du vil angi en nedre grense for måleinstrumentet som
er lavere enn minimumsverdien, velger du Minimal verdi
for skala.
• Hvis du vil angi en øvre grense for måleinstrumentet som
er høyere enn maksimumsverdien, velger du Maksimal
verdi for skala.
Velg grenseverdien.
5
Gjenta trinn 4 og 5 for å angi flere måleinstrumentgrenser.
6
Kommunikasjonsinnstillinger
MERK: Enkelte innstillinger og alternativer krever tilleggskart
eller ekstra maskinvare.
Velg Innstillinger > Kommunikasjon.
Serieport: Angir formatet for inndata/utdata som serieporten
skal bruke når du kobler kartplotteren til eksterne enheter
med NMEA, datamaskiner eller andre Garmin enheter.
NMEA 0183-oppsett: Angir NMEA 0183 setningene som
kartplotteren sender, hvor mange siffer til høyre for
desimalpunktet som sendes i NMEA utdata, og hvordan
veipunkter identifiseres (NMEA 0183 innstillinger, side 38).
NMEA 2000-oppsett: Gjør det mulig å vise og merke enhetene
på NMEA 2000 nettverket (Innstillinger for NMEA 2000,
side 39).
Maritimt nettverk: Gjør det mulig å vise enhetene som du deler
kart, ekkolodd eller radar med. Ikke tilgjengelig på alle
kartplottermodeller.
MERK: Du kan bare vise data i nettverk på en modell som
støtter disse dataene. Du kan for eksempel ikke vise radar i
nettverk på en modell som ikke støtter radar.
Wi-Fi-nettverk: Lar deg konfigurere Wi‑Fi nettverket
(Konfigurere det Wi‑Fi trådløse nettverket, side 39).
NMEA 0183
Kartplotterne støtter NMEA 0183 standarden, som brukes til å
koble til ulike NMEA 0183 enheter, blant annet VHF-radioer,
instrumenter med NMEA, autopiloter, vindsensorer og
retningssensorer.
Du finner informasjon om hvordan du kobler kartplotteren til
valgfrie NMEA 0183 enheter, i kartplotterens
installeringsinstruksjoner.
NMEA 0183 setningene som er godtkjente for kartplotteren, er:
GPAPB, GPBOD, GPBWC, GPGGA, GPGLL, GPGSA, GPGSV,
GPRMB, GPRMC, GPRTE, GPVTG, GPWPL, GPXTE og
Garmin setningene PGRME, PGRMM og PGRMZ.
Denne kartplotteren har også støtte for WPL-setningen, DSC og
NMEA 0183 inndata for ekkolodd med støtte for setningene DPT
(dybde) eller DBT, MTW (vanntemperatur) og VHW
(vanntemperatur, hastighet og retning).
NMEA 0183 innstillinger
Velg Innstillinger > Kommunikasjon > NMEA 0183-oppsett.
Ekkolodd: Aktiverer NMEA 0183 utdatasetninger for ekkoloddet
(hvis aktuelt).
Rute: Aktiverer NMEA 0183 utdatasetninger for ruter.
System: Aktiverer NMEA 0183 utdatasetninger for
systeminformasjon.
Garmin: Aktiverer NMEA 0183 utdatasetninger for setninger fra
Garmin.
Posisjonspresisjon: Justerer antall sifre til høyre for
desimaltegnet for sending av utdata for NMEA.
Veipunkt-IDer: Angir enheten til å sende navn eller nummer for
veipunkter via NMEA 0183 under navigasjon. Bruk av
nummer kan løse kompatibilitetsproblemer med eldre NMEA
0183 autopiloter.
Diagnostikk: Viser diagnostikkinformasjon for NMEA 0183.
38 Konfigurasjon av enheten

Standardinnstillinger: Gjenoppretter NMEA 0183 innstillingene
til de opprinnelige fabrikkinnstillingene.
Innstillinger for NMEA 2000
Velg Innstillinger > Kommunikasjon > NMEA 2000-oppsett.
Enhetsliste: Viser enhetene som er koblet til nettverket.
Merk enheter: Endrer merkene for tilgjengelige enheter som er
tilkoblet.
Gi navn til enheter og sensorer i nettverket
Du kan gi navn til enheter og sensorer som er koblet til Garmin
Marine Network og NMEA 2000 nettverket.
Velg Innstillinger > Kommunikasjon.
1
Velg Maritimt nettverk eller NMEA 2000-oppsett >
2
Enhetsliste.
Velg en enhet fra listen til venstre.
3
Velg Endre navn.
4
Angi et navn, og velg Ferdig.
5
Wi‑Fi nettverk
Konfigurere det Wi‑Fi trådløse nettverket
Kartplotteren kan opprette et Wi‑Fi nettverk som du kan koble
trådløse enheter til. Du blir spurt om å konfigurere det trådløse
nettverket første gangen du åpner innstillingene for nettverket.
Velg Innstillinger > Kommunikasjon > Trådløse enheter >
1
Wi-Fi-nettverk > Wi-Fi > På > OK.
Angi eventuelt et navn for dette trådløse nettverket.
2
Angi et passord.
3
Du trenger dette passordet for å få tilgang til det trådløse
nettverket fra en trådløs enhet. Passordet skiller mellom små
og store bokstaver.
Koble en trådløs enhet til kartplotteren
Du må konfigurere kartplotterens trådløse nettverk før du kan
koble en trådløs enhet til nettverket (Konfigurere det Wi‑Fi
trådløse nettverket, side 39).
Du kan koble flere trådløse enheter til kartplotteren for å dele
data.
Slå på Wi‑Fi teknologi og søk etter trådløse nettverk med den
1
trådløse enheten.
Velg navnet til kartplotterens trådløse nettverk (Konfigurere
2
det Wi‑Fi trådløse nettverket, side 39).
Angi passordet til kartplotteren.
3
Endre den trådløse kanalen
Du kan endre den trådløse kanalen hvis du har problemer med
å finne eller koble til en enhet, eller hvis du opplever interferens.
Velg Innstillinger > Kommunikasjon > Wi-Fi-nettverk >
1
Avansert > Kanal.
Angi en ny kanal.
2
Du trenger ikke å endre den trådløse kanalen på enheter som er
koblet til dette nettverket.
Stille inn alarmer
Navigasjonsalarmer
Velg Innstillinger > Alarmer > Navigasjon.
Ankomst: Stiller inn en alarm som utløses når du er innenfor en
bestemt avstand eller tid fra en sving eller et
bestemmelsessted.
Ankeret driver: Stiller inn en alarm som utløses når du
overskrider en angitt avdriftsavstands under forankring.
Avviker fra løypen: Stiller inn en alarm som utløses når du er
ute av kurs med en angitt avstand.
Systemalarmer
Alarmklokke: Angir en alarmklokke.
Enhetsspenning: Angir at det skal utløses en alarm når
batteriet når et bestemt lavt spenningsnivå.
GPS-nøyaktighet: Angir at det skal utløses en alarm når GPS-
systemets posisjonsnøyaktighet faller utenfor den
brukerangitte verdien.
Angi drivstoffalarmen
Før du kan angi en alarm for drivstoffnivå, må du koble en
kompatibel sensor for drivstoffstrøm til kartplotteren.
Du kan angi at en alarm skal utløses når den totale
gjenværende drivstoffmengden om bord når det nivået du
fastsetter.
Velg Innstillinger > Alarmer > Drivstoff > Angi total
1
drivstoffmengde om bord > På.
Angi gjenværende drivstoffmengde som skal utløse alarmen,
2
og velg Ferdig.
Enhetsinnstillinger
Velg Innstillinger > Enheter.
Systemenheter: Angir enhetsformat for enheten.
Varians: Angir magnetisk misvisning, vinkelen mellom
magnetisk nord og geografisk nord, for gjeldende posisjon.
Nordreferanse: Angir retningsreferansene som brukes under
beregning av retningsinformasjon. Faktisk angir geografisk
nord som nordreferansen. Rutenett angir nord for rutenett
som nordreferanse (000º). Magnetisk angir magnetisk nord
som nordreferansen.
Posisjonsformat: Angir posisjonsformatet som en gitt
posisjonsavlesning skal vises i. Du må ikke endre denne
innstillingen med mindre du bruker et kart som angir et annet
posisjonsformat.
Kartdatum: Endrer koordinatsystemet som kartet er ordnet
etter. Du må bare endre denne innstillingen hvis kartet du
bruker, angir et annet kartdatum.
Tid for trykkreferanse: Angir referansetiden som brukes til å
beregne barometertrenden. Trenden vises i barometerfeltet.
Tidsformat: Du kan velge mellom 12- og 24-timers tidsformat
eller UTC-tidsformat.
Tidssone: Angir tidssonen eller gir mulighet for automatisk valg
etter GPS-posisjon.
Navigasjonsinnstillinger
MERK: Enkelte innstillinger og alternativer krever tilleggskart
eller ekstra maskinvare.
Velg Innstillinger > Navigasjon.
Rutemerker: Angir typen merker som skal vises ved rutesvinger
på kartet.
Autoveiledning: Angir parametrene som kartplotteren skal
bruke ved beregning av en bane for Autoveiledning, ved bruk
av enkelte oppgraderte kart.
Aktivering av svingovergang: Angir at svingovergangen skal
beregnes basert på tid eller avstand.
Tid for svingovergang: Angir antall minutter før svingen før du
går over i neste etappe når du har valgt Tid for Aktivering av
svingovergang. Du kan øke denne verdien for å forbedre
nøyaktigheten til autopiloten når du navigerer etter en rute
eller en bane for Autoveiledning med mange svinger eller ved
høy hastighet. Hvis ruten er rettere eller hastigheten lavere,
kan du bedre nøyaktigheten til autopiloten ved å senke
denne verdien.
Avstand for svingovergang: Angir avstanden før svingen før
du går over i neste etappe når du har valgt Distanse for
Aktivering av svingovergang. Du kan øke denne verdien for å
forbedre nøyaktigheten til autopiloten når du navigerer etter
en rute eller en bane for Autoveiledning med mange svinger
Konfigurasjon av enheten 39

eller ved høy hastighet. Hvis ruten er rettere eller hastigheten
lavere, kan du bedre nøyaktigheten til autopiloten ved å
senke denne verdien.
Rutestart: Velger et utgangspunkt for rutenavigasjon.
Andre fartøysinnstillinger
Når den kompatible kartplotteren er koblet til en AIS-enhet eller
VHF-radio, kan du konfigurere hvordan andre fartøy skal vises
på kartplotteren.
Velg Innstillinger > Andre fartøy.
AIS: Aktiverer og deaktiverer mottak av AIS-signal.
DSC: Aktiverer og deaktiverer DSC (Digital Selective Calling).
AIS-alarm: Angir kollisjonsalarmen (Stille inn kollisjonsalarmen
for sikker sone, side 8 og Aktivere varsler for AIStestsendinger, side 8).
Gjenopprette de opprinnelige fabrikkinnstillingene for kartplotteren
MERK: Dette påvirker alle enhetene på nettverket.
Velg Innstillinger > System > Systeminformasjon >
1
Nullstill.
Velg et alternativ:
2
• Hvis du vil nullstille enhetsinnstillingene til
fabrikkinnstillingene, velger du Gjenopprette standard
innstillingene. Dette gjenoppretter standardinnstillingene,
men fjerner ikke lagrede brukerdata, kart eller
programvareoppdateringer.
• Hvis du vil slette lagrede data, som veipunkter og ruter,
velger du Slett brukerdata. Dette påvirker ikke kart eller
programvareoppdateringer.
• Hvis du vil slette lagrede data og nullstille
enhetsinnstillingene til fabrikkinnstillingene, kobler du
kartplotteren fra Garmin Marine Network. Velg deretter
Slett data og gjenopprett standardinnstillinger. Dette
påvirker ikke kart eller programvareoppdateringer.
• Hvis enhetene er montert i nærheten av hverandre, kobler
du den blå ledningen fra den første enheten til den brune
ledningen fra den andre, og deretter kobler du den brune
ledningen fra den første enheten til den blå ledningen fra
den andre.
• Hvis enhetene ikke er montert i nærheten av hverandre,
må du skaffe deg en kabel for deling av brukerdata
(010-12234-06) og koble sammen enhetene ved å følge
instruksjonene som følger med kabelen (Ledningsdiagram
for kabel for deling av brukerdata, side 40).
På begge enhetene velger du Nav. info. > Administrer data
3
> Deling av brukerdata.
Brukerdata deles mellom tilkoblede enheter. Hvis du velger
Fjern brukerdata, fjernes data fra begge enhetene.
Ledningsdiagram for kabel for deling av brukerdata
Første enhet
Brukerdatakabel
Andre enhet
Element Ledningsfunksjon Ledningsfarge
Data Blå
Data Brun
Jord Svart
Data Grønn
Data Hvit
Dele og administrere brukerdata
Du kan dele brukerdata mellom kompatible enheter. Brukerdata
består av veipunkter, lagrede spor, ruter og grenser.
• Du kan dele og administrere brukerdata ved hjelp av et
minnekort. Du må ha et minnekort installert i enheten. Denne
enheten støtter et minnekort på opptil 32 GB, formatert til
FAT32.
• Du kan dele data hvis to kompatible enheter er koblet til ved
hjelp av de blå og brune ledningene på strømkabelen eller
ved å bruke delingskabelen for brukerdata (Koble til en
Garmin enhet for å dele brukerdata, side 40).
Koble til en Garmin enhet for å dele brukerdata
MERK: Denne funksjonen er ikke tilgjengelig på ECHOMAP
Plus 70/90-enheter. De blå og brune ledningene på de enhetene
kan bare kobles til NMEA 0183-enheter.
Du kan koble ECHOMAP Plus 40/60-enheten til en kompatibel
Garmin enhet for å dele brukerdata, for eksempel veipunkter.
Hvis enhetene er montert i nærheten av hverandre, kan du
koble sammen de blå og brune ledningene. Hvis enhetene er
montert for langt fra hverandre til at ledningene når hverandre,
kan du koble sammen enhetene ved hjelp av en kabel for deling
av brukerdata (010-12234-06).
Kontroller at begge enhetene er koblet til den samme
1
jordingen.
Gjør ett av følgende:
2
Velge en filtype for tredjeparts veipunkter og ruter
Du kan importere og eksportere veipunkter og ruter fra
tredjeparts enheter.
Sett inn et minnekort i kortsporet.
1
Velg Nav. info. > Administrer data > Dataoverføring >
2
Filtype.
Velg GPX.
3
Velg filtypen ADM for å overføre data med enheter fra Garmin
igjen.
Kopiere brukerdata fra et minnekort
Du kan bruke et minnekort til å overføre brukerdata til andre
enheter. Brukerdata inkluderer veipunkter, ruter,
autoveiledningsbaner, spor og grenser.
MERK: Bare grensefiler med filtypen ADM støttes.
Sett inn et minnekort i et kortspor.
1
Velg Nav. info. > Administrer data > Dataoverføring.
2
Velg eventuelt minnekortet du skal kopiere data til.
3
Velg et alternativ:
4
• Hvis du vil overføre data fra minnekortet til kartplotteren og
slå dem sammen med eksisterende brukerdata, velger du
Slå sammen fra kort.
• Hvis du vil overføre data fra minnekortet til kartplotteren og
overskrive eksisterende brukerdata, velger du Erstatt fra
kort.
40 Dele og administrere brukerdata

Velg filnavnet.
5
Tillegg
Kopiere brukerdata til et minnekort
Du kan lagre brukerdata til et minnekort for å overføre til andre
enheter. Brukerdata inkluderer veipunkter, ruter,
autoveiledningsbaner, spor og grenser.
Sett inn et minnekort i kortsporet.
1
Velg Nav. info. > Administrer data > Dataoverføring >
2
Lagre på kort.
Velg om nødvendig minnekortet du skal kopiere data til.
3
Velg et alternativ:
4
• Hvis du vil opprette en ny fil, velger du Legg til ny fil og
skriver inn et navn.
• Hvis du vil legge til informasjonen i en eksisterende fil,
velger du filen fra listen og deretter Lagre på kort.
Sikkerhetskopiere data til en datamaskin
Sett inn et minnekort i kortsporet.
1
Velg Nav. info. > Administrer data > Dataoverføring >
2
Lagre på kort.
Velg et filnavn fra listen, eller velg Legg til ny fil.
3
Velg Lagre på kort.
4
Ta ut minnekortet, og sett det inn i en kortleser som er koblet
5
til en datamaskin.
Åpne mappen Garmin\UserData på minnekortet.
6
Kopier sikkerhetskopifilen på kortet, og lim den inn hvor som
7
helst på datamaskinen.
Gjenopprette sikkerhetskopierte data til en kartplotter
Sett inn et minnekort i en kortleser som er koblet til
1
datamaskinen.
Kopier en sikkerhetskopifil fra datamaskinen til minnekortet,
2
og legg den i mappen som heter Garmin\UserData.
Sett inn et minnekort i kortsporet.
3
Velg Nav. info. > Administrer data > Dataoverføring >
4
Erstatt fra kort.
Lagre systeminformasjon på et minnekort
Du kan lagre systeminformasjon på et minnekort som et
feilsøkingsverktøy. En kundestøtterepresentant kan be deg om
å bruke denne informasjonen til å hente data om nettverket.
Sett inn et minnekort i kortsporet.
1
Velg Innstillinger > System > Systeminformasjon >
2
Garmin-enheter > Lagre på kort.
Velg eventuelt minnekortet du skal lagre systeminformasjon
3
på.
Ta ut minnekortet.
4
Slette lagrede data
Du kan fjerne lagrede brukerdata fra minnet på enheten.
Brukerdata inkluderer veipunkter, ruter, autoveiledningsbaner,
spor og grenser.
Velg Nav. info. > Administrer data > Fjern brukerdata.
1
Velg et alternativ.
2
LES DETTE
Hvis du velger Alle, fjernes alle data du har lagret, unntatt
Garmin Quickdraw konturdata.
Hvis du er koblet til en annen enhet og Deling av brukerdata
er aktivert, blir data fjernet fra alle tilkoblede enheter.
Registrere enheten ved hjelp av Garmin Express appen
MERK: Du bør bruke ActiveCaptain appen og en mobilenhet til
å registrere enheten (Komme i gang med ActiveCaptain appen,
side 4).
Gjør det enklere for oss å hjelpe deg. Registrer deg på Internett i
dag. Oppbevar den originale kvitteringen eller en kopi av den på
et trygt sted.
Installer Garmin Express appen på datamaskinen (Installere
1
Garmin Express programmet på en datamaskin, side 42).
Sett inn et minnekort i kortsporet (Sette inn minnekort,
2
side 2).
Vent litt.
3
Kartplotteren åpner siden for kortadministrering og lager en fil
med navnet GarminDevice.xml i Garmin mappen på
minnekortet.
Fjern minnekortet fra enheten.
4
Åpne Garmin Express appen på datamaskinen.
5
Sett minnekortet inn i datamaskinen.
6
Velg om nødvendig Kom i gang.
7
Mens programmet søker, velger du om nødvendig Logg på
8
ved siden av Har du marine kart eller enheter? nederst på
skjermen.
Opprett en Garmin konto, eller logg på kontoen din.
9
Følg instruksjonene på skjermen for å konfigurere fartøyet
10
ditt.
Velg Legg til.
11
Garmin Express programmet søker da på minnekortet etter
enhetsinformasjonen.
Velg Legg til enhet for registrere enheten.
12
Når konfigurasjonen er fullført, søker Garmin Express
programmet etter flere kart og kartoppdateringer for enheten
din.
Når du legger til enheter på kartplotternettverket, må du gjenta
denne fremgangsmåten for å registrere de nye enhetene med
Garmin Express appen.
Programvareoppdatering
MERK: Hvis enheten har Wi‑Fi teknologi, bør du bruke
ActiveCaptain appen for å oppdatere enhetens programvare
(Oppdatere programvare med ActiveCaptain appen, side 4).
Det kan hende du må oppdatere programvaren til enheten når
du installerer den eller legger til et tilbehør til enheten.
Denne enheten støtter et minnekort på opptil 32 GB, formatert til
FAT32.
Før du oppdaterer programvaren, kan du sjekke hvilken
programvareversjon som er installert på enheten (Vise
informasjon om systemprogramvare, side 37). Deretter kan du
gå til garmin.com/support/software/marine.html, velge Se alle
enhetene i denne pakken og sammenligne den installerte
programvareversjonen med programvareversjonen som er
oppført for produktet ditt.
Hvis programvaren på enheten din er eldre enn den som er
oppført på nettstedet, følger du trinnene for å laste inn
programvaren på et minnekort (Innlasting av ny programvare på
et minnekort med Garmin Express, side 42). Oppdater deretter
enhetens programvare (Oppdatere enhetens programvare med
et minnekort, side 42).
Tillegg 41

Installere Garmin Express programmet på en datamaskin
Du kan installere Garmin Express programmet på en Windows
eller Mac® datamaskin.
Gå til garmin.com/express.
1
Velg Nedlasting for Windows eller Nedlasting for Mac.
2
Følg instruksjonene på skjermen.
3
Innlasting av ny programvare på et minnekort med Garmin Express
Du kan kopiere oppdateringen av programvaren til et minnekort
ved hjelp av Garmin Express appen.
Denne enheten støtter et microSD minnekort på opptil 32 GB,
formatert til FAT32 med hastighetsklasse 4 eller høyere. Det
anbefales å bruke et minnekort på 8 GB eller høyere med
hastighetsklasse 10.
Det kan ta alt fra noen minutter til noen timer å laste ned
programvareoppdateringen.
Du bør bruke et tomt minnekort til programvareoppdateringer.
Oppdateringsprosessen sletter innholdet på kortet og
reformaterer det.
Sett inn et minnekort i kortsporet på datamaskinen.
1
Installer Garmin Express appen (Installere Garmin Express
2
programmet på en datamaskin, side 42).
Velg fartøyet og enheten.
3
Velg Programvareoppdateringer > Fortsett.
4
Les og godta vilkårene.
5
Velg stasjonen for minnekortet.
6
Les advarselen om reformatering, og velg Fortsett.
7
Vent mens programvareoppdateringen kopieres til
8
minnekortet.
MERK: Det kan ta alt fra noen minutter til noen timer å
kopiere oppdateringsfilen til kortet.
Lukker Garmin Express appen.
9
Løs ut minnekortet fra datamaskinen.
10
Når du har lastet opp oppdateringen på minnekortet, installerer
du programvaren på kartplotteren (Oppdatere enhetens
programvare med et minnekort, side 42). .
Oppdatere enhetens programvare med et minnekort
Hvis du vil oppdatere programvaren med et minnekort, må du
skaffe deg et minnekort med en programvareoppdatering eller
laste inn den nyeste programvaren på et minnekort ved hjelp av
Garmin Express appen (Innlasting av ny programvare på et
minnekort med Garmin Express, side 42).
Slå på kartplotteren.
1
Når startskjermen vises, setter du inn minnekortet i
2
kortsporet.
MERK: Enheten må være startet opp helt før du setter inn
minnekortet. Ellers vises ikke instruksjonene for
programvareoppdateringen.
Velg Oppdater programvare > Ja.
3
Vent flere minutter mens oppdatering av programvaren
4
fullføres.
La minnekortet ligge i sporet, og start kartplotteren når du blir
5
bedt om det.
Ta ut minnekortet.
6
MERK: Hvis du fjerner minnekortet før enheten starter på
nytt, blir ikke programvareoppdateringen fullført.
Rengjøre skjermen
®
Rengjøringsmidler som inneholder ammoniakk, vil skade
belegget mot gjenskinn.
Enheten er belagt med et spesielt belegg mot gjenskinn som er
svært følsomt overfor voks og rengjøringsmidler med slipeeffekt.
Ha et brillerengjøringsmiddel som er spesifisert som trygt for
1
belegg mot gjenskinn, på kluten.
Tørk forsiktig av skjermen med en myk, ren og lofri klut.
2
LES DETTE
Skjermbilder
Du kan når som helst ta et skjermbilde av det som vises på
kartplotteren, og lagre det som en .png-fil. Du kan overføre
skjermbildet til datamaskinen. Du kan også vise skjermbildet i
bildeviseren.
Ta skjermbilder
Sett inn et minnekort i kortsporet.
1
Velg Innstillinger > System > Skjerm > Opptak av
2
skjermbilde > På.
Gå til et skjermbilde som du vil ta en skjermdump av.
3
Hold inne HOME i minst seks sekunder.
4
Kopiere skjermdumper til en datamaskin
Ta ut minnekortet fra kartplotteren, og sett det inn i en
1
datakortleser som er koblet til en datamaskin.
Fra Windows Utforsker åpner du mappen Garmin\scrn på
2
minnekortet.
Kopier en .bmp-fil fra kortet, og lim den inn et sted på
3
datamaskinen.
Feilsøking
Enheten innhenter ikke GPS-signaler
Det kan være flere årsaker til at enheten ikke innhenter
satellittsignaler. Hvis enheten har blitt flyttet en betydelig
avstand siden forrige gang den innhentet satellittsignaler, eller
hvis den har vært avslått i mer enn noen uker eller måneder,
kan den kanskje ikke innhente satellittsignaler på riktig måte.
• Kontroller at enheten bruker den nyeste programvaren. Hvis
den nyeste programvaren ikke er i bruk, må du oppdatere
enhetsprogramvaren (Oppdatere enhetens programvare med
et minnekort, side 42).
• Kontroller at enheten har klar sikt til himmelen, slik at
antennen kan motta GPS-signaler. Hvis den er montert inni
en kahytt, bør den være plassert i nærheten av et vindu, slik
at den kan motta GPS-signaler.
Enheten vil ikke slå seg på, eller den slår seg av
Enheter som uregelmessig slår seg av eller ikke vil slå seg på,
kan være tegn på et problem med enhetens strømforsyning.
Kontroller følgende for å feilsøke roten til strømproblemet:
• Kontroller at strømkilden genererer strøm.
Det er flere måter du kan sjekke dette på. Du kan for
eksempel se om andre enheter fungerer med samme
strømkilde.
• Kontroller sikringen i strømkabelen.
Sikringen skal være i en holder som er en del av den røde
ledningen i strømkabelen. Kontroller at det er installert sikring
av rett størrelse. Se på etiketten på kabelen eller i
installeringsinstruksjonene for å finne informasjon om
nødvendig størrelse på sikringen. Kontroller sikringen for å
sjekke om det fortsatt er en tilkobling inne i sikringen. Du kan
teste sikringen ved hjelp av et multimeter. Hvis sikringen er
god, skal multimeteret vise 0 ohm.
42 Tillegg

• Kontroller at enheten mottar minst 12 V.
Du kontrollerer spenningen ved å måle DC-spenning i
hunnkontaktene og jordingskontaktene til strømkabelen. Hvis
spenningen er på mindre enn 12 V, slås ikke enheten på.
• Hvis enheten har god nok strømtilførsel, men fortsatt ikke vil
slå seg på, kan du kontakte Garmin produktstøtte.
Skifte sikringen i strømkabelen
Åpne sikringshuset .
1
Vri og trekk ut sikringen for å fjerne den .
2
Sett inn en 3A-kvikksikring.
3
Lukk sikringshuset.
4
Ekkoloddet fungerer ikke
• Skyv svingerkabelen helt inn på baksiden av enheten.
Selv om kabelen ser ut til å være koblet til, bør du presse den
hardt inn, slik at den sitter.
• Trykk på , og sørg for at ekkoloddet er aktivert.
• Velg riktig svingertype (Velge svingertype, side 23).
Enheten oppretter ikke veipunkter på riktig sted
Du kan angi en veipunktposisjon manuelt for å overføre og dele
data mellom to enheter. Hvis du har angitt et veipunkt manuelt
ved hjelp av koordinater, og posisjonen ikke vises der punktet
skal være, kan det hende at kartdatum og posisjonsformat for
enheten ikke samsvarer med kartdatum og posisjonsformat som
opprinnelig ble brukt til å merke veipunktet.
Posisjonsformat er måten GPS-mottakerens posisjon vises på
skjermen på. Dette vises vanligvis som breddegrad/lengdegrad i
grader og minutter, med alternativer for grader, minutter og
sekunder, bare grader eller ett av flere rutenettformater.
Kartdatum er en matematisk modell som viser en del av jordas
overflate. Breddegrad- og lengdegradslinjer på et papirkart
refereres mot et bestemt kartdatum.
Finn ut hvilket kartdatum og posisjonsformat som ble brukt da
1
det opprinnelige veipunktet ble opprettet.
Hvis det opprinnelige veipunktet ble tatt fra et kart, skal det
være en forklaring på kartet som viser hvilket kartdatum og
posisjonsformat som ble brukt til å opprette det opprinnelige
veipunktet. Vanligvis finner du det ved siden av
symbolforklaringen på kartet.
Velg Innstillinger > Enheter.
2
Velg riktig innstillinger for kartdatum og posisjonsformat.
3
Opprett veipunktet på nytt.
4
Enheten min viser ikke riktig klokkeslett
Klokkeslettet fastslås ut fra GPS-posisjonen og
tidssoneinnstillingen.
Velg Innstillinger > Enheter > Tidssone.
1
Kontroller at enheten har en GPS-posisjon.
2
Spesifikasjoner
Alle modeller
Spesifikasjon Mål
Materiale Polykarbonatplast
Kapslingsgrad IEC 60529 IPX7
Enheten tåler utilsiktet kontakt med vann
ned til 1 meter i opptil 30 minutter. Du
finner mer informasjon på www.garmin.com
/waterrating.
Temperaturområde Fra -15 til 55°C (fra 5 til 131°F)
Spesifikasjon Mål
Inngangsspenning Fra 9 til 18 VDC
Sikring 3 A, 125 V hurtigsikring
Trygg kompassavstand 65 cm (25,6 tommer)
NMEA 2000 LEN ved
9 VDC
NMEA 2000 strømforbruk Maksimalt 75 mA
Minnekort 1 microSD kortspor, 32 GB maks. kortstør-
Maks. antall veipunkter 5 000
Maks. antall ruter 100
Maks. antall aktive punkter
i sporlogg
1
relse
50 000 punkter; 50 lagrede spor
MERK: NMEA 2000 er ikke tilgjengelig på alle modeller.
4-tommers modeller
Spesifikasjon Mål
Mål for brakett (B x H x D) 10,2 x 16,5 x 0,4 cm
Skjermstørrelse (B x H) 5,4 x 9,5 cm (2,1 x 3,7 tommer); 10,5 cm
Skjermoppløsning WQVGA, 480 x 272 piksler
Vekt 0,7 kg (1,6 pund)
Trygg kompassavstand 25 cm (9,8 tommer)
Inngangsspenning Fra 9 til 18 VDC
Maks. strømforbruk 5 W
Vanlig strømforbruk (RMS) 0,5 A
Maks. strømforbruk (RMS) 2 A
(4,0 x 6,5 x 3,1 tommer)
diagonalt (4,3 tommer)
6-tommers modeller
Spesifikasjon Mål
Dimensjoner for holder og bøylefeste med dreiesokkel (B x H x
D)
Skjermstørrelse (B x H) 13,7 x 7,7 cm (5,4 x 3,1 tommer)
Skjermoppløsning WVGA, 400 x 800 piksler
Vekt 0,75 kg (1,6 pund)
Trygg kompassavstand 65 cm (25,6 tommer)
Avstand til nærmeste hindring 8,0 cm (3,14 tommer)
Maks. strømforbruk 12 W
Vanlig strømforbruk på 12 V
likestrøm (RMS)
Maks. strømforbruk på 12 V
likestrøm (RMS)
Trådløs frekvens 2,4 GHz ved 17,2 dBm nominell
21,8 x 13,0 x 6,2 cm
(8,6 x 5,1 x 2,6 tommer)
15,2 cm (6,2 tommer) diagonalt
0,7 A
1,25 A
7-tommers modeller
Spesifikasjon Mål
Dimensjoner for holder og
bøylefeste (B x H x D)
Skjermstørrelse (B x H) 15,5 x 8,7 cm (6,1 x 3,4 tommer)
Skjermoppløsning WVGA, 400 x 800 piksler
Vekt 0,77 kg (1,7 pund)
Avstand til nærmeste hindring 11,5 cm (4,5 tommer)
Maks. strømforbruk 15 W, 9 W med en GT-52-svinger
Vanlig strømforbruk på 12 V
likestrøm (RMS)
Maks. strømforbruk på 12 V
likestrøm (RMS)
Trådløs frekvens 2,4 GHz ved 18,5 dBm nominell
25,9 x 15,4 x 6,3 cm
(10,2 x 6 x 2,5 tommer)
17,8 cm (7 tommer) diagonalt
0,8 A
1,25 A
Tillegg 43

9-tommers modeller
Spesifikasjon Mål
Dimensjoner for holder og bøylefeste (B x H x D)
30,3 x 17,8 x 6,5 cm
(11,9 x 7 x 2,6 tommer)
Skjermstørrelse (B x H) 19,9 x 11,3 cm (7,8 x 4,8 tommer)
22,9 cm (9 tommer) diagonalt
Skjermoppløsning WVGA, 800 x 400 piksler
Vekt 1 kg (2,3 pund)
Trygg kompassavstand 65 cm (25,6 tommer)
Avstand til nærmeste hindring 11,5 cm (4,5 tommer)
Maks. strømforbruk 18 W
Vanlig strømforbruk på 12 V
1 A
likestrøm (RMS)
Maks. strømforbruk på 12 V
1,5 A
likestrøm (RMS)
Trådløs frekvens 2,4 GHz ved 18,5 dBm nominell
Spesifikasjoner for ekkoloddmodeller
Spesifikasjon Mål
Ekkoloddfrekvenser
Ekkoloddsendereffekt
2
(RMS)
Ekkoloddybde
1
Tradisjonell: 50, 77, 83 eller 200 kHz
CHIRP Garmin ClearVü: 260, 455 eller
800 kHz
CHIRP SideVü: 260, 455 eller 800 kHz
500 W
3
701 m (2300 fot) ved 77 kHz
NMEA Informasjon om 0183
Sende
Setning Beskrivelse
GPAPB APB: Styrekurs eller sporkontroller (autopilot), setning "B"
GPBOD BOD: Peiling fra opprinnelsessted til mål
GPBWC BWC: Peiling og avstand til veipunkt
GPGGA GGA: Faste data for globalt posisjoneringssystem
GPGLL GLL: Geografisk posisjon (breddegrad og lengdegrad)
GPGSA GSA: GNSS DOP og aktive satellitter
GPGSV GSV: GNSS-satellitter innenfor rekkevidde
GPRMB RMB: Anbefalt minimal navigasjonsinformasjon
GPRMC RMC: Anbefalt minimum spesifikke GNSS-data
GPRTE RTE: Ruter
GPVTG VTG: Kurs over bakken og bakkehastighet
GPWPL WPL: Veipunktposisjon
GPXTE XTE: Feil for kryssrute
PGRME E: Beregnet feil
PGRMM M: Kartdatum
PGRMZ Z: Høyde
SDDBT DBT: Dybde under svinger
SDDPT DPT: Dybde
SDMTW MTW: Vanntemperatur
SDVHW VHW: Fart og retning i vann
Motta
Setning Beskrivelse
DPT Dybde
DBT Dybde under svinger
MTW Vanntemperatur
VHW Fart og retning i vann
WPL Veipunktposisjon
1
Avhengig av svingeren.
2
Avhengig av svingerkapasiteten og dybden.
3
Avhengig av svingeren, vannets saltinnhold, bunntype og andre vannforhold.
Setning Beskrivelse
DSC Informasjon om Digital Selective Calling (digitalt selektivt
anrop)
DSE Utvidet Digital Selective Calling (digitalt selektivt anrop)
HDG Kurs, avvik og variasjon
HDM Magnetisk kurs
MWD Vindretning og vindstyrke
MDA Sammensatt meteorologisk oversikt
MWV Vindstyrke og -vinkel
VDM AIS VHF-datakoblingsmelding
Du kan kjøpe fullstendig informasjon om NMEA-formatet
(National Marine Electronics Association) og tilhørende
setninger fra: NMEA, Seven Riggs Avenue, Severna Park, MD
21146, USA (www.nmea.org)
NMEA 2000 PGN-informasjon
Send og motta
PGN Beskrivelse
059392 ISO-bekreftelse
059904 ISO-forespørsel
060928 ISO-adressekrav
126208 NMEA: Gruppefunksjon for kommando, forespørsel og bekref-
telse
126996 Produktinformasjon
127250 Fartøykurs
128259 Fart: Vannreferanse
128267 Vanndybde
129539 GNSS DOPer
129799 Radiofrekvens, modus og strøm
130306 Vinddata
130312 Temperatur
Sende
PGN Beskrivelse
126464 Gruppefunksjon for å sende og motta PGN-liste
127258 Magnetisk variasjon
129025 Posisjon: Rask oppdatering
129026 COG og SOG: Rask oppdatering
129029 GNSS-posisjonsdata
129283 Kryssrutefeil
129284 Navigasjonsdata
129285 Navigasjonsrute- og veipunktinformasjon
129540 GNSS-satellitter innenfor rekkevidde
Motta
PGN Beskrivelse
127245 Ror
127250 Fartøykurs
127488 Motorparametere: Rask oppdatering
127489 Motorparametere: Dynamiske
127493 Sendeparametere: Dynamiske
127498 Motorparametere: Statiske
127505 Væskenivå
129038 AIS-posisjonsrapport klasse A
129039 AIS-posisjonsrapport klasse B
129040 Utvidet AIS-posisjonsrapport klasse B
129794 Statiske og reiserelaterte data for AIS klasse A
129798 AIS-posisjonsrapport for SAR-luftfartøy
128000 Nautisk avdriftsvinkel
129802 AIS-sikkerhetsrelatert kringkastingsmelding
44 Tillegg

PGN Beskrivelse
129808 Informasjon om DSC-anrop
130310 Miljøparametere
130311 Miljøparametere (foreldet)
130313 Luftfuktighet
130314 Faktisk trykk
130576 Status for lite fartøy
Disse dataene gjelder bare for produkter som er kompatible med
NMEA 2000.
Tillegg 45

Indeks
A
ActiveCaptain 3, 4
oppdatere programvare 4
oppdaterer kart 4
quickdraw 11
smartvarsler 4
AIS 7, 9, 10
aktivere 40
alarm 8
ATON-er 8
enhet for nødsignal 8
farer 8
målbestemmelse 7, 8
SART 8
alarm, ankeret driver 39
alarmer 17, 39
ankeret driver 39
ankomst 39
drivstoff 32, 39
dypt vann 25
ekkolodd 25
grunt vann 25
kollisjon 8
motor 32
måleinstrumenter 32
navigasjon 39
ute av kurs 39
vanntemperatur 25
AM 34, 35
andre fartøy
AIS 10
spor 10
animerte strømninger, tidevann 6
ankomstalarm 39
antenne, GPS 2
autopilot 28, 29
aktivere 28
mønsterstyring 29
redusere roraktivitet 28
sikksakkmønster 29
sirkelmønster 29
styremønstre 29
styringsintervall 28
u-svingmønster 29
Williamson-svingmønster 29
Autoveiledning 12, 15, 16, 39
baner 15
strandlinjeavstand 16
av/på-knapp 1, 2
av/på-tast 36
avstandsringer 9
B
bakgrunn 3
bakgrunnslys 3
baner 12
bauting og jibbing 19
hold styrekursen 19
vindhold 19
bestemmelsessteder
navigasjonskart 13
velge 13
bilde, luftfotografier 7
brukerdata, slette 18, 41
D
DAB 34, 35
data
administrering 40
fjerne 41
kopiere 40
sikkerhetskopiere 41
dele data 40
digital regulering 33
Digital Selective Calling (DSC) 31
aktivere 31, 40
individuelt rutineanrop 31, 32
kanaler 31
kontakter 31
dorgemotor 29, 30
baugforskyvning 30
kompass 30
drivstoffkapasitet 32, 37, 38
drivstoffmåleinstrumenter 32, 38
statusalarm 32, 39
synkronisere med reelt drivstoff 32, 38
DSC. Du finner mer informasjon under Digital
Selective Calling (DSC)
dybdeskyggelegging 10
E
EGNOS 36
ekkolodd 20, 23
a-skop 22, 25, 26
alarmer 25
bunnlås 24
dele 23
dybde 24
dybdelinje 24
dybdeskala 25
fargeavvisning 25
fargeforsterkning 24
forsterkning 24
frekvenser 26
FrontVü 22
Garmin ClearVü 20
interferens 25
kilde 23
kjegle 10
måle avstand 23
objekter 25
overflatestøy 25
overleggstall 24
Panoptix 21, 22, 26, 27
registrere 24
scroll-hastighet 24
SideVü 20
skop 22
støy 24, 25
utseende 25
veipunkt 23
visninger 20
whiteline 25
zoom 24
enhet
registrering 41
rengjøre 42
taster 1, 2, 5
enhet for nødsignal 8
enhets-ID 37
EPIRB 8
F
fabrikkinnstillinger 40
ekkolodd 25
fargemodus 3
fartøyspor 10, 31
feilsøking 42, 43
Fish Eye 3D
ekkoloddkjegle 10
objekter 10
spor 10
fiskekart 5
panorere 5
fjernkontroll 29
FM 34, 35
Force dorgemotor 29, 30
foretrukken datakilde 28
forhåndsinnstillinger 35
DAB 35
G
Garmin ClearVü 20
Garmin Express 41, 42
Garmin Marine Network 39
Garmin product support. Du finner mer
informasjon under produktsupport
gjenopprette 40
GLONASS 36
GPS 42
EGNOS 36
GLONASS 36
kilde 2
signaler 2
WAAS 36
GPS-nøyaktighet 39
grenselinje 17, 18
grenselinjer 17
grenser
kopiere 41
vise 10
Gå til 12, 13
H
hendelseslogg 37
hjelp. Du finner mer informasjon under
produktsupport
hurtigbåt 3, 18
I
innstillinger 12, 36, 37, 39
systeminformasjon 37
J
jibbing. Du finner mer informasjon under
bauting og jibbing
K
kart 4, 7, 10, 11. Du finner mer informasjon
under kart
detaljer 6
fiske 5
innstillinger 9
lag 9, 10
måle avstand 5
navigasjon 5, 7
oppdatere 4
panorere 5
quickdraw 10, 11
symboler 5
utseende 9, 10
kjølkalibrering 19, 37
klokke 39
alarm 39
kollisjonsalarm 8
kollisjonsalarm for sikker sone 8
kombinasjoner 2, 3
kompass 32
rose 9
kretser 33
L
luftfoto 7
M
mann over bord (MOB) 13, 29
maritime tjenester 13
maritimt nettverk fra Garmin 38
markere posisjon 13
MARPA, navigasjonskart 10
mediespiller 34–36
alfabetisk søk 34
DAB 35
dempe 34
enhetsnavn 36
forhåndsinnstilling 35
FUSION-Link 34
gjentakelse 34
kilde 34
mottakerregion 34, 35
mottaksmodus 34
radio 35, 36
SiriusXM satellittradio 35
soner 34
tilfeldig rekkefølge 34
VHF 34
minnekort 41
sette inn 2
46 Indeks

spor 1
MOB, enhet 8
motormåleinstrumenter 32, 38
konfigurere 32
statusalarmer 32
musikkspiller 34, 35. Du finner mer
informasjon under mediespiller
måle avstand 23
kart 5
måleenheter 39
måleinstrumenter
drivstoff 32, 38
motor 32
statusalarmer 32
tur 32
vind 33
målere
drivstoff 32
grenser 38
motor 32
tur 32
N
navigasjonsalarmer 39
navigasjonshjelpemidler 6, 8
navigasjonskart 5, 7, 13
ATON-er 8
fartøyspor 10, 31
maritime servicepunkter 13
MARPA 10
oppsett 39
panorere 5
NMEA 0183 31, 38, 44
NMEA 2000 39, 44
nullstille 40
innstillinger 36
nødanrop 31
O
objekter 10
oppdatere
kart 4
programvare 4
oppdateringer, programvare 41, 42
oppgraderte kart 6, 7
Fish Eye 3D 10
indikatorer for tidevann og strøm 6
luftfoto 7
overlegglinje 30
P
Panoptix 27
posisjonsrapport 31
presisjon, registrering 31
produktregistrering 41
produktsupport 2
programvare
oppdatere 4, 41, 42
oppdateringer 36, 42
Q
quickdraw 11
R
radio 34
AM 34
FM 34
SiriusXM 35, 36
registrering av enhet 41
retning
hold styrekursen 19
linje 6
Rute til 12
ruter 12, 14, 17
dele 40
kopiere 40, 41
navigere 14
navigere parallelt med 15
opprette 14
redigere 14
slette 15
veipunkter 40
vise liste over 14
S
SART 8
satellittbilder 7
satellittsignaler, innhente 2
seilbåt 3, 18
seilemålere 33
seiling 9, 18
startlinje 18
tidtaker for kappseiling 18
SideVü 20
SiriusXM, Satellittradio 35
SiriusXM satellittradio 35, 36
skjermbilde, lysstyrke 3
skjermbilder 42
opptak 42
skjermdumper, opptak 42
skjerminnstillinger 36
slette
alle brukerdata 18
brukerdata 41
smartvarsler 4
snarveier 2, 30
spenning 39
spor 16, 17
fjerne 17
kopiere 41
lagre 16
lagre som rute 17
liste 16
navigere 17
opptak 17
redigere 16
registrering 17
slette 17
vise 10, 16
språk 36
startskjermbildet, tilpasse 2, 3
stjerneinformasjon 33
strandlinjeavstand 16
strømningsstasjoner 33, 34
indikatorer 7
styrekurs, holde 28
støtte. Du finner mer informasjon under
produktsupport
svinger 20, 23, 25, 27
symboler 7
systeminformasjon 37, 41
T
taster 1, 2
kraft 2
strøm 1
tidevannsstasjoner 6, 33, 34
indikatorer 7
trådløse enheter 39
koble til en trådløs enhet 4, 39
nettverkskonfigurasjon 39
turmåleinstrumenter 32
U
ute av kurs-alarm 39
V
vann
hastighet 38
temperaturforskyvning 37
varsler 4
veipunkter 13, 43
dele 40
ekkolodd 23
kopiere 40, 41
mann over bord (MOB) 13
navigere til 14
opprette 5, 13
projisere 13
redigere 13, 14
slette 14
sporet fartøy 31
vise 10
vise liste over 13
VHF-radio 31
anrope et AIS-mål 32
DSC-kanal 31
individuelt rutineanrop 31, 32
nødanrop 31
vind, rose 9
vindhold 19
tilpasse 19
vindmålere 33
W
WAAS 36
Wi‑Fi 4
Wi‑Fi teknologi 38, 39
Z
zoom
ekkolodd 24
kart 5
Indeks 47

support.garmin.com
GUID-4B2EE31F-9CD8-4C0D-89A0-3107908C721B v8Oktober 2020
 Loading...
Loading...