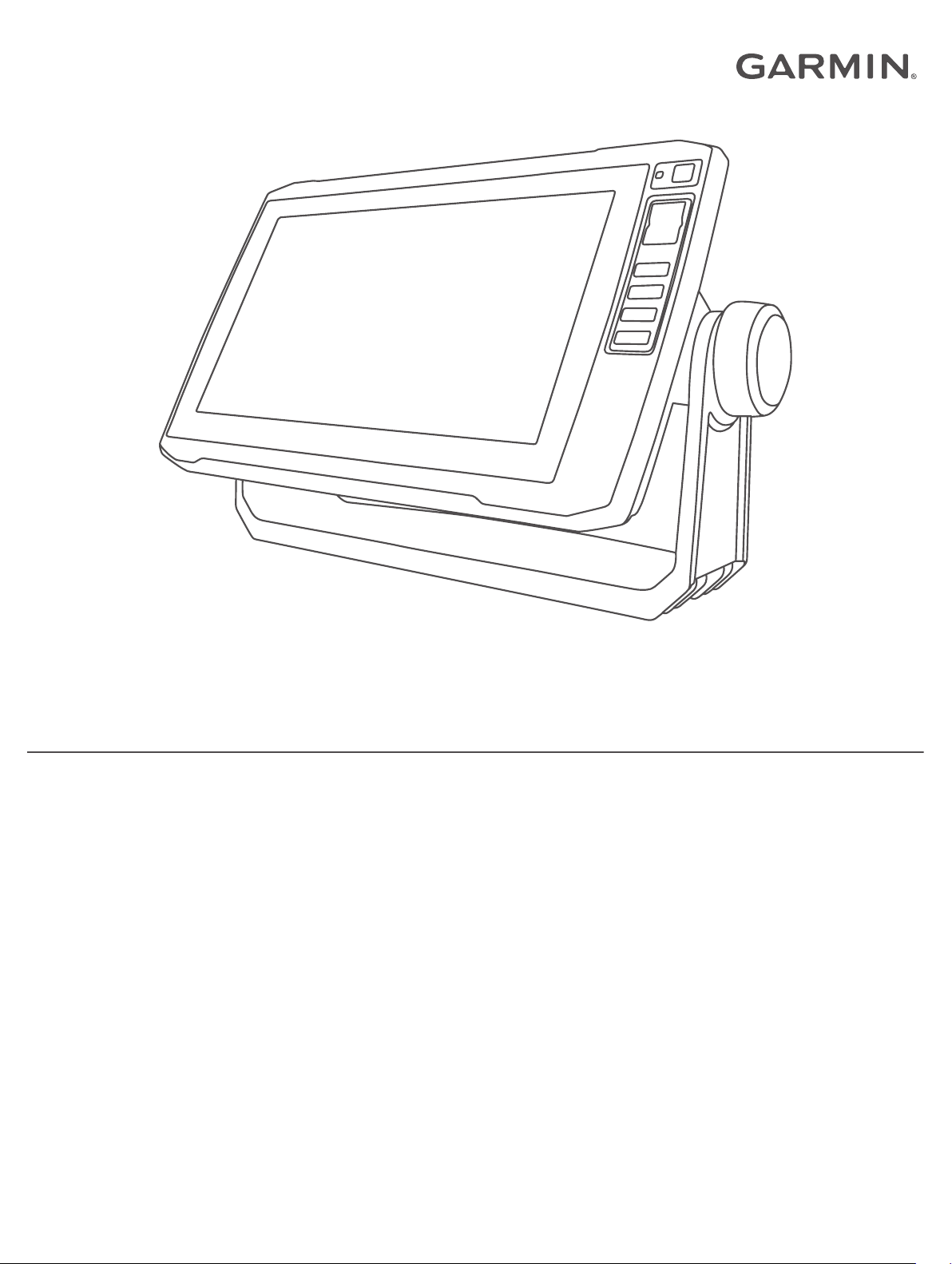
ECHOMAP™ PLUS
Príručka používateľa
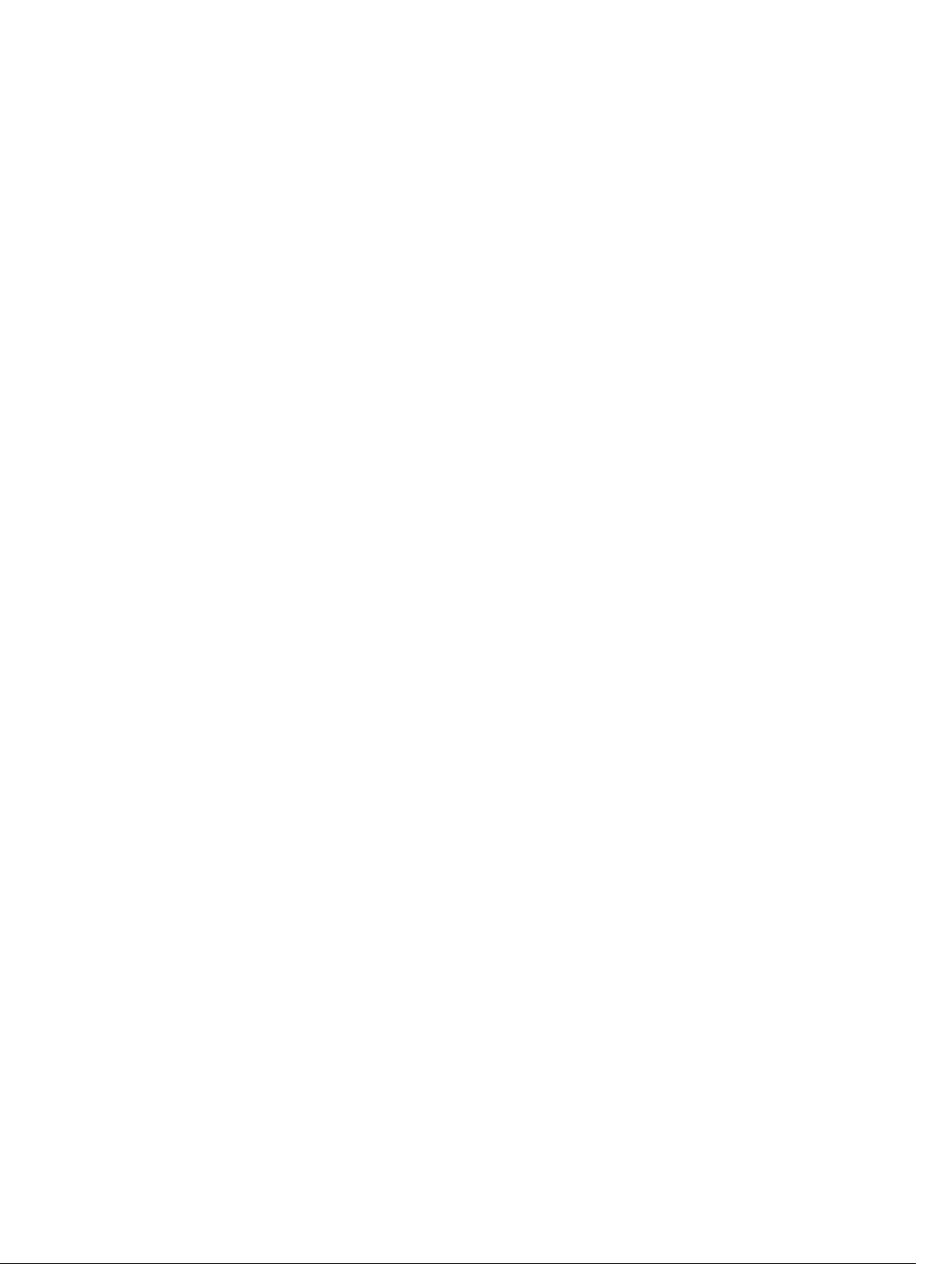
© 2017 Garmin Ltd. alebo dcérske spoločnosti
Všetky práva vyhradené. Táto príručka je chránená zákonmi o autorských právach a nesmie byť kopírovaná ani ako celok, ani čiastočne, bez písomného súhlasu spoločnosti Garmin.
Spoločnosť Garmin si vyhradzuje právo na zmenu alebo vylepšovanie svojich produktov a realizáciu zmien v obsahu tejto príručky bez povinnosti o týchto zmenách a vylepšeniach informovať
akékoľvek osoby alebo organizácie. Najnovšie aktualizácie a doplňujúce informácie o používaní tohto produktu nákdete na stránke www.garmin.com.
Garmin®, logo Garmin, BlueChart® a FUSION® sú ochranné známky spoločnosti Garmin Ltd. alebo jej dcérskych spoločností, ktoré sú registrované v USA a v iných krajinách. ActiveCaptain®,
ECHOMAP™, FUSION-Link™, Garmin ClearVü™, Garmin Connect™, Garmin Express™, Garmin Quickdraw™, GXM™, HomePort™, LiveScope™, OneChart™ a Panoptix™ sú ochranné známky
spoločnosti Garmin Ltd. alebo jej dcérskych spoločností. Tieto ochranné známky sa nesmú používať bez výslovného súhlasu spoločnosti Garmin.
Slovnú známku a logá BLUETOOTH® vlastní spoločnosť Bluetooth SIG, Inc. a každé použitie týchto známok spoločnosťou Garmin podlieha licencii. NMEA®, NMEA 2000® a logo NMEA 2000 sú
registrované ochranné známky asociácie National Marine Electronics Association. microSD® a logo microSD sú obchodné známky spoločnosti SD-3C, LLC. Wi‑Fi® je registrovaná obchodná
známka spoločnosti SiriusXM Radio Inc. je registrovaná známka spoločnosti Wi-Fi Alliance Corporation. Windows® je registrovaná ochranná známka spoločnosti Microsoft Corporation
v Spojených štátoch a v iných krajinách. Všetky ostatné ochranné známky a autorské práva sú vlastníctvom príslušných vlastníkov.
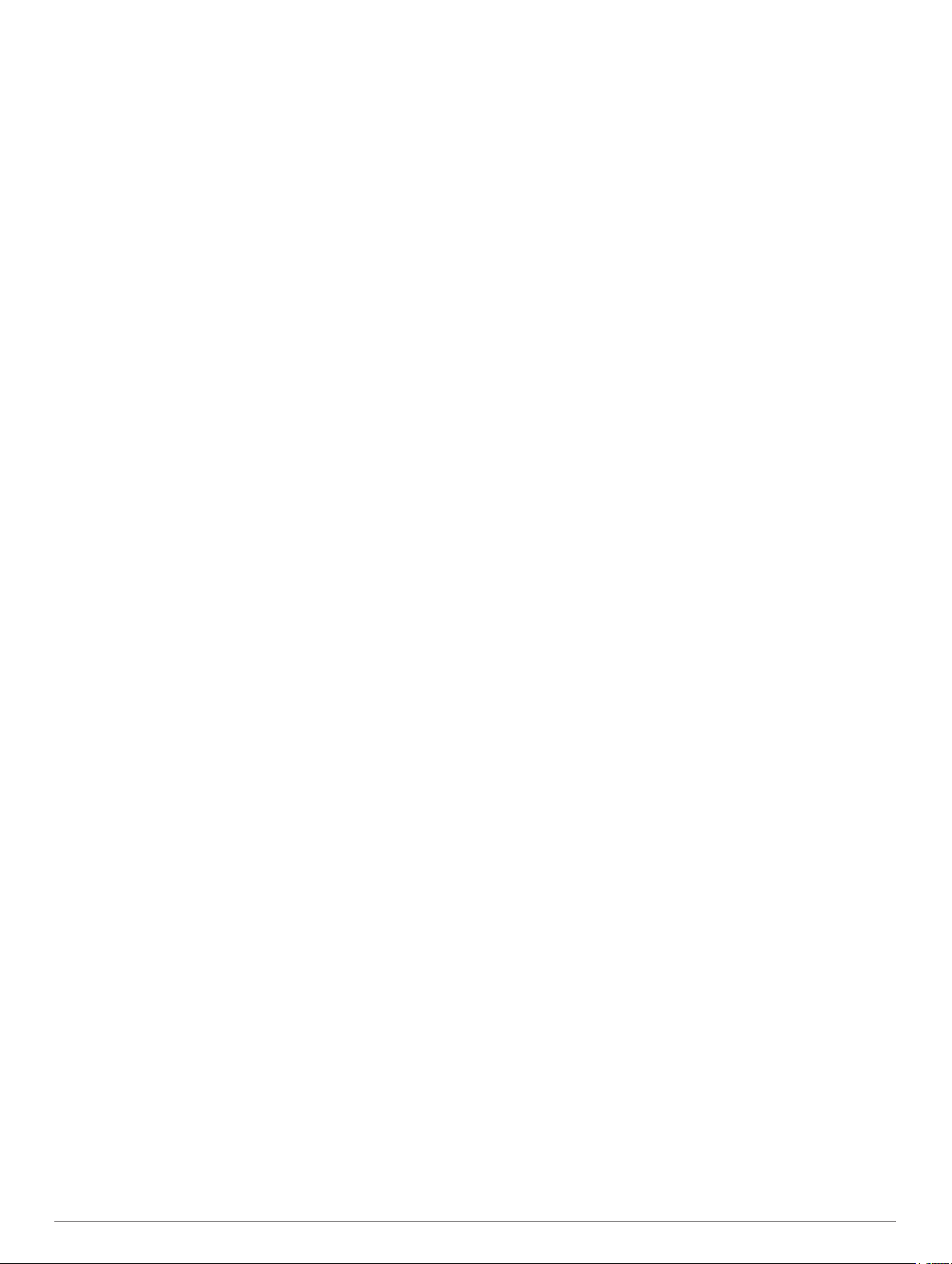
Obsah
Úvod................................................................................ 1
Zobrazenie zariadenia ECHOMAP Plus 40................................ 1
Tlačidlá zariadenia................................................................. 1
Predné zobrazenie ECHOMAP Plus 60..................................... 1
Tlačidlá zariadenia................................................................. 1
ECHOMAP Plus 70/90Predné zobrazenie................................. 1
Tlačidlá zariadenia................................................................. 1
Priradenie klávesovej skratky................................................ 1
Tipy a klávesové skratky.............................................................2
Prevzatie príručiek z webu..........................................................2
Stredisko podpory Garmin.......................................................... 2
Vloženie pamäťovej karty........................................................... 2
Vyhľadanie satelitných signálov GPS......................................... 2
Výber zdroja GPS.................................................................. 2
Prispôsobenie mapového plotra................................... 2
Prispôsobenie domovskej obrazovky......................................... 2
Prispôsobenie stránok................................................................ 2
Tvorba novej stránky kombinácií pomocou zariadenia
ECHOMAP Plus 70/90........................................................... 2
Tvorba novej stránky kombinácií pomocou prístroja
ECHOMAP Plus 60................................................................ 3
Tvorba novej stránky kombinácií pomocou prístroja
ECHOMAP Plus 40................................................................ 3
Nastavenie typu plavidla............................................................. 3
Nastavenie podsvietenia............................................................ 3
Zmena farebného režimu............................................................3
Zmena obrázka na pozadí.......................................................... 3
Aplikácia ActiveCaptain................................................. 3
Roly ActiveCaptain..................................................................... 3
Začíname s aplikáciou ActiveCaptain......................................... 3
Aktivácia smart upozornení........................................................ 4
Aktualizácia softvéru pomocou aplikácie ActiveCaptain............. 4
Aktualizácia máp pomocou aplikácie ActiveCaptain.................. 4
Mapy a 3D zobrazenia mapy.......................................... 4
Navigačná mapa a rybárska mapa............................................. 5
Priblíženie a oddialenie mapy................................................ 5
Posúvanie mapy pomocou klávesov..................................... 5
Výber položky na mape pomocou tlačidiel zariadenia........... 5
Symboly mapy....................................................................... 5
Meranie vzdialenosti na mape............................................... 5
Tvorba zemepisného bodu na mape..................................... 5
Navigácia k bodu na mape.................................................... 5
Zobrazenie informácií o mieste a objekte na mape............... 6
Zobrazenie podrobností o navigačných pomôckach............. 6
Línia kurzu a uhlové značky...................................................6
Prémiové mapy........................................................................... 6
Zobrazenie informácií stanice na predpovedanie prílivu a
odlivu......................................................................................7
Zobrazenie satelitných snímok na navigačnej mape............. 7
Zobrazenie leteckých záberov orientačných bodov............... 7
Systém automatickej identifikácie............................................... 7
Symboly zacielenia AIS......................................................... 7
Kurz a projekcia dráhy aktivovaných cieľov AIS.................... 8
Aktivácia cieľa pre plavidlo AIS.............................................. 8
Zobrazenie zoznamu výstrah AIS.......................................... 8
Nastavenie alarmu kolízie s bezpečnou zónou..................... 8
Pomocné prostriedky pre navigáciu AIS................................ 8
Núdzový signál AIS................................................................ 9
Vypnutie príjmu signálu AIS................................................... 9
Ponuka mapy.............................................................................. 9
Vrstvy mapy........................................................................... 9
Nastavenia zobrazenia Fish Eye 3D.................................... 11
Podporované mapy...................................................................11
Mapovanie Garmin Quickdraw Contours................... 11
Mapovanie vôd pomocou funkcie vrstevníc Garmin
Quickdraw................................................................................. 11
Pridanie štítku na mapu Garmin Quickdraw Contours............. 11
Komunita Garmin Quickdraw.................................................... 11
Pripojenie ku komunite Garmin Quickdraw cez aplikáciu
ActiveCaptain....................................................................... 11
Pripojenie ku komunite Garmin Quickdraw cez aplikáciu
Garmin Connect................................................................... 12
Nastavenia vrstevníc................................................................ 12
Navigácia pomocou mapového plotra....................... 13
Základné otázky týkajúce sa navigácie.................................... 13
Ciele..........................................................................................13
Vyhľadanie cieľa podľa mena.............................................. 13
Výber cieľa pomocou navigačnej mapy............................... 13
Hľadanie cieľa námorných služieb....................................... 13
Nastavenie a sledovanie priamej dráhy pomocou funkcie Ísť
do......................................................................................... 13
Zastavenie navigácie........................................................... 14
Zemepisné body....................................................................... 14
Označenie aktuálnej polohy ako zemepisný bod................. 14
Vytvorenie zemepisného bodu na inom mieste................... 14
Označenie polohy bodu MOB.............................................. 14
Premietnutie zemepisného bodu......................................... 14
Zobrazenie zoznamu všetkých zemepisných bodov........... 14
Úprava uloženého zemepisného bodu................................ 14
Presun uloženého zemepisného bodu................................ 14
Prehľadávanie a navigovanie do uloženého zemepisného
bodu..................................................................................... 14
Odstránenie zemepisného bodu alebo bodu MOB.............. 15
Odstránenie všetkých zemepisných bodov......................... 15
Trasy......................................................................................... 15
Vytvorenie trasy a navigácia zo súčasnej polohy................ 15
Vytvorenie a uloženie cesty................................................. 15
Zobrazenie zoznamu trás a ciest funkcie Auto Guidance.... 15
Úprava uloženej trasy.......................................................... 15
Prehľadávanie a navigácia k uloženým cestám................... 15
Prehľadávanie a navigácia paralelne k uloženej ceste........ 15
Odstránenie uloženej cesty..................................................16
Vymazanie všetkých uložených trás.................................... 16
Auto Guidance.......................................................................... 16
Nastavenie a sledovanie cesty funkcie Automatická
navigácia.............................................................................. 16
Vytvorenie a uloženie cesty funkcie Automatická
navigácia.............................................................................. 16
Úprava cesty funkcie Auto Guidance................................... 16
Zrušenie prebiehajúceho výpočtu funkcie Automatická
navigácia.............................................................................. 16
Nastavenie načasovaného príchodu................................... 16
Konfigurácie cesty funkcie Auto Guidance.......................... 16
Trasy......................................................................................... 17
Zobrazenie trás.................................................................... 17
Nastavenie farby aktívnej trasy............................................ 17
Uloženie aktívnej trasy......................................................... 17
Zobrazenie zoznamu uložených trás................................... 17
Úprava uloženej trasy.......................................................... 17
Uloženie trasy ako cesty...................................................... 17
Prehľadávanie a navigácia podľa zaznamenanej trasy....... 18
Vymazanie uloženej trasy.................................................... 18
Odstránenie všetkých uložených trás.................................. 18
Sledovanie aktívnej trasy..................................................... 18
Vymazanie aktívnej trasy..................................................... 18
Správa pamäte denníka trás počas nahrávania.................. 18
Konfigurácia záznamového intervalu denníka trasy............ 18
Hranice..................................................................................... 18
Vytvorenie hranice............................................................... 18
Obsah i
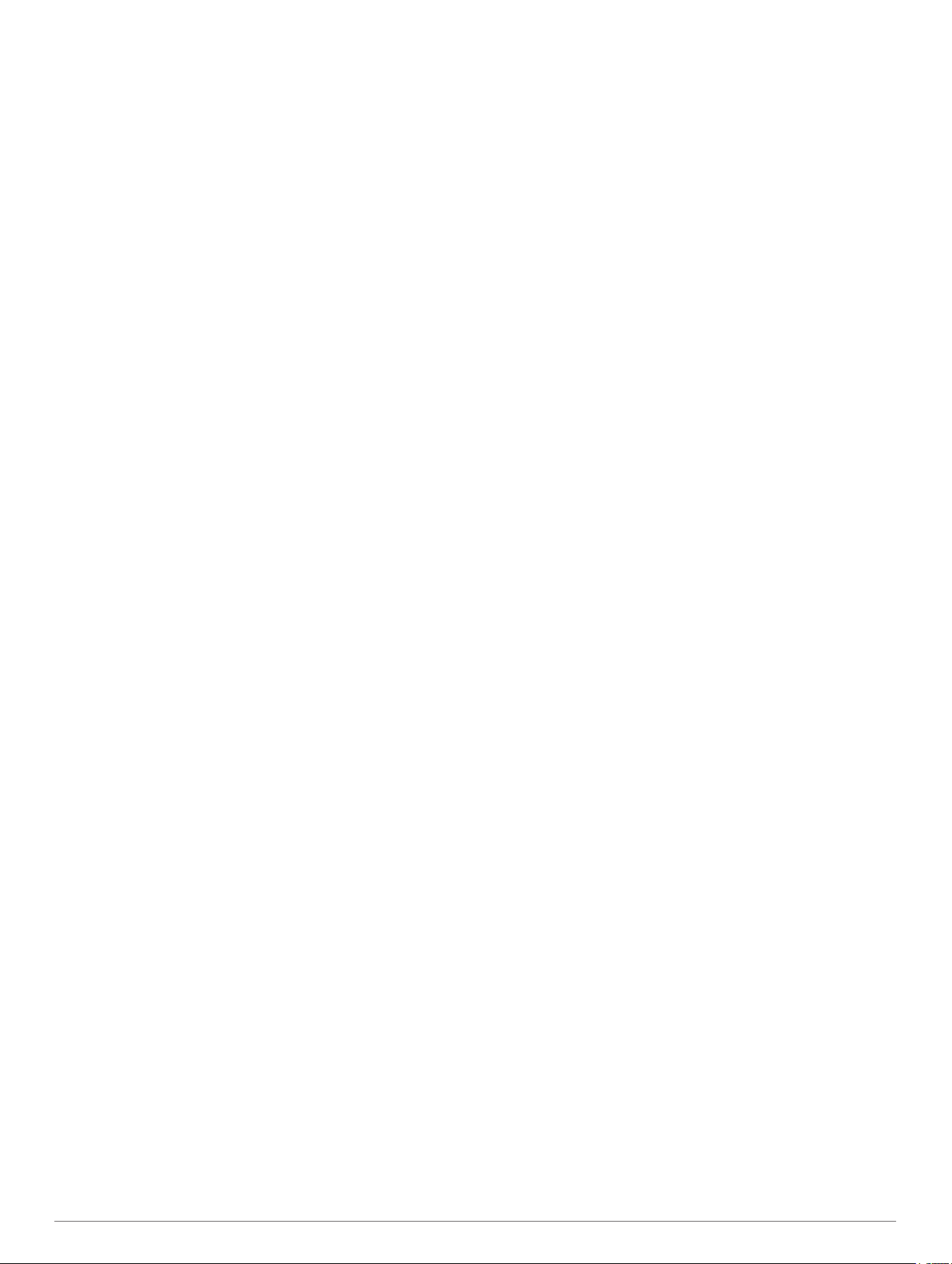
Prevod cesty na hranicu...................................................... 18
Prevod trasy na hranicu....................................................... 18
Úprava hranice.....................................................................18
Nastavenie alarmu hranice.................................................. 18
Odstránenie hranice.............................................................19
Vymazanie všetkých uložených zemepisných bodov, ciest a
trás............................................................................................ 19
Funkcie plavby............................................................. 19
Nastavenie typu plavidla........................................................... 19
Plachetnicové preteky...............................................................19
Navádzanie k štartovacej čiare............................................ 19
Použitie časovača pretekov................................................. 19
Nastavenie vzdialenosti medzi prednou časťou plavidla a
anténou GPS....................................................................... 19
Nastavenia smerových čiar.......................................................19
Nastavenie vychýlenia kýlu.......................................................20
Ovládanie plachetnice autopilotom........................................... 20
Udržiavanie kurzu podľa vetra............................................. 20
Udržiavanie a prehodenie plachty....................................... 20
Sonarový vyhľadávač rýb............................................ 21
Zastavenie prenosu signálov sonaru........................................ 21
Zmena sonarového zobrazenia................................................ 21
Klasický zobrazenie sonaru...................................................... 21
Rozdelené zobrazenie frekvencie sonaru............................ 21
Rozdelené-priblížené zobrazenie sonaru............................ 21
Garmin ClearVüSonarové zobrazenie...................................... 21
Sonarové zobrazenie SideVü................................................... 22
Technológia snímania SideVü............................................. 22
Sonarové zobrazenie Panoptix™............................................. 22
Spodný pohľad sonaru LiveVü............................................. 22
Pohľad sonaru LiveVü dopredu........................................... 22
RealVü Predný 3D pohľad sonaru....................................... 22
Sonarové zobrazenie Dolný sonar RealVü 3D.................... 23
RealVü 3D zobrazenie historických sonarových záberov.... 23
Sonarové zobrazenie FrontVü............................................. 23
Sonarové zobrazenie Panoptix LiveScope™...................... 23
Zobrazenie funkcie Flasher (Blikač)......................................... 23
Odkazy na stránku funkcie Flasher (Blikač).........................24
Výber typu snímača.................................................................. 24
Kalibrácia kompasu..............................................................24
Výber zdroja sonaru..................................................................24
Premenovanie zdroja sonaru............................................... 24
Tvorba zemepisného bodu na obrazovke sonaru.................... 24
Pozastavenie sonarového zobrazovania.................................. 24
Meranie vzdialenosti na obrazovke sonaru.............................. 24
Zobrazenie histórie sonaru....................................................... 24
Zdieľanie sonaru....................................................................... 24
Úprava úrovne podrobností...................................................... 25
Úprava intenzity farieb.............................................................. 25
Záznamy zo sonaru.................................................................. 25
Nahrávanie sonarového zobrazovania................................ 25
Zastavenie nahrávania sonaru............................................ 25
Odstránenie záznamu zo sonaru......................................... 25
Nastavenie tradičného zobrazenia sonaru, sonaru Garmin
ClearVü a SideVü..................................................................... 25
Nastavenie úrovne priblíženia na obrazovke sonaru........... 25
Nastavenie rýchlosti posúvania........................................... 26
Nastavenie rozsahu dosahu do hĺbky alebo šírky............... 26
Nastavenia vzhľadu sonaru................................................. 26
Alarmy sonaru...................................................................... 26
Pokročilé nastavenia sonaru................................................ 26
Nastavenia inštalácie snímača............................................ 26
Sonarové frekvencie............................................................ 27
Zapnutie rozsahu A.............................................................. 27
Nastavenie sonaru Panoptix..................................................... 27
Nastavenie zorného uhla a úrovne priblíženia RealVü........ 27
Nastavenie rýchlosti posúvania sonaru RealVü
Ponuka predného zobrazenia LiveVü a sonaru FrontVü..... 27
Nastavenia vzhľadu sonaru LiveVü a FrontVü.................... 28
Nastavenia vzhľadu RealVü................................................ 28
Nastavenia inštalácie snímača Panoptix............................. 28
.................. 27
Autopilot........................................................................ 29
Obrazovka autopilota................................................................ 29
Úprava prírastkov pri otáčaní po krokoch............................ 29
Nastavenie úspory energie.................................................. 29
Výber preferovaného zdroja kurzu....................................... 29
Aktivácia autopilota................................................................... 30
Vzory riadenia........................................................................... 30
Plavba podľa vzoru obrátenia.............................................. 30
Nastavenie a sledovanie kruhového vzoru.......................... 30
Nastavenie a sledovanie vzoru cikcak................................. 30
Plavba podľa Williamsonovho vzoru otáčania..................... 30
Diaľkové ovládanie autopilota Reactor™................................. 30
Spárovanie diaľkového ovládanie autopilota Reactor s
mapovým plotrom................................................................ 30
Zmena funkcií akčných klávesov diaľkového ovládania
autopilota Reactor................................................................ 30
Ovládanie vlečného motora Force™.......................... 30
Pripojenie k vlečnému motoru.................................................. 31
Pridanie ovládacích prvkov vlečného motora na obrazovky..... 31
Ovládacia lišta vlečného motora.......................................... 31
Nastavenia vlečného motora.................................................... 31
Priradenie skratky ku klávesovým skratkám diaľkového
ovládania vlečného motora.................................................. 31
Kalibrácia kompasu vlečného motora.................................. 31
Nastavenie odchýlky prednej časti plavidla......................... 32
Digitálne selektívne volanie........................................ 32
Mapový ploter a funkcia vysielačky VHF NMEA 0183.............. 32
Zapnutie digitálneho selektívneho volania (DSC)..................... 32
Zoznam DSC............................................................................ 32
Zobrazenie zoznamu DSC................................................... 32
Pridanie kontaktu DSC.........................................................32
Prichádzajúce núdzové hovory................................................. 32
Navigácia k plavidlu v núdzi................................................. 32
Sledovanie polohy.................................................................... 32
Zobrazenie hlásenia o polohe.............................................. 32
Navigácia k sledovanému plavidlu....................................... 32
Vytvorenie zemepisného bodu na polohe sledovaného
plavidla................................................................................. 32
Úprava informácií v hlásení o polohe.................................. 32
Odstránenie hlásenia o polohe............................................ 33
Zobrazenie trás plavidla na mape........................................ 33
Individuálne rutinné volania...................................................... 33
Výber kanála DSC............................................................... 33
Uskutočnenie individuálneho rutinného volania................... 33
Uskutočnenie individuálneho rutinného volania cieľa AIS... 33
Ukazovatele a grafy...................................................... 33
Zobrazenie kompasu................................................................ 33
Zobrazenie ukazovateľov jazdy................................................ 33
Vynulovanie ukazovateľov jazdy.......................................... 33
Zobrazenie ukazovateľov motora a paliva................................ 33
Výber počtu motorov zobrazených v ukazovateľoch........... 33
Úprava motorov zobrazených v ukazovateľoch................... 33
Povolenie alarmov stavu pre ukazovatele motora............... 34
Povolenie niektorých alarmov stavu ukazovateľov motora.. 34
Nastavenie alarmu paliva......................................................... 34
Nastavenie kapacity paliva plavidla..................................... 34
Synchronizácia údajov o palive s aktuálnou úrovňou paliva
plavidla................................................................................. 34
Zobrazenie ukazovateľov vetra................................................ 34
Konfigurácia ukazovateľa vetra plachtenia.......................... 34
ii Obsah
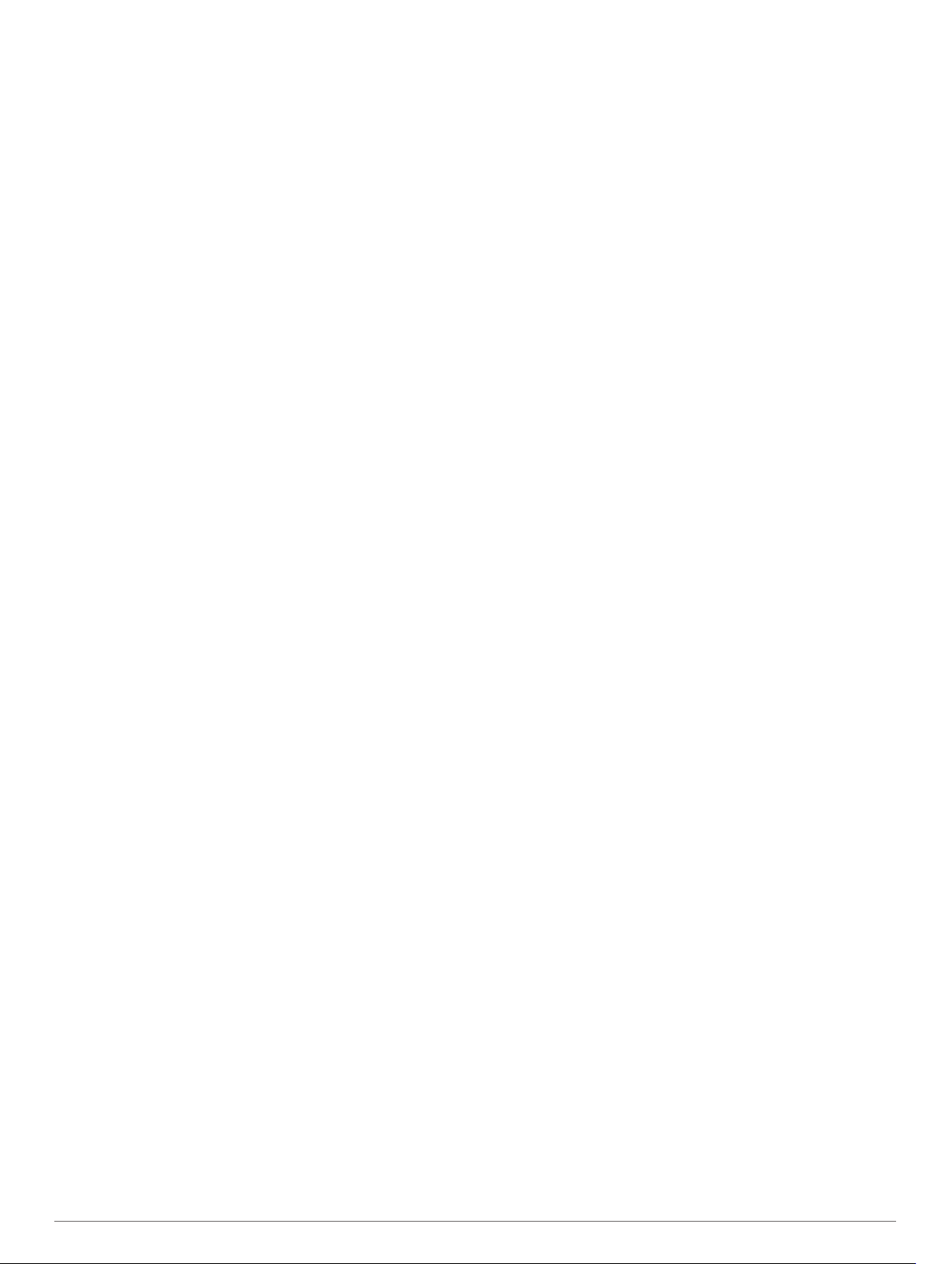
Konfigurácia zdroja rýchlosti................................................ 34
Konfigurácia zdroja kurzu pre ukazovateľ vetra................... 34
Úprava ukazovateľov protivetra........................................... 34
Digitálne prepínanie..................................................... 34
Pridanie a úprava stránky digitálneho prepínania.................... 34
Informácie o prílivoch, odlivoch, prúdoch, východe/
západe slnka/mesiaca a o fáze mesiaca.................... 35
Informácie stanice na predpovedanie prílivu a odlivu............... 35
Informácie stanice na predpovedanie prúdov........................... 35
Informácie o východe/západe slnka/mesiaca a o fáze
mesiaca.................................................................................... 35
Zobrazenie informácií stanice na predpovedanie prílivu a odlivu,
stanice na predpovedanie prúdov alebo astronomických
informácií pre iný dátum........................................................... 35
Zobrazenie informácií pre rôzne stanice na predpovedanie
prílivu a odlivu alebo prúdov..................................................... 35
Prehrávač médií............................................................ 35
Otvorenie prehrávača médií..................................................... 35
Ikony prehrávača médií........................................................35
Výber zdroja médií.................................................................... 35
Prehrávanie hudby....................................................................35
Prehľadávanie hudby........................................................... 35
Nastavenie opakovaného prehrávania skladby................... 35
Nastavenie opakovaného prehrávania všetkých skladieb... 36
Nastavenie prehrávania skladieb v náhodnom poradí......... 36
Nastavenie hlasitosti................................................................. 36
Povolenie alebo zakázanie zón........................................... 36
Stíšenie hlasitosti médií....................................................... 36
Vysielačka VHF........................................................................ 36
Prehľadávanie kanálov VHF................................................ 36
Nastavenie funkcie VHF Squelch........................................ 36
Rádio........................................................................................ 36
Nastavenie regiónu ladenia................................................. 36
Zmena rozhlasovej stanice.................................................. 36
Zmena režimu ladenia......................................................... 36
Predvoľby............................................................................. 36
Prehrávanie DAB...................................................................... 36
Nastavenie regiónu ladenia DAB......................................... 36
Vyhľadávanie staníc DAB.................................................... 36
Zmena staníc DAB............................................................... 36
Predvoľby DAB.................................................................... 37
Satelitné rádio SiriusXM®......................................................... 37
Vyhľadanie ID rádia SiriusXM.............................................. 37
Aktivácia predplatného SiriusXM......................................... 37
Prispôsobenie programu kanálov........................................ 37
Uloženie kanála SiriusXM do zoznamu predvolieb.............. 37
Odomknutie SiriusXM rodičovského ovládania................... 37
Nastavenie názvu zariadenia................................................... 38
Aktualizácia softvéru mediálneho prehrávača.......................... 38
Konfigurácia zariadenia............................................... 38
Automatické zapnutie mapového plotra................................... 38
Nastavenia systému................................................................. 38
Nastavenia displeja.............................................................. 38
Nastavenia GPS.................................................................. 38
Zobrazenie denníka udalostí............................................... 38
Zobrazenie systémových informácií softvéru....................... 38
Zobrazenie elektronického štítku s informáciami o predpisoch
a ich dodržiavaní.................................................................. 38
Nastavenia Moje plavidlo.......................................................... 38
Nastavenie vychýlenia kýlu.................................................. 39
Nastavenie teplotnej odchýlky vody..................................... 39
Kalibrácia zariadenia na meranie rýchlosti vody.................. 39
Nastavenie kapacity paliva plavidla..................................... 39
Synchronizácia údajov o palive s aktuálnou úrovňou paliva
plavidla................................................................................. 39
Prispôsobenie limitov ukazovateľa motora a ukazovateľa
paliva....................................................................................40
Nastavenia komunikácie........................................................... 40
NMEA 0183..........................................................................40
Nastavenia NMEA 2000.......................................................40
Sieť Wi‑Fi............................................................................. 40
Nastavenie budíkov.................................................................. 41
Alarmy navigácie..................................................................41
Alarmy systému................................................................... 41
Nastavenie alarmu paliva.....................................................41
Nastavenia jednotiek................................................................ 41
Nastavenia navigácie................................................................41
Nastavenia iných plavidiel........................................................ 41
Obnovenie výrobných nastavení mapového plotra.................. 41
Zdieľanie a správa používateľských údajov.............. 41
Pripojenie zariadenia Garmin na zdieľanie používateľských
údajov....................................................................................... 42
Diagram zapojenia káblov na zdieľanie používateľských
údajov.................................................................................. 42
Výber typu súboru pre zemepisné body a cesty tretej strany... 42
Kopírovanie používateľských údajov z pamäťovej karty.......... 42
Kopírovanie používateľských údajov na pamäťovú kartu......... 42
Zálohovanie údajov na počítači................................................ 42
Obnovenie zálohovaných údajov mapového plotra.................. 43
Ukladanie systémových informácií na pamäťovú kartu............ 43
Vymazanie uložených údajov................................................... 43
Príloha........................................................................... 43
Registrácia vášho zariadenia pomocou aplikácie Garmin
Express..................................................................................... 43
Aktualizácia softvéru................................................................. 43
Inštalácia aplikácie Garmin Express do počítača................ 43
Načítanie nového softvéru na pamäťovú kartu pomocou
Garmin Express................................................................... 43
Aktualizácia softvéru zariadenia pomocou pamäťovej
karty..................................................................................... 44
Čistenie obrazovky................................................................... 44
Snímky obrazovky.................................................................... 44
Zachytávanie snímok obrazovky..........................................44
Kopírovanie snímok obrazovky do počítača........................ 44
Ťažkosti.................................................................................... 44
Moje zariadenie neprijíma signály GPS............................... 44
Moje zariadenie sa nedá zapnúť alebo sa stále vypína....... 44
Môj sonar nefunguje............................................................ 44
Moje zariadenie nevytvára zemepisné body na správnych
miestach...............................................................................44
Zariadenie nezobrazuje správny čas................................... 45
Technické údaje........................................................................45
Všetky modely......................................................................45
4-palcové modely................................................................. 45
6-palcové modely................................................................. 45
7-palcové modely................................................................. 45
9-palcové modely................................................................. 45
Špecifikácie modelov sonarov............................................. 46
NMEA 0183 – Informácie..................................................... 46
NMEA 2000 PGN – informácie............................................ 46
Register......................................................................... 47
Obsah iii
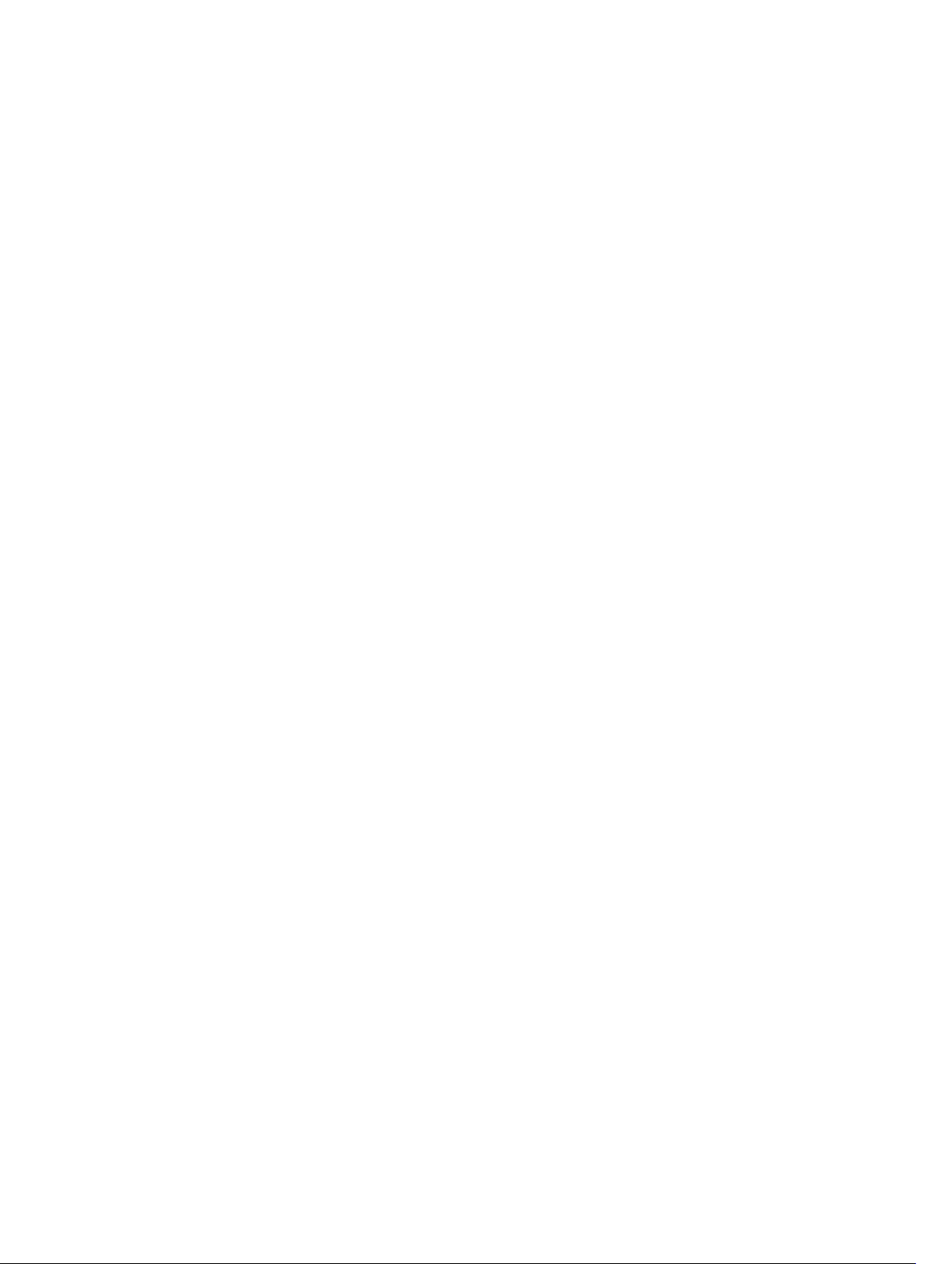
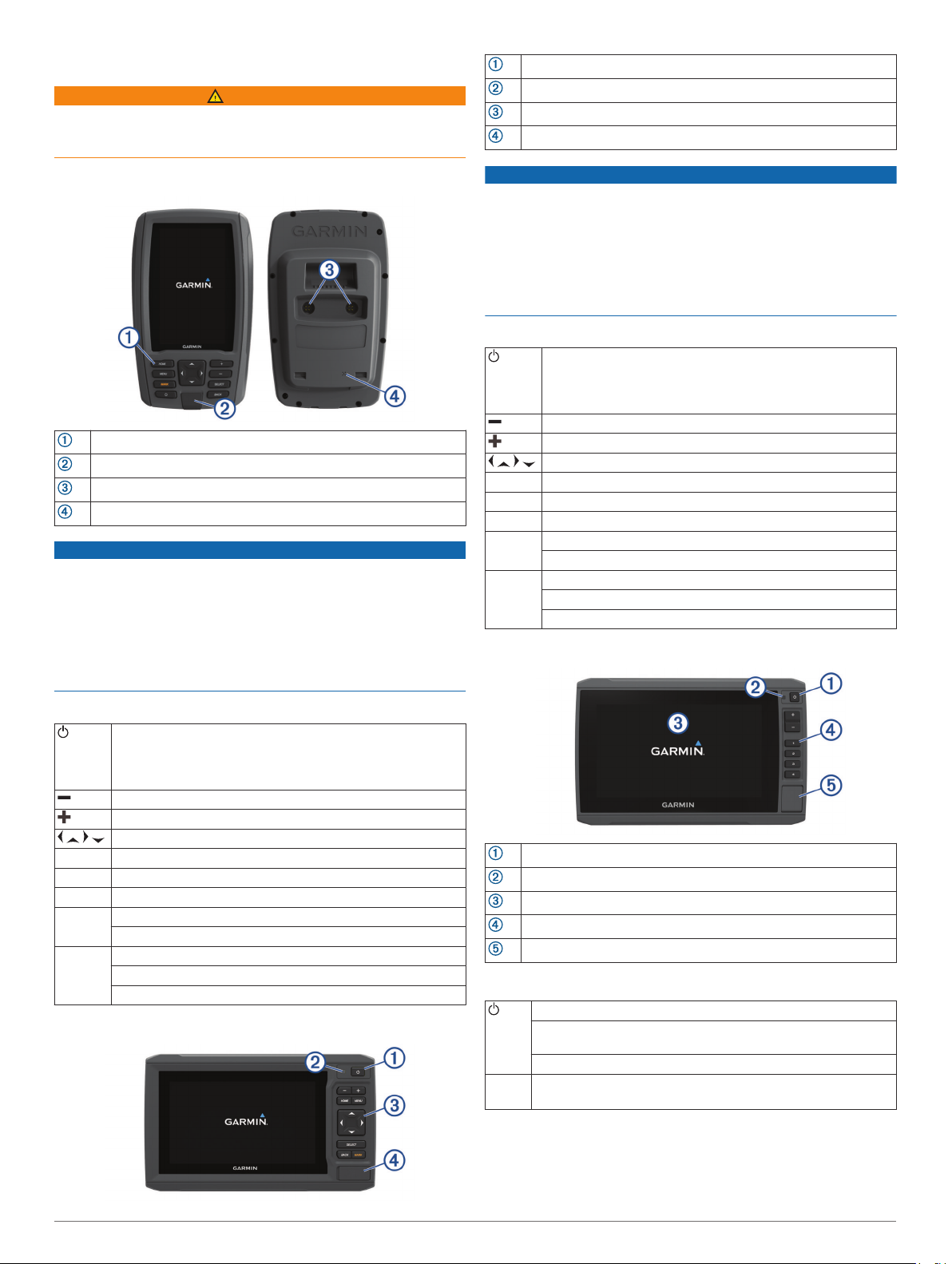
Úvod
VAROVANIE
Pozrite si príručku Dôležité informácie o bezpečnosti a produkte
v balení s produktom, kde nájdete upozornenia spojené s
produktom a iné dôležité informácie.
Tlačidlo napájania
Senzor s automatickým podsvietením
Tlačidlá
Zásuvka na pamäťovú kartu microSD
Zobrazenie zariadenia ECHOMAP Plus 40
Tlačidlá zariadenia
Zásuvka na pamäťovú kartu microSD
Pripojenia napájania a snímača
Zvuková signalizácia
OZNÁMENIE
Vždy keď zariadenie umiestníte do držiaka, uistite sa, že je v
ňom riadne upevnené, káble sú úplne zatlačené do zariadenia a
kolísky a zaisťovacia podpera je pevne uzavretá. Keď zariadenie
alebo podperu nainštalujete správne, mali by ste počuť
zacvaknutie. Ak káble úplne nezapadajú a zariadenie nie je
riadne upevnené, môže strácať výkon alebo prestať fungovať.
Ak zariadenie nie je riadne upevnené, mohlo by tiež vypadnúť
z kolísky a poškodiť sa.
®
OZNÁMENIE
Vždy keď zariadenie umiestníte do kolísky, uistite sa, že je v nej
riadne upevnené, káble sú úplne zatlačené do zariadenia a
kolísky a zaisťovacia podpera je pevne uzavretá. Keď podperu
nainštalujete správne, mali by ste počuť zacvaknutie. Ak káble
úplne nezapadajú a zariadenie nie je riadne upevnené, môže
strácať výkon alebo prestať fungovať. Ak zariadenie nie je
riadne upevnené, mohlo by tiež vypadnúť z kolísky a poškodiť
sa.
Tlačidlá zariadenia
Pri podržaní zapne alebo vypne zariadenie.
Pri rýchlom stlačení a uvoľnení otvorí skratku ponuky
k podsvieteniu, farebnému režimu a prenosu sonaru.
Pri opakovanom stlačení prechádza cez úrovne jasu.
Oddialenie mapy alebo zobrazenia.
Priblíženie mapy alebo zobrazenia.
Posúvanie, možnosti zvýraznenia a posunutie kurzora.
SELECT Potvrdenie správy a výber možností.
BACK Návrat na predchádzajúcu obrazovku.
MARK Uloženie aktuálnej polohy ako geografického bodu.
HOME Návrat na domovskú obrazovku.
Pri podržaní vytvorí snímku obrazovky.
MENU Ak je to možné, otvorí sa ponuka možností stránky.
Ak je to možné, zatvorí ponuku.
Pri podržaní vytvorí snímku obrazovky.
ECHOMAP Plus 70/90Predné zobrazenie
Tlačidlá zariadenia
Pri podržaní zapne alebo vypne zariadenie.
Pri rýchlom stlačení a uvoľnení otvorí skratku ponuky
k podsvieteniu, farebnému režimu a prenosu sonaru.
Pri opakovanom stlačení prechádza cez úrovne jasu.
Oddialenie mapy alebo zobrazenia.
Priblíženie mapy alebo zobrazenia.
Posúvanie, možnosti zvýraznenia a posunutie kurzora.
SELECT Potvrdenie správy a výber možností.
BACK Návrat na predchádzajúcu obrazovku.
MARK Uloženie aktuálnej polohy ako geografického bodu.
HOME Návrat na domovskú obrazovku.
Pri podržaní vytvorí snímku obrazovky.
MENU Ak je to možné, otvorí sa ponuka možností stránky.
Ak je to možné, zatvorí ponuku.
Pri podržaní vytvorí snímku obrazovky.
Predné zobrazenie ECHOMAP Plus 60
Tlačidlo napájania
Senzor s automatickým podsvietením
Dotyková obrazovka
Klávesové skratky
Zásuvka na pamäťovú kartu microSD
Tlačidlá zariadenia
Pri podržaní zapne alebo vypne zariadenie.
Pri rýchlom stlačení a uvoľnení otvorí skratku ponuky
k podsvieteniu, farebnému režimu a prenosu sonaru.
Pri opakovanom stlačení prechádza cez úrovne jasu.
1 2 3 4 Pri podržaní priradí klávesovú skratku na aktívnu obrazovku.
Pri stlačení otvorí priradenú obrazovku.
Priradenie klávesovej skratky
Bežne používané obrazovky môžete rýchlo otvoriť priradením
klávesovej skratky. Môžete vytvoriť skratku pre obrazovky
sonaru a máp.
Úvod 1
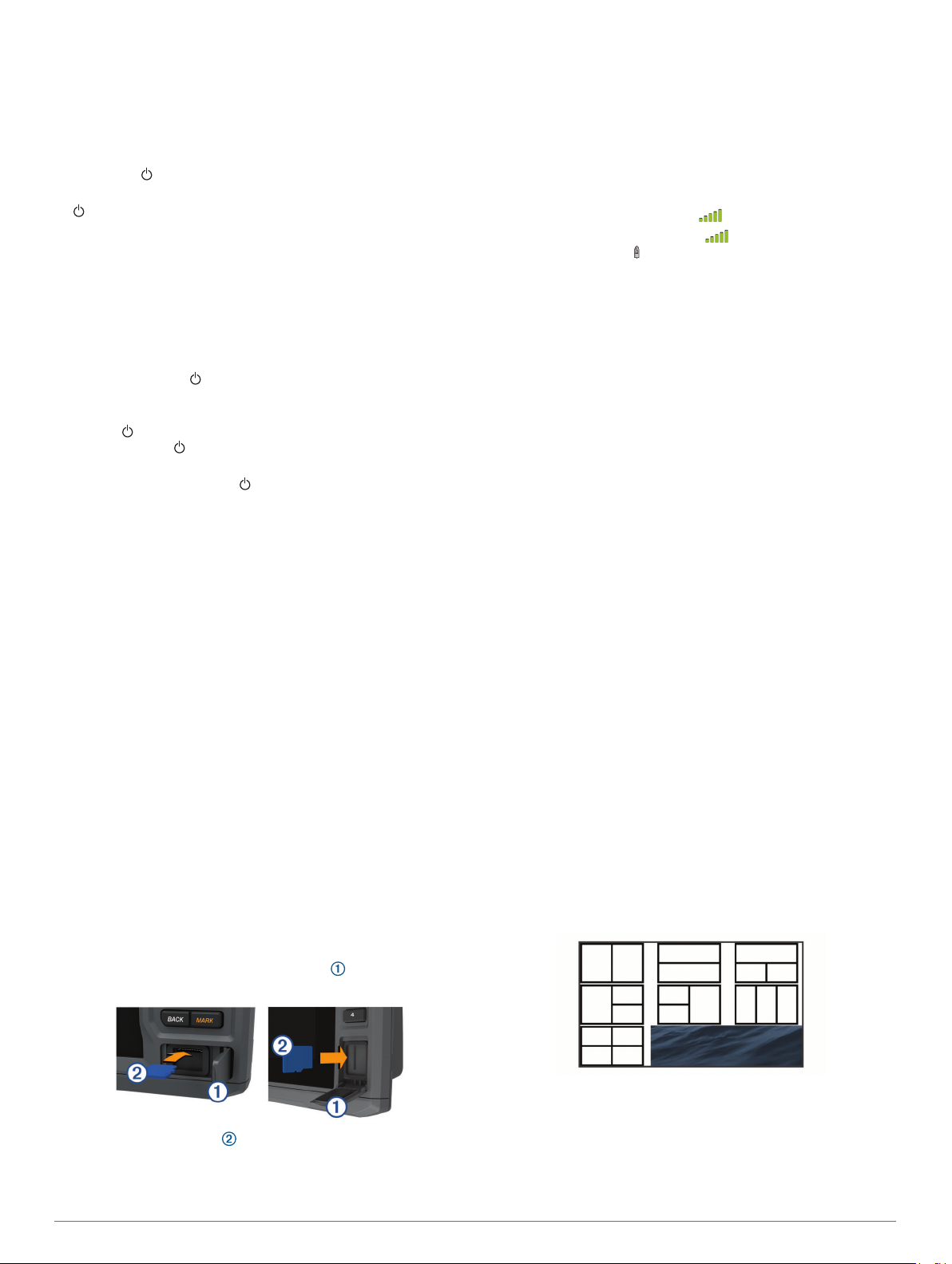
Otvorte obrazovku.
1
Podržte klávesovú skratku a vyberte položku OK.
2
TIP: skratka sa taktiež uloží do kategórie Často používané
spolu s číslom klávesovej skratky.
Tipy a klávesové skratky
• Stlačením zapnite mapový ploter.
• Na ľubovoľnej obrazovke sa opakovaným stláčaním tlačidla
posúvajte cez úrovne jasu. Táto možnosť je užitočná, keď
je jas taký nízky, že nevidíte dobre obrazovku.
• Ak chcete vytvoriť skratku na obrazovku, podržte tlačidlo s
číslom.
• Na ľubovoľnej obrazovke sa výberom položky HOME vrátite
na domovskú obrazovku.
• Výberom položky MENU môžete vybrať ďalšie nastavenia
príslušnej obrazovky.
• Výberom položky MENU po dokončení zatvoríte ponuku.
• Stlačením tlačidla otvoríte ďalšie možnosti, ako sú
nastavenie podsvietenia a uzamknutie dotykovej obrazovky.
• Ak chcete vypnúť mapový ploter (ak je k dispozícii), stlačte
tlačidlo a vyberte položky Vypínač > Vypnúť zariad. alebo
podržte tlačidlo , kým sa nevyplní celá lišta Vypnúť zariad..
• Ak chcete mapový ploter prepnúť do režimu spánku (ak je k
dispozícii), stlačte tlačidlo a vyberte položky Vypínač >
Uspať zariad..
Prevzatie príručiek z webu
Najnovšie používateľské príručky a ich preklady nájdete na
webe spoločnosti Garmin®.
Prejdite na stránku garmin.com/manuals/echomapplus60-70
1
-90.
Prevezmite si príručku.
2
Stredisko podpory Garmin
Prejdite na stránku support.garmin.com, kde nájdete pomoc
a informácie, ako sú príručky k produktom, často kladené
otázky, videá, aktualizácie softvéru a zákaznícka podpora.
Vloženie pamäťovej karty
S mapovým plotrom môžete použiť voliteľné pamäťové karty.
Karty s mapami umožňujú zobraziť satelitné snímky s vysokým
rozlíšením a letecké referenčné fotografie prístavov, kotvísk a
ďalších bodov záujmu. Prázdne pamäťové karty môžete použiť
na uloženie máp Garmin Quickdraw™ Contours, záznamov
sonaru (pomocou kompatibilného snímača), prenos údajov o
zemepisných bodoch a trasách do druhého kompatibilného
mapového plotra alebo počítača a na používanie aplikácie
ActiveCaptain®.
Toto zariadenie podporuje pamäťové karty microSD s kapacitou
do 32 GB formátované na FAT32. Vyžaduje sa rýchlostná trieda
4 alebo vyššia.
Otvorte prístupovú klapku alebo dvierka na prednej strane
1
mapového plotra.
Vyhľadanie satelitných signálov GPS
Toto zariadenie môže na vyhľadanie satelitných signálov
vyžadovať priamy výhľad na oblohu. Čas a dátum sa nastaví
automaticky na základe polohy GPS.
Zapnite zariadenie.
1
Čakajte, kým zariadenie nájde satelity.
2
Vyhľadanie satelitných signálov môže trvať 30 až 60 sekúnd.
Keď zariadenie vyhľadá satelitný signál, zobrazí sa v hornej
časti domovskej obrazovky ikona .
Keď zariadenie stratí signál, ikona zmizne a na mape sa
zobrazí blikajúca ikona .
Ďalšie informácie o systéme GPS nájdete na stránke
garmin.com/aboutGPS. Pomoc s vyhľadávaním satelitných
signálov nájdete v časti (Moje zariadenie neprijíma signály GPS,
strana 44).
Výber zdroja GPS
Ak máte viac ako jeden zdroj GPS, môžete vybrať preferovaný
zdroj údajov GPS.
Vyberte položky Nastavenia > Systém > GPS > Zdroj.
1
Vyberte zdroj údajov GPS.
2
Prispôsobenie mapového plotra
Prispôsobenie domovskej obrazovky
Na domovskú obrazovku môžete pridávať položky a meniť ich
poradie.
Na domovskej obrazovke vyberte možnosť Prispôsobiť
1
ponuku Domov.
Vyberte možnosť:
2
• Ak chcete zmeniť umiestnenie položky, vyberte možnosť
Zmeniť usporiadanie, vyberte položku, ktorú chcete
presunúť, a vyberte nové umiestnenie.
• Ak chcete na domovskú obrazovku pridať položky, vyberte
možnosť Pridať a vyberte novú položku.
• Ak chcete odstrániť položku, ktorú ste pridali na domovskú
obrazovku, vyberte možnosť Odstrániť a vyberte položku.
• Ak chcete zmeniť obrázok na pozadí domovskej
obrazovky, vyberte položku Pozadie a vyberte obrázok.
Prispôsobenie stránok
Tvorba novej stránky kombinácií pomocou zariadenia ECHOMAP Plus 70/90
Môžete si vytvoriť vlastnú stránku kombinácií podľa svojich
potrieb.
Vyberte položky Kombinácie > Prispôsobiť > Pridať.
1
Vyberte rozloženie.
2
Vyberte oblasť.
3
Vyberte funkciu pre danú oblasť.
4
Postup zopakujte pre každú oblasť na stránke.
Vložte pamäťovú kartu .
2
Kartu vtláčajte, pokým nezacvakne.
3
Zavrite dvierka.
4
2 Prispôsobenie mapového plotra
5
Presunutím šípok zmeňte veľkosť oblasti.
6
Podržaním oblasti zmeňte jej usporiadanie.
7
Podržaním údajového poľa vyberte nové údaje.
8
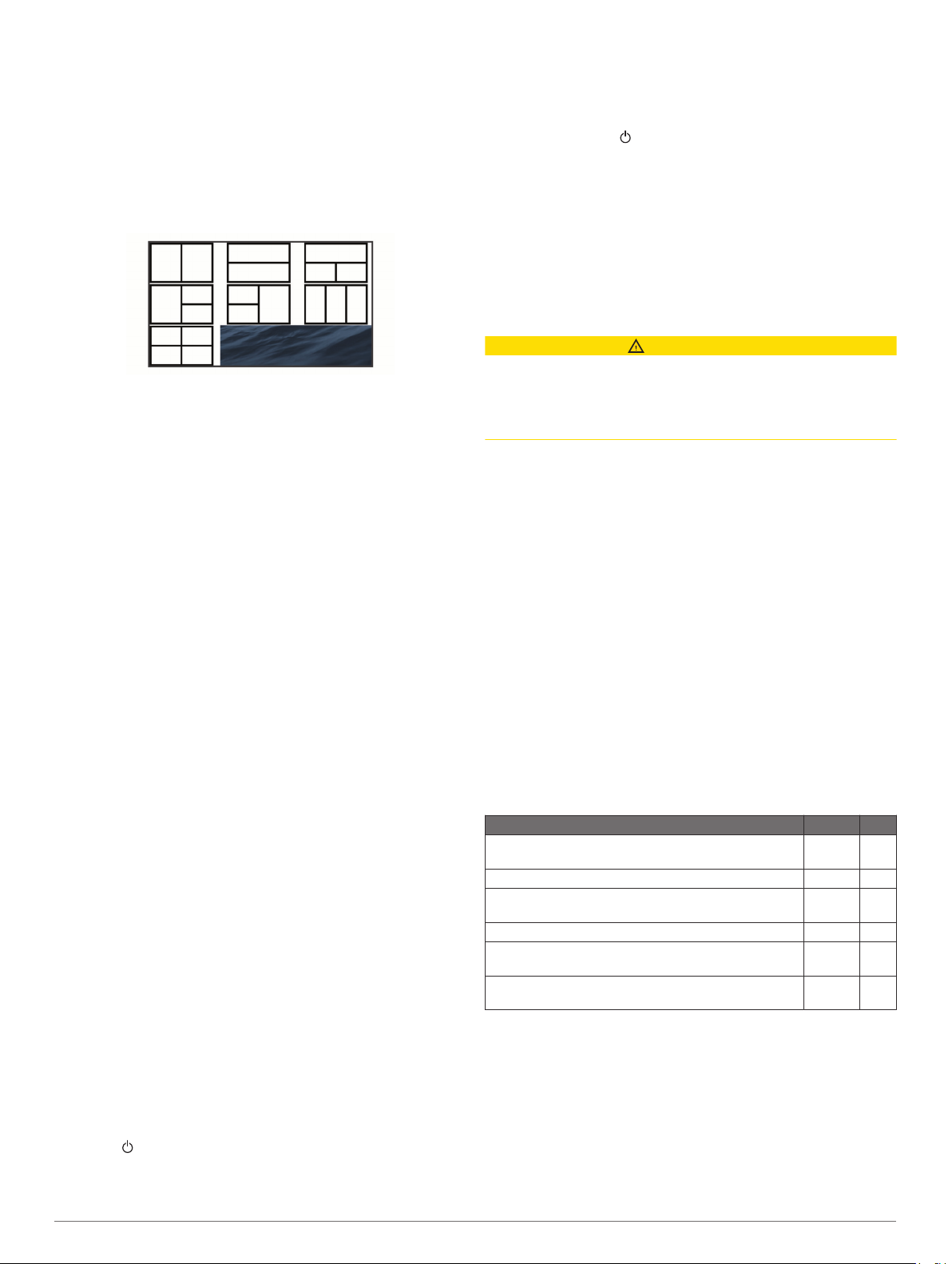
Keď dokončíte prispôsobovanie stránky, vyberte položku
9
Hotovo.
Zadajte názov stránky a vyberte Hotovo.
10
Tvorba novej stránky kombinácií pomocou prístroja ECHOMAP Plus 60
Môžete si vytvoriť vlastnú stránku kombinácií podľa svojich
potrieb.
Vyberte položky Kombinácie > Prispôsobiť > Pridať.
1
Vyberte rozloženie.
2
Vyberte oblasť.
3
Vyberte funkciu pre danú oblasť.
4
Postup zopakujte pre každú oblasť na stránke.
5
Vyberte položku Údaje a prispôsobte zobrazené údaje.
6
Keď dokončíte prispôsobovanie stránky, vyberte položku
7
Ďalej.
Zadajte názov stránky a vyberte položku Hotovo.
8
Pomocou tlačidiel so šípkami zmeňte veľkosť okien.
9
Na ukončenie vyberte položku BACK.
10
Tvorba novej stránky kombinácií pomocou prístroja ECHOMAP Plus 40
Môžete si vytvoriť vlastnú stránku kombinácií podľa svojich
potrieb.
Vyberte položky Kombinácie > Prispôsobiť > Pridať.
1
Vyberte prvú funkciu.
2
Vyberte druhú funkciu.
3
Vyberte možnosť Rozdeliť a potom smer rozdelenia
4
obrazovky (voliteľné).
Vyberte položku Ďalej.
5
Zadajte názov stránky.
6
TIP: výberom SELECT vyberte písmeno.
Pomocou tlačidiel so šípkami zmeňte veľkosť okien.
7
Pomocou šípok vyberte umiestnenie na domovskej
8
obrazovke.
Ukončite výberom možnosti BACK.
9
Nastavenie typu plavidla
Môžete vybrať typ plavidla, na základe ktorého sa nakonfigurujú
nastavenia mapového plotra a budú dostupné funkcie
prispôsobené pre váš typ plavidla.
Vyberte položky Nastavenia > Moje plavidlo > Typ
1
plavidla.
Vyberte možnosť.
2
Nastavenie podsvietenia
Vyberte položky Nastavenia > Systém > Zobraziť >
1
Podsvietenie.
Nastavte podsvietenie.
2
TIP: na ľubovoľnej obrazovke sa opakovaným stláčaním
tlačidla posúvajte cez úrovne jasu. Táto možnosť je
užitočná, keď je jas taký nízky, že nevidíte dobre obrazovku.
Zmena farebného režimu
Vyberte položky Nastavenia > Systém > Zobraziť >
1
Farebný režim.
TIP: na ľubovoľnej obrazovke prejdite na nastavenia farby
výberom položiek > Zobraziť > Farebný režim.
Vyberte možnosť.
2
Zmena obrázka na pozadí
Na hlavnej obrazovke vyberte položky MENU > Pozadie.
1
TIP: toto nastavenie môžete tiež zmeniť z časti Nastavenia >
Systém > Zobraziť > Pozadie.
Vyberte obrázok.
2
Aplikácia ActiveCaptain
UPOZORNENIE
Táto funkcia používateľom umožňuje odosielať informácie.
Garmin sa nevyjadruje k presnosti, úplnosti ani platnosti
informácií zadaných používateľmi. Informácie zadané
používateľmi môžete používať alebo preposielať iba na vlastné
riziko.
POZNÁMKA: funkcia ActiveCaptain je k dispozícii iba pre
modely vybavené technológiou Wi‑Fi®.
Ak ho pripojíte k adaptéru Wi‑Fi, funkcia ActiveCaptain bude
k dispozícii iba pre modely vybavené technológiou Wi‑Fi.
Aplikácia ActiveCaptain poskytuje pripojenie k vášmu zariadeniu
ECHOMAP Plus, mapy a komunitu na spoločenský zážitok
z plavby.
Na mobilnom zariadení s aplikáciu ActiveCaptain si môžete
prevziať, zakúpiť a aktualizovať mapy. Aplikáciu môžete použiť
na jednoduchý a rýchly prenos údajov (napr. zemepisných
bodov a trás), pripojenie do komunity Contours Garmin
Quickdraw a aktualizáciu softvéru zariadenia. Cez aplikáciu tiež
môžete naplánovať svoju trasu.
Môžete sa tiež pripojiť do komunity ActiveCaptain a získať
aktuálne informácie o prístavoch a iných bodoch záujmu.
Aplikácia po spárovaní odosiela na displej mapového plotra
upozornenia push, napr. hovory a správy.
Roly ActiveCaptain
Vaša úroveň interakcie so zariadením ECHOMAP Plus
pomocou aplikácie ActiveCaptain závisí na vašej role.
Funkcia Vlastník Hosť
Registrácia zariadenia, vstavané mapy a pridanie
doplnkových máp do účtu
Aktualizácia softvéru Áno Áno
Automatický prenos stiahnutých alebo vytvorených
vrstevníc Garmin Quickdraw
Odosielanie upozornení push Áno Áno
Spustenie navigácie na konkrétny zemepisný bod
alebo navigácia podľa konkrétnej cesty
Manuálna synchronizácia zemepisných bodov a ciest
so zariadením ECHOMAP Plus
Začíname s aplikáciou ActiveCaptain
K zariadeniu ECHOMAP Plus môžete mobilné zariadenie
pripojiť prostredníctvom aplikácie ActiveCaptain. Aplikácia
predstavuje rýchly a jednoduchý spôsob interakcie so
zariadením ECHOMAP Plus a dokáže spĺňať úlohy ako
zdieľanie údajov, registrácia, aktualizácia softvéru zariadenia
a prijímanie upozornení mobilného zariadenia.
Vložte pamäťovú kartu do jedného z priečinkov na karty
1
(Vloženie pamäťovej karty, strana 2)zariadenia ECHOMAP
Plus.
Áno Nie
Áno Nie
Áno Áno
Áno Áno
Aplikácia ActiveCaptain 3
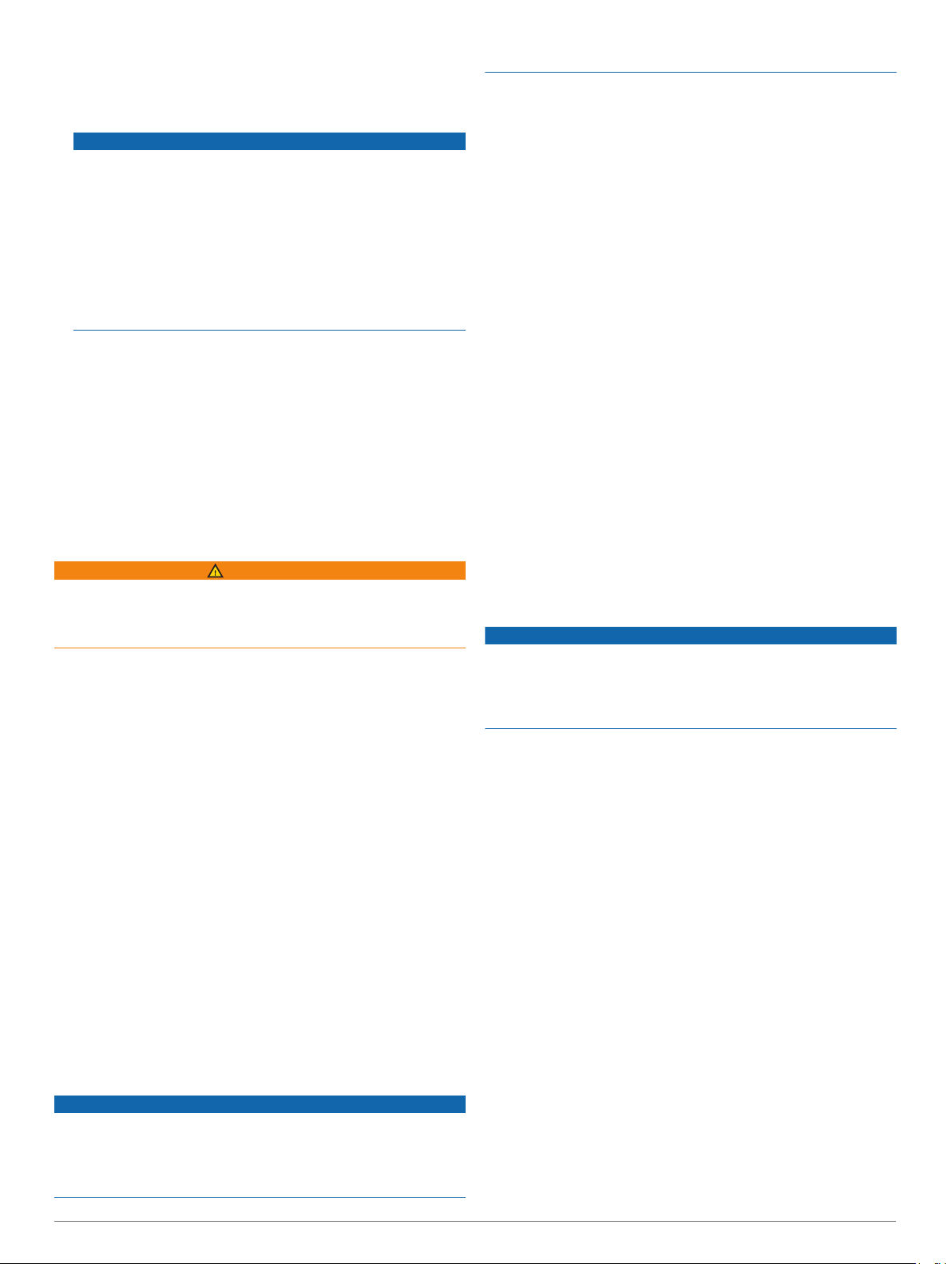
Pred každým použitím funkcie ActiveCaptain sa uistite, že je
vložená karta.
Vyberte položky ActiveCaptain > Vytvoriť pamäťovú kartu
2
ActiveCaptain.
OZNÁMENIE
Môže sa zobraziť výzva na formátovanie pamäťovej karty.
Formátovanie odstráni všetky informácie uložené na karte.
Zahŕňa to všetky údaje uložené používateľom, napr.
zemepisné body. Formátovanie karty je odporúčané, nie však
povinné. Pred formátovaním karty by ste si mali všetky údaje
z pamäťovej karty uložiť do internej pamäte zariadenia
(Kopírovanie používateľských údajov z pamäťovej karty,
strana 42). Po formátovaní karty pre aplikáciu ActiveCaptain
môžete používateľské údaje presunúť späť na kartu
(Kopírovanie používateľských údajov na pamäťovú kartu,
strana 42).
Na stránke ActiveCaptain vyberte položky MENU >
3
Nastavenie siete Wi-Fi > Sieť Wi-Fi > Wi-Fi > Zapnúť.
Zadajte názov a heslo siete.
4
Z obchodu s aplikáciami v mobilnom zariadení nainštalujte a
5
otvorte aplikáciu ActiveCaptain.
Umiestnite mobilné zariadenie do vzdialenosti 32 m
6
(105 stôp) od zariadenia ECHOMAP Plus.
V nastaveniach mobilného zariadenia otvorte stránku
7
pripojení Wi‑Fi a pripojte sa k zariadeniu Garmin pomocou
mena a hesla, ktoré ste zadali.
Aktivácia smart upozornení
VAROVANIE
Počas obsluhy vášho plavidla upozornenia nečítajte a
nereagujte na ne. Nevenovanie pozornosti podmienkam na
vode by mohlo mať za následok poškodenie plavidla, zranenie
alebo smrť.
Aby zariadenie ECHOMAP Plus mohlo prijímať upozornenia,
musíte ho pripojiť k mobilnému zariadeniu a k aplikácii
ActiveCaptain.
Na zariadení ECHOMAP Plus vyberte položky
1
ActiveCaptain > Smart upozornenia > Zapnúť oznámenia.
V nastaveniach mobilného zariadenia zapnite technológiu
2
Bluetooth®.
Zariadenia umiestnite do vzdialenosti 10 m (33 stôp) od
3
seba.
V aplikácii ActiveCaptain na mobilnom zariadení vyberte
4
možnosť Smart upozornenia > Spárovať s mapovým
plotrom.
Aplikáciu spárujte so zariadením ECHOMAP Plus podľa
5
zobrazených pokynov.
Keď sa zobrazí výzva, zadajte na svojom mobilnom zariadení
6
kľúč.
V prípade potreby upravením nastavení na svojom mobilnom
7
zariadení nastavte, ktoré upozornenia chcete dostávať.
Proces inštalácie môže trvať niekoľko minút.
Pripojte mobilné zariadenie k zariadeniu ECHOMAP Plus
1
(Začíname s aplikáciou ActiveCaptain, strana 3).
Keď je k dispozícii aktualizácia softvéru a mobilné zariadenie
2
je pripojené k internetu, vyberte položky Aktualizácie
softvéru > Prevziať.
Aplikácia ActiveCaptain prevezme aktualizáciu do mobilného
zariadenia. Keď aplikáciu znova pripojíte k zariadeniu
ECHOMAP Plus, prevzaté súbory sa prenesú do zariadenia.
Po dokončení prenosu sa zobrazí výzva na inštaláciu
aktualizácie.
Po zobrazení výzvy na zariadení ECHOMAP Plus vyberte
3
možnosť na spustenie inštalácie aktualizácie.
• Ak chcete softvér aktualizovať okamžite, vyberte možnosť
OK.
• Ak chcete aktualizáciu spustiť neskôr, vyberte možnosť
Zrušiť. Keď budete pripravení aktualizáciu nainštalovať,
vyberte položky ActiveCaptain > Aktualizácie softvéru >
Inštalovať teraz.
Aktualizácia máp pomocou aplikácie ActiveCaptain
Pomocou aplikácie ActiveCaptain môžete do svojho zariadenia
prevziať a prenášať najnovšie aktualizácie máp. Ak chcete
ušetriť miesto na svojom mobilnom zariadení, miesto na karte
ActiveCaptain a skrátiť čas preberania, zvážte použitie aplikácie
ActiveCaptain na prevzatie iba potrebných oblastí mapy.
Ak preberáte celú mapu, môžete ju pomocou aplikácie Garmin
Express™ prevziať na pamäťovú kartu. Aplikácia Garmin
Express prevezme veľké mapy rýchlejšie ako aplikácia
ActiveCaptain. Ďalšie informácie nájdete na stránke garmin.com
/express.
OZNÁMENIE
Pri aktualizáciách máp môže byť potrebné prevziať cez aplikáciu
veľké súbory. Platia tu bežné dátové limity alebo poplatky
poskytovateľa internetových služieb. Ďalšie informácie
o dátových limitoch alebo poplatkoch vám poskytne váš
poskytovateľ internetových služieb.
Pripojte mobilné zariadenie k zariadeniu ECHOMAP Plus
1
(Začíname s aplikáciou ActiveCaptain, strana 3).
Keď je k dispozícii aktualizácia mapy a na mobilnom
2
zariadení máte pripojenie na internet, vyberte položky
OneChart > Moje mapy.
Vyberte mapu, ktorú chcete aktualizovať.
3
Vyberte oblasť, ktorú chcete prevziať.
4
Vyberte položku Prevziať.
5
Aplikácia ActiveCaptain prevezme aktualizáciu do mobilného
zariadenia. Keď aplikáciu znova pripojíte k zariadeniu
ECHOMAP Plus, prevzaté súbory sa prenesú do zariadenia.
Po dokončení prenosu budú aktualizované mapy k dispozícii
na použitie.
Aktualizácia softvéru pomocou aplikácie ActiveCaptain
Ak zariadenie obsahuje technológiu Wi‑Fi, môžete pomocou
aplikácie ActiveCaptain stiahnuť a nainštalovať na zariadení
najnovšie aktualizácie softvéru.
OZNÁMENIE
Pri aktualizáciách softvéru môže byť potrebné prevziať cez
aplikáciu veľké súbory. Platia tu bežné dátové limity alebo
poplatky poskytovateľa internetových služieb. Ďalšie informácie
o dátových limitoch alebo poplatkoch vám poskytne váš
poskytovateľ internetových služieb.
4 Mapy a 3D zobrazenia mapy
Mapy a 3D zobrazenia mapy sú k dispozícii na základe údajov
máp a použitého príslušenstva.
POZNÁMKA: 3D zobrazenie máp je k dispozícii pre prémiové
mapy niektorých oblastí.
Mapy a 3D zobrazenia mapy môžete otvoriť výberom položky
Mapy.
Navigačná mapa: zobrazuje navigačné údaje dostupné na
Mapy a 3D zobrazenia mapy
vopred nahratých mapách a na doplnkových mapách (ak sú k
dispozícii). Údaje zahŕňajú bóje, svetlá, káble, hĺbkové sondy,
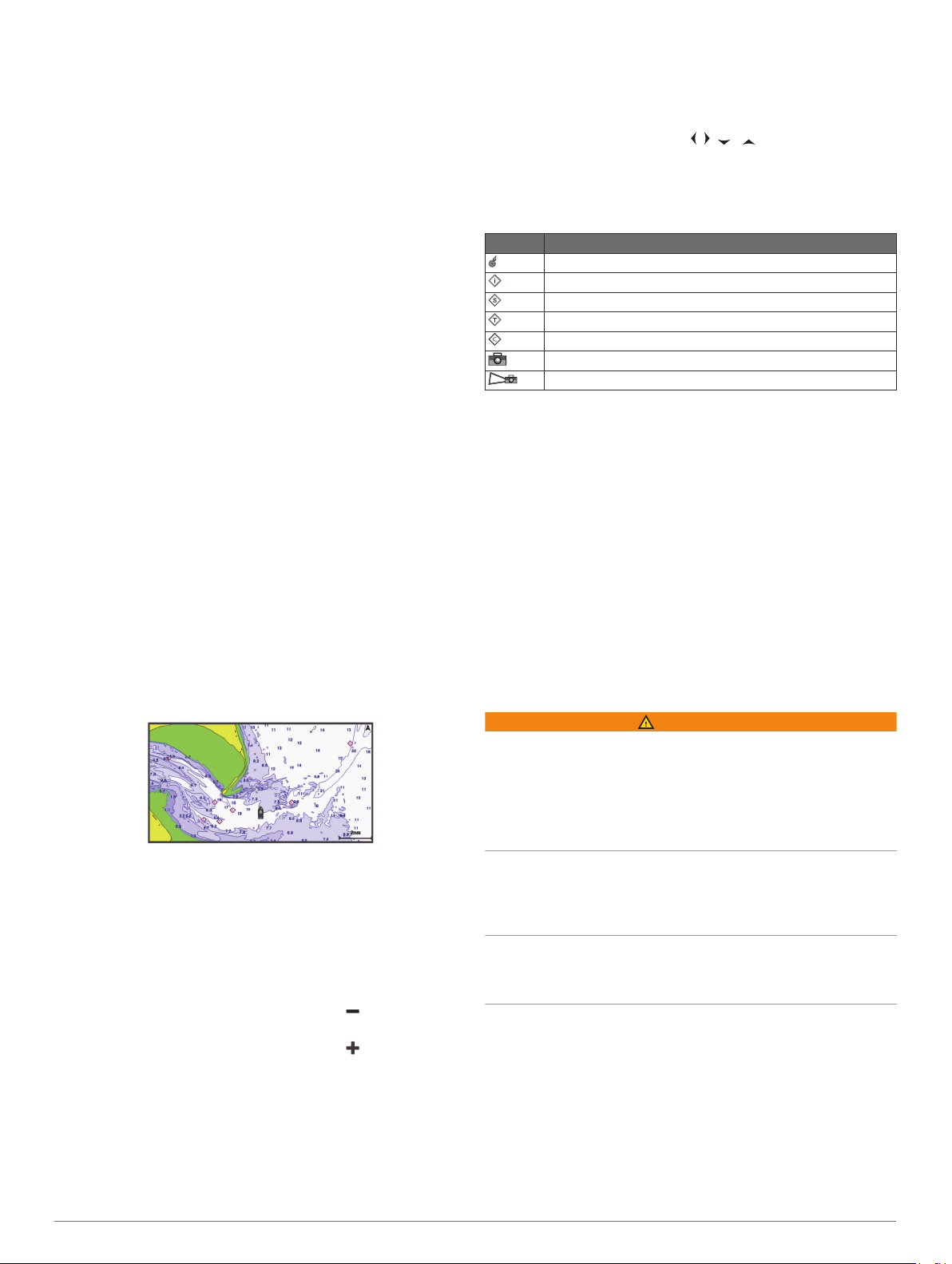
prístavy a stanice na predpovedanie prílivu a odlivu v
prehľadnom zobrazení.
Rybárska mapa: poskytuje na mape detailný pohľad na
vrstevnice dna a hĺbkové sondy. Táto mapa odstraňuje
navigačné údaje, poskytuje podrobné batymetrické údaje a
zlepšuje vrstevnice dna na rozpoznanie hĺbky. Táto mapa
predstavuje najlepšiu možnosť pre rybolov v hlbokom mori.
POZNÁMKA: rybárska mapa je k dispozícii pre prémiové
mapy niektorých oblastí.
Perspective 3D: ukazuje pohľad zhora a za loďou (podľa vašej
dráhy) a poskytuje vizuálnu navigačnú pomôcku. Tento
pohľad je užitočný pri prechádzaní chúlostivých plytčín,
útesov, mostov alebo kanálov a na identifikáciu vstupných a
výstupných ciest v neznámych prístavoch alebo kotviskách.
Mariner's Eye 3D: ukazuje podrobný trojrozmerný pohľad zhora
a za loďou (podľa vašej dráhy) a poskytuje vizuálnu
navigačnú pomôcku. Tento pohľad je užitočný pri
prechádzaní chúlostivých plytčín, útesov, mostov alebo
kanálov a na identifikáciu vstupných a výstupných ciest v
neznámych prístavoch alebo kotviskách.
Fish Eye 3D: poskytuje pohľad pod vodou, ktorý vizuálne
reprezentuje morské dno podľa údajov mapy. Keď je
pripojený sonarový snímač, pozastavené ciele (napríklad
ryby) sú označené červeným, zeleným a žltým kruhom.
Červená farba označuje najväčšie ciele a zelená najmenšie.
Tieňovanie reliéfu: poskytuje tieňovanie prevýšenia jazier a
pobrežných vôd s vysokým rozlíšením. Tento graf môže byť
užitočný pri rybolove a potápaní.
POZNÁMKA: mapa Tieňovanie reliéfu je k dispozícii pre
prémiové mapy niektorých oblastí.
Navigačná mapa a rybárska mapa
POZNÁMKA: rybárska mapa je k dispozícii pre prémiové mapy
niektorých oblastí.
Navigačná mapa je optimalizovaná na účely navigácie. Môžete
naplánovať kurz, zobraziť informácie mapy a použiť mapu ako
navigačnú pomôcku. Ak chcete otvoriť Navigačná mapa, vyberte
položky Mapy > Navigačná mapa.
Rybárska mapa poskytuje podrobný pohľad s viacerými
podrobnosťami o dne a rybách. Táto mapa je optimalizovaná na
použitie pri rybolove. Ak chcete otvoriť Rybárska mapa, vyberte
položky Mapy > Rybárska mapa.
Priblíženie a oddialenie mapy
Úroveň priblíženia je označená číslom stupnice v spodnej časti
mapy. Lišta pod číslom stupnice predstavuje vzdialenosť na
mape.
• Ak chcete oddialiť mapu, vyberte možnosť alebo potiahnite
dva prsty k sebe na dotykovom displeji.
• Ak chcete priblížiť mapu, vyberte možnosť alebo potiahnite
dva prsty od seba na dotykovom displeji.
Posúvanie mapy pomocou klávesov
Mapu môžete presunúť tak, aby sa zobrazovala iná oblasť, ako
je vaša súčasná poloha.
Na mape použite klávesy so šípkami.
1
Výberom možnosti BACK zastavíte posúvanie a vrátite sa na
2
aktuálnu polohu.
POZNÁMKA: ak sa chcete posúvať na kombinovanej
obrazovke, zvoľte položku SELECT.
Výber položky na mape pomocou tlačidiel zariadenia
V zobrazení mapy alebo 3D zobrazení mapy sa môžete
1
pohybovať pomocou tlačidiel , , a .
Vyberte ikonu SELECT.
2
Symboly mapy
Táto tabuľka obsahuje niektoré bežné symboly, ktoré sa môžu
zobrazovať na podrobných mapách.
Ikona Popis
Bója
Informácie
Námorné služby
Stanica na predpovedanie prílivu a odlivu
Stanica na predpovedanie prúdov
K dispozícii je fotka zhora
K dispozícii je fotka perspektívy
Medzi iné funkcie najbežnejších máp patria čiary hĺbky
vrstevníc, zóny medzi prílivom a odlivom, bodové sondovanie
(ako na pôvodných papierových mapách), navigačné pomôcky a
symboly, prekážky a káblové oblasti.
Meranie vzdialenosti na mape
Vyberte polohu na mape.
1
Vyberte položku Merať vzdialenosť.
2
Na obrazovke sa na vašej aktuálnej polohe zobrazí špendlík.
V rohu nájdete vzdialenosť a uhol od špendlíka.
TIP: ak chcete vymazať špendlík a merať od aktuálnej polohy
kurzora, vyberte položku Nastaviť referenčný bod.
Tvorba zemepisného bodu na mape
Na mape vyberte polohu alebo objekt.
1
Vyberte možnosť Vytvoriť navigačný bod.
2
Navigácia k bodu na mape
VAROVANIE
Všetky trasy a navigačné línie zobrazené na mapovom plotri sú
určené iba na to, aby poskytovali navádzanie na trase
a identifikovali správne kanály, a nie sú určené na to, aby boli
presne nasledované. Pri navigovaní vždy dbajte na navigačné
značky a podmienky na vode, aby ste sa vyhli uviaznutiu na
plytčine alebo nebezpečenstvám, ktoré by mohli mať za
následok poškodenie plavidla, zranenie alebo smrť.
Funkcia Auto Guidance je založená na elektronických
informáciách mapy. Tieto údaje nezaručujú neprítomnosť
prekážok pred a pod plavidlom. Pozorne porovnajte dráhu so
všetkými vizuálnymi pozorovaniami, vyhnite sa pevnine, plytkým
vodám a iným prekážkam, ktoré vám môžu stáť v ceste.
Pri použití funkcie Ísť do môže priama dráha a opravená dráha
prejsť cez pevninu alebo plytké vody. Okolie pozorujte vizuálne
a loď veďte tak, aby ste sa vyhli pevnine, plytkým vodám a iným
nebezpečným objektom.
POZNÁMKA: rybárska mapa je k dispozícii pre prémiové mapy
niektorých oblastí.
POZNÁMKA: funkcia Auto Guidance je k dispozícii pre
prémiové mapy niektorých oblastí.
Na navigačnej mape alebo rybárskej mape vyberte polohu.
1
V prípade potreby vyberte položku Navigovať k.
2
Vyberte možnosť:
3
• Ak sa chcete navigovať priamo na miesto, vyberte položku
Prejsť na.
Mapy a 3D zobrazenia mapy 5
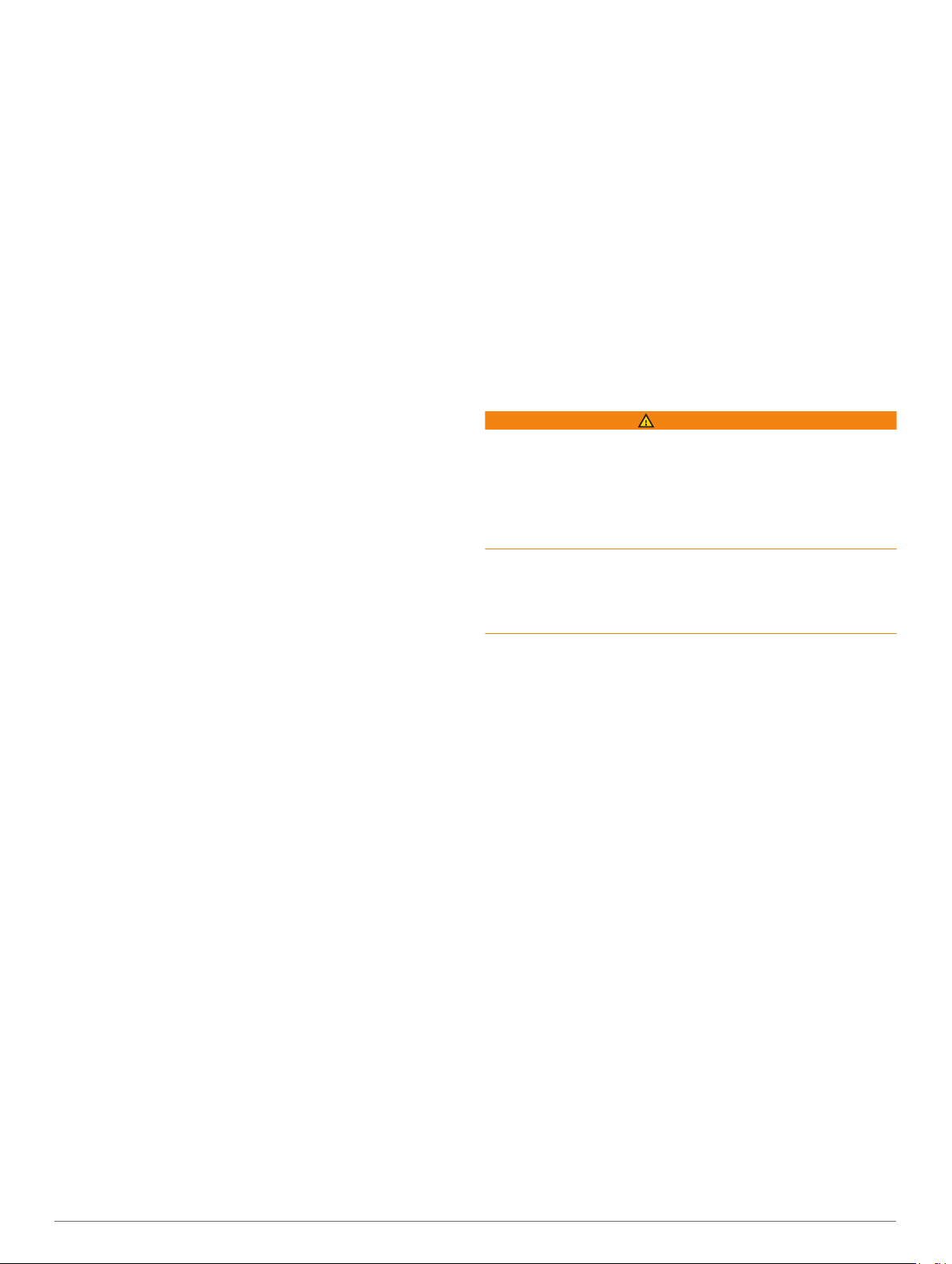
• Ak chcete vytvoriť trasu na miesto (vrátane odbočiek),
vyberte položku Trasa do.
• Ak chcete použiť funkciu Auto Guidance, vyberte položku
Automatická navigácia.
Skontrolujte dráhu, ktorá sa zobrazuje ako purpurová čiara.
4
POZNÁMKA: pri používaní funkcie Auto Guidance sivý
segment v ktorejkoľvek časti purpurovej čiary znamená, že
funkcia Auto Guidance nedokáže vypočítať časť svojej dráhy.
Dôvodom je nastavenie minimálnej hĺbky bezpečných vôd a
minimálnej výšky bezpečnej prekážky.
Sledujte purpurovú čiaru, kormidlujte tak, aby ste sa vyhli
5
pevnine, plytkým vodám a iným prekážkam.
Zobrazenie informácií o mieste a objekte na mape
Informácie o prílivoch a odlivoch, prúdoch, východe/západe
slnka/mesiaca a fáze mesiaca, poznámkach mapy, miestnych
službách, polohe alebo objekte môžete zobraziť na navigačnej
mape alebo rybárskej mape.
Na navigačnej mape alebo rybárskej mape vyberte polohu
1
alebo objekt.
Na vrchnej časti mapy sa zobrazí zoznam možností.
Zobrazené možnosti sa líšia v závislosti od zvoleného miesta
alebo objektu.
Vyberte položku Informácie.
2
Zobrazenie podrobností o navigačných pomôckach
Na obrazovke Navigačnej mapy, Rybárskej mapy, zobrazení
mapy Perspective 3D alebo Mariner's Eye 3D si môžete pozrieť
podrobnosti o rôznych typoch navigačných pomôcok, vrátane
majákov, svetelných signálov a bariér.
POZNÁMKA: rybárska mapa je k dispozícii pre prémiové mapy
niektorých oblastí.
POZNÁMKA: 3D zobrazenie máp je k dispozícii pre prémiové
mapy niektorých oblastí.
Na obrazovke mapy alebo 3D mapy vyberte možnosť
1
Navigačné pomôcky.
Vyberte názov navigačnej pomôcky.
2
Línia kurzu a uhlové značky
Línia kurzu na mape predstavuje pokračovanie z prednej časti
lode v smere jazdy. Uhlové značky označujú relatívnu polohu od
kurzu alebo dráhy nad hladinou a sú užitočné pri rybolove alebo
vyhľadávaní referenčných bodov.
Nastavenie línie kurzu a značiek uhlov
Línia kurzu na mape predstavuje pokračovanie z prednej časti
lode v smere jazdy. Uhlové značky označujú relatívnu polohu od
kurzu alebo dráhy nad hladinou a sú užitočné pri rybolove alebo
vyhľadávaní referenčných bodov.
Líniu kurzu a dráhu nad hladinou (COG) môžete zobraziť na
mapu.
Dráha nad hladinou predstavuje smer pohybu. Kurz predstavuje
smer prednej časti lode s pripojeným snímačom kurzu.
V mape vyberte položky MENU > Vrstvy > Moje plavidlo >
1
Línia smeru.
Značky uhlov
2
V prípade potreby vyberte položku Zdroj a vyberte
3
požadovanú možnosť:
• Ak chcete automaticky používať dostupný zdroj, vyberte
možnosť Automat..
• Ak chcete pre dráhu nad hladinou používať anténu GPS,
vyberte možnosť Kurz riadenia GPS (COG).
• Ak chcete používať údaje z pripojeného snímača, vyberte
možnosť Kurz.
• Ak chcete používať údaje z pripojeného snímača aj antény
GPS, vyberte možnosť Kurz vzhľadom na zem a kurz
riadenia.
Na mape sa zobrazí línia kurzu aj línia COG.
Vyberte položku Zobraziť a zvoľte požadovanú možnosť:
4
• Vyberte položky Vzdialenosť > Vzdialenosť a zadajte
dĺžku línie zobrazenej na mape.
• Vyberte položky Čas > Čas a zadajte čas použitý na
výpočet vzdialenosti, ktorú vaša loď prejde v stanovenom
čase pri súčasnej rýchlosti.
Zapnutie uhlových značiek
Uhlové značky môžete pridať do mapy spolu s čiarou kurzu.
Uhlové značky môžu byť užitočné pri rybolove pomocou
techniky Casting.
Nastavte čiaru kurzu (Nastavenie línie kurzu a značiek uhlov,
1
strana 6).
Vyberte položku Značky uhlov.
2
Prémiové mapy
VAROVANIE
Všetky trasy a navigačné línie zobrazené na mapovom plotri sú
určené iba na to, aby poskytovali navádzanie na trase
a identifikovali správne kanály, a nie sú určené na to, aby boli
presne nasledované. Pri navigovaní vždy dbajte na navigačné
značky a podmienky na vode, aby ste sa vyhli uviaznutiu na
plytčine alebo nebezpečenstvám, ktoré by mohli mať za
následok poškodenie plavidla, zranenie alebo smrť.
Funkcia Auto Guidance je založená na elektronických
informáciách mapy. Tieto údaje nezaručujú neprítomnosť
prekážok pred a pod plavidlom. Pozorne porovnajte dráhu so
všetkými vizuálnymi pozorovaniami, vyhnite sa pevnine, plytkým
vodám a iným prekážkam, ktoré vám môžu stáť v ceste.
POZNÁMKA: nie všetky modely podporujú všetky mapy.
Voliteľné prémiové mapy, ako sú BlueChart® g3 Vision, vám
umožňujú využiť mapový ploter naplno. Okrem podrobných
námorných máp môžu prémiové mapy obsahovať nasledujúce
funkcie, ktoré sú k dispozícii v niektorých oblastiach.
Mariner’s Eye 3D: poskytuje pohľad zhora a za loďou ako
trojrozmernú navigačnú pomôcku.
Fish Eye 3D: poskytuje trojrozmerný pohľad pod vodou, ktorý
vizuálne reprezentuje morské dno na základe informácií na
mape.
Rybárske mapy: zobrazuje mapu s vylepšenými vrstevnicami
dna a bez navigačných údajov. Táto mapa predstavuje
najlepšiu možnosť pre rybolov v hlbokom mori.
Satelitné snímky s vysokým rozlíšením: poskytuje satelitné
snímky s vysokým rozlíšením, vďaka ktorým získate v
navigačnej mape realistický pohľad na pevninu a vodu
(Zobrazenie satelitných snímok na navigačnej mape,
strana 7).
Letecké zábery: zobrazuje prístavy a ďalšie dôležité navigačné
letecké zábery, ktoré vám pomôžu získať vizuálnu predstavu
o vašom okolí (Zobrazenie leteckých záberov orientačných
bodov, strana 7).
Podrobné údaje o cestách a bodoch záujmu POI: zobrazuje
podrobné údaje o cestách a bodoch záujmu (POI), ktoré
obsahujú veľmi podrobné pobrežné cesty a body záujmu, ako
sú reštaurácie, ubytovanie a miestne atrakcie.
Automatická navigácia: používa konkrétne informácie
o plavidle a údaje mapy na vypočítanie najlepšej cesty do
cieľa.
6 Mapy a 3D zobrazenia mapy
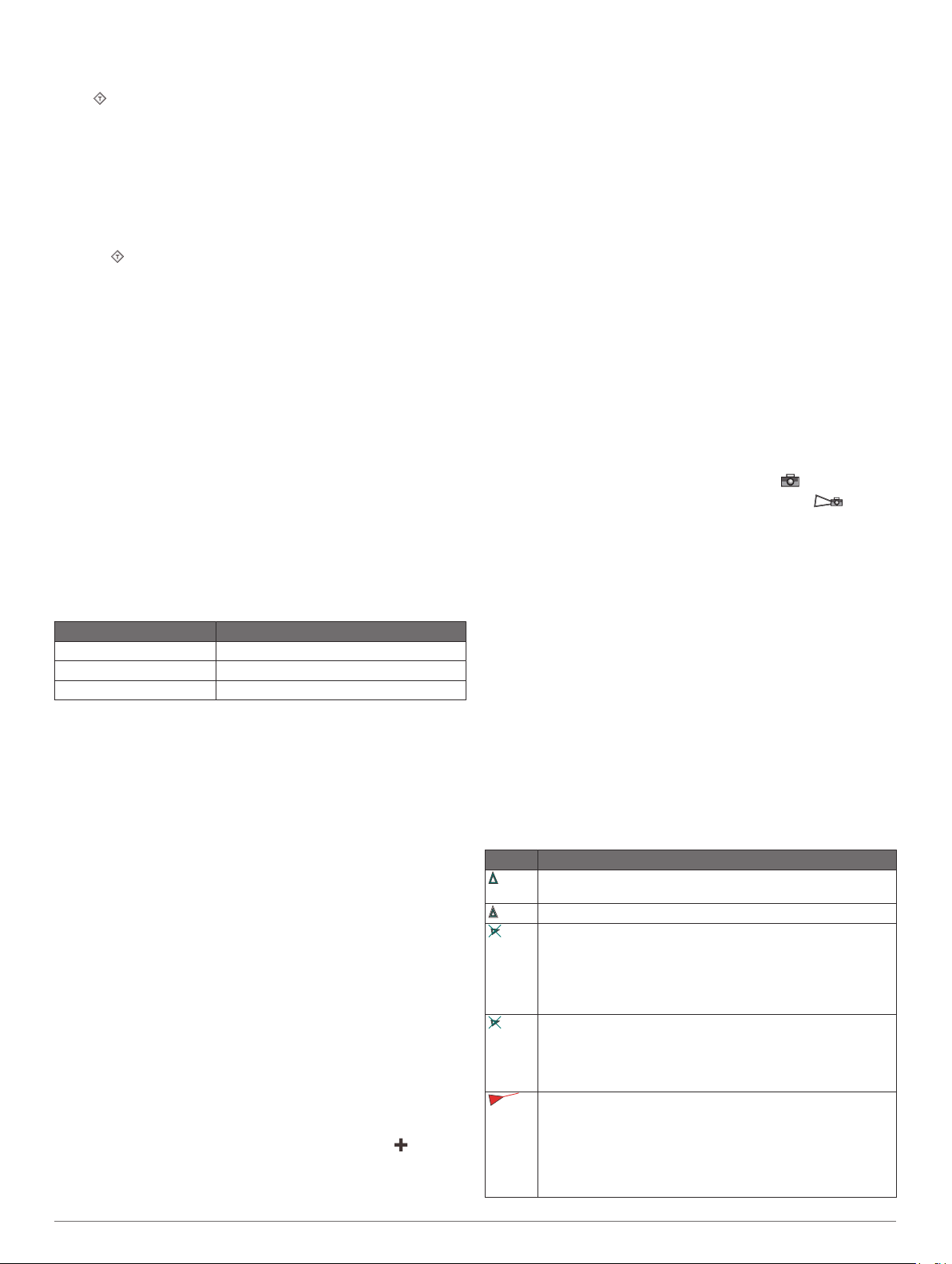
Zobrazenie informácií stanice na predpovedanie prílivu a odlivu
Ikona na mape označuje stanicu na predpovedanie prílivu a
odlivu. Môžete zobraziť podrobný graf stanice prílivu a odlivu,
ktorý vám pomôže predpovedať úroveň prílivu a odlivu v
rôznych časoch alebo v rôznych dňoch.
POZNÁMKA: táto funkcia je k dispozícii pre prémiové mapy
niektorých oblastí.
Na navigačnej mape alebo rybárskej mape vyberte stanicu
1
na predpovedanie prílivu a odlivu.
Informácie o smere a úrovni prílivu a odlivu sa zobrazia vedľa
ikony .
Vyberte názov stanice.
2
Animované indikátory prílivu/odlivu a prúdov
POZNÁMKA: táto funkcia je k dispozícii pre prémiové mapy
niektorých oblastí.
Na navigačnej mape a rybárskej mape môžete zobraziť
indikátory animovanej stanice prílivu a odlivu a smeru prúdu.
Musíte tiež povoliť animované ikony v nastaveniach mapy
(Nastavenia vrstvy mapy, strana 9).
Indikátor stanice na predpovedanie prílivu a odlivu sa na mape
zobrazuje ako vertikálny stĺpcový graf so šípkou. Červená šípka
smerujúca nadol naznačuje odliv a modrá šípka smerujúca
nahor naznačuje príliv. Keď presuniete kurzor na indikátor
stanice na predpovedanie prílivu a odlivu, výška prílivu alebo
odlivu na mieste stanice sa zobrazí nad indikátorom stanice.
Aktuálne indikátory smeru sa na mape zobrazujú ako šípky.
Smer jednotlivých šípok ukazuje smer prúdu na konkrétnom
mieste na mape. Farba šípky prúdu označuje rozsah rýchlosti
prúdu na danom mieste. Keď presuniete kurzor na aktuálny
indikátor smeru prúdu, zobrazí sa konkrétna rýchlosť prúdu na
mieste nad indikátorom smeru.
Farba Rozsah rýchlosti prúdu
Žltá 0 až 1 uzol
Oranžová ikona 1 až 2 uzly
Červená 2 alebo viac uzlov
Zobrazenie indikátorov prílivu/odlivu a prúdov
POZNÁMKA: táto funkcia je k dispozícii pre prémiové mapy
niektorých oblastí.
V navigačnej mape a rybárskej mape môžete zobraziť statické
alebo animované indikátory stanice na predpovedanie prílivu a
odlivu alebo prúdov.
Na navigačnej alebo rybárskej mape vyberte položky MENU
1
> Vrstvy > Mapa > Príliv a odliv a prúdy.
Vyberte možnosť:
2
• Ak chcete na mape zobraziť animované indikátory stanice
na predpovedanie prúdov a stanice na predpovedanie
prílivu a odlivu, vyberte možnosť Animované.
• Ak chcete povoliť posúvač prílivov, odlivov a prúdov, ktorý
nastavuje čas zobrazenia prílivov, odlivov a prúdov na
mape, vyberte možnosť Slider.
Zobrazenie satelitných snímok na navigačnej mape
POZNÁMKA: táto funkcia je k dispozícii pre prémiové mapy
niektorých oblastí.
Satelitné snímky s vysokým rozlíšením môžete prekryť na
pevnine alebo na pevnine aj mori navigačnej mapy.
POZNÁMKA: ak sú satelitné snímky s vysokým rozlíšením
povolené, sú k dispozícii iba pri nižších úrovniach priblíženia. Ak
sa v oblasti voliteľnej mapy nezobrazujú snímky vo vysokom
rozlíšení, môžete zvýšiť priblíženie pomocou položky . Vyššiu
úroveň detailov môžete taktiež nastaviť zmenou podrobností
priblíženia mapy.
Na navigačnej mape vyberte položky MENU > Vrstvy >
1
Mapa > Satelitné snímky.
Vyberte možnosť:
2
• Ak chcete zobraziť štandardné informácie mapy na území
vody so snímkami prekrývajúcimi pevninu, vyberte
položku Len na súši.
POZNÁMKA: ak chcete zobraziť mapy Standard
Mapping®, toto nastavenie musí byť povolené.
• Ak chcete zobraziť snímky na vode aj pevnine so
špecifikovanou úrovňou priehľadnosti, vyberte položku
Prelínanie fotomapy. Priehľadnosť snímok nastavte
pomocou posuvného pruhu. Čím vyššie percento
nastavíte, tým viac satelitné snímky prekryjú pevninu a
vodu.
Zobrazenie leteckých záberov orientačných bodov
Ak chcete na navigačnej mape zobraziť letecké zábery, musíte
v nastavení mapy zapnúť nastavenie Miesta s fotkami.
POZNÁMKA: táto funkcia je k dispozícii pre prémiové mapy
niektorých oblastí.
Letecké zábery orientačných bodov, kotvísk a prístavov môžete
použiť na lepšiu orientáciu v okolí alebo oboznámenie sa s
kotviskom alebo prístavom pred príchodom.
Na navigačnej mape vyberte ikonu fotoaparátu:
1
• Ak chcete zobraziť záber zhora, vyberte .
• Ak chcete zobraziť fotku perspektívy, vyberte .
Fotografia bola nasnímaná z umiestnenia fotoaparátu
smerom k sonaru.
Vyberte položku Fotografia.
2
Systém automatickej identifikácie
Systém automatickej identifikácie (AIS) umožňuje identifikovať a
sledovať ďalšie plavidlá a upozorní vás na premávku v oblasti.
Po pripojení k externému zariadeniu AIS môže mapový ploter
zobrazovať niektoré informácie AIS o iných plavidlách, ktoré sú
v dosahu, sú vybavené transpondérom a aktívne prenášajú
informácie AIS.
Informácie hlásené pre každé plavidlo zahŕňajú identifikátor
MMSI (identita námornej mobilnej služby), polohu, rýchlosť
GPS, smer GPS, čas uplynutý od oznámenia poslednej polohy
plavidla, najbližšie priblíženie a čas k najbližšiemu priblíženiu.
Niektoré modely mapového plotra podporujú taktiež funkciu Blue
Force Tracking. Plavidlá sledované pomocou funkcie Blue Force
Tracking sú v mapovom plotri označené modro-zelenou farbou.
Symboly zacielenia AIS
Symbol Popis
Plavidlo AIS. Plavidlo nahlasuje informácie AIS. Smer, ktorým
ukazuje trojuholník, označuje smer pohybu plavidla AIS.
Cieľ je vybratý.
Cieľ je aktivovaný. Cieľ v mape vyzerá väčší. Zelená čiara
pripojená k cieľu označuje kurz cieľa. Ak je ako nastavenie
podrobností vybratá možnosť Zobraziť, identifikátor MMSI,
rýchlosť a smer plavidla sa zobrazia pod cieľom. V prípade
straty prenosu informácií AIS z plavidla sa zobrazí banner so
správou.
Cieľ sa stratil. Zelená značka X signalizuje, že prenos informácií AIS z plavidla sa stratil a mapový ploter zobrazí banner
s otázkou, či sa má plavidlo aj naďalej sledovať. Ak prerušíte
sledovanie plavidla, symbol strateného cieľa zmizne z mapy
alebo 3D zobrazenia mapy.
Nebezpečný cieľ v dosahu. Cieľ bliká, zaznie alarm a zobrazí
sa banner so správou. Po potvrdení alarmu bude červený
trojuholník s pripojenou červenou čiarou označovať polohu a
názov cieľa. Ak je bezpečná zóna alarmu kolízie vypnutá, cieľ
bliká, no zvukový alarm nezaznie a nezobrazí sa banner. V
prípade straty prenosu informácií AIS z plavidla sa zobrazí
banner so správou.
Mapy a 3D zobrazenia mapy 7
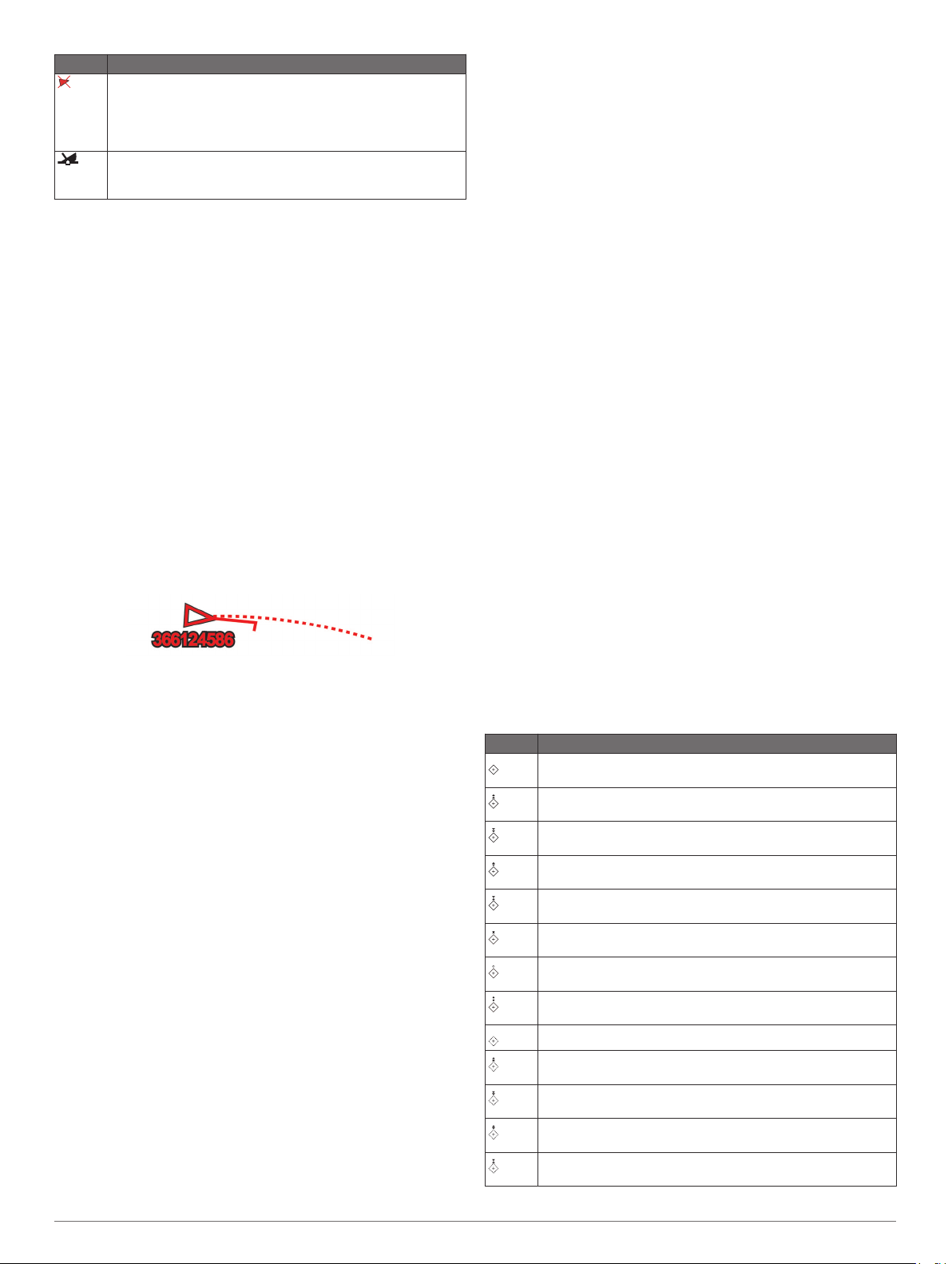
Symbol Popis
Nebezpečný cieľ sa stratil. Červená značka X signalizuje, že
prenos informácií AIS z plavidla sa stratil a mapový ploter
zobrazí banner s otázkou, či sa má plavidlo aj naďalej
sledovať. Ak prerušíte sledovanie plavidla, symbol nebezpečného cieľa zmizne z mapy alebo 3D zobrazenia mapy.
Poloha tohto symbolu označuje najbližší bod priblíženia k
nebezpečnému cieľu a čísla v blízkosti symbolu označujú čas
do najbližšieho bodu priblíženia k danému cieľu.
POZNÁMKA: plavidlá sledované pomocou funkcie Blue Force
Tracking sú označené modrozelenou farbou bez ohľadu na ich
stav.
Kurz a projekcia dráhy aktivovaných cieľov AIS
Keď aktivovaný cieľ AIS poskytuje informácie o kurze a dráhe
nad hladinou, kurz cieľa sa zobrazí v grafe ako plná čiara
pripojená k symbolu cieľa AIS. Čiara kurzu sa nezobrazuje v 3D
zobrazení mapy.
Projekcia dráhy aktivovaného cieľa AIS sa zobrazí na grafe
alebo 3D zobrazení mapy ako prerušovaná čiara. Dĺžka čiary
projekcie dráhy závisí od hodnoty nastavenia projekcie kurzu.
Ak aktivovaný cieľ AIS nevysiela informácie o rýchlosti (alebo ak
sa plavidlo nehýbe), čiara projekcie dráhy sa nezobrazí.
Informácie o zmenách rýchlosti, dráhe nad hladinou alebo
frekvencii odbáčania, ktoré plavidlo vysiela, môžu vplývať na
kalkuláciu čiary projekcie dráhy.
Keď informácie o dráhe nad hladinou, kurze a frekvencii
odbáčania poskytuje aktivovaný cieľ AIS, projekcia dráhy cieľa
sa kalkuluje na základe informácií o dráhe nad hladinou a
frekvencii odbáčania. Šípka na konci čiary kurzu určuje smer
odbáčania cieľa, ktorý je tiež založený na informáciách
o frekvencii odbáčania. Dĺžka šípky sa nemení.
Keď informácie o dráhe nad hladinou a kurze poskytuje
aktivovaný cieľ AIS, ale informácie o frekvencii odbáčania nie sú
k dispozícii, projekcia dráhy cieľa sa kalkuluje na základe
informácií o dráhe nad hladinou.
Aktivácia cieľa pre plavidlo AIS
Na obrazovke mapy alebo 3D zobrazenia mapy vyberte
1
plavidlo AIS.
Vyberte položky Plavidlo AIS > Aktivovať cieľ.
2
Zobrazenie informácií o zacielenom plavidle AIS
Môžete zobraziť stav signálu AIS, MMSI, rýchlosť GPS, smer
GPS a ďalšie informácie nahlásené pre zacielené plavidlo AIS.
Na obrazovke mapy alebo 3D zobrazenia mapy vyberte
1
plavidlo AIS.
Vyberte položku Plavidlo AIS.
2
Deaktivácia cieľa pre plavidlo AIS
Na obrazovke mapy alebo 3D zobrazenia mapy vyberte
1
plavidlo AIS.
Vyberte položky Plavidlo AIS > Deaktivovať cieľ.
2
Zobrazenie zoznamu výstrah AIS
Na obrazovke mapy alebo 3D zobrazenia mapy vyberte
položky MENU > Iné plavidlá > Zoznam cieľov AIS.
Nastavenie alarmu kolízie s bezpečnou zónou
Nastavenie alarmu kolízie s bezpečnou zónou vyžaduje
pripojenie kompatibilného mapového plotra k zariadeniu AIS.
Alarm kolízie s bezpečnou zónou sa používa iba spolu so
systémom AIS. Bezpečná zóna sa používa na vyhnutie sa kolízii
a možno ju upraviť.
Vyberte položky Nastavenia > Alarmy > AIS > Alarm AIS >
1
Zapnúť.
Keď plavidlo s aktivovaným systémom AIS prejde do oblasti
bezpečnej zóny okolo vašej lode, zobrazí sa banner so
správou a zaznie alarm. Objekt sa zároveň na obrazovke
označí ako nebezpečný. Keď je alarm vypnutý, banner so
správou a zvukový alarm sú vypnuté, no objekt je napriek
tomu na obrazovke označený ako nebezpečný.
Vyberte položku Dosah.
2
Vyberte vzdialenosť pre polomer bezpečnej zóny okolo vášho
3
plavidla.
Vyberte položku Čas k.
4
Zvoľte čas, kedy má alarm zaznieť, ak sa zistí, že cieľ bude
5
križovať bezpečnú zónu.
Ak chcete napríklad zobraziť upozornenie na očakávané
skríženie 10 minút pred pravdepodobným výskytom, nastavte
Čas k na hodnotu 10 a alarm zaznie 10 minút predtým, než
plavidlo skríži bezpečnú zónu.
Pomocné prostriedky pre navigáciu AIS
Pomocný prostriedok pre navigáciu AIS (ATON) je akýkoľvek
druh navigačnej pomôcky, ktorý sa prenáša cez rádio AIS.
Pomocné prostriedky pre navigáciu sa zobrazujú na mapách
a majú identifikačné informácie, ako je poloha a typ.
Existujú tri hlavné druhy pomocných prostriedkov pre navigáciu
AIS (ATON). Skutočné pomocné prostriedky pre navigáciu
(ATON) fyzicky existujú a odosielajú identifikačné a lokalizačné
údaje z aktuálnej polohy. Syntetické pomocné prostriedky pre
navigáciu (ATON) fyzicky existujú a ich identifikačné
a lokalizačné údaje sa odosielajú z iného miesta. Virtuálne
pomocné prostriedky pre navigáciu (ATON) reálne neexistujú
a ich identifikačné a lokalizačné údaje sa odosielajú z iného
miesta.
Pomocné prostriedky pre navigáciu AIS (ATON) môžete
zobraziť v mape, keď je mapový ploter pripojený ku
kompatibilnému rádiu AIS. Ak chcete zobraziť pomocné
prostriedky pre navigáciu AIS (ATON), vyberte v mape položky
MENU > Vrstvy > Mapa > Navigačná pomôcka > Prostriedky
ATON. Ďalšie informácie o pomocnom prostriedku pre navigáciu
(ATON) získate po ich výbere v mape.
Symbol Význam
Skutočný alebo syntetický pomocný prostriedok pre navigáciu
(ATON)
Skutočný alebo syntetický pomocný prostriedok pre navigáciu
(ATON): Topmark North
Skutočný alebo syntetický pomocný prostriedok pre navigáciu
(ATON): Topmark South
Skutočný alebo syntetický pomocný prostriedok pre navigáciu
(ATON): Topmark East
Skutočný alebo syntetický pomocný prostriedok pre navigáciu
(ATON): Topmark West
Skutočný alebo syntetický pomocný prostriedok pre navigáciu
(ATON): Topmark Special
Skutočný alebo syntetický pomocný prostriedok pre navigáciu
(ATON): Topmark Safe
Skutočný alebo syntetický pomocný prostriedok pre navigáciu
(ATON): Topmark Danger
Virtuálny pomocný prostriedok pre navigáciu (ATON)
Virtuálny pomocný prostriedok pre navigáciu (ATON):
Topmark North
Virtuálny pomocný prostriedok pre navigáciu (ATON):
Topmark South
Virtuálny pomocný prostriedok pre navigáciu (ATON):
Topmark East
Virtuálny pomocný prostriedok pre navigáciu (ATON):
Topmark West
8 Mapy a 3D zobrazenia mapy
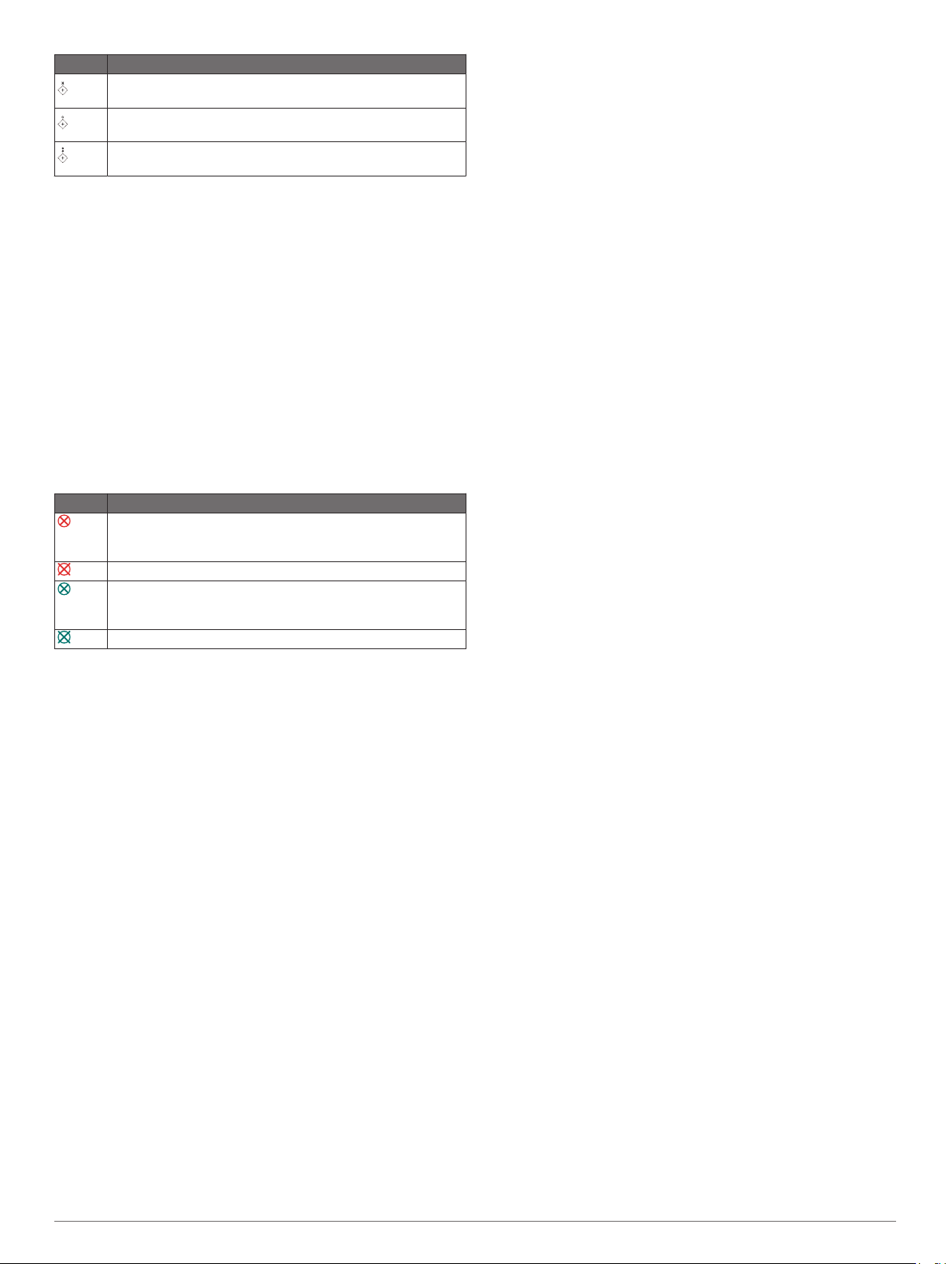
Symbol Význam
Virtuálny pomocný prostriedok pre navigáciu (ATON):
Topmark Special
Virtuálny pomocný prostriedok pre navigáciu (ATON):
Topmark Safe
Virtuálny pomocný prostriedok pre navigáciu (ATON):
Topmark Danger
Núdzový signál AIS
Autonómne signalizačné zariadenia AIS vysielajú pri aktivácii
správy o núdzovej polohe. Mapový ploter môže prijímať signály
zo snímačov SART (zariadenie pre účely pátrania a záchrany),
EPIRB (rádiové majáky signalizácie núdzovej polohy) a ďalšie
signály typu MOB (muž cez palubu). Prenos tiesňového signálu
je odlišný od štandardného prenosu AIS, takže sa na mapovom
plotri zobrazuje inak. Namiesto sledovania prenosu tiesňového
signálu, aby ste zabránili kolízii, môžete sledovať prenos
núdzového signálu, aby ste určili polohu plavidla alebo osoby a
pomohli im.
Navigácia k zdroju prenosu núdzového signálu
Po prijatí prenosu núdzového signálu sa zobrazí alarm
núdzového signálu.
Ak chcete začať navigáciu k zdroju prenosu, vyberte položky
Prehľad > Prejsť na.
Symboly zacielenia zariadenia AIS núdzového signálu
Symbol Popis
Prenos núdzového signálu zariadenia AIS. Ak chcete zobraziť
viac informácií o prenose a začať navigáciu, vyberte túto
možnosť.
Prenos sa stratil.
Test prenosu. Zobrazí sa, keď plavidlo iniciuje test svojho
zariadenia núdzového signálu, ktorý nepredstavuje skutočnú
núdzovú situáciu.
Testovací prenos sa stratil.
Povolenie upozornení na testovanie prenosu AIS
Aby ste sa vyhli veľkému počtu testovacích upozornení a
symbolov v oblastiach s hustou premávkou, ako sú napríklad
prístavy, môžete vybrať, či chcete prijímať alebo ignorovať
testovacie správy služby AIS. Ak chcete otestovať núdzové
zariadenie AIS, musíte v mapovom plotri zapnúť prijímanie
testovacích upozornení.
Vyberte položky Nastavenia > Alarmy > AIS.
1
Vyberte možnosť:
2
• Ak chcete prijímať alebo ignorovať testovacie signály
EPRIB (rádiový maják signalizácie núdzovej polohy),
vyberte položku Test AIS-EPIRB.
• Ak chcete prijímať alebo ignorovať testovacie signály
MOB (muž cez palubu), vyberte položku Test AIS-MOB.
• Ak chcete prijímať alebo ignorovať testovacie signály
SART (zariadenie pre účely pátrania a záchrany), vyberte
položku Test AIS-SART.
Vypnutie príjmu signálu AIS
Príjem signálu AIS je predvolene zapnutý.
Vyberte položky Nastavenia > Iné plavidlá > AIS > Vypnúť.
Všetky funkcie AIS vo všetkých mapách a 3D zobrazeniach
máp budú vypnuté. Patrí sem zacielenie a sledovanie
plavidiel AIS, alarmy kolízie, ktoré sú výsledkom zacielenia a
sledovania plavidiel AIS, a zobrazenie informácií o plavidlách
AIS.
Ponuka mapy
POZNÁMKA: nie všetky nastavenia platia pre všetky mapy.
Niektoré možnosti vyžadujú prémiové mapy alebo pripojené
príslušenstvo.
POZNÁMKA: ponuky môžu obsahovať niektoré nastavenia,
ktoré nie sú podporované nainštalovanými mapami alebo
súčasnou polohou. Ak tieto nastavenia zmeníte, zmeny nebudú
mať vplyv na zobrazenie mapy.
Tieto nastavenia sa vzťahujú na zobrazenia mapy okrem
zobrazenia Fish Eye 3D (Nastavenia zobrazenia Fish Eye 3D,
strana 11).
V mape vyberte položku MENU.
Vrstvy: upravuje vzhľad rôznych položiek máp (Vrstvy mapy,
strana 9).
Navigačné body & trasy: upravuje spôsob zobrazenia
zemepisných bodov a trás (Nastavenia vrstiev
používateľských údajov, strana 10).
Quickdraw Contours: zapína vykresľovanie vrstevníc dna a
umožňuje vytvárať štítky na rybárskych mapách (Mapovanie
Garmin Quickdraw Contours, strana 11).
Nastavenie mapy: upravuje orientáciu a úroveň podrobností
zobrazených na mape a upravuje údaje zobrazené na
obrazovke.
Vrstvy mapy
Môžete vypnúť a zapnúť vrstvy mapy a prispôsobiť funkcie
mapy. Každé nastavenie je špecifické pre použitú mapu alebo
zobrazenie mapy.
POZNÁMKA: nie všetky nastavenia platia pre všetky mapy a
modely mapového plotra. Niektoré možnosti vyžadujú prémiové
mapy alebo pripojené príslušenstvo.
POZNÁMKA: ponuky môžu obsahovať niektoré nastavenia,
ktoré nie sú podporované nainštalovanými mapami alebo
súčasnou polohou. Ak tieto nastavenia zmeníte, zmeny nebudú
mať vplyv na zobrazenie mapy.
V mape vyberte položky MENU > Vrstvy.
Mapa: zobrazí a skryje položky súvisiace s mapou (Nastavenia
vrstvy mapy, strana 9).
Moje plavidlo: zobrazí a skryje položky súvisiace s loďou
(Nastavenia vrstiev môjho plavidla, strana 10).
Údaje používateľa: zobrazí a skryje používateľské údaje, ako
sú zemepisné body, hranice a trasy, a otvorí zoznamy
používateľských údajov (Nastavenia vrstiev používateľských
údajov, strana 10).
Iné plavidlá: upravuje spôsob zobrazenia ostatných plavidiel
(Nastavenia vrstvy iných plavidiel, strana 10).
Voda: zobrazí a skryje položky hĺbky (Nastavenia vrstvy vody,
strana 10).
Quickdraw Contours: zobrazí a skryje Garmin Quickdraw
údaje vrstevníc (Nastavenia vrstevníc, strana 12).
Nastavenia vrstvy mapy
V mape vyberte položky MENU > Vrstvy > Mapa.
Satelitné snímky: zobrazí satelitné snímky s vysokým
rozlíšením na časti s pevninou prípadne na časti s pevninou
aj s morom Navigačnej mapy pri použití niektorých
prémiových máp (Zobrazenie satelitných snímok na
navigačnej mape, strana 7).
POZNÁMKA: ak chcete zobraziť mapy Standard Mapping,
toto nastavenie musí byť povolené.
Príliv a odliv a prúdy: zobrazí aktuálne indikátory stanice a
indikátory stanice na predpovedanie prílivu a odlivu na mape
a zapína posúvač prílivu, odlivu a prúdov, ktorý nastavuje
čas, keď sú príliv, odliv a prúdy zobrazené na mape.
Body záujmu na súši: zobrazuje body záujmu na pevnine.
Navigačná pomôcka: zobrazuje na mape navigačné pomôcky,
ako sú body ATON a blikajúce svetlá. Umožňuje vám vybrať
typ navigačného znaku NOAA alebo IALA.
Servisné strediská: zobrazuje umiestnenia námorných služieb.
Mapy a 3D zobrazenia mapy 9
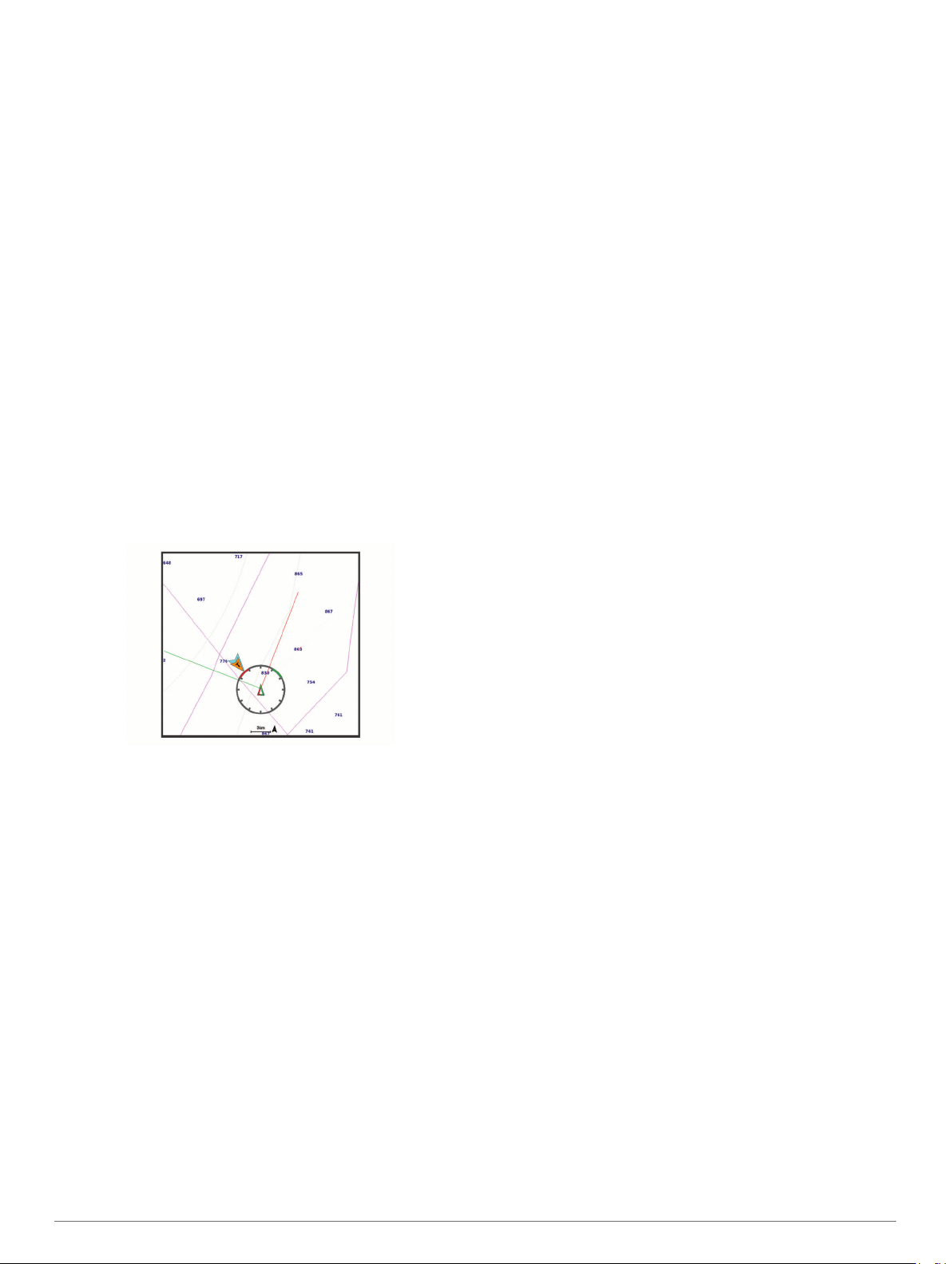
Hĺbka: upravuje položky hĺbkovej vrstvy (Nastavenia vrstvy
vody, strana 10).
Zakázané oblasti: zobrazuje na mape informácie o zakázaných
oblastiach.
Miesta s fotkami: zobrazuje ikony fotoaparátu pre letecké
zábery (Zobrazenie leteckých záberov orientačných bodov,
strana 7).
Nastavenia vrstiev môjho plavidla
V mape vyberte položky MENU > Vrstvy > Moje plavidlo.
Línia smeru: zobrazuje a upravuje líniu kurzu (línia vykreslená
na mape z prednej časti lode v smere jazdy) (Nastavenie
línie kurzu a značiek uhlov, strana 6).
Smerové čiary: upravuje smerové čiary v režime plachtenia
(Nastavenia smerových čiar, strana 10).
Ružica: umožňuje zobraziť ružice na mape. Veterné ružice
predstavujú vizuálne znázornenie uhla alebo smeru vetra, o
ktorých poskytuje informácie pripojený snímač vetra. Ružica
kompasu označuje smer kompasu orientovaný v smere lode.
Ikona plavidla: nastaví ikonu, ktorá predstavuje vašu aktuálnu
polohu na mape.
Nastavenia smerových čiar
Ak chcete používať funkciu smerových čiar, musíte k mapovému
plotru pripojiť snímač vetra.
Keď sa nachádzate v režime plachtenia ( (Nastavenie typu
plavidla, strana 3)), môžete na navigačnej mape zobraziť
smerové čiary. Smerové čiary môžu byť veľmi užitočné pri
pretekoch.
V navigačnej mape vyberte položky MENU > Vrstvy > Moje
plavidlo > Smerové čiary > Nastavenie.
Zobraziť: nastavuje, ako sa na mape zobrazujú smerové čiary a
plavidlo. Tiež nastavuje dĺžku smerových čiar.
Uhol plachtenia: umožňuje vám vybrať spôsob, akým
zariadenie vypočítava smerové čiary. Keď je nastavená
možnosť Skutočné, smerové čiary sa vypočítajú pomocou
uhla vetra nameraného snímačom vetra. Keď je nastavená
možnosť Manuálne, smerové čiary sa vypočítajú pomocou
manuálne zadaných uhlov náveternej a záveternej strany.
Náveterný uhol: umožňuje nastaviť smerovú čiaru na základe
uhla náveternej strany.
Záveterný uhol: umožňuje nastaviť smerovú čiaru na základe
uhla záveternej strany.
Korekcia prílivu a odlivu: opravuje smerové čiary na základe
prílivu a odlivu.
Časová konštanta filtra: filtruje údaje smerových čiar na
základe zadaného časového intervalu. Ak chcete získať
plynulejšiu smerovú čiaru, ktorá odfiltruje niektoré zmeny
kurzu lode skutočného uhla vetra, zadajte vyššie číslo. Ak
chcete získať smerové čiary s vysokou citlivosťou zmeny
kurzu lode alebo skutočného uhla vetra, zadajte nižšie číslo.
Nastavenia vrstiev používateľských údajov
Na mapách môžete zobraziť používateľské údaje, ako sú
zemepisné body, hranice a trasy.
V mape vyberte položky MENU > Vrstvy > Údaje používateľa.
Zemepisné body: zobrazí v mape zemepisné body a otvorí
zoznam zemepisných bodov.
Hranice: zobrazí v mape hranice a otvorí zoznam hraníc.
Prejdené trasy: zobrazí v mape trasy.
Nastavenia vrstvy iných plavidiel
POZNÁMKA: tieto možnosti si vyžadujú pripojené zariadenia,
napríklad prijímač AIS, radar alebo vysielačku VHF.
V mape vyberte položky MENU > Vrstvy > Iné plavidlá.
Digitálne selektívne volanie (DSC): nastavuje, ako sa plavidlá
a trasy DSC zobrazujú na mape a zobrazuje zoznam DSC.
AIS: nastavuje, ako sa plavidlá a trasy AIS zobrazujú na mape a
zobrazuje zoznam AIS.
Podrobnosti: zobrazuje podrobnosti o ďalších plavidlách na
mape.
Premietnutý kurz: nastaví čas premietnutého kurzu pre plavidlá
s aktivovaným AIS a značkou MARPA.
Alarm AIS: nastaví alarm kolízie s bezpečnou zónou
(Nastavenie alarmu kolízie s bezpečnou zónou, strana 8).
Nastavenia vrstvy vody
V mape vyberte položky MENU > Vrstvy > Voda.
POZNÁMKA: ponuka môže obsahovať niektoré nastavenia,
ktoré nie sú podporované nainštalovanými mapami alebo
súčasnou polohou. Ak tieto nastavenia zmeníte, zmeny nebudú
mať vplyv na zobrazenie mapy.
Tieňovanie hĺbky: určuje hornú a spodnú hĺbku, medzi ktorými
sa vykreslí tieňovanie.
Tieňovanie plytčiny: nastavuje odtiene od pobrežia do určenej
hĺbky.
Hlboké miesta: zapína bodové sondovanie a nastavuje
nebezpečnú hĺbku. Miesta s rovnakou alebo menšou hĺbkou
než nebezpečná hĺbka sú označené červeným textom.
Rybárske línie: nastavuje úroveň priblíženia na podrobný
pohľad s vrstevnicami dna a hĺbkovými sondami a
zjednodušuje zobrazenie mapy na optimálne použitie pri
rybárčení.
Tieňovanie reliéfu: zobrazuje stupňovanie dna pomocou
tieňovania. Táto funkcia je k dispozícii iba pre niektoré
prémiové mapy.
Zobrazenie sonaru: zobrazuje snímky sonaru, ktoré pomáhajú
znázorniť členitosť dna. Táto funkcia je k dispozícii iba pre
niektoré prémiové mapy.
Hladina jazera: nastaví aktuálnu hladinu vody jazera. Táto
funkcia je k dispozícii iba pre niektoré prémiové mapy.
Tieňovanie rozsahu hĺbky
Môžete nastaviť farebné rozsahy mapy na zobrazenie hĺbky
vody, v ktorej sa momentálne nachádzajú hľadané ryby. Môžete
nastaviť hlbšie rozsahy na sledovanie rýchlosti zmeny hĺbky dna
v rámci konkrétneho rozsahu hĺbky. Môžete vytvoriť až desať
rozsahov hĺbky. V prípade vnútrozemského rybolovu môže
maximálne päť hĺbkových rozsahov pomôcť znížiť rušenie mapy.
Rozsahy hĺbky platia pre všetky mapy a všetky vody.
Niektoré mapy Garmin LakeVü™ a prémiové doplnkové mapy
majú predvolene viacvrstvové tieňovanie rozsahu hĺbky.
10 Mapy a 3D zobrazenia mapy
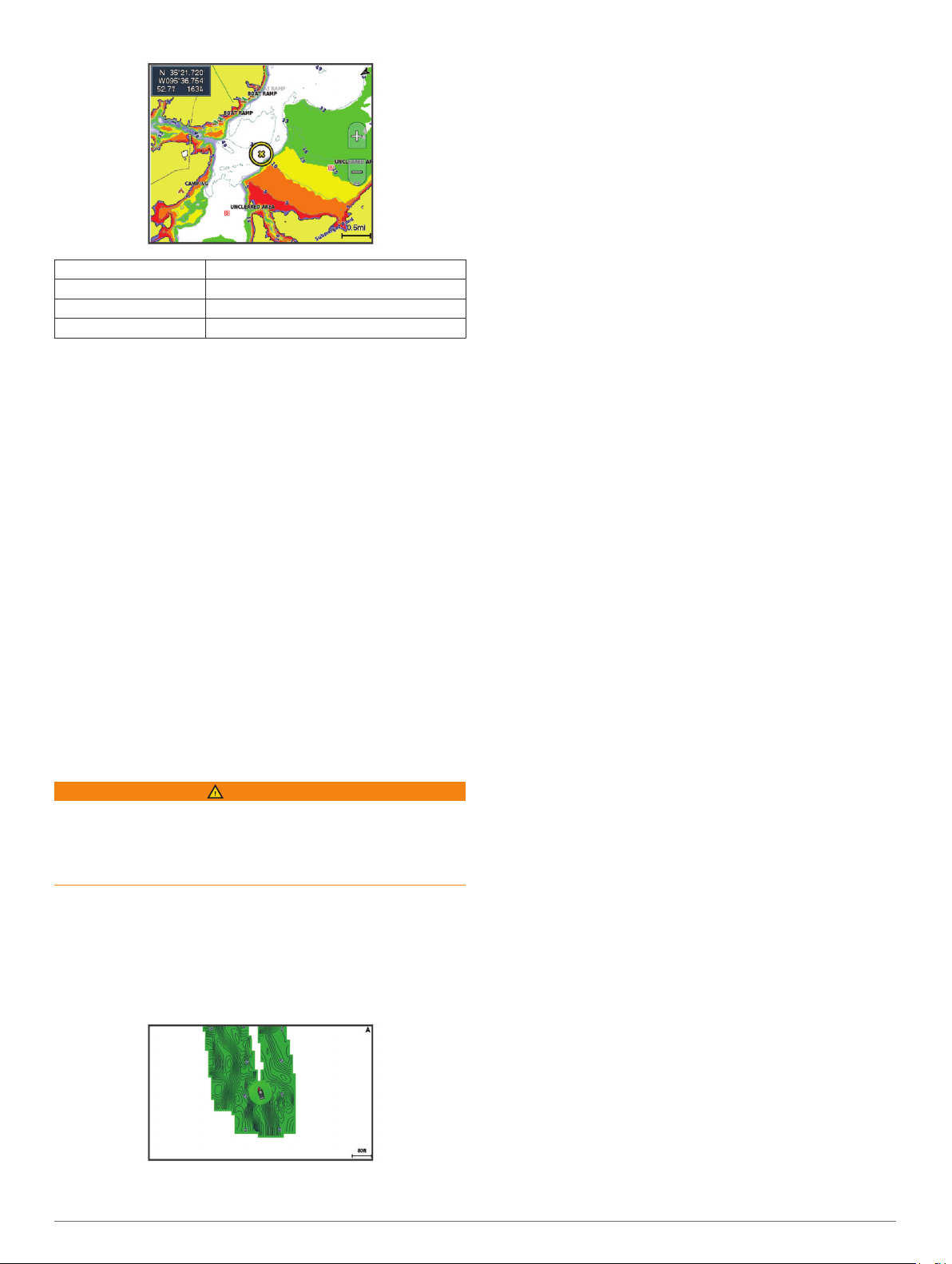
Červená 0 až 1,5 m (0 až 5 stôp)
Oranžová ikona 1,5 až 3 m (5 až 10 stôp)
Žltá 3 až 4,5 m (10 až 15 stôp)
Zelená 4,5 až 7,6 m (15 až 25 stôp)
Nastavenia zobrazenia Fish Eye 3D
POZNÁMKA: táto funkcia je k dispozícii pre prémiové mapy
niektorých oblastí.
V zobrazení mapy Fish Eye 3D vyberte položku MENU.
Zobraziť: nastavuje perspektívu 3D zobrazenia mapy.
Prejdené trasy: zobrazuje trasy.
Kužeľ sonaru: zobrazuje kužeľ, ktorý označuje oblasť pokrytú
snímačom.
Symboly rýb: zobrazuje pozastavené ciele.
Podporované mapy
Aby ste si mohli užiť bezpečný a príjemný čas na vode,
zariadenia Garmin podporujú iba oficiálne mapy vytvorené
spoločnosťou Garmin alebo schváleným výrobcom tretej strany.
Mapy si môžete zakúpiť od spoločnosti Garmin. Ak si zakúpite
mapy od iného predajcu a nie od spoločnosti Garmin, pred
nákupom si preverte predajcu. V prípade online predajcov
postupujte obzvlášť opatrne. Ak ste zakúpili nepodporovanú
mapu, vráťte ju predajcovi.
Mapovanie Garmin Quickdraw
Contours
VAROVANIE
Funkcia mapovania Garmin Quickdraw Contours umožňuje
používateľom vytvárať mapy. Garmin sa nevyjadruje k presnosti,
spoľahlivosti, úplnosti ani platnosti máp vytvorených tretími
stranami. Riziko za používanie máp vytvorených tretími stranami
a spoľahnutie sa na ne nesie samotný používateľ.
Funkcia mapovania Garmin Quickdraw Contours umožňuje
okamžité vytváranie máp s vrstevnicami a označením hĺbky pre
ľubovoľné vody.
Keď funkcia Garmin Quickdraw Contours zaznamená údaje,
okolo ikony plavidla sa vykreslí farebný kruh. Tento kruh
predstavuje približnú oblasť mapy, ktorá sa skenuje pri každom
prechode.
polohu GPS a rýchlosť medzi 16 až 32 km/h (10 až 20 míľ/h).
Červený kruh označuje nevhodnú hĺbku alebo polohu GPS a
rýchlosť nad 32 km/h (20 míľ/h).
Funkciu Garmin Quickdraw Contours môžete mať zobrazenú na
obrazovke kombinácií ako jeden z prvkov na mape.
Množstvo uložených údajov závisí od veľkosti pamäťovej karty,
zdroja sonaru a rýchlosti lode pri nahrávaní údajov. Pri použití
sonaru s jedným lúčom môžete zaznamenávať dlhšie.
Odhadované množstvo údajov zaznamenaných na pamäťovú
kartu s kapacitou 2 GB je približne 1 500 hodín.
Pri zaznamenávaní údajov na pamäťovú kartu do mapového
plotra sa nové údaje pridajú do existujúcej mapy funkcie Garmin
Quickdraw Contours a uložia sa na pamäťovú kartu. Po vložení
novej pamäťovej karty sa existujúce údaje neprenesú na novú
kartu.
Mapovanie vôd pomocou funkcie vrstevníc Garmin Quickdraw
Skôr než budete môcť použiť funkciu vrstevníc Garmin
Quickdraw, musíte mať hĺbku sonaru, svoju polohu GPS
a pamäťovú kartu s voľným miestom.
Na zobrazení mapy vyberte položky MENU > Quickdraw
1
Contours > Spustiť záznam.
Keď nahrávanie skončí, vyberte položky MENU > Quickdraw
2
Contours > Zastaviť záznam.
Vyberte položky Správa > Názov a zadajte názov mapy.
3
Pridanie štítku na mapu Garmin Quickdraw Contours
Môžete pridať štítky na mapu Garmin Quickdraw Contours a
označiť tak nebezpečné miesta alebo body záujmu.
Na navigačnej mape vyberte miesto.
1
Vyberte položku Pridať označenie mapy Quickdraw.
2
Zadajte text pre štítok a vyberte položku Hotovo.
3
Komunita Garmin Quickdraw
Komunita Garmin Quickdraw je bezplatná, verejná online
komunita, ktorá vám umožňuje zdieľať svoje vrstevnicové mapy
Garmin Quickdraw s ostatnými používateľmi. Môžete tiež
prevziať mapy, ktoré vytvorili ostatní používatelia.
Ak je vaše zariadenie vybavené technológiou Wi‑Fi, ku komunite
ActiveCaptain môžete pristupovať cez aplikáciu Garmin
Quickdraw (Pripojenie ku komunite Garmin Quickdraw cez
aplikáciu ActiveCaptain, strana 11).
Ak vaše zariadenie nie je vybavené technológiou Wi‑Fi, ku
komunite Garmin Quickdraw môžete pristupovať cez webovú
stránku Garmin Connect™ (Pripojenie ku komunite Garmin
Quickdraw cez aplikáciu Garmin Connect, strana 12).
Pripojenie ku komunite Garmin Quickdraw cez aplikáciu ActiveCaptain
Na mobilnom zariadení otvorte aplikáciu ActiveCaptain a
1
pripojte sa k zariadeniu ECHOMAP Plus (Začíname
s aplikáciou ActiveCaptain, strana 3).
V aplikácii vyberte možnosť Komunitná databáza
2
hĺbkových vrstevníc Quickdraw.
Od iných členov komunity môžete preberať vrstevnice (Prevzatie
máp komunity Garmin Quickdraw pomocou aplikácie
ActiveCaptain, strana 12) a tiež s nimi zdieľať vrstevnice, ktoré
ste vytvorili (Zdieľanie vrstevnicových máp Garmin Quickdraw
s komunitou Garmin Quickdraw pomocou aplikácie
ActiveCaptain, strana 12).
Zelený kruh označuje vhodnú hĺbku a polohu GPS a rýchlosť
pod 16 km/h (10 míľ/h). Žltý kruh označuje vhodnú hĺbku a
Mapovanie Garmin Quickdraw Contours 11

Prevzatie máp komunity Garmin Quickdraw pomocou aplikácie ActiveCaptain
Vrstevnicové mapy Garmin Quickdraw, ktoré vytvorili a zdieľajú
iní používatelia, si môžete prevziať cez komunitu Garmin
Quickdraw.
V aplikácii ActiveCaptain na mobilnom zariadení vyberte
1
položky Komunitná databáza hĺbkových vrstevníc
Quickdraw > Hľadať hĺbkové vrstevnice Quickdraw.
Pomocou funkcií mapy a vyhľadávania nájdite oblasť, ktorú si
2
chcete prevziať.
Červené bodky predstavujú vrstevnicové mapy Garmin
Quickdraw, ktoré sú zdieľané pre danú oblasť.
Vyberte položku Vybrať oblasť na prevzatie.
3
Posunutím rámika vyberte oblasť, ktorú chcete prevziať.
4
Posunutím okrajov zmeníte oblasť na prevzatie.
5
Vyberte položku Prevziať oblasť.
6
Keď najbližšie pripojíte aplikáciu ActiveCaptain k zariadeniu
ECHOMAP Plus, prevzaté vrstevnice sa automaticky prenesú
do zariadenia.
Zdieľanie vrstevnicových máp Garmin Quickdraw s komunitou Garmin Quickdraw pomocou aplikácie ActiveCaptain
Vrstevnicové mapy Garmin Quickdraw, ktoré ste vytvorili,
môžete zdieľať s ostatnými členmi komunity Garmin Quickdraw.
Pri zdieľaní vrstevnicovej mapy sa zdieľa iba daná mapa.
Nebudú sa zdieľať vaše zemepisné body.
Pri nastavení aplikácie ActiveCaptain ste mohli nastaviť, aby sa
vaše vrstevnice zdieľali s komunitou automaticky. Ak ste to
neurobili, postupujte podľa týchto krokov a povoľte zdieľanie.
V aplikácii ActiveCaptain na mobilnom zariadení vyberte
položku Synchronizovať s plotrom > Odoslanie
príspevkov do komunity.
Keď najbližšie pripojíte aplikáciu ActiveCaptain k zariadeniu
ECHOMAP Plus, vaše vrstevnicové mapy sa automaticky
prenesú do komunity.
Pripojenie ku komunite Garmin Quickdraw cez aplikáciu Garmin Connect
Prejdite na stránku connect.garmin.com.
1
Vyberte položky Začíname > Komunitná databáza
2
Quickdraw > Začíname.
Ak nemáte účet Garmin Connect, vytvorte si ho.
3
Prihláste sa do svojho účtu Garmin Connect.
4
V pravom hornom rohu vyberte položku Lodná doprava a
5
otvorte miniaplikáciu Garmin Quickdraw.
TIP: uistite sa, že v počítači máte pamäťovú kartu na zdieľanie
máp vrstevníc Garmin Quickdraw.
Zdieľanie vrstevnicových máp Garmin Quickdraw s komunitou Garmin Quickdraw pomocou aplikácie Garmin Connect
Vrstevnicové mapy Garmin Quickdraw, ktoré ste vytvorili,
môžete zdieľať s ostatnými členmi komunity Garmin Quickdraw.
Pri zdieľaní vrstevnicovej mapy sa zdieľa iba daná mapa.
Nebudú sa zdieľať vaše zemepisné body.
Pamäťovú kartu vložte do zásuvky na počítači (Vloženie
1
pamäťovej karty, strana 2).
Vložte pamäťovú kartu do počítača.
2
Prejdite do komunity Garmin Quickdraw (Pripojenie ku
3
komunite Garmin Quickdraw cez aplikáciu Garmin Connect,
strana 12).
Vyberte možnosť Zdieľať vrstevnice.
4
Na pamäťovej karte vyhľadajte a vyberte priečinok Garmin
5
folder.
Otvorte priečinok Quickdraw a vyberte súbor s názvom
6
ContoursLog.svy.
Po nahratí súboru odstráňte súbor ContoursLog.svy
z pamäťovej karty, aby pri budúcom nahrávaní nevznikli
problémy. Vaše údaje sa nevymažú.
Prevzatie máp komunity Garmin Quickdraw pomocou aplikácie Garmin Connect
Vrstevnicové mapy Garmin Quickdraw, ktoré vytvorili a zdieľajú
iní používatelia, si môžete prevziať cez komunitu Garmin
Quickdraw.
Ak vaše zariadenie nie je vybavené technológiou Wi‑Fi, prístup
ku komunite Garmin Quickdraw získate cez stránku Garmin
Connect.
Ak je vaše zariadenie vybavené technológiou Wi‑Fi, ku komunite
Garmin Quickdraw by ste mali pristupovať cez aplikáciu
ActiveCaptain (Pripojenie ku komunite Garmin Quickdraw cez
aplikáciu ActiveCaptain, strana 11).
Vložte pamäťovú kartu do počítača.
1
Prejdite do komunity Garmin Quickdraw (Pripojenie ku
2
komunite Garmin Quickdraw cez aplikáciu Garmin Connect,
strana 12).
Vyberte položku Hľadať vrstevnice.
3
Pomocou funkcií mapy a vyhľadávania nájdite oblasť, ktorú si
4
chcete prevziať.
Červené bodky predstavujú vrstevnicové mapy Garmin
Quickdraw, ktoré sú zdieľané pre danú oblasť.
Vyberte položku Vybrať oblasť na prevzatie.
5
Posunutím okrajov rámika vyberte oblasť, ktorú chcete
6
prevziať.
Vyberte položku Spustiť prevzatie.
7
Uložte súbor na pamäťovú kartu.
8
TIP: ak súbor neviete nájsť, pozrite sa do priečinka
„Prevzaté“. Prehliadač ho mohol uložiť aj tam.
Odpojte pamäťovú kartu od počítača.
9
Pamäťovú kartu vložte do zásuvky na počítači (Vloženie
10
pamäťovej karty, strana 2).
Mapový ploter automaticky rozpozná vrstevnicové mapy.
Mapovému plotru môže načítanie máp trvať niekoľko minút.
Nastavenia vrstevníc
Na mape vyberte možnosť MENU > Quickdraw Contours >
Nastavenia.
Vzdialenosť sonaru od dna pri zaznamenávaní: slúži na
nastavenie vzdialenosti medzi hĺbkou sonaru a hĺbkou pri
zaznamenávaní vrstevníc. Ak sa hladina vody od posledného
zaznamenávania zmenila, upravte toto nastavenie, aby bola
hĺbka pri zaznamenávaní rovnaká pre oba záznamy.
Ak napríklad pri poslednom zaznamenaní bola hĺbka sonaru
3,1 m (10,5 stopy) a dnešná hĺbka sonaru je 3,6 m (12 stôp),
zadajte pre možnosť Vzdialenosť sonaru od dna pri
zaznamenávaní hodnotu -0,5 m (-1,5 stopy).
Odchýlka zobrazenia používateľa: nastavuje rozdiely v
hĺbkach vrstevníc a štítkoch hĺbky na vlastných mapách
vrstevníc pre kompenzáciu zmien hladiny vody pre ľubovoľné
vody alebo pre chyby hĺbky v zaznamenaných mapách.
Odchýlka zobrazenia komunitných: nastavuje rozdiely v
hĺbkach vrstevníc a štítkoch hĺbky na komunitných mapách
vrstevníc pre kompenzáciu zmien hladiny vody pre ľubovoľné
vody alebo pre chyby hĺbky v zaznamenaných mapách.
Farby prieskumu: nastavuje farbu zobrazených vrstevníc
Garmin Quickdraw. Keď je toto nastavenie zapnuté, farby
označujú kvalitu záznamu. Keď je toto nastavenie vypnuté,
plochy vrstevníc používajú štandardné farby mapy.
12 Mapovanie Garmin Quickdraw Contours

Zelená označuje vhodnú hĺbku a polohu GPS a rýchlosť pod
16 km/h (10 míľ/h). Žltá označuje vhodnú hĺbku a polohu
GPS a rýchlosť medzi 16 až 32 km/h (10 až 20 míľ/h).
Červená označuje nevhodnú hĺbku alebo polohu GPS a
rýchlosť nad 32 km/h (20 míľ/h).
Navigácia pomocou mapového plotra
VAROVANIE
Všetky trasy a navigačné línie zobrazené na mapovom plotri sú
určené iba na to, aby poskytovali navádzanie na trase
a identifikovali správne kanály, a nie sú určené na to, aby boli
presne nasledované. Pri navigovaní vždy dbajte na navigačné
značky a podmienky na vode, aby ste sa vyhli uviaznutiu na
plytčine alebo nebezpečenstvám, ktoré by mohli mať za
následok poškodenie plavidla, zranenie alebo smrť.
Funkcia Auto Guidance je založená na elektronických
informáciách mapy. Tieto údaje nezaručujú neprítomnosť
prekážok pred a pod plavidlom. Pozorne porovnajte dráhu so
všetkými vizuálnymi pozorovaniami, vyhnite sa pevnine, plytkým
vodám a iným prekážkam, ktoré vám môžu stáť v ceste.
Pri použití funkcie Ísť do môže priama dráha a opravená dráha
prejsť cez pevninu alebo plytké vody. Okolie pozorujte vizuálne
a loď veďte tak, aby ste sa vyhli pevnine, plytkým vodám a iným
nebezpečným objektom.
UPOZORNENIE
Ak vaše plavidlo riadi systém autopilota, na každom kormidle
musí byť nainštalovaný kontrolný displej autopilota, aby bolo
možné tento systém vypnúť.
POZNÁMKA: niektoré zobrazenia máp sú k dispozícii pre
prémiové mapy niektorých oblastí.
Na spustenie navigácie musíte vybrať cieľ, nastaviť dráhu alebo
vytvoriť trasu a nasledovať ju. Dráhu alebo trasu môžete
sledovať na Navigačnej mape, Rybárskej mape, zobrazení
mapy Perspective 3D alebo Mariner's Eye 3D.
Dráhu alebo cieľ môžete nastaviť a sledovať jedným z týchto
troch spôsobov: Prejsť na, Trasa do alebo Automatická
navigácia.
Prejsť na: nasmeruje vás priamo na cieľ. Ide o štandardnú
možnosť navigácie do cieľa. Mapový ploter vytvorí priamu
čiaru dráhy alebo navigačnú čiaru do cieľa. Cesta môže viesť
aj cez pevninu a iné prekážky.
Trasa do: vytvorí trasu z vašej polohy do cieľa a umožní vám
pridať na cestu odbočky. Táto možnosť prináša priamu čiaru
dráhy do cieľa, umožňuje však aj pridanie odbočiek na trasu,
aby ste sa vyhli pevnine a prekážkam.
Automatická navigácia: používa konkrétne informácie
o plavidle a údaje mapy na vypočítanie najlepšej cesty do
cieľa. Táto možnosť je k dispozícii iba pri použití
kompatibilných prémiových máp v kompatibilnom mapovom
plotri. Poskytuje navigáciu do cieľa rozdelenú na jednotlivé
kroky, vyhýba sa pevnine a iným prekážkam (Auto Guidance,
strana 16).
Ak používate kompatibilný autopilot Garmin pripojený
k mapovému plotru pomocou zariadenia NMEA 2000®,
autopilot bude sledovať trasu určenú funkciou Auto
Guidance.
POZNÁMKA: funkcia Auto Guidance je k dispozícii pre
prémiové mapy niektorých oblastí.
Základné otázky týkajúce sa navigácie
Otázka Odpovedať
Ako nastavím mapový ploter
tak, aby ukazoval smer, v
ktorom chcem ísť (smer k
cieľu)?
Ako aktivujem na zariadení
navádzanie do cieľa pozdĺž
priamky (minimalizovanie
križovania) s použitím
najkratšej vzdialenosti od
aktuálnej polohy?
Ako môžem na zariadení
aktivovať navádzanie k
miestu so súčasným
vyhýbaním sa zmapovaným
prekážkam?
Ako na zariadení aktivujem
riadenie pomocou automatického pilota?
Môže zariadenie pre mňa
vytvoriť cestu?
Ako zmením nastavenia
funkcie Auto Guidance pre
moju loď?
Navigujte pomocou funkcie Ísť do
(Nastavenie a sledovanie priamej dráhy
pomocou funkcie Ísť do, strana 13).
Vytvorte cestu s jedným úsekom a
spustite navigáciu podľa nej pomocou
funkcie Trasa do (Vytvorenie trasy a
navigácia zo súčasnej polohy,
strana 15).
Vytvorte cestu s viacerými úsekmi a
spustite navigáciu podľa nej pomocou
funkcie Trasa do (Vytvorenie trasy a
navigácia zo súčasnej polohy,
strana 15).
Spustite navigáciu pomocou funkcie
Trasa do (Vytvorenie trasy a navigácia
zo súčasnej polohy, strana 15).
Ak máte prémiové mapy, ktoré
podporujú funkciu Auto Guidance a
nachádzate sa v oblasti, ktorú táto
funkcia pokrýva, navigujte pomocou
funkcie Auto Guidance (Nastavenie a
sledovanie cesty funkcie Automatická
navigácia, strana 16).
Pozrite si časť (Auto Guidance,
strana 16).
Ciele
Ciele môžete vyberať prostredníctvom rôznych máp a 3D
zobrazení máp alebo pomocou zoznamov.
Vyhľadanie cieľa podľa mena
Uložené zemepisné body, cesty, trasy a ciele námorných
služieb môžete vyhľadávať podľa názvu.
Vyberte položky Nav.inform. > Vyhľadávanie podľa názvu.
1
Zadajte aspoň časť názvu požadovaného cieľa.
2
V prípade potreby vyberte položku Hotovo.
3
Zobrazí sa 50 najbližších destinácií, ktoré obsahujú vaše
kritériá vyhľadávania.
Vyberte cieľ.
4
Výber cieľa pomocou navigačnej mapy
Vyberte cieľ na navigačnej mape.
Hľadanie cieľa námorných služieb
POZNÁMKA: táto funkcia je k dispozícii pre prémiové mapy
niektorých oblastí.
Mapový ploter obsahuje informácie o tisíckach cieľov, ktoré
ponúkajú námorné služby.
Vyberte položky Nav.inform..
1
Vyberte položku Pobrežné služby alebo Vnútrozemské
2
služby.
V prípade potreby vyberte kategóriu námorných služieb.
3
Mapový ploter zobrazí zoznam najbližších miest, ich
vzdialenosť a kurz ku každému cieľu.
Vyberte cieľ.
4
Výberom ikony alebo môžete zobraziť ďalšie informácie
alebo polohu na mape.
Nastavenie a sledovanie priamej dráhy pomocou funkcie Ísť do
VAROVANIE
Pri použití funkcie Ísť do môže priama dráha a opravená dráha
prejsť cez pevninu alebo plytké vody. Okolie pozorujte vizuálne
Navigácia pomocou mapového plotra 13

a loď veďte tak, aby ste sa vyhli pevnine, plytkým vodám a iným
nebezpečným objektom.
Môžete nastaviť a sledovať priamu dráhu zo svojej aktuálnej
polohy do vybratého cieľa.
Vyberte cieľ (Ciele, strana 13).
1
Vyberte položku Navigovať k > Prejsť na.
2
Zobrazí sa purpurová čiara. Stredom purpurovej čiary
povedie tenšia fialová čiara, ktorá predstavuje opravenú
dráhu z aktuálnej polohy do cieľa. Opravená dráha je
dynamická a hýbe sa spoločne s vašou loďou.
Sledujte purpurovú čiaru, kormidlujte tak, aby ste sa vyhli
3
pevnine, plytkým vodám a iným prekážkam.
Ak ste mimo dráhy, sledujte fialovú čiaru (opravená dráha) až
4
do cieľa alebo sa vráťte späť na purpurovú čiaru (priama
dráha).
Môžete tiež použiť oranžovú šípku navádzajúcu
kormidlovanie na kurz, ktorá zobrazuje navrhovaný polomer
otáčania na návrat vašej lode na kurz.
VAROVANIE
Pred vykonaním otáčacieho manévru skontrolujte, či sa na
ceste nenachádzajú prekážky. Ak cesta nie je bezpečná,
znížte rýchlosť vašej lode a určte bezpečnú cestu na návrat
na kurz.
Zastavenie navigácie
Na Navigačnej mape alebo Rybárskej mape vyberte položky
MENU > Zastaviť navigáciu.
Zemepisné body
Zemepisné body sú polohy, ktoré zaznamenáte a uložíte vo
svojom zariadení. Zemepisné body môžu označovať vašu
polohu, polohu vášho cieľa alebo miesta, ktoré ste už navštívili.
Môžete k nim pridávať podrobnosti o mieste, akými sú názov,
výška a hĺbka.
Označenie aktuálnej polohy ako zemepisný bod
Na akejkoľvek obrazovke vyberte možnosť MARK.
Vytvorenie zemepisného bodu na inom mieste
Vyberte položky Nav.inform. > Zemepisné body > Nový
1
navigačný bod.
Vyberte možnosť:
2
• Ak chcete vytvoriť zemepisný bod zadaním súradníc
polohy, vyberte položku Zadajte súradnice a potom
zadajte súradnice.
• Ak chcete vytvoriť zemepisný bod pomocou mapy, vyberte
položku Použiť mapu, vyberte polohu a potom možnosť
SELECT.
• Ak chcete vytvoriť zemepisný bod pomocou rozsahu
(vzdialenosti) a smeru k cieľu, vyberte položku Zadať
vzdialenosť/smer a zadajte informáciu.
Označenie polohy bodu MOB
Vyberte položky MARK > Muž cez palubu.
Medzinárodný symbol muža cez palubu (MOB) označuje aktívny
bod MOB a mapový ploter nastaví priamy kurz na označené
miesto.
Premietnutie zemepisného bodu
Nový zemepisný bod môžete vytvoriť premietnutím vzdialenosti
a smeru k cieľu z inej polohy. Táto možnosť je užitočná, keď
vytvárate štartovaciu a cieľovú čiaru plachetnicových pretekov.
Vyberte položky Nav.inform. > Zemepisné body > Nový
1
navigačný bod > Zadať vzdialenosť/smer.
V prípade potreby vyberte referenčné body na mape.
2
Vyberte položku Zadať vzdialenosť/smer.
3
Zadajte vzdialenosť a vyberte položku Hotovo.
4
Zadajte smer k cieľu a vyberte položku Hotovo.
5
Vyberte Pozícia.
6
Zobrazenie zoznamu všetkých zemepisných bodov
Vyberte položky Nav.inform. > Zemepisné body.
Úprava uloženého zemepisného bodu
Vyberte položky Nav.inform. > Zemepisné body.
1
Vyberte zemepisný bod.
2
Vyberte položky Upraviť zemepisný bod.
3
Vyberte možnosť:
4
• Ak chcete pridať názov, vyberte položku Názov a zadajte
názov.
• Ak chcete zmeniť symbol, vyberte položku Symbol.
• Ak chcete zmeniť hĺbku, vyberte položku Hĺbka.
• Ak chcete zmeniť teplotu vody, vyberte položku Teplota
vody.
• Ak chcete upraviť komentár, vyberte položku Poznámka.
• Ak chcete posunúť polohu zemepisného bodu, vyberte
položku Presunúť.
Presun uloženého zemepisného bodu
Vyberte položky Nav.inform. > Zemepisné body.
1
Vyberte zemepisný bod.
2
Vyberte položky Prehľad > Presunúť.
3
Označte novú polohu zemepisného bodu:
4
• Ak chcete presunúť zemepisný bod počas používania
mapy, vyberte položku Použiť mapu, vyberte nové miesto
na mape a vyberte položku Presunúť.
• Ak chcete vytvoriť zemepisný bod zadaním súradníc,
vyberte položku Zadajte súradnice a zadajte nové
súradnice.
• Ak chcete presunúť zemepisný bod pomocou rozsahu
(vzdialenosti) a smeru k cieľu, vyberte položku Zadať
vzdialenosť/smer a zadajte informáciu.
Prehľadávanie a navigovanie do uloženého zemepisného bodu
VAROVANIE
Všetky trasy a navigačné línie zobrazené na mapovom plotri sú
určené iba na to, aby poskytovali navádzanie na trase
a identifikovali správne kanály, a nie sú určené na to, aby boli
presne nasledované. Pri navigovaní vždy dbajte na navigačné
značky a podmienky na vode, aby ste sa vyhli uviaznutiu na
plytčine alebo nebezpečenstvám, ktoré by mohli mať za
následok poškodenie plavidla, zranenie alebo smrť.
Funkcia Auto Guidance je založená na elektronických
informáciách mapy. Tieto údaje nezaručujú neprítomnosť
prekážok pred a pod plavidlom. Pozorne porovnajte dráhu so
všetkými vizuálnymi pozorovaniami, vyhnite sa pevnine, plytkým
vodám a iným prekážkam, ktoré vám môžu stáť v ceste.
Pri použití funkcie Ísť do môže priama dráha a opravená dráha
prejsť cez pevninu alebo plytké vody. Okolie pozorujte vizuálne
a loď veďte tak, aby ste sa vyhli pevnine, plytkým vodám a iným
nebezpečným objektom.
POZNÁMKA: funkcia Auto Guidance je k dispozícii pre
prémiové mapy niektorých oblastí.
Skôr ako budete môcť navigovať do zemepisného bodu, musíte
takýto bod vytvoriť.
Vyberte položky Nav.inform. > Zemepisné body.
1
Vyberte zemepisný bod.
2
Vyberte položku Navigovať k.
3
14 Navigácia pomocou mapového plotra

Vyberte možnosť:
4
• Ak sa chcete navigovať priamo na miesto, vyberte položku
Prejsť na.
• Ak chcete vytvoriť trasu na miesto (vrátane odbočiek),
vyberte položku Trasa do.
• Ak chcete použiť funkciu Auto Guidance, vyberte položku
Automatická navigácia.
Skontrolujte dráhu, ktorá sa zobrazuje ako purpurová čiara.
5
POZNÁMKA: pri používaní funkcie Auto Guidance sivý
segment v ktorejkoľvek časti purpurovej čiary znamená, že
funkcia Auto Guidance nedokáže vypočítať časť svojej dráhy.
Dôvodom je nastavenie minimálnej hĺbky bezpečných vôd a
minimálnej výšky bezpečnej prekážky.
Sledujte purpurovú čiaru, kormidlujte tak, aby ste sa vyhli
6
pevnine, plytkým vodám a iným prekážkam.
Odstránenie zemepisného bodu alebo bodu MOB
Vyberte položky Nav.inform. > Zemepisné body.
1
Vyberte zemepisný bod alebo bod MOB.
2
Vyberte položky Vymazať.
3
Odstránenie všetkých zemepisných bodov
Vyberte položky Nav.inform. > Správa údajov > Vymazanie
údajov používateľa > Zemepisné body > Všetko.
Trasy
Trasa je cesta z jednej polohy do jedného alebo viacerých
cieľových miest.
Vytvorenie trasy a navigácia zo súčasnej polohy
Môžete vytvoriť trasu a spustiť okamžitú navigáciu na
navigačnej mape alebo rybárskej mape. Táto metóda neuloží
trasu ani údaje o zemepisných bodoch.
Na navigačnej mape alebo rybárskej mape vyberte cieľ.
1
Vyberte položky SELECT > Navigovať k > Trasa do.
2
Vyberte polohu poslednej odbočky pred cieľom.
3
Vyberte položky SELECT > Pridať odbočku.
4
V prípade potreby pridajte ďalšie odbočky opakovaním týchto
5
krokov, pričom postupujte odzadu od cieľa po súčasnú
polohu vášho plavidla.
Posledná pridaná odbočka by mala byť prvá vykonaná od
vašej súčasnej polohy. Malo by ísť o odbočku najbližšie k
vášmu plavidlu.
V prípade potreby vyberte položku MENU.
6
Vyberte položky SELECT > Hotovo.
7
Skontrolujte dráhu, ktorá sa zobrazuje ako purpurová čiara.
8
Sledujte purpurovú čiaru, kormidlujte tak, aby ste sa vyhli
9
pevnine, plytkým vodám a iným prekážkam.
Vytvorenie a uloženie cesty
Pomocou tohto postupu uložíte cestu a všetky zemepisné body
na nej. Začiatočný bod môže byť vaša aktuálna poloha alebo iná
poloha.
Do jednej cesty môžete pridať až 250 zemepisných bodov alebo
odbočiek.
Vyberte položky Nav.inform. > Trasy > Nové > Trasy.
1
Vyberte začiatočný bod cesty.
2
Vyberte možnosť Pridať odbočku.
3
Vyberte polohu ďalšej odbočky na mape.
4
Vyberte možnosť Pridať odbočku.
5
Mapový ploter označí polohu odbočky prostredníctvom
zemepisného bodu.
V prípade potreby opakujte kroky 4 a 5 a pridajte ďalšie
6
odbočky.
Vyberte konečný cieľ.
7
Zobrazenie zoznamu trás a ciest funkcie Auto Guidance
Vyberte položky Nav.inform. > Trasy.
1
V prípade potreby vyberte položku Filtrovať a zobrazte iba
2
trasy alebo cesty funkcie Auto Guidance.
Úprava uloženej trasy
Môžete zmeniť názov trasy alebo zmeniť odbočky, ktoré trasa
obsahuje.
Vyberte položky Nav.inform. > Trasy.
1
Vyberte trasu.
2
Vyberte položky Upraviť trasu.
3
Vyberte možnosť:
4
• Ak chcete zmeniť názov, vyberte položku Názov a zadajte
požadovaný názov.
• Ak chcete vybrať zemepisný bod zo zoznamu odbočiek,
vyberte položky Upraviť odbočky > Použiť zoznam
odbočiek a v zozname vyberte zemepisný bod.
• Ak chcete vybrať odbočku pomocou mapy, vyberte
položky Upraviť odbočky > Použiť mapu a zvoľte polohu
na mape.
Prehľadávanie a navigácia k uloženým cestám
Skôr ako budete môcť prehľadávať zoznam ciest a navigovať na
jednu z nich, musíte vytvoriť a uložiť aspoň jednu cestu.
Vyberte položky Nav.inform. > Trasy.
1
Vyberte trasu.
2
Vyberte položku Navigovať k.
3
Vyberte možnosť:
4
• Ak chcete spustiť navigáciu trasy od začiatočného bodu
použitého pri vytvorení cesty, vyberte možnosť Dopredu.
• Ak chcete spustiť navigáciu cesty od cieľa použitého pri
vytvorení cesty, vyberte možnosť Spätný chod.
Zobrazí sa purpurová čiara. Stredom purpurovej čiary
povedie tenšia fialová čiara, ktorá predstavuje opravenú
dráhu z aktuálnej pozície do cieľa. Opravená dráha je
dynamická a hýbe sa spoločne s vašou loďou.
Skontrolujte dráhu, ktorá sa zobrazuje ako purpurová čiara.
5
Sledujte purpurovú čiaru pozdĺž každého úseku cesty, pričom
6
kormidlujte tak, aby ste sa vyhli pevnine, plytkej vode a iným
prekážkam.
Ak ste mimo dráhy, sledujte fialovú čiaru (opravená dráha) až
7
do cieľa alebo sa vráťte späť na purpurovú čiaru (priama
dráha).
Prehľadávanie a navigácia paralelne k uloženej ceste
Skôr ako budete môcť prehľadávať zoznam ciest a navigovať na
jednu z nich, musíte vytvoriť a uložiť aspoň jednu cestu.
Vyberte položky Nav.inform. > Trasy.
1
Vyberte trasu.
2
Vyberte položku Navigovať k.
3
Výberom položky Vychýlenie nastavte navigáciu paralelne k
4
ceste s odchýlkou podľa zadanej vzdialenosti.
Určite spôsob navigácie cesty:
5
• Ak chcete spustiť navigáciu cesty od začiatočného bodu
použitého pri vytvorení cesty naľavo od pôvodnej cesty,
vyberte možnosť Dopredu – ľavobok.
• Ak chcete spustiť navigáciu cesty od začiatočného bodu
použitého pri vytvorení cesty napravo od pôvodnej cesty,
vyberte možnosť Dopredu – pravobok.
Navigácia pomocou mapového plotra 15

• Ak chcete spustiť navigáciu cesty od cieľového bodu
použitého pri vytvorení cesty naľavo od pôvodnej cesty,
vyberte možnosť Spätný chod – ľavobok.
• Ak chcete spustiť navigáciu cesty od cieľového bodu
použitého pri vytvorení cesty napravo od pôvodnej cesty,
vyberte možnosť Spätný chod – pravobok.
V prípade potreby vyberte položku Hotovo.
6
Zobrazí sa purpurová čiara. Stredom purpurovej čiary
povedie tenšia fialová čiara, ktorá predstavuje opravenú
dráhu z aktuálnej pozície do cieľa. Opravená dráha je
dynamická a hýbe sa spoločne s vašou loďou.
Skontrolujte dráhu, ktorá sa zobrazuje ako purpurová čiara.
7
Sledujte purpurovú čiaru pozdĺž každého úseku cesty, pričom
8
kormidlujte tak, aby ste sa vyhli pevnine, plytkej vode a iným
prekážkam.
Ak ste mimo dráhy, sledujte fialovú čiaru (opravená dráha) až
9
do cieľa alebo sa vráťte späť na purpurovú čiaru (priama
dráha).
Odstránenie uloženej cesty
Vyberte položky Nav.inform. > Trasy.
1
Vyberte trasu.
2
Vyberte položky Prehľad > Vymazať.
3
Vymazanie všetkých uložených trás
Vyberte položky Nav.inform. > Správa údajov > Vymazanie
údajov používateľa > Trasy.
Auto Guidance
VAROVANIE
Funkcia Auto Guidance je založená na elektronických
informáciách mapy. Tieto údaje nezaručujú neprítomnosť
prekážok pred a pod plavidlom. Pozorne porovnajte dráhu so
všetkými vizuálnymi pozorovaniami, vyhnite sa pevnine, plytkým
vodám a iným prekážkam, ktoré vám môžu stáť v ceste.
Všetky trasy a navigačné línie zobrazené na mapovom plotri sú
určené iba na to, aby poskytovali navádzanie na trase
a identifikovali správne kanály, a nie sú určené na to, aby boli
presne nasledované. Pri navigovaní vždy dbajte na navigačné
značky a podmienky na vode, aby ste sa vyhli uviaznutiu na
plytčine alebo nebezpečenstvám, ktoré by mohli mať za
následok poškodenie plavidla, zranenie alebo smrť.
POZNÁMKA: funkcia Auto Guidance je k dispozícii pre
prémiové mapy niektorých oblastí.
Pomocou funkcie Auto Guidance môžete vytvoriť najlepšiu cestu
k cieľu. Funkcia Auto Guidance používa váš mapový ploter na
skenovanie údajov mapy, ako napríklad hĺbku vody a známe
prekážky, na výpočet navrhovanej cesty. Počas navigácie
môžete cestu upraviť.
Nastavenie a sledovanie cesty funkcie Automatická navigácia
Vyberte cieľ (Ciele, strana 13).
1
Vyberte položky Navigovať k > Automatická navigácia.
2
Skontrolujte cestu, ktorá sa zobrazuje ako purpurová čiara.
3
Vyberte položku Spustiť navigáciu.
4
Sledujte purpurovú čiaru, kormidlujte tak, aby ste sa vyhli
5
pevnine, plytkým vodám a iným prekážkam.
POZNÁMKA: pri používaní funkcie Auto Guidance sivý
segment v ktorejkoľvek časti purpurovej čiary znamená, že
funkcia Auto Guidance nedokáže vypočítať časť svojej dráhy.
Dôvodom je nastavenie minimálnej hĺbky bezpečných vôd a
minimálnej výšky bezpečnej prekážky.
Vytvorenie a uloženie cesty funkcie Automatická navigácia
Vyberte položky Nav.inform. > Trasy > Nové >
1
Automatická navigácia.
Vyberte začiatočný bod a potom vyberte položku Ďalej.
2
Vyberte cieľ a potom vyberte položku Ďalej.
3
Vyberte možnosť:
4
• Ak chcete zobraziť prekážky a upraviť cestu v blízkosti
prekážok, vyberte možnosť Prehľad nebezpeč..
• Ak chcete upraviť cestu, vyberte položku Upraviť dráhu a
postupujte podľa pokynov na obrazovke.
• Ak chcete odstrániť cestu, vyberte položku Vymazať.
• Ak chcete uložiť cestu, vyberte položku Hotovo.
Úprava cesty funkcie Auto Guidance
Vyberte položky Nav.inform. > Trasy.
1
Vyberte cestu a potom položky Prehľad > Upraviť > Upraviť
2
dráhu.
TIP: počas navigácie cesty funkcie Automatická navigácia
vyberte cestu v navigačnej mape a potom položku Upraviť
dráhu.
Vyberte polohu v ceste.
3
Použite šípky alebo potiahnite bod na nové umiestnenie.
4
V prípade potreby vyberte bod a potom položku Odstrániť.
5
Vyberte možnosť Hotovo.
6
Zrušenie prebiehajúceho výpočtu funkcie Automatická navigácia
V navigačnej mape vyberte položky MENU > Zrušiť.
TIP: výpočet môžete zrušiť výberom možnosti BACK.
Nastavenie načasovaného príchodu
Túto funkciu môžete použiť pre trasu alebo cestu funkcie
Automatická navigácia a získať tak informáciu o tom, kedy by
ste mali doraziť do vybratého bodu. To vám umožní načasovať
príchod na miesto, ako je napr. otvorenie mosta alebo
štartovacia čiara pretekov.
V navigačnej mape vyberte položku MENU.
1
Vyberte položku Časovaný príchod.
2
TIP: ponuku Časovaný príchod môžete rýchlo otvoriť
výberom bodu na trase alebo ceste.
Konfigurácie cesty funkcie Auto Guidance
UPOZORNENIE
Nastavenia Preferovaná hĺbka a Vertikálny voľný priestor
ovplyvňujú, akým spôsobom mapový ploter vypočíta cestu
funkcie Automatická navigácia. Ak má oblasť neznámu hĺbku
vody alebo neznámu výšku prekážok, cesta funkcie Automatická
navigácia sa pre danú oblasť nevypočíta. Ak je oblasť na
začiatku alebo na konci cesty funkcie Automatická navigácia
plytkejšia, ako je nastavenie Preferovaná hĺbka alebo nižšia, ako
je nastavenie Vertikálny voľný priestor, cesta funkcie
Automatická navigácia sa pre danú oblasť v závislosti od údajov
mapy nemusí vypočítať. Na mape sa dráha cez tieto oblasti
zobrazí ako sivá čiara alebo ako purpurovo-sivá pruhovaná
čiara. Keď vaša loď prejde do týchto oblastí, zobrazí sa
upozornenie.
POZNÁMKA: funkcia Auto Guidance je k dispozícii pre
prémiové mapy niektorých oblastí.
POZNÁMKA: nie všetky nastavenia platia pre všetky mapy.
Môžete nastaviť parametre, ktoré má mapový ploter používať na
kalkuláciu cesty funkcie Automatická navigácia.
16 Navigácia pomocou mapového plotra

Preferovaná hĺbka: nastaví minimálnu hĺbku vody na základe
údajov mapy o hĺbke, aby mohla vaša loď bezpečne
preplávať.
POZNÁMKA: minimálna hĺbka vody pre prémiové mapy
(vyrobené pred rokom 2016) sú 3 stopy. Ak zadáte hodnotu
nižšiu ako 3 stopy, mapy použijú na kalkuláciu cesty funkcie
Automatická navigácia hĺbku 3 stopy.
Vertikálny voľný priestor: nastaví minimálnu výšku mosta
alebo prekážky na základe údajov mapy, popod ktorú môže
loď bezpečne preplávať.
Vzdialenosť k pobrežiu: nastaví, ako blízko k pobrežiu sa má
cesta funkcie Automatická navigácia nachádzať. Cesta
funkcie Automatická navigácia sa môže posunúť, ak toto
nastavenie zmeníte počas navigácie. Dostupné hodnoty
tohto nastavenia sú relatívne a nie sú absolútne. Aby bola
čiara funkcie Auto Guidance umiestnená dostatočne ďaleko
od pobrežia, umiestnenie cesty funkcie Automatická
navigácia môžete prehodnotiť podľa jedného alebo viacerých
známych cieľov, ktoré vyžadujú navigáciu cez úzku vodnú
cestu (Nastavenie vzdialenosti od pobrežia, strana 17).
Nastavenie vzdialenosti od pobrežia
Nastavenie Vzdialenosť k pobrežiu určuje vzdialenosť
umiestnenia línie funkcie Automatická navigácia k pobrežiu.
Línia funkcie Automatická navigácia sa môže posunúť, ak toto
nastavenie zmeníte počas navigácie. Dostupné hodnoty pre
nastavenie Vzdialenosť k pobrežiu sú relatívne a nie sú
absolútne. Aby bola línia funkcie Automatická navigácia
umiestnená dostatočne ďaleko od pobrežia, umiestnenie cesty
funkcie Automatická navigácia môžete prehodnotiť podľa
jedného alebo viacerých známych cieľov, ktoré vyžadujú
navigáciu cez úzku vodnú cestu.
Zaparkujte plavidlo alebo uvoľnite kotvu.
1
Vyberte položky Nastavenia > Navigácia > Automatická
2
navigácia > Vzdialenosť k pobrežiu > Normálne.
Vyberte cieľ, ku ktorému ste navigovali v minulosti.
3
Vyberte možnosť Navigovať k > Automatická navigácia.
4
Skontrolujte umiestnenie línie funkcie Auto Guidance a určite,
5
či sa línia bezpečne vyhýba známym prekážkam a odbočky
umožňujú efektívnu cestu.
Vyberte možnosť:
6
• Ak je umiestnenie línie funkcie Auto Guidance uspokojivé,
vyberte položky MENU > Zastaviť navigáciu a prejdite na
krok 10.
• Ak je línia funkcie Auto Guidance príliš blízko k známym
prekážkam, vyberte položky Nastavenia > Navigácia >
Automatická navigácia > Vzdialenosť k pobrežiu >
Ďaleko.
• Ak sú odbočky línie Auto Guidance príliš široké, vyberte
položky Nastavenia > Navigácia > Automatická
navigácia > Vzdialenosť k pobrežiu > Blízko.
Ak ste v 6. kroku vybrali možnosť Blízko alebo Ďaleko,
7
skontrolujte umiestnenie línie Auto Guidance a zistite, či sa
bezpečne vyhýba prekážkam a odbočky umožňujú efektívne
cestovanie.
Funkcia Automatická navigácia si udržiava dostatočnú
vzdialenosť od prekážok v otvorenej vode dokonca aj v
prípade, ak ste nastavenie vzdialenosti k pobrežiu nastavili
na možnosť Blízko alebo Najbližšie. V dôsledku toho mapový
ploter nemusí zmeniť polohu línie Automatická navigácia,
pokiaľ vybratý cieľ nevyžaduje navigáciu cez úzku vodnú
cestu.
Vyberte možnosť:
8
• Ak je umiestnenie línie funkcie Auto Guidance uspokojivé,
vyberte položky MENU > Zastaviť navigáciu a prejdite na
krok 10.
• Ak je línia funkcie Auto Guidance príliš blízko k známym
prekážkam, vyberte položky Nastavenia > Navigácia >
Automatická navigácia > Vzdialenosť k pobrežiu >
Najďalej.
• Ak sú odbočky línie Auto Guidance príliš široké, vyberte
položky Nastavenia > Navigácia > Automatická
navigácia > Vzdialenosť k pobrežiu > Najbližšie.
Ak ste v 8. kroku vybrali možnosť Najbližšie alebo Najďalej,
9
skontrolujte umiestnenie línie Automatická navigácia a
zistite, či sa bezpečne vyhýba prekážkam a odbočky
umožňujú efektívne cestovanie.
Funkcia Automatická navigácia si udržiava dostatočnú
vzdialenosť od prekážok v otvorenej vode dokonca aj v
prípade, ak ste nastavenie vzdialenosti k pobrežiu nastavili
na možnosť Blízko alebo Najbližšie. V dôsledku toho mapový
ploter nemusí zmeniť polohu línie Automatická navigácia,
pokiaľ vybratý cieľ nevyžaduje navigáciu cez úzku vodnú
cestu.
Opakujte kroky 3 až 9 aspoň ešte raz vždy pomocou
10
odlišného cieľa, až kým sa plne nezoznámite s nastavením
vzdialenosti k pobrežiu.
Trasy
Trasa je záznam cesty vašej lode. Aktuálne zaznamenávaná
trasa sa nazýva aktívna trasa a môžete ju uložiť. Trasy môžete
zobrazovať v každom zobrazení mapy alebo 3D mapy.
Zobrazenie trás
V mape vyberte položky MENU > Vrstvy > Údaje
1
používateľa > Prejdené trasy.
Vyberte trasy, ktoré chcete zobraziť.
2
Čiara na mape označuje vašu trasu.
Nastavenie farby aktívnej trasy
Vyberte položky Nav.inform. > Prejdené trasy > Možnosti
1
aktívnej prejdenej rasy > Farba prejdené trasy.
Vyberte farbu trasy.
2
Uloženie aktívnej trasy
Aktuálne zaznamenávaná trasa sa označuje ako aktívna trasa.
Vyberte položky Nav.inform. > Prejdené trasy > Uložiť
1
aktívnu trasu.
Vyberte možnosť:
2
• Vyberte čas začiatku aktívnej trasy.
• Vyberte položku Celý denník.
Vyberte položku Uložiť.
3
Zobrazenie zoznamu uložených trás
Vyberte položky Nav.inform. > Prejdené trasy > Uložené
trasy.
Úprava uloženej trasy
Vyberte položky Nav.inform. > Prejdené trasy > Uložené
1
trasy.
Vyberte jazdu.
2
Vyberte položky Upraviť prejdenú trasu.
3
Vyberte možnosť:
4
• Vyberte možnosť Názov a zadajte nový názov.
• Vyberte položku Farba prejdené trasy a vyberte farbu.
Uloženie trasy ako cesty
Vyberte položky Nav.inform. > Prejdené trasy > Uložené
1
trasy.
Vyberte trasu.
2
Vyberte položky Upraviť prejdenú trasu > Uložiť ako >
3
Uložiť ako trasu.
Navigácia pomocou mapového plotra 17

Prehľadávanie a navigácia podľa zaznamenanej trasy
Skôr ako budete môcť prehľadávať zoznam trás a navigovať na
jednu z nich, musíte vytvoriť a uložiť aspoň jednu trasu (Trasy,
strana 17).
Vyberte položky Nav.inform. > Prejdené trasy > Uložené
1
trasy.
Vyberte jazdu.
2
Vyberte možnosť Sledovať trasu.
3
Vyberte možnosť:
4
• Ak chcete spustiť navigáciu trasy od začiatočného bodu
použitého pri vytvorení trasy, vyberte možnosť Dopredu.
• Ak chcete spustiť navigáciu trasy od cieľa použitého pri
vytvorení trasy, vyberte možnosť Spätný chod.
Skontrolujte dráhu, ktorá sa zobrazuje ako farebná čiara.
5
Sledujte čiaru pozdĺž každého úseku cesty, pričom
6
kormidlujte tak, aby ste sa vyhli pevnine, plytkej vode a iným
prekážkam.
Vymazanie uloženej trasy
Vyberte položky Nav.inform. > Prejdené trasy > Uložené
1
trasy.
Vyberte jazdu.
2
Vyberte položky Vymazať.
3
Odstránenie všetkých uložených trás
Vyberte položky Nav.inform. > Správa údajov > Vymazanie
údajov používateľa > Uložené trasy.
Sledovanie aktívnej trasy
Aktuálne zaznamenávaná trasa sa označuje ako aktívna trasa.
Vyberte položky Nav.inform. > Prejdené trasy >
1
Sledovanie aktívnej trasy.
Vyberte možnosť:
2
• Vyberte čas začiatku aktívnej trasy.
• Vyberte položku Celý denník.
Skontrolujte dráhu, ktorá sa zobrazuje ako farebná čiara.
3
Sledujte farebnú čiaru, pričom kormidlujte tak, aby ste sa
4
vyhli pevnine, plytkým vodám a iným prekážkam.
Vymazanie aktívnej trasy
Vyberte položky Nav.inform. > Správa údajov > Prejdené
trasy > Vymazať aktívnu prejdenú trasu.
Pamäť trasy sa vymaže a aktívna trasa sa bude
zaznamenávať ďalej.
Správa pamäte denníka trás počas nahrávania
Vyberte položky Nav.inform. > Prejdené trasy > Možnosti
1
aktívnej prejdenej rasy.
Vyberte možnosť Režim záznamu.
2
Vyberte možnosť:
3
• Ak chcete nahrávať denník trasy až do naplnenia pamäte
trasy, vyberte možnosť Vyplniť.
• Ak chcete priebežne nahrávať denník trasy a prepisovať
staré údaje trasy novými, vyberte možnosť Prepísať.
Konfigurácia záznamového intervalu denníka trasy
Môžete nastaviť frekvenciu zaznamenávania bodov trasy. Časté
zaznamenávanie bodov je presnejšie, ale denník trasy sa tak
zaplní rýchlejšie. Interval rozlíšenia sa odporúča pre
najefektívnejšie využitie pamäte.
Vyberte položky Nav.inform. > Prejdené trasy > Možnosti
1
aktívnej prejdenej rasy > Interval záznamu.
Vyberte možnosť:
2
• Ak chcete zaznamenávať trasu na základe vzdialenosti
medzi bodmi, vyberte položky Interval > Vzdialenosť >
Zmena a zadajte vzdialenosť.
• Ak chcete zaznamenávať trasu na základe časového
intervalu, vyberte položky Interval > Čas > Zmena a
zadajte požadovaný časový interval.
• Ak chcete zaznamenávať body trasy na základe odchýlky
od dráhy, vyberte položky Interval > Rozlíšenie > Zmena
a zadajte maximálnu povolenú odchýlku od skutočnej
dráhy pred zaznamenaním bodu trasy. Toto je
odporúčaná možnosť nahrávania.
Hranice
Hranice vám umožňujú vyhnúť sa určitým vodám alebo zostať v
určených oblastiach vôd. Môžete nastaviť alarm, ktorý vás
upozorní, keď vstúpite za určitú hranicu alebo ju opustíte.
Pomocou mapy môžete vytvárať hraničné oblasti, línie a kruhy.
Môžete tiež previesť uložené trasy a cesty na hraničné línie.
Môžete vytvoriť hraničnú oblasť pomocou zemepisných bodov
vytvorením cesty a konverziou tejto cesty na hraničnú líniu.
Môžete vybrať hranicu, ktorá bude fungovať ako aktívna
hranica. Údaje aktívnej hranice môžete pridať do údajových polí
mapy.
Vytvorenie hranice
Vyberte položky Nav.inform. > Hranice > Nové.
1
Vyberte tvar hranice.
2
Postupujte podľa pokynov na obrazovke.
3
Prevod cesty na hranicu
Pred prevedením trasy na hranicu, musíte vytvoriť a uložiť
aspoň jednu trasu (Vytvorenie a uloženie cesty, strana 15).
Vyberte položky Nav.inform. > Trasy.
1
Vyberte trasu.
2
Vyberte položku Upraviť trasu > Uložiť ako hranicu.
3
Prevod trasy na hranicu
Pred prevedením trasy na hranicu, musíte vytvoriť a uložiť
aspoň jednu trasu (Uloženie aktívnej trasy, strana 17).
Vyberte položky Nav.inform. > Prejdené trasy > Uložené
1
trasy.
Vyberte jazdu.
2
Vyberte položky Upraviť prejdenú trasu > Uložiť ako >
3
Uložiť ako hranicu.
Úprava hranice
Vyberte položky Nav.inform. > Hranice.
1
Vyberte hranicu.
2
Vyberte položky Upraviť hranicu.
3
Vyberte možnosť:
4
• Ak chcete upraviť vzhľad hranice na mape, vyberte
položku Možnosti zobrazenia.
• Ak chcete zobraziť línie alebo názov hranice, vyberte
položku Upraviť hranicu.
• Ak chcete upraviť alarm hranice, vyberte položku Alarm.
Nastavenie alarmu hranice
Alarmy hranice vás upozornia, keď sa nachádzate v určenej
vzdialenosti od stanovenej hranice. To môže byť užitočné pri
snahe vyhnúť sa určitým oblastiam alebo keď by ste mali byť
veľmi ostražití v určitých oblastiach, ako sú lodné trasy.
Vyberte položky Nav.inform. > Hranice.
1
Vyberte hranicu.
2
Vyberte položky Alarm > Zapnúť.
3
18 Navigácia pomocou mapového plotra

Vyberte možnosť.
4
• Ak chcete nastaviť alarm, keď je vaša loď v určenej
vzdialenosti od hranice, vyberte položku Vzdialenosť pre
upozornenie, zadajte vzdialenosť a vyberte položku
Hotovo.
• Ak chcete nastaviť alarm pri vstupe do hranice, vyberte
položky Oblasť > Vstup > Odchod.
• Ak chcete nastaviť alarm pri opustení do hranice, vyberte
položky Oblasť > Odchod.
Odstránenie hranice
Vyberte položky Nav.inform. > Hranice.
1
Vyberte hranicu.
2
Vyberte položky Upraviť hranicu > Vymazať.
3
Vymazanie všetkých uložených zemepisných bodov, ciest a trás
Vyberte položky Nav.inform. > Správa údajov > Vymazanie
údajov používateľa > Všetko > OK.
Funkcie plavby
Nastavenie typu plavidla
Môžete vybrať typ plavidla, na základe ktorého sa nakonfigurujú
nastavenia mapového plotra a budú dostupné funkcie
prispôsobené pre váš typ plavidla.
Vyberte položky Nastavenia > Moje plavidlo > Typ
1
plavidla.
Vyberte možnosť.
2
Plachetnicové preteky
Zariadenie môžete použiť na zvýšenie pravdepodobnosti, že
vaša loď prejde štartovacou čiarou pretekov presne v čase
spustenia pretekov. Po synchronizácií časovača pretekov
s oficiálnym časovačom pretekov s odpočítavaním budete počas
jednominútových intervalov upozornení o blížiacom sa štarte
pretekov. Keď skombinujete časovač pretekov s virtuálnou
štartovacou čiarou, zariadenie bude merať rýchlosť, smer k cieľu
a zostávajúci čas na časovači s odpočítavaním. Zariadenie
využíva údaje, aby vás informovalo o tom, či loď prejde
štartovacou čiarou pred, po alebo v správnom čase na
spustenie pretekov.
Navádzanie k štartovacej čiare
Navádzanie k štartovacej čiare plachtenia predstavuje vizuálnu
reprezentáciu informácií potrebných na prekročenie štartovacej
čiary v optimálnom čase a pri optimálnej rýchlosti.
Po nastavení kolíkov pravoboku a štartovacej čiary, cieľovej
rýchlosti a času a po spustení časovača pretekov sa zobrazí
predikčná línia. Predikčná línia pokračuje z aktuálnej polohy
smerom k štartovacej čiare a smerovým čiaram, ktoré
vychádzajú z jednotlivých špendlíkov.
Koncový bod a farba predikčnej línie udávajú, kde bude loď po
vypršaní časovača na základe aktuálnej rýchlosti lode.
Keď je koncový bod pred štartovacou čiarou, línia je biela. To
znamená, že loď musí zvýšiť rýchlosť, aby sa dostala na
štartovaciu čiaru včas.
Keď je koncový bod za štartovacou čiarou, línia je červená. To
znamená, že loď musí znížiť rýchlosť, aby nedostala trest za
dosiahnutie štartovacej čiary pred uplynutím časovača.
Keď je koncový bod na štartovacej čiare, línia je biela. To
znamená, že sa loď pohybuje optimálnou rýchlosťou, aby sa
dostala k štartovacej čiare presne v momente uplynutia
časového limitu.
Predvolene sa navigačné okno a okno s časovačom pretekov
zobrazujú ako kombinované okno plachetnicových pretekov.
Nastavenie štartovacej čiary
Na ukazovateli nasmerovania na štartovaciu čiaru vyberte
1
položky MENU > Štartovacia čiara.
Vyberte možnosť:
2
• Ak chcete ako štartovaciu čiaru označiť prístav a čiaru
umiestňovať počas plavby, vyberte Vytýčiť značky.
• Ak chcete prístav a štartovaciu čiaru označiť zadaním
súradníc, vyberte Zadajte súradnice.
• Ak chcete vymeniť polohu prístavu a štartovacej čiary po
ich označení, vyberte Vymeniť polohu ľavoboku a
pravoboku.
Používanie navádzania k štartovacej čiare
Môžete použiť funkciu navádzania k štartovacej čiare, ktorá vám
počas plachetnicových pretekov pomôže s prekročením
začiatočnej línie pri optimálnej rýchlosti.
Označte štartovaciu čiaru (Nastavenie štartovacej čiary,
1
strana 19).
Z ukazovateľa navádzania k štartovacej čiare vyberte položky
2
MENU > Cieľová rýchlosť a nastavte cieľovú rýchlosť pri
prekročení štartovacej čiary.
Vyberte položku Cieľový čas a nastavte cieľový čas
3
prekročenia štartovacej čiary.
Vyberte položku BACK.
4
Spustite časovač pretekov (Použitie časovača pretekov,
5
strana 19).
Použitie časovača pretekov
Na ukazovateli smerovania zo štartovacej čiary nastavte
1
časovač výberom položky alebo .
Stlačením tlačidla SELECT spustíte a zastavíte časovač.
2
Nastavenie vzdialenosti medzi prednou časťou plavidla a anténou GPS
Môžete zadať vzdialenosť medzi prednou časťou lode a
umiestnením antény GPS. Pomáha to zabezpečiť, aby predná
časť lode prekročila štartovaciu čiaru v presnom počiatočnom
čase.
Na ukazovateli navádzania k štartovacej čiare vyberte
1
položky MENU > Štartovacia čiara > Vzdialenosť provy od
GPS.
Zadajte vzdialenosť.
2
Vyberte možnosť Hotovo.
3
Nastavenia smerových čiar
Ak chcete používať funkciu smerových čiar, musíte k mapovému
plotru pripojiť snímač vetra.
Keď sa nachádzate v režime plachtenia ( (Nastavenie typu
plavidla, strana 3)), môžete na navigačnej mape zobraziť
smerové čiary. Smerové čiary môžu byť veľmi užitočné pri
pretekoch.
V navigačnej mape vyberte položky MENU > Vrstvy > Moje
plavidlo > Smerové čiary > Nastavenie.
Funkcie plavby 19

Zobraziť: nastavuje, ako sa na mape zobrazujú smerové čiary a
plavidlo. Tiež nastavuje dĺžku smerových čiar.
Uhol plachtenia: umožňuje vám vybrať spôsob, akým
zariadenie vypočítava smerové čiary. Keď je nastavená
možnosť Skutočné, smerové čiary sa vypočítajú pomocou
uhla vetra nameraného snímačom vetra. Keď je nastavená
možnosť Manuálne, smerové čiary sa vypočítajú pomocou
manuálne zadaných uhlov náveternej a záveternej strany.
Náveterný uhol: umožňuje nastaviť smerovú čiaru na základe
uhla náveternej strany.
Záveterný uhol: umožňuje nastaviť smerovú čiaru na základe
uhla záveternej strany.
Korekcia prílivu a odlivu: opravuje smerové čiary na základe
prílivu a odlivu.
Časová konštanta filtra: filtruje údaje smerových čiar na
základe zadaného časového intervalu. Ak chcete získať
plynulejšiu smerovú čiaru, ktorá odfiltruje niektoré zmeny
kurzu lode skutočného uhla vetra, zadajte vyššie číslo. Ak
chcete získať smerové čiary s vysokou citlivosťou zmeny
kurzu lode alebo skutočného uhla vetra, zadajte nižšie číslo.
Nastavenie vychýlenia kýlu
Môžete zadať vychýlenie kýlu na kompenzáciu záznamu hĺbky
vody pre polohu inštalácie snímača. To vám umožňuje zobraziť
hĺbku vody pod kýlom alebo skutočnú hĺbku vody (v závislosti od
vašich potrieb).
Ak chcete zistiť hĺbku vody pod kýlom alebo najnižším bodom
lode a snímač je nainštalovaný na úrovni hladiny vody alebo
kdekoľvek pod koncom kýlu, zmerajte vzdialenosť od
umiestnenia snímača po kýl lode.
Ak chcete zistiť skutočnú hĺbku vody a snímač je nainštalovaný
pod hladinou vody, zmerajte vzdialenosť od spodnej časti
snímača až po hladinu vody.
POZNÁMKA: táto možnosť je k dispozícii iba vtedy, ak máte
platné údaje o hĺbke.
Zmerajte vzdialenosť:
1
• Ak je snímač nainštalovaný na hladine vody alebo
kdekoľvek pod koncom kýlu, zmerajte vzdialenosť od
umiestnenia snímača po kýl lode. Zadajte hodnotu ako
kladné číslo.
• Ak je snímač nainštalovaný na spodnej časti kýlu a
chcete zistiť skutočnú hladinu vody, zmerajte vzdialenosť
od snímača po hladinu vody. Zadajte túto hodnotu ako
záporné číslo.
Vyberte položky Nastavenia > Moje plavidlo > Vychýlenie
2
kýlu.
Ak je snímač nainštalovaný na hladine vody, vyberte tlačidlo
3
. Ak je snímač nainštalovaný na spodnej strane kýlu,
vyberte tlačidlo .
Ovládanie plachetnice autopilotom
UPOZORNENIE
Pri zapnutí ovláda autopilot iba kormidlo. Aj keď je autopilot
zapnutý, vy a vaša posádka naďalej zodpovedáte za plachty.
Okrem udržiavania kurzu môžete použiť autopilota na udržanie
kurzu podľa vetra. Autopilota môžete použiť tiež na ovládanie
kormidla pri udržiavaní a prehodení plachty.
Udržiavanie kurzu podľa vetra
Autopilot môžete nastaviť na udržiavanie konkrétneho kurzu na
základe aktuálneho uhla vetra. Zariadenie musí byť pripojené
k veternému senzoru kompatibilnému so zariadením NMEA
2000 alebo NMEA® 0183, aby mohlo udržiavať alebo zmeniť
kurz podľa vetra.
Nastavenie typu udržiavania kurzu podľa vetra
Predtým, než budete môcť aktivovať typ udržiavania kurzu podľa
vetra, musíte pripojiť snímač vetra NMEA 2000 alebo NMEA
0183 k autopilotu.
Informácie o pokročilej konfigurácii autopilota nájdete v
pokynoch na inštaláciu dodávaných s autopilotom.
Na obrazovke autopilota vyberte položky MENU >
1
Nastavenie autopilota > Typ podržania vetra.
Vyberte možnosť Zdanlivý or Skutočný.
2
Aktivácia udržiavania kurzu podľa vetra
Predtým, než budete môcť aktivovať typ udržiavania kurzu podľa
vetra, musíte pripojiť snímač vetra NMEA 2000 alebo NMEA
0183 k autopilotu.
Keď je autopilot v pohotovostnom režime, vyberte položku
Pozastavenie kvôli vetru.
Aktivácia udržiavania kurzu podľa vetra pri aktivovanom udržiavaní kurzu
Predtým, než budete môcť aktivovať typ udržiavania kurzu podľa
vetra, musíte pripojiť snímač vetra NMEA 2000 alebo NMEA
0183 k autopilotu.
Keď je udržiavanie kurzu aktivované, vyberte položky MENU
> Pozastavenie kvôli vetru.
Nastavenie uhla udržiavania kurzu podľa vetra pomocou autopilota
Keď je zapnuté udržiavanie kurzu podľa vetra, môžete pomocou
autopilota nastaviť uhol udržiavania kurzu podľa vetra.
• Ak chcete uhol udržiavania kurzu podľa vetra upraviť v
prírastkoch o 1°, vyberte tlačidlo alebo .
• Ak chcete uhol udržiavania kurzu podľa vetra upraviť v
prírastkoch o 10°, podržte tlačidlo alebo .
Udržiavanie a prehodenie plachty
Pri udržiavaní kurzu alebo udržiavaní kurzu na základe vetra
môžete autopilot nastaviť na udržiavanie alebo prehodenie
plachty.
Udržiavanie a prehodenie plachty pri udržiavaní kurzu
Zapnite udržiavanie kurzu (Aktivácia autopilota, strana 30).
1
Vyberte položku MENU.
2
Vyberte možnosť.
3
Autopilot bude riadiť vašu loď pomocou udržiavania alebo
prehodenia plachty.
Udržiavanie a prehodenie plachty pri udržiavaní kurzu podľa vetra
Predtým, ako aktivujete udržiavanie kurzu podľa vetra, musíte
mať nainštalovaný snímač vetra.
20 Funkcie plavby

Aktivácia udržiavania kurzu podľa vetra (Aktivácia
1
udržiavania kurzu podľa vetra, strana 20).
Vyberte položku MENU.
2
Vyberte možnosť.
3
Autopilot riadi vašu loď prostredníctvom udržiavania a
prehodenia plachty, pričom zobrazuje na obrazovke príslušné
informácie týkajúce sa udržiavania alebo prehodenia plachty.
Nastavenie oneskorenia udržiavania a prehodenia plachty
Oneskorenie udržiavania a prehodenia plachty umožňuje
oneskoriť riadenie pomocou týchto funkcií po zahájení manévru.
Na obrazovke autopilota vyberte položky MENU >
1
Nastavenie autopilota > Nastavenie plavby >
Oneskorenie obratu a prehodenia plachty.
Vyberte dĺžku oneskorenia.
2
V prípade potreby vyberte položku Hotovo.
3
Aktivácia inhibítora prehodenia plachty
POZNÁMKA: inhibítor prehodenia plachty vám nebráni v
manuálnom prehodení plachty pomocou kormidla alebo
otáčania po krokoch.
Inhibítor prehodenia plachty bráni prehodeniu plachty pomocou
autopilota.
Na obrazovke autopilota vyberte položky MENU >
1
Nastavenie autopilota > Nastavenie plavby > Inhibítor
prehodenia.
Vyberte položku Zapnúť.
2
Sonarový vyhľadávač rýb
Pri správnom pripojení ku kompatibilnému snímaču je možné
zariadenie ECHOMAP Plus použiť ako vyhľadávač rýb.
Ďalšie informácie o výbere najvhodnejšieho snímača nájdete na
adrese garmin.com/transducers.
Rôzne zobrazenia sonaru vám pomôžu zobraziť ryby v oblasti.
Dostupné zobrazenia sonaru sa líšia v závislosti od typu
snímača a modulu sondy, ktoré sú pripojené k mapovému
plotru. Napríklad obrazovky sonaru Garmin ClearVü™ sú k
dispozícii iba po pripojení kompatibilného snímača Garmin
ClearVü.
K dispozícii sú štyri základné štýly zobrazenia sonaru:
zobrazenie na celej obrazovke; zobrazenie na rozdelenej
obrazovke, ktoré kombinuje dve alebo viac zobrazení;
zobrazenie s rozdeleným priblížením a zobrazenie s rozdelenou
frekvenciou, ktoré zobrazuje dve rôzne frekvencie. Môžete
prispôsobiť nastavenia pre všetky zobrazenia na obrazovke. Ak
napríklad používate zobrazenie s rozdelenou frekvenciou,
môžete samostatne upraviť nárast pre jednotlivé frekvencie.
Ak sa nezobrazuje usporiadanie zobrazení sonaru podľa vašich
potrieb, môžete vytvoriť vlastnú kombinovanú obrazovku
(Tvorba novej stránky kombinácií pomocou zariadenia
ECHOMAP Plus 70/90, strana 2).
Zastavenie prenosu signálov sonaru
• Ak chcete vypnúť aktívny sonar, na obrazovke sonaru
vyberte položky MENU > Vysielanie sonaru.
• Ak chcete vypnúť všetky prenosy sonarov, stlačte
a vyberte položku Vypnúť sonar.
Klasický zobrazenie sonaru
V závislosti od pripojeného snímača je k dispozícii niekoľko
zobrazení na celej obrazovke.
Klasický zobrazenie sonaru na celej obrazovke ukazuje veľký
obraz hodnôt sonaru zo snímača. Rozsah stupnice pozdĺž
pravej strany obrazovky zobrazuje hĺbku detekovaných objektov
súčasne s posúvaním obrazovky sprava doľava.
Informácie o hĺbke
Pozastavené ciele alebo ryby
Dno vody
Rozdelené zobrazenie frekvencie sonaru
V zobrazení s rozdelenou frekvenciou sonaru sa na oboch
stranách obrazovky zobrazuje úplný graf údajov sonaru, pričom
každý zobrazuje rôznu frekvenciu.
POZNÁMKA: zobrazenie s rozdelenou frekvenciou vyžaduje
používanie snímača s dvojitou frekvenciou.
Rozdelené-priblížené zobrazenie sonaru
Rozdelené-priblížené zobrazenie sonaru ukazuje na rovnakej
obrazovke úplný graf s hodnotami zo sonaru a priblíženú časť
daného grafu.
Garmin ClearVüSonarové zobrazenie
POZNÁMKA: na príjem prehľadávania sonaru Garmin ClearVü
potrebujete kompatibilný mapový ploter alebo vyhľadávač rýb a
kompatibilný snímač. Informácie o kompatibilných snímačoch
nájdete na stránke garmin.com/transducers.
Vysokofrekvenčný sonar Garmin ClearVü poskytuje detailný
obraz rybárskeho prostredia okolo lode v podrobnom zobrazení
štruktúr, okolo ktorých loď prechádza.
Tradičné snímače vyžarujú kužeľový lúč. Sonarová technológia
prehľadávania Garmin ClearVü vyžaruje dva úzke lúče podobné
tvaru lúča v kopírovacom zariadení. Tieto lúče poskytujú jasnejší
obrázok toho, čo sa nachádza pod loďou.
Zmena sonarového zobrazenia
Na obrazovke kombinácií so sonarom vyberte položky MENU
1
> Konfigurácia kombinácie > Upraviť kombináciu.
Vyberte okno, ktoré chcete zmeniť.
2
Vyberte sonarové zobrazenie.
3
Sonarový vyhľadávač rýb 21

Sonarové zobrazenie SideVü
POZNÁMKA: vstavaný sonar SideVü nie je dostupný na
všetkých modeloch. Ak váš model neobsahuje vstavaný sonar
SideVü, potrebujete kompatibilný modul sondy a kompatibilný
snímač SideVü.
Ak váš model obsahuje vstavaný sonar SideVü, potrebujete
kompatibilný snímač SideVü.
Snímacia technológia sonaru SideVü zobrazuje obraz toho, čo
sa nachádza na stranách lode. Môžete ju použiť ako
vyhľadávací nástroj na hľadanie štruktúr a rýb.
Ľavá strana lode
Pravá strana lode
Snímač na plavidle
Stromy
Staré pneumatiky
Záznamy
Vzdialenosť od strany lode
Voda medzi plavidlom a dnom
Na zobrazenie všetkých piatich sonarových zobrazení Panoptix
potrebujete jeden snímač, ktorý bude zobrazovať pohľad dole, a
druhý snímač, ktorý bude zobrazovať pohľad dopredu.
Sonarové zobrazenia Panoptix spustíte výberom položky Sonar
a potom možnosti zobrazenia.
Spodný pohľad sonaru LiveVü
Tento pohľad zobrazuje dvojdimenzionálny obraz toho, čo je
pod loďou, a je ho možné použiť na sledovanie návnad a rýb.
História spodného pohľadu Panoptix v posúvateľnom zobrazení
sonaru
Loď
Oblasť/Pásmo
Trasy
Nadväzec Drop shot
Spodné
Pohľad sonaru LiveVü dopredu
Tento pohľad zobrazuje dvojdimenzionálny obraz toho, čo je
pred loďou, a je možné použiť ho na sledovanie návnad a rýb.
Technológia snímania SideVü
Namiesto bežnejšieho kužeľového lúča používa snímač SideVü
na snímanie vody a spodnej časti vašej lode plochý lúč.
Sonarové zobrazenie Panoptix
POZNÁMKA: nie všetky modely podporujú snímače Panoptix.
Na príjem sonaru Panoptix potrebujete kompatibilný mapový
ploter a kompatibilný snímač.
Sonarové zobrazenia Panoptix vám umožňujú vidieť v reálnom
čase celé okolie lode. Môžete tiež sledovať svoju návnadu pod
vodou a skupiny návnad pred alebo pod loďou.
Sonarové zobrazenia LiveVü vám umožňujú sledovať naživo
pohyb pred alebo pod loďou. Obrazovka sa aktualizuje veľmi
rýchlo, takže sonarové zobrazenia sa viac podobajú na živé
video.
3D sonarové zobrazenia RealVü prinášajú trojdimenzionálne
zobrazenia všetkého, čo je pred alebo pod loďou. Obrazovka sa
aktualizuje pri každom pohybe snímača.
™
Loď
Oblasť/Pásmo
Ryby
Trasy
Spodné
RealVü Predný 3D pohľad sonaru
Tento pohľad sonaru zobrazuje trojrozmerný pohľad na to, čo sa
nachádza pred snímačom. Tento pohľad je možné použiť, keď
sa loď nehýbe a potrebujete vidieť dno a ryby blížiace sa k lodi.
22 Sonarový vyhľadávač rýb

Farebná legenda
Loď
Indikátor značky
Ryby
Spodné
Oblasť/Pásmo
Sonarové zobrazenie Dolný sonar RealVü 3D
Ide o trojdimenzionálne sonarové zobrazenie priestoru pod
snímačom, ktoré možno použiť, keď sa loď nehýbe a chcete
vidieť, čo je okolo nej.
Farebná legenda
Loď
Sonarový lúč
Rozsah
Ryby
Spodné
RealVü 3D zobrazenie historických sonarových záberov
Toto zobrazenie sonaru poskytuje trojdimenzionálny pohľad na
to, čo je za loďou, pri pohybe a zobrazuje celý stĺp vody v 3D
zobrazení od dna až po hladinu. Toto zobrazenie sa používa na
hľadanie rýb.
Na sonarové zobrazenie FrontVü musíte nainštalovať a pripojiť
kompatibilný snímač, napr. snímač PS21. Môže byť potrebné
aktualizovať softvér snímača.
Sonarové zobrazenie Panoptix LiveScope
™
Toto zobrazenie sonaru zobrazuje živý obraz toho, čo sa
nachádza pred a pod loďou, a je možné použiť ho na sledovanie
rýb a štruktúr.
Informácie o hĺbke
Pozastavené ciele alebo ryby
Dno vody
Zobrazenie funkcie Flasher (Blikač)
Funkcia Flasher (Blikač) zobrazuje informácie sonaru v
kruhovom vyjadrení dosahu do hĺbky, ktoré označuje, čo sa
nachádza pod loďou. Je usporiadané ako prstenec, ktorý začína
v hornej časti a pokračuje v smere hodinových ručičiek. Hĺbku
označuje mierka vnútri prstenca. Informácie sonaru blikajú na
prstenci, keď sa prijímajú vo vyznačenej hĺbke.
Farby blikača označujú rôzne úrovne intenzity odozvy sonaru.
Predvolená farebná schéma využíva tradičnú farebnú paletu
sonaru, v ktorej žltá označuje najsilnejší odraz, oranžová
označuje silný odraz, červená označuje slabší odraz a modrá
označuje najslabší odraz.
Vyberte položku Kruhový graf.
Farebná legenda
Loď
Oblasť/Pásmo
Spodné
Štruktúra
Ryby
Sonarové zobrazenie FrontVü
Sonarové zobrazenie Panoptix FrontVü zvyšuje vaše
povedomie o okolí, zobrazuje prekážky pod vodou až 91 metrov
Rozsah A, priblížené zobrazenie pravej strany zobrazenia*
Rozsah A s ohraničenou oblasťou zväčšenia.
Dosah do hĺbky
Hĺbka v mieste vašej aktuálnej polohy
Uhol a rozpätie kužeľa snímača pri súčasnej frekvencii.
(300 stôp) pred loďou.
Možnosť efektívne sa vyhnúť kolíziám vďaka sonaru FrontVü sa
znižuje, keď je vaša rýchlosť vyššia ako 8 uzlov.
*Rozsahy A nie sú dostupné na modeloch ECHOMAP Plus 40.
**Na modeloch ECHOMAP Plus 60 môžete stlačiť a a
posúvať oblasť zväčšenia nahor alebo nadol.
Sonarový vyhľadávač rýb 23

Odkazy na stránku funkcie Flasher (Blikač)
Na zariadeniach s dotykovou obrazovkou môžete komunikovať s
funkciou Flasher (Blikač) a rozsahmi A.
Ak chcete posunúť oblasť zväčšenia, potiahnite prstom nahor alebo
nadol.
Vyberte, ak chcete upraviť rozsah.
Vyberte, ak chcete upraviť frekvenciu.
Vyberte, ak chcete upraviť nárast.
Vyberte, ak chcete upraviť šírku lúča.
Ak chcete posunúť oblasť zväčšenia na ľavom rozsahu A, presuňte
okno zväčšenia.
Priblíženie vykonajte potiahnutím dvoch prstov od seba.
Oddialenie vykonajte priblížením dvoch prstov k sebe.
Výber typu snímača
Pred výberom typu snímača musíte vedieť, aký druh snímača
máte.
Tento mapový ploter je kompatibilný s množstvom doplnkových
snímačov vrátane snímačov Garmin ClearVü, ktoré sú k
dispozícii na adrese garmin.com/transducers.
Ak pripájate snímač, ktorý nebol súčasťou mapového plotra,
možno budete musieť nastaviť typ snímača, aby sonar fungoval
správne.
V zobrazení sonaru vyberte položky MENU > Nastavenie
1
sonaru > Inštalácia > Typ transduktora.
Vyberte snímač, ktorý chcete zmeniť.
2
Vyberte možnosť:
3
• Ak je snímač uvedený v zozname, vyberte ho.
• Ak máte snímač s dvojitým lúčom 200/77 kHz, vyberte
možnosť Dvojitý lúč (200/77 kHz).
• Ak máte snímač s dvojitou frekvenciou 200/50 kHz,
vyberte možnosť Duálna frekvencia (200/50 kHz).
Kalibrácia kompasu
Pred kalibráciou kompasu musí byť snímač namontovaný na
hriadeli dostatočne ďaleko od závesného motora, aby sa
predišlo magnetickému rušeniu. Tiež musí byť ponorený do
vody. Kalibrácia musí byť dostatočne kvalitná na to, aby
umožnila vnútorný kompas.
POZNÁMKA: ak chcete používať kompas, musíte snímač
namontovať na zrkadlo (zadná časť lodného trupu) alebo hriadeľ
závesného motora. Kompas nemusí fungovať, keď snímač
pripojíte na motor.
POZNÁMKA: ak chcete dosiahnuť najlepšie výsledky, mali by
ste použiť snímač kurzu, ako je napríklad snímač kurzu
SteadyCast™. Snímač kurzu ukazuje smer, ktorým snímač
smeruje k lodi.
POZNÁMKA: kalibrácia kompasu je k dispozícii iba pre snímače
s vnútorným kompasom, ako je napríklad snímač PS21-TR.
Loď môžete začať otáčať pred kalibráciou, ale počas kalibrácie
ju musíte úplne otočiť 1,5-krát.
Na príslušnom zobrazení sonaru vyberte položku MENU >
1
Nastavenie sonaru > Inštalácia.
V prípade potreby zapnite snímač AHRS výberom možnosti
2
Použitie systému AHRS.
Vyberte položku Kalibrovať kompas.
3
Postupujte podľa pokynov na obrazovke.
4
Výber zdroja sonaru
Táto funkcia nemusí byť k dispozícii na všetkých modeloch.
Ak používate viacero dátových zdrojov sonaru pre jedno
sonarové zobrazenie, môžete si vybrať zdroj, ktorý sa bude
používať. Ak napríklad máte pre Garmin ClearVü dva zdroje,
môžete si vybrať zdroj na použitie pre sonarové zobrazenie
Garmin ClearVü.
Otvorte sonarové zobrazenie, pre ktoré chcete zmeniť zdroj.
1
Vyberte položky MENU > Nastavenie sonaru > Zdroj.
2
Vyberte zdroj pre toto sonarové zobrazenie.
3
Premenovanie zdroja sonaru
Môžete premenovať zdroj sonaru, aby ste dokázali ľahko
identifikovať zdroj. Napríklad používate „Predok“ ako názov
snímača v prednej časti lode.
Ak chcete premenovať zdroj, musíte sa nachádzať v príslušnom
zobrazení sonaru pre daný zdroj. Ak chcete napríklad
premenovať zdroj sonaru Garmin ClearVü, musíte otvoriť
zobrazenie sonaru Garmin ClearVü.
V zobrazení sonaru vyberte položky MENU > Nastavenie
1
sonaru > Zdroj > Premenovať zdroje.
Zadajte názov.
2
Tvorba zemepisného bodu na obrazovke sonaru
Na obrazovke sonaru vyberte možnosť MENU > .
1
Vyberte polohu.
2
Vyberte ikonu alebo SELECT.
3
Ak je to potrebné, upravte informácie o zemepisnom bode,
4
napr. jeho názov.
Pozastavenie sonarového zobrazovania
Na obrazovke sonaru vyberte položky MENU > .
Meranie vzdialenosti na obrazovke sonaru
Na zobrazení sonaru SideVü môžete odmerať vzdialenosť
medzi dvomi bodmi.
Na zobrazení sonaru SideVü vyberte položku .
1
Vyberte polohu na obrazovke.
2
Vyberte položku .
3
Na obrazovke sa na vybratej polohe zobrazí špendlík.
Vyberte druhú polohu.
4
V ľavom hornom rohu nájdete vzdialenosť a uhol od
špendlíka.
TIP: ak chcete vymazať špendlík a merať od aktuálnej polohy
špendlíka, vyberte položku Nastaviť referenčný bod.
Zobrazenie histórie sonaru
Môžete posúvať zobrazenie sonaru a pozrieť si historické údaje
sonaru.
POZNÁMKA: nie všetky snímače ukladajú historické údaje
sonaru.
Zobrazenie histórie ukončíte výberom tlačidla BACK.
Zdieľanie sonaru
Táto funkcia nemusí byť k dispozícii pre všetky modely
mapového plotra.
24 Sonarový vyhľadávač rýb

Môžete zobraziť sonarové údaje z ostatných kompatibilných
modelov ECHOMAP pripojených k námornej sieti Garmin.
Každý mapový ploter v sieti môže zobrazovať sonarové údaje z
každého kompatibilného modulu sonaru a snímača v sieti, bez
ohľadu na to, kde na lodi sú namontované mapové plotry a
snímače. Napríklad z jedného zariadenia ECHOMAP Plus 93sv
namontovaného v zadnej časti lode môžete zobraziť sonarové
údaje z iného zariadenia ECHOMAP Plus a snímača Garmin
ClearVü namontovaného v prednej časti lode.
Keď zdieľate údaje sonaru, hodnoty určitých nastavení sonaru
(napr. Dosah a Nárast) sa synchronizujú so zariadeniami v sieti.
Hodnoty ďalších nastavení sonaru (napr. Vzhľad) sa
nesynchronizujú a je potrebné ich konfigurovať na každom
zariadení zvlášť. Okrem toho sa synchronizujú frekvencie
posúvania rôznych tradičných zobrazení sonaru a zobrazení
sonaru Garmin ClearVü, aby boli rozdelené zobrazenia
konzistentnejšie.
POZNÁMKA: ak používate viacero snímačov súčasne, môže
vzniknúť krížový rozhovor. Ten je možné odstrániť úpravou
nastavenia Interferencia sonaru.
Úprava úrovne podrobností
Môžete ovládať úroveň detailov a šumu na obrazovke sonaru –
buď nastavením nárastu pre tradičné snímače, alebo
nastavením jasu pre snímače Garmin ClearVü.
Ak chcete, aby sa na obrazovke zobrazil signál s najvyššou
intenzitou, môžete znížiť nárast alebo jas a odstrániť tak šum a
záznamy s nižšou intenzitou. Ak chcete zobraziť všetky
informácie záznamov, môžete zvýšiť nárast alebo jas a získať
na obrazovke viac informácií. Tým tiež zvýšite šum a
rozpoznanie aktuálnych záznamov môže byť náročnejšie.
Na zobrazení sonaru vyberte položku MENU.
1
Vyberte možnosť Nárast alebo Jas.
2
Vyberte možnosť:
3
• Na manuálne zvýšenie alebo zníženie nárastu alebo jasu
vyberte položku Zvýšiť alebo Nadol.
• Ak chcete, aby mapový ploter automaticky upravoval
nárast alebo jas, vyberte automatickú možnosť.
Úprava intenzity farieb
Intenzitu farieb a zvýraznenie oblastí záujmu môžete upraviť na
obrazovke sonaru úpravou zosilnenia farieb pre tradičné
snímače alebo kontrastu pre snímače Garmin ClearVü a
SideVü/ClearVü. Nastavenie najlepšie funguje po úprave
detailov zobrazených na obrazovke pomocou nastavení
zosilnenia a jasu.
Ak chcete zvýrazniť menšie ryby alebo vytvoriť zobrazenie cieľa
s väčšou intenzitou, môžete zvýšiť nastavenie zosilnenia farieb
alebo kontrastu. Zníži sa tým rozlíšenie vysokointenzívnych
záberov dna. Ak chcete znížiť intenzitu záberov, znížte
zosilnenie farieb alebo kontrast.
Na zobrazení sonaru vyberte položku MENU.
1
Vyberte možnosť:
2
• Na zobrazení sonaru Garmin ClearVü alebo SideVü
vyberte položku Kontrast.
• Na zobrazení sonaru Panoptix LiveVü vyberte položku
Zosilnenie farieb.
• Na inom zobrazení sonaru vyberte položky Nastavenie
sonaru > Vzhľad > Zosilnenie farieb.
Vyberte možnosť:
3
• Na manuálne zvýšenie alebo zníženie intenzity farieb
vyberte položku Zvýšiť alebo Nadol.
• Ak chcete použiť predvolené nastavenie, vyberte možnosť
Predvolené.
Záznamy zo sonaru
Nahrávanie sonarového zobrazovania
POZNÁMKA: nahrávanie sonaru podporujú iba niektoré
modely.
Vložte pamäťovú kartu do slotu na pamäťovú kartu.
1
V zobrazení sonaru vyberte položky MENU > Zaznamenať
2
sonar.
15 minút nahrávania sonaru využíva približne 200 MB miesta
na vloženej pamäťovej karte. Jednotlivé nahrávanie sa
automaticky ukončí po dosiahnutí veľkosti 4 GB. Sonarové
údaje môžete nahrávať, kým sa nenaplní kapacita karty.
Zastavenie nahrávania sonaru
V zobrazení sonaru vyberte položky MENU > Zastaviť
záznam
Odstránenie záznamu zo sonaru
Do otvoru na pamäťovú kartu vložte pamäťovú kartu so
1
sonarovými nahrávkami.
Vyberte položky Sonar > Záznamy zo sonaru.
2
Vyberte záznam.
3
Vyberte položku Vymazať.
4
Nastavenie tradičného zobrazenia sonaru, sonaru Garmin ClearVü a SideVü
POZNÁMKA: niektoré možnosti a nastavenia nie je možné
použiť pre všetky modely, moduly sond a snímače.
V zobrazení sonaru vyberte položky MENU > Nastavenie
sonaru.
Hĺbková línia: zobrazuje referenčnú hĺbkovú líniu.
Rýchlosť prechádzania: nastavuje rýchlosť, ktorou sa sonar
posúva sprava doľava.
V plytkej vode odporúčame spomaliť rýchlosť prechádzania,
aby ste predĺžili čas zobrazenia informácií na obrazovke. V
hlbšej vode môžete rýchlosť prechádzania zvýšiť.
Čiary dosahu: zobrazuje zvislé čiary označujúce vzdialenosť
vpravo a vľavo od lode. Toto nastavenie je k dispozícii pre
zobrazenie sonaru SideVü.
Rozloženie farieb: nastavuje farebnú schému zobrazenia
sonaru. Toto nastavenie môže byť dostupné v ponuke
Vzhľad.
Rozloženia farieb s vysokým kontrastom poskytujú priradenie
tmavších farieb k záznamom s nízkou intenzitou. Rozloženia
farieb s nízkym kontrastom priraďujú farby k záznamom s
nízkou intenzitou, ktoré sú podobné farbe pozadia.
Vzhľad: pozrite si časť Nastavenia vzhľadu sonaru, strana 26.
Čísla prekrytia: nastavuje údaje zobrazené na obrazovke
sonaru.
Rozšírené: pozrite si časť Pokročilé nastavenia sonaru,
strana 26.
Inštalácia: obnoví predvolené nastavenia sonaru.
Nastavenie úrovne priblíženia na obrazovke sonaru
V zobrazení sonaru vyberte možnosť MENU > Priblíženie.
1
Vyberte možnosť:
2
• Ak chcete nastaviť hĺbku a priblíženie automaticky,
vyberte možnosť Automat..
TIP: pre viac možností môžete zvoliť .
• Ak chcete nastaviť rozsah hĺbky zväčšenej oblasti
manuálne, vyberte položky Manuálne > , pomocou
možnosti Zobrazenie nahor alebo Zobrazenie nadol
nastavte rozsah hĺbky zväčšenej oblasti a pomocou
možnosti Zväčšiť alebo Zmenšiť zvýšte alebo znížte
priblíženie zväčšenej oblasti.
Sonarový vyhľadávač rýb 25

• Ak chcete zväčšiť jednu konkrétnu oblasť obrazovky,
vyberte položku Zväčšiť.
TIP: pole zväčšenia môžete potiahnuť na nové
umiestnenie na obrazovke.
• Ak chcete priblížiť údaje sonaru z hĺbky dna, vyberte
položku Uzamknutie dna.
Ak chcete zrušiť priblíženie, výber tejto možnosti zrušte.
Nastavenie rýchlosti posúvania
Môžete nastaviť rýchlosť posúvania sonarových záberov na
obrazovke. Vyššia rýchlosť posúvania zobrazuje viac
podrobností, až kým nie sú k dispozícii žiadne ďalšie detaily.
Vtedy sa začnú rozbaľovať existujúce podrobnosti. To môže byť
užitočné pri pohybe alebo rybolove, prípadne keď ste vo veľmi
hlbokej vode, kde sonar lokalizuje polohu veľmi pomaly. Nižšia
rýchlosť posúvania zobrazí sonarové informácie na obrazovke
dlhšie.
Vo väčšine prípadov poskytuje Predvolené nastavenie správnu
rovnováhu medzi rýchlym posúvaním obrazu a menej
rozostrenými cieľmi.
Na zobrazení sonaru vyberte položky MENU > Nastavenie
1
sonaru > Rýchlosť prechádzania.
Vyberte možnosť:
2
• Na automatickú úpravu rýchlosti posúvania na základe
údajov o rýchlosti nad hladinou alebo vo vode vyberte
možnosť Automat..
Nastavenie Automat. vyberie rýchlosť posúvania
zodpovedajúcu rýchlosti lode, takže ciele pod vodou sa
budú vykresľovať v správnom pomere a budú menej
rozostrené. Pri sonarovom zobrazení Garmin ClearVü
alebo SideVü alebo vyhľadávaní štruktúry sa odporúča
použiť nastavenie Automat..
• Ak chcete posúvať rýchlejšie, vyberte možnosť Zvýšiť.
• Ak chcete posúvať pomalšie, vyberte možnosť Nadol.
Nastavenie rozsahu dosahu do hĺbky alebo šírky
Môžete upraviť rozsah dosahu do hĺbky tradičného zobrazenia a
zobrazenia sonaru Garmin ClearVü a rozsah dosahu šírky
zobrazenia sonaru SideVü.
Ak povolíte zariadeniu rozsah nastavovať automaticky, bude
udržiavať dno v spodnej časti alebo tretine okraja obrazovky
sonaru, čo môže byť užitočné na sledovanie dna, ktoré má
minimálne alebo mierne zmeny terénu.
Manuálne nastavenie rozsahu umožňuje zobrazenie určitého
rozsahu, čo môže byť užitočné pri sledovaní dna, ktoré má
veľké zmeny v teréne, ako sú napr. hlbiny alebo útesy. Dno sa
zobrazí na obrazovke, kým sa bude nachádzať v rámci
nastaveného rozsahu.
V zobrazení sonaru vyberte položky MENU > Dosah.
1
Vyberte možnosť:
2
• Ak chcete mapovému plotru povoliť automatické
upravovanie rozsahu, vyberte možnosť Automat..
• Na manuálne zvýšenie alebo zníženie rozsahu vyberte
položku Zvýšiť alebo Nadol.
TIP: na obrazovke sonaru môžete upraviť rozsah manuálne
výberom tlačidla alebo .
TIP: pri zobrazení viacerých obrazoviek sonaru môžete
pomocou možnosti SELECT nastaviť aktívnu obrazovku.
Nastavenia vzhľadu sonaru
Na zobrazení sonaru vyberte možnosť MENU > Nastavenie
sonaru > Vzhľad.
Rozloženie farieb: nastavuje rozloženie farieb.
Rozsah A: zvýrazňuje vertikálny pás pozdĺž pravej strany
obrazovky, ktorý okamžite zobrazuje rozsah k cieľom pozdĺž
stupnice.
Hrana: zvýrazňuje najsilnejší signál dna, ktorý pomáha
definovať tvrdosť alebo mäkkosť signálu.
Symboly rýb: nastavuje, ako sonar interpretuje pozastavené
ciele.
Zobrazenie pozastavených cieľov v podobe symbolov a informácie so sonarovým pozadím.
Zobrazenie pozastavených cieľov v podobe symbolov s informáciou o hĺbke cieľa a informácie so sonarovým pozadím.
Zobrazenie pozastavených cieľov v podobe symbolov.
Zobrazenie pozastavených cieľov v podobe symbolov s infor-
máciou o hĺbke cieľa.
Alarmy sonaru
POZNÁMKA: niektoré možnosti nie sú k dispozícii na všetkých
modeloch.
Vyberte položky Nastavenia > Alarmy > Sonar.
Plytká voda: nastaví alarm, ktorý zaznie, keď bude hĺbka
menšia ako zadaná hodnota.
Hlboká voda: nastaví alarm, ktorý zaznie, keď bude hĺbka
väčšia ako zadaná hodnota.
Alarm FrontVü: nastaví alarm, ktorý zaznie, keď je hĺbka pred
plavidlom menšia ako zadaná hodnota, vďaka čomu sa
vyhnete nájazdu na plytčinu (Nastavenie alarmu hĺbky
FrontVü, strana 28). Tento alarm je k dispozícii iba pri
použití snímačov Panoptix FrontVü.
Teplota vody: nastavuje alarm, ktorý zaznie, keď snímač
nahlási teplotu vyššiu alebo nižšiu o 1,1 °C (2 °F) oproti
stanovenej teplote.
Ryby
Ryby: nastaví alarm, ktorý zaznie, keď zariadenie rozpozná
pozastavený cieľ.
• nastavíte alarm tak, aby zaznel pri rozpoznaní rýb
všetkých veľkostí.
• nastavíte alarm tak, aby zaznel iba pri rozpoznaní
veľkých alebo stredne veľkých rýb.
• nastavíte alarm tak, aby zaznel iba pri rozpoznaní
veľkých rýb.
Pokročilé nastavenia sonaru
POZNÁMKA: Niektoré možnosti a nastavenia nie je možné
použiť pre všetky modely a snímače.
V zobrazení sonaru vyberte možnosť MENU > Nastavenie
sonaru > Rozšírené.
Interferencia: upravuje citlivosť na zníženie vplyvu interferencie
z okolitých zdrojov šumu.
Mali by ste použiť najnižšie nastavenie interferencie, ktoré
dosiahne požadované zlepšenie pri odstránení rušenia
obrazovky. Oprava problémov s inštaláciou, ktoré spôsobujú
šum, predstavuje najlepší spôsob, ako odstrániť interferenciu.
Šum pri hladine: skryje šum pri hladine, ktorý pomáha znižovať
rušenie. Širšie šírky lúčov (nižšie frekvencie) môžu
zobrazovať viac cieľov, no môžu zároveň generovať väčší
šum pri hladine.
Zosilnenie farieb: pozrite si časť Úprava úrovne podrobností,
strana 25.
TVG: upravuje vzhľad záznamov na kompenzáciu oslabených
signálov sonaru v hlbšej vode a znižuje výskyt šumu pri
hladine. Keď hodnotu tohto nastavenia zvýšite, farby spojené
s nízkou úrovňou šumu a rýb sa budú zobrazovať
konzistentnejšie v rôznych hĺbkach vody. Toto nastavenie
tiež znižuje šum pri hladine vody.
Nastavenia inštalácie snímača
POZNÁMKA: niektoré možnosti a nastavenia nie je možné
použiť pre všetky modely a snímače.
26 Sonarový vyhľadávač rýb

Na zobrazení sonaru vyberte položky MENU > Nastavenie
sonaru > Inštalácia.
Obnoviť predvolené nastavenia sonaru: obnoví predvolené
výrobné nastavenia zobrazenia sonaru.
Typ transduktora: umožňuje vybrať typ snímača, ktorý je
pripojený k zariadeniu.
Otočiť doľava/doprava: zmení orientáciu zobrazenia sonaru
SideVü, keď je snímač nainštalovaný smerom vzad.
Obrátená: nastavuje orientáciu zobrazenia sonaru Panoptix,
keď je snímač nainštalovaný s káblami smerujúcimi na stranu
kotvy lode.
Šírka lúča: nastavuje šírku lúča snímača Panoptix.
Úzke šírky lúčov umožňujú vidieť hlbšie a ďalej. Širšie šírky
lúčov umožňujú vidieť širšiu oblasť.
Použitie systému AHRS: umožňuje internému systému
orientácie a kurzu (AHRS) rozpoznať uhol inštalácie snímača
Panoptix. Keď je toto nastavenie vypnuté, predpokladá sa, že
je snímač nainštalovaný v uhle 45 stupňov.
Sonarové frekvencie
POZNÁMKA: dostupné frekvencie závisia od mapového plotra,
modulov sond a použitého snímača.
Úprava frekvencie pomôže sonaru adaptovať sa na vaše
konkrétne ciele a aktuálnu hĺbku vody.
Vyššie frekvencie využívajú úzke lúče a lepšie sa hodia na
činnosť pri vysokej rýchlosti a v drsných morských
podmienkach. Spodné rozlíšenie a rozlíšenie teplotného
gradientu je lepšie používať pri vyššej frekvencii.
Nižšie frekvencie využívajú širšie lúče, ktoré rybárom umožnia
lepšie vidieť ciele, môžu tiež však nad hladinou produkovať hluk
a znižovať kontinuitu spodných signálov v drsných morských
podmienkach. Širšie lúče tvoria väčšie oblúky, sú teda ideálne
na hľadanie rýb, keďže ich lepšie zaznamenajú. Širšie lúče tiež
lepšie fungujú v hlbokých vodách, pretože nižšia frekvencia
dokáže preniknúť hlbšie do vody.
Frekvencie CHIRP vám umožňujú rozptýliť každý impulz
pomocou radu frekvencií, výsledkom čoho je lepšie rozdelenie
cieľov v hlbokých vodách. Frekvencie CHIRP je možné použiť
na presnejšiu identifikáciu cieľov, napr. jednotlivých rýb
v skupine, a tiež v hlbokých vodách. Frekvencie CHIRP vo
všeobecnosti fungujú lepšie ako jednotlivé samostatné
frekvencie. Niektoré ryby sa môžu na pevnej frekvencii
zobrazovať lepšie, preto by ste pred použitím frekvencií CHIRP
mali najprv zhodnotiť svoje ciele a podmienky vôd.
Niektoré čierne skrinky sonarov a snímače tiež umožňujú
prispôsobenie prednastavených frekvencií pre každý jeden
element snímača, čo umožňuje rýchlu zmenu frekvencie
pomocou prednastavenej možnosti, keď sa zrazu zmenia vody
alebo vaše ciele.
Sledovanie dvoch frekvencií naraz prostredníctvom zobrazenia
rozdelenej obrazovky frekvencií vám umožní vidieť hlbšie vďaka
nižšej frekvencii a zároveň aj detailnejšie vďaka vyššej
frekvencii.
Výber frekvencie snímača
POZNÁMKA: nemôžete upraviť frekvencie pre všetky sonarové
zobrazenia a snímače.
Môžete vybrať, ktoré frekvencie sa zobrazia na obrazovke
sonaru.
OZNÁMENIE
Vždy dodržiavajte miestne predpisy o frekvenciách sonaru.
Napríklad na účely ochrany kosatiek môže byť zakázané
používať frekvencie v rozsahu 50 až 80 kHz vo vzdialenosti ½
míle od skupiny kosatiek. Za používanie zariadenia v súlade so
všetkými platnými zákonmi a nariadeniami ste zodpovední vy.
V zobrazení sonaru vyberte možnosť MENU > Frekvencia.
1
Vyberte frekvenciu vhodnú pre vaše potreby a hĺbku vody.
2
Ďalšie informácie o frekvenciách nájdete v časti Sonarové
frekvencie, strana 27.
Vytvorenie predvoľby frekvencie
POZNÁMKA: nie je k dispozícii so všetkými snímačmi.
Môžete vytvoriť predvoľbu na uloženie konkrétnej frekvencie
sonaru, ktorá vám umožní rýchlo meniť frekvencie.
V zobrazení sonaru vyberte možnosť MENU > Frekvencia.
1
Vyberte položku Pridať.
2
Zadajte frekvenciu.
3
Zapnutie rozsahu A
POZNÁMKA: táto funkcia je k dispozícii pre zobrazenie sonaru
Klasický.
Rozsah A je vertikálny pás na pravej strane zobrazenia, vďaka
ktorému môžete vidieť, čo je práve teraz pod snímačom. Rozsah
A môžete použiť na identifikáciu záberov cieľov, ktoré ste mohli
pri rýchlom posúvaní sonarových údajov na obrazovke
premeškať (napr. ak sa loď plaví vysokou rýchlosťou). Tiež je
užitočný na rozpoznanie rýb nachádzajúcich sa blízko dna.
Rozsah A na obrázku vyššie zobrazuje ryby a mäkkú
štruktúru dna .
Na sonarovom zobrazení vyberte položky MENU >
Nastavenie sonaru > Vzhľad > Rozsah A.
Nastavenie sonaru Panoptix
Nastavenie zorného uhla a úrovne priblíženia RealVü
Zorný uhol zobrazení sonaru RealVü môžete zmeniť.
Zobrazenie tiež môžete priblížiť alebo oddialiť.
V zobrazení sonaru RealVü vyberte jednu z možností:
• Ak chcete upraviť zorný uhol, použite šípky.
• Ak chcete zobrazenie priblížiť alebo oddialiť, otočte
gombíkom.
Nastavenie rýchlosti posúvania sonaru RealVü
Môžete nastaviť, ako rýchlo sa posúva snímač dopredu a
dozadu. Vyššia rýchlosť posúvania vytvára menej detailný
obraz, ale obrazovka sa obnovuje rýchlejšie. Nižšia rýchlosť
posúvania vytvára detailnejší obraz, ale obrazovka sa obnovuje
pomalšie.
POZNÁMKA: táto funkcia nie je k dispozícii pre zobrazenie
sonaru Historický RealVü 3D.
Na obrazovke sonaru RealVü vyberte možnosť MENU >
1
Rýchlosť vysielania.
Vyberte možnosť.
2
Ponuka predného zobrazenia LiveVü a sonaru FrontVü
V prednom zobrazení LiveVü alebo zobrazení sonaru FrontVü
vyberte položku MENU.
Nárast: ovláda úroveň detailov a šumu na obrazovke sonaru.
Ak chcete, aby sa na obrazovke zobrazil signál s najvyššou
intenzitou, môžete znížiť nárast a odstrániť tak šum a
záznamy s nižšou intenzitou. Ak chcete zobraziť všetky
informácie záznamov, môžete zvýšiť nárast a získať na
Sonarový vyhľadávač rýb 27

obrazovke viac informácií. Tým tiež zvýšite šum a
rozpoznanie aktuálnych záznamov môže byť náročnejšie.
Dosah do hĺbky: upravuje rozsah dosahu do hĺbky.
Ak povolíte zariadeniu rozsah nastavovať automaticky, bude
udržiavať dno v dolnej časti obrazovky sonaru, čo môže byť
užitočné na sledovanie dna, ktoré má minimálne alebo
mierne zmeny terénu.
Manuálne nastavenie rozsahu umožňuje zobrazenie určitého
rozsahu, čo môže byť užitočné pri sledovaní dna, ktoré má
veľké zmeny v teréne, ako sú napr. hlbiny alebo útesy. Dno
sa zobrazí na obrazovke, kým sa bude nachádzať v rámci
nastaveného rozsahu.
Dosah vpredu: upravuje rozsah dosahu dopredu.
Ak povolíte zariadeniu rozsah nastavovať automaticky, bude
upravovať dosah vpredu podľa hĺbky. Manuálne nastavenie
rozsahu umožňuje zobraziť konkrétny rozsah. Dno sa zobrazí
na obrazovke, kým sa bude nachádzať v rámci nastaveného
rozsahu. Manuálne zníženie tejto možnosti redukuje
efektivitu Alarm FrontVü skrátením reakčného času na nízku
hĺbku.
Uhol prenosu: upravuje zaostrenie snímača na stranu kotvy
alebo pravobok. Táto funkcia je k dispozícii iba pri použití
snímačov Panoptix kompatibilných s funkciou RealVü (napr.
PS30, PS31 a PS60).
Vysielanie sonaru: zastaví prenos aktívneho snímača.
Alarm FrontVü: nastaví alarm, ktorý zaznie, keď je hĺbka pred
plavidlom menšia ako zadaná hodnota (Nastavenie alarmu
hĺbky FrontVü, strana 28). Táto možnosť je k dispozícii iba
pri použití snímačov Panoptix FrontVü.
Nastavenie sonaru: upravuje nastavenie snímača a vzhľad
záznamov sonaru.
Nastavenie uhla prenosu snímača LiveVü alebo FrontVü
Táto možnosť je k dispozícii iba pri použití snímačov Panoptix
kompatibilných s funkciou RealVü (napr. PS30, PS31 a PS60).
Môžete zmeniť vysielací uhol snímača tak, aby snímač smeroval
k určitej oblasti záujmu. Môžete napríklad namieriť snímač na
sledovanie návnady alebo sa zamerať na strom počas
prechádzania okolo neho.
Na zobrazení sonaru LiveVü alebo FrontVü vyberte položky
1
MENU > Uhol prenosu.
Vyberte možnosť.
2
Nastavenie alarmu hĺbky FrontVü
VAROVANIE
Alarm hĺbky FrontVü je nástroj určený iba na zvýšenie
povedomia o okolí a za určitých okolností nemusí zabrániť
uviaznutiu na plytčine. Zabezpečiť bezpečnú prevádzku plavidla
je povinnosťou obsluhujúcej osoby plavidla.
Tento alarm je k dispozícii iba pri použití snímačov Panoptix
FrontVü.
Alarm môžete nastaviť tak, aby zaznel pri hĺbke pod určenou
úrovňou. Ak chcete dosiahnuť najlepšie výsledky, mali by ste pri
používaní alarmu kolízie vpredu (Nastavenie odchýlky prednej
časti plavidla, strana 29).
V zobrazení sonaru FrontVü vyberte položky MENU > Alarm
1
FrontVü.
Vyberte možnosť Zapnúť.
2
Zadajte hĺbku, pri ktorej sa aktivuje alarm. Potom vyberte
3
možnosť Hotovo.
Na obrazovke FrontVü čiara hĺbky zobrazuje hĺbku, v ktorej je
nastavený alarm. Keď sa nachádzate v bezpečnej hĺbke, čiara je
zelená. Farba čiary sa zmení na žltú, keď idete rýchlejšie, než
sa vyžaduje na reakciu podľa dosahu vpredu (10 sekúnd). Ak
systém zistí prekážku alebo je hĺbka menšia ako zadaná
hodnota, farba sa zmení na červenú a zaznie alarm.
UPOZORNENIE
Možnosť efektívne sa vyhnúť nájazdu na plytčinu vďaka sonaru
FrontVü sa znižuje, keď je vaša rýchlosť vyššia ako 8 uzlov.
Nastavenia vzhľadu sonaru LiveVü a FrontVü
Na zobrazení sonaru vyberte možnosť LiveVü alebo FrontVü
Panoptix a vyberte položky MENU > Nastavenie sonaru >
Vzhľad.
Rozloženie farieb: nastavuje paletu farieb.
Zosilnenie farieb: upravuje intenzitu farieb zobrazených na
obrazovke.
Ak chcete ciele zobraziť vyššie v stĺpci vody, môžete vybrať
vyššiu hodnotu nárastu farby. Vyššia hodnota nárastu farby
tiež umožňuje rozlíšiť záznamy s nižšou intenzitou v stĺpci
vody, čo však spôsobí stratu rozlišovania záznamov na dne.
Môžete vybrať nižšiu hodnotu nárastu farby pre ciele blízko
dna, aby ste mohli rozlíšiť medzi cieľmi a záznamami s
vysokou intenzitou, ako je piesok, skaly a bahno.
Trasy: nastavuje, ako dlho sa na obrazovke zobrazia trasy.
Trasy ukazujú pohyb cieľa.
Vyplniť dno: vyfarbí dno hnedou farbou na odlíšenie od
záznamov vody.
Prekrytie mriežky: zobrazuje mriežku čiar dosahu.
História prechádzania: zobrazuje históriu sonaru v tradičnom
zobrazení sonaru.
Nastavenia vzhľadu RealVü
Na zobrazení sonaru RealVü vyberte možnosť MENU >
Nastavenie sonaru > Vzhľad.
Farby bodov: nastaví rozdielnu farebnú paletu pre body návratu
sonaru.
Farby dna: nastaví rozloženie farieb dna.
Štýl dna: nastaví štýl dna. Keď sa nachádzate v hlbokej vode,
môžete vybrať možnosť Body a manuálne nastaviť rozsah na
plytkejšiu hodnotu.
Legenda farieb: zobrazuje legendu k hĺbkam, ktoré
reprezentujú jednotlivé farby.
Nastavenia inštalácie snímača Panoptix
Na zobrazení sonaru Panoptix vyberte možnosť MENU >
Nastavenie sonaru > Inštalácia.
Hĺbka inštalácie: nastaví hĺbku pod hladinou lodi, kde je
namontovaný snímač Panoptix. Zadaním skutočnej hĺbky, v
ktorej je namontovaný snímač, získate presnejšiu vizuálnu
prezentáciu toho, čo sa nachádza vo vode.
Oblúkové vychýlenie: nastavuje vzdialenosť medzi prednou
časťou plavidla a umiestnením snímača Panoptix pohľadu
dopredu. Umožní vám to zobraziť vzdialenosť od prednej
časti plavidla a nie od miesta polohy snímača.
Platí to pre snímače Panoptix v sonarových zobrazeniach
FrontVü, LiveVü Forward a RealVü 3D Forward.
Šírka lúča: nastavuje šírku lúča snímača Panoptix pohľadu
nadol. Úzke šírky lúčov umožňujú vidieť hlbšie a ďalej. Širšie
šírky lúčov umožňujú vidieť širšiu oblasť.
Platí to pre snímače Panoptix v sonarových zobrazeniach
FrontVü, LiveVü Down a LiveVü Forward.
Použitie systému AHRS: umožňuje internému systému
orientácie a kurzu (AHRS) automaticky rozpoznať uhol
inštalácie snímača Panoptix. Keď je toto nastavenie vypnuté,
môžete pomocou nastavenia Uhol sklonu zadať špecifický
uhol inštalácie snímača. Snímače pohľadu dopredu sú
obvykle inštalované v 45-stupňovom uhle a snímače s
pohľadom nadol sú inštalované v uhle nula stupňov.
Obrátená: nastavuje orientáciu zobrazenia sonaru Panoptix,
keď je nainštalovaný snímač pohľadu nadol s káblami
smerujúcimi na stranu kotvy lode.
28 Sonarový vyhľadávač rýb

Platí to pre snímače Panoptix v sonarových zobrazeniach
LiveVü Down, RealVü 3D Down a RealVü 3D Historical.
Kalibrovať kompas: kalibruje interný kompas snímača
Panoptix (Nastavenia inštalácie snímača, strana 26).
Platí to pre snímače Panoptix s interným kompasom, ako je
napríklad snímač PS21-TR.
Orientácia: kontroluje, či je snímač v spodnom alebo prednom
inštalačnom režime. Nastavenie Automat. používa na určenie
orientácie snímač AHRS.
Platí to pre snímače PS22 a LiveScope.
Zamerať: Upravuje zobrazenie sonaru na kompenzáciu rýchlosti
zvuku vo vode. Nastavenie Automat. používa na výpočet
rýchlosti zvuku teplotu vody.
Platí to pre snímače LiveScope.
Obnoviť predvolené nastavenia sonaru: obnoví nastavenia
sonaru na predvolené výrobné hodnoty.
Nastavenie odchýlky prednej časti plavidla
Na zapnutie pohľadu dopredu snímača Panoptix môžete zadať
odchýlku prednej časti plavidla, aby ste kompenzovali rozdiel
v hodnotách vzdialenosti na základe miesta inštalácie snímača.
Umožní vám to vidieť vzdialenosť od prednej časti plavidla a nie
od miesta inštalácie snímača.
Funkcia platí pre snímače Panoptix v sonarových zobrazenia
FrontVü, LiveVü Forward a RealVü 3D Forward.
Odmerajte horizontálnu vzdialenosť od snímača po prednú
1
časť lode.
Naučte sa používať funkciu autopilot v pokojných a bezpečných
otvorených vodách.
Buďte opatrní počas ovládania funkcie autopilot v blízkosti
nebezpečenstva vo vode, ako sú napríklad doky, piliere a iné
lode.
POZNÁMKA: táto funkcia je dostupná iba na modeloch s
technológiou siete NMEA 2000.
Systém autopilota priebežne upravuje riadenie lode a udržiava
konštantný kurz (udržiavanie kurzu). Systém tiež umožňuje
manuálne riadenie a niekoľko režimov funkcií a vzorov
automatického riadenia.
Keď je kompatibilný mapový ploter pripojený ku kompatibilnému
systému autopilota Garmin, môžete zapnúť a ovládať autopilot
pomocou mapového plotra.
Informácie o kompatibilných systémoch autopilota Garmin
nájdete na stránke garmin.com.
Obrazovka autopilota
Na príslušnom sonarovom zobrazení vyberte položky MENU
2
> Nastavenie sonaru > Inštalácia > Oblúkové vychýlenie.
Zadajte nameranú hodnotu a vyberte možnosť Hotovo.
3
Na príslušnom zobrazení sonaru sa predná vzdialenosť zmení
o zadanú hodnotu.
Autopilot
VAROVANIE
Funkciu autopilota môžete použiť iba na stanici nainštalovanej
vedľa kormidla, škrtiacej klapky a zariadenia na ovládanie
kormidla.
Ste zodpovední za bezpečnú a opatrnú obsluhu vášho plavidla.
Autopilot je nástroj, ktorý zlepšuje vašu schopnosť obsluhovať
loď. Neoslobodzuje vás od zodpovednosti bezpečnej obsluhy
vašej lode. Vyhýbajte sa nebezpečenstvu pri navigovaní a nikdy
nenechávajte kormidlo bez dozoru.
Vždy buďte pripravení na rýchle prebratie manuálneho
ovládania vašej lode.
Aktuálny kurz
Cieľový kurz (kurz, ku ktorému riadi autopilot)
Aktuálny kurz (v pohotovostnom režime)
Cieľový kurz (pri aktivácii)
Indikátor polohy kormidla (Táto funkcia je k dispozícii len vtedy, keď
je pripojený snímač kormidla.)
Úprava prírastkov pri otáčaní po krokoch
Na obrazovke autopilota vyberte položky MENU >
1
Nastavenie autopilota > Veľkosť prírastkov pri otáčaní po
krokoch.
Vyberte prírastok.
2
Nastavenie úspory energie
Môžete nastaviť úroveň aktivity kormidla.
Na obrazovke autopilota vyberte položky MENU >
1
Nastavenie autopilota > Nastavenie režimu napájania >
Úsporný režim.
Vyberte požadované percento.
2
Výber väčšieho percenta znižuje aktivitu kormidla a
výkonnosť sledovania kurzu. Čím je percento vyššie, tým viac
sa kurz odchýli predtým, ako ho autopilot upraví.
TIP: v podmienkach rozbúrenej vody pri nízkych rýchlostiach
zvýšenie percenta Úsporný režim zníži aktivitu kormidla.
Výber preferovaného zdroja kurzu
OZNÁMENIE
Najlepšie výsledky dosiahnete, ak ako zdroj kurzu použijete
interný kompas autopilota CCU. Používanie kompasu GPS od
výrobcu tretej strany môže spôsobiť premenlivé doručovanie
údajov a môže viesť k nadmerným oneskoreniam. Autopilot
potrebuje včasné informácie, a preto často nemôže používať
údaje kompasu GPS tretej strany pre GPS polohu alebo
rýchlosť. Ak používate kompas GPS tretej strany, autopilot bude
pravidelne hlásiť stratu navigačných údajov a zdroja rýchlosti.
Autopilot 29

Ak máte v sieti viac ako jeden zdroj kurzu, môžete vybrať
preferovaný zdroj. Zdrojom môže byť kompatibilný kompas GPS
alebo magnetický snímač kurzu.
Na obrazovke autopilota vyberte položky MENU >
1
Nastavenie autopilota > Preferované zdroje.
Vyberte zdroj.
2
Ak vybratý zdroj kurzu nie je k dispozícii, na obrazovke
autopilota sa nezobrazia žiadne údaje.
Aktivácia autopilota
Po aktivácii prevezme autopilot kontrolu nad kormidlom a riadi
loď tak, aby udržal váš smer.
Na ľubovoľnej obrazovke vyberte možnosť Zapnúť.
Cieľový kurz sa zobrazí v strede obrazovky autopilota.
Vzory riadenia
VAROVANIE
Nesiete zodpovednosť za bezpečnú a opatrnú obsluhu vašej
lode. Nezačínajte vzor, kým nemáte istotu, že je voda bez
prekážok.
Autopilot môže riadiť loď v prednastavených vzoroch pre rybolov
a môže tiež vykonávať ďalšie špecializované manévre, ako je
obrátenie a Williamsonova otočka.
Plavba podľa vzoru obrátenia
Vzor obrátenia môžete použiť na otočenie lode o 180 stupňov a
udržiavanie nového kurzu.
Na obrazovke autopilota vyberte položky MENU > Riadenie
1
podľa vzorca > Obrat do protismeru.
Vyberte položky Aktivovať manéver na ľavobok alebo
2
Aktivovať manéver na pravobok.
Nastavenie a sledovanie kruhového vzoru
Kruhový vzor môžete použiť na riadenie lode v súvislom kruhu v
určenom smere a v určenom časovom intervale.
Na obrazovke autopilota vyberte položky MENU > Riadenie
1
podľa vzorca > Okruhy.
V prípade potreby vyberte možnosť Čas a nastavte čas, za
2
ktorý má autopilot vykonať jeden kompletný kruh.
Vyberte položky Aktivovať manéver na ľavobok alebo
3
Aktivovať manéver na pravobok.
Nastavenie a sledovanie vzoru cikcak
Vzor cikcak môžete použiť na riadenie lode z ľavoboku na
pravobok a späť v stanovenom čase a uhle v aktuálnom kurze.
Na obrazovke autopilota vyberte položky MENU > Riadenie
1
podľa vzorca > Cik-cak.
V prípade potreby vyberte možnosť Rozsah na šírku a
2
zvoľte stupeň.
V prípade potreby vyberte možnosť Interval a zvoľte čas.
3
Vyberte položku Aktivovať kľukatý manéver.
4
Plavba podľa Williamsonovho vzoru otáčania
Podľa Williamsonovho vzoru môžete loď otočiť tak, aby sa
plavila popri mieste, kde ste vzor začali. Williamsonov vzor je
možné použiť v prípadoch „muž cez palubu“.
Na obrazovke autopilota vyberte položky MENU > Riadenie
1
podľa vzorca > Williamsonov manéver.
Vyberte položky Aktivovať manéver na ľavobok alebo
2
Aktivovať manéver na pravobok.
Diaľkové ovládanie autopilota Reactor
VAROVANIE
Ste zodpovední za bezpečnú a opatrnú obsluhu vášho plavidla.
Autopilot je nástroj, ktorý zlepšuje vašu schopnosť obsluhovať
loď. Neoslobodzuje vás od zodpovednosti bezpečnej obsluhy
vašej lode. Vyhýbajte sa nebezpečenstvu pri navigovaní a nikdy
nenechávajte kormidlo bez dozoru.
K mapovému plotru môžete bezdrôtovo pripojiť diaľkové
ovládanie autopilota Reactor na ovládanie kompatibilného
systému autopilota Reactor.
Ďalšie informácie o diaľkovom ovládaní nájdete v pokynoch na
ovládanie diaľkového ovládania autopilota Reactor na stránke
garmin.com
™
Spárovanie diaľkového ovládanie autopilota Reactor s mapovým plotrom
Vyberte položky Nastavenia > Komunikácia > Bezdrôtové
1
zariadenia > Diaľkové ovládanie autopilota.
V prípade potreby vyberte položku Zapnúť.
2
Vyberte položku Nové pripojenie.
3
V diaľkovom ovládaní vyberte položku > Pair with MFD.
4
Mapový ploter zapípa a zobrazí potvrdzujúcu správu.
Ak chcete dokončiť proces párovania, v mapovom plotri
5
vyberte položku Áno.
Zmena funkcií akčných klávesov diaľkového ovládania autopilota Reactor
Môžete zmeniť vzorce alebo akcie priradené k akčným
klávesom diaľkového ovládania autopilota Reactor.
Vyberte položky Nastavenia > Komunikácia > Bezdrôtové
1
zariadenia > Diaľkové ovládanie autopilota > Akcie
tlačidiel.
Vyberte akčný kláves, ktorý chcete zmeniť.
2
Vyberte vzor alebo akciu, ktorú chcete priradiť k akčnému
3
klávesu.
Ovládanie vlečného motora Force
VAROVANIE
Motor nenechávajte bežať, keď sa vrtuľa nenachádza vo vode.
Kontakt s rotujúcou vrtuľou môže spôsobiť vážne zranenie.
Nepoužívajte motor v oblastiach, kde sa vy alebo iní ľudia vo
vode môžu dostať do kontaktu s rotujúcou vrtuľou.
Pred čistením alebo opravou vrtule vždy odpojte motor od
akumulátora, aby ste predišli zraneniu.
Ste zodpovední za bezpečnú a opatrnú obsluhu vášho plavidla.
Autopilot je nástroj, ktorý zlepšuje vašu schopnosť obsluhovať
loď. Neoslobodzuje vás od zodpovednosti bezpečnej obsluhy
vašej lode. Vyhýbajte sa nebezpečenstvu pri navigovaní a nikdy
nenechávajte kormidlo bez dozoru.
Naučte sa používať funkciu autopilot v pokojných a bezpečných
otvorených vodách.
Buďte opatrní počas ovládania funkcie autopilot v blízkosti
nebezpečenstva vo vode, ako sú napríklad doky, piliere a iné
lode.
UPOZORNENIE
Pri použití funkcií autopilota buďte pripravení na náhle
zastavenie, zrýchlenie a otočenie.
Pri odkladaní alebo nasadzovaní motora dávajte pozor na riziko
zachytenia v pohyblivých častiach alebo stlačenia medzi nimi,
čo môže viesť k zraneniu.
™
30 Ovládanie vlečného motora Force
™

Pri odkladaní alebo nasadzovaní motora dávajte pozor na klzký
povrch v jeho blízkosti. Pokĺznutie pri odkladaní alebo
nasadzovaní motora môže viesť k zraneniu.
Force Vlečný motor môžete pripojiť k mapovému plotru, aby ste
mohli sledovať a ovládať motor pomocou mapového plotra.
Pripojenie k vlečnému motoru
Mapový ploter môžete pripojiť bezdrôtovo ku kompatibilnému
vlečnému motoru Garmin Force na svojej lodi a ovládať tak
vlečný motor z mapového plotra.
Zapnite mapový ploter a vlečný motor.
1
Aktivujte sieť Wi‑Fi na mapovom plotri (Nastavenie
2
bezdrôtovej siete Wi‑Fi, strana 40).
Ak je k námornej sieti Garmin pripojených viac mapových
3
plotrov, skontrolujte, či je tento mapový ploter hostiteľom
siete Wi‑Fi.
Na mapovom plotri vyberte položky Nastavenia >
4
Komunikácia > Bezdrôtové zariadenia > Upevnenie k
motoru Garmin.
Trojnásobným stlačením na zobrazovacej lište vlečného
5
motora prejdite do režimu párovania.
na zobrazovacej lište vlečného motora svieti nepretržite
namodro, keď hľadá spojenie s mapovým plotrom. Po
úspešnom pripojení sa jeho farba zmení na zelenú.
Po úspešnom pripojení mapového plotra a vlečného motora
aktivujte prekrývaciu lištu vlečného motora, aby ste ho mohli
ovládať (Pridanie ovládacích prvkov vlečného motora na
obrazovky, strana 31).
Pridanie ovládacích prvkov vlečného motora na obrazovky
Potom, čo ste pripojili mapový ploter k vlečnému motoru Force,
musíte pridať riadiacu lištu vlečného motora na obrazovky, aby
ste vlečný motor mohli ovládať.
Otvorte obrazovku, z ktorej chcete vlečný motor ovládať.
1
Vyberte možnosť:
2
• Na stránke s obrazovkou kombinácií alebo rozložením
SmartMode™ vyberte položky MENU > Upraviť > Čísla
prekrytia.
• Na stránke so zobrazením na celú obrazovku vyberte
položky MENU > xxx.
Vyberte možnosť Vrchná lišta alebo Spodná lišta.
3
Vyberte položku Tyč vlečného motora.
4
Opakovaním týchto krokov pridajte ovládacie prvky vlečného
motora na všetky obrazovky, z ktorých chcete vlečný motor
ovládať.
Ovládacia lišta vlečného motora
Ovládacia lišta vlečného motora umožňuje ovládať vlečný motor
Force a sledovať stav motora.
Vyberte položku na jej aktiváciu. Po jej zvolení sa rozsvieti
tlačidlo. Deaktivujete ju opätovným výberom položky.
Stav batérie vlečného motora.
Zapnutie a vypnutie vrtule.
Zníženie rýchlosti.
Indikátor rýchlosti.
Zvýšenie rýchlosti.
Umožňuje udržiavať tempo plavby pri aktuálnej rýchlosti nad
hladinou (SOG).
Prepne otáčky vrtule na plnú rýchlosť.
Stav vlečného motora.
Umožňuje uzamknutie kotvy, ktorá využíva vlečný motor na
udržanie vašej polohy.
Riadi vlečný motor.
Pri uzamknutí kotvy, posúva polohu uzamknutia kotvy dopredu,
dozadu, doľava alebo doprava.
Zabezpečuje udržiavanie kurzu (nastavenie a udržiavanie aktuál-
neho kurzu).
Keď je vlečný motor nastavený na udržiavanie kurzu, na lište
vlečného motora sa objaví lišta autopilota.
Otvorí ponuku nastavenia vlečného motora.
Nastavenia vlečného motora
Na lište vlečného motora vyberte položku .
Kalibrovať: kalibruje kompas vlečného motora (Kalibrácia
kompasu vlečného motora, strana 31) a nastavuje oblúkové
vychýlenie vlečného motora (Nastavenie odchýlky prednej
časti plavidla, strana 32).
Prírastok kotvy: nastavuje odozvu vlečného motora v režime
uzamknutia kotvy. Ak potrebujete, aby bol vlečný motor
citlivejší a pohyboval sa rýchlejšie, zvýšte hodnotu. Ak sa
motor pohybuje príliš rýchlo, znížte hodnotu.
Prírastok navigácie: nastavuje odozvu vlečného motora počas
navigácie. Ak potrebujete, aby bol vlečný motor citlivejší a
pohyboval sa rýchlejšie, zvýšte hodnotu. Ak sa motor
pohybuje príliš rýchlo, znížte hodnotu.
Režim podržania kurzu riadenia: nastavuje režim udržiavania
kurzu. Možnosť Zlícovanie plavidla sa snaží udržať loď v
rovnakom smere. Možnosť Navigovať k sa snaží navigovať
loď priamou líniou v požadovanom smere.
Automatické zapínanie: zapne vlečný motor po spustení
napájania systému.
Odporúčaná strana uloženia: nastavuje, na ktorú stranu
vlečného motora sa otočí vrtuľa pri odkladaní vlečného
motora. Je to užitočné, keď v blízkosti uloženej vrtule
skladujete iné predmety.
Klávesové skratky: umožňuje nastaviť, aby klávesové skratky
na diaľkovom ovládaní vlečného motora spolupracovali práve
s týmto mapovým plotrom. Tlačidlá spolupracujú naraz len s
jedným mapovým plotrom.
Obnova predvolených nastavení: obnoví nastavenia vlečného
motora na predvolené výrobné hodnoty.
Priradenie skratky ku klávesovým skratkám diaľkového ovládania vlečného motora
Bežne používané obrazovky môžete rýchlo otvoriť priradením
klávesovej skratky na diaľkovom ovládači vlečného motora.
Môžete vytvoriť skratku napríklad pre obrazovky sonaru a máp.
POZNÁMKA: ak máte v sieti viac ako jeden mapový ploter,
klávesové skratky môžete priradiť iba k jednému mapovému
plotru.
Otvorte obrazovku.
1
Podržte klávesovú skratku.
2
TIP: skratka sa taktiež uloží do kategórie Často používané
spolu s číslom klávesovej skratky.
Kalibrácia kompasu vlečného motora
Skôr, ako budete môcť používať funkciu autopilota, musíte
kalibrovať kompas vo vlečnom motore.
Prejdite loďou do pokojných vôd otvoreného priestranstva.
1
Na lište vlečného motora vyberte položky > Kalibrovať >
2
Kalibrácia kompasu.
Postupujte podľa pokynov na obrazovke.
3
Ovládanie vlečného motora Force
™
31

Nastavenie odchýlky prednej časti plavidla
V závislosti od montážneho uhla nemusí byť vlečný motor
zarovnaný so stredovou čiarou vašej lode. Na dosiahnutie
najlepších výsledkov odporúčame nastaviť odchýlku prednej
časti plavidla.
Nastavte uhol vlečného motora tak, aby bol zarovnaný so
1
stredovou čiarou vašej lode a smeroval priamo dopredu.
Na lište vlečného motora vyberte položky > Kalibrovať >
2
Oblúkové vychýlenie.
Digitálne selektívne volanie
Mapový ploter a funkcia vysielačky VHF NMEA 0183
Keď je váš mapový ploter pripojený k vysielačke VHF NMEA
0183, sú zapnuté nasledovné funkcie.
• Mapový ploter môže do vysielačky prenášať vašu polohu
GPS. Ak vysielačka umožňuje používať danú funkciu,
informácie o polohe GPS sa vysielajú do hovorov DSC.
• Mapový ploter môže cez vysielačku prijímať digitálne
selektívne volania (DSC) v prípade núdze a tiež informácie
o polohe.
• Mapový ploter môže sledovať polohy plavidiel, ktoré
odosielajú informácie o polohe.
Zapnutie digitálneho selektívneho volania (DSC)
Vyberte položky Nastavenia > Iné plavidlá > Digitálne
selektívne volanie (DSC).
Zoznam DSC
Zoznam DSC je záznam najnovších volaní DSC a ďalších
kontaktov DSC, ktoré ste zadali. Zoznam DSC môže obsahovať
až 100 záznamov. Zoznam DSC zobrazuje posledné volanie z
lode. Ak dostanete druhé volanie z tej istej lode, nahradí prvé
volanie v zozname volaní.
Zobrazenie zoznamu DSC
Pred zobrazením zoznamu digitálneho selektívneho volania
(DSC) musí byť mapový ploter pripojený k vysielačke VHF, ktorá
podporuje funkciu DSC.
Vyberte položky Nav.inform. > Iné plavidlá > Zoznam DSC.
Pridanie kontaktu DSC
Plavidlo môžete pridať do svojho zoznamu DSC. Následne
môžete uskutočniť volania na kontakt DSC z mapového plotra.
Vyberte položky Nav.inform. > Iné plavidlá > Zoznam DSC
1
> Pridať kontakt.
Zadajte identifikátor MMSI (identita námornej mobilnej
2
služby) plavidla.
Zadajte názov plavidla.
3
Prichádzajúce núdzové hovory
Ak sú váš kompatibilný mapový ploter a vysielačka VHF
prepojené pomocou zariadenia NMEA 0183, mapový ploter vás
upozorní, keď vysielačka VHF zachytí núdzový hovor DSC. Ak
boli s núdzovým hovorom odoslané aj informácie o polohe, tieto
informácie budú k dispozícii a zaznamenajú sa s hovorom.
určí núdzový hovor na zozname DSC a zároveň označí
polohu plavidla na Navigačnej mape.
Navigácia k plavidlu v núdzi
určí núdzový hovor na zozname DSC a zároveň označí
polohu plavidla na navigačnej mape.
Vyberte položky Nav.inform. > Iné plavidlá > Zoznam DSC.
1
Vyberte želanú pozíciu.
2
Vyberte možnosť Navigovať k.
3
Vyberte položku Prejsť na alebo Trasa do.
4
Sledovanie polohy
Po pripojení mapového plotra k vysielačke VHF pomocou
protokolu NMEA 0183, môžete sledovať plavidlá odosielajúce
hlásenia o polohe.
Táto funkcia je taktiež k dispozícii s protokolom NMEA 2000 v
prípade, že plavidlo odosiela správne údaje PGN (PGN 129808;
informácie volania DSC).
Každé prijaté volanie s hlásením o polohe sa zaznamenáva do
zoznamu DSC (Zoznam DSC, strana 32).
Zobrazenie hlásenia o polohe
Vyberte položky Nav.inform. > Iné plavidlá > Zoznam DSC.
1
Vyberte ohlásenie o polohe.
2
Vyberte možnosť:
3
• Ak chcete zobraziť podrobnosti hlásenia polohy, vyberte
možnosť .
• Ak chcete zobraziť mapu s označením polohy, vyberte
možnosť .
Navigácia k sledovanému plavidlu
Vyberte položky Nav.inform. > Iné plavidlá > Zoznam DSC.
1
Vyberte želanú pozíciu.
2
Vyberte možnosť Navigovať k.
3
Vyberte položku Prejsť na alebo Trasa do.
4
Vytvorenie zemepisného bodu na polohe sledovaného plavidla
Vyberte položky Nav.inform. > Iné plavidlá > Zoznam DSC.
1
Vyberte ohlásenie o polohe.
2
Vyberte možnosť Vytvoriť navigačný bod.
3
Úprava informácií v hlásení o polohe
Vyberte položky Nav.inform. > Iné plavidlá > Zoznam DSC.
1
Vyberte želanú pozíciu.
2
Vyberte položku Upraviť.
3
• Ak chcete zadať názov plavidla, vyberte možnosť Názov.
• Ak chcete vybrať nový symbol, vyberte možnosť Symbol
(ak je k dispozícii).
• Ak chcete zadať komentár, vyberte možnosť Poznámka.
• Ak vaša vysielačka sleduje polohu plavidla a chcete
zobraziť trasu línie plavidla, vyberte možnosť Trasa.
• Ak chcete vybrať farbu línie trasy, vyberte možnosť Čiara
trasy.
32 Digitálne selektívne volanie

Odstránenie hlásenia o polohe
Vyberte položky Nav.inform. > Iné plavidlá > Zoznam DSC.
1
Vyberte želanú pozíciu.
2
Vyberte položky Upraviť > Vymazať hlásenie.
3
Zobrazenie trás plavidla na mape
Na niektorých zobrazeniach mapy môžete vidieť všetky
sledované plavidlá. Predvolene čierna čiara označuje cestu
plavidla, čierna bodka označuje každú predtým hlásenú polohu
sledovaného plavidla a modrá vlajka označuje poslednú hlásenú
polohu plavidla.
V zobrazení mapy alebo 3D mapy vyberte položky MENU >
1
Vrstvy > Iné plavidlá > Digitálne selektívne volanie (DSC)
> Dráhy DSC.
Vyberte počet hodín na zobrazenie sledovaných plavidiel na
2
mape.
Ak napríklad vyberiete možnosť 4 hodiny, pre všetky
sledované plavidlá sa zobrazia všetky body trasy staré
maximálne 4 hodiny.
Individuálne rutinné volania
Keď mapový ploter pripojíte k rádiu VHF Garmin, môžete jeho
rozhranie používať na začatie individuálnych rutinných volaní.
Pri nastavení individuálneho rutinného volania pomocou
mapového plotra môžete vybrať kanál DSC, na ktorom chcete
komunikovať. Rádio túto žiadosť vyšle s vaším hovorom.
Výber kanála DSC
POZNÁMKA: výber kanála DSC je obmedzený na tie kanály,
ktoré sú k dispozícii vo všetkých frekvenčných pásmach.
Predvolený kanál je 72. Ak vyberiete iný kanál, mapový ploter
tento kanál použije pre nasledujúce volania, kým neuskutočníte
hovor pomocou iného kanálu.
Vyberte položky Nav.inform. > Iné plavidlá > Zoznam DSC.
1
Vyberte plavidlo alebo stanicu, kam chcete volať.
2
Vyberte položky Hovor cez vysielačku > Kanál.
3
Vyberte dostupný kanál.
4
Uskutočnenie individuálneho rutinného volania
POZNÁMKA: ak vysielačka nemá pri iniciovaní hovoru z
mapového plotra naprogramované číslo MMSI, neprijme
informácie o hovore.
Vyberte položky Nav.inform. > Iné plavidlá > Zoznam DSC.
1
Vyberte plavidlo alebo stanicu, kam chcete volať.
2
Vyberte položku Hovor cez vysielačku.
3
V prípade potreby vyberte položku Kanál a zvoľte nový
4
kanál.
Vyberte položku Odoslať.
5
Mapový ploter odošle rádiu informácie o hovore.
Ukončite hovor na vysielačke VHF Garmin.
6
Uskutočnenie individuálneho rutinného volania cieľa AIS
Na obrazovke mapy alebo 3D zobrazenia mapy vyberte cieľ
1
AIS.
Vyberte položky Plavidlo AIS > Hovor cez vysielačku.
2
V prípade potreby vyberte položku Kanál a zvoľte nový
3
kanál.
Vyberte položku Odoslať.
4
Mapový ploter odošle rádiu informácie o hovore.
Ukončite hovor na vysielačke VHF Garmin.
5
Ukazovatele a grafy
Ukazovatele a grafy poskytujú rôzne informácie o motore a
prostredí. Ak chcete zobraziť určité informácie, musí byť k sieti
pripojený kompatibilný snímač alebo senzor.
Zobrazenie kompasu
Pomocou kompasu môžete zobraziť informácie o smere k cieľu,
kurze a trase.
Vyberte položky Ukazovatele: > Kompas.
Zobrazenie ukazovateľov jazdy
Ukazovatele jazdy zobrazujú informácie počítadla kilometrov,
rýchlosti, času a spotreby paliva pre aktuálnu jazdu.
Vyberte položku Ukazovatele: > Cesta.
Vynulovanie ukazovateľov jazdy
Vyberte položky Ukazovatele: > Cesta > MENU.
1
Vyberte možnosť:
2
• Ak chcete všetky hodnoty pre aktuálnu jazdu nastaviť na
nulu, vyberte možnosť Vynulovať cestu.
• Ak chcete nastaviť záznam maximálnej rýchlosti na nulu,
vyberte možnosť Vynulovať maximálnu rýchlosť.
• Ak chcete nastaviť záznam počítadla kilometrov na nulu,
vyberte možnosť Vynulovať počítadlo kilometrov.
• Ak chcete nastaviť všetky záznamy na nulu, vyberte
možnosť Vynulovať všetko.
Zobrazenie ukazovateľov motora a paliva
Pred zobrazením ukazovateľov motora a paliva sa musíte
pripojiť k sieti NMEA 2000 s možnosťou snímania údajov motora
a paliva. Podrobnosti nájdete v pokynoch na inštaláciu.
Vyberte položky Ukazovatele: > Motor.
Výber počtu motorov zobrazených v ukazovateľoch
Môžete zobraziť informácie až pre štyri motory.
Na obrazovke ukazovateľov motorov vyberte položky MENU
1
> Nastavenie ukazovateľa > Výber motora > Počet
motorov.
Vyberte možnosť:
2
• Vyberte počet motorov.
• Vyberte položku Automatická konfigurácia a spustite
automatické rozpoznanie počtu motorov.
Úprava motorov zobrazených v ukazovateľoch
Skôr než budete môcť upraviť, ako sa motory zobrazujú
v ukazovateľoch, musíte manuálne vybrať počet motorov (Výber
počtu motorov zobrazených v ukazovateľoch, strana 33).
Na obrazovke ukazovateľov motora vyberte položky MENU >
1
Nastavenie ukazovateľa > Výber motora > Počet
motorov.
Vyberte položku Prvý motor.
2
Vyberte motor, ktorý sa zobrazí na prvom ukazovateli.
3
Postup zopakujte pre ostatné motory.
4
Ukazovatele a grafy 33

Povolenie alarmov stavu pre ukazovatele motora
Môžete povoliť, aby mapový ploter zobrazoval alarmy stavu
motora.
Na obrazovke ukazovateľov motora vyberte položky MENU >
Nastavenie ukazovateľa > Alarmy stavu > Zapnúť.
Keď sa aktivujú alarmy motora, zobrazí sa hlásenie o stave
ukazovateľa a v závislosti od typu alarmu sa môže farba
ukazovateľa zmeniť na červenú.
Povolenie niektorých alarmov stavu ukazovateľov motora
Na obrazovke ukazovateľov motora vyberte položky MENU >
1
Nastavenie ukazovateľa > Alarmy stavu > Vlastné.
Zvoľte jeden alebo viac alarmov ukazovateľov motora, ktoré
2
chcete zapnúť alebo vypnúť.
Nastavenie alarmu paliva
Ak chcete nastaviť alarm úrovne paliva, musí byť k mapovému
plotru pripojený kompatibilný snímač prietoku paliva.
Môžete nastaviť aktiváciu alarmu, keď celkové množstvo
zostávajúceho paliva na palube dosiahne zadanú úroveň.
Vyberte položky Nastavenia > Alarmy > Palivo > Nastaviť
1
celkové množstvo paliva na palube > Zapnúť.
Zadajte zostávajúce množstvo paliva, ktoré aktivuje alarm a
2
vyberte položku Hotovo.
Nastavenie kapacity paliva plavidla
Vyberte položky Nastavenia > Moje plavidlo > Kapacita
1
paliva.
Zadajte kombinovanú celkovú kapacitu palivových nádrží.
2
Synchronizácia údajov o palive s aktuálnou úrovňou paliva plavidla
Keď pridávate palivo do plavidla, môžete synchronizovať hladinu
paliva v mapovom plotri s aktuálnou hladinou paliva.
Vyberte položky Ukazovatele: > Motor > MENU.
1
Vyberte možnosť:
2
• Po doplnení všetkých palivových nádrží paliva vyberte
položku Naplnenie všetkých nádrží. Hladina paliva sa
obnoví na maximálnu kapacitu.
• Po pridaní menšieho množstva než je plná nádrž, vyberte
položku Pridať palivo do lode a zadajte pridané
množstvo.
• Ak chcete zadať celkové množstvo paliva v nádržiach
plavidla, vyberte položku Nastaviť celkové množstvo
paliva na palube a zadajte celkové množstvo paliva v
nádržiach.
Zobrazenie ukazovateľov vetra
Predtým, než budete môcť zobraziť informácie o vetre, musíte
mať k mapovému plotru pripojený snímač vetra.
Vyberte položky Ukazovatele: > Vietor.
Konfigurácia ukazovateľa vetra plachtenia
Môžete nakonfigurovať ukazovateľ vetra plachtenia tak, aby
zobrazoval skutočnú alebo zdanlivú rýchlosť a uhol vetra.
V ukazovateli vetra vyberte položky MENU > Ukazovateľ
1
vetra na plachtenie.
Vyberte možnosť:
2
• Ak chcete zobraziť skutočný alebo zdanlivý uhol vetra,
vyberte položku Ručička a potom želanú možnosť.
• Ak chcete zobraziť skutočnú alebo zdanlivú rýchlosť vetra,
vyberte položku Rýchlosť vetra a potom želanú možnosť.
Konfigurácia zdroja rýchlosti
Môžete určiť, či údaje o rýchlosti plavidla zobrazené na
ukazovateli a použité na výpočet vetra sú založené na rýchlosti
vody alebo na rýchlosti GPS.
V ukazovateli vetra vyberte položky MENU > Ukazovateľ
1
kompasu > Zobrazenie rýchlosti.
Vyberte možnosť:
2
• Ak chcete rýchlosť plavidla vypočítať na základe údajov zo
snímača rýchlosti vody, zvoľte možnosť Rýchlosť vody.
• Ak chcete rýchlosť plavidla vypočítať na základe údajov
GPS, vyberte možnosť Rýchlosť GPS.
Konfigurácia zdroja kurzu pre ukazovateľ vetra
Môžete zadať zdroj kurzu zobrazeného na ukazovateli vetra.
Magnetický kurz predstavuje údaje kurzu prijaté zo snímača
kurzu a kurz GPS sa vypočítava pomocou mapového plotra
GPS (kurz nad hladinou).
V ukazovateli vetra vyberte položky MENU > Ukazovateľ
1
kompasu > Zdroj kurzu.
Vyberte možnosť Kurz riadenia GPS alebo Magnetický.
2
POZNÁMKA: pri pohybe pri nízkych rýchlostiach alebo pri
zastavení je zdroj magnetického kompasu presnejší ako
zdroj GPS.
Úprava ukazovateľov protivetra
Môžete určiť rozsah ukazovateľov vetra pre plavbu proti vetru aj
pre plavbu v smere vetra.
V ukazovateľoch vetra vyberte položky MENU > Ukazovateľ
1
kompasu > Nastaviť typ ukazovateľa > Merací prístroj pri
plavbe ostro proti vetru.
Vyberte možnosť:
2
• Ak chcete nastaviť maximálnu a minimálnu hodnotu, ktoré
sa zobrazia na ukazovateľoch protivetra, vyberte možnosť
Zmeniť rozsah merania proti vetru a nastavte uhly.
• Ak chcete nastaviť maximálnu a minimálnu hodnotu, ktoré
sa zobrazia na ukazovateľoch v smere vetra, vyberte
možnosť Zmeniť rozsah merania po vetre a nastavte
uhly.
• Ak chcete zobraziť skutočný a zdanlivý vietor, vyberte
Vietor a potom želanú možnosť.
Digitálne prepínanie
POZNÁMKA: Táto funkcia nie je dostupná na všetkých
modeloch.
Mapový ploter môže byť použitý na monitorovanie a ovládanie
obvodov, keď je pripojený kompatibilný systém.
Môžete napríklad ovládať interiérové svetlá a navigačné svetlá
na plavidle. Môžete tiež monitorovať obvody v nádrži na ryby.
Pre prístup k digitálnym prepínacím ovládačom zvoľte položky
Prepínanie.
Ďalšie informácie o kúpe a konfigurácii digitálneho systému
prepínania vám poskytne predajca Garmin.
Pridanie a úprava stránky digitálneho prepínania
Do mapového plotra môžete pridať a prispôsobiť stránky
digitálneho prepínania.
Vyberte položky Prepínanie > MENU.
1
Vyberte položku Pridať stranu alebo vyberte stránku, ktorú
2
chcete upraviť. .
Nastavte stránku podľa potreby:
3
• Ak chcete zadať názov stránky, vyberte položku Názov.
34 Digitálne prepínanie

• Ak chcete nastaviť prepínače, vyberte položku Upraviť
spínače.
Vyberte položku Stanice v blízkosti.
3
Vyberte stanicu.
4
Informácie o prílivoch, odlivoch,
prúdoch, východe/západe slnka/
mesiaca a o fáze mesiaca
Informácie stanice na predpovedanie prílivu a odlivu
Môžete si pozrieť informácie stanice na predpovedanie prílivu a
odlivu pre konkrétny dátum a čas vrátane informácií o výške
prílivu a čase výskytu najbližšieho prílivu a odlivu. Predvolene
mapový ploter zobrazuje informácie o prílive a odlive
z naposledy zobrazenej stanice na predpovedanie prílivu a
odlivu, aktuálny dátum a informácie za poslednú hodinu.
Vyberte položky Nav.inform. > Príliv a odliv a prúdy > Príliv a
odliv.
Informácie stanice na predpovedanie prúdov
POZNÁMKA: informácie stanice na predpovedanie prúdov sú k
dispozícii s určitými podrobnými mapami.
Informácie stanice na predpovedanie prúdov môžete zobraziť
pre konkrétny dátum a čas vrátane rýchlosti a úrovne prúdu.
Mapový ploter predvolene zobrazuje aktuálne informácie
naposledy zobrazenej stanice na predpovedanie prúdov v
aktuálnom dátume a čase.
Vyberte položky Nav.inform. > Príliv a odliv a prúdy > Prúdy.
Informácie o východe/západe slnka/mesiaca a o fáze mesiaca
Môžete zobraziť informácie o východe slnka, západe slnka,
východe mesiaca, západe mesiaca, fáze mesiaca a približnej
polohe slnka a mesiaca na oblohe. Stred obrazovky predstavuje
oblohu nad hlavou a vonkajšie kruhy predstavujú horizont.
Mapový ploter predvolene zobrazuje informácie pre aktuálny
dátum a čas.
Vyberte položky Nav.inform. > Príliv a odliv a prúdy >
Nebeské telesá.
Zobrazenie informácií stanice na predpovedanie prílivu a odlivu, stanice na predpovedanie prúdov alebo astronomických informácií pre iný dátum
Vyberte položky Nav.inform. > Príliv a odliv a prúdy.
1
Vyberte možnosť Príliv a odliv, Prúdy alebo Nebeské
2
telesá.
Vyberte možnosť:
3
• Ak chcete zobraziť informácie pre iný dátum, vyberte
možnosť Zmeniť dátum > Manuálne a zadajte dátum.
• Ak chcete zobraziť informácie pre dnešný dátum, vyberte
položky Zmeniť dátum > Použiť aktuálny dátum.
• Ak chcete zobraziť informácie o dni nasledujúcom po
uvedenom dátume (ak sú k dispozícii), vyberte možnosť
Nasledujúci deň.
• Ak chcete zobraziť informácie o dni pred uvedeným
dátumom (ak sú k dispozícii), vyberte možnosť
Predchádzajúci deň.
Zobrazenie informácií pre rôzne stanice na predpovedanie prílivu a odlivu alebo prúdov
Vyberte položky Nav.inform. > Príliv a odliv a prúdy.
1
Vyberte položku Príliv a odliv alebo položku Prúdy.
2
Prehrávač médií
POZNÁMKA: funkcia prehrávača médií nie je kompatibilná so
všetkými modelmi mapových plotrov.
POZNÁMKA: nie všetky funkcie sú k dispozícii pre všetky
pripojené prehrávače médií.
Ak máte k sieti NMEA 2000 pripojené kompatibilné stereo,
môžete ho ovládať pomocou mapového plotra. Pri prvom
pripojení by mal mapový ploter automaticky rozpoznať
prehrávač médií.
Médiá môžete prehrávať zo zdrojov pripojených k prehrávaču
médií a zo zdrojov pripojených k sieti NMEA 2000.
Otvorenie prehrávača médií
Skôr než budete môcť otvoriť prehrávač médií, musíte
k mapovému plotru pripojiť kompatibilné zariadenie.
Vyberte položku Médiá.
Ikony prehrávača médií
POZNÁMKA: nie všetky zariadenia majú tieto ikony.
Ikona Popis
Uloženie alebo odstránenie kanála ako predvoľby
Opakované prehrávanie všetkých skladieb
Opakované prehrávanie jednej skladby
Vyhľadávanie staníc
Vyhľadávanie staníc alebo preskočenie skladby
Prehrávanie v náhodnom poradí
Výber zdroja médií
Ak máte viacero mediálnych zariadení pripojených k sieti
(napríklad k sieti NMEA 2000), môžete vybrať zdroj médií, ktorý
chcete ovládať z mapového plotra.
POZNÁMKA: môžete prehrávať médiá iba zo zdrojov, ktoré sú
pripojené k zariadeniu.
POZNÁMKA: niektoré funkcie nie sú k dispozícii pre všetky
zdroje médií.
Na obrazovke médií vyberte položky MENU > Zdroj.
1
POZNÁMKA: zobrazí sa ponuka zdroja obsahujúca iba tie
zariadenia, ktoré podporujú viacero zdrojov médií.
Vyberte zdroj.
2
Prehrávanie hudby
Prehľadávanie hudby
Na obrazovke médií vyberte položku Prehľadávať alebo
1
MENU > Prehľadávať.
Vyberte položku SELECT alebo vyberte možnosť.
2
Povolenie abecedného vyhľadávania
Môžete povoliť funkciu abecedného vyhľadávania a vyhľadávať
pomocou nej skladby a albumy vo veľkom zozname.
Na mediálnej obrazovke vyberte položky MENU > Inštalácia
> Vyhľadávanie–alfanum. znaky.
Nastavenie opakovaného prehrávania skladby
Počas prehrávania skladby vyberte položky MENU >
1
Opakovať.
V prípade potreby vyberte položku Jedna skladba.
2
Informácie o prílivoch, odlivoch, prúdoch, východe/západe slnka/mesiaca a o fáze mesiaca 35

Nastavenie opakovaného prehrávania všetkých skladieb
Na obrazovke médií vyberte položky MENU > Opakovať >
Všetko.
Nastavenie prehrávania skladieb v náhodnom poradí
Na obrazovke médií vyberte položky MENU > Náhodne.
1
V prípade potreby vyberte príslušnú možnosť.
2
Nastavenie hlasitosti
Povolenie alebo zakázanie zón
Ak ste zapojili reproduktory plavidla do zón, môžete povoliť
potrebné zóny a vypnúť nepoužívané zóny.
Na mediálnej obrazovke vyberte položky MENU > Úrovne
1
zvuku > Zapnúť/vypnúť zóny.
Vyberte zónu.
2
Stíšenie hlasitosti médií
Na obrazovke médií vyberte položku .
1
V prípade potreby vyberte položku SELECT.
2
Vysielačka VHF
POZNÁMKA: tieto funkcie sú dostupné na niektorých stereách
s prijímačom VHF.
Prehľadávanie kanálov VHF
Pred prehľadávaním VHF kanálov musíte nastaviť zdroj na VHF.
Môžete sledovať aktivitu kanálov VHF uložených medzi
predvoľbami a automaticky prepnúť na aktívny kanál.
Na mediálnej obrazovke VHF vyberte položky MENU >
Vyhľadať.
Nastavenie funkcie VHF Squelch
POZNÁMKA: táto funkcia je dostupná na niektorých stereo
zariadeniach s prijímačom VHF.
Na stránke zdroja VHF vyberte položky MENU > Potlačovač
1
šumu.
Funkciu VHF Squelch nastavte pomocou posuvného pruhu.
2
Rádio
Ak chcete počúvať AM alebo FM rádio, musíte mať vhodnú
námornícku anténu AM/FM riadne pripojenú ku stereu a tiež
musíte byť v dosahu vysielania. Pokyny na pripojenie AM/FM
antény nájdete v pokynoch na inštaláciu sterea.
Ak chcete počúvať stanice DAB, musíte mať vhodné vybavenie
(Prehrávanie DAB, strana 36). Pokyny na pripojenie adaptéra
DAB a antény nájdete v pokynoch na inštaláciu priložených
k adaptéru a anténe.
Nastavenie regiónu ladenia
Na mediálnej obrazovke vyberte položky MENU > Inštalácia
1
> Región ladenia.
Vyberte možnosť.
2
Zmena rozhlasovej stanice
Na mediálnej obrazovke vyberte príslušný zdroj, ako je
1
napríklad FM.
Výberom tlačidla alebo nalaďte stanicu.
2
Zmena režimu ladenia
Môžete zmeniť, ako vyberáte stanice pre niektoré typy médií,
napríklad FM alebo AM rádio.
POZNÁMKA: nie všetky režimy ladenia sú k dispozícii pre
všetky zdroje médií.
Na obrazovke médií vyberte položky MENU > Režim
1
ladenia.
Vyberte možnosť.
2
V prípade potreby vyberte položku SELECT.
3
Predvoľby
Svoje obľúbené stanice AM a FM môžete pre zjednodušenie
prístupu nastaviť ako predvoľby.
Svoje obľúbené stanice DAB môžete uložiť, ak ste sa pripojili
k voliteľnej anténe DAB.
Uloženie stanice medzi predvoľby
Na príslušnej mediálnej obrazovke nalaďte stanicu, ktorú
1
chcete uložiť medzi predvoľby.
Vyberte položky Predvoľby > Pridať aktuálny kanál.
2
Odstránenie predvoľby
Na príslušnej mediálnej obrazovke vyberte položku
1
Predvoľby.
Vyberte predvoľbu zo zoznamu.
2
Vyberte položku Odstrániť aktuálny kanál.
3
Prehrávanie DAB
Po pripojení kompatibilného modulu a antény DAB (digitálne
rozhlasové vysielanie) (napríklad FUSION® MS-DAB100A) k
vhodnému stereu môžete naladiť a prehrávať stanice DAB.
Ak chcete používať zdroj DAB, musíte sa nachádzať v oblasti s
dostupným vysielaním DAB a vybrať región ladenia (Nastavenie
regiónu ladenia DAB, strana 36).
Nastavenie regiónu ladenia DAB
Ak chcete správne prijímať stanice DAB, musíte vybrať oblasť, v
ktorej sa nachádzate.
Na mediálnej obrazovke vyberte položky MENU > Inštalácia
1
> Región ladenia.
Vyberte región, v ktorom sa nachádzate.
2
Vyhľadávanie staníc DAB
Než spustíte vyhľadávanie staníc DAB, musíte pripojiť k stereu
kompatibilný modul DAB a anténu (nie je súčasťou balenia).
Pretože sa signály DAB vysielajú iba vo vybraných krajinách,
musíte tiež nastaviť región ladenia na miesto, kde sa vysielajú
signály DAB.
Vyberte zdroj DAB.
1
Výberom položky Vyhľadať spustite vyhľadávanie
2
dostupných staníc DAB.
Po dokončení vyhľadávania sa začne prehrávať prvá
dostupná stanica z prvej nájdenej skupiny.
POZNÁMKA: po dokončení vyhľadávania môžete spustiť
opätovné vyhľadávanie staníc DAB výberom položky
Vyhľadať. Po dokončení opätovného vyhľadávania systém
spustí prehrávanie prvej stanice zo skupiny, ktorú ste
počúvali pred spustením opätovného vyhľadávania.
Zmena staníc DAB
Vyberte zdroj DAB.
1
V prípade potreby vyberte možnosť Vyhľadať a spustite
2
vyhľadávanie miestnych staníc DAB.
Pomocou tlačidla alebo zmeňte stanicu.
3
Keď sa dostanete na koniec aktuálnej skupiny, stereo
automaticky prepne na prvú dostupnú stanicu v ďalšej
skupine.
TIP: skupinu môžete zmeniť podržaním tlačidla alebo .
Výber stanice DAB zo zoznamu
Na mediálnej obrazovke DAB vyberte položky Prehľadávať
1
> Stanice.
Vyberte stanicu zo zoznamu.
2
36 Prehrávač médií

Výber stanice DAB z kategórie
Na mediálnej obrazovke DAB vyberte položky Prehľadávať
1
> Kategórie.
Vyberte kategóriu zo zoznamu.
2
Vyberte stanicu zo zoznamu.
3
Predvoľby DAB
Svoje obľúbené stanice DAB môžete pre zjednodušenie
prístupu nastaviť ako predvoľby.
Môžete nastaviť až 15 predvolieb staníc DAB.
Uloženie stanice DAB medzi predvoľby
Na mediálnej obrazovke DAB vyberte stanicu, ktorú chcete
1
uložiť medzi predvoľby.
Vyberte položky Prehľadávať > Predvoľby > Uložiť
2
aktuálny.
Výber predvoľby DAB zo zoznamu
Na mediálnej obrazovke DAB vyberte položky Prehľadávať
1
> Predvoľby > Zobraziť predvoľby.
Vyberte predvoľbu zo zoznamu.
2
Odstránenie predvolieb DAB
Na mediálnej obrazovke DAB vyberte položky Prehľadávať
1
> Predvoľby.
Vyberte možnosť:
2
• Ak chcete odstrániť jednu predvoľbu, vyberte položku
Odstrániť predvoľbu a potom zvoľte príslušnú
predvoľbu.
• Ak chcete odstrániť všetky predvoľby, vyberte položku
Odstrániť všetky predvoľby.
Satelitné rádio SiriusXM
Ak máte stereo kompatibilné s funkciou FUSION-Link™ a
nainštalovaný tuner SiriusXM Connect, ktorý je pripojený k
mapovému plotru, môžete mať prístup k satelitnému rádiu
SiriusXM (v závislosti od predplatného).
®
Vyhľadanie ID rádia SiriusXM
Skôr než môžete aktivovať svoje predplatné SiriusXM, musíte
mať ID rádia SiriusXM Connect Tuner.
ID rádia SiriusXM nájdete na zadnej strane zariadenia SiriusXM
Connect Tuner, na zadnej strane obalu alebo nastavením
mapového plotra na kanál 0.
Vyberte položky Médiá > Zdroj > SiriusXM.
1
Nalaďte kanál 0.
2
ID rádia SiriusXM neobsahuje písmená I, O, S ani F.
Aktivácia predplatného SiriusXM
Keď je vybratý zdroj SiriusXM, nalaďte kanál č. 1.
1
Mali by ste počuť ukážkový kanál. Ak ho nepočujete,
skontrolujte zariadenie SiriusXM Connect Tuner, inštaláciu
antény a pripojení a skúste to znova.
Nalaďte kanál 0 a vyhľadajte ID rádia.
2
Kontaktujte podporu pre poslucháčov SiriusXM telefonicky na
3
čísle (866) 635-2349 alebo prejdite na adresu siriusxm.com
/activatenow a zaregistrujte sa (v USA). Kontaktujte
spoločnosť SiriusXM telefonicky na čísle (877) 438-9677
alebo prejdite na adresu siriusxm.ca/activatexm a
zaregistrujte sa (v Kanade).
Uveďte ID rádia.
4
Proces aktivácie zvyčajne trvá 10 až 15 minút, ale môže trvať
až hodinu. Aby zariadenie SiriusXM Connect Tuner mohlo
prijímať aktivačné správy, musí byť zapnuté a prijímať signál
SiriusXM.
Ak aktivácia služby neprebehne do hodiny, prejdite na adresu
5
http://care.siriusxm.com/refresh alebo kontaktujte podporu
SiriusXM pre poslucháčov telefonicky na čísle
1-866-635-2349.
Prispôsobenie programu kanálov
Kanály rádia SiriusXM sú zoskupené do kategórií. Môžete si
vybrať kategórie kanálov, ktoré sa zobrazia v programe kanálov.
Vyberte možnosť:
• Ak je mediálne zariadenie vybavené stereom FUSION-
Link, vyberte položky Médiá > Prehľadávať > Kanál.
• Ak je mediálne zariadenie vybavené anténou GXM™,
vyberte položky Médiá > MENU > Kategória.
Uloženie kanála SiriusXM do zoznamu predvolieb
Svoje obľúbené kanály môžete uložiť do zoznamu predvolieb.
Vyberte položku Médiá.
1
Vyberte kanál, ktorý chcete uložiť ako predvoľbu.
2
Vyberte možnosť:
3
• Ak je mediálne zariadenie vybavené stereom FUSION-
Link, vyberte položky Prehľadávať > Predvoľby.
• Ak ako mediálne zariadenie používate anténu GXM,
vyberte položky MENU > Predvoľby > Pridať aktuálny
kanál.
Odomknutie SiriusXM rodičovského ovládania
Na mediálnej obrazovke vyberte možnosti Prehľadávať >
1
Rodičovské > Odomknúť.
Zadajte prístupový kód.
2
Predvolený prístupový kód je 0000.
Nastavenie rodičovského ovládania pre kanály rádia SiriusXM
Pred zmenou rodičovského ovládania musíte túto funkciu
odomknúť.
Funkcie rodičovského ovládania umožňujú obmedziť prístup ku
kanálom SiriusXM vrátane kanálov s obsahom pre dospelých.
Keď je funkcia povolená, vyžaduje naladenie uzamknutých
kanálov zadanie prístupového kódu.
Vyberte položky Prehľadávať > Rodičovské > Uzamknúť/
odomknúť.
Zobrazí sa zoznam kanálov. Značka označuje uzamknutý
kanál.
POZNÁMKA: po nastavení rodičovského ovládania sa
zobrazenie kanálov na displeji zmení:
• Ikona označuje uzamknutý kanál
• Ikona označuje odomknutý kanál
Zmena rodičovského prístupového kódu pre rádio SiriusXM
Skôr než môžete zmeniť heslo, musíte odomknúť rodičovské
ovládanie.
Na obrazovke médií vyberte položky Prehľadávať >
1
Rodičovské > Zmeniť PIN.
Zadajte prístupový kód a vyberte položku Hotovo.
2
Zadajte nový prístupový kód.
3
Potvrďte nový prístupový kód.
4
Obnovenie predvolených hodnôt nastavení rodičovského ovládania
Tento proces odstráni všetky zadané informácie nastavení. Keď
obnovíte nastavenia rodičovského ovládania na predvolené
hodnoty, prístupový kód sa vynuluje na 0000.
V ponuke médií vyberte položky Inštalácia > Predvolené
1
výrobné nastavenia.
Vyberte položku Áno.
2
Vymazanie všetkých uzamknutých kanálov rádia SiriusXM
Skôr než budete môcť vymazať všetky uzamknuté kanály,
musíte odomknúť rodičovské ovládanie.
Prehrávač médií 37

Na mediálnej obrazovke vyberte položky Prehľadávať >
1
Rodičovské > Odstrániť všetko blokovanie.
Zadajte prístupový kód.
2
Nastavenie názvu zariadenia
Na mediálnej obrazovke vyberte položky MENU > Inštalácia
1
> Nastaviť názov zariadenia.
Zadajte názov zariadenia.
2
Vyberte možnosť SELECT alebo Hotovo.
3
Aktualizácia softvéru mediálneho prehrávača
Môžete aktualizovať softvér na kompatibilných pripojených
stereách a príslušenstve.
Prejdite na stránku fusionentertainment.com/marine a
1
prevezmite si aktualizáciu softvéru na kľúč USB.
Aktualizácie softvéru a pokyny sú k dispozícii na produktovej
stránke zariadenia.
Vložte kľúč USB do portu USB na stereu.
2
Na mediálnej obrazovke mapového plotra vyberte položky
3
MENU > Inštalácia > Aktualizovať softvér.
Vyberte položku, ktorú chcete aktualizovať.
4
Konfigurácia zariadenia
Automatické zapnutie mapového plotra
Môžete nastaviť, aby sa mapový ploter automaticky zapol po
zapnutí napájania. V opačnom prípade musíte mapový ploter
zapnúť stlačením tlačidla .
Vyberte položky Nastavenia > Systém > Automatický
výkon.
POZNÁMKA: keď je možnosť Automatický výkon Zapnúť,
mapový ploter je vypnutý pomocou tlačidla a napájanie je
odpojené a znova zapojené v priebehu menej než dvoch
minút. Reštartovanie mapového plotra môže vyžadovať
stlačenie tlačidla .
Nastavenia systému
Vyberte položky Nastavenia > Systém.
Zobraziť: upravuje jas podsvietenia a farebnú schému.
Zvuková signalizácia: zapína a vypína tón zvuku pre alarmy a
výbery.
GPS: Poskytuje informácie o nastaveniach satelitu GPS a
opravách.
Automatický výkon: Zariadenie sa automaticky zapne pri
zapnutí napájania (Automatické zapnutie mapového plotra,
strana 38 ).
Jazyk: Nastaví jazyk textu na obrazovke.
Zdroje rýchlosti: Nastaví zdroj údajov o rýchlosti použitých na
výpočet skutočnej rýchlosti vetra alebo spotreby paliva.
Rýchlosť vody je rýchlosť zo snímača rýchlosti vody a
rýchlosť GPS sa vypočítava z polohy GPS.
Systémové informácie: poskytuje informácie o zariadení a
verzii softvéru.
Simulátor: Zapína simuláciu a umožňuje nastaviť rýchlosť a
simulovanú polohu.
Nastavenia displeja
Nie všetky možnosti sú k dispozícii pre všetky modely.
Vyberte položky Nastavenia > Systém > Zobraziť.
Podsvietenie: umožňuje nastaviť úroveň podsvietenia.
Farebný režim: nastaví zobrazenie denných alebo nočných
farieb na zariadení.
Zachytenie snímky obrazovky: umožňuje zariadeniu ukladať
obrázky zobrazenia.
Pozadie: nastaví zobrazenie obrázka alebo farby na pozadí.
Nastavenia GPS
Vyberte položky Nastavenia > Systém > GPS.
Pohľad na oblohu: zobrazí relatívnu polohu satelitov GPS na
oblohe.
GLONASS: vypne alebo zapne GLONASS (ruský satelitný
systém). Keď sa systém používa v situáciách s nízkou
viditeľnosťou oblohy, GLONASS sa môže použiť v kombinácii
so systémom GPS na poskytovanie presnejších informácií o
polohe.
WAAS/EGNOS: zapne alebo vypne údaje WAAS (v Severnej
Amerike) alebo údaje EGNOS (v Európe), ktoré môžu
poskytovať presnejšie informácie o polohe GPS. Keď
zariadenie používa údaje WAAS alebo EGNOS, načítanie
satelitov môže trvať dlhšie.
Galileo: zapne alebo vypne Galileo (satelitný systém Európskej
únie). Keď sa systém používa v situáciách s nízkou
viditeľnosťou oblohy, Galileo sa môže použiť v kombinácii so
systémom GPS na poskytovanie presnejších informácií o
polohe.
Filter rýchlosti: priemerná rýchlosť vášho plavidla za krátke
časové obdobie pre presnejšie hodnoty rýchlosti.
Zdroj: umožňuje vybrať preferovaný zdroj údajov GPS.
Zobrazenie denníka udalostí
V denníku udalostí sa nachádza zoznam systémových udalostí.
Vyberte položky Nastavenia > Systém > Systémové
informácie > Denník udalostí.
Zobrazenie systémových informácií softvéru
Môžete si pozrieť verziu softvéru, verziu základnej mapy, všetky
informácie o doplnkovej mape (ak ju používate), verziu softvéru
voliteľného radaru Garmin (ak ho používate) a číslo ID jednotky.
Tieto informácie môžete potrebovať pri aktualizácii softvéru
systému alebo pri nákupe ďalších informácií o údajoch mapy.
Môžete si pozrieť verziu softvéru, verziu základnej mapy, všetky
informácie o doplnkovej mape (ak ju používate) a číslo ID
jednotky. Tieto informácie môžete potrebovať pri aktualizácii
softvéru systému alebo pri nákupe ďalších informácií o údajoch
mapy.
Vyberte položky Nastavenia > Systém > Systémové
informácie > Informácie o softvéri.
Zobrazenie elektronického štítku s informáciami o predpisoch a ich dodržiavaní
Štítok pre toto zariadenie je poskytovaný elektronicky.
Elektronický štítok môže poskytovať informácie o predpisoch,
ako napr. identifikačné čísla poskytnuté FCC alebo regionálne
označenia zhody, ako aj informácie o príslušnom produkte a
licenciách. Nie je k dispozícii vo všetkých modeloch.
Vyberte položku Nastavenia.
1
Vyberte položku Systém.
2
Vyberte položku Regulačné informácie.
3
Nastavenia Moje plavidlo
POZNÁMKA: niektoré nastavenia alebo možnosti vyžadujú
ďalšie mapy alebo hardvér.
Vyberte položky Nastavenia > Moje plavidlo.
Vychýlenie kýlu: vychýli povrchovú hodnotu hĺbky kýlu, aby
bolo možné merať od spodnej časti kýlu a nie od snímača
(Nastavenie vychýlenia kýlu, strana 20).
Kalibrovať rýchlosť vody: kalibruje snímač alebo senzor
rýchlosti vody (Kalibrácia zariadenia na meranie rýchlosti
vody, strana 39).
38 Konfigurácia zariadenia

Typ plavidla: zapína niektoré funkcie mapového plotra
závisiace od typu lode.
Kapacita paliva: nastavuje kombinovanú kapacitu paliva
všetkých palivových nádrží plavidla (Nastavenie kapacity
paliva plavidla, strana 34).
Naplnenie všetkých nádrží: nastaví palivové nádrže ako plné
(Synchronizácia údajov o palive s aktuálnou úrovňou paliva
plavidla, strana 34).
Pridať palivo do lode: umožňuje zadať množstvo paliva, ktoré
ste pridali do nádrže, ak ste ju nenaplnili doplna
(Synchronizácia údajov o palive s aktuálnou úrovňou paliva
plavidla, strana 34).
Nastaviť celkové množstvo paliva na palube: nastavuje
kombinované množstvo paliva vo všetkých nádržiach plavidla
(Synchronizácia údajov o palive s aktuálnou úrovňou paliva
plavidla, strana 34).
Nastavenie limitov ukazovateľov: nastavuje horné a dolné
limity rôznych ukazovateľov (Prispôsobenie limitov
ukazovateľa motora a ukazovateľa paliva, strana 40).
Identifikačné číslo trupu: umožňuje zadať identifikačné číslo
trupu (HIN). HIN môže byť trvalo pripevnený k hornej strane
pravoboku zrkadla alebo vonkajšej strane.
Nastavenie vychýlenia kýlu
Môžete zadať vychýlenie kýlu na kompenzáciu záznamu hĺbky
vody pre polohu inštalácie snímača. To vám umožňuje zobraziť
hĺbku vody pod kýlom alebo skutočnú hĺbku vody (v závislosti od
vašich potrieb).
Ak chcete zistiť hĺbku vody pod kýlom alebo najnižším bodom
lode a snímač je nainštalovaný na úrovni hladiny vody alebo
kdekoľvek pod koncom kýlu, zmerajte vzdialenosť od
umiestnenia snímača po kýl lode.
Ak chcete zistiť skutočnú hĺbku vody a snímač je nainštalovaný
pod hladinou vody, zmerajte vzdialenosť od spodnej časti
snímača až po hladinu vody.
POZNÁMKA: táto možnosť je k dispozícii iba vtedy, ak máte
platné údaje o hĺbke.
Zmerajte vzdialenosť:
1
• Ak je snímač nainštalovaný na hladine vody alebo
kdekoľvek pod koncom kýlu, zmerajte vzdialenosť od
umiestnenia snímača po kýl lode. Zadajte hodnotu ako
kladné číslo.
• Ak je snímač nainštalovaný na spodnej časti kýlu a
chcete zistiť skutočnú hladinu vody, zmerajte vzdialenosť
od snímača po hladinu vody. Zadajte túto hodnotu ako
záporné číslo.
Ak je snímač nainštalovaný na hladine vody, vyberte tlačidlo
3
. Ak je snímač nainštalovaný na spodnej strane kýlu,
vyberte tlačidlo .
Nastavenie teplotnej odchýlky vody
Pred nastavením teplotnej odchýlky vody musíte mať senzor
vodnej teploty NMEA 0183 alebo snímač s možnosťou merania
teploty.
Teplotná odchýlka kompenzuje hodnotu na teplotnom senzore.
Teplotu vody odmerajte pomocou teplotného senzora alebo
1
snímača s možnosťou merania teploty pripojeného
k mapovému plotru.
Teplotu vody odmerajte pomocou iného teplotného senzora
2
alebo teplomera, o ktorom viete, že meria presne.
Odčítajte teplotu vody nameranú v 1. kroku od teploty
3
nameranej v 2. kroku.
To je teplotná odchýlka. V 5. kroku zadajte túto hodnotu ako
kladné číslo, ak senzor pripojený k mapovému plotru nameral
nižšiu teplotu, ako je skutočná. V 5. kroku zadajte túto
hodnotu ako záporné číslo, ak senzor pripojený k mapovému
plotru nameral vyššiu teplotu, ako je skutočná.
Vyberte položky Nastavenia > Moje plavidlo > Teplotný
4
posun.
Zadajte odchýlku vypočítanú v 3. kroku.
5
Kalibrácia zariadenia na meranie rýchlosti vody
Ak je k mapovému plotru pripojený snímač rýchlosti, môžete
kalibrovať toto zariadenie a vylepšiť tak presnosť údajov o
rýchlosti vody zobrazených mapovým plotrom.
Vyberte položky Nastavenia > Moje plavidlo > Kalibrovať
1
rýchlosť vody.
Postupujte podľa pokynov na obrazovke.
2
Ak sa loď nepohybuje dostatočne rýchlo alebo snímač
rýchlosti nezaregistruje rýchlosť, zobrazí sa správa.
Vyberte možnosť OK a bezpečne zvýšte rýchlosť lode.
3
Ak sa správa zobrazí znova, zastavte loď a skontrolujte, či
4
nie je koleso snímača rýchlosti zaseknuté.
Ak sa koleso otáča voľne, skontrolujte pripojenie káblov.
5
Ak sa táto správa bude zobrazovať naďalej, kontaktujte
6
podporu produktov Garmin.
Nastavenie kapacity paliva plavidla
Vyberte položky Nastavenia > Moje plavidlo > Kapacita
1
paliva.
Zadajte kombinovanú celkovú kapacitu palivových nádrží.
2
Synchronizácia údajov o palive s aktuálnou úrovňou paliva plavidla
Keď pridávate palivo do plavidla, môžete synchronizovať hladinu
paliva v mapovom plotri s aktuálnou hladinou paliva.
Vyberte položky Ukazovatele: > Motor > MENU.
1
Vyberte možnosť:
2
• Po doplnení všetkých palivových nádrží paliva vyberte
položku Naplnenie všetkých nádrží. Hladina paliva sa
obnoví na maximálnu kapacitu.
• Po pridaní menšieho množstva než je plná nádrž, vyberte
položku Pridať palivo do lode a zadajte pridané
množstvo.
• Ak chcete zadať celkové množstvo paliva v nádržiach
plavidla, vyberte položku Nastaviť celkové množstvo
paliva na palube a zadajte celkové množstvo paliva v
nádržiach.
Vyberte položky Nastavenia > Moje plavidlo > Vychýlenie
2
kýlu.
Konfigurácia zariadenia 39

Prispôsobenie limitov ukazovateľa motora a ukazovateľa paliva
Môžete nakonfigurovať horné a dolné limity a rozsah
požadovanej štandardnej prevádzky ukazovateľa.
POZNÁMKA: nie všetky možnosti sú k dispozícii pre všetky
ukazovatele.
Z príslušnej obrazovky ukazovateľov vyberte položky MENU
1
> Nastavenie ukazovateľa > Nastavenie limitov
ukazovateľov.
Vyberte ukazovateľa na prispôsobenie.
2
Vyberte položky Limity ukazovateľa > Vlastné.
3
Vyberte možnosť:
4
• Ak chcete nastaviť minimálnu hodnotu štandardného
prevádzkového rozsahu, vyberte možnosť Minimálna
menovitá hodnota.
• Ak chcete nastaviť maximálnu hodnotu štandardného
prevádzkového rozsahu, vyberte možnosť Maximálna
menovitá hodnota.
• Ak chcete nastaviť dolný limit ukazovateľa, ktorý je nižší
ako menovité minimum, vyberte možnosť Minimálna
hodnota mierky.
• Ak chcete nastaviť horný limit ukazovateľa, ktorý je vyšší
ako menovité maximum, vyberte možnosť Maximálna
hodnota mierky.
Nastavte hodnotu limitu.
5
Ak chcete nastaviť ďalšie limity, opakujte kroky 4 a 5.
6
Nastavenia komunikácie
POZNÁMKA: niektoré nastavenia alebo možnosti vyžadujú
ďalšie mapy alebo hardvér.
Vyberte položky Nastavenia > Komunikácia.
Sériový port: nastavuje formát vstupu/výstupu sériového portu,
ktorý sa použije pri pripojení mapového plotra k externým
zariadeniam NMEA, počítačom alebo iným zariadeniam
Garmin.
Nastavenie NMEA 0183: nastavuje správy NMEA 0183, ktoré
prenáša mapový ploter, počet čísel napravo od desatinnej
čiarky prenášaných vo výstupe NMEA a spôsob identifikácie
zemepisných bodov (NMEA Nastavenia protokolu 0183,
strana 40).
Nastavenie NMEA 2000: umožňuje zobraziť a označiť
zariadenia v sieti NMEA 2000 (Nastavenia NMEA 2000,
strana 40).
Námorná sieť: umožňuje zobraziť zariadenia, s ktorými zdieľate
mapy, sonar alebo radar. Nie je k dispozícii vo všetkých
modeloch mapového plotra.
POZNÁMKA: sieťové údaje môžete zobraziť iba v modeli,
ktorý tieto údaje podporuje. Nemôžete napríklad zobraziť
sieťový radar na modeli, ktorý nepodporuje radar.
Sieť Wi-Fi: umožňuje nastaviť sieť Wi‑Fi (Nastavenie
bezdrôtovej siete Wi‑Fi, strana 40).
NMEA 0183
Mapové plotry podporujú štandard NMEA 0183, ktorý sa
používa na pripojenie rôznych zariadení NMEA 0183, ako sú
napríklad vysielačky VHF, nástroje NMEA, autopiloti, snímače
vetra a snímače kurzu.
Ak chcete pripojiť mapový ploter k voliteľným zariadeniam
NMEA 0183, prečítajte si pokyny na inštaláciu mapového plotra.
Schválené správy NMEA 0183 pre mapový ploter sú GPAPB,
GPBOD, GPBWC, GPGGA, GPGLL, GPGSA, GPGSV,
GPRMB, GPRMC, GPRTE, GPVTG, GPWPL, GPXTE, a správy
PGRME, PGRMM a PGRMZ vo vlastníctve spoločnosti Garmin.
Tento mapový ploter tiež podporuje správu WPL, DSC a
sonarový vstup NMEA 0183 s podporou správ DPT (hĺbka)
alebo DBT, MTW (teplota vody) a VHW (teplota vody, rýchlosť a
kurz).
NMEA Nastavenia protokolu 0183
Vyberte položky Nastavenia > Komunikácia > Nastavenie
NMEA 0183.
Hĺbkomer: povoľuje výstupné správy NMEA 0183 pre sondu (ak
je to možné).
Trasa: povoľuje výstupné správy NMEA 0183 pre cesty.
Systém: povoľuje výstupné správy NMEA 0183 pre systémové
informácie.
Garmin: povoľuje výstupné správy NMEA 0183 pre správy
spoločnosti Garmin.
Upresnenie polohy: nastavuje počet číslic napravo od
desatinnej čiarky pre prenos výstupu NMEA.
Identifikátory navigačných bodov: nastaví zariadenie na
prenos názvov alebo čísiel zemepisných bodov cez protokol
NMEA 0183 počas navigácie. Používanie čísel môže vyriešiť
problémy s kompatibilitou so staršími autopilotmi NMEA
0183.
Diagnostika: zobrazí diagnostické informácie NMEA 0183.
Predvolené: obnoví nastavenia NMEA 0183 na predvolené
výrobné hodnoty.
Nastavenia NMEA 2000
Vyberte položky Nastavenia > Komunikácia > Nastavenie
NMEA 2000.
Zoznam zariadení: zobrazí zoznam zariadení pripojených k
sieti.
Označiť zariadenia: zmení označenia pre dostupné pripojené
zariadenia.
Pomenovanie zariadení a snímačov na sieti
Môžete pomenovať zariadenia a snímače pripojené k námornej
sieti Garmin a sieti NMEA 2000.
Vyberte položky Nastavenia > Komunikácia.
1
Vyberte položku Námorná sieť alebo Nastavenie NMEA
2
2000 > Zoznam zariadení.
Zo zoznamu vľavo vyberte zariadenie.
3
Vyberte položku Zmeniť názov.
4
Zadajte názov a vyberte položku Hotovo.
5
Sieť Wi‑Fi
Nastavenie bezdrôtovej siete Wi‑Fi
Mapové plotry dokážu vytvoriť sieť Wi‑Fi, ku ktorej môžete
pripojiť bezdrôtové zariadenia. Pri prvom prístupe k nastaveniam
bezdrôtovej siete sa zobrazí výzva na nastavenie siete.
Vyberte položky Nastavenia > Komunikácia > Bezdrôtové
1
zariadenia > Sieť Wi-Fi > Wi-Fi > Zapnúť > OK.
V prípade potreby zadajte názov tejto bezdrôtovej siete.
2
Zadajte heslo.
3
Toto heslo budete potrebovať na prístup k bezdrôtovej sieti z
bezdrôtového zariadenia. Heslo rozlišuje malé a veľké
písmená.
Pripojenie bezdrôtového zariadenia k mapovému plotru
Skôr než budete môcť do siete mapového plotra pripojiť
bezdrôtové zariadenie, musíte nakonfigurovať bezdrôtovú sieť
mapového plotra (Nastavenie bezdrôtovej siete Wi‑Fi,
strana 40).
K mapovému plotru môžete na zdieľanie údajov pripojiť viacero
bezdrôtových zariadení.
Na bezdrôtovom zariadení zapnite technológiu Wi‑Fi
1
a vyhľadajte bezdrôtovú sieť.
Vyberte názov siete mapového plotra ( (Nastavenie
2
bezdrôtovej siete Wi‑Fi, strana 40)).
40 Konfigurácia zariadenia

Zadajte heslo mapového plotra.
3
Prepínanie bezdrôtových kanálov
Bezdrôtový kanál môžete zmeniť, ak máte problém nájsť alebo
pripojiť sa k zariadeniu prípadne ak máte problém s rušením.
Vyberte položky Nastavenia > Komunikácia > Sieť Wi-Fi >
1
Rozšírené > Kanál.
Zadajte nový kanál.
2
Bezdrôtový kanál na zariadeniach pripojených k tejto sieti
nemusíte meniť.
Nastavenie budíkov
Alarmy navigácie
Vyberte položky Nastavenia > Alarmy > Navigácia.
Príchod: nastaví alarm, ktorý sa spustí v určenej vzdialenosti
alebo čase od odbočky alebo cieľa.
Ťahanie kotvy: nastaví alarm, ktorý zaznie, keď prekročíte
určenú vzdialenosť posunu pri ukotvení.
Odchýl.od kurzu: nastaví alarm, ktorý zaznie, keď vybočíte
z kurzu na určenú vzdialenosť.
Alarmy systému
Budík: nastaví budík.
Napätie zariad.: nastaví upozornenie, ktoré zaznie, keď nabitie
batérie klesne na určenú úroveň.
Presnosť GPS: nastaví upozornenie, ktoré zaznie, keď
presnosť GPS klesne pod hodnotu určenú používateľom.
Nastavenie alarmu paliva
Ak chcete nastaviť alarm úrovne paliva, musí byť k mapovému
plotru pripojený kompatibilný snímač prietoku paliva.
Môžete nastaviť aktiváciu alarmu, keď celkové množstvo
zostávajúceho paliva na palube dosiahne zadanú úroveň.
Vyberte položky Nastavenia > Alarmy > Palivo > Nastaviť
1
celkové množstvo paliva na palube > Zapnúť.
Zadajte zostávajúce množstvo paliva, ktoré aktivuje alarm a
2
vyberte položku Hotovo.
Vyberte položky Nastavenia > Navigácia.
Označenia trasy: Nastaví typ štítkov zobrazených na
odbočkách trasy na mape.
Automatická navigácia: nastaví parametre, ktoré mapový
ploter využíva pri kalkulácií cesty funkcie Automatická
navigácia, keď používate prémiové mapy.
Aktiv. prechodu do odbočky: nastaví výpočet prechodu do
odbočky na základe času a vzdialenosti.
Čas do prechodu do odbočky: nastaví počet minút pred
prechodom do najbližšej odbočky, keď je nastavená možnosť
Čas pre položku Aktiv. prechodu do odbočky. Túto hodnotu
môžete zvýšiť a zlepšiť tak presnosť autopilota pri navigovaní
na trase alebo ceste funkcie Automatická navigácia
s mnohými častými odbočkami alebo pri vysokej rýchlosti. Pri
rovnejších trasách alebo nižšej rýchlosti môže zníženie tejto
hodnoty zlepšiť presnosť autopilota.
Vzd. do prechodu do odbočky: nastaví vzdialenosť pred
prechodom do najbližšej odbočky, keď je nastavená možnosť
Vzdialenosť pre položku Aktiv. prechodu do odbočky. Túto
hodnotu môžete zvýšiť a zlepšiť tak presnosť autopilota pri
navigovaní na trase alebo ceste funkcie Automatická
navigácia s mnohými častými odbočkami alebo pri vysokej
rýchlosti. Pri rovnejších trasách alebo nižšej rýchlosti môže
zníženie tejto hodnoty zlepšiť presnosť autopilota.
Začiatok trasy: vyberie začiatočný bod navigácie na trase.
Nastavenia iných plavidiel
Keď je váš kompatibilný mapový ploter pripojený k zariadeniu
AIS alebo vysielačke VHF, môžete nastaviť, ako sa budú na
plotri zobrazovať iné plavidlá.
Vyberte položky Nastavenia > Iné plavidlá.
AIS: zapne a vypne prijímanie signálu AIS.
Digitálne selektívne volanie (DSC): zapne a vypne digitálne
selektívne volanie (DSC).
Alarm AIS: nastaví alarm kolízie (Nastavenie alarmu kolízie s
bezpečnou zónou, strana 8 a Povolenie upozornení na
testovanie prenosu AIS, strana 9).
Nastavenia jednotiek
Vyberte položky Nastavenia > Jednotky.
Jednotky systému: nastaví formát jednotiek zariadenia.
Rozdiel: nastaví magnetickú odchýlku (uhol medzi magnetickým
severom a pravým severom) pre vašu polohu.
Referenčný sever: nastaví referenčný smer, ktorý sa použije na
výpočet informácií kurzu. Skutočný nastaví geografický sever
ako referenčný sever. Súradnice nastaví súradnice severu
ako referenčný sever (000º). Magnetický nastaví magnetický
sever ako referenčný sever.
Formát pozície: nastaví formát polohy, v ktorom sa zobrazí
daná hodnota polohy. Toto nastavenie nemeňte, pokiaľ
nepoužívate mapu, ktorá má určený iný formát polohy.
Dátum mapy: nastaví koordinovaný systém, v ktorom je mapa
štruktúrovaná. Toto nastavenie nemeňte, pokiaľ nepoužívate
mapu, ktorá má určený iný dátum mapy.
Čas referenčného tlaku: nastaví referenčný čas použitý na
výpočet trendu barometra. Trend je viditeľný v poli
barometra.
Formát času: nastaví 12-hodinový, 24-hodinový alebo UTC
formát času.
Časové pásmo: nastaví časové pásmo alebo povolí
automatický výber na základe polohy GPS.
Nastavenia navigácie
POZNÁMKA: niektoré nastavenia alebo možnosti vyžadujú
ďalšie mapy alebo hardvér.
Obnovenie výrobných nastavení mapového plotra
POZNÁMKA: táto akcia ovplyvní všetky zariadenia v sieti.
Vyberte položky Nastavenia > Systém > Systémové
1
informácie > Vynulovať.
Vyberte možnosť:
2
• Ak chcete obnoviť nastavenia zariadenia na predvolené
výrobné hodnoty, vyberte položku Obnoviť predvolené
nastavenia. Týmto sa obnovia predvolené nastavenia
konfigurácie, ale neodstránia sa uložené používateľské
údaje, mapy ani aktualizácie softvéru.
• Ak chcete vymazať uložené údaje, napríklad zemepisné
body a trasy, vyberte položku Delete User Data. Nemá to
vplyv na mapy alebo aktualizácie softvéru.
• Ak chcete vymazať uložené údaje a obnoviť nastavenia
zariadenia na predvolené výrobné hodnoty, odpojte
mapový ploter od námornej siete Garmin a vyberte
položku Odstrániť údaje a obnoviť nastavenia. Nemá to
vplyv na mapy alebo aktualizácie softvéru.
Zdieľanie a správa používateľských
údajov
Používateľské údaje môžete zdieľať medzi kompatibilnými
zariadeniami. Používateľské údaje zahŕňajú zemepisné body,
uložené trasy, cesty a hranice.
Zdieľanie a správa používateľských údajov 41

• Pomocou pamäťovej karty môžete zdieľať a spravovať
používateľské údaje. V zariadení musíte mať nainštalovanú
pamäťovú kartu. Toto zariadenie podporuje pamäťové karty
s kapacitou až 32 GB formátované na FAT32.
• Údaje môžete zdieľať, ak máte na napájanie pripojené dve
kompatibilné zariadenia prepojené modrými a hnedými
drôtmi alebo pomocou kábla na zdieľanie používateľských
údajov (Pripojenie zariadenia Garmin na zdieľanie
používateľských údajov, strana 42).
Pripojenie zariadenia Garmin na zdieľanie používateľských údajov
POZNÁMKA: táto funkcia nie je k dispozícii pre zariadenia
ECHOMAP Plus 70/90. Modré a hnedé drôty na týchto
zariadeniach je možné pripojiť iba k zariadeniam NMEA 0183.
Zariadenie ECHOMAP Plus 40/60 je možné pripojiť ku
kompatibilnému zariadeniu Garmin a zdieľať používateľské
údaje (napr. zemepisné body): Ak sú zariadenia namontované
blízko seba, môžete spojiť modrý a hnedý drôt. Ak sú zariadenia
namontované príliš ďaleko od seba a drôty nie je možné spojiť,
zariadenia môžete prepojiť pomocou kábla na zdieľanie
používateľských údajov (010-12234-06).
Uistite sa, že obe zariadenia sú pripojené k rovnakému
1
uzemneniu.
Dokončite úkon:
2
• Ak sú zariadenia namontované v dostatočnej blízkosti,
spojte modrý drôt prvého zariadenia s hnedým drôtom
druhého a potom hnedý drôt prvého zariadenia s modrým
drôtom druhého.
• Ak zariadenia nie sú namontované v dostatočnej blízkosti,
použite kábel na zdieľanie používateľských údajov
(010-12234-06) a prepojte zariadenia podľa pokynov,
ktoré ste dostali s káblom (Diagram zapojenia káblov na
zdieľanie používateľských údajov, strana 42).
Na oboch zariadeniach vyberte položky Nav.inform. >
3
Správa údajov > Zdieľanie použ. údajov.
Medzi prepojenými zariadeniami sa budú zdieľať používateľské
údaje. Ak vyberiete možnosť Vymazanie údajov používateľa,
údaje sa vymažú z oboch prepojených zariadení.
Diagram zapojenia káblov na zdieľanie používateľských údajov
Prvé zariadenie
Kábel na používateľské údaje
Druhé zariadenie
Položka Funkcia kábla Farba kábla
Údaje Modrá
Údaje Hnedá
Uzemnenie Čierna
Údaje Zelená
Údaje Biela ikona
Výber typu súboru pre zemepisné body a cesty tretej strany
Zemepisné body a cesty môžete importovať zo zariadení tretích
strán.
Vložte pamäťovú kartu do slotu na pamäťovú kartu.
1
Vyberte položky Nav.inform. > Správa údajov > Prenos
2
údajov > Typ súboru.
Vyberte možnosť GPX.
3
Ak chcete znova prenášať údaje pomocou zariadení Garmin,
vyberte typ súboru ADM.
Kopírovanie používateľských údajov z pamäťovej karty
Používateľské údaje môžete preniesť z pamäťovej karty na iné
zariadenia. Medzi používateľské údaje patria zemepisné body,
trasy, cesty funkcie Auto Guidance, prejdené trasy a hranice.
POZNÁMKA: podporujú sa iba súbory s hranicami vo
formáte .adm.
Vložte pamäťovú kartu do slotu na pamäťovú kartu.
1
Vyberte položky Nav.inform. > Správa údajov > Prenos
2
údajov.
V prípade potreby vyberte pamäťovú kartu, na ktorú chcete
3
skopírovať údaje.
Vyberte možnosť:
4
• Ak chcete preniesť údaje z pamäťovej karty do mapového
plotra a skombinovať ich s existujúcimi používateľskými
údajmi, vyberte možnosť Zlúčiť položky z karty.
• Ak chcete preniesť údaje z pamäťovej karty do mapového
plotra a prepísať existujúce používateľské údaje, vyberte
možnosť Nahradiť z karty.
Vyberte názov súboru.
5
Kopírovanie používateľských údajov na pamäťovú kartu
Používateľské údaje môžete uložiť na pamäťovú kartu a
preniesť na iné zariadenia. Medzi používateľské údaje patria
zemepisné body, trasy, cesty funkcie Auto Guidance, prejdené
trasy a hranice.
Vložte pamäťovú kartu do zásuvky na pamäťovú kartu.
1
Vyberte položky Nav.inform. > Správa údajov > Prenos
2
údajov > Uložiť na kartu.
V prípade potreby vyberte pamäťovú kartu, na ktorú chcete
3
skopírovať údaje.
Vyberte možnosť:
4
• Ak chcete vytvoriť nový súbor, vyberte možnosť Pridať
nový súbor a zadajte jeho názov.
• Ak chcete pridať informácie do existujúceho súboru,
vyberte súbor zo zoznamu a vyberte možnosť Uložiť na
kartu.
Zálohovanie údajov na počítači
Vložte pamäťovú kartu do zásuvky na pamäťovú kartu.
1
Vyberte položky Nav.inform. > Správa údajov > Prenos
2
údajov > Uložiť na kartu.
Zo zoznamu vyberte názov alebo vyberte možnosť Pridať
3
nový súbor.
Vyberte možnosť Uložiť na kartu.
4
Odpojte pamäťovú kartu a vložte ju do čítačky na karty
5
pripojenej k počítaču.
Otvorte priečinok Garmin\UserData na pamäťovej karte.
6
Skopírujte súbor zálohy z karty a prilepte ho na akékoľvek
7
miesto v počítači.
42 Zdieľanie a správa používateľských údajov

Obnovenie zálohovaných údajov mapového plotra
Vložte pamäťovú kartu do čítačky pripojenej k počítaču.
1
Skopírujte súbor zálohy z počítača na pamäťovú kartu do
2
priečinka Garmin\UserData.
Vložte pamäťovú kartu do slotu na pamäťovú kartu.
3
Vyberte položky Nav.inform. > Správa údajov > Prenos
4
údajov > Nahradiť z karty.
Ukladanie systémových informácií na pamäťovú kartu
Systémové informácie môžete uložiť na pamäťovú kartu ako
nástroj na riešenie problémov. Zástupca podpory pre produkty
vás môže požiadať o použitie týchto informácií na získanie
údajov o vašej sieti.
Vložte pamäťovú kartu do zásuvky na pamäťovú kartu.
1
Vyberte položky Nastavenia > Systém > Systémové
2
informácie > Zariadenia Garmin > Uložiť na kartu.
Ak je to potrebné, vyberte pamäťovú kartu, na ktorú chcete
3
uložiť systémové informácie.
Vyberte pamäťovú kartu.
4
Vymazanie uložených údajov
Uložené údaje môžete z pamäte zariadenia vymazať. Medzi
používateľské údaje patria zemepisné body, trasy, cesty funkcie
Auto Guidance, prejdené trasy a hranice.
Vyberte položky Nav.inform. > Správa údajov > Vymazanie
1
údajov používateľa.
Vyberte možnosť.
2
OZNÁMENIE
Ak vyberiete možnosť Všetko, vymažú sa všetky uložené
údaje okrem údajov vrstevníc Garmin Quickdraw.
Ak ste pripojili aj ďalšie zariadenie a povolili možnosť
Zdieľanie použ. údajov, údaje sa odstránia z oboch
pripojených zariadení.
Príloha
Registrácia vášho zariadenia pomocou aplikácie Garmin Express
POZNÁMKA: na registráciu vášho zariadenia odporúčame
použiť aplikáciu ActiveCaptain a mobilné zariadenie (Začíname
s aplikáciou ActiveCaptain, strana 3).
Pomôžte nám poskytovať vám podporu – vyplňte registračný
formulár ešte dnes. Pôvodný doklad o kúpe alebo jeho fotokópiu
uchovávajte na bezpečnom mieste.
Nainštalujte si aplikáciu Garmin Express do počítača
1
(Inštalácia aplikácie Garmin Express do počítača,
strana 43).
Pamäťovú kartu vložte do zásuvky na kartu (Vloženie
2
pamäťovej karty, strana 2).
Chvíľu počkajte.
3
Mapový ploter otvorí stránku správy karty a na karte vytvorí
súbor s názvom GarminDevice.xml v priečinku Garmin.
Vyberte pamäťovú kartu zo zariadenia.
4
Otvorte aplikáciu Garmin Express vo svojom počítači.
5
Vložte pamäťovú kartu do počítača.
6
V prípade potreby vyberte položku Začíname.
7
Kým aplikácia vyhľadáva, v prípade potreby vyberte možnosť
8
Prihlásenie vedľa položky Máte námorné mapy alebo
zariadenia? v spodnej časti obrazovky.
Prihláste sa do svojho účtu Garmin alebo si účet vytvorte.
9
Podľa pokynov na obrazovke nastavte svoje plavidlo.
10
Vyberte Pridať.
11
Aplikácia Garmin Express vyhľadá informácie o zariadení na
pamäťovej karte.
Zariadenie zaregistrujete výberom možnosti Pridať
12
zariadenie.
Po dokončení registrácie aplikácia Garmin Express vyhľadá
ďalšie mapy a aktualizácie máp pre vaše zariadenie.
Keď do siete mapového plotra pridáte ďalšie zariadenia,
zaregistrujte ich podľa tohto postupu pomocou aplikácie Garmin
Express.
Aktualizácia softvéru
POZNÁMKA: ak je vaše zariadenie vybavené technológiou
Wi‑Fi, na aktualizáciu softvéru (Aktualizácia softvéru pomocou
aplikácie ActiveCaptain, strana 4) by ste mali používať aplikáciu
ActiveCaptain.
Pri inštalácii zariadenia alebo pridaní príslušenstva k zariadeniu
môže byť potrebné aktualizovať softvér zariadenia.
Toto zariadenie podporuje pamäťové karty s kapacitou až 32 GB
formátované na FAT32.
Pred aktualizáciou softvéru môžete skontrolovať verziu softvéru
nainštalovanú vo vašom zariadení (Zobrazenie systémových
informácií softvéru, strana 38). Potom prejdite na stránku
garmin.com/support/software/marine.html, vyberte možnosť
Zobraziť všetky zariadenia v tomto balíku a porovnajte verziu
nainštalovaného softvéru s verziou softvéru na zozname pre váš
produkt.
Ak je softvér v zariadení starší ako ten na zozname na stránke,
postupujte podľa pokynov na načítanie softvéru na pamäťovú
kartu (Načítanie nového softvéru na pamäťovú kartu pomocou
Garmin Express, strana 43) a potom aktualizujte softvér
zariadenia (Aktualizácia softvéru zariadenia pomocou
pamäťovej karty, strana 44).
Inštalácia aplikácie Garmin Express do počítača
Aplikáciu Garmin Express môžete nainštalovať do Windows
alebo počítača Mac®.
Prejdite na stránku garmin.com/express.
1
Vyberte položku Prevziať pre systém Windows alebo
2
Prevziať pre systém Mac.
Postupujte podľa pokynov na obrazovke.
3
Načítanie nového softvéru na pamäťovú kartu pomocou Garmin Express
Aktualizáciu softvéru môžete skopírovať na pamäťovú kartu
pomocou počítača s aplikáciou Garmin Express.
Toto zariadenie podporuje pamäťové karty microSD s kapacitou
do 32 GB formátované na FAT32 s rýchlostnou triedou 4 alebo
vyššou. Odporúča sa použitie pamäťovej karty s kapacitou 8 GB
alebo vyššou s rýchlostnou triedou 10.
Stiahnutie aktualizácie softvéru môže trvať pár minút alebo až
niekoľko hodín.
Na aktualizácie softvéru by ste mali použiť prázdnu pamäťovú
kartu. Pri procese aktualizácie sa obsah karty vymaže a karta sa
preformátuje.
Pamäťovú kartu vložte do zásuvky na počítači.
1
Nainštalujte aplikáciu Garmin Express (Inštalácia aplikácie
2
Garmin Express do počítača, strana 43).
Vyberte svoje plavidlo a zariadenie.
3
Vyberte Aktualizácie softvéru > Pokračovať.
4
Prečítajte si zmluvné podmienky a potvrďte ich.
5
Vyberte jednotku pre pamäťovú kartu.
6
®
Príloha 43

Prečítajte si upozornenie o preformátovaní a vyberte
7
Pokračovať.
Počkajte, kým sa aktualizácia softvéru skopíruje na
8
pamäťovú kartu.
POZNÁMKA: kopírovanie súboru aktualizácie na kartu môže
trvať pár minút alebo až niekoľko hodín.
Zatvorte aplikáciu Garmin Express.
9
Vyberte pamäťovú kartu z počítača.
10
Po načítaní aktualizácie na pamäťovú kartu nainštalujte softvér
do mapového plotra (Aktualizácia softvéru zariadenia pomocou
pamäťovej karty, strana 44). .
Aktualizácia softvéru zariadenia pomocou pamäťovej karty
Ak chcete aktualizovať softvér pomocou pamäťovej karty,
musíte si zabezpečiť pamäťovú kartu na aktualizáciu softvéru
alebo načítať najnovší softvér na pamäťovú kartu pomocou
aplikácie Garmin Express (Načítanie nového softvéru na
pamäťovú kartu pomocou Garmin Express, strana 43).
Zapnite mapový ploter.
1
Keď sa zobrazí domovská obrazovka, vložte pamäťovú kartu
2
do zásuvky na kartu.
POZNÁMKA: aby sa zobrazili pokyny na aktualizáciu
softvéru, zariadenie musí byť pred vložením karty úplne
reštartované.
Vyberte položky Aktualizovať softvér > Áno.
3
Počkajte pár minút na dokončenie procesu aktualizácie
4
softvéru.
Keď sa zobrazí výzva, nechajte kartu vloženú v plotri a
5
reštartujte ho.
Vyberte pamäťovú kartu.
6
POZNÁMKA: ak ste pamäťovú kartu vybrali pred úplným
reštartom zariadenia, aktualizácia softvéru sa nedokončí.
Čistenie obrazovky
OZNÁMENIE
Čistiace prostriedky s amoniakom poškodia antireflexnú vrstvu.
Zariadenie má špeciálnu antireflexnú vrstvu, ktorá je veľmi citlivá
na vosk a abrazívne čistiace prostriedky.
Obrazovku vyčistite pomocou handričky a čistiaceho
1
prostriedku na okuliare, ktorý je bezpečný na antireflexné
povrchy.
Obrazovku utrite mäkkou, čistou, nezaprášenou handričkou.
2
Snímky obrazovky
Na mapovom plotri môžete zachytiť snímku obrazovky vo
formáte .png. Snímku obrazovky môžete preniesť do počítača.
Snímku si tiež môžete prezrieť pomocou zobrazenia obrázkov.
Zachytávanie snímok obrazovky
Vložte pamäťovú kartu do slotu na pamäťovú kartu.
1
Vyberte položky Nastavenia > Systém > Zobraziť >
2
Zachytenie snímky obrazovky > Zapnúť.
Prejdite na obrazovku, ktorú chcete nasnímať.
3
Podržte tlačidlo HOME aspoň na šesť sekúnd.
4
Kopírovanie snímok obrazovky do počítača
Odpojte pamäťovú kartu od mapového plotra a vložte ju do
1
čítačky na karty pripojenej k počítaču.
V prieskumníkovi Windows otvorte priečinok Garmin\scrn na
2
pamäťovej karte.
Skopírujte súbor .bmp z karty a prilepte ho na akékoľvek
3
miesto v počítači.
Ťažkosti
Moje zariadenie neprijíma signály GPS
Ak zariadenie neprijíma satelitné signály, príčin môže byť
niekoľko. Ak sa zariadenie od posledného prijatia satelitných
signálov presunulo o príliš veľkú vzdialenosť alebo bolo vypnuté
viac než niekoľko týždňov alebo mesiacov, zariadenie nemusí
dokázať správne prijímať satelitné signály.
• Uistite sa, že zariadenie používa najnovší softvér. Ak ho
nepoužíva, aktualizujte softvér zariadenia (Aktualizácia
softvéru zariadenia pomocou pamäťovej karty, strana 44).
• Uistite sa, že zariadenie má voľný výhľad na oblohu, aby
anténa mohla prijímať signály GPS. Ak je upevnená vnútri
kabíny, mala by byť blízko okna, aby mohla prijímať signály
GPS.
Moje zariadenie sa nedá zapnúť alebo sa stále vypína
Ak sa zariadenie náhodne vypína alebo sa nedá zapnúť, môže
ísť o chybu v napájaní zariadenia. Problém s napájaním skúste
riešiť kontrolou nasledujúcich položiek.
• Uistite sa, že zdroj napájania generuje výkon.
Môžete to skontrolovať niekoľkými spôsobmi. Napríklad
môžete skontrolovať, či fungujú iné zariadenia napájané
týmto zdrojom.
• Skontrolujte poistku v napájacom kábli.
Poistka by sa mala nachádzať v držiaku, ktorý je súčasťou
červeného drôtu napájacieho kábla. Skontrolujte, či je
nainštalovaná poistka správnej veľkosti. Presnú veľkosť
potrebnej poistky nájdete na štítku na kábli alebo v pokynoch
na inštaláciu. Skontrolujte poistku a uistite sa, že vnútri
poistky je stále spojenie. Poistku môžete skontrolovať
multimetrom. Ak poistka funguje, multimeter nameria
0 Ohmov.
• Skontrolujte, či zariadenie prijíma napätie minimálne 12 V.
Napätie skontrolujete odmeraním striedavého napätia
samičej a uzemňovacej koncovky napájacieho kábla. Ak je
napätie menej ako 12 V, zariadenie sa nezapne.
• Ak zariadenie prijíma dostatok prúdu, ale nezapína sa,
kontaktujte podporu pre produkty Garmin.
Výmena poistky v napájacom kábli
Otvorte kryt poistky .
1
Otočte a vytiahnite poistku .
2
Vložte novú 3 A tavnú poistku.
3
Zatvorte kryt poistky.
4
Môj sonar nefunguje
• Úplne zatlačte kábel snímača do zariadenia.
Ak sa aj zdá, že kábel je pripojený, mali by ste ho pevne
zatlačiť, aby bol úplne izolovaný.
• Stlačte a uistite sa, že je sonar zapnutý.
• Vyberte správny typ snímača (Výber typu snímača,
strana 24).
Moje zariadenie nevytvára zemepisné body na správnych miestach
Umiestnenie zemepisných bodov môžete zadať manuálne a
prenášať a zdieľať informácie z jedného zariadenia na iné. Ak
ste manuálne zadali zemepisný bod pomocou súradníc a poloha
bodu sa nezobrazí tam, kde by sa mala, údaj mapy a formát
polohy v zariadení sa zrejme nezhodujú s údajom mapy a
formátom polohy, ktorý bol pôvodne použitý na označenie
zemepisného bodu.
44 Príloha

Formát polohy je spôsob, akým sa poloha prijímača GPS
zobrazí na obrazovke. Udržuje sa tak súlad so zobrazenou
zemepisnou šírkou a dĺžkou v stupňoch a minútach s
možnosťou zobrazenia stupňov, minút a sekúnd, iba stupňov
alebo jedného z niekoľkých formátov.
Údaj mapy je matematický model, ktorý zachytáva časť povrchu
zeme. Čiary zemepisnej šírky a dĺžky na papierovej mape sú
zaznamenané v konkrétnom údaji mapy.
Zistite, ktorý údaj mapy a formát polohy bol použitý pri tvorbe
1
pôvodného zemepisného bodu.
Ak pôvodný zemepisný bod už nie je na mape, na mape by
sa mala zobrazovať legenda so zoznamom údajov mapy a
formátov polohy použitých pri tvorbe danej mapy.
Najčastejšie ju nájdete vedľa kľúča mapy.
Vyberte položky Nastavenia > Jednotky.
2
Vyberte správne nastavenia údajov mapy a formátu polohy.
3
Znova vytvorte zemepisný bod.
4
Zariadenie nezobrazuje správny čas
Čas sa nastaví na základe polohy GPS a nastavenia časového
pásma.
Vyberte položky Nastavenia > Jednotky > Časové pásmo.
1
Uistite sa, že zariadene používa GPS.
2
Technické údaje
Všetky modely
Špecifikácie Meranie
Materiál Polykarbonátový plast
Odolnosť voči vode IEC 60529 IPX7
Zariadenie vydrží pôsobenie vody do
hĺbky 1 m na max. 30 min. Viac informácií nájdete na stránke
www.garmin.com/waterrating.
Teplotný rozsah Od −15 ° do 55 °C (od 5 ° do 131 °F)
Vstupné napätie Od 9 do 18 V DC
Poistka 3 A, 125 V (rýchla)
Bezpečná vzdialenosť
kompasu
NMEA 2000 POČET DĹŽOK
V INTERVALE pri 9 Vdc
Odber NMEA 2000 Max. 75 mA
Pamäťová karta 1 zásuvka na pamäťovú kartu microSD;
Max. počet zemepisných
bodov
Max. počet ciest 100
Max. počet aktívnych bodov
na trase
POZNÁMKA: NMEA 2000 nie je dostupná na všetkých
modeloch.
4-palcové modely
Špecifikácie Meranie
Rozmery na držiaku (Š × V × H)10,2 × 16,5 × 0,4 cm (4,0 × 6,5 ×
Rozmery displeja (Š × V) 5,4 × 9,5 cm (2,1 × 3,7 palca), 10,5 cm
Rozlíšenie displeja WQVGA, 480 × 272 pixelov
Hmotnosť 0,7 kg (1,6 lb.)
Bezpečná vzdialenosť
kompasu
Vstupné napätie Od 9 do 18 V DC
Max. príkon 5 W
65 cm (25,6 palcov)
1
veľkosť karty max. 32 GB
5,000
50 000 bodov, 50 uložených trás
3,1 palca)
(4,3 palca) diagonálne
25 cm (9,8 palcov)
Špecifikácie Meranie
Bežný odber prúdu (RMS) 0,5 A
Max. odber prúdu (RMS) 2 A
6-palcové modely
Špecifikácie Meranie
Rozmery na kolíske a závesnom
držiaku s otočným podstavcom (Š ×
V × H)
Rozmery displeja (Š × V) 13,7 × 7,7 cm (5,4 × 3,1 palca)
Rozlíšenie displeja WVGA, 400 × 800 pixelov
Hmotnosť 0,75 kg (1,6 lb.)
Bezpečná vzdialenosť kompasu 65 cm (25,6 palca)
Odstup od najbližšej prekážky 8,0 cm (3,14 palca)
Max. príkon 12 W
Bežný odber prúdu pri 12 V DC
(RMS)
Max. odber prúdu pri 12 V DC (RMS) 1,25 A
Frekvencia bezdrôtového rozhrania 2,4 GHz pri menovitom výkone
21,8 × 13,0 × 6,2 cm (8,6 × 5,1
× 2,6 palca)
15,2 cm (6,2 palca) diagonálne
0,7 A
17,2 dBm
7-palcové modely
Špecifikácie Meranie
Rozmery na kolíske a závesnom
držiaku (Š × V × H)
Rozmery displeja (Š × V) 15,5 × 8,7 cm (6,1 × 3,4 palca)
Rozlíšenie displeja WVGA, 400 × 800 pixelov
Hmotnosť 0,77 kg (1,7 lb.)
Odstup od najbližšej prekážky 11,5 cm (4,5 palca)
Max. príkon 15 W, 9 W so snímačom GT-52
Bežný odber prúdu pri 12 V DC
(RMS)
Max. odber prúdu pri 12 V DC
(RMS)
Frekvencia bezdrôtového rozhrania 2,4 GHz pri menovitom výkone
25,9 × 15,4 × 6,3 cm (10,2 × 6 ×
2,5 palca)
17,8 cm (7 palcov) diagonálne
0,8 A
1,25 A
18,5 dBm
9-palcové modely
Špecifikácie Meranie
Rozmery na kolíske a závesnom
držiaku (Š × V × H)
Rozmery displeja (Š × V) 19,9 × 11,3 cm (7,8 × 4,8 palca)
Rozlíšenie displeja WVGA, 800 × 400 pixelov
Hmotnosť 1 kg (2,3 lb.)
Bezpečná vzdialenosť kompasu 65 cm (25,6 palca)
Odstup od najbližšej prekážky 11,5 cm (4,5 palca)
Max. príkon 18 W
Bežný odber prúdu pri 12 V DC
(RMS)
Max. odber prúdu pri 12 V DC
(RMS)
Frekvencia bezdrôtového rozhrania 2,4 GHz pri menovitom výkone
30,3 × 17,8 × 6,5 cm (11,9 × 7 ×
2,6 palca)
22,9 cm (9 palcov) diagonálne
1 A
1,5 A
18,5 dBm
Príloha 45

Špecifikácie modelov sonarov
Špecifikácie Meranie
Sonarové frekvencie
Prenosový výkon sonaru
2
(RMS)
Hĺbka snímača
1
Tradičný: 50, 77, 83 alebo 200 kHz
CHIRP Garmin ClearVü: 260, 455 alebo
800 kHz
CHIRP SideVü: 260, 455 alebo 800 kHz
500 W
3
701 m (2 300 stôp) pri 77 kHz
NMEA 0183 – Informácie
Prenos
Veta Popis
GPAPB APB: kurz alebo ovládanie trasy (autopilot) veta „B“
GPBOD BOD: smer k cieľu (od začiatku k cieľu)
GPBWC BWC: smer k cieľu a vzdialenosť od zemepisného bodu
GPGGA GGA: pevné údaje GPS
GPGLL GLL: geografická poloha (zemepisná šírka a dĺžka)
GPGSA GSA: GNSS DOP a aktívne satelity
GPGSV GSV: viditeľné satelity GNSS
GPRMB RMB: odporúčané minimálne navigačné informácie
GPRMC RMC: odporúčané minimálne konkrétne údaje GNSS
GPRTE RTE: trasy
GPVTG VTG: dráha a rýchlosť nad hladinou
GPWPL WPL: umiestnenie zemepisného bodu
GPXTE XTE: chyba na viacerých trasách
PGRME E: odhadovaná odchýlka
PGRMM M: dátum mapy
PGRMZ Z: nadmorská výška
SDDBT DBT: hĺbka pod snímačom
SDDPT DPT: hĺbka
SDMTW MTW: teplota vody
SDVHW VHW: rýchlosť vôd a kurz
Prijať
Veta Popis
DPT Hĺbka
DBT Hĺbka pod snímačom
MTW Teplota vody
VHW Rýchlosť vôd a kurz
WPL Umiestnenie zemepisného bodu
Digitálne selektívne volanie
(DSC)
DSE Rozšírené digitálne selektívne volanie
HDG Kurz, odchýlka a variácia
HDM Kurz (magnetický)
MWD Smer a rýchlosť vetra
MDA Kombinované meteorologické údaje
MWV Rýchlosť a uhol vetra
VDM Správa dátového prepojenia AIS VHF
Kompletné informácie o formátoch a vetách Americkej námornej
asociácie NMEA si môžete zakúpiť na adrese: NMEA, Seven
Riggs Avenue, Severna Park, MD 21146 USA (www.nmea.org)
Informácie o digitálnom selektívnom volaní
NMEA 2000 PGN – informácie
Prenos a príjem
PGN Popis
059392 Potvrdenie ISO
059904 Žiadosť ISO
060928 Zadaná adresa ISO
126208 NMEA: skupinová funkcia príkazu, žiadosti a potvrdenia
126996 Informácie produktu
127250 Kurz plavidla
128259 Rýchlosť: na základe vôd
128267 Hĺbka vody
129539 GNSS DOP
129799 Rádiová frekvencia, režim a výkon
130306 Údaje o vetre
130312 Teplota
Prenos
PGN Popis
126464 Skupinová funkcia na prenos a príjem zoznamu PGN
127258 Magnetická odchýlka
129025 Poloha: rýchla aktualizácia
129026 COG a SOG: rýchla aktualizácia
129029 Údaje o polohe GNSS
129283 Chyba na viacerých trasách
129284 Údaje navigácie
129285 Informácie o trase navigácie a zemepisných bodoch
129540 Viditeľné satelity GNSS
Prijať
PGN Popis
127245 Kormidlo
127250 Kurz plavidla
127488 Parametre motora: rýchla aktualizácia
127489 Parametre motora: dynamické
127493 Parametre prenosu: dynamické
127498 Parametre motora: statické
127505 Hladina paliva
129038 AIS triedy A – správa o polohe
129039 AIS triedy B – správa o polohe
129040 AIS triedy B – rozšírená správa o polohe
129794 AIS triedy A – statické údaje a údaje o plavbe
129798 AIS SAR správa o polohe lietadla
128000 Uhol lodného odklonu od kurzu
129802 AIS vysielaná správa o bezpečnosti
129808 Informácie o hovore DSC
130310 Parametre prostredia
130311 Parametre prostredia (zastarané)
130313 Vlhkosť
130314 Skutočný tlak
130576 Stav malého dopravného prostriedku
Tieto údaje sú relevantné iba pre produkty kompatibilné so
zariadením NMEA 2000.
1
Závisia od snímača.
2
Závisí od triedy a hĺbky snímača.
3
Závisí od snímača, slanosti vody, typu dna a iných podmienok vody.
46 Príloha

Register
A
ActiveCaptain 3
aktualizácia máp 4
aktualizácia softvéru 4
quickdraw 11, 12
Smart upozornenia 4
AIS 7, 9, 10
budík 8
Pomocné prostriedky pre navigáciu
(ATON) 8
SART 9
výstrahy 8
zacielenie 7–9
zapnutie 41
zariadenie núdzového signálu 9
aktualizácia
mapy 4
softvér 4
aktualizácie, softvér 43, 44
alarm kolízie 8
alarm kolízie s bezpečnou zónou 8
alarm odchýlky od kurzu 41
alarm príchodu 41
alarm ťahania kotvy 41
alarmy navigácie 41
AM 36
animované prúdy, prílivy a odlivy 7
anténa, GPS 2
Auto Guidance 13, 16, 41
cesty 16
vzdialenosť k pobrežiu 17
autopilot 29, 30
aktivácia 30
kruhový vzor 30
prírastok pri otáčaní 29
riadenie podľa vzoru 30
vzor cikcak 30
vzor obrátenia 30
vzory riadenia 30
Williamsonov vzor otáčania 30
zníženie aktivity kormidla 29
B
bezdrôtové zariadenia 40
konfigurácia siete 40, 41
pripojenie bezdrôtového zariadenia 40
pripojenie k bezdrôtovému zariadeniu 3
budíky 18, 41
čerpacie 34, 41
hlboká voda 26
kolízia 8
mimo kurzu 41
motor 34
navigácia 41
plytká voda 26
príjazd 41
sonar 26
ťahanie kotvy 41
teplota vody 26
ukazovatele 34
C
cesty 13
ciele
navigačná mapa 13
výber 13
D
DAB 36, 37
denník udalostí 38
diaľkové ovládanie 30
digitálne prepínanie 34
digitálne selektívne volanie 32
individuálne rutinné volania 33
kanály 33
kontakty 32
zapnutie 32, 41
Digitálne selektívne volanie (DSC). Pozrite si
digitálne selektívne volanie
domovská obrazovka, prispôsobenie 2, 3
dráhy 13
E
EGNOS 38
EPIRB 9
F
farebný režim 3
Fish Eye 3D
kužeľ sonaru 11
pozastavené ciele 11
trasy 11
FM 36
fotografia, letecká 7
G
Garmin ClearVü 21
Garmin Express 43
GLONASS 38
GPS 44
EGNOS 38
GLONASS 38
signály 2
WAAS 38
zdroj 2
H
hlásenie o polohe 32, 33
hodiny 41
budík 41
hranica 18, 19
hranice 18
kopírovanie 42
zobrazenie 10
I
ID jednotky 38
iné plavidlá
AIS 10
trasy 10
informácie o východe/západe slnka/mesiaca a
o fáze mesiaca 35
J
jazyk 38
K
kapacita paliva 34, 38, 39
kombinácie 2, 3
kompas 33
ružica 10
kruhy dosahu 9
kurz
línia 6
udržiavanie 30
udržiavanie kurzu 20
L
letecké snímky 7
lupa, mapa 5
M
mapa
nastavenia 9
vrstvy 9, 10
mapy 4, 7, 10, 11. Pozrite si mapy
aktualizácia 4
meranie vzdialenosti 5
nastavenia 9
navigácia 5, 7
podrobnosti 6
posúvanie 5
quickdraw 11, 12
rybolov 5
symboly 5
vrstvy 9, 10
vzhľad 9, 10
MARPA, navigačná mapa 10
meranie vzdialenosti 24
mapy 5
merné jednotky 41
MOB, zariadenie 9
motorový čln 3, 19
muž cez palubu 14, 30
N
Námorná sieť Garmin 40
námorné služby 13
napätie 41
nastavenia 12, 38, 41
systémové informácie 38
nastavenia displeja 38
navigačná mapa 5, 7, 13
body námorných služieb 13
MARPA 10
nastavenie 41
Pomocné prostriedky pre navigáciu
(ATON) 8
posúvanie 5
trasy plavidiel 10, 33
navigačné pomôcky 6, 8
NMEA 0183 32, 40, 46
NMEA 2000 40, 46
núdzový hovor 32
O
obnovenie 41
obrazovka, jas 3
odstránenie
používateľské údaje 43
všetkých údajov používateľa 19
okruhy 34
označenie polohy 14
P
pamäťová karta 42, 43
inštalácia 2
zásuvka 1
Panoptix 28
plachetnica 3, 19
plachtenie 10, 19
časovač pretekov 19
štartovacia čiara 19
Plachtenie 19
podpora. Pozrite si podpora pre produkty
podpora pre produkty 2
Podpora pre produkty Garmin. Pozrite si
podpora pre produkty
podsvietenie 3
poloha, sledovanie 32
pomocník. Pozrite si podpora pre produkty
používateľské údaje, odstránenie 19, 43
pozadie 3
pozastavené ciele 11
predvoľby 36, 37
DAB 37
preferovaný zdroj údajov 29
prehodenie plachty. Pozrite si udržiavanie a
prehodenie plachty
prehrávač hudby 35, 37. Pozrite si prehrávač
médií
prehrávač médií 35–38
abecedné vyhľadávanie 35
DAB 36, 37
FUSION-Link 35
názov zariadenia 38
opakovanie 35, 36
predvoľba 36
prehrávanie v náhodnom poradí 36
rádio 37
región ladenia 36
režim ladenia 36
Satelitné rádio SiriusXM 37
stíšenie 36
VHF 36
zdroj 35
zóny 36
prekrývacia lišta 31
Register 47

prémiové mapy 6, 7
Fish Eye 3D 11
indikátory prílivu/odlivu a prúdov 7
letecké snímky 7
Presnosť GPS 41
prevrátenie plachty. Pozrite si udržiavanie a
prehodenie plachty
priblíženie, sonar 25
Q
quickdraw 11, 12
R
rádio 36
AM 36
FM 36
SiriusXM 37
registrácia produktu 43
registrácia zariadenia 43
riešenie problémov 44, 45
rybárska mapa 5
posúvanie 5
S
SART 9
Satelitné rádio SiriusXM 37
satelitné signály, vyhľadávanie 2
satelitné snímky 7
SideVü 22
SiriusXM, Satelitné rádio 37
skratky 1, 31
Smart upozornenia 4
snímač 21, 24, 26, 28
snímky obrazovky 44
zachytávanie 44
softvér
aktualizácia 4, 43, 44
aktualizácie 38, 43
sonar 21, 24
budíky 26
čísla prekrytia 25
dosah do hĺbky 26
Flasher (Blikač) 23, 24
frekvencie 27
FrontVü 23
Garmin ClearVü 21
hĺbka 25
hĺbková línia 25
interferencia 26
kužeľ 11
meranie vzdialeností 24
nahrávanie 25
nárast 25
odmietnutie farby 26
Panoptix 22, 23, 27, 28
pozastavené ciele 26
priblíženie 25
rozsah A 23, 24, 26, 27
rýchlosť prechádzania 25
SideVü 22
šum 25, 26
šum pri hladine 26
uzamknutie dna 25
vzhľad 26
whiteline 26
zdieľanie 24
zdroj 24
zemepisný bod 24
zobrazenia 21
zosilnenie farieb 25
stanica na predpovedanie prílivu a odlivu 35
stanica na predpovedanie prúdov 35
stanice na predpovedanie prílivu a odlivu 7, 35
indikátory 7
stanice na predpovedanie prúdov 35
indikátory 7
symboly 7
systémové informácie 38, 43
T
technológia Wi‑Fi 40
Technológia Wi‑Fi 40
tieňovanie hĺbky 10
tlačidlá 1
napájanie 1
výkon 1
tlačidlo napájania 1, 2, 38
Trasa do 13
trasy 15, 17, 18
kopírovanie 42
nahrávanie 18
navigácia paralelne k 15
navigovanie 15, 18
odstránenie 16, 18
ukladanie 17
uloženie ako cesty 17
úprava 15, 17
vymazanie 18
vytvorenie 15
zdieľanie 42
zemepisné body 42
zobrazenie 10, 17
zobrazenie zoznamu 15
zoznam 17
trasy plavidiel 10, 33
U
udržiavanie a prehodenie plachty 20, 21
udržiavanie kurzu 20
udržiavanie kurzu podľa vetra 20
udržiavanie kurzu podľa vetra 20
úprava 20
ukazovatele
alarmy stavu 34
čerpacie 33, 34, 39
jazda 33
limity 40
motor 33
vietor 34
ukazovatele jazdy 33
ukazovatele motora 34
alarmy stavu 34
konfiguruje sa 33
ukazovatele motorov 33, 40
konfiguruje sa 33
ukazovatele paliva 33, 34, 39, 40
alarm stavu 34, 41
synchronizácia s aktuálnou úrovňou paliva
34, 39
ukazovatele plachtenia 34
ukazovatele vetra 34
upozornenia 4
V
vietor, ružica 10
vlečný motor 30, 31
kompas 31
odchýlka prednej časti plavidla 32
vlečný motor Force 30–32
voda
rýchlosť 39
teplotná odchýlka 39
vychýlenie kýlu 20, 38, 39
vynulovanie, nastavenia 37
vynulovať 41
výrobné nastavenia 41
sonar 26
vysielačka VHF 32
individuálne rutinné volania 33
kanál DSC 33
núdzové hovory 32
volanie cieľa AIS 33
vzdialenosť k pobrežiu 17
W
WAAS 38
Wi‑Fi 3
Z
zariadenie
čistenie 44
registrácia 43
tlačidlá 1, 5
zariadenie núdzového signálu 9
zdieľanie údajov 41, 42
zemepisné body 14, 44
kopírovanie 42
muž cez palubu 14
navigovanie k 14
odstránenie 15
premietnutie 14
sledované plavidlo 32
sonar 24
úprava 14
vytvorenie 5, 14
zdieľanie 42
zobrazenie 10
zobrazenie zoznamu 14
48 Register


support.garmin.com
GUID-4B2EE31F-9CD8-4C0D-89A0-3107908C721B v8Október 2020
 Loading...
Loading...