Garmin echoMAP CHIRP 54dv, echoMAP CHIRP 55dv, echoMAP CHIRP 52dv, echoMAP CHIRP 53cv, echoMAP CHIRP 53dv Installation Instructions
...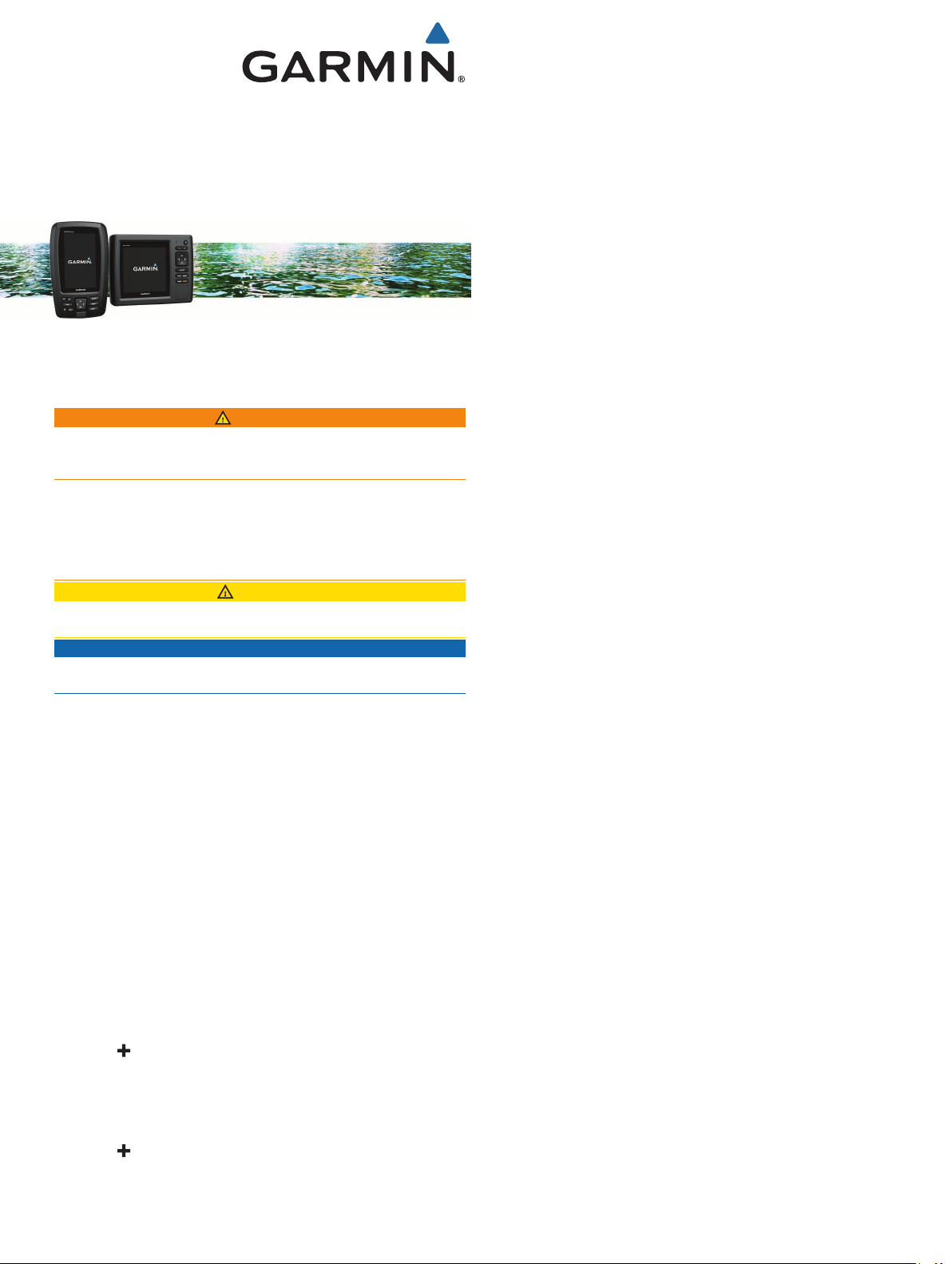
echoMAP™ CHIRP
40/50 Series
Installation Instructions
Important Safety Information
WARNING
See the Important Safety and Product Information guide in the
product box for product warnings and other important
information.
When connecting the power cable, do not remove the in-line
fuse holder. To prevent the possibility of injury or product
damage caused by fire or overheating, the appropriate fuse
must be in place as indicated in the product specifications. In
addition, connecting the power cable without the appropriate
fuse in place voids the product warranty.
CAUTION
Always wear safety goggles, ear protection, and a dust mask
when drilling, cutting, or sanding.
NOTICE
When drilling or cutting, always check what is on the opposite
side of the surface.
To obtain the best performance and to avoid damage to your
boat, install the device according to these instructions.
Read all installation instructions before proceeding with the
installation. If you experience difficulty during the installation,
contact Garmin® Product Support.
Registering Your Device
Help us better support you by completing our online registration
today. Keep the original sales receipt, or a photocopy, in a safe
place.
Insert a memory card into the card slot on the chartplotter.
1
Wait a few moments.
2
The chartplotter creates a file named GarminDevice.xml in
the Garmin folder on the memory card.
Remove the memory card.
3
Insert the memory card into your computer.
4
On your computer, go to garmin.com/express.
5
Follow the on-screen instructions to download, install, and
6
open the Garmin Express™ application.
Select Add a Device.
7
While the application searches, select Sign In next to Have
8
marine charts or devices? near the bottom of the screen.
Create or sign in to your Garmin account.
9
Follow the on-screen instructions to set up your vessel.
10
Select Add.
11
The Garmin Express application searches the memory card
for the device information.
Select Add Device to register the device.
12
When registration is complete, the Garmin Express
application searches for additional charts and chart updates
for your device.
When you add devices to the chartplotter network, repeat these
steps to register the new devices.
Software Update
You may need to update the device software when you install
the device or add an accessory to the device.
This device supports up to a 32 GB memory card, formatted to
FAT32.
Loading the New Software on a Memory Card
You must copy the software update to a memory card using a
computer that is running Windows® software.
NOTE: You can contact Garmin customer support to order a
preloaded software update card if you do not have a computer
with Windows software.
Insert a memory card into the card slot on the computer.
1
Go to http://www.garmin.com/support/software/marine.html.
2
Select echoMAP Series with SD Card.
3
Select Download next to echoMAP Series with SD Card.
4
Read and agree to the terms.
5
Select Download.
6
Choose a location, and select Save.
7
Double-click the downloaded file.
8
Select Next.
9
Select the drive associated with the memory card, and select
10
Next > Finish.
A Garmin folder containing the software update is created on the
memory card. The software update can take several minutes to
load onto the memory card.
Updating the Device Software
Before you can update the software, you must obtain a
software-update memory card or load the latest software onto a
memory card.
Turn on the chartplotter.
1
After the home screen appears, insert the memory card into
2
the card slot.
NOTE: In order for the software update instructions to
appear, the device must be fully booted before the card is
inserted.
Follow the on-screen instructions.
3
Wait several minutes while the software update process
4
completes.
When prompted, leave the memory card in place and restart
5
the chartplotter manually.
Remove the memory card.
6
NOTE: If the memory card is removed before the device
restarts fully, the software update is not complete.
Tools Needed
• Drill and drill bits
• #2 Phillips screwdriver
• Jigsaw or rotary tool
• File and sandpaper
• Marine sealant (optional)
Mounting Considerations
The device can be mounted using the included bracket, or it can
be mounted flush with the dashboard using a flush-mount kit
(may be sold separately).
March 2017
190-01951-12_0B
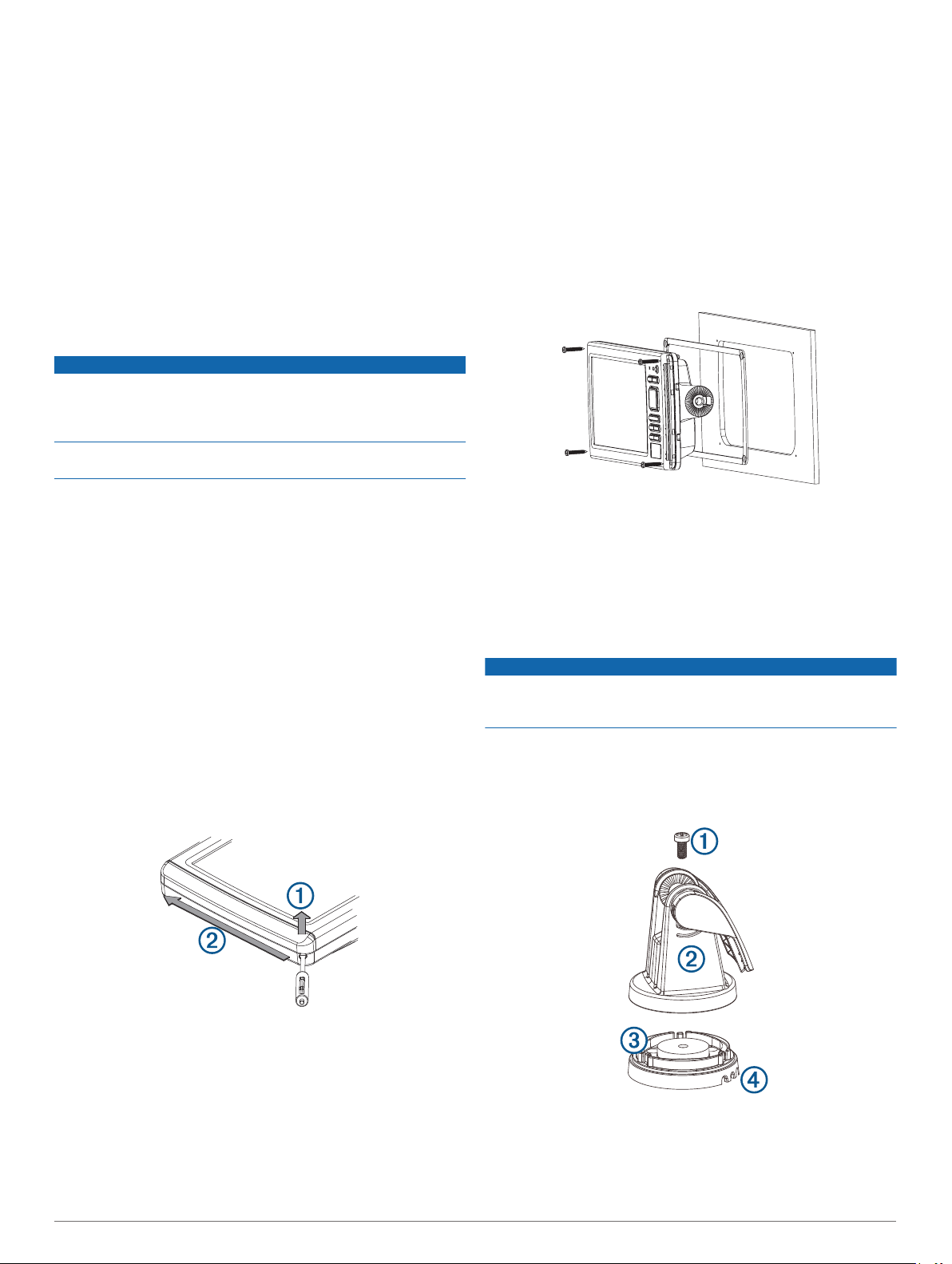
Before permanently installing any part of your device, you
should plan the installation by determining the location of the
various components.
• The mounting location must provide a clear view of the
screen and access to the keys on the device.
• The mounting location must be sturdy enough to support the
device and the mount.
• The cables must be long enough to connect the components
to each other and to power.
• The cables can be routed under the bail mount or behind the
device.
• To avoid interference with a magnetic compass, the device
should not be installed closer to a compass than the
compass-safe distance value listed in the product
specifications.
Flush Mounting the Device
NOTICE
Be careful when cutting the hole to flush mount the device.
There is only a small amount of clearance between the case and
the mounting holes, and cutting the hole too large could
compromise the stability of the device after it is mounted.
Using a metal pry tool such as a screwdriver can damage the
trim caps and the device. Use a plastic pry tool when possible.
You can mount the device in your dashboard using the flushmount template and appropriate hardware. The flush-mount kit
may not be included with all models. You must purchase a flushmount kit.
Trim the template and make sure it fits in the location where
1
you want to mount the device.
Secure the template to the mounting location.
2
Using a 9.5 mm (3/8 in.) drill bit, drill one or more of the holes
3
inside the corners of the solid line on the template to prepare
the mounting surface for cutting.
Using a jigsaw or rotary cutting tool, cut the mounting surface
4
along the inside of the solid line indicated on the template.
Place the device into the cutout to test the fit.
5
If necessary, use a file and sandpaper to refine the size of
6
the hole.
If your device has trim caps, use a pry tool, such as a flat
7
piece of plastic or a screwdriver, to carefully pry up the
corners of the trim caps À, slide the pry tool to the center Á,
and remove the trim caps.
If you will not have access to the back of the device after you
13
mount it, connect all necessary cables to the cradle before
placing it into the cutout (Connecting the Cables to the
Cradle, page 3).
NOTE: You must firmly press the connectors through the
appropriate holes in the cradle. If the cables are not pressed
far enough into the cradle, the device appears to lose power
or stop working.
If necessary, cover unused connectors with weather caps to
14
prevent corrosion of the metal contacts.
Install the rubber gasket pieces on the back of the cradle.
15
The pieces of the rubber gasket have adhesive on the back.
Make sure you remove the protective liner before installing
them on the device.
Place the device and cradle into the cutout.
16
Secure the device to the mounting surface using the included
17
screws.
Install the trim caps by snapping them in place around the
18
edges of the device.
Installing the Swivel Base
Preparing to Run Cables under the Mounting Surface
NOTICE
Use pan-head screws or bolts when securing the swivel-mount
base. Screws or bolts with countersunk heads damage the
base.
Before you can prepare the swivel-mount base, you must
choose the location to install the mount and decide whether to
attach the mount using screws or bolts.
Remove the 10 mm M6x1 Phillips screw À and separate the
1
swivel mount Á from the base Â.
Ensure the mounting holes on the device line up with the pilot
8
holes on the template.
If the mounting holes on the device do not line up with the
9
pilot holes on the template, mark the new pilot-hole locations
on your template.
Using a 3.2 mm (1/8 in.) drill bit, drill the pilot holes.
10
Remove the template from the mounting surface.
11
Place the device in the cradle.
12
2
Orient the swivel base so the pass-through holes à face the
2
desired direction.
Using the swivel base as a template, mark the pilot hole
3
locations Ä.
Mark the cable routing hole Å.
4
 Loading...
Loading...