Page 1
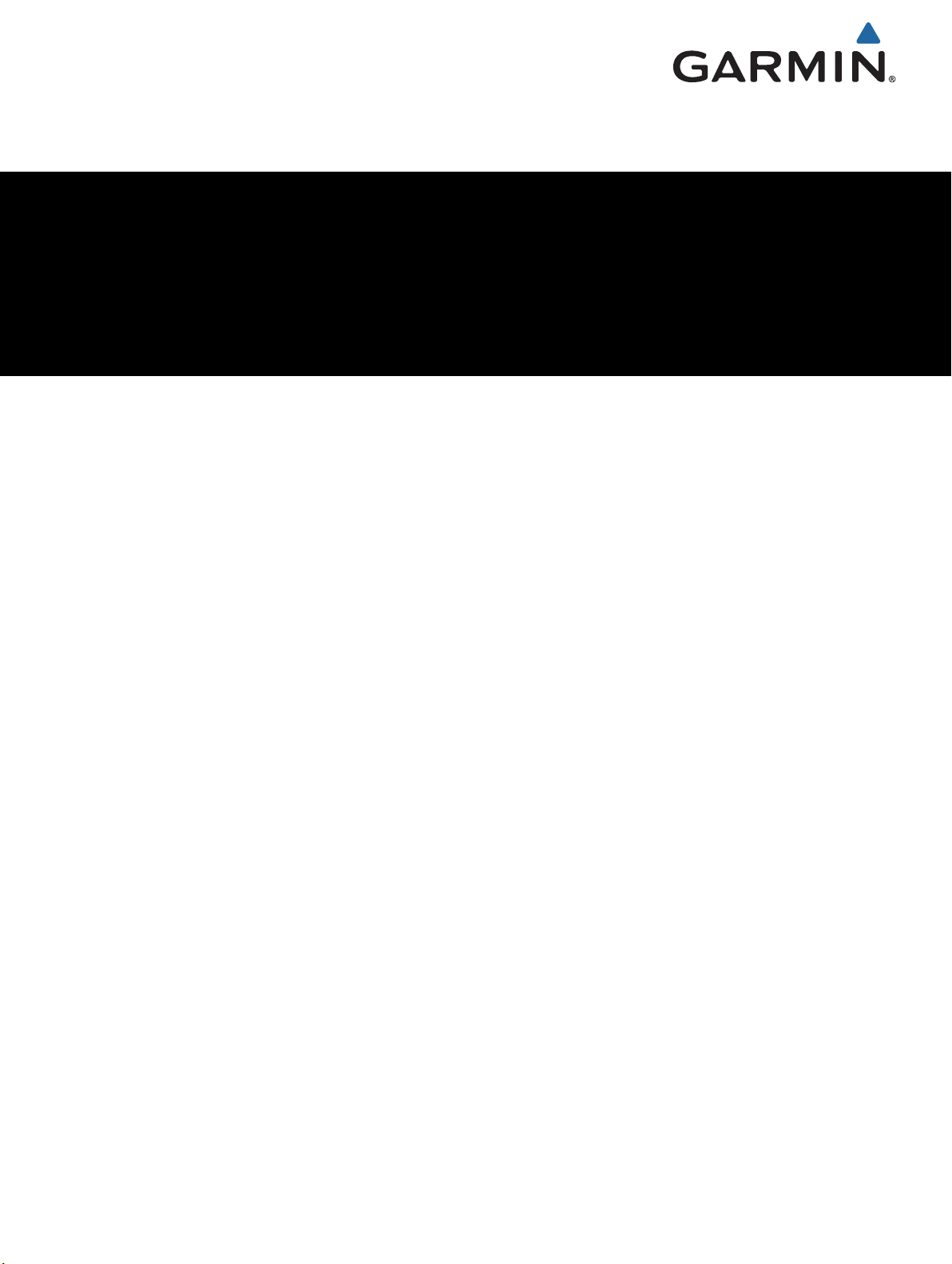
echoMAP™ CHIRP серий 40/50/70/90
Руководство пользователя
Page 2
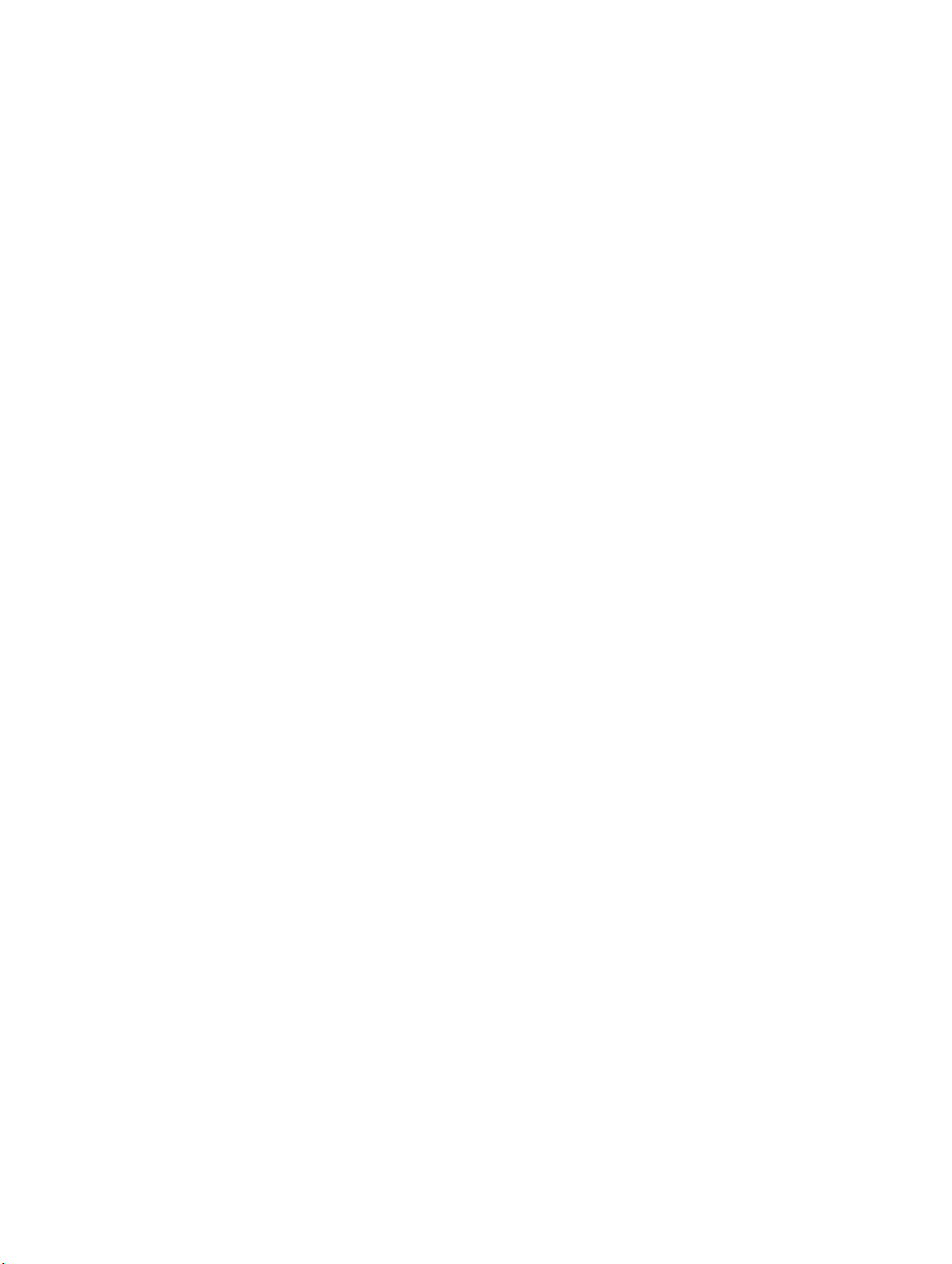
© 2016 Garmin Ltd. или подразделения
Все права сохранены. Согласно законодательству о защите авторских прав полное или частичное копирование данного руководства без письменного разрешения компании Garmin
не допускается. Компания
Garmin оставляет за собой право изменять или улучшать свои продукты и вносить изменения в содержание данного руководства без обязательства
уведомлять какое-либо лицо или организацию о таких изменениях или улучшениях. Последние обновления и дополнительные сведения об использовании этого продукта доступны
на веб-сайте www.garmin.com.
Garmin®, логотип Garmin®,
странах.
echoMAP
™
,
HomePort
запрещено использовать без явного разрешения
microSD® и логотип microSDHC являются товарными знаками компании SD-3D, LLC. NMEA® и NMEA 2000® являются зарегистрированными товарными знаками Национальной
ассоциации морской электроники (
BlueChart
™
,
Panoptix
®
,
g2 Vision
®
и Ultrascroll® являются товарными знаками компании Garmin Ltd. или ее подразделений, зарегистрированными в США и других
™
,
Garmin ClearVü
™
и Garmin Quickdraw™ являются товарными знаками компании Garmin Ltd. или ее подразделений. Данные товарные знаки
Garmin.
National Marine Electronics Association). Windows
®
является зарегистрированным товарным знаком компании Microsoft Corporation в США и других
странах. Другие товарные знаки и названия являются собственностью соответствующих владельцев.
Page 3
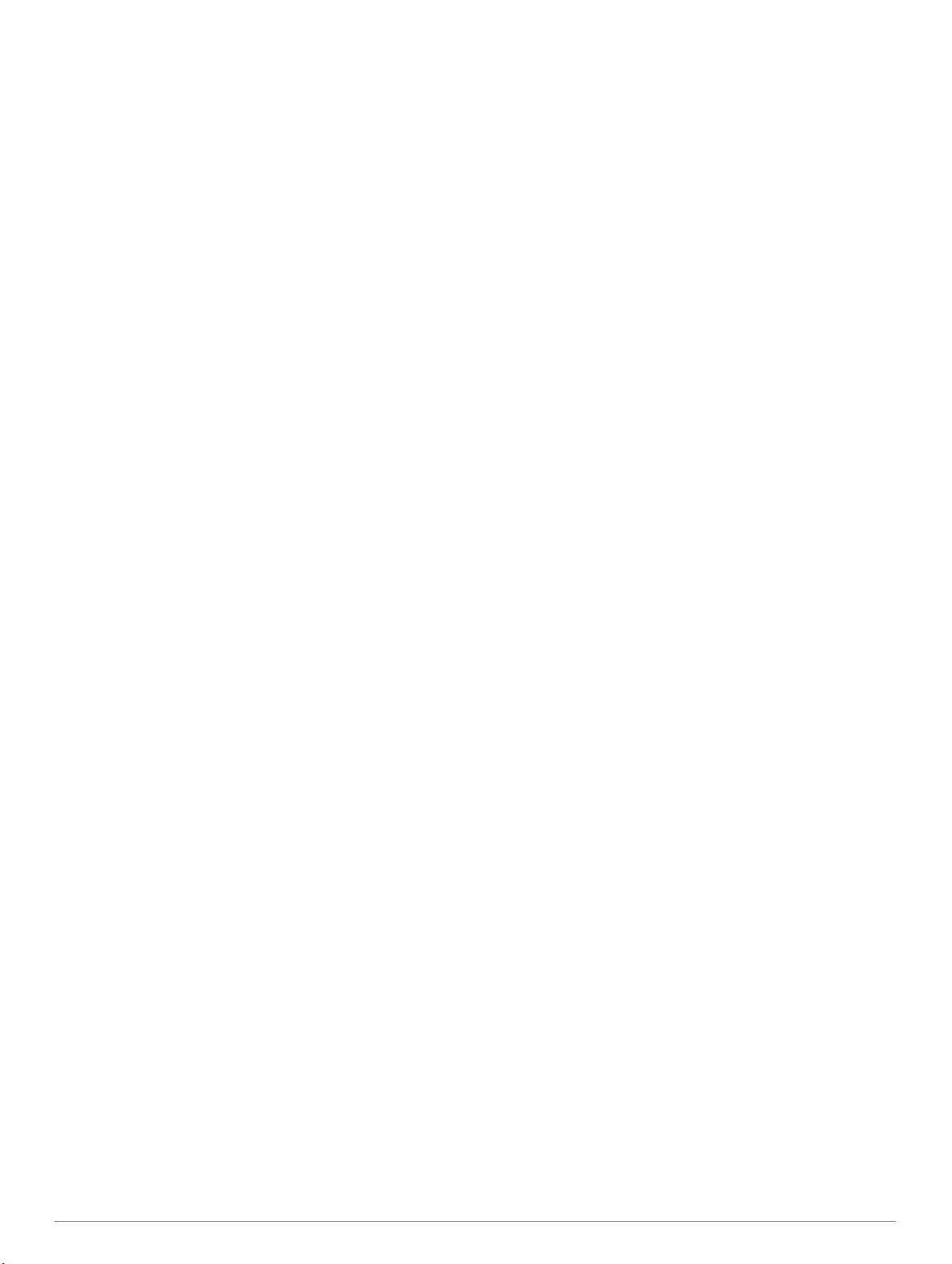
Содержание
Введение........................................................................ 1
Вид спереди.............................................................................. 1
Кнопки устройства................................................................ 1
Загрузка руководств................................................................. 1
Используемые обозначения.................................................... 1
Установка карт памяти............................................................. 1
Обновление программного обеспечения................................ 1
Загрузка нового программного обеспечения на карту
памяти................................................................................... 2
Обновление программного обеспечения устройства....... 2
Сигналы спутников GPS........................................................... 2
Выбор источника GPS......................................................... 2
Настройка картплоттера..............................................2
Настройка главного экрана...................................................... 2
Комбинации............................................................................... 2
Выбор комбинации............................................................... 2
Настройка экрана комбинаций............................................ 2
Добавление пользовательского экрана комбинации........ 3
Удаление экрана комбинаций............................................. 3
Определение типа судна......................................................... 3
Настройка подсветки................................................................ 3
Настройка цветового режима.................................................. 3
Режимы просмотра обычных и 3D-карт................... 3
Навигационная карта и карта прибрежной рыбалки.............. 3
Увеличение и уменьшение масштаба карты..................... 3
Прокрутка карты с помощью кнопок................................... 3
Выбор элемента на карте с помощью кнопок на
устройстве............................................................................ 3
Измерение расстояния на карте......................................... 3
Картографические символы................................................ 4
Навигация к выбранной точке на карте.............................. 4
Отображение на карте информации о местоположении
или объекте.......................................................................... 4
Просмотр сведений о навигационных средствах.............. 4
Линия курса и угловые маркеры......................................... 4
Премиальные карты................................................................. 5
Просмотр информации станций наблюдения за
приливами............................................................................ 5
Отображение спутниковых изображений на
навигационной карте........................................................... 5
Просмотр аэрофотоснимков местных ориентиров........... 6
Автоматическая идентификационная система...................... 6
Символы наведения на цель AIS....................................... 6
Курс и намеченный курс активированных целей AIS........ 6
Отображение судов AIS в режиме просмотра карты и
трехмерной карты................................................................ 7
Активация цели для судна AIS............................................7
Просмотр списка опасностей AIS....................................... 7
Настройка сигнала столкновения в безопасной зоне....... 7
Сигнал бедствия AIS............................................................ 7
Отключение приема сигнала AIS........................................ 8
Настройки режимов просмотра обычных и трехмерных
карт............................................................................................ 8
Настройка навигационной карты и карты рыбалки........... 8
Настройки маршрутных точек и треков на картах и в
разных режимах карт
Отображение мини-карты навигации................................. 9
Настройка других судов на картах и режимах просмотра
карт........................................................................................ 9
Параметры Fish Eye 3D....................................................... 9
Параметры наложения цифр............................................ 10
Составление карт Garmin Quickdraw Contours..... 10
........................................................... 9
Создание карт водных объектов с помощью функции Garmin
Quickdraw Contours................................................................. 10
Добавление метки на карту Garmin Quickdraw Contours..... 10
Сообщество Garmin Quickdraw.............................................. 10
Доступ к сообществу Garmin Quickdraw........................... 10
Обмен картами водных объектов Garmin Quickdraw
Contours
Загрузка карт сообщества Garmin Quickdraw.................. 11
Настройки Garmin Quickdraw Contours.................................. 11
с сообществом Garmin Quickdraw
..................... 11
Навигация при помощи картплоттера.................... 11
Основные вопросы о навигации............................................ 12
Пункты назначения................................................................. 12
Поиск пункта назначения по имени.................................. 12
Выбор пункта назначения при помощи навигационной
карты................................................................................... 12
Поиск пункта назначения с помощью данных
пользователя...................................................................... 12
Поиск станции обслуживания судов................................. 12
Курсы....................................................................................... 12
Прокладка прямого пути и следование по нему при
помощи функции "Перейти".............................................. 13
Остановка навигации.............................................................. 13
Маршрутные точки.................................................................. 13
Создание маршрутной точки в текущем
местоположении.................................................................13
Создание маршрутной точки в другом
местоположении.................................................................13
Отметка местоположения «Человек за бортом» (MOB)
или SOS.............................................................................. 13
Просмотр списка всех маршрутных точек....................... 13
Изменение сохраненной маршрутной точки.................... 13
Просмотр сохраненных маршрутных точек и навигация к
ним...................................................................................... 13
Удаление маршрутной точки или точки MOB.................. 14
Удаление всех маршрутных точек.................................... 14
Маршруты................................................................................ 14
Создание маршрута и навигация по нему из текущего
местоположения................................................................. 14
Создание и сохранение маршрута................................... 14
Просмотр списка маршрутов.............................................14
Изменение сохраненного маршрута.................................14
Просмотр сохраненных маршрутов и навигация по
ним...................................................................................... 14
Просмотр сохраненных маршрутов и навигация
параллельно им................................................................. 15
Удаление сохраненного маршрута................................... 15
Удаление всех сохраненных маршрутов......................... 15
Треки........................................................................................ 15
Отображение треков.......................................................... 15
Настройка цвета активного трека..................................... 15
Сохранение активного трека............................................. 15
Просмотр списка сохраненных треков............................. 15
Изменение сохраненного трека........................................ 15
Сохранение трека в качестве маршрута.......................... 15
Просмотр сохраненных треков и навигация по ним........ 15
Удаление сохраненного трека.......................................... 15
Удаление всех сохраненных треков................................. 16
Повтор активного трека..................................................... 16
Очистка активного трека....................................................16
Управление памятью журнала треков во время
записи................................................................................. 16
Настройка интервала записи для журнала треков.......... 16
Удаление всех сохраненных маршрутных точек, маршрутов
и треков....................................................................................16
Автогид.................................................................................... 16
Настройка и использование пути Автогид....................... 16
Содержание i
Page 4
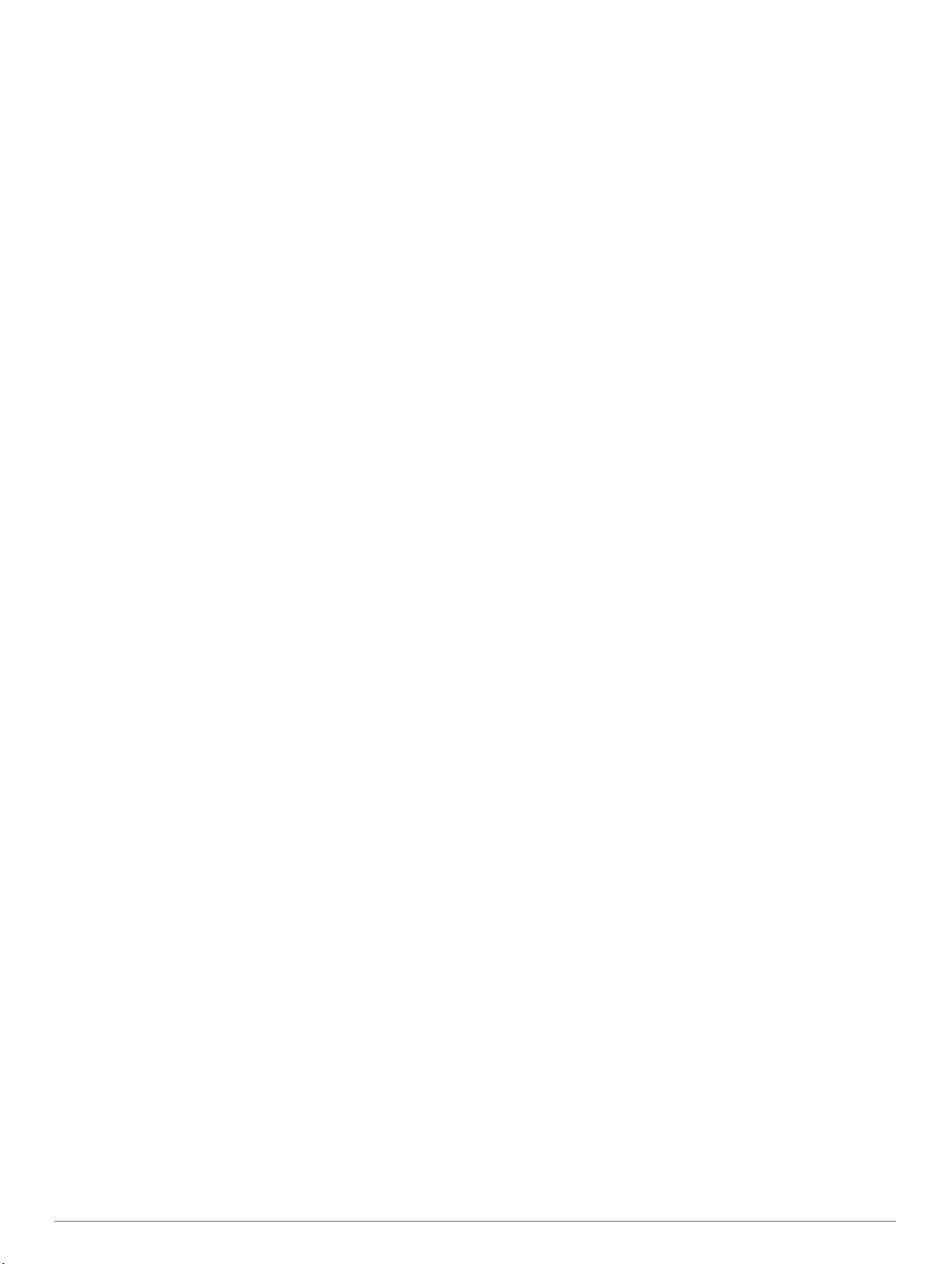
Создание пути автогида.................................................... 16
Фильтрация списка маршрутов и путей автогида........... 16
Изменение пути автогида.................................................. 16
Настройка пути автогида................................................... 16
Отмена выполняющегося расчета пути Автогид............. 16
Настройка запланированного прибытия.......................... 16
Настройка расстояния до береговой линии..................... 17
Настройки пути автогида................................................... 17
Границы................................................................................... 17
Создание границы.............................................................. 18
Преобразование маршрута в границу.............................. 18
Преобразование трека в границу..................................... 18
Изменение границы........................................................... 18
Настройка сигнала границы.............................................. 18
Удаление границы............................................................. 18
Сонар............................................................................ 18
Отключение передачи сигналов сонара............................... 18
Изменение режима представления данных сонара............ 18
Режим отображения Традиционный сонара......................... 18
Режим отображения данных сонара "Разделить
частоты".............................................................................. 18
Режим отображения данных сонара "Раздельное
увеличение"........................................................................ 19
Режим отображения данных сонара Garmin ClearVü.......... 19
Режим отображения данных сонара SideVü........................ 19
Технология сканирования SideVü..................................... 19
Режимы отображения данных сонара Panoptix................... 19
Режим отображения данных сонара нижнего обзора
LiveVü.................................................................................. 19
LiveVü — режим отображения данных сонара переднего
обзора................................................................................. 20
RealVü 3D — режим отображения данных сонара
переднего обзора............................................................... 20
RealVü 3D нижнего обзора нижнего обзора..................... 20
RealVü 3D — режим отображения данных
хронологического сонара.................................................. 20
Режим отображения данных сонара FrontVü.................. 20
Выбор типа датчика................................................................ 20
Калибровка компаса.......................................................... 21
Создание маршрутной точки на экране сонара................... 21
Приостановка работы сонара................................................ 21
Просмотр журнала сонара..................................................... 21
Обмен данными сонара......................................................... 21
Выбор источника сонара................................................... 21
Изменение имени источника данных сонара................... 21
Настройка уровня детализации............................................. 21
Настройка интенсивности цвета............................................ 22
Записи сонара......................................................................... 22
Запись отображаемых сонаром данных.......................... 22
Остановка записи данных сонара.....................................22
Удаление записи сонара................................................... 22
Воспроизведение записей сонара.................................... 22
Настройка традиционного сонара, сонаров Garmin ClearVü и
SideVü...................................................................................... 22
Настройка уровня увеличения на экране сонара............ 22
Настройка скорости прокрутки сонара............................. 22
Настройка диапазона шкалы глубин или ширины........... 23
Настройки вида сонара..................................................... 23
Сигналы сонара..................................................................23
Дополнительные параметры сонара................................ 23
Установка и настройка датчика........................................ 24
Частоты сонара.................................................................. 24
Включение A-скопа............................................................ 24
Настройка сонара Panoptix.................................................... 24
Настройка угла обзора и уровня масштаба для
RealVü................................................................................. 24
Настройка скорости развертки RealVü............................. 25
Меню сонара LiveVü переднего обзора и сонара
FrontVü................................................................................ 25
Настройка параметров отображения LiveVü и FrontVü.. 25
Настройка параметров отображения RealVü.................. 26
Настройки для установки датчика Panoptix..................... 26
Автопилот.................................................................... 26
Экран автопилота................................................................... 27
Настройка интервала пошагового руления..................... 27
Настройка энергосберегателя.......................................... 27
Активация автопилота............................................................ 27
Шаблоны руления................................................................... 27
Использование шаблона разворота................................. 27
Настройка и использование шаблона кругов.................. 27
Настройка и использование шаблона зигзага................. 27
Использование шаблона поворота Вильямсона............. 27
Функции плавания...................................................... 27
Определение типа судна....................................................... 27
Парусные гонки....................................................................... 27
Ведение на старте............................................................. 27
Использование гоночного таймера.................................. 28
Настройка расстояния между носом судна и антенной
GPS..................................................................................... 28
Настройка лейлайнов............................................................. 28
Настройка смещения киля..................................................... 28
Использование автопилота парусной лодки........................ 29
Удержание направления ветра......................................... 29
Оверштаг и фордевинд..................................................... 29
Приборы контроля и графики.................................. 29
Просмотр компаса.................................................................. 29
Просмотр показаний приборов контроля пути..................... 30
Сброс показаний счетчиков поездки................................ 30
Просмотр показаний приборов контроля двигателя и
топлива.................................................................................... 30
Выбор количества двигателей, отображающихся на
приборах контроля............................................................. 30
Выбор двигателей, отображающихся на приборах
контроля.............................................................................. 30
Включение сигналов состояния для датчиков
двигателя............................................................................ 30
Включение одного или нескольких сигналов состояния
для датчиков двигателя..................................................... 30
Настройка сигнала уровня топлива....................................... 30
Настройка емкости топливных баков судна.....................30
Синхронизация данных о топливе с фактическими
данными о топливе на борту судна.................................. 30
Просмотр показаний анемометров........................................30
Настройка анемометра в режиме плавания.................... 30
Настройка источника данных о скорости......................... 30
Настройка источника курса для анемометра.................. 31
Настройка анемометра в режиме бейдевинда................ 31
Информация о приливе, течениях и
астрономические данные......................................... 31
Информация станций наблюдения за приливами............... 31
Информация станций наблюдения за течениями................ 31
Астрономические данные...................................................... 31
Просмотр информации станций наблюдения за приливами/
течениями и астрономических данных на другую дату....... 31
Просмотр информации другой станции наблюдения за
приливами или течениями
..................................................... 31
Цифровой избирательный вызов........................... 31
Функциональные возможности картплоттера и VHFрадиоустройства
Включение функции DSC....................................................... 31
NMEA 0183
................................................. 31
ii Содержание
Page 5
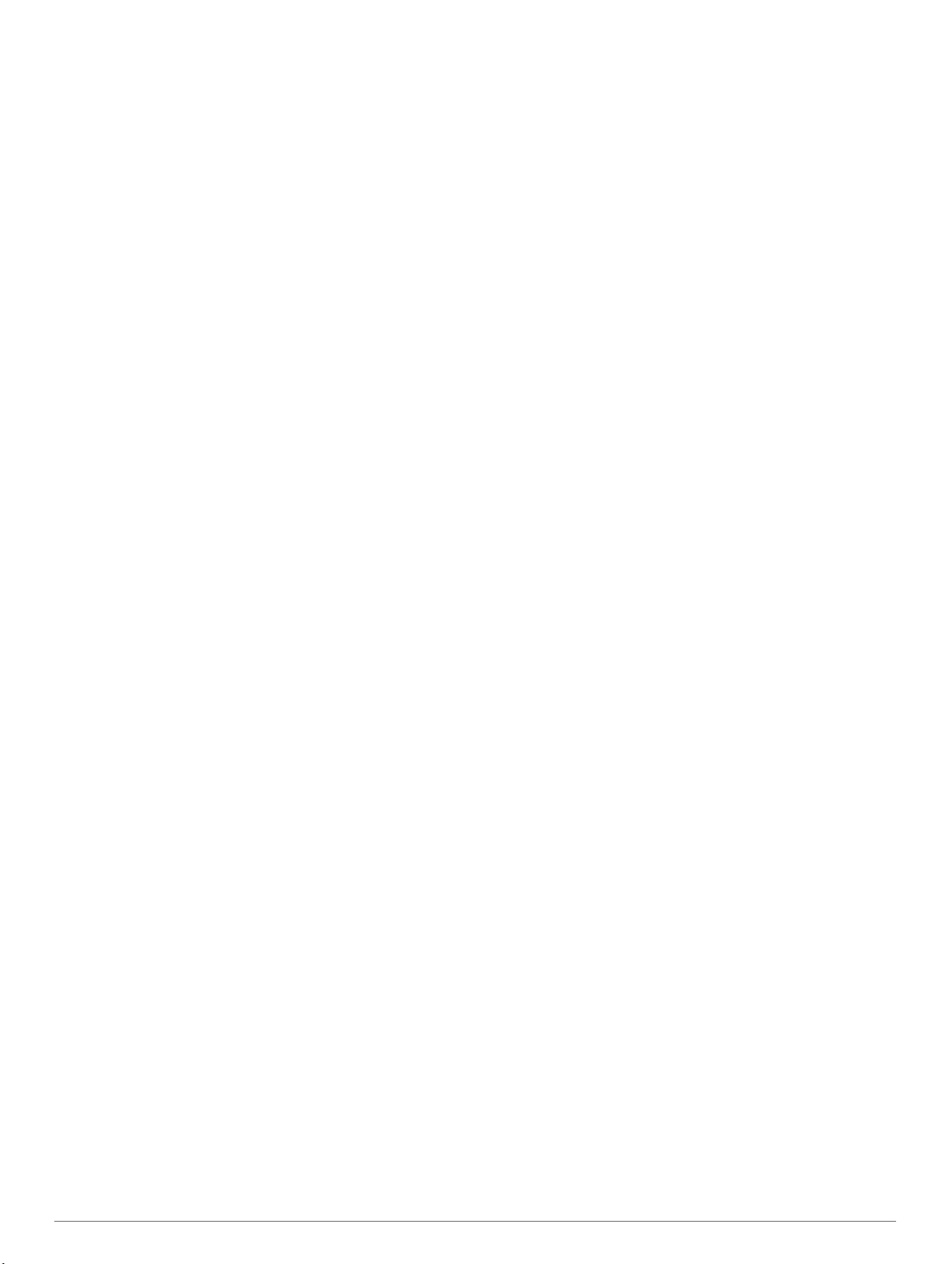
Список DSC............................................................................. 31
Просмотр списка DSC........................................................ 32
Добавление контакта DSC................................................ 32
Прием сигнала бедствия........................................................ 32
Навигация к судну, терпящему бедствие......................... 32
Отслеживание местоположения............................................ 32
Просмотр отчетов о местоположении.............................. 32
Навигация к отслеживаемому судну................................ 32
Создание маршрутной точки в местоположении
отслеживаемого судна.......................................................32
Изменение информации в отчете о местоположении.... 32
Удаление вызова из отчета о местоположении.............. 32
Просмотр следов судов на карте...................................... 32
Отдельные стандартные вызовы.......................................... 32
Выбор канала DSC............................................................. 32
Выполнение отдельного стандартного вызова............... 33
Отдельный стандартный вызов цели AIS........................ 33
Медиаплеер................................................................. 33
Открытие медиаплеера.......................................................... 33
Значки................................................................................. 33
Выбор источника мультимедиа............................................. 33
Воспроизведение музыки....................................................... 33
Поиск музыки...................................................................... 33
Повторное воспроизведение аудиокомпозиции.............. 33
Включение повтора всех аудиокомпозиций..................... 33
Воспроизведение в случайном порядке........................... 33
Регулировка громкости........................................................... 33
Включение и отключение зон............................................ 33
Отключение звука воспроизведения мультимедиа........ 33
VHF-радиоустройство............................................................. 33
Поиск VHF-каналов............................................................ 33
Настройка подавления помех VHF................................... 34
Радио....................................................................................... 34
Настройка региона радио.................................................. 34
Переключение радиостанции........................................... 34
Изменение режима настройки станций............................ 34
Предустановки................................................................... 34
Прослушивание радиостанций DAB...................................... 34
Настройка региона радиоприемника DAB....................... 34
Поиск радиостанций DAB.................................................. 34
Переключение радиостанций DAB................................... 34
Предустановки DAB........................................................... 35
Спутниковое радио SiriusXM.................................................. 35
Поиск идентификатора радио SiriusXM........................... 35
Активация подписки SiriusXM............................................35
Настройка гида радиоканалов.......................................... 35
Сохранение канала SiriusXM в списке предустановленных
каналов............................................................................... 35
Разблокировка родительского контроля SiriusXM........... 35
Установка имени устройства................................................. 36
Обновление программного обеспечения медиаплеера...... 36
Настройка устройства............................................... 36
Автоматическое включение картплоттера............................ 36
Настройки системы................................................................. 36
Настройки экрана............................................................... 36
Настройки GPS................................................................... 36
Просмотр журнала событий.............................................. 36
Просмотр информации о системном ПО......................... 36
Настройки судна..................................................................... 36
Настройка смещения киля................................................ 37
Настройка корректировки температуры воды................. 37
Калибровка устройства измерения скорости
относительно воды............................................................ 37
Настройка емкости топливных баков судна.....................38
Синхронизация данных о топливе с фактическими
данными о топливе на борту судна.................................. 38
Настройка предельных значений датчиков двигателя и
топлива............................................................................... 38
Параметры связи.................................................................... 38
NMEA 0183..........................................................................38
NMEA 2000 Настройки....................................................... 38
Настройка сигнализации........................................................ 39
Сигналы навигации............................................................ 39
Сигналы системы............................................................... 39
Настройка сигнала уровня топлива.................................. 39
Настройка единиц измерения................................................ 39
Настройки навигации.............................................................. 39
Настройки других судов......................................................... 39
Восстановление исходных заводских настроек
картплоттера........................................................................... 39
Обмен пользовательскими данными и управление
ими................................................................................ 40
Копирование маршрутных точек, маршрутов и треков из
HomePort в картплоттер......................................................... 40
Копирование данных с карты памяти.................................... 40
Копирование маршрутных точек, маршрутов и треков на
карту памяти............................................................................ 40
Выбор типа файла для маршрутных точек и маршрутов с
устройств сторонних производителей.................................. 40
Совместное использование маршрутных точек и маршрутов
на различных устройствах..................................................... 40
Копирование встроенных карт на карту памяти................... 40
Резервное копирование данных на компьютер.................... 40
Восстановление данных картплоттера из резервной
копии........................................................................................ 40
Сохранение системной информации на карту памяти........ 40
Приложение................................................................. 41
Регистрация устройства......................................................... 41
Очистка экрана........................................................................ 41
Снимки экрана......................................................................... 41
Сохранение снимков экрана............................................. 41
Копирование снимков экрана на компьютер.................... 41
Устранение неполадок........................................................... 41
Устройство не получает сигналы GPS............................. 41
Не удается включить устройство либо устройство
отключается самопроизвольно......................................... 41
Маршрутные точки создаются с неверными
координатами..................................................................... 42
NMEA Передаваемая информация 0183.............................. 42
Сведения о PGN в устройстве NMEA 2000.......................... 42
Указатель..................................................................... 44
Содержание iii
Page 6
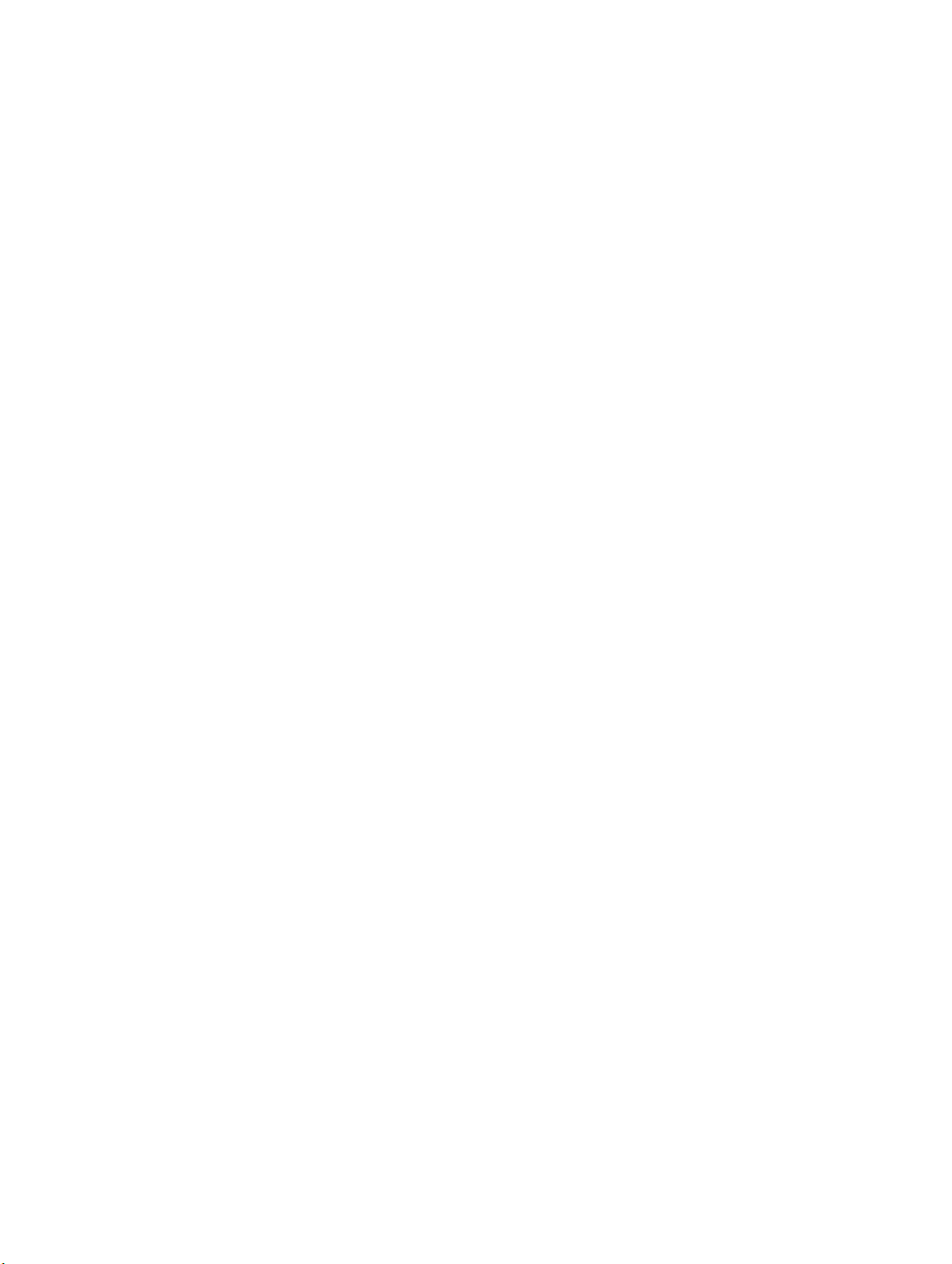
Page 7
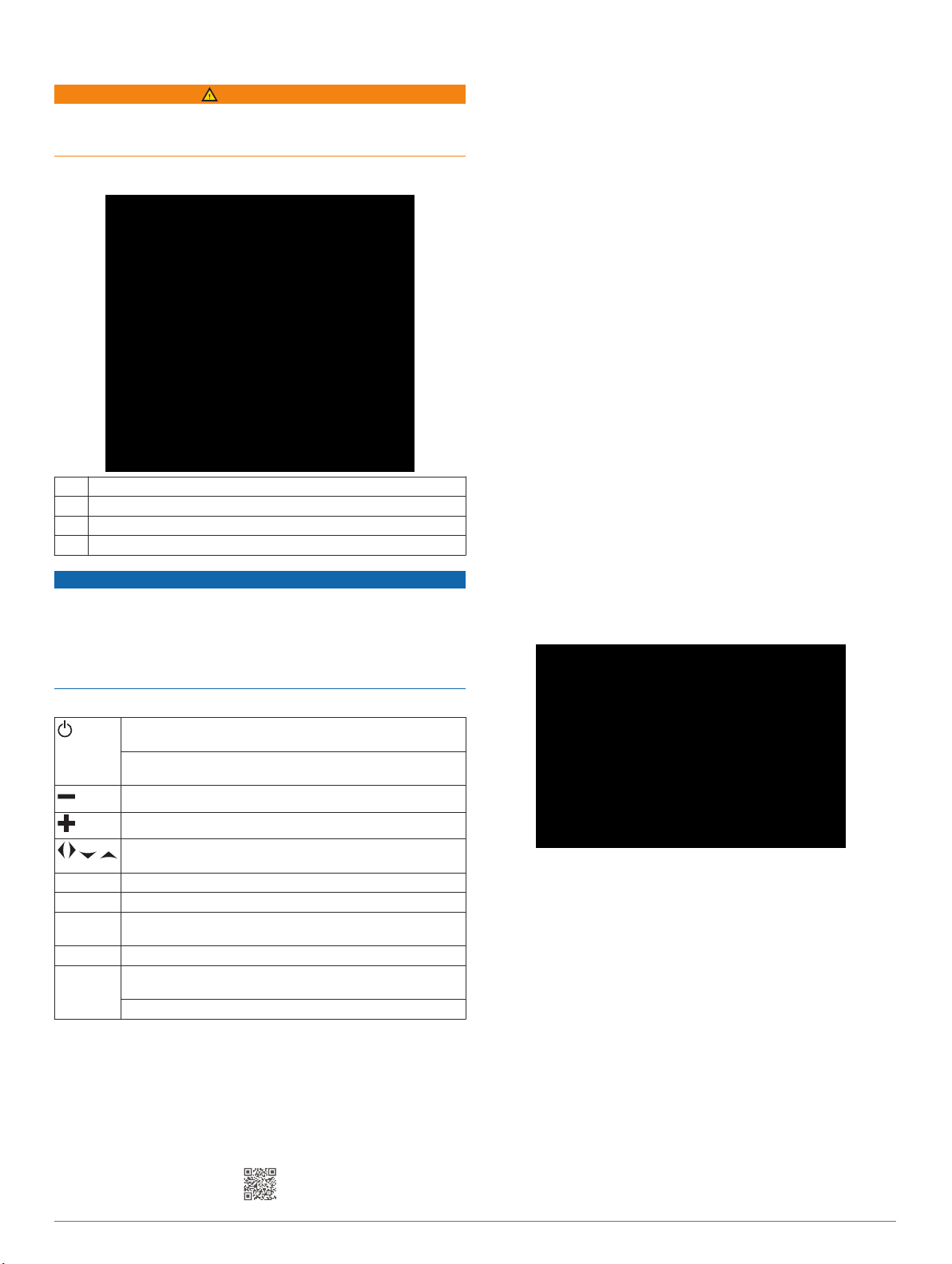
Введение
Загрузите руководство пользователя.
2
ОСТОРОЖНО
Сведения о безопасности и другую важную информацию см.
в руководстве Правила техники безопасности и сведения
об изделии
, которое находится в упаковке изделия.
Вид спереди
Кнопка питания
À
Кнопки устройства
Á
Гнездо для карты памяти microSD
Â
Автоматический датчик подсветки
Ã
УВЕДОМЛЕНИЕ
Необходимо убедиться, что устройство надежно
зафиксировано в подставке. Если устройство не закреплено
должным образом, оно может лишиться питания или не
отображать данные сонара. Кроме того, устройство может
выпасть из подставки и повредиться, если оно не
закреплено должным образом.
®
Используемые обозначения
Слово "выбрать" в данном руководстве обозначает
следующие действия:
• Использование стрелок для выделения элемента в меню
и последующее нажатие кнопки SELECT
(только для
устройств с имеющимися функциональными кнопками).
• Нажатие кнопки, например, SELECT
или MENU.
Если в инструкциях имеется указание последовательно
выбрать несколько элементов, в тексте вы увидите
небольшие стрелки. Например, инструкция «Выберите
MENU >
Добавить
» означает, что необходимо выбрать
пункт MENU или нажать соответствующую функциональную
кнопку, а затем выбрать пункт Добавить
.
Изображения в этом руководстве приведены исключительно
для справки и могут отличаться от устройства.
Установка карт памяти
Для работы с картплоттером можно использовать
дополнительные карты памяти. Если на картах памяти
сохранены картографические данные, вы сможете
просматривать с них спутниковые снимки высокого
разрешения, а также аэрофотоснимки портов, гаваней,
пристаней и других объектов. Пустые карты памяти можно
использовать для записи картографических данных Garmin
Quickdraw
совместимого датчика) и переноса данных, таких как
маршрутные точки и маршруты, на другой совместимый
картплоттер или компьютер.
Это устройство поддерживает карты памяти емкостью до
32 ГБ, отформатированные в системе
Откройте откидную крышку или дверцу À на передней
1
панели картплоттера.
™
Contours, показаний сонара (при наличии
FAT32.
Кнопки устройства
Долгое нажатие: включение или выключение
устройства.
Настройка подсветки и цветового режима при быстром
нажатии кнопки.
Уменьшение масштаба карты или вида.
Увеличение масштаба карты или вида.
SELECT Подтверждение, выбор параметра.
BACK Возврат к предыдущему экрану.
MARK Сохранение текущего местоположения в качестве
HOME Возврат на главный экран.
MENU Отображение меню параметров для текущей страницы
Прокрутка, выделение пункта из списка, перемещение
курсора.
маршрутной точки.
(если применимо).
Закрытие меню (если применимо).
Загрузка руководств
Вы можете найти актуальную версию руководства
пользователя и переводы руководств на веб-сайте.
Перейдите в раздел www.garmin.com/manuals/echoMAP-
1
CHIRPcv.
СОВЕТ. чтобы быстро открыть эту веб-страницу,
выполните сканирование следующего кода:
Вставьте карту памяти Á.
2
Нажмите на карту памяти до щелчка.
3
Закройте дверцу.
4
Обновление программного обеспечения
При установке устройства или добавлении к нему
аксессуара может потребоваться обновление программного
обеспечения устройства.
Это устройство поддерживает карты памяти емкостью до
32 ГБ, отформатированные в системе
Перед обновлением программного обеспечения можно
проверить версию программного обеспечения,
установленного на устройство (
системном ПО, стр. 36). Затем можно перейти на страницу
www.garmin.com/support/software/marine.html, выбрать пункт
Просмотреть все устройства в этом комплекте и сравнить
версию установленного программного обеспечения с
версией программного обеспечения, указанной для
используемого устройства.
FAT32.
Просмотр информации о
Введение 1
Page 8
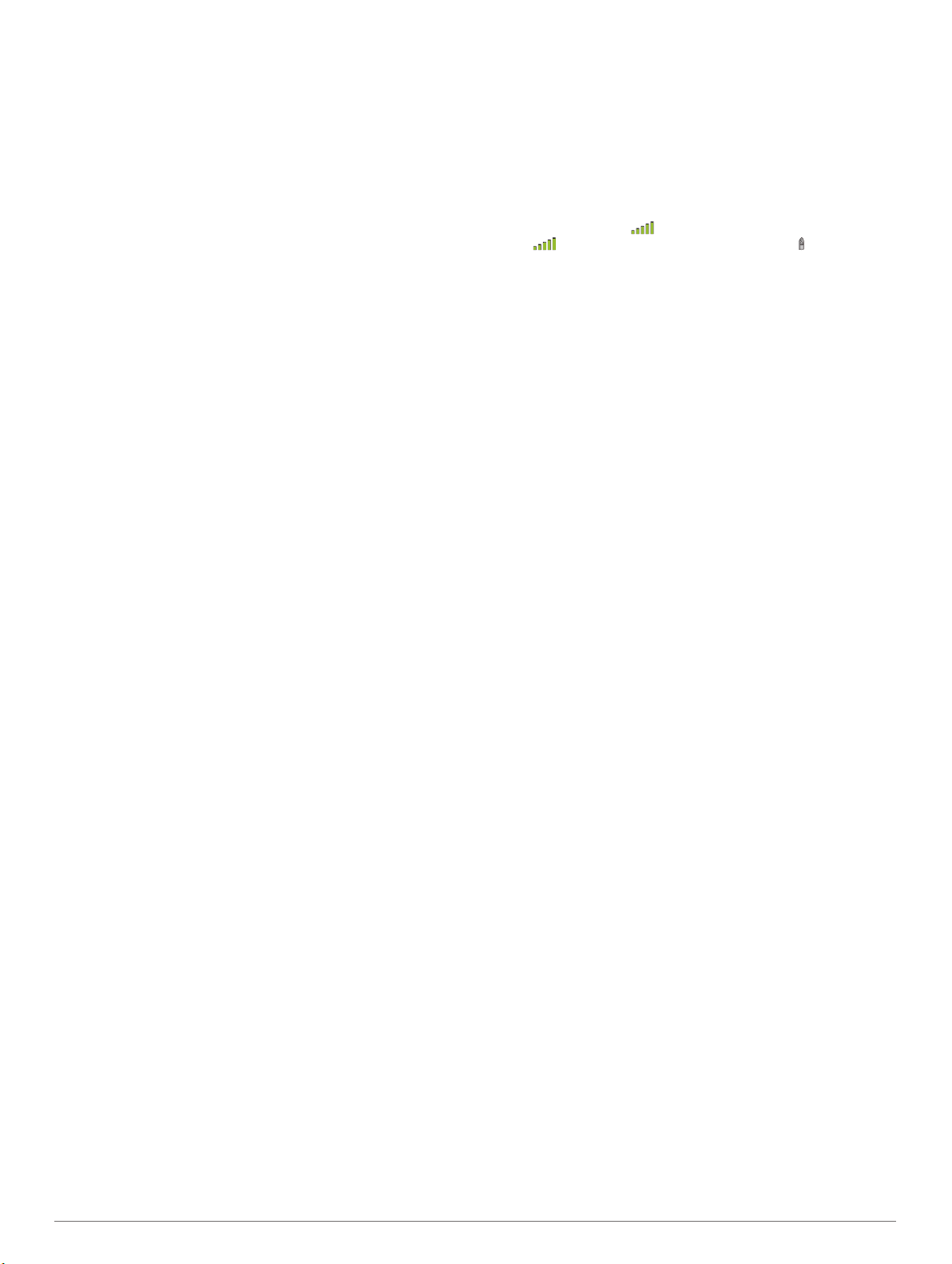
Если на устройстве используется программное обеспечение
более старой версии, чем указано на веб-сайте, загрузите
программное обеспечение на карту памяти (Загрузка нового
программного обеспечения на карту памяти,
затем обновите программное обеспечение устройства
(Обновление программного обеспечения устройства,
стр. 2)
.
стр.
2), а
Загрузка нового программного обеспечения на карту памяти
Обновление программного обеспечения следует
скопировать на карту памяти с помощью компьютера,
работающего под управлением ОС Windows®.
ПРИМЕЧАНИЕ. вы можете обратиться в службу поддержки
компании Garmin®, чтобы заказать карту памяти с
предварительно записанным на нее обновлением
программного обеспечения, если в вашем распоряжении
нет компьютера с установленной ОС
Вставьте карту памяти в разъем для карты на
1
компьютере.
Перейдите по адресу: www.garmin.com/support/software
2
/marine.html.
СОВЕТ.
руководства пользователя для картплоттера с этой вебстраницы.
Выберите Серия echoMAP с картой памяти SD.
3
Выберите пункт Загрузка
4
картой памяти SD.
Прочтите и примите условия использования.
5
Нажмите кнопку Загрузка.
6
Выберите нужное местоположение, затем нажмите
7
Сохранить
Дважды щелкните загруженный файл.
8
В указанном месте будет создана папка
которой содержится обновление ПО. Откроется
диалоговое окно для помощи в передаче обновления ПО
на карту памяти.
Выберите Далее.
9
Выберите диск, соответствующий карте памяти, и
10
нажмите Далее >
На карте памяти будет создана папка Garmin, в которой
содержится обновление ПО. Загрузка обновления ПО на
карту памяти может занять несколько минут.
вы также можете загрузить обновленные
рядом с Серия echoMAP с
.
Завершить
Windows.
Garmin, в
.
Обновление программного обеспечения устройства
Чтобы выполнить обновление программного обеспечения,
необходимо приобрести карту памяти с обновлением или
загрузить последнюю версию программного обеспечения на
имеющуюся карту памяти (Загрузка нового программного
обеспечения на карту памяти,
Включите картплоттер.
1
После того как отобразится главный экран, вставьте
2
карту памяти в разъем.
ПРИМЕЧАНИЕ. чтобы инструкции по обновлению
программного обеспечения появились на экране, прежде
чем вставить карту памяти, компьютер должен полностью
загрузиться.
Следуйте инструкциям на экране.
3
Подождите несколько минут, пока завершится процесс
4
обновления программного обеспечения.
При выводе запроса перезапустите картплоттер вручную,
5
не извлекая карту памяти.
Извлеките карту памяти.
6
стр. 2).
ПРИМЕЧАНИЕ. если карта памяти будет извлечена до
того, как устройство выполнит полную перезагрузку,
обновление программного обеспечения не будет
завершено.
Сигналы спутников GPS
При включении картплоттера приемник GPS должен
получить данные со спутников и определить текущее
местонахождение. Когда картплоттер принимает
спутниковые сигналы, в верхней части главного экрана
отображается значок
значок исчезает, а на карте поверх значка появляется
мигающий знак вопроса.
Дополнительные сведения о системе GPS см. на веб-сайте
www.garmin.com/aboutGPS. Для получения справочной
информации об установлении связи со спутниками см.
раздел (Устройство не получает сигналы GPS, стр. 41)
. При потере сигнала спутников
.
Выбор источника GPS
Вы можете выбрать предпочтительный источник данных
GPS,
если у вас их несколько.
Выберите пункт Настройки > Система
1
Выберите источник GPS-данных.
2
> GPS
.
Настройка картплоттера
Настройка главного экрана
Дополнительные элементы можно добавлять на главный
экран, а также менять их местоположение.
На главном экране выберите пункт
1
экрана.
Выберите один из вариантов.
2
• Чтобы изменить местоположение элемента, выберите
пункт Изменить порядок, выберите элемент и
укажите его новое местоположение.
• Чтобы добавить элемент на главный экран, выберите
пункт Добавить и выберите новый элемент для
добавления.
• Чтобы удалить с главного экрана добавленный на него
элемент, выберите пункт Удалить и выберите
элемент для удаления.
Комбинации
На экране комбинаций можно одновременно просматривать
несколько разных экранов. Количество параметров,
доступных на экране комбинаций, определяется наличием
дополнительных устройств, подключенных к картплоттеру, и
наличия премиальных карт.
Выбор комбинации
Выберите пункт Комбинации.
1
Выберите комбинацию.
2
Настройка экрана комбинаций
Выберите Комбинации.
1
С помощью клавиш со стрелками выберите экран
2
комбинаций.
Выберите Настройка.
3
Выберите один из следующих вариантов:
4
• Чтобы переименовать комбинацию, выберите пункт
Имя
и введите имя.
• Чтобы изменить порядок отображения информации на
экране, выберите Изменить компоновку и выберите
новую компоновку.
Настройка главного
2 Настройка картплоттера
Page 9
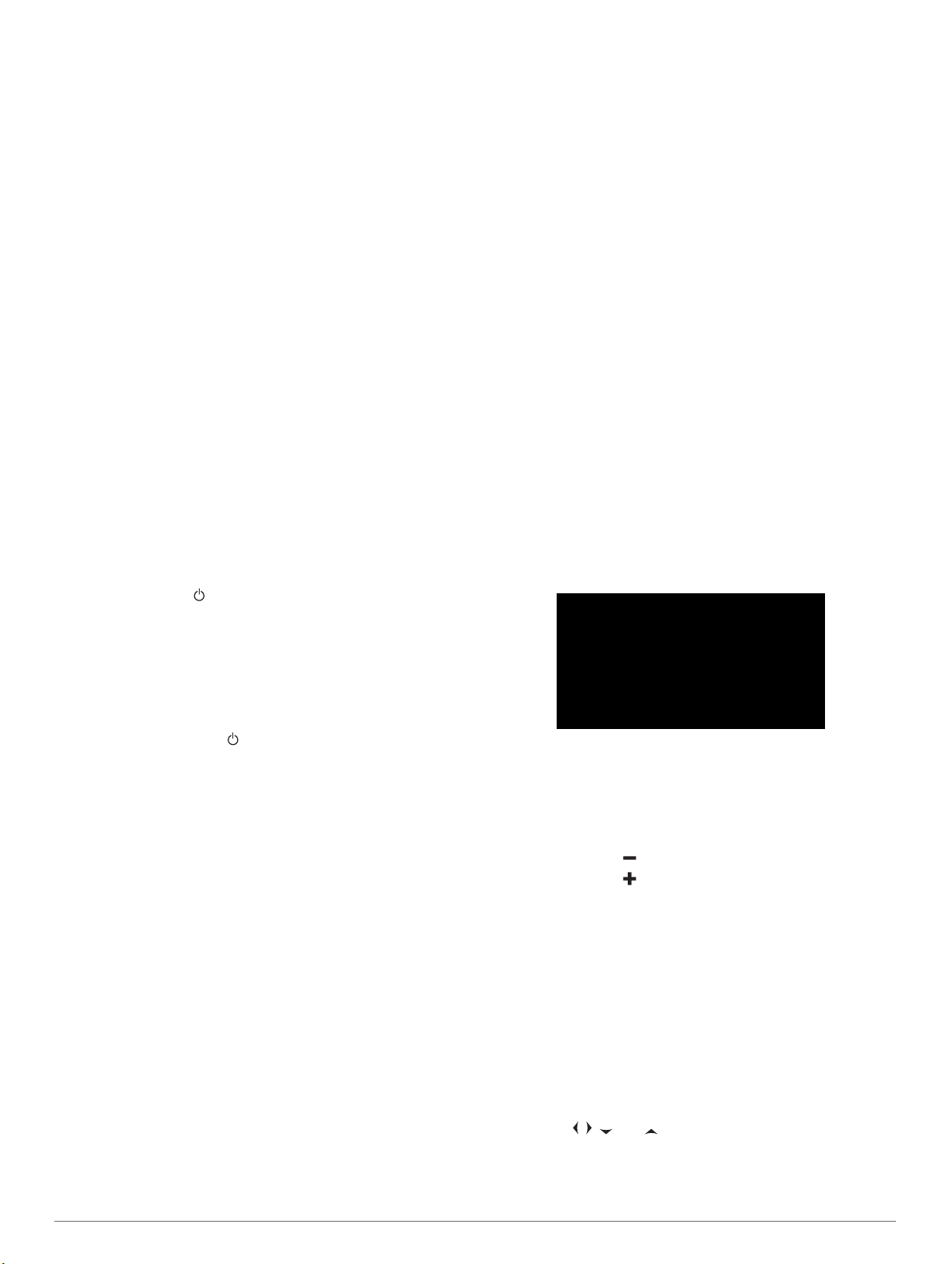
• Чтобы изменить отображаемую информацию,
выберите Изменить функцию и выберите другой тип
информации.
• Чтобы настроить отображение данных на экране,
выберите пункт Наложение цифр (Параметры
наложения цифр, стр. 10).
• Чтобы изменить размер окон с данными на экране,
нажмите Изм. размер комбин..
Добавление пользовательского экрана комбинации
Для удобства можно создать собственный экран
комбинации.
Выберите Комбинации > MENU > Добавить.
1
Следуйте инструкциям на экране.
2
Удаление экрана комбинаций
Выберите Комбинации.
1
С помощью клавиш со стрелками выберите комбинацию.
2
Выберите Удалить
3
.
Определение типа судна
Чтобы задать настройки картплоттера и воспользоваться
функциями, подходящими для вашего типа судна, можно
выбрать тип судна.
Выберите пункт Настройки > Мое судно
1
Выберите один из вариантов.
2
> Тип судна
Настройка подсветки
Выберите Настройки
1
СОВЕТ.
настройки подсветки.
Настройте подсветку.
2
нажмите
> Система > Экран > Подсветка
на любом экране, чтобы открыть
отмели, рифы, мосты или каналы и особенно полезен при
определении маршрута входа и выхода в незнакомых
портах или местах якорной стоянки.
ПРИМЕЧАНИЕ. режимы просмотра карт Mariner's Eye 3D
и Fish Eye 3D доступны только для некоторых областей
премиальных карт.
Fish Eye 3D: отображение рельефа морского дна в
соответствии с информацией, содержащейся на карте.
Если к картплоттеру подключен датчик сонара, объекты в
толще воды (например, рыба) указываются красными,
зеленым и желтыми кругами. Красный цвет используется
для указания наиболее крупных целей, а зеленый —
целей наименьшего размера.
Карта рыбалки: подробное отображение контуров донного
рельефа и отметок глубин на карте. На этой карте не
отображаются навигационные данные, но при этом
отображаются подробные батиметрические данные и
детальное изображение изобат для распознавания
рельефа дна. Этот режим оптимально подходит для
рыбной ловли в открытом море вдали от побережья.
Навигационная карта и карта прибрежной рыбалки
ПРИМЕЧАНИЕ. карта прибрежной рыбалки доступна только
для некоторых областей премиальных карт.
Навигационная карта и карта прибрежной рыбалки
.
используются для прокладки маршрута, просмотра данных
карты и следования по маршруту. Карта рыбалки
предназначена для рыбалки в прибрежной зоне.
Чтобы открыть навигационную карту, выберите Карты
.
Навигац. карта
.
>
Настройка цветового режима
Выберите пункт Настройки >
1
2
.
режим
СОВЕТ. к настройкам цвета можно перейти с любого
экрана, выбрав опцию >
Выберите один из вариантов.
Система > Экран > Цвет.
Экран > Цвет. режим
.
Режимы просмотра обычных и 3D-
карт
Доступность карт и 3D-карт определяется используемыми
картографическими данными и аксессуарами.
Чтобы открыть обычные карты и 3D-карты для просмотра,
можно воспользоваться меню Карты.
Навигационная карта: навигационные данные, доступные
на предварительно загруженной карте и на любых
дополнительных картах, если они загружены. Эти данные
включают в себя буи, маяки, кабели, промеры глубин,
пристани, а также станции наблюдения за приливами
(вид сверху).
Perspective 3D: вид из точки над судном и позади него (в
соответствии с заданным курсом) и обеспечение
средства визуальной навигации. Этот режим удобен при
навигации через сложные отмели, рифы, мосты или
каналы и особенно полезен при определении маршрута
входа и выхода в незнакомых портах или местах якорной
стоянки.
Mariner’s Eye 3D: подробный трехмерный вид из точки над
судном и позади него (в соответствии с заданным курсом)
и обеспечение средства визуальной навигации. Этот
режим просмотра удобен при навигации через сложные
Чтобы открыть карту рыбалки, выберите Карты
рыбал.
.
> Карта
Увеличение и уменьшение масштаба карты
Для обозначения уровня масштабирования в нижней части
карты отображается соответствующее число. Отрезок под
числом обозначает данное расстояние на карте.
• Выберите значок для уменьшения масштаба.
• Выберите значок для увеличения масштаба.
Прокрутка карты с помощью кнопок
Вы можете перемещать карту для просмотра областей,
отличных от текущего местоположения.
Используйте кнопки со стрелками для перемещения по
1
карте.
Выберите BACK, чтобы завершить прокрутку и перевести
2
экран в текущее местоположение.
ПРИМЕЧАНИЕ. чтобы выполнить прокрутку с экрана
комбинаций, выберите SELECT.
Выбор элемента на карте с помощью кнопок на устройстве
В режиме просмотра обычной или трехмерной карты
1
выберите , , или для перемещения курсора.
Выберите пункт SELECT.
2
Измерение расстояния на карте
Укажите местоположение на карте.
1
Режимы просмотра обычных и 3D-карт 3
Page 10
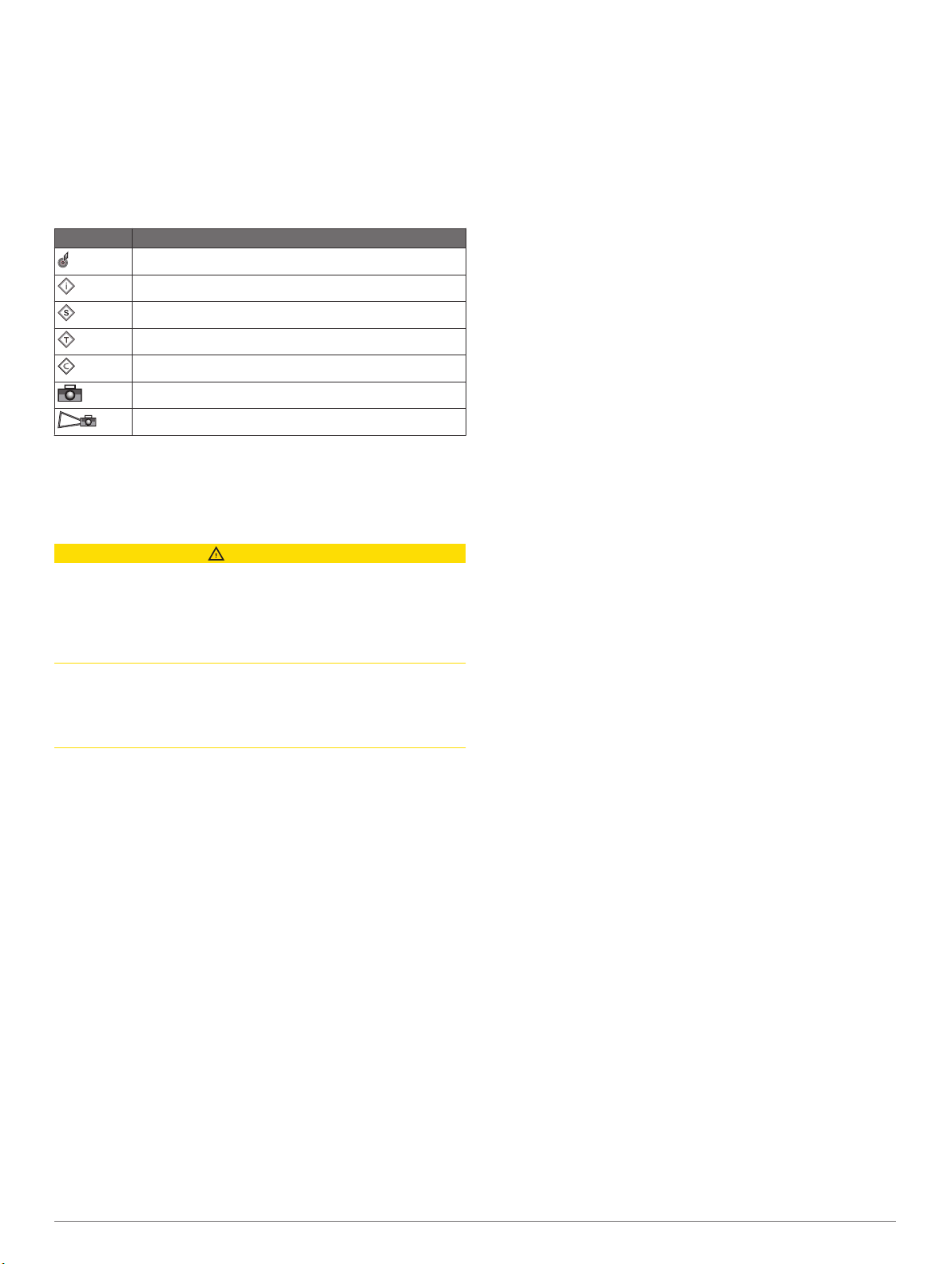
Выберите Измерить расстояние.
2
Текущее местоположение будет отмечено значком
канцелярской кнопки. В углу будет указано расстояние и
угол от кнопки.
СОВЕТ.
текущей позиции курсора, выберите SELECT.
чтобы удалить кнопку и измерить расстояние от
Картографические символы
В этой таблице представлены некоторые из общих
символов, отображаемых на подробных картах.
Значок Описание
Буй
Информация
Обслуживание судов
Станция наблюдения за приливами
Станция наблюдения за течениями
Доступен плоский снимок
Доступен снимок с перспективой
На большинстве карт доступны и другие элементы: изобаты,
границы зоны приливов, отметки глубин (как на обычной
бумажной карте), навигационные знаки и символы, а также
препятствия и зоны кабелей.
Навигация к выбранной точке на карте
ВНИМАНИЕ
Функция автогида работает на основе данных электронной
карты. Использование этих данных не гарантирует
отсутствия препятствий и достаточную глубину по
маршруту. Тщательно сравнивайте курс со всеми видимыми
объектами и избегайте участков суши, мелководья и других
препятствий, которые могут встретиться на пути.
При использовании функции «Перейти» прямой курс и
исправленный курс могут проходить через участки суши или
мелководье. Используйте данные, полученные при осмотре
акватории, и держите курс, обходя участки суши,
мелководья и прочие опасные объекты.
ПРИМЕЧАНИЕ. карта прибрежной рыбалки доступна только
для некоторых областей премиальных карт.
ПРИМЕЧАНИЕ. функция автогида доступна только для
премиальных карт в некоторых регионах.
Выберите местоположение на навигационной карте или
1
на карте рыбалки.
При необходимости выберите SELECT
2
Выберите
3
Выберите один из следующих вариантов:
4
• Для навигации непосредственно к указанному
местоположению выберите Перейти.
• Чтобы создать маршрут к местоположению, включая
повороты, выберите Маршрут до.
• Чтобы воспользоваться функцией автогида, выберите
Автогид.
Просмотрите курс, обозначенный пурпурной линией.
5
ПРИМЕЧАНИЕ. при использовании функции автогида
серые сегменты в некоторых частях пурпурной линии
означают, что данные участки не могут быть рассчитаны.
Это связано с настройками минимальной безопасной
глубины и минимальной безопасной высоты препятствий.
Следуйте пурпурной линии и вносите в курс
6
необходимые поправки для обхода участков суши,
мелководий и других препятствий.
Следовать к.
.
Отображение на карте информации о местоположении или объекте
На навигационной карте и карте рыбалки можно
просмотреть информацию о местоположении или объекте.
ПРИМЕЧАНИЕ. карта прибрежной рыбалки доступна только
для некоторых областей премиальных карт.
Выберите местоположение или объект на навигационной
1
карте или карте рыбалки и нажмите SELECT
В правой части карты появится список опций. Доступные
опции зависят от выбранного местоположения или
объекта.
Выберите один из следующих вариантов:
2
• Для начала навигации к выбранному объекту
выберите пункт Следовать к
• Чтобы установить маршрутную точку в позиции
курсора, выберите Создать марш. тчк.
• Чтобы просмотреть дальность и пеленг объекта из
текущего местоположения, выберите пункт Измерить
расстояние.
На экране отобразится расстояние и пеленг. Чтобы
измерить расстояние из другого местоположения,
выберите SELECT.
• Чтобы просмотреть сведения о приливах, течениях,
астрономические данные, примечания к карте или
данные о местных службах поблизости от
местоположения курсора, выберите пункт
Информация.
.
.
Просмотр сведений о навигационных средствах
На навигационной карте, карте рыбалки, карте Perspective
3D или
Mariner’s Eye 3D можно просмотреть сведения о
различных типах навигационных средств, включая
навигационные знаки, светящие знаки и препятствия.
ПРИМЕЧАНИЕ. карта прибрежной рыбалки доступна только
для некоторых областей премиальных карт.
ПРИМЕЧАНИЕ. режимы просмотра карт Mariner's Eye 3D и
Fish Eye 3D доступны только для некоторых областей
премиальных карт.
В режиме просмотра обычной или трехмерной карты
1
выберите навигационное средство.
Выберите имя навигационного средства.
2
Линия курса и угловые маркеры
Линия курса представляет собой черту, проведенную на
карте в продолжение носа судна по направлению движения.
Угловые маркеры обозначают приблизительное положение
относительно линии курса или курса относительно грунта.
Они полезны при забросе снастей или поиске точек отсчета.
Настройки линий направления и курса относительно грунта
На карте можно отобразить линии направления и курса
относительно грунта (
Курс относительно грунта — это направление вашего
движения. Направление — это направление, куда указывает
нос судна, когда подключен датчик курса.
На экране карты выберите MENU > Настройка карты >
1
Вид карты
При необходимости нажмите Источник
2
нужную опцию:
• Чтобы автоматически использовать доступный
источник, выберите Авто.
• Чтобы использовать для курса относительно грунта
данные с
грунта).
> Линия курса
COG).
.
и выберите
GPS-антенны, выберите Курс GPS (отн.
4 Режимы просмотра обычных и
3D-карт
Page 11
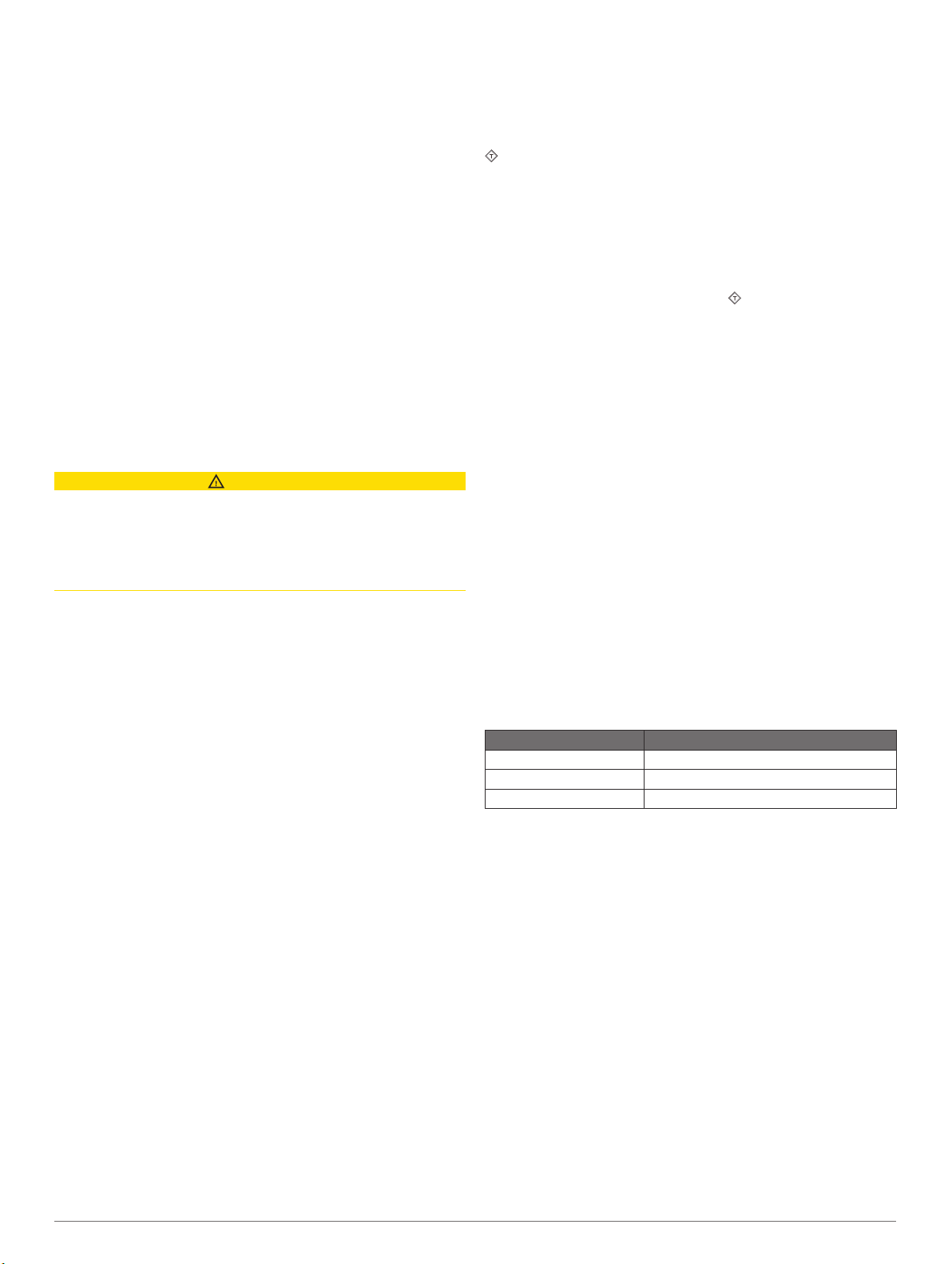
• Чтобы использовать данные с подключенного датчика
курса, выберите Направлен..
• Чтобы использовать данные с подключенного датчика
курса и
напр..
На карте отобразятся обе линии — линии направления
и курса относительно грунта.
Нажмите Экран и выберите нужную опцию:
3
• Выберите Расстояние > Расстояние и введите длину
линии на карте.
• Выберите Время >
используемое для вычисления расстояния, которое
судно пройдет за указанное время при текущей
скорости.
Поворот на угловых маркерах
Вы можете добавить угловые маркеры на карту вдоль линии
курса. Угловые маркеры могут быть полезны при забросе
снастей во время рыбалки.
Установите линию курса (Настройки линий направления
1
и курса относительно грунта, стр. 4).
Выберите Угловые маркеры.
2
GPS-антенны, выберите Курс отн.грунта и
и введите время,
Время
Премиальные карты
ВНИМАНИЕ
Функция автогида работает на основе данных электронной
карты. Использование этих данных не гарантирует
отсутствия препятствий и достаточную глубину по
маршруту. Тщательно сравнивайте курс со всеми видимыми
объектами и избегайте участков суши, мелководья и других
препятствий, которые могут встретиться на пути.
ПРИМЕЧАНИЕ. некоторые модели не поддерживают все
карты.
Дополнительные премиальные карты, такие как BlueChart
g2 Vision®, позволяют максимально использовать
возможности картплоттера. Помимо подробной морской
карты, в некоторых регионах для премиальных карт могут
быть доступны следующие функции.
Mariner’s Eye 3D: вид из точки над судном и позади него
для навигации в режиме трехмерной визуализации.
Fish Eye 3D
дна в соответствии с информацией, предоставляемой
данной картой.
Карты рыбалки: режим просмотра карты с подробным
отображением контуров рельефа дна и без
навигационных данных. Этот режим оптимально
подходит для рыбной ловли в открытом море вдали от
побережья.
Спутниковые снимки высокого разрешения
снимки высокого разрешения, обеспечивающие
реалистичное отображение участков суши и водной
поверхности на навигационной карте (
спутниковых изображений на навигационной карте,
стр. 5)
Аэрофотоснимки: изображения пристаней и другие важные
для навигации аэрофотоснимки, которые могут помочь
наглядно представить окружающую обстановку
(Просмотр аэрофотоснимков местных ориентиров,
стр. 6)
Подробные данные о дорогах и объектах: отображение
подробной информации о дорогах и объектах, включая
детальные сведения о прибрежных дорогах и объектах,
таких как рестораны, жилье и местные
достопримечательности.
: трехмерная визуализация рельефа морского
: спутниковые
Отображение
.
.
®
Автогид: функция для определения оптимального пути до
пункта назначения с учетом указанных данных о судне и
картографических данных.
Просмотр информации станций наблюдения за приливами
на карте обозначает станцию наблюдения за приливами.
Подробный график приливов позволяет предсказать
уровень воды в определенные часы или дни.
ПРИМЕЧАНИЕ. данная функция доступна только для
премиальных карт в некоторых регионах.
Выберите станцию наблюдения за приливами на
1
навигационной карте или карте рыбалки.
Сведения о направлении и уровне прилива
отображаются рядом со значком .
Выберите название станции.
2
Анимированные индикаторы течений и станций наблюдения за приливами
ПРИМЕЧАНИЕ. данная функция доступна только для
премиальных карт в некоторых регионах.
На навигационной карте и карте рыбалки можно включить
отображение анимированных индикаторов станций
наблюдения за приливами и течениями. Также необходимо
включить анимированные значки в настройках карты
(Отображение индикаторов станций наблюдения за
приливами и течениями,
Индикатор станции наблюдения за приливами отображается
на карте в виде вертикальной диаграммы со стрелкой.
Отлив обозначается направленной вниз красной стрелкой, а
прилив — направленной вверх синей стрелкой. При
наведении курсора на индикатор станции наблюдения за
приливами над ним отображается высота прилива в районе
этого пункта.
Индикаторы течений отображаются на карте в виде стрелок.
Направление стрелки указывает направление течения в
данной точке. Скорость течения в данной точке обозначена
цветом стрелки. Если вы наведете курсор на индикатор
направления течения, над индикатором будет отображаться
точная скорость течения в данной точке.
Цвет Текущая скорость
Желтый 0–1 узел
Оранжевый 1–2 узла
Красный 2 и более узлов
Отображение индикаторов станций наблюдения за приливами и течениями
ПРИМЕЧАНИЕ. данная функция доступна только для
премиальных карт в некоторых регионах.
На навигационной карте или карте рыбалки можно включить
отображение статических или анимированных индикаторов
станций наблюдения за приливами и течениями.
На навигационной карте или карте рыбалки выберите
1
MENU >
Выберите один из следующих вариантов:
2
• Чтобы на карте отображались индикаторы станций
• Чтобы на карте отображались анимированные
Настройка карты > Прил. и теч.
наблюдения за течениями и приливами, выберите
Включено.
индикаторы станций наблюдения за приливами и
анимированные индикаторы направления течений,
выберите Анимация.
стр.
5).
.
Отображение спутниковых изображений на навигационной карте
ПРИМЕЧАНИЕ. данная функция доступна только для
премиальных карт в некоторых регионах.
Режимы просмотра обычных и 3D-карт 5
Page 12
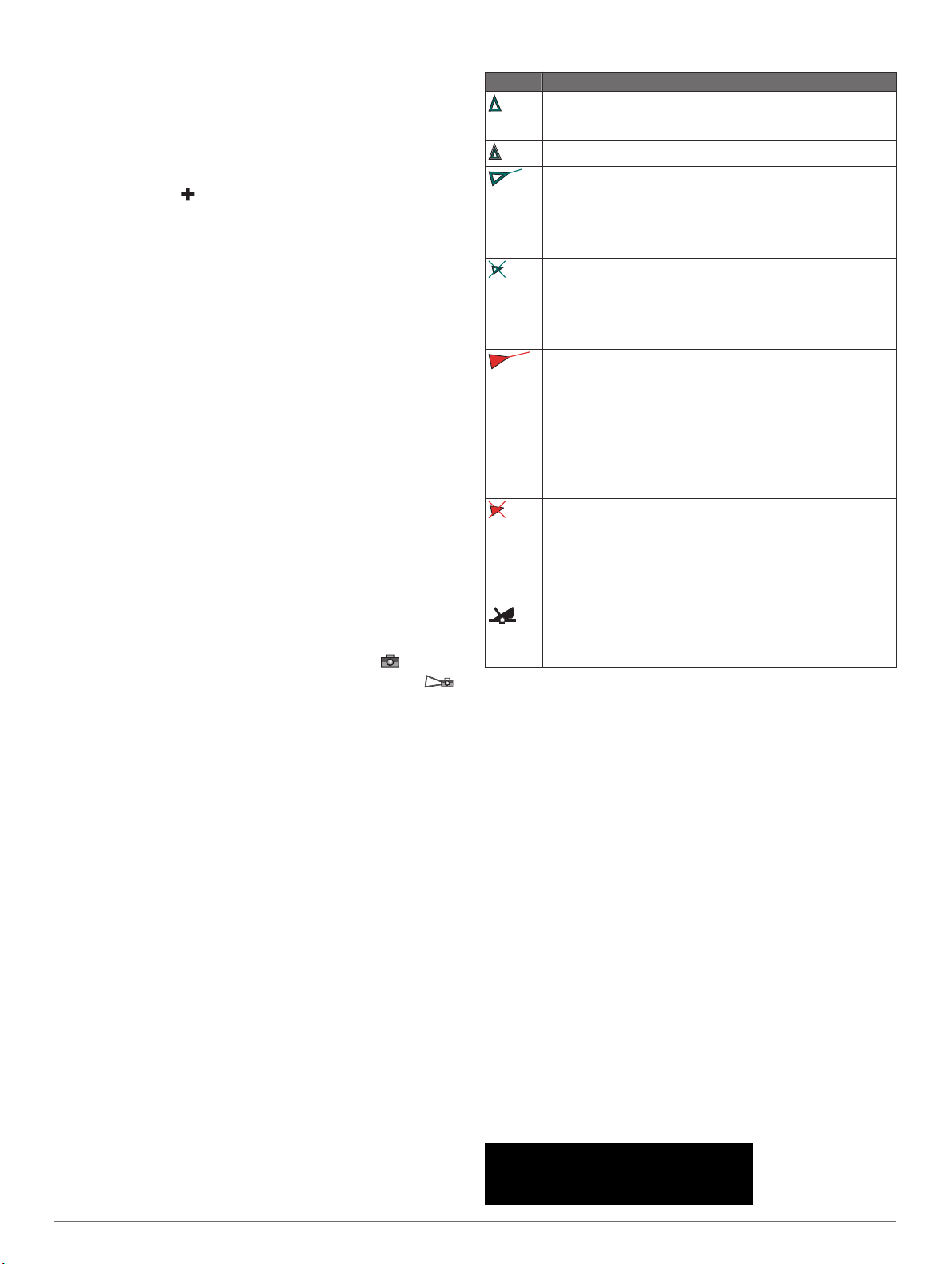
Вы можете наложить спутниковые изображения высокого
разрешения на участки суши или по всей площади
навигационной карты.
ПРИМЕЧАНИЕ. при включении данного режима
спутниковые изображения высокого разрешения
отображаются только на низких уровнях увеличения. Если
изображения высокого разрешения не отображаются на
дополнительной карте вашего региона, увеличьте масштаб
с помощью значка . Также можно увеличить уровень
детализации карты, изменив масштаб карты.
На навигационной карте выберите MENU
1
карты > Спутник. фото
Выберите один из следующих вариантов:
2
• Выберите
Только земля, чтобы включить
.
> Настройка
отображение стандартной информации о карте на
воде, а фотографий — на суше.
• Выберите пункт ЦветПрхФото на крт, чтобы включить
отображение фотографий как на воде, так и на суше с
заданным коэффициентом прозрачности. Для
изменения прозрачности фотографии используйте
ползунок. Чем выше вы установите процент, тем
плотнее спутниковые фотографии покроют сушу и
воду.
Просмотр аэрофотоснимков местных ориентиров
Перед просмотром аэрофотоснимков на навигационных
картах необходимо включить параметр Спутник. фото в
настройках карты.
ПРИМЕЧАНИЕ. данная функция доступна только для
премиальных карт в некоторых регионах.
Аэрофотоснимки местных ориентиров, пунктов
обслуживания судов и заливов помогут быстрее узнать
ориентиры или ознакомиться с гаванью или заливом перед
прибытием.
На навигационной карте выберите значок камеры:
1
• Для просмотра плоского снимка выберите .
• Для просмотра снимка с перспективой выберите .
Такой снимок был сделан с местоположения камеры в
направлении конуса.
Выберите
2
Аэрофотоснимки.
Автоматическая идентификационная система
Автоматическая идентификационная система (AIS)
позволяет идентифицировать и отслеживать другие суда, а
также оповещает о движении в районе нахождения судна.
При подключении к внешнему устройству
поддерживает отображение информации AIS о других
судах, находящихся в зоне действия устройства, которые
оборудованы приемопередатчиком и передают
информацию AIS.
Каждое судно передает следующую информацию: номер
MMSI (идентификатор морской подвижной службы),
местоположение, скорость по GPS, курс по GPS, время с
момента последней передачи сведений о местоположении
судна, ближайшая точка приближения, а также время до
ближайшей точки приближения.
Некоторые модели картплоттеров также поддерживают
систему Blue Force Tracking. Суда, отслеживаемые с
помощью Blue Force Tracking, выделяются на картплоттере
сине-зеленым цветом.
AIS картплоттер
Символы наведения на цель AIS
Символ Описание
Судно AIS. Судно передает информацию AIS.
Направление треугольника указывает направление
движения судна AIS.
Цель выделена.
Цель активирована. Цель отображается на карте более
крупным значком. Зеленая линия указывает направление
движения цели. Если в настройках детализации выбран
пункт "Показать", под значком цели будут отображаться
номер MMSI, скорость и курс судна. При потере сигнала
AIS с судна на экран выводится сообщение.
Цель потеряна. Зеленый крестик (X) указывает на то, что
сигнал AIS с судна был потерян; при этом картплоттер
выводит сообщение и отображается запрос на подтверждение продолжения отслеживание судна. При
отключении отслеживания судна символ "Цель потеряна"
на карте или 3D-карте отображаться не будет.
Опасная цель в зоне действия. Значок цели начинает
мигать, воспроизводится звуковой сигнал, а на экран
выводится сообщение. После подтверждения приема
сигнала на экране отображается красный треугольник с
красной линией, которые указывают на местоположение
и курс цели. Если сигнал столкновения в безопасной зоне
отключен, значок цели мигает, но звуковой сигнал не
воспроизводится, и сообщение на экран не выводится.
При потере сигнала AIS
сообщение.
Опасная цель потеряна. Красный крестик (X) указывает
на то, что сигнал AIS с судна был потерян; при этом
картплоттер выводит сообщение и отображается запрос
на подтверждение продолжения отслеживание судна.
При отключении отслеживания судна символ "Опасная
цель потеряна" на карте или 3D-карте отображаться не
будет.
Местоположение символа указывает точку максимального сближения с опасной целью; под символом отображается время движения до точки максимального
сближения.
с судна на экран выводится
ПРИМЕЧАНИЕ. суда, отслеживаемые с помощью Blue Force
Tracking, выделяются на картплоттере сине-зеленым цветом
вне зависимости от их статуса.
Курс и намеченный курс активированных целей AIS
Если активированная цель AIS сообщает информацию о
курсе и наземном курсе, то направление цели отображается
на карте в виде сплошной линии, соединенной с символом
цели AIS. Линия направления не отображается в режиме
карты 3D.
Проложенный курс активированной цели AIS отображается
на карте или карте 3D в виде пунктирной линии. Длина
линии намеченного курса зависит от значения намеченного
курса. Если активированная цель AIS
информацию о скорости или судно не движется, линия
проложенного курса не отображается. Изменения
передаваемой судном информации о скорости, наземном
курсе или частоте поворота могут повлиять на расчет линии
намеченного курса.
Если активированная цель AIS сообщает информацию о
наземном курсе, курсе и частоте поворота, то проложенный
курс цели рассчитывается на основе информации о
наземном курсе и частоте поворота. Направление, в
котором движется цель (оно также определяется на основе
информации о частоте поворота), указывается
направлением стрелки на конце линии курса. Длина стрелки
остается неизменной.
не передает
6 Режимы просмотра обычных и
3D-карт
Page 13
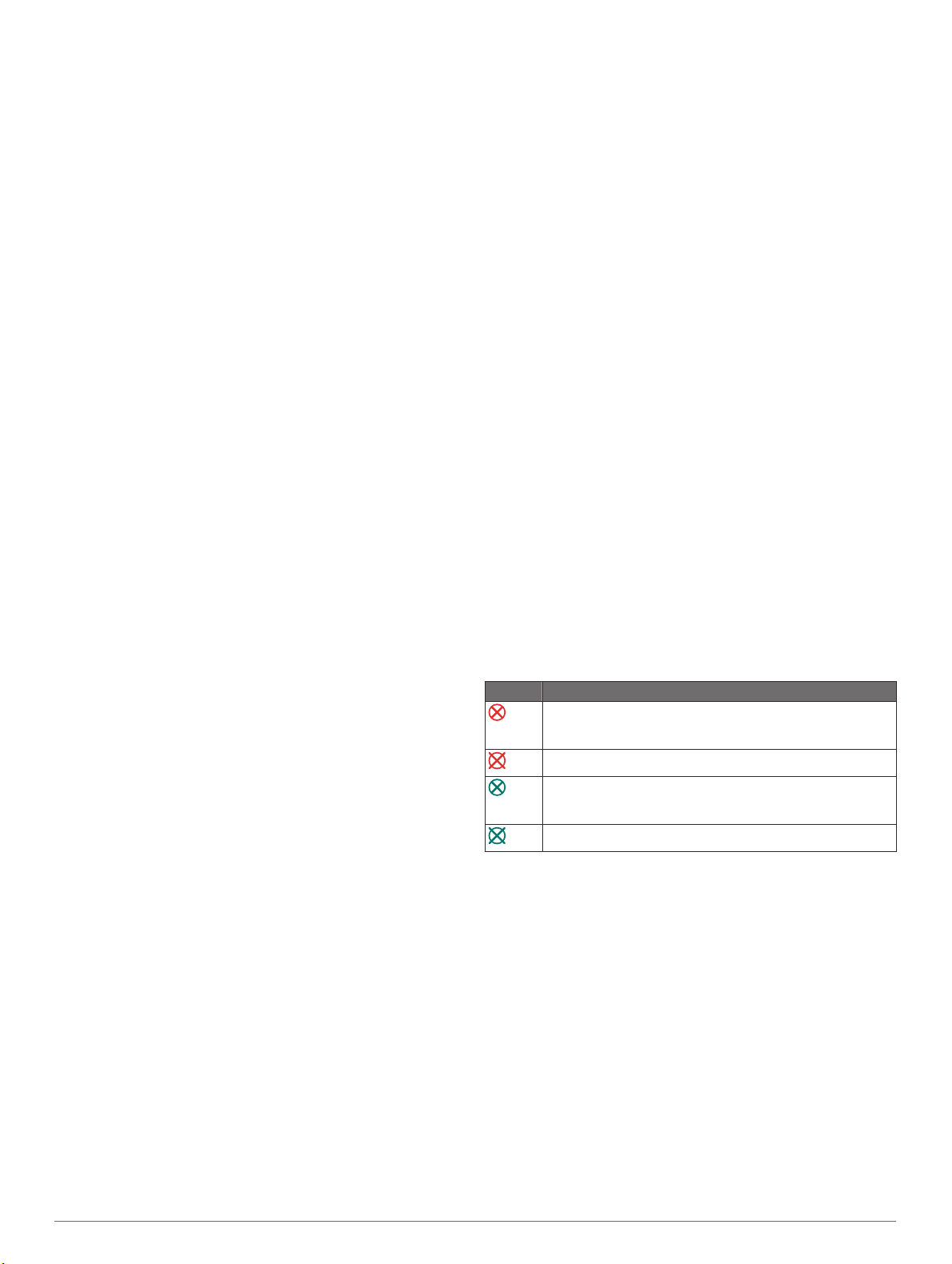
Если активированная цель AIS сообщает информацию о
наземном курсе и курсе судна, но не передает данных о
частоте поворота, то намеченный курс цели рассчитывается
на основе информации о наземном курсе.
Отображение судов AIS в режиме просмотра карты и трехмерной карты
Для использования функции AIS необходимо подключение
картплоттера к внешнему устройству AIS и прием сигналов
активного приемопередатчика от других судов.
Отображение судов в режиме просмотра карты и карты 3D
можно настроить. Диапазон отображения, установленный
для одной карты или карты
карте или карте 3D. Настройки отображения данных,
проложенного курса и следов (троп), установленные для
одной карты или карты 3D, применяются ко всем картам и
трехмерным картам.
В режиме просмотра обычной или трехмерной карты
1
выберите MENU > Другие суда > Настройки
отображения AIS.
Выберите один из указанных ниже вариантов.
2
• Чтобы указать расстояние от текущего
местоположения, на котором должны отображаться
суда AIS, выберите пункт Диапазон отображения
укажите расстояние.
• Чтобы включить отображение сведений об
активированных судах AIS,
Показать
• Чтобы указать время для намеченного курса для
активированных целей AIS,
Намеченный курс и введите время.
• Чтобы включить отображение следов судов AIS,
выберите пункт Следы, а затем выберите длину
трека, который будет отображаться в виде тропы.
.
3D, применяется только к этой
и
выберите
выберите пункт
Детали
>
Активация цели для судна AIS
В режиме просмотра обычной или трехмерной карты
1
выберите судно
Выберите Судно AIS
2
Просмотр информации об активированной цели AIS
Картплоттер позволяет просматривать информацию о
состоянии сигнала AIS,
по GPS и другие сведения, которые сообщает цель AIS.
В режиме просмотра обычной или трехмерной карты
1
выберите судно
Выберите пункт Судно AIS
2
Отмена цели для судна AIS
В режиме просмотра обычной или трехмерной карты
1
выберите судно
Выберите Судно AIS > Деактивировать цель.
2
AIS.
> Активировать цель
номер MMSI, скорость по GPS, курс
AIS.
.
AIS.
.
Просмотр списка опасностей AIS
В режиме просмотра обычной или трехмерной карты
выберите пункт MENU > Другие суда > AIS List.
Настройка сигнала столкновения в безопасной зоне
Настраивать сигнал столкновения можно только после
подключения совместимого картплоттера к устройству
или радару.
Сигнал столкновения в безопасной зоне используется
только с функциями AIS. Безопасная зона используется для
предотвращения столкновений и может быть настроена
пользователем.
Выберите пункт Настройки >
1
AIS > Включено
.
Сигналы > AIS > Сигнал
AIS
При входе объекта активированной цели AIS в область
безопасной зоны вокруг судна на экране отображается
сообщение. При этом объект также помечается на экране
как опасный. Если сигнал выключен, то на экране не
будет отображаться сообщение, и картплоттер не будет
воспроизводить звуковой сигнал, однако объект будет
помечен на экране как опасный.
Выберите Диапазон.
2
Выберите радиус безопасной зоны вокруг вашего судна.
3
Выберите пункт Время до
4
Выберите время воспроизведения звукового сигнала в
5
случае обнаружения цели, намеревающейся пересечь
безопасную зону.
Например, для того чтобы сигнал воспроизводился за
10 минут до вероятного пересечения, установите для
параметра Время до значение 10. Сигнал прозвучит за
10 минут до пересечения судном безопасной зоны.
.
Сигнал бедствия AIS
Самостоятельные устройства-передатчики сигнала
бедствия
местоположении. Картплоттер может принимать сигналы
передатчиков SART (Search and Rescue Transmitters),
маяков EPRIB (Emergency Position Indicating Radio Beacons)
и другие сигналы "Человек за бортом". Сигналы
передатчиков сигнала бедствия отличаются от стандартных
сигналов передатчиков AIS и по-другому отображаются на
экране картплоттера. Сигналы бедствия используются не
для предотвращения столкновений, а для поиска и помощи
судну или человеку.
Следование по маршруту к источнику сигнала бедствия
При приеме сигнала бедствия отображается оповещение.
Символы целей при получении сигнала бедствия AIS
Символ Описание
Включение оповещений о сигналах тестирования AIS
Во избежание получения большого количества оповещений
о сигналах тестирования в местах скопления судов,
например, вблизи пристаней, вы можете настроить прием
или игнорирование сообщений о тестировании сигналов
AIS. Для проверки аварийного устройства AIS необходимо
включить картплоттер для получения оповещений о
сигналах тестирования.
1
2
AIS при активации передают информацию о своем
Чтобы начать следование по маршруту к источнику
сигнала, выберите Обзор >
Передача сигнала бедствия AIS. Выберите для
просмотра дополнительной информации о сигнале и
следуйте по маршруту.
Сигнал потерян.
Проверка передачи сигнала. Отображается на экране,
когда судно тестирует передатчик сигналов бедствия
(аварийной ситуации нет).
Сигнал тестирования потерян.
Выберите Настройки > Сигналы > AIS.
Выберите один из указанных ниже вариантов.
• Чтобы настроить прием или игнорирование сигналов
тестирования аварийного радиобуя (EPIRB), выберите
пункт ПровAISEPIRB.
• Чтобы настроить прием или игнорирование сигналов
тестирования "Человек за бортом" (MOB), выберите
пункт Пров.AIS-MOB.
• Чтобы настроить прием или игнорирование сигналов
тестирования спасательного передатчика (SART),
выберите пункт Пров.AISSART.
Перейти
.
Режимы просмотра обычных и 3D-карт 7
Page 14
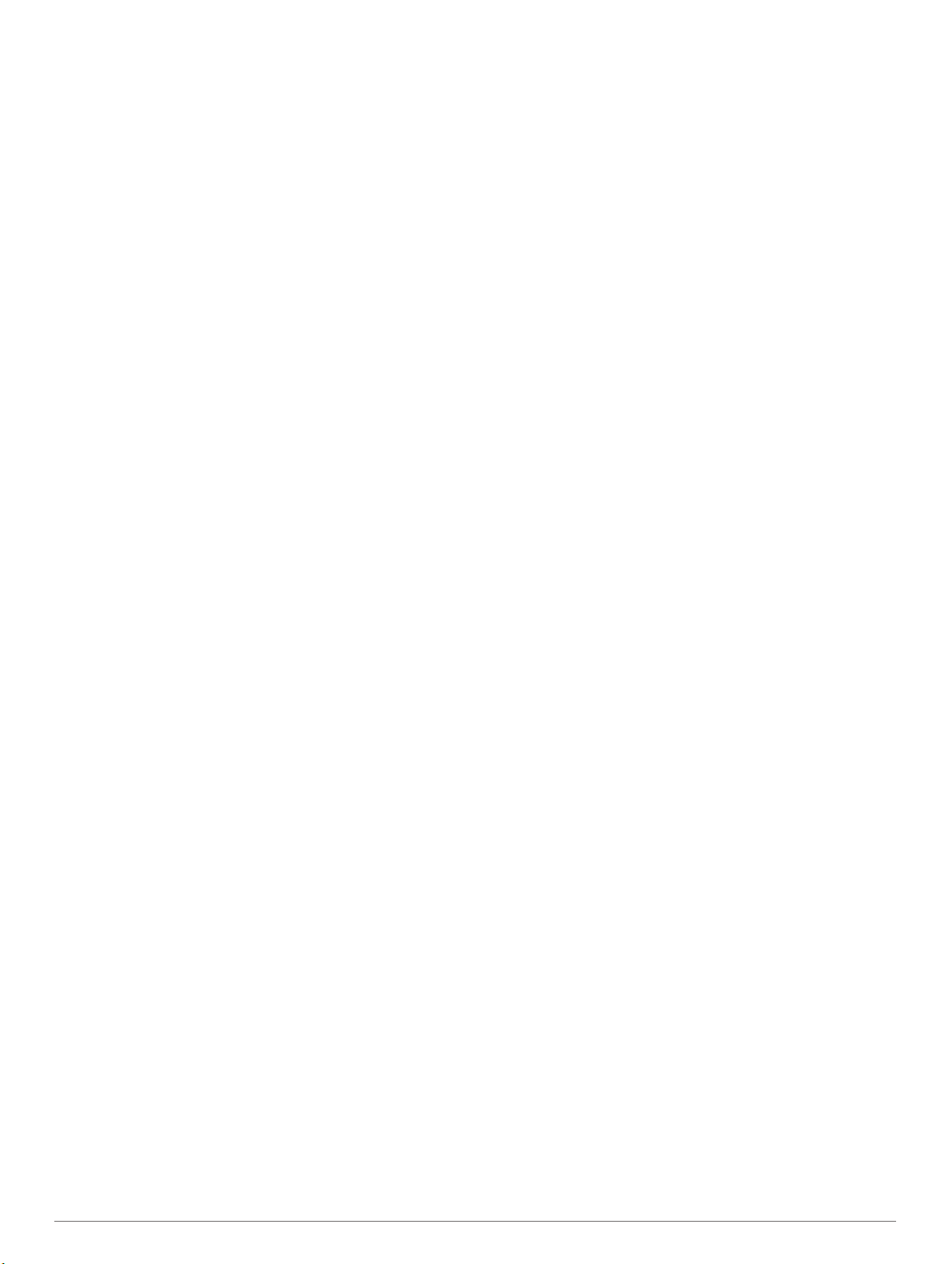
Отключение приема сигнала AIS
По умолчанию прием сигнала AIS включен.
Выберите Настройки
Выключено
Будут отключены все функции AIS на всех картах и
картах 3D. К ним относится отслеживание судов и
наведение на цель
которые создаются на основе отслеживания судов и
наведения на цель AIS, а также отображение
информации о судах AIS.
.
> Другие суда > AIS >
AIS, предупреждения о столкновении,
Настройки режимов просмотра обычных и трехмерных карт
ПРИМЕЧАНИЕ. не все параметры применимы ко всем
обычным и
требуется наличие премиальных карт или подключенных
аксессуаров.
Данные настройки применяются для режимов просмотра
обычных и 3D-карт, за исключением режима Fish Eye 3D
Параметры Fish Eye 3D, стр. 9).
(
В режиме просмотра обычной или 3D-карты выберите
MENU
Маршрутные точки и треки: см. Настройки маршрутных
точек и треков на картах и в разных режимах карт,
стр. 9.
Другие суда: см. Настройка других судов на картах и
режимах просмотра карт, стр. 9.
Нав. средст.: отображение навигационных знаков на карте
рыбалки.
Лейлайны: настройка лейлайнов в режиме хождения под
парусом (
Настройка карты: см. Настройка навигационной карты и
карты рыбалки
Наложение цифр: см. Параметры наложения цифр,
стр. 10. Данный пункт может отображаться в меню
"Настройка карты".
Вид карты: см. Настройки вида карты, стр. 8. Данный
пункт может отображаться в меню "Настройка карты".
Настройка навигационной карты и карты рыбалки
ПРИМЕЧАНИЕ. не все параметры применимы ко всем
обычным и
параметров требуется наличие дополнительных устройств
или соответствующих премиальных карт.
На навигационной карте или карте рыбалки нажмите
> Настройка карты.
Спутник. фото: отображение спутниковых изображений
высокого разрешения на участках суши, водной
поверхности или по всей площади навигационной карты
при использовании отдельных премиальных карт
(Отображение спутниковых изображений на
навигационной карте,
Налож.: вода: позволяет использовать тени рельефа,
показывающие градиент дна с затенением, или
фотоснимки сонара, помогающие определить плотность
дна. Данная функция доступна только для некоторых
премиальных карт.
Прил. и теч.: отображение на карте индикаторов станций
наблюдения за течениями и приливами (Отображение
индикаторов станций наблюдения за приливами и
течениями
соответствии с которым на карте отображается
информация о приливах и течениях, с помощью
регулятора для приливов и течений.
Компас с розой ветров: отображение картушки компаса
вокруг значка судна, позволяющей просматривать
3D-картам. Для некоторых параметров
.
xxx).
8.
, стр.
3D-картам. Для использования некоторых
стр. 5).
, стр. 5), а также настройка времени, в
MENU
направление по компасу относительно направления
судна. Индикатор направления истинного или кажущегося
ветра отображается, если картплоттер подключен к
совместимому морскому датчику ветра. В режиме
хождения под парусом истинный и кажущийся ветер
показаны в розе ветров.
Уровень озера: установка текущего уровня воды озера.
Данная функция доступна только для некоторых
премиальных карт.
Наложение цифр: см. Параметры наложения цифр,
стр. 10.
Погода: выбор элементов погоды для отображения на
карте, если картплоттер подключен к совместимому
приемнику метеоданных с активной подпиской. Требует
использования совместимой, подключенной антенны и
активной подписки.
Вид карты: см. Настройки вида карты, стр. 8.
Настройки вида карты
Можно настроить вид обычной карты и 3D-карты для разных
режимов просмотра. Каждая настройка относится к
определенной используемой карте или режиму просмотра
карты.
ПРИМЕЧАНИЕ. некоторые параметры доступны не для всех
режимов просмотра обычных и
картплоттеров. Для некоторых параметров требуется
наличие премиальных карт или подключенных аксессуаров.
В режиме просмотра обычной или 3D-карты выберите
MENU
> Настройка карты > Вид карты
Ориентация: выбор перспективы карты.
Детализация: настройка степени детализации карты на
разных уровнях масштабирования.
Линия курса: отображение и изменение линии курса (линия
на карте, идущая от носовой части лодки по направлению
движения) и установка источника данных для этой линии
курса.
Область Panoptix: отображение и скрытие области,
сканируемой датчиком Panoptix™. Система определения
курса и пространственного положения (AHRS) должна
быть откалибрована для использования этой функции
(Установка и настройка датчика,
Карта мира: выбор базовой карты мира или карты теневой
модели рельефа. Различия между ними видны только
при сильном уменьшении масштаба для просмотра
подробных карт.
Отметки глубины: включение промеров глубины и
установка значения опасной глубины. Отметки глубин,
значение которых равно или меньше значения опасной
глубины, отмечаются красным цветом.
Затенение мелководья: установка затенения от береговой
линии до указанной глубины.
Затенение диапазона глубин: указание верхнего и нижнего
значения глубины для диапазона затенения.
Символы: отображение и настройка вида различных
символов на карте, таких как значок судна,
навигационные символы, объекты на суше и секторы
света.
Стиль: выбор способа отображения карты поверх 3D-
областей.
Цвета преп.: обозначения мелководья и суши с помощью
цветовой шкалы. Синий цвет обозначает глубоководье,
желтый — мелководье, а красный — сильное
мелководье.
Безопасная глубина: настройка отображения безопасной
глубины для режима просмотра карты
3D-карт и моделей
.
24)
стр.
.
Mariner’s Eye 3D.
8 Режимы просмотра обычных и
3D-карт
Page 15
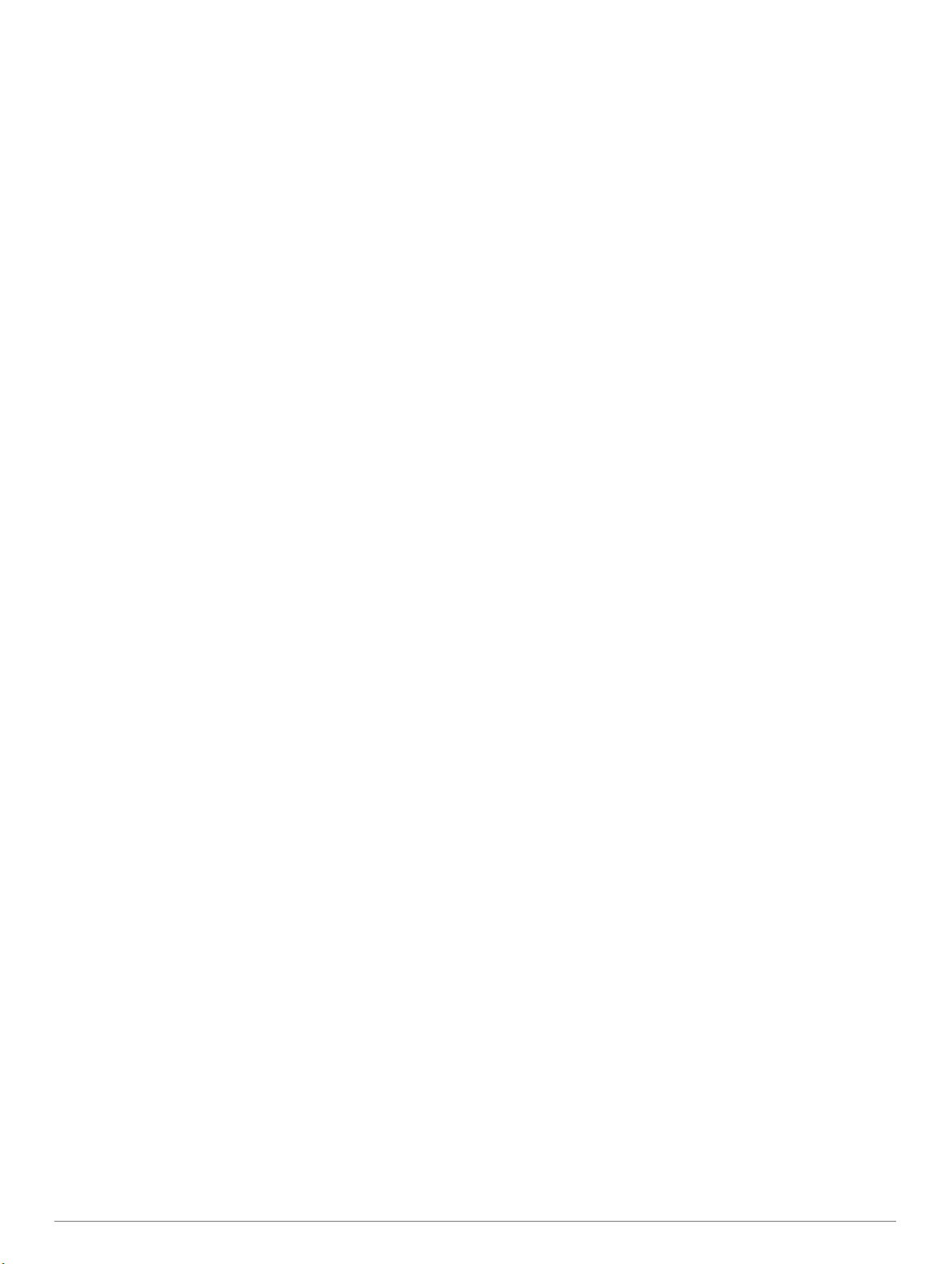
ПРИМЕЧАНИЕ. эта настройка влияет только на
отображение цветов опасных участков в режиме
просмотра карты
настройку значения безопасной глубины, установленного
в параметрах автогида, и сигнал сонара о мелководье.
КольцаДиап.: демонстрация и настройка внешнего вида
колец диапазонов, используемых для наглядного
представления расстояний в некоторых режимах
просмотра карт.
Шир.лин.нав.: определение ширины линии навигации
(линия пурпурного цвета в некоторых режимах просмотра
карт), указывающей курс к пункту назначения.
Настройки линий направления и курса относительно грунта
На карте можно отобразить линии направления и курса
относительно грунта (
Курс относительно грунта — это направление вашего
движения. Направление — это направление, куда указывает
нос судна, когда подключен датчик курса.
На экране карты выберите MENU >
1
Вид карты > Линия курса
При необходимости нажмите Источник и выберите
2
нужную опцию:
• Чтобы автоматически использовать доступный
источник, выберите Авто
• Чтобы использовать для курса относительно грунта
данные с
грунта).
• Чтобы использовать данные с подключенного датчика
курса, выберите Направлен.
• Чтобы использовать данные с подключенного датчика
курса и
напр..
На карте отобразятся обе линии — линии направления
и курса относительно грунта.
Нажмите Экран и выберите нужную опцию:
3
• Выберите Расстояние
линии на карте.
• Выберите Время
используемое для вычисления расстояния, которое
судно пройдет за указанное время при текущей
скорости.
Mariner’s Eye 3D. Она не влияет на
COG).
.
.
GPS-антенны, выберите Курс GPS (отн.
GPS-антенны, выберите Курс отн.грунта и
> Расстояние
> Время
Настройка карты >
.
и введите длину
и введите время,
Настройки маршрутных точек и треков на картах и в разных режимах карт
В режиме обычной или трехмерной карты выберите MENU
Маршрутные точки и треки
Дорожки: отображение треков на обычной или трехмерной
карте.
Маршрутные точки: отображение списка маршрутных
точек (Просмотр списка всех маршрутных точек,
стр. 13).
Создать марш. тчк: создание новой маршрутной точки.
Отображение маршрутной точки: настройка отображения
маршрутных точек на карте.
Активные треки: отображение меню параметров активных
треков.
Сохраненные треки: вывод списка сохраненных треков
(Просмотр списка сохраненных треков, стр. 15).
Экран треков: настройка отображения треков на основе
цвета трека.
.
>
Отображение мини-карты навигации
Отображение мини-карты навигации для некоторых
режимов карты можно настроить. Мини-карта навигации
отображается только при навигации судна к пункту
назначения.
На странице обычной или трехмерной карты выберите
1
MENU
.
При необходимости выберите Настройка карты.
2
Выберите Наложение цифр
3
4
5
.
Авто
Выберите Уст.мини-кар.навиг..
Выполните следующее действие.
• Чтобы включить отображение скорости приближения к
маршрутной точке при навигации по маршруту,
который состоит из нескольких отрезков, выберите
Сведения об отрезке маршрута > Включено.
• Чтобы включить отображение расстояния до
следующего поворота, выберите След. пов.
Расстояние
• Чтобы включить отображение времени до следующего
поворота, выберите След. пов. >
• Чтобы настроить метод отображения сведений о
пункте назначения, выберите Пункт назн.
один из параметров.
.
> Мини-карта навигации >
>
.
Время
и выберите
Настройка других судов на картах и режимах просмотра карт
ПРИМЕЧАНИЕ. для настройки этих параметров должны
быть подключены дополнительные аксессуары, например
приемник
На карте или на трехмерной карте выберите пункт
Другие суда
AIS List: просмотр списка AIS (Просмотр списка
Список DSC: просмотр списка DSC (Список DSC, стр. 31).
Настройки отображения AIS: см. в разделе Параметры
Следы DSC: просмотр путей судов DSC, а также выбор
Сигнал AIS: настройка сигнала столкновения в безопасной
Параметры отображения AIS
ПРИМЕЧАНИЕ. для поддержки функции AIS необходимо
подключение внешнего устройства
приемопередатчика сигналов с других судов.
В режиме просмотра обычной или трехмерной карты
выберите
AIS
Отображение AIS: диапазон: определение расстояния от
Детали: отображение сведений об активированных судах
Намеченный курс: установка времени намеченного курса
Следы: просмотр треков судов AIS, а также выбор длины
AIS или VHF-радиостанция.
MENU
.
опасностей
отображения
длины пути, который отображается в виде следа.
зоне (Настройка сигнала столкновения в безопасной
зоне, стр. 7).
.
текущего местоположения, в пределах которого
отображаются суда
AIS.
для активированных судов
трека, отображаемого в виде следа.
AIS, стр.
AIS, стр.
MENU
> Другие суда > Настройки отображения
7).
9.
AIS и активного
AIS.
AIS.
>
Параметры Fish Eye 3D
ПРИМЕЧАНИЕ. данная функция доступна только для
премиальных карт в некоторых регионах.
В режиме просмотра карты Fish Eye 3D выберите MENU.
Просмотреть: настройка перспективы для режима
просмотра трехмерной карты.
Дорожки: отображение треков.
Режимы просмотра обычных и 3D-карт 9
Page 16
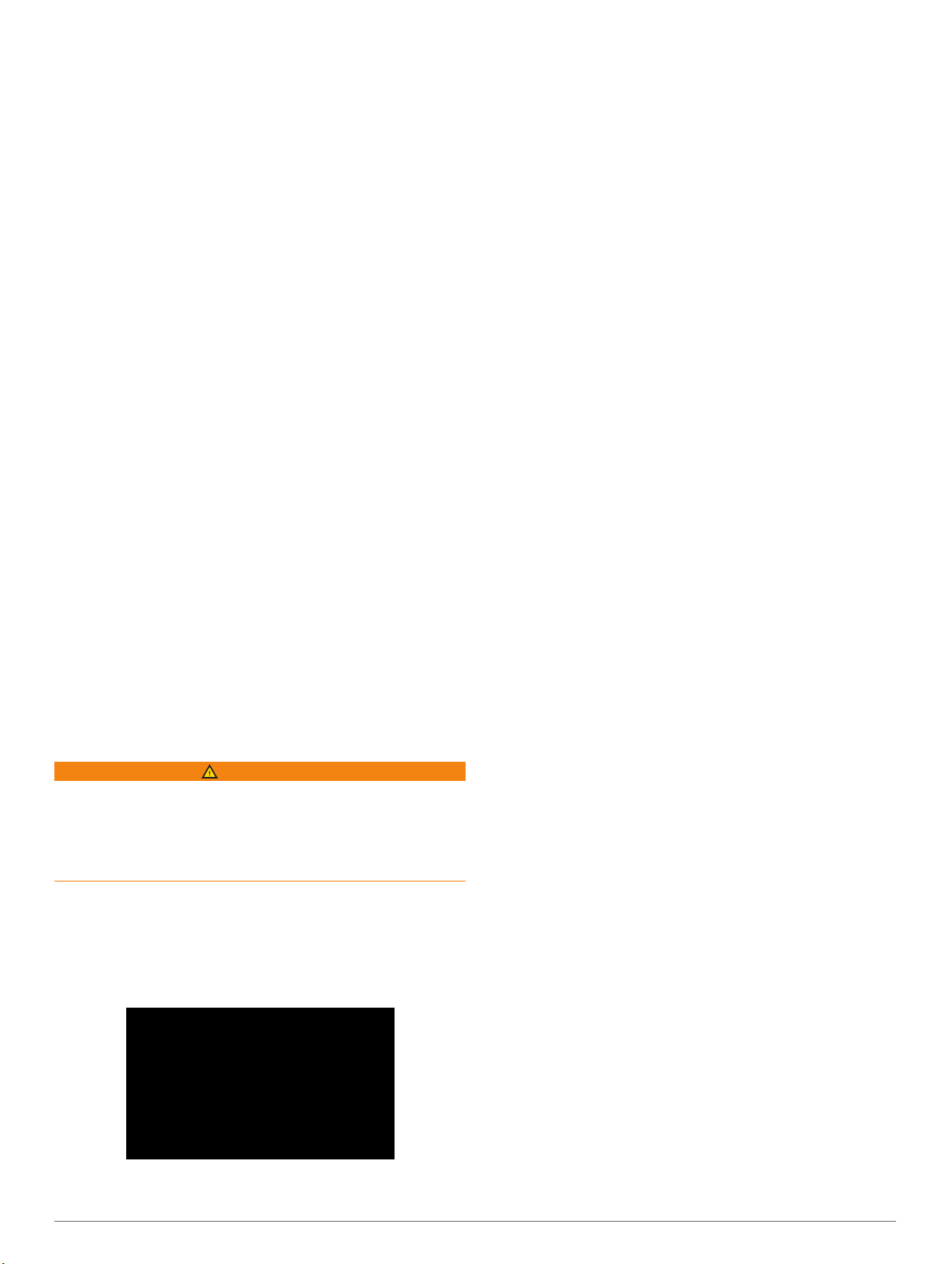
КонусСонара: отображение конуса, обозначающего
область покрытия датчика.
Символы рыб: отображение объектов, находящихся в
толще воды.
Параметры наложения цифр
В режиме просмотра обычной карты, 3D-карты, на экране
радара или экране комбинаций выберите MENU >
Наложение цифр.
В режиме просмотра обычной карты, 3D-карты или на
экране комбинаций выберите MENU
Изм. компоновку: настройка компоновки наложения данных
или полей данных. Для каждого поля данных можно
настроить отображение определенных данных.
Мини-карта навигации: отображение мини-карты
навигации при навигации судна к пункту назначения.
Уст.мини-кар.навиг.: настройка мини-карты навигации для
отображения Сведения об отрезке маршрута и задавать
время отображения мини-карты перед поворотом или
пунктом назначения.
Лента комп.: отображение панели данных ленты компаса
при навигации судна к месту назначения.
Редактирование полей данных
Вы можете изменять данные в наложениях цифр,
отображаемые на картах и прочих экранах.
На экране, поддерживающем наложение цифр, выберите
1
MENU
.
При необходимости выберите Настройка карты
2
Выберите Наложение цифр
3
Выберите компоновку.
4
Выберите поле данных.
5
Выберите тип данных, которые будут отображаться в
6
этом поле.
Доступные опции различаются в зависимости от настроек
устройства и сети.
> Наложение цифр
> Изм. компоновку
.
.
.
по GPS, а также скорость менее 16 км/ч (10 миль/ч). Желтый
круг обозначает хорошее качество регистрации глубины и
высокую точность определения местоположения по
также скорость в диапазоне между 16 км/ч и 32 км/ч
(10 миль/ч и 20 миль/ч). Красный круг обозначает низкое
качество регистрации глубины и точность определения
местоположения по GPS, а также скорость более 32 км/ч
(20 миль/ч).
Garmin Quickdraw Contours можно просмотреть на
комбинированном экране или отдельно на карте.
Количество сохраняемых данных зависит от размера карты
памяти, источника данных сонара и скорости судна во время
регистрации данных. Использование однолучевого сонара
позволяет увеличить время записи. Предположительно, на
карту памяти емкостью 2 ГБ можно записать около
1500 часов данных.
При записи данных на карту памяти картплоттера новые
данные добавляются на существующую карту Garmin
Quickdraw Contours и сохраняются на карту памяти. При
установке новой карты памяти существующие данные на
нее не переносятся.
GPS, а
Создание карт водных объектов с помощью функции Garmin Quickdraw Contours
Для использования функции Garmin Quickdraw Contours
требуется поддерживаемый картплоттер с обновленным
программным обеспечением, определенной сонаром
глубиной, вашей позицией
свободным местом.
ПРИМЕЧАНИЕ. эта функция поддерживается не на всех
моделях устройства.
В режиме отображения карты выберите MENU >
1
Quickdraw Contours >
По завершении записи выберите Ост. запись.
2
Выберите Управление
3
GPS и картой памяти со
Начать запись
и введите имя карты.
> Имя
.
Составление карт
Garmin Quickdraw
Contours
ОСТОРОЖНО
Функция карт водных объектов Garmin Quickdraw Contours
позволяет пользователям создавать карты. Garmin не
делает заявлений относительно точности, надежности,
полноты или актуальности карт, созданных третьими
лицами. Вы принимаете на себя весь риск использования
карт, созданных третьими лицами.
Функция составления карт Garmin Quickdraw Contours
позволяет быстро создавать карты с изолиниями и метками
глубины для любого водного объекта.
Когда функция Garmin Quickdraw Contours осуществляет
запись данных, вокруг значка судна отображается цветной
круг. Этот круг указывает приблизительную область карты,
сканируемую за один проход.
Зеленый круг обозначает хорошее качество регистрации
глубины и высокую точность определения местоположения
Добавление метки на карту Garmin
Quickdraw
Вы можете добавить метки на карту Garmin Quickdraw
Contours, чтобы пометить потенциальные опасности или
объекты.
Выберите местоположение на навигационной карте.
1
Выберите
2
Введите текст метки и выберите Готово.
3
Contours
Добавить метку Quickdraw.
Сообщество Garmin Quickdraw
Сообщество
общедоступное интернет-сообщество, благодаря которому
вы можете обмениваться своими картами водных объектов
Garmin Quickdraw Contours с другими пользователями. Вы
также можете загружать карты, созданные другими
пользователями.
Чтобы получить доступ к сообществу Garmin Quickdraw,
войдите в свою учетную запись Garmin Connect
сможете выгрузить и загрузить карты при помощи карты
памяти.
Доступ к сообществу Garmin Quickdraw
Вы можете получить доступ к сообществу Garmin Quickdraw
с помощью веб-сайта Garmin Connect.
Перейдите на сайт connect.garmin.com.
1
Выберите Начать работу > Quickdraw Community >
2
Начать работу.
Если у вас нет учетной записи Garmin Connect, создайте
3
ее.
Garmin Quickdraw — это бесплатное
™
, затем вы
10 Составление карт
Garmin Quickdraw Contours
Page 17

Войдите в свою учетную запись Garmin Connect.
4
Выберите На воде
5
виджет Garmin Quickdraw.
СОВЕТ. для обмена данными карт водных объектов Garmin
Quickdraw Contours необходимо установить в компьютер
карту памяти.
в верхнем правом углу, чтобы открыть
Обмен картами водных объектов Garmin Quickdraw Contours с сообществом Garmin Quickdraw
Вы можете обмениваться картами водных объектов Garmin
Quickdraw Contours, которые вы создали, с другими членами
сообщества Garmin Quickdraw
При передаче данных карты водных объектов передается
только сама карта. Маршрутные точки не передаются.
Извлеките карту памяти из картплоттера.
1
Вставьте карту памяти в компьютер.
2
Зайдите в сообщество Garmin Quickdraw (Доступ к
3
сообществу Garmin Quickdraw,
Выберите
4
Откройте карту памяти для просмотра и выберите
5
каталог
Откройте каталог Quickdraw и выберите файл с именем
6
ContoursLog.svy.
После загрузки удалите файл ContoursLog.svy с карты
памяти во избежание проблем с будущими загрузками.
Ваши данные будут сохранены.
Делитесь картами водных объектов.
Garmin.
.
10).
стр.
Загрузка карт сообщества Garmin Quickdraw
Вы можете загрузить карты водных объектов Garmin
Quickdraw Contours, созданные другими пользователями и
выгруженные в сообщество Garmin Quickdraw.
Вставьте карту памяти в компьютер.
1
Зайдите в сообщество Garmin Quickdraw (Доступ к
2
сообществу Garmin Quickdraw,
Выберите
3
Используйте функции карты и поиска, чтобы найти
4
область для загрузки.
Красные точки обозначают карты водных объектов
Garmin Quickdraw Contours, которые были предоставлены
для данного региона.
Выберите Выберите область для загрузки.
5
Перетащите края прямоугольника, чтобы указать область
6
для загрузки.
Выберите Начать загрузку
7
Сохраните файл на карте памяти.
8
СОВЕТ. если вы не можете найти файл, проверьте папку
«Загрузки». Возможно, браузер сохранил файл там.
Извлеките карту памяти из компьютера.
9
Вставьте карту памяти в картплоттер.
10
Картплоттер автоматически распознает карты водных
объектов. Картплоттеру может понадобиться несколько
минут, чтобы загрузить эти карты.
Настройки
Находясь в режиме просмотра карты, нажмите
Quickdraw Contours > Настройки.
Отображение: отображение карт водных объектов Garmin
Quickdraw Contours. Опция Пользовательские изолинии
обеспечивает отображение ваших собственных карт
водных объектов
Изолинии сообщества обеспечивает отображение карт,
загруженных из сообщества Garmin Quickdraw.
Искать карты водных объектов.
.
Garmin Quickdraw Contours
Garmin Quickdraw Contours. Опция
стр.
10).
MENU >
Смещение при записи: настройка расстояния между
глубиной, определяемой сонаром, и глубиной при записи
изолинии. Если уровень воды изменился с момента
последней записи, измените эту настройку, чтобы
глубина записи была одинакова для обеих записей.
Например, если во время последней записи глубина,
определяемая сонаром, составляла 3,1 м (10,5 фута), а
сейчас составляет 3,6 м (12 футов), введите значение
-0,5 м (-1,5 фута) для параметра Смещение при записи.
Отображаемое смещение для пользовательских карт:
установка разницы между глубиной изолиний и метками
глубины на ваших картах водных объектов для
компенсации изменений уровня воды в водном объекте
или погрешности глубины на записанных картах.
Отображаемое смещение для карт сообщества:
установка разницы между глубиной изолиний и метками
глубины на картах водных объектов сообщества для
компенсации изменений уровня воды в водном объекте
или погрешности глубины на записанных картах.
Использовать цвета при гидролокации: настройка цвета
для отображения Garmin Quickdraw Contours. Когда эта
функция включена, цвета указывают на качество записи.
Если эта функция отключена, для областей изолиний
используются стандартные цвета карт.
Зеленый цвет обозначает хорошее качество регистрации
глубины и высокую точность определения
местоположения по
(10 миль/ч). Желтый цвет обозначает хорошее качество
регистрации глубины и высокую точность определения
местоположения по GPS, а также скорость в диапазоне
между 16 км/ч и 32 км/ч (10 миль/ч и 20 миль/ч). Красный
цвет обозначает низкое качество регистрации глубины и
точность определения местоположения по GPS, а также
скорость более 32 км/ч (20 миль/ч).
Затенение диапазона глубин: настройка верхней и нижней
границы диапазона глубин, а также цветов для
соответствующего диапазона глубин.
GPS, а также скорость менее 16 км/ч
Навигация при помощи
картплоттера
ВНИМАНИЕ
Если ваше судно оборудовано автопилотом, на каждом
штурвале должен быть установлен дисплей для управления
автопилотом, обеспечивающий возможность его
отключения.
Функция автогида работает на основе данных электронной
карты. Использование этих данных не гарантирует
отсутствия препятствий и достаточную глубину по
маршруту. Тщательно сравнивайте курс со всеми видимыми
объектами и избегайте участков суши, мелководья и других
препятствий, которые могут встретиться на пути.
При использовании функции «Перейти» прямой курс и
исправленный курс могут проходить через участки суши или
мелководье. Используйте данные, полученные при осмотре
акватории, и держите курс, обходя участки суши,
мелководья и прочие опасные объекты.
ПРИМЕЧАНИЕ. некоторые режимы просмотра карт
поддерживаются только для премиальных карт в
определенных регионах.
Для навигации необходимо выбрать пункт назначения,
установить курс или создать маршрут и следовать курсу или
перемещаться по маршруту. Следовать курсу или
перемещаться по маршруту можно на навигационной карте,
карте рыбалки, карте
Perspective 3D или Mariner’s Eye 3D.
Навигация при помощи картплоттера 11
Page 18

Для прокладывания курса к пункту назначения и следования
по нему можно воспользоваться одним из следующих трех
методов:
Перейти, Маршрут до или Автогид.
Перейти: движение прямо к месту назначения. Это
стандартная опция навигации к месту назначения.
Картплоттер прокладывает прямой курс или линию
навигации до пункта назначения. Путь может пересекать
сушу и другие объекты.
Маршрут до: создание маршрута от текущего
местоположения до пункта назначения, к которому можно
добавлять повороты на протяжении пути. Этот метод
обеспечивает прокладывание прямого курса до пункта
назначения, но позволяет добавлять в маршрут повороты
для обхода суши и препятствий.
Автогид: функция для определения оптимального пути до
пункта назначения с учетом указанных данных о судне и
картографических данных. Эта функция доступна только
при использовании совместимой премиальной карты на
совместимом картплоттере. Создает пошаговый путь
навигации до пункта назначения в обход суши и
препятствий (Автогид, стр. 16)
.
Если применяется совместимый автопилот Garmin,
подключенный к картплоттеру, на котором используется
NMEA 2000
®
, автопилот следует по маршруту автогида.
ПРИМЕЧАНИЕ. функция автогида доступна только для
премиальных карт в некоторых регионах.
Основные вопросы о навигации
Вопрос Ответ
Как включить на картплоттере отображение
направления, в котором
мне нужно двигаться
(пеленг)?
Как включить навигацию
по прямой линии (с
минимальным
количеством
пересечений) к пункту
назначения из текущего
местоположения?
Как включить навигацию к
местоположению с
обходом нанесенных на
карту препятствий?
Как включить на
устройстве управление
автопилотом?
Может ли устройство
проложить путь?
Как изменить настройки
автогида для судна?
Осуществляйте навигацию при помощи
функции "Перейти". См. Прокладка
прямого пути и следование по нему
при помощи функции "Перейти",
стр. 13.
Создайте маршрут с одним отрезком и
осуществите навигацию к нему при
помощи функции "Маршрут до". См.
Создание маршрута и навигация по
нему из текущего местоположения,
стр. 14.
Создайте маршрут с несколькими
отрезками и осуществите навигацию к
нему при помощи функции "Маршрут
до". См. Создание маршрута и
навигация по нему из текущего
местоположения,
Начните навигацию с помощью
функции "Маршрут до". См. Создание
маршрута и навигация по нему из
текущего местоположения,
Если у вас есть премиальные карты с
поддержкой функции "Автогид" и вы
находитесь в зоне действия службы
автогида, начните навигацию с
помощью функции "Автогид". См.
Настройка и использование пути
Автогид,
См. Настройки пути автогида,
стр. 17.
стр.
16.
стр.
14.
стр.
14.
Пункты назначения
Пункты назначения можно выбирать в разных режимах
просмотра обычных или трехмерных карт, а также с
помощью соответствующих списков.
Поиск пункта назначения по имени
Картплоттер позволяет по имени найти сохраненные
маршрутные точки, сохраненные маршруты, сохраненные
треки, а также станции обслуживания морских судов.
Выберите Информация по навигации > Поиск по
1
имени.
Введите по крайней мере часть названия пункта
2
назначения.
При необходимости выберите Готово.
3
Будут выведены 50 ближайших пунктов назначения,
которые соответствуют критерию поиска.
Выберите пункт назначения.
4
Выбор пункта назначения при помощи навигационной карты
Выберите пункт назначения на навигационной карте.
Поиск пункта назначения с помощью данных пользователя
Выберите
1
Выберите один из следующих вариантов:
2
• Чтобы просмотреть список предварительно
загруженных или ранее отмеченных мест, выберите
пункт Маршрутные точки
• Чтобы просмотреть список ранее сохраненных
маршрутов, выберите пункт Маршруты и пути
автогида.
• Чтобы просмотреть список ранее сохраненных треков,
выберите пункт Дорожки.
• Чтобы просмотреть список слипов, мест швартовки и
других объектов на море, выберите пункт Морские
службы.
• Чтобы просмотреть список пунктов обслуживания
судов и других объектов на суше, выберите пункт
Наземные службы
• Для поиска пункта назначения по имени выберите
пункт Поиск по имени.
Выберите пункт назначения.
3
Пользовательские данные.
.
.
Поиск станции обслуживания судов
ПРИМЕЧАНИЕ. данная функция доступна только для
премиальных карт в некоторых регионах.
В картплоттере содержится информация о тысячах станций
обслуживания судов.
Выберите Информация по навигации.
1
Выберите Морские службы или
2
При необходимости выберите категорию станции
3
Наземные службы.
обслуживания судов.
На картплоттере отобразится список ближайших
местоположений, расстояние до каждого из них и пеленг.
Выберите пункт назначения.
4
Выберите или для просмотра дополнительной
информации или отображения местоположения на карте.
Курсы
ВНИМАНИЕ
Функция автогида работает на основе данных электронной
карты. Использование этих данных не гарантирует
отсутствия препятствий и достаточную глубину по
маршруту. Тщательно сравнивайте курс со всеми видимыми
объектами и избегайте участков суши, мелководья и других
препятствий, которые могут встретиться на пути.
При использовании функции «Перейти» прямой курс и
исправленный курс могут проходить через участки суши или
мелководье. Используйте данные, полученные при осмотре
акватории, и держите курс, обходя участки суши,
мелководья и прочие опасные объекты.
ПРИМЕЧАНИЕ. функция автогида доступна только для
премиальных карт в некоторых регионах.
12 Навигация при помощи картплоттера
Page 19

ВНИМАНИЕ
рекомендует использовать "Гид до" только при
Garmin
наличии питания от двигателя. Использование функции "Гид
до" может привести к внезапному повороту фордевинд, и
следовательно к риску повреждения парусного судна. В
момент внезапного поворота фордевинд незакрепленные
паруса и такелаж могут повредиться или травмировать
экипаж и пассажиров.
Для прокладки курса к пункту назначения и следования по
нему можно применить следующие три метода: "перейти",
"Маршрут к" или "Гид до".
Перейти: движение прямо к месту назначения. Это
стандартная опция навигации к месту назначения.
Картплоттер строит прямую линию курса или линию
навигации к месту назначения. Путь может пересекать
сушу и другие объекты.
Маршрут до: создание маршрута от текущего
местоположения до пункта назначения, к которому можно
добавлять повороты на протяжении пути. Эта опция
создает прямую линию курса к пункту назначения, но
позволяет добавлять повороты и обходить сушу и
препятствия.
Автогид: создание пути до пункта назначения с помощью
автогида. Эта функция доступна только при
использовании совместимой премиальной карты на
совместимом картплоттере. Создает пошаговую линию
навигации до пункта назначения в обход суши и
препятствий. Линия навигации строится на основе
данных карты и с учетом заданных на картплоттере
настроек безопасной глубины, высоты и расстояния до
берега. Картплоттер создает линию навигации от
текущего местоположения до пункта назначения с учетом
пользовательских настроек и данных карты в обход всех
непроходимых мест. Если применяется совместимый
автопилот Garmin, подключенный к картплоттеру, на
котором используется NMEA 2000, автопилот следует по
маршруту автогида.
Прокладка прямого пути и следование по нему при помощи функции "Перейти"
ВНИМАНИЕ
При использовании функции «Перейти» прямой курс и
исправленный курс могут проходить через участки суши или
мелководье. Используйте данные, полученные при осмотре
акватории, и держите курс, обходя участки суши,
мелководья и прочие опасные объекты.
Картплоттер позволяет проложить прямой путь от текущего
местоположения к нужному пункту назначения.
Выберите пункт назначения (Пункты назначения,
1
стр. 12).
Выберите Следовать к > Перейти.
2
На экране появится пурпурная линия. В центре
пурпурной линии находится более тонкая фиолетовая
линия, которая представляет исправленный курс от
текущего местоположения к пункту назначения. Линия
исправленного курса является динамической и меняет
положение вместе с судном при отклонении от курса.
Следуйте пурпурной линии и вносите в курс
3
необходимые поправки для обхода участков суши,
мелководий и других препятствий.
При отклонении от курса следуйте по фиолетовой линии
4
(исправленный курс) для навигации к пункту назначения
или вернитесь для следования по пурпурной линии
(прямой курс).
Остановка навигации
На навигационной карте или карте рыбалки выберите
MENU > Остан. навигацию.
Маршрутные точки
Маршрутными точками называются местоположения,
данные о которых записываются и хранятся в памяти
устройства. Маршрутные точки могут указывать, где вы
находитесь, куда вы отправляетесь или где вы были. Вы
можете добавить сведения о местоположении (например,
название, высоту и глубину).
Создание маршрутной точки в текущем местоположении
На любом экране выберите пункт MARK.
Создание маршрутной точки в другом местоположении
Выберите Пользовательские данные >
1
точки > Создать марш. тчк
Выберите один из следующих вариантов:
2
• Чтобы создать маршрутную точку путем ввода
координат, выберите
координаты.
• Чтобы создать маршрутную точку с помощью карты,
выберите
местоположение и выберите SELECT.
Использовать карту, укажите
.
Введите координаты и введите
Отметка местоположения «Человек за бортом» (MOB) или SOS
На главном экране выберите Челов. за бортом > Да.
С помощью международного символа «Человек за бортом»
(MOB) указывается активная точка
прокладывает прямой обратный курс к отмеченному
местоположению.
MOB, и картплоттер
Просмотр списка всех маршрутных точек
Выберите Пользовательские данные
.
точки
Изменение сохраненной маршрутной точки
Выберите Пользовательские данные
1
2
3
4
.
точки
Выберите маршрутную точку.
Выберите Изменить маршрутную точку.
Выберите один из следующих вариантов:
• Чтобы добавить имя, выберите Имя
выбранное имя.
• Чтобы изменить символ, выберите Символ.
• Чтобы изменить глубину, выберите Глубина
• Чтобы изменить температуру воды, выберите Темп.
воды.
• Чтобы изменить комментарий, выберите Коммент.
• Чтобы изменить положение маршрутной точки,
выберите
Переместить.
Просмотр сохраненных маршрутных точек и навигация к ним
ВНИМАНИЕ
Функция автогида работает на основе данных электронной
карты. Использование этих данных не гарантирует
отсутствия препятствий и достаточную глубину по
маршруту. Тщательно сравнивайте курс со всеми видимыми
объектами и избегайте участков суши, мелководья и других
препятствий, которые могут встретиться на пути.
При использовании функции «Перейти» прямой курс и
исправленный курс могут проходить через участки суши или
мелководье. Используйте данные, полученные при осмотре
акватории, и держите курс, обходя участки суши,
мелководья и прочие опасные объекты.
Маршрутные
> Маршрутные
> Маршрутные
и введите
.
.
Навигация при помощи картплоттера 13
Page 20

ПРИМЕЧАНИЕ. функция автогида доступна только для
премиальных карт в некоторых регионах.
Следовать к маршрутной точке можно только после
создания хотя бы одной маршрутной точки.
Выберите Пользовательские данные >
1
2
3
4
5
6
.
точки
Выберите маршрутную точку.
Выберите
Выберите один из следующих вариантов:
• Для навигации непосредственно к указанному
местоположению выберите
• Чтобы создать маршрут к местоположению, включая
повороты, выберите Маршрут до.
• Чтобы воспользоваться функцией автогида, выберите
Автогид.
Просмотрите курс, обозначенный пурпурной линией.
ПРИМЕЧАНИЕ. при использовании функции автогида
серые сегменты в некоторых частях пурпурной линии
означают, что данные участки не могут быть рассчитаны.
Это связано с настройками минимальной безопасной
глубины и минимальной безопасной высоты препятствий.
Следуйте пурпурной линии и вносите в курс
необходимые поправки для обхода участков суши,
мелководий и других препятствий.
Следовать к.
Перейти.
Маршрутные
Удаление маршрутной точки или точки MOB
Выберите Пользовательские данные > Маршрутные
1
точки.
Выберите маршрутную точку или точку MOB.
2
Нажмите Удалить.
3
Удаление всех маршрутных точек
Выберите Пользовательские данные > Управление
данными >
> Все
Очистить дан. польз. > Маршрутные точки
.
Маршруты
Маршрутом называется последовательность маршрутных
точек или местоположений, которая ведет к месту
назначения.
Создание маршрута и навигация по нему из текущего местоположения
Устройство позволяет создать маршрут и сразу выполнить
навигацию по нему с помощью навигационной карты или
карты рыбалки. При этом маршрут и данные о маршрутных
точках не сохраняются.
ПРИМЕЧАНИЕ. карта прибрежной рыбалки доступна только
для некоторых областей премиальных карт.
Выберите пункт назначения на навигационной карте или
1
карте рыбалки.
Выберите пункт Следовать к > Маршрут до.
2
Выберите местоположение последнего поворота до
3
пункта назначения.
Выберите пункт Добавить поворот.
4
При необходимости повторите шаги 3 и 4, чтобы
5
добавить дополнительные повороты, двигаясь в
обратном направлении от пункта назначения к текущему
местоположению судна.
Последний добавленный поворот должен быть первым
поворотом, который вы выполните, двигаясь из вашего
текущего местоположения. Этот поворот должен быть
ближайшим к вашему судну.
При необходимости выберите MENU
6
Выберите пункт Навигац. по маршруту.
7
.
Просмотрите курс, обозначенный пурпурной линией.
8
Следуйте пурпурной линии и вносите в курс
9
необходимые поправки для обхода участков суши,
мелководий и других препятствий.
Создание и сохранение маршрута
При выполнении этой процедуры будет сохранен маршрут и
все входящие в него маршрутные точки. В качестве
начальной точки можно выбрать текущее или другое
местоположение.
Выберите Пользовательские данные
1
пути автогида > Создать маршрут > Использовать
.
карту
Выберите начальную точку маршрута.
2
Следуйте инструкциям на экране, чтобы добавить
3
поворот.
При необходимости повторите шаг 3, чтобы добавить
4
дополнительные повороты.
Укажите пункт назначения.
5
> Маршруты и
Просмотр списка маршрутов
Выберите Пользовательские данные >
пути автогида
.
Маршруты и
Изменение сохраненного маршрута
Картплоттер позволяет изменить имя маршрута или
входящие в него повороты.
Выберите Пользовательские данные >
1
пути автогида
Выберите маршрут.
2
Выберите Изменить дистанцию.
3
Выберите один из следующих вариантов:
4
• Чтобы изменить имя маршрута, выберите Имя
введите требуемое имя.
• Чтобы выбрать маршрутную точку в списке поворотов,
выберите Изменить повороты > Использовать
спис. поворотов и выберите маршрутную точку в
списке.
• Чтобы выбрать поворот с помощью карты, выберите
Изменить повороты >
выберите местоположение на карте.
.
Использовать карту
Маршруты и
и
, а затем
Просмотр сохраненных маршрутов и навигация по ним
Перед просмотром списка маршрутов и навигацией к
одному из них необходимо создать и сохранить хотя бы
один маршрут.
Выберите Пользовательские данные >
1
пути автогида
Выберите маршрут.
2
Выберите Следовать к
3
Выберите один из следующих вариантов:
4
• Чтобы пройти маршрут от начальной точки, указанной
при создании маршрута, выберите
• Чтобы пройти маршрут от пункта назначения,
указанного при создании маршрута, выберите Назад.
На экране появится пурпурная линия. В центре
пурпурной линии будет находиться более тонкая
фиолетовая линия, которая представляет исправленный
курс от текущего местоположения к пункту назначения.
Линия исправленного курса является динамической и
меняет положение вместе с судном при отклонении от
курса.
Просмотрите курс, обозначенный пурпурной линией.
5
.
.
Маршруты и
Вперед.
14 Навигация при помощи картплоттера
Page 21

Следуйте по пурпурной линии на всех участках маршрута
6
и вносите в курс необходимые поправки для обхода
участков суши, мелководий и других препятствий.
При отклонении от курса следуйте по фиолетовой линии
7
(исправленный курс) для навигации к пункту назначения
или вернитесь для следования по пурпурной линии
(прямой курс).
Просмотр сохраненных маршрутов и навигация параллельно им
Перед просмотром списка маршрутов и навигацией к
одному из них необходимо создать и сохранить хотя бы
один маршрут.
Выберите Пользовательские данные
1
пути автогида
Выберите маршрут.
2
Выберите Следовать к.
3
Выберите Смещ.
4
параллельно маршруту с указанным расстоянием
смещения.
Укажите способ навигации по маршруту.
5
• Чтобы пройти маршрут от начальной точки, указанной
при создании маршрута, слева от исходного
маршрута, выберите
• Чтобы пройти маршрут от начальной точки, указанной
при создании маршрута, справа от исходного
маршрута, выберите
• Чтобы пройти маршрут от пункта назначения,
указанного при создании маршрута, слева от
исходного маршрута, выберите Назад - Левый борт.
• Чтобы пройти маршрут от пункта назначения,
указанного при создании маршрута, справа от
исходного маршрута, выберите
На экране появится пурпурная линия. В центре
пурпурной линии будет находиться более тонкая
фиолетовая линия, которая представляет исправленный
курс от текущего местоположения к пункту назначения.
Линия исправленного курса является динамической и
меняет положение вместе с судном при отклонении от
курса.
Просмотрите курс, обозначенный пурпурной линией.
6
Следуйте по пурпурной линии на всех участках маршрута
7
и вносите в курс необходимые поправки для обхода
участков суши, мелководий и других препятствий.
При отклонении от курса следуйте по фиолетовой линии
8
(исправленный курс) для навигации к пункту назначения
или вернитесь для следования по пурпурной линии
(прямой курс).
.
, чтобы осуществить навигацию
Вперед - Левый борт.
Вперед - Правый борт.
> Маршруты и
Назад - Правый борт.
Удаление сохраненного маршрута
Выберите Пользовательские данные > Маршруты и
1
пути автогида.
Выберите маршрут.
2
Нажмите Удалить.
3
Удаление всех сохраненных маршрутов
Выберите Пользовательские данные >
данными > Очистить дан. польз. > Маршруты и пути
автогида
.
Управление
Треки
Трек представляет собой запись пути следования судна.
Трек, который записывается в текущий момент, называется
активным треком; его можно сохранить. Просмотреть треки
можно на любой карте или трехмерной карте.
Отображение треков
В режиме обычной или трехмерной карты выберите
MENU > Маршрутные точки и треки > Дорожки >
Включено.
Трек обозначается на карте в виде линии с движущимся
концом.
Настройка цвета активного трека
Выберите Пользовательские данные >
1
Настройки активного трека > Цвет трека
Выберите цвет трека.
2
Дорожки >
.
Сохранение активного трека
Трек, который записывается в текущий момент, называется
активным треком.
Выберите Пользовательские данные > Дорожки >
1
Сохранить акт. трек.
Выберите один из следующих вариантов:
2
• Выберите время начала текущего трека.
• Выберите
Весь журнал.
Просмотр списка сохраненных треков
Выберите Пользовательские данные > Дорожки >
Сохраненные треки.
Изменение сохраненного трека
Выберите Пользовательские данные > Дорожки >
1
Сохраненные треки.
Выберите трек.
2
Выберите Изменить трек.
3
Выберите один из следующих вариантов:
4
• Выберите Имя
• Выберите Цвет трека
цвет.
и введите новое имя.
и задайте соответствующий
Сохранение трека в качестве маршрута
Выберите Пользовательские данные >
1
Сохраненные треки
Выберите трек.
2
Выберите Изменить трек > Сохранить маршрут.
3
.
Дорожки >
Просмотр сохраненных треков и навигация по ним
Перед просмотром списка треков и навигацией по ним
необходимо записать и сохранить хотя бы один трек (Треки,
стр. 15)
1
2
3
4
5
6
.
Выберите Пользовательские данные
Сохраненные треки
Выберите трек.
Выберите
Выберите один из следующих вариантов:
• Чтобы пройти трек от начальной точки, указанной при
создании трека, выберите Вперед.
• Чтобы пройти трек от пункта назначения, указанного
при создании трека, выберите Назад.
Просмотрите курс, обозначенный цветной линией.
Следуйте по линии на всех участках маршрута и вносите
в курс необходимые поправки для обхода участков суши,
мелководий и других препятствий.
Пройти по треку.
.
> Дорожки >
Удаление сохраненного трека
Выберите Пользовательские данные > Дорожки >
1
Сохраненные треки.
Выберите трек.
2
Нажмите
3
Удалить.
Навигация при помощи картплоттера 15
Page 22

Удаление всех сохраненных треков
Выберите Пользовательские данные > Управление
данными
треки
> Очистить дан. польз. > Сохраненные
.
Повтор активного трека
Трек, который записывается в текущий момент, называется
активным треком.
Выберите Пользовательские данные >
1
активному треку
Выберите один из следующих вариантов:
2
• Выберите время начала текущего трека.
• Выберите Весь журнал.
Просмотрите курс, обозначенный цветной линией.
3
Следуйте по цветной линии и вносите в курс
4
необходимые поправки для обхода участков суши,
мелководий и других препятствий.
.
Дорожки > По
Очистка активного трека
Выберите Пользовательские данные
Очистить активный трек
Память трека будет очищена, но запись текущего трека
продолжится.
.
> Дорожки >
Управление памятью журнала треков во время записи
Выберите Пользовательские данные > Дорожки >
1
Настройки активного трека.
Выберите Режим записи
2
Выберите один из следующих вариантов:
3
• Для сохранения журнала треков до момента
заполнения памяти выберите Заполнить.
• Чтобы журнал треков сохранялся непрерывно, с
заменой старых данных новыми, выберите Затирать.
.
Настройка интервала записи для журнала треков
Картплоттер позволяет указать частоту записи линии трека.
Более высокая частота дает более точные треки, но при
этом быстрее заполняется журнал трека. Для наиболее
эффективного использования памяти рекомендуется
использовать интервал записи.
Выберите Пользовательские данные > Дорожки >
1
Настройки активного трека >
Интервал
Выберите один из следующих вариантов:
2
• Чтобы запись трека велась на основе расстояния
между точками, выберите Расстояние > Изменить и
введите расстояние.
• Чтобы запись трека велась на основе временного
интервала, выберите Время >
временной интервал.
• Чтобы запись трека велась на основе отклонения от
курса, выберите Разрешение
значение отклонения от курса, при котором
начинается запись трека.
.
Интер.записи >
Изменить
> Изменить
и введите
и введите
Удаление всех сохраненных маршрутных точек, маршрутов и треков
Выберите
данными > Очистить дан. польз. > Все > OK
Пользовательские данные >
Управление
.
Автогид
ВНИМАНИЕ
Функция автогида работает на основе данных электронной
карты. Использование этих данных не гарантирует
отсутствия препятствий и достаточную глубину по
маршруту. Тщательно сравнивайте курс со всеми видимыми
объектами и избегайте участков суши, мелководья и других
препятствий, которые могут встретиться на пути.
ПРИМЕЧАНИЕ. функция автогида доступна только для
премиальных карт в некоторых регионах.
Функцию автогида можно использовать для прокладывания
оптимального пути к пункту назначения. При расчете
предполагаемого пути функция автогида использует
картплоттер для сканирования картографических данных,
таких как глубина и известные препятствия. Во время
навигации путь можно скорректировать.
Настройка и использование пути Автогид
Выберите пункт назначения (Пункты назначения,
1
стр. 12).
Выберите Следовать к
2
Проверьте путь, обозначенный пурпурной линией.
3
Выберите Начать навигацию.
4
Следуйте пурпурной линии и вносите в курс
5
необходимые поправки для обхода участков суши,
мелководий и других препятствий.
ПРИМЕЧАНИЕ. при использовании функции автогида
серые сегменты в некоторых частях пурпурной линии
означают, что данные участки не могут быть рассчитаны.
Это связано с настройками минимальной безопасной
глубины и минимальной безопасной высоты препятствий.
> Автогид
.
Создание пути автогида
Выберите Навигация > Маршруты и пути автогида >
1
Создать маршрут > Автогид.
Выберите SELECT и выберите пункт назначения.
2
Фильтрация списка маршрутов и путей автогида
Чтобы ускорить поиск сохраненного пункта назначения,
можно воспользоваться фильтрацией списка маршрутов и
путей автогида.
Выберите MENU
1
Выберите один из вариантов.
2
> Фильтр
.
Изменение пути автогида
Выберите путь на навигационной карте.
1
Выберите один из следующих вариантов:
2
• Чтобы просмотреть опасные участки или
скорректировать опасный путь, выберите Обз.опас..
• Чтобы изменить имя пути, скорректировать путь или
выполнить его перерасчет, выберите Изменить.
• Чтобы удалить путь, выберите Удалить.
• Чтобы начать навигацию по выбранному пути,
выберите Следовать к.
Настройка пути автогида
Находясь в режиме просмотра навигационной карты,
1
следуйте инструкциям на экране или используйте кнопки
со стрелками, чтобы перенести пункт назначения в новое
место.
Выберите SELECT
2
Выберите
3
BACK, чтобы вернуться на экран навигации.
> Переместить точку
.
Отмена выполняющегося расчета пути Автогид
На навигационной карте выберите MENU
СОВЕТ. чтобы быстро отменить расчет, можно выбрать
BACK
.
> Отмена
.
Настройка запланированного прибытия
С помощью данной функции можно получать информацию о
том, когда вы должны прибыть в выбранный пункт, при
работе с маршрутом или путем Автогид. Это позволяет
16 Навигация при помощи картплоттера
Page 23

рассчитывать по времени прибытие в определенное место,
например к разводному мосту или линии старта гонки.
Находясь в режиме просмотра навигационной карты,
1
выберите MENU.
При необходимости выберите Параметры навигации.
2
Выберите Запланир. прибытие.
3
СОВЕТ.
прибытие, можно выбрать точку на пути или маршруте.
чтобы быстро открыть меню Запланир.
Настройка расстояния до береговой линии
Параметр
насколько близко к берегу должна проходить линия
навигации, прокладываемая Автогид. При изменении этой
настройки во время навигации линия Автогид может быть
перенесена. Значения параметра Расстояние до береговой
линии указываются не в абсолютных, а в относительных
величинах. Чтобы линия Автогид располагалась на
достаточном расстоянии от берега, необходимо проверить
расчет линии Автогид по одному или нескольким знакомым
маршрутам с узким фарватером.
Поставьте судно в док или станьте на якорь.
1
Выберите пункт Настройки >
2
Расстояние до береговой линии > Норм.
Выберите пункт назначения, навигация к которому
3
осуществлялась ранее.
Выберите Следовать к > Автогид.
4
Проверьте расположение линии автогида и определите,
5
достаточно ли безопасно она обходит известные
препятствия, и эффективно ли проложены повороты.
Выберите один из следующих вариантов:
6
• Если линия автогида вас устраивает, выберите пункт
• Если линия автогида проходит слишком близко к
• Если линия автогида проложена с чрезмерно
Если на шаге 6 вы выбрали пункт Рядом
7
проверьте расположение линии автогида и определите,
достаточно ли безопасно она обходит известные
препятствия, и эффективно ли проложены повороты.
На открытой воде линия Автогид прокладывается на
довольно большом расстоянии от препятствий, даже
если в настройках расстояния от береговой линии
выбрано значение Рядом или По расстоянию. Таким
образом, если для навигации к выбранному пункту
назначения не требуется проходить по узкому
фарватеру, картплоттер может не изменять линию
Автогид.
Выберите один из следующих вариантов:
8
• Если линия автогида вас устраивает, выберите пункт
• Если линия автогида проходит слишком близко к
• Если линия автогида проложена с чрезмерно
Если при выполнении шага 8 было выбрано значение
9
расстоянию или Наибольш. уд., проверьте
расположение линии Автогид и определите, достаточно
Расстояние до береговой линии определяет,
Навигация > Автогид >
MENU >
известным препятствиям, выберите пункт Настройки
> Навигация
линии > Далеко
широкими поворотами, выберите пункт Настройки >
Навигация >
линии > Рядом
MENU
известным препятствиям, выберите Настройки >
Навигация >
линии > Наибольш. уд.
широкими поворотами, выберите Настройки >
Навигация >
линии > По расстоянию
Остан. навигацию
> Автогид > Расстояние до береговой
.
Автогид > Расстояние до береговой
.
> Остан. навигацию
Автогид > Расстояние до береговой
Автогид > Расстояние до береговой
и перейдите к шагу 10.
и перейдите к шагу 10.
.
.
.
или Далеко,
По
ли безопасно она обходит известные препятствия, и
эффективно ли проложены повороты.
На открытой воде линия Автогид прокладывается на
довольно большом расстоянии от препятствий, даже
если в настройках расстояния от береговой линии
выбрано значение Рядом или По расстоянию. Таким
образом, если для навигации к выбранному пункту
назначения не требуется проходить по узкому
фарватеру, картплоттер может не изменять линию
Автогид.
Повторите шаги 3–9 по крайней мере один раз, используя
10
другие пункты назначения, чтобы на практике
ознакомиться с настройкой параметра "Расстояние до
берега".
Настройки пути автогида
ВНИМАНИЕ
От настроек параметров
Вертикальный габарит зависит способ расчета
картплоттером пути Автогид. Если данные о глубине воды
или высоте препятствий в определенной области
недоступны, путь Автогид в этой области прокладываться
не будет. Если глубина воды или высота препятствий в
области, расположенной в начале или в конце пути Автогид,
меньше значения параметра Безопасная глубина или
Вертикальный габарит, соответственно, то прокладывание
пути Автогид в этих областях может не выполняться в
зависимости от картографических данных. Курс через такие
области отображается на карте в виде линии серого цвета
или полосатой линии пурпурного и серого цветов. При входе
судна в такую область на экран будет выведено
предупреждение.
ПРИМЕЧАНИЕ. функция автогида доступна только для
премиальных карт в некоторых регионах.
ПРИМЕЧАНИЕ. некоторые параметры не применяются для
отдельных карт.
Картплоттер позволяет настроить параметры расчета пути
Автогид
Безопасная глубина: минимальная глубина в соответствии
Вертикальный габарит: минимальная высота моста или
Расстояние до береговой линии: минимальное
.
с картографическими данными о глубине, на которой
может безопасно пройти судно.
ПРИМЕЧАНИЕ. минимальная глубина для премиальных
карт (составленных до 2016 г.) — 0,9 м (3 фута). Если
введенное значение глубины составляет менее 0,9 м
(3 футов), то для расчета пути Автогид по картам будет
использоваться глубина только 0,9 м (3 фута).
препятствия в соответствии с картографическими
данными, под которым может безопасно пройти судно.
расстояние от берега, на котором может быть проложен
Автогид. При изменении этой настройки во время
путь
навигации путь Автогид может быть перенесен. Значение
этой настройки указывается не в абсолютных, а в
относительных величинах. Чтобы линия пути автогида
располагалась на достаточном расстоянии от берега,
можно проверить расчет пути Автогид по одному или
нескольким знакомым маршрутам, при следовании по
которым необходимо пройти по узкому фарватеру
(
Настройка расстояния до береговой линии,
Безопасная глубина и
стр.
17).
Границы
Границы позволяют избегать определенных зон или
оставаться в рамках конкретной зоны на водном объекте.
Можно установить сигнал, оповещающий о входе в зону
границы или выходе из нее.
Граничные зоны, линии и круги можно создавать с помощью
карты. Кроме того, можно преобразовывать сохраненные
Навигация при помощи картплоттера 17
Page 24

треки или маршруты в линии границы. Граничную зону
можно создать с помощью маршрутных точек путем
создания маршрута из маршрутных точек и преобразования
этого маршрута в линию границы.
Можно выбрать границу в качестве активной границы.
Данные об активных границах можно ввести в поля данных
на карте.
Создание границы
Выберите Пользовательские данные >
1
Новая граница
Выберите форму границы.
2
Следуйте инструкциям на экране.
3
Настройки отображения границ
Выберите Пользовательские данные >
Параметры отображения
Расстояние/пеленг: позволяет скрыть или показать пеленг
и расстояние до вашего места назначения для активной
границы.
Отображение на карте: позволяет скрыть или показать
границы на карте.
Цвет: установка цвета границ на карте.
.
.
Границы >
Границы >
Преобразование маршрута в границу
Прежде чем преобразовать маршрут в границу, необходимо
создать и сохранить хотя бы один маршрут (Создание и
сохранение маршрута,
Выберите Пользовательские данные >
1
пути автогида
Выберите маршрут.
2
Выберите Изменить дистанцию > Сохранить как
3
границу.
.
стр.
14).
Маршруты и
Преобразование трека в границу
Прежде чем преобразовать трек в границу, необходимо
записать и сохранить хотя бы один трек (Сохранение
активного трека, стр. 15).
Выберите Пользовательские данные > Дорожки.
1
Выберите трек.
2
Выберите Изменить трек > Сохранить как границу.
3
Изменение границы
Выберите Пользовательские данные
1
Выберите границу.
2
Выберите Изменить границу.
3
Выберите один из следующих вариантов:
4
• Чтобы изменить внешний вид границы на карте,
выберите
• Чтобы изменить линии границы или имя, выберите
Изменить границу.
• Чтобы изменить сигнал границы, выберите Сигнал.
Параметры отображения.
> Границы
.
Настройка сигнала границы
Сигналы границы предупреждают пользователя о том, что
он находится на заданном расстоянии от установленной
границы.
Выберите Пользовательские данные
1
Выберите границу.
2
Выберите Сигнал
3
Введите расстояние.
4
Выберите один из вариантов.
5
• Чтобы установить сигнал, предупреждающий
пользователя о том, что судно находится на заданном
расстоянии от границы зоны, в рамках которой оно
должно оставаться, выберите
> Включено
.
> Границы
Выход.
.
• Чтобы установить сигнал, предупреждающий
пользователя о том, что судно находится на заданном
расстоянии от границы зоны, которую следует
избегать, выберите Вход
.
Удаление границы
Выберите Пользовательские данные >
1
Выберите границу.
2
Выберите Изменить границу > Удалить.
3
Границы
.
Сонар
Картплоттер можно применять для поиска рыбы, если
подключить к нему дополнительный модуль эхолота Garmin
и датчик. Для поиска рыбы рядом можно использовать
различные режимы отображения данных сонара.
Доступные настройки зависят от выбранного режима
отображения данных сонара, модели картплоттера, модуля
эхолота и подключенного датчика.
Для получения дополнительной информации о датчике,
который лучше всего вам подходит, перейдите на веб-сайт
www.garmin.com/transducers.
Отключение передачи сигналов сонара
На экране сонара выберите
MENU >
Передача
Изменение режима представления данных сонара
На экране комбинации с сонаром выберите MENU
1
Изменить страницу комбинаций
Выберите окно для изменения.
2
Выберите режим представления данных сонара.
3
.
Режим отображения Традиционный сонара
В зависимости от подключенного оборудования может быть
доступно несколько полноэкранных режимов.
В полноэкранном режиме Традиционный сонара выводится
увеличенное изображение показаний сонара, полученных с
датчика. На шкале глубин в правой части экрана
отображаются глубины, на которых находятся
обнаруженные объекты. При этом изображение
прокручивается справа налево.
Данные о глубине
À
Рыба или объекты в толще воды
Á
Дно массы воды
Â
Режим отображения данных сонара "Разделить частоты"
В этом режиме в одной части экрана отображается
диаграмма, на которой представлены показания сонара при
работе на более высокой частоте, а в другой — на более
низкой.
ПРИМЕЧАНИЕ. для использования режима отображения
данных сонара "Разделить частоты" необходим
двухчастотный датчик.
.
>
18 Сонар
Page 25

Режим отображения данных сонара "Раздельное увеличение"
В этом режиме отображения показания сонара
отображаются в виде диаграммы на весь экран, часть
которой отображается на этом же экране в увеличенном
масштабе.
Режим отображения данных сонара Garmin ClearVü
ПРИМЕЧАНИЕ. чтобы сонар поддерживал функцию
сканирования Garmin ClearVü, необходим совместимый
картплоттер или рыбопоисковый эхолот, а также
совместимый датчик. Для получения информации о
совместимых датчиках перейдите на страницу
www.garmin.com/transducers.
Высокочастотный сонар Garmin ClearVü обеспечивает
детальное отображение пространства вокруг судна во
время рыбалки, что позволяет получить полное
представление о подводных объектах, над которыми
проходит судно.
В обычных датчиках используются конусообразные лучи.
Для сканирующего сонара Garmin ClearVü предусмотрено
использование двух узких лучей, схожих по форме с лучом
копировального аппарата. Эти лучи обеспечивают более
четкое, напоминающее фотографию изображение
пространства под судном.
Слева от судна
À
Справа от судна
Á
Датчик на вашем судне
Â
Деревья
Ã
Старые шины
Ä
Бревна
Å
Расстояние от боковой части судна
Æ
Вода между судном и дном
Ç
Технология сканирования
Вместо обычного конусообразного луча датчик
использует плоский луч для сканирования толщи воды и дна
по бокам от судна.
SideVü
SideVü
Режим отображения данных сонара SideVü
ПРИМЕЧАНИЕ. не все модели обеспечивают поддержку
встроенного сонара SideVü
встроенным сонаром SideVü, необходим совместимый
модуль эхолота и совместимый датчик SideVü.
Если ваша модель оснащена встроенным сонаром SideVü,
необходим совместимый датчик SideVü.
Сонар SideVü с технологией сканирования показывает
изображение объектов по бокам от судна. Эту функцию
можно использовать для определения структуры и поиска
рыбы.
. Если ваша модель не оснащена
Режимы отображения данных сонара Panoptix
ПРИМЕЧАНИЕ. не все модели поддерживают работу с
датчиками Panoptix.
Для использования сонара Panoptix требуется совместимый
картплоттер и совместимый датчик.
Режимы отображения данных сонара Panoptix позволяют
осматривать все пространство вокруг судна в режиме
реального времени. Также можно наблюдать за закинутой
наживкой и стаями мелкой рыбы, служащей приманкой для
хищников, находящимися перед или под судном.
Режимы отображения данных сонара LiveVü обеспечивают
возможность отслеживания движения объектов перед или
под судном в реальном времени. Высокая частота
обновления экрана позволяет получить представление
данных сонара, близкое по качеству к видео в режиме
реального времени.
Режимы отображения данных сонара RealVü 3D
обеспечивают трехмерное представление пространства
перед или под судном. Обновление экрана производится
после каждого прохода датчика.
Чтобы просматривать данные сонара Panoptix во всех пяти
режимах, необходимо использовать один датчик для
нижнего обзора, а другой датчик для переднего обзора.
Чтобы перейти к просмотру данных сонара Panoptix
выберите Сонар и выберите требуемый режим отображения
данных.
Режим отображения данных сонара нижнего
обзора
Этот режим отображения данных сонара обеспечивает
двухмерное представление пространства под судном. Его
можно использовать для отслеживания стай мелкой рыбы и
другой рыбы.
LiveVü
,
Сонар 19
Page 26

Хронологические данные сонара Panoptix нижнего обзора в
À
прокручиваемом режиме отображения данных сонара
Судно
Á
Диапазон
Â
Следы
Ã
Снасть для ловли рыбы методом «дроп-шот»
Ä
Дно
Å
Рыба
Ã
Дно
Ä
Диапазон
Å
RealVü 3D нижнего обзора нижнего обзора
Этот режим отображения данных сонара обеспечивает
трехмерное представление пространства под датчиком. Его
можно использовать для обследования пространства вокруг
судна, когда оно находится в неподвижном состоянии.
RealVü
3D — режим отображения данных хроноло-
гического сонара
Этот режим отображения данных сонара обеспечивает
трехмерное представление пространства сзади судна по
мере его движения, включая трехмерное представление
всей толщи воды от дна до поверхности. Этот режим
используется для поиска рыбы.
LiveVü
— режим отображения данных сонара
переднего обзора
Этот режим отображения данных сонара обеспечивает
двухмерное представление пространства перед судном. Его
можно использовать для отслеживания стай мелкой рыбы и
другой рыбы.
À
Á
Â
Ã
Ä
Судно
Диапазон
Рыба
Следы
Дно
RealVü 3D — режим отображения данных сонара переднего обзора
Этот режим отображения данных сонара обеспечивает
трехмерное представление пространства перед датчиком.
Его можно использовать для осмотра дна и поиска рыбы,
приближающейся к судну, когда оно находится в
неподвижном состоянии.
Цветовое обозначение
À
Судно
Á
Диапазон
Â
Дно
Ã
Структура
Ä
Рыба
Å
Режим отображения данных сонара FrontVü
Режим отображения данных сонара Panoptix
позволяет улучшить контроль за окружающей обстановкой
за счет получения информации о подводных препятствиях,
находящихся на расстоянии до 91 м (300 футов) перед
судном.
Эффективность использования сонара FrontVü для
предотвращения лобовых столкновений снижается, если
скорость вашего судна превышает 8 узлов.
Для просмотра данных сонара FrontVü необходимо
установить и подключить совместимый датчик, например
датчик PS21. Может потребоваться обновление
программного обеспечения датчика.
FrontVü
Выбор типа датчика
Перед выбором типа датчика необходимо узнать, какой тип
датчика используется.
Этот картплоттер совместим с датчиком Garmin ClearVü™, а
Цветовое обозначение
À
Судно
Á
Индикатор сигнала гидролокатора
Â
20 Сонар
также с целым рядом дополнительных датчиков, включая
датчики Garmin GT, которые можно приобрести на веб-сайте
www.garmin.com. Для получения информации о
совместимых датчиках перейдите на страницу
www.garmin.com/transducers.
Page 27

При подключении датчика не из комплекта поставки
картплоттера для правильной работы сонара может
понадобиться задать тип датчика. Если устройство
определит датчик автоматически, эта опция не появится.
В режиме отображения данных сонара выберите MENU >
1
Настройка сонара >
Выберите один из следующих вариантов:
2
• Если вы используете двухлучевой датчик с
поддержкой частоты 200/77 кГц, выберите
Двухлучевой (200/77 кГц)
• Если вы используете двухчастотный датчик с
поддержкой частоты 200/50 кГц, выберите
Двухчастотный (200/50 кГц).
• Если вы используете датчик другого типа, выберите
его из списка.
Установка > Тип датчика
.
.
Калибровка компаса
Перед выполнением калибровки компаса необходимо
установить датчик на штангу на достаточно большом
расстоянии от троллингового мотора, чтобы предотвратить
возникновение электромагнитных помех, и погрузить его в
воду. Для включения внутреннего компаса калибровка
должна быть достаточно точной.
ПРИМЕЧАНИЕ. для использования компаса необходимо
закрепить датчик на штанге. Компас не будет работать при
монтаже датчика на моторе.
ПРИМЕЧАНИЕ. калибровка компаса доступна только для
датчиков с внутренним компасом, таких как датчик PS21-TR.
Вы можете начать поворот судна до выполнения
калибровки, но во время калибровки судно необходимо
полностью повернуть 1,5 раза.
В подходящем режиме отображения данных сонара
1
выберите MENU > Настройка сонара
При необходимости выберите Использовать AHRS,
2
чтобы включить датчик
Выберите Калибровка компаса.
3
Следуйте инструкциям на экране.
4
AHRS.
> Установка
.
Создание маршрутной точки на экране сонара
В режиме отображения данных сонара выберите
1
местоположение.
Выберите SELECT
2
При необходимости измените данные маршрутной точки.
3
.
Приостановка работы сонара
В режиме отображения данных сонара выберите
Приост. работу сонара.
MENU >
Просмотр журнала сонара
Экран сонара можно прокрутить, чтобы просмотреть данные
журнала.
ПРИМЕЧАНИЕ. не все датчики поддерживают сохранение
данных журнала сонара.
В режиме отображения данных сонара нажмите кнопку
1
MENU > Приост. работу сонара.
Используйте кнопки со стрелками.
2
Обмен данными сонара
Эта функция поддерживается не во всех моделях
картплоттера.
Вы можете просматривать данные сонара с других
картплоттеров с встроенным модулем сонара,
подключенным к морской сети Garmin.
Каждый картплоттер в сети может отображать данные
сонара со всех совместимых модулей сонара и датчиков в
сети независимо от того, в каком месте на борту они
закреплены. Например, данные сонара с датчика с
ClearVü, установленного на корме, можно просматривать с
помощью устройства 93sv, установленного на носу судна.
При передаче данных сонара значения некоторых
параметров сонара, таких как Диапазон
синхронизируются на всех устройствах в сети. Однако часть
настроек сонара, например Вид, не синхронизируются и их
следует установить отдельно на каждом устройстве. Кроме
того, для оптимального отображения данных на
разделенном экране также синхронизируется частота
прокрутки для различных режимов просмотра данных
традиционного сонара и сонара
ПРИМЕЧАНИЕ. одновременное использование нескольких
датчиков может приводить к возникновению помех, которые
можно устранить, настроив параметр сонара Помехи.
Garmin ClearVü.
и Усиление,
Garmin
Выбор источника сонара
Эта функция поддерживается не во всех моделях.
Если у вас несколько источников данных сонара, можно
выбрать нужный источник для определенного режима
представления данных сонара. Например, если у вас два
источника для Garmin ClearVü, можно выбрать источник для
режима отображения данных сонара Garmin ClearVü.
Откройте режим отображения данных сонара, для
1
которого нужно изменить источник.
Выберите MENU
2
Выберите источник для текущего режима отображения.
3
> Настройка сонара > Источник
.
Изменение имени источника данных сонара
Чтобы упростить поиск источника данных сонара, вы можете
изменить его имя. Допустим, для датчика на носу судна
используется имя "Нос".
Источник данных будет переименован только для
конкретного экрана. Чтобы переименовать, например,
источник данных для сонара Garmin ClearVü, нужно открыть
экран сонара Garmin ClearVü.
В режиме отображения данных сонара выберите MENU
1
Настройка сонара > Источник > Переименовать
источники
Введите название.
2
.
>
Настройка уровня детализации
Управлять уровнем детализации и шума на экране сонара
можно либо с помощью настройки усиления обычных
датчиков, либо с помощью регулировки яркости для
датчиков
Если вы хотите видеть на экране сигналы самой высокой
интенсивности, можно снизить усиление или яркость для
понижения сигналов низкой интенсивности и шума. Если вы
хотите видеть все сигналы, можно увеличить усиление или
яркость для отображения большего объема информации на
экране. Шум также увеличивается, что может затруднить
прием сигналов.
1
2
3
Garmin ClearVü.
В режиме отображения данных сонара нажмите кнопку
MENU
.
Выберите пункт Усиление или Яркость
Выберите один из следующих вариантов:
• Чтобы увеличить или уменьшить усиление или яркость
вручную, выберите пункт Вверх или Вниз.
• Чтобы включить автоматическую настройку усиления
или яркости картплоттером, выберите пункт "Авто".
.
Сонар 21
Page 28

Настройка интенсивности цвета
Можно настроить интенсивность цветов и выделить важные
области на экране сонара, изменив настройки усиления
цвета в случае использования обычных датчиков или
настройки контраста для датчиков
ClearVü. Эта настройка оптимально работает, если
скорректировать уровень детализации экрана с помощью
настроек усиления и яркости.
Если необходимо выделить небольшие объекты (маленьких
рыб) или отобразить объект с большей интенсивностью,
можно повысить настройку усиления цвета или контраста.
Это приведет к потере дифференциации отраженных
сигналов высокой интенсивности у дна. Если необходимо
уменьшить интенсивность отраженных сигналов, можно
понизить настройку усиления цвета или контраста.
В режиме отображения данных сонара выберите
1
Выберите один из следующих вариантов:
2
• Если вы находитесь в режиме отображения данных
сонара Garmin ClearVü или SideVü, выберите
Контрастность.
• В режиме отображения данных сонара Panoptix LiveVü
выберите
• Если вы находитесь в другом режиме отображения
данных сонара, выберите Настройка сонара
Дополнительно > Усил. цвета
Выберите один из следующих вариантов:
3
• Чтобы увеличить или уменьшить интенсивность цвета
вручную, выберите пункт Вверх или Вниз.
• Чтобы использовать настройку по умолчанию,
выберите По умолч..
Усил. цвета.
Garmin ClearVü и SideVü/
MENU.
>
.
Записи сонара
Запись отображаемых сонаром данных
ПРИМЕЧАНИЕ. не все модели поддерживают запись
данных сонара.
Вставьте карту памяти в разъем для карты.
1
В режиме отображения данных сонара выберите MENU
2
Настройка сонара > Запись сонара > Записать сонар
15-минутная запись данных сонара занимает
приблизительно 200 МБ на установленной карте памяти.
Данные сонара можно записывать до заполнения
свободного пространства на карте памяти.
Остановка записи данных сонара
Остановить запись сонара можно только после того, как она
будет запущена (Запись отображаемых сонаром данных
22).
стр.
В режиме отображения данных сонара выберите MENU >
Настройка сонара >
Запись сонара > Ост. запись
Удаление записи сонара
Вставьте карту памяти в разъем для карты.
1
В режиме отображения данных сонара выберите MENU
2
Настройка сонара > Записи сонара > Просмотр
записей
Выберите запись.
3
Нажмите
4
.
Удалить.
Воспроизведение записей сонара
Перед тем как воспроизвести записи сонара, необходимо
загрузить и установить приложение HomePort™ и записать
данные сонара на карту памяти.
Извлеките карту памяти из устройства.
1
Вставьте карту памяти в устройство чтения карт памяти,
2
подключенное к компьютеру.
>
,
.
>
Откройте приложение HomePort
3
Выберите запись сонара из списка устройств.
4
Щелкните правой кнопкой мыши запись сонара на нижней
5
панели.
Выберите
6
Воспроизведение.
.
Настройка традиционного сонара,
сонаров Garmin ClearVü
ПРИМЕЧАНИЕ. не все параметры и настройки доступны
для всех моделей, модулей эхолота и датчиков.
В режиме отображения данных сонара выберите MENU
Настройка сонара
Линия глуб.: отображение линии глубины для упрощения
сбора информации.
Скорость прокрутки: установка скорости прокрутки экрана
сонара справа налево.
На мелководье может понадобиться снизить скорость
прокрутки, чтобы увеличить время отображения
информации на экране. На глубоководных участках
можно установить более высокую скорость прокрутки.
Линии дальн.: отображение вертикальных линий,
обозначающих расстояние справа и слева от лодки. Эта
настройка доступна только в режиме отображения
данных сонара SideVü.
Цветовая схема: установка цветовой схемы отображения
данных сонара. Эта настройка доступна в меню Вид.
В цветовых схемах высокой контрастности отраженные
сигналы низкой интенсивности отображаются более
темным цветом. В цветовых схемах низкой контрастности
отраженные сигналы низкой интенсивности
отображаются цветом, близким к цвету фона.
Вид: см. Настройки вида сонара,
Наложение цифр: включение отображения данных на
экране сонара.
Дополнительно: см. Дополнительные параметры сонара,
стр. 23.
Установка: восстановление настроек сонара по умолчанию.
.
Настройка уровня увеличения на экране сонара
В режиме отображения данных сонара выберите MENU
1
Масштаб
Выберите один из следующих вариантов:
2
• Чтобы данные сонара с глубины дна отображались в
увеличенном масштабе, выберите пункт Фиксац. дна.
• Чтобы установить масштабирование вручную,
выберите пункт Вручную, а затем пункт Просмотреть
выше
или Просмотреть ниже, чтобы указать
диапазон глубин в увеличенной области, а затем
выберите пункт Увеличить или Уменьш., чтобы
увеличить или уменьшить масштаб в увеличенной
области.
• Чтобы включить автоматический выбор глубины и
увеличения, выберите Авто.
• Для отмены увеличения выберите пункт Нет
масштаб..
Настройка скорости прокрутки сонара
Вы можете установить скорость для прокрутки изображения
сонара на экране. При увеличении скорости прокрутки на
экране отображаются более подробные данные, особенно
при движении судна или тралении. При снижении скорости
прокрутки на экране дольше отображаются данные сонара.
Установленная скорость прокрутки будет использовать для
всех экранов сонара.
.
.
и SideVü
23.
стр.
>
>
22 Сонар
Page 29

В режиме отображения данных сонара выберите MENU >
1
Настройка сонара
Выберите один из следующих вариантов:
2
• Чтобы установить скорость прокрутки автоматически в
соответствии со скоростью относительно грунта или
скоростью течения, выберите Авто
В режиме "Авто" скорость прокрутки соответствует
скорости судна, поэтому объекты в толще воды
отображаются с правильными пропорциями и с
меньшими помехами. При просмотре экранов сонара
Garmin ClearVü или
использовать режим "Авто".
• Чтобы выбрать очень быструю прокрутку, нажмите
Ultrascroll®.
В режиме Ultrascroll новые данные сонара
прокручиваются быстро, но с более низким качеством
изображения. В большинстве случаев оптимальна
настройка "Быстрая" — скорость прокрутки сонара
достаточно высокая, а объекты в толще воды
отображаются с меньшими помехами.
> Скорость прокрутки
SideVü рекомендуется
.
.
Настройка диапазона шкалы глубин или ширины
Устройство позволяет настроить диапазон для шкалы
глубин традиционного режима отображения данных сонара
Garmin ClearVü и диапазон шкалы ширины для режима
отображения данных сонара SideVü.
При выборе автоматических настроек диапазона можно
зафиксировать дно в пределах нижней или внешней трети
экрана сонара; эту функцию удобно использовать для
отслеживания дна с небольшими или средними
изменениями рельефа.
Настройка диапазона вручную позволяет увидеть
конкретный диапазон; эту функцию удобно использовать
для отслеживания дна со значительными изменениями
рельефа, такими как свал или крутой обрыв. Дно
отображается на экране до тех пор, пока оно находится в
пределах установленного диапазона.
В режиме отображения данных сонара выберите MENU >
1
Диапазон.
Выберите один из следующих вариантов:
2
• Чтобы включить автоматическую настройку диапазона
картплоттером, выберите Авто
• Чтобы увеличить или уменьшить диапазон вручную,
выберите
СОВЕТ. на экране сонара можно нажать или , чтобы
вручную изменить диапазон.
СОВЕТ.
нескольких экранов сонара, можно нажать SELECT.
Вверх или Вниз.
чтобы выбрать активный экран при просмотре
.
Настройки вида сонара
В режиме отображения данных сонара выберите пункт
MENU
> Настройка сонара > Вид
Цветовая схема: установка цветовой схемы.
Белая линия: выделение самого сильного сигнала от дна
для определения уровня твердости объектов.
А-скоп: вертикальный индикатор, который отображается
вдоль правой части экрана; на нем мгновенно
указывается дальность целей согласно установленному
масштабу.
Улуч.изобр.: более быстрый просмотр полученных данных
на экране благодаря тому, что на каждый отраженный
сигнал эхолота на экране отображается несколько
столбцов данных. Эта функция особенно полезна при
использовании эхолота на глубоководье, поскольку
прохождение сигнала до дна и обратно к датчику
занимает в этом случае больше времени.
.
Если выбран параметр 1/1, на экране отображается один
столбец данных на каждый отраженный сигнал эхолота.
Если выбран параметр 2/1, на экране отображается два
столбца данных на каждый отраженный сигнал эхолота;
аналогично действуют параметры 4/1 и 8/1.
Символы рыб: настройка типа интерпретации и
определения объектов для сонара.
Сигналы сонара
ПРИМЕЧАНИЕ. некоторые датчики не поддерживают все
указанные функции.
В подходящем режиме отображения данных сонара
выберите MENU
Чтобы открыть раздел настроек сигналов сонара, можно
также выбрать Настройки
Мелководье: включение сигнала, когда глубина меньше
определенного значения.
Глубоковод.: включение сигнала, когда глубина больше
определенного значения.
Оповещение FrontVü: настройка воспроизведения
звукового сигнала, когда глубина перед судном
становится меньше указанного значения. Эта функция
может оказаться полезной для предотвращения посадки
на мель (Настройка оповещения о глубине FrontVü,
стр. 25)
использовании датчиков Panoptix FrontVü.
Темп. воды: сигнал подается, когда датчик сообщает, что
температура на 2°F (1,1°C) выше или ниже заданной
температуры.
Контур: настройка воспроизведения сигнала при
обнаружении объектов в толще воды, располагающихся
на определенной глубине от поверхности воды и дна.
Рыба: воспроизведение звукового сигнала при обнаружении
устройством объектов в толще воды.
• воспроизведение сигнала при обнаружении рыбы
любых размеров.
• воспроизведение сигнала при обнаружении рыбы
только средних или крупных размеров.
• воспроизведение сигнала при обнаружении рыбы
только крупных размеров.
> Настройка сонара > Сигналы
> Сигналы > Сонар
. Данное оповещение доступно только при
.
.
Дополнительные параметры сонара
ПРИМЕЧАНИЕ. Не все параметры и настройки доступны
для всех моделей, модулей эхолота и датчиков.
В режиме отображения данных сонара выберите MENU
Настройка сонара > Дополнительно
Помехи: настройка чувствительности для снижения
последствий помех со стороны расположенных
поблизости источников электромагнитного шума.
Для удаления помех с экрана необходимо использовать
настройку, максимально снижающую помехи и
улучшающую изображение. Чтобы полностью устранить
помехи, необходимо исправить проблемы, связанные с
установкой устройства.
Шум поверх.: скрытие шума поверхности для минимизации
помех. Широкие лучи (низкие частоты) позволяют
отобразить больше целей, но могут создавать более
высокий уровень шума поверхности.
Усил. цвета: см. Настройка уровня детализации, стр. 21.
Перем. коэф. усил.: настройка отображения отраженных
сигналов для компенсации слабого сигнала сонара на
глубоководье, а также снижение отображаемых шумов у
поверхности воды. При увеличении значения данной
настройки цвета, связанные c шумами нижнего уровня,
отображаются на разных глубинах наиболее оптимально.
.
>
Сонар 23
Page 30

Данная настройка также снижает шумы у поверхности
воды.
Установка и настройка датчика
ПРИМЕЧАНИЕ. не все параметры и настройки доступны
для всех моделей, модулей эхолота и датчиков.
В режиме отображения данных сонара выберите MENU
Настройка сонара > Установка
Вос.наст.по умол.на сон: восстановление заводских
настроек по умолчанию для отображения данных сонара.
Тип датчика: позволяет выбрать тип датчика,
подключенного к устройству.
Смещение: позволяет установить диапазон глубины, на
которую ориентируется сонар. Это позволяет увеличить
изображение участка на исследуемой глубине.
Перев.лев/пр.: изменяет ориентацию отображения данных
сонара SideVü
направлении.
Отразить: установка ориентации для отображения данных
сонара Panoptix
выведены в сторону левого борта судна.
Ширина луча: настройка ширины луча датчика Panoptix.
Узкий луч обеспечивает большую глубину и дальность
гидролокации. Широкий луч охватывает большую зону
покрытия.
Использовать AHRS: обеспечивает возможность
определения угла установки датчика
датчиков системы определения курса и
пространственного положения (AHRS). Когда эта функция
отключена, предполагается, что датчик установлен под
углом 45 градусов.
, если датчик установлен в обратном
, если при установке датчика кабели
.
Panoptix с помощью
>
Частоты сонара
ПРИМЕЧАНИЕ. доступные частоты зависят от
картплоттера, модулей эхолота и используемого датчика.
Настройка частот позволяет приспособить сонар для
конкретных целей и под определенную глубину.
Высокие частоты используют узкие лучи и лучше подходят
для высоких скоростей судна и сложных морских условий.
Уровень разрешения дна и термоклин будут более
высокими, если использовать высокие частоты.
Низкие частоты используют более широкие лучи, которые
позволяют рыбакам видеть больше целей, но они могут
создавать более высокий уровень шума поверхности и
ухудшать непрерывность сигнала со дна при сложных
морских условиях. Широкие лучи создают большие арки для
эхо-сигналов от рыбы, поэтому они идеально подходят для
ее обнаружения. Использование широких лучей также
лучше подходит для большой глубины, поскольку низким
частотам легче ее достичь.
Частоты CHIRP позволяют каждому импульсу проходить по
определенному диапазону частот, что способствует более
четкому разделению целей в условиях большой глубины.
CHIRP можно использовать для идентификации целей,
например отдельной рыбы в косяке, или для работы на
глубоководье. Обычно CHIRP показывает лучшие
результаты, чем использование отдельных частот. Так как
некоторые целевые рыбы могут отображаться лучше при
использовании фиксированной частоты, следует учитывать
цели и условия водоема при использовании частот
Некоторые черные ящики и датчики сонаров предоставляют
возможность настраивать частоты для каждого датчика, что
позволяет быстро менять частоты с помощью
предустановок в зависимости от условий водоема и целей.
Одновременный двухчастотный просмотр с помощью
режима разделения частот позволит вам просматривать
CHIRP.
большую глубину с помощью низких частот и в то же время
увидеть больше деталей благодаря высоким частотам.
Выбор частот
ПРИМЕЧАНИЕ. нельзя регулировать частоты для всех
режимов отображения данных сонара и датчиков.
Можно выбрать, какие частоты будут отображаться на
экране сонара.
В режиме отображения данных сонара выберите MENU >
1
Частота.
Выберите частоту, которая соответствует вашим
2
потребностям и глубине воды.
Для получения дополнительной информации о частотах
см. Частоты сонара, стр. 24.
Создание предустановки частоты
ПРИМЕЧАНИЕ. доступно не для всех датчиков.
Вы можете создать предустановку, чтобы сохранить
определенную частоту сонара, что позволит быстро
изменять частоты.
В режиме отображения данных сонара выберите MENU
1
Частота
Выберите Добавить.
2
Введите частоту.
3
.
Включение A-скопа
ПРИМЕЧАНИЕ. эта функция доступна в режимах
отображения данных Традиционный сонаров.
A-скоп представляет собой вертикальный индикатор,
расположенный в правой части изображения сонара,
который обеспечивает отображение пространства под
датчиком в данный момент времени. А-скоп можно
использовать для просмотра отраженных сигналов от цели,
которые можно пропустить при быстрой прокрутке данных
сонара, например, когда судно движется с высокой
скоростью. Кроме того, он может быть полезен для поиска
рыбы, которая находится у дна.
На приведенном выше изображении А-скопа отображаются
сигналы, отраженные от рыбы À и мягкого дна Á.
В режиме отображения данных сонара выберите MENU
1
Настройка сонара > Вид > А-скоп
Выберите время задержки.
2
Чтобы увеличить продолжительность отображения
отраженных сигналов сонара, можно установить большее
время задержки.
Настройка сонара
Panoptix
.
Настройка угла обзора и уровня масштаба для RealVü
Для режимов отображения данных сонара RealVü можно
изменить угол обзора. Также можно увеличить или
уменьшить масштаб изображения.
В режиме отображения данных сонара
один из следующих вариантов:
• Для регулировки угла обзора используйте кнопки со
стрелками.
RealVü выберите
>
>
24 Сонар
Page 31

• Поверните регулятор, чтобы увеличить или уменьшить
масштаб.
Настройка скорости развертки RealVü
Для датчика можно настроить скорость сканирования в
прямом и обратном направлении. Более высокая скорость
сканирования обеспечивает более быстрое обновление
экрана, но получение менее подробного изображения.
Более низкая скорость сканирования обеспечивает
получение более подробного изображения, но менее
высокую скорость обновления экрана.
ПРИМЕЧАНИЕ. эта функция недоступна для режима
Хронологический RealVü 3D
В режиме отображения данных сонара RealVü выберите
1
пункт MENU >
Выберите один из вариантов.
2
Меню сонара
Скорость развертки
LiveVü переднего обзора и сонара
.
.
FrontVü
В режиме отображения данных сонара
обзора или сонара FrontVü выберите MENU.
Усиление: управление уровнем детализации и шума на
экране сонара.
Если вы хотите видеть на экране сигналы самой высокой
интенсивности, можно снизить усиление для понижения
сигналов низкой интенсивности и шума. Если вы хотите
видеть все сигналы, можно увеличить усиление для
отображения большего объема информации на экране.
Шум также увеличивается, что может затруднить прием
сигналов.
Диапазон глубин: настройка диапазона шкалы глубин.
Обеспечивает возможность автоматической настройки
диапазона таким образом, чтобы дно всегда
отображалось в пределах нижней области экрана сонара.
Эту функцию удобно использовать для отслеживания дна
с небольшими или умеренными изменениями рельефа.
Настройка диапазона вручную позволяет увидеть
конкретный диапазон; эту функцию удобно использовать
для отслеживания дна со значительными изменениями
рельефа, такими как свал или крутой обрыв. Дно
отображается на экране до тех пор, пока оно находится в
пределах установленного диапазона.
Диапазон переднего обзора: настройка диапазона шкалы
переднего обзора.
Обеспечивает возможность автоматической настройки
диапазона шкалы переднего обзора в зависимости от
глубины. Настройка диапазона вручную позволяет
просматривать определенный диапазон. Дно
отображается на экране до тех пор, пока оно находится в
пределах установленного диапазона. Уменьшение
значения данного параметра вручную может привести к
снижению эффективности функции Оповещение FrontVü
из-за сокращения времени, в течение которого
пользователь должен принять соответствующие меры
при получении данных о малой глубине.
Угол передачи: настройка фокусировки датчика со
смещением в сторону левого или правого борта. Эта
функция доступна только для датчиков Panoptix
поддержкой RealVü, таких как PS30, PS31 и PS60.
Передача: отключение передачи данных датчика.
Оповещение FrontVü: настройка воспроизведения
звукового сигнала, когда глубина перед судном
становится меньше указанного значения (Настройка
оповещения о глубине FrontVü, стр. 25)
функция доступна только при использовании датчиков
Panoptix FrontVü.
Настройка сонара: настройка параметров датчика и
отображения отраженных сигналов сонара.
LiveVü переднего
FrontVü с
. Данная
Изменить наложение слоев: настройка отображения
данных на экране.
Настройка угла передачи датчика
Данная функция доступна только при использовании
датчиков
Можно изменить угол передачи датчика, чтобы направить
его на определенный участок, представляющий интерес.
Например, можно направить датчик для отслеживания стаи
мелкой рыбы или направить его на дерево во время
прохождения мимо него.
1
2
Настройка оповещения о глубине FrontVü
Оповещение о глубине FrontVü — это средство контроля за
окружающей обстановкой. Оно не может предотвратить
посадку на мель при всех обстоятельствах. Обеспечение
безопасности при навигации входит в обязанности лица,
управляющего судном.
Данное оповещение доступно только при использовании
датчиков
Можно настроить воспроизведение звукового сигнала, когда
значение глубины становится меньше указанного уровня.
Для получения наилучших результатов при использовании
сигнала о лобовом столкновении следует настроить
смещение носа судна (
стр. 26)
1
2
3
На экране
оповещение, отображается с помощью линии глубины. При
безопасной глубине линия отображается зеленым цветом.
Если судно движется слишком быстро для своевременного
реагирования (10 секунд) с учетом диапазона переднего
обзора, линия отображается желтым цветом. Когда система
обнаруживает препятствие или глубина становится меньше
заданного значения, линия отображается красным цветом и
воспроизводится звуковой сигнал.
Эффективность использования сонара
предотвращения посадки на мель снижается, если скорость
судна превышает 8 узлов.
Panoptix LiveVü и FrontVü.
В режиме отображения данных сонара
FrontVü выберите
Выберите один из вариантов.
Panoptix FrontVü.
.
В режиме отображения данных сонара FrontVü выберите
> Оповещение FrontVü
MENU
Выберите Включено
Введите глубину, при которой должно производиться
оповещение, а затем выберите Готово.
FrontVü глубина, для которой установлено
MENU
> Угол передачи
ОСТОРОЖНО
Настройка смещения носа судна,
.
ВНИМАНИЕ
LiveVü и FrontVü
LiveVü или
.
.
FrontVü для
Настройка параметров отображения LiveVü и FrontVü
В режиме отображения данных сонара LiveVü
Panoptix выберите пункт MENU
Цветовая схема: настройка цветовой палитры.
Усил. цвета: настройка интенсивности цветов,
отображаемых на экране.
Выбор более высокой интенсивности цветов позволит
просматривать цели, расположенные выше в толще
воды. Это также позволит различать отраженные
сигналы низкой интенсивности выше в толще воды, но
может привести к невозможности различения
отраженных сигналов у дна. Когда цели располагаются у
дна, можно выбрать более низкую интенсивность цветов,
чтобы отличать их от сигналов высокой интенсивности,
отраженных от песка, камней и ила.
Следы: установка времени отображения следов на экране.
Следы указывают перемещение цели.
> Настройка сонара > Вид
или FrontVü
.
Сонар 25
Page 32

Заливка области дна: дно выделяется коричневым цветом,
что позволяет отличать его от сигналов, отраженных от
воды.
Наложение сетки: отображение сетки линий дальности.
Прокрутка истории: отображение истории сонара в режиме
отображения данных традиционного сонара.
Настройка параметров отображения RealVü
В режиме отображения данных сонара RealVü
MENU
пункт
Цвета точек: изменение цветовой палитры для точек
отраженного сигнала сонара.
Цвета дна: установка цветовой схемы для дна.
Стиль дна: настройка стиля дна. При нахождении на
глубоководье можно выбрать опцию Точки и вручную
установить диапазон, соответствующий меньшей
глубине.
Цветовое обозначение: отображение условных
обозначений глубины с помощью цвета.
> Настройка сонара > Вид
выберите
.
Настройки для установки датчика Panoptix
В режиме отображения данных сонара
MENU
> Настройка сонара > Установка
Глубина установки: настройка глубины установки датчика
Panoptix под ватерлинией. Определение фактической
глубины установки датчика обеспечит более точное
визуальное представление объектов в воде.
Смещение носа судна: определяет расстояние между
носом судна и местом установки датчика переднего
обзора Panoptix
расстоянии перед судном от носа судна, а не от места
установки датчика.
Данный параметр применяется для датчиков Panoptix в
режимах отображения данных сонаров FrontVü, LiveVü
переднего обзора и RealVü 3D переднего обзора.
Ширина луча: настройка ширины луча датчика нижнего
обзора Panoptix
глубину и дальность гидролокации. Широкий луч
охватывает большую зону покрытия.
Данный параметр применяется для датчиков Panoptix в
режимах отображения данных сонаров FrontVü, LiveVü
нижнего обзора и LiveVü переднего обзора.
Использовать AHRS: включение автоматического
определения угла установки датчика Panoptix с помощью
датчиков системы определения курса и
пространственного положения (
отключена, пользователь может указывать
определенный угол установки датчика с помощью
параметра Угол дифферента. Многие датчики переднего
обзора устанавливаются под углом 45 градусов, а
датчики нижнего обзора — под углом 0 градусов.
Отразить: установка ориентации для отображения данных
сонара Panoptix
обзора кабели выведены в сторону левого борта судна.
Данный параметр применяется для датчиков Panoptix в
режимах отображения данных сонаров LiveVü нижнего
обзора, RealVü 3D нижнего обзора и хронологического
RealVü 3D.
Калибровка компаса: выполнение калибровки внутреннего
компаса в датчике Panoptix (Установка и настройка
датчика
Данная функция применяется для датчиков Panoptix с
внутренним компасом, таких как датчик PS21-TR.
Вос.наст.по умол.на сон: восстановление заводских
значений по умолчанию для настроек сонара.
, стр.
. Это позволяет просматривать данные о
. Узкий луч обеспечивает большую
, если при установке датчика нижнего
24)
.
Panoptix выберите
.
AHRS). Когда эта функция
Настройка смещения носа судна
Для датчика
смещение носа судна, чтобы скомпенсировать погрешность
в данных о расстоянии перед судном с учетом места
установки датчика. Это позволяет просматривать данные о
расстоянии перед судном от носа судна, а не от места
установки датчика.
Данная функция поддерживается для датчиков Panoptix в
режимах отображения данных сонаров FrontVü, LiveVü
переднего обзора и RealVü 3D переднего обзора.
Измерьте горизонтальное расстояние À от датчика до
1
носа судна.
В поддерживаемом режиме отображения данных сонара
2
выберите MENU >
Смещение носа судна
Введите измеренное расстояние, а затем выберите
3
Готово.
В соответствующем режиме отображения данных сонара
для данных о расстоянии перед судном применяется
поправка в соответствии с указанным расстоянием.
Panoptix переднего обзора можно задать
Настройка сонара > Установка >
.
Автопилот
ОСТОРОЖНО
Функцию автопилота можно использовать только при
наличии станции, установленной рядом со штурвалом,
ручкой газа и устройством управления штурвала.
Вы несете ответственность за безопасность при навигации и
надлежащее управление судном. Автопилот — это прибор,
расширяющий возможности управления судном. Его
использование не освобождает от ответственности за
обеспечение безопасности при управлении судном. Во
время навигации избегайте опасных участков и не
оставляйте штурвал судна без присмотра.
Всегда будьте готовы быстро выполнить переход на ручное
управление судном.
Практикуйтесь в использовании автопилота во время штиля
в открытом и безопасном водном пространстве.
Будьте осторожны при использовании автопилота вблизи
потенциально опасных участков на воде, например
причалов, свай и других судов.
Система автопилота постоянно корректирует направление
руления, удерживая постоянный курс (функция удержания
курса). Эта система также позволяет использовать режим
ручного рулевого управления и несколько режимов
автоматических функций и шаблонов рулевого управления.
26 Автопилот
Page 33

Когда картплоттер подключен к совместимой системе
автопилота
непосредственно с картплоттера.
Для получения информации о совместимых системах
автопилота Garmin перейдите на веб-сайт
Garmin, ее можно активировать и управлять ею
www.garmin.com.
Экран автопилота
Действительный курс
À
Намеченный курс (курс, которым следует автопилот)
Á
Действительный курс (в режиме ожидания)
Â
Намеченный курс (когда активирован)
Индикатор положения руля (Эта функция доступна только в том
Ã
случае, если подключен датчик руля.)
Настройка интервала пошагового руления
MENU
На экране автопилота выберите
1
автопилота > Размер шага поворота
Выберите интервал.
2
> Установка
.
Настройка энергосберегателя
Степень активности руления можно регулировать.
На экране автопилота выберите
1
автопилота > Настройка режима питания >
Энергосберегатель
Выберите процентное значение.
2
Чем выше процентное значение, тем ниже активность
руления и строгость удержания курса. Чем выше
процентное значение, тем сильнее будет отклонение от
курса до того, как его исправит автопилот.
СОВЕТ.
увеличении процентного значения для
Энергосберегатель активность руления снижается.
в условиях волнения на низких скоростях при
.
MENU >
Установка
Активация автопилота
Когда активируется автопилот, он берет на себя управление
штурвалом и ведет судно, удерживая курс.
На любом экране выберите Активир.
Намеченный курс отобразится по центру на экране
автопилота.
.
Шаблоны руления
ОСТОРОЖНО
Вы несете ответственность за безопасность управления
судном. Не используйте шаблоны, если вы не уверены в
отсутствии препятствий на воде.
Автопилот может выполнять руление по
предустановленному шаблону, например, для рыбалки, а
также может выполнять другие особые маневры, включая
разворот и поворот Вильямсона.
Использование шаблона разворота
Шаблон разворота используется для разворота судна на
180 градусов и удержания нового курса.
На экране автопилота выберите MENU > Рулевое
1
управление с помощью шаблона > Разворот.
Выберите Активировать левый борт или
2
Активировать правый борт.
Настройка и использование шаблона кругов
Шаблон кругов используется для непрерывного ведения
судна по кругу в определенном направлении и с
определенным временным интервалом.
На экране автопилота выберите MENU
1
управление с помощью шаблона > Круги
При необходимости выберите Время и укажите время,
2
когда автопилот должен будет выполнить один полный
круг.
Выберите Активировать левый борт или
3
Активировать правый борт.
> Рулевое
.
Настройка и использование шаблона зигзага
Шаблон зигзага используется для того, чтобы провести
судно по ломаной линии слева направо и обратно через
определенный промежуток времени и под определенным
углом по текущему курсу.
На экране автопилота выберите MENU > Рулевое
1
управление с помощью шаблона > Зигзаг.
При необходимости выберите Амплитуда и укажите
2
градус.
При необходимости выберите Период и укажите период
3
времени.
Выберите
4
Активировать зигзаг.
Использование шаблона поворота Вильямсона
Шаблон поворота Вильямсона используется при
необходимости провести судно вокруг таким образом, чтобы
пройти вдоль места, где был начат поворота Вильямсона.
Шаблон поворота Вильямсона также можно использовать
при получении сигнала "Человек за бортом".
На экране автопилота выберите MENU > Рулевое
1
управление с помощью шаблона > Поворот
Вильямсона.
Выберите Активировать левый борт или
2
Активировать правый борт.
Функции плавания
Определение типа судна
Чтобы задать настройки картплоттера и воспользоваться
функциями, подходящими для вашего типа судна, можно
выбрать тип судна.
Выберите пункт Настройки >
1
Выберите один из вариантов.
2
Мое судно > Тип судна
Парусные гонки
Данное устройство можно использовать, чтобы повысить
вероятность пересечения судном линии старта точно в
момент начала гонки. В случае синхронизации гоночного
таймера с таймером обратного отсчета до официального
начала гонки обеспечивается оповещение пользователя о
приближении старта с интервалом в одну минуту. При
использовании гоночного таймера вместе с функцией
виртуальной линии старта устройство обеспечивает
измерение скорости, пеленга и оставшегося времени в
соответствии с таймером обратного отсчета. Эти данные
используются в устройстве, чтобы указать вероятность
пересечения судном линии старта до, после или точно в
момент начала гонки.
Ведение на старте
Функция ведения на старте парусной гонки обеспечивает
наглядное представление информации, необходимой для
.
Функции плавания 27
Page 34

пересечения линии старта в оптимальное время и с
оптимальной скоростью.
После установки меток линии старта по левому и правому
бортам, определения целевых скорости и времени, а также
запуска гоночного таймера появляется ориентировочная
линия. Эта линия отходит от текущего местоположения
судна к линии старта и лейлайнам, отходящим от каждой
метки.
Конечная точка и цвет ориентировочной линии указывают,
где будет находиться судно по истечении таймера с учетом
его текущей скорости.
Когда конечная точка находится перед линией старта,
ориентировочная линия отображается белым цветом. Это
означает, что необходимо увеличить скорость судна, чтобы
достичь линии старта в нужное время.
Когда конечная точка находится за линией старта,
ориентировочная линия отображается красным цветом. Это
означает, что необходимо снизить скорость судна, чтобы
избежать наказания за достижение линии старта до
истечения таймера.
Когда конечная точка находится на линии старта,
ориентировочная линия отображается белым цветом. Это
означает, что судно движется с оптимальной скоростью,
чтобы достичь линии старта в момент истечения таймера.
Окна ведения на старте и гоночного таймера отображаются
на экране комбинации для парусных гонок по умолчанию.
Установка линии старта
В режиме функции ведения на старте нажмите MENU >
1
Линия старта.
Выберите один из следующих вариантов:
2
• Чтобы установить метки линии старта по левому и
правому бортам во время прохождения мимо них,
выберите Метки гидролокации.
• Чтобы установить метки линии старта по левому и
правому бортам посредством ввода их координат,
выберите Введите координаты.
• Чтобы поменять местами позиции меток по левому и
правому бортам после их определения, выберите
Поменять местами метки бортов.
Использование функции ведения на старте
Функция ведения на старте позволяет обеспечить
пересечение линии старта с оптимальной скоростью во
время парусной гонки.
Укажите линию старта (Установка линии старта,
1
стр. 28)
В режиме функции ведения на старте нажмите MENU
2
Заданная скорость
пересечения линии старта.
Выберите Заданное время
3
пересечения линии старта.
Нажмите кнопку BACK.
4
Запустите гоночный таймер (Использование гоночного
5
таймера
.
, стр.
и укажите целевую скорость
и укажите целевое время
28)
.
>
Использование гоночного таймера
В режиме функции ведения на старте нажимайте или
1
, чтобы установить таймер.
Нажмите SELECT
2
таймер.
, чтобы запустить или остановить
Настройка расстояния между носом судна и антенной GPS
Можно задать расстояние между носом судна и местом
установки антенны
пересечение линии старта носом судна точно в момент
старта гонки.
GPS. Это помогает обеспечить
В режиме функции ведения на старте нажмите MENU >
1
Линия старта > Смещение носа судна для GPS.
Введите расстояние.
2
Выберите
3
SELECT.
Настройка лейлайнов
Для использования функций лейлайнов к картплоттеру
необходимо подключить датчик ветра.
В режиме хождения под парусом (
стр. 3)
, можно включить отображение лейлайнов на
навигационной карте. Лейлайны очень полезны во время
регаты.
На навигационной карте нажмите
Экран: настройка отображения лейлайнов и судна на карте,
настройка длины лейлайнов.
Курсовой угол: выбор способа расчета лейлайнов. При
выборе параметра Фактически для расчета лейлайнов
используются данные с датчика ветра. При выборе
параметра
вводить углы с наветренной и подветренной стороны
вручную.
Поправка на прилив: корректирует лейлайны с поправкой
на прилив.
Фильтр постоянной времени: фильтрация данных по
лейлайнам в соответствии с введенным интервалом
времени. Для более плавного отображения лейлайнов с
фильтрацией некоторых изменений курса судна или угла
истинного ветра, введите большее значение. Для
отображения лейлайнов с более высокой
чувствительностью к изменениям курса судна или угла
истинного ветра, введите меньшее значение.
Вручную для расчета лейлайнов нужно
Определение типа судна,
MENU
> Лейлайны
.
Настройка смещения киля
Можно задать смещение киля судна, чтобы
скомпенсировать погрешность в данных о глубине с учетом
места установки датчика. Это позволяет просматривать
данные о глубине под килем или истинной глубине в
зависимости от ваших потребностей.
Если необходимо узнать глубину под килем или самой
нижней точкой судна, а датчик установлен на ватерлинии
или в любом месте, расположенном выше самой нижней
точки киля, следует измерить расстояние от места
установки датчика до киля судна.
Если необходимо узнать истинную глубину, а датчик
установлен ниже ватерлинии, следует измерить расстояние
от нижней плоскости датчика до ватерлинии.
ПРИМЕЧАНИЕ. данная опция доступна только при наличии
действительных данных о глубине.
Измерьте расстояние:
1
• Если датчик установлен на ватерлинии À или в любом
месте, расположенном выше самой нижней точки
киля, следует измерить расстояние от места установки
датчика до киля судна. Полученное значение следует
ввести в качестве положительного числа.
• Если необходимо узнать истинную глубину, а датчик
установлен под килем Á, следует измерить
расстояние от места установки датчика до
ватерлинии. Полученное значение следует ввести в
качестве отрицательного числа.
28 Функции плавания
Page 35

Выберите Настройки > Мое судно > Смещение киля.
2
Выберите , если датчик установлен на ватерлинии, или
3
, если датчик установлен под килем.
Использование автопилота парусной лодки
ВНИМАНИЕ
При включении автопилот управляет только рулем. Если
автопилот включен, вы и ваша команда продолжают нести
ответственность за паруса.
В дополнение к режиму удержания курса можно
использовать автопилот для поддержки удержания
направления ветра. Также можно использовать автопилот
для управления рулем при выполнении поворота оверштага
и фордевинда.
Удержание направления ветра
Для автопилота можно установить поддержку
определенного пеленга по отношению к текущему углу
ветра. Устройство может быть подключено к совместимому
датчику ветра
направления ветра или оверштага и фордевинда на основе
ветра.
Настройка типа удержания направления ветра
Прежде чем включить тип удержания направления ветра,
необходимо подключить датчик ветра
0183 к автопилоту.
Дополнительную конфигурацию автопилота см. в
инструкциях по установке автопилота.
На экране автопилота выберите MENU
1
автопилота > Тип удержания направления ветра
Выберите пункт Кажущийся или Истинный.
2
Включение удержания направления ветра
Прежде чем включить тип удержания направления ветра,
необходимо подключить датчик ветра
0183 к автопилоту.
Если автопилот находится в режиме ожидания, выберите
Тип удержания направления ветра.
Включение удержания направления ветра из режима удержания курса
Прежде чем включить тип удержания направления ветра,
необходимо подключить датчик ветра NMEA 2000 или NMEA
0183 к автопилоту.
При включенном режиме удержания курса выберите
MENU
NMEA 2000 или NMEA
> Тип удержания направления ветра
®
0183 для удержания
NMEA 2000 или NMEA
> Установка
NMEA 2000 или NMEA
.
.
Корректировка угла удержания направления ветра с помощью автопилота
Можно откорректировать угол удержания направления
ветра для автопилота при включении удержания
направления ветра.
• Для корректировки угла удержания направления ветра на
шаг в 1° выберите или .
• Для корректировки угла удержания направления ветра на
шаг в 10° нажмите и удерживайте или .
Оверштаг и фордевинд
Для автопилота можно установить выполнение поворота
оверштага или фордевинда при включенной функции
режима удержания курса или удержания направления
ветра.
Оверштаг и фордевинд из режима удержания курса
Включите режим удержания курса (Активация
1
автопилота, стр. 27).
Выберите MENU
2
Выберите направление.
3
Автопилот проведет судно через повороты оверштаг или
фордевинд.
Оверштаг и фордевинд из удержания направления ветра
Прежде чем включить удержание направления ветра,
необходимо установить датчик ветра.
Включите удержание направления ветра (Включение
1
удержания направления ветра, стр. 29).
Выберите MENU
2
Выберите
3
Автопилот поворачивает судно в режиме поворота
оверштаг или фордевинд, а на экране отображается
информация о ходе выполнения поворота.
Настройка задержки поворота оверштага и фордевинда
Задержка поворота оверштага и фордевинда позволяет
откладывать поворот оверштага и фордевинда после
начала маневра.
На экране автопилота выберите MENU > Установка
1
автопилота >
Задержка поворота оверштаг/фордевинд
Выберите длину задержки.
2
При необходимости выберите пункт Готово.
3
Включение замедлителя поворота фордевинд
ПРИМЕЧАНИЕ. замедлитель поворота фордевинд не
препятствует ручному выполнению поворота фордевинд с
помощью штурвала или пошагового рулевого управления.
Замедлитель поворота фордевинд предотвращает
выполнение поворота фордевинд автопилотом.
На экране автопилота выберите MENU > Установка
1
автопилота >
Замедлитель поворота фордевинд
Выберите Включено.
2
> Оверштаг/фордевинд
> Оверштаг/фордевинд
Tack или Фордевинд.
Настройка плавания под парусом >
Настройка плавания под парусом >
.
.
.
.
Приборы контроля и графики
Приборы контроля и графики позволяют получить
различные данные о двигателе и окружающей среде. Чтобы
посмотреть данные, необходимо подключить к сети
совместимый датчик.
Просмотр компаса
Вы можете просматривать информацию о пеленге, курсе и
маршруте с помощью компаса.
Приборы контроля и графики 29
Page 36

Выберите Приборы контроля > Компас.
Просмотр показаний приборов контроля пути
На приборах контроля пути отображаются сведения об
одометре, скорости, времени и топливе для данной поездки.
Выберите
Приборы контроля > Путешествие.
Сброс показаний счетчиков поездки
Выберите Приборы контроля > Путешествие.
1
Выберите один из следующих вариантов:
2
• Чтобы сбросить все показания для текущей поездки,
выберите
• Чтобы сбросить показания максимальной скорости,
выберите Сброс макс. скорости.
• Чтобы сбросить показания одометра, выберите Сброс
знач. одометра.
• Чтобы сбросить все показания, выберите Сброс всех
значений.
Сбросить дан. поездки.
Просмотр показаний приборов контроля двигателя и топлива
Для просмотра показаний приборов контроля двигателя и
топлива необходимо подключиться к сети NMEA 2000
возможностью сбора данных о двигателе и топливе.
Подробнее см. в инструкциях по установке.
Выберите
Приборы контроля > Двигатель.
Выбор количества двигателей, отображающихся на приборах контроля
Вы можете просмотреть информацию максимум для
четырех двигателей.
На экране датчиков двигателя выберите MENU
1
Настройка датчика > Выбор двигателя > Число
двигателей
Выберите один из вариантов.
2
• Выберите количество двигателей.
• Для автоматического определения числа двигателей
выберите Автонастройка.
.
Выбор двигателей, отображающихся на приборах контроля
Перед настройкой отображения двигателей на приборах
контроля необходимо вручную выбрать количество
двигателей (Выбор количества двигателей,
отображающихся на приборах контроля,
На экране датчиков двигателя выберите MENU >
1
Настройка датчика > Выбор двигателя >
двигатели
Выберите Первый двигатель.
2
Выберите двигатель, который должен отображаться в
3
первом приборе контроля.
Повторите процедуру для остальных двигателей.
4
.
стр.
Изменить
Включение сигналов состояния для датчиков двигателя
На картплоттере можно включить отображение сигналов
состояния для датчиков двигателя.
На экране датчиков двигателя выберите MENU
Настройка датчика > Сигналы состояния > Включено
При поступлении сигналов состояния двигателя
отображается сообщение о состоянии для датчика, в
зависимости от типа сигнала датчик может стать красным.
с
>
30).
>
Включение одного или нескольких сигналов состояния для датчиков двигателя
На экране датчиков двигателя выберите MENU
1
Настройка датчика > Сигналы состояния > Ввод
.
вруч.
Включите один или несколько сигналов датчиков
2
двигателя.
>
Настройка сигнала уровня топлива
Перед настройкой сигнала об уровне топлива к
картплоттеру необходимо подключить совместимый датчик
потребления топлива.
Картплоттер позволяет настроить воспроизведение сигнала,
когда общий объем топлива на борту достигнет указанного
уровня.
Выберите Настройки >
1
топлива на борту > Включено
Введите оставшееся количество топлива, при
2
достижении которого будет воспроизводиться сигнал, и
выберите
Готово.
Сигналы > Топливо > Всего
.
Настройка емкости топливных баков судна
Выберите Настройки >
1
Введите совокупную емкость топливных баков.
2
Мое судно > Емкость топлива
Синхронизация данных о топливе с фактическими данными о топливе на борту судна
При заправке судна топливом можно синхронизировать
данные о количестве топлива с фактическими данными о
топливе на борту судна.
Выберите Приборы контроля > Двигатель >
1
Выберите один из следующих вариантов:
2
• Если были заполнены все топливные баки судна,
выберите Заполнить все баки. Уровень топлива
будет установлен на максимум.
• Если баки заполнены не на весь объем, выберите
Заправить топливо и введите количество топлива.
• Чтобы указать общее количество топлива в баках,
выберите
количество топлива в баках.
Всего топлива на борту и введите общее
MENU
Просмотр показаний анемометров
Для получения показаний анемометров необходимо
подключить датчик ветра к картплоттеру.
Выберите
Настройка анемометра в режиме плавания
Можно настроить анемометр в режиме плавания для
просмотра скорости и угла истинного или кажущегося ветра.
На анемометре выберите MENU
1
плавания
Выберите один из указанных ниже вариантов.
2
• Для просмотра угла истинного или кажущегося ветра
выберите пункт Стрелка датчика и выберите нужную
опцию.
• Для просмотра скорости истинного или кажущегося
ветра выберите пункт Скорость ветра и выберите
нужную опцию.
Настройка источника данных о скорости
.
Вы можете выбрать, на основе каких данных должна
вычисляться скорость судна, отображаемая на контрольных
приборах и используемая для расчета ветра: на основе
скорости относительно воды или скорости по
В анемометре выберите MENU
1
Отображение скорости
Приборы контроля > Ветер.
> Анемометр в режиме
.
GPS.
> Датчик компаса >
.
.
.
30 Приборы контроля и графики
Page 37

Выберите один из указанных ниже вариантов.
2
• Для расчета скорости судна на основе данных датчика
скорости относительно воды выберите
относительно воды.
• Для расчета скорости судна на основе данных GPS,
выберите Скорость GPS
.
Скорость
Настройка источника курса для анемометра
Картплоттер позволяет настроить источник данных о курсе,
которые будут отображаться на анемометре. На магнитном
курсоуказателе отображаются данные о курсе, полученные
с датчика курса; при этом данные курса по
рассчитываются приемником GPS картплоттера (наземный
курс).
На анемометре выберите MENU
1
Источник курса
Выберите Курс GPS или
2
ПРИМЕЧАНИЕ. при движении на малом ходу или в
неподвижном состоянии источник магнитного компаса
более точен, чем источник
.
Магнитный.
GPS.
GPS
> Датчик компаса >
Настройка анемометра в режиме бейдевинда
Для измерения движения по ветру и против ветра можно
выбрать диапазон данных для анемометра в режиме
бейдевинда.
На анемометре выберите MENU > Датчик компаса >
1
Установить тип датчика > Датчик в режиме
бейдевинда.
Выберите один из указанных ниже вариантов.
2
• Чтобы задать максимальное и минимальное значения,
отображаемые при просмотре анемометра в режиме
бейдевинда для измерения данных движения против
ветра, выберите Изменить измерение для движения
против ветра и установите значения углов.
• Чтобы задать максимальное и минимальное значения,
отображаемые при просмотре анемометра в режиме
бейдевинда для измерения данных движения по
ветру, выберите Изменить шкалу для движения по
ветру
и установите значения углов.
• Для просмотра истинного или кажущегося ветра
выберите Ветер и выберите нужный вариант.
Выберите Информация по навигации > Прил. и теч. >
Течения.
Астрономические данные
Вы можете получить сведения о восходе и закате солнца и
луны, фазах луны и приблизительном расположении солнца
и луны на небосводе. В центре экрана находится точка,
обозначающая зенит, а горизонт отображается внешним
кольцом. По умолчанию картплоттер отображает
астрономические данные на текущую дату и время.
Выберите
Астронавигация.
Информация по навигации > Прил. и теч. >
Просмотр информации станций наблюдения за приливами/течениями и астрономических данных на другую дату
Выберите Информация по навигации >
1
Выберите Приливы,
2
Выберите один из вариантов.
3
• Чтобы просмотреть информацию на другую дату,
выберите Изменить дату >
• Чтобы просмотреть информацию на сегодняшний
день, выберите Изменить дату > Текущий.
• Чтобы просмотреть информацию на следующий день
после отображаемой даты, выберите Следующий
день.
• Чтобы просмотреть информацию на день до
отображаемой даты, выберите Предыдущий день.
Течения или Астронавигация.
Вручную
Прил. и теч.
и введите дату.
.
Просмотр информации другой станции наблюдения за приливами или течениями
Выберите Информация по навигации > Прил. и теч..
1
Выберите Приливы или
2
Выберите Ближайшие станции.
3
Выберите станцию.
4
Течения.
Цифровой избирательный вызов
Функциональные возможности
Информация о приливе, течениях и
астрономические данные
Информация станций наблюдения за приливами
Вы можете просмотреть информацию станций наблюдения
за приливами на указанную дату и время, включая высоту
прилива, а также время следующего прилива и отлива. По
умолчанию картплоттер отображает информацию о
последней просмотренной станции наблюдения за
приливами, на текущую дату и за прошедший час.
Выберите
Приливы
Информация по навигации >
.
Информация станций наблюдения за
Прил. и теч. >
картплоттера и VHFNMEA 0183
При подключении картплоттера к VHF-радиоустройству
0183 обеспечивается реализация следующих
NMEA
функций.
• Картплоттер может передавать на радиоустройство
данные о текущем местоположении
радиоустройство поддерживает эту функцию, то GPSинформация о местоположении передается вместе с
вызовами DSC.
• Картплоттер поддерживает прием информации о
местоположении бедствия
избирательный вызов) по радиоустройству.
• Картплоттер может отслеживать местоположение судов,
посылающих отчеты о местоположении.
радиоустройства
GPS судна. Если
DSC (цифровой
течениями
ПРИМЕЧАНИЕ. для некоторых подробных карт доступна
информация станций наблюдения за течениям.
Вы можете просмотреть информацию станции наблюдения
за течениями на определенную дату и время, включая
текущую скорость и уровень течения. По умолчанию
картплоттер отображает информацию о последней
просмотренной станции наблюдения за течениями и на
текущую дату и время.
Информация о приливе, течениях и астрономические данные 31
Включение функции DSC
Выберите пункт
Настройки >
Другие суда > DSC
.
Список DSC
Список DSC представляет собой журнал последних вызовов
DSC и других контактов DSC.
до 100 записей. В списке сигналов DSC отображается
последний вызов с судна. Если с этого же судна получен
Список DSC может содержать
Page 38

повторный сигнал, то он становится первым в списке
сигналов, заменяя предыдущий.
Просмотр списка DSC
Для просмотра списка DSC картплоттер должен быть
подключен к VHF-радиоустройству с поддержкой функции
DSC.
Выберите Информация по навигации >
Список DSC
.
Другие суда >
Добавление контакта DSC
Картплоттер позволяет добавлять суда в список DSC. Вы
можете вызывать контакты
Выберите Информация по навигации >
1
Список DSC > Добавить контакт
Введите номер MMSI судна.
2
Введите название судна.
3
DSC с помощью картплоттера.
Другие суда >
.
Прием сигнала бедствия
Если совместимый картплоттер и VHF-радиоустройство
подключены через сеть NMEA
бедствия DSC через VHF-радиоустройство картплоттер
обеспечивает оповещение пользователя. Если информация
о местоположении была отправлена вместе с сигналом
бедствия, то эта информация будет доступа и записана
вместе с вызовом.
Символ
избирательного вызова и отмечает местоположение судна
на навигационной карте в момент отправки сигнала
бедствия ЦИВ.
обозначает сигнал бедствия в списке цифрового
Навигация к судну, терпящему бедствие
Символ обозначает сигнал бедствия в списке DSC и
отмечает местоположение судна на навигационной карте в
момент отправки сигнала бедствия
Выберите Информация по навигации > Другие суда >
1
Список DSC.
Выберите вызов из отчета о местоположении.
2
Выберите
3
Выберите пункт Перейти или Маршрут до.
4
Следовать к.
0183, то при приеме сигнала
DSC.
Отслеживание местоположения
Подключив картплоттер к VHF-радиоустройству через сеть
NMEA 0183, можно отслеживать суда, с которых
отправляются отчеты о местоположении.
Эта функция также доступна в сети NMEA 2000 при условии
отправки с судов правильных данных
информация о цифровом избирательном вызове).
Все полученные вызовы с отчетами о местоположении
регистрируются в списке цифрового избирательного вызова
Список DSC, стр. 31).
(
Просмотр отчетов о местоположении
Выберите Информация по навигации > Другие суда
1
Список DSC
Выберите вызов из отчета о местоположении.
2
Выберите один из вариантов.
3
• Чтобы отобразить подробные данные отчета о
местоположении, выберите пункт .
• Чтобы отобразить навигационную карту, на которой
отмечено местоположение, выберите пункт .
• Чтобы отобразить навигационную карту, на которой
отмечено местоположение, выберите Следующая
страница.
• Для просмотра данных отчета о местоположении,
выберите Предыдущая страница
.
PGN (PGN 129808;
>
.
Навигация к отслеживаемому судну
Выберите Информация по навигации > Другие суда
1
Список DSC
Выберите вызов из отчета о местоположении.
2
Выберите Следовать к
3
Выберите пункт Перейти или
4
.
.
Маршрут до.
>
Создание маршрутной точки в местоположении отслеживаемого судна
Выберите пункт Информация по навигации > Другие
1
суда > Список DSC.
Выберите вызов из отчета о местоположении.
2
Выберите пункт Создать марш. тчк.
3
Изменение информации в отчете о местоположении
Выберите пункт Информация по навигации >
1
суда > Список DSC
Выберите вызов из отчета о местоположении.
2
Выберите пункт Изменить.
3
• Чтобы ввести имя судна, выберите пункт Имя.
• Чтобы выбрать новый символ, выберите пункт
Символ
• Чтобы ввести комментарий, выберите пункт Коммент..
• Если радиоустройство отслеживает местоположение
судна, выберите пункт
отображение линии следа судна.
• Чтобы установить цвет линии следа, выберите пункт
Линия следа
(если доступно).
.
Дорожка, чтобы включить
.
Другие
Удаление вызова из отчета о местоположении
Выберите пункт Информация по навигации >
1
суда > Список DSC
Выберите вызов из отчета о местоположении.
2
Выберите пункт Изменить > Очистить отчет.
3
.
Другие
Просмотр следов судов на карте
В некоторых режимах просмотра карт можно отображать
следы всех отслеживаемых судов. По умолчанию черная
линия обозначает путь судна, черная точка обозначает
ранее сообщавшееся местоположение отслеживаемого
судна, а последнее известное местоположение судна
обозначено синим флажком.
На карте или на трехмерной карте выберите пункт MENU
1
> Другие суда > Следы DSC.
Выберите длительность (в часах) отображения
2
отслеживаемых судов на карте.
Например, если вы выберете 4 часа, то для
отслеживаемых судов будут отображены все точки
следов, созданные не более чем за четыре часа до
момента просмотра.
Отдельные стандартные вызовы
Подключив картплоттер к VHF-радиоустройству
можно использовать интерфейс картплоттера для настройки
отдельного стандартного вызова.
При настройке отдельного стандартного вызова с
картплоттера можно выбрать канал цифрового
избирательного вызова, который будет использоваться для
связи. Этот запрос будет передан по радио вместе с
вызовом.
Выбор канала DSC
ПРИМЕЧАНИЕ. выбрать можно только те каналы DSC,
которые доступны на всех диапазонах частот. По
умолчанию используется канал 72. При выборе другого
Garmin,
32 Цифровой избирательный вызов
Page 39

канала картплоттер использует этот канал для
последующих вызовов, пока канал снова не будет изменен.
Выберите пункт Информация по навигации > Другие
1
суда
> Список DSC
Выберите судно или станцию, с которой необходимо
2
связаться.
Выберите пункт Вызовы по радио > Канал.
3
Выберите доступный канал.
4
.
Выполнение отдельного стандартного вызова
ПРИМЕЧАНИЕ. если в радиоустройстве не сохранен номер
MMSI,
при выполнении вызова с картплоттера
радиоустройство не будет принимать информацию о
вызове.
Выберите пункт Информация по навигации >
1
суда > Список DSC
Выберите судно или станцию, с которой необходимо
2
связаться.
Выберите пункт Вызовы по радио.
3
При необходимости выберите пункт Канал, и выберите
4
новый канал.
Выберите пункт Отправить.
5
Картплоттер отправит информацию о вызове на
радиоустройство.
На VHF-радиоустройстве Garmin выберите пункт Вызов.
6
.
Другие
Отдельный стандартный вызов цели AIS
На карте или на трехмерной карте выберите цель AIS.
1
Выберите пункт Судно AIS > Вызовы по радио.
2
При необходимости выберите пункт Канал и укажите
3
новый канал.
Выберите пункт Отправить.
4
Картплоттер отправит информацию о вызове на
радиоустройство.
На VHF-радиoустройстве Garmin выберите пункт Вызов
5
.
Медиаплеер
ПРИМЕЧАНИЕ. функция медиаплеера совместима не со
всеми моделями картплоттеров.
ПРИМЕЧАНИЕ. для некоторых подключаемых
медиаплееров поддерживаются не все функции.
С помощью картплоттера можно управлять совместимой
стереосистемой, подключенной к сети NMEA 2000
Картплоттер должен автоматически определить медиаплеер
при его первом подключении.
Вы можете воспроизводить медиаконтент из источников,
подключенных к медиаплееру, и источников, подключенных
к сети NMEA 2000.
Открытие медиаплеера
Прежде чем открыть медиаплеер, необходимо подключить
совместимое устройство к картплоттеру.
Выберите пункт
Значки
ПРИМЕЧАНИЕ. не на всех устройствах используются эти
значки.
Значок Описание
Сохранение или удаление канала из списка предустановленных
Повтор всех аудиокомпозиций
Повтор одной аудиокомпозиции
Мультимедиа.
.
Значок Описание
Поиск станций
Поиск станций или пропуск песен
Воспроизведение в случайном порядке
Выбор источника мультимедиа
Если подключено несколько медиаустройств в сети,
например в сети NMEA 2000
медиаконтента, которым вы хотите управлять с
картплоттера.
ПРИМЕЧАНИЕ. медиаконтент можно воспроизводить с тех
источников, которые подключены к устройству.
ПРИМЕЧАНИЕ. для некоторых источников медиаконтента
поддерживаются не все функции.
На экране медиаплеера выберите MENU
1
ПРИМЕЧАНИЕ. меню выбора источника отображается
только для устройств, которые поддерживают несколько
источников медиаконтента.
Выберите источник.
2
, вы можете выбрать источник
> Источник
.
Воспроизведение музыки
Поиск музыки
На экране медиаплеера выберите Обзор или MENU
1
2
Включение функции поиска по алфавиту
Для поиска песни или альбома в большом списке можно
включить функцию поиска по алфавиту.
.
Обзор
Нажмите SELECT
На экране медиаплеера выберите MENU
Поиск Alpha
или выберите нужную опцию.
.
> Установка >
>
Повторное воспроизведение аудиокомпозиции
Во время воспроизведения аудиокомпозиции выберите
1
MENU >
При необходимости выберите Один.
2
Повторить
.
Включение повтора всех аудиокомпозиций
На экране медиаплеера выберите MENU
.
Все
> Повторить >
Воспроизведение в случайном порядке
На экране медиаплеера выберите MENU >
1
Выберите нужную опцию при необходимости.
2
Перемешать
Регулировка громкости
Включение и отключение зон
Если акустические системы судна подключены по зонам,
зоны можно включить и отключить при необходимости.
На экране медиаплеера выберите MENU
1
аудио > Включить/отключить зоны
Выберите зону.
2
> Уровни
.
Отключение звука воспроизведения мультимедиа
На экране мультимедиа выберите .
1
При необходимости нажмите SELECT.
2
VHF-радиоустройство
Поиск VHF-каналов
Перед тем как искать VHF-каналы, необходимо выбрать
VHF в качестве источника.
.
Медиаплеер 33
Page 40

Вы можете отслеживать активность на VHF-каналах,
сохраненных в списке предустановленных, и автоматически
переключаться на активный канал.
На экране медиаплеера VHF выберите MENU
> Поиск
.
Настройка подавления помех VHF
ПРИМЕЧАНИЕ. для использования этой функции
медиаплеер должен поддерживать радио
На странице источника VHF выберите MENU >
1
Подавление помех.
Для настройки подавления помех VHF используйте
2
ползунковый регулятор.
VHF.
Радио
Для прослушивания радио в AM или FM-диапазоне
требуется подходящая антенна для приема радиосигнала в
AM/FMподключенная к стереосистеме. При этом вы должны
находиться в радиусе действия радиостанции. Указания по
подключению антенны для приема радиосигнала в AM/FMдиапазоне см. в инструкции по установке стереосистемы.
Для прослушивания радио SiriusXM
соответствующее оборудование и подписка на
Спутниковое радио SiriusXM,
подключению приемника для транспортных средств
SiriusXM Connect см. в инструкции по установке
стереосистемы.
Для прослушивания радиостанций DAB требуется
соответствующее оборудование (Прослушивание
радиостанций
адаптера и антенны
которая поставляется вместе с адаптером и антенной.
Настройка региона радио
1
2
Переключение радиостанции
1
2
Изменение режима настройки станций
Вы можете настроить выбор станции для некоторых
источников мультимедиа (например, радио
ПРИМЕЧАНИЕ. для некоторых источников мультимедиа
доступны не все режимы настройки станций.
1
2
3
Предустановки
Для облегчения доступа можно сохранять любимые
радиостанции AM и
предустановок.
При подключении дополнительного приемника и антенны
SiriusXM вы также можете сохранять любимые каналы
SiriusXM.
Сохранение радиостанции в списке предустановок
1
2
диапазоне на воде, надлежащим образом
®
требуется
35. Указания по
стр.
DAB, стр.
На экране медиаплеера выберите MENU > Установка >
Регион радио.
Выберите один из вариантов.
На экране медиаплеера выберите подходящий источник,
например FM
Выберите или , чтобы настроиться на
радиостанцию.
На экране медиаплеера выберите MENU >
настройки
Выберите один из вариантов.
При необходимости нажмите SELECT
На соответствующем экране медиаплеера настройтесь
на радиостанцию, которую требуется сохранить в
качестве предустановки.
Выберите Предустановки > Добавить текущий канал.
.
.
34). Указания по подключению
DAB см. в инструкции по установке,
FM и AM).
Режим
.
FM-диапазона в качестве
Выбор предустановки
На соответствующем экране медиаплеера выберите
1
Предустановки
Выберите предустановку из списка.
2
Выберите Настроиться на канал.
3
Удаление предустановки
На соответствующем экране медиаплеера выберите
1
Предустановки.
Выберите предустановку из списка.
2
Выберите Удалить текущий канал.
3
.
Прослушивание радиостанций DAB
Подключение совместимого модуля и антенны с поддержкой
технологии цифрового радиовещания (DAB; Digital Audio
Broadcasting),
совместимой стереосистеме позволяет принимать и
прослушивать радиостанции DAB.
Чтобы использовать источник радиосигнала Dab,
необходимо находиться в регионе, в котором
осуществляется радиовещание на базе технологии DAB, и
установить его в качестве региона радиоприемника
Настройка региона радиоприемника DAB, стр. 34).
(
например
Настройка региона радиоприемника DAB
Чтобы обеспечить корректный прием сигнала радиостанций
DAB, следует выбрать регион, в котором вы находитесь.
На экране медиаплеера выберите MENU
1
Регион радио
Выберите регион, в котором вы находитесь.
2
.
Поиск радиостанций DAB
Для поиска радиостанций DAB необходимо подключить к
стереосистеме совместимый модуль и антенну
входят в комплект поставки). Поскольку радиовещание на
базе технологии DAB поддерживается не во всех странах,
вам также потребуется настроить регион для приемника, в
котором осуществляется радиовещание на базе данной
технологии.
Выберите источник Dab
1
Выберите
2
радиостанций DAB.
По завершении поиска начнется воспроизведение первой
доступной радиостанции из первой найденной группы
радиостанций.
ПРИМЕЧАНИЕ. после завершения первой процедуры
поиска можно снова выбрать Поиск, чтобы выполнить
повторный поиск радиостанций
повторного поиска на системе начинается
воспроизведение первой радиостанции из группы,
которую вы прослушивали при его запуске.
Поиск, чтобы выполнить поиск доступных
Переключение радиостанций DAB
Выберите источник Dab.
1
При необходимости выберите Поиск, чтобы выполнить
2
поиск местных радиостанций
Выберите или для переключения радиостанции.
3
По достижении последней радиостанции из текущей
группы стереосистема автоматически переключается на
первую доступную радиостанцию из следующей группы.
Выбор радиостанции DAB из списка
На экране медиаплеера DAB выберите Обзор
1
Станции
Выберите радиостанцию из списка.
2
.
FUSION® MS-DAB100A
> Установка >
.
DAB. По завершении
DAB.
, к
DAB (не
>
34 Медиаплеер
Page 41

Выбор радиостанции DAB из категории
На экране медиаплеера DAB выберите Обзор >
1
Категории.
Выберите категорию из списка.
2
Выберите радиостанцию из списка.
3
Предустановки DAB
Для облегчения доступа можно сохранять любимые
радиостанции DAB в качестве предустановок.
Можно сохранить до 15 предварительно установленных
радиостанций DAB.
Сохранение радиостанции DAB в списке предустановок
На экране медиаплеера DAB выберите радиостанцию,
1
которую требуется сохранить в качестве предустановки.
Выберите Обзор >
2
текущий
Выбор радиостанции DAB из списка предустановок
На экране медиаплеера DAB выберите Обзор >
1
Предустановки > Просмотр предустановок.
Выберите предустановку из списка.
2
Удаление радиостанции DAB из списка предустановок
На экране медиаплеера DAB выберите Обзор
1
Предустановки
Выберите один из следующих вариантов:
2
• Чтобы удалить одну предустановку, выберите
• Чтобы удалить все предустановки, выберите Удалить
.
Удалить предустановку, а затем выберите
требуемую предустановку.
все предустановки.
Предустановки > Сохранить
>
.
Спутниковое радио SiriusXM
Если стереосистема с поддержкой FUSION-Link™ и тюнер
SiriusXM Connect установлены и подключены к
картплоттеру, то при наличии соответствующей подписки
можно слушать спутниковое радио
Поиск идентификатора радио SiriusXM
Для активации подписки SiriusXM требуется идентификатор
радио для тюнера SiriusXM Connect.
Идентификатор радио
стороне тюнера SiriusXM Connect и на задней стороне
упаковки. Его также можно найти, настроив картплоттер на
канал 0.
Выберите Мультимедиа
1
Настройтесь на канал 0.
2
Идентификатор радио
или F.
Активация подписки
Для активации подписки SiriusXM
радио (
1
2
3
Поиск идентификатора радио SiriusXM,
Выбрав источник SiriusXM, настройтесь на канал 1.
При этом должна появиться возможность прослушивания
ознакомительного канала. Если прослушать
ознакомительный канал не удается, проверьте установку
тюнера SiriusXM
повторите попытку.
Настройтесь на канал 0, чтобы определить
идентификатор радио.
Свяжитесь со службой поддержки слушателей SiriusXM
по телефону (866) 635-2349 или перейдите на сайт
www.siriusxm.com
в США. Свяжитесь с SiriusXM по телефону (877) 438-9677
SiriusXM расположен на задней
> Источник > SiriusXM
SiriusXM не содержит буквы I, O, S
SiriusXM
Connect и антенны, после чего
/activatenow
SiriusXM.
.
требуется идентификатор
, чтобы оформить подписку
стр.
35).
или перейдите на сайт www.siriusxm.ca/activatexm, чтобы
оформить подписку в Канаде.
Укажите идентификатор радио.
4
Процесс активации обычно занимает от 10 до 15 минут,
но в некоторых случаях для этого может потребоваться
до часа. Тюнер SiriusXM Connect получит сообщение об
активации, если он включен и принимает сигнал SiriusXM
Если служба не активируется в течение часа, перейдите
5
на веб-сайт http://care.siriusxm.com/refresh или свяжитесь
с SiriusXM по телефону 1-855-MYREFRESH (697-3373).
Настройка гида радиоканалов
Радиоканалы
выбирать категории каналов, отображаемые в гиде
радиоканалов.
Выберите один из следующих вариантов:
• Если в качестве медиаустройства используется
стереосистема с поддержкой
пункт
• Если в качестве медиаустройства используется
антенна GXM™, выберите пункт Мультимедиа >
MENU >
Сохранение канала SiriusXM
SiriusXM сгруппированы по категориям. Можно
Мультимедиа
Категория
> Обзор > Канал
.
FUSION-Link, выберите
.
в списке предуста-
новленных каналов
В списке предустановленных каналов можно сохранить
любимые каналы.
Выберите пункт Мультимедиа.
1
Выберите канал для сохранения в списке
2
предустановленных.
Выберите один из следующих вариантов:
3
• Если в качестве медиаустройства используется
стереосистема с поддержкой FUSION-Link, выберите
пункт Обзор > Предустановки.
• Если в качестве медиаустройства используется
антенна GXM
Предустановки > Добавить текущий канал.
, выберите пункт
MENU >
Разблокировка родительского контроля SiriusXM
На экране медиаплеера выберите Обзор >
1
Родительский контроль > Разблокировать.
Введите пароль.
2
Пароль по умолчанию — 0000.
Установка родительского контроля для каналов радио SiriusXM
Перед установкой родительского контроля необходимо
снять блокировку родительского контроля.
Функция родительского контроля позволяет ограничить
доступ к любым каналам SiriusXM
содержащие материалы для взрослых. Когда функция
родительского контроля подключена, для прослушивания
заблокированных каналов необходимо ввести пароль.
Выберите
Блокировать/разблокировать
Отобразится список каналов. Галочка обозначает
заблокированный канал.
ПРИМЕЧАНИЕ. когда вы откроете список каналов после
установки родительского контроля, отображение списка
изменится:
• обозначает заблокированный канал.
• обозначает незаблокированный канал.
Изменение родительского пароля для радио SiriusXM
Перед изменением пароля необходимо снять блокировку
родительского контроля.
Обзор >
Родительский контроль >
, включая каналы,
.
.
Медиаплеер 35
Page 42

На экране медиаплеера выберите Обзор >
1
Родительский контроль > Изменить PIN-код.
Введите пароль и выберите
2
Введите новый пароль.
3
Подтвердите новый пароль.
4
Восстановление настроек родительского контроля по умолчанию
В результате выполнения этой операции все введенные
настройки будут удалены. После восстановления настроек
родительского контроля по умолчанию для пароля
устанавливается значение "0000".
В меню мультимедиа выберите Установка >
1
по умолчанию
Выберите Да.
2
Очистка всех заблокированных каналов для радио SiriusXM
Перед очисткой всех заблокированных каналов необходимо
снять блокировку родительского контроля.
На экране медиаплеера выберите Обзор >
1
Родительский контроль >
Введите пароль.
2
.
Готово.
Настройки
Сброс всех блокировок
.
Установка имени устройства
На экране медиаплеера выберите MENU
1
Установить имя устройства
Введите имя устройства.
2
Нажмите SELECT
3
или Готово.
.
> Установка >
Обновление программного обеспечения медиаплеера
Предусмотрена возможность обновления программного
обеспечения на подключенных совместимых
стереосистемах и аксессуарах.
Перейдите на веб-сайт www.fusionentertainment.com
1
/marine и загрузите обновление программного
обеспечения на флеш-накопитель USB.
Обновления программного обеспечения и инструкции
доступны на странице используемого устройства.
Подключите флеш-накопитель USB к USB-порту
2
стереосистемы.
На экране медиаплеера картплоттера выберите MENU >
3
Установка
Выберите элемент для обновления.
4
> Обновить ПО
.
Настройка устройства
Автоматическое включение картплоттера
На картплоттере можно настроить автоматическое
включение при подаче электроэнергии. Если эта функция не
настроена, для включения картплоттера потребуется
нажать кнопку
Выберите пункт Настройки > Система
Автовключение
ПРИМЕЧАНИЕ. если для параметра Автовключение
установлено значение Включено, то при отключении
картплоттера при помощи кнопки с последующим
отключением электропитания и повторной его подачей
менее чем через две минуты включить устройство можно
будет только при помощи кнопки .
Настройки системы
Выберите пункт
.
>
.
Настройки > Система.
Экран: регулировка яркости подсветки и выбор цветовой
схемы.
Бипер: включение и отключение звука сигналов и выбора.
GPS: просмотр и исправление информации о настройках
спутников GPS.
Автовключение: автоматическое включение устройства
при подаче питания (Автоматическое включение
картплоттера, стр. 36
Язык текста: выбор языка экранных сообщений.
Источники скорости: выбор источника данных о скорости
для расчета скорости истинного ветра или экономии
топлива. Скорость относительно воды считывается с
датчика скорости относительно воды, а скорость
рассчитывается на основании позиции GPS.
Информация о системе: просмотр информации об
устройстве и версии ПО.
Имитация: включение имитации и установка скорости и
имитации позиционирования.
).
GPS
Настройки экрана
Некоторые модели поддерживают не все перечисленные
ниже варианты функции.
Выберите Настройки
Подсветка
Цветовой режим: установка дневного или ночного
цветового режима.
Снимок экрана: сохранение снимков экрана устройства.
: установка яркости подсветки.
> Система > Экран
.
Настройки GPS
Выберите пункт Настройки
Вид неба: просмотр относительного положения спутников
GPS на небе.
WAAS/EGNOS: включение или отключение использования
системы
Европе), которая помогает уточнить информацию о
местоположении по GPS. При использовании WAAS/
EGNOS установка связи со спутниками занимает более
длительное время.
Фильтр скорости: усреднение скорости судна за
непродолжительный период времени для контроля
скорости судна.
Источник: выбор источника сигнала для GPS.
WAAS (в Северной Америке) или EGNOS (в
> Система > GPS
.
Просмотр журнала событий
В журнале событий отображается список событий системы.
Выберите пункт Настройки >
системе > Журнал событий
Система > Информация о
.
Просмотр информации о системном ПО
Можно просмотреть версию ПО, версию рабочей карты, всю
дополнительную информацию о карте (если она доступна),
версию ПО для дополнительного радара Garmin
установлен), а также идентификатор прибора. Эта
информация может потребоваться при обновлении ПО
системы или приобретении дополнительных карт.
Можно просмотреть версию ПО, версию базовой карты, всю
дополнительную информацию о карте (при ее наличии), а
также идентификатор прибора. Эта информация может
потребоваться при обновлении ПО системы или
приобретении дополнительных карт.
Выберите
системе > Информация о ПО
Настройки > Система >
.
Информация о
(если он
Настройки судна
ПРИМЕЧАНИЕ. для установки некоторых настроек и
параметров необходимы дополнительные карты или
оборудование.
36 Настройка устройства
Page 43

Выберите Настройки
Смещение киля: смещение точки определения поверхности
на глубину киля, чтобы обеспечить измерение глубины от
нижней части киля, а не от местоположения датчика
(Настройка смещения киля,
Смещ. темп.: поправка для данных о температуре воды,
принимаемых с датчика температуры воды NMEA 0183
или датчика с функцией измерения такой температуры
(Настройка корректировки температуры воды,
стр. 37)
Калибровка скорости относительно воды: калибровка
датчика скорости Калибровка устройства измерения
скорости относительно воды, стр. 37.
Емкость топлива: установка совокупной емкости всех
топливных баков на судне (Настройка емкости
топливных баков судна, стр. 30).
Тип судна: включение некоторых функций картплоттера в
зависимости от типа судна.
Заполнить все баки: установка текущего уровня топлива в
баках в качестве максимального (Синхронизация данных
о топливе с фактическими данными о топливе на
борту судна
Заправить топливо: ввод объема топлива, залитого в бак,
в случае если он заполнен не полностью (Синхронизация
данных о топливе с фактическими данными о топливе
на борту судна, стр. 30).
Всего топлива на борту: установка совокупного объема
топлива во всех топливных баках на судне
(Синхронизация данных о топливе с фактическими
данными о топливе на борту судна, стр. 30).
Установить пределы измерения датчика: установка
верхнего и нижнего пределов измерения для различных
датчиков (Настройка предельных значений датчиков
двигателя и топлива,
.
, стр.
> Мое судно
30).
стр.
стр.
38).
.
28)
.
Настройка смещения киля
Можно задать смещение киля судна, чтобы
скомпенсировать погрешность в данных о глубине с учетом
места установки датчика. Это позволяет просматривать
данные о глубине под килем или истинной глубине в
зависимости от ваших потребностей.
Если необходимо узнать глубину под килем или самой
нижней точкой судна, а датчик установлен на ватерлинии
или в любом месте, расположенном выше самой нижней
точки киля, следует измерить расстояние от места
установки датчика до киля судна.
Если необходимо узнать истинную глубину, а датчик
установлен ниже ватерлинии, следует измерить расстояние
от нижней плоскости датчика до ватерлинии.
ПРИМЕЧАНИЕ. данная опция доступна только при наличии
действительных данных о глубине.
Измерьте расстояние:
1
• Если датчик установлен на ватерлинии À или в любом
месте, расположенном выше самой нижней точки
киля, следует измерить расстояние от места установки
датчика до киля судна. Полученное значение следует
ввести в качестве положительного числа.
• Если необходимо узнать истинную глубину, а датчик
установлен под килем Á, следует измерить
расстояние от места установки датчика до
ватерлинии. Полученное значение следует ввести в
качестве отрицательного числа.
Выберите Настройки > Мое судно > Смещение киля.
2
Выберите , если датчик установлен на ватерлинии, или
3
, если датчик установлен под килем.
Настройка корректировки температуры воды
Устанавливать смещение температуры воды можно только
после установки датчика с функцией измерения
температуры воды NMEA 0183 или датчика температуры
воды.
Поправка температуры позволяет настроить поправку
значения температуры для используемого датчика
температуры.
Измерьте температуру воды при помощи датчика с
1
функцией измерения температуры или датчика
температуры воды, подключенного к картплоттеру.
Измерьте температуру воды при помощи другого,
2
заведомо точного датчика температуры или термометра.
Отнимите значение температуры воды, полученное на
3
шаге 1, от значения, полученного на шаге 2.
Полученное число будет составлять корректировку
температуры. Введите это число на шаге 5 в качестве
положительного числа, если температура, которую
показывает подключенный к картплоттеру датчик, ниже
фактической. Введите это число на шаге 5 в качестве
отрицательного числа, если температура, которую
показывает подключенный к картплоттеру датчик, выше
фактической.
Выберите пункт Настройки > Мое судно > Смещ. темп..
4
Введите смещение температуры, вычисленное на шаге 3.
5
Калибровка устройства измерения скорости относительно воды
Если к картплоттеру подключен датчик с функцией
измерения скорости, можно выполнить калибровку этого
устройства, чтобы повысить точность данных о скорости,
которые выводятся на экран картплоттера.
Выберите пункт Настройки > Мое судно > Калибровка
1
скорости относительно воды.
Следуйте инструкциям на экране.
2
Если судно двигается недостаточно быстро, или датчик
не регистрирует скорость, появляется сообщение.
Выберите пункт OK и осторожно увеличьте скорость
3
судна.
Если сообщение появится повторно, остановите судно и
4
убедитесь, что крыльчатка датчика скорости не
заблокирована.
Если колесо поворачивается свободно, проверьте
5
подключение кабеля.
Настройка устройства 37
Page 44

Если сообщение появится вновь, обратитесь в службу
6
поддержки Garmin.
Настройка емкости топливных баков судна
Выберите Настройки
1
Введите совокупную емкость топливных баков.
2
> Мое судно > Емкость топлива
.
Синхронизация данных о топливе с фактическими данными о топливе на борту судна
При заправке судна топливом можно синхронизировать
данные о количестве топлива с фактическими данными о
топливе на борту судна.
Выберите Приборы контроля > Двигатель >
1
Выберите один из следующих вариантов:
2
• Если были заполнены все топливные баки судна,
выберите Заполнить все баки. Уровень топлива
будет установлен на максимум.
• Если баки заполнены не на весь объем, выберите
Заправить топливо и введите количество топлива.
• Чтобы указать общее количество топлива в баках,
выберите
количество топлива в баках.
Всего топлива на борту и введите общее
MENU
.
Настройка предельных значений датчиков двигателя и топлива
Для датчика можно установить нижний и верхний предел
измерения и требуемый стандартный рабочий диапазон.
Когда показания выйдут за пределы стандартного рабочего
диапазона, датчик станет отображаться красным цветом.
ПРИМЕЧАНИЕ. некоторые параметры доступны только для
определенных датчиков.
Выберите датчик.
1
Выберите Предельные значения приборов > Ввод
2
вруч. >
Выберите один из следующих вариантов:
3
• Чтобы установить минимальное значение
• Чтобы установить максимальное значение
• Чтобы установить нижний порог для датчика ниже
• Чтобы установить верхний порог для датчика выше
Установите предельное значение.
4
Чтобы установить дополнительные предельные
5
значения, повторите шаги 4 и 5.
Изменить пределы
стандартного рабочего диапазона, выберите
Минимальное расчетное значение.
стандартного рабочего диапазона, выберите
Максимальное расчетное значение.
минимального расчетного значения, выберите
Минимум измерения.
максимального расчетного значения, выберите
Максимум измерения.
.
Параметры связи
ПРИМЕЧАНИЕ. для установки некоторых настроек и
параметров необходимы дополнительные карты или
оборудование.
Выберите пункт Настройки
Последовательный порт 1: настройка формата ввода/
вывода для последовательного порта, который
используется при подключении картплоттера к внешним
устройствам
устройствам Garmin.
Настройка NMEA 0183: настройка приема картплоттером
данных вывода NMEA
запятой в числах, передаваемых в выводе NMEA, а также
способ определения маршрутных точек (
NMEA 0183, стр. 38).
NMEA, компьютерам или другим
> Связь
0183, количества знаков после
.
Настройки
Настройка NMEA 2000: просмотр устройств в сети NMEA
2000 и присвоение им меток (NMEA 2000 Настройки,
стр. 38).
Морская сеть: просмотр устройств для передачи карт, а
также данных с сонаров или радаров. Поддерживается
не всеми моделями картплоттеров.
ПРИМЕЧАНИЕ. данные сети можно просматривать
только на устройствах с поддержкой данных такого типа.
Например, нельзя просматривать радары на модели, не
поддерживающей работу с радарами.
NMEA 0183
Этот картплоттер поддерживает стандарт NMEA 0183,
который используется для подключения разных устройств
NMEA
0183, например VHF-радиоустройств, инструментов
NMEA, автопилотов, датчиков ветра и курса.
Сведения о подключении картплоттера к дополнительным
устройствам NMEA 0183 см. в инструкциях по установке
картплоттера.
Картплоттер поддерживает следующие форматы
сообщений NMEA 0183: GPAPB, GPBOD, GPBWC, GPGGA,
GPGLL, GPGSA, GPGSV, GPRMB, GPRMC, GPRTE, GPVTG,
GPWPL, GPXTE, а также собственные форматы сообщений
Garmin PGRME, PGRMM и PGRMZ.
Кроме того, картплоттер поддерживает форматы WPL, DSC
и прием сигнала от сонара NMEA 0183 в следующих
форматах: DPT (глубина) или DBT, MTW (температура
воды) и VHW (температура воды, скорость относительно
воды, курс).
Настройки
Выберите
Эхолот: включение выходных сообщений
эхолота (если он установлен).
Марш.: включение выходных сообщений NMEA 0183 для
маршрутов.
Система: включение выходных сообщений NMEA 0183 для
информации о системе.
Garmin: включение выходных сообщений
собственных сообщений Garmin.
Точн. опред. мест.: настройка количества знаков после
запятой в данных вывода
Идентификаторы маршрутных точек: настройка передачи
имен или номеров маршрутных точек через сеть NMEA
0183 во время навигации. Использование номеров может
устранить проблемы совместимости с предыдущими
моделями автопилотов NMEA 0183.
Диагностика: отображение данных диагностики NMEA 0183.
По умолчанию: восстановление исходных заводских
настроек NMEA 0183.
NMEA 0183
Настройки >
Связь > Настройка NMEA 0183
NMEA 0183 для
NMEA 0183 для
NMEA.
.
NMEA 2000 Настройки
Выберите Настройки >
Список устройств: отображает устройства, подключенные
к сети.
Метки устройств: изменяет метки доступных подключенных
устройств.
Присвоение имен устройствам и датчикам в сети
Устройствам и датчикам, подключенным к морской сети
Garmin
и сети NMEA 2000, можно присвоить имена.
Выберите пункт Настройки
1
Выберите Морская сеть или Настройка NMEA 2000 >
2
Список устройств.
Выберите устройство из списка, расположенного в левой
3
части экрана.
Выберите Изменить имя.
4
Связь > Настройка NMEA 2000
> Связь
.
.
38 Настройка устройства
Page 45

Введите имя и выберите Готово.
5
Настройка сигнализации
Часовой пояс: выбор часового пояса или включение
автоматической установки часового пояса исходя из
местоположения по
GPS.
Сигналы навигации
Выберите пункт Настройки
Прибытие: подача сигнала на определенном расстоянии от
пункта назначения или за определенное время до
прибытия в пункт назначения.
Дрейф якоря: подача сигнала при превышении заданного
расстояния смещения при дрейфе на якоре.
Отклон. от курса: подача сигнала при отклонении от курса
на определенное расстояние.
> Сигналы > Навигация
.
Сигналы системы
Будильник: настройка будильника.
Напряж. устр.: установка воспроизведения сигнала при
снижении напряжения до указанного значения.
Точность GPS: установка воспроизведения сигнала при
отклонении точности определения местоположения по
GPS от истинного на установленное пользователем
значение.
Настройка сигнала уровня топлива
Перед настройкой сигнала об уровне топлива к
картплоттеру необходимо подключить совместимый датчик
потребления топлива.
Картплоттер позволяет настроить воспроизведение сигнала,
когда общий объем топлива на борту достигнет указанного
уровня.
Выберите Настройки >
1
топлива на борту > Включено
Введите оставшееся количество топлива, при
2
достижении которого будет воспроизводиться сигнал, и
выберите
Готово.
Сигналы > Топливо > Всего
.
Настройка единиц измерения
Выберите пункт
Единицы измерения системы: выбор формата единиц
измерения для устройства.
Отклонение: настройка магнитного склонения, угла между
магнитным севером и истинным севером, для текущего
местоположения.
Северный полюс: настройка исходного направления,
которое будет использоваться при расчете информации
о курсе. Истинный — устанавливает в качестве северного
полюса географический север. По сетке
в качестве северного полюса север по сетке (000º).
Магнитный — устанавливает в качестве северного
полюса магнитный север.
Формат коорд.: установка формата данных о
местоположении, используемого для отображения
местоположения. Изменение этого параметра требуется
только в том случае, если используется географическая
или морская карта с другим форматом координат.
Датум карты: выбор системы координат, используемой для
построения карты. Изменение этого параметра требуется
только в том случае, если используется географическая
или морская карта с другим датумом.
Расчетное время давления: установка расчетного
времени, используемого для расчета изменения данных
барометра. Изменение данных указывается в поле
барометра.
Формат времени: выбор формата отображения времени:
12 часов, 24 часа или UTC.
Настройки
> Единицы
.
— устанавливает
Настройки навигации
ПРИМЕЧАНИЕ. для установки некоторых настроек и
параметров необходимы дополнительные карты или
оборудование.
Выберите Настройки >
Метки маршрута: выбор типа меток, которые будут
отображаться рядом с маршрутами на карте.
Автогид: настройка параметров расчета пути Автогид
картплоттером при использовании определенных
премиальных карт.
Активац. пер. к пов.: выбор способа расчета перехода к
повороту: по времени или по расстоянию.
Вр. до перех. к пов.: время до поворота (в минутах), по
истечении которого выполняется переход к следующему
участку, если для параметра
значение Время. Это значение можно увеличить, чтобы
повысить точность автопилота при навигации по
маршруту или по пути Автогид с большим количеством
поворотов, расположенных на небольшом расстоянии
друг от друга, или на более высокой скорости. Для
навигации по маршрутам с меньшим количеством
поворотов или на более низкой скорости уменьшение
этого значения может привести к повышению точности
автопилота.
Расст. до поворота: расстояние до поворота, на котором
выполняется переход к следующему участку, если для
параметра
Расстояние. Это значение можно увеличить, чтобы
повысить точность автопилота при навигации по
маршруту или по пути Автогид с большим количеством
поворотов, расположенных на небольшом расстоянии
друг от друга, или на более высокой скорости. Для
навигации по маршрутам с меньшим количеством
поворотов или на более низкой скорости уменьшение
этого значения может привести к повышению точности
автопилота.
Начало маршрута: выбор начальной точки для навигации
по маршруту.
Активац. пер. к пов. выбрано значение
Навигация
.
Активац. пер. к пов. выбрано
Настройки других судов
Если совместимый картплоттер подключен к устройству AIS
VHF-радиоустройству, на картплоттере можно
или
настроить способ отображения других судов.
DSC).
Настройки
> Другие суда
Выберите пункт
AIS: включение и отключение приема сигнала AIS.
DSC: включение и отключение цифрового избирательного
вызова (
Сигнал AIS: настройка сигнала о столкновении (Настройка
сигнала столкновения в безопасной зоне, стр. 7 и
Включение оповещений о сигналах тестирования AIS,
стр. 7).
.
Восстановление исходных заводских настроек картплоттера
ПРИМЕЧАНИЕ. в результате выполнения этой операции
все установленные пользовательские настройки будут
сброшены.
Выберите пункт Настройки > Система > Информация о
системе >
Завод. настройки
.
Настройка устройства 39
Page 46

Обмен пользовательскими
данными и управление ими
Для обмена пользовательскими данными и управления ими
необходимо установить в картплоттер карту памяти. Это
устройство поддерживает карты памяти емкостью до 32 ГБ,
отформатированные в системе FAT32.
Копирование маршрутных точек, маршрутов и треков из HomePort в картплоттер
Для копирования данных в картплоттер необходимо
установить на компьютер последнюю версию приложения
HomePort
Копирование данных с карты памяти
1
2
3
4
5
Копирование маршрутных точек, маршрутов и треков на карту памяти
1
2
3
4
Выбор типа файла для маршрутных точек и маршрутов с устройств сторонних производителей
Предусмотрена возможность импорта и экспорта
маршрутных точек и маршрутов с устройств сторонних
производителей.
1
2
Для передачи данных с устройств Garmin следует
установить тип файлов ADM
и вставить карту памяти в картплоттер.
Скопировать данные с устройства HomePort на
подготовленную карту памяти.
Дополнительные сведения см. в файле справки
HomePort.
Вставьте карту памяти в разъем для карты.
Выберите Пользовательские данные
данными > Передача данных
При необходимости выберите карту памяти, на которую
необходимо скопировать данные.
Выберите один из следующих вариантов:
• Чтобы перенести данные с карты памяти на
картплоттер и объединить их с уже существующими
данными пользователя, выберите пункт Доб. с карты
памяти
• Чтобы перенести данные с карты памяти на
картплоттер и перезаписать уже существующие
данные пользователя, выберите пункт Заменить с
карты памяти
Выберите имя файла.
Вставьте карту памяти в разъем для карты.
Выберите Пользовательские данные >
данными > Передача данных > Сохранить на карту
памяти
При необходимости выберите карту памяти, на которую
необходимо скопировать данные.
Выберите один из следующих вариантов:
• Для создания нового файла выберите пункт Добавить
новый файл и введите имя. Имя файла сохраняется с
расширением .
• Чтобы добавить информацию в существующий файл,
выберите файл из списка.
Выберите Информация по навигации >
Пользовательские данные
файлов
Выберите GPX.
.
.
.
adm.
.
.
> Передача данных > Тип
.
> Управление
Управление
Совместное использование маршрутных точек и маршрутов на различных устройствах
Чтобы обеспечить возможность совместного использования
маршрутных точек и маршрутов, необходимо соединить
устройства с помощью кабеля для передачи данных. Кабель
для передачи данных — это аксессуар, который можно
приобрести отдельно.
Данные о маршрутных точках и маршрутах можно
совместно использовать на двух совместимых
картплоттерах, установленных на судне. Для совместного
использования данных необходимо включить обмен
данными пользователя на обоих устройствах.
Выберите
данными > Обмен пользовательскими данными >
Включено
Пользовательские данные
на обоих устройствах.
> Управление
Копирование встроенных карт на карту памяти
Карты можно скопировать из картплоттера на карту памяти
для использования в программе HomePort.
Вставьте карту памяти в разъем для карты.
1
Выберите Пользовательские данные
2
данными > Передача данных
Выберите Копир. встр. карту.
3
.
> Управление
Резервное копирование данных на компьютер
Вставьте карту памяти в разъем для карты.
1
Выберите Пользовательские данные > Управление
2
данными
памяти
Укажите в списке нужный файл или выберите пункт
3
Добавить новый файл.
Выберите пункт Сохранить на карту памяти.
4
Имя файла сохраняется с расширением .adm.
Извлеките карту памяти и вставьте ее в устройство
5
чтения карт, подключенное к компьютеру.
Откройте папку Garmin\UserData на карте памяти.
6
Скопируйте нужный файл резервной копии с карты
7
памяти в любую папку на компьютере.
> Передача данных > Сохранить на карту
.
Восстановление данных картплоттера из резервной копии
Вставьте карту памяти в устройство чтения карт данных
1
на компьютере.
Скопируйте файл резервной копии из компьютера в папку
2
Garmin\UserData
Вставьте карту памяти в разъем для карты.
3
Выберите Пользовательские данные > Управление
4
данными > Передача данных > Заменить с карты
памяти.
на карте памяти.
Сохранение системной информации на карту памяти
Системную информацию можно сохранить на карте памяти;
такие данные будут полезны при поиске и устранении
неисправностей. Представитель службы поддержки может
попросить воспользоваться этими сведения для получения
данных о сети.
Вставьте карту памяти в соответствующий разъем.
1
40 Обмен пользовательскими данными и управление ими
Page 47

Выберите пункт Настройки >
2
системе > Устройства Garmin > Сохранить на карту
памяти
При необходимости выберите карту памяти, на которую
3
необходимо сохранить системную информацию.
Извлеките карту памяти.
4
.
Система > Информация о
Приложение
Регистрация устройства
Для получения более качественного обслуживания и
поддержки зарегистрируйте устройство на нашем веб-сайте.
Храните чек или его копию в надежном месте.
Вставьте карту памяти в соответствующий разъем на
1
панели картплоттера.
Подождите несколько секунд.
2
Картплоттер создает файл с именем
папке Garmin на карте памяти.
Извлеките карту памяти.
3
Вставьте карту памяти в компьютер.
4
На компьютере перейдите на веб-сайт garmin.com
5
/express.
Следуйте инструкциям на экране, чтобы загрузить,
6
установить и открыть приложение Garmin Express™.
Нажмите Добавить устройство.
7
Пока приложение выполняет поиск, нажмите Вход
8
с сообщением У вас есть морские карты или
устройства? в нижней части экрана.
Создайте учетную запись Garmin или войдите в
9
существующую.
Следуйте инструкциям на экране для настройки вашего
10
судна.
Нажмите Добавить.
11
Приложение
информации об устройстве на карте памяти.
Нажмите Добавить устройство, чтобы зарегистрировать
12
устройство.
После завершения регистрации приложение Garmin
Express
обновлений карт для устройства.
При добавлении устройств к сети картплоттера повторите
эти действия для регистрации новых устройств.
Garmin Express выполняет поиск
выполняет поиск дополнительных карт и
Очистка экрана
УВЕДОМЛЕНИЕ
Чистящие средства, содержащие аммиак, могут повредить
антибликовое покрытие.
Устройство защищено специальным антибликовым
покрытием, которое чувствительно к воску и абразивным
чистящим средствам.
Нанесите средство для очистки линз, предназначенное
1
для очистки антибликовых покрытий, на ткань.
Осторожно протрите ею экран; ткань должна быть
2
безворсовой, чистой и мягкой.
Снимки экрана
На картплоттере можно сохранить снимок любого его экрана
в виде файла растрового изображения (.
экрана можно перенести на компьютер.
Сохранение снимков экрана
Вставьте карту в разъем для карты памяти.
1
GarminDevice.xml в
рядом
bmp). Затем снимок
Выберите Настройки
2
экрана > Включено
Перейдите на экран, снимок которого требуется
3
сохранить.
Нажмите и удерживайте кнопку HOME
4
секунд.
> Система > Экран > Снимок
.
не менее шести
Копирование снимков экрана на компьютер
Извлеките карту памяти из картплоттера и вставьте ее в
1
устройство чтения карт данных на компьютере.
В окне проводника
2
на карте памяти.
Скопируйте файл .bmp с карты в любой каталог на
3
компьютере.
Windows откройте папку Garmin\scrn
Устранение неполадок
Устройство не получает сигналы GPS
Существует несколько причин, по которым на устройство
могут не поступать сигналы спутников. Если с момента
последнего приема спутниковых сигналов устройство
преодолело большое расстояние или было отключено
дольше, чем на месяц, с подключением к спутникам могут
возникнуть проблемы.
• Убедитесь, что на устройстве установлена последняя
версия программного обеспечения. Если это не так,
обновите программное обеспечение
устройстваОбновление программного обеспечения
устройства, стр. 2.
• Устройство следует использовать под открытым небом,
чтобы встроенная антенна могла свободно принимать
сигналы GPS. Если устройство используется в салоне,
закрепите его ближе к окну для беспрепятственного
получения сигналов GPS.
Не удается включить устройство либо устройство отключается самопроизвольно
Если устройство самопроизвольно отключается либо вам не
удается его включить, возможно, проблема в источнике
питания. Для устранения проблем с питанием попробуйте
выполнить следующие действия.
• Убедитесь, что источник питания производит энергию.
Это можно сделать разными способами. Например,
можно подключить к тому же источнику питания другое
устройство, чтобы выяснить, будет ли оно работать.
• Проверить предохранитель на кабеле питания.
Предохранитель находится в держателе красного
провода кабеля питания. Убедитесь, что установлен
предохранитель надлежащего размера. Информацию о
точном размере предохранителя см. на табличке на
кабеле или в инструкции по установке. Проверить
подключение внутри предохранителя. Проверить
исправность предохранителя можно при помощи
универсального измерительного прибора (мультиметра).
Если предохранитель исправен, мультиметр показывает
0 Ом.
• Убедитесь в том, что на устройство поступает как
минимум 10 В; рекомендуемое напряжение: 12 В.
Чтобы узнать уровень напряжения, проверьте
напряжение постоянного тока на разъемах питания и
заземления кабеля питания. При напряжении меньше
10 В устройство не включится.
• Убедитесь, что устройство надежно закреплено в
подставке. Если для этой модели используется
фиксирующая скоба, убедитесь, что она надежно
закреплена без зазоров. При правильном креплении
устройства или фиксирующей скобы вы услышите
щелчок. Если устройство не закреплено должным
Приложение 41
Page 48

образом, оно может лишиться питания. Кроме того,
устройство может выпасть из подставки и повредиться,
если оно не закреплено должным образом.
• Если напряжение достаточное, но устройство не
включается, обратитесь в службу поддержки Garmin
через веб-сайт support.garmin.com.
Маршрутные точки создаются с неверными координатами
Вы можете вручную указывать местоположение
маршрутных точек, чтобы затем передавать эти данные с
одного устройства на другое. Если вы ввели координаты
маршрутной точки вручную, но точка отобразилась не там,
где должна была, возможно, датум карты и формат
координат устройства отличается от датума и формата,
использованных при создании маршрутной точки.
Формат координат определяет способ отображения точки на
экране GPS-приемника. Распространенный формат:
долгота/широта в градусах и минутах. При этом возможны
различные варианты отображения: градусы, минуты и
секунды; только градусы; или отображение координатной
сетки в одном из поддерживаемых форматов.
Датум карты — это математическая модель, показывающая
часть поверхности Земли. Значения долготы и широты на
бумажной карте связываются с определенным датумом
карты.
Выясните, какой формат датума карты и координат
1
использовался при создании оригинальной маршрутной
точки.
Если оригинальная маршрутная точка взята с карты,
найдите сведения о формате датума и формате
координат на карте. Чаще всего эти данные
отображаются в условных обозначениях карты.
Выберите Настройки
2
Выберите правильные настройки для датума карты и
3
> Единицы
формата координат.
Заново создайте маршрутную точку.
4
NMEA
Тип Команда Описание
Передача GPAPB APB: сообщение "B" контроллера
Передаваемая информация 0183
курса или трека (автопилота)
GPBOD BOD: пеленг (от исходной точки до
пункта назначения)
GPBWC BWC: пеленг и расстояние до
маршрутной точки
GPGGA GGA: исправление данных
глобальной системы позиционирования
GPGLL GLL: географическое положение
(широта и долгота)
GPGSA GSA: показатели снижения точности
GNSS и активные спутники
GPGSV GSV: спутники GNSS в зоне
видимости
GPRMB RMB: рекомендуемый минимум
навигационной информации
GPRMC RMC: рекомендуемый минимум
специальных данных GNSS
GPRTE RTE: маршруты
GPVTG VTG: курс и скорость относительно
грунта
GPWPL WPL: местоположение маршрутной
точки
GPXTE XTE: отклонение от курса
PGRME E: оценка погрешности
.
Тип Команда Описание
PGRMM M: датум карты
PGRMZ Z: высота
SDDBT DBT: глубина ниже датчика
SDDPT DPT: глубина
SDMTW MTW: температура воды
SDVHW VHW: скорость относительно воды и
Прием DPT Глубина
DBT Глубина ниже датчика
MTW Температура воды
VHW Скорость относительно воды и курс
WPL Местоположение маршрутной точки
DSC Информация о цифровом избира-
DSE Расширенный цифровой избира-
HDG Курс, отклонение и склонение
HDM Курс, магнитный курсоуказатель
MWD Направление и скорость ветра
MDA Составные метеоданные
MWV Скорость и угол ветра
VDM Сообщение VHF-канала данных AIS
Полную информацию о формате NMEA и сообщениях
можно приобрести в Национальной ассоциации
морской электроники по адресу
Avenue, Severna Park, MD 21146 USA (
курс
тельном вызове
тельный вызов
: NMEA, Seven Riggs
www.nmea.org)
Сведения о PGN в устройстве NMEA 2000
Тип PGN Описание
Передача и прием 059392 Квитирование сигнала (ISO)
059904 Запрос сигнала (ISO)
060928 Запрос адреса (ISO)
126208 Групповая функция: команда/запрос/
126996 Информация об изделии
127250 Курс судна
128259 Скорость относительно воды
128267 Глубина воды
129539 Показатели снижения точности GNSS
129799 Частота, режим и мощность радио
130306 Данные о ветре
130312 Температура
Передача 126464 Передача и прием списка PGN
127258 Магнитное склонение
129025 Местоположение (быстрое
129026 Курс и скорость относительно грунта
129029 Данные о позиционировании по GNSS
129283 Отклонение от курса
129284 Навигационные данные
129285 Навигация: информация о маршруте и
129540 Спутники GNSS в зоне видимости
Прием 127245 Руль
127250 Курс судна
127488 Параметры двигателя (быстрое
127489 Параметры двигателя (динамические)
квитирование (NMEA)
(групповая функция)
обновление)
(быстрое обновление)
маршрутных точках
обновление)
42 Приложение
Page 49

Тип PGN Описание
127493 Параметры передачи (динамические)
127498 Параметры двигателя (статичные)
127505 Уровень жидкости
129038 Отчет о местоположении AIS класса A
129039 Отчет о местоположении AIS класса B
129040 Расширенный отчет о местоположении
129794 Статические данные и информация о
129798 Отчет о местоположении воздушных
129802 Сообщение о состоянии безопасности
129808 Информация о вызовах DSC
130310 Параметры окружающей среды
130311 Параметры окружающей среды
130313 Влажность
130314 Действительное давление
130576 Состояние маломерного судна
Эти данные относятся только к продуктам, совместимым с NMEA
2000.
AIS класса B
рейсе AIS класса A
судов (
AIS SAR)
AIS
(устаревшие)
Приложение 43
Page 50

Указатель
A
AIS 6, 8, 9
SART
7
будильник
включение
наведение 6, 7
опасности
передатчик сигнала бедствия
суда
AM
34
D
DAB 34, 35
DSC. См. цифровой избирательный вызов
(DSC)
E
EGNOS
EPIRB
F
Fish Eye 3D
конус сонара
объекты в толще воды 9
треки
FM
34
G
Garmin ClearVü
GPS
41
EGNOS
WAAS
источник
сигналы
M
MOB, устройство
N
NMEA 0183
NMEA 2000
S
SART
SideVü
SiriusXM
Спутниковое радио
SOS
13
V
VHF-радиоустройство
вызов цели AIS
канал DSC
отдельный стандартный вызов 32, 33
сигналы бедствия
W
WAAS
А
автогид 16
Автогид
маршруты
пути
расстояние до береговой линии 17
автопилот
активация
интервал руления
руление с помощью шаблона
уменьшение активности руля
шаблон зигзага
шаблон кругов
шаблон поворота Вильямсона
шаблон разворота
шаблоны руления
анемометры
анимированные течения, приливы 5
антенна, GPS
астрономические данные
7
36
7
9
36
36
2
31
38
7
19
34
36
, 12, 16, 17, 39
11
16
26
7
39
7
2
32
16
, 27
27
30
2
7
9
19
7
, 38, 42
, 42
35
31
33
32
27
27
27
27
27
27
27
27
, 31
31
аэрофотоснимки
6
В
вода
корректировка температуры
скорость 37
Г
Гид до
12
главный экран, настройка 2
графики
10
quickdraw
сведения
10
4
Д
данные
копирование
резервное копирование
управление
данные пользователя, удаление
датчик
18
датчики
ветер
двигатель
предельные значения
путешествие
путь
30
сигналы состояния
топливо
датчики в режиме плавания
датчики двигателя
настройка
сигналы состояния
датчики топлива 30, 38
сигнал состояния 30, 39
синхронизация с действительными
данными о топливе
другие суда
AIS
9
следы
40
40
, 20, 24, 26
30
30
30
, 38
30
30
30
9
30
, 38
30
38
30
40
30
, 38
Е
единицы измерения
емкость топлива 30, 36, 38
39
Ж
журнал событий 36
З
заводские настройки
сонар
24
39
И
идентификатор прибора
измерение расстояния, карты
информация о системе
36
3
36
К
карта памяти
подробные карты
разъем
установка
карта рыбалки
прокрутка
установка параметров
карты 3, 5, 9, 10.
quickdraw 10, 11
внешний вид 8
измерение расстояния
курс, линия
навигация 4, 5
прокрутка
символы
кнопка питания 1, 36
кнопки
питание
кольца диапазона
комбинации 2, 3
выбор
настройка
пользовательские
40
1
2
3
3
См.
8
3
8
40
8
графики; карты
3
3
1
4
1
1
2
37
16
компас
курс
курсы 11, 12
29
картушка
линия 4, 9
режим удержания курса
удержание
8
27
29
Л
линии границы
линия границы
17
18
М
Маршрут до 11, 12
маршрутные точки 13, 42
копирование
навигация до
обмен
отображение
отслеживаемое судно
отслеживаемые суда
просмотр списка
редактирование
создание
сонар
удаление
человек за бортом
маршруты
копирование
маршрутные точки
навигация
навигация параллельно 15
обмен 40
просмотр списка
редактирование
создание
удаление
масштабирование
карта
3
сонар
медиаплеер
DAB
34
FUSION-Link
VHF
33
воспроизведения в случайном порядке
33
зоны 33
имя устройства
источник
отключение звука 33
повтор
поиск по алфавиту
предустановки
радио
регион радио
режим настройки
Спутниковое радио SiriusXM
местоположение, отслеживание
мини-карта навигации 9, 10
морская сеть Garmin
Морская сеть Garmin
моторная лодка 3, 27
музыкальный плеер 33, 35.
40
21
14
22
33
35
33
, 35
, 34
13
14
, 18
14
15
33
14
40
9
40
–36
33
34
13
34
36
13
13
14
14
38
34
38
13
40
33
32
32
См.
35
32
медиаплеер
Н
навигационная карта 3, 5, 12
аэрофотоснимки
прокрутка
пункты обслуживания судов
следы судов 9, 32
установка параметров 8, 39
навигационные средства
наложение цифр 10
напряжение 39
настройки 11, 36, 39
информация о системе
настройки экрана
8
3
12
4
36
36
О
обмен данными
обновления, программное обеспечение 1, 2
40
44 Указатель
Page 51

объекты в толще воды
оверштаг и фордевинд
режим удержания курса
удержание направления ветра
отметка местоположения
отчет о местоположении 32
9
29
29
29
13
П
парусная лодка 3, 27
передатчик сигнала бедствия
перезагрузка, настройки
Перейти 12, 13
планировщик маршрутов. См. маршруты
поворот фордевинд.
фордевинд
погода
8
подсветка
поля данных
предупреждение о столкновении
предустановки
предустановленные настройки, DAB 35
премиальные карты 5, 8
приборы контроля
приборы контроля двигателя
приборы контроля пути
приборы контроля топлива
программное обеспечение
пункты назначения
3
10
Fish Eye 3D
аэрофотоснимки
индикаторы течений и приливов
ветер 30, 31
двигатель
топливо 30
обновление 1, 2
обновления 2, 36
выбор
12
навигационная карта
34
9
30
См.
, 35
6
7
36
оверштаг и
7
5
30
30
30
12
Р
радио
34
AM
34
FM
34
SiriusXM
расстояние до береговой линии
регистрация устройства
35
, 36
17
41
С
сигнал бедствия
сигнал дрейфа якоря
сигнал отклонения от курса
сигнал прибытия
сигнал столкновения в безопасной зоне 7
сигналы
сигналы навигации
сигналы спутников, прием
символы 6
системная информация
следы судов 9, 32
смещение киля 28, 36, 37
снимки экрана
сонар 18, 21
18
глубоководье
датчики
двигатель
дрейф якоря
мелководье
навигация
отклонение от курса
прибытие
сонар
столкновение
температура воды
топливо
сохранение
a-скоп 23, 24
FrontVü
Garmin ClearVü
Panoptix 19, 20, 24–26
SideVü
23
, 39
30
20
19
32
39
39
39
23
30
30
39
23
39
39
39
7
23
, 39
39
2
40
41
41
19
whiteline
внешний вид
глубина
запись 22
источник
конус
линия глубины
маршрутная точка
масштабирование
наложение цифр 22
обмен
объекты в толще воды
помехи
режимы отображения данных 18, 19
сигналы 23
скорость прокрутки
усиление 21
усиление цвета 22
фиксация дна
фильтр цветов
частоты
шкала глубин
шум
шум поверхности 23
спутниковое изображение
Спутниковое радио SiriusXM
станции наблюдения за приливами 5, 31
индикаторы
станции наблюдения за течениями
индикаторы
станции обслуживания судов
9
21
21
22
23
24
–23
23
21
5
5
23
23
22
22
23
21
22
22
5
23
34
12
–36
31
Т
точность GPS 39
треки 15, 18
активные
запись
копирование
навигация 15, 16
отображение 9, 15
очистка
редактирование
сохранение
сохранение в качестве маршрута
список
удаление 15, 16
15
16
40
16
15
15
15
15
У
удаление, все данные пользователя
удержание направления ветра
корректировка
устранение неполадок 41, 42
устройство
кнопки 1, 3
очистка
регистрация
29
41
41
16
29
Ф
фордевинд. См. оверштаг и фордевинд
фотоснимки, аэрофотоснимки
6
Х
хождение под парусом
гоночный таймер
линия старта
27
, 28
28
27
, 28
Ц
цвета препятствий
цветовой режим
ЦИВ.
цифровой избирательный вызов
цифровой избирательный вызов (DSC) 31,
цифровой избирательный вызов
См.
отдельный стандартный вызов
32
включение
каналы 32
контакты
отдельный стандартный вызов 33
32
31
8
3
32
32
, 39
Ч
часы
39
будильник
человек за бортом 13, 27
39
Ш
ширина линии навигации
Э
экран, яркость
3
Я
язык
36
8
Указатель 45
Page 52

support.garmin.com
Май 2017
190-01951-45_0C
 Loading...
Loading...