Garmin Colorado User Manual

Colorado™ Series
all-terrain GPS navigator
Owner’s Manual
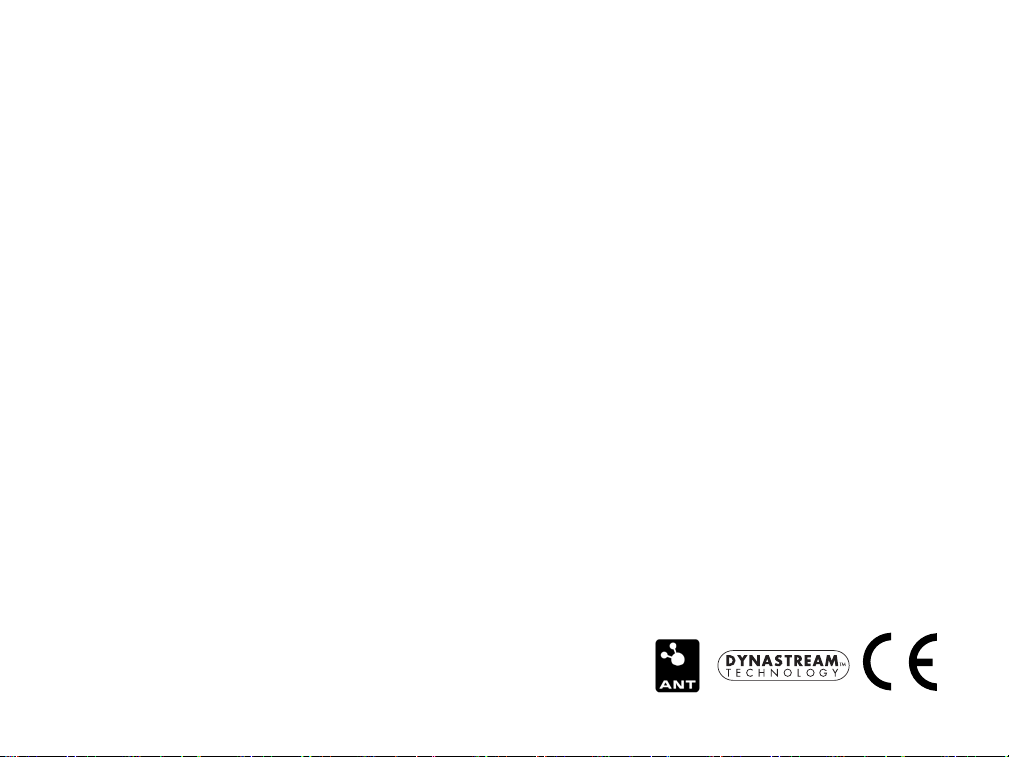
© 2007 Garmin Ltd. or its subsidiaries
Garmin International, Inc.
1200 East 151st Street,
Olathe, Kansas 66062, USA
Tel. (913) 397.8200 or (800) 800.1020
Fax (913) 397.8282
Garmin (Europe) Ltd.
Liberty House
Hounsdown Business Park,
Southampton, Hampshire, SO40 9RB UK
Tel. +44 (0) 870.8501241 (outside the UK)
Garmin Corporation
No. 68, Jangshu 2nd Road,
Shijr, Taipei County, Taiwan
Tel. 886/2.2642.9199
Fax 886/2.2642.9099
0808 2380000 (within the UK)
Fax +44 (0) 870.8501251
All rights reserved. Except as expressly provided herein, no part of this manual may be reproduced, copied, transmitted, disseminated,
downloaded or stored in any storage medium, for any purpose without the express prior written consent of Garmin. Garmin hereby grants
permission to download a single copy of this manual onto a hard drive or other electronic storage medium to be viewed and to print one
copy of this manual or of any revision hereto, provided that such electronic or printed copy of this manual must contain the complete text
of this copyright notice and provided further that any unauthorized commercial distribution of this manual or any revision hereto is strictly
prohibited.
Information in this document is subject to change without notice. Garmin reserves the right to change or improve its products and to make
changes in the content without obligation to notify any person or organization of such changes or improvements. Visit the Garmin Web site
(www.garmin.com) for current updates and supplemental information concerning the use and operation of this and other Garmin products.
Garmin® is a trademark of Garmin Ltd. or its subsidiaries, registered in the USA and other countries. Colorado™, myGarmin™,
Rock ‘n Roller™, Dynastream™, ANT™, and MapSource® are trademarks of Garmin Ltd. or its subsidiaries. These trademarks may not be
used without the express permission of Garmin.
The Geocaching 4-box logo is a registered trademark of Groundspeak Inc., in the United States and other countries. Used with permission.
The Wherigo logo is a trademark of Groundspeak in the United States and other countries. Used with Permission. Use of geocaching.com
data is subject to the Geocaching.com Terms of Use Agreement located at http://www.geocaching.com/about/termsofuse.aspx. The Wherigo
application is covered by patent 6,691,032 and US and foreign patents pending.
Other trademarks and trade names are those of their respective owners.
October 2007 Part Number 190-00751-00 Rev. A Printed in Taiwan
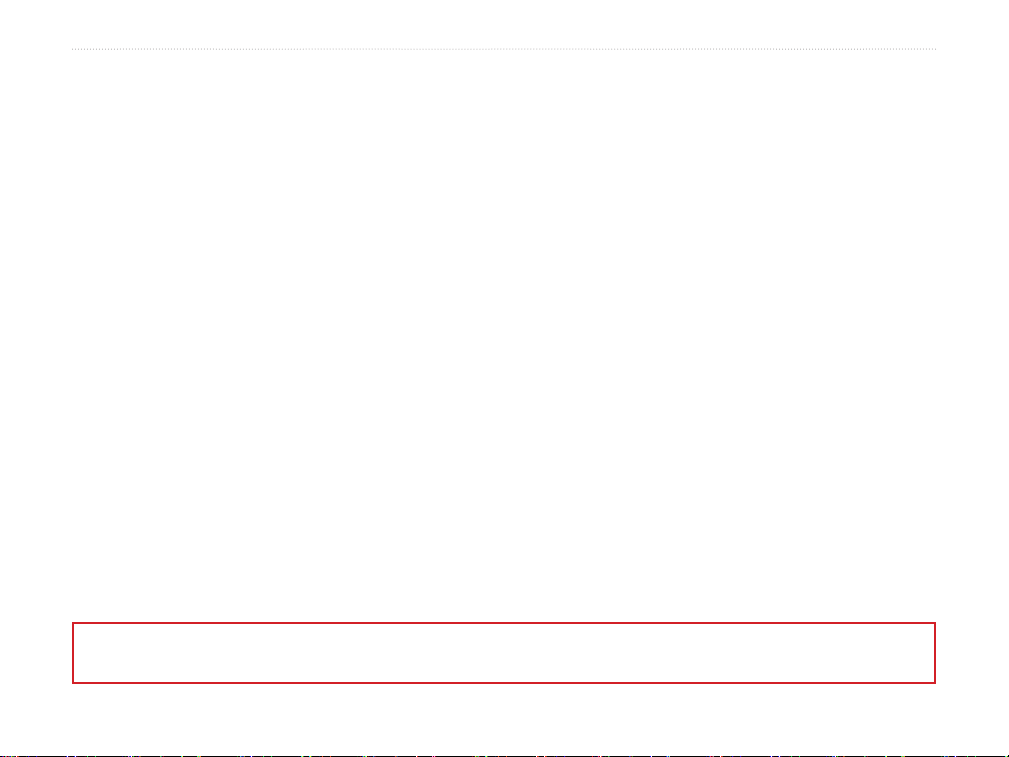
IntroductIon
IntroductIon
This manual includes information for the following
products:
Colorado 300
•
Colorado 400i
•
Colorado 400c
•
Colorado 400t
•
For example, if you see “select Shortcuts > Others
> Calculator” press the Shortcuts soft key, and
using the Rock ‘n Roller, select Others, then select
Calculator.
Product Registration
Help us better support you by completing our online
registration today! Connect to our Web site at
http://my.garmin.com. Keep the original sales receipt,
or a photocopy, in a safe place.
Manual Conventions
When you are instructed to select something, highlight
the item using the Rock ‘n Roller™, and press the
ENTER key on the Rock ‘n Roller to complete the
selection.
The small arrows (>) used in the text indicate that you
should select a series of items.
WARNING
and other important information.
Colorado™ Series Owner’s Manual i
: See the Important Safety and Product Information guide in the product box for product warnings
Contact Garmin
Contact Garmin if you have any questions while using
your Colorado. In the USA contact Garmin Product
Support by phone: (913) 397-8200 or (800) 800-1020,
Monday–Friday, 8 AM–5 PM Central Time; or go to
www.garmin.com/support.
In Europe, contact Garmin (Europe) Ltd. at +44 (0)
870.8501241 (outside the UK) or 0808 2380000
(within the UK).
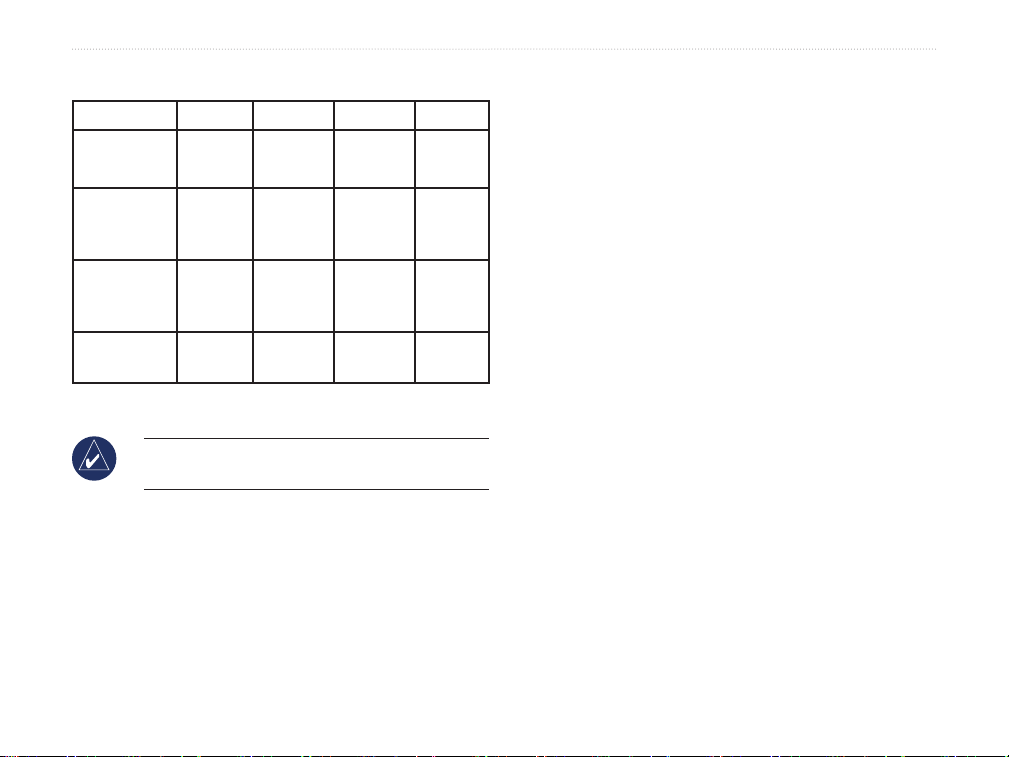
IntroductIon
Colorado Series Features
Features 300 400i 400c 400t
World Base
Map
U.S. Inland
Lakes
Mapping
U.S.
Bluechart
Mapping
U.S. TOPO
Mapping
* Digital Elevation Model
NOTE: Additional, optional maps are available
Yes
(DEM*)
Optional Yes Optional Optional
Optional Optional Yes Optional
Optional Optional Optional Yes
Yes
(Satellite)
Yes
(Satellite)
for the Colorado.
Yes
(DEM*)
Optional Accessories
For a list of available accessories and maps for use
with the Colorado, refer to the Garmin Web site:
www.garmin.com.
ii Colorado™ Series Owner’s Manual
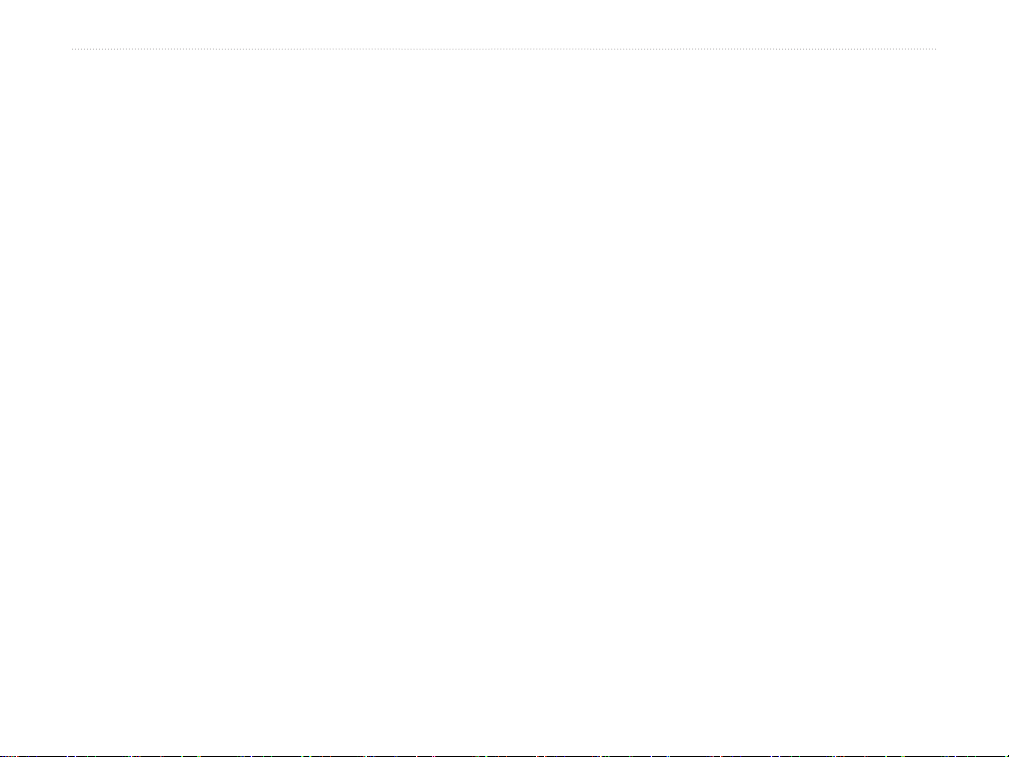
IntroductIon
Table of Contents
Introduction ....................................................... i
Manual Conventions ........................................... i
Product Registration ...........................................i
Contact Garmin ................................................... i
Colorado Series Features ..................................ii
Optional Accessories ......................................... ii
Getting Started ................................................. 1
Colorado Overview ............................................. 1
Installing the Batteries .......................................2
Turning the Colorado On and Off ...................... 2
Using the Rock ‘n Roller™ ................................ 3
Operating the Colorado ..................................... 3
System Status / Backlight Adjustment ............. 4
Scrolling .............................................................. 4
Entering Text ....................................................... 5
Basic Operation ............................................... 6
Using Shortcuts .................................................. 6
Proles ................................................................ 6
Creating and Using Waypoints ......................... 7
Navigating to a Destination ............................... 8
Applications ................................................... 10
Map Page ........................................................... 10
Geocaching ....................................................... 11
Compass Page .................................................. 13
Elevation Plot .................................................... 14
Trip Computer ................................................... 15
Wherigo™ .........................................................15
Tracks ................................................................ 16
Others ................................................................ 17
Share Wirelessly ............................................... 17
Image Viewer.....................................................18
3D View .............................................................. 18
Calendar ............................................................ 18
Sun and Moon ................................................... 19
Hunt and Fish ................................................... 19
Route Planner ................................................... 20
Active Route .....................................................21
Waypoint Manager ............................................ 21
Alarm Clock ......................................................22
Calculator .......................................................... 22
Stopwatch ......................................................... 23
Satellite Page .................................................... 24
Prole Change .................................................. 25
Area Calculation ............................................... 25
Colorado™ Series Owner’s Manual iii
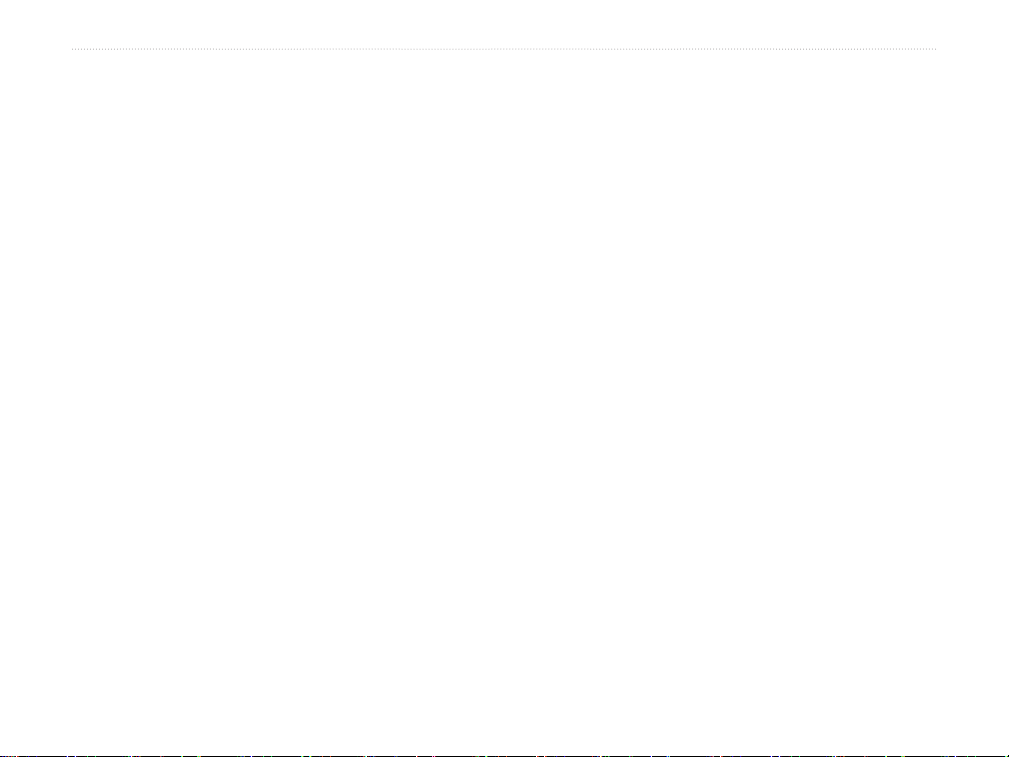
IntroductIon
Customizing the Colorado ............................ 26
System Setup .................................................... 26
Display Setup .................................................... 27
Shortcuts ........................................................... 27
Prole Change .................................................. 28
Map Setup ......................................................... 28
Tracks Setup ..................................................... 29
Routing Setup ................................................... 30
Marine Setup Page ........................................... 30
Setting Time ...................................................... 31
Units Setup .......................................................31
Position Format Setup ..................................... 32
Heading Setup .................................................. 32
Altimeter Setup ................................................. 32
Calibration ......................................................... 33
Fitness Setup .................................................... 33
Appendix ........................................................ 34
Specications ................................................... 34
Connecting Your Colorado to a Computer ..... 35
Data Management ............................................. 37
Attaching the Carabiner ................................... 38
Software License Agreement .......................... 39
Declaration of Conformity (DoC) .................... 39
Index ............................................................... 40
iv Colorado™ Series Owner’s Manual
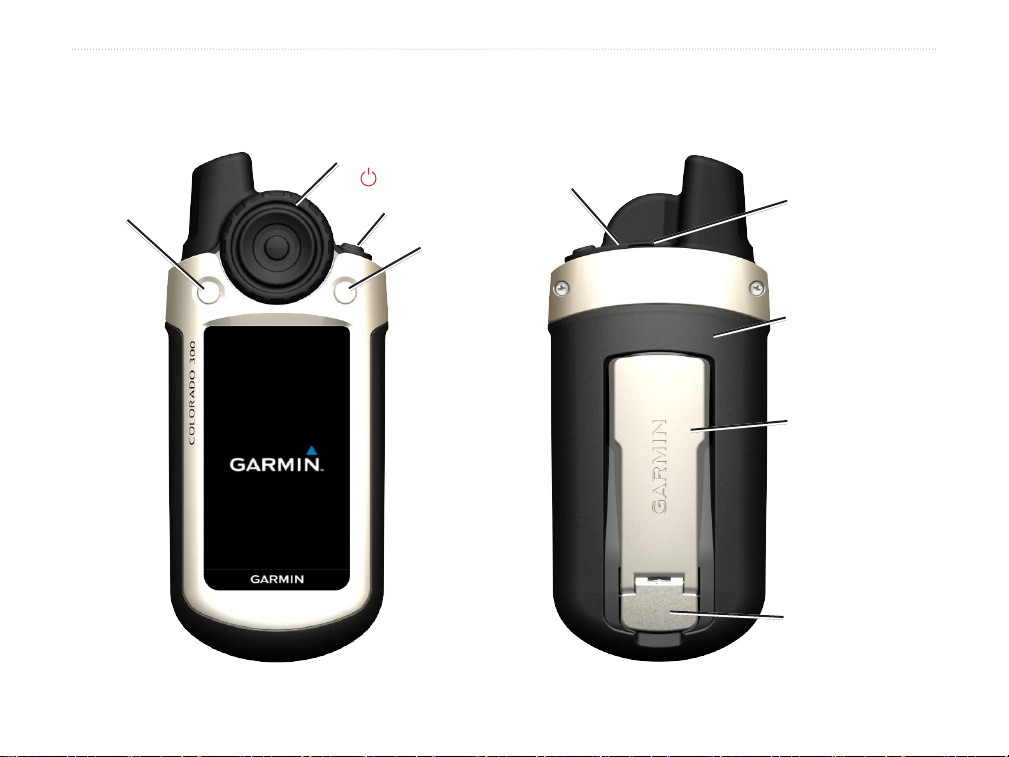
Colorado Overview
Rock ‘n Roller™
Left soft key
GettInG Started
USB mini-B jack
Power key
(backlight)
Right soft key
(under weather cap)
GettInG Started
External GPS
antenna connector
(under weather cap)
Battery cover
Mounting spine
Latch
Colorado™ Series Owner’s Manual 1
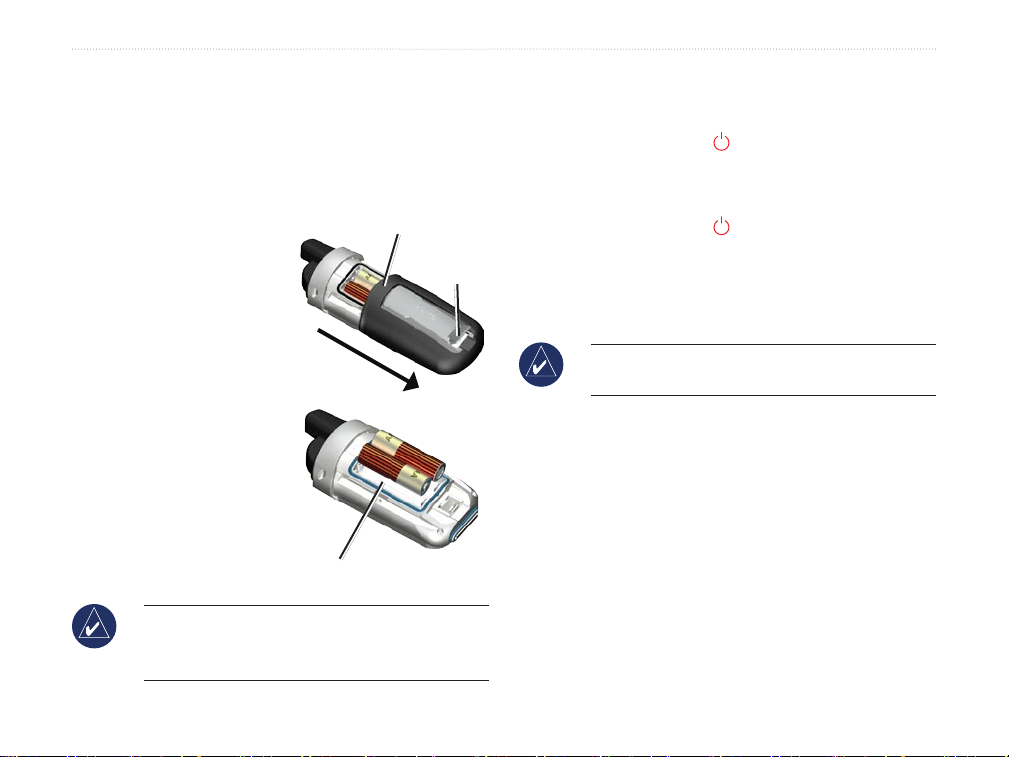
GettInG Started
Installing the Batteries
The Colorado operates on two AA batteries (not
included). You can use alkaline, NiMH, or lithium
batteries.
To install the batteries:
1. Remove the battery
cover by lifting the
latch and sliding the
cover off the back of
the Colorado.
2. Insert the batteries,
observing the
diagram molded
into the battery
compartment.
3. Replace the battery
cover by sliding
it back onto the
Colorado and
fastening the latch.
NOTE: Remove batteries when you do not plan
to use the Colorado for several months. Stored
data is not lost when batteries are removed.
Battery compartment
Battery cover
Latch
Turning the Colorado On and Off
To turn the Colorado on:
Press and hold the Power key until the
Garmin logo appears on the Colorado.
To turn the Colorado off:
Press and hold the Power key.
The rst time you turn the Colorado on, the GPS
receiver must collect satellite data and establish its
current location.
NOTE: To receive satellite signals, you must be
outdoors and have a clear view of the sky.
When you turn the Colorado on for the rst time, the
Colorado sequences through several setup screens:
language selection, time zone, and daylight saving time
mode. For complete information on initial Colorado
setup, see the Colorado Series Quick Start Guide.
2 Colorado™ Series Owner’s Manual
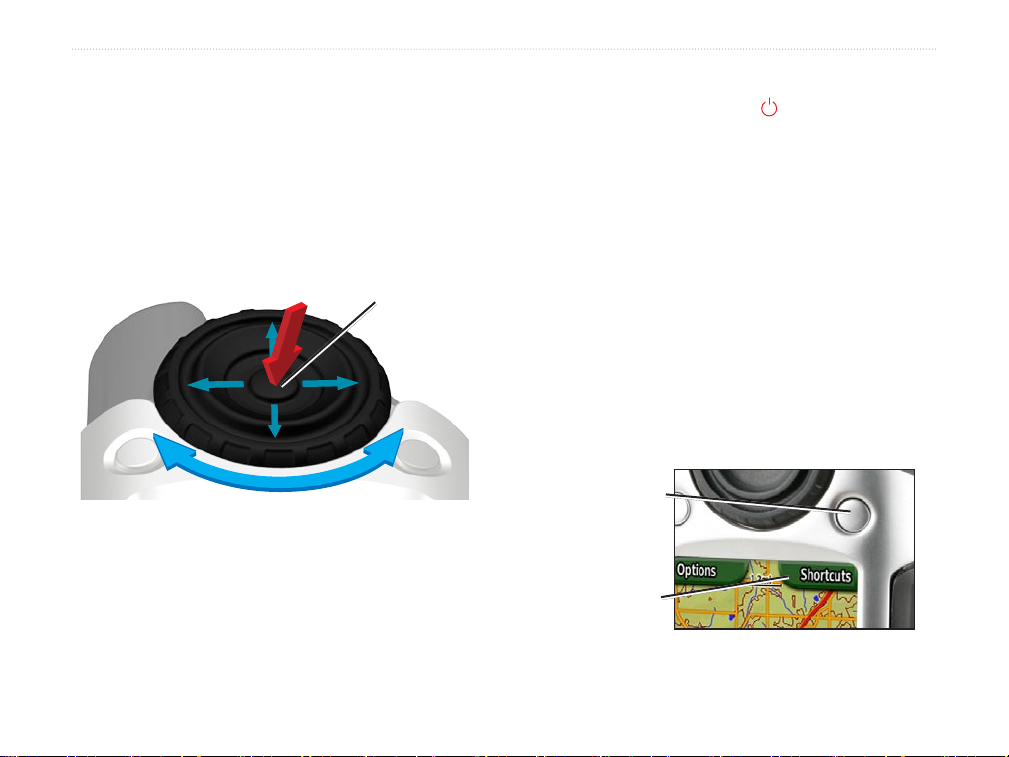
GettInG Started
Using the Rock ‘n Roller
™
When searching for and selecting different functions on
the Colorado, use the Rock ‘n Roller.
The Rock ‘n Roller rotates clockwise and
•
counter-clockwise, and can be used to move
through the lists on any of the Colorado screens
and to zoom in or out on the map.
ENTER key
Highlight options and pan the map by pressing
•
up, down, left, or right.
To select a highlighted item, press the ENTER
•
key in the center of the Rock ‘n Roller.
Operating the Colorado
Power key—press and hold the Power key to turn
the Colorado on or off. Press quickly and release to
access the System Status page.
Select—highlight an area on the screen with the
Rock ‘n Roller and press ENTER to make a selection.
Soft keys—the Left soft key and the Right soft key are
used to access specic functions that appear on the soft
key labels.
Restore Defaults—factory settings that are saved in
the memory of the Colorado. If you customize the
settings on the Colorado, you can revert to the factory
settings by choosing Restore Defaults.
Right soft key
Soft key label
Colorado™ Series Owner’s Manual 3
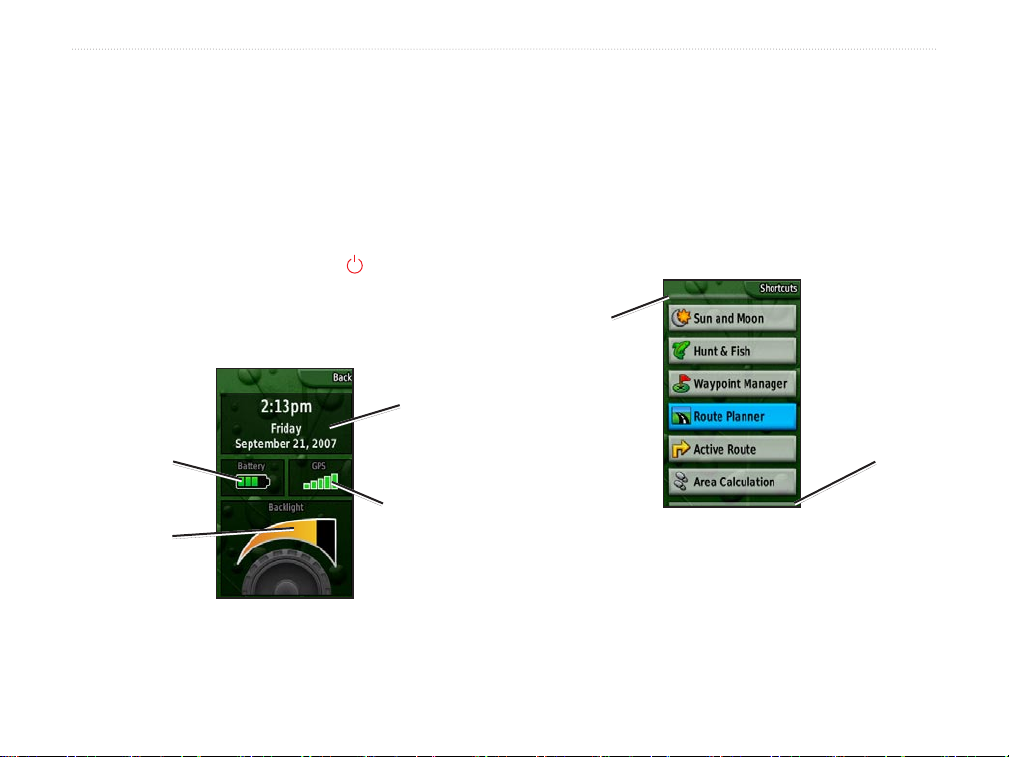
GettInG Started
System Status/Backlight Adjustment
In addition to adjusting the backlight on the Colorado,
the System Status page is a quick way to check the
time, day, date, battery level, and GPS signal strength.
Scrolling
When moving through a list to select applications,
options, or locations, rotate the Rock ‘n Roller to the
preferred item. If a list is longer than the page can
display, scroll indicators appear at the top and the
bottom of the page, indicating that more selections are
To adjust the backlight level:
1. Press and quickly release the Power key.
2. Rotate the Rock ‘n Roller clockwise or counterclockwise to increase or decrease the backlight.
3. Select Back to return to the previous page.
Time, day,
and date
Battery level
GPS signal
Backlight
level
System Status Page
strength
available.
Scroll
indicator
Scroll
indicator
Scroll Indicators
4 Colorado™ Series Owner’s Manual
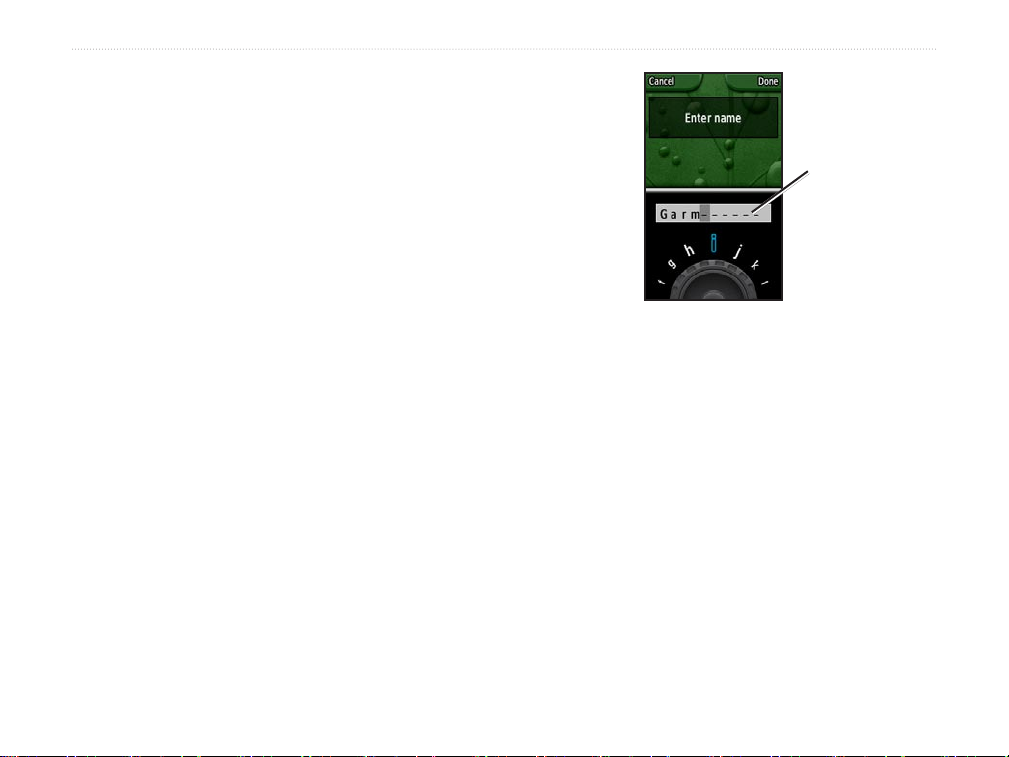
Entering Text
When entering text, rotate the Rock ‘n Roller to select
from a list of applicable characters. Selected characters
are displayed above the list.
To add or edit information:
1. On the Text Entry page, rotate the Rock ‘n
Roller to the character. Press ENTER to select
the character. For spaces between words or
numbers, select _ (underscore).
2. Select Done when text entry is complete.
3. Select Cancel to end information entry without
saving and return to the previous page.
GettInG Started
Selected
characters
Text Entry Page
Colorado™ Series Owner’s Manual 5
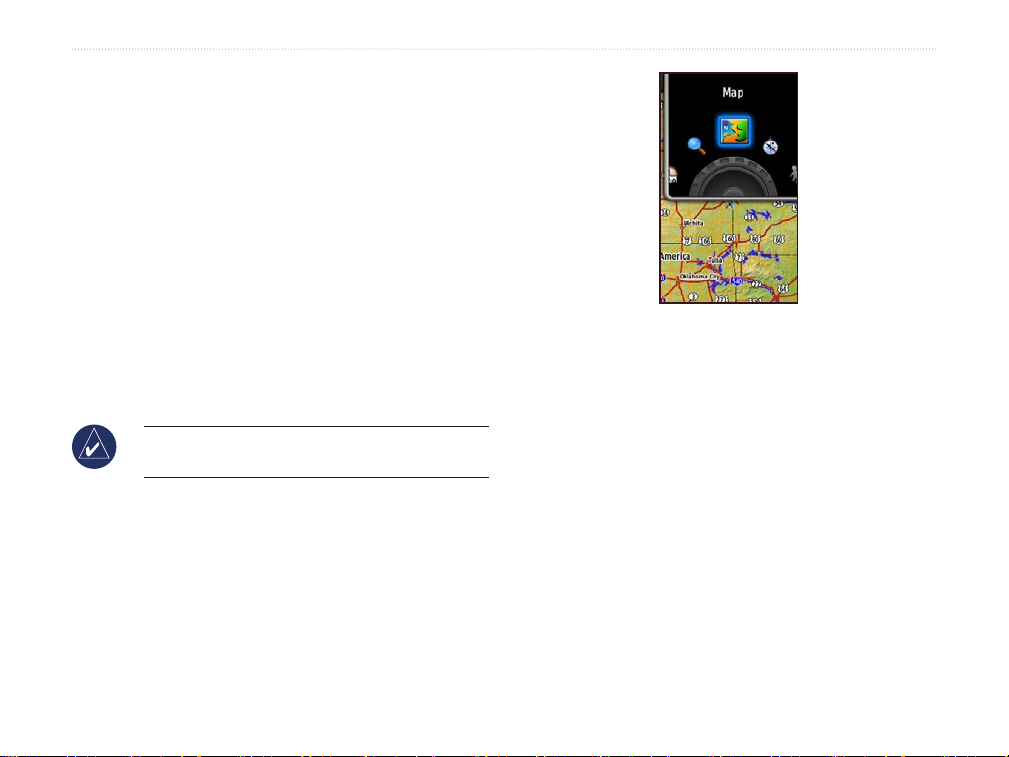
BaSIc operatIon
BaSIc operatIon
Applications you typically use on the Colorado are
accessed from Shortcuts. Whether using the map
or compass, marking a waypoint, or setting up the
Colorado, Shortcuts is the starting point.
Using Shortcuts
To access the Shortcuts menu, press the Right soft
key any time it is labeled Shortcuts and rotate the
Rock ‘n Roller to view the available applications. The
applications that are not in Shortcuts can be accessed
through Others.
NOTE: For complete information on Shortcuts,
see page 27.
Proles
Proles are a collection of settings that allow you
to optimize your Colorado from one type of use to
another, such as moving from recreational use to
automotive. Because the Colorado can be used for a
variety of GPS functions, saving specic proles for
different functionalities allows you to quickly move
from one type of activity to another. It also allows you
to easily share your Colorado with another user.
Shortcuts Menu
6 Colorado™ Series Owner’s Manual
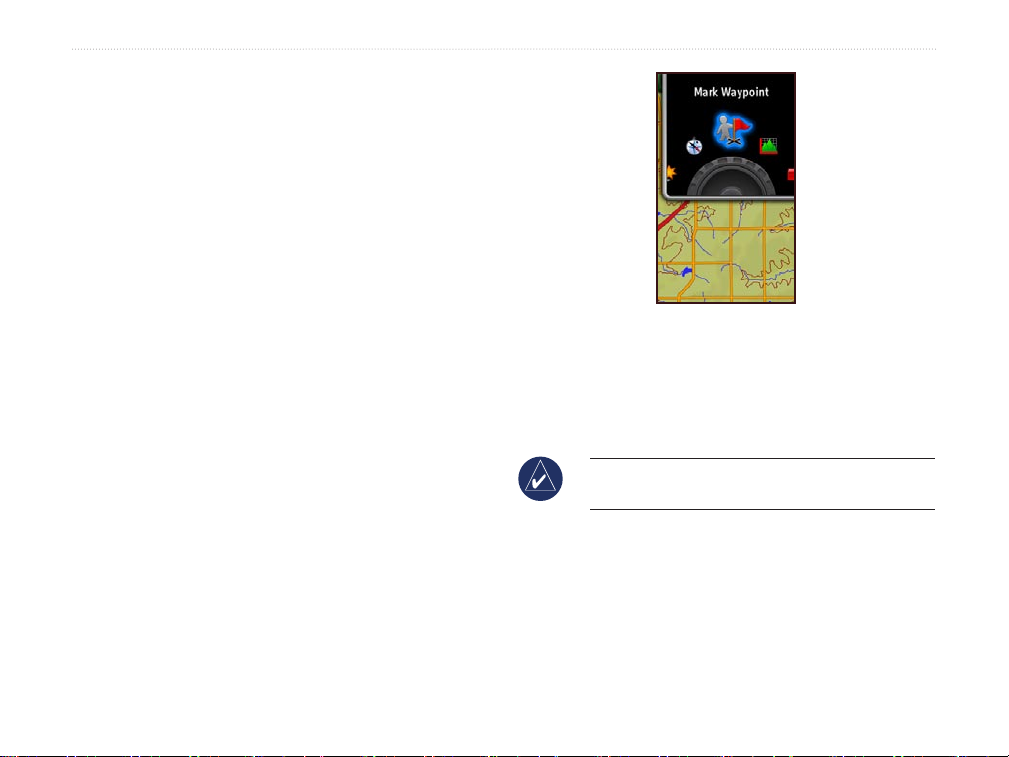
Setting up Proles
The Colorado comes preloaded with ve default
proles: Recreational, Geocaching, Automotive,
Marine, and Fitness. You can also create your own
proles. See pages 25 and 28.
Creating and Using Waypoints
Waypoints are locations you record and store in the
Colorado that you might want to return to later or share
with other users. You can mark waypoints at any time
on the Colorado.
To mark a waypoint:
1. From Shortcuts, rotate the Rock ‘n Roller and
select Mark Waypoint. The new page shows
that the waypoint was successfully saved. A
default, three-digit number is assigned to the
new waypoint (your current location).
2. To edit the new waypoint, highlight Edit and
BaSIc operatIon
Mark Waypoint on Shortcuts
press ENTER. Highlight Done and press ENTER
to save the changes. Highlight Cancel to delete
the waypoint.
NOTE: Press and hold ENTER to quickly mark a
new waypoint.
Colorado™ Series Owner’s Manual 7
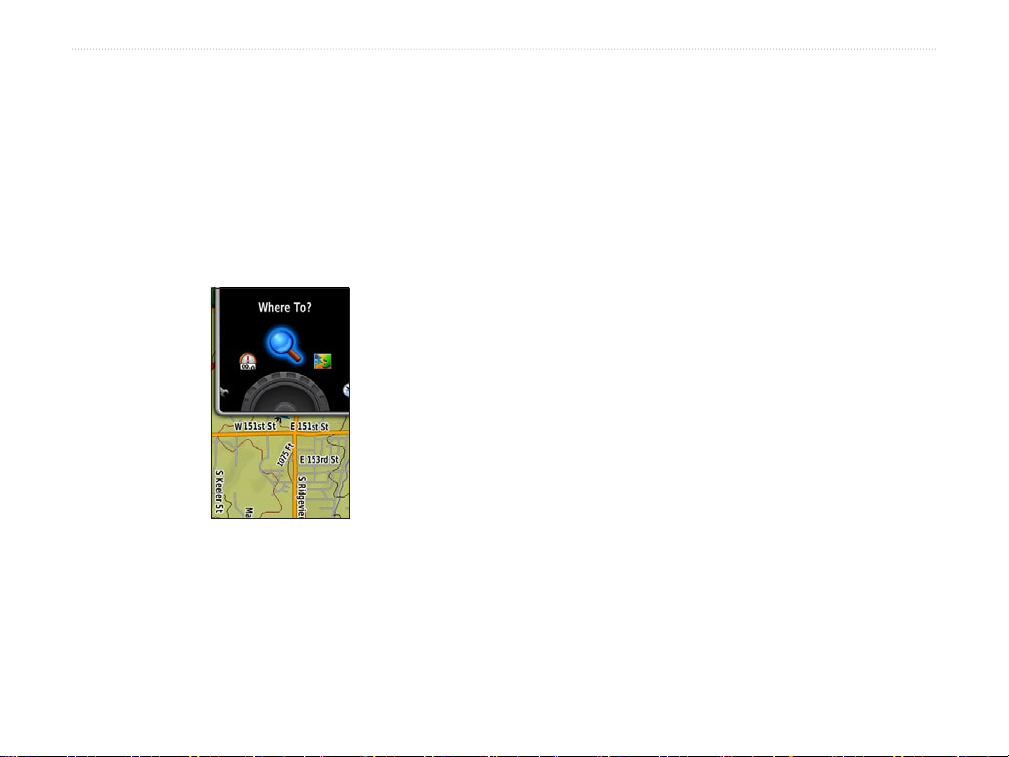
BaSIc operatIon
Navigating to a Destination
You can navigate to a destination with the Colorado
either by using the Where To? menu or by choosing a
point on the map.
The Where To? menu categories may include:
Navigating from the Where To? Menu
The Where To? menu provides several categories you
can use to search for and navigate to destinations.
Where To? on Shortcuts
To access the Where To? menu:
1. Select Shortcuts > Where To?.
2. Select the preferred search category.
Recent Finds—shows a list of the items you have
searched for or gone to recently.
Waypoints—a list of waypoints stored on the Colorado
(see page 7).
Tracks—a list of tracks on your Colorado (see page
29).
Geocaches
downloading from www.geocaching.com).
Routes—a list of routes stored on the Colorado (see
pages 20 and 30) .
All POI (
preloaded or optional mapping, various Points of
Interest categories may be listed.
3. Select a point. A green circle containing the word
Go appears at the bottom of the page.
4. Press ENTER to begin navigating to the selected
point.
—a list of downloaded geocaches (requires
Points of Interest)—if supported by the
8 Colorado™ Series Owner’s Manual
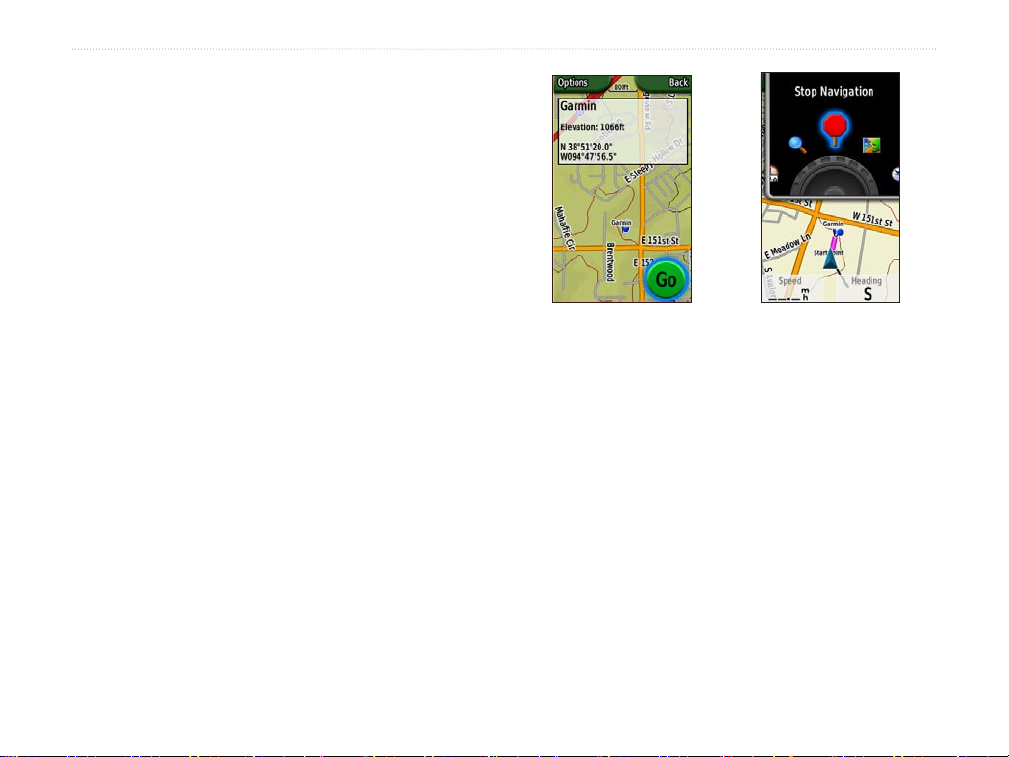
Where To? Search Options
By default, Where To? searches near your current
location, but you can congure it to search near another
location.
To do a Search Near:
1. Select Shortcuts > Where To?.
2. Select Options > Search Near.
3. Highlight and select the type of search.
4. Navigate to the selected location.
Begin Navigating Page
Navigating from the Map Page
You can use the preloaded or optional mapping on the
Colorado to navigate directly to a destination.
To navigate to a point on the map:
1. On the Map page, use the Rock ‘n Roller to
move the pointer to a preferred location and
press ENTER. A green circle containing the word
Go appears at the bottom of the page.
2. To start navigating to the point, press ENTER.
Stop Navigation
When navigating to a waypoint or to other destinations,
the Stop Navigation icon appears in the Shortcuts
menu. Select Stop Navigation at any time to stop
navigation. This option is only available when you are
navigating.
BaSIc operatIon
Stop Navigation
on Shortcuts
Colorado™ Series Owner’s Manual 9
 Loading...
Loading...