Page 1

cf Que™1620
cf Que 1620
Module navigateur GPS
Guide des applications
Page 2
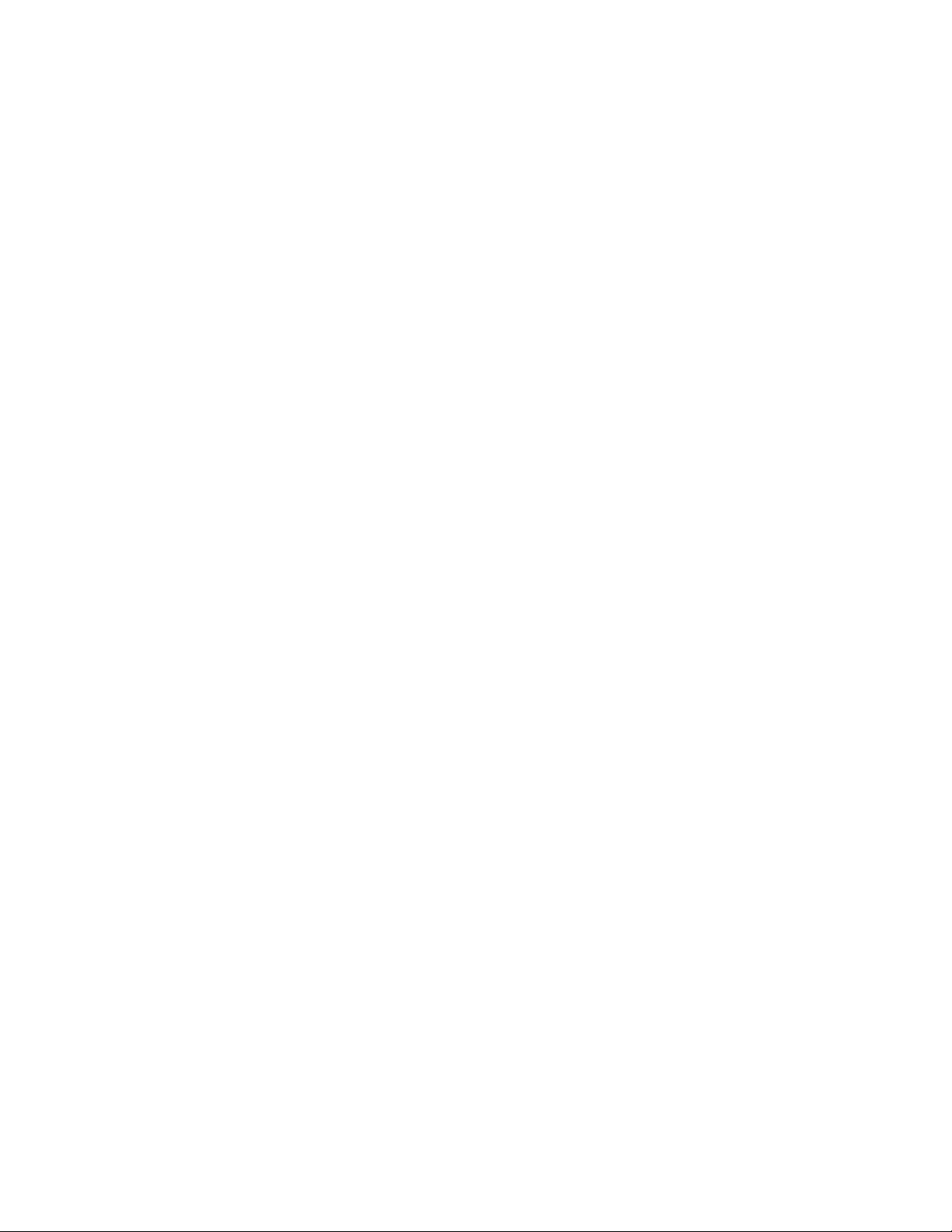
cf Que™1620
© Copyright 2004 Garmin Ltd. ou ses fi liales
Garmin International, Inc.
1200 East 151st Street, Olathe, Kansas 66062, U.S.A.
Tel. 913/397.8200 or 800/800.1020
Fax 913/397.8282
Garmin (Europe) Ltd.
Unit 5, The Quadrangle, Abbey Park Industrial Estate, Romsey, SO51 9DL, U.K.
Tel. 44/0870.8501241
Fax 44/0870.8501251
Garmin Corporation
nd
No. 68, Jangshu 2
Road, Shijr, Taipei County, Taiwan
Tel. 886/2.2642.9199
Fax 886/2.2642.9099
Tous droits réservés. Sauf par autorisation expresse, aucune partie de ce manuel ne peut être reproduite, copiée, transmise,
disséminée, chargée ou enregistrée par quelque moyen que ce soit, dans quelque but que ce soit, sans l’accord écrit et préalable
de GARMIN. GARMIN donne ici son autorisation pour charger une copie unique de ce manuel, sur un disque dur ou un autre
moyen de stockage électronique, pour lecture personnelle, et pour impression d’une copie du manuel ou de sa révision, à
condition que cette copie électronique ou imprimée contienne le texte complet de cet avertissement de copyright et à condition
que toute distribution commerciale non autorisée de ce manuel reste strictement interdite.
Les informations comprises dans ce manuel sont susceptibles de modifi cation sans préavis. GARMIN Corporation se réserve
le droit de modifi er ou d’améliorer ses produits et de faire des modifi cations dans leur contenu, sans obligation d’avertir
quelque personne ou organisation que ce soit de telles modifi cations ou améliorations. Visitez le site Internet de Garmin
(www.garmin.com) pour obtenir les mises à jour et des informations complémentaires sur l’utilisation et le fonctionnement de ce
produit et des autres produits de Garmin.
®
Garmin
et MapSource®sont des marques déposées et cf Que™ et Que™ sont des marques commerciales de Garmin Ltd. ou de ses
fi liales et elles ne doivent pas être utilisées sans l’autorisation expresse de Garmin.
Cette version française du manuel anglais du ‘cf Que Applications Guide’ (référence Garmin 190-00279-00, édition A) vous est
fournie pour votre convenance. Si nécessaire, veuillez consulter l’édition la plus récente du manuel en anglais pour l’utilisation et
le fonctionnement du cf Que.
NOTE IMPORTANTE: Le cf Que de Garmin a été testé et a révélé qu’il fonctionnait de façon satisfaisante, quand il est installé
dans un PC de poche conforme aux exigences minimales de fonctionnement indiquées sur l’emballage du produit et à la page vi
de ce guide. Cependant, Garmin ne supporte aucune responsabilité pour la qualité ou la fi abilité des performances de ces produits.
La variation du volume maximum du haut-parleur des PC de poche de différents fabricants est un problème important. Vous
trouverez peut-être que le volume du haut-parleur de votre PC de poche est compromis par les bruits du trafi c routier et son
emplacement dans votre véhicule, quand vous recevez les instructions de direction détaillées, en naviguant avec le cf Que. Il est
donc recommandé d’activer la fonction Tonalité d’attention, pour vous préparer à écouter chaque instruction vocale.
Les instructions pour activer la “Tonalité d’attention” se trouvent à la page 24 de ce guide. D’autres solutions consistent en
appareils tiers qui peuvent amplifi er le volume du haut-parleur quand on les connecte au port haut-parleur du PC de poche.
Consultez votre revendeur de PC de poche pour informations concernant ces appareils.
La réactivité de l’écran tactile, pour certaines fonctions Garmin Que comme les commandes de curseurs, peut varier d’un PC de poche
à un autre.
Part Number 190-00279-93 édition A
Page 3
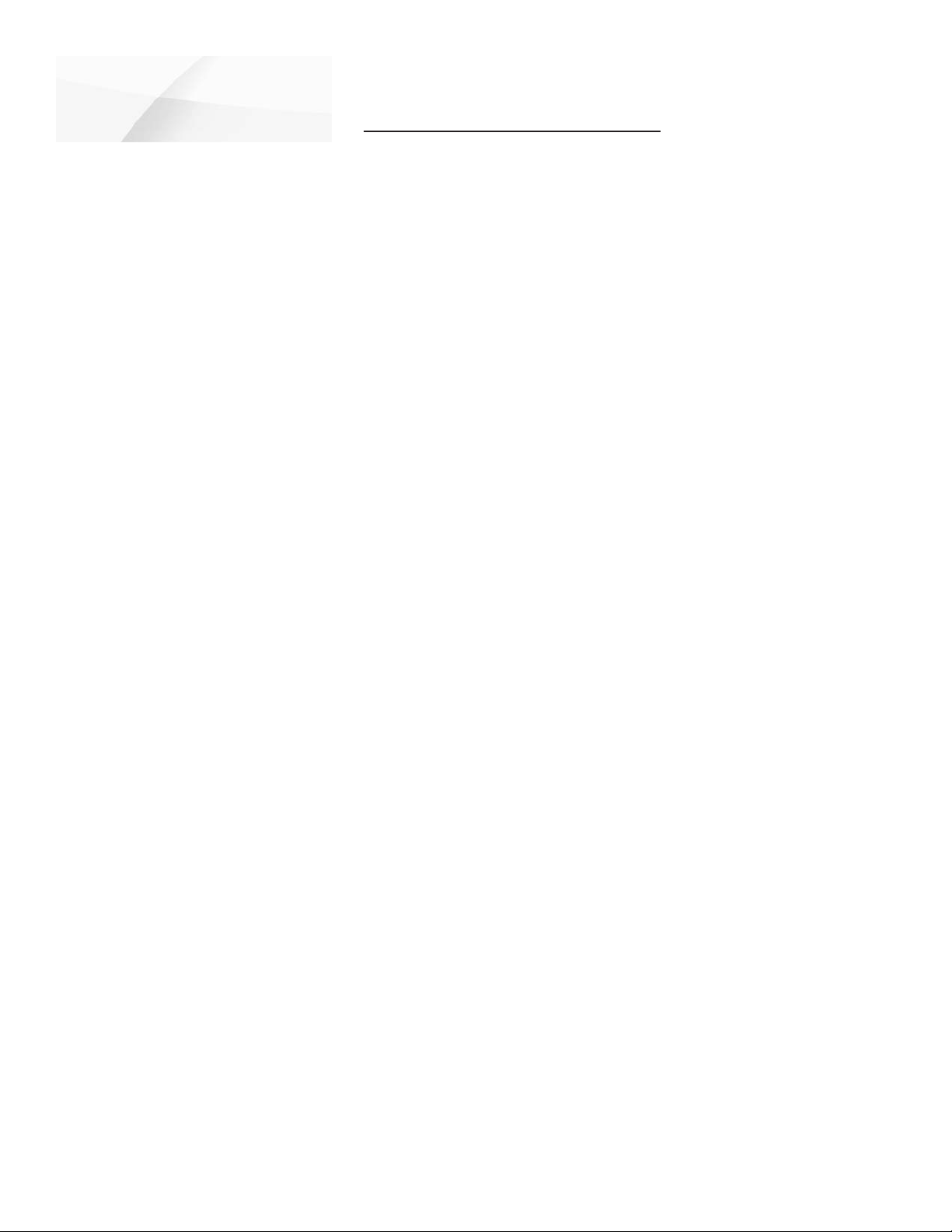
cf Que™1620
Introduction
Accord de licence
du logiciel
Accord de licence du logiciel
CE LOGICIEL EST LA PROPRIÉTÉ DE GARMIN CORPORATION (“GARMIN”)
ET IL EST PROTÉGÉ PAR LES LOIS DE COPYRIGHT ET TRAITÉS
INTERNATIONAUX DE COPYRIGHT. CE LOGICIEL EST CONCÉDÉ, ET NON
PAS VENDU. CE LOGICIEL EST FOURNI EN ACCORD AVEC LA LICENCE
SUIVANTE, QUI DÉFINIT CE QUE VOUS POUVEZ FAIRE AVEC LE PRODUIT
ET CONTIENT DES LIMITATIONS DE GARANTIE ET/OU DE VOIES DE
RECOURS.
IMPORTANT: LISEZ ATTENTIVEMENT CETTE LICENCE, AVANT D’UTILISER
CE PRODUIT. L’INSTALLATION, LA COPIE OU L’UTILISATION DE CE PRODUIT
INDIQUE QUE VOUS AVEZ LU CETTE LICENCE ET QUE VOUS ACCEPTEZ
SES TERMES. SI VOUS NE LES ACCEPTEZ PAS, RETOURNEZ LE PRODUIT
COMPLET À GARMIN INTERNATIONAL. INC. CUSTOMER SERVICE, 1200
EAST 151st STREET, OLATHE, KS 66062 DANS LES 10 JOURS DE LA DATE
D’ACHAT, POUR EN ÊTRE REMBOURSÉ.
1. LICENCE: Garmin (“nous”) vous fournissons un média de stockage contenant
le logiciel informatique (le “programme”) qui peut aussi inclure des données
cartographiques numériques et de la documentation électronique ou “en ligne”, et
des matériels imprimés (l’ensemble étant dénommé le “Produit”) et vous accordons
une licence non-exclusive limitée pour utiliser le Produit en accord avec les
termes de cet accord de licence. Le copyright et les autres droits liés au Produit
nous restent acquis. Vous devez reproduire tout copyright et toute autre mention
marqués sur le Produit, sur toutes les copies que vous faites.
2. VOUS POUVEZ:
a) Installer et utiliser une copie du Produit sur un seul ordinateur ou réseau. Cette
copie doit être utilisée uniquement par un seul utilisateur à la fois. Si vous désirez
utiliser le Produit pour plusieurs utilisateurs, vous devez acheter une licence
supplémentaire pour chaque utilisateur.
b) Faire une copie du Produit pour raisons d’archive ou de sauvegarde.
c) Utiliser une copie du Produit à la maison ou sur un ordinateur portable, si cette
copie n’est jamais chargée en même temps que le Produit est chargé sur votre
ordinateur principal.
d) Transférer le Produit à quelqu’un d’autre, seulement si vous cédez tous vos droits
relevant de cette licence, cédez toute utilisation du Produit, effacez ou détruisez
toute copie (y compris la copie du disque dur) faite en support à l’utilisation du
Produit, et assurez que l’autre personne accepte les termes de cette Licence.
3. VOUS NE DEVEZ PAS:
a) Faire des copies du Produit, sauf dans le cadre de l’autorisation du paragraphe 2
de cette licence.
b) Traduire, inverser l’ingénierie, décompiler ou désassembler le Produit, sauf dans
le cas où la restriction précédente est expressément interdite par une loi applicable.
c) Louer sous quelque forme que ce soit, prêter, sous-licencier, concéder ou
transférer le Produit, sauf conformément au paragraphe 2 (d) ci-dessus.
d) Modifi er le Produit ou fusionner tout ou partie du Produit avec un autre
programme.
- i -
Page 4
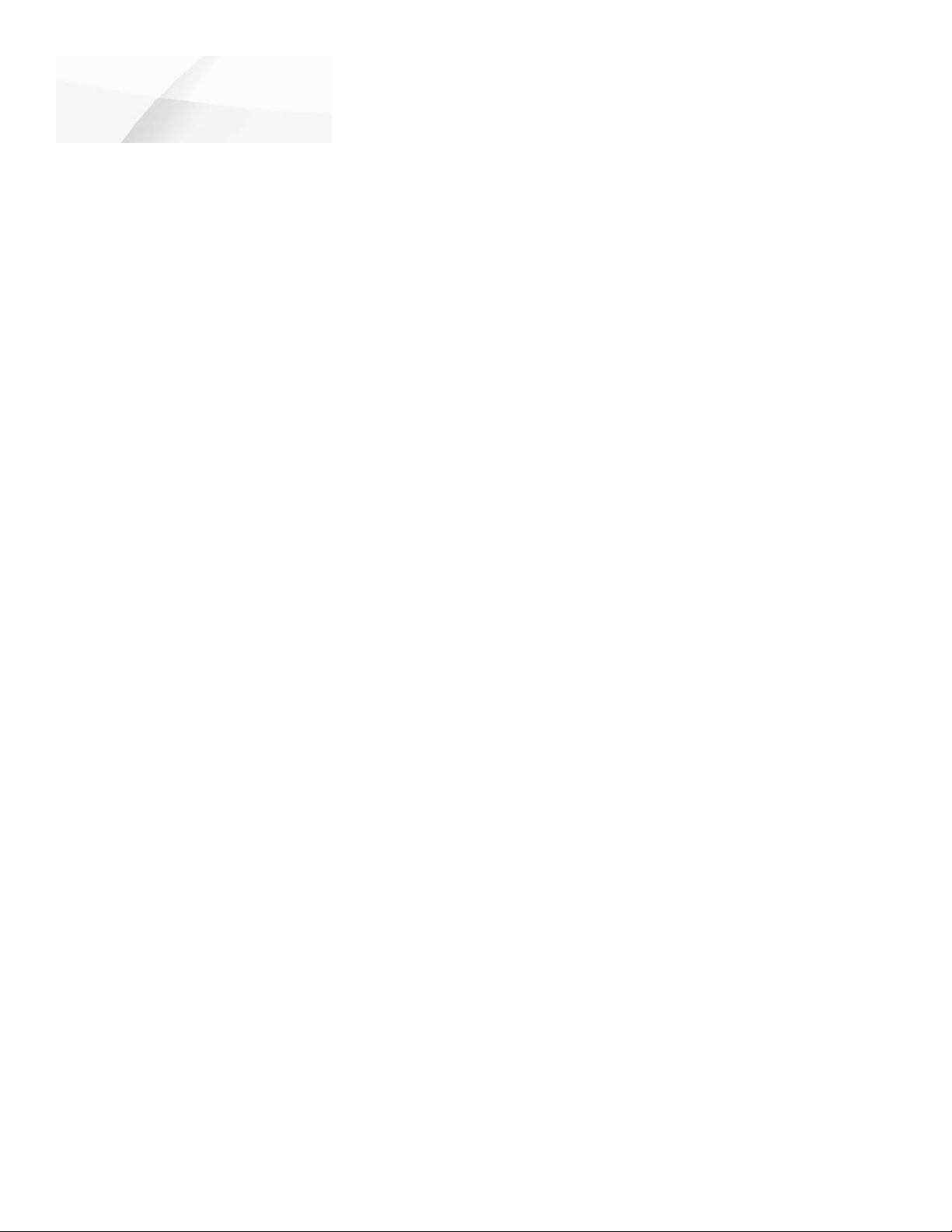
cf Que™1620
Introduction
Accord de licence
du logiciel
4. TERME : Cette licence durera aussi longtemps que vous utiliserez le Produit.
Cependant, cette licence se terminera automatiquement, sans préavis de Garmin si
vous ne remplissez pas l’un quelconque de ses termes ou conditions. Vous devez
accepter, à la résiliation, de détruire toutes les copies du Produit. Les limitations de
garanties et de responsabilité ci-dessous continueront à s’appliquer, même après
toute cessation.
5. LIMITATION DE GARANTIES ET DE RESPONSABILITÉ: CE PRODUIT EST
FOURNI “DANS L’ÉTAT”, SANS GARANTIES OU CONDITIONS EXPRESSES OU
IMPLICITES, INCLUANT, MAIS NON LIMITÉES À, LES GARANTIES IMPLICITES
DE QUALITÉ MARCHANDE, COMMERCIALISATION OU D’APTITUDE
POUR UN BUT PARTICULIER, OU DÉCOULANT DE LOIS, RÈGLEMENTS,
USAGE COMMERCIAUX OU USAGE DE COMMERCE. LA TOTALITÉ DU
RISQUE EST SUPPORTÉ PAR VOUS. NI NOUS, NI NOS REVENDEURS OU
FOURNISSEURS N’AURONT QUELQUE RESPONSABILITÉ QUE CE SOIT
ENVERS VOUS OU TOUTE AUTRE PERSONNE OU TOUTE ENTITÉ POUR
TOUT DOMMAGE INDIRECT, ACCESSOIRE, SPÉCIAL, OU CONSÉCUTIF
QUE CE SOIT, Y COMPRIS MAIS SANS Y ÊTRE LIMITÉ, LA PERTE DE REVENU
OU DE BÉNÉFICE, LA PERTE OU LA DÉTÉRIORATION DE DONNÉES OU
D’AUTRES PERTES COMMERCIALES OU ÉCONOMIQUES, MÊME SI NOUS
AVONS ÉTÉ AVERTIS DE LA POSSIBILITÉ DE TELS DOMMAGES, OU S’ILS
ÉTAIENT PRÉVISIBLES. NOUS NE SOMMES PAS NON PLUS RESPONSABLES
DES RECOURS DE TIERS. NOTRE RESPONSABILITÉ GLOBALE MAXIMALE
ENVERS VOUS NE DÉPASSERA PAS LE MONTANT PAYÉ PAR VOUS POUR
LE PRODUIT. LES LIMITATIONS DE CE PARAGRAPHE S’APPLIQUERONT,
QUE LE MANQUEMENT OU LE DÉFAUT SOIT UN MANQUEMENT À UNE
CONDITION FONDAMENTALE OU À UN TERME, OU À UN MANQUEMENT
FONDAMENTAL. CERTAINS ÉTATS/PAYS N’AUTORISENT PAS L’EXCLUSION
OU LA LIMITATION DE RESPONSABILITÉ POUR LES DOMMAGES
ACCESSOIRES OU INDIRECTS, LES LIMITATIONS CI-DESSUS PEUVENT DONC
NE PAS S’APPLIQUER DANS VOTRE CAS.
6. DROITS LIMITÉS: Si ce Produit est acquis par ou pour le Gouvernement des
U.S.A., alors il est fourni avec des Droits Restreints. L’utilisation, la duplication, ou
la divulgation par le Gouvernement des U.S.A. sont sujettes à restrictions, comme
indiquées au sous-paragraphe (c)(1)(ii) des ‘Rights in Technical Data and Computer
Software clause’ du DFARS 252.227-7013, ou dans les sous-paragraphes (c)(1) et
(2) des ‘Commercial Computer Software - Restricted Rights’ du 48 CFR 52.227-19,
ou dans la clause 18-52.227-86(d) du ‘NASA Supplement to the FAR’, selon le cas.
Le titulaire du contrat/fabricant est GARMIN International, Inc., 1200 E. 151st
Street, Olathe, KS 66062, USA.
7. CONTRÔLE DES EXPORTATIONS: Vous acceptez de ne pas exporter ou
réexporter le Produit vers tout pays, en violation des lois sur le contrôle des
exportations des États Unis d’Amérique.
8. GÉNÉRAL: Cette Licence compose l’accord complet entre nous, annule et
remplace tout autre accord ou discussion, oral ou écrit, et ne peut être changée,
sauf par un accord signé. Cette Licence relèvera et sera interprétée en accord avec
les lois de l’État du Kansas, États Unis d’Amérique. Si une quelconque clause de
cette Licence était déclarée par une cour de justice compétente, comme invalide,
illégale ou non applicable, une telle clause serait séparée de la Licence et les autres
clauses resteraient valides et applicables.
- ii -
Page 5
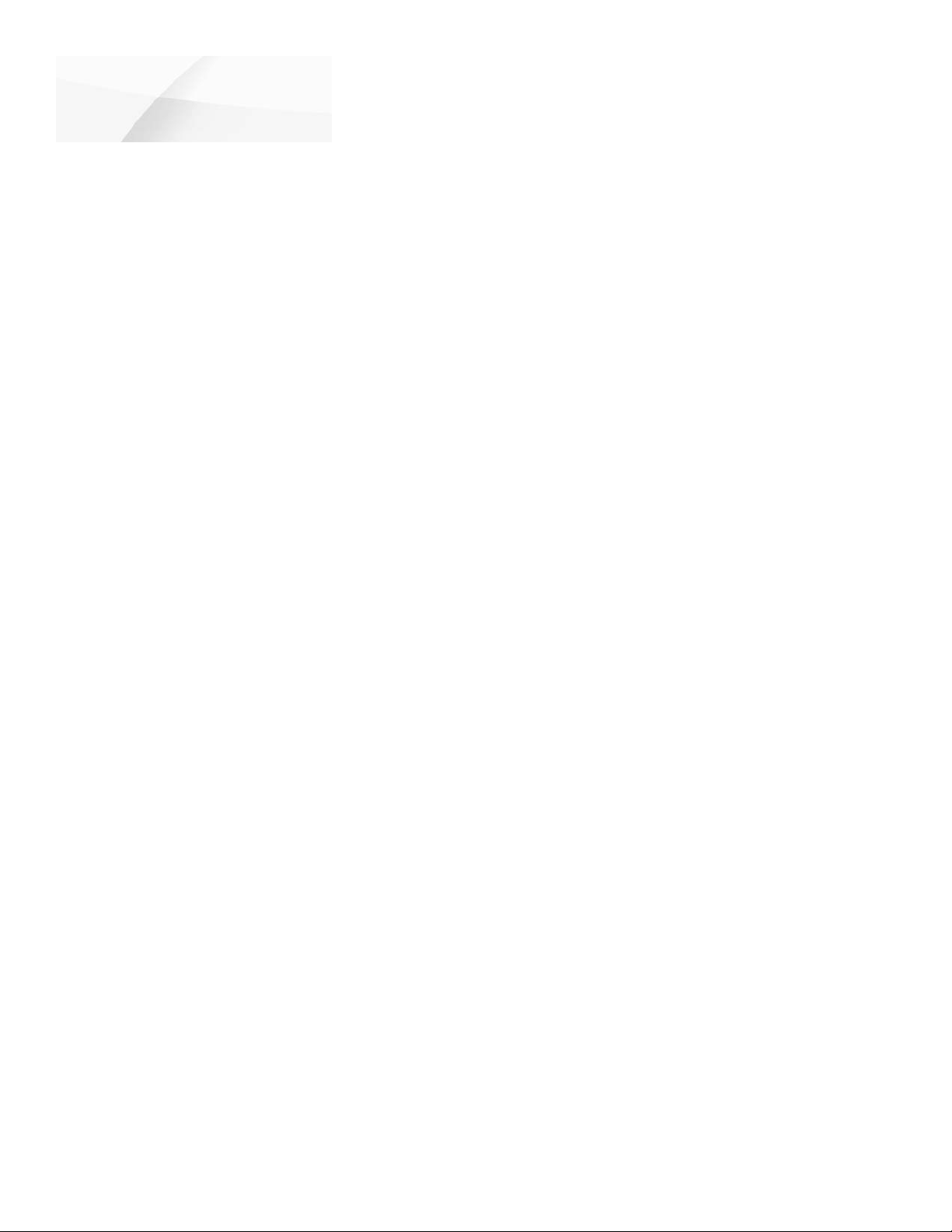
cf Que™1620
Introduction
Information sur la
conformité FCC
Le cf Que™1620 est conforme à l’article 15 de la FCC (Federal Communications
Commission) sur les limitations d’interférences pour les appareils numériques de
classe B, pour L’UTILISATION DOMESTIQUE ET AU BUREAU. Ces limitations
sont conçues pour fournir une protection plus raisonnable contre les interférences
nocives en installation résidentielle et sont plus contraignantes que celles pour
l’extérieur.
Le fonctionnement de cet appareil dépend des conditions suivantes: (1) Cet
appareil ne doit pas provoquer d’interférences nocives, et (2) cet appareil doit
accepter toute interférence reçue, y compris les interférences pouvant provoquer un
dysfonctionnement.
Cet équipement génère, utilise et peut émettre de l’énergie en radiofréquence et,
s’il n’est pas installé correctement et utilisé conformément aux instructions, il peut
provoquer des interférences nocives pour les communications radio. Cependant,
vous n’avez aucune garantie que des interférences ne se produiront pas dans une
installation particulière. Si cet équipement provoque effectivement des interférences
nocives à la réception radio ou télévision, ce qui peut être déterminé en mettant
l’équipement hors tension, puis de nouveau sous tension, l’utilisateur peut essayer
de corriger les interférences en prenant l’une des mesures suivantes :
• Réorienter ou déplacer l’antenne de réception.
• Augmenter l’espace entre l’équipement et le récepteur.
• Connecter l’équipement à une prise d’alimentation d’un circuit différent de
celui auquel le récepteur est connecté.
• Consulter le revendeur ou un technicien radio/TV expérimenté, pour obtenir
de l’aide.
Avertissements
et précautions
Le cf Que™ ne contient aucune pièce nécessitant un entretien de la part de
l’utilisateur. Les réparations doivent uniquement être entreprises par un centre de
service agréé par Garmin. Toute réparation ou modifi cation non autorisée peut
provoquer des détériorations permanentes à l’équipement et annuler la garantie et
votre droit d’utiliser cet appareil, en accord avec l’article 15 du règlement.
™
ATTENTION: Vous utilisez le cf Que
le risque d’utilisation dangereuse, examinez soigneusement et comprenez bien
tous les aspects de ce Manuel de l’utilisateur, et entraînez-vous à son utilisation en
utilisant le mode simulateur, avant toute utilisation réelle. Pour l’utilisation réelle,
comparez soigneusement les indications provenant du cf Que™ avec toutes les
autres sources de navigation, y compris les informations provenant d’autres aides à
la navigation, telles que les relevés visuels, les cartes papier, etc. Pour votre sécurité,
veillez à résoudre toute anomalie, avant de continuer la navigation.
ATTENTION: IL EST DE LA RESPONSABILITÉ DE L’UTILISATEUR
D’UTILISER CET APPAREIL AVEC PRUDENCE. CET APPAREIL EST CONÇU
POUR ÊTRE UTILISÉ UNIQUEMENT COMME AIDE À LA NAVIGATION. IL
NE DOIT PAS ÊTRE UTILISÉ DANS TOUT BUT EXIGEANT DES MESURES
PRÉCISES DE DIRECTION, DISTANCE, POSITION OU TOPOGRAPHIE. CE
PRODUIT NE DOIT PAS ÊTRE UTILISÉ COMME AIDE POUR DÉTERMINER LA
PROXIMITÉ DU SOL EN NAVIGATION AÉRONAUTIQUE.
à vos risques et périls. Pour réduire
ATTENTION: La carte électronique est une aide à la navigation, et elle est
conçue pour faciliter l’utilisation des cartes offi cielles autorisées, non pour les
remplacer. Les cartes offi cielles et les avis aux navigateurs maritimes contiennent
toutes les informations nécessaires à une navigation sûre. Comme toujours,
l’utilisateur est responsable de leur utilisation avec prudence.
- iii -
Page 6
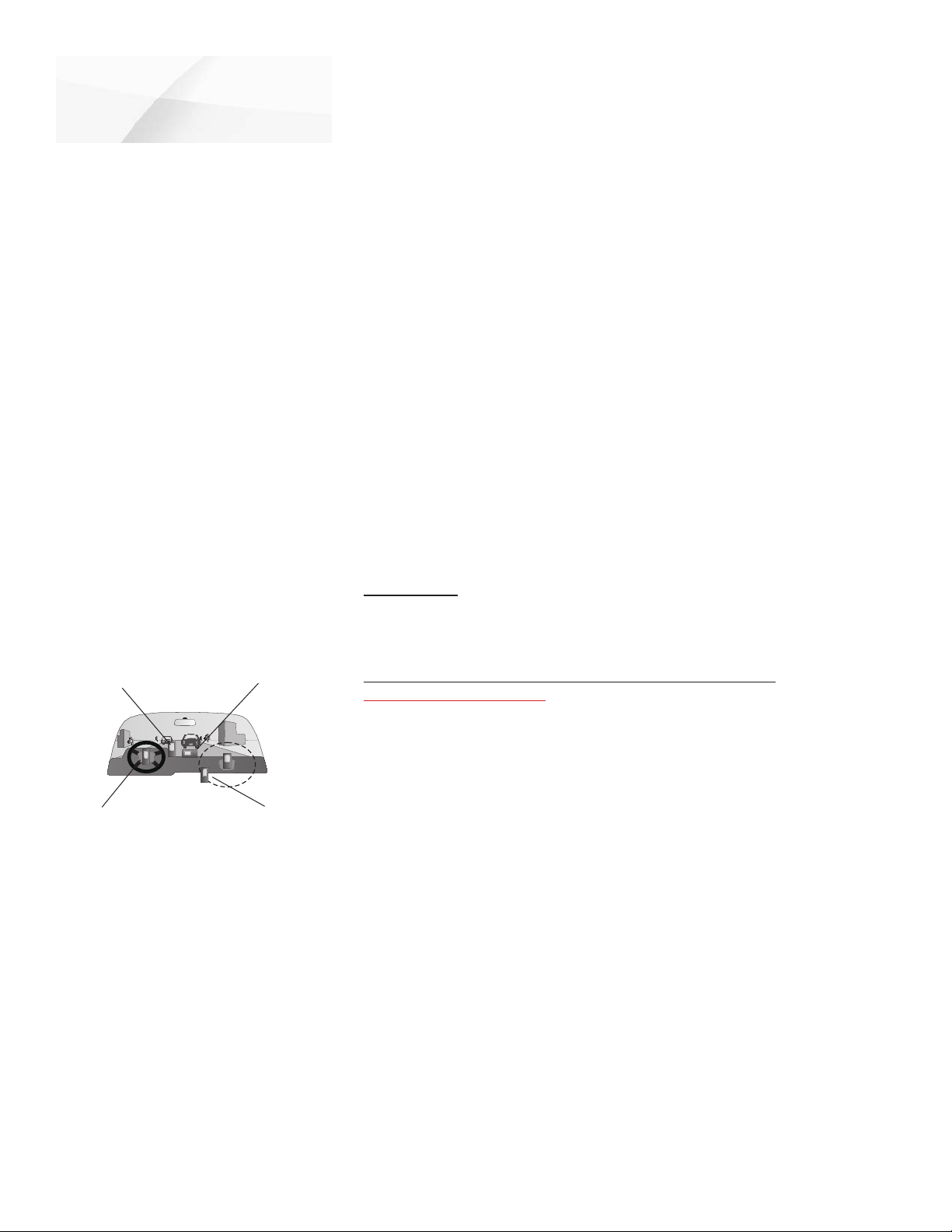
cf Que™1620
Introduction
Avertissements
et précautions
INFORMATIONS SUR LES DONNÉES CARTOGRAPHIQUES : L’un des
buts de Garmin est de fournir à ses clients la cartographie la plus complète et
précise qui soit disponible, à un prix raisonnable. Nous utilisons une combinaison
de sources de données offi cielles et privées, que nous identifi ons, comme il se doit,
dans les documents du produit et les messages de copyright pour le consommateur.
Virtuellement, toutes les sources de données contiennent des données imprécises
ou incomplètes, jusqu’à un certain point. C’est particulièrement vrai en dehors des
USA, où des données numériques complètes et précises sont soit indisponibles soit
inabordables.
AVERTISSEMENT : Le Système de positionnement à échelle mondiale (GPS)
est géré par le gouvernement des États Unis d’Amérique, qui est seul responsable
de sa précision et de sa maintenance. Le système est susceptible de subir des
modifi cations qui pourraient affecter la précision et les performances de tous
les équipements GPS. Bien que le cf Que
™
1620 de Garmin soit une Aide à la
navigation électronique (NAVAID), toute aide de ce genre peut être mal utilisée ou
mal interprétée et, en conséquence, devenir dangereuse.
AVERTISSEMENT : Ce produit, son emballage et ses composants contiennent
des substances chimiques reconnues dans l’état de Californie pour causer le
cancer, des malformations congénitales ou des troubles de la reproduction. Cet
avertissement est fourni en accord avec la proposition 65 de Californie. Si vous
avez des questions ou désirez d’autres informations, connectez-vous à notre site
Internet : http://www.garmin.com/prop65.
Ne pas installer dans
le champ de vision du
conducteur
Ne pas installer
devant les
panneaux des
airbags
Ne pas poser, sans
fi xation, sur le tableau de
bord du véhicule
Ne pas installer dans le
champ d’expansion des
airbags
Important !
Comme le cf Que 1620 de Garmin peut être utilisé pour la
navigation à bord d’un véhicule, d’importantes règles de sécurité doivent être
observées. Veuillez lire et observer les instructions de cette page.
Avertissements et précautions pour la sécurité —
Lisez ceci en premier !
AVERTISSEMENT: Pour l’utilisation dans des véhicules, le propriétaire/
utilisateur d’un véhicule équipé d’un assistant personnel avec le cf Que
™
1620
installé, est seul responsable de l’installation et de la fi xation de l’appareil, afi n
qu’il n’interfère pas avec la conduite du véhicule et des appareils de sécurité, qu’il
n’obstrue pas la visibilité du conducteur et qu’il ne provoque pas de dommages ou
de blessures en cas d’accident.
N’installez pas l’assistant devant les panneaux d’airbags ou dans le champ
d’expansion des airbags. Les airbags se déploient avec une force qui peut propulser
rapidement et violemment vers le conducteur ou les passagers d’un véhicule,
les objets se trouvant sur leur chemin et peuvent ainsi provoquer des blessures.
Reportez-vous aux précautions d’emploi des airbags, contenues dans le manuel
d’utilisation du véhicule.
Ne montez pas l’assistant à un endroit où le conducteur ou les passagers sont
susceptibles de le heurter en cas d’accident ou de collision. Le matériel de fi xation
fourni par Garmin n’est pas garanti contre les dommages dus aux collisions et à
leurs conséquences.
AVERTISSEMENT : Pour l’utilisation dans des véhicules, le conducteur est seul
responsable de la conduite de son véhicule, en toute sécurité. Il doit assurer une
surveillance totale et permanente des conditions de conduite, à tout moment et ne
pas se laisser distraire par l’assistant, sauf pour des manipulations réalisées en toute
sécurité. Il est imprudent de manipuler l’assistant pendant que vous conduisez.
Le défaut d’attention à la conduite de la part du conducteur d’un véhicule équipé
d’un cf Que 1620, pendant que ce véhicule est en mouvement, peut provoquer un
accident ou une collision avec dégâts matériels et corporels.
- iv -
Page 7
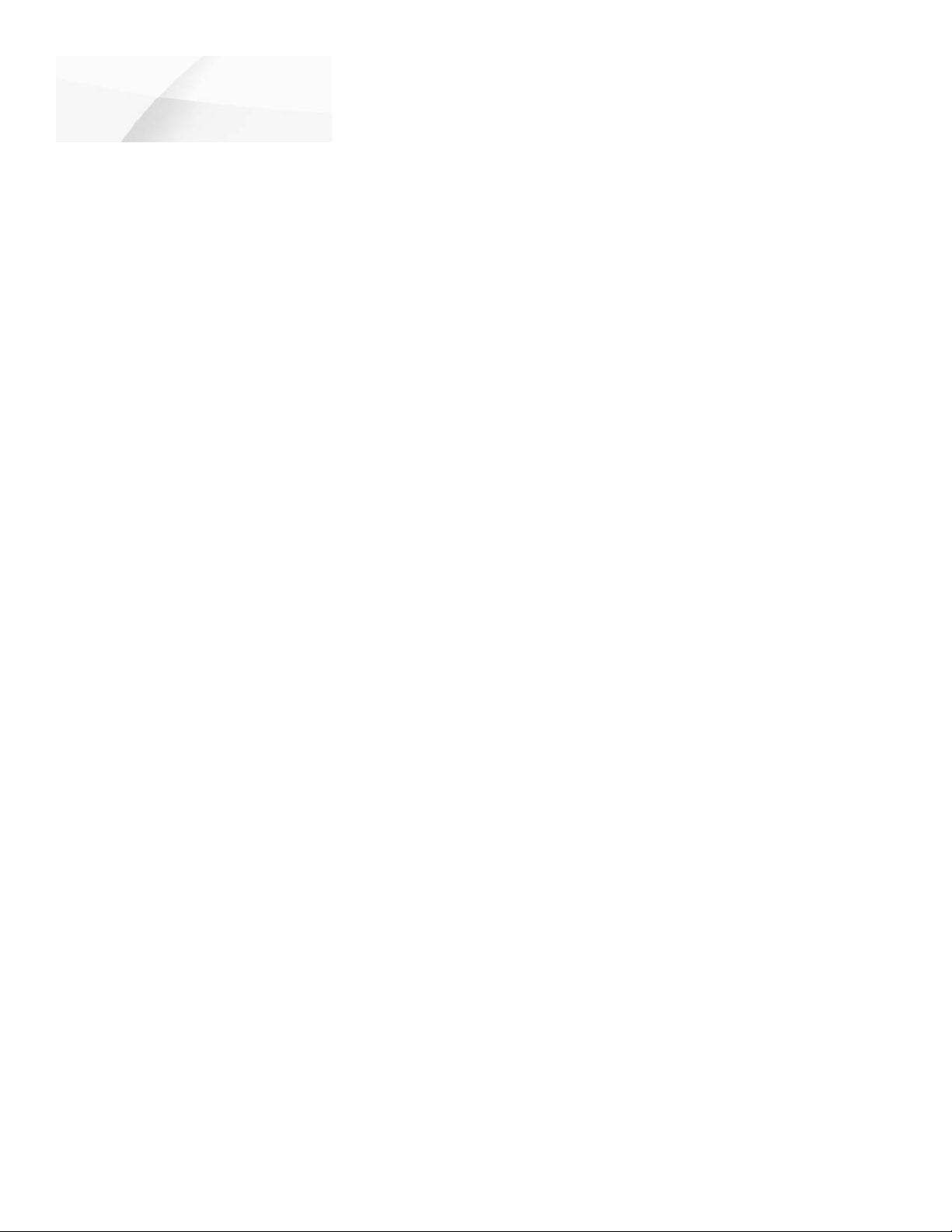
cf Que™1620
Introduction
Table des matières
Chapitre 1: Introduction .......................................i-vi
Accord de licence du logiciel.................................................i-ii
Informations sur la conformité FCC ....................................... iii
Avertissements et précautions............................................. iii-iv
Table des matières ................................................................... v
Présentations des manuels...................................................... vi
Chapitre 2: Applications GPS................................1-27
Démarrer le cf Que 1620.........................................................1
Examiner la page Carte............................................................ 1
Initialiser le récepteur..............................................................
Utiliser la page Carte ............................................................2-3
Paramétrer les champs de données de la page Carte .............3-4
Menu principal........................................................................ 6
Réglage de la carte................................................................7-9
Carte, détails, orientation et couleur .................................7
Informations MapSource................................................... 7
Supprimer les cartes.......................................................... 7
Réglage des lignes .............................................................8
Réglage des points de carte ...............................................8
Réglage de la zone.............................................................
Réglage des villes............................................................
Réglage de marine............................................................. 9
Réglage de topographie .....................................................9
Navigation
Réglage du système ..........................................................10-11
Réglage général................................................................ 10
Réglage du routage ..........................................................10
Réglage du guidage.......................................................... 10
Réglage des évitements ....................................................11
Réglage des unités ...........................................................11
Programmer les boutons.................................................. 11
Sélection de la langue......................................................11
Fonction Trouver..............................................................12-19
Utiliser Trouver pour chercher une destination................ 12
Rechercher des villes........................................................13
Rechercher une adresse....................................................14
Rechercher une intersection............................................. 15
Rechercher un centre d’intérêt ......................................... 16
Rechercher un waypoint .................................................. 17
Créer un waypoint........................................................... 18
Éditer un waypoint..........................................................19
Supprimer un waypoint................................................... 19
........................................................................
1
9
9
9
Page Informations GPS..........................................................20
Routes ..............................................................................21-27
Créer une route .........................................................
Navigation sur une route ................................................ 2 3
Examiner la page Changements de direction...................2 3
Sauvegarder une route....................................................2 3
Personnaliser la navigation sur route..........................24-26
Éviter des voies et des zones ........................................... 25
Régler le point Maison ....................................................26
Ajouter des points via à une route...................................26
Détours...........................................................................27
Recalculer une route.......................................................2 7
Guidage vocal................................................................. 27
Utilitaires...............................................................................2 8
Enregistrement du tracé ..................................................28
Enregistrer un tracé ................................................. 28
Sauvegarder un tracé ............................................... 28
Éditer les détails d’un tracé...................................... 28
Effacer l’enregistrement du tracé.............................. 28
Page Soleil et lune ...........................................................29
Page Chasse et pêche ......................................................2 9
Mesurer la distance .........................................................3 0
Calculateur de voyage ..........................................................
Réinitialiser le calculateur de voyage................................31
Chapitre 3: Programmation matérielle
Boutons du boîtier............................................................32-33
Bouton flèches ................................................................32
Molette ...........................................................................3 2
Boutons de programmes .................................................33
Chapitre 4: Données cartographiques...............34-35
Transférer d’autres types de cartes détaillées de MapSource...34
Transférer des waypoints et tracés sauvegardés à MapSource .35
Chapitre 5: Informations supplémentaires .......36-39
Spécifications ...................................................................36-37
Guide de recherche de panne ................................................38
Accessoires............................................................................39
Index......................................................................40-41
.............32-33
21-22
31
- v -
Page 8
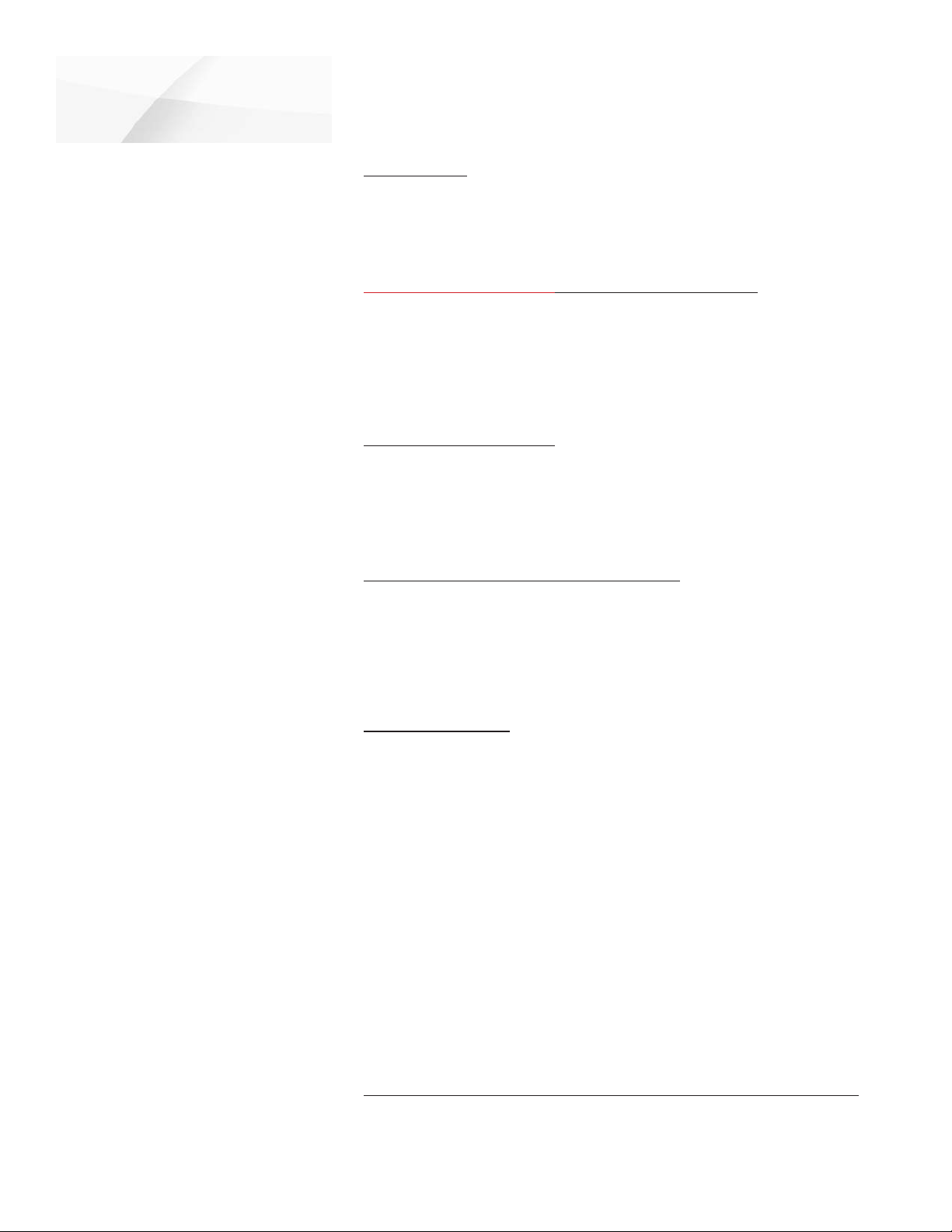
cf Que™1620
Introduction
Présentation des manuels
Introduction
Le cf Que™ 1620 de Garmin est conçu pour utiliser la technologie GPS de
Garmin dans un PC de poche, pour vous apporter un guidage de navigation. Votre
cf Que 1620 est livré avec trois manuels.
“Lisez ceci en premier” - Guide de paramétrage
Le Guide de paramétrage vous donne les instructions pour la connexion à
votre ordinateur et l’installation du logiciel, ainsi que d’autres détails importants.
Avant de lire les autres manuels, lisez le Guide de paramétrage qui est imprimé
sur la boîte du cédérom d’installation. (Disponible uniquement sur le cédérom
d’installation).
Guide de prise en main
Le Guide de prise en main vous permet de commencer à naviguer en vous
donnant des références pratiques pour les fonctions de base. C’est un manuel
imprimé que vous pouvez emporter avec vous, pour vous rappeler l’utilisation des
fonctions et la façon de les atteindre.
Guide des applications du cf Que 1620
Ce Guide des applications décrit en détail la façon d’utiliser les applications
supplémentaires du cf Que™ 1620 et le matériel, pour la navigation. Ce document
est fourni au format pdf (portable document file). Vous pouvez l’imprimer si vous
désirez pour l’emporter quand vous naviguez. (Disponible uniquement sur le
cédérom d’installation).
Note de traduction: Bien que les
textes d’écran et les messages vocaux
existent en Français, leur version
anglaise a été conservée ici entre ‘...’,
en référence aux illustrations et parce
que leur traduction dans ce manuel peut
présenter de légères différences.
Note de l’éditeur:
Les manuels et guides ci-dessus ont été créés en utilisant le cf Que et le logiciel
opératoire Que installés sur un PC de poche équipé des fonctions communes et
géré par ‘Microsoft® Pocket PC Version 3.0.11171’. Si la fabrication et le modèle
de votre PC de poche remplissent les exigences minimales indiquées ci-dessous, il
devrait fonctionner de façon similaire à ce qui est décrit dans ces manuels et guides.
Mais il peut ne pas inclure certaines fonctions traitées dans le Guide des applications. De nombreuses fonctions de PC de poche décrites dans ce guide ne sont pas
essentielles au fonctionnement du cf Que et sont utilisées principalement comme
des méthodes de fonctionnement alternatives pratiques.
Il est aussi important que vous compreniez le fonctionnement de votre PC de
poche avant d’utiliser le cf Que de Garmin. Le fonctionnement de l’application du
cf Que nécessite la compréhension des procédures standard du PC de poche, qui
sont traitées en détail dans le Guide des applications du cf Que. Si vous avez acheté
votre PC de poche en même temps que le cf Que de Garmin et que vous n’êtes pas
familiarisé avec son fonctionnement, il est vivement conseillé d’apprendre d’abord à
utiliser le PC de poche.
Configuration minimale du PC de poche pour le cf Que 1620
Systèmes opératoires Pocket PC, Pocket PC 2002, ou Pocket PC 2003, CompactFlash Type I ou II, 16 Mo de mémoire disponible pour le programme.
- vi -
Page 9
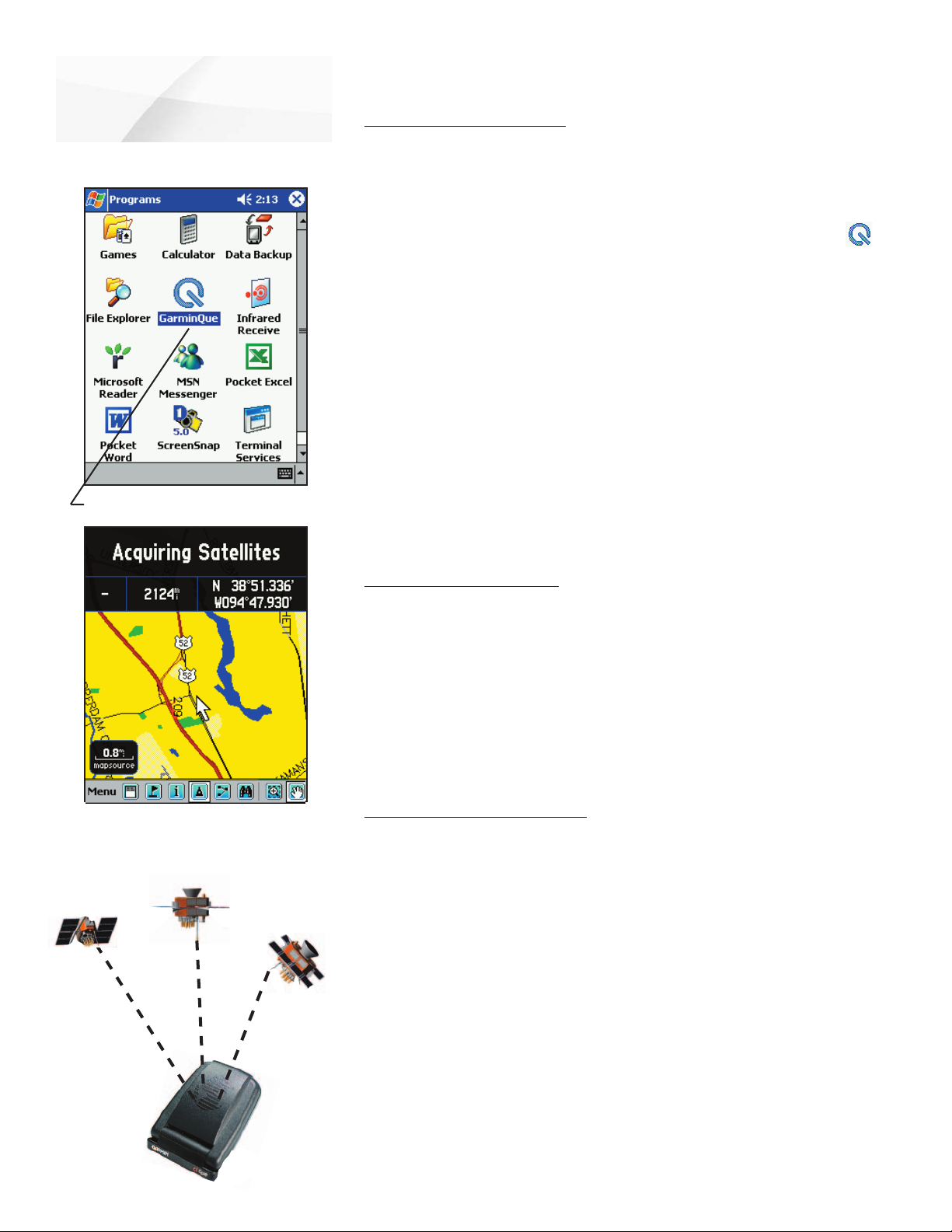
cf Que™1620
Applications GPS
Démarrer
Pointez pour ouvrir l’application
Démarrer le cf Que 1620
Si vous avez suivi les instructions de paramétrage fournies avec le cf Que 1620,
alors le récepteur cf Que, ainsi que le logiciel d’application Garmin Que, ont été
installés avec succès sur votre PC de poche. Pour commencer les opérations, mettez
sous tension votre appareil et pointez Démarrer ‘Start’ pour afficher le menu
Démarrer ‘Start’. Puis pointez Programmes ‘Programs’ pour afficher la liste des
programmes comportant l’icône Garmin Que. Pointez l’icône Garmin Que
pour afficher la page d’introduction, puis la page Carte, et vous voilà en route pour
la navigation.
Suggestion: Pour raccourcir le processus de rétablissement de l’application
Que à l’état visible, ouvrez les Réglages ‘Settings’ et l’application Menus de la page
personnelle. À la page Menus, placez une coche en regard de Garmin Que pour le
placer dans la liste de démarrage.
Il est important de se rappeler que le récepteur GPS cf Que continue de
fonctionner quand l’application n’est pas visible. Ceci contribue à réduire la charge
des piles. Certains PC de poche continuent d’alimenter le logement à cartes CF,
quand l’assistant est hors tension. Pour éviter de vider accidentellement les piles, il
est recommandé de retirer le cf Que du logement, quand l’application Garmin Que
n’est pas utilisée.
Les méthodes pour fermer l’application Que consistent à pointer Quitter ‘Exit’
dans le menu principal de la page Carte, ou dans toute autre application, pointez
Démarrer ‘Start’, puis Réglages ‘Settings’ et enfin Mémoire ‘Memory’ et accédez à la
liste des programmes en cours. Pointez ‘Garmin Que’, puis le bouton Arrêt ‘Stop’.
Page Carte
Initialiser le récepteur GPS
Examiner la page Carte
La page Carte est la base pour accéder à toutes les fonctions de navigation Que.
Une fenêtre de messages, située en haut de cette page, vous tient informé de l’état
du récepteur GPS. Quand le récepteur GPS cf Que n’est pas installé, la page Carte
affiche le message: Aucun GPS connecté ‘No GPS Connected’.
Quand le récepteur est installé dans le logement à CompactFlash, la page Carte
affiche le message: Attente GPS ‘Waiting for GPS’, jusqu’à ce que l’application se
connecte avec le récepteur. Une fois connectée, le message: Acquisition des satellites ‘Acquiring Satellites’ apparaît jusqu’à obtention de la position GPS.
Pour retourner à la page Carte, à partir de n’importe quelle page ou option,
pointez OK.
Initialiser le récepteur GPS
Le récepteur GPS (appareil cf Que) doit être initialisé (avoir la possibilité de
déterminer sa position) avant que vous puissiez commencer de l’utiliser pour la
navigation. Avant qu’il ne puisse recevoir les signaux des satellites GPS se trouvant
au-dessus, vous devez mettre le récepteur sous tension et déployer l’antenne du
cf Que™, en la positionnant parallèlement à l’horizon, pour optimiser la réception
des satellites. Afin de recevoir les signaux des satellites, vous devez vous trouver à
l’extérieur et avoir une vue dégagée sur le ciel. Les signaux des satellites ne peuvent
pas traverser les matières solides (sauf le verre), ou les feuillages denses. Quand
le cf Que s’initialise pour la première fois, il peut prendre jusqu’à 15 minutes. Ce
temps peut être raccourci en utilisant la page Informations GPS, pour sélectionner
la zone générale dans laquelle vous vous trouvez (voir page 20). Chaque fois que
vous avez voyagé plus de 900 km (600 milles) avec le récepteur GPS désactivé, le
cf Que doit trouver de nouveau sa position en se réinitialisant.
Si pour n’importe quelle raison vous avez des difficultés à initialiser votre
cf Que, reportez-vous au Guide de recherche de pannes, à la page 38. La solution
peut être tout simplement de vous déplacer un peu pour éviter de hauts bâtiments
ou des objets qui bloquent ou dévient les signaux des satellites.
-1-
Page 10
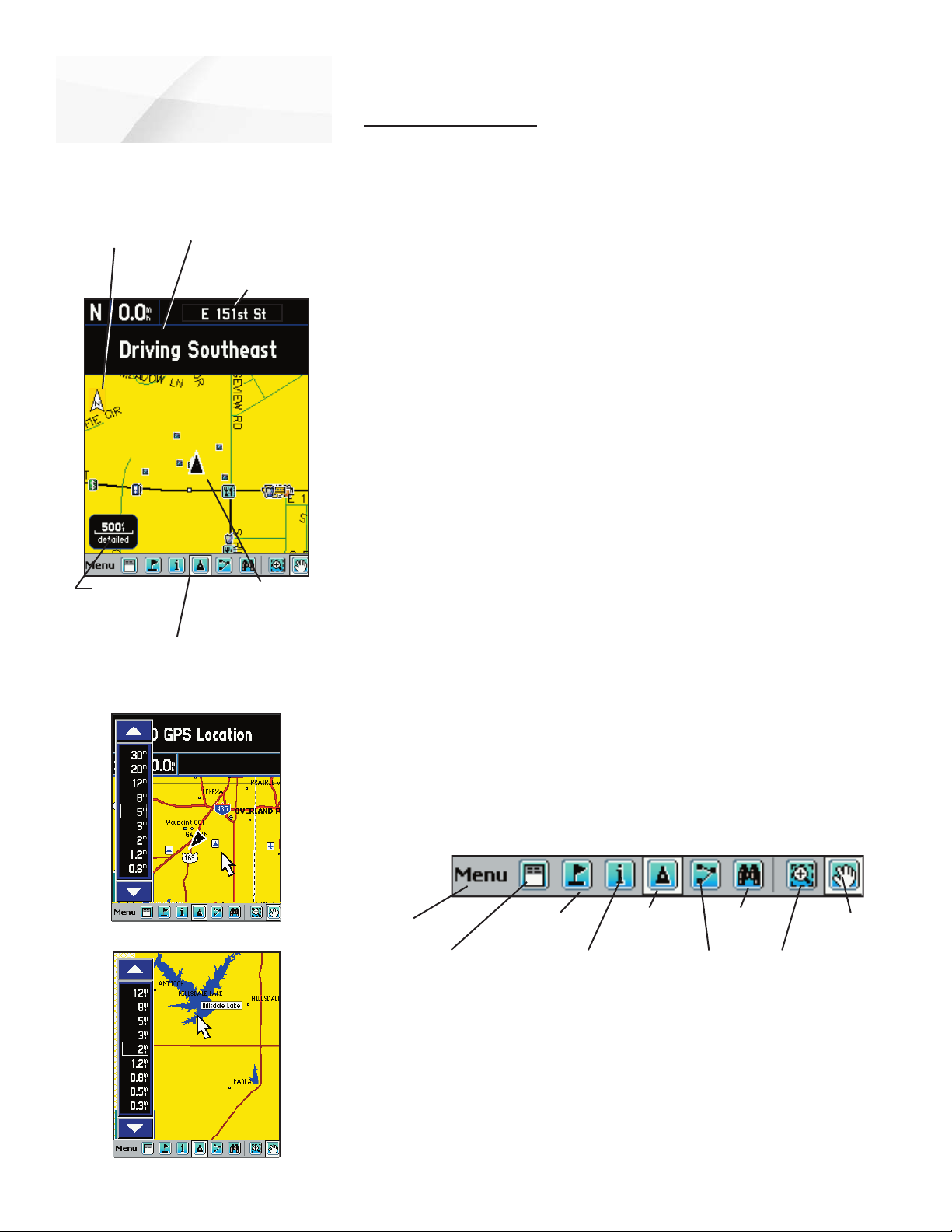
cf Que™1620
Applications GPS
Page Carte
Flèche
d’orientation
de la carte
Indicateur
de l’échelle
de la carte
Panneau de contrôle de
l’échelle de la carte
État GPS, direction
ou prochaine rue et
champs de données
Barre d’outils de carte
Position actuelle
Flèche de
position
Utiliser la page Carte
La page Carte est la principale fonction de navigation de l’application Que. Dans
cette page, vous pouvez observer une flèche triangulaire qui indique votre position
actuelle et la direction de votre déplacement. Au fur et à mesure de votre progression,
cette flèche de position se déplace avec vous, tournant quand vous tournez, et
s’arrêtant quand vous vous arrêtez.
La page Carte affiche une carte détaillée de la zone environnant votre position
actuelle. Elle permet d’explorer la carte avec le stylet et d’examiner votre progression
pendant que vous naviguez. Quand la carte est en mode Tracé en haut ‘Track Up’
(orienté dans la direction du déplacement), une flèche de référence au nord apparaît
dans le coin supérieur gauche, pour orienter la carte. Quand vous activer la fonction
Enregistrement du tracé, votre cheminement est indiqué par une ligne de pointillés.
Vous pouvez utiliser la carte pour:
• Déterminer votre position actuelle.
• Examiner votre progression pendant que vous vous déplacez.
• Localiser et naviguer vers des éléments de carte proches.
• Suivre une route en naviguant.
• Accéder à d’autres fonctions de navigation grâce au Menu principal.
• Marquer votre position actuelle ou un point de la carte par un waypoint.
Pour utiliser la page Carte:
1. Pointez Démarrer ‘Start’ pour ouvrir le Menu principal, puis pointez
Programmes ‘Programs’.
2. Sélectionnez ‘Garmin Que’ pour affi cher la page Carte.
Quand vous accédez pour la première fois à la page Carte, le récepteur GPS prend
quelques moments pour localiser les satellites situés au-dessus, avant de déterminer
votre position. Pendant ce temps, le message: Acquisition satellites ‘Acquiring
Satellites’ s’affiche en haut de la page.
Quand votre position a été déterminée, le message: Position GPS 3D ‘3D GPS
Location’ remplace le premier message. Une fois que vous avez commencé de
progresser, il change pour afficher la prochaine rue à venir et vous pouvez aussi
déterminer votre direction de déplacement, la vitesse et la position actuelle, en
observant les champs de données situés au-dessous du message.
En bas de la page, se trouve la barre d’outils de carte, avec le Menu principal
et des icônes pour les options Marqueur de waypoint, Flèche de position, Détails,
Carte/Champs de données, Menu Trouver, Route, Échelle de carte zoom et
Exploration de carte. Pointez et maintenez pour afficher leur fonction.
Champs de données affi chés
Mode Carte en pleine page
Barre d’outils
de carte
Menu
principal
Carte/Champs de données
Pour changer l’échelle de la carte, par pas, pointez l’échelle de carte en bas à
gauche de la carte pour afficher le panneau de contrôle de l’échelle de carte. La barre
d’échelle s’affiche avec des flèches de Zoom avant et Zoom arrière, en haut et en bas.
Pointez la flèche du haut pour afficher des échelles montrant moins de détails, sur
une zone de carte plus étendue. Pointez la flèche du bas pour afficher des échelles
qui augmentent les détails, mais montrent une zone de carte plus réduite. Pointez
l’échelle de carte désirée pour changer l’affichage à cette échelle et fermer le panneau.
Pointez l’icône Carte/Champs de données pour afficher la page Carte selon trois
modes: Pleine carte ‘Full Map’, Grande carte avec petits champs de données ‘Large Map
with small Data fields’ et Petite carte avec grands champs de données ‘Smaller Map with
Larger Data Fields’.
Marquer un
waypoint
Détails
Flèche de
position
Trouver
Routes
Échelle de zoom
Exploration
de la carte
-2-
Page 11
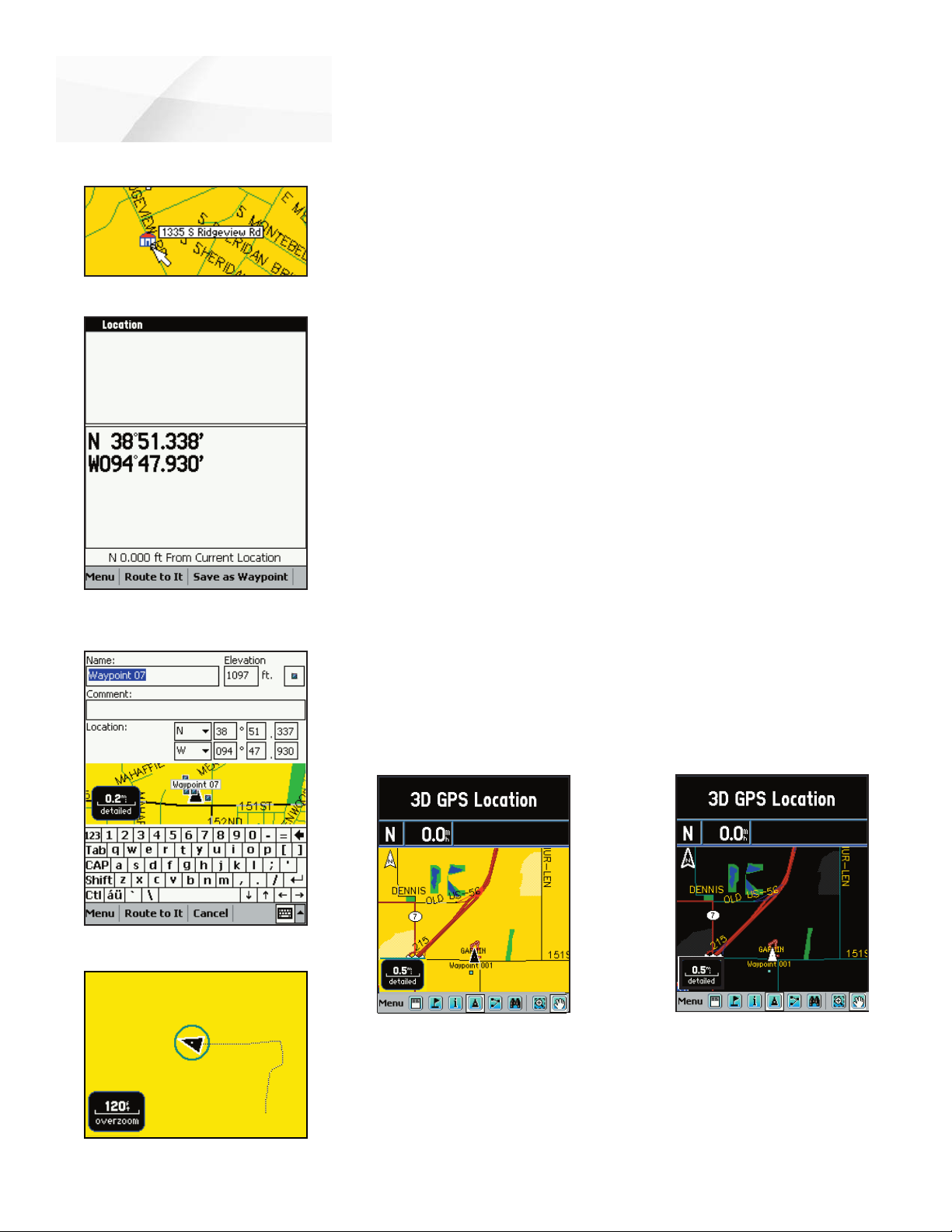
cf Que™1620
Applications GPS
Page Carte
Pointeur de carte et
description de l’élément
Page d’informations avec les
coordonnées latitude/longitude
La page Carte affiche aussi des informations géographiques détaillées, comme le
réseau routier principal et secondaire, les lacs et rivières, villes, waypoints et rues,
selon les données cartographiques détaillées utilisées. Des cartes détaillées peuvent
être chargées à partir de cédéroms de données cartographiques, grâce à MapSource,
comme expliqué à la page 34 de ce guide.
Il existe deux options pour l’orientation de la carte: Nord en haut ‘North Up’
et Tracé en haut ‘Track Up’. Nord en haut oriente la carte comme une carte papier,
alors que Tracé en haut l’oriente dans la direction du déplacement et peut être
paramétré pour ne s’afficher qu’au-dessous d’une échelle de carte déterminée. Quand
vous voyagez vers le bord de l’écran, la carte se déplace (se redessine) pour afficher
constamment votre position actuelle.
Quand vous avez sélectionné le mode Exploration avec le stylet ‘Pan Map
with Stylus’, le fait de glisser le stylet dans l’écran déplace la carte en fonction du
mouvement du stylet. Cela vous permet d’examiner d’autres parties de la carte,
qui entourent votre position actuelle et vous aide à localiser les villes, lacs et autres
éléments géographiques proches. Quand cette fonction n’est pas active, la fonction
Échelle de zoom ‘Zoom Scale’ est accessible et vous permet de glisser le stylet sur la
partie voulue de la carte, et de dessiner un rectangle pour zoomer en avant sur des
détails.
Pointez l’icône Détails de la barre d’outils pour afficher la page Détails,
comportant soit la description d’une adresse, soit les coordonnées en latitude et
longitude de votre position actuelle, ou d’un point de carte défini par le pointeur
de carte.
Pointez le stylet sur un endroit de la carte, pour placer le pointeur de carte sur
une position de la carte. Si cette position est gérée par des données cartographiques
détaillées, une description (nom ou adresse) s’affiche (brièvement). Toute position sur
la carte, marquée par le pointeur de carte, peut être sauvegardée par un waypoint, en
pointant le Drapeau marqueur de waypoint ou l’icône de la page d’Informations, dans
la barre d’outils de carte. (Voir informations complémentaires sur les waypoints, à la
page 18). Pour masquer le pointeur de carte, pointez l’icône Flèche de position dans
la barre d’outils, ou dans la carte et recentrez la flèche de position. Quand la flèche est
centrée dans la page, l’icône est en surbrillance.
La couleur de la carte peut être réglée pour compenser automatiquement les
différences d’éclairage de jour et de nuit, afin d’améliorer la lisibilité de la carte. Le
passage du mode Jour au mode Nuit réduit l’éblouissement dû à l’écran installé sur
un tableau de bord. Voir les Préférences de réglages de la carte à la page 7.
Page Nouveau waypoint
Cercle de précision et tracé
Couleur de carte - mode Jour
Quand vous zoomez en avant au-delà de 150 m (500 pieds) et que la flèche
de position n’est pas située sur une voie de communication, un cercle de précision
apparaît autour de la flèche de position. Ce cercle représente la zone dans laquelle
vous vous trouvez. Le diamètre du cercle varie en taille, selon le nombre et la
géométrie des satellites se trouvant au-dessus de vous. Quand vous zoomez en
avant avec l’Enregistrement du tracé actif, vous pouvez aussi voir de nombreuses
petites lignes de tracé dans le cercle, pendant que le cf Que ajuste sa position.
Couleur de carte - mode Nuit
-3-
Page 12
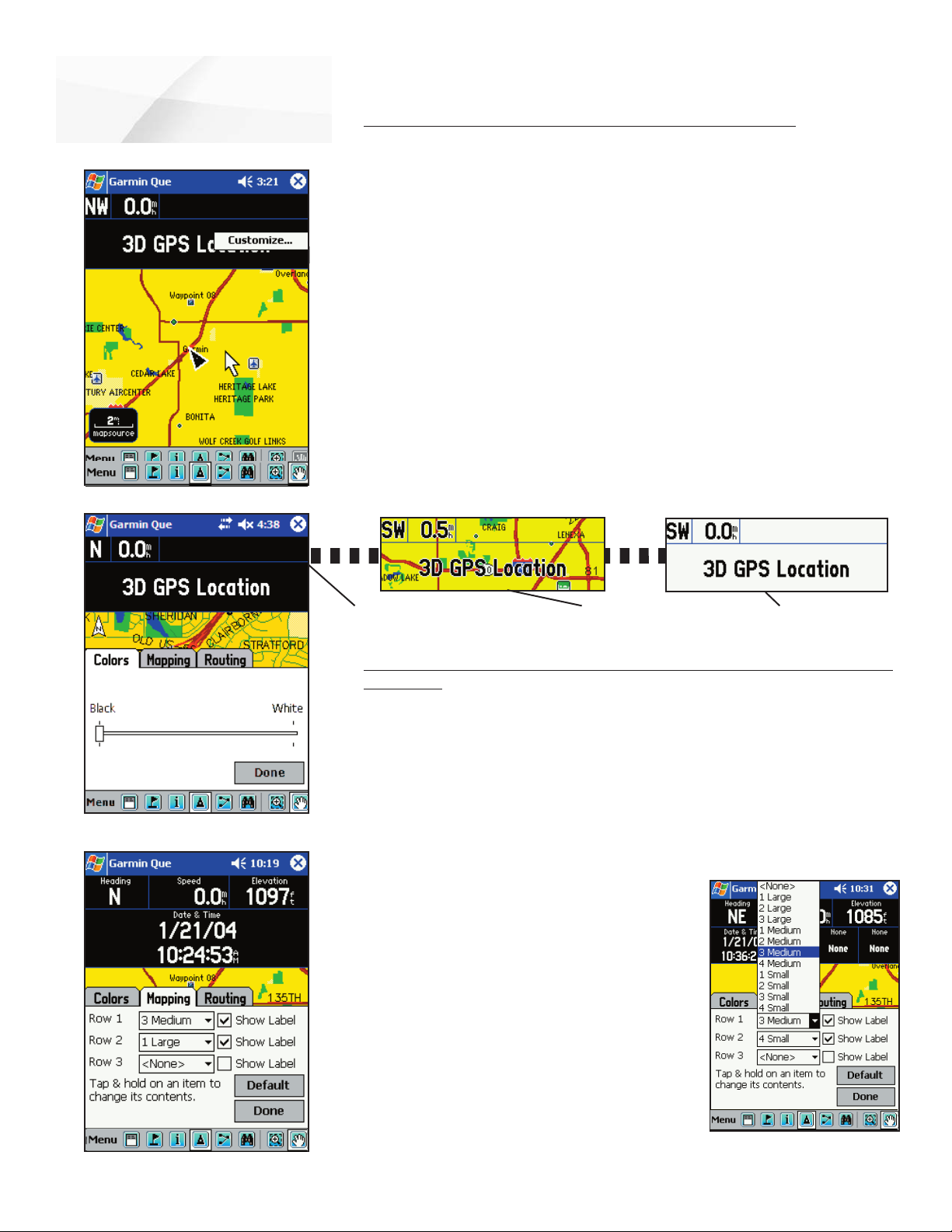
cf Que™1620
Applications GPS
Page Carte
Personnaliser les champs de données
Paramétrer les champs de données de la page Carte
Le logiciel Garmin Que vous permet de personnaliser l’affichage des champs
de données de la page Carte. Vous pouvez personnaliser la couleur du fond et des
textes, en noir, en blanc ou créer un fond transparent pour augmenter le volume
de zone cartographique affichée, avec la superposition des données de cartographie
et de routage. Vous pouvez personnaliser la façon dont les champs de données
s’affichent, en sélectionnant le nombre de champs, leur taille, et ajouter des
étiquettes descriptives.
Pour régler le fond des champs de données:
1. Pointez et maintenez le stylet à un endroit quelconque, dans un champ
de données, pour affi cher la fenêtre Personnaliser ‘Customize’, puis
pointez la fenêtre pour affi cher le menu de réglage à onglets.
2. L’onglet Fond ‘Background’ étant actif, choisissez Noir ‘Black’,
Transparent ou Blanc ‘White’, pour changer le fond des champs de
données. Pointez et glissez le curseur jusqu’à votre choix. Si vous arrêtez
le curseur au milieu, le fond transparent est sélectionné.
3. Si vous ne voulez pas changer les informations ou la disposition des
données, pour la cartographie et le routage, pointez Fini ‘Done’, pour
fermer le menu Réglage.
Réglage couleur des champs de données
Réglage des champs de
données de Cartographie
Fond noir
Régler l’affichage des champs de données de l’onglet Cartographie
‘Mapping’
Quand vous utilisez la page Carte et que vous ne naviguez pas sur une route,
les champs de données peuvent être paramétrés pour afficher uniquement les
données utiles pour la navigation avec la page Carte.
Pour déterminer la disposition des champs de données:
1. Pointez et maintenez le stylet n’importe où dans un champ de données,
pour affi cher la fenêtre Personnaliser ‘Customize’. Puis pointez la fenêtre
pour affi cher le menu de réglage à onglets.
2. Pointez l’onglet Cartographie ‘Mapping’ pour affi cher son menu de
réglage.
3. Pointez le champ suivant chaque Rang
‘Row’ numéroté, pour affi cher les options de
réglage. Le numéro représente le nombre de
champs dans le rang. Les mentions Grand
‘Large’, Moyen ‘Medium’ et Petit ‘Small’
correspondent à la taille du texte.
4. Pointez la case Affi cher l’étiquette ‘Show
Label’ si vous voulez que chaque champ de
données affi che une étiquette descriptive
au-dessus des données. C’est un bon choix
si vous affi chez divers champs qui utilisent
les mêmes unités de mesure (ex. Vitesse et
Vitesse maximale).
5. Répétez ces étapes pour chaque rang de
données.
Fond blancFond transparent
Options des rangs des
champs de données
-4-
Page 13

cf Que™1620
Applications GPS
Page Carte
Options des champs de
données de Cartographie
Pour déterminer les données de chaque champ de données:
1. Le menu d’options des champs de données étant affi ché et l’onglet
Cartographie ‘Mapping’ étant sélectionné, pointez et maintenez le stylet
sur le champ de données que vous voulez changer.
2. Pointez le sujet désiré dans la liste d’options des champs de données,
pour le sélectionner ou pour affi cher la sous-liste. Position, Heure ‘Time’
et Calculateur de voyage ‘Trip Computer’ affi chent des sous-listes quand
on les pointe.
3. Pointez l’option désirée pour changer le champ de données et fermer la
liste.
4. Répétez ce processus pour chaque champ de données que vous désirez
modifi er.
5. Pointez Fini ‘Done’ pour fermer.
Paramétrer l’affichage des champs de données de Routage
‘Routing’
Quand vous naviguez sur une route, les champs de données peuvent être paramétrés pour afficher des informations utiles à la navigation sur route. Si vous êtes
en train de naviguer sur une route, les champs de données Cartographie ‘Mapping’
changent pour afficher les champs de données de Routage ‘Routing’. Si les mêmes
sujets ont été choisis à la fois pour la Cartographie et le Routage, ils s’affichent dans
les deux modes, mais pas nécessairement aux mêmes emplacements.
Réglage des champs de
données de Routage
Options des champs de
données de Routage
Pour déterminer la disposition des champs de données:
1. Pointez et maintenez le stylet n’importe où, sur un champ de données,
pour affi cher la fenêtre Personnaliser ‘Customize’. Puis pointez la fenêtre
pour affi cher le menu de réglage à onglets.
2. Pointez l’onglet Routage ‘Routing’ pour affi cher son menu de réglage.
3. Suivez les étapes 3 à 5 des instructions de réglage des champs de
données de Cartographie ‘Mapping’, comme expliqué à la page
précédente.
Pour déterminer les données à afficher dans chaque champ de
données:
1. Le menu d’options des champs de données étant affi ché, et l’onglet
Routage ‘Routing’ étant sélectionné, pointez et maintenez le stylet sur
le champ de données que vous voulez changer, pour affi cher la liste des
options de données.
2. Pointez le sujet désiré dans la liste des options de champs de données,
pour le sélectionner ou affi cher la sous-liste correspondante. Les sujets
avec sous-liste peuvent être identifi és par une petite fl èche noire à leur
droite.
3. Pointez l’option désirée pour changer le champ de données et fermer la
liste.
4. Répétez ce processus pour chaque champ de données que vous désirez
modifi er. Si vous voulez que les données apparaissant à la page Carte
s’affi chent aussi quand vous naviguez sur une route, vous devez les
sélectionner également pour les champs de données Routage ‘Routing’.
5. Pointez Fini ’Done’ pour fermer.
-5-
Page 14
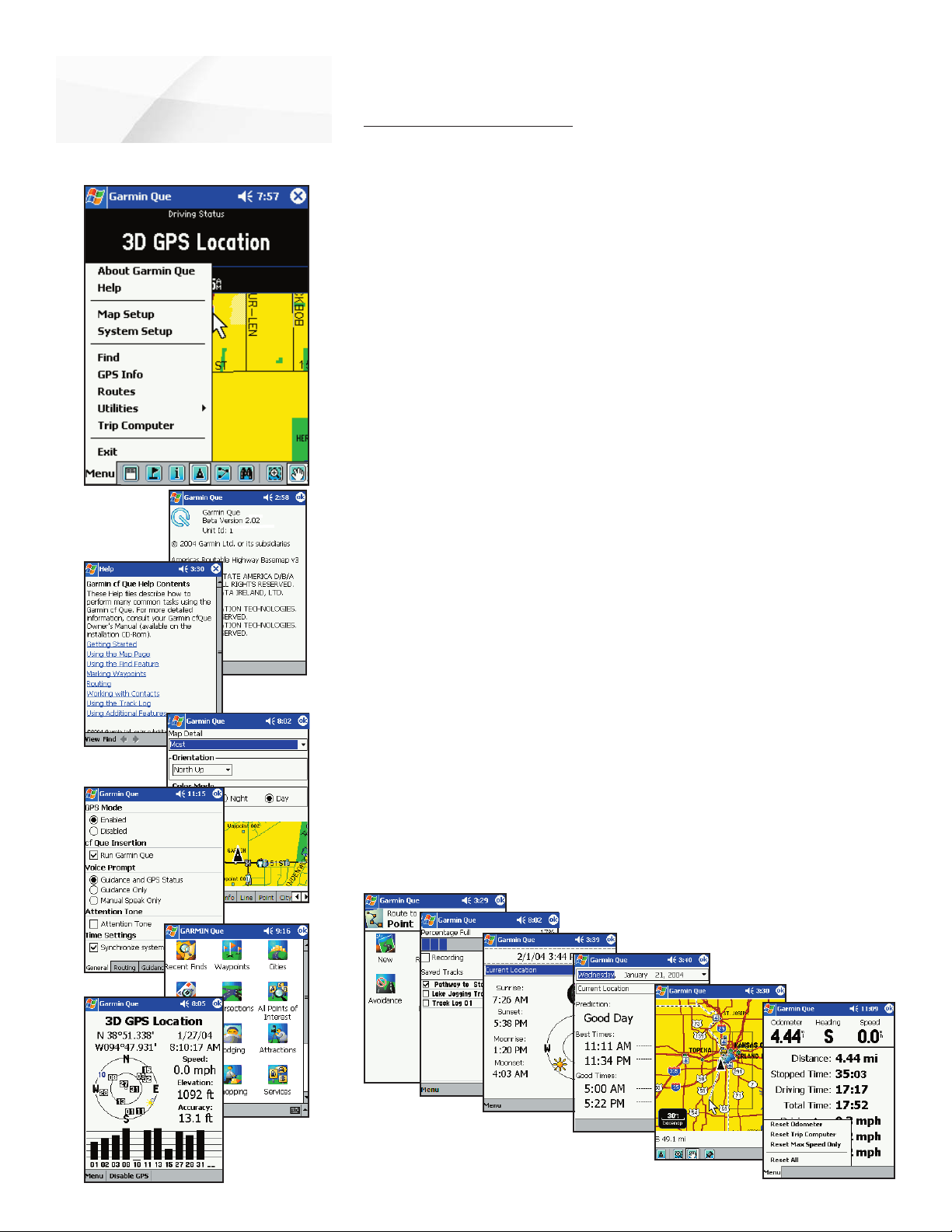
cf Que™1620
Applications GPS
Menu principal
Présentation
Garmin Que
Aide
Réglage
Système
Réglage
Carte
Utiliser le Menu principal
Le Menu principal de la page Carte est le point de départ, pour accéder à toutes
les fonctions de l’application ‘Garmin Que’. Par le Menu principal, vous pouvez
accéder à l’Aide de ‘Que’, aux Réglages de l’affichage de la carte, faire les Réglages du
système, utiliser la fonction Trouver, surveiller l’État GPS à la page Satellites, Gérer
une route, enregistrer le Tracé et observer le Calculateur de voyage.
Voici une brève description de chacun des sujets du Menu principal:
Présentation de Garmin Que ‘About Garmin Que’ - Cette page contient la
version du logiciel de l’application, l’identification de l’appareil et les avis de
copyright de Garmin.
Aide ‘Help’ - Le fichier d’aide vous apporte des informations sur le
fonctionnement de l’application ‘Garmin Que’.
Réglage Carte ‘Map Setup’ - Cette fonction vous permet de personnaliser
l’affichage des cartes sur votre appareil. Les réglages d’usine (par défaut) rendent
votre application fonctionnelle et vous permettent de l’utiliser sans réglage initial.
Pour description détaillée du réglage de la carte, voir page 7.
Réglage système ‘System Setup’ - Cette fonction vous permet de sélectionner et
d’ajuster les fonctions de gestion du système selon vos préférences personnelles.
Les réglages d’usine (par défaut) gèrent actuellement l’application. Pour
instructions sur l’utilisation des réglages du système, voir page 10.
Trouver ‘Find’ - Cette fonction vous donne des listes de catégories de lieux
contenus dans les cartes détaillées et la base de données enregistrées dans votre
appareil et sur les cartes Flash et SD. Pour instructions sur l’utilisation de la
fonction Trouver, voir page 12.
Informations GPS ‘GPS Info’ - Cette page vous donne des informations sur
l’état actuel du récepteur GPS et des satellites se trouvant au-dessus de vous. Pour
informations complémentaires sur cette page, voir page 20.
Route - Cette fonction est utilisée pour gérer et modifier une route après que
vous ayez sélectionné une destination. Voir page 24 pour instructions détaillées.
Utilitaires ‘Utilities’ - Cette fonction est divisée en quatre sous-fonctions:
Enregistrement du tracé, Soleil et lune, Chasse et pêche et Mesurer la distance.
Pour instructions détaillées sur l’enregistrement et la sauvegarde des tracés, voir
page 28. Pour informations sur l’utilisation des pages Soleil & lune et Chasse
& pêche, voir page 29. Des détails sur la mesure de distance se trouvent à la
page 30.
Calculateur de voyage ‘Trip Computer’ - Le Calculateur de voyage affiche
les informations actuelles sur l’état du voyage. Pour détails sur le Calculateur de
voyage, voir page 31.
Infos GPS
Trouver
Routes
Tracé
Soleil & lune
Chasse & pêche
Mesure de distance
Calculateur
-6-
Page 15
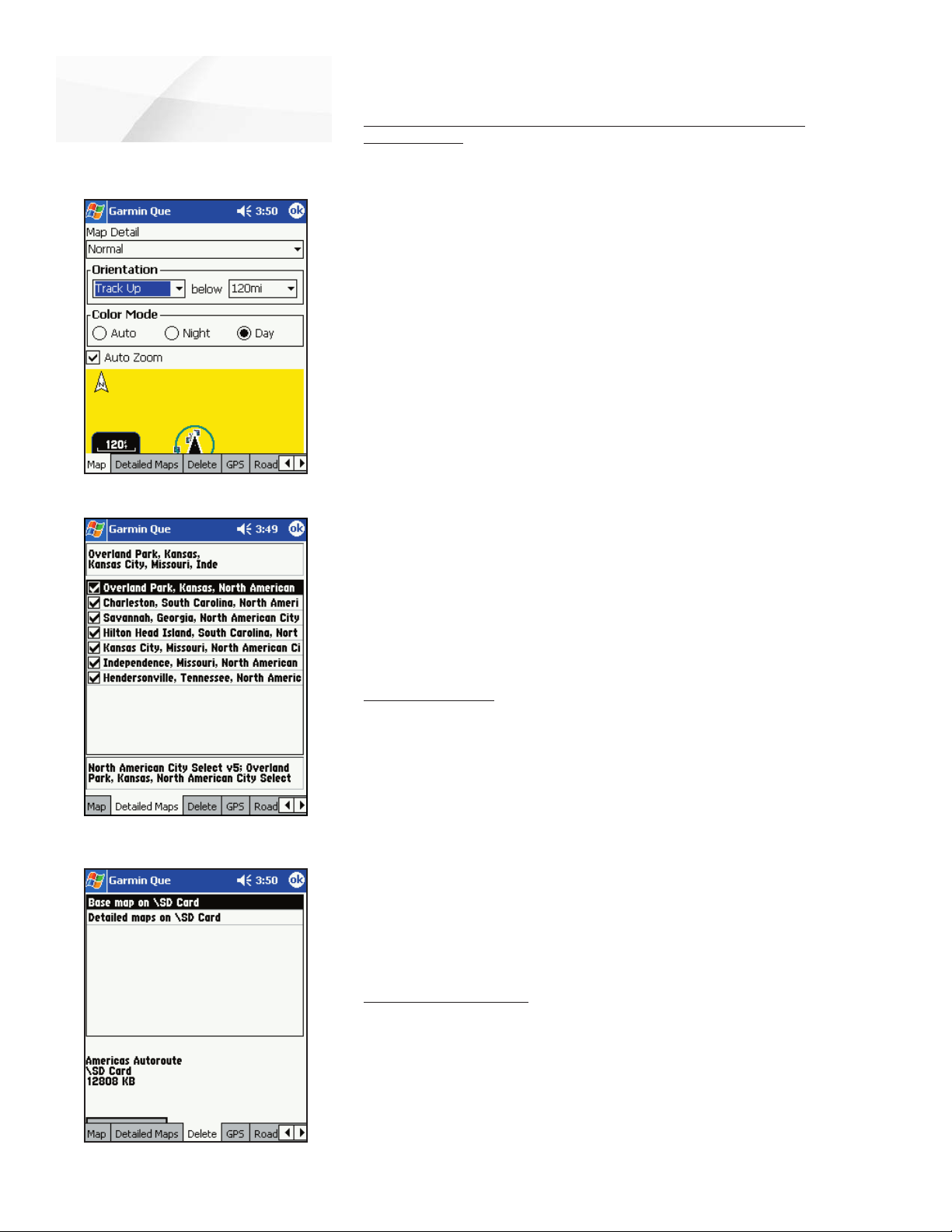
cf Que™1620
Applications GPS
Réglage de la carte
Détails, orientation et couleur
Carte - réglage des détails, orientation, couleur et zoom
automatique
Pointez Réglage carte ‘Map Settings’ dans le Menu principal.
Pour régler le volume de Détails cartographiques:
1. Pointez le champ Détails carte ‘Map Detail’ pour affi cher la liste des
options.
2. Sélectionnez un réglage allant de: Le moins ‘Least’ à: Le plus ‘Most’
pour régler le volume de détails et fermer la liste.
Pour sélectionner l’Orientation de la carte:
1. Pointez le champ Orientation pour affi cher les options.
2. Sélectionnez Nord en haut ‘North Up’ pour orienter la carte avec le
nord en haut (comme les cartes papier). Sélectionnez Tracé en haut
‘Track Up’ pour orienter la carte dans la direction du déplacement et
choisissez l’échelle de carte limite, pour l’affi chage du tracé en haut.
Toutes les échelles supérieures à cette limite reviendront à l’orientation
Nord en haut.
Pour régler le mode Couleur:
Pointez l’option désirée pour la marquer d’un point noir. Automatique
‘Auto’ alterne automatiquement les modes: Jour ‘Day’ et Nuit ‘Night’, selon
l’heure du moment.
Cartes détaillées
Supprimer des cartes
Pour activer le Zoom automatique:
Pointez Zoom Automatique ‘Auto Zoom’ pour activer cette fonction qui
change automatiquement l’échelle de la carte, pour affi cher à la fois votre
position actuelle et le prochain changement de direction de votre route,
lors d’une navigation active.
Cartes détaillées
Pour examiner la liste des données cartographiques détaillées et
sélectionner les cartes à afficher:
1. Pointez l’onglet Cartes détaillées ‘Detailed Maps’ dans les pages de
Réglage de la carte.
2. Pointez la carte détaillée désirée pour ajouter ou retirer la coche de
la case d’activation. Les informations détaillées de cette carte ne
s’affi cheront pas si la case n’est pas cochée.
Les informations situées en haut de la page correspondent à la
description du jeu de cartes que vous avez chargées dans ‘Garmin Que’
avec MapSource. Pour apprendre comment nommer les jeux de cartes,
reportez-vous au Manuel de l’utilisateur de MapSource. Les informations
en bas de la page donnent des détails sur la carte sélectionnée.
3. Pointez et maintenez pour activer un groupe de cartes.
Supprimer des cartes
Pour supprimer des cartes détaillées et des bases de données, des
emplacements de stockage:
1. Pointez l’onglet Supprimer ‘Delete’ dans les pages de réglage de la
carte.
2. Pointez la carte que vous voulez supprimer dans la liste, pour la
sélectionner.
3. Pointez le bouton Supprimer ‘Delete’, puis l’instruction Oui/Non ‘Yes/No’
qui suit.
-7-
Page 16

cf Que™1620
Applications GPS
Réglage de la carte
Réglage Carte - GPS
Réglages GPS
Pour régler le niveau du Zoom maxi ‘Maxi Zoom’ pour la ligne de
Route désirée ‘Course Line’, la ligne de Relèvement ‘Bearing Line’,
l’Enregistrement du tracé ‘Track Log’, les Tracés sauvegardés ‘Saved
Tracks’, la Grille Latitude/longitude ‘Lat/lon Grid’ et les Étiquettes
de grille ‘Grid Labels’:
1. Pour Zoom maxi, sélectionnez: Désactivé ‘Off’, Automatique ‘Auto’ ou
une échelle de 36 m (120 pieds) à 1 300 km (800 milles).
2. Répétez l’opération pour chaque fonction listée dans la page.
Réglage des détails des voies de communication
Pour régler la taille du texte pour l’Enregistrement du tracé ‘Track
Log’, les Voies ferrées ‘Railroads’ et les Noms de rues ‘Street
Labels’:
Réglage Carte - Voies de
communication
1.Pointez l’onglet Voies de communication ‘Road’ dans les pages de
réglage de la carte.
2.Sélectionnez l’une des options: Désactivé ‘Off’, Petit ‘Small’, Moyen
‘Medium’ et Grand ‘Large’ pour l’affi chage de chacun des éléments de
carte listés.
Pour régler le Zoom maxi ‘Max Zoom’:
1. Pour le Zoom maxi, sélectionnez l’une des options: Désactivé ‘Off’,
Automatique ‘Auto’, ou une échelle de 36 m (120 pieds) à 1 300 km
(800 milles).
Répétez l’opération pour chaque fonction listée dans la page.
2.
Réglage des points de carte
Pour régler la taille du texte des Waypoints, Sorties d’autoroutes
‘Interstate Exits’ et Centres d’intérêt ‘Points of Interest’:
1. Pointez l’onglet Point dans les pages de réglage de la carte.
2. Sélectionnez la taille du texte pour chaque type d’élément de carte.
Pour régler le niveau du Zoom maxi ‘Max Zoom’:
Réglage Carte - Points
1. Pour le Zoom maxi, sélectionnez l’une des options: Désactivé ‘Off’,
Automatique ‘Auto’, ou une échelle de 36 m (120 pieds) à 1 300 km
(800 milles).
Répétez l’opération pour chaque fonction listée dans la page.
2.
-8-
Page 17

cf Que™1620
Applications GPS
Réglage de la carte
Réglage Zone
Réglage de la Zone ‘Area’
Pour régler la taille du texte pour les Rivières/lacs ‘River/Lake’, Parc
‘Park’, Zones urbaines ‘Urban Areas’:
1. Pointez l’onglet Zone ‘Area’ dans les pages de réglage de la carte.
2. Sélectionnez la taille du texte pour chaque type d’élément de carte.
Pour régler le niveau du Zoom maxi ‘Max Zoom’:
1. Pour le Zoom maxi, sélectionnez l’une des options: Désactivé ‘Off’,
Automatique ‘Auto’, ou une échelle de 36 m (120 pieds) à 1 300 km
(800 milles).
2.
Répétez l’opération pour chaque fonction listée dans la page.
Réglage des Villes ‘City’
Pour régler la taille du texte pour les Villes Grandes ‘Large’,
Moyennes ‘Medium’ et Petites ‘Small’, et les Villages ‘Small Towns’:
1. Pointez l’onglet Ville ‘City’ dans les pages de réglage de la carte.
2. Sélectionnez la taille du texte pour chaque type d’élément de carte.
Pour régler le niveau du Zoom maxi ‘Max Zoom’:
1. Pour le Zoom maxi, sélectionnez l’une des options: Désactivé ‘Off’,
Automatique ‘Auto’, ou une échelle de 36 m (120 pieds) à 1 300 km
(800 milles).
2.
Répétez l’opération pour chaque fonction listée dans la page. Il peut être
utile d’utiliser une taille de texte différente pour les trois types de villes,
pour permettre de déterminer leur taille en observant la carte.
Réglages Villes
Réglage Marine
Réglage de Marine
Pour régler la taille du texte pour les Aides à la navigation ‘Navaids’,
Indications de profondeur ‘Spot Soundings’ et les Stations de marées
‘Tide Stations’:
1. Pointez l’onglet Marine dans les pages de réglage de la carte.
2. Sélectionnez la taille du texte pour chaque type d’élément de carte.
Pour régler le niveau du Zoom maxi ‘Max Zoom’:
1. Pour le Zoom maxi, sélectionnez l’une des options: Désactivé ‘Off’,
Automatique ‘Auto’, ou une échelle de 36 m (120 pieds) à 1 300 km
(800 milles).
2.
Répétez l’opération pour chaque fonction listée dans la page.
Réglage de Topographie ‘Topo’
Pour régler la taille du texte pour les
lignes de contour Majeures ‘Major’,
Intermédiaires ‘Intermediate’ et Mineures ‘Minor’:
1. Pointez l’onglet Topo dans les pages de
réglage de la carte.
2. Sélectionnez la taille du texte pour
chaque type d’élément de carte.
Pour régler le niveau du Zoom maxi
‘Max Zoom’:
1. Pour le Zoom maxi, sélectionnez l’une
des options: Désactivé ‘Off’, Automatique ‘Auto’, ou une échelle de 36 m
(120 pieds) à 1 300 km (800 milles).
2.
Répétez l’opération pour chaque fonction listée dans la page.
Réglage de Topographie
-9-
Page 18

cf Que™1620
Applications GPS
Réglage du système
Page Réglage Général
Réglage du Système ‘Que’
Bien que votre logiciel ‘Garmin Que’ fonctionne parfaitement bien avec les
réglages d’usine (par défaut), vous pouvez personnaliser son fonctionnement pour
qu’il réponde à vos exigences personnelles. Le réglage du système consiste en une
série de sept pages à onglet, comportant des options de gestion des fonctions du
système.
Réglage Général
Pour régler le mode opératoire du récepteur GPS:
1. Pointez Réglage système ‘System Setup’ dans le Menu principal pour
affi cher la première page.
2. Choisissez l’un des deux modes: Activé ‘Enabled’ ou Désactivé
‘Disabled’.
Pour lancer ‘Que’, à l’insertion du cf Que:
1. Pointez Exécuter Garmin Que ‘Run Garmin Que’ pour cocher la case
et démarrer automatiquement l’application Garmin Que, quand vous
insérez le cf Que dans le PC de poche.
Pour régler les instructions vocales:
1. Pour recevoir des messages vocaux à l’approche des changements de
direction d’une route et les changements d’état de réception des signaux
GPS, sélectionnez Guidage et État ‘Guidance and Status’.
2. Pour recevoir les instructions vocales de direction uniquement,
sélectionnez Guidage route ‘Route Guidance’.
3. Pour recevoir le guidage seul, quand vous le désirez, en pressant un
bouton du boîtier, programmé sur l’option Dire la prochaine instruction
‘Speak Next Instruction’ dans le réglage des boutons, sélectionnez Parler
sur bouton seul ‘Speak Button Only’. Voir page 33, instructions sur la
programmation des boutons du boîtier.
Page Réglage du Routage
Page Réglage du Guidage
Pour activer/désactiver la tonalité d’attention:
1. Pour entendre une tonalité avant l’affi chage d’un message sur l’appareil
ou un message vocal, pointez Tonalité d’attention ‘Attention Tone’
pour cocher la case correspondante.
Pour synchroniser l’heure et la date avec le récepteur GPS:
1. Pointez Synchroniser l’horloge système ‘Synchronize system clock’,
pour cocher la case correspondante. Cette option, une fois cochée,
synchronise l’horloge de l’appareil avec l’heure du GPS, chaque fois que
le cf Que est activé.
Réglages de Routage ‘Routing’
Pour régler les préférences de Routage:
Reportez-vous à la page 24, pour instructions détaillées.
Réglages de Guidage ‘Guidance’
Pour régler les préférences de Guidage:
Reportez-vous à la page 24, pour instructions détaillées.
-10-
Page 19

cf Que™1620
Applications GPS
Réglage du système
Page Éviter les voies/zones
Réglage d’Évitement ‘Avoidance’
Vous pouvez sélectionner des parties spécifiques du réseau routier et définir
des zones à éviter, quand vous calculez une route. Cette fonction vous aide à éviter
des travaux sur une route, des embouteillages, etc.
Pour sélectionner les voies de communication et les zones à éviter:
Reportez-vous à la page 25 pour instructions détaillées.
Réglage des Unités ‘Units’
Vous pouvez choisir une unité de mesure pour la Distance et la Vitesse ‘Speed’,
la Direction, l’Altitude ‘Elevation’ et la Profondeur ‘Depth’.
Pour régler les Unités de mesure:
1. Pointez l’unité de mesure désirée pour chaque type d’élément affi ché.
Réglage des Boutons ‘Buttons’
Vous pouvez sélectionner les boutons du boîtier de l’appareil pour qu’ils effectuent des fonctions spécifiques de l’application
‘Que’.
Page Réglage des unités
Pour programmer les fonctions du
système pour les boutons du boîtier
de l’appareil:
Reportez-vous à la page 33, pour
instructions détaillées.
Page de programmation des
boutons du boîtier
Réglage de la Langue ‘Language’
Vous pouvez choisir une langue spécifique pour les messages et les instructions
vocaux. Les langues disponibles s’affichent dans un menu déroulant.
Pour sélectionner une langue pour la voix:
1. Pointez le champ Langue ‘Language’ pour affi cher la liste des langues
disponibles.
Page de Sélection de la langue
2. Pointez la langue désirée pour la sélectionner et fermer la liste.
3. Pour retirer une langue de la liste, pointez le bouton Supprimer la langue
vocale ‘Delete Voice Language’, cette langue étant en surbrillance dans
la liste.
-11-
Page 20

cf Que™1620
Applications GPS
Fonction Trouver
Menu Trouver
Menu d’options de l’élément
Page de détails de
l’élément de Trouver
Utiliser la fonction Trouver ‘Find’ pour rechercher une destination
La fonction Trouver vous permet de rechercher n’importe quel élément de carte
et de créer une route pour y aller. Tous les éléments de Trouver font partie de la base
de donnée et des données cartographiques détaillées chargées dans l’appareil.
Pour accéder au menu Trouver:
1. À la page Carte, pointez l’icône Trouver ‘Find’ (jumelles), dans la barre
d’outils de la page Carte. Ou, pointez Menu et sélectionnez-le dans la
liste des sujets.
2. Le menu Trouver possède des boutons en forme d’icônes pour dix-sept
catégories principales de positions géographiques, pour les éléments
cartographiques comme les villes, rues, adresses, centres d’intérêt, etc.
Plusieurs de ces catégories possèdent des sous-catégories, exemple:
Alimentation & Boissons (restaurants) donne une liste de types comme:
Barbecue, Chinois, Italien, etc. Les chaînes de restaurants possédant plusieurs
établissements proches de vous, affichent la liste de ces lieux, quand vous
sélectionnez l’option Détails.
Si vous avez déjà utilisé la fonction Trouver pour localiser des éléments, les
Résultats récents ‘Recent Finds’ affichent la liste de ces éléments. Si vous avez
sauvegardé des points de la carte ou des éléments de la catégorie Trouver par
des waypoints, ils apparaissent dans la liste de la catégorie Waypoints.
3. Pointez la catégorie Trouver de votre choix, pour affi cher la liste des
éléments pour cette catégorie. La page s’affi che, mentionnant le titre
de la catégorie. Pointez ce champ pour affi cher la liste complète des
catégories qui sont accessibles en pointant l’élément.
Pour affiner la recherche d’une position,
pointez le champ suivant pour afficher la
liste des options de recherche: Proche de
la position actuelle ‘Near Current Location’, Proche du pointeur de carte ‘Near
Map Pointer’, Par le nom ‘By Name’,
Proche d’un autre ‘Near Other’ et Proche
d’un élément sélectionné précédemment ‘Near previously selected item’.
Proche d’un autre sélectionne un nouvel élément, pour remplacer Proche de
l’élément sélectionné précédemment.
Pour affiner davantage votre recherche, vous pouvez sélectionner une souscatégorie, en pointant le champ Tous types ‘All Types’ et en choisissant une
option de la liste.
Enfin, pour accélérer la sélection dans la liste restante, utilisez le champ
Contenant ‘Containing’ pour entrer un mot ou une partie de mot du titre de
l’élément que vous recherchez. Tous les éléments comportant ce mot dans leur
titre s’affichent dans la liste.
4. Quand vous avez identifi é l’élément que vous recherchiez, placez le
stylet dessus et maintenez-le pour affi cher la liste des options pour cet
élément.
La première option consiste à examiner la page des Détails de cet élément.
Cette page affiche la position de l’élément, par rapport à votre position
actuelle. Au-dessous de la carte se trouvent une description de l’élément et son
adresse et numéro de téléphone (s’ils sont disponibles). En bas de la page se
trouve le bouton Route, permettant de créer une route menant à cet élément.
La seconde option consiste à créer une route, sans passer par la page Détails.
La troisième option permet de Trouver d’autres éléments de carte proches de
l’élément sélectionné. Quand l’élément est sélectionné, il apparaît dans la liste
des options pour toutes les catégories de Trouver. Il reste en option jusqu’à ce
qu’un autre élément de carte le remplace.
La quatrième option permet de sauvegarder l’élément par un waypoint, dans
la liste des waypoints. Pointer l’icône Sauvegarder par un waypoint ‘Save
As Waypoint’ alors que l’élément est en surbrillance, vous permet aussi de
sauvegarder l’élément par un waypoint.
La dernière option est Ajouter aux contacts ‘Add to Contacts’. N’importe quel
élément de Trouver, possédant un nom et une adresse, peut être ajouté à la
liste des contacts.
Menu d’options de Trouver
-12-
Page 21

cf Que™1620
Applications GPS
Fonction Trouver
Liste des villes par le nom
Menu d’options déroulant
Rechercher des Villes ‘Cities’
La fonction Trouver ‘Find’ vous permet de rechercher une ville et de créer une
route y menant. Les villes listées font partie de la base de données et des données
cartographiques détaillées chargées dans l’appareil.
Pour sélectionner une ville dans la liste des villes:
1. À la page Carte, sélectionnez Trouver ‘Find’, dans le Menu principal ou
pointez l’icône Trouver (jumelles) dans la barre d’outils pour affi cher le
menu Trouver ‘Find’.
2. Pointez l’icône Villes pour affi cher la liste des villes. Utilisez le menu
d’options de Trouver, comme expliqué à la page 12, pour affi ner la
recherche.
3. Si vous sélectionnez Par le nom ‘By Name’, vous pouvez affi ner
davantage la recherche, quand vous entrez les premières lettres dans le
champ du nom de la ville. Au fur et à mesure que vous entrez les lettres,
la liste des villes évolue pour affi cher les résultats correspondants.
4. Mettez en surbrillance une ville dans la liste.
5. Puis, placez le stylet sur la ville, jusqu’à affi chage du menu de quatre
options, ou pointez Menu pour affi cher le menu de cinq options.
6. Pointez Détails pour examiner la page de détails qui affi che la ville sur
la carte et fournit une brève description, au-dessous de la carte. Pointez
le bouton Faire route vers ‘Route To It’ pour créer une route de votre
position actuelle à cette ville.
7. Pour créer une route sans regarder d’abord la page de détails, pointez
Faire route vers ‘Route To It’ dans le menu déroulant.
8. Pour rechercher d’autres éléments de carte, près de cette ville, pointez
Trouver près de la sélection ‘Find Near Selected Item’ dans le
menu déroulant.
9. Pour ajouter l’élément à la liste des waypoint, pointez Sauvegarder
par un waypoint ‘Save as Waypoint’.
10. Si vous avez ouvert le menu situé en bas de la page, la seule option
supplémentaire est: Sélectionner la carte ‘Select Map’. Pointez
cette option pour choisir la base de données compatible avec les routes
ou la carte détaillée dans laquelle vous voulez rechercher la ville.
11. Deux autres options rapides existent, les boutons Information et
Route qui sont situés en bas de la page.
12. Après avoir sélectionné Faire route vers ‘Route to It’, suivez les
instructions qui s’affi chent à l’écran et reportez-vous aux informations
sur la gestion des routes, à la page 23.
Page de détails d’une ville
Options de carte
Menu principal et
barre d’outils
-13-
Page 22

cf Que™1620
Applications GPS
Fonction Trouver
Rechercher une Adresse ‘Address’
La fonction Trouver ‘Find’ vous permet de rechercher une adresse et de créer
une route vous y menant. Quand vous entrez une adresse, la fonction Trouver
la compare avec toutes celles qui sont contenues dans la base de données et les
données cartographiques détaillées chargées dans l’appareil. Si l’adresse exacte
que vous avez entrée ne figure pas dans la base de données, alors vous obtenez
les résultats se rapprochant le plus de cette adresse. S’il n’existe aucune donnée
correspondant à votre entrée, le message Aucun résultat ‘None Found’ s’affiche.
Pour trouver une adresse:
1. À la page Carte, sélectionnez Trouver ‘Find’ dans le Menu principal ou
pointez l’icône Trouver (jumelles) dans la barre d’outils, pour affi cher le
menu Trouver ‘Find’.
2. Pointez l’icône Adresses pour affi cher la page d’entrée des adresses.
Vous pouvez voir les champs d’entrée pour la Ville ‘City’, la Région, le
Numéro ‘Street Number’, la Rue ‘Street’ et le Code postal ‘Postal Code’.
3. Pointez d’abord le champ de la Région. Il affi che tous les états et
provinces disponibles dans les données cartographiques que vous avez
installées. Sélectionnez un état ou province.
4. Ensuite, pointez le champ de la Ville pour affi cher la liste des villes de
l’état ou de la province sélectionnée. Si vous pointez le champ de la ville
en premier, le champ de la région sera caché.
5. Entrez ensuite le numéro, dans la rue.
6. Pointez le champ Rue ‘Street’ pour affi cher la page de dialogue du nom
de rue. Vous n’avez pas besoin d’entrer Nord, Est, Avenue, Rue, etc. au
début ou à la fi n du nom de rue.
7. Quand le nom de rue désiré apparaît dans la liste située au-dessous du
champ du nom, pointez-le pour le placer dans le champ. Puis pointez le
bouton Préfi xe/Suffi xe pour affi cher la liste des préfi xes et suffi xes pour
les rues de cette ville.
8. Sélectionnez le préfi xe et le suffi xe voulus, puis pointez OK pour
retourner à la page de l’Adresse.
9. Entrez le code postal dans le champ restant, si vous le désirez, mais il
peut ne pas être nécessaire pour trouver l’adresse.
10. Enfi n, pointez le bouton Rechercher ‘Search’ pour commencer la
recherche des adresses correspondantes dans la base de données
cartographiques. La liste des résultats
s’affi che dans la partie basse de
l’écran. Mettez en surbrillance l’adresse
désirée, puis pointez le bouton
Menu, Détails ou Faire route vers
‘Route to It’ en bas de la page pour
Sélectionner une carte, Rechercher près
de l’élément sélectionné, Sauvegarder
par un waypoint, Ajouter aux contacts,
Examiner l’adresse à la page détails
ou Faire route immédiatement vers
l’adresse.
Page de détails de l’adresse
-14-
Page 23

cf Que™1620
Applications GPS
Fonction Trouver
Trouver une intersection
La fonction Trouver ‘Find’ vous permet de rechercher une intersection et de créer
une route vous y menant. Quand vous entrez le nom des deux rues, pour créer
l’intersection, la fonction Trouver la compare à celles contenues dans la base de
données et dans les données cartographiques détaillées chargées dans l’appareil. Si
l’intersection que vous avez entrée ne figure pas dans la base de données, alors elle
vous présente les résultats se rapprochant le plus de cette intersection. S’il n’existe
aucune donnée correspondant à votre entrée, le message Aucun résultat ‘None
Found’ s’affiche.
Pour trouver une intersection:
1. À la page Carte, sélectionnez Trouver ‘Find’ dans le Menu principal ou
pointez l’icône Trouver ‘Find’ (jumelles) dans la barre d’outils, pour
affi cher le menu Trouver ‘Find’.
2. Pointez l’icône Intersections pour affi cher la page d’entrée des
données de l’intersection. Vous pouvez voir les champs d’entrée de
données pour la Ville ‘City’, la Région, les deux Rues ‘Street’ et le Code
postal ‘Postal Code’.
3. Pointez le champ de la région en premier. Il affi che divers états ou
provinces proches de l’endroit où le cf Que a établi votre position
actuelle. Sélectionnez un état ou une province.
4. Ensuite, pointez le champ de la Ville pour affi cher la liste des villes de
l’état ou de la province sélectionnée. Sélectionnez une ville. Si vous
pointez le champ de la ville en premier, le champ de la région est caché.
5. Pointez le champ de la première rue pour affi cher la page de dialogue
du nom de rue. Entrez les premières lettres du nom de rue dans le
champ du nom. Vous n’avez pas besoin d’entrer Nord, Est, Avenue, Rue,
etc. au début ou à la fi n du nom de la rue.
6. Quand le nom de la rue désirée apparaît dans la liste située au-dessous
du champ du nom, pointez-le pour le mettre en surbrillance. Puis pointez
le bouton Préfi xe/Suffi xe pour affi cher la liste des préfi xes et suffi xes
pour les rues de cette ville.
7. Sélectionnez le préfi xe et le suffi xe désirés, puis pointez OK pour
retourner à la page de l’adresse, avec le nom en place dans le champ de
la rue.
8. Répétez ce processus pour la seconde rue.
9. Entrez le code postal dans le champ restant, si vous le désirez, mais
il peut ne pas être nécessaire pour
trouver l’adresse.
10. Enfi n, pointez le bouton Rechercher
‘Search’ pour commencer la recherche
des intersections correspondantes,
dans la base de données
cartographiques. Le résultat apparaît
dans la partie basse de l’écran.
11. Puis pointez le bouton Menu,
Détails ou Route dans la barre
d’outils, pour examiner l’intersection à
la page de détails, ou Faire route vers
elle immédiatement.
Page de détails de l’intersection
-15-
Page 24

cf Que™1620
Applications GPS
Fonction Trouver
Tous les Centres
d’intérêt
Alimentation Hébergement Loisirs
& boissons
Divertissements Commerces Services
Transports Urgences Sites
& S. publics artifi ciels
Sites Sites Mouillage
aquatiques terrestres
Sanitaires Lieux de Aide à la
pêche navigation
Services Zone Épave et
maritimes réglementée obstacle
Rechercher un Centre d’intérêt ‘Point of Interest’
Étant donné le volume important d’informations disponibles dans la catégorie
des Centres d’intérêt, cette catégorie a été divisée en sous-catégories pour permettre
d’affiner la recherche d’un élément.
Pour trouver un Centre d’intérêt:
1. À la page Carte, sélectionnez Trouver ‘Find’ dans le Menu principal ou
pointez l’icône Trouver (jumelles) dans la barre d’outils, pour affi cher le
menu Trouver ‘Find’.
2. Pointez la catégorie désirée pour affi cher la liste des éléments de cette
catégorie.
3. Si vous avez sélectionné une catégorie avec liste, vous avez le choix
d’affi cher les éléments par leur nom ou uniquement ceux se trouvant
près de votre position actuelle. Vous pouvez affi ner votre recherche en
sélectionnant une sous-catégorie dans la liste Tous les types ‘All types’.
4. Pointez le sujet désiré pour affi cher la liste affi née des éléments
correspondant à ce sujet.
5. La liste étant affi chée, mettez en surbrillance un élément de Centre
d’intérêt individuel.
6. Quand vous pointez Détails, la page d’informations s’affi che, montrant
une position sur la carte et des informations détaillées sur l’élément
(numéro de téléphone, adresse, etc.).
7. Après avoir examiné les détails sur l’élément trouvé, cet élément est
ajouté à la liste des Résultats récents ‘Recent Finds’, pour simplifi er le
processus de réexamen. Pour examiner un élément, pointez simplement
l’icône Résultats récents ‘Recent Finds’ pour affi cher cette liste.
Ou... Vous pouvez sauvegarder l’élément par un waypoint, dans la liste des
waypoint, car la liste des Résultats récents remplace les entrées, dans
l’espace mémoire disponible, au fur et à mesure des nouveaux résultats
trouvés.
Marée
Icônes du menu
Trouver ‘Find’
Liste de la catégorie Alimentation
et boissons
Note: Certaines catégories de Centres d’intérêt listent les éléments de
carte uniquement quand ils sont gérés par des données cartographiques
de type spécifi que, chargées depuis MapSource. Exemples de ce type, les
cartes topographiques et marines.
Liste d’éléments par catégorie Page de détails pour
l’élément sélectionné
-16-
Page 25

cf Que™1620
Applications GPS
Fonction Trouver
Menu déroulant de Waypoints
Menu d’options de Waypoints
Rechercher un Waypoint
Un waypoint est une position géographique que vous avez créée en marquant
votre position du moment, en pointant un point spécifique sur la carte ou en
sélectionnant un élément dans la liste des éléments cartographiques de la fonction
Trouver. Une fois créé, un waypoint peut être sauvegardé dans la liste des waypoints
de la fonction Trouver.
Pour en apprendre davantage sur la création et la sauvegarde d’une position par
un waypoint, reportez-vous au chapitre intitulé Créer des waypoints, à la page 18.
Pour Trouver un waypoint:
1. À la page Carte, sélectionnez Trouver ‘Find’ dans le Menu principal ou
pointez l’icône Trouver (jumelles) dans la barre d’outils, pour affi cher le
menu Trouver ‘Find’.
2. Pointez l’icône Waypoints pour affi cher la liste des waypoints.
3. Mettez en surbrillance un waypoint de la liste.
4. Puis placez le stylet sur le waypoint jusqu’à apparition du menu
déroulant à quatre options, ou pointez Menu pour affi cher le menu de
cinq options.
5. Pointez Détails pour examiner la page de détails, qui affi che le
waypoint sur la carte et fournit une brève description, au-dessous de la
carte. Pointez le bouton Faire route vers ‘Route To It’ pour créer une
route menant de votre position actuelle au waypoint.
6. Pour créer une route sans regarder d’abord la page de détails, pointez
Faire route vers ‘Route To It’ dans le menu déroulant.
7. Pour rechercher d’autres éléments cartographiques près de ce waypoint,
pointez Trouver près de la sélection ‘Find Near Selected Item’
dans le menu déroulant.
8. Pour supprimer le waypoint de la liste, pointez Supprimer le
waypoint ‘Delete Waypoint’ dans le menu déroulant.
9. Si vous avez ouvert le menu du bas de la page, la seule option
supplémentaire est: Supprimer tous les waypoints ‘Delete All
Waypoints’. Pointez cette option uniquement si vous désirez retirer
toutes les entrées de la liste des waypoints.
10.Il existe deux autres icônes d’options rapides: Faire route vers ‘Route
To It’ et Sauvegarder par un waypoint ‘Save as Waypoint’, dans
la barre d’outils du bas de la page.
11. Quand vous avez sélectionné Faire
route vers, suivez les instructions qui
s’affi chent à l’écran et reportez-vous
aux informations de gestion des
routes, à la page 23.
Liste de fi ltres de waypoints
Utiliser le filtre pour trouver un
waypoint:
1. Pointez le champ du symbole, audessous du mot Filtre ‘Filter’, pour
vous aider à rechercher dans la longue
liste des waypoints en fi ltrant ceux
possédant un symbole spécifi que.
2. Déroulez la liste des symboles et
pointez celui dont vous voulez affi cher
les waypoints.
-17-
Page Détails du waypoint
Page 26

cf Que™1620
Applications GPS
Créer des waypoints
Page Marquer un waypoint
Créer un Waypoint
Un waypoint peut être créé de trois façons différentes, comme expliqué
ci-dessous. Tous les waypoints sont accessibles dans la liste des waypoints de
la fonction Trouver ‘Find’. Un waypoint peut être renommé, vous pouvez lui
affecter un symbole graphique, une altitude plus précise, le déplacer à une autre
position, lui donner de nouvelles coordonnées latitude/longitude, et lui affecter un
commentaire spécial. Quand vous n’en avez plus besoin, vous pouvez le transférer
dans MapSource pour le stocker ou le supprimer de la liste des waypoints.
Pour marquer votre position actuelle par un waypoint:
1. À la page Carte, utilisez le stylet pour pointer l’icône Waypoint dans la
barre d’outils située en bas de la page.
Assurez-vous que le pointeur de carte (fl èche blanche) ne soit pas
affi ché, ou c’est sa position sur la carte, marquée par la fl èche, qui sera
sauvegardée par un waypoint.
2. La page Marquer un waypoint ‘Mark Waypoint’ s’affi che, avec le
waypoint nommé automatiquement Waypoint. (Chaque waypoint
marqué ensuite sera nommé Waypoint 1, 2, 3, etc.).
3. Vous pouvez changer le nom, pour qu’il soit plus descriptif de la position.
4. Pointez OK pour sauvegarder le nouveau waypoint dans la liste des
waypoints.
Pour marquer un point sur la carte, par un waypoint:
Option Sauvegarder par un
waypoint de la fonction Trouver
Waypoint utilisé comme
destination d’une route
1. La page Carte étant affi chée, utilisez le stylet pour pointer la position
désirée sur la carte. Le pointeur de carte (fl èche blanche) s’affi che. Si le
point sur la carte possède des informations descriptives dans la base de
données cartographiques, elles s’affi chent pendant six secondes.
2. Quand le pointeur de carte se trouve à la position désirée, pointez
l’icône Waypoint dans la barre d’outils, pour affi cher la page de détails
du waypoint.
3. Remarquez que le nom du waypoint refl ète les données et que le champ
Commentaire ‘Comment’ est vide.
4. Vous pouvez renommer le waypoint ou placer une référence dans le
champ Commentaire.
5. Pointez OK pour sauvegarder le nouveau waypoint dans la liste des
waypoints.
Pour sauvegarder un élément de la fonction Trouver ‘Find’, par un
waypoint:
1. L’élément étant en surbrillance, maintenez le stylet en place, jusqu’à
affi chage du menu déroulant. Puis pointez l’option Sauvegarder par un
waypoint ‘Save As Waypoint’.
Pour utiliser un waypoint comme destination d’une route:
1. Dans la liste des waypoints, mettez en surbrillance le waypoint désiré et
maintenez le stylet en place, jusqu’à apparition de la liste d’options.
2. Puis pointez Faire route vers ‘Route To It’.
3. À la page Carte, le waypoint étant affi ché dans la carte, placez le
pointeur de carte (fl èche blanche) sur le waypoint, jusqu’à ce que la
description passe en surbrillance.
4. Pointez l’icône Route, pour affi cher la page Routes, puis pointez le
dialogue Route vers... ‘Route To...’.
-18-
Page 27

cf Que™1620
Applications GPS
Éditer les waypoints
Page de la Position du
pointeur de carte
Éditer les waypoints
Un waypoint peut être édité quand vous le créez, ou quand vous le désirez, pour
changer un waypoint sauvegardé précédemment dans la liste des waypoints de
la fonction Trouver ‘Find’. Vous pouvez changer le nom du waypoint, lui affecter
un symbole spécifique qui s’affiche sur la carte, ajouter des informations sur le
waypoint, sous forme de commentaires, et le supprimer de la liste des waypoints,
quand vous n’en avez plus besoin. Vous pouvez placer le pointeur flèche sur un
waypoint, dans la carte et pointer l’icône Détails, dans la barre d’outils pour afficher
la page de position. L’option Éditer un waypoint ‘Edit Waypoint’ vous emmène à la
page des détails de ce waypoint.
Pour éditer le nom et la description d’un waypoint:
1. Accédez à la page de détails du waypoint désiré.
2. Mettez en surbrillance le champ du nom, puis utilisez l’entrée de texte
pour changer le nom.
3.
Mettez en surbrillance le champ du commentaire et entrez un
commentaire sur le waypoint.
4. Pointez OK pour fermer et retourner à la liste des waypoints.
Pour régler l’altitude d’un waypoint:
1. Si vous connaissez l’altitude précise de la position d’un waypoint, vous
pouvez mettre en surbrillance le champ Altitude ‘Elevation’ et entrer
l’altitude corrigée.
Page Détails du waypoint
Liste des
symboles
de
waypoints
Demande de confi rmation de
suppression de waypoint
Pour affecter un symbole de carte à un waypoint:
1. En face du champ de l’altitude se trouve la case du symbole . Pointez
la case pour affi cher la liste des symboles de carte et sélectionner le
symbole désiré pour le waypoint.
Pour changer la position d’un waypoint:
1. Accédez à la page de détails du waypoint voulu, à partir de la liste des
waypoints.
2. Puis pointez Menu pour affi cher la liste des options.
3. Sélectionnez Déplacer ‘Move’ pour affi cher la carte avec le waypoint.
4. Utilisez le stylet pour placer le pointeur de carte sur la nouvelle position
du waypoint. Une ligne en pointillés relie la position d’origine à la
nouvelle position.
5. Pointez OK pour terminer le déplacement.
Si vous connaissez les coordonnées en latitude et longitude de la
position du nouveau waypoint, vous pouvez les entrer à la page des
détails du waypoint. Mettez en surbrillance les champs de la position et
entrez les nouvelles coordonnées. Pointez OK pour fermer et déplacer le
waypoint à cette position précise.
Pour supprimer un waypoint:
1. Accédez au waypoint, dans la liste des waypoints, ou accédez à sa page
de détails.
2. Maintenez le stylet sur le waypoint désiré, dans la liste, pour affi cher
le menu déroulant, puis sélectionnez Supprimer le waypoint ‘Delete
Waypoint’. Ou... pointez Supprimer ‘Delete’ dans le menu de la page
de détails.
3. Il vous est demandé: Voulez-vous vraiment supprimer le waypoint ? ‘Are
you sure you want to delete the waypoint ?’. Pointez Oui ‘Yes’ pour le
supprimer et fermer.
-19-
Page 28

cf Que™1620
Applications GPS
Informations GPS
Acquisition des satellites
Comprendre la page d’Informations GPS
Le récepteur GPS doit déterminer sa position sur Terre, en recevant les signaux
des satellites se trouvant au-dessus de lui, chaque fois qu’il est mis sous tension. La
page d’Informations GPS affiche l’état actuel du récepteur GPS.
Pour examiner la page Informations GPS:
1. Pointez Démarrer ‘Start’ pour affi cher le Menu principal, pointez
Programmes ‘Programs’ puis Garmin Que pour affi cher la page
Carte.
2. Pointez Menu dans la barre de menu située en bas de la page, puis
sélectionnez Infos GPS ‘GPS Info’ pour affi cher la page d’État des
satellites.
En haut de la page État des satellites se trouve un message contenant l’état du
récepteur GPS et une vue du ciel sur le côté gauche, représentant la position des
satellites dans le ciel, au-dessus de vous. Votre position est au centre de deux cercles.
Le cercle extérieur représente l’horizon, alors que le cercle intérieur correspond à
une position de 40° au-dessus de l’horizon. Les numéros indiqués sont ceux qui ont
été affectés aux satellites.
Un graphique en barres, situé en bas de la page, affiche le niveau du signal reçu
de chacun des satellites. Le message Acquisition des satellites ‘Acquiring Satellites’
s’affiche jusqu’à ce qu’un signal suffisamment puissant soit reçu d’au minimum trois
satellites. Quand le récepteur GPS a déterminé sa position, le message ‘2D’ apparaît
et les coordonnées de votre position s’affichent en haut de la colonne de gauche.
Sur la droite se trouvent la date et l’heure, ainsi que l’altitude approximative et, si
vous vous déplacez, votre vitesse actuelle.
Quand vous recevez les signaux provenant de quatre satellites ou plus, le message
Position GPS 3D ‘3D GPS Location’ apparaît et l’altitude approximative s’affiche
aussi, en bas de la colonne.
La précision de votre position actuelle apparaît en bas de la liste. Toutes les
informations continuent de s’actualiser, au fur et à mesure que vous naviguez.
Position en 2 Dimensions
Position en 3 Dimensions
Établir la position initiale
Quand vous démarrez pour la première fois, ou quand vous vous êtes déplacé à
une nouvelle position, éloignée de plus de 900 km (600 milles) de la précédente, le
cf Que peut avoir besoin de déterminer sa nouvelle position.
Pour faciliter le processus d’initialisation:
1. Pointez l’onglet Menu en bas de la page, pour affi cher les options
Nouvelle Position ‘New Location’ et Nord en haut ‘North Up’ ou Tracé en
haut ‘Track Up’.
2. Pointez Nouvelle position ‘New Location’ si vous voulez aller à
la page Carte et marquer votre position approximative, pour aider le
récepteur à trouver les satellites. Le cf Que utilise un almanach intégré
comportant les positions des satellites, pour rechercher les signaux des
satellites se trouvant à cette position uniquement.
Le menu d’options vous permet aussi d’orienter la vue du ciel sur le
Nord ‘North’ ou sur le Tracé ‘Track’ (direction de votre déplacement).
Options de position du Menu principal
-20-
Page 29

cf Que™1620
Applications GPS
Routes
Route en surbrillance
à la page Carte
Utiliser les Routes
La fonction Route vous permet de naviguer vers la destination de votre choix.
Vous pouvez déterminer votre destination grâce à la page Carte ou au menu Trouver
‘Find’. Quand une destination est sélectionnée, la fonction Route vous apporte une
navigation active sous la forme d’une ligne de route superposée sur la carte, un
graphique et des instructions vocales détaillées. Vous pouvez modifier n’importe
quelle route pour inclure des points via (points intermédiaires que vous spécifiez),
et vous pouvez aussi changer de nombreux aspect de la navigation sur route,
grâce aux options des préférences de route. Une fois créée, une route peut être
sauvegardée pour utilisation ultérieure.
Pour accéder au menu Routes:
1. À la page Carte, ouvrez le Menu principal et pointez Routes pour
affi cher le menu Routes, ou pointez l’icône Routes dans la barre
d’outils de la page Carte. Si aucune route n’est active, seules trois
options apparaissent: Préférences de route ‘Route Preferences’,
Reprendre la navigation ‘Resume Navigation’ (si vous étiez
précédemment en train de naviguer sur une route), Routes sauvegardées
‘Saved Routes’ et Parler ‘Speak’. Une nouvelle route peut être créée
uniquement après que vous ayez sélectionné une destination, à la page
Carte, ou grâce à la fonction Trouver ‘Find’.
Quand une route est active, le menu Route affi che les options: Arrêter la
navigation ‘Stop Navigation’, Recalculer ‘Recalculate’, Détour, Éditer les
points via ‘Edit Vias’ et Page changements de direction ‘Turns Page’, en
plus de celles mentionnées précédemment.
Une route ne peut pas être calculée, si le récepteur GPS n’a pas
déterminé votre position actuelle et que vous n’avez pas sélectionné
de destination. Vérifi ez le message d’état GPS situé en haut de la page
Carte, avant de sélectionnez une destination. Les routes sont simulées
s’il n’y a pas de connexion GPS.
Menu Route
avec Route active
sans Route active
Créer une route
Avant de commencer une navigation sur route, vous devez sélectionner une
destination. Une fois que la destination est déterminée et que vous pointez le bouton
d’écran Faire route vers ‘Route To It’, la fonction Route crée une route menant à la
destination.
Pour créer une route jusqu’à destination, avec la carte:
1. À la page Carte, utilisez le stylet pour placer le pointeur de carte sur un
élément de la carte.
2. Puis pointez l’icône Détails pour affi cher la boîte de dialogue Position
‘Location’. Confi rmez que la position affi chée est bien la destination
désirée et pointez le bouton Faire route vers ‘Route To It’ en bas de
l’écran.
3. Observez le petit graphique qui apparaît en bas à droite de l’écran, et
qui indique que la route est en cours de calcul. Si l’option est cochée
dans les Préférences de routage (voir page 24), un menu d’options de
préférences apparaît, vous permettant de choisir la route: La plus rapide
‘Faster Time’, La plus courte ‘Shorter Distance’ ou Hors piste ‘Off Road’.
Quand le calcul de routage est terminé, vous pouvez voir un surlignage
correspondant à votre route, sur la carte.
Le graphique
Calcul de la route en cours
apparaît en bas à droite de la carte.
-21-
Page 30

cf Que™1620
Applications GPS
Routes
Menu Trouver
Menu d’option pour l’élément
sélectionné avec Trouver
Pour créer une route jusqu’à une destination, avec Trouver ‘find’:
1. Dans la barre d’outils du menu, pointez l’icône Trouver ‘Find’
(jumelles) pour affi cher le menu Trouver ‘Find’.
2. Choisissez la catégorie de Trouver pour rechercher la destination désirée.
Reportez-vous aux instructions détaillées pour l’utilisation de la fonction
Trouver, à la page 9.
3. Quand vous avez sélectionné une destination, placez le stylet sur la liste,
jusqu’à apparition du menu d’options, puis sélectionnez soit: Détails ou
Faire route vers ‘Route To It’. Faire route vers commence le calcul de la
route, alors que l’option Détails vous permet d’examiner les informations
sur la destination, avant de pointer le bouton Faire route vers, en bas de
la page.
4. Pointez OK pour retourner à la page Carte et examiner la route sur la
carte.
Pour créer une route jusqu’à la position d’un Contact, avec Trouver:
1. À partir de la liste des Contacts, utilisez le stylet pour sélectionnez une
entrée comportant une adresse.
2. Puis maintenez le stylet en place pour affi cher le menu déroulant et
sélectionnez Localiser dans Garmin Que ‘Locate in Garmin Que’
pour affi cher la page Trouver une adresse ‘Find Address’.
3. Si l’adresse provenant de la liste des Contacts, se trouve dans la base
de données cartographiques, les champs de la Ville, du numéro, de la rue
et du code postal contiennent les données de l’adresse.
4. Pointez Rechercher ‘Search’ pour affi cher les meilleurs résultats.
5. Mettez en surbrillance votre choix et maintenez le stylet en place pour
affi cher le menu déroulant.
6. Sélectionnez Faire route vers ‘Route To It’ pour commencer le calcul
de la route.
Vous pouvez aussi pointer le Menu principal en bas de la page,
l’adresse étant en surbrillance, et sélectionner la même option.
Ou... vous pouvez pointer l’icône Position ‘Location’ dans la barre
d’outils, pour commencer le calcul de la route.
Localiser une adresse dans
‘Garmin Que’
Adresse trouvée,
Faire route vers elle
Note: Si l’adresse provenant de la liste des Contacts ne fi gure pas dans la base
de données cartographiques, le message Aucune adresse trouvée ‘No address
found’ s’affi che. L’adresse peut être correcte, mais il se peut que vous n’ayez pas
chargé les données qui gèrent la région où se trouve l’adresse. Par exemple, Si
vous êtes à Los Angeles et que vous avez chargé des données correspondant
uniquement à cette région, vous pouvez choisir une adresse dans la région de
Seattle, mais sans carte correspondante, aucun résultat ne sera trouvé.
Pour apprendre comment ajouter un élément de la fonction Trouver à la liste
des Contacts, voir ci-dessous.
Pour ajouter un élément trouvé à la liste des Contacts:
1. Dans le Menu principal pour une adresse, une intersection ou un centre
d’intérêt trouvés avec la fonction Trouver et
mis en surbrillance, sélectionnez Ajouter aux
contacts ‘Add to Contacts’ et tout élément
comportant une adresse sera ajouté à la
liste des contacts. Pour les adresses et les
intersections, il vous sera demandé d’entrer
un nom avant de les ajouter aux Contacts.
-22-
Page 31

cf Que™1620
Applications GPS
Routes
Champs de données de la
navigation sur route
Liste des changements de
direction de la route
Navigation sur route
Une fois active, la route vous apporte une série d’aides à la navigation. Les
champs de données situés en haut de la page Carte changent pour afficher votre
vitesse, la distance pour le prochain changement de direction de la route, le temps
pour ce prochain changement de direction, sur la base de votre vitesse actuelle
et l’heure d’arrivée à destination. Le champ du message, situé au-dessous des
champs de données, fournit des instructions de direction pour chaque segment de
la route. Avant chaque changement de direction, la page du prochain changement
de direction s’affiche, en même temps que vous entendez les instructions vocales.
Vous pouvez examiner la liste de tous les changements de direction pour une route
particulière.
Pour examiner la page des changements de direction:
1. À la page Carte, la route étant active, pointez le Menu principal pour
sélectionner l’option Routes ou pointez simplement l’icône Route dans
la barre d’outils.
2. Quand le menu Route s’affi che, pointez l’icône Changement de
direction ‘Turns’ pour affi cher la page des Changements de direction.
Chaque changement de direction de la route est affi ché dans cette
page. Chaque entrée donne des instructions écrites, la distance pour
le prochain changement de direction, une fl èche de direction, le temps
nécessaire pour atteindre le prochain changement de direction et l’heure
d’arrivée au prochain changement de direction, sur la base de votre
vitesse actuelle.
3. Pour examiner le changement de direction en détail, pointez l’entrée
du changement de direction, pour affi cher sa page d’examen avec
un graphique détaillé du changement de direction. Pointez la page
d’examen du changement de direction, pour retourner à la liste des
changements de direction.
Page Examen du
changement de direction
Pour sauvegarder une route:
1. À la page Routes, pointez l’icône Routes sauvegardées ‘Saved
Routes’ pour affi cher la liste des routes
sauvegardées.
2. La description Arrivée/départ ‘To/From’
de la route actuelle, ou la dernière route
utilisée, est affi chée en haut de la page.
Pointez le bouton Sauvegarder ‘Save’
pour la sauvegarder dans la liste.
3. Dans le Menu principal des Routes
sauvegardées, vous pouvez Activer
‘Activate’, Éditer ‘Edit’ et Supprimer
‘Delete’ une route sélectionnée.
Ou... Supprimer toutes les routes ‘Delete All
Routes’ de la liste.
Bouton Sauvegarder
Menu d’options de
Routes sauvegardées
-23-
Page 32

cf Que™1620
Applications GPS
Routes
Préférences générales
Page de réglage
de la vitesse de
conduite
Préférences
de Routage
Personnaliser la navigation sur route
Vous pouvez utiliser les options de Préférences de route, Détour, Éditer les points
via ‘Edit Vias, et Recalculer ‘Recalculate’, pour personnaliser la navigation sur route,
afin qu’elle corresponde à vos exigences. Pour déterminer la façon dont une route
est calculée, si les fonctions de Routage sont ou non remplies automatiquement,
modifiées ou désactivées, vous pouvez utiliser les options de réglage du système et
du Routage du Menu principal de la page Carte. Un jeu de préférences par défaut
gère la navigation sur route, si vous choisissez de ne pas faire vos propres réglages.
Pour régler les Préférences générales:
1. À la page Carte, pointez Menu puis Réglage système ‘System Setup’ pour
affi cher la page des Préférences générales.
2. Sous Instruction vocale ‘Voice Prompt’, pointez Guidage et état GPS
‘Guidance and GPS Status’ si vous voulez des instructions de guidage
et des informations sur l’état GPS. Pointez Guidage seul ‘Guidance
Only’ si vous voulez des instructions pour les routes seulement et pointez
Voix sur demande ‘Manual Speak Only’ si vous voulez obtenir les
instructions et l’état quand vous pressez un bouton du boîtier seulement.
3. À la même page, sous Tonalité d’attention ‘Attention Tone’, pointez
Tonalité d’attention ‘Attention Tone’ pour cocher la case
correspondant à cette option et entendre une tonalité pour vous
préparer à écouter chaque instruction vocale. Voir notes à l’intérieur de la
couverture de ce guide, sur les instructions vocales et le volume du hautparleur de votre PC de poche.
Pour régler les préférences de Routage ‘Routing’:
1. À la page Préférences du Routage ‘Routing’, sous Préférence de route
‘Route Preference’, pointez La plus rapide ‘Faster Time’, La plus
courte ‘Shorter Distance’, Hors piste ‘Off Road’ ou Personnalisée
‘Custom’. Si vous voulez que cette position s’affi che chaque fois que
vous commencez une route, pointez Demander mes préférences ‘Ask
Me My Preferences’ pour cocher la case. Quand la case est cochée,
cette option affi che la fenêtre des préférences de route avant tout calcul
de route.
2. L’option suivante est Calculer les routes pour: ‘Calculate Routes
For:’. Pointez l’option affi chée pour ouvrir la liste des moyens de
transport et sélectionner le plus approprié.
3. Si vous sélectionnez Personnalisée ‘Custom’ dans les options de
Préférences de route, vous pouvez améliorer la précision du calcul de
la route en indiquant une estimation de votre vitesse, pour les types de
voies de communication de la route.
4. Pointez le bouton Personnaliser ‘Customize’ pour affi cher une page
comportant un curseur de réglage pour trois catégories de voies de
communication. Placez le stylet sur le curseur et tirez-le dans la direction
voulue.
Remarquez que les augmentations et diminutions représentent une valeur
d’environ plus ou moins 90%.
5. Pour utiliser les réglages des navigations précédentes, pointez Utiliser
habitudes ‘Use Habits’, pour réinitialiser les trois catégories, pointez le
bouton Réinitialiser ‘Reset’.
Préférences de Guidage
Pour régler les préférences de Guidage ‘Guidance’:
1. À la page Préférences du Guidage ‘Guidance’, sous Nouveau calcul/écart
de route ‘Off-Route Recalculation’, pointez Sur demande ‘Prompted’,
Automatique ‘Automatic’ (annoncé ou silencieux) ou Désactivé
‘Off’.
2. Pour les options du Prochain changement de direction ‘Next Turn’,
pointez Désactivé ‘Off’, Bouton Speak seul ‘SPEAK Button Only’,
Automatique seul ‘Automatic Only’, ou Les deux ‘Both’.
-24-
Page 33

cf Que™1620
Applications GPS
Routes
Page évitement
de voies et zones
Évitement de voies de communication et de zones ‘Avoidance’
Vous pouvez sélectionner des parties spécifiques de voies de communication et
définir des zones à éviter, quand vous calculez une route. Cette fonction aide à éviter
des travaux sur le réseau routier, des embouteillages, etc.
Pour sélectionner les types de voies à éviter:
1. Pointez le/les types de voies que vous voulez éviter en calculant une
route, pour cocher les cases correspondantes. Vous pouvez choisir le
réseau routier principal, les autoroutes à péage, les demi-tours et les
voies non goudronnées.
2. Pour désélectionner une voie, pointez le type de voies, pour retirer la
coche.
Pour sélectionner des parties spécifiques de voies à éviter:
1. Pointez le bouton Ajouter voie ‘Add Road’ pour affi cher la page de
réglage des évitements de voies.
2. Sélectionnez le point de départ, en utilisant votre position actuelle ou
pointez l’icône Mesurer depuis le pointeur ‘Measure From Pointer’ pour
placer le point de départ sur une voie sélectionnée.
3. Pour déterminer le point fi nal de la partie de voie à éviter, tirez le stylet
jusqu’à la position désirée sur la carte.
4. Pointez le bouton OK pour affi cher la partie de voie sur la carte.
5. Pointez OK pour la placer dans la liste Éviter les voies ‘Avoid Roads’.
Pointez la case de tout élément de la liste que vous voulez cocher.
6. Pointez et maintenez le stylet sur un élément de: Éviter les voies pour
l’Examiner ‘View’, l’Éditer ‘Edit’ ou le Supprimer ‘Delete’.
Pointez l’icône Mesurer
depuis, pointez le point
de départ et glissez
jusqu’au point fi nal.
Partie d’une voie à éviter
Zone à éviter défi nie par le stylet
Pour sélectionner des zones à éviter:
1. Pointez le bouton Ajouter la zone ‘Add Area’ pour affi cher la page de
réglage des évitements de zones. La page affi che une carte avec votre
position actuelle centrée dans la carte.
2. Utilisez l’outil Tirer pour zoomer pour zoomer en avant sur la zone
que vous voulez éviter, ou utilisez l’outil Exploration de la carte pour
atteindre la zone sur la carte.
3. Utilisez l’outil Encadrement de la barre d’outils pour défi nir la zone
que vous voulez éviter.
4. Puis pointez le bouton OK et affi chez la page de détails de la zone à
éviter, que vous pouvez renommer et à laquelle vous pouvez affecter
une date d’expiration.
5. Pointez OK pour la placer dans la liste des Zones à éviter. Pointez la
case correspondant à tout élément que vous voulez cocher.
6. Pointez et maintenez le stylet sur une Zone à éviter pour l’Examiner
‘View’, l’Éditer ‘Edit’ ou la Supprimer ‘Delete’.
Centrer la position actuelle dans la carte
Tirez le stylet pour explorer la carte
Tirez le stylet pour zoomer en avant
Tirez le stylet pour défi nir la zone à éviter
Page de sélection des
zones à éviter
Pointez l’option Examiner/Éditer
‘View/Edit’ pour affi cher la zone
sélectionnée, à la page Évitements
Examiner la zone sélectionnée,
à la page Évitement
-25-
Page 34

cf Que™1620
Applications GPS
Routes
Page Défi nir le point Maison
Définir le point Maison ‘Home’
Vous pouvez définir diverses positions comme le point Maison, pour vous y
rendre à tout moment voulu, interrompre la navigation sur une route et retourner
à cet emplacement. La fonction Routage va créer une route retournant au point
Maison, depuis votre position actuelle.
Pour définir le point Maison ‘Home’:
1. Pointez l’onglet Maison ‘Home’ pour affi cher la page Défi nir le point
Maison ‘Set Home Point’.
2. Sélectionnez l’option: Défi nir avec trouver ‘Set From Find’ ou Défi nir sur
la carte ‘Set From Map’ et pointez le bouton approprié.
Pour défi nir avec Trouver ‘Find’: Choisissez l’icône de la catégorie
désirée, puis un élément de cette catégorie. Pointez le bouton OK en
bas de la page Trouver. Le nouveau point Maison apparaît, dénommé
Maison ‘Home’ dans la page Défi nir le point Maison.
Pour défi nir sur la carte: Utilisez les outils situés en bas de la page
Défi nir sur la carte, pour localiser le point de la carte que vous voulez
sélectionner. Pointez le point sur la carte, puis pointez OK pour affi cher
ce point Maison ‘Home’ à la page Défi nir le point Maison.
3. À partir de ce point, à tout moment, vous pouvez créer une route vous
y ramenant. Pointez l’icône Route dans la barre d’outils, puis l’icône
Faire route vers Maison ‘Route To Home’ dans le menu Routes.
4. Pour changer le point Maison, pointez l’onglet Maison ‘Home’ des
pages de préférence des routes et répétez le processus ci-dessus.
Liste des points via de la route
Éditer les Points via ‘Vias’
Pour faire des changements de direction ou des arrêts à des points sur votre route
ou à proximité, vous pouvez ajouter des points via, qui sont incorporés à la route.
Pour créer de nouveaux waypoints sur la route (éditer les points
via):
1. Une route étant active, ouvrez le Menu Routes, pointez l’icône Éditer
les points via ‘Edit Vias’ pour affi cher la page Éditer les points via. La
destination de la route apparaît en haut de la page.
2. Pointez le Menu pour examiner la liste des options. Vous pouvez ajouter
des points via à partir de la carte, ou avec la fonction Trouver ‘Find’.
Si vous utilisez la carte, placez le stylet sur le point que vous voulez
ajouter à la route, puis pointez le bouton OK pour retourner à la liste
Éditer les points via.
Si vous utilisez la fonction Trouver ‘Find’, suivez les instructions
d’utilisation de la fonction Trouver à la page 12, sélectionnez l’élément,
puis pointez OK pour retourner à la liste Éditer les points via.
3. Pour changer l’ordre des points via dans la liste, mettez en surbrillance
le point via désiré, puis pointez la fl èche Haut pour le déplacer vers le
haut dans l’ordre, ou la fl èche Bas pour le déplacer vers le bas. L’ordre
des points via détermine le dessin de la route.
-26-
Page 35

cf Que™1620
Applications GPS
Routes
Page d’options du
Détour de route
tour
Dé
Pour naviguez en évitant les obstacles comme des embouteillages, des travaux,
etc., vous pouvez utiliser la fonction Détour, pour recalculer la route actuelle.
Pour vous détourner sur une longueur spécifiée, d’un obstacle sur la
route:
1. Pointez l’icône Détour pour affi cher la page d’options du détour.
2. Pointez l’option Distance et sélectionnez la longueur de route désirée,
pendant laquelle vous voulez l’éviter avant de la retrouver. Puis pointez
OK pour recalculer la route.
Pour vous détourner d’un changement de direction et d’une partie
de voie de communication sur une route:
1. La page d’options du détour étant affi chée, pointez l’option
Changements de direction pour affi cher la liste des changements de
direction de la route active.
2. Déroulez la liste pour trouver le changement de direction que vous
voulez éviter et pointez la description de ce changement de direction.
Puis pointez OK, la route est recalculée en évitant le changement de
direction sélectionné et la partie de voie de communication menant au
prochain changement de direction de la liste.
Pour vous détourner d’un changement de direction seul, dans une
route:
1. Suivez les instructions de l’étape 1 ci-dessus.
2. Déroulez la liste pour trouver le changement de direction que vous
voulez éviter, puis pointez sa description, et pointez OK pour recalculer
la route en évitant ce changement de direction.
Liste des changements de
direction du détour
Route d’origine
Route détournée
Pour vous détourner d’une partie de voie de communication d’une
route:
Pointez l’icône Évitement ‘Avoidance’ dans le coin supérieur droit de
l’écran pour affi cher la page d’évitement. Reportez-vous à la page 25,
pour instructions détaillées.
Recalculer ‘Recalculate’
Si vous vous écartez d’une route, vous pouvez rapidement recalculer la route,
pour la rejoindre vers votre destination. Les routes peuvent être recalculées
manuellement ou automatiquement.
Pour recalculer manuellement une route:
1. Pointez l’icône Recalculer ‘Recalculate’ à la page Route.
2. Si vous avez sélectionné Sur demande ‘Prompted’ dans le réglage
système pour recalculer, il vous est demandé si vous voulez que la route
soit recalculée, quand vous la quittez.
Pour recalculer automatiquement la route, voir les préférences, à la
page 24.
Guidage vocal
Quand vous approchez d’un changement de direction sur une route, une voix
décrit la direction dans laquelle vous devez tourner et la distance pour atteindre
le changement de direction. Vous pouvez utiliser un bouton du boîtier pour
déclencher la voix, quand vous le désirez.
Pour programmer un bouton du boîtier
pour émettre les prochaines instructions
ou l’état GPS:
1. Suivez les instructions détaillées pour la
programmation des boutons du boîtier, à
la page 33.
Options des Instructions
vocales de Guidage
-27-
Page 36

cf Que™1620
Applications GPS
Enregistrement du tracé
Page Enregistrement du tracé
Dialogue Sauvegarder le tracé
Utiliser l’utilitaire Enregistrement du tracé ‘Track Log’
L’enregistrement du tracé est une fonction qui permet de créer un journal
(enregistrement) de vos voyages, et que vous pouvez sauvegarder pour utilisation
ultérieure.
Pour accéder à l’Enregistrement du tracé:
1. À la page Carte, ouvrez le Menu principal puis pointez
Enregistrement du tracé ‘Track Log’.
Pour enregistrer un tracé:
1. À la page Enregistrement du tracé, pointez Enregistrement
‘Recording’ pour cocher la case correspondante. Pour arrêter
d’enregistrer un tracé, pointez Enregistrement ‘Recording’ de
nouveau pour retirer la coche de la case.
Quand l’enregistrement du tracé est plein, il commence d’enregistrer
par-dessus les données précédentes.
Un graphique en barres indique le pourcentage d’espace disponible
utilisé. Quand l’enregistrement approche de sa capacité totale, vous
pouvez le sauvegarder avant qu’il ne soit perdu.
Pour sauvegarder un tracé:
1. Pointez le Menu dans la barre d’outils située à la base de la page, pour
affi cher le menu d’options.
2. Pointez Sauvegarder l’enregistrement du tracé ‘Save Track Log’
pour affi cher la boîte de dialogue Enregistrement du tracé ‘Track Log’.
3. Dans le premier champ se trouve le nom du tracé (il reçoit
automatiquement une identité numérique). Vous pouvez le personnaliser
en lui donnant le titre de votre choix.
4. Les deux champs suivants sont Heure de départ du tracé ‘Track Start
Time’ et Heure de fi n du tracé ‘Track End Time’. Pointez chaque champ
pour sélectionner une heure de début et une heure de fi n, pour le tracé
sauvegardé.
5. Dans le champ Style de tracé ‘Track Style’, sélectionnez une couleur pour
la ligne de tracé qui s’affi chera à la page Carte.
6. Pointez Sauvegarder ‘Save’ pour sauvegarder le tracé dans la liste des
tracés sauvegardés.
Options des tracés sauvegardés
Page de détails d’un tracé
sauvegardé
Pour examiner et éditer les détails d’un tracé:
1. La page Enregistrement du tracé étant affi chée, placez le stylet sur le
tracé désiré dans la liste des tracés et maintenez-le jusqu’à affi chage du
menu.
2. Pointez Détails du tracé sauvegardé ‘Saved Track Details’ pour
éditer la page des détails de ce tracé.
Pour supprimer les tracés sauvegardés:
1. Pour supprimer un tracé sauvegardé sélectionné, ce tracé étant en
surbrillance, pointez l’option Supprimer le tracé sauvegardé ‘Delete
Saved Track’. Pour supprimer tous les tracés sauvegardés, pointez
l’option Supprimer tous les tracés sauvegardés ‘Delete All Saved
Tracks’.
Pour effacer l’enregistrement du tracé:
1. Pointez le Menu dans la barre d’outils située
en bas de l’écran et sélectionnez Effacer
l’enregistrement du tracé ‘Clear Track Log’, puis
pointez Oui ‘Yes’ à la question Voulez-vous
effacer le tracé actif ? ‘Clear the active track?’.
-28-
Page 37

cf Que™1620
Applications GPS
Pages Soleil et lune
Page Soleil et lune
Options de position
Utiliser la page Soleil et lune ‘Sun and Moon’
La page Soleil et lune est une fonction qui présente des tables vous permettant de
voir la position du soleil et de la lune par rapport à la Terre, à tout moment, à toute
date et pour toute position.
Pour accéder à la page Soleil et lune:
1. À la page Carte, ouvrez le Menu principal puis pointez Utilitaires
‘Utilities’.
2. Pointez Soleil et lune ‘Sun and Moon’ pour affi cher la page Soleil et
lune. Les positions du soleil et de la lune correspondent à votre position
actuelle et à la date et l’heure du moment.
Pour afficher les positions du soleil et de la lune pour une
position, une heure et une date spécifiées:
1. Pour examiner les positions pour des dates et heures différentes, pointez
le champ Date/heure ‘Date/Time’, pour affi cher la page de Réglage de
la date et de l’heure et entrez une nouvelle date ou une nouvelle heure.
Pointez la fl èche située à l’extrémité du champ Date, pour affi cher le
calendrier (voir ci-dessous) et utilisez les fl èches situées à l’extrémité du
champ Heure ‘Time’ pour changer l’heure.
2. Pointez OK pour retourner à la page Soleil et lune.
3. Pour voir les positions du soleil et de la lune, pour un lieu différent,
pointez le champ Position actuelle ‘Current Location’ et sélectionnez
Utiliser la carte ‘Use Map’ ou Utiliser Trouver ‘Use Find’. Si vous avez
précédemment identifi é une position sur la carte avec le pointeur, alors
Point est également disponible comme choix. Faites votre sélection
et pointez OK pour retourner à la page Soleil et lune. Pour contrôler
l’animation du graphique Soleil et lune, pointez Menu dans la barre
d’outils, puis pointez votre sélection. Choisissez entre Arrêter ‘Stop’, Par
heure ‘By Hour’ ou Par jour ‘By Day’.
Menu d’options d’animation
Pages Chasse et pêche
Page Chasse et pêche
Options de position
Utiliser la page Chasse et pêche
La page Chasse et pêche vous offre la liste des meilleures périodes pour la chasse
et la pêche, pour une date et une position données.
Pour accéder à la page Chasse et pêche:
1. À la page Carte, ouvrez le Menu principal puis pointez Utilitaires
‘Utilities’.
2. Pointez Chasse et pêche ‘Hunt and Fish’ pour affi cher la page. Les
prévisions et les heures affi chées refl ètent la position actuelle et la date
du jour.
Pour afficher les prévisions de chasse et de pêche, pour une date
et une position spécifiées:
1. Pour examiner les prévisions pour une
date différente, mettez en surbrillance
le champ de la date, pour affi cher la
page de réglage de la date et de l’heure.
Pointez la fl èche située à l’extrémité de
la date pour affi cher le calendrier, puis
pointez les fl èches situées de chaque
côté du mois et de l’année pour reculer
ou avancer, puis pointez la date désirée.
2. Pour voir les prévisions pour une position différente, pointez le champ
Position actuelle ‘Current Location’ et sélectionnez Utiliser la carte ‘Use
Map’ ou Utiliser Trouver ‘Use Find’. Si vous avez précédemment identifi é
une position sur la carte, avec le pointeur, Point est disponible comme
choix. Faites votre sélection et pointez OK pour retourner à la page.
-29-
Page 38

cf Que™1620
Applications GPS
Mesurer la distance
Page Mesurer la distance
Panneau de
commande de
l’échelle de carte
Utiliser l’utilitaire Mesurer la distance ‘Measure Distance’
Mesurer la distance est une fonction qui permet de déterminer la distance entre
deux éléments de la carte.
Pour accéder à Mesurer la distance:
1. À la page Carte, ouvrez le Menu principal puis pointez Utilitaires
‘Utilities’ pour affi cher la liste des Utilitaires.
2. Pointez Mesurer la distance ‘Measure Distance’ pour affi cher la
page Mesurer la distance.
Pour mesurer la distance depuis votre position actuelle:
1. Réglez l’échelle de la carte pour affi cher votre position actuelle et le
point jusqu’auquel vous voulez mesurer. Pointez l’échelle de carte
dans le coin inférieur gauche de la carte, pour affi cher le panneau de
commande de l’échelle. Sélectionnez l’échelle désirée. Ou... utilisez
l’outil Zoom arrière dans la barre d’outils, pour défi nir la zone de carte à
élargir.
2. Pointez un élément de la carte et observez la direction et la distance,
dans le champ situé au-dessus de la barre d’outils.
Pour mesurer la distance entre deux points, sur la carte:
Échelle de carte
Pointez pour affi cher le
panneau de commande
Centrer la
position
Zoom
avant
Explorer
la carte
Icônes de la barre d’outils
Punaise
de carte
1. Réglez l’échelle de carte pour affi cher les points entre lesquels vous
voulez mesurer. Voir l’étape 1, ci-dessus.
2. Pointez le premier élément sur la carte et observez la ligne de mesure
qui connecte votre position actuelle à cet élément. Remarquez l’icône
Punaise de carte, située derrière l’icône de la position actuelle.
3. Pointez l’icône Punaise de carte ‘Map Pin’ dans la barre d’outils,
pour la déplacer sur le premier élément. Puis pointez le second élément
de carte, pour mesurer la distance entre les deux. La distance s’affi che
dans le champ situé au-dessus de la barre d’outils.
Si vous ne voulez pas perdre les détails cartographiques en zoomant en arrière,
afin de voir les deux points sur la carte, vous pouvez pointer l’icône Exploration
de carte et utiliser le stylet pour déplacer la carte jusqu’au second point.
Mesurer entre deux points
-30-
Page 39

cf Que™1620
Applications GPS
Calculateur de voyage
Page Calculateur de voyage
Utiliser le Calculateur de voyage ‘Trip Computer’
Le Calculateur de voyage est la fonction qui vous permet de surveiller votre
progression pendant que vous naviguez. Conçu principalement pour les voyages à
bord de véhicules, il fonctionne aussi pour d’autres modes de voyage.
Quand vous affichez le Calculateur de voyage, il vous offre des champs
d’informations montrant l’État du récepteur GPS, la Date et l’Heure, la Direction
du déplacement et la Vitesse actuelle. Des champs affichent la Distance parcourue
pour un voyage particulier, les Temps d’arrêt ‘Stopped Time’, la Vitesse moyenne
de déplacement ‘Driving Speed Average’, le Temps de conduite ‘Driving Time’,
la Vitesse moyenne totale ‘Overall Average Speed’ (comprenant les temps d’arrêt
et de conduite), le Temps total ‘Total Time’ écoulé depuis le début du voyage, la
Vitesse maximale ‘Maximum Speed’ atteinte et un Odomètre ‘Odometer’ totalisant la
distance de tous les voyages. Les options du menu vous permettent de Réinitialiser
le calculateur ‘Reset computer’, Réinitialiser la vitesse maximale Reset Max Speed’ et
l’Odomètre ‘Reset Odometer’.
Pour accéder au Calculateur de voyage:
1. À la page Carte, ouvrez le Menu principal puis pointez Calculateur de
voyage ‘Trip Computer’.
Menu d’options du Calculateur
de voyage
Instruction de réinitialisation
Pour utiliser les options de réinitialisation du Calculateur de
voyage:
1. Dans le Calculateur de voyage ‘Trip Computer’, pointez la barre
Menu puis pointez l’option de réinitialisation désirée pour affi cher la
fenêtre de dialogue de l’option.
2. Pointez Oui ‘Yes’ à la question Voulez-vous vraiment réinitialiser le...
‘Are you sure you want to reset the...’.
• Réinitialiser l’odomètre ‘Reset Odometer’ - Réinitialise
uniquement l’odomètre situé en haut de la page.
• Réinitialiser le Calculateur de voyage ‘Reset Trip
Computer’ - Réinitialise la liste des informations de voyage, de
Distance à Vitesse moyenne totale ‘Overall Average’.
• Réinitialiser la vitesse maxi seule ‘Reset Max Speed Only’ Réinitialise uniquement la vitesse maximale enregistrée.
• Réinitialiser tout ‘Reset All’ - Remet toutes les informations à
zéro.
Pour retourner à la page Carte:
1. Pointez l’icône ‘OK’ en haut de l’écran, pour retourner directement à la
page Carte.
-31-
Page 40

cf Que™1620
Programmation
matérielle
Boutons du boîtier
Bouton fl èches
Haut
Gauche
Bas
Ce schéma peut ne pas ressembler
exactement au bouton de votre
appareil
Molette
Molette
Utiliser le bouton flèches pour accéder aux fonctions du cf Que
Tous les PC de poche possèdent un bouton à quatre ou cinq positions pour
dérouler les listes, etc. Ici, nous appellerons ce bouton le bouton flèches. Vous
pouvez utiliser ce bouton pour gérer plusieurs fonctions de navigation du cf Que.
Pour changer l’échelle de la carte, à la page Carte:
1. La page Carte étant affi chée, pressez le Haut ou le Bas du bouton
fl èches, pour augmenter ou diminuer l’échelle de la carte. Maintenez le
Bas du bouton pour zoomer l’échelle. Observez la fenêtre de l’échelle de
carte, dans le coin inférieur gauche de la carte, pour déterminer l’échelle
désirée.
Droite
Pour dérouler n’importe quelle liste:
1. Une entrée étant en surbrillance, pressez le Haut ou le Bas du bouton
fl èches.
Utiliser la molette pour changer l’échelle de carte et dérouler
les listes
De nombreux PC de poche possèdent un bouton spécial situé sur le côté de
l’appareil et utilisé pour dérouler les listes, etc. Dans notre cas, nous l’appellerons
la Molette. Vous pouvez utiliser la molette, non seulement pour dérouler les listes,
mais aussi pour augmenter ou diminuer l’échelle de carte, quand vous examinez la
page Carte. Remarquez que pour certaines listes de l’application Que, vous devez
mettre un élément en surbrillance avant de pouvoir dérouler la liste.
Côté de
l’appareil
Pour changer l’échelle de la carte, à la page Carte:
1. La page Carte étant affi chée, pressez ou tournez la molette vers le Haut
ou le Bas pour augmenter ou diminuer l’échelle de la carte.
Pour dérouler une liste:
1. Une liste étant affi chée, et un élément étant en surbrillance, tournez la
molette vers le Haut ou le Bas pour dérouler la liste.
-32-
Page 41

cf Que™1620
Programmation matérielle
Boutons du boîtier
Boutons du boîtier, positions 1 à 4
12
Bouton fl èches
3
4
Affecter l’accès des fonctions ‘Que’, aux boutons du boîtier
Tous les PC de poche possèdent des boutons de boîtier qui peuvent être
programmés pour effectuer une fonction spécifique. Quand l’application ‘Que’
fonctionne et qu’elle est visible, le fait de presser un bouton du boîtier programmé
affiche une fonction spécifique.
Pour programmer un bouton du boîtier pour afficher une fonction
‘Que’:
1. À la page Carte, pointez le Menu principal et sélectionnez Réglage
système ‘System Setup’.
2. Pointez l’onglet Boutons ‘Buttons’ pour affi cher la page de
programmation des boutons du boîtier.
3. Pour programmer les boutons 1 à 4 pour les fonctions presser et
relâcher, pointez chaque champ pour affi cher la liste des options de
fonctions. Puis pointez la fonction que vous désirez programmer pour ce
bouton.
4. Pour programmer les boutons 1 à 4 pour les fonctions presser et
maintenir, pointez chaque champ pour affi cher la liste des options de
fonctions. Puis pointez la fonction que vous désirez programmer pour ce
bouton.
Page de programmation des
boutons du boîtier
Liste d’options des boutons
5. Si vous voulez que les boutons programmés fonctionnent uniquement
quand l’application Que est affi chée, alors pointez l’option
Déprogrammer quand application non visible ‘Un-map when app not
visible’, pour cocher la case.
6. Si vous voulez utiliser le Bouton fl èches pour faire défi ler les pages,
pointez l’option Tourner la page précédente ou suivante ‘Left and right
cycle to next page’, pour cocher la case.
Conseils utiles:
• Pour faciliter l’activation de ‘Garmin Que’ à l’état visible, quand vous utilisez
plusieurs programmes, programmez l’un des boutons pour l’afficher, quand
vous le pressez. Suivez les instructions pour programmer les applications sur
les boutons du boîtier, contenues dans le Manuel de l’utilisateur de votre PC
de poche.
• Pour raccourcir le processus de retour à la page Carte, le bouton numéro 4 est
programmé par défaut pour l’option Tourner à la page suivante ‘Cycle to Next
Page’. Presser le bouton du boîtier vous renvoie à la page suivante dans l’ordre
commençant par la page Carte.
• Pour réduire le risque de distraction dû à l’observation des instructions de
route pendant la conduite, le bouton numéro 4 est également programmé
pour: Émettre l’instruction suivante ‘Speak Next Instruction’. Maintenez ce
bouton programmé pour entendre la prochaine instruction de navigation
sur route, sans avoir besoin de détourner votre attention de votre conduite.
Pressez le bouton à tout moment, pour faire répéter l’instruction.
-33-
Page 42

cf Que™1620
Données cartographiques
Transférer des données
cartographiques
Icône et options de
Sauvegarder sur l’appareil
Transférer d’autres types de cartes détaillées depuis
MapSource
®
MapSource de Garmin offre une large gamme de données cartographiques
détaillées, autres que celles fournies avec votre appareil, comme des cartes
topographiques et marines. Si vous prévoyez d’ajouter des données cartographiques
supplémentaires ou si vous possédez déjà des versions de cartes MapSource, autres
que celles fournies avec votre cf Que, vous pouvez les transférer dans l’appareil en
utilisant les méthodes décrites ci-dessous.
Utilisez
l’outil Carte pour
sélectionner les
cartes à transférer
dans le cf Que
Fenêtre Sauvegarder sur le cf Que
Fenêtre Ouvrir depuis le cf Que
Confi guration PC minimum pour
les produits MapSource
Processeur de type Pentium ou compatible,
Système opératoire Windows 98, NT 4.0,
2000, ME, ou XP, 32 Mo de RAM,
300 Mo à 1,5 Go d’espace libre sur le
disque dur, lecteur de cédérom, carte et
écran 256 couleurs, souris ou autre appareil
de pointage, accès Internet recommandé.
Pour transférer des cartes détaillées supplémentaires dans le cf Que:
1. Ouvrez MapSource sur votre PC.
2. Sélectionnez l’Outil Carte ‘Map’ pour mettre en surbrillance les cartes
désirées depuis le programme et la place dans la boîte de dialogue
Cartes ‘Maps’.
3. Puis cliquez sur le bouton Sauvegarder dans le cf Que ‘Save To
cf Que’ et sélectionnez le cf Que.
4. Quand la fenêtre Sauvegarder dans le cf Que ‘Save to cf Que’ s’ouvre,
sélectionnez un emplacement de stockage, dans les options du dialogue
Sauvegarder les cartes dans ‘Save Maps To’, puis cliquez sur le bouton
Sauvegarder ‘Save’.
5. La fenêtre Sauvegarde sur le cf Que ‘Saving To cf Que’ apparaît, puis elle
indique: Les données ont été sauvegardées avec succès ‘The data was
successfully saved’, quand le transfert est terminé.
6. Cliquez sur OK pour terminer.
Pour transférer des cartes détaillées du cf Que à MapSource:
1. Ouvrez MapSource sur votre PC.
2. Sélectionnez l’onglet Cartes ‘Maps’ pour affi cher la boîte de dialogue
Liste des cartes ‘Maps List’.
3. Puis cliquez sur le bouton Ouvrir depuis le cf Que ‘Open from
cf Que’ et sélectionnez le cf Que.
4. Quand la fenêtre Ouvrir depuis le cf Que s’affi che, sélectionnez Cartes
‘Maps’ et l’emplacement de stockage dans les options, puis cliquez sur
le bouton Ouvrir ‘Open’.
5. La fenêtre Ouverture depuis le cf Que ‘Opening from cf Que’ apparaît,
puis elle indique: Les données ont été ouvertes avec succès ‘The data
was successfully opened’, quand le transfert est terminé.
6. Cliquez sur OK pour terminer.
-34-
Page 43

cf Que™1620
Données cartographiques
Transférer des données
cartographiques
Icône et options de
Sauvegarder depuis l’appareil
Transférer des waypoints et des tracés sauvegardés dans
MapSource
MapSource de Garmin vous permet de transférer des listes de waypoints et
de tracés sauvegardés pour stockage et utilisation ultérieure. Cette fonction vous
permet de réduire le nombre d’éléments enregistrés sur votre PC de poche, afin de
pouvoir y ajouter d’autres éléments, sans nécessité de supprimer ceux que vous
voulez conserver.
Pour transférer des waypoints vers MapSource, sur votre PC:
1. Ouvrez MapSource sur votre PC.
2. Sélectionnez l’onglet Waypoints pour affi cher le champ où placer la liste
des waypoints.
3. Puis cliquez sur la fl èche de la liste déroulante, située à côté du bouton
Sauvegarder depuis l’appareil ‘Save From Device’ et sélectionnez:
cf Que...
4. Quand le dialogue Ouvrir depuis le cf Que ‘Open from cf Que’ s’affi che,
sélectionnez Waypoints, puis cliquez sur Ouvrir ‘Open’.
5. La fenêtre Ouverture depuis le cf Que ‘Opening from cf Que’ s’affi che, puis
indique: Les données ont été sauvegardées avec succès ‘Data Successfully
Saved’, quand tous les waypoints ont été ouverts. Cliquez sur OK pour
transférer les waypoints dans le champ des waypoints de MapSource.
6. Si vous n’avez pas déjà édité la liste des waypoints, pour retirer ceux
que vous ne désirez pas sauvegarder, vous pouvez utiliser la fonction
Éditer ‘Edit’ de MapSource pour éditer votre liste.
7. Avant de fermer, sauvegardez la liste des waypoints dans un fi chier de
votre PC.
®
Fenêtre Ouvrir depuis le cf Que
Ouverture depuis le cf Que
Fenêtre Ouverture terminée
Liste des waypoints transférés
Pour transférer des tracés sauvegardés dans MapSource sur votre PC:
1. Suivez les étapes ci-dessus, à l’exception près que vous devez
sélectionner l’onglet Tracés ‘Tracks’.
NOTE: Pour transférer des waypoints ou des tracés depuis MapSource
dans le cf Que, suivez les mêmes étapes que pour transférer des
cartes dans le cf Que, voir page 34, à l’exception près que vous devez
sélectionner Waypoints ou Tracés ‘Tracks’ dans les options de: Que voulezvous sauvegarder ‘What to Save’.
Actuellement, nous ne pouvons pas transférer des routes sauvegardées du
cf Que à MapSource.
-35-
Page 44

cf Que™1620
Informations
supplémentaires
Spécifi cations
Système interne
Système opératoire: Microsoft® Pocket PC 2002-2003.
Capacités intégrées: Récepteur GPS.
Extension mémoire: 64 Mo de mémoire interne CF (disponible
uniquement pour la base de données
cartographiques et/ou des cartes détaillées).
Logiciel de l’application
Garmin “Que”: Informations GPS, Consultation d’adresses,
Cartographie électronique, Enregistrement
du tracé, Calculateur de voyage, Création
automatique de routes et Guidage vocal
détaillé.
Caractéristiques de la cartographie mobile
Base de données: Base de donnée avec capacité de calcul de
routes, contenant les frontières d’états et
pays, les lacs, rivières, cours d’eau, aéroports,
villes, villages, lignes côtières, réseau routier
principal et secondaire dans les zones
urbaines.
Module GPS cf Que
Cédérom: Accepte le chargement de détails
cartographiques provenant des cédéroms
MapSource City Select
pour PC, de Garmin, qui offrent des détails
tels que les rues, adresses, restaurants,
hôtels, banques proches, etc. Permet le
chargement de la plupart des données
cartographiques MapSource, ainsi que les
cartes Topographiques et Marines des USA.
™
et City Navigator
™
Fonctions de navigation
Routes: Calculées automatiquement avec instructions
détaillées utilisant la base de données
intégrée. Les routes comprennent le réseau
routier principal. Avec les détails provenant
de cédéroms, les routes comprennent des
détails comme les rues des villes.
Calculateur de voyage: Odomètre avec remise à zéro, chronomètres,
vitesses moyenne et maxi.
Performances du GPS
Récepteur: Récepteur GPS 12 canaux parallèles, suit et
utilise en permanence jusqu’à 12 satellites
pour calculer et actualiser votre position.
Temps d’acquisition:
À chaud: Environ 15 secondes
À froid: Environ 45 secondes
AutoLocate
™
: Environ 5 minutes.
Taux d’actualisation: 1/seconde en permanence.
-36-
Page 45

cf Que™1620
Informations
supplémentaires
Spécifi cations
Précision GPS:
Position: < 15 mètres, dans 95% des cas.
Vitesse: 0,05 mètre/seconde, stabilisé.
Antenne: Antenne GPS réglable et dépliable.
Source d’alimentation: Assistant personnel hôte, par le logement à
carte CompactFlash
(3.3 ± 5% ou 5.0 ± 10% Volts DC)
Appel de courant moyen = 65 mA.
Caractéristiques mécaniques
Taille:
Poids: 42 g (1.5 onces).
Amplitude thermique
en service: 0 à 60
Spécifi cations sujettes à modifi cation sans préavis.
* Susceptible de détérioration de la précision à 100 m 2DRMS, en fonction du Programme de
Disponibilité Sélective du Gouvernement de la Défense des États Unis d’Amérique.
43 x 51 x 12,5 mm (1.7 x 2 x 0.5 pouces)
(l x h x p).
o
C (32-140o F)
Entretien et maintenance
Nettoyage
Le récepteur GPS cf Que de Garmin est construit avec des
matériaux de haute qualité. Il ne nécessite pas de maintenance de la
part de l’utilisateur, autre qu’un nettoyage occasionnel. N’ESSAYEZ
JAMAIS DE NETTOYER LE cf Que ALORS QU’IL EST INSÉRÉ DANS
LE LOGEMENT À CARTE COMPACTFLASH ! Utilisez un linge propre
légèrement humidifi é avec une solution détergente douce et nettoyez
uniquement les surfaces exposées au toucher lors d’une utilisation
normale. ÉVITEZ LE CONTACT DE TOUT LIQUIDE PRÈS DES
PORTS DE CONTACT, SITUÉS À LA BASE DU cf Que. Le cf Que n’est
pas étanche et l’exposition à une quantité excessive de liquide peut
l’endommager irrémédiablement.
Stockage
Quand vous ne l’utilisez pas, le cf Que doit être stocké à un endroit
frais et sec. Les températures de stockage ne doivent pas excéder
100°C (212
o
F).
-37-
Page 46

cf Que™1620
Informations
supplémentaires
Symptôme Cause probable Remède
Problèmes liés au signal GPS
Message: Pas de GPS connecté ‘No GPS connected’.
Si vous rencontrez des problèmes de fonctionnement, que vous n’arrivez
pas à résoudre avec ce guide, déterminez d’abord qu’ils ne soient pas liés au
fonctionnement du PC de poche, puis contactez l’Après-Vente de Garmin au:
913/397.8200 ou 800/800.1020
Guide de recherche de panne
Le cf Que n’est pas inséré ou pas inséré à fond.
Insérez le cf Que dans le logement à Compact Flash.
Le message Attente GPS ‘Waiting for GPS’ persiste.
Le message Acquisition des satellites ‘Acquiring
satellites’ persiste.
Le message Perte de la réception des satellites ‘Lost
Satellite Réception’ apparaît de façon répétitive.
Impossible d’obtenir les signaux des satellites quand le
cf Que est installé sur le tableau de bord de ma voiture
Quand l’appareil est monté sur le tableau de bord de
mon automobile, la réception des satellites est faible.
Le cf Que n’est pas alimenté.
Le récepteur GPS ne peut pas voir les satellites.
Le récepteur GPS ne peut pas maintenir un signal
constant. L’antenne est positionnée incorrectement.
Certains pare-brise d’automobiles sont teintés avec un fi n
revêtement métallique qui refl ète les rayons ultraviolets
du soleil et empêche le fonctionnement de l’appareil.
Les radios d’automobiles et lecteurs de cédérom peuvent
générer des champs électriques pouvant interférer avec
les signaux des satellites.
Messages émis au démarrage ou à l’insertion de cartes
Impossible de déverrouiller les cartes ‘Can’t Unlock
Maps’.
Les Cartes détaillées ne supportent pas le Routage
‘Detailed Maps Don’t support Routing’.
Trop de cartes sur la carte de données ‘Too Many Maps
on Data Card’.
Vous devez entrer le code de déverrouillage pendant
l’installation de MapSource.
Ces cartes ne sont pas du type utilisé pour le routage
automatique (calcul automatique de routes).
Le jeu de cartes que vous essayez de charger est trop gros
pour l’espace disponible pour le stockage des données.
Réinitialisez votre PC de poche.
Déplacez-vous à un endroit offrant une vue dégagée
sur le ciel.
Déplacez-vous à un endroit offrant moins
d’interférences. Réglez l’antenne pour une meilleure
réception.
La plupart des véhicules possédant ce type de parebrise bloquent les signaux des satellites. Les appareils
GPS ne fonctionnent pas dans ce type de véhicules.
Positionnez le cf Que loin de la radio, ou éteignez la
radio quand vous utilisez le cf Que pour naviguer.
Suivez les instructions d’installation fi gurant sur le
cédérom de paramétrage.
Sélectionnez des cartes conçues pour le routage
automatique.
Vérifi ez l’espace disponible à l’endroit choisi et
choisissez un autre endroit comportant suffi samment
d’espace ou réduisez la taille du jeu de cartes.
Problèmes liés aux données cartographiques
Aucun élément de la fonction Trouver n’est listé pour les
options Par le nom ‘By Name’.
Message: Aucun résultat ‘None Found’, quand vous
accédez aux options: Lieux artifi ciels ‘Manmade Places’,
Sites aquatiques ‘Water Features’ et Sites terrestres
‘Land Features’.
Messages de recherche de la fonction Trouver
Sélectionnez la rue, avant de rechercher ‘Select Street
Before Searching’.
Sélectionnez deux rues, avant de rechercher ‘Select Two
Streets Before Searching’.
Aucun résultat ‘None Found’.
Les cartes qui supportent cette option ne sont pas
installées depuis MapSource.
Ces options s’affi chent uniquement quand vous utilisez
des cartes topographiques et marines.
Vous avez pointé le bouton Rechercher ‘Search’ avant
d’entrer le nom de la rue, pour l’adresse.
Vous n’avez entré aucune rue ou seulement une rue,
avant de rechercher une intersection.
Ce message apparaît quand il n’existe aucune donnée
dans les cartes chargées, qui corresponde à l’entrée.
-38-
Ouvrez MapSource et sélectionnez des cartes
provenant de City Select version 5., puis sauvegardezles sur le cf Que.
Sélectionnez des cartes conçues pour le routage
automatique.
Entrez le nom de la rue, avant de commencer la
recherche de l’adresse.
Entrez les deux noms de rues pour compléter la
description de l’intersection.
Essayez d’entrer une variation de la description de
l’élément.
Page 47

cf Que™1620
Informations
supplémentaires
Accessoires
Support de fi xation universel, pour
assistant personnel, avec support
portable pour tableau de bord
Votre cf Que de Garmin est fourni avec la plupart des accessoires représentés
ci-dessous. Cependant, vous pouvez acheter un composant de remplacement,
ou ajouter un support universel pour assistant personnel ‘PDA’, pour l’utiliser
dans un second véhicule. Vous pouvez acheter des cédéroms de données
cartographiques
cartes topographiques ou marines. Consultez votre revendeur Garmin ou le site
Internet de Garmin (www.garmin.com) pour connaître le prix et la disponibilité des
accessoires.
Support universel de rechange, pour assistants personnels - S’adapte à la
plupart des assistants personnels et s’installe sur le tableau de bord du véhicule,
pour la navigation automobile, avec le cf Que. Comprend la base de fixation
permanente et la base de fixation portable.
Base de fixation de rechange, pour tableau de bord - Comprend un disque
adhésif temporaire et un disque adhésif permanent. Permet le transfert du support
de l’assistant personnel dans un autre véhicule.
Support portable à friction, de rechange, pour tableau de bord - Base souple
antidérapante, convenant à l’installation portable sur un tableau de bord.
Disque adhésif temporaire de rechange (3 unités) - Adhère à la base du support
et au tableau de bord du véhicule.
MapSource® supplémentaires, avec des cartes d’autres pays, des
Base de fi xation pour tableau
de bord, avec disques adhésifs
temporaires et permanents
Disque adhésif permanent de rechange (3 unités) - Adhère à la base du support
et au tableau de bord du véhicule.
Support souple portable pour
tableau de bord
Cartographie MapSource
Des jeux de données cartographiques MapSource supplémentaires peuvent
être achetés chez les revendeurs Garmin, ou en ligne sur le site Internet de
Garmin. Consultez votre revendeur Garmin, pour connaître les cartes MapSource
compatibles avec le cf Que, ou visitez le site Internet de Garmin (www.garmin.com).
®
Cédéroms de données
cartographiques MapSource
-39-
Page 48

cf Que™1620
Index
B
Adresses sur la carte .......................... 3
Adresses, trouver............................. 14
Aide ..................................................6
Ajouter aux contacts........................ 22
Altitude ..................................... 19, 20
Antenne ...................................... 1, 38
Appareil, identifi cation...................... 6
Arrêter la navigation sur route......... 21
Audio, instructions vocales.. 24, 27, 31
Avertissements et précautions....... iii-iv
B
Boutons............................... 11, 27, 33
C
Calcul automatique, écart de route.. 24
Calculateur de voyage ..................... 31
Calculer la route.............................. 21
Carte, échelle..................................... 2
Carte, explorer ..................................3
Carte, orienter .............................. 3, 7
Carte, pointeur................................. 3
Carte, sélection................................. 7
Centres d’intérêt.............................. 16
Cercle de précision............................ 3
Changement de direction, examen ..23
Coordonnées de position............. 3, 20
Couleur, écran de carte.............. 3, 4, 7
Créer une route ............................... 21
F
Flèche, pointeur de carte................... 3
G
GPS, antenne..................................... 1
GPS, mode .................................. 1, 10
GPS, position ..............................2, 20
GPS, récepteur ............................1, 20
Guidage, préférences ................. 10, 24
H
Heure, synchroniser ........................ 10
Hors piste, navigation...................... 24
I
Initialiser le récepteur........................ 1
Instructions vocales............. 24, 27, 33
Intersections, trouver....................... 15
L
Langue, sélection............................. 11
Lieux récemment trouvés ................ 12
Localiser une adresse dans Que ....... 22
Logiciel, accord de licence...............i-ii
Loisirs, trouver ................................ 16
M
Marquer votre position.................... 18
Mesurer la distance.......................... 30
Mode nuit .....................................3, 7
D
Détails de carte.................................. 7
Détails, page.................................... 13
Détours, ajouter .............................. 27
Distance, mesurer............................ 30
Distractions, trouver........................ 16
E
Écart de route, recalculer................. 24
Éditer les points via d’une route 21, 26
Éditer les waypoints ........................ 19
Enregistrement du tracé ..................28
État, messages .............................1, 20
Éviter, voies, zones ................... 11, 25
Explorer la carte ................................ 3
-40-
N
Naviguer sur les routes.................... 23
Nord en haut................................. 3, 7
Nouvelle position ............................ 20
B
Odomètre........................................ 31
Orientation, carte .......................... 3, 7
P
Page Carte ......................................... 2
Page Changement de direction ........ 23
Page Informations satellites .............20
Page Routes..................................... 21
Par le nom, trouver.......................... 12
Pointeur fl èche .................................. 3
Page 49

cf Que™1620
Index
Position actuelle (fl èche position)...... 2
Position GPS 2D.............................. 20
Position GPS 3D.............................. 20
Position, informations ....................... 3
Prochain changement de direction ..23
Proche de la position actuelle .......... 12
R
Recalculer la route................21, 24-27
Récepteur, état............................. 1, 20
Recherche de pannes....................... 38
Réglage de la carte......................4, 7-9
Réglage des cartes détaillées.............. 7
Réinitialiser les infos de voyage ....... 31
Renommer les waypoints................. 19
Reprendre la navigation sur route.... 21
Route active................................21-23
Route la plus rapide ........................ 24
Route, préférences........................... 24
S
Sauvegarder les routes..................... 23
Sauvegarder les tracés...................... 28
Signal, niveau.................................. 20
Spécifi cations .............................36-37
Supprimer un tracé .........................28
Supprimer un waypoint .................. 19
Supprimer une route ....................... 23
Synchroniser l’heure........................ 10
Trouver des transports..................... 16
Trouver des urgences....................... 16
Trouver des villes............................. 13
Trouver des waypoints..................... 17
U
Unités de mesure............................. 11
Urgences et s. publics, trouver......... 16
V
Véhicule, sécurité ............................. iv
Via, points....................................... 26
Villes proches, trouver..................... 13
Villes sur la carte ............................. 13
Villes, informations .........................13
Villes, trouver par le nom................ 13
Vitesse maximale............................. 31
Vitesse moyenne totale .................... 31
W
Waypoints, créer ............................. 18
Waypoints, déplacer ........................ 19
Waypoints, éditer ............................ 19
Waypoints, rechercher.................... 17
Waypoints, symboles....................... 19
Z
Zoom automatique ............................ 7
Zoom ......................................2, 3, 32
T
Table des matières ............................. v
Texte, taille.....................................8-9
Tous les centres d’intérêt .................16
Tracé en haut................................. 3, 7
Trouver des adresses........................ 14
Trouver des attractions .................... 16
Trouver des centres d’intérêt............ 16
Trouver des commerces................... 16
Trouver des hôtels ........................... 16
Trouver des intersections................. 15
Trouver des loisirs ........................... 16
Trouver des restaurants....................16
Trouver des résultats récents............ 12
Trouver des services ........................16
Trouver des sites artifi ciels............... 16
Trouver des sites nautiques.............. 16
Trouver des sites terrestres............... 16
-41-
Page 50

cf Que™1620
© Copyright 2004 Garmin Ltd. ou ses fi liales
Garmin International, Inc.
1200 East 151st Street, Olathe, Kansas 66062, U.S.A.
Garmin (Europe) Ltd.
Unit 5, The Quadrangle, Abbey Park Industrial Estate, Romsey, SO51 9DL, U.K.
Garmin Corporation
No. 68, Jangshu 2nd Road, Shijr, Taipei County, Taiwan
www.garmin.com
Référence 190-00279-93 édition A
 Loading...
Loading...