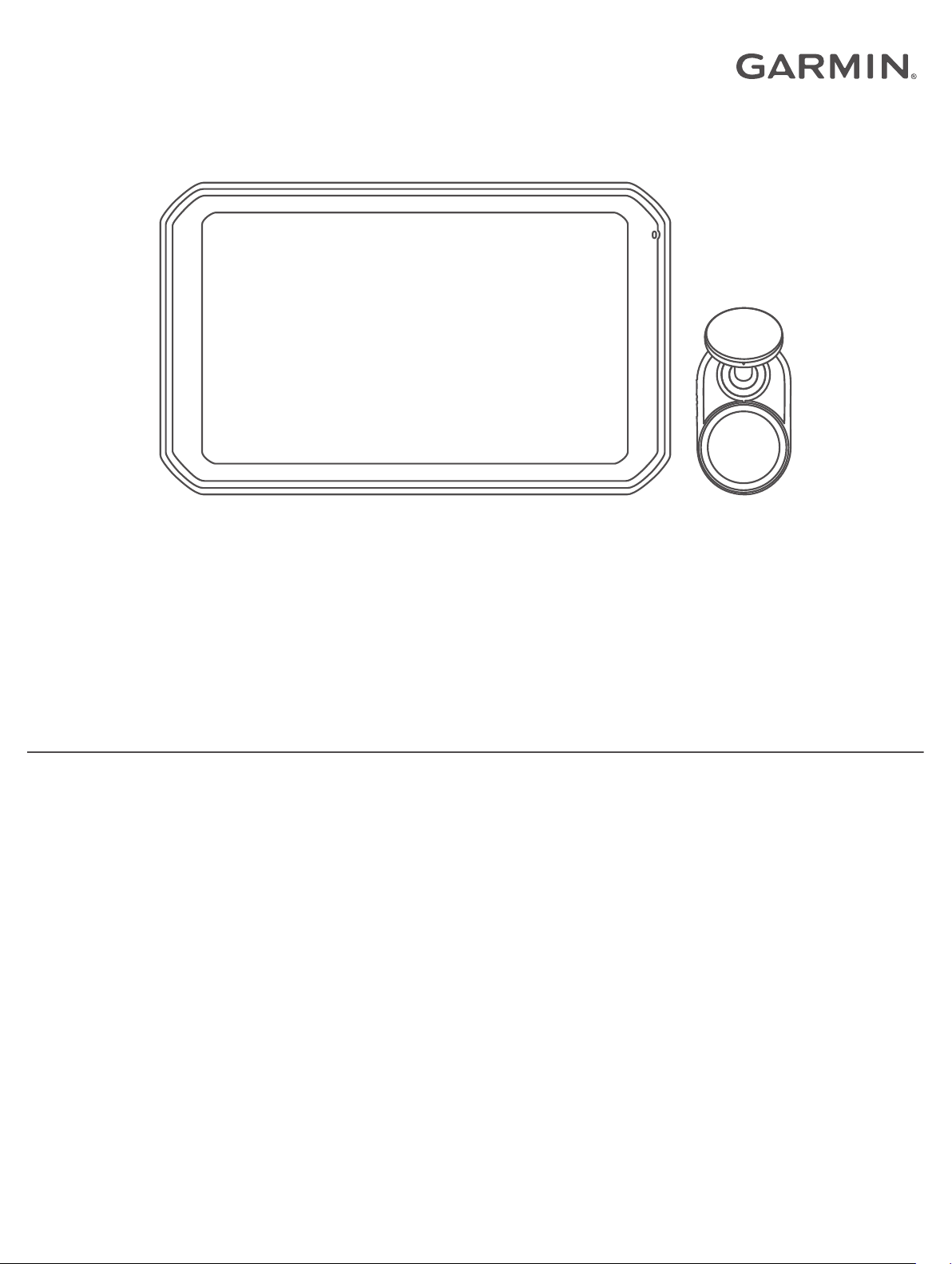
™
GARMIN CATALYST
Driving Performance Optimizer
Owner’s Manual
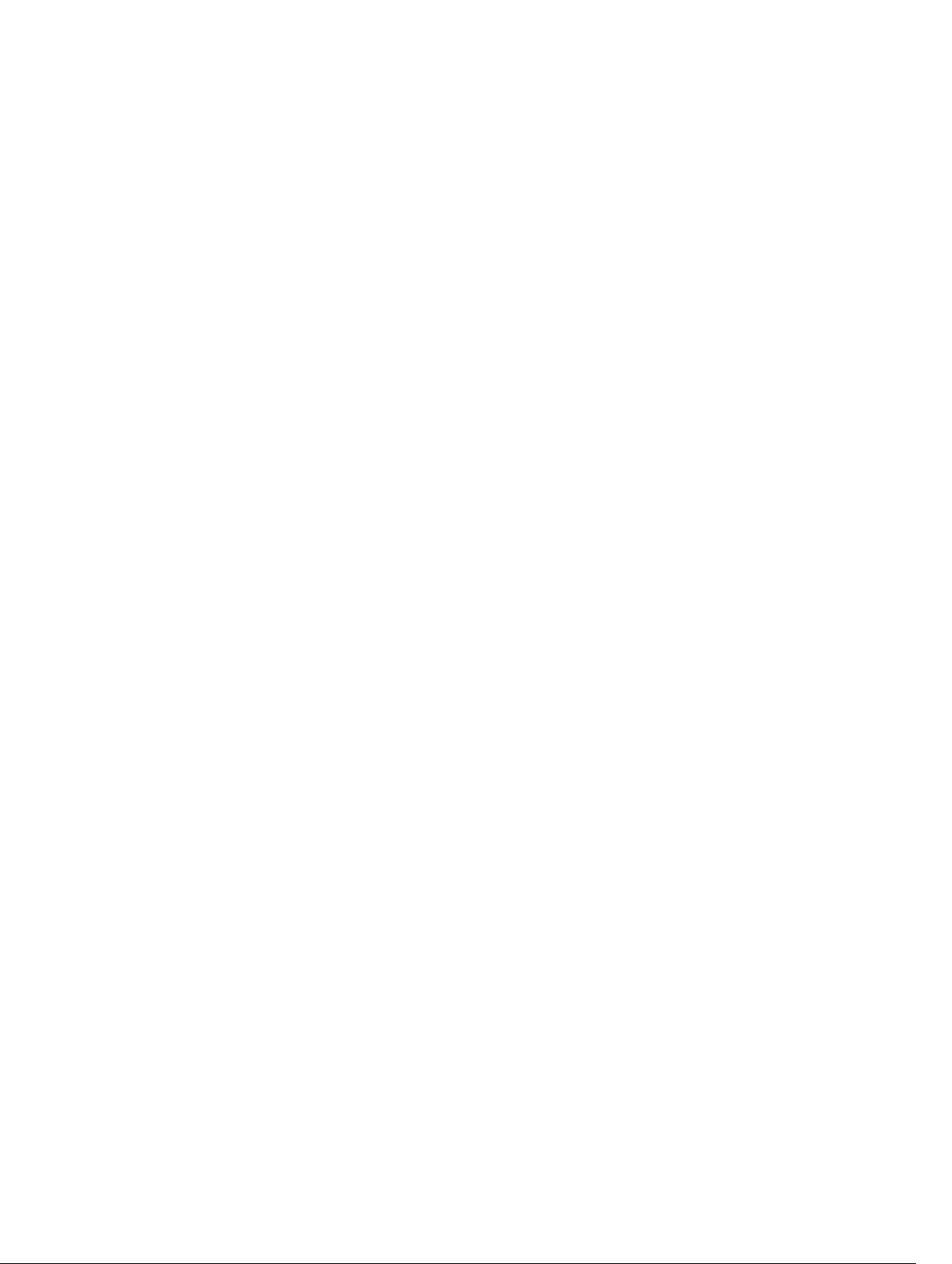
© 2020 Garmin Ltd. or its subsidiaries
All rights reserved. Under the copyright laws, this manual may not be copied, in whole or in part, without the written consent of Garmin. Garmin reserves the right to change or improve its
products and to make changes in the content of this manual without obligation to notify any person or organization of such changes or improvements. Go to www.garmin.com for current updates
and supplemental information concerning the use of this product.
Garmin® and the Garmin logo are trademarks of Garmin Ltd. or its subsidiaries, registered in the USA and other countries. Garmin Catalyst™, Garmin Connect™, and Garmin Express™ are
trademarks of Garmin Ltd. or its subsidiaries. These trademarks may not be used without the express permission of Garmin.
Apple® and Mac® are trademarks of Apple Inc, registered in the U.S. and other countries. The Bluetooth® word mark and logos are owned by the Bluetooth SIG, Inc., and any use of such name by
Garmin is under license. microSD® is a trademark of SD-3C. Wi‑Fi® is a registered trademark of Wi-Fi Alliance. Windows® is a registered trademark of Microsoft Corporation in the United States
and other countries.
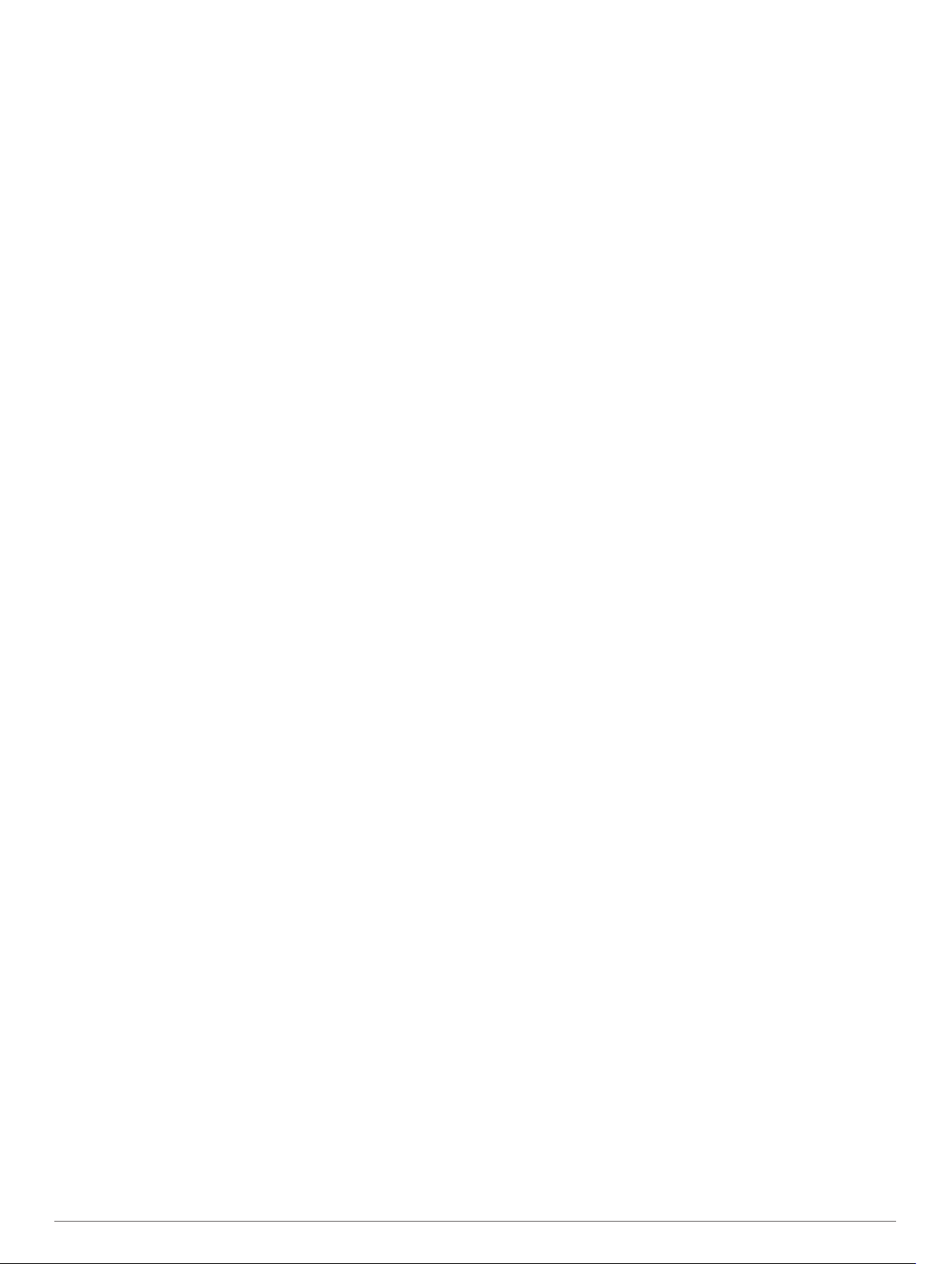
Table of Contents
Getting Started............................................................... 1
Installation...................................................................... 1
Installing the Magnetic Mount in Your Vehicle............................ 1
Connecting the Mount to Vehicle Power.................................... 1
Camera Mounting Considerations.............................................. 1
Installing the Polarizing Filter on the Camera............................. 1
Installing the Remote Cam on Your Windshield......................... 2
Connecting the Camera Cable................................................... 2
Connecting the Device to the Magnetic Mount........................... 3
Installing the Screw-Down Ball Mount on the Dashboard.......... 3
Device Overview............................................................. 3
Using the Touchscreen............................................................... 4
Home Screen.............................................................................. 4
Starting a Drive Session................................................ 4
Drive Session Audio Settings..................................................... 5
Race Timer................................................................................. 5
Adding a Track............................................................................5
Adding a Track Configuration..................................................... 5
Adding a Driver Profile................................................................ 5
Adding or Editing a Car Profile................................................... 5
Selecting a Car or Driver Profile................................................. 6
Reviewing Drive Sessions............................................. 6
Session Summary.......................................................................6
Viewing Opportunities................................................................. 6
Reviewing Laps.......................................................................... 7
Settings........................................................................... 7
Connecting to a Wireless Network..............................................7
Enabling Bluetooth Wireless Technology................................... 7
Display Settings.......................................................................... 7
Sound and Notification Settings................................................. 7
Setting the Text Language......................................................... 7
Date and Time Settings.............................................................. 7
Device Settings........................................................................... 7
Resetting Data and Settings....................................................... 8
Device Information......................................................... 8
Viewing E-label Regulatory and Compliance Information.......... 8
Specifications..............................................................................8
Charging the Device................................................................... 8
Device Maintenance....................................................... 8
Garmin Support Center...............................................................8
Updating Software Using a Wi‑Fi Network................................. 8
Updating Software with Garmin Express™................................ 8
Updating the Camera Software.................................................. 9
Device Care................................................................................ 9
Restarting the Device................................................................. 9
Removing the Device, Mount, and Suction Cup......................... 9
Removing the Adhesive Camera Mount................................... 10
Troubleshooting........................................................... 10
The suction cup will not stay on my windshield........................ 10
The mount does not hold my device in place while I drive....... 10
My device is not acquiring satellite signals............................... 10
The device does not charge in my vehicle............................... 10
My battery does not stay charged for very long........................ 10
My camera feels warm while it is operating.............................. 10
My video recordings are blurry................................................. 10
Appendix....................................................................... 10
Data Management.................................................................... 10
Purchasing Accessories........................................................... 11
Index.............................................................................. 12
Table of Contents i
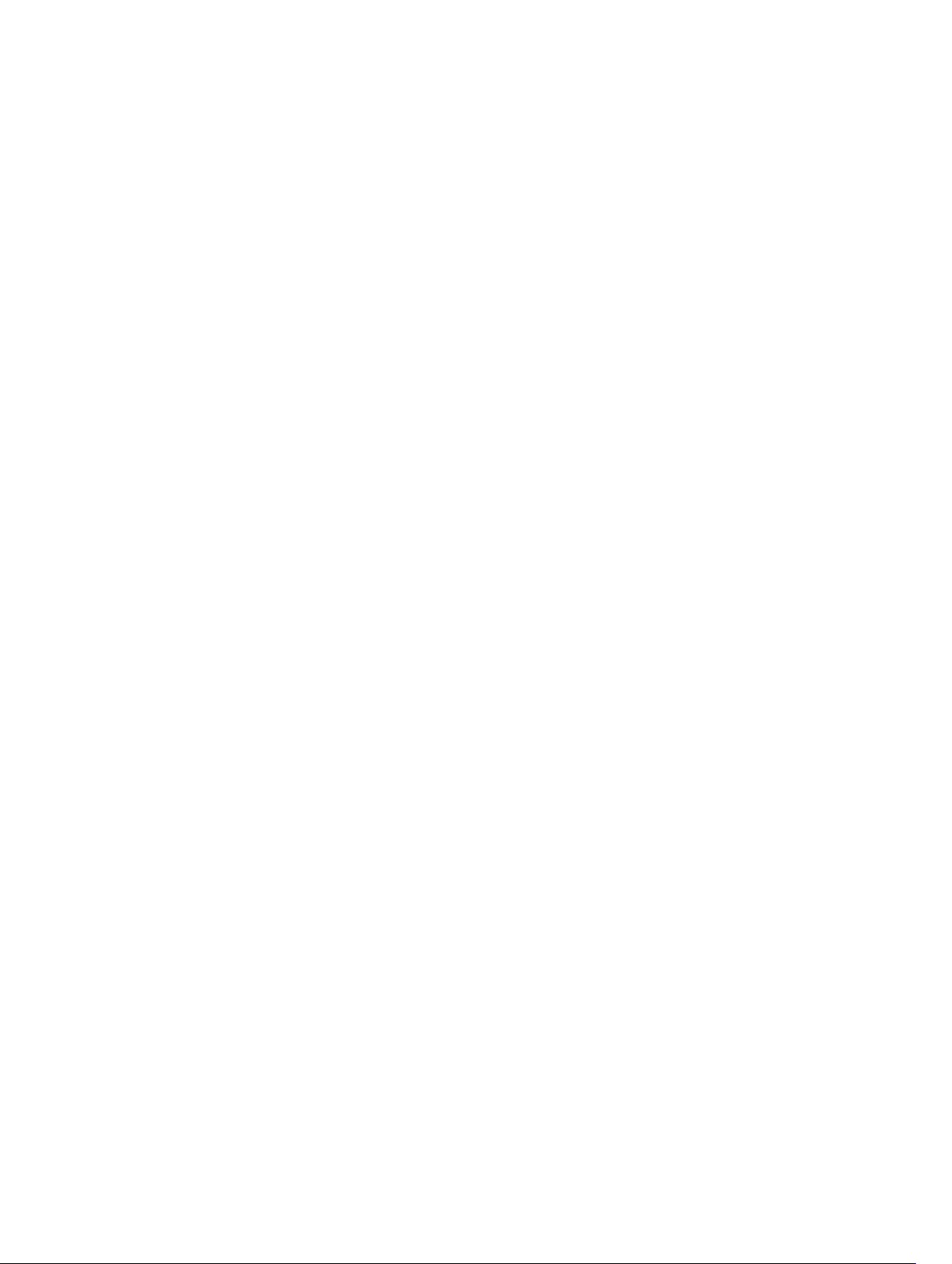
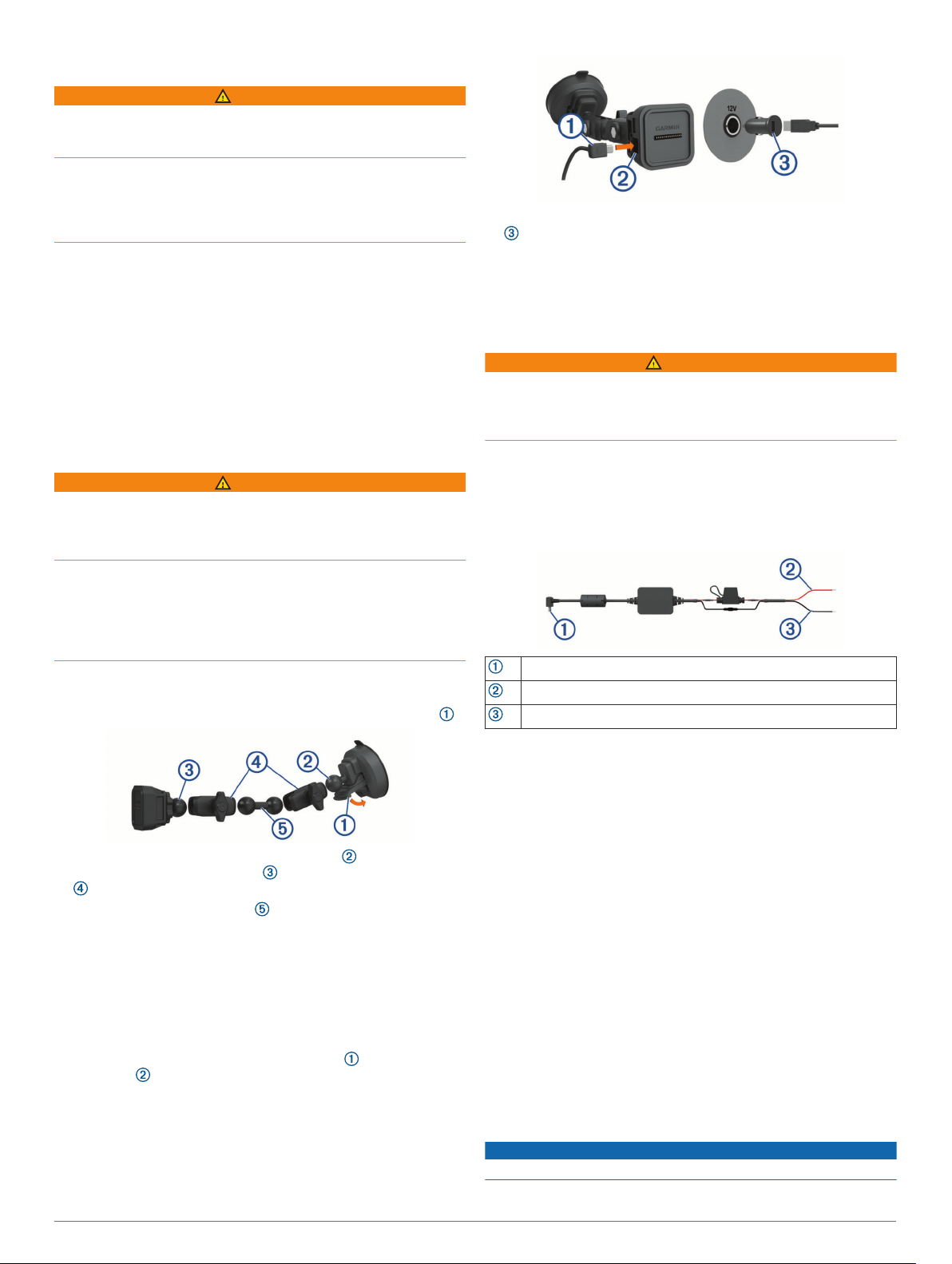
Getting Started
WARNING
See the Important Safety and Product Information guide in the
product box for product warnings and other important
information.
This device is only intended for recreational use in a circuit
environment. Never use this device on public roadways. Failure
to follow this warning may result in an accident causing property
damage, serious personal injury, or death. You are responsible
for using this device in a safe and prudent manner.
The first time you turn on your device, it guides you through the
initial setup steps with on-screen prompts. You should complete
these steps before using the device for the first time.
Turn on the device, and follow the on-screen instructions.
1
Update your device software (Updating Software Using a
2
Wi‑Fi Network, page 8).
Installation
Installing the Magnetic Mount in Your Vehicle
WARNING
This product contains a lithium-ion battery. To prevent the
possibility of personal injury or product damage caused by
battery exposure to extreme heat, store the device out of direct
sunlight.
Both the device and its mount contain magnets. Under certain
circumstances, magnets may cause interference with some
internal medical devices and electronic devices, including
pacemakers, insulin pumps, or hard drives in laptop computers.
Keep the device away from medical devices and electronic
devices.
Clean and dry your windshield and the suction cup with a lint-
1
free cloth.
Press the suction cup to the windshield, and flip the lever .
2
Plug the power cable into the included vehicle power adapter
2
.
Plug the vehicle power adapter into the power outlet in your
3
vehicle.
If necessary, turn on the vehicle ignition switch to provide
4
power to the power outlet in your vehicle.
Bare Wire USB Cable
WARNING
Garmin strongly recommends having an experienced installer
with the proper knowledge of electrical systems install the
device. Incorrectly wiring the power cable can result in damage
to the vehicle or the battery and can cause bodily injury.
The device includes a bare wire power adapter for use in
vehicles that are not equipped with a CLA power outlet. You can
also use this cable in applications where a hardwired permanent
power source is preferred. The device must be mounted in a
suitable and secure location in your vehicle, based on available
power sources and safe cable routing.
Device mini-USB connector
10 to 30 Vdc system input power (red)
System ground (black)
Connect the ball of the suction cup mount and the ball of
3
the powered magnetic mount to the double-socket arms
.
Connect the double-ball link to both double-socket arms.
4
Tighten the knobs on both double-socket arms slightly.
5
If necessary, rotate the powered magnetic mount so the
6
Garmin® logo faces right-side up, and adjust the mount for
better viewing and operation.
Tighten the knobs to secure the mount.
7
Connecting the Mount to Vehicle Power
Plug the mini-USB end of the power cable into the mini-
1
USB port on the powered mount.
Camera Mounting Considerations
The first time you turn on your device, it provides information to
help you mount the camera. The camera affixes to the
windshield using the included adhesive mount. The adhesive
mount is difficult to remove after it is installed. You should
carefully consider the mounting location before you install the
mount.
• Do not mount the camera in a location that interferes with the
driver's view of the road.
• You should choose a mounting location that provides the
camera a clear view of the road ahead.
• You should choose a mounting location that is as high as
possible on the center of the windshield.
• You should verify the area of the windshield in front of the
camera is cleared by the windshield wipers.
• You should avoid placing the camera behind a tinted area of
the windshield.
Installing the Polarizing Filter on the Camera
The camera comes with a polarizing filter pre-installed over the
lens to help reduce glare from your windshield. If you remove
the polarizing filter, you can re-install it.
NOTICE
Do not rotate the lens cover while it is installed on the camera.
Position the filter so the line on the outer rim is facing up.
1
Getting Started 1
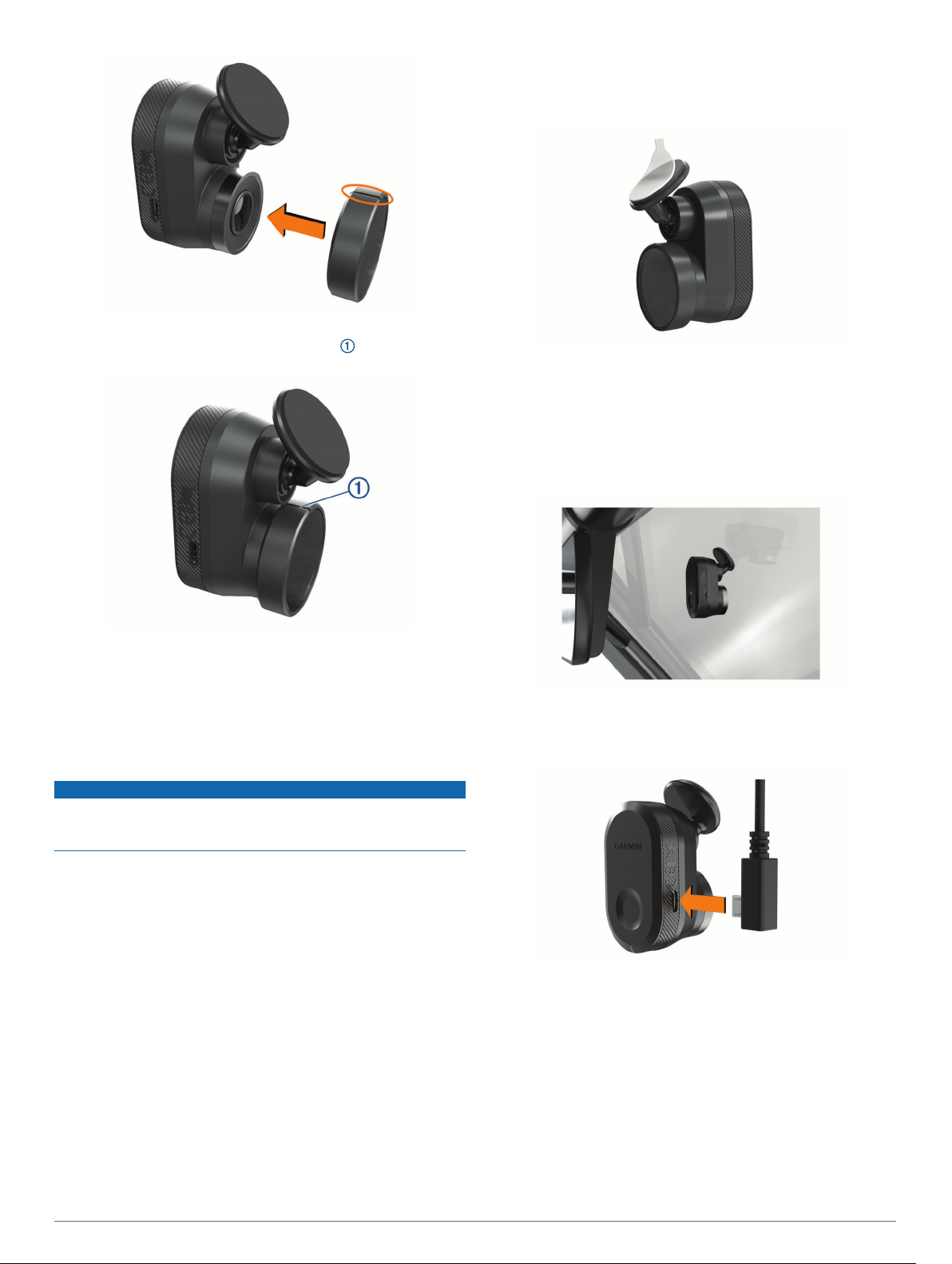
Place the filter firmly onto the camera lens.
2
Verify the line on the outer rim of the filter is facing up and
3
the Garmin logo is right side up.
TIP: For best results, you should mount the camera as high
as possible in the center of the windshield.
After you have selected a mounting location with a clear
3
view, remove the protective film from the mount adhesive.
Position the mount over the mounting location.
4
TIP: The adhesive is extremely sticky. Avoid touching the
adhesive to the windshield until the mount is properly
positioned.
Press the mount firmly onto the windshield, and maintain
5
pressure for 30 seconds.
This helps to ensure the mount adhesive has proper contact
with the windshield.
Removing the Polarizing Filter from the Camera
Firmly grip the camera in one hand and the polarizing filter in
1
the other hand.
Pull the filter away from the camera.
2
Installing the Remote Cam on Your Windshield
NOTICE
The adhesive mount is intended for a long-term installation and
can be difficult to remove. You should carefully consider the
mounting location before you install the mount.
Before you can install the adhesive mount onto your windshield,
you should review the windshield mounting considerations
(Camera Mounting Considerations, page 1).
For the best results, the ambient temperature should be from
21° to 38°C (from 70° to 100°F) while installing the camera on
your windshield. The adhesive may not bond correctly if the
temperature is outside this range. If you need to install the
camera at lower temperatures, you must clear all snow, ice, and
moisture from the windshield and warm the windshield using the
vehicle defroster before installing the camera.
The camera attaches to the windshield using the included
adhesive mount.
Clean the inside of the windshield using water or alcohol, and
1
a lint-free cloth.
The windshield must be free of dust, wax, oils, or coatings.
Hold the camera in the desired mounting location on the
2
windshield, and verify the camera has a clear, unimpeded
view.
Connecting the Camera Cable
Plug the camera cable into the micro-USB port on the
1
camera.
Route the camera cable around your windshield so it does
2
not obstruct your view of the track.
2 Installation
 Loading...
Loading...