Garmin Camper 1090 Operating manual [ja]
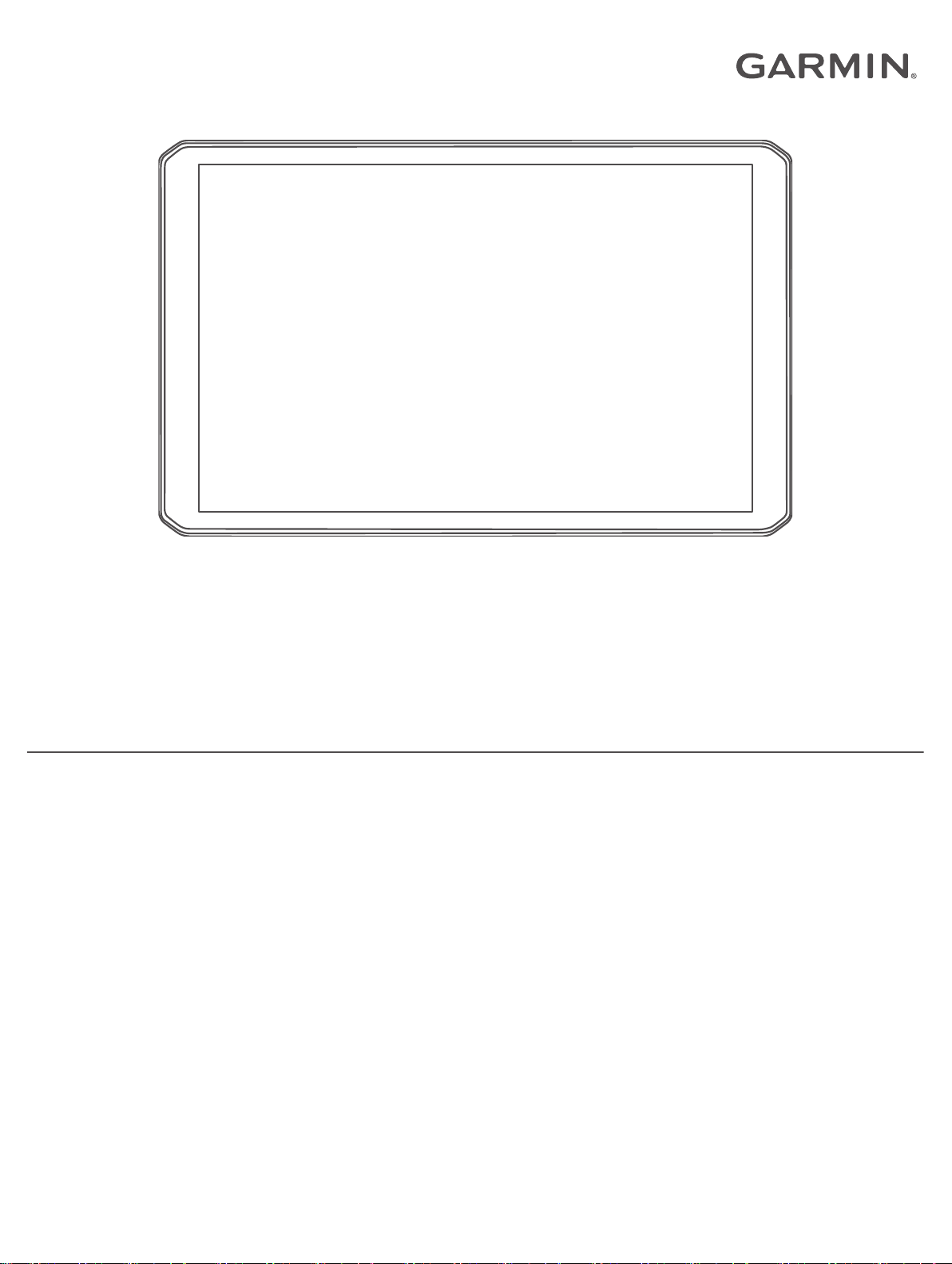
RV 890 / CAMPER 890 / RV 1090 /
CAMPER 1090
操作マニュアル
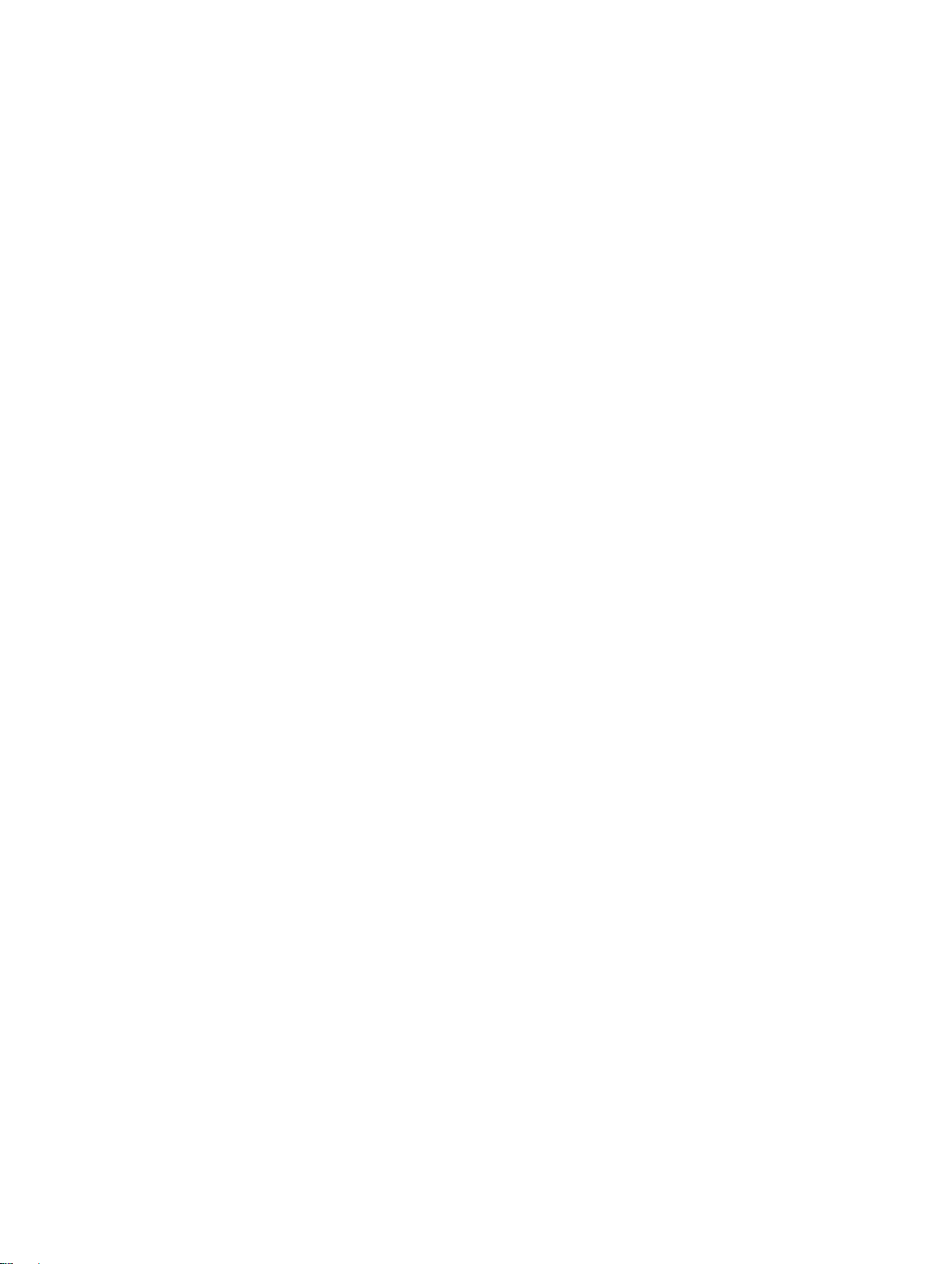
© 2020 Garmin Ltd. or its subsidiaries
無断転載禁ず。 著作権法により、Garmin 社の書面による承認なしに、本マニュアルの全体または一部をコピーすることはできません。 Garmin 社は、ユーザー
や組織に通知する責任を負うことなく本マニュアルの内容を変更または改善したり、内容を変更する権利を有します。 本製品の使用に関する最新情報および
補足情報については、www.garmin.com を参照してください。
Garmin®、および Garmin ロゴは、Garmin Ltd.とその子会社の米国およびその他の国における登録商標です。 これらの商標を、Garmin 社の明示的な許可なしに使用
することはできません。
BC™、Fusion®、Fusion-Link™、Garmin Drive™、Garmin Express™、および myTrends™は、Garmin Ltd.またはその子会社の商標です。 これらの商標を、Garmin 社の明示的な
許可なしに使用することはできません。
Android™は Google Inc.の商標です。Apple®および Mac®は、米国およびその他の国における Apple Inc.の商標です。 BLUETOOTH® ワードマークおよびロゴは、Bluetooth
SIG,Inc.の所有であり、Garmin はライセンスに基づきこのワードマークまたはロゴを使用しています。 Foursquare®は、Foursquare Labs, Inc.の米国およびその他の国
における商標です。 HISTORY®および H ロゴは、A+E Networks の商標であり、米国およびその他の国で保護されています。 All rights reserved. 許可を得て使用。
microSD®および microSDHC ロゴは SD-3C, LLC の商標です。TripAdvisor®は TripAdvisor LLC の登録商標です。Ultimate Campgrounds は Ultimate Public Campground Project の商
標です。 Windows®は、米国 Microsoft Corporation の米国およびその他の国における登録商標です。 Wi‑Fi®および Wi‑Fi CERTIFIED MiraCast™は、Wi-Fi Alliance Corporation
の登録商標です。
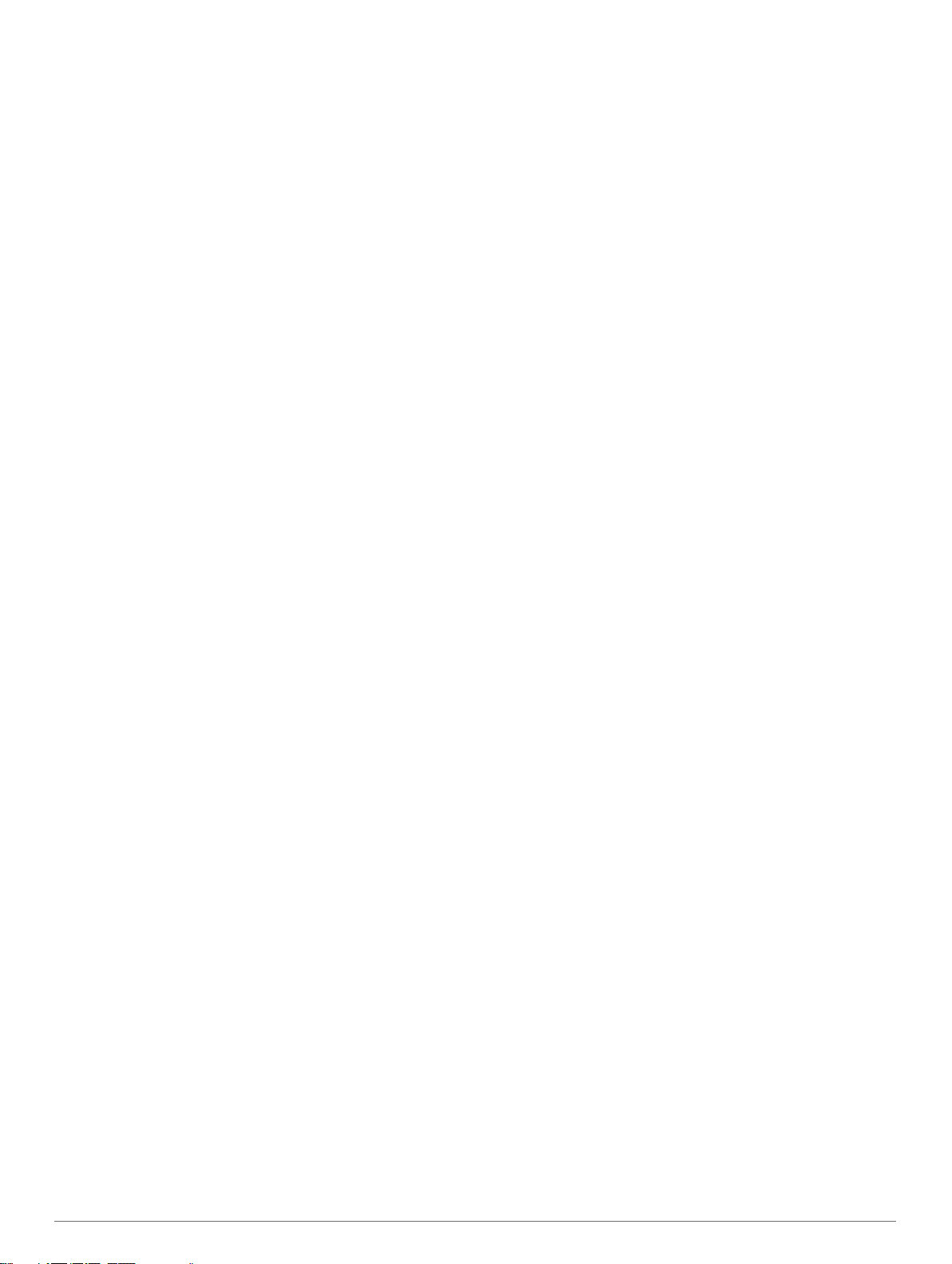
目次
はじめに........................................................................... 1
デバイスの概要...........................................................................1
車両へのデバイスの取り付けと電源の供給............................... 1
ダッシュボードへのネジ留め式マウントの取り付け............ 2
ボールマウントアダプターの取り付け.................................. 2
デバイスの電源をオンまたはオフにする................................... 2
GPS 信号を捕捉する.................................................................. 2
メイン画面.................................................................................. 3
アプリの起動......................................................................... 3
ショートカットをホーム画面に追加する.............................. 3
通知の表示............................................................................. 3
ステータスバーアイコン....................................................... 3
タッチスクリーンを使用する..................................................... 3
画面の輝度を調整する................................................................ 3
車両プロファイル............................................................. 3
車両プロファイルを追加する..................................................... 3
乗用車プロファイル................................................................... 4
車両プロファイルの切り替え..................................................... 4
プロパンタンクを追加する.........................................................4
車両プロファイルを編集する..................................................... 4
ドライバーへの注意喚起の機能とアラート..................... 4
ドライバーアラートを有効または無効にする............................ 4
赤信号カメラとスピードカメラ................................................. 4
目的地へのナビゲーション.............................................. 5
ルート......................................................................................... 5
ナビゲーションを開始する.........................................................5
地図を使用してナビゲーションを開始する...........................5
帰宅する.................................................................................5
自宅の場所を編集する...................................................... 5
地図上のルート...........................................................................5
アクティブ車線案内...............................................................5
方向転換と方向指示を表示する.............................................5
地図にルート全体を表示する................................................ 6
目的地に到着する....................................................................... 6
目的地の近くの駐車場........................................................... 6
アクティブルートを変更する..................................................... 6
ルートに場所を追加する....................................................... 6
ルートを形成する.................................................................. 6
迂回路を検索する.................................................................. 6
ルート探索方法を変更する.................................................... 6
ナビゲーションを停止する.........................................................6
推奨ルートを利用する................................................................ 6
遅延、有料道路、およびエリアを回避する............................... 6
ルート上の交通遅延を回避する.............................................6
有料道路を回避する...............................................................7
有料ステッカーを回避する.................................................... 7
道路の回避機能...................................................................... 7
環境ゾーンを回避する........................................................... 7
カスタム回避......................................................................... 7
道路を回避する................................................................. 7
エリアを回避する............................................................. 7
カスタム回避を無効にする............................................... 7
カスタム回避を削除する...................................................7
位置の検索と保存を行う.................................................. 7
ジャンル別施設...........................................................................7
HISTORY ジャンル別施設(POI)を検索する..................... 8
国立公園を検索する................................................................... 8
キャンプ場の検索....................................................................... 8
施設のあるキャンプ場を検索する......................................... 8
RV サービスを検索する............................................................. 8
検索バーを使用して位置を検索する.......................................... 8
住所を検索する...........................................................................8
カテゴリーを入力して位置を検索する.......................................8
カテゴリー内を検索する
場所検索の結果...........................................................................8
検索エリアを変更する................................................................ 9
カスタム POI(ジャンル別施設).............................................. 9
POI Loader をインストールする........................................... 9
カスタム POI を検索する....................................................... 9
駐車場......................................................................................... 9
現在の場所近くの駐車場を検索する..................................... 9
駐車場の色分けと記号について.............................................9
検索ツール.................................................................................. 9
交差点を検索する.................................................................. 9
座標を使用して位置を検索する.............................................9
Foursquare................................................................................. 9
Foursquare アカウントに接続する......................................10
Foursquare のジャンル別施設を検索する........................... 10
Foursquare の場所の詳細を表示する.................................. 10
TripAdvisor................................................................................10
TripAdvisor ジャンル別施設(POI)を検索する................. 10
最近検索した位置を表示する................................................... 10
最近検索した場所のリストを消去する................................ 10
現在地情報を表示する.............................................................. 10
緊急時サービスとガソリンスタンドを検索する................. 10
現在地への道順を表示する.................................................. 10
ショートカットを追加する.......................................................10
ショートカットを削除する.................................................. 10
位置を保存する.........................................................................10
位置を保存する.................................................................... 10
現在地を保存する................................................................ 10
保存した位置を編集する..................................................... 10
保存した位置にカテゴリーを割り当てる............................ 10
保存した位置を削除する..................................................... 11
....................................................... 8
地図を使用する.............................................................. 11
地図ツール................................................................................ 11
地図ツールを表示する......................................................... 11
この先....................................................................................... 11
この先の場所を表示する..................................................... 11
[この先]カテゴリーをカスタマイズする.......................... 11
次の都市まで............................................................................ 11
この先の都市や出入口サービスの表示................................ 11
警告およびアラート記号.......................................................... 12
制約に関する警告................................................................ 12
道路状況に関する警告......................................................... 12
アラート...............................................................................12
トリップ情報............................................................................ 12
地図からトリップデータを表示する................................... 12
トリップデータフィールドをカスタマイズする............. 12
軌跡ログを表示する.............................................................12
トリップ情報をリセットする.............................................. 12
進行方向の交通事故を表示する............................................... 12
地図上に交通渋滞情報を表示する....................................... 12
交通事故情報を検索する..................................................... 12
地図をカスタマイズする.......................................................... 12
地図レイヤーをカスタマイズする....................................... 12
地図データフィールドを変更する....................................... 12
地図表示方法を変更する..................................................... 12
ライブサービス、トラフィック、およびスマートフォン機
能.................................................................................... 12
スマートフォンとペアリングする............................................ 13
デバイスをペアリングした後のヒント................................ 13
追加 Bluetooth デバイスのペアリング................................. 13
Garmin Drive アプリを使用して住所または場所に移動する.... 13
スマート通知............................................................................ 13
通知を受信する.................................................................... 13
ハンズフリー通話..................................................................... 13
電話をかける....................................................................... 13
電話を受ける....................................................................... 14
目次 i
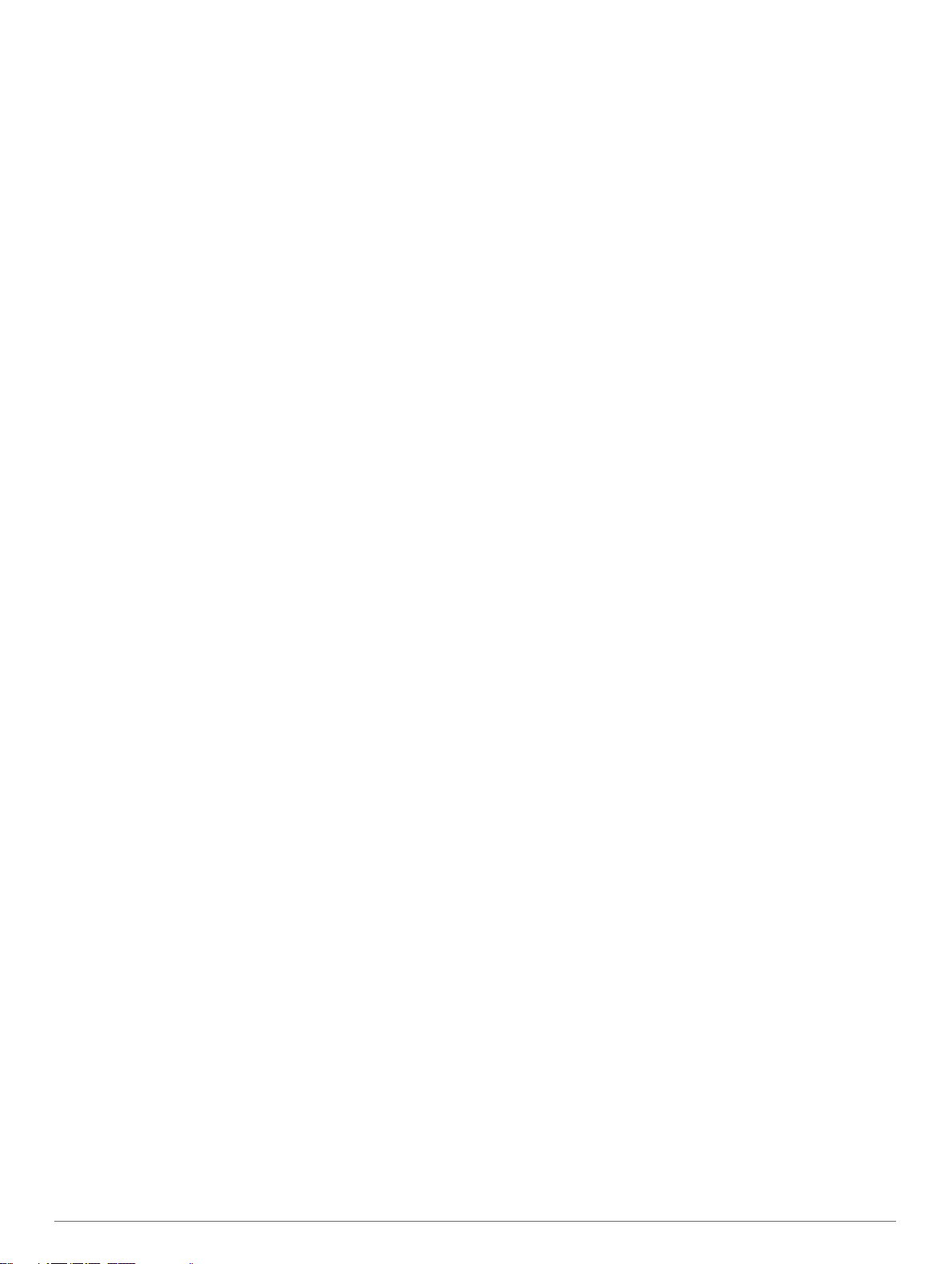
通話中オプションを使用する.............................................. 14
電話番号をプリセットとして保存する................................ 14
ワイヤレスヘッドセット.......................................................... 14
Bluetooth 機能を有効または無効にする................................... 14
アプリの通知を表示または非表示にする(Android™)..... 14
Apple® デバイスの通知カテゴリーを表示または非表示にす
る......................................................................................... 14
Bluetooth デバイスの取り外し................................................. 14
ペアリングした Bluetooth デバイスを削除する....................... 14
[トラフィック]............................................................ 14
スマートフォンを使用してトラフィックデータを受信する.... 14
トラフィックレシーバーを使用してトラフィックデータを受信
する...........................................................................................15
地図上に交通渋滞情報を表示する............................................ 15
交通事故情報を検索する..................................................... 15
音声コマンド.................................................................. 15
デバイスに話しかける際のヒント............................................ 15
Garmin 音声案内ナビゲーションの起動...................................15
到着時刻の確認.........................................................................15
音声を使用して電話をかける................................................... 15
音声を使用してデバイス設定を変更........................................ 15
アプリケーションを使用する......................................... 15
デバイスのマニュアルの表示................................................... 15
トリッププランナー................................................................. 15
トリップを計画する.............................................................15
トリップの場所を編集および並べ替える............................ 16
トリップの目的地の順序を最適化する........................... 16
トリップの経路にあるアトラクションの発見..................... 16
トリップのルート探索オプションを変更する..................... 16
保存されているトリップをナビゲーションする................. 16
アクティブルートを編集および保存する............................ 16
TracBack®................................................................................ 16
最近のトラックを辿る......................................................... 16
最近のトラックをトリップとして保存する.........................16
Fusion-Link™ワイヤレスリモートコントロールアプリ........... 16
Bluetooth を使用してステレオに接続する.......................... 16
ワイヤレスネットワークを使用したステレオへの接続....... 16
音楽の再生........................................................................... 16
音楽を再生する............................................................... 16
ソースを選択する........................................................... 17
再生コントロール........................................................... 17
オーディオコントロール..................................................... 17
ゾーンの音量の調整........................................................ 17
トーンを調整する........................................................... 17
ゾーンの大音量設定を無効にする.................................. 17
補助デバイスのゲインを調整する.................................. 17
スピーカーゾーン........................................................... 17
DSP 設定.........................................................................17
プリセット........................................................................... 18
放送局をプリセットとして保存する...............................18
プリセットをリストから選択する.................................. 18
プリセットを削除する.................................................... 18
オーディオ設定.................................................................... 18
スピーカーゾーンの設定.................................................18
サービス履歴をログに記録する............................................... 18
サービスカテゴリーを追加する...........................................18
サービスカテゴリーを削除する...........................................18
サービスカテゴリーの名前を変更する................................ 18
サービスの記録を編集する.................................................. 18
サービスの記録を削除する.................................................. 18
前のルートと目的地を表示する............................................... 18
天気予報を表示する................................................................. 18
別の都市周辺の天気を表示する...........................................19
設定................................................................................ 19
ナビゲーション設定................................................................. 19
地図および車両設定
地図を有効にする................................................................ 19
ワイヤレスネットワークに接続する........................................ 19
Bluetooth 無線技術を有効にする..............................................19
運転者支援の設定..................................................................... 19
トラフィック設定..................................................................... 19
ディスプレイ設定..................................................................... 19
サウンドと通知の設定.............................................................. 19
サウンドと通知の音量を調整する....................................... 20
位置情報サービスを有効または無効にする............................. 20
テキスト言語を設定する.......................................................... 20
日付と時刻の設定..................................................................... 20
デバイス設定............................................................................ 20
設定を初期化する..................................................................... 20
................................................................. 19
デバイス情報.................................................................. 20
E ラベルの規制およびコンプライアンス情報の表示............... 20
仕様...........................................................................................20
デバイスを充電する................................................................. 20
デバイスのメンテナンス................................................ 20
Garmin サポートセンター........................................................ 20
Wi‑Fi ネットワークの使用による地図とソフトウェアの更新.. 20
Garmin Express による地図とソフトウェアの更新................. 21
Garmin Express をインストールする.................................. 21
デバイスのお手入れ................................................................. 21
外側ケースのクリーニング.................................................. 22
タッチスクリーンのクリーニング....................................... 22
盗難防止...............................................................................22
デバイスをリセットする.......................................................... 22
デバイス、マウント、吸着カップを取り外す.......................... 22
吸着カップからマウントを取り外す................................... 22
フロントガラスから吸着カップを取り外す.........................22
トラブルシューティング................................................ 22
吸盤がフロントガラスに取り付けられない............................. 22
運転中にマウントでデバイスが所定の位置に保持されない.... 22
デバイスで衛星信号を受信できない........................................ 22
デバイスを車両で充電できない............................................... 22
充電しても電池の電力が長持ちしない.....................................22
デバイスがスマートフォンに接続されません.......................... 22
付録................................................................................ 22
バックアップカメラ................................................................. 22
BC™ 35 バックアップカメラと Garmin ナビゲーションデバ
イスをペアリングする......................................................... 22
有線のバックアップカメラを接続する................................ 23
バックアップカメラを表示する...........................................23
カメラを切り替える........................................................ 23
カメラの向きの変更........................................................ 23
電動マウントへのダッシュカメラの接続................................. 23
データ管理................................................................................ 23
メモリカードについて......................................................... 23
地図およびデータ用のメモリカードを挿入する................. 23
メモリーカードのフォーマット...........................................24
デバイスをコンピュータに接続する................................... 24
コンピュータからデータを転送する................................... 24
コンピュータから GPX ファイルを転送する...................... 24
Garmin Drive アプリで GPX ファイルをエクスポートす
る ......................................................................................... 24
Garmin Drive アプリを使用した GPX ファイルのインポー
ト ......................................................................................... 24
メモリーカードを使用した GPX ファイルのエクスポー
ト ......................................................................................... 24
メモリーカードを使用した GPX ファイルのインポート.... 24
追加の地図を購入する.............................................................. 24
アクセサリーを購入する.......................................................... 25
索引................................................................................ 26
ii 目次
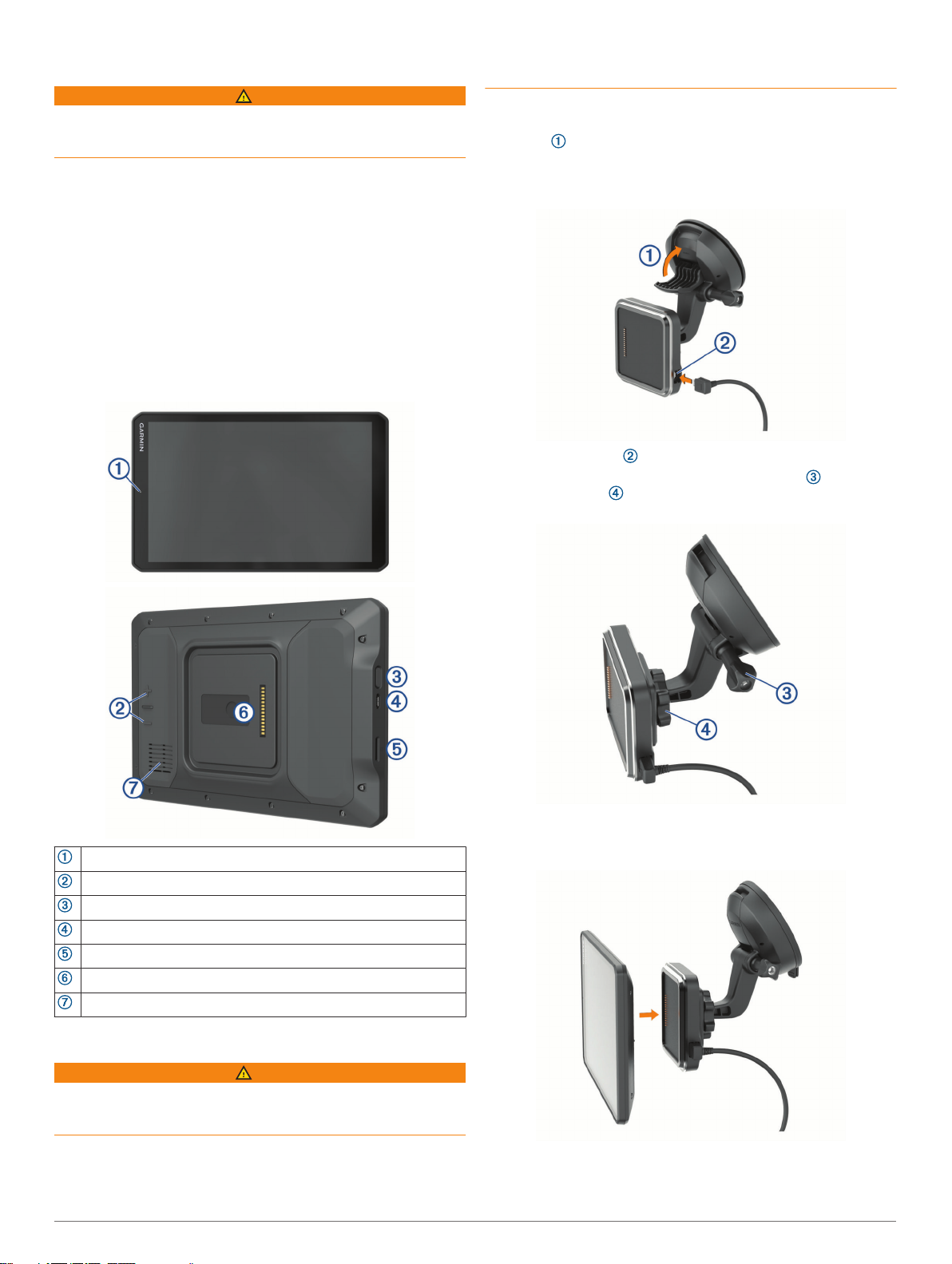
はじめに
警告
製品に関する警告およびその他の重要な情報については、製品パ
ッケージに同梱されている『安全および製品に関する警告と注意
事項』ガイドを参照してください。
• デバイスで地図とソフトウェアを更新します (Wi‑Fi ネットワ
ークの使用による地図とソフトウェアの更新, 20 ページ)。
• デバイスを車両に取り付けて電源に接続します (車両へのデ
バイスの取り付けと電源の供給, 1 ページ)。
• 音量 (サウンドと通知の音量を調整する, 20 ページ)とディ
スプレイの輝度 (画面の輝度を調整する, 3 ページ)を調整
します。
• キャンパーの車両プロフィールを設定します (車両プロファ
イルを追加する, 3 ページ)。
• 目的地 (ナビゲーションを開始する, 5 ページ)に移動しま
す。
デバイスの概要
ブなど)と干渉する可能性があります。 デバイスを医療機器や
電子機器に近づけないでください。
デバイスをバッテリーで使用する前に、バッテリーを充電する必
要があります。
レバー を開き、吸盤をフロントガラスに押し付けてレバー
1
をフロントガラスの方向に戻します。
レバーはフロントガラスの上部に向いている必要がありま
す。
車両電源ケーブル をマウントのポートに接続します。
2
必要に応じて、吸着カップアームのつまみネジ とボールマ
3
ウントのナット を緩め、見やすく操作しやすいようにマウ
ントを調整します。
吸着カップアームのつまみネジとボールマウントのナットを
4
締めます。
ハンズフリー通話および音声コマンド用マイク
音量調節
電源キー
Micro USB 電源およびデータポート
地図およびデータメモリカードスロット
14 ピンコネクタ付き磁気マウントインターフェイス
スピーカー
デバイスを磁気マウントに載せます。
5
車両へのデバイスの取り付けと電源の供給
警告
この製品には、リチウムイオン電池が使用されています。 電池
を高温になる場所に放置すると、怪我や製品損傷の可能性がある
ので、直射日光を避けた場所で装置を保管してください。
デバイスとマウントの両方に磁石が取り付けられています。 特
定の状況下では、磁石が一部の体内医療機器や電子機器(ペース
メーカー、インシュリンポンプ、ノートパソコンのハードドライ
はじめに 1
車両の電源ケーブルの反対側の端を、車両の電源コンセント
6
に接続します。
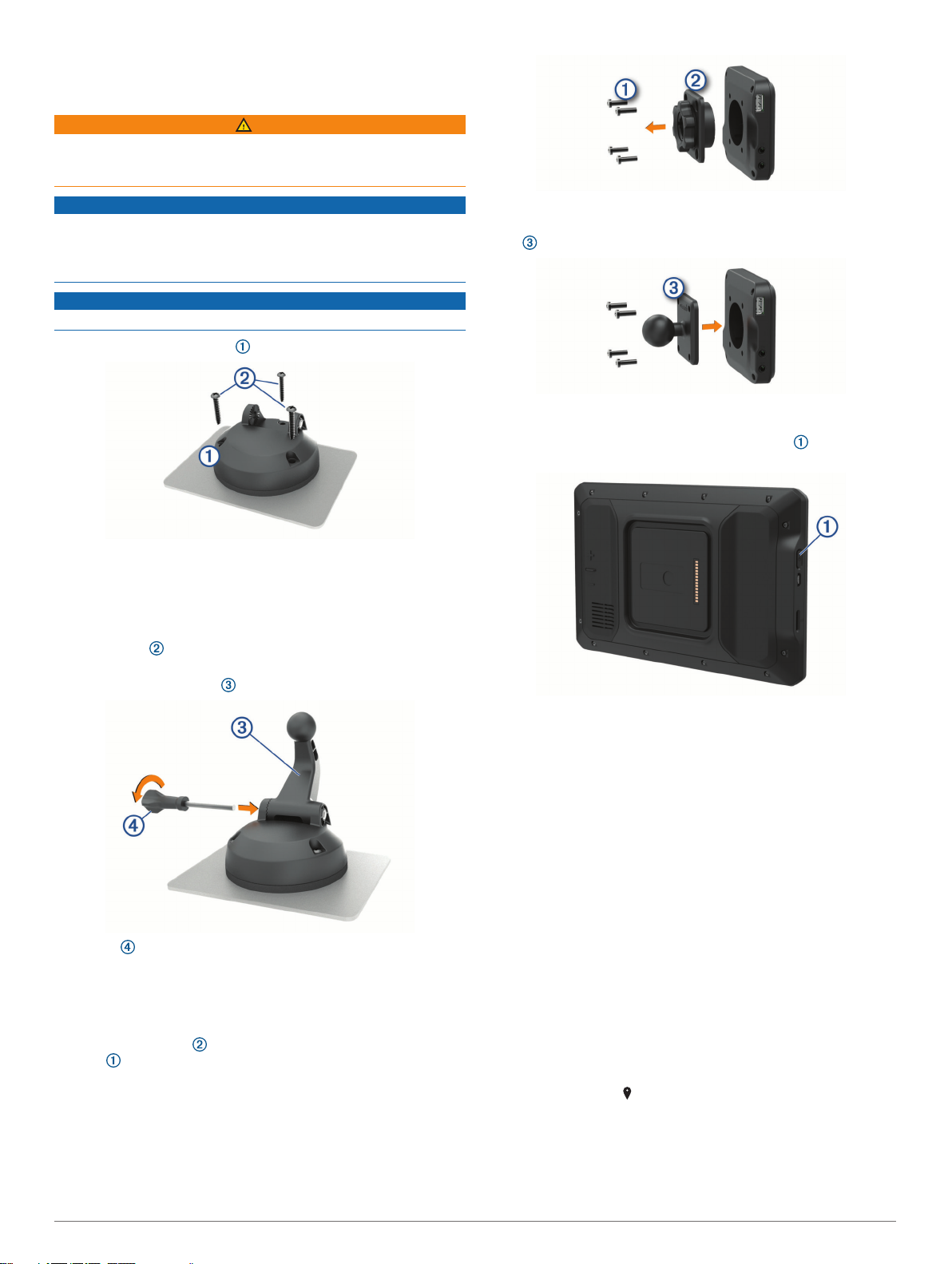
ダッシュボードへのネジ留め式マウントの取り付け
ネジ留め式ボールマウントをダッシュボードに取り付ける前に、
ダッシュボード上の適切な位置を選択する必要があります。
警告
取り付け場所がすべての適用法および条例を遵守していること、
また車両の安全な操作中に視界を妨げないことを保証する責任
はお客様にあります。
注記
車両にパイロット穴を開け、マウントを取り付けるときには、ワ
イヤ、計器、エアバッグ、エアバッグカバー、HVAC などは避け
てください。 Garmin®は、取り付けによって生じた損害や結果に
ついては一切責任を負いません。
注記
Garmin は、専門家によるマウントの取り付けを推奨しています。
選択した場所にマウント を配置します。
1
マウントをテンプレートとして使用し、3 箇所のネジ位置に
2
印を付けます。
パイロットホールを開けます(オプション)。
3
一部のタイプの取り付け材質では、パイロットホールをドリ
ルで開ける必要があります。
付属のネジ を使用して、マウントを表面にしっかりと固定
4
します。
ボールマウントアーム をマウントに挿入します。
5
マウントソケットを取り外します。
2
手順 1 で取り外したネジを使用して、1 インチボールマウン
3
ト を磁気マウントに固定します。
デバイスの電源をオンまたはオフにする
• デバイスの電源をオンにするには、電源キー を押すか、デ
バイスを電源に接続します。
• デバイスを省電力モードにするには、デバイスの電源がオン
になっている状態で電源キーを押します。
省電力モードになっている間は画面がオフになり、デバイス
はわずかな電力しか消費しませんが、すぐに復帰して使用で
きます。
ヒント: バッテリーを充電している間にデバイスを省電力モ
ードにすることにより、デバイスの充電時間を短縮できます。
• デバイスの電源を完全にオフにするには、画面にプロンプト
が表示されるまで電源キーを押し続け、電源オフを選択しま
す。
GPS 信号を捕捉する
ナビゲーションデバイスの電源をオンにしたとき、GPS レシー
蝶ネジ をマウントに挿入し、締め付けてボールマウントア
6
ームを固定します。
ボールマウントアダプターの取り付け
お使いのデバイスには、サードパーティ製マウントソリューショ
ンと互換性のある 1 インチボールマウントが付属しています。
マウントソケット を磁気マウントに固定している 4 本の
1
ネジ を外します。
2 はじめに
バーは衛星データを収集して現在地を確定する必要がありま
す。 衛星信号の取得に要する時間は、ナビゲーションデバイス
を最後に使用した場所からどのくらい離れているか、空をはっき
り見渡せる場所にいるかどうか、あるいは最後にナビゲーション
デバイスを使用してからどのくらい経っているかなど、さまざま
な要素によって異なります。 初めてナビゲーションデバイスの
電源をオンにしたときは、衛星信号の取得に数分かかることがあ
ります。
デバイスの電源をオンにします。
1
ステータスバーの 表示を確認します。位置情報サービスが
2
有効になっていない場合は有効にします (位置情報サービス
を有効または無効にする, 20 ページ)。
必要な場合には、高層ビルや樹木から離れて、空を見渡すこ
3
とができる開けた場所に移動します。
デバイスが現在位置を特定するまで、ナビゲーションマップ
の上部には衛星の捕捉が表示されます。
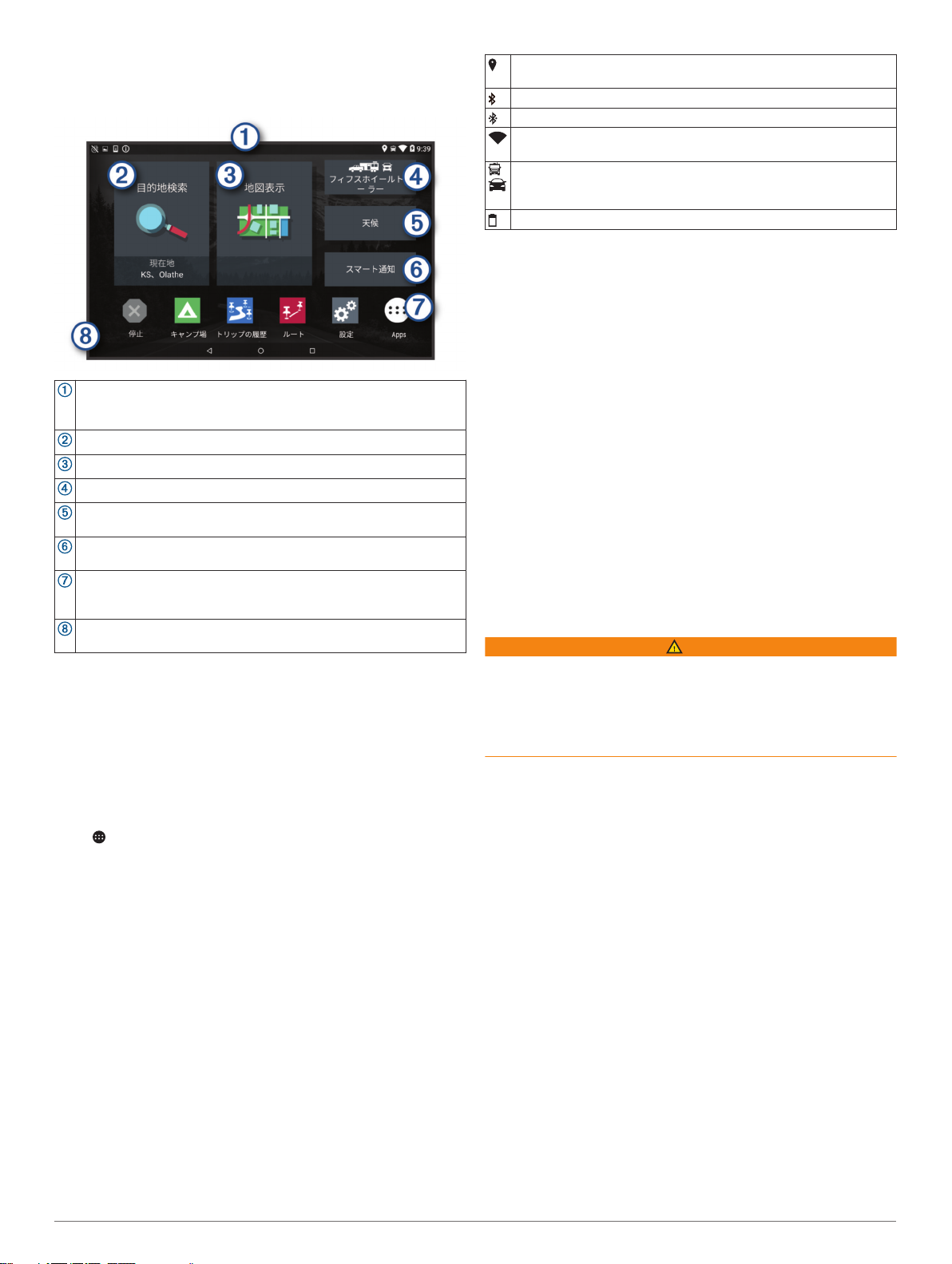
メイン画面
注: カスタマイズした場合、ホーム画面のレイアウトが異なる
場合があります。
位置情報サービスが有効になっています (位置情報サービスを有効
または無効にする, 20 ページ)。
Bluetooth®技術が有効になっています。
Bluetooth デバイスに接続しています。
Wi‑Fi®ネットワークに接続されています (ワイヤレスネットワーク
に接続する, 19 ページ)。
アクティブな車両プロファイル。 下に 2 回スワイプして、車両プ
ロファイル設定 (車両プロファイル, 3 ページ)の表示を選択しま
す。
バッテリー充電レベル。
タッチスクリーンを使用する
• 画面をタップしてアイテムを選択します。
• 画面を指でドラッグまたはスワイプしてパンまたはスクロー
ルします。
• 画面上で 2 本の指でつまむとズームアウトします。
• 画面上で 2 本の指を広げるとズームインします。
下にスワイプすると、通知が表示されます。
下に 2 回スワイプすると、設定やバックライトの輝度をすばやく変
更できます。
選択すると、ルートを開始します。
選択すると、地図を表示できます。
選択すると、車両プロフィールを変更できます。
選択すると、現在地の天気情報が表示されます。 Garmin Drive™ア
プリが必要です。
選択すると、スマート通知が表示されます。 Garmin Drive アプリが
必要です。
選択してアプリドロワーを開きます。 アプリドロワーには、お使い
のデバイスにインストールされている全アプリのショートカットが
表示されます。
長押しすると、壁紙をカスタマイズしたり、ウィジェットをホーム
画面に追加したりできます。
アプリの起動
ホーム画面には、よく使うアプリのショートカットが表示されま
す。 アプリドロワーでは、お使いのデバイスにインストールさ
れている全アプリが、2 つのタブに分類されて表示されます。 航
法タブには、ナビゲーション、配送、サービス時間の記録に役立
つ Garmin アプリが表示されます。 ツールタブには、通信やその
他の作業に役立つアプリが表示されます。
アプリの起動オプションを選択する:
• ホーム画面からアプリのショートカットを選択します。
• を選択し、タブ、アプリの順に選択します。
ショートカットをホーム画面に追加する
を選択します。
1
アプリタブを選択すると、その他のアプリが表示されます。
2
アプリケーションを長押しして、ホーム画面上の位置にドラ
3
ッグします。
通知の表示
画面上部から下にスワイプします。
1
通知のリストが表示されます。
次の中からオプションを選択します。
2
• 通知に記載されているアクションまたはアプリを起動す
るには、通知を選択します。
• 通知を閉じるには、通知を右にスワイプします。
ステータスバーアイコン
ステータスバーはメインメニューの一番上に配置されていま
す。 ステータスバーアイコンはデバイスの機能情報を表示しま
す。
画面の輝度を調整する
このデバイスは、周辺光センサーを使用して、車両の状況に応じ
て画面の明るさを自動的に調整できます (ディスプレイ設定,
19 ページ)。 またユーザーは、通知パネルまたは設定メニュー
を使用して、手動で輝度を調整することもできます。
次の中からオプションを選択します。
1
• 画面の上部から下に 2 回スワイプして、通知パネルのクイ
ック設定を展開します。
• 設定 > デバイス > ディスプレイ > 輝度レベルの順に選択
します。
スライダーバーを使用して、輝度を調整します。
2
車両プロファイル
警告
車両のプロファイル特性を入力しても、すべての推奨ルートでそ
の特性が考慮されるわけではありません。また、警告アイコンが
表示されない場合もあります。 このデバイスではこのような制
約や道路状況のすべてを把握できないため、地図データには限界
があります。 運転中は掲示されている道路標識と実際の道路状
況を常に優先してください。
ルート探索およびナビゲーションは、車両プロファイルに基づい
て計算されます。 有効化された車両プロファイルは、ステータ
スバーのアイコンで示されます。 デバイスのナビゲーション設
定と地図設定は、車両タイプごとに個別にカスタマイズできま
す。
キャンパーの車両プロファイルを有効化するとき、デバイスは、
寸法、重量、および車両に関して入力したその他の特性に基づい
て、ルート内の制限区域や通行不能な区域を含めないようにしま
す。
車両プロファイルを追加する
お使いのデバイスで使用する各キャンパーの車両プロフィール
を追加してください。
ホーム画面から車両プロフィールを選択します。
1
車両タイプを選択します:
2
• キャンパーに完全に接続してモーターホームを追加する
には、モーターホームを選択します。
• トレーラーを牽引するモーターホームを追加するには、ト
レーラー付きモーターホームを選択します。
• 乗用車の後ろに牽引するキャンパーを追加するには、トレ
ーラー付き車両を選択します。
必要に応じて、トレーラータイプを選択します:
3
• 標準連結装置で牽引するキャンパーを追加するには、トラ
ベルトレーラーを選択します。
車両プロファイル 3
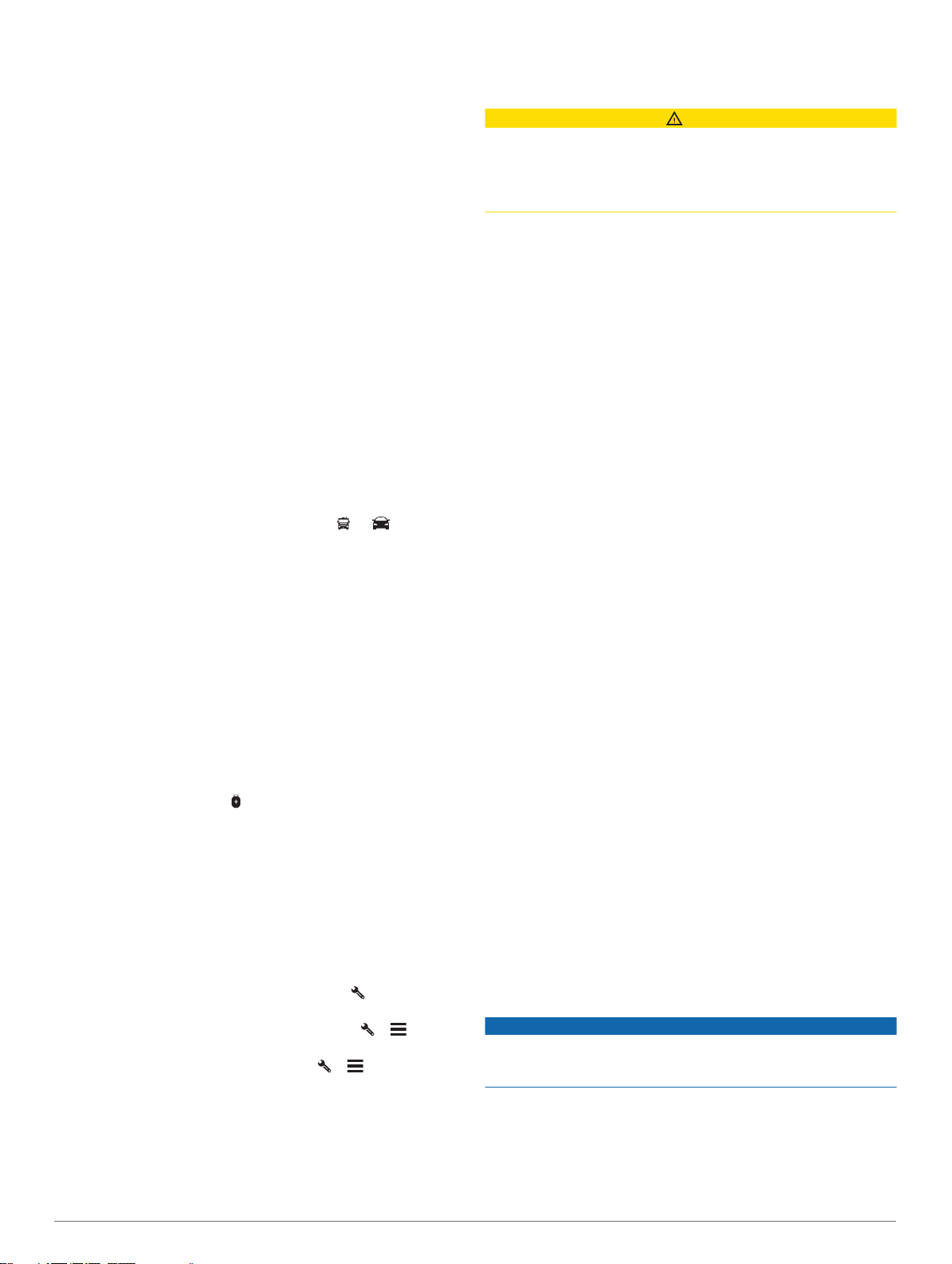
• フィフスホイール連結装置で牽引するキャンパーを追加
するには、フィフスホイールトレーラー を選択します。
注: このトレーラータイプは利用できない地域もありま
す。
• 標準連結装置で牽引するボートトレーラーを追加するに
は、ボートトレーラーを選択します。
• 標準連結装置で牽引するトレーラーを追加するには、トレ
ーラーを選択します。
画面上の指示に従って、車両特性を入力します。
4
車両プロフィールを追加した後で、プロフィールを編集して、追
加の詳細情報を入力できます (車両プロファイルを編集する,
4 ページ)。
乗用車プロファイル
乗用車プロフィールは、トレーラーのない自動車での使用を目的
としたロード済みの車両プロフィールです。 乗用車プロフィー
ルを使用している間は、デバイスが普通車のルートを計算するた
め、大型車のルート指定は使用できません。 乗用車プロフィー
ルを使用している間は、大型車に固有の機能および設定が一部使
用できません。
車両プロファイルの切り替え
デバイスをオンにするたびに、車両プロファイルの選択を求めら
れます。 別の車両プロファイルにいつでも手動で切り替えるこ
とができます。
次の中からオプションを選択します。
1
• 画面上部から下に 2 回スワイプして、 や などの車両
プロフィールアイコンを選択します。
• メイン画面で、車両プロフィールのウィジェットを選択し
ます (メイン画面, 3 ページ)。
車両プロファイルを選択します。
2
測定値や重量とともに車両プロファイル情報が表示されま
す。
選択を選択します。
3
プロパンタンクを追加する
注: この機能を利用できない製品モデルもあります。
車両プロファイルにプロパンタンクを追加すると、デバイスは、
ルートに影響する可能性があるプロパンタンクの制限のある区
域の通過を回避します。 また、デバイスは、プロパンタンクを
遮断する必要のある区域に近づいたときにも警告を出します。
車両プロフィールから、 > タンクを追加を選択します。
1
プロパンタンクの重量を入力し、保存を選択します。
2
ドライバーへの注意喚起の機能とアラー
ト
注意
ドライバーアラートと制限速度機能は情報提供を行っているだ
けであり、すべての速度制限標識を守り、安全な運転の判断を行
う責任はいかなる場合でも運転者にあります。 Garmin は、適用
されるすべての交通法規および標識に違反したことにより受け
る罰金または出頭命令については一切責任を負いません。
このデバイスは、慣れ親しんだ地域で運転している場合でも、よ
り安全な運転や効率の向上に役立つ機能を備えています。 デバ
イスは、アラートごとに通知音または音声メッセージを再生し、
情報を表示します。 一部の運転者アラートについて通知音をオ
ン/オフできます。 アラートによっては、利用できない地域も
あります。
学校: デバイスが通知音を再生し、この先の学校やスクールゾー
ンに関する制限速度(ある場合)を表示します。
制限速度超過: 現在の道路に掲示されている制限速度を超える
と、デバイスは通知音を再生し、速度制限アイコンに赤枠を
表示します。
制限速度変更: デバイスは通知音を再生し、この先の制限速度を
表示するため、速度を調節する準備ができます。
踏切: デバイスが通知音を再生し、この先の踏切を示します。
動物出没: デバイスが通知音を再生し、この先の動物出没エリア
を示します。
カーブ: デバイスが通知音を再生し、道路のカーブを示します。
渋滞: 渋滞に速い速度で近づくと、デバイスが通知音を再生し、
渋滞が発生していることを示します。 この機能を使用するに
は、デバイスでトラフィック情報を受信している必要があり
ます ([トラフィック], 14 ページ)。
接地の危険あり: 車両が接地する可能性のある道路に接近する
と、デバイスは通知音を再生してメッセージを表示します。
つづら折れ: つづら折れのリスクがある道路に接近すると、デバ
イスは通知音を再生してメッセージを表示します。
道幅減少: 車両が通過するには狭すぎる道路に接近すると、デバ
イスは通知音を再生してメッセージを表示します。
急な下り坂: 急な下り坂に接近すると、デバイスは通知音を再生
してメッセージを表示します。
州および国の境界: 州または国の境界に接近すると、デバイスは
通知音を再生してメッセージを表示します。
プロパンをオフにする: プロパンをオフにしなければならないエ
リアに接近すると、デバイスは通知音を再生してメッセージ
を表示します。
車両プロファイルを編集する
基本的な車両プロファイル情報を変更したり、最高速度などの詳
細情報を車両プロファイルに追加できます。
ホーム画面から、車両プロフィールウィジェットを選択しま
1
す (メイン画面, 3 ページ)。
編集する車両プロファイルを選択します。
2
次の中からオプションを選択します。
3
• 車両プロフィール情報を編集するには、 を選択し、編集
するフィールドを選択します。
• 車両プロフィールの名前を変更するには、 > > プロフ
ァイル名の変更の順に選択します。
• 車両プロフィールを削除するには、 > > 削除の順に選
択します。
4 ドライバーへの注意喚起の機能とアラート
ドライバーアラートを有効または無効にする
数種類のドライバーアラートを有効または無効にすることがで
きます。
設定 > 安全運転支援 > オーディブルドライバーアラートの順
1
に選択します。
各アラートの横にあるチェックボックスをオンまたはオフに
2
します。
赤信号カメラとスピードカメラ
注記
Garmin は、赤外線カメラやスピードカメラのデータベースの正
確性、またはその使用による影響に対して一切の責任を負いませ
ん。
注: この機能は、一部の国、または製品モデルではご利用いた
だけません。
製品モデルによっては、一部地域で赤信号カメラおよびスピード
カメラの位置に関する情報が利用できます。 報告されたスピー
ドカメラや赤信号カメラに近づくと、アラートされます。
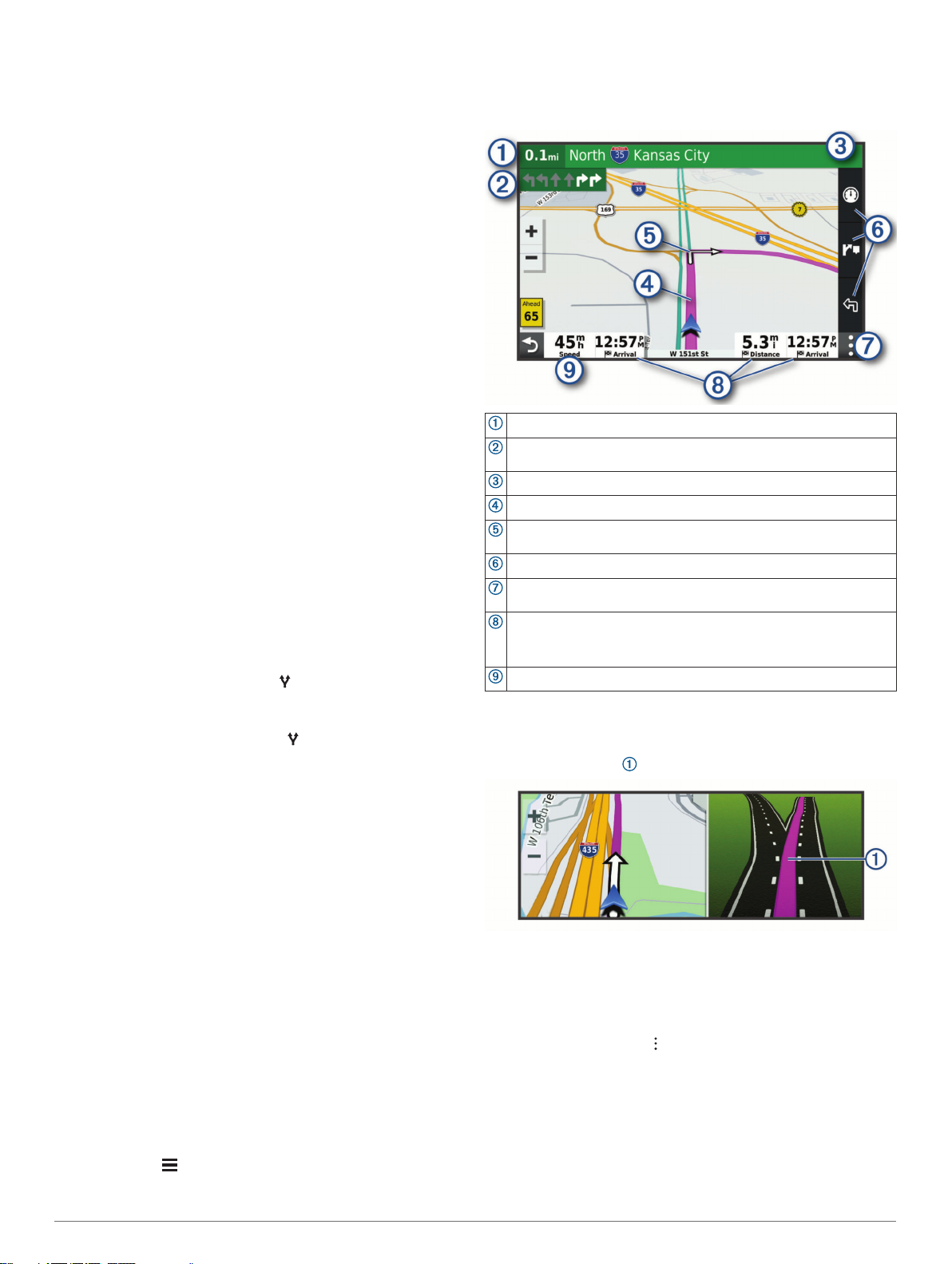
• 一部の地域では、Garmin Drive アプリを実行しているスマー
トフォンをデバイスに接続すると、ライブの赤信号データと
スピードカメラのデータを受信できます。
• Garmin Express™ソフトウェア(garmin.com/express)を使用
してデバイスに保存されたカメラデータベースを更新できま
す。 最新のカメラ情報を受信するために、デバイスを頻繁に
更新してください。
目的地へのナビゲーション
ルート
ルートとは、現在地から 1 つ以上の目的地までの経路のことで
す。
• デバイスは、ルート計算モード (ルート探索方法を変更する,
6 ページ)や回避 (遅延、有料道路、およびエリアを回避す
る, 6 ページ)などで設定した環境設定に基づいて、目的地
までの推奨ルートを計算します。
• デバイスは、アクティブな車両プロファイルに適していない
道路を自動的に回避します。
• ユーザーは、推奨ルートを使用して目的地へのナビゲーショ
ンをすばやく開始することも、代替ルートを選択することも
できます (ナビゲーションを開始する, 5 ページ)。
• 使用または回避したい特定の道路がある場合は、ルートをカ
スタマイズできます。
• ルートに複数の目的地を追加できます (ルートに場所を追加
する, 6 ページ)。
ナビゲーションを開始する
目的地検索を選択し、場所を検索します (位置の検索と保存を
1
行う, 7 ページ)。
位置を選択します。
2
次の中からオプションを選択します。
3
• 推奨ルートを使用してナビゲーションを開始するには、出
発を選択します。
• 代替ルートを指定するには、 を選択し、ルートを選択し
ます。
地図の右側に代替ルートが表示されます。
• ルートの経路を編集するには、 > ルートの編集を選択し、
ルートにシェイピングポイントを追加します。
デバイスは場所までのルートを計算し、音声案内と地図上の情報
によりルートを案内します (地図上のルート, 5 ページ)。 ル
ートにある主要な道路のプレビューが地図の端に数秒間表示さ
れます。
追加の目的地で停止する必要がある場合、ルートに場所を追加で
きます (ルートに場所を追加する, 6 ページ)。
地図を使用してナビゲーションを開始する
地図から場所を選択してナビゲーションを開始できます。
地図表示を選択します。
1
地図をドラッグおよび拡大/縮小して、検索する範囲を表示
2
します。
ストリート、交差点、または住所位置などのポイントを選択
3
します。
出発を選択します。
4
帰宅する
初めて自宅へのルートを開始すると、自宅の場所の入力を求める
メッセージがデバイスに表示されます。
目的地検索 > 自宅への順に選択します。
1
必要に応じて、自宅の場所を入力します。
2
自宅の場所を編集する
目的地検索 > > 自宅登録の順に選択します。
1
自宅の場所を入力します。
2
地図上のルート
走行中、デバイスは、音声と地図上の情報で、目的地までのルー
トを案内します。 方向転換地点や出口、またはその他のアクシ
ョンに関する指示は、地図の一番上に表示されます。
次のアクションまでの距離。
ルートでの次のアクション。 次の方向転換、出口、その他のアクシ
ョンおよび(利用可能な場合)走行すべきレーンを示します。
次のアクションに関連する通りや出口の名前。
地図上に強調表示されたルート。
ルートでの次のアクション。 地図上の矢印はこの先のアクション
の場所を示します。
地図ツールのショートカット。
地図ツール。 ツールを選択すると、ルートと周辺の詳細情報を表示
できます。
データフィールド。
ヒント: これらのフィールドにタッチすると、表示される情報を変
更できます (地図データフィールドを変更する, 12 ページ)。
車速。
アクティブ車線案内
ルートで転換地点、出口、またはインターチェンジに近づくと、
道路の詳細なシミュレーションがある場合は地図の横に表示さ
れます。 色付きの線 が方向転換する車線を示します。
方向転換と方向指示を表示する
ルートのナビゲーション中に、ルートのこの先の方向転換、レー
ン変更、その他の方向指示を表示できます。
地図から、オプションを選択します。
1
• ナビゲーションするにつれてこの先の方向転換や方向指
示を表示するには、 > 方向転換を選択します。
地図ツールには、地図の横に次の複数の方向転換や方向指
示が表示されます。 ルートをナビゲーションするにつれ
て、このリストは自動的に更新されます。
• ルート全体の方向転換と方向指示の完全なリストを表示
するには、地図上部のテキストバーを選択します。
方向転換または方向指示を選択します(オプション)。
2
詳細情報が表示されます。 利用可能な場合は、主要な分岐点
が画像で表示されます。
目的地へのナビゲーション 5
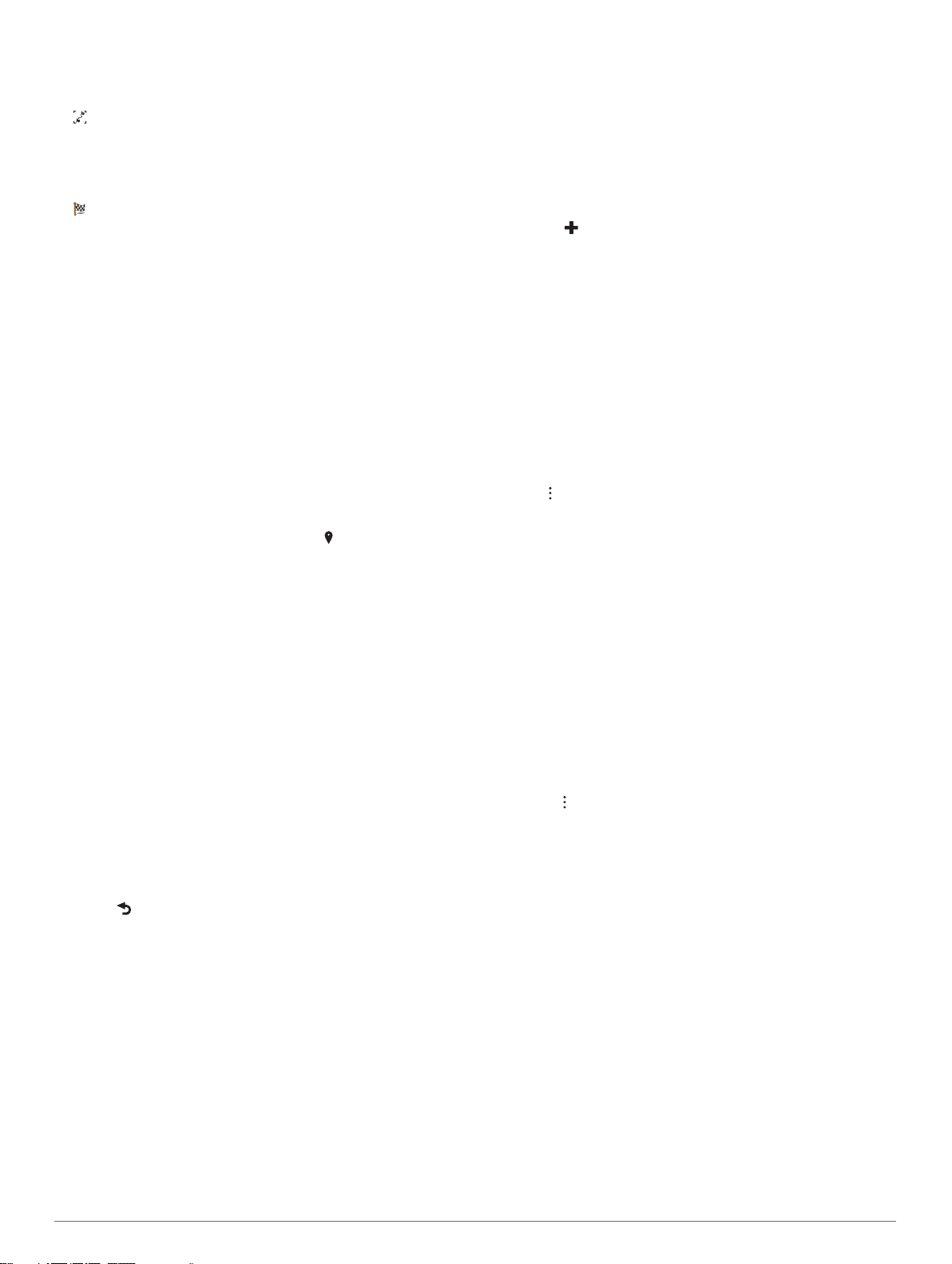
地図にルート全体を表示する
ルートのナビゲーション中に、地図上の任意の場所を選択し
1
ます。
を選択します。
2
目的地に到着する
目的地に近づくと、デバイスはルートの達成に役立つ情報を提供
します。
• は地図上の目的地の場所を示し、目的地に近づいているこ
とを音声プロンプトがアナウンスします。
• 一部の目的地に近づくと、デバイスが自動的に駐車場を提案
します。 詳細を選択すると、推奨駐車場の全リストを表示で
きます( (目的地の近くの駐車場, 6 ページ)。
• 目的地で停車した場合、デバイスはルートを自動的に終了し
ます。 デバイスが到着を自動的に検出しなかった場合は、停
止を選択してルートを終了できます。
目的地の近くの駐車場
デバイスは、目的地の近くの駐車場所を探すのに役立ちます。
一部の目的地に近づくと、デバイスが自動的に駐車場を提案しま
す。
次の中からオプションを選択します。
1
• デバイスが駐車場を提案したら、詳細を選択して、すべて
の推奨駐車場を表示します。
注: 任意の推奨駐車場を選択すると、ルートが自動的に更
新されます。
• デバイスが駐車場を提案していない場合は、目的地検索 >
カテゴリー > 駐車場の順に選択し、 > 目的地周辺を選択
します。
駐車場をフィルタリングを選択し、空き状況、タイプ、価格、
2
または支払い方法の 1 つまたは複数のフィルタカテゴリーを
選択します(オプション)。
注: 詳細なパーキングデータは、すべての地域およびすべて
の駐車場で利用できるわけではありません。
駐車場を選択し、出発を選択します。
3
デバイスは、駐車場にガイドします。
アクティブルートを変更する
ルートに場所を追加する
ルートに場所を追加する前に、ナビゲーションを実行している必
要があります (ナビゲーションを開始する, 5 ページ)。
ルートの途中または最後に場所を追加できます。 たとえば、ル
ートの次の目的地としてガソリンスタンドを追加できます。
ヒント: 複数の目的地またはスケジュールされた経由地がある
複雑なルートを作成するには、トリッププランナーを使用して、
トリップの計画、スケジュール、および保存ができます (トリッ
プを計画する, 15 ページ)。
地図で > 目的地検索を選択します。
1
位置を検索します (位置の検索と保存を行う, 7 ページ)。
2
位置を選択します。
3
出発を選択します。
4
次の中からオプションを選択します。
5
• ルートの次の目的地として場所を追加するには、次の経由
地を追加を選択します。
• ルートの最後に場所を追加するには、最後の経由地追加を
選択します。
• 場所を追加して、ルートでの目的地の順序を編集するに
は、アクティブルートに追加を選択します。
デバイスは、追加された場所を含めるためにルートを再計算し、
順番に目的地までのルートを案内します。
ルートを形成する
ルートを形成する前に、ルートを開始する必要があります (ナビ
ゲーションを開始する, 5 ページ)。
手動でルートを形成してコースを変更できます。 これにより、
ルートに目的地を追加せずに、特定の道路を使用するようにルー
トの方向を選択することや特定の地域を通過することができま
す。
地図上の任意の場所を選択します。
1
ルートを形成するを選択します。
2
ヒント: を選択して、地図上でズームインし、より正確な
場所を選択することもできます。
デバイスはルート形成モードになり、ルートを再計算して選
択した場所を通過します。
出発を選択します。
3
必要に応じて、オプションを選択します。
4
• ルートにさらにシェイピングポイントを追加するには、地
図上で追加の場所を選択します。
• シェイピングポイントを削除するには、シェイピングポイ
ントを選択し、削除を選択します。
迂回路を検索する
ルート上の指定した距離の迂回路または特定の道路周辺の迂回
路を検索できます。 これは、工事ゾーン、道路閉鎖、または走
行が難しい道路条件が発生したときに役立ちます。
地図で > ルートの編集を選択します。
1
次の中からオプションを選択します。
2
• 距離を指定して迂回するには、距離で迂回を選択します。
• ルート上の特定の道路を迂回するには、道路別迂回路を選
択します。
ルート探索方法を変更する
設定 > 航法 > 計算モードの順に選択します。
1
次の中からオプションを選択します。
2
• 時間優先を選択すると、一番早く目的地に到達できるルー
トを計算しますが、走行距離は長くなることがあります。
• 直行を選択すると、道路状況にかかわらず、ポイント間の
ルートを計算します。
• 距離優先を選択すると、走行距離が短くなるようにルート
を計算しますが、走行時間は長くなることがあります。
ナビゲーションを停止する
• 地図で、 > 停止を選択します。
• ホーム画面で、停止を選択します。
推奨ルートを利用する
この機能を使用する前に、1 つ以上の場所を保存して、走行履歴
機能を有効にする必要があります (ナビゲーション設定, 19 ペ
ージ)。
myTrends™ 機能を使用すると、走行履歴、特定の曜日や時刻に
基づいてデバイスが目的地を予測します。 保存した位置まで数
回走行すると、地図上のナビゲーションバーに予定移動時間およ
びトラフィック情報と共にその位置が表示されます。
位置までのルート候補を表示するには、ナビゲーションバー
を選択します。
遅延、有料道路、およびエリアを回避する
ルート上の交通遅延を回避する
交通の遅延を回避する前に、トラフィック情報を受信している必
要があります (スマートフォンを使用してトラフィックデータを
受信する, 14 ページ)。
デフォルトでは、デバイスは自動的にルートを最適化して交通遅
延を回避します。 [トラフィック設定]でこのオプションを無
効にしている場合 (トラフィック設定, 19 ページ)、手動で交通
遅延を表示し、回避できます。
6 目的地へのナビゲーション
 Loading...
Loading...