Garmin Camper 1090 Owner's manual [bg]
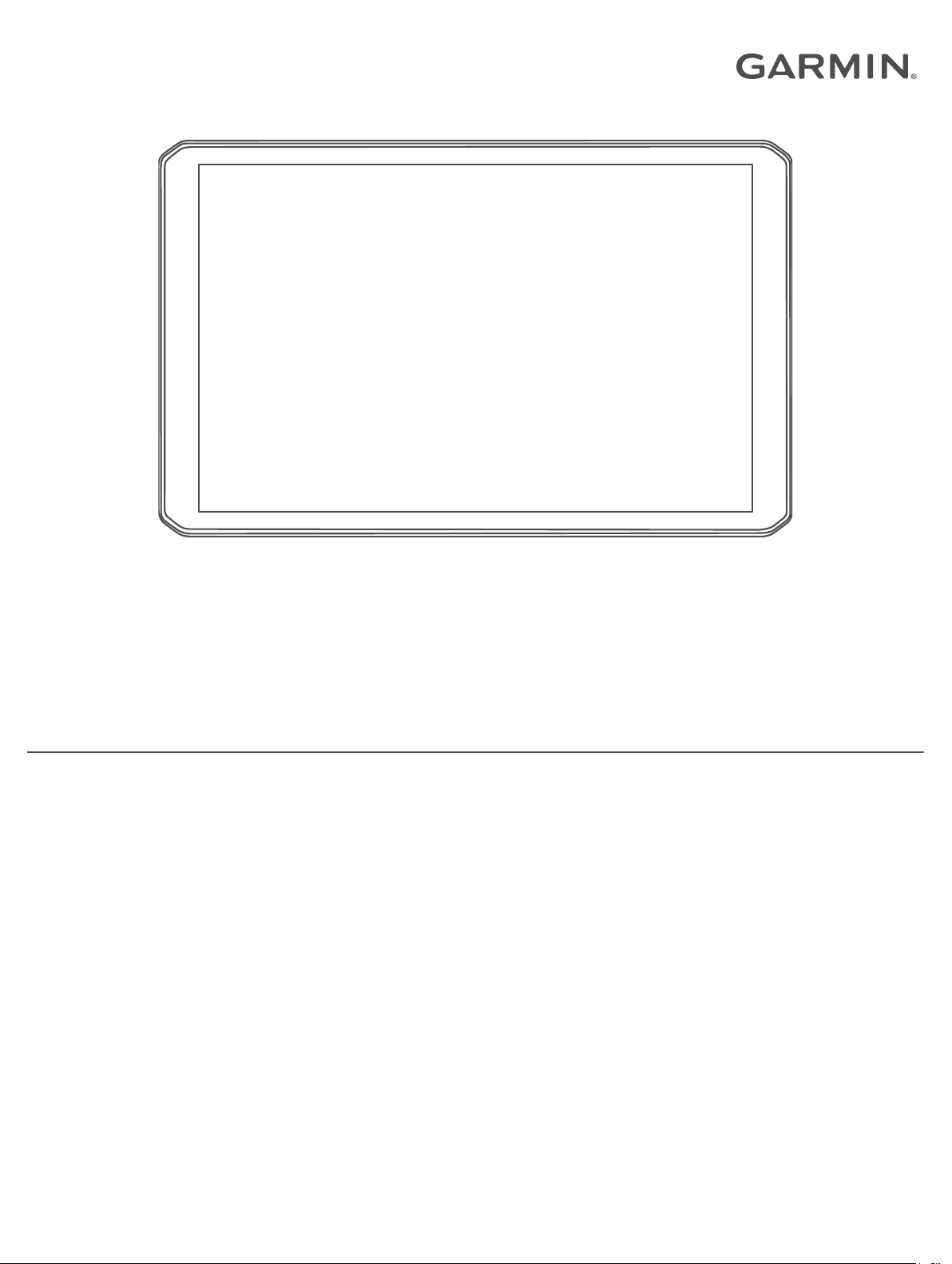
RV 890 / CAMPER 890 / RV 1090 /
CAMPER 1090
Ръководство за притежателя
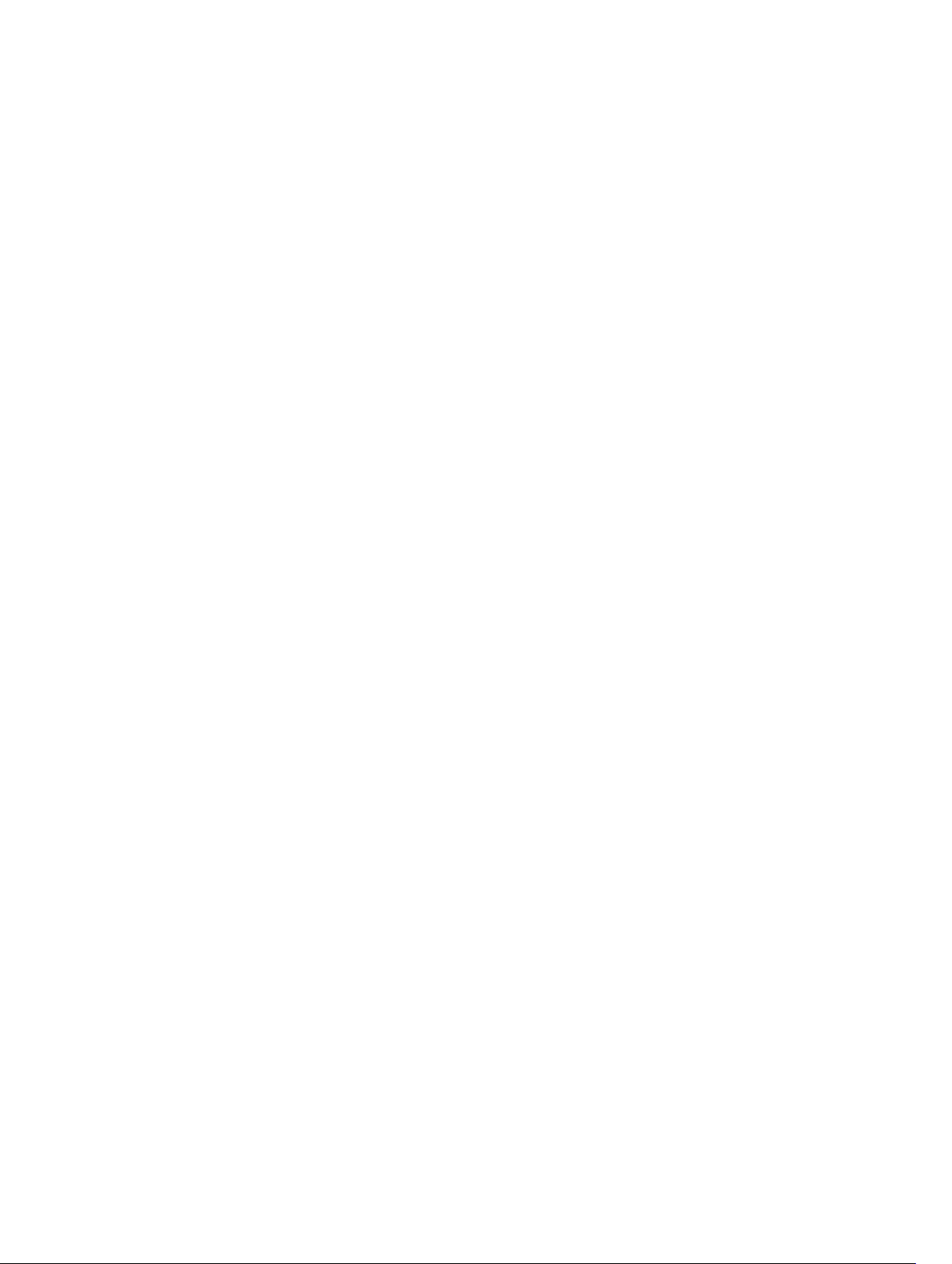
© 2020 Garmin Ltd. или нейните филиали
Всички права запазени. По силата на законите за авторски права това ръководство не може да бъде копирано, изцяло или частично, без писмено съгласие от Garmin. Garmin си
запазва правото да променя или подобрява продуктите си и да внася промени в съдържанието на това ръководство, без да има задължение да уведомява които и да било лица или
организации за такива промени или подобрения. Отидете в www.garmin.com за най-нови актуализации и допълнителна информация по отношение на използването на този продукт.
Garmin® и логото на Garmin са търговски марки на Garmin Ltd. или нейните дъщерни фирми, регистрирани в САЩ и други държави. Тези търговски марки не могат да се използват
без изричното разрешение на Garmin.
BC™, Fusion®, Fusion-Link™, Garmin Drive™, Garmin Express™, и myTrends™ са търговски марки на Garmin Ltd. или нейните дъщерни фирми. Тези търговски марки не могат да се
използват без изричното разрешение на Garmin.
Android™ е търговска марка на Google Inc. Apple® и Mac® са търговски марки на Apple Inc, регистрирани в САЩ и други държави. Маркировките BLUETOOTH® на думи и патентите са
собственост на Bluetooth SIG, Inc. и всяка употреба на такава маркировка на думи или лого на Garmin е предмет на лицензиране. Foursquare® е запазена марка на Foursquare Labs,
Inc. в САЩ и други държави. HISTORY® и логото H са търговски марки на A+E Networks и са защитени в САЩ и в други държави по целия свят. Всички права запазени. Да се
използва с разрешение. microSD® и логото на microSDHC са търговски марки на SD-3C, LLC. TripAdvisor® е регистрирана търговска марка на TripAdvisor LLC. Ultimate Campgrounds е
търговска марка на The Ultimate Public Campground Project. Windows® е регистрирана търговска марка на Microsoft Corporation в САЩ и други държави. Wi‑Fi® и Wi‑Fi CERTIFIED
MiraCast™ са регистрирани марки на Wi-Fi Alliance Corporation.
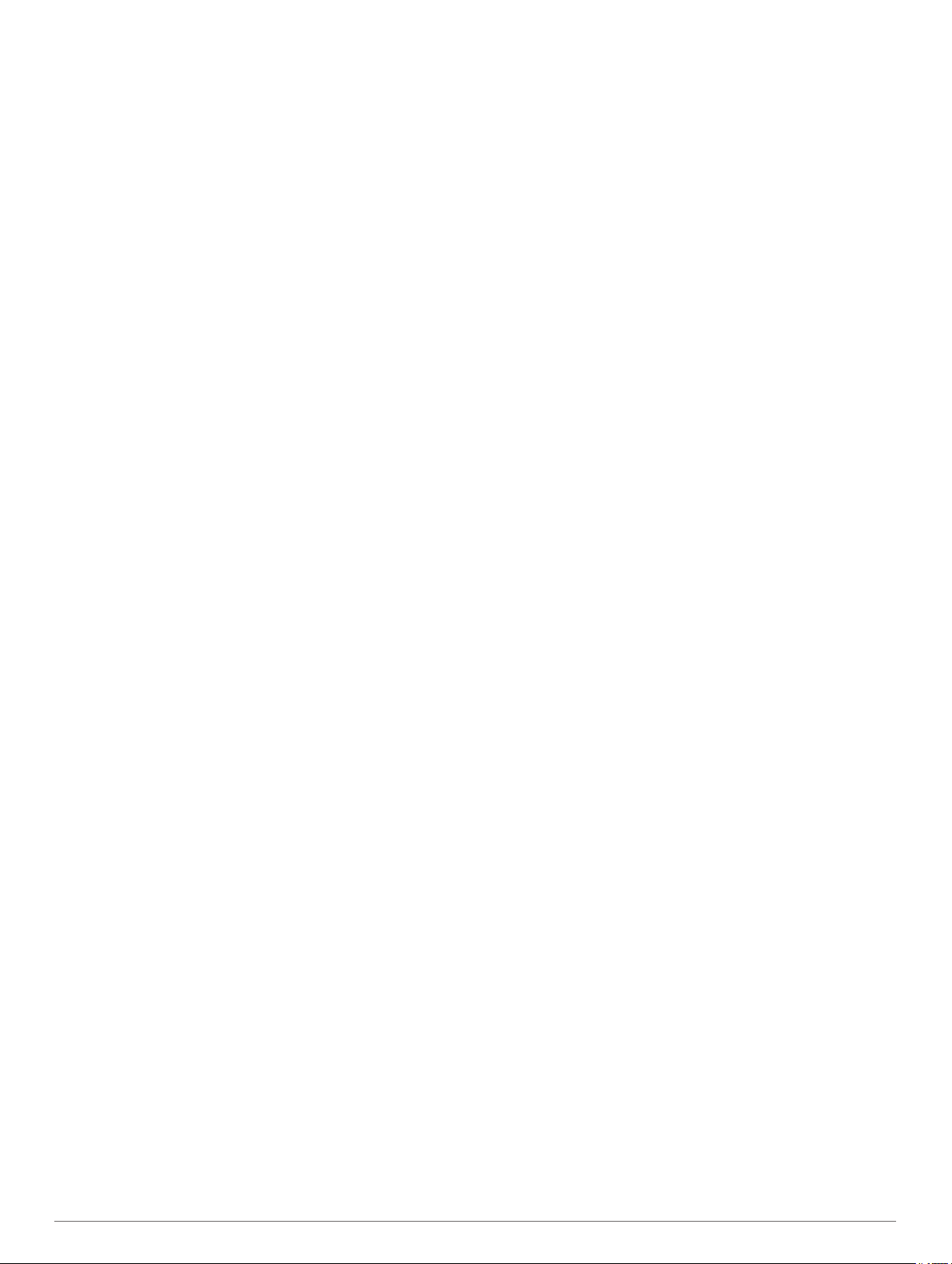
Съдържание
Начално запознаване................................................... 1
Общ преглед на устройството................................................. 1
Монтаж и включване на устройството във Вашето превозно
средство.................................................................................... 1
Монтиране на стойката за завинтване върху таблото...... 2
Инсталиране на сферичния адаптер за монтаж............... 2
Включване и изключване на устройството............................. 2
Прихващане на GPS сигнали................................................... 3
Начален екран........................................................................... 3
Отваряне на приложение.................................................... 3
Добавяне на преки пътища на началния екран................. 3
Преглед на известия............................................................ 3
Икони в лентата на състоянието........................................ 3
Използване на сензорния екран.............................................. 3
Регулиране на яркостта на екрана.......................................... 3
Профили на превозно средство................................ 4
Добавяне на профил на превозно средство........................... 4
Профил на автомобил.............................................................. 4
Превключване на профила на превозното средство............. 4
Добавяне на резервоари с пропан.......................................... 4
Редактиране на профил на превозно средство..................... 4
Функции и предупреждения за информираност на
шофьора.........................................................................5
Активиране или дезактивиране на предупреждения за
шофьор...................................................................................... 5
Камери за скорост и червен светофар....................................5
Навигация до вашата дестинация............................. 5
Маршрути.................................................................................. 5
Започване на маршрут............................................................. 5
Започване на маршрут с помощта на картата...................6
Отиване У дома.................................................................... 6
Редактиране на вашето място У дома.......................... 6
Вашият маршрут на картата.................................................... 6
Активно насочване в лента................................................. 6
Преглед на завои и напътствия.......................................... 6
Показване на целия маршрут на картата.......................... 6
Пристигане във Вашата дестинацията................................... 6
Паркиране близо до Вашата дестинация.......................... 6
Промяна на Вашия активен маршрут......................................7
Добавяне на Място към маршрута..................................... 7
Моделиране на Вашия маршрут......................................... 7
Правене на обход................................................................ 7
Промяна на режима за изчисляване на маршрут............. 7
Спиране на маршрута.............................................................. 7
Използване на предлагани маршрути..................................... 7
Избягване на забавяния, пътни такси и зони......................... 7
Избягване на забавяния поради трафик по маршрута..... 7
Избягване на платени пътища............................................ 8
Избягване на стикери за платени пътни такси.................. 8
Избягване на особености по пътя...................................... 8
Избягване на екологични зони............................................ 8
Отбягвания по избор............................................................ 8
Избягване на път............................................................. 8
Избягване на зона........................................................... 8
Деактивиране на потребителско избягване.................. 8
Изтриване на потребителски избягвания...................... 8
Намиране и записване на местоположения............ 8
Интересни места....................................................................... 9
Намиране на HISTORY интересни места.......................... 9
Намиране на национални паркове.......................................... 9
Намиране на къмпинги............................................................. 9
Намиране на къмпинги с удобства..................................... 9
Намиране на услуги за RV
Намиране на местоположение с помощта на лентата за
търсене...................................................................................... 9
Намиране на адрес................................................................... 9
Намиране на местоположение по категория........................ 10
Търсене в рамките на категория....................................... 10
Резултати от търсене на местоположение........................... 10
Промяна на областта на търсене.......................................... 10
Потребителски интересни точки............................................ 10
Инсталиране на POI Loader.............................................. 10
Намиране на потребителски точки POI............................ 10
Паркинг.................................................................................... 10
Намиране на паркинг близо до текущото Ви място........ 10
Тълкуване на цветовете и символите за паркиране....... 11
Инструменти за търсене........................................................ 11
Намиране на пресечка....................................................... 11
Намиране на местоположение по координати................ 11
Foursquare............................................................................... 11
Свързване с вашия Foursquare акаунт............................. 11
Търсене Foursquare Интересни места............................. 11
Преглед на Foursquare подробни данни за място........... 11
TripAdvisor................................................................................11
Намиране на TripAdvisor интересни места...................... 11
Преглед на скоро намерени местоположения..................... 11
Изчистване на списъка със Скоро намерени места........ 11
Показване на информация за текущото местоположение.. 11
Намиране на спешни услуги и гориво.............................. 11
Получаване на напътствия до текущото ви
местоположение.................................................................12
Добавяне на кратка команда................................................. 12
Премахване на кратка команда........................................ 12
Записване на Местоположения............................................. 12
Записване на Местоположение........................................ 12
Запаметяване на текущото ви положение....................... 12
Редактиране на запаметено местоположение................ 12
Задаване на категории към Запаметено
местоположение.................................................................12
Изтриване на запаметено местоположение.................... 12
....................................................... 9
Използване на картата...............................................12
Инструменти за карта............................................................. 12
Преглед на инструмент за картата................................... 13
Напред по пътя....................................................................... 13
Преглед на предстоящи местоположения....................... 13
Персонализиране на категориите Напред по пътя......... 13
Предстоящи градове.............................................................. 13
Преглед на предстоящи градове и услуги за изход........ 13
Символи за внимания и предупреждения............................ 13
Предупреждения за ограничение..................................... 13
Предупреждения за състоянието на пътя....................... 13
Предупреждения................................................................ 14
Информация за пътуването................................................... 14
Гледане на данни за пътуването от картата................... 14
Персонализиране на полетата за данни за
пътувания....................................................................... 14
Показване на регистъра на пътуванията......................... 14
Нулиране на информацията за пътуването.................... 14
Показване на предстоящия трафик...................................... 14
Показване на трафика на картата.................................... 14
Търсене на пътни произшествия...................................... 14
Персонализиране на картата................................................. 14
Персонализиране на слоевете на картата...................... 14
Промяна на полето за данни на картата.......................... 14
Промяна на гледната точка на картата............................ 14
Услуги в реално време, трафик и функции за
смартфон..................................................................... 14
Сдвояване с Вашия смартфон.............................................. 14
Съдържание i
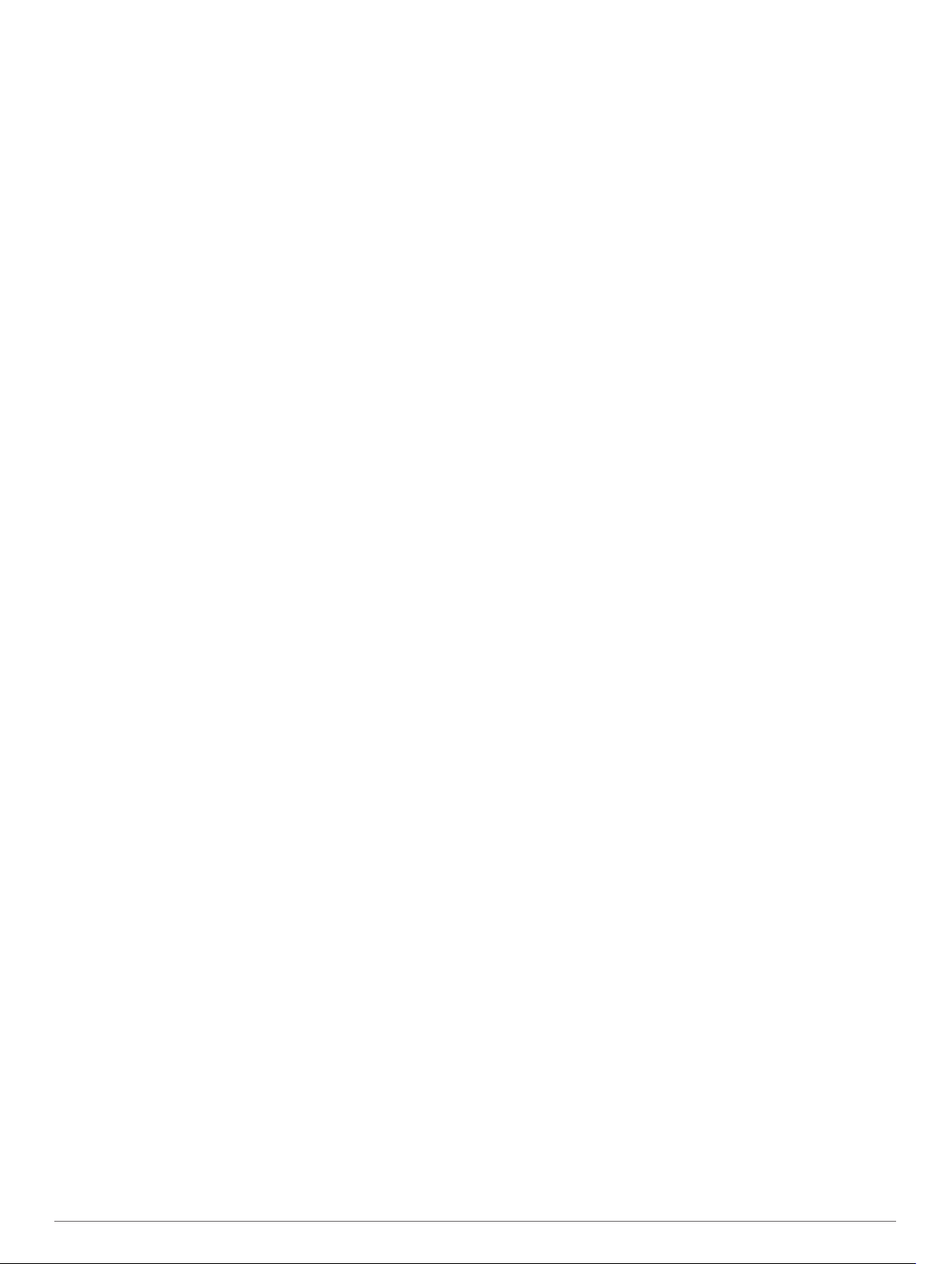
Съвети след свързване на устройствата......................... 15
Сдвояване на допълнителни Bluetooth устройства........ 15
Отиване на адрес или местоположение, използвайки Garmin
Drive приложението................................................................ 15
Интелигентни известия.......................................................... 15
Получаване на известия.................................................... 15
Обаждане със свободни ръце............................................... 15
Започване на разговор...................................................... 15
Приемане на повикване.....................................................15
Използване на Опции при разговор................................. 15
Записване на телефонен номер като предварителна
настройка............................................................................ 16
Безжични слушалки................................................................ 16
Активиране или дезактивиране на функциите на
Bluetooth...................................................................................16
Показване или скриване на известия от приложението
(Android™)...........................................................................16
Показване или скриване на категории на известия за
Вашето устройство Apple®............................................... 16
Изключване на Bluetooth устройство.....................................16
Изтриване на сдвоено Bluetooth устройство........................ 16
Трафик.......................................................................... 16
Получаване на данни за трафик чрез Вашия смартфон..... 16
Получаване на данни за трафик с приемник за трафик...... 17
Показване на трафика на картата......................................... 17
Търсене на пътни произшествия...................................... 17
Гласова команда......................................................... 17
Съвети за говорене на устройството.................................... 17
Стартиране на навигация с гласово активиране Garmin..... 17
Проверка на Вашия час на пристигане................................. 17
Извършване на телефонен разговор с помощта на Вашия
глас...........................................................................................17
Промяна на настройките на устройството с глас................. 17
Използване на приложенията.................................. 17
Преглед на ръководството на притежателя на Вашето
устройство............................................................................... 17
План за пътуване.................................................................... 18
Планиране на пътуване..................................................... 18
Редактиране и пренареждане на места в пътуване....... 18
Оптимизиране на последователността на
дестинациите в едно пътуване.................................... 18
Откриване на атракции по пътя на Вашето пътуване.... 18
Промяна на опциите за движение по маршрут за едно
пътуване............................................................................. 18
Навигация по записано пътуване..................................... 18
Редактиране и запис на активния маршрут..................... 18
TracBack®................................................................................ 18
Следване на последното ви трасе................................... 18
Записване на последното ви Трасе като Пътуване........ 18
Приложение за безжично дистанционно управление Fusion-
Link™........................................................................................19
Свързване към стерео система с помощта на
Bluetooth.............................................................................. 19
Свързване към стерео система с помощта на безжична
мрежа.................................................................................. 19
Възпроизвеждане на музика............................................. 19
Възпроизвеждане на музика........................................ 19
Избор на източник......................................................... 19
Елементи за управление на възпроизвеждането....... 19
Контрол на звука................................................................ 19
Регулиране на силата на звука за зона....................... 19
Регулиране на тонове................................................... 19
Дезактивиране на настройката за силен звук за дадена
зона................................................................................ 19
Регулиране на усилването за допълнително
устройство..................................................................... 19
Зони на говорители....................................................... 20
Настройки за DSP......................................................... 20
Предв. настроени............................................................... 20
Записване на станция като предварително
зададена........................................................................ 20
Избиране на предварително зададена станция от
списък............................................................................. 20
Изтриване на предварително зададени станции....... 20
Настройки за аудио............................................................ 20
Настройка на зона на говорители................................ 20
Регистър на Сервизна хронология........................................ 21
Добавяне на Служебни категории.................................... 21
Изтриване на Служебни категории................................... 21
Преименуване на Служебни категории............................ 21
Редактиране на Служебен запис...................................... 21
Изтриване на Служебни записи........................................ 21
Показване на предишни маршрути и дестинации................ 21
Проверка на прогнозата за времето..................................... 21
Показване на Времето близо до различен град.............. 21
Настройки.....................................................................21
Настройки за навигация......................................................... 21
Настройки на картата и превозното средство...................... 22
Активиране на карти.......................................................... 22
Свързване към безжична мрежа........................................... 22
Разрешаване Bluetooth Безжична технология...................... 22
Настройки за подпомагане на водача................................... 22
Настройки за трафика............................................................ 22
Настройки на дисплея............................................................ 22
Настройки на звук и известия................................................ 22
Регулиране на звук и сила на звука на известия............. 23
Активиране или дезактивиране на услуги за
местоположение..................................................................... 23
Настройка на език на текста.................................................. 23
Настройки за дата и час......................................................... 23
Настройки на устройството.................................................... 23
Връщане на настройки........................................................... 23
Информация за устройството.................................. 23
Извежда регулаторна информация и информация за
съответствие на електронен етикет...................................... 23
Технически характеристики................................................... 23
Зареждане на устройството................................................... 23
Поддръжка на устройството.................................... 23
Център за поддръжка Garmin................................................ 23
Актуализиране на карти и софтуер с помощта на мрежа
Wi‑Fi......................................................................................... 24
Актуализиране на картите и софтуера с Garmin Express.... 24
Инсталиране на Garmin Express....................................... 24
Грижа за устройството........................................................... 25
Почистване на външността на корпуса............................ 25
Почистване на сензорния екран....................................... 25
Предотвратяване на кражба............................................. 25
Рестартиране на устройството.............................................. 25
Демонтаж на устройството, стойката и вендузата............... 25
Демонтаж на стойката от вендузата.................................25
Сваляне на вендузата от предното стъкло...................... 25
Проблеми..................................................................... 25
Вендузата не се закрепва на предното стъкло.................... 25
Стойката не задържа устройството ми на място, докато
шофирам................................................................................. 25
Моeто устройство не получава сигнали от спътник............. 25
Устройството не се зарежда в колата ми............................. 25
Зарядът на батерията ми не издържа дълго........................ 25
Моето устройство не се свързва с моя телефон................. 26
ii Съдържание
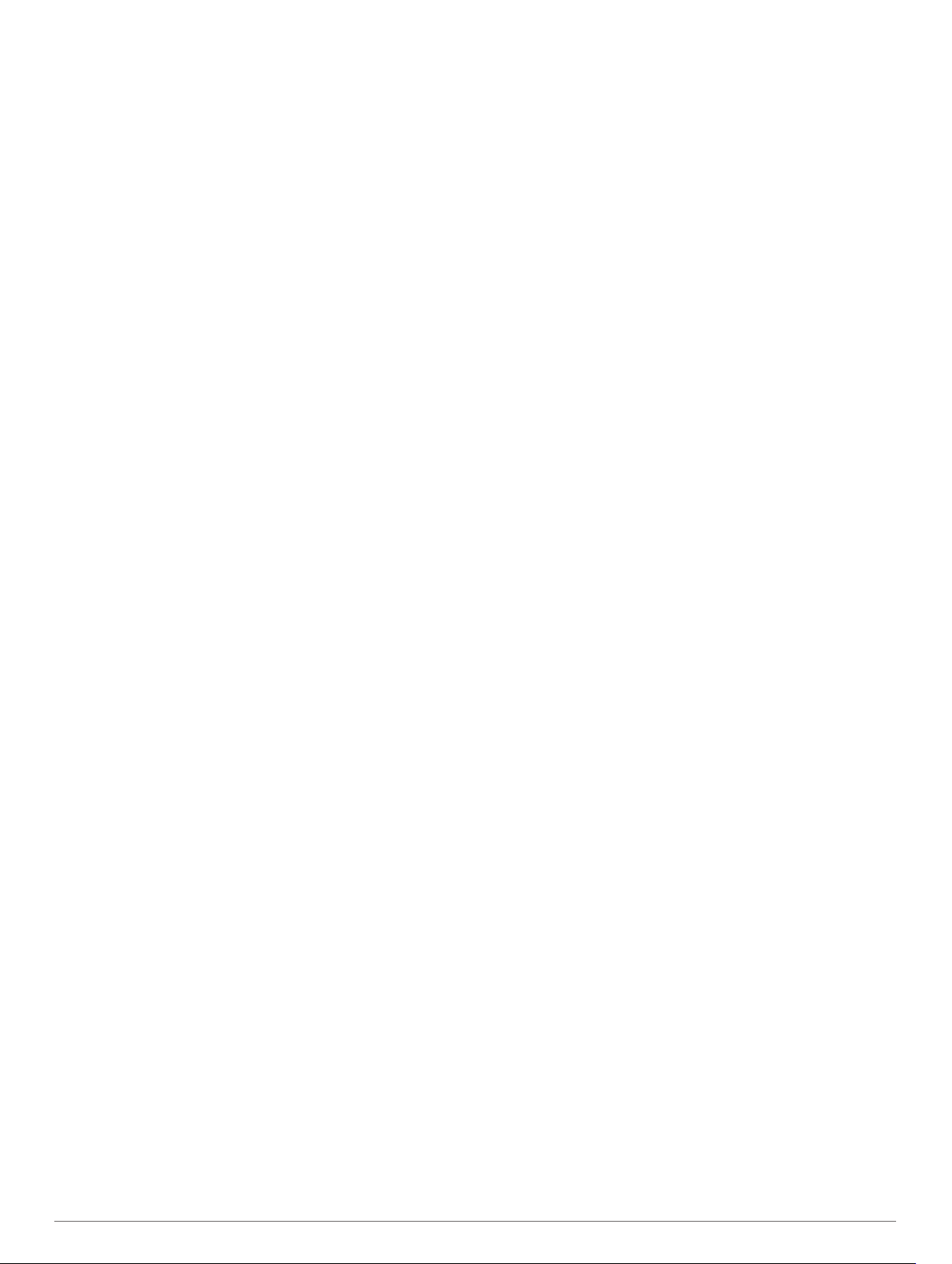
Допълнение................................................................. 26
Задни камери.......................................................................... 26
Сдвояване на задна камера BC™ 35 с навигационно
устройство Garmin............................................................. 26
Свързване на кабелна задна камера............................... 26
Преглед на задната камера.............................................. 26
Превключване на камери............................................. 26
Промяна на ориентацията на камерата...................... 26
Свързване на автомобилна камера към стойката със
захранване.............................................................................. 27
Управление на данни............................................................. 27
За картите с памет............................................................. 27
Поставяне на карта с памет за карти и данни................. 27
Форматиране на картата с памет..................................... 27
Свързване на устройството към компютъра................... 27
Прехвърляне на данни от компютъра.............................. 27
Прехвърляне на GPX файлове от компютъра................ 27
Експортиране на GPX файлове с приложението Garmin
Drive.....................................................................................28
Импортиране на GPX файлове с приложението Garmin
Drive.....................................................................................28
Експортиране на GPX файлове с карта с памет............. 28
Импортиране на GPX файлове с карта с памет.............. 28
Закупуване на допълнителни карти...................................... 28
Покупка на аксесоари............................................................. 28
Показалец..................................................................... 29
Съдържание iii
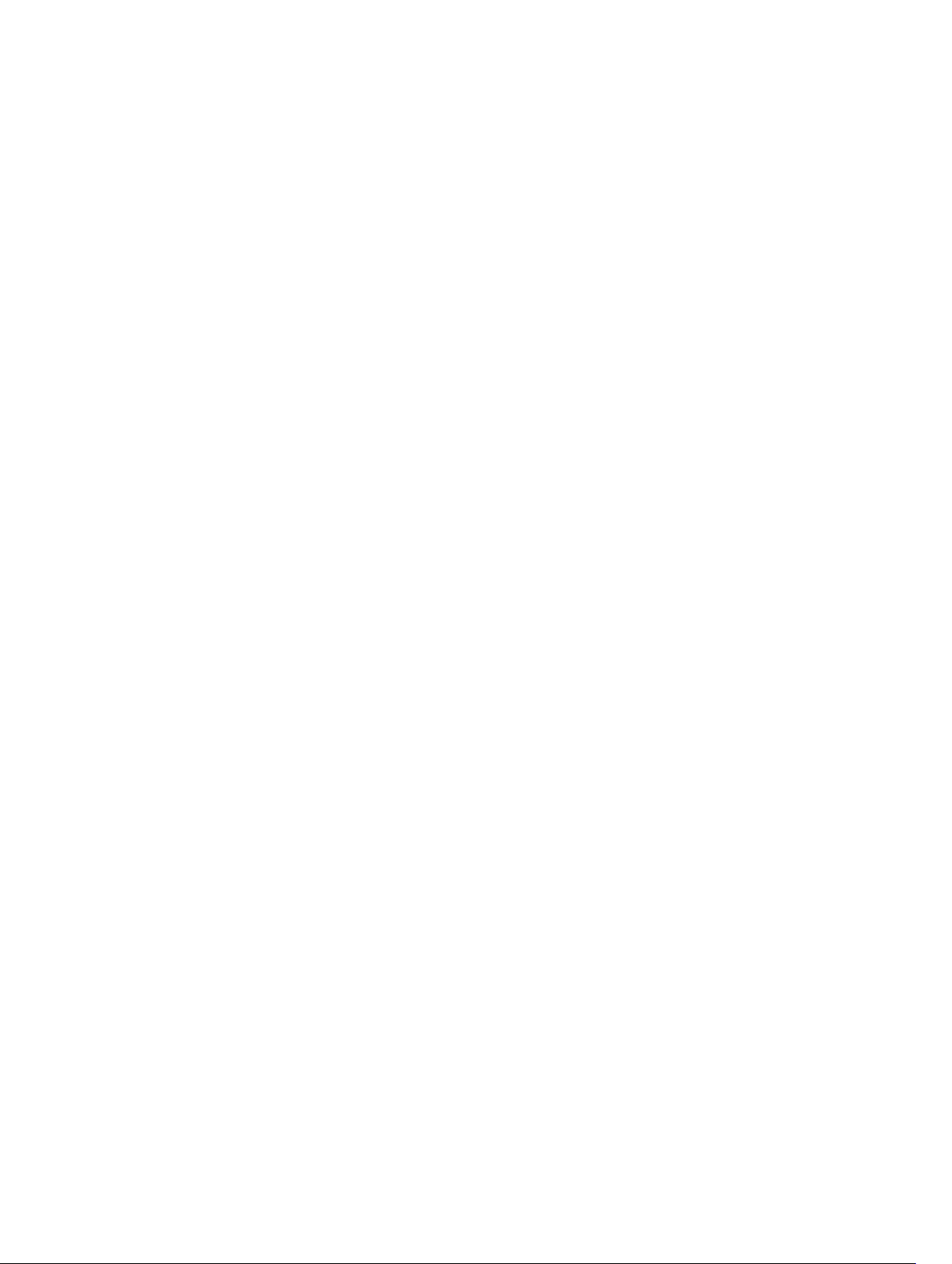
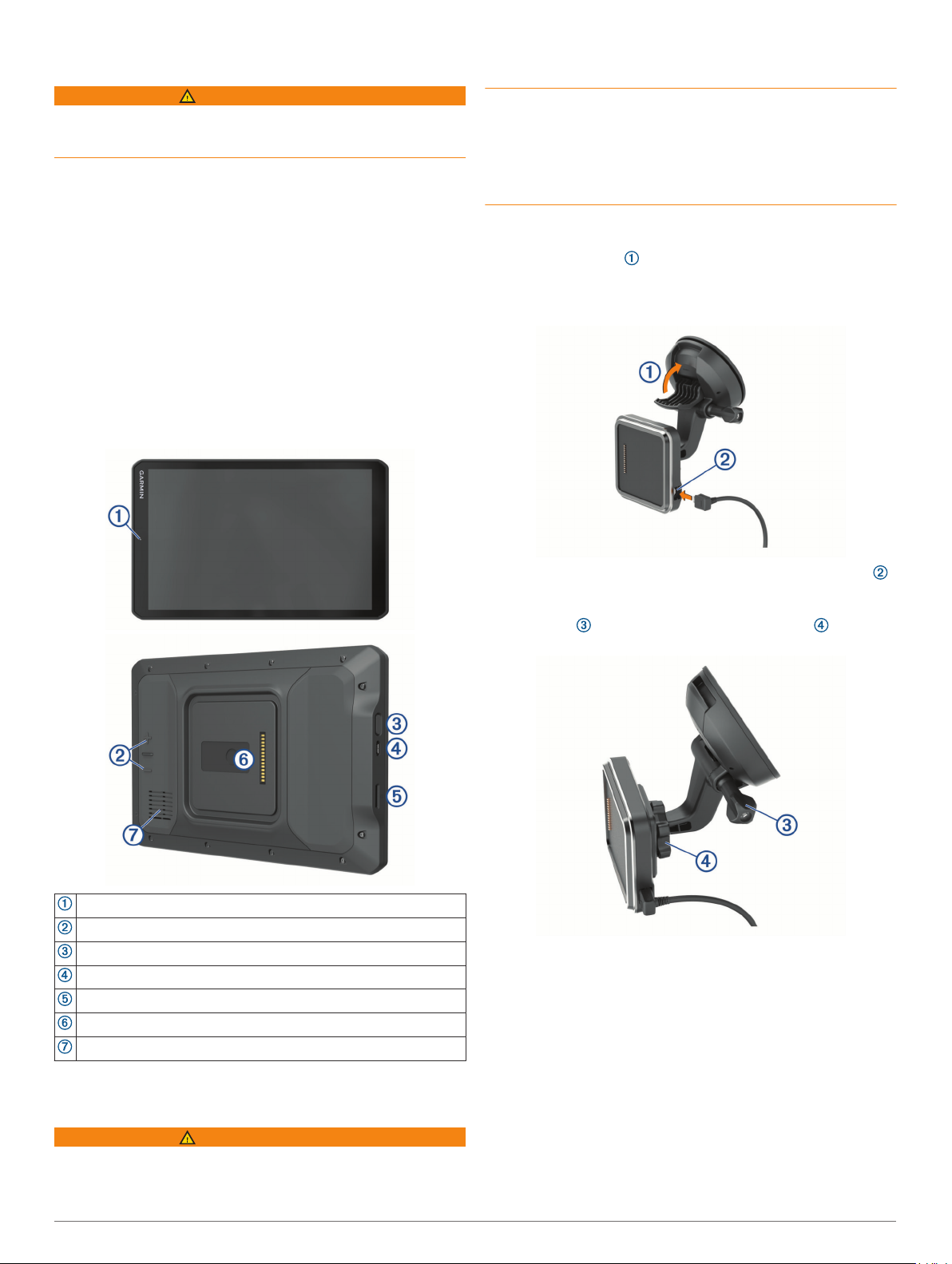
Начално запознаване
ПРЕДУПРЕЖДЕНИЕ
Вж. ръководството Важна информация относно продукта и
безопасността в кутията на продукта за предупреждения
за продукта и друга важна информация.
• Актуализирайте картите и софтуера на Вашето
устройство (Актуализиране на карти и софтуер с
помощта на мрежа Wi‑Fi, стр. 24).
• Монтирайте устройството във Вашето превозно средство
и го свържете към захранването (Монтаж и включване
на устройството във Вашето превозно средство,
стр. 1).
• Регулирайте силата на звука (Регулиране на звук и сила
на звука на известия, стр. 23) и яркостта на дисплея
(Регулиране на яркостта на екрана, стр. 3).
• Задайте профил на превозно средство за Вашия кемпер
(Добавяне на профил на превозно средство, стр. 4).
• Навигирайте до своята дестинация (Започване на
маршрут, стр. 5).
Общ преглед на устройството
съхранявайте устройството далече от пряка слънчева
светлина.
Устройството и стойката за него съдържат магнити. При
определени обстоятелства магнитите могат да причинят
смущения в някои вътрешни медицински устройства и
електронни устройства, включително пейсмейкъри, помпи за
инсулин или твърди дискове в преносими компютри. Дръжте
устройството далеч от медицински устройства и електронни
устройства.
Преди да използвате устройството на батерия, трябва да го
заредите.
Отворете палеца , натиснете вендузата към стъклото и
1
обърнете палеца назад към стъклото.
Палецът трябва да е ориентиран към горната страна на
стъклото.
Микрофон за обаждане със свободни ръце и гласова команда
Управление на силата на звука
Бутон Вкл.
Micro USB порт за данни и захранване
Слот за карта с памет за карти и данни
Интерфейс на магнитна стойка с конектор с 14 щифта
Високоговорител
Включете захранващия кабел за превозното средство
2
в порта на стойката.
Ако е необходимо, развийте крилчатия винт на рамото на
3
вендузата и гайката на сферичната стойка и
регулирайте стойката за по-добър изглед и работа.
Затегнете крилчатия винт на рамото на вендузата и
4
гайката на сферичната стойка.
Поставете устройството върху магнитната стойка.
5
Монтаж и включване на устройството във Вашето превозно средство
ПРЕДУПРЕЖДЕНИЕ
Този продукт съдържа литиево-йонна батерия. За да
предотвратите нараняване или повреда на продукта,
причинени от излагане на батерията на високи температури,
Начално запознаване 1
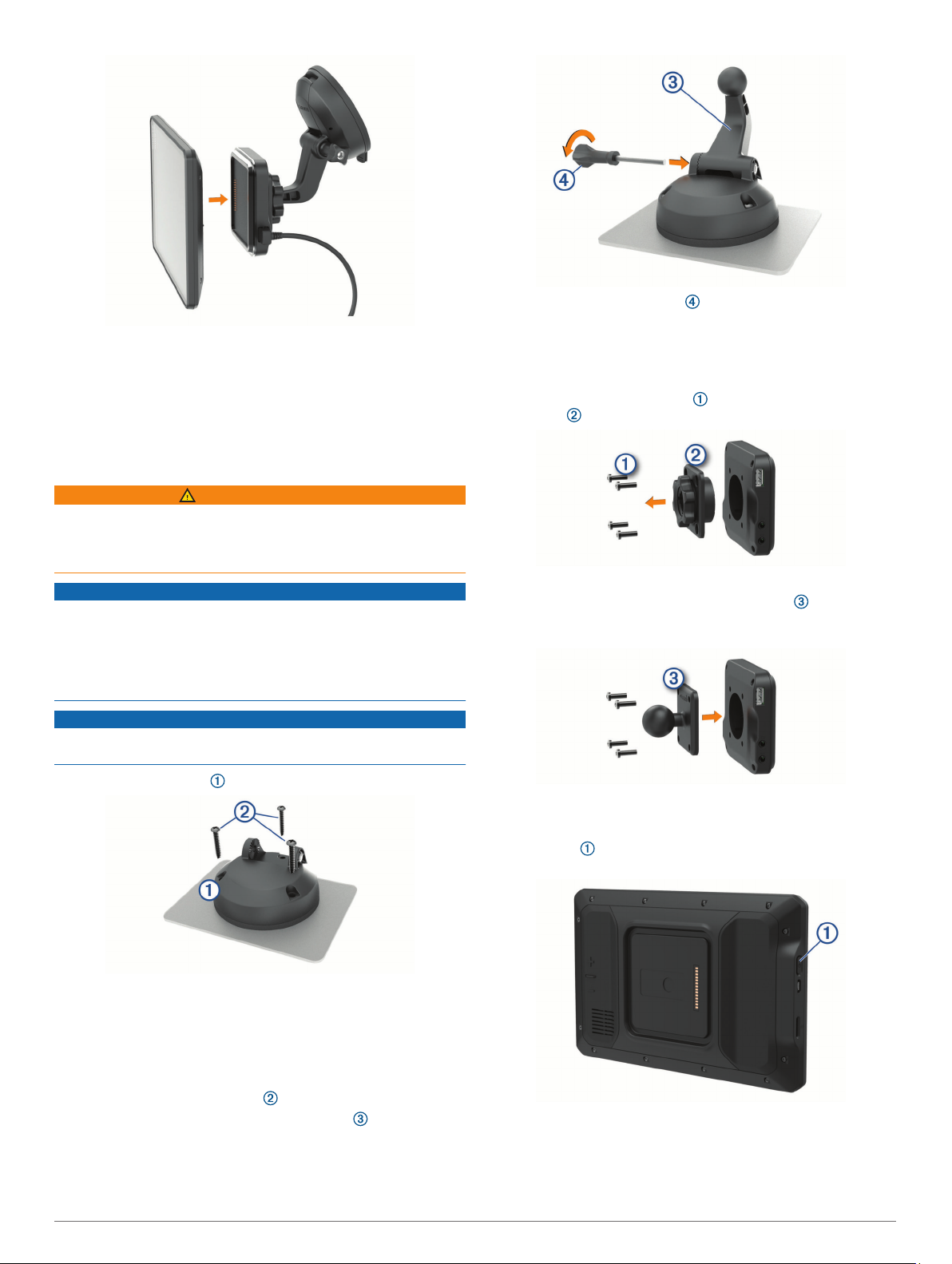
Включете другия край на захранващия кабел за
6
превозното средство в извода във вашето превозно
средство.
Монтиране на стойката за завинтване върху таблото
Преди да закрепите сферичната стойка за завинтване към
таблото си, Вие трябва да изберете подходящо място върху
таблото.
ПРЕДУПРЕЖДЕНИЕ
Ваша е отговорността да гарантирате, че местоположението
на монтиране на стойката съответства на всички приложими
закони и разпоредби и не пречи на погледа върху пътя по
време на безопасната работа на вашето превозно средство.
БЕЛЕЖКА
Избягвайте кабели, индикатори, въздушни възглавници,
калъфи на въздушни възглавници, отопление и климатик,
както и други предмети, когато пробивате водещите отвори
и закрепвате стойката към превозното средство. Garmin® не
носи отговорност за каквито и да било щети и последствия
от инсталирането.
БЕЛЕЖКА
Garmin препоръчва инсталиране от професионалист за
завинтването на сферичната стойка.
Поставете крилчатия винт в стойката, след което го
6
затегнете, за да закрепите рамото на сферичната стойка.
Инсталиране на сферичния адаптер за монтаж
Вашето устройство включва едноинчова сферична стойка,
съвместима с решения за монтаж на трети страни.
Отстранете четирите винта , закрепващи гнездото на
1
стойката към магнитната стойка.
Отстранете гнездото на стойката.
2
Закрепете едноинчовата сферична стойка към
3
магнитната стойка с помощта на винтовете, отстранени в
стъпка 1.
Поставете стойката на избраното място.
1
Включване и изключване на устройството
• За да включите устройството, натиснете бутона за
включване или свържете устройството към източник на
захранване.
Използвайки стойката като шаблон, маркирайте трите
2
места за винтовете.
Пробийте водещи отвори (опция).
3
За някои типове материали за монтаж е необходимо да
пробиете водещи отвори.
Закрепете здраво стойката към повърхността с помощта
4
на предоставените винтове .
Поставете рамото на сферичната стойка в стойката.
5
2 Начално запознаване
• За да превключите устройството в режим за пестене на
енергия, натиснете бутона за Вкл., докато устройството е
включено.
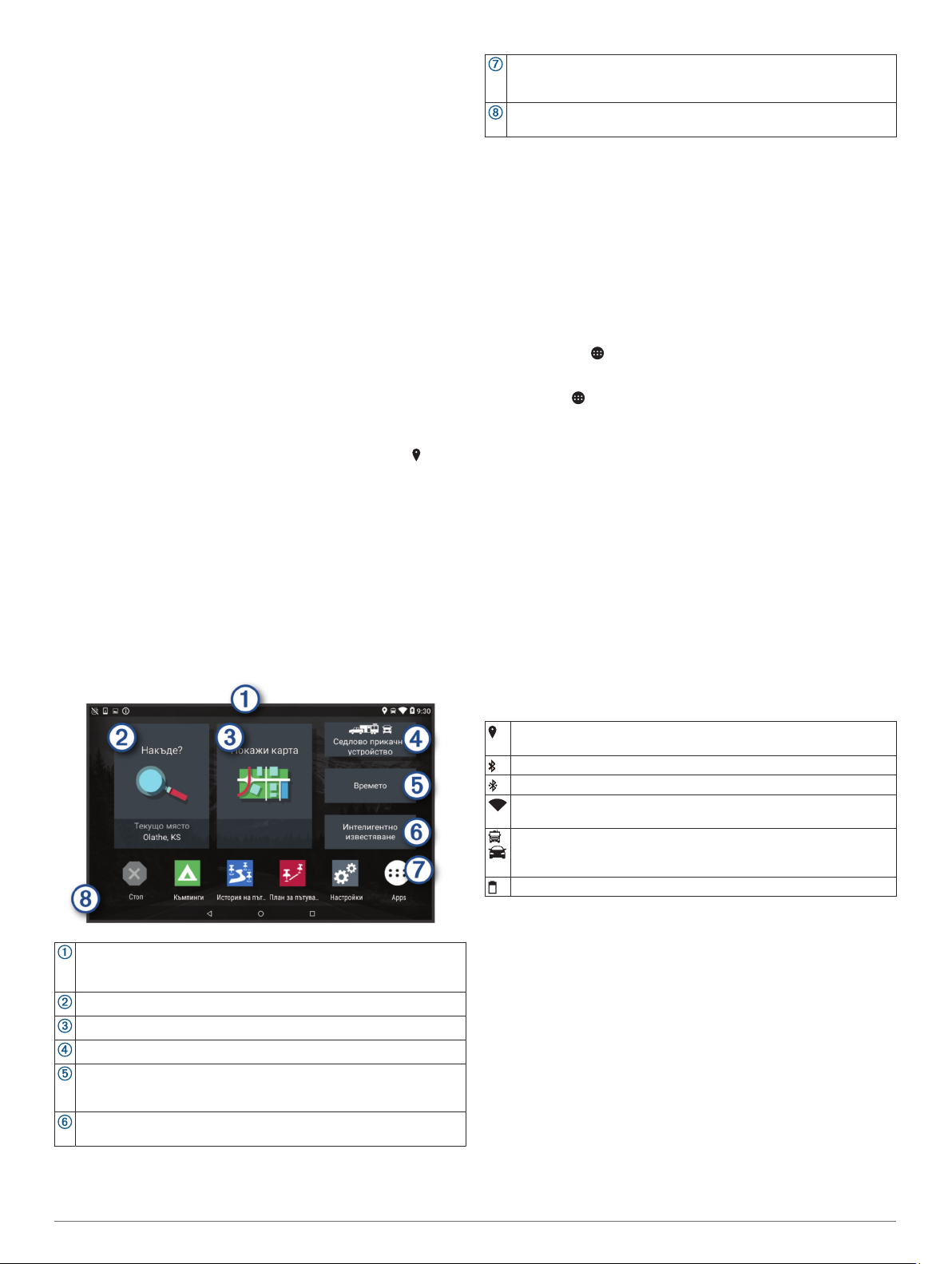
При режим на пестене на енергия екранът е изключен и
устройството използва много малко енергия, но може да
бъде събудено незабавно за използване.
СЪВЕТ: Можете да заредите устройството си по-бързо,
ако го поставите в режим на пестене на енергия, докато
зареждате батерията.
• За да изключите напълно устройството, задръжте бутона
за включване, докато на екрана се покаже подкана, и
изберете Изключване.
Прихващане на GPS сигнали
При включване на устройството си за навигация GPS
приемникът трябва да събере данни от сателит и да
определи текущата позиция. Необходимото време за
приемане на сателитни сигнали се различава в зависимост
от няколко фактора, включително това колко сте далече от
мястото, където последно сте използвали устройството за
навигация, дали има ясна видимост към небето и колко
време е изминало от последното използване на
устройството за навигация. При първоначално пускане на
устройството за навигация прихващането на сателитни
сигнали може да отнеме няколко минути.
Включете устройството.
1
Уверете се, че в лентата за състояние се показва и
2
активирайте услугите за местоположение, ако не се
показва (Активиране или дезактивиране на услуги за
местоположение, стр. 23).
Трябва да отидете на открито място с ясен изглед към
3
небето, далеч от високи сгради и дървета.
В горната част на навигационната карта се показва
Получават се спътници, докато устройството определя
Вашето местоположение.
Начален екран
ЗАБЕЛЕЖКА: Оформлението на началния екран може да
се различава, ако е персонализирано.
Изберете, за да отворите чекмеджето с приложения. Чекмеджето с приложения съдържа кратки команди до всичките
приложения, инсталирани на Вашето устройство.
Задръжте, за да персонализирате тапета или да добавете
изпълними модули към началния екран.
Отваряне на приложение
На началния екран има преки пътища за често използвани
приложения. Чекмеджето с приложения съдържа всички
приложения, инсталирани на Вашето устройство,
организирани в два раздела. Разделът Навигация съдържа
приложения Garmin, които са полезни за навигация,
координиране и записване на часове работа. Разделът
Помощни съдържа полезни приложения за комуникация и
други задачи.
Изберете опция за отваряне на приложение:
• Изберете пряк път за приложения от началния екран.
• Изберете , изберете раздел и изберете приложение.
Добавяне на преки пътища на началния екран
Изберете .
1
Изберете раздел с приложения за преглед на
2
допълнителни приложения.
Задръжте натиснато приложение или го плъзнете до
3
място на началния екран.
Преглед на известия
Плъзнете надолу от горната част на екрана.
1
Извежда се списъкът с известия.
Изберете опция:
2
• За да стартирате действието или приложението,
споменато в известието, изберете известието.
• За отхвърляне на известие плъзнете известието
надясно.
Икони в лентата на състоянието
Лентата на състоянието се намира в горния край на
главното меню. Иконите в лентата на състоянието показват
информация за функциите на устройството.
Услугите за местоположение са включени (Активиране или
дезактивиране на услуги за местоположение, стр. 23).
Bluetooth® технологията е активирана.
Свързване към Bluetooth устройство.
Свързване към Wi‑Fi® мрежа (Свързване към безжична мрежа,
стр. 22).
Активен профил на превозно средство. Плъзнете два пъти
надолу и изберете за преглед на настройките на профила на
автомобила (Профили на превозно средство, стр. 4).
Ниво на зареждане на батерията.
Използване на сензорния екран
Плъзнете надолу за преглед на известия.
Плъзнете два пъти надолу за бърза смяна на настройки и
яркост на подсветката.
Изберете за започване на маршрут.
Изберете за преглед на картата.
Изберете, за да смените профила на превозното средство.
Изберете, за да видите информация за времето за текущото си
местоположение. Необходимо е приложението на Garmin
Drive™.
Изберете за преглед на интелигентни известия. Необходимо е
приложението на Garmin Drive.
Начално запознаване 3
• Докоснете екрана, за да изберете даден елемент.
• Прокарайте или плъзнете пръст по екрана за
преместване или превъртане.
• Щипнете с два пръста по екрана, за да намалите образа.
• Плъзнете с разтваряне на два пръста по екрана, за да
увеличите образа.
Регулиране на яркостта на екрана
Устройството може да използва сензор за околна светлина
за автоматично регулиране на яркостта на екрана спрямо
условията на Вашето превозно средство (Настройки на
дисплея, стр. 22). Винаги можете ръчно да регулирате
яркостта с помощта на панела за известия или с менюто за
настройки.
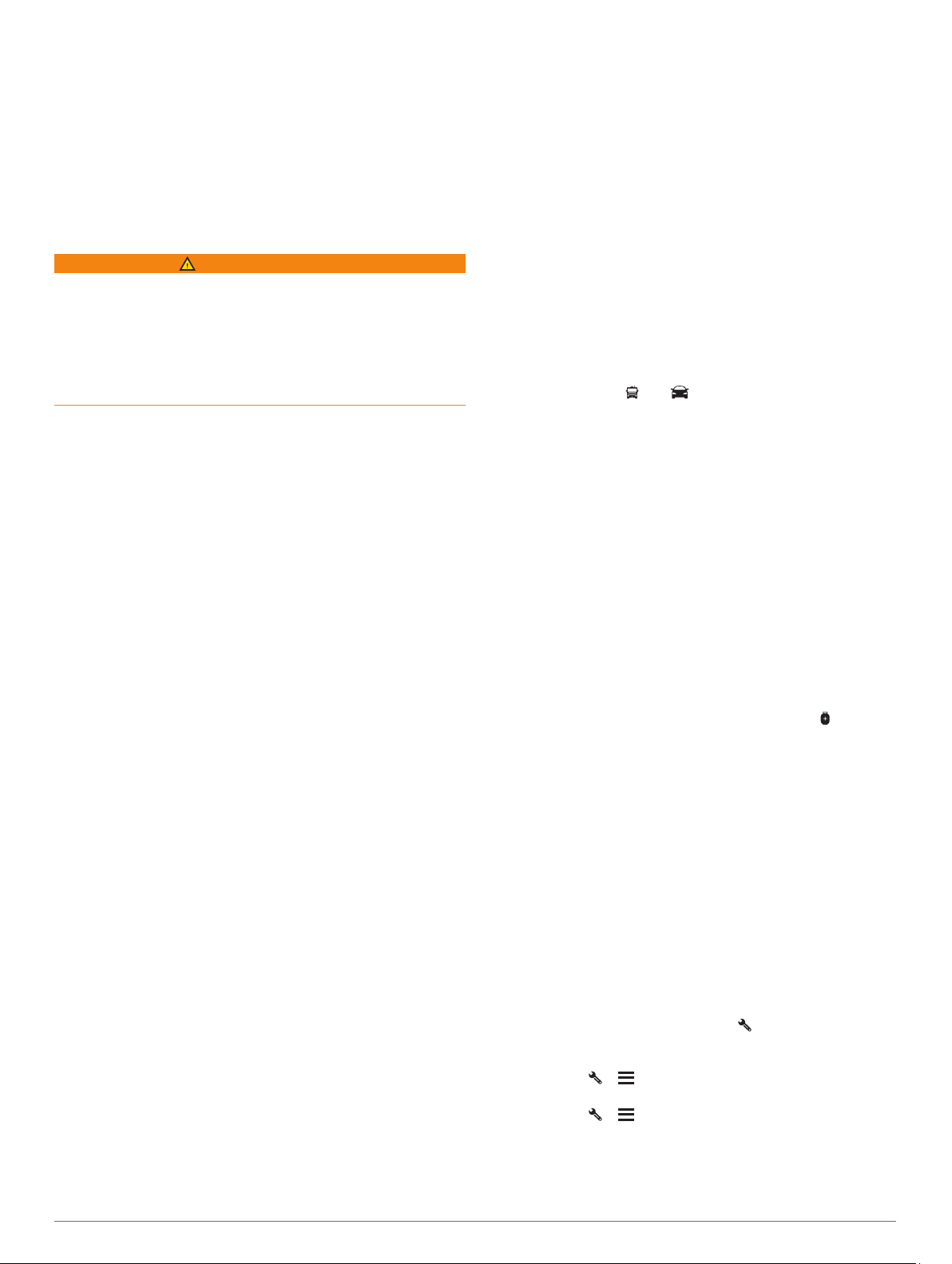
Изберете опция:
1
• Плъзнете надолу двата пъти от горната част на
екрана, за да покажете бързите настройки в панела за
известия.
• Изберете Настройки > Устройство > Екран > Ниво
на яркостта.
Използвайте лентата с плъзгача, за да регулирате
2
яркостта.
Профил на автомобил
Профилът на автомобил е предварително зареден профил
на автомобил, предназначен за използване в автомобил без
ремарке. Докато използва профила на автомобил,
устройството изчислява стандартните маршрути на
автомобила и маршрутите за големи превозни средства не
са налични. Някои специфични за големи превозни средства
функции и настройки не са достъпни, докато използвате
профила на автомобил.
Профили на превозно средство
ПРЕДУПРЕЖДЕНИЕ
Въвеждането на параметрите на вашето превозно средство
не гарантира, че те ще се отчитат при всички предложения
за маршрут или че ще получавате предупредителни икони
във всички случаи. Може да има ограничения в картните
данни, така че вашето устройство да не може да отчете тези
ограничения или пътна обстановка във всички случаи.
Винаги се съобразявайте с всички пътни знаци и условия,
когато вземате решения при шофиране.
Движението по маршрут и навигацията се изчисляват
различно в профила на вашето превозно средство.
Активният профил на превозно средство е указан чрез
икона на лентата за състоянието. Навигацията и
настройките на картата на вашето устройство могат да
бъдат персонализирани поотделно за всеки тип превозно
средство.
Когато активирате профил на кемпер, устройството избягва
да включва в маршрутите ограничени или непроходими зони
въз основа на размерите, теглото и други характеристики на
вашето превозно средство, които сте въвели.
Добавяне на профил на превозно средство
Трябва да добавите профил на превозно средство за всеки
кемпер, който ще използвате с Вашето устройство.
Изберете профила на превозното средство от началния
1
екран.
Изберете вид превозно средство:
2
• За да добавите каравана с постоянно свързан кемпер,
изберете Каравана.
• За да добавите каравана, теглеща ремарке, изберете
Каравана с ремарке.
• За да добавите кемпер, теглен зад лек автомобил,
изберете Пр. с-во с р-е.
Ако е необходимо, изберете тип ремарке:
3
• За да добавите кемпер, който се тегли със стандартен
теглич, изберете Travel Trailer.
• За да добавите кемпер, който се тегли с помощта
петколесен теглич, изберете Седлово прикачно
устр..
ЗАБЕЛЕЖКА: Този вид ремарке не е наличен за
всички региони.
• За да добавите ремарке за лодки, което се тегли със
стандартен теглич, изберете Boat Trailer.
• За да добавите ремарке, което се тегли със
стандартен теглич, изберете Ремарке.
Следвайте екранните инструкции, за да въведете
4
характеристиките на превозното средство.
След като добавите профила на превозното средство,
можете да го редактирате и да въвеждате допълнителна
подробна информация (Редактиране на профил на
превозно средство, стр. 4).
Превключване на профила на превозното средство
При всяко включване на устройството то Ви подканва да
изберете профил на превозното средство. Можете ръчно да
превключите към друг профил на превозното средство по
всяко време.
Изберете опция:
1
• Плъзнете два пъти от горната част на екрана и
изберете иконата на профила на превозното средство,
като например или .
• От началния екран изберете графичния елемент на
профила на превозното средство (Начален екран,
стр. 3).
Изберете профил на превозно средство.
2
Извежда се информацията за профила на превозното
средство, включително мерни единици и тегло.
Изберете Изберете.
3
Добавяне на резервоари с пропан
ЗАБЕЛЕЖКА: Тази функция не се предлага във всички
модели продукти.
Когато добавяте резервоарите с пропан към профила на
автомобила, устройството избягва маршрути през зони с
ограничения за резервоари с пропан, което може да окаже
влияние върху вашия маршрут. Устройството също така ви
предупреждава, когато наближавате зони, които изискват
изключване на резервоарите за пропан.
От профила на превозното средство изберете >
1
Добавяне на бутилка.
Въведете теглото на резервоара с пропан и изберете
2
Запис.
Редактиране на профил на превозно средство
Можете да промените основната информация в профила на
превозното средство или да добавите подробна
информация към профила на превозното средство като
максимална скорост.
От началния екран изберете графичния елемент на
1
профила на превозното средство (Начален екран, стр. 3).
Изберете профила на превозно средство, който искате да
2
редактирате.
Изберете опция:
3
• За да редактирате информацията на профила на
превозното средство, изберете и изберете поле за
редактиране.
• За да преименувате профил на превозно средство,
изберете > > Преименуване профил.
• За да изтриете профил на превозно средство,
изберете > > Изтриване.
4 Профили на превозно средство
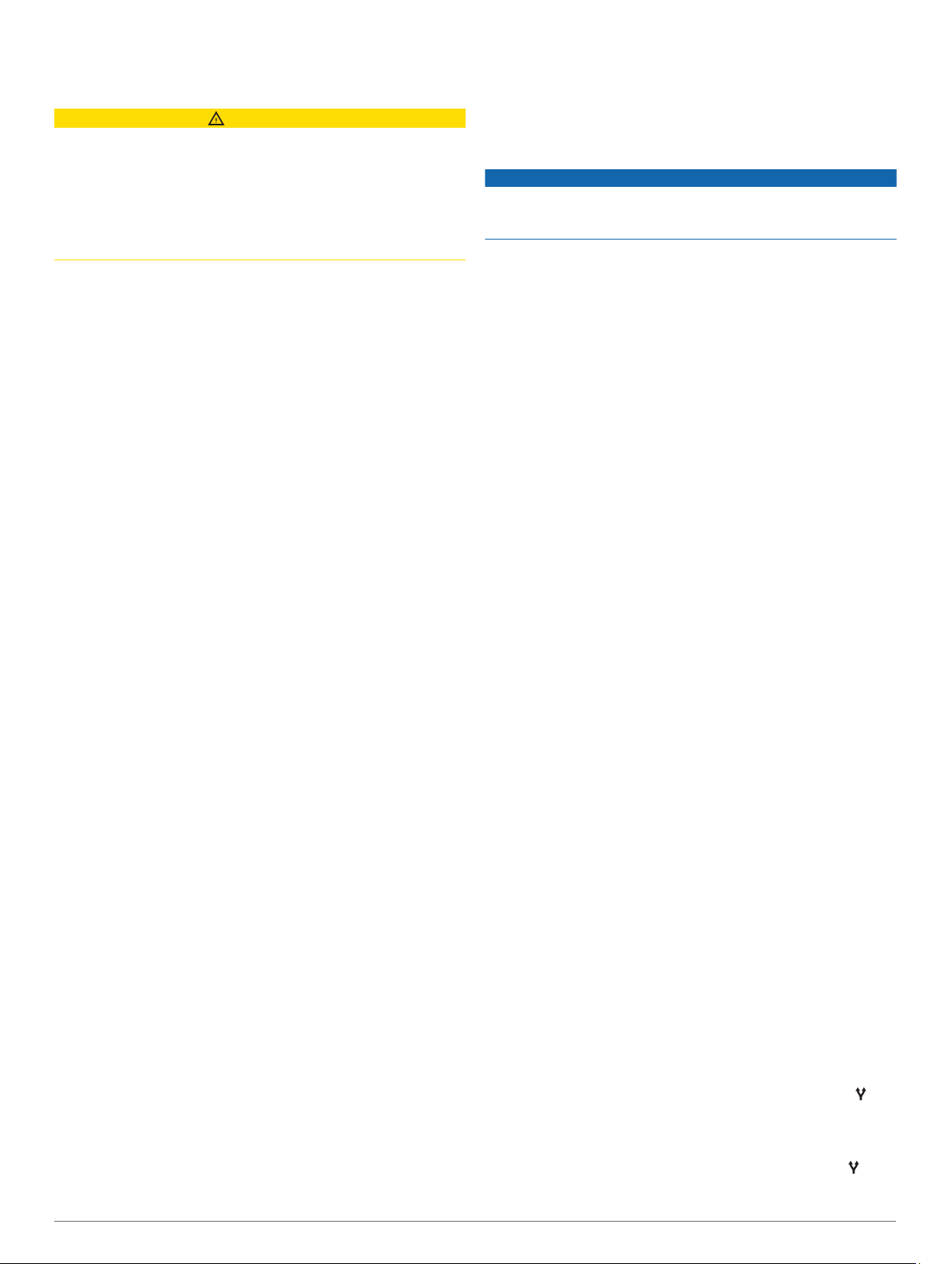
Функции и предупреждения за
информираност на шофьора
ВНИМАНИЕ
Функциите за ограничение на скоростта и предупреждения
за шофьора са само за информация и не заменят
отговорността ви да се съобразявате с всички поставени
знаци за ограничение на скоростта и да преценявате
безопасността по всяко време при шофиране. Garmin няма
да носи отговорност за каквито и да е пътни глоби или
актове, които ще получите, ако не следвате всички
приложими пътни закони и знаци.
Вашето устройство предоставя функции, които могат да
помогнат за насърчаване на по-безопасно шофиране и да
повишат ефективността, дори когато шофирате в позната
зона. Устройството издава звуков сигнал или съобщение и
извежда информация за всяко едно предупреждение.
Можете да активирате или дезактивирате звуковия тон или
някои видове предупреждения за шофьора. Не всички
услуги се предлагат за всички региони.
Училища: Устройството издава звуков сигнал и извежда
ограничението на скоростта (ако е налично) за
приближаващо училище или училищна зона.
Ограничението на скоростта е надвишено: Устройството
извежда звуков сигнал и извежда червена граница върху
иконата за ограничение на скоростта, когато надвишите
посоченото ограничение на скоростта за текущия път.
Промяна в ограничението на скоростта: Устройството
издава звуков сигнал и извежда предстоящото
ограничение на скоростта, за да бъдете готови да
коригирате скоростта.
Железопътен прелез: Устройството издава сигнал, за да
обозначи приближаващ железопътен прелез.
Преминаващи животни: Устройството издава сигнал, за да
обозначи приближаваща зона на преминаващи животни.
Завои: Устройството издава сигнал, за да обозначи завой
на пътя.
По-бавен трафик: Устройството издава сигнал, за да
обозначи по-бавен трафик, когато приближавате побавен трафик с по-висока скорост. Вашето устройство
трябва да получава информация за трафик, за да може
да използвате тази функция (Трафик, стр. 16).
Опасност от засядане: Устройството издава звуков сигнал
и извежда съобщение, когато приближавате път, където
Вашето превозно средство може да заседне.
Страничен вятър: Устройството издава звуков сигнал и
извежда съобщение, когато приближавате път, където
има опасност от страничен вятър.
Тесен път: Устройството издава звуков сигнал и извежда
съобщение, когато приближавате път, който може да е
прекалено тесен за Вашето превозно средство.
Стръмен наклон: Устройството издава звуков сигнал и
извежда съобщение, когато приближавате стръмен
наклон.
Държавни и щатски граници: Устройството издава звуков
сигнал и извежда съобщение, когато приближавате
границата на държава или щат.
Изключете бутилките за пропан: Устройството издава
звуков сигнал и извежда съобщение, когато
приближавате зона, където бутилките за пропан трябва
да се изключат.
Активиране или дезактивиране на предупреждения за шофьор
Можете да активирате или дезактивирате няколко вида
предупреждения за шофьора.
Изберете Настройки > Помощ за шофьора > Звукови
1
предупреждения за шофьора.
Изберете или изчистете полето с отметка до всяко
2
предупреждение.
Камери за скорост и червен светофар
БЕЛЕЖКА
Garmin не носи отговорност за точността или последствията
от използването на база данни за камера за скорост или
червен светофар.
ЗАБЕЛЕЖКА: Тази функцията не е налична за всички
държави или модели продукти.
На някои места за някои модели продукти е налице
информация относно местоположения на камери за скорост
и червен светофар. Устройството Ви уведомява, когато се
приближите до докладвана камера за скорост или камера за
червен светофар.
• На някои места устройството Ви може да получи данни в
реално време от камерата за скорост и червения
светофар, докато е свързано към смартфон, който
използва приложението Garmin Drive.
• Можете да използвате софтуера Garmin Express
(garmin.com/express), за да актуализирате базата данни
за камери, запазена на Вашето устройство.
Препоръчително е да актуализирате устройството си
често, за да получавате най-актуалната информация за
камерите.
™
Навигация до вашата дестинация
Маршрути
Маршрутът представлява пътя от текущото ви
местоположение до една или повече дестинации.
• Устройството изчислява препоръчителен маршрут до
вашата дестинация въз основа на зададените
предпочитания, включително режима на изчисляване на
маршрут (Промяна на режима за изчисляване на
маршрут, стр. 7) и избягвания (Избягване на
забавяния, пътни такси и зони, стр. 7).
• Устройството може също да избягва пътища, които не са
подходящи за активния профил на превозно средство.
• Можете бързо да започнете навигация до вашата
дестинация с помощта на препоръчителния маршрут или
можете да изберете алтернативен маршрут (Започване
на маршрут, стр. 5).
• Ако има специфични пътища, които трябва да използвате
или избягвате, можете да персонализирате маршрута.
• Можете да добавяте множество дестинации към един
маршрут (Добавяне на Място към маршрута, стр. 7).
Започване на маршрут
Изберете Накъде? и потърсете местоположение
1
(Намиране и записване на местоположения, стр. 8).
Изберете местоположение.
2
Изберете опция:
3
• За да започнете навигация с помощта на
препоръчания маршрут, изберете Давай.
• За да изберете алтернативен маршрут, изберете и
изберете маршрут.
Алтернативният маршрут се намира отдясно на
картата.
• За да редактирате хода на маршрута, изберете >
Редактиране маршрут и добавете към маршрута
точки за моделиране .
Функции и предупреждения за информираност на шофьора 5
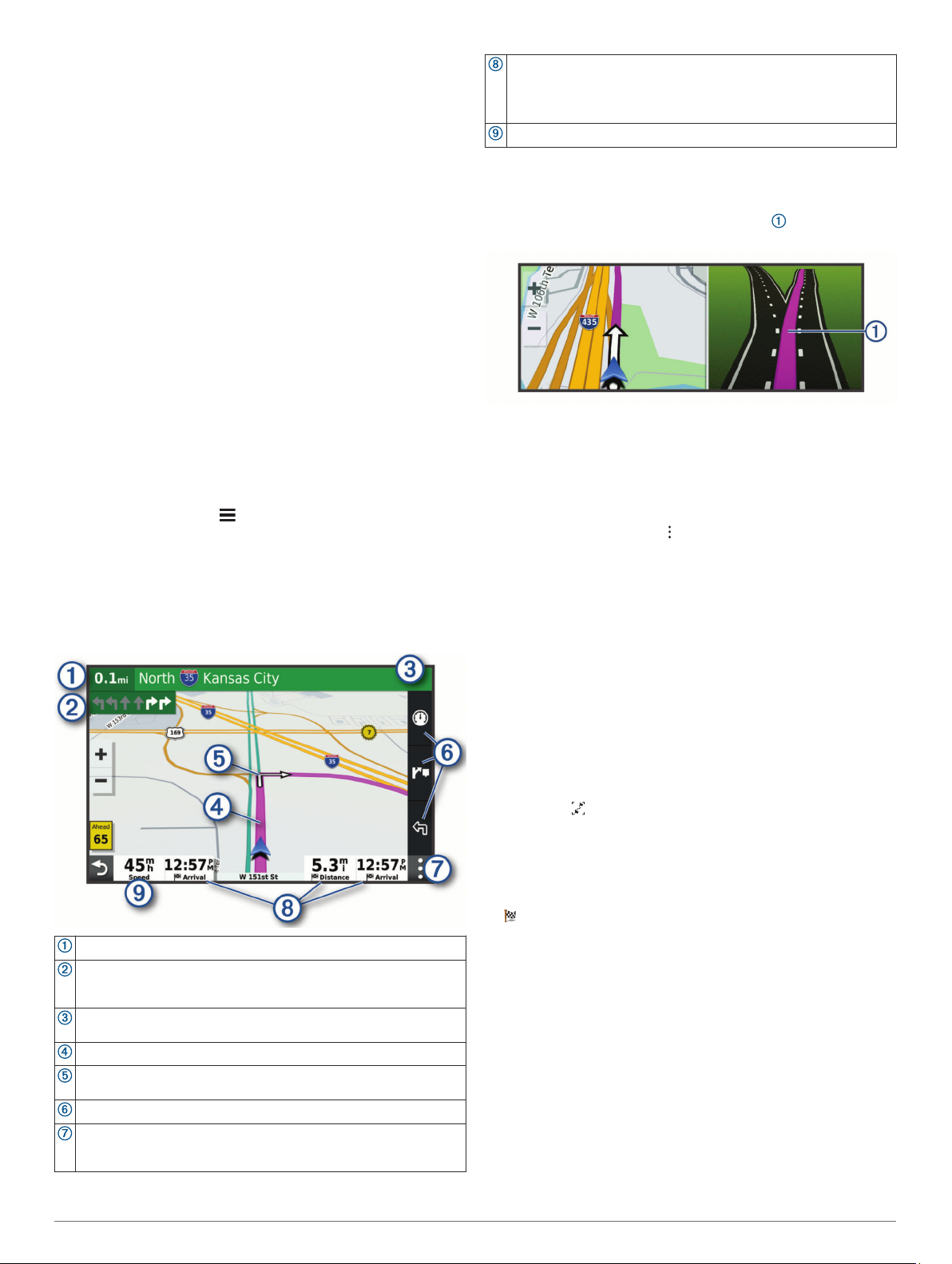
Устройството изчислява маршрут до мястото и ви води с
гласови напомняния и информация на картата (Вашият
маршрут на картата, стр. 6). В края на картата се
извежда общ преглед на главните пътища във вашия
маршрут за няколко секунди.
Ако трябва да спирате на допълнителни дестинации,
можете да добавите местата към вашия маршрут (Добавяне
на Място към маршрута, стр. 7).
Започване на маршрут с помощта на картата
Можете да започнете маршрут, като изберете място на
картата.
Изберете Покажи карта.
1
Плъзнете и мащабирайте картата, докато се покаже
2
зоната за търсене.
Изберете точка, например местоположение на улица,
3
пресечка или адрес.
Изберете Давай.
4
Отиване У дома
Когато за първи път стартирате маршрут към дома,
устройството ви подканва да въведете вашето място У
дома.
Изберете Накъде? > Иди у дома.
1
Ако е необходимо, въведете вашето място У дома.
2
Редактиране на вашето място У дома
Изберете Накъде? > > Задав. място У дома.
1
Въведете вашето място У дома.
2
Вашият маршрут на картата
Докато пътувате, устройството ви насочва към
дестинацията с гласови напомняния и информация на
картата. Инструкции за следващия завой или изход, или
други действия се появяват в горния край на картата.
Полета за данни.
СЪВЕТ: Можете да докоснете тези полета, за да промените
информацията, която показват (Промяна на полето за данни
на картата, стр. 14).
Скорост на превозното средство.
Активно насочване в лента
Когато наближите завой, изходи или магистрали по Вашия
маршрут, до картата ще се появи подробна симулация на
пътя, ако такава е налична. Цветна линия указва
правилната лента за завоя.
Преглед на завои и напътствия
Когато се движите по маршрут, можете да преглеждате
предстоящите завои, смяна на платна или други напътствия
за вашия маршрут.
От картата изберете една опция:
1
• За преглед на предстоящи завои и напътствия, докато
шофирате, изберете > Завои.
Инструментът на картата извежда следващите
няколко завоя или напътствия до картата. Списъкът се
актуализира автоматично, докато се движите по
маршрута.
• За преглед на целия списък със завои и напътствия за
целия маршрут, изберете следващата лента в горната
част на картата.
Изберете завой или напътствие (опция).
2
Извежда се подробна информация. Ако е налично, се
появява изображение на кръстовището за кръстовища по
главните пътища.
Показване на целия маршрут на картата
Докато сте в навигация по маршрут, изберете произволно
1
място на картата.
Изберете .
2
Пристигане във Вашата дестинацията
Когато си приближите до Вашата дестинация, устройството
предоставя информация, за да Ви помогне да завършите
Вашия маршрут.
• показва местоположението на Вашата дестинация на
Разстояние до следващото действие.
Следващо действие в маршрута. Указва следващия завой,
изход или друго действие и платното, в което трябва да се
движите, ако е налично.
Име на улицата или изхода, свързани със следващото
действие.
Маршрутът е маркиран на картата.
Следващо действие в маршрута. Стрелките по картата указват
мястото на предстоящи действия.
Кратки пътища на инструменти за карта.
Инструменти за карта. Можете да изберете инструменти за
показване на повече информация относно Вашия маршрут и
заобикаляща среда.
6 Навигация до вашата дестинация
картата и гласова подкана съобщава, че приближавате
Вашата дестинация.
• Когато се приближите до някои дестинации, устройството
автоматично предлага зони за паркиране. Можете да
изберете Повече, за да прегледате пълен списък с
предложени места за паркиране (Паркиране близо до
Вашата дестинация, стр. 6).
• Когато спрете на Вашата дестинация, устройството
автоматично прекратява маршрута. Ако устройството не
открие автоматично Вашето пристигане, Вие можете да
изберете Стоп, за да прекратите маршрута.
Паркиране близо до Вашата дестинация
Вашето устройство може да Ви помогне да намерите място
за паркиране близо до Вашата дестинация. Когато се
приближите до някои дестинации, устройството
автоматично предлага зони за паркиране.
 Loading...
Loading...