Garmin BMW PORTABLE NAVIGATION PLUS 760, BMW PORTABLE NAVIGATION SYSTEM PLUS 710 User Manual [de]

benutzerhandbuch
Navigation Portable Plus
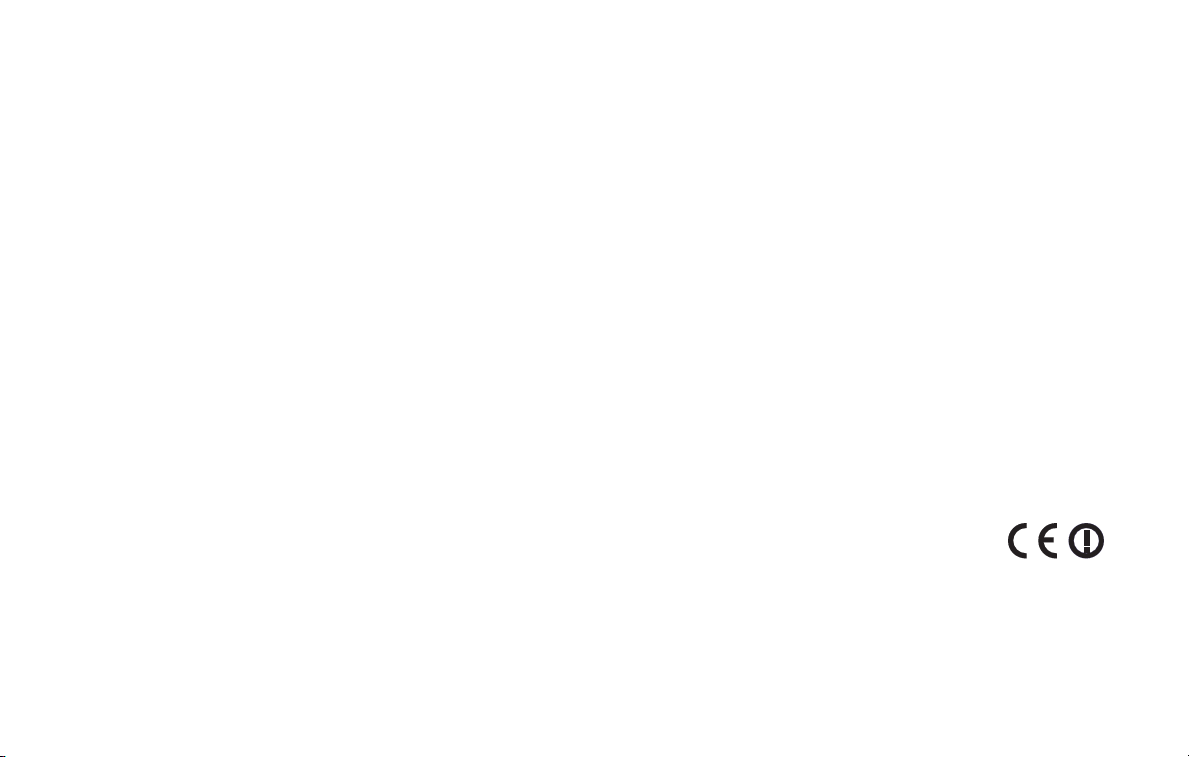
© 2008 Copyright: BMW AG und Garmin Ltd. oder deren Tochtergesellschaften
Garmin International, Inc.
1200 East 151st Street,
Olathe, Kansas 66062, USA
Tel.: +1-913-397-8200 oder
+1-800-800-1020
Fax.: +1-913-397-8282
Alle Rechte vorbehalten. Sofern in dieser Vereinbarung nichts anderes bestimmt ist, darf ohne ausdrückliche schriftliche Genehmigung durch Garmin kein Teil dieses Handbuchs
zu irgendeinem Zweck reproduziert, kopiert, übertragen, weitergegeben, heruntergeladen oder auf Speichermedien jeglicher Art gespeichert werden. Garmin genehmigt hiermit,
dass eine einzige Kopie dieses Handbuchs auf eine Festplatte oder ein anderes elektronisches Speichermedium zur Ansicht heruntergeladen und eine Kopie des Handbuchs oder der
Überarbeitungen des Handbuchs ausgedruckt werden kann, vorausgesetzt, diese elektronische Kopie oder Druckversion enthält den vollständigen Text des vorliegenden CopyrightHinweises; darüber hinaus ist jeglicher unbefugter kommerzieller Vertrieb dieses Handbuchs oder einer Überarbeitung des Handbuchs strengstens verboten.
Die Informationen im vorliegenden Dokument können ohne Ankündigung geändert werden. Garmin behält sich das Recht vor, Änderungen und Verbesserungen an seinen
Produkten vorzunehmen und den Inhalt zu ändern, ohne Personen oder Organisationen über solche Änderungen oder Verbesserungen informieren zu müssen. Auf der GarminWebsite (www.garmin.com) nden Sie aktuelle Updates sowie zusätzliche Informationen zu Verwendung und Betrieb dieses und anderer Garmin-Produkte.
Garmin®, nüvi®, MapSource® und TourGuide® sind Marken von Garmin Ltd. oder deren Tochtergesellschaften, die in den USA und anderen Ländern eingetragen sind. Garmin
Lock™ und myGarmin™ sind Marken von Garmin Ltd. oder deren Tochtergesellschaften. Diese Marken dürfen nur mit ausdrücklicher Genehmigung von Garmin verwendet werden.
Die Wortmarke Bluetooth® und die Bluetooth-Logos sind Eigentum von Bluetooth SIG, Inc. und werden von Garmin ausschließlich unter Lizenz verwendet. Windows® ist eine
in den USA und/oder in anderen Ländern eingetragene Marke der Microsoft Corporation. Mac® und iTunes® sind eingetragene Marken von Apple Computer, Inc. Audible.com®,
AudibleManager® und AudibleReady® sind eingetragene Marken von Audible, Inc. © Audible, Inc. 1997–2005. SaversGuide® ist eine eingetragene Marke von Entertainment
Publications, Inc. RDS-TMC Trafc Information Services France © ViaMichelin 2006. Weitere Marken und Markennamen sind Eigentum ihrer jeweiligen Inhaber.
Juni 2008 Teilenummer 190-00936-32 Überarb. A Gedruckt in Taiwan
Garmin (Europe) Ltd.
Liberty House, Hounsdown Business Park,
Southampton, Hampshire, SO40 9RB, Großbritannien
Tel.: +44 (0) 870-850-1241 (von außerhalb Großbritanniens)
0808-238-0000 (innerhalb Großbritanniens)
Fax.: +44 (0) 870-850-1251
Garmin Corporation
No. 68, Jangshu 2nd Road
Shijr, Taipei County, Taiwan
Tel.: 886-226-42-9199
Fax.: 886-226-42-9099
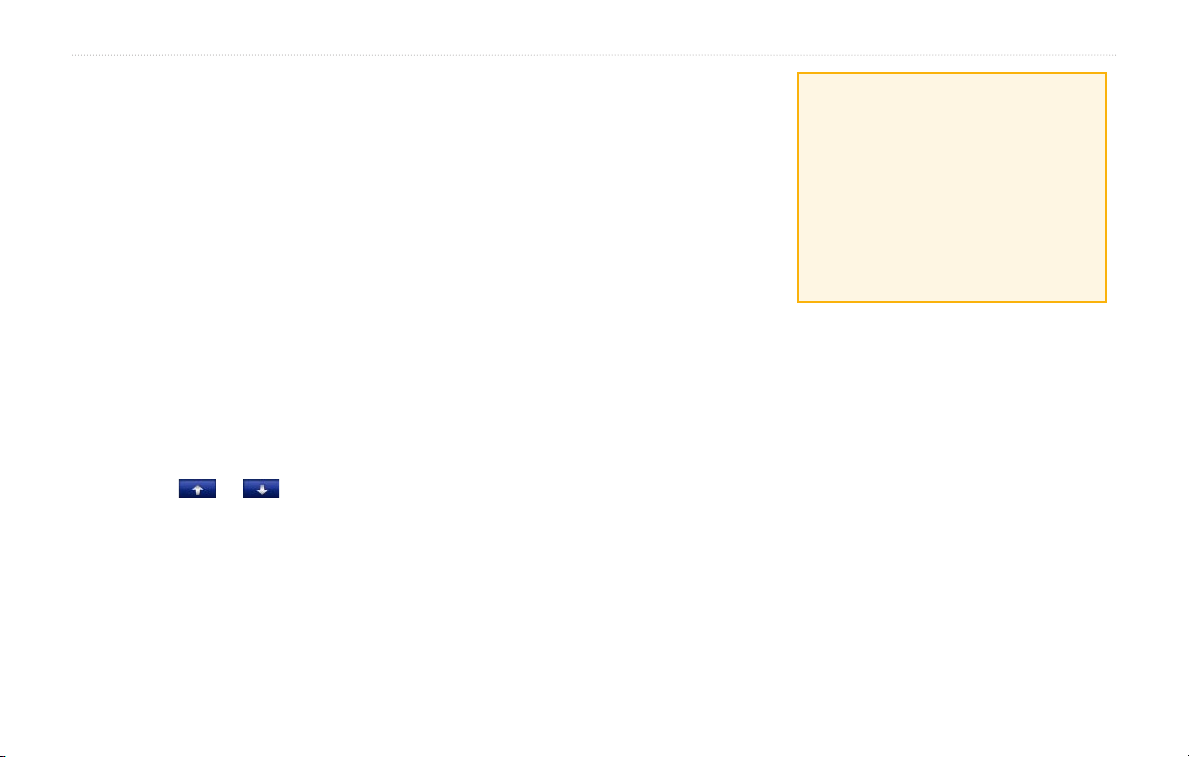
Einführung
Einführung
Vielen Dank, dass Sie sich für ein Navigationsgerät der
Serie Garmin® nüvi® 700 entschieden haben.
Im Handbuch verwendete Konventionen
Wenn Sie aufgefordert werden, auf etwas zu „tippen“,
berühren Sie mit dem Finger ein Element auf dem
Bildschirm.
Im Text werden kleine Pfeile (>) verwendet, die darauf
hinweisen, dass Sie nacheinander auf eine Folge von
Elementen auf dem Bildschirm tippen sollen. Wenn Sie
beispielsweise die Anweisung „Tippen Sie auf Zieleingabe
> Favoriten“ lesen, tippen Sie zuerst auf Zieleingabe und
dann auf Favoriten.
Tipps und Kurzbefehle für den nüvi
Kehren Sie schnell zur Menüseite zurück, indem Sie
•
die Schaltäche Zurück etwas länger berühren.
Tippen Sie auf
•
Optionen anzuzeigen. Tippen Sie etwas länger auf
diese Schaltächen, um schneller zu blättern.
und , um weitere
myGarmin™
Unter http://my.garmin.com nden Sie Informationen zu
den neuesten Dienstleistungen für Garmin-Produkte:
Registrieren des Garmin-Geräts
•
Abonnieren von Online-Dienstleistungen zu
•
Gefahrenzonen (siehe Seite 26).
Freischalten optionaler Karten
•
Kontaktaufnahme mit Garmin
Setzen Sie sich mit Garmin in Verbindung, falls beim
Umgang mit dem nüvi Fragen auftreten. In den USA
erreichen Sie den Garmin-Produktsupport telefonisch
unter +1-913-397-8200 oder +1-800-800-1020 oder
im Internet unter www.garmin.com/support.
In Europa können Sie Garmin (Europe) Ltd.
telefonisch unter +44 (0) 870-850-1241
(von außerhalb Großbritanniens) oder unter
0808-238-0000 (nur innerhalb Großbritanniens)
erreichen.
BMW Navigation Plus Benutzerhandbuch i
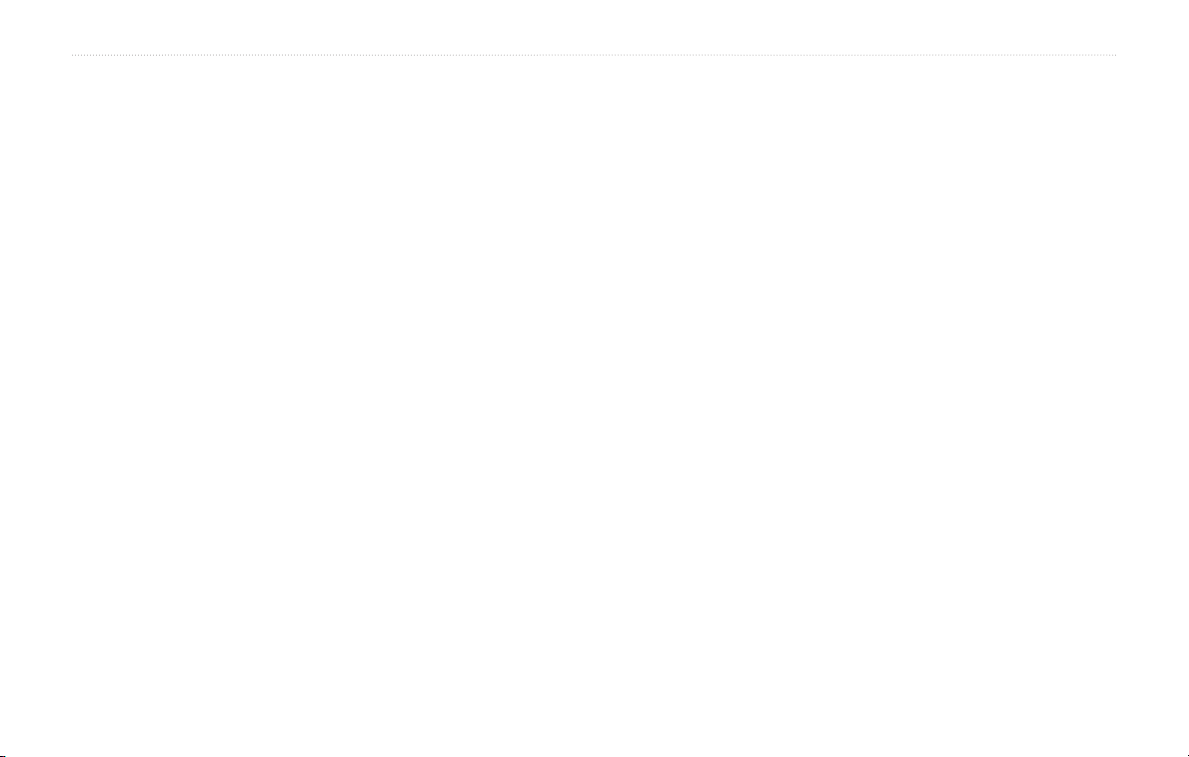
Einführung
Inhaltsverzeichnis
Einführung ................................................i
Im Handbuch verwendete Konventionen ......i
Tipps und Kurzbefehle für den nüvi .............. i
myGarmin™ ...................................................i
Kontaktaufnahme mit Garmin ....................... i
Erste Schritte ........................................... 1
Der nüvi .......................................................1
Kongurieren des nüvi .................................2
Erfassen von Satelliten ................................2
Verwenden des nüvi ....................................2
Suchen von Zielorten ...................................3
Folgen von Routen ......................................4
Wählen einer Umleitung ..............................4
Anhalten der Route ......................................4
Anpassen der Lautstärke .............................4
Sperren des Bildschirms ..............................4
Hinzufügen eines Zwischenziels ..................4
Zieleingabe ...............................................5
Optionen der Seite „Los“ ..............................5
Suchen von Adressen ..................................5
Suchen von Orten durch Eingabe
des Namens .................................................5
Festlegen eines Ausgangsorts .....................6
Suchen von kürzlich gesuchten Orten .........6
Favoriten ......................................................6
Erstellen und Bearbeiten von Routen ..........7
Suchen von Orten mit der Karte ..................8
Eingeben von Koordinaten ..........................8
Suchen in der Nähe eines anderen Orts .....8
Navigation per Luftlinie ................................8
Zu Fuß zu einem Ziel gehen ........................8
Verwenden der Hauptseiten ................... 9
Kartenseite ...................................................9
Reiseinformationsseite ..............................10
Verwenden der Telefonfunktion ...........11
Koppeln eines Mobiltelefons ...................... 11
Annehmen von Anrufen ............................. 11
Im Gespräch ..............................................11
Telefonmenü ..............................................12
SMS-/Textnachrichten ................................13
Verwenden der Media Player ................14
Wiedergeben von Musik ............................14
Wiedergeben von Audible-Hörbüchern ......15
Verwenden von Lesezeichen .....................15
Verwalten von Dateien .......................... 16
Unterstützte Dateitypen .............................16
Übertragen von Dateien .............................16
Löschen von Dateien .................................16
Verwenden der Extras ...........................17
Einstellungen .............................................17
Aktuelle Position ........................................17
Hilfe ............................................................17
Media Player ..............................................17
Bildbetrachter .............................................17
Routen .......................................................17
Eigene Daten .............................................17
Weltzeituhr .................................................17
Taschenrechner .........................................17
Sprachführer ..............................................18
Aktualisieren von Wechselkursen ..............18
Einheitenrechner ........................................19
Verwenden des UKW-Verkehrsfunks .........19
Verkehrsbehinderungen
im aktuellen Gebiet................................20
Verkehrsbehinderungen auf der Straße .....20
Verkehrsbehinderungen auf der
aktuellen Route ..........................................20
Verkehrsfunkabonnements ........................20
Verkehrssymbole .......................................20
Anpassen des nüvi ................................21
Ändern der Systemeinstellungen ...............21
Ändern der Navigationseinstellungen ........21
Anpassen der Anzeigeeinstellungen ..........21
Aktualisieren der Zeiteinstellungen ............21
Einrichten der Sprachen ............................22
Ändern der Karteneinstellungen ................22
Hinzufügen von
Sicherheitseinstellungen ............................22
ii BMW Navigation Plus Benutzerhandbuch
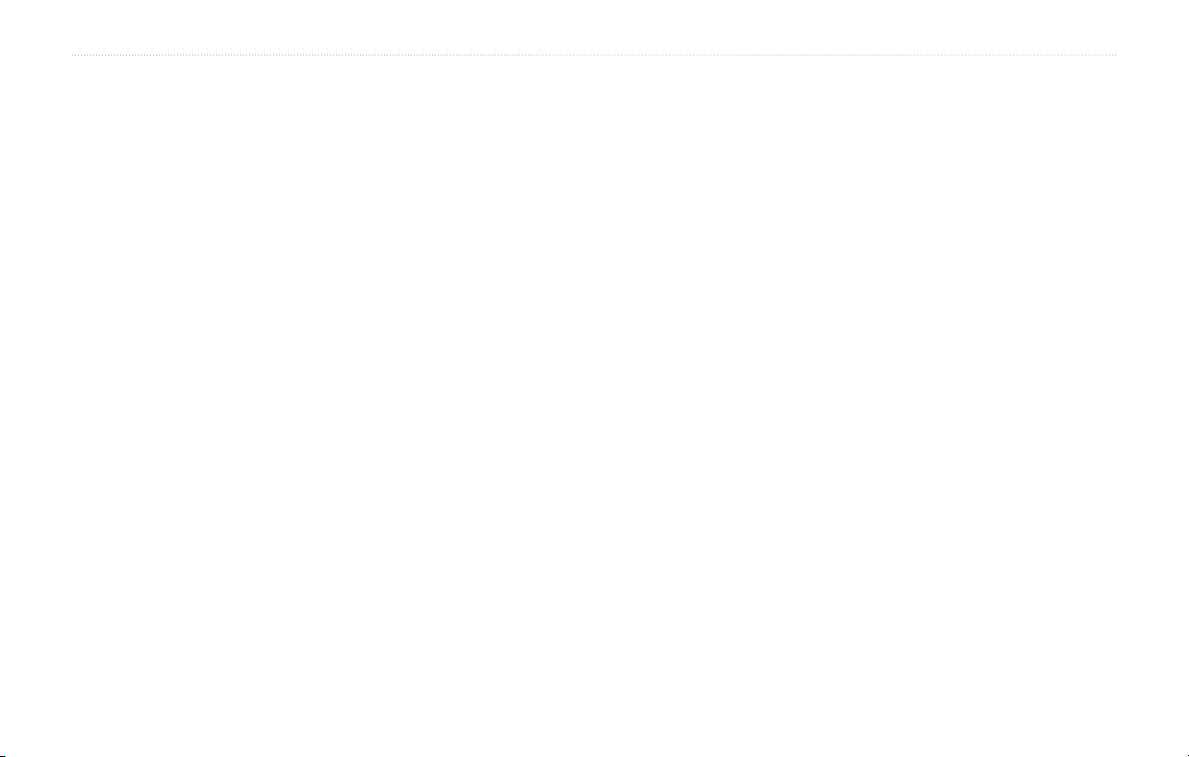
Anzeigen von Informationen
für Verkehrsfunkabonnements ...................23
Hinzufügen von Abonnements ...................23
Bluetooth-Einstellungen .............................23
Ändern der Einstellungen für Alarme .........24
Anpassen der Lautstärke ...........................24
Wiederherstellen aller Einstellungen .........24
Löschen von Benutzerdaten ......................24
Anhang ................................................... 25
Auaden des nüvi ......................................25
Kalibrieren des Bildschirms .......................25
Zurücksetzen des nüvi ...............................25
Sichern des nüvi ........................................25
Zusätzliche Karten .....................................25
Aktualisieren der Software .........................25
Extras und optionales Zubehör ..................26
Benutzer-POIs (Sonderziele) .....................26
Informationen zum Akku ............................27
Informationen zu
GPS-Satellitensignalen ..............................27
Technische Daten ......................................27
Pegen des nüvi .......................................28
Konformitätserklärung ................................28
Software-Lizenzvereinbarung ....................28
Fehlerbehebung .........................................29
Index ....................................................... 31
Einführung
BMW Navigation Plus Benutzerhandbuch iii
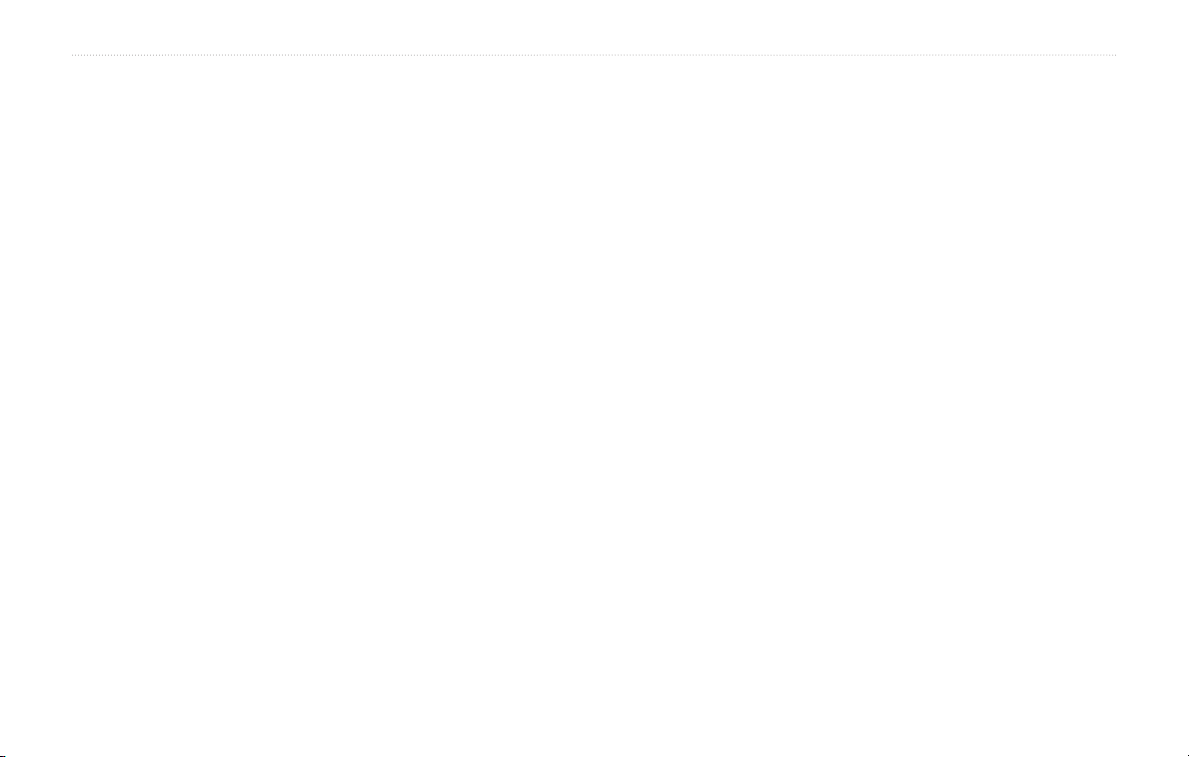
Einführung
iv BMW Navigation Plus Benutzerhandbuch
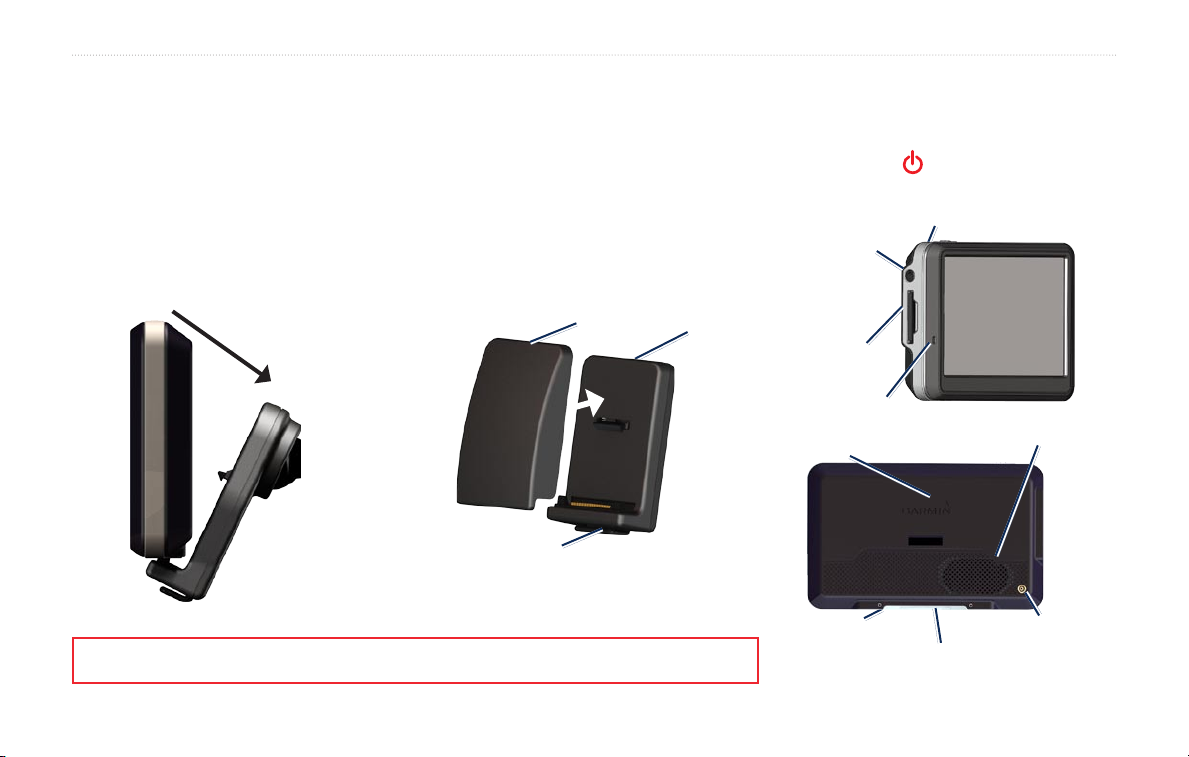
Erste Schritte
Erste Schritte
Befestigen des nüvi
1. Klappen Sie die GPS-Antenne nach oben.
2. Setzen Sie die Unterseite des nüvi in die
Halterung ein.
3. Drücken Sie den nüvi zurück, bis er einrastet.
Lesen Sie alle Produktwarnungen und sonstigen wichtigen Informationen in der Anleitung Wichtige Sicherheits- und
Produktinformationen, die dem Produkt beiliegt.
Herausnehmen des nüvi aus der Halterung
1. Drücken Sie auf die kleine Lasche auf der Unterseite
des nüvi.
2. Kippen Sie den nüvi nach vorn.
3. Setzen Sie die Schutzabdeckung auf die Halterung,
wenn die Halterung nicht benötigt wird.
Abdeckung
Lasche
Halterung
Der nüvi
Schieben Sie den Schalter nach links, um das Gerät
ein- bzw. auszuschalten. Schieben Sie ihn nach
rechts, um den Bildschirm zu sperren.
Kopfhörer-/
Audioausgang
SD-
Kartensteckplatz
Mikrofon
GPS-Antenne
Mini-USB-Anschluss
Ein-/Aus-Schalter:
Seriennummer
Lautsprecher
Externer
Antennenanschluss
BMW Navigation Plus Benutzerhandbuch 1
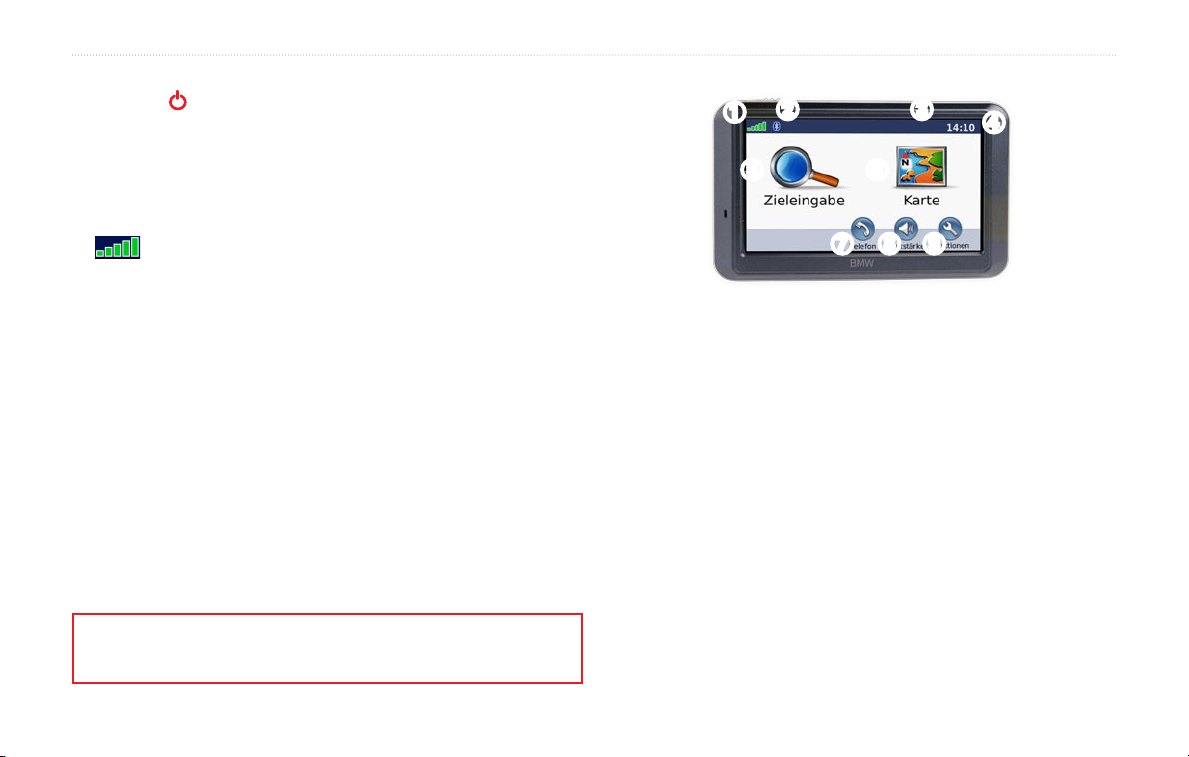
Erste Schritte
Kongurieren des nüvi
Schieben Sie den Ein/Aus-Schalter nach links, um den nüvi einzuschalten. Befolgen Sie
die Anweisungen auf dem Bildschirm.
Verwenden des nüvi
Erfassen von Satelliten
Begeben Sie sich im Freien an eine Stelle, an der hohe Gebäude nicht den Empfang
stören. Halten Sie das Fahrzeug an, und schalten Sie den nüvi ein. Das Erfassen von
Satellitensignalen kann einige Minuten dauern.
Die Balken zeigen die Stärke des GPS-Satellitensignals an. Wenn ein Balken grün
angezeigt wird, hat der nüvi Satellitensignale empfangen. Danach können Sie einen Zielort
auswählen und dorthin fahren. Weitere Informationen zu GPS nden Sie auf Seite 27 und im
Internet unter www.garmin.com/aboutGPS.
WARNUNG: Dieses Produkt ist mit einem Lithium-Ionen-Akku ausgestattet, der nicht
ausgetauscht werden kann. Informationen zu wichtigen Sicherheitswarnungen zu Akkus
nden Sie in der Anleitung Wichtige Sicherheits- und Produktinformationen.
➊
➋
➌
➎ ➏
➑ ➒
➐
Stärke des GPS-Satellitensignals.
➊
Status der Bluetooth®-Technologie.
➋
Akkuladestand.
➌
Aktuelle Zeit; tippen Sie hier, um die Zeiteinstellungen
➍
zu ändern.
Tippen Sie hier, um einen Zielort zu suchen.
➎
Tippen Sie hier, um die Karte anzuzeigen.
➏
Tippen Sie hier, um einen Anruf zu tätigen (wenn ein
➐
kompatibles Mobiltelefon angeschlossen ist).
Tippen sie hier, um die Lautstärke anzupassen.
➑
Tippen Sie hier, um auf Funktionen wie Media Player,
➒
Einstellungen und die Hilfe zuzugreifen.
➍
2 BMW Navigation Plus Benutzerhandbuch
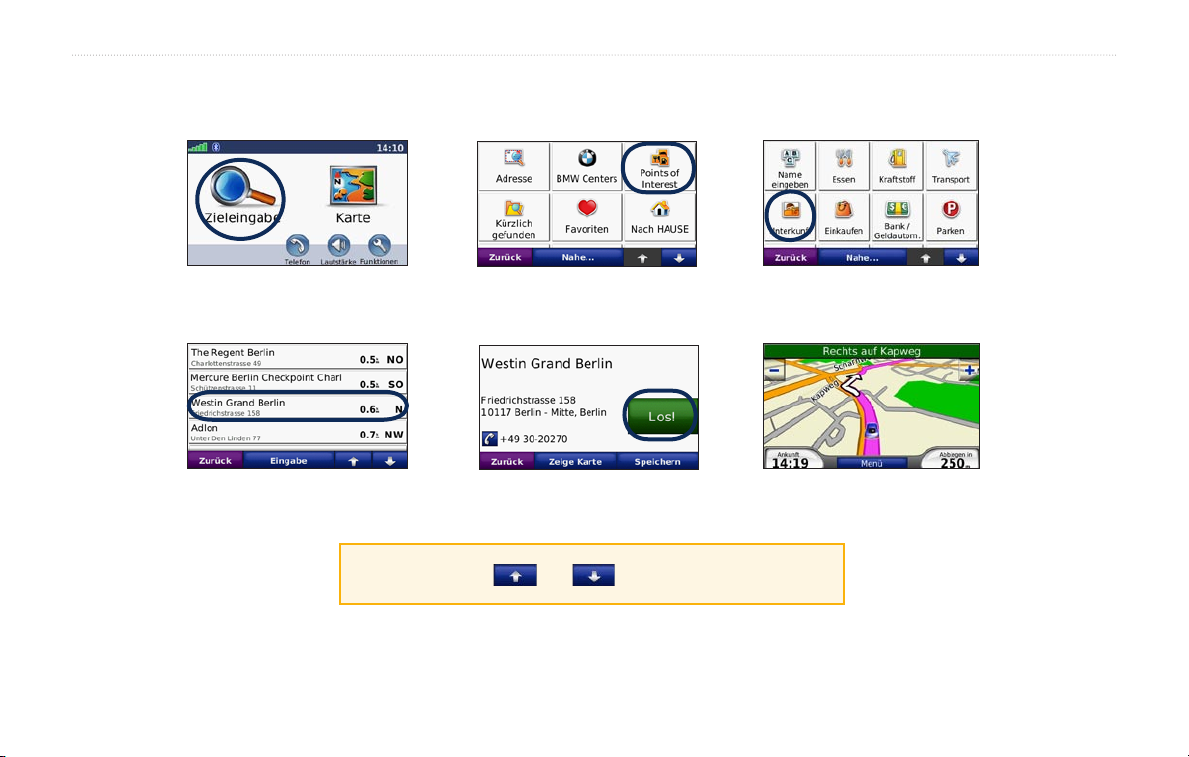
Erste Schritte
Suchen von ZielortenZielorten
Das Menü Zieleingabe enthält mehrere verschiedene Kategorien, die Ihnen die Suche nach Adressen, Städten und anderen Zielorten erleichtern. Die auf dem nüvi installierten Detailkarten
enthalten Millionen von POIs (Points of Interest), z. B. Restaurants, Hotels und Autoservices.
1. Tippen Sie auf Zieleingabe.
4. Wählen Sie ein Ziel aus.
BMW Navigation Plus Benutzerhandbuch 3
TIPP: Tippen Sie auf bzw. , um weitere Optionen anzuzeigen.
2. Wählen Sie eine Kategorie aus.
5. Tippen Sie auf Los!.
3. Wählen Sie eine Unterkategorie aus.
6. Genießen Sie die Route!
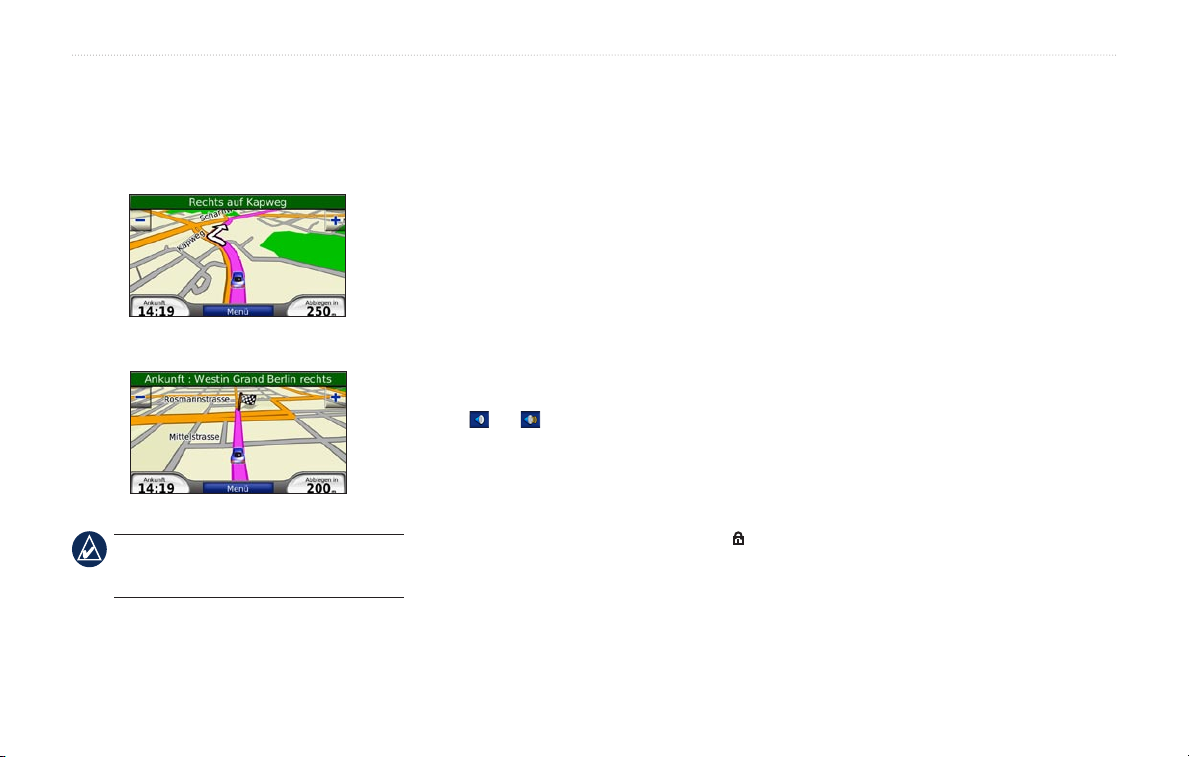
Erste Schritte
Folgen von Routen
Während der Fahrt führt Sie der nüvi mithilfe von
Sprachansagen, Pfeilen auf der Karte und Anweisungen
oben auf der Karte zum Zielort. Wenn Sie von der
ursprünglichen Route abweichen, berechnet der nüvi
die Route neu und liefert neue Fahranweisungen.
Die Route ist durch eine magentafarbene Linie
gekennzeichnet. Folgen Sie bei Abbiegungen den Pfeilen.
Die Zielagge zeigt das Ziel an.
TIPP: Wenn Sie der Route mehrere Zwischenstopps
hinzufügen möchten, sollten Sie die aktuelle Route
bearbeiten. Siehe Seite 7.
Wählen einer Umleitung
Wenn eine Straße auf der Route nicht befahrbar ist, können
Sie eine Umleitung fahren.
1. Wenn eine Route aktiv ist, tippen Sie auf Menü.
2. Tippen Sie auf
Der nüvi versucht, Sie so schnell wie möglich wieder
zur ursprünglichen Route zurückzubringen. Falls die
gegenwärtig eingeschlagene Route die einzig mögliche ist,
kann der nüvi keine Umleitung berechnen.
Umleitung.
Hinzufügen eines Zwischenziels
Sie können einer Route einen Zwischenstopp (Zwischenziel)
hinzufügen. Der nüvi leitet Sie zunächst zum Zwischenstopp
und anschließend zum Zielort.
1. Wenn eine Route aktiv ist, tippen Sie auf Menü >
2. Suchen Sie nach dem zusätzlichen Stopp.
3. Tippen Sie auf
4. Tippen Sie auf
Anhalten der Route
1. Wenn eine Route aktiv ist, tippen Sie auf Menü.
2. Tippen Sie auf
Stopp.
Anpassen der Lautstärke
Tippen Sie auf der Menüseite auf Lautstärke. Tippen
Sie auf bzw. , um die Grundlautstärke anzupassen.
Tippen Sie auf Stumm, um die gesamte Tonausgabe stumm
zu schalten.
Sperren des Bildschirms
Vermeiden Sie Eingaben durch versehentliches Berühren,
indem Sie den Ein/Aus-Schalter nach rechts schieben ( ).
Entsperren Sie den Bildschirm wieder, indem Sie den Ein/
Aus-Schalter in die mittlere Position zurückschieben.
Zieleingabe.
Los!.
Als Zwischenziel hinzufügen, um
diesen Stopp vor dem Zielort einzufügen. Tippen Sie
auf Als neues Ziel verwenden, um diesen Punkt als
neuen Zielort festzulegen.
4 BMW Navigation Plus Benutzerhandbuch
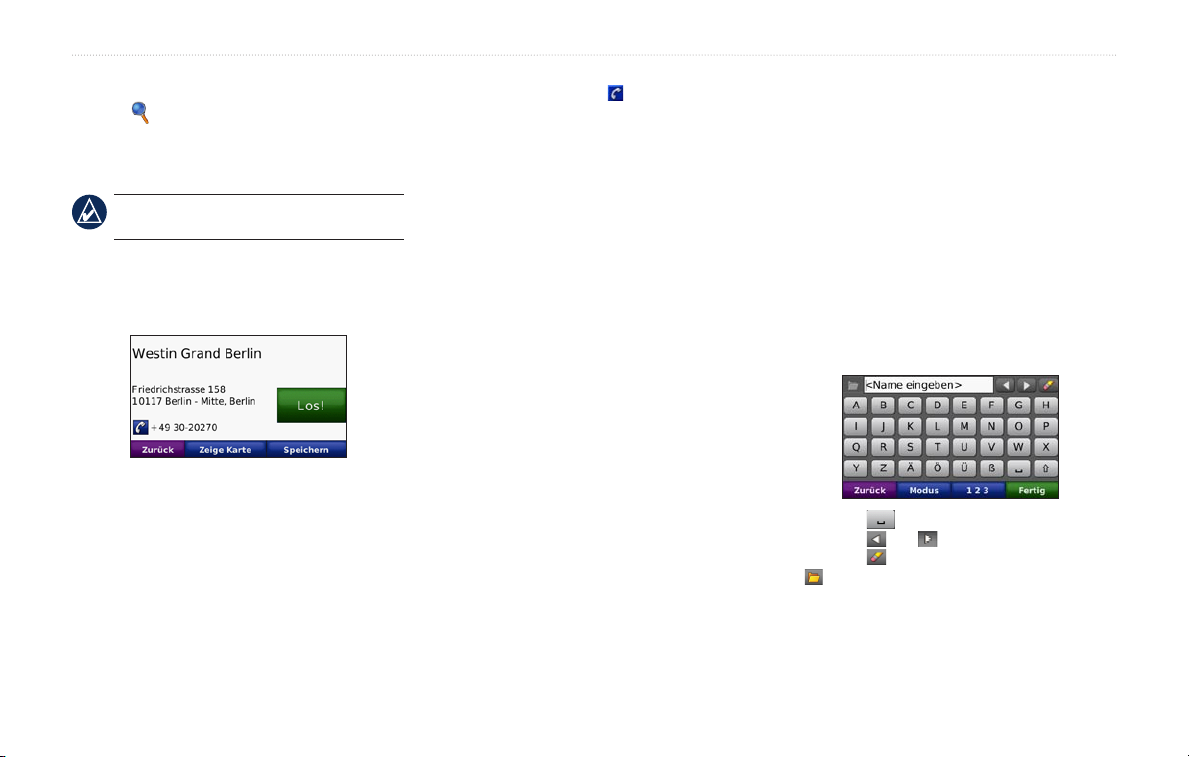
Zieleingabe
Das Menü Zieleingabe enthält mehrere unterschiedliche
Kategorien, die die Suche nach Zielorten erleichtern.
Informationen zum Durchführen einer einfachen Suche
nden Sie auf Seite 3.
TIPP: Tippen Sie auf Nahe..., um das Suchgebiet zu
ändern. Siehe Seite 8.
Optionen der Seite „Los“
Tippen Sie in der Suchergebnisliste auf ein Element, um die
Seite Los anzuzeigen.
Tippen Sie auf Los!, um eine Route zu diesem Ort zu
erstellen.
Tippen Sie auf Zeige Karte, um diesen Ort auf der Karte
anzuzeigen. Wenn der GPS-Modus deaktiviert ist, tippen
Sie auf Position, um diesen Ort als aktuelle Position zu
bestimmen.
Tippen Sie auf Speichern, um diesen Ort zu speichern.
Siehe Seite 6.
Wenn ein Mobiltelefon mit Bluetooth-Technologie
angeschlossen ist, tippen Sie auf , um an diesem Ort
anzurufen.
Suchen von Adressen
1. Tippen Sie auf Zieleingabe > Adresse.
2. Tippen Sie ggf. auf
3. Tippen Sie auf
ODER
Tippen Sie auf
Stadt oder die Postleitzahl ein, und tippen Sie auf
Fertig. Wählen Sie die Stadt bzw. Postleitzahl aus der
Liste aus. (Nicht alle Karten bieten die Möglichkeit des
Suchens nach Postleitzahlen.)
4. Geben Sie die Hausnummer der Adresse ein, und
tippen Sie auf Fertig.
5. Geben Sie den Straßennamen ein, und tippen Sie auf
Fertig. Wählen Sie ggf. die richtige Straße aus der
Liste aus.
6. Tippen Sie bei Bedarf auf die Adresse.
Bundesstaat/Provinz ändern.
Alle durchsuchen.
Stadt/Ort eingeben, geben Sie die
Suchen von Orten durch Eingabe des Namens
Wenn Ihnen der Name des Orts bekannt ist, nach dem
Sie suchen, können Sie ihn über die Bildschirmtastatur
eingeben. Sie können auch im Namen enthaltene Buchstaben
eingeben, um die Suche einzuschränken.
1. Tippen Sie auf Zieleingabe > Points of Interest >
2. Geben Sie mithilfe der Bildschirmtastatur im Namen
Verwenden der Bildschirmtastatur
Wenn eine Bildschirmtastatur angezeigt wird, tippen Sie auf
einen Buchstaben bzw. eine Zahl, um den Buchstaben oder
die Zahl einzugeben.
Tippen Sie auf , um ein Leerzeichen einzugeben.
Tippen Sie auf bzw. , um den Cursor zu verschieben.
Tippen Sie auf , um ein Zeichen zu löschen. Tippen Sie
auf , um kürzlich eingegebene und ausgewählte Wörter
auszuwählen.
Zieleingabe
Name eingeben.
enthaltene Buchstaben ein. Tippen Sie auf Fertig.
BMW Navigation Plus Benutzerhandbuch 5
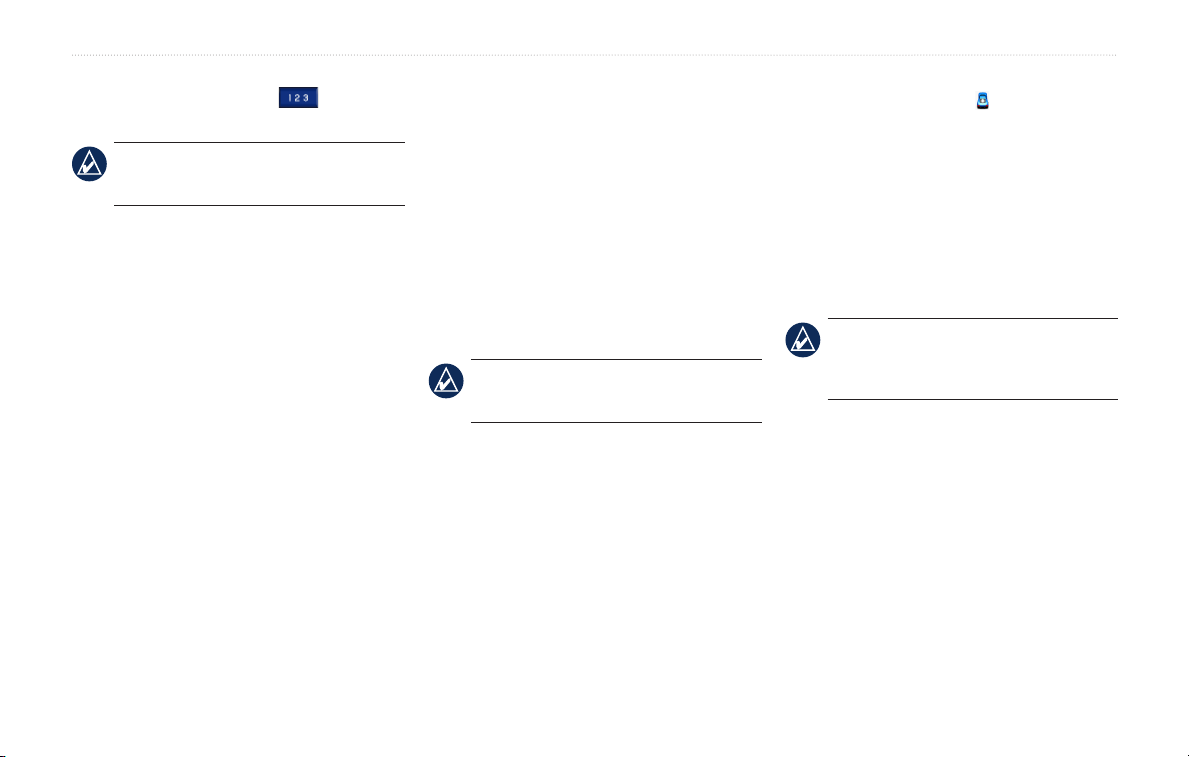
Zieleingabe
Tippen Sie auf Modus, um den Sprachmodus für die
Tastatur auszuwählen. Tippen Sie auf , um Zahlen
und Sonderzeichen einzugeben.
TIPP: Sie können das Tastaturlayout zu QWERTZ
ändern. Dies entspricht dem Layout einer
standardmäßigen Computertastatur. Siehe Seite 21.
Festlegen eines Ausgangsorts
Sie können den Ort, zu dem Sie am häugsten fahren, als
Ausgangsort festlegen.
1. Tippen Sie auf Zieleingabe > Nach HAUSE.
2. Wählen Sie eine Option aus.
Aufsuchen des Ausgangsorts
Nachdem Sie einen Ausgangsort festgelegt haben, können
Sie sich jederzeit dorthin leiten lassen, indem Sie auf
Zieleingabe > Nach HAUSE tippen.
Ändern des Ausgangsorts
Damit Sie den Ausgangsort ändern können, müssen Sie ihn
zunächst aus den Favoriten löschen.
1. Tippen Sie auf Zieleingabe > Favoriten.
2. Tippen Sie auf
Löschen > Ja.
ZU HAUSE > Bearbeiten >
Nachdem Sie den Ausgangsort gelöscht haben, befolgen
Sie die im Abschnitt „Festlegen eines Ausgangsorts“
beschriebenen Schritte, um ihn zurückzusetzen.
Suchen von kürzlich gesuchten Orten
Auf dem nüvi werden in der Liste Kürzlich gefunden
die 50 zuletzt gesuchten Orte gespeichert. Die zuletzt
angezeigten Orte sind oben in der Liste aufgeführt. Tippen
Sie auf Zieleingabe > Kürzlich gefunden, um kürzlich
gesuchte Elemente anzuzeigen.
Löschen von kürzlich gefundenen Orten
Entfernen Sie alle Orte aus der Liste Kürzlich gefunden,
indem Sie auf Löschen > Ja tippen.
HINWEIS: Wenn Sie auf Löschen tippen, werden
alle Elemente aus der Liste entfernt. Die eigentlichen
Orte werden nicht vom Gerät gelöscht.
Speichern der aktuellen Position
Tippen Sie auf der Kartenseite auf . Tippen Sie auf
Position speichern, um den aktuellen Standort zu speichern.
1. Nachdem Sie den gewünschten Ort gefunden haben,
2. Tippen Sie auf
Suchen von gespeicherten Orten
1. Tippen Sie auf Zieleingabe.
2. Tippen Sie auf
Bearbeiten von gespeicherten Orten
Favoritenvoriten
Sie können Orte in den Favoriten ablegen, um sie schnell zu
nden und Routen zu ihnen zu erstellen. Der Ausgangsort
wird ebenfalls in den Favoriten gespeichert.
1. Tippen Sie auf Zieleingabe > Favoriten.
2. Tippen Sie auf den Ort, den Sie bearbeiten möchten.
3. Tippen Sie auf
tippen Sie auf Speichern.
gespeichert.
werden aufgeführt.
TIPP: Ihre Letzte Position wird immer automatisch
gespeichert, wenn Sie den nüvi aus der Halterung
entfernen. Mit dieser Funktion können Sie Ihr Auto
auf einem Parkplatz nden.
OK. Der Ort wird in den Favoriten
Favoriten. Die gespeicherten Orte
Bearbeiten.
6 BMW Navigation Plus Benutzerhandbuch
 Loading...
Loading...