Garmin BMW Motorrad Navigator VI LM, BMW Motorrad Navigator VI User manual [es]

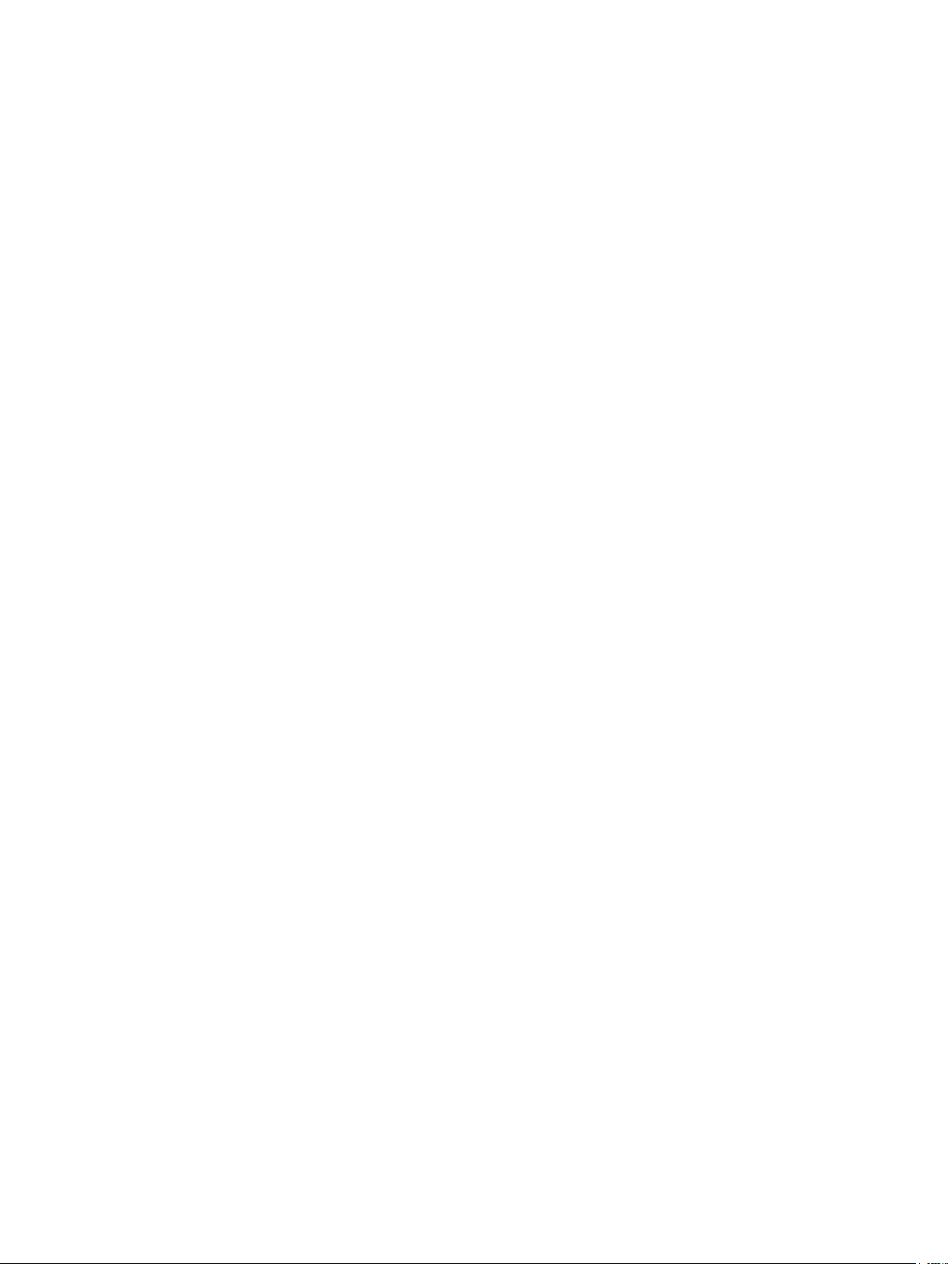
© 2016 Garmin Ltd. o sus subsidiarias
Todos los derechos reservados. De acuerdo con las leyes de copyright, este manual no podrá copiarse, total o parcialmente, sin el consentimiento por escrito de Garmin. Garmin se reserva el
derecho a cambiar o mejorar sus productos y a realizar modificaciones en el contenido de este manual sin la obligación de comunicar a ninguna persona u organización tales modificaciones o
mejoras. Visita www.garmin.com
ANT+®,
myGarmin™,
®
, el logotipo de Garmin, TracBack® y VIRB® son marcas comerciales de Garmin Ltd. o sus subsidiarias, registradas en Estados Unidos y en otros países. BaseCamp™,
Garmin
myTrends
para ver actualizaciones e información adicional sobre el uso de este producto.
™
,
nüMaps Guarantee
™
,
nüMaps Lifetime
™
y trafficTrends™ son marcas comerciales de Garmin Ltd. o sus subsidiarias. Estas marcas comerciales no se podrán utilizar sin
autorización expresa de Garmin.
La marca y los logotipos de Bluetooth® son propiedad de Bluetooth SIG, Inc., y se utilizan bajo licencia por Garmin. microSD™ es una marca comercial de SD-3C. Windows® es una marca
comercial registrada de Microsoft Corporation en Estados Unidos y/o en otros países. iPod® y Mac® son marcas comerciales de Apple Inc., registradas en EE. UU. y en otros países.
BMW® es una marca comercial registrada de BMW AG.
Este producto de clase III se debe utilizar con una fuente de alimentación limitada (LPS).
M/N: A03069
Este producto cuenta con la certificación ANT+®. Visita www.thisisant.com/directory para obtener una lista de productos y aplicaciones compatibles.
El número de registro COFETEL/IFETEL puede ser revisado en el manual a través de la siguiente página de internet.
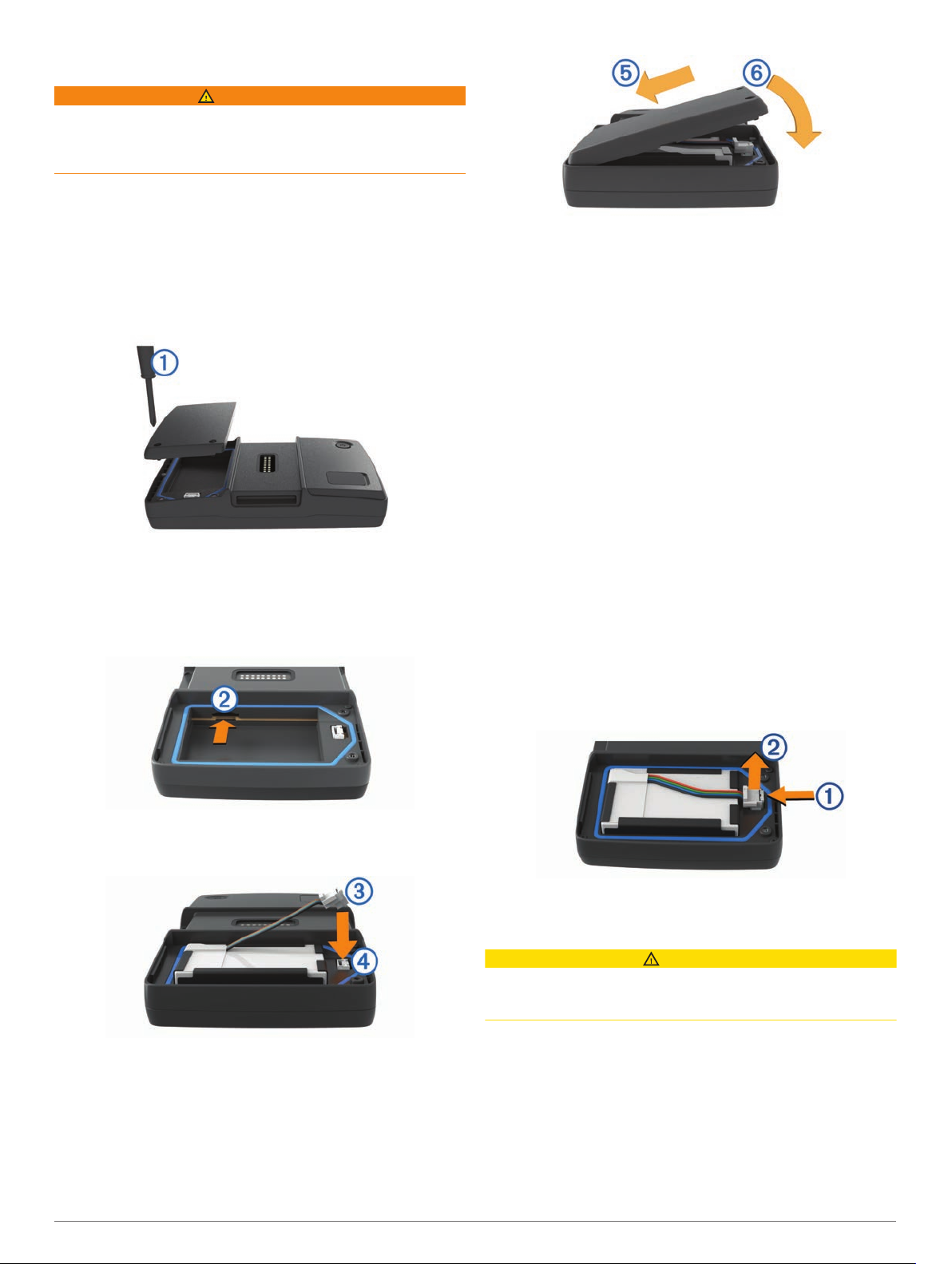
Inicio
ADVERTENCIA
Consulta la guía Información importante sobre el producto y tu
seguridad que se incluye en la caja del producto y en la que
encontrarás advertencias e información importante sobre el
producto.
Información de contacto
Si tienes alguna pregunta o te surge algún problema al utilizar el
Navigator, ponte en contacto con tu distribuidor de BMW
BMW
Motorrad.
Cierra la tapa de la batería Å y fija los tornillos.
8
NOTA: no aprietes los tornillos en exceso.
Instalar la batería
Localiza el destornillador À que se incluye en la caja del
1
producto.
Localiza la batería de ión-litio que se incluye en la caja del
2
producto.
Afloja los tornillos y quita la tapa del compartimento de la
3
batería.
Si es necesario, introduce una tarjeta microSD™ Á en el
4
dispositivo.
Encendido del dispositivo
NOTA: el dispositivo se enciende automáticamente si está en el
soporte para motocicleta o automóvil opcional y la alimentación
externa está conectada y encendida.
Pulsa el botón de encendido.
Apagado del dispositivo
Mantén pulsado el botón de encendido hasta que aparezca
1
un aviso en la pantalla.
El aviso aparece tras cinco segundos. Si sueltas el botón de
encendido antes de que aparezca el aviso, el dispositivo
pasará al modo de suspensión.
Selecciona Apagar.
2
Restablecimiento del dispositivo
Si el dispositivo deja de funcionar, puedes restablecerlo.
Mantén pulsado el botón de encendido durante 10 segundos.
Extraer la batería
Puedes extraer la batería si no vas utilizar el dispositivo durante
mucho tiempo.
Afloja los tornillos y quita la tapa del compartimento de la
1
batería.
Mantén pulsada la lengüeta de liberación À del conector de
2
la batería y tira del conector hasta extraerlo del dispositivo Á.
Introduce la batería con su cable en la parte superior.
5
Introduce el conector de la batería  en el puerto de la
6
batería Ã.
Instalar el dispositivo en el soporte para motocicleta
ATENCIÓN
Antes de conducir, asegúrate de que la parte superior de la
pestaña queda plana y alineada con la parte superior del
dispositivo y el soporte.
NOTA:
Inserta la tapa de la batería introduciendo primero la parte
7
superior Ä.
Inicio 1
kits.
1
el soporte para motocicleta no se incluye en todos los
Inserta la parte inferior del dispositivo en el soporte de
sujeción.
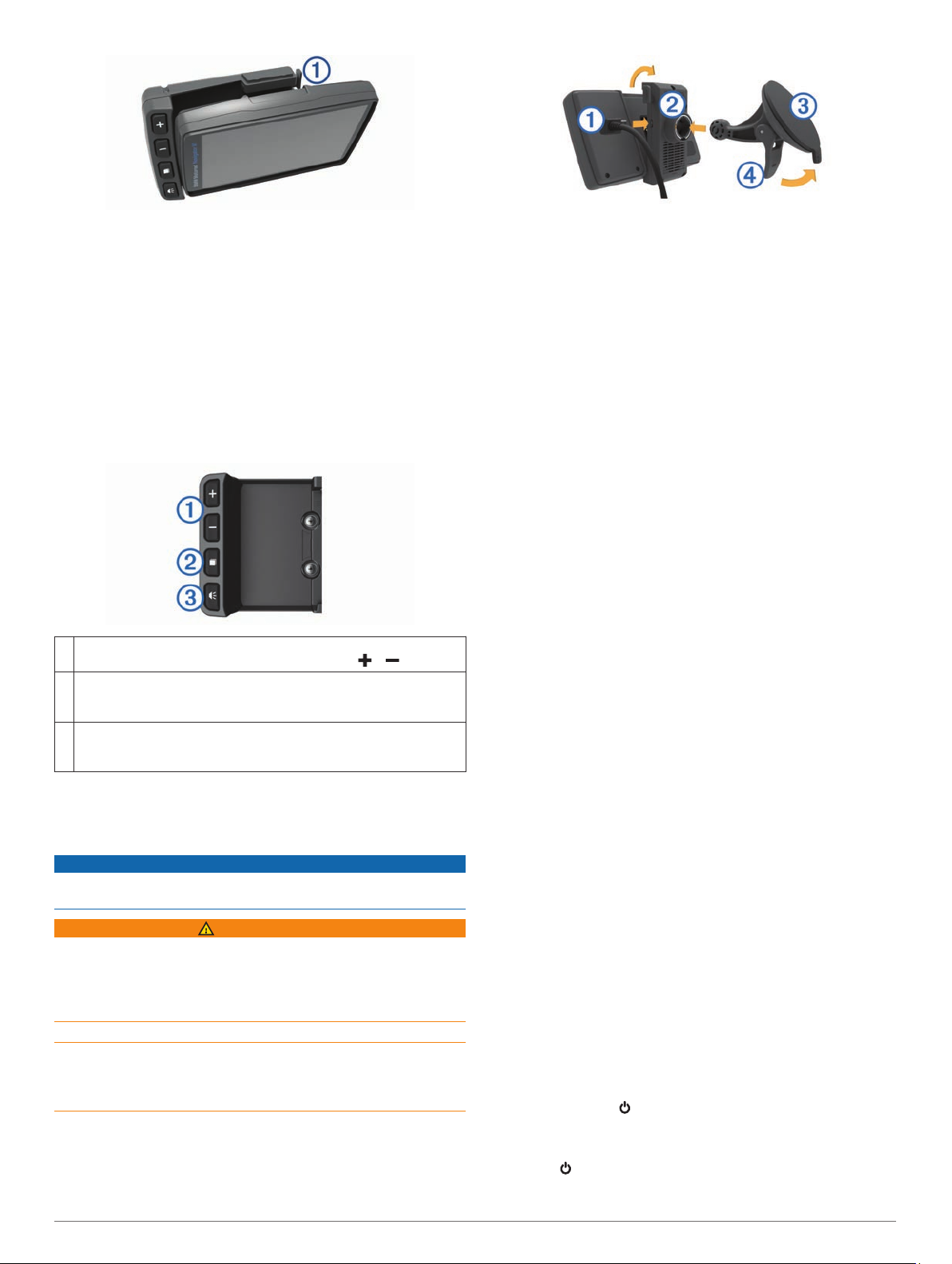
Inclina el dispositivo hacia atrás hasta que encaje en su sitio
2
y la parte superior de la pestaña quede en contacto con la
superficie circundante del soporte para motocicleta.
NOTA: retira el dispositivo del soporte para motocicleta antes
de conectar un cargador de batería a la motocicleta. Para
extraer el dispositivo, pulsa el botón de liberación À del lateral
del soporte.
Acerca del soporte para motocicleta
Puedes acceder a características específicas del dispositivo
utilizando los botones del soporte para motocicleta.
NOTA: consulta los manuales que se incluyen con la
motocicleta para obtener más información acerca de las
opciones de montaje de tu dispositivo Navigator.
Selecciónalo para acercar y alejar el mapa.
À
Selecciónalo para utilizar la función marcada con o .
Selecciónalo para ver el mapa, la brújula, el procesador de ruta y el
Á
reproductor multimedia.
Mantenlo pulsado para acceder a la configuración de brillo.
Selecciónalo para escuchar la indicación actual si tienes un casco o
Â
unos auriculares Bluetooth® conectados.
Mantenlo pulsado para acceder a la configuración de volumen.
Montaje del dispositivo en un automóvil
NOTA:
automóvil opcional.
Antes de montar el dispositivo, consulta las leyes locales
relativas al montaje en el parabrisas.
Este producto contiene una batería de ión-litio. Para evitar la
posibilidad de causar daños personales o al producto derivados
de la exposición de la batería a un calor extremo, guarda el
dispositivo de manera que no quede expuesto a la luz solar
directa.
No utilices el soporte con ventosa en motocicletas.
Consulta la guía Información importante sobre el producto y tu
seguridad que se incluye en la caja del producto y en la que
encontrarás advertencias e información importante sobre el
producto.
1
el soporte para automóvil se incluye con el kit para
AVISO
ADVERTENCIA
Enchufa el extremo pequeño del cable de alimentación del
automóvil À en el puerto del lateral del soporte para
automóvil Á.
Retira el plástico transparente de la ventosa.
2
Limpia y seca el parabrisas y la ventosa con un paño que no
3
suelte pelusa.
Presiona con la ventosa  sobre el parabrisas y mueve la
4
palanca à hacia el parabrisas.
Ajusta el soporte sobre el brazo de ventosa.
5
Instala la parte inferior del dispositivo en el soporte de
6
sujeción.
Inclina el dispositivo hacia atrás hasta que encaje en su sitio.
7
Enchufa el otro extremo del cable de alimentación del
8
automóvil a una fuente de alimentación.
Asistencia técnica y actualizaciones
Con Garmin Express™ (garmin.com/express) podrás acceder
fácilmente a los siguientes servicios para los dispositivos
Garmin®.
• Registro del producto
• Manuales de productos
• Actualizaciones de software
• Actualizaciones de mapas, cartas o campos
Configurar
Conecta el dispositivo al ordenador mediante un cable USB.
1
Visita garmin.com/express.
2
Sigue las instrucciones que se muestran en la pantalla.
3
Garmin Express
Activación de mapas de por vida
NOTA: los mapas de por vida no se pueden utilizar con
productos que no tengan mapas previamente cargados.
NOTA: los mapas de por vida te dan derecho a recibir
actualizaciones de mapas, siempre y cuando Garmin ponga
estas actualizaciones a disposición de los usuarios, durante
toda la vida útil del producto de Garmin compatible o durante
todo el tiempo que Garmin reciba datos de mapas de su
proveedor, lo que finalice primero. Para ver el significado de
"vida útil" del producto y otros términos y condiciones
importantes, visita www.garmin.com/numapslifetime.
Visita www.garmin.com/express.
1
Sigue las instrucciones que se muestran en la pantalla.
2
NOTA: si registras el dispositivo, podrás recibir notificaciones
por correo electrónico cuando haya disponible una
actualización de mapas.
Acerca del modo de suspensión
Utiliza el modo de suspensión para ahorrar batería cuando el
dispositivo no esté en uso. El modo de suspensión utiliza muy
poca energía y una batería cargada dura semanas si el
dispositivo está en modo de suspensión.
Acceso al modo de suspensión
Pulsa el botón de .
Salida del modo suspensión
Mientras el dispositivo está en modo suspensión, pulsa el
botón de .
2 Inicio
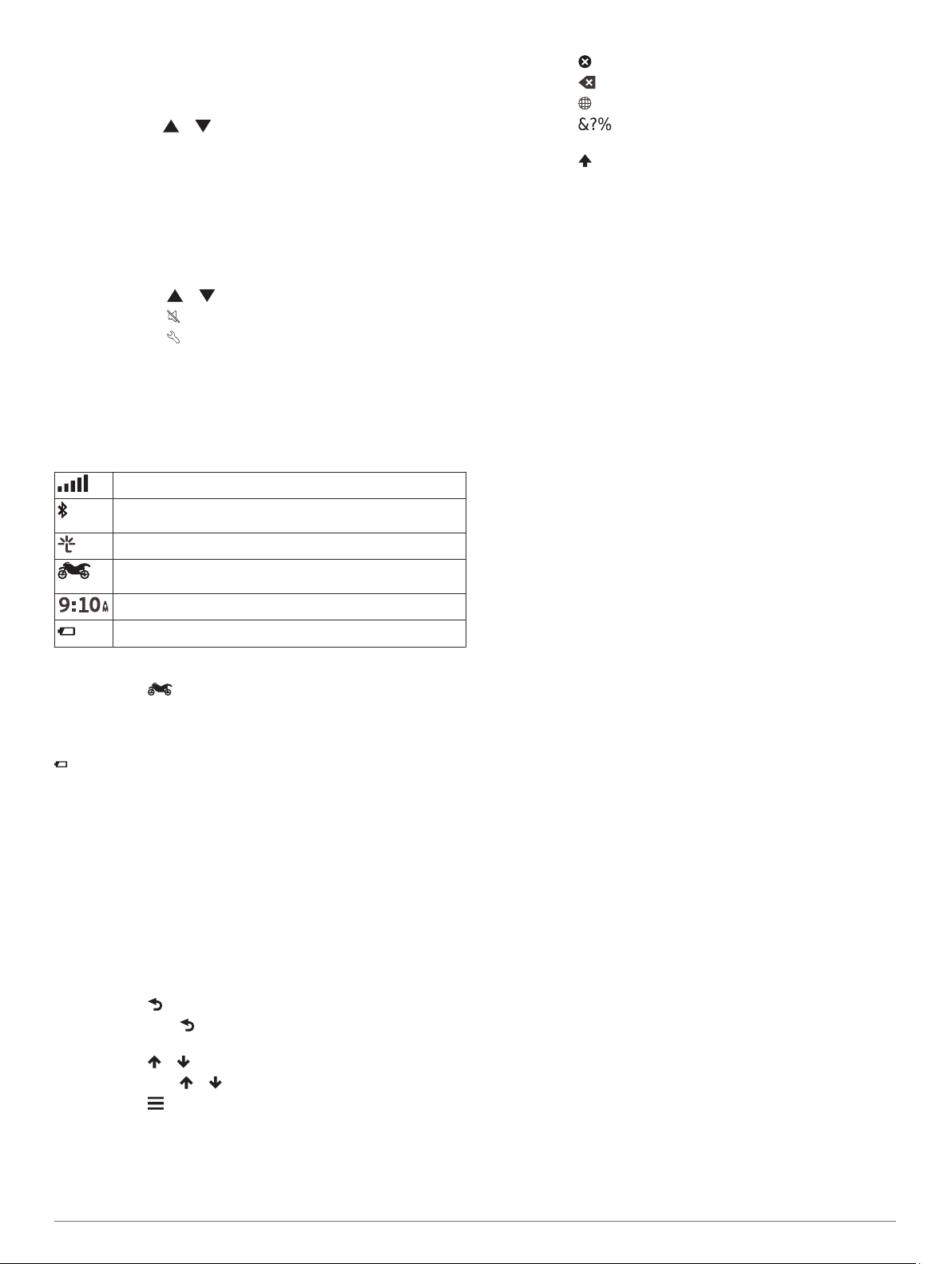
Ajustar el brillo de la pantalla
Selecciona Configuración > Pantalla > Brillo.
1
Selecciona una opción:
2
• Selecciona o para ajustar el brillo de la pantalla.
• Selecciona Automática para ajustar el brillo
automáticamente.
NOTA:
solo cuando el dispositivo está montado en la motocicleta.
la configuración de brillo automático está disponible
Ajuste del volumen
Selecciona Volumen.
1
Selecciona una opción:
2
• Selecciona o para ajustar el volumen.
• Selecciona para silenciar el dispositivo.
• Selecciona para ver otras opciones.
Iconos de la barra de estado
La barra de estado se encuentra en la parte superior del menú
principal. Los iconos de la barra de estado muestran
información acerca de las funciones del dispositivo. Puedes
seleccionar algunos de los iconos para cambiar la configuración
o para visualizar información adicional.
Estado de la señal del GPS.
Estado de la tecnología Bluetooth (aparece cuando
Bluetooth está activado).
Conectado a Smartphone Link.
Indicador de modo de transporte. Te permite seleccionar el
modo Automóvil, Motocicleta o Fuera de carretera.
Hora actual.
Estado de la batería.
Selección de un modo de transporte
Selecciona .
Información de la batería
Una vez que el dispositivo está conectado, empieza a cargarse.
en la barra de estado indica el estado de la batería interna.
Configuración de la hora
En el menú principal, selecciona la hora.
1
Selecciona una opción:
2
• Para configurar la hora automáticamente utilizando
información GPS, selecciona Automática.
• Para configurar la hora manualmente, arrastra los
números arriba o abajo.
Uso de los botones en pantalla
Los botones en pantalla permiten navegar por las páginas, los
menús y las opciones de los menús del dispositivo.
• Selecciona para volver a la pantalla del menú anterior.
• Mantén pulsado para volver rápidamente al menú
principal.
• Selecciona o para desplazarte por listas o menús.
• Mantén pulsado o para desplazarte más rápidamente.
• Selecciona para ver un menú contextual de opciones
disponibles para la pantalla actual.
Uso del teclado en pantalla
Consulta "Configuración de idioma y teclado" para cambiar el
tipo de teclado (Configuración de idioma y teclado, página 15).
• Selecciona para borrar una entrada de búsqueda.
• Selecciona para borrar un carácter.
• Selecciona para elegir el modo de idioma de teclado.
• Selecciona para introducir caracteres especiales, como
signos de puntuación.
• Selecciona para cambiar entre mayúsculas y minúsculas.
Acerca de las ubicaciones
Los mapas cargados en el dispositivo contienen ubicaciones,
como restaurantes, hoteles, servicios para automóviles e
información de las calles. Puedes usar las categorías para
buscar comercios y atracciones de la zona. También puedes
buscar direcciones, coordenadas, ciudades y cruces.
Búsqueda de concesionarios BMW
Puedes encontrar un concesionario BMW
más próximo a tu ubicación.
Selecciona
Destino
> BMW Motorrad
Información de contacto
Si tienes alguna pregunta o te surge algún problema al utilizar el
BMW Navigator, ponte en contacto con tu distribuidor de BMW
Motorrad.
Búsqueda de ubicaciones
Búsqueda de una ubicación por categoría
Selecciona Destino
1
Seleciona una categoría o Categorías.
2
Si es necesario, selecciona una subcategoría.
3
Selecciona una ubicación.
4
Búsqueda dentro de una categoría
Después de buscar un punto de interés, algunas categorías
pueden mostrar una lista de búsqueda rápida que incluye los
últimos tres destinos seleccionados.
Selecciona Destino
1
Selecciona una categoría o Categorías
2
Selecciona una categoría.
3
Si procede, selecciona un destino en la lista de búsqueda
4
rápida.
Selecciona el destino correspondiente si es necesario.
5
Búsqueda de una ubicación mediante la barra de búsqueda
Puedes usar la barra de búsqueda para buscar ubicaciones
introduciendo una categoría, nombre de marca, dirección o
nombre de ciudad.
Selecciona Destino
1
Selecciona Introducir búsqueda en la barra de búsqueda.
2
Introduce todo o parte del término de búsqueda.
3
Aparecerán términos de búsqueda sugeridos bajo la barra de
búsqueda.
Selecciona una opción:
4
• Para buscar un tipo de negocio, introduce un nombre de
categoría (por ejemplo, “cines”).
• Para buscar un negocio por nombre, introduce todo o
parte del nombre.
• Para buscar una dirección cercana, introduce el nombre
de la calle y el número.
• Para buscar una dirección en otra ciudad, introduce el
nombre de la calle, el número, la ciudad y la provincia.
• Para buscar una ciudad, introduce la ciudad y la provincia.
.
.
.
que se encuentre
.
.
Acerca de las ubicaciones 3
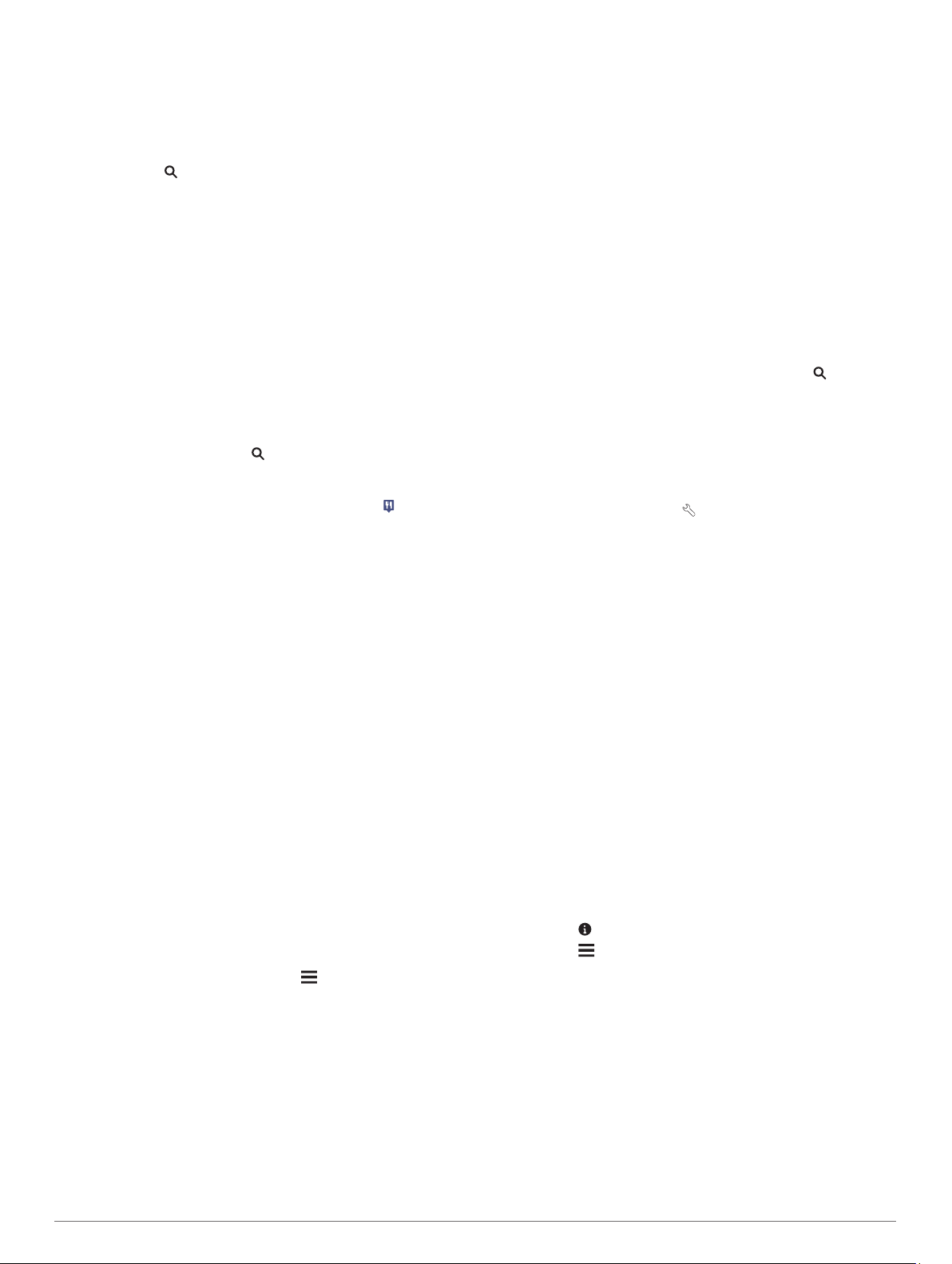
• Para buscar coordenadas, introduce coordenadas de
latitud y longitud.
Selecciona una opción:
5
• Para buscar usando un término de búsqueda sugerido,
selecciona el término.
• Para buscar usando el texto que has introducido,
selecciona .
Si es necesario, selecciona una ubicación.
6
Cambio de la zona de búsqueda
En el menú principal, selecciona Destino.
1
Selecciona Buscar cerca de:.
2
Selecciona una opción.
3
Búsqueda de una ubicación mediante búsquedas en el mapa
Antes de poder buscar lugares incluidos en los datos de mapas,
como restaurantes, hospitales y gasolineras, debes activar la
capa de mapa para lugares en la carretera (Personalización de
las capas de mapa,
Selecciona Ver mapa
1
Arrastra y acerca el mapa para mostrar el área de búsqueda.
2
Si es necesario, selecciona y, a continuación, selecciona
3
un icono de categoría para ver sólo una categoría de lugares
específica.
En el mapa aparecen marcadores de ubicación ( o un punto
azul).
Selecciona una opción:
4
• Selecciona un marcador de ubicación.
• Selecciona un punto, como la ubicación de una calle, un
cruce o una dirección.
Si es necesario, selecciona la descripción de la ubicación
5
para ver información adicional.
página
.
6).
Búsqueda de direcciones
NOTA:
datos de mapas cargados en el dispositivo.
1
2
3
4
5
el orden de los pasos puede variar en función de los
Selecciona Destino
Si es necesario, selecciona Buscar cerca de: para cambiar
el área de búsqueda (Cambio de la zona de búsqueda,
página 4).
Selecciona Dirección.
Sigue las instrucciones que aparecen en pantalla para
introducir la información relativa a la dirección.
Selecciona la dirección.
.
Visualizar últimas ubicaciones encontradas
Tu dispositivo almacena un historial de las últimas 50
ubicaciones que has buscado.
Selecciona Destino
Eliminación de la lista de ubicaciones recientes
Selecciona Destino > Recientes > > Suprimir > Sí.
> Recientes
.
Búsqueda de aparcamiento
Selecciona Destino
1
Selecciona un aparcamiento.
2
Búsqueda del último lugar de aparcamiento
Al desconectar el dispositivo de la alimentación del vehículo
mientras está encendido, la ubicación actual se guarda como un
lugar de aparcamiento.
Selecciona Aplicaciones >
> Categorías > Aparcamiento
Último punto
.
.
Herramientas de búsqueda
Las herramientas de búsqueda te permiten buscar tipos
específicos de ubicaciones respondiendo a las indicaciones de
la pantalla.
Cómo buscar un cruce
Puedes buscar una intersección o un cruce entre dos calles,
autopistas u otros tipos de carreteras.
Selecciona Destino >
1
Sigue las instrucciones que aparecen en pantalla para
2
introducir la información relativa a las calles.
Selecciona el cruce.
3
Búsqueda de una ciudad
NOTA:
la ciudad.
1
2
3
4
Cómo buscar una ubicación mediante coordenadas
Puedes buscar una ubicación utilizando las coordenadas de
latitud y longitud. Esta función puede resultar útil en actividades
de geocaching.
1
2
3
4
la selección de una ciudad te guiará cerca del centro de
Selecciona Destino
Selecciona Introducir búsqueda.
Introduce el nombre de una ciudad y selecciona .
Selecciona una ciudad.
Selecciona Destino
Si es necesario, selecciona y cambia el datum o el formato
de las coordenadas.
Introduce las coordenadas de latitud y longitud.
Selecciona Ver en el mapa
Categorías > Cruces
> Categorías > Ciudades
> Categorías > Coordenadas
.
.
.
.
Establecer una ubicación simulada
Si te encuentras en interiores o no estás recibiendo señales de
satélite, puedes utilizar el simulador GPS para planificar rutas
desde una ubicación simulada.
Selecciona Configuración > Navegación > Simulador
1
GPS.
En el menú principal, selecciona Ver mapa.
2
Toca dos veces el mapa para seleccionar un área.
3
La dirección de la ubicación aparece en la parte inferior de la
pantalla.
Selecciona la descripción de la ubicación.
4
Selecciona Establecer ubicación.
5
Almacenamiento de ubicaciones
Almacenamiento de una ubicación
Busca una ubicación Búsqueda de una ubicación por
1
categoría, página 3.
Selecciona una ubicación de los resultados de búsqueda.
2
Selecciona .
3
Selecciona >
4
Almacenamiento de la ubicación actual
En el mapa, selecciona el icono de vehículo.
1
Selecciona Guardar
2
Escribe un nombre y selecciona Hech..
3
Selecciona Aceptar.
4
Inicio de una ruta a una ubicación guardada
Selecciona Destino > Guardados.
1
Si es necesario, selecciona una categoría o bien Todos los
2
lug. guardados.
Selecciona una ubicación.
3
Selecciona Ir
4
Guardar
.
.
.
4 Acerca de las ubicaciones
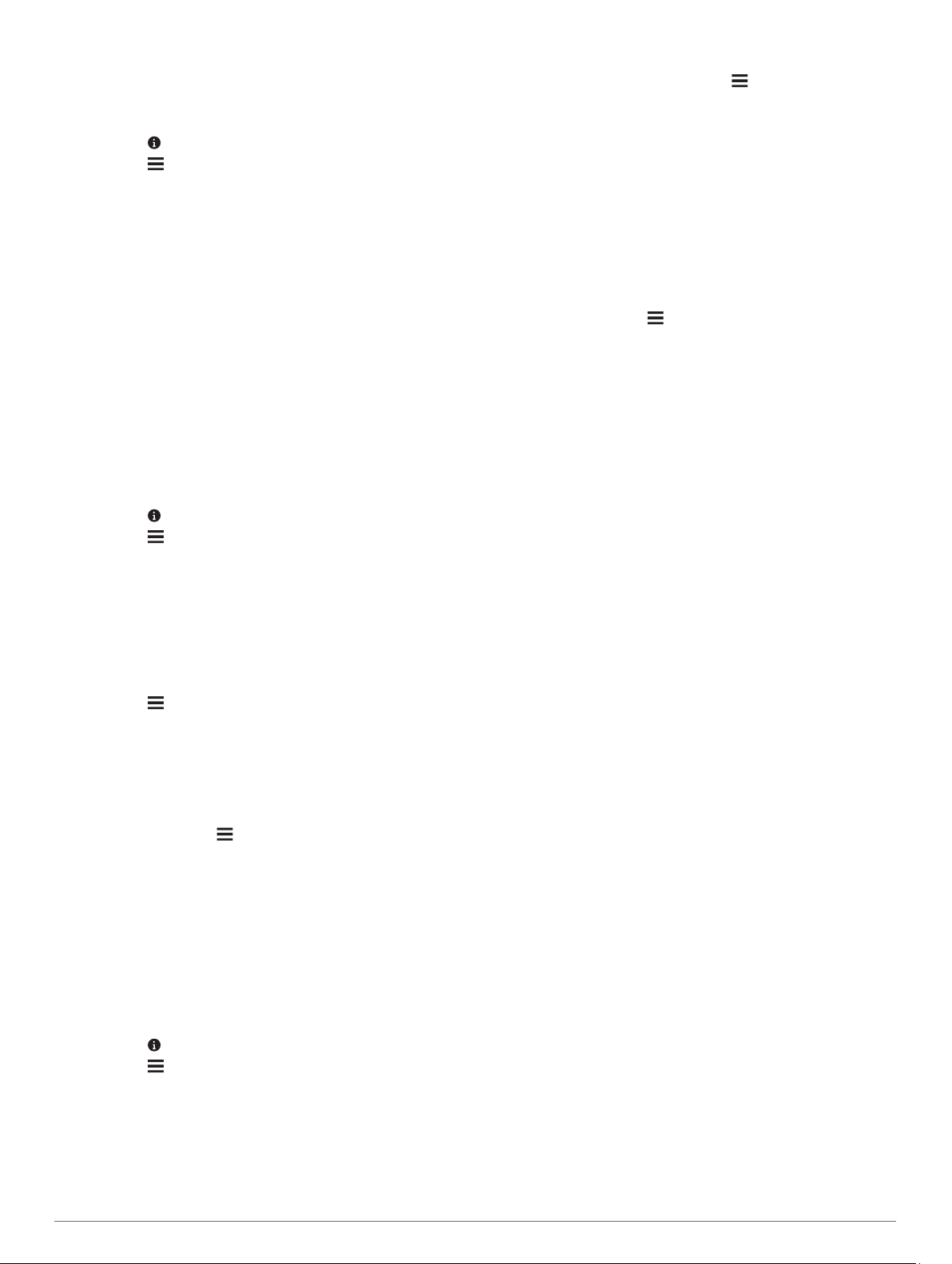
Edición de una ubicación guardada
Selecciona Destino
1
Si es necesario, selecciona una categoría.
2
Selecciona una ubicación.
3
Selecciona .
4
Selecciona >
5
Selecciona una opción:
6
• Selecciona Nombre
• Selecciona Número de teléfono.
• Selecciona Categorías
ubicación guardada.
• Selecciona Cambiar símbolo de mapa para cambiar el
símbolo utilizado para marcar la ubicación guardada en
un mapa.
Edita la información.
7
Selecciona Hech.
8
Asignación de categorías a una ubicación guardada
Puedes añadir categorías personalizadas para organizar las
ubicaciones guardadas.
NOTA:
guardadas una vez que has guardado al menos 12 ubicaciones.
1
2
3
4
5
6
7
Eliminación de una ubicación guardada
NOTA:
1
2
3
Almacenamiento de una ubicación de Casa
Puedes establecer el lugar al que vuelvas más a menudo como
ubicación de Casa.
1
2
La ubicación se guarda como "Casa" en el menú Guardado.
Ir a Casa
La primera vez que se inicie una ruta a casa, el dispositivo te
pedirá que introduzcas la ubicación de Casa.
1
2
Edición de la información sobre la ubicación de Casa
1
2
3
4
5
las categorías aparecen en el menú de ubicaciones
Selecciona Destino
Selecciona una ubicación.
Selecciona .
Selecciona >
Introduce uno o más nombres de categoría separados por
comas.
Si es necesario, selecciona una categoría sugerida.
Selecciona Hech..
las ubicaciones borradas no se pueden recuperar.
Selecciona Destino
Selecciona >
Activa la casilla de verificación situada junto a las
ubicaciones guardadas que deseas borrar y, a continuación,
selecciona Borrar.
Selecciona Destino
Selecciona Introducir mi dirección,
o Recientes.
Selecciona Destino
Si es necesario, introduce la dirección de Casa.
Selecciona Destino
Selecciona .
Selecciona >
Introduce los cambios.
Selecciona Hech.
> Guardados
.
Edit.
.
para asignar categorías a la
.
> Guardados
Edit. > Categorías
> Guardados
Borrar lug. guardados
> Establecer ubicación de casa.
>
> Ir a Casa
> Guardados > Casa
.
Edit.
.
.
.
.
.
.
Usar ubicación actual
.
.
Visualizar últimas ubicaciones encontradas
Tu dispositivo almacena un historial de las últimas 50
ubicaciones que has buscado.
Selecciona Destino
> Recientes
.
Eliminación de la lista de ubicaciones recientes
Selecciona Destino
> Recientes >
> Suprimir > Sí.
Acerca de los accesos directos
Adición de un acceso directo
Puedes añadir accesos directos al menú Destino. Un acceso
directo puede apuntar a una ubicación, una categoría o una
herramienta de búsqueda.
El menú Destino puede contener hasta 36 iconos de acceso
directo.
Selecciona Destino
1
Selecciona un elemento.
2
> Acceso directo
.
Eliminación de un acceso directo
Selecciona Destino > > Borrar acceso(s) dir..
1
Selecciona el acceso directo que deseas borrar.
2
Selecciona de nuevo el acceso directo para confirmar la
3
eliminación.
Selecciona Guardar
4
.
Navegación
Inicio de una ruta
Busca una ubicación.
1
Selecciona una ubicación.
2
Selecciona Ir
3
Vista previa de varias rutas
Busca una ubicación.
1
Selecciona una ubicación de los resultados de búsqueda.
2
Selecciona Rutas
3
Selecciona una ruta.
4
Cambio del modo de cálculo de ruta
Selecciona Configuración
1
cálculo
Selecciona una opción:
2
• Selecciona
rápidas pero en las que tal vez se recorra una distancia
mayor.
• Selecciona
que den preferencia a carreteras con curvas.
• Selecciona
a punto (sin carreteras).
• Selecciona
más cortas en distancia pero que quizá se tarden más en
recorrer.
Navegación fuera de carretera
Si no estás siguiendo una carretera mientras navegas, puedes
utilizar el modo Fuera de carretera.
Selecciona Configuración
1
Selecciona Modo de cálculo > Fuera de carretera >
2
Guardar.
La próxima ruta se calculará en forma de línea recta a la
ubicación.
Tomar una ruta mediante Carreteras con curvas
Tu dispositivo puede calcular rutas en las que se prefieren
carreteras curvas y panorámicas, y evitar autopistas principales
y ciudades. Esta función puede utilizarse para disfrutar de un
viaje más entretenido, pero a la vez puede incrementar el
tiempo o la distancia al destino.
.
.
.
Ruta más rápida para calcular las rutas más
Carreteras con curvas para calcular rutas
Fuera de carretera para calcular rutas punto
Distancia más corta para calcular las rutas
> Navegación > Modo de
> Navegación
.
Navegación 5
 Loading...
Loading...