Garmin BMW Motorrad Navigator VI LM, BMW Motorrad Navigator VI User Guide [de]

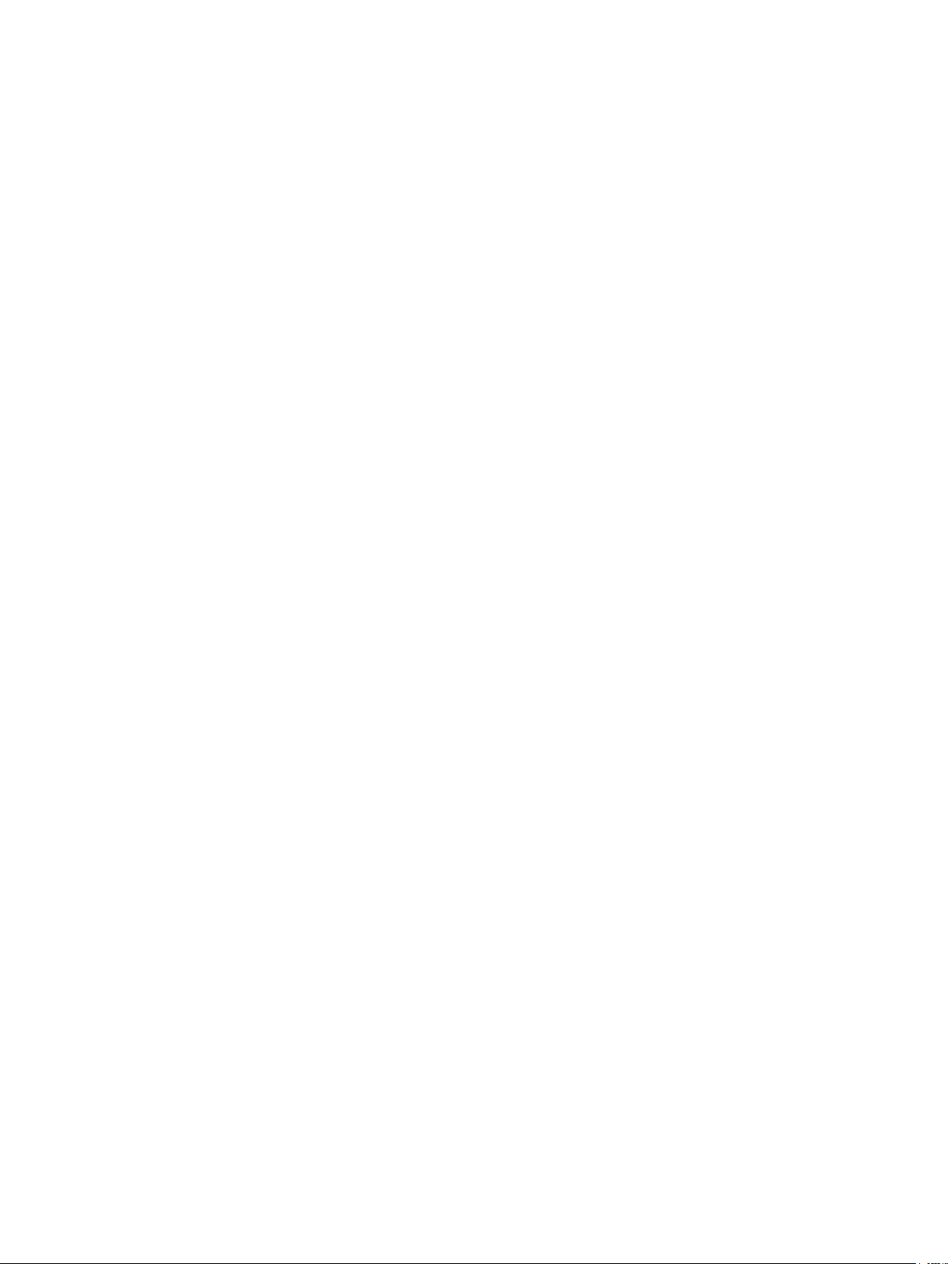
© 2016 Garmin Ltd. oder deren Tochtergesellschaften
Alle Rechte vorbehalten. Gemäß Urheberrechten darf dieses Handbuch ohne die schriftliche Genehmigung von Garmin weder ganz noch teilweise kopiert werden. Garmin behält sich das Recht
vor, Änderungen und Verbesserungen an seinen Produkten vorzunehmen und den Inhalt dieses Handbuchs zu ändern, ohne Personen oder Organisationen über solche Änderungen oder
Verbesserungen informieren zu müssen. Unter www.garmin.com finden Sie aktuelle Updates sowie zusätzliche Informationen zur Verwendung dieses Produkts.
ANT+®,
myGarmin™,
®
, das Garmin Logo, TracBack® und
Garmin
myTrends
™
,
nüMaps Guarantee
®
VIRB
™
,
nüMaps Lifetime
sind Marken von Garmin Ltd. oder deren Tochtergesellschaften und sind in den USA und anderen Ländern eingetragen. BaseCamp™,
™
und trafficTrends™ sind Marken von Garmin Ltd. oder deren Tochtergesellschaften. Diese Marken dürfen nur mit ausdrücklicher
Genehmigung von Garmin verwendet werden.
Die Wortmarke Bluetooth® und die Logos sind Eigentum von Bluetooth SIG, Inc. und werden von Garmin ausschließlich unter Lizenz verwendet. microSD™ ist eine Marke von SD-3C. Windows
ist eine in den USA und/oder in anderen Ländern eingetragene Marke der Microsoft Corporation. iPod® und
®
sind Marken von Apple Inc. und sind in den USA und anderen Ländern
Mac
eingetragen.
BMW® ist eine eingetragene Marke der BMW AG.
Dieses Produkt der Klasse III muss mit einer Stromquelle mit begrenzter Leistung (LPS) betrieben werden.
Modellnummer: A03069
Dieses Produkt ist ANT+® zertifiziert. Unter www.thisisant.com
/directory finden Sie eine Liste kompatibler Produkte und Apps.
®
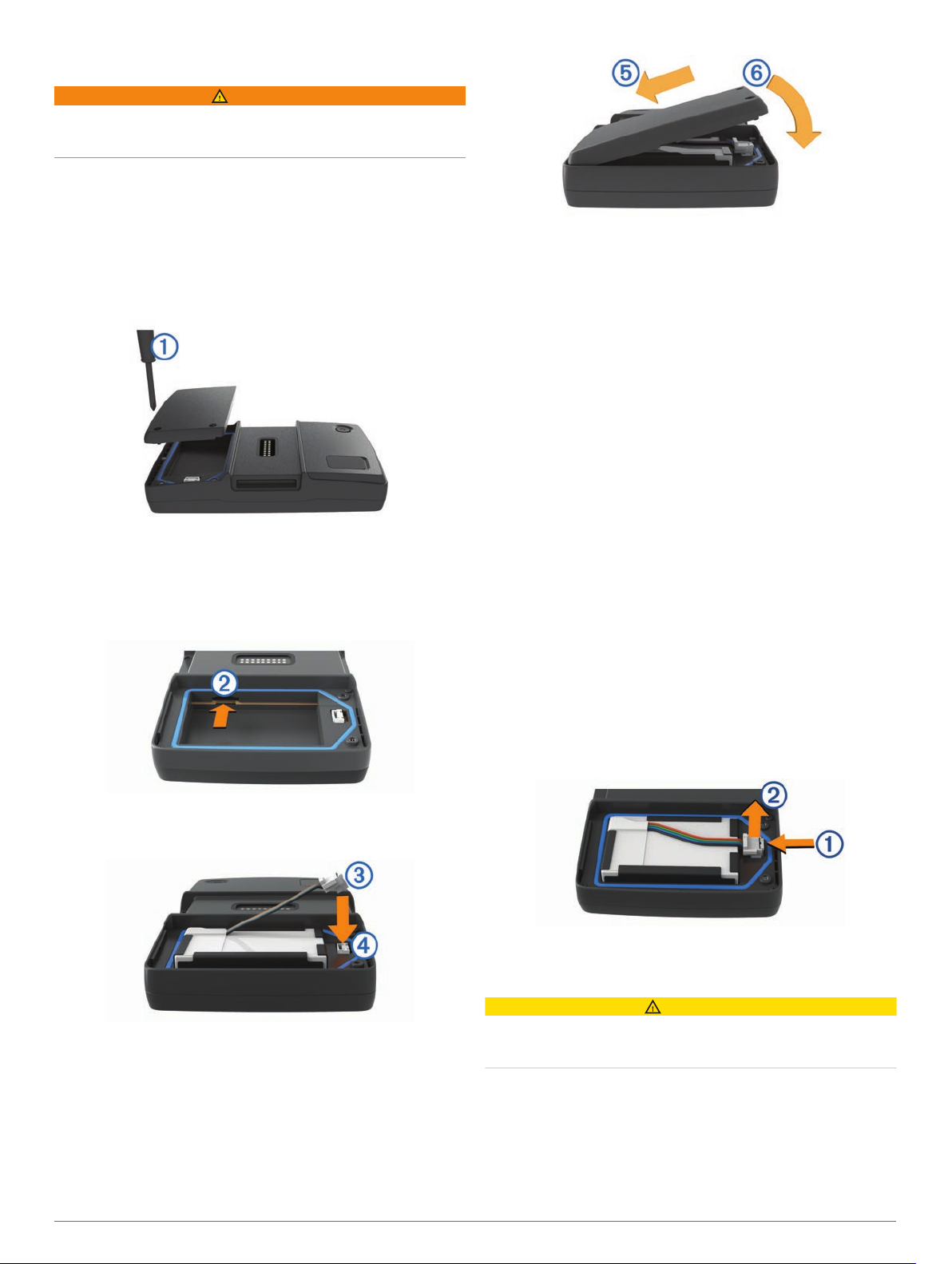
Erste Schritte
WARNUNG
Lesen Sie alle Produktwarnungen und sonstigen wichtigen
Informationen der Anleitung "Wichtige Sicherheits- und
Produktinformationen", die dem Produkt beiliegt.
Kontaktinformationen
Falls bei der Verwendung des BMW
auftreten oder Sie Fragen haben, wenden Sie sich an Ihren
BMW Motorrad-Händler.
Einlegen des Akkus
Verwenden Sie den Schraubendreher À aus dem
1
Lieferumfang des Produkts.
Suchen Sie im Lieferumfang des Produkts nach dem Lithium-
2
Ionen-Akku.
Lösen Sie die Schrauben, und entfernen Sie die
3
Akkuabdeckung.
Legen Sie bei Bedarf eine microSD™ Karte Á in das Gerät
4
ein.
Navigator Probleme
Schließen Sie die Akkuabdeckung Å, und ziehen Sie die
8
Schrauben an.
HINWEIS: Ziehen Sie die Schrauben nicht zu fest an.
Einschalten des Geräts
HINWEIS: Das Gerät schaltet sich automatisch ein, wenn es
sich in der optionalen Motorrad- oder Fahrzeughalterung
befindet, mit der externen Stromversorgung verbunden und
diese eingeschaltet ist.
Drücken Sie die Einschalttaste.
Abschalten des Geräts
Halten Sie die Einschalttaste gedrückt, bis auf dem
1
Bildschirm eine Meldung angezeigt wird.
Die Meldung wird nach fünf Sekunden angezeigt. Wenn Sie
die Einschalttaste loslassen, bevor die Meldung angezeigt
wurde, wechselt das Gerät in den Ruhezustand.
Wählen Sie Aus.
2
Zurücksetzen des Geräts
Sie können das Gerät zurücksetzen, falls es nicht mehr
funktioniert.
Halten Sie die Einschalttaste 10 Sekunden lang gedrückt.
Legen Sie den Akku ein. Das Kabel muss dabei oben liegen.
5
Verbinden Sie den Akkustecker  mit dem Akkuanschluss
6
.
Ã
Setzen Sie die Akkuabdeckung ein, wobei die Oberseite
7
zuerst eingesetzt wird Ä.
Entfernen des Akkus
Sie können den Akku entfernen, wenn Sie das Gerät für längere
Zeit nicht verwenden.
Lösen Sie die Schrauben, und entfernen Sie die
1
Akkuabdeckung.
Halten Sie die Verriegelung À am Akkustecker gedrückt, und
2
ziehen Sie den Stecker aus dem Gerät Á.
Einsetzen des Geräts in die Motorradhalterung
ACHTUNG
Vergewissern Sie sich vor dem Losfahren, dass die Oberseite
der Verriegelung flach und bündig mit der Oberseite des Geräts
und der Halterung abschließt.
HINWEIS:
Geräte enthalten.
Setzen Sie die Unterseite des Geräts in die Halterung ein.
1
Die Motorradhalterung ist nicht im Lieferumfang aller
Erste Schritte 1
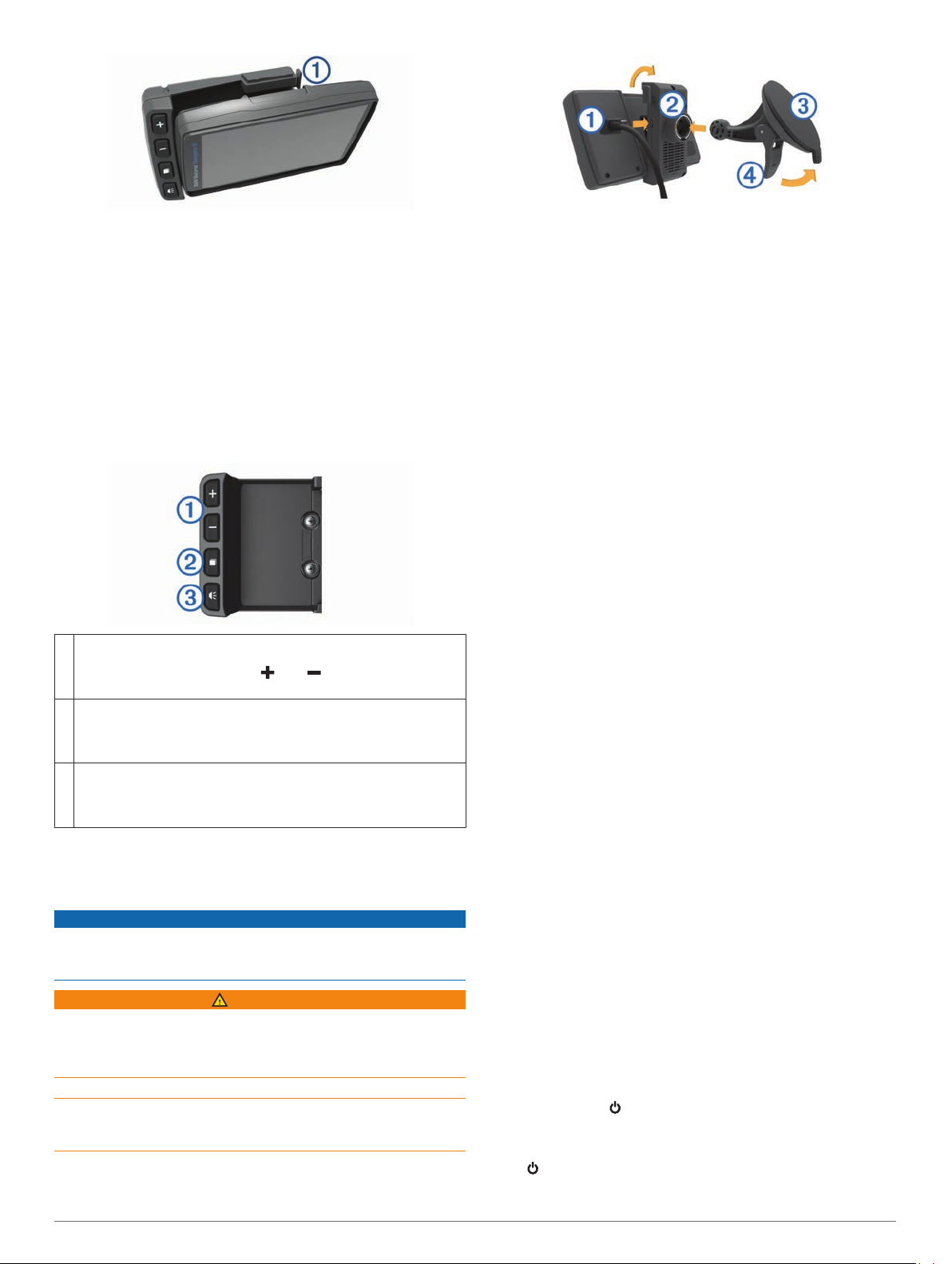
Drücken Sie das Gerät zurück, bis es einrastet und die
2
Oberseite der Verriegelung bündig mit dem umliegenden
Bereich der Motorradhalterung abschließt.
HINWEIS: Nehmen Sie das Gerät aus der Motorradhalterung,
bevor Sie ein Ladegerät an das Motorrad anschließen. Zum
Entfernen des Geräts drücken Sie die Entriegelungstaste À an
der Seite der Halterung.
Informationen zur Motorradhalterung
Über die Tasten an der Motorradhalterung können Sie auf
bestimmte Gerätefunktionen zugreifen.
HINWEIS: Weitere Informationen zu Befestigungsmöglichkeiten
des Navigator-Geräts finden Sie in den zum Motorrad
gehörenden Handbüchern.
Wählen Sie diese Taste, um die Karte zu vergrößern und zu
À
verkleinern.
Wählen Sie diese Taste, um mit bzw. gekennzeichnete
Funktionen zu verwenden.
Wählen Sie diese Taste, um Karte, Kompass, Reisecomputer und
Á
Media Player anzuzeigen.
Halten Sie die Taste gedrückt, um die Helligkeitseinstellungen zu
öffnen.
Wählen Sie diese Taste, um die aktuelle Anweisung zu hören, wenn
Â
Bluetooth
ein
Halten Sie die Taste gedrückt, um die Lautstärkeeinstellungen zu
öffnen.
®
Helm oder Headset verbunden ist.
Anbringen des Geräts im Auto
HINWEIS:
Autosets enthalten.
Beachten Sie die jeweiligen regionalen gesetzlichen
Vorschriften für die Befestigung an Windschutzscheiben, bevor
Sie das Gerät anbringen.
Dieses Produkt ist mit einem Lithium-Ionen-Akku ausgestattet.
Vermeiden Sie Verletzungen oder Schäden infolge einer
Überhitzung des Akkus, indem Sie das Gerät so lagern, dass es
vor direkter Sonneneinstrahlung geschützt ist.
Verwenden Sie die Saugnapfhalterung nicht am Motorrad.
Lesen Sie alle Produktwarnungen und sonstigen wichtigen
Informationen der Anleitung "Wichtige Sicherheits- und
Produktinformationen", die dem Produkt beiliegt.
Stecken Sie den kleinen Stecker des KFZ-
1
Anschlusskabels À in den Anschluss an der Seite der
Autohalterung Á.
Die Autohalterung ist im Lieferumfang des optionalen
HINWEIS
WARNUNG
Entfernen Sie die Schutzfolie von der Saugnapfhalterung.
2
Reinigen und trocknen Sie die Windschutzscheibe und die
3
Saugnapfhalterung mit einem fusselfreien Tuch.
Setzen Sie die Saugnapfhalterung  auf die
4
Windschutzscheibe, und klappen Sie den Hebel à in
Richtung der Windschutzscheibe.
Drücken Sie die Halterung auf den Arm der
5
Saugnapfhalterung.
Setzen Sie die Unterseite des Geräts in die Halterung ein.
6
Drücken Sie das Gerät zurück, bis es einrastet.
7
Schließen Sie das andere Ende des KFZ-Anschlusskabels
8
an eine Stromquelle an.
Support und Updates
Garmin Express™ (garmin.com/express) bietet einfachen Zugriff
auf folgende Dienste für Garmin® Geräte.
• Produktregistrierung
• Produkthandbücher
• Software-Updates
• Karten- oder Golfplatzkarten-Updates
Einrichten von Garmin Express
Verbinden Sie das Gerät per USB-Kabel mit dem Computer.
1
Rufen Sie die Website garmin.com/express auf.
2
Folgen Sie den Anweisungen auf dem Bildschirm.
3
Aktivieren von lebenslangen Karten-Updates
HINWEIS: Lebenslange Karten-Updates gelten nicht für
Produkte, auf denen keine Karten vorinstalliert sind.
HINWEIS: Mit lebenslangen Karten-Updates erhalten Sie
Karten-Updates für ein kompatibles Produkt von Garmin bis zum
Ende seiner Nutzungsdauer oder solange Garmin Kartendaten
von einem Drittanbieter erhält (je nachdem, welcher Zeitpunkt
früher eintritt), sobald und sofern diese Updates von Garmin
verfügbar gemacht werden. Informationen zur Erklärung des
Begriffs „Nutzungsdauer“ sowie zu anderen wichtigen
Bedingungen finden Sie unter www.garmin.com/numapslifetime.
Rufen Sie die Website www.garmin.com/express auf.
1
Folgen Sie den Anweisungen auf dem Bildschirm.
2
HINWEIS: Registrieren Sie das Gerät, um Email-
Benachrichtigungen zu erhalten, wenn ein Karten-Update
verfügbar ist.
Informationen zum Ruhezustand
Nutzen Sie den Ruhezustand, um den Akku zu schonen, wenn
das Gerät nicht verwendet wird. Im Ruhezustand verbraucht das
Gerät nur sehr wenig Strom, sodass in diesem Modus eine
Akkuladung mehrere Wochen hält.
Aktivieren des Ruhezustands
Drücken Sie die .
Beenden des Ruhezustands
Wenn sich das Gerät im Ruhezustand befindet, drücken Sie
die .
2 Erste Schritte

Einstellen der Bildschirmhelligkeit
Wählen Sie Einstellungen
1
Wählen Sie eine Option:
2
• Wählen Sie bzw. , um die Bildschirmhelligkeit
anzupassen.
• Wählen Sie
einzustellen.
HINWEIS:
nur verfügbar, wenn das Gerät in die Motorradhalterung
eingesetzt ist.
Automatisch, um die Helligkeit automatisch
Die Einstellung für die automatische Helligkeit ist
> Anzeige > Helligkeit
.
Anpassen der Lautstärke
Wählen Sie Volumen.
1
Wählen Sie eine Option:
2
• Wählen Sie bzw. , um die Lautstärke anzupassen.
• Wählen Sie , um den Ton des Geräts stumm zu
schalten.
• Wählen Sie , um weitere Optionen anzuzeigen.
Symbole der Statusleiste
Die Statusleiste befindet sich oben im Hauptmenü. Die Symbole
der Statusleiste zeigen Informationen zu Funktionen des Geräts
an. Sie können einige Symbole auswählen, um Einstellungen zu
ändern oder zusätzliche Informationen einzublenden.
Status des GPS-Signals
Status der
Bluetooth aktiviert ist)
Verbindung mit Smartphone Link
Anzeige des Benutzermodus; Möglichkeit zum Auswählen
des Fahrzeug-, Motorrad- oder Luftlinien-Modus
Aktuelle Zeit
Akkuladestand
Bluetooth Technologie (wird angezeigt, wenn
• Halten Sie bzw. gedrückt, um den Bildlauf zu
beschleunigen.
• Wählen Sie , um ein Kontextmenü mit Optionen für die
aktuelle Seite anzuzeigen.
Verwenden der Bildschirmtastatur
Informationen zum Ändern des Tastaturlayouts finden Sie unter
„Sprach- und Tastatureinstellungen“ (
Tastatureinstellungen,
• Wählen Sie , um eine Sucheingabe zu löschen.
• Wählen Sie , um ein Zeichen zu löschen.
• Wählen Sie , um den Sprachmodus für die Tastatur zu
ändern.
• Wählen Sie , um Sonderzeichen, z. B. Satzzeichen,
einzugeben.
• Wählen Sie , um die Großschreibung von Zeichen zu
ändern.
Seite
15).
Sprach- und
Informationen zu Points of Interest
Die auf dem Gerät geladenen Karten enthalten Points of
Interest, z. B. Restaurants, Hotels, Autoservices und
Straßeninformationen. Suchen Sie mithilfe von Kategorien nach
Geschäften oder Sehenswürdigkeiten in der Nähe. Sie können
auch nach Adressen, Koordinaten, Städten und Kreuzungen
suchen.
Suchen von BMW Händlern
Sie können nach einem BMW
Position suchen.
Wählen Sie
Zieleingabe
Kontaktinformationen
Falls bei der Verwendung des BMW Navigator Probleme
auftreten oder Sie Fragen haben, wenden Sie sich an Ihren
BMW
Motorrad-Händler.
Händler in der Nähe der aktuellen
> BMW-Motorrad
.
Auswählen eines Benutzermodus
Wählen Sie .
Informationen zum Akku
Wenn das Gerät mit der Stromversorgung verbunden ist, wird es
aufgeladen.
Das Symbol in der Statusleiste zeigt den Ladestatus des
integrierten Akkus an.
Einstellen der Uhrzeit
Wählen Sie im Hauptmenü die Uhrzeit.
1
Wählen Sie eine Option:
2
• Wenn die Zeit automatisch anhand von GPSInformationen eingestellt werden soll, wählen Sie
Automatisch
• Wenn die Zeit manuell eingestellt werden soll, ziehen Sie
die Zahlen nach oben oder unten.
.
Verwenden der Bildschirmschaltflächen
Mithilfe der Bildschirmschaltflächen können Sie auf dem Gerät
durch Seiten, Menüs und Menüoptionen navigieren.
• Wählen Sie , um zum vorherigen Menübildschirm
zurückzukehren.
• Halten Sie gedrückt, um schnell zum Hauptmenü
zurückzukehren.
• Wählen Sie bzw. , um Listen oder Menüs zu
durchblättern.
Suchen von Positionen
Suchen von Positionen
Wählen Sie
1
Wählen Sie eine Kategorie, oder wählen Sie POIs
2
Wählen Sie bei Bedarf eine Unterkategorie.
3
Wählen Sie ein Ziel aus.
4
Suchen innerhalb von Kategorien
Nachdem Sie eine Suche nach einem Point of Interest
durchgeführt haben, wird für einige Kategorien möglicherweise
eine Liste für die Schnellsuche mit den letzten drei
ausgewählten Zielen angezeigt.
Wählen Sie Zieleingabe.
1
Wählen Sie eine Kategorie, oder wählen Sie POIs.
2
Wählen Sie eine Kategorie aus.
3
Wählen Sie ein Ziel aus der Liste für die Schnellsuche aus,
4
wenn diese angezeigt wird.
Wählen Sie bei Bedarf das entsprechende Ziel aus.
5
Suchen von Positionen mit der Suchleiste
Suchen Sie mithilfe der Suchleiste nach Positionen, indem Sie
eine Kategorie, den Namen eines Unternehmens, eine Adresse
oder eine Stadt eingeben.
Wählen Sie
1
Wählen Sie in der Suchleiste die Option Suchbegriff
2
eingeben
Geben Sie den Suchbegriff ganz oder teilweise ein.
3
Zieleingabe.
.
Zieleingabe.
.
Informationen zu Points of Interest 3
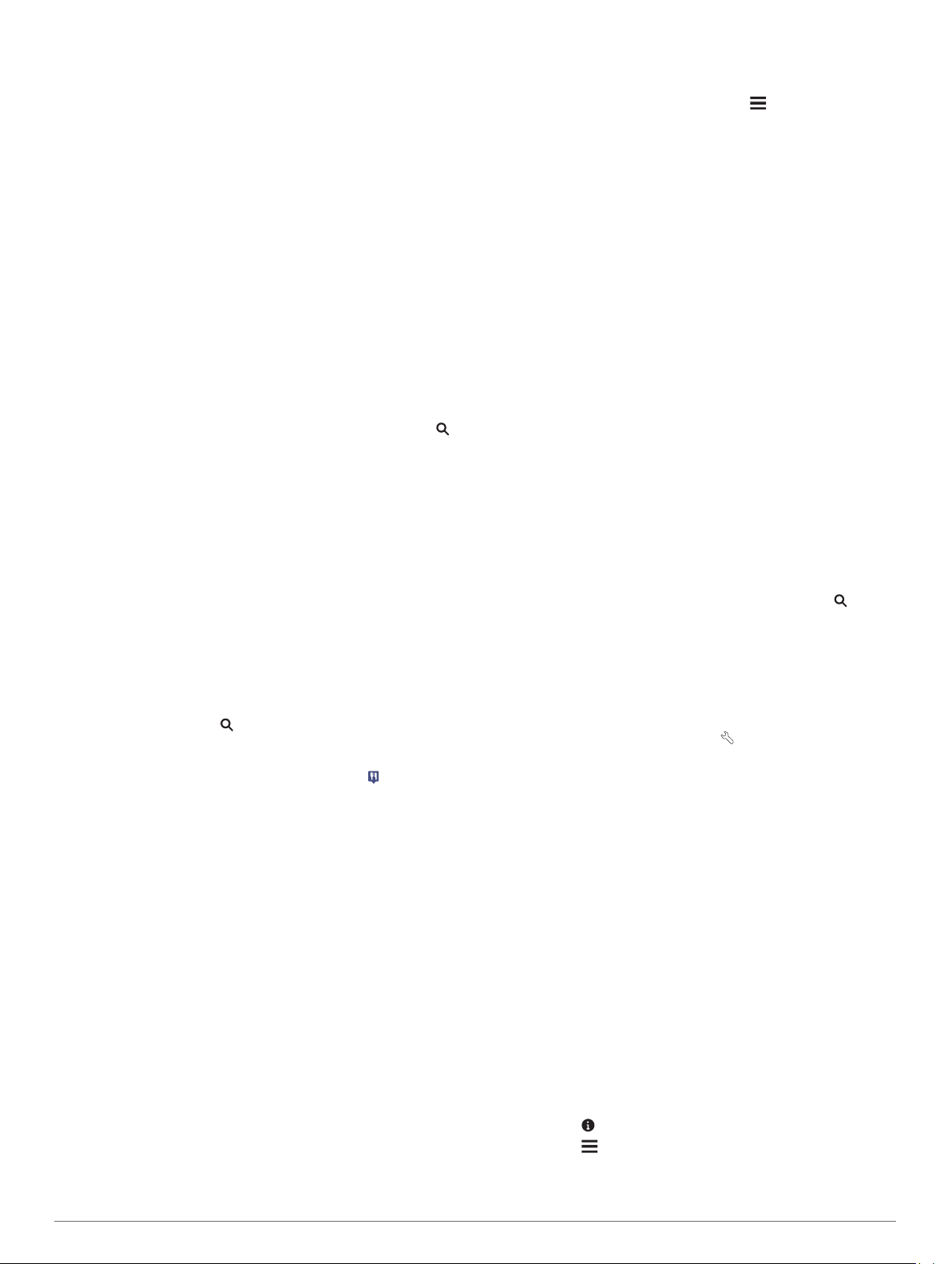
Unterhalb der Suchleiste werden Suchbegriffe
vorgeschlagen.
Wählen Sie eine Option:
4
• Suchen Sie nach einem Typ von Points of Interest, indem
Sie den Namen einer Kategorie eingeben (z. B. „Kinos“).
• Suchen Sie namentlich nach Points of Interest, indem Sie
Namen ganz oder teilweise eingeben.
• Suchen Sie nach einer Adresse in der Nähe, indem Sie
den Straßennamen und die Hausnummer eingeben.
• Suchen Sie nach einer Adresse in einer anderen Stadt,
indem Sie den Straßennamen, die Hausnummer, die
Stadt und das Land eingeben.
• Suchen Sie nach einer Stadt, indem Sie die Stadt und
jeweils das Bundesland, die Provinz oder das Land
eingeben.
• Suchen Sie nach Koordinaten, indem Sie die Breiten- und
Längengrade eingeben.
Wählen Sie eine Option:
5
• Suchen Sie nach einem vorgeschlagenen Suchbegriff,
indem Sie den Begriff auswählen.
• Suchen Sie nach dem eingegebenen Text, indem Sie
auswählen.
Wählen Sie bei Bedarf eine Position aus.
6
Ändern des Suchgebiets
Wählen Sie im Hauptmenü die Option Zieleingabe.
1
Wählen Sie Suche bei:.
2
Wählen Sie eine Option.
3
Suchen von Positionen auf der Karte
Bevor Sie nach in den Kartendaten enthaltenen POIs suchen
können, z. B. Restaurants, Kliniken und Tankstellen, müssen
Sie die Karten-Ebene für POIs entlang der Straße aktivieren
(Anpassen der Kartenebenen, Seite 7).
Wählen Sie
1
Verschieben Sie die Karte, und vergrößern Sie sie, um das
2
Suchgebiet anzuzeigen.
Wählen Sie bei Bedarf , und wählen Sie ein
3
Kategoriesymbol aus, um nur POIs einer bestimmten
Kategorie anzuzeigen.
Auf der Karte werden Positionsmarkierungen ( oder ein
blauer Punkt) angezeigt.
Wählen Sie eine Option:
4
• Wählen Sie eine Positionsmarkierung aus.
• Wählen Sie einen Punkt aus, z. B. eine Straße, Kreuzung
oder Adresse.
Wählen Sie bei Bedarf die Positionsbeschreibung aus, um
5
weitere Informationen anzuzeigen.
Karte.
Suchen von Adressen
HINWEIS: Die Reihenfolge der Schritte ändert sich
möglicherweise abhängig von den auf dem Gerät geladenen
Kartendaten.
Wählen Sie
1
Wählen Sie bei Bedarf die Option Suche bei:
2
Suchgebiet zu ändern (
Wählen Sie
3
Folgen Sie den Anweisungen auf dem Display, um
4
Adressinformationen einzugeben.
Wählen Sie die gewünschte Adresse aus.
5
Zieleingabe.
Adresse.
Ändern des Suchgebiets,
, um das
Seite
4).
Anzeigen kürzlich gefundener Positionen
Im Gerät wird ein Verlauf der letzten 50 gefundenen Positionen
gespeichert.
Wählen Sie Zieleingabe > Kürzlich.
Löschen der Liste kürzlich gefundener Positionen
Wählen Sie Zieleingabe > Kürzlich > > Löschen > Ja.
Suchen nach Parkplätzen
Wählen Sie Zieleingabe > POIs
1
Wählen Sie eine Parkmöglichkeit.
2
Suchen der Parkposition
Wenn Sie das Gerät von der Stromversorgung trennen,
während es eingeschaltet ist, wird die aktuelle Position als
Parkplatz gespeichert.
Wählen Sie Apps
> Parkposition
> Parken
.
.
Suchfunktionen
Mit Suchfunktionen können Sie nach bestimmten Arten von
Positionen suchen, indem Sie auf Anweisungen auf dem
Bildschirm reagieren.
Suchen von Kreuzungen
Sie können nach Kreuzungen zweier Straßen, Autobahnen oder
anderer Straßen suchen.
Wählen Sie Zieleingabe > POIs > Kreuzungen.
1
Folgen Sie den angezeigten Anweisungen, um
2
Straßeninformationen einzugeben.
Wählen Sie die Kreuzung.
3
Suchen von Städten
HINWEIS: Wenn Sie eine Stadt auswählen, erfolgt die
Navigation in die Nähe der Stadtmitte.
Wählen Sie Zieleingabe >
1
Wählen Sie Suchbegriff eingeben.
2
Geben Sie einen Städtenamen ein, und wählen Sie .
3
Wählen Sie eine Stadt aus.
4
Suchen von Positionen anhand von Koordinaten
Sie können durch die Eingabe von Breiten- und Längengraden
nach einer Position suchen. Dies kann besonders beim
Geocaching hilfreich sein.
Wählen Sie Zieleingabe
1
Wählen Sie bei Bedarf die Option , und ändern Sie das
2
Koordinatenformat oder das Kartenbezugssystem.
Geben Sie die Breiten- und Längengrade ein.
3
Wählen Sie
4
Auf Karte zeigen.
POIs > Städte
> POIs > Koordinaten
.
.
Festlegen einer simulierten Position
Wenn Sie sich in einem Gebäude befinden oder keine
Satellitensignale empfangen, können Sie mithilfe der GPSSimulation Routen von einer simulierten Position planen.
Wählen Sie Einstellungen > Navigation > GPS-Simulation.
1
Wählen Sie im Hauptmenü die Option Karte.
2
Tippen Sie auf die Karte, um ein Gebiet auszuwählen.
3
Die Adresse der Position wird unten im Bildschirm angezeigt.
Wählen Sie die Positionsbeschreibung aus.
4
Wählen Sie Position setzen
5
.
Speichern von Positionen
Speichern von Positionen
Suchen Sie nach einer Position Suchen von Positionen,
1
Seite 3.
Wählen Sie in den Suchergebnissen eine Position aus.
2
Wählen Sie .
3
Wählen Sie >
4
Speichern der aktuellen Position
Wählen Sie auf der Kartenseite das Fahrzeug-Icon.
1
Speichern
.
4 Informationen zu Points of Interest
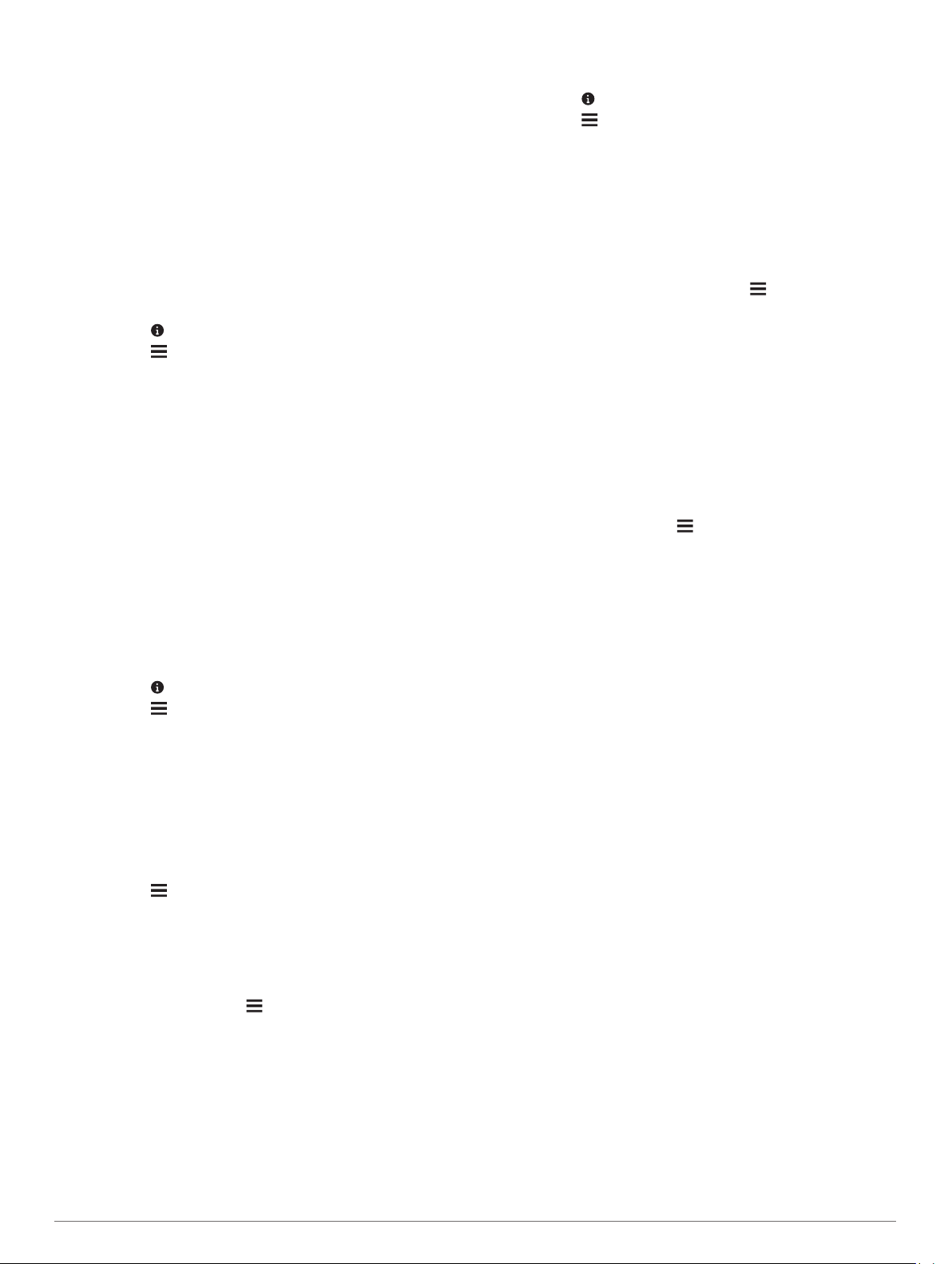
Wählen Sie Speichern.
2
Geben Sie einen Namen ein, und wählen Sie Fertig.
3
Wählen Sie OK
4
Starten einer Route zu einem Favoriten
Wählen Sie Zieleingabe > Favoriten.
1
Wählen Sie bei Bedarf eine Kategorie, oder wählen Sie Alle
2
Favoriten.
Wählen Sie einen Favoriten aus.
3
Wählen Sie Los!
4
Bearbeiten von Favoriten
Wählen Sie Zieleingabe > Favoriten.
1
Wählen Sie bei Bedarf eine Kategorie.
2
Wählen Sie einen Favoriten aus.
3
Wählen Sie .
4
Wählen Sie >
5
Wählen Sie eine Option:
6
• Wählen Sie
• Wählen Sie
• Wählen Sie
zuzuweisen.
• Wählen Sie
dem der Favorit auf einer Karte markiert wird.
Bearbeiten Sie die Informationen.
7
Wählen Sie
8
Zuweisen von Kategorien zu Favoriten
Sie können benutzerdefinierte POIs hinzufügen, um Favoriten
zu organisieren.
HINWEIS:
Sie mindestens 12 Positionen gespeichert haben.
Wählen Sie Zieleingabe > Favoriten.
1
Wählen Sie einen Favoriten aus.
2
Wählen Sie .
3
Wählen Sie >
4
Geben Sie einen oder mehrere POI-Namen ein. Trennen Sie
5
diese durch Komma voneinander.
Wählen Sie bei Bedarf einen vorgeschlagenen POI.
6
Wählen Sie Fertig.
7
Löschen von Favoriten
HINWEIS: Gelöschte Favoriten können nicht wiederhergestellt
werden.
Wählen Sie Zieleingabe >
1
Wählen Sie >
2
Aktivieren Sie das Kontrollkästchen neben den zu
3
löschenden Favoriten, und wählen Sie Löschen.
Speichern einer „Zuhause-Position“
Sie können eine Position, an die Sie sehr häufig zurückkehren,
als „Zuhause-Position“ festlegen.
Wählen Sie Zieleingabe > > Zuhause eingeben.
1
Wählen Sie Meine Adresse eingeben,
2
verw. oder Kürzlich gefunden.
Die Position wird im Menü Favoriten als Zuhause gespeichert.
Aufsuchen der „Zuhause-Position“
Wenn Sie das erste Mal eine Route nach Hause starten, werden
Sie vom Gerät zum Eingeben der Zuhause-Position
aufgefordert.
Wählen Sie Zieleingabe >
1
Geben Sie bei Bedarf die Zuhause-Position ein.
2
POIs werden im Favoritenmenü angezeigt, nachdem
.
.
.
Bear.
Name.
Telefonnummer.
POIs, um dem Favoriten Kategorien
Icon ändern, um das Symbol zu ändern, mit
Fertig.
Bear. > POIs
Favoriten löschen
.
Favoriten
.
Nachhause
.
Aktuelle Position
.
Bearbeiten der Informationen der „Zuhause-Position“
Wählen Sie Zieleingabe > Favoriten > Zuhause.
1
Wählen Sie .
2
Wählen Sie >
3
Geben Sie die Änderungen ein.
4
Wählen Sie Fertig
5
Bear.
.
.
Anzeigen kürzlich gefundener Positionen
Im Gerät wird ein Verlauf der letzten 50 gefundenen Positionen
gespeichert.
Wählen Sie Zieleingabe
> Kürzlich
.
Löschen der Liste kürzlich gefundener Positionen
Wählen Sie Zieleingabe >
Kürzlich >
> Löschen > Ja.
Informationen zu Kurzbefehlen
Hinzufügen von Kurzbefehlen
Sie können dem Menü Zieleingabe Kurzbefehle hinzufügen. Ein
Kurzbefehl kann auf eine Position, eine Kategorie oder eine
Suchfunktion verweisen.
Das Menü Zieleingabe kann bis zu 36 Symbole für Kurzbefehle
umfassen.
Wählen Sie Zieleingabe >
1
Wählen Sie ein Element.
2
Kurzbefehl hinzufügen
.
Entfernen von Kurzbefehlen
Wählen Sie Zieleingabe > > Kurzbefehl(e) entfernen.
1
Wählen Sie einen Kurzbefehl aus, den Sie entfernen
2
möchten.
Wählen Sie den Kurzbefehl erneut aus, um den Vorgang zu
3
bestätigen.
Wählen Sie Speichern
4
.
Navigation
Starten von Routen
Suchen Sie nach einer Position.
1
Wählen Sie eine Position aus.
2
Wählen Sie Los!
3
Anzeigen einer Vorschau mehrerer Routen
Suchen Sie nach einer Position.
1
Wählen Sie in den Suchergebnissen eine Position aus.
2
Wählen Sie die Option Routen
3
Wählen Sie eine Route.
4
Ändern von Routenpräferenzen
Wählen Sie Einstellungen >
1
Routenpräferenz
Wählen Sie eine Option:
2
• Wählen Sie Kürzere Zeit
Fahrzeit zu berechnen, auch wenn die Strecke ggf. länger
ist.
• Wählen Sie Kurvenreiche Straßen, um Routen zu
berechnen, bei denen kurvenreiche Straßen bevorzugt
werden.
• Wählen Sie Luftlinie, um Punkt-zu-Punkt-Routen (ohne
Straßen) zu berechnen.
• Wählen Sie Kürzere Strecke, um Routen mit der
kürzesten Distanz zu berechnen, auch wenn die Fahrzeit
ggf. länger ist.
.
.
Navigation >
.
, um Routen mit der kürzesten
Navigation 5
 Loading...
Loading...