Garmin BMW Motorrad Navigator Street User Manual [da]

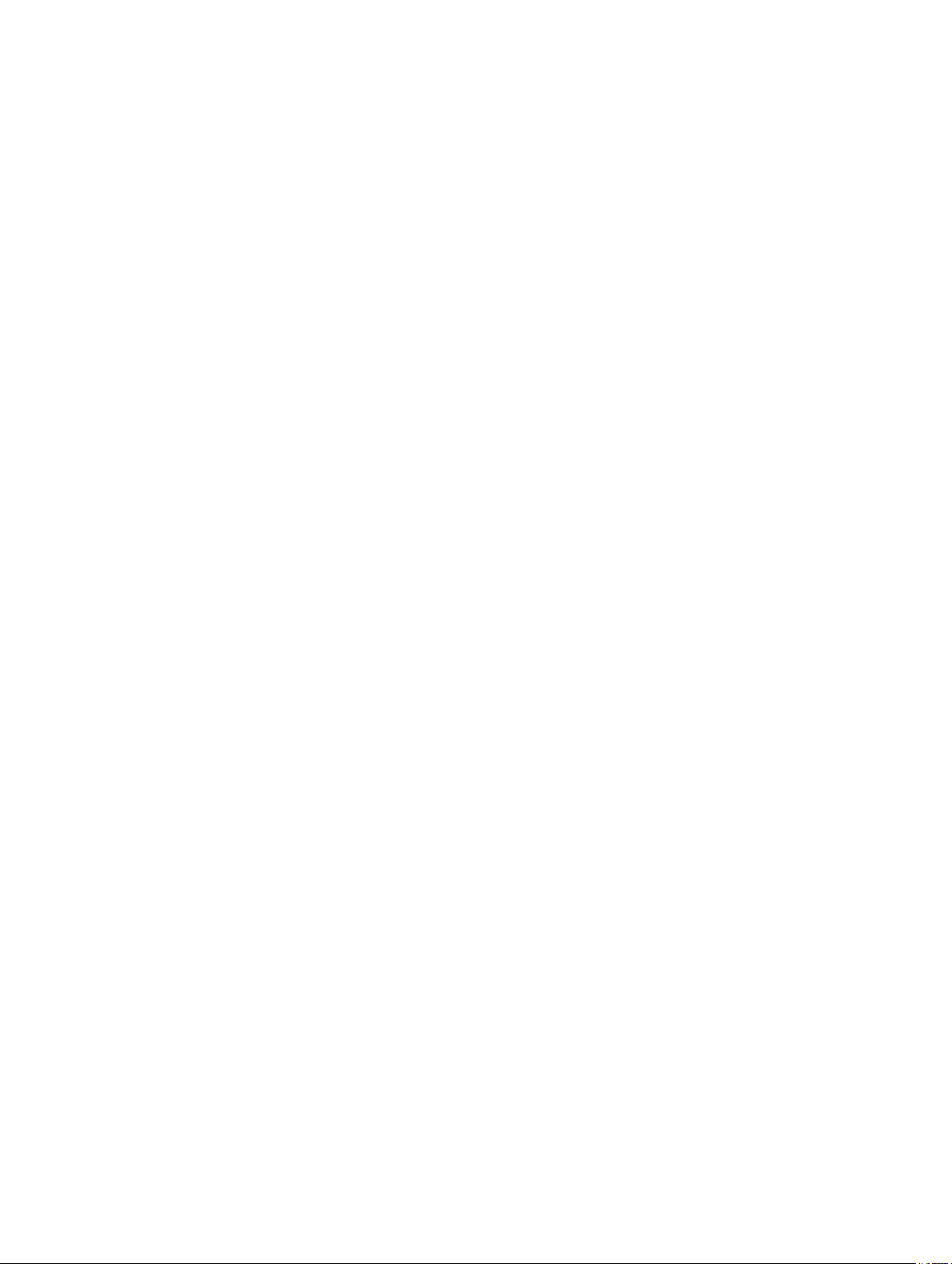
Alle rettigheder forbeholdes. I henhold til lovgivningen om ophavsret må denne vejledning ikke kopieres, helt eller delvist, uden skriftligt samtykke fra Garmin.
Garmin forbeholder sig retten til at ændre eller forbedre sine produkter og til at ændre indholdet af denne vejledning uden at være forpligtet til at varsle
sådanne ændringer og forbedringer til personer eller organisationer. Gå til www.garmin.com for at finde aktuelle opdatringer og supplerende oplysninger om
brugen af dette produkt.
Garmin® og Garmin logoet er varemærker tilhørende Garmin Ltd. eller dets datterselskaber, registreret i USA og andre lande. nüMaps Lifetime™ og TracBack
er varemærker tilhørende Garmin Ltd. eller dets datterselskaber. Disse varemærker må ikke benyttes uden udtrykkelig tilladelse fra Garmin.
Navnet
Bluetooth
®
og de tilhørende logoer ejes af Bluetooth SIG, Inc., og enhver brug deraf af Garmin sker under licens. microSD™ er et varemærke tilhørende
SD-3C.
BMW® er et registreret varemærke tilhørende BMW AG.
Dette Class III produkt strømforsynes fra en begrænset strømforsyning.
®
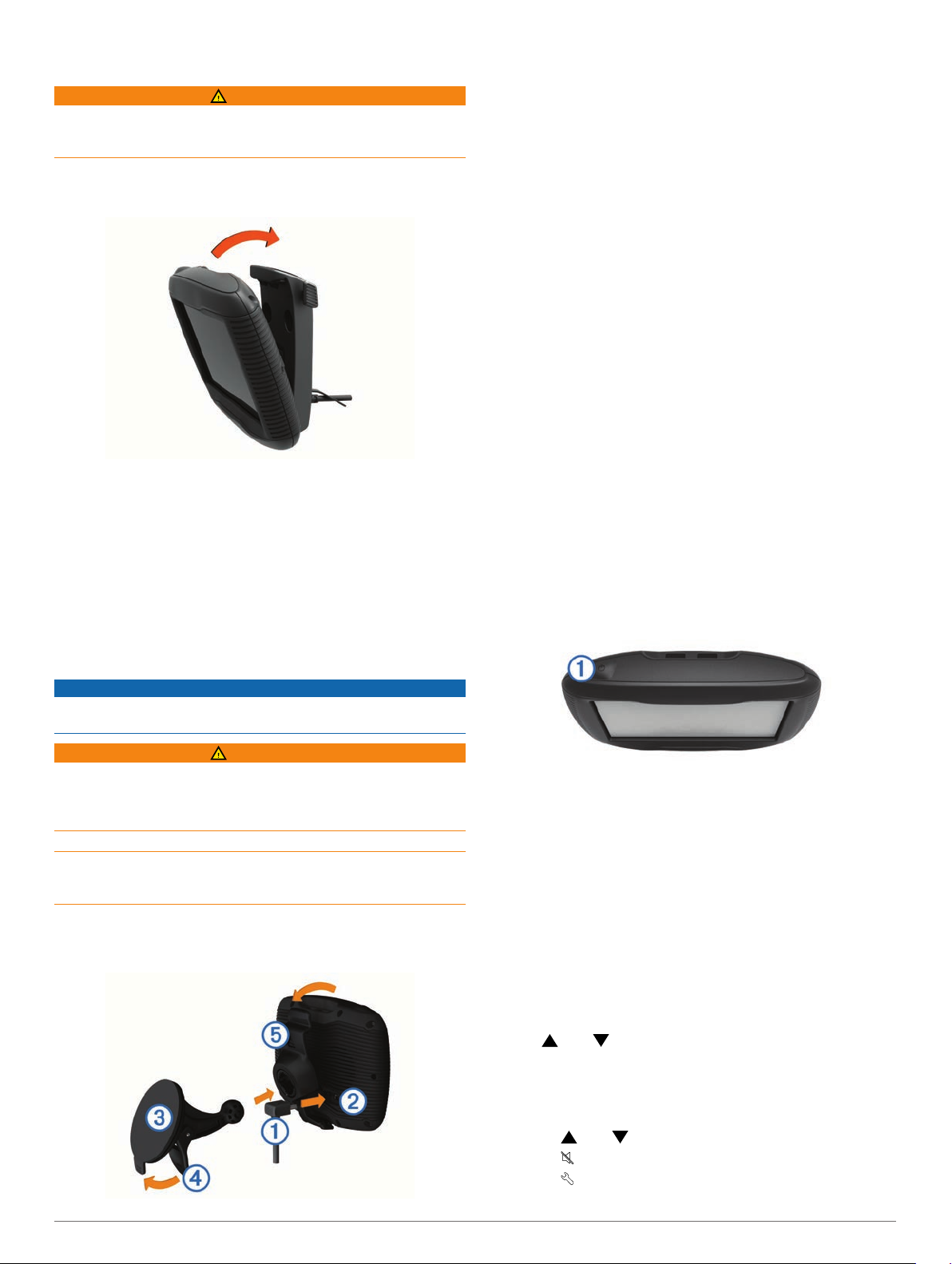
Sådan kommer du i gang
ADVARSEL
Se guiden Vigtige produkt- og sikkerhedsinformationer i æsken
med produktet for at se produktadvarsler og andre vigtige
oplysninger.
Montering af enheden i motorcykelholderen
Placer bunden af enheden i holderen.
1
Skub enheden tilbage, så den klikker på plads.
2
Hvis låsetappen øverst på holderen bliver oppe, når du
3
indsætter enheden, skal du trykke den ned, indtil den røde
stribe ikke længere er synlig.
Fjernelse af enheden fra motorcykelholderen
Tryk på udløserknappen på siden af holderen.
1
Løft enheden ud.
2
Montering af enheden i en bil
BEMÆRK:
Før du monterer enheden, skal du kontrollere de lokale regler
for forrudemontering.
Bilholderen er indeholdt i bilsættet (ekstraudstyr).
BEMÆRK
Fjern det gennemsigtige plastik fra sugekoppen.
3
Rengør og tør forruden og sugekoppen med en fnugfri klud.
4
Tryk sugekoppen  fast på forruden, og skub armen
5
tilbage mod forruden.
Sæt holderen Ä fast på sugekoppens arm.
6
Placer bunden af enheden i holderen.
7
Skub enheden tilbage, så den klikker på plads.
8
TIP:
Tryk på logoet øverst på enheden, mens du holder på
knappen øverst på holderen.
Tilslut den anden ende af bilens strømkabel til en stikkontakt.
9
Ã
Support og opdateringer
Garmin® Express giver hurtig adgang til disse tjenester til din
enhed.
• Produktregistrering
• Software og kortopdateringer
• Brugervejledninger
• Køretøjer, stemmer og andet ekstraudstyr
Konfigurering af Garmin Express
Tilslut enheden til din computer med et USB-kabel.
1
Gå til www.garmin.com/express.
2
Følg instruktionerne på skærmen.
3
™
Aktivering og deaktivering af dvaletilstand
Du kan bruge dvaletilstand til at spare på batteriet, når du ikke
bruger enheden. Når enheden er i dvaletilstand, bruger den
meget lidt strøm og kan vågne på et øjeblik og være klar til brug.
TIP: Du kan oplade din enhed hurtigere ved at sætte den i
dvaletilstand, mens batteriet oplader.
Tryk på tænd/sluk-knappen À.
ADVARSEL
Dette produkt indeholder et litiumionbatteri. Opbevar enheden
uden for direkte sollys for at undgå risiko for personskade eller
produktskade, der skyldes, at batteriet udsættes for ekstrem
varme.
Brug ikke sugekopmonteringen på en motorcykel.
Se guiden Vigtige produkt- og sikkerhedsinformationer i æsken
med produktet for at se produktadvarsler og andre vigtige
oplysninger.
Træk vejrhætten af bagsiden af holderen.
1
Tilslut den lille ende af bilens strømkabel À til mini-USB-
2
porten Á.
Slukning af enheden
Hold tænd/sluk-knappen neden, indtil der vises en
1
meddelelse på skærmen.
Meddelelsen vises efter fem sekunder. Hvis du slipper tænd/
sluk-knappen, før meddelelsen vises, aktiverer enheden
dvaletilstand.
Vælg
2
Sluk.
Nulstilling af enheden
Du kan nulstille din enhed, hvis den holder op med at fungere.
Hold tænd/sluk-knappen nede i 10 sekunder.
Justering af skærmens lysstyrke
Vælg Indstillinger >
1
Vælg eller for at justere lysstyrken for skærmen.
2
Skærm > Lysstyrke
.
Justering af lydstyrken
Vælg
1
2
Lydstyrke.
Vælg en funktion:
• Vælg eller for at justere lydstyrken.
• Vælg for at slå lyd fra på enheden.
• Vælg for at se yderligere valgmuligheder.
Sådan kommer du i gang 1
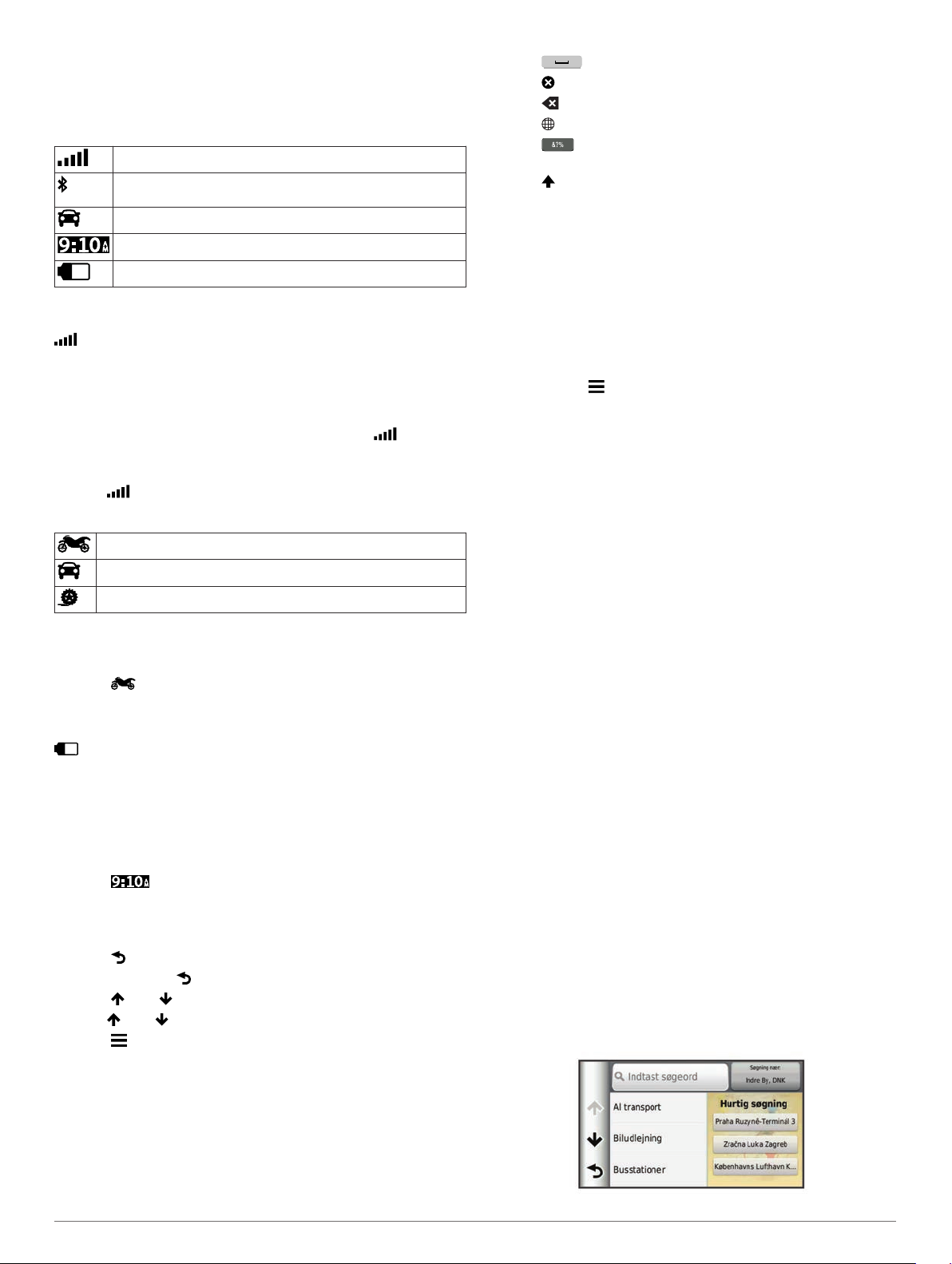
Statuslinjens ikoner
Statuslinjen er placeret øverst på hovedmenuen.
Statuslinjeikonerne viser oplysninger om funktioner på enheden.
Du kan vælge nogle ikoner for at ændre indstillinger eller få vist
yderligere oplysninger.
GPS-signalstatus.
Teknologistatus for Bluetooth® (vises, når Bluetooth er
aktiveret).
Indikator for transportform.
Aktuel tid.
Batteristatus.
Opfangning af GPS-signaler
For at navigere med enheden skal du oprette satellitforbindelse.
på statuslinjen angiver satellitsignalstyrken (se Statuslinjens
ikoner). Det kan tage flere minutter at opfange satellitsignaler.
Tænd for enheden.
1
Gå om nødvendigt udendørs på et åbent område, som ikke
2
er i nærheden af høje bygninger eller træer.
Hvis det er nødvendigt , skal du holde nede på for at få
3
vist detaljerede oplysninger om satellitsignalerne.
Visning af GPS-signalstatus
Hold nede i tre sekunder.
Transportformer
Anvendelsesmåden Motorcykel
Anvendelsesmåden Bil
Anvendelsesmåden Direkte linje (Se Navigation i direkte linje)
Ruteplanlægning og navigation beregnes forskelligt afhængigt af
din transportform.
Valg af transportform
Vælg .
Batterioplysninger
Når enheden er tilsluttet strøm, begynder den at oplade.
på statuslinjen angiver status for det interne batteri. Hvis du
vil øge batteriindikatorens præcision, skal du aflade batteriet helt
og derefter oplade det helt. Afbryd ikke enheden, før den er helt
opladet.
Indstilling af tid
BEMÆRK: Du kan vælge Automatisk for automatisk at indstille
klokkeslættet, hver gang enheden tændes.
Vælg .
1
Rul igennem tallene for at indstille klokkeslættet.
2
Brug af skærmknapper
• Vælg for at vende tilbage til det forrige menuskærmbillede.
• Tryk og hold på for at gå tilbage til hovedmenuen.
• Vælg eller for at se flere valgmuligheder.
• Hold eller inde for at rulle hurtigere.
• Vælg for at se en menu med valgmuligheder for den
aktuelle skærm.
• Vælg for at tilføje et mellemrum.
• Vælg for at slette en søgepost.
• Vælg for at slette et tegn.
• Vælg for at vælge sprogindstilling for tastaturet.
• Vælg for at indtaste specialtegn som f.eks.
tegnsætningstegn.
• Vælg for at skifte mellem store og små bogstaver.
Om genveje
Sådan tilføjer du en genvej
Du kan tilføje genveje til menuen Find. En genvej kan vise hen
til en position, en kategori eller et søgeværktøj.
Menuen Find kan indeholde op til 36 genvejsikoner.
Vælg Find
1
Vælg et emne.
2
> Tilføj genvej
.
Fjernelse af en genvej
Vælg Find > >
1
Vælg den genvej, der skal fjernes.
2
Vælg genvejen igen for at bekræfte.
3
Vælg Gem
4
Fjern genvej(e)
.
.
Søgning efter positioner
Positioner
De detaljerede kort, der er indlæst på enheden, indeholder
positioner som f.eks. restauranter, hoteller, bilværksteder og
detaljerede gadeoplysninger. Du kan bruge kategorier til at søge
efter virksomheder og attraktioner i nærheden. Du kan også
søge efter adresser, koordinater, byer og vejkryds.
Søgning efter BMW® forhandlere
Du kan søge efter den
Find
Vælg
Kontaktoplysninger
Hvis der opstår problemer i forbindelse med brugen af din BMW
Navigator, eller hvis du har spørgsmål, skal du kontakte din
BMW
Motorrad-forhandler.
> BMW Motorrad
Søgning efter en position efter kategori
Vælg
1
2
3
4
Søgning i en kategori
Når du har udført en søgning efter et interessepunkt, viser visse
kategorier muligvis listen Hurtig søgning, der viser de sidste tre
destinationer, du har valgt.
1
2
3
4
Find.
Vælg en kategori, eller vælg Kategorier.
Vælg en underkategori, hvis det er nødvendigt.
Vælg en position.
Vælg
Find.
Vælg en kategori, eller vælg Kategorier.
Vælg en kategori.
Vælg en destination på listen Hurtig søgning, hvis den findes
på listen.
BMW forhandler, der er tættes på dig.
.
Brug af tastaturet på skærmen
Se "Indstillinger for sprog og tastatur" for at få oplysninger om,
hvordan du ændrer tastaturopsætningen (Indstillinger for sprog
og tastatur).
• Vælg et tegn på tastaturet for at indtaste et bogstav eller tal.
• Vælg en række bogstaver, f.eks. "A-I," for at vælge et
bogstav i den pågældende serie.
2 Søgning efter positioner
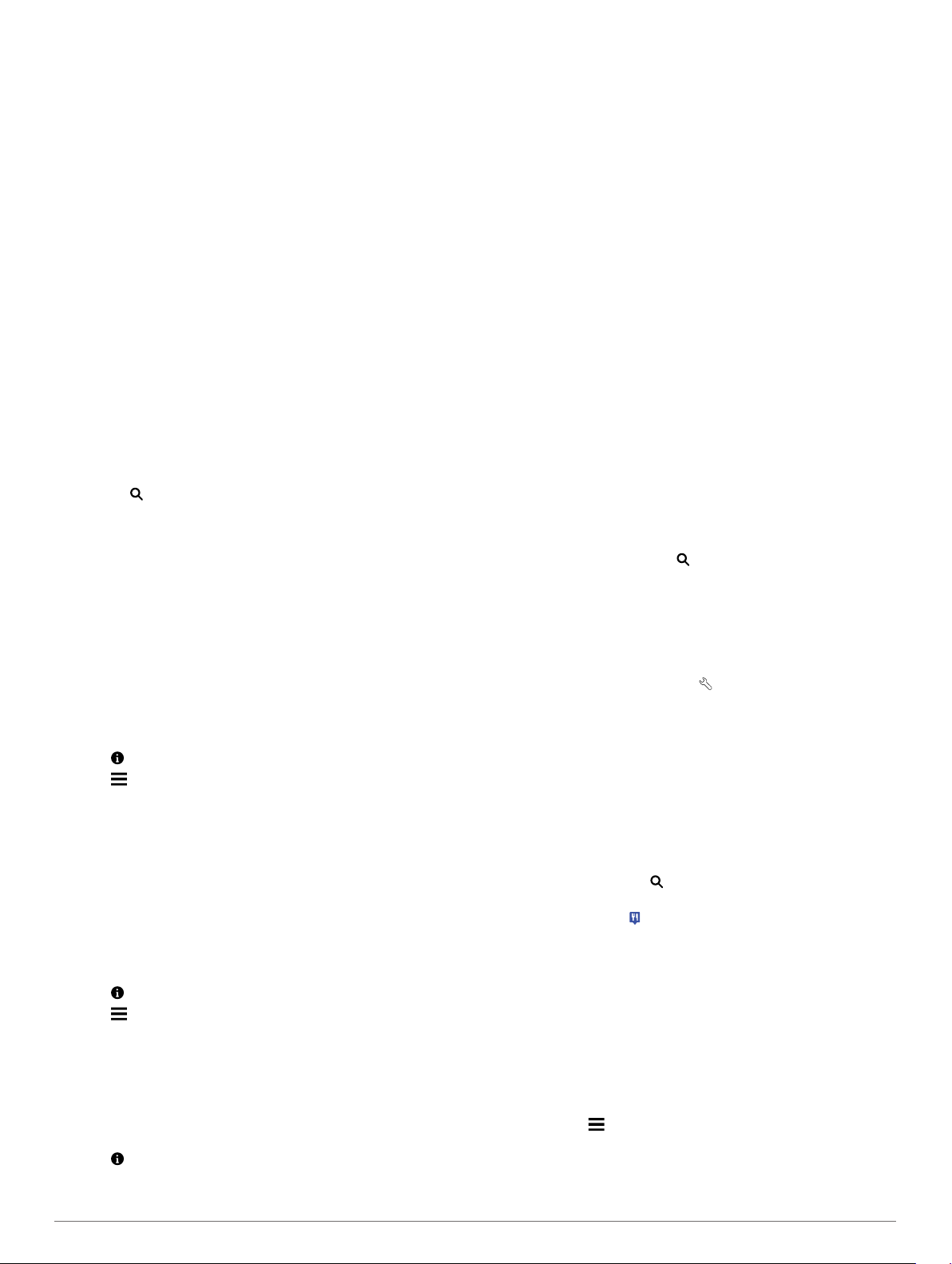
Vælg evt. den rigtige destination.
5
Søgning efter positioner ved anvendelse af søgelinjen
Du kan bruge søgelinjen til at søge efter positioner ved at
indtaste en kategori, et varenavn, en adresse eller et bynavn.
Vælg
1
2
3
4
5
6
Find.
Vælg Indtast søgeord i søgelinjen.
Indtast en del af eller hele søgeordet.
Forslag til søgeord vises under søgelinjen.
Vælg en funktion:
• Hvis du vil søge efter en bestemt type virksomhed, kan du
indtaste et kategorinavn (f.eks. "biografer").
• Du kan søge efter en forretning vha. dens navn ved at
indtaste hele eller del af navnet.
• Du kan søge efter en adresse i nærheden af dig ved at
indtaste husnummeret og gadenavnet.
• Du kan søge efter en adresse i en anden by ved at
indtaste husnummer, gadenavn, by og stat.
• Du kan søge efter en by ved at indtaste by og stat/land.
• Du kan søge efter koordinater ved at indtaste koordinater
på længde- og breddegrad.
Vælg en funktion:
• Vælg et ord for at bruge det som søgeord.
• Vælg for at søge ved hjælp af din indtastede tekst.
Vælg en position, hvis det er nødvendigt.
Ændring af søgeområdet
Vælg
1
2
3
Find i hovedmenuen.
Vælg
Søgning nær:.
Vælg en funktion.
Rapportering om en lukket eller manglende position
Hvis dine søgeresultater inkluderer en forældet eller forkert
position, kan du rapportere fejlen til Garmin
fra fremtidige søgninger.
Søg efter en position (Søgning efter positioner ved
1
anvendelse af søgelinjen).
Vælg en position fra søgeresultaterne.
2
Vælg .
3
Vælg >
4
Vælg
5
manglende.
Disse oplysninger sendes til Garmin, når enheden sluttes til
myDashboardu ved hjælp af din computer (
Garmin Express™).
Rediger
Rapporter som lukket eller Rapporter som
.
og fjerne positionen
Konfigurering af
Redigering af positionsoplysninger
Du kan ændre adressen eller telefonnummeret på en position,
der vises i søgeresultaterne.
Søg efter en position.
1
Vælg en position fra søgeresultaterne.
2
Vælg .
3
Vælg >
4
Vælg
5
information.
Rediger
Adresse eller Telefonnummer, og indtast den nye
.
Bedømmelse af et interessepunkt
Du kan tildele en stjernebedømmelse til et interessepunkt.
Søg efter et sted (Søgning efter en position efter kategori).
1
Vælg en position fra søgeresultaterne.
2
Vælg .
3
Vælg stjernerne for at bedømme interessepunktet.
4
Stjernebedømmelsen opdateres på din enhed.
Søgeværktøjer
Søgeværktøjer giver dig mulighed for at søge efter bestemte
typer positioner ved at svare på forespørgsler på skærmen.
Søgning efter en adresse
BEMÆRK: Rækkefølgen af disse trin kan være anderledes
afhængigt af de kortdata, der er indlæst på din enhed.
Vælg
1
2
3
4
5
Find.
Vælg om nødvendigt Søgning nær: for at ændre
søgeområdet (Ændring af søgeområdet).
Vælg
Adresse.
Følg instruktionerne på skærmen til indtastning af
adresseoplysninger.
Vælg adressen.
Søgning efter et vejkryds
Du kan søge efter et vejkryds eller en sammenfletning mellem to
gader, motorveje eller andre veje.
Vælg Find > Kategorier > Vejkryds.
1
Følg instruktionerne på skærmen til indtastning af
2
gadeoplysninger.
Vælg vejkrydset.
3
Søgning efter en by
Vælg Find >
1
Vælg
2
Indtast et bynavn, og vælg .
3
Vælg en by.
4
Kategorier > Byer
Indtast søgeord.
.
Søgning efter en position ved hjælp af koordinater
Du kan søge efter en position ved hjælp af bredde- og
længdegraden. Det kan være nyttigt ved geocaching.
Vælg Find >
1
Om nødvendigt skal du vælge og ændre koordinatformatet
2
eller datum.
Indtast koordinaterne for bredde- og længdegraden.
3
Vælg Vis på kort
4
Kategorier > Koordinater
.
.
Søgning efter en position ved at gennemse kortet
Inden du kan finde steder indeholdt i kortdata, som f.eks.
restauranter, hospitaler og benzinstationer, skal du aktivere
kortlag for steder langs vejen (Tilpasning af kortlagene).
Vælg
1
2
3
4
5
Vis kort.
Træk og zoom kortet for at få vist søgeområdet.
Hvis nødvendigt, vælg , og vælg et kategoriikon for kun at
se en bestemt kategori af steder.
Positionsmarkører ( eller en blå prik) vises på kortet.
Vælg en funktion:
• Vælg en positionsmarkør.
• Vælg et punkt, f.eks. en gade, et vejkryds eller en
adresse.
Hvis nødvendigt, vælg beskrivelsen af positionen for at se
yderligere oplysninger.
Lagring af en startposition
Du kan angive din hjem position for den position, som du
hyppigst vender tilbage til.
Vælg Find
1
Vælg
2
Positionen gemmes som "Hjem" i menuen Gemt.
Indtast min adresse, Brug aktuel placering eller
Nyligt fundne.
>
>
Indtast Hjem position
.
Søgning efter positioner 3
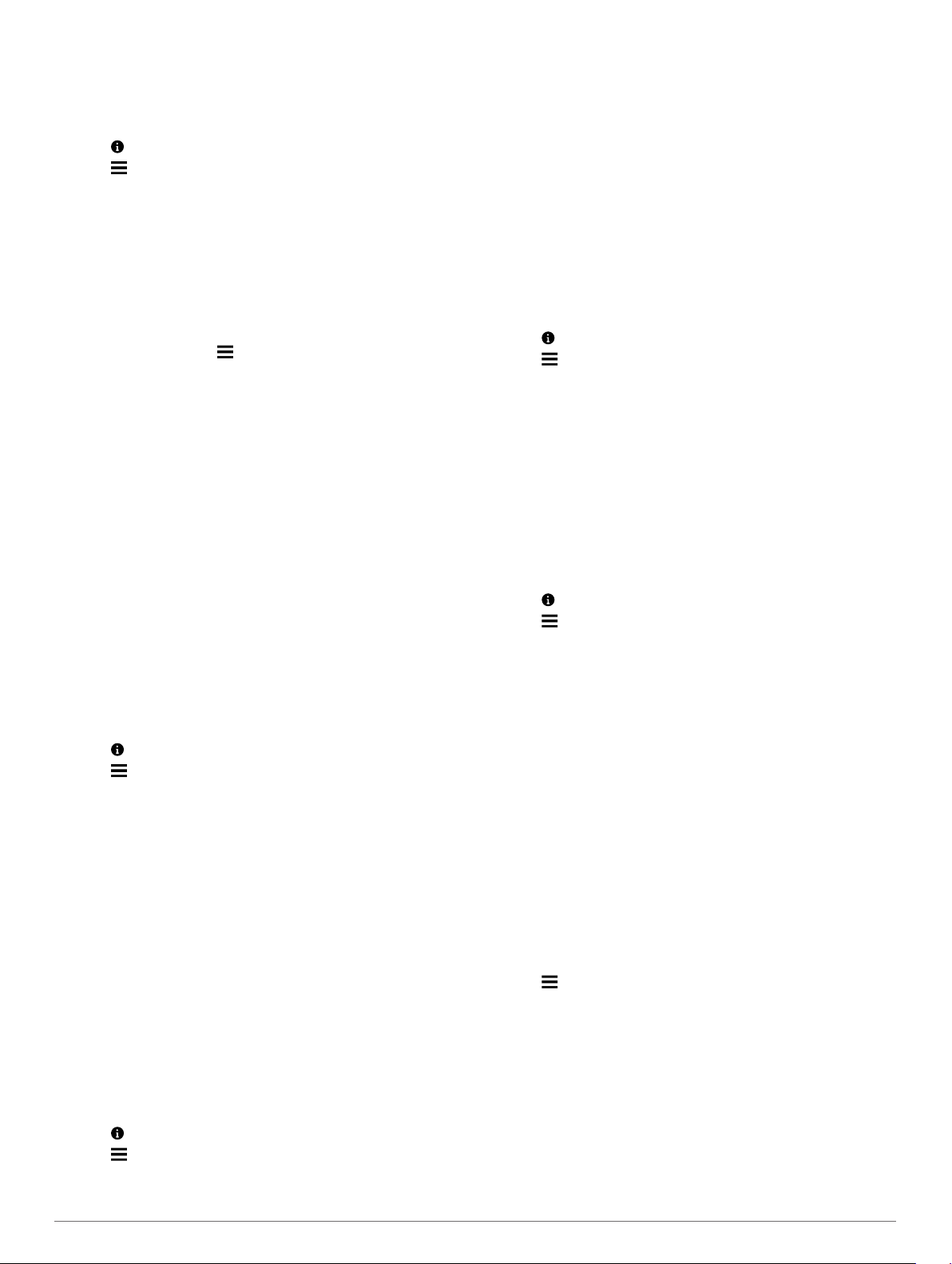
Sådan kører du hjem
Vælg Find > Kør hjem.
Redigering af din hjemmeposition
Vælg Find >
1
Vælg .
2
Vælg >
3
Indtast ændringerne.
4
Vælg Udført.
5
Rediger
Gemte > Hjem
.
.
Søgning efter nyligt fundne destinationer
Enheden gemmer de sidste 50 positioner, du har fundet.
Vælg Find >
1
Vælg en position.
2
Nylige
.
Rydning af listen over nyligt fundne positioner
Vælg Find >
Nylige >
>
Ryd > Ja
.
Søgning efter parkering
Vælg Find
1
Vælg en parkeringsposition.
2
> Kategorier > Parkering
.
Indstilling af en simuleret position
Hvis du er indendørs eller ikke modtager satellitsignaler, kan du
bruge GPS'en til at indstille en simuleret position.
Vælg Indstillinger >
1
Fra hovedmenuen vælges Vis kort.
2
Tryk to gange på kortet for at vælge et område.
3
Positionens adresse vises nederst på skærmen.
Vælg beskrivelsen af positionen.
4
Vælg Sæt position.
5
Navigation > GPS-simulator
.
Lagring af positioner
Sådan gemmer du en position
Søg efter et sted (Søgning efter en position efter kategori).
1
Vælg en position fra søgeresultaterne.
2
Vælg .
3
Vælg >
4
Indtast om nødvendigt et navn, og vælg
5
Lagring af din aktuelle position
På kortet vælges køretøjsikonet.
1
Vælg
2
3
4
Gem.
Indtast et navn, og vælg Udført.
Vælg
OK.
Start af en rute til en gemt position
Vælg Find > Gemte.
1
Vælg om nødvendigt en kategori, eller vælg Alle gemte
2
steder.
Vælg en position.
3
Vælg
4
Start!.
Redigering af en gemt position
Vælg Find >
1
Vælg en kategori, hvis det er nødvendigt.
2
Vælg en position.
3
Vælg .
4
Vælg >
5
Vælg en funktion:
6
• Vælg
Gem
Gemte
Rediger
Navn.
.
Udført.
.
.
• Vælg
• Vælg
• Vælg
Rediger oplysningerne.
7
Vælg
8
Telefonnummer.
Kategorier, hvis du vil tildele kategorier til den
gemte position.
Skift kortsymbol, hvis du vil ændre det symbol, der
bruges til at markere positionen på et kort.
Udført.
Tildeling af kategorier til en gemt position
Du kan tilføje tilpassede kategorier for at organisere dine gemte
positioner.
BEMÆRK: Kategorier vises i menuen med gemte positioner,
når du har gemt mindst 12 positioner.
Vælg Find
1
Vælg en position.
2
Vælg .
3
Vælg >
4
Indtast et eller flere navne på kategorier, adskilt af komma.
5
Vælg evt. en foreslået kategori.
6
Vælg
7
> Gemte
Rediger > Kategorier
Udført.
.
.
Sådan deler du en gemt position
Hvis du gemmer en position på en forretning, der ikke findes i
kortdata, kan du dele positionen med Garmin, så den kan blive
tilføjet fremtidige kortopdateringer og delt med Garmin
fællesskabet.
Vælg Find >
1
Vælg en kategori, hvis det er nødvendigt.
2
Vælg en position.
3
Vælg .
4
Vælg >
5
Del sted
Gemte
.
.
Sådan sender du en position til enheden
Du kan sende positioner til din enhed fra forskellige onlinekilder,
herunder http://connect.garmin.com.
Tilslut din enhed til din computer (Tilslutning af enheden til
1
din computer).
Installer Garmin Communicator Plugin, hvis det er
2
nødvendigt.
BEMÆRK:
yderligere oplysninger.
Find en position på et understøttet websted på din computer.
3
Vælg Send til GPS på webstedet.
4
BEMÆRK: Nogle websteder benytter muligvis en anden
knap eller et andet link.
Følg instruktionerne på skærmen.
5
www.garmin.com/communicator for at få
Gå til
Sletning af en gemt position
BEMÆRK: Slettede positioner kan ikke gendannes.
Vælg Find > Gemte.
1
Vælg >
2
Vælg feltet ved siden af de gemte positioner, der skal slettes,
3
og vælg Slet
Slet gemte steder
.
.
Navigation
Start en rute
Søg efter en position (Positioner).
1
Vælg en position.
2
Vælg
3
Start!.
4 Navigation
 Loading...
Loading...