Garmin BASECAMP Owner’s Manual
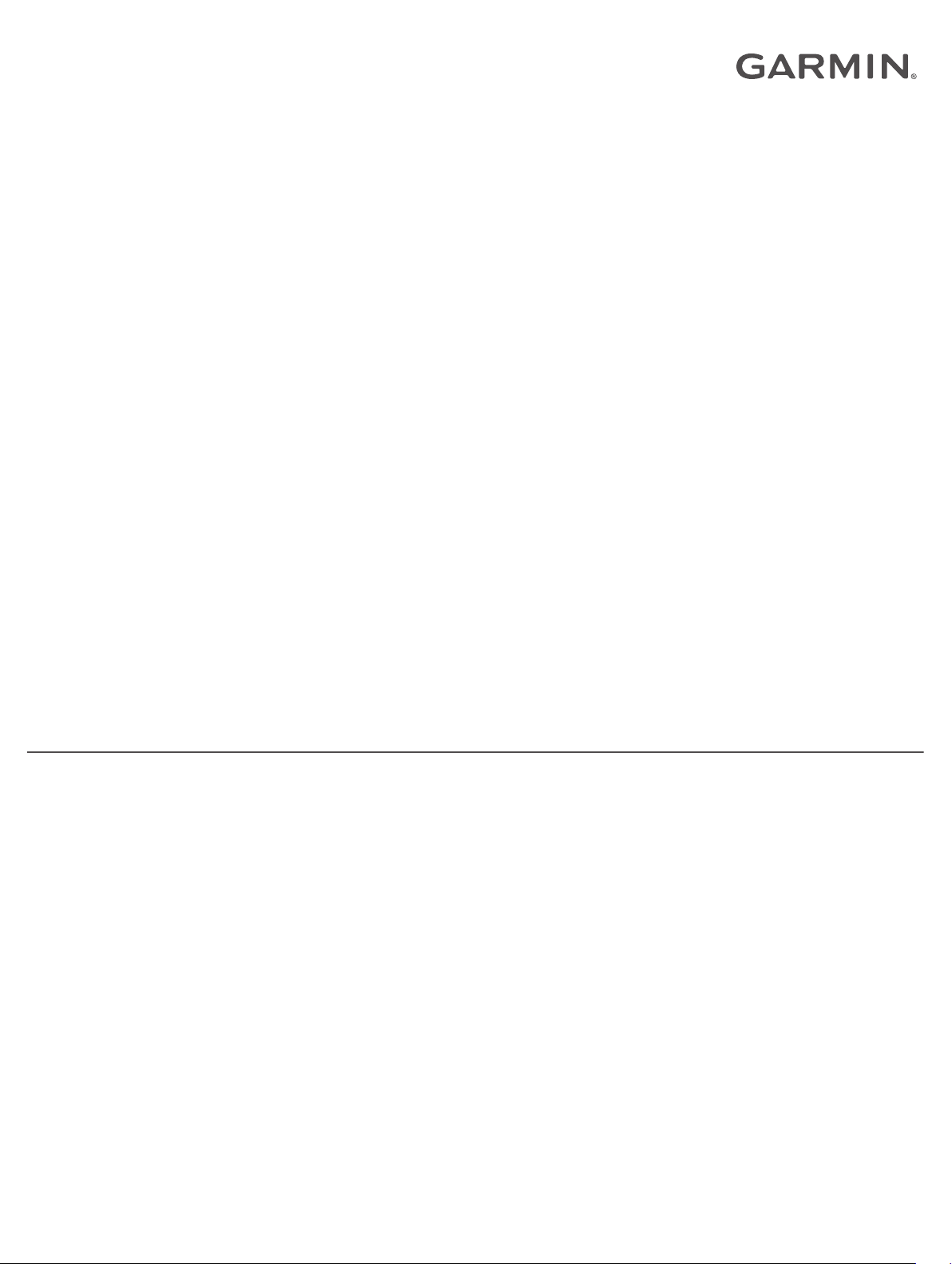
BASECAMP™ (PC)
Owner’s Manual
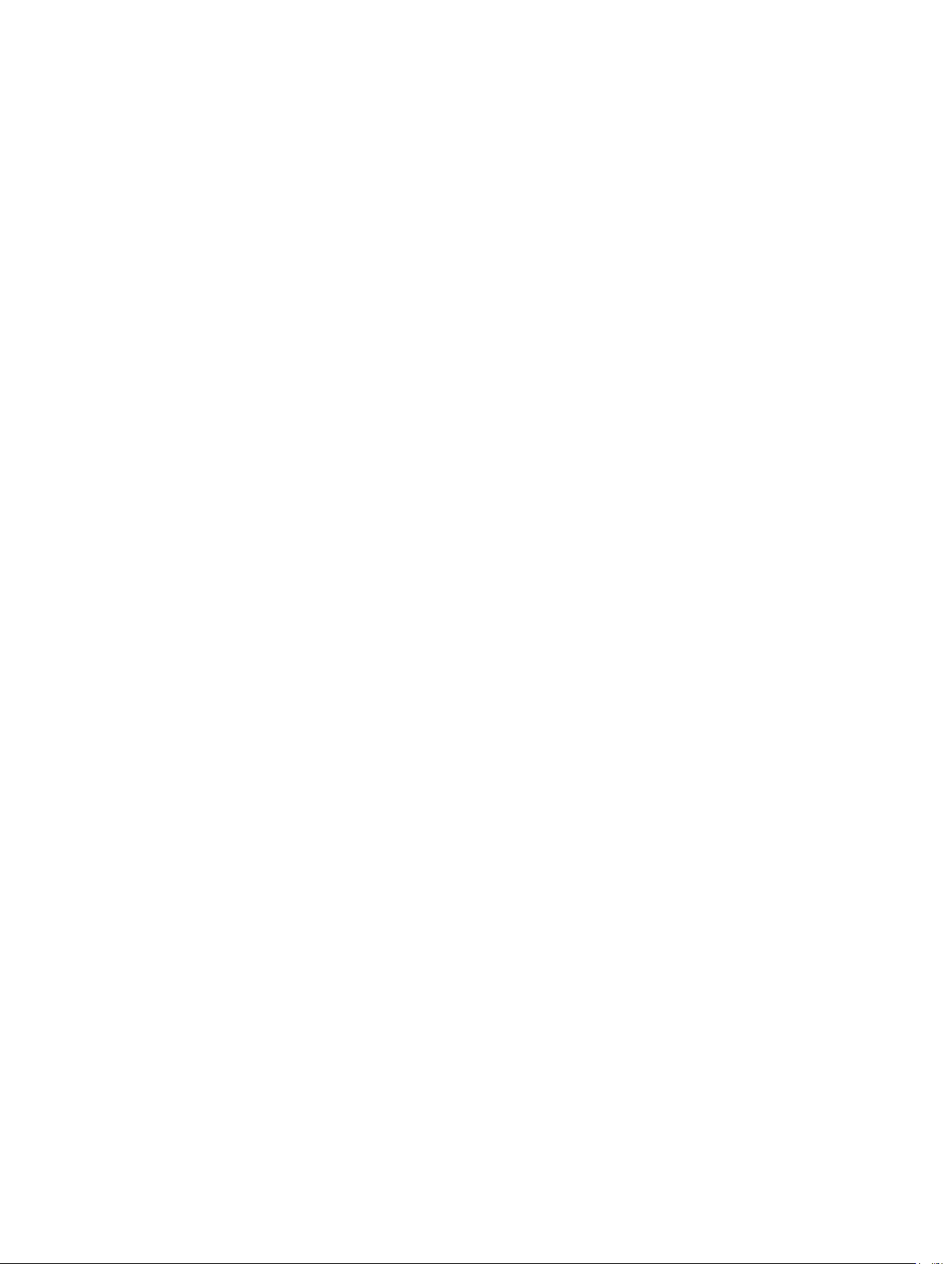
© 2015 Garmin Ltd. or its subsidiaries
All rights reserved. Under the copyright laws, this manual may not be copied, in whole or in part, without the written consent of Garmin. Garmin reserves the right to change or improve its
products and to make changes in the content of this manual without obligation to notify any person or organization of such changes or improvements. Go to www.garmin.com for current updates
and supplemental information concerning the use of this product.
Garmin® and the Garmin logo are trademarks of Garmin Ltd. or its subsidiaries, registered in the USA and other countries. BaseCamp™ and Garmin Express™ are trademarks of Garmin Ltd. or its
subsidiaries. These trademarks may not be used without the express permission of Garmin.
YouTube™ is a trademark of Google Inc. Other trademarks and trade names are those of their respective owners.
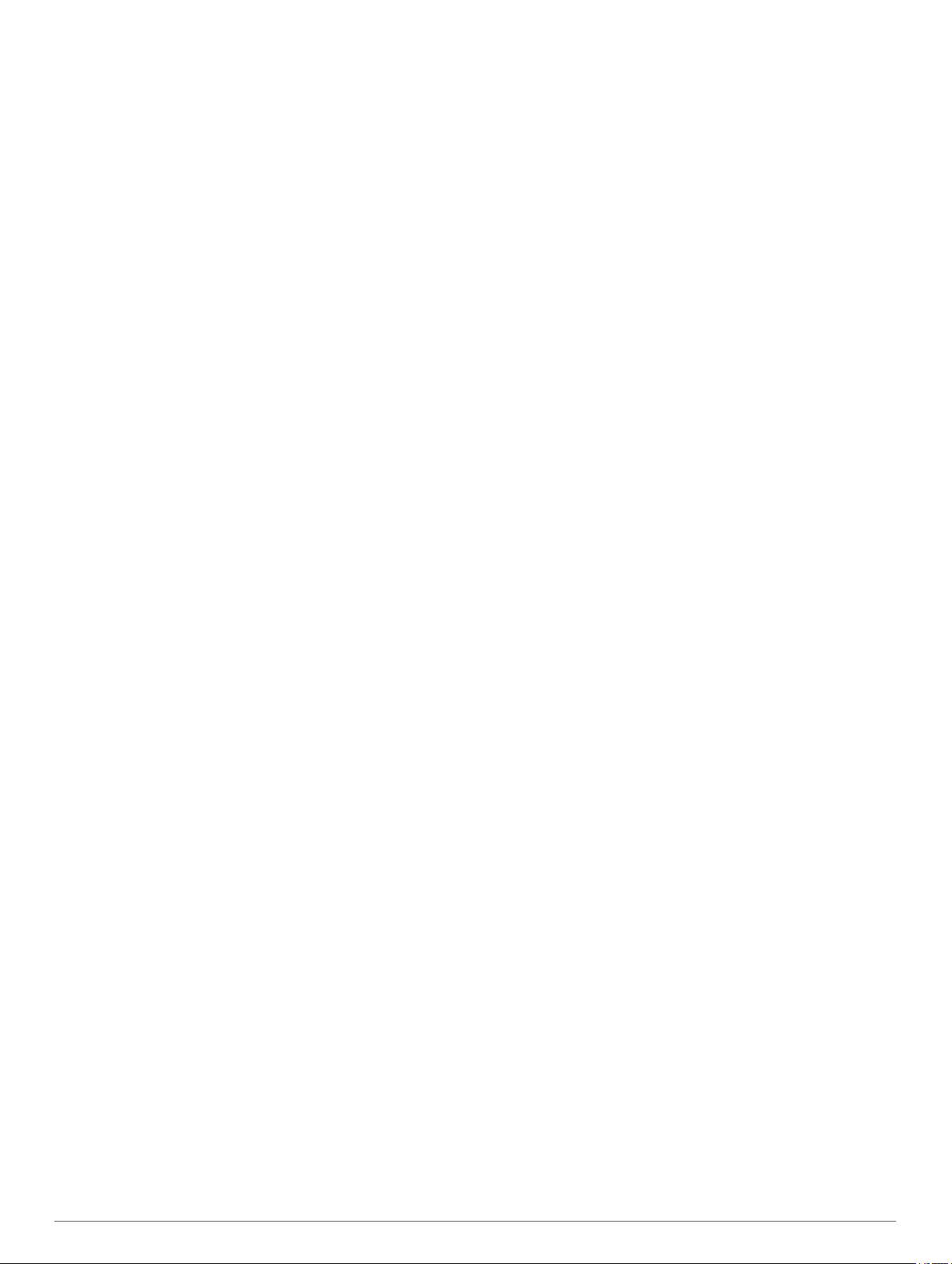
Table of Contents
Getting Started............................................................... 1
Interface...................................................................................... 1
Customizing the Toolbar............................................................. 1
Activity Profiles.............................................................. 1
Selecting an Activity Profile........................................................ 1
Adding an Activity Profile............................................................ 2
Customizing an Activity Profile................................................... 2
Customizing Map Features for an Activity Profile.................. 2
Resetting Activity Profile Options........................................... 2
Hiding an Activity Profile............................................................. 2
Map.................................................................................. 2
Selecting a Map.......................................................................... 2
Map Controls.............................................................................. 2
Map Views.................................................................................. 2
Changing the Map View......................................................... 2
Moving the Map..................................................................... 2
Zooming In and Out on the Map............................................ 2
Rotating the Map....................................................................3
Changing the 3D Viewing Angle............................................ 3
Browsing the Map....................................................................... 3
Measuring Distance on the Map................................................. 3
Viewing Maps on a Connected Device....................................... 3
Installing Maps on Your GPS Device..........................................3
Printing the Map..........................................................................3
Printing the Map as a Poster..................................................3
BirdsEye Imagery and Garmin Custom Maps............. 3
BirdsEye Imagery....................................................................... 3
BirdsEye Subscriptions and Credits.......................................4
Downloading BirdsEye Imagery............................................. 4
Sending Downloaded BirdsEye Imagery to Your Device....... 4
Downloaded BirdsEye Imagery after Subscription
Expiration............................................................................... 5
Deleting BirdsEye Imagery.................................................... 5
Garmin Custom Maps................................................................. 5
Importing Garmin Custom Maps............................................ 5
Sending Garmin Custom Maps to a Compatible Garmin
Device......................................................................................... 5
Changing the Draw Order for Overlays...................................... 5
Search Toolbar............................................................... 5
Performing a Basic Search......................................................... 5
Find Menu................................................................................... 5
Performing a Detailed Search.....................................................5
Saving a Location from a Search............................................... 5
Waypoints....................................................................... 5
Marking a Waypoint on the Map................................................. 5
Moving a Waypoint..................................................................... 5
Editing Waypoint Properties....................................................... 6
Geocaches...................................................................... 6
Importing a Geocache from a Connected Garmin Device.......... 6
Importing Geocache Files........................................................... 6
Searching for Geocaches........................................................... 6
Marking a Geocache as Found.................................................. 6
Viewing Hints and Logs.............................................................. 6
Viewing the Web Page for a Geocache...................................... 6
Changing the Geocache Information Displayed on the Map...... 6
Routes, Trips, Tracks, and Adventures........................ 6
Routes............................................................................. 6
Route Creation............................................................................6
Creating a Simple Route........................................................ 7
Creating a Route Using Waypoints........................................ 7
Creating a Route on the Map................................................. 7
Creating a Route Based on a Track
Route Points............................................................................... 7
Adding a Waypoint to a Route............................................... 7
Reordering Points in a Route................................................. 7
Inverting a Route....................................................................7
Removing a Point from a Route............................................. 7
Editing Route Points on the Map........................................... 7
Changing the Activity Profile for a Route............................... 7
Viewing Route Directions............................................................7
Editing Route Properties............................................................. 8
Changing Route Options............................................................ 8
Adding an Area Avoidance......................................................... 8
Removing an Area Avoidance.................................................... 8
...................................... 7
Trip Planner.................................................................... 8
Creating a New Trip.................................................................... 8
Trips and Hubs........................................................................... 8
Changing the Trip View.............................................................. 8
Editing a Trip...............................................................................8
Editing Trip and Hub Names.................................................. 9
Adding a Hub to the Trip........................................................ 9
Adding a Point of Interest to a Hub........................................ 9
Editing a Hub......................................................................... 9
Sending a Trip to Your Device.................................................... 9
Tracks.............................................................................. 9
Track Editing............................................................................... 9
Editing Track Properties.........................................................9
Editing Track Points Using the Track Properties................... 9
Filtering Track Points............................................................. 9
Replacing Track Elevation Data with Map Elevation Data..... 9
Editing Track Points on the Map.......................................... 10
Joining Tracks...........................................................................10
Creating a Track from a Route................................................. 10
Creating a Track on the Map.................................................... 10
Advanced Route and Track Information.................... 10
Viewing Points and Statistics.................................................... 10
Viewing a Graph....................................................................... 10
Playing a Route or Track Simulation........................................ 10
Garmin Adventures...................................................... 11
Creating an Adventure.............................................................. 11
Editing an Adventure................................................................ 11
Adding a Photo to an Adventure.......................................... 11
Adding a Video to an Adventure.......................................... 11
Adding an Annotation to an Adventure................................ 11
Viewing an Adventure............................................................... 11
BaseStation Live Tracking.......................................... 11
Tracking with BaseStation........................................................ 11
Saving Tracks from BaseStation.............................................. 11
Geotagging Photos...................................................... 11
Geotagging Imported Photos.................................................... 11
Geotagging Photos Using the BaseCamp Application............. 12
Matching Photos to a Track...................................................... 12
Viewing Geotagged Photos on a Device.................................. 12
Moving a Geotagged Photo...................................................... 12
Editing a Geotagged Photo...................................................... 12
Data Management......................................................... 12
About Lists and List Folders..................................................... 12
Creating a List...................................................................... 12
Adding Items to a List.......................................................... 12
Creating a List Folder...........................................................12
Adding Content to a List Folder........................................... 12
Removing an Item from a List.............................................. 12
Moving a List or List Folder.................................................. 12
Viewing All Lists Containing an Item.................................... 12
Removing Lists and List Folders.......................................... 12
Table of Contents i
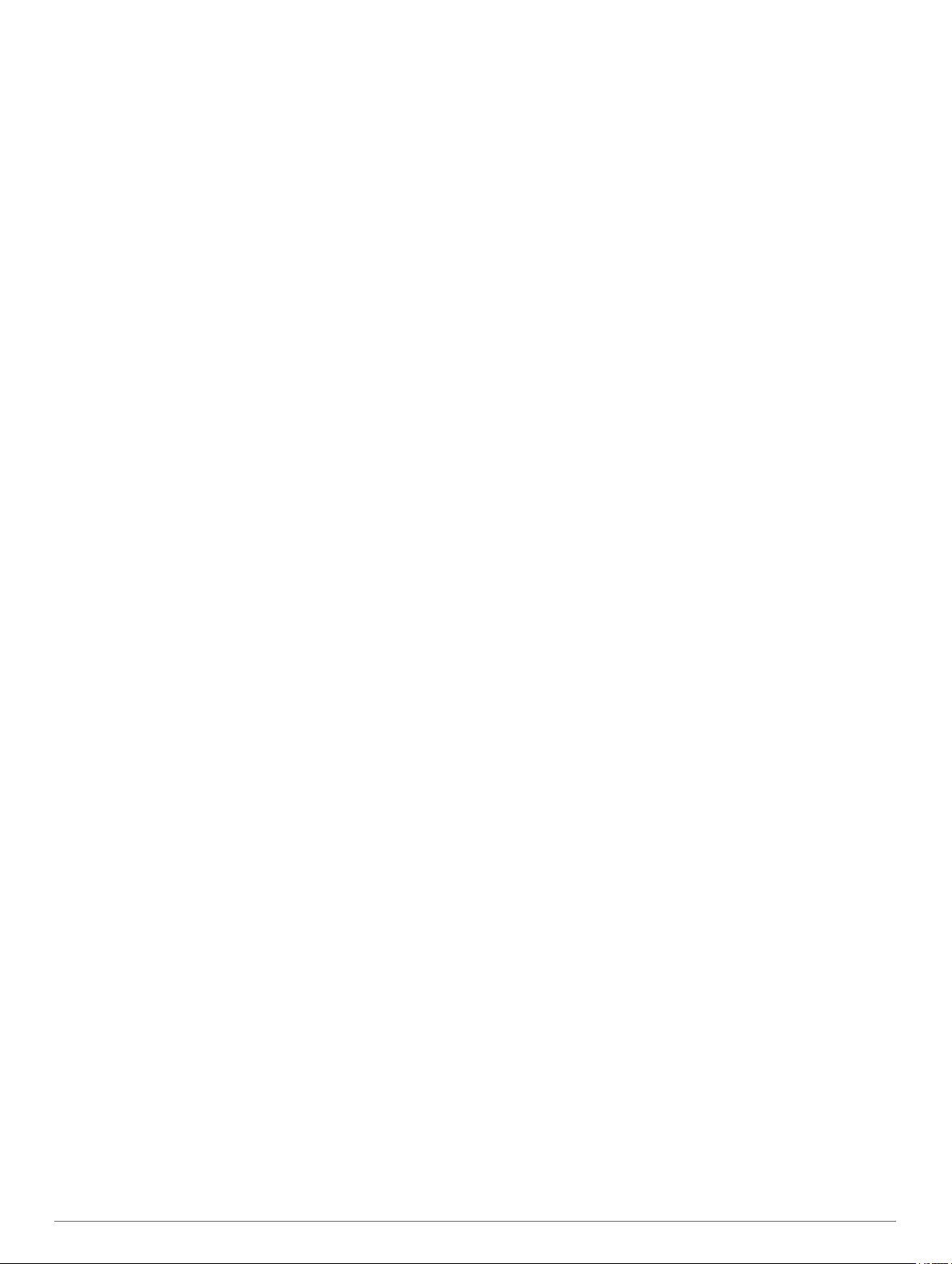
Selecting a Location for Saved Data Files................................ 13
Selecting Multiple Items............................................................ 13
Viewing Item Properties............................................................ 13
Adding Notes and Links to an Item........................................... 13
Deleting Data............................................................................ 13
Transferring Data from a Connected Device............................ 13
Sending Data to a Connected Device...................................... 13
Advanced Data Management................................................... 13
Importing Data..................................................................... 13
Exporting Data..................................................................... 13
Backing Up Data.................................................................. 14
Restoring Backup Data........................................................ 14
Managing Custom POIs............................................................14
Options.......................................................................... 14
Measurement Options.............................................................. 14
Display Options.........................................................................14
Activity Profile Route Options................................................... 14
Setting Device Transfer Options............................................... 14
General Options........................................................................15
Resetting Factory Defaults....................................................... 15
Index.............................................................................. 16
ii Table of Contents
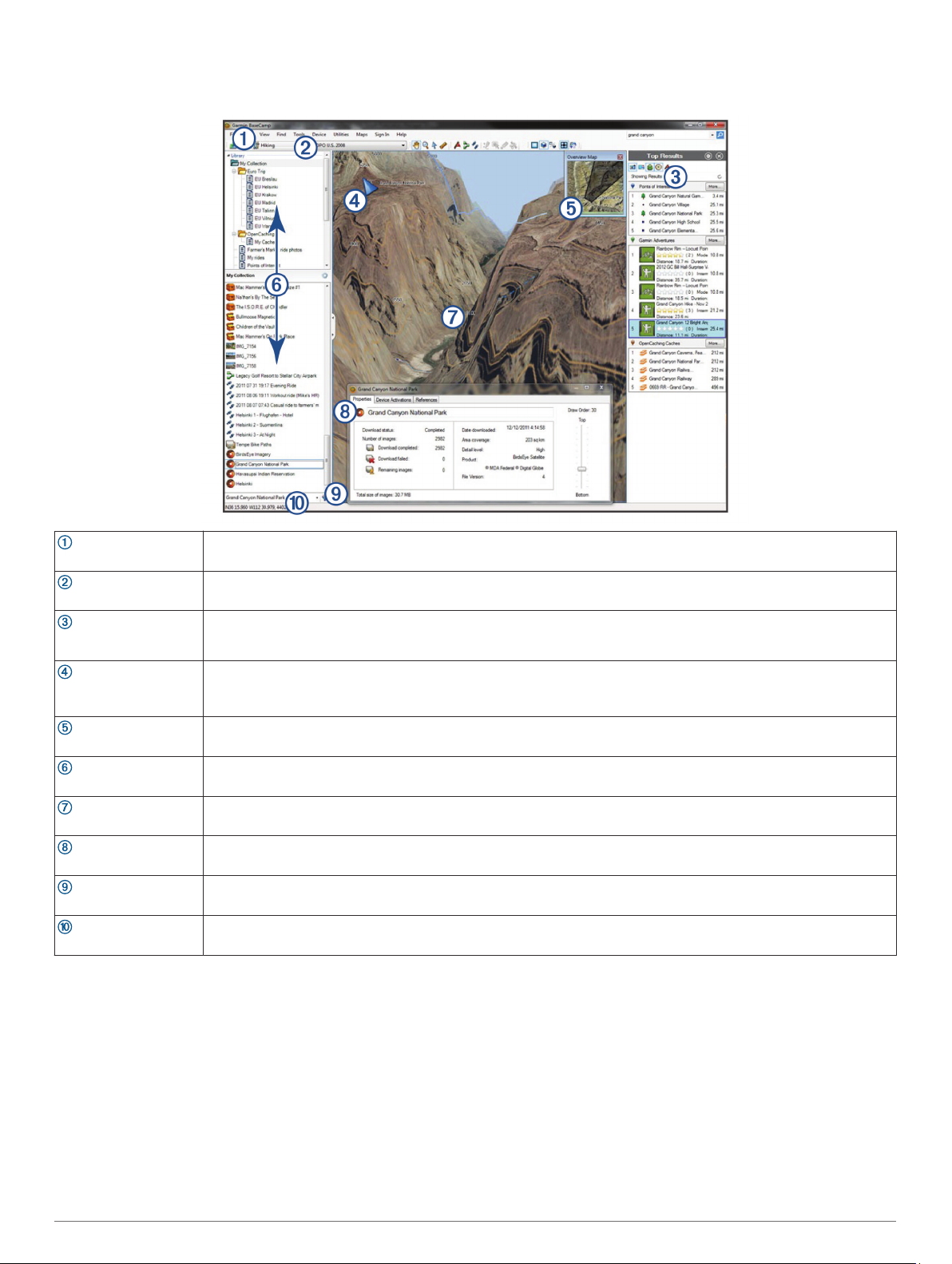
Interface
Getting Started
Allows you to quickly access functions and tools (Customizing the Toolbar, page 1).
Toolbar
Allows you to change how the BaseCamp application presents information using activity profiles (Activity Profiles,
Activity Profiles
Search results
North indicator
Map controls
Overview Map
Library and Devices area
Map
Information
Search and filter
Status bar
page 1).
Allows you to search and filter your saved data and map information using the search toolbar (Search Toolbar,
page 5).
Displays search results.
Shows the current orientation of the map (Rotating the Map, page 3).
Adjusts the map view. The map controls appear when you move your mouse cursor over the north indicator (Map
Controls, page 2).
Provides a geographical context for the map by displaying a broader, less-detailed view (Changing the Map View,
page 2).
Displays lists in My Collection, saved geocache searches, and connected devices (Data Management, page 12).
Displays your map product, waypoints, routes, tracks, points of interest, and other map details (Map, page 2).
Displays details about the selected item (Viewing Item Properties, page 13).
Searches and filters saved data.
Displays details about the selected item.
Displays map coordinates, and shows measurement information when measuring distance.
Customizing the Toolbar
You can add items to or remove items from the toolbar, and you
can customize the appearance of toolbar items.
• To add items to the toolbar, select View > Toolbars, and
select an item without a check mark.
• To remove items to the toolbar, select View > Toolbars, and
select an item with a check mark.
• To show the selection tool in the toolbar, select View >
Toolbars > Show Select Tool.
• To show the name of the current activity profile, select View
> Toolbars > Show Activity Profiles Name.
• To move an item on the toolbar, drag it to a different location.
Activity Profiles
You can use activity profiles to quickly change how the
BaseCamp application presents information. Each activity profile
stores routing and display preferences optimized for the activity.
You can customize each activity profile or create new activity
profiles.
Selecting an Activity Profile
From the activity profile drop-down list in the toolbar, select a
profile.
Each time you create a new route, it is set to the selected
activity profile automatically. You can edit the route properties
Getting Started 1
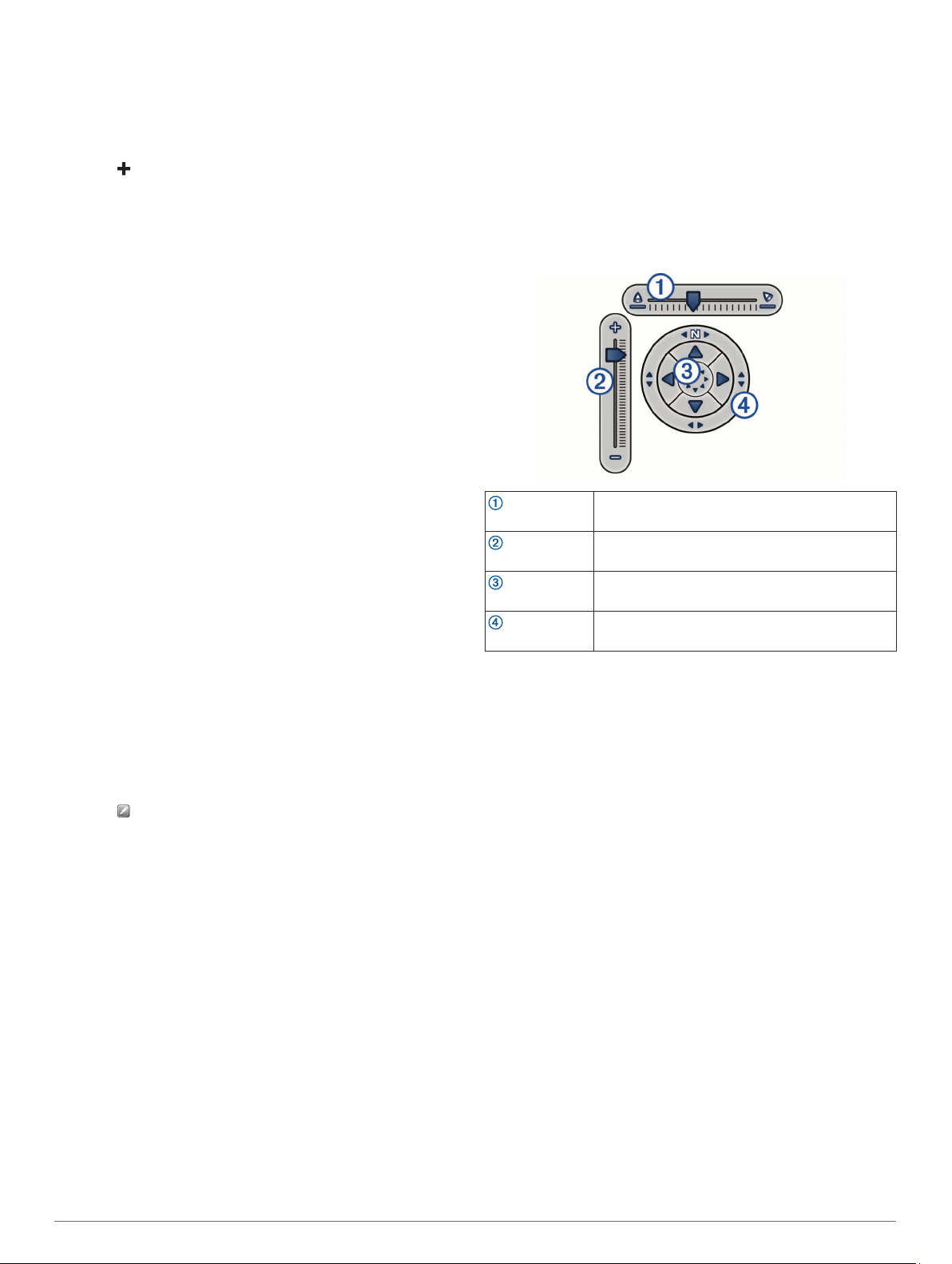
to change the activity profile of the route (Editing Route
Properties, page 8).
Adding an Activity Profile
From the activity profile drop-down list, select Edit Activity
1
Profiles.
Select .
2
Enter an activity name.
3
Select an activity type.
4
Select OK.
5
Select activity profile options (Customizing an Activity Profile,
6
page 2) (optional).
Customizing an Activity Profile
You can adjust the map appearance and route options for each
activity profile. Not all options are available for all activity
profiles.
Customizing Map Features for an Activity Profile
You can customize the features that appear on the map while
using an activity profile. You can select different features for
each activity profile. For example, in a hiking profile, you can
show topographical lines and hide major highways.
Select Edit > Options > Activity Profile.
1
From the drop-down list, select an activity profile.
2
From the Map Display Features area, select Select.
3
Expand the categories to view the features in each category.
4
Select the check box next to each feature or category to
5
display it on the map.
Resetting Activity Profile Options
You can reset all activity profile options to the default settings.
Select Edit > Options > Activity Profile.
1
From the drop-down list, select an activity profile.
2
Select Reset > OK.
3
Hiding an Activity Profile
You can hide an activity profile so it does not appear in the dropdown list of profiles.
Select Edit > Options > Activity Profile.
1
From the drop-down list, select an activity profile.
2
Select .
3
Select the Hidden check box.
4
Map
The basic map contains major cities and highways. Other map
products contain additional information, such as streets,
addresses, points of interest, or topographical information. Map
data appears only when a map is installed, unlocked, and
selected.
You can use the BaseCamp application to view a map loaded
on a compatible GPS device or SD card (Viewing Maps on a
Connected Device, page 3).
You can change the amount of detail visible on the map by
customizing the display preferences and other map features
(Display Options, page 14).
Selecting a Map
Before you can view map data, you must unlock the map
products.
Different map products contain different types of map data. If
you have more than one map product installed on your
computer, or have a device with pre-installed maps connected to
your computer, you can select a map product to view.
NOTE: The selected map product affects how routes are
created and displayed on the map. Maps containing more
detailed road and location information should be selected when
working with routes.
Select Maps.
1
Select an installed map product.
2
Map Controls
The map controls appear when you move your cursor over the
north indicator in the upper left corner of the map.
Use to adjust the pitch, or viewing angle, of the 3D
Pitch slider bar
Zoom slider bar
Movement arrows
Compass ring
map view.
Use to zoom in or out of the map.
Select to move the map.
Drag to rotate the map.
Map Views
Using the BaseCamp application, you can view the map in 2D
view, 3D view, or both views.
The overview map provides a broader, less detailed view. You
can show or hide the overview map, or move it anywhere on the
main map view.
Changing the Map View
Select View > Map Views.
1
Select an option:
2
• To show or hide the overview map, select Overview Map.
• To view the map in a two-dimensional, top-down view,
select 2D Map.
• To view the map in an adjustable, three-dimensional view,
select 3D Map.
• To view both the two-dimensional and three-dimensional
maps side by side, select Both.
TIP: You can customize the display options to change how
information appears on the map (Display Options, page 14).
Moving the Map
• Select Tools > Pan, and drag the map.
• Drag the overview map. The darkened rectangle on the
overview map represents the area displayed on the map.
Zooming In and Out on the Map
Select Tools > Zoom.
1
Select an option:
2
• Click a point on the map to zoom in.
• Right-click a point on the map to zoom out.
2 Map
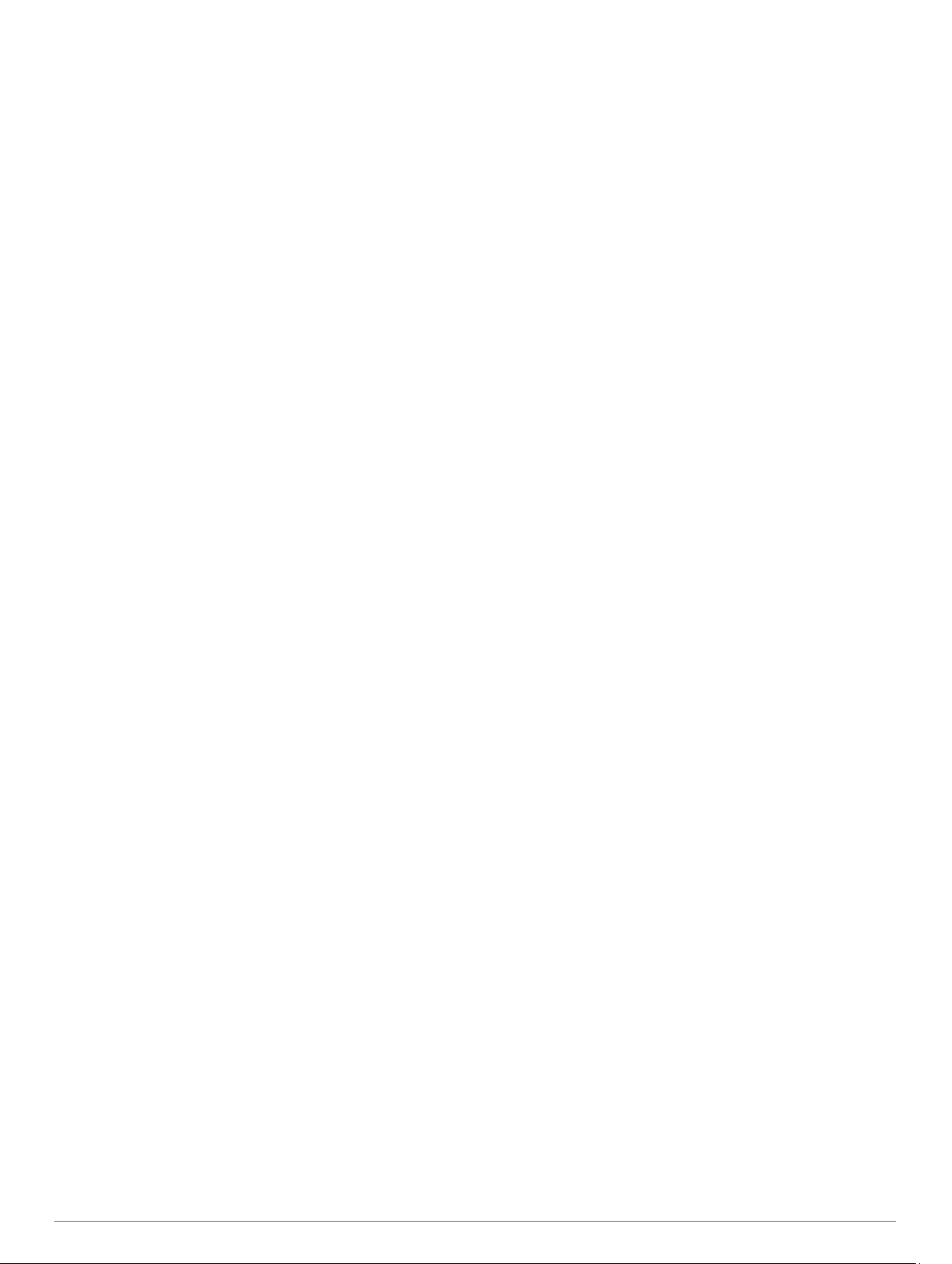
• Use the scroll wheel on your mouse to zoom in and zoom
out.
• Drag across the map to zoom in on an area.
Rotating the Map
You can rotate the map in 2D view.
Select Tools > Pan.
1
Right-click the map and drag left or right.
2
Select View > Align North Up to return to a north-up map
3
orientation.
Changing the 3D Viewing Angle
Before you can adjust the map-viewing angle, you must enable
3D view for the map (Changing the Map View, page 2).
Select Tools > Pan.
1
Right-click the map and drag up, down, left, or right.
2
Select View > Align North Up to return to a north-up map
3
orientation.
Browsing the Map
You can view more information about objects and perform
various actions directly from the map. The available actions
change based on the map features and items near the cursor.
Select Tools > Pan.
• Hover the mouse over an area or item on the map to view
more information about the area or item.
• Right-click an area or item on the map to view a list of
available options.
Measuring Distance on the Map
You can measure the distance, the heading, and the area
between two or more points on the map.
Select Tools > Measure.
1
Select a starting point on the map.
2
Select a second point to mark a segment to measure.
3
A line appears between the two points, and this information
appears on the map.
• The distance between the two points.
• The heading from the first point to the second point.
Select additional points to add additional segments.
4
A line appears between the next two points, and the area
between the first and last points is shaded to indicate the
area measurement. This information appears on the map.
• The total distance from the first point to the last point.
• The heading from the first point to the last point.
• The total area enclosed by the segments.
Select Esc on the keyboard to clear all segments from the
5
map and start over.
Viewing Maps on a Connected Device
You can use the BaseCamp application to view a map loaded
on a compatible GPS device or SD card.
Connect a GPS device or an SD card reader to your
1
computer.
For more information, see the owner's manual for your
device.
The name of the device or the SD card appears in the Library
and Devices area.
Select Maps, and select a map.
2
Installing Maps on Your GPS Device
You can install detailed maps that you have unlocked in the
BaseCamp application onto your compatible Garmin® GPS
device. You cannot install maps that the BaseCamp application
is reading from a connected device or an SD card.
Connect the device to your computer.
1
For more information on connecting your device, see the
owner's manual for your device.
The name of your device appears in the Library and Devices
area.
Right-click the Internal Storage folder under the device
2
name.
Select Install Maps.
3
Follow the on-screen instructions.
4
Printing the Map
You can print an area of the map on a single page.
Locate an area on the map.
1
If necessary, zoom in on the location.
2
Select File > Print.
3
Select an option:
4
• To adjust the zoom level of area to be printed, use the
zoom tools.
• To move the area of the map to be printed, drag the map.
Select Page Setup to change the page preferences, such as
5
orientation and paper size (optional).
Select Printer to change the printer (optional).
6
Select Print.
7
Printing the Map as a Poster
You can print an area of the map on several pages to create a
poster print.
Locate an area on the map.
1
If necessary, zoom in on the location.
2
Select File > Print.
3
Select Page Setup.
4
In the Page Layout area, select the rows and columns to
5
define the number of pages and layout of the poster print.
Change the page preferences, such as margins, orientation,
6
and paper size (optional).
Select OK.
7
Select an option:
8
• To adjust the zoom level of area to be printed, use the
zoom tools.
• To move the area of the map to be printed, drag the map.
Select Printer to change the printer (optional).
9
Select Print.
10
BirdsEye Imagery and Garmin Custom
Maps
You can download or import additional map information called
overlays, which can be displayed on the map. You can save
overlays, such as BirdsEye Satellite Imagery, on your computer
or on a compatible Garmin device. You can manage overlay
data in the same way as other data, including transferring
overlays to and from compatible Garmin devices, and organizing
overlays using lists (About Lists and List Folders, page 12).
BirdsEye Imagery
BirdsEye imagery provides downloadable, high-resolution map
imagery, including detailed satellite imagery and raster-based
topographical maps. You can use the BaseCamp application to
download BirdsEye imagery to your computer, view imagery on
BirdsEye Imagery and Garmin Custom Maps 3
 Loading...
Loading...