Garmin B03111 User Manual
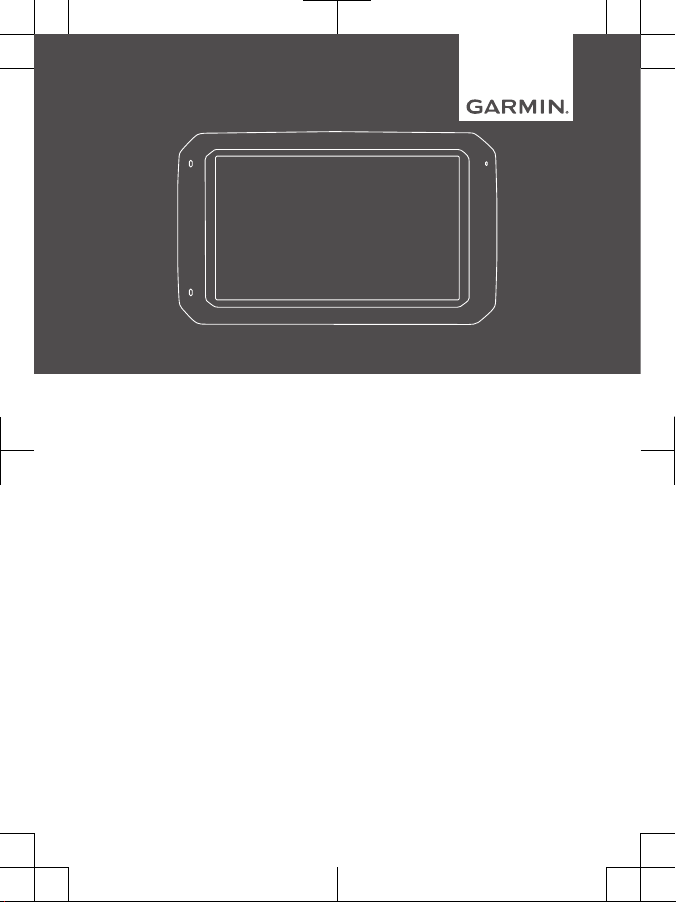
OVERLANDER
™
Quick Start Manual

Getting Started
WARNING
See the Important Safety and Product
Information guide in the product box
for product warnings and other
important information.
1
Update the maps and software
on your device.
2
Set up a Garmin Explore
™
account (page 6).
3
Mount the device in your vehicle
and connect it to power
(page 2).
4
Set up a vehicle profile
(page 4).
5
Navigate to your destination
(page 5).
Device Overview
Microphone for hands-free
calling
Volume control
Power key
Micro USB power and data port
Map and data memory card slot
3.5mm audio jack
Magnetic mount interface with
14 pin connector
Speaker
Mounting and Powering the Device in Your Vehicle
WARNING
This product contains a lithium-ion
battery. To prevent the possibility of
personal injury or product damage
caused by battery exposure to
extreme heat, store the device out of
direct sunlight.
Both the device and its mount contain
magnets. Under certain
circumstances, magnets may cause
interference with some internal
medical devices and electronic
devices, including pacemakers,
insulin pumps, or hard drives in
laptop computers. Keep the device
away from medical devices and
electronic devices.
Before you use your device on
battery power, you should charge it.
2 Quick Start Manual

1
Press the mount onto the
suction cup ball until it snaps
into place.
2
Open the lever , press the
suction cup to the windshield,
and flip the lever back toward the
windshield.
The lever must be oriented
toward the top of the windshield.
3
Extend the suction cup arm .
4
If necessary, rotate the mount so
the Garmin® logo faces right-side
up.
5
Plug the vehicle power cable
into the port on the mount.
6
Place the back of the device onto
the mount.
7
Plug the other end of the vehicle
power cable into a power outlet in
your vehicle.
Installing the Ball Mount Adapter
Your device includes a one-inch ball
mount compatible with other thirdparty mounting solutions.
Secure the ball adapter to the
mount using the included
screws .
Home Screen
NOTE: The home screen layout may
vary if it has been customized.
Quick Start Manual 3
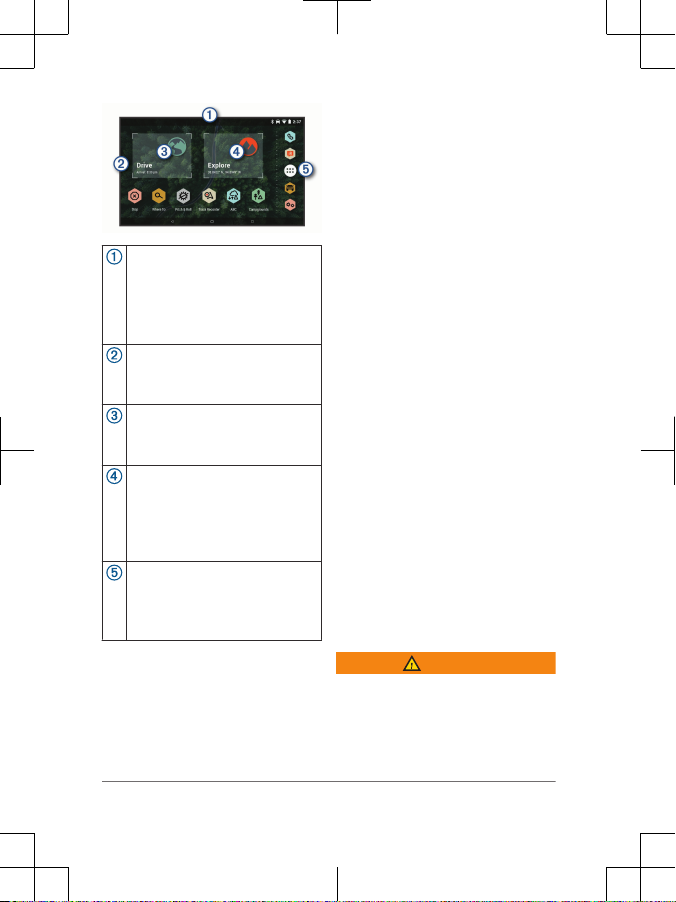
Swipe down to view
notifications.
Swipe down twice to quickly
change settings and backlight
brightness.
Hold to customize the wallpaper
or add widgets to the home
screen.
Select to view road navigation
features and search for points
of interest.
Select to view the Garmin
Explore app, which provides
off-road navigation information
and detailed topographical
maps.
Select to open the app drawer.
The app drawer contains
shortcuts to all the apps
installed on your device.
Map and Software Updates
For the best navigation experience,
you should keep the maps and
software on your device up to date.
Map updates provide the newest
available changes to roads and
locations in the maps used by your
device. Keeping maps up to date
helps your device find recently added
locations and calculate more
accurate routes. Map updates are
large and may take several hours to
complete.
Software updates provide changes
and improvements to the device
features and operation. Software
updates are small and take a few
minutes to complete.
You can update your device using
two methods.
• You can connect the device to a
Wi‑Fi® network to update directly
on the device (recommended).
This option allows you to update
your device conveniently without
connecting it to a computer.
• You can connect the device to a
computer and update it using the
Garmin Express™ application
(garmin.com/express). This
option allows you to install map
data onto a memory card if the
updated maps are too large to fit
on the internal storage.
Vehicle Profiles
WARNING
Entering your vehicle profile
characteristics does not guarantee
that your vehicle's characteristics will
be accounted for in all route
suggestions or that you will receive
4 Quick Start Manual
 Loading...
Loading...