Garmin Astro 320, T 5 Dog Device, TB 10 Dog Device Owner's Manual

Astro® 320 with T5
Owner’s Manual
June 2014 190-01772-00_0A Printed in Taiwan
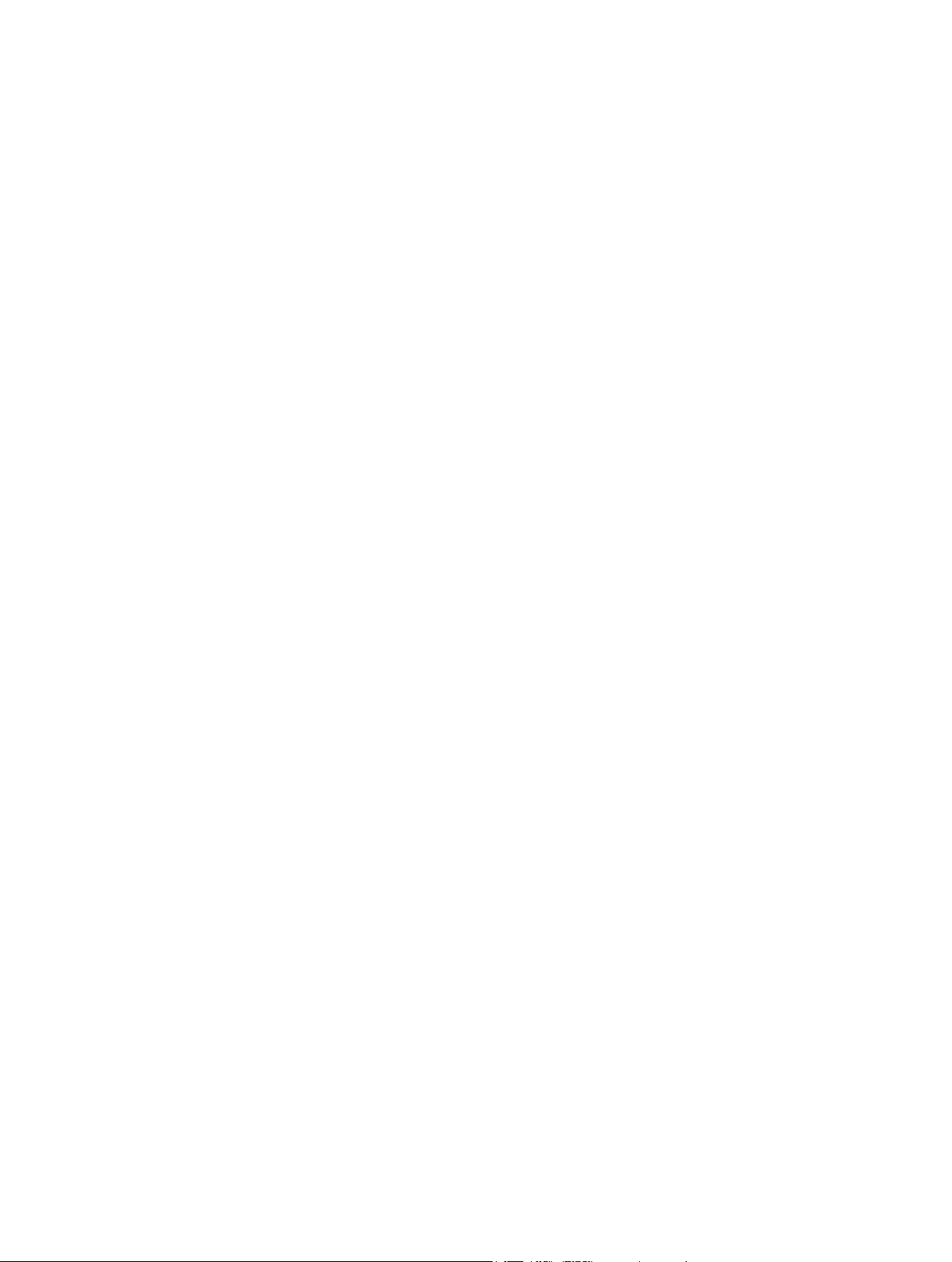
All rights reserved. Under the copyright laws, this manual may not be copied, in whole or in part, without the written consent of Garmin. Garmin reserves the
right to change or improve its products and to make changes in the content of this manual without obligation to notify any person or organization of such
changes or improvements. Go to www.garmin.com for current updates and supplemental information concerning the use of this product.
Garmin®, the Garmin logo, Astro®, BlueChart®, City Navigator®, and TracBack® are trademarks of Garmin Ltd. or its subsidiaries, registered in the USA and
other countries. ANT™, ANT+™, BaseCamp™, chirp™, HomePort™, and myGarmin™ are trademarks of Garmin Ltd. or its subsidiaries. These trademarks may
not be used without the express permission of Garmin.
Windows® is a registered trademark of Microsoft Corporation in the United States and/or other countries. Mac® is a registered trademark of Apple Computer,
Inc. microSD™ and the microSD logo are trademarks of SD-3C, LLC.
Other trademarks and trade names are those of their respective owners.
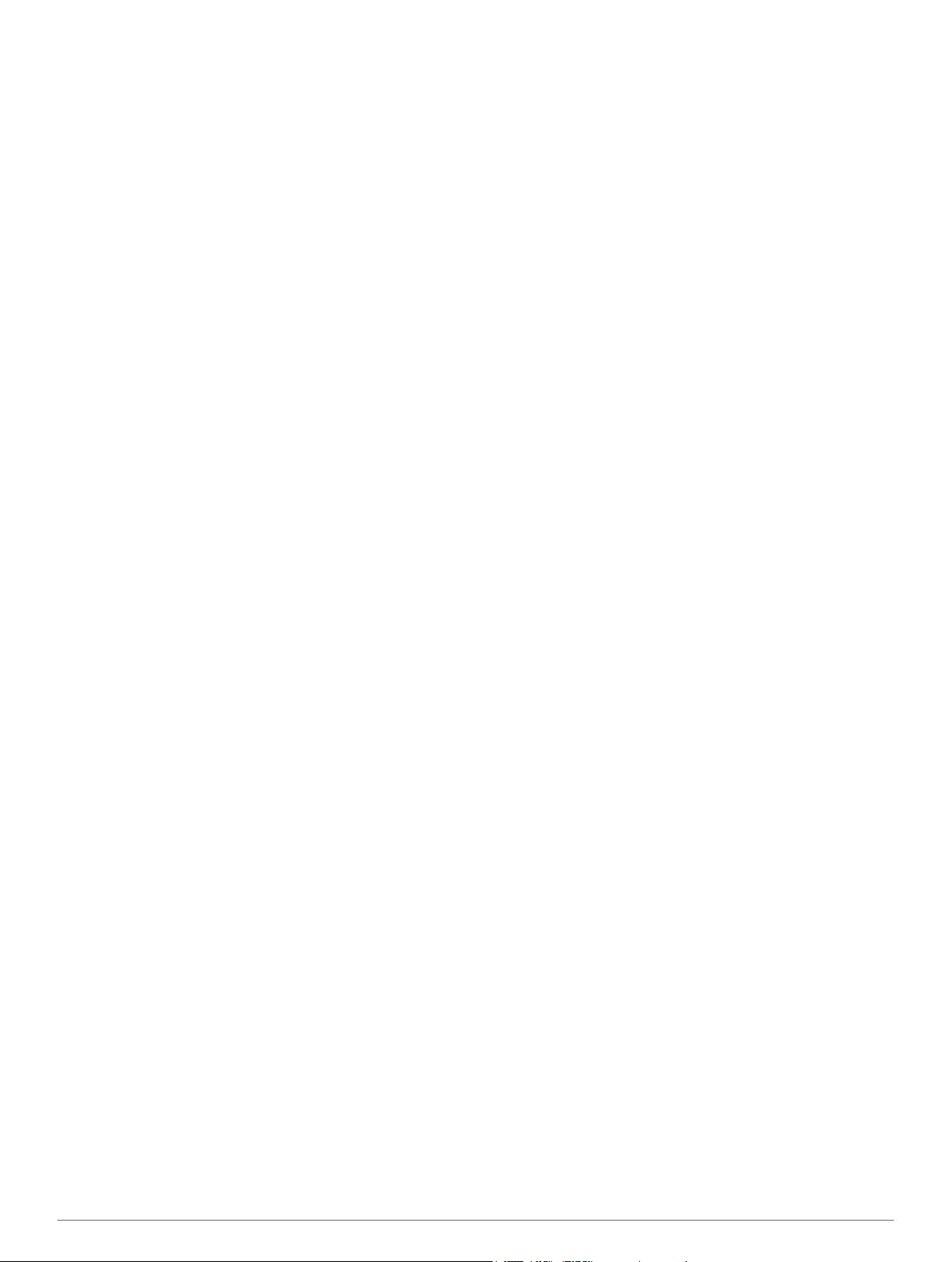
Table of Contents
Introduction.................................................................... 1
Setting Up the System............................................................... 1
Device Overviews...................................................................... 1
Astro 320 Handheld Device.................................................. 1
Keypad.................................................................................. 1
T5 Dog Collar Device............................................................ 1
Installing Batteries...................................................................... 1
Charging the Dog Collar Device................................................ 2
Turning On the Devices............................................................. 2
Turning Off the Devices............................................................. 2
Acquiring Satellite Signals......................................................... 2
Adjusting the Backlight Brightness............................................. 2
Fitting the Collar on Your Dog.................................................... 2
Using the On-Screen Keyboard................................................. 2
Dog Tracking.................................................................. 2
Tracking Your Dog on the Map.................................................. 2
Navigating to Your Dog.............................................................. 3
Viewing Dog Status............................................................... 3
Dog Status Icons................................................................... 3
Dog Information......................................................................... 3
Resetting a Dog's Statistics and Track.................................. 3
Changing the Length of the Dog's Track............................... 3
Changing a Dog Name.......................................................... 3
Changing the Color of the Dog's Track................................. 3
Changing the Dog Type........................................................ 3
Setting Dog Alerts................................................................. 3
Removing a Dog................................................................... 3
Adding a Dog............................................................................. 3
Assigning a Dog ID Manually................................................ 3
About Collar Lock....................................................................... 3
Activating Collar Lock............................................................ 4
Communication with the Collar.................................................. 4
Tracking with BaseCamp™ BaseStation................................... 4
Waypoints, Routes, and Tracks....................................4
Waypoints.................................................................................. 4
Marking Your Vehicle Location............................................. 4
Marking Your Current Location............................................. 4
Marking a Covey................................................................... 4
Marking a Waypoint Using the Map...................................... 4
Navigating to a Waypoint...................................................... 4
Editing a Waypoint................................................................ 4
Finding a Waypoint by Name................................................ 4
Finding a Waypoint Near Another Waypoint......................... 4
Moving a Waypoint on the Map............................................. 4
Repositioning a Waypoint to Your Current Location............. 4
Increasing the Accuracy of a Waypoint Location.................. 4
Projecting a Waypoint........................................................... 5
Deleting a Waypoint.............................................................. 5
Routes........................................................................................ 5
Creating a Route................................................................... 5
Navigating a Saved Route.................................................... 5
Editing a Route...................................................................... 5
Viewing the Active Route...................................................... 5
Reversing a Route................................................................ 5
Deleting a Route................................................................... 5
Deleting All Routes................................................................ 5
Tracks........................................................................................ 5
Recording Track Logs........................................................... 5
Viewing the Elevation Plot of a Track.................................... 5
Viewing Details about the Track............................................ 5
Saving the Current Track...................................................... 5
Marking a Location on a Saved Track................................... 5
Navigating to the Start of a Track.......................................... 6
Archiving a Track Manually
Sending and Receiving Data Wirelessly.................................... 6
Sharing Dog Information....................................................... 6
Receiving Dog Information.................................................... 6
................................................... 6
Navigation.......................................................................6
Map............................................................................................ 6
Enabling the Map Data Fields............................................... 6
Compass.................................................................................... 6
Calibrating the Compass....................................................... 6
Navigating with the Bearing Pointer...................................... 6
Course Pointer...................................................................... 6
Find Menu.................................................................................. 6
Finding a Waypoint by Name................................................ 6
Navigating with Sight 'N Go....................................................... 7
Viewing the Elevation Plot......................................................... 7
Calibrating the Barometric Altimeter..................................... 7
Navigating to a Point on the Plot........................................... 7
Changing the Plot Type......................................................... 7
Trip Computer............................................................................ 7
Resetting the Trip Computer................................................. 7
Applications................................................................... 7
Setting a Proximity Alarm........................................................... 7
Calculating the Size of an Area.................................................. 7
Viewing the Calendar and Almanacs......................................... 7
Setting an Alarm........................................................................ 7
Geocaches................................................................................. 7
Downloading Geocaches...................................................... 7
Finding a Geocache.............................................................. 7
Filtering the Geocache List................................................... 8
chirp™................................................................................... 8
Opening the Stopwatch.............................................................. 8
Satellite Page............................................................................. 8
Changing the Satellite View.................................................. 8
Turning Off GPS.................................................................... 8
Simulating a Location............................................................ 8
Enabling Bark Detection............................................................ 8
Enabling Rescue Mode.............................................................. 8
virb Remote................................................................................ 8
Customizing Your Device..............................................8
Customizing the Main Menu...................................................... 8
Customizing the Data Fields...................................................... 8
Profiles....................................................................................... 9
Creating a Custom Profile..................................................... 9
Editing a Profile Name.......................................................... 9
Deleting a Profile................................................................... 9
System Settings......................................................................... 9
Dog Settings.............................................................................. 9
Display Settings......................................................................... 9
Setting the Device Tones........................................................... 9
Map Settings.............................................................................. 9
Advanced Map Settings........................................................ 9
Tracks Settings.......................................................................... 9
Changing the Units of Measure................................................. 9
Time Settings........................................................................... 10
Position Format Settings.......................................................... 10
Heading Settings...................................................................... 10
Altimeter Settings..................................................................... 10
Geocaching Settings................................................................ 10
Routing Settings....................................................................... 10
Marine Map Settings................................................................ 10
Setting up Marine Alarms.................................................... 10
Device Information.......................................................10
Viewing Device Information..................................................... 10
Updating the Software............................................................. 10
Device Care............................................................................. 11
Table of Contents i
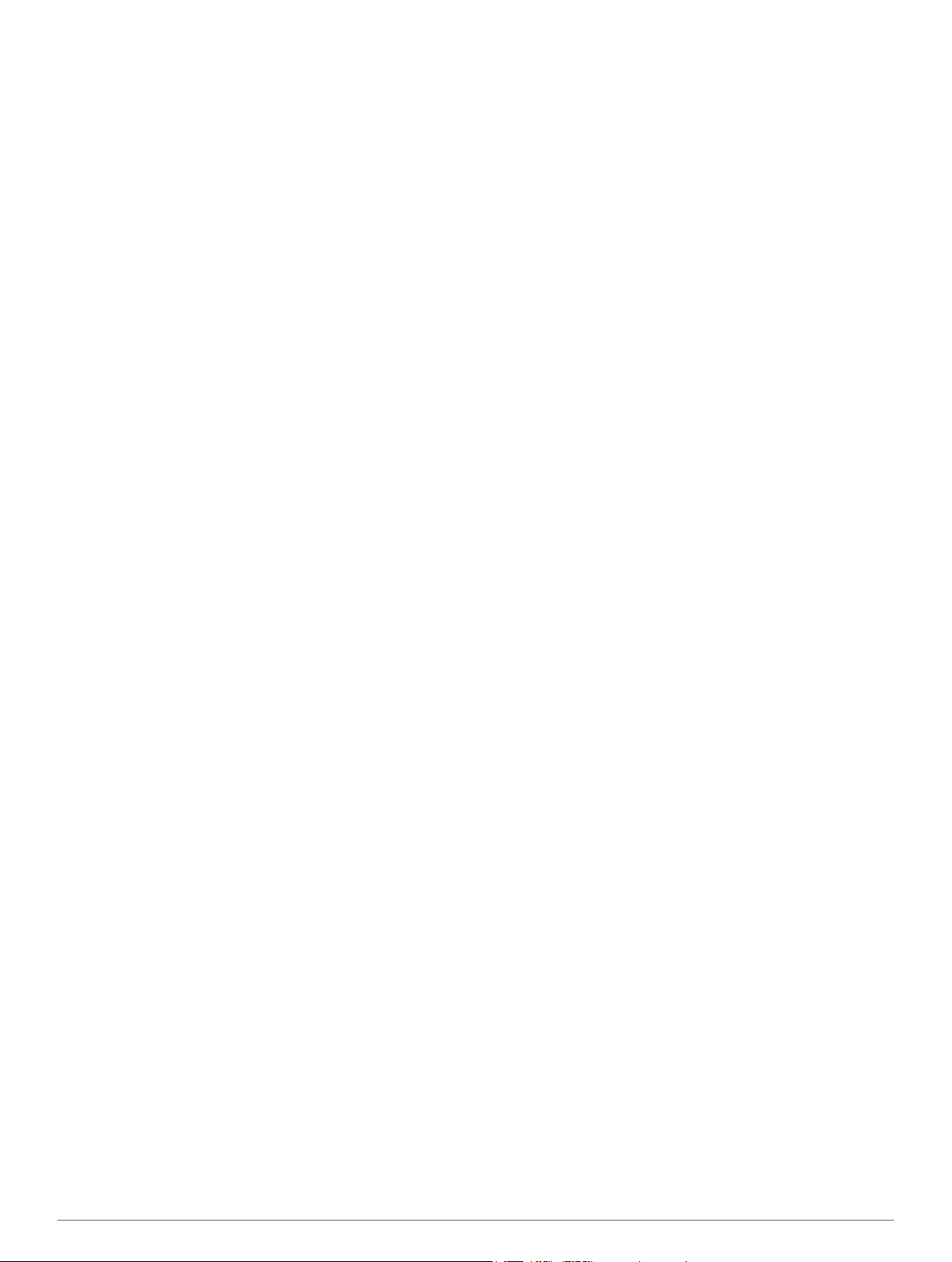
Cleaning the Device............................................................ 11
Cleaning the Screen............................................................ 11
Specifications - Astro............................................................... 11
T5 Dog Collar Device Specifications........................................ 11
Battery Information................................................................... 11
Long-Term Storage............................................................. 11
Data Management................................................................... 11
File Types............................................................................ 11
Installing a Memory Card.................................................... 11
Connecting the Handheld Device to a Computer................ 12
Connecting the Collar to a Computer.................................. 12
Transferring Dog Tracks to BaseCamp............................... 12
Deleting Files...................................................................... 12
Disconnecting the USB Cable............................................. 12
Appendix.......................................................................12
Accessories and Replacement Parts....................................... 12
Purchasing Accessories...................................................... 12
Dog Device Battery Replacement Instructions.................... 13
Replacing the Collar Strap.................................................. 13
VHF Radio Information........................................................ 13
Replacing the VHF Antenna in the Dog Collar Device........ 13
Changing the Fuse in the Vehicle Power Cable.................. 14
Data Fields............................................................................... 14
Troubleshooting....................................................................... 15
My handheld device is not responding................................ 15
My dog collar devices have conflicting IDs......................... 15
My handheld device does not report barks......................... 15
Getting More Information......................................................... 15
Registering Your Device..................................................... 15
Index..............................................................................16
ii Table of Contents

Introduction
WARNING
See the Important Safety and Product Information guide in the
product box for product warnings and other important
information.
Setting Up the System
You must set up the handheld device and the dog collar device
before you can use the devices.
Install batteries in the handheld device (Installing Batteries).
1
Charge the dog collar device (Charging the Dog Collar
2
Device).
Turn on the devices (Turning On the Devices).
3
If necessary, add the dog collar device to the handheld
4
device (Adding a Dog).
Acquire satellite signals (Acquiring Satellite Signals).
5
Device Overviews
Astro 320 Handheld Device
NOTICE
Avoid using a high-powered radio (greater than 5 watts) in close
proximity to the handheld device. It may cause irreversible
damage to the handheld device.
Keypad
IN Select to zoom in on the map.
OUT Select to zoom out on the map.
MAP Select to view the map.
MENU Select to open the menu for the active page.
Select twice to open the main menu.
ENTER Select to select options and acknowledge messages.
BACK Select to cancel data entry or return to the previous menu
MARK Select to mark your current location.
DOG Select to view the dog tracking page.
Locking the Keypad
Select .
1
Select OUT.
2
or page.
Select to view or scroll through options and to move the
map pointer.
T5 Dog Collar Device
GPS antenna
À
VHF antenna
Á
Power key
Â
Display
Ã
Keypad
Ä
USB port (under weather cap)
Å
microSD™ card slot (under battery door)
Æ
Mounting spine
Ç
Battery cover D-ring
È
Introduction 1
À
Á
Â
Ã
Installing Batteries
The handheld device operates on two AA batteries (not
included). Use NiMH or lithium batteries for best results.
Turn the D-ring counter-clockwise, and pull up to remove the
1
cover.
Insert two AA batteries, observing polarity.
2
VHF antenna
Collar
GPS antenna
Power key
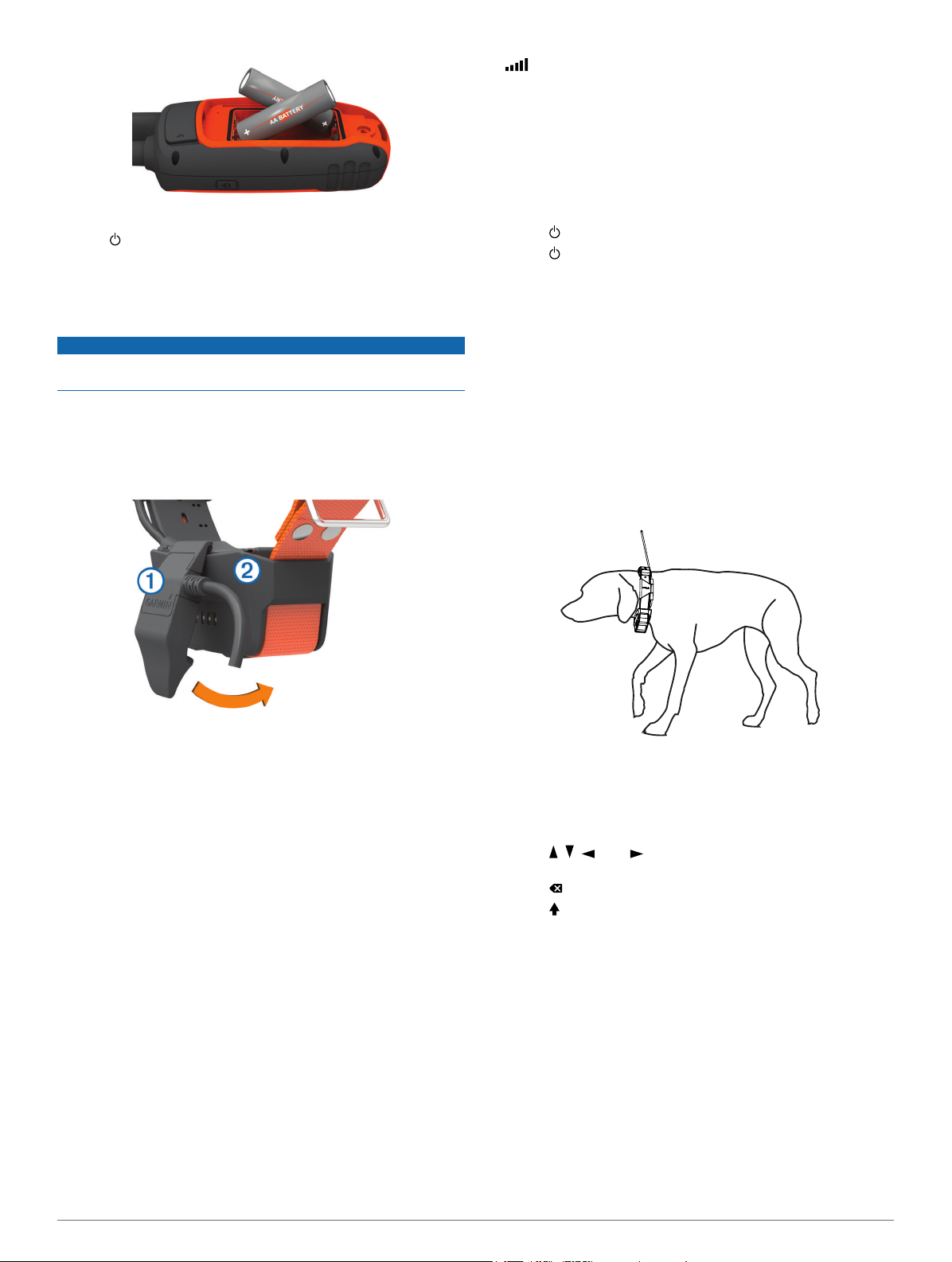
Replace the battery cover, and turn the D-ring clockwise.
3
Hold .
4
Select Setup > System > Battery Type.
5
Select Alkaline, Lithium, or Rechargeable NiMH.
6
shows the GPS signal strength.
When the collar has acquired satellite signals, the status LED
flashes a double-blink or triple-blink in green.
Adjusting the Backlight Brightness
NOTE: The backlight brightness may be limited when the
battery strength is low.
Extensive use of screen backlighting can significantly reduce
battery life.
Select .
1
Select to cycle through the brightness levels.
2
Select ENTER.
3
Charging the Dog Collar Device
NOTICE
To prevent corrosion, thoroughly dry the contacts on the collar
and the surrounding area before connecting the charging clip.
You should fully charge the battery before you use the device
for the first time. Charging a fully depleted battery takes about
five hours. The device will not charge when outside the
temperature range of 32° to 104°F (0° to 40°C).
Snap the charging clip À onto the device Á.
1
Plug the included power cable into the mini-USB port on the
2
charging clip cable.
Plug the power cable into a power source.
3
The status LED is solid red when the collar is charging.
After the status LED turns solid green, remove the charging
4
clip from the collar.
Turning On the Devices
• On the handheld device, hold the power key until the
LCD display turns on.
• On the dog collar device, hold the power key until the status
LED flashes and the collar beeps.
Turning Off the Devices
• On the handheld device, hold the power key until the
LCD display turns off.
• On the dog collar device, hold the power key until the status
LED flashes and the collar beeps.
Acquiring Satellite Signals
Both the collar and handheld device must acquire satellite
signals before you put the collar on your dog. Acquiring
satellites can take a few minutes.
Go outdoors to an open area.
1
Turn on both devices (Turning On the Devices).
2
Select the power key on the handheld device.
3
Fitting the Collar on Your Dog
Before you can put the collar on the dog, you must pair the
handheld device and collar (Adding a Dog), and acquire satellite
signals (Acquiring Satellite Signals).
Position the collar with the VHF whip antenna pointing up,
1
the GPS antenna facing up, and the LEDs facing forward.
Place the collar around the middle of the dog's neck.
2
Tighten the strap so it is snug around the dog's neck.
3
NOTE: The collar should fit tightly and should not be able to
rotate or slide on the dog's neck. The dog must be able to
swallow food and water normally. You should observe your
dog's behavior to verify the collar is not too tight.
If the strap is too long, cut off the excess, leaving at least
4
3 in. (7.62 cm) to spare.
Using the On-Screen Keyboard
A keyboard appears when you enter text.
• Select , , , and to select a character, and select
ENTER.
• Select to backspace.
• Select to shift.
• Select IN or OUT to change the character mode of the
keyboard.
• Select Done to save the text and close the keyboard.
Dog Tracking
The handheld device allows you to track your dog, using the
tracking compass or map. The map displays your location and
your dog's location and tracks. The compass pointer indicates
the direction of the dog's current location.
Tracking Your Dog on the Map
Before you can track a dog on the map, you must add them to
the handheld device (Adding a Dog).
You can view the dog's location on the map.
2 Dog Tracking
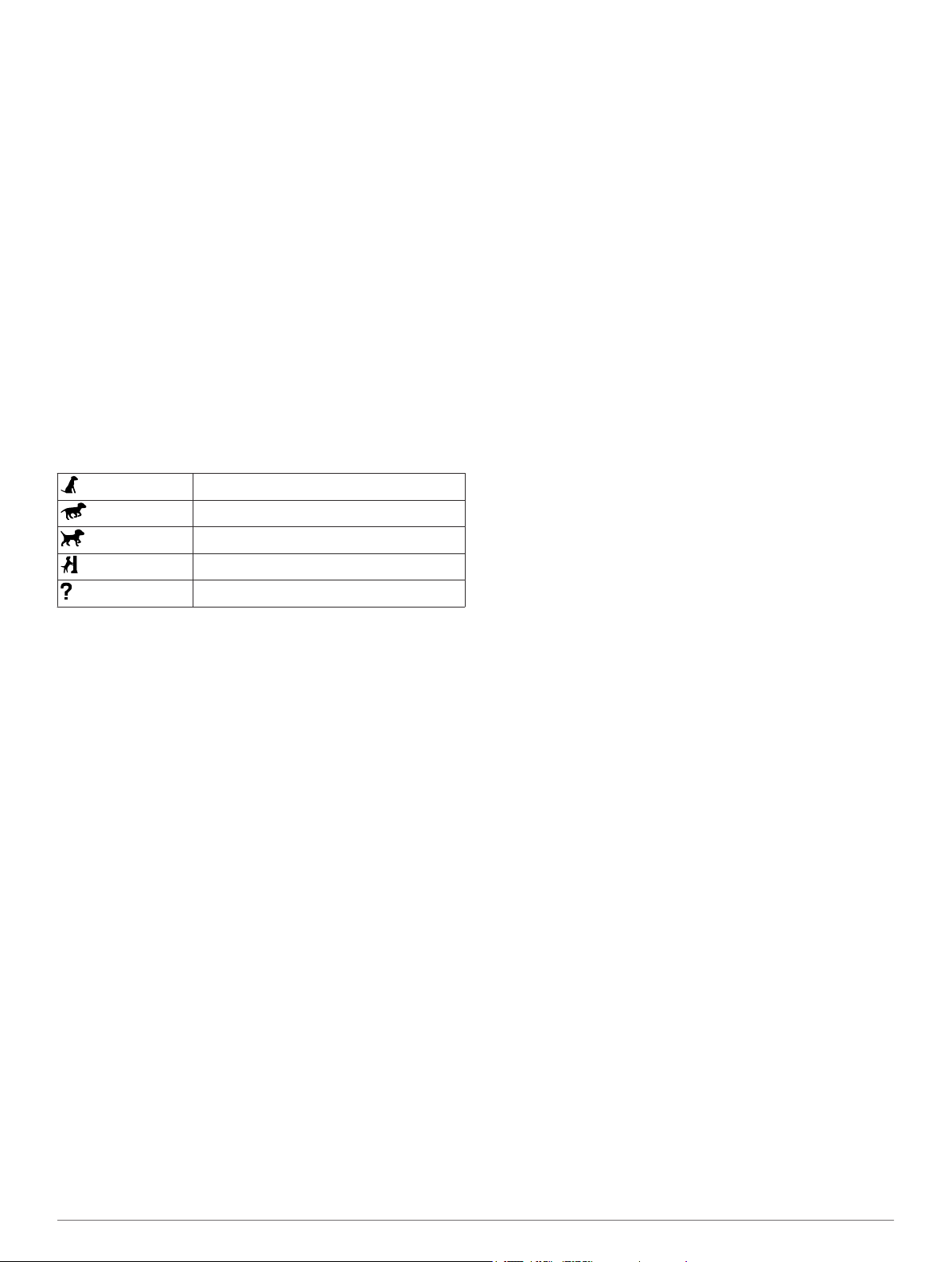
Select MAP.
1
Select IN and OUT to zoom in and out of the map.
2
Navigating to Your Dog
Select Dog List.
1
Select the dog.
2
Select Show Info > Go.
3
The map opens.
Follow the magenta line to the dog.
4
Viewing Dog Status
You can view your dog's status, such as the direction and
distance to the dog from the handheld device. To determine if
your dog is barking, you must first enable bark detection
(Enabling Bark Detection).
From the main menu, select DOG to view the dog tracking
1
page.
If you have additional dogs, scroll through the list to find the
2
dog.
The handheld device can track up to 10 dogs.
Select ENTER.
3
Dog Status Icons
Sitting
Running
On point
Treed
Unknown*
*The unknown status icon indicates that the collar has not
acquired a satellite signal and that the handheld device cannot
determine the location of the dog.
Dog Information
The handheld device assigns a default name, "Dog," to the dog
collar device if it was packaged with the handheld device.
Resetting a Dog's Statistics and Track
You might want to clear the dog statistics and track before a
new hunt.
Select Dog List.
1
Select a dog.
2
Select Show Info > Reset > Yes.
3
Changing the Length of the Dog's Track
You can adjust the length of the dog's tracks shown on the map.
Showing less tracks on the map can help to declutter the map
view. Changing the length of the track shown on the map does
not affect the tracks stored in the internal memory.
Select Setup > Dogs > Dog Track Length on Map.
1
Select an option to show more or less of the tracks on the
2
map.
Changing a Dog Name
Select DOG > ENTER.
1
The dog information appears.
Select the name field.
2
The on-screen keyboard appears (Using the On-Screen
Keyboard).
Enter the name of the dog.
3
Changing the Color of the Dog's Track
You can change the track color of the dog. It is helpful to have
the track color match the color of the collar strap, if possible.
Select Dog List.
1
Select a dog.
2
Select Show Info.
3
Select the colored square next to the dog’s name.
4
Select a color.
5
Changing the Dog Type
Before you can change the dog type, you must turn on the dog
collar device and bring it within 10 feet (3 m) of the handheld
device.
You can assign a dog type so the appropriate dog status
symbols appear.
Select DOG > ENTER > MENU.
1
Select Change Dog Type.
2
Select a type.
3
Setting Dog Alerts
You can adjust how the handheld device alerts you to certain
actions of the dog.
Select Setup > Dogs > Dog Alerts.
1
Select an alert.
2
Select the handheld device action for the specific alert.
3
Repeat steps 2 and 3 as needed.
4
Removing a Dog
Select Dog List.
1
Select a dog.
2
Select Remove.
3
Adding a Dog
The handheld device can track up to 10 dogs with dog collar
devices. If you purchase additional dog collar devices, you can
link them to the handheld device. To link, the handheld device
must be close enough to the dog collar device to touch it, or you
must know the dog collar device ID number.
Select DOG.
1
Select Add Dog.
2
Follow the on-screen instructions.
3
By default, the new dog is named “Dog” and an ID number is
randomly assigned.
An error message could appear if there is a conflict with the
ID number of another dog.
Assigning a Dog ID Manually
Before you can assign a dog ID manually, you must turn on the
dog collar device and bring it within 10 feet (3 m) of the
handheld device. You must assign a new ID number to the dog
and change the update rate.
Select DOG.
1
Select a dog.
2
Select Show Info > MENU > Comm. Settings.
3
Select an unassigned and nonconflicting ID.
4
Change the update rate (optional).
5
The 30-second and two-minutes rates reduce battery drain,
but they record less-detailed dog tracks and statistics.
Bring the handheld device within a few feet of the dog collar
6
device.
Follow the on-screen instructions.
7
About Collar Lock
You can use the collar lock feature to protect your dog's ID
signal using a PIN. Other users with handheld devices must
enter the PIN in order to track your dog. Other users with
Dog Tracking 3
 Loading...
Loading...