Page 1

Astro
owner’s manual
GPS-enabled dog tracking system
®
Page 2

© 2010 Garmin Ltd. or its subsidiaries
All rights reserved. Except as expressly provided
herein, no part of this manual may be reproduced,
copied, transmitted, disseminated, downloaded
or stored in any storage medium, for any purpose
without the express prior written consent of Garmin.
Garmin hereby grants permission to download a
single copy of this manual onto a hard drive or
other electronic storage medium to be viewed and
to print one copy of this manual or of any revision
hereto, provided that such electronic or printed copy
of this manual must contain the complete text of
this copyright notice and provided further that any
unauthorized commercial distribution of this manual
or any revision hereto is strictly prohibited.
Information in this document is subject to change
without notice. Garmin reserves the right to change
or improve its products and to make changes in the
content without obligation to notify any person or
organization of such changes or improvements. Visit
the Garmin Web site (www.garmin.com) for current
updates and supplemental information concerning
the use and operation of this and other Garmin
products.
Garmin®, the Garmin logo, Astro®, City Navigator®,
and TracBack®, registered in the USA and other
countries. BaseCamp™ and myGarmin™ are
trademarks of Garmin Ltd. or its subsidiaries. These
trademarks may not be used without the express
permission of Garmin.
Windows® is a registered trademark of Microsoft
Corporation in the United States and/or other
countries. Mac® is a registered trademark of Apple
Computer, Inc. Other trademarks and trade names
are those of their respective owners.
Page 3
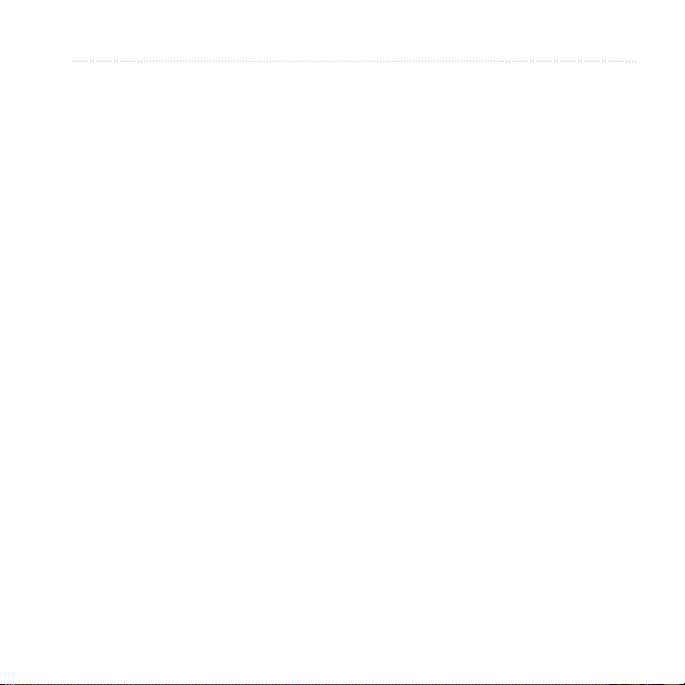
Table of Contents
Introduction ............................1
Setting Up the Device ...................1
Registering Your Device ...............1
Contacting Garmin Product
Support ......................................1
Device Overviews .........................2
Manual Conventions .....................4
Tracking Your Dog .................6
Communication with the DC 40 .... 6
Navigating to Your Dog ................. 6
Editing Dog Information ................ 7
Tracking Your Dog on the Map .....8
Adding Dogs ................................. 9
Collar Lock..................................10
Astro and DC 40 Tips ................. 11
Locations ..............................13
Marking a Location ..................... 13
Navigating to a Marked
Location ...................................14
Editing a Marked Location .......... 14
Astro and DC 40 Owner’s Manual iii
Averaging Your Location ............. 15
Projecting a Location .................. 15
Map .......................................16
Scaling the Map ..........................16
Customizing the Map ..................16
Measuring Distance ....................17
Find Features .......................18
Finding Locations .......................18
Using Optional Detailed Maps .... 20
Stopping Navigation ...................20
GPS Applications ................21
Trip Computer .............................21
Compass ....................................21
Altimeter .....................................24
Tracks .........................................26
Routes ........................................ 29
Highway ......................................32
Proximity Alarms .........................32
Turn Preview ..............................33
Active Route ............................... 33
Satellite .......................................34
Page 4
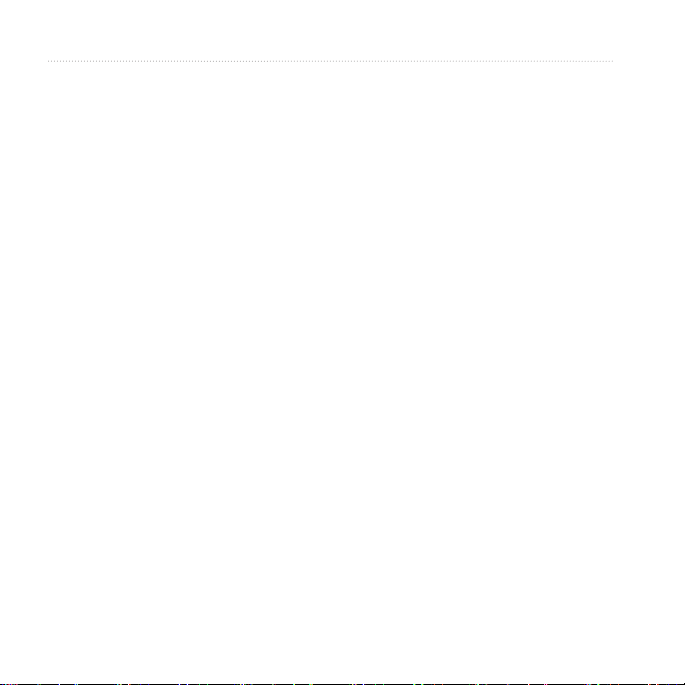
Accessories .........................35
Calendar ..................................... 35
Calculator ...................................35
Stopwatch ...................................36
Viewing Sunrise and Sunset
Information ...............................36
Viewing the Hunting Almanac .....37
Games ........................................ 37
Customizing Your Device ...38
System Settings..........................38
Customizing the Dog List............38
Setting Dog Alerts .......................39
Display Settings ..........................39
Setting the Device Tones ............ 40
Customizing the Main Menu ....... 40
Customizing the Map Setup .......40
Routing Settings ......................... 42
Geocache Settings ..................... 43
Marine Alarms.............................43
Time Settings ..............................44
Units Settings .............................44
Heading Settings ........................ 45
Altimeter Settings .......................45
Customizing Data Fields.............46
Appendix ..............................50
Using myGarmin™ ...................... 50
Buying Accessories .................... 50
Accessories and Replacement
Parts ......................................... 50
Data Management ...................... 53
Caring for the Devices ................ 57
Specications .............................58
Battery Information ..................... 59
Charging the DC 40 ....................61
Important Safety and
Product Information ............62
Index .....................................76
iv Astro and DC 40 Owner’s Manual
Page 5
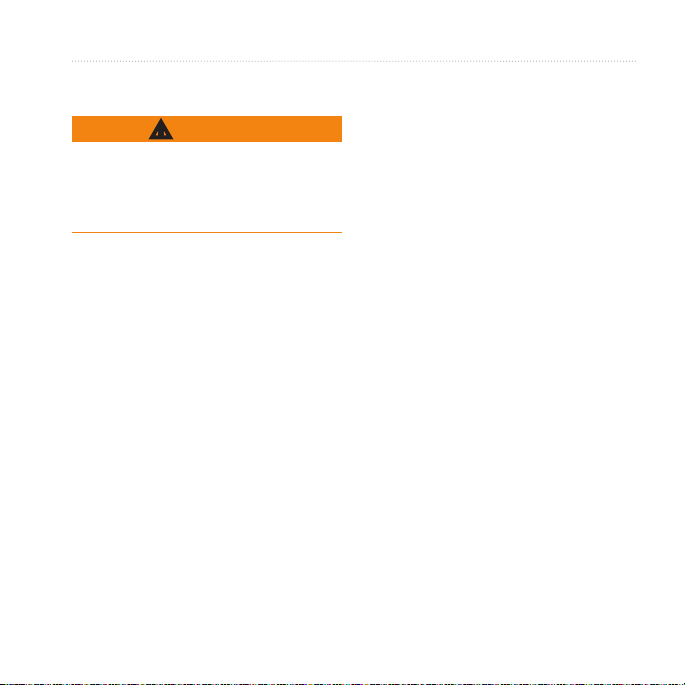
Introduction
WARNING
See the Important Safety and Product
Information on page 62 for product
warnings and other important
information.
Setting Up the Device
When using your Astro® dog
tracking system the rst time,
follow the setup instructions in the
Quick Start Manual.
Registering Your Device
Help us better support you by
completing our online registration
today.
Go to http://my.garmin.com.
•
Keep the original sales receipt, or a
•
photocopy, in a safe place.
Introduction
Contacting Garmin Product Support
You can contact Garmin Product
Support if you have any questions
about this product.
In the USA, go to www.garmin
•
.com/support, or contact Garmin
USA by phone at (913) 397.8200 or
(800) 800.1020.
In the UK, contact Garmin (Europe)
•
Ltd. by phone at 0808 2380000.
In Europe, go to www.garmin
•
.com/support and click Contact
Support for in-country support
information, or contact Garmin
(Europe) Ltd. by phone at +44 (0)
870.8501241.
Astro and DC 40 Owner’s Manual 1
Page 6

Introduction
Device Overviews
Astro
notice
Avoid using a high-powered radio
(greater than 5 watts) in close
proximity to the Astro. It may cause
irreversible damage to the Astro.
➊ ➋
➌
➏
➐ ➑
➍ ➒
➓
➎
GPS antenna
➊
VHF antenna
➋
➌
➍
➎
➏
➐
➑
➒
➓
Power key
Display
Keypad
Belt clip button
Wrist strap slot
USB port (under weather cap)
Battery compartment
microSD card tray under batteries
2 Astro and DC 40 Owner’s Manual
Page 7

DC 40
➊
➋
➌
VHF antenna
Collar
GPS antenna
Introduction
Keypad
➊
➍
Astro and DC 40 Owner’s Manual 3
Power key
➋
➌
➍
DOG Press to view the Dog
MARK
BACK Press to cancel data entry or
MAP Press to view the map.
MENU
Tracker page.
Press to mark your current
location.
return to the previous menu
or page.
Press to open the menu for
the active page.
Press twice to open the main
menu.
Page 8
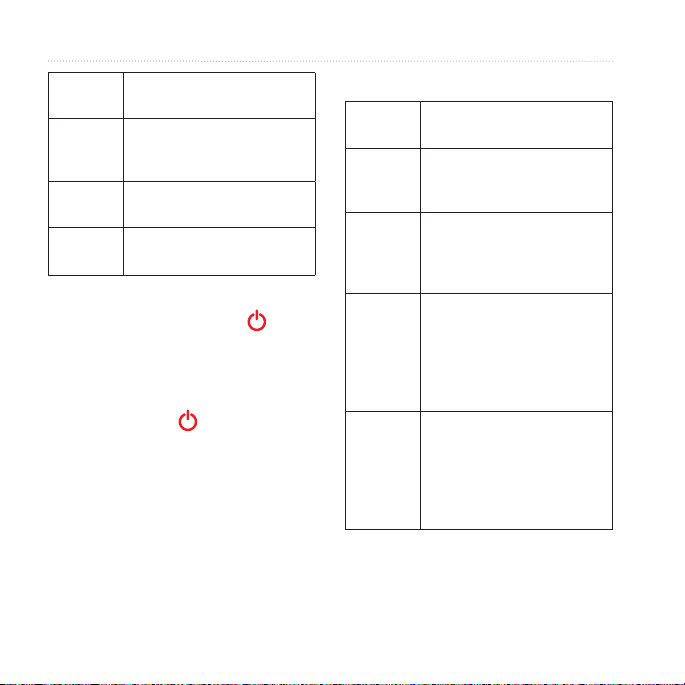
Introduction
ENT
(ENTER)
Rocker
IN
OUT Press to zoom out on the
Press to select options and
acknowledge messages.
Press to view or scroll
through options and to move
the map pointer.
Press to zoom in on the
map.
map.
Adjusting the Backlight
1. Press and quickly release .
2. Use the Rocker to adjust the
brightness levels.
TIP: You can also press and
quickly release to cycle through
the brightness levels.
3. Press ENTER to select a
brightness level and close the
menu.
Manual Conventions
Press Use the keys on the device.
Select Use the Rocker to select an
Field The location on a page
Scroll
bar
Default The original factory settings.
option or an item in a list,
and press ENTER.
where data is entered or an
option appears. A highlighted
eld appears yellow.
A bar that appears on the
right side of a list that is too
long to t on the screen. Use
the Rocker to scroll through
a list. Press IN or OUT to
scroll a set of items.
You can customize the
settings, but you can
always revert back to the
factory settings by selecting
Restore Defaults.
4 Astro and DC 40 Owner’s Manual
Page 9
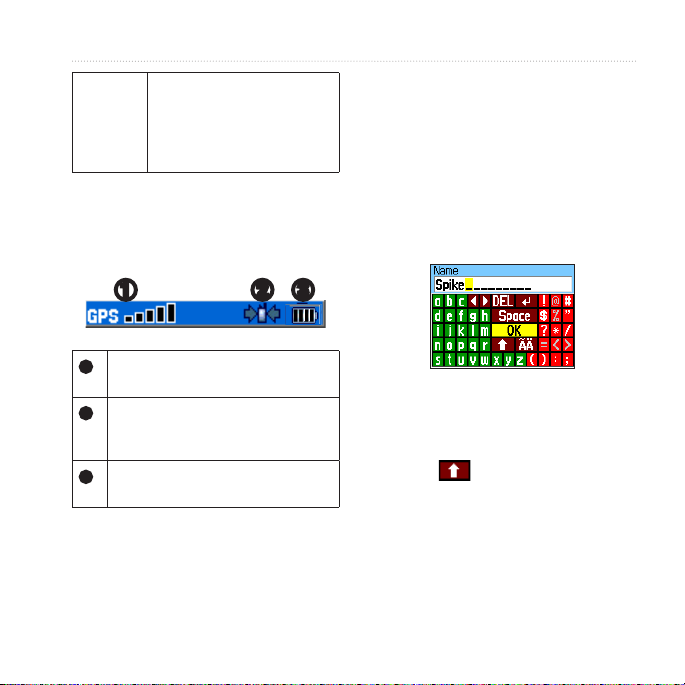
> The small arrows indicate
that you should select a
series of items in order, for
example, “Select Delete >
Yes.”
Status Bar Icons
The status bar at the top of each Astro
page provides status information.
➋ ➌➊
Indicates the satellite signal
➊
strength.
Blinks when the device detects a
➋
signal (for example, a DC 40) on
the channel it is receiving.
Indicates the remaining battery
➌
power.
On-Screen Messages
When an on-screen message appears,
you can press ENTER to acknowledge
the message and close the window.
Introduction
Messages also indicate temporary
conditions, such as “Calculating
Route.” The message window closes
as soon as the process is complete.
Using the On-Screen Keyboard
A keyboard appears when you enter
text.
Use the Rocker to select a
•
character, and press ENTER.
Select DEL to backspace.
•
Select to shift.
•
Select OK to save the text and
•
close the keyboard.
Astro and DC 40 Owner’s Manual 5
Page 10
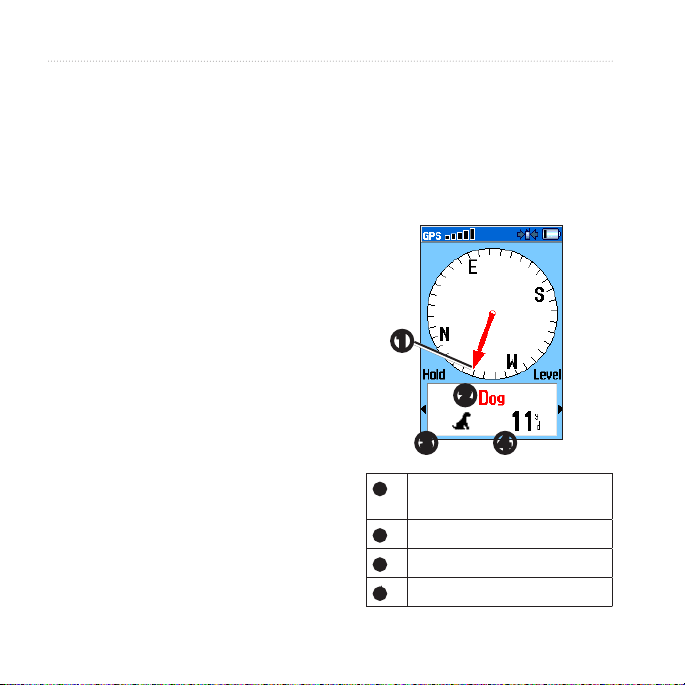
Tracking Your Dog
Tracking Your Dog
NOTE: The DC 40 does not transmit
its location to the Astro, and the
Astro does not indicate the location
of the DC 40, until both devices have
acquired satellite signals.
Communication with the DC 40
The DC 40 that was packaged with
your Astro was linked with the Astro
at the factory. If you are using a DC 40
that you purchased separately, follow
the instructions for adding a new dog
on page 9 to establish communications
with the Astro.
Navigating to Your Dog
1. Press DOG > ENTER.
2. Select Go To.
3. Follow the magenta line on the
map.
Viewing Your Dog’s Status
1. Press DOG to view the Dog
Tracker page.
The direction to the dog and
distance of the dog from the Astro
appears.
➊
➋
➌ ➍
Dog pointer (direction to the
➊
dog)
Dog name
➋
Dog status icon (page 7)
➌
Distance to the dog
➍
6 Astro and DC 40 Owner’s Manual
Page 11
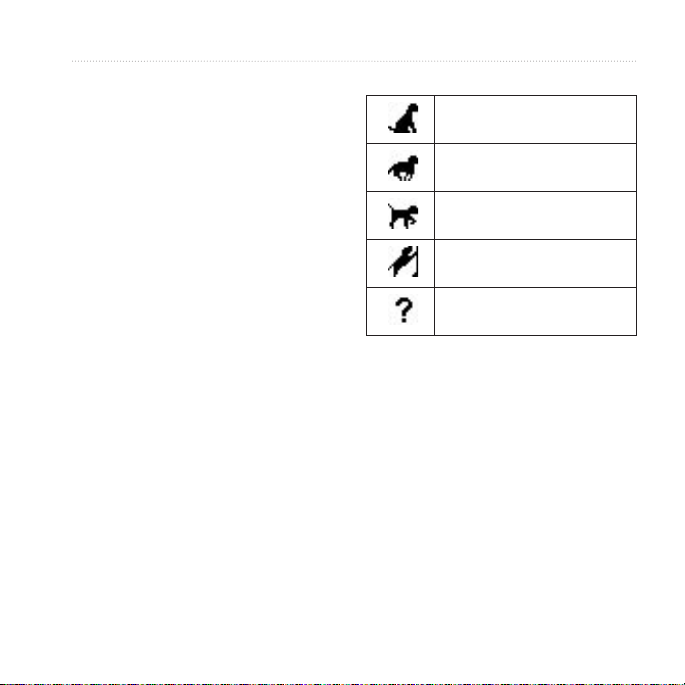
2. If you have additional dogs, use the
Dog Status Icons
Rocker to scroll through the list of
dogs.
The Astro can keep track of ten
dogs.
3. Press ENTER to view the Dog Info
page.
About the Dog Tracker Page
The dog you are tracking is identied
and the dog pointer indicates its
direction from you. The dog pointer is
most accurate when you are holding
the Astro level and the dog is farther
than 30 feet (9.1 meters) away. At less
than that distance, “NEAR” appears
instead of a distance and the dog
pointer is shortened.
NOTE: When you are close to the dog,
the dog pointer may be inaccurate.
*The unknown status icon indicates
that the DC 40 has not acquired a
satellite signal and that the Astro
cannot determine the location of the
dog.
Editing Dog Information
Changing the Dog Name
The Astro assigns a default name, such
as Dog or Dog 1, to every dog (DC 40)
linked to it.
Tracking Your Dog
Sitting
Running
On Point
Treed
Unknown*
Astro and DC 40 Owner’s Manual 7
Page 12
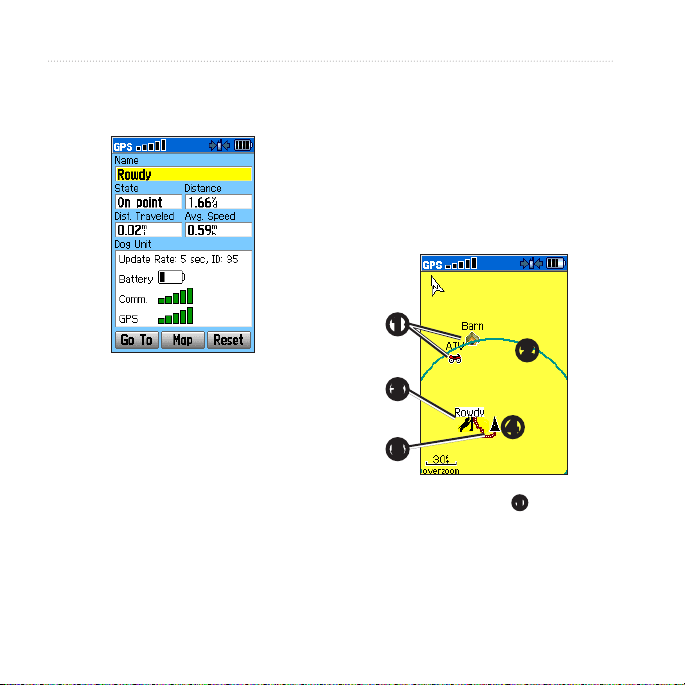
Tracking Your Dog
1. Press DOG > ENTER.
The Dog Info page appears.
2. Select Name.
The on-screen keyboard appears.
3. Enter the name of the dog.
Changing the Dog Type
You can identify the dog type so that
the appropriate dog status symbols
appear.
1. Press DOG > ENTER.
2. Press MENU.
3. Select Change Dog Unit Type.
4. Select a type.
Tracking Your Dog on the Map
Press MAP to follow your dog on
the map.
➊
➋
➌
➍
➎
Marked locations ➊ appear on
•
the map.
8 Astro and DC 40 Owner’s Manual
Page 13
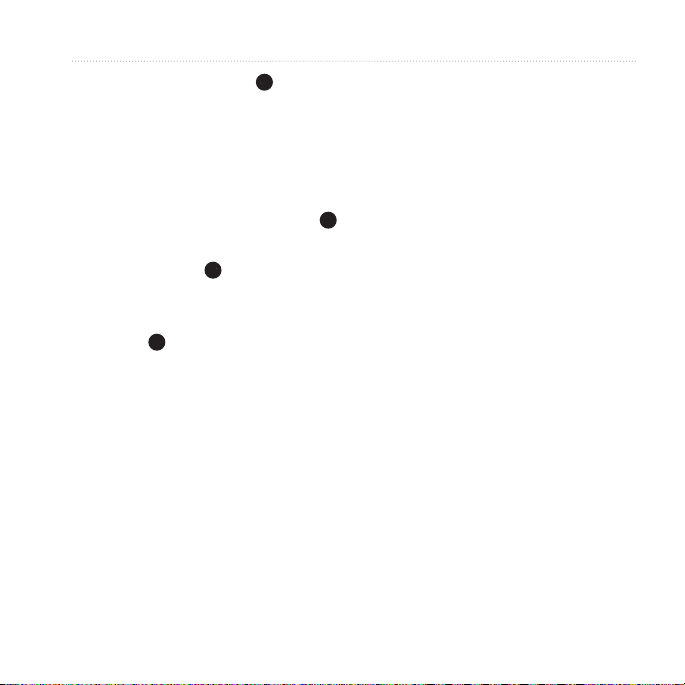
The accuracy circle ➋ is the
•
area where your GPS location
data is poor. The smaller the
circle, the more precise your
location.
The dog location appears with a
•
status icon and the dog name ➌.
Your location is indicated by the
•
map pointer ➍.
The track of the dog’s
•
movements appears as a red
line ➎.
Adding Dogs
The Astro can track up to ten dogs
with DC 40 collars. If you purchase
additional DC 40 devices, you can link
them to the Astro. To link, the Astro
must be close enough to the DC 40 to
touch it, or you must know the DC 40
ID number.
1. Press DOG > MENU.
2. Select Dog List > <Add New>.
3. Follow the on-screen instructions.
About the Map
When the map orientation is Track Up,
objects on the map appear to rotate
around your position. As you move,
the entire map reorients in the direction
you are facing. To stabilize the objects,
set the orientation to North Up
(page 40).
Dog Signal Troubleshooting
Each dog you track has its own ID
number. If two dogs within range of
the Astro have the same ID, the Astro
warns you of a conicting ID signal.
Follow the on-screen instructions to
resolve the conict.
Tracking Your Dog
By default, the new dog is named
“Dog” and an ID number is
randomly assigned.
Astro and DC 40 Owner’s Manual 9
Page 14
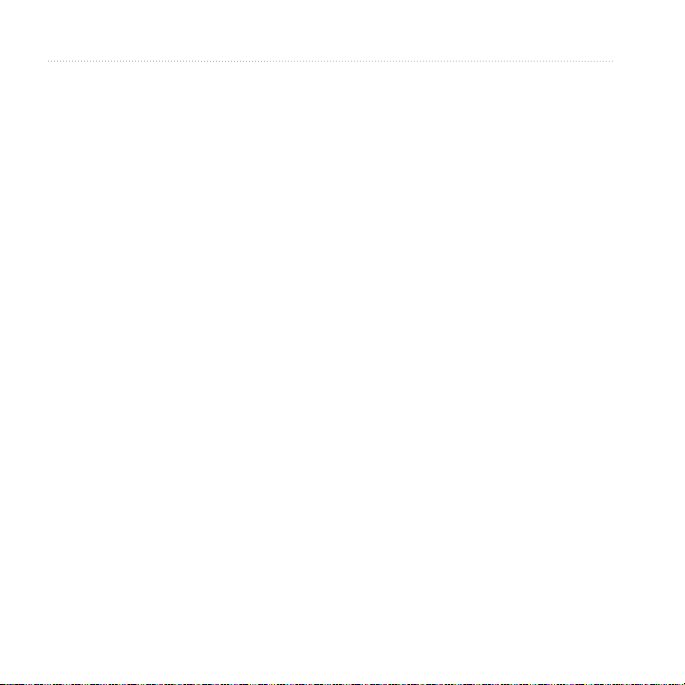
Tracking Your Dog
When possible, you should allow the
Astro to automatically assign IDs. If
necessary, you can manually assign a
new ID number to a dog.
Resolving the Dog Signal
Conict
You must assign a new ID number toID number to
the dog and change the update rate.
1. Press DOG > MENU.
2. Select Show Info.
3. Press MENU.
4. Select Change Comm. Settings.
5. Select an unassigned and
nonconicting ID.
6. Change the update rate.update rate.
Both 30-second and two-minute
rates reduce battery drain, but they
create a less-detailed dog track and
collected statistics.
7. Bring the Astro within a few feet of
the DC 40.
10 Astro and DC 40 Owner’s Manual
8. Follow the on-screen instructions.
Removing Dogs
1. On the Dog Tracker page, press
MENU
2. Select Dog List.
3. Select a dog in the list.
4. Select Remove.
Collar Lock
You can use the Collar Lock feature to
PIN protect your dog’s ID signal. Other
Astro users must enter the PIN in order
to track your dog. Other Astro users
can still add your dog by physically
touching the Astro to the DC 40.
1. Press DOG > ENTER > MENU.
2. Select Change Collar Lock PIN.
3. Enter a unique PIN.
NOTE: If you forget the PIN, the
Collar Lock feature can be overridden
by physically touching the Astro to the
DC 40.
Page 15
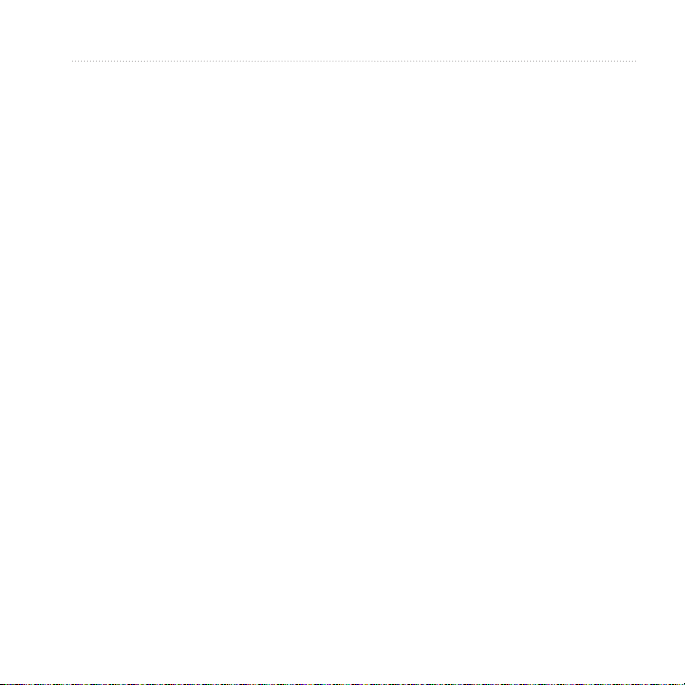
Astro and DC 40 Tips
Turn on the DC 40 and allow it to
•
acquire satellites before you put the
DC 40 on your dog.
This allows the DC 40 to acquire
satellite signals much faster.
Bring extra batteries for your Astro
•
(page 59).
Use a fully charged DC 40. A
•
fully charged DC 40 operates for
approximately 17 hours when using
ve‑second interval reporting.
Use line-of-sight radio
•
communication (page 12).
The Astro can track up to ten dogs
•
with DC 40 collars. Only three dogs
can be viewed at one time on the
Dog Tracker page. To reduce the
text size, press MENU, and select
Small Numbers.
Tracking Your Dog
Go to www.garmin.com/products
•
/astro for more information and
www.garmin.com/astro for a
tutorial.
Pausing the Devices During a
Hunt
If you are moving the dogs during a
hunt and you do not want to record
the transportation of the dogs, you can
pause the tracking of all dogs.
1. Press DOG > MENU.
2. Select Pause All Tracking.
You can select Resume when you
are ready to continue the hunt.
Resetting Your Dog Statistics
1. Press DOG > ENTER.
2. Select Reset.
Astro and DC 40 Owner’s Manual 11
Page 16
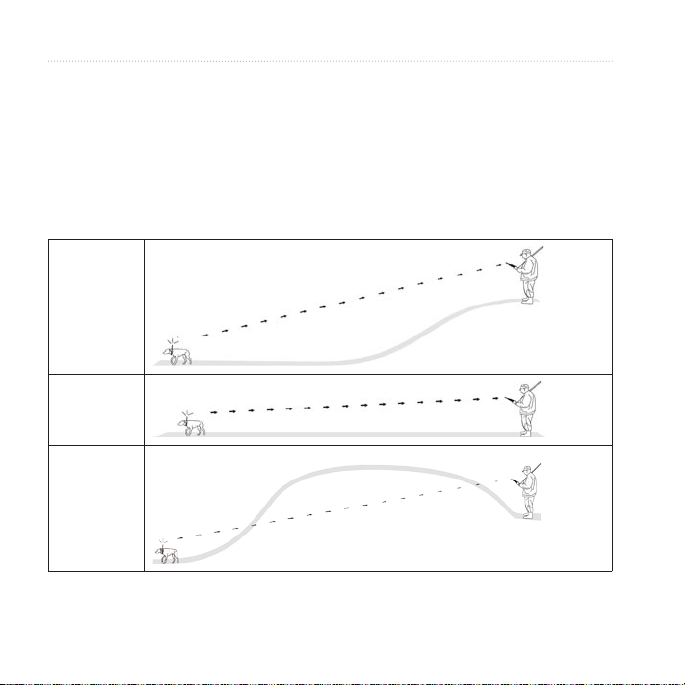
Tracking Your Dog
About Line-of-Sight Radio Communication
The Astro and DC 40 use radio signals to communicate. Objects in the path of
radio signals degrade the quality of the signals. Keeping an unobstructed line of
sight between your Astro and your dog’s DC 40 produces the best communication
signal. Obstructed radio waves result in a poor signal. To achieve the best line-ofsight conditions, move to the highest elevation point in your area (for example, on
the top of a hill).
Best
Good
Poor
12 Astro and DC 40 Owner’s Manual
Page 17
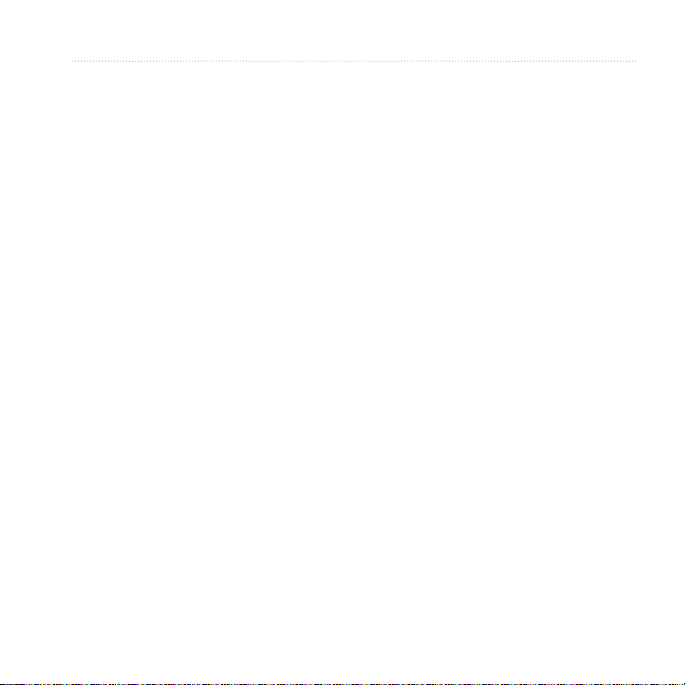
Locations
Locations are landmarks that you
record and store in your Astro.
Marking a Location
Marking Your Vehicle Location
1. From the main menu, select Start
New Hunt.
2. Follow the on-screen instructions.
After the hunt, you can navigate back
to your vehicle.
Marking Your Current Location
1. Press MARK.
2. Select New or choose a default
location name such as Truck or
Camp.
3. Select OK.
Locations
Marking a Covey
You can mark a covey location and
enter the estimated number of birds
ushed and the number of birds taken.
1. Press MARK.
2. Select Covey.
3. Enter the number of birds ushed.
4. Enter the number of birds taken.
5. Select OK > OK.
Marking a Location Using the
Map
1. Press MAP.
2. Move the map pointer to a location.
3. Press ENTER.
If the location does not contain map
information, the following message
appears: “No map information at
this point. Do you want to mark a
location here?”
4. Select Yes or Save.
Astro and DC 40 Owner’s Manual 13
Page 18
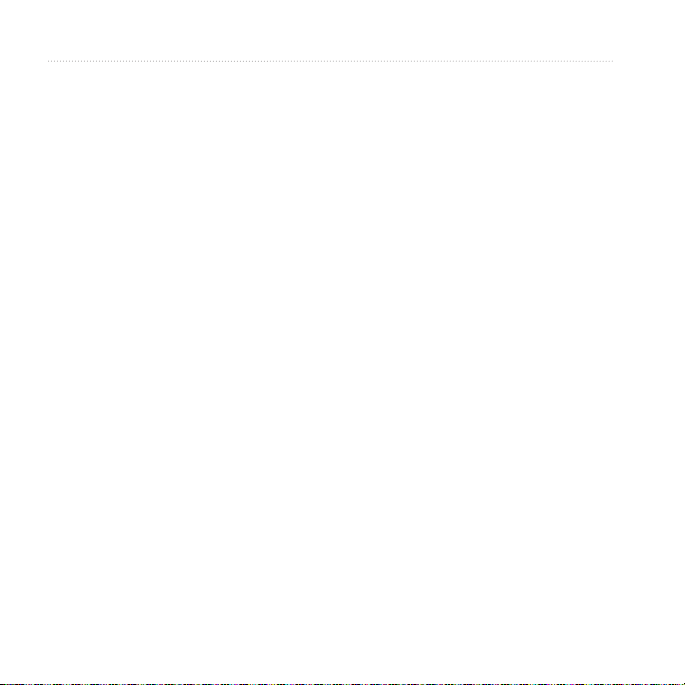
Locations
Navigating to a Marked
3. Select
Location
1. From the main menu, select Go To
Marked Location.
2. Select a marked location.
TIP: For navigation settings, see
page 42.
Editing a Marked Location
1. From the main menu, select
Advanced > Find > Marked
Locations.
2. Select a marked location.
3. Select an attribute (such as the
name).
4. Enter the new information.
Moving a Marked Location on
the Map
1. From the main menu, select
Advanced > Find > Marked
Locations.
2. Select a marked location.
14 Astro and DC 40 Owner’s Manual
4. Press ENTER to place a MOVE
5. Move the marked location to a new
6. Press ENTER.
Deleting a Marked Location
1. From the main menu, select
2. Select a marked location.
3. Select Delete.
Repositioning a Marked
Location
You can change the position of a
marked location. For example, if you
move your vehicle, you can change the
location to your current position.
Map to show the marked
location on the map.
marker next to the marked location.
location on the map.
Advanced > Find > Marked
Locations.
Page 19
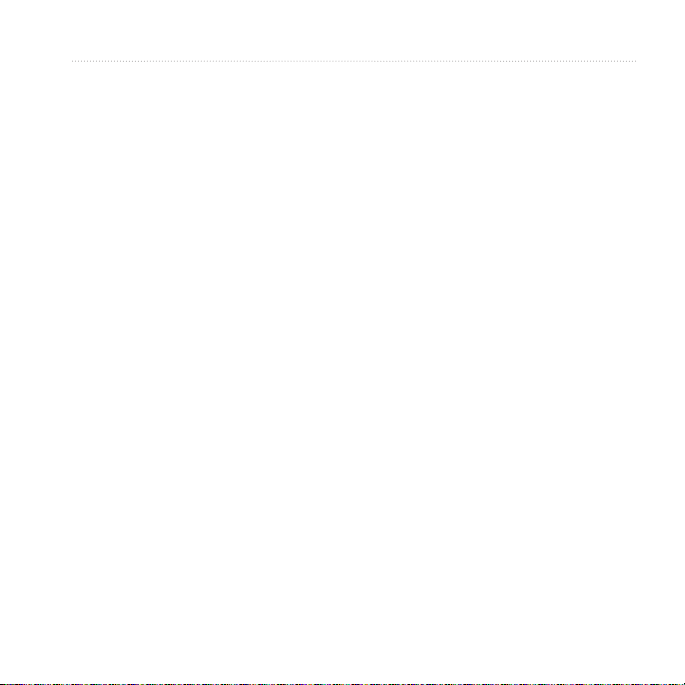
1. From the main menu, select
Advanced > Find > Marked
Locations.
2. Select a marked location.
3. Press MENU.
4. Select Reposition Here.
The position changes to your
current location.
Averaging Your Location
You can average a marked location
for more accuracy. When averaging,
the Astro takes several readings at the
same location and uses the average
value to provide more accuracy.
1. Press MARK.
2. Select New > Avg to begin
averaging.
3. When the Estimated Accuracy eld
reaches the level of accuracy you
want, select Save > OK.
Locations
Projecting a Location
You can create a new location by
projecting the distance and bearing
from a marked location to a new
location.
1. From the main menu, select
Advanced > Find > Marked
Locations.
2. Select a marked location.
3. Press MENU.
4. Select Project Location.
5. Enter the bearing and distance to
the projected location.
Astro and DC 40 Owner’s Manual 15
Page 20
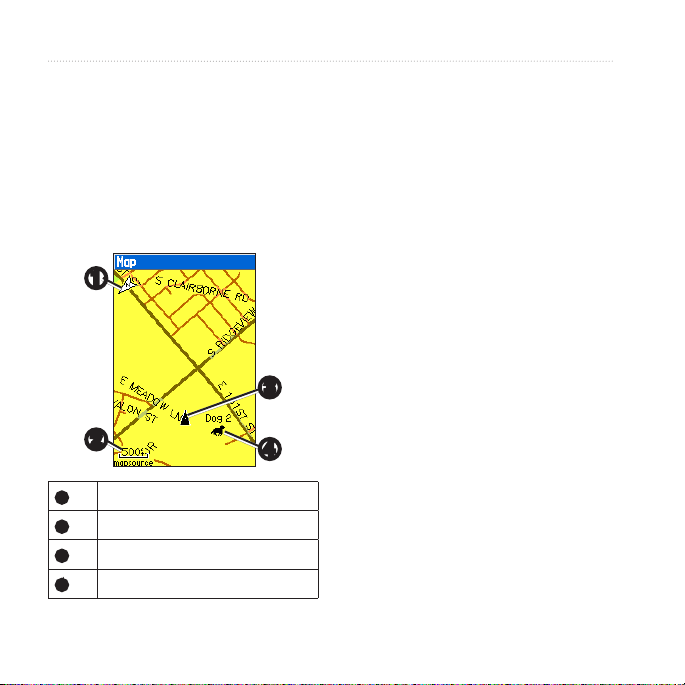
Map
Map
The Astro has a preloaded basemap
that includes cities, highways, exit
information, and lake and river
outlines. The example shows enhanced
map detail using City Navigator®. Go
to www.garmin.com.
Scaling the Map
Press IN and OUT to change the
map scale.
When you zoom in, the accuracy
of your location is indicated by
an accuracy circle. The smaller
the circle, the more precise your
location.
➊
➌
➋
Map orientation arrow
➊
Map scale
➋
Your current location
➌
Dog location
➍
16 Astro and DC 40 Owner’s Manual
➍
Customizing the Map
1. Press MAP > MENU.
2. Select an option:
Select Data Fields (page 17).
•
Select Guidance Text to display
•
navigation information above
the map.
Select Setup Map to customize
•
your map preferences
(pages 40–42).
Select Turn Declutter On to
•
hide items on the map that block
road details.
Page 21
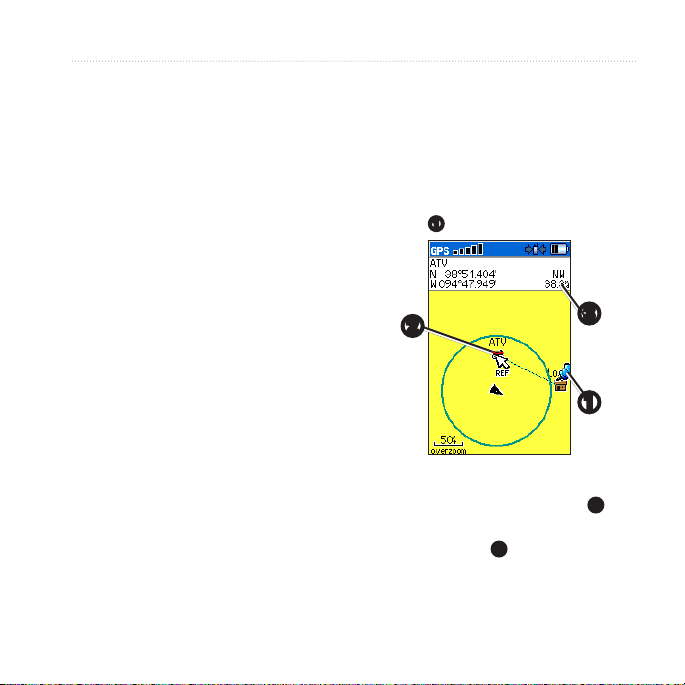
Customizing Data Fields on the
Map
You can display up to four data elds
at the top of the map to provide travel
and navigational information.
1. Press MAP > MENU.
2. Select Data Fields.
3. Select the number of data elds.
4. Press MENU.
5. Select Change Data Fields.
6. Select a eld.
A list of data eld options appears
(page 46).
7. Select an option.
Map
An arrow appears at your current
location.
3. Move the arrow to the point you
want to measure from, and press
ENTER.
A push pin marks the beginning
point ➊.
➋
➌
➊
Measuring Distance
You can measure the distance between
two points.
1. Press MAP > MENU.
2. Select Measure Distance.
Astro and DC 40 Owner’s Manual 17
4. Move the arrow to another point.
REF marks the ending point ➋.
The distance between the two
points appears ➌.
Page 22
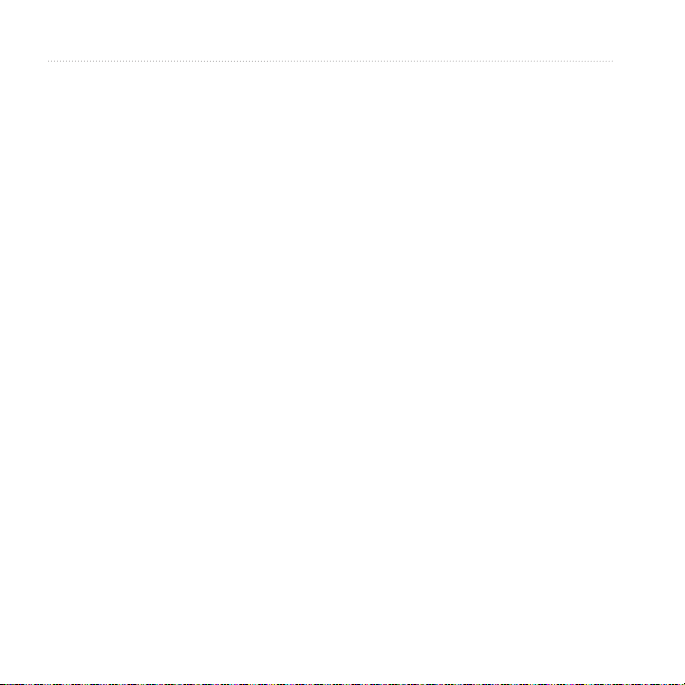
Find Features
Find Features
You can use the Find menu to search
for marked locations, cities, and exits
included in the basemap. Additional
categories appear if you have optional,
compatible detailed maps loaded on
the device. When you open a category,
the list contains items near your current
location or the map pointer (if active).
2. Select the type of item you want to
3. Press MENU.
4. Select Find by Name.
5. Enter the name of the location.
6. Select an option:
Finding Locations
Navigating to a Marked
Location
1. From the main menu, select
Advanced > Find > Marked
Locations.
2. Select a marked location.
3. Select Go To.
Finding a Location by Name
1. From the main menu, select
Advanced > Find.
Finding a Location Near
Another Location
1. Find a location.
2. Press MENU.
3. Select Find Near Here.
4. Select a category.
nd.
You can select OK when the Find
list contains a match.
Select Save to save the item as
•
a location.
Select Map to display the item
•
as a location on the map.
Select Go To to navigate a route
•
to the location.
18 Astro and DC 40 Owner’s Manual
Page 23
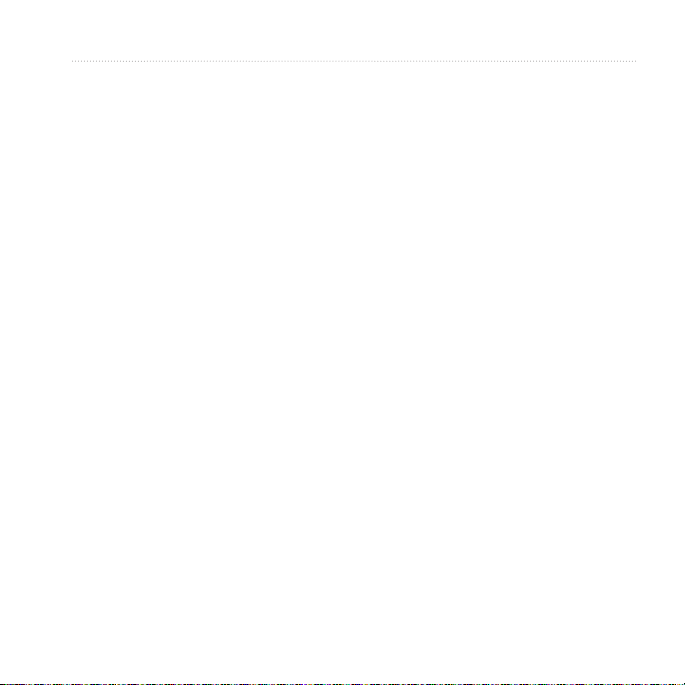
Find Features
The list displays locations near the
original location.
Finding a Location Near a Point
on the Map
1. Find a location.
2. Press MENU.
3. Select Change Reference.
The map opens.
4. Move the map pointer to a location
on the map.
5. Press ENTER to show a list of
items near the map location.
Downloading Geocaches
Go to my.garmin.com for details
and instructions for downloading
geocache locations from the
Internet.
Finding a Geocache
1. From the main menu, select
Advanced > Find > Geocache.
2. Select a geocache.
Astro and DC 40 Owner’s Manual 19
3. Select Go To to navigate to the
geocache location.
When a geocache is found, the
Astro marks the cache as found,
logs an entry into the calendar, and
shows the nearest cache.
Finding a City
1. From the main menu, select
Advanced > Find > Cities.
A list of cities near your current
location appears.
2. Select a city from the list.
Finding an Interstate Exit
1. From the main menu, select
Advanced > Find > Exits.
A list of exits near your current
location appears.
2. Select an exit.
The exit description, a list of
services near the exit, and the
distance and bearing from the exit
to the highlighted service appear.
Page 24
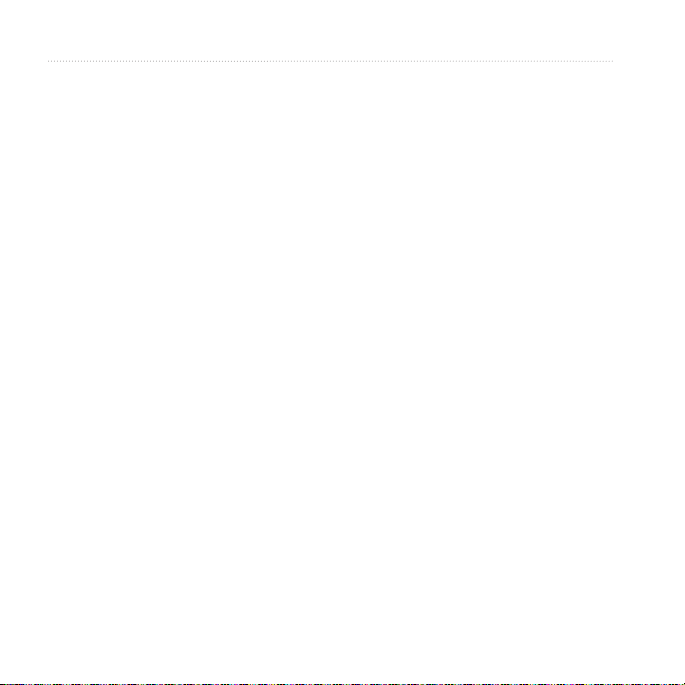
Find Features
3. Select a service from the list.
Finding Recently Found
Locations
1. From the main menu, select
Advanced > Find > Recent Finds.
2. Select an item.
Using Optional Detailed Maps
You can use optional City Navigator
maps to search for addresses,
intersections, and other locations.
The detailed maps contain millions of
points of interest, such as restaurants,
hotels, and auto services. Go to
www.garmin.com.
Finding an Address
1. From the main menu, select
Advanced > Find > Addresses.
If your device has acquired satellite
signals, the <ENTER Region>
eld is populated with your current
region.
2. Enter the city, street number, and
street name.
Matches appear as you select
characters in the name.
3. Select the address from the list.
Finding a Point of Interest
1. From the main menu, select
Advanced > Find.
2. Select an option to view points of
interest near your current location:
Select All Points of Interest.
•
Select a POI category.
•
3. Press MENU to narrow your
search.
4. Select an item from the list.
Stopping Navigation
Press MENU > Stop Navigation.
20 Astro and DC 40 Owner’s Manual
Page 25
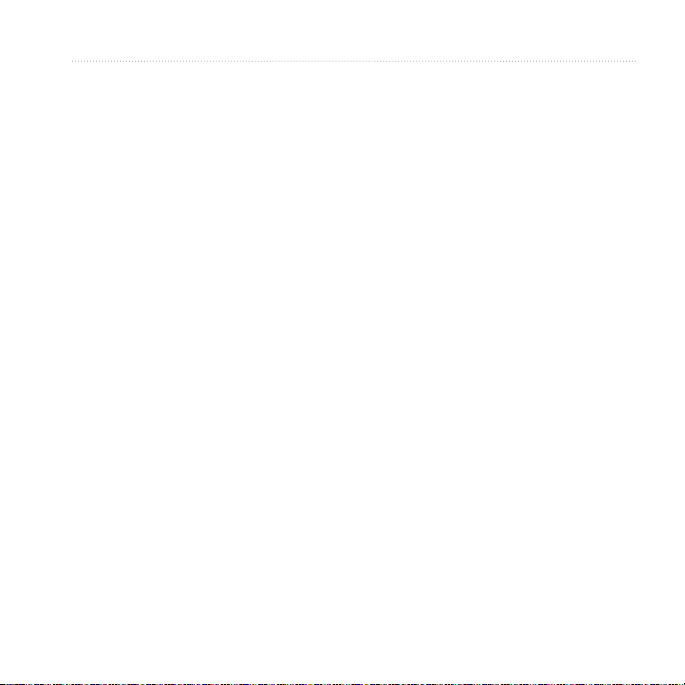
GPS Applications
GPS Applications provides options
for conguring the following GPS
functions:
Trip computer (page 21)
•
Compass (page 21)
•
Altimeter (page 24)
•
Tracks (page 26)
•
Routes (page 29)
•
Highway (page 32)
•
Proximity alarms (page 32)
•
Turn preview (page 33)
•
Active route (page 33)
•
Satellite (page 34)
•
Trip Computer
The trip computer displays your current
speed, average speed, maximum
speed, trip odometer, and other helpful
statistics.
GPS Applications
Resetting the Trip Computer
1. From the main menu, select
Advanced > GPS Applications >
Trip Computer.
2. Press MENU.
3. Select Reset.
4. Select the items you want to reset
or delete.
5. Select Apply.
Compass
Navigating with the Compass
From the main menu, select
Advanced > GPS Applications >
Compass.
Hold the compass level when
•
navigating to ensure maximum
accuracy.
Turn toward the direction of the
•
bearing pointer until the arrow
is pointing toward the top of the
compass.
Astro and DC 40 Owner’s Manual 21
Page 26
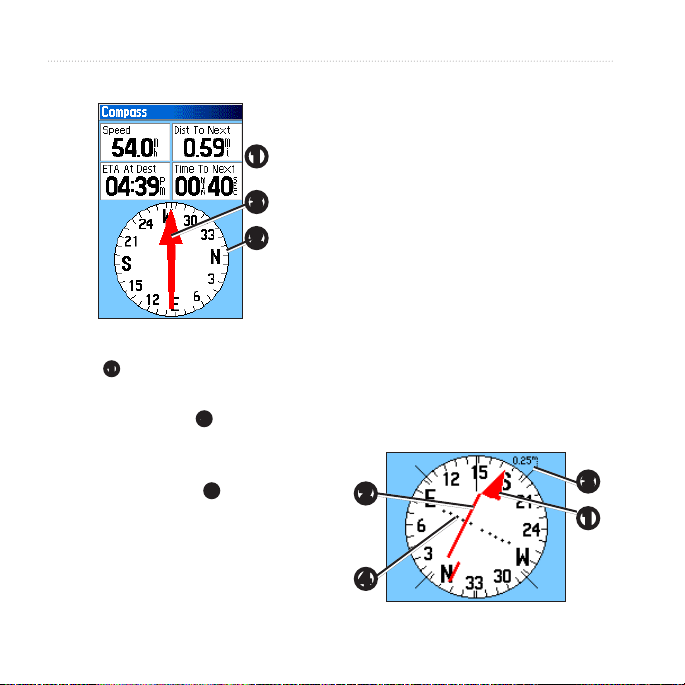
GPS Applications
About the Compass
➊
➌
➋
The compass provides navigation
•
data ➊ such as current speed and
estimated arrival time.
The compass ring ➋ moves to
•
indicate North orientation.
When navigating to a destination,
•
the bearing pointer ➌ points to
your destination, regardless of the
direction you are moving. When
the bearing pointer points toward
the top of the compass, you are
traveling directly toward your
destination.
Navigating With the Course
Pointer
This is most useful if you are
navigating on water or where there
are no major obstacles in your path. It
also helps you avoid hazards to either
side of the course, such as shoals or
submerged rocks.
1. From the main menu, select
Advanced > GPS Applications >
Compass.
2. Press MENU.
3. Select Course Pointer.
➋
➌
➊
➍
22 Astro and DC 40 Owner’s Manual
Page 27

The course pointer ➊
•
1. From the main menu, select
indicates your relationship to
a course line ➋ leading to the
destination.
The course pointer provides an
•
2. Press MENU.
3. Select Sight ‘N Go.
indication of drift (right or left)
according to the scale ➌.
The scale refers to the distance
•
between dots on the course
4. Hold the device at eye level and
deviation indicator ➍.
The course line to your
•
destination is based on your
original starting point.
4. Move back to the “course line to
destination” to compensate for
deviation and to get back on course.
Navigating with Sight ‘N Go
You can point the device at an object
in the distance, such as a water tower,
lock in the direction, and then navigate
to the object.
5. Select Lock Direction.
GPS Applications
Advanced > GPS Applications >
Compass.
The bearing pointer points to the
top of the compass.
line up the two sighting marks
➊
with a distant object.
➊
Astro and DC 40 Owner’s Manual 23
Page 28

GPS Applications
6. Select an option:
Select Set Course to navigate to
•
the distant object.
Select Project Location
•
(page 15).
Select Re-Sight to set course on
•
a different object.
Calibrating the Compass
notice
Calibrate the electronic compass
outdoors. Do not stand near objects that
inuence magnetic elds, such as cars,
buildings, or overhead power lines.
You should calibrate the compass after
moving long distances, experiencing
temperature changes, or changing the
batteries.
1. Press DOG > MENU.
2. Select Calibrate Compass > Start.
3. Follow the on-screen instructions.
Altimeter
Plotting Elevation on the
Altimeter
1. From the main menu, select
2. Press MENU.
3. Select Plot Over Time or Plot
Advanced > GPS Applications >
Altimeter.
Your current elevation ➊ and the
rate of your ascent or descent ➋
appear.
➍
Over Distance ➌.
➋
➌
➊
24 Astro and DC 40 Owner’s Manual
Page 29

This option is only available when
you are plotting elevation.
After you set the elevation plot, you
Navigating to a Point on the
Plot
1. From the main menu, select
can adjust the zoom ranges ➍
(page 25).
2. Press left or right on the Rocker
Displaying Barometric
Pressure on the Altimeter
1. From the main menu, select
Advanced > GPS Applications >
3. Press ENTER.
Altimeter.
2. Press MENU.
3. Select View Pressure Plot.
Viewing Points on the Altimeter
4. Press MARK to save the point as a
Plot
Select individual points on an elevation
5. Navigate to the location (page 18).
plot or a pressure plot to view the
elevation (or pressure) reading, the
time of day, and the date when the
Setting the Zoom Ranges
1. From the main menu, select
point was recorded.
2. Press MENU.
3. Select Zoom Ranges.
GPS Applications
Advanced > GPS Applications >
Altimeter.
to display crosshairs and scroll the
crosshairs across the plot.
The point appears on the map with
location coordinates, the compass
bearing, and the distance from your
current location.
location.
Advanced > GPS Applications >
Altimeter.
Astro and DC 40 Owner’s Manual 25
Page 30

GPS Applications
4. Set the zoom range on the vertical
axis.
5. Set the zoom range on the
horizontal axis.
Resetting the Altimeter
1. From the main menu, select
Advanced > GPS Applications >
Altimeter.
2. Press MENU.
3. Select Reset.
4. Select the items you want to reset
or delete.
5. Select Apply.
Calibrating the Altimeter
1. Go to a location where the elevation
or barometric pressure is known.
2. From the main menu, select
Advanced > GPS Applications >
Altimeter.
3. Press MENU.
4. Select Calibrate Altimeter.
5. Follow the on-screen instructions.
Tracks
A track is a recording of your path
and of the path of your dog. The track
log contains information about points
along the recorded path, including
time, location, and elevation for each
point.
Customizing Your Track Log
1. From the main menu, select
Advanced > GPS Applications >
Tracks > Setup.
2. Select an option:
Select Wrap When Full to
•
replace the oldest data with new
data when the track log is full.
Select a Record Method:
•
Select Distance, and enter a
◦
distance interval.
Select Time, and enter a
◦
time interval.
26 Astro and DC 40 Owner’s Manual
Page 31

Select Auto to specify the
◦
interval of frequency.
Saving Part of the Track Log
1. From the main menu, select
Recording points more often
creates a more accurate
track, but lls up the track
log faster.
Select Color to change the color
•
2. Move the map pointer to the
of the active track.
Saving the Entire Track Log
From the main menu, select
3. Press ENTER.
4. Move the map pointer to the ending
Advanced > GPS Applications >
Tracks > Save > Yes.
About Saved Tracks
You can rename the track, view the
5. Press ENTER.
Viewing a Track on the Map
track distance, view the calculated area,
and change the units for the calculated
area. You can also change the color
for the track on the map. Changing
the color of a dog’s saved track also
changes the dog pointer color on the
Dog Tracker page.
GPS Applications
Advanced > GPS Applications >
Tracks > Save > No.
The entire track appears on the
map.
beginning point.
point.
From the main menu, select
Advanced > GPS Applications >
Tracks > Save > Yes > Map.
The track appears on the map.
Astro and DC 40 Owner’s Manual 27
Page 32

GPS Applications
5. Press left or right on the
Rocker to
scroll across the track prole.
While scrolling, press ENTER to
show the point on the map.
6. Press up or down on the Rocker to
set the zoom range.
Digital Elevation Models Maps
Using Digital Elevation Models (DEM)
maps, you can create a track elevation
Viewing Track Proles
After you save a track, you have a
record of the path you traveled and a
track altitude prole.
1. From the main menu, select
Advanced > GPS Applications >
Tracks.
2. Select a saved track.
3. Press MENU.
4. Select Prole.
The beginning and the end of the
track are marked by a ag.
28 Astro and DC 40 Owner’s Manual
prole that includes elevation data. Go
to www.garmin.com/cartography
/ontheTrail for more information about
US Topo maps.
Navigating a Saved Track
You can use TracBack® with a saved
track to navigate back to a point on the
track.
1. From the main menu, select
Advanced > GPS Applications >
Tracks > TracBack.
2. Move the map pointer to a point on
the track.
Page 33

3. Press ENTER.
4. Select an option:
Select Follow Road to navigate
•
Calculating the Area of a Track
1. From the main menu, select
back to the selected point using
available roadways.
Select Follow Track to retrace
•
your original path of travel.
Marking a Location on a Saved
2. Press MENU.
3. Select Area Calculation.
4. When you are nished, select Stop.
5. If necessary, select Area to change
Track
1. From the main menu, select
Advanced > GPS Applications >
Tracks.
6. Select Save.
Clearing the Track Log
2. Select a saved track.
3. Select Map.
4. Move the map pointer to a location
on the track.
5. Press MARK.
6. Select New.
Routes
A route is a sequence of points or saved
locations that leads you to your nal
destination.
7. If necessary, edit the location
information.
8. Select OK.
GPS Applications
Advanced > GPS Applications >
Tracks.
the units of measure.
From the main menu, select
Advanced > GPS Applications >
Tracks > Clear > Yes.
Astro and DC 40 Owner’s Manual 29
Page 34

GPS Applications
Creating a Route
1. From the main menu, select
Advanced > GPS Applications >
Routes > New.
2. Select <Select Next Point>.
3. Select a category.
4. Select the rst point on the route.
5. Select Use.
6. Repeat steps 2 through 5 to add
more points to the route.
Navigating a Saved Route
1. From the main menu, select
Advanced > GPS Applications >
Routes.
2. Select a route.
3. Select Navigate.
Stopping Navigation
Press MENU > Stop Navigation.
Editing a Route
1. From the main menu, select
Advanced > GPS Applications >
Routes.
2. Select a route.
3. Complete an action:
Select the name, and enter the
•
new information.
Select a point on the route.
•
You can review, insert, remove,
change, or move the point.
Press MENU for more route
•
options.
30 Astro and DC 40 Owner’s Manual
Page 35

Deleting a Route
1. From the main menu, select
Advanced > GPS Applications >
Routes.
2. Select a route.
3. Press MENU.
4. Select Delete Route.
Deleting All Routes
1. From the main menu, select
Advanced > GPS Applications >
Routes.
2. Press MENU.
3. Select Delete All Routes.
Setting Your Off Road
Transition
1. From the main menu, select
Advanced > GPS Applications >
Routes.
2. Press MENU.
3. Select Off Road Transition.
GPS Applications
4. Select the method to use when
advancing to the next point in your
route.
Select Auto to advance to
•
the next point in your route
automatically.
Select Distance and enter a
•
radius.
When you are within that
specied distance, you are
routed to the next point in your
route.
Select Manual to control the
•
navigation to each point in your
route.
You can press OUT to begin
routing to the next point in your
route. You can press IN to route
to the previous point.
Astro and DC 40 Owner’s Manual 31
Page 36

GPS Applications
Highway
Navigating with the Highway
Page
1. From the main menu, select
Advanced > GPS Applications >
Highway.
Your course is a center line ➊ down
the middle of the map. Your route is
a magenta line ➋.
➊
➋
2. If necessary, press IN or OUT to
zoom in or out on the map.
Proximity Alarms
You can dene an alarm radius around
a marked location. A tone sounds when
you enter the designated radius.
Adding a Proximity Location
1. From the main menu, select
Advanced > GPS Applications >
Proximity.
2. Select an empty line.
3. Select a category.
4. Select a marked location.
5. Select Use.
6. Enter a value for the proximity
radius.
Activating the Proximity Alarm
1. From the main menu, select
Advanced > GPS Applications
> Proximity > Proximity Alarm
Tones.
2. Select a tone for each alarm.
32 Astro and DC 40 Owner’s Manual
Page 37

GPS Applications
NOTE: Speed alerts can be
downloaded using POI Loader
(page 53).
3. Select Proximity Alarms to
activate the alarm.
Deleting Proximity Locations
1. From the main menu, select
Advanced > GPS Applications >
Proximity.
2. Press MENU.
3. Select Remove All.
Active Route
Navigating with Active Route
You can preview a list of turns and
route instructions.
You must be navigating a route on
roads to display the list.
1. From the main menu, select
Advanced > GPS Applications >
Active Route.
2. Select an item in the list.
The turn preview appears.
Turn Preview
Navigating with Turn Preview
You must be navigating a route on
roads to display the turn preview
information.
1. From the main menu, select
Advanced > GPS Applications >
Turn Preview.
2. Scroll through all of the turn
previews.
Astro and DC 40 Owner’s Manual 33
Page 38

GPS Applications
Select Use With GPS Off to
Satellite
➊
➍
•
turn the GPS on and off.
Select Track Up—to display
•
the page with North toward the
top of the screen or with your
➋
current track toward the top of
the screen.
Select Multicolor to display
•
the page in multicolor or single
➌
GPS receiver status
➊
Satellite locations
➋
Satellite signal strength
➌
Your current location
➍
color.
Select New Location if you
•
have moved the device more
than 600 miles and you are
having trouble acquiring
satellite signals.
Select GPS Elevation to view
•
your current elevation.
Customizing the Satellite Page
1. From the main menu, select
Advanced > GPS Applications >
Satellite.
2. Press MENU.
3. Select an option:
34 Astro and DC 40 Owner’s Manual
Page 39

Accessories
Calendar
The calendar can record locations
on specic days and provide sunrise,
sunset, and hunting-almanac
information.
Adding a Location to the
Calendar
1. From the main menu, select
Advanced > Accessories >
Calendar.
2. Select a day.
3. Press MENU.
4. Select Add Point.
5. Select a category.
6. Select a location.
7. Select Use to place the location on
the day page.
Accessories
Calculator
The Astro has a standard calculator and
a scientic calculator.
Opening the Calculator
Application
1. From the main menu, select
Advanced >Accessories >
Calculator.
2. Complete an action:
Use the standard calculator.
•
Press MENU, and select
•
Scientic to use the scientic
calculator functions.
Astro and DC 40 Owner’s Manual 35
Page 40

Accessories
Stopwatch
Using the Stopwatch
1. From the main menu, select
Advanced > Accessories >
Stopwatch.
2. If necessary, press MENU to set
how the stopwatch records laps.
3. Select an option:
Select Lap by Button Press to
•
manually end the lap each time.
Select Lap by Distance to
•
automatically mark the lap at a
specic distance.
Press MENU, and select Set
Lap Distance to enter a value.
Viewing Sunrise and Sunset Information
You can view the time of sunrise,
sunset, moonrise, and moonset, and the
relative positions of the sun and moon.
1. From the main menu, select
Advanced > Accessories > View
Sunrise/Sunset.
2. Select an option:
Select Date to change the date.
•
Select Location to change the
•
location.
Select Time to view positions of
•
the sun and moon at a different
time.
36 Astro and DC 40 Owner’s Manual
Page 41

Viewing the Hunting Almanac
You can view the predicted best times
for hunting and shing for a specic
date and location.
1. From the main menu, select
Advanced > Accessories > View
Hunting Almanac.
2. Select an option:
Select Date to change the date.
•
Select Location to change the
•
location.
Accessories
Games
From the main menu, select Advanced
> Accessories > Games.
The Astro contains six games: Memory
Race, Virtual Maze, GekoSmak,
Nibbons, Gekoids, and Beast Hunt.
Some games use GPS during the game.
Most games contain a tutorial.
Astro and DC 40 Owner’s Manual 37
Page 42

Customizing Your Device
Customizing Your
Device
System Settings
From the main menu, select Advanced
> Settings > System.
GPS
•
Normal—GPS is on.
◦
Battery Saver—see page 60.
◦
GPS Off
◦
Demo Mode—GPS is off.
◦
WAAS/EGNOS—enables Wide
•
Area Augmentation System
(WAAS) in the USA, or European
Geostationary Navigation Overlay
Service (EGNOS).
Battery Type—allows you to select
•
the type of battery you are using.
Text Language—sets the text
•
language on the device.
External Power Lost—sets the
•
device to stay on or turn off when
external power is removed.
Proximity Alarms—enables all
•
proximity alarms.
Restoring the System Settings
1. From the system settings, press
MENU.
2. Select Restore Defaults.
Viewing Important Device
Information
You can view the unit ID and software
version.
1. From the system settings, press
MENU.
2. Select Software Version.
Customizing the Dog List
1. From the main menu, select
Advanced > Settings > Dog List.
2. Select a dog.
38 Astro and DC 40 Owner’s Manual
Page 43

3. Select an option:
Select Move and change the
•
order of the dog list.
Select Remove to delete a dog
•
from the list.
Setting Dog Alerts
1. From the main menu, select
Advanced > Settings > Dog
Alerts.
2. Select an option:
On-Point Alert—indicates that
•
the dog is on-point.
Treed Alert—indicates that the
•
dog has treed quarry and has
conned its own movements to
a small area for 60 seconds.
GPS Lost Alert—indicates that
•
the dog’s DC 40 has lost GPS
satellite signals.
Customizing Your Device
Lost Communication
•
Alert—indicates that the Astro
is not receiving signals from the
DC 40.
Display Settings
From the main menu, select Advanced
> Settings > Display.
Display Mode
•
Daytime
◦
Nighttime
◦
Auto—automatically switches
◦
to night mode at sunset and to
day mode at sunrise.
Daytime Color Scheme—sets the
•
color scheme used in day mode.
Nighttime Color Scheme—sets the
•
color scheme used in night mode.
Backlight Timeout—see page 60.
•
Backlight Level—see page 60.
•
Astro and DC 40 Owner’s Manual 39
Page 44

Customizing Your Device
Setting the Device Tones
You can customize tones for messages,
keys, turn warnings, and alarms.
1. From the main menu, select
Advanced > Settings > Tones.
2. Select a tone for each audible type.
Customizing the Main Menu
You can move, add, or delete items in
the main menu.
1. From the main menu, select
Advanced > Settings > Main
Menu.
2. Select a menu item.
3. Select an option:
Select Move and change the
•
order of the list.
Select Insert to add a new item
•
to the list.
Select Remove to delete an item
•
from the list.
Customizing the Map Setup
1. From the main menu, select
Advanced > Settings > Map.
2. Use the Rocker to select a map
setup category: General, Tracks,
Points, Text, Information, or
Marine.
General Page
Orientation
•
North Up—displays North at
◦
the top of the map.
Track Up—displays your
◦
current heading at the top of the
map.
Below—sets the map scale for
•
Track Up. At scales above the
40 Astro and DC 40 Owner’s Manual
Page 45

setting, the map orientation
switches to North Up.
Auto Zoom—automatically selects
•
the appropriate zoom level for
optimal use on your map. When Off
is selected, you must zoom in or out
manually.
Detail—allows you to select the
•
amount of map data displayed on
the device.
NOTE: Higher detail settings may
cause the map to redraw slowly.
Lock On Road—locks the position
•
pointer to the nearest road.
Tracks Page
Saved Tracks—sets the maximum
•
zoom at which saved tracks are
shown.
Track Log—sets the maximum
•
zoom at which active track logs are
shown.
Customizing Your Device
Track Points—sets the maximum
•
number of track points used to
record a track.
Go To Line—allows you to select
•
either a bearing line or a course line
(page 28) to navigate a track.
Points Page
You can customize the maximum zoom
level for map points, marked locations,
street labels, and land cover.
Text Page
You can customize the text size for the
descriptions of map items.
Information Page
You can view the list of optional
detailed maps.
Customizing Your Detailed Maps
Select a check box to enable a
•
detailed map.
Press MENU to select options for
•
hiding or showing maps.
Astro and DC 40 Owner’s Manual 41
Page 46

Customizing Your Device
Marine Page
If you are using optional marine charts
or marine maps, you can customize
how the map displays the marine
features.
Marine Colors—enables marine
•
Routing Settings
From the main menu, select Advanced
> Settings > Routing.
•
colors on the map.
Spot Soundings—enables spot
•
soundings that indicate depth
measurements on the map.
Light Sectors—sets navigational
•
light locations to On, Off, or Auto
(the location appears when the map
pointer passes over it).
Symbol Set—allows you to
•
select the map symbol set:
•
Auto, GARMIN, NOAA, or
International.
Guidance Method—allows you
to select a guidance method for
calculating your route.
Prompted—asks you to select a
◦
routing method before the route
is calculated.
Follow Road—creates a route
◦
that overlays the roads on the
map.
Off Road—creates a point-to-
◦
point route.
Follow Road Method
Prompted—asks you to select
◦
a follow-road method before the
route is calculated.
42 Astro and DC 40 Owner’s Manual
Page 47

Customizing Your Device
Faster Time—calculates routes
◦
that are faster to drive but can
be longer in distance.
Shorter Distance—calculates
◦
routes that are shorter in
distance but can take more time
to drive.
Next Turn Pop-up—enables
•
messages with turn information
during your route.
Follow Road Options
•
Off Route Recalculation—sets
◦
how the device recalculates if
you depart from the original
route.
Calculation Method—sets how
◦
quickly or accurately the device
calculates a route.
Calculate Routes for—allows
◦
you to select your vehicle type
or transportation type in order
to calculate the most practical
route.
Astro and DC 40 Owner’s Manual 43
Avoid—allows you to select
◦
road types to avoid during your
route.
Geocache Settings
From the main menu, select Advanced
> Settings > Geocache.
Find or Found—allows you to
•
select a symbol for caches.
Calendar Entry When Found—
•
makes an entry on the calendar
when a cache is found.
Marine Alarms
From the main menu, select Advanced
> Settings > Marine Alarms.
Anchor Drag Alarm—sets an
•
alarm to sound when you exceed a
specied drift distance.
Off Course Alarm—sets an alarm
•
to sound when you are off course
by a specied distance.
Page 48

Customizing Your Device
Time Settings
From the main menu, select Advanced
> Settings > Time.
Time Format— allows you to
•
select a 12-hour or a 24-hour
display time.
Time Zone—allows you to select
•
the time zone for the device.
You can select Other to enter a
Universal Time Coordinate (UTC)
offset.
UTC Offset—species the offset
•
from UTC (when Time Zone is
Other).
Daylight Saving Time—enables
•
daylight saving time for the
selected time zone.
Units Settings
From the main menu, select Advanced
> Settings > Units.
NOTE: Do not change the position
format or the map datum coordinate
system unless you are using a map or
chart that species a different position
format.
Position Format—sets the position
•
format in which a given location
reading appears.
Map Datum—sets the coordinate
•
system on which the map is
structured.
Distance/Speed—sets the unit of
•
measure for distance and speed.
Elevation (Vert. Speed)—sets the
•
unit of measure for your rate of
ascent or descent.
Depth—sets the unit of measure
•
for depth.
Pressure—sets the unit of measure
•
for gauge and atmospheric pressure.
44 Astro and DC 40 Owner’s Manual
Page 49

Heading Settings
You can specify the type of heading
display and the type of North reference
used to calculate a heading.
NOTE: Unless you have a good
understanding of headings and North
referencing, use the default values.
From the main menu, select Advanced
> Settings > Heading.
Display—sets the units used to
•
calculate a heading.
North Reference—provides
•
headings based on a true, magnetic,
grid, or a specic user value.
Switch to compass heading when
•
below—sets the speed to switch
to a compass heading when you
exceed the specied time.
for more than—sets the time to
•
switch to a compass heading.
Altimeter Settings
From the main menu, select Advanced
> Settings > Altimeter.
•
•
Customizing Your Device
Auto Calibration—enables the
device to correct elevation readings
using the GPS receiver.
Barometer Mode
Variable Elevation—sets the
◦
device to function for normal
use, where your changing
elevation displays.
Fixed Elevation—allows you to
◦
use the device as a barometer.
NOTE: Use this feature when
you plan to remain stationary.
Trip data is not recorded when
Fixed Elevation is on.
Astro and DC 40 Owner’s Manual 45
Page 50

Customizing Your Device
Customizing Data Fields
1. From the map, trip computer,
compass, altimeter, or highway
page, press MENU.
2. Select Change Data Fields.
3. Select a data eld.
4. Select an option.
Data Field Options
Data Field Description
Accuracy Of GPS The margin of error for
your exact location.
For example, your
GPS location is
accurate to within
+/- 12 feet.
Ambient Pressure The uncalibrated
environmental
pressure.
Ascent - Average The average vertical
distance of ascent.
Ascent - Maximum The maximum ascent
rate in feet/meters per
minute.
Data Field Description
Ascent - Total The total elevation
Barometer The calibrated current
Bearing The direction from your
Course The direction from your
Descent - Average The average vertical
Descent Maximum
Descent - Total The total elevation
Distance To Dest. The distance to your
Distance To Next The remaining
Elevation The altitude of your
distance ascended.
pressure.
current location to a
destination.
starting location to a
destination.
distance of descent.
The maximum descent
rate in feet/meters per
minute.
distance descended.
nal destination.
distance to the next
point on the route.
current location above
or below sea level.
46 Astro and DC 40 Owner’s Manual
Page 51

Data Field Description
Elevation
- Maximum
Elevation
- Minimum
ETA At Destination The estimated time of
ETA At Next The estimated time of
Glide Ratio The ratio of horizontal
Glide Ratio To
Dest.
Heading The direction you are
Location (lat/lon) Displays the current
The highest elevation
reached.
The lowest elevation
reached.
day you will reach your
nal destination.
day you will reach the
next point on the route.
distance traveled to
the change in vertical
distance.
The glide ratio required
to descend from
your current position
and elevation to the
destination elevation.
moving.
position in the default
position format
regardless of the
selected settings.
Customizing Your Device
Data Field Description
Location
(selected)
Odometer A running tally of
Off Course The distance to the left
Pointer The data eld arrow
Speed The current rate of
Speed - Maximum The maximum speed
Speed - Moving
Avg.
Displays the current
position in the selected
position format.
distance traveled for
all trips.
or the right by which
you have strayed from
the original path of
travel.
points in the direction
of the next point or
turn.
speed at which you
are moving since last
reset.
reached since last
reset.
The average speed
of the device while
moving since last
reset.
Astro and DC 40 Owner’s Manual 47
Page 52

Customizing Your Device
Data Field Description
Speed - Overall
Avg.
Sunrise The time of sunrise
Sunset The time of sunset
Temperature
- Water
Time of Day The current time of
Time to
Destination
Time to Next The estimated time
Your average speed
since last reset.
based on your GPS
position.
based on your GPS
position.
The temperature of
the water. Requires a
connection to a NMEA
0183 temperaturecapable device to
acquire data.
day based on your
time settings (format,
time zone, and daylight
saving time).
The estimated time
needed to reach your
nal destination.
needed until you reach
the next point on the
route.
Data Field Description
To Course The direction in which
Trip Odometer A running tally of the
Trip Time - Moving A running tally of time
Trip Time
- Stopped
Trip Time - Total A running tally of
Turn The angle of difference
Velocity Made
Good
you must move to
return to the route.
distance traveled since
the last reset.
since the last reset.
The time spent not
moving since the last
reset.
distance traveled since
the last reset.
(in degrees) between
the bearing to your
destination and your
current course. L
means turn left. R
means turn right.
The speed at which
you are closing on a
destination along a
route.
48 Astro and DC 40 Owner’s Manual
Page 53

Data Field Description
Vertical Speed Your rate of altitude
Vert. Speed to
Dest.
Waypoint at Dest. The last point on
Waypoint at Next The next point on your
gain or loss over time.
The measurement of
your rate of ascent
or descent to a
predetermined altitude.
a route to your
destination.
route.
Customizing Your Device
Astro and DC 40 Owner’s Manual 49
Page 54

Appendix
Appendix
Using myGarmin™
Go to http://my.garmin.com to
access the latest services for your
Garmin products.
Subscribe to online services for
•
Points of Interest (POIs) and
other useful items.
Unlock optional maps.
•
Download geocaches to your
•
device.
Buying Accessories
Go to http://buy.garmin.com,
or contact your Garmin dealer
for information about optional
accessories, preloaded map data
cards, accessories, and replacement
parts.
Accessories and Replacement Parts
Installing the Wrist Strap
1. Place the small loop of the wrist
strap through the slot on the back of
the device.
2. Route the strap through the loop,
and pull it tight.
50 Astro and DC 40 Owner’s Manual
Page 55

Installing the Belt Clip
1. Place the belt clip button on the
connector located on the back of the
device.
2 Turn the button clockwise to tighten
Replacing the DC 40 Collar
You must provide your own Phillips
screwdriver to replace the DC 40
collar.
1. Carefully cut the zip tie that secures
it securely.
2. Remove the two screws on the back
3. Lift off the mounting plate.
4. Remove the old collar.
5. Align the new collar with the
6. Replace the mounting plate and
3. Slide the belt clip onto the button.
7. Replace the zip tie that secures the
Appendix
the VHF antenna to the collar.
plate of the DC 40.
DC 40.
The buckle should be on the side
opposite of the power button.
screws.
VHF antenna to the collar.
Trim the zip tie and any sharp
edges.
Astro and DC 40 Owner’s Manual 51
Page 56

Appendix
Replacing the DC 40 VHF
Antenna
Changing the Fuse in the
Vehicle Power Cable
Before you can replace the VHF
antenna, you must detach the DC 40
from the collar (page 51).
1. Remove the weather cap and screw
from the VHF antenna.
2. Remove the old VHF antenna.
3. Align the new VHF antenna with
the DC 40.
4. Replace the screw and the weather
cap.
5. Replace the mounting plate and
screws.
When replacing the fuse, do not lose
any of the small pieces and make
sure they are put back in the proper
position. The vehicle power cable
does not work unless it is assembled
correctly.
If your device does not charge in your
vehicle, you may need to replace the
fuse located at the tip of the vehicle
adapter.
1. Use a coin to push down the
6. Replace the zip tie that secures the
VHF antenna to the collar.
Trim the zip tie and any sharp
2. Remove the end piece, the silver
edges.
3. Install a 1 A fast blow fuse of the
4. Replace the silver tip and the end
notice
sliver tip, and turn the coin
counterclockwise, one-quarter turn.
tip, and the fuse.
same size.
piece.
52 Astro and DC 40 Owner’s Manual
Page 57

Data Management
NOTE: The device is not compatible
with Windows® 95, 98, Me, or NT. It is
also not compatible with Mac® OS 10.3
and earlier.
File Types
The device supports the following le
types:
Files from BaseCamp™. Go to
•
www.garmin.com.
GPI custom POI les from the
•
Garmin POI Loader. Go to www
.garmin.com/products/poiloader.
Installing a Memory Card
You can purchase microSD memory
cards from an electronics supplier, or
purchase preloaded map data cards
from your Garmin dealer. In addition
to map and data storage, the memory
cards can be used to store les such as
images, cartridges, geocaches, routes,
locations, and custom POIs.
1. Remove the battery cover by
2. Slide up and pull out the metal
3. Align the metal contacts, and place
4. Push in and slide down the metal
5. Replace the batteries and the
Appendix
turning the D-ring 1/4 turn
counterclockwise and pulling up.
cover ➊.
the memory card ➋ in the slot ➌.
➊
➌
➋
cover.
battery cover.
Astro and DC 40 Owner’s Manual 53
Page 58

Appendix
Removing a microSD Card
1. Slide up and pull out the metal
cover.
2. Remove the card from the slot.
3. Push in and slide down the metal
cover.
Connecting the USB Cable
notice
To prevent corrosion, thoroughly
dry the mini-USB port, the weather
cap, and the surrounding area before
charging or connecting to a computer.
1. Connect the USB cable to a USB
port on your computer.
2. Pull up the weather cap from the
mini-USB port.
3. Plug the small end of the USB
cable into the mini-USB port.
4. From the main menu, select
Advanced > Settings > System.
5. Press MENU.
6. Select
Mass Storage Mode.
Your device and memory card
(optional) appear as removable
drives in My Computer on
Windows computers and as
mounted volumes on Mac
computers.
Viewing Storage Information
on the Memory Card
Before you download data to the
memory card, you can check the
available storage space on the card.
1. From the main menu, select
Advanced > Settings > System.
2. Press MENU.
3. Select View Card Info.
54 Astro and DC 40 Owner’s Manual
Page 59

Transferring Files
Before you can transfer les, you must
1. Open BaseCamp.
2. Connect the Astro to a computer
connect the device to your computer
(page 54). To transfer map data to a
memory card, you may need to load
USB drivers from www.garmin
3. Turn on the Astro.
4. Turn on the DC 40, and place it
.com.
1. Browse your computer for the le.
2. Select the le.
3. Select Edit > Copy.
5. Press DOG > ENTER > MENU.
6. Select Transfer Dog Unit Track.
7. Wait until the track data is buffered
4. Open the “Garmin” or memory card
drive/volume.
8. Follow the BaseCamp instructions
5. Select Edit > Paste.
Transferring Detailed Tracks
9. Select OK when you have nished
The dog tracks saved on your Astro are
detailed enough for most users to view
the movements of their dog. The DC 40
Deleting Files
stores more-detailed tracks of the dog’s
movements. You can use the Astro to
transfer these tracks to the BaseCamp
software (www.garmin.com) on your
Your device memory contains
important system les and folders that
should not be deleted.
computer.
Appendix
using the USB cable provided.
within 12 inches of the Astro.
on your Astro and “Ready to
communicate with PC” appears.
for transferring les.
transferring the tracks.
notice
Astro and DC 40 Owner’s Manual 55
Page 60

Appendix
Before you can delete les, you must
connect the device to your computer
(page 54).
1. Open the “Garmin” drive or
volume.
2. If necessary, open a folder or
volume.
3. Select the les.
4. Press the Delete key on your
keyboard.
Disconnecting the USB Cable
1. Complete an action:
For Windows computers, click
•
the eject icon in your
system tray.
For Mac computers, drag the
•
volume icon to the Trash .
2. Disconnect the device from your
computer.
Updating the Astro Software
Before you can update the software,
you must connect the Astro to your
computer (page 54).
NOTE: Updating the software does not
erase any of your data or settings.
1. Go to www.garmin.com
/webupdater.
2. Follow the on-screen instructions.
NOTE: To avoid data corruption,
do not turn off the Astro during data
transfer.
Updating the DC 40 Software
Before you can update the software,
you must connect the Astro to your
computer (page 54). The DC 40 uses
your Astro as a wireless transfer device
when transferring software updates and
detailed dog tracks.
1. Turn on the DC 40, and place it
within 12 inches of the Astro.
56 Astro and DC 40 Owner’s Manual
Page 61

Appendix
2. Go to www.garmin.com
/webupdater.
3. Follow the on-screen instructions.
NOTE: To avoid data corruption,
do not turn off the Astro or the
DC 40 during data transfer.
4. On the Astro, press DOG >
ENTER > MENU.
5. Select Upgrade Dog Unit.
6. Follow the on-screen instructions.
2. If necessary, use water, isopropyl
alcohol, or eyeglass lens cleaner.
3. Apply the liquid to the cloth, and
gently wipe the screen with the
cloth.
Water Immersion
notice
The Astro and DC 40 are water
resistant to IEC 60529 IPX7. They
can withstand immersion in 1 meter
of water for 30 minutes. Prolonged
Caring for the Devices
submersion can cause damage to the
devices. After immersion, be certain
notice
Avoid chemical cleaners and solvents
to wipe and air dry the devices before
using or charging.
that can damage plastic components.
Extreme Temperatures
Cleaning the Devices
1. Use a cloth dampened with a mild
detergent solution.
2. Wipe it dry.
Cleaning the Screen
Do not store the Astro or DC 40 where
prolonged exposure to temperature
extremes may occur, because
permanent damage may result.
notice
1. Use a soft, clean, lint-free cloth.
Astro and DC 40 Owner’s Manual 57
Page 62

Appendix
Specications
Astro
Water
resistance
Battery type Two 1.5 volt AA
Battery life Up to 24 hours, typical
Operating
temperature
range
DC 40
Water
resistance
Battery type Internal rechargeable
Battery life From 17 to 48 hours.
Water resistant to IEC
60529 IPX7
batteries (alkaline,
NiMH, or lithium)
usage (page 60)
From -4°F to 158°F
(from -20°C to 70°C)
See battery information
on page 59.
Water resistant to IEC
60529 IPX7
lithium-ion battery
Recharging takes
approximately 4½
hours.
Operating
temperature
range
Charging
temperature
range
From -4°F to 140°F
(from -20°C to 60°C)
From 32°F to 113°F
(from 0°C to 45°C)
VHF Radio
MURS (Multiuse Radio
Service)
frequency
VHF range Up to 7 miles (11.2 km)
Output power 2 watts
151.82 MHz
151.88 MHz
151.94 MHz
154.57 MHz
154.60 MHz
- line of sight
58 Astro and DC 40 Owner’s Manual
Page 63

Battery Information
WARNING
See the Important Safety and Product
3. Replace the battery cover.
Selecting the Battery Type
1. From the main menu, select
Information on pages 62–73 for
product warnings and other important
information.
CAUTION
The temperature rating for the device
may exceed the usable range of some
batteries. Alkaline batteries can rupture
at high temperatures. Alkaline batteries
lose a signicant amount of their
capacity as temperature decreases. Use
lithium batteries when operating the
device in below-freezing conditions.
Replacing the Batteries
1. Remove the battery cover by
turning the D-ring 1/4 turn
counterclockwise and pulling up.
2. Insert the batteries, observing
polarity.
2. Select Alkaline, Lithium, or
Long-Term Storage
When you do not plan to use the
Astro for several months, remove the
batteries. Stored data is not lost when
batteries are removed.
Storing Your DC 40
The normal long-term decrease in
the charging capacity of lithiumion batteries can be accelerated by
exposure to elevated temperatures.
Storing a fully charged battery for
more than three months in a location
that exposes it to high temperatures
(above 70°F or 21°C) can signicantly
reduce its recharging capacity.
Appendix
Advanced > Settings > System >
Battery Type.
Rechargeable NiMH.
Astro and DC 40 Owner’s Manual 59
Page 64

Appendix
Before storage, charge the battery to
•
approximately 50% of capacity and
store it in a cool, dry location where
temperatures are not expected to
exceed typical household levels.
Do not store a fully depleted battery
•
because it may not recharge after an
extended period of storage.
After storage, fully charge the
•
battery again before using the
DC 40.
Maximizing Battery Life
Using the Astro Battery Save
Option
From the main menu, select
Advanced > Settings > System >
GPS > Battery Saver.
Decreasing the Backlight
Extensive use of screen backlighting
can signicantly reduce battery life.
You can adjust the backlight brightness
and decrease the backlight timeout to
maximize battery power.
1. Quickly press .
2. Adjust the brightness.
Adjusting the Backlight Timeout
From the main menu, select
Advanced > Settings > Display >
Backlight Timeout.
Decreasing the Update Rate of the
DC 40
1. Press DOG > MENU.
2. Select Show Info.
3. Press MENU.
4. Select Change Comm. Settings.
5. Change the update rate.
60 Astro and DC 40 Owner’s Manual
Page 65

Both 30-second and two-minute
rates reduce battery drain, but they
create a less-detailed dog track and
collected statistics.
6. Bring the Astro within a few feet of
the DC 40.
7. Follow the on-screen instructions.
Charging the DC 40
Charging a depleted DC 40 battery
takes 4½ hours.
1. Connect the power cable ➊ to an
appropriate electrical source.
Appendix
➋
➊
2. Slide the charging clip ➋ onto the
DC 40.
3. Charge the DC 40 completely.
The blue LED ashes when the
DC 40 is charging. The blue LED
is solid when the DC 40 is fully
charged.
Astro and DC 40 Owner’s Manual 61
Page 66

Important Safety and Product Information
Important Safety and
Product Information
WARNING
Your GPS device uses user-replaceable
batteries. If these guidelines are not
followed, the batteries may experience
a shortened life span or may present
a risk of damage to the device, re,
chemical burn, electrolyte leak, and/or
injury.
Astro Battery Warnings
Do not leave the device exposed
•
to a heat source or in a hightemperature location, such as in the
sun in an unattended vehicle. To
prevent damage, remove the device
from the vehicle or store it out of
direct sunlight, such as in the glove
box.
Do not use a sharp object to remove
•
the batteries.
•
•
•
•
•
•
Do not puncture or incinerate the
device or battery.
Keep the batteries away from
children.
Do not disassemble, puncture, or
damage the batteries.
Only replace the battery with the
correct replacement battery. Using
another battery presents a risk of
re or explosion.
Contact your local waste disposal
department to dispose of the
device/battery in accordance
with applicable local laws and
regulations.
In addition, the GPS device
may use an internal, non-userreplaceable battery for various
purposes, such as the real-time
clock. Do not remove or attempt to
remove the non-user-replaceable
battery.
62 Astro and DC 40 Owner’s Manual
Page 67

DC 40 Battery Warnings
If these guidelines are not followed,
the internal lithium-ion battery may
experience a shortened life span or may
present a risk of damage to the DC 40,
re, chemical burn, electrolyte leak, or
•
injury.
Contact your local waste
•
department to properly dispose of
the device/battery.
Do not leave the device
•
•
exposed to a heat source or in a
high-temperature location, such as
•
in the sun in an unattended vehicle
on a hot day. To prevent damage,
remove the device from the vehicle
•
or store it out of direct sunlight,
such as in the glove box.
Do not incinerate the DC 40 or the
•
•
battery.
When storing the device for a
•
limited length of time, store within
the following temperature range:
Important Safety and Product Information
from ‑4˚F to 104˚F (from ‑20˚ to
40˚C). When storing the device for
an extended time, store within the
following temperature range: from
32˚F to 77˚F (from 0˚ to 25˚C).
Do not operate the device outside
of the following temperature range:
from ‑4˚ to 140˚F (from ‑20˚ to
60˚C).
Recharge the device within the
following temperature range: from
32˚F to 113˚F (from 0˚ to 45˚C).
Do not recharge the battery outside
of the device or disassemble the
battery.
Keep the used battery away from
children. Do not disassemble,
puncture, or damage the battery.
Replace the battery with a Garmin
lithium-ion battery pack. Using
another battery presents a risk
of re or explosion. To purchase
a replacement battery, see your
Astro and DC 40 Owner’s Manual 63
Page 68

Important Safety and Product Information
Garmin dealer or the Garmin Web
device on the vehicle dashboard.
site (www.garmin.com).
Do not leave the DC 40 where a
•
dog may attempt to chew on it.
If the battery cell is punctured,
electrolyte can be released that can
be harmful to the dog.
Installation and Operation
Warnings
Failure to avoid the following
potentially hazardous situations could
result in an accident or collision
resulting in death or serious injury.
Do not mount where the driver’s
◦
eld of vision is blocked.
Do not mount in front of an
◦
airbag eld of deployment.
The windshield mount may not
•
stay attached to the windshield in
all circumstances. Do not place
the mount where it will become
a distraction if the mount should
When installing the device in a
•
vehicle, place the device securely
so it does not obstruct the driver’s
view of the road or interfere with
vehicle operating controls, such as
the steering wheel, the foot pedals,
or the transmission levers. Do not
place the device in front of or above
any airbag. (See diagram.)
Do not place an unsecured
◦
64 Astro and DC 40 Owner’s Manual
become detached. Keep your
windshield clean to help ensure that
the mount stays on the windshield.
Always use your best judgement,
•
and operate the vehicle in a safe
manner. Do not become distracted
by the device while driving,
and always be fully aware of all
driving conditions. Minimize the
Page 69

Important Safety and Product Information
amount of time spent viewing the
device screen while driving.
Do not input destinations, change
•
settings, or access any functions
requiring prolonged use of the
device controls while driving. Pull
over in a safe and legal manner
before attempting such operations.
When navigating, carefully
•
compare information displayed
on the device to all available
navigation sources, including
road signs, road closures, road
route suggestions if they suggest
an unsafe or illegal maneuver
or would place the vehicle in an
unsafe situation.
Health Information
This product, its packaging, and its
components contain chemicals known
to the State of California to cause
cancer, birth defects, or reproductive
harm. This notice is provided
in accordance with California’s
Proposition 65. See www.garmin
.com/prop65 for more information.
conditions, trafc congestion,
weather conditions, and other
factors that may affect safety while
driving. For safety, always resolve
any discrepancies before continuing
navigation, and defer to posted road
signs and road conditions.
The device is designed to provide
•
route suggestions. It is not a
replacement for driver attentiveness
and good judgement. Do not follow
Astro and DC 40 Owner’s Manual 65
FCC Information
Read this information before using
your Astro Dog Tracking System:
Exposure to Radio Frequency
Signals–Your product is a low power
radio transmitter and receiver. When
it is on, it receives and also sends out
radio frequency (RF) signals. In August
1996, The Federal Communications
Page 70

Important Safety and Product Information
Commissions (FCC) adopted RF
exposure guidelines with safety levels
for handheld wireless radios. Those
guidelines are consistent with safety
standards previously set by both U.S.
and international standards bodies:
American National Standards Institute
(ANSI) IEEE. C95.1-1992; National
Council on Radiation Protection
and Measurements (NCRP) Report
86; International Commission on
Non-Ionizing Radiation Protection
(ICNIRP) 1996. Those standards were
based on comprehensive and periodic
evaluations of the relevant scientic
literature. For example, over 130
scientists, engineers, and physicians
from universities, government health
agencies, and industry reviewed the
available body of research to develop
the ANSI Standard (C95.1). The design
of your radio complies with the FCC
guidelines (and those standards).
For body-worn and face-held
operation, this radio demonstrates
compliance and meets the FCC RF
exposure guidelines for uncontrolled
exposure (general population) when
used with approved accessories
supplied with or designed for this
product. Use of other accessories may
not ensure compliance with FCC RF
exposure guidelines.
Antenna Care–Use only the supplied
antenna. Unauthorized antennas,
modications, or attachments could
damage the radio and may violate FCC
regulations. Warning: Do not use any
radio that has a damaged antenna,
because if it comes into contact with
your skin, a minor burn can result.
Electronic Devices–Most modern
electronic equipment is shielded
from RF signals. However, certain
equipment may not be shielded against
66 Astro and DC 40 Owner’s Manual
Page 71

Important Safety and Product Information
the RF signals from your wireless
radio.
Pacemakers–The Health Industry
Manufacturers Association (HIMA)
recommends that a minimum
separation of six inches (6”) be
maintained between a handheld
wireless radio and a pacemaker to
avoid potential interference with the
pacemaker. These recommendations
are consistent with the independent
research by and recommendations of
Wireless Technology Research. Persons
with pacemakers should ALWAYS
keep the radio more than six inches
from their pacemaker when the radio
is turned on, should not carry the radio
in a breast pocket, should use the ear
opposite the pacemaker to minimize
the potential for interference, and
should turn the radio off immediately
if you have any reason to suspect that
interference is taking place.
Hearing Aids–Some digital wireless
radios may interfere with some hearing
aids. In the event of such interference,
you may want to consult your
hearing aid manufacturer to discuss
alternatives.
Other Medical Devices–If you use
any other personal medical device,
consult the manufacturer of your
device to determine if it is adequately
shielded from external RF energy. Your
physician may be able to assist you in
obtaining this information.
Turn your radio OFF in health care
facilities when any regulations posted
in these areas instruct you to do so.
Hospitals or health care facilities may
be using equipment that could be
sensitive to external RF energy.
Vehicles–RF signals may affect
improperly installed or inadequately
shielded electronic systems in motor
vehicles. Check with the manufacturer
Astro and DC 40 Owner’s Manual 67
Page 72

Important Safety and Product Information
or its representative regarding your
vehicle. You should also consult the
manufacturer of any equipment that has
been added to your vehicle.
Posted Facilities–Turn your radio OFF
in any facility where posted notices so
require.
Commercial Aircraft–Many
commercial airlines prohibit the use of
FRS/GMRS radios on board. Switch
OFF your radio before boarding an
aircraft or check the airline rules.
Blasting Areas–To avoid interfering
with blasting operations, turn your
radio OFF when in a “blasting area”
or in areas posted: “Turn off two-way
instructions. Sparks from your battery
in such areas could cause an explosion
or re resulting in bodily injury or even
death.
Areas with a potentially explosive
atmosphere are often, but not always
clearly marked. They include fueling
areas such as gasoline stations, below
deck on boats, fuel or chemical transfer
or storage facilities; vehicles using
liqueed petroleum gas (such as
propane or butane); areas where the air
contains chemicals or particles, such as
grain, dust, or metal powders; and any
other area where you would normally
be advised to turn off your vehicle
engine.
radio.” Obey all signs and instructions.
Potentially Explosive Atmospheres–
Turn your radio OFF and do not
remove your battery when you are in
any area with a potentially explosive
atmosphere. Obey all signs and
68 Astro and DC 40 Owner’s Manual
Page 73

Important Safety and Product Information
notice
Additional Information
NOTICE REGARDING LEGAL
RESTRICTIONS; SPECIAL NOTICE
TO USERS IN CALIFORNIA AND
ALASKA:
State law in California prohibits the use
of GPS dog collars for the pursuit of
mammals. Alaska law prohibits guides
from using GPS devices to assist in
the taking of big game animals. This
is not intended to be an exhaustive list
of applicable laws and ordinances, and
Garmin makes no such guarantees or
warranties that this list is complete.
Check your state and local laws
and ordinances to ensure you fully
understand any restrictions applicable
to this product in your jurisdiction prior
to purchase and/or use. Garmin does
not assume any responsibility for any
nes, penalties, or damages that may
be incurred as a result of any state or
local law or ordinance relating to use
of the product.
Windshield Mount Information
Before using the suction cup mount
on your windshield, check the state
and local laws and ordinances where
you drive. Some state laws prohibit
drivers from using suction mounts
on their windshields while operating
motor vehicles. Other state laws
allow the suction mount to be located
only in specic locations on the
windshield. Many other states have
enacted restrictions against placing
objects on the windshield in locations
that obstruct the driver’s vision. IT
IS THE USER’S RESPONSIBILITY
TO MOUNT THE GARMIN
DEVICE IN COMPLIANCE WITH
ALL APPLICABLE LAWS AND
ORDINANCES. Where required, other
Garmin dashboard or friction mount
options should be used. Always mount
your Garmin device in a location that
Astro and DC 40 Owner’s Manual 69
Page 74

Important Safety and Product Information
does not obstruct the driver’s view of
the road. Garmin does not assume any
responsibility for any nes, penalties,
or damages that may be incurred as
a result of any state or local law or
ordinance relating to the use of your
Garmin device.
equipment generates, uses, and can
radiate radio frequency energy and
may cause harmful interference to
radio communications if not installed
and used in accordance with the
instructions. However, there is no
guarantee that interference will not
occur in a particular installation. If
FCC Compliance
This device complies with part 15 of
the FCC Rules. Operation is subject
to the following two conditions: (1)
this device may not cause harmful
interference, and (2) this device must
accept any interference received,
this equipment does cause harmful
interference to radio or television
reception, which can be determined by
turning the equipment off and on, the
user is encouraged to try to correct the
interference by one of the following
measures:
including interference that may cause
undesired operation.
This equipment has been tested and
found to comply with the limits for
•
•
a Class B digital device, pursuant to
part 15 of the FCC rules. These limits
•
are designed to provide reasonable
protection against harmful interference
in a residential installation. This
Reorient or relocate the receiving
antenna.
Increase the separation between the
equipment and the receiver.
Connect the equipment into an
outlet that is on a different circuit
from the GPS device.
70 Astro and DC 40 Owner’s Manual
Page 75

Consult the dealer or an
•
experienced radio/TV technician
for help.
This product does not contain any
user-serviceable parts. Repairs should
only be made by an authorized Garmin
service center. Unauthorized repairs or
modications could result in permanent
damage to the equipment, and void
your warranty and your authority
to operate this device under Part 15
regulations.
Industry Canada Compliance
Category I radiocommunication
devices comply with Industry Canada
Standard RSS-210. Category II
Map Data Information
Garmin uses a combination of
governmental and private data sources.
Virtually all data sources contain some
inaccurate or incomplete data. In some
countries, complete and accurate map
information is either not available or is
prohibitively expensive.
Declaration of Conformity
Hereby, Garmin, declares that this
product is in compliance with the
essential requirements and other
relevant provisions of Directive
1999/5/EC. To view the full
Declaration of Conformity, go to
www.garmin.com/compliance.
radiocommunication devices comply
with Industry Canada Standard RSS-
310.
Important Safety and Product Information
Astro and DC 40 Owner’s Manual 71
Page 76

Important Safety and Product Information
Software License Agreement
BY USING THE ASTRO SYSTEM,
YOU AGREE TO BE BOUND BY
THE TERMS AND CONDITIONS
OF THE FOLLOWING SOFTWARE
LICENSE AGREEMENT. PLEASE
READ THIS AGREEMENT
CAREFULLY.
Garmin Ltd. and its subsidiaries
(“Garmin”) grant you a limited
license to use the software embedded
in this device (the “Software”) in
binary executable form in the normal
operation of the product. Title,
ownership rights, and intellectual
property rights in and to the Software
remain in Garmin and/or its third-party
providers.
You acknowledge that the Software is
treaties. You further acknowledge that
the structure, organization, and code
of the Software, for which source code
is not provided, are valuable trade
secrets of Garmin and/or its third-party
providers and that the Software in
source code form remains a valuable
trade secret of Garmin and/or its
third-party providers. You agree not
to decompile, disassemble, modify,
reverse assemble, reverse engineer,
or reduce to human readable form the
Software or any part thereof or create
any derivative works based on the
Software. You agree not to export or
re-export the Software to any country
in violation of the export control laws
of the United States of America or
the export control laws of any other
applicable country.
the property of Garmin and/or its thirdparty providers and is protected under
the United States of America copyright
laws and international copyright
72 Astro and DC 40 Owner’s Manual
Page 77

Limited Warranty
This Garmin product is warranted to
be free from defects in materials or
workmanship for one year from the
date of purchase. Within this period,
Garmin will, at its sole option, repair
or replace any components that
fail in normal use. Such repairs or
replacement will be made at no charge
to the customer for parts or labor,
provided that the customer shall be
responsible for any transportation cost.
This warranty does not apply to: (i)
cosmetic damage, such as scratches,
nicks and dents; (ii) consumable
parts, such as batteries, unless product
damage has occurred due to a defect in
materials or workmanship; (iii) damage
caused by accident, abuse, misuse,
water, ood, re, or other acts of nature
or external causes; (iv) damage caused
by service performed by anyone who
is not an authorized service provider
of Garmin; or (v) damage to a product
that has been modied or altered
without the written permission of
Garmin. In addition, Garmin reserves
the right to refuse warranty claims
against products or services that are
obtained and/or used in contravention
of the laws of any country.
This product is intended to be used
only as a travel aid and must not be
used for any purpose requiring precise
measurement of direction, distance,
location or topography. Garmin
makes no warranty as to the accuracy
or completeness of map data in this
product.
THE WARRANTIES AND
REMEDIES CONTAINED HEREIN
ARE EXCLUSIVE AND IN LIEU
OF ALL OTHER WARRANTIES
EXPRESS, IMPLIED, OR
STATUTORY, INCLUDING
ANY LIABILITY ARISING
UNDER ANY WARRANTY OF
Important Safety and Product Information
Astro and DC 40 Owner’s Manual 73
Page 78

Important Safety and Product Information
MERCHANTABILITY OR FITNESS
FOR A PARTICULAR PURPOSE,
STATUTORY OR OTHERWISE.
THIS WARRANTY GIVES YOU
SPECIFIC LEGAL RIGHTS, WHICH
MAY VARY FROM STATE TO
STATE.
IN NO EVENT SHALL GARMIN BE
LIABLE FOR ANY INCIDENTAL,
SPECIAL, INDIRECT OR
CONSEQUENTIAL DAMAGES,
INCLUDING, WITHOUT
LIMITATION, DAMAGES FOR ANY
TRAFFIC FINES OR CITATIONS,
WHETHER RESULTING FROM
THE USE, MISUSE OR INABILITY
TO USE THE PRODUCT OR FROM
DEFECTS IN THE PRODUCT.
SOME STATES DO NOT ALLOW
THE EXCLUSION OF INCIDENTAL
OR CONSEQUENTIAL DAMAGES,
SO THE ABOVE LIMITATIONS
MAY NOT APPLY TO YOU.
Garmin retains the exclusive right to
repair or replace (with a new or newly-
overhauled replacement product)
the device or software or offer a full
refund of the purchase price at its sole
discretion. SUCH REMEDY SHALL
BE YOUR SOLE AND EXCLUSIVE
REMEDY FOR ANY BREACH OF
WARRANTY.
To obtain warranty service, contact
your local Garmin authorized dealer
or call Garmin Product Support for
shipping instructions and an RMA
tracking number. Securely pack the
device and a copy of the original sales
receipt, which is required as the proof
of purchase for warranty repairs.
Write the tracking number clearly on
the outside of the package. Send the
device, freight charges prepaid, to any
Garmin warranty service station.
Online Auction Purchases: Products
purchased through online auctions are
74 Astro and DC 40 Owner’s Manual
Page 79

not eligible for warranty coverage.
Online auction conrmations are not
accepted for warranty verication. To
obtain warranty service, an original
or copy of the sales receipt from the
original retailer is required. Garmin
will not replace missing components
from any package purchased through
an online auction.
International Purchases: A
separate warranty may be provided
by international distributors for
devices purchased outside the United
States depending on the country. If
applicable, this warranty is provided
by the local in-country distributor and
this distributor provides local service
for your device. Distributor warranties
are only valid in the area of intended
distribution. Devices purchased in
the United States or Canada must be
returned to the Garmin service center
in the United Kingdom, the United
States, Canada, or Taiwan for service.
Important Safety and Product Information
Astro and DC 40 Owner’s Manual 75
Page 80

Index
Index
A
accessories 50
active route 33
adding a dog 9
addresses 20
alarms
marine 43
proximity 32, 38
alerts
dog
39
speed 33
altimeter
calibrating
navigating 25
settings 45
averaging your location 15
avoiding road types 43
B
backlight 4, 39, 60
barometer 25, 46
barometer mode 45
batteries
26
important
information 59–64
maximizing life 60
replacing 59
specications 58
storage 59
type 59
warnings 62–64
battery save option 60
bearing pointer 22
belt clip 51
C
calculator 35
calendar 35
calibrating
altimeter 26, 45
compass 24
caring for the devices 57
charging the DC 40 61
City Navigator 20
Collar Lock 10
colors
scheme 39
track 27
compass
calibrating 24
navigating 21
computer
connecting 54
course pointer 22
covey, marking 13
D
data elds 46–49
daylight saving time 44
DC 40
charging 61
replacing 51
update rate 60
updating software 56
display settings 39
distance/speed 44
dog
adding 9
alerts 39
Dog Tracker page 7
information page 8
list, settings 38
pointer 6
76 Astro and DC 40 Owner’s Manual
Page 81

signal conict 9–10
statistics 11
status icons 7
tracking 6
tracks, transferring 55
type 8
E
EGNOS 38
elevation
data elds 46
GPS 34
units 44
F
FCC information 65–69
le types 53
nding
addresses 20
cities 19
geocaches 19
locations 18
near your location 18
points of interest 20
xed elevation 45
G
games 37
geocaches
nding 19
settings 43
GPS
applications 21
elevation 34
settings 34, 38
signals 46
H
heading settings 45
highway page 32
hunting almanac 37
K
keypad 3
L
language 38
line-of-sight radio
communication 12
lithium-ion battery 58, 63
locations 13–15
averaging a location 15
Index
deleting 14
editing 14
marking 13
navigating 14
projecting 15
M
main menu 40
map 16–17
City Navigator 20
customizing 16, 40
data elds 17
data information 71
datum 44
detail 41
marine options 42
measuring distance 17
orientation 40
points 41
scaling 16
text size 41
tracks page 41
marine
alarms setup 43
colors 42
Astro and DC 40 Owner’s Manual 77
Page 82

Index
setup 43
measuring distance 17
memory card 53
microSD card 2, 53
myGarmin 50
N
naming
dogs 7
locations 13, 14
routes 30
tracks 27
navigating
altimeter 25
compass 21
course pointer 22
locations 14
Sight ‘N Go 23
stopping 20
north reference 45
O
odometer 47
off course alarm 43
off road 42
P
PIN 10
POI Loader 33, 53
points of interest 20
position format 44
product support 1
proximity alarms 32
R
radio signals 12, 58, 65
recent nds 20
registering your device 1
routes 29
editing 30
follow road 42
off road 42
settings 42
S
satellite page 34
satellite signals 5, 6, 11,
34, 46
saving
locations 18
Sight ‘N Go 23
specications 58
speed alerts 33
spot soundings 42
stopwatch 36
storage 57, 59
sunrise and sunset 36
system settings 38
T
time settings 44
data elds 48
sunrise and sunset 48
tones 40
tracking a dog 8
tracks 26
clearing 29
proles 28
record method 26
transferring dog
tracks 55
trip computer 21
troubleshooting
dog signals 9–10
turn previews 33
software version 38
78 Astro and DC 40 Owner’s Manual
Page 83

U
unit ID 38
units settings 44
updating software
Astro 220 56
DC 30 56
V
VHF antenna, replacing 52
W
WAAS 38
warnings and important
information 62–75
warranty 73
WebUpdater 56–57
windshield mounting 69
wrist strap 50
Z
zooming
altimeter 25
auto 41
highway page 32
map 16
Index
Astro and DC 40 Owner’s Manual 79
Page 84

For the latest free software updates (excluding map data) throughout the life of
0470
your Garmin products, visit the Garmin Web site at www.garmin.com.
© 2010 Garmin Ltd. or its subsidiaries
1200 East 151st Street, Olathe, Kansas 66062, USA
Liberty House, Hounsdown Business Park, Southampton, Hampshire, SO40 9LR UK
No. 68, Jangshu 2nd Road, Sijhih, Taipei County, Taiwan
July 2010 Part Number 190-01237-00 Rev. A Printed in Taiwan
Garmin International, Inc.
Garmin (Europe) Ltd.
Garmin Corporation
 Loading...
Loading...