Page 1
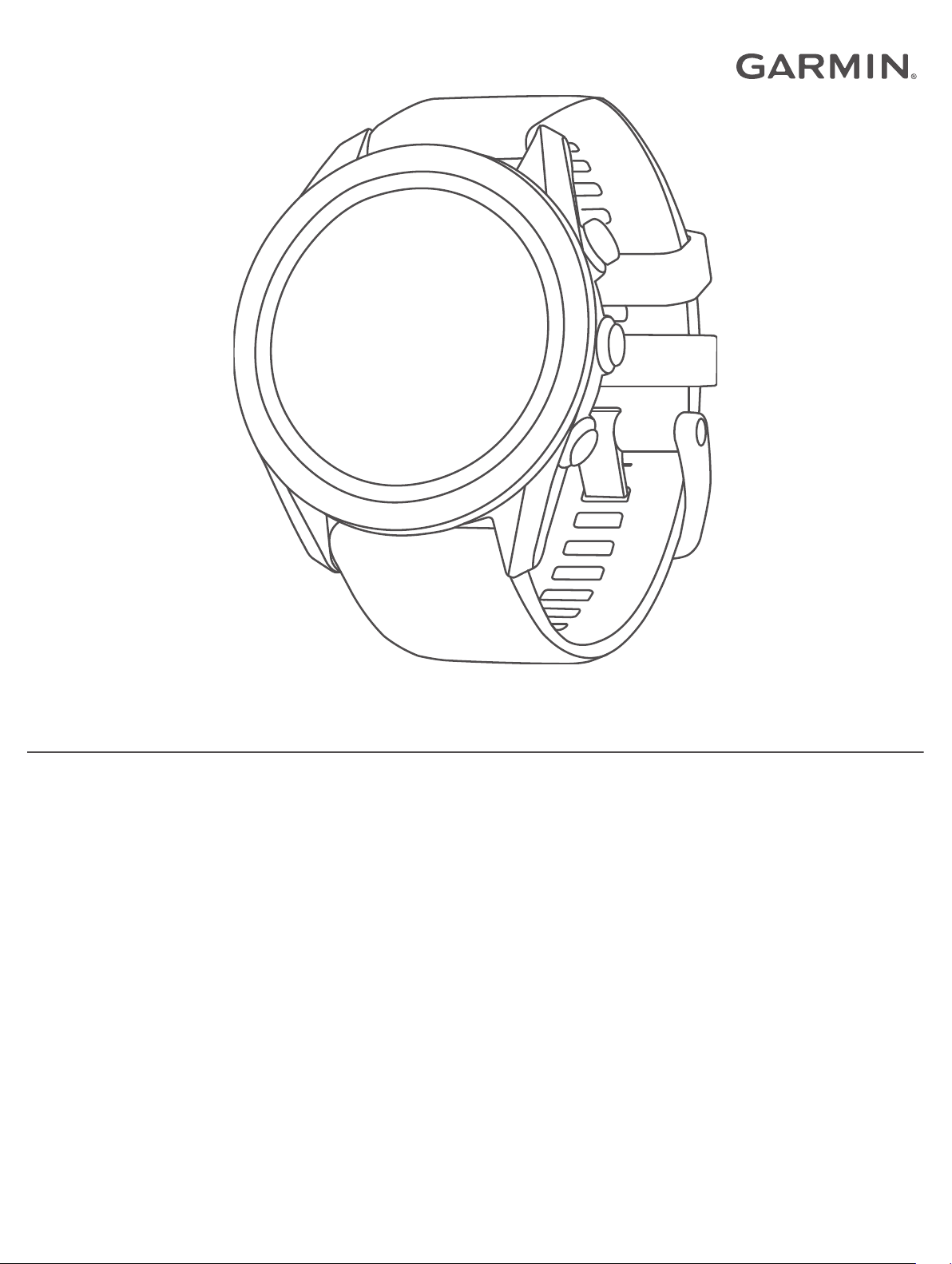
APPROACH® S62
Manual del usuario
Page 2
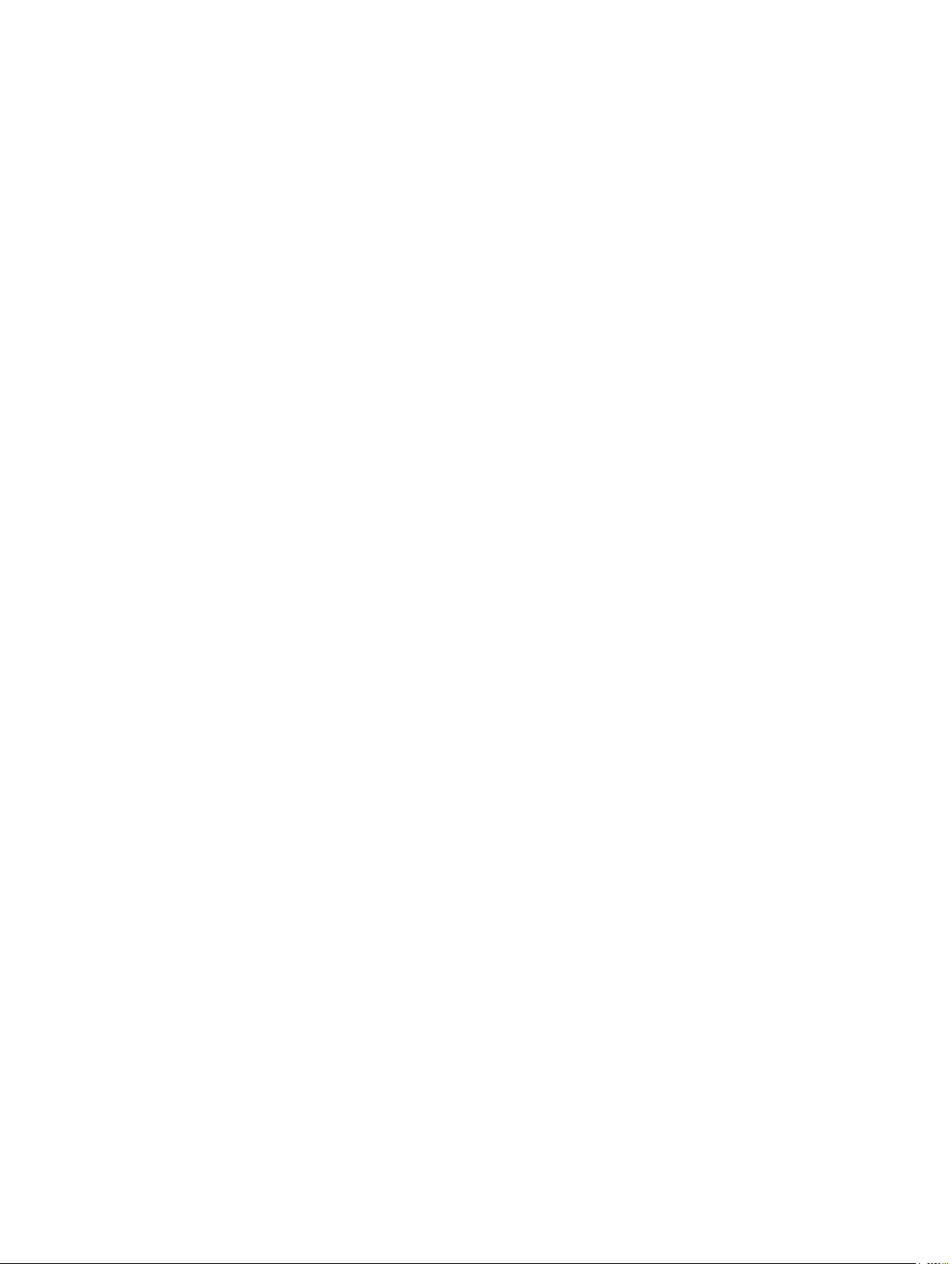
© 2020 Garmin Ltd. o sus subsidiarias
Todos los derechos reservados. De acuerdo con las leyes de copyright, este manual no podrá copiarse, total o parcialmente, sin el consentimiento por escrito de Garmin. Garmin se reserva el
derecho a cambiar o mejorar sus productos y a realizar modificaciones en el contenido de este manual sin la obligación de comunicar a ninguna persona u organización tales modificaciones o
mejoras. Visita www.garmin.com para ver actualizaciones e información adicional sobre el uso de este producto.
Garmin®, el logotipo de Garmin, ANT+®, Approach®, Auto Lap®, Auto Pause®, Edge® y QuickFit® son marcas comerciales de Garmin Ltd. o sus subsidiarias, registradas en Estados Unidos y en
otros países. Body Battery™, Connect IQ™, Garmin AutoShot™, Garmin Connect™, Garmin Express™, Garmin Golf™, Garmin Pay™ y tempe™ son marcas comerciales de Garmin Ltd. o sus
subsidiarias. Estas marcas comerciales no se podrán utilizar sin autorización expresa de Garmin.
Android™ es una marca comercial de Google Inc. La marca y el logotipo de BLUETOOTH® son propiedad de Bluetooth SIG, Inc., y Garmin los utiliza bajo licencia. Análisis de frecuencia cardiaca
avanzado de Firstbeat. Handicap Index® y Slope Rating® son marcas comerciales registradas de la United States Golf Association (Asociación estadounidense de golf). iOS® es una marca
comercial registrada de Cisco Systems, Inc. usada bajo licencia por Apple Inc. iPhone® y Mac® son marcas comerciales de Apple Inc., registradas en EE. UU. y en otros países. Windows® es una
marca comercial registrada de Microsoft Corporation en Estados Unidos y en otros países. Otras marcas y nombres comerciales pertenecen a sus respectivos propietarios.
Este producto cuenta con la certificación ANT+®. Visita www.thisisant.com/directory para obtener una lista de productos y aplicaciones compatibles.
M/N: A03680
El número de registro COFETEL/IFETEL puede ser revisado en el manual a través de la siguiente página de internet.
Page 3
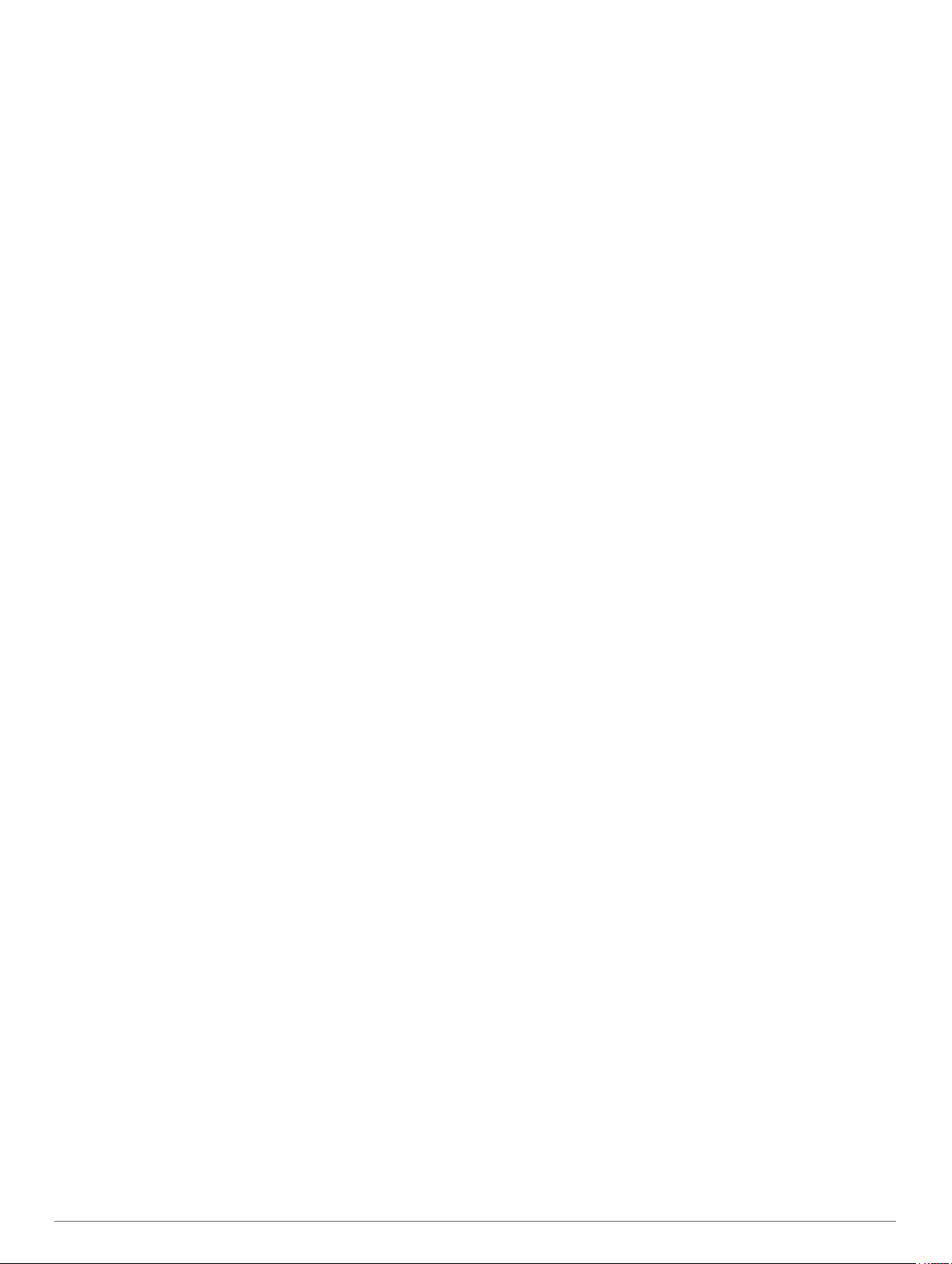
Contenido
Introducción.................................................................... 1
Descripción general del dispositivo............................................ 1
Primeros pasos........................................................................... 1
Usar las funciones del reloj.................................................... 1
Vincular el smartphone............................................................... 1
Cargar el dispositivo................................................................... 1
Actualizaciones del producto...................................................... 1
Configurar Garmin Express................................................... 1
Jugar al golf.................................................................... 1
Vista de hoyos............................................................................ 2
Modo Números grandes........................................................ 2
Menú de golf............................................................................... 2
Obstáculos y distancias de aproximación.................................. 2
Visualizar obstáculos y distancias de aproximación en el
modo números grandes......................................................... 2
Medir la distancia con la función Toca para medir................ 3
Iconos de distancia PlaysLike.................................................... 3
Visualizar el green...................................................................... 3
Caddie virtual.............................................................................. 3
Modificar la recomendación de palos.................................... 3
Solicitar una recomendación de palos manualmente............ 3
Cambiar hoyos............................................................................3
Registrar la puntuación............................................................... 3
Activar el registro de estadísticas.......................................... 3
Configurar el método de puntuación...................................... 4
Activar la puntuación por hándicap........................................ 4
Visualizar la dirección al banderín.............................................. 4
Ver la velocidad y dirección del viento....................................... 4
Ver la información del recorrido.................................................. 4
Medir un golpe con Garmin AutoShot........................................ 4
Visualizar Garmin AutoShot en modo números grandes....... 4
Añadir un golpe manualmente............................................... 4
Visualizar el historial de golpes.................................................. 4
Visualizar las estadísticas de palos............................................ 5
Guardar una ubicación............................................................... 5
Finalizar un recorrido.................................................................. 5
Tempo de swing............................................................. 5
El tempo de swing ideal.............................................................. 5
Analizar el tempo de swing......................................................... 5
Ver la secuencia de consejos................................................ 5
Funciones de conectividad........................................... 5
Activar notificaciones Bluetooth.................................................. 6
Visualizar las notificaciones................................................... 6
Recibir una llamada de teléfono............................................ 6
Gestionar las notificaciones................................................... 6
Usar el modo no molestar...................................................... 6
Desactivar la conexión del smartphone con Bluetooth............... 6
Activar y desactivar las alertas de conexión del smartphone..... 6
Localizar un dispositivo móvil perdido........................................ 6
Aplicación Garmin Golf............................................................... 6
Actualizaciones de campos automáticas............................... 6
Garmin Connect..........................................................................7
Uso de las aplicaciones para smartphone............................. 7
Usar Garmin Connect en tu ordenador.................................. 7
Funciones de Connect IQ........................................................... 7
Descargar funciones de Connect IQ...................................... 7
Descargar funciones Connect IQ desde tu ordenador.......... 7
Garmin Pay™.................................................................. 7
Configurar el monedero Garmin Pay.......................................... 7
Pagar una compra con el reloj.................................................... 8
Agregar una tarjeta a tu monedero de Garmin Pay.................... 8
Gestionar tus tarjetas Garmin Pay......................................... 8
Cambiar el código de acceso de Garmin Pay............................ 8
Widgets........................................................................... 8
Visualizar widgets....................................................................... 8
Personalizar el bucle de widgets........................................... 9
Variabilidad de la frecuencia cardiaca y nivel de estrés............. 9
Usar el widget de nivel de estrés........................................... 9
Body Battery............................................................................... 9
Visualizar el widget Body Battery...........................................9
Sugerencias para unos datos de Body Battery más
precisos..................................................................................9
Funciones de frecuencia cardiaca................................ 9
Frecuencia cardiaca a través de la muñeca............................... 9
Usar el dispositivo.................................................................. 9
Sugerencias para los datos erróneos del monitor de
frecuencia cardiaca.............................................................. 10
Visualizar el widget de frecuencia cardiaca......................... 10
Configurar una alerta de frecuencia cardiaca anómala....... 10
Transmitir la frecuencia cardiaca a dispositivos Garmin......10
Desactivar el sensor de frecuencia cardiaca en la
muñeca................................................................................ 10
Acerca de las zonas de frecuencia cardiaca............................ 10
Configurar zonas de frecuencia cardiaca............................ 10
Cálculo de las zonas de frecuencia cardiaca...................... 11
Pulsioxímetro............................................................................ 11
Obtener lecturas de pulsioximetría...................................... 11
Activar el seguimiento de pulsioximetría durante el sueño.. 11
Consejos para los datos erróneos del pulsioxímetro........... 11
Actividades y aplicaciones.......................................... 11
Iniciar una actividad.................................................................. 11
Consejos para registrar las actividades............................... 12
Detener una actividad............................................................... 12
Actividades en interiores...........................................................12
Calibrar la distancia de la cinta............................................ 12
Nadar en piscina.................................................................. 12
Actividades al aire libre............................................................. 12
Visualizar las actividades de esquí...................................... 12
Aplicaciones de reloj................................................................. 12
Usar el cronómetro.............................................................. 12
Usar el temporizador de cuenta atrás.................................. 12
Configurar la alarma............................................................ 13
Seguimiento en vivo de la actividad......................................... 13
Objetivo automático............................................................. 13
Monitor del sueño................................................................ 13
Personalización del dispositivo.................................. 13
Cambiar la pantalla del reloj..................................................... 13
Configuración de golf................................................................ 13
Personalizar la lista de actividades y aplicaciones................... 13
Configurar actividades y aplicaciones...................................... 13
Personalizar las pantallas de datos..................................... 14
Alertas.................................................................................. 14
Configuración del perfil del usuario.......................................... 14
Configurar notificaciones y alertas........................................... 15
Desactivar el monitor de actividad............................................ 15
Configurar el sistema................................................................ 15
Configurar la retroiluminación.............................................. 15
Configurar la hora................................................................ 15
Cambiar las unidades de medida........................................ 15
Configuración avanzada...................................................... 15
Sensores inalámbricos................................................ 16
Vincular los sensores inalámbricos.......................................... 16
Sensores de palo...................................................................... 16
Usar un sensor de velocidad o cadencia opcional para
bicicleta..................................................................................... 16
Podómetro................................................................................ 16
Mejorar la calibración del podómetro................................... 16
tempe™.................................................................................... 16
Contenido i
Page 4
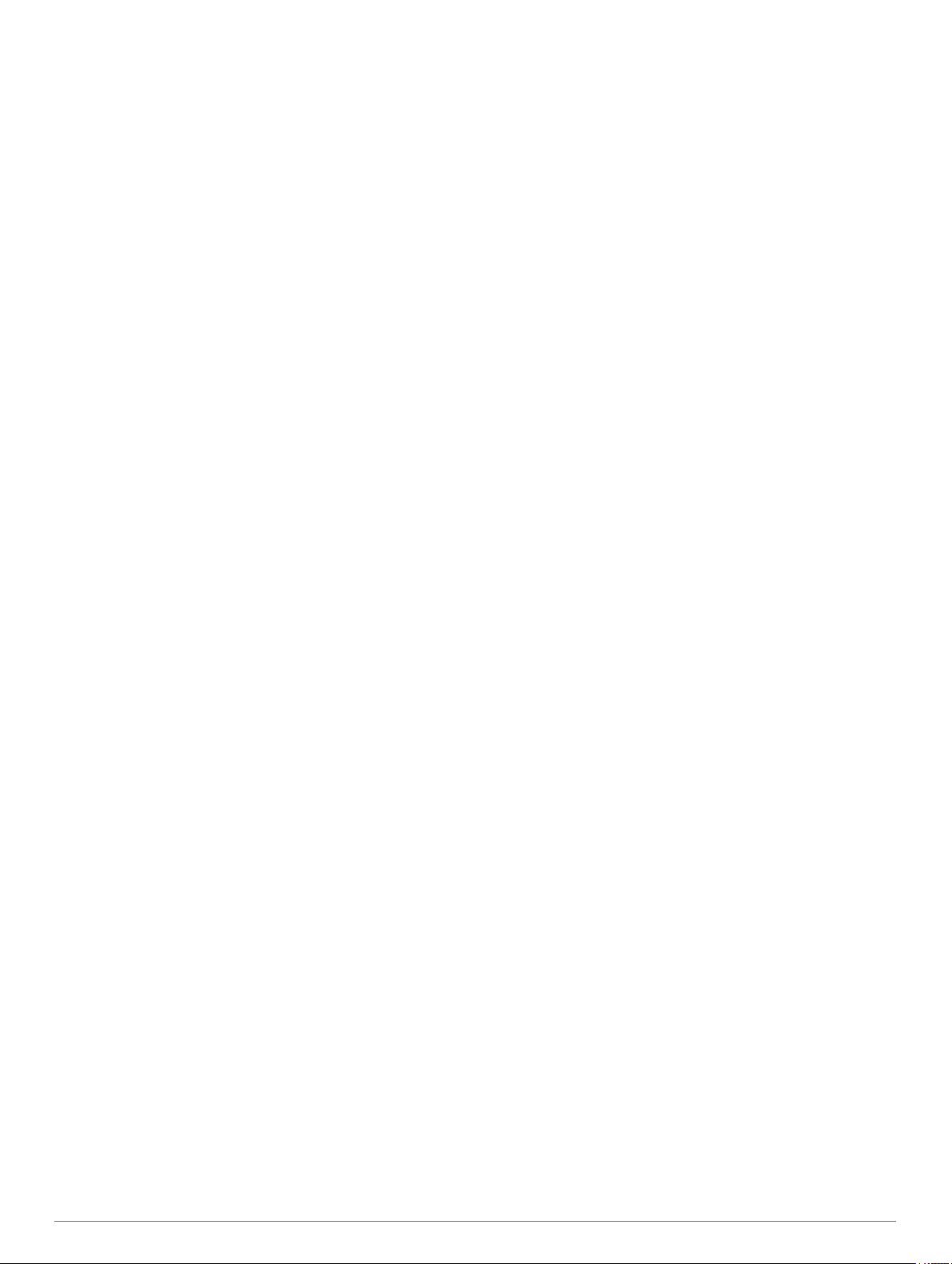
Información del dispositivo......................................... 16
Cambiar las correas QuickFit®................................................. 16
Especificaciones....................................................................... 16
Realizar el cuidado del dispositivo........................................... 16
Limpieza del dispositivo....................................................... 17
Guardar el dispositivo durante periodos prolongados......... 17
Visualizar la información del dispositivo................................... 17
Ver la información sobre las normativas y la conformidad de
la etiqueta electrónica.......................................................... 17
Gestión de datos.......................................................................17
Borrar archivos.....................................................................17
Solución de problemas................................................ 17
Optimizar la autonomía de la batería....................................... 17
Mi dispositivo no encuentra campos de golf cercanos............. 17
¿Es mi smartphone compatible con mi dispositivo?................. 17
No puedo conectar el teléfono al dispositivo............................ 17
Mi dispositivo está en otro idioma.............................................18
Mi dispositivo muestra las unidades de medida incorrectas.... 18
Reiniciar el reloj........................................................................ 18
Restablecer toda la configuración predeterminada.................. 18
Adquirir señales de satélite...................................................... 18
Mejora de la recepción de satélites GPS............................. 18
Monitor de actividad..................................................................18
No aparece mi recuento de pasos diario............................. 18
Mi recuento de pasos no parece preciso............................. 18
El recuento de pasos de mi dispositivo y mi cuenta de
Garmin Connect no coincide................................................18
Mis minutos de intensidad parpadean................................. 19
Más información....................................................................... 19
Apéndice....................................................................... 19
Campos de datos......................................................................19
Tamaño y circunferencia de la rueda....................................... 20
Definiciones de símbolos.......................................................... 21
Índice............................................................................. 22
ii Contenido
Page 5
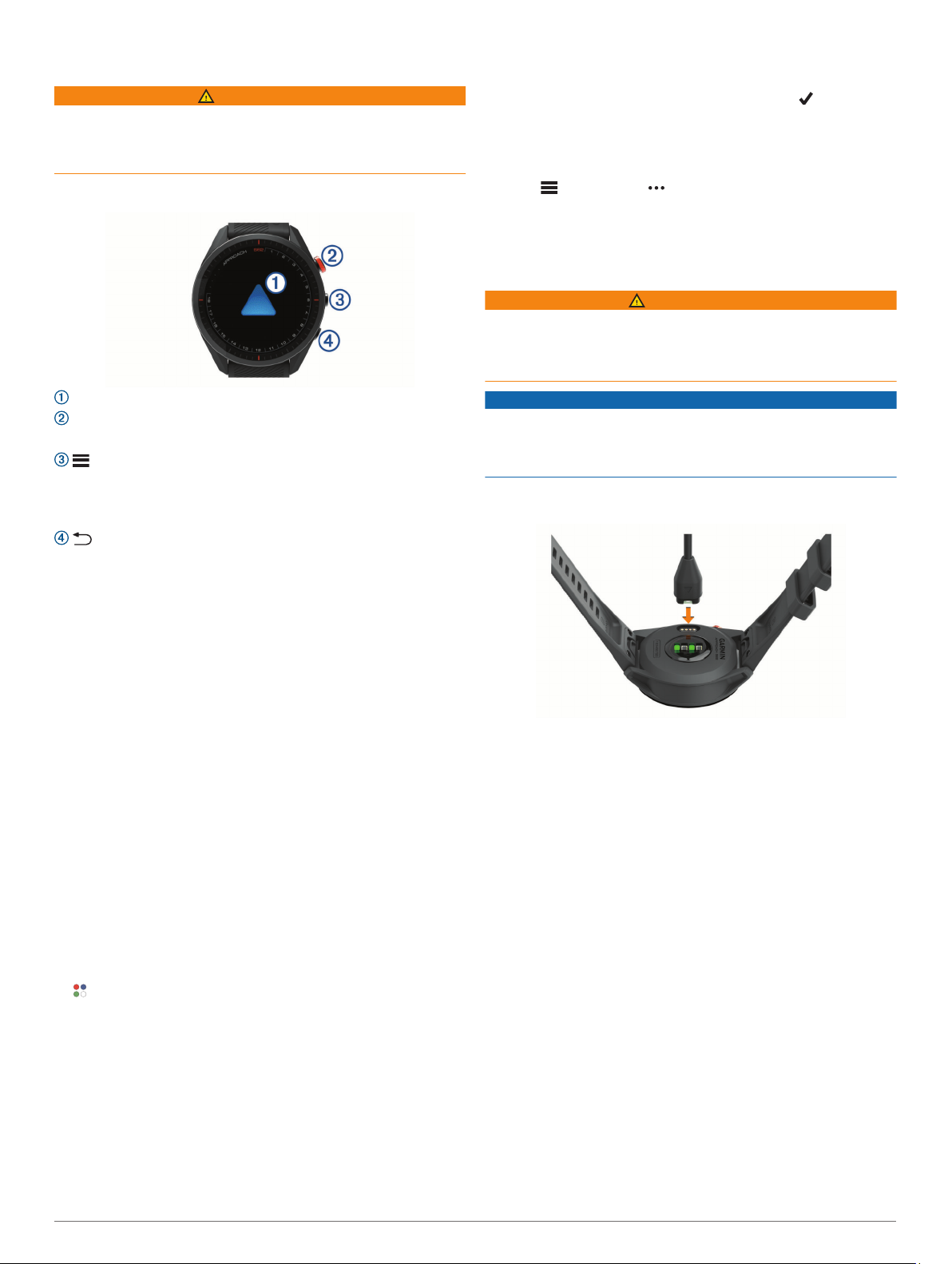
Introducción
ADVERTENCIA
Consulta la guía Información importante sobre el producto y tu
seguridad que se incluye en la caja del producto y en la que
encontrarás advertencias e información importante sobre el
producto.
Descripción general del dispositivo
Selecciona una opción para activar el modo de vinculación
2
en el dispositivo:
• Durante la configuración inicial, selecciona cuando se
te solicite vincular el smartphone.
• Si has omitido el proceso de vinculación previamente,
pulsa Menú y selecciona Configuración > Vincular
teléfono.
En el o el menú de de la aplicación, selecciona
3
Dispositivos Garmin > Añadir dispositivo, y sigue las
instrucciones de la aplicación para completar el proceso de
vinculación.
Cargar el dispositivo
ADVERTENCIA
Este dispositivo contiene una batería de ión-litio. Consulta la
guía Información importante sobre el producto y tu seguridad
que se incluye en la caja del producto y en la que encontrarás
advertencias e información importante sobre el producto.
Pantalla táctil: desliza o toca.
Botón de acción: púlsalo para iniciar un recorrido de golf.
Púlsalo para iniciar una actividad o aplicación.
Botón Menú: púlsalo para encender el dispositivo.
Púlsalo para ver el menú de controles y la configuración del
reloj.
Mantenlo pulsado para apagar el dispositivo.
Botón Atrás: púlsalo para volver a la pantalla anterior.
Primeros pasos
Cuando utilices el reloj por primera vez, debes realizar las
siguientes tareas para configurarlo y familiarizarte con sus
funciones básicas.
Pulsa Menú para encender el reloj (Descripción general del
1
dispositivo, página 1).
Responde las solicitudes del dispositivo sobre el idioma, las
2
unidades de medida y la distancia del driver que prefieras.
Vincula tu smartphone (Vincular el smartphone, página 1).
3
Vincular tu smartphone te permite acceder al caddie virtual,
los datos de viento actuales, la sincronización de tarjetas de
puntuación y mucho más.
Carga completamente el dispositivo para tener suficiente
4
carga para un recorrido de golf (Cargar el dispositivo,
página 1).
Usar las funciones del reloj
• En la pantalla del reloj, desliza el dedo hacia arriba para
desplazarte por el bucle de widgets.
El reloj incluye widgets precargados para que puedas
visualizar la información más importante de forma rápida.
Habrá más widgets disponibles al vincular el reloj con un
smartphone.
• En la pantalla del reloj, pulsa el botón de acción y selecciona
para iniciar una actividad o abrir una aplicación.
• Pulsa Menú y selecciona Configuración para ajustar las
opciones, personalizar la pantalla del reloj y vincular los
sensores inalámbricos.
AVISO
Para evitar la corrosión, limpia y seca totalmente los contactos y
la zona que los rodea antes de cargar el dispositivo o conectarlo
a un ordenador. Consulta las instrucciones de limpieza en el
apéndice.
Conecta el extremo pequeño del cable USB al puerto de
1
carga del dispositivo.
Conecta el extremo grande del cable USB a un puerto de
2
carga USB.
Carga por completo el dispositivo.
3
Actualizaciones del producto
En el ordenador, instala Garmin Express™ (www.garmin.com
/express). En el smartphone, instala la aplicación Garmin Golf.
Esto te permitirá acceder fácilmente a los siguientes servicios
para dispositivos Garmin®:
• Actualizaciones de software
• Actualizaciones de campos
• Carga de datos a Garmin Golf
• Registro del producto
Configurar Garmin Express
Conecta el dispositivo al ordenador mediante un cable USB.
1
Visita garmin.com/express.
2
Sigue las instrucciones que se muestran en la pantalla.
3
Vincular el smartphone
Para utilizar las funciones de conectividad del dispositivo
Approach, debes vincularlo directamente a través de la
aplicación Garmin Golf™ y no desde la configuración de
Bluetooth® de tu smartphone.
Desde la tienda de aplicaciones de tu smartphone, instala y
1
abre la aplicación Garmin Golf.
Introducción 1
Pulsa el botón de acción.
1
Selecciona Jugar al golf.
2
El dispositivo localiza satélites, calcula tu ubicación y
selecciona un campo en el caso de que solo haya uno cerca.
Si aparece la lista de campos, selecciona uno.
3
Jugar al golf
Page 6
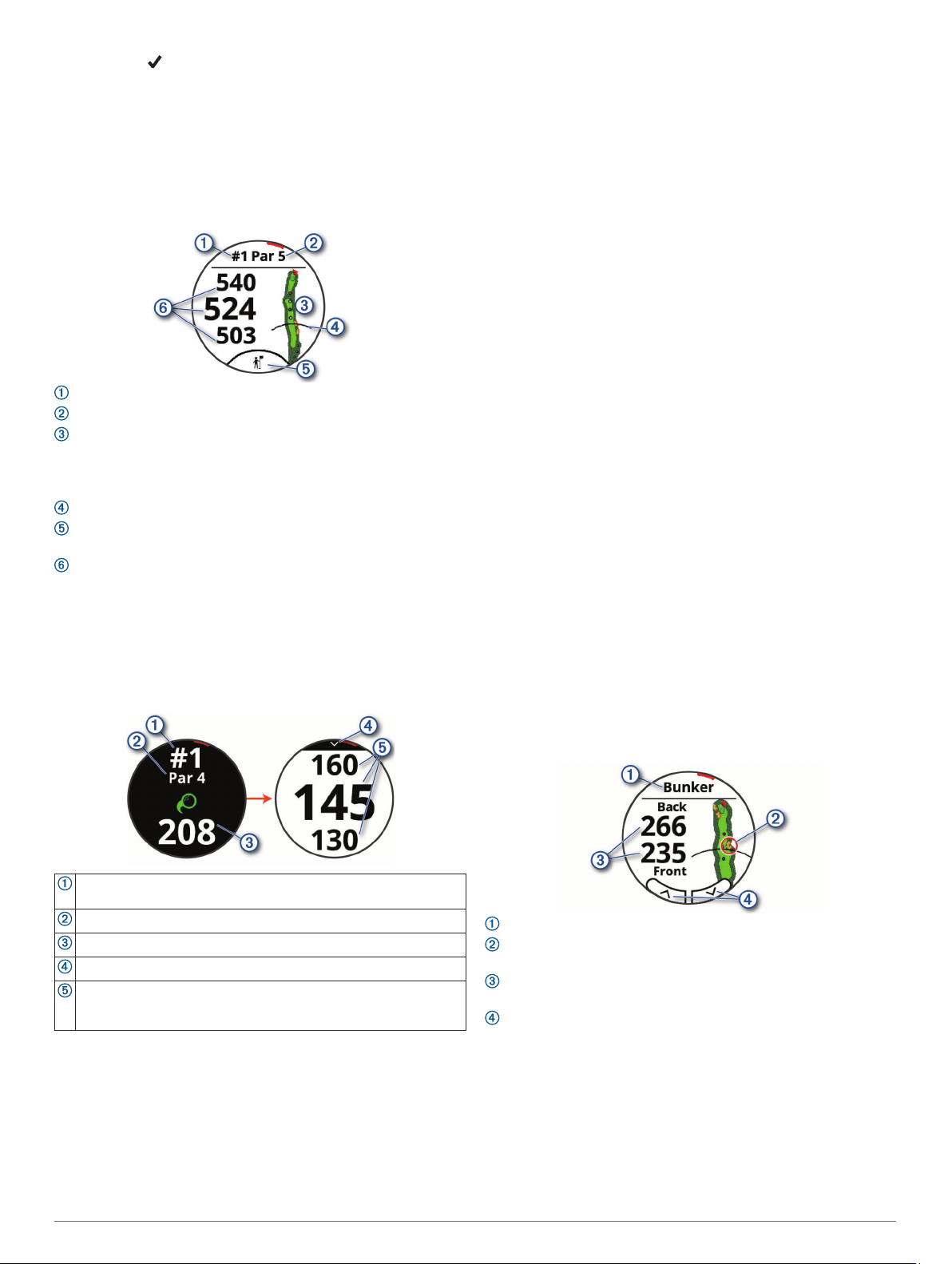
Selecciona para guardar la puntuación.
4
Selecciona un tee de salida.
5
Vista de hoyos
El dispositivo muestra el hoyo que estás jugando actualmente y
realiza la transición automáticamente cuando te desplazas a un
nuevo hoyo. Si no estás en un hoyo (y estás, por ejemplo, en el
club de golf), la ubicación del dispositivo se establece de forma
predeterminada en el hoyo 1. Puedes cambiar manualmente el
hoyo (Cambiar hoyos, página 3).
: número del hoyo actual.
: par del hoyo.
: mapa del hoyo.
Puedes tocar para ver los obstáculos y las distancias de
aproximación (Obstáculos y distancias de aproximación,
página 2).
: distancia del driver desde el tee de salida.
: recomendación de palos del caddie virtual (Caddie virtual,
página 3).
: distancias a las zonas delantera, central y trasera del green.
Puedes tocar para ver la distancia PlaysLike (Iconos de
distancia PlaysLike, página 3).
Modo Números grandes
Tienes la opción de cambiar el tamaño de los números en la
pantalla de vista de hoyos.
Pulsa Menú y selecciona Configuración > Configuración de
golf > Números grandes.
aproximación, página 2). Aparece cuando el modo
Números grandes está activado.
Pregunta al caddie: permite pedirle al caddie virtual una
recomendación de palos (Caddie virtual, página 3).
Aparece cuando el caddie virtual se establece en Manual o
cuando el modo números grandes está activado.
Cambiar hoyo: permite cambiar manualmente el hoyo (Cambiar
hoyos, página 3).
Cambiar green: permite cambiar el green cuando hay más de
un green disponible para un hoyo.
Tarjeta de puntuación: abre la tarjeta de puntuación del
recorrido (Registrar la puntuación, página 3).
PinPointer: abre una brújula que muestra la dirección hacia el
green (Visualizar la dirección al banderín, página 4).
Viento: abre un puntero que muestra la dirección y velocidad
del viento en relación con el banderín (Ver la velocidad y
dirección del viento, página 4).
Información del recorrido: muestra información sobre tu
puntuación, tus estadísticas y tus pasos (Ver la información
del recorrido, página 4).
Último golpe: muestra la distancia de tu golpe anterior
registrado con la función Garmin AutoShot™ (Visualizar el
historial de golpes, página 4). También puedes grabar un
golpe manualmente (Añadir un golpe manualmente,
página 4).
Estadísticas de palos: muestra tus estadísticas con cada palo
(Visualizar las estadísticas de palos, página 5). aparece al
vincular sensores Approach CT10 o al activar la
configuración de Indicación de palo.
Guardar ubicación: permite guardar una ubicación, como un
objeto u obstáculo, del hoyo actual (Guardar una ubicación,
página 5).
Amanecer y anochecer: muestra las horas de amanecer,
anochecer y crepúsculo del día actual.
Finalizar recorrido: finaliza el recorrido actual (Finalizar un
recorrido, página 5).
Obstáculos y distancias de aproximación
Puedes tocar el mapa para ver los obstáculos y las distancias
de aproximación del hoyo actual.
Número del hoyo actual.
Puedes tocar para ver las distancias al green.
Par del hoyo.
Distancia desde la ubicación del golpe.
Flecha que puedes tocar para volver a la pantalla anterior.
Distancias a las zonas delantera, central y trasera del green.
Puedes tocar para ver la distancia PlaysLike (Iconos de distancia
PlaysLike, página 3).
Menú de golf
Durante un recorrido, puedes pulsar el botón de acción para
acceder a funciones adicionales del menú de golf.
Mover bandera: permite mover la ubicación del banderín para
obtener una medición de distancia más precisa (Visualizar el
green, página 3).
Obstác. y dist. aprox.: muestra los obstáculos y las distancias
de aproximación del hoyo actual (Obstáculos y distancias de
2 Jugar al golf
: el tipo de obstáculo o la distancia de aproximación.
: la ubicación resaltada del obstáculo o la distancia de
aproximación.
: la distancia hasta la distancia de aproximación o hasta la
parte delantera y trasera del obstáculo.
: flechas que puedes tocar para ver otros obstáculos o
distancias de aproximación del hoyo.
Visualizar obstáculos y distancias de aproximación en el modo números grandes
Pulsa el botón de acción.
1
Selecciona Obstác. y dist. aprox..
2
El dispositivo mostrará los obstáculos y las distancias de
aproximación del hoyo actual (Obstáculos y distancias de
aproximación, página 2).
Page 7
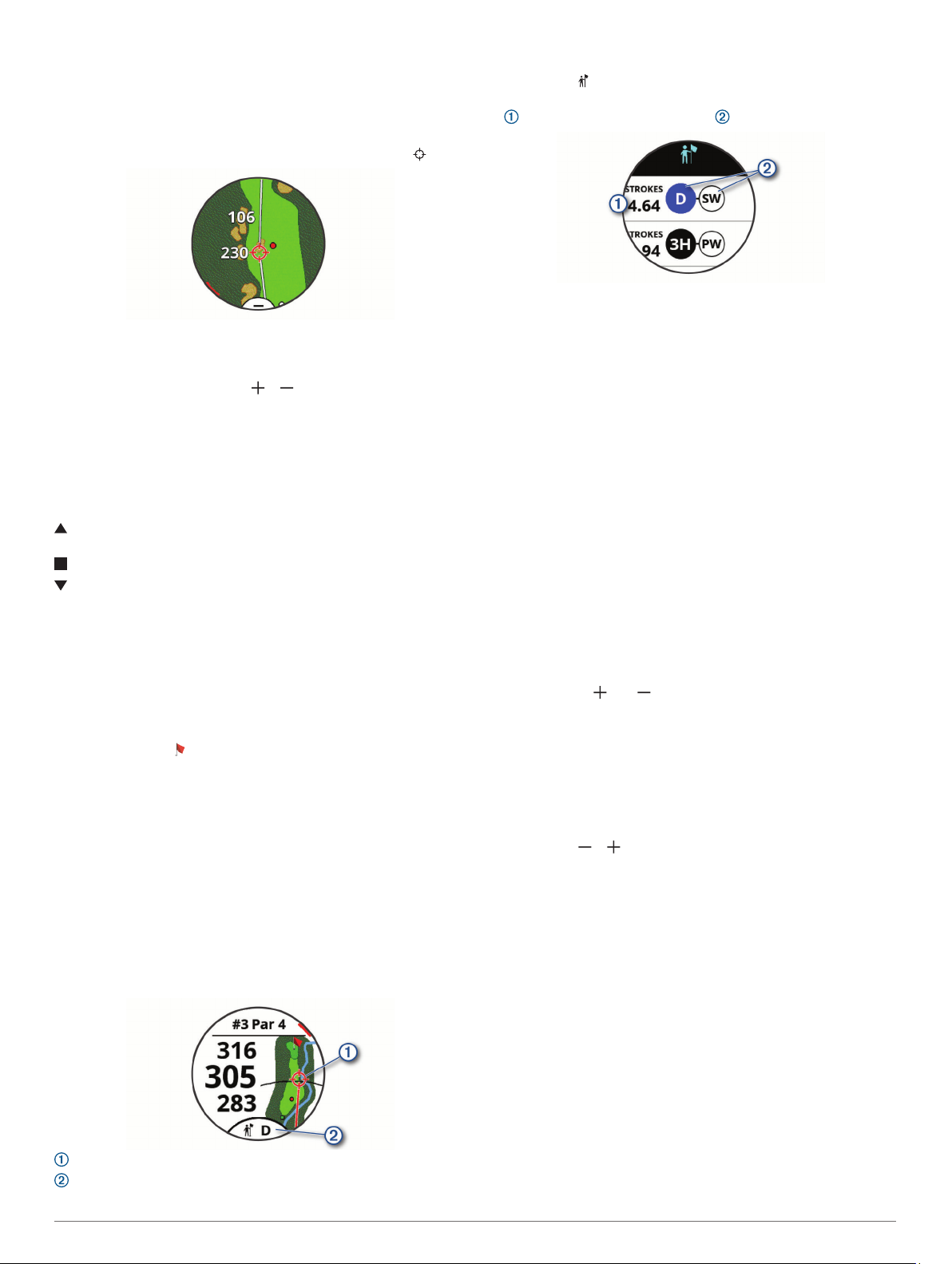
Medir la distancia con la función Toca para medir
Durante el juego, puedes utilizar la función Toca para medir
para medir la distancia a cualquier punto del mapa.
En la pantalla de obstáculos y distancias de aproximación,
1
toca el mapa.
Arrastra el dedo o toca para colocar el área de diana .
2
Puedes ver la distancia desde tu posición actual al área de
diana, así como del área de diana a la ubicación del
banderín.
Si es necesario, selecciona o para acercar o alejar el
3
mapa.
Iconos de distancia PlaysLike
La función de distancia PlaysLike calcula los cambios de
pendiente del campo mostrando la distancia ajustada al green.
Durante un recorrido, puedes tocar una distancia hasta el green
para ver la distancia PlaysLike.
: la distancia parece superior a la esperada debido a un
cambio de altura.
: la distancia es la esperada.
: la distancia parece inferior a la esperada debido a un cambio
de altura.
Visualizar el green
Durante un recorrido, puedes mirar más de cerca el green y
mover la ubicación del banderín para obtener una medición de
distancia más precisa.
Pulsa el botón de acción.
1
Selecciona Mover bandera.
2
Toca o arrastra para mover la ubicación del banderín.
3
Las distancias de la pantalla de la vista de hoyos se
actualizan para reflejar la nueva ubicación de la bandera. La
ubicación del banderín solo se guarda para el recorrido
actual.
Caddie virtual
Para poder utilizar el caddie virtual, debes jugar cinco recorridos
con sensores Approach CT10 o activar la configuración de
Indicación de palo (Configuración de golf, página 13) y cargar
tus tarjetas de puntuación. Para cada recorrido, debes
conectarte a un smartphone vinculado con la aplicación Garmin
Golf. El caddie virtual te ofrece recomendaciones basadas en el
hoyo, los datos del viento y tu rendimiento anterior con cada
palo.
: la dirección recomendada para apuntar.
: el palo recomendado para el golpe. Puedes tocar el icono
para ver más opciones de palos.
Modificar la recomendación de palos
Selecciona .
1
El dispositivo muestra la cantidad media estimada de golpes
para los palos recomendados .
Selecciona una recomendación de palos diferente.
2
El mapa se actualiza para mostrar el objetivo de dirección del
nuevo golpe.
NOTA: El dispositivo recalcula automáticamente la
recomendación de palos a medida que progresas por el campo.
Puedes seleccionar Recalcular para actualizar manualmente la
recomendación de palos.
Solicitar una recomendación de palos manualmente
Puedes solicitar una recomendación de palos manualmente
cuando el caddie virtual se establezca en Manual o cuando el
modo números grandes esté activado.
Pulsa el botón de acción.
1
Selecciona Pregunta al caddie.
2
El dispositivo muestra la dirección recomendada para
apuntar y el palo para el golpe.
Cambiar hoyos
Puedes cambiar los hoyos manualmente en la pantalla de la
vista de hoyos.
Pulsa el botón de acción.
1
Selecciona Cambiar hoyo.
2
Selecciona el o el .
3
Registrar la puntuación
Pulsa el botón de acción.
1
Selecciona Tarjeta de puntuación.
2
NOTA: si la puntuación no está activada, puedes seleccionar
Comenzar puntuación.
Selecciona un hoyo.
3
Selecciona o para configurar la puntuación.
4
Activar el registro de estadísticas
Al activar el seguimiento de estadísticas en el dispositivo,
puedes consultar las estadísticas del recorrido actual (Ver la
información del recorrido, página 4). Podrás comparar los
recorridos y realizar un seguimiento de las mejoras a través de
la aplicación Garmin Golf.
Pulsa Menú.
1
Selecciona Configuración > Configuración de golf >
2
Registro de estadísticas.
Registrar estadísticas
Para poder registrar estadísticas, primero debes activar el
seguimiento de estadísticas (Activar el registro de estadísticas,
página 3).
Desde la tarjeta de puntuación, selecciona un hoyo.
1
Introduce el número total de golpes efectuados, incluidos los
2
putts, y selecciona Siguiente.
Establece el número de putts dados y selecciona Siguiente.
3
Jugar al golf 3
Page 8
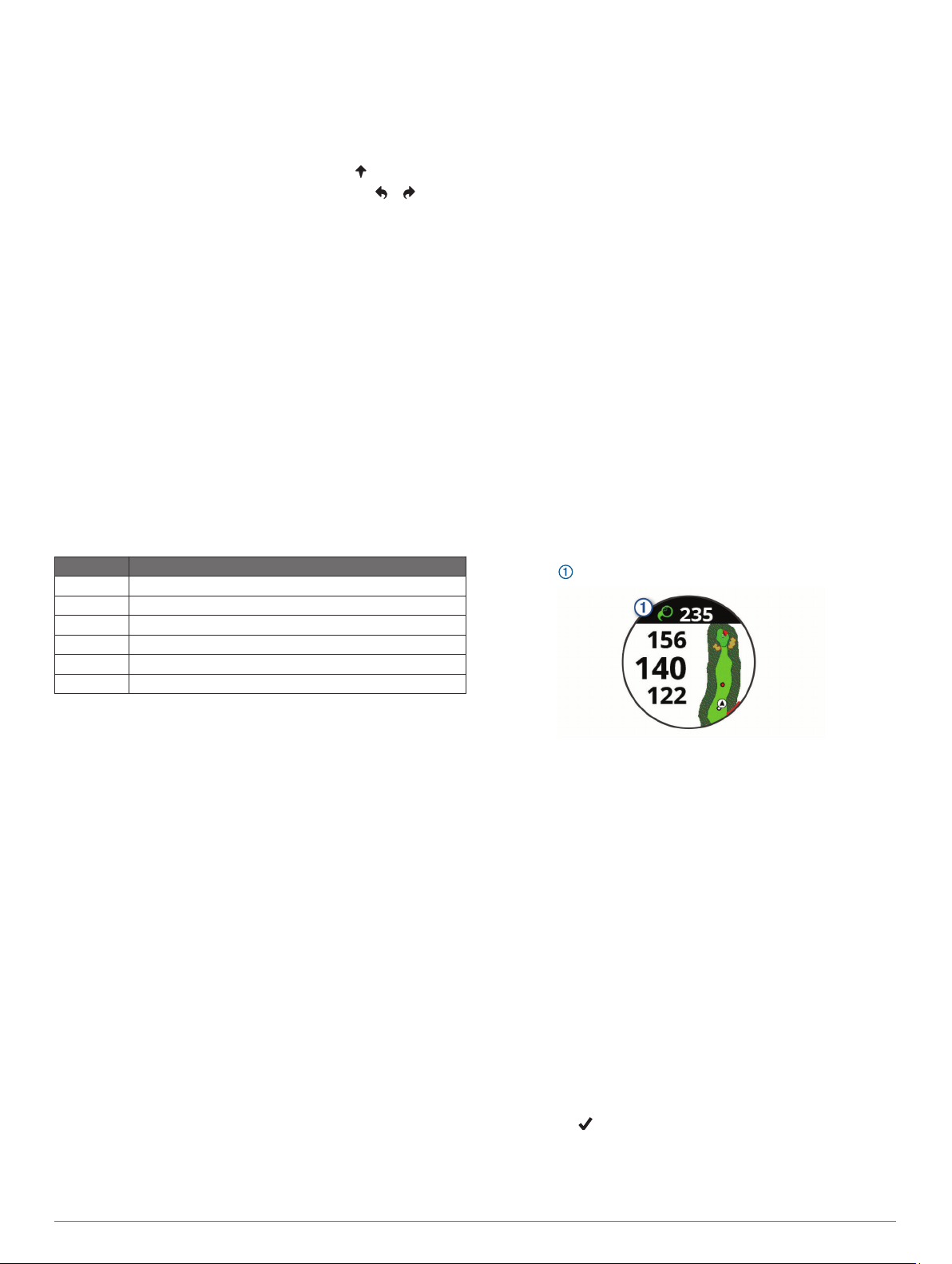
NOTA: el número de putts dados se utiliza solo para el
seguimiento de estadísticas y no aumenta tu puntuación.
Si es necesario, selecciona una opción:
4
NOTA: si te encuentras en un hoyo de par 3 o utilizas
sensores Approach CT10, no aparecerá la información sobre
el fairway.
• Si la pelota cae en el fairway, selecciona .
• Si la pelota no cae en el fairway, selecciona o .
Si es necesario, introduce el número de golpes de
5
penalización.
Configurar el método de puntuación
Puedes cambiar el método de puntuación que utiliza el
dispositivo.
Pulsa Menú.
1
Selecciona Configuración > Configuración de golf >
2
Método de puntuación.
Selecciona un método de puntuación.
3
Acerca de la puntuación Stableford
Al seleccionar el método de puntuación Stableford (Configurar
el método de puntuación, página 4), los puntos se otorgan en
función del número de golpes efectuados en relación con el par.
Al final de un recorrido, el jugador con la puntuación más alta
gana. El dispositivo otorga puntos según lo especificado por la
United States Golf Association (Asociación estadounidense de
golf).
La tarjeta de puntuación para un juego con puntuación
Stableford muestra puntos en lugar de golpes.
Puntos Golpes dados en relación con el par
0 2 o más por encima
1 1 por encima
2 Par
3 1 por debajo
4 2 por debajo
5 3 por debajo
Selecciona PinPointer.
2
La flecha señala la ubicación del banderín.
Ver la velocidad y dirección del viento
La función de viento es un puntero que muestra la velocidad y la
dirección del viento en relación con el banderín. La función de
viento requiere una conexión con la aplicación Garmin Golf.
Pulsa el botón de acción.
1
Selecciona Viento.
2
La flecha apunta a la dirección del viento en relación con el
banderín.
Ver la información del recorrido
Durante un recorrido, puedes ver información sobre tu
puntuación, tus estadísticas y tus pasos.
Pulsa el botón de acción.
1
Selecciona Información del recorrido.
2
Desliza el dedo hacia arriba.
3
Medir un golpe con Garmin AutoShot
Cada vez que realizas un golpe en el fairway, el dispositivo
registra la distancia del golpe para que puedas verla más tarde
(Visualizar el historial de golpes, página 4). Los putts no se
detectan.
Cuando juegues al golf, lleva el dispositivo en la muñeca de
1
la mano dominante para una mejor detección de golpes.
Cuando el dispositivo detecta un golpe, la distancia desde la
ubicación del golpe aparece en la parte superior de la
pantalla .
Activar la puntuación por hándicap
Pulsa Menú.
1
Selecciona Configuración > Configuración de golf > Punt.
2
handicap.
Selecciona una opción:
3
• Selecciona Handicap local para introducir el número de
golpes que se sustraerán de la puntuación total del
jugador.
• Selecciona Índice/Pendiente para introducir el Handicap
Index® del jugador para calcular el hándicap de campo del
jugador.
NOTA: el Slope Rating® se calcula automáticamente en
función de la selección del tee de salida.
El número de golpes de handicap aparece en forma de
puntos en la pantalla de información de los hoyos. La tarjeta
de puntuación muestra tu puntuación por handicap
correspondiente al recorrido.
Visualizar la dirección al banderín
La función PinPointer es una brújula que proporciona ayuda
relativa a la dirección cuando no se puede ver el green. Esta
función puede ayudarte a alinear tus golpes incluso si te
encuentras entre árboles o en un banco de arena.
NOTA: no utilices la función PinPointer cuando te encuentres
en un bugui, ya que se generan interferencias que pueden
afectar a la precisión de la brújula.
Pulsa el botón de acción.
1
SUGERENCIA: puedes tocarla para ocultarla durante 10
segundos.
Realiza el siguiente golpe.
2
El dispositivo registra la distancia de tu último golpe.
Visualizar Garmin AutoShot en modo números grandes
Cuando juegues al golf, lleva el dispositivo en la muñeca de
1
la mano dominante para una mejor detección de golpes.
Cuando el dispositivo detecta un golpe, se registra la
distancia desde la ubicación del golpe.
Toca la flecha de la parte superior de la pantalla para ver la
2
distancia del último golpe.
Realiza el siguiente golpe.
3
Añadir un golpe manualmente
Puedes añadir un golpe manualmente si el dispositivo no lo
detecta. Deberás añadir el golpe desde la ubicación del golpe
no registrado.
Pulsa el botón de acción.
1
Selecciona Último golpe > Añadir golpe.
2
Selecciona para iniciar un nuevo golpe desde la ubicación
3
actual.
Visualizar el historial de golpes
Después de jugar un hoyo, pulsa el botón de acción.
1
4 Jugar al golf
Page 9
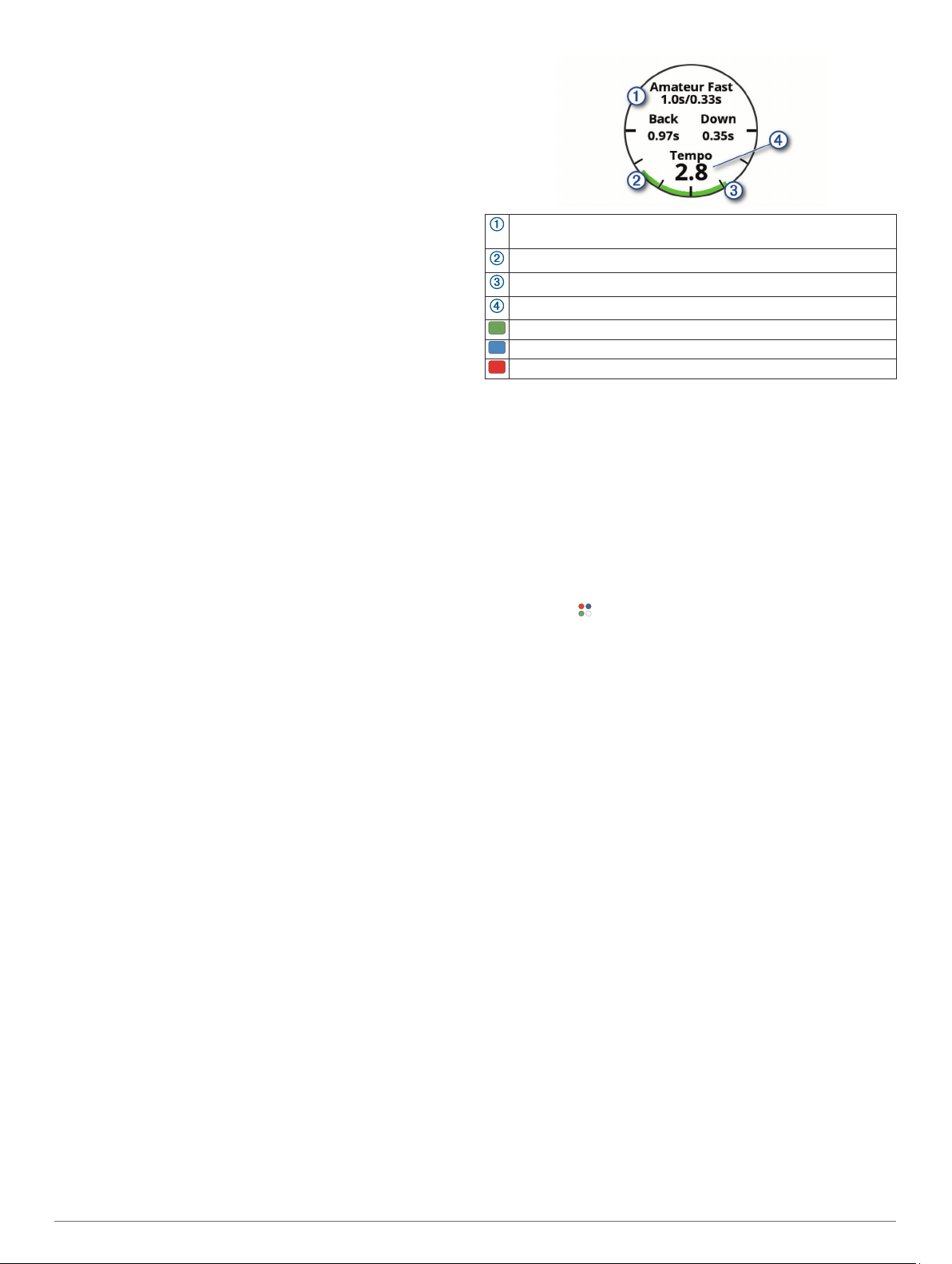
Selecciona Último golpe para ver la información de tu último
2
golpe.
NOTA: puedes ver las distancias de todos los golpes
detectados durante el recorrido actual. Si es necesario,
puedes añadir un golpe manualmente (Añadir un golpe
manualmente, página 4).
Selecciona Ver más para ver la información de cada golpe
3
de un hoyo.
Visualizar las estadísticas de palos
Durante un recorrido, puedes ver tus estadísticas de palos,
como la información sobre la distancia y la precisión.
Pulsa el botón de acción.
1
Selecciona Estadísticas de palos.
2
Selecciona un palo.
3
Desliza el dedo hacia arriba.
4
Guardar una ubicación
Durante un recorrido, puedes guardar hasta cuatro ubicaciones
para cada hoyo. Guardar una ubicación puede ser útil para
registrar objetos u obstáculos que no se muestran en el mapa.
Puedes ver la distancia a estas ubicaciones desde la pantalla
de obstáculos y distancias de aproximación (Obstáculos y
distancias de aproximación, página 2).
Colócate en la ubicación que quieras guardar.
1
NOTA: no se pueden guardar ubicaciones alejadas del hoyo
seleccionado actualmente.
Pulsa el botón de acción.
2
Selecciona Guardar ubicación.
3
Selecciona un nombre para la ubicación.
4
Finalizar un recorrido
Pulsa el botón de acción.
1
Selecciona Finalizar recorrido.
2
Selecciona una opción:
3
• Para ver tus estadísticas y la información del recorrido,
toca tu puntuación.
• Para guardar el recorrido y volver al modo reloj,
selecciona Guardar.
• Para editar la tarjeta de puntuación, selecciona Editar
punt..
• Para descartar el recorrido y volver al modo reloj,
selecciona Descartar.
• Para pausar el recorrido y reanudarlo más tarde,
selecciona Pausar.
Opciones de tempo (relación de tiempo de backswing a
downswing)
Tiempo de backswing
Tiempo de downswing
Tu tempo
Buen tempo
Demasiado despacio
Demasiado deprisa
Para averiguar cuál es tu tempo de swing ideal, debes
comenzar con el tempo más lento e intentar realizar varios
swings. Cuando el gráfico de tempo aparezca en verde de
forma constante tanto para los tiempos de backswing como de
downswing, puedes pasar al siguiente tempo. Cuando
encuentres un tempo con el que te sientas cómodo, puedes
utilizarlo para conseguir unos swings y un rendimiento más
constantes.
Analizar el tempo de swing
Debes golpear una pelota para ver tu tempo de swing.
Pulsa el botón de acción.
1
Selecciona > Tempo de swing.
2
Pulsa el botón de acción para ver el menú.
3
Selecciona Velocidad de swing y, a continuación,
4
selecciona una opción.
Haz un swing completo y golpea la pelota.
5
El dispositivo muestra el análisis de tu swing.
Ver la secuencia de consejos
La primera vez que utilizas la aplicación de tempo de swing, el
dispositivo te muestra una secuencia de consejos para
explicarte cómo se analiza tu swing.
Desde la aplicación Tempo de swing, pulsa el botón de
1
acción.
Selecciona Sugerencias.
2
Toca la pantalla para ver el siguiente consejo.
3
Tempo de swing
La aplicación de tempo de swing te ayuda a efectuar un swing
más uniforme. El dispositivo mide y muestra los tiempos del
backswing y el downswing, además de mostrar el tempo del
swing. El tempo del swing es el tiempo del backswing dividido
entre el tiempo del downswing y expresado en una relación.
Una relación 3 a 1 o 3.0 representa el tempo de swing ideal
según estudios realizados con golfistas profesionales.
El tempo de swing ideal
Puedes conseguir el tempo ideal de 3,0 con diferentes tempos
del swing, por ejemplo, 0,7 s/0,23 s o 1,2 s/0,4 s. Cada golfista
puede tener un tempo de swing único según su habilidad y
experiencia. Garmin proporciona seis tempos distintos.
El dispositivo muestra un gráfico que indica si los tempos de
backswing o downswing son demasiado rápidos, demasiado
lentos o adecuados para el tempo seleccionado.
Tempo de swing 5
Las funciones de conectividad están disponibles para tu
dispositivo Approach cuando se conecta el dispositivo a un
smartphone compatible con tecnología Bluetooth. Algunas
funciones requieren la instalación de la aplicación Garmin
Connect™ en el smartphone conectado. Visita www.garmin.com
/apps para obtener más información.
Notificaciones del teléfono: muestra notificaciones y mensajes
Carga de actividades en Garmin Connect: envía tu actividad
Connect IQ™: te permite ampliar las funciones del dispositivo
Funciones de conectividad
del teléfono en tu dispositivo Approach.
de forma automática a tu cuenta de Garmin Connect en
cuanto terminas de grabarla.
con nuevas pantallas para el reloj, widgets, aplicaciones y
campos de datos.
Page 10

Buscar mi teléfono: localiza un smartphone perdido que se
haya vinculado con el dispositivo Approach y que se
encuentre en ese momento dentro del alcance.
Buscar mi dispositivo: localiza un dispositivo Approach
perdido que se haya vinculado con tu smartphone y que se
encuentre en ese momento dentro del alcance.
Activar notificaciones Bluetooth
Antes de activar las notificaciones, debes vincular el dispositivo
Approach con un dispositivo móvil compatible (Vincular el
smartphone, página 1).
Pulsa Menú.
1
Selecciona Configuración > Notificaciones y alertas >
2
Notif. inteligentes.
Selecciona una opción:
3
• Para establecer las preferencias de las notificaciones que
aparecen durante una actividad, selecciona Durante la
actividad.
• Para establecer las preferencias de las notificaciones que
aparecen en el modo reloj, selecciona No durante act..
• Para establecer el tiempo de espera hasta que aparezca
otra notificación en la pantalla, selecciona Tiempo de
espera.
Visualizar las notificaciones
Desde la pantalla del reloj, desliza el dedo hacia arriba para
1
ver el widget de notificaciones.
Toca el widget para ver más información.
2
Selecciona una notificación.
3
Puedes tocar la pantalla para ver la notificación completa.
Desliza el dedo hacia arriba para ver las opciones de
4
notificaciones.
Selecciona una opción:
5
• Para realizar una acción con la notificación, selecciona
una acción, como Ignorar o Responder.
Las acciones disponibles dependen del tipo de
notificación y del sistema operativo del teléfono. Al ignorar
una notificación en el teléfono o el dispositivo Approach,
dejará de aparecer en el widget.
• Para volver a la lista de notificaciones, pulsa Atrás.
Recibir una llamada de teléfono
Cuando recibes una llamada de teléfono en el smartphone
conectado, el dispositivo Approach muestra el nombre o el
número de teléfono de la persona que llama.
• Para aceptar la llamada, selecciona .
NOTA: para hablar con la persona que llama, debes utilizar
el smartphone conectado.
• Para rechazar la llamada, selecciona .
• Para rechazar la llamada y responder inmediatamente con
un mensaje de texto, selecciona y luego selecciona un
mensaje de la lista.
NOTA: esta función solo está disponible si el dispositivo está
conectado a un smartphone Android™.
Gestionar las notificaciones
Puedes utilizar tu smartphone compatible para gestionar las
notificaciones que aparecen en tu dispositivo Approach S62.
Selecciona una opción:
• Si utilizas un dispositivo iPhone®, accede a la
configuración de notificaciones iOS® y selecciona los
elementos que quieres que aparezcan en el dispositivo.
• Si utilizas un smartphone Android, accede a la aplicación
Garmin Connect y selecciona Configuración >
Notificaciones.
Usar el modo no molestar
Puedes utilizar el modo No molestar para desactivar la
retroiluminación y las alertas por vibración. Por ejemplo, puedes
utilizar este modo cuando vayas a dormir o a ver una película.
NOTA: puedes definir tus horas de sueño habituales en la
configuración de usuario de tu cuenta de Garmin Connect.
Pulsa Menú.
1
Selecciona No molestar.
2
Desactivar la conexión del smartphone con Bluetooth
Pulsa Menú.
1
Selecciona Configuración.
2
Selecciona la tecla de activación y desactivación del
3
Teléfono para desactivar la conexión Bluetooth del
smartphone en tu dispositivo Approach.
Consulta el manual del usuario de tu dispositivo móvil para
desactivar la tecnología inalámbrica Bluetooth del dispositivo
móvil.
Activar y desactivar las alertas de conexión del smartphone
Puedes configurar el dispositivo Approach S62 para que te
avise cuando el smartphone vinculado se conecte y desconecte
utilizando la tecnología Bluetooth.
NOTA: las alertas de conexión del smartphone se encuentran
desactivadas de manera predeterminada.
Pulsa Menú.
1
Selecciona Configuración > Notificaciones y alertas >
2
Teléfono conectado.
Selecciona tus preferencias para las notificaciones.
3
Localizar un dispositivo móvil perdido
Puedes utilizar esta función para localizar un dispositivo móvil
perdido que se haya vinculado mediante la tecnología Bluetooth
y que se encuentre en ese momento dentro del alcance.
Pulsa el botón de acción.
1
Selecciona > Buscar teléfono.
2
El dispositivo Approach empezará a buscar el dispositivo
móvil vinculado. Tu dispositivo móvil emitirá una alerta
sonora y la intensidad de la señal Bluetooth se mostrará en
la pantalla del dispositivo Approach. La intensidad de la
señal Bluetooth aumentará a medida que te acerques a tu
dispositivo móvil.
Pulsa Atrás para detener la búsqueda.
3
Aplicación Garmin Golf
La aplicación Garmin Golf te permite cargar tarjetas de
puntuación desde tu dispositivo Garmin compatible para ver
estadísticas detalladas y análisis de golpes. Los jugadores
pueden competir entre ellos en distintos campos a través de la
aplicación Garmin Golf. Hay disponibles más de 41 000 campos
con clasificaciones a las que todo el mundo puede acceder.
Tienes la opción de organizar un torneo e invitar a los jugadores
a competir.
La aplicación Garmin Golf sincroniza tus datos con tu cuenta
Garmin Connect. Puedes descargar la aplicación Garmin Golf
en la tienda de aplicaciones de tu smartphone.
Actualizaciones de campos automáticas
Tu dispositivo Approach actualiza automáticamente los campos
a través de la aplicación Garmin Golf. Al conectar el dispositivo
con un smartphone, los campos de golf que usas con más
frecuencia se actualizan automáticamente.
6 Funciones de conectividad
Page 11

Garmin Connect
Al vincular el dispositivo con tu smartphone mediante la
aplicaciónGarmin Golf, se crea una cuenta deGarmin Connect
de forma automática. La aplicación Garmin Golf sincroniza tus
datos con tu cuenta Garmin Connect. Puedes descargar la
aplicación Garmin Connect en la tienda de aplicaciones de tu
smartphone.
Tu cuenta de Garmin Connect te permite controlar tu
rendimiento y ponerte en contacto con tus amigos. Te ofrece las
herramientas para analizar, compartir y realizar el seguimiento
de datos, y también para animaros entre compañeros. Puedes
registrar los eventos que tengan lugar en tu activo estilo de vida,
como carreras, recorridos, natación y mucho más.
Guarda tus actividades: una vez que hayas finalizado una
actividad cronometrada y la hayas guardado en tu
dispositivo, podrás cargarla en tu cuenta de Garmin Connect
y almacenarla durante todo el tiempo que desees.
Analiza tus datos: puedes consultar información más detallada
sobre tus actividades deportivas y al aire libre como, entre
otros datos, el tiempo, la distancia, la frecuencia cardiaca, las
calorías quemadas, un mapa de vista aérea, y tablas de
ritmo y velocidad. Además, tienes la opción de acceder a
informes personalizados.
Controla tu progreso: podrás hacer el seguimiento de tus
pasos diarios, participar en una competición amistosa con
tus contactos y alcanzar tus objetivos.
Comparte tus actividades: puedes estar en contacto con tus
amigos y seguir las actividades de cada uno de ellos o
publicar enlaces a tus actividades en tus redes sociales
favoritas.
Uso de las aplicaciones para smartphone
Una vez emparejado el dispositivo con tu smartphone (Vincular
el smartphone, página 1), puedes utilizar las aplicaciones
Garmin Golf y Garmin Connect para cargar todos tus datos de
actividades en tu cuenta de Garmin.
Abre las aplicaciones Garmin Golf o Garmin Connect en el
1
smartphone.
SUGERENCIA: la aplicación puede estar abierta o en
ejecución en segundo plano.
Coloca el dispositivo a una distancia máxima de 10 m (30 ft)
2
de tu smartphone.
El dispositivo sincroniza automáticamente tus datos con tu
cuenta.
Actualizar el software mediante las aplicaciones para smartphone
Una vez vinculado el dispositivo con tu smartphone (Vincular el
smartphone, página 1), puedes utilizar las aplicaciones Garmin
Golf y Garmin Connect para actualizar el software de tu
dispositivo.
Sincroniza el dispositivo con una de las aplicaciones (Uso de
las aplicaciones para smartphone, página 7).
Cuando esté disponible el nuevo software, la aplicación
enviará automáticamente la actualización a tu dispositivo.
Usar Garmin Connect en tu ordenador
La aplicación Garmin Express asocia tu reloj de golf Garmin
compatible con tu cuenta de Garmin Connect por medio de un
ordenador. Puedes utilizar la aplicación Garmin Express para
cargar tus tarjetas de puntuación y los datos relativos a los
palos en Garmin Connect para realizar un análisis completo y
compartir tus tarjetas de puntuación con tus amigos.
Conecta el reloj de golf Garmin al ordenador mediante el
1
cable USB.
Visita garmin.com/express.
2
Descarga e instala la aplicación Garmin Express.
3
Abre la aplicación Garmin Express y selecciona Añadir
4
dispositivo.
Sigue las instrucciones que se muestran en la pantalla.
5
Actualizar el software mediante Garmin Express
Para poder actualizar el software del dispositivo, primero tienes
que descargar e instalar la aplicación Garmin Express, y añadir
tu dispositivo (Usar Garmin Connect en tu ordenador, página 7).
Conecta el dispositivo al ordenador con el cable USB.
1
Cuando esté disponible el nuevo software, la aplicación
Garmin Express lo enviará a tu dispositivo.
Cuando la aplicación Garmin Express haya terminado de
2
enviar la actualización, desconecta el dispositivo del
ordenador.
El dispositivo instala la actualización.
Funciones de Connect IQ
Puedes añadir funciones Connect IQ al reloj, tanto de Garmin
como de otros proveedores, a través de la aplicación Connect
IQ. Puedes personalizar el dispositivo con pantallas para el
reloj, campos de datos, widgets y aplicaciones.
Pantallas para el reloj: te permiten personalizar la apariencia
del reloj.
Campos de datos: te permiten descargar nuevos campos para
mostrar los datos del sensor, la actividad y el historial de
nuevas y distintas maneras. Puedes añadir campos de datos
de Connect IQ a las páginas y funciones integradas.
Widgets: ofrecen información de un vistazo, incluidos los datos
y las notificaciones del sensor.
Aplicaciones de dispositivo: añaden nuevas funciones
interactivas al reloj, como nuevos tipos de actividades de
fitness y al aire libre.
Descargar funciones de Connect IQ
Para poder descargar funciones de la aplicación Connect IQ,
debes vincular el dispositivo Approach S62 con tu smartphone
(Vincular el smartphone, página 1).
Desde la tienda de aplicaciones de tu smartphone, instala y
1
abre la aplicación Connect IQ.
Si es necesario, selecciona tu dispositivo.
2
Selecciona una función Connect IQ.
3
Sigue las instrucciones que se muestran en la pantalla.
4
Descargar funciones Connect IQ desde tu ordenador
Conecta el dispositivo al ordenador mediante un cable USB.
1
Visita apps.garmin.com y regístrate.
2
Selecciona una función Connect IQ y descárgala.
3
Sigue las instrucciones que se muestran en la pantalla.
4
Garmin Pay
La función Garmin Pay te permite utilizar el reloj para pagar en
los comercios autorizados utilizando una tarjeta de crédito o de
débito de una entidad financiera admitida.
™
Configurar el monedero Garmin Pay
Puedes agregar una o más tarjetas de débito o crédito
admitidas a tu monedero Garmin Pay. Visita garmin.com
/garminpay/banks para buscar entidades financieras admitidas.
En la aplicación Garmin Connect, selecciona o .
1
Selecciona Garmin Pay > Comenzar.
2
Sigue las instrucciones que se muestran en la pantalla.
3
Garmin Pay
™
7
Page 12

Pagar una compra con el reloj
Para poder utilizar el reloj para pagar compras, debes configurar
al menos una tarjeta de pago.
Puedes utilizar el reloj para pagar compras en tiendas
admitidas.
Pulsa Menú.
1
Selecciona Monedero.
2
Introduce el código de acceso de cuatro dígitos.
3
NOTA: si introduces el código de acceso de forma incorrecta
tres veces, el monedero se bloqueará y tendrás que
restablecer el código de acceso en la aplicación Garmin
Connect.
Aparece la tarjeta de pago que has utilizado más
recientemente.
Si has agregado varias tarjetas a tu monedero de
4
Garmin Pay, desliza el dedo para cambiar a otra tarjeta
(opcional).
Antes de que transcurran 60 segundos, mantén el reloj cerca
5
del lector de pago, orientado hacia el lector.
El reloj vibra y muestra una marca de verificación cuando
termina de comunicarse con el lector.
Si es necesario, sigue las instrucciones del lector de tarjetas
6
para completar la transacción.
SUGERENCIA: tras introducir el código de acceso
correctamente, puedes realizar pagos sin código de acceso
durante 24 horas siempre que sigas llevando puesto el reloj. Si
te quitas el reloj de la muñeca o desactivas el monitor de
frecuencia cardiaca, deberás introducir de nuevo el código de
acceso para poder realizar un pago.
Agregar una tarjeta a tu monedero de Garmin Pay
Puedes añadir hasta diez tarjetas de débito o crédito a tu
monedero de Garmin Pay.
En la aplicación Garmin Connect, selecciona o .
1
Selecciona Garmin Pay > > Añadir tarjeta.
2
Sigue las instrucciones que se muestran en la pantalla.
3
Una vez agregada la tarjeta, puedes seleccionarla en tu reloj
cuando realices un pago.
Gestionar tus tarjetas Garmin Pay
Puedes suspender temporalmente o eliminar una tarjeta.
NOTA: en algunos países, es posible que las entidades
financieras admitidas limiten las funciones de Garmin Pay.
En la aplicación Garmin Connect, selecciona o .
1
Selecciona Garmin Pay.
2
Elige una tarjeta.
3
Selecciona una opción:
4
• Para suspender temporalmente o anular la suspensión de
la tarjeta, selecciona Suspender tarjeta.
Para poder realizar compras con el dispositivo Approach
S62, es necesario que la tarjeta esté activada.
• Para borrar la tarjeta, selecciona .
Cambiar el código de acceso de Garmin Pay
Debes conocer tu código de acceso actual para cambiarlo. Si
olvidas el código de acceso, debes restablecer la función
Garmin Pay en tu dispositivo Approach S62, crear un código
nuevo y volver a introducir la información de la tarjeta.
En la página del dispositivo Approach S62 de la aplicación
1
Garmin Connect, selecciona Garmin Pay > Cambiar código
de acceso.
Sigue las instrucciones que se muestran en la pantalla.
2
La próxima vez que pagues con tu dispositivo Approach S62,
deberás introducir el nuevo código de acceso.
Widgets
El dispositivo incluye widgets para que puedas visualizar la
información más importante de forma rápida. Determinados
widgets requieren que se establezca una conexión a un
smartphone compatible mediante Bluetooth.
Algunos widgets no son visibles de forma predeterminada.
Puedes añadirlos al bucle de widgets de forma manual
(Personalizar el bucle de widgets, página 9).
Body Battery™: si lo llevas durante todo el día, muestra tu nivel
de Body Battery actual y un gráfico de tu nivel durante las
últimas horas.
Calendario: muestra los próximos eventos registrados en el
calendario de tu smartphone.
Calorías: muestra la información sobre calorías del día actual.
Golf: muestra las puntuaciones y estadísticas de golf de tu
último recorrido.
Rendimiento de golf: muestra estadísticas de rendimiento del
golf que te ayudan a realizar un seguimiento y conocer las
mejoras en tu juego de golf.
Frecuencia cardiaca: muestra tu frecuencia cardiaca actual en
pulsaciones por minuto (ppm) y una gráfica de tu frecuencia
cardiaca media en estado de reposo.
Minutos de intensidad: registra el tiempo dedicado a la
participación en actividades de intensidad moderada a fuerte,
el objetivo de minutos de intensidad semanal y el progreso
respecto al objetivo.
Último deporte: muestra un breve resumen del último deporte
registrado.
Controles de música: proporciona control del reproductor de
música para tu smartphone.
Notificaciones: te informa de las llamadas y mensajes de texto
entrantes, las actualizaciones de las redes sociales y mucho
más según la configuración de notificaciones de tu
smartphone.
Pulsioxímetro: permite realizar una lectura manual del
pulsioxímetro.
Pasos: realiza un seguimiento de tu recuento de pasos diario,
de tu objetivo de pasos y de los datos de los días anteriores.
Estrés: muestra tu nivel de estrés actual y un gráfico del mismo.
Puedes realizar una actividad de respiración que te ayude a
relajarte.
Amanecer y anochecer: muestra las horas de amanecer,
anochecer y crepúsculo civil.
El tiempo: muestra la temperatura actual y la previsión del
tiempo.
Visualizar widgets
El dispositivo incluye varios widgets preinstalados y, al
vincularlo con un smartphone, encontrarás más funciones.
• En la pantalla del reloj, desliza el dedo hacia arriba.
8 Widgets
Page 13

• Toca la pantalla táctil para ver más opciones y funciones de
un widget.
Personalizar el bucle de widgets
En la pantalla del reloj, desliza el dedo hacia arriba.
1
Selecciona Editar.
2
Los widgets activados aparecen en la lista con un y los
widgets desactivados aparecen en la lista con un .
Selecciona una opción:
3
• Para añadir un widget, selecciona .
• Para borrar un widget, selecciona .
• Para reordenar la lista, toca el nombre de un widget,
desplázalo hasta la ubicación deseada y selecciona .
Variabilidad de la frecuencia cardiaca y nivel de estrés
El dispositivo analiza la variabilidad de la frecuencia cardiaca
mientras permaneces inactivo para determinar tu estrés
general. El entrenamiento, la actividad física, el sueño, la
nutrición y el estrés general repercuten en tu nivel de estrés. El
rango de nivel de estrés va de 0 a 100. Un nivel de 0 a 25 se
considera estado de reposo, de 26 a 50 representa un nivel de
estrés bajo, de 51 a 75 equivale a un nivel de estrés medio y de
76 a 100 es un estado de estrés alto. Conocer tu nivel de estrés
puede ayudarte a identificar los momentos más estresantes del
día. Para obtener los mejores resultados, debes llevar puesto el
dispositivo mientras duermes.
Puedes sincronizar el dispositivo con tu cuenta de Garmin
Connect para consultar tu nivel de estrés durante todo el día,
cambios a largo plazo y otros datos.
Usar el widget de nivel de estrés
El widget de nivel de estrés muestra tu nivel de estrés actual y
un gráfico de tu nivel de estrés durante las últimas horas.
También te guía durante ejercicios de respiración que te
ayudarán a relajarte.
NOTA: puede que tengas que añadir el widget del pulsioxímetro
al bucle de widgets (Personalizar el bucle de widgets, página 9).
Mientras estás sentado o inactivo, desliza el dedo hacia
1
arriba para ver el widget de nivel de estrés.
Toca el widget para comenzar la medición.
2
SUGERENCIA: si tu nivel de actividad es demasiado alto
para que el reloj determine tu nivel de estrés, aparecerá un
mensaje en lugar del valor de nivel de estrés. Puedes
comprobar tu nivel de estrés de nuevo tras varios minutos de
inactividad.
Desliza el dedo hacia arriba para ver un gráfico de tu nivel de
3
estrés durante las últimas horas.
Las barras azules indican periodos de descanso. Las barras
amarillas indican periodos de estrés. Las barras grises
indican las ocasiones en las que tu nivel de actividad era
demasiado alto para determinar el nivel de estrés.
Para iniciar un ejercicio de respiración, desliza el dedo hacia
4
arriba y selecciona Sí.
Body Battery
El dispositivo analiza la variabilidad de la frecuencia cardiaca, el
nivel de estrés, la calidad del sueño y los datos de actividad
para determinar tu nivel general de Body Battery. De la misma
forma que el indicador de gasolina de un coche, te muestra las
reservas de energía con las que cuenta tu organismo. El nivel
de Body Battery va de 0 a 100, donde el intervalo de 0 a 25
indica reservas de energía bajas, el intervalo de 26 a 50
equivale a reservas de energía medias, de 51 a 75, las reservas
de energía son altas y de 76 a 100 son muy altas.
Puedes sincronizar el dispositivo con tu cuenta de Garmin
Connect para consultar tu nivel de Body Battery más
actualizado, tendencias a largo plazo y otros datos
(Sugerencias para unos datos de Body Battery más precisos,
página 9).
Visualizar el widget Body Battery
El widget Body Battery muestra tu nivel de Body Battery actual y
un gráfico de tu nivel de Body Battery durante las últimas horas.
NOTA: puede que tengas que añadir el widget del pulsioxímetro
al bucle de widgets (Personalizar el bucle de widgets, página 9).
Desliza el dedo para ver el widget Body Battery.
1
Toca el widget para ver un gráfico de tu indicador de energía
2
Body Battery durante las últimas horas.
Desliza el dedo hacia arriba para ver un gráfico combinado
3
de la Body Battery y tu nivel de estrés.
Desliza el dedo hacia arriba para ver tus datos de Body
4
Battery desde medianoche.
Sugerencias para unos datos de Body Battery más precisos
• Tu nivel de Body Battery se actualiza cuando sincronizas el
dispositivo con tu cuenta de Garmin Connect.
• Para obtener resultados más precisos, lleva puesto el
dispositivo mientras duermes.
• Descansar y dormir bien permite que el indicador de energía
Body Battery se recargue.
• Las actividades intensas, los niveles altos de estrés y la falta
de sueño pueden agotar el indicador de energía Body
Battery.
• La ingesta de alimentos y de estimulantes como la cafeína
no afecta al nivel de Body Battery.
Funciones de frecuencia cardiaca
El dispositivo Approach S62 incluye un monitor de frecuencia
cardiaca en la muñeca y también es compatible con los
monitores de frecuencia cardiaca para el pecho (se venden por
separado). Puedes ver los datos de frecuencia cardiaca en el
widget de frecuencia cardiaca. Si, al iniciar una actividad, hay
disponibles datos de frecuencia cardiaca en la muñeca y en el
pecho, el dispositivo utilizará los datos de frecuencia cardiaca
en el pecho.
Frecuencia cardiaca a través de la muñeca
Usar el dispositivo
• Ponte el dispositivo en la muñeca.
NOTA: el dispositivo debe quedar ajustado pero cómodo.
Para obtener lecturas de frecuencia cardiaca más precisas,
el dispositivo no debe moverse durante la carrera o el
ejercicio. Para efectuar lecturas de pulsioximetría, debes
permanecer quieto.
Funciones de frecuencia cardiaca 9
Page 14

NOTA: el sensor óptico está ubicado en la parte trasera del
dispositivo.
• Consulta Sugerencias para los datos erróneos del monitor de
frecuencia cardiaca, página 10 para obtener más
información acerca del sensor de frecuencia cardiaca en la
muñeca.
• Consulta Consejos para los datos erróneos del
pulsioxímetro, página 11 para obtener más información
sobre el pulsioxímetro.
• Para obtener más información acerca de la precisión, visita
garmin.com/ataccuracy.
• Para obtener más información sobre el ajuste y el cuidado
del dispositivo, visita garmin.com/fitandcare.
Sugerencias para los datos erróneos del monitor de frecuencia cardiaca
Si los datos del monitor de frecuencia cardiaca son incorrectos
o no aparecen, puedes probar con estas sugerencias.
• Limpia y seca el brazo antes de colocarte el dispositivo.
• Evita utilizar protección solar, crema y repelente de insectos
bajo el dispositivo.
• Evita rayar el sensor de frecuencia cardiaca situado en la
parte posterior del dispositivo.
• Ponte el dispositivo en la muñeca. El dispositivo debe quedar
ajustado pero cómodo.
• Espera a que el icono se llene antes de empezar la
actividad.
• Calienta de 5 a 10 minutos y consigue una lectura de la
frecuencia cardiaca antes de empezar la actividad.
NOTA: en entornos fríos, calienta en interiores.
• Aclara el dispositivo con agua limpia después de cada sesión
de entrenamiento.
Visualizar el widget de frecuencia cardiaca
Desde la pantalla del reloj, desliza el dedo para ver el widget
1
de frecuencia cardiaca. El widget de frecuencia cardiaca
muestra tu frecuencia cardiaca actual en pulsaciones por
minuto (ppm).
Toca la pantalla táctil para ver un gráfico de tu frecuencia
2
cardiaca durante las últimas 4 horas.
La gráfica muestra tu actividad de frecuencia cardiaca
reciente, la frecuencia cardiaca máxima y mínima, y barras
de color que indican el tiempo pasado en cada zona de
frecuencia cardiaca (Configurar zonas de frecuencia
cardiaca, página 10).
Desliza hacia arriba para ver tus valores de frecuencia
3
cardiaca media en reposo (FCR) durante los últimos 7 días.
Configurar una alerta de frecuencia cardiaca anómala
Es posible configurar el dispositivo para que te avise cuando tu
frecuencia cardiaca supere cierto número de pulsaciones por
minuto (ppm) tras un periodo de inactividad.
Pulsa Menú.
1
Selecciona Configuración > Notificaciones y alertas.
2
Selecciona la tecla de activación y desactivación de Alerta
3
FC anómala para activar la alerta.
Selecciona Alerta FC anómala > Umbral de alerta.
4
Selecciona un valor para el umbral de frecuencia cardiaca.
5
Cada vez que se supera el valor personalizado, aparece un
mensaje y el dispositivo vibra.
Transmitir la frecuencia cardiaca a dispositivos Garmin
Puedes transmitir tus datos de frecuencia cardiaca de tu
dispositivo Approach y visualizarlos en dispositivos Garmin
vinculados. Por ejemplo, puedes transmitir tus datos de
frecuencia cardiaca a un dispositivo Edge® mientras pedaleas.
NOTA: la transmisión de datos de frecuencia cardiaca reduce la
autonomía de la batería.
Pulsa Menú.
1
Selecciona Configuración > Sensores y accesorios > FC.
2
Selecciona una opción:
3
• Selecciona Transmisión durante act. para transmitir la
frecuencia cardiaca durante las actividades
cronometradas (Iniciar una actividad, página 11).
• Selecciona Transmitir para comenzar a transmitir los
datos de frecuencia cardiaca en el momento.
Vincula tu dispositivo Approach con tu dispositivo Garmin
4
ANT+® compatible.
NOTA: las instrucciones de vinculación varían en función del
dispositivo de Garmin compatible. Consulta el manual del
usuario.
Desactivar el sensor de frecuencia cardiaca en la muñeca
El monitor de frecuencia cardiaca en la muñeca está activado
de forma predeterminada. El dispositivo utiliza automáticamente
el sensor de frecuencia cardiaca en la muñeca a menos que se
vincule un monitor de frecuencia cardiaca para el pecho al
dispositivo. Los datos de frecuencia cardiaca para el pecho solo
están disponibles durante una actividad.
NOTA: la desactivación del monitor de frecuencia cardiaca en la
muñeca también desactiva la función de esfuerzo durante todo
el día, los minutos de intensidad y el sensor del pulsioxímetro
basado en las mediciones de la muñeca.
Pulsa Menú.
1
Selecciona Configuración > Sensores y accesorios.
2
Selecciona la tecla de activación y desactivación de la FC.
3
Acerca de las zonas de frecuencia cardiaca
Muchos atletas utilizan las zonas de frecuencia cardiaca para
medir y aumentar su potencia cardiovascular y mejorar su forma
física. Una zona de frecuencia cardiaca es un rango fijo de
pulsaciones por minuto. Las cinco zonas de frecuencia cardiaca
que se suelen utilizar están numeradas del 1 al 5 según su
creciente intensidad. Por lo general, estas zonas se calculan
según los porcentajes de tu frecuencia cardiaca máxima.
Configurar zonas de frecuencia cardiaca
El dispositivo utiliza la información de tu perfil de usuario de la
configuración inicial para establecer las zonas de frecuencia
cardiaca predeterminadas. El dispositivo cuenta con diferentes
zonas de frecuencia cardiaca para carrera y para ciclismo. Para
obtener datos más precisos sobre las calorías durante tu
10 Funciones de frecuencia cardiaca
Page 15

actividad, debes definir tu frecuencia cardiaca máxima. También
puedes establecer cada zona de frecuencia cardiaca. Puedes
ajustar las zonas manualmente en el dispositivo o a través de tu
cuenta de Garmin Connect.
Pulsa Menú.
1
Selecciona Configuración > Perfil del usuario > Zonas de
2
FC.
Selecciona Predeterminado para ver los valores
3
predeterminados (opcional).
Los valores predeterminados pueden aplicarse a carreras y
ciclismo.
Selecciona Carrera o Ciclismo.
4
Selecciona Preferencia > Definir valores.
5
Selecciona Fr. cardiaca máx. e introduce tu frecuencia
6
cardiaca máxima.
Selecciona una zona e introduce un valor para cada zona.
7
Cálculo de las zonas de frecuencia cardiaca
Zona % de la
frecuencia
cardiaca
máxima
1 50–60% Ritmo fácil y relajado;
2 60–70% Ritmo cómodo; respira-
3 70–80% Ritmo moderado; es
4 80–90% Ritmo rápido y un poco
5 90–100% Ritmo de sprint; no se
Esfuerzo percibido Ventajas
respiración rítmica
ción ligeramente más
profunda; se puede
hablar
más difícil mantener
una conversación
incómodo; respiración
forzada
soporta durante mucho
tiempo; respiración muy
forzada
Entrenamiento
aeróbico de nivel
inicial; reduce el
estrés
Entrenamiento cardiovascular básico; buen
ritmo de recuperación
Capacidad aeróbica
mejorada; entrenamiento cardiovascular
óptimo
Mejor capacidad y
umbral anaeróbicos;
mejor velocidad
Resistencia anaeróbica y muscular;
mayor potencia
Mantén el brazo en el que llevas el dispositivo a la altura del
3
corazón mientras el dispositivo lee la saturación de oxígeno
en sangre.
Permanece quieto.
4
El dispositivo muestra tu saturación de oxígeno en forma de
porcentaje y un gráfico con las lecturas de pulsioximetría y
los valores de frecuencia cardiaca correspondientes a las
últimas horas.
Activar el seguimiento de pulsioximetría durante el sueño
Puedes configurar el dispositivo para que mida tu nivel de
saturación de oxígeno en sangre de manera continua mientras
duermes.
NOTA: las posturas inusuales al dormir pueden dar lugar a
lecturas de SpO2 anormalmente bajas durante los periodos de
sueño.
Pulsa Menú.
1
Selecciona Configuración > Sensores y accesorios >
2
Pulsioximetría durante el sueño.
Consejos para los datos erróneos del pulsioxímetro
Si los datos del pulsioxímetro son incorrectos o no aparecen,
puedes probar con estas sugerencias.
• Permanece inmóvil mientras el dispositivo lee la saturación
de oxígeno en sangre.
• Ponte el dispositivo en la muñeca. El dispositivo debe quedar
ajustado pero cómodo.
• Mantén el brazo en el que llevas el dispositivo a la altura del
corazón mientras el dispositivo lee la saturación de oxígeno
en sangre.
• Usa una correa de silicona.
• Limpia y seca el brazo antes de colocarte el dispositivo.
• Evita utilizar protección solar, crema y repelente de insectos
bajo el dispositivo.
• Evita rayar el sensor óptico situado en la parte posterior del
dispositivo.
• Aclara el dispositivo con agua limpia después de cada sesión
de entrenamiento.
Pulsioxímetro
El dispositivo Approach S62 cuenta con un pulsioxímetro
basado en las mediciones de la muñeca que mide la saturación
de oxígeno en sangre. Conocer la saturación de oxígeno puede
ayudarte a determinar cómo se está adaptando tu cuerpo al
ejercicio y el estrés. Para calcular tu nivel de oxígeno en sangre,
el dispositivo emite una luz en tu piel y comprueba cuánta se
absorbe. A este parámetro se le conoce como SpO2.
En el dispositivo, las lecturas del pulsioxímetro aparecen en
porcentaje de SpO2. En tu cuenta de Garmin Connect, puedes
consultar más información sobre las lecturas del pulsioxímetro,
por ejemplo, las tendencias a lo largo de varios días. Para
obtener más información acerca de la precisión del
pulsioxímetro, visita garmin.com/ataccuracy.
Obtener lecturas de pulsioximetría
Puedes iniciar manualmente una lectura de pulsioximetría si
abres el widget del pulsioxímetro. La precisión de la lectura de
pulsioximetría puede variar en función de tu flujo sanguíneo, de
cómo esté colocado el dispositivo en la muñeca o de si te
mueves.
NOTA: puede que tengas que añadir el widget del pulsioxímetro
al bucle de widgets.
Mientras estás sentado o inactivo, desliza el dedo hacia
1
arriba para ver el widget del pulsioxímetro.
Pulsa el widget para ver más detalles e iniciar una lectura de
2
pulsioximetría.
Actividades y aplicaciones
El dispositivo se puede utilizar para actividades deportivas, de
fitness, en interiores y exteriores. Al iniciar una actividad, el
dispositivo muestra y registra los datos de los sensores. Puedes
guardar actividades y compartirlas con la comunidad de Garmin
Connect.
También puedes añadir aplicaciones y actividades de Connect
IQ a tu dispositivo a través de la aplicación Connect IQ
(Funciones de Connect IQ, página 7).
Para obtener más información acerca de la precisión del
monitor de actividad y de las métricas de ejercicio, visita
garmin.com/ataccuracy.
Iniciar una actividad
Cuando inicias una actividad, el GPS se activa
automáticamente (si es necesario).
Pulsa el botón de acción.
1
Selecciona .
2
Selecciona una actividad.
3
Si la actividad requiere señales GPS, ve al exterior a una
4
zona a cielo abierto y espera a que el dispositivo esté listo.
El dispositivo estará listo una vez que establezca tu
frecuencia cardiaca, adquiera señales GPS (si es necesario)
y se conecte a tus sensores inalámbricos (de haberlos).
Actividades y aplicaciones 11
Page 16

Pulsa el botón de acción para iniciar el tiempo de actividad.
5
El dispositivo registra los datos de la actividad mientras el
tiempo de actividad está en marcha.
Consejos para registrar las actividades
• Carga el dispositivo antes de iniciar la actividad (Cargar el
dispositivo, página 1).
• Desliza hacia arriba o hacia abajo para ver otras páginas de
datos.
Detener una actividad
Pulsa el botón de acción.
1
Selecciona una opción:
2
• Para reanudar la actividad, pulsa el botón de acción.
• Para guardar la actividad y volver al modo reloj,
selecciona Hecho > Guardar.
• Para descartar la actividad y volver al modo reloj,
selecciona Hecho > > Descartar.
Actividades en interiores
El dispositivo Approach se puede utilizar para los
entrenamientos en interiores, como correr en una pista de
interior o usar una bicicleta estática. El GPS se desactiva para
las actividades en interiores (Configurar actividades y
aplicaciones, página 13).
Cuando corres o caminas con el GPS desactivado, la velocidad,
la distancia y la cadencia se calculan mediante el acelerómetro
del dispositivo. El acelerómetro se calibra automáticamente. La
precisión de los datos relativos a la velocidad, la distancia y la
cadencia aumenta tras realizar unas cuantas carreras o paseos
en exteriores utilizando el GPS.
SUGERENCIA: sujetarse a los pasamanos de la cinta de correr
reduce la precisión. Puedes utilizar un podómetro opcional para
registrar el ritmo, la distancia y la cadencia.
Calibrar la distancia de la cinta
Para que tus actividades en cinta se registren de forma más
precisa, puedes calibrar la distancia recorriendo, como mínimo
1,5 km (1 mi) en una cinta. Si utilizas más de una cinta, puedes
calibrar manualmente la distancia en cada una de ellas o
después de cada actividad.
Inicia una actividad de cinta (Iniciar una actividad,
1
página 11).
Corre en la cinta hasta que el dispositivo Approach S62
2
registre al menos 1,5 km (1 mi).
Cuando termines de correr, pulsa el botón de acción y
3
selecciona Hecho.
Comprueba la distancia recorrida en la pantalla de la cinta de
4
correr.
Selecciona una opción:
5
• Para realizar la primera calibración, selecciona Guardar e
introduce la distancia indicada en la cinta de correr en tu
dispositivo.
• Para realizar una calibración manualmente tras la primera
calibración, selecciona > Calibrar e introduce en tu
dispositivo la distancia indicada en la cinta de correr.
Nadar en piscina
Pulsa el botón de acción.
1
Selecciona > Nat. piscina.
2
Selecciona una opción:
3
• Para establecer el tamaño de la piscina para la primera
actividad, selecciona el tamaño.
• Para cambiar el tamaño de la piscina, selecciona Tamaño
de piscina y, a continuación selecciona el tamaño.
Pulsa el botón de acción para iniciar el tiempo de actividad.
4
Inicia tu actividad.
5
El dispositivo registra automáticamente los intervalos de
natación y los largos.
Pulsa Atrás cuando estés descansando.
6
El color de la pantalla se invierte y aparece la pantalla de
descanso.
Pulsa Atrás para reiniciar el temporizador de intervalos.
7
Cuando acabes la actividad, pulsa el botón de acción para
8
detener el tiempo de actividad.
Selecciona Hecho > Guardar para guardar la actividad.
9
Terminología de natación
Longitud: un recorrido de un extremo a otro de la piscina.
Intervalo: uno o varios largos consecutivos. Después de hacer
un descanso, comienza un intervalo nuevo.
Brazada: se cuenta una brazada cada vez que el brazo que
lleva el dispositivo completa un ciclo completo.
Swolf: tu puntuación swolf es la suma del tiempo que se tarda
en hacer un largo de piscina más el número de brazadas
necesarias para el mismo. Por ejemplo, 30 segundos y 15
brazadas equivalen a una puntuación swolf de 45. Swolf es
una medida de eficacia en la natación y al igual que en el
golf, cuanto menor es la puntuación, mejor.
Actividades al aire libre
El dispositivo Approach incluye aplicaciones para actividades al
aire libre como carrera y ciclismo. El GPS se activa para las
actividades al aire libre. Puedes añadir aplicaciones utilizando
actividades predeterminadas como cardio o remo.
Visualizar las actividades de esquí
Tu dispositivo graba los detalles de cada actividad de esquí de
descenso o snowboard mediante la función Actividad
automática. Esta función está activada de forma
predeterminada para esquí de descenso y snowboard. Guarda
automáticamente las actividades de esquí nuevas según tu
movimiento. El temporizador se pausa cuando detienes el
descenso y cuando subes al telesilla. El temporizador sigue en
pausa durante el recorrido en telesilla. Puedes iniciar el
descenso para reiniciar el temporizador. Puedes ver los detalles
de la actividad cuando la pantalla está en pausa o mientras está
en marcha el temporizador.
Inicia tu actividad de esquí o snowboard.
1
Desliza el dedo hacia arriba o hacia abajo para ver los
2
detalles de tu última actividad, tu actividad actual y las
actividades totales.
Las pantallas de actividad incluyen el tiempo, la distancia
recorrida, la velocidad máxima, la velocidad media y el
descenso total.
Aplicaciones de reloj
Usar el cronómetro
Pulsa el botón de acción.
1
Selecciona > Cronómetro.
2
Pulsa el botón de acción para iniciar el temporizador.
3
Selecciona Vuelta para reiniciar el temporizador de vueltas.
4
El tiempo total del cronómetro sigue contando.
Pulsa el botón de acción para detener ambos
5
temporizadores.
Selecciona Restablecer para restablecer ambos
6
temporizadores.
Usar el temporizador de cuenta atrás
Pulsa el botón de acción.
1
12 Actividades y aplicaciones
Page 17

Selecciona > Temporizador > Editar.
2
Selecciona y para configurar el temporizador.
3
Selecciona .
4
Selecciona para reiniciar automáticamente el temporizador
5
cuando se acabe el tiempo (opcional).
Pulsa el botón de acción para iniciar el temporizador.
6
Pulsa el botón de acción para detener el temporizador.
7
Selecciona Restablecer para reiniciar el temporizador.
8
Configurar la alarma
Puedes establecer varias alarmas. Puedes configurar cada
alarma para que suene una vez o se repita a intervalos.
Pulsa el botón de acción.
1
Selecciona > Alarma > Añadir nueva > Hora.
2
Selecciona y para configurar la hora.
3
Selecciona .
4
Selecciona Repetir y, a continuación, selecciona cuándo se
5
debe repetir la alarma (opcional).
Selecciona Etiqueta y selecciona un nombre para la alarma
6
(opcional).
Seguimiento en vivo de la actividad
Objetivo automático
El dispositivo crea automáticamente un objetivo de pasos diario
basado en tus niveles previos de actividad. A medida que te
mueves durante el día, el dispositivo muestra el progreso hacia
tu objetivo diario.
Si decides no utilizar la función de objetivo automático, puedes
definir un objetivo de pasos personalizado en tu cuenta de
Garmin Connect.
Monitor del sueño
El dispositivo detecta automáticamente cuándo estás durmiendo
y monitoriza el movimiento durante tus horas de sueño
habituales. Puedes definir tus horas de sueño habituales en la
configuración de usuario de tu cuenta de Garmin Connect. Las
estadísticas de sueño incluyen las horas totales de sueño, los
niveles de sueño y el movimiento durante el sueño. Puedes ver
tus estadísticas de sueño en tu cuenta de Garmin Connect.
NOTA: las siestas no se añaden a tus estadísticas de sueño.
Puedes utilizar el modo No molestar para desactivar las
notificaciones y alertas, a excepción de las alarmas (Usar el
modo no molestar, página 6).
Usar el seguimiento de las horas sueño automatizado
Lleva el dispositivo mientras duermes.
1
Carga los datos de seguimiento de la horas de sueño en el
2
sitio de Garmin Connect (Uso de las aplicaciones para
smartphone, página 7).
Puedes ver tus estadísticas de sueño en tu cuenta de
Garmin Connect.
Configuración de golf
Pulsa Menú y selecciona Configuración > Configuración de
golf para personalizar los ajustes y las funciones de golf.
Puntuación: activar la puntuación.
Registro de estadísticas: activa el registro de estadísticas
detalladas durante una partida de golf. También puedes
activar el seguimiento de golpes.
Indicación de palo: muestra un aviso que te permite indicar el
palo que has utilizado tras cada golpe detectado.
Método de puntuación: establece el método de puntuación
para el juego por golpes o el método Stableford.
Caddie virtual: te permite seleccionar recomendaciones de
palos de caddie virtuales automáticas o manuales. Aparece
después de jugar cinco recorridos de golf, realizar un
seguimiento de tus palos y cargar tus tarjetas de puntuación
en la aplicación Garmin Golf.
Punt. handicap: activa la puntuación por hándicap. La opción
Handicap local te permite introducir el número de golpes que
sustraer de tu puntuación total. La opción Índice/Pendiente te
permite introducir tu índice de hándicap para que el
dispositivo calcule el hándicap de campo.
Distancia driver: establece la distancia media que la bola
recorre desde el tee de salida en tu drive. La distancia del
driver aparece como un arco en el mapa.
Modo de torneo: desactiva las funciones PinPointer y Distancia
PlaysLike. No se permite utilizar estas funciones en torneos
sancionados o recorridos de cálculo de hándicap.
Números grandes: cambia el tamaño de los números en la
pantalla de vista de hoyos.
Registrar actividad: activa la grabación de archivos FIT de
actividad para actividades de golf. Los archivos FIT registran
información de actividad física personalizada para Garmin
Connect.
Sensores de palo: te permite configurar tus sensores de palo
Approach CT10.
Personalizar la lista de actividades y aplicaciones
Pulsa el botón de acción.
1
Selecciona > Editar.
2
Las actividades y aplicaciones activadas aparecen en la lista
con un y las desactivadas aparecen en la lista con un .
Selecciona una opción:
3
• Para añadir una actividad o una aplicación, selecciona .
• Para borrar una actividad o una aplicación, selecciona .
• Para reordenar la lista, toca una actividad activada o el
nombre de una aplicación, desplázalo hasta la ubicación
deseada y selecciona .
Personalización del dispositivo
Cambiar la pantalla del reloj
El dispositivo cuenta con varias pantallas de reloj preinstaladas.
También puedes instalar y activar una pantalla del reloj Connect
IQ desde la tienda Connect IQ (Funciones de Connect IQ,
página 7).
Pulsa Menú.
1
Selecciona Configuración > Pantalla para el reloj.
2
Desliza hacia arriba o hacia abajo para ver las pantallas para
3
el reloj.
Toca la pantalla para seleccionar una pantalla para el reloj.
4
Personalización del dispositivo 13
Configurar actividades y aplicaciones
Esta configuración te permite personalizar cada aplicación de
actividades preinstalada en función de tus necesidades. Por
ejemplo, puedes personalizar las páginas de datos y activar
funciones de alertas y entrenamiento. No todas las opciones
están disponibles para todos los tipos de actividad.
Page 18

En la pantalla del reloj, pulsa el botón de acción, selecciona ,
selecciona una actividad y, a continuación, selecciona Configu
ración.
SUGERENCIA: también puedes editar la configuración de la
actividad mientras haces ejercicio. Durante una actividad, pulsa
Menú, selecciona Configuración y, a continuación, selecciona
la configuración de la actividad.
Pantallas de datos: te permite personalizar las pantallas de
datos y añadir nuevas pantallas de datos para la actividad
(Personalizar las pantallas de datos, página 14).
Alertas: establece la función de entrenamiento o las alertas de
navegación para la actividad (Alertas, página 14).
Vueltas: configura el dispositivo para que marque las vueltas
automáticamente con la función Auto Lap® o manualmente al
pulsar el botón Atrás. La función Auto Lap marca
automáticamente una vuelta a una distancia específica. Esta
función resulta útil para comparar tu rendimiento en distintas
partes de una actividad (por ejemplo, cada cinco kilómetros o
cada milla).
Auto Pause: configura el dispositivo para que detenga el
registro de datos cuando dejes de moverte o cuando tu
velocidad baje de un valor especificado. Esta función resulta
útil si el trayecto incluye semáforos u otros lugares en los
que te tienes que detener.
Actividad automática: permite que el dispositivo detecte
automáticamente las pistas de esquí mediante el
acelerómetro integrado.
Desplazamiento aut.: te permite alternar automáticamente
entre todas las páginas de datos de actividad mientras el
temporizador está en marcha.
GPS: establece la actividad para utilizar señales de satélite
GPS. Puedes desactivar el GPS cuando entrenes en
interiores o para ahorrar batería. De forma predeterminada,
el GPS se desactiva para las actividades en interiores.
Tamaño de piscina: establece la longitud de la piscina para la
natación en piscina.
Fondo: establece el color del fondo de cada actividad en negro
o blanco.
Color 1.er plano: establece el color del primer plano de cada
actividad para ayudarte a distinguir qué actividad está activa.
Personalizar las pantallas de datos
Puedes mostrar, ocultar y cambiar la disposición y el contenido
de las pantallas de datos para cada actividad.
Pulsa el botón de acción.
1
Selecciona .
2
Selecciona una actividad.
3
Selecciona Configuración > Pantallas de datos.
4
Selecciona Disposición para ajustar el número de campos
5
de datos en las pantallas de datos.
Si es necesario, selecciona la tecla de activación y
6
desactivación para activar una pantalla de datos.
Selecciona una pantalla de datos para personalizarla.
7
Selecciona Editar campos de datos y selecciona un campo
8
para cambiar los datos que aparecen el él.
Alertas
Puedes crear alertas para cada actividad y alcanzar así
determinados objetivos. Algunas alertas solo están disponibles
para determinadas actividades. Algunas alertas requieren
accesorios opcionales, como un monitor de frecuencia cardiaca
o un sensor de cadencia. Existen tres tipos de alertas: alertas
de seguridad, alertas de rango y alertas periódicas.
Alerta de seguridad: una alerta de seguridad que te avisa una
vez. El evento en cuestión es un valor específico. Por
ejemplo, puedes configurar el dispositivo para avisarte
cuando quemes un número concreto de calorías.
Alerta de rango: una alerta de rango te avisa cada vez que el
dispositivo está por encima o por debajo de un rango de
valores específico. Por ejemplo, puedes configurar el
dispositivo para que te avise cuando tu frecuencia cardiaca
sea inferior a 60 ppm (pulsaciones por minuto) y cuando
supere las 210 ppm.
Alerta periódica: una alerta periódica te avisa cada vez que el
dispositivo registra un valor o intervalo específicos. Por
ejemplo, puedes configurar el dispositivo para que te avise
cada 30 minutos.
Nombre de
alerta
Cadencia Distancia Puedes establecer valores mínimos y
Calorías Seguridad,
Personalizado Seguridad,
Distancia Periódica Puedes definir un intervalo de
Frecuencia
cardiaca
Ritmo Distancia Puedes establecer valores mínimos y
Correr/Caminar Periódica Puedes definir descansos progra-
Velocidad Distancia Puedes establecer valores de
Velocidad de
palada
Hora Seguridad,
Tipo de alerta Descripción
máximos para la cadencia.
periódica
periódica
Distancia Puedes establecer valores mínimos y
Distancia Puedes establecer paladas altas o
periódica
Puedes definir el número de calorías.
Puedes seleccionar un mensaje
existente o crear un mensaje personalizado y escoger un tipo de alerta.
distancia.
máximos para la frecuencia cardiaca
o seleccionar un cambio de zona.
máximos para el ritmo.
mados a intervalos regulares para
caminar.
velocidad mínimos y máximos.
bajas por minuto.
Puedes definir un intervalo de
tiempo.
Establecer una alerta
Pulsa el botón de acción.
1
Selecciona .
2
Selecciona una actividad.
3
Selecciona Configuración > Alertas.
4
Selecciona una opción:
5
• Selecciona Añadir nueva para añadir otra alerta a la
actividad.
• Selecciona el nombre de la alerta para editar una alerta
existente.
Si es necesario, selecciona el tipo de alerta.
6
Selecciona una zona, introduce los valores máximo y
7
mínimo, o bien introduce un valor personalizado para la
alerta.
Si es necesario, activa la alerta.
8
Para las alertas de eventos o periódicas, aparece un mensaje
cada vez que alcanzas el valor de alerta. Para las alertas de
rango, aparece un mensaje cada vez que superas o bajas del
rango especificado (valores mínimo y máximo).
Configuración del perfil del usuario
Puedes actualizar la configuración de sexo, año de nacimiento,
altura, peso, muñeca y zona de frecuencia cardiaca (Configurar
zonas de frecuencia cardiaca, página 10). El dispositivo utiliza
esta información para calcular los datos exactos relativos al
entrenamiento.
Pulsa Menú.
1
Selecciona Configuración > Perfil del usuario.
2
14 Personalización del dispositivo
Page 19

Selecciona una opción.
3
Configurar notificaciones y alertas
Pulsa Menú y selecciona Configuración > Notificaciones y
alertas.
Notif. inteligentes: permite establecer preferencias para las
notificaciones desde tu smartphone vinculado (Activar
notificaciones Bluetooth, página 6).
Teléfono conectado: muestra un mensaje cuando el
smartphone vinculado se conecta y desconecta mediante la
tecnología Bluetooth (Activar y desactivar las alertas de
conexión del smartphone, página 6).
Alerta de inactividad: muestra recordatorios para moverse
durante el día. Después de una hora de inactividad, aparece
un mensaje de Muévete y la barra roja de movimiento
aparece en el widget de pasos. Se añadirán nuevos
segmentos cada 15 minutos de inactividad. El dispositivo
también vibra si se activa la vibración.
Alertas de objetivo: muestra un mensaje cuando alcanzas el
objetivo de pasos diarios o el objetivo de minutos de
intensidad semanal.
Alerta de amanecer: muestra un mensaje con el número
específico de minutos u horas antes del amanecer real.
Alerta de anochecer: muestra un mensaje con el número
específico de minutos u horas antes del anochecer real.
Recordatorio de relajación: muestra un mensaje cuando el
nivel de estrés es elevado.
Alerta FC anómala: muestra un mensaje cuando tu frecuencia
cardiaca supera un determinado número de pulsaciones por
minuto (ppm) tras un periodo de inactividad (Configurar una
alerta de frecuencia cardiaca anómala, página 10).
Vibración: activa o desactiva la vibración y establece la
intensidad de la misma.
Rest. config. notific.: permite restablecer toda la configuración
de notificaciones y alertas a los valores predeterminados.
Desactivar el monitor de actividad
Al desactivar el monitor de actividad, los pasos, los minutos de
intensidad y los datos de seguimiento de las horas de sueño no
se registran.
Pulsa Menú.
1
Selecciona Configuración > Monitor de actividad.
2
Configurar el sistema
Pulsa Menú y selecciona Configuración > Sistema.
Bloqueo automático: te permite bloquear la pantalla táctil
automáticamente para evitar que se pulse accidentalmente.
Utiliza la opción Durante la actividad para bloquear la
pantalla táctil durante una actividad cronometrada. Utiliza la
opción Modo reloj para bloquear la pantalla táctil cuando no
estés registrando una actividad cronometrada.
Retroiluminación: ajusta la configuración de la retroiluminación
(Configurar la retroiluminación, página 15).
Idioma: establece el idioma del dispositivo.
Hora: ajusta la configuración de la hora (Configurar la hora,
página 15).
Unidades: establece las unidades de medida utilizadas en el
dispositivo (Cambiar las unidades de medida, página 15).
Restablecer: te permite restablecer la configuración y los datos
de usuario (Restablecer toda la configuración
predeterminada, página 18).
Actualización de software: permite instalar las actualizaciones
de software descargadas mediante Garmin Express.
Acerca de: muestra información sobre el dispositivo, el
software, la licencia y las normativas vigentes.
Avanzada: establece la configuración avanzada del sistema
(Configuración avanzada, página 15).
Configurar la retroiluminación
Pulsa Menú y selecciona Configuración > Sistema >
Retroiluminación.
Activación: te permite activar la retroiluminación al realizar
interacciones. Las interacciones implican el uso de los
botones, la pantalla táctil y las notificaciones.
Gesto: configura la retroiluminación para que se active al
realizar movimientos de muñeca. Los movimientos incluyen
girar la muñeca hacia uno mismo para ver el dispositivo.
Puedes utilizar la opción Solo durante activ. para usar los
movimientos solo durante actividades cronometradas.
Tiempo de espera: permite definir el tiempo que pasa hasta
que la retroiluminación se desactiva.
Brillo: define el nivel de brillo de la retroiluminación.
Configurar la hora
Pulsa Menú y selecciona Configuración > Sistema > Hora.
Formato horario: configura el dispositivo para que utilice el
formato de 12 o de 24 horas.
Origen de la hora: establece el origen de la hora del
dispositivo. La opción Automático establece la hora
automáticamente según la posición del GPS. La opción
Manual permite (Configurar la hora manualmente,
página 15).
Definir hora con el GPS: permite que el dispositivo configure la
hora automáticamente de acuerdo con tu ubicación GPS.
Configurar la hora manualmente
De forma predeterminada, la hora se ajusta automáticamente
cuando el dispositivo adquiere señales de satélite.
Pulsa Menú.
1
Selecciona Configuración > Sistema > Hora > Origen de la
2
hora > Manual > Hora.
Selecciona y para configurar la hora, los minutos y AM
3
o PM.
Selecciona .
4
Cambiar las unidades de medida
Puedes personalizar las unidades de medida que se utilizan
para la distancia, el ritmo y la velocidad, la altitud, el peso, la
altura y la temperatura.
Pulsa Menú.
1
Selecciona Configuración > Sistema > Unidades.
2
Selecciona un tipo de medida.
3
Selecciona una unidad de medida.
4
Configuración avanzada
Pulsa Menú y selecciona Configuración > Sistema >
Avanzada.
Grabación de datos: establece cómo el dispositivo registra los
datos de las actividades. La opción de grabación Inteligente
(predeterminada) permite registrar las actividades durante
más tiempo. La opción de grabación Por segundo ofrece
registros más detallados de las actividades pero puede que
no grabe las actividades completas si se prolongan durante
periodos de tiempo mayores.
Modo USB: configura el dispositivo para utilizar el modo MTP
(Media Transfer Protocol, protocolo de transferencia
multimedia) o el modo de Garmin al conectarlo a un
ordenador.El modo Garmin permite seguir utilizando el
dispositivo mientras está conectado a una fuente de
alimentación.
Personalización del dispositivo 15
Page 20

Sensores inalámbricos
El dispositivo puede utilizarse con sensores ANT+ o Bluetooth
inalámbricos. Para obtener información sobre la compatibilidad
del producto y la adquisición de sensores adicionales, visita
buy.garmin.com.
Vincular los sensores inalámbricos
La primera vez que conectes un sensor ANT+ o Bluetooth
inalámbrico a tu dispositivo Garmin, debes vincular el dispositivo
y el sensor. Una vez vinculados, el dispositivo se conectará al
sensor automáticamente cuando inicies una actividad y el
sensor esté activo y dentro del alcance.
SUGERENCIA: algunos sensores ANT+ se vinculan
automáticamente al dispositivo cuando se inicia una actividad
con el sensor encendido y cerca del dispositivo.
Aléjate como mínimo 10 m (33 ft) de los demás sensores
1
inalámbricos.
Si vas a vincular un monitor de frecuencia cardiaca, póntelo.
2
El monitor de frecuencia cardiaca no envía ni recibe datos
hasta que te lo pongas.
Pulsa Menú.
3
Selecciona Configuración > Sensores y accesorios.
4
Selecciona una opción:
5
• Para vincular un sensor de palos, selecciona Sensores
de palo > Añadir nueva.
• Para vincular un sensor diferente, selecciona Añadir
nueva y, a continuación, selecciona el tipo de sensor.
Acerca el dispositivo a menos de 3 m (10 ft) del sensor, y
6
espera mientras el dispositivo se vincula con el sensor.
Una vez que el dispositivo se ha conectado al sensor,
aparece un icono en la parte superior de la pantalla.
La calibración del podómetro es automática, pero puedes
mejorar la precisión de los datos de velocidad y distancia con un
par de carreras en exterior utilizando GPS.
Colócate en una ubicación exterior con una clara panorámica
1
del cielo durante 5 minutos.
Comienza una actividad de carrera.
2
Corre siguiendo un track sin detenerte durante 10 minutos.
3
Detén la actividad y guárdala.
4
En función de los datos registrados, los valores de
calibración del podómetro cambiarán si es necesario. No
debería ser necesario calibrar de nuevo el podómetro a
menos que tu técnica de carrera cambie.
tempe
Tu dispositivo es compatible con el sensor de temperatura
tempe. Puedes acoplar el sensor a una correa o presilla segura
para que esté al aire libre y así pueda ofrecer datos de
temperatura constantes y precisos. Debes vincular el sensor
tempe con tu dispositivo para que muestre los datos de
temperatura. Consulta las instrucciones del sensor tempe para
obtener más información (garmin.com/manuals/tempe).
™
Información del dispositivo
Cambiar las correas QuickFit
Levanta la pestaña de la correa QuickFit y extrae la correa
1
del reloj.
®
Sensores de palo
Tu dispositivo es compatible con los sensores de palos de golf
Approach CT10. Puedes utilizar sensores de palos vinculados
para realizar un seguimiento automático de tus tiros de golf,
incluida la ubicación, la distancia y el tipo de palo. Consulta el
manual del usuario de los sensores de palos para obtener más
información (garmin.com/manuals/ApproachCT10).
Usar un sensor de velocidad o cadencia opcional para bicicleta
Puedes utilizar un sensor compatible de velocidad o cadencia
para bicicleta y enviar datos a tu dispositivo.
• Vincula el sensor con tu dispositivo (Sensores inalámbricos,
página 16).
• Establece el tamaño de la rueda (Tamaño y circunferencia
de la rueda, página 20).
• Realiza un recorrido (Iniciar una actividad, página 11).
Podómetro
Tu dispositivo es compatible con el podómetro. Puedes utilizar
el podómetro para registrar el ritmo y la distancia en lugar del
GPS cuando entrenes en interiores o si la señal GPS es baja. El
podómetro se encuentra en modo standby y está preparado
para enviar datos (como el monitor de frecuencia cardiaca).
Tras 30 minutos de inactividad, el podómetro se apaga para
ahorrar energía de la pila. Cuando el nivel de la batería es bajo,
aparece un mensaje en el dispositivo. En ese momento, la
autonomía de la batería es de unas cinco horas más.
Mejorar la calibración del podómetro
Antes de calibrar el dispositivo, debes adquirir señales GPS y
vincularlo con el podómetro (Sensores inalámbricos, página 16).
Alinea la nueva correa con el reloj.
2
Presiona la correa suavemente para que encaje.
3
NOTA: asegúrate de que la correa está fija. La pestaña debe
cerrarse por encima del perno del reloj.
Repite los pasos del 1 al 3 para cambiar la otra correa.
4
Especificaciones
Tipo de pila/batería Batería de ion-litio integrada recar-
Autonomía de la pila/batería Hasta 14 días en modo reloj inteli-
Clasificación de resistencia al
agua
Rango de temperatura de
funcionamiento
Rango de temperatura de
carga
Protocolos/frecuencias inalámbricas
gable
gente
Hasta 20 horas en modo GPS
1
5 ATM
De -20 °C a 55 °C (de -4 °F a 131 °F)
De 0 °C a 45 °C (de 32 °F a 113 °F)
2,4 GHz a 3,2 dBm nominales
13,56 MHz a -40 dBm nominales
Realizar el cuidado del dispositivo
AVISO
Evita el uso inadecuado y los golpes, ya que esto podría reducir
la vida útil del producto.
1
El dispositivo soporta niveles de presión equivalentes a una profundidad de
50 metros. Para obtener más información, visita www.garmin.com/waterrating.
16 Sensores inalámbricos
Page 21

Evita pulsar los botones bajo el agua.
No utilices un objeto afilado para limpiar el dispositivo.
No utilices nunca un objeto duro o puntiagudo sobre la pantalla
táctil, ya que esta se podría dañar.
No utilices disolventes, productos químicos ni insecticidas que
puedan dañar los componentes plásticos y acabados.
Aclara con cuidado el dispositivo con agua dulce tras exponerlo
a cloro, agua salada, protector solar, cosméticos, alcohol u otros
productos químicos agresivos. La exposición prolongada a
estas sustancias puede dañar la caja.
No guardes el dispositivo en lugares en los que pueda quedar
expuesto durante periodos prolongados a temperaturas
extremas, ya que podría sufrir daños irreversibles.
Limpieza del dispositivo
AVISO
El sudor o la humedad, incluso en pequeñas cantidades,
pueden provocar corrosión en los contactos eléctricos cuando el
dispositivo está conectado a un cargador. La corrosión puede
impedir que se transfieran datos o se cargue correctamente.
Limpia el dispositivo con un paño humedecido en una
1
solución suave de detergente.
Seca el dispositivo.
2
Después de limpiarlo, deja que se seque por completo.
SUGERENCIA: para obtener más información, visita
garmin.com/fitandcare.
Guardar el dispositivo durante periodos prolongados
Si no vas a utilizar el dispositivo durante varios meses, te
recomendamos que cargues la batería al menos al 50 %
aproximadamente antes de guardar la unidad. El dispositivo
debe guardarse en un lugar fresco y seco, que presente
temperaturas similares a los niveles domésticos habituales.
Tras permanecer guardado, debes cargar el dispositivo por
completo antes de usarlo.
Visualizar la información del dispositivo
Puedes ver la información del dispositivo, como el ID de la
unidad, la versión de software, la información sobre las
normativas vigentes y el acuerdo de licencia.
Pulsa Menú.
1
Selecciona Configuración > Sistema > Acerca de.
2
Ver la información sobre las normativas y la conformidad de la etiqueta electrónica
La etiqueta de este dispositivo se suministra por vía electrónica.
La etiqueta electrónica puede proporcionar información
normativa, como los números de identificación proporcionados
por la FCC o las marcas de conformidad regionales, además de
información sobre el producto y su licencia.
Pulsa Menú.
1
En el menú de configuración, selecciona Sistema > Acerca
2
de.
Gestión de datos
NOTA: el dispositivo no es compatible con Windows® 95, 98,
Me, Windows NT® ni Mac® OS 10.3, ni con ninguna versión
anterior.
Borrar archivos
AVISO
Si no conoces la función de un archivo, no lo borres. La
memoria del dispositivo contiene archivos de sistema
importantes que no se deben borrar.
Abre la unidad o el volumen Garmin.
1
Si es necesario, abre una carpeta o volumen.
2
Selecciona un archivo.
3
Pulsa la tecla Suprimir en el teclado.
4
NOTA: los sistemas operativos Mac ofrecen compatibilidad
limitada con el modo de transferencia de archivos MTP.
Debes abrir la unidad Garmin en un sistema operativo
Windows.
Solución de problemas
Optimizar la autonomía de la batería
Puedes llevar a cabo diversas acciones para aumentar la
autonomía de la batería.
• Reduce la duración de la retroiluminación (Configurar la
retroiluminación, página 15).
• Reduce el brillo de la retroiluminación (Configurar la
retroiluminación, página 15).
• Desactiva los movimientos de muñeca (Configurar la
retroiluminación, página 15).
• Desactiva la tecnología inalámbrica Bluetooth cuando no
estés usando las funciones que requieren conexión
(Desactivar la conexión del smartphone con Bluetooth,
página 6).
• Utiliza una pantalla para el reloj de Connect IQ que no se
actualice cada segundo.
Por ejemplo, utiliza una sin segundero (Cambiar la pantalla
del reloj, página 13).
• Limita las notificaciones del smartphone que muestra el
dispositivo (Gestionar las notificaciones, página 6).
• Detén la transmisión de datos de frecuencia cardiaca a
dispositivos Garmin vinculados (Transmitir la frecuencia
cardiaca a dispositivos Garmin, página 10).
• Desactiva el sensor de frecuencia cardiaca en la muñeca
(Desactivar el sensor de frecuencia cardiaca en la muñeca,
página 10).
Mi dispositivo no encuentra campos de golf cercanos
Si una actualización de campos se interrumpe o se cancela
antes de que se complete, es posible que falten datos de
campos en el dispositivo. Para reparar los datos de campos que
faltan, debes actualizar los campos de nuevo.
Descarga e instala actualizaciones de campos desde la
1
aplicación Garmin Express (Actualizar el software mediante
Garmin Express, página 7).
Desconecta de forma segura el dispositivo.
2
Sal al exterior e inicia un recorrido de golf de prueba para
3
verificar que el dispositivo localiza campos cercanos.
¿Es mi smartphone compatible con mi dispositivo?
El dispositivo Approach S62 es compatible con smartphones
mediante la tecnología Bluetooth.
Visita garmin.com/ble para obtener información sobre los
dispositivos compatibles.
No puedo conectar el teléfono al dispositivo
Si tu teléfono no se conecta al dispositivo, puedes probar lo
siguiente.
• Apaga y vuelve a encender tu smartphone y el dispositivo.
• Activa la tecnología Bluetooth del smartphone.
• Actualiza la aplicación Garmin Connect a la versión más
reciente.
Solución de problemas 17
Page 22

• Borra tu dispositivo de la aplicación Garmin Connect y
desactiva Bluetooth en tu smartphone para volver a intentar
el proceso de vinculación.
• Si has comprado un nuevo smartphone, elimina tu dispositivo
de la aplicación Garmin Connect en el que smartphone que
ya no deseas utilizar.
• Sitúa tu smartphone a menos de 10 m (33 ft) del dispositivo.
• En el smartphone, abre la aplicación Garmin Connect,
selecciona o y, a continuación, selecciona
Dispositivos Garmin > Añadir dispositivo para acceder al
modo vinculación.
• Press Menú, and select Configuración > Teléfono >
Vincular teléfono.
Mi dispositivo está en otro idioma
Pulsa Menú.
1
Selecciona .
2
Desplázate hacia abajo hasta el último elemento de la lista y
3
selecciónalo.
Desplázate hacia abajo hasta el tercer elemento de la lista y
4
selecciónalo.
Selecciona el idioma.
5
SUGERENCIA: para obtener más información sobre GPS, visita
www.garmin.com/aboutGPS.
Dirígete a un lugar al aire libre.
1
La parte delantera del dispositivo debe estar orientada hacia
el cielo.
Espera mientras el dispositivo localiza satélites.
2
El proceso de localización de las señales del satélite puede
durar entre 30 y 60 segundos.
Mejora de la recepción de satélites GPS
• Sincroniza con frecuencia el dispositivo con tu cuenta
Garmin Connect:
◦ Conecta el dispositivo al ordenador con el cable USB
suministrado y la aplicación Garmin Express.
◦ Sincroniza el dispositivo con la aplicación Garmin Connect
a través de tu smartphone compatible con Bluetooth.
Mientras estás conectado en tu cuenta Garmin Connect, el
dispositivo descarga datos del satélite de varios días, lo que
le permite localizar rápidamente señales de satélite.
• Sitúa el dispositivo en un lugar al aire libre, lejos de árboles y
edificios altos.
• Permanece parado durante algunos minutos.
Mi dispositivo muestra las unidades de medida incorrectas
• Comprueba que has elegido las unidades de medida
correctas en el dispositivo (Cambiar las unidades de medida,
página 15).
• Comprueba que has seleccionado las unidades de medida
correctas en tu cuenta de Garmin Connect.
Si las unidades de medida del dispositivo no coinciden con
las de tu cuenta de Garmin Connect, es posible que la
configuración del dispositivo se sobrescriba al sincronizarlo.
Reiniciar el reloj
Mantén pulsado Menú hasta que el dispositivo se apague.
1
Pulsa Menú para encender el dispositivo.
2
Restablecer toda la configuración predeterminada
Puedes restablecer toda la configuración de tu dispositivo a los
valores predeterminados de fábrica. Antes de restablecer el
dispositivo, te recomendamos que lo sincronices con la
aplicación Garmin Connect para subir los datos de tus
actividades.
Pulsa Menú.
1
Selecciona Configuración > Sistema > Restablecer.
2
Selecciona una opción:
3
• Para restablecer toda la configuración del dispositivo a los
valores predeterminados de fábrica y borrar toda la
información introducida por el usuario y el historial de
actividades, selecciona Borrar datos y restab. config..
NOTA: si has configurado un monedero de Garmin Pay,
esta opción borra el monedero del dispositivo.
• Para restablecer toda la configuración del dispositivo a los
valores predeterminados de fábrica y guardar toda la
información introducida por el usuario y el historial de
actividades, selecciona Rest. configur. prede..
Adquirir señales de satélite
Es posible que el dispositivo deba disponer de una vista a cielo
abierto para buscar las señales del satélite. La hora y la fecha
se establecen automáticamente según la posición GPS.
Monitor de actividad
Para obtener más información acerca de la precisión del
monitor de actividad, visita garmin.com/ataccuracy.
No aparece mi recuento de pasos diario
El recuento de pasos diarios se restablece cada noche a
medianoche.
Si aparecen guiones en vez de tus pasos diarios, deja que el
dispositivo adquiera las señales del satélite y que se ajuste la
hora automáticamente.
Mi recuento de pasos no parece preciso
Si tu recuento de pasos no parece preciso, puedes probar estos
consejos.
• Ponte el dispositivo en la muñeca no dominante.
• Lleva el dispositivo en el bolsillo cuando empujes un
cochecito o un cortacésped.
• Lleva el dispositivo en el bolsillo cuando utilices solo las
manos o los brazos activamente.
NOTA: el dispositivo puede interpretar algunos movimientos
repetitivos, como lavar los platos, doblar la ropa o dar
palmadas, como pasos.
El recuento de pasos de mi dispositivo y mi cuenta de Garmin Connect no coincide
El recuento de pasos de tu cuenta de Garmin Connect se
actualiza al sincronizar el dispositivo.
Selecciona una opción:
1
• Sincroniza tu recuento de pasos con la aplicación Garmin
Connect (Usar Garmin Connect en tu ordenador,
página 7).
• Sincroniza tu recuento de pasos con la aplicación móvil
Garmin Connect (Uso de las aplicaciones para
smartphone, página 7).
Espera mientras el dispositivo sincroniza tus datos.
2
La sincronización puede tardar varios minutos.
NOTA: al actualizar la aplicación móvil Garmin Connect o la
aplicación Garmin Connect, no se sincronizan los datos ni se
actualiza el recuento de pasos.
18 Solución de problemas
Page 23

Mis minutos de intensidad parpadean
Cuando haces ejercicio a un nivel de intensidad que se ajuste a
tu objetivo de minutos de intensidad, los minutos de intensidad
parpadean.
Haz ejercicio durante al menos 10 minutos consecutivos a un
nivel de intensidad moderada o alta.
Más información
Puedes encontrar más información acerca de este producto en
el sitio web de Garmin.
• Visita support.garmin.com para obtener manuales, artículos y
actualizaciones de software adicionales.
• Visita buy.garmin.com o ponte en contacto con tu distribuidor
de Garmin para obtener información acerca de accesorios
opcionales y piezas de repuesto.
• Visita www.garmin.com/ataccuracy para obtener información
sobre la precisión de la función.
Esto no es un dispositivo médico.
Apéndice
Campos de datos
Algunos campos de datos necesitan accesorios ANT+ para
mostrar los datos.
%FC máxima: porcentaje de la frecuencia cardiaca máxima.
%FC máxima vuelta: porcentaje medio de la frecuencia
cardiaca máxima durante la vuelta actual.
%FC media máxima: porcentaje medio de la frecuencia
cardiaca máxima durante la actividad actual.
Altitud: altitud de la ubicación actual por encima o por debajo
del nivel del mar.
Amanecer: hora a la que amanece según la posición GPS.
Anochecer: hora a la que anochece según la posición GPS.
Ascenso total: distancia total ascendida durante la actividad o
desde la última puesta a cero.
Brazadas de intervalo: número total de brazadas durante el
intervalo actual.
Brazadas de intervalo/largo: media de brazadas por largo
durante el intervalo actual.
Brazadas de último intervalo: número total de brazadas
durante el último intervalo completado.
Brazadas de último largo: número total de brazadas durante el
último largo completado.
Cadencia: ciclismo. El número de revoluciones de la biela. Tu
dispositivo debe estar conectado al accesorio de cadencia
para que aparezcan estos datos.
Cadencia: carrera. Pasos por minuto (de la pierna derecha e
izquierda).
Cadencia de última vuelta: ciclismo. Cadencia media durante
la última vuelta completa.
Cadencia de última vuelta: carrera. Cadencia media durante la
última vuelta completa.
Cadencia de vuelta: ciclismo. Cadencia media de la vuelta
actual.
Cadencia de vuelta: carrera. Cadencia media de la vuelta
actual.
Cadencia media: ciclismo. Cadencia media de la actividad
actual.
Cadencia media: carrera. Cadencia media de la actividad
actual.
Calorías: cantidad total de calorías quemadas.
Descenso total: distancia total descendida durante la actividad
o desde la última puesta a cero.
Dist./brazad. últ. int.: distancia media recorrida por brazada
durante el último intervalo completado.
Distan./brazada en intervalo: distancia media recorrida por
brazada durante el intervalo actual.
Distancia: distancia recorrida en el track o actividad actual.
Distancia de intervalo: distancia recorrida en el intervalo
actual.
Distancia de vuelta: distancia recorrida en la vuelta actual.
Distancia media/brazada: deportes de remo. Distancia media
recorrida por palada durante la actividad actual.
Distancia náutica: distancia recorrida en metros o en pies
náuticos.
Distancia por brazada: distancia recorrida por palada.
Distancia última vuelta: distancia recorrida en la última vuelta
finalizada.
FC: frecuencia cardiaca en pulsaciones por minuto (ppm). El
dispositivo debe estar conectado a un monitor de frecuencia
cardiaca compatible.
FC media: frecuencia cardiaca media durante la actividad
actual.
Frecuencia cardiaca vuelta: frecuencia cardiaca media
durante la vuelta actual.
Hora del día: hora del día según tu ubicación actual y la
configuración de la hora (formato, huso horario y horario de
verano).
Largos: número de largos completados en la actividad actual.
Largos de intervalo: número de largos completados en el
intervalo actual.
Máxima de las últimas 24 horas: la temperatura máxima
registrada en las últimas 24 horas con un sensor de
temperatura compatible.
Media de brazadas/largo: media de brazadas por largo durante
la actividad actual.
Mínima de las últimas 24 horas: la temperatura mínima
registrada en las últimas 24 horas con un sensor de
temperatura compatible.
Paladas: deportes de remo. El número total de paladas durante
la actividad actual.
Pasos: el número total de pasos durante la actividad actual.
Pasos de vuelta: el número total de pasos durante la vuelta
actual.
Ritmo: ritmo actual.
Ritmo de intervalo: ritmo medio durante el intervalo actual.
Ritmo de última vuelta en 500 m: ritmo medio de natación en
500 metros para la última vuelta.
Ritmo de último largo: ritmo medio durante el último largo
completado.
Ritmo de vuelta en 500 m: ritmo medio de natación en
500 metros para la vuelta actual.
Ritmo en 500 m: ritmo actual de natación en 500 metros.
Ritmo en última vuelta: ritmo medio durante la última vuelta
completa.
Ritmo en vuelta: ritmo medio durante la vuelta actual.
Ritmo medio: ritmo medio durante la actividad actual.
Ritmo medio en 500 m: ritmo medio de natación en 500 metros
para la actividad actual.
Rumbo: dirección en la que te desplazas.
Swolf de intervalo: puntuación SWOLF media del intervalo
actual.
Apéndice 19
Page 24

Swolf en último largo: puntuación SWOLF del último largo
completado.
Swolf medio: puntuación SWOLF media de la actividad actual.
La puntuación SWOLF es la suma del tiempo que se tarda
en hacer un largo más el número de brazadas necesarias
para el mismo (Terminología de natación, página 12).
Temperatura: temperatura del aire. Tu temperatura corporal
afecta a la temperatura del sensor. El dispositivo debe estar
conectado a un sensor tempe para que aparezcan estos
datos.
Tiempo: tiempo de cronómetro de la actividad actual.
Tiempo de intervalo: tiempo de cronómetro del intervalo
actual.
Tiempo de última vuelta: tiempo de cronómetro de la última
vuelta finalizada.
Tiempo en zonas: tiempo transcurrido en cada zona de
frecuencia cardiaca.
Tiempo medio de vuelta: tiempo medio por vuelta durante la
actividad actual.
Tiempo transcurrido: tiempo total registrado. Por ejemplo, si
inicias el temporizador y corres 10 minutos, lo paras durante
5 minutos, lo reanudas de nuevo y corres durante 20
minutos, el tiempo transcurrido es 35 minutos.
Tiempo v.: tiempo de cronómetro de la vuelta actual.
Tipo braz. úl. int.: tipo de brazada utilizado durante el último
intervalo completado.
Tipo de brazada de intervalo: el tipo de palada actual para el
intervalo.
Tipo de brazada de último largo: tipo de brazada utilizado
durante el último largo completado.
Vel. braz. intervalo: media de paladas por minuto (bpm)
durante el intervalo actual.
Vel. braz. úl. int.: media de brazadas por minuto (bpm) durante
el último intervalo completado.
Veloc. vertical media en 30 s: promedio en movimiento de 30
segundos de la velocidad vertical.
Velocidad: velocidad de desplazamiento actual.
Velocidad brazada último largo: media de brazadas por
minuto (bpm) durante el último largo completado.
Velocidad de brazada: natación. El número de paladas por
minuto (bpm).
Velocidad de palada: deportes de remo. El número de paladas
por minuto (bpm).
Velocidad de última vuelta: velocidad media durante la última
vuelta finalizada.
Velocidad de vuelta: velocidad media durante la vuelta actual.
Velocidad máxima: velocidad máxima durante la actividad
actual.
Velocidad media: velocidad media durante la actividad actual.
Velocidad media de brazada: natación. La media de paladas
por minuto (bpm) durante la actividad actual.
Velocidad media de brazada: deportes de remo. La media de
paladas por minuto (bpm) durante la actividad actual.
Velocidad vertical: nivel de ascenso o descenso a lo largo del
tiempo.
Vueltas: número de vueltas completadas durante la actividad
actual.
Zona FC: escala actual de tu frecuencia cardiaca (1 a 5). Las
zonas predeterminadas se basan en tu perfil de usuario y en
tu frecuencia cardiaca máxima (220 menos tu edad).
Tamaño y circunferencia de la rueda
El sensor de velocidad detecta automáticamente el tamaño de
la rueda. Si es necesario, puedes introducir manualmente la
circunferencia de la rueda en la configuración del sensor de
velocidad.
El tamaño del neumático aparece en ambos laterales del
mismo. Esta lista no es exhaustiva. También puedes medir la
circunferencia de la rueda o utilizar una de las calculadoras
disponibles en internet.
Tamaño del neumático Tamaño de la rueda (mm)
20 × 1,75 1515
20 × 1-3/8 1615
22 × 1-3/8 1770
22 × 1-1/2 1785
24 × 1 1753
24 × 3/4 tubular 1785
24 × 1-1/8 1795
24 × 1,75 1890
24 × 1-1/4 1905
24 × 2,00 1925
24 × 2,125 1965
26 × 7/8 1920
26 × 1-1,0 1913
26 × 1 1952
26 × 1,25 1953
26 × 1-1/8 1970
26 × 1,40 2005
26 × 1,50 2010
26 × 1,75 2023
26 × 1,95 2050
26 × 2,00 2055
26 × 1-3/8 2068
26 × 2,10 2068
26 × 2,125 2070
26 × 2.35 2083
26 × 1-1/2 2100
26 × 3,00 2170
27 × 1 2145
27 × 1-1/8 2155
27 × 1-1/4 2161
27 × 1-3/8 2169
29 x 2,1 2288
29 x 2,2 2298
29 x 2,3 2326
650 x 20C 1938
650 x 23C 1944
650 × 35A 2090
650 × 38B 2105
650 × 38A 2125
700 × 18C 2070
700 × 19C 2080
700 × 20C 2086
700 × 23C 2096
700 × 25C 2105
700C tubular 2130
700 × 28C 2136
700 × 30C 2146
700 × 32C 2155
700 × 35C 2168
20 Apéndice
Page 25

Tamaño del neumático Tamaño de la rueda (mm)
700 × 38C 2180
700 × 40C 2200
700 × 44C 2235
700 × 45C 2242
700 × 47C 2268
Definiciones de símbolos
Estos símbolos pueden aparecer en el dispositivo o etiquetas de
los accesorios.
Símbolo de reciclaje y eliminación de residuos según la directiva
WEEE. El símbolo WEEE se adjunta al producto en cumplimiento
de la directiva de la UE 2012/19/UE sobre residuos de aparatos
eléctricos y electrónicos (RAEE). Se ha diseñado para evitar la
eliminación inadecuada de este producto y para promover la reutilización y el reciclaje.
Apéndice 21
Page 26

Índice
A
accesorios 16, 19
actividades 11–13
guardar 12
iniciar 11
actualizaciones, software 7
alarmas 13, 14
alertas 14, 15
frecuencia cardiaca 10
almacenar datos 6, 7
análisis de swing 5
aplicaciones 5–7
B
batería
cargar 1
guardar 17
optimizar 6, 17
Body Battery 9
borrar, todos los datos de usuario 17
botones 1, 16
brazadas 12
brújula 4
C
caddie virtual 2, 3
cadencia
alertas 14
sensores 16
caloría, alertas 14
campos
actualizar 6
reproducir 1
seleccionar 1
campos de datos 7, 19
cargar 1
cargar datos 7
cinta 12
conectar 6
configurar 1, 2, 11, 13, 15, 18
configurar el sistema 15
Connect IQ 7
correas 16
cronómetro 12
D
datos
almacenar 6, 7
cargar 7
páginas 14
transferir 6, 7
datos de usuario, borrar 17
distancia
alertas 14
medir 3
E
entrenamiento 5
entrenamiento en interiores 12
especificaciones 16
esquí
alpino 12
snowboard 12
estadísticas 2–5
F
frecuencia cardiaca 9, 10
alertas 10, 14
monitor 10
vincular sensores 10
zonas 10, 11
G
Garmin Connect 5, 7
almacenar datos 7
Garmin Express 1
actualizar software 1
Garmin Pay 7, 8
GPS, señal 18
guardar, ubicaciones 5
guardar actividades 12
H
hándicap 4
historial 7
enviar al ordenador 6, 7
ver 4
hora
alertas 14
configurar 15
hora de amanecer y anochecer 2
hoyos, cambiar 3
I
ID de unidad 17
idioma 15
intervalos 12
L
largos 12
limpiar el dispositivo 16, 17
llamadas de teléfono 6
M
medir la distancia de un golpe 4
menú 1
menú de controles 1
minutos de intensidad 19
modo sueño 13
modo suspensión 6
monedero 8
monitor de actividad 13, 15
N
natación 12
NFC 8
nivel de estrés 9
notificaciones 6, 15
llamadas de teléfono 6
O
obstáculos 2
P
pagos 7, 8
pantalla 15
pantalla táctil 1
pantallas del reloj 7, 13
perfil del usuario 14
perfiles 11
usuario 14
personalizar el dispositivo 9, 13, 14
podómetro 16
pulsioximetría 9, 11
puntuación 4
puntuación de estrés 9
puntuación swolf 12
R
rastreo 11
recorrido de golf, finalizar 5
reloj 13, 15
restablecer el dispositivo 18
retroiluminación 1, 15
S
saturación de oxígeno 11
seguimiento de palos 3
sensores ANT+ 16
sensores Bluetooth 16
sensores de bicicleta 16
sensores de velocidad y cadencia 16
señales del satélite 18
smartphone 6–8, 17
aplicaciones 5
vincular 1, 17
snowboard 12
software
actualizar 1, 7
licencia 17
versión 17
solución de problemas 9–11, 17–19
T
tamaños de la rueda 20
tarjeta de puntuación 3
ver 2
tecnología Bluetooth 5, 6, 17
tempe 16
temperatura 16
temporizador de cuenta atrás 12
tiempo 12
cuenta atrás 12
U
ubicación del banderín, vista de green 3, 4
ubicaciones, guardar 5
unidades de medida 15
USB 7
V
viento 4
vincular
sensores 16
sensores ANT+ 10
smartphone 1, 17
vista de green, ubicación del banderín 2–4
W
widgets 1, 7–11
Z
zonas, frecuencia cardiaca 10
22 Índice
Page 27

Page 28

support.garmin.com
GUID-7681996C-530F-4C69-80C4-3CD20D82746C v2Septiembre de 2020
 Loading...
Loading...