Page 1
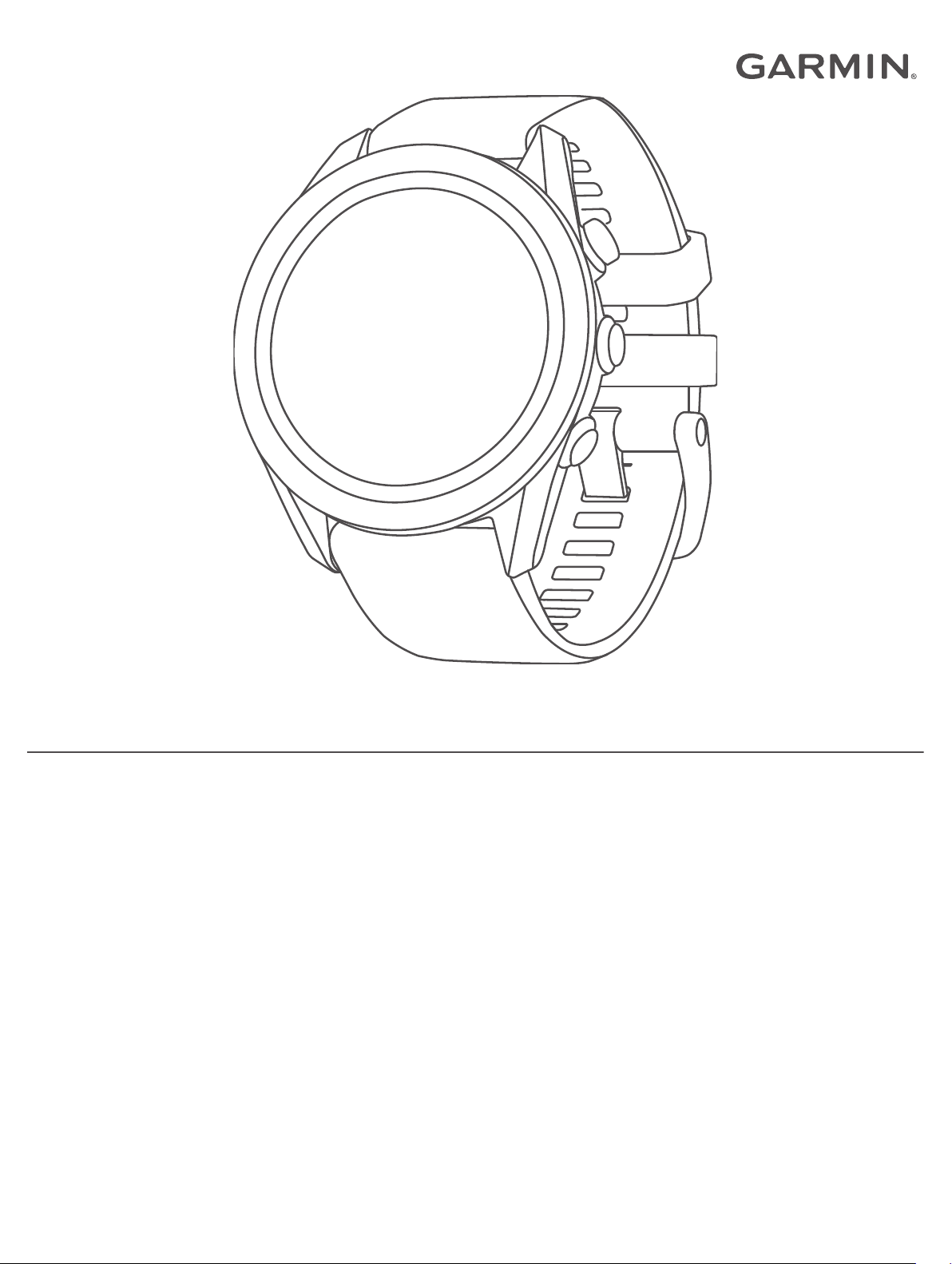
APPROACH® S62
Návod k obsluze
Page 2
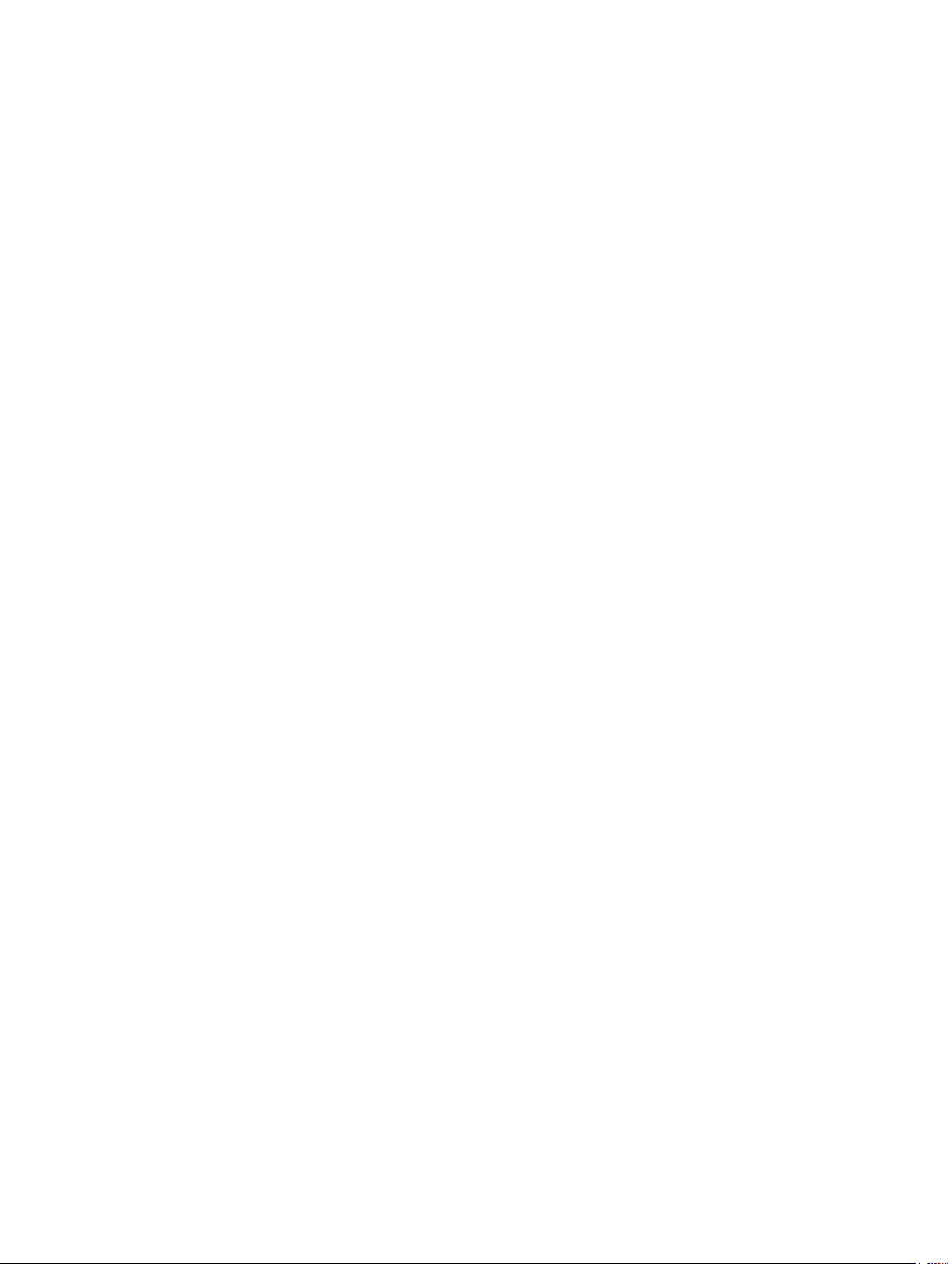
© 2020 Garmin Ltd. nebo její dceřiné společnosti
Všechna práva vyhrazena. Na základě autorských zákonů není povoleno tento návod kopírovat (jako celek ani žádnou jeho část) bez písemného souhlasu společnosti Garmin. Společnost
Garmin si vyhrazuje právo změnit nebo vylepšit svoje produkty a provést změny v obsahu tohoto návodu bez závazku vyrozumět o takových změnách nebo vylepšeních jakoukoli osobu nebo
organizaci. Aktuální aktualizace a doplňkové informace o použití tohoto produktu naleznete na webu na adrese www.garmin.com.
Garmin®, logo společnosti Garmin, ANT+®, Approach®, Auto Lap®, Auto Pause®, Edge® a QuickFit® jsou ochranné známky společnosti Garmin Ltd. nebo jejích dceřiných společností registrované
v USA a dalších zemích. Body Battery™, Connect IQ™, Garmin AutoShot™, Garmin Connect™, Garmin Express™, Garmin Golf™, Garmin Pay™ a tempe™ jsou obchodní známky společnosti
Garmin Ltd. nebo jejích dceřiných společností. Tyto ochranné známky nelze používat bez výslovného souhlasu společnosti Garmin.
Android™ je ochranná známka společnosti Google Inc. Značka slova BLUETOOTH® a loga jsou majetkem společnosti Bluetooth SIG, Inc. a jakékoli použití tohoto názvu společností Garmin
podléhá licenci. Pokročilá analýza srdečního tepu od společnosti Firstbeat. Handicap Index® a Slope Rating® jsou registrované ochranné známky asociace United States Golf Association. iOS® je
registrovaná ochranná známka společnosti Cisco Systems, Inc. a je používaná společností Apple Inc. v licenci. iPhone® a Mac® jsou ochranné známky společnosti Apple Inc, registrované v USA
a dalších zemích. Windows® je registrovaná ochranná známka společnosti Microsoft Corporation v USA a dalších zemích. Ostatní ochranné známky a obchodní názvy náleží příslušným
vlastníkům.
Tento produkt obdržel certifikaci ANT+®. Seznam kompatibilních produktů a aplikací naleznete na adrese www.thisisant.com/directory.
M/N: A03680
Page 3
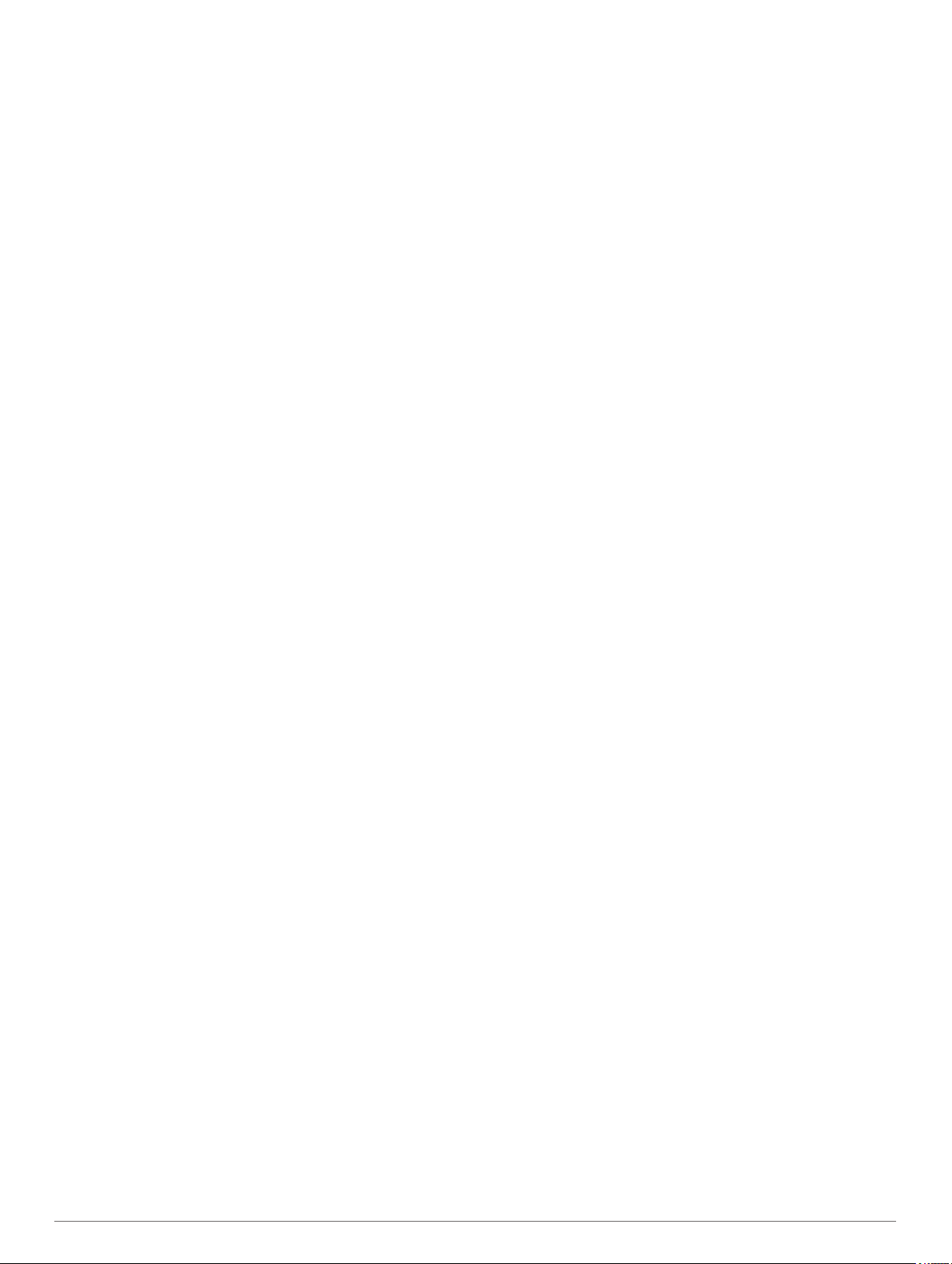
Obsah
Úvod................................................................................ 1
Přehled zařízení..........................................................................1
Začínáme.................................................................................... 1
Používání funkcí hodinek....................................................... 1
Párování se smartphonem..........................................................1
Nabíjení zařízení.........................................................................1
Aktualizace produktů.................................................................. 1
Nastavení Garmin Express.................................................... 1
Hraní golfu.......................................................................1
Zobrazení jamky......................................................................... 2
Režim velkých čísel............................................................... 2
Menu Golf................................................................................... 2
Překážky a layupy.......................................................................2
Zobrazení překážek a layupů v režimu velkých čísel............ 2
Měření vzdálenosti pomocí funkce Stisknutí cíle................... 2
Ikony vzdálenosti PlaysLike........................................................ 3
Zobrazení greenu....................................................................... 3
Virtuální nosič holí...................................................................... 3
Změna doporučení holí.......................................................... 3
Manuální žádost o doporučení, jakou hůl zvolit..................... 3
Změna jamek.............................................................................. 3
Sledování výsledků..................................................................... 3
Aktivace sledování statistik.................................................... 3
Nastavení metody skórování................................................. 3
Zapnutí hendikepu skórování................................................ 4
Zobrazení směru k jamce........................................................... 4
Zobrazení rychlosti a směru větru.............................................. 4
Zobrazení informací o kole......................................................... 4
Měření úderu pomocí funkce Garmin AutoShot......................... 4
Používání funkce Garmin AutoShot v režimu velkých
čísel........................................................................................4
Ruční přidávání úderů............................................................4
Prohlížení historie úderů............................................................. 4
Zobrazení statistik holí................................................................ 4
Uložení polohy............................................................................ 4
Ukončení kola............................................................................. 5
Tempo švihu................................................................... 5
Ideální tempo švihu.....................................................................5
Analýza tempa švihu...................................................................5
Zobrazení sady tipů............................................................... 5
Připojené funkce............................................................ 5
Aktivace oznámení Bluetooth..................................................... 5
Zobrazení oznámení.............................................................. 5
Příjem příchozího telefonního hovoru.................................... 5
Správa oznámení................................................................... 6
Použití režimu Nerušit............................................................ 6
Vypnutí Bluetooth připojení smartphonu.................................... 6
Zapnutí a vypnutí upozornění na připojení smartphonu............. 6
Zjištění polohy ztraceného mobilního zařízení........................... 6
Aplikace Garmin Golf.................................................................. 6
Automatické aktualizace hřišť................................................ 6
Garmin Connect..........................................................................6
Používání aplikace pro smartphone...................................... 6
Používání aplikace Garmin Connect v počítači..................... 6
Funkce Connect IQ..................................................................... 7
Stahování funkcí Connect IQ................................................. 7
Stahování funkcí Connect IQ pomocí počítače..................... 7
Garmin Pay™.................................................................. 7
Nastavení peněženky Garmin Pay............................................. 7
Placení hodinkami...................................................................... 7
Přidání karty do peněženky Garmin Pay.................................... 7
Správa karet pro platby Garmin Pay...................................... 7
Změna hesla pro funkci Garmin Pay.......................................... 8
Doplňky........................................................................... 8
Zobrazení doplňků...................................................................... 8
Úprava seznamu doplňků...................................................... 8
Variabilita srdečního tepu a úroveň stresu................................. 8
Používání doplňku měření úrovně stresu.............................. 8
Body Battery............................................................................... 8
Zobrazení doplňku Body Battery........................................... 9
Tipy na vylepšení dat Body Battery....................................... 9
Funkce pro srdeční tep.................................................. 9
Sledování tepové frekvence na zápěstí...................................... 9
Nošení zařízení...................................................................... 9
Tipy pro nepravidelná data srdečního tepu........................... 9
Prohlížení doplňku srdečního tepu........................................ 9
Nastavení upozornění na abnormální srdeční tep................. 9
Přenos dat o srdečním tepu do zařízení Garmin................... 9
Vypnutí zápěstního snímače srdečního tepu....................... 10
Rozsahy srdečního tepu........................................................... 10
Nastavení zón srdečního tepu............................................. 10
Výpočty rozsahů srdečního tepu......................................... 10
Pulzní oxymetr.......................................................................... 10
Získávání hodnot z pulzního oxymetru................................ 10
Zapnutí sledování spánku pulzním oxymetrem................... 10
Tipy pro případ chybných dat pulzního oxymetru................ 10
Aktivity a aplikace........................................................ 10
Spuštění aktivity........................................................................11
Tipy pro záznam aktivit........................................................ 11
Zastavení aktivity...................................................................... 11
Indoorové aktivity...................................................................... 11
Kalibrace vzdálenosti běhu na pásu.................................... 11
Jdeme si zaplavat................................................................ 11
Outdoorové aktivity................................................................... 11
Zobrazení jízd na lyžích....................................................... 11
Aplikace hodin.......................................................................... 11
Použití stopek...................................................................... 11
Použití odpočítávače času................................................... 12
Nastavení budíku................................................................. 12
Sledování aktivity...................................................................... 12
Automatický cíl..................................................................... 12
Sledování spánku................................................................ 12
Přizpůsobení zařízení................................................... 12
Změna vzhledu hodinek........................................................... 12
Golfová nastavení..................................................................... 12
Úprava seznamu Aktivity a aplikace......................................... 12
Nastavení aktivit a aplikací....................................................... 13
Přizpůsobení datových obrazovek....................................... 13
Upozornění.......................................................................... 13
Nastavení uživatelského profilu................................................ 13
Nastavení oznámení a upozornění........................................... 14
Vypnutí sledování aktivity......................................................... 14
Nastavení systému................................................................... 14
Nastavení podsvícení.......................................................... 14
Nastavení času.................................................................... 14
Změna měrných jednotek.................................................... 14
Pokročilá nastavení..............................................................14
Bezdrátové snímače..................................................... 14
Párování bezdrátových snímačů.............................................. 15
Snímače hole............................................................................ 15
Použití volitelného snímače rychlosti nebo kadence bicyklu.... 15
Nožní snímač............................................................................ 15
Zlepšení funkce nožního snímače....................................... 15
tempe™.................................................................................... 15
Informace o zařízení..................................................... 15
Výměna pásku QuickFit®......................................................... 15
Technické údaje........................................................................15
Obsah i
Page 4
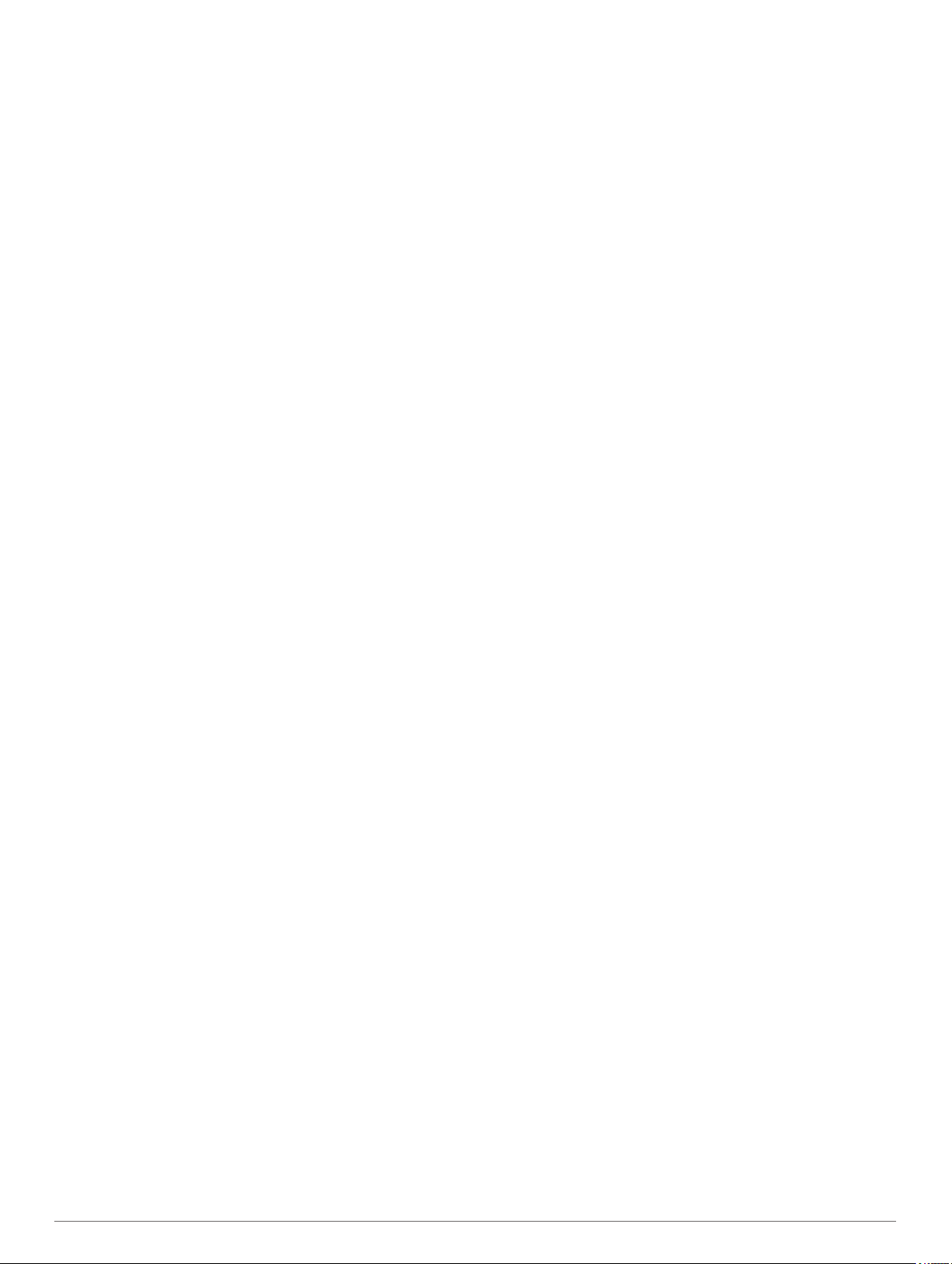
Péče o zařízení......................................................................... 15
Čištění zařízení.................................................................... 16
Dlouhodobé skladování....................................................... 16
Zobrazení informací o zařízení................................................. 16
Zobrazení elektronického štítku s informacemi o předpisech
a údaji o kompatibilitě.......................................................... 16
Správa dat................................................................................ 16
Odstranění souborů............................................................. 16
Odstranění problémů................................................... 16
Maximalizace výdrže baterie.................................................... 16
Moje zařízení nemůže najít golfová hřiště v okolí..................... 16
Je můj telefon se zařízením kompatibilní?............................... 16
Telefon se nepřipojuje k zařízení.............................................. 16
Zařízení používá nesprávný jazyk............................................ 16
Moje zařízení zobrazuje nesprávné měrné jednotky................ 17
Restartování hodinek................................................................ 17
Obnovení výchozích hodnot všech nastavení.......................... 17
Vyhledání satelitních signálů.................................................... 17
Zlepšení příjmu satelitů GPS............................................... 17
Sledování aktivity...................................................................... 17
Nezobrazuje se můj počet kroků za den.............................. 17
Zaznamenaný počet kroků je nepřesný............................... 17
Počet kroků v zařízení neodpovídá počtu kroků v účtu
Garmin Connect................................................................... 17
Minuty intenzivní aktivity blikají............................................ 17
Další informace......................................................................... 17
Dodatek......................................................................... 17
Datová pole...............................................................................17
Velikost a obvod kola................................................................ 19
Definice symbolů...................................................................... 19
Rejstřík.......................................................................... 20
ii Obsah
Page 5
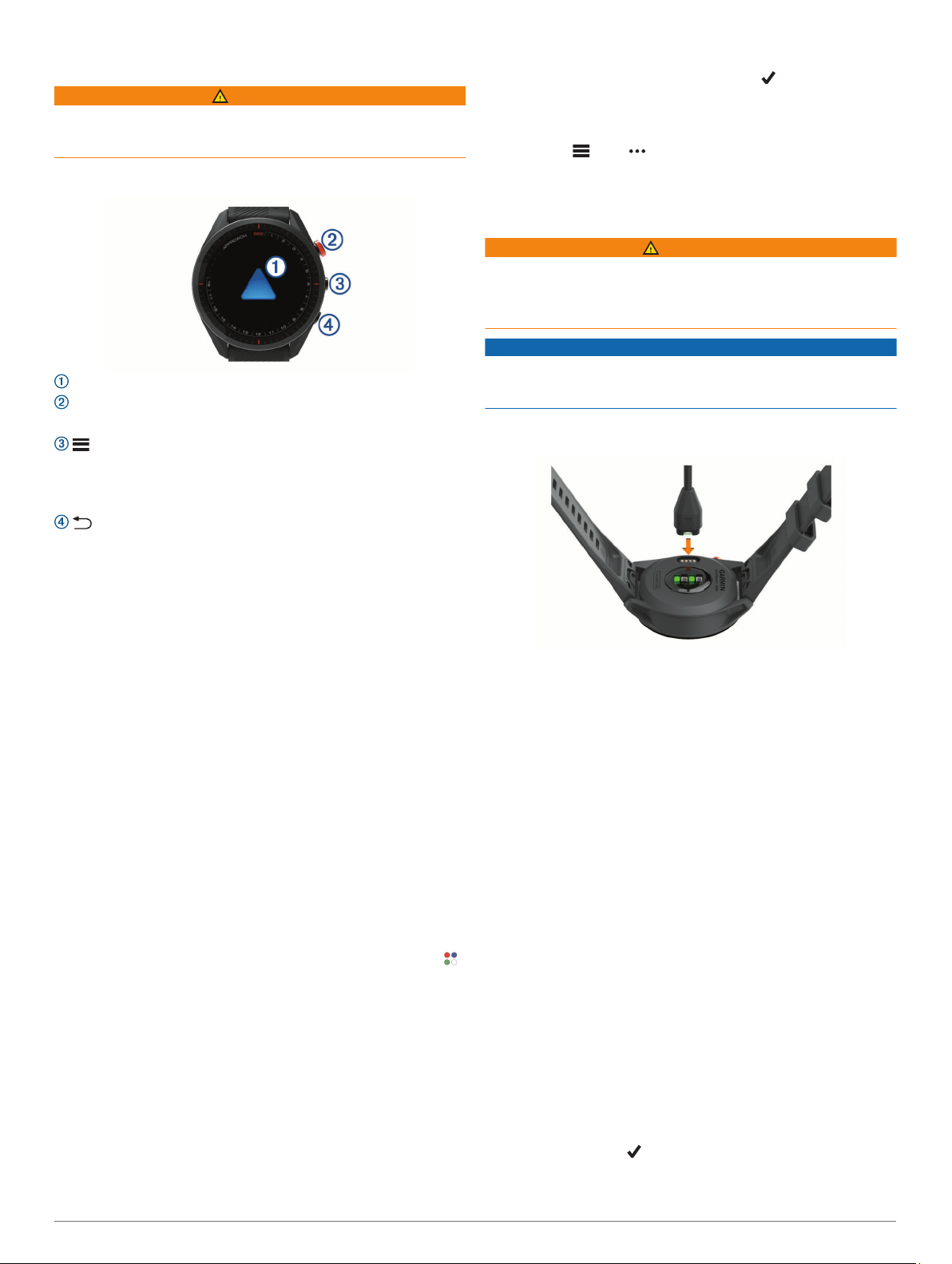
Úvod
VAROVÁNÍ
Přečtěte si leták Důležité bezpečnostní informace a informace
o produktu vložený v obalu s výrobkem. Obsahuje varování a
další důležité informace.
Přehled zařízení
Dotyková obrazovka: Posuňte prstem nebo klepněte.
Tlačítko Akce: Stisknutím spustíte kolo golfu.
Stisknutím spustíte aktivitu nebo aplikaci.
Tlačítko Menu: Stisknutím zařízení zapnete.
Stisknutím zobrazíte menu ovládacích prvků a nastavení
hodinek.
Stisknutím a podržením zařízení vypnete.
Tlačítko Zpět: Stisknutím se vrátíte na předchozí
obrazovku.
• Po výzvě ke spárování se smartphonem během
počátečního nastavení vyberte ikonu .
• Pokud jste proces párování na začátku přeskočili,
stiskněte Menu a vyberte možnost Nastaveni > Parovat
s telefonem.
V nabídce nebo v aplikaci vyberte možnost Zařízení
3
Garmin > Přidat zařízení a podle pokynů v aplikaci
dokončete proces párování.
Nabíjení zařízení
VAROVÁNÍ
Toto zařízení obsahuje lithiovou baterii. Přečtěte si leták
Důležité bezpečnostní informace a informace o produktu
vložený v obalu s výrobkem. Obsahuje varování a další důležité
informace.
OZNÁMENÍ
Před nabíjením nebo připojením k počítači důkladně vyčistěte a
vysušte kontakty a okolní oblast; zabráníte tak korozi. Pokyny
týkající se čištění naleznete v příloze.
Zasuňte menší koncovku kabelu USB do nabíjecího portu
1
v zařízení.
Začínáme
Při prvním použití hodinek byste měli provést tyto úkony, abyste
hodinky připravili k použití a seznámili se se základními
funkcemi.
Stisknutím tlačítka Menu hodinky zapnete (Přehled zařízení,
1
strana 1).
Odpovězte na dotazy zařízení týkající se vašeho
2
preferovaného jazyka, měrných jednotek a délky odpalu.
Spárujte svůj smartphone (Párování se smartphonem,
3
strana 1).
Po spárování se smartphonem získáte přístup k virtuálnímu
nosiči holí, aktuálním údajům o větru, synchronizaci skórkaret
a dalším funkcím.
Zařízení úplně nabijte, abyste měli dost energie pro kolo
4
golfu (Nabíjení zařízení, strana 1).
Používání funkcí hodinek
• Na hodinkách můžete posunutím prstu procházet seznam
doplňků.
V hodinkách jsou předinstalované doplňky nabízející
okamžité informace. Další doplňky jsou k dispozici po
spárování hodinek se smartphonem.
• Na hodinkách stiskněte tlačítko Akce a výběrem možnosti
spustíte aktivitu nebo otevřete aplikaci.
• Stiskněte tlačítko Menu a po výběru položky Nastaveni
upravte nastavení, přizpůsobte vzhled hodinek nebo spárujte
bezdrátové snímače.
Párování se smartphonem
Chcete-li používat připojené funkce zařízení Approach, musí být
zařízení spárováno přímo v aplikaci Garmin Golf™, nikoli
v nastavení připojení Bluetooth® ve smartphonu.
V obchodě App Store ve smartphonu nainstalujte a otevřete
1
aplikaci Garmin Golf.
Aktivujte na zařízení režim párování:
2
Zapojte velký konektor kabelu USB do nabíjecího portu USB.
2
Zařízení zcela nabijte.
3
Aktualizace produktů
Na počítači si nainstalujte aplikaci Garmin Express
(www.garmin.com/express). Nainstalujte do smartphonu aplikaci
Garmin Golf.
Získáte tak snadný přístup k následujícím službám pro zařízení
Garmin®:
• Aktualizace softwaru
• Aktualizace hřišť
• Odeslání dat do služby Garmin Golf
• Registrace produktu
Nastavení Garmin Express
Připojte zařízení k počítači pomocí kabelu USB.
1
Přejděte na adresu garmin.com/express.
2
Postupujte podle pokynů na obrazovce.
3
™
Hraní golfu
Stiskněte tlačítko Akce.
1
Vyberte možnost Hrat golf.
2
Zařízení vyhledá satelity, vypočítá vaši polohu, a pokud
v blízkosti existuje pouze jedno hřiště, vybere toto hřiště.
Pokud se zobrazí seznam hřišť, vyberte si hřiště ze seznamu.
3
Výběrem možnosti nastavíte zaznamenávání skóre.
4
Vyberte odpaliště.
5
Úvod 1
Page 6
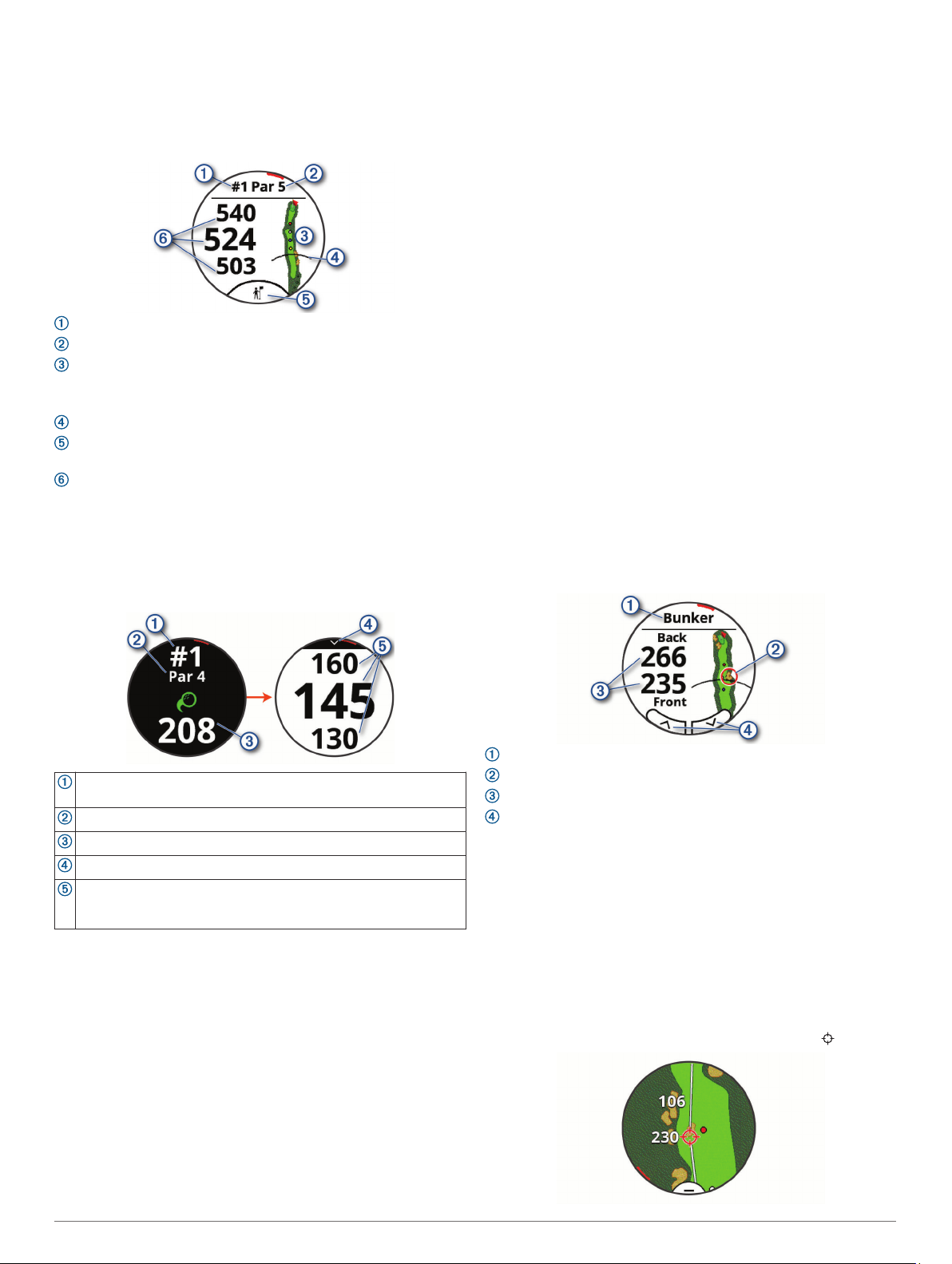
Zobrazení jamky
Zařízení zobrazuje jamku, kterou zrovna hrajete, a automaticky
se přesune, když přejdete k další jamce. Pokud nejste na jamce
(ale například v klubovně), zařízení jako výchozí používá
jamku 1. Jamku můžete změnit ručně (Změna jamek,
strana 3).
: Číslo současné jamky.
: Par jamky.
: Mapa jamky.
Překážky a layupy zobrazíte klepnutím (Překážky a layupy,
strana 2).
: Délka odpalu z odpaliště.
: Doporučení hole nabízené virtuálním nosičem holí (Virtuální
nosič holí, strana 3).
: Vzdálenosti na začátek, střed a konec greenu.
Klepnutím zobrazíte vzdálenost PlaysLike (Ikony vzdálenosti
PlaysLike, strana 3).
Režim velkých čísel
Můžete změnit velikost čísel na obrazovce zobrazení jamky.
Stiskněte Menu a vyberte možnost Nastaveni > Golfova
nastaveni > Velka cisla.
Zmenit jamku: Umožňuje ručně změnit jamku (Změna jamek,
strana 3).
Zmenit green: Umožňuje změnu greenu, pokud má daná jamka
více greenů.
Skorkarta: Otevře skórkartu pro kolo (Sledování výsledků,
strana 3).
PinPointer: Otevře kompas ukazující směr ke greenu
(Zobrazení směru k jamce, strana 4).
Vitr: Zobrazí ukazatel, který ukazuje směr a rychlost větru
vzhledem k jamce (Zobrazení rychlosti a směru větru,
strana 4).
Informace o kole: Zobrazí skóre, statistiky a informace
o krocích (Zobrazení informací o kole, strana 4).
Posledni uder: Zobrazuje vzdálenost předchozího úderu
zaznamenanou pomocí funkce Garmin AutoShot™ (Prohlížení
historie úderů, strana 4). Úder je možné zaznamenat
i ručně (Ruční přidávání úderů, strana 4).
Statistiky holi: Zobrazuje vaše statistiky u jednotlivých holí
(Zobrazení statistik holí, strana 4). Zobrazí se v případě,
pokud spárujete snímače Approach CT10 nebo aktivujete
nastavení Vyzvy hole.
Ulozit polohu: Umožňuje uložit polohu, například objektu nebo
překážky, pro aktuální jamku (Uložení polohy, strana 4).
Vychod a zapad Slunce: Zobrazuje časy východu a západu
slunce a soumraku pro aktuální den.
Ukoncit kolo: Ukončí aktuální kolo (Ukončení kola, strana 5).
Překážky a layupy
Klepnutím na mapě zobrazíte překážky a layupy pro aktuální
jamku.
Číslo současné jamky.
Klepnutím si můžete zobrazit vzdálenost ke greenu.
Par jamky.
Vzdálenost od místa úderu.
Klepnutím se vrátíte na předchozí obrazovku.
Vzdálenosti na začátek, střed a konec greenu.
Klepnutím zobrazíte vzdálenost PlaysLike (Ikony vzdálenosti
PlaysLike, strana 3).
Menu Golf
Během kola můžete stisknutím tlačítko Akce otevřít další funkce
v menu golfu.
Presunout vlajku: Umožňuje přesunout polohu jamky
a přesněji tak změřit vzdálenost (Zobrazení greenu,
strana 3).
Prekazky a layupy: Zobrazuje překážky a layupy pro aktuální
jamku (Překážky a layupy, strana 2). Zobrazuje se při
aktivním režimu velkých čísel.
Zeptat se nosice: Požádá funkci Virtual Caddie o doporučení,
jakou hůl zvolit (Virtuální nosič holí, strana 3). Zobrazuje
se, pokud je režim funkce Virtual Caddie nastaven na
hodnotu Manualne nebo pokud je zapnutý režim velkých
čísel.
: Typ překážky nebo vzdálenost layupu.
: Zvýrazněné umístění překážky nebo layupu.
: Vzdálenost k layupu nebo k začátku a konci překážky.
: Klepnutím na šipky zobrazíte další překážky nebo layupy pro
jamku.
Zobrazení překážek a layupů v režimu velkých čísel
Stiskněte tlačítko Akce.
1
Vyberte možnost Prekazky a layupy.
2
Zařízení zobrazí překážky a layupy pro aktuální jamku
(Překážky a layupy, strana 2).
Měření vzdálenosti pomocí funkce Stisknutí cíle
Během hry můžete použít funkci Stisknutí cíle k měření
vzdálenosti ke kterémukoli bodu na mapě.
Na obrazovce překážek a layupů klepněte na mapu.
1
Klepnutím nebo přetáhnutím umístěte cílový kruh .
2
2 Hraní golfu
Page 7
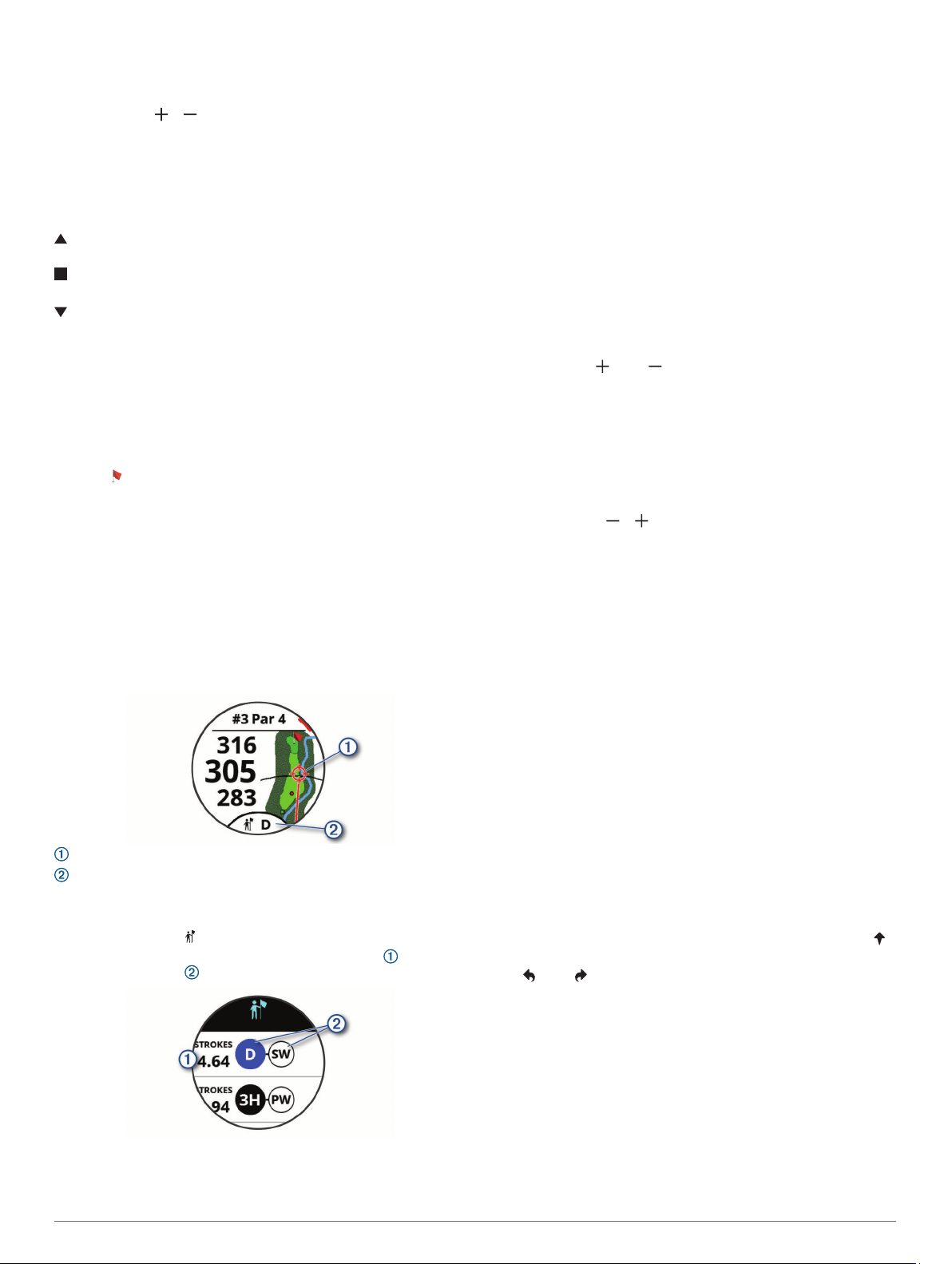
Můžete si zobrazit vzdálenost z aktuální polohy k cílovému
kruhu a od cílového kruhu do polohy jamky.
V případě potřeby můžete zobrazení přiblížit nebo oddálit
3
pomocí ikon a .
Ikony vzdálenosti PlaysLike
Funkce vzdálenosti PlaysLike započítává změny nadmořské
výšky v rámci hřiště a zobrazuje upravenou vzdálenost
ke greenu. Během kola můžete zobrazit vzdálenost PlaysLike
klepnutím na vzdálenost ke greenu.
: Skutečná vzdálenost je v důsledku změny nadmořské výšky
delší než předpokládaná vzdálenost.
: Skutečná vzdálenost je shodná s předpokládanou
vzdáleností.
: Skutečná vzdálenost je v důsledku změny nadmořské výšky
kratší než předpokládaná vzdálenost.
Zobrazení greenu
Během kola se můžete podrobněji podívat na green a změnit
polohu jamky, abyste získali přesnější údaj o vzdálenosti.
Stiskněte tlačítko Akce.
1
Vyberte možnost Presunout vlajku.
2
Chcete-li polohu jamky změnit, klepněte nebo přetáhněte
3
ikonu .
Vzdálenosti na obrazovce zobrazení jamky jsou
aktualizovány a zobrazí se nová poloha jamky. Poloha jamky
je uložena pouze pro aktuální kolo.
Virtuální nosič holí
Chcete-li používat virtuálního nosiče holí, musíte nejprve
odehrát alespoň pět kol se snímači Approach CT10 nebo
aktivovat nastavení Vyzvy hole (Golfová nastavení, strana 12)
a nahrát své skórkarty. U každého kola musíte připojit
spárovaný smartphone s aplikací Garmin Golf. Virtuální nosič
holí nabízí doporučení podle jamky, údajů o větru a vašich
předchozích výkonů s jednotlivými holemi.
: Doporučený směr míření.
: Doporučená hůl k odpalu. Klepnutím na ikonu zobrazíte další
možnosti hole.
Změna doporučení holí
Vyberte možnost .
1
Zařízení zobrazí vypočítaný průměr počtu úderů pro
doporučené hole .
Vyberte doporučení jiné hole.
2
Mapa se aktualizuje a zobrazí nový cíl směru rány.
POZNÁMKA: Jak pokračujete ve hře, zařízení doporučení holí
automaticky přepočítává Pokud chcete doporučení aktualizovat
ručně, vyberte možnost Přepočítat.
Manuální žádost o doporučení, jakou hůl zvolit
Pokud je režim funkce Virtual Caddie nastaven na hodnotu
Manualne nebo pokud je zapnutý režim velkých čísel, můžete
o doporučení, jakou hůl zvolit, požádat manuálně.
Stiskněte tlačítko Akce.
1
Vyberte možnost Zeptat se nosice.
2
Zařízení zobrazí doporučený směr míření a doporučenou hůl
pro danou ránu.
Změna jamek
Na obrazovce zobrazení jamky můžete ručně změnit jamky.
Stiskněte tlačítko Akce.
1
Vyberte možnost Zmenit jamku.
2
Vyberte ikonu nebo .
3
Sledování výsledků
Stiskněte tlačítko Akce.
1
Vyberte možnost Skorkarta.
2
POZNÁMKA: Pokud není povoleno skórování, můžete vybrat
možnost Spustit skore.
Vyberte jamku.
3
Pomocí tlačítek a nastavte skóre.
4
Aktivace sledování statistik
Když na zařízení aktivujete sledování statistik, budete moci
zobrazit své statistiky pro aktuální kolo (Zobrazení informací
o kole, strana 4). Pomocí aplikace Garmin Golf můžete
porovnávat kola a sledovat zlepšení.
Stiskněte tlačítko Menu.
1
Zvolte možnost Nastaveni > Golfova nastaveni >
2
Sledovani statistik.
Zaznamenávání statistik
Abyste mohli zaznamenávat statistiky, musíte nejprve aktivovat
sledování statistik (Aktivace sledování statistik, strana 3).
Na skórkartě vyberte jamku.
1
Zadejte celkový počet odehraných úderů včetně puttů
2
a stiskněte tlačítko Dalsi.
Nastavte počet odehraných puttů a stiskněte tlačítko Dalsi.
3
POZNÁMKA: Počet odehraných puttů se používá pouze pro
sledování statistik a nezvýší vám skóre.
V případě potřeby vyberte možnost:
4
POZNÁMKA: Pokud se nacházíte na jamce par 3 nebo
používáte snímače Approach CT10, informace o fairway se
nezobrazí.
• Jestliže váš míček dopadl na fairway, vyberte možnost .
• Jestliže váš míček dopadl mimo fairway, vyberte možnost
nebo .
V případě potřeby zadejte počet trestných úderů.
5
Nastavení metody skórování
Můžete změnit způsob, jakým zařízení sleduje výsledky.
Stiskněte tlačítko Menu.
1
Vyberte možnost Nastaveni > Golfova nastaveni > Zpusob
2
skorovani.
Vyberte metodu skórování.
3
Skórování Stableford
Jestliže vyberete metodu skórování Stableford (Nastavení
metody skórování, strana 3), budou se body přičítat na základě
počtu úderů vzhledem k paru. Na konci kola vítězí nejvyšší
Hraní golfu 3
Page 8
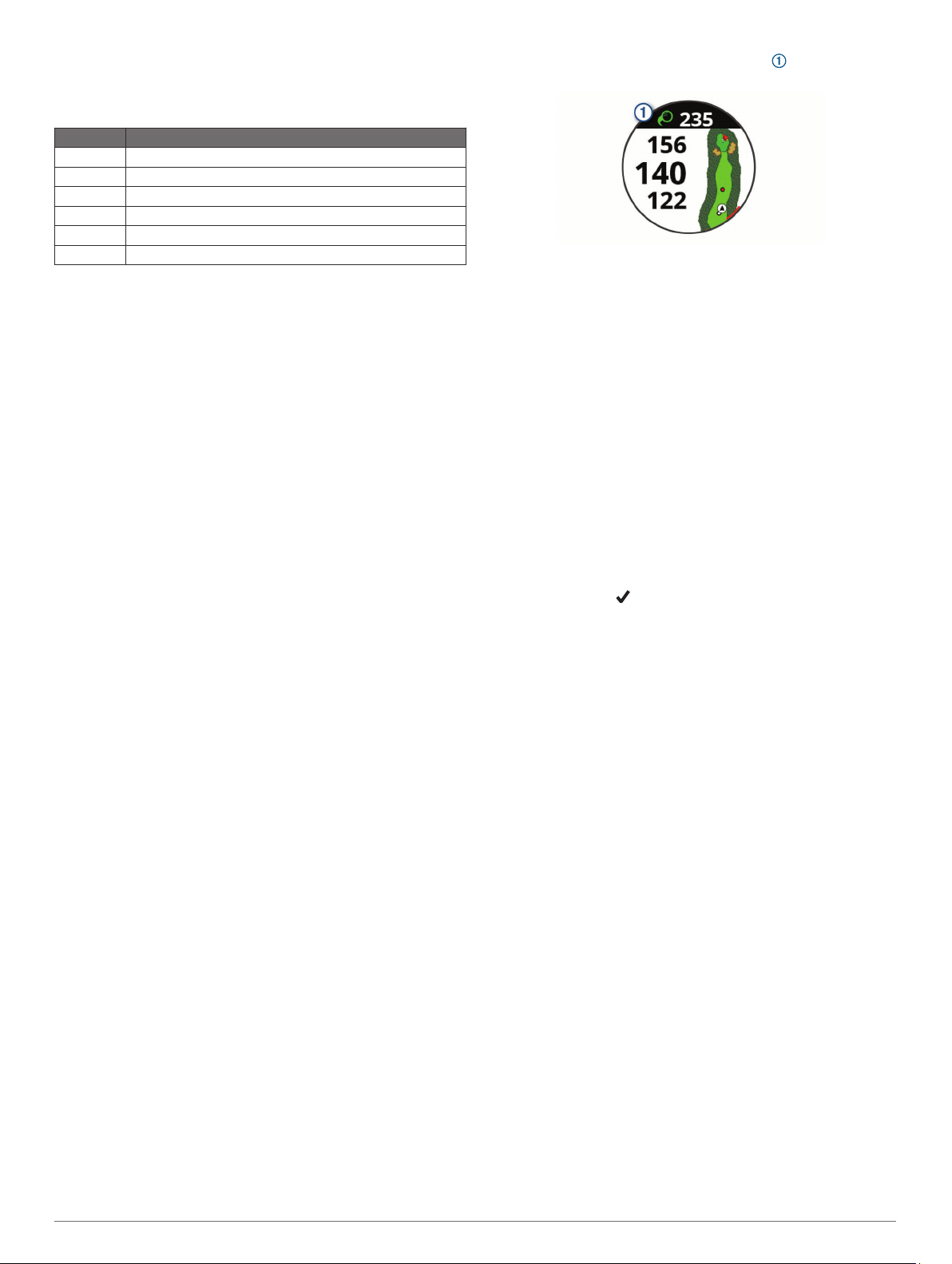
skóre. Zařízení uděluje body podle specifikací Golfové asociace
Spojených států.
Výsledková listina pro hru Stableford zobrazuje místo záběrů
body.
Body Počet úderů vzhledem k paru
0 2 nebo více nad
1 1 nad
2 Par
3 1 pod
4 2 pod
5 3 pod
Zapnutí hendikepu skórování
Stiskněte tlačítko Menu.
1
Vyberte možnost Nastaveni > Golfova nastaveni >
2
Hendikep skorovani.
Vyberte možnost:
3
• Chcete-li zadat počet úderů, který bude odečten
z celkového skóre hráče, vyberte možnost Lokalni
hendikep.
• Chcete-li zadat Handicap Index® hráče a vypočítat tak pro
hráče hrací hendikep pro dané hřiště, vyberte možnost
Index/Obtiznost.
POZNÁMKA: Hodnota Slope Rating® se počítá
automaticky na základě vašeho výběru odpaliště.
Počet hendikepových úderů se na obrazovce s informacemi
o jamkách zobrazí jako tečky. Na skórkartě je zobrazeno
upravené skóre s hendikepy pro každé kolo.
Zobrazení směru k jamce
Funkce PinPointer je kompas, který napoví správný směr, pokud
nevidíte green. Tato funkce vám může pomoci provést úder, i
když se nacházíte v lese nebo v hlubokém písku.
POZNÁMKA: Nepoužívejte tuto funkci PinPointer, pokud jste
v golfovém vozíku. Rušení z golfového vozíku může ovlivnit
přesnost kompasu.
Stiskněte tlačítko Akce.
1
Vyberte možnost PinPointer.
2
Šipka ukazuje na polohu jamky.
Zobrazení rychlosti a směru větru
Funkce větru je ukazatel, který zobrazuje rychlost a směr větru
vzhledem k jamce. Funkce větru vyžaduje propojení s aplikací
Garmin Golf.
Stiskněte tlačítko Akce.
1
Vyberte možnost Vitr.
2
Šipka ukazuje směr větru vzhledem k jamce.
Zobrazení informací o kole
Během kola můžete zobrazit své skóre, statistiky a informace
o kroku.
Stiskněte tlačítko Akce.
1
Vyberte možnost Informace o kole.
2
Posuňte prstem nahoru.
3
Měření úderu pomocí funkce Garmin AutoShot
Při každém úderu na fairwayi zařízení zaznamená délku úderu,
abyste si ji mohli zobrazit později (Prohlížení historie úderů,
strana 4). Putty nebudou rozpoznány.
Během hraní golfu noste zařízení na zápěstí dominantní
1
ruky, aby detekce úderu fungovala spolehlivěji.
Když zařízení rozpozná úder, na banneru v horní části
obrazovky se zobrazí vaše vzdálenost od místa úderu.
TIP: Klepnutím můžete banner na 10 sekund skrýt.
Proveďte další úder.
2
Zařízení zaznamená délku posledního úderu.
Používání funkce Garmin AutoShot v režimu velkých čísel
Během hraní golfu noste zařízení na zápěstí dominantní
1
ruky, aby detekce úderu fungovala spolehlivěji.
Když zařízení detekuje úder, zaznamená vaši vzdálenost od
místa úderu.
Klepnutím na šipku v horní části obrazovky zobrazíte délku
2
vašeho posledního úderu.
Proveďte další úder.
3
Ruční přidávání úderů
Pokud zařízení úder nedetekuje, můžete jej přidat ručně. Úder je
nutné přidat z místa nezdařeného úderu.
Stiskněte tlačítko Akce.
1
Vyberte možnost Posledni uder > Pridat uder.
2
Vyberte možnost a můžete zahájit nový úder z aktuální
3
polohy.
Prohlížení historie úderů
Po zahrání jamky stiskněte tlačítko Akce.
1
Výběrem možnosti Posledni uder zobrazíte informace
2
o svém posledním úderu.
POZNÁMKA: Můžete zobrazit vzdálenosti všech úderů
detekované během aktuálního kola. V případě potřeby
můžete přidat úder ručně (Ruční přidávání úderů, strana 4).
Výběrem možnosti Zobrazit vice zobrazíte informace
3
o jednotlivých úderech na jamce.
Zobrazení statistik holí
Během kola si můžete zobrazit statistiky holí, například
informace o vzdálenostech a přesnosti.
Stiskněte tlačítko Akce.
1
Vyberte možnost Statistiky holi.
2
Vyberte hůl.
3
Posuňte prstem nahoru.
4
Uložení polohy
Během kola můžete uložit na každé jamce až čtyři polohy.
Uložení polohy je užitečné pro zaznamenání objektů nebo
překážek, které nejsou zobrazeny na mapě. Vzdálenost do
těchto poloh můžete zobrazit na obrazovce s informacemi
o překážkách a ránách layup. (Překážky a layupy, strana 2).
Zůstaňte stát na poloze, kterou chcete uložit.
1
POZNÁMKA: Nelze uložit polohu, která je příliš vzdálená od
aktuálně vybrané jamky.
Stiskněte tlačítko Akce.
2
Vyberte možnost Ulozit polohu.
3
Vyberte označení pro danou polohu.
4
4 Hraní golfu
Page 9

Ukončení kola
Stiskněte tlačítko Akce.
1
Zvolte možnost Ukoncit kolo.
2
Vyberte možnost:
3
• Chcete-li zobrazit své statistiky a informace o kole,
klepněte na své skóre.
• Chcete-li uložit kolo a vrátit se do režimu sledování,
vyberte možnost Ulozit.
• Chcete-li upravit skórkartu, vyberte možnost Upr. skore.
• Chcete-li zrušit kolo a vrátit se do režimu sledování,
vyberte možnost Zrusit.
• Chcete-li pozastavit kolo a vrátit se k němu později,
vyberte možnost Pozastavit.
Tempo švihu
Aplikace tempa švihu vám pomáhá provést konzistentnější švih.
Zařízení změří a zobrazí dobu nápřahu a dobu švihnutí. Zařízení
rovněž zobrazí tempo švihu. Tempo švihu se vypočítá z doby
nápřahu, která se vydělí dobou švihnutí, a je vyjádřeno
poměrem. Poměr 3 až 1 nebo 3.0 je podle studií profesionálních
golfových hráčů ideálním tempem švihu.
Ideální tempo švihu
Ideálního tempa švihu 3.0 docílíte pomocí různých načasování
švihu, například 0,7 sekund/0,23 sekundy nebo 1,2 sekundy/
0,4 sekundy. Každý golfový hráč má v závislosti na svých
schopnostech a zkušenostech jedinečné tempo švihu. Garmin
poskytuje šest různých načasování.
V zařízení se zobrazuje graf, který ukazuje, zda je doba nápřahu
nebo švihnutí pro vybrané načasování příliš rychlá, pomalá nebo
správná.
Výběry načasování (poměr mezi dobou nápřahu a švihnutí)
Doba nápřahu
Doba švihnutí
Vaše tempo
Dobré načasování
Příliš pomalu
Příliš rychle
Chcete-li najít ideální načasování švihu, je třeba začít
s nejpomalejším načasováním a několikrát si je vyzkoušet.
Jakmile je graf tempa stále zelený pro dobu nápřahu i švihnutí,
můžete přejít k dalšímu načasování. Když najdete načasování,
které vám vyhovuje, můžete s–jeho pomocí dosáhnout
konzistentnějšího švihu i výkonu.
Analýza tempa švihu
Aby se zobrazilo tempo švihu, musíte při švihu udeřit do míčku.
Stiskněte tlačítko Akce.
1
Vyberte ikonu > Tempo svihu.
2
Stisknutím tlačítko Akce si zobrazíte menu.
3
Vyberte možnost Rychlost svihu a zvolte požadovanou
4
možnost.
Dokončete celý švih a udeřte do míčku.
5
Zařízení zobrazí analýzu švihu.
Zobrazení sady tipů
Při prvním použití aplikace tempa švihu se zobrazí několik tipů,
které vám vysvětlí, jak probíhá analýza tempa švihu.
V aplikaci Tempo svihu stiskněte tlačítko Akce
1
Vyberte možnost Tipy.
2
Klepnutím na obrazovku zobrazíte další tip.
3
Připojené funkce
Pokud zařízení Approach připojíte ke kompatibilnímu
smartphonu prostřednictvím technologie Bluetooth, získáte
přístup k připojeným funkcím. Některé funkce vyžadují instalaci
aplikace Garmin Connect™ do připojeného smartphonu. Další
informace naleznete na webové stránce www.garmin.com/apps.
Oznámení z telefonu: Zobrazuje oznámení a zprávy z telefonu
na vašem zařízení Approach.
Odeslání aktivit do služby Garmin Connect: Jakmile záznam
aktivit dokončíte, budou vaše aktivity automaticky odeslány
na váš účet Garmin Connect.
Connect IQ™: Umožňuje rozšířit funkce zařízení o nové vzhledy
hodinek, doplňky, aplikace a datová pole.
Najít můj telefon: Umožňuje vyhledání smartphonu
spárovaného se zařízením Approach, je-li v dosahu.
Najít moje zařízení: Umožňuje vyhledání zařízení Approach
spárovaného se smartphonem, je-li v dosahu.
Aktivace oznámení Bluetooth
Před zapnutím oznámení je nutné zařízení Approach spárovat
s kompatibilním mobilním zařízením (Párování se smartphonem,
strana 1).
Stiskněte tlačítko Menu.
1
Vyberte možnost Nastaveni > Oznameni a alarmy > Chytra
2
oznameni.
Vyberte možnost:
3
• Chcete-li nastavit předvolby pro oznámení zobrazovaná
během aktivity, vyberte možnost Behem aktivity.
• Chcete-li nastavit předvolby pro oznámení zobrazovaná
v režimu hodinek, vyberte možnost Ne behem aktiv..
• Chcete-li upravit dobu, po kterou se bude nové oznámení
zobrazovat na obrazovce, vyberte možnost Odpocet.
Zobrazení oznámení
Posunutím prstu na obrazovce hodinek nahoru zobrazíte
1
doplněk oznámení.
Klepnutím na doplněk si zobrazíte podrobnosti.
2
Vyberte oznámení.
3
Klepnutím na obrazovku si zobrazíte celé oznámení.
Posunutím prstu nahoru zobrazíte možnosti oznámení.
4
Vyberte možnost:
5
• Chcete-li na oznámení zareagovat, vyberte požadovanou
akci, například Zrušit nebo Odpoved.
Dostupné akce závisí na typu oznámení a na operačním
systému telefonu. Když v telefonu nebo v zařízení
Approach oznámení zavřete, v doplňku už se nezobrazí.
• Chcete-li se vrátit na seznam oznámení, stiskněte tlačítko
Zpět.
Příjem příchozího telefonního hovoru
Když vám někdo zavolá na připojený smartphone, zařízení
Approach zobrazí jméno nebo telefonní číslo volajícího.
• Hovor přijmete výběrem možnosti .
Tempo švihu 5
Page 10

POZNÁMKA: Chcete-li s volajícím mluvit, musíte použít svůj
připojený smartphone.
• Hovor odmítnete výběrem možnosti .
• Chcete-li hovor odmítnout a zároveň odeslat textovou zprávu,
vyberte možnost a ze seznamu vyberte požadovanou
zprávu.
POZNÁMKA: Tato funkce je dostupná, pouze je-li vaše
zařízení připojeno k chytrému telefonu se systémem
Android™.
Správa oznámení
Pomocí kompatibilního smartphonu si můžete nastavit
oznámení, která se budou na zařízení Approach S62
zobrazovat.
Vyberte možnost:
• Pokud používáte zařízení iPhone®, přejděte do nastavení
oznámení systému iOS® a vyberte položky, které se budou
zobrazovat v zařízení.
• Pokud používáte smartphone Android, vyberte v aplikaci
Garmin Connect možnost Nastavení > Oznámení.
Použití režimu Nerušit
Můžete si nastavit režim Nerušit, kdy je vypnuto podsvícení a
nezasílají se oznámení pomocí vibrací. Tento režim můžete
například používat v noci nebo při sledování filmů.
POZNÁMKA: V uživatelském nastavení účtu Garmin Connect si
můžete nastavit běžnou dobu spánku.
Stiskněte tlačítko Menu.
1
Vyberte možnost Nerusit.
2
Vypnutí Bluetooth připojení smartphonu
Stiskněte tlačítko Menu.
1
Vyberte možnost Nastaveni.
2
Volbou možnosti Telefon v zařízení Approach vypnete
3
propojení Bluetooth se smartphonem.
Informace o vypnutí bezdrátové technologie Bluetooth
v mobilním zařízení naleznete v návodu k jeho obsluze.
Zapnutí a vypnutí upozornění na připojení smartphonu
V zařízení Approach S62 můžete nastavit upozorňování na
připojení a odpojení spárovaného smartphonu pomocí
technologie Bluetooth.
POZNÁMKA: Upozornění na připojení smartphonu jsou ve
výchozím nastavení vypnuta.
Stiskněte tlačítko Menu.
1
Vyberte možnost Nastaveni > Oznameni a alarmy >
2
Pripojeni telefonu.
Vyberte předvolby oznámení.
3
Zjištění polohy ztraceného mobilního zařízení
Tuto funkci můžete použít k nalezení ztraceného mobilního
zařízení spárovaného pomocí technologie Bluetooth, které se
aktuálně nachází v dosahu.
Stiskněte tlačítko Akce.
1
Vyberte možnost > Najit telefon.
2
Zařízení Approach začne vyhledávat vaše spárované mobilní
zařízení. Z mobilního zařízení se ozve zvukové upozornění a
zobrazí se síla signálu Bluetooth na displeji zařízení
Approach. Síla signálu Bluetooth se s postupným
přibližováním k mobilnímu zařízení zvyšuje.
Vyhledávání zastavíte tlačítkem Zpět.
3
Aplikace Garmin Golf
Aplikace Garmin Golf umožňuje nahrát skórkarty
z kompatibilního zařízení Garmin a prohlédnout si podrobné
statistiky a analýzy úderů. Golfisté mohou pomocí aplikace
Garmin Golf vzájemně soupeřit na různých hřištích. Více než
41 000 hřišť obsahuje žebříčky, do kterých se může zapojit
každý. Můžete si také sami vytvořit turnaj a pozvat do něj další
hráče.
Aplikace Garmin Golf synchronizuje vaše data s vaším účtem
Garmin Connect. Aplikaci Garmin Golf si můžete stáhnout
z obchodu s aplikacemi ve smartphonu.
Automatické aktualizace hřišť
Zařízení Approach je vybaveno funkcí automatických aktualizací
hřišť prostřednictvím aplikace Garmin Golf. Když zařízení
připojíte ke smartphonu, golfová hřiště, která používáte
nejčastěji, se automaticky zaktualizují.
Garmin Connect
Když zařízení spárujete se smartphonem pomocí aplikace
Garmin Golf, automaticky dojde k vytvoření účtu Garmin
Connect. Aplikace Garmin Golf synchronizuje vaše data s vaším
účtem Garmin Connect. Aplikaci Garmin Connect si můžete
stáhnout z obchodu s aplikacemi ve smartphonu.
Účet Garmin Connect umožňuje sledování vašeho výkonu
a kontakt s přáteli. Nabízí nástroje pro sledování, analýzu,
sdílení a vzájemné povzbuzování. Můžete zaznamenávat svůj
aktivní životní styl, například běh, jízdu na kole, plavání a další
aktivity.
Uložte si své aktivity: Jakmile aktivitu měřením času zařízení
dokončíte a uložíte, můžete ji nahrát do účtu Garmin Connect
a uchovat, jak dlouho budete chtít.
Analyzujte svá data: Můžete si zobrazit podrobnější informace
o své fitness aktivitě nebo venkovních aktivitách, včetně
času, vzdálenosti, srdečního tepu, spálených kalorií,
zobrazení výškové mapy, grafů tempa a rychlosti. Můžete si
zobrazit i přizpůsobitelné zprávy.
Sledujte své pokroky: Můžete sledovat počet kroků za den,
připojit se k přátelskému soutěžení s kontakty a plnit své cíle.
Sdílejte své aktivity: Můžete se spojit se svými přáteli
a vzájemně sledovat své aktivity nebo zveřejnit odkazy na
své aktivity na svých oblíbených sociálních sítích.
Používání aplikace pro smartphone
Když zařízení spárujete se smartphonem (Párování se
smartphonem, strana 1), můžete data svých aktivit nahrávat do
účtu Garmin prostřednictvím aplikací Garmin Golf a Garmin
Connect.
Otevřete si ve smartphonu aplikaci Garmin Golf nebo Garmin
1
Connect.
TIP: Aplikace může být otevřená nebo spuštěná na pozadí.
Zařízení musí být vzdálené do 10 m (30 stop) od
2
smartphonu.
Zařízení data automaticky synchronizuje s účtem.
Aktualizace softwaru pomocí aplikace pro smartphone
Když zařízení spárujete se smartphonem (Párování se
smartphonem, strana 1), můžete aktualizovat software zařízení
pomocí aplikací Garmin Golf a Garmin Connect.
Synchronizujte zařízení s některou z těchto aplikací
(Používání aplikace pro smartphone, strana 6).
Jestliže je dostupný nový software, aplikace automaticky
odešle aktualizaci do vašeho zařízení.
Používání aplikace Garmin Connect v počítači
Aplikace Garmin Express propojuje vaše kompatibilní golfové
hodinky Garmin s účtem Garmin Connect prostřednictvím
počítače. Pomocí aplikace Garmin Express můžete odeslat
6 Připojené funkce
Page 11

skórkarty a údaje o holích do služby Garmin Connect a provést
komplexní analýzu nebo sdílet skórkarty se svými přáteli.
Připojte golfové hodinky Garmin k počítači pomocí kabelu
1
USB.
Přejděte na adresu garmin.com/express.
2
Stáhněte si aplikaci Garmin Express a nainstalujte ji.
3
Otevřete aplikaci Garmin Express a vyberte možnost Přidat
4
zařízení.
Postupujte podle pokynů na obrazovce.
5
Aktualizace softwaru pomocí služby Garmin Express
Chcete-li aktualizovat software zařízení, stáhněte si a
nainstalujte aplikaci Garmin Express a své zařízení do ní
přidejte (Používání aplikace Garmin Connect v počítači,
strana 6).
Připojte zařízení k počítači pomocí kabelu USB.
1
Jestliže je dostupný nový software, aplikace Garmin Express
jej odešle do vašeho zařízení.
Až aplikace Garmin Express dokončí odesílání aktualizace,
2
odpojte zařízení od počítače.
Aktualizace se automaticky nainstaluje.
Funkce Connect IQ
Prostřednictvím aplikace Connect IQ můžete do hodinek přidat
funkce Connect IQ od společnosti Garmin a od jiných
poskytovatelů. Zařízení si můžete přizpůsobit podle svého
úpravou vzhledu displeje a využitím různých datových polí,
doplňků a aplikací zařízení.
Vzhledy hodinek: Umožňuje upravit vzhled hodinek.
Datová pole: Umožňují stažení nových datových polí, která
nově znázorňují snímač, aktivitu a údaje o historii. Datová
pole Connect IQ lze přidat do vestavěných funkcí a na
stránky.
Doplňky: Přinášejí okamžité informace, včetně údajů ze
snímače a upozornění.
Aplikace pro zařízení: Vašim hodinkám přidají interaktivní
funkce, například nové typy outdoorových a fitness aktivit.
Stahování funkcí Connect IQ
Před stažením funkcí z aplikace Connect IQ je potřeba spárovat
vaše zařízení Approach S62 se smartphonem (Párování se
smartphonem, strana 1).
V obchodě App Store ve smartphonu nainstalujte a otevřete
1
aplikaci Connect IQ.
V případě potřeby vyberte zařízení.
2
Vyberte funkci Connect IQ.
3
Postupujte podle pokynů na obrazovce.
4
Stahování funkcí Connect IQ pomocí počítače
Připojte zařízení k počítači pomocí kabelu USB.
1
Navštivte stránky apps.garmin.com a přihlaste se.
2
Vyberte a stáhněte funkci Connect IQ.
3
Postupujte podle pokynů na obrazovce.
4
Garmin Pay
Funkce Garmin Pay umožňuje používat hodinky k nákupům
v obchodech, které tuto funkci podporují, prostřednictvím
platebních karet spolupracujících finančních institucí.
™
Nastavení peněženky Garmin Pay
Do své peněženky Garmin Pay můžete přidat jednu nebo více
kreditních či debetních karet zúčastněných institucí. Přejděte na
stránku garmin.com/garminpay/banks a vyhledejte
spolupracující finanční instituce.
V aplikaci Garmin Connect vyberte ikonu nebo .
1
Vyberte možnost Garmin Pay > Začínáme.
2
Postupujte podle pokynů na obrazovce.
3
Placení hodinkami
Chcete-li pomocí hodinek platit za nákupy, musíte si nastavit
alespoň jednu platební kartu.
Pomocí hodinek pak můžete platit v obchodech, které tuto
službu podporují.
Stiskněte tlačítko Menu.
1
Vyberte ikonu Penezenka.
2
Zadejte čtyřmístné číselné heslo.
3
POZNÁMKA: Pokud heslo zadáte třikrát nesprávně,
peněženka se zablokuje a heslo bude nutné obnovit
v aplikaci Garmin Connect.
Zobrazí se nejčastěji používaná platební karta.
Máte-li v peněžence Garmin Pay více platebních karet,
4
můžete posunutím kartu změnit.
Během 60 sekund přiložte displej hodinek ke čtečce
5
platebního terminálu.
Po dokončení komunikace se čtečkou hodinky zavibrují a
zobrazí symbol zaškrtnutí.
Pokud je třeba, podle pokynů na čtečce terminálu transakci
6
dokončete.
TIP: Když zadáte heslo správně, můžete během následujících
24 hodin platit bez jeho opětovného zadávání, pokud mezitím
hodinky nesundáte. Jestliže hodinky sundáte nebo deaktivujete
zápěstní snímač srdečního tepu, musíte při platbě kód zadat
znovu.
Přidání karty do peněženky Garmin Pay
Do své peněženky Garmin Pay můžete přidat až 10 kreditních či
debetních karet.
V aplikaci Garmin Connect vyberte ikonu nebo .
1
Vyberte možnost Garmin Pay > > Přidat kartu.
2
Postupujte podle pokynů na obrazovce.
3
Při platbě pak můžete na hodinkách vybrat, kterou přidanou
kartu chcete použít.
Správa karet pro platby Garmin Pay
Jednotlivé karty můžete dočasně pozastavit nebo odstranit.
POZNÁMKA: V některých zemích mohou spolupracující
finanční instituce některé funkce Garmin Pay omezit.
V aplikaci Garmin Connect vyberte ikonu nebo .
1
Vyberte možnost Garmin Pay.
2
Zvolte kartu.
3
Vyberte možnost:
4
• Chcete-li dočasně pozastavit nebo zrušit pozastavení
karty, vyberte možnost Pozastavit kartu.
Aby bylo možné prostřednictvím zařízení Approach S62
nakupovat, karta musí být aktivní.
• Chcete-li kartu odstranit, vyberte možnost .
Garmin Pay
™
7
Page 12

Změna hesla pro funkci Garmin Pay
Chcete-li změnit heslo, musíte znát stávající heslo. Pokud heslo
zapomenete, bude nutné funkci Garmin Pay pro zařízení
Approach S62 obnovit, vytvořit nové heslo a znovu zadat údaje
z karty.
Na stránce zařízení Approach S62 v aplikaci Garmin Connect
1
vyberte možnost Garmin Pay > Změnit heslo.
Postupujte podle pokynů na obrazovce.
2
Při příští platbě prostřednictvím zařízení Approach S62 musíte
zadat nové heslo.
Doplňky
V zařízení jsou předem nahrané doplňky nabízející okamžité
informace. Některé doplňky vyžadují připojení Bluetooth ke
kompatibilnímu smartphonu.
Některé doplňky nejsou ve výchozím nastavení viditelné.
Můžete je přidat do seznamu doplňků ručně (Úprava seznamu
doplňků, strana 8).
Body Battery™: Při celodenním nošení zobrazuje vaši aktuální
úroveň Body Battery a grafické znázornění úrovně za
poslední hodiny.
Kalendář: Zobrazuje nadcházející schůzky z kalendáře
smartphonu.
Kalorie: Zobrazuje údaje o spálených kaloriích v aktuálním dni.
Golf: Zobrazuje golfová skóre a statistiky za poslední kolo.
Golfové výkony: Zobrazuje statistiky golfových výkonů, abyste
mohli sledovat a správně interpretovat, jak se vaše hra golfu
zlepšuje.
Srdeční tep: Zobrazuje aktuální srdeční tep v tepech za minutu
(tepy/min) a graf průměrného klidového srdečního tepu
(KST).
Minuty intenzivní aktivity: Sleduje dobu strávenou střední
nebo intenzivní aktivitou, týdenní cíl aktivity a pokroky na
cestě ke stanovenému cíli.
Poslední sport: Zobrazuje stručný souhrn naposled
zaznamenaného sportu.
Ovládání hudby: Ovládací prvky přehrávače hudby pro
smartphone.
Oznámení: Upozorní na příchozí hovory, textové zprávy nebo
aktualizace na sociálních sítích (podle nastavení
smartphonu).
Pulzní oxymetr: Umožňuje ručně změřit hodnotu kyslíku
pulzním oxymetrem.
Kroky: Sleduje denní počet kroků, cíl kroků a data za předchozí
dny.
Stres: Zobrazí aktuální úroveň stresu a graf úrovně stresu.
Pomocí dechové aktivity můžete relaxovat.
Východ a západ Slunce: Zobrazí čas východu a západu slunce
a svítání a soumraku.
Počasí: Zobrazuje aktuální teplotu a předpověď počasí.
Zobrazení doplňků
Zařízení se dodává s několika nahranými doplňky a další funkce
jsou k dispozici po jeho spárování se smartphonem.
• Na obrazovce hodinek posuňte prstem nahoru.
• Klepnutím na obrazovku si zobrazíte další možnosti a funkce
doplňků.
Úprava seznamu doplňků
Na obrazovce hodinek posuňte prstem nahoru.
1
Vyberte možnost Upravit.
2
Aktivní doplňky se zobrazují v seznamu s označením ,
neaktivní doplňky pak s označením .
Vyberte možnost:
3
• Chcete-li některý doplněk přidat, klikněte na ikonu .
• Chcete-li některý doplněk odebrat, klikněte na ikonu .
• Chcete-li změnit pořadí doplňků v seznamu, klepněte na
název aktivního doplňku, posuňte se do požadované
pozice a klepněte na ikonu .
Variabilita srdečního tepu a úroveň stresu
Zařízení analyzuje variabilitu srdečního tepu v klidovém režimu
a zjišťuje tak úroveň celkového stresu. Vaši úroveň stresu
ovlivňují faktory, jako je trénink, fyzická aktivita, spánek, výživa a
celkový stres ve vašem životě. Škála úrovně stresu je 0 až 100,
kdy 0 až 25 je klidový stav, 26 až 50 je stav nízkého stresu.
51 až 75 je stav středního stresu a 76 až 100 je stav vysokého
stresu. Znalost vaší úrovně stresu vám pomůže odhalit stresující
okamžiky v průběhu dne. Nejlepších výsledků dosáhnete, když
budete mít zařízení na sobě během spánku.
Zařízení můžete synchronizovat se svým účtem Garmin
Connect a zobrazit si celodenní úroveň stresu, dlouhodobé
trendy a další informace.
Používání doplňku měření úrovně stresu
Doplněk měření úrovně stresu zobrazuje vaši aktuální úroveň
stresu a grafické znázornění průběhu za poslední hodiny. Může
vám také nabídnout dechové cvičení, které vám pomůže se
zklidněním.
POZNÁMKA: Doplněk pulzního oxymetru si pravděpodobně
budete muset přidat do seznamu doplňků (Úprava seznamu
doplňků, strana 8).
Sedněte si nebo přerušte aktivitu a posunutím nahoru si
1
otevřete doplněk měření úrovně stresu.
Klepnutím na doplněk zahájíte měření.
2
TIP: Jste-li příliš aktivní a hodinky nejsou schopny vaši
úroveň stresu posoudit, místo naměřené hodnoty se zobrazí
zpráva. Hodnotu stresu si můžete zkontrolovat znovu po
několika minutách klidu.
Posunutím nahoru si zobrazíte graf úrovně stresu za
3
poslední hodiny.
Modré sloupce označují období klidu. Žluté sloupce označují
období stresu. Šedé sloupce označují období, kdy jste byli
natolik aktivní, že úroveň stresu nebylo možné určit.
Chcete-li zahájit dechové cvičení, posuňte prstem nahoru
4
a vyberte možnost Ano.
Body Battery
Zařízení analyzuje odchylky tepové frekvence, úroveň stresu,
kvalitu spánku a data aktivity, aby mohlo určit vaši celkovou
úroveň Body Battery. Stejně jako ukazatel paliva v autě udává
množství dostupných zásob energie. Rozsah úrovně Body
Battery je od 0 do 100, kde 0 až 25 je nízká rezerva energie, 26
až 50 je střední rezerva energie, 51 až 75 je vysoká rezerva
energie a 76 až 100 je velmi vysoká rezerva energie.
Zařízení můžete synchronizovat s účtem Garmin Connect
a zobrazit vždy nejaktuálnější úroveň Body Battery, dlouhodobé
tendence a další detaily (Tipy na vylepšení dat Body Battery,
strana 9).
8 Doplňky
Page 13

Zobrazení doplňku Body Battery
Doplněk Body Battery zobrazuje vaši aktuální úroveň Body
Battery a grafické znázornění úrovně Body Battery za poslední
hodiny.
POZNÁMKA: Doplněk pulzního oxymetru si pravděpodobně
budete muset přidat do seznamu doplňků (Úprava seznamu
doplňků, strana 8).
Posunutím nahoru si zobrazte doplněk Body Battery.
1
Klepnutím na doplněk si zobrazíte graf úrovně Body Battery
2
za posledních několik hodin.
Posunutím nahoru si zobrazíte kombinovaný graf úrovně
3
Body Battery a úrovně stresu.
Posunutím nahoru si zobrazíte data Body Battery od půlnoci.
4
Tipy na vylepšení dat Body Battery
• Vaše úroveň Body Battery se aktualizuje, když zařízení
synchronizujete s účtem Garmin Connect.
• Pokud budete mít zařízení na sobě během spánku, získáte
přesnější výsledky.
• Odpočinek a kvalitní spánek hodnoty Body Battery zvyšují.
• Náročná aktivita, vysoký stres a nekvalitní spánek energii
Body Battery vyčerpávají.
• Příjem jídla a stimulantů, jako je kofein, nemá na hodnotu
Body Battery žádný vliv.
Funkce pro srdeční tep
Zařízení Approach S62 je vybaveno snímačem srdečního tepu
na zápěstí a je také kompatibilní s hrudními snímači (prodávají
se samostatně). Údaje o tepové frekvenci si můžete zobrazit
v doplňku srdečního tepu. Pokud jsou k dispozici údaje
o srdečním tepu ze zápěstí i z hrudního snímače, při zahájení
aktivity zařízení použije údaje z hrudního snímače.
Sledování tepové frekvence na zápěstí
Nošení zařízení
• Noste zařízení upevněné nad zápěstními kostmi.
POZNÁMKA: Řemínek utáhněte těsně, ale pohodlně.
Přesnějšího měření srdečního tepu dosáhnete, pokud se
zařízení nebude při běhání nebo cvičení pohybovat. Pro
měření pulzním oxymetrem zůstaňte v klidu.
POZNÁMKA: Optický snímač je umístěn na zadní straně
zařízení.
• Další informace o měření srdečního tepu na zápěstí
naleznete v části Tipy pro nepravidelná data srdečního tepu,
strana 9.
• Další informace o snímači pulzního oxymetru naleznete
v části Tipy pro případ chybných dat pulzního oxymetru,
strana 10.
• Podrobnější informace o přesnosti naleznete na stránce
garmin.com/ataccuracy.
• Další informace o používání zařízení a péči o ně naleznete
na webové stránce garmin.com/fitandcare.
Tipy pro nepravidelná data srdečního tepu
Pokud jsou data srdečního tepu nepravidelná nebo se
nezobrazují, můžete využít tyto tipy.
• Než si zařízení nasadíte, umyjte si ruku a dobře ji osušte.
• Nepoužívejte na pokožce pod zařízením opalovací krém,
pleťovou vodu nebo repelent.
• Dbejte na to, aby nedošlo k poškrábání snímače srdečního
tepu na zadní straně zařízení.
• Noste zařízení upevněné nad zápěstními kostmi. Řemínek
utáhněte těsně, ale pohodlně.
• Než zahájíte aktivitu, počkejte, až se ikona vybarví.
• Dopřejte si 5 až 10 minut na zahřátí a zjistěte svůj tep, než
začnete se samotnou aktivitou.
POZNÁMKA: Je-li venku chladno, rozehřejte se uvnitř.
• Po každém tréninku zařízení opláchněte pod tekoucí vodou.
Prohlížení doplňku srdečního tepu
Doplněk srdečního tepu si zobrazíte posunutím prstu na
1
obrazovce hodinek. Doplněk srdečního tepu ukazuje vaši
aktuální tepovou frekvenci v tepech za minutu (bpm).
Klepnutím na dotykovou obrazovku si zobrazíte graf
2
srdečního tepu za poslední 4 hodiny.
Graf zobrazuje nedávnou aktivitu tepové frekvence, nejvyšší
a nejnižší frekvenci a barevné sloupce, které označují čas
strávený v jednotlivých zónách srdečního tepu (Nastavení
zón srdečního tepu, strana 10).
Posunutím prstu nahoru zobrazíte průměrné klidové hodnoty
3
srdečního tepu (KST) za posledních 7 dní.
Nastavení upozornění na abnormální srdeční tep
Zařízení můžete nastavit tak, aby vás upozornilo, když váš
srdeční tep po období nečinnosti překročí určitý počet tepů za
minutu (bpm).
Stiskněte tlačítko Menu.
1
Vyberte možnost Nastaveni > Oznameni a alarmy.
2
Pomocí přepínače Alarm abn. tepu zapněte upozornění.
3
Vyberte možnost Alarm abn. tepu > Prah alarmu.
4
Vyberte prahovou hodnotu srdečního tepu.
5
Pokaždé, když překročíte nastavenou hodnotu, zobrazí se
zpráva a zařízení zavibruje.
Přenos dat o srdečním tepu do zařízení Garmin
Údaje o srdečním tepu můžete vysílat ze zařízení Approach a
sledovat je na vhodném spárovaném zařízení Garmin. Můžete
například během jízdy na kole přenášet údaje do zařízení Edge®.
POZNÁMKA: Přenos dat srdečního tepu snižuje výdrž baterie.
Stiskněte tlačítko Menu.
1
Vyberte možnost Nastaveni > Snimace a prislusenstvi >
2
Srdecni tep.
Vyberte možnost:
3
• Výběrem možnosti Vysilani behem aktivity vysíláte data
srdečního tepu během měřených aktivit (Spuštění aktivity,
strana 11).
• Výběrem možnosti Vysilani spustíte vysílání dat
srdečního tepu okamžitě.
Spárujte zařízení Approach se svým kompatibilním zařízením
4
Garmin ANT+®.
Funkce pro srdeční tep 9
Page 14

POZNÁMKA: Pokyny pro párování se u každého
kompatibilního zařízení Garmin liší. Další informace
naleznete v návodu k obsluze.
Vypnutí zápěstního snímače srdečního tepu
Snímač srdečního tepu na zápěstí je automaticky aktivní.
Zařízení využívá snímač srdečního tepu na zápěstí automaticky,
pokud není připojen hrudní snímač srdečního tepu. Údaje
z hrudního snímače srdečního tepu jsou k dispozici jen během
aktivity.
POZNÁMKA: Pokud snímač srdečního tepu na zápěstí vypnete,
dojde také k vypnutí funkce sledování celodenního stresu, minut
intenzivní aktivity a snímače pulzního oxymetru na zápěstí.
Stiskněte tlačítko Menu.
1
Vyberte možnost Nastaveni > Snimace a prislusenstvi.
2
Přepněte přepínač Srdecni tep.
3
Rozsahy srdečního tepu
Mnoho sportovců využívá rozsahy srdečního tepu pro měření a
zvyšování výkonnosti kardiovaskulárního systému a zvýšení své
kondice. Rozsah srdečního tepu je nastavený rozsah počtu
srdečních stahů za minutu. Existuje pět běžně uznávaných
rozsahů srdečního tepu, které jsou očíslovány od 1 do 5 podle
vzrůstající intenzity. Rozsahy srdečního tepu se vypočítávají
jako procentní hodnota vašeho maximálního srdečního tepu.
Nastavení zón srdečního tepu
Zařízení používá informace profilu uživatele z výchozího
nastavení pro určení vašich výchozích zón srdečního tepu.
Zařízení má oddělené zóny srdečního tepu pro běh a jízdu na
kole. Pokud chcete získat co nejpřesnější data o kaloriích,
nastavte svůj maximální srdeční tep. Můžete také nastavit
jednotlivé zóny srdečního tepu. Zóny můžete upravit ručně
v zařízení nebo pomocí účtu Garmin Connect.
Stiskněte tlačítko Menu.
1
Vyberte možnost Nastaveni > Uzivatelsky profil > Zony
2
srdecniho tepu.
Výběrem možnosti Vychozi zobrazte výchozí hodnoty
3
(volitelné).
Výchozí hodnoty lze použít pro běh a jízdu na kole.
Vyberte možnost Beh nebo Cyklistika.
4
Vyberte možnost Predvolba > Nastavit vlastni.
5
Vyberte možnost Max. ST a zadejte maximální srdeční tep.
6
Vyberte zónu a zadejte hodnotu pro každou zónu.
7
Výpočty rozsahů srdečního tepu
Rozsah % maximálního
srdečního tepu
1 50–60 % Uvolněné, lehké
2 60–70 % Pohodlné tempo,
3 70–80 % Střední tempo,
4 80–90 % Rychlé tempo, mírně
5 90–100 % Tempo sprintu,
Vnímaná námaha Výhody
tempo, rytmické
dýchání
mírně hlubší
dýchání, je možné
konverzovat
udržování konverzace je obtížnější
nepohodlné, intenzivní dýchání
neudržitelné po delší
dobu, namáhavé
dýchání
Aerobní trénink
základní úrovně,
snižuje stres
Základní kardiovaskulární trénink,
vhodné regenerační
tempo
Zvýšená aerobní
kapacita, optimální
kardiovaskulární
trénink
Zvýšená anaerobní
kapacita a hranice,
zvýšená rychlost
Anaerobní a
svalová vytrvalost,
zvýšená výkonnost
Pulzní oxymetr
Zařízení Approach S62 má zabudovaný pulzní oxymetr na
zápěstí, který měří nasycení krve kyslíkem. Pokud víte, jaká je
saturace kyslíkem, můžete lépe určit, jak se vaše tělo
přizpůsobuje cvičení a stresu. Zařízení měří hladinu kyslíku tak,
že svítí na pokožku zápěstí a sleduje, kolik světla tkáň pohltí.
Tato hodnota se označuje jako SpO2.
Na zařízení se naměřené hodnoty pulzního oxymetru zobrazují
jako procento SpO2. V účtu Garmin Connect si pak můžete
zobrazit další podrobnosti hodnot z pulzního oxymetru,
například trendy v rozmezí několika dní. Podrobnější informace
o přesnosti pulzního oxymetru naleznete na stránce garmin.com
/ataccuracy.
Získávání hodnot z pulzního oxymetru
Měření pulzním oxymetrem můžete aktivovat ručně otevřením
doplňku pulzního oxymetru. Přesnost měření se může lišit podle
krevního toku, umístění zařízení na zápěstí a podle toho, zda
jste v klidu.
POZNÁMKA: Doplněk pulzního oxymetru si pravděpodobně
budete muset přidat do seznamu doplňků.
Sedněte si nebo přerušte aktivitu a posunutím prstem nahoru
1
si otevřete doplněk pulzního oxymetru.
Klepnutím na doplněk si otevřete stránku podrobností
2
a spustíte měření pulzním oxymetrem.
Během načítání hodnoty nasycení krve kyslíkem umístěte
3
ruku se zařízením do výše srdce.
Nehýbejte se.
4
Zařízení zobrazí nasycení kyslíkem v procentech a graf
hodnot naměřených pulzním oxymetrem a hodnot srdečního
tepu za poslední čtyři hodiny.
Zapnutí sledování spánku pulzním oxymetrem
Můžete nastavit své zařízení, aby během spánku nepřetržitě
měřilo nasycení krve kyslíkem.
POZNÁMKA: Neobvyklé polohy při spaní mohou způsobit
abnormálně nízké naměřené hodnoty SpO2 během spánku.
Stiskněte tlačítko Menu.
1
Vyberte možnost Nastaveni > Snimace a prislusenstvi >
2
Hladina kyslíku během spánku.
Tipy pro případ chybných dat pulzního oxymetru
Pokud jsou data pulzního oxymetru chybná nebo se
nezobrazují, můžete využít tyto tipy.
• Během načítání hodnoty nasycení krve kyslíkem zůstaňte
v klidu.
• Noste zařízení upevněné nad zápěstními kostmi. Řemínek
utáhněte těsně, ale pohodlně.
• Během načítání hodnoty nasycení krve kyslíkem umístěte
ruku se zařízením do výše srdce.
• Použijte silikonový pásek.
• Než si zařízení nasadíte, umyjte si ruku a dobře ji osušte.
• Nepoužívejte na pokožce pod zařízením opalovací krém,
pleťovou vodu nebo repelent.
• Dbejte na to, aby nedošlo k poškrábání optického snímače
na zadní straně zařízení.
• Po každém tréninku zařízení opláchněte pod tekoucí vodou.
Aktivity a aplikace
Zařízení je možné využít při aktivitách v interiéru, outdoorových,
sportovních či fitness aktivitách. Po spuštění aktivity zařízení
zobrazuje a zaznamenává data ze snímače. Aktivity můžete
ukládat a sdílet je s komunitou Garmin Connect.
10 Aktivity a aplikace
Page 15

Aktivity a aplikace Connect IQ můžete také do zařízení přidat
prostřednictvím aplikace Connect IQ (Funkce Connect IQ,
strana 7).
Podrobnější informace o sledování aktivit a přesnosti metrik
kondice naleznete na stránce garmin.com/ataccuracy.
Spuštění aktivity
Při spuštění aktivity se funkce GPS automaticky zapne
(v případě potřeby).
Stiskněte tlačítko Akce.
1
Vyberte ikonu .
2
Vyberte aktivitu.
3
Vyžaduje-li aktivita signál GPS, vyjděte ven na místo, kde
4
budete mít jasný výhled na nebe, a počkejte, dokud nebude
zařízení připraveno.
Zařízení je připraveno v okamžiku, kdy začne sledovat váš
srdeční tep, zachytí signál GPS (je-li vyžadován) a připojí se
ke všem požadovaným snímačům.
Stisknutím tlačítko Akce spustíte stopky aktivity.
5
Zařízení zaznamenává data aktivity pouze tehdy, pokud běží
stopky aktivity.
Tipy pro záznam aktivit
• Než začnete s aktivitou, zařízení nabijte (Nabíjení zařízení,
strana 1).
• Další obrazovky s daty zobrazíte posunutím nahoru nebo
dolů.
Zastavení aktivity
Stiskněte tlačítko Akce.
1
Vyberte možnost:
2
• Aktivitu obnovíte stisknutím tlačítko Akce.
• Chcete-li aktivitu uložit a vrátit se do režimu sledování,
vyberte možnost Hotovo > Ulozit.
• Chcete-li aktivitu zrušit a vrátit se do režimu hodinek,
vyberte možnost Hotovo > > Zrusit.
Indoorové aktivity
Zařízení Approach lze využít k indoorovému tréninku, například
běhu na kryté dráze nebo používání stacionárního kola či
cyklotrenažéru. Při indoorových aktivitách je systém GPS
vypnutý (Nastavení aktivit a aplikací, strana 13).
Při běhu nebo chůzi s vypnutým systémem GPS se rychlost,
vzdálenost a kadence počítají pomocí akcelerometru v zařízení.
Akcelerometr se kalibruje automaticky. Přesnost dat rychlosti,
vzdálenosti a kadence se zvyšuje po několika použitích zařízení
venku se zapnutým systémem GPS.
TIP: Pokud se budete držet zábradlí trenažéru, dojde k snížení
přesnosti. Můžete použít volitelný nožní snímač pro
zaznamenání tempa, vzdálenosti a kadence.
Kalibrace vzdálenosti běhu na pásu
Chcete-li zaznamenávat aktivitu na běžeckém pásu s větší
přesností, můžete vzdálenost po uběhnutí alespoň 1,5 km
(1 míle) na běžeckém pásu nakalibrovat. Pokud používáte různé
běžecké pásy, můžete vzdálenost po dokončení aktivity na
každém pásu nakalibrovat ručně.
Začněte s aktivitou na běžeckém pásu (Spuštění aktivity,
1
strana 11).
Pokračujte v pohybu na běžeckém pásu, dokud zařízení
2
Approach S62 nezaznamená alespoň 1,5 km (1 míli).
Po dokončení aktivity stiskněte tlačítko Akce a vyberte
3
možnost Hotovo.
Na displeji trenažéru zkontrolujte vzdálenost, kterou jste
4
urazili.
Vyberte možnost:
5
• Pokud provádíte kalibraci poprvé, vyberte možnost Ulozit
a zadejte do zařízení vzdálenost z trenažéru.
• Pokud jste již kalibraci provedli a chcete ji ručně provést
znovu, vyberte možnost > Kalibrovat a zadejte do
zařízení vzdálenost z trenažéru.
Jdeme si zaplavat
Stiskněte tlačítko Akce.
1
Vyberte možnost > Plav. v baz..
2
Vyberte možnost:
3
• Chcete-li u první aktivity nastavit velikost bazénu, zvolte
požadovanou velikost.
• Chcete-li velikost bazénu změnit, vyberte možnost
Velikost bazenu a zvolte požadovanou velikost.
Stisknutím tlačítko Akce spustíte stopky aktivity.
4
Zahajte aktivitu.
5
Zařízení automaticky zaznamená intervaly a délky plavání.
Když si chcete odpočinout, stiskněte tlačítko Zpět.
6
Barvy na displeji se upraví a zobrazí se obrazovka
odpočinku.
Stisknutím tlačítka Zpět stopky restartujete.
7
Po ukončení aktivity zastavte stopky stisknutím tlačítko Akce.
8
Aktivitu uložíte výběrem možnosti Hotovo > Ulozit.
9
Plavecká terminologie
Délka: Uplavání jednoho bazénu.
Interval: Jedna nebo více navazujících délek. Nový interval
začíná po odpočinku.
Záběr: Záběr se počítá pokaždé, když ruka s nasazeným
zařízením dokončí celý cyklus.
Swolf: Hodnocení swolf je součet času jedné délky bazénu
a počtu záběrů na délku. Například 30 sekund plus 15 záběrů
se rovná hodnocení swolf 45. Swolf je mírou efektivity
plavání a podobně jako v golfu je nižší skóre lepší.
Outdoorové aktivity
Zařízení Approach je vybaveno aplikacemi pro různé
outdoorové aktivity, například běh nebo jízdu na kole. Při
outdoorových aktivitách je systém GPS zapnutý. Můžete si
přidat vlastní aplikace a využít přitom výchozí aktivity, například
kardio nebo veslování.
Zobrazení jízd na lyžích
Zařízení zaznamenává údaje o každé jízdě na sjezdových lyžích
nebo snowboardu pomocí funkce Automatický sjezd. Tato
funkce je ve výchozím nastavení u sjezdového lyžování a
snowboardingu vždy zapnuta. Nové jízdy na lyžích
zaznamenává automaticky na základě vašeho pohybu. Stopky
se zastaví, když se přestanete pohybovat z kopce a když jste na
sedačce vleku. Stopky zůstanou během jízdy na vleku
zastavené. Znovu je spustíte tím, že se začnete pohybovat
z kopce. Údaje o jízdě si můžete prohlédnout na pozastavené
obrazovce nebo při spuštěných stopkách.
Zahajte jízdu na lyžích nebo snowboardu.
1
Posunutím prstem nahoru nebo dolů si zobrazíte údaje
2
o poslední jízdě, aktuální jízdě a celkovém počtu jízd.
Obrazovky jízd obsahují čas, ujetou vzdálenost, maximální
rychlost, průměrnou rychlost a celkový sestup.
Aplikace hodin
Použití stopek
Stiskněte tlačítko Akce.
1
Vyberte ikonu > Stopky.
2
Aktivity a aplikace 11
Page 16

Stisknutím tlačítko Akce stopky spustíte.
3
Stisknutím tlačítka Okruh znovu spustíte stopky okruhu.
4
Celkový čas stopek stále běží.
Stisknutím tlačítko Akce oboje stopky zastavíte.
5
Tlačítkem Vynulovat oboje stopky vynulujete.
6
Použití odpočítávače času
Stiskněte tlačítko Akce.
1
Vyberte ikonu > Casovac > Upravit.
2
Pomocí tlačítek a nastavte požadovanou hodnotu
3
časovače.
Stiskněte .
4
Pokud chcete po vypršení limitu časovač automaticky znovu
5
spustit, vyberte možnost .
Stisknutím tlačítko Akce časovač spustíte.
6
Stisknutím tlačítko Akce časovač zastavíte.
7
Vyberte možnost Vynulovat a časovač se resetuje.
8
Nastavení budíku
Je možné nastavit více alarmů. Každý alarm lze nastavit tak,
aby zazněl jednou nebo se pravidelně opakoval.
Stiskněte tlačítko Akce.
1
Vyberte ikonu > Budik > Pridat novou polozku > Cas.
2
Pomocí tlačítek a nastavte požadovaný čas.
3
Stiskněte .
4
Vyberte možnost Opakovat a zvolte, kdy se má alarm
5
opakovat.
Vyberte volbu Oznaceni a vyberte název alarmu (volitelné).
6
Sledování aktivity
Automatický cíl
Zařízení automaticky vytváří denní cílový počet kroků na
základě vašich předchozích úrovní aktivity. Během vašeho
pohybu v průběhu dne zařízení zobrazuje, jak se blížíte ke
svému cílovému počtu kroků.
Jestliže se rozhodnete, že funkci automatického cíle používat
nechcete, můžete si nastavit vlastní cílový počet kroků na svém
účtu Garmin Connect.
Sledování spánku
Zařízení automaticky rozpozná spánek a sleduje vaše pohyby
v běžné době spánku. V uživatelském nastavení účtu Garmin
Connect si můžete nastavit běžnou dobu spánku. Statistiky
spánku sledují počet hodin spánku, úroveň spánku a pohyby ve
spánku. Statistiky spánku si můžete zobrazit ve svém účtu
Garmin Connect.
POZNÁMKA: Krátká zdřímnutí se do statistik spánku nepočítají.
Můžete si nastavit režim Nerušit, kdy jsou vypnuta upozornění
a oznámení s výjimkou alarmů (Použití režimu Nerušit,
strana 6).
Používání automatického sledování spánku
Používejte zařízení během spánku.
1
Nahrajte data o sledování spánku na webové stránce Garmin
2
Connect (Používání aplikace pro smartphone, strana 6).
Statistiky spánku si můžete zobrazit ve svém účtu Garmin
Connect.
nainstalovat a aktivovat z obchodu Connect IQ (Funkce Connect
IQ, strana 7).
Stiskněte tlačítko Menu.
1
Vyberte možnost Nastaveni > Vzhled hodinek.
2
Posunutím prstu nahoru nebo dolů můžete procházet vzhledy
3
hodinek.
Klepnutím na obrazovku vyberte vzhled hodinek.
4
Golfová nastavení
Chcete-li upravit golfová nastavení a funkce, stiskněte tlačítko
Menu a vyberte možnost Nastaveni > Golfova nastaveni.
Skorovani: Aktivuje zaznamenávání výsledků.
Sledovani statistik: Aktivuje podrobné sledování statistik při
hraní golfu. Můžete také aktivovat sledování trestných úderů.
Vyzvy hole: Zobrazí výzvu, která umožňuje po každém
detekovaném úderu zadat, kterou hůl jste použili.
Zpusob skorovani: Slouží k nastavení metody skórování na
hru na rány nebo skórování Stableford.
Virtualni nosic holi: Umožňuje zvolit automatické nebo ruční
doporučování holí od virtuálního nosiče. Zobrazí se teprve
poté, až odehrajete alespoň pět kol golfové hry, nastavíte
sledování holí a nahrajete skórkarty do aplikace Garmin Golf.
Hendikep skorovani: Zapne hendikep skórování. Možnost
Lokalni hendikep umožňuje zadat počet úderů, který bude
odečten z vašeho celkového skóre. Možnost Index/Obtiznost
umožňuje zadat váš hendikepový index, aby zařízení mohlo
vypočítat váš hendikep pro dané hřiště.
Delka odpalu: Nastavuje průměrnou vzdálenost, kterou míček
urazí při odpalu. Délka odpalu se na mapě zobrazuje jako
oblouk.
Turnajovy rezim: Deaktivuje funkce PinPointer a PlaysLike.
Tyto funkce nejsou povoleny během oficiálních turnajů nebo
během kol s počítaným hendikepem.
Velka cisla: Změní velikost čísel na obrazovce zobrazení jamky.
Zaznamenat aktivitu: Aktivuje zaznamenávání golfových aktivit
do souboru FIT. Soubory FIT zaznamenávají informace
o kondici ve formátu pro aplikaci Garmin Connect.
Snimace hole: Umožňuje nastavit snímače hole Approach
CT10.
Úprava seznamu Aktivity a aplikace
Stiskněte tlačítko Akce.
1
Vyberte ikonu > Upravit.
2
Aktivní aktivity a aplikace se zobrazují v seznamu
s označením , neaktivní pak s označením .
Vyberte možnost:
3
• Chcete-li některou aktivitu nebo aplikaci přidat, klikněte na
ikonu .
• Chcete-li některou aktivitu nebo aplikaci odebrat, klikněte
na ikonu .
• Chcete-li změnit pořadí položek v seznamu, klepněte na
název aktivní aktivity či aplikace, posuňte se do
požadované pozice a klepněte na ikonu .
Přizpůsobení zařízení
Změna vzhledu hodinek
Zařízení se dodává s několika předinstalovanými vzhledy
hodinek. Další vzhledy hodinek Connect IQ si také můžete
12 Přizpůsobení zařízení
Page 17

Nastavení aktivit a aplikací
Tato nastavení umožňují přizpůsobit každou předinstalovanou
aplikaci aktivity podle vašich potřeb. Můžete například
přizpůsobit stránky s údaji a aktivovat upozornění a funkce
tréninku.Všechna nastavení nejsou k dispozici pro všechny typy
aktivit.
Na obrazovce hodinek stiskněte tlačítko Akce, vyberte možnost
, zvolte požadovanou aktivitu a vyberte možnost Nastaveni.
TIP: Nastavení aktivity můžete upravovat i během cvičení.
Během aktivity stiskněte tlačítko Menu, vyberte možnost
Nastaveni a zvolte požadované nastavení aktivity.
Displeje a data: Umožní upravit datové obrazovky a přidat nové
datové obrazovky pro aktivitu (Přizpůsobení datových
obrazovek, strana 13).
Alarmy: Umožňuje nastavit upozornění tréninku nebo navigace
pro aktivitu (Upozornění, strana 13).
Okruhy: Nastavuje v zařízení označování okruhů – automaticky
pomocí funkce Auto Lap® nebo ručně stisknutím tlačítka Zpět.
Funkce Auto Lap automaticky označuje okruhy při určité
vzdálenosti. Tato funkce je užitečná pro porovnání vaší
výkonnosti během různých úseků aktivity (například každou
1 míli nebo 5 kilometrů).
Auto Pause: Nastaví, aby zařízení přestalo zaznamenávat
údaje, když se přestanete pohybovat nebo když vaše rychlost
klesne pod zadanou hodnotu. Tato funkce je užitečná,
jestliže vaše aktivita zahrnuje semafory nebo jiná místa, kde
musíte zastavit.
Automaticky sjezd: Nastaví zařízení, aby automaticky
detekovalo jízdu na lyžích pomocí vestavěného senzoru
zrychlení.
Automat. prochazeni: Umožňuje procházení všech datových
obrazovek aktivit, jestliže jsou zapnuty stopky.
GPS: Nastavuje aktivitu na využívání signálu GPS. Systém GPS
lze při indoorovém tréninku vypnout a šetřit tak energii
baterie. Při indoorových aktivitách je systém GPS
automaticky vypnutý.
Velikost bazenu: Nastavuje délku bazénu pro plavání
v bazénu.
Pozadi: Nastaví barvu pozadí u každé aktivity na černou nebo
bílou.
Zduraznit barvu: Nastaví barvu zvýraznění pro jednotlivé
aktivity, a umožní tak určit, která je aktivní.
Přizpůsobení datových obrazovek
Datové obrazovky jednotlivých aktivit lze zobrazit nebo skrýt
a můžete i změnit jejich rozvržení a obsah.
Stiskněte tlačítko Akce.
1
Vyberte ikonu .
2
Vyberte aktivitu.
3
Vyberte možnost Nastaveni > Displeje a data.
4
Volbou Rozlozeni upravíte počet datových polí na datových
5
obrazovkách.
V případě potřeby zapněte datovou obrazovku pomocí
6
přepínače.
Vyberte datovou obrazovku, kterou chcete přizpůsobit.
7
Vyberte možnost Upravit datova pole a vyberte pole, jehož
8
obsah chcete změnit.
Upozornění
Můžete nastavit alarmy pro jednotlivé aktivity, které vám
pomohou s tréninkem pro dosažení konkrétních cílů. Některá
upozornění jsou k dispozici pouze pro konkrétní aktivity. Některá
upozornění vyžadují volitelné příslušenství, např. snímač
srdečního tepu nebo snímač kadence. Existují tři typy
upozornění: upozornění na události, upozornění na rozsah
a opakovaná upozornění.
Upozornění na událost: Upozornění na událost informuje
jednou. Událost je určitá hodnota. Můžete například nastavit
zařízení tak, aby vás upozornilo, když spálíte určený počet
kalorií.
Upozornění na rozsah: Upozornění na rozsah vás informuje,
kdykoli bude hodnota zařízení nad nebo pod stanoveným
rozsahem hodnot. Můžete například nastavit zařízení tak,
aby vás upozornilo, když váš srdeční tep klesne pod 60 tepů
za minutu nebo přesáhne 210 tepů za minutu.
Opakované upozornění: Opakované upozornění vás upozorní
pokaždé, když zařízení zaznamená konkrétní hodnotu nebo
interval. Můžete například nastavit zařízení tak, aby vás
upozorňovalo každých 30 minut.
Název
upozornění
Kadence Rozsah Můžete nastavit minimální
Kalorie Událost,
Uživatelské Událost,
Vzdálenost Opakované Můžete nastavit interval vzdále-
Srdeční tep Rozsah Můžete nastavit minimální
Tempo Rozsah Můžete nastavit minimální
Běh/Chůze Opakované Můžete nastavit přestávky
Rychlost Rozsah Můžete nastavit minimální
Rychlost záběrů Rozsah Můžete nastavit horní a dolní
Čas Událost,
Typ upozornění Popis
a maximální hodnoty kadence.
opakovaná
opakovaná
opakovaná
Můžete nastavit počet kalorií.
Můžete vybrat stávající zprávu
nebo vytvořit vlastní, a zvolit typ
upozornění.
nosti.
a maximální hodnoty srdečního
tepu nebo zvolit změny rozsahů.
a maximální hodnoty tempa.
v chůzi v pravidelných intervalech.
a maximální hodnoty rychlosti.
hodnotu pro počet záběrů za
minutu.
Můžete nastavit časový interval.
Nastavení alarmu
Stiskněte tlačítko Akce.
1
Vyberte ikonu .
2
Vyberte aktivitu.
3
Vyberte možnost Nastaveni > Alarmy.
4
Vyberte možnost:
5
• Volbou Pridat novou polozku přidáte nové upozornění
aktivity.
• Volbou názvu upozornění lze stávající upozornění upravit.
V případě potřeby vyberte typ alarmu.
6
Vyberte zónu, zadejte minimální a maximální hodnoty nebo
7
zadejte vlastní hodnotu alarmu.
V případě potřeby upozornění zapněte.
8
V případě alarmů událostí a opakovaných alarmů se při každém
dosažení hodnoty alarmu zobrazí zpráva. V případě alarmů
rozsahu se zpráva zobrazí pokaždé, když překročíte zadaný
rozsah nebo pod něj klesnete (minimální a maximální hodnoty).
Nastavení uživatelského profilu
Můžete si upravit nastavení pro pohlaví, rok narození, váhu,
výšku, obvod zápěstí a zóny srdečního tepu (Nastavení zón
srdečního tepu, strana 10). Zařízení pomocí těchto údajů
vypočítává přesné údaje o tréninku.
Stiskněte tlačítko Menu.
1
Vyberte možnost Nastaveni > Uzivatelsky profil.
2
Přizpůsobení zařízení 13
Page 18

Vyberte možnost.
3
Nastavení oznámení a upozornění
Stiskněte tlačítko Menu a vyberte možnost Nastaveni >
Oznameni a alarmy.
Chytra oznameni: Umožňuje nastavit předvolby pro oznámení
ze spárovaného smartphonu (Aktivace oznámení Bluetooth,
strana 5).
Pripojeni telefonu: Zobrazí zprávu, když dojde k připojení nebo
odpojení spárovaného smartphonu pomocí technologie
Bluetooth (Zapnutí a vypnutí upozornění na připojení
smartphonu, strana 6).
Vyzva pohybu: Během dne zobrazuje připomenutí, že je čas na
trochu pohybu. Po hodině neaktivity se zobrazí výzva Pohyb!
a v doplňku kroků se zobrazí červený indikátor délky
neaktivity. Po každých 15 minutách neaktivity se zobrazí
další dílek. Pokud jsou zapnuty vibrace, zařízení také vibruje.
Upozorneni na cil: Zobrazí zprávu, když dosáhnete denního
cíle počtu kroků nebo týdenního cíle minut intenzivní aktivity.
Alarm vych. slunce: Zobrazí zprávu několik minut nebo hodin
před skutečným východem slunce (interval lze nastavit).
Alarm zapadu slunce: Zobrazí zprávu několik minut nebo hodin
před skutečným západem slunce (interval lze nastavit).
Pripomenuti odpocinku: Zobrazí zprávu při zvýšené hladině
stresu.
Alarm abn. tepu: Zobrazí zprávu, když srdeční tep po určité
době neaktivity překročí nastavenou hodnotu tepů za minutu
(Nastavení upozornění na abnormální srdeční tep, strana 9).
Vibrace: Zapnutí nebo vypnutí vibrací a nastavení jejich
intenzity.
Reset nastaveni oznameni: Umožňuje resetovat všechna
nastavení oznámení a upozornění zpět na původní, výchozí
hodnoty.
Vypnutí sledování aktivity
Když vypnete sledování aktivity, přestane se zaznamenávat
počet kroků, minuty intenzivní aktivity a průběh spánku.
Stiskněte tlačítko Menu.
1
Vyberte možnost Nastaveni > Sledovani aktivity.
2
Nastavení systému
Stiskněte tlačítko Menu a vyberte možnost Nastaveni >
System.
Automaticky zamek: Umožňuje automaticky uzamknout
dotykový displej a zabránit tak neúmyslným dotekům.
Pomocí možnosti Behem aktivity můžete nastavit zamykání
dotykového displeje během měřených aktivit. Pomocí
možnosti Rezim hodinek můžete nastavit zamykání
dotykového displeje v době, kdy nezaznamenáváte měřenou
aktivitu.
Podsviceni: Slouží ke změně nastavení podsvícení (Nastavení
podsvícení, strana 14).
Jazyk: Slouží k nastavení jazyka, který se zobrazuje na
zařízení.
Cas: Upraví nastavení času (Nastavení času, strana 14).
Jednotky: Slouží k nastavení měrných jednotek používaných
v zařízení (Změna měrných jednotek, strana 14).
Vynulovat: Umožňuje vynulování uživatelských dat a nastavení
(Obnovení výchozích hodnot všech nastavení, strana 17).
Aktualizace softwaru: Umožňuje instalaci stažených
softwarových aktualizací pomocí aplikace Garmin Express.
Informace: Zobrazuje informace o zařízení, softwaru, licenci
a o předpisech.
Rozsirene: Možnost upravení pokročilých nastavení systému
(Pokročilá nastavení, strana 14).
Nastavení podsvícení
Stiskněte tlačítko Menu a vyberte možnost Nastaveni > System
> Podsviceni.
Přepínač: Umožňuje zapnout podsvícení při interakci se
zařízením. Interakce zahrnují práci s tlačítky, dotykovým
displejem a oznámeními.
Pohyb: Nastavuje zapnutí podsvícení při gestech zápěstím.
Gesta zahrnují otočení zápěstí směrem k tělu, když se
chcete podívat na obrazovku zařízení. Pokud chcete gesta
používat pouze při měřených aktivitách, můžete použít volbu
Pouze behem aktiv..
Odpocet: Umožňuje nastavit, za jak dlouho bude podsvícení
vypnuto.
Jas: Umožňuje nastavit úroveň jasu podsvícení.
Nastavení času
Podržte tlačítko Menu a vyberte možnost Nastaveni > System
> Cas.
Casovy format: Slouží k nastavení zařízení na 12hodinový
nebo 24hodinový formát.
Zdroj casu: Slouží k nastavení zdroje času zařízení. Možnost
Automaticky nastaví čas automaticky podle vaší pozice GPS.
Možnost Manualne umožňuje nastavit čas ručně (Ruční
nastavení času, strana 14).
Nastavit cas pomoci GPS: Umožňuje zařízení nastavit čas
automaticky na základě vaší pozice GPS.
Ruční nastavení času
Ve výchozím nastavení je čas nastaven automaticky, jakmile
zařízení získá satelitní signály.
Stiskněte tlačítko Menu.
1
Vyberte možnost Nastaveni > System > Cas > Zdroj casu >
2
Manualne > Cas.
Pomocí tlačítek a nastavte hodinu, minuty a označení
3
dopoledne/odpoledne.
Stiskněte tlačítko .
4
Změna měrných jednotek
Lze upravit měrné jednotky vzdálenosti, tempa a rychlosti,
nadmořské výšky, hmotnosti, výšky a teploty.
Stiskněte tlačítko Menu.
1
Vyberte možnost Nastaveni > System > Jednotky.
2
Vyberte typ měrné jednotky.
3
Vyberte měrnou jednotku.
4
Pokročilá nastavení
Stiskněte tlačítko Menu a vyberte možnost Nastaveni > System
> Rozsirene.
Nahravani dat: Umožňuje nastavit způsob, jakým zařízení
zaznamenává data aktivity. Možnost nahrávání Usporne
(výchozí) umožňuje nahrávání delších aktivit. Možnost
nahrávání Kazdou sekundu poskytuje detailnější záznamy
aktivit, je ale možné, že nezaznamená celou aktivitu, pokud
trvá delší dobu.
Rezim USB: Při připojení k počítači nastaví režim přenosu MTP
(media transfer protocol) nebo režim Garmin.Režim Garmin
vám umožní pokračovat v používání zařízení, i když je
připojeno ke zdroji napájení.
Bezdrátové snímače
Vaše zařízení lze používat s bezdrátovými snímači ANT+ a
Bluetooth Další informace o kompatibilitě a nákupu volitelných
snímačů najdete na webu buy.garmin.com.
14 Bezdrátové snímače
Page 19

Párování bezdrátových snímačů
Při prvním připojení bezdrátového snímače ANT+ nebo
Bluetooth k zařízení Garmin musíte zařízení a snímač spárovat.
Po spárování se zařízení k aktivnímu snímači v dosahu připojí
automaticky, jakmile zahájíte aktivitu.
TIP: Některé snímače ANT+ se se zařízením při zahájení
aktivity spárují automaticky, jsou-li zapnuty a nacházejí-li se
v blízkosti zařízení.
Přesuňte se do vzdálenosti alespoň 10 m (33 stop) od jiných
1
bezdrátových snímačů.
Jestliže párujete snímač srdečního tepu, nasaďte si jej.
2
Snímač srdečního tepu vysílá a přijímá údaje jen tehdy, když
je nasazený.
Stiskněte tlačítko Menu.
3
Vyberte možnost Nastaveni > Snimace a prislusenstvi.
4
Vyberte možnost:
5
• Chcete-li spárovat snímač hole, vyberte možnost
Snimace hole > Pridat novou polozku.
• Chcete-li spárovat jiný snímač, vyberte možnost Pridat
novou polozku a zvolte typ snímače.
Umístěte zařízení do vzdálenosti do 3 m (10 stop) od
6
snímače a počkejte, až se zařízení se snímačem spáruje.
Když se zařízení ke snímači připojí, v horní části obrazovky
se zobrazí ikona.
V případě potřeby se na základě zaznamenaných dat změní
kalibrace nožního snímače. Nožní snímač není nutné
kalibrovat, pokud nezměníte styl běhu.
tempe
Vaše zařízení je kompatibilní se snímačem teploty tempe.
Snímač můžete připevnit k bezpečnostní šňůrce nebo poutku,
na kterém bude vystaven okolnímu vzduchu, takže bude
poskytovat konzistentní zdroj přesných údajů o teplotě. Aby
mohly být údaje o teplotě zobrazeny, musíte snímač tempe
spárovat se zařízením. Další informace naleznete v pokynech
ke snímači tempe (garmin.com/manuals/tempe).
™
Informace o zařízení
Výměna pásku QuickFit
Posuňte západku na pásek QuickFit a vyjměte pásek
1
z hodinek.
®
Snímače hole
Zařízení je kompatibilní se snímači golfové hole Approach
CT10. Spárované snímače hole můžete použít k automatickému
zaznamenávání úderů včetně jejich polohy, vzdálenosti a typu
hole. Další informace najdete v návodu k obsluze snímačů holí
(garmin.com/manuals/ApproachCT10).
Použití volitelného snímače rychlosti nebo kadence bicyklu
Můžete odesílat data do zařízení pomocí kompatibilního
snímače rychlosti nebo tempa bicyklu.
• Spárujte snímač se zařízením (Bezdrátové snímače,
strana 14).
• Nastavte velikost kola (Velikost a obvod kola, strana 19).
• Vyrazte na projížďku (Spuštění aktivity, strana 11).
Nožní snímač
Vaše zařízení je kompatibilní s nožním snímačem. Nožní
snímač můžete použít k záznamu tempa a vzdálenosti namísto
systému GPS v případech, kdy trénujete uvnitř nebo kdy je
slabý signál GPS. Nožní snímač je v pohotovostním režimu,
připravený k odesílání dat (podobně jako snímač srdečního
tepu).
Po 30 minutách nečinnosti se nožní snímač vypne, aby šetřil
energii baterie. Je-li baterie slabá, objeví se na zařízení hlášení.
Zbývá přibližně ještě pět hodin životnosti baterie.
Zlepšení funkce nožního snímače
Než bude možné provést kalibraci zařízení, je nutné získat
signály GPS a spárovat zařízení s nožním snímačem
(Bezdrátové snímače, strana 14).
Nožní snímač se kalibruje automaticky, ale údaje o rychlosti
a vzdálenosti můžete zpřesnit po několika použitích zařízení
venku se zapnutým systémem GPS.
Stůjte 5 minut venku s volným výhledem na oblohu.
1
Rozběhněte se.
2
Běžte 10 minut bez zastavení.
3
Zastavte se a uložte aktivitu.
4
Umístěte nový pásek a zarovnejte jej s hodinkami.
2
Zatlačte pásek na místo.
3
POZNÁMKA: Zkontrolujte, zda je pásek řádně připevněn.
Západka by měla zapadnout kolem osičky hodinek.
Opakujte kroky 1 až 3 s druhým páskem.
4
Technické údaje
Typ baterie Dobíjecí vestavěná lithiová baterie
Výdrž baterie Až 14 dnů v režimu chytrých hodinek
Až 20 hodin v režimu GPS
Stupeň vodotěsnosti 5 ATM
Rozsah provozních teplot -20 až 55 ºC (-4 až 131 ºF)
Rozsah nabíjecí teploty 0 až 45 °C (32 až 113 °F)
Bezdrátové frekvence/
protokoly
1
Jmenovitá hodnota 2,4 GHz při 3,2 dBm
Jmenovitá hodnota 13,56 MHz při -40 dBm
Péče o zařízení
OZNÁMENÍ
Nevystavujte zařízení působení extrémních otřesů a hrubému
zacházení, protože by mohlo dojít ke snížení životnosti
produktu.
Nemačkejte klávesy pod vodou.
K čištění zařízení nepoužívejte ostré předměty.
Nikdy nepoužívejte pro ovládání dotykové obrazovky tvrdé nebo
ostré předměty, mohlo by dojít k jejímu poškození.
Nepoužívejte chemické čističe, rozpouštědla a odpuzovače
hmyzu, protože by mohly poškodit plastové součásti
a koncovky.
Pokud je zařízení vystaveno působení chlórované vody, slané
vody, ochrany proti slunci, kosmetiky, alkoholu nebo jiných
nešetrných chemických látek, opláchněte je důkladně čistou
vodou. Delší působení těchto látek může způsobit poškození
pouzdra.
1
Zařízení vydrží tlak odpovídající hloubce 50 m. Další informace najdete na
webové stránce www.garmin.com/waterrating.
Informace o zařízení 15
Page 20

Neskladujte zařízení na místech, která jsou vystavena
zvýšenému působení extrémních teplot, protože by mohlo dojít
k jeho poškození.
Čištění zařízení
OZNÁMENÍ
I malé množství potu nebo vlhkosti může při připojení
k nabíječce způsobit korozi elektrických kontaktů. Koroze může
bránit nabíjení a přenosu dat.
Otřete zařízení pomocí tkaniny namočené v roztoku jemného
1
čisticího prostředku.
Otřete zařízení do sucha.
2
Po vyčištění nechejte zařízení zcela uschnout.
TIP: Další informace naleznete na webové stránce garmin.com
/fitandcare.
Dlouhodobé skladování
Pokud neplánujete zařízení používat po několik měsíců, před
jeho uskladněním byste měli nabít baterii alespoň na 50 %.
Zařízení uchovávejte na chladném, suchém místě s běžnou
pokojovou teplotou. Pokud budete chtít zařízení znovu používat,
nejprve jej plně nabijte.
Zobrazení informací o zařízení
Můžete zobrazit informace o zařízení, jako jsou například
identifikační číslo přístroje, informace o předpisech, verze
softwaru a licenční dohoda.
Stiskněte tlačítko Menu.
1
Vyberte možnost Nastaveni > System > Informace.
2
Zobrazení elektronického štítku s informacemi o předpisech a údaji o kompatibilitě
Štítek pro toto zařízení existuje v elektronické podobě.
Elektronický štítek může uvádět informace o předpisech,
například identifikační čísla poskytnutá úřadem FCC nebo
regionální označení shody, a také příslušné licenční informace
a údaje o produktu.
Stiskněte tlačítko Menu.
1
V menu nastavení vyberte možnost System > Informace.
2
Správa dat
POZNÁMKA: Toto zařízení není kompatibilní se systémy
Windows® 95, 98, Me, Windows NT® a Mac® OS 10.3 a staršími.
Odstranění souborů
OZNÁMENÍ
Pokud neznáte účel souboru, neodstraňujte jej. Paměť zařízení
obsahuje důležité systémové soubory, které by neměly být
odstraněny.
Otevřete jednotku nebo svazek Garmin.
1
V případě potřeby otevřete složku nebo svazek.
2
Vyberte soubor.
3
Stiskněte klávesu Delete na klávesnici.
4
POZNÁMKA: Operační systémy Mac poskytují omezenou
podporu režimu přenosu souborů (MTP). Musíte v operačním
systému Windows otevřít disk Garmin.
Odstranění problémů
Maximalizace výdrže baterie
Výdrž baterie lze zvýšit různými způsoby.
• Zkraťte prodlevu podsvícení (Nastavení podsvícení,
strana 14).
• Snižte jas podsvícení (Nastavení podsvícení, strana 14).
• Vypněte gesta zápěstí (Nastavení podsvícení, strana 14).
• Když nepoužíváte připojené funkce, vypněte bezdrátovou
technologii Bluetooth (Vypnutí Bluetooth připojení
smartphonu, strana 6).
• Použijte vzhled hodinek Connect IQ, který se neaktualizuje
každou sekundu.
Můžete například použít vzhled hodinek bez vteřinové ručičky
(Změna vzhledu hodinek, strana 12).
• Omezte oznámení smartphonu, která se na zařízení
zobrazují (Správa oznámení, strana 6).
• Vypněte zasílání dat o tepové frekvenci do spárovaných
zařízení Garmin (Přenos dat o srdečním tepu do zařízení
Garmin, strana 9).
• Vypněte měření srdečního tepu na zápěstí (Vypnutí
zápěstního snímače srdečního tepu, strana 10).
Moje zařízení nemůže najít golfová hřiště v okolí
Pokud se proces aktualizace hřišť před dokončením přeruší
nebo zruší, mohou v zařízení chybět data hřišť. Oprava
chybějících dat hřišť vyžaduje novou aktualizaci hřišť.
Z aplikace Garmin Express si stáhněte a nainstalujte
1
aktualizace hřišť (Aktualizace softwaru pomocí služby Garmin
Express, strana 7).
Bezpečně odpojte zařízení.
2
Vyjděte ven a spuštěním testovacího kola golfové hry ověřte,
3
zda zařízení vyhledá hřiště v okolí.
Je můj telefon se zařízením kompatibilní?
Zařízení Approach S62 je kompatibilní se smartphony, které
používají technologii Bluetooth.
Informace o kompatibilitě naleznete na webové stránce
garmin.com/ble.
Telefon se nepřipojuje k zařízení
Pokud se telefon nemůže připojit k zařízení, zkuste následující:
• Zkuste smartphone i zařízení vypnout a znovu je zapnout.
• Zapněte na svém smartphonu technologii Bluetooth.
• Aktualizujte aplikaci Garmin Connect na nejnovější verzi.
• Pokud chcete zopakovat proces párování, odeberte své
zařízení z aplikace Garmin Connect a v nastavení připojení
Bluetooth ve smartphonu.
• Pokud jste si koupili nový smartphone, odeberte své zařízení
z aplikace Garmin Connect ve smartphonu, který již
nebudete používat.
• Umístěte smartphone do okruhu 10 m (33 stop) od zařízení.
• Na smartphonu spusťte aplikaci Garmin Connect, vyberte
ikonu nebo a výběrem možnosti Zařízení Garmin >
Přidat zařízení přejděte do režimu párování.
• Press Menu, and select Nastaveni > Telefon > Parovat
s telefonem.
Zařízení používá nesprávný jazyk.
Stiskněte tlačítko Menu.
1
Vyberte možnost .
2
Přejděte na poslední položku v seznamu a vyberte ji.
3
Přejděte na třetí položku v seznamu a vyberte ji.
4
Vyberte svůj jazyk.
5
16 Odstranění problémů
Page 21

Moje zařízení zobrazuje nesprávné měrné jednotky
• Zkontrolujte, zda jste v zařízení vybrali správné nastavení
měrných jednotek (Změna měrných jednotek, strana 14).
• Zkontrolujte, zda jste vybrali správné nastavení měrných
jednotek v účtu Garmin Connect.
Pokud měrné jednotky v zařízení neodpovídají nastavení
účtu Garmin Connect, při synchronizaci zařízení může dojít
k přepsání nastavení vašeho zařízení.
Restartování hodinek
Stiskněte a podržte tlačítko Menu, dokud se zařízení
1
nevypne.
Stisknutím tlačítka Menu zařízení zapnete.
2
Obnovení výchozích hodnot všech nastavení
Všechna nastavení zařízení lze vrátit na výchozí nastavení
výrobce. Před obnovením továrních hodnot doporučujeme
synchronizovat zařízení s aplikací Garmin Connect a nahrát do
ní data aktivit.
Stiskněte tlačítko Menu.
1
Vyberte možnost Nastaveni > System > Vynulovat.
2
Vyberte možnost:
3
• Chcete-li obnovit všechna nastavení zařízení na výchozí
nastavení výrobce a smazat veškeré uživatelsky zadané
údaje a historii aktivit, vyberte možnost Odstranit data a
vynul. nastaveni.
POZNÁMKA: Máte-li nastavenu peněženku Garmin Pay,
aktivací této možnosti dojde k vymazání peněženky ze
zařízení.
• Chcete-li obnovit všechna nastavení zařízení na výchozí
nastavení výrobce a přitom zachovat uživatelsky zadané
údaje a historii aktivit, vyberte možnost Obnovit vychozi
nastaveni.
Vyhledání satelitních signálů
Zařízení bude možná potřebovat k vyhledání satelitních signálů
nezastíněný výhled na oblohu. Údaje o datu a čase jsou
automaticky nastaveny podle pozice GPS.
TIP: Další informace o systému GPS naleznete na stránce
www.garmin.com/aboutGPS.
Vezměte přístroj ven, do otevřené krajiny.
1
Přední část zařízení by měla směřovat k obloze.
Počkejte, až zařízení nalezne satelity.
2
Vyhledání družicových signálů může trvat 30 - 60 sekund.
Zlepšení příjmu satelitů GPS
• Pravidelně synchronizujte zařízení s účtem Garmin Connect:
◦ Připojte zařízení k počítači prostřednictvím kabelu USB a
aplikace Garmin Express.
◦ Synchronizujte zařízení s aplikací Garmin Connect
prostřednictvím smartphonu s technologií Bluetooth.
Když je zařízení připojeno k účtu Garmin Connect, stáhne si
několikadenní historii satelitních dat, což mu usnadní
vyhledávání satelitních signálů.
• Přejděte se zařízením ven na otevřené prostranství, nekryté
vysokými budovami ani stromy.
• Stůjte v klidu po dobu několika minut.
Sledování aktivity
Podrobnější informace o přesnosti sledování aktivit naleznete na
stránce garmin.com/ataccuracy.
Nezobrazuje se můj počet kroků za den
Počet kroků za den se vždy o půlnoci vynuluje.
Pokud se místo počtu kroků zobrazují čárky, umožněte
zařízení přijmout satelitní signál a automaticky nastavit čas.
Zaznamenaný počet kroků je nepřesný
Pokud se vám zdá, že zaznamenaný počet kroků neodpovídá
skutečnosti, vyzkoušejte následující tipy.
• Noste zařízení na ruce, která není dominantní.
• Pokud tlačíte kočárek nebo sekačku, zařízení dejte do kapsy.
• Pokud provádíte činnost pouze rukama, dejte zařízení do
kapsy,
POZNÁMKA: Zařízení může některé opakující se činnosti
(například mytí nádobí, skládání prádla nebo tleskání)
interpretovat jako kroky.
Počet kroků v zařízení neodpovídá počtu kroků v účtu Garmin Connect
Počet kroků v účtu Garmin Connect se upravuje při
synchronizaci zařízení.
Vyberte možnost:
1
• Synchronizujte počet kroků s aplikací Garmin Connect
(Používání aplikace Garmin Connect v počítači, strana 6).
• Synchronizujte počet kroků s aplikací Garmin Connect
(Používání aplikace pro smartphone, strana 6).
Vyčkejte na dokončení synchronizace.
2
Synchronizace může trvat několik minut.
POZNÁMKA: Obnovením aplikace Garmin Connect nebo
aplikace Garmin Connect nedojde k synchronizaci dat ani
k aktualizaci počtu kroků.
Minuty intenzivní aktivity blikají
Když trénujete na dostatečně intenzivní úrovni, aby se tato
aktivita zaznamenávala do stanoveného cíle počtu minut, minuty
intenzivní aktivity blikají.
Věnujte se střední nebo intenzivní aktivitě souvisle po dobu
alespoň 10 minut.
Další informace
Další informace o tomto produktu naleznete na webové stránce
Garmin.
• Na stránce support.garmin.com najdete další návody, články
a aktualizace softwaru.
• Přejděte na adresu buy.garmin.com nebo požádejte svého
prodejce Garmin o informace o volitelném příslušenství a
náhradních dílech.
• Informace o přesnosti funkcí naleznete na webu
www.garmin.com/ataccuracy.
Toto zařízení není zdravotnický přístroj.
Dodatek
Datová pole
Některá datová pole vyžadují pro zobrazení dat příslušenství
ANT+.
% maximalni ST okruhu: Průměrné procento maximálního
srdečního tepu pro aktuální okruh.
Cas intervalu: Čas změřený stopkami pro aktuální interval.
Cas okruhu: Čas změřený stopkami pro aktuální okruh.
Cas posledniho okruhu: Čas změřený stopkami pro poslední
dokončený okruh.
Cas v zone: Čas uplynulý v každé zóně srdečního tepu.
Celkovy sestup: Celkové převýšení překonané při sestupu
během aktivity nebo od posledního vynulování.
Dodatek 17
Page 22

Celkovy vystup: Celkové převýšení překonané při výstupu
během aktivity nebo od posledního vynulování.
Delka okruhu: Uražená vzdálenost pro aktuální okruh.
Delka pos. okruhu: Ujetá vzdálenost pro poslední dokončený
okruh.
Delky: Počet délek bazénu dokončených během aktuální
aktivity.
Delky intervalu: Počet délek bazénu dokončených během
aktuálního intervalu.
Hodiny: Čas v rámci dne podle aktuální polohy a nastavení
času (formát, časové pásmo a letní čas).
Kad. posl. okruhu: Běh. Průměrná kadence pro poslední
dokončený okruh.
Kadence: Jízda na kole. Počet otáček kliky pedálů. Aby bylo
možné tato data zobrazit, musí být zařízení připojeno
k příslušenství pro sledování kadence.
Kadence: Běh. Počet kroků za minutu (pravá i levá).
Kadence okruhu: Jízda na kole. Průměrná kadence pro
aktuální okruh.
Kadence okruhu: Běh. Průměrná kadence pro aktuální okruh.
Kadence posl. okruhu: Jízda na kole. Průměrná kadence pro
poslední dokončený okruh.
Kalorie (kcal): Celkový počet spálených kalorií.
Kroky: Celkový počet kroků během aktuální aktivity.
Kroky/okr.: Celkový počet kroků během aktuálního okruhu.
Maximalni rychlost: Nejvyšší rychlost pro aktuální aktivitu.
maximalni za 24 hod.: Maximální teplota zaznamenaná během
posledních 24 hodin z kompatibilního snímače teploty.
minimalni za 24 hod.: Minimální teplota zaznamenaná během
posledních 24 hodin z kompatibilního snímače teploty.
Nadm. vys.: Výška vaší současné polohy nad mořskou hladinou
nebo pod mořskou hladinou.
Namorni vzdalenost: Překonaná vzdálenost v námořních
metrech nebo námořních stopách.
Okruhy: Počet dokončených okruhů pro aktuální aktivitu.
Pocet zaberu: Plavání. Počet záběrů za minutu (Z/M).
Pocet zaberu: Pádlování a veslování. Počet záběrů za minutu
(Z/M).
Prum. tem.: Průměrné tempo pro aktuální aktivitu.
Prum. vert. rychl. 30 s: 30sekundový klouzavý průměr
vertikální rychlosti.
Prumerna kadence: Jízda na kole. Průměrná kadence pro
aktuální aktivitu.
Prumerna kadence: Běh. Průměrná kadence pro aktuální
aktivitu.
Prumerna rychlost: Průměrná rychlost pro aktuální aktivitu.
Prumerna rychlost zaberu: Plavání. Průměrný počet záběrů za
minutu (Z/M) během aktuální aktivity.
Prumerna rychlost zaberu: Pádlování a veslování. Průměrný
počet záběrů za minutu (Z/M) během aktuální aktivity.
Prumerna vzdalenost/zaber: Pádlování a veslování. Průměrná
vzdálenost uplavaná za jeden záběr během aktuální aktivity.
Prumerne %max. ST: Průměrné procento maximálního
srdečního tepu pro aktuální aktivitu.
Prumerne tempo 500 m: Průměrné tempo plavání na
500 metrů pro aktuální aktivitu.
Prumerny cas okruhu: Průměrný čas okruhu pro aktuální
aktivitu.
Prumerny pocet zaberu / delka: Průměrný počet záběrů na
délku během aktuální aktivity.
Prumerny ST: Průměrný srdeční tep pro aktuální aktivitu.
Prumerny SWOLF: Průměrné hodnocení SWOLF pro aktuální
aktivitu. Hodnocení SWOLF je součet času jedné délky
a počtu záběrů na délku (Plavecká terminologie, strana 11).
Rych. z. v p. i.: Průměrný počet záběrů za minutu (Z/M) během
posledního dokončeného intervalu.
Rychlost: Aktuální cestovní rychlost.
Rychlost okruhu: Průměrná rychlost pro aktuální okruh.
Rychlost posl. kola: Průměrná rychlost pro poslední
dokončený okruh.
Rychlost zaberu posledni delky: Průměrný počet záběrů za
minutu (Z/M) během poslední dokončené délky bazénu.
Rychlost zaberu v intervalu: Průměrný počet záběrů za minutu
(Z/M) během aktuálního intervalu.
Smer: Směr, kterým se pohybujete.
Srdecni tep: Váš srdeční tep udávaný v tepech za minutu
(bpm). Zařízení musí být připojeno ke kompatibilnímu
snímači srdečního tepu.
ST %max.: Procento maximálního srdečního tepu.
ST okruhu: Průměrný srdeční tep pro aktuální okruh.
Stopky: Čas změřený stopkami pro aktuální aktivitu.
SWOLF intervalu: Průměrné hodnocení SWOLF pro aktuální
interval.
SWOLF posledni delky: Hodnocení SWOLF pro poslední
dokončenou délku bazénu.
Tem. pos. okruhu: Průměrné tempo pro poslední dokončený
okruh.
Tempo: Aktuální tempo
Tempo 500 m: Aktuální tempo plavání na 500 metrů.
Tempo intervalu: Průměrné tempo pro aktuální interval.
Tempo okruhu: Průměrné tempo pro aktuální okruh.
Tempo okruhu 500 m: Průměrné tempo plavání na 500 metrů
pro aktuální okruh.
Tempo PO 500m: Průměrné tempo plavání na 500 metrů pro
poslední okruh.
Tempo posledni delky: Průměrné tempo pro poslední
dokončenou délku bazénu.
Teplota: Teplota vzduchu. Vaše tělesná teplota ovlivňuje
snímač teploty. Zařízení musí být připojeno k snímači tempe,
aby se zobrazila tato data.
Typ z. v p. int.: Typ záběrů používaný během posledního
dokončeného intervalu.
Typ zaberu intervalu: Aktuální typ záběru pro interval.
Typ zaberu posledni delky: Typ záběrů používaný během
poslední dokončené délky bazénu.
Uplynuly cas: Celkový zaznamenaný čas. Například, pokud
spustíte stopky a poběžíte 10 minut, poté stopky na 5 minut
zastavíte, poté stopky znovu spustíte a poběžíte 20 minut,
bude váš celkový uplynulý čas 35 minut.
Vertikalni rychlost: Rychlost stoupání a sestupu v čase.
Vychod Slunce: Čas východu slunce určený podle vaší polohy
GPS.
Vzd./zab. PI: Průměrná vzdálenost uplavaná za jeden záběr
během posledního dokončeného intervalu.
Vzdalen.: Ujetá vzdálenost pro aktuální prošlou trasu nebo
aktivitu.
Vzdalenost/zaber: Vzdálenost uplavaná za jeden záběr.
Vzdalenost/zaber intervalu: Průměrná vzdálenost uplavaná za
jeden záběr během aktuálního intervalu.
Vzdalenost pro interval: Vzdálenost uražená pro aktuální
interval.
Zab. v int./del.: Průměrný počet záběrů na délku během
aktuálního intervalu.
18 Dodatek
Page 23

Zab. v pos. int.: Celkový počet záběrů pro poslední dokončený
interval.
Zabery: Pádlování a veslování. Celkový počet záběrů pro
aktuální aktivitu.
Zabery intervalu: Celkový počet záběrů pro aktuální interval.
Zabery posledni delky: Celkový počet záběrů pro poslední
dokončenou délku bazénu.
Zapad Slunce: Čas západu slunce určený podle vaší polohy
GPS.
Zona ST: Aktuální rozsah srdečního tepu (1 až 5). Výchozí zóny
vycházejí z vašeho uživatelského profilu a maximálního
srdečního tepu (220 minus váš věk).
Velikost a obvod kola
Váš snímač rychlosti může automaticky rozpoznat velikost kola.
V případě potřeby můžete obvod kola zadat ručně v nastavení
snímače rychlosti.
Velikost pneumatiky je uvedena na obou stranách pneumatiky.
Níže uvedený seznam není úplný. Obvod kola také můžete
změřit nebo použít některou kalkulačku dostupnou na internetu.
Velikost pneumatiky Obvod kola (mm)
20 × 1,75 1 515
20 × 1–3/8 1 615
22 × 1–3/8 1 770
22 × 1–1/2 1 785
24 × 1 1 753
24 × 3/4 trubkový 1 785
24 × 1–1/8 1 795
24 × 1,75 1 890
24 × 1–1/4 1 905
24 × 2,00 1 925
24 × 2,125 1 965
26 × 7/8 1 920
26 × 1–1,0 1 913
26 × 1 1 952
26 × 1,25 1 953
26 × 1–1/8 1 970
26 × 1,40 2 005
26 × 1,50 2 010
26 × 1,75 2 023
26 × 1,95 2 050
26 × 2,00 2 055
26 × 1–3/8 2 068
26 × 2,10 2 068
26 × 2,125 2 070
26 × 2,35 2 083
26 × 1–1/2 2 100
26 × 3,00 2 170
27 × 1 2 145
27 × 1–1/8 2 155
27 × 1–1/4 2 161
27 × 1-3/8 2 169
29 × 2,1 2 288
29 × 2,2 2 298
29 × 2,3 2 326
650 × 20C 1 938
650 × 23C 1 944
650 × 35A 2 090
650 × 38B 2 105
650 × 38A 2 125
Velikost pneumatiky Obvod kola (mm)
700 × 18C 2 070
700 × 19C 2 080
700 × 20C 2 086
700 × 23C 2 096
700 × 25C 2 105
700C trubkový 2 130
700 × 28C 2 136
700 × 30C 2 146
700 × 32C 2 155
700 × 35C 2 168
700 × 38C 2 180
700 × 40C 2 200
700 × 44C 2 235
700 × 45C 2 242
700 × 47C 2 268
Definice symbolů
Tyto symboly se mohou zobrazit v zařízení nebo na popiscích
příslušenství.
Symbol WEEE pro likvidaci a recyklaci odpadů. Symbol WEEE je
připojen k produktu v souladu se směrnicí EU 2012/19/EU týkající
se odpadních elektrických a elektronických zařízení (WEEE). Slouží
k zabránění nesprávné likvidace tohoto produktu a k podpoře
opětovného použití a recyklace.
Dodatek 19
Page 24

Rejstřík
A
aktivity 10–13
uložení 11
zahájení 11
aktualizace, software 6, 7
alarmy 12, 13
analýza švihu 5
aplikace 5–7
B
baterie
maximalizace 6, 16
nabíjení 1
skladování 16
běžecký pás 11
Body Battery 8, 9
C
Connect IQ 7
Č
čas
nastavení 14
upozornění 13
časovač 11
odpočítávání 12
časy východu a západu Slunce 2
čištění zařízení 15, 16
D
data
odesílání 6
přenos 6
stránky 13
ukládání 6
datová pole 7, 17
délky 11
doplňky 1, 7–10
dotykový displej 1
F
funkce Virtual Caddie 2, 3
G
Garmin Connect 5, 6
ukládání dat 6
Garmin Express 1
aktualizace softwaru 1
Garmin Pay 7, 8
GPS, signál 17
H
hendikep 4
historie 6
odeslání do počítače 6
zobrazení 4
hodiny 12, 14
hodnocení swolf 11
hřiště, aktualizace 6
I
ID zařízení 16
indoorový trénink 11
intervaly 11
J
jamky, výměna 3
jazyk 14
jízda na snowboardu 11
K
kadence
snímače 15
upozornění 13
kalorie, upozornění 13
kolo hry, ukončení 5
kompas 4
L
lyžování
alpské 11
jízda na snowboardu 11
M
menu 1
menu ovládací prvky 1
měrné jednotky 14
měření úderu 4
minuty intenzivní aktivity 17
N
nabíjení 1
nastavení 1, 2, 10, 12–14, 17
nastavení systému 14
nasycení kyslíkem 10
NFC 7
nožní snímač 15
O
obrazovka 14
odesílání dat 6
odpočítávač času 12
odstranění, všechna uživatelská data 16
odstranění problémů 9, 10, 16, 17
oznámení 5, 6, 14
telefonní hovory 5
P
párování
smartphone 1, 16
snímače 15
Snímače ANT+ 9
pásky 15
peněženka 7
platby 7, 8
plavání 11
podsvícení 1, 14
poloha jamky, zobrazení greenu 3, 4
polohy, uložení 4
profily 10
uživatelské 13
překážky 2
připojení 6
příslušenství 14, 15, 17
přizpůsobení zařízení 8, 12, 13
pulzní oxymetr 9, 10
R
resetování zařízení 17
režim spánku 6, 12
S
satelitní signály 17
skórkarta 3
zobrazení 2
skórování 3, 4
sledování 10
sledování aktivity 12, 14
sledování holí 3
smartphone 6–8, 16
aplikace 5
párování 1, 16
Snímače ANT+ 14, 15
Snímače Bluetooth 14, 15
snímače pro bicykl 15
snímače rychlosti a kadence 15
software
aktualizace 1, 6, 7
licence 16
verze 16
srdeční tep 9
párování snímačů 9
rozsahy 10
snímač 9, 10
upozornění 9, 13
zóny 10
statistiky 2–4
stopky 11
Stress Score 8, 9
T
technické údaje 15
technologie Bluetooth 5, 6, 16
Technologie Bluetooth 6
telefonní hovory 5
tempe 15
teplota 15
tlačítka 1, 15
trasy
přehrávání 1
výběr 1
trénink 5
U
ukládání aktivit 11
ukládání dat 6
uložení, polohy 4
upozornění 13, 14
srdeční tep 9
USB 7
uživatelská data, odstranění 16
uživatelský profil 13
V
velikosti kol 19
Virtuální nosič holí 3
vítr 4
vzdálenost
měření 2, 3
upozornění 13
vzhledy hodinek 7, 12
Z
záběry 11
zobrazení greenu, poloha jamky 2–4
zóny, srdeční tep 10
20 Rejstřík
Page 25

Page 26

support.garmin.com
GUID-7681996C-530F-4C69-80C4-3CD20D82746C v2Září 2020
 Loading...
Loading...