Garmin Approach S62 Owner's Manual
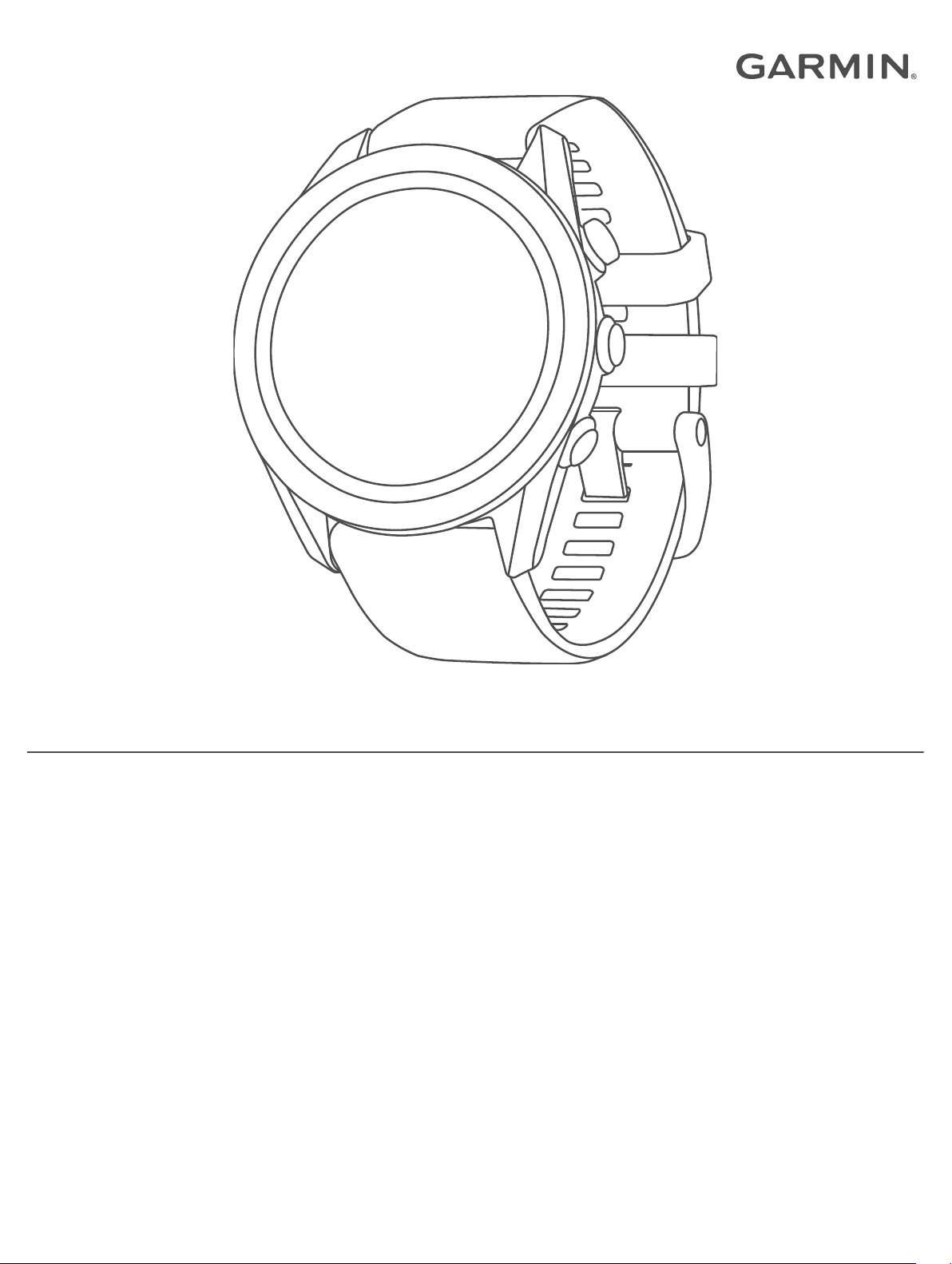
APPROACH® S62
Owner’s Manual

© 2020 Garmin Ltd. or its subsidiaries
All rights reserved. Under the copyright laws, this manual may not be copied, in whole or in part, without the written consent of Garmin. Garmin reserves the right to change or improve its
products and to make changes in the content of this manual without obligation to notify any person or organization of such changes or improvements. Go to www.garmin.com for current updates
and supplemental information concerning the use of this product.
Garmin®, the Garmin logo, ANT+®, Approach®, Auto Lap®, Auto Pause®, Edge®, and QuickFit® are trademarks of Garmin Ltd. or its subsidiaries, registered in the USA and other countries. Body
Battery™, Connect IQ™, Garmin AutoShot™, Garmin Connect™, Garmin Express™, Garmin Golf™, Garmin Pay™, and tempe™ are trademarks of Garmin Ltd. or its subsidiaries. These trademarks
may not be used without the express permission of Garmin.
Android™ is a trademark of Google Inc. The BLUETOOTH® word mark and logos are owned by Bluetooth SIG, Inc. and any use of such marks by Garmin is under license. Advanced heartbeat
analytics by Firstbeat. Handicap Index® and Slope Rating® are registered trademarks of the United States Golf Association. iOS® is a registered trademark of Cisco Systems, Inc. used under
license by Apple Inc. iPhone® and Mac® are trademarks of Apple Inc., registered in the U.S. and other countries. Windows® is a registered trademark of Microsoft Corporation in the United States
and other countries. Other trademarks and trade names are those of their respective owners.
This product is ANT+® certified. Visit www.thisisant.com/directory for a list of compatible products and apps.
M/N: A03680
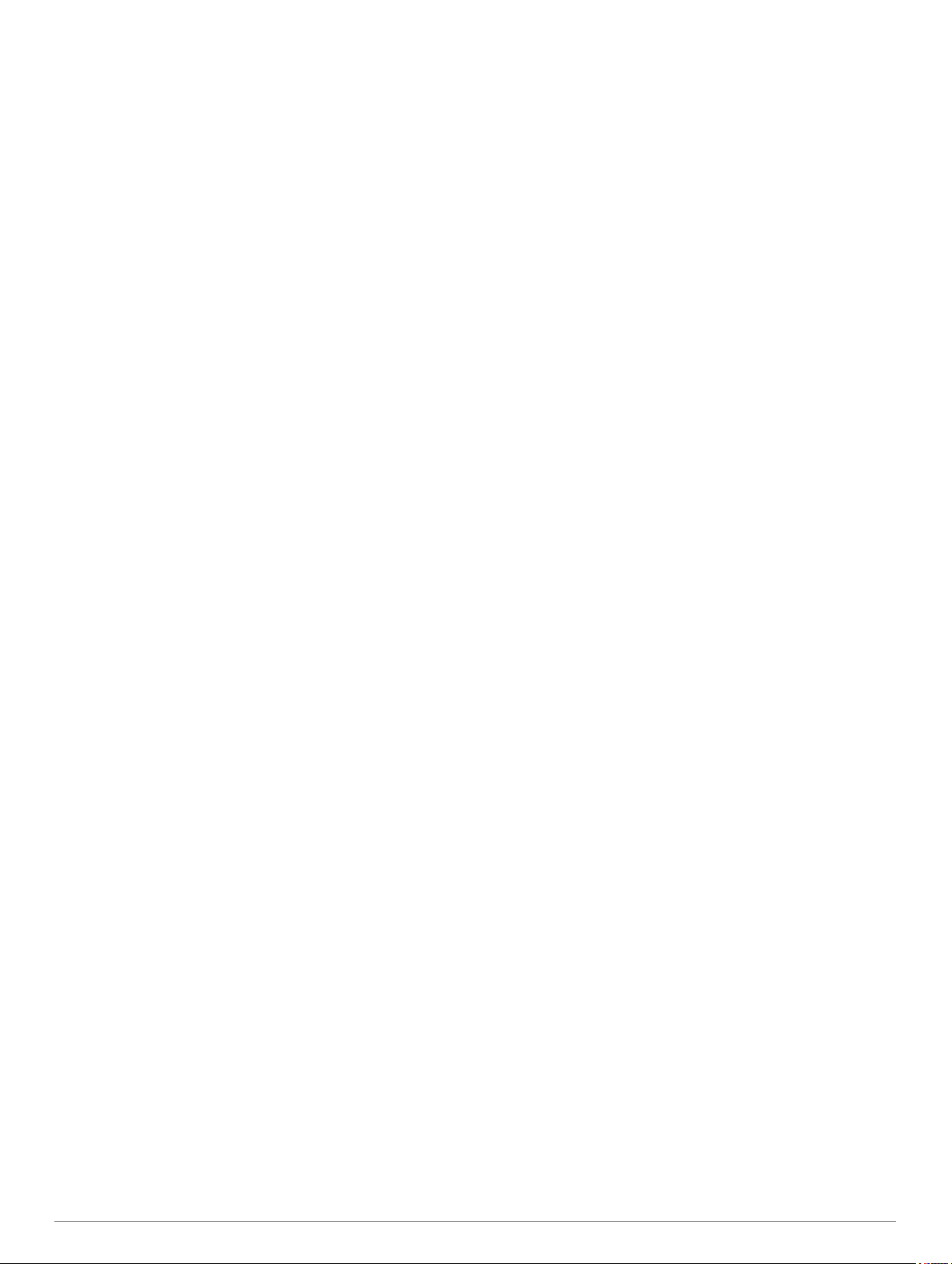
Table of Contents
Introduction.....................................................................1
Device Overview......................................................................... 1
Getting Started............................................................................1
Using the Watch Features..................................................... 1
Pairing Your Smartphone........................................................... 1
Charging the Device................................................................... 1
Product Updates......................................................................... 1
Setting Up Garmin Express................................................... 1
Playing Golf.................................................................... 1
Hole View....................................................................................1
Big Numbers Mode................................................................ 2
Golf Menu................................................................................... 2
Hazards and Layups................................................................... 2
Viewing Hazards and Layups in Big Numbers Mode............. 2
Measuring Distance with Touch Targeting.............................2
PlaysLike Distance Icons............................................................ 3
Viewing the Green...................................................................... 3
Virtual Caddie............................................................................. 3
Changing the Club Recommendation.................................... 3
Requesting a Club Recommendation Manually..................... 3
Changing Holes.......................................................................... 3
Keeping Score............................................................................ 3
Enabling Statistics Tracking................................................... 3
Setting the Scoring Method....................................................3
Enabling Handicap Scoring................................................... 4
Viewing the Direction to the Pin.................................................. 4
Viewing the Wind Speed and Direction...................................... 4
Viewing Round Information.........................................................4
Measuring a Shot with Garmin AutoShot................................... 4
Viewing Garmin AutoShot in Big Numbers Mode.................. 4
Adding a Shot Manually......................................................... 4
Viewing Shot History...................................................................4
Viewing Club Statistics............................................................... 4
Saving a Location....................................................................... 4
Ending a Round.......................................................................... 4
Swing Tempo.................................................................. 5
The Ideal Swing Tempo.............................................................. 5
Analyzing Your Swing Tempo.....................................................5
Viewing the Tip Sequence..................................................... 5
Connected Features....................................................... 5
Enabling Bluetooth Notifications................................................. 5
Viewing Notifications.............................................................. 5
Receiving an Incoming Phone Call........................................ 5
Managing Notifications...........................................................6
Using Do Not Disturb Mode................................................... 6
Turning Off the Bluetooth Smartphone Connection.................... 6
Turning On and Off Smartphone Connection Alerts................... 6
Locating a Lost Mobile Device.................................................... 6
Garmin Golf App......................................................................... 6
Automatic Course Updates.................................................... 6
Garmin Connect..........................................................................6
Using the Smartphone Apps.................................................. 6
Using Garmin Connect on Your Computer............................ 6
Connect IQ Features.................................................................. 7
Downloading Connect IQ Features........................................ 7
Downloading Connect IQ Features Using Your Computer.... 7
Garmin Pay™.................................................................. 7
Setting Up Your Garmin Pay Wallet........................................... 7
Paying for a Purchase Using Your Watch.................................. 7
Adding a Card to Your Garmin Pay Wallet................................. 7
Managing Your Garmin Pay Cards........................................ 7
Changing Your Garmin Pay Passcode....................................... 7
Widgets........................................................................... 8
Viewing Widgets......................................................................... 8
Customizing the Widget Loop................................................ 8
Heart Rate Variability and Stress Level...................................... 8
Using the Stress Level Widget............................................... 8
Body Battery............................................................................... 8
Viewing the Body Battery Widget...........................................8
Tips for Improved Body Battery Data..................................... 9
Heart Rate Features....................................................... 9
Wrist-based Heart Rate.............................................................. 9
Wearing the Device................................................................9
Tips for Erratic Heart Rate Data.............................................9
Viewing the Heart Rate Widget.............................................. 9
Setting an Abnormal Heart Rate Alert....................................9
Broadcasting Heart Rate to Garmin Devices......................... 9
Turning Off the Wrist-based Heart Rate Monitor................... 9
About Heart Rate Zones........................................................... 10
Setting Your Heart Rate Zones............................................ 10
Heart Rate Zone Calculations.............................................. 10
Pulse Oximeter......................................................................... 10
Getting Pulse Oximeter Readings........................................10
Turning On Pulse Oximeter Sleep Tracking........................ 10
Tips for Erratic Pulse Oximeter Data................................... 10
Activities and Apps...................................................... 10
Starting an Activity.................................................................... 10
Tips for Recording Activities................................................ 11
Stopping an Activity.................................................................. 11
Indoor Activities........................................................................ 11
Calibrating the Treadmill Distance....................................... 11
Going for a Pool Swim......................................................... 11
Outdoor Activities......................................................................11
Viewing Your Ski Runs........................................................ 11
Clock Apps................................................................................11
Using the Stopwatch............................................................ 11
Using the Countdown Timer................................................ 11
Setting an Alarm.................................................................. 11
Activity Tracking........................................................................12
Auto Goal............................................................................. 12
Sleep Tracking..................................................................... 12
Customizing Your Device............................................ 12
Changing the Watch Face........................................................ 12
Golf Settings............................................................................. 12
Customizing the Activities and Apps List.................................. 12
Activities and App Settings....................................................... 12
Customizing the Data Screens............................................ 13
Alerts.................................................................................... 13
Setting Up Your User Profile.....................................................13
Notifications and Alerts Settings............................................... 13
Turning Off Activity Tracking.....................................................13
System Settings........................................................................ 13
Backlight Settings................................................................ 14
Time Settings....................................................................... 14
Changing the Units of Measure........................................... 14
Advanced Settings............................................................... 14
Wireless Sensors......................................................... 14
Pairing Your Wireless Sensors................................................. 14
Club Sensors............................................................................ 14
Using an Optional Bike Speed or Cadence Sensor.................. 14
Foot Pod................................................................................... 14
Improving Foot Pod Calibration........................................... 14
tempe™.................................................................................... 15
Device Information....................................................... 15
Changing the QuickFit® Bands................................................ 15
Specifications............................................................................15
Table of Contents i
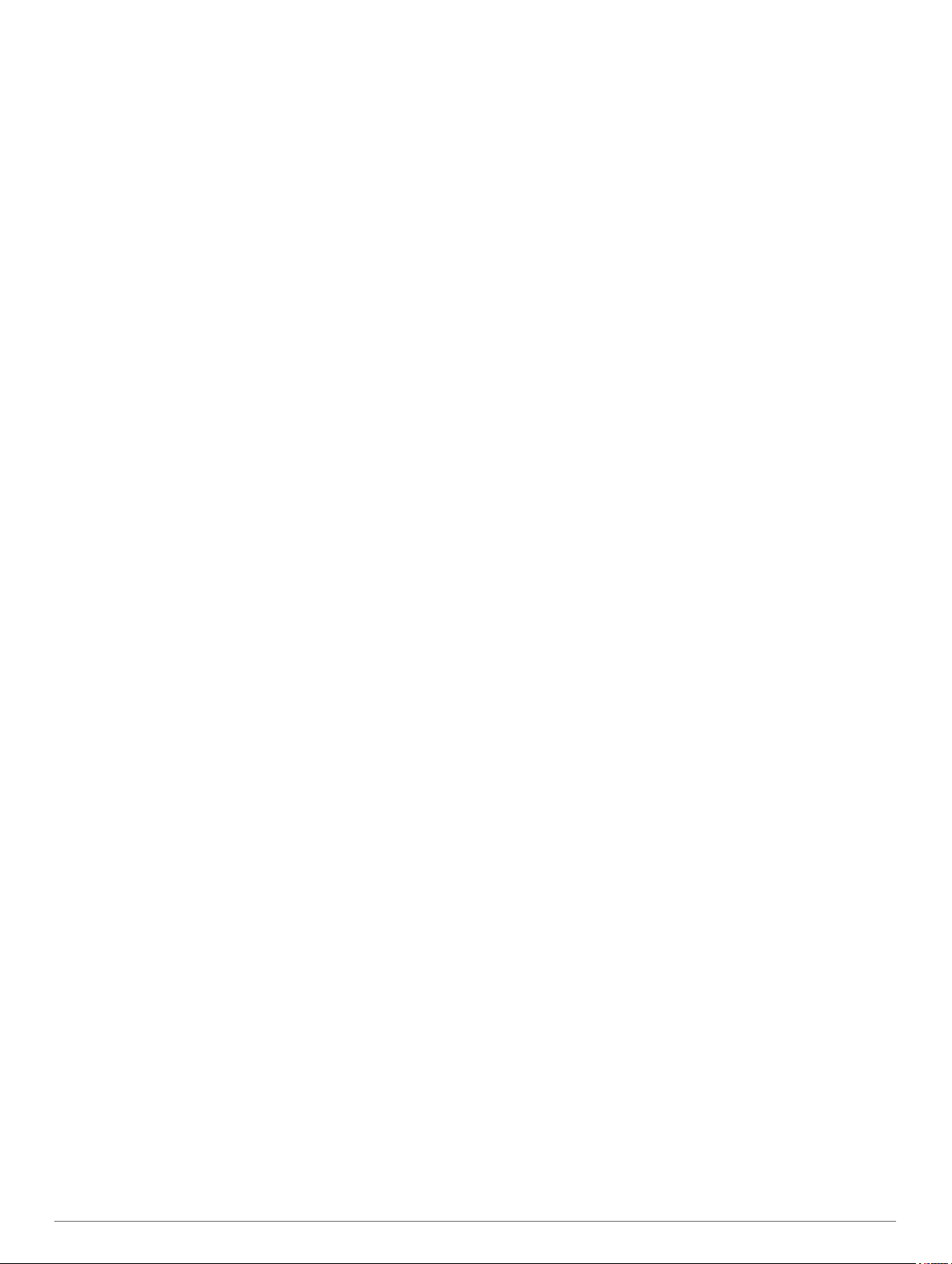
Device Care.............................................................................. 15
Cleaning the Device............................................................. 15
Long-Term Storage.............................................................. 15
Viewing Device Information...................................................... 15
Viewing E-label Regulatory and Compliance Information.... 15
Data Management.................................................................... 15
Deleting Files....................................................................... 15
Troubleshooting........................................................... 15
Maximizing Battery Life.............................................................15
My device cannot find nearby golf courses.............................. 16
Is my smartphone compatible with my device?........................ 16
My phone will not connect to the device................................... 16
My device is in the wrong language......................................... 16
My device displays the wrong units of measure....................... 16
Restarting Your Watch..............................................................16
Restoring All Default Settings................................................... 16
Acquiring Satellite Signals........................................................ 16
Improving GPS Satellite Reception......................................16
Activity Tracking........................................................................16
My daily step count does not appear................................... 16
My step count does not seem accurate............................... 17
The step counts on my device and my Garmin Connect
account don't match............................................................. 17
My intensity minutes are flashing......................................... 17
Getting More Information.......................................................... 17
Appendix....................................................................... 17
Data Fields................................................................................17
Wheel Size and Circumference................................................ 18
Symbol Definitions.................................................................... 19
Index.............................................................................. 20
ii Table of Contents
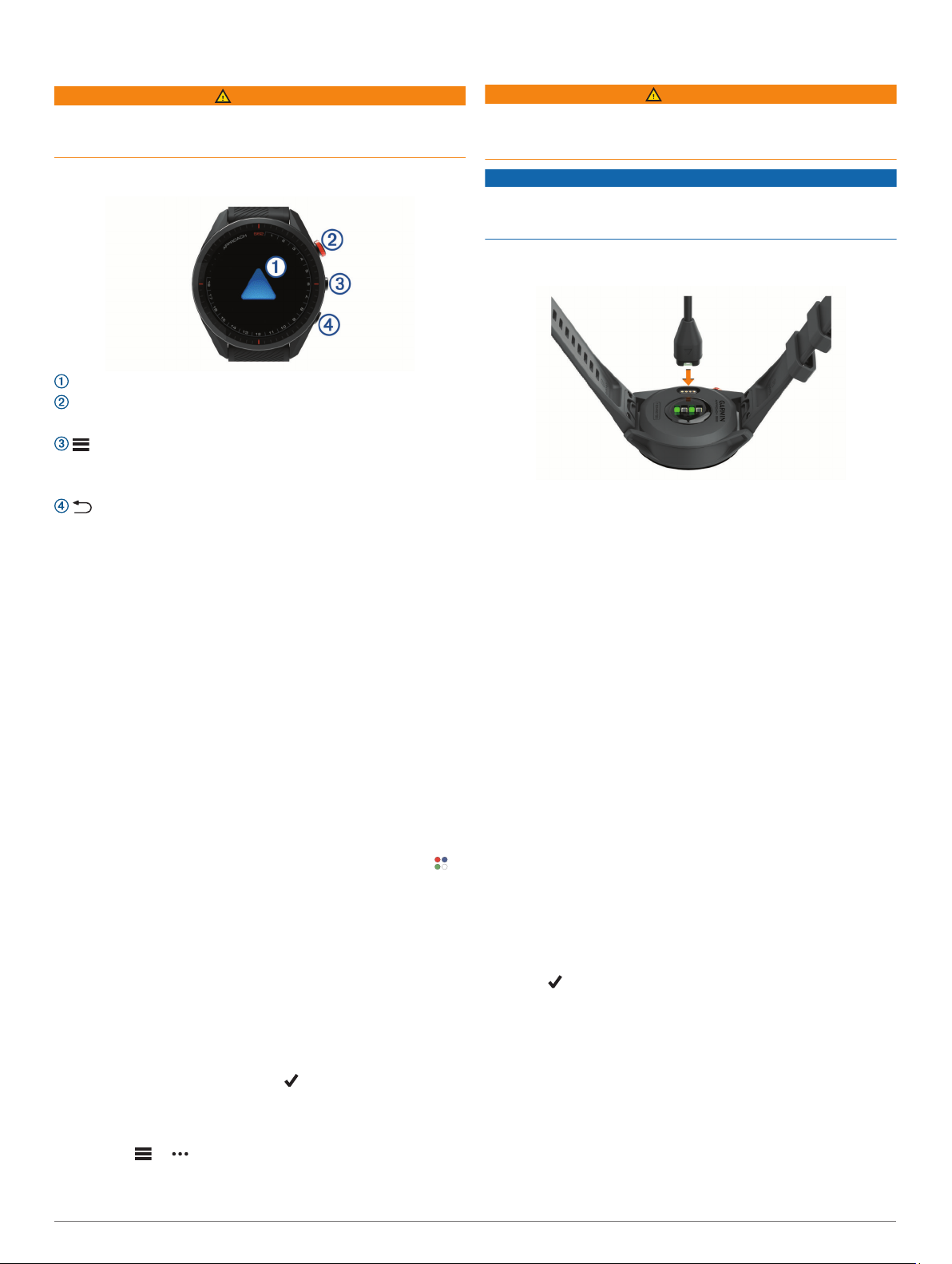
Introduction
Charging the Device
WARNING
See the Important Safety and Product Information guide in the
product box for product warnings and other important
information.
Device Overview
Touchscreen: Swipe or tap.
Action button: Press to start a round of golf.
Press to start an activity or app.
Menu button: Press to turn the device on.
Press to view the controls menu and watch settings.
Press and hold to turn the device off.
Back button: Press to return to the previous screen.
Getting Started
When using your watch the first time, you should complete these
tasks to set it up and get to know the basic features.
Press Menu to turn on the watch (Device Overview, page 1).
1
Answer the device prompts about your preferred language,
2
units of measure, and driver distance.
Pair your smartphone (Pairing Your Smartphone, page 1).
3
Pairing your smartphone gives you access to the virtual
caddie, current wind data, scorecard syncing, and more.
Charge the device completely so that you have enough
4
charge for a round of golf (Charging the Device, page 1).
Using the Watch Features
• From the watch face, swipe up to scroll through the widget
loop.
Your watch comes preloaded with widgets that provide at-aglance information. More widgets are available when you pair
your watch with a smartphone.
• From the watch face, press the action button, and select to
start an activity or open an app.
• Press Menu, and select Settings to adjust settings,
customize the watch face, and pair wireless sensors.
Pairing Your Smartphone
To use the connected features of the Approach device, it must
be paired directly through the Garmin Golf™ app, instead of from
the Bluetooth® settings on your smartphone.
From the app store on your smartphone, install and open the
1
Garmin Golf app.
Select an option to enable pairing mode on your device:
2
• During the initial setup, select when you are prompted
to pair with your smartphone.
• If you previously skipped the pairing process, press Menu,
and select Settings > Pair Phone.
From the or menu in the app, select Garmin Devices
3
> Add Device, and follow the instructions in the app to
complete the pairing process.
WARNING
This device contains a lithium-ion battery. See the Important
Safety and Product Information guide in the product box for
product warnings and other important information.
NOTICE
To prevent corrosion, thoroughly clean and dry the contacts and
the surrounding area before charging or connecting to a
computer. Refer to the cleaning instructions in the appendix.
Plug the small end of the USB cable into the charging port on
1
your device.
Plug the large end of the USB cable into a USB charging
2
port.
Charge the device completely.
3
Product Updates
On your computer, install Garmin Express™ (www.garmin.com
/express). On your smartphone, install the Garmin Golf app.
This provides easy access to these services for Garmin
devices:
• Software updates
• Course updates
• Data uploads to Garmin Golf
• Product registration
®
Setting Up Garmin Express
Connect the device to your computer using a USB cable.
1
Go to garmin.com/express.
2
Follow the on-screen instructions.
3
Playing Golf
Press the action button.
1
Select Play Golf.
2
The device locates satellites, calculates your location, and
selects a course if there is only one course nearby.
If the course list appears, select a course from the list.
3
Select to keep score.
4
Select a tee box.
5
Hole View
The device shows the current hole you are playing, and
automatically transitions when you move to a new hole. If you
are not on a hole (for example, at the clubhouse), the device
defaults to hole 1. You can manually change the hole (Changing
Holes, page 3).
Introduction 1
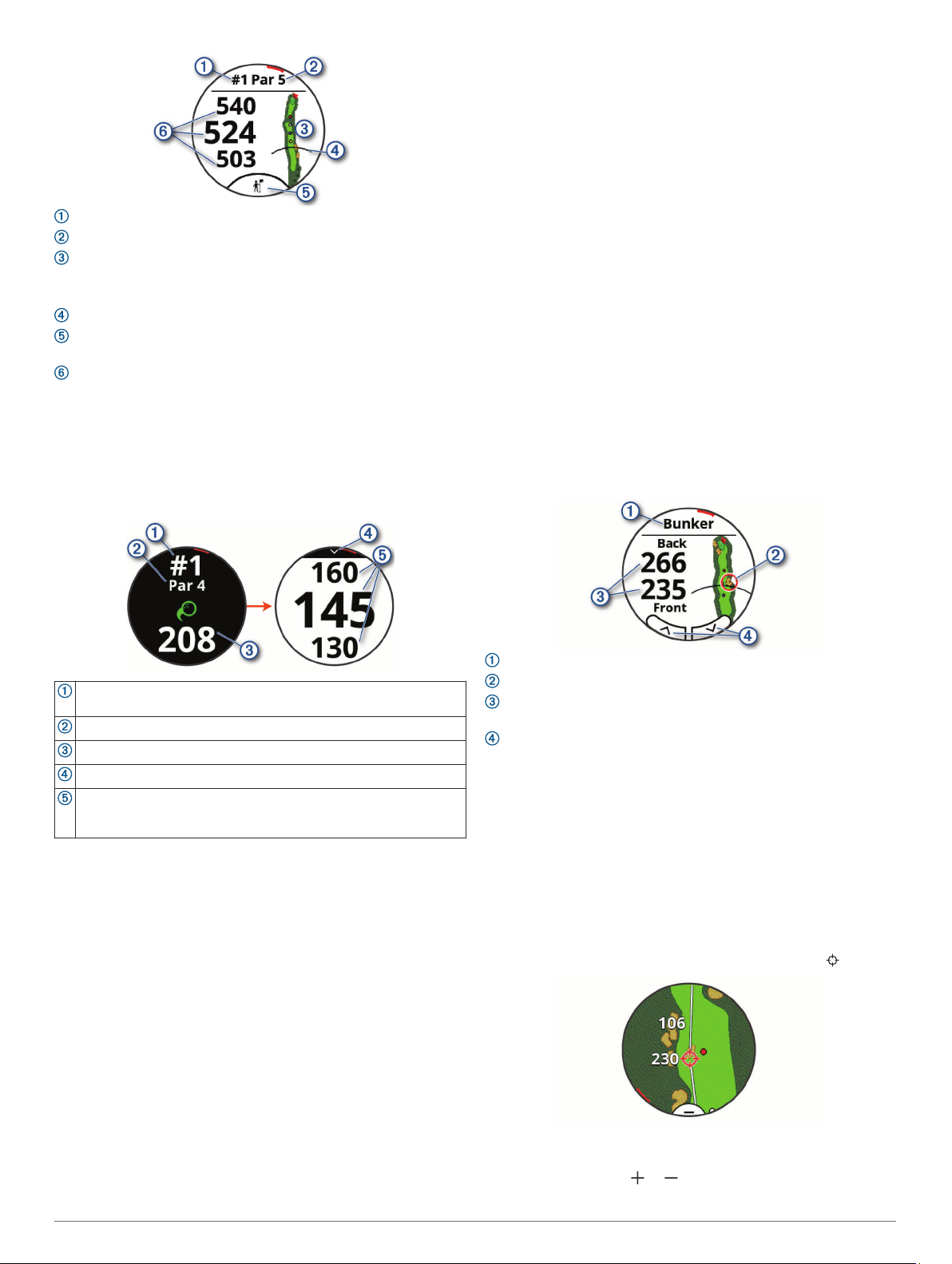
: Current hole number.
: Par for the hole.
: Map of the hole.
You can tap to view hazards and layups (Hazards and
Layups, page 2).
: Driver distance from the tee box.
: Virtual caddie club recommendation (Virtual Caddie,
page 3).
: Distances to the front, middle, and back of the green.
You can tap to view the PlaysLike distance (PlaysLike
Distance Icons, page 3).
Big Numbers Mode
You can change the size of the numbers on the hole view
screen.
Press Menu, and select Settings > Golf Settings > Big
Numbers.
PinPointer: Opens a compass that shows the direction to the
green (Viewing the Direction to the Pin, page 4).
Wind: Opens a pointer that shows the wind direction and speed
relative to the pin (Viewing the Wind Speed and Direction,
page 4).
Round Info: Shows your score, statistics, and step information
(Viewing Round Information, page 4).
Last Shot: Shows the distance of your previous shot recorded
with the Garmin AutoShot™ feature (Viewing Shot History,
page 4). You can also manually record a shot (Adding a
Shot Manually, page 4).
Club Stats: Shows your statistics with each club (Viewing Club
Statistics, page 4). Appears when you pair Approach CT10
sensors or enable the Club Prompt setting.
Save Location: Allows you to save a location, such as an object
or obstacle, for the current hole (Saving a Location,
page 4).
Sunrise & Sunset: Shows the sunrise, sunset, and twilight
times for the current day.
End Round: Ends the current round (Ending a Round,
page 4).
Hazards and Layups
You can tap the map to view the hazards and layups for the
current hole.
Current hole number.
You can tap to view the distances to the green.
Par for the hole.
Distance from the shot location.
Arrow you can tap to return to the previous screen.
Distances to the front, middle, and back of the green.
You can tap to view the PlaysLike distance (PlaysLike Distance
Icons, page 3).
Golf Menu
During a round, you can press the action button to access
additional features in the golf menu.
Move Flag: Allows you to move the pin location to get a more
precise distance measurement (Viewing the Green,
page 3).
Hazards and Layups: Shows the hazards and layups for the
current hole (Hazards and Layups, page 2). Appears when
big numbers mode is enabled.
Ask Caddie: Requests a club recommendation from the virtual
caddie (Virtual Caddie, page 3). Appears when the virtual
caddie setting is set to Manual or when big numbers mode is
enabled.
Change Hole: Allows you to manually change the hole
(Changing Holes, page 3).
Change Green: Allows you to change the green when more
than one green is available for a hole.
Scorecard: Opens the scorecard for the round (Keeping Score,
page 3).
: The type of hazard or the layup distance.
: The highlighted location of the hazard or layup.
: The distance to the layup or to the front and back of the
hazard.
: Arrows you can tap to view other hazards or layups for the
hole.
Viewing Hazards and Layups in Big Numbers Mode
Press the action button.
1
Select Hazards and Layups.
2
The device displays hazards and layups for the current hole
(Hazards and Layups, page 2).
Measuring Distance with Touch Targeting
While playing a game, you can use touch targeting to measure
the distance to any point on the map.
From the hazards and layups screen, tap the map.
1
Tap or drag your finger to position the target circle .
2
You can view the distance from your current position to the
target circle, and from the target circle to the pin location.
If necessary, select or to zoom in or out.
3
2 Playing Golf
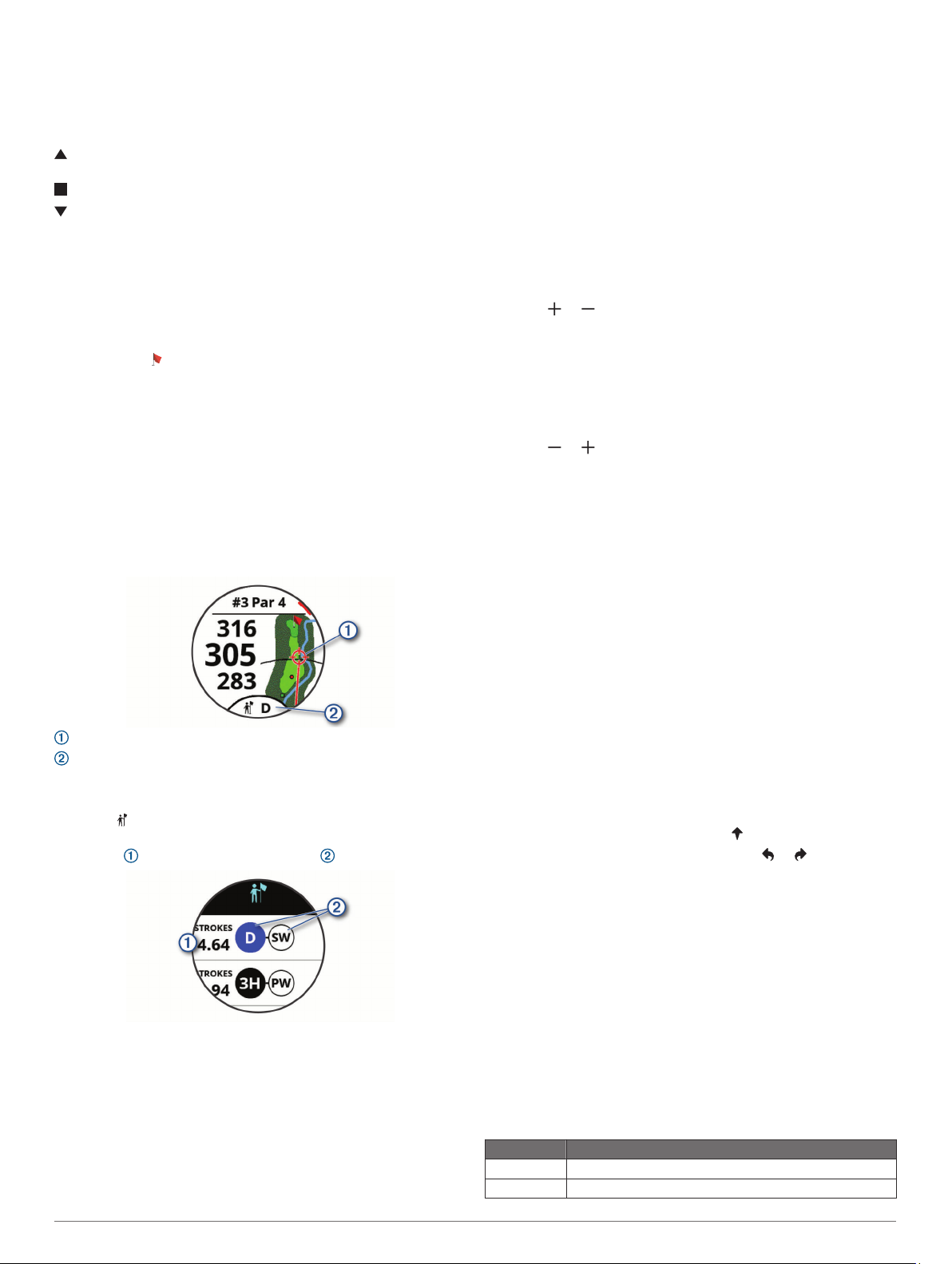
PlaysLike Distance Icons
The PlaysLike distance feature accounts for elevation changes
on the course by showing the adjusted distance to the green.
During a round, you can tap a distance to the green to view the
PlaysLike distance.
: Distance plays longer than expected due to a change in
elevation.
: Distance plays as expected.
: Distance plays shorter than expected due to a change in
elevation.
Viewing the Green
While playing a round, you can take a closer look at the green
and move the pin to get a more precise distance measurement.
Press the action button.
1
Select Move Flag.
2
Tap or drag to move the pin location.
3
The distances on the hole view screen are updated to reflect
the new pin location. The pin location is saved for only the
current round.
Virtual Caddie
Before you can use the virtual caddie, you must play five rounds
with Approach CT10 sensors or enable the Club Prompt setting
(Golf Settings, page 12), and upload your scorecards. For each
round, you must connect to a paired smartphone with the
Garmin Golf app. The virtual caddie provides recommendations
based on the hole, wind data, and your past performance with
each club.
: The recommended direction to aim.
: The club recommendation for the shot. You can tap the icon
to view more club options.
Changing the Club Recommendation
Select .
1
The device displays the calculated average number of
strokes for the recommended clubs .
Select a different club recommendation.
2
The map updates to show the new shot direction target.
NOTE: The device automatically recalculates the club
recommendation as you progress through the course. You can
select Recalculate to manually update the club
recommendation.
Requesting a Club Recommendation Manually
You can request a club recommendation manually when the
virtual caddie setting is set to Manual or when big numbers
mode is enabled.
Press the action button.
1
Select Ask Caddie.
2
The device displays the recommended direction to aim and
the club recommendation for the shot.
Changing Holes
You can change holes manually from the hole view screen.
Press the action button.
1
Select Change Hole.
2
Select or .
3
Keeping Score
Press the action button.
1
Select Scorecard.
2
NOTE: If scoring is not enabled, you can select Start Scoring.
Select a hole.
3
Select or to set the score.
4
Enabling Statistics Tracking
When you enable statistics tracking on the device, you can view
your statistics for the current round (Viewing Round Information,
page 4). You can compare rounds and track improvements
using the Garmin Golf app.
Press Menu.
1
Select Settings > Golf Settings > Stat Tracking.
2
Recording Statistics
Before you can record statistics, you must enable statistics
tracking (Enabling Statistics Tracking, page 3).
From the scorecard, select a hole.
1
Enter the total number of strokes taken, including putts, and
2
select Next.
Set the number of putts taken, and select Next.
3
NOTE: The number of putts taken is used for statistics
tracking only and does not increase your score.
If necessary, select an option:
4
NOTE: If you are on a par 3 hole or using Approach CT10
sensors, fairway information does not appear.
• If your ball hit the fairway, select .
• If your ball missed the fairway, select or .
If necessary, enter the number of penalty strokes.
5
Setting the Scoring Method
You can change the method the device uses to keep score.
Press Menu.
1
Select Settings > Golf Settings > Scoring Method.
2
Select a scoring method.
3
About Stableford Scoring
When you select the Stableford scoring method (Setting the
Scoring Method, page 3), points are awarded based on the
number of strokes taken relative to par. At the end of a round,
the highest score wins. The device awards points as specified
by the United States Golf Association.
The scorecard for a Stableford scored game shows points
instead of strokes.
Points Strokes Taken Relative to Par
0 2 or more over
1 1 over
Playing Golf 3
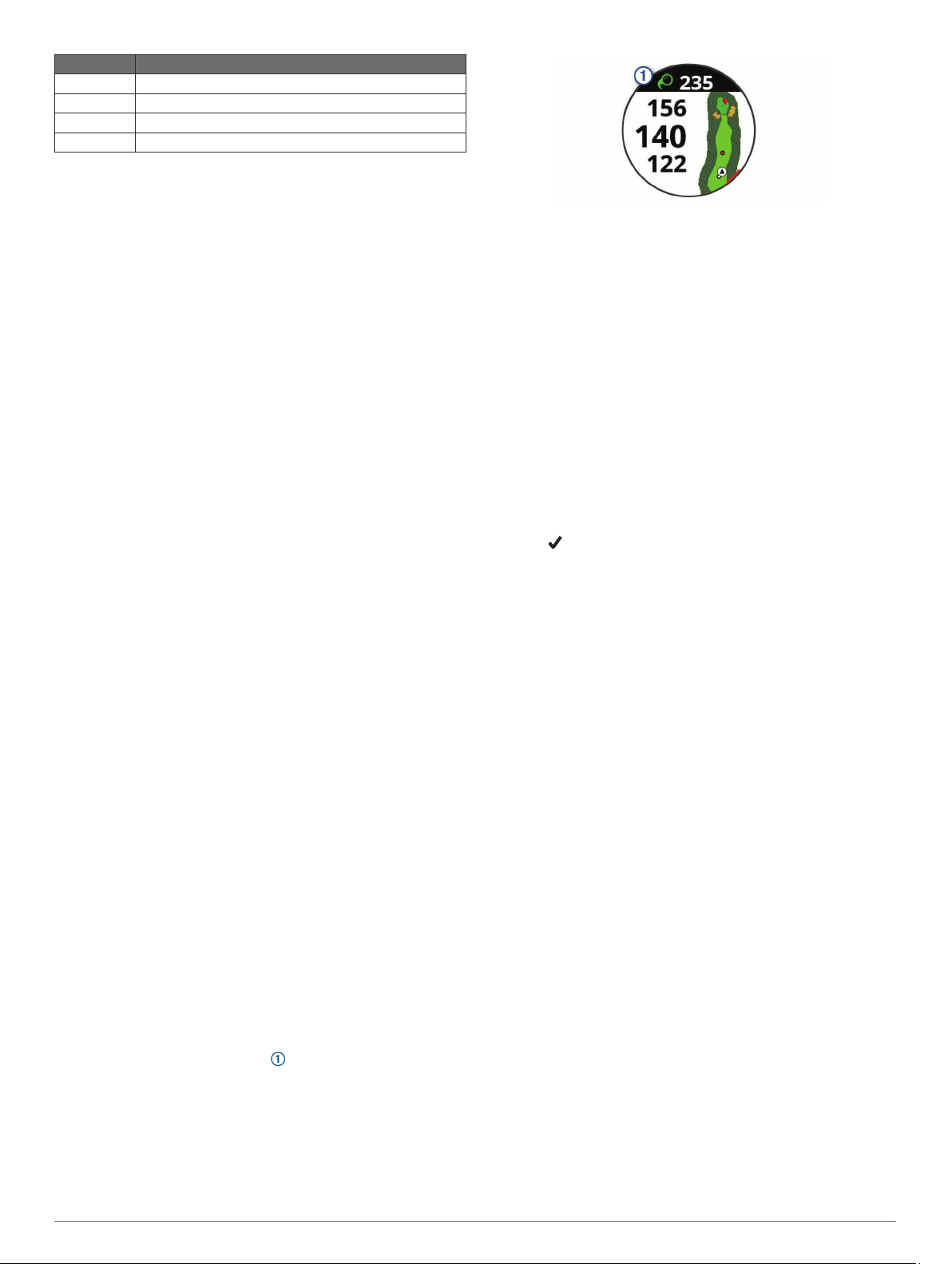
Points Strokes Taken Relative to Par
2 Par
3 1 under
4 2 under
5 3 under
Enabling Handicap Scoring
Press Menu.
1
Select Settings > Golf Settings > Handicap Scoring.
2
Select an option:
3
• Select Local Handicap to enter the number of strokes to
be subtracted from the player's total score.
• Select Index/Slope to enter the player's Handicap Index
to calculate a course handicap for the player.
NOTE: The Slope Rating® is automatically calculated
based on your tee box selection.
The number of handicap strokes appear as dots on the hole
information screen. The scorecard displays your handicapadjusted score for the round.
Viewing the Direction to the Pin
The PinPointer feature is a compass that provides directional
assistance when you are unable to see the green. This feature
can help you line up a shot even if you are in the woods or in a
deep sand trap.
NOTE: Do not use the PinPointer feature while in a golf cart.
Interference from the golf cart can affect the accuracy of the
compass.
Press the action button.
1
Select PinPointer.
2
The arrow points to the pin location.
Viewing the Wind Speed and Direction
The wind feature is a pointer that shows the wind speed and
direction relative to the pin. The wind feature requires a
connection with the Garmin Golf app.
Press the action button.
1
Select Wind.
2
The arrow points to the wind direction relative to the pin.
Viewing Round Information
During a round, you can view your score, statistics, and step
information.
Press the action button.
1
Select Round Info.
2
Swipe up.
3
Measuring a Shot with Garmin AutoShot
Each time you take a shot along the fairway, the device records
your shot distance so you can view it later (Viewing Shot
History, page 4). Putts are not detected.
While playing golf, wear the device on your leading wrist for
1
better shot detection.
When the device detects a shot, your distance from the shot
location appears in the banner at the top of the screen.
TIP: You can tap the banner to hide it for 10 seconds.
Hit your next shot.
2
The device records the distance of your last shot.
®
Viewing Garmin AutoShot in Big Numbers Mode
While playing golf, wear the device on your leading wrist for
1
better shot detection.
When the device detects a shot, your distance from the shot
location is recorded.
Tap the arrow at the top of the screen to view the distance of
2
your last shot.
Hit your next shot.
3
Adding a Shot Manually
You can manually add a shot if the device doesn't detect it. You
must add the shot from the location of the missed shot.
Press the action button.
1
Select Last Shot > Add Shot.
2
Select to start a new shot from your current location.
3
Viewing Shot History
After playing a hole, press the action button.
1
Select Last Shot to view information for your last shot.
2
NOTE: You can view distances for all shots detected during
the current round. If needed, you can manually add a shot
(Adding a Shot Manually, page 4).
Select View More to view information about each shot for a
3
hole.
Viewing Club Statistics
During a round, you can view your club statistics, such as
distance and accuracy information.
Press the action button.
1
Select Club Stats.
2
Select a club.
3
Swipe up.
4
Saving a Location
While playing a round, you can save up to four locations on
each hole. Saving a location is useful for recording objects or
obstacles that are not shown on the map. You can view the
distance to these locations from the hazards and layups screen
(Hazards and Layups, page 2).
Stand in the location you want to save.
1
NOTE: You cannot save a location that is far from the
currently selected hole.
Press the action button.
2
Select Save Location.
3
Select a label for the location.
4
Ending a Round
Press the action button.
1
Select End Round.
2
4 Playing Golf
 Loading...
Loading...