Page 1

™
models: 795 and 796
Quick Reference Guide
Page 2
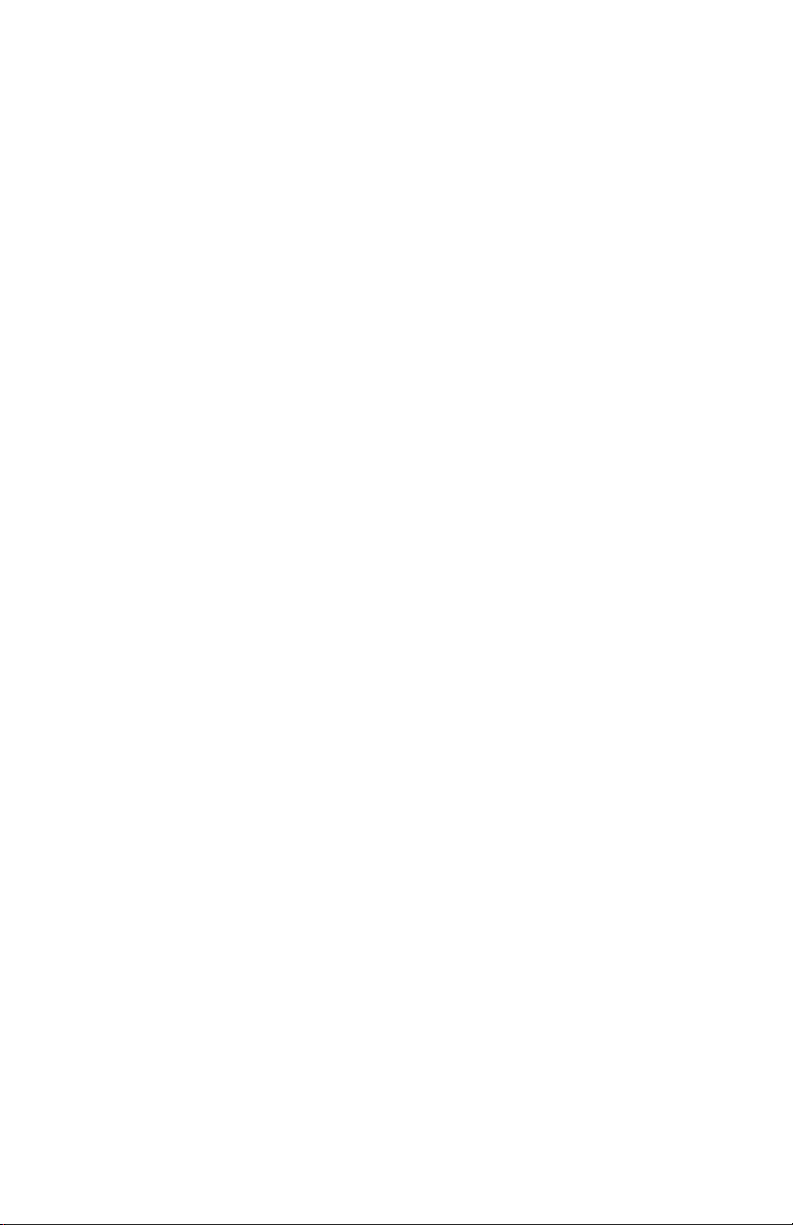
Page 3
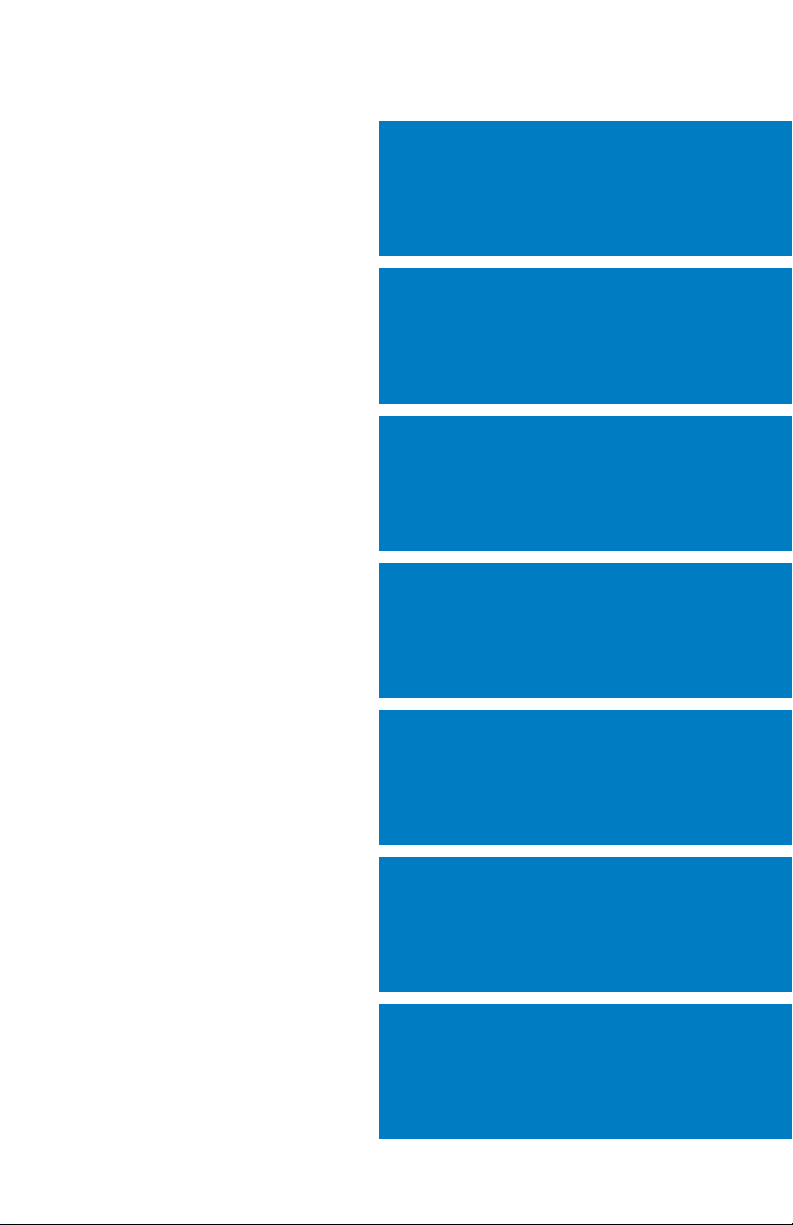
OVERVIEW
GPS NAVIGATION
FLIGHT PLANNING
HAZARD AVOIDANCE
UTILITIES
APPENDIX
INDEX
Page 4
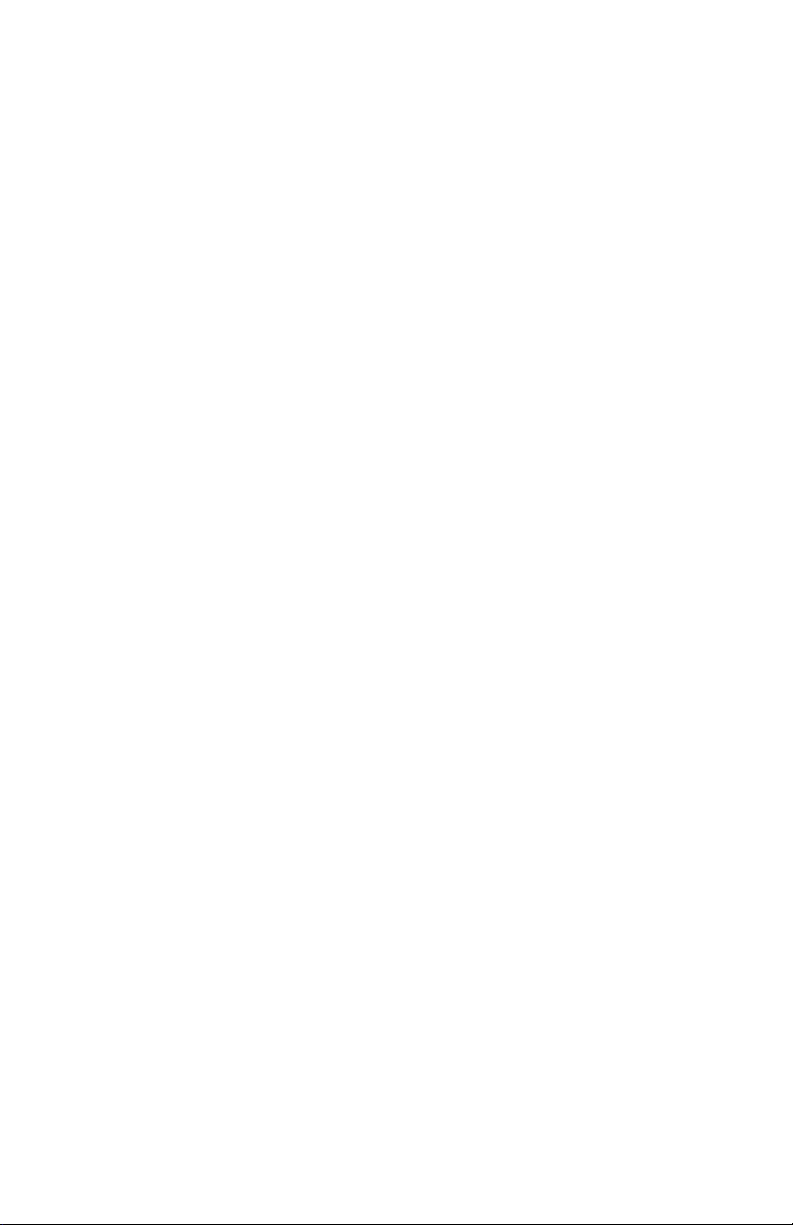
Page 5
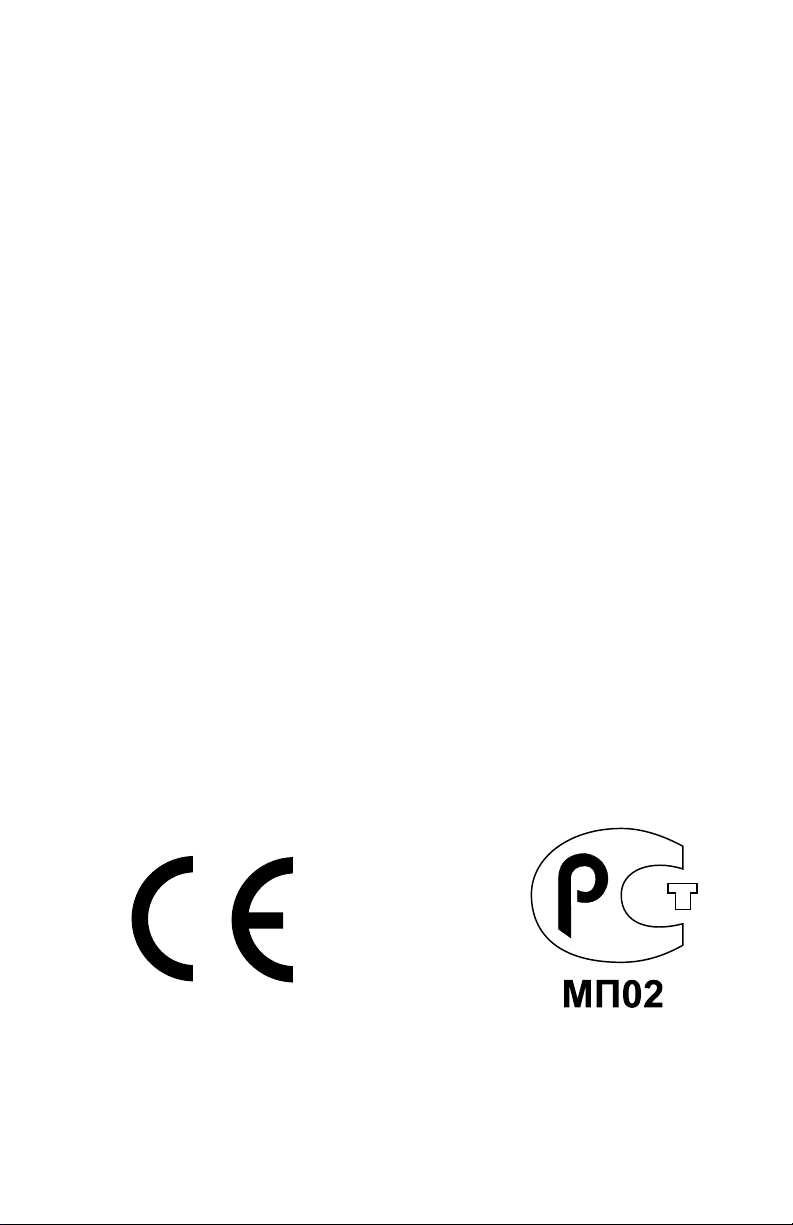
Copyright © 2011-2019 Garmin Ltd. or its subsidiaries. All rights reserved.
This manual reflects the operation of System Software version 5.60 or later. Some differences
in operation may be observed when comparing the information in this manual to earlier or later
software versions.
Garmin International, Inc., 1200 East 151st Street, Olathe, Kansas 66062, U.S.A.
Garmin AT, Inc., 2345 Turner Road SE, Salem, OR 97302, U.S.A.
Garmin (Europe) Ltd, Liberty House, Hounsdown Business Park, Southampton, SO40 9LR, U.K.
Garmin Corporation, No. 68, Zhangshu 2nd Road, Xizhi District, New Taipei City, Taiwan
Contact Garmin Product Support or view warranty information at www.flygarmin.com.
Except as expressly provided herein, no part of this manual may be reproduced, copied, transmitted,
disseminated, downloaded or stored in any storage medium, for any purpose without the express
written permission of Garmin. Garmin hereby grants permission to download a single copy of this
manual and of any revision to this manual onto a hard drive or other electronic storage medium to
be viewed for personal use, provided that such electronic or printed copy of this manual or revision
must contain the complete text of this copyright notice and provided further that any unauthorized
commercial distribution of this manual or any revision hereto is strictly prohibited.
Garmin®, FliteCharts®, SafeTaxi®, and MapSource® are registered trademarks of Garmin Ltd. or its
subsidiaries. aera™ is a trademark of Garmin Ltd. or its subsidiaries. These trademarks may not be
used without the express permission of Garmin.
Jeppesen® is a registered trademark of Jeppesen, Inc.
NavData™ is a trademark of Jeppesen, Inc.
SiriusXM® is a registered trademark of SiriusXM Satellite Radio, Inc.
AC-U-KWIK
®
is a registered trademark of Penton Business Media, Inc.
April, 2019 190-01194-01 Rev. F Printed in the United States or Taiwan
Page 6
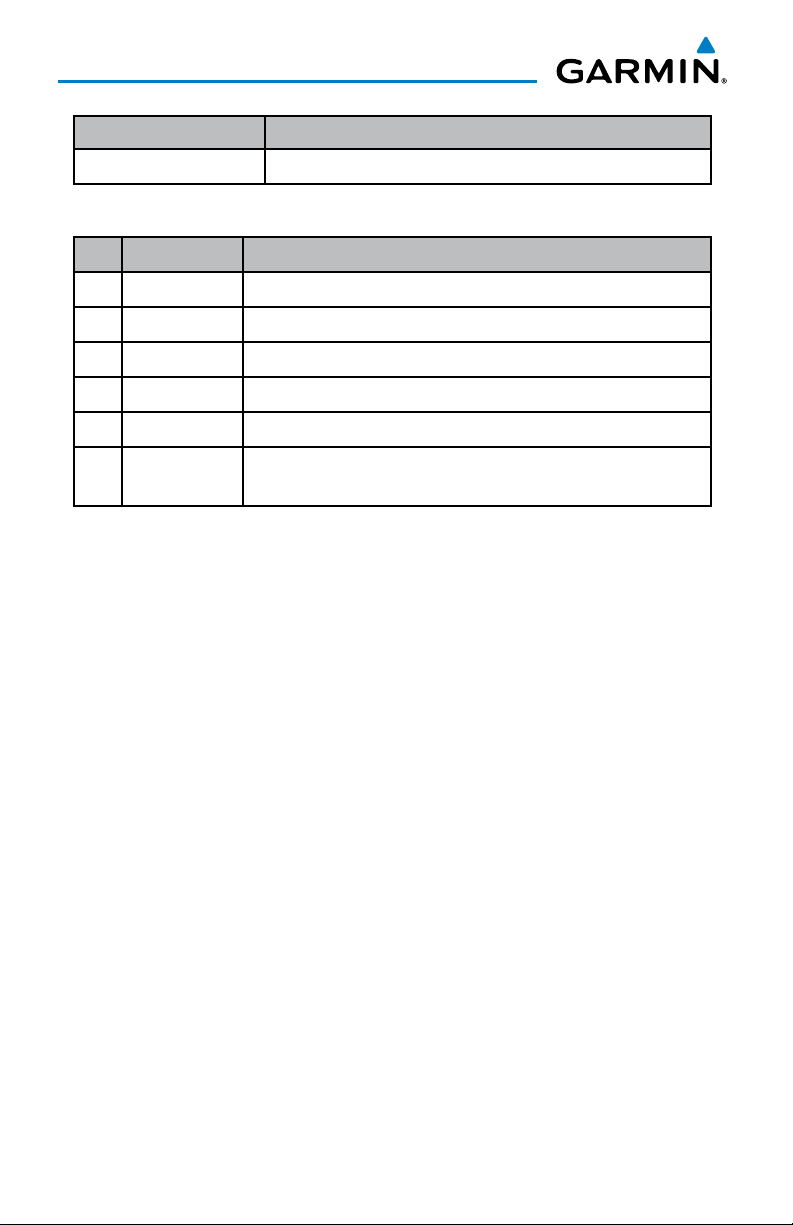
Part Number Change Summary
190-01194-00 Initial release
Rev Date Description
A August, 2011 Production Release
B August, 2011 Added Russia GOST mark
C August, 2012 Added GDL 39 support
D June, 2017 Added Declaration of Conformity
E February, 2019 Updated to reflect aera 7xx software version 5.50
F April, 2019 Updated to reflect aera 7xx software version 5.60
Updated to reflect FIS-B weather products.
RR-6
Garmin aera 795/796 Quick Reference Guide
190-01194-01 Rev. F
Page 7
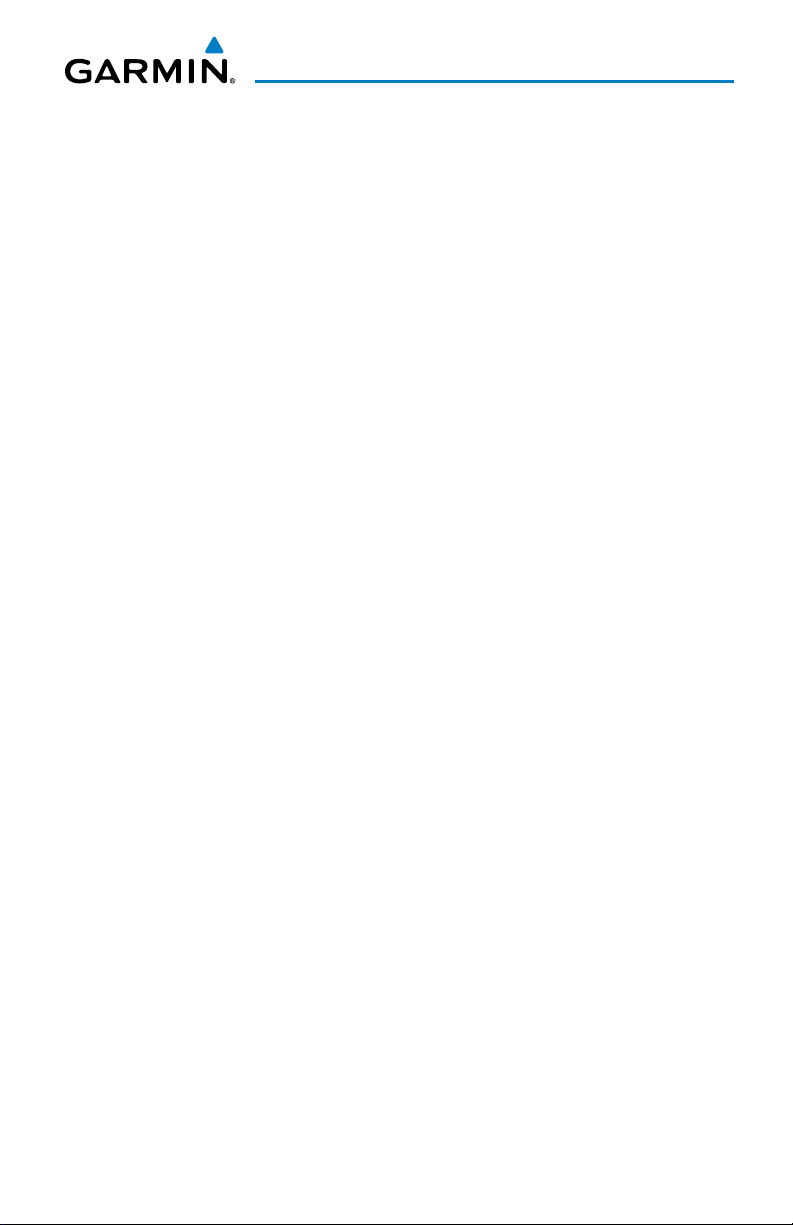
Table of Contents
SECTION 1 OVERVIEW ..................................................................................... 1
1.1 Unit Overview ............................................................................................................1
Battery Installation ............................................................................................................... 2
Charging the Battery ............................................................................................................ 3
GPS Receiver Status ............................................................................................................. 3
Display Orientation ............................................................................................................... 3
1.3 Operation ...................................................................................................................4
Basic Touchscreen Operation ................................................................................................ 4
Dedicated Icons .................................................................................................................... 5
Page Buttons (Optional) ....................................................................................................... 6
Main Menu .......................................................................................................................... 6
1.4 Menus and Data Entry ............................................................................................11
Option Menus .................................................................................................................... 11
Data Entry .......................................................................................................................... 11
1.5 Using Map Displays .................................................................................................13
Map Range ........................................................................................................................ 13
Map Panning ..................................................................................................................... 14
Map Overlays ..................................................................................................................... 16
® ................................................................................................................................................................................................................... 17
Bluetooth
SECTION 2 GPS NAVIGATION ....................................................................... 19
2.1 Flight Data ...............................................................................................................19
Data Fields ......................................................................................................................... 19
Numeric Flight Data ........................................................................................................... 19
2.2 HSI/Panel ..................................................................................................................20
Setting the Bug Indicator .................................................................................................... 20
Manually Setting a Course .................................................................................................. 20
2.3 Vertical Navigation (VNAV) ....................................................................................21
Using the VNAV Feature ..................................................................................................... 21
2.4 Waypoints ................................................................................................................22
Nearest Information ........................................................................................................... 23
Textual Weather and NOTAM Information ........................................................................... 24
User Waypoints .................................................................................................................. 25
2.5 Direct-to Navigation ...............................................................................................25
SECTION 3 FLIGHT PLANNING ...................................................................... 27
3.1 Flight Plan Data Fields ............................................................................................27
3.2 Flight Plan Creation ................................................................................................27
Adding Flight Plan Waypoints ............................................................................................. 29
Graphical Flight Planning.................................................................................................... 30
3.3 Flight Plan Storage .................................................................................................32
3.4 Flight Plan Activation .............................................................................................32
3.5 Flight Plan Deletion ................................................................................................33
3.6 Approaches ..............................................................................................................33
190-01194-01 Rev. F
Garmin aera 795/796 Quick Reference Guide
i
Page 8
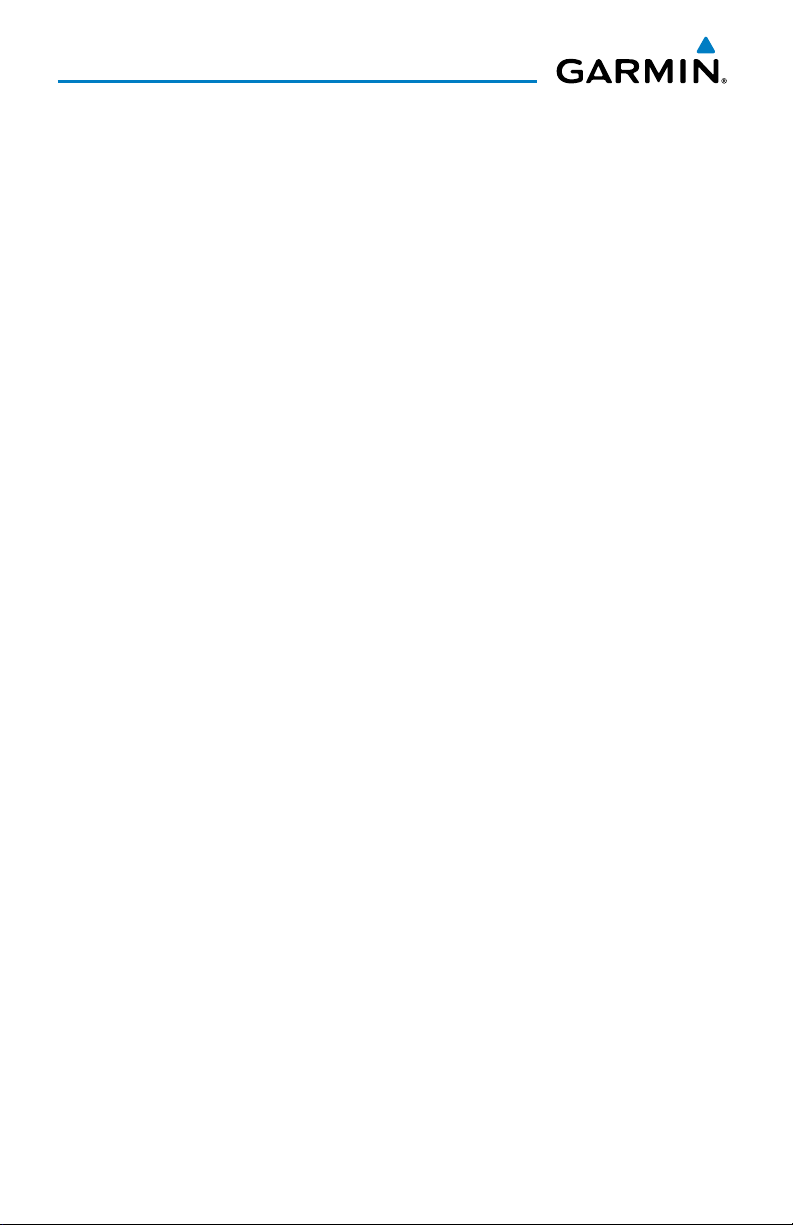
Table of Contents
SECTION 4 HAZARD AVOIDANCE .................................................................. 37
4.1 Weather ....................................................................................................................37
Compatible Devices ............................................................................................................ 37
Weather Source.................................................................................................................. 37
SiriusXm Weather .............................................................................................................. 37
Data Link Weather (FIS-B) ................................................................................................... 38
4.2 Terrain ......................................................................................................................39
4.3 Traffic ......................................................................................................................40
Traffic Information Service (TIS-A) ....................................................................................... 40
Data Link Traffic ................................................................................................................. 41
SECTION 5 UTILITIES ...................................................................................... 45
5.1 Flight Log .................................................................................................................45
5.2 Track Log ..................................................................................................................45
5.3 E6B Calculator .........................................................................................................46
5.4 Aircraft Profile ......................................................................................................... 47
5.5 Weight & Balance ....................................................................................................48
SECTION 6 APPENDIX ................................................................................... 49
Miscellaneous Message Advisories ...................................................................................... 49
Airspace Messages ............................................................................................................. 50
Data Field & Numeric Data Options .................................................................................... 51
Aural Alerts ........................................................................................................................ 53
Loss of GPS Position ........................................................................................................... 54
Hazard Display with Loss of GPS Position ............................................................................ 54
License Agreement and Warranty ........................................................................................ 55
AOPA Airport Directory Notice ............................................................................................ 56
AC-U-KWIK LICENSE AGREEMENT ...................................................................................... 57
SiriusXM Satellite Radio Service Agreement .........................................................................57
Weather Data Warranty ...................................................................................................... 57
FCC Compliance................................................................................................................. 59
Declaration of Conformity ................................................................................................... 59
Industry Canada Compliance .............................................................................................. 59
Index .......................................................................................................................Index-1
ii
Garmin aera 795/796 Quick Reference Guide
190-01194-01 Rev. F
Page 9
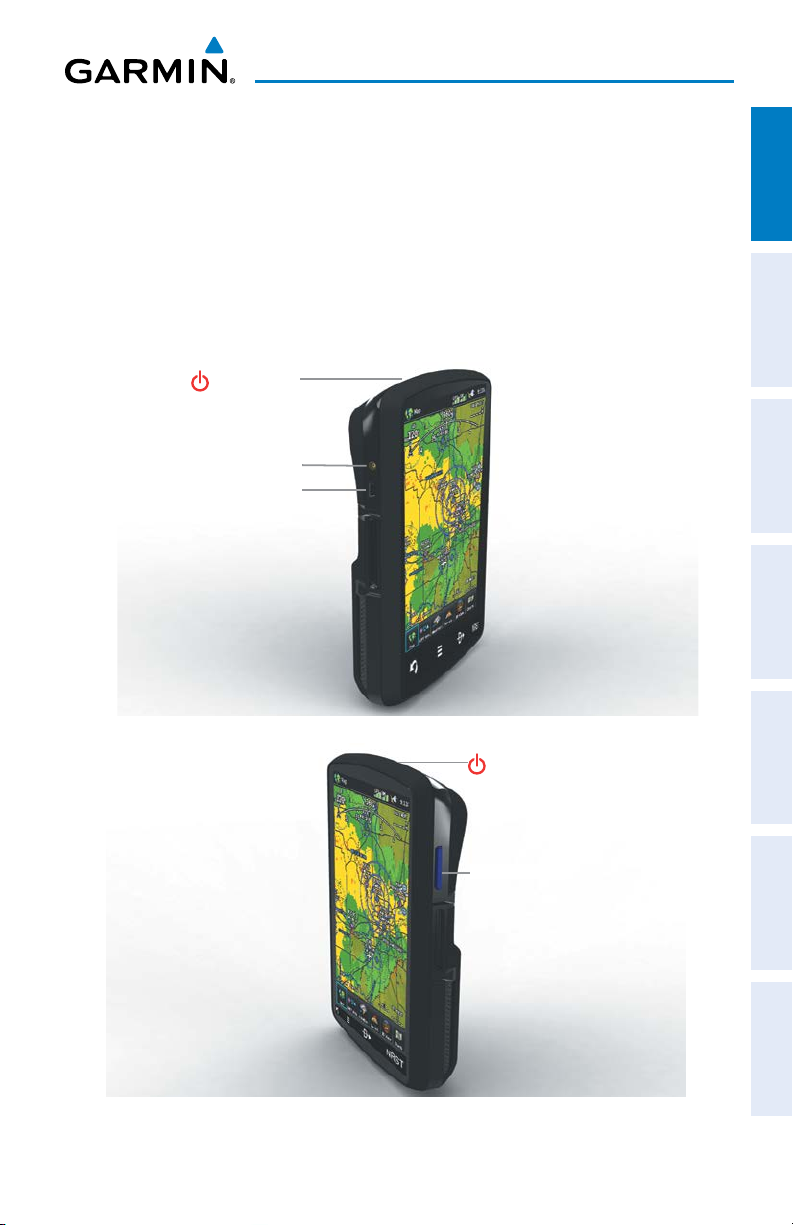
Overview
SECTION 1 OVERVIEW
1.1 UNIT OVERVIEW
This Quick Reference Guide is not intended to be a comprehensive operating guide.
Refer to the aera 795/796 Pilot’s Guide for complete operating procedures and
warnings.
Power Button
External Antenna Connector
USB Connector
Overview GPS Navigation Flight Planning Hazard Avoidance Utilities Appendix Index
190-01194-01 Rev. F
Unit Overview (Left Side)
Power Button
SD Card Slot
Unit Overview (Right Side)
Garmin aera 795/796 Quick Reference Guide
1
Page 10
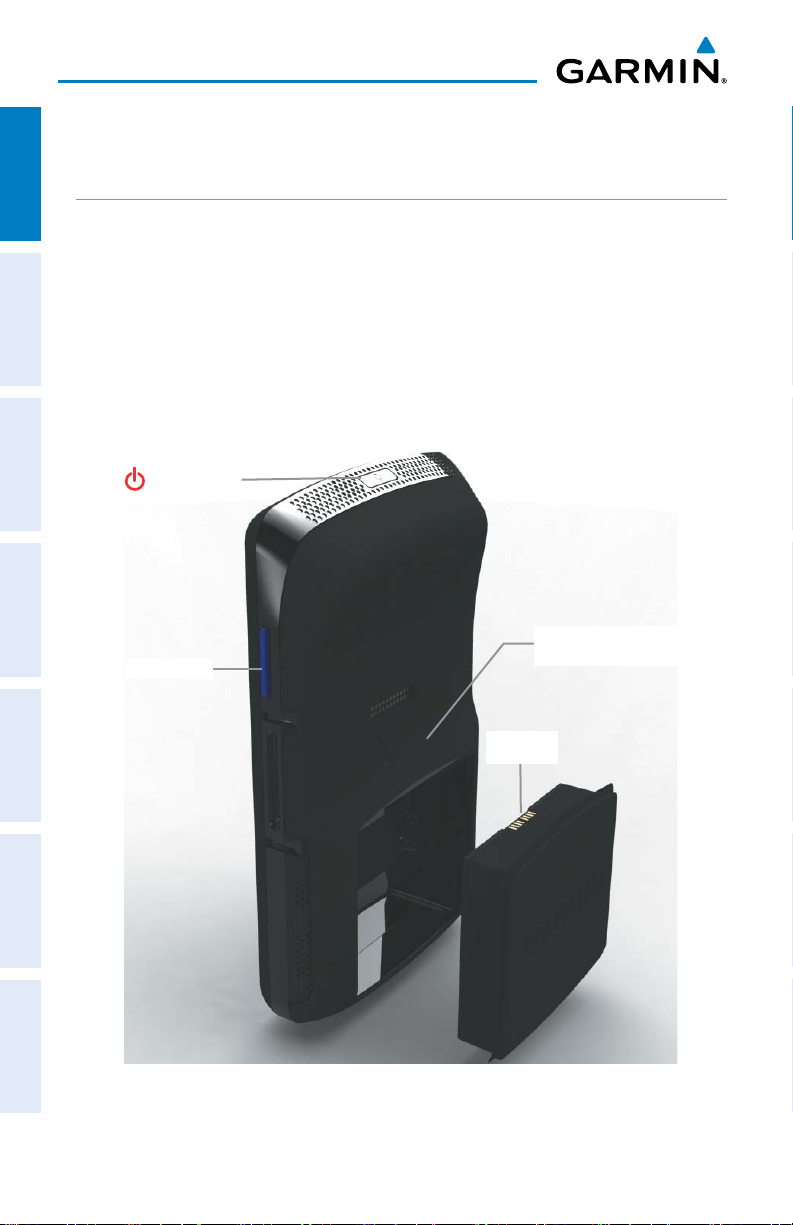
Overview
1.2 GETTING STARTED
BATTERY INSTALLATION
OverviewGPS NavigationFlight PlanningHazard AvoidanceUtilitiesAppendixIndex
Installing the battery:
1)
Locate the lithium-ion battery that came in the product box.
2)
Locate the metal contacts on the end of the lithium-ion battery.
3)
Insert the battery so that the metal contacts on the battery line-up with the
metal contacts inside the battery compartment.
4)
Insert the battery into the battery compartment, and push until it clicks into
place.
Power Button
SD Card Slot
Battery Release: Push
to remove the battery
Battery
Contacts
Unit Overview (Back - Battery Out)
2
Garmin aera 795/796 Quick Reference Guide
190-01194-01 Rev. F
Page 11
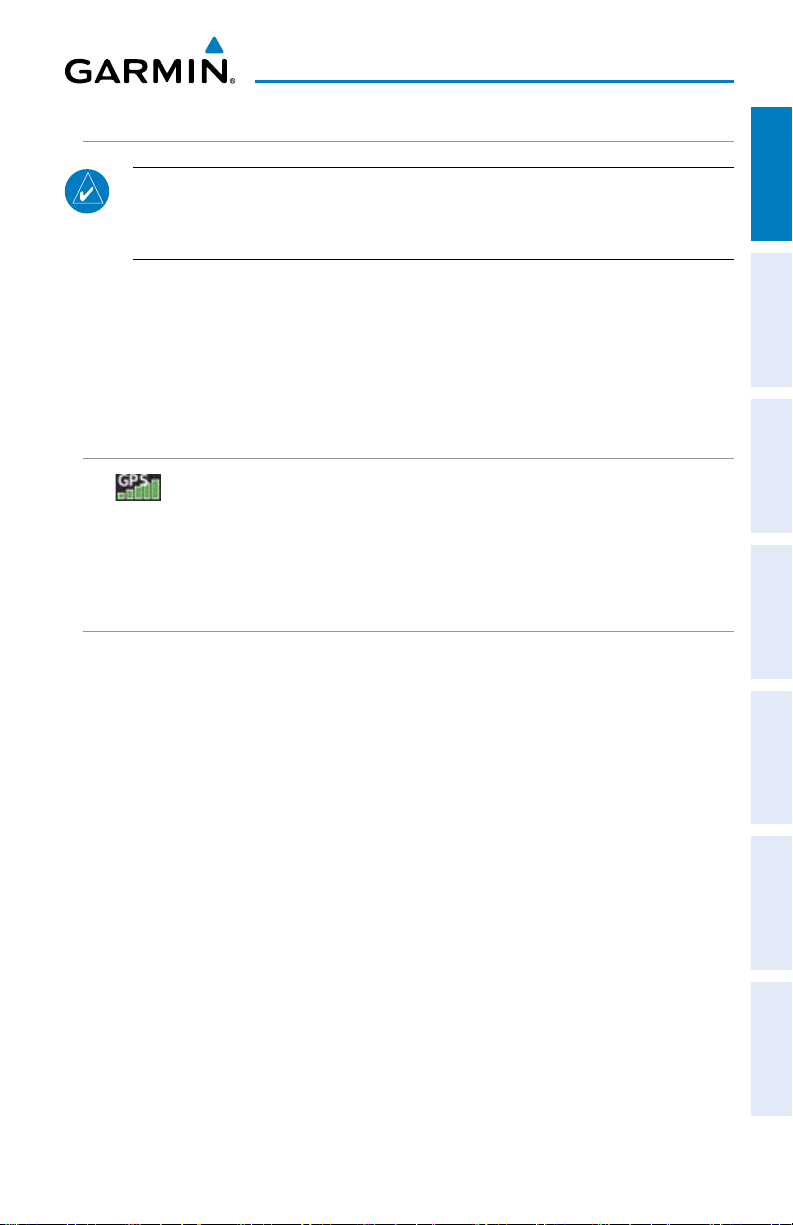
Overview
CHARGING THE BATTERY
NOTE: While in Charge Mode the unit draws a current from the aircraft. To
avoid discharging the aircraft’s battery, disconnect the external power cable
from the unit when not in use for several days.
Charging the unit’s battery using the aircraft's power outlet:
1)
Mount the aera 795/796 in the aircraft and connect the power cable to the
aircraft power outlet (cigarette lighter receptacle).
2)
Route the power cable so that it does not interfere with aircraft operation.
The unit begins charging as soon as external power is applied.
GPS RECEIVER STATUS
The bars located at the top of the screen indicate the GPS signal strength.
Viewing the GPS status:
From the Main Menu, touch Tools > GPS Status.
DISPLAY ORIENTATION
The aera 795/796 can be viewed in either Portrait or Landscape Mode.
Changing the display orientation:
1)
From the Main Menu, touch Tools > Setup > Display
Or
:
Press the Power Button once quickly.
2)
Touch the 'Display Orientation' datafield to select Portrait or Landscape.
Overview GPS Navigation Flight Planning Hazard Avoidance Utilities Appendix Index
190-01194-01 Rev. F
Garmin aera 795/796 Quick Reference Guide
3
Page 12
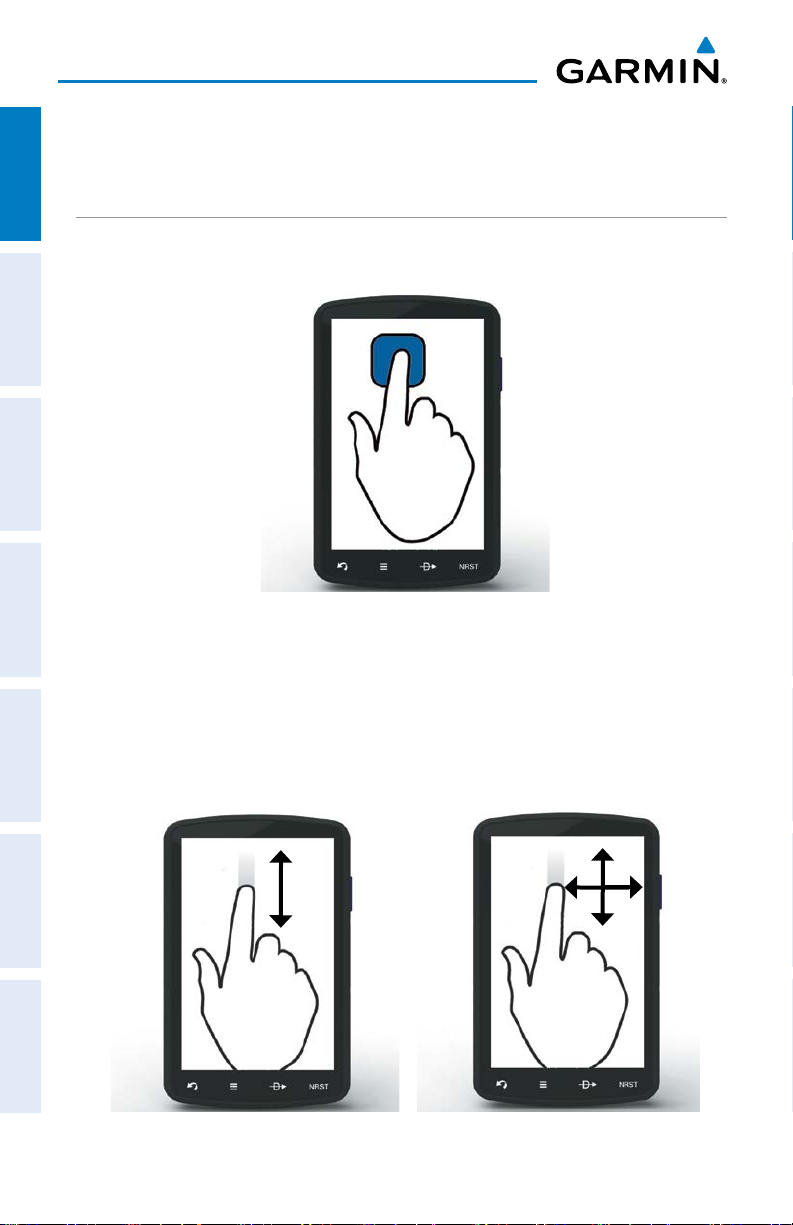
Overview
1.3 OPERATION
OverviewGPS NavigationFlight PlanningHazard AvoidanceUtilitiesAppendixIndex
BASIC TOUCHSCREEN OPERATION
Touch the desired selection. The icon, view, menu option, datafield, etc.,
will momentarily turn blue when selected.
Basic Touchscreen Operation
SCROLLING AND PANNING
Scrolling and panning on the touchscreen:
Drag up or down to scroll menus, documents, etc.
Or:
Drag in any direction to pan maps or charts.
Scrolling Panning
4
Garmin aera 795/796 Quick Reference Guide
190-01194-01 Rev. F
Page 13
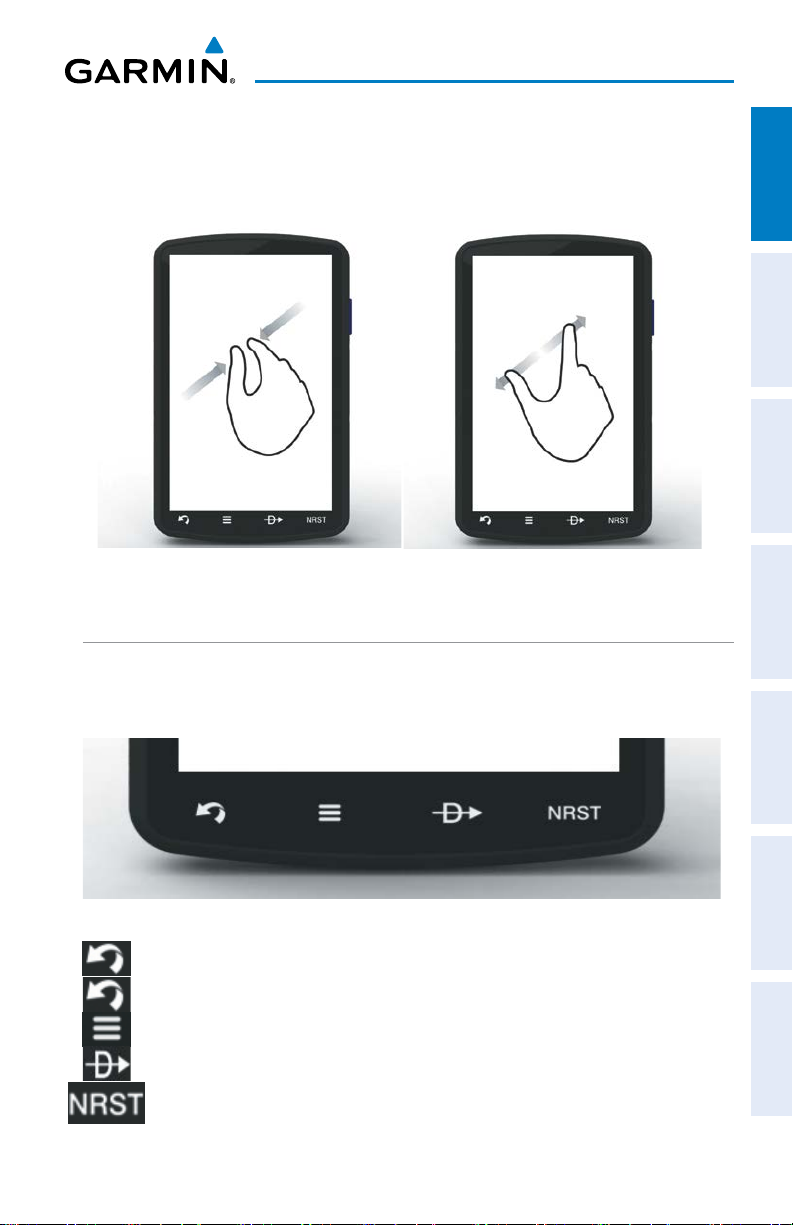
Overview
ZOOMING
Zooming in and out on the touchscreen map displays:
Pinch fingers together (zoom out), or pull fingers apart (zoom in).
Zoom Out
Zoom In
DEDICATED ICONS
Located on the bezel (below the touchscreen) are four dedicated touch icons.
Overview GPS Navigation Flight Planning Hazard Avoidance Utilities Appendix Index
Touch, or touch and hold, the following icons to perform the associated function:
Dedicated Icons
Returns to previous screen. Cancels the map
Back
pointer.
Main Menu (Shortcut) Touch and hold to display the Main Menu.
Menu Displays the context sensitive option menu.
Direct-to Displays the Direct-to function.
NRST Displays the Nearest Icons. Touch and hold to
quickly access the nearest airports.
190-01194-01 Rev. F
Garmin aera 795/796 Quick Reference Guide
5
Page 14
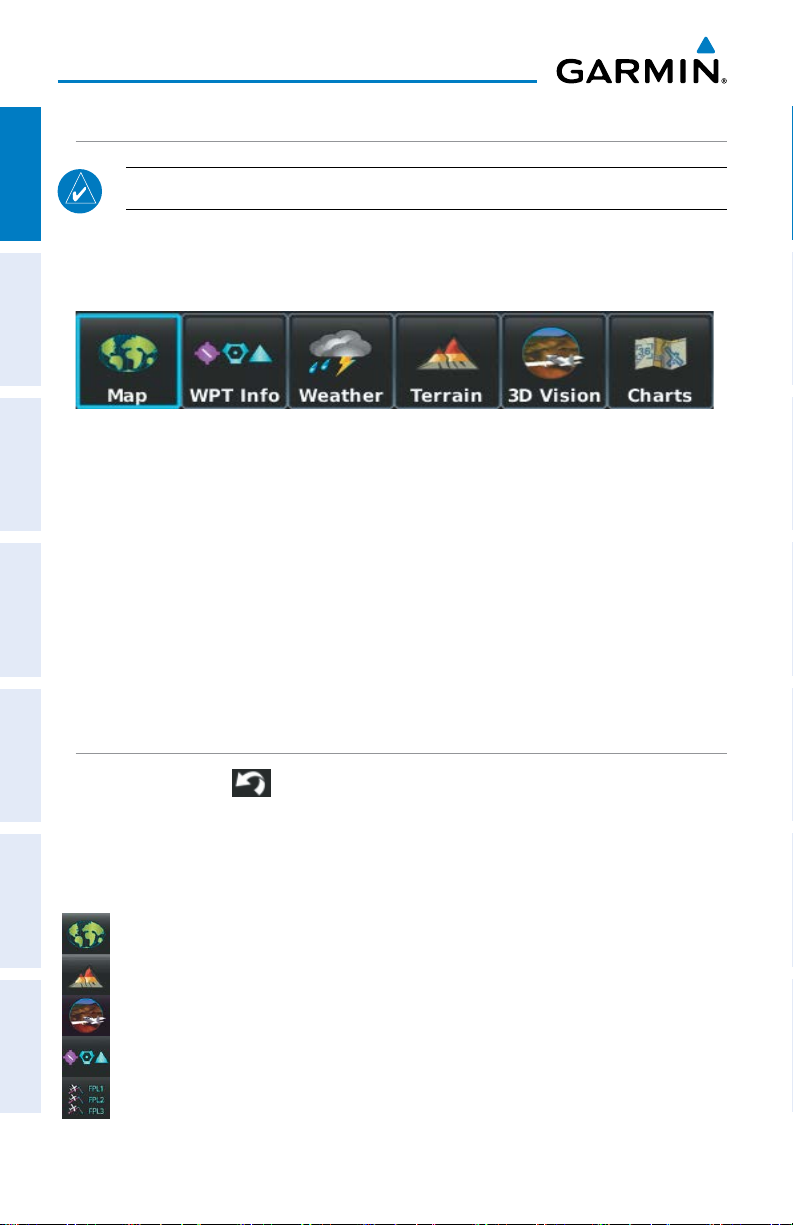
Overview
PAGE BUTTONS (OPTIONAL)
OverviewGPS NavigationFlight PlanningHazard AvoidanceUtilitiesAppendixIndex
Page Buttons default to Map, WPT Info, Weather (aera 796), Terrain, 3D Vision,
and Charts.
NOTE: The aera 795/796 Optional Page Buttons are User Configurable.
Six different configurable Page Buttons are located above the Dedicated Icons. The
Page Buttons
Configuring the Page Buttons:
1)
Main Menu, touch Tools > Setup > Display > Choose Buttons
2)
From the available Page Buttons at the top half of the screen, touch the
new Page Button that will replace one of the current Page Buttons.
3)
From the current Page Buttons along the bottom of the screen, touch the
Page Button that will be replaced by the new Page Button. The current
Page Button is now replaced by the new Page Button.
4)
Touch Save.
MAIN MENU
Touch and hold the icon at any time to display the Main Menu.
MAIN MENU ICONS
Touch the following icons to display the associated function:
Map Displays the Map View.
Terrain Displays the Terrain View.
3D Vision Displays 3D Vision.
WPT Info Displays the Waypoint Information.
FPL List Displays the Flight Plan List.
6
Garmin aera 795/796 Quick Reference Guide
190-01194-01 Rev. F
Page 15
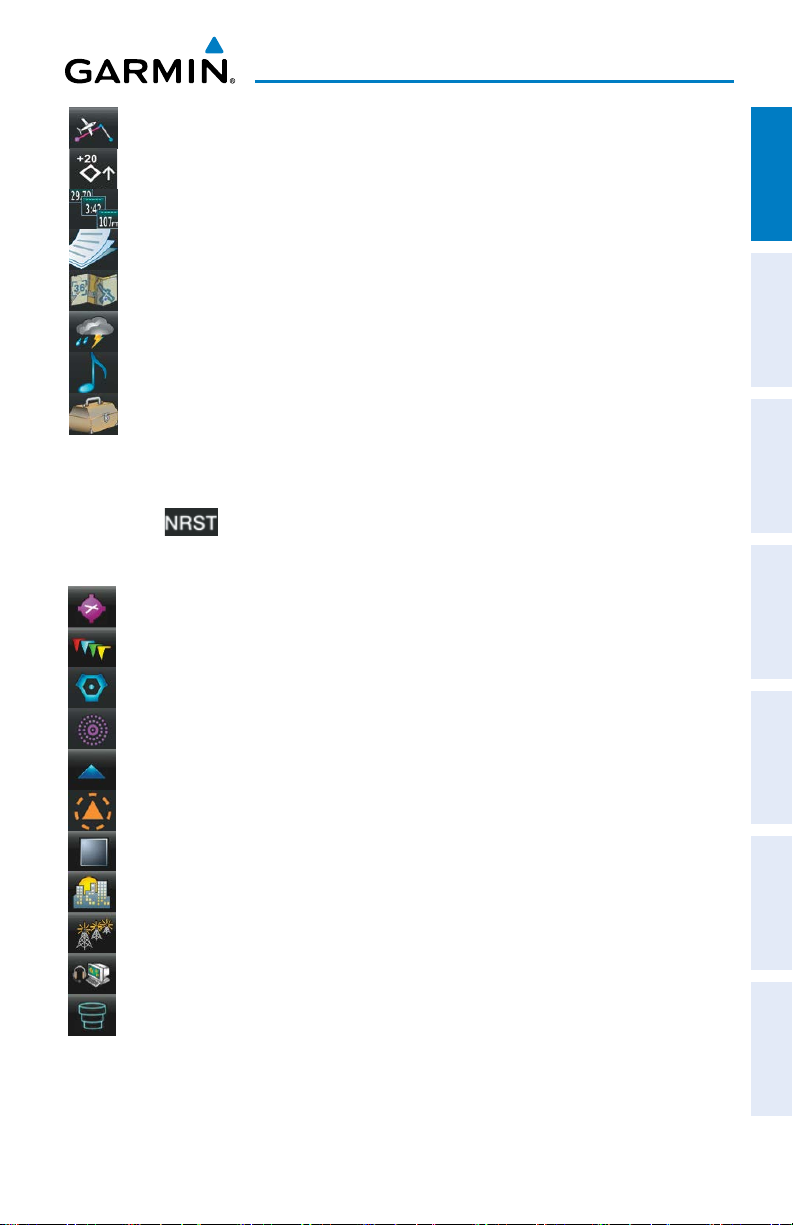
Overview
Active FPL Displays the Active Flight Plan.
Traffic Displays the dedicated Traffic Page.
Numbers Displays flight data (May be moved to Tools Menu).
Doc Viewer Displays the document viewer.
Charts Displays the VFR or IFR charts.
Weather
Displays second-level Weather Icons.
SiriusXM Displays SiriusXM Radio (aera 796).
Tools Displays second-level Tools Icons.
NEAREST ICONS
Touch the
Touch the following icons to display the associated function:
icon at any time to access the second-level Nearest icons.
Airport Displays nearest airports.
Airport WX Displays nearest airport weather.
VOR Displays nearest VORs.
Overview GPS Navigation Flight Planning Hazard Avoidance Utilities Appendix Index
NDB Displays nearest NDBs.
Intersection Displays nearest intersections.
VRP Displays nearest Visual Reporting Point (VRP) (Atlantic).
User WPT Displays nearest user waypoints.
City Displays nearest cities.
ARTCC Displays nearest ARTCCs (Air Route Traffic Control Centers).
FSS Displays nearest Flight Service Stations (FSS).
Airspace Displays nearest airspace.
190-01194-01 Rev. F
Garmin aera 795/796 Quick Reference Guide
7
Page 16
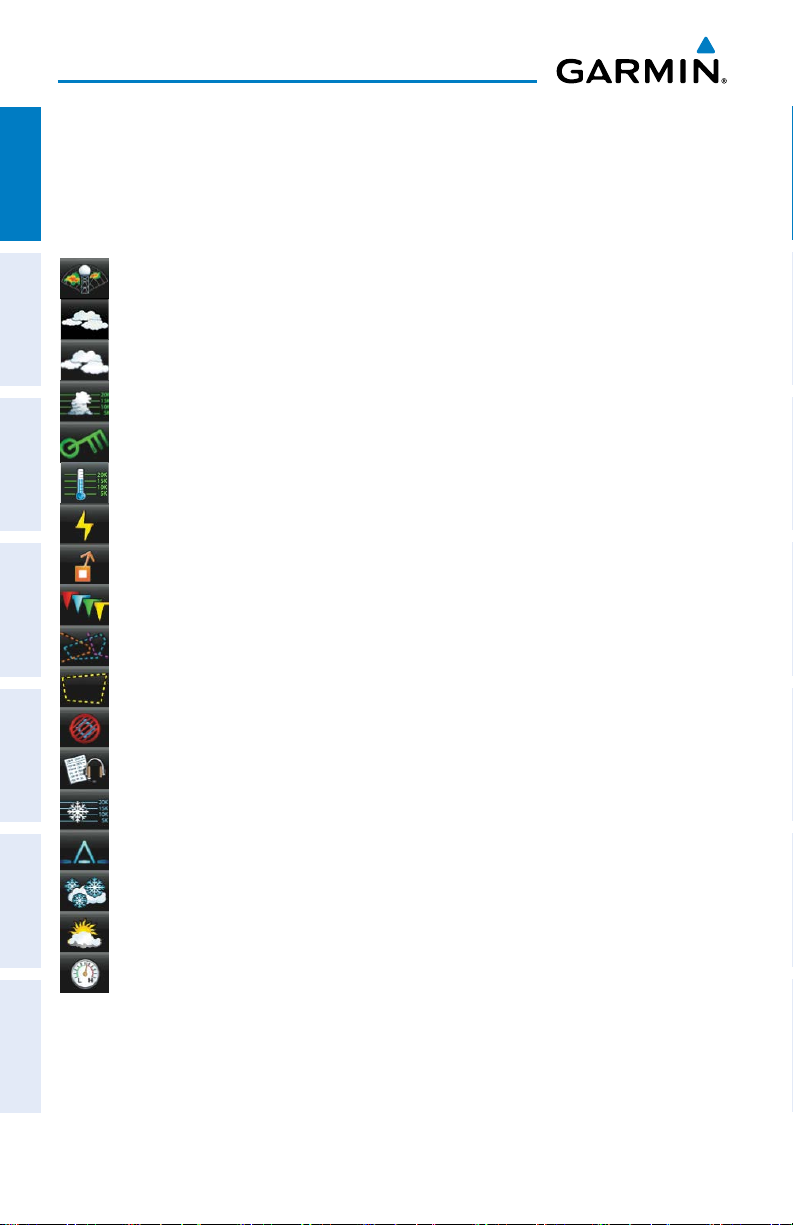
Overview
WEATHER ICONS
From the Main Menu, touch the Weather icon to access the second-level Weather
OverviewGPS NavigationFlight PlanningHazard AvoidanceUtilitiesAppendixIndex
Icons.
Touch the following second-level Icons to display the weather product:
NEXRAD Displays NEXRAD (NEXt-generation RADar).
Satellite Displays visible clouds.
Cloud Fcst Displays cloud top height contours.
Echo Tops Displays Echo Tops.
Winds Displays Winds Aloft.
Temps Displays Temperatures Aloft.
Lightning Displays Lightning strikes.
Storm Cells Displays Storm Cells.
METAR Displays METARs.
AIRMET Displays AIRMETs.
SIGMET Displays SIGMETs.
TFR Displays TFRs.
PIREP Displays PIREPs.
Freeze Lvl Displays Freezing Levels.
Turb Fcst Displays the Turbulence Forecast.
Icing Fcst Displays the Icing Forecast.
WX Fcst Displays Forecast Information (current, 12, 24, 36, & 48).
Pressure Displays Surface Pressure.
8
Garmin aera 795/796 Quick Reference Guide
190-01194-01 Rev. F
Page 17
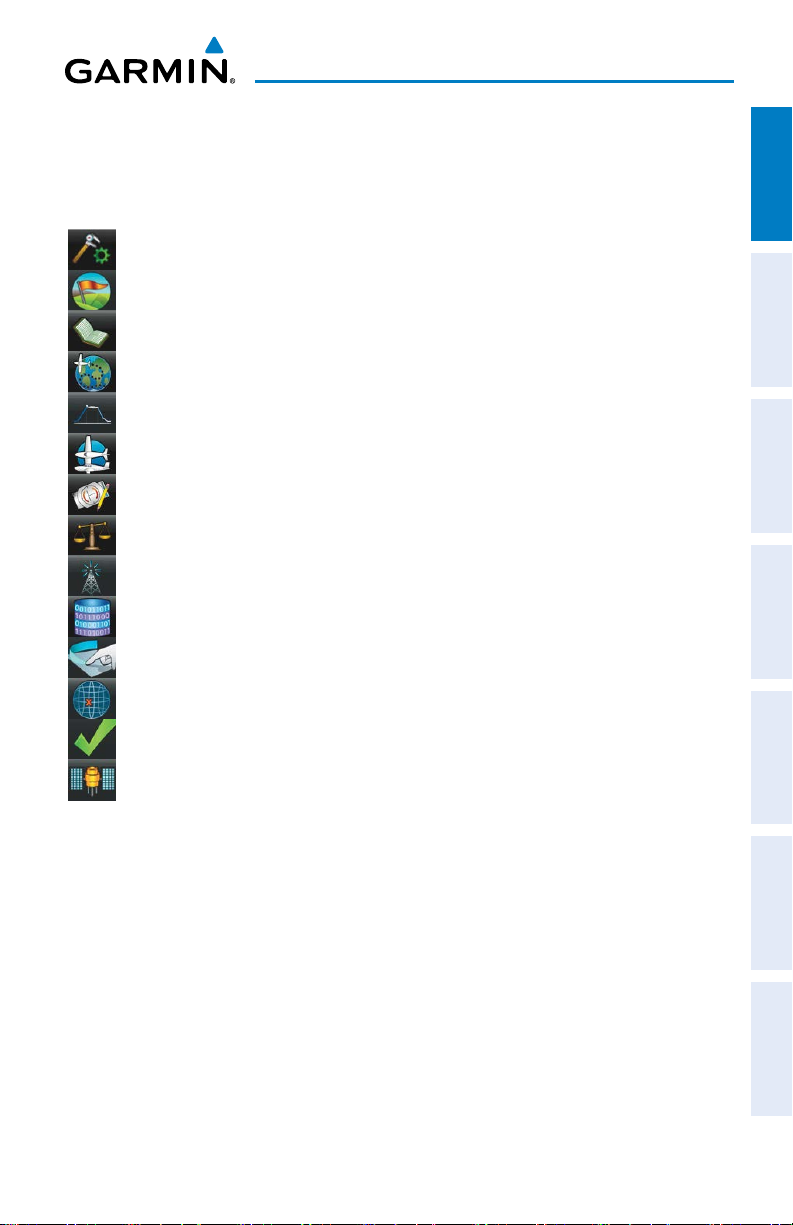
Overview
TOOLS
From the Main Menu, touch the Tools Icon to access the second-level Tools icons.
Touch the following second-level icons to display the associated function:
Setup Displays third-level Setup Icons.
User WPT Displays User Waypoints and Proximity Waypoints.
Flight Log Displays Flight Logs.
Track Log Displays Track Logs.
VNAV Displays Vertical Navigation parameters.
Profile Displays Aircraft Profiles.
E6B Displays the E6B Calculator.
Weight/Bal Displays the Weight & Balance.
Data Link Displays Data Link Information.
Database Displays database and software version information.
Scratchpad Displays the scratchpad.
Position Displays the aircraft's Present Position.
Overview GPS Navigation Flight Planning Hazard Avoidance Utilities Appendix Index
Checklists Displays the checklists (if available on the SD Card).
GPS Status Displays GPS status information.
190-01194-01 Rev. F
Garmin aera 795/796 Quick Reference Guide
9
Page 18
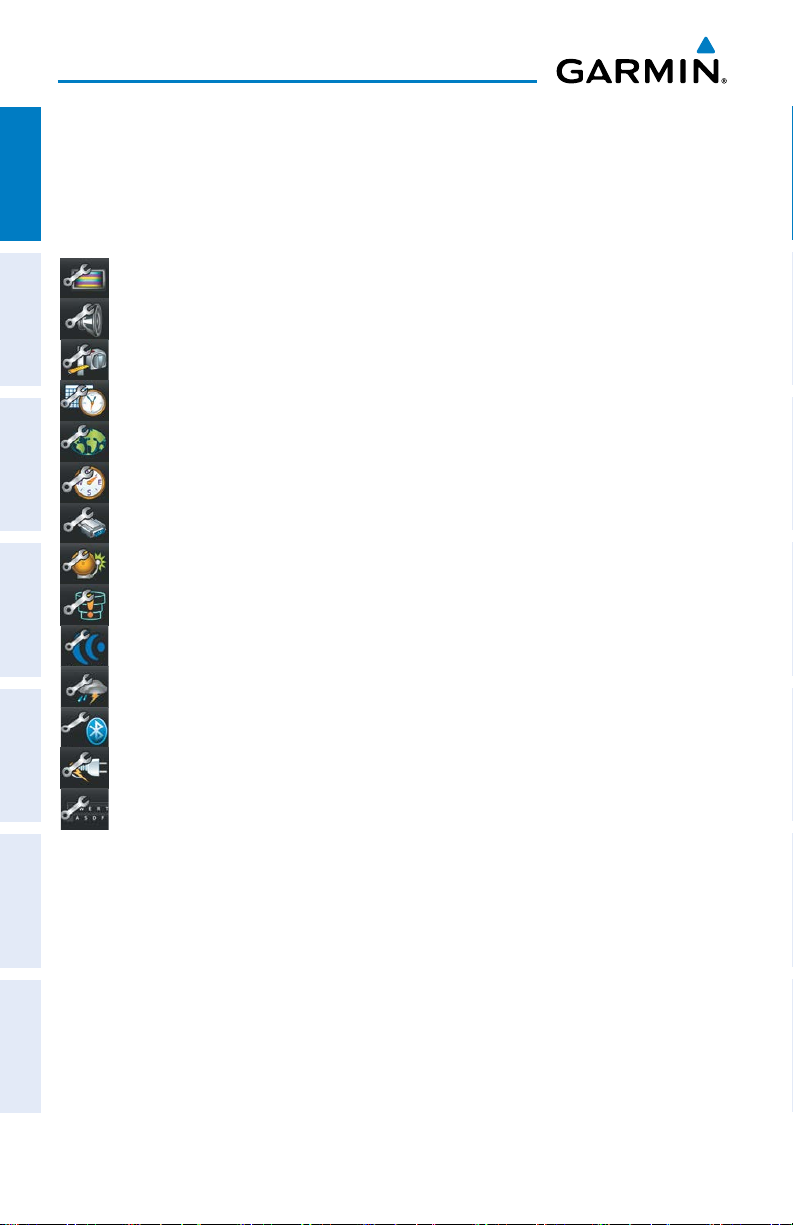
Overview
Setup IconS
From the Main Menu, touch the Tools > Setup to access the third-level Setup
OverviewGPS NavigationFlight PlanningHazard AvoidanceUtilitiesAppendixIndex
Icons.
Touch the following third-level icons to perform the associated function:
Display Displays backlight intensity/timeout and color mode settings.
Sound Displays sound settings.
Units Displays unit settings.
Time Displays time settings.
Map Displays Navigation Map settings.
Position Displays position settings.
Interface Displays interface settings.
Alarms Displays alarm settings.
SUA Alarms Displays Special Use Airspace alarm settings.
Connext Displays Flight Plan Transfer settings.
10
Weather Displays Weather source settings.
Bluetooth®Displays Bluetooth connection settings.
Power Displays Power Loss Warning settings.
Keyboard Displays keyboard layout settings.
Garmin aera 795/796 Quick Reference Guide
190-01194-01 Rev. F
Page 19
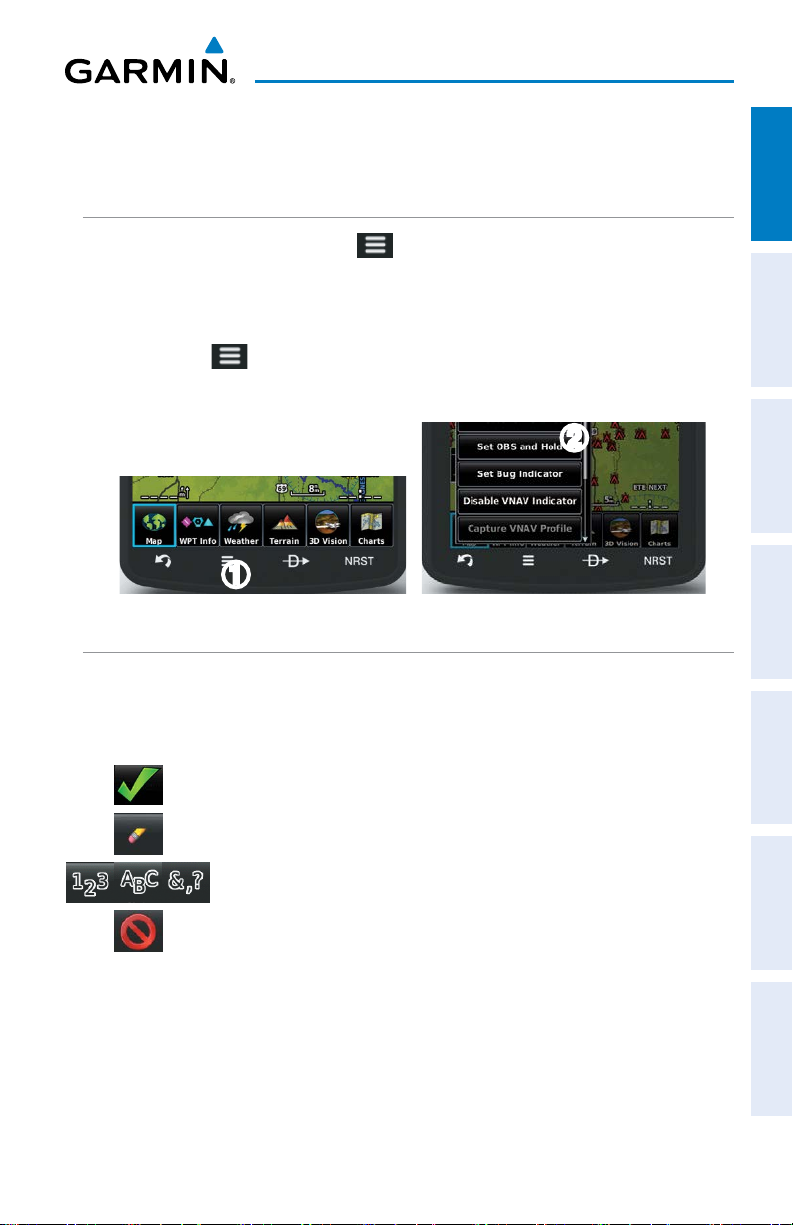
Overview
1.4 MENUS AND DATA ENTRY
OPTION MENUS
The aera 795/796 has a dedicated Icon that displays a context-sensitive list of
menu options available.
Navigating the option menu:
➊
T
ouch the Icon
➋
T
ouch the desired menu option.
➋
➊
DATA ENTRY
DATA ENTRY ICONS
Overview GPS Navigation Flight Planning Hazard Avoidance Utilities Appendix Index
The following icons are displayed on the data entry screen.
OK
BKSP Erases the current data.
Numeric/
Alpha/Symbol
Cancel Cancels a value that has been edited.
Entering alphanumeric data:
➊
W
hen alphanumeric data can be entered, a keypad will appear after
touching the desired datafield.
190-01194-01 Rev. F
Exits the keypad function and accepts the
changes.
Displays the numeric, alpha, or symbol keypad.
Garmin aera 795/796 Quick Reference Guide
11
Page 20
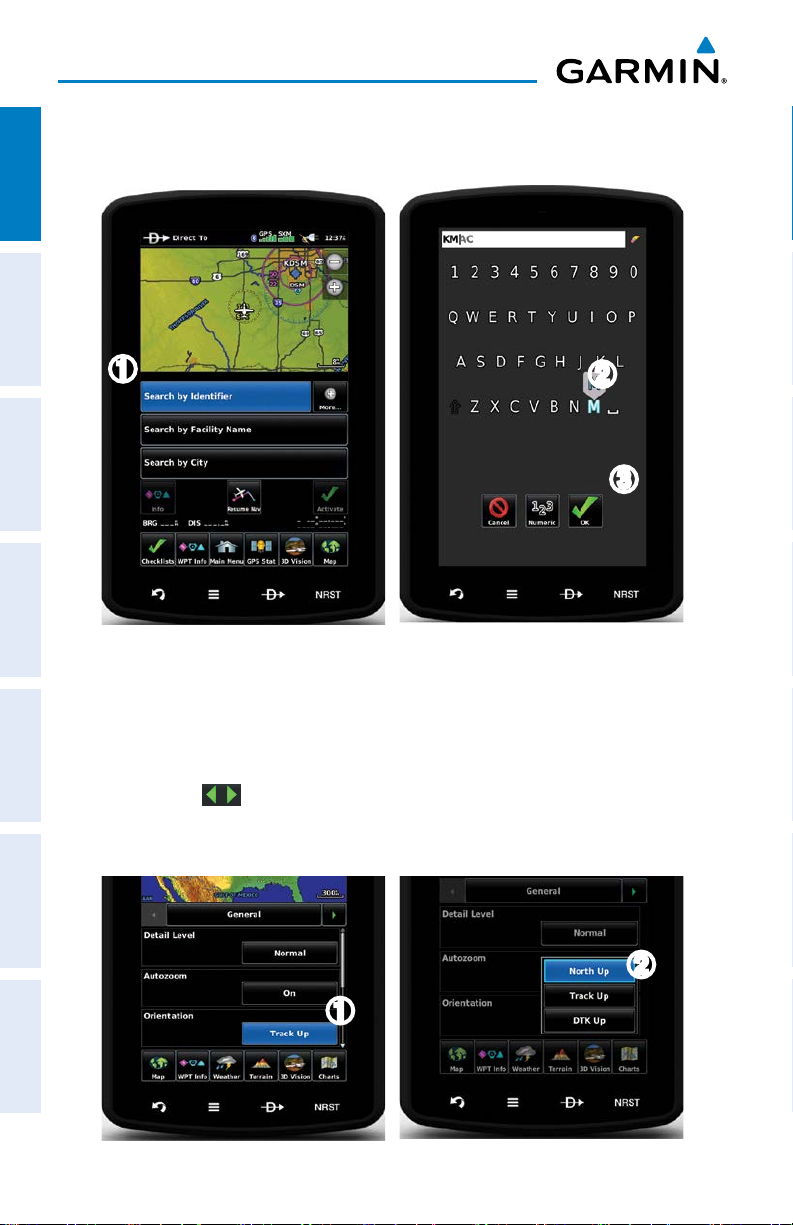
Overview
➋
➌
OverviewGPS NavigationFlight PlanningHazard AvoidanceUtilitiesAppendixIndex
T
ouch the keypad to enter the desired data.
T
ouch OK.
➊
Entering predetermined data options:
➊
T
ouch the Data Option Button to display a vertical list of data options (if
applicable), or to toggle two data options
Or
To
➋
:
uch the buttons to cycle through a horizontal list (if more than two
data options are available).
I
f using the vertical list, touch the desired data option from the list.
(i.e., 'On/Off')
➋
.
➌
12
➊
Garmin aera 795/796 Quick Reference Guide
➋
190-01194-01 Rev. F
Page 21
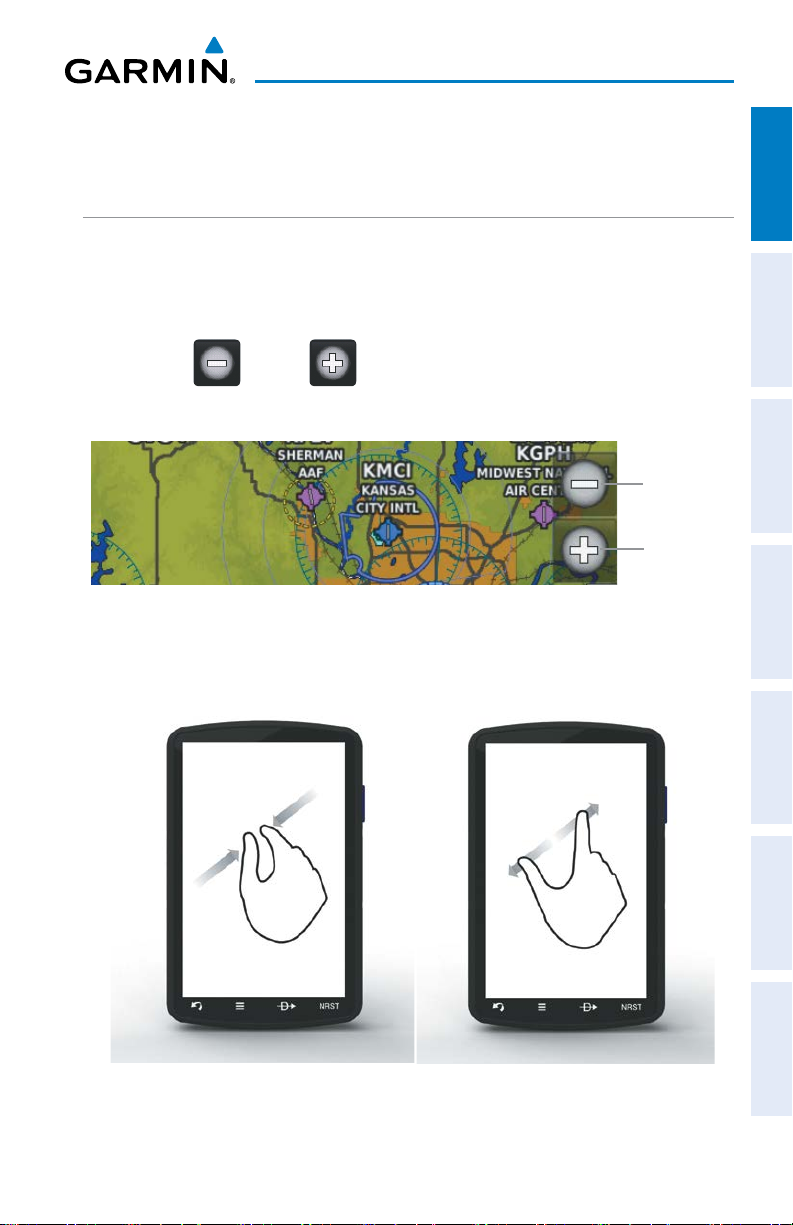
Overview
1.5 USING MAP DISPLAYS
MAP RANGE
There are 23 different map ranges available, from 200 feet to 800 nm. The current
map range is indicated in the lower right. The scale bar represents the map scale.
Changing the map range:
Use the (out) or (in) icons to zoom ‘out’ (increasing), or zoom
‘in‘ (decreasing).
Zoom Out
Zoom In
Or
:
Pi
nch fingers together (zoom out), or pull fingers apart (zoom in).
Overview GPS Navigation Flight Planning Hazard Avoidance Utilities Appendix Index
190-01194-01 Rev. F
Zoom Out
Zoom In
Garmin aera 795/796 Quick Reference Guide
13
Page 22
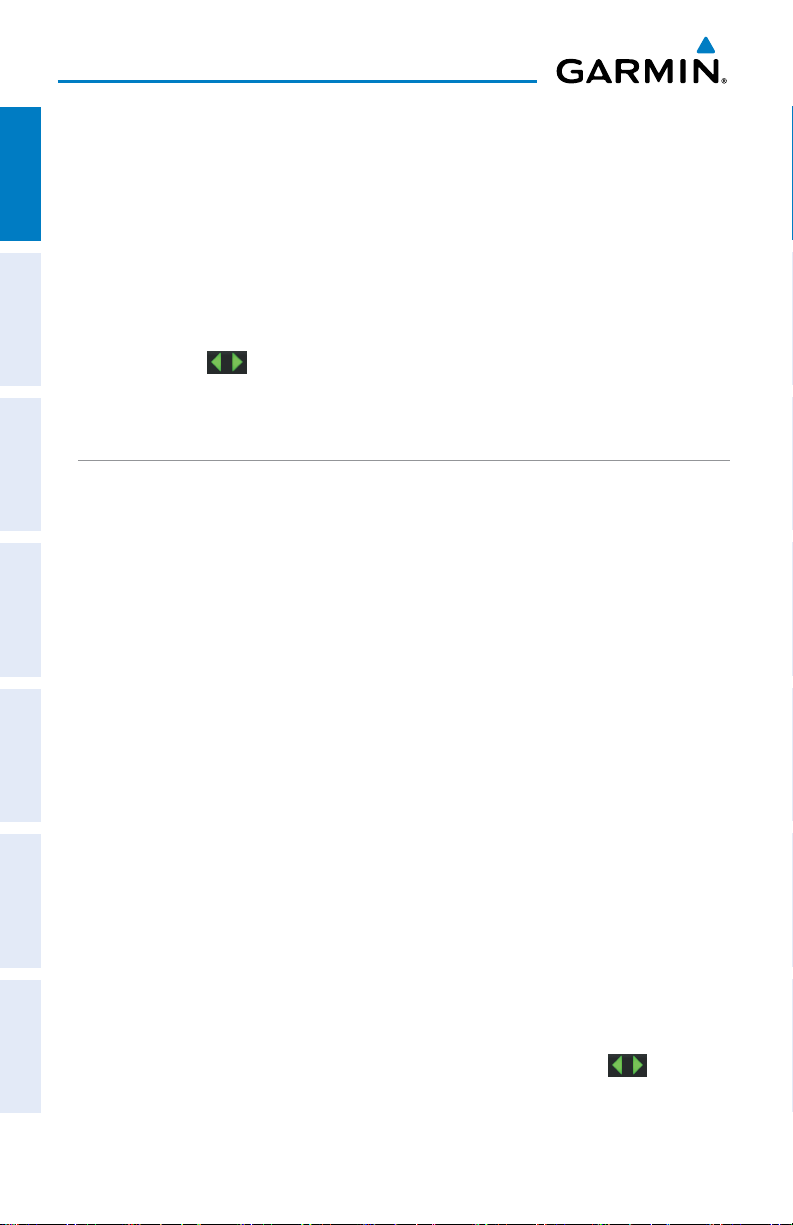
Overview
AUTO ZOOM
Auto Zoom allows the aera 795/796 to change the map display range to the smallest
OverviewGPS NavigationFlight PlanningHazard AvoidanceUtilitiesAppendixIndex
range clearly showing the active waypoint. Auto Zoom can be overridden by adjusting
the range and remains that way until the active waypoint changes, a terrain or traffic
alert occurs, or the aircraft takes off.
Enabling/disabling auto zoom:
1)
From the Main Menu, touch Map > Menu > Set Up Map.
2)
Touch the buttons to select the 'General' Category.
3)
Touch the 'On/Off' Data Option Button for 'Autozoom'.
MAP PANNING
Map panning allows the pilot to:
• View parts of the map outside the displayed range without adjusting the map
range
• Highlight and select locations on the map
• Review information for a selected airport, NAVAID, or user waypoint
• Designate locations for use in flight planning
• View airspace and airway information
When the panning function is selected by touching anywhere on the Map, the Map
Pointer is displayed. An Information Window also appears at the bottom of the map
display showing the bearing, distance, and time to the pointer from the aircraft’s
present position, the elevation of the land at the position of the pointer, or the object’s
(airports, obstacles, etc.) elevation, if known.
When the Map Pointer is over a map feature, the map feature is highlighted, an
information box appears on the map, and the highlighted map feature is displayed on
the Map Feature Button (even if the name was not originally displayed on the map).
Touching the Map Feature Button displays additional information for the
highlighted map feature. If multiple features are present at the Map Pointer position,
green arrows will appear on the Map Feature Button. Touching the
will cycle
through the list of map features present at that position.
14
Garmin aera 795/796 Quick Reference Guide
190-01194-01 Rev. F
Page 23

Overview
Information Box
Bearing to
the Pointer
from the
Aircraft's
Present
Position
Map
Feature
Button
Distance to the Pointer
from the Aircraft's Present
Elevation at
Position
the Pointer
Location
Map Panning (Navigation Map)
Green Arrow Indicating Multiple Features
are Present at the
Map Pointer Location
Time En Route to the
Pointer from the Aircraft's
Present Position
Lat/Lon at the
Pointer Location
Activating the map pointer:
While viewing a Map Display, touch anywhere on the map to activate the
map pointer.
pointer
Touch the or the cancel icon to cancel the map
.
Panning the map:
While viewing a Map Display, touch anywhere on the map and drag.
Overview GPS Navigation Flight Planning Hazard Avoidance Utilities Appendix Index
Reviewing information for a map feature:
➊
W
hile viewing a Map Display, touch anywhere on the map to activate the
map pointer. When the Map Pointer is over a map feature, the map feature
is highlighted, an information box appears on the map, and the highlighted
map feature is displayed on the Map Feature Button (the button located
between the buttons). If multiple features are present at the Map
Pointer position, green arrows will appear on the Map Feature Button.
➋
I
f necessary, touch the buttons to cycle through the list of map
features present at that position. Touching the buttons changes the
highlight and description.
➌
T
ouch the Map Feature Button to review information for the Map Feature.
➍
I
f desired, touch Direct-to to navigate to the map feature.
190-01194-01 Rev. F
Garmin aera 795/796 Quick Reference Guide
15
Page 24

Overview
OverviewGPS NavigationFlight PlanningHazard AvoidanceUtilitiesAppendixIndex
➊
➌
➋
➍
MAP OVERLAYS
The ➊Weather, ➋Topography, and ➌Terrain map overlays can be displayed or
removed. Weather and Terrain cannot be displayed simultaneously.
➊
➋
➌
Displaying/removing map overlays:
1)
From the Main Menu, touch Map > Menu > 'Show/Hide.'
2)
Touch the'Show/Hide' Data Option Button for the desired overlay.
16
Garmin aera 795/796 Quick Reference Guide
190-01194-01 Rev. F
Page 25

Overview
BLUETOOTH
®
Overview GPS Navigation Flight Planning Hazard Avoidance Utilities Appendix Index
Connecting/Pairing to a weather/traffic device via Bluetooth:
1)
Ensure the weather/traffic device is turned ON. From the Main Menu,
touch Tools > Setup > Bluetooth > On.
2)
Touch Not Connected next to the device name. A Bluetooth Passkey
window with open.
3)
Touch OK. The weather/traffic device is now connected.
The Bluetooth Setup Menu provides several options for connecting to Bluetooth
devices. Manage Paired Devices can enable Automatic Reconnect and remove
connections on a per-device basis. Rename is used to change the name that the
aera shows other devices while pairing. Restore Default will disable Bluetooth and
remove all Bluetooth connections.
Managing Connected Bluetooth Devices:
From the Main Menu, touch Tools > Setup > Bluetooth > Menu >
Manage Devices.
190-01194-01 Rev. F
Garmin aera 795/796 Quick Reference Guide
17
Page 26

Overview
OverviewGPS NavigationFlight PlanningHazard AvoidanceUtilitiesAppendixIndex
Blank Page
18
Garmin aera 795/796 Quick Reference Guide
190-01194-01 Rev. F
Page 27

GPS Navigation
SECTION 2 GPS NAVIGATION
2.1 FLIGHT DATA
DATA FIELDS
Changing the information shown in the data fields:
1)
From the Main Menu, touch Map or the Map View at the bottom of the
screen.
2)
Touch Menu.
3)
Touch the 'Change Data Fields' menu option.
4)
Touch the desired Data Field to change. A list of available Data Field
Options is displayed.
5)
Touch the desired Data Field Option.
6)
Touch OK.
NUMERIC FLIGHT DATA
The numeric flight data can be independently configured by the user.
Overview GPS Navigation Flight Planning Hazard Avoidance Utilities Appendix Index
Accessing numeric flight data:
From the Main Menu, touch Numbers.
Changing numeric flight data fields:
1)
From the Main Menu, touch Numbers.
2)
Touch the desired data field to change. The available data fields are
displayed.
3)
Touch the desired data field.
4)
Touch OK.
Restoring default numeric flight data:
From the Main Menu, touch Numbers > Menu > Restore Default.
190-01194-01 Rev. F
Garmin aera 795/796 Quick Reference Guide
19
Page 28

GPS Navigation
2.2 HSI/PANEL
SETTING THE BUG INDICATOR
OverviewGPS NavigationFlight PlanningHazard AvoidanceUtilitiesAppendixIndex
The Bug Indicator can be set from the Map option menu.
Setting the Bug Indicator:
1)
From the Main Menu, touch Map > Menu > Set Bug Indicator.
2)
Touch the desired menu option ('User Selected', 'Bearing', 'Course to
Steer', or 'Off').
MANUALLY SETTING A COURSE
Use the ‘Set OBS and Hold’ menu option from the Map option menu to manually
set your course to the destination.
Manually setting a course to the destination waypoint:
1)
From the Main Menu, touch Map or Active FPL.
2)
Touch Menu.
3)
Touch the Set OBS and Hold (only available when navigating a Direct To
or Flight Plan).
4)
Touch the '+' or '-' Buttons to increase/decrease the value
Or
:
Touch the Radial Button to enter the desired radial using the keypad and
touch OK.
Returning to automatic sequencing of route waypoints:
1)
From the Main Menu, touch Map or Active FPL.
2)
Touch Menu.
3)
Touch the Release Hold menu option (only available when navigating a
Direct To or Flight Plan).
20
Garmin aera 795/796 Quick Reference Guide
190-01194-01 Rev. F
Page 29

GPS Navigation
2.3 VERTICAL NAVIGATION (VNAV)
USING THE VNAV FEATURE
Configuring a VNAV profile:
1)
From the Main Menu, touch Tools > VNAV
2)
Touch the desired fields ('Profile', 'Altitude', etc.) to enter the VNAV
profile.
3)
Touch and hold the Back Icon to return to the Main Menu.
Enabling/disabling the VNAV indicator:
1)
From the Main Menu, touch Map.
2)
Touch Menu.
3)
Touch the 'Enable VNAV Indicator' or 'Disable VNAV Indicator' menu
option (VNAV Indicator only displayed when Panel is displayed).
Capturing/cancelling VNAV profile:
1)
Enter a valid VNAV profile (see 'Configuring a VNAV Profile' above) and
begin navigation.
2)
From the Main Menu, touch Map.
3)
Touch Menu.
4)
Touch the 'Capture VNAV Profile' or 'Cancel Capture' menu option
(only available when navigating a Direct To or Flight Plan).
Overview GPS Navigation Flight Planning Hazard Avoidance Utilities Appendix Index
190-01194-01 Rev. F
Garmin aera 795/796 Quick Reference Guide
21
Page 30

GPS Navigation
2.4 WAYPOINTS
Selecting an airport for review by identifier, facility name, or city:
OverviewGPS NavigationFlight PlanningHazard AvoidanceUtilitiesAppendixIndex
1)
From the Main Menu, touch WPT Info > Info Tab (if necessary).
2)
Touch the Waypoint Identifier Button (top of page).
3)
Enter the desired waypoint:
a)
Touch the buttons to display the desired search option on the
'Search' Button ('Search by Identifier', 'Search by Facility Name',
'Search by City', 'Search by Address' (only available with the
optional City Navigator data), or 'Search by Crossroads' (only
available with the optional City Navigator data).
b)
Touch the 'Search' Button (between the ).
c)
Enter the desired data using the keypad. If duplicate entries are
displayed, touch the desired duplicate from the list.
d)
Touch OK.
Or:
a)
Touch the buttons to cycle through the waypoint categories
('Flight Plan Waypoints', 'Nearest Airports', or 'Recent
Waypoints').
b)
Touch the desired waypoint from the list.
Selecting a runway for review by identifier, facility name, or city:
1)
From the Main Menu, touch WPT Info > Info Tab.
2)
Touch the Waypoint Identifier Button.
3)
Enter the desired waypoint:
a)
Touch the buttons to display the desired search option on the
'Search' Button ('Search by Identifier', 'Search by Facility Name',
'Search by City', 'Search by Address' (only available with the
optional City Navigator data), or 'Search by Crossroads' (only
available with the optional City Navigator data).
b)
Touch the 'Search' Button (between the ).
c)
Enter the desired data using the keypad. If duplicate entries are
displayed, touch the desired duplicate from the list.
d)
Touch OK.
22
Garmin aera 795/796 Quick Reference Guide
190-01194-01 Rev. F
Page 31

GPS Navigation
Or:
a)
Touch the buttons to cycle through the waypoint categories
('Flight Plan Waypoints', 'Nearest Airports', or 'Recent
Waypoints').
b)
Touch the desired waypoint from the list.
4)
Touch the desired Runway Button. The map range zooms in and centers
on the desired runway. Touch the Runway Button again to return to the
previous map range.
NEAREST INFORMATION
Viewing nearest information:
1)
Touch NRST.
2)
Touch the desired Nearest Icon (Airport, Airport WX, VOR, NDB,
Intersection, VRP, User WPT, City, ARTCC, FSS, or Airspace).
3)
Touch the desired nearest option from the list twice for additional
information.
Or
:
If viewing Nearest ARTCCs or FSSs, touch the buttons to cycle through
the list.
4)
Touch the Back Icon to return to the second level Nearest Icons.
Or
:
Touch Direct To , then the Activate Button to navigate Direct-to the
selected waypoint.
Overview GPS Navigation Flight Planning Hazard Avoidance Utilities Appendix Index
190-01194-01 Rev. F
Garmin aera 795/796 Quick Reference Guide
23
Page 32

GPS Navigation
TEXTUAL WEATHER AND NOTAM INFORMATION
Textual weather information can be viewed several different ways. NOTAMs for the
weather tab are only available with a compatible ADS-B/SiriusXM device.
OverviewGPS NavigationFlight PlanningHazard AvoidanceUtilitiesAppendixIndex
Viewing textual airport weather information:
1)
From the Main Menu, touch WPT Info.
2)
Enter the desired waypoint:
a)
Touch the buttons to display the desired search option on the 'Search'
Button ('Search by Identifier', 'Search by Facility Name', 'Search by City',
'Search by Address' (only available with the optional City Navigator data), or
'Search by Crossroads' (only available with the optional City Navigator data).
b)
Touch the 'Search' Button (between the ).
c)
Enter the desired data using the keypad. If duplicate entries are
displayed, touch the desired duplicate from the list.
d)
Touch OK.
Or:
a)
Touch the buttons to cycle through the waypoint categories
('Flight Plan Waypoints', 'Nearest Airports', or 'Recent
Waypoints').
b)
Touch the desired waypoint from the list.
3)
Touch the WX or WX/NOTAM Tab.
4)
If desired, touch Menu > Show Raw Text/Show Decoded Text to
switch from raw data to decoded data.
Or
1)
2)
Or
1)
2)
3)
4)
24
:
Touch NRST > Airport WX.
Touch the desired Nearest Airport Weather from the list.
:
From the Main Menu, touch Weather > METAR.
Touch the desired METAR flag.
Touch the Map Feature Button with the desired identifier displayed (refer to
'Map Panning' in the Overview Section for more information). The weather
information is displayed.
If desired, touch Menu > Show Raw Text/Show Decoded Text to
switch from raw data to decoded data.
Garmin aera 795/796 Quick Reference Guide
190-01194-01 Rev. F
Page 33

GPS Navigation
Or
:
1)
From the Main Menu, touch Map.
2)
Touch the desired METAR Flag (If the METAR flags are not displayed, adjust
the settings from the 'Set Up Map' menu option).
3)
Touch the Map Feature Button with the desired identifier displayed (refer to
'Map Panning' in the Overview Section for more information). The weather
information is displayed.
4)
If desired, touch Menu > Show Raw Text/Show Decoded Text to
switch from raw data to decoded data.
USER WAYPOINTS
Creating user waypoints:
1)
Touch the desired point on the map.
2)
Touch Menu > Create Waypoint
3)
Enter the desired user waypoint name (up to 20 characters). Refer to the
Overview Section on 'Data Entry' for more information.
4)
Touch OK.
Overview GPS Navigation Flight Planning Hazard Avoidance Utilities Appendix Index
2.5 DIRECT-TO NAVIGATION
Entering a waypoint identifier, facility name, or city as a direct-to
destination:
1)
Touch Direct To .
2)
Touch Menu > Resume Navigation (if available).
Or
:
a)
Touch 'More...'.
b)
Touch the 'Search by Identifier', 'Search by Facility Name', or
'Search by City' fields.'.
c)
Enter the desired Identifier, Facility Name, or City using the keypad.
Refer to the Overview Section on 'Data Entry' for more information.
d)
Touch OK.
190-01194-01 Rev. F
Garmin aera 795/796 Quick Reference Guide
25
Page 34

GPS Navigation
Or
OverviewGPS NavigationFlight PlanningHazard AvoidanceUtilitiesAppendixIndex
3)
:
a)
Touch 'More...'.
b)
Touch the buttons to view 'Flight Plan Waypoints', 'Nearest
Airports', or 'Recent Waypoints'.
c)
Touch the desired waypoint from the list.
Touch the Activate Icon (if necessary).
Selecting a nearby airport as a direct-to destination:
1)
Touch NRST > Airport.
2)
Touch the desired nearest airport.
3)
Touch Direct To .
4)
Touch Activate.
Selecting a waypoint as a direct-to destination using the pointer:
1)
With the Navigation Map, Terrain Map, Weather Map, or VFR/IFR Charts
displayed, activate the map pointer by touching the desired waypoint. If
no airport, NAVAID, or User Waypoint exists at the desired location, a
temporary waypoint named 'Map Pointer' is automatically created at the
location of the map pointer.
2)
Touch Direct .
3)
Touch Activate.
Cancelling a direct-to:
Touch Direct To > Stop Nav.
Or
:
From the Main Menu, touch the Active FPL > Menu > Stop
Navigation.
26
Garmin aera 795/796 Quick Reference Guide
190-01194-01 Rev. F
Page 35

Flight Planning
SECTION 3 FLIGHT PLANNING
Overview GPS Navigation Flight Planning Hazard Avoidance Utilities Appendix Index
3.1 FLIGHT PLAN DATA FIELDS
The Active and Saved Flight Plan Data Fields can be changed by touching the Data
Field Buttons at the top of the flight plan.
Changing the information shown in the flight plan data fields:
1)
From the Main Menu, touch Active FPL.
Or:
a)
From the Main Menu, touch FPL List.
b)
Touch the desired Saved Flight Plan from the list. Press it again to
review, or press Menu for other available menu options.
2)
Touch the desired Data Field Button at the top of the Flight Plan.
3)
Touch the desired Data Field. The currently selected Data Field is outlined
blue.
4)
Touch OK.
5)
If desired, repeat Steps 2-4 for the remaining Data Field.
3.2 FLIGHT PLAN CREATION
The active flight plan is the flight plan to which the aera 795/796 is currently
providing guidance, and is shown on the navigation maps. Stored flight plans are
flight plans available for activation (becomes the active flight plan).
Creating an active flight plan:
1)
From the Main Menu, touch Active FPL.
2)
Touch 'Touch to add Waypoint'.
3)
Enter the desired waypoint:
a)
Touch the buttons to display the desired search option on the
'Search' Button ('Search by Identifier', 'Search by Facility Name',
'Search by City', 'Search by Address' (only available with the
optional City Navigator data), or 'Search by Crossroads' (only
available with the optional City Navigator data).
190-01194-01 Rev. F
Garmin aera 795/796 Quick Reference Guide
27
Page 36

Flight Planning
b)
Touch the 'Search' Button (between the ).
c)
Enter the desired data using the keypad. If duplicate entries are
OverviewGPS NavigationFlight PlanningHazard AvoidanceUtilitiesAppendixIndex
displayed, touch the desired duplicate from the list.
d)
Touch OK.
Or:
a)
Touch the buttons to cycle through the waypoint categories
('Flight Plan Waypoints', 'Nearest Airports', or 'Recent
Waypoints').
b)
Touch the desired waypoint from the list.
4)
Repeat Steps 2-3 to enter each additional waypoint.
Creating a stored flight plan:
1)
From the Main Menu, touch FPL List > Menu > New Flight Plan.
2)
Touch the 'Touch to add Waypoint' Button.
3)
Enter the desired waypoint:
a)
Touch the buttons to display the desired search option on the
'Search' Button ('Search by Identifier', 'Search by Facility Name',
'Search by City', 'Search by Address' (only available with the
optional City Navigator data), or 'Search by Crossroads' (only
available with the optional City Navigator data).
b)
Touch the 'Search' Button (between the ).
c)
Enter the desired data using the keypad. If duplicate entries are
displayed, touch the desired duplicate from the list.
d)
Touch OK.
Or:
a)
Touch the buttons to cycle through the waypoint categories
('Flight Plan Waypoints', 'Nearest Airports', or 'Recent
Waypoints').
b)
Touch the desired waypoint from the list.
4)
Repeat Steps 2-3 to enter each additional waypoint.
28
Garmin aera 795/796 Quick Reference Guide
190-01194-01 Rev. F
Page 37

Flight Planning
ADDING FLIGHT PLAN WAYPOINTS
Inserting a waypoint into an active or stored flight plan:
1)
With an active or saved flight plan displayed, touch the desired point
of insertion. The new waypoint will be added in front of the selected
waypoint. Press Menu.
2)
Touch the 'Insert Waypoint' menu option.
3)
Enter the desired waypoint:
a)
Touch the buttons to display the desired search option on the
'Search' Button ('Search by Identifier', 'Search by Facility Name',
'Search by City', 'Search by Address' (only available with the
optional City Navigator data), or 'Search by Crossroads' (only
available with the optional City Navigator data).
b)
Touch the 'Search' Button (between the ).
c)
Enter the desired data using the keypad. If duplicate entries are
displayed, touch the desired duplicate from the list.
d)
Touch OK.
Or:
a)
Touch the buttons to cycle through the waypoint categories
('Flight Plan Waypoints', 'Nearest Airports', or 'Recent
Waypoints').
b)
Touch the desired waypoint from the list.
4)
Repeat Steps 2-3 to enter each additional waypoint.
Overview GPS Navigation Flight Planning Hazard Avoidance Utilities Appendix Index
190-01194-01 Rev. F
Garmin aera 795/796 Quick Reference Guide
29
Page 38

Flight Planning
GRAPHICAL FLIGHT PLANNING
Creating a Flight Plan Graphically:
OverviewGPS NavigationFlight PlanningHazard AvoidanceUtilitiesAppendixIndex
1)
For Active FPL, from the Main Menu, touch Active FPL
Or:
For a stored flight plan, from the Main Menu, touch FPL List > Menu >
New Flight Plan.
2)
Touch 'Touch to add Waypoint'.
3)
Enter the departure point by:
a)
Touching the buttons to display the desired search option on
the 'Search' Button ('Search by Identifier', 'Search by Facility
Name', 'Search by City', 'Search by Address' (only available with
the optional City Navigator data), or 'Search by Crossroads' (only
available with the optional City Navigator data).
b)
Touch the 'Search' Button (between the ).
c)
Enter the desired data using the keypad. If duplicate entries are
displayed, touch the desired duplicate from the list.
d)
Touch OK.
Or:
a)
Touching the buttons to cycle through the waypoint categories
('Flight Plan Waypoints', 'Nearest Airports', or 'Recent
Waypoints').
30
b)
Touch the desired waypoint from the list.
Once a departure point is
entered add addition waypoints Graphically.
4)
Touch Menu > Edit on Map.
5)
Touch anywhere on the map. Navigation features (NAVAIDS, Highways,
user waypoints, airports, etc.) near the touched location will appear as
buttons at the top center of the Map Page. Select the desired navigation
feature button to append to the flight plan. If there are no navigation
features, touch 'Map Pointer' to create a user waypoint. Repeat to add
additional waypoints.
6)
Touch 'Undo' to undo the most recent action.
7)
Touch 'Cancel' to exit without saving or 'Save' to save and exit Graphical
Flight Plan Editing Mode.
Garmin aera 795/796 Quick Reference Guide
190-01194-01 Rev. F
Page 39

Flight Planning
Editing a Flight Plan Graphically:
1)
Or:
2)
Map
Pointer
Button
(touch to
create user
waypoint)
Map
Pointer
Overview GPS Navigation Flight Planning Hazard Avoidance Utilities Appendix Index
On the Map Page touch Menu > Edit Flight Plan.
To graphically edit a stored flight plan, from the Main Menu, touch FPL
List. Select the flight plan to edit from the list of stored flight plans. Touch
Menu > Edit on Map.
Touch an existing flight plan leg to edit. When an existing flight plan leg
is selected, it will be highlighted in light blue. Touch a new location on the
map to split the flight plan leg. Navigation features (NAVAIDS, Highways,
user waypoints, airports, etc.) near the touched location will appear as
buttons at the top center of the Map Page. Select the desired navigation
feature button to append to the flight plan. If there are no navigation
features, touch 'Map Pointer' to create a user waypoint. Repeat to split
additional flight plan legs.
Database
Feature
Selections
Selected
Flight
Plan
Leg
Undo
Button
Cancel
Button
3)
To add additional waypoints to the flight plan, touch a new location on the
map. Select the desired navigation feature button to append to the flight
plan. If there are no navigation features, touch 'Map Pointer' to create a
user waypoint. Repeat to add additional waypoints.
190-01194-01 Rev. F
Graphical Flight Planning
Garmin aera 795/796 Quick Reference Guide
Save
Button
31
Page 40

Flight Planning
4)
To remove a waypoint from the flight plan, touch the waypoint on the map
and select 'Remove'.
5)
OverviewGPS NavigationFlight PlanningHazard AvoidanceUtilitiesAppendixIndex
Touch 'Undo' to undo the most recent action.
6)
Touch 'Cancel' to exit without saving or 'Save' to save and exit Graphical
Flight Plan Editing Mode.
3.3 FLIGHT PLAN STORAGE
Viewing information about a stored flight plan:
1)
From the Main Menu, touch FPL List.
2)
Touch the desired saved flight plan, then touch it, again, to review.
Storing an active flight plan:
1)
With the Active Flight Plan displayed, touch Menu.
2)
Touch the 'Save Flight Plan' menu option. A confirmation window
appears.
3)
Touch Yes. A copy of the flight plan is stored in the next available position
in the Flight Plan List.
3.4 FLIGHT PLAN ACTIVATION
Activating a stored flight plan:
1)
From the Main Menu, touch FPL List.
2)
Touch the desired saved flight plan. Touch Menu.
3)
Touch the 'Activate Flight Plan' menu option. A confirmation window
appears.
4)
Touch Yes.
Activating a Flight Plan Leg:
1)
From the Main Menu, touch Active FPL.
2)
While navigating an active flight plan, touch the endpoint of the leg to be
activated.
3)
Touch Direct-to twice. The "Activate Leg XXXXX-XXXXX?" window is
displayed
4)
Touch Yes to activate. To cancel, touch No or Back.
32
Garmin aera 795/796 Quick Reference Guide
190-01194-01 Rev. F
Page 41

Flight Planning
3.5 FLIGHT PLAN DELETION
Deleting a stored flight plan:
While reviewing the desired Stored Flight Plan, touch Menu > Delete
Flight Plan > Yes .
Or
:
With the Flight Plan List displayed, touch the desired flight plan to delete,
touch Menu > Delete Flight Plan > Yes .
Deleting all stored flight plans:
From the Main Menu, touch FPL List > Menu > Delete All > Yes .
3.6 APPROACHES
WARNING: Do not rely solely upon the aera 795/796 for flight into instrument
meteorological conditions (IMC). The approaches provided are for monitoring
purposes only. Only the final course segment (final approach fix (FAF) to missed
approach point (MAP)) of the published approach is available for monitoring.
An approach can be selected using the Direct-to, Active Flight Plan, and the Saved
Flight Plan functions.
Overview GPS Navigation Flight Planning Hazard Avoidance Utilities Appendix Index
Selecting an approach from the active or saved flight plan:
1)
From the Main Menu, touch Active FPL,
Or:
a)
From the Main Menu, touch FPL List.
b)
Touch the desired Saved Flight Plan from the list. Press it again to
review.
2)
With the flight plan displayed, touch Menu.
3)
Touch the 'Select Approach' menu option (only available if the
destination airport has a published approach).
4)
Touch the approach name to display a vertical list of all available
approaches. Touch the desired approach from the list.
5)
Touch Load Approach, to add the final approach fix and missed approach
point to the flight plan.
190-01194-01 Rev. F
Garmin aera 795/796 Quick Reference Guide
33
Page 42

Flight Planning
Or:
Touch Activate Approach, to activate and immediately begin navigation
to the final approach fix.
Or:
OverviewGPS NavigationFlight PlanningHazard AvoidanceUtilitiesAppendixIndex
Touch Activate Vectors-to-Final,
the aera 795/796 creates an extension
of the final course, beyond the final approach waypoint in the database
(final approach fix [FAF]). A Vector to Final symbol appears beside the first
approach waypoint in the Active Flight Plan. The aera 795/796 provides no
guidance to the inbound course. The course deviation needle on the graphic
HSI remains off-center until established on the final approach course. The
map shows an extension of the final approach course using a bold magenta
line.
Or:
For Saved FPL, touch Select Approach to add the final approach fix and
missed approach point to the saved flight plan.
Selecting an approach using the Direct To function:
1)
With an active airport that contains published approach data selected,
touch Direct To > Menu .
2)
Touch the 'Select Approach' menu option.
3)
Touch the approach name to display a vertical list of all available
approaches; select the desired approach from the list.
4)
Touch Load Approach, to add the final approach fix and missed approach
point to the flight plan.
Or:
Touch Activate Approach, to activate and immediately begin navigation
to the final approach fix.
Or:
Touch Activate Vectors-to-Final,
of the final course, beyond the final approach waypoint in the database
(final approach fix [FAF]). A Vector to Final symbol appears beside the first
approach waypoint in the Active Flight Plan. The aera 795/796 provides no
guidance to the inbound course. The course deviation needle on the graphic
HSI remains off-center until established on the final approach course. The
map shows an extension of the final approach course using a bold magenta
line.
34
Garmin aera 795/796 Quick Reference Guide
the aera 795/796 creates an extension
190-01194-01 Rev. F
Page 43

Flight Planning
Removing or Activating an approach:
1)
Using a flight plan with an approach loaded, touch the Active FPL Icon on
the Main Menu.
Or
:
a)
From the Main Menu, touch FPL List.
b)
From the list, touch the Saved Flight Plan with an approach loaded.
Press it again to review.
2)
Press Menu. Touch 'Remove Approach' menu option (only available if
an approach is loaded).
Or:
3)
Touch an approach waypoint.
a)
Press Menu; select 'Remove Approach'.
Or
:
b)
Press approach waypoint again to review. Touch Remove Approach
to remove, Activate Approach to activate (Active FPL only), or
Activate Vectors-to-Final to activate vectors-to-final (Active FPL
only).
Overview GPS Navigation Flight Planning Hazard Avoidance Utilities Appendix Index
190-01194-01 Rev. F
Garmin aera 795/796 Quick Reference Guide
35
Page 44

Flight Planning
OverviewGPS NavigationFlight PlanningHazard AvoidanceUtilitiesAppendixIndex
Blank Page
36
Garmin aera 795/796 Quick Reference Guide
190-01194-01 Rev. F
Page 45

Hazard Avoidance
SECTION 4 HAZARD AVOIDANCE
4.1 WEATHER
COMPATIBLE DEVICES
Compatible SiriusXM Devices
GXM 40/42
GDL 51/51R
GDL 52/52R
Compatible GDL FIS-B Devices
GDL 39/39R
GDL 39-3D
GTX 345/345R/45R
GNX 375
GDL 50/50R
GDL 52/52R
Overview GPS Navigation Flight Planning Hazard Avoidance Utilities Appendix Index
WEATHER SOURCE
Switching Weather Sources:
1)
From the Main Menu touch Weather > Menu > Set Up Weather.
3)
Use the buttons to cycle through the available weather sources (Auto,
SiriusXM or GDL FIS-B).
SIRIUSXM WEATHER
Viewing Weather products on the Navigation Map:
1)
From the Main Menu, touch Map.
2)
Touch Menu.
3)
Touch the 'Show/Hide' menu option.
4)
Touch the Weather 'Show/Hide' Button.
190-01194-01 Rev. F
Garmin aera 795/796 Quick Reference Guide
37
Page 46

Hazard Avoidance
Viewing Weather products on the Weather Map:
1)
From the Main Menu touch Weather.
2)
OverviewGPS NavigationFlight PlanningHazard AvoidanceUtilitiesAppendixIndex
Touch the desired second-level Weather Icon.
3)
If necessary, touch the buttons to scroll through the list of available
altitudes, AIRMET types, or forecast times.
4)
Touch the desired weather product on the Weather Map to display
abbreviated weather product information (if available).
5)
With the desired weather product highlighted, touch the Map Feature
Button to display additional, detailed information (if available).
DATA LINK WEATHER (FIS-B)
Viewing Weather Product Status:
1)
From the Main Menu, touch Weather.
2)
Touch Menu > Information.
Viewing Ground Station Status:
1)
From the Main Menu touch Tools.
2)
Touch Data Link.
3)
Touch Menu > Ground Stations.
Or:
1)
From the Main Menu touch Weather.
2)
Touch Menu > Information.
3)
Touch Menu > Data Link Info.
4)
Touch Menu > Ground Stations.
Viewing FIS-B Weather products on the Navigation Map:
1)
From the Main Menu touch Map.
2)
Touch Menu.
3)
Touch the 'Show/Hide...' menu option.
4)
Touch the Weather 'Show/Hide' Button.
38
Garmin aera 795/796 Quick Reference Guide
190-01194-01 Rev. F
Page 47

Hazard Avoidance
Viewing FIS-B Weather products on the Weather Map:
1)
From the Main Menu touch the Weather Icon.
2)
Touch the desired second-level Weather Icon.
3)
If necessary, touch the buttons to scroll through the list of available
altitudes, or AIRMET types.
4)
Touch the desired weather product to get abbreviated information about
the selected weather product (if available).
5)
With the desired weather product highlighted, touch the Map Feature
Button to get detailed information (if available).
Animating weather:
1)
From the Main Menu, touch Map (weather must be enabled).
Or:
Fro
m the Main Menu, touch Weather; select NEXRAD.
2)
Touch Menu.
3)
Touch 'Animate Weather' menu option.
4.2 TERRAIN
Enabling/Disabling Terrain Shading on the Navigation Map:
1)
From the Main Menu touch Map.
2)
Touch Menu.
a)
Touch the 'Show/Hide...' menu option.
b)
Touch the Terrain 'Show/Hide' Button to toggle the terrain overlay
On/Off.
Or:
a)
Touch the 'Set Up Map' menu option.
b)
Touch the buttons until the 'Map' Category is displayed.
c)
Touch the Terrain Shading Field.
d)
Touch the 'On/Off' Button.
Overview GPS Navigation Flight Planning Hazard Avoidance Utilities Appendix Index
190-01194-01 Rev. F
Garmin aera 795/796 Quick Reference Guide
39
Page 48

Hazard Avoidance
4.3 TRAFFIC
TRAFFIC SOURCE
OverviewGPS NavigationFlight PlanningHazard AvoidanceUtilitiesAppendixIndex
The aera 795/796 is compatible with two different traffic sources: TIS-A traffic
via a compatible Garmin Mode S Transponder, or ADS-B/TIS-B traffic via a
compatible ADS-B device. If more than one traffic source is configured, the
current traffic source is annunciated in the upper left hand corner of the Traffic
Page.
Traffic Source Description
Displaying TIS-A traffic from a Mode
S transponder.
Displaying ADS-B/TIS-B traffic from a
compatible device.
Traffic Source Annunciation
TRAFFIC INFORMATION SERVICE (TIS-A)
NOTE: Refer to the aera 795/796 Pilot's Guide for information on configuring
TIS.
Adjusting TIS-A audio:
1)
From the Main Menu, touch Tools > Setup > Sound.
2)
Touch the Traffic Audio On/Off. Button to toggle the terrain audio On/
Or
40
Off, or touch the Alerts
:
Touch the Alerts buttons to select an alert volume (0-10).
Garmin aera 795/796 Quick Reference Guide
Icon to mute both TIS and Terrain alerts.
190-01194-01 Rev. F
Page 49

Hazard Avoidance
Customizing the traffic data on the Map Page:
1)
From the Main Menu touch Map.
2)
Touch Menu .
3)
Touch the 'Show/Hide...' menu option.
4)
Touch the Traffic 'Show/Hide' Button.
Or:
1)
From the Main Menu, touch Map > Menu > Set Up Map.
2)
Touch the buttons to select the Traffic Category.
3)
Touch the Traffic Data On/Off Button to toggle the traffic data On/Off.
4)
Touch the buttons to select the desired Traffic Symbol, Traffic
Label, and Traffic Identifier settings
Displaying TIS-A information using the map pointer:
With traffic displayed on the Navigation Map, touch the desired TIS-A
symbol on the map. The traffic type and altitude separation are displayed.
TRAFFIC WARNING WINDOW
When a traffic threat is imminent, the Traffic Warning Window is shown. The Traffic
Warning Window shows a small pop-up thumbnail map in the lower left corner. The
Range Rings on the pop-up alert are spaced every whole mile/kilometer/nautical mile.
Touch the Traffic Warning Window to acknowledge and remove it.
Overview GPS Navigation Flight Planning Hazard Avoidance Utilities Appendix Index
DATA LINK TRAFFIC
190-01194-01 Rev. F
Compatible ADS-B Devices
GDL 39/39R
GDL 39-3D
GTX 345/345R/45R
GNX 375
GDL 50/50R
GDL 52/52R
Garmin aera 795/796 Quick Reference Guide
41
Page 50

Hazard Avoidance
Viewing Traffic and Weather Status:
1)
From the Main Menu touch Tools.
2)
OverviewGPS NavigationFlight PlanningHazard AvoidanceUtilitiesAppendixIndex
From the Tools menu touch Data Link.
Or:
1)
From the Main Menu touch Weather.
2)
Touch Menu > Information.
3)
Touch Menu > Data Link Info.
Or:
1)
From the Main Menu touch Traffic.
2)
Touch Menu > Information.
SYSTEM STATUS
The traffic system status is annunciated in the upper right corner of the Map Page,
as well as the lower left corner of the dedicated Traffic Page.
System Status Traffic Icon
Operating TIS-A
No Traffic Data Available from TIS-A
Full traffic services available for an
ADS-B participating aircraft (ground
linked TIS-B, FIS-B and ADS-R, and
Air-to-Air ADS-B). If you are using a
compatible ADS-B device on a nonparticipating aircraft, you may still see
this when you are within the service
area of any participating aircraft. As a
non-participating aircraft, you are only
receiving TIS-B traffic information for
traffic within 15 nm and 3,500’ of the
participating aircraft.
42
Garmin aera 795/796 Quick Reference Guide
190-01194-01 Rev. F
Page 51

Hazard Avoidance
System Status Traffic Icon
Limited traffic services available (may
be limited to Air-to-Air ADS-B)
No Traffic Data Available
Traffic Modes
Configuring a compatible ADS-B device for a Pressurized or NonPressurized Aircraft:
1)
From the Main Menu touch Tools.
2)
From the Tools menu touch Data Link.
3)
Touch Menu > Device Pressurization.
4)
Touch Aircraft Type (Not Pressurized or Pressurized).
Or:
1)
From the Main Menu touch Traffic.
2)
Touch Menu > Information > Menu > Device Pressurization.
3)
Touch Aircraft Type (Not Pressurized or Pressurized).
Overview GPS Navigation Flight Planning Hazard Avoidance Utilities Appendix Index
Enabling/disabling traffic data on the Map Page:
1)
From the Main Menu touch Map.
2)
Touch Menu.
3)
Touch the 'Show/Hide...' menu option.
4)
Touch the Traffic 'Show/Hide' Button.
Or:
1)
From the Main Menu touch Map.
2)
Touch Menu.
3)
Touch the 'Set Up Map' menu option.
190-01194-01 Rev. F
Garmin aera 795/796 Quick Reference Guide
43
Page 52

Hazard Avoidance
4)
Touch the buttons to select the Map Category.
5)
Touch Traffic Data On/Off Button to toggle the traffic data on/off.
OverviewGPS NavigationFlight PlanningHazard AvoidanceUtilitiesAppendixIndex
Displaying Traffic information using the map pointer:
With traffic displayed on the Navigation Map, touch the desired Traffic
symbol on the map. The traffic's aircraft ID, type, altitude, closure rate,
ground track, and groundspeed are displayed.
Enabling/Disabling Flight ID Display:
On
the Traffic Page, select
Menu > Disable/Enable Target Identifiers
Changing the altitude range:
1)
On the Traffic Page, select the
2)
Select one of the following:
•
Unrestricted: All traffic is displayed.
•
Normal: Displays non-threat and proximity traffic from 2700 feet
Menu > Altitude Filter
above the aircraft to 2700 feet below the aircraft. Typically used during
enroute phase of flight.
•
Above: Displays non-threat and proximity traffic from 9000 feet
above the aircraft to 2700 feet below the aircraft. Typically used during
climb phase of flight.
•
Below: Displays non-threat and proximity traffic from 2700 feet
above the aircraft to 9000 feet below the aircraft. Typically used during
descent phase of flight.
.
.
44
Garmin aera 795/796 Quick Reference Guide
190-01194-01 Rev. F
Page 53

Utilities
SECTION 5 UTILITIES
5.1 FLIGHT LOG
Viewing details for a flight:
1)
From the Main Menu, touch Tools > Flight Log.
2)
Touch the desired flight log.
Deleting flight records:
1)
From the Main Menu, touch Tools > Flight Log.
2)
Touch the desired flight log to delete (if applicable).
3)
Touch Menu.
4)
Touch 'Delete Flight' or 'Delete All'.
5)
Touch Yes.
5.2 TRACK LOG
Showing/hiding the track log on the Navigation Map:
1)
From the Main Menu, touch Map > Menu > Set Up Map.
2)
Touch the buttons to display the 'Line' Category.
3)
Touch Track Log.
4)
Touch the Show/Hide Button.
Overview GPS Navigation Flight Planning Hazard Avoidance Utilities Appendix Index
Changing track log settings:
1)
From the Main Menu, touch Map > Menu > Set Up Map.
2)
Touch the buttons to display the 'Line' Category.
3)
Touch Track Record Mode, Track Interval, or Track Color.
4)
Touch the desired setting.
Clearing the track log:
1)
From the Main Menu, touch Tools > Track Log.
2)
Touch the desired track log (if applicable).
3)
Touch Menu.
190-01194-01 Rev. F
Garmin aera 795/796 Quick Reference Guide
45
Page 54

Utilities
4)
Touch 'Delete Saved Track' or 'Delete All Saved Tracks'.
5)
Touch Yes.
Saving a track log:
OverviewGPS NavigationFlight PlanningHazard AvoidanceUtilitiesAppendixIndex
1)
From the Main Menu, touch Tools > Track Log > Menu > Save
Active Track.
2)
Touch the buttons to select 'Entire Active Track', 'Past 24 Hours',
'Past 7 Days', or 'Specific Dates'.
3)
Enter the Specific Dates (if applicable) and touch OK.
Editing a track log:
1)
From the Main Menu, touch Tools > Track Log.
2)
Touch the desired track log.
3)
Touch desired field to edit (Track Name, Show On Map, or Color).
5.3 E6B CALCULATOR
The E6B Calculator calculates Density Altitude, True Airspeed, Tail Wind, Wind From,
and Wind Speed, based on information you enter.
Calculating true airspeed and density altitude:
1)
From the Main Menu, touch Tools > E6B, enter the altitude shown on
the altimeter into the ‘Indicated Altitude’ datafield.
2)
Repeat for ‘Calibrated Airspeed’, ‘Baro Pressure’, and ‘Total Air
Temperature’ datafields. (For Calibrated Airspeed, use the speed shown on
the airspeed indicator. Use the current altimeter setting for Baro Pressure.
Total Air Temperature is the temperature of the outside air including the
heating effect caused by speed. For most aircraft, this is the temperature
reading on a standard outside air temperature gauge.) The calculated
figures for True Airspeed and Density Altitude are shown in the designated
fields.
Calculating winds aloft:
1)
From the Main Menu, touch Tools > E6B, calculate or enter the true
airspeed into the ‘True Airspeed’ datafield.
2)
Enter the aircraft heading shown on the directional gyro or compass
into the ‘Heading’ datafield. Tail Wind, Wind From, and Wind Speed are
calculated.
46
Garmin aera 795/796 Quick Reference Guide
190-01194-01 Rev. F
Page 55

Utilities
NOTE:
If True North is selected as the heading reference, a heading referenced
to True North must be used to calculate winds accurately.
Restoring E6B calculator defaults:
Fr
om the Main Menu, touch Tools > E6B > Menu > Restore Default >
Yes .
5.4 AIRCRAFT PROFILE
Accessing the aircraft profile:
Fr
om the Main Menu, touch Tools > Profile.
Entering an aircraft profile:
1)
From the Main Menu, touch Tools > Profile > Menu > New.
2)
Enter the Aircraft Name using the keypad, and touch OK.
3)
Enter the Cruise Speed, Maximum Speed, or Fuel Flow using the +/-
buttons or the keypad.
4)
Touch the 'Map Symbol' datafield button.
5)
Touch the buttons to cycle through the available symbols and touch
OK.
Overview GPS Navigation Flight Planning Hazard Avoidance Utilities Appendix Index
Se
lecting a saved aircraft profile:
1)
From the Main Menu, touch Tools > Profile.
2)
Touch the Aircraft Name Button to access a vertical list of saved profiles (if
only two profiles are available touch the Aircraft Name Button to toggle
between the two).
3)
Touch the desired profile from the list.
Renaming a saved aircraft profile:
1)
From the Main Menu, touch Tools > Profile.
2)
Touch the Aircraft Name Button to access a vertical list of saved profiles.
3)
Touch the desired profile from the list.
4)
Touch Menu > Rename.
5)
Enter the new Aircraft Name using the keypad, and touch OK.
190-01194-01 Rev. F
Garmin aera 795/796 Quick Reference Guide
47
Page 56

Utilities
Deleting a saved aircraft profile:
1)
From the Main Menu, touch Tools > Profile
2)
OverviewGPS NavigationFlight PlanningHazard AvoidanceUtilitiesAppendixIndex
Touch the Aircraft Name Button to access a vertical list of saved profiles.
3)
Touch the desired profile from the list.
4)
Touch Menu > Delete.
5)
Touch Yes .
5.5 WEIGHT & BALANCE
NOTE:
aircraft’s pilot operating handbook for the official weight and balance data.
This information is only for flight planning purposes. Consult the
To perform weight and balance calculations:
1)
From the Main Menu, touch Tools > Weight/Bal.
2)
Touch the datafields to enter the desired weights and arms (or “stations”).
The calculated moment, weight, and CG figures appear at the bottom of
the screen. Keep in mind that the “Aircraft” (empty weight/arm) figures
must be entered as a reference to calculate a valid moment, weight, and
CG.
3)
To empty the aircraft, touch Menu > Empty Aircraft.
48
Garmin aera 795/796 Quick Reference Guide
190-01194-01 Rev. F
Page 57

Appendix
SECTION 6 APPENDIX
MISCELLANEOUS MESSAGE ADVISORIES
Message Comments
Approaching target altitude
Approaching VNAV profile
Arriving at XXX
Battery low
Cannot unlock databases
Can’t unlock maps
Check XM Antenna
Database Error
Switch fuel tanks
GPS antenna shorted to
ground
Lost Satellite Reception
Memory full
Proximity Alarm XXX
Next DTK XXX
Proximity alarm memory full
Aircraft is 500 feet above VNAV target altitude.
The aircraft is within one minute of reaching the
initial VNAV decent point.
The aircraft is within the distance set for the arrival
alarm.
The battery needs to be recharged.
No applicable unlock code for one or more
databases was found.
No applicable unlock code for one or more maps
was found. All MapSource maps are not accessible.
Internal problem with the GXM antenna. Contact
Garmin Product Support.
Internal problem with the system. Contact your
dealer or Garmin Product Support to have the unit
repaired.
A reminder for switching fuel tanks. The reminder
message repeats at the specified interval after the
beginning of each trip.
The GPS antenna connection detects the GPS
antenna RF connector is shorted to ground.
The system is unable to receive satellite signals.
System memory is full, no further data can be saved.
The aircraft is within the distance set for the
proximity alarm.
The aircraft is within the distance, or time, set for
the next waypoint alarm.
No additional proximity alarms can be saved.
Overview GPS Navigation Flight Planning Hazard Avoidance Utilities Appendix Index
190-01194-01 Rev. F
Garmin aera 795/796 Quick Reference Guide
49
Page 58

Appendix
MISCELLANEOUS MESSAGE ADVISORIES (CONT.)
Message Comments
Proximity waypoints overlap
OverviewGPS NavigationFlight PlanningHazard AvoidanceUtilitiesAppendixIndex
Route already exists
The radius of two proximity waypoints overlap.
A route name that already exists has been
entered.
Route memory full
Route truncated
No additional routes can be saved.
Uploaded route from another device has more
than 300 waypoints.
Route waypoint memory full
Steep turn ahead
No additional route waypoints can be saved.
Approaching a turn that requires a bank angle
in excess of 25 degrees to stay on course.
Track already exists
A saved track with the same name already
exists.
Track log full
The track log is full and track recording was
turned off. To record more track points, you
need to clear the track log and turn track
recording on.
VNAV cancelled
VNAV function has been cancelled due to a
change in the active route.
Waypoint already exists
Waypoint memory full
A waypoint with the same name already exists.
The unit has stored the maximum number of
waypoints.
AIRSPACE MESSAGES
Message Comments
Inside XXX Airspace
XXX Airspace Near and
ahead
XXX Airspace Ahead,
Within 10 minutes
XXX Airspace Near, Within
2nm
50
Garmin aera 795/796 Quick Reference Guide
Inside the boundaries of the airspace.
Within two nautical miles of the airspace and your
current course takes you inside the airspace.
The projected course takes you inside the airspace
within the next 10 minutes or less.
Within two nautical miles of the airspace but not
projected to enter it.
190-01194-01 Rev. F
Page 59

Appendix
DATA FIELD & NUMERIC DATA OPTIONS
Data Field/Numeric Data Definition
Accuracy
Altitude
Bearing
Climb Gradient (Alt per nm)
Climb Gradient (Percent)
Course to Steer
Crosstrack Error
Desired Track
Distance (Destination)
Distance (Next)
En Route Safe Altitude
Flight Timer
Fuel Timer
Glide Ratio
Ground Speed
The current accuracy of the GPS determined
location.
The current altitude in geometric height above
Mean Sea Level (MSL).
The compass direction from the present position
to a destination waypoint.
Altitude gained per nautical mile traveled.
Ration of altitude gained to distance traveled.
The recommended direction to steer in order
to reduce cross-track error and return to the
course line.
The distance the aircraft is off a desired course
in either direction, left or right.
The desired course between the active “from”
and “to” waypoints.
The distance to the destination waypoint in the
Active Flight Plan.
The distance to the next waypoint in the Active
Flight Plan.
The recommended minimum altitude within ten
miles left or right of the desired course on an
active flight plan or direct-to.
Total time in-flight of active, or most recent,
flight (HH:MM).
Elapsed time since the Fuel Tank Reminder
Alarm was last issued (HH:MM).
The estimated distance an aircraft will move
forward for any given amount of lost altitude.
The velocity that the aircraft is traveling relative
to a ground position.
Overview GPS Navigation Flight Planning Hazard Avoidance Utilities Appendix Index
190-01194-01 Rev. F
Garmin aera 795/796 Quick Reference Guide
51
Page 60

Appendix
DATA FIELD & NUMERIC DATA OPTIONS (CONT.)
Data Field/Numeric Data Definition
Ground Track
OverviewGPS NavigationFlight PlanningHazard AvoidanceUtilitiesAppendixIndex
The direction of aircraft movement relative to a
ground position.
Minimum Safe Altitude
Uses Grid MORAs to determine a safe altitude
within ten miles of the aircraft’s present position.
Next Waypoint
The next waypoint in the flight plan or direct-to
route.
Sunrise
The time at which the sun rises on this day (current
location).
Sunset
The time at which the sun sets on this day (current
location).
Estimated Time En Route
(Destination)
The estimated time to reach the destination
waypoint from the present position, based upon
current ground speed.
Estimated Time En Route
(Next)
The estimated time to reach the next waypoint
form the present position, based upon current
ground speed.
Estimated Time of Arrival
(Destination)
The estimated time at which the aircraft should
reach the destination waypoint, based upon current
speed and track.
Estimated Time of Arrival
(Next)
The estimated time at which the aircraft should
reach the next waypoint, based upon current speed
and track.
Time to VNAV
The estimated time to reach the initial VNAV
decent point from the present position, based upon
current ground speed.
Time (Local)
The current time in the selected 12- or 24-hour
format.
Time (UTC)
Vertical Speed
The current Universal (UTC) time.
The rate of climb or descent (GPS-derived).
52
Garmin aera 795/796 Quick Reference Guide
190-01194-01 Rev. F
Page 61

Appendix
DATA FIELD & NUMERIC DATA OPTIONS (CONT.)
Data Field/Numeric Data Definition
Vertical Speed Required
The vertical speed necessary to descend/climb
from a current position and altitude to the
previously selected VNAV position and altitude,
based upon current groundspeed.
SiriusXM (Now Playing)
(aera 796)
Weather (Altimeter) (aera 796)
Currently selected XM channel.
The altimeter setting at the nearest METAR
reporting station.
Weather (Dew Point) (aera 796)
The dew point at the nearest weather reporting
station.
Weather (Rel. Humidity) (aera
796)
Weather (Temperature) (aera
796)
Weather (Wind) (aera 796)
The relative humidity at the nearest weather
reporting station.
The temperature at the nearest weather
reporting station.
The wind speed and direction at the nearest
weather reporting station.
AURAL ALERTS
Overview GPS Navigation Flight Planning Hazard Avoidance Utilities Appendix Index
TRAFFIC
• “Traffic”—TIS traffic alert received.
• “Traffic Not Available”—TIS service is not available or out of range.
TERRAIN
• “Five Hundred”—when the aircraft descends through 500 feet above the destina-
tion airport.
190-01194-01 Rev. F
Garmin aera 795/796 Quick Reference Guide
53
Page 62

Appendix
The following aural terrain alerts are issued when flight conditions meet parameters
that are set within the software algorithms, and are dependant on the sensitivity level
set in the Terrain Setup Menu.
OverviewGPS NavigationFlight PlanningHazard AvoidanceUtilitiesAppendixIndex
Alert
Terrain Obstacle Descent Rate
Severity
Caution
Warning
“caution, terrain”
“caution, terrain ahead”
“terrain ahead! pull up!”
“terrain! terrain! pull up!
pull up!”
“caution, obstacle”
“caution, obstacle ahead”
“obstacle ahead! pull
up!”
“obstacle! obstacle! pull
up! pull up!”
Aural Alerts
“caution, sink
rate”
“sink rate, pull
up!”
“pull up!”
LOSS OF GPS POSITION
When the
occur:
• A blinking red question mark will appear over the airplane icon on the map.
• The ‘Lost Satellite Reception’ message will display.
• Any GPS dependent data fields will not be available.
aera 795/796 loses the GPS signal for any reason, the following will
HAZARD DISPLAY WITH LOSS OF GPS POSITION
If the Terrain function does not have at least a 3D fix (i.e., altitude unknown),
a Red X will be displayed.
54
Garmin aera 795/796 Quick Reference Guide
190-01194-01 Rev. F
Page 63

Appendix
LICENSE AGREEMENT AND WARRANTY
CONTACT GARMIN
Contact Garmin Product Support if you have any questions while using your aera 795/796 at www.flygarmin.
com.
SOFTWARE LICENSE AGREEMENT
.BY USING THE aera 795/796, YOU AGREE TO BE BOUND BY THE TERMS AND CONDITIONS OF THE FOLLOWING
SOFTWARE LICENSE AGREEMENT. PLEASE READ THIS AGREEMENT CAREFULLY.
Garmin grants you a limited license to use the software embedded in this device (the “Software”) in binary
executable form in the normal operation of the product. Title, ownership rights, and intellectual property rights in
and to the Software remain with Garmin.
BY USING THE DEVICE, COMPONENT OR SYSTEM MANUFACTURED OR SOLD BY GARMIN (“THE GARMIN
PRODUCT”), YOU AGREE TO BE BOUND BY THE TERMS AND CONDITIONS OF THE FOLLOWING SOFTWARE
LICENSE AGREEMENT. PLEASE READ THIS AGREEMENT CAREFULLY. Garmin Ltd. and its subsidiaries (“Garmin”)
grants you a limited license to use the software embedded in the Garmin Product (the “Software”) in binary
executable form in the normal operation of the Garmin Product. Title, ownership rights, and intellectual property
rights in and to the Software remain with Garmin and/or its third-party providers. You acknowledge that the
Software is the property of Garmin and/or its third-party providers and is protected under the United States
of America copyright laws and international copyright treaties. You further acknowledge that the structure,
organization, and code of the Software are valuable trade secrets of Garmin and/or its third-party providers and
that the Software in source code form remains a valuable trade secret of Garmin and/or its third-party providers.
You agree not to reproduce, decompile, disassemble, modify, reverse assemble, reverse engineer, or reduce to
human readable form the Software or any part thereof or create any derivative works based on the Software. You
agree not to export or re-export the Software to any country in violation of the export control laws of the United
States of America.
Overview GPS Navigation Flight Planning Hazard Avoidance Utilities Appendix Index
LIMITED WARRANTY
This Garmin product is warranted to be free from defects in materials or workmanship for one year from the
date of purchase. Within this period, Garmin will, at its sole option, repair or replace any components that fail in
normal use. Such repairs or replacement will be made at no charge to the customer for parts or labor, provided
that the customer shall be responsible for any transportation cost. This warranty does not cover failures due to
abuse, misuse, accident, or unauthorized alteration or repairs. In addition, Garmin reserves the right to refuse
warranty claims against products or services that are obtained and/or used in contravention of the laws of any
country.
190-01194-01 Rev. F
Garmin aera 795/796 Quick Reference Guide
55
Page 64

Appendix
This product is intended to be used only as a travel aid and must not be used for any purpose requiring precise
measurement of direction, distance, location, or topography. Garmin makes no warranty as to the accuracy or
completeness of map data in this product.
THE WARRANTIES AND REMEDIES CONTAINED HEREIN ARE EXCLUSIVE AND IN LIEU OF ALL OTHER
OverviewGPS NavigationFlight PlanningHazard AvoidanceUtilitiesAppendixIndex
WARRANTIES EXPRESS, IMPLIED, OR STATUTORY, INCLUDING ANY LIABILITY ARISING UNDER ANY WARRANTY
OF MERCHANTABILITY OR FITNESS FOR A PARTICULAR PURPOSE, STATUTORY OR OTHERWISE. THIS WARRANTY
GIVES YOU SPECIFIC LEGAL RIGHTS, WHICH MAY VARY FROM STATE TO STATE.
IN NO EVENT SHALL GARMIN BE LIABLE FOR ANY INCIDENTAL, SPECIAL, INDIRECT, OR CONSEQUENTIAL
DAMAGES, WHETHER RESULTING FROM THE USE, MISUSE, OR INABILITY TO USE THIS PRODUCT OR FROM
DEFECTS IN THE PRODUCT. SOME STATES DO NOT ALLOW THE EXCLUSION OF INCIDENTAL OR CONSEQUENTIAL
DAMAGES, SO THE ABOVE LIMITATIONS MAY NOT APPLY TO YOU.
Garmin retains the exclusive right to repair or replace the unit or software or offer a full refund of the purchase
price at its sole discretion. SUCH REMEDY SHALL BE YOUR SOLE AND EXCLUSIVE REMEDY FOR ANY BREACH OF
WARRANTY.
To obtain warranty service, contact your local Garmin authorized dealer or call Garmin Product Support for
shipping instructions and an RMA tracking number. Securely pack the unit and a copy of the original sales receipt,
which is required as the proof of purchase for warranty repairs. Write the tracking number clearly on the outside
of the package. Send the unit, freight charges prepaid, to any Garmin warranty service station.
Online Auction Purchases: Products sold through online auctions are not eligible for rebates or other special offers
from Garmin. Online auction confirmations are not accepted for warranty verification. To obtain warranty service,
an original or copy of the sales receipt from the original retailer is required. Garmin will not replace missing
components from any package purchased through an online auction.
International Purchases: A separate warranty is provided by international distributors for units purchased outside
the United States. This warranty is provided by the local in-country distributor and this distributor provides local
service for your unit. Distributor warranties are only valid in the area of intended distribution. Units purchased in
the United States or Canada must be returned to the Garmin service center in the United Kingdom, the United
States, Canada, or Taiwan for service.
AOPA AIRPORT DIRECTORY NOTICE
AOPA MEMBERSHIP PUBLICATIONS, INC. AND ITS RELATED ORGANIZATIONS (HEREINAFTER COLLECTIVELY
“AOPA”) EXPRESSLY DISCLAIM ALL WARRANTIES, WITH RESPECT TO THE AOPA INFORMATION INCLUDED
IN THIS DATA, EXPRESS OR IMPLIED, INCLUDING, BUT NOT LIMITED TO, THE IMPLIED WARRANTIES OF
MERCHANTABILITY AND FITNESS FOR A PARTICULAR PURPOSE. THE INFORMATION IS PROVIDED “AS IS”
AND AOPA DOES NOT WARRANT OR MAKE ANY REPRESENTATIONS REGARDING ITS ACCURACY, RELIABILITY,
OR OTHERWISE. UNDER NO CIRCUMSTANCES INCLUDING NEGLIGENCE, SHALL AOPA BE LIABLE FOR ANY
INCIDENTAL, SPECIAL OR CONSEQUENTIAL DAMAGES THAT RESULT FROM THE USE OR INABILITY TO USE
THE SOFTWARE OR RELATED DOCUMENTATION, EVEN IF AOPA OR AN AOPA AUTHORIZED REPRESENTATIVE
HAS BEEN ADVISED OF THE POSSIBILITY OF SUCH DAMAGES. USER AGREES NOT TO SUE AOPA AND, TO THE
MAXIMUM EXTENT ALLOWED BY LAW, TO RELEASE AND HOLD HARMLESS AOPA FROM ANY CAUSES OF
ACTION, CLAIMS OR LOSSES RELATED TO ANY ACTUAL OR ALLEGED INACCURACIES IN THE INFORMATION
ARISING OUT OF GARMIN’S USE OF THE INFORMATION IN THE DATASETS. SOME JURISDICTIONS DO NOT
ALLOW THE LIMITATION OR EXCLUSION OF IMPLIED WARRANTIES OR LIABILITY FOR INCIDENTAL OR
CONSEQUENTIAL DAMAGES SO THE ABOVE LIMITATIONS OR EXCLUSIONS MAY NOT APPLY TO YOU.
56
Garmin aera 795/796 Quick Reference Guide
190-01194-01 Rev. F
Page 65

Appendix
AC-U-KWIK LICENSE AGREEMENT
AC-U-KWIK AND ITS RELATED ORGANIZATIONS (HEREINAFTER COLLECTIVELY “AC-U-KWIK ORGANIZATIONS”)
EXPRESSLY DISCLAIM ALL WARRANTIES WITH RESPECT TO THE AC-U-KWIK INFORMATION INCLUDED IN THIS DATA,
EXPRESS OR IMPLIED, INCLUDING, BUT NOT LIMITED TO, THE IMPLIED WARRANTIES OF MERCHANTABILITY AND
FITNESS FOR A PARTICULAR PURPOSE. THE INFORMATION IS PROVIDED “AS IS” AND AC-U-KWIK ORGANIZATIONS
DO NOT WARRANT OR MAKE ANY REPRESENTATIONS REGARDING ITS ACCURACY, RELIABILITY, OR OTHERWISE.
LICENSEE AGREES NOT TO SUE AC-U-KWIK ORGANIZATIONS AND, TO THE MAXIMUM EXTENT ALLOWED BY LAW, TO
RELEASE AND HOLD HARMLESS AC-U-KWIK ORGANIZATIONS FROM ANY CAUSES OF ACTION, CLAIMS OR LOSSES
RELATED TO ANY ACTUAL OR ALLEGED INACCURACIES IN THE INFORMATION ARISING OUT OF GARMIN’S USE OF
THE INFORMATION IN THE DATASETS. SOME JURISDICTIONS DO NOT ALLOW THE LIMITATION OR EXCLUSION OF
IMPLIED WARRANTIES OR LIABILITY FOR INCIDENTAL OR CONSEQUENTIAL DAMAGES SO THE ABOVE LIMITATIONS OR
EXCLUSIONS MAY NOT APPLY TO LICENSEE.
Overview GPS Navigation Flight Planning Hazard Avoidance Utilities Appendix Index
SIRIUSXM SATELLITE RADIO SERVICE AGREEMENT
SiriusXM Satellite Radio Inc.
Hardware and required monthly subscription sold separately. Subscription fee is consumer only. Other fees and
taxes, including a one-time activation fee may apply. All programming fees and weather data subject to change.
SiriusXM WX weather data displays and individual product availability vary by hardware equipment. Reception
of the SiriusXM signal may vary depending on location. Subscriptions subject to Customer Agreement included
with the SiriusXM Welcome Kit and available at siriusxm.com. Available only in the 48 contiguous United States.
SiriusXM WX is a trademark of SiriusXM Radio Inc.
Contact SiriusXM Radio by phone at 800.985.9200 to subscribe to SiriusXM WX Weather and/or SiriusXM Radio.
WEATHER DATA WARRANTY
THE WEATHER DATA SOFTWARE PRODUCT IS PROVIDED “AS IS.” ALL OTHER WARRANTIES, EXPRESSED OR
IMPLIED, INCLUDING ANY WARRANTY OF MERCHANTABILITY OR FITNESS FOR A PARTICULAR PURPOSE OR OF
NON-INFRINGEMENT ARE HEREBY EXCLUDED.
USER SAFETY
If you use SiriusXM Services it is your responsibility to exercise prudent discretion and observe all safety measures
required by law and your own common sense. You assume the entire risk related to your use of the Services.
SiriusXM and Garmin assume no responsibility for accidents resulting from or associated with use of the Services.
Your Radio Service includes traffic and weather information, and you acknowledge that such information is not
for “safety for life”, but is merely supplemental and advisory in nature, and therefore cannot be relied upon
as safety-critical in connection with any aircraft, sea craft or automobile usage. This information is provided
“as is” and SiriusXM and Garmin disclaim any and all warranties, express and implied, with respect thereto
or the transmission or reception thereof. SiriusXM and Garmin further do not warrant the accuracy, reliability,
completeness or timeliness of the traffic and weather information disclosed on the Radio Service. In no event will
SiriusXM and Garmin, their data suppliers, service providers, marketing/distribution, software or Internet partners
or hardware manufacturers be liable to you or to any third party for any direct, indirect, incidental, consequential,
special, exemplary or punitive damages or lost profits resulting from use of or interruptions in the transmission or
reception of the Services.
190-01194-01 Rev. F
Garmin aera 795/796 Quick Reference Guide
57
Page 66

Appendix
LIMITS ON OUR RESPONSIBILITY
a) DISCLAIMERS.
EXCEPT AS EXPRESSLY PROVIDED HEREIN, WE MAKE NO WARRANTY OR REPRESENTATION, EITHER EXPRESS
OR IMPLIED, REGARDING THE RADIO SERVICE. YOUR USE OF THE SERVICE IS AT YOUR SOLE RISK. THE CONTENT
OverviewGPS NavigationFlight PlanningHazard AvoidanceUtilitiesAppendixIndex
AND FUNCTIONALITY OF THE SERVICE IS PROVIDED “AS IS” WITHOUT ANY WARRANTY OF ANY KIND, EXPRESS
OR IMPLIED. ALL SUCH WARRANTIES OR REPRESENTATIONS (INCLUDING, WITHOUT LIMITATION, THE IMPLIED
WARRANTIES OF MERCHANTABILITY, FITNESS FOR A PARTICULAR PURPOSE, TITLE AND NON-INFRINGEMENT)
ARE HEREBY DISCLAIMED.
b) LIMITATIONS OF LIABILITY.
WE ARE NOT RESPONSIBLE FOR ANY SPECIAL, INCIDENTAL, OR CONSEQUENTIAL DAMAGES OR LOSSES
RELATING TO THE USE OF THE RADIO SERVICE, WHETHER BASED ON NEGLIGENCE OR OTHERWISE. OUR TOTAL
LIABILITY TO YOU AND ANY OTHER PERSONS RECEIVING OUR SERVICES, REGARDLESS OF THE CAUSE, WILL IN
NO EVENT EXCEED THE AMOUNTS THAT YOU HAVE PAID TO US FOR THE SERVICE THAT YOU RECEIVED DURING
THE SIX (6) MONTH PERIOD IMMEDIATELY PRIOR TO THE SPECIFIC EVENT THAT GAVE RISE TO THE APPLICABLE
DAMAGE OR LOSS. THIS ALLOCATION OF RISK IS REFLECTED IN OUR PRICES. YOU MAY HAVE GREATER RIGHTS
THAN DESCRIBED ABOVE UNDER YOUR STATE’S LAWS
This product was developed using DAFIF™, a product of the National Geospatial-Intelligence Agency.
This product has not been endorsed or otherwise approved by the National Geospatial-Intelligence Agency, or the
United States Department of Defense (10 U.S.C. 425)
a. Under 10 U.S.C. 456, no civil action may be brought against the United States on the basis of the content
of a navigational aid prepared or disseminated by either the former Defense Mapping Agency (DMA), National
Imagery and Mapping Agency (NIMA), or the National Geospatial-Intelligence Agency (NGA).
b. The DAFIF™ product is provided “as is,” and no warranty, express or implied, including, but not limited to the
implied warranties of merchantability and fitness for particular purpose or arising by statute or otherwise in law or
from a course of dealing or usage in trade, is made by NGA as to the accuracy and functioning of the product.
c. Neither NGA nor its personnel will be liable for any claims, losses, or damages arising from or connected with
the use of this product. The user agrees to hold harmless the United States National Geospatial-Intelligence
Agency. The user’s sole and exclusive remedy is to stop using the DAFIF product.
58
Garmin aera 795/796 Quick Reference Guide
190-01194-01 Rev. F
Page 67

Appendix
FCC COMPLIANCE
This device complies with part 15 of the FCC Rules. Operation is subject to the following two conditions: (1) this
device may not cause harmful interference, and (2) this device must accept any interference received, including
interference that may cause undesired operation.
This equipment has been tested and found to comply with the limits for a Class B digital device, pursuant to
part 15 of the FCC rules. These limits are designed to provide reasonable protection against harmful interference
in a residential installation. This equipment generates, uses, and can radiate radio frequency energy and may
cause harmful interference to radio communications if not installed and used in accordance with the instructions.
However, there is no guarantee that interference will not occur in a particular installation. If this equipment does
cause harmful interference to radio or television reception, which can be determined by turning the equipment off
and on, the user is encouraged to try to correct the interference by one of the following measures:
• Reorient or relocate the receiving antenna.
• Increase the separation between the equipment and the receiver.
• Connect the equipment into an outlet that is on a different circuit from the GPS unit.
• Consult the dealer or an experienced radio/TV technician for help.
This product does not contain any user-serviceable parts. Repairs should only be made by an authorized Garmin
service center. Unauthorized repairs or modifications could result in permanent damage to the equipment, and
void your warranty and your authority to operate this device under Part 15 regulations.
Overview GPS Navigation Flight Planning Hazard Avoidance Utilities Appendix Index
DECLARATION OF CONFORMITY
Hereby, Garmin declares that this product is in compliance with the Directive 2014/53/EU. The full text of the EU
declaration of conformity is available at the following internet address www.garmin.com/compliance.
INDUSTRY CANADA COMPLIANCE
Category I radio communication devices comply with Industry Canada Standard RSS-210.
LE PRÉSENT APPAREIL EST CONFORME AUX CNR D'INDUSTRIE CANADA APPLICABLES AUX APPAREILS RADIO
EXEMPTS DE LICENCE. L'EXPLOITATION EST AUTORISÉE AUX DEUX CONDITIONS SUIVANTES : (1) L'APPAREIL NE
DOIT PAS PRODUIRE DE BROUILLAGE, ET (2) L'UTILISATEUR DE L'APPAREIL DOIT ACCEPTER TOUT BROUILLAGE
RADIOÉLECTRIQUE SUBI, MÊME SI LE BROUILLAGE EST SUSCEPTIBLE D'EN COMPROMETTRE LE FONCTIONNEMENT.
190-01194-01 Rev. F
Garmin aera 795/796 Quick Reference Guide
59
Page 68

Index
A
AC-U-KWIK 57
ADS-B 42
OverviewGPS NavigationFlight PlanningHazard AvoidanceUtilitiesAppendixIndex
ADS-R 42
Aircraft Profile 47
Airspace Messages 50
Altitude Filter 44
Approaches 33
Aural Alerts 53
Autozoom 14
B
Battery
Charging 3
Installation 2
BKSP 11
Bluetooth 17
Bug Indicator 20
C
Charging, the battery 3
Course, setting 20
D
Data Entry 11
Alphanumeric Data 11
Predetermined Data Option 12
Data Fields 19, 51
Dedicated Icons 5
Direct-to 5, 25
Cancelling 26
Display Orientation 3
E
E6B Calculator 46
Edit on Map 30, 31
F
FIS-B 42
Flight ID 44
Flight Log 45
Flight Plan
Activation 32
Active 27
Adding Waypoints 29
Creation 27
Data Fields 27
Deletion 33
Graphical 30
Storage 28, 32
G
GDL 39 17
GPS Navigation 19
GPS Receiver Status 3
Graphical Flight Plan 30
H
Hazard Display 54
HSI/Panel 20
L
Loss of GPS Position 54
M
Map
Autozoom 14
Overlays 16
Panning 14
Range 13, 14
Map Feature
Button 14
Information 15
Message Advisories 49
60
Garmin aera 795/796 Quick Reference Guide
190-01194-01 Rev. F
Page 69

Index
N
Nearest 7, 23
Numeric Data Options 51
Numeric Flight Data 19
O
Option Menu 11
Overlay
Terrain 16
Topography 16
Weather 16
Overlays
Displaying/removing 16
P
Panel 20
Panning 4
R
Red X 54
Runways 22
V
Vertical Navigation (VNAV) 21
Profile 21
W
Warranty 55
Waypoints 22
Weather 24
Weight & Balance 48
X
XM
Animating 39
Weather 45, 46, 47, 48
Z
Zooming 5
Overview GPS Navigation Flight Planning Hazard Avoidance Utilities Appendix Index
S
Scrolling 4
T
Terrain 39
TIS-B 42
Tools 9
Touchscreen 4
Track Log 45
Traffic Information Service (TIS-A) 40
Symbology 40
U
User Waypoints
Creating 25
190-01194-01 Rev. F
Garmin aera 795/796 Quick Reference Guide
Index-1
Page 70

Blank Page
Page 71

Page 72

Garmin International, Inc.
1200 East 151st Street
Olathe, KS 66062, U.S.A.
Garmin AT, Inc.
2345 Turner Road SE
Salem, OR 97302, U.S.A.
Garmin (Europe) Ltd
Liberty House, Hounsdown Business Park
Southampton, SO40 9LR, U.K.
Garmin Corporation
No. 68, Zhangshu 2nd Road
Xizhi District, New Taipei City, Taiwan
Contact Garmin Product Support or view warranty information at www.flygarmin.com.
© 2011 - 2019 Garmin Ltd. or its subsidiaries
190-01194-01 Rev. F
 Loading...
Loading...