GARMIN Aera 560 Automotive User Manual [ru]

™
Краткая инструкция
для автомобилистов
Модели 500, 510, 550, 560
Внимание!
При установке прошивки с сайта garmin.
com русский язык в приборе утрачивается.
Внимание!
Если карта региона или области записана
и разлочена (привязана к внутреннему
номеру) на SD-карту, то никакие другие
карты на эту SD-карту добавлять нельзя
или каким-либо другим способом менять
на ней файлы из папки Garmin.
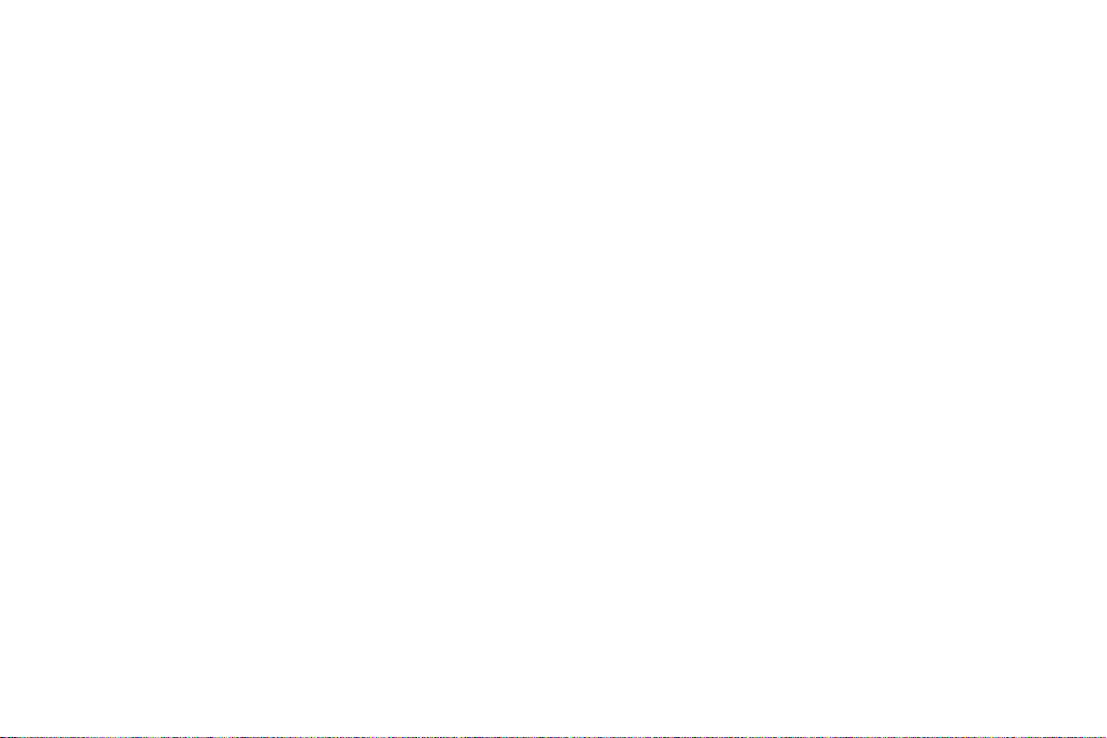
© 2009 Garmin Ltd. или дочерние компании
Garmin International, Inc., 1200 East 151st Street, Olathe, Kansas 66062, U.S.A.
Тел.: 913/397.8200 Факс: 913/397.8282
Garmin (Europe) Ltd, Liberty House, Hounsdown Business Park,
Southampton, SO40 9RB, U.K.
Тел.: +44 (0) 870.8501241 (за пределами Великобритании), 0808 2380000 (в Великобритании) Факс: +44 (0) 870.8501251
Garmin Corporation, No. 68, Jangshu 2nd Road, Shijr, Taipei County, Taiwan
Тел.: 886/02.2642.9199 Факс: 886/02.2642.9099
Все права защищены. Кроме тех случаев, когда иное явно выражено в данном документе, никакая часть данного руководства не может быть воспроизведена, копирована, передана, распространена, загружена или сохранена на любом носителе и для любой цели без явного письменного
разрешения компании «Гармин». Компания «Гармин» дает разрешение на загрузку одной копии данного руководства и любой редакции данного
руководства на жесткий диск или другой электронный носитель для личного использования при условии, что такая электронная или печатная копия
данного руководства или его редакции содержит полный текст сообщения об авторских правах, и что любое несанкционированное коммерческое
распространение данного руководства или любой его редакции будет строго запрещено.
Информация, содержащаяся в данном документе, может быть изменена без предварительного оповещения. Компания «Гармин» оставляет за
собой право на изменение или усовершенствование своих продуктов, а также на внесение изменений в контент без оповещения любых лиц или
организаций о подобных изменениях или усовершенствованиях. Посетите сайт компании «Гармин» (www.garmin.com) и узнайте об обновлениях, а
также найдите дополнительную информацию по использованию и работе данного продукта «Гармин» и других приборов.
Garmin®, логотип компании «Гармин», TourGuide® и MapSource® являются торговыми марками компании Garmin Ltd. или ее дочерних компаний,
зарегистрированных в США и других странах. myGarmin™, aera™, ecoRoute™, Garmin Lock™ и nüMaps Guarantee™ являются торговыми марками
компании Garmin Ltd. или ее дочерних компаний. Эти торговые марки не могут быть использованы без явного разрешения компании «Гармин».
Слово, марка и логотипы Bluetooth® принадлежат Bluetooth SIG, Inc., и использование этих марок компанией «Гармин» выполняется по лицензии.
Windows® является зарегистрированной торговой маркой Microsoft Corporation в США и других странах. Mac® является торговой маркой Apple
Computer, Inc., зарегистрированной в США и других странах. Audible.com® является зарегистрированной торговой маркой Audible, Inc. © Audible,
Inc. 1997–2009. microSD™ является торговой маркой SanDisk или дочерних компаний. XM и логотипы XM являются торговыми марками XM Satellite
Radio Inc. XM Radio и XM WX™ Weather являются торговыми марками XM Satellite Radio Inc.
Ноябрь 2009 г. 190-01117-00 Ред. С Напечатано в Тайване
2 Aera 500 Краткая инструкция для автомобилистов
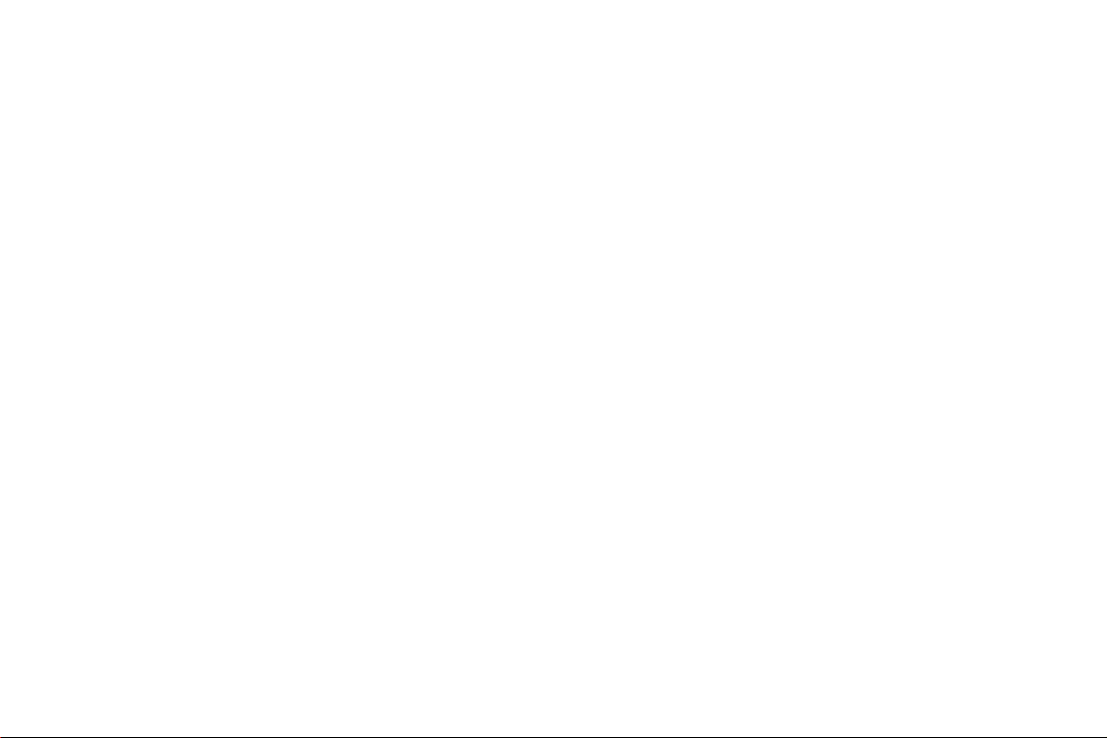
ВВЕДЕНИЕ
Сокращения, принятые
в данном руководстве
Полезные советы и «горячие
клавиши» для прибора aera
• Для быстрого возврата на страницу
пользователя
Когда Вас просят «коснуться» какойлибо опции, коснитесь соответствующей позиции на экране прибора
пальцем.
Маленькие стрелки (>) в тексте данного
руководства обозначают, что Вы должны
коснуться серии позиций. Например,
если Вы видите команду «коснитесь
Where To? > Favorites», то Вы должны
сначала коснуться позиции Where To?
(куда), а затем Favorites (избранное).
В данном руководстве описан автомобильный режим прибора aera. Информацию и инструкции по использованию
навигатора в авиационном режиме Вы
можете найти в «Руководстве пользователя aera для пилотов» и в «Краткой
инструкции».
• Для просмотра дополнительных опций
• Страницы могут иметь различный вид
Контактная информация Garmin
Если у Вас возникли какие-либо
вопросы по эксплуатации прибора
aera, обращайтесь в отдел технической
поддержки компании Garmin. В США
звоните по тел. (913) 397-8200 или (800)
800-1020.
В Великобритании звоните в компанию Garmin (Europe) Ltd. по тел. 0808
2380000.
меню нажмите и удерживайте в нажатом положении Back (назад).
коснитесь кнопок со стрелками Вверх
и Вниз. Для быстрой прокрутки коснитесь кнопок и удерживайте нажатие.
в зависимости от режима использования и настроек.
В Европе подключитесь к сайту www.
garmin.com/support и щелкните
ссылку Contact Support (связаться
с отделом поддержки) для получения информации о поддержке в
Вашей стране или звоните по тел.
+44(0)870.8501241.
myGarmin
Зайдите на сайт www.mygarmin.com для
получения последних услуг для Ваших
продуктов Garmin.
• Регистрация прибора Garmin.
• Подписка на онлайн услуги для получения информации о камерах безопасности (см. стр. 34).
• Разблокировка дополнительных карт.
Aera 500 Краткая инструкция для автомобилистов 3
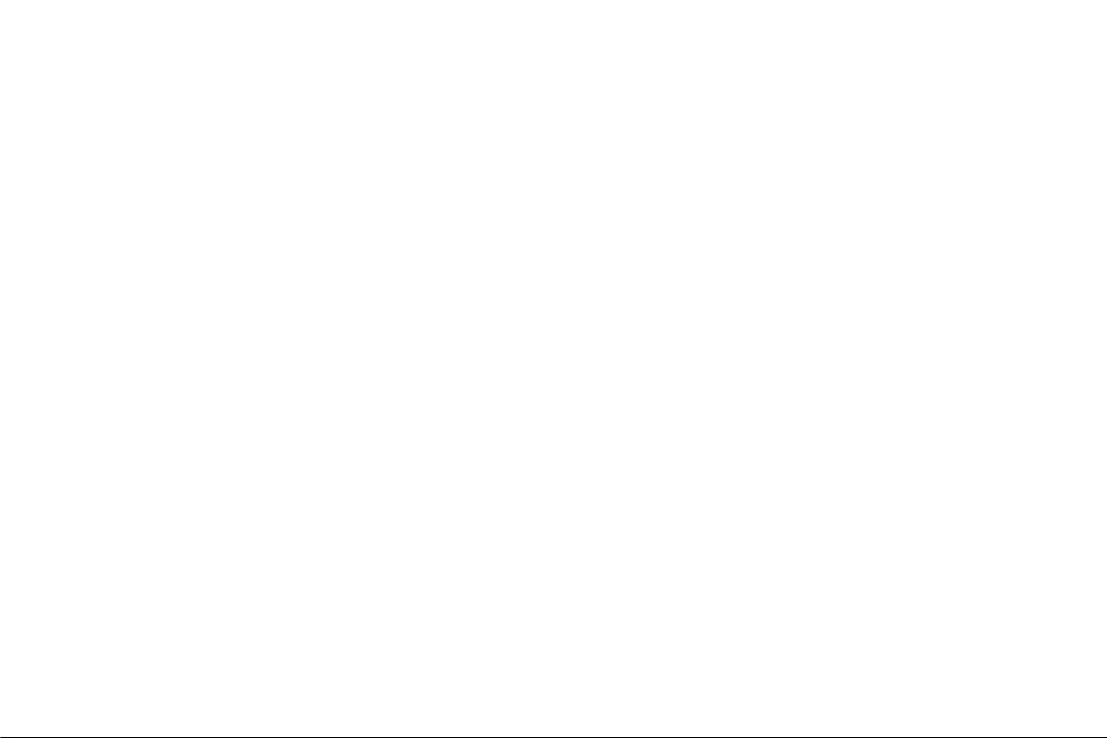
Содержание
Введение 3
Сокращения, принятые в данном
руководстве пользователя 3
Полезные советы и «горячие
клавиши» для прибора aera 3
Контактная информация Garmin 3
myGarmin 3
Модели серии aera 500 6
Начало работы 7
Установка батареи 8
Зарядка прибора aera 8
Установка прибора aera
в автомобиле 8
Настройка прибора aera 9
Прием спутниковых сигналов 9
Изменение режимов 9
Использование страницы меню 9
Поиск пункта назначения 10
Навигация по маршруту 11
Регулировка уровня громкости 11
Меню Where To? (куда?) 12
Поиск адреса 12
Поиск рядом с другим местоположением 12
Опции страницы Go! (старт) 13
Настройка местоположения «Дом» 13
Поиск объекта путем ввода названия
по буквам 13
Поиск недавно найденных объектов 14
Избранное 14
Использование фотонавигации 15
Загрузка местоположений 15
Использование пользовательских
маршрутов 15
Поиск местоположения с помощью
карты 17
Ввод координат 17
Использование главных страниц 18
Страница карты 18
Страница списка поворотов 18
Страница следующего поворота 19
Страница выбора полосы движения 19
Страница путевого компьютера 19
Использование звонков Hands-free 20
Создание канала связи между устройствами 20
Прием вызова 21
Функции во время вызова 21
Использование меню телефона 21
Прием сигналов ХМ 23
Проверка мощности сигналов ХМ 23
Прослушивание радио ХМ 23
Погода 24
Использование приемника трафика
FM TMC 25
Прием информации о дорожной
обстановке 25
Информация о дорожной
обстановке в Вашей области 25
Код серьезности дорожной
обстановки 26
Дорожная обстановка на Вашем
маршруте 26
Просмотр карты дорожной
обстановки 26
Просмотр задержек из-за дорожной
обстановки 26
Просмотр предложений 27
Использование медиа плееров 27
Использование беспроводных
наушников 27
Прослушивание музыки 27
Прослушивание аудиокниг 29
Операции с файлами 30
4 Aera 500 Краткая инструкция для автомобилистов
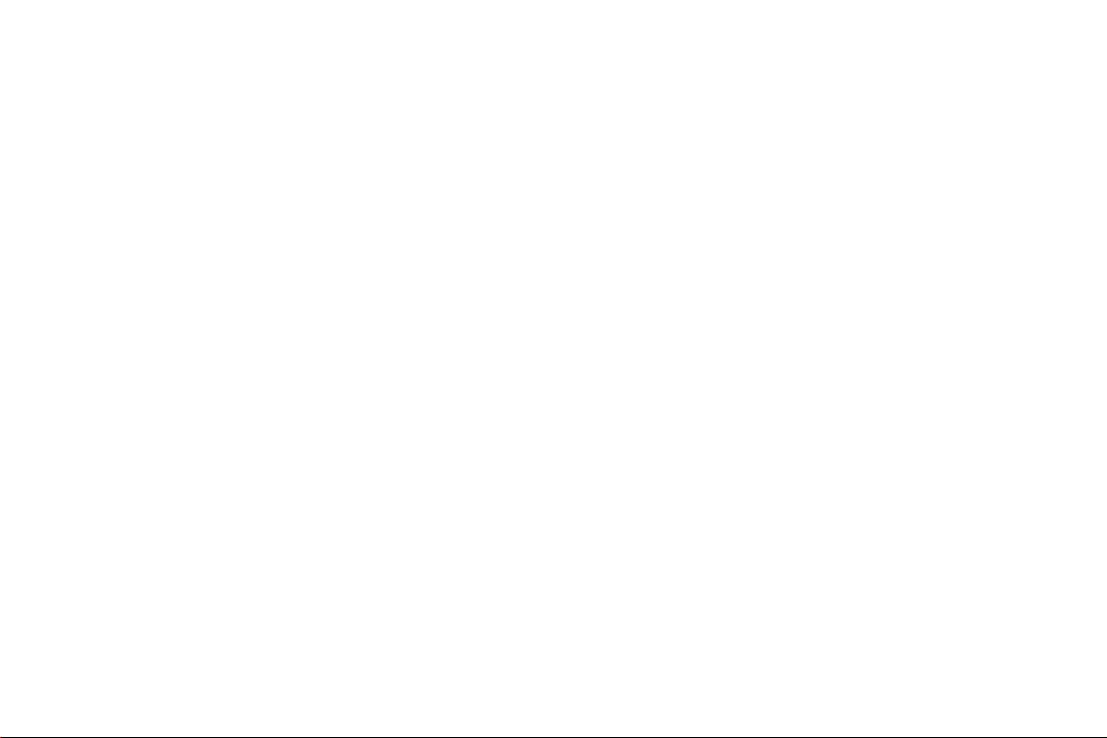
Поддерживаемые типы файлов 30
Подключение прибора aera
к компьютеру 30
Передача файлов 30
Удаление файлов 31
Использование инструментов 31
Где я? 31
Справка 31
ecoRoute 31
Просмотр изображений 34
Пользовательские маршруты 34
Мои данные 34
Всемирные часы 34
Электронный словарь 35
Калькулятор 36
Преобразование единиц измерения 36
Настройка прибора aera 37
Изменение системных настроек 37
Изменение навигационных настроек 37
Изменение настроек дисплея 38
Изменение настроек времени 38
Настройка языка 39
Изменение настроек карты 39
Изменение настроек погоды 40
Обеспечение безопасности 40
Просмотр информации о подписке на
прием данных трафика FM TMC 40
Изменение настроек Bluetooth 41
Изменение настроек точек с зоной сигнализации 42
Восстановление всех настроек 42
Удаление данных пользователя 42
Приложение 42
Перезагрузка прибора aera 42
Калибровка экрана 42
Блокировка aera 43
nuMaps Guarantee 43
Дополнительные карты 43
Обновление программного
обеспечения 43
Дополнительные данные
и аксессуары 44
Информация о батарее 45
Замена предохранителя 46
О спутниковых сигналах GPS 46
Снятие прибора aera и подставки 47
Уход за прибором aera 47
Лицензия на программное
обеспечение 47
Технические характеристики 48
Поиск неисправностей 49
Aera 500 Краткая инструкция для автомобилистов 5
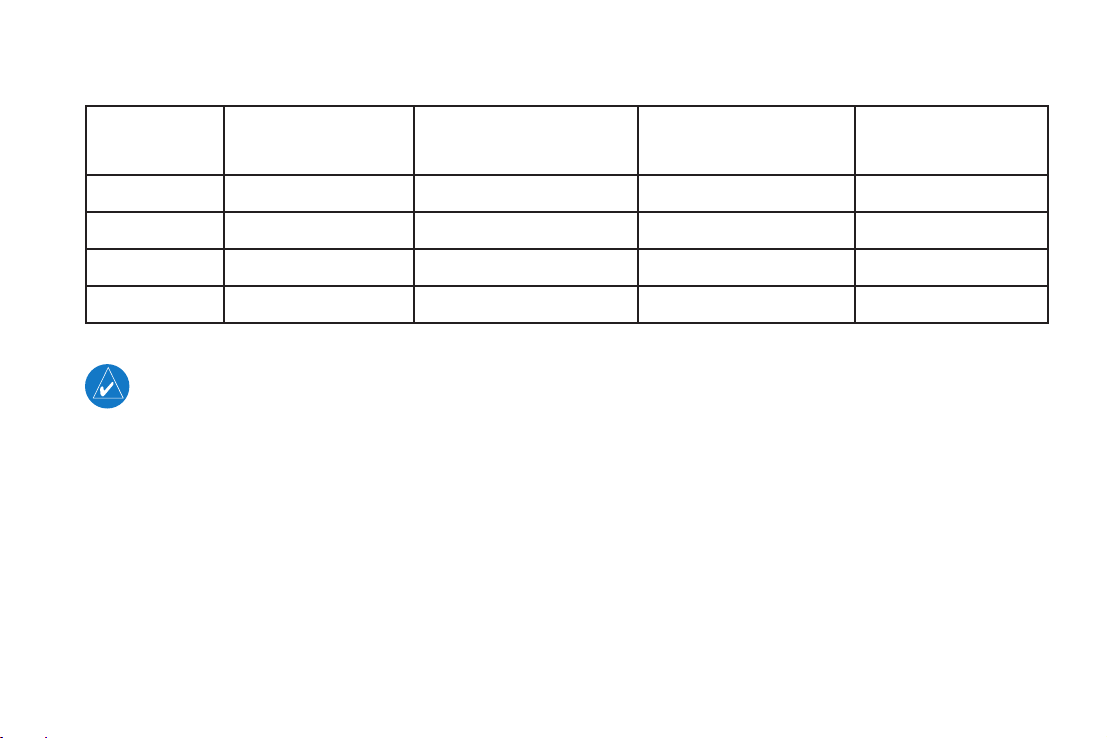
Модели серии aera 500
Функции Совместимость с ХМ
500
510
550
560
V
V V V V
Функция “Lane Assist”
(выбор полосы движения)
V V V
Ограничения скорости
на странице карты
Совместимость с
трафиком FM TMC
ПРИМЕЧАНИЕ: Дополнительную информацию см. на сайте www.garmin.com или в списке комплектации на коробке с
прибором.
6 Aera 500 Краткая инструкция для автомобилистов

НАЧАЛО РАБОТЫ
Power button = кнопка питания.
Нажмите и удерживайте в нажатом положении для включения/выключения
прибора aera.
Нажмите и отпустите для регулировки уровня громкости и яркости подсветки.
Mini-USB connector =
коннектор mini-USB
GPS antenna = антенна GPS
Headphone/audio-
out jack (under
weather cap) =
разъем для наушни-
ков/ аудио вывода
(под защитной
крышкой)
External antenna
connector (under
weather cap) = кон-
нектор для внешней
антенны (под защит-
ной крышкой)
Правила безопасности и важную информацию о приборе Вы можете найти в руководстве Important Safety
and Product Information (важная информация о безопасности и продукте), вложенном в коробку с устройством.
Aera 500 Краткая инструкция для автомобилистов 7
microSD™ slot = слот
для карты памяти
Microphone =
микрофон
Battery contacts =
контакты батареи
microSD
Speaker =
динамик
Serial number (under the
battery) = серийный номер
(под батареей)
Release Key: Slide and Release
to Open the Battery Cover =
кнопка блокировки: отодвиньте и отпустите для
открывания крышки батарей-
ного отсека
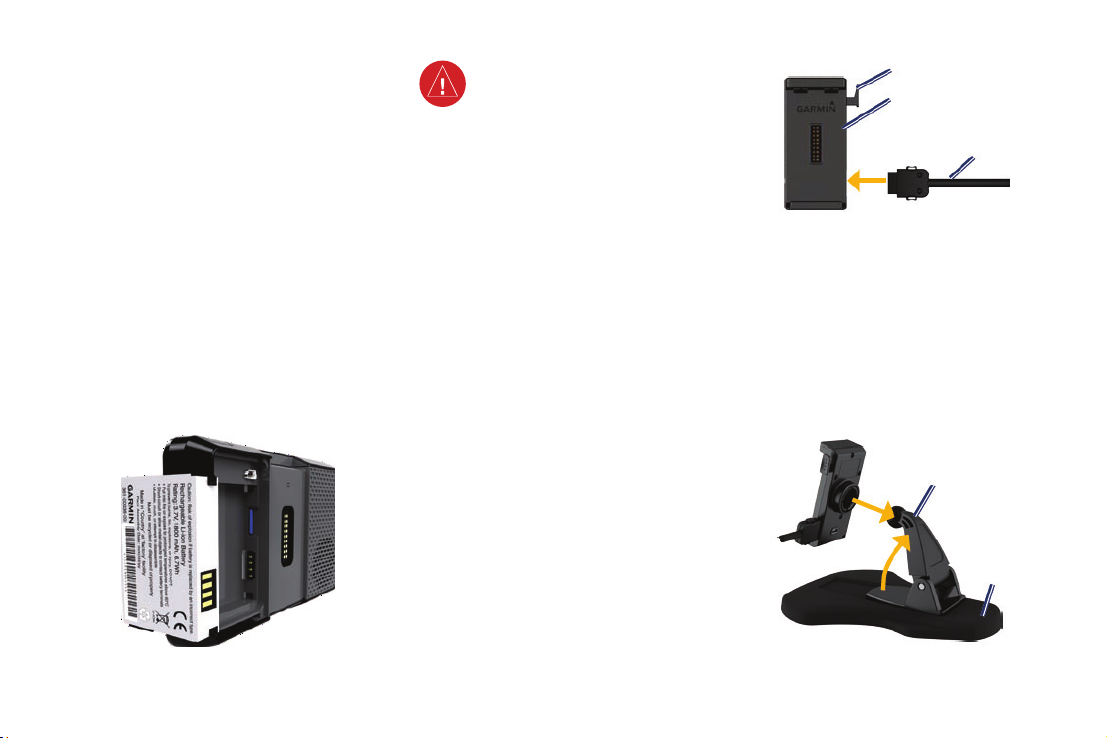
Установка батареи
1. Найдите литий-ионную батарею, входящую в комплект поставки.
2. Отодвиньте кнопку блокировки, чтобы
крышка батарейного отсека на задней
поверхности прибора aera открылась.
3. Снимите крышку батарейного отсека.
4. Найдите металлические контакты на
конце литий-ионной батареи.
5. Вставьте батарею таким образом,
чтобы металлические контакты на батарее совместились с металлическими
контактами внутри батарейного отсека.
6. Вставьте верхнюю часть крышки
батарейного отсека в канавку на внутренней стороне батарейного отсека
и нажмите.
Зарядка прибора aera
Заряжайте прибор aera не менее 4
часов, прежде чем использовать его
автономно.
• Подключите автомобильный кабель
• Подключите USB кабель.
• Подключите адаптер переменного
• Используйте зарядное устройство для
ВНИМАНИЕ: Данный продукт
содержит литий-ионную батарею. Для защиты от повреждений забирайте навигатор из
машины, когда выходите, или не
оставляйте прибор под прямым
воздействием солнечных лучей.
питания.
тока (дополнительный аксессуар).
батареи (дополнительный аксессуар).
Ккнопка блокировки
Держатель
Автомобильный кабель
питания
2. Снимите прозрачную пластиковую
пленку с нижней части подставки и
придайте ей форму Вашей приборной
панели.
3. Расположите подставку на приборной
панели в доступном месте.
4. Поднимите рычаг вверх.
Рычаг для установки
Установка прибора aera
в автомобиле
1. Подключите автомобильный кабель
питания в коннектор питания, расположенный на правой стороне
Рис.: Установка батареи.
8 Aera 500 Краткая инструкция для автомобилистов
держателя.
рычаг под-
ставки на
трении
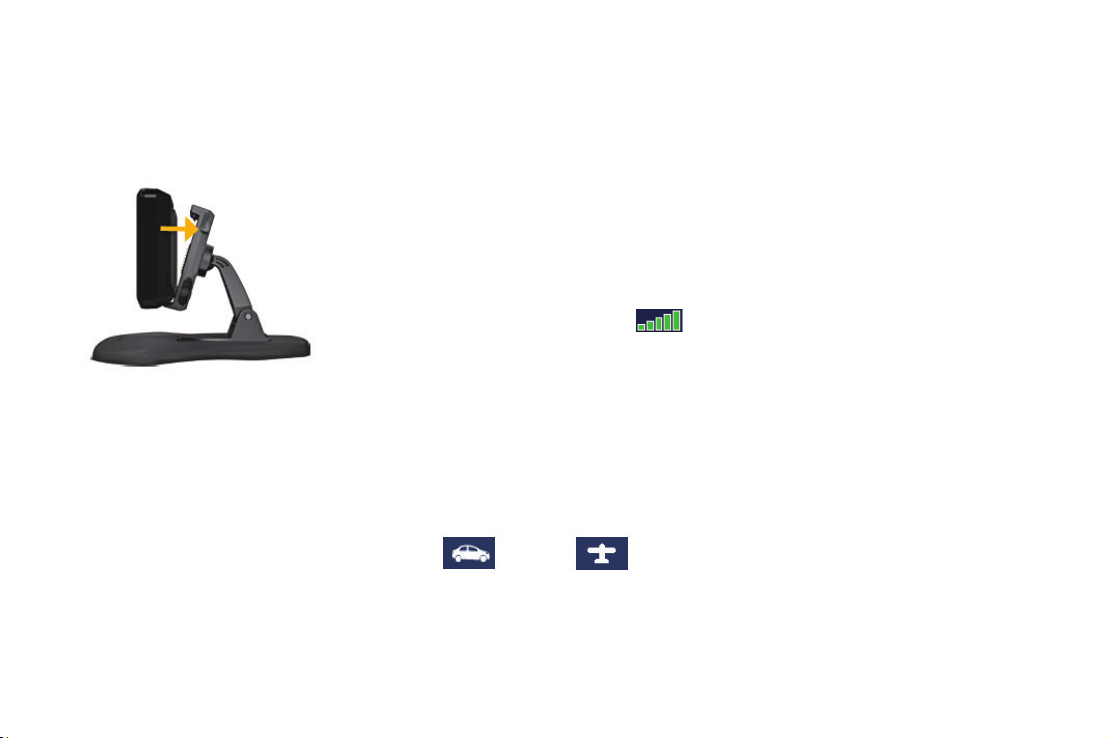
5. Защелкните держатель на рычаге для
установки.
6. Вставьте нижнюю часть прибора aera
в держатель.
7. Наклоните прибор aera назад, чтобы
он с щелчком встал на место в держателе.
8. Подключите другой конец автомобильного кабеля питания в электрическую розетку в автомобиле.
Настройка прибора aera
Ваше устройство должно включаться
автоматически, если оно подключено,
и автомобиль движется. Для ручного
включения навигатора aera нажмите
на кнопку Power (питание). Следуйте
экранным инструкциям.
Прием спутниковых сигналов
1. Выйдите на открытую площадку на
улице, вдали от высоких зданий.
2. Включите прибор aera.
Прием спутниковых сигналов может
занять несколько минут. Полоски
обозначают сигнал от спутников
GPS. Если хотя бы одна полоска стала
зеленой, то устройство aera приняло
спутниковые сигналы. Теперь Вы
можете выбрать пункт назначения и
начать навигацию.
Изменение режимов
Автомобильный Авиационный
Прибор aera предлагает два режима в
зависимости от типа транспортного сред-
ства: автомобильный и авиационный.
1. Прикоснитесь к пиктограмме автомобильного или авиационного режима.
2. Выберите опцию Yes (да).
Использование страницы меню
1. Сигнал GPS.
2. Состояние Bluetooth.
3. Коснитесь для выбора автомобильного или авиационного режима.
4. Состояние батареи.
5. Текущее время. Коснитесь для изменения настроек.
6. Коснитесь для поиска пункта назначения.
7. Коснитесь для просмотра карты.
8. Коснитесь для выполнения телефонного вызова при подключении к
совместимому мобильному телефону.
9. Коснитесь для регулировки уровня
громкости.
10. Коснитесь для использования
инструментов: настроек, функции
“Where Am I?” (где я?) или справки.
Aera 500 Краткая инструкция для автомобилистов 9
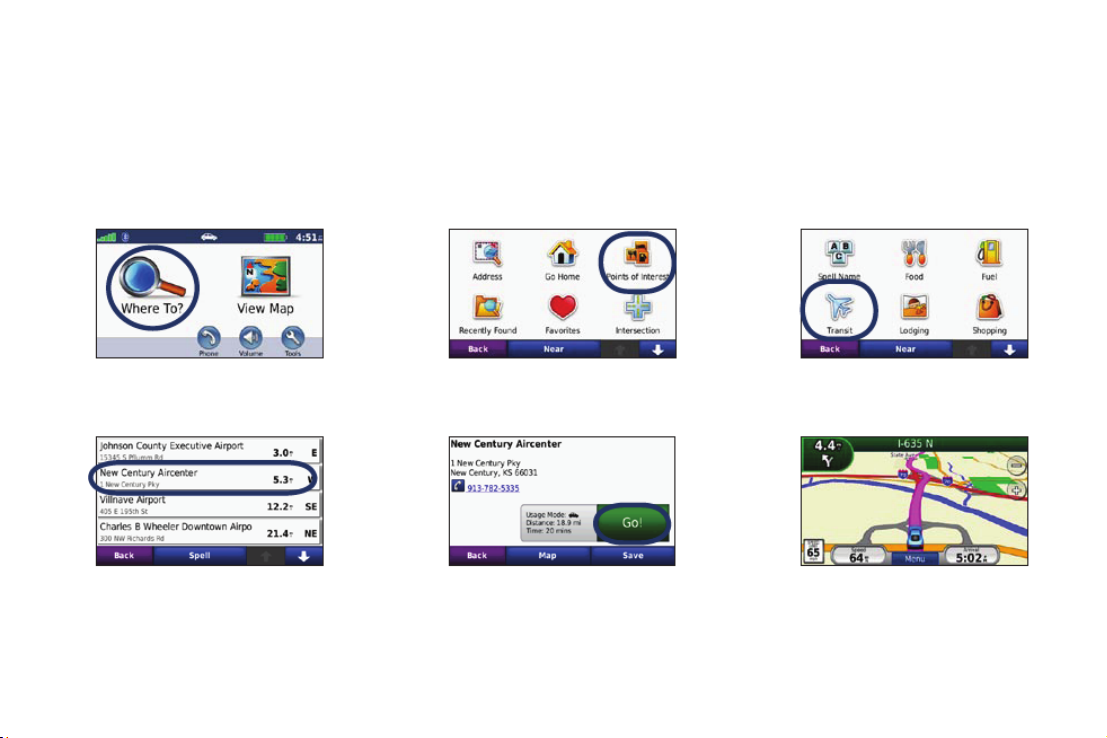
Поиск пункта назначения
Меню “Where To?” (куда?) включает в себя несколько различных категорий, с помощью которых Вы можете выполнять поиск
адресов, городов и прочих местоположений. Подробная карта, загруженная в прибор aera, содержит миллионы объектов POI:
ресторанов, гостиниц и пунктов автосервиса.
1. Коснитесь Where To? (куда?).
4. Выберите пункт назначения. 5. Коснитесь Go! (старт!)
10 Aera 500 Краткая инструкция для автомобилистов
2. Выберите категорию.
3. Выберите подкатегорию.
6. Следуйте навигационным
инструкциям.
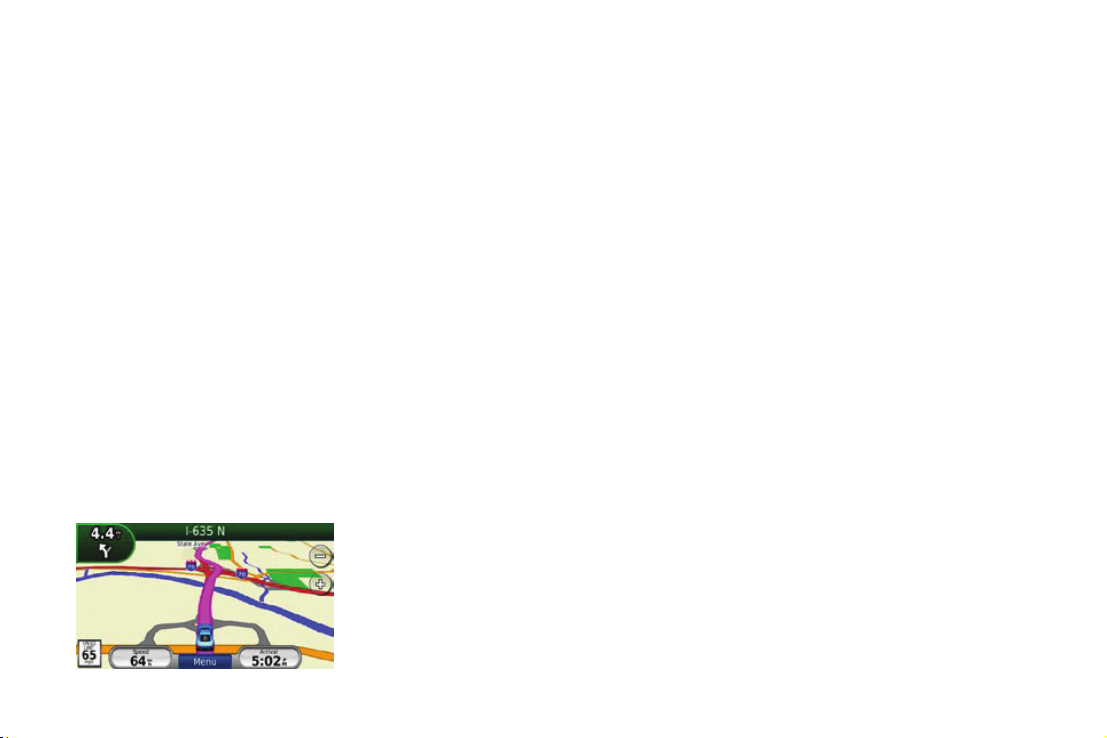
Навигация по маршруту
Ваш маршрут отмечен на карте малиновой линией. Во время движения прибор
aera направляет Вас к пункту назначения
с помощью голосовых подсказок, стрелок на карте и навигационных инструкций с направлениями в верхней части
карты. В некоторых режимах в верхнем
левом углу показано расстояние до
следующего маневра и полоса движения, в которой Вы должны находиться во
время выполнения маневра.
Если Вы отклонитесь от первоначального маршрута, Ваш прибор aera выполнит пересчет маршрута и выдаст новые
инструкции движения.
Во время движения по главным магистралям на экране может быть показана
пиктограмма ограничения скорости.
Добавление промежуточной
точки
Вы можете добавить в маршрут остановку (промежуточную точку). Прибор
aera выдаст навигационные инструкции
для движения к этой промежуточной
точке, а затем к конечному пункту назначения.
1. Когда в устройстве выбран активный
2. Выполните поиск дополнительной
3. Коснитесь Go! (старт!)
4. Коснитесь Add As a Via Point (доба-
Если Вы хотите добавить в маршрут
более одной остановки, выполните
редактирование текущего маршрута.
Объезд
Если дорога, по которой проходит Ваш
маршрут, закрыта, Вы можете использовать объезд.
1. Когда в устройстве выбран активный
2. Коснитесь Detour (объезд).
Навигатор aera попытается как можно
маршрут, коснитесь Menu > Where
To? (меню > Куда?)
остановки.
вить как промежуточную точку), чтобы
добавить эту остановку перед пунктом
назначения.
быстрее вернуть Вас на первоначальный
маршрут. Если Ваш текущий маршрут
является единственно возможным
путем, прибор aera не сможет рассчитать объезд.
Остановка навигации по маршруту
1. Когда в устройстве выбран активный
2. Коснитесь Stop (стоп).
Регулировка уровня громкости
Находясь на странице меню, коснитесь
позиции Volume (громкость). Для
увеличения или уменьшения уровня
общей громкости, коснитесь пикто-
маршрут, коснитесь Menu (меню).
маршрут, коснитесь Menu (меню).
Aera 500 Краткая инструкция для автомобилистов 11
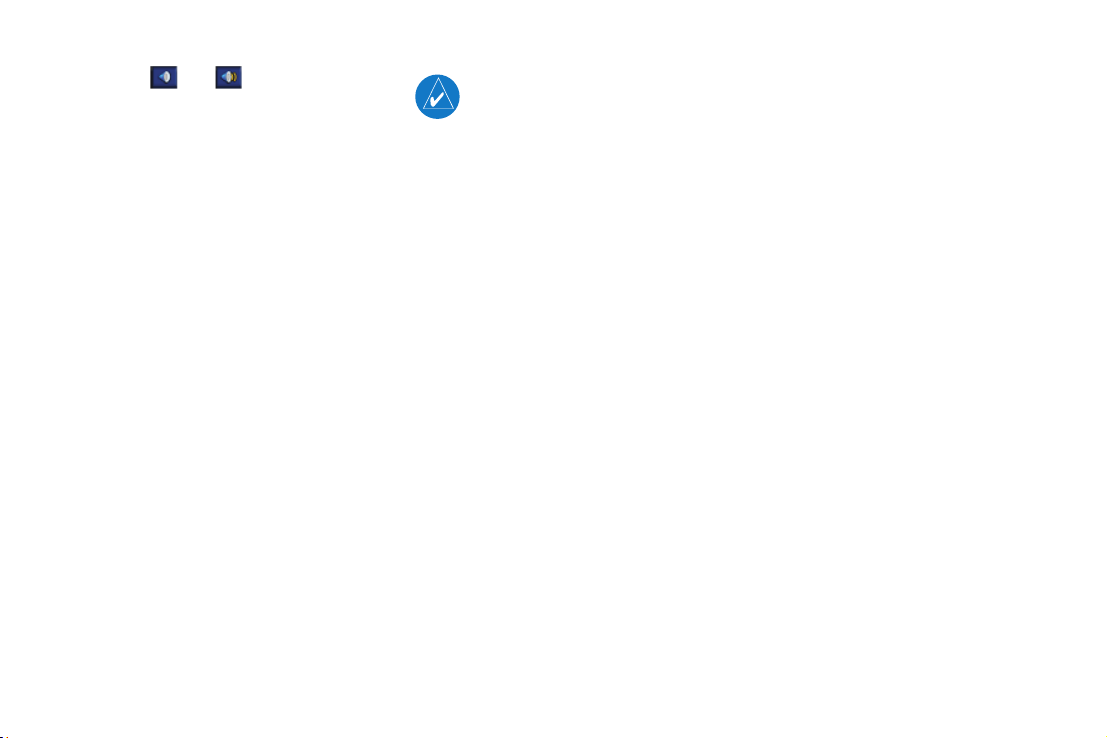
граммы или
Коснитесь Mute (заглушить) для отключения звука.
Для регулировки уровня громкости
отдельно для голосовых сообщений,
медиа плеера и телефона коснитесь
позиции Mixer (микшер). Отрегулируйте
уровни громкости в соответствии со
своими предпочтениями. Коснитесь
позиции Restore (восстановить) для
возврата настроек громкости к первоначальному уровню.
Для переключения звука между прибором aera и звуковым устройством
Bluetooth (например, наушники
Bluetooth) коснитесь позиции Audio
Output (аудио выход). Эта функция
может быть использована только в том
случае, когда к навигатору aera подключено звуковое устройство Bluetooth.
ПОЛЕЗНЫЙ СОВЕТ: Нажмите
и отпустите кнопку Power (питание) для получения быстрого
доступа к настройкам уровня
громкости и яркости.
МЕНЮ WHERE TO? (Куда?)
Меню “Where To?” (Куда?) содержит
несколько различных категорий, которые Вы можете использовать для поиска
местоположений.
Поиск адреса
Процедура поиска адреса может незначительно меняться в зависимости от
карт, загруженных в прибор aera. Не все
карты позволяют выполнять поиск по
почтовому индексу.
4. Введите номер дома и коснитесь
5. Введите название улицы и коснитесь
6. При необходимости выберите в
7. При необходимости выберите в
8. При необходимости коснитесь
Поиск рядом с другим местоположением
1. Коснитесь Where To? > Address
(куда? > адрес).
2. При необходимости измените штат,
страну или провинцию.
3. Коснитесь Spell City (ввести город
по буквам), введите город/ почто-
Прибор aera автоматически проводит
поиск объектов, расположенных рядом с
Вашим текущим местоположением.
1. Коснитесь Where To? > Near (куда? >
вый индекс и затем коснитесь Done
(завершить). Выберите город/
почтовый индекс в списке. Если Вы
не знаете, в каком городе находится
искомый адрес, коснитесь опции
Search All (искать везде).
Done (завершить).
Done (завершить).
списке нужную улицу.
списке нужный город.
адреса.
рядом).
12 Aera 500 Краткая инструкция для автомобилистов
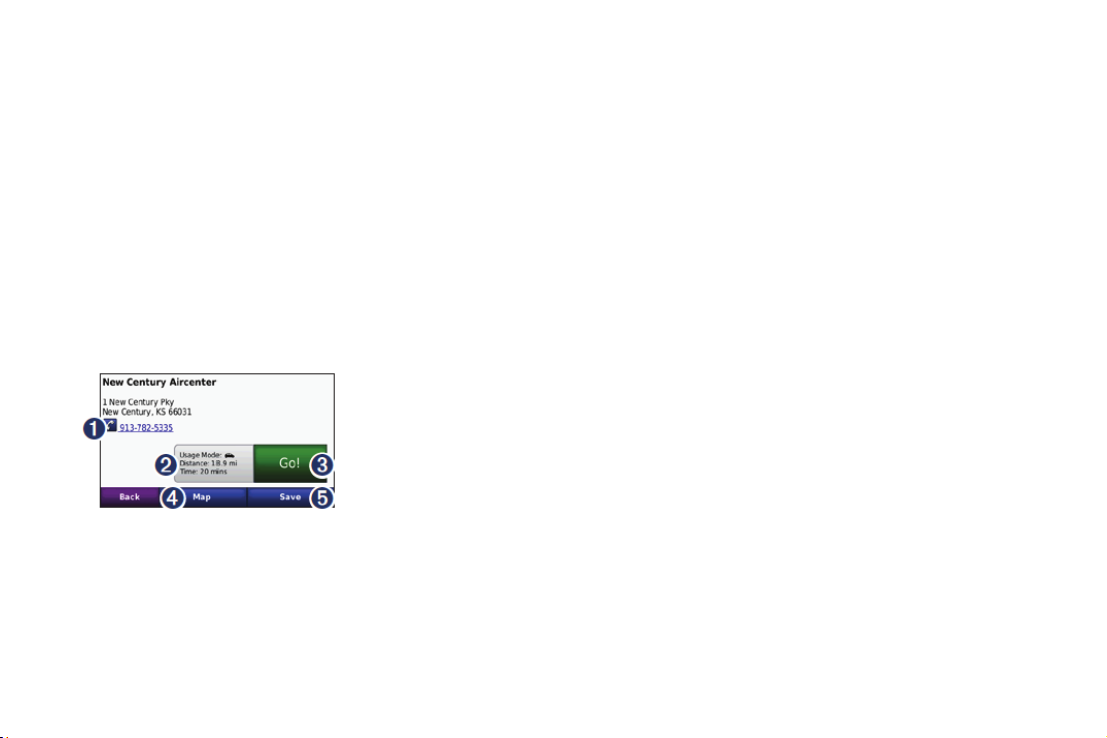
2. Выберите опцию:
• Where I Am Now (текущее местоположение)
• A Different City (другой город)
• My Current Route (текущий маршрут)
• My Destination (пункт назначения)
3. Коснитесь ОК.
Опции страницы Go! (старт)
Коснитесь какого-либо объекта в списке
результатов поиска для просмотра страницы “Go!” (старт!)
3. Коснитесь для создания маршрута
4. Коснитесь для просмотра данного
5. Коснитесь для сохранения данного
Настройка местоположения
«Дом»
Вы можете настроить местоположение
«Дом» для мест, в которые Вы часто возвращаетесь.
1. Коснитесь Where To? > Go Home
(куда? > домой).
2. Выберите опцию.
Навигация домой
1. Коснитесь для звонка в данное
местоположение (если подключен
мобильный телефон с беспроводной
технологией Bluetooth).
2. Коснитесь для просмотра маршрута
на карте.
После настройки местоположения
«Дом» Вы можете в любое время начать
навигацию к этому месту. Коснитесь
Where To? > Go Home (куда? > домой).
от поворота к повороту до данного
местоположения.
местоположения на карте.
местоположения в «Избранном».
Изменение местоположения
«Дом»
Для задания нового места в качестве
местоположения «Дом» Вы можете
использовать меню инструментов.
1. Коснитесь Tools > My Data > Set
Home Location (инструменты > мои
данные > задать местоположение
«Дом»).
2. Выберите опцию.
Поиск объекта путем ввода
названия по буквам
Если Вам известно название искомого
объекта, Вы можете ввести его с помощью экранной клавиатуры. Также Вы
можете ввести буквы, содержащиеся в
названии, для сужения поиска.
1. Коснитесь Where To? > Points of
Interest > Spell Name (куда? > объекты POI > ввести название по буквам).
2. С помощью экранной клавиатуры
введите буквы названия.
Aera 500 Краткая инструкция для автомобилистов 13
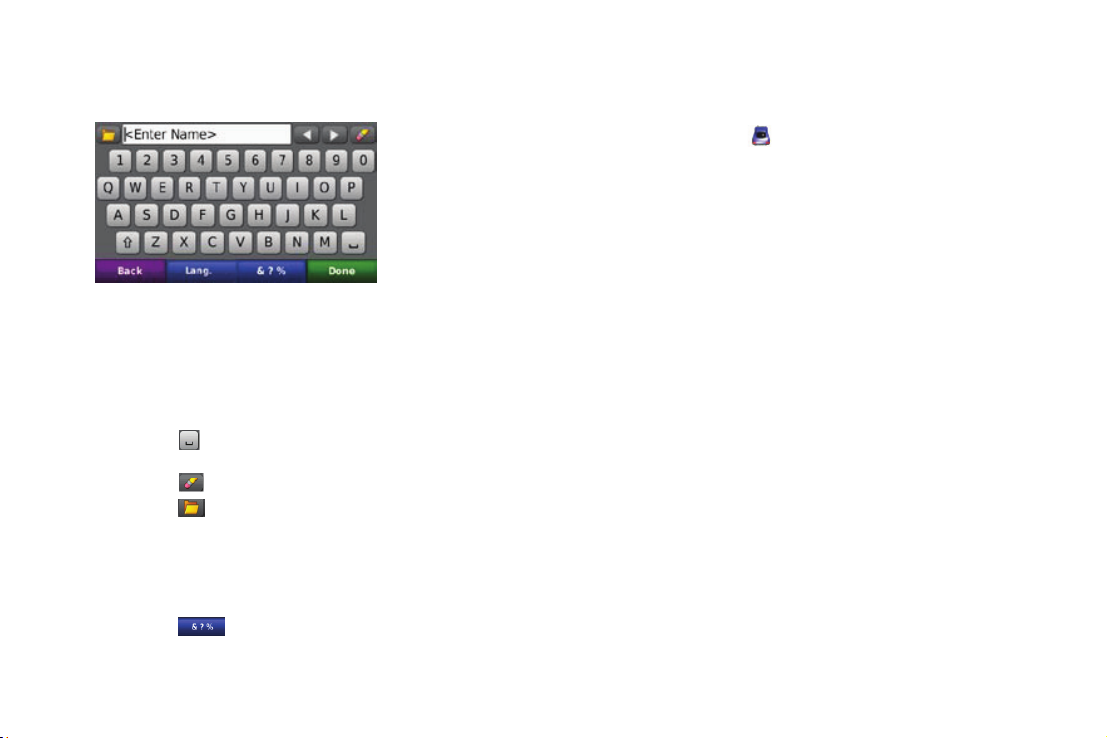
3. Коснитесь Done (завершить).
Использование экранной клавиатуры
Когда на экране появится изображение
клавиатуры, коснитесь нужной буквы
или цифры для ввода этого символа.
• Коснитесь
пробела.
• Коснитесь
• Коснитесь
которые Вы недавно напечатали и
выбрали.
• Коснитесь Lang. для изменения языка
клавиатуры.
• Коснитесь
ных знаков.
для добавления
для удаления символа.
для выбора слов,
для ввода специаль-
Поиск недавно найденных
объектов
Прибор aera хранит 50 последних
найденных объектов в списке “Recently
Found” (недавно найденные). Места,
просмотренные последними, будут
расположены в верхней части списка.
Коснитесь Where To? > Recently Found
(куда? > недавно найденные) для просмотра недавно найденных объектов.
Удаление недавно найденных
объектов
Для удаления всех объектов из списка
“Recently Found” (недавно найденные)
коснитесь Clear > Yes (удалить > да).
Все объекты из списка будут удалены.
При этом эти объекты не стираются из
памяти устройства aera.
Избранное
Вы можете сохранять объекты в папке
«Избранное», чтобы затем быстро их
находить и создавать маршруты к ним.
Ваше местоположение «Дом» также
сохраняется в папке «Избранное».
Сохранение Вашего текущего
местоположения
Находясь на странице карты, коснитесь
Коснитесь опции Save Location
(сохранить местоположение) для
сохранения текущего местоположения.
Сохранение найденных объектов
1. После нахождения объекта, который
Вы хотите сохранить, коснитесь опции
Save (сохранить) на странице Go!
(старт!)
2. Коснитесь ОК. Объект будет сохранен
в папке «Избранное».
Поиск сохраненных объектов
1. Коснитесь Where To? (куда?)
2. Коснитесь Favorites (избранное).
3. Коснитесь какой-либо категории.
Ваши сохраненные объекты будут
показаны на экране в виде списка.
Редактирование сохраненных объектов
1. Коснитесь Where To? > Favorites
(куда? > избранное).
14 Aera 500 Краткая инструкция для автомобилистов
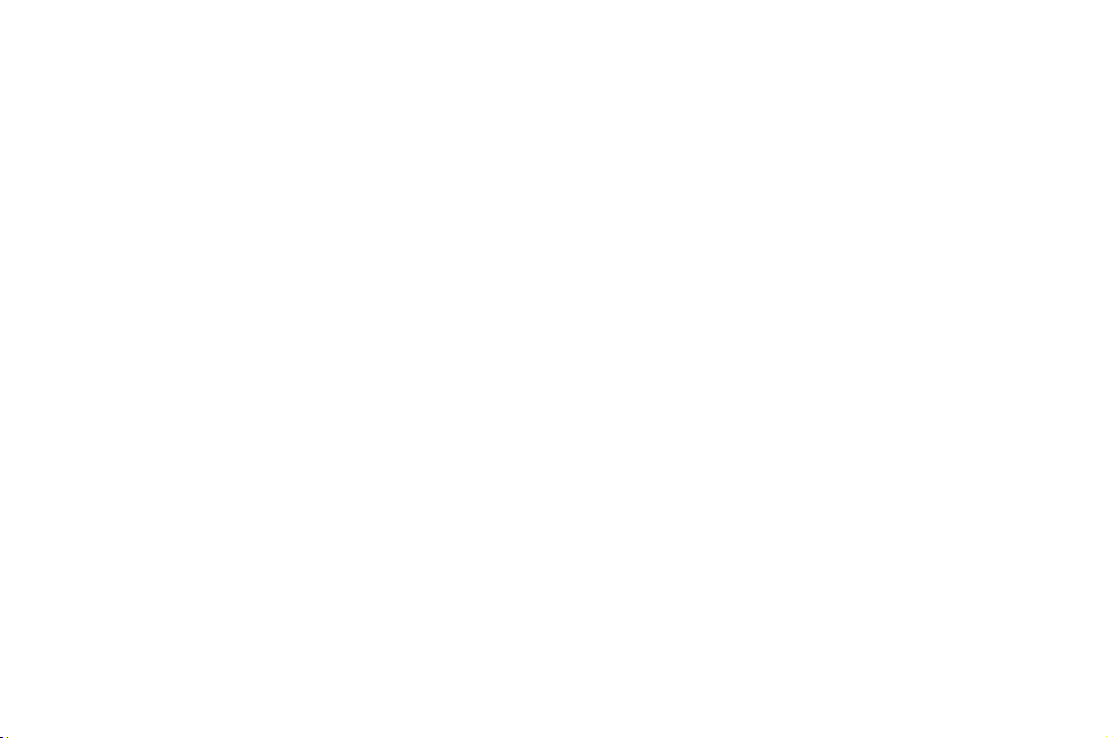
2. Коснитесь объекта, который Вы
хотите редактировать.
3. Коснитесь Edit (правка).
4. Коснитесь нужной опции для редактирования объекта:
• Change Name (изменить название)
– введите новое название и коснитесь Done (завершить).
• Attach Photo (прикрепить фото) –
выберите изображение, которое
Вы хотите прикрепить к данному
местоположению.
• Change Map Symbol (изменить
символ карты) – коснитесь нового
символа.
• Change Phone Number (изменить
номер телефона) – введите номер
телефона и коснитесь Done (завершить).
• Change Categories (изменить
категории) – создайте и измените
категорию, в которой было сохранено местоположение.
• Delete (удалить) – коснитесь опции
Yes (да) для удаления данного объекта из списка «Избранное».
Использование фотонавигации
Вы можете загружать в прибор aera изображения, включающие информацию
о местоположении, и затем создавать
маршруты к ним.
1. Зайдите на сайт http://connect.
garmin.com/photos для загрузки
изображений с информацией о
местоположении.
2. Следуйте инструкциям на веб-сайте
для выбора и загрузки изображений.
3. Коснитесь позиций Where To? >
Favorites > Photos (куда? > избранное > фото). Появится список
изображений с информацией о
местоположении.
4. Коснитесь изображения
Загрузка местоположений
Вы можете загружать в прибор aera
местоположения и объекты POI из различных источников онлайн.
1. Зайдите на сайт www.garmin.com/
communicator для загрузки и инсталляции на компьютер плагина Garmin
Communicator Plugin.
2. Подключите прибор aera к компьютеру.
3. Найдите местоположение на поддерживаемом веб-сайте.
4. Следуйте инструкциям на веб-сайте
для передачи местоположения в
прибор aera.
Загруженные местоположения будут
сохранены в папке «Избранное» навигатора aera.
Использование пользовательских маршрутов
Коснитесь Where To? > Custom Routes
(куда? > пользовательские маршруты).
Выберите маршрут, по которому Вы
хотите перемещаться, и коснитесь Go!
(старт!).
Aera 500 Краткая инструкция для автомобилистов 15
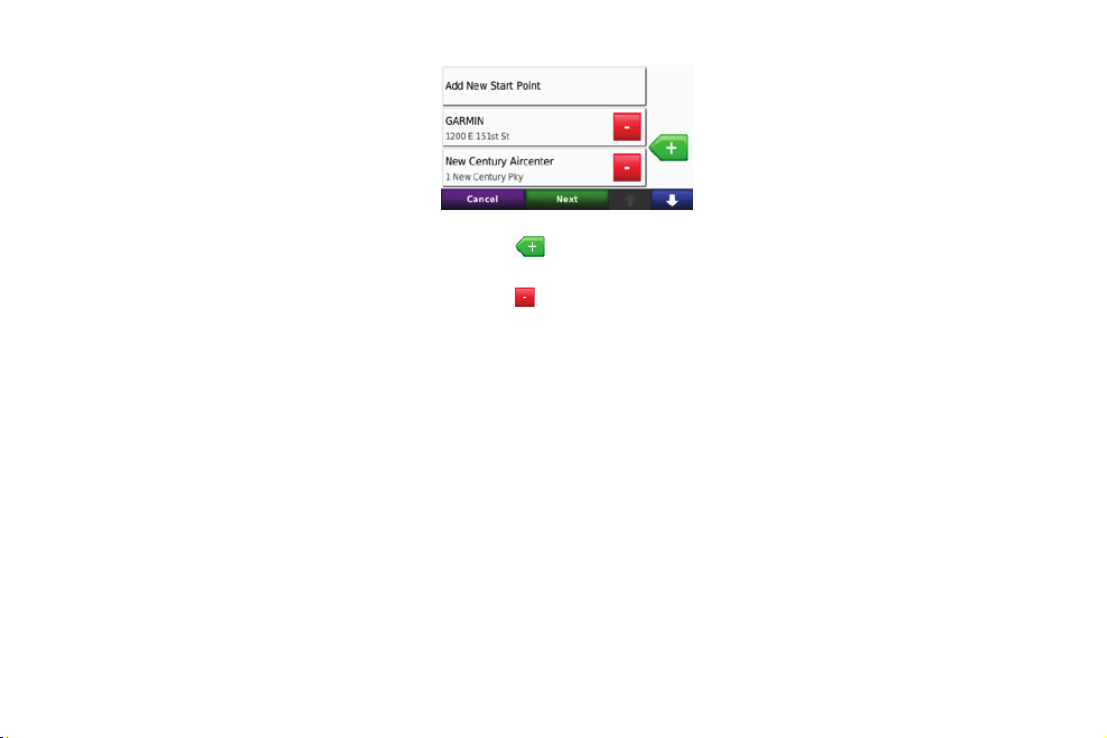
Создание пользовательского
маршрута
С помощью прибора aera Вы можете
создавать и сохранять маршруты перед
следующей поездкой. Вы можете
сохранить в памяти устройства до 10
маршрутов.
6. Коснитесь для добавления
1. Коснитесь Where To? (или Tools) >
Custom Routes > New (куда? (или
инструменты) > пользовательские
маршруты > создать).
2. Коснитесь Add New Start Point (добавить новую начальную точку).
3. Найдите местоположение, которое
Вы хотите использовать в качестве
начальной точки, и коснитесь Select
(выбрать).
4. Коснитесь Add New End Point (добавить новую конечную точку).
5. Найдите местоположение, которое
Вы хотите использовать в качестве
конечной точки, и коснитесь Select
(выбрать).
7. Коснитесь Next (далее) для расчета
8. Коснитесь Save (сохранить) для
Редактирование пользовательских
маршрутов
1. Коснитесь Where To? (или Tools) >
2. Выберите маршрут, который Вы
3. Коснитесь Edit (правка).
нового местоположения в маршрут.
Коснитесь
ложения.
маршрута и просмотра его на карте.
сохранения маршрута и выхода.
Custom Routes (куда? (или инструменты) > пользовательские маршруты).
хотите редактировать.
для удаления местопо-
4. Коснитесь опции для редактирования
маршрута:
• Change Name (изменить название) –
введите новое название и коснитесь
Done (завершить).
• Add or Remove Points (добавить или
удалить точки) – добавление точек
в маршрут или удаление точек из
маршрута.
• Manually Reorder Points (ручное
изменение порядка точек) – изменение порядка точек в маршруте.
• Optimally Reorder Points (оптималь-
ное изменение порядка точек) – автоматическое изменение порядка точек
в маршруте.
• Recalculate (пересчет) – измените
критерий расчета маршрута для
получения маршрута с минимальным
временем, минимальной протяженностью или прямолинейного маршрута
(вне дорог).
• Delete (удалить) – удаление данного
маршрута.
16 Aera 500 Краткая инструкция для автомобилистов
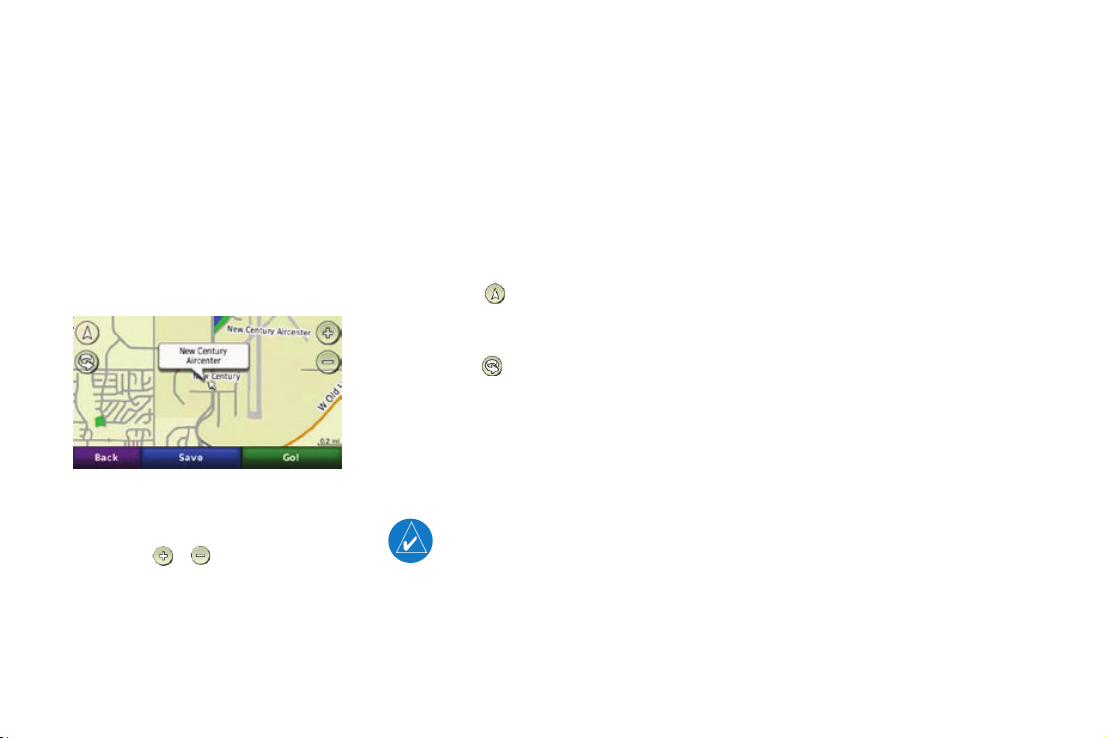
Ваши изменения автоматически сохра-
няются, когда Вы выходите с любой
страницы редактирования маршрута.
Поиск местоположения с помощью карты
Для поиска местоположения на карте
коснитесь Where To? > Browse Map
(куда? > обзор карты) или коснитесь
любой точки карты.
• Коснитесь и «перетащите» для просмотра областей карты, выходящих за
текущие границы экрана.
• Коснитесь
уменьшения масштаба.
• Коснитесь любой точки карты.
Появится стрелка, указывающая на
местоположение.
и для увеличения и
• Коснитесь Save (сохранить) для
сохранения данного местоположения.
• Коснитесь Go! (старт!) для навигации
к данному местоположению.
• Если прибор aera находится в режиме
имитации, коснитесь Set Loc. (задать
местоположение) для использования
выбранного местоположения в качестве Вашего местоположения .
• Коснитесь
между 3-D (трехмерной) и 2-D
(двухмерной) картой.
• Коснитесь
обзора в режиме 3-D.
• Сильно уменьшите масштаб, чтобы
был показан Земной шар. Коснитесь и
покрутите Земной шар, чтобы быстро
найти нужную область.
для переключения
для поворота угла
ПРИМЕЧАНИЕ: Вы можете
просматривать подробную
картографическую информацию
только для тех областей, для
которых в прибор aera были
загружены карты.
Ввод координат
Если Вам известны географические
координаты пункта назначения, Вы
можете использовать прибор aera для
навигации к пункту назначения с помощью координат широты и долготы (или
других форматов). Эта функция может
быть особенно полезна для геокэшинга.
1. Коснитесь Where To? > Coordinated
(куда? > координаты).
2. Коснитесь Format (формат) для
выбора требуемого формата координат, соответствующего используемой
карте.
3. Коснитесь соответствующего поля
для выбора северной/южной широты
и западной/восточной долготы.
4. Коснитесь цифрового поля для ввода
координат. Затем коснитесь Done
(завершить).
Aera 500 Краткая инструкция для автомобилистов 17
 Loading...
Loading...