Page 1
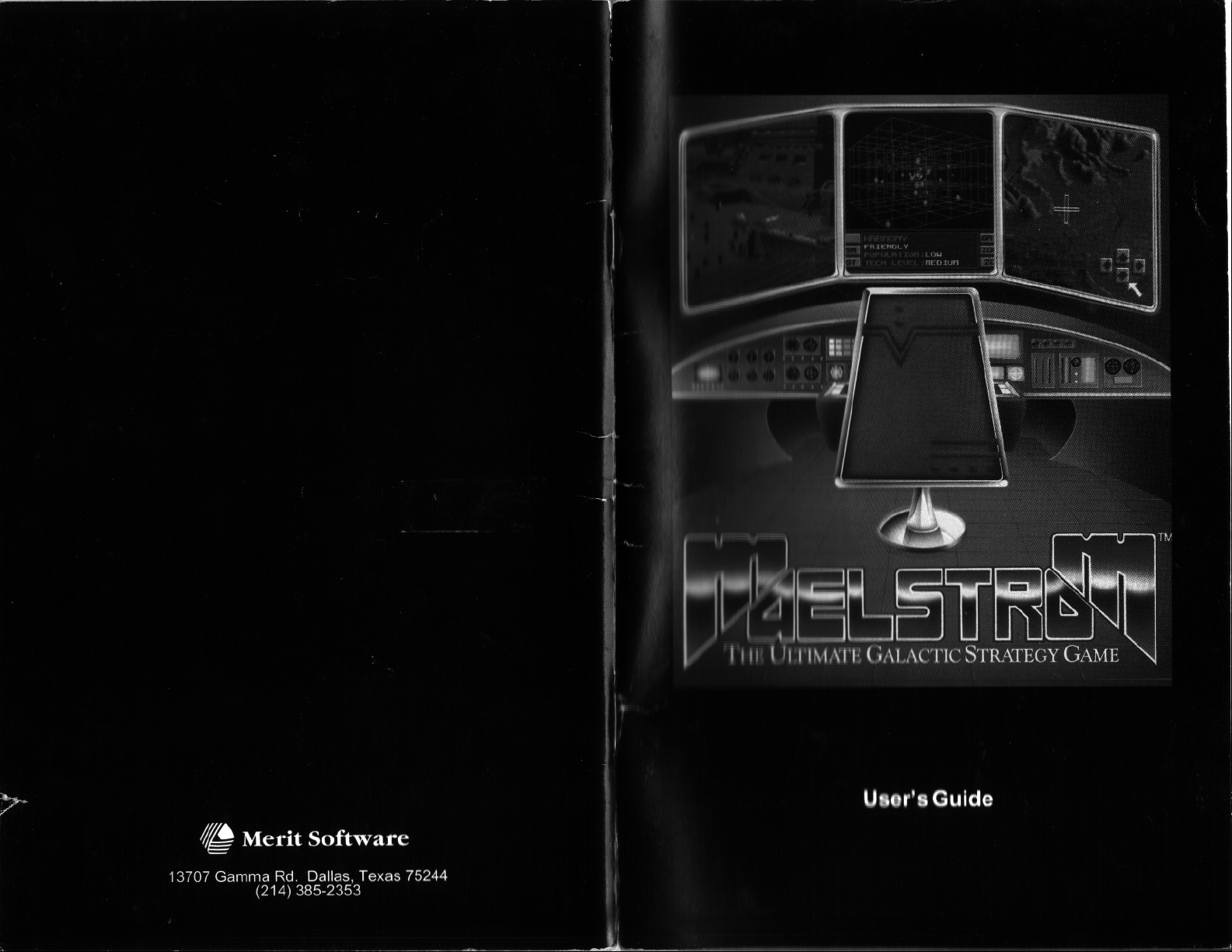
Page 2
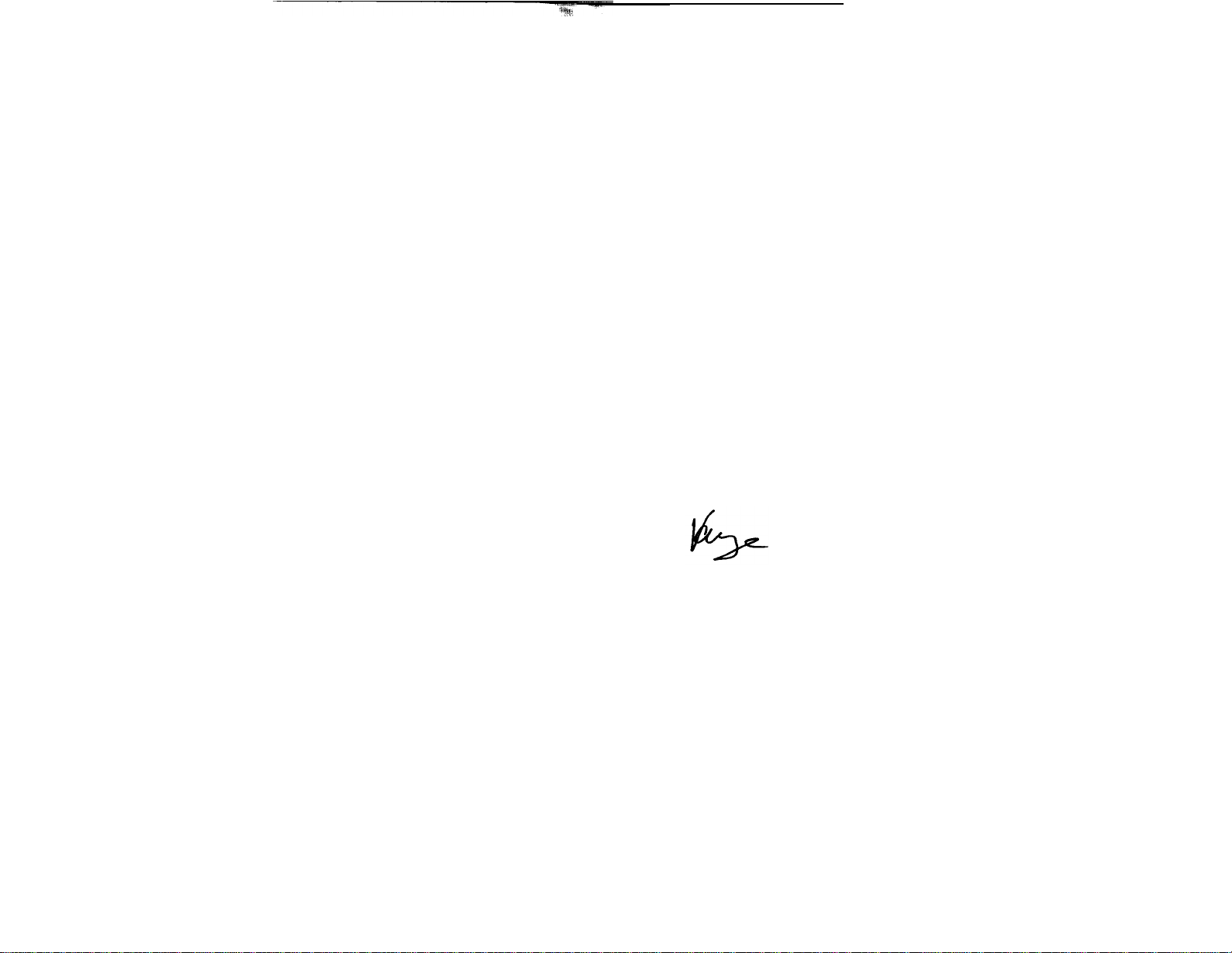
INTRODUCTION
Welcome to Maelstrom! We at PAS Systems have spent the last two years devel-
oping what we believe to be the new standard in state-of-the-art simulation tech-
nology.
mechanics of running a government and fighting a foe, but also in terms of the
interaction between people and factors in the game. You will not find linear
story progressions in Maelstrom, nor will you find a map that will take you
through the game reliably every time you play. As in real life, Maelstrom features a galaxy that is never constant: its characters have moods, its technology is
fallible, its leaders are whimsical, and its masses are unpredictable.
The real magic of Maelstrom is in the way the stories evolve and intertwine with
each other, and in the way characters, planets and ships interact with themselves. The player is urged to be a hands-on leader. Although the game progresses without player input, it will be short and will end in the Overlord’s
untimely demise unless the player intervenes.
It is difficult to fully comprehend the scope of Maelstrom ‘s interactive
gameplay
tools for interacting with an entire galaxy, with hundreds of characters, dozens
of plots, plans, dirty laundry, vendettas, and all the other things that make real
life what it is. So pull up a chair, invite a friend, and enjoy the game!
Sincerely,
We have tried to achieve maximum realism not only in terms of the
without experiencing it firsthand. Maelstrom provides you with all the
Mark Vange
Director,
PAS Systems
Page 3
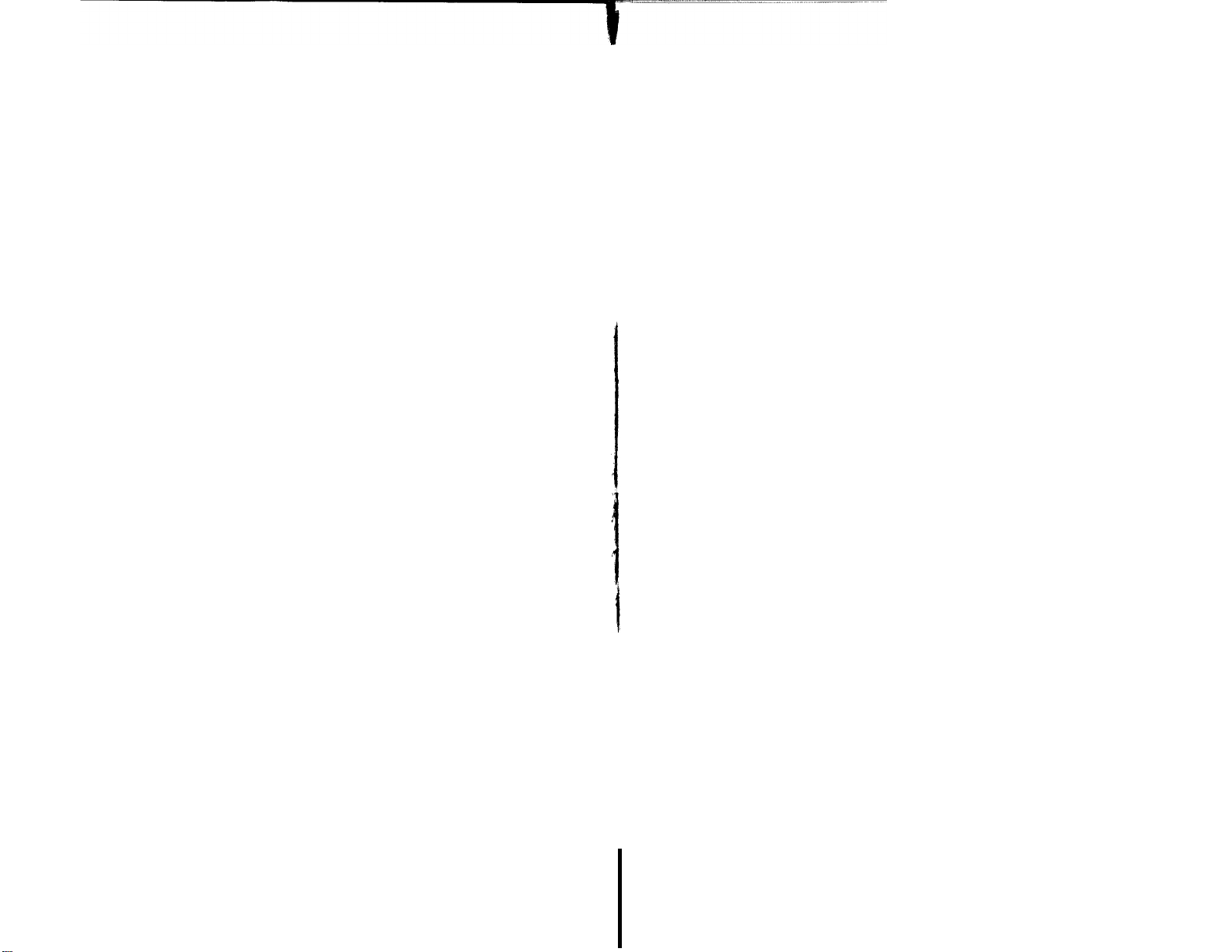
Table of Contents
A Warm and Friendly Letter from Elysia Sybarrite
Executron
Foreword
Main Screen
Televid Screen
Governor Screen
Personnel Screen
Military Command
Secret Intelligence Network
Research and Development
Mining
Load and Save Screen
The Renegade’s Guide to the Galaxy
History ...........................
Strategy
A Planetary Compendium
Who’s Who in the Galaxy
1200 User’s Manual ..........
..........................
........................
....................... .I0
..................... .I2
..................... .I5
..................... .I8
Sector Map
Buy Section
Battle Section
Dossier on Planetary Representatives
Extortion Missions .................. .30
Reconnoitering Planets
Insurgence Missions
........................... .36
Surveying
Opening a Mine
Closing a Mine
...................... .20
......................
.....................
............... .29
....... .30
............... .30
.................
............... .32
....................... .37
.................... .37
.................... .37
.................
.......
..........................
................ .44
................. .49
The Maelstrom Hint Guide .............
5
6
.6
.7
.21
.24
.31
..3 9
41
.41
.42
53
2
Page 4
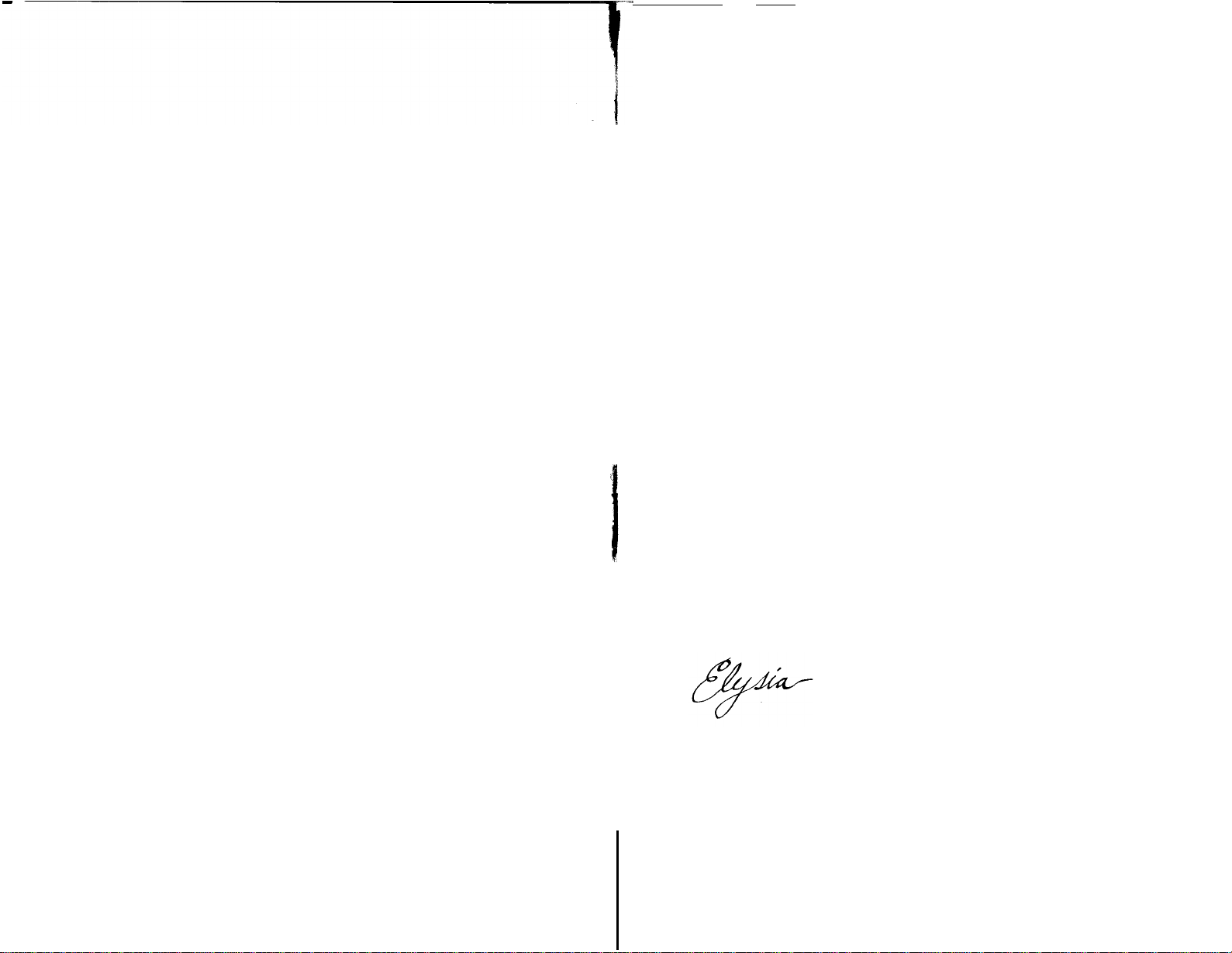
A Warm and Friendly Letter from Elysia Sybarrite
Dear Boss,
Hello, boss. Since we’re going to be working together so closely, I thought I
would tell you my understanding of the situation up to this point. This will help
us clear up any misunderstandings surrounding your recent change of heart.
The story as I understand it is this: you were an officer of rank in the Syndicate
forces. Given a one-man mission to reconnoiter Harmony for a possible takeover, you came here and observed us from orbit. Knowing the explosive composition of Harmony’s surface, you were looking for a means of takeover other
than a space-ground assault. During your flight you apparently had second
thoughts. Though you were not of the highest rank, your knowledge of the
Syndicate’s methods of colonization turned you against them. Harmony is a
peaceful mining community and it must have bothered you to help the Syndicate
usurp the government, as this would have meant killing innocent miners and
their families. When you reached Harmony you defected, joining us.
I received you as the Governor of Harmony, Elysia Sybarrite. Since Harmony
has small talent for war, we decided we wanted you as commander. And since
our last few leaders have met with an unfortunate and untimely demise, we appointed you to the position of Overlord. You have now been placed in charge of
all operations. You have a cabinet of five: The Heads of Military, Mining, Secret Intelligence, Research, and myself. I take care of everything not encompassed by the other departments.
A word of advice: your task is simple to define, but more difficult to do. You
must stop the Syndicate before they capture Harmony and change this galaxy
into a ruthless dictatorship. Though the army is small, our resources are huge
and you have the support of many of the surrounding planets. Be careful, be-
cause you cannot neglect us while battling the Syndicate.
We’re right behind you Boss, Good Luck!
Elysia Sybarrite,
Governor of Harmony
5
Page 5
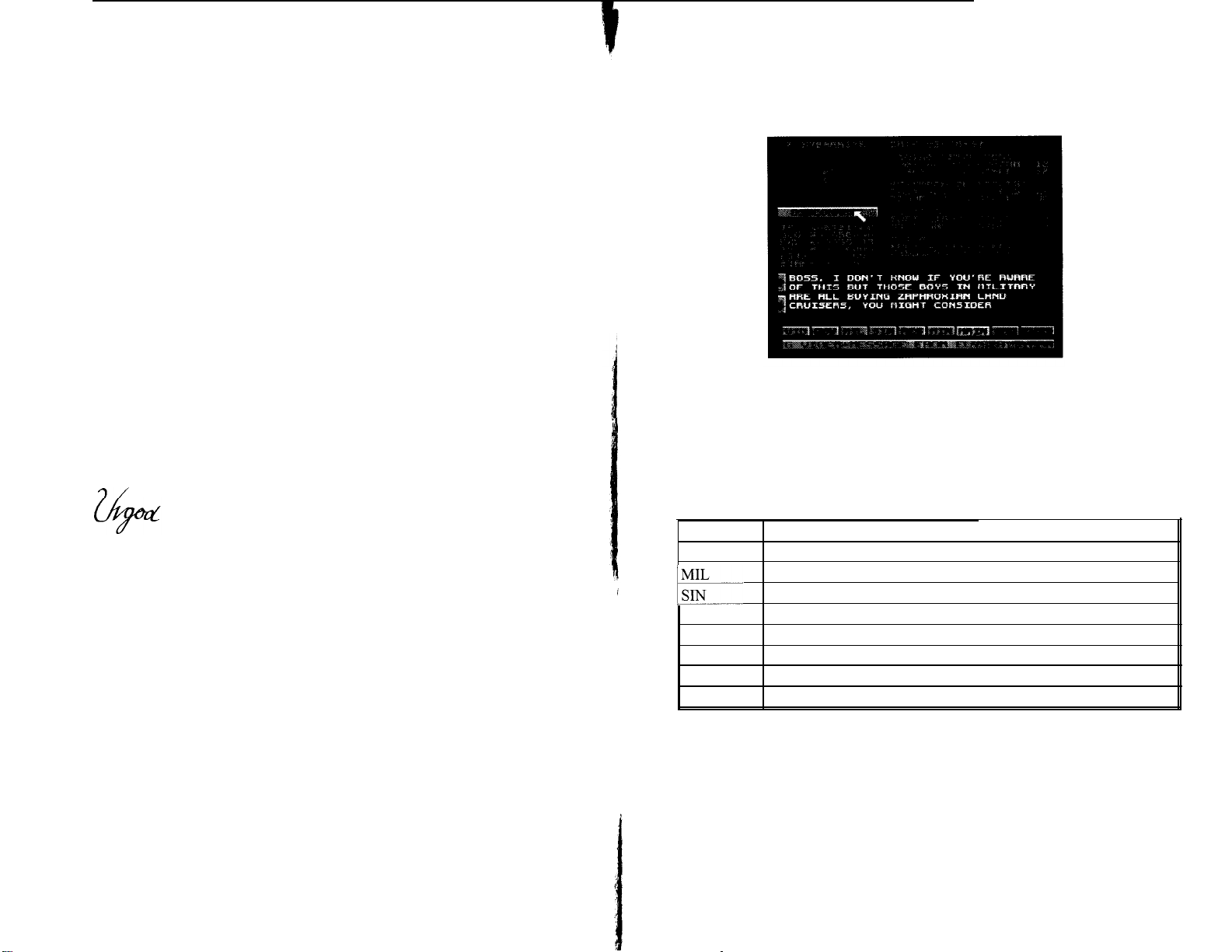
Executron 1200 User’s Manual
Foreword
This is the official user’s manual for your new Executron 1300 fully automated
holo-desk. All standard and custom
is warranted for a period of one (1 ) standard
was prepared by Armor Uvgod, and all
mony Research, INC.
features
arc
outlined
inter-galactic
custom- software is copyrighted by Har-
in
full.
annum.
Your software
This manual
MAIN SCREEN
The first thing you will see when you power up the Executron is the MAIN
screen.
The Executron 1200
are accessed using
graphic display within your
facilitate selection of
To select a command using
the tip of the Holo-pointer is over
left mouse button. Unless otherwise
when the words “select” or
utilizes a
the mouse
various commands.
standard
input
field of view and uses its patented llolo-pointer to
the
I
holo-pointer,
"click on"
English keyboard. Most of its commands
device. The Executron generates a holo-
simply maneuver the mouse until
the
appropriate spot, and then click down the
noted,
this is always the procedure implied
appear
in this manual.
1
f
I hope that you can be productive and successful behind your new desk, and if
there is any problem, call me at
the
VII) area. I will be happy to talk to you.
Yours Truly,
3/
Armor Uvgod,
Chief Engineer
This screen is the hub of your entire system, so familiarize yourself with it completely.
This is also where you will be receiving the majority of your incoming messages. At the bottom of the MAIN desktop is the message bar and transfer panel
which are enclosed by a box. The Executron maintains this box on every active
display in the entire system. The buttons on the transfer panel will enable you to
move among the Executron’s eight areas. The buttons are as follows:
VID Communications area (teleVIDeo screen)
GOV GOVernor area
MIL
SIN
+
MILitary area
Secret Intelligence Network area
RES RESearch area
1
MIN MINe Operations area
MAIN MAIN panel
SAV Disk Operations, Environment Control and Pause
EXIT
Return to previous area
Note that the function keys
Fl
through
F8,
plus the ESC key can also be used
for moving from screen to screen.
The message bar is for quick information such as notification of incoming messages, warnings of impending battles and help messages concerning the operation of the various controls.
6
Page 6
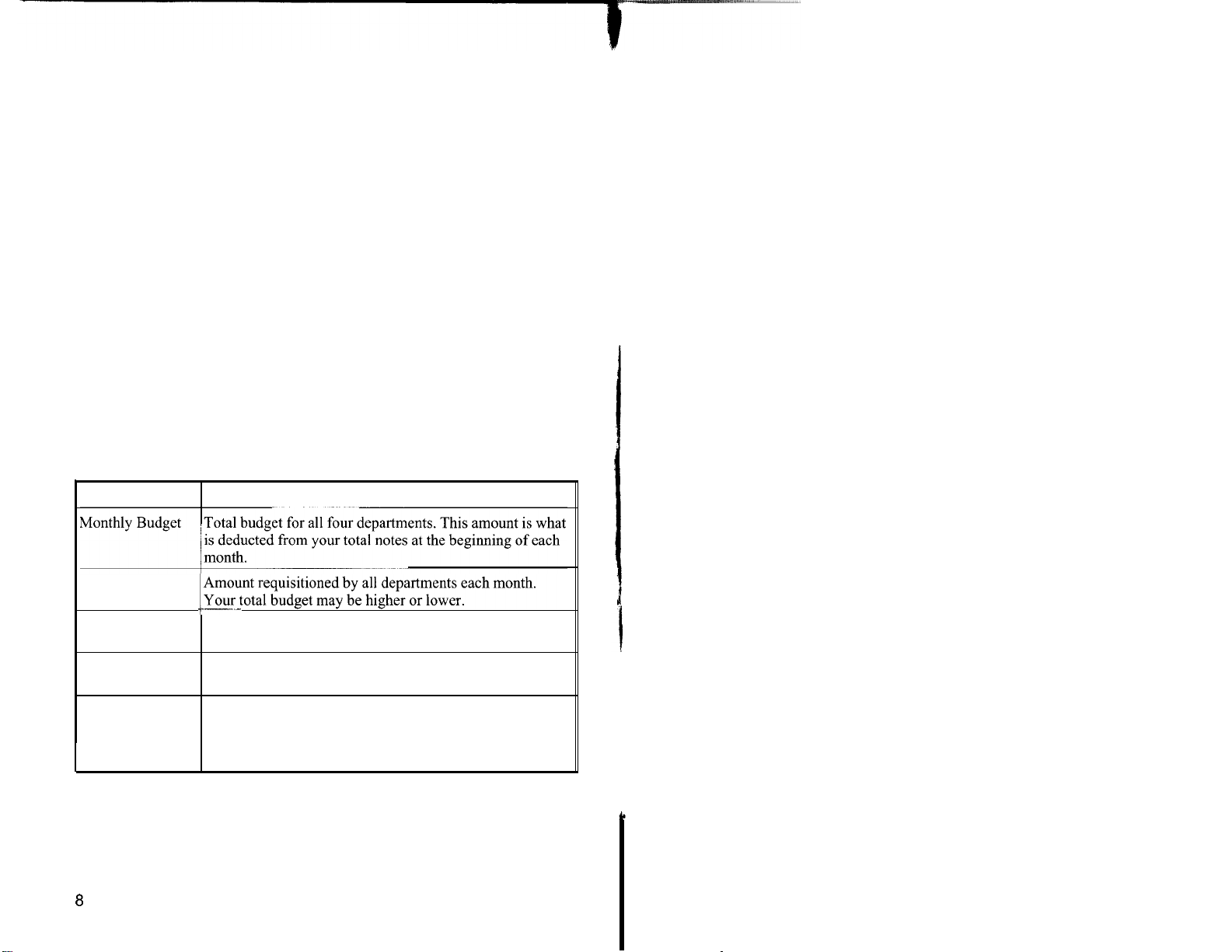
The large box in the upper right of the MAIN panel has two purposes. Usually it
In the upper left comer is the vid-screen which is used when receiving communications from various people. When someone is connected with you, his or her
picture will appear in this box, along with the person’s name printed across the
top. Just below this vid-screen is the CONNECT/DISCONNECT button which
will light up when there is a message waiting to be received. Clicking once on
the box receives the message, and clicking again ends the call. Make sure you
have read and understood each message before disconnecting, as people will
usually not call a second time and the Executron cannot give you access to a
message later on.
In the lower middle of the screen is a text box. When someone calls you, that
person’s message will be printed in this box. To scroll through the message, simply click your Holo-pointer on the down arrow at the side of the message box or
press the Page Down key on your keyboard. Clicking the up arrow or pressing
Page Up moves the text in the opposite direction. Throughout the desktop, there
are various screens at which you can read incoming messages or reports, or lists
of pertinent information. These arrows appear in all boxes like this, and all work
in a similar way.
Below the CONNECT/DISCONNECT button is a box which contains a listing
of the basic statistics for Harmony. You will want to refer to this brief,
date summary repeatedly during the course of a game. The statistics are as follows (all figures are represented in Harmony Notes except where noted):
Total Funds
The entire sum of the wealth at your disposal.
up-to-
contains a statistical breakdown for each of the four areas, starting with mining.
The monthly budget, number of foremen, number of mines and general staff are
all displayed here. Below that is Research, also outlining budget, supervisors,
number of projects and staff. Military and SIN stats are below that with budgets,
officers or agents, missions and staffs.
The box can also be used to display video recordings and other supplementary
visual data sent by a caller. The Executron will display two buttons beside the
viewer, one which plays the video data, marked VIEW, and one below that
which is marked END. This button, when selected, will END the transmission
and the Executron will automatically disconnect the caller.
If someone calls you during the game, the Executron will make sure you know
about it through the message bar and by highlighting the button which leads to
the screen where the message is waiting. When you go to the MAIN panel, the
CONNECT button under the vid-screen will be highlighted. You can answer the
call by clicking on the button, and the person’s picture will appear on the vid-
screen, along his or her message. If you ignore an incoming call, after a short
time the caller may give up.
Now that you are familiar with the MAIN screen and how it functions, let’s take
a tour through each area in the order it appears in the transfer panel.
Selecting the EXIT button in the screen transfer panel or pressing the ESC key
will automatically return the holographic display to the screen it just came from.
This is accomplished by the Executron’s exclusive event buffer unit.
Monthly Expenses
+---
Monthly Income Total revenue for the month. This figure is added to your
total funds at the beginning of every month.
Fitzholnium Value This is the current selling price for one unit of Fitz. (dis-
cussed later)
General Staff This is the number of non-skilled labor available to be
hired by all departments. These people are necessary to the
smooth running of mines, research projects, military and
SIN missions.
8
9
Page 7
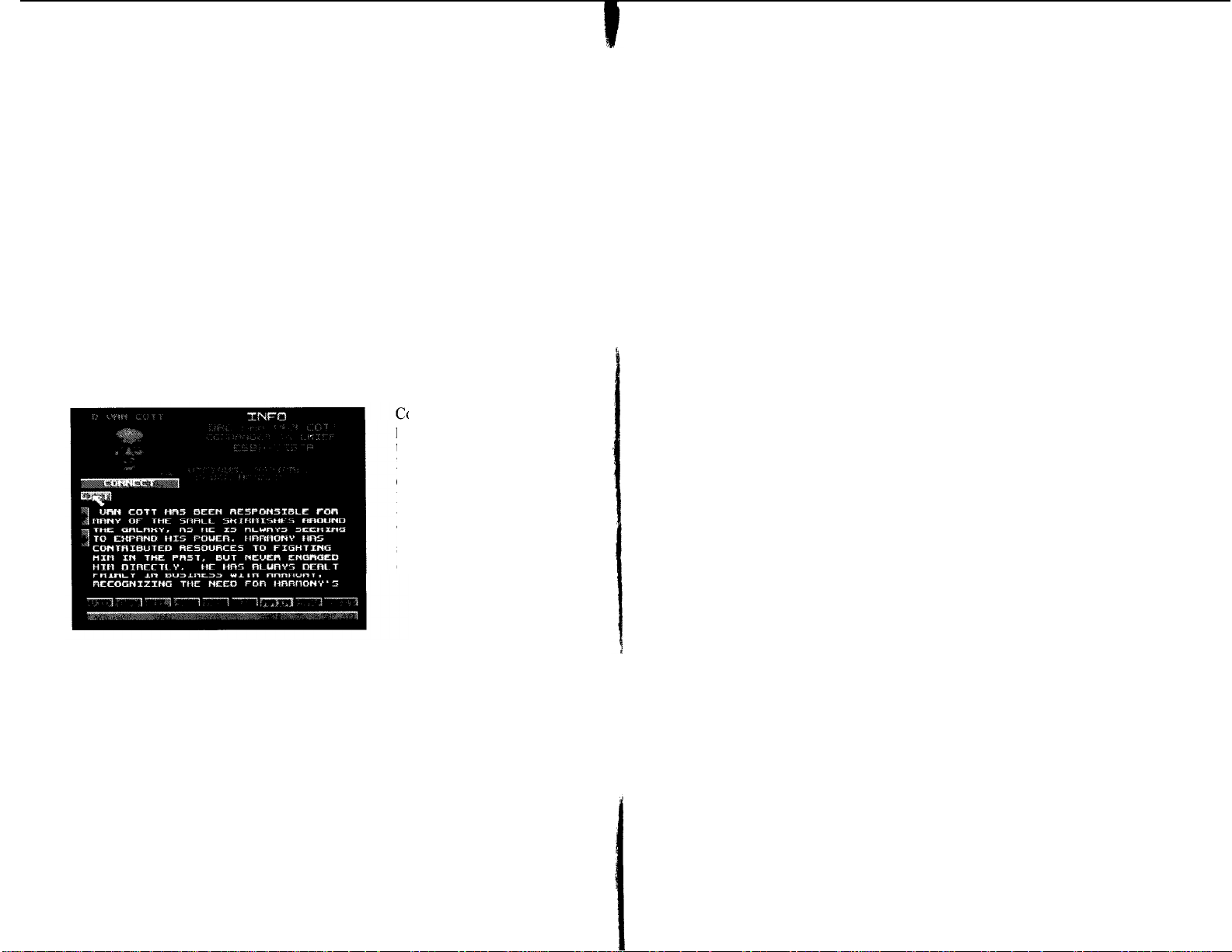
TELEVID SCREEN
You can access the TeleVID screen by clicking on VID in the transfer panel or
by pressing the
in the galaxy, including your cabinet on Harmony, leaders of various planets in
the galaxy, and others. In addition to talking to these people you can also view
their personal tiles for background information. These files are gathered by SIN
networks, under the auspices of Mr. Fredericks and yourself.
In the top left comer of VID is a vid-screen. Its functions are similar to the
MAIN panel vid-screen. When you are talking to a person, his or her picture
will appear, with their name along the top. Directly below is the standard CON-
NECT/DISCONNECT button. The button always appears activated, since on
this screen you are placing calls and not receiving them.
In the top right comer is the stats box. Normally this box will contain a list of
to-date general statistics for all of Harmony. These include the current date, total
funds, executive wage (some of the people you can call also work for you) and
number of free general staff. When you are talking to a person or viewing this
person’s file, this box will display general statistics for that person.
Fl
key. This area is used for talking to all the important people
overing the entire middle
portion of the screen is the
text box, which displays the
list of all the people you can
call, and their home planets.
It will also display all relevant text you wish to see.
This includes personal files
and what is being said by
each caller.
up-
As you continue to operate the departments at your disposal, your SIN agents
and your Military may find new people, or these persons may make themselves
available to you of their own accord. Whenever a name is added to the list it will
appear highlighted in yellow and will stay that way until you either talk to this
person or view his or her file. When you initially power up the Executron you
will not have talked to anyone or read any tiles, so everybody will be highlighted.
If a person dies, his or her name will naturally be removed from the list.
The Executron is on-line with the inter-galactic communications network at all
times, so all that is required is to use the arrows in the text box to manipulate the
list until the name of the desired person is in view, then select it; the Executron
will place an outlines around that name. Then just click on the connect button.
This will place a call to that person. When the person answers the call, his or her
picture will be displayed on the vid-screen and that person’s statistics will be in
the stats box.
Talking to a person can be done directly from viewing their file. You can click
on CONNECT, and the Executron will place a call to that person. The person’s
picture and basic statistics will remain on the vid-screen and in the stats box, but
the text of their file will be replaced in the text box by the contents of their con-
versation.
The opposite case is also possible. While in the midst of a call, select the button
labeled FILE with the Holo-pointer. This will end the conversation with that person and the call will be replaced by his personal file. The FILE button will also
toggle to read LIST.
When you call someone, that person will usually answer (you are, after all, the
Overlord of Harmony!), though occasionally that person may not be available or
you may reach his secretary.
Just below the CONNECT/DISCONNECT button, on a line by itself, is a button
labeled FILE. To view the personal file of a person, use the up/down arrows to
manipulate the list until the name of the desired person is in view, then select
that name; this will place a box around that person. Then use the Holo-pointer to
click on FILE. When you do this, that person’s picture will appear on the screen,
his or her basic statistics will appear in the stats box, and his or her file will be
displayed in the text box. Also, the button labeled FILE will toggle to read LIST.
When you are finished reading someone’s file, click on LIST. Doing so will
blank the vid-screen, return the basic statistics for Harmony to the statistics box
and the list of persons to the large text box, and toggle the LIST button back to
FILE.
10
Click on disconnect and this will blank the vid-screen, reset the stats box and return the list of people you are familiar with to the text box. Be sure to have completely read the message before disconnecting. It is considered rude to keep
badgering planetary leaders.
11
Page 8
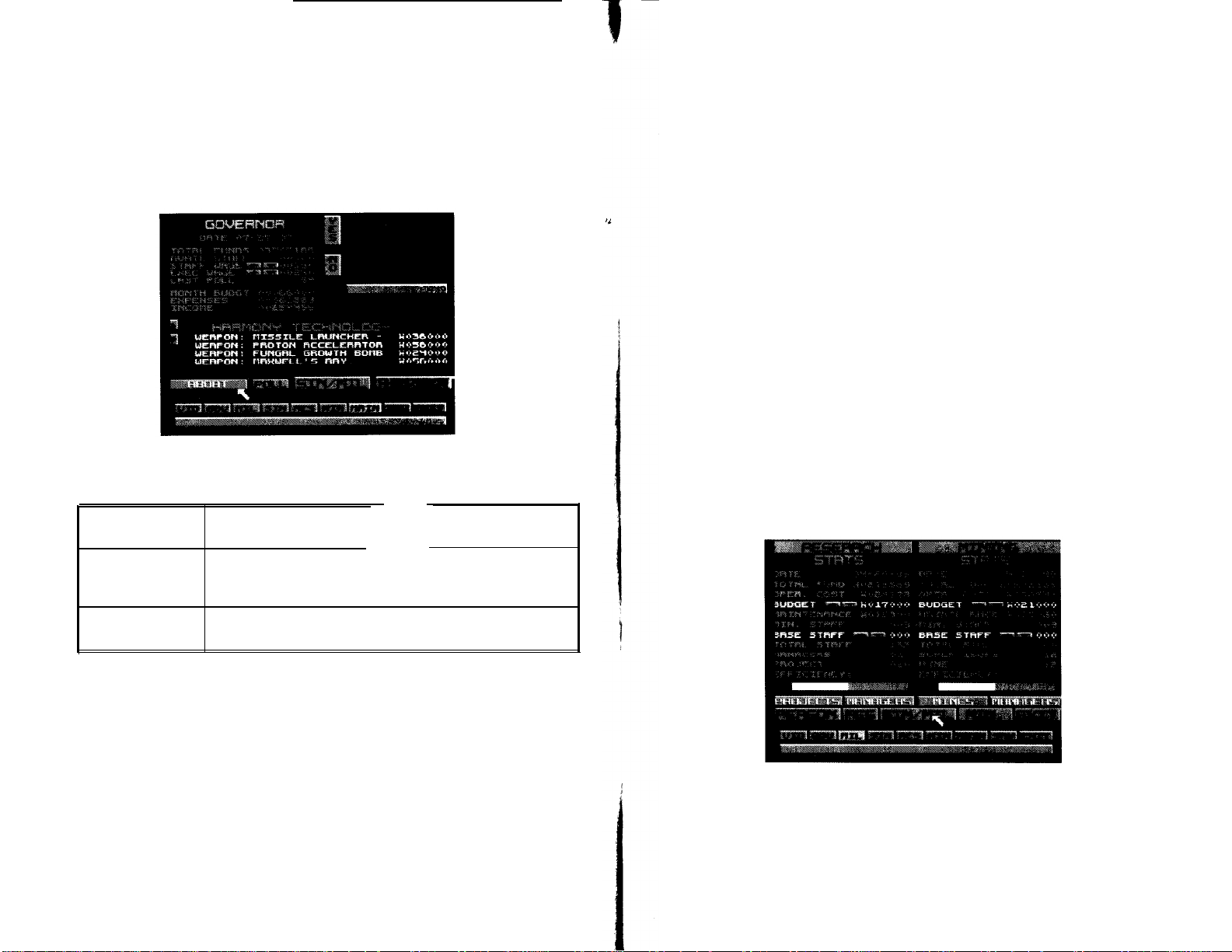
GOVERNOR SCREEN
Access the GOV area by selecting it in the screen transfer panel or by pressing
F2. The GOV area allows you to deal with some aspects of running the government of Harmony, and to sell Harmony’s research discoveries for quick profit.
People may contact you through the GOV area and ask questions regarding a variety of matters which require your attention. You can also inspect a summary of
all Harmony departments, adjust wages and get a sense of your approval rating
among Harmony residents.
The top right of the screen is the stats box, which includes all of the information
given in the MAIN stats, but the Executron also includes three new pieces of information. They are:
You may wish to use polling as a personally healthier way to gauge public opin-
ion.
The top right contains the area’s vid-screen, with attendant CONNECT/DIS-
CONNECT button. To the immediate left of the vid-screen are the YES/NO buttons, used to respond to questions from incoming callers.
Below the stats and vid-screen is the text box which, in addition to dialogue
from the vid-screen, displays any technology invented by Harmony research
which can be sold (see RES section).
Below that, and just above the transfer panel and message bar is a row of four
function buttons. Left to right they are SELL ITEM, POLL, and the two departmental summary buttons,
SELL ITEM displays a list of items invented on Harmony whose patents are
available to sell in the text box. Clicking the holo-pointer on an item automatically sells that item and its patents to the planet Tool for the amount displayed.
Inventing items to sell is done by research teams on Harmony, and a full description of that process is included later in the manual. Unsold items are available to
be utilized on Harmony ships for a reduced rate, and perhaps more importantly,
are unavailable to the rest of the galaxy. Once an item is sold, everyone has
equal access to it, for a price which includes tariffs and a profit margin.
The summary buttons both work in much the same way. Selecting one takes you
to a new area which displays statistical overviews of two departments at a time.
SIN/MIL
and RES/MIN.
Staff wage
Executive wage The monthly wage of supervisors, managers, foremen, offi-
Last Poll
The two wage listings both have two arrow buttons beside them which can be
used to raise and lower wages as you see fit.
You can initiate a new poll simply by clicking on the POLL button in the lower
middle of the screen, and the Executron will place the necessary orders with the
polling company. You will be advised in the message bar that the poll has been
started. A poll requires two weeks to complete, and you will be notified when it
is done. Harmony has its roots in a rough and tumble mining colony, and the occasional leader has been lynched by mobs enraged with that leader’s policies.
12
This is the monthly wage paid to general staff. All general
staff are paid the same amounts.
cers and agents. These people are also all paid in a similar
fashion.
Your approval rating out of 100, as based on the most re-
cent independent poll.
13
Page 9
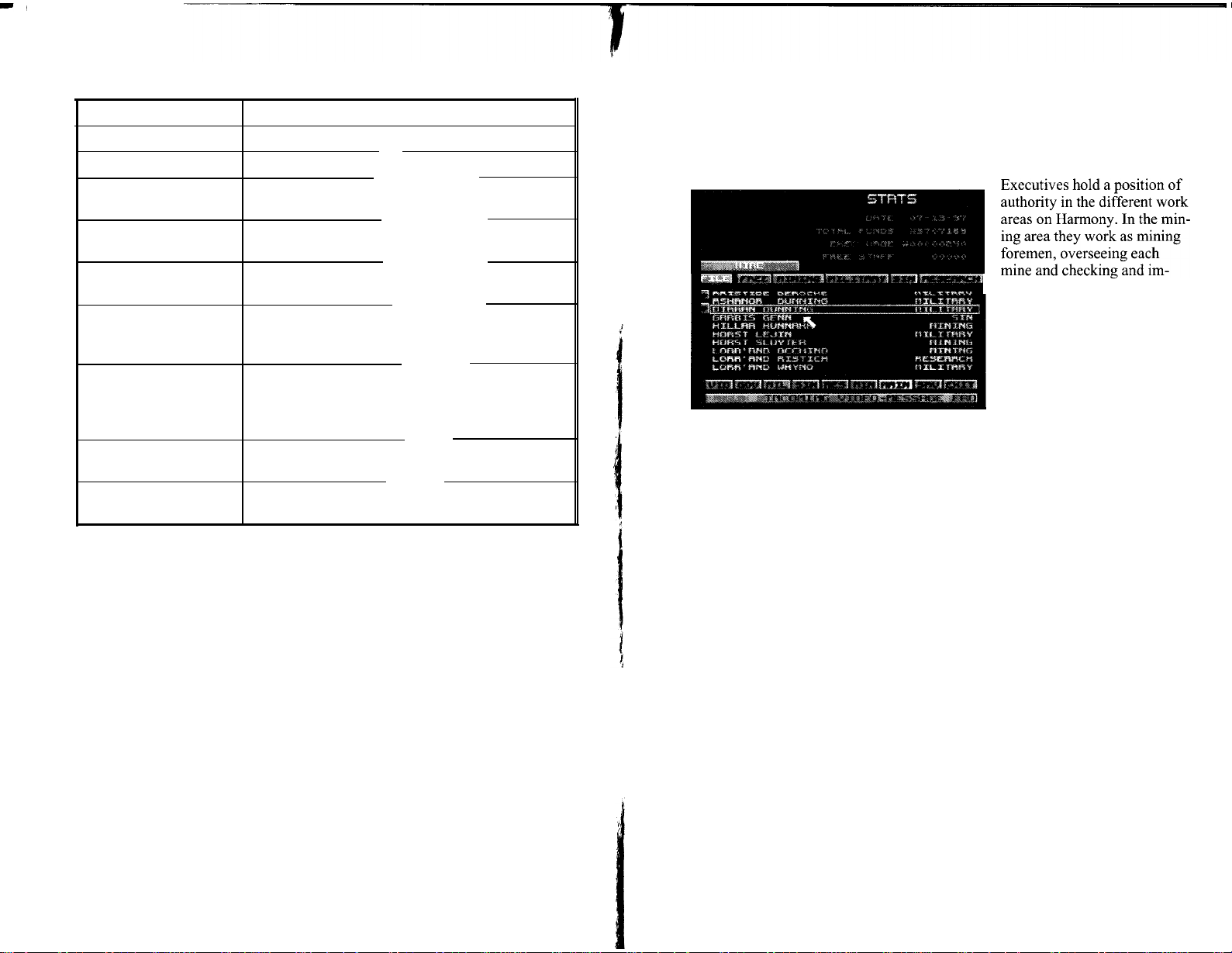
Stats given are as follows:
Date
Total Funds
Oper.cost
Area budget
Current Date on Harmony
Total available funds
Operating costs of area
Monthly budget which can be adjusted up or down
by using the arrow buttons.
Maintenance costs
Cost of everything for a
given
area, except salaries
and wages.
Min. staff
The smallest number of general staff needed to operate a department.
Base staff
The number of general staff not already specifically
assigned within the area. This number can be ad-
justed in the same manner as the budget.
Total staff
The number of general staff
hired
to the area. This
number rises and falls with the base staff total, but
can never be exceeded by the minimum staff number.
Executives
Number of agents, officers or managers hired to
each department.
Assignments
Number of missions, projects or mines currently in
each department.
At the bottom of each summary are two buttons which change the stats boxes to
text boxes. The
left
button displays executives, and the right shows assignments.
Both buttons in each summary toggle to display STATS, to take the displays
back to the stats screen.
Below this is one more row, designated by the
Executron
as function buttons.
These allow a move to a different area. The first one, marked PERSON, transfers to the personnel area, which is discussed in greater detail in the next section.
Next to that is a short button used to move to the department whose stats are displayed above it. The middle button toggles to the two other summary displays.
The fourth button works just like the second one, changing the display to the department area. The last button is marked EXIT, and works to duplicate the
func-
tions of the EXIT button in the transfer panel, detailed earlier in the manual.
PERSONNEL SCREEN
This screen can be reached by clicking on PERSON from any of the four department areas or from the summaries. It allows you to view the personnel file of
any qualified person on Harmony, and hire that person to work for you in the ap-
propriate areas. You can also fire anyone working in any of the departments
from this screen.
authority in the different work
y
In the Military area the executives are used as Captains and engineering and
computer officers aboard your starships. A starship cannot be sent on a mission
without a Captain. Engineering and computers are used to help run the ship and
to exact repairs on the ship during battle. All military personnel have different
skills which will affect their ability to repair damaged items. Further, officers
will have varying amounts of leadership experience, and this will affect the overall efficiency of the ship to which they are assigned. Officers’ files may be
viewed in the Personnel screen.
In the SIN area the executives are hired as SIN agents to complete assigned missions. The agents will have varying amounts of experience as indicated by their
personnel files.
The Personnel area allows you to hire and fire executives in any of the four
areas, but not to assign them to their specific task. For example, in the personnel
screen you can hire a military officer to the military department, but you must
go to the MIL area to actually assign him to a particular ship.
The layout of the screen is similar to the VID area, with a couple of notable exceptions. The vid-screen in the upper left does not have a connect/disconnect
button. This has been replaced by a button marked HIRE. Clicking here hires
the selected person to his or her area of expertise. The button then toggles to
FIRE, allowing you to dismiss someone who proves unsatisfactory. Directly underneath FIRE/HIRE there is a row of five buttons beside the FILE/LIST button.
~~~~~-
proving all mining processes.
In the Research area, execu-
tives work as project manag-
ers. To start a project in the
Research area, you must have
a manager to oversee the project and guide it towards a useful end result.
14
15
Page 10
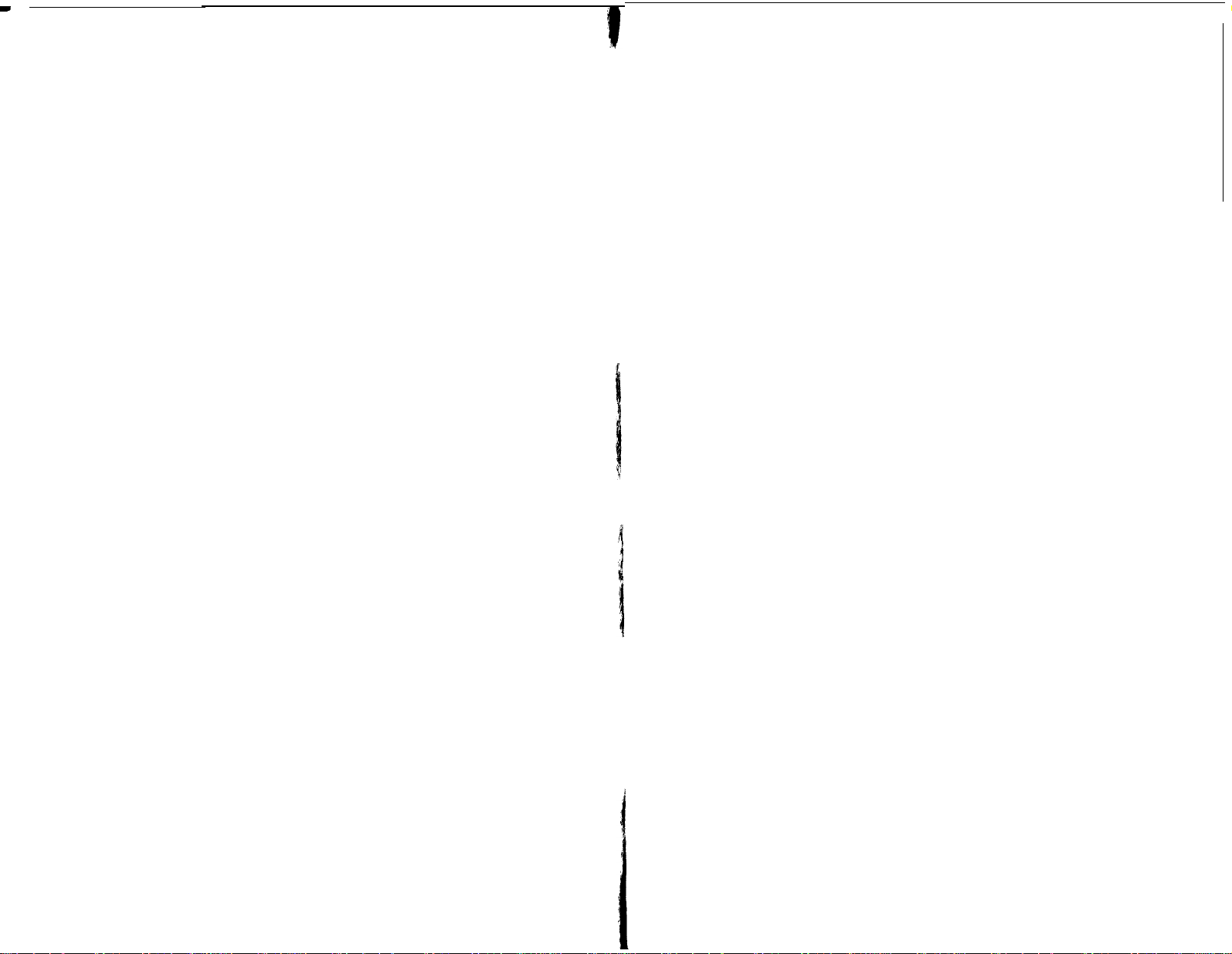
-
The first is marked FREE, and displays the list of available personnel who have
not yet been hired. The next four buttons have the names of the four departments on them, and clicking on them displays a list of executives hired to each
area. Selecting a person from one of the departments allows you to fire him or
her, or display that person’s tiles again. The buttons are highlighted to show
which area you are currently reviewing.
Elysia Sybarrite and her staff are constantly trying to find
new
talent for you,
and different people apply. There should always be a supply of all four executive types, but if you run out, then wait a bit and your staff
will locate
more.
When a new person is added to the FREE list, his or her name will be high-
lighted until you either hire that person to a specific area
or view his or
her personnel file. At the start of the game you will not have dealt with anyone, so all
of the names will be highlighted in the FREE list.
people
While this list will be constantly replenished as you hire
people who are on the list for too long will eventually
find
away from it,
other
work and will
no longer be available.
You can jump from a list to any other list at any time by simply clicking on the
correct button. Each list shows the names and availability of each person on it.
Any person who has received a specific assignment within his or her department
will have a star displayed beside his or her name.
You can only hire people from the FREE list. Also, mining foremen can only be
assigned to the Mining area, research project managers can only be assigned to
the Research area, military officers can only be hired to the Military area, and
SIN agents can only be hired to the SIN area.
above). The text box will display the FREE list and the person’s name will have
been moved to the appropriate department.
To
fire
someone from a department, you must start by looking at the personnel
list of that person’s department (see above for looking at lists of different areas).
Select the desired name; the Executron will place a box around that name. Then
select the FIRE button with the Holo-pointer. That person will be sent walking
papers by the Executron. He or she will also be removed from the personnel list
for that area.
When someone is fired from an area the Executron adds the person’s name back
to the FREE list. Also, the Executron will give you a confirmation at the message bar.
When you hire someone you must pay that person. The new employee’s
monthly wages comes out of the budget for the area to which he or she was
hired. The new employee can then be given an assignment within each area.
To hire someone from the FREE list, use the Holo-pointer to select the desired
name, then click on the button labeled HIRE and the Executron will contact that
person, letting him know that he or she hired to the appropriate area. For example, if the person’s occupation was mining foreman, he will be automatically
hired to the MIN area.
When someone is hired, that person’s name will be removed from the FREE list,
and will be placed in the appropriate one for whichever area he was hired to.
Also, the Executron will send you a message confirming the action you have
just completed.
You can also click on HIRE when viewing someone’s personnel file. If you do,
the person whose tile you are viewing will be hired to the appropriate area, and
the Executron will remove his or her file as if you had clicked on LIST (see
16
17
Page 11
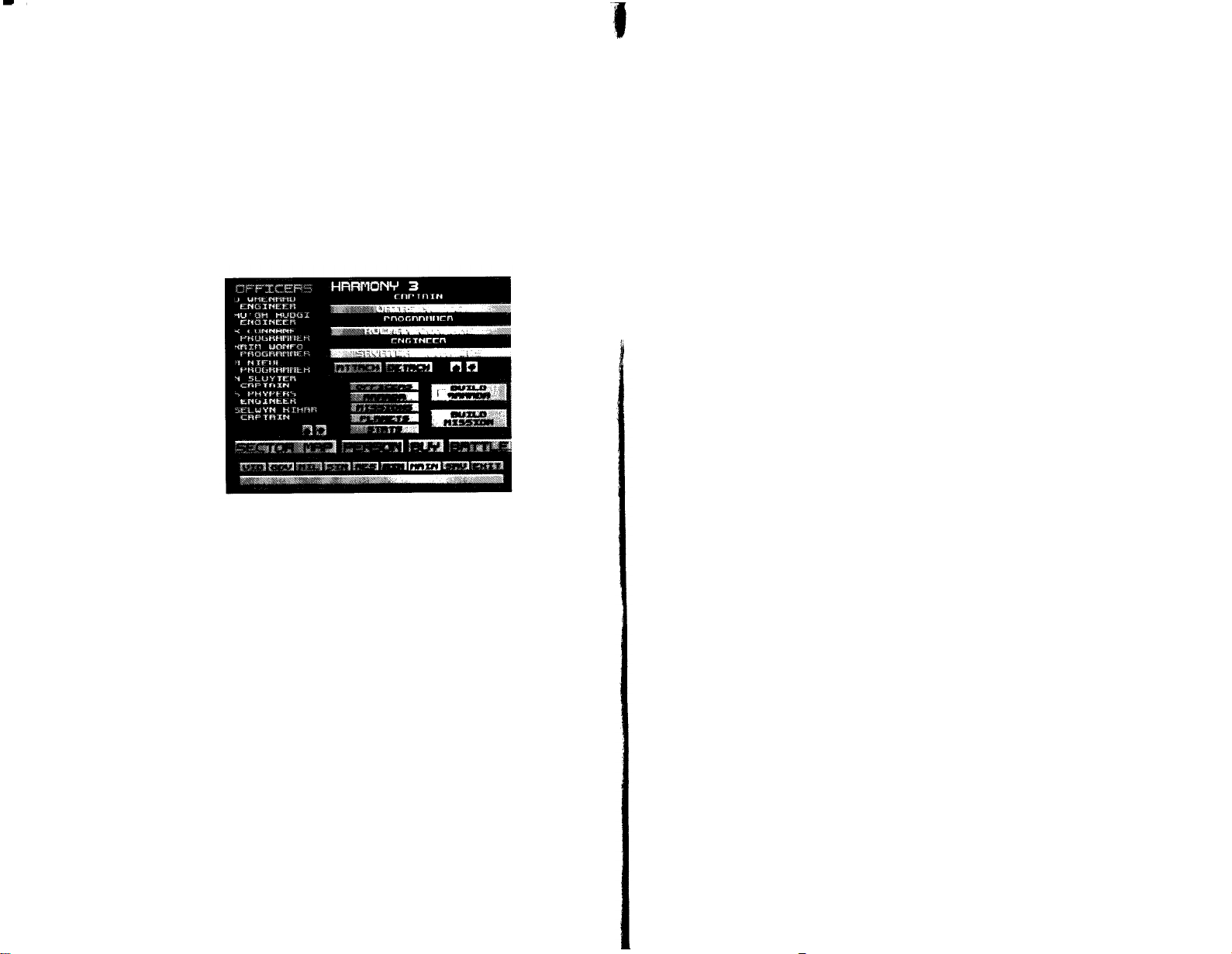
MILITARY COMMAND
This screen can be reached by clicking on MIL from the screen transfer panel or
by pressing F3. From the Military department you may assign Captains or engi-
neering and computer officers to any of your starships. You can also assemble
fleets and deploy those fleets to various areas of the galaxy. In addition, from
the Military screen you may enter the Buy screen, where the Executron’s on-line
marketplace feature allows you to purchase new starships and upgrade the equipment on your existing ships. Finally, from the military
Battle screen, where you can watch the conflict in real
over the communications net to assist your officers in battle.
Along the upper left of this screen is the stats/text box of the basic statistics for
the area. This
box changes
to show appropriate lists as
you select
them.
area
you may access the
time,
and send strategy
the officers on board ship. Underneath this list are two buttons: ATTACH and
DETACH. Beside these two buttons are up/down arrow buttons used to flip
through the armada one ship at a time.
MISSIONS works almost identically to ARMADA, but instead of displaying the
ship’s crew, it displays the Mission information. This is organized simply, and
the destination of the mission is printed at the top of the right hand box.
A row consisting of three buttons is directly underneath this name. The left-most
button is marked LAUNCH and is used to launch a mission. Once launched, the
button toggles to display the word RECALL, which aborts the mission and
sends all attached ships back to Harmony. Beside this is the PATROL/ATTACK
button, which selects the mission posture. Patrols will not attack unless pro-
voked, while Attack missions will tire at any other ships they encounter. The
button at the extreme right is marked DEST, and is used to update the destination of the mission. Clicking on this button sets the destination to the last se-
lected planet. Double clicking this button duplicates the function of the
PLANETS button, allowing a destination for the mission to be picked.
At the upper
right is an-
other box. It
normally contains the star
map. Arrow
buttons in the lower right-hand corner of this box allow you to move the planet
images inside the star map and scan the galaxy at short range or you may move
your Holo-pointer to the far edges of the screen. There is a bar at the bottom of
the map which displays the name of any planet inside this box’s range. The start
coordinates are positioned on Harmony itself.
Directly underneath this box is an array of seven buttons. They are arranged in
two columns, the first one containing buttons marked OFFICERS, ARMADA,
MISSIONS, PLANETS and STATS. The second column contains buttons
marked BUILD ARMADA and BUILD MISSION.
These buttons control the military screen for a number of different operations.
Clicking on OFFICERS makes the Executron call its home planet database, and
retrieve a list in the stats/text box of all officers currently hired, along with their
assignments.
ARMADA lists all ships currently owned by Harmony. The color of the listed
ships indicates their status. White means the ship is docked on Harmony, Green
indicates a ship involved in a patrol mission, and red indicates a ship in attack
posture. Clicking on a ship will change the contents of the box at right to show
Below this row there are arrow buttons which pertain to the list of ships attached
to the mission. This list appears in the middle area of the box, and up to eight
ships can be attached to each mission. Underneath the list are the same four but-
tons are at the bottom of this box in the ARMADA section. They function in
much the same way, allowing ships to be attached to missions, and missions to
be scanned one at a time.
PLANETS lists all known heavenly bodies. Clicking on PLANETS leaves the
right-hand box intact, however, in order to see what the planet looks like you
must click on the STATS button at the bottom of the first row. Selecting a planet
is identical to selecting a name or item from any list. Simply aim your
pointer, and away you go. STATS also returns the stats/text box to its original
stats display.
The BUILD ARMADA Button is used to assign free officers to a new ship, and
to make personnel changes to existing ships. Holo-pointer select it, choose a
ship, and the right-hand box display is identical to that detailed in the ARMADA section. The stats/text box displays a list of officers.
Available officers are highlighted within the box, and by clicking on a ship as-
signment, such as Captain, and then on an available officer, you can assign the
position and prepare the ship for launch. You need only click the ATTACH button in order to make the assignment final. The officer’s name will be placed in
the selected position. DETACH works in the opposite way, relieving an officer
of his duties aboard ship.
Holo-
18
19
Page 12

BUILD MISSION is similar to BUILD ARMADA, and when clicked on will
display the mission screen in the right hand box, and a list of available ships on
the left. By double clicking on the DEST key, or by selecting PLANETS you
can choose a mission destination. When you have selected a planet, click on
BUILD MISSION again and the Executron will transmit the planet coordinates.
Click once on DEST to display the planet you have
Having selected a destination, your next step is to select as many ships as you
wish to send on the mission. Select a ship from the list, then click on the ATTACH button to add it to the mission. When you are satisfied, choose either an
Attack or Patrol stance by toggling the upper middle button. You will notice that
the color of the type changes from green to red if the mission chooses an attack
stance. The stance can also be changed once the mission has been launched.
Next, click on the LAUNCH button to send the mission on its way. The Executron will let you know the launch outcome via the message bar.
The lower middle of the screen contains four function buttons, marked from left
to right as SECTOR MAP, PERSON, BUY and BATTLE. The PERSON button
works identically in all areas in which it appears, so consult the personnel section for a more thorough explanation.
just
chosen.
Sector Map
SECTOR MAP transfers you to the sector map screen which gives you a comprehensive representation of the entire galaxy. There is a ring around the last
planet selected from the planet list, and the name of this planet is displayed at
the top left of the map. Left and right arrows are located at either side of the map
area and are used to rotate the view. In-flight missions appear as either red or
green letter H’s, depending on their stance. Syndicate fleets, of which you are
aware, are designated by the letter S, and neutral fleets of which you are aware
by an N. Underneath the MAIN map are two columns of buttons, separated by a
small text box. Each column has three buttons in it.
The left column contains VIEW, SHOW/HIDE MSSN and SHOW/HIDE
AGNT buttons. VIEW allows you to see the planet you have selected in the sec-
tor map, along with a short description. The VIEW button then toggles to dis-
play MAP, allowing you to return to the sector map. SHOW/HIDE MISSION
will remove your missions from the map box and then display them again.
SHOW/HIDE AGENT works in much the same way.
The right column contains GRID ON/OFF, ZOOM IN and ZOOM OUT. GRID
ON/OFF toggles the reference grid on the map on and off. ZOOM IN magnifies
the contents of the map, and ZOOM OUT does the opposite. Zooming in sufficiently will switch off the Grid.
Clicking on exit returns to the previous screen.
Buy Section
The next function button is labeled BUY, and selecting it tells the Executron to
transfer you to the Military marketplace.
There are a number of steps that must be completed in order to make a successful purchase. To outfit a ship you must first select a hull type, and then, if you
wish, select weapons, defenses or computers to attach to that hull. After your
ship is complete, you can name it as you wish and it is ready for battle. In addition, you may sell damaged or working items from a currently owned ship (at a
reduced price, of course), trading up to even more powerful ones. Engineers on
the planet Tool design most of the items for sale, though items from other agents
(including those developed in Harmony’s R&D labs) are also available.
The screen is divided into four main areas. In the top right comer of this screen
is a small funds box that lists funds available, current funds spent and funds free.
Current funds spent represents the amount it will cost you to buy all the items
currently in your hold account. As you add and remove items from your ships
the current funds spent will change, and when you complete your transactions
the current funds will be subtracted from the funds available, to make them
equal to funds free.
Pictures of the hulls, computers, defense and weapons will be displayed in the
top left comer of this screen. At the top of this picture box is the name of the
item and its number. Clicking on the button marked STATS will toggle the picture of that item with its statistics, clicking again will toggle it back. The statistical information includes:
20
21
Page 13

Cost of item
Ton Speed of operation
Ii
Crew required (general staff)
II
II
The small buttons are representative of ship’s equipment. The first will be la-
beled Hand the rest will be some number of W’s, D’s and c’s. The H represents
the hull of the ship, and the Ws,
ship where weapons, defenses and computers can be mounted. When the W’s,
D’s
and C’s are shown colored (in red, blue and green respectively), the starship
has an item mounted on that port. When the W s,
the port is empty, and white indicates the item mounted on that port is damaged.
D’s
and c’s represent mounting ports on the
D’s
and C’s are in light gray
In the lower right comer of the picture is the manufacturer’s logo. Items manufactured on the planet Tool are represented by a wrench crossing the capital letter T. Items from Dice Industries, for obvious reasons, are rcprcscnted by a pair
of dice. A stylized
for details).
There are four equipment types in the Buy screen: HULL, WEAP, DEF, and
COMP. Hulls, weapons, defenses, and computers can be bought from each department, respectively. To change from one department to another, use the four
department buttons under the picture/stats box.
To move through the items in any department, use the left/right arrows beside
the catalogue number, underneath the picture box. The number beside the arrows will correspond to the number of the item currently shown.
Underneath the selection arrows are three more buttons and in more or less the
middle of the screen is the items list- a list of all the items mounted on the starship currently displayed in the ships box. Damaged items will be listed by
ecutron in dark gray, working items will be listed with their item number at the
right. At the side of this box is a set of arrows with which to move through the
list. Also, clicking on the item’s button in the ships box will jump to that item.
The button directly above the arrows is the return button. It is marked with the
big red Xand a small arrow above it. Below this are three function buttons at the
very bottom of the selection box. They are HOLD, which places an item in your
shopping basket; BUY, which purchases all held items; and SELL, which returns unpurchased items or sells back purchased ones.
In the lower right of the screen is the ships box, a display with a series of small
buttons below it, and a set of arrows. This box is for viewing all the ships already in your armada, as well as any you are in the process of buying or re-
equipping. You can only make changes to one starship at a time. Use the arrows
to tell Executron to move through the list. The ship that is currently selected will
be displayed in the ships box, and its name will be written underneath it.
To name (or rename) a ship, click on its name in the ships box. The Executron
Holo-keyboard will appear, and the letters can be either chosen by mouse, or the
keyboard can be used.
His
the logo for R&D labs on Harmony. (See RES section
Ex-
Underneath this row of buttons, and next to the arrows is the REPAIR button.
Clicking on the REPAIR button while a damaged ship is in the window of the
ships box starts repairs on all damaged systems. Executron will advise you at the
message bar when repairs are completed.
To purchase and equip a starship you must first buy a hull. When you select Buy
you will be in the hull department, so use the arrows under the picture of the
first hull to move through all of them until the desired one is reached. Then click
on HOLD.
The HOLD button indicates that you want to “take this item off the shelf and put
it in your basket.” You can actually purchase the item with the BUY button, but
while the item is merely on HOLD you can easily “put it back on the shelf’ if
you later decide you do not want it. Items on HOLD appear highlighted in the
equipment list.
When you purchase a HULL the Executron immediately places it in the ships
box, and its name is the hull name, followed by a number. Feel free to rename
the ship, as detailed previously. The items list refers to this ship, and it naturally
only has one item, the hull.
Once a hull has been put on HOLD, you can move through the
ense, and
will not be allowed to exceed the capacity of the hull you have selected, so
watch the small buttons in the ships box to see which mounting ports have been
tilled, and which are still available. Each time you HOLD an item it will be
added to the equipment list. To scroll through this list to let Executron show you
what you have already purchased, use the arrows to the left.
At any point during this process you can work on other ships in your armada by
moving through the list with the arrows in the ships box. You can also put another hull on HOLD and begin equipping it as well.
Clicking on BUY underneath the items list will actually purchase all the items
currently on HOLD for the ship being displayed. The highlights will disappear,
and the Current Total and the Available Funds will be adjusted accordingly. Be
certain when you click on BUY because removing items after they have been
COMPuter
departments, and select items to attach to that hull. You
WEAPon,
DEF-
22
23
Page 14

purchased means you must sell them back at a reduced price. Note that if you
are equipping multiple ships, you must select BUY for each one independently.
To remove items from the hull displayed in the ships box, use the RETURN button. Clicking on RETURN indicates to the Executron that you no longer desire
the item the arrow is pointing at. It will be marked with a line through it. If the
item is highlighted (i.e., if it is on HOLD) selling it will simply make it disappear from the list and place it back on the shelf. The current total and free funds
will be adjusted accordingly.
If the item has already been purchased (i.e., it has a gray background), a stroke
will be placed through it, and the sell-back price will be subtracted from the Current Total. Items with a stroke through them are slated to be sold (similar to on
HOLD). If you change your mind, remove the stroke by clicking the RETURN
button again. Note that damaged items are sold back the same way as working
items. To sell back a hull, you must first sell back all the items mounted on it.
Along the two sides of the screen are a column of five boxes. There is one box
in the left column for each ship you have in battle, and one box along the right
for each ship the enemy has in battle. If either you or the enemy starts with less
than four ships, the empty boxes will simply be light gray. If there are more than
four ships to a side, then select the up/down arrows below the boxes to scroll
through them.
Two information meters are located across the middle of each active box. The
two bars indicate the level of structural integrity and crew morale. Note that a
ship may start a battle without its life bar at full, if that ship was damaged from a
previous battle.
In the middle of the screen is the battle grid which shows the relative positions
of all the ships in this area of space. Located on the grid are both the enemy and
Harmony fleet. The two arrows at the left and right are to rotate the battle grid
for a better vantage point on the action.
To actually sell items back you must click on SELL. Clicking on SELL removes
all the items “slated to be sold” on the starship being displayed. All items with a
stroke will be removed and Current Total and Available Funds will be adjusted
accordingly. Structurally Sound items are bought back at 75% of their original
cost, damaged items at 50%.
Clicking on EXIT from this screen returns you to MIL.
Battle Section
The far right function button takes you to the BATTLE control center. From this
screen the Executron can help you orchestrate the strategy of any starship battle,
move ships around, give orders in terms of who to attack and with what weap-
ons, and when to retreat if necessary. Note that if you choose not to let the
ecutron influence the battle at all, your captains and officers will tight to the best
of their ability with the weapons and ships they have.
Ex-
Under the battle grid is the stats window. It is a scrolling box with arrows at the
side. Normally it is empty, but you can call up the stats of any ship on the screen
(either yours or the enemy’s). To call up the stats of one of the ships, you doubleclick anywhere in the ships box, or on the ship itself on the battle grid. To call
up the stats for an enemy ship the process is identical.
Initially you will not be able to view any of the items on the enemy ships except
for the ship number. Every time an enemy ship fires, the number of that ship’s
active weapon appears in the weapons row of that ship’s box. Also, any time the
enemy ship uses a defense to counter one of your shots, it will appear.
When the stats of a ship are being displayed, the ship’s box is replaced with a
larger box which is actually a 6x3 grid. The first column has a red
and a green C. The first row is the weapons for the ship, written with a red number. There are up to five weapons on a ship. If the ship has less than five weapons, the blank boxes are gray. If a weapon is damaged, it is shown in dark gray.
The primary weapon is indicated by highlighted text. The defenses and computers work similarly, but there are five defenses and only three computers maximum, and there are no primaries listed for defenses and computers.
The Executron will advise you with useful and not so useful messages from the
ships. All messages start with something like “Ship 8, The Artful Dodger, reports that our laser cannon is damaged. We are trying to repair.” You may also
receive other, more general messages.
At the lower left of the screen is a button marked PAUSE BATTLE; selecting
this button pauses the action and puts statistical battle information on the MAIN
screen. This information consists of the number of active ships, inactive ships,
retreated ships, and ships completely destroyed. Also included here are the DSP
IV,
a blue D
24
25
Page 15
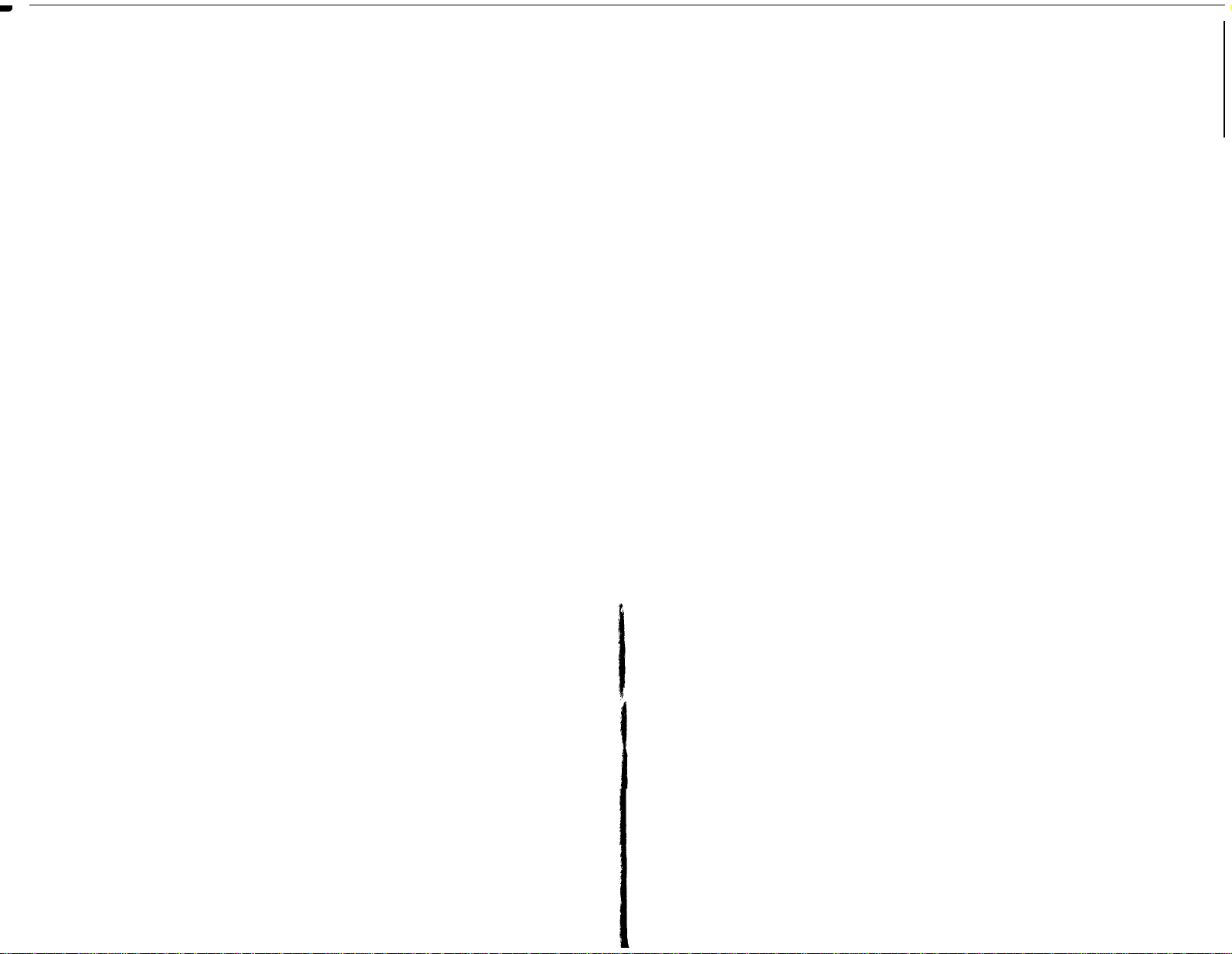
I
1
I
The top of the next column is a button labeled PRIMARY, and it issues the
speed settings which control how quickly battle information reaches the
ron display. This is done with the two buttons surrounding the DSP speed readout. At the bottom right is the RESUME button which continues the battle.
To send an order to a ship, first highlight the ship by clicking on it once, either
on the actual ship on the grid or anywhere in the ship’s box. The ship is highlighted both on the grid and around its box. You may highlight as many of your
ships as you want, from one to all. To un-highlight a ship, click your left mouse
button or click on the ship’s box a second time.
You can issue two kind of orders, multi-ship and single-ship. Multi-ship orders
can be sent to many ships at once, all the ones that are highlighted. If a multi-
ship order is issued and no ships are highlighted, it is issued to all of them. Single-ship orders may only be issued to one ship at a time.
issued when more than one ship is highlighted, only the last ship highlighted
will receive it. If a single-ship order is issued when no ships arc highlighted,
nothing happens.
The Executron equips you with five function buttons on the lower half of the
screen; these are the order issuing buttons.
First is a button labeled ATTACK, short for “All-Out Attack.” It is a multi-ship
order. When this order is issued to a ship, it will remain where it is and will
exert all its energy into the attack viciously and as often as possible, with little
regard for its own safety. As an indication of ships in All-Out Attack mode, the
name of the ship changes to red (it is normally green). To bring the ship back to
normal status, either order the ship to move to a specific location (covered
below), or highlight it and click on NORMAL button, which brings it back to
normal status. Note that ships on All-Out Attack have reduced defensive capabil-
ities.
The next order is DEFEND, short for “All-Out Defense.” This is also a multi-
ship order. When this is issued to a ship, the ship will stop attacking, and chan-
nel all the ship’s energy to the defensive systems, and to evasive maneuvers. As
an indication of ships in All-Out Defense mode, the name of the ship will be
printed in blue. To bring the ship back to normal status, either order the ship to
attack an enemy ship (covered below), or highlight and click on NORMAL.
Note that your ships may go from All-Out Defense to All-Out Attack (and
versa) without having to pass through the Normal stage.
As mentioned above, the button labeled NORMAL is to restore ships in ATTACK or DEFEND to normal status. When in normal status, the name of the
ship is in green. NORMAL is a multi-ship order. Please note that ordering a ship
to go to a status that it is already in will have no result.
If
a single-ship order is
Execut-
vice-
order to switch the primary weapon. This is a single-ship order. When the button
is clicked, it toggles to DONE, and the name and number of that ship appears at
the top of the stats box. Also indicated are the weapons on that ship, numbered
with the current primary weapon highlighted (similar to when the stats of the
ship are displayed, but only the weapons are shown). If you click on any other
weapon, that weapon will be highlighted and the previous weapon will be
highlighted, as only one weapon can be highlighted at any time. When the desired primary weapon has been highlighted, clicking DONE empties the stats
box, un-highlights the ship and toggles the button back to PRIMARY. Note that
damaged weapons cannot be chosen as the primary weapon.
Your last military option is to order your ships to RETREAT. Ships that have
been told to retreat will take the fastest route off the battle grid. When a ship is
no longer on the battle grid, its box goes blank, and it cannot re-enter the grid
until the battle is over. This is a multi-ship order.
The Executron can also order a ship to a new point in space. First highlight a
ship, and then click on the new point. This is a single ship order. A ship will
move to the new point in a straight line. The speed at which it travels is governed by the top speed of the ship. It is possible to highlight a starship already
moving (to a new point) and give it orders, even to move to a different new
point. If a ship is given an order that contradicts its current order, it will discard
the original order and carry out the new one.
To have a ship attack a specific enemy vessel, highlight the Harmony ship (or
ships) you wish to send the orders to and then click on the enemy ship with the
right mouse button. This is a multi-ship order.
After a ship has taken a certain amount of damage, its on-board computer systems will go down permanently, making the ship essentially inactive (though
life-support function will remain on-line). When a ship is inactive, the word “Inactive” will be displayed automatically by the Executron across the corresponding box. If the ship takes any more damage beyond that point, it is vaporized
and all traces and record of it disappear from the galaxy. The word “DEAD” ap-
pears across the ship’s box. This process applies to both your ships and the
enemy’s. Full and thorough repairs can only be done on Harmony.
When one of your ships is hit, it is possible that one of the items mounted to that
ship may be damaged. If this happens you will receive an appropriate message,
and when viewing the stats for that ship the item will be marked in gray. If there
are junior officers aboard the ship (that is, any officer beyond the compulsory
captain), they will attempt to repair the item if possible. Note that items will be
fixed in the order that they are damaged, and that the more iunior officers there
are on board, the more items that can be repaired simultaneously.
un-
27
26
Page 16

When the primary weapon of one of your ships is damaged, the next weapon on
the list will automatically become that ship’s primary weapon. In addition, you
will receive a message from that ship stating that the primary weapon has been
damaged and a new weapon has been assigned.
Note that there is a repair analysis computer which improves the officers
chances of repairing an item. This is different from the repair computer, which
is actually equivalent to another officer.
When the battle has ended, clicking on EXIT once again takes you back to the
Military screen.
SECRET INTELLIGENCE NETWORK
This area can be reached by clicking on SIN from the screen transfer panel. The
Secret Intelligence Network, or SIN, can be used to unearth hidden facts about
important people in the galaxy, and in some cases extort money from them.
Your agents can also be sent to reconnoiter planets that you do not have complete files on, and finally, they can be sent on insurgence missions to other planets in order to raise public opinion towards Harmony’s struggle.
In addition, the SIN takes care of security on Harmony. This is an automatic
function, but the head of the SIN, Mr. Fredericks, will report to you on any security infractions or other happenings that warrant your attention.
Along the left edge of this screen is the stats/text box. It contains a list of the
basic statistics for the SIN area. Budget and Staff are adjusted with arrows here
too. There is a minimum budget and staff for the SIN area. See the section covering the Governor area for details.
28
The Executron lays the screen out similarly to the MIL area, except for the middle right function buttons. These buttons are labeled EXTORT, DOSSIER, MIS-
SIONS, INSURG, RECON and ABORT. At the bottom of the screen, just above
the transfer buttons, are SECTOR MAP and PERSON buttons.
Note that you cannot order a mission to be started if there aren’t any agents
available. If you try to start a mission when there are no agents available, the automatic Executron overrides will display a message letting you know of the staff
shortage. New agents can be hired to the SIN area at any time by moving to the
Personnel screen.
To abort a mission already in progress, click on ABORT from the neutral settings of the screen, and then click on the appropriate mission from the list given
in the stats/text box.
29
Page 17

Dossier on Planetary Representatives
To have a SIN agent perform a background investigation of a person, click on
DOSSIER. This will bring up a list of all the important people in the galaxy.
Choose a person simply by clicking on his or her name. When this is done, the
Executron will issue a confirming message. The first available agent will take
on this mission, which can be completed without his lcaving Harmony by using
the inter-galactic communications network.
When the mission is complete you will receive a message from the agent about
the results achieved, and any changes or updates made to the person’s dossier
can be read at the VID area.
I
I
Extortion Missions
To order a SIN agent to pressure someone for money, you must have previously
had SIN successfully compile a dossier. The stats/text box will display a list of
all those upon whom successful dossier missions have been carried out once you
have selected EXTORT. Click on the name of whoever you wish to have your
agents pressure. Please note that only those characters who have a “skeleton in
the closet” are susceptible to extortion. When you have chosen the object of the
extortion mission, the Executron will send you a confirming message. The first
available agent will take the assignment. Again, this can be done without the
agent having to leave Harmony. When contact has been made, you can receive
the reply at the MAIN panel. The person can either agree or disagree to your
terms. If they agree, the effect will be reflected in your status. However, most
people do not respond well to blackmail, so be cautious.
Reconnoitering Planets
To have an agent run a reconnaissance of a planet, first scroll the planet list
which appears in the stats/text box until the name of that planet appears in the
list. Then click on RECON, and then on the planet’s name. You will receive a
confirming message that the orders have been sent.
Insurgence Missions
You can send an agent to start a whispering campaign on another planet in sup-
port of Harmony’s struggle. Start by clicking on INSURG, and then click on the
planet’s name. You will receive a confirming message that the orders have been
sent.
Again, the
planet requires that the agent actually gets to that planet. The agent assigned to
the insurgence mission will wait on Harmony until the first mission to the
priate planet becomes available. The agent will then board that mission
ically.
When the agent has completed the insurgence mission, he will transmit a confirming message directly to you. If the public opinion of a planet is sufficiently
high, the leader of that planet may decide to assist Harmony in some way
against the Syndicate. However, the discovery of your subversive activities may
lead to quite the opposite effect.
When the Harmony fleet reaches the appropriate planet, the agent cannot shuttle
down to the planet if the Harmony fleet is engaged in battle. If the Harmony
fleet cannot orbit the planet without fighting, the agent will delay the assigned
mission.
When the mission is completed, if there is a Harmony fleet in orbit the agent
will have a standing order to rejoin the fleet. If there is not a Harmony fleet in
orbit, the agent will immediately request one, and every two months thereafter,
until you send a new mission to retrieve the agent. Again, the agent cannot re-
join the fleet if its ships are engaged in battle.
first
available agent will take the mission, but the insurgence of a
appro-
automat-
The first available agent will take the mission, but a reconnaissance of a planet
requires that the agent actually get to that planet. The agents cannot fly ships by
themselves, so you must move to the Military area and send a mission to the
planet to which you have ordered the reconnaissance. The agent assigned to the
reconnaissance mission will wait on Harmony until the first mission to the appropriate planet becomes available. The agent will then board that mission automatically.
When the agent has completed the reconnaissance, he will transmit the information directly to Harmony from his present location, confirming that the mission
has been completed. Any new or updated information can be viewed via the
SECTOR MAP.
30
31
Page 18
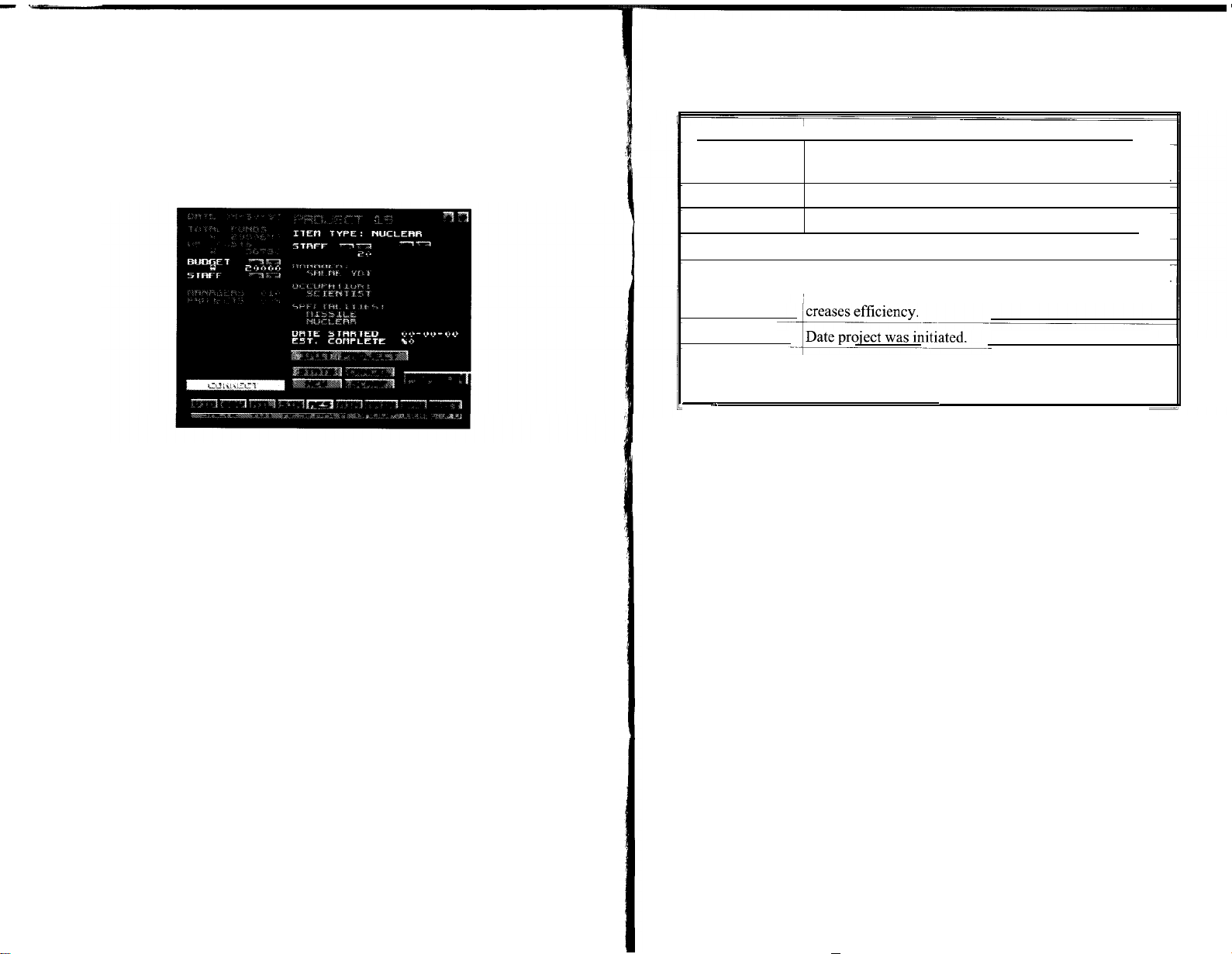
RESEARCH AND DEVELOPMENT
To reach this screen, click on RES from the screen transfer panel. From here
you can develop inventions, ranging from better mining equipment to an improved plumbing system for all of Harmony. The primary function of the Research area, since Harmony’s forced conversion to a military power, however, is
to develop better weapons, defenses and computers for the Harmony military to
improve its ability in battle.
In the upper left-hand corner of this screen is the stats/text box. It contains the
basic statistics for this area. Budget and Staff are arrow controlled here as well.
There is a minimum budget and staff for this area. See the section covering the
Governor screen for details.
In the upper right-hand corner of the screen is the projects box. Normally, this
box lists the active projects with basic statistics. The arrows at the top of the box
allow you to scroll through the projects one at a time. In addition, when an R&D
team completes a project, if a description of the completed item is available,
then it will be displayed here.
The statistics in this box are:
Project #
Item Type
Staff
Manager Name
Occupation
Specialties
Date Started
Percent Complete
~
~ going take.
Below these items is a single button, marked INIT PROJECT. When a project is
ready to go, clicking here starts everyone working. The button then toggles to
read STOP PROJECT. Each day, the percent complete is updated, unless the
STOP PROJECT button is pushed, which will hold the work at the current level.
In the lower right there are
other four are marked STATS, NEW, SCRAP and CANCEL.
The lower left comer is a vid-screen with CONNECT/DISCONNECT buttons,
used for speaking to research managers when projects are completed. The text
of their speech appears in the project box.
/Consecutively numbered projects you have initiated.
The general area of research being investigated. These are
examined by clicking on the arrow buttons near this listing
Number of general staff assigned to current project.
Name of person you have hired to work on project.
~
Manager’s general area of knowledge.
All managers have scientific areas in which they are
ularly
competent. Assigning research in these areas in-
IKnowing
mately how well and how long the particular project is
when the project started, you can tell approxi-
five
function buttons, one of which is PERSON. The
partic-
32
To start a project, you need only have a free research group: one project manager and four free staff members working in the RES area. Click on NEW, and
the projects box will be filled with a project information form, with spaces to be
filled in. The stats/text box will list all available managers, and you can select
one with the Holo-pointer. Note that this list might conceivably be empty. If so,
the automatic Executron overrides will send an appropriate message. To hire
more project managers you must go to the Personnel screen. (You can get there
directly by clicking on PERSON.) You are able to do this at any time while in
the RES area, without affecting whatever you are doing at the time, and when
you return to the RES screen any changes in personnel will be shown.
33
Page 19

Once you have a manager and staff for a research group, you can assign the
group a research direction. All discoverable items have an item type (i.e.: laser,
magnetic, organic, etc.). The list of available item types includes:
item type (if desired), adding or subtracting from general staff, and then clicking
on INIT PROJECT again.
Electrical
Nuclear
At any time during the set-up of a group or when assigning it a research direction you may click on CANCEL, which will cancel the entire project. Once the
group has been assigned an item type, click on
will begin working on it.
CANCEL also duplicates the STOP PROJECT button. Clicking on it when no
project is selected will bring up the projects list. Select a project and it will be
stopped. Clicking on INIT PROJECT restarts it as always. Clicking on CANCEL again stops
You may scrap a project at any time. This is done by bringing up the project
using STATS, or by cycling to the correct one using the arrow buttons at the top
of the project box. Then click on SCRAP. If you click on SCRAP without a project displayed in the window you will be shown the list from the STATS button.
After selecting the correct project, click SCRAP again.
When a project is scrapped you will receive a confirming message. Scrapping a
project will disperse the research group and make its members available for
other projects. It will also destroy any collective momentum this team has
achieved.
When the project has been completed, the project manager will call the you
from the RES area and give you a description of the newly invented item. If the
item is intended for the military, it will henceforth be available to you through
the Buy screen.
1 Laser
Organic
the
project.
Magnetic
Thermal
INIT
PROJECT and the team
I
General
Missile
---AJ
-.-I
11
Every Research project manager has two specialties, and when the name of a supervisor is put on the blank form, that supervisor’s specialties will be listed
under his or her name. (There is no relevance or importance to which of the
skills is listed first or second.)
At any time the you may click on STATS to tell the Executron to display all of
the current projects in the projects box. Click on one of the projects listed and
this will take you to the STATS screen for that project.
When a project has been completed and approved, the supervisor (and his team)
will be available to start another one. Restart them by choosing a new research
34
35
Page 20

MINING
To reach this screen, click on MIN from the screen transfer panel.This area is
used for controlling the mining department. As Overlord, all you need do is suggest where on Harmony to survey, and based on the survey reports, where to
mine. You can read reports on any mine and close mines if necessary.
one or two active mines. Other landmarks include a mountain
along the base. The rest of Harmony is more or less barren.
All mines will be labeled with a mine number, and as the mines arc
you will notice that their size will increase. On Harmony they
mining. Areas that have been surveyed (but not mined) will be marked by
vey villages.
range
with :I
lake
open longer
practice open-pit
sur-
The four function buttons on this screen are SURVEY, MINE, CLOSE and
SON.
Surveying
To start a SURVEY, indicate a spot for surveying. Then use the Holo-pointer to
select the SURVEY function button. The survey report will be sent to you in approximately a week’s time. If you choose to survey a spot that has already been
surveyed (even if it already has been mined), the Executron will immediately
display the report for that spot. Similarly, if you survey a mine (open or closed),
you will immediately be shown the survey for that mine. As mentioned above,
spots that have already been surveyed will be marked on the map.
Along the
statistics specific to the
ium is displayed near the top of the box. Budget and Staff are controlled via a
set of arrows: There is a minimum budget and staff for this area. Please see the
section covering the Governor screen for details.
At the bottom of the stats/text box is the Mine number listing, also with a set of
arrows. This is a concise listing of all the active mines on Harmony, with basic
statistics. These statistics are:
Daily cost of operating the mine
Number of miners assigned to work there (general staff)
1 Value of the Fitzholnium extracted today
Number of days in operation
Foreman’s name
The arrows allow you to move through the list of all the currently active mines
on Harmony. As you do, the Executron will display a satellite photo of the mine.
The upper right comer of the screen is a map of the surface of Harmony, relayed
to you by satellites that constantly circle the planet. You can move the view presented by using the four directional arrows in the lower right comer of the map
or by moving the Holo-pointer to the edge of the screen. If you slide the map
around at the start of the game you will find the capital city of Perfect, as well as
left
edge of this display is the stats/text box. There are also additional
MIN
department. The current trading price for
Fitzholn-
Opening a Mine
Opening a MINE is a similar process. Simply click on the spot on the map that
you wish to mine and then click on MINE. If you review later satellite information on that spot on the map you will find that a mine has indeed been started,
and it will increase in size as time progresses. Also, your monthly income will
increase, as will the maintenance costs for the mining area. Although a mine
starts small, as the miners strip it of its ore the mine will increase in size. For
this reason you will not be permitted to start a new mine too close to an existing
mine. If you open a mine on a spot that has not been previously surveyed, a sur-
vey will be completed automatically within the first month.
Each mine requires eight workers to operate it. If there are not eight free work-
ers in the mining area, you cannot open a mine. You can requisition workers
from the general pool of workers, but if there are none left, you may have to
help a few of your planetary neighbors in hopes that they will send you some
more workers (this applies to all areas where workers are needed).
Closing a Mine
The button labeled CLOSE is for closing an existing mine. To close a mine, sim-
ply click on CLOSE and then click on the mine you wish to close, and the
ecutron will issue the necessary orders and protocols. It is advised that you close
mines which are dwindling in profit or are not breaking even.
PER-
Ex-
36
37
Page 21

To re-open a mine, proceed as if you were starting a new mine on the site of a
closed but existing mine. You can not mine on uneven or mountainous terrain,
nor can you mine in water.
LOAD AND SAVE SCREEN
Access this area by clicking on SAV in the screen transfer panel. USC SAV to record a current situation in memory, load a previous one, or simply
you are doing to attend to urgent, non-Overlordian matters. The clock stops and
the game pauses while you are here.
The right-hand side of this screen displays previously saved files. The left side
has a number of large buttons. If the Executron operates too quickly or too
slowly, simply adjust the desk speed up or down using the arrow buttons. The
speed ranges from one to ninety-nine, with ninety-nine being the fastest rate.
To load a game either click on a file title from the list, and then click the LOAD
button, or select LOAD directly. This will bring up the Executron’s graphic
Holo-keyboard. Input the file name by selecting the appropriate keys, and then
select the OK button. Or simply type in the tile name on your keyboard, and
press Return.
pause what
38
SAVE works much like LOAD, calling up the keyboard and asking you to input
a tile name. The Executron inserts the suffix WOW at the end of every file (this
is also visible from DOS). File names may only be up to 8 characters long.
DEL GAME allows you to delete a highlighted game, or to specify one on the
keyboard to delete.
The AUTOSAVE button turns the automatic backup feature on and off. It is
marked AUTOSAVE ON to begin with, and will save a backup copy of all perti-
nent information on the first of each month. The default AUTOSAVE file is
named AUTOSAVE.WOW. Please note that if you had a particularly good
game but had to quit for some reason, the file AUTOSAVE.WOW will still be
visible from DOS. This will enable you to copy the AUTOSAVE.WOW file, to
a unique filename in order to preserve the saved game tile for future use.
39
Page 22

Clicking the AUTOSAVE button will toggle it to AUTOSAVE OFF, meaning
that the backup procedure is now turned off.
Double Clicking the quit game button allows you to power down the Executron
1200 and recuperate.
THE RENEGADE’S GUIDE TO THE GALAXY
Hello, and welcome to the Renegade’s Guide to the Galaxy. This book was
printed on Zaphroxi, by the custom book labs. It is tailored to your
Overlord of Harmony and contains specific information for you
galactic rights are reserved.
needs as
alone. All
inter-
The last button is marked RESUME and functions like the EXIT button in the
screen transfer panel, taking you back to the last screen you visited.
The purpose of this book is to assist you in understanding the basic
running Harmony, and to provide some valuable background information on
places and people in the known galaxy. The reader is welcome to ignore the con-
tents of this publication, but does so at his own risk.
There are some historical events of which you should be aware, in order to bet-
ter understand the geo-politics and economic realities of the region.
problems
in
key
History
A long time ago were the Great Wars. They ravaged the galaxy and damaged
many planets, reducing the level of technology on some to the almost primitive
level. The inhabitants of our galaxy had spent eons developing a civilized exis-
tence, and it was all destroyed in a matter of years. The stories of the Great Wars
are told in hushed voices, so terrible was their effect. Shrouded in mystery, they
all tell of an enormous destructive force which ended the wars and nearly
brought total annihilation with it.
After the War, a previously small and meaningless planet (Zokbar J) seized the
opportunity and pounced on the broken pieces, slowly defeating the fragmented
empires one by one until a substantial power base was created. It was rumored
that the Zokbarians made a deal with whomever was behind the destructive
force, and this assured their relative safety. They now call themselves the Syndi-
cate, and they will not rest until they control all of known space. They are ruth-
less and cruel, and bent on total domination.
Artifacts of the Wars still remain throughout the galaxy, the most prominent of
which is The Eyeball, a huge computer as
PQXt 345/7h42, and it is the most powerful computer in existence. Rumored to
have a still active defense system, it has lain dormant and untouched for as long
as anyone can remember. There are other remnants of the wars around the gal-
axy: an outpost here and there, an old satellite, and one region of space that still
has an active minefield that no one has cleared.
big as
a planet. Its official title is
40
Since the wars, the main commodity of this galaxy has been Fitzholnium trigem ore. Fitzholnium
with a high propensity to explode if handled incorrectly. However, it is ex-
tremely useful in a variety of military and auxiliary areas as a powerful fuel for
interstellar ships and in other military applications. There are only six planets in
tri-gem
(or “Fitz” for short) is a very unstable molecule,
41
Page 23

The economy cannot run on the sale
all of known space with large enough quantities of Fitz to be profitable for mining. Three of them are owned by the Syndicate, who consumes all they can pro-
duce. Two others are independent. The last is the planet Harmony.
ever you do to generate
erything. Extortion is quick, and relatively easy
hurry. Planning an insurgence campaign is fraught with
agents and fleets of spacecraft at an unknown planet.
Harmony alone produces three-fifths of all the Fitz in known space. The planet
is almost solid Fitzholnium, and that is its primary defense. Anyone wishing to
take over Harmony would be foolish to fire at the planet, for too large an explosion could set off a chain reaction that would destroy Harmony completely. The
Mining is a safe way to make money, but it is labor intensive
one eye open for mines which have ceased to be profitable, as
generally found near Harmony’s surface.
Syndicate knows that to truly control the galaxy, they must control the supply of
Fitzholnium, and to do this they must rule the planet Harmony.
You are not operating in a vacuum. While you take care of your own immediate
concerns, bear in mind the larger issues. There are forces at work in the galaxy
The Syndicate keeps moving onward, and stopping them will be difficult. The
syndicate’s goal of Manifest Destiny is one which will be accomplished, unless
you can do something to stop them.
and you must be wary of them. The Syndicate is not waiting around until you
are good and ready to tight them. The natural defenses of a high amount of Fitz
in the ground will only hold out for so long. A way might be found to overcome
those defenses, unless you take the proper steps.
The Syndicate controls one side of known space, which has three population and
defense heavy planets, one space station and three small Fitzholnium mining
planets. The configuration is such that the three main planets and the space station are more or less arranged around the three smaller planets, with a minefield
between the two.
Military might is a good deterrent for invaders, but this is also one of the quickest ways to spend your money. Choose your weapons and ships with a close eye
on the bottom line. The flashiest option doesn’t always get the job done. The
more officers on board each vessel, the better prepared it is for battle. Moreover,
the more officers you have, the more money goes out the door in wages.
Finding a solution is more complicated than just making money or being a mili-
tary power. Encouraging exploration, investigation and knowledge is equally as
important. Make friends and enemies carefully because you never know what
will come out of relationships made in haste.
There is no one right way to defeat the Syndicate and make the galaxy safe. This
is the real thing, and your decisions affect other people as much as theirs affect
you. The choices you make can lead to victory, or straight into the hands of
death.
Remember, you are Overlord of Harmony, and like any political leader, foreign
affairs are only half the concern. Don’t forget about your own citizens. Check
their opinion of you. Pay them a fair wage or suffer the consequences. Giving
them too much money is just as careless, as it encourages misbehavior and deprives the state of needed resources. There is a balance between kindness and
temperance on your part.
To assist you in making decisions, there are a number of intelligence reports
which you can refer to for information. The Renegades Guide has compiled
these reports on most of the known planets and personalities. These are the most
detailed descriptive accounts available anywhere on the inter-galactic communications network.
revenue,
of Harmony research products alone
rememer there IS
an up and
but can make enemies
down
pitfalls. You can lose
and
Fitzholnum
side to
costly.
III
What
ev
a
Keep
is
Strategy
You must generate revenue for financing your defenses against the encroaching
syndicate, and for financing interstellar exploration and conquest.
Other than cost, there is no downside to research. There are pitfalls, however. If
you are expecting a specific result from the research teams keep in mind that
nothing works all the time. Factors both within and beyond your control can
work to subvert any experiment. As well, project managers have a certain
amount of autonomy with regards to research direction. They may come up with
something similar to what you required, but it will rarely be exactly what you
need.
42
43
Page 24

A Planetary Compendium
The great majority of these planets are independent planetary states.
an alarming number of them are becoming aligned with the Syndicate. It is advised that you refer to your SECTOR MAP for the most recent updates. Here
they are as follows:
Azure Dawn:
A small planet nestled between two larger ones, Esbatista and Keyops.
Bird:
This is the farthest planet from Harmony. The planet itself is unique in that
there are bacteria on the planet that mutate very quickly and are very easy to manipulate. Thus, the people of this planet have become very good in the biological sciences and have developed bacteria that do all sorts of bizarre things. They
are neutral in terms of the Syndicate/rebel war, primarily because they are physically so far from the hotbed of it all. High-tech planet, medium population.
Ceddran:
This is an alien planet, though planet is a loose term. Really, it is a ball of loose
bits of matter and lots of different gases all swirling together.
Cylur:
The largest of the three inner planets of the Syndicate is also the most heavily
populated, but it is still a mining community, as far as we can tell.
Coordinates: -108,280, -120
Coordinates: -480,480, -400
Coordinates: -40,420, -160
Coordinates: -160, -176,216
However
Haltrot:
More or less your standard planet in most
space flight, etc. There are trace quantities of Fitz here.
more or less dominates the planet is D.I.C.E. Inc.
ing Edge). They have made quite a lot of money in the sale of
and weapons. The Dice company’s logo is, appropriately enough. a six
die, and it appears with all of their products.
Happenstance:
The only known large-scale,
peared a few years back and is well-protected.
Harmony:
A small mining planet that alone produces three-fifths of all the Fitzholnium tri-
gem in the galaxy.
Hemholtz:
A barren planet which has a methane atmosphere. This is a hard place to live on
because of the constant explosions of flame when a tiny spark happens. The
methane atmosphere extends some distance beyond the planet, and ships that
travel at high speeds (that is, speeds requiring rocket thrusters) stand a good
chance of becoming flying briquette. Travel in this atmosphere must be done by
pulse rockets (which are normally used for takeoffs and landing, not as severe so
as not to damage the planet they are taking off and landing from).
Hobbman:
Emo:
This small planet has limited quantities of Fitzholnium, which are being mined
as quickly as possible. It is one of the three inner syndicate planets.
Coordinates: -216, -136,120
Medium to high tech level, large planet, reasonably close to Harmony. High population.
Huygen:
Esbastista:
Large, powerful, and ambitious, this planet is near to Azure Dawn and Keyops.
The Eyeball:
The artificial computer planet I/g56-743, commonly known as the Eyeball. It
was developed as an experimental defense system by someone during the wars;
whoever built it never had a chance to activate it. It lies dormant just on the
edge of the Syndicate’s territory. The Eyeball has latent defense systems that the
creators built. In addition to being a defense system, the Eyeball is suspected to
be one of the greatest super-computers of all time.
Coordinates: -152,144,
Coordinates: 80, -120,64
-200
This is a bland little planet, normal in every respect. There is nothing unique
about it at all. However, the appearance of a place can often be deceiving, and
there is a feeling that the people here are hiding something.
Imbesi:
A large Syndicate planet, it holds almost one-third of the entire Syndicate populace. Also a military stronghold.
Keyops:
Large and powerful, this ambitious planet is near Azure Dawn and Esbastista.
Coordinates:
respects.
Medium to high
(Definitive Ideas on
One
80,-320, I20
tech level,
company which
Fitz-based
Coordinates: -120, -120, 200
fully
self-sufficient space station in existence. It ap-
Coordinates: 0,
Coordinates: 24, -72, -136
Coordinates: -96,8,120
Coordinates: 120,28,136
Coordinates: -280, -80,40
Coordinates: -64,142, -160
the
sided
(
Cutt--
tools
0,0
Finagle:
Little is known about this Syndicate planet. It is one of the three primary population centers and is also home to a large military installation.
44
Coordinates: -332, -220,120
45
Page 25

Knormphell:
Low tech planet, the inhabitants are savages and not at all aware of the existence
of other life in the universe. Low population.
Coordinates: 40,40,0
Soraya Nebula:
A huge gaseous cloud in one of the outer systems. There was once an important
battle here, during the great wars. The significance of this battle did not survive
future generations, and its outcome and participants are unknown.
Coordinates: 280,380, -240
L’ll’y’yy’rww:
Planet of rough alien creatures, but vastly superior to humans in every way.
Heavy psi powers, the population of this planet is separated into several sects,
and every sect has a group mind. The sects are divided based on the skills of the
members (medical, fighters, scientists, etc.). They are fierce warriors, and
worthy combatants. However, they consider the human race snotty and beneath
contempt. Inhabitants of this planet are roughly humanoid.
Nimbula:
This is the farthest planet from Harmony. It is in Syndicate space. The Syndicate
have made it heavily industrialized, despite the high population. Pollution there
is the worst in the galaxy. It is well-protected.
Pihzda:
Standard planet, not really that close to Harmony, but one of Harmony’s regular
Fitz customers. Medium to high tech. Generally non-violent.
Pfipfif:
Small Fitz mining planet, independent. Produces about a sixth of what Harmony does. Deals mostly with the Syndicate. Somewhat close to Harmony.
Raryl:
One of the inner planets controlled by the Syndicate, this is a mining outpost
much like Emo and Cylur. Nothing else is known, but there is widespread speculation about the nature of the mining community here.
Rasputin:
Small planet physically close to Harmony, this planet was populated with colonists from one of the two military planets of the three major planets in Syndicate
space. They have mostly severed ties with their home planet. They are a high
tech planet (because of their background) but are not terribly wealthy as they are
still struggling to survive. They left Syndicate rule because they disliked the op-
pression, but they will not openly oppose the Syndicate for fear of annihilation.
Rimble:
A planet which caters to the hedonistic pleasures of everybody. Anything can
be acquired on Rimble, as long as you have the money to pay for it. There is no
government, it’s every man for himself. This is a favorite hang-out for the worst
elements of known space: pirates, mercenaries, drug dealers, tax auditors and
foreign rocket-ship mechanics. There are several gangs, the biggest and meanest
of which is the Miscreants.
Coordinates: 240, -160, -160
honor-
Coordinates: -240, -200,320
Coordinates: 80,320, -40
Coordinates: -40,
-20, 80
Coordinates: -256, -160,96
Coordinates: 120,
-40, 0
Coordinates: 248, 96, -48
Sve’n-gha’llywn:
This is a bizarre planet set right in the heart of a radio galaxy on the other side of
Harmony from the Syndicate, and quite a ways away from Harmony, as well.
Tarso:
About two-thirds of this planet is inhabited by the Bahal commune. The Grand
High Exalted and also very Groovy Kahuna is named Quishhan Bahal. The
basic idea behind the Bahal faith is that whatever the High Kahuna says is
straight from the lips of the Cosmic Chaos, so you better believe it. The Cosmic
Chaos shuns all not of the faith, and thus, the Bahal Commune has no alliance
with either the Syndicate or the rebels. Medium population.
Thornwood:
This place enjoys a medium population and a very green environment. High
tech planet, but with little interest in space flight. Mostly a self-supporting people, so inter-galaxy trade is limited. The inhabitants of this planet try to do most
jobs manually without sophisticated machines, and thus do not trade extensively
with Harmony (not needing Fitz for machines as most planets do). They do,
however, export a lot of food to the Syndicate military planets.
Thyzahn:
Rich planet, full of executroid type people who live for stocks, trading, etc. The
planet itself is very wealthy, and while it does not have an army or anything like
that, it has hired a very good crack command team to protect it from invaders.
While not actually a member of the Syndicate, many of the extremely rich on
Thyzahn have money invested in Syndicate operations and would hate to see the
Syndicate destroyed. Chairman of the Board for this planet is Temik Milhouse
IV.
Tool:
Where the best engineers in the galaxy can be found, Chief Engineer is Katrina
Vannes. Basically a peace-loving planet, these people believe that the best de-
fense is “I’m bigger than you are, so don’t make me angry.” Essentially, Tool
makes the best weapons around, and everybody buys from them; the player buys
all their starships from them and most of their weapons. However, they are also
really cautious and keep the best defense systems for themselves, making the
planet very difficult to attack. This is a good place to find Engineering special-
ists; most of Harmony’s research team studied here. Tool uses a good amount of
Fitzholnium and is on friendly terms with Harmony.
Coordinates: 320,120,320
Coordinates: -272,120,216
Coordinates: 0,-240,O
Coordinates: 216,216,216
Coordinates: -400,80,0
46
47
Page 26
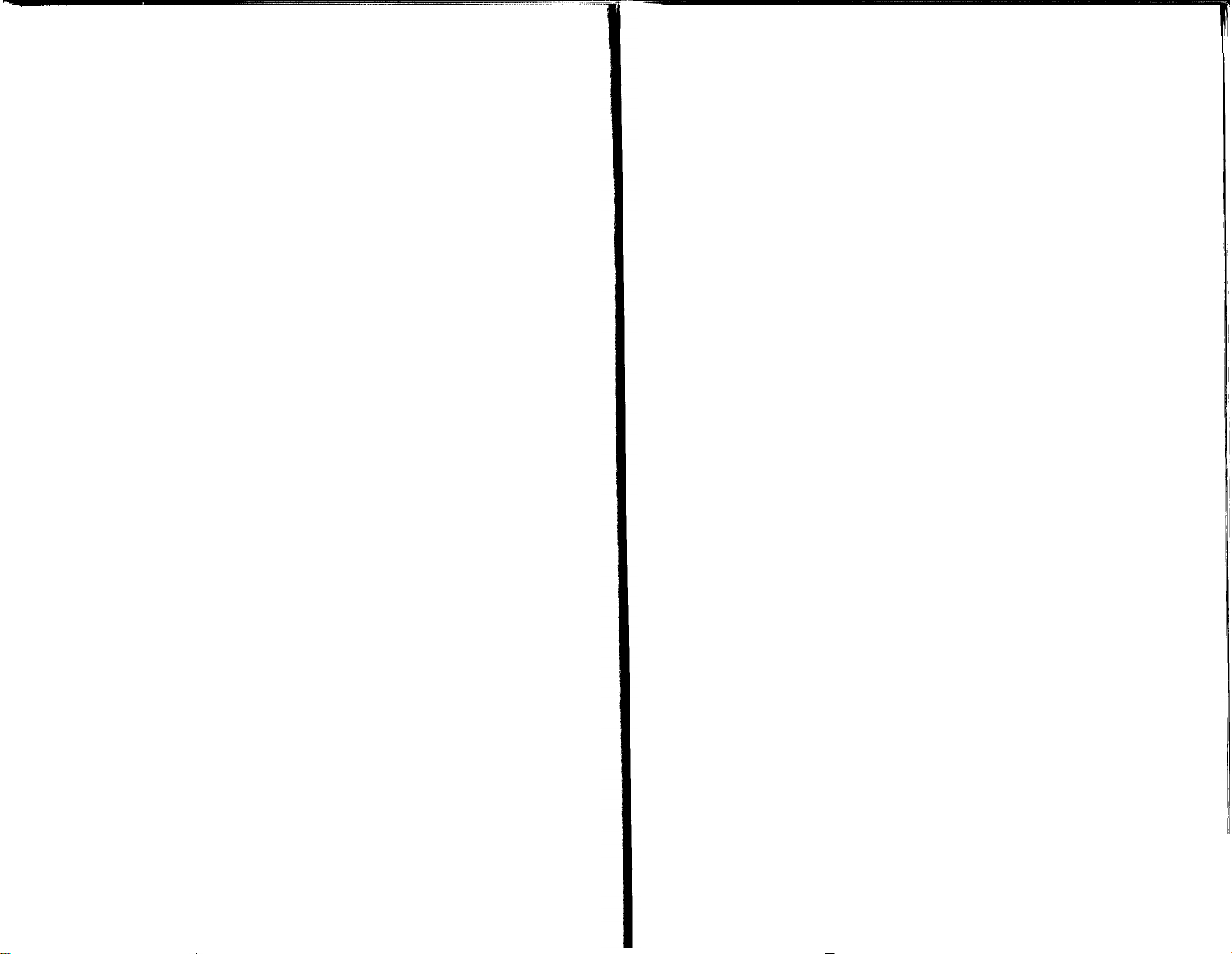
Uhll’mumay:
This planet was a known military outpost during the great wars and was specialized to nuclear weapons. During the final stages of the wars terrible destruction
occurred here and everything went up at once. The planet was contaminated by
radioactive fallout, and it is assumed that there are no survivors.
Zaphroxi:
A high-tech planet of snot-nosed scientists who believe they are creation’s gift
to mankind. There is no government on this planet; the governing body is the
University of Zaphroxi, a most prestigious Math/Sciences university. Zaphroxi
uses a healthy amount of Fitzholnium in experiments, and so has established
trade practices with Harmony; however, it would be incorrect to say the two
planets are on friendly terms, as Zaphroxi is equally condescending to everybody.
Coordinates: -64,64,0
Coordinates: 480,0,0
WHO’S WHO IN THE GALAXY
The important citizens of the Galaxy will be knocking on your door, so we at
Renegades Guide have provided a report on who’s hot and who’s not this week.
Note that with all the local squabbles, territorial conflicts, back-stabbing, and se-
cret plots this list may soon be outdated. Refer to your TeleVID for the most fre-
quent updates. Here they are as we know them currently:
Ainchrist:
Nowell
many times great-granddaughter of the man to discover Harmony’s Fitzholnium
richness, Noel Ainchrist. Though she inherited her current position, she is more
than qualified and does an excellent job.
Joseph Annuber: Head scientist for Thomwood. His family was killed several
years ago in a severe storm and since then has been completely devoted to his
work. Graduated from Zaphroxi with honors, most of his work deals with in-
creased growths for plants and crops on Thornwood.
Keif Bai-ley: The prime minister of Pizhda. Since his wife died several years
ago Bai-ley has had only two loves: his daughter and politics. He was elected on
a platform of planet-wide peace. He is completely non-aggressive and will al-
ways try to talk before acting. He seems completely trustworthy.
Currently the last living descendant in the Ainchrist line, the
48
Petra De Jonge: The president of
interest has always been in keeping DICE prosperous, she has in the past only fa-
vored bills and doctrines that directly benefit DICE. Similarly, she has vetoed
proposals that would likely damage DICE.
Lai-Nor Egri: The Dean of Zaphroxi. Egri’s IQ is apparently just over 190, well
over the previously highest naturally occurring IQ ever recorded. It is no sur-
prise he heads the most prestigious institute for scientific knowledge in known
space. He is generally helpful when possible.
Mr. Fredricks: Head of SIN, Harmony. Very little is known about this man
other than the fact that he is very effective and very frightening. He ran, almost
single-handedly, Harmony’s security until recently.
Rackhert Gerschen: Head of Harmony’s military program. He is a veteran of
several skirmishes with L’ll’y’yy’rww and Esbastista. Gerschen makes an excellent commander with finesse and skill that is unsurpassed. Loyal to Harmony
and its overlord.
Jennel Girgis:
She also received military training with the Syndicate forces but later renounced
them as incompetent. Through her unmatched fighting ability she defeated the
previous Coombacha and is still undefeated.
Born on Rasputin, she holds the position of High Coombacha.
Haltrot,
home of DICE industries. Dejonge’s
49
Page 27
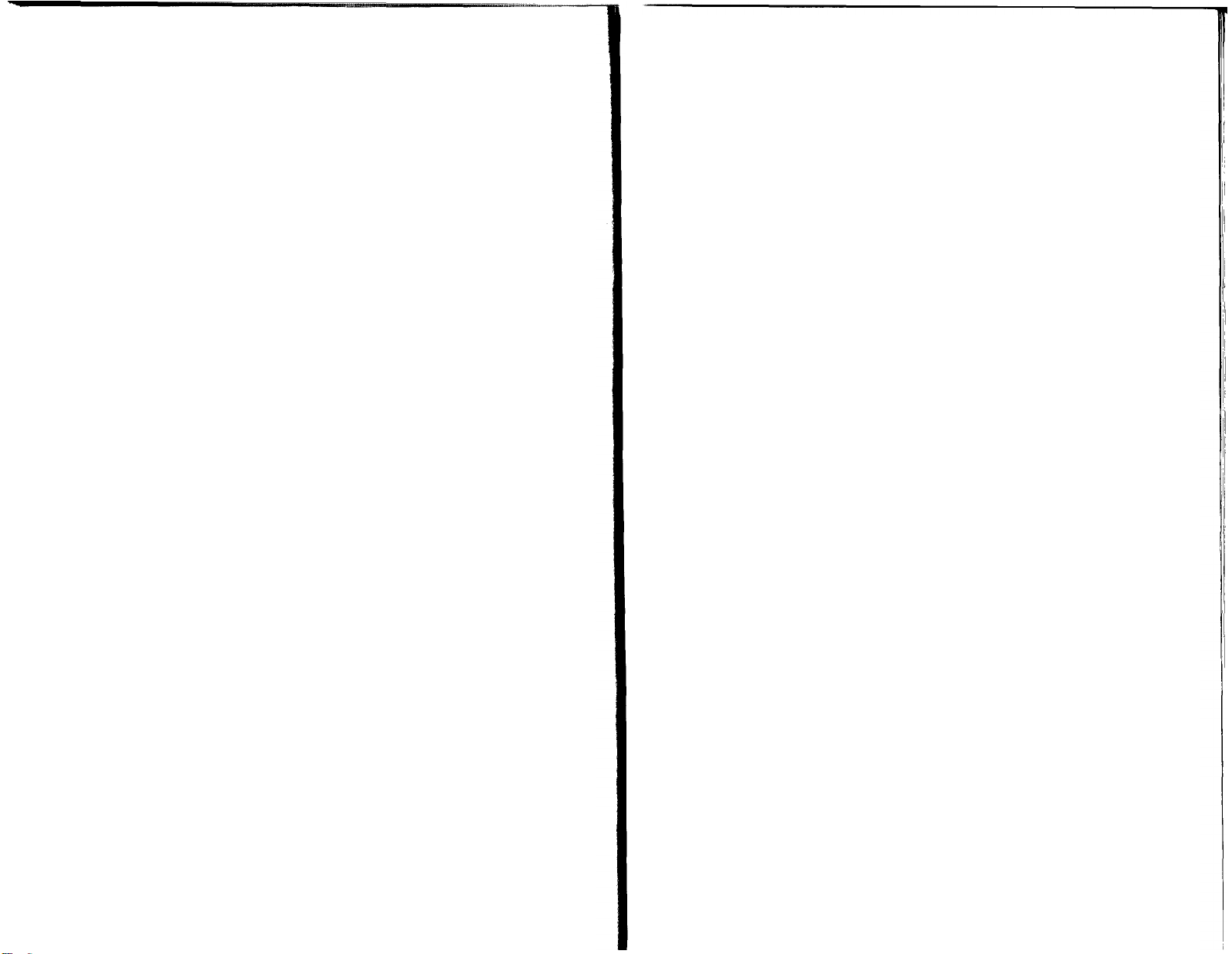
Nico
Quishhan Gybesh: His full title is the Grand High Exalted and very Groovy
Kahuna of the Gybesh Commune, which he himself founded. He has been
been with this mining community for some time. His hard work and efficient
methods are the only thing keeping
known to use drugs on his worshippers to keep them compliant. However, by
using his followers for agricultural projects he has vastly improved the economy
of
Tarso.
Remy Sib’broue:
planet’s stock. His greatest pleasure is in crushing a fellow businessman. He will
always seek to act in his personal best interests.
Eadna Ja’ak: The Tribal Chief of Knormphell. She is a minor mutant, so ex-
tremely strong she can best most men on Knormphell. In addition, she has an ex-
tremely high pain tolerance through-contests of strength she was made head of
the largest tribe on Knormphell.
Jo Kelle: The Queen of Huygen, she was originally sixth in line to the throne.
The five heirs in line before her met with untimely demises. Fortunately she
seems content with this level of achievement, and has made no attempts to ex-
Sinn Somermaat: Somermaat represents the collected governments on
man, and while she officially has no power, she is skilled at swaying the opinion
of the governments to any solutions she perceives as the best solution for all.
Elysia
as a law consultant for
mony, she was overwhelmingly re-elected governor six years running.
pand her power beyond the planet Huygen (yet).
Glaska Terr’don: Grew up on a farm on Thornwood, where her hard work and
Jerov Laddry: Known only by reputation, Jerov Laddry is the Syndicate’s most
powerful agent. He is apparently able to get in and out of anywhere without de-
endurance were quickly recognized. She started as a community representative
and eventually became Thomwood’s head speaker.
tection. Rumor says he has a private satellite as his headquarters, but its location
is unknown.
Armor Uvgod: Graduated on the honor list from Zaphroxi, he then went on to
complete a second degree on Tool. A brilliant theoretical scientist as well as an
Selwyn Larcher: Larcher inherited his money and his position as the President
of DICE, but he is
fully
worthy of the position. The company has prospered
under his command, but his favorite method of expanding the company is by
hostile takeover of a rival. He is thoroughly unscrupulous in his business deal-
ings.
outstanding engineer. He has been working on Harmony for the last seven years.
Dre’han Van Cott: Commander in Chief of the forces of Esbastista. Van Cott
has been responsible for many of the small skirmishes around the galaxy, as he
is always seeking to expand his power. Harmony has contributed resources to
fighting him in the past but never engaged him directly. He has always dealt
Pixor Meunier: While never a great leader, Meunier has always been a great
supporter of other leaders. He commands the entire military power of the planet
fairly in business with Harmony, recognizing the need for Harmony’s Fitzholnium.
Keyops and is currently loyal to Dre’han Van Cott of Esbastista. While they are
currently non-active, past history shows they are liable to act aggressively at any
time.
Katrina Vannes:
students, and pioneered an entire new branch of biological engineering. Her genius and inventiveness was beyond what Tool’s professors had seen previously.
Temik Milhouse IV: Elected unanimously to his current position of Chairman
of the Board of Thyzahn. Rumor indicates that this is partially due to blackmail-
ing most of the key members of the Board. He is a major stockholder on
Thy-
With her tireless work and devotion it was inevitable she would eventually be
Chief Engineer.
zahn and reputed to have virtually no scruples when it comes to negotiating a
deal.
Ronquillo: At the top of Pfipfif’s very loose government, Ronquillo has
Pfipfif
from going bankrupt.
The highest stockholder on Thyzahn, he controls 5 1% of the
Hobb-
Sybarrite: Graduated top of her class in business administration, worked
five
years with Galactic Universal Kinetics. Born on Har-
While in undergraduate studies, Vannes was one of Tool’s top
Maissa Pariag: Possessing virtually no natural resources of its own, Azure
Dawn has still managed to flourish under Pariag’s direction. She has nurtured
the planet into a beautiful vacation spot and has maintained a peaceful alliance
with all other planets in the galaxy through careful negotiation.
50
51
Page 28

Warning:
The following section contains Highly Confidential Material. Cheaters are advised to read the material contained herein. Honest people
are advised to remove this section from the Maelstrom User’s Guide
and destroy it immediately.
52
53
Page 29
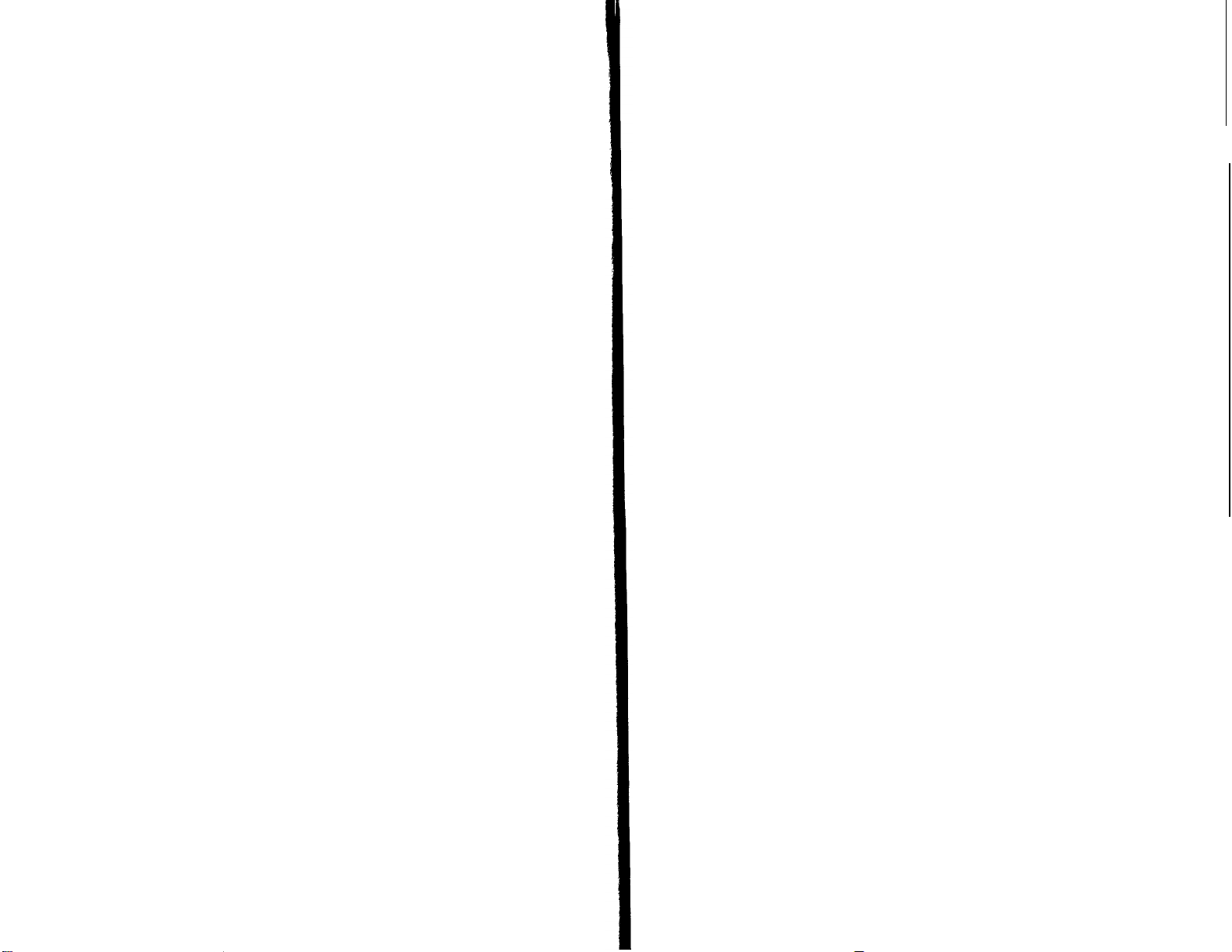
THE MAELSTROM HINT GUIDE
(For Overlords Who Feel Compelled to Cheat)
This may seem like a lot o’ action, but if things get tense, don’t ferget that ya
can slow things down a bit from yer options screen.
by Skave McGlade, Esq.
Now, all through this mess the Syndicate’s gonna be hitting a handful
Howdy tyros, glad ya could make it. As Grandpappy Skave always says,
winnin’ is fine when ya do it by the rules, but only a moron doesn’t cheat when
it’s gold-plated easy ta do.
planets. They’re generally gonna start with Knormphell, but they like ta mix up
the pattern every so often, so ya can’t really say fer sure. However, every so
often ya should flip over ta yer sector map
fer planets that have been snatched by the Syndicate. They’ll be shown in red.
Now before we get started here, Skave’ll give ya a tip in case ya hafta destroy
these docs fer some reason
-
an’ by the way, if yer gonna eat ‘em, Skave sug-
While yer there, check out any missions that they might have flyin’ around, an’
maybe ya can stop em’ before they start.
gests Tabasco an’ L’ll’y’yy’rwwrian firewater. But Skave digresses.
If fer any reason ya can’t get ta these docs, ya can always ask Skave in person.
Ta get access ta the Skave private advice line, just send one
o’
yer SIN boys out
ta Rimble on a recon mission. They’ll find Skave an’ the Miscreants soon
enough. Then ya can dial
l-800-SKAVE
when ya want some advice on how ta
handle the universe. Skave’s a busy guy, so chances are my squeeze’11 take the
call, an’ he’ll get back ta ya. (Skave always needs the cash.)
hard at work, ‘cause the cheapest an’ best weapons are gonna come from the
labs on Harmony. Keep pushing the electro-magnetic type doodads, an’ Skave’ll
tell ya why. There’s a planet buried at the heart
can’t get ta it ‘cause of all the cosmic interference. The only way yer gonna get
ta these guys is ta build a special transmitter that can cut thru ta ‘em. Once ya
call ‘em they’ll send ya help, well worth the effort. So get yer guys
buildin’ that radio!
Okay, on ta business. Lemme warm up Skave’s mystic crystal ball, an’ we’ll
watch the future unroll in
technicolor.
Right off the top, yer gonna get a call
from Glaska Terr’don, the big cheese over on Thornwood. Treat her nice, she’s
a sweet kid. She’ll tell ya that some egghead named Annuber’s been snatched,
an’ ask fer yer help. Lemme tell ya right off, this guy’s no good. Dig up a little
info on the guy an’ you’ll see what we’re talkin’ about here. Anyway, the Syndicate snatched Annuber an’ shipped him off ta Happenstance, that hunk
o’
metal
over in the Syndicate sectors. Just leave him there, he’ll be fine. What ya gotta
do is jump over ta Thomwood right away an’ poke around fer clues, ‘cause
chances are ya can find somethin’ that’11 tell ya what the
doc
was workin’ on.
And that can be useful later. Now don’t worry about sending yer best fleet
‘cause there ain’t gonna be a fight
-
a tin can with wings’11 do it. But get yer hy-
drogen burnin' quick. The Syndicate’11 clean up the mess as soon as they can
an’ ya gotta get there first. By the way, did ya know that a fleet composed of a
single Fox-type hull is undetectable unless it attacks? Just thought ya’d like ta
know.
o’
other
offa’
the Military section, an’ look
Don’t ferget ta keep an eye on things on Harmony. Keep yer engineering boys
o’
the Sve’n star system, but ya
goin’
on
Anyway, after a while things are gonna start bubblin’ on Azure Dawn. Those
hotheads on Keyops an’ Esbastista are gonna try an’ make trouble fer poor
Maissa Pariag, who never hurt
Azure Dawn’s one
o’
yer major
anyone
in her considerably lengthy life. Now,
Fitzholnium
consumers, a smart Overlord’d
keep a handy eye on her. Ya can’t pick on Esbastista, though, ‘cause Dre’han
Van Cott keeps yer minin’ machines chuggin’, an’ if ya tick him off it’ll cost ya
big time. The thing
Pixor Meunier how ta rumble Harmony
ta do is ta send a regiment or six over ta Keyops an’ show
style.
Without Keyops, Esbastista ain’t
gonna move, an’ Azure Dawn is safe. Problem solved, no muss, no fuss.
In the mean time, ya should keep minin’ on Harmony, ‘cause that’s where yer
major source
authority that there’s a starship buried near the lake, right near yer capital city
o’
money’s gonna come from. Not only that, but I have it on good
o’
Perfect. If ya manage ta find the starship, fix it up, it’s worth more ta ya as a
ship than as scrap metal, doncha know.
While yer
skullsweaters over there have been playin’ with their toys a little too strong, an’
all heck’s gonna break loose pretty quick. Yer gonna wanna go help ‘em - it’s
worth the effort. However, I should warn ya that the Syndicate sludge has also
sent a group
some o' yer
bunch
down, yer right on hand ta help an’ reap yer rewards. With any luck ya can be
finished faster than yasmir fruit through Grandma Skave. And if yer still there
worryin’
o’
them ta Bird even afore ya get called. Then when the trouble goes
about this, somethin’ else is
o'
ships over ta help as well. So! This is what ya gotta do. Take
startin’
capital an’ whip up a decent ship or two, an’ sent off the
goin’
down on Bird. The
Have ya spoke ta Keif Bailey yet? He’s gonna have some problems ‘cause he’s
got some nutty rule about not keepin’ a proper fence around his yard. That Syndicate
sure ya into sending over a bunch o’ yer ships into a nasty rumble. Don’t waste
the tin, ‘cause 01’ Skave knows where they’re
tiny
What ya should do early on in yer career is ta send out a SIN team ta recon
Pihzda, an’ they should smack right the heck into it. Then when Bailey starts
whinin’ ta ya, send another SIN mission right back, an’ they’ll know where ta
when the bad boys show up, yer equipped ta deal with ‘em.
54
flyboy,
boothole
Jerov Laddry is gonna grab Bailey’s daughter an’ get Keif ta pres-
hidin’
the girl. Laddry keeps a
in orbit around Pihzda, too small ta catch with yer normal scans.
55
Page 30
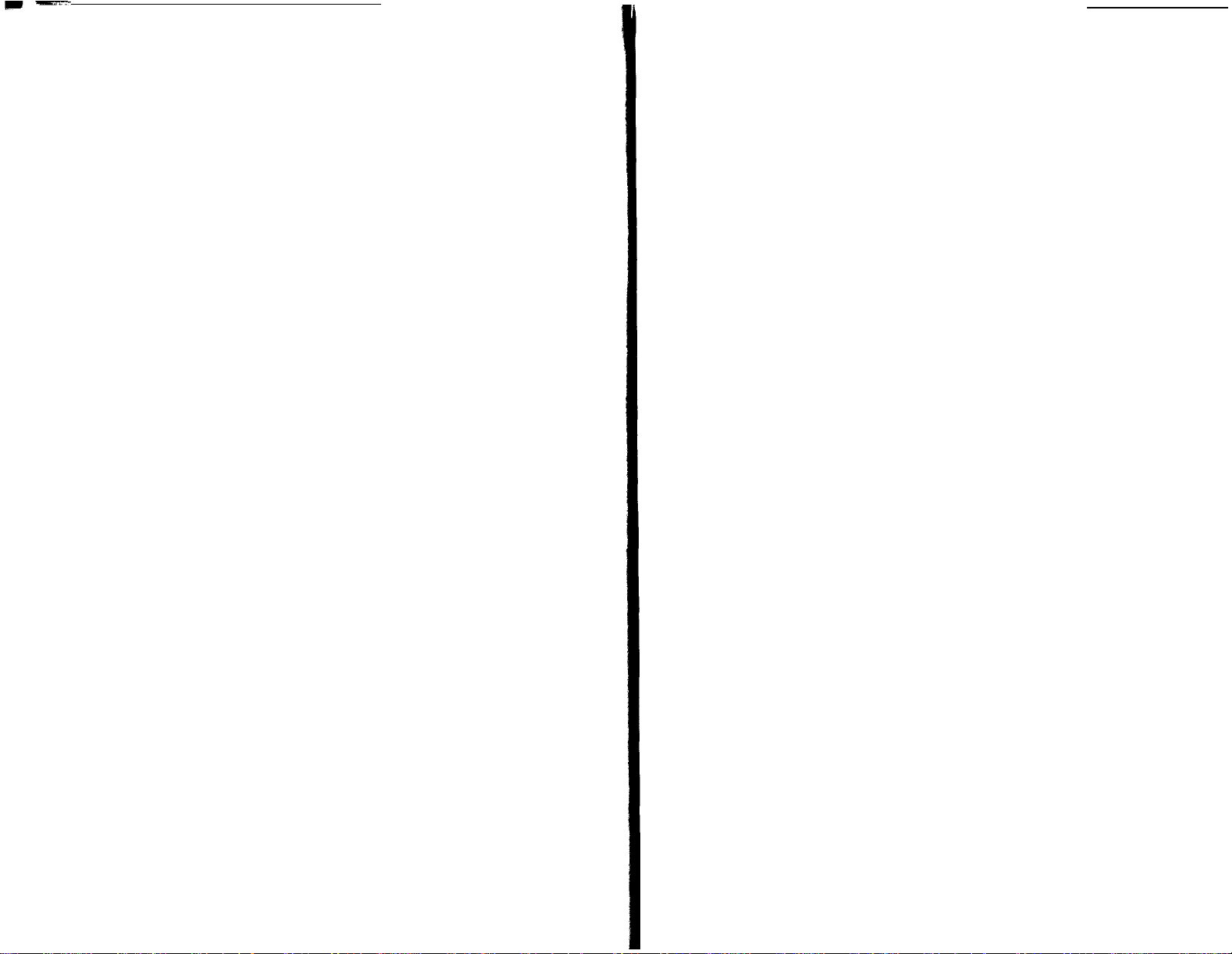
look fer the girl. Don’t waste a whole fleet, send one o' them stealth ships, an’
sneak in an’ sneak out. Without the girl Laddry ain’t got nuthin’, an’ Bailey
should throw some cash yer way fer yer trouble.
Laddry
Speaking of SIN, yer aware that
an’ some other Syndicate hotshots regular take sneak shots at Harmony, ain’t ya? Something like once every couple
months yer gonna get some sort of underhanded problem, if yer ain’t careful.
Now, 01’ Skave knows about security - spent the best years o’ life
sneakin’
around it. What ya gotta do is throw them all the money ya can, an’ keep the
heck outta their way. And don’t worry about what yer penny pinchers tell ya, ya
can’t waste money in security.
Now, while yer
might try pokin’ yer nose around the base
diggin’
oversized gopher holes all over the face of yer nation, ya
o’
the mountains. Skave knows a lot
‘bout geology, an’ it’s better than twelve ta seven that if ya take a chunk outta a
base of the mountains, yer’ll find a nifty little mineral called catzite. When ya
dig it up, yer’ll get a call from a chump named Larcher, head
He’s
lookin’
tries.
ta buy the stuff, ta make super-lasers. If ya sell the stuff,
o’
DICE Indus-
yer’ll get a good price, but the Syndicate’11 have the same access ta the weapon
that yer do. On the other hand, if ya keep the stuff ta yerself yer Research
folks’11 probably whip up the laser themselves, an’ then it’ll be just yer toy. This
one’s yer call, kid, but Skave says there’s nothing like lots
o’
ready cash ta keep
a battle moving.
Hey, Skave’s got another handy tip fer ya. During battle, ya might want ta focus
all yer ships on just one of the other guy’s, ta make sure ya kill it. Then move on
ta the next ship until the whole fleet’s gone. Skave’s won a canoeful of fights
that way. It’s a great twist from the old style.
Just when ya thought it was safe ta let yer government out ta play, Skave’s got a
feelin’
that the background music’s in minor keys. Skave knows the way Jerov
Laddry thinks, an’ I feel pretty certain that sooner or later he’s gonna make a
grab at one
o’
the heads of yer departments on Harmony. No creativity fer this
guy, though, he’s gonna play hide the head in one of those orbiting satellite
thingies. Ya gotta find them before this all goes down, but Skave knows the
magic word. Send out
recons
ta Ceddran,
Tarso,
an’ Pihzda, though if yer already found the one at Pihzda from the earlier grab, no need ta find it again.
The other two are somewhat more than a little obscured, ya may have ta look
more than once ta find them. Anyway, once Jerov pulls the old snatcheroo, send
out three agents ta yer three spots, an’ Skave’s yer uncle. Don’t worry about a
fight, Laddry’s a lover, not a fighter.
tle of Soraya, all ya gotta do is send any old
ship fer yer fleet. Better than being
How’re we
start
messin’
growin’.
gotta admire
points, they all do. Before this goes down, ya gotta run a
o’
funny, throw some heat on Sib’broue by havin’ yer SIN send him a
tion note. He’ll back down ‘cause he’s a jelly fish, an’ no harm done.
fer
Ya been rememberin’ ta check the Syndicate’s progress on other planets, on top
o’
every so often, Skave knows that might makes right with these boys. Ya might
also send a couple snoop missions over ta the Syndicate sectors, just ta check
out yer competition. Play the shadows though, ‘cause the Syndicate leaves the
big guns
tice that what
boys. He’s makin’armed an’ dangerous killer vegetables. Tough ta stop an’ they
breed like bunnies. The last couple planets the Syndicate takes over’11 use these
babies. If ya can find the planet where they breed the
hard will buy ya some extra time.
Couple years ago Skave had ta kick the butt of a guy named Zoran, nuttier than
a fruitcake with wings. Showed up on Rimble claimin’ ownership o’ the place,
right
Anyway, Skave’s got it on good authority this jimbrone’s gonna show up at yer
place at some point. Don’t talk, don’t argue, as soon as he gets there take every
last rock ya got an’ throw it as hard an’ fast as ya can. Get yer first shot off fast.
It’ll confuse him an’ ya can aim yer second careful-like. Skave says Zoran’s
bad, an’
Alright,
cracks about Skave’s mother. If yer been
should have amassed a
an’
technology, always big money in that.
fleet out there,
hit
with a frozen frog, Skave always says.
doin’
here? Still with Skavc?
playin’
this gig, the lovely Lady Sybarritc
with yer Fitz prices. It don’t take a
Laddry’s in cahoots with a joe
Laddry,
he’s more or less untouchable. But
Okay. about two or three years after ya
should not ice that someone's
Tarsonian
from
Thyzahn.
Remy Sib’broue, an’ give yerself lots o’ time ‘cause ya may hafta try
times. They make good security on Thyzahn. When yer Fitz stock
Laddry,
though, he’ll try an’ get his licks in even if ya stop his pattncr.
an' ya
got an extra
feeper ta smell
name
Sib'broue got his we ak
background
fungus
o' Sib'broue.
a
goes
little extor-
Watch out
everythin’ else? Don’t feel shy about warmin’ ‘em up with a little social
circlin’
their home
Doc
Annuber’s been puttin’ together is a new weapon fer the bad
o’
blood or some such nonsense. Skave showed him blood, lemme tell ya!
kickin’
the tar outta him’s good.
turf.
If ya put the pieces together right, ya might no-
green
ghastlies, hittin’ it
an’ now we come ta the grand finale. The fat lady’s gonna sing, an’ no
playin’
yer cards right, at this point ya
sizeable
sellin’
weapons fer fun an’ profit. I especially emphasize the
fortune with such stuff as insurgence, extortion
sellin’
chckc k
(
couple
of yer
Y a
on
call
Crystal ball’s getting a bit fuzzy, but Skave’s got a few more
ya afore we all move along. Here’s a nifty nugget Skave
gems ta impart ta
shoulda
shot ta ya earlier, but better late than dead. If ya send a fleet out ta the Soraya Nebula, there’s
a prize inside. Any good smuggler knows the legend of the Lost Ship of the Bat-
With all this moolah ya got, yer should have bought some fancy military planet
hoppers, loaded up with all the extras in case o’ trouble. Yer Military should
have seasoned veterans, an’ all yer ships should be in good repair. Finally, yer
should have taken Skave’s advice an’ sent some SIN agents ta recon an’ find out
56
~
57
Page 31
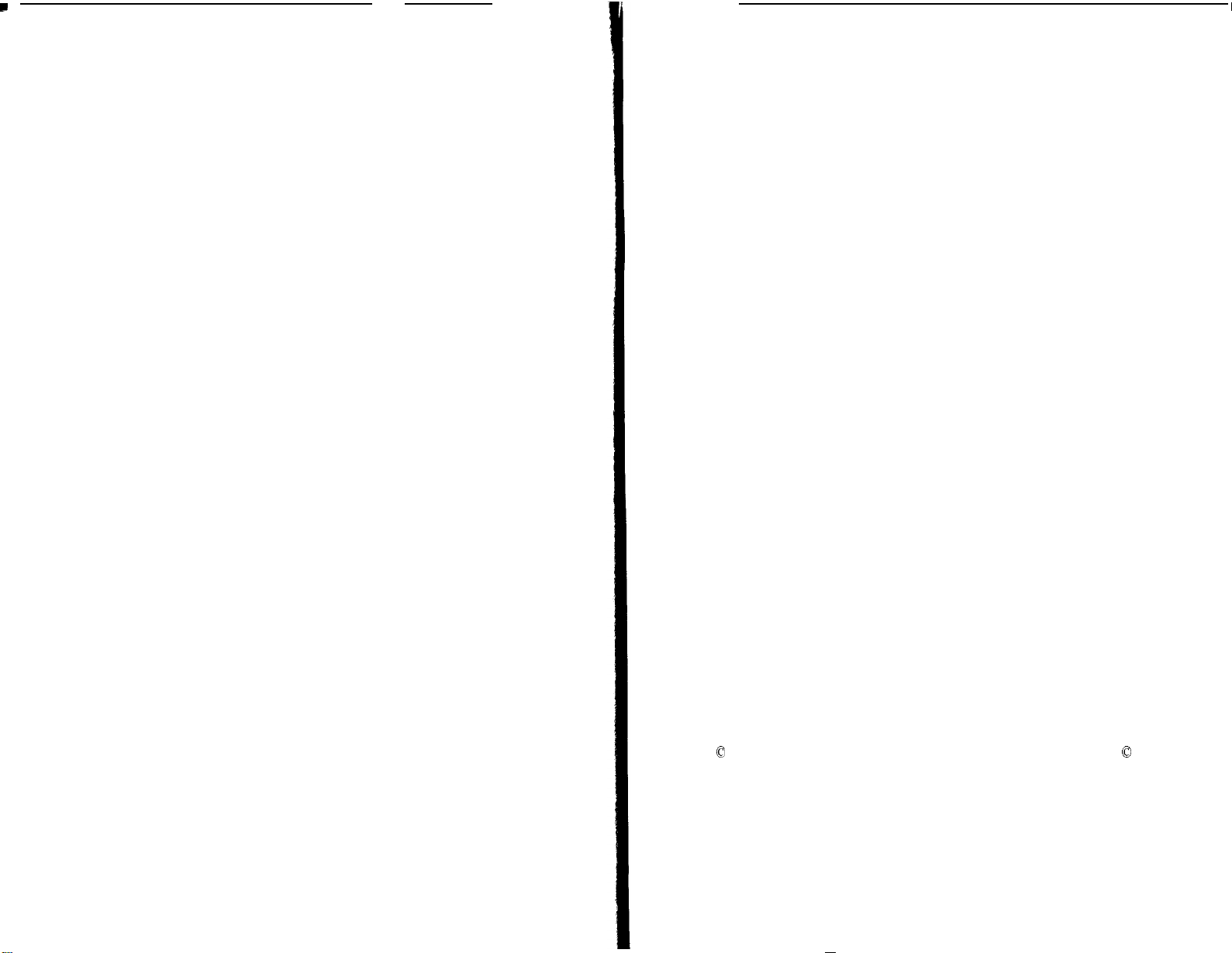
r
which o’ the Syndicate planets contains the main headquarters fer the slimy little
treethogs. Now yer ready ta finish this whole mess off.
Load up yer biggest an’ best, make sure all yer ships have as many officers as
yer can muster, pump up the military budget an’ the wages fer good measure,
an’ set a course fer the Syndicate sectors. Hop right ta whichever planet’s got
the headquarters, ‘cause all the planets are heavily protected, an’ yer don’t
wanna waste time an’ resources
muckin’
about with the wrong one. Beat the tar
outta them, an’ friend, that’s all she wrote.
Credits
Presented by: Don Bluth Multimedia,
Developed by: PAS Systems
Inspired by: Syd Mead
Storyline and Concepts by: PAS Systems and Don
Inc
Blush
Multimedia Inc
Well, Skave’s crystal ball’s over-heated like a lady on Valentine’s Day. I read
all that I can, I can’t read no more. Best
o’
luck ta ya. Keep yer nose clean an’
yer aim steady. An’ if yer ever in the Drooling Sloth on Rimble, tell ‘em Skave
sent ya!
Executive Producers: Rick Van Ysseldyk and Paul Morison
Designed and Written by: Andy Blau
Programmed by: Andy Hook and Glenn Wilson
Artwork by: Jeremiah O’Flaherty and Ian Mah
Music and Sound by: Kevin Stratton
Project Coordinator: Mark Vange
Additional Artwork by: Sean Sullivan, Mike Van Cleave, Bob Simmons and
Hiedi Turnipseed
Special Thanks goes to the following (in order of appearance):
Rick Van Ysseldyk, Syd Mead, Paul Morison, The O’Flaherty family, Kim Stratton, Fulvio Ciano, Mike Kawahara, Paula Dawson, Gail Wellington, Bill Hopkins, John Epstein, Gill Levy, Mike Pot, Jamie
Leece,
David Black III, Paul
Shields, Bill Graham, Electronics 2001 (Toronto) and Gentek Marketing.
And a very special thank you to Christina Upton for use of her boundless imagination.
Our Devoted Testers: Testing 1,2,3, Inc., Richard Bongard and Drew Markham
Manual Written by:
Mathew
Price, Andy Hook and Andy Blau
Manual Edited by: Rick Van Ysseldyk, Mark Vange and Roddy McGinnis
Maelstrom is a trademark owned by Don Bluth Multimedia, Inc. All characters, audio, visuals and
concept 0 1992 Don Bluth Multimedia, Inc. -- ALL RIGHTS RESERVED. Programming 0 1992
PAS Systems -- ALL RIGHTS RESERVED.
58
 Loading...
Loading...