Page 1

Operation
Guide
Page 2

Page 3
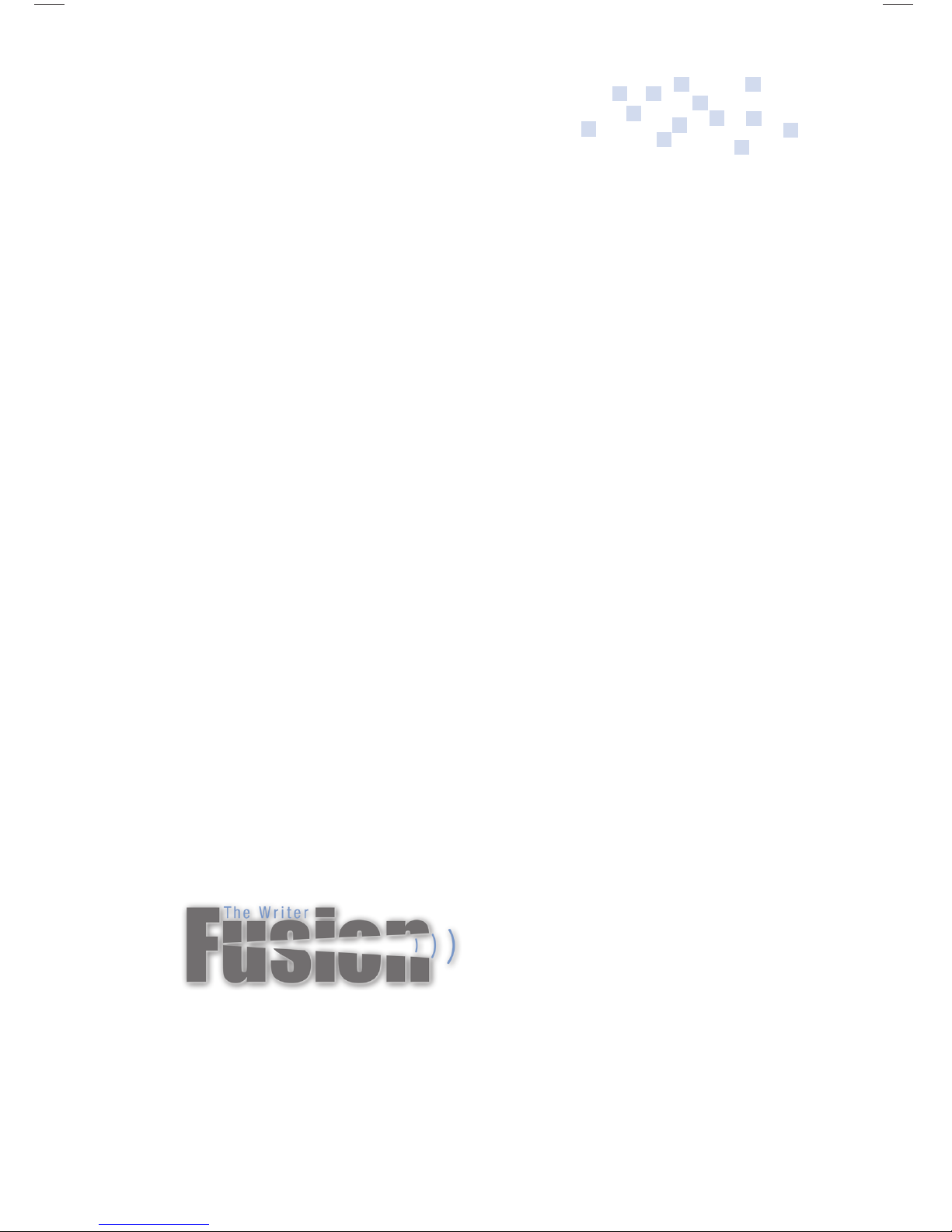
Introduction
Thank you for your purchase of this
Fusion keyboard.
Designing, manufacturing and supporting the Fusion
keyboard is a responsibility we take very seriously. We have
made every effort to design a thoughtful, sturdy and easy-touse learning tool.
It is important for you to know that we stand behind our
products and encourage you to call with any problem or
suggestion you might have. A representative would be happy to
speak with you.
The friendly people at AKT, Inc.
Advanced Keyboard Technologies, Inc.
PO Box 186, Paso Robles, CA 93447
Phone Toll Free - (800) 797-7121
Fax (805) 239-8973
E-mail fusion@writerlearning.com
Web site www.writerlearning.com
i
Page 4
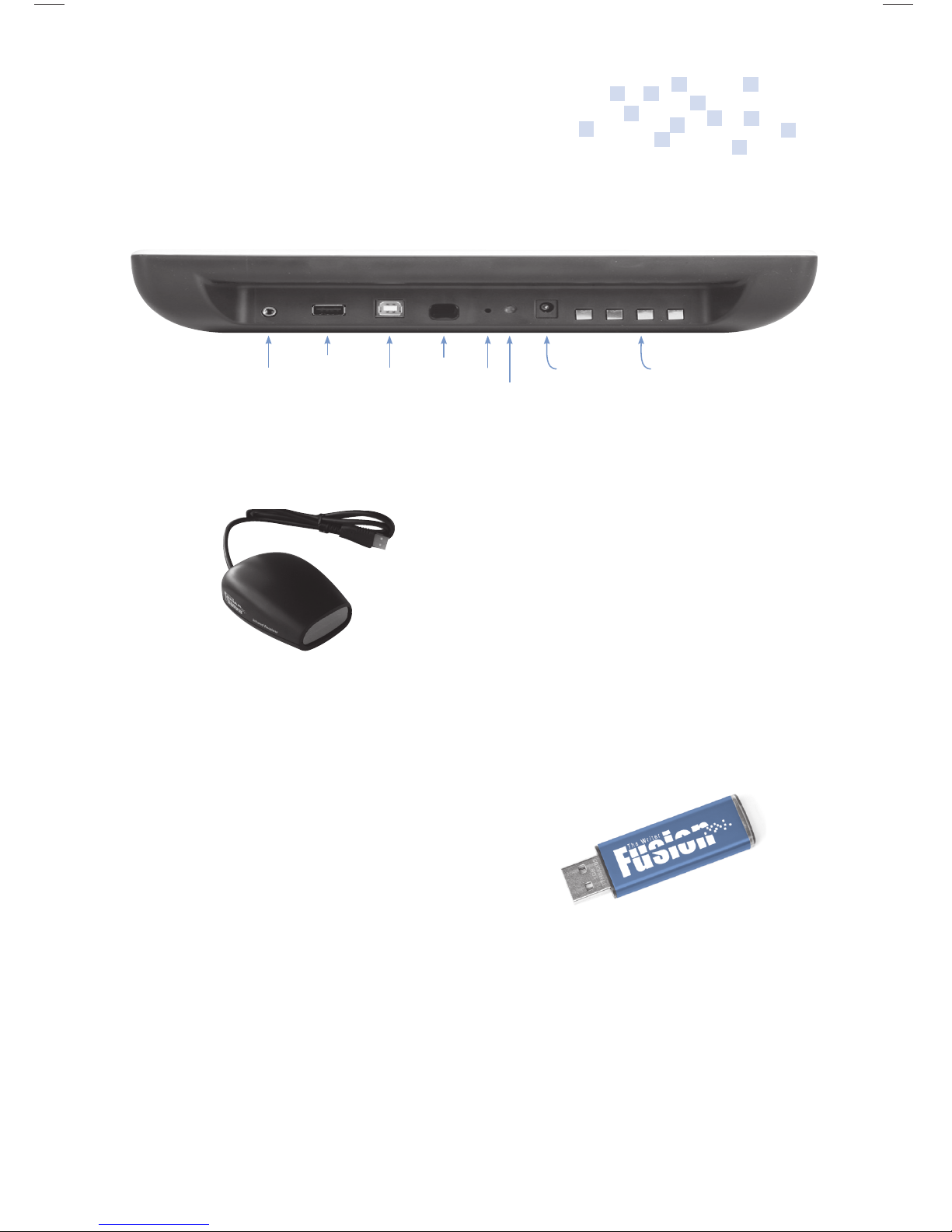
Fusion Connections
Fusion Connections
Audio
headphones,
earbuds, speaker
USB
out to printer
and to USB
fl ash drive
computer
USB
out to
Infrared
send to
IR receiver
Reset
Contrast
Adjustment
AC Adaptor
Recharger
IR Receiver
Simply plug the Fusion infrared receiver into any
Mac or PC USB port, then open a word processing
document so that a blank page appears on your
computer. On the Fusion, open the document you
would like to transfer to the computer. Allign the
back of the Fusion with the IR Receiver and press
the Send key on your Fusion.
USB Flash Drive
Take your writing home, to the library, or lab to complete
• Back up les
• Transfer les to and from a computer
• Upload new programs
USB Flash Drive
Flash drive not
included
Recharge Cradle
ii
Page 5
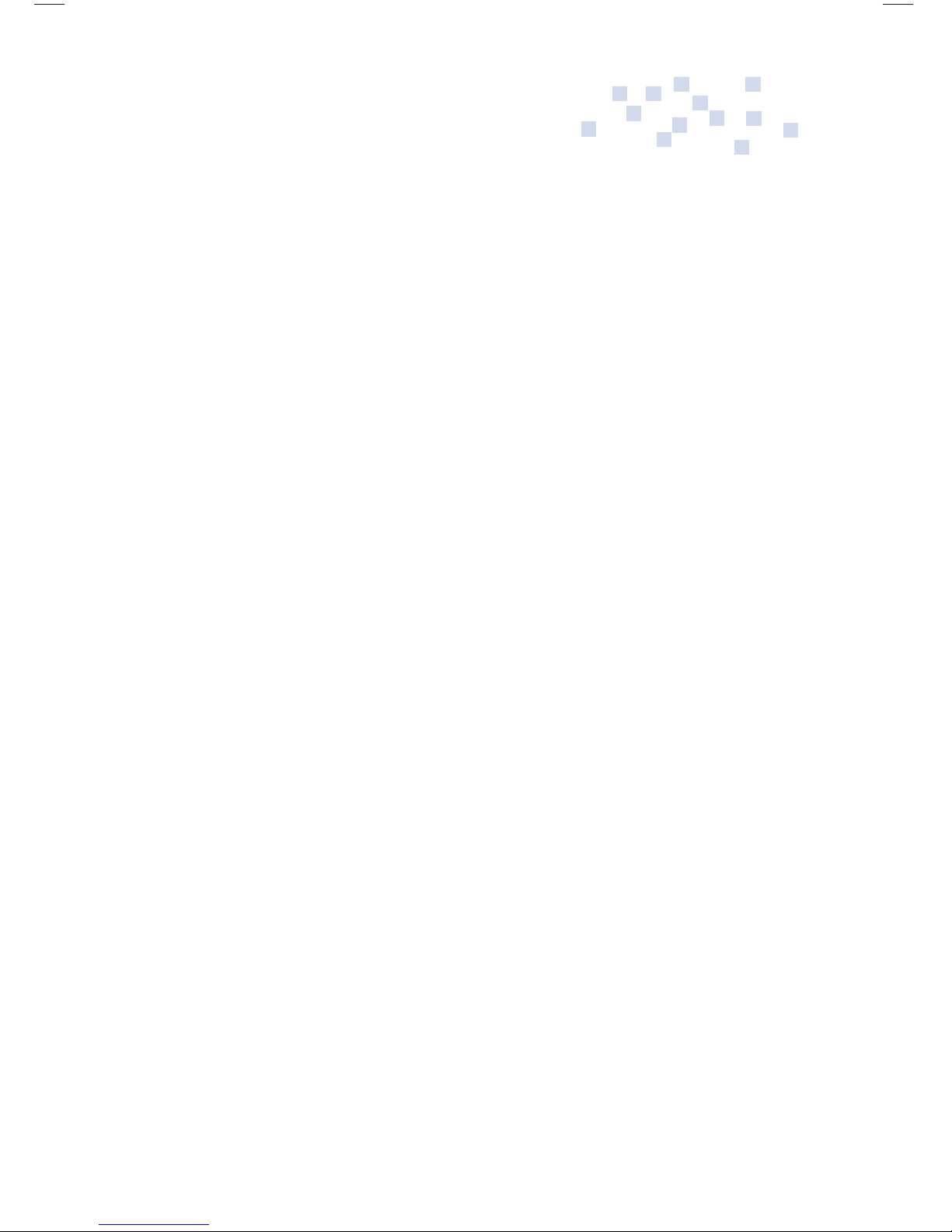
Contents
Fusion Start Up ................................................................... 1
Rechargable Battery / Automatic Shutoff .......................... 2
Desktop ............................................................................... 3
Writing ................................................................................. 4
Spell Check / Thesaurus ..................................................... 5
Score .................................................................................... 6
Editor Keys .......................................................................... 7
Split Screen Vocabulary Program ...................................... 8
Sending Files ..................................................................... 10
Good Writing Checklists .................................................. 11
Hotsheet .............................................................. Centerfold
Memory Expansion/USB ................................................. 13
Text to Speech ................................................................... 14
WordStorm™ Word Prediction ....................................... 15
Perfect Form™ Keyboard Instruction ............................. 19
Keyboard Lessons ............................................................. 21
Options ............................................................................. 24
Passwords ........................................................................... 25
Troubleshooting................................................................ 26
Warranty ........................................................................... 27
Contact .............................................................................. 28
iii
Page 6
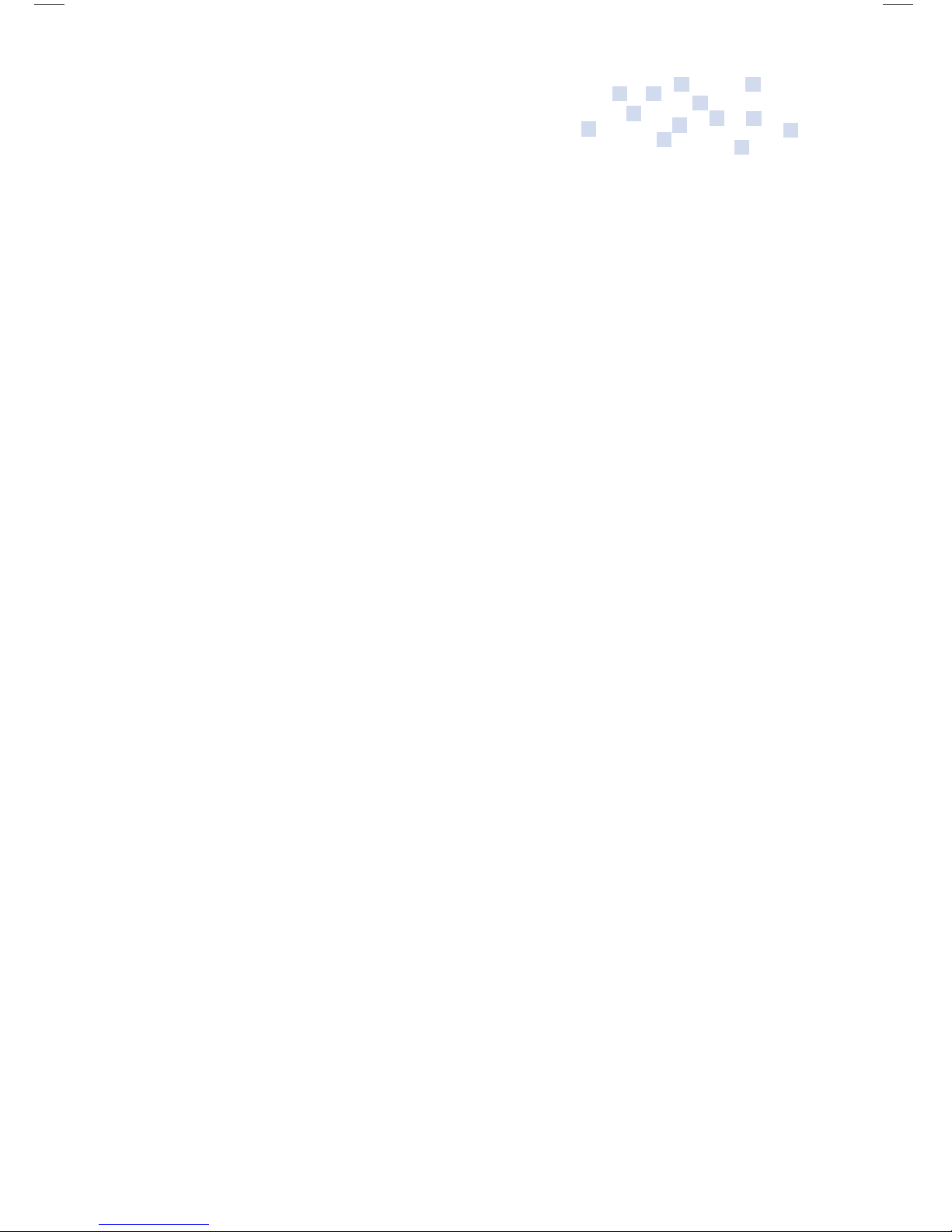
Page 7
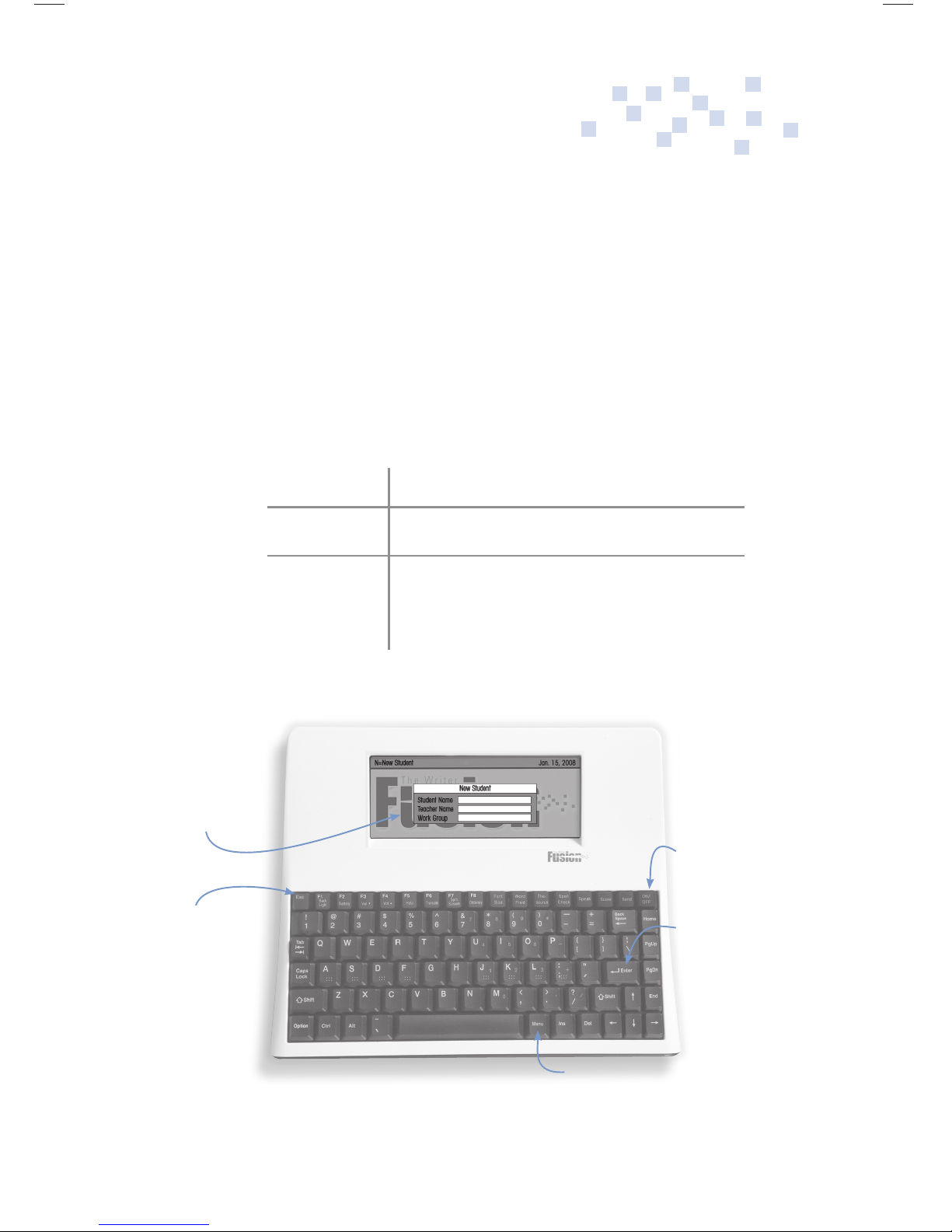
Fusion Start Up
Start Up
After the battery has been fully charged (see page 3), simply
press the ON key. You may be prompted to set time and date.
After that Fusion will prompt you to create a personal desktop
(unless one has already been created).
To create additional personal desktops, simply press N. To set
the date, press Menu/Setup/Set Clock.
Enter will move you forward.
Esc will take you back to a previous screen.
Menu will show all available options.
(note: di erent Fusion screens
will o er di erent options.)
Start Up
Fusion supports single or multiple users. Each user can be password protected.
Create
New User
Esc
takes you back
Press
On
Enter
Moves you
forward
Menu - shows options
1
Page 8
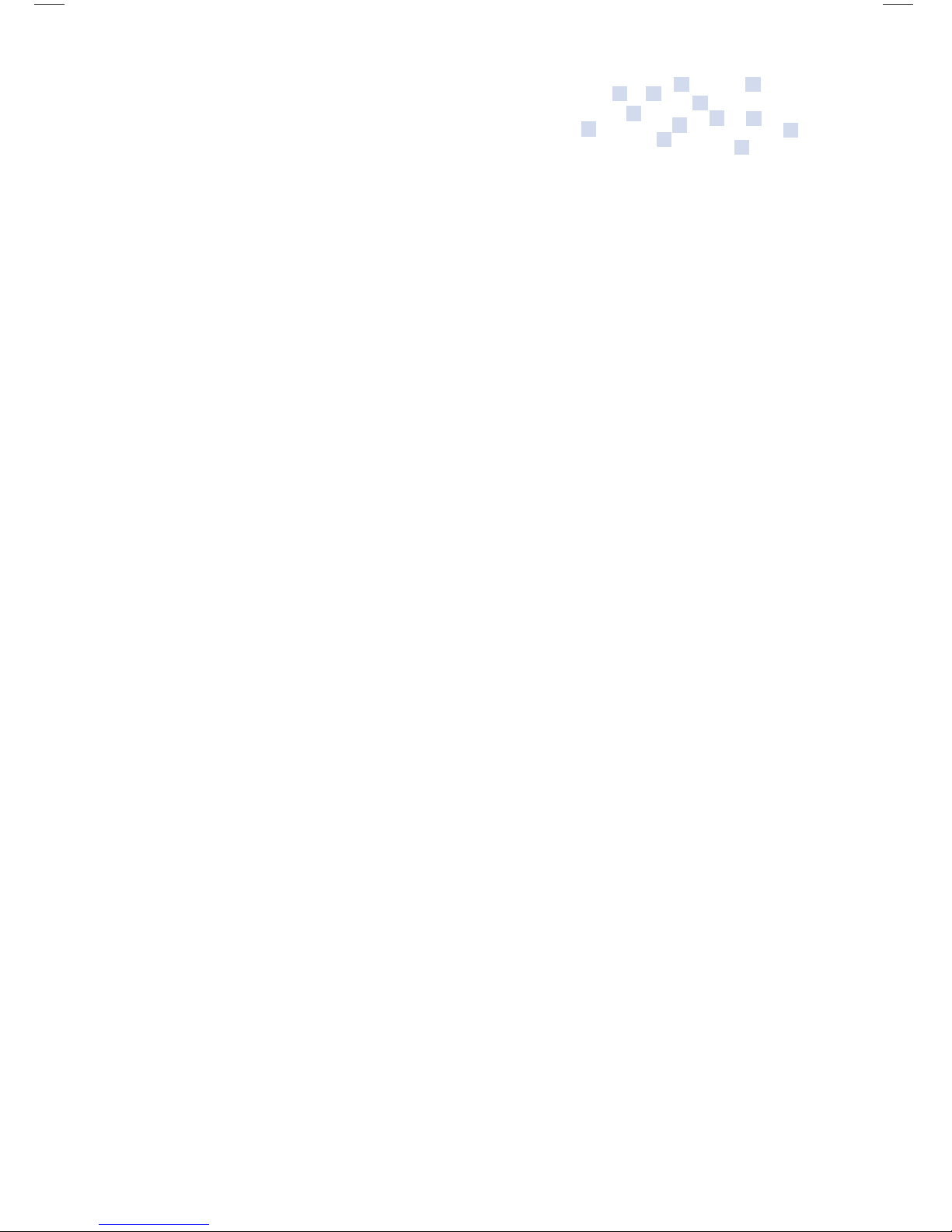
Fusion
Rechargable Battery
Your Fusion has a factory-installed rechargeable battery. Be certain
that your Fusion unit is fully charged (24 hrs.) prior to use.
To charge: Plug AC adapter into Fusion and check to see that
red light on left side comes on indicating “charging.” If, after a
few seconds, no red light appears, press the reset button (see
diagram pg. ii). If date prompt appears – set time and date.
Red light must be on for battery charge confi rmation. (Pressing
reset will not cause fi les, documents etc. to be deleted.)
Automatic Shuto
To preserve battery life, the Fusion has two auto-off presets.
Preset number one begins when the On key is pressed. The
Fusion will automatically turn off in 60 seconds if no other key
is depressed. Preset number two begins as soon as a student
logs in and begins working on the Fusion. Preset number
two is set for 4 minutes. The auto-off presets can be adjusted.
Follow these steps: Turn the Fusion on and immediately
hold down Ctrl-Alt and tap “P”. Enter the Fusion password
corresponding to the number shown. A blank screen will
appear. Press the Menu key then select “Setup Keyboard” and
press Enter. The fi rst two items shown “Idle Shutdown” and
“Active Shutdown” are the two auto-off settings. Use arrow
keys to adjust.
2
Page 9
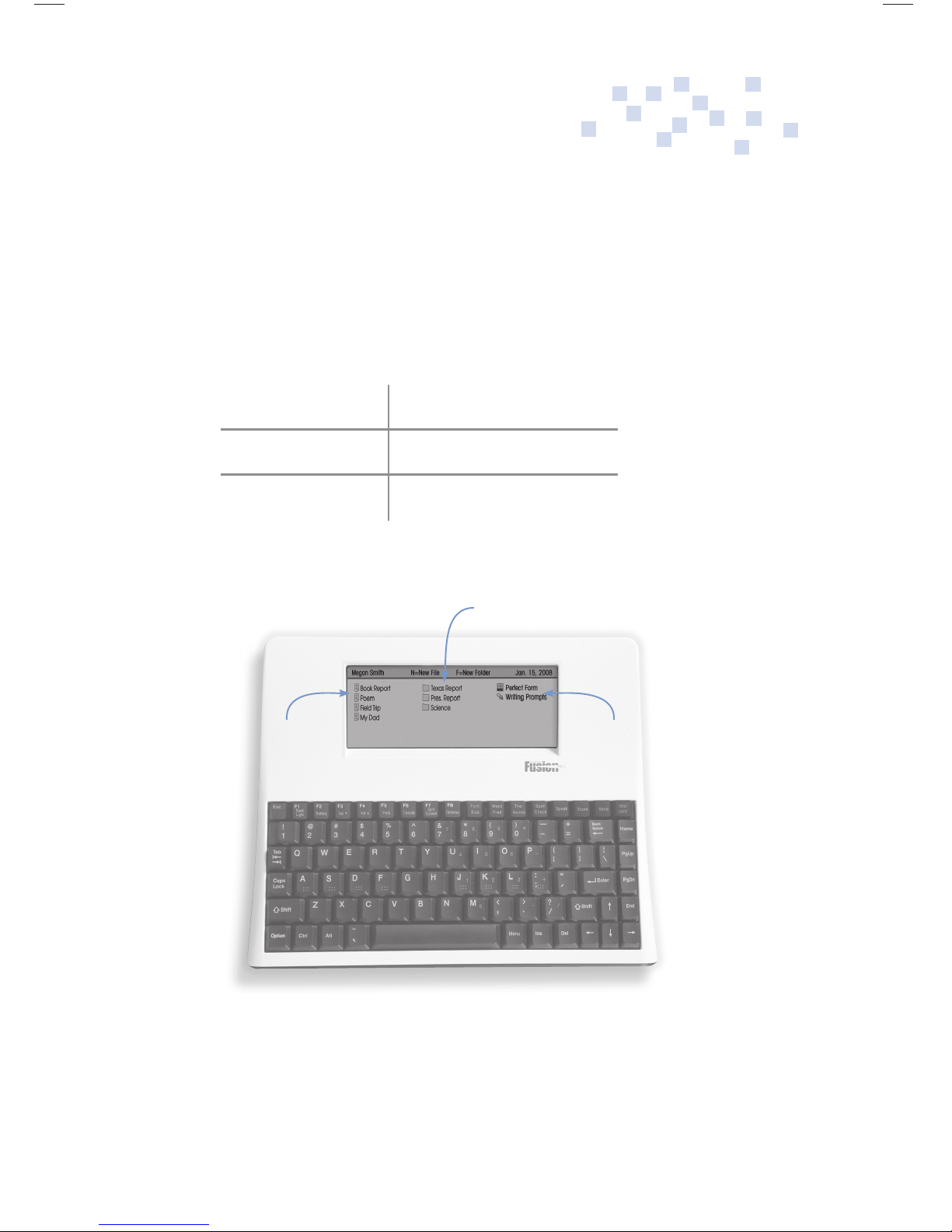
Fusion Desktop
Students create personal password-protectable desktop-style
environments. Here Files, Folders and Programs will be listed.
Files will be listed in the left column, Folders in the center, and
Programs on the right. Press the Menu key to see options.
To password protect student data, press Menu/Setup/Password.
Press N to create a new le
Press F to create a folder
Press Menu to see options
Desktop
Organized and secure.
Folders
for Subjects/Special Projects
Files
auto-saved
and listed here
On-board
Programs
listed here
3
Page 10
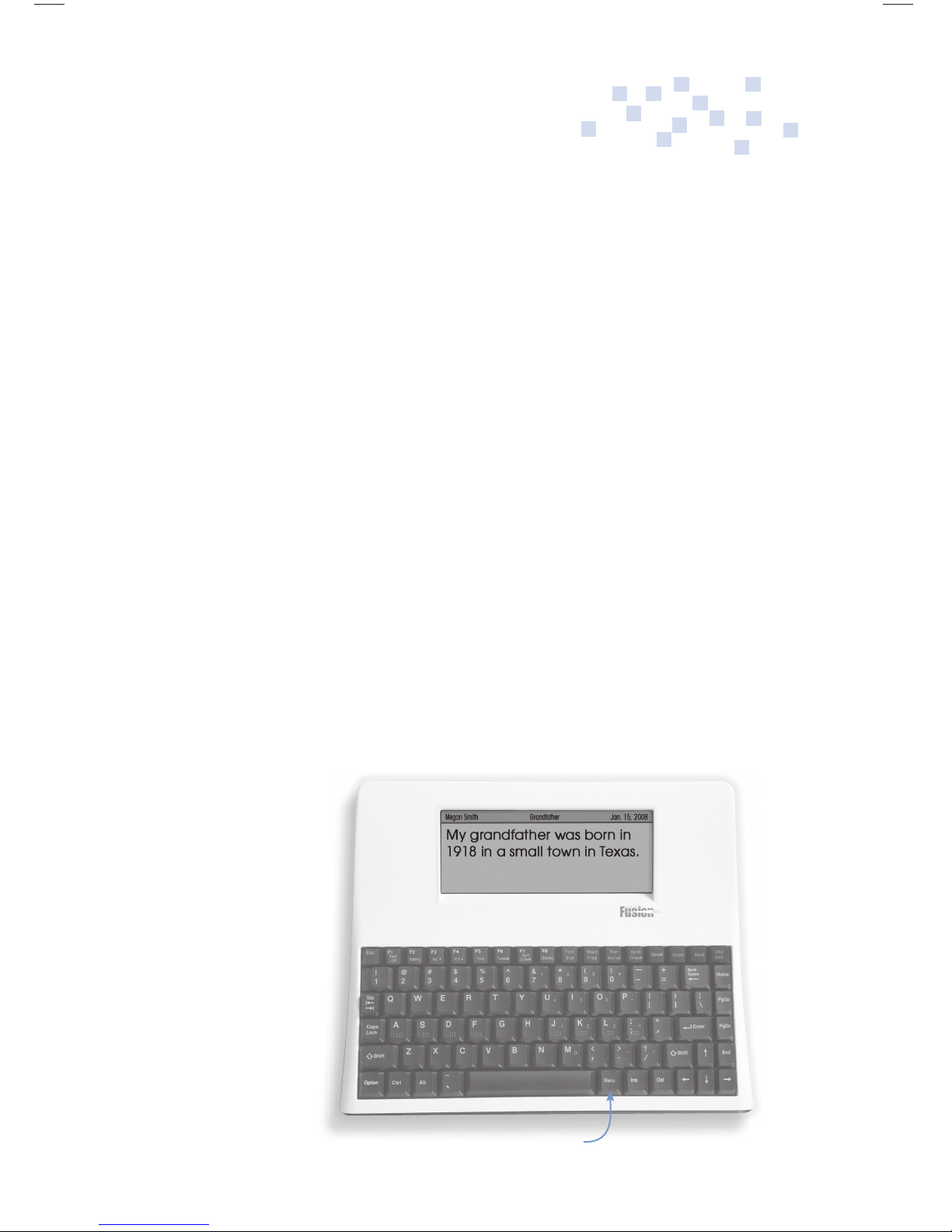
Fusion Writing
From the “Desktop” press “N” to begin a new fi le. You will be
prompted to name your new fi le. Type in the fi le name and press
Enter. A blank screen will appear – ready to receive your text. By
pressing Esc, you will exit your fi le. You will see the name of your
fi le on the desktop. All text is automatically saved.
Use arrow keys to highlight any fi le you wish to open. Press
Enter to open and edit the fi le. Use the arrow keys to move the
cursor up, down, left or right within your fi le.
While in your fi le, you can access many programs and features.
All features listed in blue on the top row of keys are active.
Additionally, while in your fi le you can press the Menu key to
access; cut, copy and paste, speech options, word prediction
options, sending options, and special needs options. Pressing Esc
will close the Menu.
To delete a fi le, highlight the name of the fi le on the desktop and
press the Del key. Once deleted, your fi le can not be retrieved.
Writing
Assistive and instructive.
Features
• Font size
• Thesaurus
• Spell check
• Dictionary
• Cut, Copy, Paste
• Auto save
• Score
• Spell check
disable
Easy One-Key Access
4
Menu
- shows options
Page 11
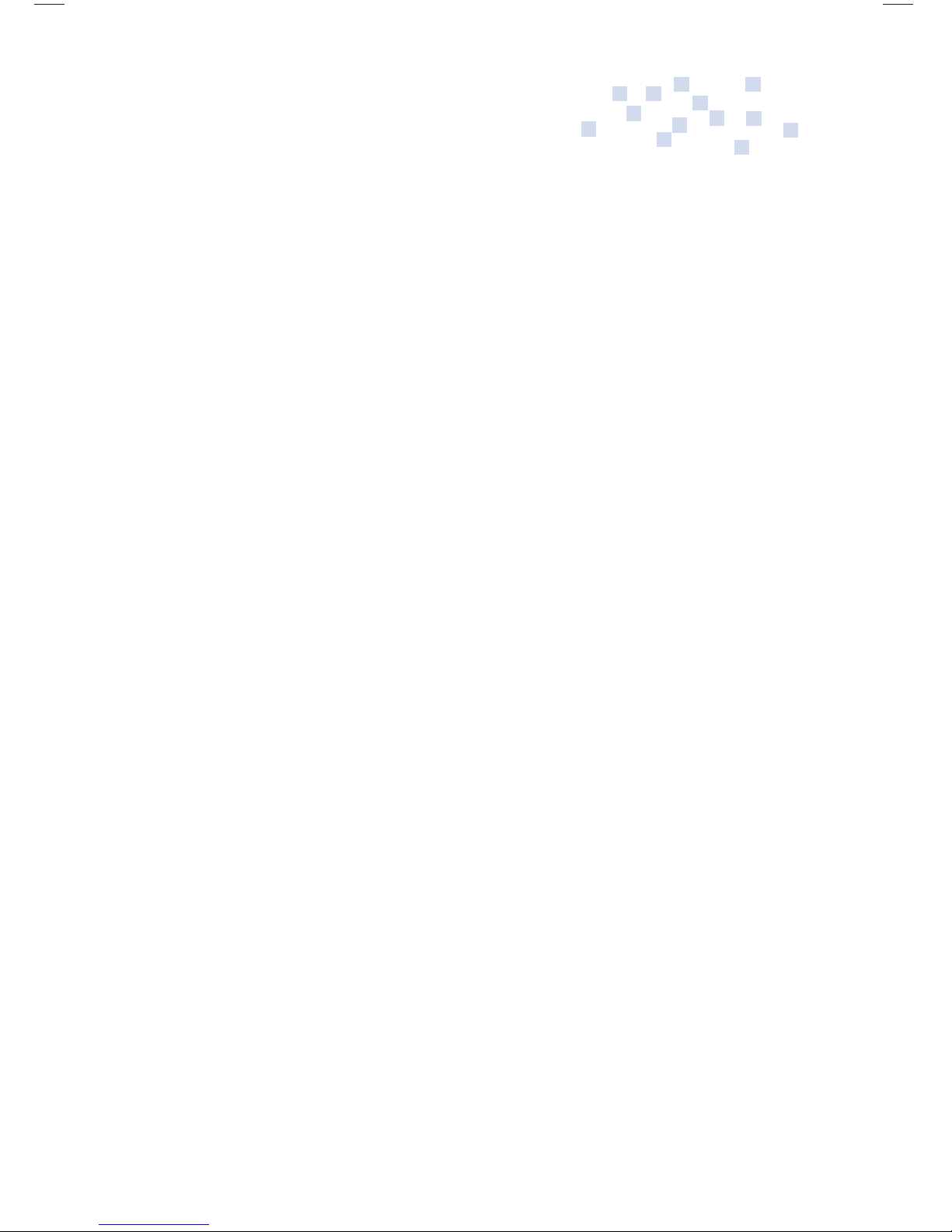
Spell Check
Press “Spell Check” within the document to have the Fusion
scan the entire document. Fusion will highlight words within
the context of the fi le that it does not recognize. You can select
an option from the words listed at the bottom of the screen or
you can press Esc once to edit the word on the screen. To skip
the word, press the Spell Check key again.
If your Fusion is equipped with the text to speech feature, spell
check options can be heard as they are highlighted.
Thesaurus
Place the cursor within a word and press the “Thesaurus” key.
If there are synonyms available they will be listed at the bottom
of the screen. Using the arrow keys, highlight the option you
would like to insert and press the Enter key.
Press the Thesaurus key multiple times to see different options.
Press Esc to exit.
If your Fusion is equipped with the text to speech feature,
thesaurus options can be heard as they are highlighted.
5
Page 12

Fusion Writing (continued)
Score
Pressing the “Score” key while in a fi le will provide students
with text calculations and a tip on improving their writing.
Data offered is:
1. Number of words within the le
2. Number of sentences
3. Words per sentence
4. iScore
iScore is a unique scoring program. At any time students can
press the Score key and the Fusion will generate a rough grade
level score. The iSore combines traditional “readability” scoring
with additional scoring data to produce an approximate grade
level score. As students add, elaborate and extend their writing,
their iScore improves. Instant feedback is motivating and
informative.
6
Page 13

Editor Keys
Editor Keys Quick Guide
Arrow Left Move cursor one character back
Arrow Right Move cursor one character forward
Ctrl-left Move cursor one word back
Crtl-right Move cursor one word forward
Arrow up/dn Move cursor one line up or down
Page up/dn Move cursor one page up or down
Home Move cursor to start of line
End Move cursor to end of line
Ctrl-Home Move cursor to beginning of text
Ctrl-End Move cursor to end of text
Shift-Ctrl-Home Highlight all text to the left of cursor
Shift-Ctrl-End Highlight all text to the right of cursor
Backspace Erase character to left of cursor
Delete Erase character to right of cursor
Ctrl-C Copy selected text to clipboard
Ctrl-X Cut selected text to clipboard
Ctrl-V Paste clipboard to text at cursor
Note: to select text, hold down the shift key to start
marking text, and then use any combination of cursor
movement keys (listed above), or navigation arrows to
select text. Selected text will be highlighted.
7
Page 14

Split Screen
Vocabulary Program
The Split Screen Vocabulary Program is designed to help
students use and learn new vocabulary words.
Words can be inserted into the split screen environment in two
ways. One is by typing the words directly into the Fusion using
the “Split Screen Program.” The other is by creating a word list
on your computer, transferring the list to a USB fl ash drive,
then copying the list off the fl ash drive and onto the Fusion.
All words in your list will be available in WordStorm word
prediction program.
Creating a Word List on the Fusion
• Create a new fi le or open to a text screen, then press the
“Split Screen” key.
• A “Word List” box will appear and prompt you to type in a
word.
• After typing in each word, press Enter.
• When done press Esc. Your word list will appear on the left,
a text box on the right.
• To move the cursor back and forth between screens, press
the “Split Screen” key.
• To hide the word list, press the “Esc” key.
• To add words to your list, fi rst move the cursor into the List
side of the screen, then press the “Ins” key.
• To delete a word from your list, open the split screen to
view your word list. Press F7 “Split Screen” to move the
cursor into the Word List screen. Highlight the word you
wish to delete and press “Del”.
8
Page 15

Creating a Word List from your computer
• On your computer, open Word Pad (list can be made in any
program, but it must be saved as a .txt document).
• At the top of the word list, this must appear:
***<vocab>***
• Example: ***<vocab>***
green
blue
• Save the fi le to a USB fl ash drive as a .txt fi le.
• Insert the fl ash drive into your Fusion and open to the
“Student Desktop” (where fi le names are viewed).
• Press the Menu key. The fi rst option is “Folder”. Below that
you’ll see “Load File from USB”. (Highlight and press enter)
• You’ll see a “Load fi le from USB” window appear. At the
bottom you’ll see fi le names.
• Select the List fi le you’d like to copy to the Fusion and press
Enter.
• Open that fi le and press “Split Screen” to view the list.
Note: You can add text before your word list. The text will show
on the right hand side of the screen.
Example: Create a txt document like the one below and it will
show up on your Fusion as shown.
Write a sentence using each of the words in the split screen.
Each sentence must be at least 8 words long.
***<vocab>***
steam
magma
eruption
lava
Steam Write a sentence using each of the words
Magma in the split screen. Each sentence must
Eruption be at least 8 words long.
Lava
9
Page 16

File Transfer
The Fusion can transfer fi les directly into a Mac or PC in three
different ways; wireless infrared, using a direct connection to
the computer via a USB cable, or using a USB fl ash drive (see
pg. 13).
Sending via Wireless Infrared
Simply plug your Fusion infrared receiver into the USB port on
any Mac or PC computer. Open a word processing document
on your computer so that the cursor is blinking at the top left
of the page. With a fi le open on your Fusion keyboard, align
the back of the Fusion with the infrared receiver (distance one
to fi ve feet) and press the Send key.
To send text only, no heading or checklist, press Ctrl/Send.
Sending via USB Cable
Simply plug a USB cable into your computer and the Fusion.
Open to a blank document on your computer. Open the fi le
you’d like to send on the Fusion and press the Send key.
Sending to a Printer
You can use a USB cable to send directly to a printer. Open the
fi le you would like to send and press Alt/Send. (Not all printers
are compatible.)
10
Page 17

Fusion Writing Checklists
Good Writing Checklists allow students to see critical writing
components. These checklists help students to become aware
of critical components and help students to become more
responsible for editing and revising their work.
There are several checklist templates available:
• Good Writing
• Perfect Paragraph
• Multi-Paragraph
• Six Traits of Writing
• Response to Literature
• Persuasive Essay
• Narrative
• Non ction
• None
To change the Good Writing Checklist, press Alt/C while in your
fi le. Use right and left arrow keys to select the appropriate checklist.
Adding a custom Writing Checklist
You can add your own custom Writing Checklist. Your
checklist will be available to all users when they press Alt/C
while in a document.
Follow the steps below to create and add a new Writing
Checklist:
1. Turn on your Fusion and wait a moment for
the “Current Student:” window to show.
11
Page 18

2. Press Crtl/Alt – P and enter the appropriate Super Password
to access the “Super User” mode.
3. Open the “Writing Checklist” folder.
4. Press N to create a new fi le. This new fi le will be your new
“Checklist.”
5. Type in the Writing Checklist. (Be sure to begin each item
with three underscores ___).
6. When done, press Esc twice to return to the Super User
mode, then press Crtl/Alt – P to return to the Current
Student list.
7. Your new Checklist is now available to your students. Open
a fi le, press Alt-C and use the arrow keys to select.
Selecting a new Default Checklist
To change the default setting for the Good Writing Checklist:
1. Press Ctrl-Alt-P at the opening screen.
2. Enter the Fusion Password.
3. Open or select the student desktop (F1-F8).
4. Open or create a fi le.
5. Press Menu / Set Up / Select defaults.
6. Select the new default checklist.
7. Press Esc twice, then Ctrl/Alt-P to exit.
12
Page 19

Fusion Memory Expansion
Saving a Fusion document to a USB ash drive
• Insert the USB fl ash drive into the back of the Fusion
• At the desktop screen on the Fusion (desktop screen
displays all fi les and folders), use the arrows on the
keyboard to highlight the fi le you want to save to the
USB fl ash drive. (Do not open the fi le, just make sure it is
highlighted)
• Press the Menu key on the keyboard and arrow to “Save File
to USB.” Then press Enter.
• An information box will pop up on the Fusion screen to
alert you when the fi le has been sent to the USB fl ash drive.
Transferring a document from your computer
to the Fusion
• Save your fi le to your USB fl ash drive in a “text only” or .txt
format.
• A dialogue box may open, warning you that all formatting
will be lost, Click OK.
• Insert the USB fl ash drive into your Fusion.
• Open to the Desktop screen on the Fusion (desktop screen
displays all fi les and folders). Press the Menu key on the
keyboard and choose “Load File from USB,” then press the
Enter key. (If more than one fi le is available on the fl ash
drive, use the arrow keys to select the fi le to download to
the Fusion.)
13
Page 20

Fusion Text to Speech
If you purchased a Fusion with text to speech capabilities, you
will need a headset, earbuds or external speakers with a 3.5mm
jack to hear text read back.
Fusion offers a number of text to speech options. Students
can hear their sentences automatically read back, spell check
options, thesaurus options and much more. To see and activate
the speak options, turn your Fusion on and press the Menu key
or use the shortcuts listed here and on your Hotsheet.
To hear text – Place the cursor within text, then press the Speak key
Adjust the volume – Hold the Option key and tap the F4 or F5 key
To stop the read-back – Press the Space Bar
Adjust read-back speed – Press Option and Speak
Spell then speak the word – Place the cursor on the word, then press Alt-Speak
Automatically read back sentences – While in the le, press Alt-S
Automatically read back word by word – While in the le, press Alt-W
Automatically read back each letter as typed – While in the le, press Alt-L
Text to Speech
Plug in headphones, earbuds or
speakers to hear text.
Features
• Highlights text as it is read
• Auto sentence read-back
• Auto word read-back
• Speed and volume control
• Reads back spell check,
thesaurus and word
prediction options
r
Place cursor within text
and press Speak
14
Page 21

WordStorm™
s
Word Prediction
If you purchased a Fusion with WordStorm™ (Fusion’s Word
Prediction program), simply open a fi le and press the Word
Pred key to activate the program.
WordStorm™ Word Prediction
Easy, intelligent and complete
Features
• Learns new vocabulary as you write
• Corrects phonetic misspellings
• Auto space
• Auto capitalize
• Read back options
• Topic speci c lists
n
ts
WordStorm
Simply open a fi le and press
Menu
- to see WordStorm settings
15
Page 22

WordStorm features and options:
Learn – previously used words become word prediction
options (this feature can be disabled)
Spacing – auto space after each selection and end punctuation
Capitalization – fi rst word in each sentence is auto capitalized
Phonetic – options will be offered based on phonetic
misspellings
Topic Specifi c – topic specifi c words can be added to the
prediction dictionary. Create a fi le and name it “Vocab.”
Type in the word list. These words will be offered fi rst in the
prediction list. (See “Split Screen” for another way to add topic
specifi c word lists.)
Read back – Word option read-back is available on Fusions
equipped with Text to Speech. Open your fi le, press the Menu
key; select Predict, then arrow down to Prediction Setup. Select
TTS Read Pred. or Prediction Readback and arrow to Yes. To
hear a word option, press the corresponding number. Press the
number again to insert that word.
Press the Menu key while in a fi le to view all word prediction
options. To type numbers, hold down the Alt key.
16
Page 23

Adding word options to WordStorm
If your students are spelling words incorrectly (but
phonetically) and they are not showing up in the WordStorm
prediction list, you can add those phonetically misspelled
words and their correct spelling. (example: you would like to
have “durt” show in the option list as “dirt”)
Follow the steps below to add phonetically misspelled words and
the correct spelling to the WordStorm word prediction library.
1. Turn on your Fusion and wait a moment for the “Current
Student:” window to show.
2. Press Crtl/Alt – P and enter the appropriate Super Password
to access the “Super User” mode.
3. Open the “Global Data” folder
4. Create a new fi le and name it phonetic
5. Type in the phonetic misspelling, an equal sign and then
the correct spelling. Example: durt = dirt (be sure to place a
space on either side of the = sign.)
6. Now place a | (symbol above the /) at the point in the
misspelling where you would like to have the correct
spelling shown.
7. When done, press Esc twice to return to the Super User
mode, then press Crtl/Alt – P to return to the Current
Student list.
Examples:
dur|t = dirt Mun|day = Monday
ku|te = cute gur|l = girl
Now when a student types in “dur”, “dirt” will
show in the WordStorm prediction screen.
17
Page 24

Fusion Perfect Form
™
Keyboard Instruction
Perfect Form, Fusion’s on-board keyboard instruction program,
offers complete individualized instruction. This is a self-paced
program, requiring very little in the way of teacher oversight.
Overview
• 120 sequential, mastery-based lessons.
• Lesson 24 is the Shift Key lesson. Proper shift key must be used.
• Change font size by pressing Font Size key in main/home
keyboard instruction screen
• View keyboarding scores by pressing the Score key while in
the main/home keyboard instruction screen.
All keyboard instruction options can be found by opening
“Perfect Form” and pressing the Menu key.
Special Note: Proper posture, handshape and homerow
hand position are the foundations for speedy and accurate
keyboarding. These components should be taught, reviewed
and reinforced continually throughout the program.
Perfect Form™ Keyboard Instruction
Self-paced and structured for success
Features
• Requires proper homerow nger
placement
• Requires proper shift key usage
• Tracks and monitors individual
progress
• 120 sequential, mastery-based
lessons
• Press the Score key to see student
lesson scores
18
Page 25
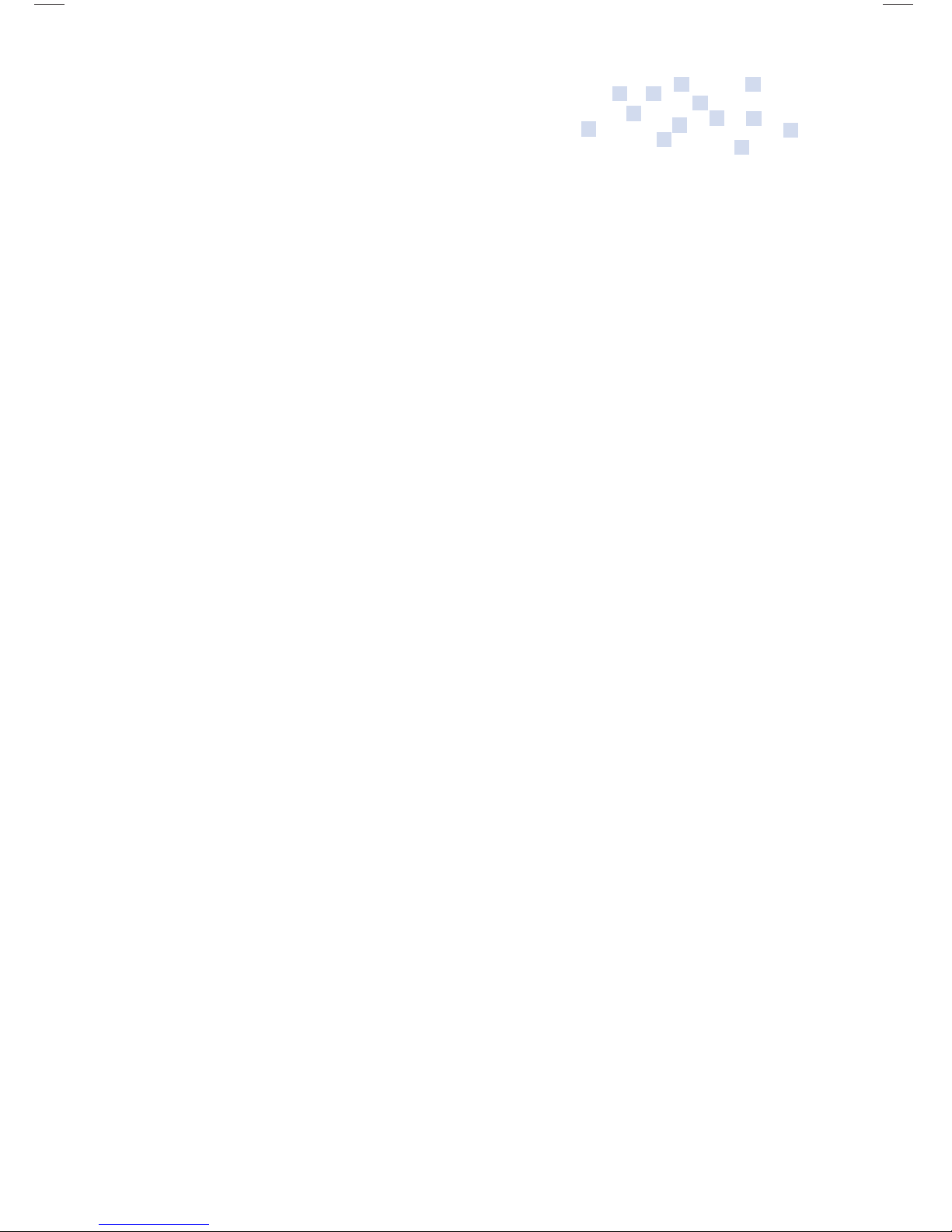
Perfect Form
Homerow Reinforcement and Homerow Points
To be certain fi ngers are properly placed, before a lesson
can be started, the student must press all homerow keys
simultaneously. Furthermore, as students progress through
their lesson, they will be asked three times to “Press all
homerow keys.” Not only do they need to press the keys to
resume their lesson, they must press them within 1.5 seconds
of the signal in order to score a “Homerow Point.” The student
must score a minimum of two homerow points in order to
pass the “Homerow” benchmark.
Sending a report to the computer
™
(continued)
• Press the Send key while in the main/home keyboard
instruction screen.
• Set font on your computer to New Courier 9 pt. prior to
sending.
Assessment
Assessments are 60 seconds long and are scored for WPM
and Accuracy. These are complete sentences and should not
be done until students have learned the location of all keys
(lesson 75).
19
Page 26

Benchmarks
• WPM
• Accuracy
• Homerow Points
All three benchmarks must be passed before a student can
progress to the next lesson. WPM and Accuracy benchmarks
are adjustable. [Menu/Level/Set Level]
Perfect Form™ Options
• Disable the Homerow Reinforcement System
• Disable the Shift Key Reinforcement System
• Change benchmark levels
• Alter the screen view (speed, accuracy, lesson timer etc.)
• All options can be found by opening “Perfect Form” and
pressing the Menu key.
• Press the Score key to see lesson scores
20
Page 27

Keyboard Lessons
At the “Desktop” screen ask student to use the arrow keys to
highlight “Perfect Form” and press Enter. This is keyboard
instruction menu. Students can access: Lessons, Assessment
and Practice. Students can also adjust the keyboard instruction
font size from this screen. (The instructor should do lessons
1-3 prior to introducing the Fusions to your students.
Lesson 1 - Ready Position
Highlight “Begin Lessons” and press Enter. Lessons one and
two are a review of Ready Position, Hand Shape and Homerow
fi nger placement. These are very important lessons and it is
best to do this lesson together, having the students or teacher
read the text on the screen aloud.
Lesson one is a review of the “Ready Position.” When you say
“Ready Position,” students should snap into position quickly
and quietly. Be very strict about posture and hand shape. Do
not be in a hurry as you go through these lessons. You are
laying the foundation.
Lesson 2 – Hand Shape and Homerow
Reinforcement
Lesson two is a review of proper hand shape and the homerow
reinforcement program. (Students should NOT press Enter
until you give the signal.) Have all students mirror what they
see on screen. Read the three “Hand Shape” points aloud
multiple times while scanning the class for correct hand shape.
21
Page 28

“Homerow Finger Placement” is the next part of Lesson Two.
Again, repeat the four points written on the screen while
scanning and monitoring students (Students should not press
Enter to move forward until you give the okay.)
The fi nal part of lesson two is “Homerow Reinforcement.”
Perfect Form requires students to maintain a homerow hand
position throughout each lesson. This portion of lesson two is
an introduction to our homerow reinforcement program. Walk
through this section slowly with your students, reading each
screen aloud. Prepare your students for the practice sessions.
These will be done at the student’s own pace.
Lesson 3
Lesson three (and beyond) requires the student to press all
homerow keys in order to begin the lesson. Once they have
successfully pressed all homerow keys (just briefl y) they will
see the fi rst keystroke lesson. Students mirror what they see on
the fi rst line. (The back space key has been disabled as we do
not want students to remove their fi ngers from the homerow
keys).
Each lesson is 90 seconds. Your students will be tracked
and monitored for accuracy, speed and homerow points.
Remember, students must press ALL homerow keys within 1.5
seconds after the signal in order to score a homerow point. The
22
Page 29

benchmark for homerow points is two out of three possible
points. (The homerow reinforcement can be disabled – press
the “Menu” key in the keyboard instruction menu screen).
At the end of each 90 second lesson a “Lesson passed”
or “Lesson not passed” message will appear along with
benchmark scores.
Lesson 24 – Shift Key
The Fusion with Perfect Form offers a powerful shift key
requirement feature. During keyboarding lessons, students will
only be able to use the correct shift key in order to make capital
letters. Example: In order to make a capital A, only the right
shift key will work. In order to make a capital K, only the left
shift key will work. Lesson 24 will explain proper shift key use.
Note: The shift key requirement system can be disabled.
Disabling will allow for either shift key to be used to create
capital letters. Open Perfect Form, press Menu/Setup/Shift
Reinforcement.
23
Page 30

Fusion Options
Helpers Disabling Option
To disable spell check and other “writing helpers,” open a
fi le and press Menu. Arrow to “Setup,” then arrow down to
“Disable Writing Helpers.” (Helpers disabled will be confi rmed
on your print-out.)
To re-enable “Writing Helpers”, you must type in the “Teacher
Password.” The default password is “pass.” (See pg. 25 for more
information on setting teacher passwords.)
Auto Repeat Option
To disable auto repeat, open a fi le and press the Menu key.
Arrow to “Setup,” then arrow down to “Keyboard Repeat.”
Sticky Keys Option
Press ON then immediately hold down Ctrl/Alt-P. Enter
master password (see pg. 25). Press Menu/Setup and press
Enter. Arrow to “Sticky Shift Keys”.
Key Repeat Delay Option
Press ON then immediately hold down Ctrl/Alt-P. Enter
master password (see pg. 25). Press Menu/Setup and press
Enter. Arrow to “Auto Repeat.”
24
Page 31

Fusion Passwords
To access special “teacher only” functionality you will need to
access the Super User mode on the Fusion.
Super User Mode
To access the Super User mode, turn the Fusion on and
press Ctrl/Alt-P. The Super Password prompt will display a
“Passcode” number. Below you’ll fi nd the list of Passwords that
correspond to the Passcode number. (To exit the Super User
mode press Ctrl/Alt-P).
1. alpha
2. bravo
3. charlie
4. delta
5. epsilon
6. foxtrot
7. george
8. hello
To override a student password and to re-enable “Writing
Helpers,” you must type in the “Teacher Password.” The default
teacher password is “pass.” To change the teacher password,
access the “Super User” mode (see above), press Menu, then go
to “Setup.”
9. india
10. john
11. kelly
12. lima
13. monkey
14. nitro
15. oxford
16. pico
25
Page 32

Fusion Troubleshooting
My Fusion does not turn on.
• Charge Fusion for at least 30 minutes.
• Press the small reset button (see diagram on pg. ii).
My Fusion screen is too light or too dark.
• Rotate the contrast adjustment screw
(see diagram on pg. ii).
The red light does not come on when the unit
is plugged into the recharger.
• Press the reset button.
The text to speech has too much static sound.
• Press and hold the reset button in for 30 seconds, then
release.
My Fusion lost the text to speech program.
• Press and hold the reset button in for 30 seconds then
release.
When sending to a computer, I’m seeing
misspelled words or extraneous characters.
• Make sure that the rear of the Fusion is aligned with the
infrared receiver and is no closer than 5 inches.
• Try turning off the lights in the room and then send the
document into the computer. If the document comes out
correctly, then there is interference from the fl orescent
lighting. You may need to shade your Fusion infrared
receiver with a small piece of paper.
26
Page 33

Warranty
Advanced Keyboard Technology, Inc. warrants the Fusion and
display to be free from defects in materials and workmanship
for a period of three years from the date of original purchase.
During this period, if a defect should occur, AKT, Inc. will,
at its option, repair or replace the Fusion at no charge. The
Fusion must be returned during the warranty period to AKT,
Inc. This warranty is invalid if the Fusion has been damaged by
abuse, accident or modifi cation.
Fusion Hotsheet
A one page “Hotsheet” accompanies each Fusion order. This
document provides a convenient list of all features which can
be activated on your Fusion unit. The Fusion Hotsheet, located
in the Operation Guide centerfold, and can also be download
from our website: writerlearning.com
27
Page 34

Contact Us
Toll Free ......................................(800) 797-7121
Fax ..............................................(805) 239-8973
Web site ......................................www.writerlearning.com
E-mail .........................................fusion@writerlearning.com
Mailing Address
AKT, Inc.
PO Box 186
Paso Robles, CA 93447
Shipping Address
AKT, Inc.
2004 Dallons Drive
Paso Robles, CA 93446
This Fusion guide is intended for use only by those who have
purchased the Fusion keyboard. Any unauthorized reproduction
of this guide is a copyright infringement.
28
Page 35

Page 36

Fusion Keyboard · AKT, Inc. · (800) 797-7121 · www.writerlearning.com
 Loading...
Loading...