Funai HD-B2735, HD-B2785 Owners Manual
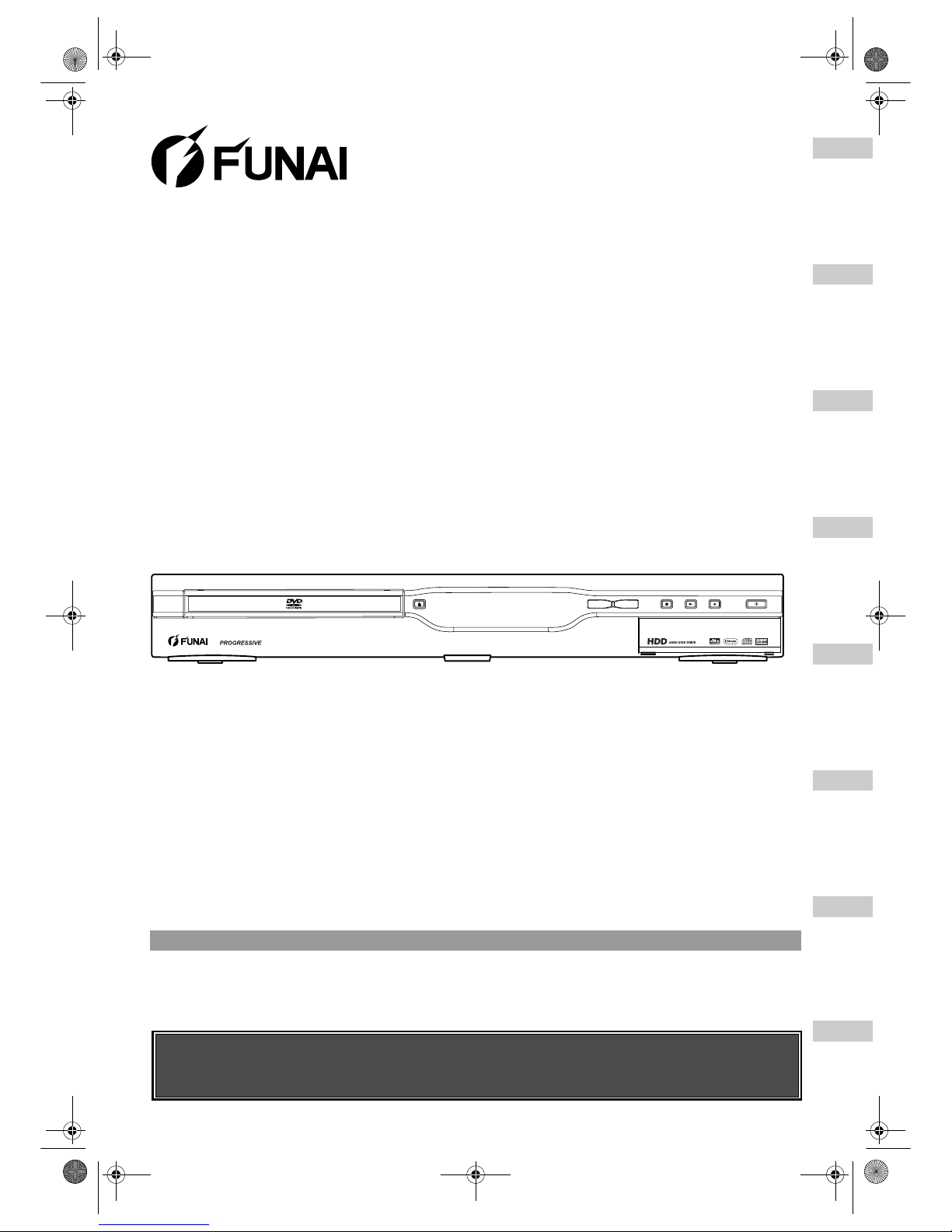
STOP PLAY REC STAND-BY ON
HDD & DVD-R / DVD-RW RECORDING
DVDHDDOPEN/
CLOSE
Before You Start
Connections Initial Setups Recording Playback
Editing
Other Setups Others
Owner’s Manual
DVD Recorder with HDD
HD-B2735
HD-B2785
Before using this unit you need to complete connections.
Refer to “Connections” on pages 15-17.
Accessories Supplied
• Remote control with two R6 (AA) batteries • RF cable • Owner’s Manual • Quick Setup Guide
E2B21BD_E2B28BD_EN.book Page 1 Monday, August 21, 2006 5:05 PM
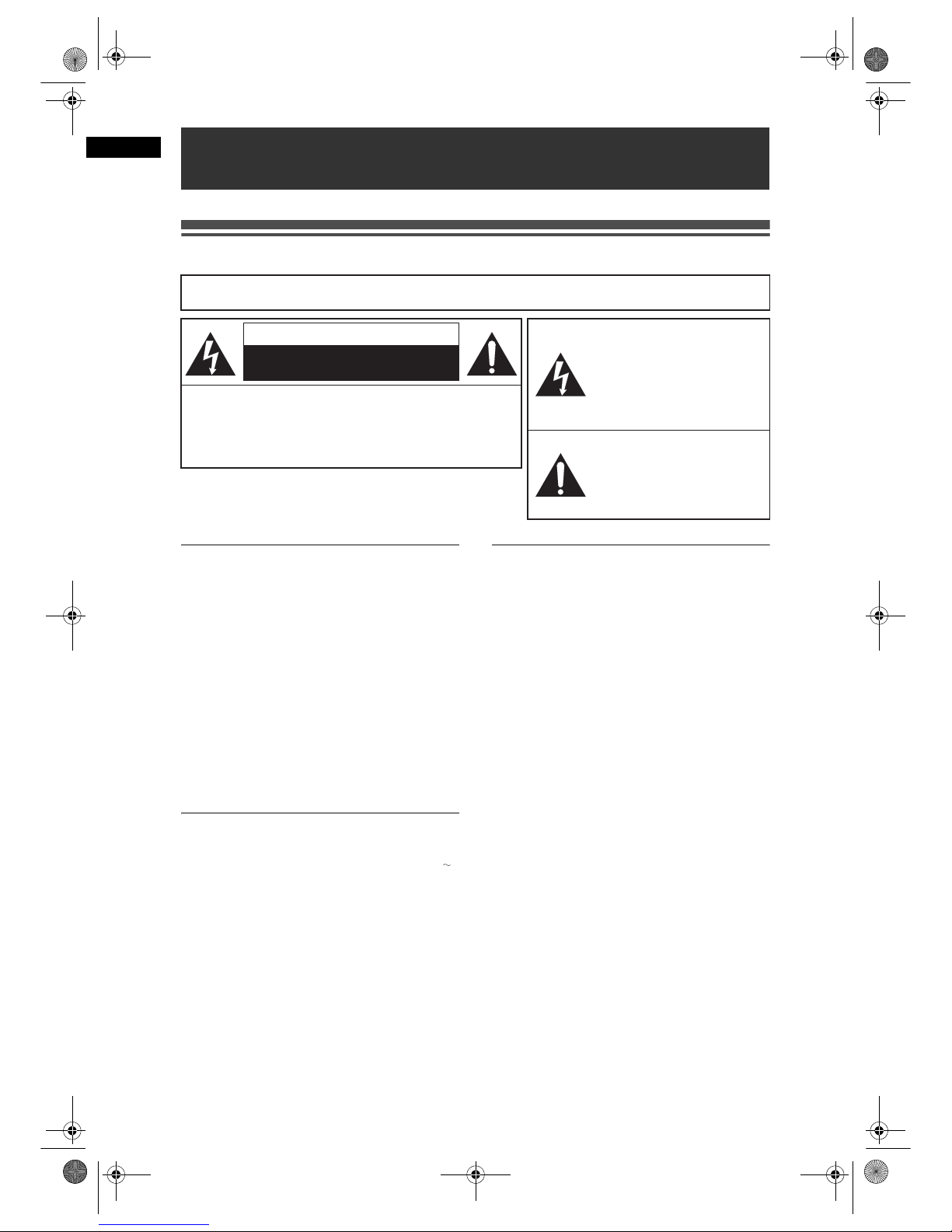
2
Before You Start
EN
Precautions
Laser Safety
This unit employs a laser. Only a qualified service
personnel should remove the cover or attempt to
service this unit, due to the possibility of eye injury.
CAUTION: USE OF CONTROLS OR
ADJUSTMENTS OR PERFORMANCE
OF PROCEDURES OTHER THAN
THOSE SPECIFIED HEREIN MAY
RESULT IN HAZARDOUS RADIATION
EXPOSURE.
CAUTION: VISIBLE AND INVISIBLE LASER
RADIATION WHEN OPEN AND
INTERLOCK DEFEATED. DO NOT
STARE INTO BEAM.
LOCATION: INSIDE, NEAR THE DECK
MECHANISM.
Power Supply
The power supply is connected and the unit is live
when the mains cable is plugged into a 220–240 V ,
50 Hz AC outlet. To operate the unit, press
[STANDBY-ON].
WARNING: LIVE PARTS INSIDE.
DO NOT REMOVE ANY SCREWS.
Caution
1. Do not attempt to open the cabinet. There are no
parts inside you can service. Refer all servicing to
qualified service personnel.
2. Slots and openings in the cabinet at the sides and
underneath are provided for ventilation. To ensure
reliable operation and to protect the unit from
overheating, these openings must not be blocked
or covered.
Avoid installation in enclosed spaces such as
bookcases unless suitable ventilation is provided.
3. Keep the unit away from radiators and other heat
sources.
4. Avoid use near strong magnetic fields.
5. Do not push objects of any kind into the unit
through the cabinet slots or openings as they
could touch electrically live parts or short circuit
parts resulting in a fire or electric shock.
6. Do not spill liquid on the unit. If liquid is spilled
and enters the unit, consult qualified service
personnel.
7. Do not stand the unit vertically. Use the unit in a
horizontal (flat) position only.
8. This product is in Stand-by mode when turned off
while the mains cable is connected.
9. Do not place any combustible objects on the
device (candles, etc.).
10. Before moving the unit, be sure to remove any
discs and unplug the mains cable from the AC
outlet.
11. Disconnect the mains plug to shut off when find
troubles or not in use.
12. The mains plug shall remain readily operable.
13. Read both manual instructions to ensure correct
and safe installation and interconnection of the
unit in multimedia systems.
14. Keep the distances 20 cm around apparatus of
ventilation openings.
Before You Start
CAUTION
RISK OF ELECTRIC SHOCK
DO NOT OPEN
CAUTION:
TO REDUCE THE RISK OF ELECTRIC SHOCK, DO NOT
REMOVE COVER (OR BACK). NO USER SERVICEABLE
PARTS INSIDE. REFER SERVICING TO QUALIFIED
SERVICE PERSONNEL.
WARNING
:
TO REDUCE THE RISK OF FIRE OR ELECTRIC SHOCK, DO NOT EXPOSE
THIS APPLIANCE TO RAIN OR MOISTURE.
The lightning flash with
arrowhead symbol, within an
equilateral triangle, is intended to
alert the user to the presence of
uninsulated “dangerous voltage”
within the product’s enclosure that
may be of sufficient magnitude to
constitute a risk of electric shock
to persons.
The exclamation point within an
equilateral triangle is intended
to alert the user to the presence
of important operating and
maintenance (servicing)
instructions in the literature
accompanying the appliance.
The important note is located on the rear of the cabinet.
E2B21BD_E2B28BD_EN.book Page 2 Monday, August 21, 2006 5:05 PM
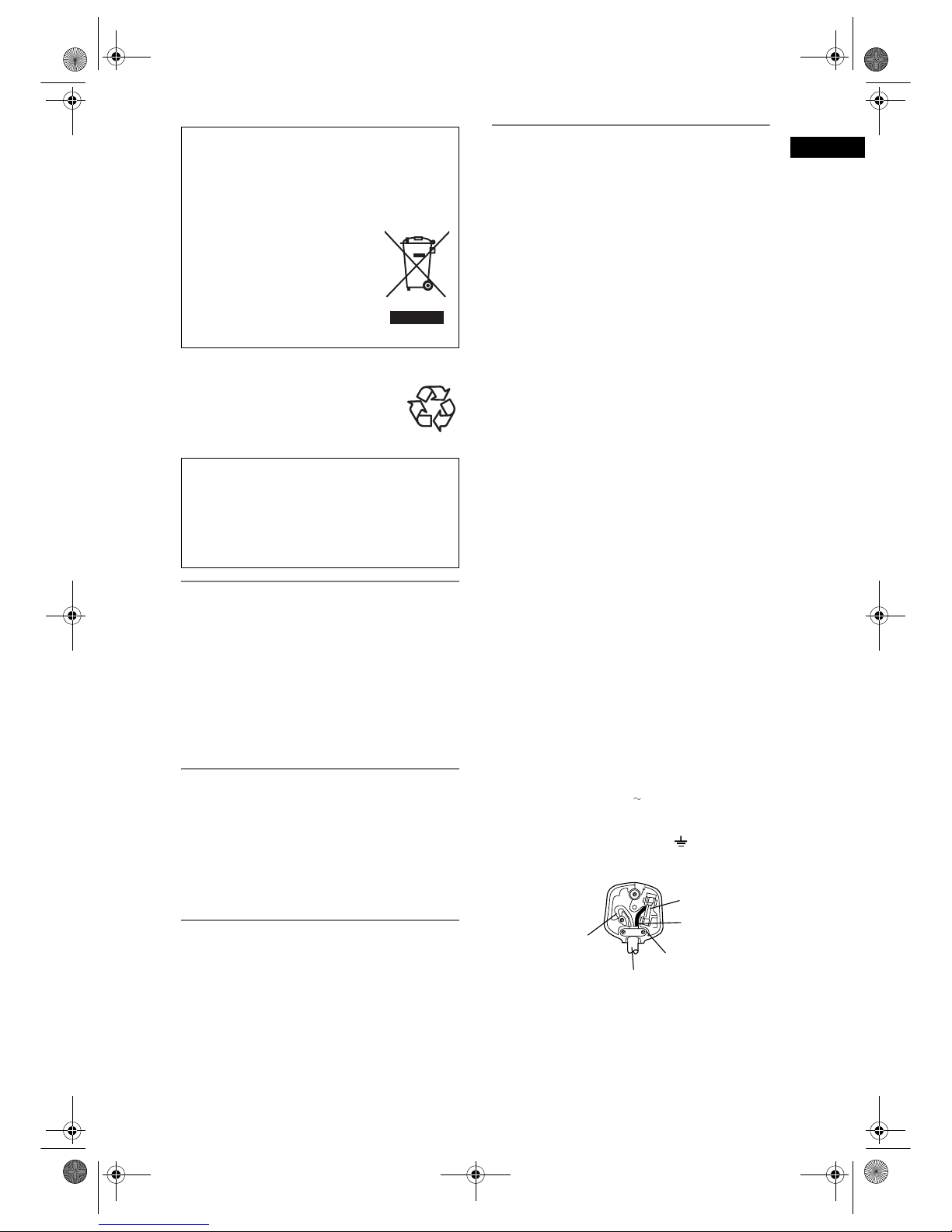
3
Before You Start
EN
Make your contribution to the environment!!!
• Exhausted batteries do not belong in
the dustbin.
• You can dispose of them at a collection
point for exhausted batteries or special
waste.
• Contact your council for details.
Installation Location
For safety and optimum performance of this unit:
• Install the unit in a horizontal and stable position.
• Do not place anything directly on top of the unit.
• Do not place the unit directly on top of the TV.
• Shield the unit from direct sunlight and keep away
from sources of intense heat. Avoid dusty or humid
locations. Avoid locations with insufficient ventilation
for suitable heat dissipation. Do not block the
ventilation holes on the sides of the unit. Avoid
locations subject to strong vibration or strong
magnetic fields.
Avoid the Hazards of Electrical Shock
and Fire
• Do not handle the mains cable with wet hands.
• Do not pull on the mains cable to disconnect it from
AC outlet. Grasp it by the plug.
• If the water is spilled onto the unit accidentally,
unplug the mains cable immediately and take the
unit to an Authorized Service Centre for servicing.
Moisture Condensation Warning
Moisture condensation may occur inside the unit
when it is moved from a cold place to a warm place,
after heating a cold room, or under conditions of high
humidity. Do not use the unit for at least 2 hours to
allow the inside to dry.
Connection to Power
Before Switching on make sure that the voltage of
your electricity supply is the same as that indicated on
the rating plate.
Mains Cord
This appliance may be fitted with a non-rewireable
plug. If it is necessary to change the fuse in a nonrewireable plug the fuse cover must be refitted. If the
fuse cover is lost or damaged, the plug must not be
used until a replacement available from the appliance
manufacturer is obtained.
It is important that the colour of the replacement fuse
cover corresponds with the rating marking on the
base of the plug.
If the plug has to be changed because it is not
suitable for your socket, or becomes damaged, it
should be cut off and an appropriate plug fitted
following the wiring instructions below. The plug
removed must be disposed of safely as insertion into
a 13A socket is likely to cause an electrical hazard.
For your own safety read the following instructions
carefully before attempting to connect this unit to
mains.
The wires in this mains lead are coloured in
accordance with the following code:
BLUE=NEUTRAL, BROWN=LIVE
Important
As the colours of the wires in the mains lead of this
appliance may not correspond with the coloured
markings identifying the terminals in your plug,
proceed as follows:
The wire which is coloured blue must be connected to
the terminal which is marked with the letter N or
coloured black.
The wire which is coloured brown must be connected
to the terminal which is marked with the letter L or
coloured red.
No connection is to be made to the earth terminal of
the plug.
If a 13 Amp (BS 1363) Plug is used, a 3 Amp Fuse
must be fitted, or if any other type of Plug is used a 3
or 5 Amp Fuse must be fitted, either in the Plug or
Adaptor, or on the Distribution Board.
Mains Supply: 220 - 240 V 50 Hz - AC only
Do not make any connection to the larger pin marked
with the letter “E” or by the symbol or coloured
green or green and yellow.
A NOTE ABOUT RECYCLING
This product’s packaging materials are recyclable
and can be reused. Please dispose of any
materials in accordance with your local recycling
regulations.
This product consists of materials
which can be recycled and reused if
disassembled by a specialised
company.
Batteries should never be thrown
away or incinerated but disposed of
in accordance with your local
regulations concerning chemical
wastes.
For Customer Use:
Carefully read the Model No. and Serial No.
located at the back of the unit and enter the
information below. Retain this information for
future reference.
Model No. _____________________
Serial No. _____________________
FUSE
BLUE
(Neutral)
BROWN
(Live)
CORD GRIP
OUTER SHEATH OF THE WIRE
E2B21BD_E2B28BD_EN.book Page 3 Monday, August 21, 2006 5:05 PM
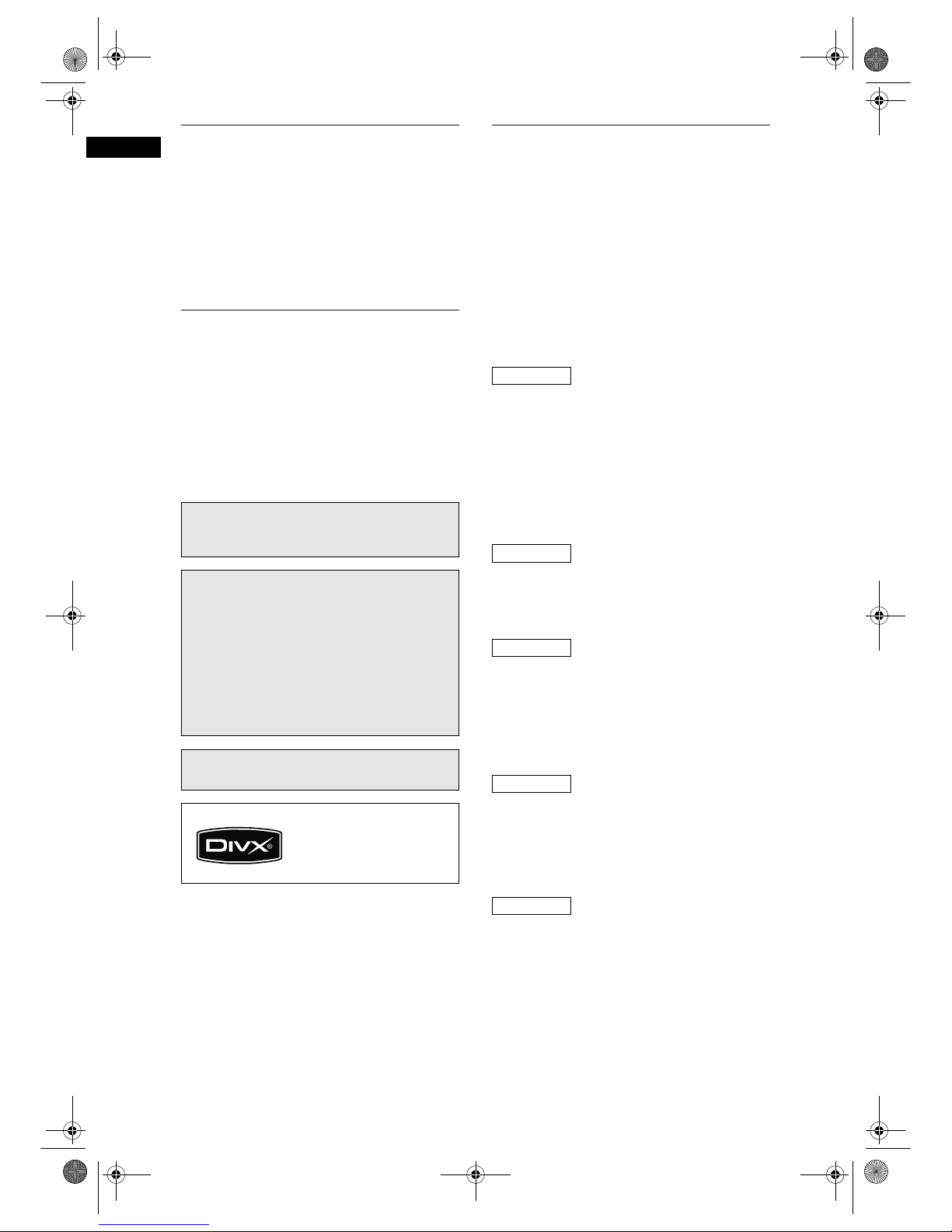
4
Before You Start
EN
About Copyright
Unauthorized copying, broadcasting, public
performance and lending of discs are prohibited.
This product incorporates copyright protection
technology that is protected by U.S. patents and other
intellectual property rights. Use of this copyright
protection technology must be authorized by
Macrovision, and is intended for home and other
limited viewing uses only unless otherwise authorized
by Macrovision. Reverse engineering or disassembly
is prohibited.
Notice for the Progressive Scan
Outputs
Consumers should note that not all high definition
television sets are fully compatible with this product
and may cause artifacts to be displayed in the picture.
In case of picture problems with 525 or 625
progressive scan output, it is recommended that the
user switch the connection to the ‘standard definition’
output. If there are questions regarding your TV set
compatibility with this 525p or 625p HDD & DVD
recorder, please contact our customer service centre.
Maintenance
SERVICING
• Please refer to relevant topics on the
“Troubleshooting” on pages 83 to 87 before
returning the unit.
• If this unit becomes inoperative, do not try to correct
the problem by yourself. There are no userserviceable parts inside. Turn the unit off, unplug the
mains cable, and consult your dealer or an
Authorized Service Centre.
CLEANING THE CABINET
• Use a soft cloth slightly moistened with a mild
detergent solution. Do not use a solution containing
alcohol, spirits, ammonia or abrasive.
• HDD is a precision apparatus that is susceptible to
vibration, strong impact or dirt.
Depending on the installation environment or
handling, the unit may become partially damaged or
in the worst case, recording or replaying may not be
available. Especially while the HDD is in motion, do
not subject it to vibration or strong impact or pull out
the power plug. And if a power failure occurs, the
content of the recording / replaying programme may
be lost.
• HDD rotates at high speed when in operation. Be
sure that rotation has stopped and then move the
unit without subjecting it to strong impact or
vibration.
• When a disc becomes dirty, clean it with a cleaning
cloth. Wipe the disc from the centre out. Do not wipe
in a circular motion.
• Do not use solvents such as benzine, thinner,
commercially available cleaners, detergent,
abrasive cleaning agents or antistatic spray
intended for analogue records.
• If this unit still does not perform properly although
you refer to the relevant sections and to
“Troubleshooting” in this Owner’s Manual, the laser
optical pickup unit may be dirty. Consult your dealer
or an Authorized Service Centre for inspection and
cleaning of the laser optical pickup unit.
• Handle the discs so that fingerprints and dust do not
adhere to the surfaces of the discs.
• Always store the disc in its protective case when it is
not used.
Manufactured under license from Dolby
Laboratories. “Dolby” and the double-D symbol
are trademarks of Dolby Laboratories.
“Dolby® Digital Stereo Creator enables consumers
to create stereo DVD-Videos with stunning Dolby
Digital sound tracks at home. The technology,
when utilized instead of PCM recording, also
saves recordable disc space, allowing for higher
video resolution or extended recording time on
each DVD. DVDs mastered using Dolby Digital
Stereo Creator will play back on all DVD-Video
players.”
Note: This is true when the players are compatible
with actual recordable DVD discs.
“DTS” and “DTS Digital Out” are trademarks of
Digital Theater Systems, Inc.
DivX, DivX Certified, and
associated logos are
trademarks of DivX, Inc. and
are used under license.
HDD HDD HANDLING
HDD MOVING THE UNIT
DVD CLEANING DISCS
DVD CLEANING THE DISC LENS
DVD DISC HANDLING
E2B21BD_E2B28BD_EN.book Page 4 Monday, August 21, 2006 5:05 PM
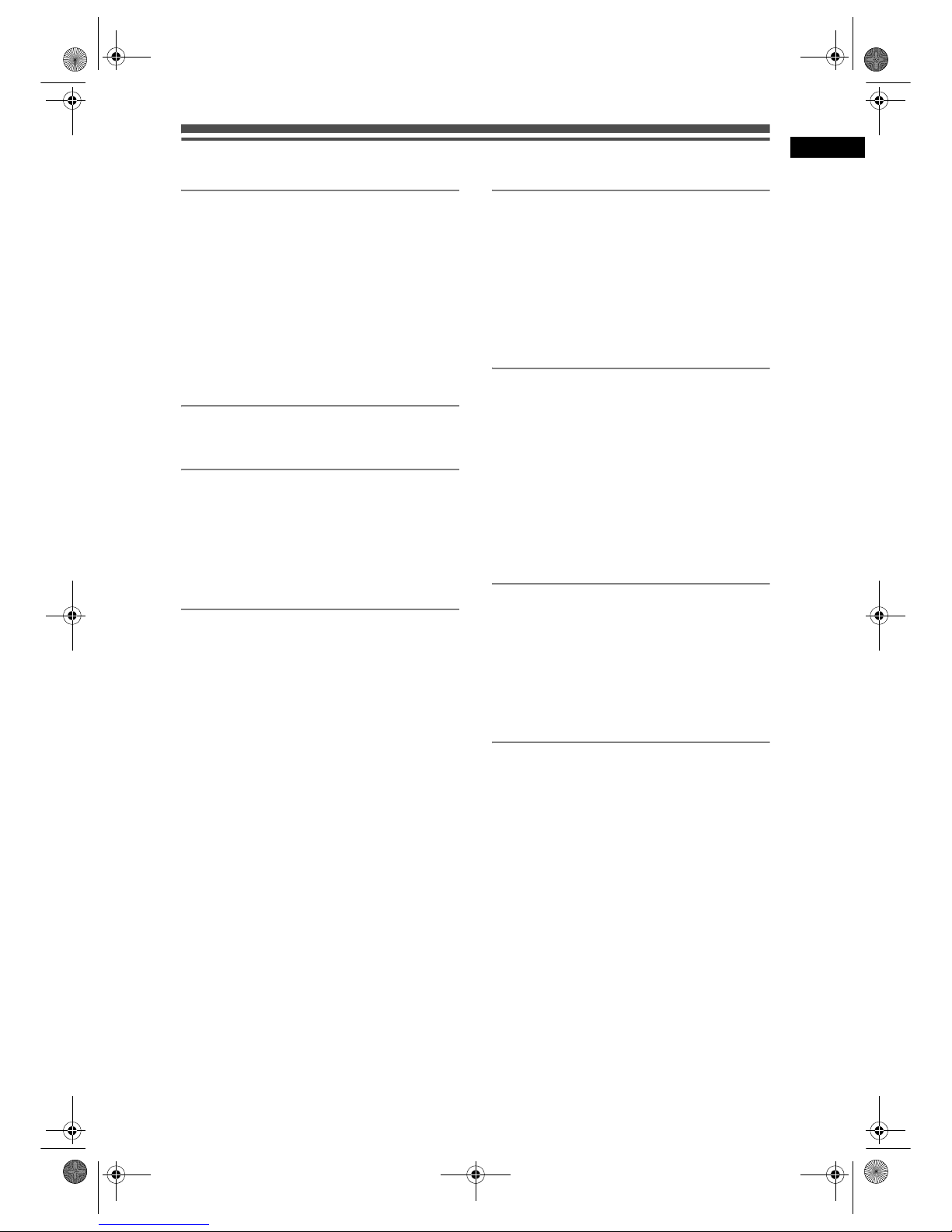
5
Before You Start
EN
Table of contents
Before You Start..................................... 2
Precautions ........................................................... 2
Features ................................................................ 6
Guide to the Owner’s Manual................................ 7
Functional Overview.............................................. 8
Installing batteries in the remote control ............. 12
HDD / DVD modes switching .............................. 12
Guide to Display Information............................... 13
Guide to Setup Menu .......................................... 13
Front Panel Display Guide .................................. 14
Connections ......................................... 15
Connections ........................................................ 15
Initial Setups......................................... 18
For the first time use ........................................... 18
Channel Setting................................................... 18
Setting the clock.................................................. 21
Selecting the sound mode................................... 23
Selecting the TV aspect ratio .............................. 23
Recording ............................................. 25
Information on supported media ......................... 25
Formatting a disc................................................. 28
Deleting all contents in HDD ............................... 29
Setting Bilingual Recording Audio....................... 30
Recording Audio Select (XP) .............................. 31
Basic Recording .................................................. 32
One-touch Timer Recording (OTR)..................... 32
Timer Recording.................................................. 33
Setting External Input Audio................................ 36
Satellite Link........................................................ 36
Information on dubbing ....................................... 37
Setting for external connection (AV3) ................. 40
Dubbing from the external devices...................... 41
Finalising a disc................................................... 41
Setting disc protection......................................... 43
Playback ................................................44
Information on playback ...................................... 44
Basic playback..................................................... 45
PBC function for Video CDs ................................52
Special playback.................................................. 53
Repeat / Programme playback / Slide Show ....... 57
Search ................................................................. 58
Selecting the format of audio and video ..............59
Editing ................................................... 61
Guide to the editing on this unit ........................... 61
Adding or deleting chapter marks manually ........ 62
Creating titles to a Playlist ................................... 63
Deleting titles ....................................................... 65
Deleting a scene of a title ....................................66
Editing title names ............................................... 68
Protecting / Undo protecting titles........................ 69
Combining titles ................................................... 70
Dividing a title ...................................................... 71
Other Setups .........................................73
Tour of the Setup Menus ..................................... 73
Initial Setting ........................................................ 75
Digital Audio Setting ............................................ 76
Playback .............................................................. 77
Recording ............................................................ 81
Display................................................................. 82
Others ....................................................83
Troubleshooting................................................... 83
Language code.................................................... 88
Glossary .............................................................. 89
Specifications ...................................................... 90
Declaration of Conformity ...................... Back cover
E2B21BD_E2B28BD_EN.book Page 5 Monday, August 21, 2006 5:05 PM
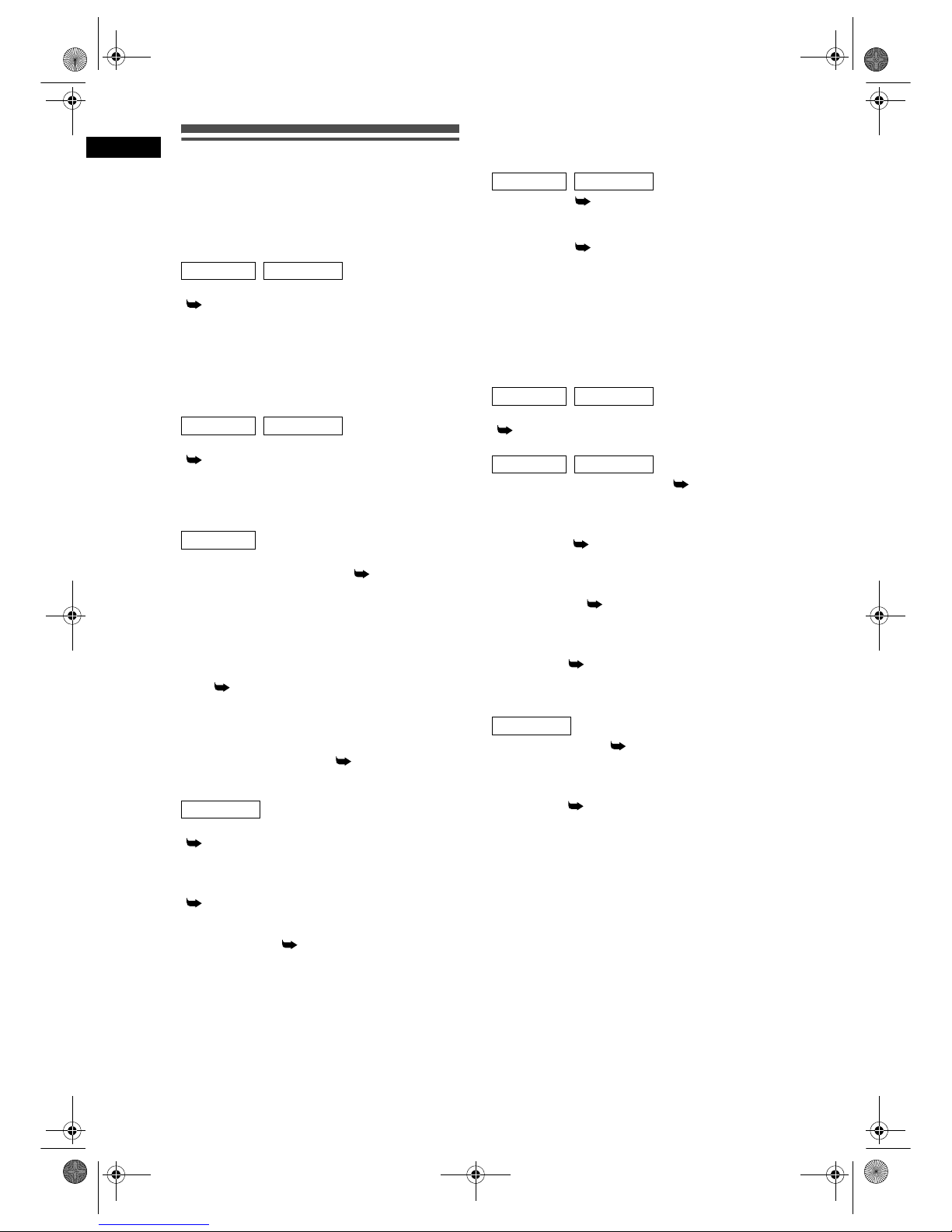
6
Before You Start
EN
Features
The following features are available with this unit.
Recording
This unit allows you to record on the HDD, a DVD-RW
disc (rewritable) and a DVD-R disc (one-time write).
You can choose any one for your convenience.
One-touch Timer Recording (OTR)
[
Page 32]
This feature allows you to start the recording right
away with just one-touch. And each press of
[REC] increases the recording time by 15 minutes.
Left channel stereo recording
The unit can record monaural sound from the left
channel as pseudo stereo sound (same left and right
channels) automatically. (AV3 only)
Timer Programming up to 32 programmes
[ Pages 33-35]
You can programme the unit to record up to 32
programmes within a one-month period. Daily or
weekly repeating programmes can also be
programmed.
160 GB Hard Disc (HD-B2735)
250 GB Hard Disc (HD-B2785) [ Pages 25-27]
This unit is equipped with a 160 / 250 GB hard disc
which allows you to record up to 272 / 425 hours (with
SLP mode). The HDD operates just like a VR mode
DVD-RW disc.
Most of the functions which are available with a VR
mode DVD-RW disc can be performed on the HDD
too.
PDC [ Page 35]
This system assures that the TV programme you wish
to record using timer recording will be recorded
exactly from the beginning to the end even if the
actual broadcasting time is shifted.
Automatic Chapter Marker [ Page 29]
Each recorded title is automatically marked with
chapter marks.
Automatic DVD Menu Making (Video mode only)
[ Page 41]
DVD Menus are made automatically when a Video
mode disc is finalised.
Automatic Finalise
[ Page 42]
You can set the disc to be finalised automatically
when the disc space runs out.
Relay Recording [ Page 34]
When you Timer Record to DVD, if the disc runs out
of the space, or if there is no recordable disc in the
unit, it automatically changes the recording media to
the HDD.
Dubbing
With this unit, you can enjoy bi-directional dubbing
with HDD or DVD.
Fast Dubbing [ Page 37]
This feature offers you the dubbing speed of 32 times
the SLP mode dubbing at the maximum.
Just Dubbing [ Page 39]
When dubbing from HDD to DVD, if you set the Rec
Mode to
“Auto”, the Rec Mode will automatically be
adjusted so the titles will fit nicely in the remaining
space of the disc when there is not enough space in
the disc. When dubbing from DVD to HDD, the Rec
Mode will automatically be adjusted for the titles to fit
a 4.7 GB DVD.
Playback
Simultaneous Playback and Recording
[
Page 55]
You can play back a title while recording.
Theatre-quality Sound at Home [ Page 16]
When connecting the unit to an amplifier or a decoder
that is compatible with Dolby Digital or DTS, you can
experience a theatre-quality sound environment.
Variable Skip [ Page 56]
You can skip forward a certain time, which is specified
in the Setup Menu in advance, with one-touch while
playback.
Variable Replay [ Page 56]
You can skip back a certain time, which is specified in
the Setup Menu in advance, with one-touch while
playback.
Title Sorting [ Page 46]
You can sort and display the titles by order of name or
date. You can also sort out the unseen titles (HDD
only).
Time Shift Playback [ Page 54]
You can play back a title being recorded from the
beginning while recording continues.
Time Shift Playback on Live TV broadcast
programme [ Page 55]
With [TIME SHIFT] button, even if you leave your
couch while you are watching TV through this unit,
you can come back and watch rest of the programme
from right where you left at any convenient time with
just one button.
HDD DVD
HDD DVD
HDD
DVD
HDD DVD
HDD DVD
HDD DVD
HDD
01_14_Introduction_EN.fm Page 6 Tuesday, August 22, 2006 1:39 PM
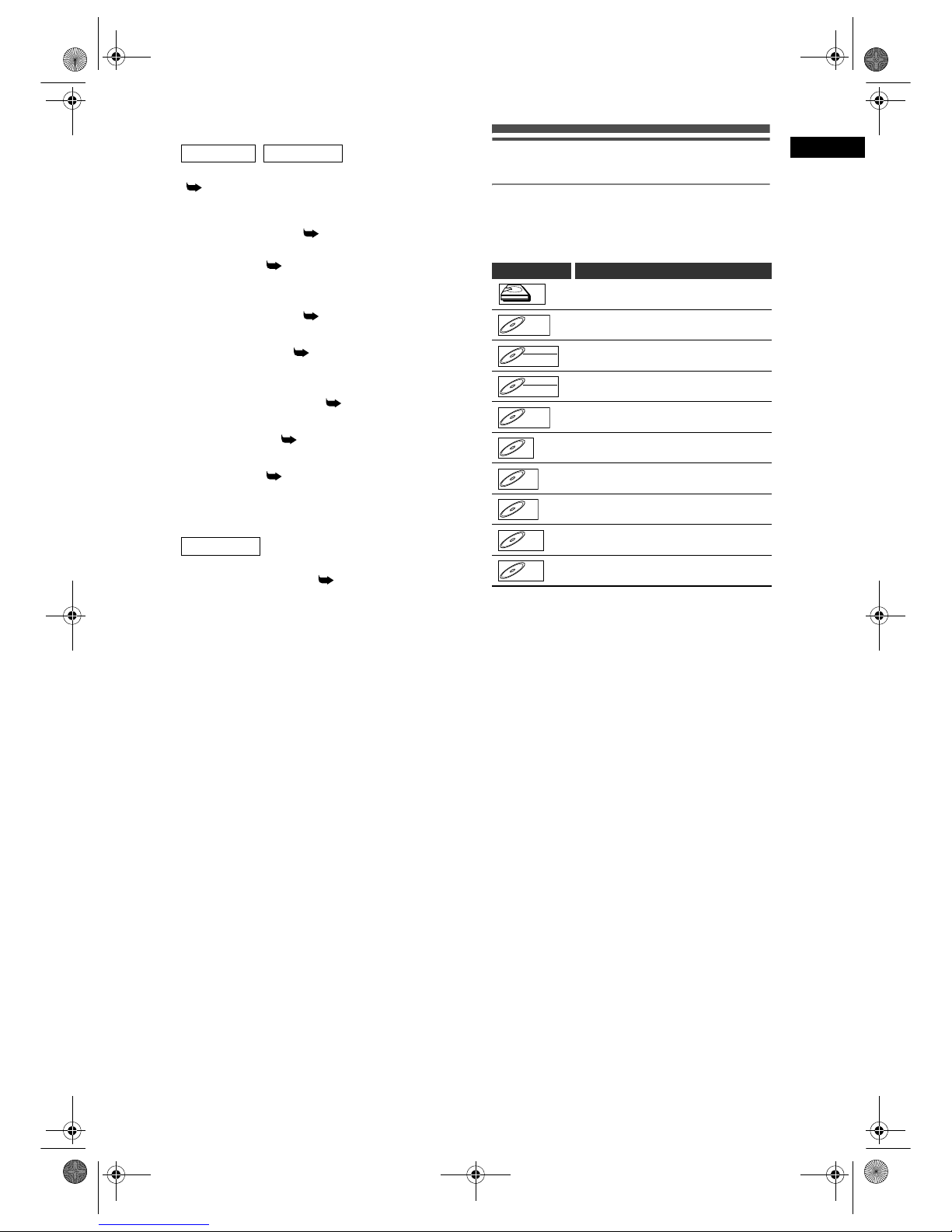
7
Before You Start
EN
Editing
Adding or deleting chapter marks manually
[
Page 62]
You can add chapter marks to a title.
Creating titles to a Playlist (VR mode DVD-RW
discs and HDD only) [
Page 63]
You can create a title to the Playlist.
Deleting titles [
Page 65]
You can delete titles which you do not need anymore.
Deleting a scene of a title (VR mode DVD-RW
discs and HDD only) [
Page 66]
You can delete a specific scene of a title.
Editing title names [
Page 68]
You can name titles or change the title name.
Protecting / Undo protecting titles (VR mode DVDRW discs and HDD only) [
Page 69]
You can prevent accidental editing or title erasing.
Combining titles [
Page 70]
You can combine two titles into a single title.
Dividing titles [
Page 71]
You can divide a title into two new titles.
Compatibility
Playing back discs recorded in Video mode on
any regular DVD player [
Pages 41-42]
Discs recorded in Video mode can be played back on
regular DVD players, including computer DVD drives
compatible with DVD-Video playback. You will need to
finalise the discs recorded in Video mode to play back
in other DVD players.
• DVD-Video Format (Video mode) is a new format for
recording on DVD-RW / R discs that was approved
by the DVD Forum in 2000. Adoption of this format
is optional for manufactures of DVD playback
devices and there are DVD-Video players,
DVD-ROM drives and other DVD playback devices
available that cannot play back DVD-RW / R discs
recorded in the DVD-Video Format.
Others
Progressive Scan system
Unlike conventional interlace scanning, the
progressive scan system provides less flickering and
higher resolution images than the traditional scanning
system does.
Guide to the Owner’s Manual
Symbols used in the Owner’s Manual
To show what recording mode or disc type applies to
each function, the following symbols appear at the
beginning of each operating item.
HDD DVD
DVD
Symbol Description
Available to (internal) HDD
Available to DVD-Videos
Available to DVD-RW discs in Video
mode
Available to DVD-RW discs in VR mode
Available to DVD-R discs in Video mode
Available to Audio CDs
Available to Video CDs
Available to CD-RW / R discs with MP3
files
Available to CD-RW / R discs with JPEG
files
Available to DVD-RW / R and CD-RW / R
discs with DivX
®
files
HDDHDD
DVD-VDVD-V
DVD-RWDVD-RW
Video
DVD-RWDVD-RW
VR
DVD-RDVD-R
CDCDCD
VCD
VCD
VCD
MP3
MP3
MP3
JPEG
JPEG
JPEG
DivX
DivX
®
DivX
®
01_14_Introduction_EN.fm Page 7 Tuesday, August 22, 2006 1:39 PM
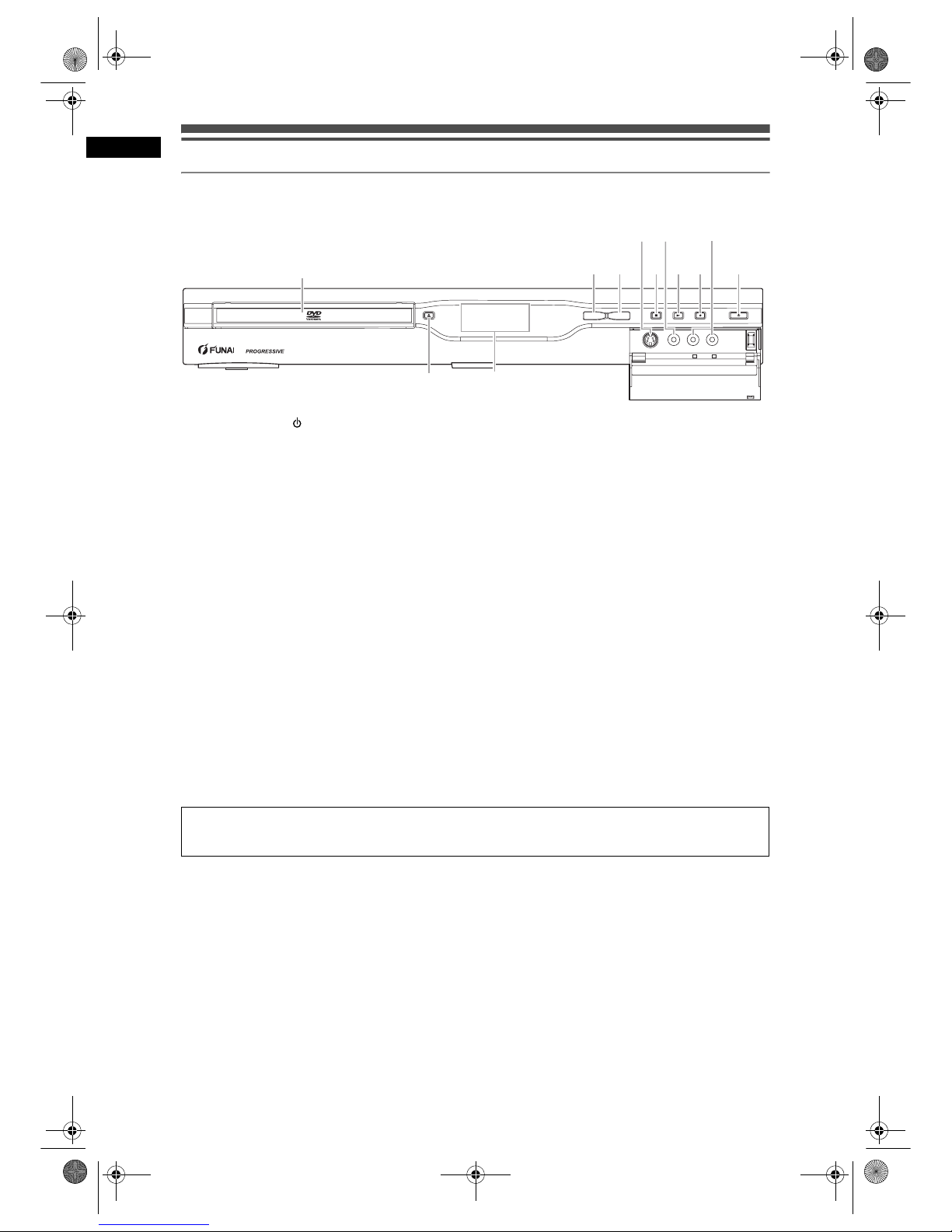
8
Before You Start
EN
Functional Overview
Front Panel
1 STANDBY-ON button / indicator:
Press to turn the unit on / off.
Lights up when power is on.
2REC I button:
Press once to start a basic recording. Press
repeatedly to start an OTR (One-touch Timer
Recording). Each press increases the recording
time by 15 minutes up to 4 hours.
3PLAY P button*:
Press to start or resume playback.
4STOP S button:
Press to stop playback or recording.
5 DVD device select button / indicator:
Press to activate the DVD.
Lights up when DVD is selected.
6 HDD device select button / indicator:
Press to activate the HDD.
Lights up when HDD is selected.
7 OPEN / CLOSE O button* (DVD):
Press to open / close the disc tray.
8Disc tray:
Place a disc here.
9 Front Panel Display:
Shows information and messages. Refer to “Front
Panel Display Guide” on page 14.
10 S-VIDEO input jack (AV3):
Connect the S-Video output of an external device
here using a commercially available S-Video
cable.
11 VIDEO input jack (AV3):
Connect the video output of an external device
here using a commercially available Video cable.
12 AUDIO input jacks (AV3):
Connect the audio output of an external device
here using a commercially available Audio (L / R)
cable.
(*)
You can also turn on the unit by pressing these
buttons.
STOP PLAY REC STAND-BY ON
HDD & DVD-R / DVD-RW RECORDING
DVDHDDOPEN/
CLOSE
S-VIDEO
VIDEO
AUDIOLR
S-VIDEO
VIDEO
AUDIOLR
3*
9
7*
2
1
4
56
8
10 11 12
Button names described in the Owner’s Manual
The instructions in this manual are described mainly with the operations using the remote control. Some
operations can be carried out using the buttons on the front panel.
E2B21BD_E2B28BD_EN.book Page 8 Monday, August 21, 2006 5:05 PM
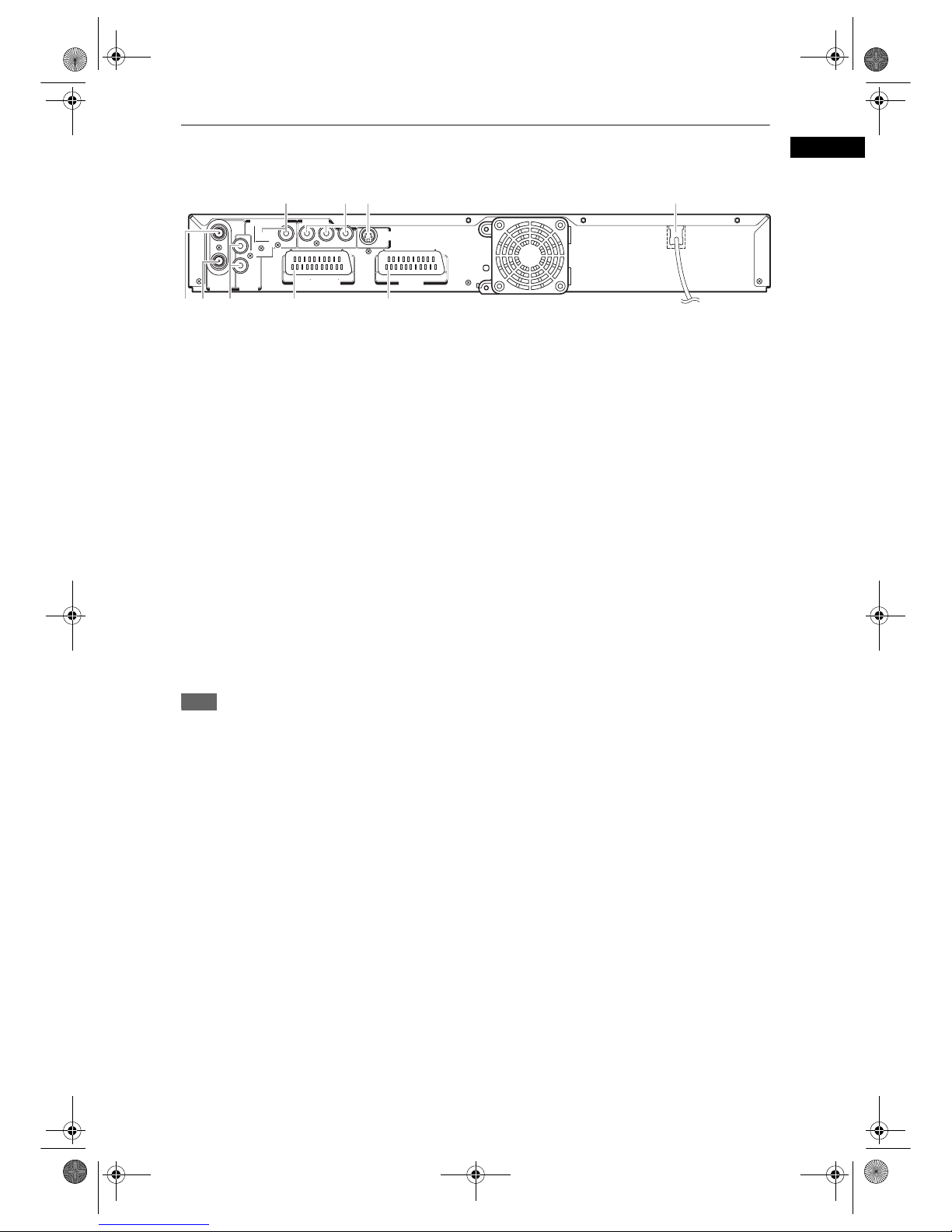
9
Before You Start
EN
Rear Panel
1 ANTENNA IN:
Connect to an antenna cable.
2 ANTENNA OUT:
Connect to the Aerial jack on your TV, cable box
or direct broadcast system.
Use the supplied RF cable.
3 ANALOG AUDIO OUT jacks:
Connect to the audio input jacks on your TV. Use
a commercially available Audio cable.
4 AV2(DECODER):
Connect to VCR, camcorder, or other
Audio-Video equipment. Use a commercially
available Scart cable.
5AV1(TV):
Connect to the Scart jack on your TV. Use a
commercially available Scart cable.
6 Mains cable:
Connect to a standard AC outlet.
7 S-VIDEO OUT jack:
Connect to the S-Video input jack on your TV.
Use a commercially available S-Video cable.
8 COMPONENT VIDEO OUTPUT jacks:
Connect to an optional component video cable
through the component video input jacks of a TV.
9 DIGITAL AUDIO OUTPUT (OPTICAL /
COAXIAL) jacks
:
Connect to an amplifier with a digital input jack
such as a Dolby Digital decoder, DTS decoder or
MPEG decoder. Use a commercially available
Optical / Coaxial cable.
Note
• Do not touch the inner pins of the jacks on the rear panel.
Electrostatic discharge may cause permanent damage to the unit.
• This unit does not have an RF modulator.
IN
AV2 (DECODER
)
AV1 (TV
)
YPB/CB PR/CR
L
OUT
R
ANALOG
AUDIO OUT
IN
COAXIAL
YPB/CB PR/CR
S-VIDEO
OUT
DIGITAL AUDIO OUTPUT
PCM/BITSTREAM
COMPONENT
VIDEO OUTPUT
AV1 (TV
)
AV2 (DECODER
)
OPTICAL
ANTENNA
1
9
7 68
4
52 3
E2B21BD_E2B28BD_EN.book Page 9 Monday, August 21, 2006 5:05 PM
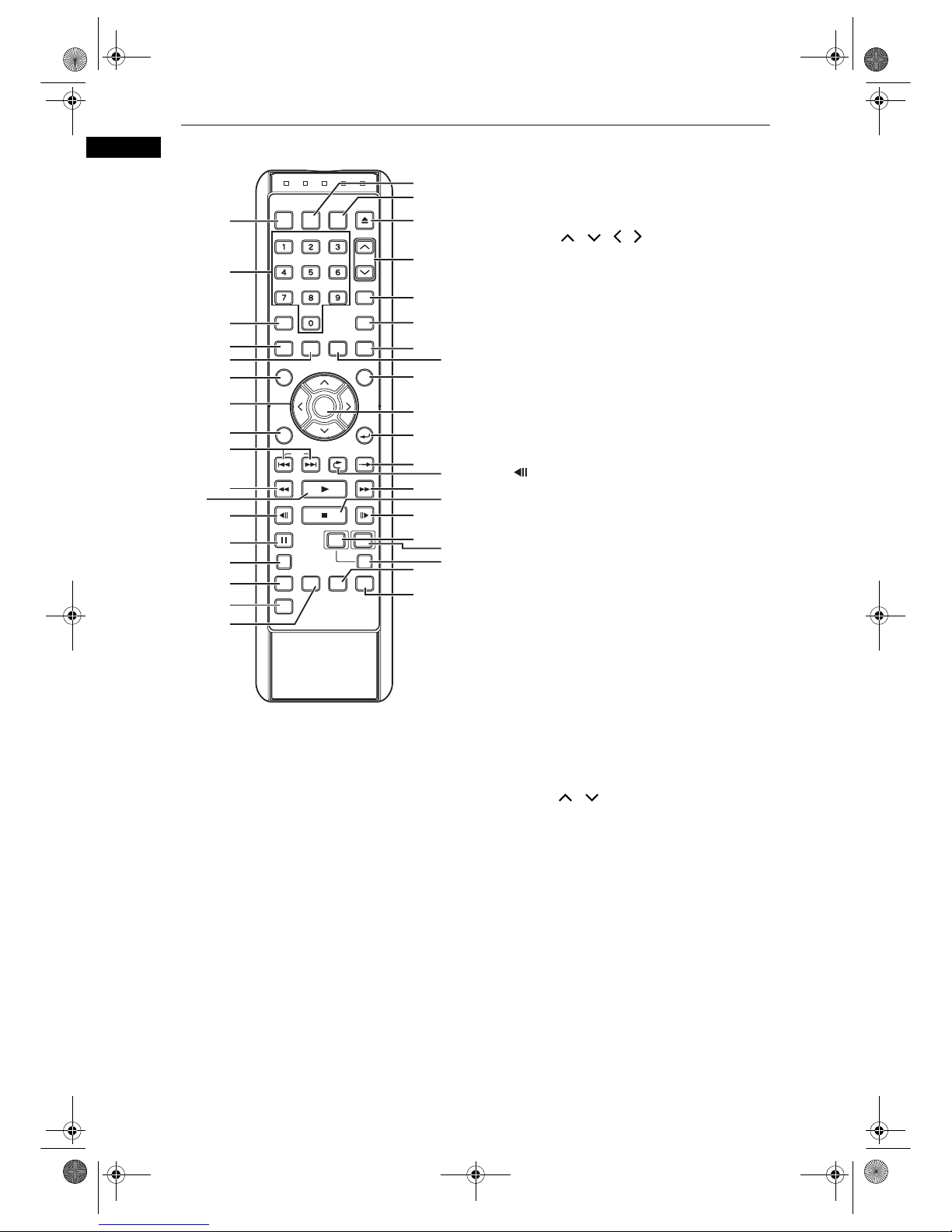
10
Before You Start
EN
Remote Control
(*)
You can also turn on the unit by pressing these
buttons.
1 STANDBY-ON button:
Press to turn the unit on / off.
2 Number buttons:
Press to select channel numbers.
Press to select a title / chapter / track on the
display.
Press to enter setting values.
3 CHAPTER MARK button:
Press to add chapter marks on each title (HDD
and VR mode DVD-RWs).
4 TIME SHIFT button (HDD):
Press once to start recording the TV programme
you are watching. Press again to watch the
content being recorded from the beginning while
recording continues.
5 SETUP button:
Press once to display the Setup Menu.
Press to exit from the present menu.
6 DISC MENU button:
Displays the Disc Menu.
7 Cursor / / / buttons:
Selects items or settings.
8 DISPLAY button:
Displays the on-screen menu.
9SKIP B / F buttons:
During playback, press to skip to the previous /
next chapter or track.
10 REV r button:
During playback, press to play back in fast
reverse.
Or when playback is paused, press to play back in
slow reverse.
11 PLAY P button*:
Press to start or resume playback.
If the resume point has been set, the playback will
start from the resume point.
12 (FRAME REV) button:
During playback, press to play backward by one
frame at a time.
13 PAUSE p button:
Press to pause playback or recording.
14 REC MODE button:
Press to select the Rec Mode.
15 REPEAT button:
Press to play back the chapter, title, group, disc
and track repeatedly.
16 MODE SELECT button:
Press to display AV Mode Select Menu.
17 SEARCH button:
Press to call up the chapter / track, title or time
search menu.
18 TIMER PROG. button:
Press to display the Timer Programme List.
19 INPUT SELECT button:
Press to select an external input mode (“AV1”,
“AV2” or “AV3”).
20 OPEN / CLOSE O button* (DVD):
Press to open / close the disc tray.
21 PROG. / buttons:
Press to change the channel up / down.
22 SATELLITE LINK button:
Press to activate the Satellite Link Timer
Recording.
23 SYSTEM button:
Press to change the Original and Playlist on the
HDD/DVD title menu.
When User 1 - User 3 in Picture Quality Menu are
selected, press to display User Setup Menu.
24 CLEAR button:
(HDD / DVD) Press to clear the information once
entered, etc.
Press to delete chapter marks.
(DVD) Press to erase the track number entered in
the programme play screen for Video / Audio
CDs.
CHAPTER
MARK
STANDBY-ON
TIMER
PROG.
TIME
SHIFT
INPUT
SELECT
.@/ :
ABC DEF
GHI JKL MNO
PROG.
PQRS TUV WXYZ
SATELLITE
LINK
VARIABLE
REPLAY
VARIABLE
SKIP
SPACE
SYSTEM
CLEAR
DISC MENU TOP MENU
DISPLAY
SKIP
RETURN
SETUP
FWD
REV
PLAY
STOP
PAUSE
HDD DVD
REC
DUBBING
REC MODE
REPEAT
MODE SELECT
SEARCH
1.3x/0.8x
PLAY
AUDIO
OPEN/CLOSE
ENTER
1
18
19
20*
21
22
25
26
23
24
28
30
27
32
29
31
33
35
34
37
38
36
2
4
3
6
7
5
8
9
11
*
10
12
13
14
16
15
17
E2B21BD_E2B28BD_EN.book Page 10 Monday, August 21, 2006 5:05 PM
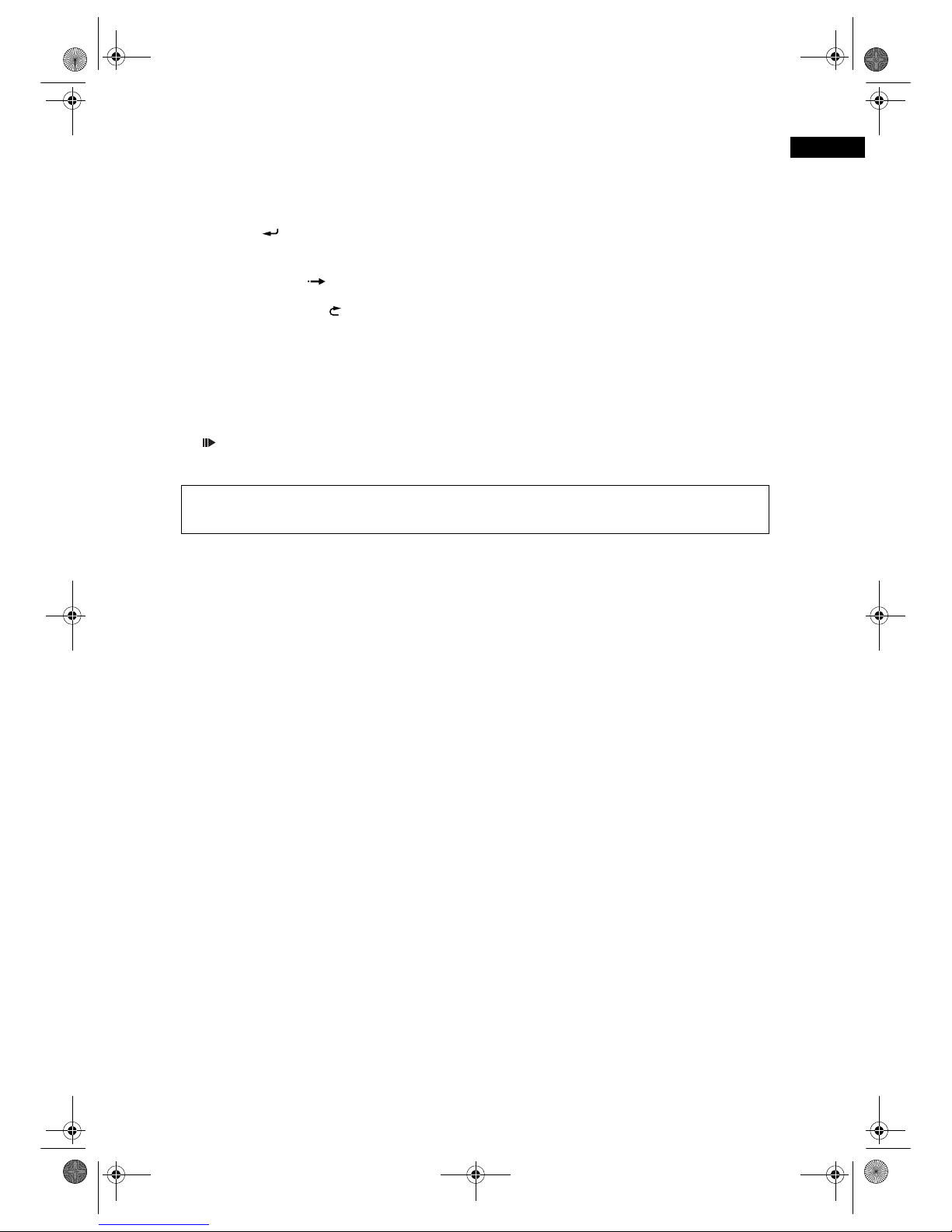
11
Before You Start
EN
25 AUDIO button:
During playback, press to change the audio
settings.
26 TOP MENU button:
Displays the Title List.
27 ENTER button:
Press to confirm or select menu items.
28 RETURN button:
Press to return to the previously displayed Menu
Screen.
29 VARIABLE SKIP button:
Skips by the amount of time set in advance.
30 VARIABLE REPLAY button:
Replays by the amount of time set in advance.
31 FWD f button:
During playback, press to play back in fast
forward.
Or when playback is paused, press to play back in
slow forward.
32 STOP S button:
Press to stop playback or recording.
33 (FRAME FWD) button:
During playback, press to advance one frame at a
time.
34 HDD button:
Press to activate the remote control in HDD
mode. (See page 12.)
Press to activate the HDD.
35 DVD button:
Press to activate the remote control in DVD
mode. (See page 12.)
Press to activate the DVD.
36 REC button:
Press once to start a basic HDD / DVD recording.
Press repeatedly to start a One-touch Timer
Recording in HDD / DVD mode.
37 1.3x/0.8x PLAY button:
During playback, press to play back in a slightly
faster/slower speed while keeping the audio
quality.
38 DUBBING button:
During playback, press to start or stop dubbing.
Button names described in the Owner’s Manual
The instructions in this manual are described mainly with the operations using the remote control. Some
operations can be carried out using the buttons on the front panel.
E2B21BD_E2B28BD_EN.book Page 11 Monday, August 21, 2006 5:05 PM
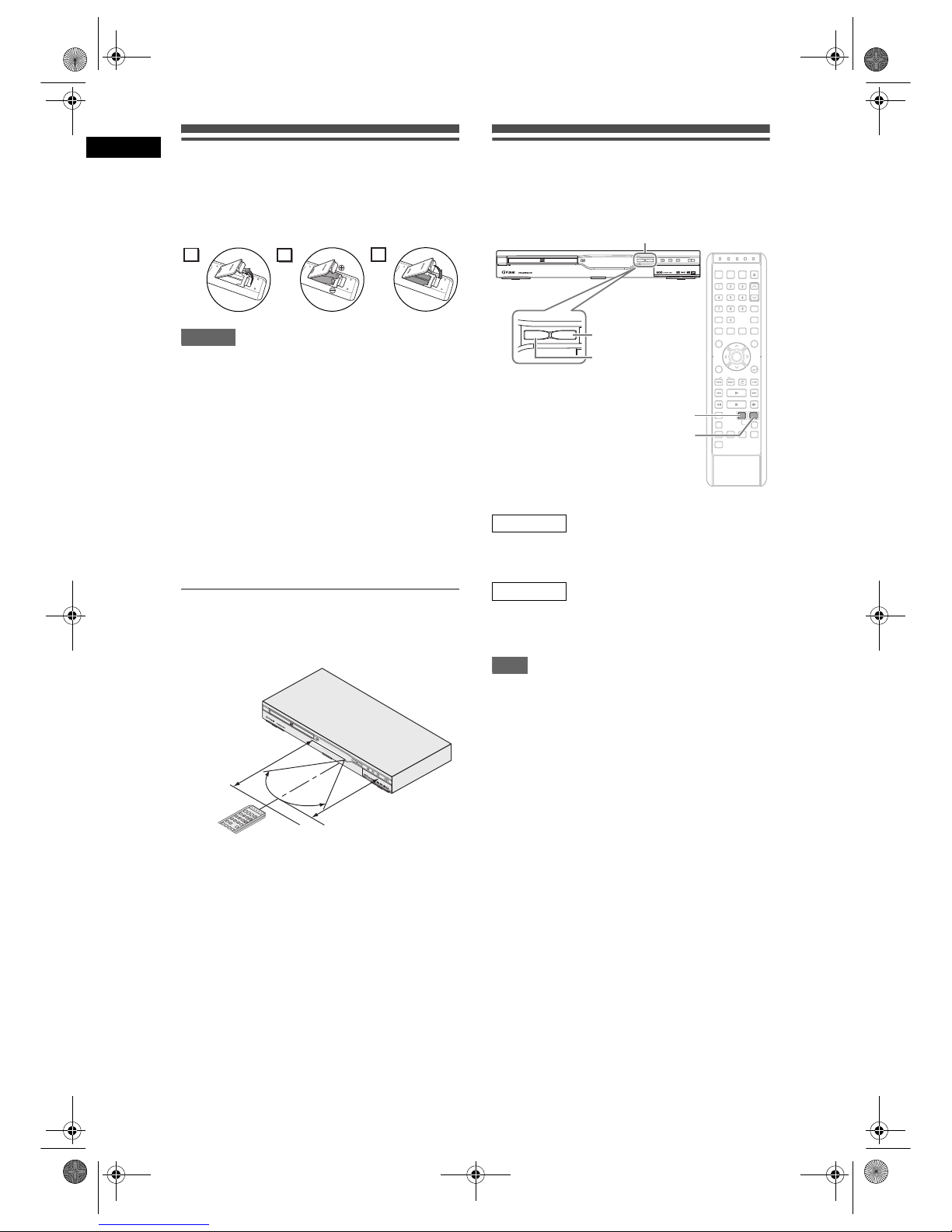
12
Before You Start
EN
Installing batteries in the remote
control
Install two R6 (AA) batteries (supplied) into the
remote control, carefully match with the polarity
indicated inside the battery compartment.
Caution
• Incorrect use of batteries can result in hazards such
as leakage and bursting.
• Do not mix new and old batteries together.
• Do not use different kinds of batteries together.
• Make sure that the + and - ends of each battery
match the indications inside the battery
compartment.
• Remove batteries if the equipment will not be used
for a month or more.
• When disposing used batteries, please comply with
governmental regulations or the public instructions
for environmental protection that apply in your
country or area.
• Do not recharge, short-circuit, heat, burn or
disassemble batteries.
About the remote control
• Make sure there is no obstacle between the remote
control and the remote control sensor on the unit.
• Use within the operating range and angle as shown.
• The maximum operable range as follows:
Line of sight: approximately 7 m
Either side of centre: approximately 5 m
• Remote control operation may become unreliable if
the remote control sensor of the unit is being
exposed by the strong sunlight or fluorescent light.
• Remote controls for different devices can interfere
with each other. Be careful when using remote
controls for other equipment located close to the
unit.
• Replace the batteries when the operating range of
the remote control reduces.
HDD / DVD modes switching
Because this unit is a combination of a HDD and a
DVD recorder, you must first select which component
you wish to operate.
Press [HDD] on the remote control.
(Verify that the HDD indicator is lit.)
Press [DVD] on the remote control.
(Verify that the DVD indicator is lit.)
Note
• Pressing the device select button on the front
panel DOES NOT switch the device mode of the
remote control. You MUST select the correct
device mode on the remote control.
• If you press [REC] of each device, recording starts
in its device mode.
2
1
3
C
H
A
P
T
E
R
M
A
R
K
STA
ND
BY
-O
N
T
I
M
E
R
P
R
O
G
.
T
IM
E
S
H
I
F
T
IN
P
U
T
S
E
L
E
C
T
.@
/
:
A
B
C
D
E
F
G
H
I
J
K
L
M
N
O
P
R
O
G
.
P
Q
R
S
T
U
V
W
X
Y
Z
S
A
T
E
L
L
IT
E
L
I
N
K
S
P
A
C
E
S
Y
S
T
E
M
C
L
E
A
R
D
I
S
C
M
E
N
U
T
O
P
M
E
N
U
S
E
T
U
P
A
U
D
I
O
O
P
E
N
/
C
L
O
S
E
E
N
T
E
R
S
T
O
P
P
L
A
Y
R
E
C
S
T
A
N
D
B
Y
O
N
H
D
D
&
D
V
D
-
R
/
D
V
D
-
R
W
R
E
C
O
R
D
I
N
G
D
V
D
H
D
D
O
P
E
N
/
C
L
O
S
E
30˚
30˚
Within about
7 m
Remote control
Within about
5 m
HDD mode
DVD mode
STOP PLAY REC STAND-BY ON
HDD & DVD-R / DVD-RW RECORDING
DVDHDDOPEN/
CLOSE
DVDHDD
CHAPTER
MARK
STANDBY-ON
TIMER
PROG.
TIME
SHIFT
INPUT
SELECT
.@/ :
ABC DEF
GHI JKL MNO
PROG.
PQRS TUV WXYZ
SATELLITE
LINK
VARIABLE
REPLAY
VARIABLE
SKIP
SPACE
SYSTEM
CLEAR
DISC MENU TOP MENU
DISPLAY
SKIP
RETURN
SETUP
FWD
REV
PLAY
STOP
PAUSE
HDD DVD
REC
DUBBING
REC MODE
REPEAT
MODE SELECT
SEARCH
1.3x/0.8x
PLAY
AUDIO
OPEN/CLOSE
ENTER
Device Select Buttons / Indicators
HDD button
DVD button
DVD button / indicator
HDD button / indicator
01_14_Introduction_EN.fm Page 12 Tuesday, August 22, 2006 1:41 PM
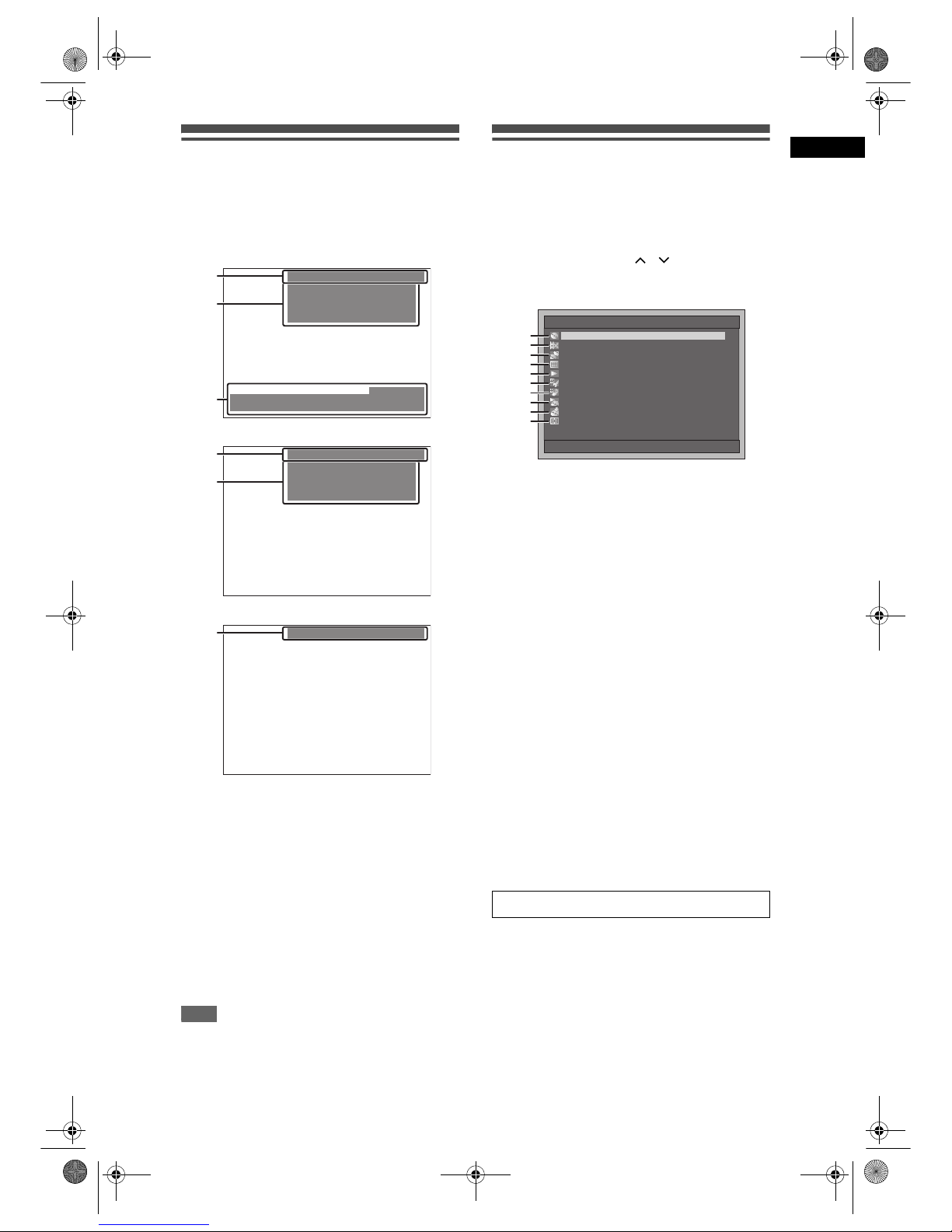
13
Before You Start
EN
Guide to Display Information
The Display Menu gives you all information of the
HDD or DVD.
Display Example:
Press [DISPLAY] once to show all information.
Press [DISPLAY] four times to exit the display.
Press [DISPLAY] once.
Press [DISPLAY] twice.
Press [DISPLAY] thrice.
Each section includes the information as listed below:
1 • Current title number / total number of the titles
• Current chapter number / total number of the
chapters
• Elapsed playback time of the current title / total
time of the title
2 • Playback status and Rec Mode
• Current title status
• Remained disc space
3 • Date and clock
• Current device
• Programme name
• Station name
Note
• This is an example screen only for explanation.
Displayed items varies depending on the actual mode.
Guide to Setup Menu
This unit uses the following on-screen menu for most
operations.
How to use Setup Menus:
Press [SETUP] to display “Setup Menu”. Choose
either menu using [Cursor
/ ], then press
[ENTER]. These menus provide entries to all main
functions of the unit.
1 Disc Management:
To set up the disc to manage.
2Editing:
To edit a recorded disc or HDD.
3 Dubbing:
To dub a content of the HDD to DVD or vice
versa.
4 Timer Programme:
To programme a timer recording.
5 Title List:
To select the title list.
6 Initial Setting:
To make the settings of the basic items.
7 Digital Audio Setting:
To select the digital audio setting.
8 Playback:
To set up the unit to play discs / HDD as you
prefer.
9 Recording:
To set up the unit to record on discs / HDD as you
prefer.
10 Display:
To set up the OSD screen and the front display of
the unit as you prefer.
HDD Resume ON
HDD Remain: LP 148:14
T 13/ 21 C 3/ 3 00:02:00/00:05:05
Station : P01 ARD
12/05/06(Fri) 23:56
2
3
1
HDD Resume ON
HDD Remain: LP 148:14
T 13/ 21 C 3/ 3 00:02:00/00:05:05
2
1
T 13/ 21 C 3/ 3 00:02:00/00:05:05
1
Available menus vary among discs.
Setup Menu
10/04/06(Mon) 19:34
Disc Management
EditingEditing
DubbingDubbing
Timer ProgrammeTimer Programme
Title ListTitle List
Initial SettingInitial Setting
Digital Audio SettingDigital Audio Setting
PlaybackPlayback
RecordingRecording
DisplayDisplay
1
2
3
4
5
6
7
8
9
10
E2B21BD_E2B28BD_EN.book Page 13 Monday, August 21, 2006 5:05 PM
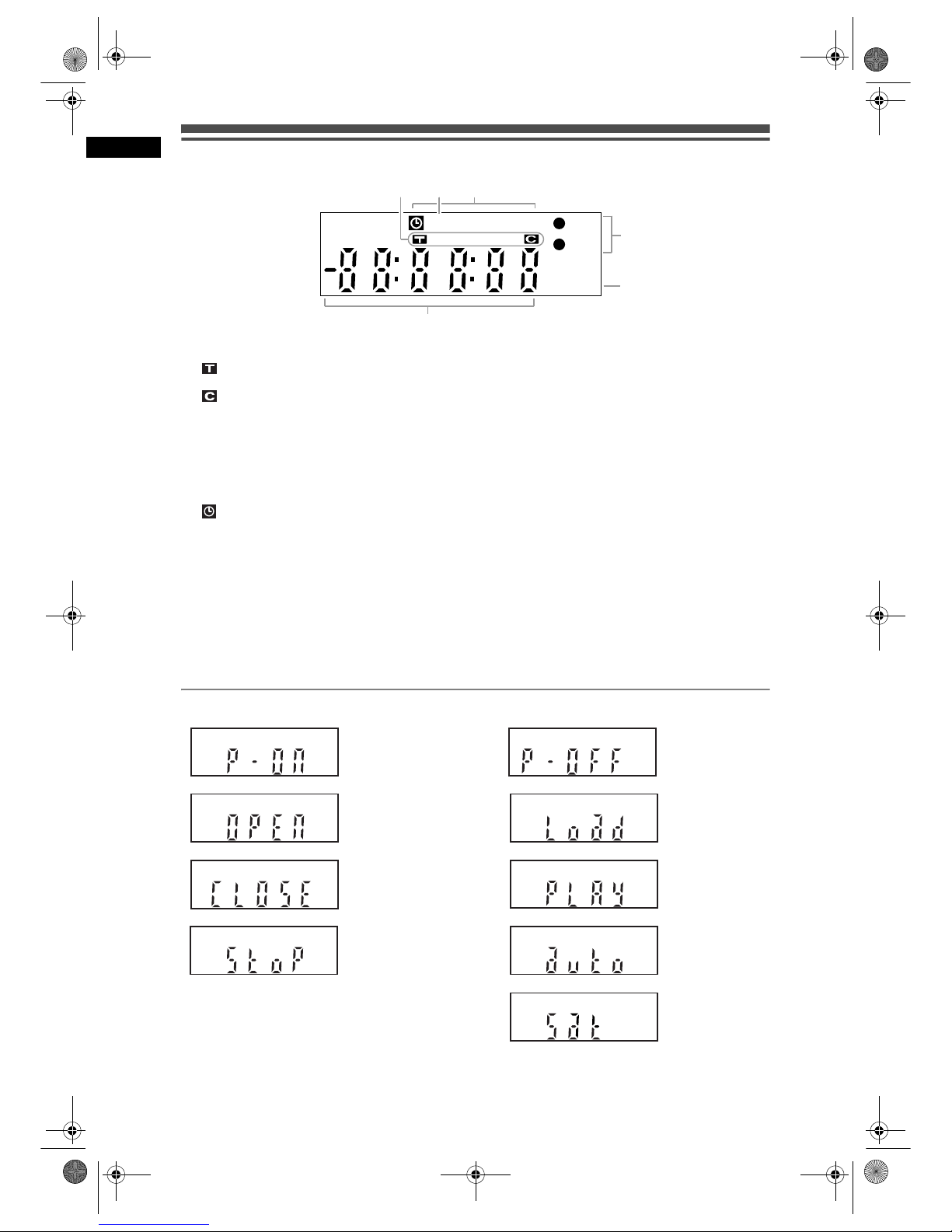
14
Before You Start
EN
Front Panel Display Guide
1 Title / Track and Chapter mark
: Appears when indicating a title / track
number.
: Appears when indicating a chapter
number.
2 P.SCAN
Appears when the progressive scan system is
activated.
3 Current status of the unit
: Appears when Timer Recording is in
Standby, or is proceeding.
Disappears when all the Timer
Recordings are finished.
(Does not appear while in the Satellite
Link standby mode or the Satellite Link
Recording is in progress.)
DB : Lights up during a dubbing process.
4
I HDD : Lights up during HDD recording.
I DVD : Lights up during DVD recording.
5 Disc type and current status of the unit
CD
: Appears when an Audio CD or a disc with
MP3 / JPEG / DivX
®
files is on the disc tray.
R : Appears when a DVD-R disc is loaded on
the disc tray.
RW : Appears when a DVD-RW disc is loaded on
the disc tray.
6 Displays the following
• Played-back time
• Current title / chapter / track number
• Recording time
•Clock
• Channel number
• Remaining time for a One-touch Timer
Recording
Display Messages
Appears when the
unit is turning on.
Appears when the
disc tray is opening.
Appears when the
disc tray is closing.
Appears when
recording is
stopped.
Appears when the
unit is turning off.
Appears when a
disc is loaded on
the disc tray.
Appears when the
DVD-Video is
playing its menu.
Appears when the
Auto Tuning is
functioning.
Appears when the
Satellite Link
Recording is in
standby.
DBP-SCAN
HDD
DVD
CD R W
3
4
5
1
2
6
E2B21BD_E2B28BD_EN.book Page 14 Monday, August 21, 2006 5:05 PM
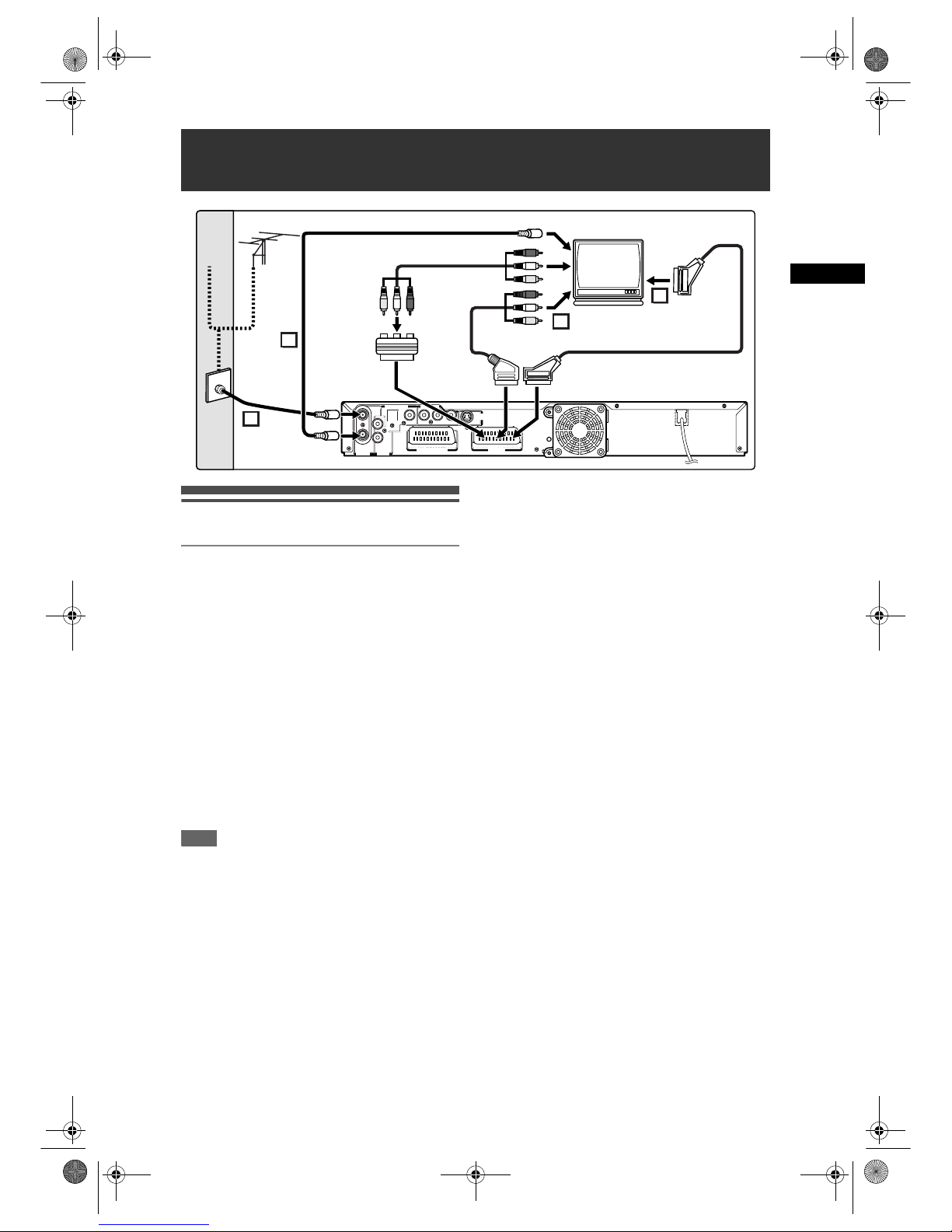
15
Connections
EN
Connections
Connecting to a TV
Connect the unit to a TV after considering the
capabilities of your existing equipment.
Before installation, unplug your TV and this unit.
Using the Scart jack
1 Connect the antenna or cable to the
ANTENNA IN jack of this unit.
2 Connect the ANTENNA OUT jack of
this unit to the Aerial jack of your TV.
Use the supplied RF cable.
3 Connect AV1(TV) Scart jack of this
unit to the Scart jack of your TV. Use
a commercially available Scart cable.
Note
• If your TV does not have a Scart jack, use a
commercially available Scart adaptor or Scart / RCA
cable to connect.
• Connect this unit directly to the TV. If the A/V cables
are connected to a VCR, pictures may be distorted
due to the copy protection system.
• When changing the “Video Out” setting
(“SCART(RGB)”, “Component (Progressive)” or
“Component (Interlace)”), connect to a Video jack or
an S-Video jack on the TV. If the setting is changed,
for example, to “Component (Progressive)” or
“Component (Interlace)” while the scart cable is
connected to the TV, a distorted video signal may be
output.
Selecting Progressive Scan (625p <525p> or
Interlaced 625i <525i>) Playback
• If your TV is compatible with progressive scanning
(625p <525p>), connect the TV to the
COMPONENT VIDEO OUTPUT jacks of the unit
and set “Video Out” setting to “Component
(Progressive)” in the setup menu (see page 75).
Next, set your TV to the progressive scan mode.
• If your TV is not compatible with progressive scan,
set “Video Out” setting to “Component (Interlace)”.
• Use a commercially available adaptor if the Video
input jacks of your TVs or monitors are the BNC
type.
Using the S-VIDEO OUT or the COMPONENT
VIDEO OUTPUT jacks and the ANALOG
AUDIO OUT jacks
If your TV has an S-Video or a Component Video
input jack, use either an S-Video cable (to connect the
S-VIDEO OUT jack) or a Component Video cable (to
connect the COMPONENT VIDEO OUTPUT jacks),
and an Audio cable (to connect the ANALOG AUDIO
OUT jacks).
- S-Video connection provides the good quality
picture.
- Component connection provides the better quality
picture.
1 Follow steps 1 and 2 on the left.
2 Connect S-VIDEO OUT or
COMPONENT VIDEO OUTPUT jacks
of this unit to the S-Video or
Component Video input jacks of your
TV. Use a commercially available
S-Video cable or Component Video
cable.
Connections
IN
AV2 (DECODER
)
AV1 (TV
)
YPB/CB PR/CR
L
OUT
R
ANALOG
AUDIO OUT
ANTENNA
IN
COAXIAL
YPB/CB PR/CR
S-VIDEO
OUT
DIGITAL AUDIO OUTPUT
PCM/BITSTREAM
COMPONENT
VIDEO OUTPUT
AV1 (TV
)
AV2 (DECODER
)
OPTICAL
2
3
3
1
Cable
Signal
Antenna
or
RF cable
(not supplied)
RF cable
(supplied)
Scart cable (not supplied)
To Ae r i al j ac k
Audio/Video cable (not supplied)
Scart/RCA cable
(not supplied)
Scart adaptor
(not supplied)
E2B21BD_E2B28BD_EN.book Page 15 Monday, August 21, 2006 5:05 PM
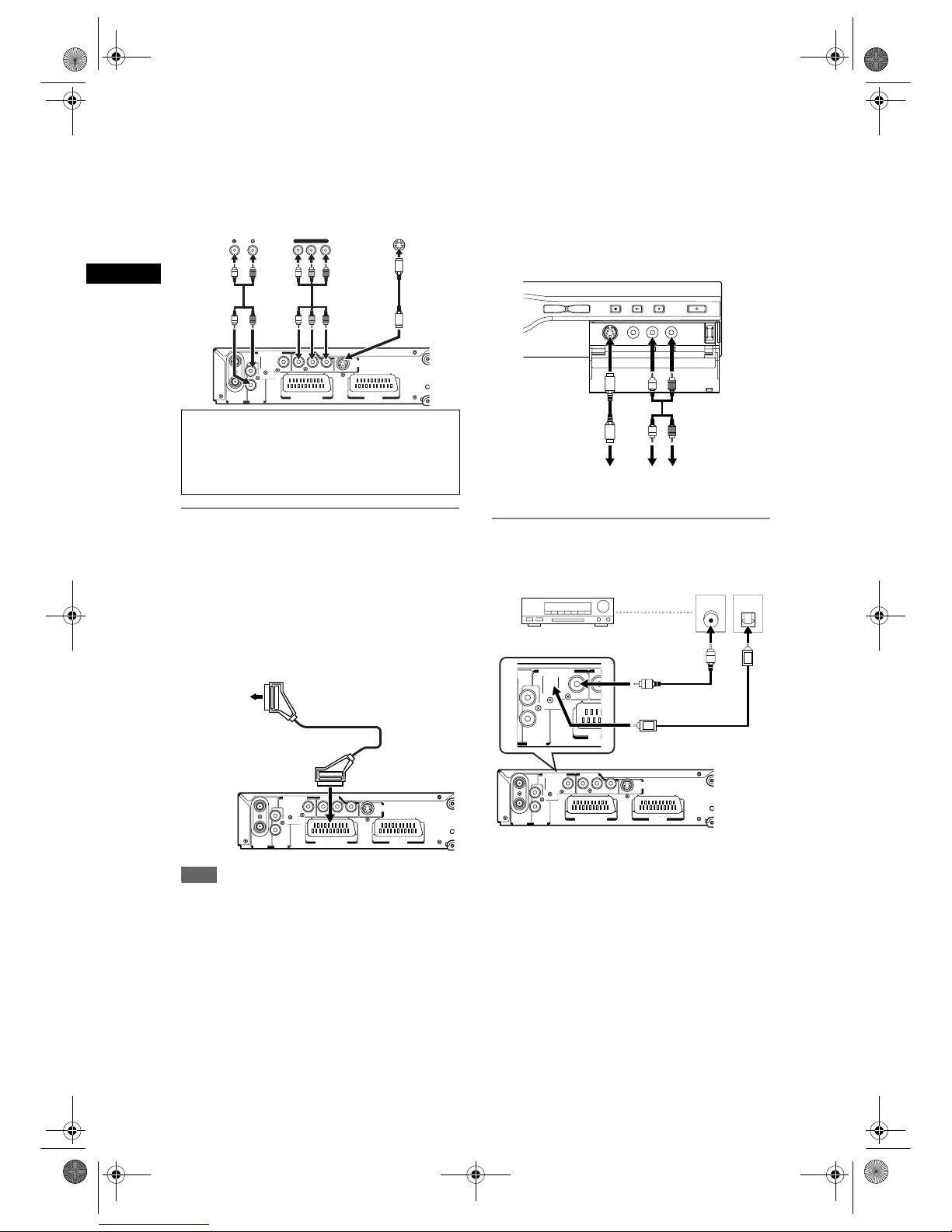
16
Connections
EN
3 Connect the ANALOG AUDIO OUT
jacks of this unit to the analogue
Audio input jacks of your TV. Use a
commercially available Audio cable.
Connecting to external equipment
This unit has three input terminals, AV1(TV) or
AV2(DECODER) on the rear panel and AV3 on the
front panel. Be sure that all the units are off before
making any connections.
Recording from a HDD / DVD player, VCR,
Satellite Box or other Audio-Video
equipment with a Scart output jack (AV2)
Note
• When you record a TV programme from a Satellite
Box, you must connect a Scart cable to
AV2(DECODER). (See page 36.)
• If the external equipment connected to the
AV2(DECODER) jack supplies control voltage to this
unit via Pin 8 of the Scart cable, the display
functions (e.g.P01) of the remote control cannot be
seen on the TV. In this case, turn off the external
equipment to prevent control voltage.
Recording from a camcorder or other
Audio-Video equipment with no Scart output
jack (AV3)
If no S-Video input jack is available, connect to
VIDEO input jack on the front panel using an RCA
Video cable.
Set “S-Video In” when using S-VIDEO input jack.
(See page 40.)
Digital audio for better sound quality
The connections illustrated above are
optional for better sound.
1 For clear digital sound quality, use
the DIGITAL AUDIO OUT (OPTICAL /
COAXIAL) jacks to connect your
digital audio equipment.
If the audio format of the digital output does not
match the capabilities of your receiver, the
receiver will produce a strong, distorted sound or
no sound at all.
Note for a TV with no S-Video input jack or Scart
jack:
• This unit has no RF modulator, so this type of TV
cannot be used.
• Only component connection is compatible with the
Progressive Scan.
IN
AV2 (DECODER
)
AV1 (TV
)
YPB/CB PR/CR
L
OUT
R
ANALOG
AUDIO OUT
ANTENNA
IN
COAXIAL
YPB/CB PR/CR
S-VIDEO
OUT
DIGITAL AUDIO OUTPUT
PCM/BITSTREAM
COMPONENT
VIDEO OUTPUT
AV1 (TV
)
AV2 (DECODER
)
OPTICAL
YPB/CB P /CR
S-Video
cable (not
supplied)
Audio cable
(not
supplied)
Component
Video cable
(not supplied)
AUDIO
IN
S-VIDEO
IN
Component
Video IN
IN
AV2 (DECODER
)
AV1 (TV
)
YPB/CB PR/CR
L
OUT
R
ANALOG
AUDIO OUT
ANTENNA
IN
COAXIAL
YPB/CB PR/CR
S-VIDEO
OUT
DIGITAL AUDIO OUTPUT
PCM/BITSTREAM
COMPONENT
VIDEO OUTPUT
AV1 (TV
)
AV2 (DECODER
)
OPTICAL
AV output
jack (Scart)
Scart cable (not supplied)
AV2(DECODER)
STOP PLAY REC STAND-BY ON
DVDHDD
S-VIDEO
VIDEO
AUDIOLR
S-VIDEO
VIDEO
AUDIOLR
AV3 (Front)
S-Video cable
(not supplied)
Audio cable
(not supplied)
S-VIDEOINAUDIO
OUT
IN
AV2 (DECODER
)
AV1 (TV
)
YPB/CB PR/CR
L
OUT
R
ANALOG
AUDIO OUT
ANTENNA
IN
COAXIAL
YPB/CB PR/CR
S-VIDEO
OUT
DIGITAL AUDIO OUTPUT
PCM/BITSTREAM
COMPONENT
VIDEO OUTPUT
AV1 (TV
)
AV2 (DECODER
)
OPTICAL
COAXIAL
IN
AV2
Y
L
R
ANALOG
AUDIO OUT
IN
COAXIAL
Y
DIGITAL AUDIO OUTPUT
PCM/BITSTREAM
C
O
VID
AV2
OPTICAL
OPTICAL
Dolby Digital decoder,
DTS decoder or
MPEG decoder, etc.
Digital audio
input jack
Coaxial cable
(not supplied)
Optical cable
(not supplied)
or
E2B21BD_E2B28BD_EN.book Page 16 Monday, August 21, 2006 5:05 PM
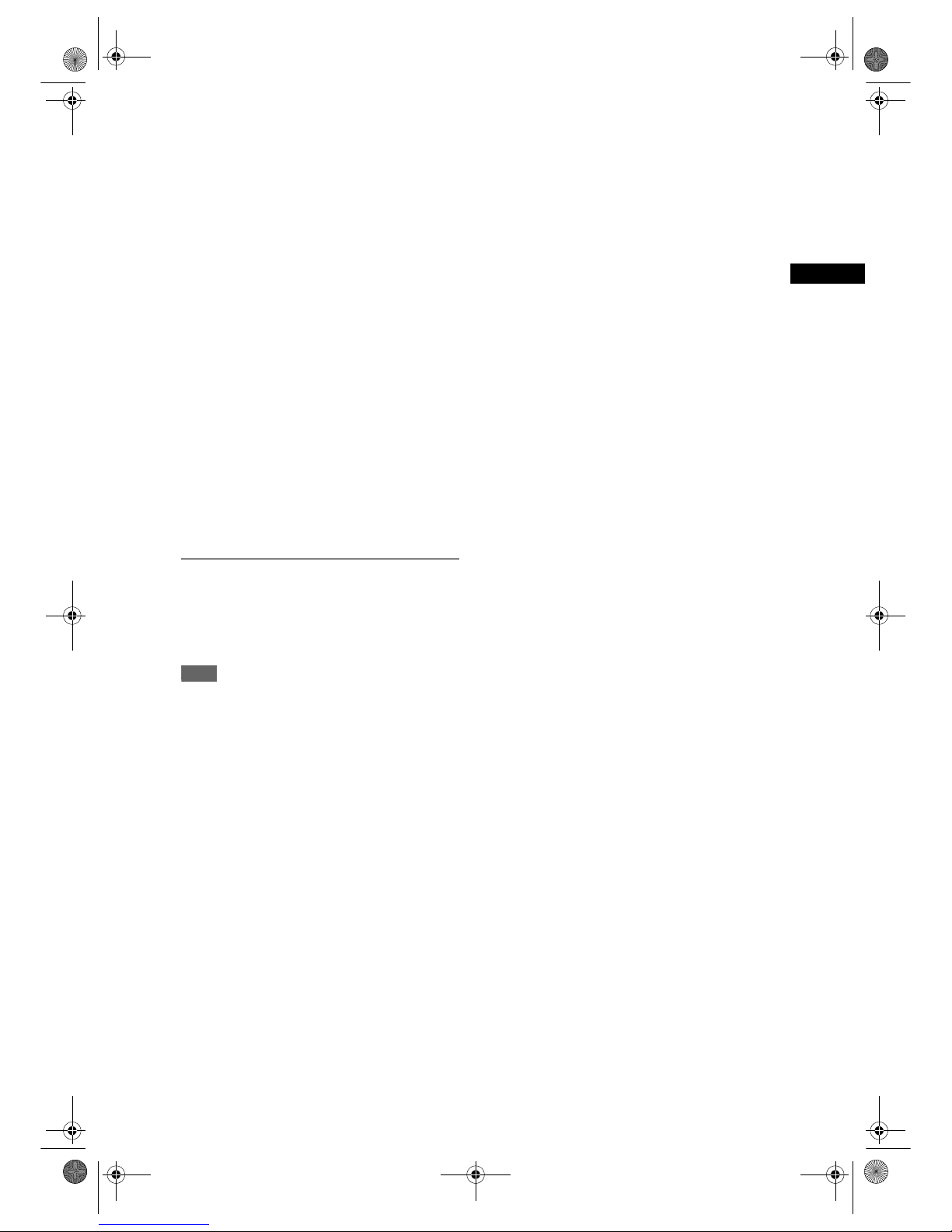
17
Connections
EN
Connecting a Dolby Digital™ decoder, DTS
decoder or MPEG decoder
• Connecting Multi-channel Dolby Digital decoder
allows you to enjoy the Multi-channel Dolby Digital
surround system as well as DTS decoder, Multichannel surround system.
• After connecting to a Dolby Digital decoder, set
“Dolby Digital” to “Bit Stream” in “Digital Audio
Setting”. (See page 76.)
• After connecting to a DTS decoder, set “DTS” to
“On” in “Digital Audio Setting”. (See page 77.)
• After connecting to a MPEG decoder, set “MPEG” to
“Bit Stream” in “Digital Audio Setting”. (See page
76.)
Connecting to an MD deck or DAT deck
• The audio source recorded in Dolby Digital Multichannel surround format cannot be recorded using
an MD or DAT deck as a digital sound.
• If not connected to a Dolby Digital decoder, set
“Dolby Digital” to “PCM” in “Digital Audio Setting”
(see page 76). Playing back a DVD using incorrect
settings may generate noise distortion, and damage
speakers.
• Set “Dolby Digital” and “MPEG” to “PCM” and set
“DTS” to “Off” in “Digital Audio Setting” (see pages
76 and 77) for connecting to an MD or DAT deck.
• You can use ANALOG AUDIO OUT jacks for the
connection of your audio system.
After you have completed
connections
Switch the input selector on your TV to an appropriate
external input channel. For details, refer to the
Owner’s Manual of your TV.
Note
• Connect this unit directly to the TV. If the AV cables
are connected to a VCR, pictures may be distorted
due to the effects of the copy protection system.
E2B21BD_E2B28BD_EN.book Page 17 Monday, August 21, 2006 5:05 PM
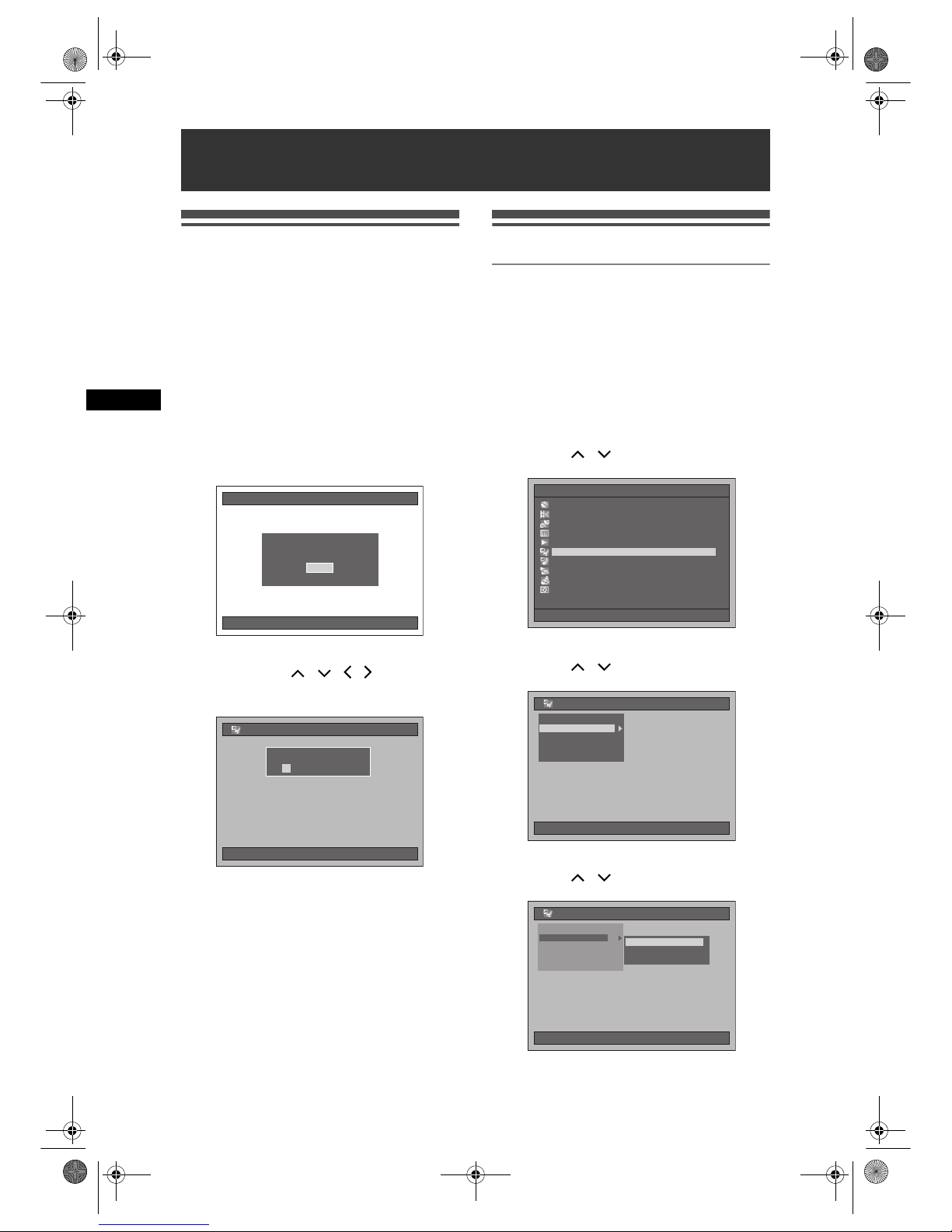
18
Initial Setups
EN
For the first time use
Right after the purchase of the unit, do the Initialise
Setting by doing the following procedures.
This menu may not appear if you have already turned
on the unit.
1 After making all the necessary
connections, turn on the TV. Select
the appropriate external input
channel.
(See pages 15 to 16.)
2 Press [STANDBY-ON].
3 Press [ENTER] to start Auto Channel
Tuning.
If you like to skip this step, press [RETURN].
4 Use [Cursor / / / ] to set
current time then press [ENTER].
Channel Setting
Auto Tuning
If you have already set the channels when you first
turned on the unit, you can skip this section.
After resetting the settings or whenever you move to a
new area, we recommend you to programme available
channels in your area with the following procedures.
1 Press [SETUP] in stop mode.
Setup Menu will appear.
2 Select “Initial Setting” using
[Cursor
/ ], then press [ENTER].
3 Select “Channel Setting” using
[Cursor
/ ], then press [ENTER].
4 Select “Auto Tuning” using
[Cursor
/ ], then press [ENTER].
The unit will start storing channels available in
your area.
Initial Setups
--/--/--(---) --:--Auto Tuning
Auto Tuning NowAuto Tuning Now
OK
Initial Setting --/--/--(---) --:--
Clock Setting
/ 01 / 2006 (Sun) -- : --
01
Setup Menu
10/04/06(Mon) 19:34
Disc Management
Editing
Dubbing
Timer Programme
Title List
Initial Setting
Digital Audio Setting
Playback
Recording
Display
Initial Setting
Clock Setting
TV Aspect
Select Video
Video Out
Channel Setting
10/04/06(Mon) 19:34
10/04/06(Mon) 19:34
Initial Setting
Clock Setting
TV Aspect
Select Video
Video Out
Channel Setting
Manual TuningManual Tuning
MoveMove
Auto Tuning
E2B21BD_E2B28BD_EN.book Page 18 Monday, August 21, 2006 5:05 PM
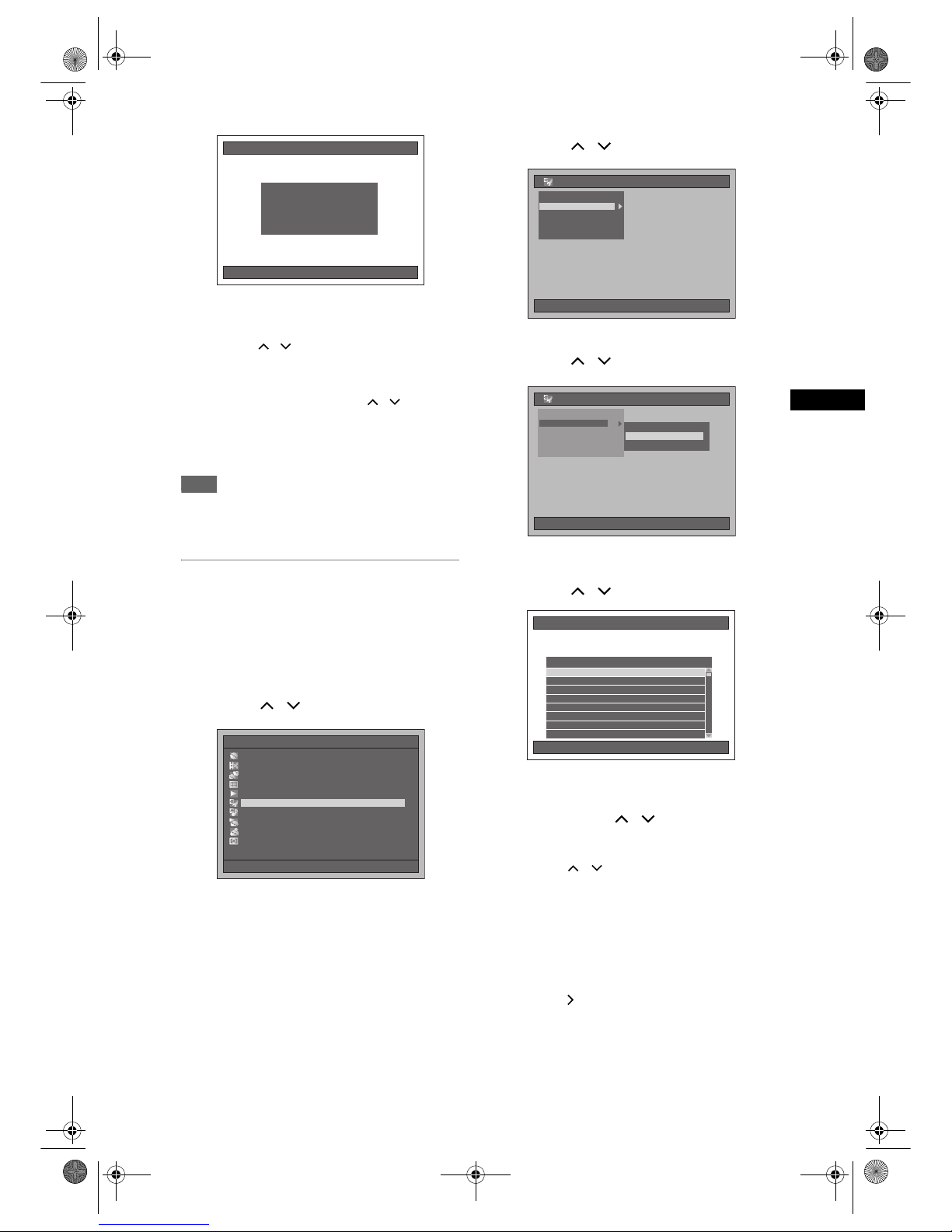
19
Initial Setups
EN
• Wait for several minutes to finish channel
storing.
After Auto Tuning has stopped:
•Use [PROG. / ] or [the Number Buttons] to
change the channel.
• When you use [the Number Buttons], press [0]
first for a single digit number.
•Use [INPUT SELECT] or [PROG. / ] to select
an external input channel (“AV1”, “AV2” or “AV3”) of
this unit.
To cancel auto tuning:
Press [RETURN R] during scanning.
Note
• The selection will be affected by how you receive TV
channels in your local area.
• If the auto tuning is cancelled during scanning,
some channels not yet tuned may not be received.
Manual Tuning
You can tune each channel and set their properties
manually.
1 Press [SETUP] in stop mode.
Setup Menu will appear.
2 Select “Initial Setting” using
[Cursor
/ ], then press [ENTER].
3 Select “Channel Setting” using
[Cursor
/ ], then press [ENTER].
4 Select “Manual Tuning” using
[Cursor
/ ], then press [ENTER].
5 Select the position number of which
you want to change the setting using
[Cursor
/ ], then press [ENTER].
• You can select position numbers 01 to 99.
• You can jump to the next or the previous page
using [SKIP
F] or [SKIP B].
6 Press [Cursor / ] to start
searching for the available channel.
• Search direction can be switched by pressing
[Cursor
/ ].
• If you already know the channel number, you
can directly enter the channel number using
[the Number buttons]. Refer to the following
Channel Plan table and press the three digits to
select the channel number.
(To select channel 4, press [0] first and then
press [0] and [4]. Or press [4]. And when “4”
appears, wait for 2 seconds.)
• If this is the channel you want, press
[Cursor ].
Auto Tuning
Auto Tuning Now
Wait for a moment.
Auto Tuning Now
Wait for a moment.
10/04/06(Mon) 19:34
Setup Menu
10/04/06(Mon) 19:34
Disc Management
Editing
Dubbing
Timer Programme
Title List
Initial Setting
Digital Audio Setting
Playback
Recording
Display
Initial Setting
Clock Setting
TV Aspect
Select Video
Video Out
Channel Setting
10/04/06(Mon) 19:34
10/04/06(Mon) 19:34
Initial Setting
Clock Setting
TV Aspect
Select Video
Video Out
Channel Setting
MoveMove
Auto Tuning
Manual Tuning
10/04/06(Mon) 19:34
Manual Tuning
Pos. Channel Decoder Skip Station
P02 45
P03 63
P04 80
P05 88
P06 95
P01 21
P08 2
P07 110
Off
Off
Off
Off
Off
On
Off
Off
Off
Off
Off
Off
Off
Off
On
Off
---
---
---
---
---
BBC
---
---
E2B21BD_E2B28BD_EN.book Page 19 Monday, August 21, 2006 5:05 PM
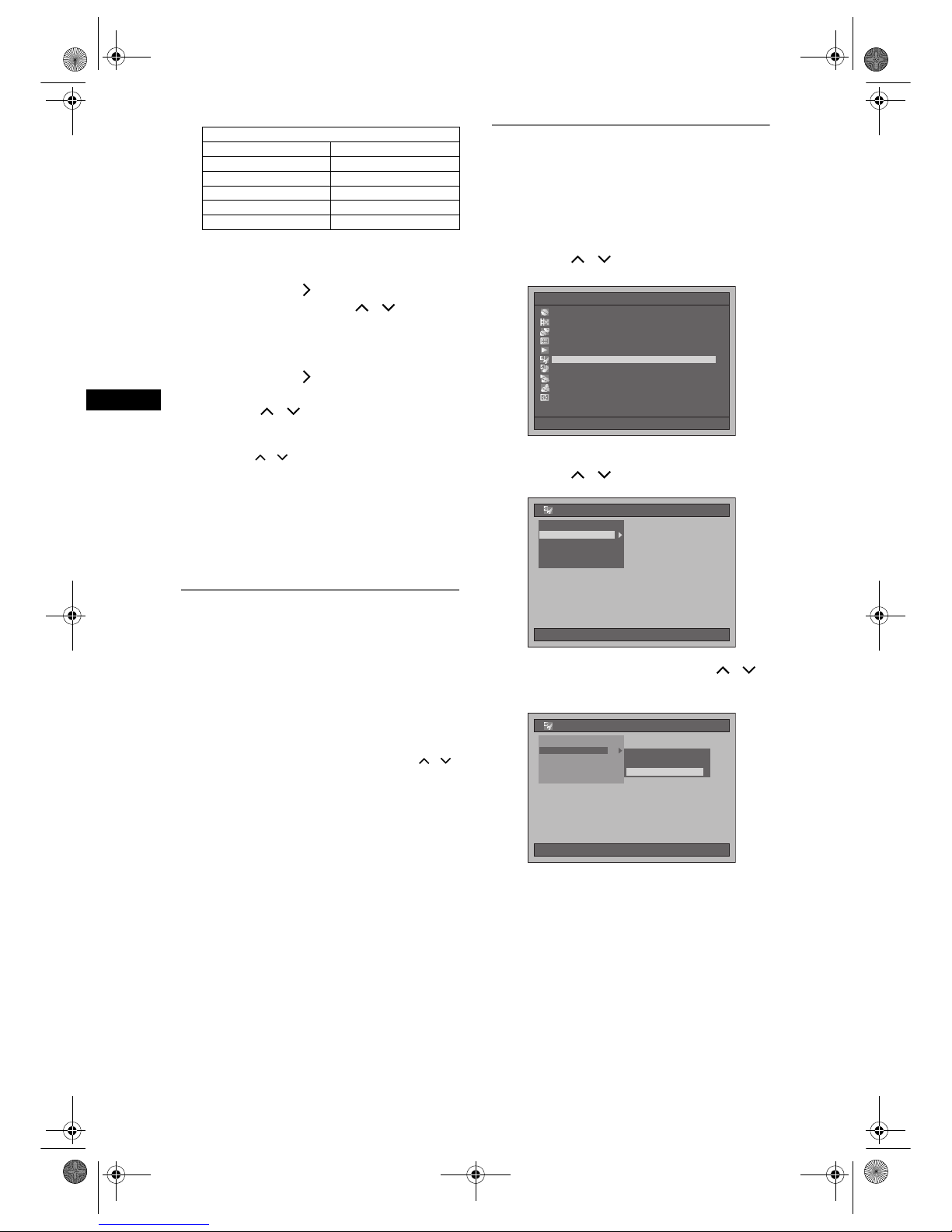
20
Initial Setups
EN
This unit can receive the Hyper and Oscar
frequency bands.
7 Move to the Decoder Setting section
using [Cursor ], and change the
setting using [Cursor
/ ].
• If you select “On”, Scrambled image will be
decoded when connected to a decoder.
8 Move to the Skip Setting section
using [Cursor ]. If the setting is
“On”, change it to “Off” using
[Cursor
/ ].
• If you select “On”, the channel will be skipped
when you change channels using
[PROG. / ].
9 When the setup for the position is
completed, press [ENTER].
• To set another channel, repeat steps 5 to 9.
10
Press [SETUP] to exit.
• “Station” (station name) will be detected and
assigned automatically. It cannot be selected.
To select a channel
Notes on using [the Number buttons]:
• Enter channel numbers as a two-digit number for
the quickest result. For example, to select channel
6, press [0] and [6]. If you only press [6], channel 6
will be selected after 2 seconds. You can only select
channels 1 to 99.
About an external input:
• You can select the external input mode “AV1”, “AV2”
or “AV3” using [INPUT SELECT] or [PROG. / ].
• You cannot change the channel when either HDD or
DVD is in any recording mode (normal recording,
One-touch Timer Recording or Timer Recording).
Move
You can replace two channels.
1 Press [SETUP] in stop mode.
Setup Menu will appear.
2 Select “Initial Setting” using
[Cursor
/ ], then press [ENTER].
3 Select “Channel Setting” using
[Cursor
/ ], then press [ENTER].
4 Select “Move” using [Cursor / ],
then press [ENTER].
Channel Plan
CH Indication TV Channel
01 – 10 IRA-IRJ, GAP
21 – 69 E21 – E69
74 – 78 X, Y, Z, Z+1, Z+2
80 – 99, 100 S1 – S20, GAP
121 – 141 S21 – S41
Setup Menu
10/04/06(Mon) 19:34
Disc Management
Editing
Dubbing
Timer Programme
Title List
Initial Setting
Digital Audio Setting
Playback
Recording
Display
Initial Setting
Clock Setting
TV Aspect
Select Video
Video Out
Channel Setting
10/04/06(Mon) 19:34
10/04/06(Mon) 19:34
Initial Setting
Clock Setting
TV Aspect
Select Video
Video Out
Channel Setting
Auto Tuning
Manual Tuning
Move
E2B21BD_E2B28BD_EN.book Page 20 Monday, August 21, 2006 5:05 PM
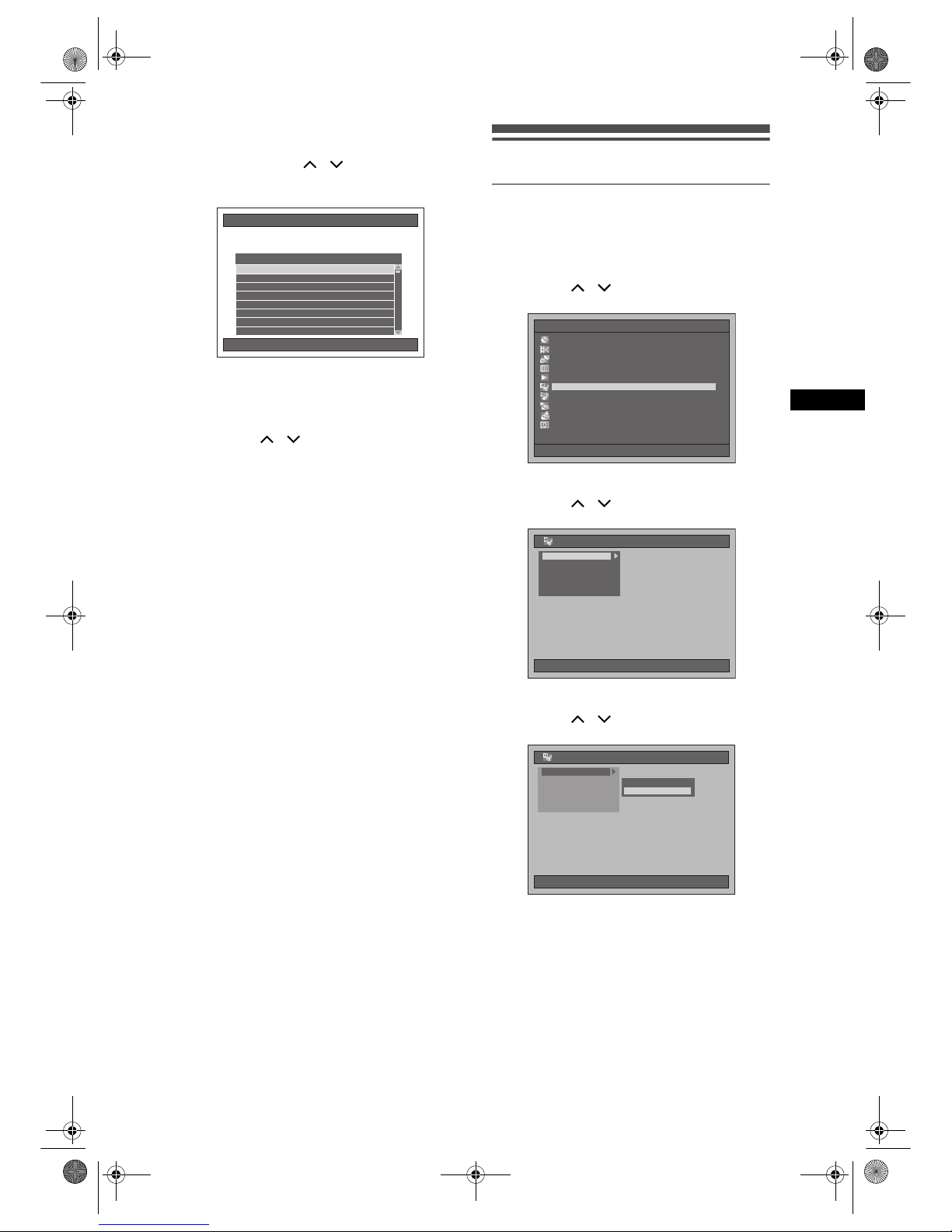
21
Initial Setups
EN
5 Select the line of the channel you
want to move to a new position
using [Cursor
/ ], then press
[ENTER].
• The indication on the selected line turns red.
• You can jump to the next or the previous page
using [SKIP
F] or [SKIP B].
6 Go to a desired position using
[Cursor
/ ], then press [ENTER].
• The selected channel is now moved.
• To move another channel, repeat steps 5 to 6.
7 Press [SETUP] to exit.
Setting the clock
Auto Clock Setting
1 Press [SETUP] in stop mode.
Setup Menu will appear.
2 Select “Initial Setting” using
[Cursor
/ ], then press [ENTER].
3 Select “Clock Setting” using
[Cursor
/ ], then press [ENTER].
4 Select “Auto Clock Setting” using
[Cursor
/ ], then press [ENTER].
10/04/06(Mon) 19:34
Move
Pos. Channel Decoder Skip Station
P02 45
P03 63
P04 80
P05 88
P06 95
P01 21
P08 2
P07 110
Off
Off
Off
Off
Off
On
Off
Off
Off
Off
Off
Off
Off
Off
On
Off
---
---
---
---
---
BBC
---
---
Setup Menu
10/04/06(Mon) 19:34
Disc Management
Editing
Dubbing
Timer Programme
Title List
Initial Setting
Digital Audio Setting
Playback
Recording
Display
Initial Setting
Channel Setting
TV Aspect
Select Video
Video Out
Clock Setting
10/04/06(Mon) 19:34
Initial Setting
Channel Setting
TV Aspect
Select Video
Video Out
Clock Setting
Clock Setting
Auto Clock Setting
10/04/06(Mon) 19:34
E2B21BD_E2B28BD_EN.book Page 21 Monday, August 21, 2006 5:05 PM
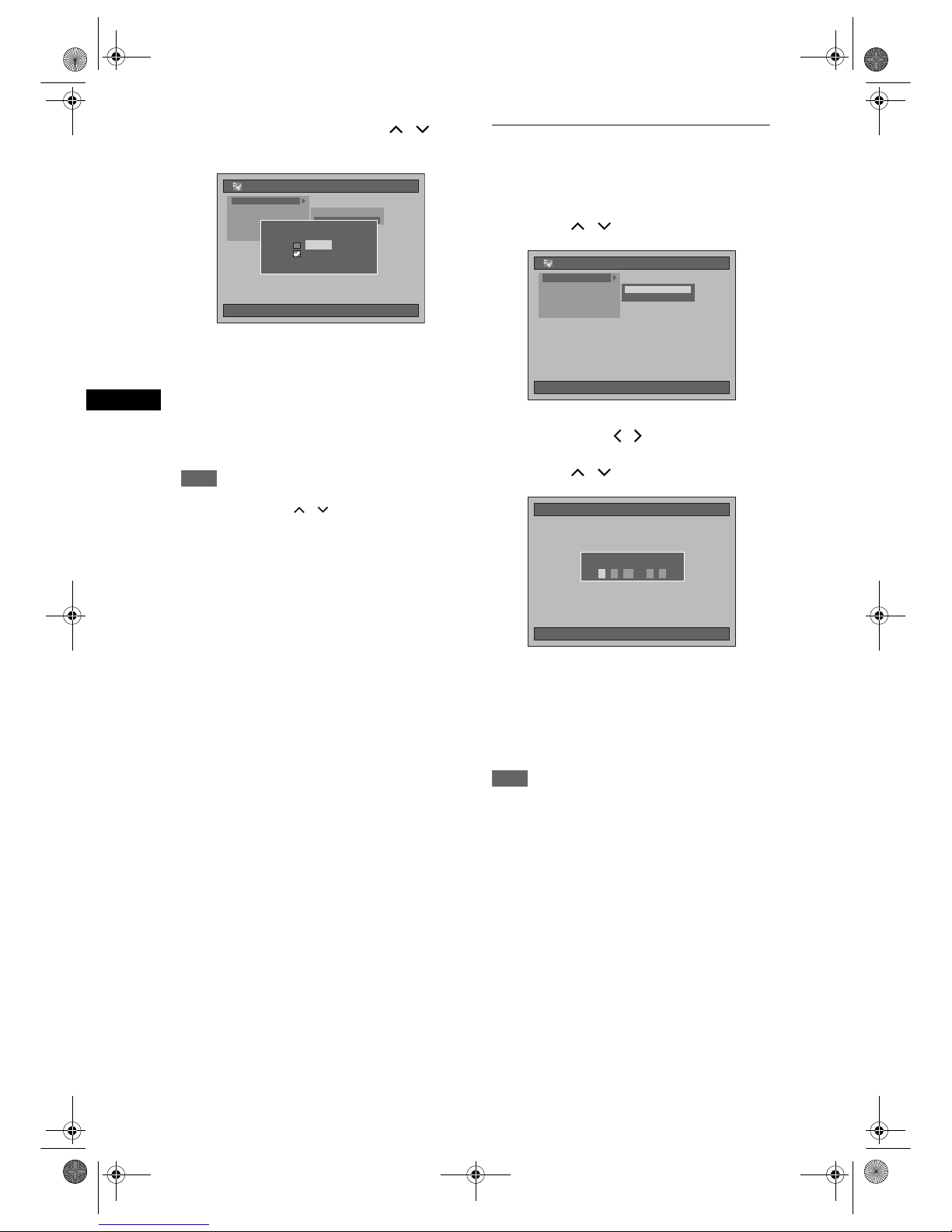
22
Initial Setups
EN
5 Select “On” using [Cursor / ],
then press [ENTER].
6 Press [SETUP] to exit.
7 Press [STANDBY-ON] to turn the unit
to standby mode.
The Auto Clock function is activated.
This unit will search for the time only when the
unit is in standby mode. Leave the unit for several
minutes to give it time to set the clock.
Note
• If you want to cancel “Auto Clock Setting”, select
“Off” using [Cursor
/ ] at step 5, and then
press [ENTER].
• The default setting of “Auto Clock Setting” is “On”.
• The clock may set itself automatically after you
connect the antenna cable to the unit and plug in the
mains cable. In this case, the current time will
appear on the front panel display.
• To set the clock automatically, the channel assigned
to “P01” must receive the PDC signal and the
Decoder must be Off.
• The clock cannot be set automatically if you are not
receiving a channel in your area that carries a time
signal. In this case, set the clock manually.
• Once the auto clock setting is performed, the unit
will correct the current time by receiving PDC
broadcasts whenever the unit is in standby mode.
• The unit will correct the current time automatically at
8:00, if the unit is in standby mode.
• From 23:00 to 1:00, the Auto Clock function will not
operate even if the unit is in standby mode.
Manual Clock Setting
1 Follow the steps 1 to 3 in “Auto
Clock Setting” on page 21.
2 Select “Clock Setting” using
[Cursor
/ ], then press [ENTER].
3 Move to the item you want to set
using [Cursor
/ ], and change the
setting to suit your preference using
[Cursor
/ ].
4 When all the information is entered,
press [ENTER].
Your setting is now activated.
Although seconds are not displayed, they will be
counted from zero.
5 Press [SETUP] to exit.
Note
• Your clock setting will be lost if either there is a
power failure or this unit has been unplugged for
more than 30 seconds.
Initial Setting
Channel Setting
TV Aspect
Select Video
Video Out
Clock Setting
Clock Setting
Auto Clock Setting
Auto Clock SettingAuto Clock Setting
Off
On
10/04/06(Mon) 19:34
Initial Setting
Clock Setting
Channel Setting
TV Aspect
Select Video
Video Out
Clock Setting
Auto Clock Setting
Clock Setting
--/--/--(---) --:--
Clock Setting
Clock Setting
--
/ -- / ---- (--) -- : --
--/--/--(---) --:--
E2B21BD_E2B28BD_EN.book Page 22 Monday, August 21, 2006 5:05 PM
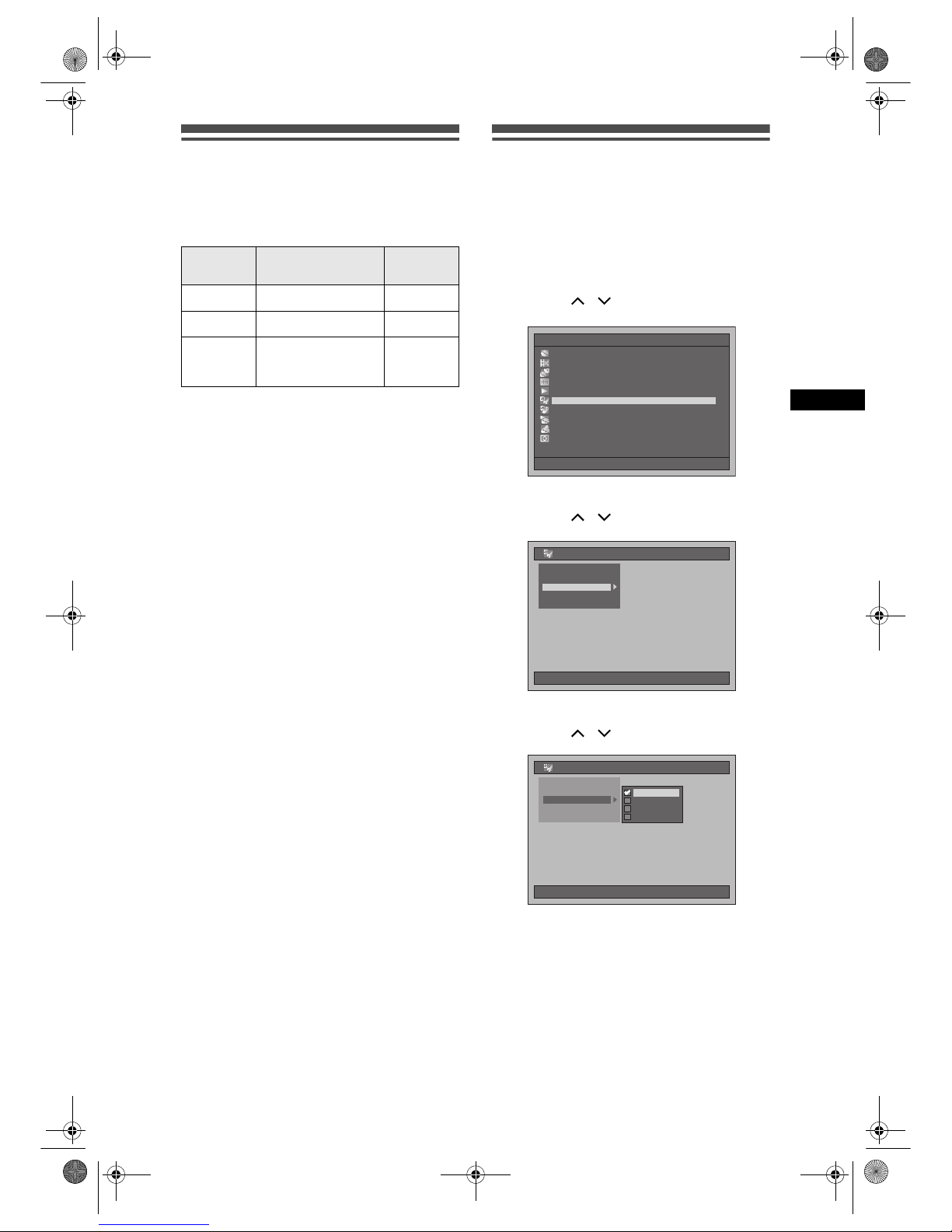
23
Initial Setups
EN
Selecting the sound mode
This unit can receive bilingual broadcasts.
You can switch between modes by pressing [AUDIO]
on the remote control. Each mode is indicated on the
TV screen as follows.
• During reception of bilingual broadcasts
Selecting the TV aspect ratio
You can select the TV aspect ratio to match the
formats of what you are playing back on the unit and
your TV screen (4:3 standard or 16:9 widescreen TV).
1 Press [SETUP] in stop mode.
Setup Menu will appear.
2 Select “Initial Setting” using
[Cursor
/ ], then press [ENTER].
3 Select “TV Aspect” using
[Cursor
/ ], then press [ENTER].
4 Select the desired setting using
[Cursor
/ ], then press [ENTER].
The selected setting will be checked and
activated.
• The default setting is “4:3 Letter Box”.
5 Press [SETUP] to exit.
Mode Audio output
Display on
the TV
screen
Main
Main audio from both
speakers
Main
Sub
Sub audio from both
speakers
Sub
Main / Sub
• Main audio from the left
speaker
• Sub audio from the right
speaker
Main / Sub
Setup Menu
10/04/06(Mon) 19:34
Disc Management
Editing
Dubbing
Timer Programme
Title List
Initial Setting
Digital Audio Setting
Playback
Recording
Display
10/04/06(Mon) 19:34
Initial Setting
Clock Setting
Channel Setting
Select Video
Video Out
TV Aspect
10/04/06(Mon) 19:34
Initial Setting
Clock Setting
Channel Setting
Select Video
Video Out
4:3 Pan & Scan4:3 Pan & Scan
16:9 Wide16:9 Wide
16:9 Shrink16:9 Shrink
4:3 Letter Box
TV Aspect
E2B21BD_E2B28BD_EN.book Page 23 Monday, August 21, 2006 5:05 PM
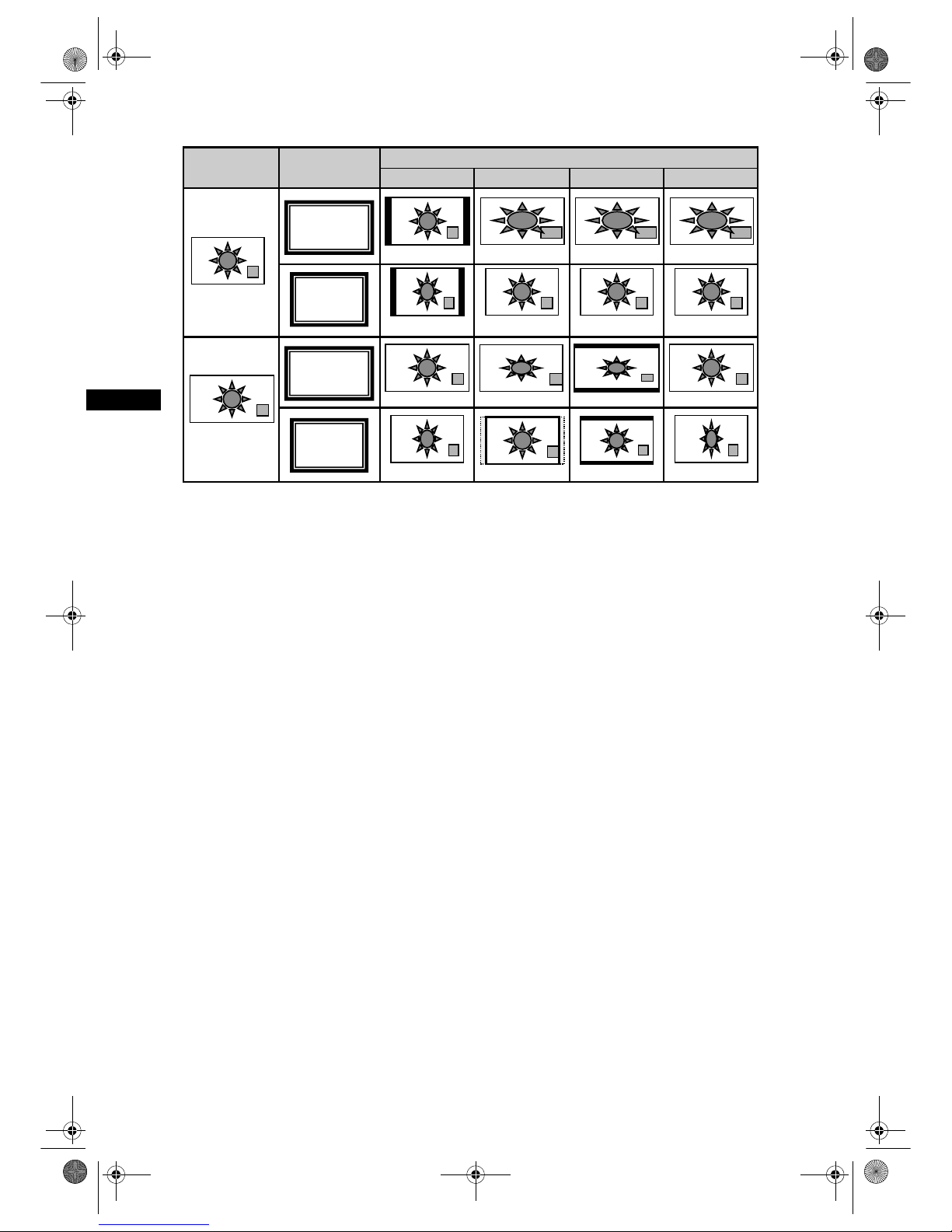
24
Initial Setups
EN
Refer to the table below to find the appropriate setting for your TV.
*1 The aspect ratio of the image will not be distorted and no parts will be cropped, but black bars will appear on
both sides.
*2 Select this option only when you cannot change the ratio on your TV.
*3 The image will be stretched horizontally to fit 16:9 TV screen.
*4 This setting is designed to view the 4:3 image on 16:9 TV. If you have 4:3 TV and select this setting, black bars
will appear on both sides and the image will be squeezed horizontally.
*5 No effect.
*6 This setting is for 4:3 TV. If you have 16:9 TV and select this setting, the aspect ratio of the image will be
distorted and parts of the image will be cropped.
*7 This setting is for 4:3 TV. If you have 16:9 TV and select this setting, black bars will appear on the top and
bottom of the screen and the image will be squeezed vertically.
*8 The image will be squeezed horizontally to fit the 4:3 TV screen.
*9 The aspect ratio of the image will not be distorted but the both sides will be cropped to fit the 4:3 TV screen.
*10 The aspect ratio of the image will not be distorted and no parts will be cropped, but black bars will appear on
the top and bottom of the screen.
16:9
4:3
4:3
16:9
16:9
4:3
*3 *3 *3
*5*4
*1, *2
*5 *5
*6
*9 *10
*5 *7 *5
*8 *8
The aspect ratio of
the original image
Your TV
16:9 Shrink 4:3 Pan & Scan 4:3 Letter Box 16:9 Wide
Your Setting
E2B21BD_E2B28BD_EN.book Page 24 Monday, August 21, 2006 5:05 PM
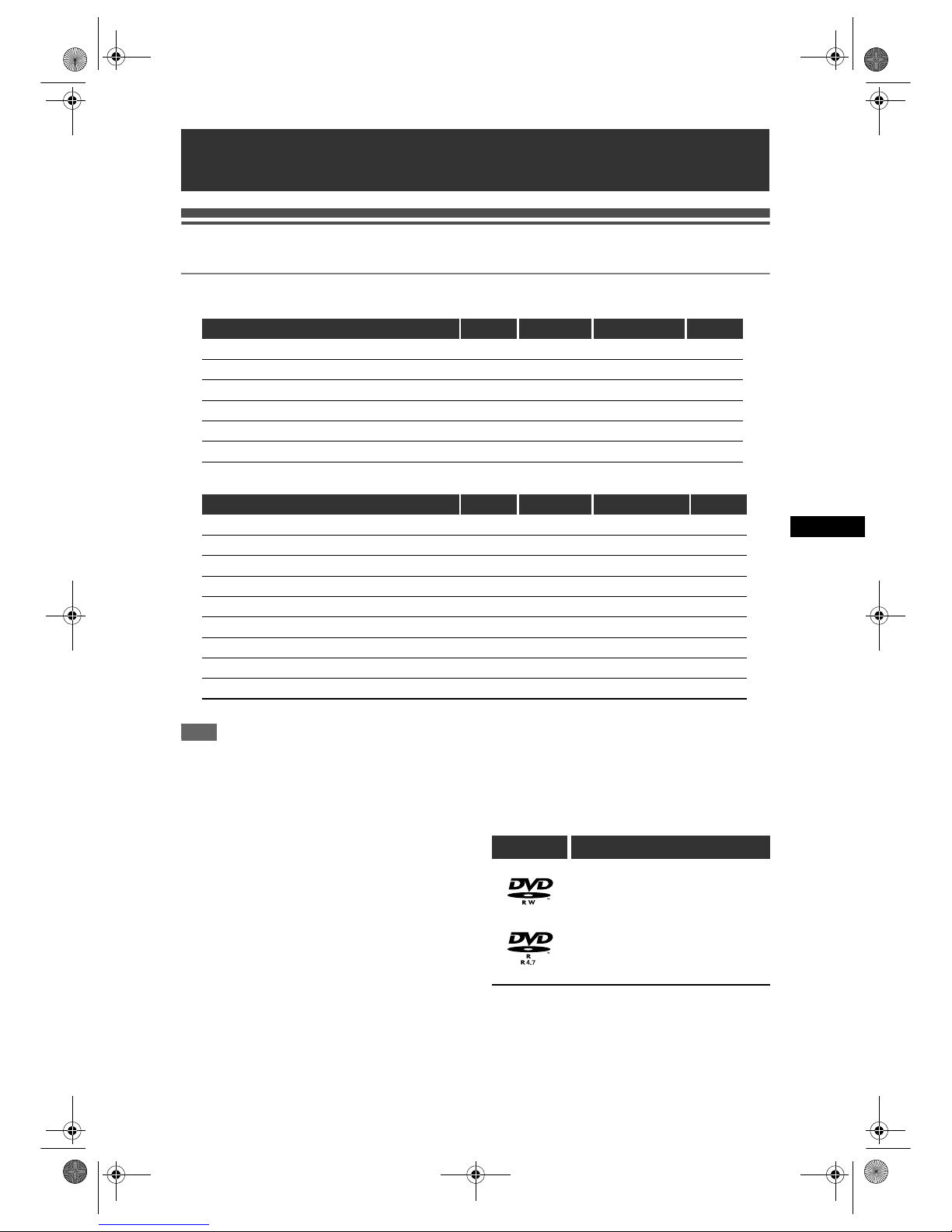
25
Recording
EN
Information on supported media
Media types
✬✬✬: Most suitable. ✬✬: Can be used. ✬: Some functions are limited. —: Cannot be used.
*1 VR mode DVD-RW can only be played on DVD equipment that is VR compatible.
*1 CPRM compatible disc only.
Note
• For details of the above functions and implied restrictions, see the explanations inside this Owner’s Manual.
Information:
This unit can record on DVD-RW discs and DVD-R
discs.
DVD-R discs allow you to record programmes only
once, and the recorded contents cannot be erased.
DVD-RW discs allow you to record programmes
repeatedly, and the recorded contents can be erased.
There are 2 recording format: VR mode and Video
mode. VR and Video modes are available for DVDRW discs while as only Video mode is available for
DVD-R discs.
Video mode is the same recording format as used on
the pre-recorded DVD-Videos you purchase in local
shops. You can play back the discs recorded in this
format on most of the DVD players. You will need to
finalise such discs (see page 41) before playing them
back on other DVD players. Unless finalised, you can
record additional materials or edit discs recorded in
Video mode with this unit.
VR (Video Recording) mode is a basic recording
format for DVD-RW discs.
You can record and edit material repeatedly. It is
impossible to record additional materials on a disc
formatted in VR mode and already recorded in
another video system other than PAL, such as NTSC.
If you want to record repeatedly on the same disc, or
if you want to edit the disc after recording, use a
rewritable DVD-RW type disc.
If you want to save recordings without any alteration,
use a non-rewritable DVD-R type disc.
Recording
You want to HDD DVD-RW VR DVD-RW Vide o DVD-R
Record TV programmes ✬✬✬ ✬✬✬ ✬✬✬ ✬✬✬
Reuse by deleting unwanted contents ✬✬✬ ✬✬✬ ✬✬ —
Edit recorded contents ✬✬✬ ✬✬✬ ✬ ✬
Edit / Record from connected equipment ✬✬✬ ✬✬✬ ✬✬✬ ✬✬✬
Copy discs for distribution — ✬✬
*1
✬✬✬ ✬✬✬
Play on other HDD / DVD equipment — ✬✬
*1
✬✬✬ ✬✬✬
Features HDD DVD-RW VR DVD-RW Video DVD-R
Recording
Rewritable Yes Yes Yes No
Can create chapters at fixed intervals (auto.) Yes No No No
Can create chapters wherever you like (manual) Yes Yes No No
Can record 16:9 size pictures Yes Yes Yes Yes
Can record copy-once programmes Yes Yes
*1
No No
Editing
Can perform basic edit functions Yes Yes Yes Yes
Can perform advanced edit functions (Playlist edit) Yes Yes No No
Logo Attributes
8 cm / 12 cm, single-sided, single layer disc
Max. recording time (SLP mode, approx.):
480 minutes (4.7 GB) (for 12 cm)
144 minutes (1.4 GB) (for 8 cm)
E2B21BD_E2B28BD_EN.book Page 25 Monday, August 21, 2006 5:05 PM
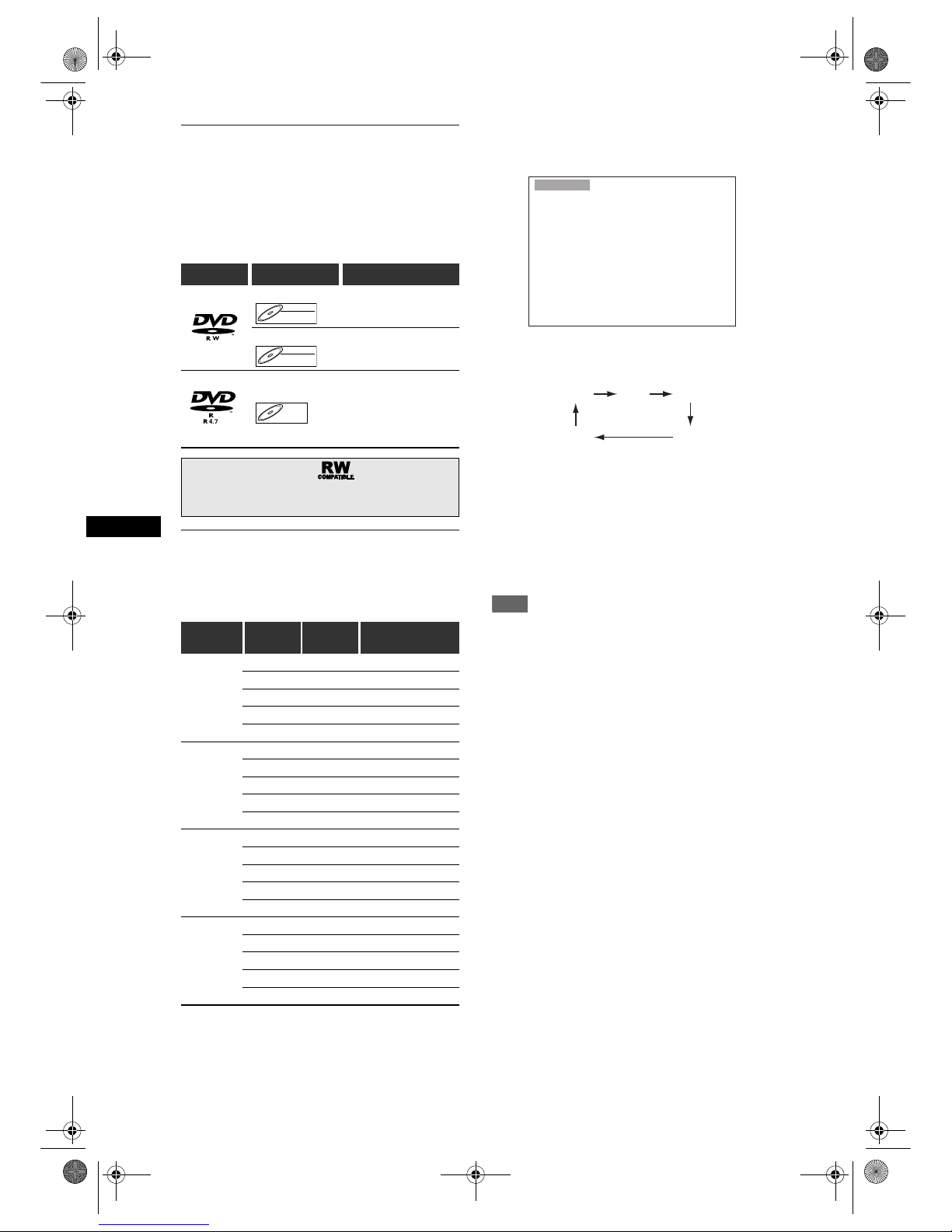
26
Recording
EN
Recordable discs
• Discs that can be used with this unit:
DVD-R: 2x, 4x, 8x or 16x
DVD-RW: 2x or 4x
• Discs that have been tested and are proven to be
compatible with this unit:
Maxell DVD-R, TDK DVD-RW 2x,
Verbatim DVD-R 8x, JVC DVD-RW 4x
Rec Mode
You can select a Rec Mode among 5 options. And the
recordable time and the picture / audio quality of
recorded material depends on the Rec Mode you
select.
To select the Rec Mode you prefer, press
[REC MODE]. The information of the selected media
(internal HDD or DVD) will be displayed.
Press [REC MODE] repeatedly to change the Rec
Mode. The speed will be changed each time you
press it with the following order:
The information will disappear in a few seconds.
* The recording time is an estimate and actual
recording time may differ.
* Audio and video quality of the content being
recorded may degrade if the recording time
becomes longer.
* If you press [DISPLAY], remaining recording time is
displayed when the unit is in stop mode.
Note
• This unit cannot record on CD-RW or CD-R discs.
• DVD-RW / R discs and CD-RW / R discs recorded
on a personal computer or a DVD or CD recorder
may not be played back if the disc is damaged or
dirty or if there is condensation on the unit’s lens.
• If you record on a disc using a personal computer,
there are cases in which it may not be played back
because of the settings of the application software
used to create the disc, even if it is recorded in a
compatible format. (Check with the software
publisher for more detailed information.)
• Discs recorded in Video mode on this unit cannot
record additionally using other DVD recorders.
• Since the recording is made by the variable bit rate
(VBR) method, the actual remaining time for
recording may be a little bit shorter than the
remaining time displayed on the OSD, depending on
the picture you are recording.
• DVD-RW once formatted with other DVD recorders
cannot be recorded on this unit and vice versa.
• The maximum Fast Dubbing speed is up to 4x for
DVD-RW discs and DVD-R discs.
• During Fast Dubbing, the noise from the unit
becomes louder. This is not a malfunction.
Disc type Disc format Functions
Video mode Playing back,
Limited recording,
Limited editing
VR mode Playing back,
Recording, Original /
Playlist editing
Video mode
Playing back,
Limited recording,
Limited editing
DVD players bearing the logo are capable
of playing back DVD-RW discs recorded in VR
mode.
Disc size
Rec
Mode
Recording
time
Video / Sound
Quality
8 cm Disc
XP 18 min ✬✬✬✬✬ (good)
SP 36 min ✬✬✬✬
LP 72 min ✬✬✬
EP 108 min ✬✬
SLP 144 min ✬ (poor)
12 cm Disc
XP 60 min ✬✬✬✬✬ (good)
SP 120 min ✬✬✬✬
LP 240 min ✬✬✬
EP 360 min ✬✬
SLP 480 min ✬ (poor)
160 GB HDD
(Internal)
XP 34 hrs ✬✬✬✬✬ (good)
SP 68 hrs ✬✬✬✬
LP 136 hrs ✬✬✬
EP 204 hrs ✬✬
SLP 272 hrs ✬ (poor)
250 GB HDD
(Internal)
XP 53 hrs ✬✬✬✬✬ (good)
SP 106 hrs ✬✬✬✬
LP 212 hrs ✬✬✬
EP 319 hrs ✬✬
SLP 425 hrs ✬ (poor)
DVD-RWDVD-RW
Video
DVD-RWDVD-RW
VR
DVD-RDVD-R
SP
DVD
DVD
HDD
DVD
SP
XP SP LP
EPSLP
E2B21BD_E2B28BD_EN.book Page 26 Monday, August 21, 2006 5:05 PM
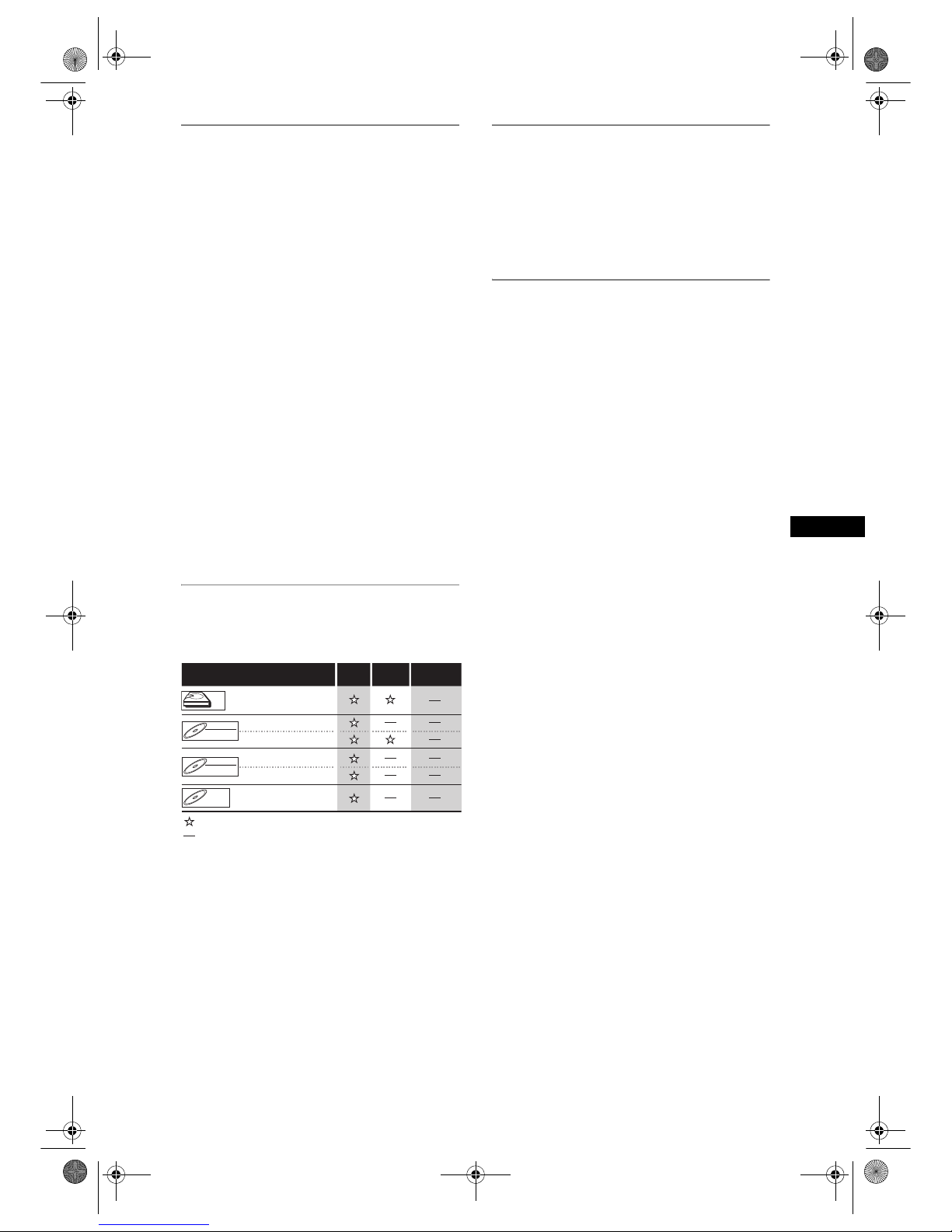
27
Recording
EN
Restrictions on recording
You cannot record copy-protected video or a
programme broadcasted in the NTSC colour system
using this unit. Copy-protected video includes DVDVideos and some satellite broadcasts.
If copy-protected material or NTSC signal is detected,
recording will pause or stop automatically and an
error message appears on the screen.
You can only record “Copy-once only” video using a
DVD-RW disc in VR mode with Content Protection for
Recordable Media (CPRM).
When recording a TV broadcast or an external input,
you can display copy control information on the
screen.
CPRM is a scrambling copy protection system for the
protection of “copy-once” broadcast programmes.
This unit is CPRM compatible, which means that you
can record copy-once broadcast programmes, but
you cannot make a copy of those recordings. CPRM
recordings can only be played back on DVD players
that are specifically compatible with CPRM.
Maximum recordable numbers of title / chapters:
HDD: 600 titles per each Playlist and
Original
99 chapters per title
VR mode DVD: 99 titles per each Playlist and
Original
999 chapters per each Playlist
and Original
Video mode DVD: 99 titles per disc
99 chapters per title
Information on copy control
Some satellite broadcasts include copy-protected
information. If you wish to record them, refer to the
following.
Making discs playable in other DVD
players (Finalise)
After recording, you must finalise the disc to play it
back on other players. (See page 41.)
You cannot finalise discs in other DVD recorders.
• For Video mode discs, the finalisation is required.
• For VR mode discs, the finalisation is
recommended.
About HDD
HDD is a special device which has high recording
density and is suited for long-time recording or highspeed cueing but by contrast, has many factors which
can cause breakage. Use HDD on the premise that
you should dub the recorded programmes to a DVD
disc.
HDD is a temporary storage location:
HDD is not a permanent storage location of the
recorded contents. Be sure to use it as a temporary
storage location until you watch the programmes
once, edit them, or dub them to a DVD disc.
Be sure to dub (back up) data promptly if you find
abnormalities in HDD:
If there is mechanical trouble with the HDD, grinding
or other sounds may be heard or blocky noise may
appear on the image. If you continue to use as it is,
deterioration may continue and eventually the HDD
may not be used at all. If you notice these symptoms
of a failing HDD, promptly dub the data to a DVD disc.
When an HDD fails, recovery of recorded content
(data) may be impossible.
About the remaining capacity of HDD recording
time:
In recording to HDD, the Remaining Capacity Display
may differ from the actual recordable time as this unit
adopts Variable Bit Rate encoding, which varies the
recording (storage) amount of data in conformity with
the information amount of video. Before recording to
the HDD, ensure there is sufficient space on the HDD
by deleting unnecessary titles in advance. (Remaining
capacity will not increase if you only delete Playlists.)
DVD-RW
DVD-RW
DVD-RW
VR
DVD-RW
DVD-RW
DVD-RW
Video
DVD-R
DVD-R
DVD-R
HDD
HDD
HDD
Disc type / format
Copyfree
Copyonce
Copyprohibited
: Recordable
: Not recordable
ver. 1.1 / ver. 1.2
ver. 1.1 / ver. 1.2 CPRM compatible
ver. 1.1 / ver. 1.2
ver. 1.1 / ver. 1.2 CPRM compatible
ver. 2.0
E2B21BD_E2B28BD_EN.book Page 27 Monday, August 21, 2006 5:05 PM
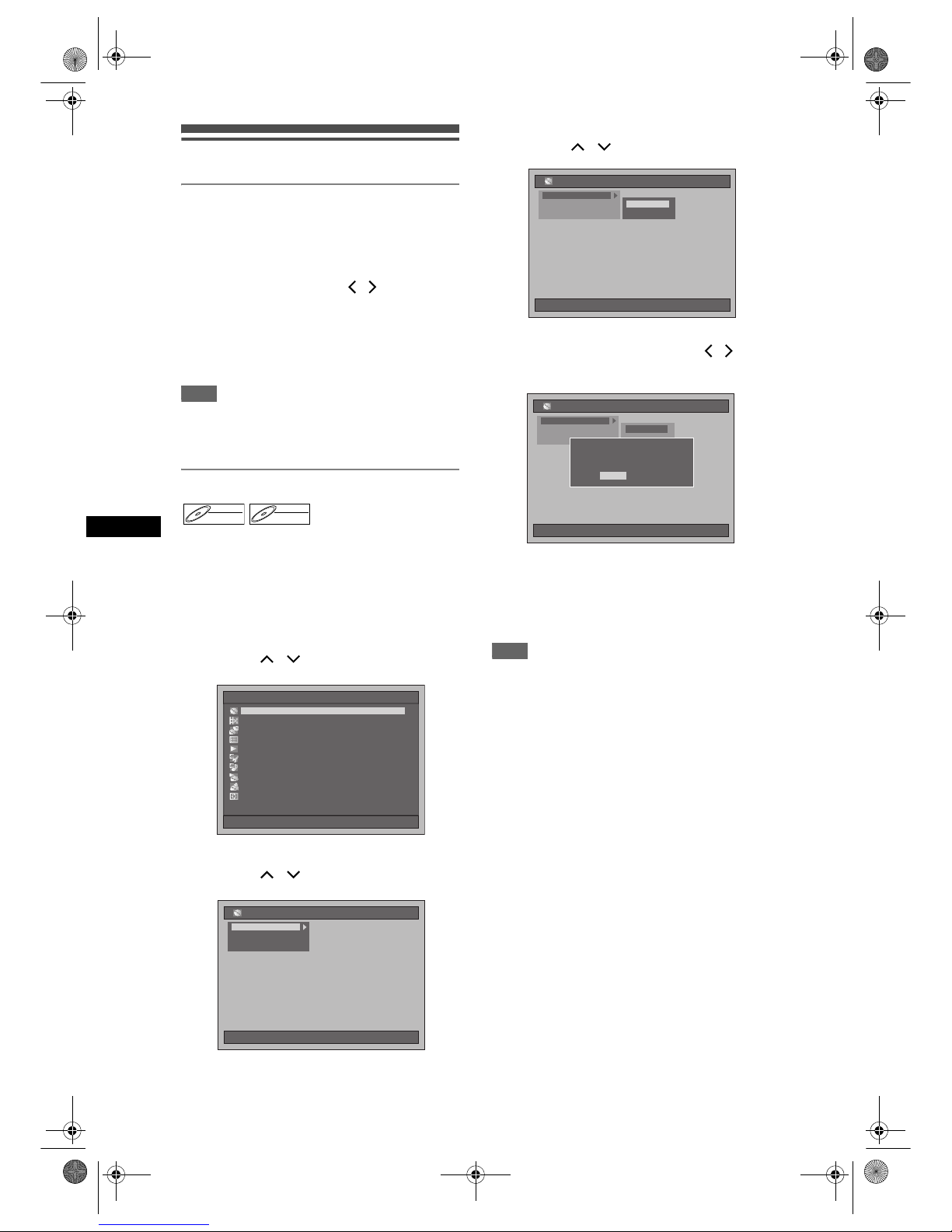
28
Recording
EN
Formatting a disc
Auto Format
Whenever you load a brand new DVD-RW disc, the
unit will ask you to format the disc.
1 Select the recording format you
prefer using [Cursor
/ ]. Then
press [ENTER] to format the disc.
• Brand new DVD-R disc is formatted in Video
mode. But limited to the brand new DVD-R disc
only, you can re-format the disc. Refer to
“Reformatting a disc (Disc Format)” below.
Note
• You cannot mix two formats on one DVD-RW disc.
When you load a disc once recorded before, the
recording format cannot be changed even if you
change it in the Setup Menu.
Reformatting a disc (Disc Format)
If you format a pre-recorded DVD-RW disc, all the
data contained in it will be erased and the disc will
return to the blank media status. This feature is only
available for the DVD-RW disc.
1 Press [SETUP] in stop mode.
Setup Menu will appear.
2 Select “Disc Management” using
[Cursor
/ ], then press [ENTER].
3 Select “DVD Format” using
[Cursor
/ ], then press [ENTER].
4 Select the desired setting using
[Cursor
/ ], then press [ENTER].
• The default setting is “VR Mode”.
5 Select “Yes” using [Cursor / ],
then press [ENTER].
Formatting will start.
Example: VR Format
• The screen returns to normal after formatting is
completed.
• This operation may take awhile to be completed.
Note
• When you reformat the DVD-RW disc, all contents
of the disc will be erased.
• A disc once formatted with this unit cannot be used
on other DVD recorders unless finalised.
DVD-RWDVD-RWVRDVD-RWDVD-RW
Video
Setup Menu
10/04/06(Mon) 19:34
Disc Management
EditingEditing
DubbingDubbing
Timer ProgrammeTimer Programme
Title ListTitle List
Initial SettingInitial Setting
Digital Audio SettingDigital Audio Setting
PlaybackPlayback
RecordingRecording
DisplayDisplay
DVD Disc Control
HDD Initialise
10/04/06(Mon) 19:34
Disc Management
DVD Format
DVD Disc Control
HDD Initialise
DVD Format
10/04/06(Mon) 19:34
Disc Management
Video ModeVideo Mode
VR Mode
DVD Disc Control
HDD Initialise
DVD Format
10/04/06(Mon) 19:34
Disc Management
Video ModeVideo Mode
VR Mode
No
Formatting the disc in VR mode.
OK to proceed?
Formatting the disc in VR mode.
OK to proceed?
Yes
E2B21BD_E2B28BD_EN.book Page 28 Monday, August 21, 2006 5:05 PM
 Loading...
Loading...