Fujitsu TX200 S2 User Manual

Areas Covered
Before Reading This Manual
This section explains the notes for your safety and conventions used in this manual.
Chapter 1
Chapter 2
Chapter 3
Chapter 4
Chapter 5
Chapter 6
Chapter 7
Overview
This chapter explains component names and basic operations of this server, as well as an
overview of the software provided with this server. In addition, the workflow, from placing the
server to starting the operation, is also described.
Checking before OS Installation
This chapter explains the preparation on the server and cautions necessary before OS installation.
Please read this chapter before starting installation.
OS Installation Using ServerStart
This chapter explains how to install the OS in the server using ServerStart.
Manual OS Installation
This chapter explains how to install the OS without using ServerStart.
Operations after OS Installation
This chapter explains the operations to perform after OS installation. Be sure to perform those
operations before operating the server.
High Reliability Tool
For stable PRIMERGY server operations, we recommend that high reliability tools be installed.
This chapter explains the installation and necessary settings of high reliability tools.
Installing Hardware Options
This chapter explains how to install and remove the various hardware options.
PRIMERGY TX200 S2 User ’s Guide
Chapter 8
Chapter 9
Appendix
Configuring Hardware and Utilities
This chapter explains how to make the environment settings necessary to operate the server and
how to use each utility.
Operation and Maintenance
This chapter explains the operations necessary after starting to use this server as well as daily
care and maintenance.
This appendix explains the specifications for the server and for its hardware options.
1

Before Reading This Manual
For Your Safety...
This manual contains important information, required to operate the server safely.
Thoroughly review the information in this manual before using the server. Especially note the points under "Safety Precautions", and only
operate the server with a complete understanding of the material provided.
This manual and "Safety Precautions" should be kept in an easy-to-access location for quick reference when using this server.
Data Backup
To protect data stored in this device (including basic software and application software), perform backup and other necessary operations. Note
that data protection is not guaranteed when repairs are performed. It is the customer's responsibility to maintain backup copies in advance.
In case of data loss, Fujitsu assumes no liability for data maintenance or restoration and damages that occur as a result of the data loss for any
reason, except for items covered under warranty.
Advanced Safety Measures
The Products are designed, developed and manufactured as contemplated or general use, including without limitation, general office use,
personal use, household use, and ordinary industrial use, but are not designed, developed and manufactured as contemplated for use
accompanying fatal risks or dangers that, unless extremely high safety is secured, could lead directly to death, personal injury, severe physical
damage, or other loss (hereinafter "High Safety Required Use"), including without limitation, nuclear reaction control in nuclear facility,
aircraft flight control, air traffic control, mass transport control, medical life support system, missile launch control in weapon system. You
shall not use this Product without securing the sufficient safety required for the High Safety Required Use. If you wish to use this Product for
High Safety Required Use, please consult with our sales representatives in charge before such use.
Problems may occur with this device in the event of an instantaneous voltage drop of the power supply due to lightning, etc. To prevent an
instantaneous voltage drop of the power supply, we recommend that you use an uninterruptible power supply system.
■ Trademarks
EGA/VGA and PS/2 are registered trademarks of IBM Corporation.
Microsoft, Windows, and Windows Server are trademarks or registered trademarks of Microsoft Corporation in the USA
and other countries.
Intel and Pentium are registered trademarks or trademarks of Intel Corporation or its subsidiaries in the USA and other
countries.
Linux is a trademark or registered trademark of Linus Torvalds in the USA and other countries.
Red Hat and all Red Hat-based trademarks and logos are trademarks or registered trademarks of Red Hat, Inc. in the
USA and other countries.
All other hardware and software names used are trademarks or registered trademarks of their respective manufacturers.
Other product names are copyrights of their respective manufacturers.
All Rights Reserved, Copyright© FUJITSU LIMITED 2005
Screen shot(s) reprinted with permission from Microsoft Corporation.
2

PRIMERGY TX200 S2 User ’s Guide
Remarks
■ Warning Descriptions
Various symbols are used throughout this manual. These are used to emphasize important points for your
safety and that of others. The following are the symbols and their meanings.
Ignoring this symbol could be potentiality lethal.
Ignoring this symbol may lead to physical injury and/or damage the server or hardware options.
The following symbols are used to indicate the type of warning or caution being described.
The triangle mark emphasizes the urgency of the WARNING and CAUTION. Details are
detailed inside the triangle and above it.
A barred circle ( ) warns against certain actions (Do Not). These actions are detailed inside
the circle and above it.
A black circle indicates actions that must be taken. These actions are detailed inside the black
circle and above it.
■ Symbols
Symbols used in this manual have the following meanings.
These sections explain prohibited actions and points to note when using this device. Make
sure to read these sections.
These sections explain information needed to operate the hardware and software properly.
Make sure to read these sections.
→
This mark indicates reference pages or manuals.
■ Key Descriptions / Operations
Keys are represented throughout this manual in the following manner.
E.g.: [Ctrl] key, [Enter] key, [→] key, etc.
The following indicate pressing several keys at once:
E.g.: [Ctrl] + [F3] key, [Shift] + [↑] key, etc.
■ Entering Commands (Keys)
Command entries are displayed in the following way.
• In the areas of the "↑" mark, press the [Space] key once.
• When using Windows or DOS OS, commands are not case sensitive.
• CD-ROM drive names are shown as [CD-ROM drive]. Enter your drive name according to your
environment.
[CD-ROM drive]:\setup.exe
3

■ Screen Shots and Figures
Screen shots and figures are used as visual aids throughout this manual. Windows, screens, and file
names may vary depending on the OS, software, or configuration of the server used. Figures in this
manual may not show cables that are actually connected for convenience of explanation.
■ Consecutive Operations
Consecutive operations are described by connecting them with arrows (→).
Example: Procedure of clicking the [Start] button, pointing to [Programs], and clicking [Accessories]
↓
Click [Start] → [Programs] → [Accessories].
■ Server Types
Server types are described as follows.
table: Server Types
Type
Servers without an internal hard disk Diskless type
Servers with an internal hard disk SCSI Type
Stationary servers Pedestal type
Rack mount servers using a Rack Conversion kit Rack mount type
Expressions and
abbreviations
■ Product Names
The following expressions and abbreviations are used throughout this manual.
table: Abbreviations of Product Names
Product name Expressions and abbreviations
PRIMERGY TX200 S2 This server or the server
®
Microsoft
Edition
Microsoft
Edition
Microsoft
Microsoft
Microsoft
Environment
Microsoft
System Version 4.0
and Microsoft
Edition 4.0
Microsoft
Microsoft
Microsoft
System 4.0
Windows Server™ 2003, Standard
®
Windows Server™ 2003, Enterprise
®
Windows® 2000 Server
®
Windows® 2000 Advanced Server
®
Windows® Preinstallation
®
Windows® Server Network Operating
®
Windows NT® Server, Enterprise
®
Windows® XP Professional
®
Windows® 2000 Professional
®
Windows NT® Workstation Operating
Windows Server 2003, Standard Edition or
Windows Server 2003
Windows Server 2003, Enterprise Edition
or Windows Server 2003
Windows 2000 Server
Windows 2000 Advanced Server or
Windows 2000 Server
Windows PE
Windows NT Server 4.0
Windows XP Professional
Windows 2000 Professional
Windows NT
Windows
4

PRIMERGY TX200 S2 User ’s Guide
table: Abbreviations of Product Names
Product name Expressions and abbreviations
Microsoft® Windows® 2000 Service Pack
Red Hat Enterprise Linux ES (v2.1 for x86) Linux
Red Hat Enterprise Linux AS (v2.1 for x86)
Red Hat Enterprise Linux ES (v3 for x86)
Red Hat Enterprise Linux AS (v3 for x86)
Service Pack
Reference Information
■ Software Manuals
Software Manual contains other reference information and cautions for ServerStart not described in this
manual. Please read it before using ServerStart.
Software Manual is contained as a "README.TXT" file in the root directory on the ServerStart CD-
ROM. Use a text editor to read it.
■ Latest Information about Software Provided with This Server
For the latest information regarding ServerStart and other software provided with this server, refer to the
Fujitsu PRIMERGY website (http://primergy.fujitsu.com).
Warning and Caution Labels
Warning and caution labels are found on the server.
Do not remove or stain these labels.
5

6

Contents
Chapter 1 Overview
1.1 TX200 S2 . . . . . . . . . . . . . . . . . . . . . . . . . . . . . . . . . . . . . . . . . . . . 14
1.2 Supplied Software . . . . . . . . . . . . . . . . . . . . . . . . . . . . . . . . . . . . 16
1.2.1 Setup Support Tool - ServerStart . . . . . . . . . . . . . . . . . . . . . . . . . . . . . . . .16
1.2.2 High Reliability Tools . . . . . . . . . . . . . . . . . . . . . . . . . . . . . . . . . . . . . . . . .19
1.2.3 Installing High Reliability Tools . . . . . . . . . . . . . . . . . . . . . . . . . . . . . . . . . .21
1.3 Component Names and Functions . . . . . . . . . . . . . . . . . . . . . . . 22
1.3.1 Server (Front View) . . . . . . . . . . . . . . . . . . . . . . . . . . . . . . . . . . . . . . . . . .22
1.3.2 Server (Rear View) . . . . . . . . . . . . . . . . . . . . . . . . . . . . . . . . . . . . . . . . . .25
1.3.3 Server (Internal) . . . . . . . . . . . . . . . . . . . . . . . . . . . . . . . . . . . . . . . . . . . . .28
1.3.4 Baseboard . . . . . . . . . . . . . . . . . . . . . . . . . . . . . . . . . . . . . . . . . . . . . . . . .29
1.4 Standard Operations . . . . . . . . . . . . . . . . . . . . . . . . . . . . . . . . . . 31
1.4.1 Sliding the Drive Cover . . . . . . . . . . . . . . . . . . . . . . . . . . . . . . . . . . . . . . .31
1.4.2 Opening the Rack Door . . . . . . . . . . . . . . . . . . . . . . . . . . . . . . . . . . . . . . . 32
1.4.3 Turning On the Server . . . . . . . . . . . . . . . . . . . . . . . . . . . . . . . . . . . . . . . . 34
1.4.4 Turning Off the Server . . . . . . . . . . . . . . . . . . . . . . . . . . . . . . . . . . . . . . . . 36
1.4.5 Inserting and Ejecting a Floppy Disk . . . . . . . . . . . . . . . . . . . . . . . . . . . . .37
1.4.6 Inserting and Ejecting a CD-ROM . . . . . . . . . . . . . . . . . . . . . . . . . . . . . . .39
1.5 Workflow . . . . . . . . . . . . . . . . . . . . . . . . . . . . . . . . . . . . . . . . . . . . 41
PRIMERGY TX200 S2 Server Setup Checksheet
Chapter 2 Checking before OS Installation
2.1 Preparation on the Server . . . . . . . . . . . . . . . . . . . . . . . . . . . . . . 44
2.1.1 Installing Internal Options . . . . . . . . . . . . . . . . . . . . . . . . . . . . . . . . . . . . . .44
2.1.2 Hardware Settings . . . . . . . . . . . . . . . . . . . . . . . . . . . . . . . . . . . . . . . . . . .46
2.2 Selecting the Installation Method . . . . . . . . . . . . . . . . . . . . . . . . 48
2.3 Precautions on Installation . . . . . . . . . . . . . . . . . . . . . . . . . . . . . 49
2.3.1 Installation Partition Size . . . . . . . . . . . . . . . . . . . . . . . . . . . . . . . . . . . . . . 49
2.3.2 Notes on Configuring RAID . . . . . . . . . . . . . . . . . . . . . . . . . . . . . . . . . . . .50
2.3.3 Notes on a Multiple LAN Adapter Configuration . . . . . . . . . . . . . . . . . . . .51
2.3.4 Cautions for Using ServerStart . . . . . . . . . . . . . . . . . . . . . . . . . . . . . . . . .51
2.3.5 Expansion Cards Supported by ServerStart . . . . . . . . . . . . . . . . . . . . . . .53
2.3.6 Cautions for Manual Installation . . . . . . . . . . . . . . . . . . . . . . . . . . . . . . . . .53
2.4 Preparation for Using ServerStart on a Client Computer . . . . . 54
2.4.1 Installing ServerStart . . . . . . . . . . . . . . . . . . . . . . . . . . . . . . . . . . . . . . . . .54
2.4.2 Uninstalling ServerStart . . . . . . . . . . . . . . . . . . . . . . . . . . . . . . . . . . . . . . .57
7

Chapter 3 OS Installation Using ServerStart
3.1 Guided Mode . . . . . . . . . . . . . . . . . . . . . . . . . . . . . . . . . . . . . . . . . 60
3.1.1 Starting Up the Guided Mode . . . . . . . . . . . . . . . . . . . . . . . . . . . . . . . . . . 60
3.1.2 Open/create a Configuration File . . . . . . . . . . . . . . . . . . . . . . . . . . . . . . . 64
3.1.3 RAID Wizard . . . . . . . . . . . . . . . . . . . . . . . . . . . . . . . . . . . . . . . . . . . . . . . 65
3.1.4 Disk Wizard . . . . . . . . . . . . . . . . . . . . . . . . . . . . . . . . . . . . . . . . . . . . . . . . 66
3.1.5 OS Installation Wizard . . . . . . . . . . . . . . . . . . . . . . . . . . . . . . . . . . . . . . . . 68
3.1.6 Application Wizard . . . . . . . . . . . . . . . . . . . . . . . . . . . . . . . . . . . . . . . . . . . 73
3.1.7 Close/save the Configuration File . . . . . . . . . . . . . . . . . . . . . . . . . . . . . . . 74
3.1.8 Start OS Installation . . . . . . . . . . . . . . . . . . . . . . . . . . . . . . . . . . . . . . . . . . 74
3.2 Preconfiguration Mode . . . . . . . . . . . . . . . . . . . . . . . . . . . . . . . . 76
3.2.1 Starting Up the Preconfiguration Mode . . . . . . . . . . . . . . . . . . . . . . . . . . . 76
3.2.2 Configure Settings in Wizards . . . . . . . . . . . . . . . . . . . . . . . . . . . . . . . . . . 79
3.2.3 Close/save the Configuration File . . . . . . . . . . . . . . . . . . . . . . . . . . . . . . . 79
3.2.4 Starting OS Installation . . . . . . . . . . . . . . . . . . . . . . . . . . . . . . . . . . . . . . . 81
3.3 Expert Mode . . . . . . . . . . . . . . . . . . . . . . . . . . . . . . . . . . . . . . . . . 83
3.3.1 Starting Up the Expert Mode . . . . . . . . . . . . . . . . . . . . . . . . . . . . . . . . . . . 83
3.3.2 Disk Manager . . . . . . . . . . . . . . . . . . . . . . . . . . . . . . . . . . . . . . . . . . . . . . . 85
3.3.3 OS Installation Wizard . . . . . . . . . . . . . . . . . . . . . . . . . . . . . . . . . . . . . . . . 86
3.3.4 Application Wizard . . . . . . . . . . . . . . . . . . . . . . . . . . . . . . . . . . . . . . . . . . . 87
3.3.5 Start OS Installation . . . . . . . . . . . . . . . . . . . . . . . . . . . . . . . . . . . . . . . . . . 87
3.4 Remote Installation . . . . . . . . . . . . . . . . . . . . . . . . . . . . . . . . . . . 90
3.4.1 Overview of Remote Installation . . . . . . . . . . . . . . . . . . . . . . . . . . . . . . . . 90
3.4.2 System Requirements for Remote Resource/PXE Servers . . . . . . . . . . . 92
3.4.3 Preparation of the PXE Server (When the PXE Server is Used) . . . . . . . 93
3.4.4 Preparation of Remote Resources . . . . . . . . . . . . . . . . . . . . . . . . . . . . . 100
3.4.5 Starting Remote Installation Using a PXE Server . . . . . . . . . . . . . . . . . . 101
3.4.6 Starting Remote Installation Using a Remote Resource Server . . . . . . . 104
3.5 Installation on Multiple (the Second and Subsequent) Servers
. . . . . . . . . . . . . . . . . . . . . . . . . . . . . . . . . . . . . . . . . . . . . . . . . . . 108
3.5.1 Preparation for Installation . . . . . . . . . . . . . . . . . . . . . . . . . . . . . . . . . . . . 108
3.5.2 Installation in Guided Mode . . . . . . . . . . . . . . . . . . . . . . . . . . . . . . . . . . . 109
3.5.3 Installation in Preconfiguration Mode . . . . . . . . . . . . . . . . . . . . . . . . . . . 110
Chapter 4 Manual OS Installation
4.1 Creating Driver Disks . . . . . . . . . . . . . . . . . . . . . . . . . . . . . . . . . 114
4.1.1 Required Driver Disks . . . . . . . . . . . . . . . . . . . . . . . . . . . . . . . . . . . . . . . 115
4.1.2 How to Create Driver Disks . . . . . . . . . . . . . . . . . . . . . . . . . . . . . . . . . . . 116
4.2 Starting Manual Installation . . . . . . . . . . . . . . . . . . . . . . . . . . . 119
4.2.1 Installing Windows Server 2003 . . . . . . . . . . . . . . . . . . . . . . . . . . . . . . . 119
4.2.2 Installing Windows 2000 Server . . . . . . . . . . . . . . . . . . . . . . . . . . . . . . . 122
4.2.3 Installing Linux . . . . . . . . . . . . . . . . . . . . . . . . . . . . . . . . . . . . . . . . . . . . . 126
8

PRIMERGY TX200 S2 Server Setup Checksheet
4.3 Installing the LAN Driver . . . . . . . . . . . . . . . . . . . . . . . . . . . . . . 127
4.3.1 Installing the LAN Driver (Windows Server 2003) . . . . . . . . . . . . . . . . . .127
4.3.2 Installing the LAN Driver (Windows 2000 Server) . . . . . . . . . . . . . . . . . .130
4.3.3 Latest Drivers . . . . . . . . . . . . . . . . . . . . . . . . . . . . . . . . . . . . . . . . . . . . . . 131
Chapter 5 Operations after OS Installation
5.1 Memory Dump/Paging File Setting . . . . . . . . . . . . . . . . . . . . . . 134
5.1.1 How to Obtain Memory Dump For Windows Server 2003 . . . . . . . . . . .134
5.1.2 How to Obtain Memory Dump For Windows 2000 Server . . . . . . . . . . .138
5.2 Creating a Disk for System Recovery . . . . . . . . . . . . . . . . . . . . 143
5.2.1 Creating the Automated System Recovery (ASR) Set
For Windows Server 2003 . . . . . . . . . . . . . . . . . . . . . . . . . . . . . . . . . . . . . . . . .143
5.2.2 Creating a System Recovery Disk For Windows 2000 Server . . . . . . . .144
5.3 Storing the System Configuration Information . . . . . . . . . . . . 145
5.3.1 How to Store the BIOS Information . . . . . . . . . . . . . . . . . . . . . . . . . . . . . 146
5.3.2 How to Recover the BIOS Information . . . . . . . . . . . . . . . . . . . . . . . . . .147
5.4 Creating Maintenance Tools . . . . . . . . . . . . . . . . . . . . . . . . . . . 148
5.4.1 Creating a DOS Floppy Disk . . . . . . . . . . . . . . . . . . . . . . . . . . . . . . . . . .148
5.4.2 Creating a Hardware Configuration Tool . . . . . . . . . . . . . . . . . . . . . . . . .151
5.5 Notes Before Operating the Server . . . . . . . . . . . . . . . . . . . . . 153
5.5.1 Updating the System . . . . . . . . . . . . . . . . . . . . . . . . . . . . . . . . . . . . . . . .153
5.5.2 Auto-run Function from CD-ROM Drives . . . . . . . . . . . . . . . . . . . . . . . . . 154
5.5.3 Drive Letter Assignment in Expert Mode . . . . . . . . . . . . . . . . . . . . . . . . .154
5.5.4 Notes on Advanced Uninterruptible Power Supply (UPS) . . . . . . . . . . . .155
5.5.5 Turning the Power On via a LAN . . . . . . . . . . . . . . . . . . . . . . . . . . . . . . .155
5.5.6 Other Notes on Operation . . . . . . . . . . . . . . . . . . . . . . . . . . . . . . . . . . . .156
5.6 LAN Driver Advanced Setup [BACS] . . . . . . . . . . . . . . . . . . . . 157
5.6.1 BACS Installation . . . . . . . . . . . . . . . . . . . . . . . . . . . . . . . . . . . . . . . . . . .157
5.6.2 VLAN Setup Procedure . . . . . . . . . . . . . . . . . . . . . . . . . . . . . . . . . . . . . .158
5.7 LAN Driver Advanced Setup [Intel® PROSet] . . . . . . . . . . . . . 160
5.7.1 Intel® PROSet Installation . . . . . . . . . . . . . . . . . . . . . . . . . . . . . . . . . . . . 160
5.7.2 Notes on Referring to the Intel® PROSet Help Topics . . . . . . . . . . . . . .161
5.7.3 Cautions for PG-1852/1862/188x/189xLAN Driver V8.3 . . . . . . . . . . . . .161
5.7.4 Teaming Function . . . . . . . . . . . . . . . . . . . . . . . . . . . . . . . . . . . . . . . . . . .162
5.7.5 VLAN . . . . . . . . . . . . . . . . . . . . . . . . . . . . . . . . . . . . . . . . . . . . . . . . . . . .163
5.7.6 Local Address Setting . . . . . . . . . . . . . . . . . . . . . . . . . . . . . . . . . . . . . . .164
5.7.7 Jumbo Frame . . . . . . . . . . . . . . . . . . . . . . . . . . . . . . . . . . . . . . . . . . . . . .165
Chapter 6 High Reliability Tool
6.1 RAID Management Tool [Global Array Manager] . . . . . . . . . . 168
6.1.1 Installing RAID Management Tool (Global Array Manager) . . . . . . . . . .168
6.1.2 Settings when using RAID Management Tool in Linux . . . . . . . . . . . . . .169
6.2 Server Monitoring Tool [ServerView] . . . . . . . . . . . . . . . . . . . . 170
9

6.3 Solving Problems Early [DSNAP] . . . . . . . . . . . . . . . . . . . . . . . 172
Chapter 7 Installing Hardware Options
7.1 Before Installing Hardware Options . . . . . . . . . . . . . . . . . . . . . 174
7.2 Removing and Attaching Covers . . . . . . . . . . . . . . . . . . . . . . . 176
7.2.1 Removing Covers . . . . . . . . . . . . . . . . . . . . . . . . . . . . . . . . . . . . . . . . . . 176
7.2.2 Removing the Top Cover of the Rackmount Type . . . . . . . . . . . . . . . . . 179
7.3 Installing a CPU . . . . . . . . . . . . . . . . . . . . . . . . . . . . . . . . . . . . . 181
7.3.1 Where to Install CPUs . . . . . . . . . . . . . . . . . . . . . . . . . . . . . . . . . . . . . . . 182
7.3.2 Installable CPUs and Notes . . . . . . . . . . . . . . . . . . . . . . . . . . . . . . . . . . . 182
7.3.3 How to Install a CPU . . . . . . . . . . . . . . . . . . . . . . . . . . . . . . . . . . . . . . . . 183
7.3.4 Defective CPU Disconnection Function . . . . . . . . . . . . . . . . . . . . . . . . . 188
7.4 Installing Memory Modules . . . . . . . . . . . . . . . . . . . . . . . . . . . . 189
7.4.1 Where to Install the Memory Module . . . . . . . . . . . . . . . . . . . . . . . . . . . . 190
7.4.2 Installable Memory Modules and Notes . . . . . . . . . . . . . . . . . . . . . . . . . 190
7.4.3 How to Install Memory Module . . . . . . . . . . . . . . . . . . . . . . . . . . . . . . . . 192
7.4.4 Defective Memory Disconnection Function . . . . . . . . . . . . . . . . . . . . . . . 194
7.5 Installing an Expansion Card . . . . . . . . . . . . . . . . . . . . . . . . . . 195
7.5.1 Where to Install an Expansion Card . . . . . . . . . . . . . . . . . . . . . . . . . . . . 196
7.5.2 Installable Expansion Cards and Notes on Installation . . . . . . . . . . . . . 197
7.5.3 How to Install an Expansion Card . . . . . . . . . . . . . . . . . . . . . . . . . . . . . . 202
7.6 Installing Internal Hard Disk Units . . . . . . . . . . . . . . . . . . . . . . 205
7.6.1 Where to Install Internal Hard Disk Units . . . . . . . . . . . . . . . . . . . . . . . . 206
7.6.2 Installable Internal Hard Disk Units and Notes . . . . . . . . . . . . . . . . . . . . 207
7.6.3 How to Install the Internal Hard Disk Unit . . . . . . . . . . . . . . . . . . . . . . . . 211
7.6.4 How to Remove the Internal Hard Disk Unit . . . . . . . . . . . . . . . . . . . . . . 212
7.6.5 Replacing the Failed Internal Hard Disk Unit . . . . . . . . . . . . . . . . . . . . . 213
7.7 Installing 5-inch Internal Options . . . . . . . . . . . . . . . . . . . . . . . 214
7.7.1 Where to Install 5-inch Internal Devices . . . . . . . . . . . . . . . . . . . . . . . . . 214
7.7.2 Installable 5-inch Internal Devices and Notes . . . . . . . . . . . . . . . . . . . . . 215
7.7.3 How to Install the 5-inch Internal Device . . . . . . . . . . . . . . . . . . . . . . . . . 217
7.7.4 How to Install the Internal Hard Disk Unit Bay Conversion Kit . . . . . . . . 220
7.8 Installing a Parallel Port . . . . . . . . . . . . . . . . . . . . . . . . . . . . . . . 225
7.8.1 How to Install a Parallel Port . . . . . . . . . . . . . . . . . . . . . . . . . . . . . . . . . . 225
7.9 Connecting External SCSI Devices . . . . . . . . . . . . . . . . . . . . . . 227
7.9.1 Connecting a Hard Disk Cabinet . . . . . . . . . . . . . . . . . . . . . . . . . . . . . . . 227
7.9.2 Connecting External SCSI Devices . . . . . . . . . . . . . . . . . . . . . . . . . . . . . 227
Chapter 8 Configuring Hardware and Utilities
8.1 Switch Settings . . . . . . . . . . . . . . . . . . . . . . . . . . . . . . . . . . . . . . 230
8.1.1 Switch Location and Settings . . . . . . . . . . . . . . . . . . . . . . . . . . . . . . . . . 230
8.2 BIOS Setup Utility . . . . . . . . . . . . . . . . . . . . . . . . . . . . . . . . . . . . 231
8.2.1 Starting and Exiting the BIOS Setup Utility . . . . . . . . . . . . . . . . . . . . . . . 231
10

PRIMERGY TX200 S2 Server Setup Checksheet
8.2.2 Main Menu . . . . . . . . . . . . . . . . . . . . . . . . . . . . . . . . . . . . . . . . . . . . . . . .234
8.2.3 IDE Drive Submenu . . . . . . . . . . . . . . . . . . . . . . . . . . . . . . . . . . . . . . . . .235
8.2.4 Boot Options Submenu . . . . . . . . . . . . . . . . . . . . . . . . . . . . . . . . . . . . . .236
8.2.5 Advanced Menu . . . . . . . . . . . . . . . . . . . . . . . . . . . . . . . . . . . . . . . . . . . . 237
8.2.6 Peripheral Configuration Submenu . . . . . . . . . . . . . . . . . . . . . . . . . . . . .238
8.2.7 PCI Configuration Submenu . . . . . . . . . . . . . . . . . . . . . . . . . . . . . . . . . .240
8.2.8 Advanced System Configuration Submenu . . . . . . . . . . . . . . . . . . . . . . . 241
8.2.9 Power On/Off Submenu . . . . . . . . . . . . . . . . . . . . . . . . . . . . . . . . . . . . . .243
8.2.10 IPMI Submenu . . . . . . . . . . . . . . . . . . . . . . . . . . . . . . . . . . . . . . . . . . . .244
8.2.11 Security Menu . . . . . . . . . . . . . . . . . . . . . . . . . . . . . . . . . . . . . . . . . . . . .245
8.2.12 Server Menu . . . . . . . . . . . . . . . . . . . . . . . . . . . . . . . . . . . . . . . . . . . . . .247
8.2.13 Exit Menu . . . . . . . . . . . . . . . . . . . . . . . . . . . . . . . . . . . . . . . . . . . . . . . .250
8.3 SCSI Setup Utility . . . . . . . . . . . . . . . . . . . . . . . . . . . . . . . . . . . . 251
8.3.1 Starting and Exiting the SCSI Setup Utility . . . . . . . . . . . . . . . . . . . . . . .251
8.3.2 Main Menu . . . . . . . . . . . . . . . . . . . . . . . . . . . . . . . . . . . . . . . . . . . . . . . .253
8.3.3 Boot Adapter List . . . . . . . . . . . . . . . . . . . . . . . . . . . . . . . . . . . . . . . . . . .254
8.3.4 Global Properties . . . . . . . . . . . . . . . . . . . . . . . . . . . . . . . . . . . . . . . . . . .255
8.3.5 Adapter Properties . . . . . . . . . . . . . . . . . . . . . . . . . . . . . . . . . . . . . . . . . .256
8.3.6 Formatting Hard Disks Physically . . . . . . . . . . . . . . . . . . . . . . . . . . . . . .258
Chapter 9 Operation and Maintenance
9.1 Daily Maintenance . . . . . . . . . . . . . . . . . . . . . . . . . . . . . . . . . . . 260
9.1.1 Checking the Server Condition . . . . . . . . . . . . . . . . . . . . . . . . . . . . . . . .260
9.1.2 Cleaning . . . . . . . . . . . . . . . . . . . . . . . . . . . . . . . . . . . . . . . . . . . . . . . . . .261
9.2 Troubleshooting . . . . . . . . . . . . . . . . . . . . . . . . . . . . . . . . . . . . . 265
9.2.1 Hardware Troubleshooting . . . . . . . . . . . . . . . . . . . . . . . . . . . . . . . . . . . .265
9.2.2 Error Messages . . . . . . . . . . . . . . . . . . . . . . . . . . . . . . . . . . . . . . . . . . . .268
9.2.3 Software Troubleshooting . . . . . . . . . . . . . . . . . . . . . . . . . . . . . . . . . . . .274
9.3 System Event Log . . . . . . . . . . . . . . . . . . . . . . . . . . . . . . . . . . . . 280
9.3.1 How to Use Server Management Tools . . . . . . . . . . . . . . . . . . . . . . . . .280
9.3.2 Viewing the System Event Log . . . . . . . . . . . . . . . . . . . . . . . . . . . . . . . .282
9.3.3 Saving/Deleting the System Event Log . . . . . . . . . . . . . . . . . . . . . . . . . . 282
9.4 Security . . . . . . . . . . . . . . . . . . . . . . . . . . . . . . . . . . . . . . . . . . . . 284
9.4.1 Hardware Security . . . . . . . . . . . . . . . . . . . . . . . . . . . . . . . . . . . . . . . . . .284
9.4.2 Security against Unauthorized Use . . . . . . . . . . . . . . . . . . . . . . . . . . . . .285
9.4.3 Security When Disposing the Server . . . . . . . . . . . . . . . . . . . . . . . . . . . .287
9.5 Backup . . . . . . . . . . . . . . . . . . . . . . . . . . . . . . . . . . . . . . . . . . . . . 288
9.5.1 Importance of Backups . . . . . . . . . . . . . . . . . . . . . . . . . . . . . . . . . . . . . .288
9.5.2 Backup Devices, Software and Their Operations . . . . . . . . . . . . . . . . . .288
9.6 Restoring the System . . . . . . . . . . . . . . . . . . . . . . . . . . . . . . . . . 291
9.6.1 For Windows Server 2003 . . . . . . . . . . . . . . . . . . . . . . . . . . . . . . . . . . .291
9.6.2 For a Windows 2000 Server . . . . . . . . . . . . . . . . . . . . . . . . . . . . . . . . . .292
9.7 Reinstalling the OS . . . . . . . . . . . . . . . . . . . . . . . . . . . . . . . . . . . 293
9.7.1 Checking before OS Reinstallation . . . . . . . . . . . . . . . . . . . . . . . . . . . . .293
11

Appendix
9.7.2 Reinstallation Using ServerStart . . . . . . . . . . . . . . . . . . . . . . . . . . . . . . . 293
9.8 Changing OS Settings . . . . . . . . . . . . . . . . . . . . . . . . . . . . . . . . 294
9.8.1 For Windows Server 2003 . . . . . . . . . . . . . . . . . . . . . . . . . . . . . . . . . . . . 294
9.8.2 For a Windows 2000 Server . . . . . . . . . . . . . . . . . . . . . . . . . . . . . . . . . . 294
9.9 Maintenance Service . . . . . . . . . . . . . . . . . . . . . . . . . . . . . . . . . 297
9.9.1 Maintenance Service . . . . . . . . . . . . . . . . . . . . . . . . . . . . . . . . . . . . . . . . 297
9.9.2 Contacting Maintenance Support . . . . . . . . . . . . . . . . . . . . . . . . . . . . . . 298
A Server Specifications . . . . . . . . . . . . . . . . . . . . . . . . . . . . . . . . 300
A.1 Diskless Type . . . . . . . . . . . . . . . . . . . . . . . . . . . . . . . . . . . . . . . . . . . . . . . 300
A.2 SCSI Type . . . . . . . . . . . . . . . . . . . . . . . . . . . . . . . . . . . . . . . . . . . . . . . . . 301
B Specifications for Hardware Options . . . . . . . . . . . . . . . . . . . 302
B.1 CPU . . . . . . . . . . . . . . . . . . . . . . . . . . . . . . . . . . . . . . . . . . . . . . . . . . . . . . 302
B.2 Memory . . . . . . . . . . . . . . . . . . . . . . . . . . . . . . . . . . . . . . . . . . . . . . . . . . . 302
B.3 Internal Hard Disk Units . . . . . . . . . . . . . . . . . . . . . . . . . . . . . . . . . . . . . . 303
B.4 Internal Hard Disk Unit Bay Conversion Kit . . . . . . . . . . . . . . . . . . . . . . . . 303
B.5 Power Cord Selection . . . . . . . . . . . . . . . . . . . . . . . . . . . . . . . . . . . . . . . . 304
C Using the Server Management Port . . . . . . . . . . . . . . . . . . . . 306
C.1 Configuring the Server Management Port . . . . . . . . . . . . . . . . . . . . . . . . . 306
C.2 Connecting the Server to a PC . . . . . . . . . . . . . . . . . . . . . . . . . . . . . . . . . 307
C.3 Configuring the Terminal Software (PC) . . . . . . . . . . . . . . . . . . . . . . . . . . 307
C.4 Remote Power Supply Control . . . . . . . . . . . . . . . . . . . . . . . . . . . . . . . . . 308
D Recycling . . . . . . . . . . . . . . . . . . . . . . . . . . . . . . . . . . . . . . . . . . 311
12

Chapter 1
Overview
This chapter explains component names and
basic operations of this server, as well as an
overview of the software provided with this
server. In addition, the workflow, from placing the
server to starting the operation, is also
described.
1.1 TX200 S2
1.2 Supplied Software
1.3 Component Names and Functions
1.4 Standard Operations
1.5 Workflow
. . . . . . . . . . . . . . . . . . . . . . . . . . . . . . . . . . . . 14
. . . . . . . . . . . . . . . . . . . . . . . . . . . . . . 16
. . . . . . . . . . . . . . . . . . . . . . . . . . . . 31
. . . . . . . . . . . . . . . . . . . . . . . . . . . . . . . . . . . . . 41
. . . . . . . . . . . . . . . . . . 22
13

Chapter 1 Overview
1.1 TX200 S2
This server has the following features.
■ High Reliability
●
Advanced Memory Protection Functions
The server supports the Chipkill function using PC2700-compliant memory (DDR 333 SDRAM)
(256MB DIMM is not supported) and spare memory function to enable data recovery in the event of a
memory error.
● Storage System Configuration
A storage system (RAID0/1/5/10) can be configured using an optional RAID card.
A failed hard disk unit in a storage system can be replaced or repaired without turning off the server and
peripheral devices (a hot-plug is supported in configurations other than RAID0).
● Redundant Function
The power supply units and system fans can enable the redundant function using the PowerSupply
Conversion kit. If one power supply unit or system fan fails, it can be replaced without stopping the
system.
● Hardware and Software Designed for Data Security
Locks on the drive covers and the password setting in the BIOS Setup Utility protect hardware and data
assets in the server against theft, ensuring data security.
● Proactive Fan Function
When a fan fails or the ambient temperature rises, the system fan speed is increased automatically to
avoid increase in temperature in the server, ensuring stable server operation.
● High Reliability Tools
High reliability tools offer stable system operation. For information about high reliability tools, refer to
"1.2.2 High Reliability Tools" (
pg.19).
■ High-speed Processing
●
64-bit Intel® Xeon™ Processors
14
The server can have up to two 64-bit Intel® Xeon™ processors for high-speed data processing (one
processor in standard servers). The server supports the Hyper-Threading function that uses one physical
CPU as two logical CPUs, providing high-efficiency and high-speed processing.

PRIMERGY TX200 S2 User ’s Guide
● PCI-X
The server uses PCI-X buses with a maximum data transfer speed of 1066MB/sec.
● Ultra320 SCSI
The Ultra320 SCSI interface, which provides a maximum data transfer speed of 320MB/sec, is
supported, ensuring high-speed data transfer during disk access.
■ Excellent Scalability
●
Maximum Memory Size of 6GB
In addition to the preinstalled 512MB memory, the system has three memory banks for supporting up to
6GB memory.
● Maximum Hard Disk Size of 2700GB
Up to six internal hard disk units can be installed in the 3.5-inch storage bays. When the internal hard
disk unit bay conversion kit is used, three hard disk units can be added in the 5-inch storage bays. Thus,
the server can have up to nine hard disk units. The hard disk size can be increased up to 2700GB.
1
Overview
● Five PCI Slots
The server has five PCI slots, including 64-bit, 133MHz PCI-X slots. Functions can be added by using
expansion cards.
● Three 5-inch Internal Option Bays
The server has three 5-inch storage bays to accommodate up to two 5-inch internal options for an
increasing amount of data (one bay is used for the standard CD-ROM drive unit).
● Rack Mount Type
With the Rack Conversion kit for TX200S2, the server can be installed on a rack.
15

Chapter 1 Overview
1.2 Supplied Software
ServerStart for supporting setup and high reliability tools for avoiding problems during
server operation are supplied with this server.
1.2.1 Setup Support Tool - ServerStart
ServerStart is a setup support tool that helps to install PRIMERGY.
It offers easy server installation and proper installation of recommended drivers.
■ Installing ServerStart
Installing ServerStart
Not using Server Start
User definition, access privileges, network settings
It is necessary to input successively for installation,
resulting in more mistakes and longer time
Install
Example:
Operations such as setting IP address,
creating users, and registering computer
name are required
&
Setup
Using ServerStart
Auto installation of recommended drivers (SCSI, LAN,
etc.) enables high reliable installation
High reliability tool can be installed
automatically *1
Example:
Operations during OS installation is automated *2
High reliability tool is a software with comprehensive strength for stable
*1
system operation of the server management
Some input (License window, etc.) and media repositioning are excluded
*2
Auto setup
ServerStart
16

PRIMERGY TX200 S2 User ’s Guide
● Configuration File (SerStartBatch.ini)
A configuration file stores the server setup information configured in ServerStart. To create a
configuration file, use the ServerStart floppy disk supplied with this server. Store only one file on each
floppy disk. Do not set the ServerStart floppy disk to the write-protected state.
You can use any name for the configuration file. However, the file must be installed in the server as
"SerStartBatch.ini". When installing the configuration file, make sure to save it as "SerStartBatch.ini" on
the ServerStart floppy disk.
Start up ServerStart, insert the ServerStart floppy disk containing "SerStartBatch.ini", and click [Start] to
install the server.
■ Intuitive User Interface
The intuitive user interface allows you to easily set the necessary information.
● Main Window
When ServerStart is started, the following window appears. The window and tool bar differ depending
on the mode.
1
Overview
17

Chapter 1 Overview
● Tool Bar
In Guide/Expert Mode
Ends ServerStart.
Brings you to
the previous page.
Brings you to
the next page.
Changes the size
of icons.
Brings you to
the main screen.
While the wizard is running, do not click the icon to move to the previous or next window or
to a different tree level. To move to a different window, click the [Previous], [Up], or [Next] button at the
bottom of the wizard window.
Brings you up
one tier.
Resets the status
function.
ON/OFF of the tree display is set.
It doesn't support, and never click.
● Wizard Window
Clicking a wizard displays a wizard window.
Set items in the wizard window. To move to a step in the next wizard window, click the operation button
at the bottom of the window. Clicking the [help] button displays a tip for setting the item.
18

PRIMERGY TX200 S2 User ’s Guide
■ Network Configuration
ServerStart can configure a network at server installation.
For details on available network patterns, refer to "Using ServerStart to Configure the Network".
■ Automatic Driver Installation
Recommended drivers for automatically recognized expansion cards are installed with the server. This
prevents possible mistakes in driver installation, such as installation of an older version or drivers which
were not supplied with this server.
■ Automatic RAID Configuration
When an array controller card is used, specify the RAID type and the number of hard disk units before
starting installation. A storage system can be configured without starting the RAID utility.
■ Remote Installation
ServerStart can be store resources necessary for installation, such as the OS and Service Pack, in a
different server on the network and install the OS via the network. This method is used when the server
does not have a CD-ROM or floppy disk drive.
SystemcastWizard Professional (optional) is a useful tool for extracting a lot of files in a short time.
1.2.2 High Reliability Tools
High reliability tools are a comprehensively useful set of software for stable system operations of the
server. The following tools have respective roles to manage normal operations or recovery from errors:
• Server monitoring tools
• System diagnosis support tools
• LAN driver detailed setting tools
1
Overview
■ Server Monitoring Tools
The server monitoring tools monitor the hardware status on behalf of the administrator and notify him/
her in the event of an error.
● Detecting a Server Failure Early [ServerView]
ServerView is software that monitors whether the server hardware is in a normal state to protect
important server resources. When using ServerView, the server hardware is monitored all the time. If an
error that could cause trouble is detected, the administrator is notified in real-time. This allows the server
administrator to remove a system error early and avoid trouble.
● Array Configuration / Disk Management [RAID Management Tool]
RAID Management Tool is software that perform array configurations, disk initialization and storage
system monitoring. When an event occurs, it leaves an event log in the event viewer's application logs.
At the same time, a pop-up window indicates a hard disk failure, rebuild status, etc.
19
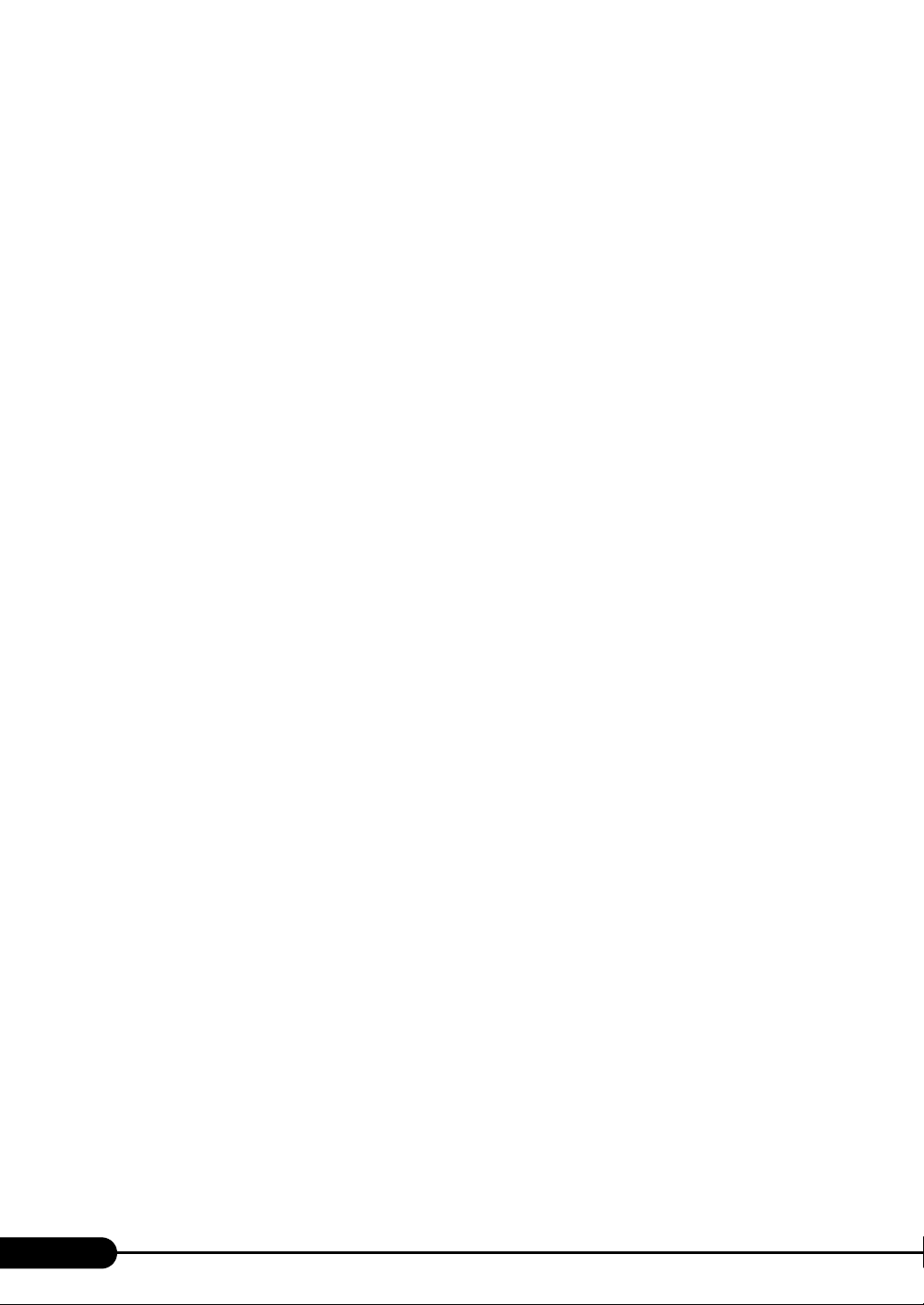
Chapter 1 Overview
■ System Diagnosis Support Tools
The system diagnosis support tools are for supporting system diagnosis during normal operation or in
the event of trouble.
● Solving Problems Early [DSNAP]
DSNAP is a command line utility for collectively acquiring failure investigation information. It makes
easy to collect system file configuration information, setting major registries, and command line
operation of the event log. When a problem occurs in your Windows Server 2003 / Windows 2000
Server system, DSNAP is used for a maintenance engineer to understand your system software
configuration and settings correctly and to promote research smoothly. Provide this with memory dump
to your maintenance engineer.
■ LAN Driver Detailed Setting Tools
These tools set details on the LAN, including the use of the Teaming (load balance) function and VLAN
configuration.
● Intel
®
PROSet
Intel® PROSet is a tool for setting details on the LAN card when it is used with another LAN card or the
onboard LAN for using the Teaming function or when it is used for configuring a VLAN.
● Broadcom Advanced Control Suite (BACS)
BACS is a tool for setting details on the onboard LAN when it is used to configure a VLAN.
20

PRIMERGY TX200 S2 User ’s Guide
1.2.3 Installing High Reliability Tools
You can install all high reliability tools provided with PRIMERGY by specifying them in "Application
Wizard" when the OS is installed with ServerStart.
After manual OS installation, high reliability tools can be installed all at once, just as they are installed
during OS installation with ServerStart.
In each case, the following high reliability tools are installed.
table: Installation of high reliability tools
High reliability tool Batch installation
RAID Management Tool
ServerView S
DSNAP S
Intel® PROSet
Broadcom Advanced Control Suite (BACS) A
A: Installed in any case
S: Installed if selected
*1: Will not be installed when a RAID controller is not installed
*2: Will not be installed when a LAN card (PG-1852/PG-1862/PG-1882/PG-1892) is not installed
* 1
Α
*2
Α
1
Overview
Linux does not support batch installation with ServerStart.
ServerView must be configured after installation even when the high reliability tools have been
installed at once with ServerStart. Refer to "Chapter 6 High Reliability Tool" (pg.167).
RAID Management Tool requires that ServerView have been installed. Be sure to install ServerView.
21

Chapter 1 Overview
1.3 Component Names and Functions
This section explains the component names and functions of the server and
baseboard.
1.3.1 Server (Front View)
abcdefgh
r
Drive cover
Pull the drive cover
down to the lower
end of the server.
a Drive cover key
When the drive cover key is locked, the drive cover cannot be slid. We recommend you lock it to
prevent unauthorized access to the inside of the server.
b System identification LED
This LED is used for maintenance. When pressing the system identification LED button, the
front and rear LEDs are lit blue so that the locations of devices being maintained can be
determined.
Also, the [System Identification LED Display] button of ServerView can be used to light them.
c System identification LED button
When pressing this button, the front and rear system identification LEDs are lit blue so that the
locations of devices being maintained can be determined.
d Reset switch
Pressing this switch resets and restarts the system.
i
j
k
l
m
n
o
p
q
22
Do not restart the system when the hard disk access LED is blinking.
Data in the hard disk may be damaged.
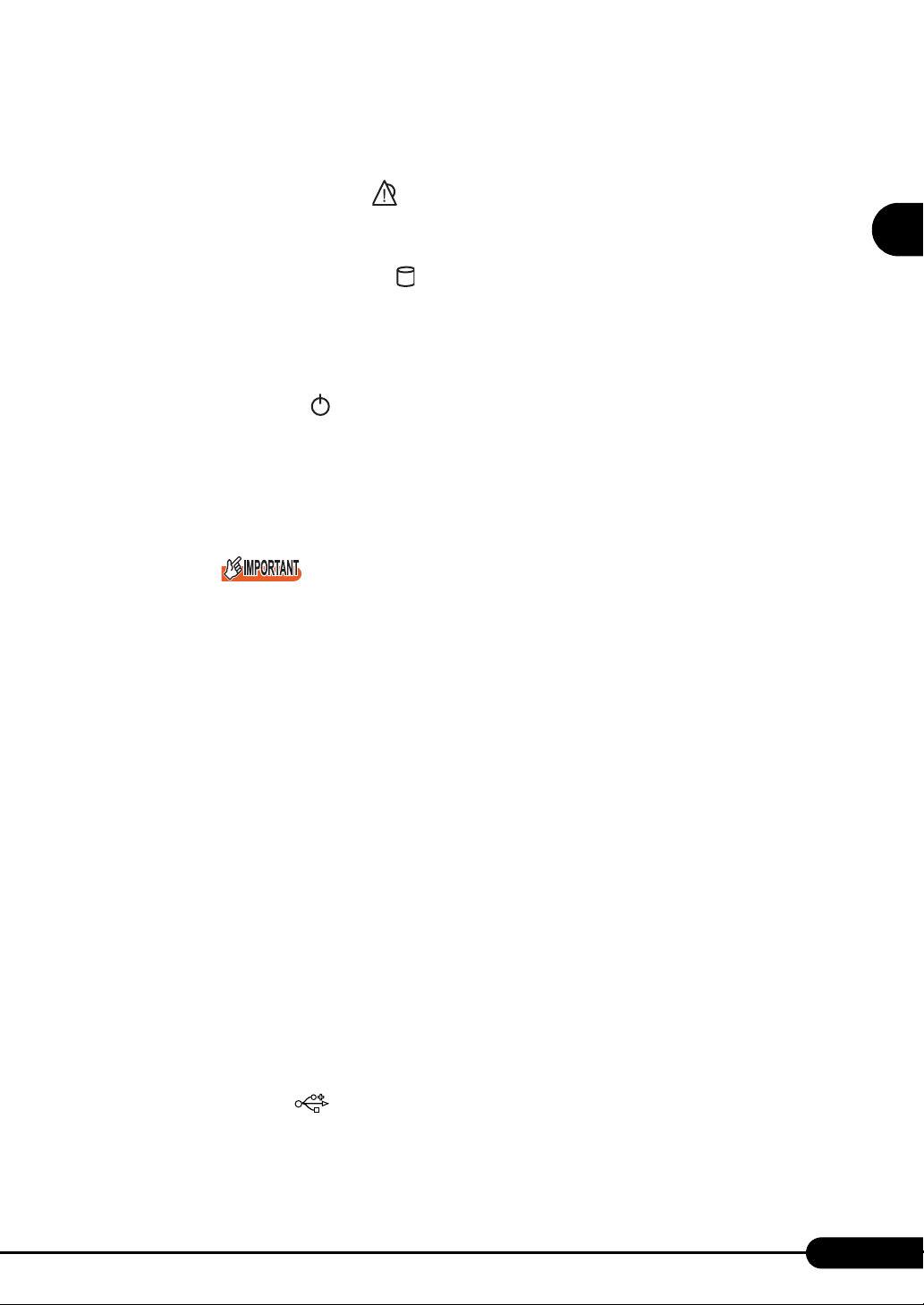
PRIMERGY TX200 S2 User ’s Guide
e Maintenance switch
This switch is used only by maintenance personnel. Do not touch this.
f System status LED ( )
This LED lights or blinks in amber when an error is detected in the server components. If this
LED lights or blinks, contact your maintenance engineer or device administrator.
g Hard disk access LED ( )
This LED blinks when data is being written to or read from the hard disk.
However, this LED does not light when an array system is configured using a RAID Ctrl 2-
Channel 128MB w/ BBU (PG-142E3). Check the hard disk access display LED of each internal
hard disk for the access status.
h Power LED ( )
This LED is lit green when the server is turned on.
This is lit amber when the server is not turned on (standby mode).
This does not light when the power cable is unplugged from the outlet.
i Power switch
Press this switch to turn the server on.
1
Overview
Do not turn the server off when the hard disk access LED is blinking.
Data in the hard disk may be damaged.
j 5-inch storage bay
Contains a 5-inch internal device.
k CD-ROM drive
Reads data or programs from a CD-ROM.
l CD-ROM eject button
Press this button to eject a CD-ROM.
Do not press this when the CD-ROM access LED is on.
m CD-ROM access LED
This LED blinks when data is being read from a CD-ROM.
n Floppy disk drive
Writes/reads data to/from a floppy disk.
o Floppy disk eject button
Press this button to eject a floppy disk.
Do not press this when the floppy disk access LED is on.
p Floppy disk access LED
This LED blinks when data is being written to or read from a floppy disk.
q Drive cover
This slides up and down.
r USB port ( )
Connects peripheral equipment conforming to the USB standard (2.0 or 1.1).
23

Chapter 1 Overview
■ Inside the Hard Disk Cover
Hard disk cover
Remove the hard disk cover.
a
b
c
a 3.5-inch storage bay
Contains an internal hard disk.
b Hard disk access display LED ( )
This LED is lit green when data is being written to or read from the hard disk.
table: Meaning of the Hard Disk Access Display LED
LED status Hard disk access status
Off Hard disk is not accessed
Lights in green Hard disk is accessed
c Hard disk failure LED ( )
During an array system configuration, this LED is lit amber when an error is detected in the
internal hard disk unit.
It is lit or blinks depending on the hard disk status as follows.
table: Meaning of the Hard Disk Failure LED
LED status Hard disk status
Off In normal mode or hot spare mode
Lights in amber Error detected in the hard disk (in an array configuration)
Blinks in amber Rebuilding or faulty hard disk replacement in progress
24

1.3.2 Server (Rear View)
a
b
c
d
g
h
j
k
i
Power supply unit
(non redundant)
PRIMERGY TX200 S2 User ’s Guide
Power supply unit
(redundant)
a
c
e
o
f
1
Overview
l
n
m
a Power supply unit
When Power Supply Conversion kit is used, two power supply units are installed to enable the
redundant power function.
b Outlet (on the standard power supply only)
This cannot be used. Do not connect a power cable of peripheral devices.
c Inlet
Power cables are plugged in.
d Main switch (on the standard power supply only)
Turn this switch to "1" to turn on the main power of the server.
Once the main power is turned on, you do not have to turn this switch every time you start up the
server.
e Power status LED (on the redundant power supply only)
This LED is on, depending on the power supply status as follows.
table: Meaning of the Power Status LED
LED status Power supply unit status
Lights in green In normal mode (operating)
Lights in amber In normal mode (standby)
Off Power not supplied (power off)
25

Chapter 1 Overview
f Power supply unit status LED (on the redundant power supply only)
This LED is on, depending on the power supply unit status as follows.
Lights in red Failure detected
Off Power off or normal power supply
g System status LED / System identification LED
This LED lights or blinks in amber when an error is detected in the server components. If this
LED lights or blinks, refer to "Contact Information" in "Start Guide", and contact your
maintenance engineer or device administrator.
When pressing the system identification LED button located on the front of the server, the front
and rear LEDs are lit blue so that the locations of devices being maintained can be determined.
Also, the [System Identification LED Display] button of ServerView can be used to light them.
h Keyboard port ( )
A keyboard is plugged in.
table: Meaning of the Power Supply Unit Status LED
LED status Power supply unit status
This LED is lit when the server is in standby mode (when the AC power is on and the DC power
is off), but this does not indicate an error.
i Mouse port ( )
A mouse is plugged in.
j Serial port ( )
Cables of peripheral equipment conforming to the RS-232C standard such as modems are
plugged in.
The left port is Serial Port 1, and the right port is Serial Port 2.
Serial Port 1 (left) can be used for server management when the setting is changed with the BIOS
Setup Utility. For how to use the server management port, refer to "Appendix C Using the Server
Management Port" (
pg.306).
k USB port ( )
Connects peripheral equipment conforming to the USB standard (2.0 or 1.1).
l Display port ( )
A display cable is plugged in.
m Parallel port ( ) (optional)
A printer cable is plugged using the optional parallel port expansion kit.
26

PRIMERGY TX200 S2 User ’s Guide
n LAN (10/100/1000BASE-T) port ( )
An Unshielded Twisted Pair (UTP) cable is plugged in.
For 1000Mbps connection, a category 5 enhanced cable is required.
For 10Mbps/100Mbps connection, a category 5 or higher cable is required.
LED
The meaning of the LED is shown in the table below.
table: Meaning of the LAN Port LED
LED
location
Upper LED Lights in amber Connection established at
Lower LED Lights in green Link is being established
LED status Connection status
1000Mbps
Lights in green Connection established at
100Mbps
Off Connection established at 10Mbps
Blinks in green Data is being transferred
o Side cover lock
When the side cover is locked, it cannot be opened. We recommend you lock it to prevent
unauthorized access to the inside of the server.
1
Overview
27

Chapter 1 Overview
1.3.3 Server (Internal)
a
i
h
g
Rear Front
ed
f
b
a Power supply unit
b 5-inch storage bay
Contains a 5-inch internal optional device.
c 3.5-inch storage bay
Contains an internal hard disk.
d System fan
Two fans are installed by default. When Power Supply Conversion kit is used, four fans are
installed to enable the redundant function.
e CPU fan
One fan is installed by default. If a CPU is added, a CPU fan is also added.
f CPU socket
Install the CPU. One socket is installed by default. Up to two sockets can be installed.
g PCI slot
Contains extension cards that enhance the server functions.
PCI cards with the PCI bus interface can be installed in the PCI slots.
h Memory slot
Contains memory.
i Ventilation system cover
c
28

1.3.4 Baseboard
a cbd
PRIMERGY TX200 S2 User ’s Guide
e
f
1
Overview
ljk
ih
a Parallel port
A parallel port cable is plugged in when an optional parallel port is used.
b Memory slot
Contains memory. One memory bank consists of Slots A and B in this server. Be sure to install a
pair of memory modules.
c Switch block
For details about switch settings, refer to "8.1 Switch Settings" (pg.230).
d CPU Socket 0/CPU Socket 1
Install the CPU. The upper is CPU Socket 0 and the lower is CPU Socket 1 in the above figure.
e Secondary IDE port
An IDE cable of the CD-ROM drive is plugged in.
f Floppy disk drive port
A floppy disk drive cable is plugged in.
g Primary IDE port
This server does not use this port.
h SCSI port A
An internal hard disk unit is plugged in.
i SCSI port B
An internal hard disk unit or a 5-inch internal SCSI device is plugged in.
g
29

Chapter 1 Overview
j Internal power port
An RSB power cable is plugged in when a remote service board is installed.
k Server control port
A server control cable is plugged in when a remote service board is installed.
l PCI slot
Contains an expansion card. PCI slots (1 to 5) are numbered from bottom to top in the above
figure.
30
 Loading...
Loading...