Page 1
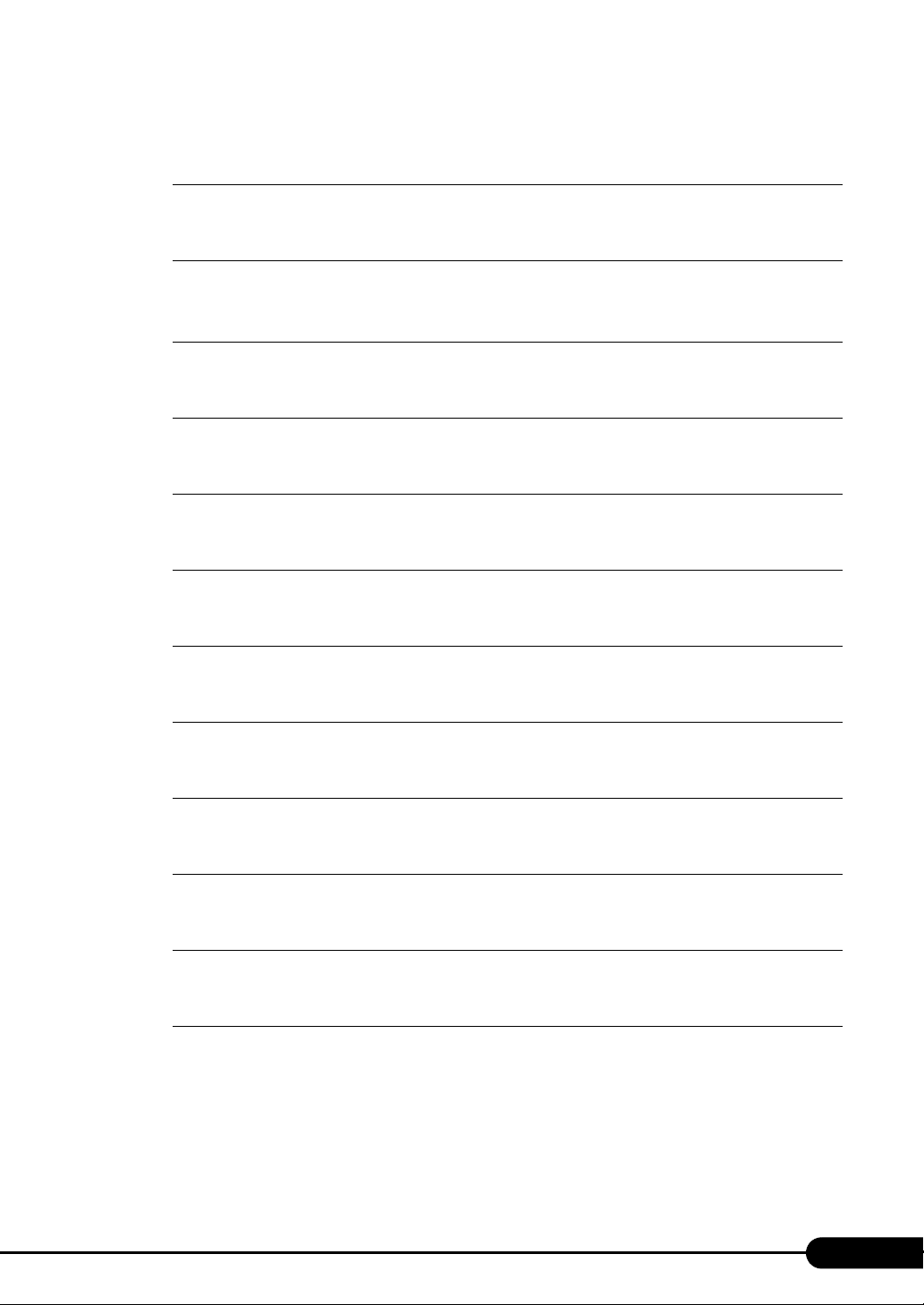
Areas Covered
Before Reading This Manual
This section explains the notes for your safety and conventions used in this manual. Make sure to read this
section.
PRIMERGY RX200 S2 User’s Guide
Chapter 1
Chapter 2
Chapter 3
Chapter 4
Chapter 5
Chapter 6
Chapter 7
Overview
This chapter explains component names and basic operations of this server, as well as an
overview of the software provided with this server. In addition, the workflow, from placing
the server to starting the operation, is also described.
Checking before OS Installation
This chapter explains the preparation on the server and cautions necessary before OS
installation. Please read this chapter before starting installation.
OS Installation Using ServerStart
This chapter explains how to install the OS in the server using ServerStart.
Manual OS Installation
This chapter explains how to install the OS without using ServerStart.
Operations after OS Installation
This chapter explains the operations to be performed after OS installation. Be sure to perform
those operations before operating the server.
High Reliability Tools
For stable PRIMERGY server operations, we recommend that high reliability tools be
installed. This chapter explains the installation and necessary settings of high reliability tools.
Installing Internal Options
This chapter explains how to install and remove the various internal options in this server.
Chapter 8
Chapter 9
Appendix
Hardware Configuration/Utilities
This chapter explains how to make the environment settings necessary to operate the server.
Operation and Maintenance
This chapter explains the operations necessary after starting to use this server as well as daily
care and maintenance.
This appendix explains the specifications for the server and internal options. It also covers
how to recycle the products.
1
Page 2
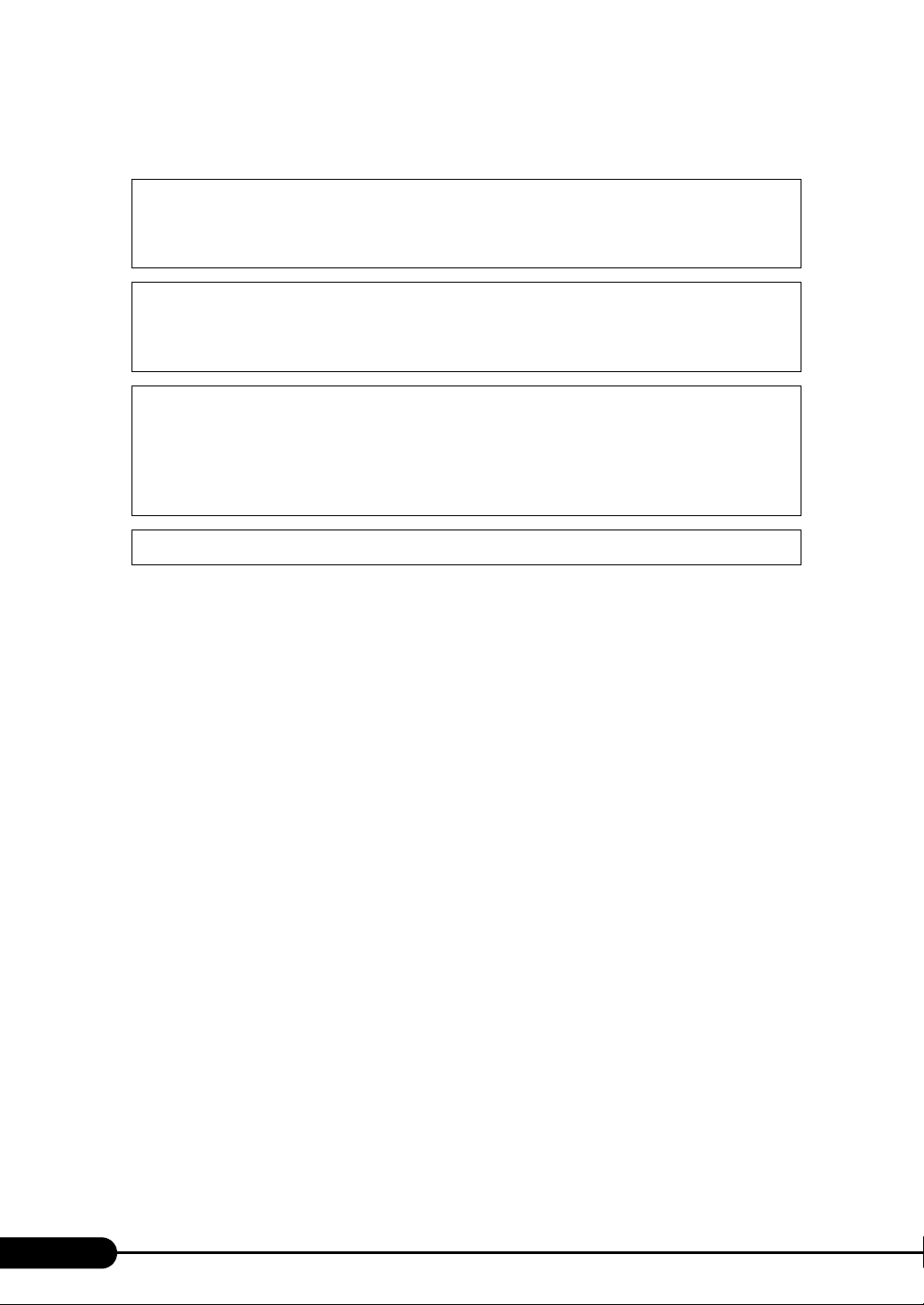
Before Reading This Manual
For Your Safety...
This manual contains important information, required to operate the server safely.
Thoroughly review the information in this manual before using the server. Especially note the points under "Safety Precautions", and only
operate the server with a complete understanding of the material provided.
This manual and "Safety Precautions" should be kept in an easy-to-access location for quick reference when using this server.
Data Backup
To protect data stored in this device (including basic software and application software), perform backup and other necessary operations. Note
that data protection is not guaranteed when repairs are performed. It is the customer's responsibility to maintain backup copies in advance.
In case of data loss, Fujitsu assumes no liability for data maintenance or restoration and damages that occur as a result of the data loss for any
reason, except for items covered under warranty.
High Safety
The Products are designed, developed and manufactured as contemplated or general use, including without limitation, general office use,
personal use, household use, and ordinary industrial use, but are not designed, developed and manufactured as contemplated for use
accompanying fatal risks or dangers that, unless extremely high safety is secured, could lead directly to death, personal injury, severe physical
damage, or other loss (hereinafter "High Safety Required Use"), including without limitation, nuclear reaction control in nuclear facility,
aircraft flight control, air traffic control, mass transport control, medical life support system, missile launch control in weapon system. You
shall not use this Product without securing the sufficient safety required for the High Safety Required Use. If you wish to use this Product for
High Safety Required Use, please consult with our sales representatives in charge before such use.
Problems may occur with this device in the event of an instantaneous voltage drop of the power supply due to lightning, etc. To prevent an
instantaneous voltage drop of the power supply, we recommend that you use an uninterruptible power supply system.
■ Trademarks
Chipkill, VGA, and PS/2 are registered trademarks of IBM Corporation in the USA.
Microsoft, Windows, Windows NT, and Windows Server are trademarks or registered trademarks of Microsoft
Corporation in the USA and other countries.
Intel and Xeon are registered trademarks or trademarks of Intel Corporation or its subsidiaries in the USA and other
countries.
Linux is a trademark or registered trademark of Linus Torvalds in the USA and other countries.
Red Hat and all Red Hat-based trademarks and logos are trademarks or registered trademarks of Red Hat, Inc. in the
United States and other countries.
All other hardware and software names used are trademarks or registered trademarks of their respective manufacturers.
Other product names are copyrights of their respective manufacturers.
All Rights Reserved, Copyright© FUJITSU LIMITED 2005
Screen shot(s) reprinted with permission from Microsoft Corporation.
2
Page 3
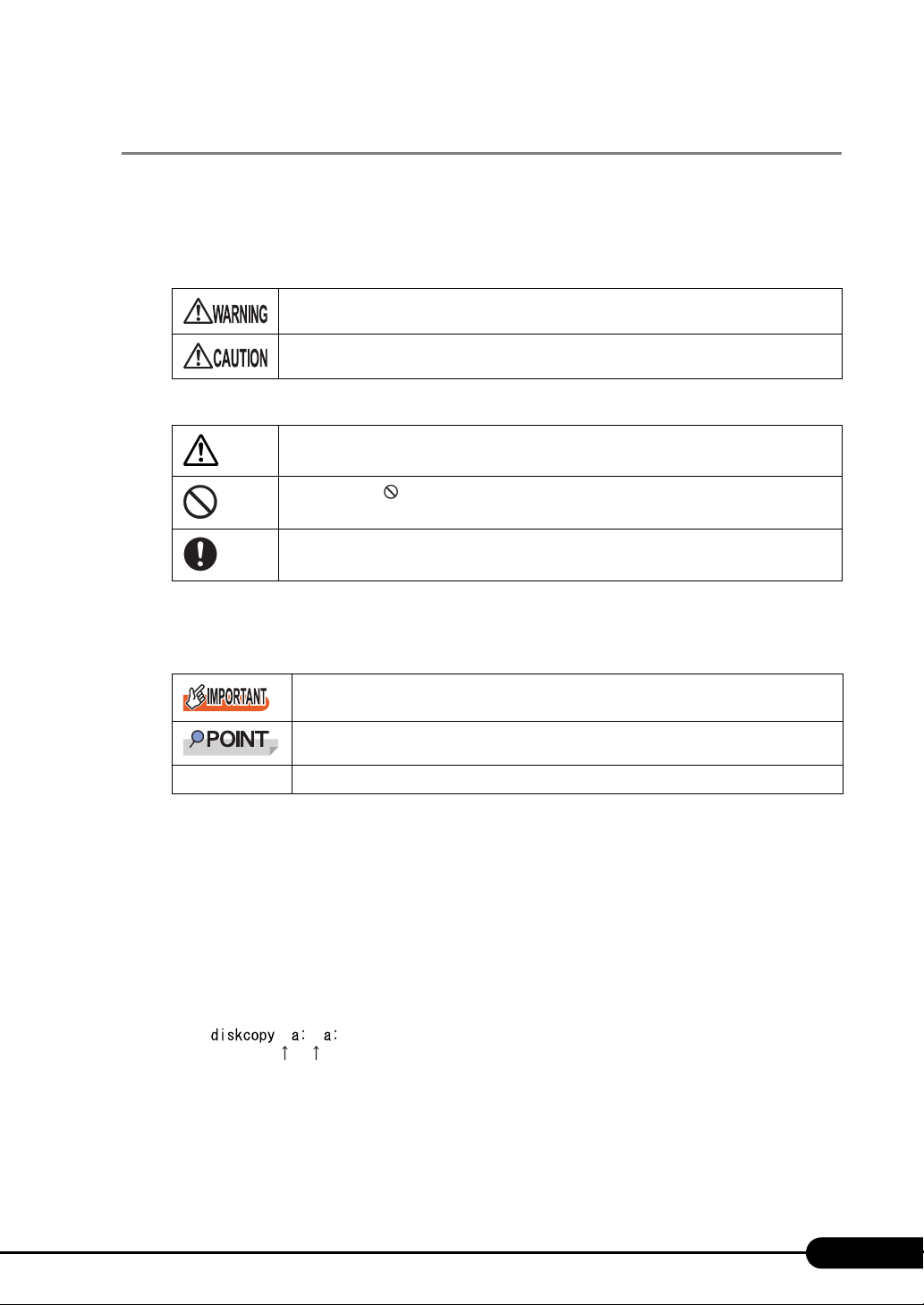
PRIMERGY RX200 S2 User’s Guide
Remarks
■ Warning Descriptions
Various symbols are used throughout this manual. These are used to emphasize important points for your
safety and that of others. The following are the symbols and their meanings.
Ignoring this symbol could be potentially lethal.
Ignoring this symbol may lead to physical injury and/or damage the server or hardware options.
The following symbols are used to indicate the type of warning or caution being described.
The triangle mark emphasizes the urgency of the WARNING and CAUTION. Details are
detailed inside the triangle and above it.
A barred circle ( ) warns against certain actions (Do Not). These actions are detailed inside
the circle and above it.
A black circle indicates actions that must be taken. These actions are detailed inside the black
circle and above it.
■ Symbols
Symbols used in this manual have the following meanings.
These sections explain prohibited actions and points to note when using this device. Make
sure to read these sections.
These sections explain information needed to operate the hardware and software properly.
Make sure to read these sections.
→
This mark indicates reference pages or manuals.
■ Key Descriptions / Operations
Keys are represented throughout this manual in the following manner.
E.g.: [Ctrl] key, [Enter] key, [→] key, etc.
The following indicate pressing several keys at once.
E.g.: [Ctrl] + [F3] key, [Shift] + [↑] key, etc.
■ Entering Commands (Keys)
Command entries are displayed in the following way.
• In the areas of the "↑" mark, press the [Space] key once.
• When the operating system is Windows, commands are not case sensitive.
• CD-ROM drive names are shown as [CD-ROM drive]. Enter your drive name according to your
environment.
[CD-ROM drive]:\setup.exe
3
Page 4
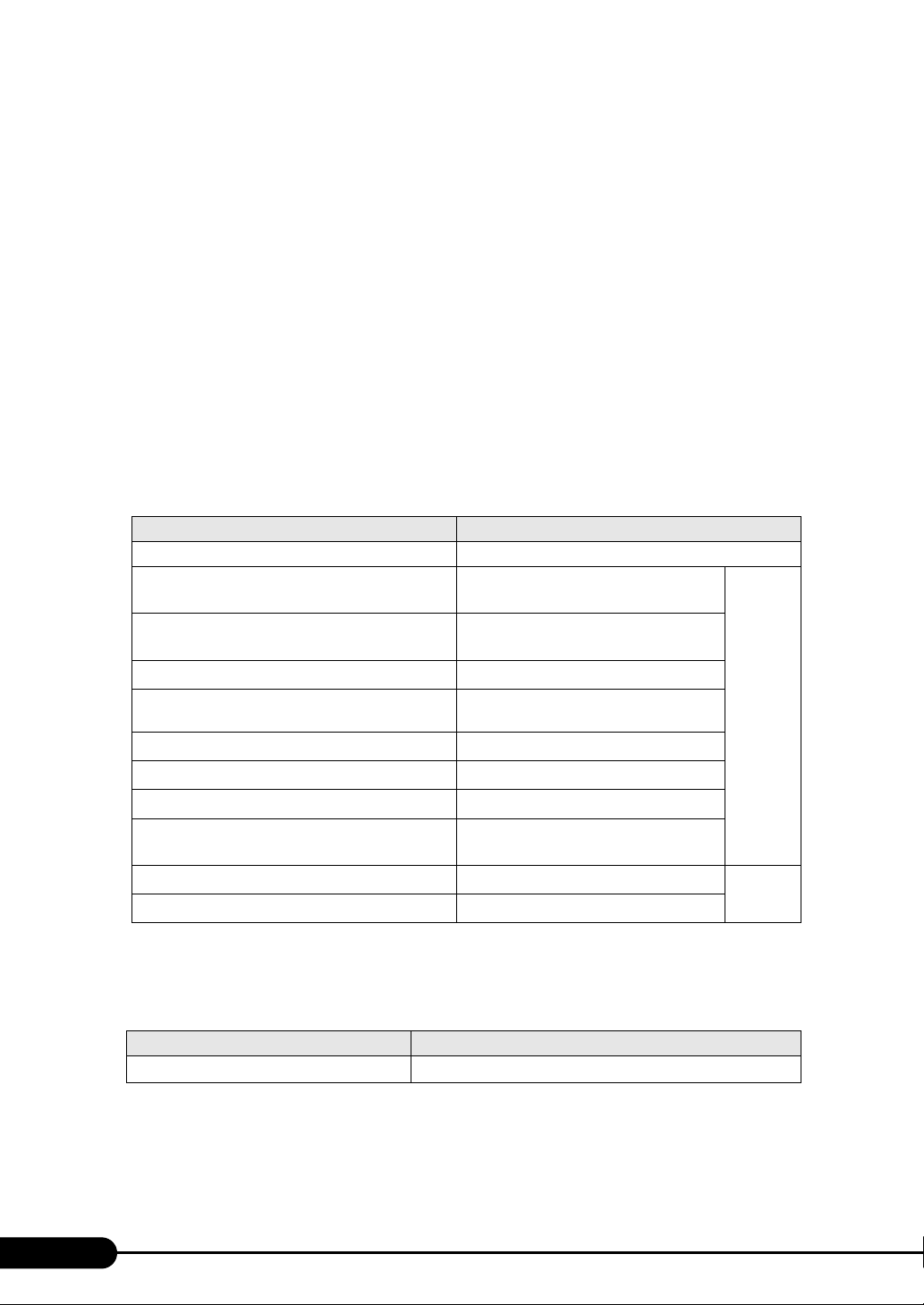
■ Screen Shots and Figures
Screen shots and figures are used as visual aids throughout this manual. Windows, screens, and file
names may vary depending on the server. Figures in this manual may not show cables that are actually
connected for convenience of explanation.
■ Consecutive Operations
Consecutive operations are described by connecting them with arrows (→).
Example: Procedure of clicking the [Start] button, pointing to [Programs], and clicking [Accessories]
↓
Click [Start] → [Programs] → [Accessories].
■ Abbreviations
The following expressions and abbreviations are used throughout this manual.
This document may contain information on other operating systems.
table: Abbreviations of Product Names
Product name Expressions and abbreviations
PRIMERGY RX200 S2 This server or the server
Microsot
Edition
Microsoft
Edition
Microsoft
Microsoft
Microsoft
Microsoft
Microsoft
Microsoft
System 4.0
®
Red Hat
®
Red Hat
®
Windows Server™ 2003, Standard
®
Windows Server™ 2003, Enterprise
®
Windows® 2000 Server
®
Windows® 2000 Advanced Server
®
Windows® Preinstallation Environment
®
Windows® XP Professional
®
Windows® 2000 Professional
®
Windows NT® Workstation Operating
Enterprise Linux® AS
Enterprise Linux® ES
Windows Server 2003, Standard Edition,
or Windows Server 2003
Windows Server 2003, Enterprise Edition,
or Windows Server 2003
Windows 2000 Server
Windows 2000 Advanced Server,
or Windows 2000 Server
Windows PE
Windows XP Professional
Windows 2000 Professional
Windows NT
Red Hat Enterprise Linux AS
Red Hat Enterprise Linux ES
Windows
Linux
■ Server Types
The following expressions and abbreviations are used for server types throughout this manual.
Servers without an internal hard disk unit
4
table: Server Types
Typ e Expressions and abbreviations
Diskless type
Page 5
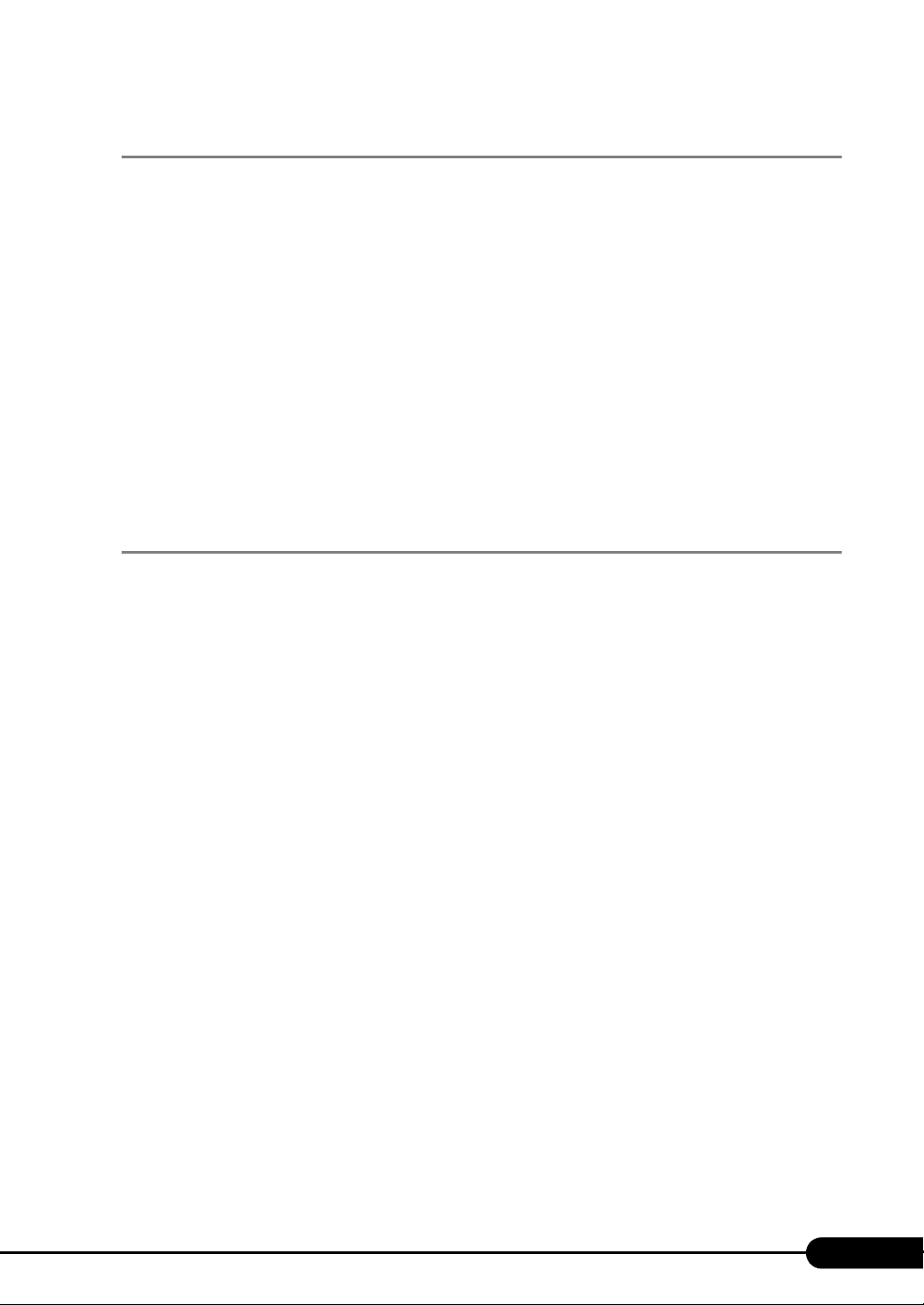
PRIMERGY RX200 S2 User’s Guide
Reference Information
■ Software Manuals
Software Manual contains other reference information and cautions for ServerStart not described in this
manual.
Please read it before using ServerStart.
Software Manual is contained as a "README.TXT" file in the root directory on the ServerStart CD-
ROM.
Use a text editor to read it.
■ Latest Information about Software Provided with This Server
For the latest information regarding ServerStart and other software provided with this server, refer to the
Fujitsu PRIMERGY website (http://primergy.fujitsu.com).
Warning and Caution Labels
Warning and caution labels are found on the server.
Do not remove or stain these labels.
5
Page 6
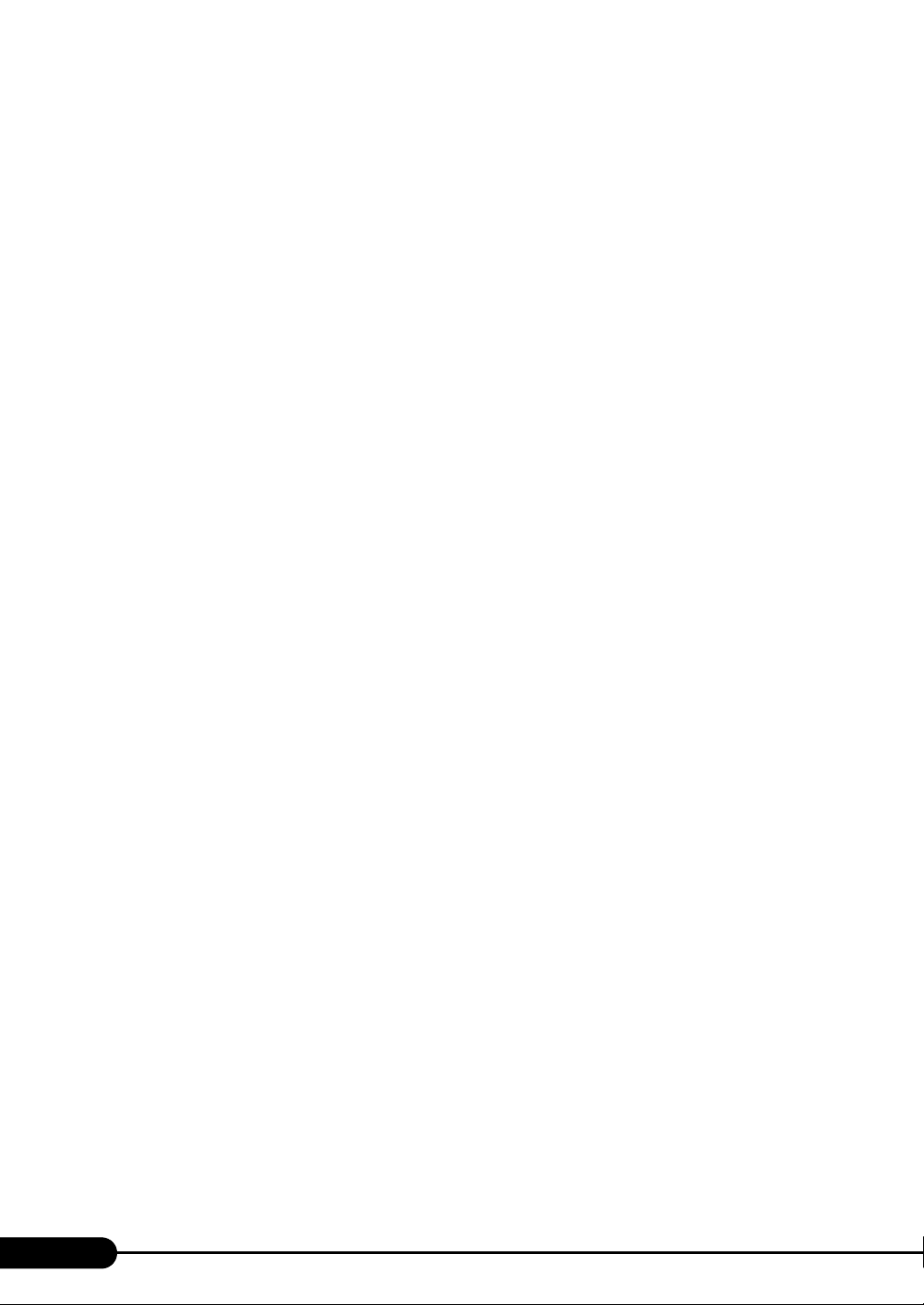
6
Page 7
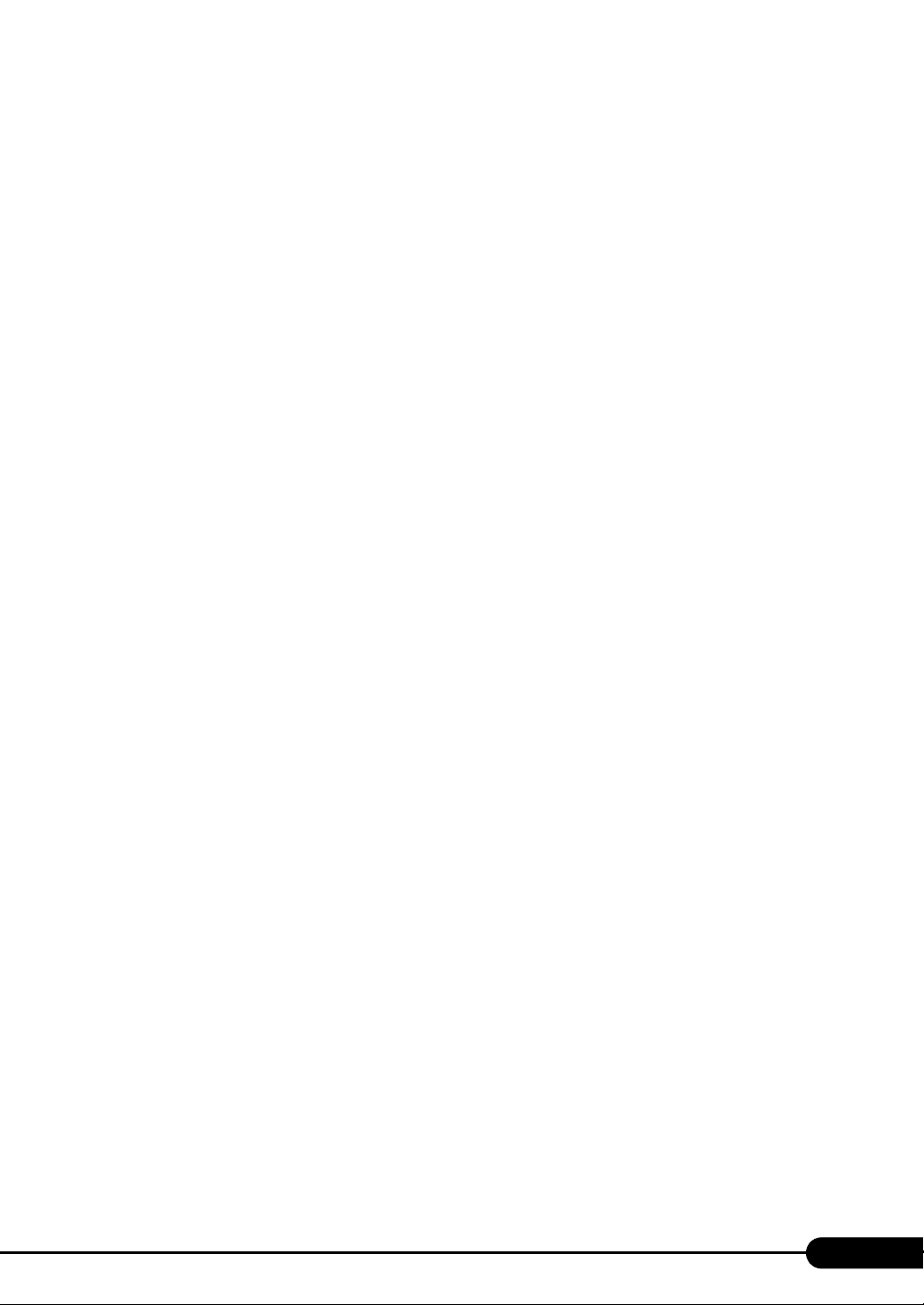
Contents
Chapter 1 Overview
1.1 RX200 S2 . . . . . . . . . . . . . . . . . . . . . . . . . . . . . . . . . . . . . . . . . . . . 14
1.2 Supplied Software . . . . . . . . . . . . . . . . . . . . . . . . . . . . . . . . . . . . 16
1.2.1 Setup Support Tool - ServerStart . . . . . . . . . . . . . . . . . . . . . . . . . . . . . . . .16
1.2.2 High Reliability Tools . . . . . . . . . . . . . . . . . . . . . . . . . . . . . . . . . . . . . . . . .19
1.2.3 Installing High Reliability Tools . . . . . . . . . . . . . . . . . . . . . . . . . . . . . . . . . .20
1.3 Component Names and Functions . . . . . . . . . . . . . . . . . . . . . . . 21
1.3.1 Server (Front View) . . . . . . . . . . . . . . . . . . . . . . . . . . . . . . . . . . . . . . . . . .21
1.3.2 Server (Rear View) . . . . . . . . . . . . . . . . . . . . . . . . . . . . . . . . . . . . . . . . . . .23
1.3.3 Server (Internal) . . . . . . . . . . . . . . . . . . . . . . . . . . . . . . . . . . . . . . . . . . . . .25
1.3.4 Baseboard . . . . . . . . . . . . . . . . . . . . . . . . . . . . . . . . . . . . . . . . . . . . . . . . .26
1.4 Standard Operations . . . . . . . . . . . . . . . . . . . . . . . . . . . . . . . . . . 28
1.4.1 Opening the Rack Door . . . . . . . . . . . . . . . . . . . . . . . . . . . . . . . . . . . . . . . 28
1.4.2 Turning On the Server . . . . . . . . . . . . . . . . . . . . . . . . . . . . . . . . . . . . . . . . 30
1.4.3 Turning Off the Server . . . . . . . . . . . . . . . . . . . . . . . . . . . . . . . . . . . . . . . . 32
1.4.4 Inserting and Ejecting a Floppy Disk . . . . . . . . . . . . . . . . . . . . . . . . . . . . .33
1.4.5 Inserting and Ejecting a CD-ROM . . . . . . . . . . . . . . . . . . . . . . . . . . . . . . .34
1.5 Workflow . . . . . . . . . . . . . . . . . . . . . . . . . . . . . . . . . . . . . . . . . . . . 37
PRIMERGY RX200 S2 User’s Guide
Chapter 2 Checking before OS Installation
2.1 Preparation on the Server . . . . . . . . . . . . . . . . . . . . . . . . . . . . . . 40
2.1.1 Installing Internal Options . . . . . . . . . . . . . . . . . . . . . . . . . . . . . . . . . . . . . .40
2.1.2 Hardware Settings . . . . . . . . . . . . . . . . . . . . . . . . . . . . . . . . . . . . . . . . . . .42
2.2 Selecting the Installation Method . . . . . . . . . . . . . . . . . . . . . . . . 44
2.3 Precautions on Installation . . . . . . . . . . . . . . . . . . . . . . . . . . . . . 45
2.3.1 Installation Partition Size . . . . . . . . . . . . . . . . . . . . . . . . . . . . . . . . . . . . . . 45
2.3.2 Notes on Configuring RAID . . . . . . . . . . . . . . . . . . . . . . . . . . . . . . . . . . . .46
2.3.3 Notes on a Multiple LAN Adapter Configuration . . . . . . . . . . . . . . . . . . . .46
2.3.4 Cautions for Using ServerStart . . . . . . . . . . . . . . . . . . . . . . . . . . . . . . . . .47
2.3.5 Expansion Cards Supported by ServerStart . . . . . . . . . . . . . . . . . . . . . . .48
2.3.6 Cautions for Manual Installation . . . . . . . . . . . . . . . . . . . . . . . . . . . . . . . . .48
2.4 Preparation for Using ServerStart on a Client Computer . . . . . 49
2.4.1 Installing ServerStart . . . . . . . . . . . . . . . . . . . . . . . . . . . . . . . . . . . . . . . . .49
2.4.2 Uninstalling ServerStart . . . . . . . . . . . . . . . . . . . . . . . . . . . . . . . . . . . . . . .51
Chapter 3 OS Installation Using ServerStart
3.1 Guided Mode . . . . . . . . . . . . . . . . . . . . . . . . . . . . . . . . . . . . . . . . . 54
3.1.1 Starting Up the Guided Mode . . . . . . . . . . . . . . . . . . . . . . . . . . . . . . . . . . .54
3.1.2 Open/create a Configuration File . . . . . . . . . . . . . . . . . . . . . . . . . . . . . . . .58
7
Page 8
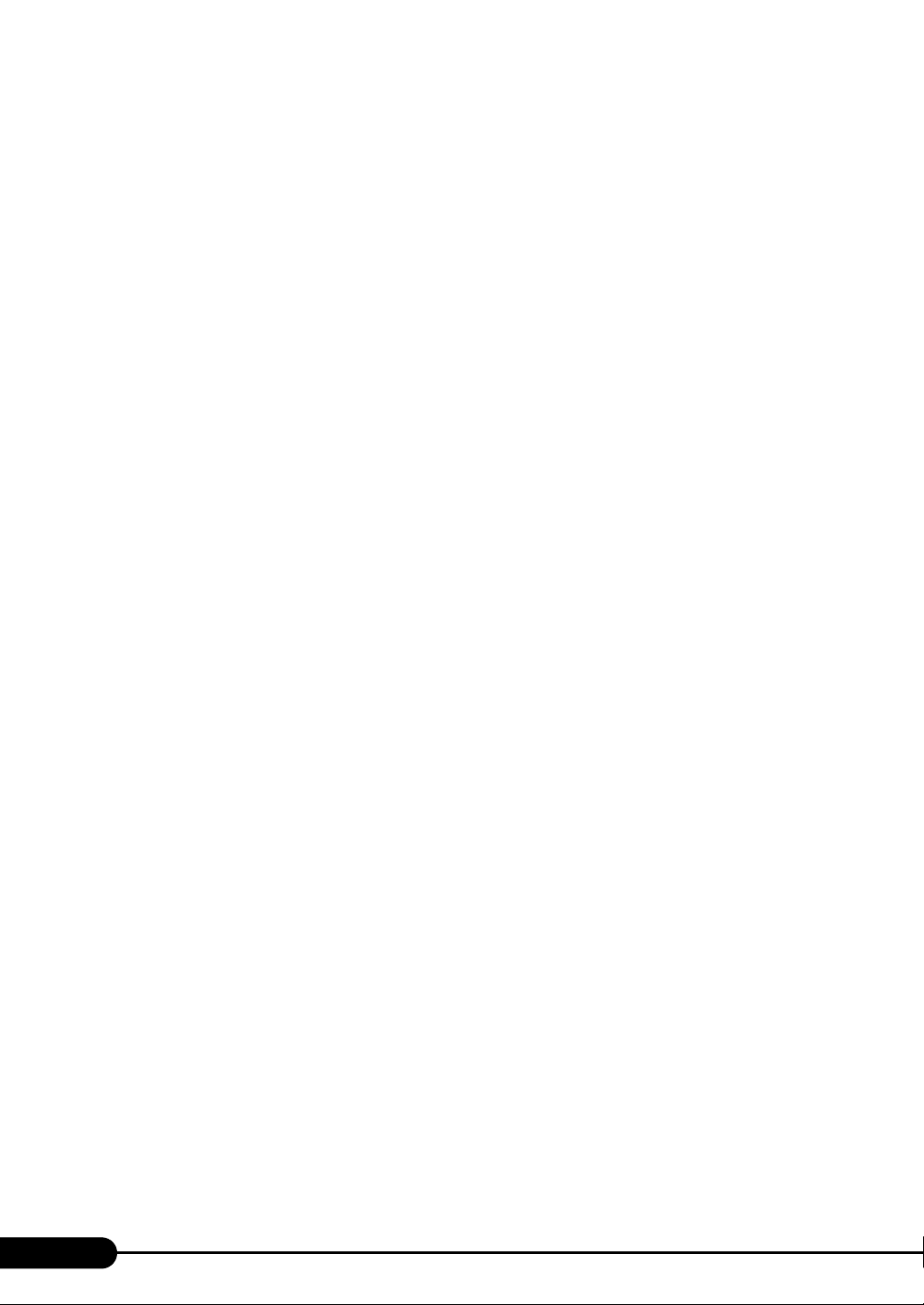
3.1.3 RAID wizard . . . . . . . . . . . . . . . . . . . . . . . . . . . . . . . . . . . . . . . . . . . . . . . . 59
3.1.4 Disk wizard . . . . . . . . . . . . . . . . . . . . . . . . . . . . . . . . . . . . . . . . . . . . . . . . 60
3.1.5 OS Installation Wizard . . . . . . . . . . . . . . . . . . . . . . . . . . . . . . . . . . . . . . . . 62
3.1.6 Application Wizard . . . . . . . . . . . . . . . . . . . . . . . . . . . . . . . . . . . . . . . . . . . 67
3.1.7 Close/save the Configuration File . . . . . . . . . . . . . . . . . . . . . . . . . . . . . . . 68
3.1.8 Starting OS Installation . . . . . . . . . . . . . . . . . . . . . . . . . . . . . . . . . . . . . . . 68
3.2 Preconfiguration Mode . . . . . . . . . . . . . . . . . . . . . . . . . . . . . . . . 71
3.2.1 Starting Up the Preconfiguration Mode . . . . . . . . . . . . . . . . . . . . . . . . . . . 71
3.2.2 Configure Settings in Wizards . . . . . . . . . . . . . . . . . . . . . . . . . . . . . . . . . . 74
3.2.3 Close/save the Configuration File . . . . . . . . . . . . . . . . . . . . . . . . . . . . . . . 75
3.2.4 Starting OS Installation . . . . . . . . . . . . . . . . . . . . . . . . . . . . . . . . . . . . . . . 76
3.3 Expert Mode . . . . . . . . . . . . . . . . . . . . . . . . . . . . . . . . . . . . . . . . . 78
3.3.1 Starting Up the Expert Mode . . . . . . . . . . . . . . . . . . . . . . . . . . . . . . . . . . . 78
3.3.2 Disk Manager . . . . . . . . . . . . . . . . . . . . . . . . . . . . . . . . . . . . . . . . . . . . . . . 80
3.3.3 OS Installation Wizard . . . . . . . . . . . . . . . . . . . . . . . . . . . . . . . . . . . . . . . . 81
3.3.4 Application Wizard . . . . . . . . . . . . . . . . . . . . . . . . . . . . . . . . . . . . . . . . . . . 82
3.3.5 Starting OS Installation . . . . . . . . . . . . . . . . . . . . . . . . . . . . . . . . . . . . . . . 82
3.4 Remote Installation . . . . . . . . . . . . . . . . . . . . . . . . . . . . . . . . . . . 85
3.4.1 Overview of Remote Installation . . . . . . . . . . . . . . . . . . . . . . . . . . . . . . . . 85
3.4.2 System Requirements for Remote Resource/PXE Servers . . . . . . . . . . . 87
3.4.3 Preparation of the PXE Server (When the PXE Server is Used) . . . . . . . 88
3.4.4 Preparation of Remote Resources . . . . . . . . . . . . . . . . . . . . . . . . . . . . . . 95
3.4.5 Starting Remote Installation Using a PXE Server . . . . . . . . . . . . . . . . . . . 96
3.4.6 Starting Remote Installation Using a Remote Resource Server . . . . . . . 100
3.5 Installation on Multiple (the Second and Subsequent) Servers
. . . . . . . . . . . . . . . . . . . . . . . . . . . . . . . . . . . . . . . . . . . . . . . . . . . 104
3.5.1 Preparation for Installation . . . . . . . . . . . . . . . . . . . . . . . . . . . . . . . . . . . . 104
3.5.2 Installation in Guided Mode . . . . . . . . . . . . . . . . . . . . . . . . . . . . . . . . . . . 105
3.5.3 Installation in Preconfiguration Mode . . . . . . . . . . . . . . . . . . . . . . . . . . . 106
Chapter 4 Manual OS Installation
4.1 Creating Driver Disks . . . . . . . . . . . . . . . . . . . . . . . . . . . . . . . . . 110
4.1.1 Required Driver Disks . . . . . . . . . . . . . . . . . . . . . . . . . . . . . . . . . . . . . . . 111
4.1.2 How to Create Driver Disks . . . . . . . . . . . . . . . . . . . . . . . . . . . . . . . . . . . 112
4.2 Starting Manual Installation . . . . . . . . . . . . . . . . . . . . . . . . . . . 115
4.2.1 Installing Windows Server 2003 . . . . . . . . . . . . . . . . . . . . . . . . . . . . . . . 115
4.2.2 Installing Windows 2000 Server . . . . . . . . . . . . . . . . . . . . . . . . . . . . . . . 117
4.2.3 Installing Linux . . . . . . . . . . . . . . . . . . . . . . . . . . . . . . . . . . . . . . . . . . . . . 120
4.3 Installing the LAN Driver . . . . . . . . . . . . . . . . . . . . . . . . . . . . . . 121
4.3.1 Installing the LAN Driver (Windows Server 2003) . . . . . . . . . . . . . . . . . . 121
4.3.2 Installing the LAN Driver (Windows 2000 Server) . . . . . . . . . . . . . . . . . 123
4.3.3 Latest Drivers . . . . . . . . . . . . . . . . . . . . . . . . . . . . . . . . . . . . . . . . . . . . . . 125
8
Page 9
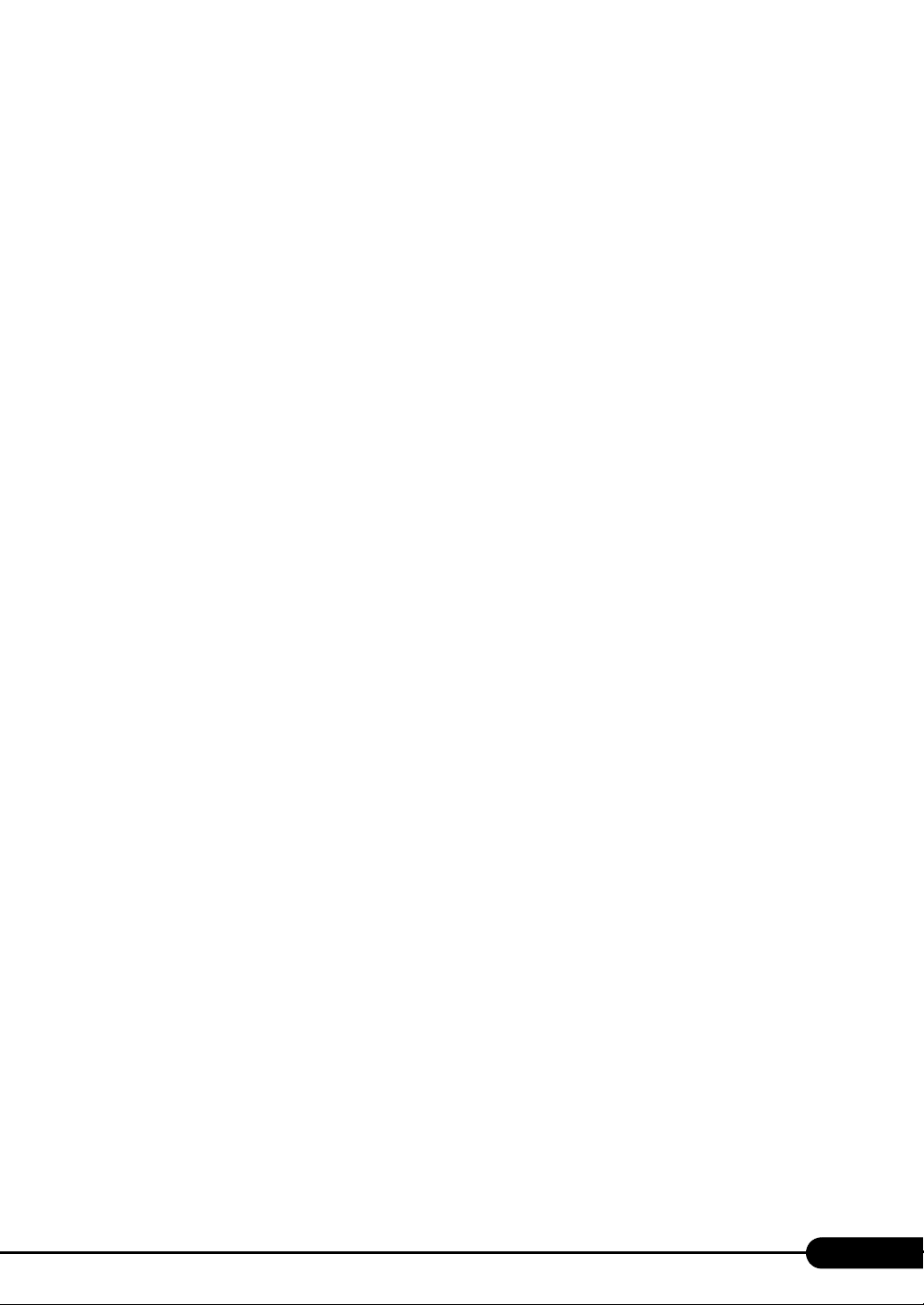
Chapter 5 Operations after OS Installation
5.1 Memory Dump/Paging File Setting . . . . . . . . . . . . . . . . . . . . . . 128
5.1.1 How to Obtain Memory Dump For Windows Server 2003 . . . . . . . . . . .128
5.1.2 How to Obtain Memory Dump For Windows 2000 Server . . . . . . . . . . .132
5.2 Creating a Disk for System Recovery . . . . . . . . . . . . . . . . . . . . 138
5.2.1 Creating the Automated System Recovery (ASR) Set
For Windows Server 2003 . . . . . . . . . . . . . . . . . . . . . . . . . . . . . . . . . . . . . . . . .138
5.2.2 Creating a System Recovery Disk For Windows 2000 Server . . . . . . . .139
5.3 Storing the System Setting Information . . . . . . . . . . . . . . . . . . 140
5.3.1 How to Store the BIOS Information . . . . . . . . . . . . . . . . . . . . . . . . . . . . .141
5.3.2 How to Recover the BIOS Information . . . . . . . . . . . . . . . . . . . . . . . . . .141
5.4 Creating Maintenance Tools . . . . . . . . . . . . . . . . . . . . . . . . . . . 143
5.4.1 Creating a DOS Floppy Disk . . . . . . . . . . . . . . . . . . . . . . . . . . . . . . . . . .143
5.4.2 Creating a Hardware Configuration Tool . . . . . . . . . . . . . . . . . . . . . . . . .146
5.5 Notes Before Operating the Server . . . . . . . . . . . . . . . . . . . . . 148
5.5.1 Updating the System . . . . . . . . . . . . . . . . . . . . . . . . . . . . . . . . . . . . . . . .148
5.5.2 Auto-run Function from CD-ROM Drives . . . . . . . . . . . . . . . . . . . . . . . . . 148
5.5.3 Drive Letter Assignment in Expert Mode . . . . . . . . . . . . . . . . . . . . . . . . .149
5.5.4 Notes on Advanced Uninterruptible Power Supply (UPS) . . . . . . . . . . . .150
5.5.5 Turning the Power On/Off via a LAN . . . . . . . . . . . . . . . . . . . . . . . . . . . .150
5.5.6 Other Notes on Operation . . . . . . . . . . . . . . . . . . . . . . . . . . . . . . . . . . . . 152
5.6 LAN Driver Advanced Setup . . . . . . . . . . . . . . . . . . . . . . . . . . . 153
5.6.1 Intel® PROSet . . . . . . . . . . . . . . . . . . . . . . . . . . . . . . . . . . . . . . . . . . . . . 153
5.6.2 Cautions for PG-1852/1862/188x/189xLAN Driver V8.3 . . . . . . . . . . . . .154
5.6.3 Teaming Function . . . . . . . . . . . . . . . . . . . . . . . . . . . . . . . . . . . . . . . . . . .154
5.6.4 VLAN . . . . . . . . . . . . . . . . . . . . . . . . . . . . . . . . . . . . . . . . . . . . . . . . . . . .156
5.6.5 Local Address Setting . . . . . . . . . . . . . . . . . . . . . . . . . . . . . . . . . . . . . . .157
5.6.6 Jumbo Frame . . . . . . . . . . . . . . . . . . . . . . . . . . . . . . . . . . . . . . . . . . . . . .157
PRIMERGY RX200 S2 User’s Guide
Chapter 6 High Reliability Tools
6.1 Server Monitoring Tool [ServerView] . . . . . . . . . . . . . . . . . . . . 160
6.2 Solving Problems Early [DSNAP] . . . . . . . . . . . . . . . . . . . . . . . 162
Chapter 7 Installing Internal Options
7.1 Before Installing Internal Options . . . . . . . . . . . . . . . . . . . . . . . 164
7.2 Removing and Attaching the Top Cover . . . . . . . . . . . . . . . . . . 166
7.2.1 How to Remove the Top Cover . . . . . . . . . . . . . . . . . . . . . . . . . . . . . . . .166
7.3 Installing a CPU . . . . . . . . . . . . . . . . . . . . . . . . . . . . . . . . . . . . . 169
7.3.1 Where to Install CPUs . . . . . . . . . . . . . . . . . . . . . . . . . . . . . . . . . . . . . . .169
7.3.2 Installable CPUs and Notes . . . . . . . . . . . . . . . . . . . . . . . . . . . . . . . . . . .170
7.3.3 How to Install a CPU . . . . . . . . . . . . . . . . . . . . . . . . . . . . . . . . . . . . . . . .171
7.3.4 Defective CPU Disconnection Function . . . . . . . . . . . . . . . . . . . . . . . . . .173
9
Page 10
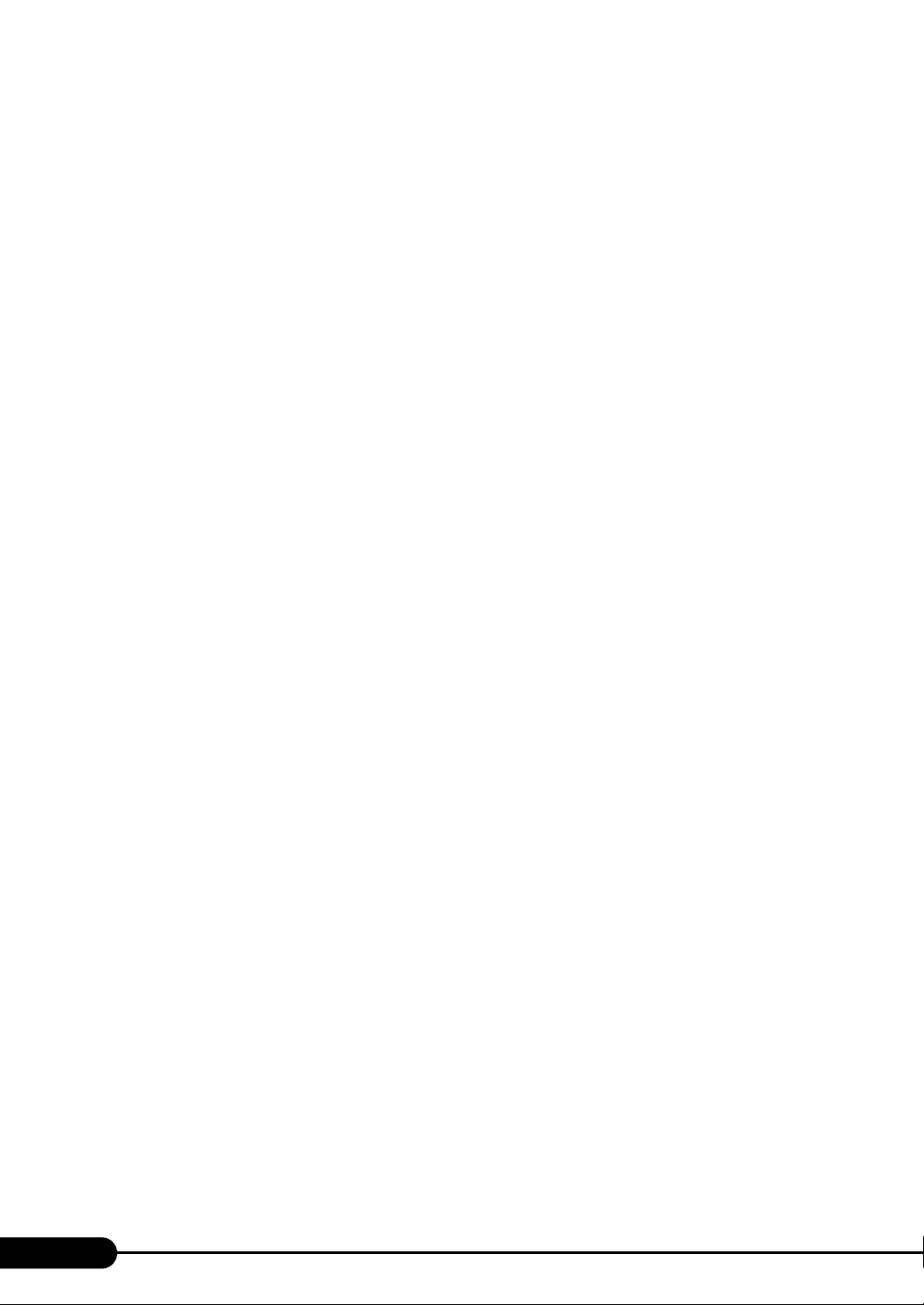
7.4 Installing Memory Modules . . . . . . . . . . . . . . . . . . . . . . . . . . . . 174
7.4.1 Where to Install the Memory Modules . . . . . . . . . . . . . . . . . . . . . . . . . . . 175
7.4.2 Installable Memory Modules and Notes . . . . . . . . . . . . . . . . . . . . . . . . . 175
7.4.3 How to Install/Remove Memory Modules . . . . . . . . . . . . . . . . . . . . . . . . 177
7.4.4 Defective Memory Disconnection Function . . . . . . . . . . . . . . . . . . . . . . . 178
7.5 Installing Expansion Cards . . . . . . . . . . . . . . . . . . . . . . . . . . . . 179
7.5.1 Where to Install an Expansion Card . . . . . . . . . . . . . . . . . . . . . . . . . . . . 179
7.5.2 Installable Expansion Cards and Notes . . . . . . . . . . . . . . . . . . . . . . . . . 180
7.5.3 How to Install an Expansion Card . . . . . . . . . . . . . . . . . . . . . . . . . . . . . . 183
7.6 Installing an Internal CD-ROM Drive Unit . . . . . . . . . . . . . . . . 187
7.6.1 Installable Internal CD-ROM Drive Units . . . . . . . . . . . . . . . . . . . . . . . . . 187
7.6.2 How to Install an Internal CD-ROM Drive Unit . . . . . . . . . . . . . . . . . . . . 188
7.7 Installing an Internal Hard Disk Unit . . . . . . . . . . . . . . . . . . . . 191
7.7.1 Where to Install Internal Hard Disk Units . . . . . . . . . . . . . . . . . . . . . . . . 192
7.7.2 Installable Internal Hard Disk Units . . . . . . . . . . . . . . . . . . . . . . . . . . . . . 192
7.7.3 How to Install an Internal Hard Disk Unit . . . . . . . . . . . . . . . . . . . . . . . . . 193
7.8 Installing a Power Supply Unit . . . . . . . . . . . . . . . . . . . . . . . . . 196
7.8.1 Where to Install the Power Supply Unit . . . . . . . . . . . . . . . . . . . . . . . . . . 196
7.8.2 Installable Power Supply Unit . . . . . . . . . . . . . . . . . . . . . . . . . . . . . . . . . 197
7.8.3 How to Install a Power Supply Unit . . . . . . . . . . . . . . . . . . . . . . . . . . . . . 197
7.8.4 Replacing a Power Supply Unit when the Redundant Function is Enabled
. . . . . . . . . . . . . . . . . . . . . . . . . . . . . . . . . . . . . . . . . . . . . . . . . . . . . . . . . . . . . . 199
7.9 Replacing System Fans . . . . . . . . . . . . . . . . . . . . . . . . . . . . . . . 200
7.10 Connection of Optional Devices . . . . . . . . . . . . . . . . . . . . . . . 201
7.10.1 Connecting External SCSI Options . . . . . . . . . . . . . . . . . . . . . . . . . . . . 201
Chapter 8 Hardware Configuration/Utilities
8.1 Jumper Pin Settings . . . . . . . . . . . . . . . . . . . . . . . . . . . . . . . . . . 206
8.2 BIOS Setup Utility . . . . . . . . . . . . . . . . . . . . . . . . . . . . . . . . . . . . 208
8.2.1 Starting and Exiting the BIOS Setup Utility . . . . . . . . . . . . . . . . . . . . . . . 208
8.2.2 Main Menu . . . . . . . . . . . . . . . . . . . . . . . . . . . . . . . . . . . . . . . . . . . . . . . . 211
8.2.3 Primary Master Submenu . . . . . . . . . . . . . . . . . . . . . . . . . . . . . . . . . . . . 212
8.2.4 Boot Options Submenu . . . . . . . . . . . . . . . . . . . . . . . . . . . . . . . . . . . . . . 213
8.2.5 Advanced Menu . . . . . . . . . . . . . . . . . . . . . . . . . . . . . . . . . . . . . . . . . . . . 215
8.2.6 Peripheral Configuration Submenu . . . . . . . . . . . . . . . . . . . . . . . . . . . . . 216
8.2.7 PCI Configuration Submenu . . . . . . . . . . . . . . . . . . . . . . . . . . . . . . . . . . 217
8.2.8 Advanced System Configuration Submenu . . . . . . . . . . . . . . . . . . . . . . 219
8.2.9 Power On/Off Submenu . . . . . . . . . . . . . . . . . . . . . . . . . . . . . . . . . . . . . 221
8.2.10 Security Menu . . . . . . . . . . . . . . . . . . . . . . . . . . . . . . . . . . . . . . . . . . . . 222
8.2.11 Server Menu . . . . . . . . . . . . . . . . . . . . . . . . . . . . . . . . . . . . . . . . . . . . . 224
8.2.12 IPMI Submenu . . . . . . . . . . . . . . . . . . . . . . . . . . . . . . . . . . . . . . . . . . . . 226
8.2.13 CPU Status Submenu . . . . . . . . . . . . . . . . . . . . . . . . . . . . . . . . . . . . . . 227
8.2.14 Memory Status Submenu . . . . . . . . . . . . . . . . . . . . . . . . . . . . . . . . . . . 228
10
Page 11
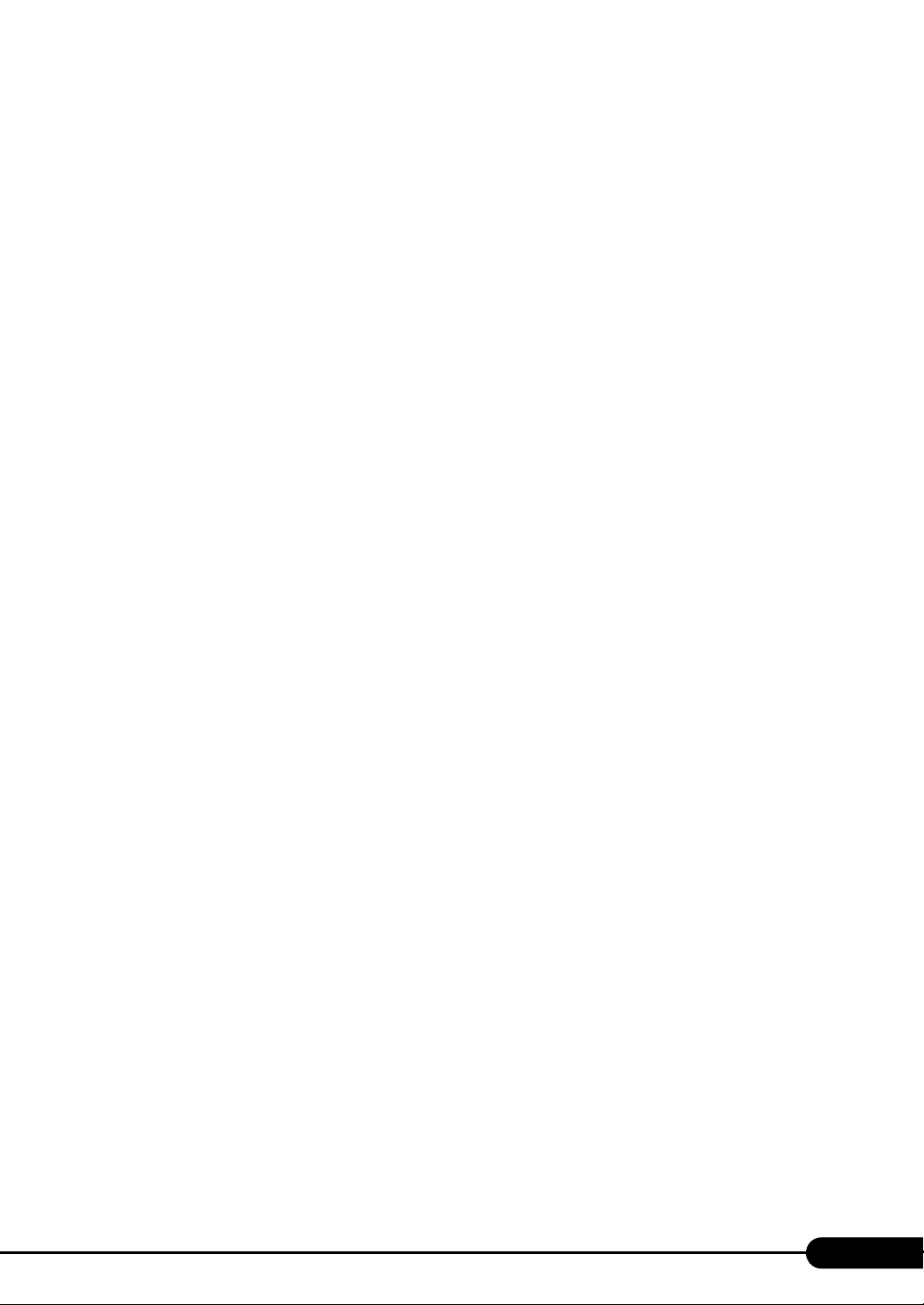
8.2.15 LAN Setting Submenu . . . . . . . . . . . . . . . . . . . . . . . . . . . . . . . . . . . . . .229
8.2.16 Console Redirection Submenu . . . . . . . . . . . . . . . . . . . . . . . . . . . . . . .230
8.2.17 Exit Menu . . . . . . . . . . . . . . . . . . . . . . . . . . . . . . . . . . . . . . . . . . . . . . . .232
8.3 SCSI Setup Utility . . . . . . . . . . . . . . . . . . . . . . . . . . . . . . . . . . . . 233
8.3.1 Starting and Exiting the SCSI Setup Utility . . . . . . . . . . . . . . . . . . . . . . .233
8.3.2 Main Menu . . . . . . . . . . . . . . . . . . . . . . . . . . . . . . . . . . . . . . . . . . . . . . . . 236
8.3.3 Boot Adapter List Menu . . . . . . . . . . . . . . . . . . . . . . . . . . . . . . . . . . . . . . 238
8.3.4 Global Properties Menu . . . . . . . . . . . . . . . . . . . . . . . . . . . . . . . . . . . . . .239
8.3.5 Adapter Properties Menu . . . . . . . . . . . . . . . . . . . . . . . . . . . . . . . . . . . . .240
8.3.6 Device Properties Submenu . . . . . . . . . . . . . . . . . . . . . . . . . . . . . . . . . . 241
8.3.7 RAID Properties Submenu . . . . . . . . . . . . . . . . . . . . . . . . . . . . . . . . . . . .242
8.3.8 Formatting hard disks physically . . . . . . . . . . . . . . . . . . . . . . . . . . . . . . .244
Chapter 9 Operation and Maintenance
9.1 Daily Maintenance . . . . . . . . . . . . . . . . . . . . . . . . . . . . . . . . . . . 248
9.1.1 Checking the Server Condition . . . . . . . . . . . . . . . . . . . . . . . . . . . . . . . .248
9.1.2 Cleaning . . . . . . . . . . . . . . . . . . . . . . . . . . . . . . . . . . . . . . . . . . . . . . . . . .248
9.2 Troubleshooting . . . . . . . . . . . . . . . . . . . . . . . . . . . . . . . . . . . . . 252
9.2.1 Hardware Troubleshooting . . . . . . . . . . . . . . . . . . . . . . . . . . . . . . . . . . . .252
9.2.2 Error Messages . . . . . . . . . . . . . . . . . . . . . . . . . . . . . . . . . . . . . . . . . . . .255
9.2.3 Software Troubleshooting . . . . . . . . . . . . . . . . . . . . . . . . . . . . . . . . . . . .260
9.3 System Event Log . . . . . . . . . . . . . . . . . . . . . . . . . . . . . . . . . . . . 267
9.3.1 How to Use Server Management Tools . . . . . . . . . . . . . . . . . . . . . . . . . .267
9.3.2 Viewing the System Event Log . . . . . . . . . . . . . . . . . . . . . . . . . . . . . . . .269
9.3.3 Saving/Deleting the System Event Log . . . . . . . . . . . . . . . . . . . . . . . . . . 270
9.4 Security . . . . . . . . . . . . . . . . . . . . . . . . . . . . . . . . . . . . . . . . . . . . 271
9.4.1 Hardware Security . . . . . . . . . . . . . . . . . . . . . . . . . . . . . . . . . . . . . . . . . .271
9.4.2 Security against Unauthorized Use . . . . . . . . . . . . . . . . . . . . . . . . . . . . .272
9.4.3 Security When Disposing the Server . . . . . . . . . . . . . . . . . . . . . . . . . . . .274
9.5 Backup . . . . . . . . . . . . . . . . . . . . . . . . . . . . . . . . . . . . . . . . . . . . . 275
9.5.1 Importance of Backups . . . . . . . . . . . . . . . . . . . . . . . . . . . . . . . . . . . . . .275
9.5.2 Backup Devices, Software and Their Operations . . . . . . . . . . . . . . . . . .275
9.6 Restoring the System . . . . . . . . . . . . . . . . . . . . . . . . . . . . . . . . . 278
9.6.1 For Windows Server 2003 . . . . . . . . . . . . . . . . . . . . . . . . . . . . . . . . . . . . 278
9.6.2 For Windows 2000 Server . . . . . . . . . . . . . . . . . . . . . . . . . . . . . . . . . . .279
9.7 Reinstalling the OS . . . . . . . . . . . . . . . . . . . . . . . . . . . . . . . . . . . 280
9.7.1 Checking before OS Reinstallation . . . . . . . . . . . . . . . . . . . . . . . . . . . . .280
9.7.2 Reinstallation Using ServerStart . . . . . . . . . . . . . . . . . . . . . . . . . . . . . . .280
9.8 Changing OS Settings . . . . . . . . . . . . . . . . . . . . . . . . . . . . . . . . 281
9.8.1 For Windows Server 2003 . . . . . . . . . . . . . . . . . . . . . . . . . . . . . . . . . . . . 281
9.8.2 For Windows 2000 Server . . . . . . . . . . . . . . . . . . . . . . . . . . . . . . . . . . .282
PRIMERGY RX200 S2 User’s Guide
11
Page 12
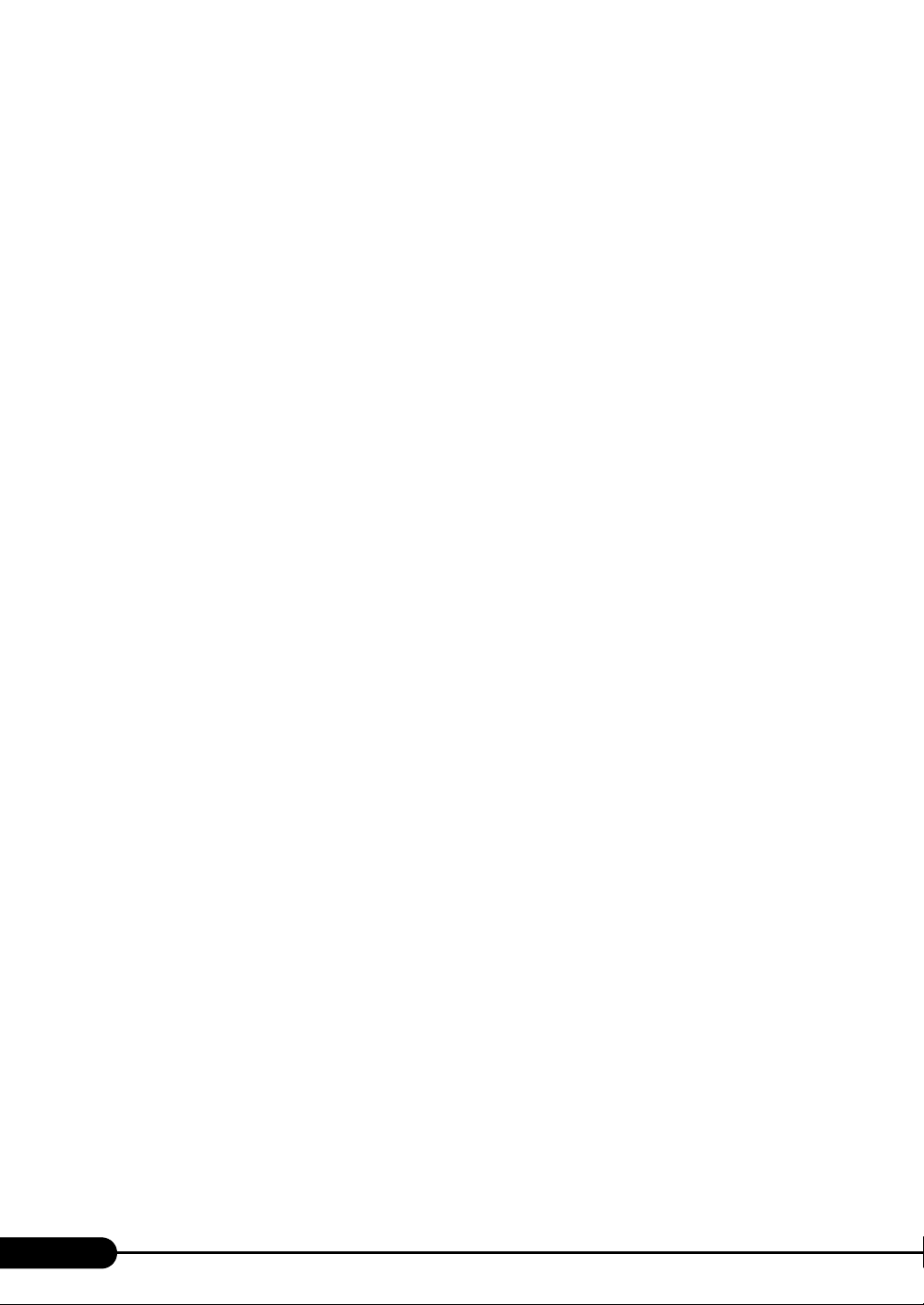
Appendix
9.9 Maintenance Service . . . . . . . . . . . . . . . . . . . . . . . . . . . . . . . . . 285
9.9.1 Maintenance Service . . . . . . . . . . . . . . . . . . . . . . . . . . . . . . . . . . . . . . . . 285
9.9.2 Contacting Maintenance Support . . . . . . . . . . . . . . . . . . . . . . . . . . . . . . 286
9.10 Maintenance & Notes . . . . . . . . . . . . . . . . . . . . . . . . . . . . . . . . 287
9.10.1 Hard disk failure is detected . . . . . . . . . . . . . . . . . . . . . . . . . . . . . . . . . 287
9.10.2 Operation after Baseboard Replacement . . . . . . . . . . . . . . . . . . . . . . . 289
9.10.3 Rebuild Operation by Automatic Recovery of HDD . . . . . . . . . . . . . . . 289
9.10.4 Notes on Use of Domain Controller Function . . . . . . . . . . . . . . . . . . . . 289
9.10.5 Note on System Event Log during Power-ON . . . . . . . . . . . . . . . . . . . 290
A Server Specifications . . . . . . . . . . . . . . . . . . . . . . . . . . . . . . . . 292
B Specifications for Internal Options . . . . . . . . . . . . . . . . . . . . . 293
B.1 CPU Specifications . . . . . . . . . . . . . . . . . . . . . . . . . . . . . . . . . . . . . . . . . . . 293
B.2 Memory Specifications . . . . . . . . . . . . . . . . . . . . . . . . . . . . . . . . . . . . . . . . 293
B.3 Internal CD-ROM Drive Unit Specifications . . . . . . . . . . . . . . . . . . . . . . . . 294
B.4 Internal Hard Disk Unit Specifications . . . . . . . . . . . . . . . . . . . . . . . . . . . . 294
B.5 Power Cord Selection . . . . . . . . . . . . . . . . . . . . . . . . . . . . . . . . . . . . . . . . 295
C Remote Control Function and Console Redirection . . . . . . . . 297
C.1 Connecting the Server to a PC . . . . . . . . . . . . . . . . . . . . . . . . . . . . . . . . . 298
C.2 Operating the Remote Control Utility . . . . . . . . . . . . . . . . . . . . . . . . . . . . . 298
C.3 Switching between Functions . . . . . . . . . . . . . . . . . . . . . . . . . . . . . . . . . . 300
D Recycling . . . . . . . . . . . . . . . . . . . . . . . . . . . . . . . . . . . . . . . . . . 301
12
Page 13
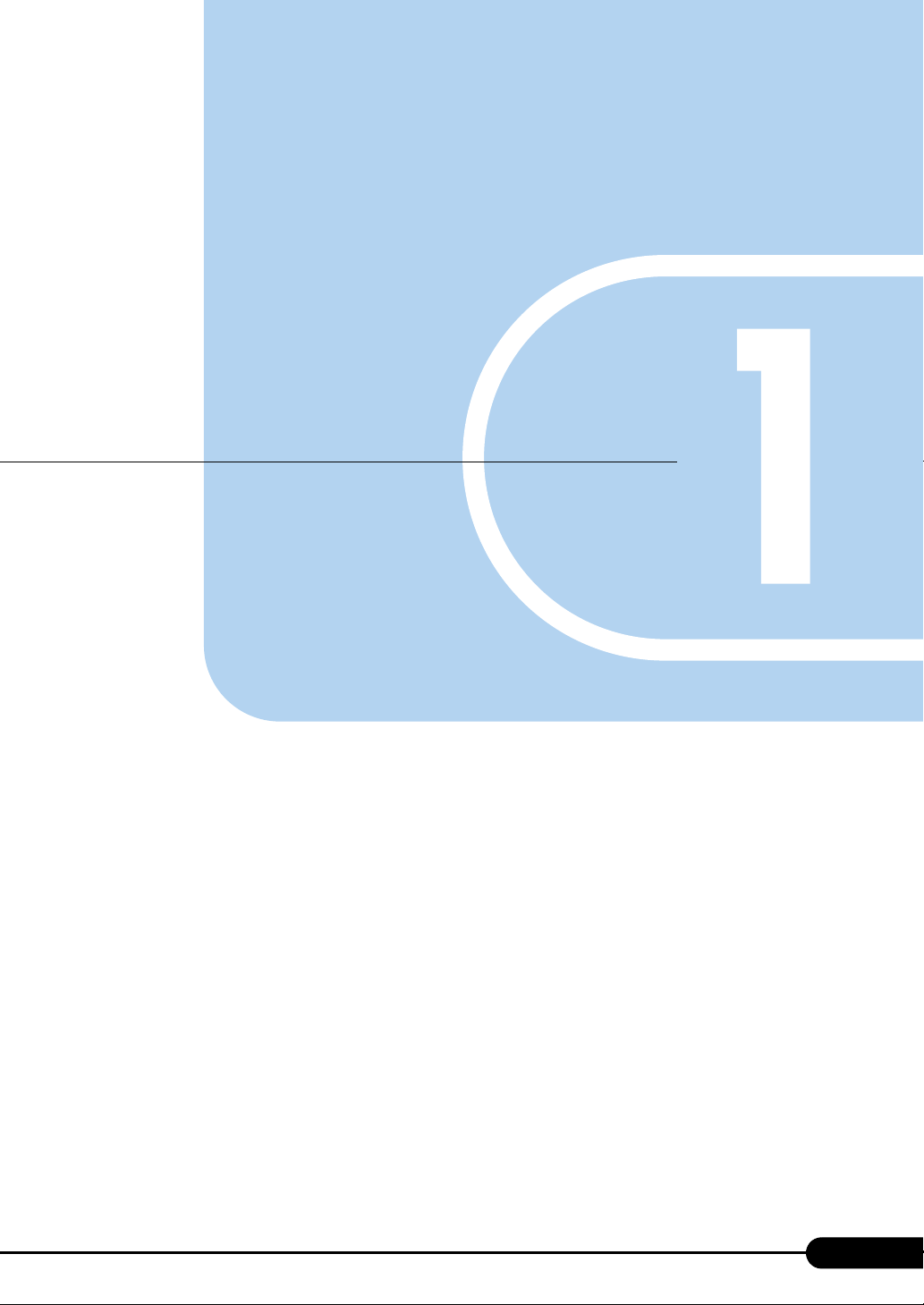
Chapter 1
Overview
This chapter explains component names and
basic operations of this server, as well as an
overview of the software provided with this
server.In addition, the workflow, from placing the
server to starting the operation, is also
described.
1.1 RX200 S2
1.2 Supplied Software
1.3 Component Names and Functions
1.4 Standard Operations
1.5 Workflow
. . . . . . . . . . . . . . . . . . . . . . . . . . . . . . . . . . . . 14
. . . . . . . . . . . . . . . . . . . . . . . . . . . . . . 16
. . . . . . . . . . . . . . . . . . . . . . . . . . . . 28
. . . . . . . . . . . . . . . . . . . . . . . . . . . . . . . . . . . . . 37
. . . . . . . . . . . . . . . . . . 21
13
Page 14
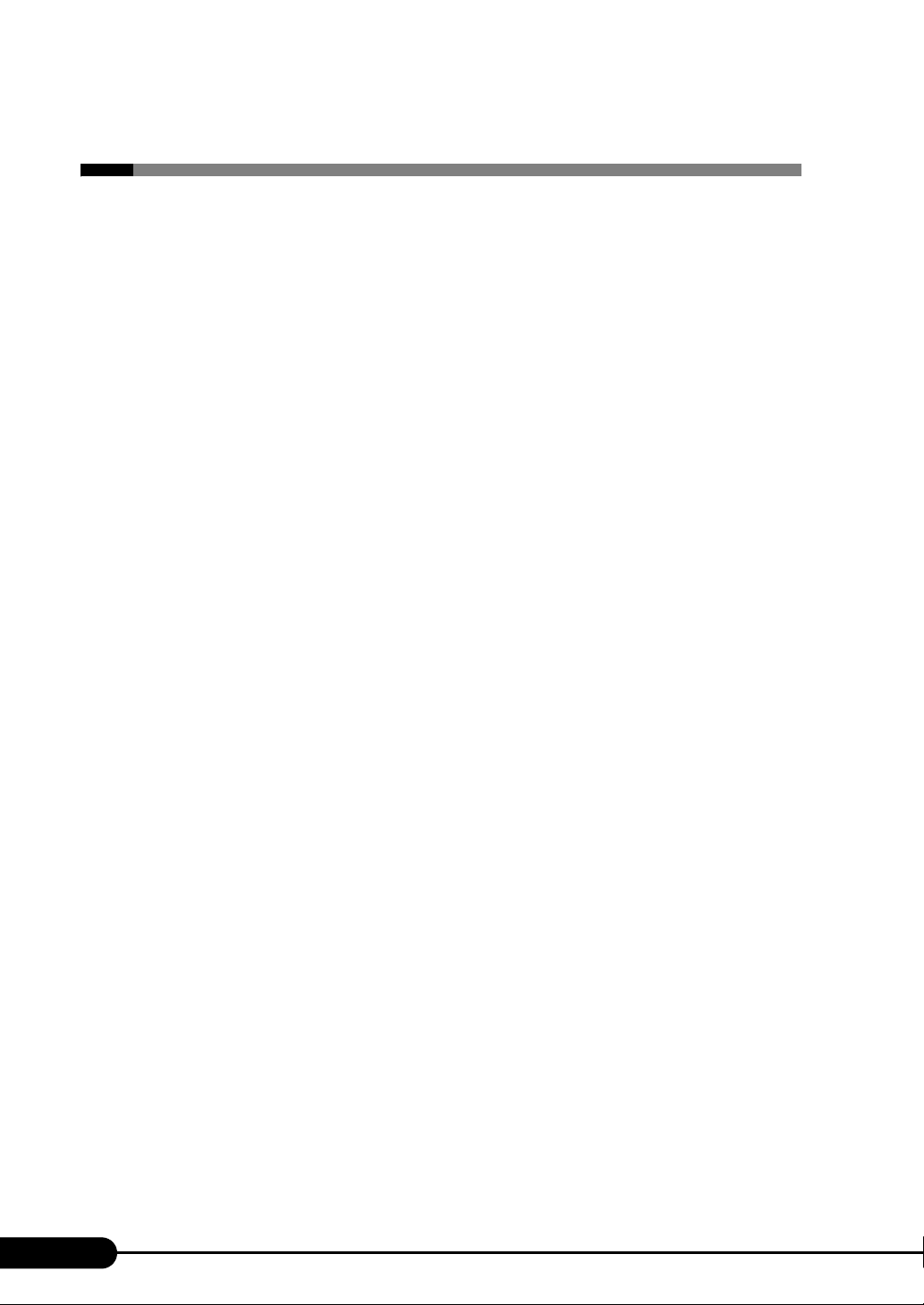
Chapter 1 Overview
1.1 RX200 S2
This server has the following features.
■ High Reliability
● Advanced Memory Protection Function
The server supports the Chipkill function using PC2-3200-compliant memory (DDR2 400 SDRAM) to
enable data recovery in the event of a memory error.
● Disk Array System Configuration
A disk array system (RAID1) can be configured using the onboard SCSI array controller.
● Redundant Function
The hard disk units, power supply units, and fans (only CPU/power supply fans) support the redundant
function.
A failed hard disk unit in a disk array system can be replaced or repaired without turning off the server
and peripheral devices (a hot plug is supported).
Adding an optional power supply unit enables the redundant function.
● Hardware and Software Designed for Data Security
The locks on the rack and security (password) setting in the BIOS Setup Utility protect hardware and
data assets in the server against theft, ensuring data security with high reliability.
● Proactive Fan Function
When a fan fails or the ambient temperature rises, the system fan speed is increased automatically to
avoid increase in temperature in the server, ensuring stable server operation.
● High Reliability Tools
High reliability tools offer stable system operation. For information about high reliability tools, refer to
"1.2.2 High Reliability Tools" (
pg.19).
14
Page 15
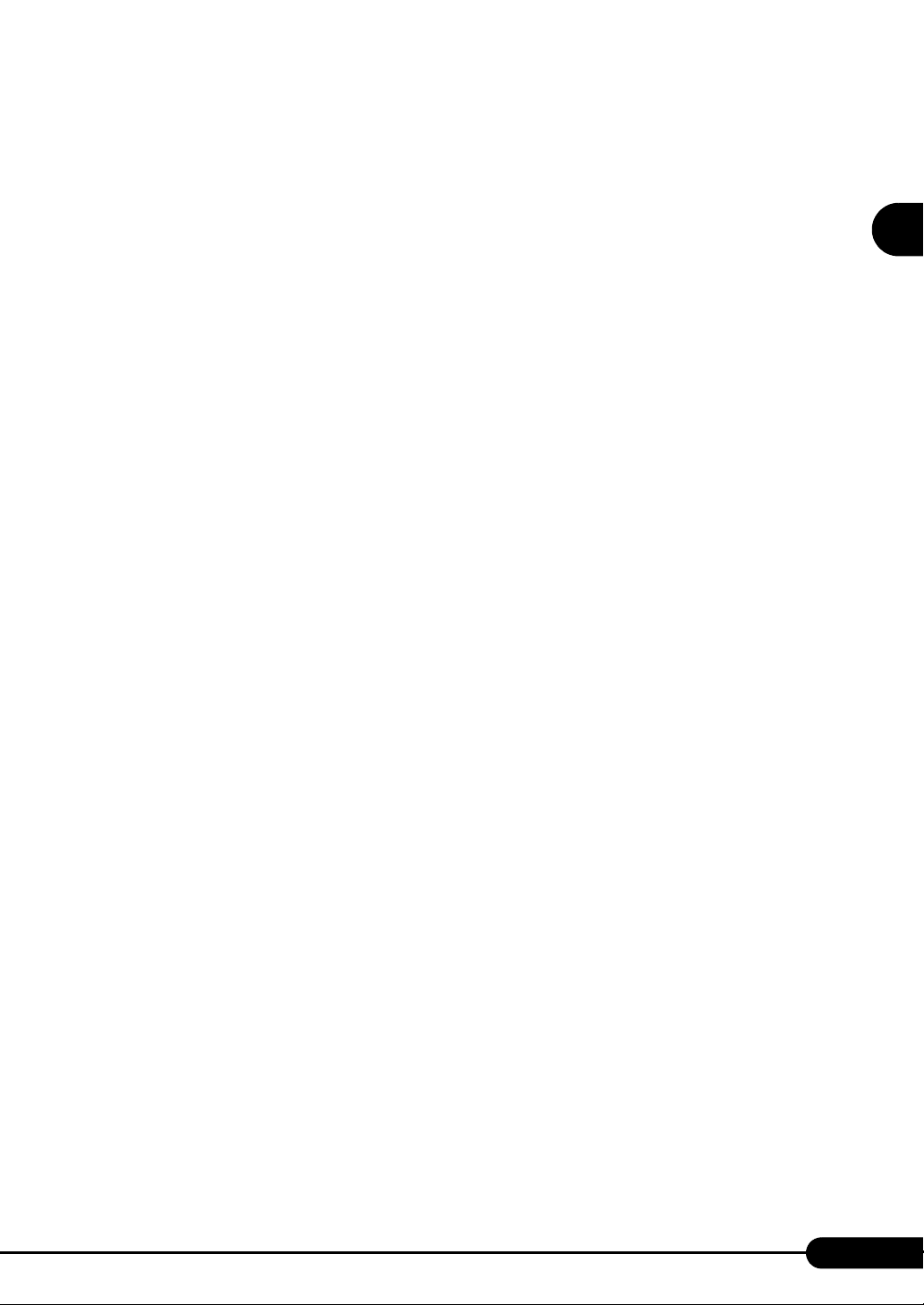
PRIMERGY RX200 S2 User ’s Guide
■ High-speed Processing
● 64-bit Intel® Xeon™ Processors
The server can have up to two 64-bit Intel® Xeon™ processors for high-speed data processing (one
processor in standard servers).
The server supports the Hyper-Threading function that uses one physical CPU as two logical CPUs,
providing high-efficiency and high-speed processing.
● PCI-X
The server uses PCI-X buses with a maximum data transfer speed of 1066MB/sec.
● Ultra320 SCSI (Onboard SCSI Array Controller)
The onboard SCSI array controller supports the Ultra320 SCSI interface that provides a maximum data
transfer speed of 320MB/sec, ensuring high-speed data transfer.
■ Compact Design and Scalability
● Space Saving 1U Design
1
Overview
This server is slim, with a thickness of 1U. The server, display device, keyboard, and external SCSI
options fit in a 19-inch rack, which saves the installation space.
● Maximum Memory Size of 16GB
In addition to the preinstalled 1GB memory, the system has four memory banks for supporting up to
16GB memory.
● Maximum Hard Disk Size of 600GB
Up to two internal hard disk units can be installed in the 3.5-inch storage bays. The hard disk size can be
increased up to 600GB.
● Internal CD-ROM Drive Unit
One optional internal CD-ROM drive unit can be installed.
● Two PCI Slots
The server has two PCI slots including a 64-bit 133MHz PCI-X slot.
15
Page 16
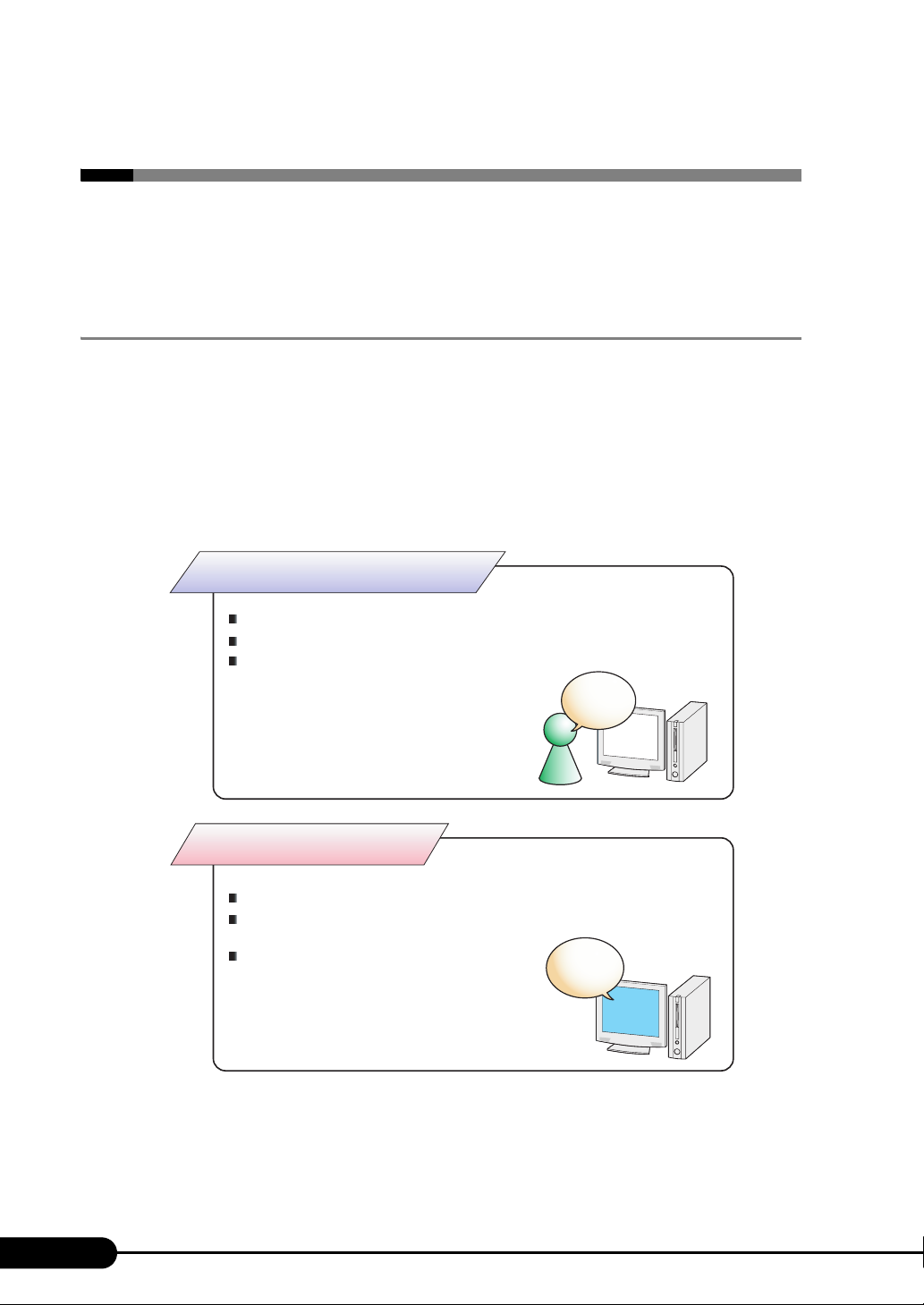
Chapter 1 Overview
1.2 Supplied Software
ServerStart for supporting setup and high reliability tools for avoiding problems during
server operation are supplied with this server.
1.2.1 Setup Support Tool - ServerStart
ServerStart is a setup support tool that helps to install PRIMERGY.
It offers easy server installation and proper installation of recommended drivers.
■ Installing ServerStart
ServerStart facilitates server setup procedures.
Installing ServerStart
Not using ServerStart
Complicated hardware configuration (RAID configuration, etc.)
User definition, access privileges, network settings
It is necessary to input successively for installation,
resulting in more mistakes and longer time
Example:
Operations such as setting IP address,
creating users, and registering computer
name are required
Install
&
Setup
Using ServerStart
Automatic RAID configuration is possible
Auto installation of recommended drivers (SCSI, LAN,
etc.) enables high reliable installation
High reliability tool can be installed
automatically *1
Example:
Operations during OS installation is automated *2
High reliability tools are software with comprehensive strength for stable
*1
system operation of the server management
Some input (License window, etc.) and media repositioning are excluded
*2
Auto setup
ServerStart
16
Page 17
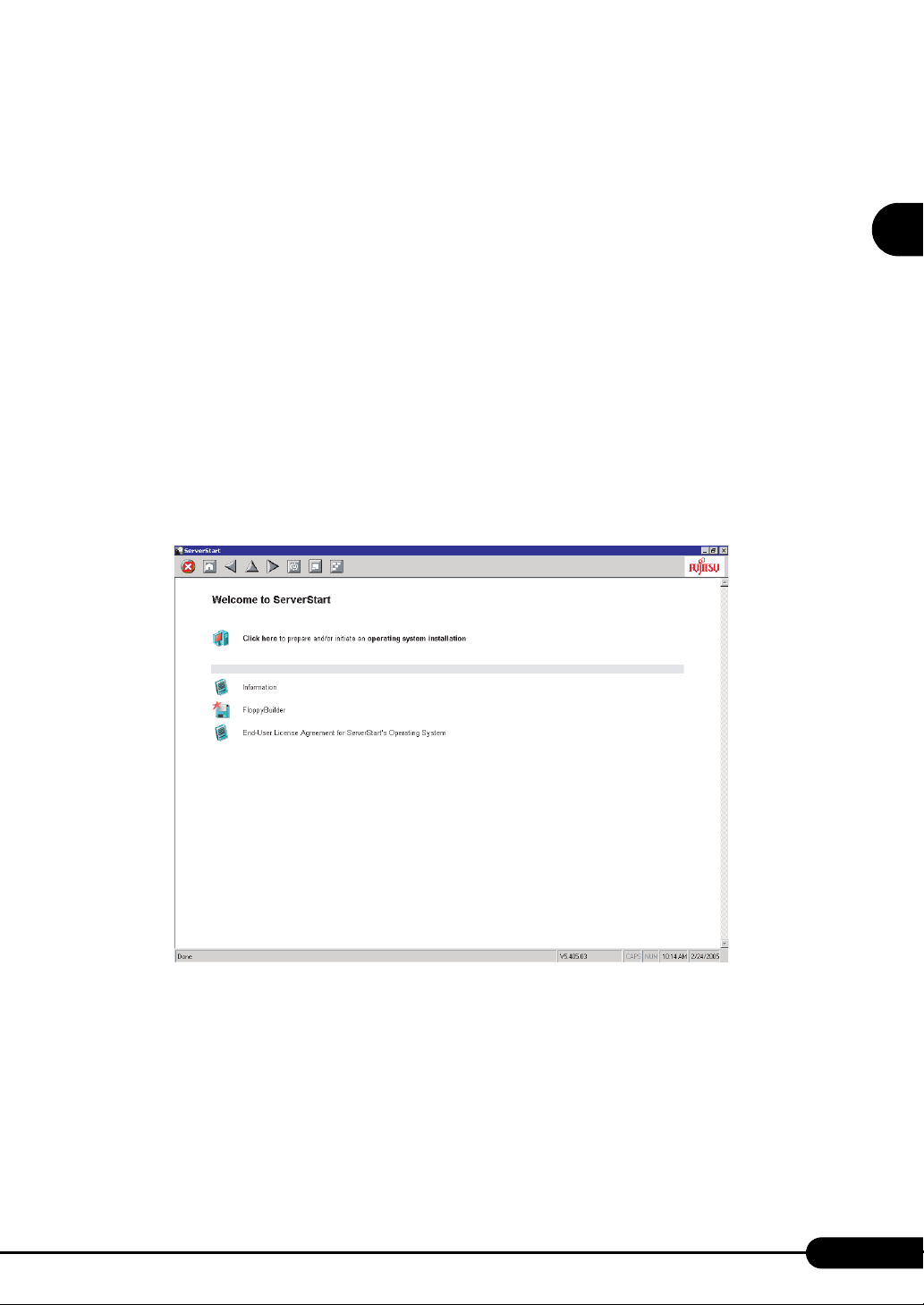
PRIMERGY RX200 S2 User ’s Guide
● Configuration File (SerStartBatch.ini)
A configuration file stores the server setup and client information configured in ServerStart. To create a
configuration file, use the ServerStart floppy disk supplied with this server. Store only one file on each
floppy disk. Do not set the ServerStart floppy disk to the write-protected state.
You can use any name for the configuration file. However, the file must be installed in the server as
"SerStartBatch.ini". When installing the file, make sure to save it as "SerStartBatch.ini" on the
ServerStart floppy disk.
Start up ServerStart, insert the ServerStart floppy disk containing "SerStartBatch.ini", and click [Start] to
install the server.
■ Intuitive User Interface
The intuitive user interface allows you to easily set the necessary information.
● Main Window
When ServerStart is started, the following window appears.
The window and tool bar differ depending on the mode.
1
Overview
17
Page 18
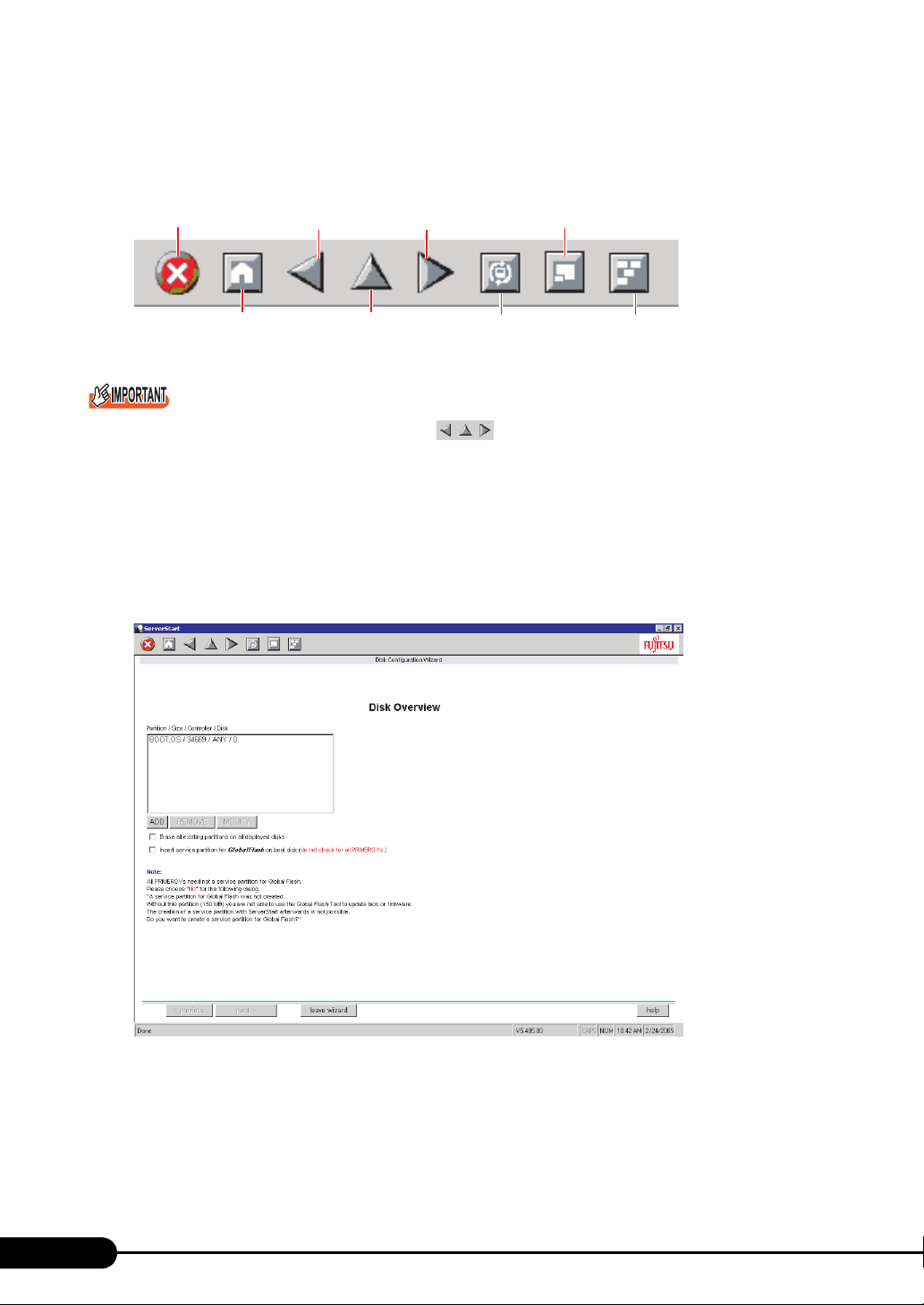
Chapter 1 Overview
● Tool Bar
In Guided Mode / Expert Mode
Ends ServerStart.
Brings you to
the previous page.
Brings you to
the next page.
Changes the size
of icons.
Brings you to
the main screen.
While the wizard is running, do not click the icons on the tool bar to move to the previous or
next window. To move to a different window, click the [Previous], [Up], or [Next] button at the bottom of
the wizard window.
Brings you up
one tier.
Resets the status
function.
ON/OFF of the tree display is set.
It doesn't support, and never click.
● Wizard Window
Clicking a wizard displays a wizard window.
Set items in the wizard window. To move to a step in the next wizard window, click the operation button
at the bottom of the window. Clicking [help] displays a tip for setting the item.
■ Network Configuration
ServerStart can configure a network at server installation.
For details on available network patterns, refer to "Using ServerStart to configure the Network".
18
Page 19
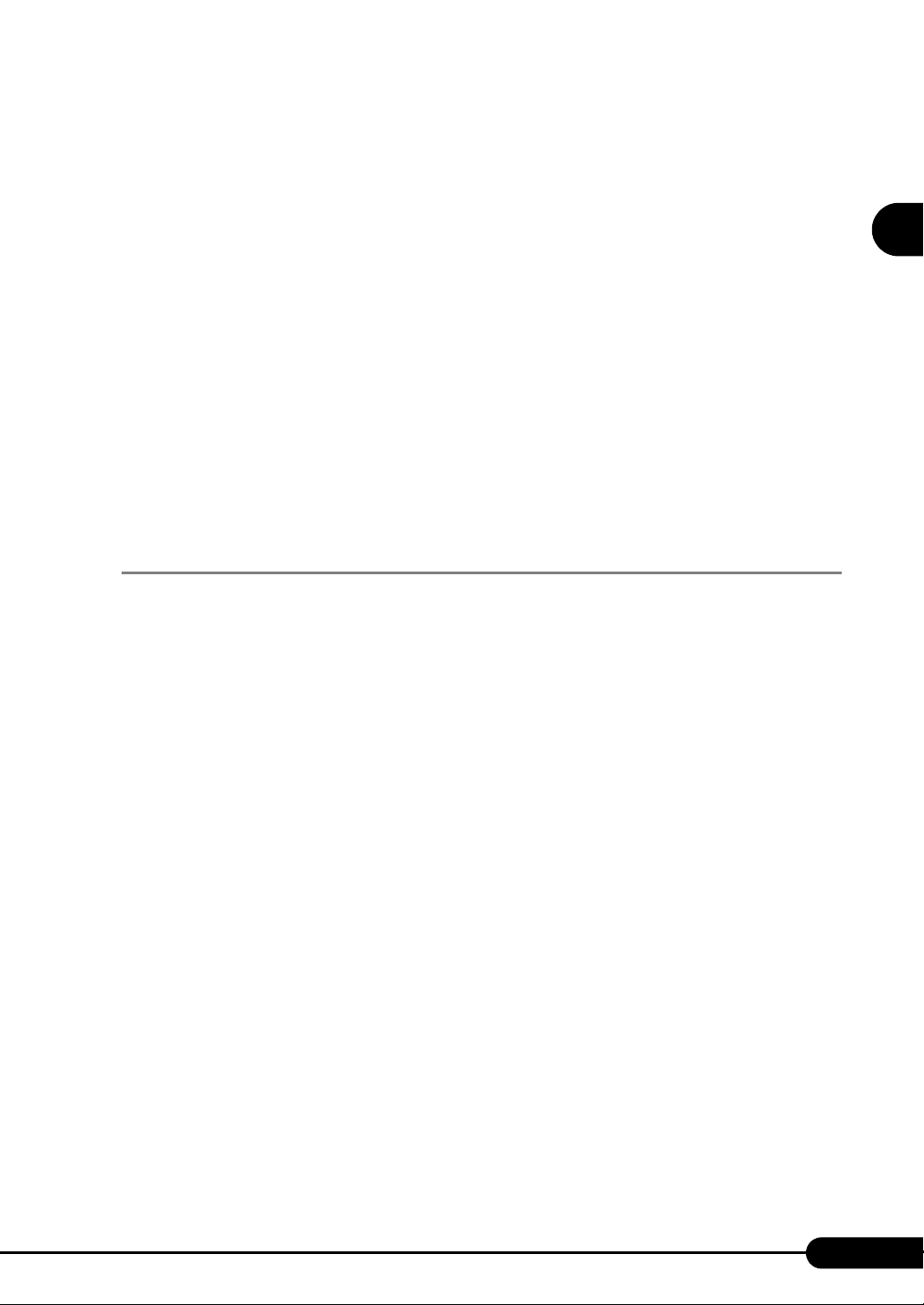
PRIMERGY RX200 S2 User ’s Guide
■ Automatic Driver Installation
Recommended drivers for automatically recognized expansion cards are installed with the server. This
prevents possible mistakes in driver installation, such as installation of an older version or drivers which
were not supplied with this server.
■ Automatic RAID Configuration
When a disk array is configured using the onboard SCSI array controller, specify the RAID type and the
number of hard disk units before starting installation. A disk array can be configured without starting the
RAID utility.
■ Remote Installation
ServerStart can store resources necessary for installation, such as the OS and Service Pack, a different
server on the network and install the OS via the network. This method is used when the server does not
have a CD-ROM or floppy disk drive.
SystemcastWizard Professional (optional) is a useful tool for extracting a lot of files in a short time.
1.2.2 High Reliability Tools
1
Overview
High reliability tools are a comprehensively useful set of software for stable system operations of the
server. The following tools have respective roles to manage normal operations or recovery from errors:
• Server Monitoring Tools
• System Diagnosis Support Tools
• LAN Driver Advanced Setup Tools
■ Server Monitoring Tools
The server monitoring tools monitor the hardware status on behalf of the administrator and notify him/
her in the event of an error.
● Detecting a Server Failure Early [ServerView]
ServerView is software that monitors whether the server hardware is in a normal state to protect
important server resources. When using ServerView, the server hardware is monitored all the time. If an
error that could cause trouble is detected, the administrator is notified in real-time. This allows the server
administrator to remove a system error early and avoid trouble.
● Detecting a Disk Failure Early [RAID Management Tool]
RAID Management Tool is software that monitors the disk array. RAID Management Tool runs as a
Windows Server 2003/Windows 2000 Server system service. When an event occurs, it leaves an event
log in the event viewer's application logs. At the same time, a pop-up window indicates a hard disk
failure, rebuild status, etc.
19
Page 20
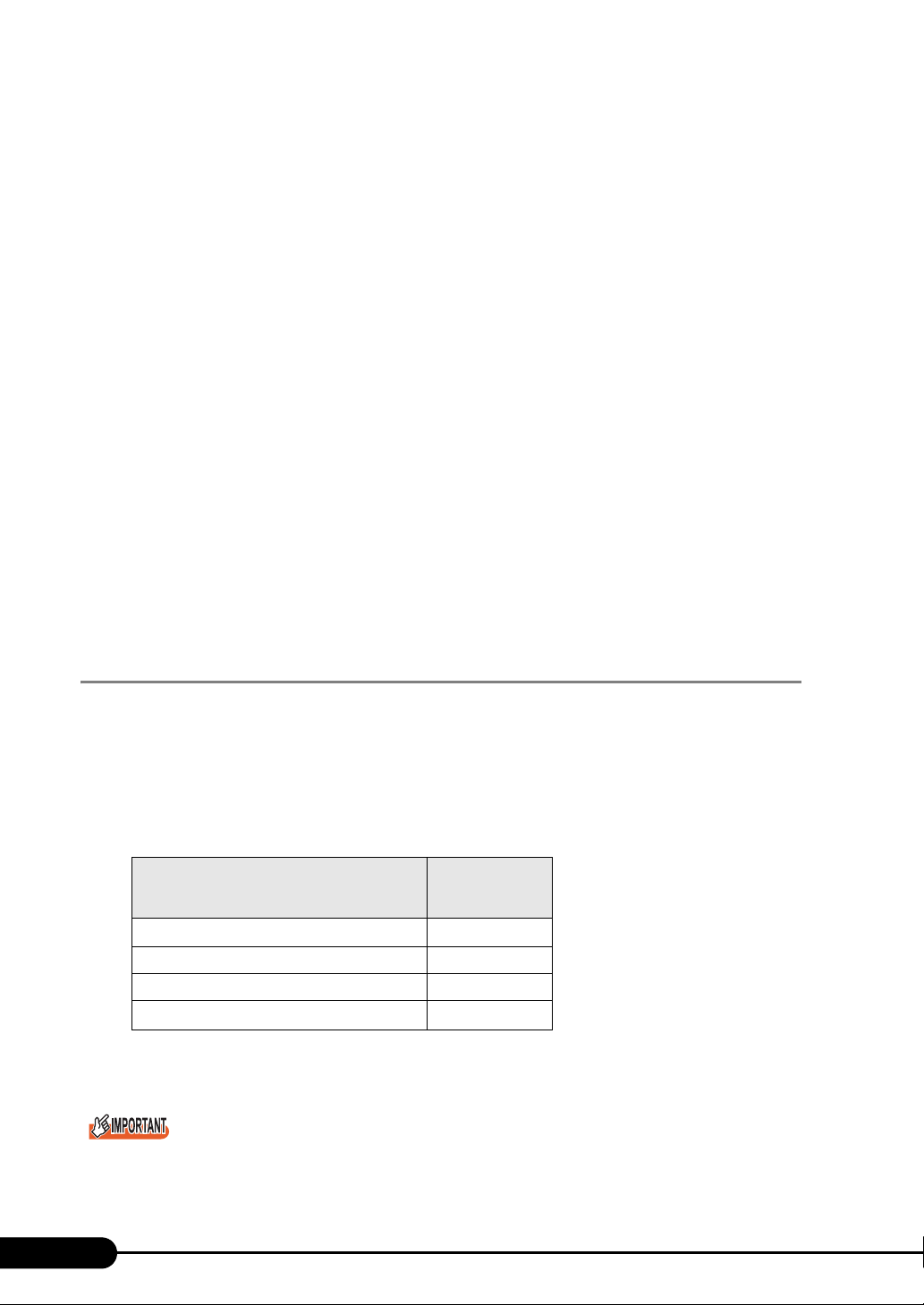
Chapter 1 Overview
■ System Diagnosis Support Tools
The system diagnosis support tool is for supporting system diagnosis during normal operation or in the
event of trouble.
● Solving Problems Early [DSNAP]
DSNAP is a command line utility that collects all the failure investigation information. System file
configuration information, major registry settings, and event logs can be collected easily from the
command line.
DSNAP is used to allow maintenance personnel to understand your system software configuration and
settings correctly and ensure smooth investigations when a problem occurs in your Windows Server
2003/Windows 2000 Server system. Pass the information along with memory dumps to your
maintenance personnel.
■ LAN Driver Advanced Setup Tools
LAN Driver Advanced Setup Tool sets details on the LAN, including the use of the Teaming function
and VLAN configuration.
● Intel
®
PROSet
Intel® PROSet is a tool for setting details for using the Teaming function or configuring a VLAN.
1.2.3 Installing High Reliability Tools
You can install all high reliability tools provided with PRIMERGY by specifying them in "Application
Wizard" when the OS is installed is initiated with ServerStart.
After manual OS installation, high reliability tools can be installed all at once, just as they are installed
during OS installation with ServerStart.
In each case, the following high reliability tools are installed.
table: High reliability tool installation
Batch
High Reliability Tools
RAID Management Tool
ServerView
DSNAP
®
PROSet
Intel
A: Installed in any case
S: Installed if selected
*1: Installed when an onboard SCSI array controller is used for an array configuration or a RAID card is installed
installation with
ServerStart
*1
A
S
S
A
20
Linux does not support batch installation with ServerStart.
ServerView must be configured after installation even when the high reliability tools have been
installed at once with ServerStart. Refer to "Chapter 6 High Reliability Tools" (pg.159).
Page 21
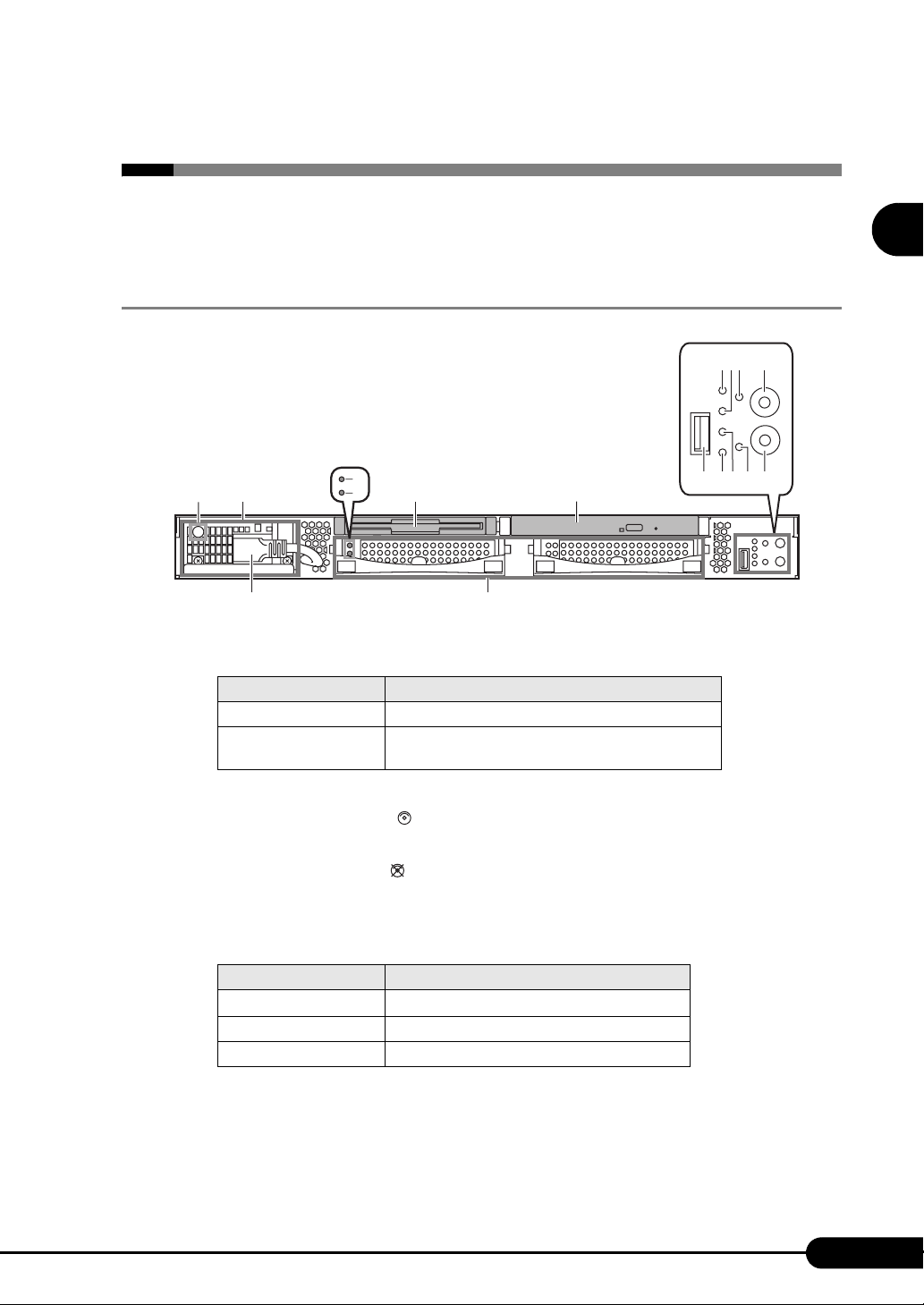
PRIMERGY RX200 S2 User ’s Guide
1.3 Component Names and Functions
This section explains the component names and functions of the server.
1.3.1 Server (Front View)
c
be
a
q
a Power supply unit LED
LED status Power supply unit status
Lights green The unit is operating normally.
Lights amber An AC power supply is connected or an error is
d
p
table: Power supply unit status
detected in the power supply unit.
f
gh i j
m
l
no
1
Overview
k
b Power supply unit (optional)
c Hard disk access LED ( )
This LED lights green when data is being written to or read from the hard disk.
d Hard disk failure LED ( )
This LED lights or blinks when the internal hard disks configure an array. It does not light or
blink when the OS is not running (during POST).
table: Hard disk status
LED status Hard disk status
Off In normal mode or hot spare mode
Lights amber Error detected in a hard disk
Blinks amber During initialization or rebuilding
e Floppy disk drive
Writes/reads data to/from a floppy disk.
f CD-ROM drive (optional)
Reads data or programs from a CD-ROM.
21
Page 22
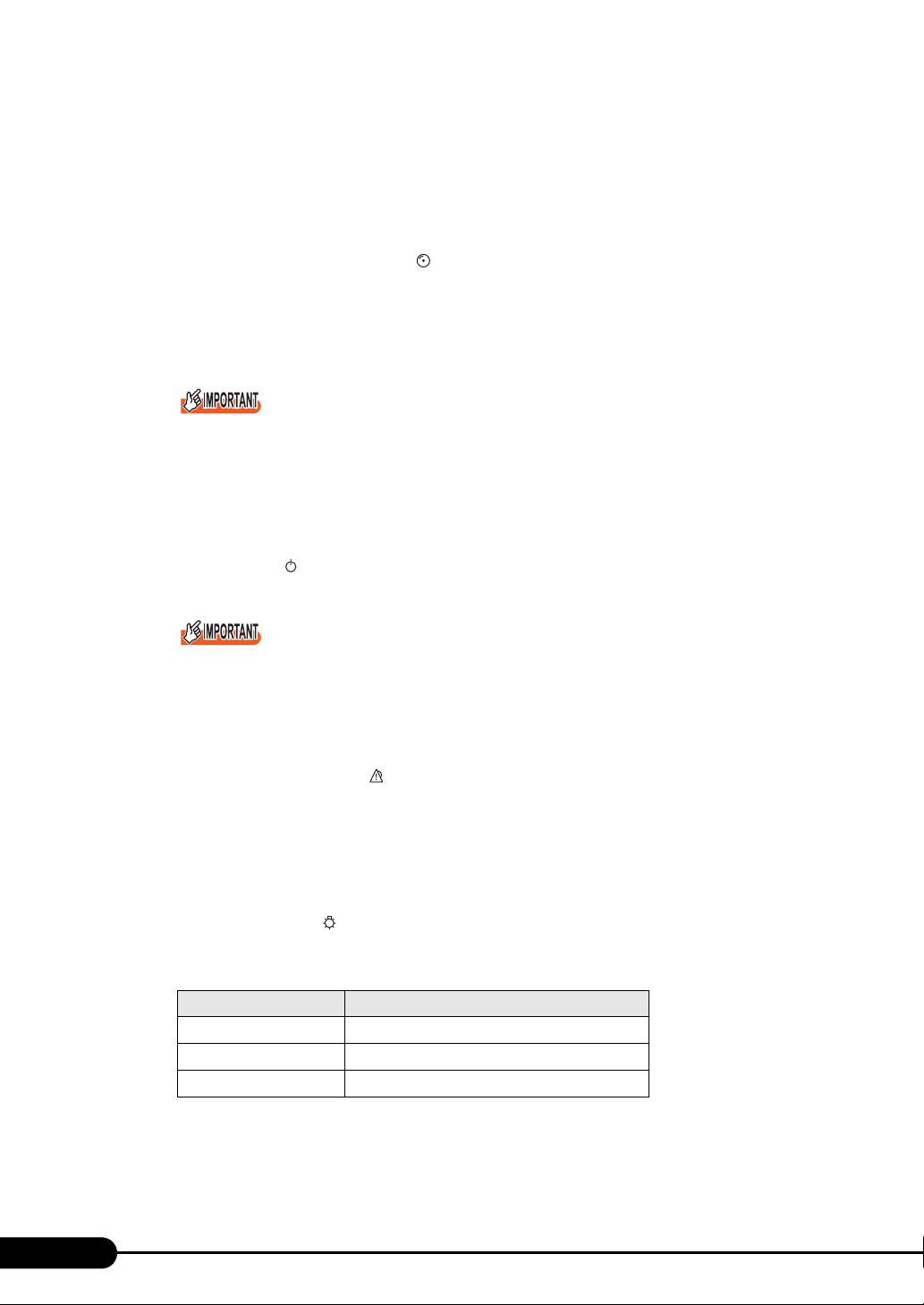
Chapter 1 Overview
g System identification LED (ID)
This LED is used for maintenance. When pressing this button, the front and rear system
identification LEDs are lit blue so that the locations of devices being maintained can be
determined.
Also, the [System Identification LED Display] button of ServerView can be used to light them.
h Hard disk access display LED ( )
This LED lights green when data is being written to or read from the hard disk. It also lights
when the server is accessing the CD-ROM.
i Reset switch (RST)
Pressing this switch resets and restarts the system.
When the reset switch is pressed, all unsaved data will be lost. Save the data before resetting
the system.
j System identification LED button ( )
ID
When pressing this button, the front and rear system identification LEDs are lit blue so that the
locations of devices being maintained can be determined.
k Power switch ( )
Press this switch to turn the server on.
Do not turn the server off when the hard disk access LED is blinking.
Data in the hard disk may be damaged.
l Maintenance switch ( )
NMI
This switch is used only by maintenance personnel. Do not touch this.
m Front maintenance LED ( )
When the ServerView is installed, this LED lights in amber during the logical drive initialization/
rebuild of the onboard disk array controller. This indicates a normal operation.
This LED also lights or blinks in amber when an error is detected in the server components. If it
lights or blinks except for drive initialization or rebuild, contact an office listed in the "Contact
Information" of the "Start Guide".
n Power status LED ( )
This LED lights as follows depending on the server power supply status.
table: Power Supply Status
LED status Power supply status
Off Power not supplied (power off)
Lights amber
Lights green
In normal mode (standby mode)
In normal mode (operating mode)
22
Page 23
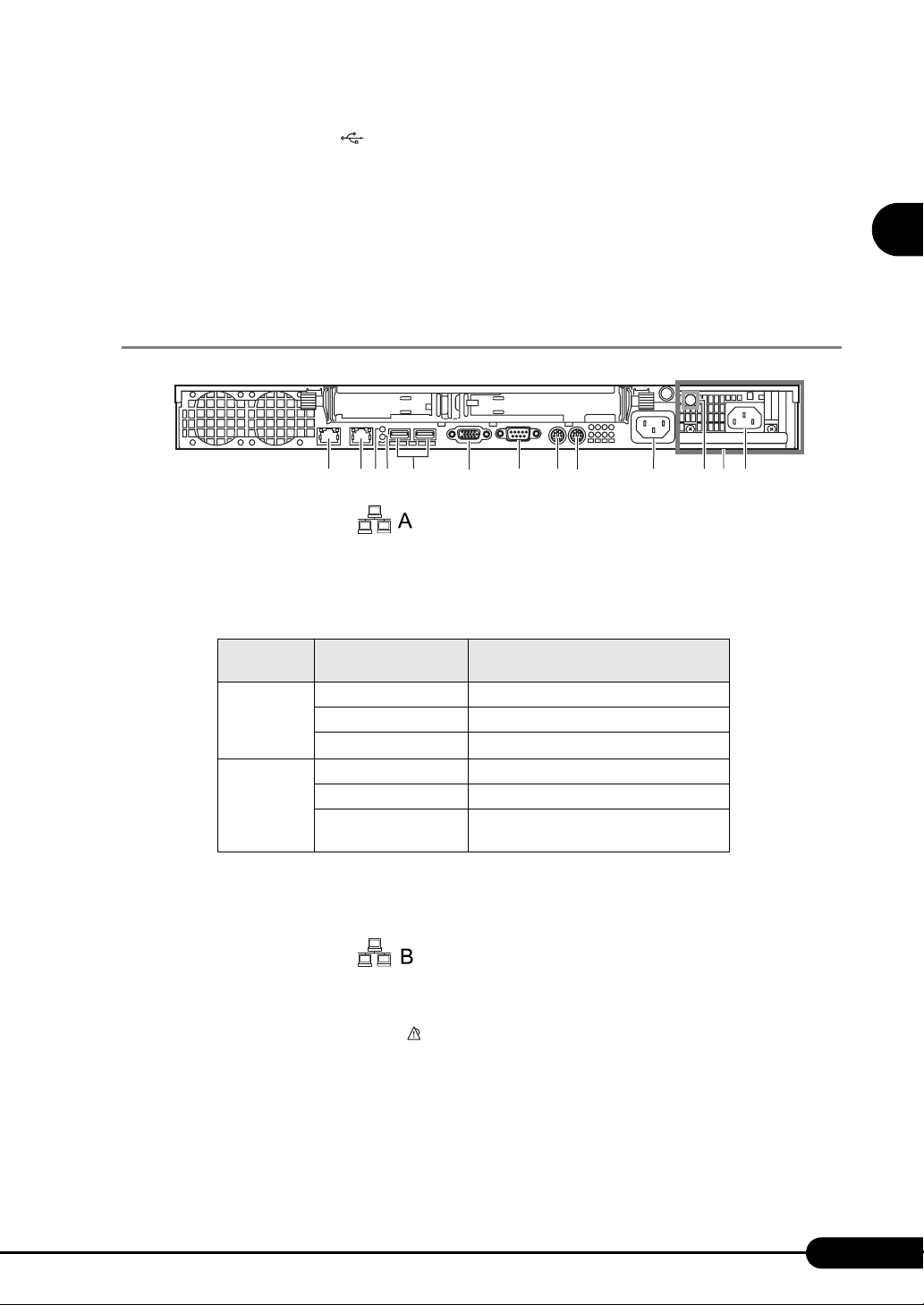
o USB connector ( )
Connects peripheral equipment conforming to the USB standard (2.0 or 1.1).
p 3.5-inch storage bay
Contains an internal hard disk unit.
q Inlet
AC power cables are plugged in.
1.3.2 Server (Rear View)
abcde f j khgi l m
a LAN connector A ( )
An Unshielded Twisted Pair (UTP) cable is plugged in. For 1000Mbps connection, a cable
conforming to category 5 enhanced is required.
The meanings of the two LED are shown in the table below.
PRIMERGY RX200 S2 User ’s Guide
1
Overview
table: LAN Status
LED
location
Left Lights green Link is being established.
Right Lights amber Connection is established at 1000Mbps.
The left LED may light green when no LAN cable is connected. This is not a failure. When a
LAN cable is connected, the LED operates as shown in the table above. If the LED does not light
or blink though a LAN cable is connected, the server may have a failure.
LED status Connection status
Blinks green Data is being transferred.
Off
Lights green Connection is established at 100Mbps
Off
Link is not established.
Connection is established at 10Mbps or
the LAN is not connected.
b LAN connector B ( )
This is a PCI connector. The applicable cable and meanings of the LEDs are the same as those for
LAN connector A.
c Rear maintenance LED ( )
This LED lights amber when the server is not turned on (standby mode). When the server is
turned on and the ServerView is installed, this LED lights amber during the logical drive
initialization/rebuild of the onboard disk array controller. When an error is detected in the server
components while the server is turned on, it also lights or blinks amber.
If this LED lights or blinks except for drive initialization or rebuild while the server is turned on,
contact an office listed in the "Contact Information" section of the "Start Guide".
23
Page 24
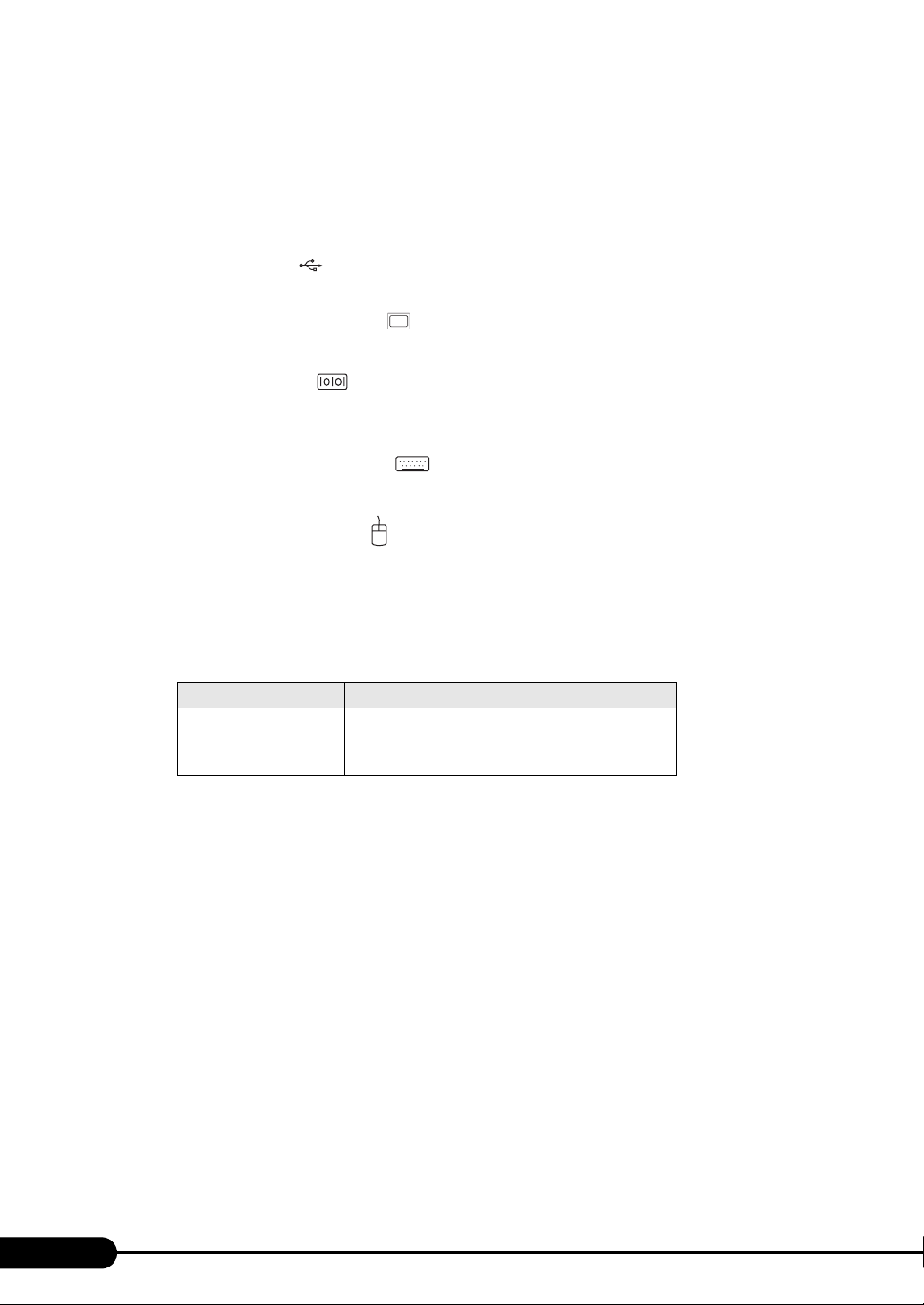
Chapter 1 Overview
d System identification LED ( )
This LED is used for maintenance. When pressing this button, the front and rear system
identification LEDs are lit blue so that the locations of devices being maintained can be
determined. Also, the [System Identification LED Display] button of ServerView can be used to
light them.
ID
e USB connector ( )
Connects peripheral equipment conforming to the USB standard (2.0 or 1.1).
f Display connector (15 pin) ( )
A display cable is plugged in.
g Serial port (9 pin) ( )
Cables of peripheral equipment conforming to the RS-232C standard such as modems are
plugged in.
h Keyboard connector (6 pin) ( )
A keyboard is plugged in.
i Mouse connector (6 pin) ( )
j Inlet (for optional power supply unit)
AC power cables are plugged in.
k Power supply unit LED
The LED indicates the power supply unit status.The following shows the meanings of the LED.
table: Power supply unit status
LED status Power supply unit status
Lights green The unit is operating normally.
Lights amber An AC power supply is connected or an error is
detected in the power supply unit.
l Power supply unit (standard)
One power supply unit is installed by default. Up to two units can be installed. Adding a power
supply unit enables the redundant power supply function.
m Inlet
AC power cables are plugged in.
24
Page 25
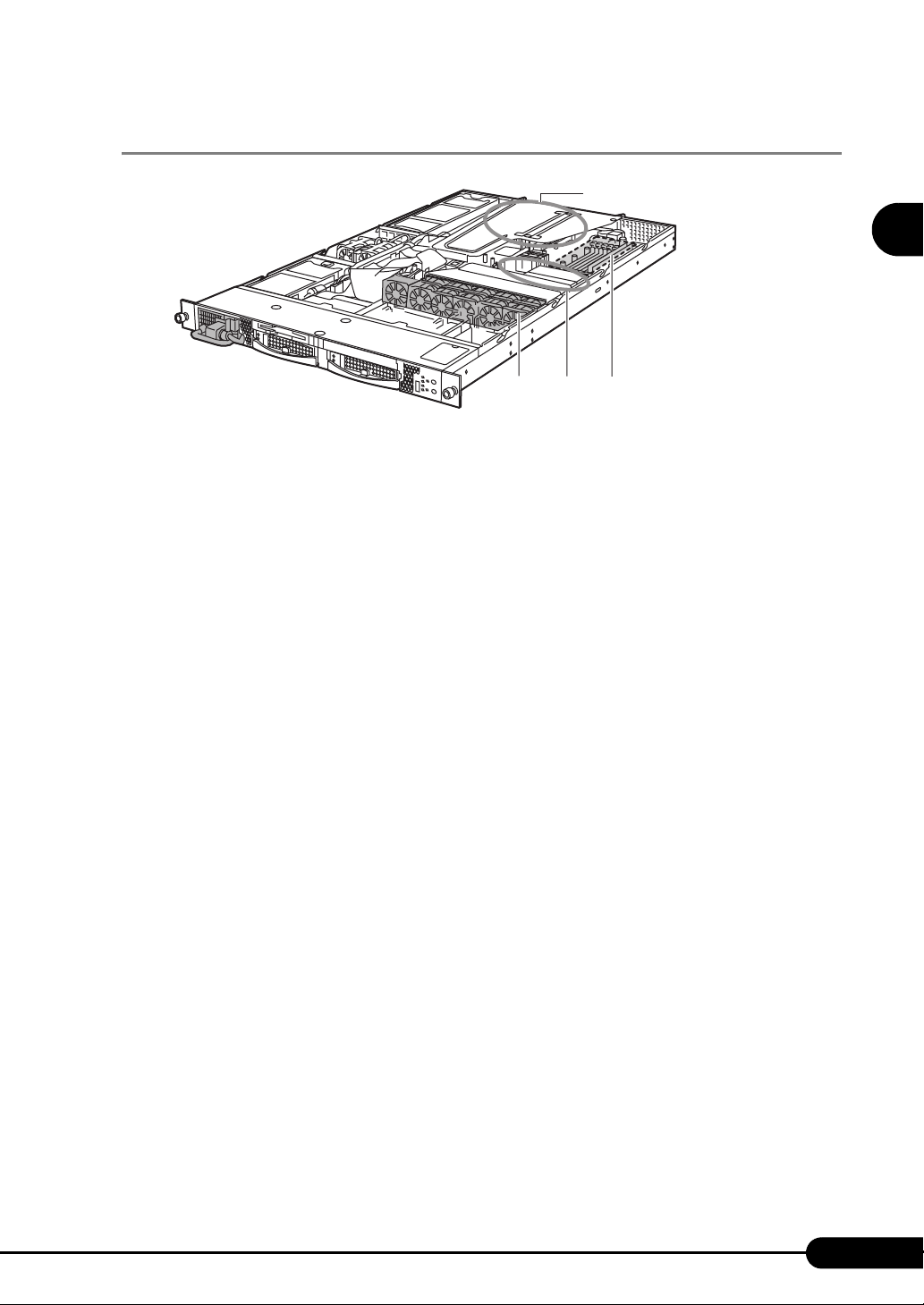
1.3.3 Server (Internal)
a PCI slot
Contains extension cards that enhance the server functions. Expansion cards with the PCI bus
interface can be installed in the PCI slots.
b Memory slot
Contains memory.
c CPU socket
Install the CPU. One CPU is installed by default. Up to two CPUs can be installed.
d System fan
Contact an listed in the "Contact Information" of the "Start Guide" for the system fan
replacement.
PRIMERGY RX200 S2 User ’s Guide
a
1
Overview
c
d
b
25
Page 26
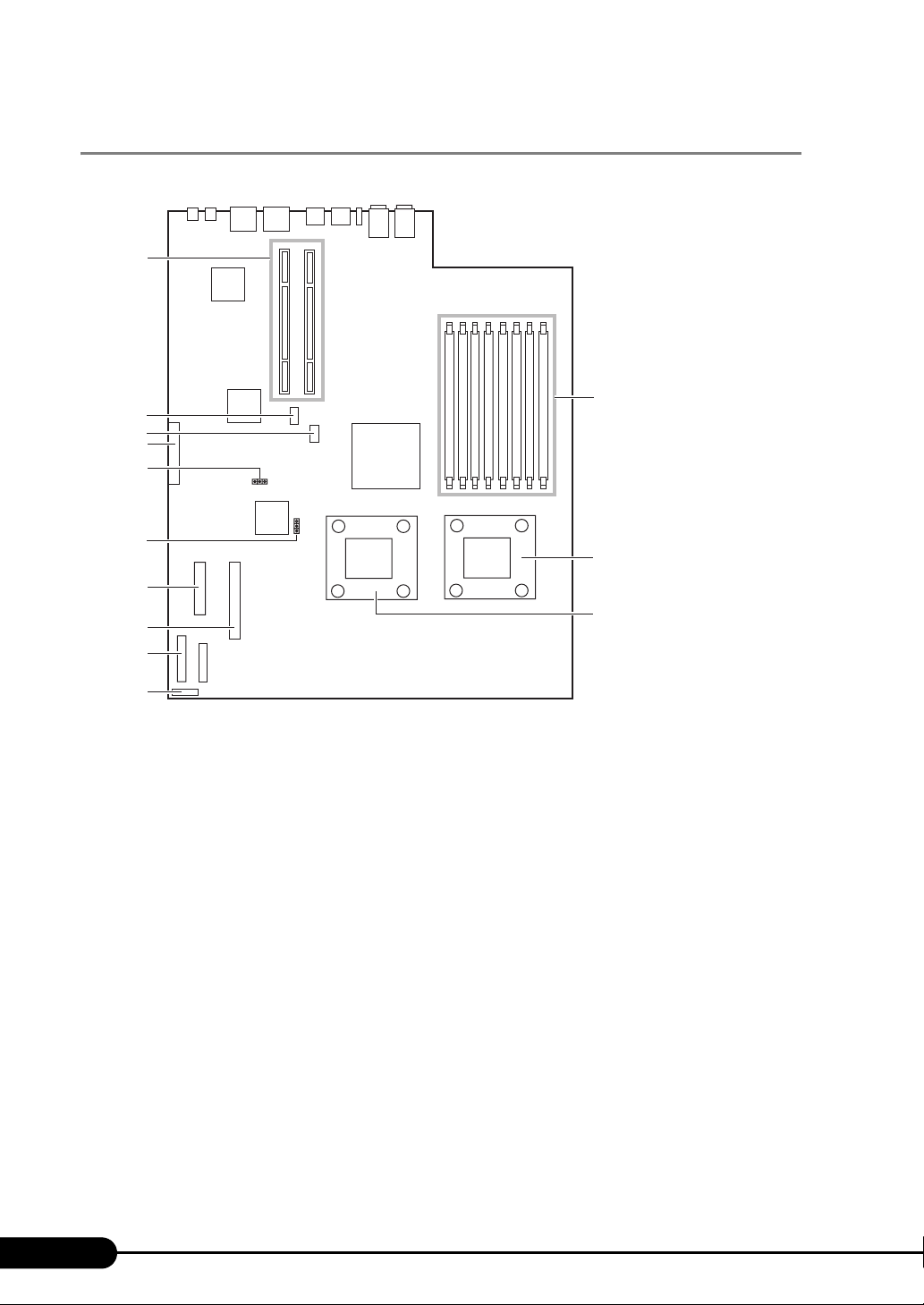
Chapter 1 Overview
1.3.4 Baseboard
[Rear]
m
l
k
j
i
a
h
g
f
e
d
[Front]
b
c
a Memory slot
Contains memory. One memory bank consists of Slots A and B on this server. Be sure to install a
pair of memory modules.
b CPU socket 0
c CPU socket 1
Install the CPU.
d Fan board connector
e Power supply connector
f IDE connector for CD-ROM drive
An IDE cable for the optional CD-ROM drive is plugged in.
g Floppy disk drive connector
h JP7
i JP9
j SCSI connector
26
Page 27
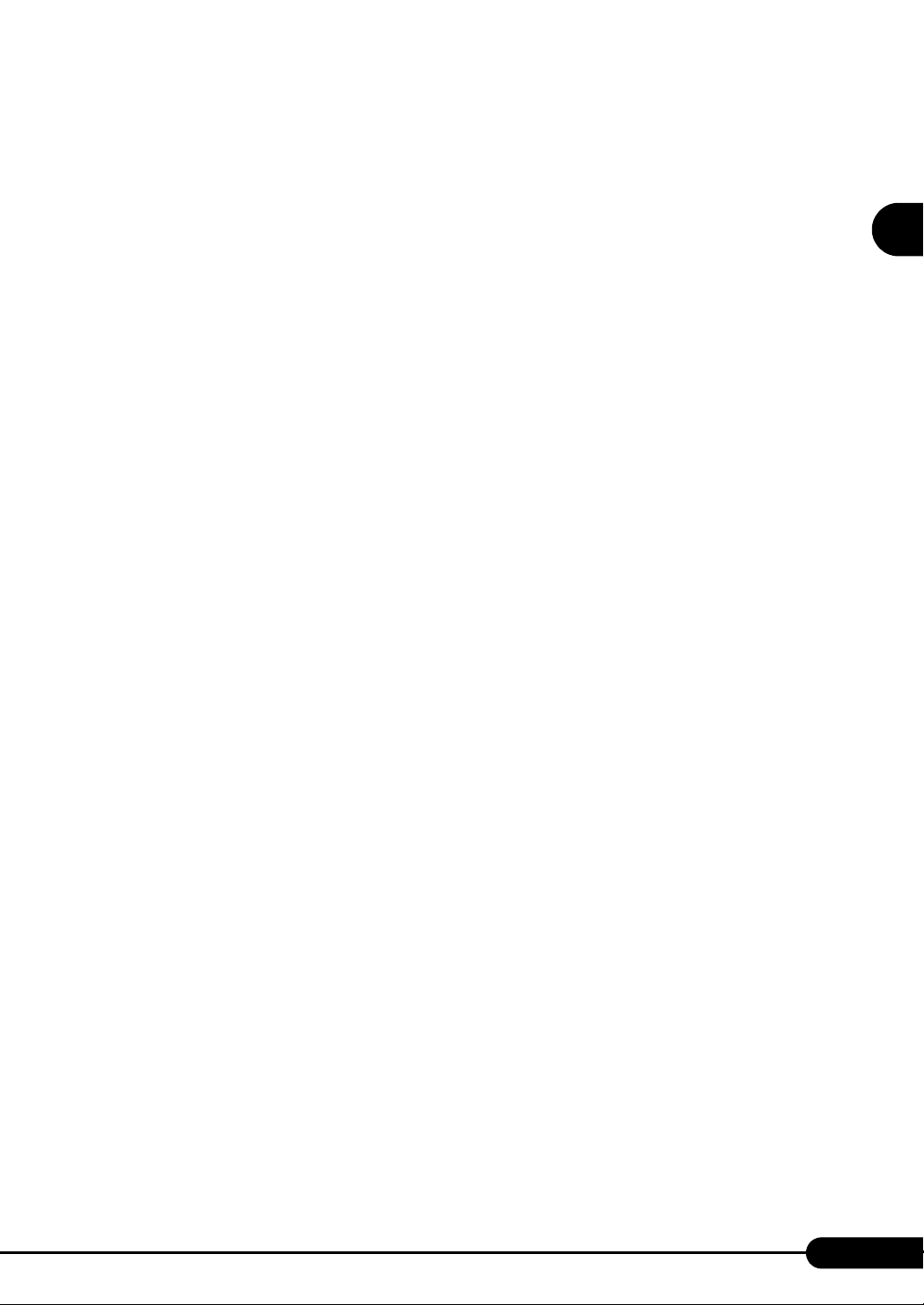
PRIMERGY RX200 S2 User ’s Guide
k Internal power connector
An internal power supply cable is plugged in when a remote service board is installed.For more
details, refer to "
Notes".
l Server control connector
A server control cable is plugged in when a remote service board is installed. For more details,
refer to "
m Card locking frame connector
An expansion card locking frame is installed.
● Remote Service Board" (pg.182) in "7.5.2 Installable Expansion Cards and
● Remote Service Board" (pg.182) in "7.5.2 Installable Expansion Cards and Notes".
1
Overview
27
Page 28
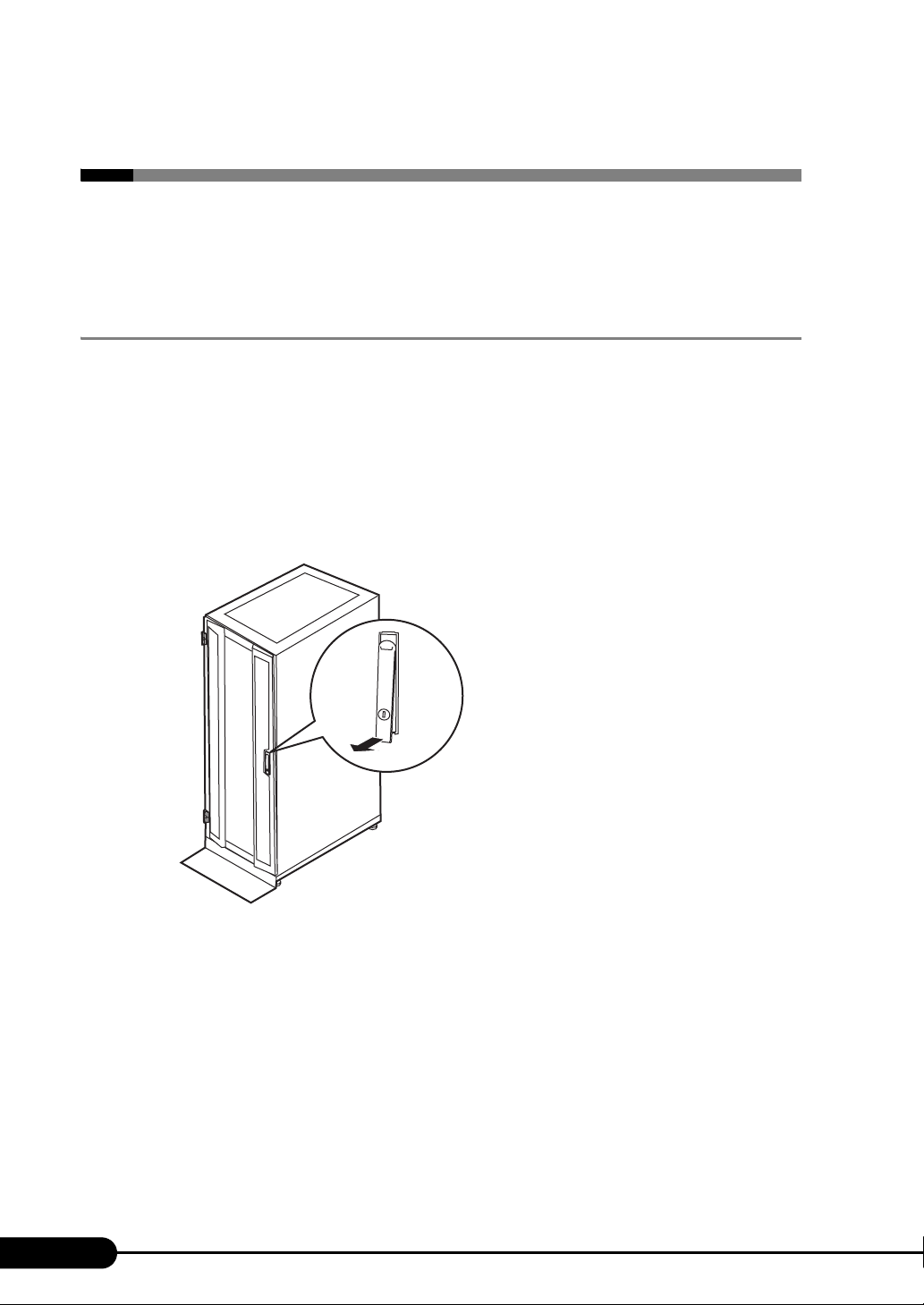
Chapter 1 Overview
1.4 Standard Operations
This section explains standard server operations, including how to turn the server on/
off and to insert/remove a floppy disk.
1.4.1 Opening the Rack Door
This section explains how to open the front and rear doors of the 40U standard rack.
Refer to the manual included with the rack for procedures on opening other rack doors.
■ Opening the Front Door
1 Pull the rack handle up.
When the rack is locked, turn the rack key to unlock.
"9.4.1 Hardware Security" (pg.271)
28
Page 29
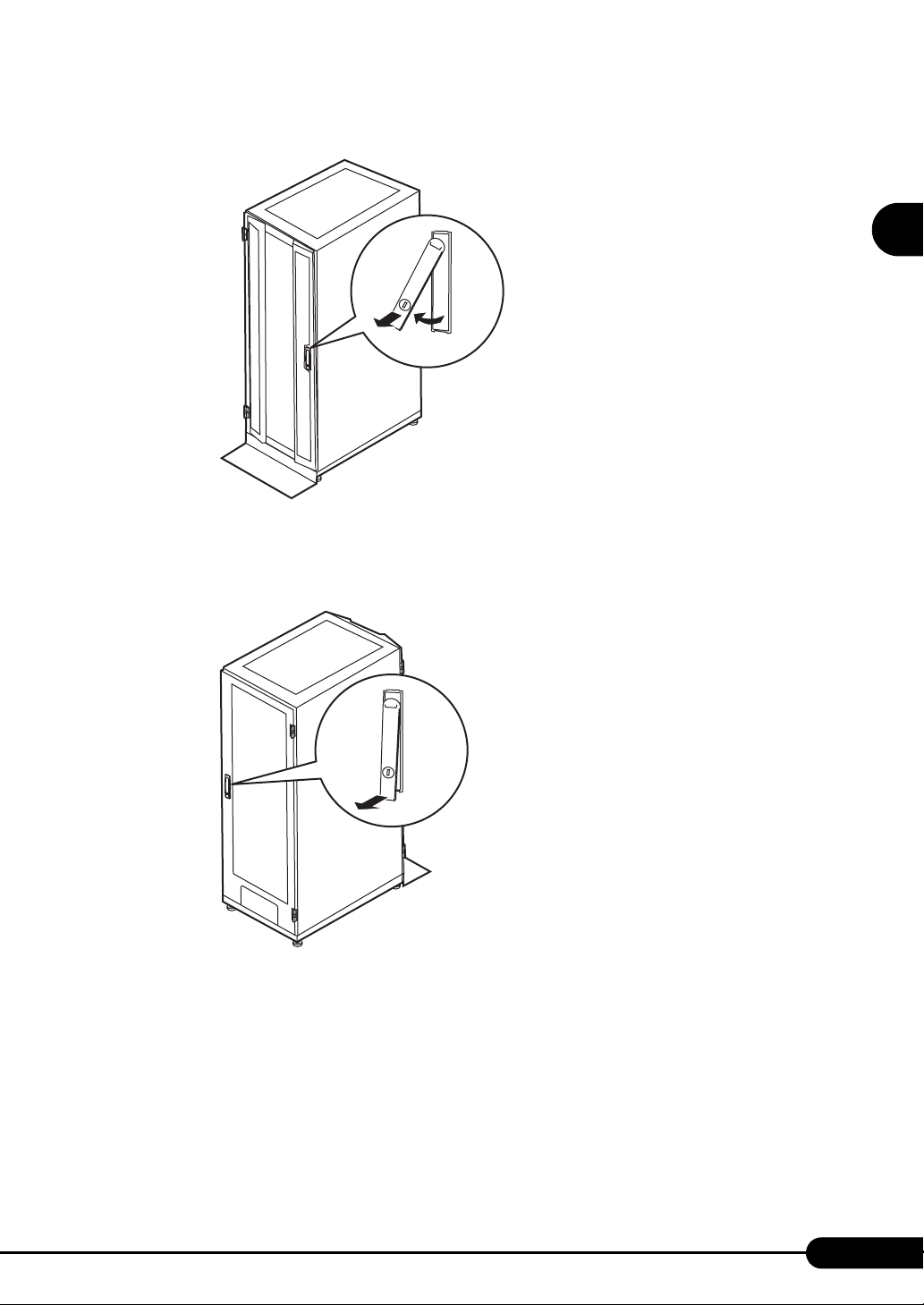
2 Turn the handle in the direction of the arrow and pull it forward.
■ Opening the Rear Door
PRIMERGY RX200 S2 User ’s Guide
1
Overview
Turn and then pull
1 Turn the rack key and pull the rack handle up.
29
Page 30
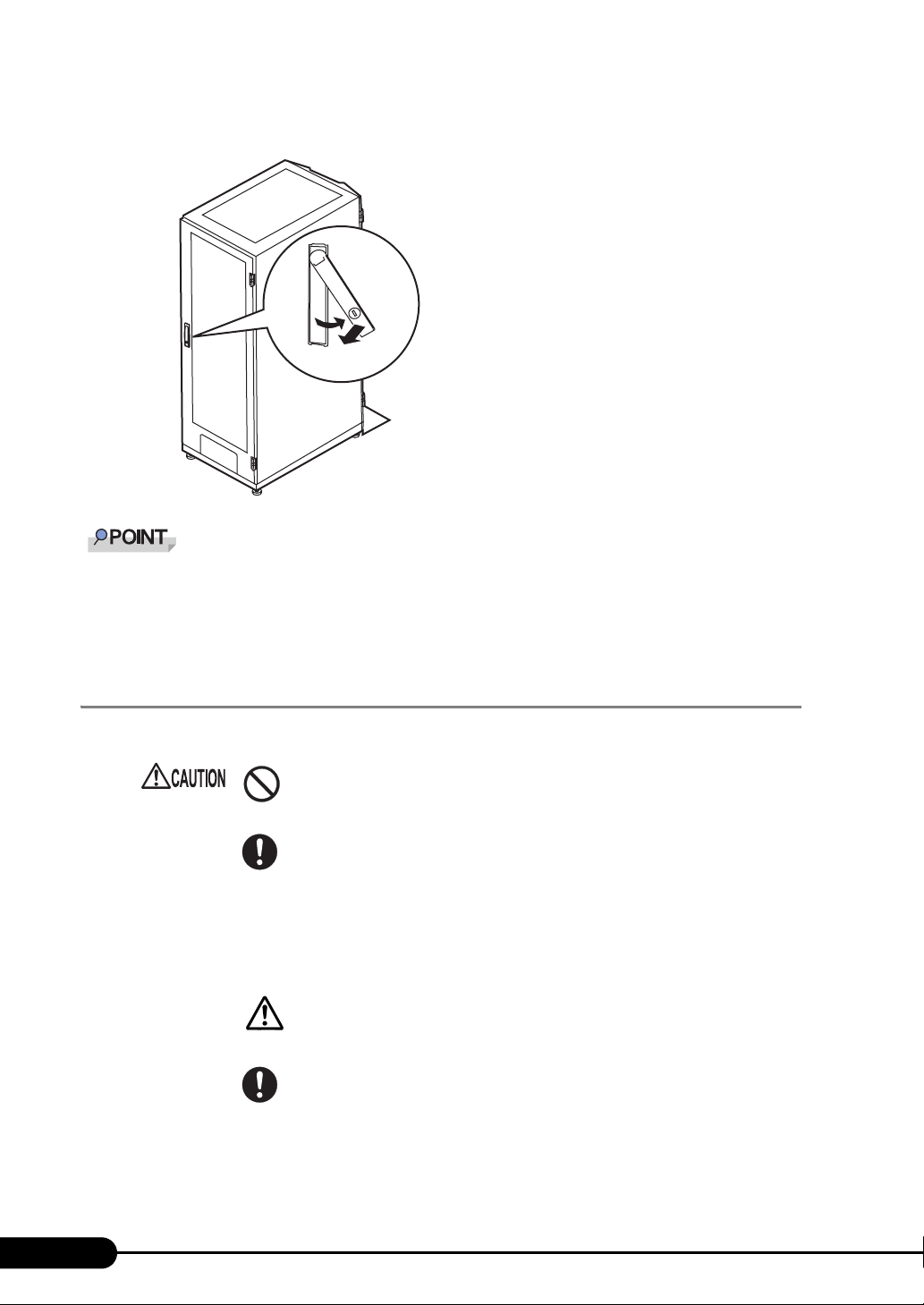
Chapter 1 Overview
2 Turn the handle in the direction of the arrow and pull it forward.
Turn and then pull
Unless you are inserting/removing media or turning the power on/off, keep the rack door closed. Doing
so blocks electric waves from cell phones, etc.
Do not lose the keys. If the key is lost, contact an office listed in the "Contact Information" of the "Start
Guide".
1.4.2 Turning On the Server
• Do not move, strike, or shake the server when it is turned on. This can damage
the hard disk in the server and cause data loss.
• Turn the server on when the temperature is in its operating environment range
(10-35°C). For details on the operating environment, refer to "Start Guide" and
"Safety Precautions".
When operating the device outside of this operating environment, the server
may operate improperly, damage data etc.
Furthermore, Fujitsu cannot be held responsible for any related damage,
malfunction, or loss of data, etc.
• The fans rotate at high speed immediately after the server is turned on, but this
is not defective. When the temperature is in the server's operating environment
range (10-35°C), they start to rotate at normal speed later.
• Be sure to wait for 10 seconds or longer after shutdown before turning the
server on.
30
Page 31

PRIMERGY RX200 S2 User ’s Guide
1 Open the rack door.
"1.4.1 Opening the Rack Door" (pg.28)
2 Make sure that the floppy disk drive and CD-ROM drives are empty.
3 Turn on the display and peripheral devices.
4 Press the power switch on the front of the server.
The power switch lights green. When the power is turned on, the server performs Power On Self
Tests (POST). If any abnormalities are detected by POST, error messages are displayed.
"9.2.2 Error Messages" (pg.255)
The server's
power LED is
lit green
After connecting the power cable, wait for 10 seconds or more before pressing the power switch. The
power may not be turned on properly if the power switch is pressed immediately after the power cable
is connected (the green power LED turns amber). If this occurs, press the power switch again.
If this occurs, the following system event log can be found with Server Management Tools. However,
this is not an error.
MMM-DD-YYYY HH:MM:SS: 050301FFFF-24 Overcurrent S=LimitExceeded-Asserted
MMM-DD-YYYY HH:MM:SS: 050300FFFF-24 Overcurrent S=LimitNotExceeded-Asserted
Power switch
1
Overview
The time to turn on/off the server can be set with the ASR setting (on the [Power On/Off] tab) using
ServerView supplied with this server.
For details, refer to "3.2 Settings for Server Monitoring" in "ServerView User's Guide" on the
PRIMERGY Document & Tool CD (Disc 2).
31
Page 32

Chapter 1 Overview
1.4.3 Turning Off the Server
• In the event of smoke or sparks, immediately unplug the electric cord. Failure
to do so may lead to a fire or electrocution.
• When turning off the server, be sure to follow the procedures described in this
section. Data can be lost if these procedures are not followed correctly.
• Be sure to wait for 10 seconds or longer after shutdown before turning the
server on.
Otherwise, the server may not start up properly.
1 Make sure that the floppy disk drive and CD-ROM drives are empty.
2 Shut down the OS.
In the following cases, the server is turned off after the OS is shut down (Step 3 is not necessary).
• Windows OS
• When ServerView is installed
In other cases, shut down the OS and make sure that the floppy disk and hard disk access LEDs
are off.
3 Press the power switch on the front of the server.
The power switch lights amber.
The servers
power LED is
lit amber
Power switch
4 Turn off the display and peripheral devices.
The time to turn on/off the server can be set with the ASR setting (on the [Power On/Off] tab) using
ServerView supplied with this server.
For details, refer to "3.2 Settings for Server Monitoring" in "ServerView User's Guide" on the
PRIMERGY Document & Tool CD (Disc 2).
32
Page 33

PRIMERGY RX200 S2 User ’s Guide
■ Cautions for Turning the Power On/Off (for a Windows OS)
• For Windows Server 2003
"Do Nothing", "Prompt Input", "Standby", "Hibernation", or "Shutdown" can be specified as the
operating mode of the power switch in the OS settings (normally, "Shutdown" is specified).
• For Windows 2000 Server
"Standby", "Hibernation", or "Power Off" can be specified as the operating mode of the power switch
in the OS settings (normally, "Power Off" is specified).
On this server, functions corresponding to "Standby" and "Hibernation" are supported as BIOS and
hardware functions. However, some drivers and software installed in the server do not support these
functions. For this reason, functions corresponding to "Standby" and "Hibernation" are unavailable on
this server.
When the operating mode is set to "Standby" or "Hibernation", the system may operate improperly or
hard disk data may be corrupted.
For details about operating mode settings, refer to the manual supplied with the OS.
1.4.4 Inserting and Ejecting a Floppy Disk
1
Overview
■ Cautions
When using a floppy disk, note the following points.
• Do not expose the disk to any fluids.
• Do not open the shutter of the floppy disk and touch the disk surface.
• Do not bend the floppy disk or place heavy objects on it.
• Do not expose the floppy disk to strong magnetic fields.
• Do not drop the floppy disk on hard surfaces.
• Do not store the disk in extremely hot or cold conditions.
• Do not put layers of labels on the floppy disk.
• Keep the disk away from condensation or water droplets.
■ Inserting the Floppy Disk
1 Insert the floppy disk into the floppy disk drive from the shutter side.
When clicking into place, the floppy disk eject button pops out.
Floppy disk
eject button
Shutter
Label side up
33
Page 34

Chapter 1 Overview
■ Ejecting the Floppy Disk
1 Make sure that the floppy disk access LED is off. Press the floppy disk eject
button.
The floppy disk is ejected.
Floppy disk
access LED
• Do not eject the floppy disk while the floppy disk access LED is on. The data
stored on the floppy disk may be damaged.
Off
Floppy disk
eject button
1.4.5 Inserting and Ejecting a CD-ROM
This section explains how to insert and eject a CD-ROM.
■ Cautions for Handling CD-ROM Drive
• Use the drive in a dry place with low airborne dust levels. Entry of water, a paper clip, or other liquids
or metal objects can cause electric shock or failures.
• Do not use the drive in a place exposed to shocks or vibration.
• Do not insert any object other than the specified CD-ROMs.
• Do not pull or push the CD-ROM tray forcibly.
• Do not disassemble the CD-ROM drive.
• Clean the CD-ROM tray before use. Use a dry, soft cloth for cleaning.
• When the CD-ROM drive is not used for a prolonged period, eject the CD-ROM to prevent accidents.
To avoid dust or particles, keep the CD-ROM tray closed (in a loaded position).
• This server supports CD-ROMs with the following logo. Do not use CD-ROMs without the logo.
Doing so may cause failures.
34
Page 35

PRIMERGY RX200 S2 User ’s Guide
■ Cautions for Handling CD-ROMs
• When removing the disk from the case, pull the disk up while pressing the center holder of the case as
shown in the figure below.
• Hold the CR-ROM on its edge to avoid contact with the disk surface.
• Do not contaminate the CD-ROM surface with fingerprints, oil, or dust. If the disk is dirty, wipe it
from the center to the edge with a dry, soft cloth. Do not use benzine, thinner, water, record sprays,
antistatics, or silicone clothes.
• Be careful not to scratch the CD-ROM surface.
• Avoid heat.
• Do not bend the floppy disk or place heavy objects on it.
• Do not use a ball-point pen or pencil on the label (printed) side.
• Do not apply stickers to the label side. Abnormal vibration can occur due to eccentricity.
• When the CD-ROM is moved from a cold place into a warm place, dew condensation may occur,
resulting in data read errors. If this is the case, wipe droplets away with a dry, soft cloth and let the
unit dry naturally. Do not use a hair dryer.
• To avoid dust, scratches, or deformation, store CD-ROMs in the case whenever not in use.
• Do not store CD-ROMs in areas of high temperature exposed to direct sunlight for many hours or
near heating appliances.
1
Overview
■ Inserting the CD-ROM
1 Make sure the server is turned on and press the CD-ROM eject button.
The CD-ROM tray comes out a little.
2 Pull the CD-ROM tray out.
CD-ROM eject button
CD-ROM tray
35
Page 36

Chapter 1 Overview
3 Place the CD-ROM at the center of the tray.
While supporting the CD-ROM tray, push the tray until it clicks into position.
4 Move the tray back.
Push the tray gently until it clicks into position.
Label side up
CD-ROM tray
If the CD-ROM is placed improperly when the tray is pushed into the unit, the CD-ROM or the
drive may be damaged.
Be careful not to touch the lens of the CD-ROM drive.
CD-ROM unit bezel
Push the center of the CD-ROM unit bezel gently until the tray clicks into position.
■ Ejecting the CD-ROM
To eject the CD-ROM, press the CD-ROM eject button in the same way as steps 1 to 2 in "■ Inserting
the CD-ROM" (
pg.35).
36
Page 37

1.5 Workflow
PRIMERGY RX200 S2 User ’s Guide
Use the following workflow from server installation to start of operation.
Installing the server
Referring to "Safety Precautions" and "Start Guide", install the server to a suitable place.
Preparing the server
- Install internal options
- Set hardware
Referring to "2.1 Preparation on the server", "Chapter 7 Installing Internal Options", and
"Chapter 8 Configuring Hardware and Utilities", prepare the server.
Selecting the installation method
Referring to "2.2 Selecting the Installation Method", decide what installation method to use.
ServerStart, a software that enables everything from OS installation/setup to the installation of high
reliability tools to be performed in one operation, comes with this server. It is recommended that
ServerStart is used to perform installation.
Checking precautions on installation
Before installing the OS, check the precautions on installation by referring to "2.3 Precautions on Installation".
OS installation
Using ServerStart
Referring to "Chapter 3 OS Installation Using
ServerStart", perform OS installation.
Manual installation
Referring to "Chapter 4 Manual OS
Installation", perform OS installation.
1
Overview
Install internal options
Referring to "Chapter 7 Installing Internal Options", install the internal options.
Procedures before operation
Before operating the server, refer to "Chapter 5 Operations after OS installation".
High reliability tool installation
When the OS is installed manually, it is necessary to install high reliability tools. ServerView requires
settings before server operation. For installation method and details about each high reliability tool, refer to
"Chapter 6 High Reliability Tools".
Start operations
37
Page 38
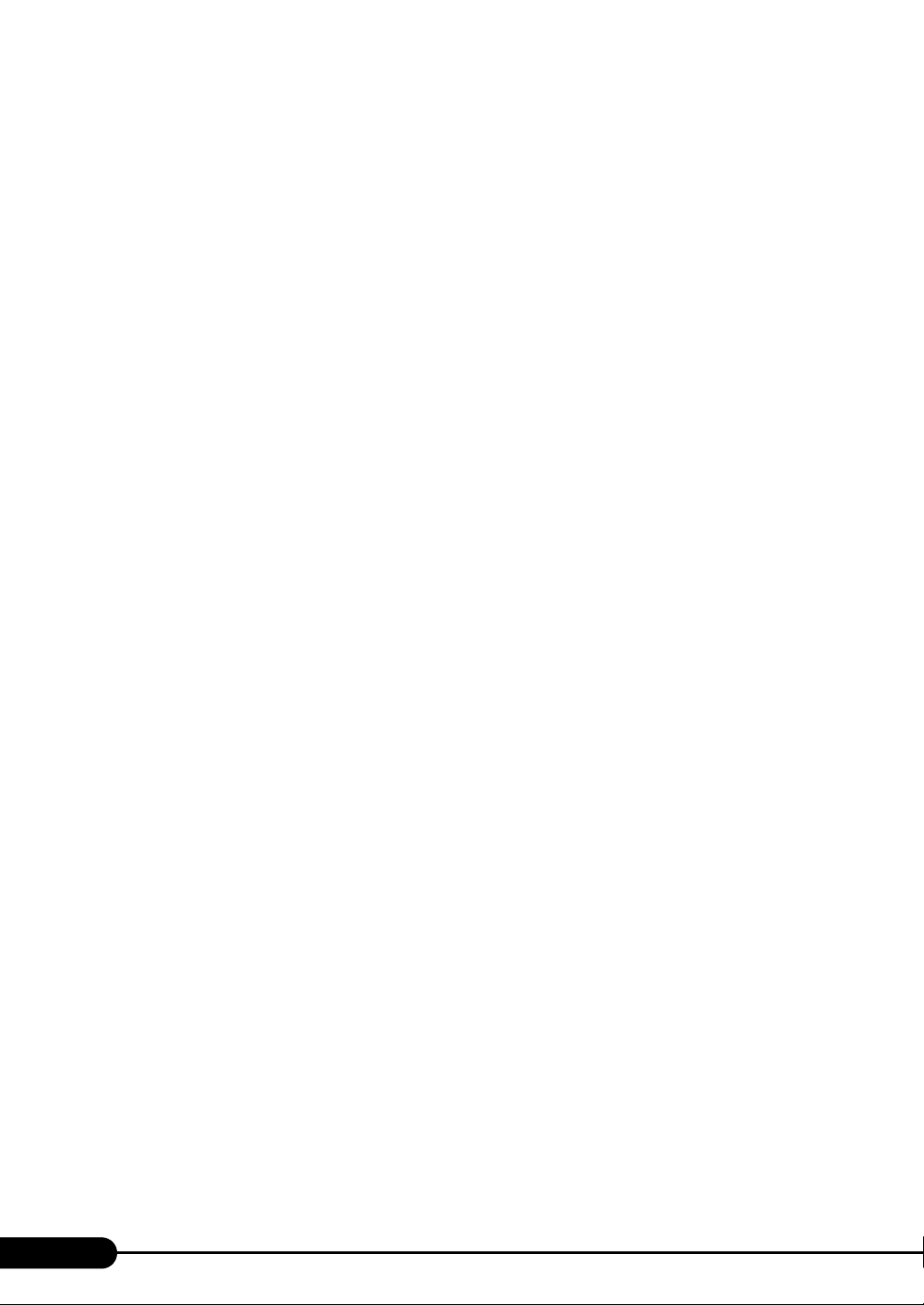
Chapter 1 Overview
38
Page 39

Chapter 2
Checking before OS
Installation
This chapter explains the preparation on the
server and cautions necessary before OS
installation. Please read this chapter before
starting installation.
2.1 Preparation on the Server
2.2 Selecting the Installation Method
2.3 Precautions on Installation
2.4 Preparation for Using ServerStart on a Client Computer
. . . . . . . . . . . . . . . . . . . . . . . . 40
. . . . . . . . . . . . . . . . . . . 44
. . . . . . . . . . . . . . . . . . . . . . . . 45
. . 49
39
Page 40

Chapter 2 Checking before OS Installation
2.1 Preparation on the Server
Before starting installation, install internal options to the server and perform
necessary hardware settings.
2.1.1 Installing Internal Options
Internal options are classified into those that must be installed before the OS installation and those that
must be installed after the OS installation.
For installation procedures, refer to "Chapter 7 Installing Internal Options" (
● Internal options that must be Installed before the OS installation
• Memory modules
•CPU
• Expansion cards
pg.163).
● Internal options that must be Installed after the OS installation
• Optional SCSI devices
• Internal hard disk units where the Operating System is not installed
If an internal option device that must be installed after the OS installation has been already installed,
remove the device, install the OS, then reinstall the device.
■ Cautions for Installing an Expansion Card
When using an expansion card, read the notes on the expansion card.
■ Cautions for Installing an Optional SCSI Device
When adding an optional SCSI device (DAT, etc.) using a SCSI card, connect it after installing the OS.
Connecting it before OS installation may result in improper drive letter assignment.
40
Page 41

PRIMERGY RX200 S2 User’s Guide
■ Cautions for Installing a Memory Module
This server supports up to 16GB of memory. However, the maximum installable size varies depending
on the OS. Furthermore, since the server uses part of the memory as PCI resources, the maximum
available size is limited.
The following shows the maximum installable size and the maximum available size.
table: Maximum Installable Size and Maximum Available Size
OS
Windows 2000 Server
Windows Server 2003, Standard
* 1
Edition
Windows 2000 Advanced Server
Windows Server 2003, Enterprise
Edition
* 1: Windows 2000 Server and Windows Server 2003, Standard Edition support up to 4GB of memory.
* 2: Because 0.63GB of memory is used as PCI resources, the available memory size varies depending on the
installed card.
* 1
Installed memory
size
3.0GB or smaller Same as the installed memory size
4.0GB
3.0GB or smaller Same as the installed memory size
4.0 to 8.0GB
Installed memory size - (0.63GB)
Installed memory size - (0.63GB)
Available memory size
● Cautions Applicable When the OS is Windows Server 2003, Enterprise
Edition or Windows 2000 Advanced Server
* 2
2
Checking before OS Installation
* 2
When installing 4GB or more of memory in a server operating with Windows 2000 Advanced Server or
Windows Server 2003, Enterprise Edition, the /PAE option in the "Boot.ini" file must be described. For
the procedure for editing the "Boot.ini" file, refer to the manual supplied with the OS.
The "Boot.ini" file is an important file for the system. If the file is edited improperly, the system may not
start up. Edit it carefully.
"Boot.ini" file description example
[operating systems]
multi(0)disk(0)rdisk(0)partition(1)?WINNT="Microsoft
Windows 2000 Advanced Server" /PAE /fastdetect
■ LAN Cable
Be sure to connect the LAN cable when the server is not connected to the Internet. If the OS is installed
or applications are automatically installed without connecting the LAN cable to the LAN card, an error
may be recorded in the event viewer after setup completes.
Connecting to the Internet during setup can cause security problems. Do not connect to the Internet
until the setup completes.
41
Page 42

Chapter 2 Checking before OS Installation
2.1.2 Hardware Settings
Before starting installation, set necessary hardware, such as the BIOS Setup Utility.
■ BIOS Setup Utility
The BIOS Setup Utility must be set in the following cases. For details on how to set the BIOS Setup
Utility, refer to " Hardware Configuration/Utilities" (pg.205).
● Changing the Boot Drive
To change the boot drive, start up the BIOS Setup Utility, select [Boot Option], and set the boot drive.
"8.2.4 Boot Options Submenu" (pg.213)
● Performing Remote Installation
Before performing remote installation of ServerStart, use the following procedures to enable network
startup (PXE). In addition, check the MAC address.
1 Take the following steps in the BIOS Setup Utility.
1. Start the BIOS Setup Utility.
"8.2.1 Starting and Exiting the BIOS Setup Utility" (pg.208)
2. Select [Boot Options] and press the [Enter] key.
The Boot Options menu window appears.
3. Change [MultiBoot for HDs] to [Enabled].
4. Press the [Esc] key and select the [Advanced] menu.
5. From the [PCI Configuration] submenu, select [Ethernet on Board]. Set the [Option
ROM Scan] item of [PCI Device, Embedded Ethernet 1(LANCN2)] to [Enabled].
■ Ethernet on Board Submenu" (pg.218)
"
6. From the [Exit] menu, select [Save Changes & Exit] to exit the BIOS Setup Utility.
7. Start the BIOS Setup Utility again.
8. Select the [Boot Option] submenu from the [Main] menu. Press the [Enter] key.
The Boot Option submenu window appears.
9. Change the [Boot Sequence] setting as shown below.
42
1 IBA GE Slot 0330 v****
2 CD-ROM
3 Removable Device
4 Hard Drive
10. Exit the BIOS Setup Utility and turn the server off.
2 Check the MAC address.
After BIOS setup, start up the server from the network.
The MAC address is displayed as shown below.
CLIENT MAC ADDR: XX XX XX XX XX XX
The MAC address is required for remote installation. Write it down.
Page 43

PRIMERGY RX200 S2 User’s Guide
3 Exit the BIOS Setup Utility and turn off the server.
You can turn the power on/off from a client (via a LAN) by utilizing the Wakeup on LAN (WOL) function.
This function is enabled at the time of purchase. For more details, refer to "5.5.5 Turning the Power
On/Off via a LAN" (pg.150).
Be sure to install ServerView to control the power supply via a LAN.
When ServerView is not installed, the server is not turned off automatically after OS shutdown.
■ SCSI Setup Utility
The SCSI Setup Utility is used for setting the onboard SCSI array controller of this server.
Check or change settings as necessary before installation. Refer to "8.3 SCSI Setup Utility" (pg.233).
2
Checking before OS Installation
43
Page 44

Chapter 2 Checking before OS Installation
2.2 Selecting the Installation Method
When installing the OS for the first time, there are multiple installation methods. Refer
to the following to decide on the method.
To set up multiple servers with the same model and configuration, refer to "3.5 Installation on Multiple
(the Second and Subsequent) Servers" (pg.104).
What OS will you use?
Windows Server 2003
/Windows 2000 Server
Will you use ServerStart?
Yes
Refer to "3.1 Guided mode" and perform installation.
* If you follow the wizard, setup will be performed
correctly.
Linux
No
For the use of Linux, refer to the Fujitsu PRIMERGY
website (http://primergy.fujitsu.com).
Installation is performed manually.
Refer to "4.2 Starting Manual Installation" and
perform installation.
When setting setup information in advance on
the client computer, refer to "3.2 Preconfiguration
Mode" and perform installation.
■ Installation Using ServerStart
When an OS is installed using ServerStart, the driver for the expansion card that is automatically
recognized will be installed automatically. In addition, high reliability tools and array controller
administrative tools are installed automatically. Installation using ServerStart is recommended.For
features of ServerStart, refer to "1.2.1 Setup Support Tool - ServerStart" (
pg.16).
■ Installation While Maintaining the Established RAID Environment
In guided mode or preconfiguration mode, select [Use existing array] for [Configuration mode] at
[RAID Wizard] (in the [RAID Configuration] window) and install the OS.
■ Installation Using ServerStart While Maintaining the Existing
Partitions
In expert mode, start up Disk Manager, format the installation partition, and install the OS.
44
Page 45

PRIMERGY RX200 S2 User’s Guide
2.3 Precautions on Installation
Read the following notes before starting OS installation.
2.3.1 Installation Partition Size
For installation using ServerStart, the installation partition size can be set as follows, depending on the
OS to be installed and format.
table: Installation Partition Size
Available size Windows Server 2003 Windows 2000 Server
Minimum 2200MB 2048MB
Maximum 2TB 2TB
● Notes
• When you want to set the OS and BOOT partitions in different partitions, specify the partition size
directly.
(The BOOT partition is the partition for startup. Minimum information required for startup, such as
"ntldr", is stored.
The OS partition is the partition for installing the OS.
• In either of the following cases, specify a partition size less than 2TB.
• When the same partition is specified as the OS and BOOT partitions
• When different partitions are specified as the OS and BOOT partitions
• The OS cannot be installed in a partition larger than 2TB.
2
Checking before OS Installation
45
Page 46

Chapter 2 Checking before OS Installation
2.3.2 Notes on Configuring RAID
Take the following notes when you configure a RAID system.
■ Hardware Configuration
• Only internal hard disk units can be used.
• Be sure to use hard disk units of the same model and with the same capacity.
• Two hard disk units can be configured for installation. An array configuration cannot be established
with only one unit.
• The only RAID level configurable with this server is RAID1.
When the OS is installed using ServerStart, only one RAID card can be installed. If you need more
cards, install them after OS installation.
■ Checking before OS Installation
• When a RAID-configured disk is used
Used hard disk units can contain unnecessary partition or array configuration information that can
cause unforeseeable problems.
Before connecting a used hard disk unit to this server, connect it to a different system and perform
low-level formatting on the hard disk unit.For the low-level formatting procedure, refer to the manual
supplied with the system used for formatting.When performing low-level formatting on a hard disk
unit used on this server, refer to "8.3.8 Formatting hard disks physically" (
• Number of disk units
If only one hard disk unit is set, installation with ServerStart causes an error and will be aborted.Be
sure to configure two units.
pg.244).
2.3.3 Notes on a Multiple LAN Adapter Configuration
Using the OS installation wizard of ServerStart, you can configure multiple LAN adapters (network
adapters) on the system. However, there are the following limitations.
● Adapter Numbers
To configure multiple LAN cards, select the adapter numbers in order of Adapter 1 and Adapter 2, and
enter settings for each adapter. Note that the order of adapter numbers is not necessarily the same as the
order of slots for the installed LAN adapters. This means that the setting for Adapter 1 is not always
applied to the onboard LAN. After installing the OS, check the LAN adapters to make sure that they are
configured as intended.
46
Page 47

PRIMERGY RX200 S2 User’s Guide
2.3.4 Cautions for Using ServerStart
■ Operating ServerStart
Most ServerStart operations are performed with the mouse. Items may not be moved with the [Tab] key
or cursor keys. Be sure to use the mouse when operating ServerStart.
■ Ejecting the CD-ROM
Do not eject the ServerStart CD-ROM while ServerStart is running. If the ServerStart CD-ROM is
ejected and inserted again, ServerStart starts up in multiple windows, and settings you have made can be
lost.
■ Exiting ServerStart
After operation in guided mode or expert mode, exiting ServerStart restarts the system. Ejecting disks
from the floppy disk and CD-ROM drives and click [OK]. When the display on the screen disappears,
turn off the system.
■ License for Use of System for ServerStart
"License for Use of System for ServerStart" linked from the ServerStart startup window is a license for
use of Windows PE contained in the ServerStart CD-ROM. Windows PE for starting up ServerStart can
be only used for installing Windows Server 2003 or Windows 2000 Server provided under a separate
legal license.
2
Checking before OS Installation
■ Setting Up the Printer
ServerStart does not support setup of printers. Perform installation after setup is completed.
47
Page 48

Chapter 2 Checking before OS Installation
2.3.5 Expansion Cards Supported by ServerStart
ServerStart supports automatic driver installation for the following expansion cards.
table: Automatic Expansion Card Driver Installation
Name Model Bus
Onboard FDD/IDE - -
Onboard SCSI - PCI
Onboard LAN - PCI
Onboard VGA - PCI
RAID Ctrl 2-Channel 128 MB w/ BBU PG-142E3 PCI
Fibre Channel Controller PG-FC106 PCI
LAN cards PG-1852 PCI
PG-1862 PCI
PG-1882L PCI
PG-1892L PCI
SCSI Ctrl U160 lp PG-130L PCI
2.3.6 Cautions for Manual Installation
■ Cautions for Configuring a Disk Array with an Onboard SCSI Array
Controller
Disk array configuration on the onboard SCSI array controller must be completed before the OS is
installed. To check the onboard SCSI array controller configuration, start up the SCSI Setup Utility. For
more details, refer to "8.3 SCSI Setup Utility" (
If a disk array is not configured on the onboard SCSI array controller, the normal SCSI configuration is
established.
■ Free Space Required for Installation
The partition where the OS is installed must have enough free space for obtaining memory dump. For
more details, refer to "5.1 Memory Dump/Paging File Setting" (
■ Cautions on Restarting
In the course of installation, a message appears to indicate that the setup program restarts. Wait until it
restarts.
For more details on background operations, refer to "PRIMERGY RX200 S2 Onboard SCSI RAID
User's Guide".
pg.233).
pg.128).
48
Page 49

PRIMERGY RX200 S2 User’s Guide
2.4 Preparation for Using ServerStart on a Client Computer
When using the preconfiguration mode for setting installation information in advance
or when creating a driver disk using the FloppyBuilder function, install ServerStart on
the client computer.
● System Requirements for Client Computers
Client computers must satisfy the following requirements.
2
Checking before OS Installation
Hardware Personal computers operated with Windows NT, Windows XP Professional, or Windows
Software Microsoft® Internet Explorer 5.5 or later
2000 Professional
(A CD-ROM drive and 10MB or more of free space are required.)
2.4.1 Installing ServerStart
If a different version of ServerStart has been installed, uninstall it. The FloppyBuilder function or
installation wizard may not operate properly on a different version.
For details on how to uninstall ServerStart, refer to "2.4.2 Uninstalling ServerStart" (pg.51).
1 Insert the ServerStart CD-ROM into the client computer.
The [ServerStart Launcher] window appears.
When the [ServerStart Launcher] window does not appear, execute "Launcher.exe" in the CD-
ROM.
2 Click [OK].
The Windows installer starts and the Setup window appears.
49
Page 50

Chapter 2 Checking before OS Installation
3 Click [Next].
The [License Agreement] window appears.
4 Select [I accept the license agreement] and click [Next].
The [User Information] window appears.
The setting for this item cannot be changed.
5 Enter the user information of the software and click [Next].
The [Installation Folder] window appears.
6 Specify the installation folder and click [Next]. To change the installation folder,
click [Browse] and select the folder.
The [Select Features] window appears.
50
7 Set [ServerStart - remote installation] to "Disable this function" and click [Next].
The [Ready to Install the Application] window appears.
Page 51

PRIMERGY RX200 S2 User’s Guide
8 Specify whether or not to copy the contents of the CD.
When you select [Yes] for "enable the use of ServerStart without CD.", you can start the
preconfiguration mode on the client computer without using the CD-ROM.
If you select [Yes], specify the target folder. The target folder must have enough free space to
copy the contents of the CD-ROM.
On WindowsNT, the CD-ROM is not copied. You must click [No]. The ServerStart CD-ROM is
required to start ServerStart.
9 Click [Next].
Installation is executed.
If a message prompting you to restart the system appears before or after installation, eject the
CD-ROM and restart the system according to the message. When the system restarts, insert
the ServerStart CD-ROM and start installation again.
If the "This program does not respond." message appears during restart operation, click [Exit]
to continue the restart operation.
When the installation is completed, the completion window appears.
2
Checking before OS Installation
10 Click [Exit].
ServerStart has been installed to the client computer.
2.4.2 Uninstalling ServerStart
Perform the following procedure to uninstall ServerStart from the client computer.
1 Click [Start] → [Settings] → [Control Panel].
2 Double-click [Add or Remove Applications] ([Add or Remove Programs] on
some operating systems).
3 Select [Fujitsu ServerStart] and click [Remove] (or [Modify]).
When the uninstallation is executed successfully, Fujitsu ServerStart is deleted.
If [ServerStart - remote installation] has been installed using ServerStart, "FjPXEServer" seems
undeleted. Leave it and complete the operation.
On Windows 2000 Professional clients, "Add or Remove Applications" may become unable to respond
during uninstallation. If this occurs, log off from the system.
51
Page 52

Chapter 2 Checking before OS Installation
52
Page 53
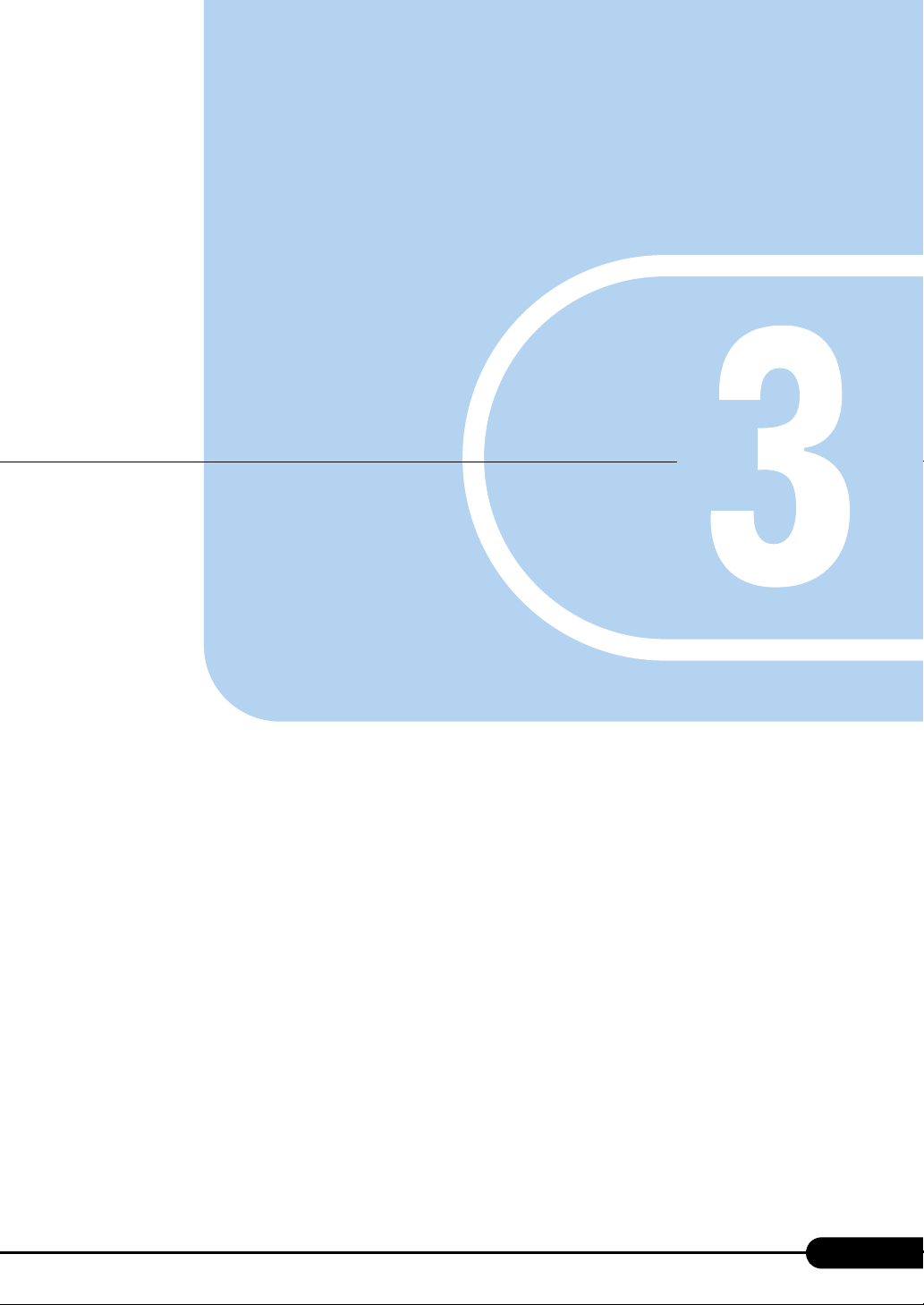
Chapter 3
OS Installation Using
ServerStart
This chapter explains how to install the OS in the
server using ServerStart.
3.1 Guided Mode
3.2 Preconfiguration Mode
3.3 Expert Mode
3.4 Remote Installation
3.5 Installation on Multiple (the Second and Subsequent) Servers
. . . . . . . . . . . . . . . . . . . . . . . . . . . . . . . . . . . . . . . . . . . . . . . 104
. . . . . . . . . . . . . . . . . . . . . . . . . . . . . . . . . 54
. . . . . . . . . . . . . . . . . . . . . . . . . . 71
. . . . . . . . . . . . . . . . . . . . . . . . . . . . . . . . . . 78
. . . . . . . . . . . . . . . . . . . . . . . . . . . . . 85
53
Page 54

Chapter 3 OS Installation Using ServerStart
3.1 Guided Mode
In guided mode, follow the wizard to specify hardware configuration and the OS to be
installed, save the information necessary for installation in a configuration file, and
install the OS.
3.1.1 Starting Up the Guided Mode
Start up the guided mode.
When you do not configure an array but will perform installation to an array-configured server, remove
the array before starting up ServerStart.For the procedure for deleting an array, refer to "8.3.7 RAID
Properties Submenu" (pg.242).
1 Turn on the server and insert the ServerStart CD-ROM immediately.
ServerStart starts up and a message appears prompting you to insert the ServerStart floppy disk.
54
2 Insert the ServerStart floppy disk supplied with the server. Make sure that
"Removable media" and "A:" are selected and click [Create].
Set the ServerStart floppy disk in the write-enabled state.
Page 55

The network setting window for remote installation appears.
PRIMERGY RX200 S2 User’s Guide
3
OS Installation Using ServerStart
3 Click [OK].
The [Initialization of ServerStart core running] window appears and unattended installation will
be started. Depending on the hardware configurations, this process may take a few minutes.
55
Page 56

Chapter 3 OS Installation Using ServerStart
When the process is completed, the [Create a ServerStart Floppy Disk] window appears.
4 Click [Build a ServerStart Floppy Disk].
Creation of a ServerStart floppy disk starts.When the creation is completed, the "Floppy disk has
been created." message appears.
5 Click [OK].
"Please Select your keyboard" window appears.
6 Select your keyboard language from the dropdown list and click [OK].
The subsequent start procedure may take several minutes.
The [Welcome to ServerStart] window appears.
7 Click [Click here to prepare and/or initiate an operating system installation].
The [Select the operating system to be installed] window appears.
Click [Special Hints on Operating System Installation] and read the contents. Important
information such as limitations on disk configuration is described.
8 Click [MS Windows Operating Systems].
The [Microsoft Windows Operating System Installation] window appears.
56
9 Click the OS to install.
Page 57
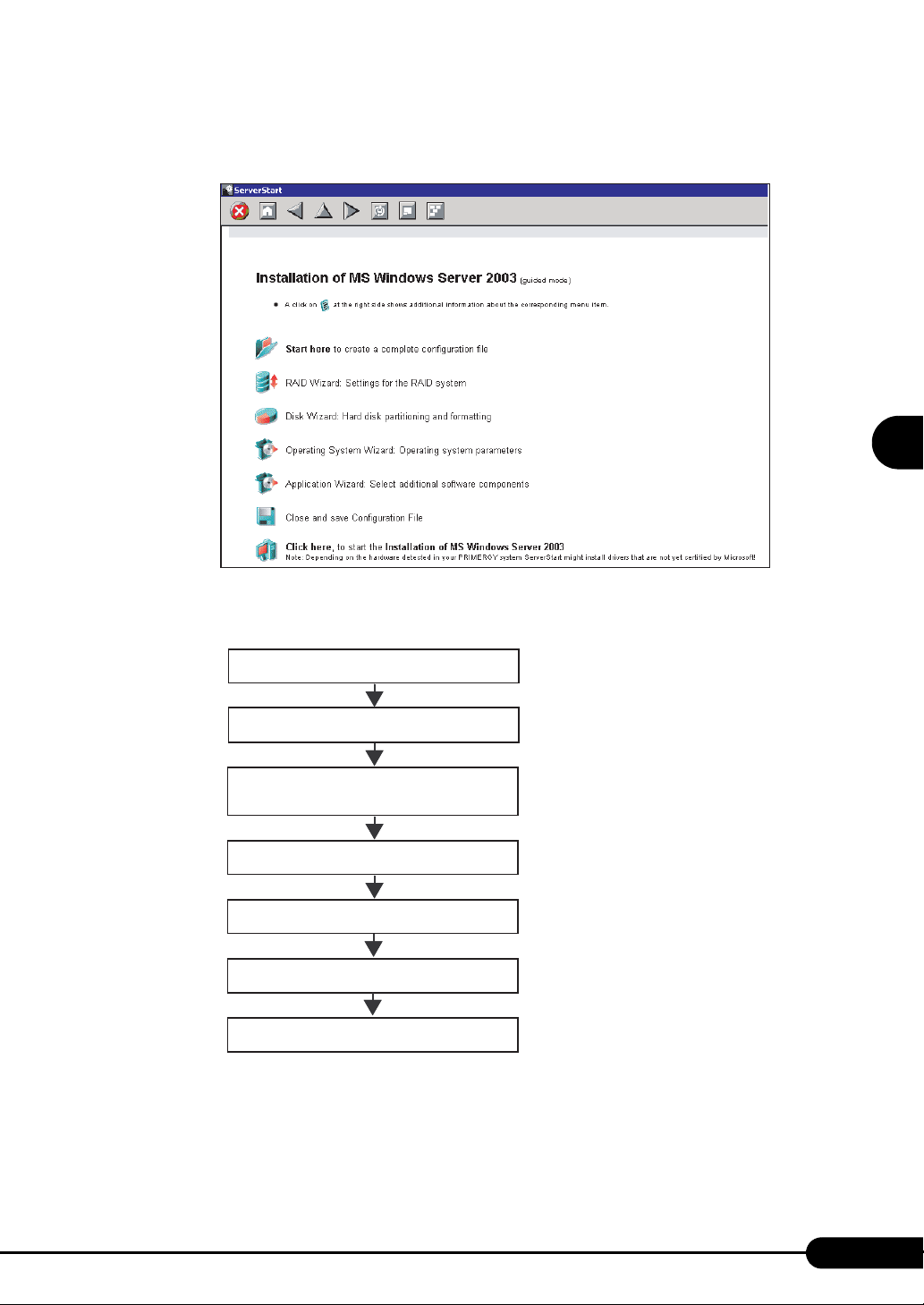
PRIMERGY RX200 S2 User’s Guide
10 Click [Prepare & initiate an unattended installation of (OS)].
The guided mode for the selected OS starts up.
3
OS Installation Using ServerStart
Start up the wizards to set items in the following procedures.
Exiting the wizard returns the display to the guided mode window.
Open/create configuration file
RAID wizard
(connected disks are displayed)
Close/save configuration file
Disk wizard
OS installation wizard
Application wizard
Starting OS installation
57
Page 58

Chapter 3 OS Installation Using ServerStart
3.1.2 Open/create a Configuration File
Open a configuration file. Or create a new file.
1 Click [Start have to create a complete configuration file].
The [Open ServerStart Configuration File] window appears.
Once a configuration file is opened, another file cannot be opened until you click [Close and
save Configuration File].
2 Select the configuration file and click [Create].
The [Create] button is changed to the [Continue] button.
3 Click [Continue].
The [RAID Wizard] starts up automatically ("3.1.3 RAID wizard" (pg.59)).
58
Page 59

3.1.3 RAID wizard
Configure RAID.
1 Click [RAID Wizard: Setting for the RAID system].
The [RAID Configuration] window appears.
Only array controllers already installed are displayed.
The number of hard disk units connected to the array controller is displayed.
PRIMERGY RX200 S2 User’s Guide
3
OS Installation Using ServerStart
If you open a configuration file that has been created before, displayed settings may differ from
the previously set values. Be sure to check the settings.
When you do not configure RAID, set the configuration mode to "Use existing array" before
exiting the wizard.
2 Set items and click [leave wizard].
The RAID wizard closes.
59
Page 60

Chapter 3 OS Installation Using ServerStart
3.1.4 Disk wizard
Create and format hard disk partitions.
The disk wizard starts up with the default settings. Be sure to click [MODIFY] to check the settings.
Change them as necessary.
1 Click [Disk Wizard: Hard disk partitioning and formatting].
The [Disk Overview] window appears.
60
When the installation disk has partitions, check [Erase all existing partitions on all displayed
disks].
When other disks than the installation disk have an active partition, create a partition on the
disks with an active partition and check [Erase all existing partitions on all displayed disks].
Page 61

2 Add, remove, or modify partitions as necessary.
Partition size of the FAT file system
When "FAT" is selected in [File system] and a value equal to or more than 4095MB or "Auto-
matic setting" is specified in [Partition size], the size of created partitions will be 4095MB.
The following limits apply to the volume label length. A volume label longer than the limit may
be used. However, it can cause installation failure. Enter a volume label within the limit.
•FAT: Up to 11 byte characters
•NTFS: Up to 32 byte characters
Add a partition
1. Click [ADD].
The [Disk Configuration] window appears.
PRIMERGY RX200 S2 User’s Guide
3
OS Installation Using ServerStart
2. Set items and click [continue].
The new partition is added to the partition list.
Remove a partition
1. Select the partition to remove and click [REMOVE].
The partition is removed.
Modify the partition configuration
1. Select the partition to modify and click [MODIFY].
The [Disk Configuration] window appears.
2. Change items and click [continue].
The partition is modified.
3 Click [leave wizard] after settings are completed.
The disk wizard closes.
61
Page 62

Chapter 3 OS Installation Using ServerStart
If you are in guided mode and want to start up the disk wizard again after exiting the wizard, save the
configuration file.
ServerStart may restart when the disk wizard restarts. If this occurs, open the configuration file you
have saved and start setting from the item where you have discontinued. If the configuration file is not
saved, the settings are lost. Start setting again from the beginning.
3.1.5 OS Installation Wizard
Set computer information, user information, and the network protocol.
ServerStart can configure multiple network patterns. When configuring a domain controller, refer to
"Using ServerStart to configure the Network".
The setup window differs depending on the OS to be installed. The following describes operations on
Windows Server 2003.
1 Click [Operating System Wizard: Operating system parameters].
The [Windows Installation] window appears.
62
2 Enter the password in [Password for Administrator account] and click [Next].
If the password differs between [Password for Administrator account] and [Please repeat Pass-
word], an error dialog window appears. Enter the correct password.
Page 63

The [Computer Identification] window appears.
PRIMERGY RX200 S2 User’s Guide
3
3 Set items and click [Next].
The [Installation Directory and Time Zone] window appears.
Set items and click [Next].
The [User Information] window appears.
OS Installation Using ServerStart
63
Page 64

Chapter 3 OS Installation Using ServerStart
4 Set items and click [Next].
The [Display Settings] window appears.
5 Set items and click [Next].
The [Network Protocol] window appears.
64
Page 65
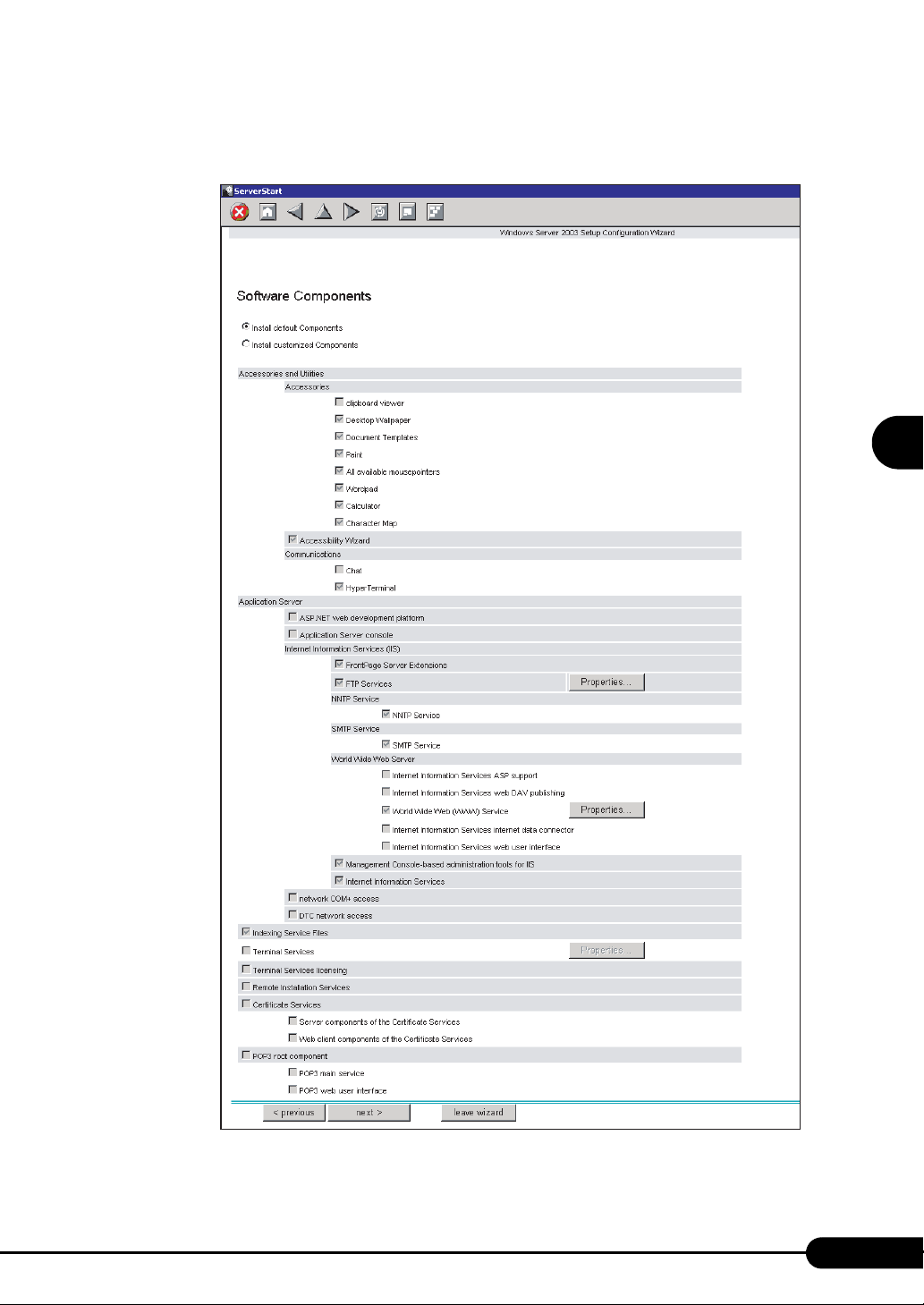
6 Set items and click [Next].
The [Software Components] window appears.
PRIMERGY RX200 S2 User’s Guide
3
OS Installation Using ServerStart
65
Page 66

Chapter 3 OS Installation Using ServerStart
7 Set items and click [Next].
The [Services] window appears.
8 Set items and click [leave wizard].
The OS installation wizard closes.
66
Page 67

3.1.6 Application Wizard
Specify installation of supplied applications such as high reliability tools.
1 Click [Application Wizard: Select additional software components].
The application wizard appears.
PRIMERGY RX200 S2 User’s Guide
3
OS Installation Using ServerStart
2 From the [Installable applications] list, select applications to be installed and
click [>>].
Set all applications to be installed on the [Selected applications] list.
3 Click [leave wizard].
The application wizard closes.
67
Page 68

Chapter 3 OS Installation Using ServerStart
3.1.7 Close/save the Configuration File
When settings in all wizards are completed, save the configuration file.
1 Click [Close and save Configuration File].
The [Save ServerStart Configuration File] window appears.
2 Click [Save As].
The configuration file is saved.
You can specify any name for the configuration file. However, OS installation is possible only
when it is saved as "SerStartBatch.ini". When installing the OS, make sure to save it as "Ser-
StartBatch.ini" on the ServerStart floppy disk.
3.1.8 Starting OS Installation
Install the OS to the server.
During installation, do not use the mouse or keyboard unless it is necessary for installation operations.
Otherwise, installation may fail.
1 Click [Click here, to Start the Installation of (OS)].
The [ServerStart Unattended Mode] window appears.
68
Page 69

PRIMERGY RX200 S2 User’s Guide
2 Click [Start now].
Clicking [Start now] deletes all disk contents and starts installation. Click [Stop] when you do
not perform installation.
After 10 seconds, installation starts automatically.
• When RAID has been configured, the system restarts.
• If a message prompting you to insert the Service Pack CD-ROM appears, insert the CD-ROM
and click [OK].
This message does not appear when Service Pack is not selected.
• If a message prompting you to insert the ServerView CD-ROM appears, insert the
PRIMERGY Document & Tool CD (Disc 1) and click [OK].
This message does not appear when ServerView will not be installed or the PRIMERGY
Document & Tool CD (Disc 1) has been inserted already.
• If a message prompting you to insert the ServerStart CD-ROM appears, insert the CD-ROM
and click [OK].
3 When a message prompting you to insert the OS CD-ROM appears, insert the
CD-ROM and click [OK].
After files are copied, a message prompting you to insert the ServerStart CD-ROM appears.
3
OS Installation Using ServerStart
4 Insert the ServerStart CD-ROM and click [OK].
The License Agreement window appears.
5 Click [I agree].
After files are copied, a message prompting you to eject the CD-ROM and floppy disk appears.
6 Eject the CD-ROM and floppy disk and click [OK].
Then the system is restarted.
The system continues the installation operation after restart.
OS GUI setup, LAN utility installation, Service Pack installation, and Active Directory
installation are performed automatically.
7 When a confirmation message to restart appears, click [Restart].
The system restarts and installs high reliability tools.
Installation is performed automatically.
8 When a message on installation completion appears, press any key.
9 Restart the system.
Click [Start] → [Shutdown]. Select [Restart] and click [OK].
The system restarts.
69
Page 70

Chapter 3 OS Installation Using ServerStart
10 When the system restarts, log on to the server using the Administrator account
for the local computer.
The server setup and OS installation have been completed.
Refer to "Chapter 5 Operations after OS Installation" (pg.127) and perform necessary procedures
before starting server operations.
70
Page 71

PRIMERGY RX200 S2 User’s Guide
3.2 Preconfiguration Mode
In preconfiguration mode, set and save the information necessary for installation in a
configuration file on a client computer (with a CD-ROM drive and 10MB or more of
free space). Set the saved configuration file on the server for installation.
If ServerStart is not installed in the client computer where the preconfiguration mode is executed, refer
to "2.4 Preparation for Using ServerStart on a Client Computer" (pg.49) to install ServerStart. If a
different version of ServerStart has been installed, uninstall it and install the proper version. For details
on how to uninstall ServerStart, refer to "2.4.2 Uninstalling ServerStart" (pg.51).
3
If ServerStart is started up on a computer where a different version of ServerStart is installed, the
installation wizard may not operate properly. Make sure to uninstall a different version of ServerStart.
3.2.1 Starting Up the Preconfiguration Mode
Start up the preconfiguration mode.
1 Start up ServerStart.
If ServerStart has already been started, it is not necessary to restart it. If it has not, start it up
according to the following procedures.
When the CD has been copied on Windows 2000 Professional/Windows XP
Professional
1. Click [Start] → [Programs] → [Fujitsu ServerStart] → [ServerStart].
ServerStart starts up and the [Welcome to ServerStart] window appears.
When Windows NT is used, or if the CD has not been copied
1. Insert the ServerStart CD-ROM into the client computer's CD-ROM drive.
ServerStart starts up and the [Welcome to ServerStart] window appears.
OS Installation Using ServerStart
71
Page 72

Chapter 3 OS Installation Using ServerStart
2 Click [FloppyBuilder].
The [ServerStart FloppyBuilder] window appears.
3 Click [ServerStart Status Diskette].
A message prompting you to insert the floppy disk appears.
4 Insert the ServerStart floppy disk supplied with the server and click [OK].
Set the ServerStart floppy disk in the write-enabled state.
Creation of a ServerStart floppy disk starts. When the creation is completed, the "Floppy disk has
been created." message appears.
5 Click [OK].
6 Click [ (HOME)] on the tool bar.
The display returns to the [Welcome to ServerStart] window.
7 Click [Click here to prepare an operating system installation for a PRIMERGY
Server].
The [Prepare the installation of an operating system for PRIMERGY Servers] window appears.
Before starting installation, click [Cautions for Installation] and read the contents. Important
information such as limitations on disk configuration is described.
8 Click [Creation of a ServerStart Configuration file for the installation of an
Microsoft Windows Operating System].
The [Microsoft Windows Operating System Installation] window appears.
72
Page 73
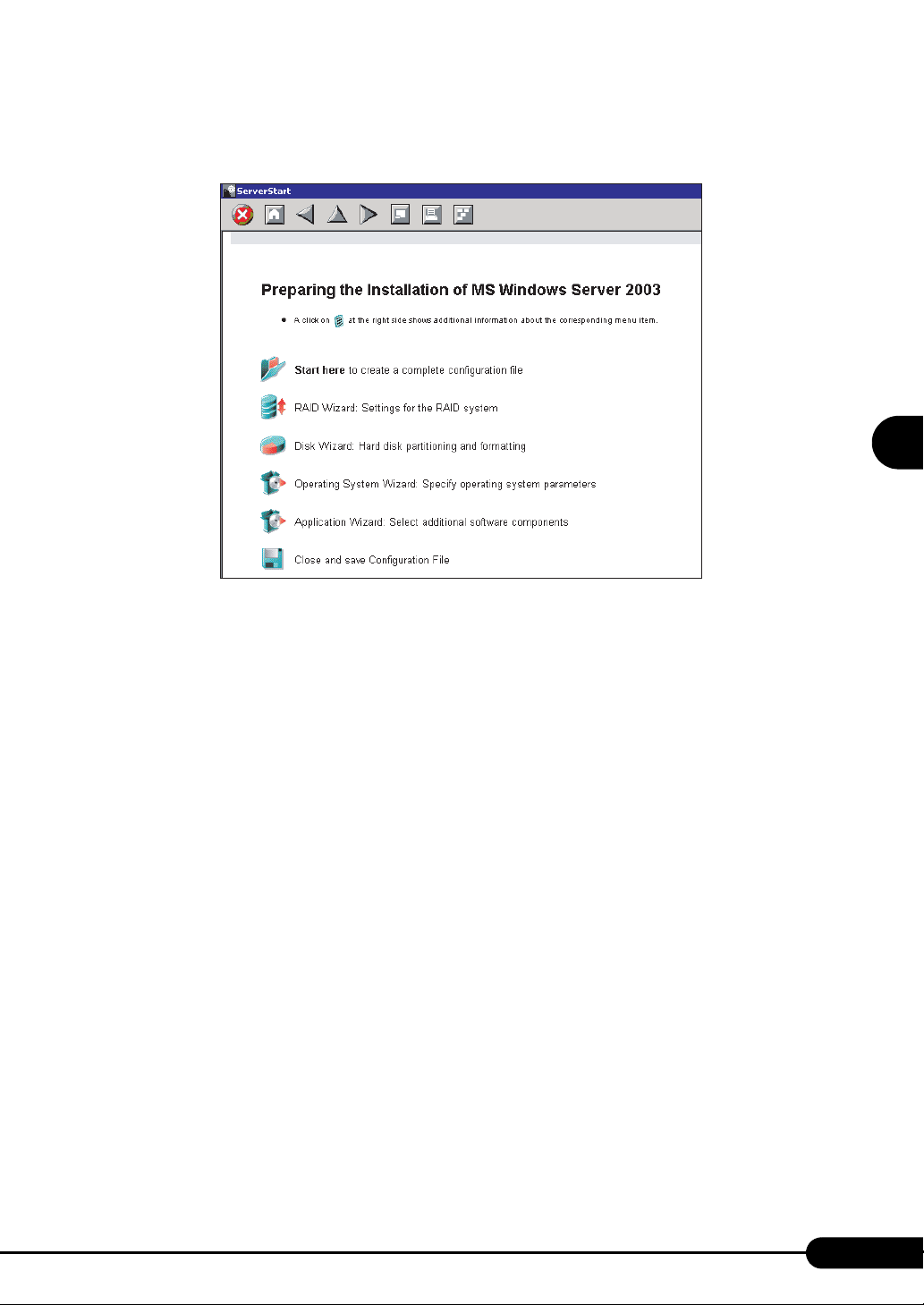
9 Select the OS to install.
The [Preparing the Installation] window appears.
PRIMERGY RX200 S2 User’s Guide
3
OS Installation Using ServerStart
73
Page 74

Chapter 3 OS Installation Using ServerStart
3.2.2 Configure Settings in Wizards
Click the wizards to set items in the following procedures. For setting procedures, refer to description on
guided mode wizards ("3.1.2 Open/create a Configuration File" (
pg.67)).
(
Exiting a wizard returns the display to the preconfiguration mode window.
Open/create configuration file
RAID wizard
Disk wizard
OS installation wizard
Application wizard
pg.58) to "3.1.6 Application Wizard"
Close/save configuration file
Activate ServerStart in the server
Starting OS installation
74
Page 75

3.2.3 Close/save the Configuration File
When settings in all wizards are completed, save the configuration file.
1 Click [Close and save Configuration File].
The [Save ServerStart Configuration File] window appears.
2 Click [Save As].
The [ServerStart Remote Installation IP Settings] window appears.
PRIMERGY RX200 S2 User’s Guide
3
OS Installation Using ServerStart
3 Set items when performing remote installation.
4 Click [Set].
The configuration file is saved.
You can specify any name for the configuration file. However, OS installation is possible only when it is
saved as "SerStartBatch.ini". When installing the OS, make sure to save it as "SerStartBatch.ini" on
the ServerStart floppy disk.
75
Page 76

Chapter 3 OS Installation Using ServerStart
3.2.4 Starting OS Installation
Install the OS to the server using the created configuration file.
During installation, do not use the mouse or keyboard unless it is necessary for installation operations.
Otherwise, installation may fail.
When you do not configure an array but will perform installation to an array-configured server, remove
the array before starting up ServerStart. For the procedure for deleting an array, refer to "8.3.7 RAID
Properties Submenu" (pg.242).
1 Turn on the server and insert the ServerStart CD-ROM immediately.
A message prompting you to insert the ServerStart floppy disk appears.
2 Insert the ServerStart floppy disk containing the created configuration file and
click [OK].
Set the ServerStart floppy disk in the write-enabled state. If it is write protected, installation will
fail.
The [Initializing of ServerStart] window appears and unattended installation will be started.
Depending on the hardware configuration, this process may take a few minutes. When the
process is completed, the [ServerStart Unattended Mode] window appears.
76
Page 77

PRIMERGY RX200 S2 User’s Guide
3 Click [Start].
Installation starts.
• When RAID has been configured, the system restarts.
• If a message prompting you to insert the Service Pack CD-ROM appears, insert the CD-ROM
and click [OK].
This message does not appear when Service Pack is not selected.
• If a message prompting you to insert the ServerView CD-ROM appears, insert the
PRIMERGY Document & Tool CD (Disc 1) and click [OK]. This message does not appear
when ServerView will not be installed or the PRIMERGY Document & Tool CD (Disc 1) has
been inserted already.
• If a message prompting you to insert the ServerStart CD-ROM appears, insert the CD-ROM
and click [OK].
4 When a message prompting you to insert the OS CD-ROM appears, insert the
CD-ROM and click [OK].
After files are copied, a message prompting you to insert the ServerStart CD-ROM appears.
5 Insert the ServerStart CD-ROM and click [OK].
The License Agreement window appears.
6 Click [I agree].
After files are copied, a message prompting you to eject the CD-ROM and floppy disk appears.
7 Eject the CD-ROM and floppy disk and click [OK].
The system restarts. The system continues the installation operation after restart. OS GUI setup,
LAN utility installation, Service Pack installation, and Active Directory installation are
performed automatically.
8 When a confirmation message to restart appears, click [Restart].
The system restarts and installs high reliability tools. Installation is performed automatically.
9 When a message on installation completion appears, press any key.
10 Restart the system.
Click [Start] → [Shutdown]. Select [Restart] and click [OK]. The system restarts.
3
OS Installation Using ServerStart
11 When the system restarts, log on to the server using the Administrator account
for the local computer.
The server setup and OS installation have been completed. Refer to "Chapter 5 Operations after OS
Installation" (
pg.127) and perform necessary procedures before starting server operations.
77
Page 78

Chapter 3 OS Installation Using ServerStart
3.3 Expert Mode
In expert mode, start up Disk Manager, format the installation partition, and install the
OS.
Use the expert mode only when you want to perform installation while maintaining the
existing partitions. Use the guided mode for normal installation.
3.3.1 Starting Up the Expert Mode
Start up the expert mode.
1 Turn on the server and insert the ServerStart CD-ROM immediately.
ServerStart starts up and a message appears prompting you to insert the ServerStart floppy disk.
2 Insert the ServerStart floppy disk supplied with the server. Make sure that
"Removable media" and "A:" are selected and click [Create].
The network setting window for remote installation appears.
Set the ServerStart floppy disk in the write-enabled state.
3 Click [OK].
The [Initialization of ServerStart core running] window appears and unattended installation will
be started. Depending on the hardware configurations, this process may take a few minutes.
When the process is completed, the [Create a ServerStart Floppy Disk] window appears.
4 Click [Build a ServerStart Floppy Disk].
Creation of a ServerStart floppy disk starts.When the creation is completed, the "Floppy disk has
been created." message appears.
5 Click [OK].
"Please Select your keyboard" window appears.
6 Select your keyboard language from the dropdown list and click [OK].
The subsequent start procedure may take several minutes.
The [Welcome to ServerStart] window appears.
7 Click [Click here to prepare and/or initiate an operating system installation].
The [Select the operating system to be installed] window appears.
Click [Special Hints on Operating System Installation] and read the contents. Important
information such as limitations on disk configuration is described.
78
Page 79

PRIMERGY RX200 S2 User’s Guide
8 Click [MS Windows Operating Systems].
The [Microsoft Windows Operating System Installation] window appears.
9 Select the OS to install.
10 Click [Install MS Window Server 2003 interactively (expertise required)].
The expert mode starts.
3
OS Installation Using ServerStart
Start up the configuration tools to set items in the following procedures. Exiting a tool returns to
the display to the expert mode window.
Disk manager
OS installation wizard
Application wizard
Starting OS installation
79
Page 80

Chapter 3 OS Installation Using ServerStart
3.3.2 Disk Manager
Start up Disk Manager and format the installation partition.
1 Click [Use Disk Manager to partition and format your disk drives].
Disk Manager starts up.
2 Format the OS installation partition. Select the OS installation partition and click
the [Partition] menu
The [Format Partition] window appears.
→ [Format].
80
Be sure to specify the active partition on drive C.
Partitions equal to or larger than 4096MB cannot be FAT formatted.
3 Set items and click [Format].
The partition is formatted.
4 When the formatting is completed, click the [File] menu → [Exit].
Disk Manager closes and the display returns to the expert mode window.
Page 81

PRIMERGY RX200 S2 User’s Guide
3.3.3 OS Installation Wizard
Set computer information, user information, and the network protocol.
ServerStart can configure multiple network patterns. When configuring a domain controller, refer to
"Using ServerStart to configure the Network".
The setting window differs depending on the OS to be installed. The following describes operations on
Windows Server 2003.
1 Click [Installation Wizard for MS Windows Server 2003].
A message prompting you to specify the configuration file appears.
3
OS Installation Using ServerStart
2 Click [No].
The [Windows Installation] window appears.
3 Enter the password in [Password for Administrator account] and click [Next].
If the password differs between [Password for Administrator account] and [Please repeat Pass-
word], an error dialog window appears. Enter the correct password.
The [Computer Identification] window appears.
4 Set items and click [Next].
The [Installation Directory and Time Zone] window appears.
5 Set items and click [Next].
The [User Information] window appears.
6 Set items and click [Next].
The [Display Settings] window appears.
7 Set items and click [Next].
The [Network Protocol] window appears.
8 Set items and click [Next].
The [Software Components] window appears.
9 Set items and click [Next].
The [Services] window appears.
81
Page 82
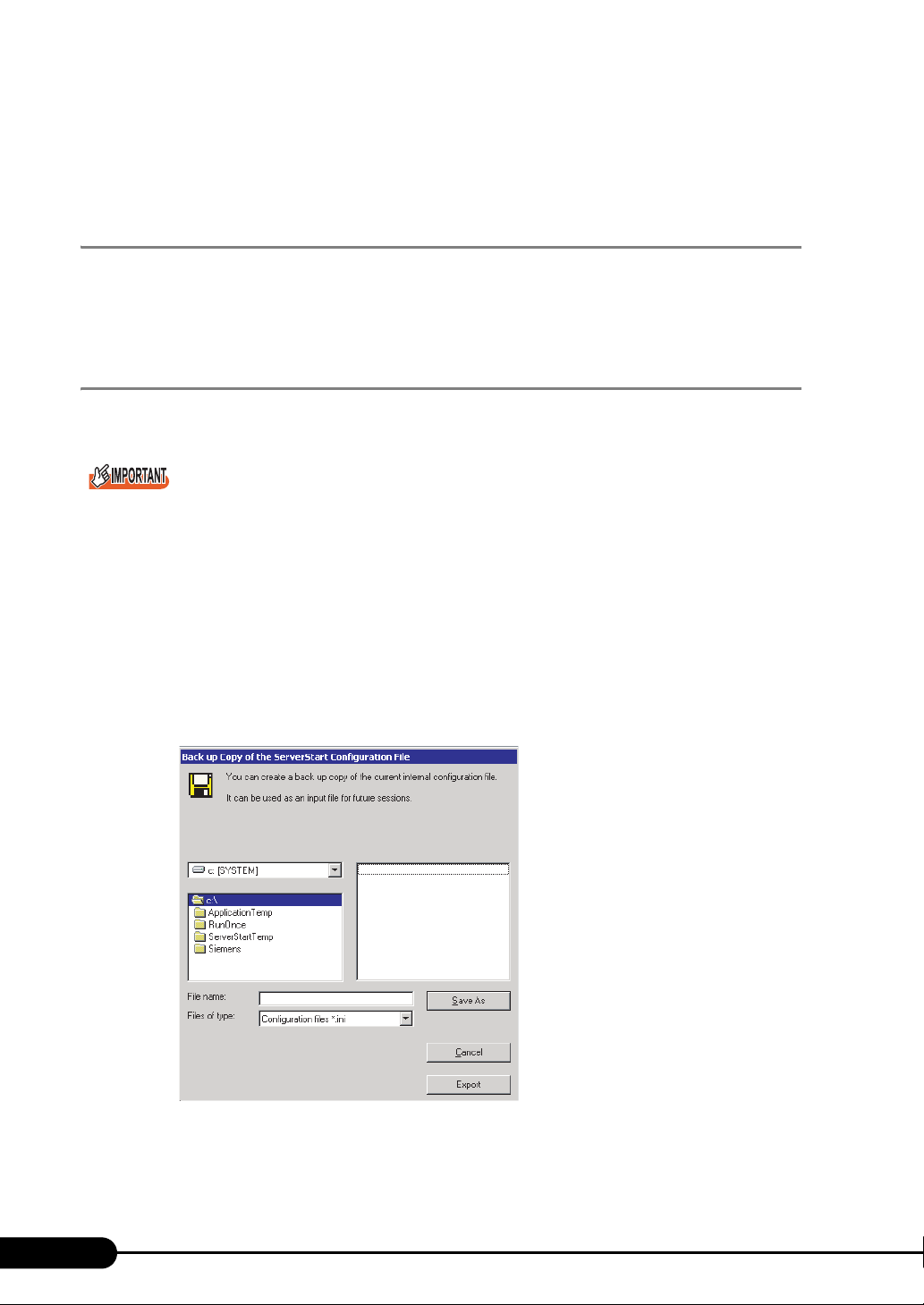
Chapter 3 OS Installation Using ServerStart
10 Set items and click [leave wizard].
The display returns to the expert mode window.
3.3.4 Application Wizard
Specify installation of supplied applications such as high reliability tools.
For details on the application wizard, refer to "3.1.6 Application Wizard" (
3.3.5 Starting OS Installation
Install the OS to the server.
When the installation partition is not empty, a confirmation message appears. If it does not matter, click
[OK] to continue the installation procedure.
If an incorrect setting (such as the CD key) is found during installation, an error window will appear.
Enter the correct value in the window to continue the installation procedure. However, corrections
made here are not reflected to the configuration file.
pg.67).
1 Click [Click here, to Start the Installation of (OS)].
A confirmation window asking whether you want to save the current settings appears.
2 Click [Yes].
The following window appears.
82
Page 83

PRIMERGY RX200 S2 User’s Guide
3 Enter the file name and click [Save As].
Installation starts automatically.
• If a message prompting you to insert the Service Pack CD-ROM appears, insert the CD-ROM
and click [OK].
This message does not appear when Service Pack is not selected.
• If a message prompting you to insert the ServerView CD-ROM appears, insert the
PRIMERGY Document & Tool CD (Disc 1) and click [OK]. This message does not appear
when ServerView will not be installed or the PRIMERGY Document & Tool CD (Disc 1) has
been inserted already.
• If a message prompting you to insert the ServerStart CD-ROM appears, insert the CD-ROM
and click [OK].
3
OS Installation Using ServerStart
4 When a message prompting you to insert the OS CD-ROM appears, insert the
CD-ROM and click [OK].
After files are copied, a message prompting you to insert the ServerStart CD-ROM appears.
5 Insert the ServerStart CD-ROM and click [OK].
The License Agreement window appears.
6 Click [I agree].
After files are copied, a message prompting you to eject the CD-ROM and floppy disk appears.
7 Eject the CD-ROM and floppy disk and click [OK].
Then the system is restarted.
The system continues the installation operation after restart.
OS GUI setup, LAN utility installation, Service Pack installation, and Active Directory
installation are performed automatically.
83
Page 84

Chapter 3 OS Installation Using ServerStart
8 When a confirmation message to restart appears, click [Restart].
The system restarts and installs high reliability tools.
Installation is performed automatically.
9 When a message on installation completion appears, press any key.
10 Restart the system.
Click [Start] → [Shutdown]. Select [Restart] and click [OK].
The system restarts.
11 When the system restarts, log on to the server using the Administrator account
for the local computer.
The server setup and OS installation have been completed.
Refer to "Chapter 5 Operations after OS Installation" (
before starting server operations.
pg.127) and perform necessary procedures
84
Page 85
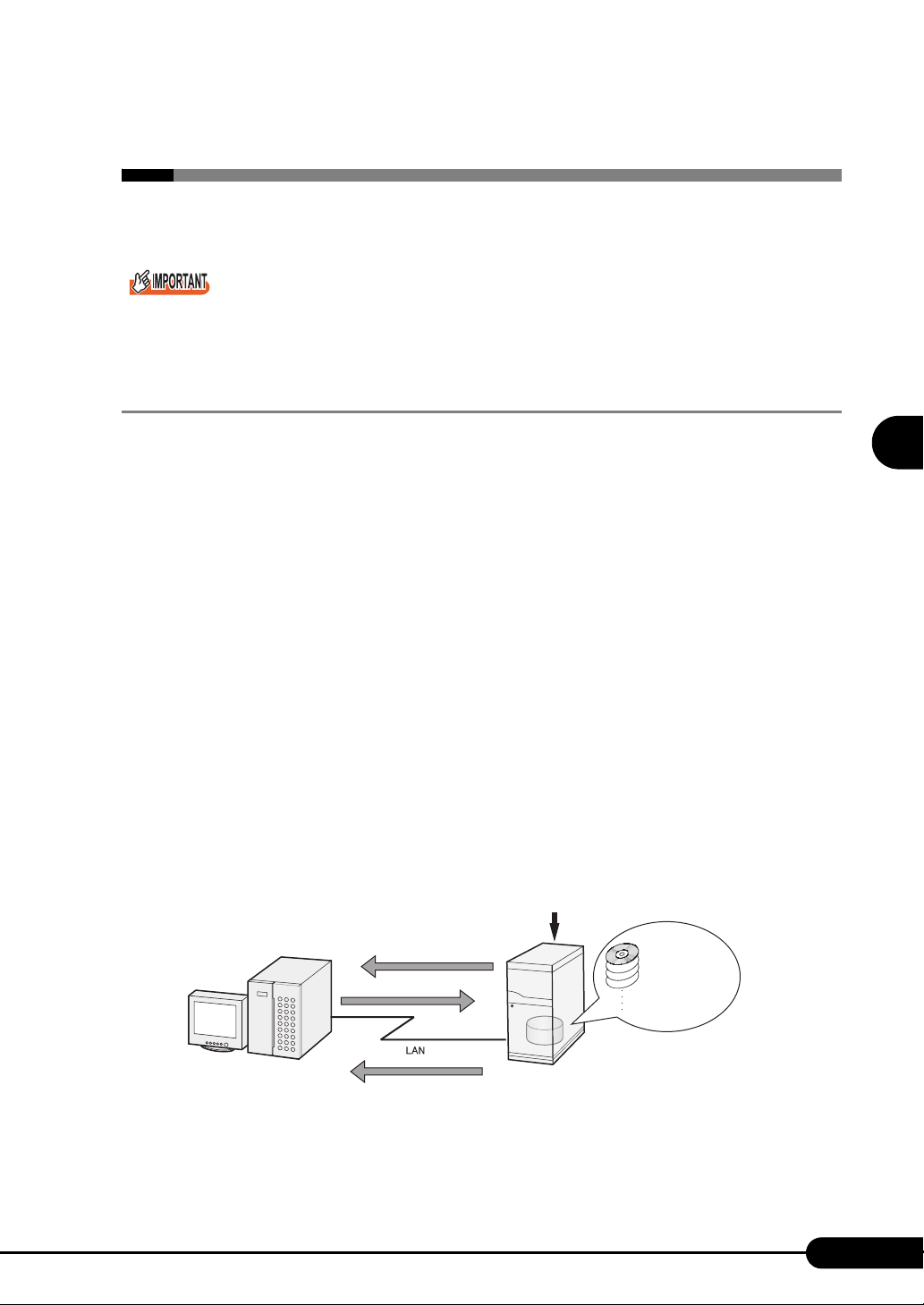
3.4 Remote Installation
ServerStart supports remote installation.
Before performing remote installation, be sure to read "Cautions for Remote Installation" in the online
help.
3.4.1 Overview of Remote Installation
PRIMERGY RX200 S2 User’s Guide
Remote installation is a method to save resources necessary for installation, such as the OS and Service
Pack, in a different server on the network and install them via the network.
If a remote resource server is configured, you can install the same resources to multiple servers. This
method is useful in configuring multiple servers.
● Target Server and Remote Resource Server/PXE Server
A server to which resources are installed is called a "target server". A server that stores resources
necessary for remote installation is called a "remote resource server". A server that can start up a target
server through network startup (PXE) is called a "PXE server".
■ Installation Method
Remote installation uses a PXE or a remote resource server.
● Remote Installation Using a PXE Server
In remote installation using a PXE server, the network startup (PXE) function of the PXE server starts
up the target server and performs installation in preconfiguration mode. This method is used when the
target server does not have a CD-ROM or floppy disk drive.
Installation
using ServerStart
Activated by IP address/
1)
boot image
Request resources2)
- OS
- Service Pack
- Application
etc.
3
OS Installation Using ServerStart
Target server
3) Supply resources
PXE server
85
Page 86

Chapter 3 OS Installation Using ServerStart
A
In addition to the PXE server, a "remote resource server" that stores remote resources and a "DHCP
server" that performs the DHCP service are required for remote installation using a PXE server. When
you have only one server, store remote resources on the PXE server to install the DHCP service. When
you have multiple servers, select one for performing the DHCP service and another for storing remote
resources.
● Remote Installation Using a Remote Resource Server
In remote installation using a remote resource server, ServerStart starts up on the target server.
Procedures for starting installation are the same as those in normal installation (preconfiguration mode,
guided mode, and expert mode). Once installation started, resources necessary for installation are
provided from the remote resource server. Thus, procedures such as inserting a CR-ROM are not
necessary.
ctivate ServerStart
and start installation
1) Request resources
- OS
- Service Pack
- Application
etc.
Target server
2) Supply resources
Remote resource server
86
Page 87

PRIMERGY RX200 S2 User’s Guide
3.4.2 System Requirements for Remote Resource/PXE Servers
Because remote installation is performed via a network, the environment must have at least one
Windows server and a local area network.
In addition, the following environment is required.
■ Remote Resource/PXE Server Requirements
table: System Requirements for Remote Resource/PXE Servers
PXE server Remote resource server
OS Windows 2000 Server SP2 - SP4 Windows Server 2003
Windows 2000 Server
Windows NT Server 4.0
Memory
Operating
environment
256MB or more
• DHCP server function (required on the same
network)
• File sharing function (required)
256MB or more
• File sharing function (required)
3
OS Installation Using ServerStart
Notes on the PXE server
Check that no other PXE server exists on the same LAN.
Servers installed with software with the PXE function such as SystemcastWizard/SystemcastWizard
Professional, Quick Recovery Manager, or the Microsoft RIS function cannot be used as a PXE server.
■ Checking Server Free Space
Decide a server to use as a remote resource server / PXE server and check it for enough free space for
storing resources.
● Checking the Number of Servers
• When you have only one server, use it as the remote resource server, PXE server, and DHCP service
server. Check it for the required amount of free space.
• When you have multiple servers
• Check if a server performing the DHCP service exists. If not, decide a server for the DHCP
service.
• When there are multiple resources, they can be divided and stored in multiple remote resource
servers.
87
Page 88
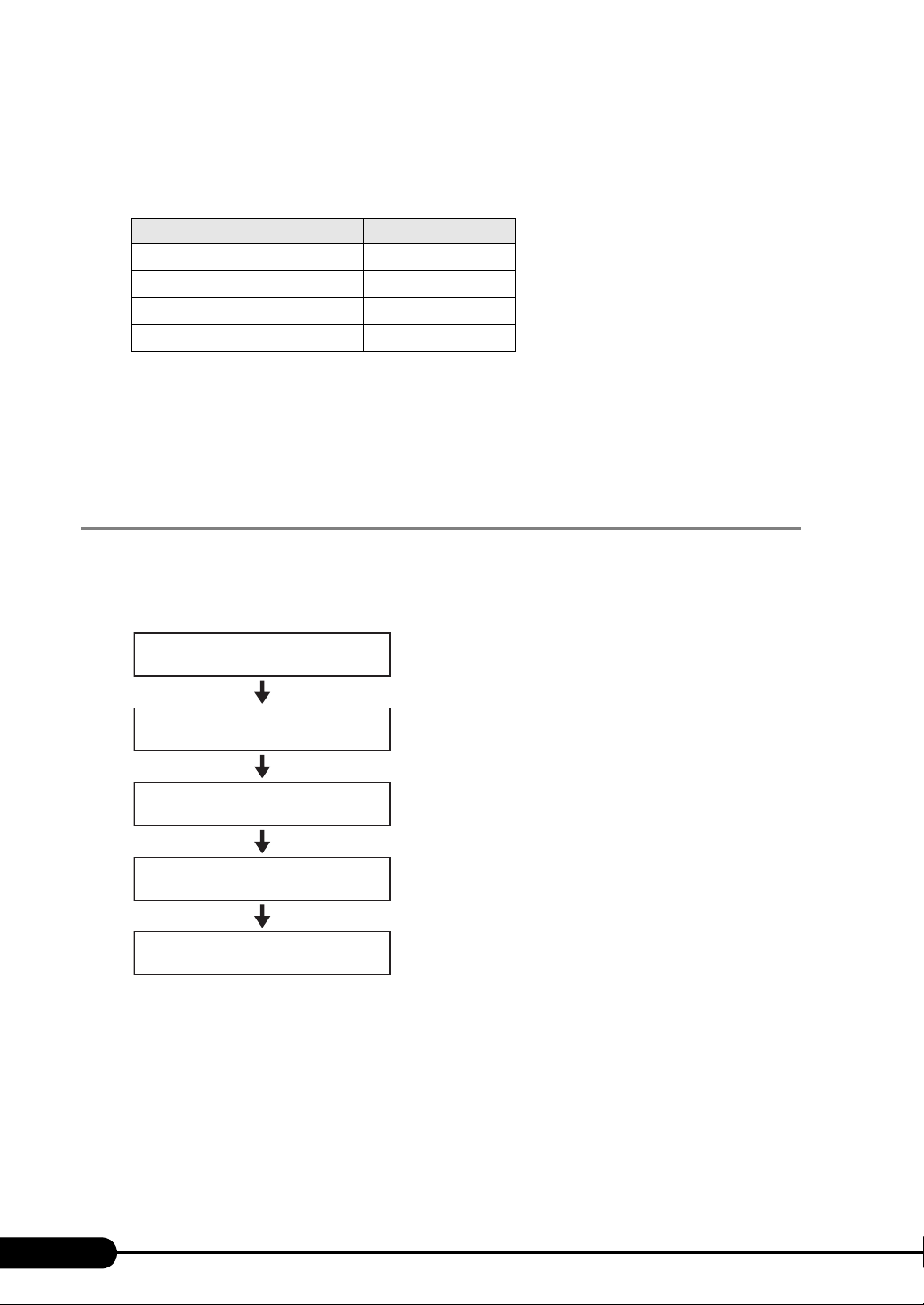
Chapter 3 OS Installation Using ServerStart
● Checking Server Free Space
The following table shows the amount of free space required for each installation resource.
table: Free Space Required for Resources
Resource Required free space
ServerStart
Windows Server 2003
Windows 2000 Server
Windows 2000 Service Pack 4
Calculate the total resource size. Check that the remote resource server / PXE server has enough free
space (free space greater than the space required for the resources). When the amount of free space is
insufficient, you must use more remote resource servers.
About 650MB
644MB
472MB
433MB
3.4.3 Preparation of the PXE Server (When the PXE Server is Used)
When performing remote installation using a PXE server, preparatory procedures, such as installing
ServerStart, are required.
Perform the following procedures to prepare the PXE server.
Starting the DHCP Service
Installing ServerStart
Checking Services
Setting TFTP
Preparation of Resources
■ Starting the DHCP Service
Check that the DHCP service is running on the same network.
If the DHCP service function is not installed, perform the following procedures (for Windows Server
2003) to install the DHCP service.
1 Click [Start] → [Control Panel] → [Add or Remove Applications].
88
Page 89

2 Click [Add or Remove Windows Components]. Click the [Dynamic Host
Configuration Protocol (DHCP)] service from [Network Services].
The DHCP service is installed.
3 Create and configure a DHCP scope so that the IP address can be distributed.
■ Installing ServerStart
1 Insert the ServerStart CD-ROM into the PXE server.
The [ServerStart Launcher] window appears.
When the [ServerStart Launcher] window does not appear, execute "Launcher.exe" in the CD-
ROM.
PRIMERGY RX200 S2 User’s Guide
3
OS Installation Using ServerStart
2 Click [OK].
The Windows installer starts and the Setup window appears.
3 Click [Next].
The [License Agreement] window appears.
4 Select [I accept the license agreement] and click [Next].
The [User Information] window appears.
5 Enter the user information of the software and click [Next].
The [Installation Folder] window appears.
89
Page 90

Chapter 3 OS Installation Using ServerStart
6 Select the installation folder and click [Next].
To change the installation folder, click [Browse] and select the folder.
The [Select Features] window appears.
Configure [ServerStart - remote installation] so that it will be installed.
Clicking [Disk Cost] displays the following widow where you can check the amount of free
space.
90
Page 91

PRIMERGY RX200 S2 User’s Guide
7 Click [Next].
The [contents tree] window appears.
8 Configure the ServerStart image necessary for network startup (PXE) and click
[Next].
The [User account for access to the content tree] window appears.
3
OS Installation Using ServerStart
91
Page 92

Chapter 3 OS Installation Using ServerStart
9 Specify the user account for the content tree and click [Next].
The [PXE Server] window appears.
10 Select [yes] when the PXE server performs the DHCP service or select [no]
when the DHCP and PXE servers are configured separately. Then click [Next].
The [PXE Server] window appears.
92
11 When there are multiple LAN ports, click [Select], select the LAN controller on
the LAN controller selection screen, and click [Next].
The [Important hint] window appears.
12 Click [Next].
The [Ready to Install the Application] window appears.
Page 93

PRIMERGY RX200 S2 User’s Guide
13 Click [Show Readme file].
The [Readme] window appears. Read the text. When you finish, click [ ] in the upper-right
corner of the window to close the [Readme] window.
14 Click [Next].
The image file is copied.
The image file copying process takes about 10 to 20 minutes.
The installation completes when the installation completion window appears.
15 Click [Start] → [Shutdown]. Select [Restart] and click [OK].
The system restarts.
■ Checking Services
● Checking [PXE Services] and [TFTP Service]
1 Right-click the [My Computer] icon and click [Manage].
2 Select [Services] from [Services and Applications].
On the Services list, check that PXE Services and TFTP Service have been installed and started.
3
OS Installation Using ServerStart
93
Page 94

Chapter 3 OS Installation Using ServerStart
● Checking the DHCP Service
Perform the following check only when the PXE server performs the DHCP service.
1 On the PXE server, click [Start] → [Programs] → [Administrative Tools] →
[DHCP] to start up the DHCP administrative tool.
2 Click [Server Options] and check that the "060 ClassID" server option is added.
■ Setting TFTP
TFTP is an FTP service function that requires no authentication. In remote installation, the TFTP service
is used to distribute the boot image required for startup.
For the TFTP path, set the appropriate access rights for the Guest account to obtain the image via
network startup (PXE).
1 Click [Start] → [Programs] → [Accessories] → [Windows Explorer] and move to
the TFTP path (the default is C:\Program
Files\FujitsuSiemens\DeploymentService\tftp).
2 Right-click the TFTP folder and click [Properties].
94
Page 95

PRIMERGY RX200 S2 User’s Guide
3 Click the [Security] tab, add the Guest account, and set the "Read & Execute",
"List Folder Contents", and "Read" access permissions.
3
OS Installation Using ServerStart
The preparation of the PXE server has been completed.
Then, perform "3.4.4 Preparation of Remote Resources" (
pg.95).
3.4.4 Preparation of Remote Resources
Store resources to be installed on the remote resource server (PXE server) before starting installation.
For sharing resources, log on to the remote resource/PXE server with the Administrator account.
1 Prepare resources required for installation.
• CD-ROM for the OS to be installed
• Service Pack CD-ROM for the OS to be installed
• ServerStart floppy disk
• PRIMERGY Document & Tool CD (Disc 1) (for installing ServerView)
•Others
2 Create a shared folder for storing resources.
Create a shared folder for each CD prepared in Step 1.
E.g.: E:\W2K3Sv for Windows Server 2003
3 Extract the resources.
Using Windows Explorer, copy the CD-ROM for the resource to the shared folder.
95
Page 96

Chapter 3 OS Installation Using ServerStart
3.4.5 Starting Remote Installation Using a PXE Server
Perform remote installation using a PXE server in the following procedures.
Checking the Network Startup (PXE) Setting
Checking the MAC Address
Creating a Configuration File
(Setting of remote installation)
Starting Installation
■ Checking the Network Startup (PXE) Setting
Remote installation using a PXE server is performed via the onboard LAN. Enable the network startup
(PXE) of the target server.
For more details on network startup, refer to "2.1.2 Hardware Settings" (
pg.42).
■ Checking the MAC Address of the Onboard LAN
In remote installation, target servers are identified according to the MAC address. MAC addresses are
unique information to LAN cards. Check the MAC address on each target server. Write down the MAC
address of the onboard LAN. For details on how to check the MAC address of an onboard LAN, refer to
"2.1.2 Hardware Settings" (
pg.42).
■ Creating a Configuration File
You can create a configuration file on a client computer before starting installation. For the procedure,
refer to "3.2.1 Starting Up the Preconfiguration Mode" (
Wizards" (pg.74).
When creating a configuration file on the PXE server, start installation.
Specify the shared name prepared instead of the local CD-ROM as installation information.
pg.71) and "3.2.2 Configure Settings in
■ Starting Installation
1 On the PXE server, start up ServerStart.
If ServerStart has already been started, it is not necessary to restart it.
If it is not started, click [Start] → [Programs] → [Fujitsu ServerStart] → [ServerStart].
The [Welcome to ServerStart] window appears.
96
Page 97
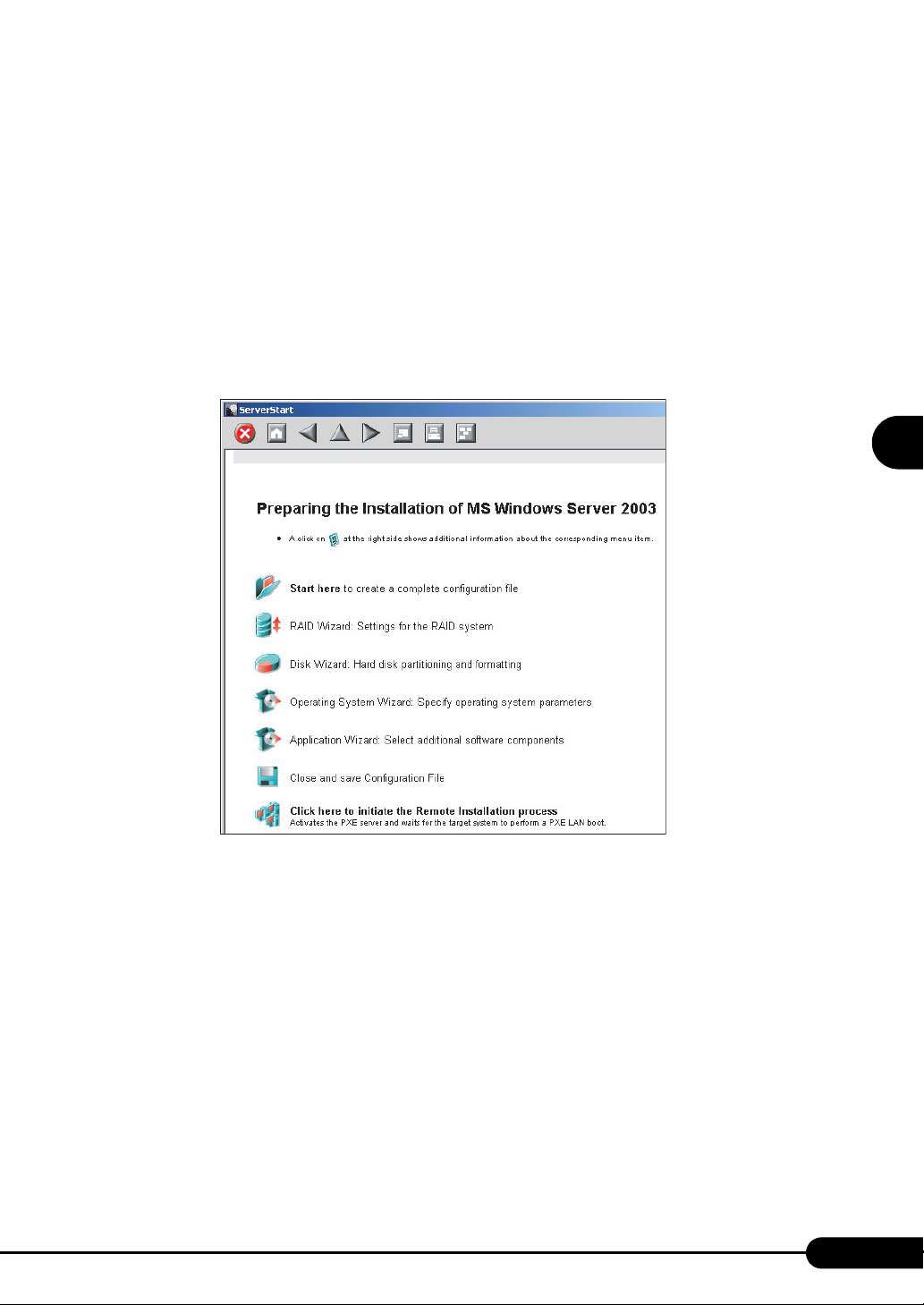
PRIMERGY RX200 S2 User’s Guide
2 Click [Click here to prepare an operating system installation for a PRIMERGY
Server].
The [Prepare the installation of an operating system for PRIMERGY Servers] window appears.
3 Click [Creation of a ServerStart Configuration file for the installation of an
Microsoft Windows Operating System].
The [Microsoft Windows Operating System Installation] window appears.
4 Click the OS to install.
The [Preparing the Installation] window appears.
If a configuration file has already been created, go to Step 6.
3
OS Installation Using ServerStart
5 Set items in wizards to create a configuration file.
Refer to "3.2.2 Configure Settings in Wizards" (pg.74). Set items in wizards and save the
configuration file.
Exiting a wizard returns to the preconfiguration mode window.
6 Click [Click have to initiate the Remote Installation Process].
The [Configure Remote Installation Target Server] window appears.
97
Page 98

Chapter 3 OS Installation Using ServerStart
7 Configure remote installation.
1. Enter the "MAC address of the target system".
2. Select the "PRIMERGY model type".
3. Specify the "Configuration file" containing the installation settings.
98
Page 99

8 Click [Start Installation].
Installation starts. All disk contents on the target server are deleted.
The [ServerStart Boot Manager] window appears.
Check that the status is "Waiting for client".
PRIMERGY RX200 S2 User’s Guide
3
OS Installation Using ServerStart
9 Turn on the target server.
It is started up via the network (PXE) and installation starts.
When the resources have been copied, the "Preparation for automatic OS installation has
completed." message appears.
Subsequent installation is performed automatically.
When the installation is completed, an installation completion message appears on the target
server.
10 Press any key on the target server.
11 Restart the system on the target server.
The server setup and OS installation have been completed.
Refer to "Chapter 5 Operations after OS Installation" (pg.127) and perform necessary procedures
before starting server operations.
99
Page 100

Chapter 3 OS Installation Using ServerStart
3.4.6 Starting Remote Installation Using a Remote Resource Server
In remote installation using a remote resource server, installation is performed using shared resources on
the remote resource server.
Perform "3.4.4 Preparation of Remote Resources" (
■ Configuring a Remote Floppy
A remote floppy is a shared folder for storing and using a configuration file on the network, instead of
loading it from the ServerStart floppy disk. When the server does not have a floppy disk drive and
installation is performed in guided mode / expert mode, use a remote floppy.
1 Create a new folder in the shared folder on the remote resource server.
E.g.: C:\export\ServerStart\Floppy
2 Create a "ServerStart Floppy Disk" tag file for the ServerStart floppy disk. Start
up Command Prompt and enter the following command.
C:\>copy nul C:\export\ServerStart\Floppy\"ServerStart Floppy Disk"
pg.95) before starting installation.
100
 Loading...
Loading...