Page 1
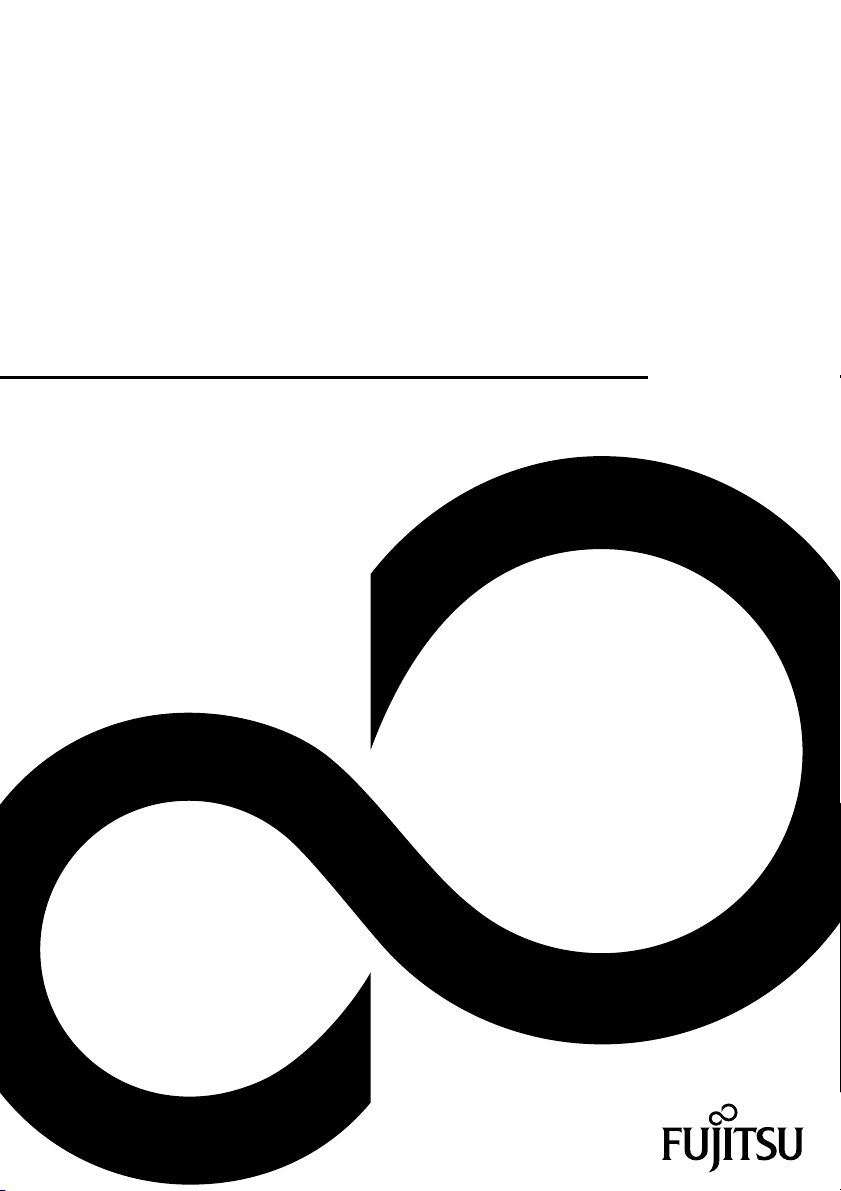
Návod k použití
System
LIFEBOOK A531
LIFEBOOK AH531
Page 2
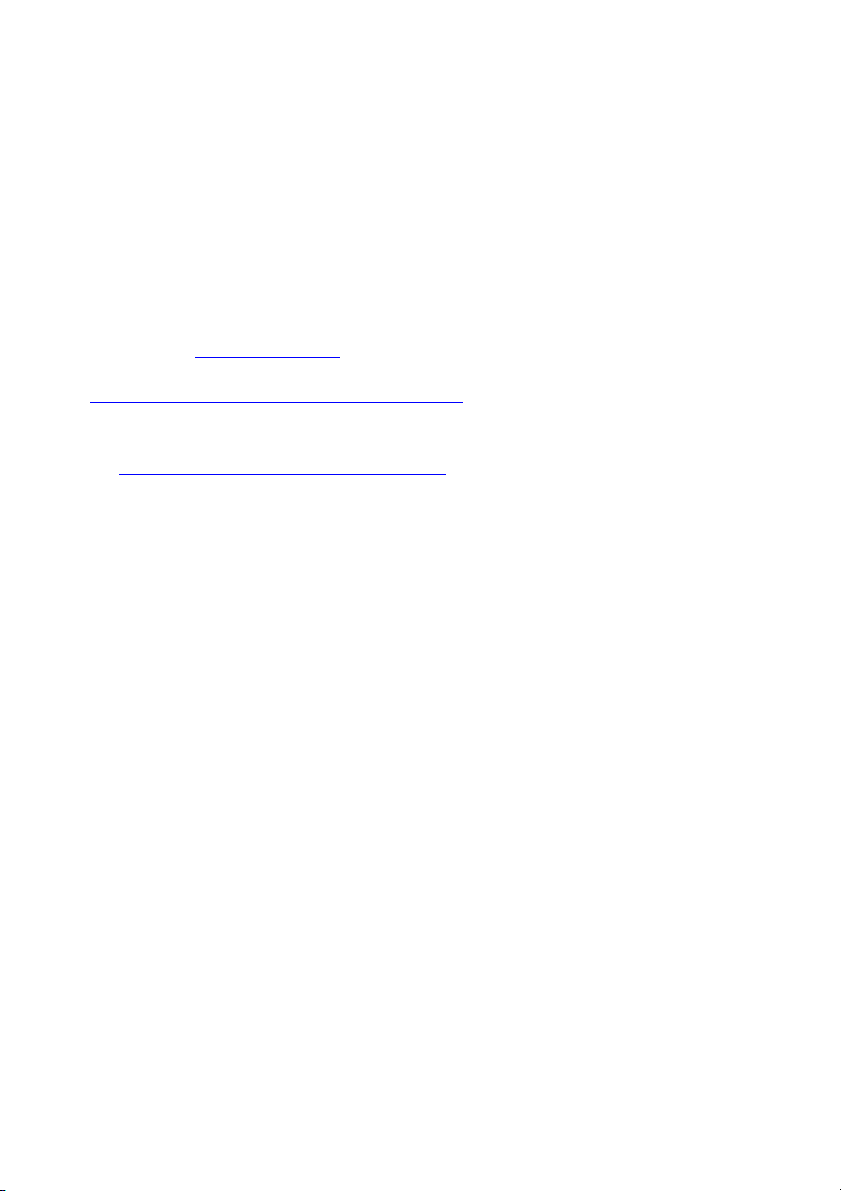
Blahopřejeme vám k rozhodnutí pro vyspělý
výrobek firmy Fujitsu.
Aktuální informace k našim výrobkům, rady, aktualizace atd. naleznete
na Internetu: "
Automatickou aktualizaci ovladačů naleznete na adrese
http://support.ts.fujitsu.com/com/support/index.html"
"
Pokud máte technické dotazy, obraťte se prosím na:
• naši Hotline/Service Desk (viz seznam oddělení Service Desk nebo na webu:
"
http://ts.fujitsu.com/support/servicedesk.html")
• svého distributora
• svého prodejce
Přejeme vám hodně příjemných zážitků s vaším novým systémem Fujitsu.
http://ts.fujitsu.com"
Page 3
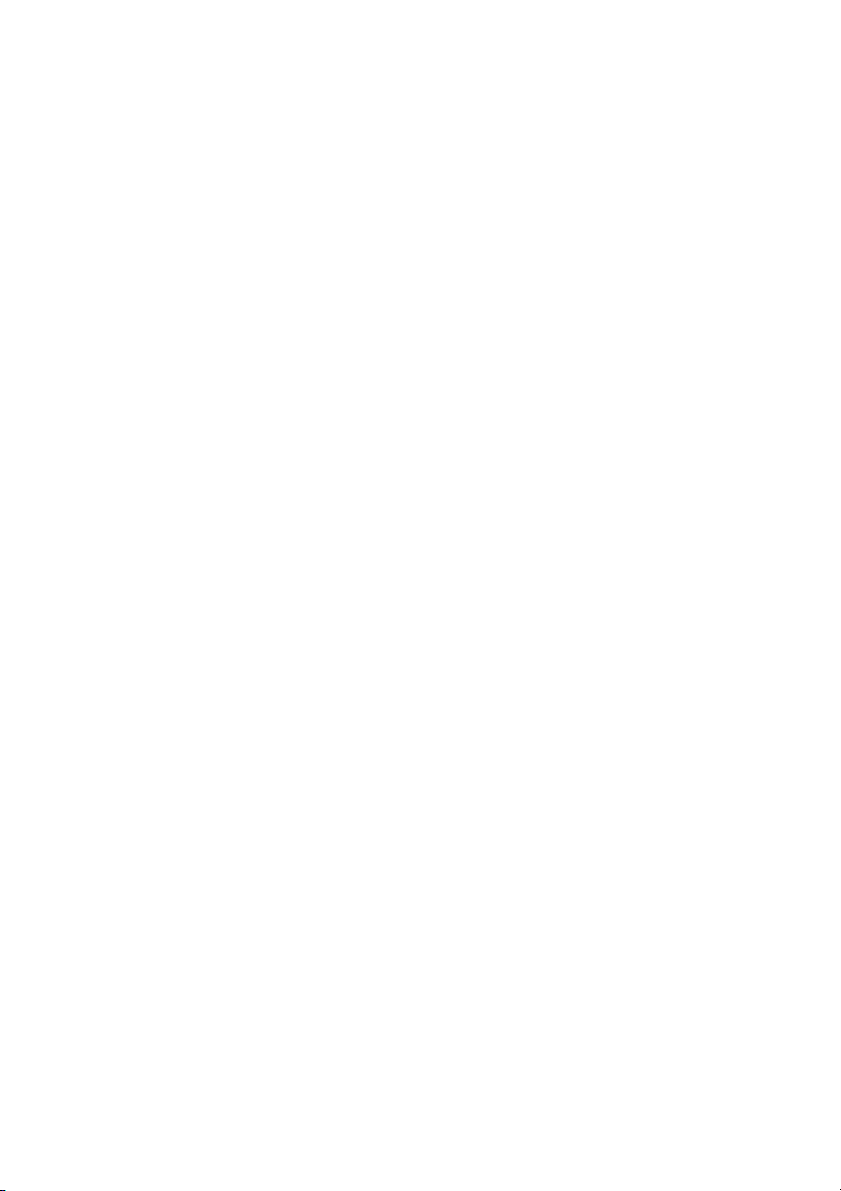
Page 4
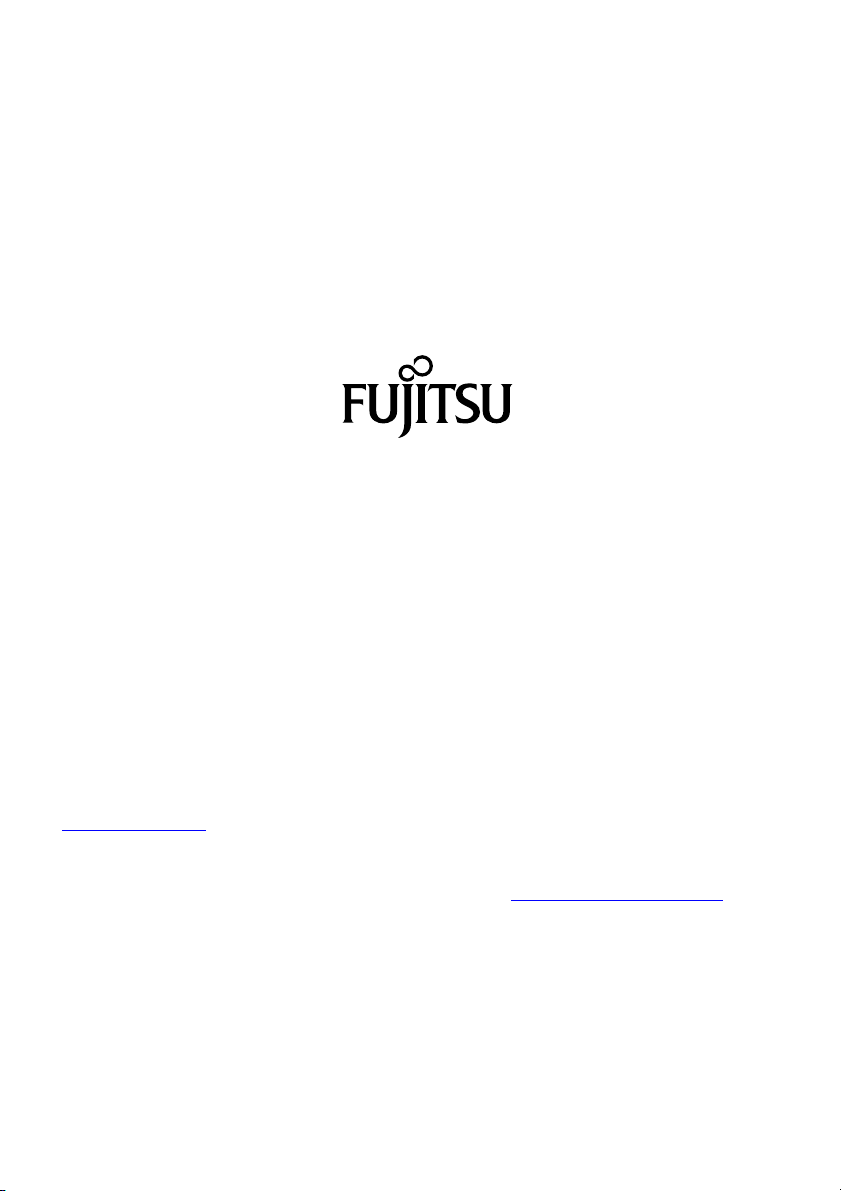
Copyright
Fujitsu Tec
Výrobce
Fujitsu Technology Solutions GmbH
Mies-van80807 München, Německo
Kontakt
h
Všechna práva vyhrazena, včetně práv k duševnímu vlastnictví. Změny v technických údajích vyhrazeny; dodání závisí na dostupnosti.
Za úplnost, aktuálnost a správnost údajů a obrázků neručíme a jakékoliv s tím spojené závazky jsou vyloučeny. Názvy značek mohou
být och
účely může znamenat porušení práv majitele. Další informace naleznete na adrese "
Objedn
hnology Solutions 05/2011
der-Rohe-Straße 8
s.fujitsu.com/support
ttp://t
rannými známkami příslušného výrobce a/nebo mohou být chráněné autorským právem. Jejich použití třetí osobou pro vlastní
http://ts.fujitsu.com/term s_of_use.html"
ací číslo Fujitsu Technology Solutions: A26391-K330-Z320-1-2D19, vydání 2
Page 5
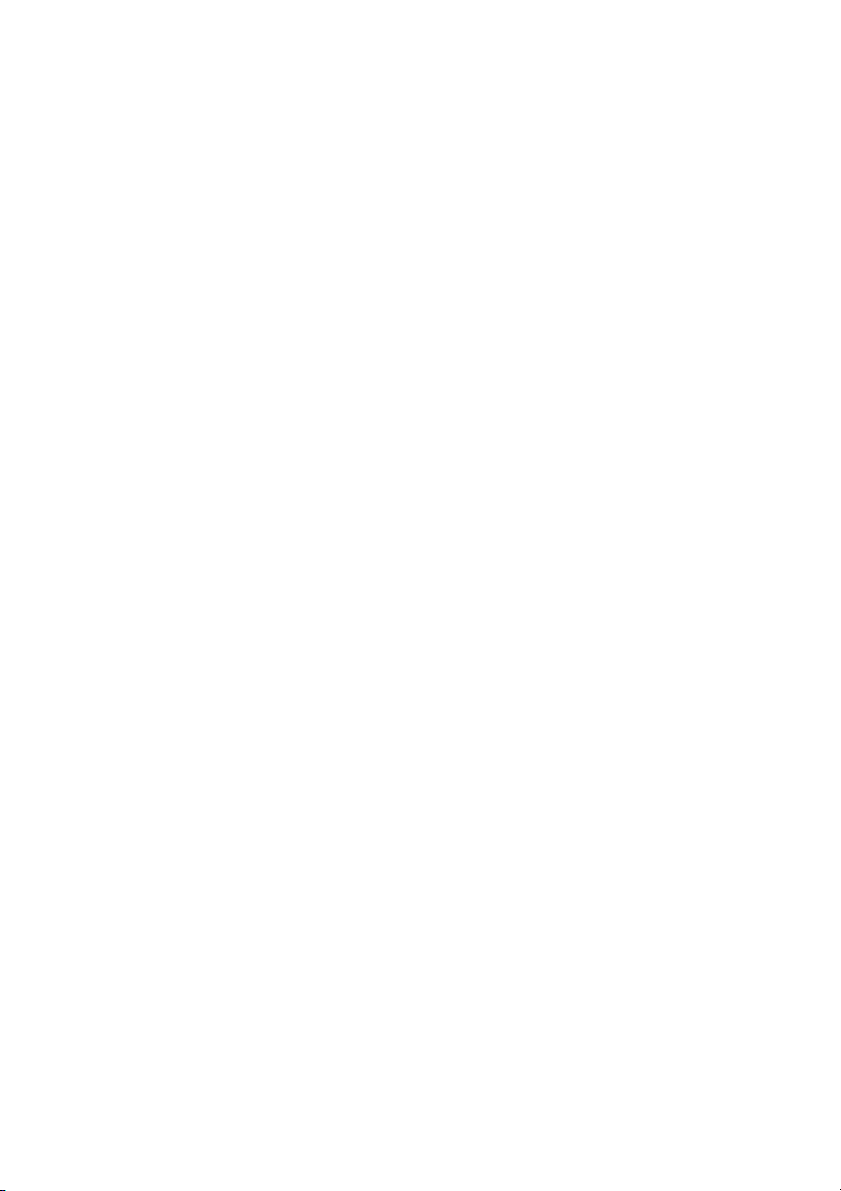
LIFEBOOK A531
LIFEBOOK AH531
Návod k použití
Inovační technologie 7
Přípojky a ovládací prvky 9
Důležité pokyny 12
První uvedení vašeho přístroje
do provozu 15
Práce s notebookem 18
Bezpečnostní funkce 42
Připojení externích zařízení 46
Demontáž a instalace komponent
při servisu 50
Nastavení v nástroji BIOS Setup Utility 58
Řešení problémů arady 61
Technické údaje 68
Pokyny výrobce 70
Rejstrík 77
Page 6
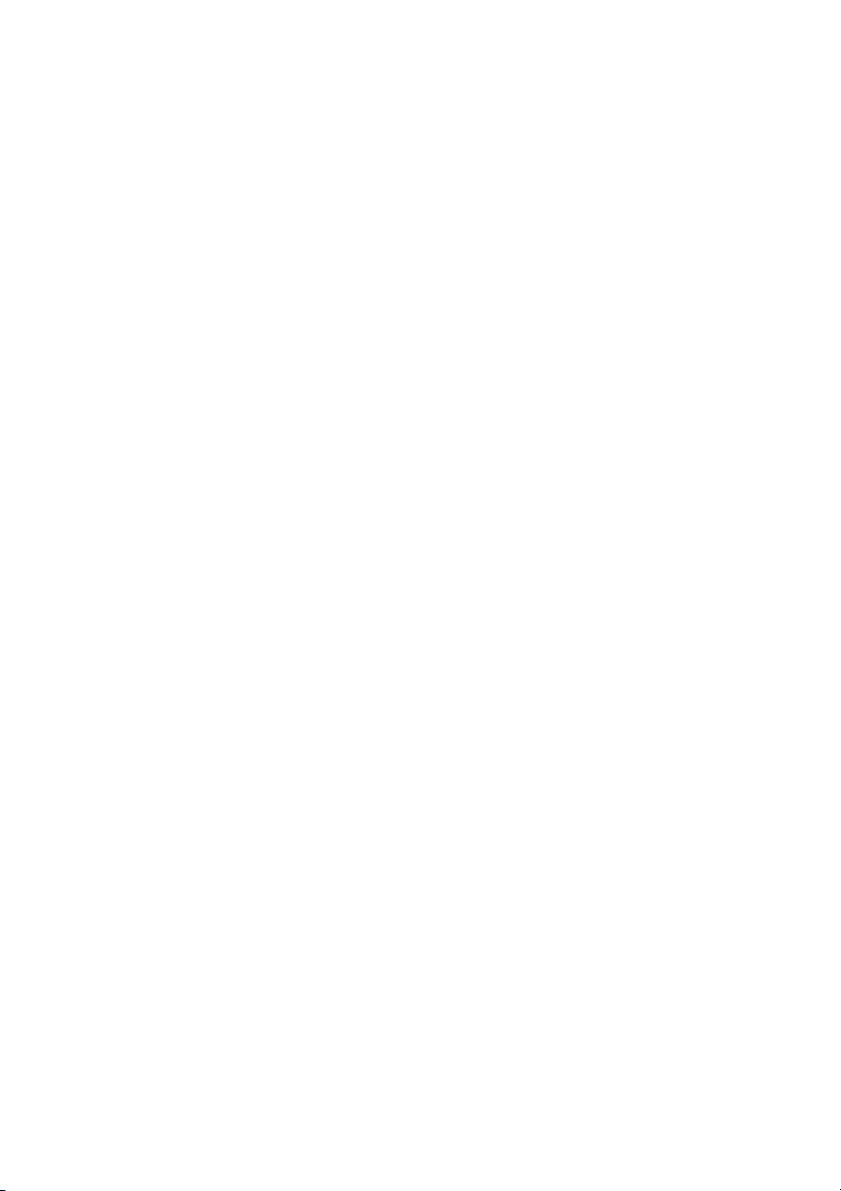
Microsoft, MS, Windows XP a Windows 7 jsou registrované ochranné známky
společnosti Microsoft Corporation.
Acrobat Reader je obchodní značka společnosti Adobe Systems Incorporated.
MultiMediaCard je registrovaná obchodní značka Infineon Technologies AG.
Sony a M emory Stick jsou obchodní značky Sony Electronics, Inc.
Vše ostatní jsou ochranné známky nebo registrované ochranné známky příslušného
majitele a jsou uznávané jako chráněné.
Copyright © Fujitsu Technology Solutions GmbH 2011
Veškerá práva jsou vyhrazena, zejména však ta, která se týkají překladu, dotisku, reprodukce
kopírováním nebo podo bných postupů a vztahují se i na části textu.
Protiprávní jednání je vázáno náhradou škody.
Veškerá práva jsou vyhrazena, zejména v případě udělení patentu nebo zápisu GM.
Možnosti dodání a technické změny jsou vyhrazeny.
Page 7
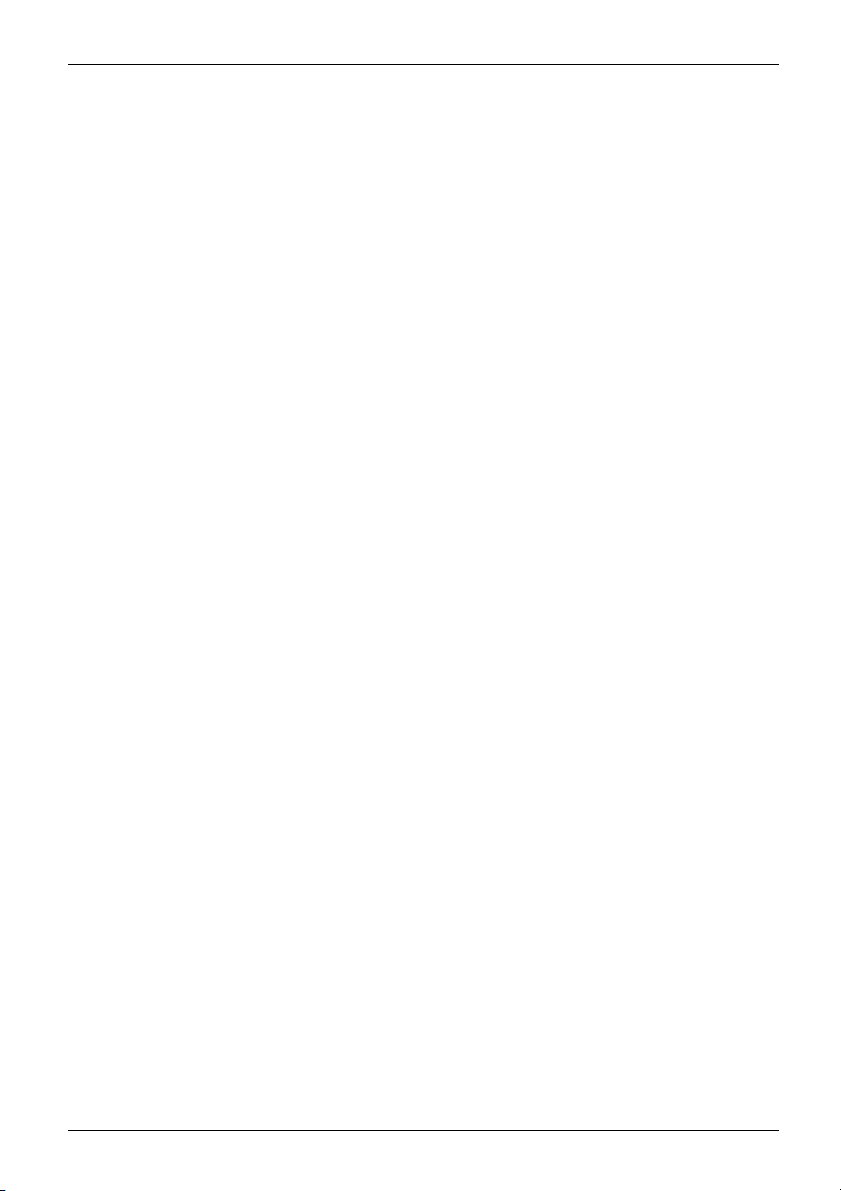
Obsah
Obsah
Inovačnítechnologie ................................................................... 7
Dalšíinformace ......................................................................... 7
Zobrazovací prostředky .................................................................. 8
Přípojkya ovládací prvky .............................................................. 9
Důležitépokyny ....................................................................... 12
Bezpečnostnípokyny .................................................................... 12
Dodatečné bezpečnostní pokyny pro zařízení s radiovými komponentami . . . . . . .............. 12
Úsporaenergie ......................................................................... 13
Úsporaenergie ve Windows ......................................................... 13
Na cestách snotebookem ............................................................... 13
Než sevydáte nacestu .............................................................. 13
Přeprava notebooku . . . . . . ........................................................... 14
Čištění notebooku . ...................................................................... 14
První uvedení vaše
Vybalení a kontro
Výběr místa posta
Připojení síťové
První zapnutí př
Práce snotebookem ................................................................... 18
Indikátorystavu ......................................................................... 18
Zapnutí notebooku ...................................................................... 20
Vypnutí notebooku ...................................................................... 20
Klávesnice ............................................................................. 21
Virtuální číslicový blok ............................................................... 23
Samostatná numerická klávesnice (v závislosti na zařízení) ............................. 24
Klávesové zkratky ................................................................... 24
Nastavení země aklávesnice ........................................................ 26
Touchpa d a tlačítkatouchpadu ........................................................... 26
Pohybkurzoru ...................................................................... 26
Výběrobjektu ....................................................................... 26
Provádění příkazů ................................................................... 27
Přetažení objektu ................................................................... 27
Zapnutí a vypnutí touchpadu . . ....................................................... 27
Monitor LCD ............................................................................ 28
Akumulátor ............................................................................. 29
Nabíjení, ošetřovánía údržbaakumulátoru ............................................ 29
Vyjmutí avloženíakumulátoru ........................................................ 30
Optická jednotka . . ...................................................................... 31
Manipulace s datovými nosi
Indikátor CD/DVD ................................................................... 32
Vložení nebo vyjmutí datového nosiče ................................................ 32
Ruční vyjmutí (nouzové vyjmutí) . . . ................................................... 33
Použití funkce pro úsporu elektrické energie ............................................... 34
Paměťové karty ......................................................................... 35
Podporované formáty . . . . . ........................................................... 35
Vložení paměťové karty .............................................................. 35
Vyjmutí paměťové karty .............................................................. 36
KartyExpressCard ...................................................................... 37
ho přístroje do provozu .............................................
la přístroje .............................................................
vení ...................................................................
ho adaptéru . . . ...........................................................
ístroje ...................................................................
či ........................................................ 31
15
15
16
16
17
Fujitsu Technology Solutions 3
Page 8
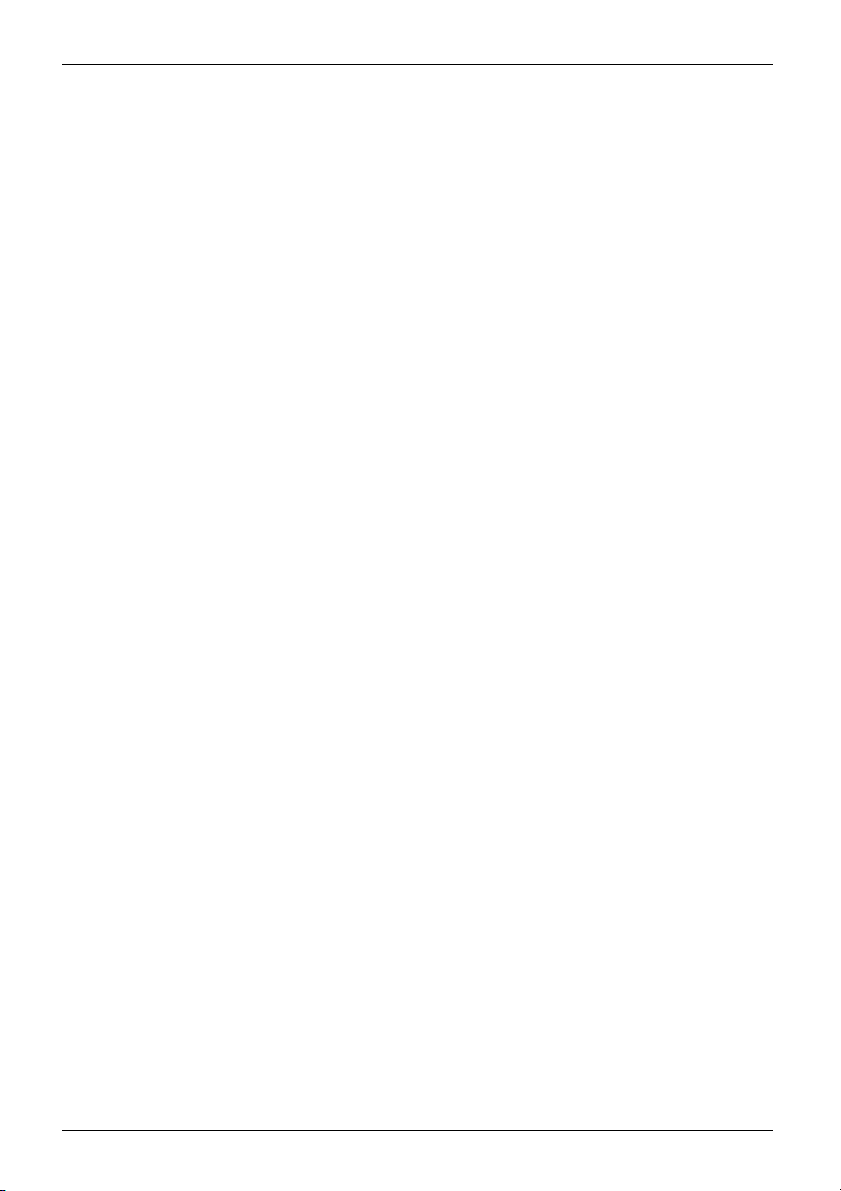
Obsah
Vložení karty ........................................................................ 37
Vyjmutí karty ........................................................................ 38
Reproduktory a mikrofony . . . ............................................................ 38
SIM karta (přístroje smodulem UMTS) ................................................... 39
Vložení karty SIM ................................................................... 39
Vyjmutí karty SIM ................................................................... 39
Bezdrátová místní síť LAN /BlueTooth /UMTS ............................................ 40
Zapnutí a vypnutí komponent pro bezdrátový přenos ................................... 40
Zařízení WLAN přístupu ............................................................. 40
Přístup přesUMTS .................................................................. 40
Ethernet aLAN ......................................................................... 41
Bezpečnostní funkce .................................................................. 42
Použití zámku Kensington ............................................................... 42
Nastavení ochranyheslemv nástroji BIOS-Setup-Utility .................................... 43
Ochrana nástroje BIOS-Setup-Utility (heslo dohlížitele a uživatele) . . . ................... 43
Ochrana spuštění operačníhosystémuheslem ........................................ 44
Ochrana pevného disku heslem . . . . . ................................................. 45
Připojení externích zařízení ............................................................ 46
Připojení externíhomonitoru ............................................................. 47
PřípojkaHDMI ...................................................................... 47
Připojení USB přístrojů .................................................................. 48
Správné odebrání zařízení připojených krozhraní USB ................................ 48
Napojení externích audiozařízení ......................................................... 49
Přípojkapro mikrofon/ linkový vstup .................................................. 49
Audio přípojka pro sluchátka ......................................................... 49
Demontáž a instalace komponent při servisu ........................................... 50
Pokyny k instalaci a demontáži konstrukčních skupin a prvků ............................... 50
Příprava demontáže součástí ............................................................ 51
Vyjmutí a vložení rozšíření paměti ........................................................ 51
Sejmutí krytu ....................................................................... 52
Demontáž paměťového modulu . . . . . ................................................. 52
Instalace paměťového modulu ........................................................ 53
Montážkrytu ........................................................................ 53
Vyjmutí avloženípevnéhodisku ......................................................... 54
Sejmutí krytu ....................................................................... 54
Vyjmutí pevného disku . . . ............................................................ 55
Instalace pevného disku . ............................................................ 56
Montážkrytu ........................................................................ 57
Dokončení demontáže součástí .......................................................... 57
Nastavení v nástroji BIOS Setup Utility ................................................. 58
Spusťte nástroj BIOS-Setup-Utility ........................................................ 58
Obsluha nástrojeBIOS-Setup-Utility ...................................................... 59
Ukončení nástrojeBIOS Setup Utility ..................................................... 59
Exit Saving Changes - Uložení nastavení a ukončení nástrojeBIOS Setup Utility ........ 59
Exit Discarding Changes – Zamítnutí změnaukončení nástrojeBIOS Setup Utility ....... 59
Load Setup Defaults – Použití standardních nastavení . . . .............................. 59
Discard Changes – Zamítnutí změn bez ukončenínástroje BIOSSetup Utility ............ 60
Save Changes - Uložení změn, aniž by byl ukončennástrojBIOS Setup Utility .......... 60
Save Changes and Power Off ........................................................ 60
4 Fujitsu Technology Solutions
Page 9
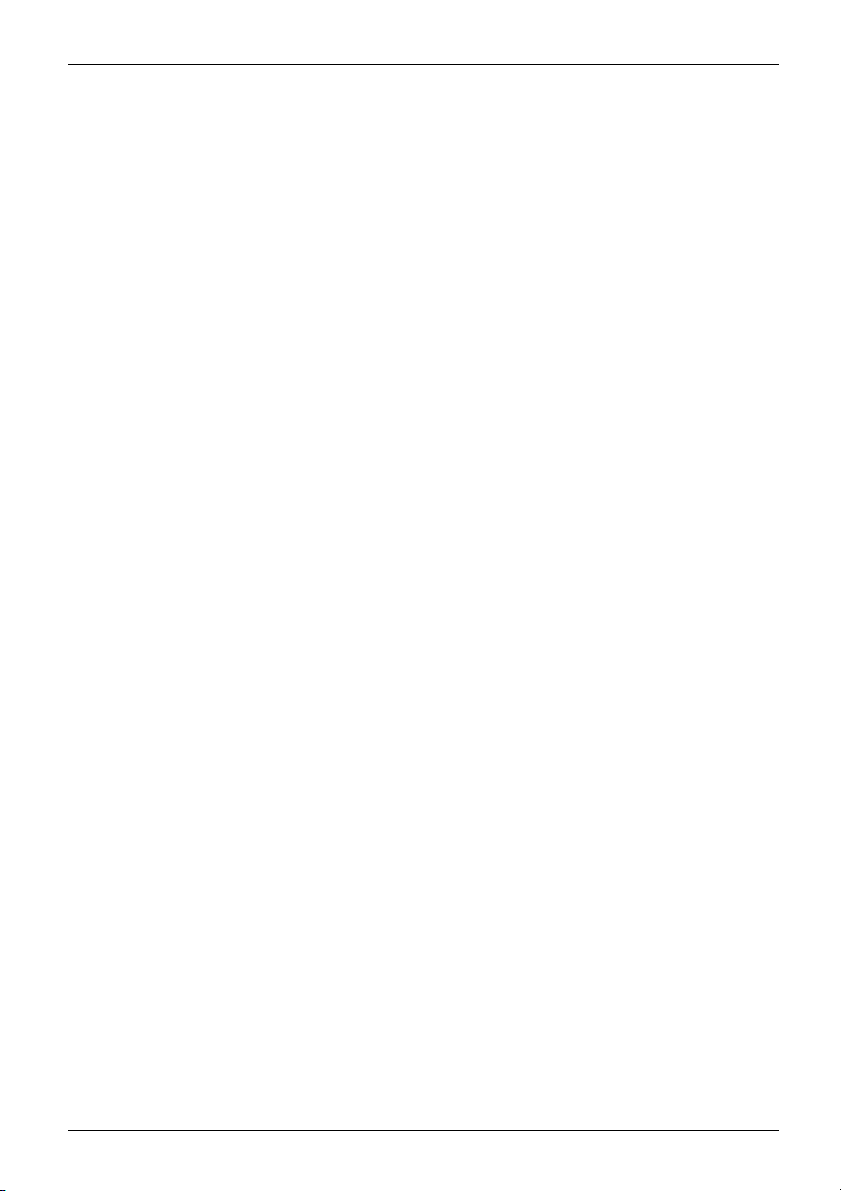
Obsah
Řešení problémů a rady ................................................................ 61
Pomoc v případě problémů .............................................................. 61
Obnovení obsahu pevného disku v systému Windows . . .................................... 62
Nesprávný aktuální čas nebo datum notebooku ............................................ 62
Při zadání určitých znaků na klávesnici se nyní píší číslice ................................. 62
LCD monitor notebooku zůstává tmavý ................................................... 63
Špatněčitelné údaje na LCD monitoru note booku . ........................................ 63
Tmavá externí obrazovka ................................................................ 63
Zobrazení na externí obrazovce se neobjeví nebo putuje . . . . . . ............................. 64
Notebook se po zapnutí nespustí . . ....................................................... 64
Notebook nefunguje . . . .................................................................. 65
Tiskárnanetiskne ....................................................................... 65
Bezdrátové spojení se sítí nefunguje . . ................................................... 65
Akustická chybovázpráva ............................................................... 66
Chybové zprávy na monitoru ............................................................. 66
Technické údaje ....................................................................... 68
LIFEBOOK ............................................................................. 68
Akumulátor ............................................................................. 68
Síťový zdroj 80W ....................................................................... 68
Síťový zdroj 65W ....................................................................... 69
Pokynyvýrobce ....................................................................... 70
EnergyStar ............................................................................ 70
Likvidace arecyklace ................................................................... 70
Prohlášení o shodě (Declarations ofConformity) ........................................... 70
Značka CE ............................................................................. 71
Regulatory notices ...................................................................... 71
Regulatory information for notebooks without radio device . ............................. 71
DOC (Industry CANADA) Notices ..................................................... 73
FCC Regulatory information for notebooks with radio device . . . ......................... 75
Rejstrík ................................................................................ 77
Fujitsu Technology Solutions 5
Page 10
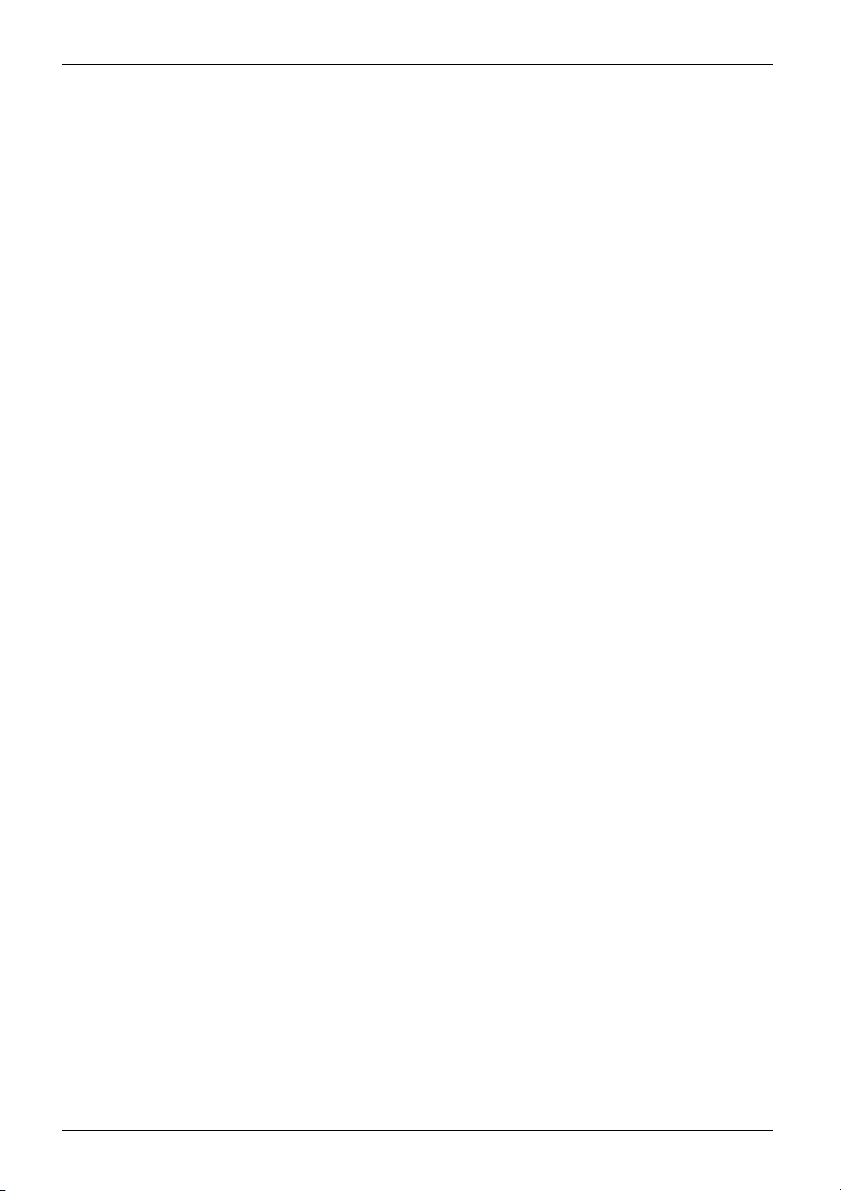
Obsah
6 Fujitsu Technology Solutions
Page 11
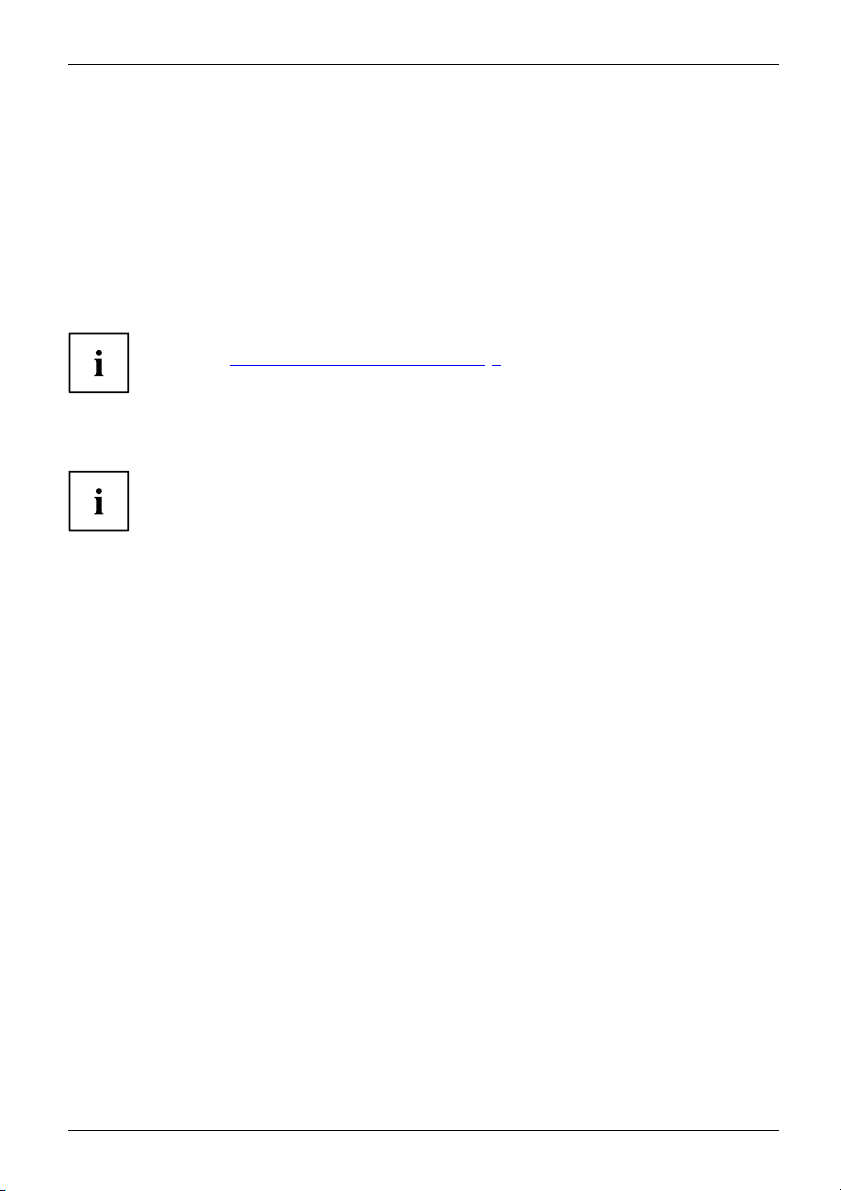
Inovační technologie
Inovační technologie
... a ergonomický design činí z vašeho přístroje spolehlivého společníka s
vysokou úrovní uživatelské přívětiv osti.
Zavedení operačního systému je velmi rychlé a přístroj je tak rychle připraven k práci. Díky
vysoké kapacitě akumulátoru notebook nabízí obzvláště dlouhou provozní dobu.
Pomocí uživatelsky přívětivého nástroje "BIOS Setup Utility" lze ovládat hardware
vašeho notebooku a chránit váš systém před nepovolaným přístupem tím, že použijete
výkonné funkce ochrany prostřednictvím hesla.
Informace k přípojkám a ovládacím prvkům vašeho notebooku naleznete
v kapitole "
Přípojky a ovládací prvky", Strany 9.
Další informace
Ovladačeprovášpřístroj n aleznete na naší internetové stránce. V provedení z
výroby tento přístroj nepodporuje jiné operační systémy. Fujitsu Technology Solutions
nepřevezme žádné ručení při použití jiných opera čních systémů.
Části tohoto návodu týkající se softwaru se vztahují na produkty společnosti Microsoft,
pakliže jsou tyto produkty součástí dodávky vašeho přístroje.
Při instalaci jiných softwarových produktů respektujte návody na obsluhu od výrobce.
Fujitsu Technology Solutions 7
Page 12
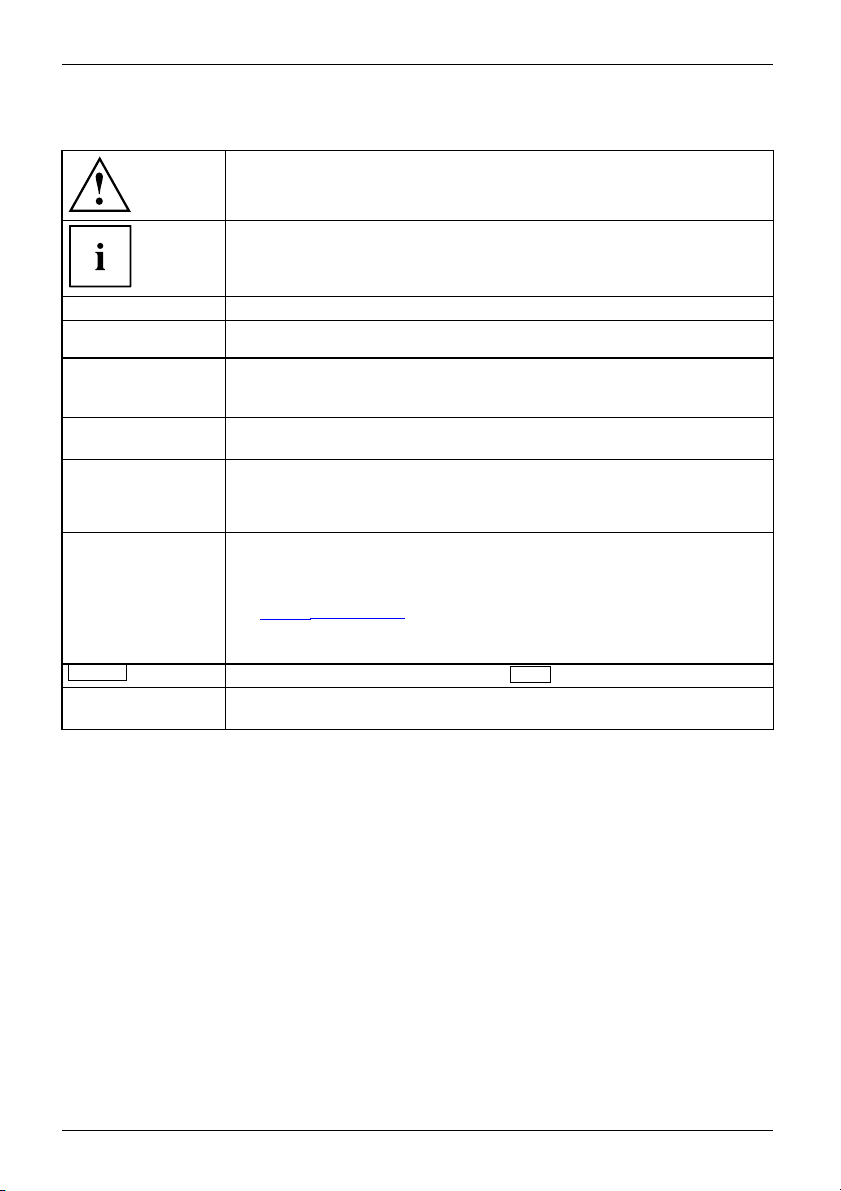
Inovační technologie
Zobrazovací prostředky
označuje pokyny, při jejichž n
funkčnost vašeho přístroje n
přístroje způsobených nedod
edodržování je ohroženo vaše zdraví,
ebo bezpečnost vašich dat. V případě závad
ržováním těchto pokynů zaniká záruka.
označuje důležité informac
►
Toto písmo
Toto písmo
Toto písmo
"Toto písmo" označuje
Klávesa
Tot o písm o
označuje pracovní krok, který je třeba provést.
označuje výsledek
označuje zadání, která provádíte pomocí klávesnice v programovém
dialogu nebo příkazovém řádku, např. vaše heslo (Name123) nebo příkaz
pro spuštění programu (start.exe)
označuje informace, které program zobrazuje na monitoru, např.:
Instalace je dokončena!
označuje
• výrazy a texty na pracovní ploše softwaru, např.: Klepněte na Uložit.
• názvy programů nebo souborů, např. Windows nebo setup.exe.
•křížové odkazy na jiný oddíl např. "Bezpečnostní upozornění"
•křížové odkazy na jiné zdroje, např. webovou adresu: Více čtěte na
http://ts.fujitsu.com"
"
• Názvy disků CD, DVD a označení a názvy jiných materiálů, např.:
"CD/DVD Drivers & Utilities" nebo příručka "Bezpečnost/Ustanovení"
označuje klávesu na klávesnici, např.:
označuje výrazy nebo texty, na které je kladen důraz, např.: Nevypínejte
přístroj
e pro správné zacházení s přístrojem.
F10
8 Fujitsu Technology Solutions
Page 13
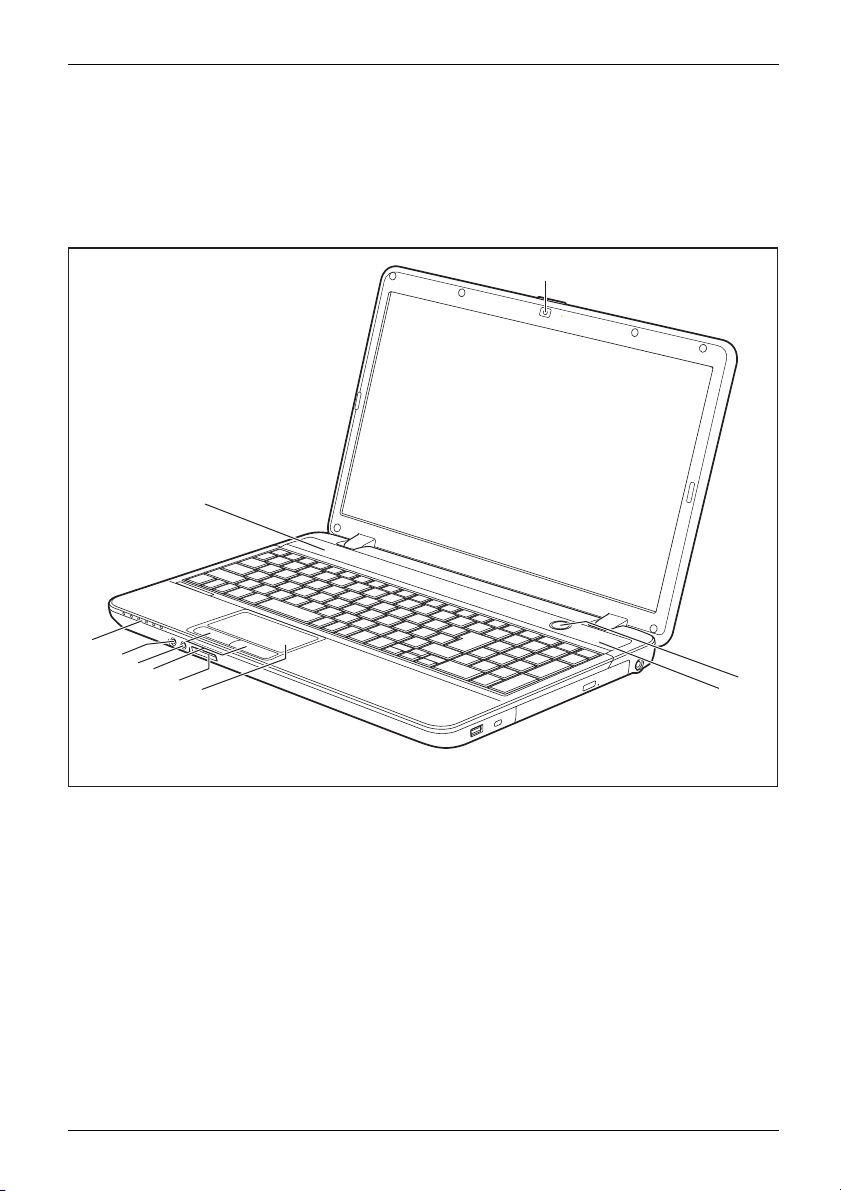
Přípojky a ovládací p r vky
Přípojky a ovládací prvky
V této kapitole jsou představeny jednotlivé hardwarové součásti vašeho přístroje. Získáte přehled o
indikátorech a přípojkách přístroje. Před zahájením práce s přístrojem se s těmito prvky seznamte.
Přední strana
1
3
9
8
7
6
5
4
1 = Webová kamera
2=Vypínač
3 = Reproduktor
4 = Touchpad
5 = Slot pro paměťové karty
Fujitsu Technology Solutions 9
6=Tlačítka touchpadu
7 = Audio přípojka pro mikrofon
8 = Audio přípojka pro sluchátka
9 = Indikátory stavu
2
3
Page 14

Přípojky a ovládací p rvky
Levá strana
5
2
1
3
6
4
1=Přípojka VGA pro monit
2 = Konektor pro místní síť LAN
3=Přípojka HDMI
Pravá strana
1=PortUSB
2=Přípravek pro zámek Kensington
3=Optickáj
ednotka
or
1
2
4 = Slot pro karty Express
5=PortUSB
6=Přípojka USB s funkc
3 5
4
4=Tlačítko p
5=Zástrčka pro stejnosměrné napětí (DC IN)
ro uvolnění optické jednotky
Card
í nabíjení
10 Fujitsu Tech nology Solutions
Page 15
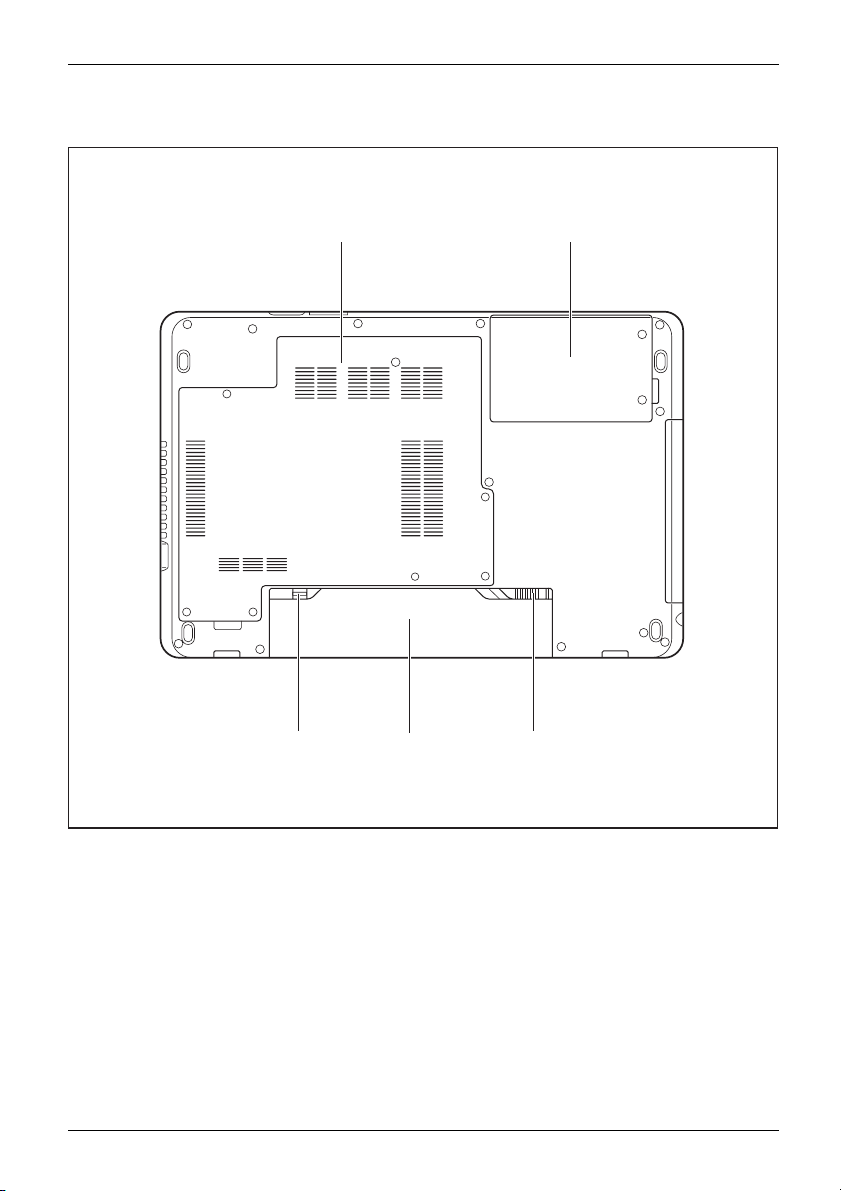
Spodní strana
Přípojky a ovládací p r vky
1
4
2
35
1 = Pozice p
2 = Po zice pro pevný disk
3 = Odjišt
4=Přihrádka pro akumulátor se zásuvnou
pozicí pro SIM kartu pod akumulátorem
(volitelné vybavení)
Fujitsu Technology Solutions 11
ro paměť
ění akumulátoru
5=Odjiště
ní akumulátoru
Page 16
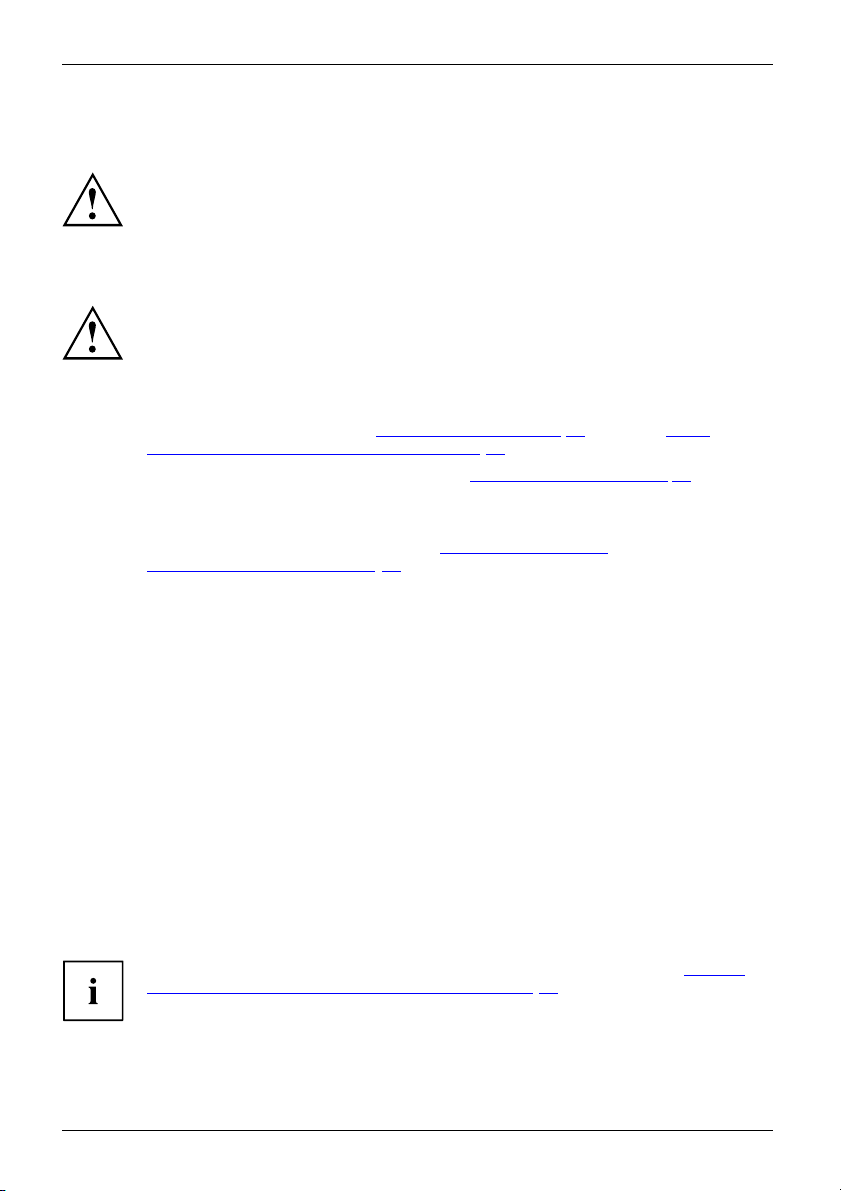
Důležité pokyny
Důležité pokyny
DůležitépokynyUpozornění
Bezpečnostní pokyny
BezpečnostnípokynyPokyny
Tento notebook odpovídá příslušným bezpečnostním předpisůmprozařízení informační
techniky. Pokud máte dotazy ohledně toho, jestli můžete notebook postavit v určitém prostředí,
obraťte se prosím na vaši prodejnu nebo na naši Hotline/Service Desk.
V této kapitole naleznete bezpečnostní pokyn y, kterých musí te při zacházení
s notebookem bezpodmínečně dbát. Ostatní pokyny Vám poskytují
užitečné informace k Vašemu notebooku.
Dodržujte bezpodmínečně
"Bezpečnost/pravidla p
Věnujte pozornost od sta
Připřipojování a odpoj
Než uvedete notebook
pro okolní podmínky v
uvedení vašeho příst
Při čištění dodržuj
Dbejte na doplňují
te pokyny uvedené v části "
cí bezpečnostní pokyny pro zařízení s komponentami pro
bezdrátový přenos
Věnujte pozornos
komponent při ser
tpokynům v kapitole "
visu", Strany 50.
bezpečnostní pokyny uvedené v příručce
oužití" a následující bezpečnostní pokyny.
vcůmvpříručce, které jsou označeny tímto symbolem.
ování kabelů dodržujte pokyny uvedené v tomto návodu k obsluze.
do provozu a poprvé jej zapnete, respektujte pokyny
kapitole "
Technické údaje", Strany 68 a kapitolu "První
roje do provozu", Strany 15.
Čištění notebooku", Strany 14.
vpříručce "Bezpečnost/pravidla použití".
Demontáž a instalace
Dodatečné bezpečnostní pokyny pro zařízení
s radiovými komponentami
mponenty
ámístnísíť
luetooth,bezpečnostnípokyny
Rádiovéko
Bezdrátov
ZařízeníB
Pokud je ve vašem notebooku integrován o bezdrátové zařízení (Wireless LAN/ Bluetooth, UMTS),
musíte při zacházení s notebookem bezpodmínečně dodržovat tato bezpe čno stní upozornění:
• Pokud jste v letadle nebo jedete autem, bezdrátová zařízení vypněte.
•Vypněte b
vblízkos
negativn
•Vypněte bezdrátová zařízení, když zařízení přenesete do blízkosti zápalných plynů
nebo do prostředí ohroženého výbuchem (např. čerpací stanice, lakovna), neboť by
přenášené radiové vlny mohly vyvolat explozi nebo požár.
12 Fujitsu Tech nology Solutions
ezdrátová zařízení, pokud jste v nemocnici, na operačním sále nebo
ti lékařských elektronických systémů.Přenášené rádiové vlny by mohly
ě ovlivňovat funkci lékařských přístrojů.
Informace o z apnu tí a vypnutí bezdrátových komponent najdete v kapitole "Zapnutí
a vypnutí komponent pro bezdrátový přenos", Strany 40.
Page 17

Důležité pokyny
Úspora energie
PokynyEnergieÚ spo raproudu
Notebook vypínejte, když jej nepotřebujete. Externí, připojené přístroje vypínejte, jestliže je
nepoužíváte. Když využijete funkce pro úsporu elektrické energie, spotřebuje notebook méně
energie. Takto můžete s notebookem déle pracovat, než bude nutné nabít akumulátor.
Zvýší se energetická účinnost a sníží zatížení životního prostředí.
Ušetříte náklady a chráníte životní prost ředí.
Úspora energie ve Windows
► Využijte možných funkcí pro úsporu elektrické energie, které jsou popsány v kapitole
Použití funkce pro úsporu elektrické energie", Strany 34.
"
Na cestách s notebookem
MobilníprovozPokynyPřepravaNotebook
Při cestování s notebookem respektujte následující pokyny.
Než se vydáte na ce
► Zálohujte důležitá data na pevném disku.
NotebookCesta,notebook
► Bezdrátovou k o
přenosu dat by m
► Jestliže ch
mponentu z důvodů bezpečnosti dat vypněte. Při bezdrátovém
ohly data přijímat i nepovolané třetí osoby.
Pokyny pro akt
vašim bezdrát
cete notebook používat během letu, zepte jte se letecké společnosti, zda je to povoleno.
stu
ivování zakódovaných dat naleznete v dokumentaci k
ovým komponentám.
Když cestujete do zahraničí
► Přicestě d
napětí. P
adaptér.
► Zkontrolujte, zda je místní síťové napětí slučitelné s dodaným síťovým ka belem. Pokud
tomu tak není, kupte síťový kabel, který splňuje místní požadavky.
► Upřísl
sinsta
o ciziny se ujistěte, zda síťový adaptér lze připojit k místnímu síťovému
okud to není možné, obstarejte si pro váš notebook vhodný síťový
Nepoužívejte žádné jiné transformátory napětí!
ušného úřadu země, kam chcete cestovat, si zjistěte, zda tam smíte provozovat notebook
lovanou bezdrátovo u komponentou (viz také "
Značka CE", Strany 71).
Fujitsu Technology Solutions 13
Page 18
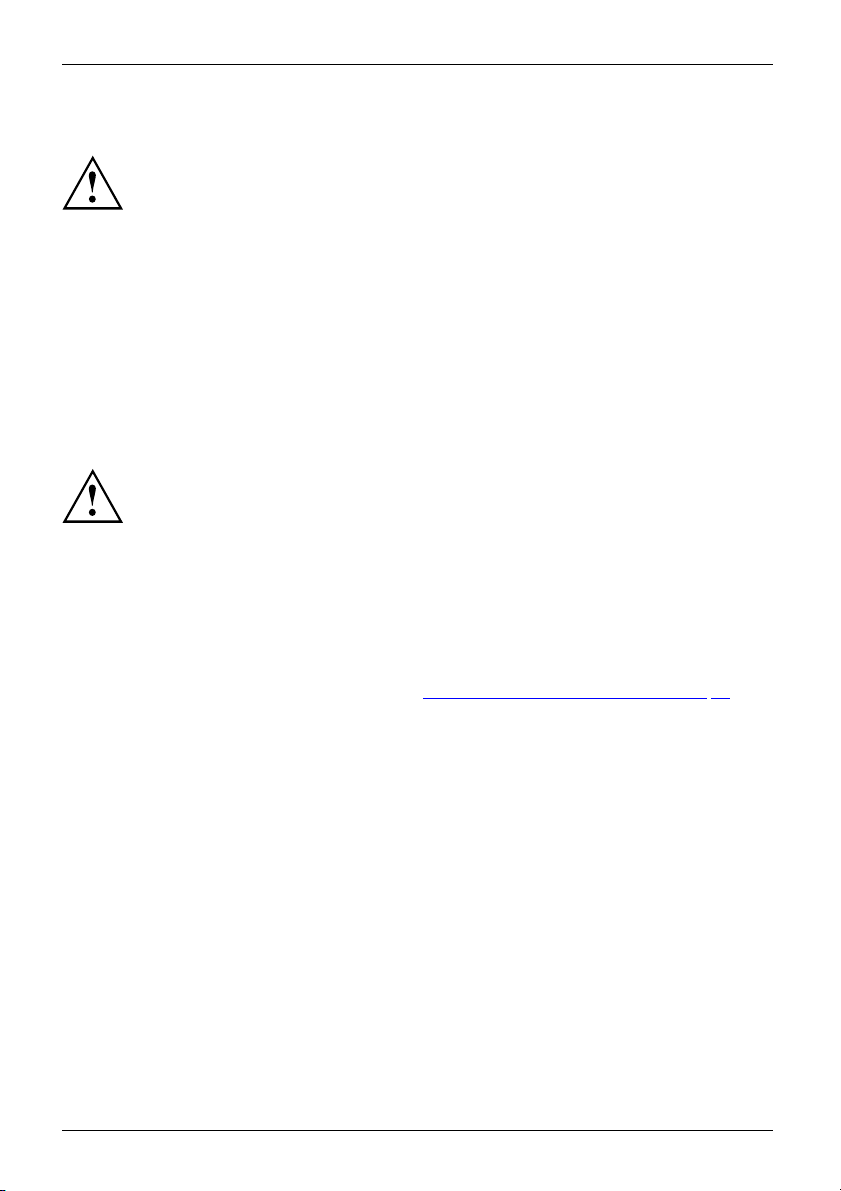
Důležité pokyny
Přeprava notebooku
Chraňte notebook před silnými otřesy a před extrém ními teplotami (např.
následkem slunečního záření do auta).
► Pokudjevášpřístroj vybaven optickou jednotkou, vyjměte všechny datové
nosiče (např. CD, DVD) z jednotek.
PřepravaNotebook
► Vypněte notebo ok.
► Vytáhněte elektrickou zástrčku síťového adaptéru a všech externích přístrojů ze zásuvky.
► Odpojte kabel síťového adaptéru a datové kabely všech externích přístrojů.
► Monitor LCD zavřete.
► Pro přepravu používejte vhodný kufřík na notebook, který chrání před nárazy a údery.
Čištění notebooku
Vnitřní prostor skříně přístroje smí čistit pouze autorizovaný odborný personál.
Používejte pouze speciální čisticí prostředky pro počítače. Běžné čisticí
prostředky pro domácnost a politury by mohly poškodit pop is klávesnice a
notebooku, povrchovou úpravu nebo vlastní notebook.
Dbejte na to, aby se do vnitřku notebooku nedostala žádná kapalina.
Monitor LCD je velmi citlivý na poškrábání! Povrch monitoru čistěte jen
velmi měkkou, mírně navlhčenou utěrkou.
► Vypněte notebo ok.
talView
ČištěníPokynyNotebookKlávesniceTouchpadMonitorLCDMonitorCrys
► Aby se zabrán ilo nechtěnému zapnutí přístroje, vytáhněte síťovou zástrčku síťového adaptéru
ze zásuvky a vyjměte akumulátor (viz kapitola "
Povrch skřín
kterou jste
ě můžete očistit suchou utěrkou. Přisilnémznečištění použijte vlhkou utěrku,
namočili do vody s jemným prostředkem na mytí nádobí a do b ře vyždímali.
Vyjmutí a vložení akumulátoru", Strany 30).
Klávesnici a touchpad, pokud je použit, můžete čistit dezinfekčními utěrkami.
Dbejte na to, aby se dovnitř přístroje nedostala vlhkosti!
14 Fujitsu Tech nology Solutions
Page 19
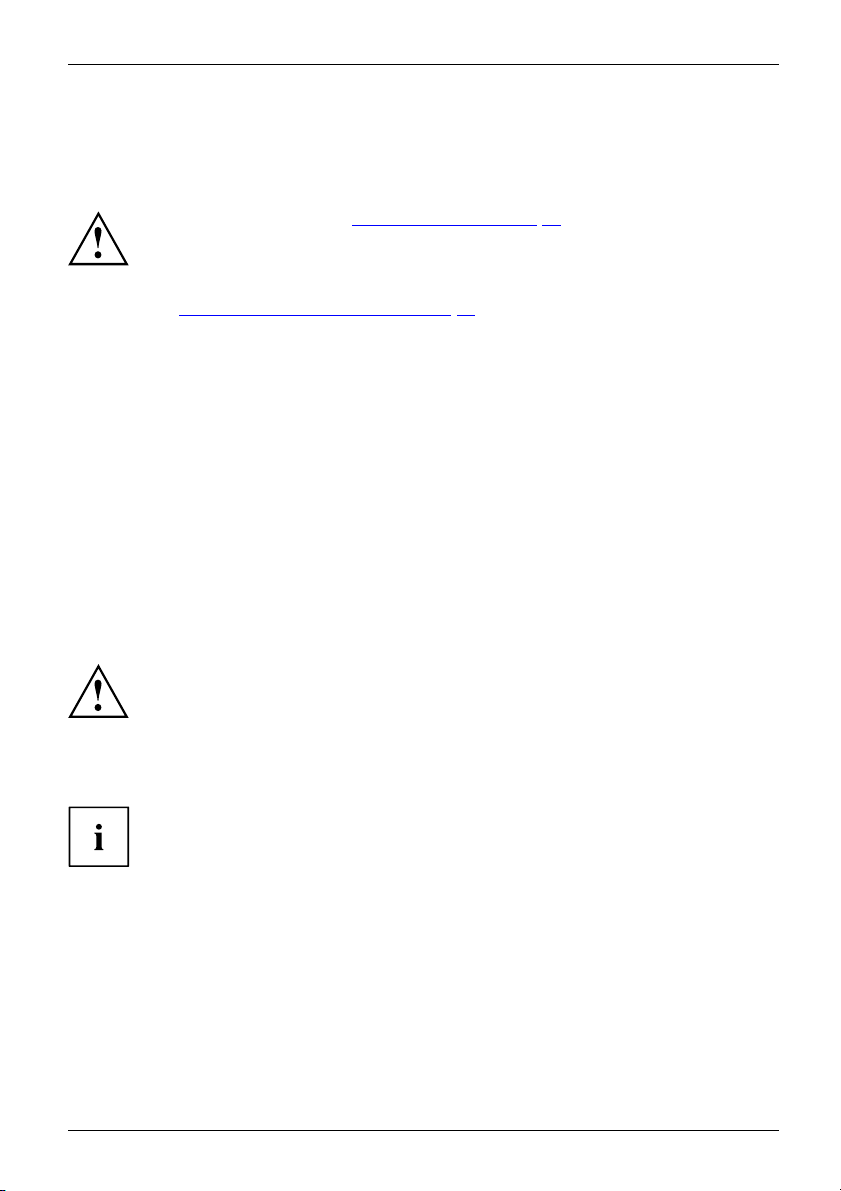
První uvedení vašeho přístroje do pr
ovozu
První uvedení vašeho přístroj
e
do provozu
PrvníuvedenídoprovozuUvedenídoprovozu
Při dodání se akumulátor nachází v přihrádce notebooku nebo je přiložen samostatně.Když
chcete s notebookem pracovat v akumulátorovém režimu, musí být akumulátor n abitý.
Při m ob ilním použití zásobuje zabudovaný akumulátor notebook potřebnou energií. Dobu
provozu můžete zvýšit, když využijete funkce pro úsporu elektrické energie.
Způsob, jakým máte k vašemu přístroji připojit externí zařízení (např. myš, tiskárnu),
je popsán v provozním návodu k vašemu přístroji.
Vybalení a kontrola přístroje
Věnujte pozornost kapitole "Důležité pokyny", Strany 12.
Jestliže je Váš noteb ook vybaven operačním systémem Windows, jsou potřebné
ovladače hardwaru a dodaný software již předem nainstalovány.
Před prvním zapnutím připojte přístroj na síťové napětí přes síťový adaptér,
viz "
Připojení síťového adaptéru", Strany 16.Síťový adaptér musí být k
síti připojen během celého instalačního procesu.
Při prvním zapnutí Vašeho notebooku bud e provedena zkouška systému. Mohou se
zobrazit různá hlášení. Monitor může po krátkou dobu zůstat tmavý nebo blikat.
Postupujte podle pokynů na monitoru.
Přístroj nesmíte během pro cesu prvního uvedení do provozu v žádném případě vypnout.
Pokud zjistíte šk ody vzniklé připřepravě, informujte neprodleně Vaši prodejnu!
► Vybalte všechny díly.
ObalTransport
► Prohlédněte přístroj, jestli se připřepravě zjevně nepoškodil.
Uschovejte originální balení pro případné odeslání.
Fujitsu Technology Solutions 15
Page 20
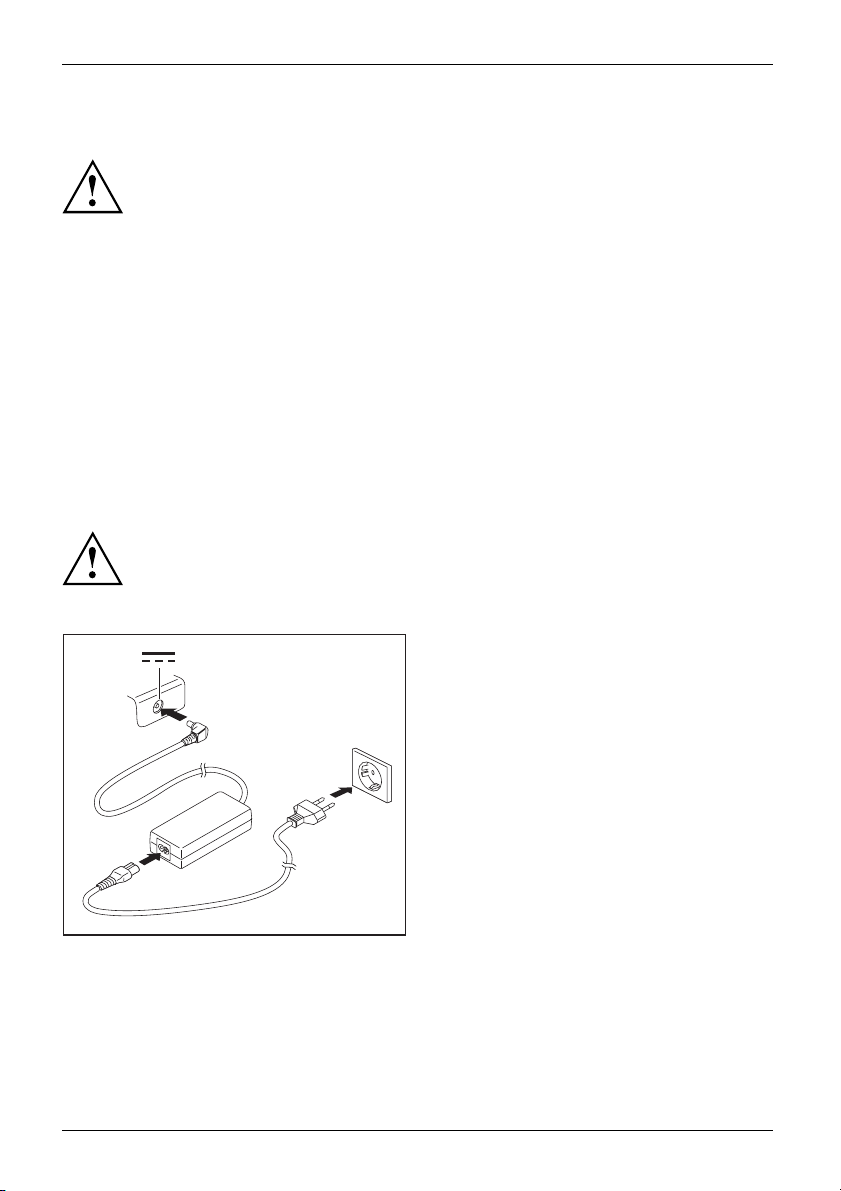
První uvedení vašeho přístroje do pr
ovozu
Výběr místa postavení
VýběrmístapostaveníInstalaceInstalace
Předtím, než přístroj postavíte, měli byste pro nějměli vybrat vhodné
místo. Respektujte přitom následující pokyny:
• Nikdy přístroj ani síťový adaptér nestavte na podložku, která není odolná
vůči teplu. Následkem může být poškození podložky.
•Přístroj nikdy nestavte na měkký podklad (např. koberec, čalouněný náb ytek, postel).
Tímbysemohloblokovatvětrání a to by mohlo mít za následek škody z přehřátí.
•Během normálního provozu se spodní strana přístroje zahřívá. Delší kontakt
spokožkoumůže být nepříjemný nebo může dokonce způsobit popáleniny.
•Postavtepřístroj na pevnou, rovnou a neklouzavou podložku. Upozorňujeme, že
pryžové nohy přístroje mohou zanechávat otisky na snadno poškoditelném povrchu.
• Kolem přístroje a síťového adaptéru musí být volný prostor nejméně
100 mm, aby bylo zaručeno řádné větrání.
• Nikdy nezakrývejte větrací o tvory přístroje.
•Přístroj by neměl být vystavován extrémním okolním podmínkám. Chraňte
přístroj před prachem, vlhkostí a horkem.
Připojení síťového adaptéru
PřípravakprovozuSíťovýadaptér
Dodržujte bezpečnostní pokyny v přiložené příručce "Bezpečnost/pravidla použití".
Síťové vedení, které tvořísoučást dodávky, odpovídá požadavkůmzemě,
ve které jste přístroj zakoupili. Dbejte na to, aby bylo síťové vedení
povoleno pro zemi, ve které je používáno.
► Připojte síťový kabel (1) na síťový adaptér.
► Připojte síťový kabel (2) do zásuvky.
► Připojte kabel síťového adaptéru (3)
do zásuvky stejnosměrného napětí
3
(DC IN) přístroje.
2
1
16 Fujitsu Tech nology Solutions
Page 21

První zapnutí přístroje
Prvnízapnutí
Když přístroj zapínáte poprvé, instaluje a konfiguruje se software, který Vám byl dodán.
Vzhledem k tomu, že se tento proces nesmí přerušit, měli byste pro něj naplánovat
určitou dobu a připojit notebook přes síťový adapt ér na síťové napětí.
Během instalace s e přístroj smí znovu spustit jen na výzvu!
První uvedení vašeho přístroje do pr
ovozu
Aby Vám bylo usnadněno uv
systém na pevném disku př
edení Vašeho přístroje do provozu, je již operační
edem nainstalován.
► Zapněte váš přístroj.
► Vprůběhu instalace sledujte pokyny na obrazovce.
Jestližejenavašempřístroji nainstalován operační systém Windows, pak naleznete další
informace o systému a také ovladače, pomocné programy, aktualizace, příručky atd. ve
vašem přístroji nebo na našich internetových stránkách "
http://ts.fujitsu.com/support".
Fujitsu Technology Solutions 17
Page 22
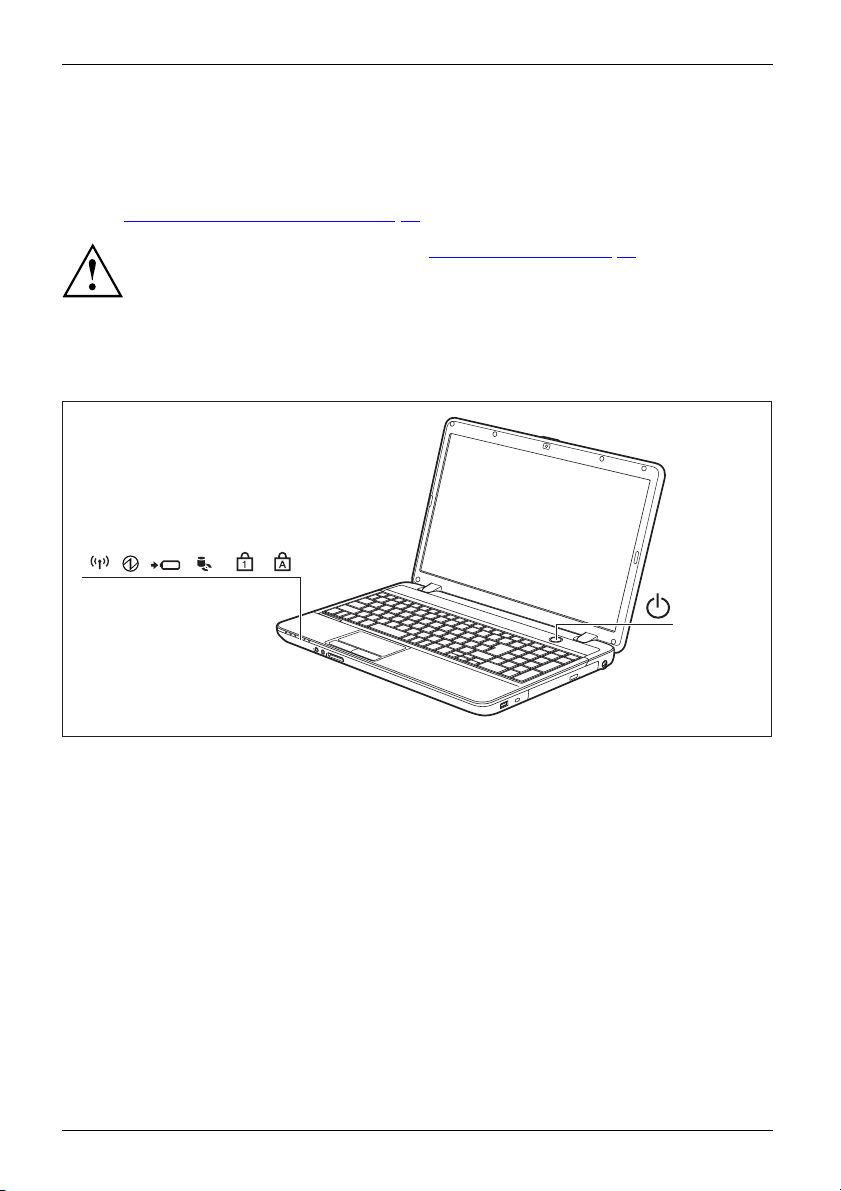
Práce s notebookem
Práce s notebookem
Obsluha,notebookNotebook
V této kapitole jsou popsány základy obsluhy Vašeho notebooku. Způsob, jakým
máte na notebook připojit externí přípoje (např. myš, tiskárnu), je popsán v
kapitole "
Indikátory stavu
Indikátorystavu
Indikátory stavu informují o stavech napájení proudem, jednotek a funkcí klávesnice.
Připojení ex terních zařízení", Strany 46.
Věnujte pozornost pokynům v kapitole "Důležité pokyny", Strany 12.
18 Fujitsu Tech nology Solutions
Page 23
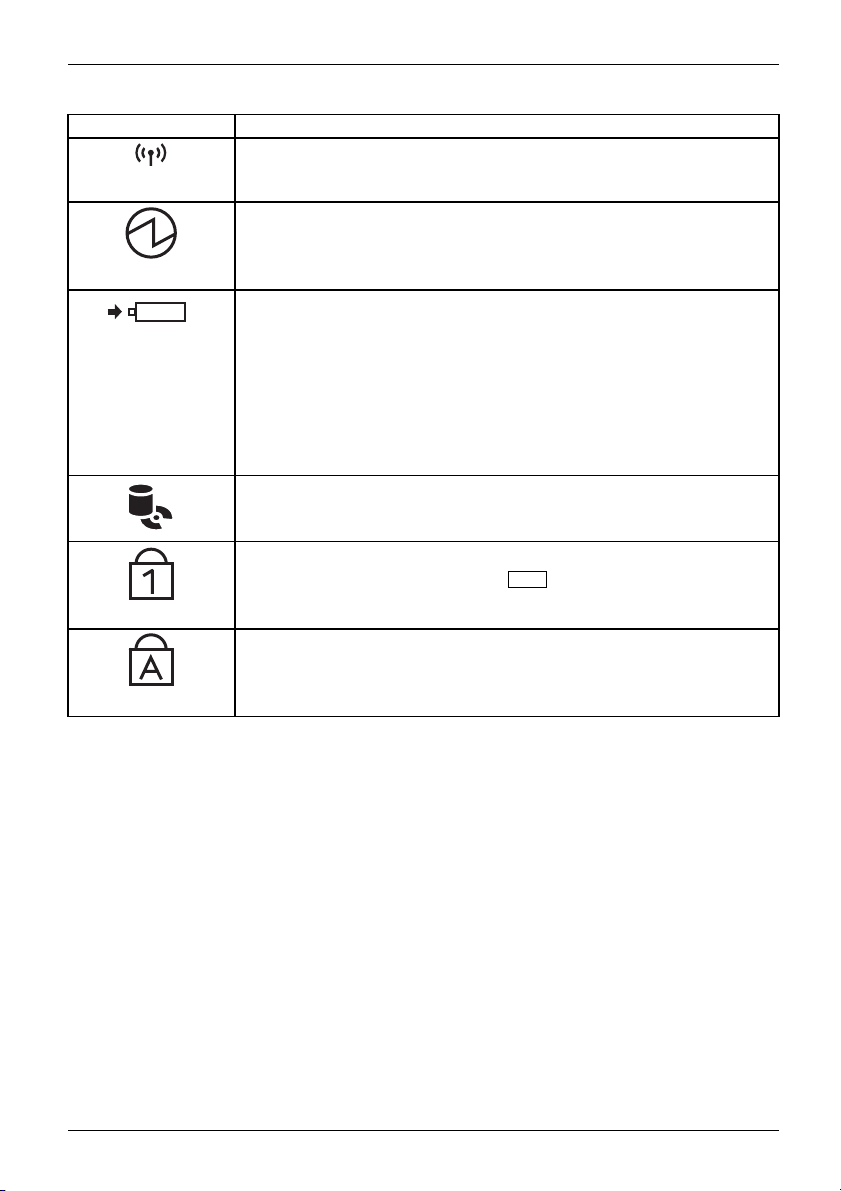
Indikátor stavu Popis
Indikátor komponent pro bezdrá
• Indikátor svítí: komponenty pr
• Indikátor nesvítí: komponenty pro bezdrátový přenos jsou vypnuté.
Indikátor provozu/pohotovostního režimu
Indikátorpohotovostníhorežimuindikátorprovozníhorežimu
• Indikátor svítí: notebook je zapnutý.
• Indikátor bliká: notebook se nachází v pohotovostním režimu.
• Indikátor nesvítí: notebook je vypnutý.
Indikátor dobití akumulátoru / síťová přípojka
Stav nabití akumulátoru je signalizován indikátorem akumulátoru.
Je-li síťový zdroj připojen ke zdroji elektrické energie:
• Indikátor svítí modře: akumulátor je plně nabit.
• Indikátor svítí oranžově: akumulátor se nabíjí.
• Indikátor bliká fialově: Došlo k chybě. A kumulátor nelze nabíjet.
• Indikátor nesvítí: systém se nachází v provozu na akumulátor a síťový
toru
IndikátorbaterieSym bolbaterieindikátorakumulá
Indikátor dis kové jednotky
DiskovájednotkaIndikátor
Indikátor svítí: probíh á čtení nebo zápis na jednotku (např. na pevný disk
či na disk CD/DV D).
Indikátor numerické klávesnice (Num Lock)
IndikátorNumerickáklávesnice
Indikátor svítí: Byla stisknuta klávesa
klávesnice. Nyní lze zadávat znaky, které jsou uvedeny v pravé horní části
jednotlivých kláves.
Indikátor psaní velkých písmen (Caps Lock)
a
IndikátorVelkápísmen
Indikátor svítí: byla stisknuta klávesa Caps Lock. Veškerá písmena budou
nyní velká. V případě klávesy s několikanásobným popisem se napíše
horní, levý znak.
tový přenos
o bezdrátový přenos jsou zapnuté.
zdroj není připojen popř. není akumulátor vložen.
Num
. Aktivuje se virtuální numerická
Práce s notebookem
Fujitsu Technology Solutions 19
Page 24

Práce s notebookem
Zapnutí notebooku
Rozsvítí se indikátor provozu notebooku.
Vypnutí notebooku
Nežli přístroj vypnete, u ložte veškerá data a zavřete všechny aplikace. V
opačném případě se vystavujete nebezpečí ztráty dat.
► Odklopte LCD obrazovku nahoru.
Notebook
► Pro zapnutí notebooku stiskněte
spínač/vypínač na dobu přibližně 1 sekundy.
► Vypněte operační systém standardním
postupem (např. systém Windows v n abídce
Start pomocí funkce Start – Shut Down– OK).
Notebook
► Pokud by se notebook nevypnul sám
od sebe, držte asi po dobu pěti sekund
stisknutý zapínač/vypínač.
► Zavřete LCD monitor.
20 Fujitsu Tech nology Solutions
Page 25
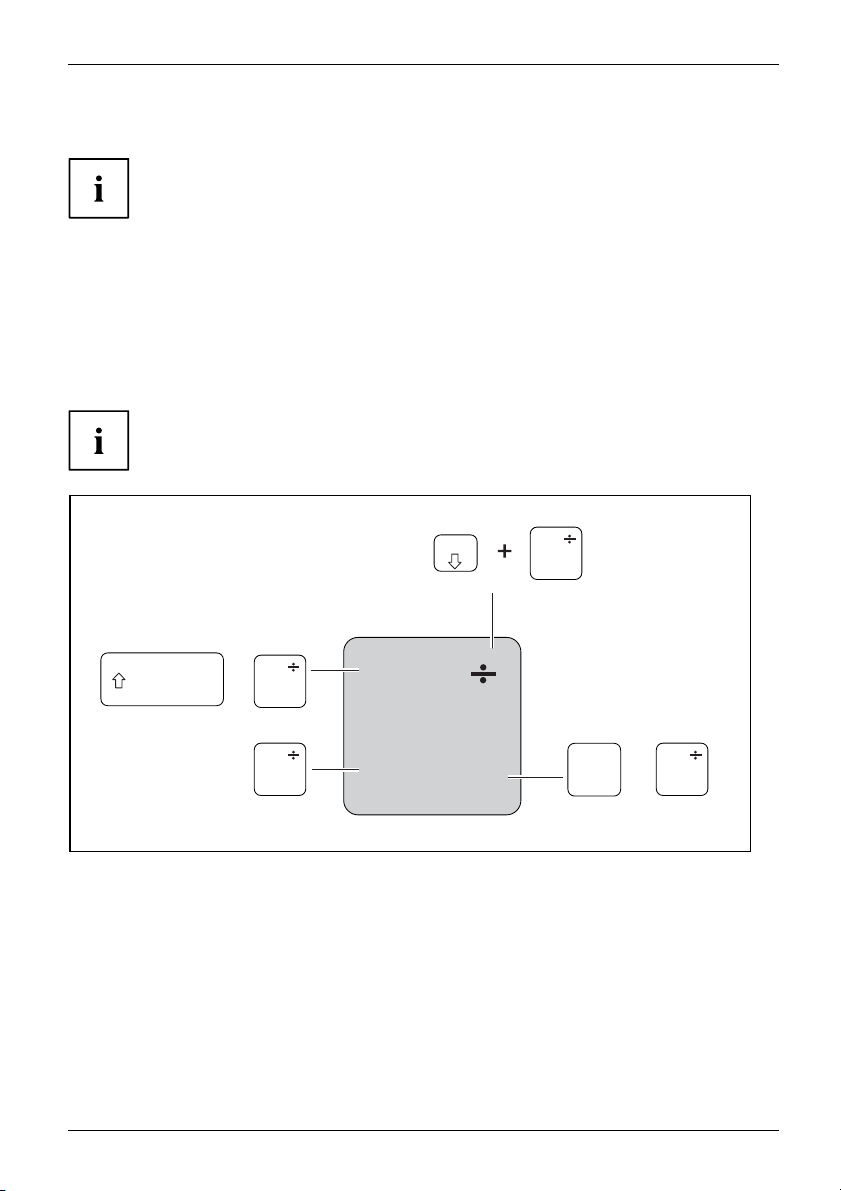
Práce s notebookem
Klávesnice
KlávesniceNumericképoleklávesČíslicovýb lokKlávesy
Klávesnice je uzpůsobena tak, aby byly k dispozici všechny funkce rozšířené klávesnice.
Některé funkce rozšířené klávesnice jsou vytvořeny pomocí klávesových zkratek.
Následující popis kláves platí pro operační systém Windows. Další funkce kláves jsou
popsány v příručce k vašemu uživatelskému programu.
Na následujícím obrázku je znázorněno, jak u kláves s několikanásobným popisem
napíšete určitý znak. Příklad se vztahuje na situaci, kdy není aktivována klávesa
pro psaní velkých písmen (Caps Lock).
Klávesnice notebooku se při normálním používání postupně opotřebovává.
Především označení kláves je vystaveno velkému zatížení. Během doby
používání notebooku se může označení kláves opotřebovat.
Obrázek se může odlišovat od vaší varianty přístroje.
Num
+
=
0
=
0
}
}
=
0
=
}
0
+
=
0
}
}
Alt Gr
Fujitsu Technology Solutions 21
Page 26
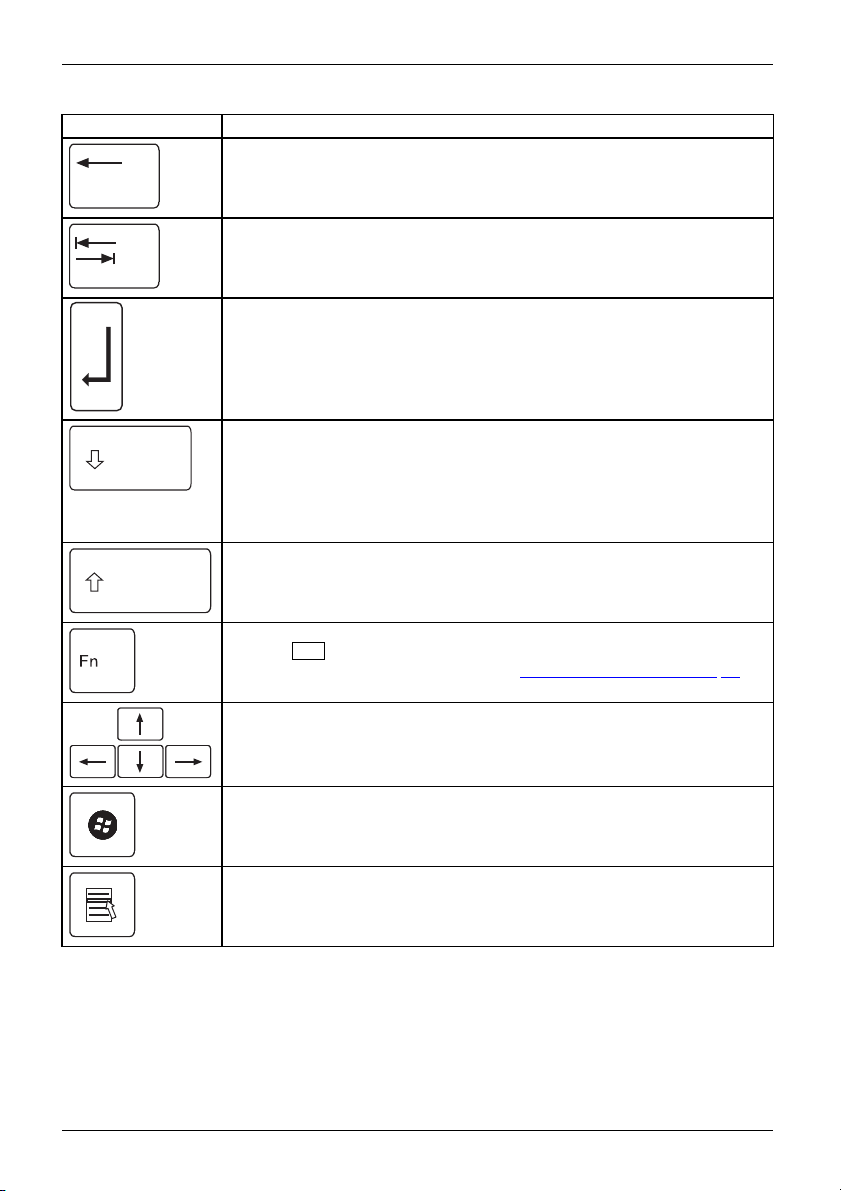
Práce s notebookem
Klávesa Popis
Opravná klávesa (Backspace)
Opravná klávesa vymaže znak vle
OpravnáklávesaBackspace
Klávesa tabulátoru
Klávesa tabulátoru pohne kurzorem k dalšímu zastavení tabulátoru.
Klávesatabulátoru
Klávesa Enter (Return, Enter, řádkování, n ávrat kurzoru)
Klávesa Enter uzavírá příkazový řádek. Když stisknete klávesu Enter, bude
zadaný příkaz vykonán.
KlávesaEnterEnterEnterŘádkování
vo od kurzoru.
Klávesa pro psaní vel
Klávesa pro psaní ve
informačním úsek u W
velkýchpísmensevš
klávesy s několika
psaní velkých písm
KlávesapropsanívelkýchpísmenCapsLock
kých písmen (Caps Lock)
lkých písmen aktivuje režim psaní velkých písmen, v
indows se zobrazí příslušná ikona. V režimu psaní
echna písmena napíší jako velká písmena. V případě
násobným popisem se napíše horní, levý znak. Režim
en lze vypnout klávesou přeřaďovače.
Klávesa přeřaďovače(Shift)
Klávesa přeřaďovačeumožňuje psát velká p ísmen a. V případě klávesy s
několikanásobným popisem se napíše horní, levý znak.
KlávesapřeřaďovačeShift
Klávesa Fn
Klávesa
několikanáso
KlávesaFn
Fn
uje zvláštní funkci natištěnou na klávese s
aktiv
bným popisem (viz kapitolu "
Klávesové zkratky" , Strany 24).
Směrové kláve sy
Směrové klávesy pohybují kurzorem podle směru šipky nahoru, dolů,
doleva nebo doprava.
SměrovéklávesyŘízeníkurzoru
Tlačítko Start
Tlačítkem Start se vyvolá nabídka pro spuštění Windows.
TlačítkoStart
Klávesa Nabídka
Klávesou Nabídka se vyvolá nabídka pro označený objekt.
22 Fujitsu Tech nology Solutions
Page 27

Práce s notebookem
Virtuální číslicový blok
NumericképoleklávesniceVirtuálníčíslicovýblokNumLock
Abyste pro určité aplikace mohli používa t klávesy číslicového bloku, existuje virtuální
číslicový blok. Na klávesnici rozpoznáte klávesy virtuálního číslicového bloku podle číslic
a symbolů nahoře vpravo na příslušných klávesách. Když virtuální číslicový blok zapnete,
můžete psát znaky, které stojí na klávesách naho ře vpravo.
Obsazení kláves na následujícím obrázku se může odlišovat od
klávesnice vaší varianty přístroje.
1 = Platné znaky, když není aktivována
klávesa
Num
2 = Platné znaky, když je aktivována
klávesa
Num
Informace o indikátorech stavu naleznete v kapitole "Indikátory stavu", Strany 1 8.
Fujitsu Technology Solutions 23
Page 28

Práce s notebookem
Samostatná numerická klávesnice (v závislosti na zařízení)
NumericképoleklávesniceSamostatnánumerickáklávesniceNumLock
Klávesnice vašeho notebooku má podle varianty zařízení úplně vpravo
samostatnou nu merickou klávesnici.
Klávesové zkratky
Klávesovézkratky
Následující po
jiných operačn
z následujícíc
Další kláveso
Klávesové zkr
► První kláv es
► Současně stiskněte klávesu nebo klávesy p otřebné pro funkci.
Zkratka Popis
pis klávesových zkratek platí pro operační systémy Windows. V
ích systémech a u některých ovladačů zařízení moh ou být některé
h klávesových zkratek nefunkční.
vé zkratky jsou popsány v příručce k vašemu uživatelskému programu.
atky se zadávají následovně:
u klávesové zkratky podržte stisknutou.
Zapnutí a vypnutí reproduktorů
Touto klávesovou zkratkou lze vypnout nebo zapnout reproduktory
notebooku.
ktory
ktory
Fn+F3Reprodu
Reprodu
Zapnutí a vypnutí touchpadu a tlačítek touchpadu
Tato klávesová zkratka zapíná nebo vypíná touchpad a tlačítka
touchpadu.
Fn+F4TouchpadTlačítkatouchpaduTouchpad
Zapnutí a vypnutí komponent pro bezdrátový přeno s
Tato klávesová zkratka zapíná nebo vypíná komponenty pro
bezdrátový přenos.
Fn+F5komponentprobezdrátovýpřenos
24 Fujitsu Tech nology Solutions
Page 29

Zkratka Popis
Snížení jasu monitoru
Tato klávesová zkratka snižuje jas monitoru.
Fn+F6MonitorLCDJasmonitoru
Zvýšení jasu monitoru
Tato klávesová zkratka zvyšuje jas monitoru.
Fn+F7Jasmonitoru
Práce s notebookem
AltCtrl
++
Del
Snížení hlasitosti
Touto klávesovou zkratk
reproduktorů.
Fn+F8Hlasitost
ou snížíte hlasitost vestavěných
Zvýšení hlasitosti
Touto klávesovou zkratkou zvýšíte hlasitost vestavěných
reproduktorů.
Fn+F9Hlasitost
Přepnutí výstu pu na monitor
Jestliže jste připojili externí monitor, můžete touto klávesovou
zkratkou vybrat, na který monitor má probíhat výstup.
Přepnutí výstupu na monitor je m ožné:
• jen na LCD monitor notebooku
•současně na LCD mo nitor notebooku a na externí m onitor
• jen na externí monitor
Toto nastavení je užitečné, jestliže si přejete mít na externím
monitoru vysoké rozlišení a vysoký obnovovací kmitočet
obrazu.
tupunamonitor
Fn+F10Přepnutívýs
Funkce úspory energie
Touto klávesovou zkratkou aktivujete funkce úspory energie (viz
kapitola "
Použití funkce pro úsporu elektrické energie", Strany 34).
Přepínání mezi otevřenými aplikacemi
Touto klávesovou zkratkou lze pře cházet mezi více otevřenými
aplikacemi.
Alt+Tab
Zabezpečení systému Windows/Správce úloh
Tato klávesová zkratka za pne okno Zabezpečení systému
Windows/Správce úloh
lt+Del
Ctrl+A
Záporný skok tabulátorem
Tato klávesová zkratka pohne kurzorem k předchozímu zastavení
tabulátoru.
Shift+TabZápornýskoktabuláto rem
Klávesové zkratky s klávesami Windows naleznete v návodu k
vašemu operačnímu systému.
Fujitsu Technology Solutions 25
Page 30

Práce s notebookem
Nastavení země a klávesnice
Jestliže chcete změnit nastavení země a klávesnice, postupujte následovn ě:
► Nastavení proveďte v nabídce Start – (Nastavení) – Ovládací panely – Čas, jazyk a region .
Touchpad a tlačítka touchpadu
Dbejte na to, aby se touchpad nedostal do styku s nečistotami, kapalinami ani mastnotou.
TouchpadTouchpad
Touchpadu se nikdy nedotýkejte špinavými prsty.
Na touchpad ani na jeho tlačítka nepokládejte těžké předměty.
1
Pomocí touchpad
Tlačítka touch
u lze na displeji pohybovat kurzorem.
padu slouží k výběruaprovádění příkazů. Odpovídají tlačítkůmběžné myši.
Touchpa d může
nepohybovali
te také deaktivo vat klávesovou zkratkou, abyste neúmyslně
kurzorem na monitoru (viz kapitola "
Pohyb kurzoru
► Pohybujte prstem po touchpadu.
Touchpad
Kurzor se pohybuje.
Výběrobj
► Umístěte kurzor na požadovaný objekt.
Touchpad
►Ťukněte
Objekt je vybrán.
ektu
na touchpad nebo jednou stiskněte levé tlačítko.
1 = touchpad
2=tlačítka touchpadu
2
Klávesové zkr atky", Strany 24).
26 Fujitsu Tech nology Solutions
Page 31

Práce s notebookem
Provádění příkazů
► Umístěte kurzor na požadované pole.
Touchpad
►Ťukněte na touchpad nebo poklepejte levým tlačítkem.
Příkaz je proveden.
Přetažení objektu
► Vyberte požadovaný objek
Touchpad
► Přidržte levé tla čítko a pohybem prstu po touchpadu přesuňte objekt na požadované místo.
Objekt je posunut.
t.
Zapnutí a vypnutí touchpadu
Touchpad lze zapnout a vypnout klávesovou zkratkou, viz "Klávesové zkratky", Strany 24.
Fujitsu Technology Solutions 27
Page 32

Práce s notebookem
Monitor LCD
MonitorLCDPokyny
V n oteboocích firmy Fujitsu Technology Solutions GmbH jsou instalovány vysoce kvalitní
monitory TFT. Monitory TFT jsou z technických důvodů vyráběny pro určité rozlišení. Optimá lní
a ostrý obraz může poskytnout jen rozlišení určené pro daný monitor TFT. Rozlišení monitoru,
které s e neshoduje se specifikacemi, může být příčinou neostrého obrazu.
Rozlišení LCD monitoru vašeho notebooku je při expedici nastaveno optimálně.
Při dnešním stavu výrobní techniky ne ní možné z aručit zcela bezchybné zobrazení na obrazovce.
Může se vyskytovat několik málo trvale světlých nebo tmavých pixelů (prvků obrazu). Maximálně
přípustný počet takovýchto vadných pixelů stanovuje mezinárodní norma ISO 9241-3 (třída II).
Příklad:
Obrazovka s rozlišením 1280 x 800 má 1280 x 800 = 1024000 pixelů. Každý pixel se skládá ze tří
subpixelů (červeného, zeleného a modrého), takže celkový počet subpixelů je zhruba 3 miliony. Podle
ISO 9241-3 (třída II) smí být vadn é maximálně 2světlé a 2 tmavé pixely a dodatečně 5světlých a 10
tmavých subpixelů nebo jejich odpovídající mix (1 světlý subpixel se počítá jako 2 tmavé subpixely).
Pixel (= prvek obraz
Subpixel (= bod obrazu)
Cluster (= shluk chyb)
Osvětlení pozadí
Monitory TFT pracují s osvětlením pozadí. Světelná intenzita osvětlení pozadí se během životnosti
notebooku může snížit. Světlost monitoru lze však individuálně nastavit.
u)
Jeden pixel se skládá ze 3 subpixelů, zpra vidla č
erveného,
zeleného a modré ho. Pixel je nejmenším prvkem, který
může vytvořit úplnou funkci zobrazení.
Jeden subpixel je odděleně adresovatelná interní struktura
v pixelu (prvek obrazu), která rozšiřuje funkci prvku obrazu.
Cluster obsahuj
subpixelů vblo
e dva nebo více vadn ých pixelů nebo
ku5x5pixelů.
Synchronizace zobrazení na LCD monitoru a externím monitoru
Podrobné informace naleznete v kapitole "
Klávesové zkratky", Strany 24,
oddíl "P řepnutí výstupu na monitor".
28 Fujitsu Tech nology Solutions
Page 33

Práce s notebookem
Akumulátor
AkumulátorAkumulátorŽivotnost,akumulátorAkumulátorBaterie
Při mobilním použití zásobuje zabudovaný akumulátor notebook potřebnou energií. Životnost
akumulátoru můžete zvýšit tím, že budete o akumulátor řádně pečovat. Průměrná životnost
akumulátoru je zhruba 500 nabíjecích a vybíjecích cyklů.
Když budete používat funkce úspory energie, které jsou k dispozici, můžete
životnost akumulátoru prodloužit.
Nabíjení, ošetřování a ú
AkumulátorAkumulátor
držba akumulátoru
Akumulátor notebooku lze nabíjet jen tehdy, když okolní teplota činí 5 °C až max. 35 °C.
Akumulátor nabijete tak, že n otebook připojíte k síťovému adaptéru (viz
"
Připojení síťového adaptéru", Strany 16).
Při nízkém stavu baterie se ozve výstražný tón. Jestliže nepřipojíte síťový adaptér během
cca 5 minut od zaznění výstražného tón u, notebook se automaticky vypne.
Kontrola stavu nabití
akumulátoru
AkumulátorMěřičstavunabití
Ke kontrole kapacity akumulátoru ve W indows náleží "Měřič stavu nabití akumulátoru",
který se nachází v příkazové liště. Když umíst íte kurzor na ikonu akumulátoru,
zobrazí se stav nabití akumulátoru.
Skladování akumulátoru
AkumulátorAkumulátorSamočinnévybití,akumu látorNabíjecíkapacita,akumulátor
Akumulátor se musí skladovat za teploty v rozmezí 0 °C až +30 °C v suchém prostředí.
Čím nižší je teplota skladování, tím nižší je samočinné vybití.
Když budete skladovat akumulátor po delší dobu (déle než dva měsíce), mělbybýt
akumulátor nabit přibližně na úroveň 30 %. K prevenci úplného vybití a následného
trvalého poškození akumulátoru kontrolujte stav jeho nabití v pravidelných intervalech.
Abyste optimálně využili nabíjecí kapacity akumulátoru, musíte akumulátor
úplně vybít a poté zase nabít.
Pokud akumulátory nebudete delší dobu používat, akumulátory z notebooku
vyjměte. N enabíjejte akumulátory v přístroji!
Fujitsu Technology Solutions 29
Page 34

Práce s notebookem
Vyjmutí a vložení akumulátoru
Používejte jen akumulátory, které b yly pro tento notebook schváleny
společností Fujitsu Technology Solutions.
Při vkládání a vyjímání akumulátoru nepoužívejte násilí.
Dbejte na to, aby se do zdířek akumulátoru nedostaly žádné cizí předměty.
Akumulátor nikdy neskladujte po delší dobu ve zcela vybitém stavu. Může to vést
k tomu, že akumulátor již nebude možno v budoucnu opětovně nabít.
Vyjmutí akumulátoru
► Připravte notebook k vy
jmutí akumulátoru; viz kapitola "
2
Příprava demontáže s oučástí", Strany 51.
3
1
1
► Posuňte odjištění ve směru šipky (1) a přidržte ho.
► Posuňte odjištění ve směru šipky (2).
► Vyjměte akumulátor z přihrádky pro akumulátor (3).
30 Fujitsu Tech nology Solutions
Page 35

Instalace akumulátoru
Práce s notebookem
2
► Vložte akumulátor na svislo.
► Vložte akumulátor do přihrádky pro akumulátor, až citelně zaklapne (1).
► Posuňte odjištění ve směru šipky (2).
► Dokončete vyjmutí; viz kapitola "
Optická jedn
Optickájednotka
Manipulace s datovými nosiči
Datovénosiče
Při zacházení s datovými no siči respektujte následující pokyny:
• Nikdy se nedotýkejte povrchu datového nosiče. Datový nosič smíte uchopit pouze za okraj!
• Datový nosič stále uchovávejte v obalu. Takto zabráníte, aby se datový nosič
•Chraňte datový nosič před prachem, mechanickými vibracemi a přímým slunečním zářením!
• Neskladujte datový nosič na příliš teplých nebo vlhkých místech.
V jednotce lze používat datové nosičesprůměrem 8 nebo 12 cm.
U datového nosičenižšíkvalitymůže dojít k vibracím a chybám načítání.
Tento produkt obsa huje diodu em itující světlo, klasifikace podle IEC 825
1:1993: LASER TŘÍDY 1, a proto se nesmí otevírat.
zaprášil, poškrábal nebo se jinak poškodil.
otka
Dokončení demontáže součástí", Strany 57.
1
1
Fujitsu Technology Solutions 31
Page 36

Práce s notebookem
Indikátor CD/DVD
IndikátorCD/DVD
Indikátor CD/DVD bliká, pokud je vložen datový nosič. Indikátor zhasne, když je jednotka
připravena k načítání. Indikátor svítí, když probíhá přístup k jednotce. Pokud indikátor
svítí, nesmí se datový nosič v žádném případě vyjímat.
Pokud indikátor CD/DVD po vložení datového nosiče nezhasne, ale nadále
bliká, je jednotce odmítán přístup na datový nosič.
Buď je datový nosič poškozen nebo znečištěn nebo používáte datový
nosič, k terý jednotka nemůže načíst.
Vložení neb o vyjmutí datového nosiče
DatovýnosičDatovýnosič
Notebook musí být zapnutý.
► Stiskněte tlačítko pro vložení/vyjmutí (1).
Přihrádka jednotky optických disků
se otevře.
► Opatrně přihrádku jednotky optických
disků (2) zcela vytáhněte.
2
1
► Vložte do přihrádky jednotky optických disků
datový nosič popsanou stranou nahoru.
nebo
► Vyjměte vložený datový nosič.
► Přihrádku jednotky optických disků opět
zavřete tak, aby slyšitelně zapadla.
32 Fujitsu Tech nology Solutions
Page 37

Práce s notebookem
Ruční vyjmutí (nouzové vyjmutí)
CD/DVDRučnívyjmutídatovéhonosičeNouzovévyjmutídatovéhonosiče
Jestliže dojde k výpadku proudu nebo se poškodí jednotka, lze vyjmout CD/DVD ručně.
► Vypněte notebook.
► Tužkou nebo drátem (např. kancelářskou
sponkou) zatlačte do otvoru (1).
Jednotka optických disků se otevře. Nyní
lze přihrádku (2) z jednotky vysunout.
2
1
Fujitsu Technology Solutions 33
Page 38

Práce s notebookem
Použití funkce pro úsporu elektrické energie
EnergieEnergieAkumulátor
Když využijete možných funkcí pro úsporu elektrické energie, spotřebuje notebook méně energie.
Takt o m ůžete déle pracovat v akumulátorovém režimu, než bude nutné opět nabít akumulátor.
Zvýší se energetická účinnost a sníží zatížení životního prostředí. Když
budete možností pro úsporu energie optimálně využívat, můžete dosáhnout
značné úspory a současně chránit životní prostředí.
Když monitor LCD sklopíte, přepne se notebo ok bez ohledu na nastavení ve
Windows automaticky do úsporného režimu.
Doporučujeme Vám následující nastavení:
Funkce Provoz z elektrické sít
Vypnutí monitoru Po 10 minutách Po 5 minutách
Vypnutí pevného disku (disků)
Úspora energie (S3)
Klidovýstav(S4)
Po 15 minutách Po 10 minutách
Po 20 minutách Po 15 minutách
Po 1 hodině Po 30 minutách
ě
Provoz na akumulátor
► Nastavte funkce ús
pory energie v Ovládacích panelech.
► Nastavte spořič obrazovky v Ovládacích panelech.
nebo
► Pravým tlačítkem myši klepněte na pracovní plochu. V nabídce Individuální nastavení –
Spořič obrazovky nastavíte spořič obrazovky.
Jestliže k některému bodu výběru budete potřebovat další informace, můžete si pr o
F1
většinu nasta vení klávesou
nechat zobrazit nápovědu Microsoft.
Když se notebook nachází v úsp orn ém režimu, musíte si bezpodmínečně uvědomit následující:
Otevřená data jsou v úsporném režimu uchovávána v hlavní paměti nebo
ve stránkovacím souboru na pevném disku.
Notebook nikdy nevypínejte, když se nachází v úsporném režimu. Jestliže
je vestavěný akumulátor téměř prázdný, měli byste otevřené soubory
zavřít a nepřejít do ú spo rného režimu.
Když notebook nebudete delší dobu potřebovat
► Pokud je to nutné, ukon če te úsporný režim pohybem myši, stisknutím klávesy nebo zapnutím
notebooku.
► Ukončet
e všechny otevřené p rogramy a poté notebook zcela vypněte.
34 Fujitsu Tech nology Solutions
Page 39

Paměťové karty
Slot
Váš notebook je vybaven integrovanou čtečkou paměťových karet.
Při manipulaci s paměťovými kartami dbejte pokynů výrobce.
Paměťovákarta
Podporované formáty
Váš notebook podporuje následující formáty:
• SDHC
•SDXC
• Flash disk / Memory Stick Pro (Sony®)
Vložení paměťové karty
► Zasuňte paměťovou kartu opatrně do
slotu. Zářez musí směrovat nahoru.
Nepoužívejte násilí, protože by se jinak
mohly poškodit citlivé kontaktní plochy.
Paměťovákarta
Paměťová karta může podle typu
trochu ze slotu vyčnívat.
Práce s notebookem
Fujitsu Technology Solutions 35
Page 40

Práce s notebookem
Vyjmutí paměťové karty
Paměťovákarta
Kartu vyjímejte vždy řádně tak, jak je níže popsáno, aby nedošlo ke ztrátě dat.
Pomocí příslušné ikony na p říkazové liště lze paměťovou kartu zastavit.
► Levým tlačítkem myši klepněte na ikonu.
► Vyberte paměťovou kartu, kterou chcete zastavit a odebrat.
► Stiskněte klávesu Enter.
V poli dialogu bude uvedeno, že nyní lze paměťovou kartu bez problémů vyjmout.
► Vytáhněte paměťovou kartu z ze
zásuvné pozice.
36 Fujitsu Tech nology Solutions
Page 41

Práce s notebookem
Karty ExpressCard
SlotExpressCard
Slot na karty ExpressCard umožňuje po užívat karty ExpressCard/34 nebo ExpressCard/54.
Přečtěte si dokumentaci ke kartám Expre ssCard a postupujte podle pokynů výrobce.
Při vkládání a vyjmutí karty ExpressCard nep oužívejte násilí.
Dbejte na to, aby se do slotu karty ExpressCard nedostaly žádné cizí předměty.
Vložení karty
Uchovávejte zástupný objekt pro slot na bezpečném místě. Poté, co kartu opět vyjmete,
musíte vložit zástupný objekt opět zpátky. Tak zabráníte proniknutí cizích těles do slotu.
► Zatlačte na hranu zástupného objektu
(1) tak, aby zástupný objekt za kart u
poněkud vyčníval z notebooku.
► Vytáhněte zástupný objekt za kartu
ze slotu (2).
1
2
► Vložte kartu do vedení slotu připojovacími
kontakty dopředu.
► Zasunujte kartu ExpressCard opatrně
do slotu, dokud nezaklapne.
Nepoužívejte násilí.
Karta může podle typu ze slotu
trochu vyčnívat.
Informac
Fujitsu Technology Solutions 37
e o instalaci potřebných ovladačů naleznete v dokumentaci ke kartě.
Page 42

Práce s notebookem
Vyjmutí karty
Pro zabránění ztrátě dat kartu vyjímejte vždy řádně tak, jak je popsáno níže.
Pomocí příslušné ikony na příkazové liště lze ExpressCard zastavit.
► Levým tlačítkem myši klepněte na symbol pro bezpečné odebrání hardwaru.
► Vyberte kartu ExpressCard, kterou chcete zastavit a odebrat.
► Stiskněte klávesu Enter.
V dialogovém okně bude uvedeno, že nyní lze ExpressC ard bezpečně odebrat.
► Zatlačte na hranu ka rty (1) tak, aby karta
poněkud vyčnívala z notebooku.
► Tahem vyjměte k artu ze slotu (2).
1
2
► Do vedení slotu vložte místo karty
zástupný o bjekt.
► Zasunujte zástupný objekt za kartu
ExpressCard opatrně do slotu,
dokud nezaklapne.
2
Reproduktory a mikrofony
ktory
eproduktor(subwoofer)
orhlasitosti
MikrofonReprodu
Basovýr
Regulát
Informac
"
Informa
kláveso
38 Fujitsu Tech nology Solutions
eopřesné poloze reproduktorů a mikrofonu naleznete v kapitole
ky a ovládací prvky", Strany 9.
Přípoj
ce o nastavení hlasitosti a o zapínání a vypínání reproduktorů prostřednictvím
vých zkratek naleznete v kapitole "
řipojíte externí mikrofon, interní mikrofon se vypne.
Pokud p
řipojíte sluchátka nebo exte rní reproduktory, interní reproduktory se vypnou.
Pokud p
informaceopřipojování sluchátek a mikrofonu naleznete v kapitole
Další
ojení externích zaříz ení", Strany 46.
"
Přip
Klávesové zkratky", Strany 24.
Page 43

Práce s notebookem
SIM karta (přístroje s modulem UMTS)
SIM karta (Subscriber Identity Module) je čipová karta, která se vkládá do mobilního telefonu nebo
do notebooku a společně se zabudovaným modulem UMTS umožňuje přístup k mobilní telefonní síti.
Při manipulaci se SIM kartami dbejte pokynů operátora.
Slot na SIM karty se nachází v přihrádce pro akumulátor a je přístupný
pouze při vyjmutém akumulátoru.
Vložení karty SIM
► Připravte notebook k instalaci karty SIM, viz kapitola "Příprava demontáže součástí", Strany 51.
► Zasuňte kartu SIM do slotu (1) tak, jak je
symbolicky znázo rněno v přihrádce pro
akumulátor, až znatelně zaskočí.
1
► Dokončete inst
alaci, viz kapitola "
Dokončení demontáže součástí", Strany 57.
Vyjmutí karty SIM
► Připravte notebook k vyjmutí karty SIM, viz kapitola "Příprava demontáže s oučástí", Strany 51 .
► Zatlačte na hranu karty SIM tak, aby se
karta SIM poněkud vysunula ze slotu.
► Tahem vyjměte ka rtu SIM ve směru
šipky (1) ze slotu.
1
► Dokonč
Fujitsu Technology Solutions 39
ete vyjmutí; viz kapitola "
Dokončení demontáže součástí", Strany 57.
Page 44

Práce s notebookem
Bezdrátová místní síť LAN / BlueTooth / UMTS
Montáží komponenty pro bezdrátový přenos neschválené firmou Fujitsu Technology
Solutions pozbývají platnosti schválení udělená tomuto zařízení.
Zapnutí a vypnutí komponent pro bezdrátový přenos
► Stiskněte klávesovou zkratku
BezdrátovásíťWLANBezdrátovásíťWLANBluetoothBluetooth
Indikátor komponent pro bezdrátový přenos se rozsvítí, pokud je zapnutá jedna
nebo více komponent pro bezdrátový p řenos.
Pokud vypnete komponenty pro bezdrátový přenos, vypne se modul Bluetooth,
UMTS a vysílací díl bezdrátové místní sítě (anténa).
Dbejte na doplňující bezpečnostní pokyny pro zařízení s komponentami
pro bezdrátový přenos v příručce "Bezpečnost".
Bližší informace o používání bezdrátové místní s ítě najdete v online nápovědě
k vašemu softwaru pro bezdrátovou místní síť.
Další informace o technologii UMTS získáte u svého poskytovatele služeb.
Zařízení WLAN přístupu
•Předpoklad: WLAN je k dispozici a uživatel má odpovídající přístupová data.
Informace o zřízení přístupu k bezdrátové síti naleznete v dokumentaci
k vašemu operačnímu systému.
Fn+F5
pro spuštění aplikace WirelessSelector.
Přístup přes UMTS
Pokud jste si se svým systémem objednali integrovaný modul UMTS, vychutnejte
si nejlepší příjem a nejvyšší energetickou efektivitu, zcela bez rušivých kabelů nebo
antén. Volitelný modul UMTS je ihned připraven k provozu.
Pokud jste si modul UMTS neobjednali p řím o, můžete příslušenství pro příjem UMTS získat ve
specializované prodejně nebo prostřednictvím vašeho prodejce Fujitsu Technology Solutions.
Informace o vytvoření spojení se sítí UMTS naleznete v dokumentaci k použitému hardwaru.
Vaš e zařízení můžete prostřednictvím UMTS připojit k Internetu. Využijte k
tomu jeden z následujících druhů připojení:
• integrovaný modul UMTS (v závislosti na variantě modelu)
• USB a daptér (USB klíčenka se SIM kartou vašeho mobilního operát ora)
• UMTS ExpressCard (pro vložení do slotu E xpressCard vašeho zařízení)
• mobilní koncové zaří zení (např. mobilní telefon se spojením pomocí
zařízení Bluetooth nebo kabelu)
40 Fujitsu Tech nology Solutions
Page 45

Práce s notebookem
Ethernet a LAN
Ethernetovámístnísíť
Interní síťový modul vašeho notebooku podporuje síť Ethernet LAN. Pomocí n ějmůžete
vytvořit spojení s místní sítí (LAN = Local Area Network).
► Připojte síťový kabel do přípojky
LAN notebooku (1).
► Připojte síťový kabel do vaší síťové
přípojky (2).
1
2
Váš administrátor s
ítě vám může poradit přikonfiguraci a používání spojení LAN.
Síťový kabel není za
zakoupit ve specia
lizované prodejně.
hrnut do rozsahu dodávky. Takový kabel lze
Fujitsu Technology Solutions 41
Page 46

Bezpečnostní funkce
Bezpečnostní funkce
Bezpečnostnífunkce
Váš notebook disponuje různými bezpečnostními funkcemi, s kterými můžete chránit
systém a Vaše osobní data p řed nepovolaným přístupem.
V tét o kapitole se dozvíte, jak tyto funkce využívat a jaké přednosti nabízí.
Uvědomte si, že v některých případech, když např. zapomenete h eslo, ani Vy již
nebudete mít přístup k systému a Vaším datům. Dodržujte proto následující pokyny:
• Zálohujte svá data v pravidelných intervalech na externí datové nosiče, nap ř.
na externí pevné disky, disky CD, DVD nebo Blu-ray.
•Uněkterých bezpečnos
poznamenejte a uchová
Pokud se vám hesla ztratí, musíte se obrátit na náš Service Desk. Na vymazání
nebo resetování hesel se nevztahuje záruka, a proto není bezplatné.
Použití zámku Kensington
Přístroj je vybaven zařízením Kensington Lock pro Kensington MicroSaver. Pomocí zařízení
Kensington MicroSaver, robustního ocelového kabelu, můžete svůjpřístroj zabezpečit proti
krádeži. Kensington MicroSaver lze zakoupit jako příslušenství.
K
tních funkcí musíte zadat heslo. Hesla si
vejtejenabezpečném místě.
► Nasaďte Kensington MicroSaver na
zařízení vašeho notebooku.
roSaver
kKensingtonLock
ištění
otikrádeži
KensingtonMic
Požívejtezáme
Mechanickézaj
Zabezpečenípr
42 Fujitsu Tech nology Solutions
Page 47

Bezpečnostní funkce
Nastavení ochrany heslem v nástroji BIOS-Setup-Utility
Než využijete různých možností ochrany he slem v BIOS-Setup-Utility pro zabezpečení
Vašich dat, vezměte prosím na vědomí následující upozornění:
Hesla si poznamenejte a uchovávejte je na bezpečném místě. Pokud heslo
dohlížitele zapomenete, ztratíte přístu p k Vašemu notebooku. Na vymazání
hesla se nevztahuje záruka, a proto není bezplatné.
Ochranaheslem
Vaš e heslo může být dlouhé m aximáln ě osm znaků a skládat se z písmen a
číslic. Nerozlišuje se psaní velkým nebo malým písmem.
Ochrana nástroje BIOS-Setu p-Utility (heslo
dohlížitele a uživatele)
Až tento provozní n ávo d na obrazovce otevřete, doporučujeme Vám si následující pokyny
vytisknout. Protože při nasta vování hesla nemůžete pokyny zobrazit na obrazo vce.
BIOS-Setup-Utility
Heslem dohlížitele i heslem uživatele lze zabránit nepovolanému použití nástroje BIOS-Setup-Utility.
S heslem dohlížitele máte přístup ke všem funkcím BIOS-Setup-Utility, s heslem uživatele jen
k části funkcí. Heslo uživatele můžete nastavit, jen když již bylo zadáno heslo dohlížitele.
Jak vyvolat a použít nástroj BIOS-Setup-Utility, je popsáno v kapitole
Nastavení v nástroji BIOS Setup Utility", Strany 58.
"
Zadání hesla dohlížitele a hesla uživatele
► Otevřete BIOS-Setup-Utility a vyberte nabídku Security.
► Označte pole Set Supervisor Password a stiskněte klávesu Enter.
Výzva Enter new Password: Vás požádá, abyste zadali heslo.
► Zadejte heslo a stiskněte klávesu Enter.
Výzva Confirm new Password Vás požádá, abyste heslo potvrdili.
► Zadejte heslo znovu a stiskněte klávesu Enter.
Oznámením Changes have been saved bude potvrzeno, že nové heslo bylo uloženo.
► Pro zadání hesla uživatele vyberte pole Set User Password a postupujte
stejně jako při zadání hesla dohlížitele.
Pokud nechcete učinit žádná další nastavení, můžete BIOS-Setup-Utility ukončit.
► Vyberte v nabídce Exit položku Save Changes & Exit.
► Vyberte Yes astiskněte klávesu Enter.
HesloHeslodohlížiteleHeslo uživatele
Notebook se restartuje a heslo je účinné. Až nyní budete chtít otevřít BIOS-Set up-Utility,
budete muset nejprve vložit heslo dohlížitele nebo heslo uživatele. Uvědomte si prosím, že s
heslem uživatele máte přístup jen k několika málo nastavením systému BIOS.
Fujitsu Technology Solutions 43
Page 48

Bezpečnostní funkce
Změna hesla dohlížitele nebo hesla uživatele
Heslo dohlížitele můžete změnit jen tehdy, když jste se v BIOS-Setup-Utility přihlásili heslem dohlížitele.
HesloHeslodohlížiteleH eslouživatele
► Otevřete BIOS-Setup-Utility a vyberte nabídku Security.
► Přizměně hesla postupujte stejně jako při zadání hesla.
Zrušení hesla
Při zrušení hesla, aniž byste nastavili nové, postupujte následovně:
HesloHeslodohlížiteleH eslouživatele
► Otevřete BIOS-Setup-Utility a vyberte nabídku Security.
► Označte pole Set Supervisor Password resp. Set User Password astiskněte klávesu Ent er.
Oznámení Enter Current Password Vás pak vyzve zadat aktuální heslo.
Oznámení Enter New Password Vás pak vyzve zadat nové heslo.
► Při této výzvě stiskněte dvakrát klávesu Enter.
► Vyberte v nabídce Exit položku Save Changes & Exit.
► Vyberte Ano a stiskněte klávesu Enter.
Notebook se restartuje a heslo je zrušeno.
Heslem dohlížitele současně zrušíte účinnost hesla uživatele.
Ochrana spuštění operačního systému heslem
Heslem dohlíži
a hesla uživate
Operačnísystém
tele, které jste zadali v BIOS-Setup-Utility (viz část "
le", Strany 43), můžete také uzamknout spu štění operačního systému.
Zadání hesla dohlížitele
Aktivace ochrany systému
► Otevřete BIOS-Setup-Utility a vyberte nabídku Security.
Operačnísystém
► Vyberte možnost Password on Boot astiskněte klávesu Enter.
► Vyberte požadovanou možnost (Disabled, First Boot nebo Every Boot) a stiskněte klávesu Enter.
► Vyberte v nabídce Exit možnost Save Changes & Exit.
Notebook se restartuje. Budete požádání, abyste zadali Vaše heslo (heslo dohlížitele).
Zrušení ochrany systému
► Otevřete BIOS-Setup-Utility a vyberte nabídku Security.
Operačnísystém
► Vyberte možnost Password on Boot astiskněte klávesu Enter.
► Vyberte možnost Disabled a stiskněte klávesu Enter.
Pokud nechcete učinit žádná další nastavení, můžete BIOS-Setup-Utility ukončit.
► Vyberte v nabídce Exit možnost Save Changes & Exit.
Notebook se restartuje. Váš systé m již není chráněn heslem.
44 Fujitsu Tech nology Solutions
Page 49

Bezpečnostní funkce
Ochrana pevného disku heslem
Ochranaheslem
Heslo pro pevný disk zabraňuje nepovolanému přístupu k jednotkám pevných
disků asystémsenaně dotazuje při každém spuštění systému. Předpokladem
k tomu je, že jste zadali alespoň heslo administrátora.
Aktivace ochrany pevného disku
► Spusťte nástroj BIOS Setup a vyberte nabídku Security.
Pokud jste ještě nezadali v systému BIOS žádná hesla, založte nyní heslo administrátora
a podle přání i heslo uživatele (viz "
► Označte pole Hard Disk Security a stiskněte klávesu Enter.
► Označte v sekci Drive0 pole Set Master Password astiskněte klávesu Enter.
Zpráva Enter new Password vás pak vyzve k zadání nového hesla.
► Zadejte heslo a stiskněte klávesu Enter.
Zpráva Confirm new Password vás vyzve k potvrzení hesla.
► Zadejte heslo znovu a stiskněte klávesu Enter.
Zprávou Setup Notice: Changes have been saved systém potvrdí, že nové heslo bylo uloženo.
► Pokud chcete zadat heslo pro druhý pevný disk (Drive1 ), v s ekci Drive1 označte pole Set Master
Password a postupujte úplně stejně jako při za kládání hesla pro první pevný disk (Drive0).
Pole Password Entry on Boot je standardně nastaveno na Enabled. Pokud nechcete
učinit žádná další nastavení, můžete nástroj BIOS Setup ukončit.
► Vyberte v nabídce Exit možnost Exit Saving Changes.
► Stiskněte klávesu Enter a vyberte Yes .
Notebook se opět spustí a váš pevný disk je nyní chráněn heslem. Dotaz na heslo
bude aktivní, jakmile bude notebook znovu spuštěn.
Bezpečnostní funkce", Strany 42).
Zrušení ochrany pevného disku
Při zrušení hesla, aniž byste nastavili nové, postupujte následovně:
► Spusťte nástroj BIOS Setup a vyberte nabídku Security.
► Označte pole Hard Disk Security a stiskněte klávesu Enter.
► Označte v sekci Drive0 pole Set Master Password astiskněte klávesu Enter.
Zpráva Enter Current Password vás poté vyzve k zadání aktuálního hesla.
Zpráva Enter New Password vás poté vyzve k zadání nového hesla.
► Po zadání stiskněte třikrát klávesu Enter.
► Vyberte v nabídce Exit možnost Exit Saving Changes.
► Stiskněte klávesu Enter a vyberte Yes .
Notebook se opětovně spustí a tento pevný disk již není chráněn žádným he slem.
► Pokud chcet e zrušit heslo u druhého pevného disku (Drive1), v sekci Drive1 označte pole Set
Master Password a postupujte úplně stejně jako při zrušení hesla pro první pevný disk (Drive0).
Fujitsu Technology Solutions 45
Page 50

Připojení externích zařízení
Připojení externích zařízení
Před připojením zařízení k notebooku ne bo jejich odpojením od notebooku v každém
případě dodržujte bezpečností pokyny v kapitole "
Důležité pokyny", Strany 12.
Přečtěte si vždy dokumentaci k externímu zařízení, které chcete připojit.
Nikdy nepřipojujte nebo nevytahujte kabely za bouřky.
Netahejte při odpojování za kabely! Vždy je uchopte za zástrčku.
Připřipojování nebo odpojování externích zařízení od notebooku
dodržujte níže uvedený postup:
Uněkterých zařízení, např.zařízení USB, není nutné vypnout notebook a zařízení
před připojením a odpojením. Další informace o tom, zda je nutné zařízení
vypnout, získáte v dokumentaci k vašemu externímu zaříze n í.
Pro některá externí zařízení je nutné nainstalovat a inicializovat speciální software
(např. ovladač) (viz dokumentace externího zařízení a operačního systému).
Připojení zařízení k notebooku
1. Vypněte notebook a všechna externí zařízení.
2. Elektrickou zástrčku notebooku a všech příslušných zařízení vytáhněte ze zásuvky.
3. Připojte kabely všech externích zařízení podle pokynů.
4. Všechny elektrické zástrčky zasuňte do zásuvek.
ízení
zařízeníPerifernízař
Odpojení zařízení od n otebo oku
1. Vypněte notebook a všechna externí zařízení.
2. Elektrickou zástrčku notebooku a všech příslušných zařízení vytáhněte ze zásuvky.
3. Odpojte kabely všech externích zařízení podle pokynů.
ZařízeníPerifernízařízení
46 Fujitsu Tech nology Solutions
Page 51

Připojení externích zařízení
Připojení externího monitoru
Externí monitor lze připojit k analogovému výstupu VGA umístěnému na notebooku.
Výstup na monitor je omezen na maximálně dva monitory současně (viz "
zkratky", Strany 24, oddíl "Přepnutí výstupu na mo nitor").
MonitorPřípojkaVGAPřipojeníobrazovkyPřipojenímonitoru
Analogová přípojka pro VGA monitor
► Vypněte notebook a externí monitor.
► Datový kabel externího monitoru připojte do přípojky vašeho notebooku pro monitor.
► Zapněte nejprve externí monitor a pak notebook.
Klávesové
Lze také přepínat m ezi externím monitorem a LCD monitorem notebooku,
viz kapitola "
Klávesové zkratky", Strany 24.
Můžete zobrazit stejný obraz na externím monitoru a LCD monitoru notebooku současně.
Přípojka HDMI
PřípojkaHDMI
Do přípojky HDMI notebooku můžete připojit externí zesilovač, LCD T V nebo
plasmový TV s přípojkou HDMI.
► Připojte datový kabel na externí p řís troj.
► Připojte datový kabel do přípojky
HDMI notebooku .
Fujitsu Technology Solutions 47
Page 52

Připojení externích zařízení
Připojení USB přístrojů
PortyUSB
K portůmUSBlzepřipojit externí zařízení, která rovněž disponují rozhraním USB
(např. jednotku DVD, tiskárnu, skener nebo modem).
USB přístroje m ají funkci hot-plug. Proto lze kabely USB přístrojů připojit
a odpojit, zatímco je systém zapnutý.
Port USB 1.x má maximální hodnotu datového přenosu 12 Mb/s.
Port USB 2.x má hodnotu datového přenosu až 480 Mb/s.
Další informace naleznete v dokumentaci k USB přístrojům.
► Připojte da tový kabel na externí přístroj.
► Připojte datový kabel do portu USB
notebooku.
Ovladač přístro
Váš operační sy
Správné odebr
Zařízení odstraňujte vždy řádně tak, jak je n íže popsáno, aby nedošlo ke ztrátě dat.
► Klepněte l
► Vyberte zařízení, které chcete zastavit a odebrat.
► Stiskněte
V dialogovém okně bude uvedeno, že nyní lze zařízení bezpečně odebrat.
48 Fujitsu Tech nology Solutions
evým tlačítkem myši do hlavního panelu na symbol pro bezpečné odebrání hardwaru.
klávesu Enter.
je
stém USB přístroje automaticky rozpozná a instaluje je.
ání zařízení připojených k rozhraní USB
Page 53

Napojení externích audiozařízení
Připojení externích zařízení
Přípojkapromikrofon/linko
PřipojeníaudiozařízeníAudiopřípojkyPřipojenímikrofonu
Do přípojky/vedení pro mikrofon lze k Vašemu notebooku přip ojit externí mikrofon, přehrávač
vý vstup
minidisků,přehrávač MP3, přehrávač CD nebo k azetový magnetofon.
► Připojte zvukový kabel k externímu přís troji.
opřípojky/vedení
u.
Audio přípojka pro s luchátka
ařízení
tek
Připojeníaudioz
AudiopřípojkyPřipojenísluchá
► Připojte zvukový kabel d
pro mikrofon na notebook
Prostřednictvím přípojky pro sluchátka lze k notebooku připojit sluchátka nebo externí reproduktory.
► Připojte zvukový kabel k externímu přís troji.
► Zaveďte zvukový kabel do přípojky
notebooku pro sluchátka.
Vestavěné reproduktory v notebooku
se vypnou.
Pokud kabe
Přípojka
Pro napoj
l zakoupíte ve specializované p rodejn ě, respektujte následující pokyny:
pro sluchátka vašeho notebooku je "zd í řka 3,5 mm".
ení sluchátek nebo reproduktoru potřebujete "konektor do zdířky 3,5 mm".
Fujitsu Technology Solutions 49
Page 54

Demontáž a instalace komponent přis
ervisu
Demontáž a instalace komponen
t
při servisu
Opravy notebooku smějí provádět pouze autorizovaní kvalifikovaní pracovníci.
Neoprávněným otevřením nebo neodborně provedenými opravami záruka zaniká a může
dojít k závažnému ohrožení uživatelů (rána elektrickým proude m, nebezpečí požáru).
Servis
Komponenty
Po dohodě s naší Hotline
komponenty popsané v t
Jestliže komponenty
Hotline/Service Des
Pokyny k instalaci a demontáži konstrukčních skupin a prvků
•Vypněte notebook a vytáhněte napájecí zástrčku ze zásuvky.
• Vždy vyjměte akumulátor.
•Sezajišťovacími mechanismy akumulátoru a da lších kon strukčních prvků zacházejte opatrně.
• Nikdy nepoužívejte ostré předměty, jako např. šroubováky, nůžky nebo
nůž jako páky k otevření krytu.
oženéelektrostatickýmnábojem
PokynyDeskaSoučástky ohr
/Service Desk smíte sami demontovat a instalovat
éto kapitole.
demontujete a instalujte sami bez dohody s naší
k, zanikne záruka vašeho notebooku.
Desky se součástkami ohroženými elektrostatickým nábojem (EOD) mohou
být označeny vyobrazenou nálepkou:
Jestliže manipulujete s deskami EOD, musíte bezpo dmínečně dodržovat
následující pokyny:
•Dříve než začnete s deskami pracovat, musíte provést vybití vlastního
elektrostatického náboje (např. dotykem na uzemněný předmět).
• Použité přístroje a nářadí nesmí být elektrostaticky nabité.
•Dříve než desky vytáhnete nebo zastrčíte, vytáhněte síťovou zástrčku.
• Desky uchopujte pouze na okraji.
• Nedotýkejte se žádných připojovacích vývodů nebo plošných spojů na
desce.
50 Fujitsu Tech nology Solutions
Page 55

Demontáž a instalace komponent přis
ervisu
Příprava demontáže součástí
Hodláte-li demontovat čivyměnit některou ze systémových součástí, p ostupujte dle popisu níže:
Dodržujte bezpečnostní pokyny uvedené v kapitole "Důle žité pokyny", Strany 12.
Vytáhněte síťovou zástrčku ze zásuvky s uzemněným kontaktem!
► Vypněte přístroj.
Přístroj se nesmí nacházet v úsporném režimu!
► Monitor LCD zavřete.
► Odpojte od přístroj
e veškerá vedení.
► Otočte přístroj a položte ho na stabilní, rovnou a čistou plochu. V p řípadě po třeby na
plochu položte neklouzavou tkaninu, aby se přístroj nepoškrábal.
or, viz "
► Vyjměte akum ulát
Vyjmutí akumulátoru", Strany 30.
Vyjmutíavloženírozšíření paměti
ému
ému
PaměťovýmodulHlavnípaměťVyjmutípamětiR ozšířenísyst
Rozšířenísyst
Jestliže vás naše Hotline/Service Desk požádá, abyste rozšíření paměti vyjmuli
a instalovali sami, postupujte následovně:
Dodržujte bezpečnostní pokyny uvedené v kapitole "Důle žité pokyny", Strany 12.
Při montáži/demontáži paměťových modulů musí být z notebooku vyjmut
akumulátor, a notebook nesmí být připojený k síťovému adaptéru, viz
Příprava demontáže součástí", Stra ny 51.
"
Používejte pouze rozšíření paměti, která byla pro váš notebook schválena,
viz kapitola "
Technické údaje", Strany 68.
Při vkládání a vyjmutí paměťového rozšíření nepoužívejte násilí.
Dbejte na to, aby se do p řihrádky pro paměťové rozšíření nedostaly žádné cizí předměty.
Při vyjmutí a vložení paměťového modulu je třeba otevřít servisní přihrádku. U některých
přístrojů je možné, že se otevřením přihrádky odkryjí různé konstrukční součásti.
Tyto konstrukční součásti smějí vyjímat nebo vyměňovat pouze autorizovaní odborní
pracovníci. Dodržujte proto be zpod mínečně následující pokyny:
Během provozu se jednotlivé konstrukční součásti mohou zah řívat na vysokou teplotu.
Proto vám doporučujeme, abyste po vypnutí notebooku vyčkali jednu hodinu, než
paměťové moduly vyjmete nebo vložíte. Jinak hrozí nebezpečí popálení!
Protože jsou obnaženy některé elektrostaticky citlivé konstrukční součásti, respektujte
prosím kapitolu "
Pokyny k instalaci a demontáži konstrukčních skupin a prvků", Strany 50.
Fujitsu Technology Solutions 51
Page 56

Demontáž a instalace komponent přis
Sejmutí krytu
1
ervisu
1
1
1
1
1
2
► Odstraňte šrouby (1).
► Zvedněte kryt z notebooku (2).
Demontáž paměťového modulu
► Vytlačte obě svorky opatrně směrem ven (1).
ípaměti
modul
Rozšířen
Paměťový
Paměťový modul se vyklopí nahoru (2).
3
2
1
1
52 Fujitsu Tech nology Solutions
► Vytáhněte paměťový modul ve směru
šipky z montážního místa (3).
Page 57

Instalace paměťového modulu
2
1
a
Montáž krytu
2
2
2
Demontáž a instalace komponent přis
► Vložte do montážního místa (1 )
paměťový modu l připojovacími kontakty
avýřezem (a) dopředu.
RozšířenípamětiPaměťovýmodul
► Opatrně sklopte paměťový modul dolů,
až znatelně zaklapne (2).
2
2
2
ervisu
1
► Nasaďte kryt na jeho místo ve sm ěru šipky (1).
► Upevněte kryt pomocí šroubů (2).
Fujitsu Technology Solutions 53
Page 58

Demontáž a instalace komponent přis
ervisu
Vyjmutí a vložení pevného disku
Sejmutí krytu
► Vyjměte akumulátor, viz kapitola "Vyjmutí akumulátor u", Strany 30.
1
1
2
► Odstraňte šrouby (1).
Šrouby pečlivě uložte. Jestliže demontujete několik součástí současně,
skladujte šrouby jednotlivých součástí odděleně. Použití nesprávných
šroubů může způsobit poškození součástí.
► Zvedněte kryt z notebooku (2).
54 Fujitsu Tech nology Solutions
Page 59

Demontáž a instalace komponent přis
Vyjmutí pevného disku
2
1
► Vysuňte pevný disk ve směru šipky (1), do kud se kontakty neuvolní.
► Vyjměte pevný disk z přihrádky pro pevný disk (2).
ervisu
Fujitsu Technology Solutions 55
Page 60

Demontáž a instalace komponent přis
ervisu
Instalace pevného disku
Jestliže montujete několik součástí současně, skladujte šrouby pro jednotlivé
součásti odděleně a dbejte na to, abyste použili správné šrouby. Použití
nesprávných šroubů může způsobit poškození součástí.
1
2
► Vložte pevný disk do pozice pro pevný disk (1).
► Posuňte pevný disk ve směru šipky (2), dokud kontakty nezapadn ou.
► Upevněte šrouby (3).
56 Fujitsu Tech nology Solutions
Page 61

Montáž krytu
2
► Umístěte kryt na místo montáže (1).
Jestliže demontujete několik součástí současně, skladujte šrou by pro jednotlivé součásti
odděleně.Přijejichopětovné montáži dbejte na použití správných šroubů kpříslušným
součástem. Použití nesprávných šroubů může způsobit poškození součástí.
Demontáž a instalace komponent přis
2
1
ervisu
► Upevněte šrouby (2).
► Nasaďte akumulátor, viz kapitola "
Instalace akumulátoru", Strany 31.
Dokončení dem on táže so učástí
Po demontáži či výměně požadovaných systémových součástí připravte svůjpřístroj
kopětovnému uvedení do provozu dle popisu níže:
► Vložte opětzpět akumulátor, viz "
► Postavte notebook řádně na rovný povrch.
► Kabely, které jste předtím odpojili, znovu přip ojte.
Fujitsu Technology Solutions 57
Instalace akumulátoru", Strany 31.
Page 62

Nastavení v nástroji BIOS Setup Util
ity
Nastavení v nástroji BIOS Setu
BIOSSetupUtilitySystémovánastavení,nástrojBIOSSetupUtilityKonfigurace,nástrojBIOSSetupUtilitySetupKonfiguracesysté muKonfiguracehardwaru
Pomocí nástroje BIOS Se tup Utility můžete u vašeho notebooku nastavit
systémovéfunkceakonfiguraci hardwaru.
Při expedici notebooku jsou účinná standardní nastaven í. Tato nastavení lze zm ěnit v nabídce BIOS
Setup Utility.Změněná nastavení se stanou účinnými, jakmile BIOS Setup U tility uložíte a ukončíte.
V nástroji BIOS Setu p Utility jsou následující nabídky:
Info
Systém
Advanced
Security
Boot
Exit
Spusťte nástroj
► Notebook restartujte (vypněteazapněte nebo operační systém restartujte).
BIOS-Setup-Utility
Na monitoru se při spuštění krátce objeví následující nebo podobný text:
<F2> BIOS Setup <F12> Boot Menu
► Stiskněte funkční tlačítko
► Jestliže je uděleno heslo, zadejte heslo a stiskněte klávesu Enter.
Pokud jste heslo zapomněli, obraťte se prosím na správce systému resp. na náš servis.
Zobrazení informací o systému BIOS, informací o procesoru a notebooku
Rozšířená systémová nastavení
Konfigurace různých součástí hardwaru, jako např. myši, klávesnice,
procesoru
Nastavení hesla a bezpečnostních funkcí
Konfigurace pořadí při spuštění
Ukončení nástroje BIOS Setup Utility
BIOS-Setup-Utility
F2
..
p Utility
BIOS-Setup-Utility se spustí.
58 Fujitsu Tech nology Solutions
Page 63

Nastavení v nástroji BIOS Setup Util
Obsluha nástroje BIOS-Setup-Utility
BIOS-Setup-Utility
Stiskněte klávesu
jednotlivých nastavení uvidíte v p ravém okně BIOS-Setup-Utility.
Klávesou
F9
F1
pro otevření nápovědy k nástroji BIOS-S etu p- U tility. Popis
můžete načíst s tandardní nastavení nástroje BIOS-Setup-Util ity.
ity
► Směrovými klávesami
Zobrazí se nabídka.
► Směrovými klávesami
► Stiskněte klávesu Enter.
► Pro opuštění vybrané nabídky stiskněte klávesu
► Změněné záznamy si poznamenejte (např. do tohoto provozního návodu).
←
↑
Ukončení nástroje B
BIOSSetupUtility
V nabídce Exit musíte vybrat požadovanou možnost a aktivovat ji kláveso u Enter.
→
nebo
nebo↓vyberte možnost, kterou chcete změnit.
vyberte nabídku, v které chcete provést nastavení.
ESC
.
IOS Setup Utility
Exit Saving Changes - Uložení nastavení a ukončení
nástroje BIOS Se
► Pro uložení aktuálních záznamů v nabídkách a ukončení nástroje BIOS Setup
Utility vyberte Exit Saving Changes a Ye s .
Notebook se re
startuje a nová nastavení jsou účinná.
tup Utility
Exit Discarding Changes – Zamítnutí změnaukončení
nástroje BIOS Setup Utility
► Pro zamítnutí změn vyberte možnost Exit Discarding Changes a Ye s .
Nastavení platná při vyvolání nástroje BIOS Setup Utility zůstanou účinná. Nástroj
BIOS Setup Utility bude ukončen a notebook se restartuje.
Load Setu
► Pro použití stan dardní ch nastavení pro všechny nabídky nástroje BIOS Setup
Utility vyberte Load Setup Defaults a Yes.
p Defaults – Použití standardních nastavení
Fujitsu Technology Solutions 59
Page 64

Nastavení v nástroji BIOS Setup Util
ity
Discard Changes – Zamítnutí změn bez ukončení
nástroje BIOS Setup Utility
► Pro zamítnutí změn vyberte možnost Discard Changes a Ye s .
Nastavení platná při vyvolán
Nyní lze v n ástroji BIOS Setup Utility provést další nastavení.
► Jestliže chcete ukončit nástroj BIOS Setup Utility stěmito nastaveními,
vyberte Exit Saving Changes a Yes .
í nástroje BIOS Setup Utility zůstanou účinná.
Save Changes - Uložení změn, aniž by byl ukončen
nástroj BIOS Setup Utility
► Pro uložení změn vyberte možnost Save Changes a Ye s .
Změny se uloží. Nyní lze v nástroji BIOS Setup Utility provést další nastavení.
► Jestliže chcete ukončit nástroj BIOS Setup Utility s těmito nastaveními,
vyberte Exit Saving Changes a Yes .
Save Changes and Po
► Chcete-li uložit provedené změny a přístroj vypnout, vyberte příkaz Save
Changes and Power Off a Ye s .
Změny se uloží.
Přístroj se samočinně vypne.
wer Off
60 Fujitsu Tech nology Solutions
Page 65

Řešení problémů arady
řešeníproblémůti pychybyodstraňováníporuch
Pokud odpojujete nebo připojujete kabely, dodržujte bezpečnostní pokyny
vpříručce "Bezpečnost/pravidla použití".
Řešení problémů arady
Případnou poruchu se pok
poruchu odstranit, po st
► Poznamenejte si proved
si případné chybové hlá
► Vypněte notebook.
► Kontaktujte naši Hotl
Telefonní čísla nal
kontaktu mějte při
• název modelu a čísl
na štítku na dolní
• poznámky o zobrazených hlášeních a údaje o akustických signálech,
• veškeré změny ha
• veškeré změny, které jste provedli v nastaveních systému BIOS
po obdržení no tebooku,
•konfiguraci sy
• kupní smlouvu.
Naše notebooky jsou z hlediska vybavení vybaveny a optimalizovány součástmi s
nízkou hmotností a prostorovou a energetickou náročností, které umož ňují především
mobilní využití. V závislosti na zakoupené konfiguraci může být u velmi náročných
herních aplikací, např.strojrozměrnou grafikou, poněkud omezena funkčnost v
porovnání se stolním počítačem. Při aktualizaci ovladačů, kte ré nebyly schváleny
společností Fujitsu Technology Solutions, může někdy dojít ke snížení výkonu, ztrátě
dat a nesprávné funkci. Schválené ovladače a aktuální verze systému BIOS si můžete
stáhnout na této a drese: "
uste odstranit následujícími opatřeními. Nemůžete-li
upujte takto:
ené kroky a stav, při kterém k chybě došlo. Poznamenejte
šení, které se zobrazilo.
ine/Service Desk.
eznete na seznamu oddělení Service Desk. Při telefonickém
praveny následující informace:
o série notebooku; číslo série je uvedeno
straně notebooku,
rdwaru nebo softwaru, které jste provedli po obdržení notebooku,
stému a všechna periferní zařízení, která jsou k systému připojena,
http://ts.fujitsu.com/support/downloads.html"
Pomocvpřípadě problémů
Vpřípadě,ževpočítači dojde k potížím, které nejste schopni sami odstranit:
► Poznamenejte si identifikační číslo s véh o přístroje. Identifikační číslo naleznete na
typovém výkonovém štítku na zadní nebo spodní straně skříně.
► Obraťte na servisní středisko příslušející vaší zemi (seznam servisních středisek naleznete
na internetových stránkách "
ovyřešení problému. Připravte si identifikační/sériové číslo svého systému.
http://ts.fujitsu.com/support/servicedesk.html") a požádejte je
Fujitsu Technology Solutions 61
Page 66

Řešení problémů arady
Obnovení obsahu pevného disku v systému Windows
PevnýdiskObnoveníoperačníhos ystému
Prostřednictvím d isků "Windows Recovery-CD" (volitelné vybavení) a "CD/DVD Drivers
& Utilities" lze obnovit instalaci operačního systému.
Návod k tomu naleznete také na obalu disku Recovery CD.
Během opětovné instalace se vymažou všechna osobní data a všechny nainstalované
programy. Proto byste měli bezpodmínečně vaše soubory zazálohovat na externím
pevném disku nebo na CD/DVD, dříve než začnete s opětovnou instalací.
► Zapněte notebook.
Na monitoru se při startu krátce objeví následující text:
<ESC>Diagnostic screen <F12>Boot Menu <F2>BIOS Setup
► Pokud se na obrazovce objeví tato zpráva, stiskněte funkční klávesu
► Vložte disk "Windows Recovery CD" do optické jednotky.
► Vyberte CD-ROM a stiskněte tlačítko enter.
► Postupujte podle pokynů na displeji.
Po instalaci musíte znovu nainstalovat všechny ovladače. Teprve potom budou některé
zabudované hardwarové komponenty opět řádně podporovány.
► Vložte do optické jednotky disk CD/DVD " Drivers & Utilities". CD se automaticky spustí.
► Klepněte na softwarové tlačítko Desk Update.
► Vyberte Automa tická instalace ovladačů (Express) a klepněte na Spustit instalaci.
► Postupujte podle pokynů na displeji.
► Po ukončení instalace ovladačů restartujte notebook.
F12
.
Nesprávný aktuální čas nebo datum notebooku
letníčaszimní časnesprávnýčasnesprávnýčasnesprávnédatumnebočasnesprávnédatumnabitízáložní baterie
Příčina Odstranění chyb
Je chybně nastavený čas a datum. ► Pomocí nástroje k nastavení systému BIOS
Čas a datu
opakova
m jsou po zapnutí notebooku
ně chybně nastaveny.
nastavte v nabídce Main (Hlavní) čas nebo
datum.
► Obraťte se na prodejce, na naši horkou linku
nebo servisní oddělení.
Při zadání určitých znaků na klávesnici se nyní píší číslice
Vintervalujednésekundyseozývásignál
Příčina Odstranění chyby
Virtuální numerický blok vašeho přístroje
je aktivován, viz "
Strany 23.
62 Fujitsu Tech nology Solutions
Virtuální číslicový blok",
► Stiskněte klávesu
Num
.
Page 67

Řešení problémů arady
LCD monitor notebooku zůstává t
LCDmonitorTmavýLCDmonitor
Příčina Odstranění chyby
Monitor je vypnutý.
Připojený externí monitor nebo televizor.
► Stiskněte klávesu nebo se dotkněte
touchpadu.
► Stiskněte kombinaci kláves pro přepnutí
výstupu na monitor, viz "
Strany 24.
mavý
Klávesové zkratky" ,
Špatněčitelné údaje na LCD monitoru notebooku
LCDmonitorLCDmonitor
Příčina Odstranění chyb
Oslnění odrazem ► Otočte note book nebo změňte sklon LCD
obrazovky.
► Zvyšte úroveň jasu obrazovky.
Tmavá externí obrazovka
obrazovka
Příčina Odstranění chyb
Obrazovka je vypnutá.
Řízené zatemnění zobrazovací jednotky.
Je nastaven malý jas. ► Nastavte vyšší jas obrazovky.
Výstup na obrazovku je nastaven na LCD
obrazovku notebooku.
Síťové vedení nebo vedení dat externí
obrazovky není správně připojeno.
► Zapněte externí obrazovku.
► Stiskněte libovolnou klávesu.
► Stiskněte kombinaci kláves pro přepnutí
výstupu na monitor, viz "
Strany 24.
► Vypněte externí obrazovku a noteb ook.
► Zkontrolujt
připojen k e
► Zkontrolujte, jestli je datový ka bel řádně
připojen k notebooku a k externí obrazovce
(pokud je zástrčka k dispozici).
► Zapněte e
e, jestli je napájecí kabel správně
xterní obrazovce a do zásuvky.
xterní obrazovku a notebook.
Klávesové zkratky" ,
Fujitsu Technology Solutions 63
Page 68

Řešení problémů arady
Zobrazení na externí obrazovce se neobjeví nebo putuje
MonitorMonitor
Příčina Odstranění chyb
Pro externí obrazovku je zvo
obrazovka nebo je pro uživat
nastaveno nesprávné rozliš
lena nesprávná
elský program
ení obrazovky.
► Pomocí klávesové zkratky
ukončete aplikaci v systému
Pokudsepoukončení program
objeví chyba, použijte ko
přepnutí výstupu na moni
zkratky", Strany 24), pro p
na LCD monitor notebook
Změňte následující nas
► Nastavení rozlišení obrazovky: Nastavte
rozlišení ob razovky tak, jak je popsáno
v dokumentaci k vaše mu operačnímu
systému.
► Výběr monitoru: Vyb
jak je popsáno v dok
operačnímu systém
u.
Alt+F4
Windows.
u znovu
mbinaci kláves pro
tor (viz "
Klávesové
řepnutí zobrazení
u.
tavení:
erte monitor 1 nebo 2,
umentaci k vašemu
Notebook se po zapnutí nespustí
notebook
Příčina Odstranění chyb
Akumulátor není správně nasazený. ► Zkontrolujte, zda je akumulátor správně
Akumulátor je vybitý. ► Nabijte akumulátor.
Síťový ad
aptér není správné připojen.
nasazený.
► Zapněte notebook.
nebo
► Vložte nabi
nebo
► Připojte k notebooku síťový adaptér.
► Zkontrolujte, jestli je síťový adaptér řádně
připojen na notebook.
► Zapněte notebook.
tý akumulátor.
64 Fujitsu Tech nology Solutions
Page 69

Řešení problémů arady
Notebook nefunguje
notebookÚsporný režim
Příčina Odstranění chyb
Notebook je v úsporném režimu. ► Ukončete úsporný režim.
Chybu způsobila aplikace.
► Ukončete uživatelský program nebo
notebook restartujte (restartování
operačního systému nebo vypnout/zapnout).
Akumulátor je vybitý. ► Nabijte akumulátor.
nebo
► Vložte nabitý akumulát
or.
nebo
► Připojte k notebooku s íťový adaptér.
Tiskárna netiskne
Tiskárnanetiskne
Příčina Odstranění chyb
Tiskárna není zapnutá. ► Zkontrolujte, zda je tiskárna zapnutá a zda
Tiskárna není správně připojená. ► Zkontrolujte, jestli je datový kabel mezi
Ovladač tiskárny je defektní, nesprávně
nainstalovaný nebo je nainstalovaný chybný
ovladač tiskárny.
je připravená k provozu (viz dokumentace k
tiskárně).
notebookem a tiskárnou správně připojený.
► Zkontrolujte, jestli je datový kabel mezi
notebookem a tiskárnou správně připojený.
► Zkontrolujt
ovladač tisk
e, jestli je zaveden správný
árny (viz dokumentace k
tiskárně).
Bezdrátové spojení se sítí nefunguje
Bezdrátovéspojenísesítínefunguje
Příčina Odstranění chyb
Radiová komponenta je vypnutá.
► Zapněte bezd rátové zařízení (viz "
vypnutí komponent pro bezdrátový přenos",
Strany 40).
Radiová komponenta je zapnutá. Přesto
nefunguje bezdrátové spojení se sítí.
► Zkontrolujte, zda je bezdrátové připojení v
softwaru zapnuté.
► Další informace k po užívání komponent pro
bezdrátový přenos naleznete v souborech
nápovědy.
Fujitsu Technology Solutions 65
Zapnutí a
Page 70

Řešení problémů arady
Akustická chybová zpráva
AkustickéchybovézprávyChyby
Příčina Odstranění chyby
Vintervaluněkolika sekund opakovaně zazní
► Nabijte akumulátor.
signál.
Akumulátor je tém ěř vybitý.
Chybové zprávy na monitoru
oru
Chybovézprávynamonit
Chyby
Dále jsou popsány chybové zprávy, které podává nástroj BIOS Setup. Chybové zprávy, které
podává operační sytém nebo programy, najdete v dokumentaci k těmto programům.
Když se bude chybová zpráva navzdory opatřením pro odstranění chyby několikrát
opakovat, kontaktujte svou prodejnu nebo náš servis.
Chybová zpráva/příčina Odstranění chyby
CMOS Battery Bad
Když se chybová zpráva objevuje opakovaně,je
záložní baterie v notebooku vybitá.
System CMOS checksum bad - Default configuration
used
Systémová konfigurace obsahuje neplatná data.
Extended memory failed at offset: xxxx Failing Bits:
zzzz zzzz
Při testování rozšířené paměti došlo na adrese
xxxx k chybě.
Failure Fixed Disk n
Nastavení jednotky pevné ho disku nejsou
správná.
Keyboard controller error
Keyboard error
nn Stuck key
► Spojte se s vaší prodejn ou nebo servisem.
► Vypněte notebook.
► Zapněte notebook.
► Stiskněte funkční tlačítko
F2
, pokud
chcete spustit nástroj BIOS Setup.
► Zvolte v nástroji BIOS Setup nabídku Exit.
► Vyberte položku Load Setup Defaults.
► Vyberte OK a stiskněte klávesu Enter.
► Zkontrolujte, jestli je přídavný paměťový
modul správně zasunutý.
► Spusťte
Primary
nástroj BIOS Setup (dílčínabídka
Master) a vyberte správná nastavení.
► Vypněte notebook vypínačem.
► Počkejte3-5sekundaopět notebook
zapněte.
Pokud používáte externí klávesnici:
► Zkontrolujte připojení a znovu spusťte
notebook.
► Ubezpečte se, že není stisknutá žádná
klávesa.
66 Fujitsu Tech nology Solutions
Page 71

Chybová zpráva/příčina Odstranění ch yb y
Operating system not found
► Zkontrolujte v nástroji BIOS Setup,zdaje
jednotka pevného disku správně nastavená.
► Ubezpečte se, že je operační systém
nainstalovaný na správné jednotce.
Press <F1> to resume, <F2> to SETUP
Tato chybová zpráva se objeví, když před
spuštěním operačního systému během autotestu
dojde k chybě.
Previous boot incomplete - Default configuration
► Stiskněte funkční klávesu
operačního systému.
► Stisknutím funkční kláve
nástroj BIOS Setup.
► Stiskněte při výzvě funkční klávesu
used Pro chybu připředchozím spuštění systému
byly pro určitá nastavení použity standardní
hodnoty. Zkontrolujte nastavení v nástroji BIOS
Setup.
Real Time clock error
nnnnK Shadow RA M failed at offset: xxxx Failing
► Spojte se s vaší prodejnou nebo servisem.
► Spojte se s vaší prodejnou nebo servisem.
Bits: zzzz
System battery is dead - Replace and run SETUP
System cache error - Cache disabled
System timer error
► Spojte se s vaší prodejnou nebo servisem.
► Spojte se s vaší prodejnou nebo servisem.
► Spojte se s vaší prodejnou nebo servisem.
Řešení problémů arady
F1
pro spuštění
F2
sy
spustíte
F1
.
Fujitsu Technology Solutions 67
Page 72

Technické údaje
Technické údaje
Technickéúdaje
LIFEBOOK
Technickéúdaje
Podmínky prostředí
Třída klimatizace 3K2
Třída mechaniky 7M2
Teplota:
Provoz
Přeprava
Rozměry
Šířka x hloubka x výška (přední strana/zadní
strana)
Hmotnost (včetně 6článkového akumulátoru)
DIN IEC 721
DIN IEC 721
5°C–35°C
-15 °C – 60 °C
378 mm x 252 mm x 29,2 mm / 35,7 mm
(bez gumových podložek) popř.38,8mm(s
gumovými podložkami)
asi 2,5 kg
Datový list k přístroji nabízí další technické údaje. Datový list naleznete ve v ašem
přístroji nebo na Internetu na "
http://ts.fujitsu.com/support".
Akumulátor
Informace o bateriích použitých ve vašem přístroji naleznete na I nternetu
na adrese "
Jmenovité napětí 10,8 V
Jmenovitá kapacita
http://ts.fujitsu.com/support".
6článkový akumulátor
4400 mAh (48 Wh)
Síťový zdroj 80 W
Technickéúdaje
Primární
Jmenovi
Jmenovitá frekvence 50 Hz až 60 Hz (automaticky)
Sekund
Jmenov
Maxim
Můžete si kdykoliv objednat dodatečný síťový zdroj a dodatečný síťový vodič.
té napětí
ární
ité napětí
ální jmenovitý proud
100 V až 240 V (automaticky)
19 V
4,22 A
68 Fujitsu Tech nology Solutions
Page 73

Síťový zdroj 65 W
Technickéúdaje
Primární
Jmenovité napětí
Jmenovitá frekvence 50 Hz až 60 Hz (automaticky)
Sekundární
Jmenovité napětí 20 V
Maximální jmenovitý proud 3,25 A
100 V až 240 V (automaticky)
Technické údaje
Můžete si kdykoliv obje
dnat dodatečný síťový zdroj a dodatečný síťový vodič.
Fujitsu Technology Solutions 69
Page 74

Pokyny výrobce
Pokyny výrobce
Energy Star
Produkty, které jsou certifikovány podle normy Energy Star a označeny příslušnou
značkou, splňují při expedici požadavky v plném rozsahu. Vezměte v potaz, že
dodatečně instalovaný hardware nebo software, změny v systému BIOS nebo
změny možností napájení mohou mít dopad n a spotřebu energie. Vlastnosti
zajištěné značkou Energy Star již nadále nemohou být zajištěny.
Přístroje, které jsou certifikovány podle ekologické značky Energy Star,
pomáhají šetřit peníze a snižovat emise skleníkových plynů.
Nastavení řízení spotřeby p ři expedici:
• Vypnutí monitoru: < 15 minut bez aktivity
• Automatická aktiva
bez akt ivity
Podrobné informace o požadavcích ekologické značky „Energy Star“ a o
výrobcích, které tyto podmínky splňují, naleznete na internetu na adrese
"
https://www.energystar.gov/".
Likvidace a recyklace
Pokyny
Informace k tomuto tématu naleznete ve svém notebooku nebo na našich internetových stránkách.
ce režimu úspory energie (ACPI S3): < 30 minut
Prohlášení o shodě (Declarations of Conformity)
oshodě
prohlášení
Prohlášení o shodě (Declarations of Conformity) k přístroji naleznete na
internetové adrese "
Společnost Fujitsu Technology Solutions tímto prohlašuje, že přístroj je ve shodě se základními
požadavky a dalšími příslušnými ustanoveními směrnice 1999/5/ES (BMWi), (Vídeň).
70 Fujitsu Tech nology Solutions
http://ts.fujitsu.com/ce".
Page 75

Značka CE
ZnačkaCE
Značka CE pro p řístroje a rádiověřízené komponenty.
Tot o z a řízení splňuje v dodaném provedení požadavky směrnice 1999/5/ES
Evropského parlament u a Rady ze dne 9. března 1999 o rádiových
zařízeních a telekomunikačních zařízeních a vzájemném uznávání shody.
Tot o z ařízení smí být používáno v následujících zemích:
Belgie Bulharsko Dánsko Německo
Estonsko Finsko Francie
Velká Británie Irsko Island Itálie
Lotyšsko Lichtenštejnsko Litva Lucembursko
Malta Nizozemsko Norsko Rakousko
Polsko Portugalsko Rumunsko
Švýcarsko
Česká republika
Aktuální informace o případných omezeních v provozu z jis títe od
příslušného úřadu dané země. Jestliže vaše země není ve vý čtu uvedena,
obraťte se prosím na příslušný dozorčí orgán, zda je používání tohoto
výrobku ve vaší zemi dovoleno.
Regulatory notices
If there is no FCC logo and also no FCC ID on the device then this device is
not approved by the Federal Communications Commission (FCC) of the USA.
Although it is not explicitly forbidden to travel the US trading area carrying this
device, but to avoid trouble at customs clearance Fujitsu Technology Solutions
GmbH recommends not to bring this device into the US trading area.
Slovensko Slovinsko
Maďarsko Kypr
Pokyny výrobce
Řecko
Švédsko
Španělsko
Regulatory information for notebooks without radio device
Regulatoryinformation
NOTICE:
Changes or modifications not expressly approved by Fujitsu Technology Solutions
could void this user’s authority to operate the equipment.
Notice to Users of Radios and Television
These limits are designed to provide reasonable protection against harmful interference in a
residential installation. This equipment generates, uses, and can radiate radio freque ncy energy
and, if not installed and u sed in accordance with the instructions, may cause harmful interference
to radio communications. Howeve r, there is no guarantee that interference will not occur in a
particular installation. If this equipment does cause harmful interference to radio or television
reception, which can be determined by turning the equipment off and on, the user is encouraged
to try to correct the interference by one or m ore of the following measures:
• Reorient or relocate the receiving antenna.
• Increase the separation between the eq uipm ent and receiver.
Fujitsu Technology Solutions 71
Page 76

Pokyny výrobce
• Connect the equipment into an outlet that is on a different circuit than the receiver.
• Consult the dealer or an experienced radio/TV technician for help.
Notice to Users of the US Telephone Network
Your notebook may be supplied with an internal modem which complies with Part 68 of the
FCC rules. On this notebook is a label that contains the FCC Registration Number and the
Ringer Equivalence Number (REN) for this equipment among other information. If re quested,
the user must provide their telephone company with the following information:
1. The telephone number to which the notebook is connected.
2. The Ringer Equivalence Number (REN) for this equipment.
3. The equipment requires a standard modular jack type USOC RJ-11C
which is FCC Part 68 compliant.
4. The F CC Registration Number.
This equipment is designed to be connected to the telephone network or premises wiring using
a standard modular jack type USOC RJ-11C which is FCC Part 68 compliant and a line cord
between the modem and the telephone network with a minimum of 26AWG.
The REN is used to determine the number of devices that you may connect to your telephone
line and still have all of those devices ring when your number is called. Too many devices
on one line may result in failure to ring in response to an incoming call. In most, but not all,
areas the sum of the RENs of all of the devices should not exceed five (5). To be certain
of the number of devices you may connect to your line, as determined by the RENs, contact
your local telephone company. If this equipment causes harm to the telephone network, your
telephone company may discontinue your service temporarily. If possible, they will notify you
in advance. If advance n otice is not practical they will notify you as soon as possible. You
will also be advised of your right to file a complaint with the FCC.
This fax modem also complies with fax branding requirements per FCC Part 68.
Your telephone company will probably ask you to disconnect this equipment from the telephone
network until the problem is corrected and you are sure that the equipment is not malfunctioning.
This equipment may not be used on coin-operated telephones provided by your telephone
company. Connection to party lines is subject to s tate tariffs. Contact your state’s public utility
commission, public service commission or corporation commission for more information.
This equipment includes automatic dialing capability. When programming and/or
making test calls to emergency numbers:
• Remain on the line and briefly explain to the dispatcher the reason for the call.
• Perform such activities in off-peak hours, such as early morning or late evening.
FCC rules prohibit the use of non-hearing aid compa tible telephones in the
following locations or applications:
• All public or semipublic coin-operated or credit card telephones.
• Elevators, highways, tunnels (automobile, subway, railroad or pedestrian) where a
person with impaired hearing might be isolated in an emergency.
• Places where telephones are specifically installed to alert emerg ency authorities
such as fire, police o r medical assistance personnel.
• Hospital rooms, residential health care facilities, convalescent homes and prisons.
• Hotel, motel or apartment lobbies.
• Stores where telephones are used by patrons to order merchandise.
72 Fujitsu Tech nology Solutions
Page 77

Pokyny výrobce
• Public transportation terminals where telephones are used to call taxis or
to re serve lodging or rental cars.
• In hotel and motel rooms as at least ten percent of the rooms must contain hearing
aid-compatible telephones or jacks for plug-in hearing aid compatible telephones which
will be provided to hearing impaired customers on request.
DOC (Industry CANADA) Notices
DOC(INDUSTRYCANADA)NOTICES
Notice to Users of Radios a
This Class B digital appa
nd Television
ratus meets all requirements of Canadian Interference-Causing Equipment
Regulations.
CET appareil numérique
sur le matérial brouill
Notice to Users of the
de la class B respecte toutes les exigence du Réglement
eur du Canada.
Canadian Telephone Network
NOTICE:
This equipment meet
Specifications. Th
the registration n
Conformity indica
imply that Indust
a telephone line t
the local teleco
certification s
tandards does not preven t service degrad ation in some situations.
Repairs to tele
maintenance fa
any equipment
user to discon
s the applicable Industry Canada Terminal Equipment Technical
is is confirmed by the registration number. The abbreviation, IC, before
umber signifie s that registration was performed based on a Declaration of
ting that Industry Canada technical specifications were met. It does not
ry Canada approved the equipment. Before connecting this equipment to
he user should ensure that it is permissible to connect this equipment to
mmunication facilities. T he user should be aware that compliance with the
communication equipment should be made by a Canadian authorized
cility. Any repairs or alterations not expressly approved by Fujitsu or
failures may give the telecommunication company cause to request the
nect the equipment from the telephone line.
NOTICE:
The Ringer E
to each term
allowed to b
consist of
Ringer Equ
quivalence Number (REN) for this terminal equipment is 0.0. The REN assigned
inal equipment provides an indication of the maximum number of terminals
e connected to a telephone interface. The termination on an interface may
any combination of devices subject only to the requirement that the sum of the
ivalence Numbers of all the devices does not exceed five.
CAUTION:
For safet
telepho
attempt
inspec
y, users should ensure that the electrical ground of the power utility, the
ne lines and the metallic water pipes are connected together. Users should NOT
to make such connections themselves but should contact the appropriate electric
tion authority or electrician. This may be particularly important in rural areas.
Avis Aux Utilisateurs Du Réseau Téléphonique Canadien
AVIS : Le présent matériel est conforme aux spécifications techniques d’Industrie Canada
applicables au matériel terminal. Cette conformité est confirmée par le numéro d’enregistrement.
Le sigle IC, placé devant le numéro d’enregistrement, signifie que l’enregistrement s’est effectué
conformément à une déclaration de conformité et indique que les spécifications techniques
d’Industrie Canada ont été respectées. Il n’implique pas qu’Industrie Canada a approuvé le matériel.
Fujitsu Technology Solutions 73
Page 78

Pokyny výrobce
Avant de connecte r cet équipement à une ligne téléphonique, l’utilisateur doit vérifier
s’il est p ermis de connecter cet équipement aux installations de télécommunications
locales. L’utilisateur est averti que même la conformité aux normes de certification ne
peut dans certains cas empêcher la dégradation du service.
Les réparations de l’équipement de télécommunications doivent être eVectuées par un service de
maintenance agréé au Canada. Toute réparation ou modification, qui n’e st pas expressément
approuvée par Fujitsu, ou toute défaillance de l’équipement peut entraîner la compagnie de
télécommunications à exiger que l’utilisateur déconnecte l ’équipement de la ligne télépho nique.
AVIS : L’indice d’équivalence de la sonnerie (IES) du présent matériel est de 0.0. L’IES
assigné à chaque d ispositif terminal indique le nombre maximal de terminaux qui peuvent
être raccordés à une interface téléphonique. La terminaison d’une interface peut co nsister
en une combinaison quelconque de dispositifs, à la s eule condition que la somme d’indices
d’équivalence de la sonnerie de tous les dispositifs n’excède pas 5.
AVERTISSEMENT :
Pour assurer la sécurité, les utilisateurs doivent vérifier que la prise de terre du se rvice
d’électricité, les lignes télphoniques et les conduites d’eau métalliques sont connectées
ensemble. Les utilisateurs NE doivent PAS tenter d’établir ces connexions eu x-mêmes,
mais doivent contacter les services d’inspection d’installations électriques appropriés
ou un électricien. Ceci peut être particulièrement important en régions rurales.
UL Notice
This unit requir
The correct out
below for the co
es an AC adapter to operate. Use only UL Listed Class 2 adapter.
put rating is indicated on the AC adapter label. Refer to the illustration
rrect AC Adapter output polarity:
CAUTION:
To reduce the risk of fire, use only 26AWG or larger telecommunications line cord.
For Authorized Repair Technicians Only
CAUTION:
For continued protection against risk of fire, replace only with the
same type and rating fuse.
WARNING:
Danger of explosion if Lithium (CMOS) battery is incorrectly replaced. Replace only
with the same or equivalent type recommended by the manufacturer.
Dispose of used batteries according to the manufacturer’s instruction.
74 Fujitsu Tech nology Solutions
Page 79

Pokyny výrobce
FCC Regulatory information for notebooks with radio device
Regulatoryinformation
Federal Communications Commission statement
This device complies with Part 15 of FCC Rules. O pera tion is subject to the following
two conditions: (1) this device may not cause interference, and
(2) this device must accept any interference, including interference that may
cause undesired operation of this device.
FCC Interference Statement
This e quipment has been tested and found to comply with the limits for a Class B digital
device, pursuant to Part 15 of the FCC Rules. These limits are designed to provide reasonable
protection against harmful interference in a residential installation. This equipment generates,
uses, and can radiate radio frequency energy. If not installed and used in accordance with
the instructions, it may cause harmful interference to radio communications.
However, there is no guarantee that interference will not occur in a particular installation.
If this equipment does cause harmful interference to radio or television reception, which
can be determined by turning the equipment off and on, the user is encouraged to try to
correct the interference by one or more of the following measures:
1. Reorient or relocate the receiving antenna.
2. Increase the distance between the eq uipme nt and the receiver.
3. Connect the equipment to an outlet on a circuit different from the one the receiver is connected to.
4. Consult the dealer or an experienced radio/TV technician for help.
Please note the following regulatory information related to the optional radio device.
FCC Radio Frequency Exposure statement
This radio device has been evaluated under FCC Bulletin OET 65C and found compliant with the
requirements as set forth in CFR 47 Sections 2.1091, 2.1093, and 15.247 (b) (4) addressing RF
Exposure from radio frequency devices. The radiated output power of this radio device is far below
the FCC radio frequency exposure limits. Nevertheless, this device shall be u sed in such a m anner
that the potential for human contact during normal operation is minimized. When using this device, a
certain separation distance between antenna and nearby persons must be maintained to ensure RF
exposure compliance. In order to comply w ith RF exposure limits established in the ANSI C95.1
standards, the distance between the antennas and the user should not be less than 20 cm (8 inches).
Regulatory Notes and Statements
Radio device, Health and Authorization for use
Radio frequency electromagne tic energy is emitted from the radio devices. The energy levels of
these emissions, however, are far much less than the electromagnetic energy emissions from
wireless devices such as mobile phones. Radio devices are safe for u se by consumers because
they operate within the guidelines found in radio frequency safety standards and recommendations.
The use of the radio devices may be restricted in some situations or environments, such as:
• on board an airplane, or
• in an explosive environment, or
• in situations where the interference risk to other devices or services is
perceived or identified as harmful.
In cases in w hich the policy regarding use of radio devices in specific environments is not
clear (e.g ., airports, hospitals, chemical/oil/gas industrial plants, private buildings), obtain
authorization to use these devices prior to operating the equipment.
Fujitsu Technology Solutions 75
Page 80

Pokyny výrobce
Regulatory Information/Disclaimers
Installation and use of this radio device must be in strict accordance with the instructions included
in the user documentation provided with the product. Any changes or modifications made to this
device that are not expressly approved by the manufacturer may void the user’s authority to operate
the equipment. The manufacturer is not responsible for any radio or television interference caused
by unauthorized modification of this device, or the substitution or attachment of co nnecting cables
and equipment other than those specified by the manufacturer. It is the responsibility of the user
to correct any interference caused by such unauthorized modification, substitution or attachment.
The manufacturer and its authorized resellers or distributors will assume no liability for any damage
or violation of government regulations arising from failure to comply with these guidelines.
Export restrictions
This product or software contains encryption code which may not be exp orted or
transferred from the US or Canada without an approved US Department of Commerce
export license. This device complies with Part 15 of FCC Rules, as well as ICES 003 B
/ NMB 003 B. Operation is subject to the following two conditions:
(1) this device may not cause harmful interference, and
(2) this device must accept any interference received, including interference
that may cause undesirable operation.
Modifications not expressly authorized by Fujitsu Technology Solutions may
invalidate the user’s right to operate this equipment.
76 Fujitsu Tech nology Solutions
Page 81

Rejstrík
Rejstrík
A
Akumulátor 29
Nabíjení 29
Ošetřování a údržba 29
Samočinné vybití 29
Skladování 29
Stav nabití 29, 34
viz akumulátor 29
životnost 29
Akustické chybové zprávy 66
Alt+Tab 25
Audiopřípojky 49
B
Backspace 22
Basový reproduktor (subwoofer) 38
Baterie
viz akumulátor 29
Bezdrátová místní síť
bezpečnostní pokyny 12
Bezdrátová síť WLAN
vypnutí modulu 40
zapnutí modulu 40
Bezdrátové spojení se sítí nefunguje 65
Bezpečnostní funkce 42
Bezpečnostní pokyny 12
BIOS Setup Utility
nastavení 58
ukončení 59
BIOS-Setup-Utility
obsluha 59
ochrana heslem 43
vyvolání 58
Bluetooth
vypnutí modulu 40
zapnutí modulu 40
C
Caps Lock 22
CD/DVD
ruční vyjmutí 33
Cesta, notebook 13
Chybové zprávy na monitoru 66
chyby
odstraňování 61
Chyby
akustické zprávy 66
zprávy na monitoru 66
Číslicový blok 21
Čištění 14
Ctrl+Alt+Del 25
D
Datové nosiče
manipulace 31
Datový nosič
vložení 32
vyjmutí 32
Deska 50
Disková jedno tka
indikátor 19
DOC (INDUSTRY CANADA) NOTICES 73
Důležité pokyny 12
E
Energie
Funkce pro úsporu elektrické energie 34
Spotřeba energie 34
Úspora energie 13
Enter 22
Ethernetová místní síť 41
ExpressCard 37
F
Fn+F10 25
Fn+F3 24
Fn+F4 24
Fn+F5 24
Fn+F6 25
Fn+F7 25
Fn+F8 25
Fn+F9 25
H
Heslo
Zadání 43
Změna 44
Zrušení 44
Heslo dohlížitele
Zadání 43
Změna 44
Zrušení 44
Heslo uživatele
Zadání 43
Změna 44
Zrušení 44
Fujitsu Technology Solutions 77
Page 82

Rejstrík
Hlasitost
snížení 25
zvýšení 25
Hlavní paměť
viz rozšíření paměti 51
I
Indikátor
disková jednotka 19
numerická klávesnice 19
velká písmena 19
indikátor akumulátoru 19
Indikátor baterie
viz indikátor akumulátoru 19
Indikátor CD/DVD 32
Indikátor pohot ovostníh o režimu 19
indikátor provozního režimu 19
Indikátory stavu 18
Instalace
přístroje 16
síťového adaptéru 16
J
Jas monitoru
snížení 25
zvýšení 25
K
Kensington MicroSaver 42
Klávesa Enter 22
Klávesa Fn 22
Klávesa přeřaďovače22
Klávesa pro psaní velkých písmen 22
Klávesa tabulátoru 22
Klávesnice 21
Čištění 14
Klávesové zkratky 24
Klávesy 21
komponent pro bezdrátový přenos 24
Komponenty
Instalace/demontáž 50
Konfigurace hardwaru 58
Konfigurace systému 58
Konfigurace, nástroj BIOS Setup Utility 58
L
LCD monitor
oslnění odrazem 63
špatněčitelné údaje 63
zůstává tmavý 63
letní čas 62
M
Mechanické zajištění 42
Měřič stavu nabití akumulátoru 29
Mikrofon 38
Mobilní provoz 13
Monitor
bez obrazu 64
kolísavý obraz 64
připojení 47
Monitor Crystal View
Čištění 14
Monitor LCD
Čištění 14
Pokyny 28
snížení jasu 25
N
Nabíjecí kapacita, akumulátor 29
nabití záložní baterie 62
nesprávné datum 62
nesprávné datum nebo čas 62
nesprávný čas 62
notebook
nefunguje 65
nelze spustit 64
Notebook
Čištění 14
Než se vydáte na cestu 13
Obsluha 18
Přeprava 13–14
Vypnutí 20
zapnutí 20
Nouzové vyjmutí datového nosiče33
Num Lock
indikátor 24
Indikátor 23
Numerická klávesnice
indikátor 19
Numerické pole kláves 21
Numerické pole klávesnice
viz samostatná numerická klávesnice 24
viz virtuální číslicový blok 23
O
Obal 15
Obnovení operačního systému 62
obrazovka
tmavá 63
Obsluha, notebook 18
Ochrana heslem 43
pevný disk 45
odstraňování poruch 61
78 Fujitsu Tech nology Solutions
Page 83

Rejstrík
Operační systém
Aktivace ochrany systému 44
Chránit heslem 44
Zrušení ochrany systému 44
Opravná klávesa 22
Optická jednotka 31
P
Paměťová karta
manipulace 35
Vložení 35
Vyjmutí 36
Paměťový modul
Demontáž 52
důležité pokyny 51
Montáž 53
Periferní zařízení
Odpojení 46
Připojení 46
Pevný disk
obnovení obsahu 62
Pokyny
bezpečnost 12
Čištění 14
Desky 50
Likvidace a recyklace 70
Monitor LCD 28
Přeprava 13
Úspora ene rgie 13
Porty USB 48
Požívejte zámek Kensington Lock 42
Přepnutí výstupu na monitor 25
Přeprava 13–14
Připojení audiozařízení 49
Připojení mikrofonu 49
Připojení monitoru
viz Přípojka VGA 47
Připojení obrazovky
viz Přípojka VGA 47
Připojení sluchátek 49
Přípojka HDMI 47
Přípojka VGA 47
Příprava k provozu 16
prohlášení o shodě 70
První uvedení do provozu 15
První zapnutí 17
R
Rádiové komponenty
bezpečnostní pokyny 12
Řádkování 22
Regulátor hlasitosti 38
Regulatory information
Notebooks with radio device 75
Notebooks without radio device 71
Reproduktory 38
vypnutí 24
zapnutí 24
řešení problémů 61
Řízení kurzoru 22
Rozšíření paměti
Demontáž 52
Montáž 53
Rozšíření systému 51
viz rozšíření paměti 51
Ruční vyjmutí datového nosiče33
S
Samočinné vybití, akumulátor 29
Samostatná numerická klávesnice 24
Servis 50
Setup
viz BIOS Setup Utility 58
Shift 22
Shift+Tab 25
Síťový adaptér
připojení 16
Slot
ExpressCard 37
paměťové karty 35
Směrové klávesy 22
Součástky ohrožené elektrostatickým
nábojem 50
Symbol baterie
viz indikátor akumulátoru 19
Systémová nastavení, nástroj BIOS
Setup Utility 58
T
Technické údaje 68
notebook 68
síťový zdroj 68–69
tipy 61
Tiskárna netiskne 65
Tlačítka touchpadu 24
Tlačítko Start 22
Tmavý LCD monitor 63
Fujitsu Technology Solutions 79
Page 84

Rejstrík
Touchpad 24, 26
Čištění 14
pohyb kurzoru 26
přetažení objektu 27
provádění příkazů 27
tlačítka 26
výběr objektu 26
vypnutí 24
Transport
Poškození při transportu 15
U
Upozornění 12
Úspora pro udu 13
Úsporný režim
ukončení 65
Uvedení do provozu 15
V
V intervalu jedné sekundy se ozývá signál 62
Velká písmena
indikátor 19
Virtuální číslicový blok 23
Výběr místa postavení 16
Vyjmutí paměti
viz rozšíření paměti 51
Z
Zabezpečení proti krádeži 42
Záporný skok tabulátorem 25
zařízení
Připojení 46
Zařízení
Odpojení 46
Zařízení Bluetooth, bezpečnostní pokyny 12
zimní čas 62
Životnost, akumuláto r 29
Značka CE 71
80 Fujitsu Tech nology Solutions
 Loading...
Loading...