Page 1

Guide d'utilisation
Découvrez comment
utiliser votre ordinateur
portable Fujitsu
LifeBook A1130
Page 2
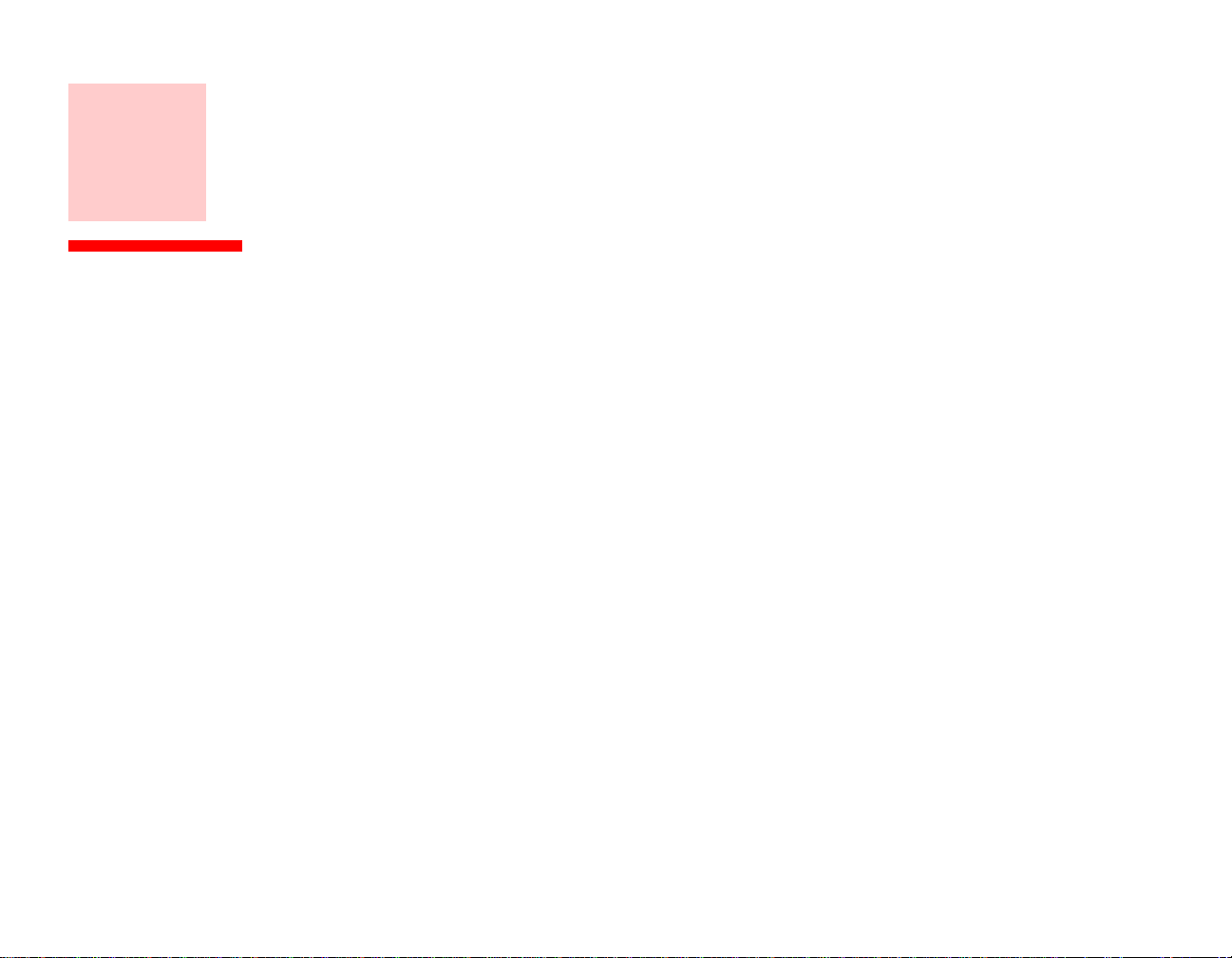
Informations sur les droits d’auteur s et les
marques commerciales
La société Fujitsu Computer Systems a fait tous les efforts possibles pour vérifier l’exactitude des informations figurant dans ce document et
s’assurer qu’il n’y manque rien. Cependant, puisque nos produits font continuellement l’objet d’améliorations, nous ne pouvons garantir
l’exactitude de tout le contenu de ce document. Nous réfutons toute responsabilité relative à des erreurs, des omissions ou des modifications
futures.
Fujitsu, le logo Fujitsu et LifeBook sont des marques déposées de Fujitsu Limited.
Intel et Intel Core sont des marques de commerce ou des marques déposées de la société Intel ou des ses filiales aux États-Unis et dans
d’autres pays.
Microsoft, Windows et W indows V ista sont des marques déposée s ou des marques de commerce de la société Microsoft aux États-Unis et/ou
dans d’autres pays.
Le nom de marque et le logo ExpressCard appartiennent à l’association PCMCIA (Personal Computer Memory Card International
Association) et toute utilisation de ces marques par la société Fujitsu Computer Systems est faite sous licence.
Roxio est une marque de commerce de Roxio, une division de Sonic Solutions.
PowerDVD, PowerDirector et MakeDisc sont des marques de commerce de la société CyberLink.
Atheros est une marque déposée de la société Atheros Communications, Inc.
Adobe, Acrobat et Acrobat Reader sont des marques de commerce ou des marques déposées de la société Adobe Systems Incorporated aux
États-Unis et/ou dans d’autres pays.
Energy Star and the Ener gy Star mark are registered U.S. marks.
Norton et Norton Internet Security sont des marques de commerce ou des marques déposées de la société Symantec aux États-Unis et dans
d’autres pays.
WebCam Companion est une marque de commerce de la société ArcSoft Inc.
Le lecteur de DVD disponible sur certains modèles d’ordinateurs portables LifeBook comporte des technologies dont les droits d’auteur sont
protégés dans le cadre de divers brevets américains et d’autres droits de propriété intellectuelle appartenant à la société Macrovision et à
d’autres utilisateurs autorisés. L ’utilis ation de cette technologie protégée par des droits d’auteur doit être autorisée p ar la société Macrovision
et ne doit servir qu’à un usage privé ou à d’autres usages limités semblables, à moins d’autorisation spéciale par la société Macrovision. La
rétro-ingénierie et le désassemblage sont interdits.
Toutes les autres marques de commerce mentionnées dans le présent document sont la propriété de leur détenteur respectif.
Page 3
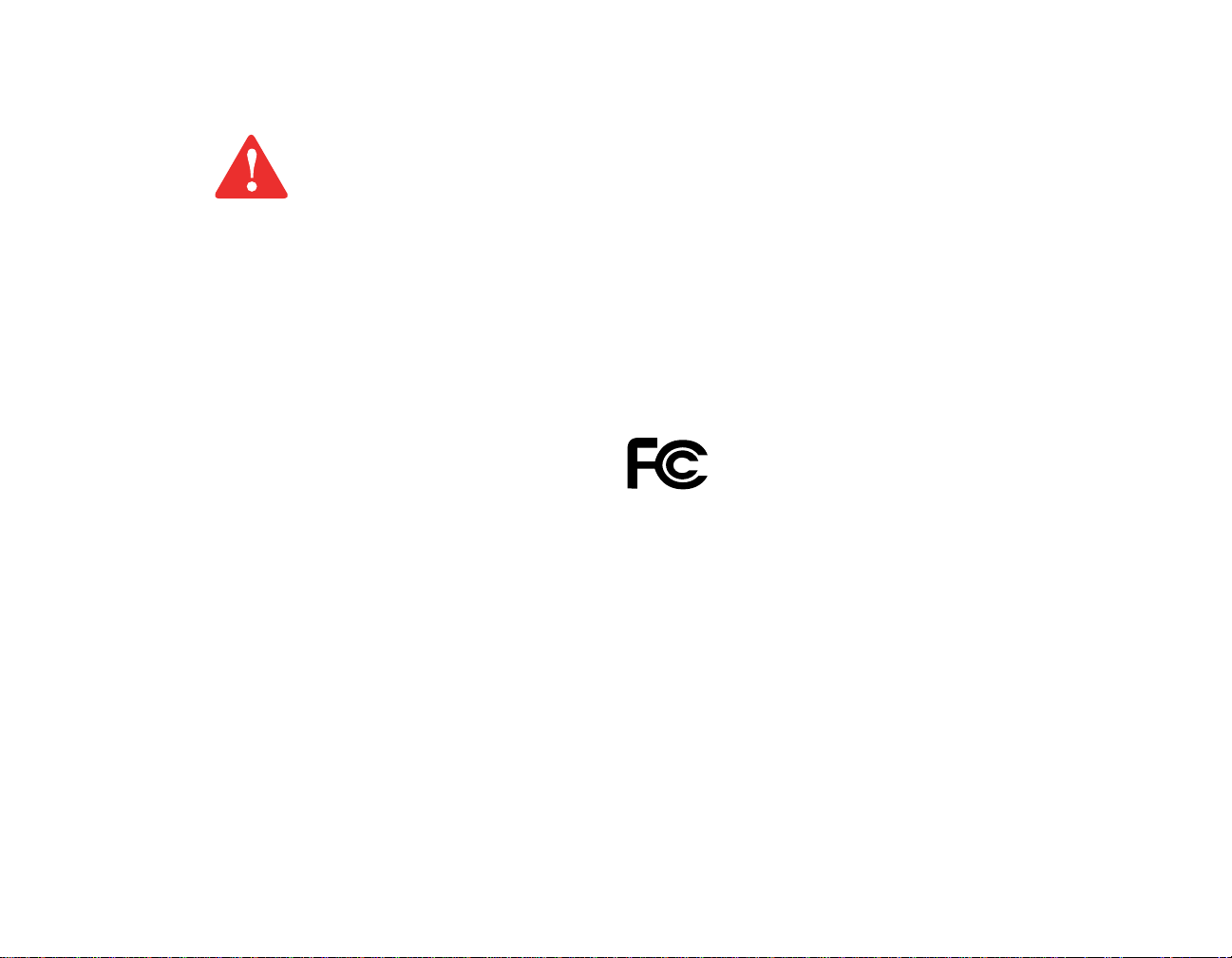
AVERTISSEMENT
LA MANIPULATION DU CORDON DE CE PRODUIT VOUS EXPOSE AU PLOMB, UNE SUBSTANCE CHIMIQUE
QUI, SELON L’ÉTAT DE CALIFORNIE, PEUT CAUSER DES ANOMALIES CONGÉNITALES OU D’AUTRES
PROBLÈMES DE REPRODUCTION.
L
AVEZ-VOUS LES MAINS APRÈS CHAQUE MANIPULATION.
© Copyright 2009 Fujitsu Computer Systems Corporation. Tous droits réservés.
Aucune partie de cette publication ne peut être copiée, reproduite ou traduite sans le consentement préalable de Fujitsu. Aucune partie de
cette publication ne peut être enregistrée ou transmise électroniquement sans le consentement écrit de Fujitsu. B6FJ-1461-01FRZ0-00
DÉCLARATION DE CONFORMITÉ
selon la partie 15 des règles de la FCC
Nom de la partie responsable : Fujitsu Computer Systems Corporation
Adresse : 1250 E. Arques Avenue, M/S 122
Sunnyvale, CA 94085
Téléphone : (408) 746-6000
Déclare que le produit : Configuration du modèle de base : Ordinateur portable LifeBook A1130
est conforme aux règles établies dans la Partie 15 des règles de la FCC.
Cet appareil est conforme aux exigences de la partie 15 des règles de la FCC. L’util isation est sujette aux deux
conditions suivantes : (1) cet appareil ne doit pas causer d’interférence nuisible ; (2) cet appareil doit accepter toutes
les interférences reçues, y compris celles pouvant causer un mauvais fonctionnement de l’appareil.
Page 4
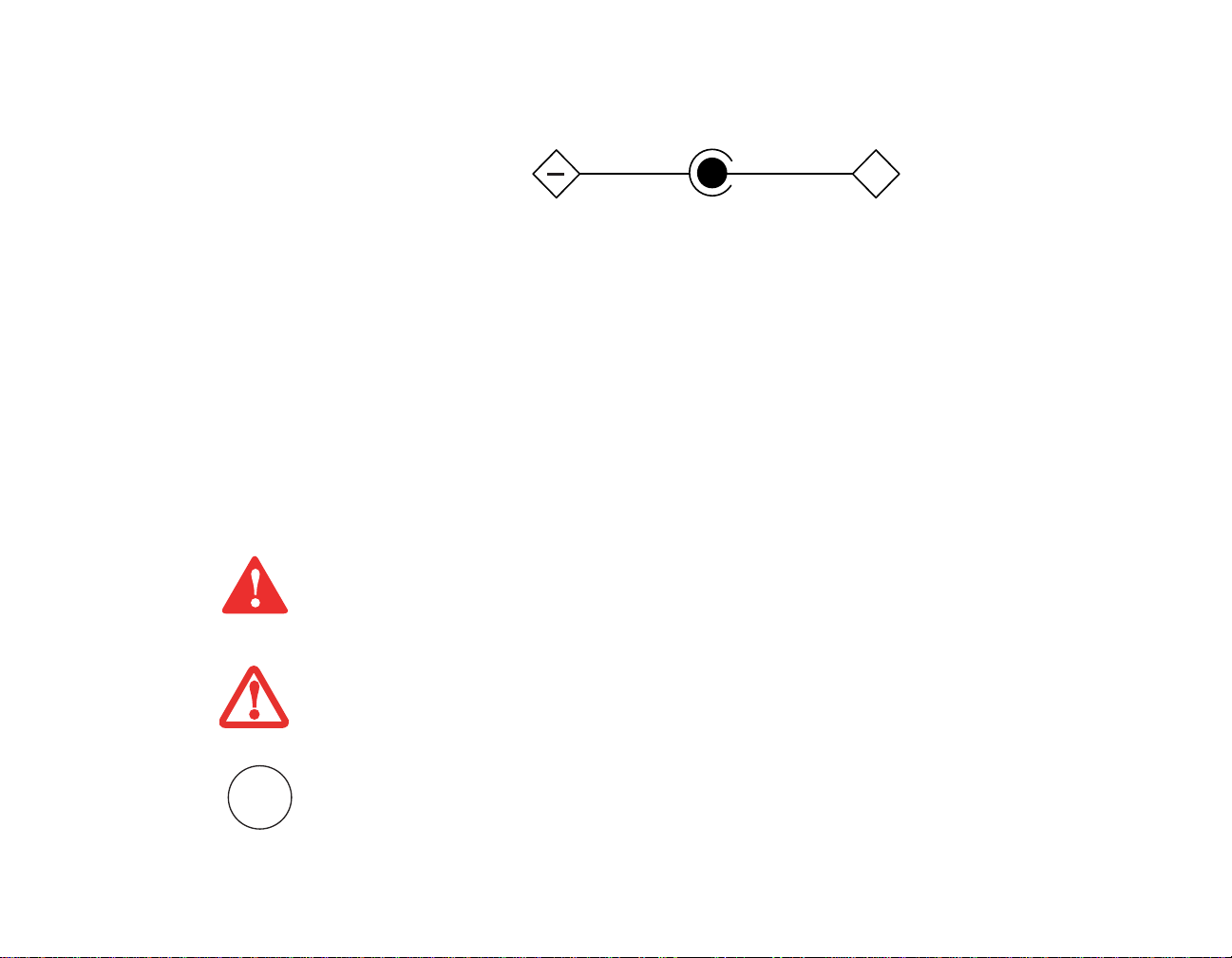
CONSIGNES DE SÉCURITÉ IMPORTANTES
+
Polarité de sortie de l'adaptateur secteur :
g
Pour fonctionner, cet appareil nécessite un adaptateur secteur. Utilisez uniquement un adaptateur de classe 2 pour équipement
informatique, homologué UL, avec une sortie nominale de 19 V c.c. et un courant de 4,22 A (80 W).
Pendant l’utilisation de l’ordinateur portable, observez toujours les consignes de sécurité élémentaires ci-après afin de réduire au
minimum le risque d’incendie, d’électrocution ou d’autres blessures. D’autre part :
• N’utilisez pas ce produit à proximité d’un point d’eau (baignoire, lavabo, évier de cuisine, évier de buanderie) ni dans un sous-sol
humide ou à côté d’une piscine.
• Durant un orage électrique, évitez d’utiliser le modem. Il existe de faibles risques que la foudre cause une électrocution.
• N’utilisez pas le modem pour signaler une fuite de gaz s’il est situé à proximité de la fuite.
• Utilisez uniquement le cordon d’alimentation et les piles recommandés dans ce manuel. Ne jetez pas les piles ou les batteries dans
un feu. Elles risquent d’exploser. Vérifiez si la réglementation loc al e com porte des instruc tions spéciales d’élimination.
• Pour réduire les risques d’incendie, utilisez uniquement un cordon d’alimentation pour télécommunications de grosseur 26 AWG ou
plus, avec homologation UL ou CSA.
CONSERVEZ CES INSTRUCTIONS
Avis réservé à des réparateurs qualifiés Mise aux rebuts du système
ANGER D’EXPLOSION SI LA BATTERIE AU LITHIUM (HORLOGE) EST INCORRECTEMENT REMPLACÉE.
D
A BATTERIE DOIT ÊTRE REMPLACÉE UNIQUEMENT PAR UNE BATTERIE IDENTIQUE OU D’UN TYPE
L
ÉQUIVALENT RECOMMANDÉ PAR LE FABRICANT. JETEZ LES BATTERIES USÉES CONFORMÉMENT AUX
INSTRUCTIONS DU FABRICANT.
H
P
OUR BÉNÉFICIER D’UNE PROTECTION CONTINUE CONTRE LES RISQUES D’INCENDIE, LE FUSIBLE NE
DOIT ÊTRE REMPLACÉ QUE PAR UN AUTRE FUSIBLE DE MÊME TYPE ET DE MÊME CAPACITÉ.
A OU LES LAMPES À L’INTÉRIEUR DE CET APPAREIL CONTIENNENT DU MERCURE ; ELLES DOIVENT
L
DONC ÊTRE RECYCLÉES OU SUPPRIMÉES CONFORMÉMENT AUX LOIS LOCALES, PROVINCIALES ET
FÉDÉRALES.
Page 5
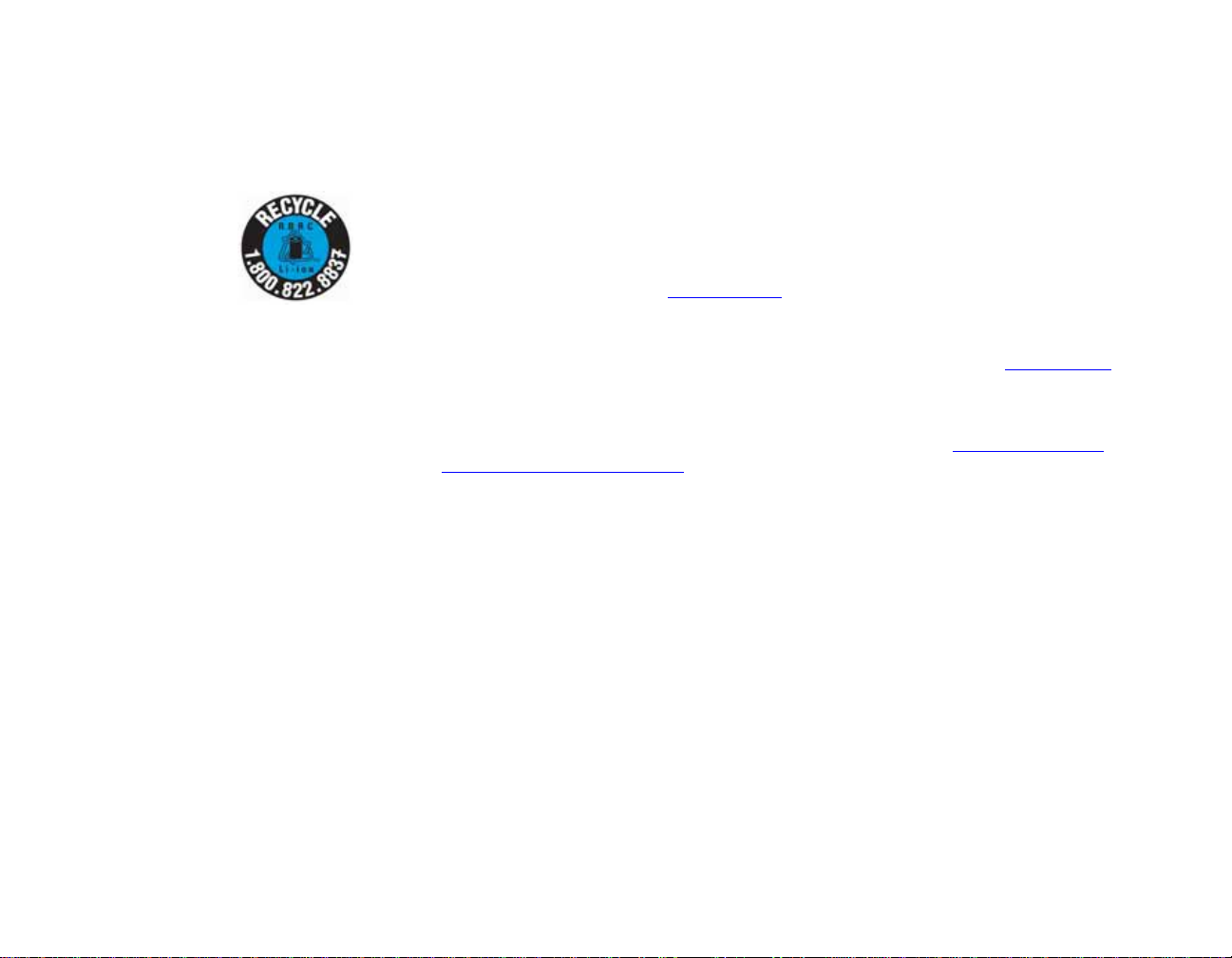
Recyclage de la batterie
A vec le temps, l’autonomie des batteries qui alimentent votre ordinateur por table finira par diminuer ; c’est un phénomène naturel pour
toutes les batteries. Lorsque vous remarquerez cela, songez à installer une batterie neuve*. Si vous remplacez votre ancienne batterie, il
est important que vous la jetiez comme il convient car, dans le cas contraire, les matériaux qu’elle contient risquent de nuire à
l’environnement.
Chez Fujitsu, nous portons une attention particulière à la protection de l’environnement et nous collaborons donc avec
la Rechargeable Battery Recycle Corporation (RBRC)**, une organisation de service publique à but non lucratif qui
s’engage dans la protection de l’environnement en recyclant les batteries et piles usagées sans aucun frais pour vous.
La RBRC dispose de dizaines de milliers de points de collecte aux États-Unis et au Canada. Pour trouver le lieu de
collecte le plus proche de chez vous, visitez www.RBRC.org
Si aucun des lieux proposés par la RBRC ne vous convient, vous pouvez en chercher un autre en visitant le site Internet de la Consumer
Education Initiative (Initiative pour l’éducation des consommateurs) de l’EIA (Electronic Industries Alliance) à http://EIAE.org
Rappelez-vous que la protection de l’environnement est l’affaire de tous, vous devriez donc faire tous les ef forts possibles pour protéger
les générations actuelles et futures.
* Pour commander une nouvelle batterie compatible avec votre ordinateur portable Fujitsu, visitez le site www.shopfujitsu.com
résidez aux États-Unis ou www.fujitsu.ca/products/notebooks
si vous résidez au Canada.
** La RBRC est une organisation indépendante dont Fujitsu finance une partie des activités de recyclage ; la RBRC n’est en aucune
façon affiliée à Fujitsu.
ou appelez au 1-800-822-8837.
.
si vous
5
-
Page 6
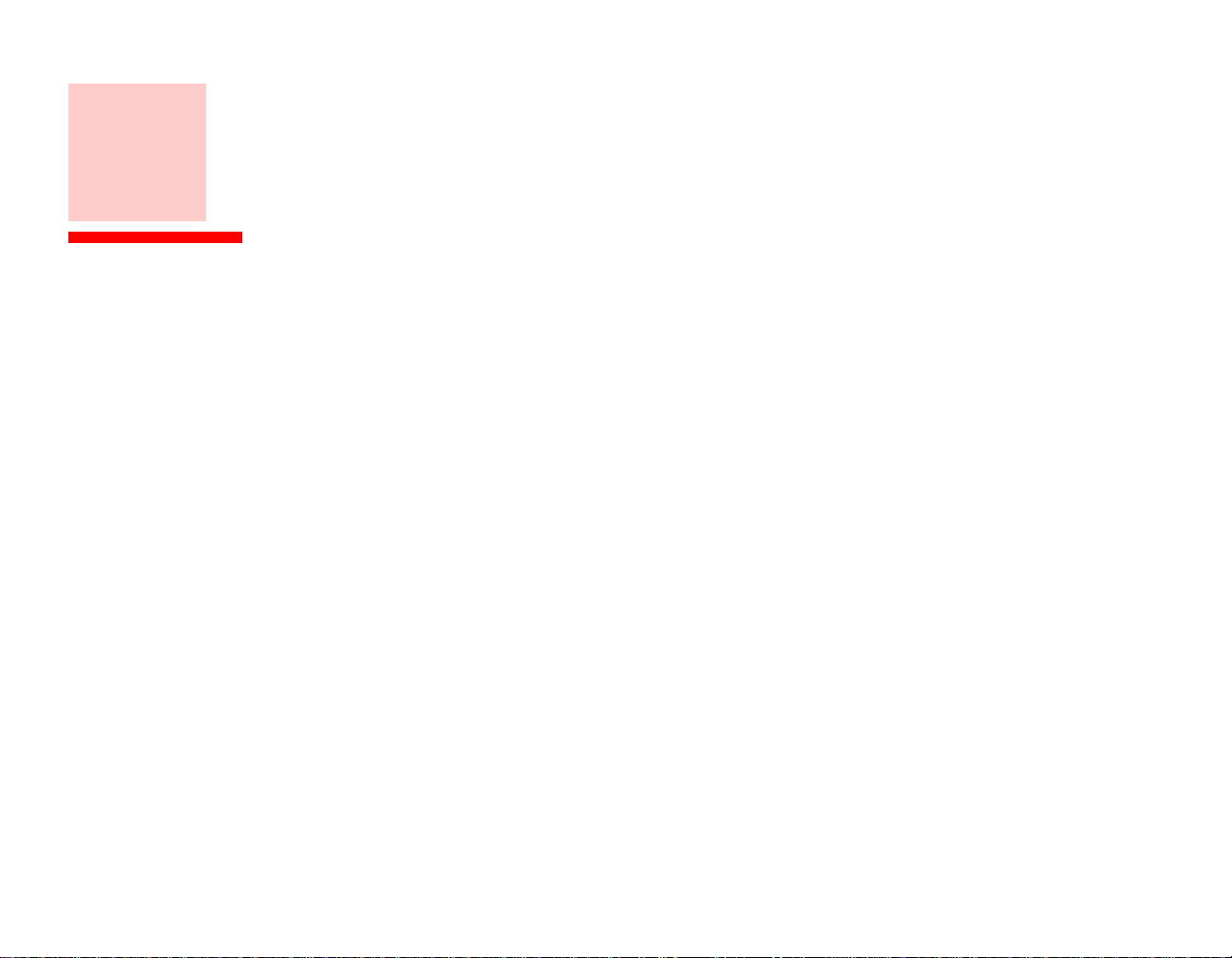
Table des matières
Informations sur les droits d’auteurs et les marques commerciales
Table des matières
Préface
À propos de ce guide. . . . . . . . . . . . . . . . . . . . . . . . . . . . . . . . . . . . . . . . . . . 7
Conventions utilisées dans ce guide. . . . . . . . . . . . . . . . . . . . . . . . . . . . . . 7
Coordonnées pour contacter Fujitsu. . . . . . . . . . . . . . . . . . . . . . . . . . . . . . 8
Chapitre 1 Présentation de votre ordinateur LifeBook
Aperçu général . . . . . . . . . . . . . . . . . . . . . . . . . . . . . . . . . . . . . . . . . . . . . . . 10
Emplacement des commandes et des connecteurs . . . . . . . . . . . . . . . . . . . 11
Composants supérieurs. . . . . . . . . . . . . . . . . . . . . . . . . . . . . . . . . . . . . . . . 12
Composants sur le côté gauche de l’ordinateur
Composants sur le côté droit de l’ordinateur . . . . . . . . . . . . . . . . . . . . . . . 15
Composants de la face arrière. . . . . . . . . . . . . . . . . . . . . . . . . . . . . . . . . . . 18
Composants sous l’ordinateur . . . . . . . . . . . . . . . . . . . . . . . . . . . . . . . . . . 19
. . . . . . . . . . . . . . . . . . . . . 14
Tableau de voyants d’état . . . . . . . . . . . . . . . . . . . . . . . . . . . . . . . . . . . . . . 21
Voyant d’accès au disque dur/lecteur optique . . . . . . . . . . . . . . . . . . . . . . 23
Clavier . . . . . . . . . . . . . . . . . . . . . . . . . . . . . . . . . . . . . . . . . . . . . . . . . . . . . . 24
1
Page 7
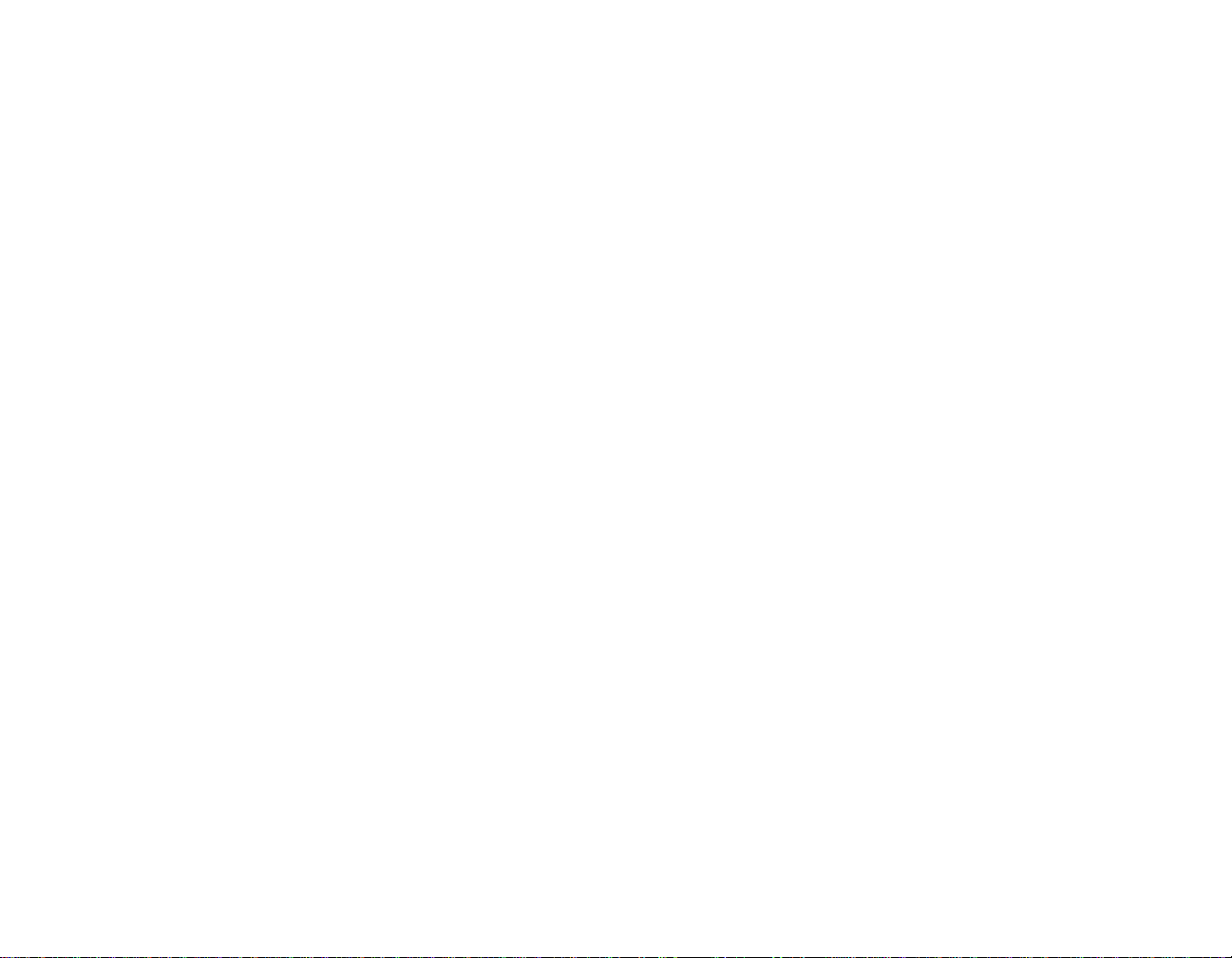
Utilisation du clavier. . . . . . . . . . . . . . . . . . . . . . . . . . . . . . . . . . . . . . . . . . 24
Pavé tactile TouchPad. . . . . . . . . . . . . . . . . . . . . . . . . . . . . . . . . . . . . . . . . . 27
Cliquer . . . . . . . . . . . . . . . . . . . . . . . . . . . . . . . . . . . . . . . . . . . . . . . . . . . . 28
Double-cliquer . . . . . . . . . . . . . . . . . . . . . . . . . . . . . . . . . . . . . . . . . . . . . . 29
Glisser. . . . . . . . . . . . . . . . . . . . . . . . . . . . . . . . . . . . . . . . . . . . . . . . . . . . . 30
Exploration avec la commande gestuelle . . . . . . . . . . . . . . . . . . . . . . . . . . 31
Réglage des commandes du
pavé tactile TouchPad . . . . . . . . . . . . . . . . . . 31
Réglage du volume . . . . . . . . . . . . . . . . . . . . . . . . . . . . . . . . . . . . . . . . . . . . 33
Réglage du volume . . . . . . . . . . . . . . . . . . . . . . . . . . . . . . . . . . . . . . . . . . . 33
Tableau d’applications LifeBook. . . . . . . . . . . . . . . . . . . . . . . . . . . . . . . . . 34
Ouvrir le Centre de soutien Fujitsu à l’aide du bouton Soutien . . . . . . . . . 34
Lancement d’applications avec le bouton Souti
en . . . . . . . . . . . . . . . . . . . 35
Chapitre 2 Première mise en marche de votre ordinateur portable LifeBook
Sources d’alimentation . . . . . . . . . . . . . . . . . . . . . . . . . . . . . . . . . . . . . . . . . 38
Connexion des adaptateurs d’alimentation. . . . . . . . . . . . . . . . . . . . . . . . . 38
Écran . . . . . . . . . . . . . . . . . . . . . . . . . . . . . . . . . . . . . . . . . . . . . . . . . . . . . . . 39
Ouverture de l’écran. . . . . . . . . . . . . . . . . . . . . . . . . . . . . . . . . . . . . . . . . . 39
Réglage de la luminosité de l’écran . . . . . . . . . . . . . . . . . . . . . . . . . . . . . . 40
Utilisation du clavier. . . . . . . . . . . . . . . . . . . . . . . . . . . . . . . . . . . . . . . . . . 40
Utilisation des Options d’alimentation. . . . . . . . . . . . . . . . . . . . . . . . . . . . 40
Utilisation du Centre de mobilité Windows . . . . . . . . . . . . . . . . . . . . . . . . 40
Fermeture de l’écran. . . . . . . . . . . . . . . . . . . . . . . . . . . . . . . . . . . . . . . . . . 41
Démarrage de votre ordinateur portable LifeBook. . . . . . . . . . . . . . . . . . 42
Mise sous tension . . . . . . . . . . . . . . . . . . . . . . . . . . . . . . . . . . . . . . . . . . . . 42
Procédure d’amorçage . . . . . . . . . . . . . . . . . . . . . . . . . . . . . . . . . . . . . . . . 43
Mots de passe d’accès au disque dur . . . . . . . . . . . . . . . . . . . . . . . . . . . . . 43
2
Page 8
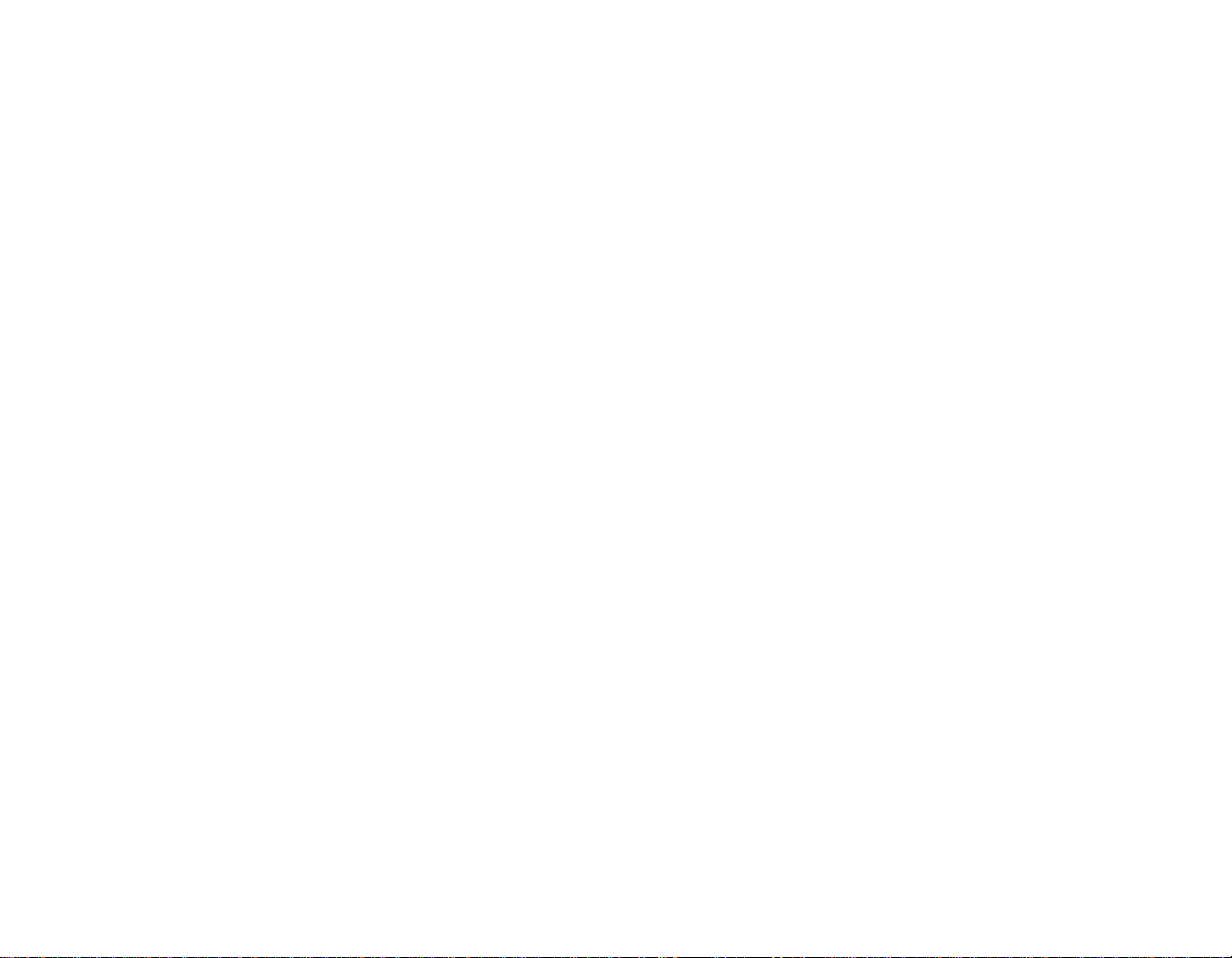
Utilitaire de configuration du BIOS . . . . . . . . . . . . . . . . . . . . . . . . . . . . . . 44
Démarrage du système . . . . . . . . . . . . . . . . . . . . . . . . . . . . . . . . . . . . . . . . 45
Premier démarrage de Windows Vista. . . . . . . . . . . . . . . . . . . . . . . . . . . . 46
Enregistrement de votre ordinateur LifeBook chez Fujitsu
Installation de Click Me! . . . . . . . . . . . . . . . . . . . . . . . . . . . . . . . . . . . . . . 48
Utilitaire de mise à jour des pilotes Fujitsu Driver Update . . . . . . . . . . . . 48
Gestion de l’alimentation . . . . . . . . . . . . . . . . . . . . . . . . . . . . . . . . . . . . . . . 49
Bouton d’alimentation/veille/reprise . . . . . . . . . . . . . . . . . . . . . . . . . . . . . 49
Mode sommeil . . . . . . . . . . . . . . . . . . . . . . . . . . . . . . . . . . . . . . . . . . . . . . 50
Mode veille prolongée (enregistrement sur le disque)
Gestion de l’alimentation dans Windows. . . . .
Redémarrage du système . . . . . . . . . . . . . . . . . . . . . . . . . . . . . . . . . . . . . . 52
Mise hors tension . . . . . . . . . . . . . . . . . . . . . . . . . . . . . . . . . . . . . . . . . . . . 52
Conformité ENERGY STAR® . . . . . . . . . . . . . . . . . . . . . . . . . . . . . . . . . 53
Chapitre 3 Options installables par l’utilisateur
Batterie au lithium . . . . . . . . . . . . . . . . . . . . . . . . . . . . . . . . . . . . . . . . . . . . 55
Procédure de recharge des batteries . . . . . . . . . . . . . . . . . . . . . . . . . . . . . . 56
Remplacement de la batterie. . . . . . . . . . . . . . . . . . . . . . . . . . . . . . . . . . . . 58
Lecteur optique . . . . . . . . . . . . . . . . . . . . . . . . . . . . . . . . . . . . . . . . . . . . . . . 60
. . . . . . . . . . . . 47
. . . . . . . . . . . . . . . . 51
. . . . . . . . . . . . . . . . . . . . . 52
Logiciels du lecteur multimédia . . . . . . . . . . . . . . . . . . . . . . . . . . . . . . . . . 61
Installation d’un disque dans votre lecteur. . . . . . . . . . . . . . . . . . . . . . . . . 61
Retrait d’un disque . . . . . . . . . . . . . . . . . . . . . . . . . . . . . . . . . . . . . . . . . . . 63
En urgence Libération du tiroir du lecteur . . . . . . . . . . . . . . . . . . . . . . . . . 63
Utilisation des logiciels du lecteur multimédia . . . . . . . . . . . . . . . . . . . . . 64
Utilisation du lecteur multimédia
avec alimentation par batterie. . . . . . . . 65
Installation d’une carte ExpressCard . . . . . . . . . . . . . . . . . . . . . . . . . . . . . 67
Installation d’une carte ExpressCard . . . . . . . . . . . . . . . . . . . . . . . . . . . . . 68
Retrait d’une carte ExpressCard. . . . . . . . . . . . . . . . . . . . . . . . . . . . . . . . . 69
3
Page 9
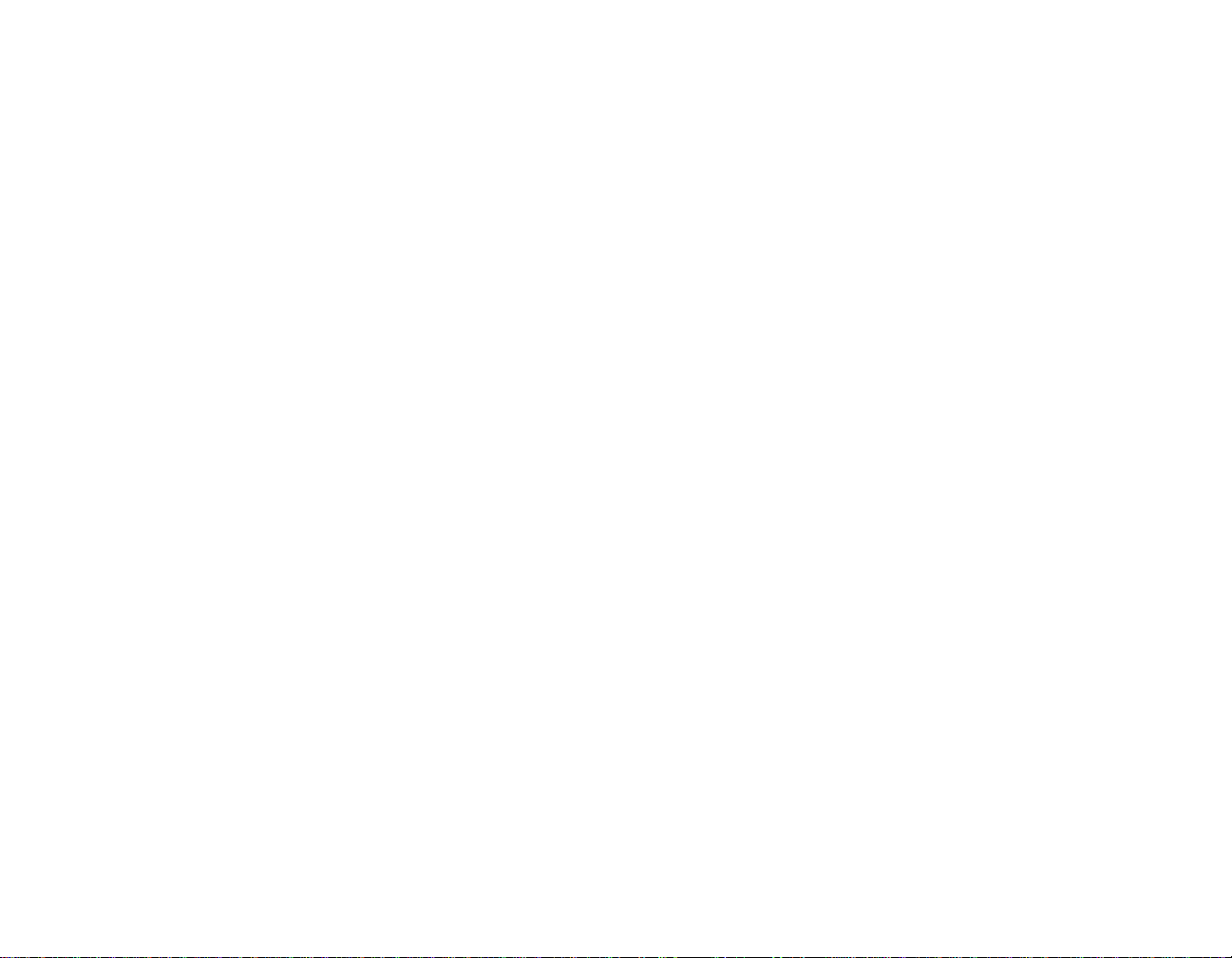
Cartes Secure Digital . . . . . . . . . . . . . . . . . . . . . . . . . . . . . . . . . . . . . . . . . . 70
Insérer des cartes SD . . . . . . . . . . . . . . . . . . . . . . . . . . . . . . . . . . . . . . . . . 71
Retirer une carte SD . . . . . . . . . . . . . . . . . . . . . . . . . . . . . . . . . . . . . . . . . . 71
Module de mémoire additionnelle . . . . . . . . . . . . . . . . . . . . . . . . . . . . . . . . 72
Installation des modules de mémoire additionnelle . . . . . . . . . . . . . . . . . . 72
Retrait d’un module de mémoire
Vérification de la capacité de mémoire . . . . . . . . . . . . . . . . . . . . . . . . . . . 74
Ports de périphériques . . . . . . . . . . . . . . . . . . . . . . . . . . . . . . . . . . . . . . . . . 76
Prise de téléphone modem (RJ-11). . . . . . . . . . . . . . . . . . . . . . . . . . . . . . . 76
Prise de réseau local (RJ-45) interne . . . . . . . . . . . . . . . . . . . . . . . . . . . . . 78
Ports USB . . . . . . . . . . . . . . . . . . . . . . . . . . . . . . . . . . . . . . . . . . . . . . . . . . 78
Prise d’écouteurs/sortie de ligne. . . . . . . . . . . . . . . . . . . . . . . . . . . . . . . . . 79
Prise micro/entrée de ligne . . . . . . . . . . . . . . . . . . . . . . . . . . . . . . . . . . . . . 80
Port vidéo externe. . . . . . . . . . . . . . . . . . . . . . . . . . . . . . . . . . . . . . . . . . . . 80
Chapitre 4 Dépannage de votre LifeBook
Dépannage . . . . . . . . . . . . . . . . . . . . . . . . . . . . . . . . . . . . . . . . . . . . . . . . . . . 81
Identification du problème . . . . . . . . . . . . . . . . . . . . . . . . . . . . . . . . . . . . . 81
Problèmes spécifiques . . . . . . . . . . . . . . . . . . . . . . . . . . . . . . . . . . . . . . . . 83
Messages de l’auto-diagnostic de mise sous tension
Codes de résultat du modem. . . . . . . . . . . . . . . . . . . . . . . . . . . . . . . . . . . . 101
additionnelle . . . . . . . . . . . . . . . . . . . . . 74
. . . . . . . . . . . . . . . . . 97
Restaurer vos logiciels préinstallés . . . . . . . . . . . . . . . . . . . . . . . . . . . . . . . 103
Chapitre 5 Entretien
Entretien de votre ordinateur portable LifeBook . . . . . . . . . . . . . . . . . . . 107
Disque des pilotes et de restauration des applications . . . . . . . . . . . . . . . . 103
CD de restauration et d’utilitaires. . . . . . . . . . . . . . . . . . . . . . . . . . . . . . . . 104
Téléchargement automatique des mises à jour de pil
4
otes. . . . . . . . . . . . . . 105
Page 10
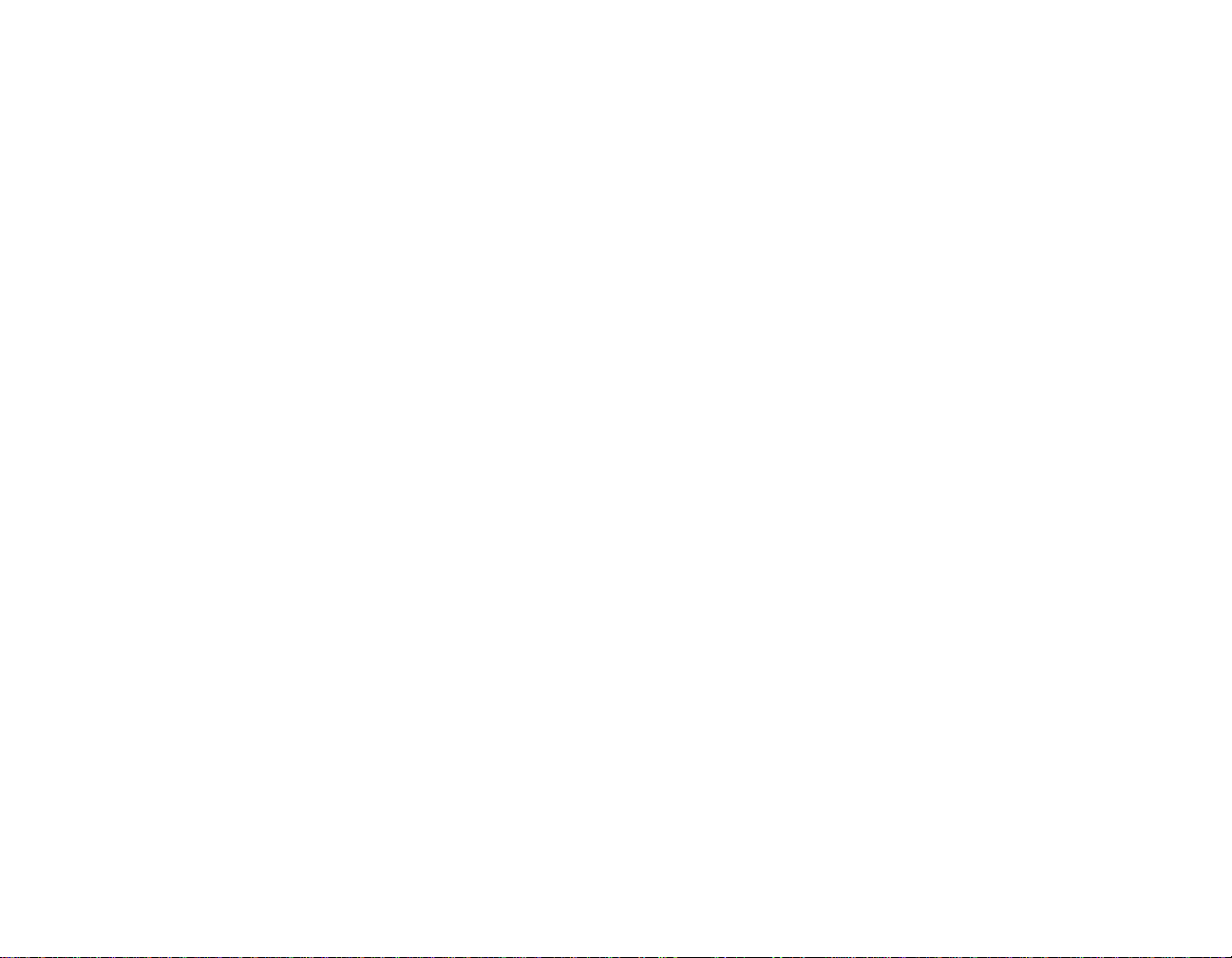
Nettoyage de votre ordinateur portable LifeBook . . . . . . . . . . . . . . . . . . . 109
Nettoyage du filtre anti-poussière. . . . . . . . . . . . . . . . . . . . . . . . . . . . . . . . 111
Rangement de votre ordinateur portable LifeBook . . . . . . . . . . . . . . . . . . 112
Voyager avec votre ordinateur portable LifeBook
Batteries . . . . . . . . . . . . . . . . . . . . . . . . . . . . . . . . . . . . . . . . . . . . . . . . . . . 114
Entretien de votre lecteur multimédia
Cartes ExpressCard/SD . . . . . . . . . . . . . . . . . . . . . . . . . . . . . . . . . . . . . . . 117
Chapitre 6 Spécifications techniques
Spécifications techniques du système . . . . . . . . . . . . . . . . . . . . . . . . . . . . . 118
Étiquette de configuration. . . . . . . . . . . . . . . . . . . . . . . . . . . . . . . . . . . . . . 118
Microprocesseur . . . . . . . . . . . . . . . . . . . . . . . . . . . . . . . . . . . . . . . . . . . . . 119
Puce. . . . . . . . . . . . . . . . . . . . . . . . . . . . . . . . . . . . . . . . . . . . . . . . . . . . . . . 119
Mémoire . . . . . . . . . . . . . . . . . . . . . . . . . . . . . . . . . . . . . . . . . . . . . . . . . . . 119
Vidéo. . . . . . . . . . . . . . . . . . . . . . . . . . . . . . . . . . . . . . . . . . . . . . . . . . . . . . 119
Audio . . . . . . . . . . . . . . . . . . . . . . . . . . . . . . . . . . . . . . . . . . . . . . . . . . . . . 120
Options de mémoire de masse . . . . . . . . . . . . . . . . . . . . . . . . . . . . . . . . . . 120
Caractéristiques techniques . . . . . . . . . . . . . . . . . . . . . . . . . . . . . . . . . . . . 121
Ports de périphériques. . . . . . . . . . . . . . . . . . . . . . . . . . . . . . . . . . . . . . . . . 121
Clavier. . . . . . . . . . . . . . . . . . . . . . . . . . . . . . . . . . . . . . . . . . . . . . . . . . . . . 122
Alimentation. . . . . . . . . . . . . . . . . . . . . . . . . . . . . . . . . . . . . . . . . . . . . . . . 122
Dimensions et poids . . . . . . . . . . . . . . . . . . . . . . . . . . . . . . . . . . . . . . . . . . 123
Environnement d’exploitation . . . . . . . . . . . . . . . . . . . . . . . . . . . . . . . . . . 123
Accessoires préférés des utilisateurs . . . . . . . . . . . . . . . . . . . . . . . . . . . . . 123
Logiciels fournis. . . . . . . . . . . . . . . . . . . . . . . . . . . . . . . . . . . . . . . . . . . . . 124
Apprendre à utiliser vos logiciels. . . . . . . . . . . . . . . . . . . . . . . . . . . . . . . . 125
Glossaire
. . . . . . . . . . . . . . . . . . . 113
. . . . . . . . . . . . . . . . . . . . . . . . . . . . . 115
Glossaire. . . . . . . . . . . . . . . . . . . . . . . . . . . . . . . . . . . . . . . . . . . . . . . . . . . . . 128
Renseignements sur la réglementation . . . . . . . . . . . . . . . . . . . . . . . . . . . . 143
5
Page 11
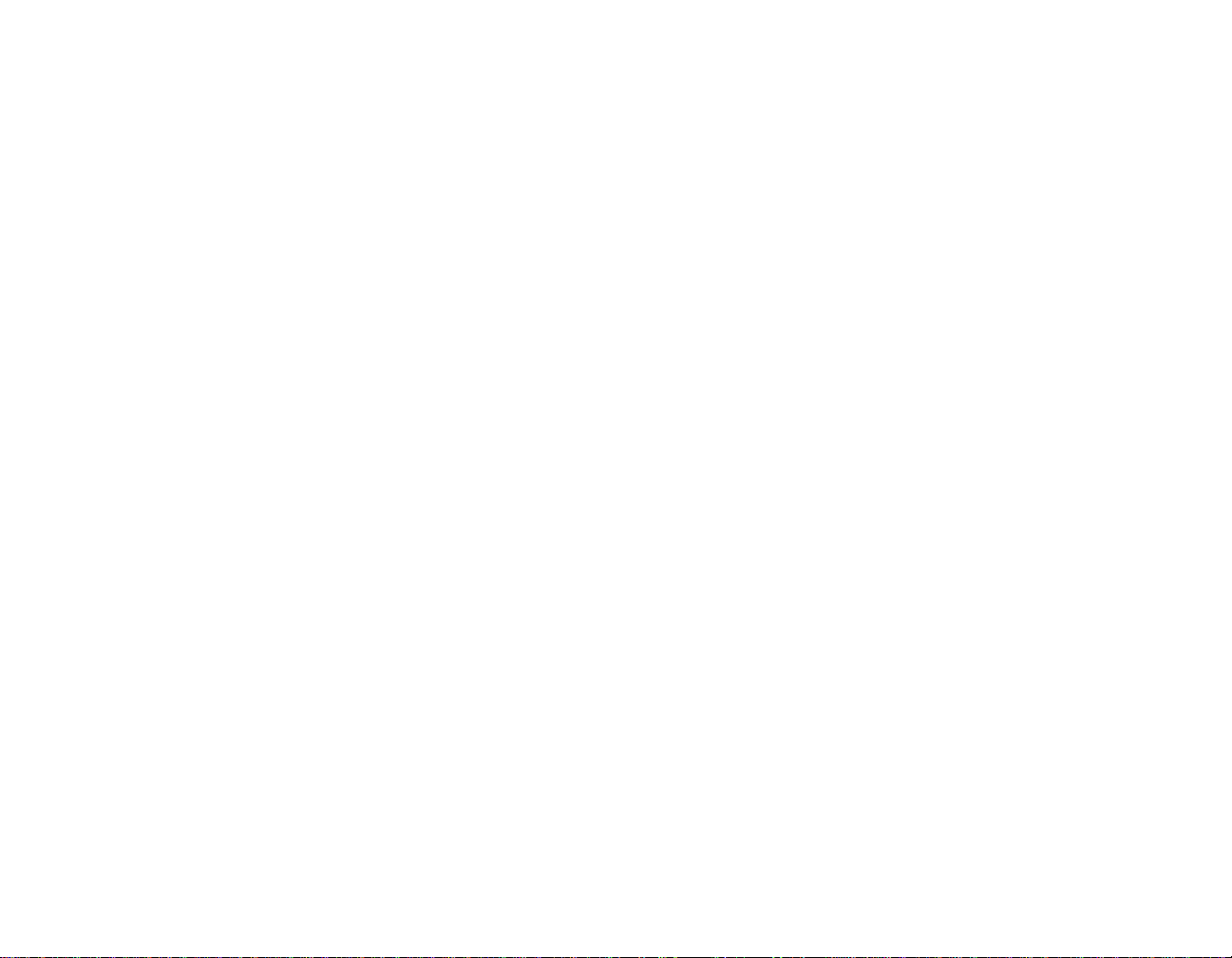
Annexe A : Guide d’utilisation de la carte réseau sans fil
Renseignements sur la réglementation de la FCC . . . . . . . . . . . . . . . . . . . 148
Remarques et déclarations réglementaires . . . . . . . . . . . . . . . . . . . . . . . . . 148
Avant d’utiliser la carte réseau sans fil. . . . . . . . . . . . . . . . . . . . . . . . . . . . 151
Cartes réseau sans fil présentées dans ce document. . . . . . . . . . . . . . . . . . 151
Caractéristiques de la carte réseau sans fil . . . . . . . . . . . . . . . . . . . . . . . . . 151
Modes de réseau sans fil compatibles avec cette carte
Remarques concernant les réseaux sans fil. . . . . . . . . . . . . . . . . . . . . . . . . 154
Désactivation de la carte réseau sans fil . . . . . . . . . . . . . . . . . . . . . . . . . . . 154
Désactivation avec le commutateur de carte réseau local sans fil . . . . . . . 155
Désactivation par l’icône dans la zone de notification. . . . . . . . . . . . . . . . 155
Activation de la carte réseau sans fil . . . . . . . . . . . . . . . . . . . . . . . . . . . . . 155
Configuration de la carte réseau sans fil. . . . . . . . . . . . . . . . . . . . . . . . . . . 156
Configuration du réseau local sans fil avec Windows Vista . . . . . . . . . . . 156
Connexion au réseau. . . . . . . . . . . . . . . . . . . . . . . . . . . . . . . . . . . . . . . . . . 157
Dépannage de la carte réseau sans fil . . . . . . . . . . . . . . . . . . . . . . . . . . . . . 158
Tableau de dépannage. . . . . . . . . . . . . . . . . . . . . . . . . . . . . . . . . . . . . . . . . 158
Index. . . . . . . . . . . . . . . . . . . . . . . . . . . . . . . . . . . . . . . . . . . . . . . . . . . . . . . . 162
. . . . . . . . . . . . . . . . 152
6
Page 12
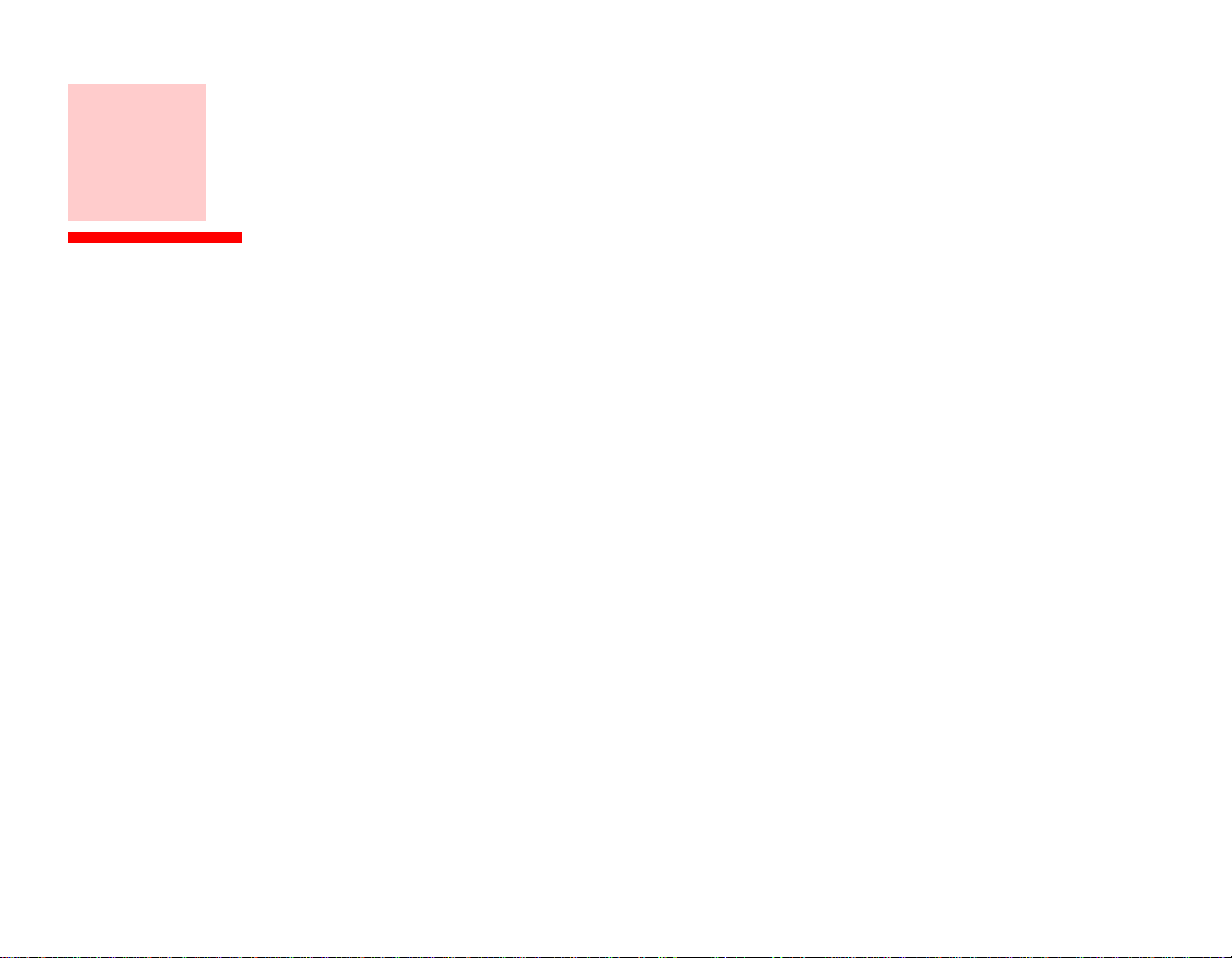
Préface
À propos de ce guide
L’ordinateur portable LifeBook A1130 de la société Fujitsu Computer Systems offre des performances
comparables à celles d’un ordinateur de bureau grâce à son processeur Intel® Core™ 2 Duo. Cet
ordinateur portable est doté d’un écran couleur TFT WXGA de 15,6 pouces. Ce système permet d’apporter
toute la puissance informatique des ordinateurs de bureau à un environnement portable.
Votre ordinateur est livré avec le système d’exploitation Microsoft Windows Vista® Édition Familiale
Premium, pré-installé.
Ce manuel présente le mode d’emploi de l’ordinateur portable LifeBook et de ses logiciels intégrés.
Conventions utilisées dans ce guide
Les touches du clavier et à l’écran apparaissent entre crochets. Exemple : [Fn], [F1], [Échap], [Entrée]
et [Ctrl].
Le texte contient plusieurs renvois vers des pages contenant des informations supplémentaires sur un sujet
quelconque. Exemple : (« Voir Procédure d’installation en page 43 »).
Les éléments des menus à l’écran sont indiqués en caractères gras. Exemple : « Cliquez sur Menu Fujitsu,
puis faites votre sélection. »
7
Page 13
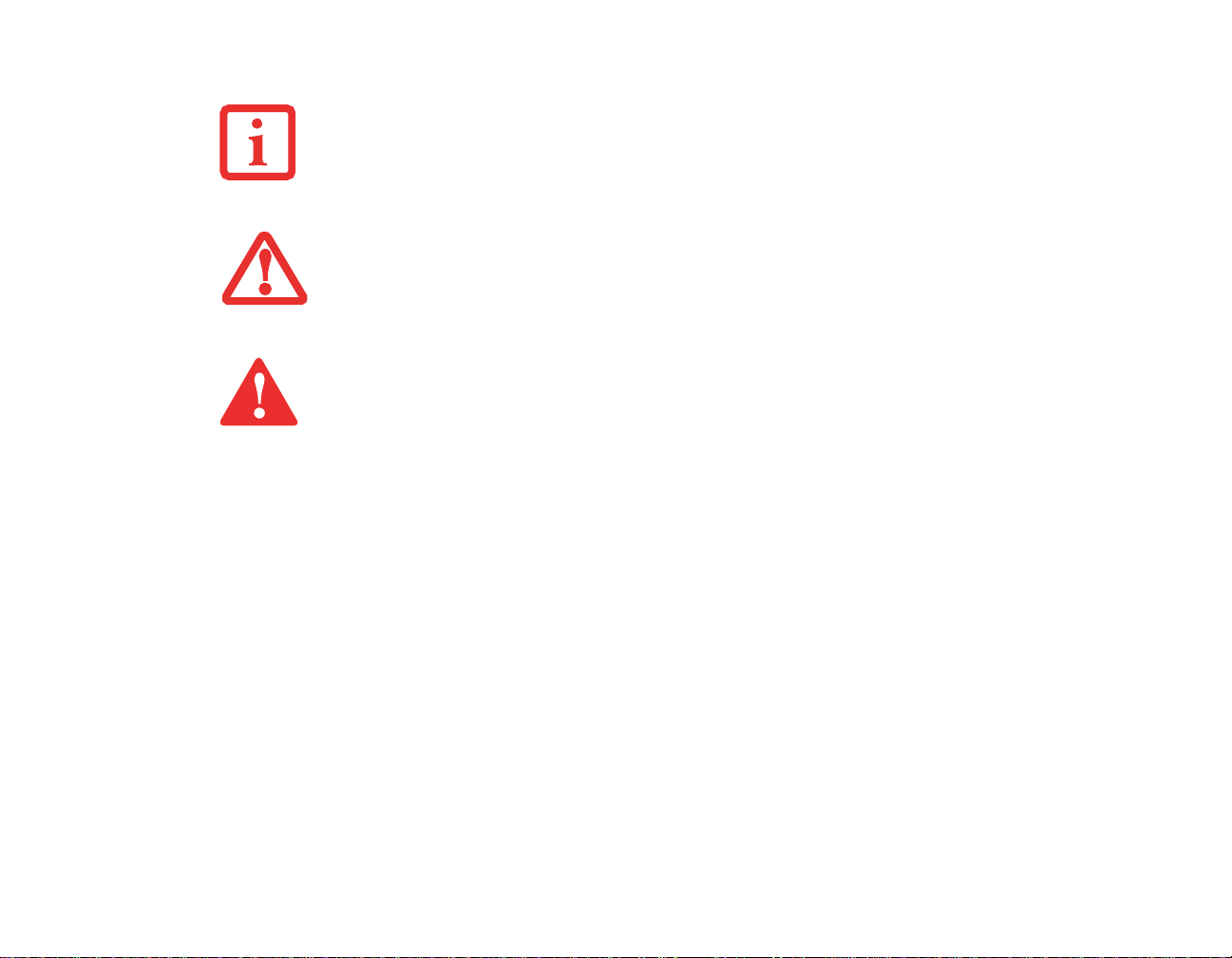
L’ ICÔNE D’INFORMATIONS MET EN ÉVIDENCE DES RENSEIGNEMENTS QUI VOUS AIDERONT À MIEUX
COMPRENDRE LE SUJET TRAITÉ.
L’
ICÔNE DE MISE EN GARDE MET EN ÉVIDENCE DES INFORMATIONS IMPORTANTES POUR L’UTILISATION
SÉCURITAIRE DE VOTRE ORDINATEUR OU POUR L’INTÉGRITÉ DE VOS FICHIERS. VEUILLEZ LIRE
ATTENTIVEMENT TOUTES LES MISES EN GARDE.
ICÔNE D’AVERTISSEMENT MET EN ÉVIDENCE DES INFORMATIONS SUR DES DANGERS POUR VOUS,
L’
VOTRE ORDINATEUR LIFEBOOK OU VOS FICHIERS. VEUILLEZ LIRE ATTENTIVEMENT TOUS LES
AVERTISSEMENTS.
Coordonnées pour contacter Fujitsu
Service et assistance
Plusieurs façons s’offrent à vous pour contacter l’équipe de service et assistance de Fujitsu :
• Appel sans frais : 1-800-8Fujitsu (1-800-838-5487)
• Site Internet : http://www.computers.us.fujitsu.com/support
A vant de nous contacter , veuillez avoir les informations suivantes à portée de main pour que notre préposé
du service à la clientèle puisse vous venir en aide le plus rapidement possible :
• Nom du produit
• Numéro de configuration du produit
• Numéro de série du produit
• Date d’achat
8
- À propos de ce guide
Page 14
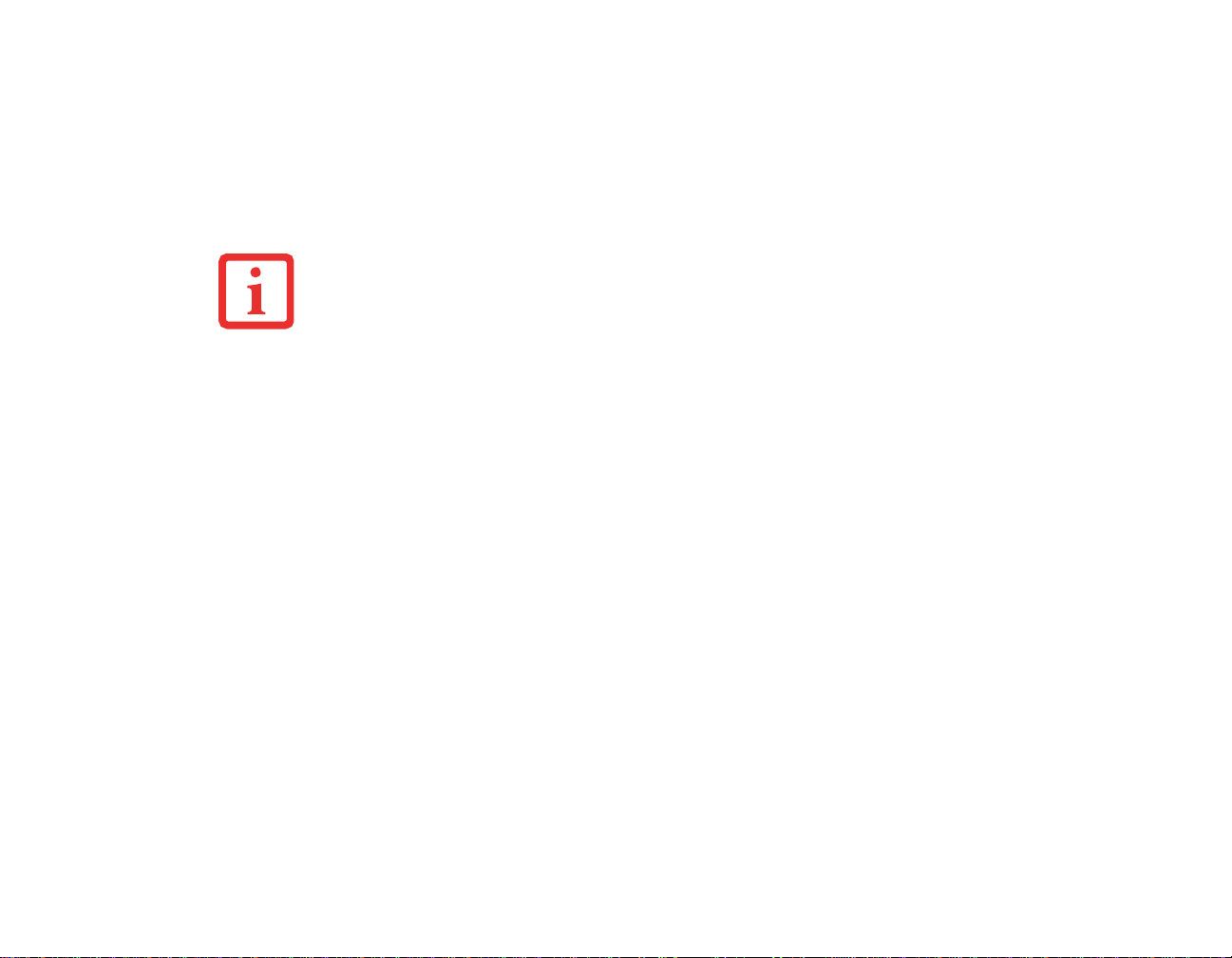
• Conditions dans lesquelles le problème est survenu
• Texte des messages d’erreur reçus
• Types de périphériques connectés, si applicable
Site de vente par internet de Fujitsu
Vous pouvez vous rendre sur ce site directement à : www.shopfujitsu.com.
POUR UTILISER LES HYPERLIENS, VOUS DEVEZ AVOIR UNE CONNEXION INTERNET ACTIVE.
Garantie limitée
Votre ordinateur portable LifeBook est accompagné d’une garantie limitée internationale de Fujitsu. Pour
connaître les conditions générales et la durée de votre garantie limitée, consultez la pochette de service
livrée avec votre ordinateur.
9
- À propos de ce guide
Page 15
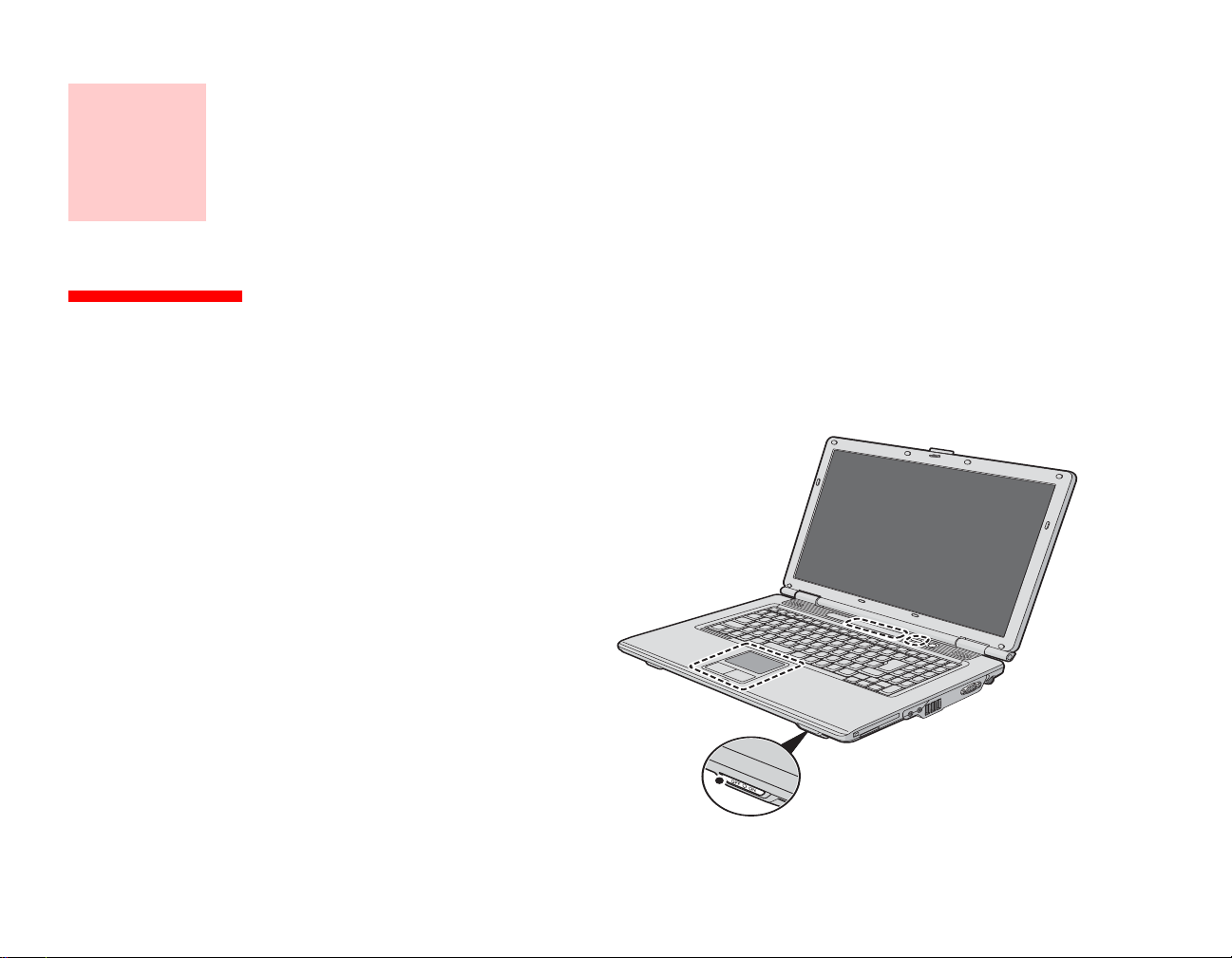
Chapitre 1
Présentation de votre ordinateur LifeBook
Aperçu général
Cette section décrit les
composants de votre ordinateur
portable Fujitsu LifeBook A1130.
Nous vous suggérons de la lire
avant de commencer à utiliser
l’ordinateur, même si vous avez
déjà utilisé des ordinateurs de
ce type.
Figure 1. Ordinateur portable Fujitsu LifeBook A1130
10
Page 16
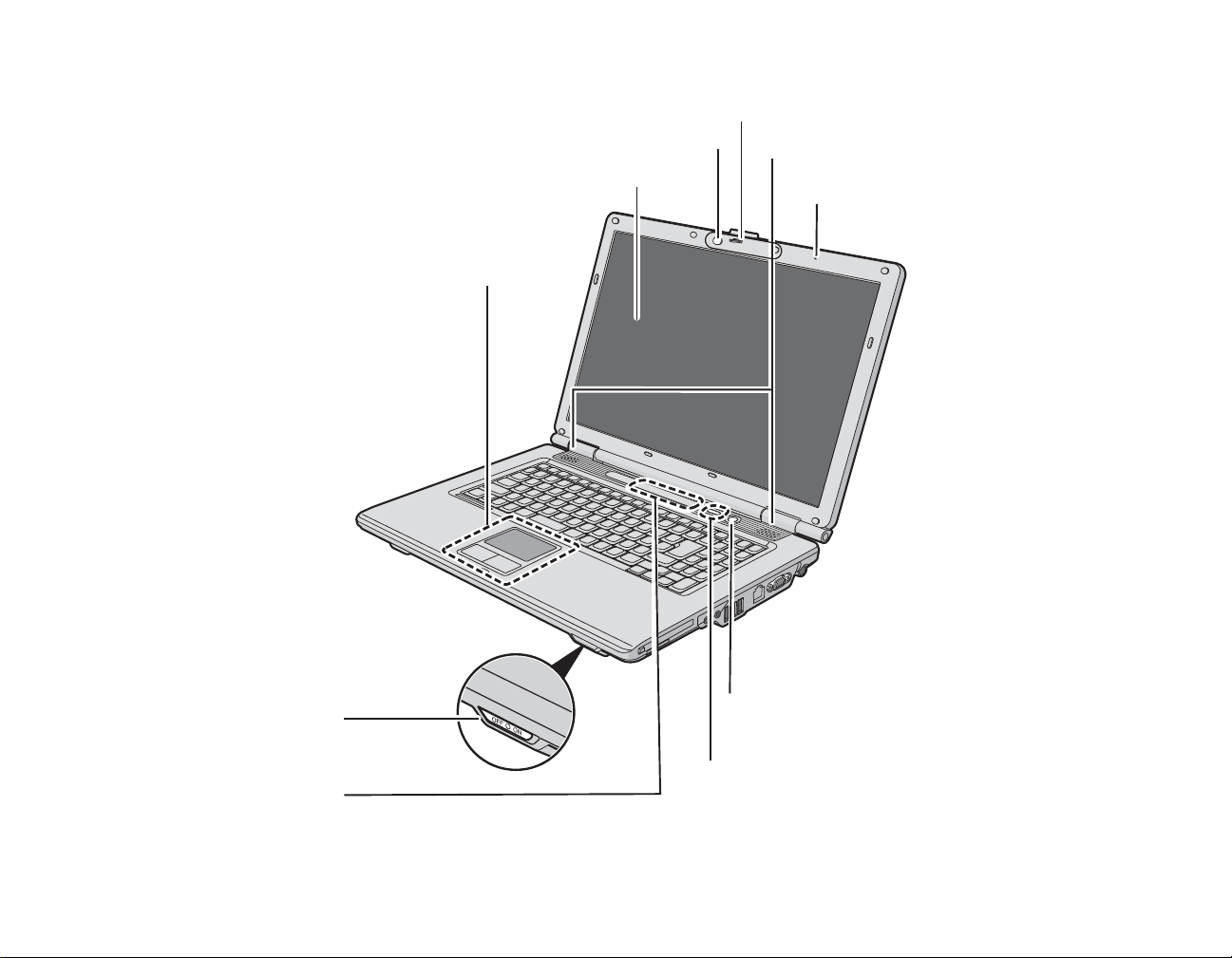
Emplacement des commandes et des connecteurs
Écran
Tableau de voyants d’état
Pavé tactile TouchPad
Bouton d’alimentation/
Loquet de l’écran
Marche/Arrêt
Commutateur
Haut-parleurs stéréo
Bouton Soutien
veille/reprise
Microphone numérique
Caméra Web
Réseau local sans fil
Figure 2. Ordinateur portable LifeBook avec écran ouvert
11
- Emplacement des commandes et des connecteurs
Page 17
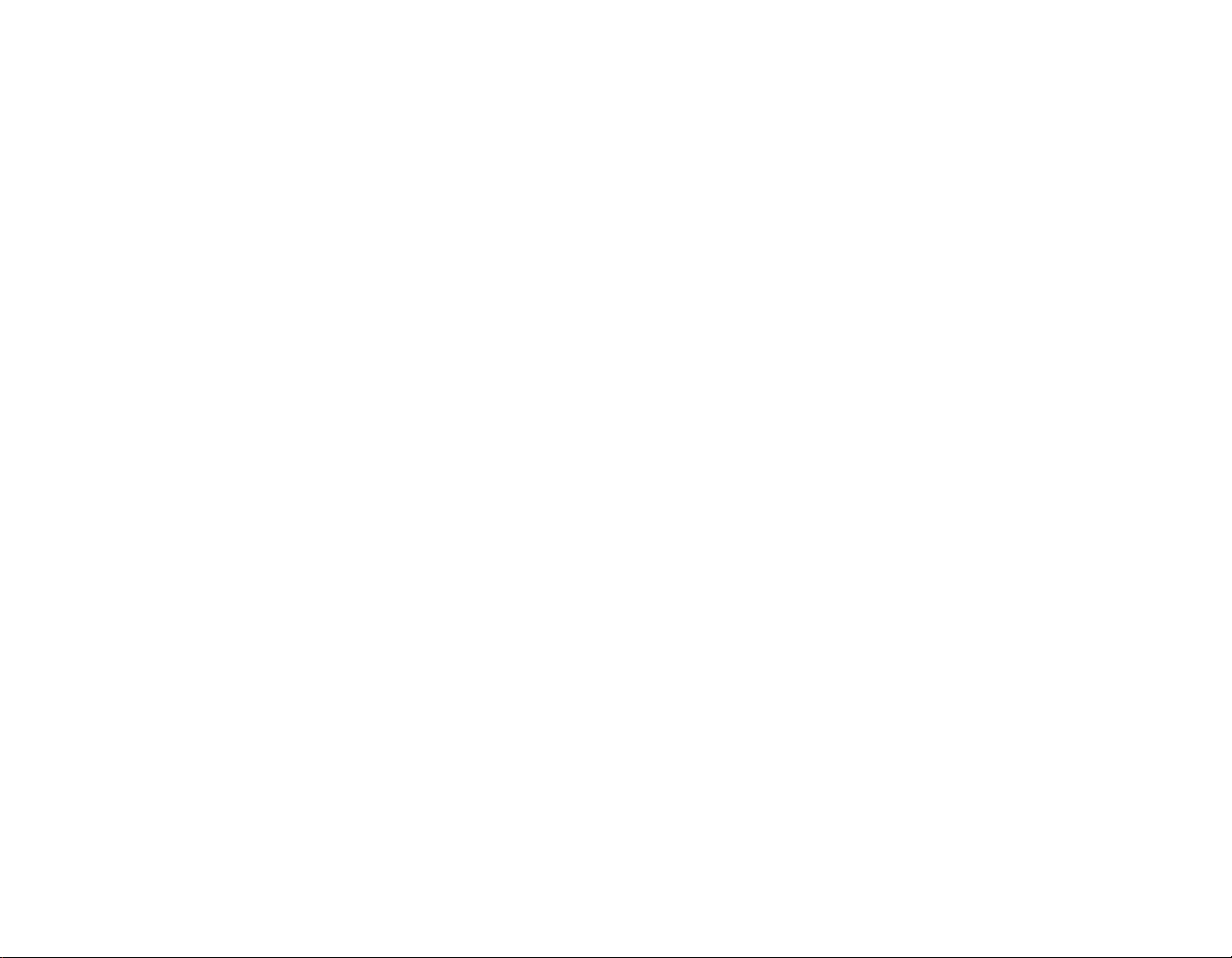
Composants supérieurs
Voici une courte description des composants se trouvant sur le dessus de votre ordinateur LifeBook.
Caméra Web
La caméra web de 1,3 mégapixel vous permet de transmettre sur Internet des images de vous-même. Pour
de plus amples informations concernant l’utilisation du microphone et de la caméra web, consultez la
documentation accompagnant l’application ArcSoft WebCam Companion.
Loquet de l’écran
Le loquet permet de verrouiller et de déverrouiller l’écran. Voir « Ouverture de l’écran » en page 39.
Microphone numérique
Le microphone numérique en option est utilisé en association avec la caméra web. Pour de plus amples
informations concernant l’utilisation du microphone et de la caméra web, consultez la documentation
accompagnant l’application ArcSoft WebCam Companion.
Écran
L’ordinateur est équipé d’un écran à cristaux liquides couleur avec rétro-éclairage, permettant d’afficher
des textes et des images.
Tableau de voyants d’état
Le tableau de voyants d’état contient des symboles correspondant à divers composants de votre ordinateur
LifeBook. Voir « Tableau de voyants d’état » en page 21.
Bouton Soutien
Le bouton Soutien permet de lancer diverses applications simplement en appuyant sur un bouton.
Voir « Tableau d’applications LifeBook » en page 34.
12
- Emplacement des commandes et des connecteurs
Page 18
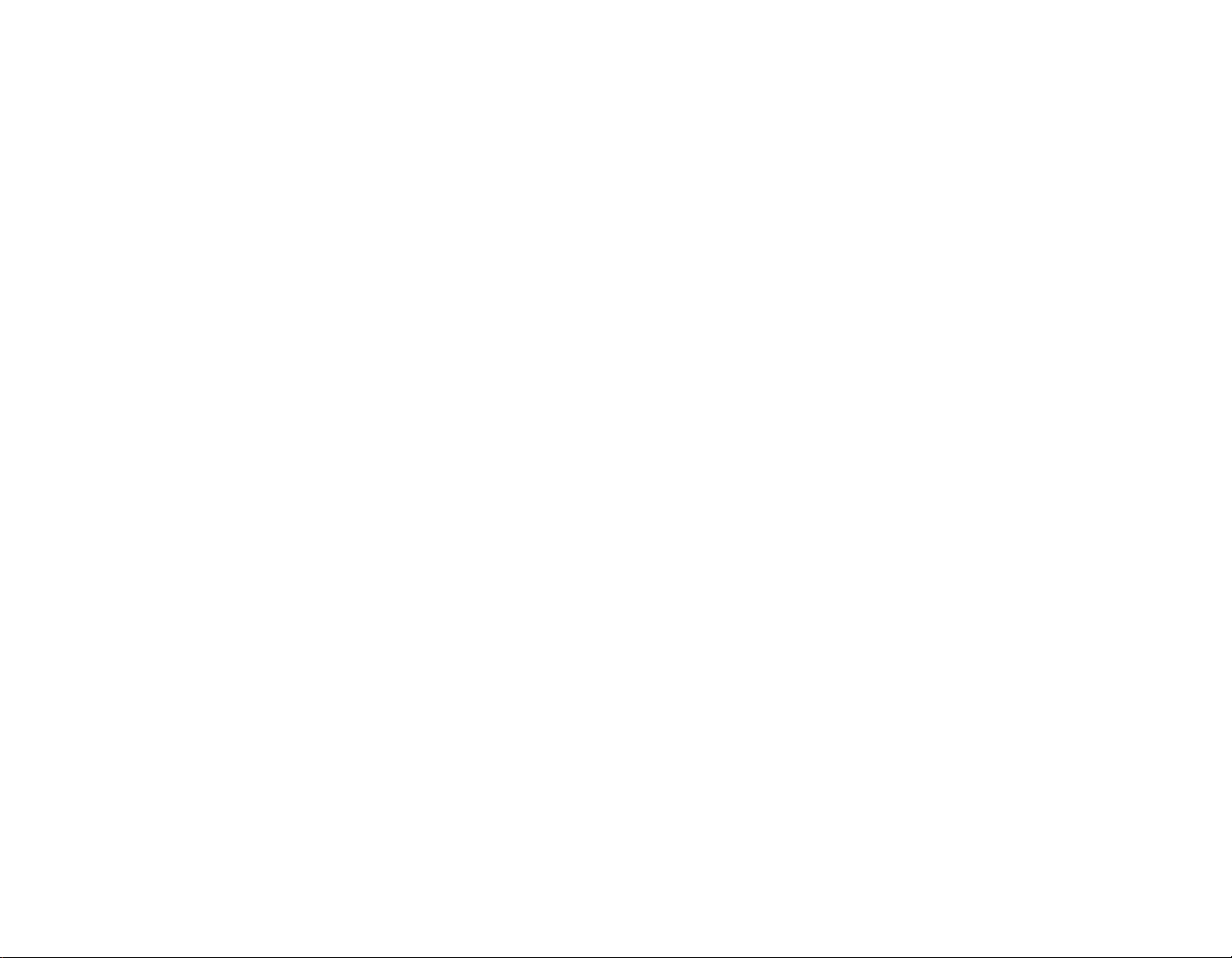
Bouton d’alimentation/veille/reprise
Le bouton d’alimentation/veille/reprise vous permet de mettre votre ordinateur en veille sans l’éteindre,
de reprendre l’utilisation de l’ordinateur lorsqu’il a été mis en veille et de le faire démarrer s’il est éteint.
Voir « Bouton d’alimentation/veille/reprise » en page 49.
Haut-parleurs stéréo
Les deux haut-parleurs intégrés permettent une écoute en stéréophonie.
Clavier
Clavier complet avec plusieurs touches spéciales Windows. Voir « C l a v i e r » e n p a g e 2 4 .
Pavé tactile TouchPad
Le dispositif de pointage T ouchpad fonctionne comme une souris, il comprend un bouton droit, un bouton
gauche, ainsi qu’un pavé de commande de curseur. Voir « Pavé tactile TouchPad » en page 27.
Commutateur de carte réseau local sans fil
Ce commutateur permet de mettre sous et hors tension le dispositif LAN sans fil en
option. Pour prolonger la longévité de la batterie, éteignez ce périphérique entre les utilisations.
Voir « Activation de la carte réseau sans fil » en page 155.
13
- Emplacement des commandes et des connecteurs
Page 19
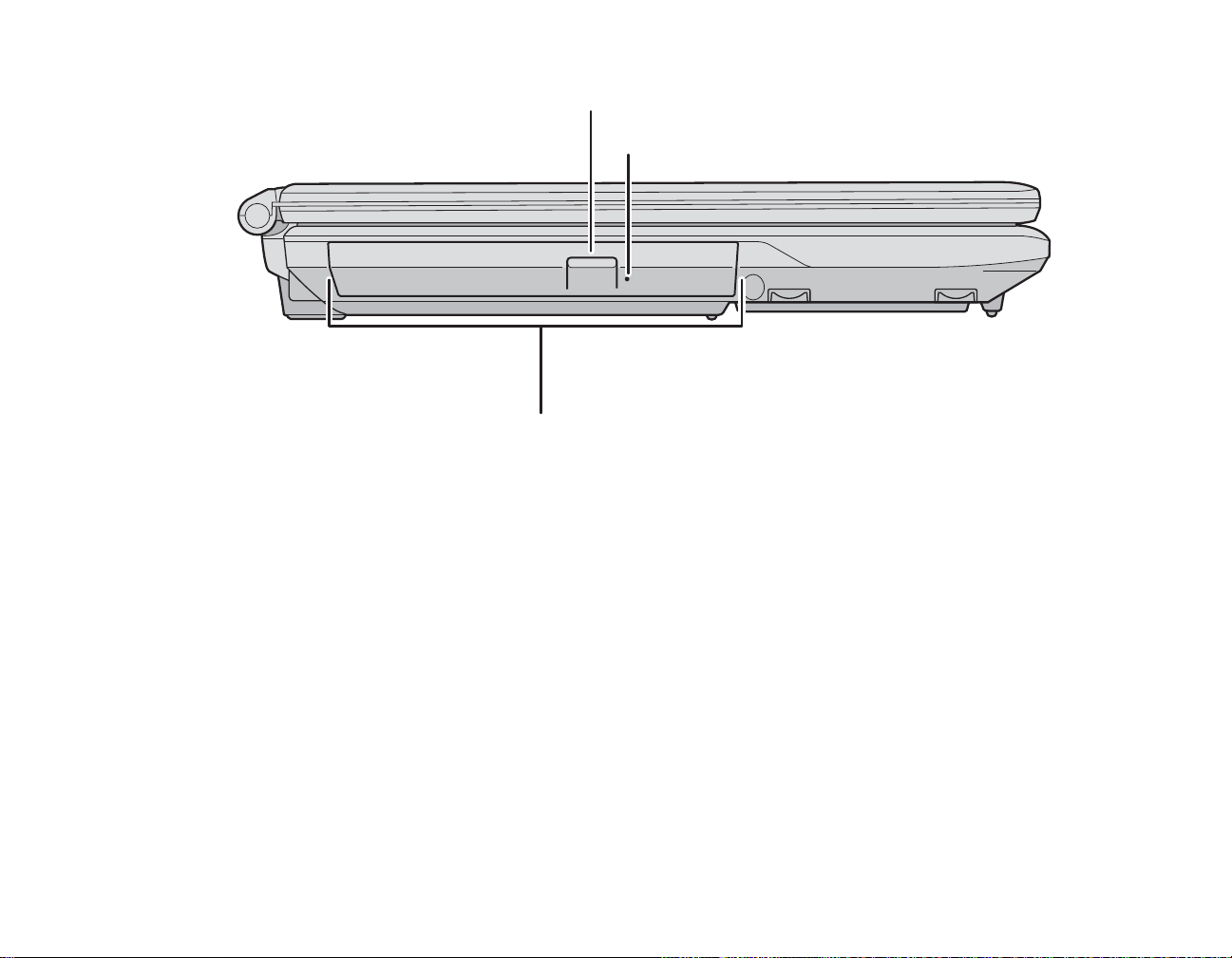
Figure 3. Côté gauche de l’ordinateur LifeBook
Bouton d’ouverture du lecteur optique
Ouverture d’urgence du plateau
Lecteur optique
Composants sur le côté gauche de l’ordinateur
Voici une courte description des composants se trouvant sur le côté gauche de votre ordinateur LifeBook.
Lecteur optique
Le compartiment de lecteur optique contient un graveur de DVD multiformat double couche, modulaire.
Voir « Lecteur optique » en page 60.
Bouton d’ouverture du lecteur optique
Ce bouton sert à ouvrir le compartiment du lecteur optique.
Ouverture d’urgence du plateau
L’ouverture d’urgence du plateau sert à ouvrir le compartiment du lecteur lorsque l’ordinateur est hors
tension. Voir « En urgence Libération du tiroir du lecteur » en page 63.
14
- Emplacement des commandes et des connecteurs
Page 20

Figure 4. Côté droit de l’ordinateur LifeBook
de carte ExpressCard
Fente ExpressCard
Prise écouteurs/
Prise micro/
Ports USB 2.0
Port vidéo externe
Prise d’alimentation c.c.
Prise de téléphone modem
Bouton d’éjection
Fente pour carte SD
entrée de ligne
sortie de ligne
Composants sur le côté droit de l’ordinateur
Voici une courte description des composants se trouvant sur le côté droit de votre ordinateur LifeBook.
Permet de brancher une carte ExpressCard. Voir « Installation d’une carte ExpressCard » en page 67.
Prise micro/entrée de ligne
La prise micro/entrée de ligne vous permet de connecter un microphone stéréo externe. Voir « Prise
micro/entrée de ligne » en page 80.
Fente ExpressCard
Ports USB 2.0
Les ports USB 2.0 vous permettent de connecter des périphériques USB. La norme USB 2.0 transfère des
données à un débit théorique de 480 Mbit/s. Elle est rétrocompatible avec les périphériques USB 1.1 dont
le débit atteint 12 Mbit/s. Voir « Ports USB » en page 78.
15
- Emplacement des commandes et des connecteurs
Page 21
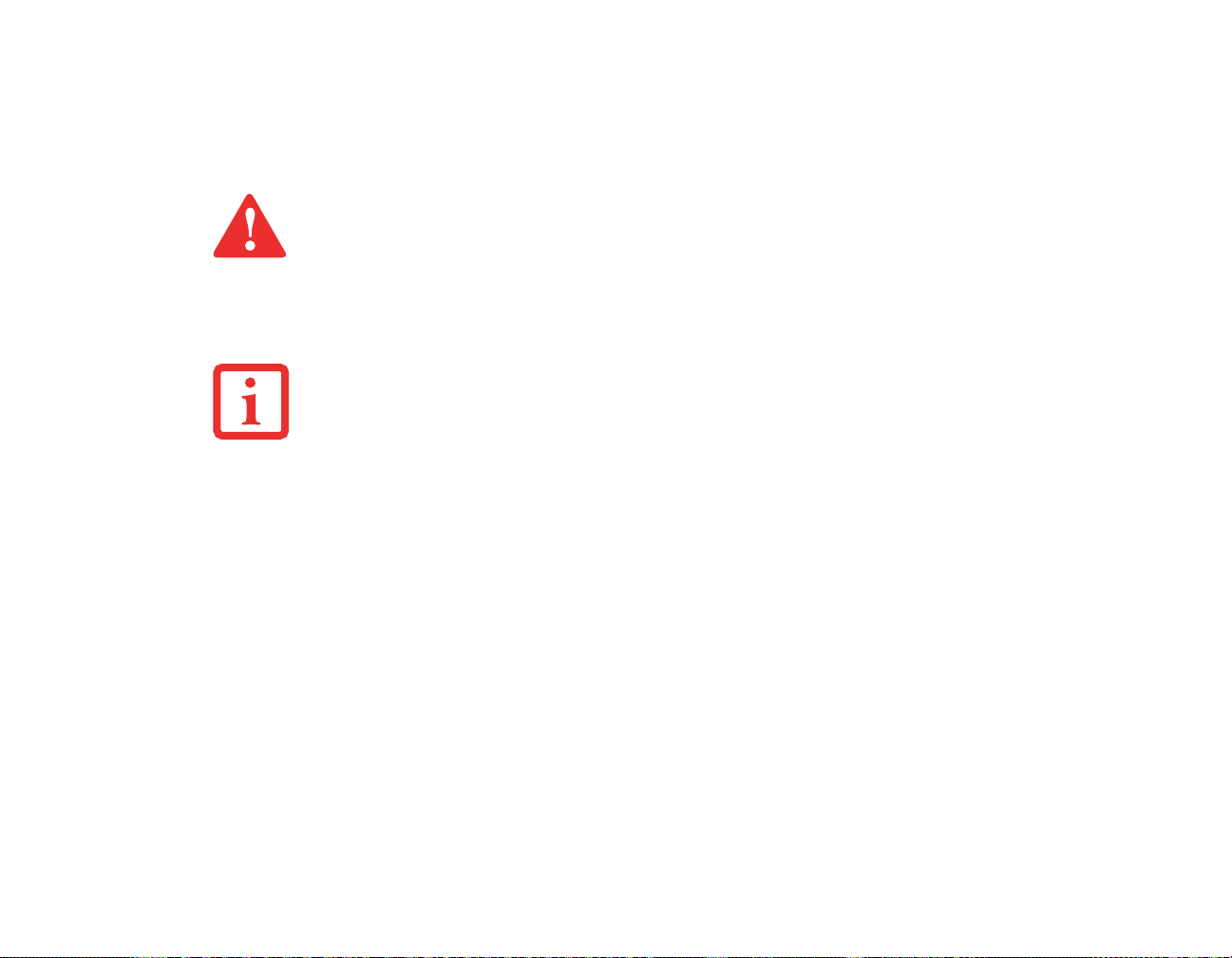
Prise de téléphone modem (RJ-11)
La prise de téléphone/modem (RJ-11) permet de connecter une ligne téléphonique au modem
multinational interne de 56 K. Voir « Prise de téléphone modem (RJ-11) » en page 76.
LE MODEM INTERNE N’EST PAS CONÇU POUR UNE UTILISATION AVEC UN AUTOCOMMUTATEUR
NUMÉRIQUE. VOUS NE DEVEZ PAS CONNECTER LE MODEM INTERNE À UN AUTOCOMMUTATEUR
NUMÉRIQUE CAR VOUS POURRIEZ ALORS CAUSER DES DOMMAGES GRAVES AU MODEM, VOIRE À VOTRE
ORDINATEUR. POUR DE PLUS AMPLES INFORMATIONS, CONSULTEZ LA DOCUMENTATION DU FABRICANT
DE L’AUTOCOMMUTATEUR. CERTAINS HÔTELS UTILISENT UN AUTOCOMMUTATEUR NUMÉRIQUE.
OUBLIEZ PAS DE VÉRIFIER AVANT DE CONNECTER VOTRE MODEM.
N’
L
E MODEM MULTINATIONAL INTERNE EST CONFORME À LA NORME ITU-T V.90/V.92. SON DÉBIT
MAXIMAL DE 53 000 BITS/S EST LE PLUS ÉLEVÉ QU’AUTORISE LA FCC. LA VITESSE DE CONNEXION
RÉELLE DÉPEND DE L’ÉTAT DES LIGNES. LE DÉBIT MAXIMAL EN VOIE MONTANTE EST DE 33 600 BIT/S,
CONFORMÉMENT AUX RÈGLES DE LA FCC. POUR DE PLUS AMPLES INFORMATIONS SUR LE MODEM,
CONSULTEZ LE SITE INTERNET DE FUJITSU À : US.FUJITSU.COM/COMPUTERS.
Port vidéo externe
Le port vidéo externe permet de connecter un moniteur externe ou un projecteur ACL. Voir « Port vidéo
externe » en page 80.
Prise d’alimentation c.c.
La prise d’alimentation c.c. sert à brancher l’adaptateur secteur, lequel permet d’alimenter l’ordinateur
LifeBook et de charger la batterie interne au lithium.
Bouton d’éjection de carte ExpressCard
Le bouton d’éjection de carte ExpressCard permet de retirer une carte ExpressCard de la fente
correspondante.
16
- Emplacement des commandes et des connecteurs
Page 22
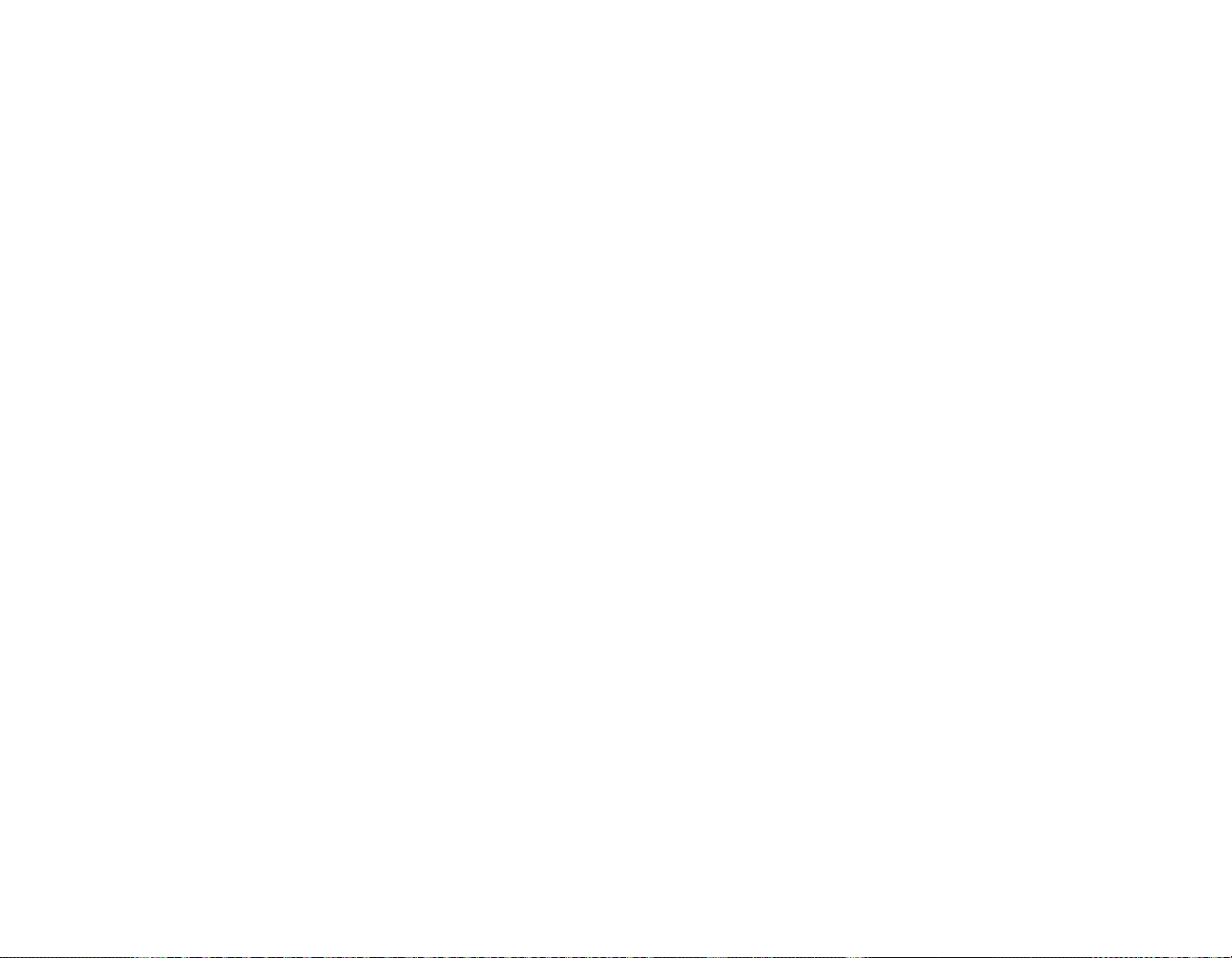
Fente pour carte Secure Digital (SD)
La fente pour carte Secure Digital (SD) permet d’introduire une carte SD de stockage de données. Ce
support vous permet de transférer des données à partir d’une grande variété de périphériques numériques.
Voir « Cartes Secure Digital » en page 70.
Prise d’écouteurs/sortie de ligne
Cette prise permet de connecter des écouteurs ou des hautparleurs externes. Voir « Prise d’écouteurs/sortie
de ligne » en page 79.
17
- Emplacement des commandes et des connecteurs
Page 23
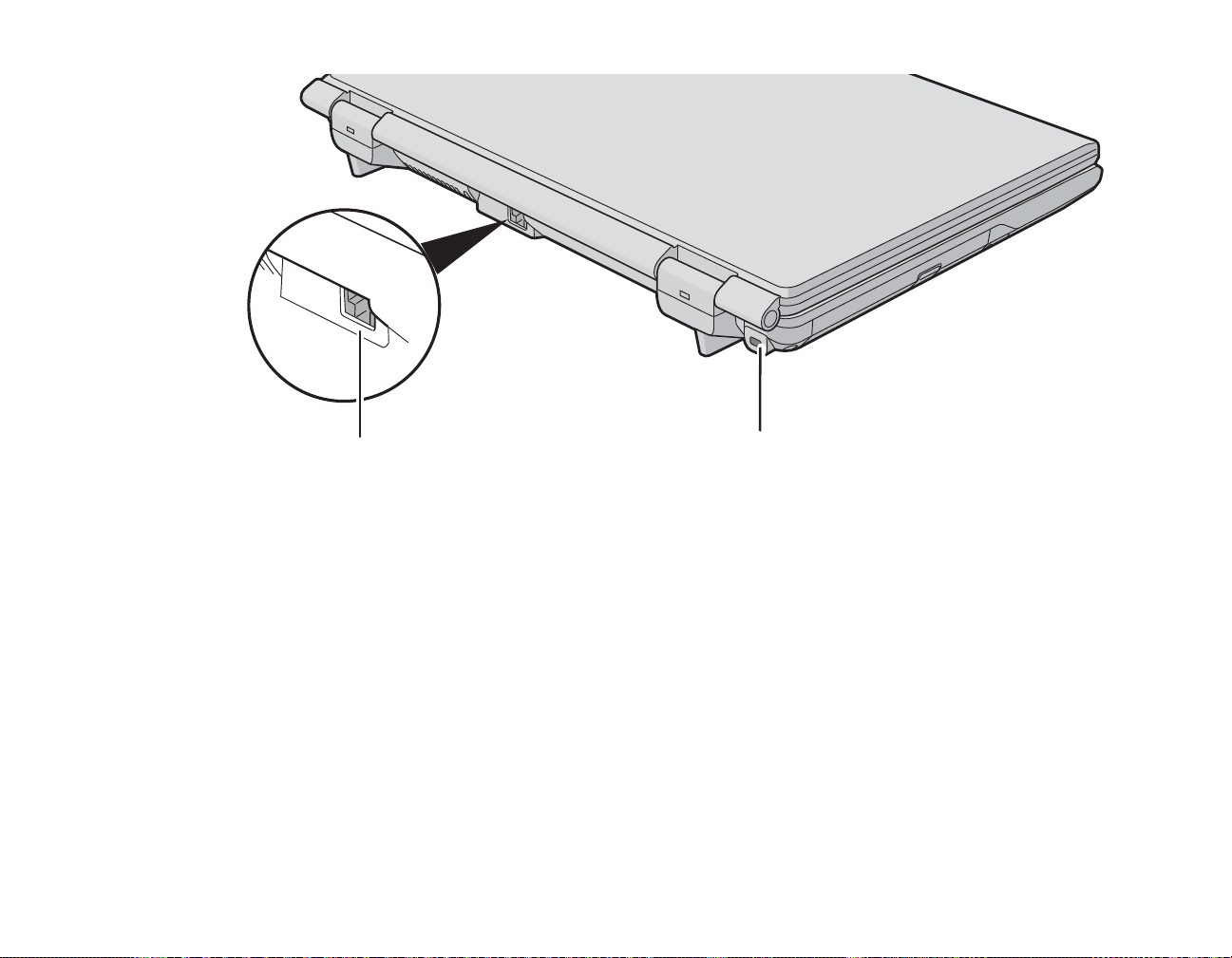
Figure 5. Face arrière de l’ordinateur portable LifeBook
Prise de réseau local (RJ-45)
Fente pour dispositif antivol
Composants de la face arrière
Voici une courte description des composants se trouvant à l’arrière de votre ordinateur LifeBook.
Prise de réseau local (RJ-45)
Cette prise est utilisée pour une connexion en réseau local Ethernet 10Base-T/100Base-Tx interne.
Voir « Prise de réseau local (RJ-45) interne » en page 78.
Fente pour dispositif antivol
La fente de dispositif antivol vous permet d’installer un dispositif antivol disponible en option.
18
- Emplacement des commandes et des connecteurs
Page 24
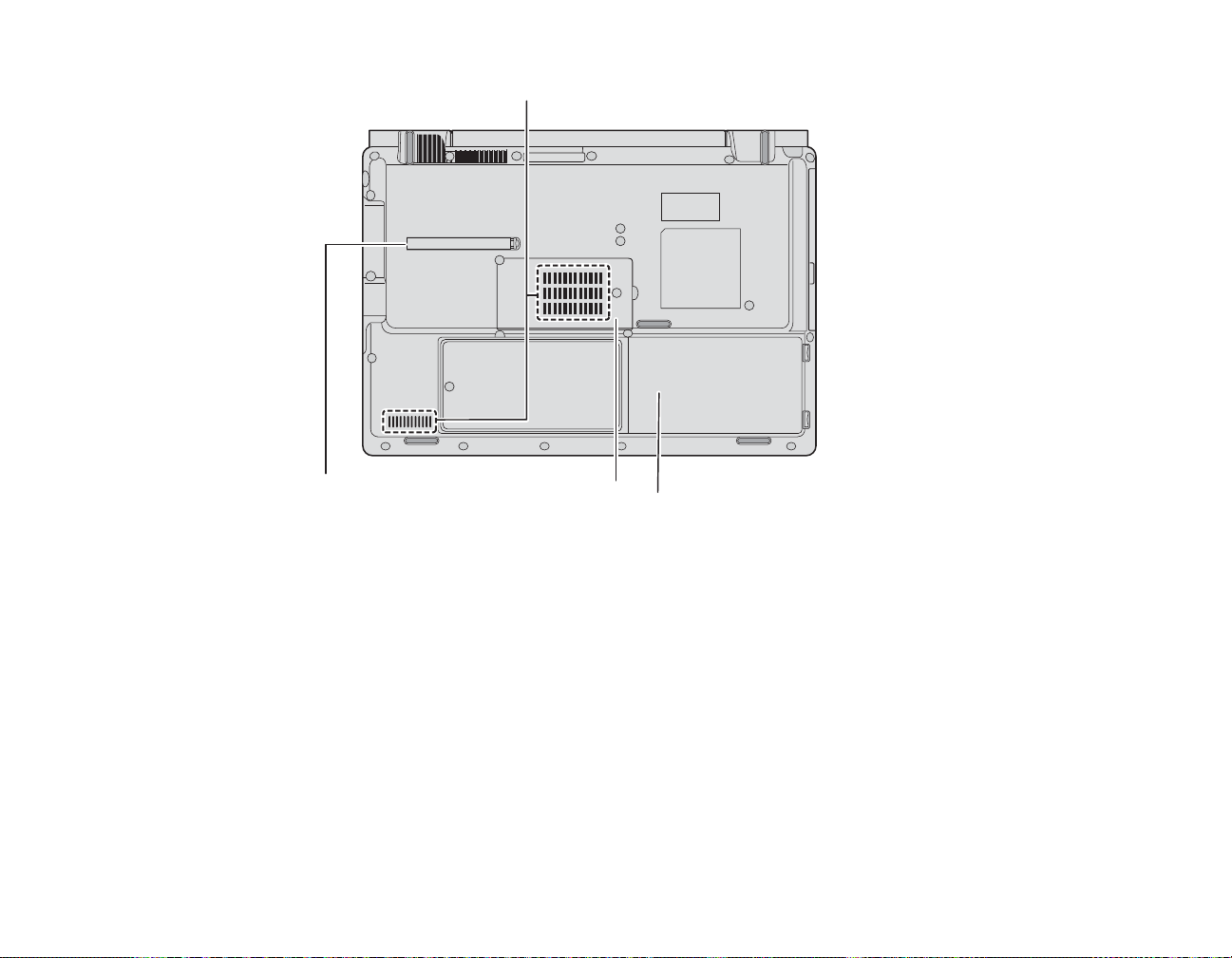
Compartiment de mémoire
Compartiment de batterie au lithium
Filtre anti-poussière
(divers
emplacements)
supplémentaire
Grilles de ventilation
Figure 6. Dessous de l’ordinateur portable LifeBook
Composants sous l’ordinateur
Voici une courte description des composants se trouvant sous votre ordinateur LifeBook.
Grilles de ventilation
Les grilles permettent à l’air de circuler dans le système afin de refroidir les composants.
19
- Emplacement des commandes et des connecteurs
Page 25
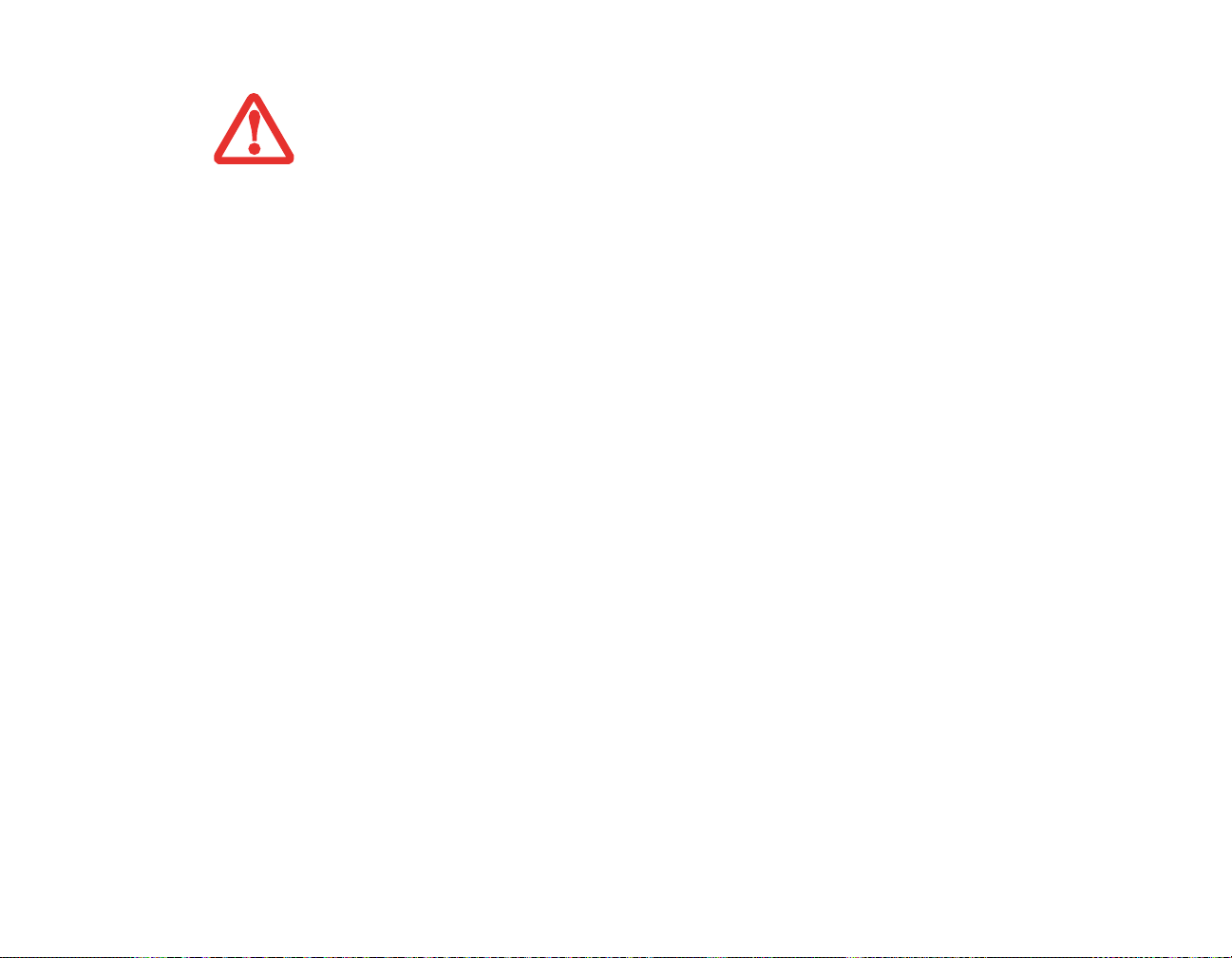
POUR PROTÉGER VOTRE ORDINATEUR DES DOMMAGES ET OPTIMISER SES PERFORMANCES, GARDEZ
TOUJOURS LES GRILLES DE VENTILATION DÉGAGÉES, PROPRES ET SANS DÉBRIS. IL EST POSSIBLE
QUE VOUS DEVIEZ LES NETTOYER PÉRIODIQUEMENT, SELON L’ENVIRONNEMENT DANS LEQUEL VOUS
UTILISEZ L’ORDINATEUR.
N
E PLACEZ PAS L’ORDINATEUR DANS UN ENDROIT OÙ LES GRILLES DE VENTILATION POURRAIENT ÊTRE
OBSTRUÉES, NOTAMMENT DANS UN PETIT ESPACE FERMÉ OU SUR UNE SURFACE MOLLE COMME UN LIT
OU UN COUSSIN.
Filtre anti-poussière
Le filtre anti-poussière permet d’empêcher à la poussière et à la saleté de pénétrer à l’intérieur de votre
ordinateur. Voir « Nettoyage du filtre anti-poussière » en page 111.
Compartiment de mémoire supplémentaire
Votre ordinateur est équipé en usine d’une mémoire vive synchrone dynamique à double débit et à haute
vitesse (SDRAM DDR2). Le compartiment de mémoire permet d’augmenter la capacité de mémoire
système de votre ordinateur pour en améliorer les performances globales. Voir « Module de mémoire
additionnelle » en page 72. Normalement, vous ne devriez pas avoir à ouvrir ce compartiment.
Compartiment de batterie au lithium
Le compartiment de batterie contient la batterie interne au lithium. Le couvercle de cette baie peut être
ouvert pour enlever la batterie lorsque l’ordinateur doit être entreposé pendant une longue période ou pour
remplacer une batterie à plat par une autre batterie chargée. Voir « Batterie au lithium » en page 55.
20
- Emplacement des commandes et des connecteurs
Page 26
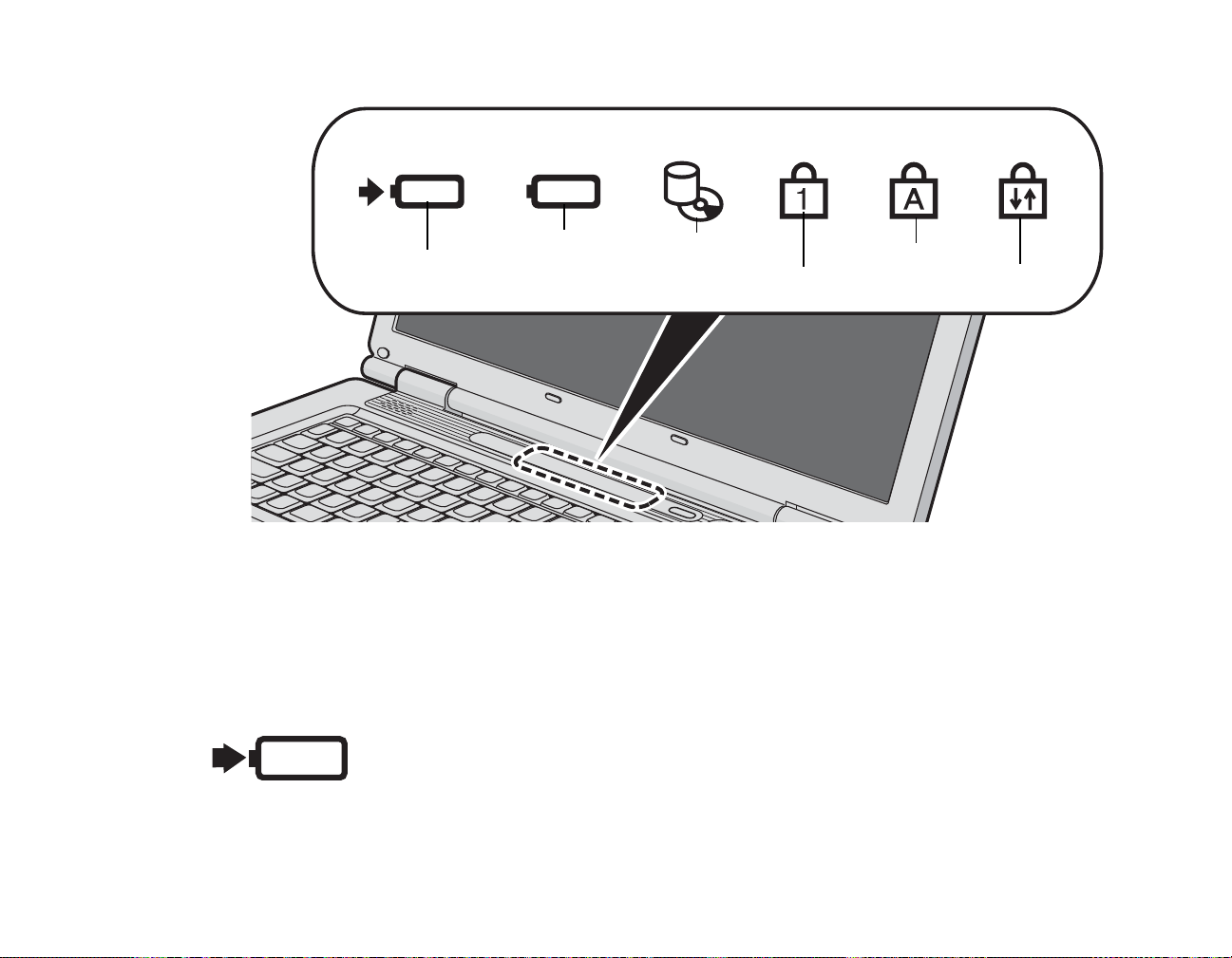
Tableau de voyants d’état
Verr num
Verr maj
Verr défil
Niveau de
Voyant de charge
Voyant d’acc
è
s
de batterie/
au disque dur/
lecteur optique
charge de la
batterie
entrée c.c.
Le tableau de voyants d’état contient des symboles correspondant à divers composants de votre ordinateur
LifeBook Fujitsu. Les diodes électroluminescentes (DEL) sous chaque symbole vous renseignent sur le
fonctionnement des composants correspondants.
Voyant de Niveau de charge/entrée c.c.
• Orange continu : L’adaptateur secteur et la batterie sont disponibles, et l’ordinateur est en cours
de charge.
Figure 7. Tableau de voyants d’état
21
- Tableau de voyants d’état
Page 27
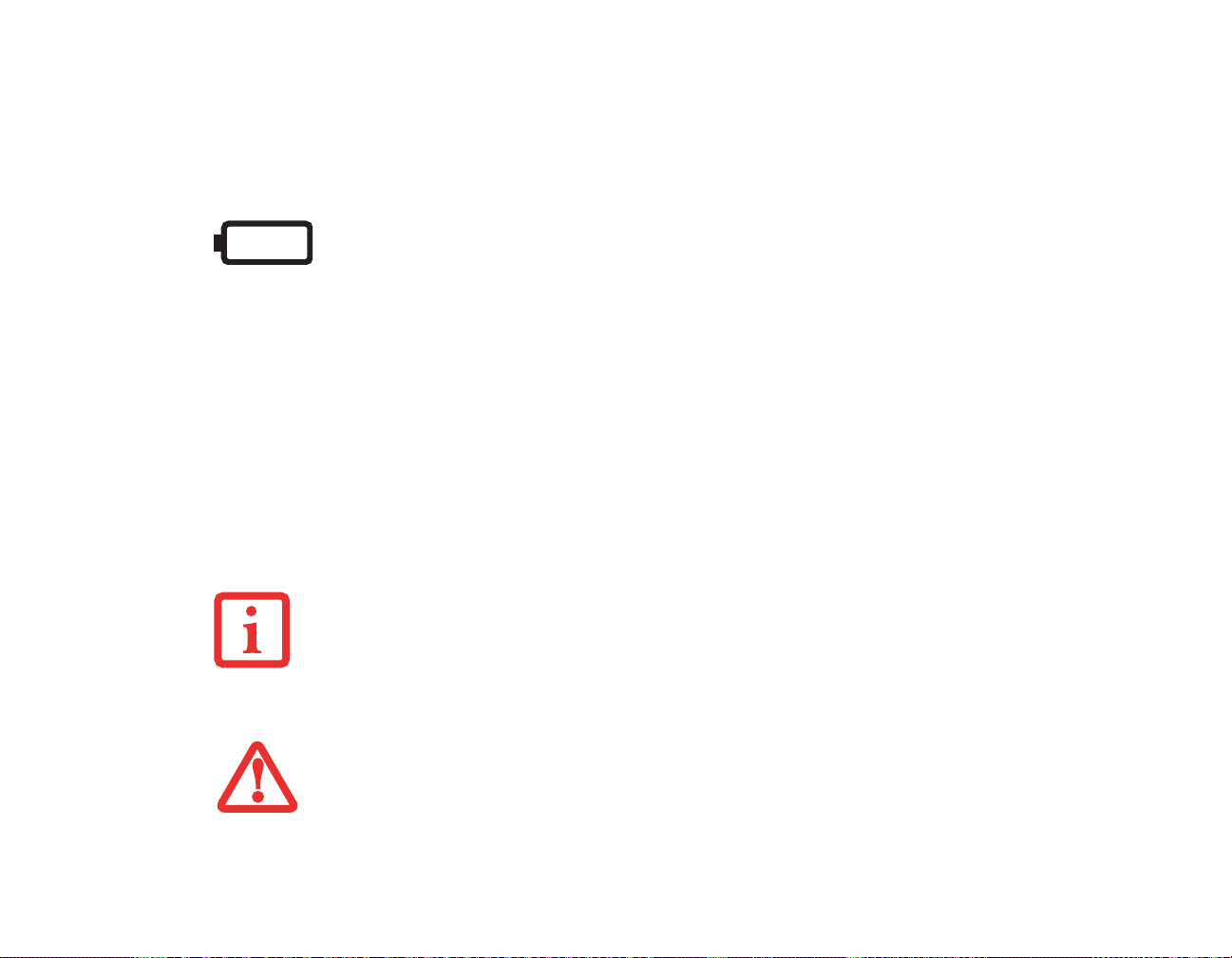
• Bleu continu : L’adaptateur secteur et la batterie sont disponibles et le système est entièrement
chargé ou l’adaptateur est branché mais la batterie n’est pas installée.
• Orange clignotant : L’adaptateur secteur et la batterie sont disponibles et la charge est en attente
(car la température de la batterie est en-dehors de la fourchette autorisée).
• Éteint : l’adaptateur n’est pas branché.
Voyant de niveau de charge
Le voyant de niveau de charge de la batterie affiche le niveau de charge de la batterie comme suit :
• Vert continu : Batterie chargée entre 51 % et 100 % de sa capacité maximale.
• Orange continu : Batterie chargée entre 13 % et 50 % de sa capacité maximale.
• Rouge continu : Batterie chargée à 12 % ou moins de sa capacité maximale.
• Orange clignotant : Le clignotement indique qu’une mesure de chargement est en cours (quatre
secondes après l’installation de la batterie).
• Rouge clignotant : Problème de batterie.
• Éteint : Aucune batterie n’est installée ou la batterie n’est pas chargée.
• Lorsque la batterie est installée et que l’ordinateur n’est pas sous tension, le voyant de charge de
la pile s’affichera cinq secondes après le clignotement orange.
• Lorsque l’adaptateur secteur n’est pas branché ou que la batterie n’est pas complètement
chargée et que l’ordinateur se trouve en mode veille, le voyant clignote. Il clignote en s’allumant
une seconde toutes les six secondes.
• Les batteries soumises aux chocs, aux vibrations ou aux températures extrêmes risquent de
subir des dégâts permanents.
• Si une batterie est court-circuitée, elle est forcément abîmée et doit être remplacée.
22
- Tableau de voyants d’état
Page 28
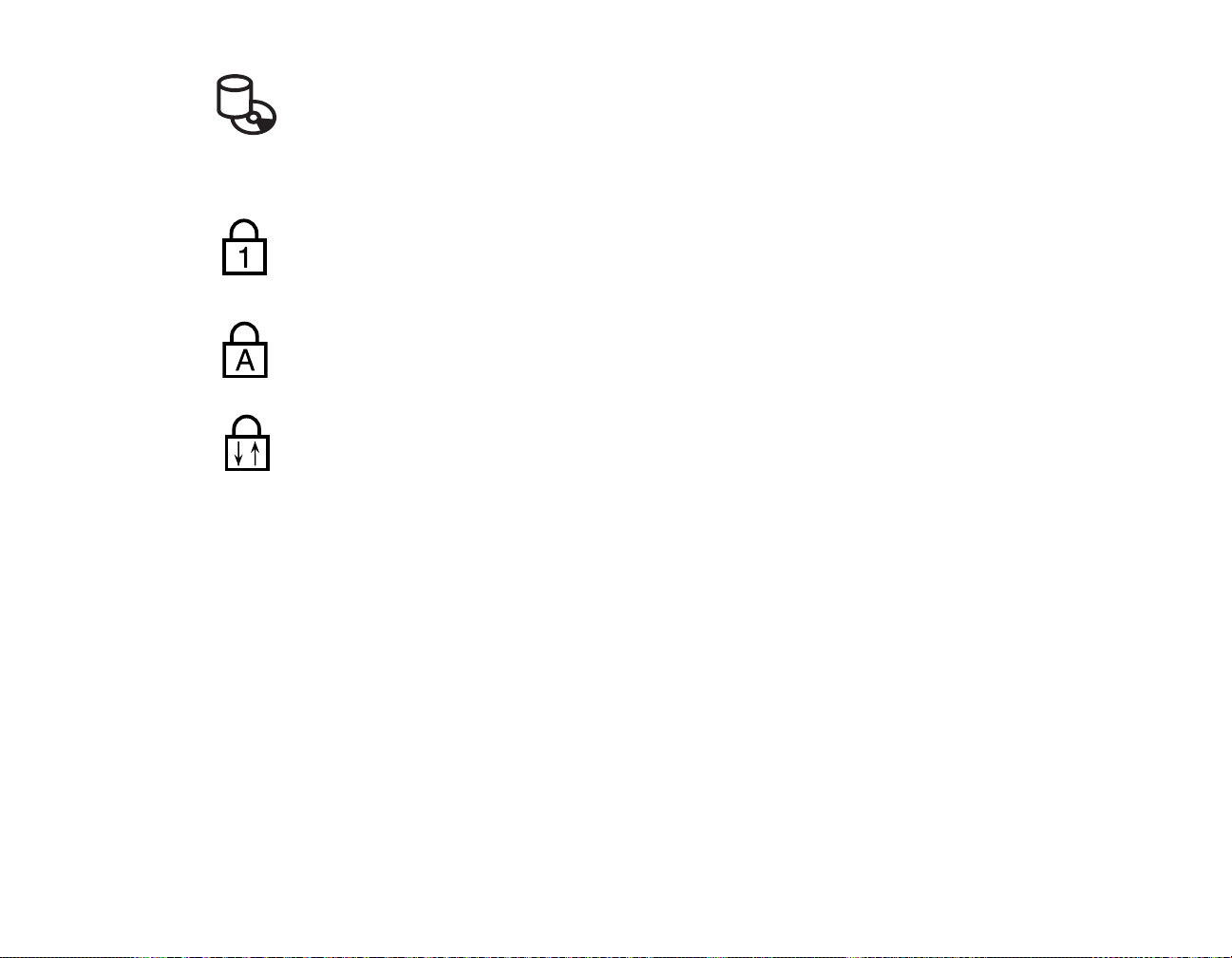
Voyant d’accès au disque dur/lecteur optique
Le voyant vert d’accès au disque dur révèle si le disque dur interne est en cours d’utilisation. Remarque :
Le clignotement est normal.
Voyant Verr num
Le voyant Verr num révèle si le clavier intégré est en mode de pavé numérique à dix touches.
Voyant Verr maj
Le voyant Verr maj révèle si le clavier inscrira les lettres en majuscules.
Voyant Verr défil
Le voyant Verr défil indique si le verrouillage du défilement est actif.
23
- Tableau de voyants d’état
Page 29
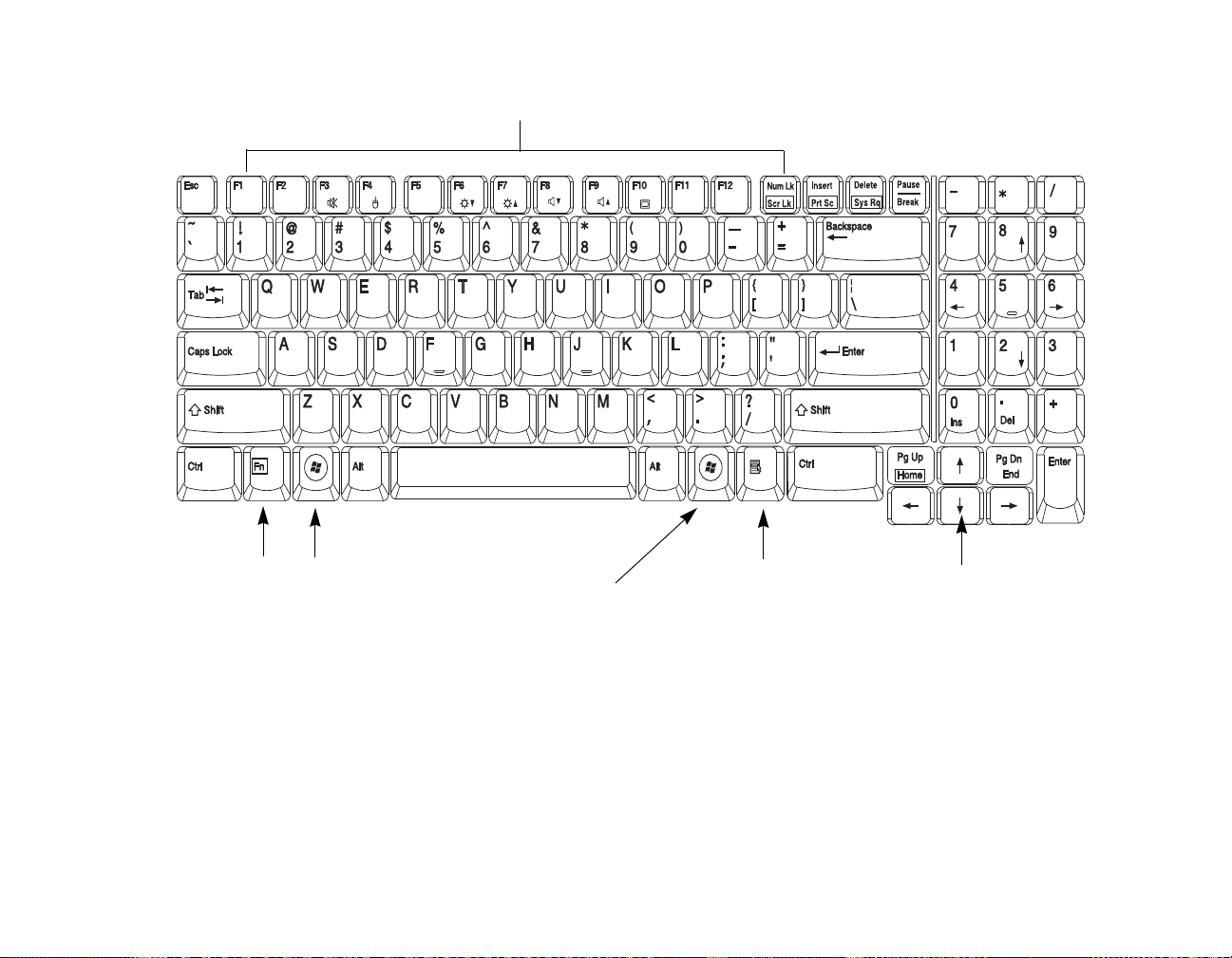
Clavier
Touche Fn
Touche Démarrer
Touches de fonction
Touche d’application
Touches de curseur
Touche Démarrer
Utilisation du clavier
Votre ordinateur portable Fujitsu LifeBook est doté d’un clavier à 86 touches. Ce clavier exécute toutes
les fonctions d’un clavier à 101 touches, y compris les touches Windows et diverses touches de fonction
spéciales. Cette section décrit les touches suivantes.
Figure 8. Clavier
24
- Clavier
Page 30
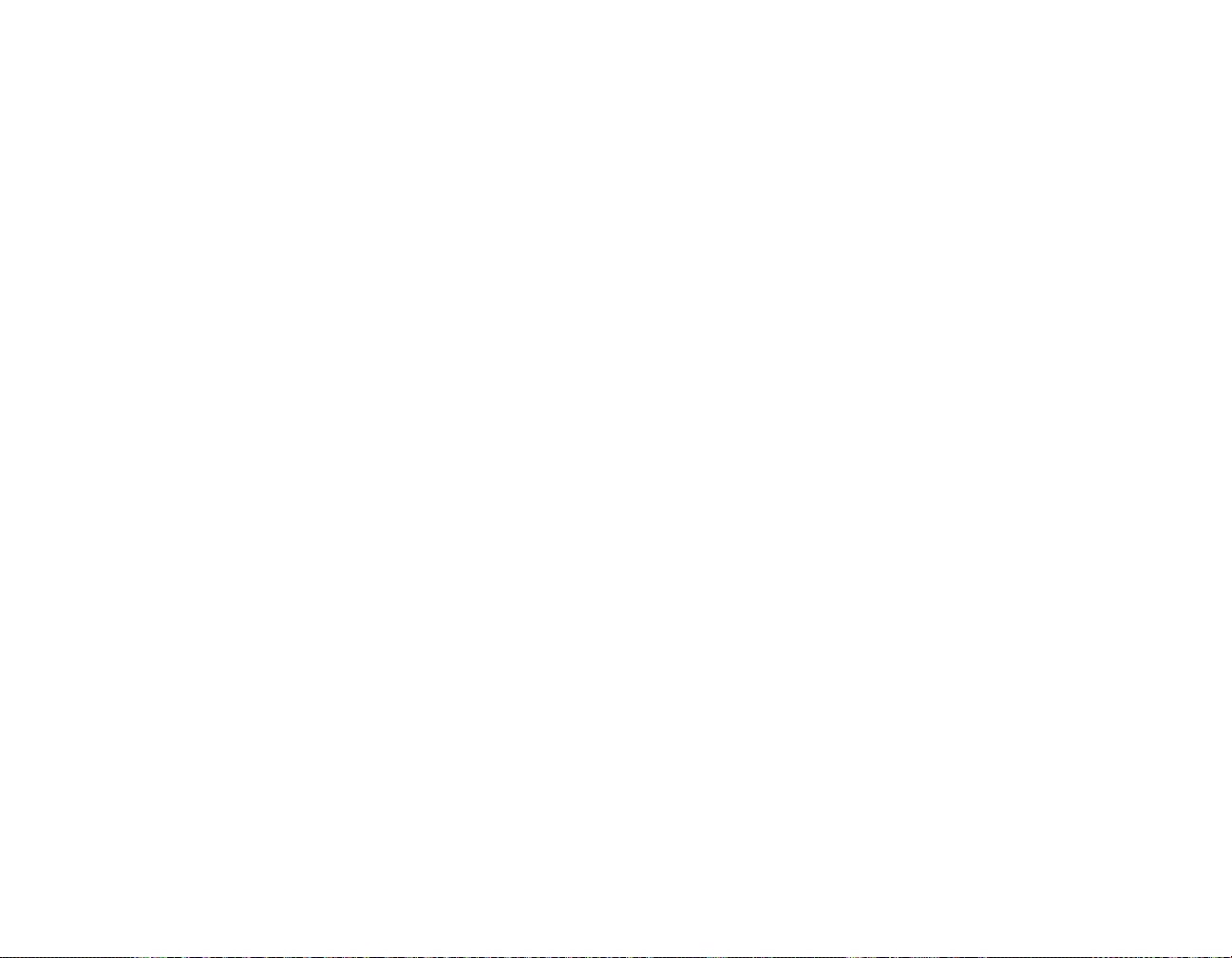
• Pavé numérique : Certaines touches de votre ordinateur portable remplissent une double fonction,
servant à la fois de caractère standard et de touche numérique ou mathématique. Pour passer du
caractère standard à la fonction numérique, utilisez la touche [Verr num].
• Touches de curseur : Votre clavier contient quatre touches fléchées permettant de déplacer le
curseur ou le point d’insertion vers la droite, vers la gauche, vers le haut ou vers le bas, dans les
fenêtres, dans les applications et dans les documents.
• Touches de fonction : Les touches [F1] à [F12] s’utilisent avec la touche [Fn] pour exécuter des
actions spéciales, selon le programme en cours d’utilisation.
• Touches Windows : Ces touches fonctionnent de concert avec votre système d’exploitation
Windows et produisent le même résultat que si vous cliquiez sur le menu Démarrer à l’écran ou avec
le bouton droit de votre pointeur.
Clavier numérique à 10 touches
La partie droite du clavier fonctionne comme un pavé numérique. Pour activer les fonctions du
pavé numérique 10 touches, appuyez sur la touche [Verr. Num]. Les touches du pavé numérique
vous permettent d'entrer des chiffres de 0 à 9, d'exécuter des additions ( + ), des soustractions ( - ),
des multiplications ( * ), ou des divisions ( / ), et d'entrer des décimales ( , ) en vous servant des
touches de fonction désignées du pavé numérique. Lorsque la fonction [Verr. Num] est désactivée,
vous pouvez vous servir du pavé numérique pour naviguer (Début, Insertion, à gauche, à droite,
vers le haut, vers le bas).
Touches Windows
Votre ordinateur portable LifeBook comporte trois touches Windows, soit deux touche [Démarrer] et une
touche [Application]. Les touches [Démarrer] affichent le menu Démarrer. Elles fonctionnent un peu
comme le bouton de menu Démarrer de votre écran. La touche [Application] fonctionne comme le bouton
droit de votre souris et affiche un menu de raccourcis s’appliquant à l’élément sélectionné (pour de plus
amples informations concernant les touches Windows, veuillez consulter votre documentation W indows).
25
- Clavier
Page 31

Touches de curseur
Les touches de curseur sont les quatre touches fléchées qui permettent de déplacer le curseur vers le haut,
vers le bas, vers la gauche et vers la droite dans les applications. Dans les programmes tels que
l’Explorateur Windows, elles servent à déplacer la « mise en évidence » (sélectionne l’élément suivant
en haut, en bas, à gauche ou à droite).
Touches de fonction
Votre ordinateur LifeBook comporte 12 touches de fonction, [F1] à [F12]. Les fonctions affectées à ces
touches varient selon l’application. Pour les connaître, consultez la documentation du logiciel utilisé.
• La touche [Fn] permet d’accéder à des fonctions supplémentaires de votre ordinateur portable. Elle
est toujours utilisée conjointement avec une autre touche.
• [Fn+F3] : Maintenez [Fn] enfoncée et appuyez sur [F3] pour activer ou désactiver la fonction
Silence.
• [Fn+F4] : Maintenez [Fn] enfoncée et appuyez sur [F4] pour activer ou désactiver le pavé tactile
Touchpad. Veuillez prendre note que la combinaison de touches [Fn+F4] fonctionne uniquement
lorsque le paramètre Manual Setting (Configuration manuelle) est sélectionné dans le BIOS.
(Voir « Utilitaire de configuration du BIOS » en page 44.)
• [Fn+F6] : Gardez la touche [Fn] enfoncée et appuyez plusieurs fois sur [F6] pour diminuer la
luminosité de l’écran.
• [Fn+F7] : Gardez la touche [Fn] enfoncée et appuyez plusieurs fois sur [F7] pour augmenter la
luminosité de l’écran.
• [Fn+F8] : Gardez la touche [Fn] enfoncée et appuyez plusieurs fois sur [F8] pour diminuer le
volume de l’ordinateur.
• [Fn+F9] : Gardez la touche [Fn] enfoncée et appuyez plusieurs fois sur [F9] pour augmenter
le volume.
• [Fn+F10] : Gardez la touche [Fn] enfoncée et appuyez sur [F10] pour changer l’emplacement de
l’affichage vidéo. Chaque fois que vous appuyez sur cette combinaison de touches, vous passez au
choix suivant. Les choix disponibles sont, dans l’ordre : écran intégré uniquement, moniteur externe
uniquement et écran intégré plus moniteur externe.
26
- Clavier
Page 32

Pavé tactile TouchPad
Commande du curseur
Bouton droit
Bouton gauche
Figure 9. Pavé tactile TouchPad
Votre ordinateur portable LifeBook possède un pavé tactile TouchPad intégré. Ce dispositif permet de
commander le déplacement du pointeur et de sélectionner des éléments affichés à l’écran. Le pavé tactile
Touchpad est composé d’une commande de curseur, d’un bouton gauche et d’un bouton droit. La
commande de curseur fonctionne de la même façon qu’une souris, pour faire déplacer le curseur à l’écran.
Elle fonctionne avec une légère pression du bout du doigt. Les boutons gauche/droit fonctionnent comme
les boutons d’une souris. La fonction exacte des boutons peut varier selon l’application utilisée.
27
- Pavé tactile TouchPad
Page 33

UNE SOURIS EXTERNE PEUT ÊTRE BRANCHÉE À UN PORT USB DE L’ORDINATEUR PORTABLE ET ÊTRE
UTILISÉE EN MÊME TEMPS QUE LE PAVÉ TACTILE TOUCHPAD. CEPENDANT, SI VOUS DÉMARREZ VOTRE
ORDINATEUR AVEC UNE SOURIS EXTERNE DÉJÀ CONNECTÉE, LE PAVÉ TACTILE TOUCHPAD SERA PAR
DÉFAUT ACTIVÉ OU DÉSACTIVÉ SELON LES PARAMÈTRES DE VOTRE BIOS. Voir « Utilitaire de
configuration du BIOS » en page 44.
Cliquer
Cliquer signifie enfoncer et relâcher un bouton. Pour
cliquer à gauche, placez le curseur sur l’élément que
vous désirez sélectionner, puis enfoncez et relâchez
immédiatement le bouton gauche. Pour cliquer à
droite, placez le curseur sur l’élément que vous désirez
sélectionner, puis enfoncez et relâchez immédiatement
le bouton droit. Vous pouvez également cliquer en
frappant une fois le pavé tactile avec délicatesse.
Figure 10. Cliquer à l’aide du bouton
28
- Pavé tactile TouchPad
Figure 11. Cliquer à l’aide du pavé
TouchPad
Page 34

Double-cliquer
Double-cliquer signifie cliquer rapidement, deux fois
de suite, avec le bouton gauche. Cette procédure ne
fonctionne pas avec le bouton droit. Pour effectuer un
double-clic, placez le pointeur sur l’objet voulu et
appuyez rapidement deux fois sur le bouton gauche.
Vous pouvez également effectuer un double-clic en
tapant deux fois légèrement sur le TouchPad.
Figure 12. Double-cliquer à l’aide du
bouton
29
- Pavé tactile TouchPad
Figure 13. Double-cliquer à l’aide du pavé
TouchPad
Page 35

Glisser
Glisser signifie enfoncer le bouton gauche, sans le
relâcher, en déplaçant le curseur. Pour faire glisser un
élément, placez d’abord le curseur sur cet élément.
Ensuite, enfoncez et tenez le bouton gauche tout en
déplaçant l’élément à son nouvel emplacement, puis
relâchez. Vous pouvez également glisser un élément
avec le pavé tactile T ouchPad. Premièrement, placez le
curseur sur l’élément que vous désirez déplacer et
frappez légèrement le pavé tactile TouchPad à deux
reprises en faisant attention de laisser le doigt sur le
pavé après la dernière frappe. Ensuite, glissez votre
doigt sur le pavé tactile jusqu’à ce que l’élément soit
à l’emplacement désiré et retirez votre doigt.
Figure 14. Glisser à l’aide du bouton
30
- Pavé tactile TouchPad
Figure 15. Glisser à l’aide du pavé
TouchPad
Page 36

Exploration avec la commande gestuelle
Le pavé tactile vous permet de faire des agrandissements et rétrécissements sur une page, ou de parcourir
rapidement des documents volumineux.
Défilement en haut/bas :
Pour faire défiler le document vers le haut ou vers le bas, mettez le doigt sur le côté droit du pavé tactile
et déplacez-le en avant ou en arrière. (Voir Figure 16)
Défilement à gauche/droite :
Pour faire défiler le document vers la droite ou vers la gauche, mettez le doigt sur la partie inférieure du
pavé tactile et déplacez-le vers la droite ou vers la gauche. (Voir Figure 17)
Défilement continu :
Juste après avoir fait défiler une page à droite/gauche ou en haut/bas, dessinez du doigt un cercle dans le
sens horaire pour la faire défiler vers le bas ou la droite, ou dans le sens anti-horaire pour la faire défiler
vers le haut ou la gauche. (Voir Figure 18)
Agrandissements/rétrécissements :
Pour agrandir ou rétrécir une page à l’aide du pavé tactile, il suffit de mettre votre doigt sur le coté gauche
du pavé et de le déplacer en avant ou en arrière. (Voir Figure 19)
Activation/désactivation des fonctions gestuelles :
1 Pour activer ou désactiver les fonctions gestuelles, allez à Démarrer > Panneau de configuration >
Périphériques (ou Matériel ou Équipement) et Sons.
2 Double-cliquez sur Souris, la fenêtre des propriétés de la souris apparaît alors.
3 Sélectionnez l’onglet Fonctions gestuelles et cliquez sur la case de la fonction que vous souhaitez utiliser.
Réglage des commandes du pavé tactile TouchPad
Le panneau de configuration Windows vous permet de personnaliser votre pavé tactile TouchPad avec
divers paramètres disponibles dans la boîte de dialogue Propriétés de la souris.
31
- Pavé tactile TouchPad
Page 37

Figure 16. Défilement en haut/bas à l'aide du
pavé tactile
Figure 18. Défilement continu à l’aide du pavé
tactile
32
- Pavé tactile TouchPad
Figure 17. Défilement à gauche/d r oite à l'aide du
pavé tactile
Figure 19. Agrandissement/rétrécissement à
l’aide du pavé tactile
Page 38

Réglage du volume
Votre ordinateur LifeBook Fujitsu est doté de plusieurs commandes de volume fonctionnant en
interaction.
Réglage du volume
Le volume peut être réglé de plusieurs manières :
• Vous pouvez aussi ajuster et couper/remettre le volume avec l’icône de volume dans la zone de
notification.
• Le volume peut également être réglé avec les touches de fonction [F8] et [F9]. Gardez la touche
[Fn] enfoncée et appuyez plusieurs fois sur [F8] pour réduire le volume sonore de l’ordinateur.
Gardez la touche [Fn] enfoncée et appuyez plusieurs fois sur [F9] pour augmenter le volume sonore
de l’ordinateur.
• Gardez la touche [Fn] enfoncée et appuyez sur la touche [F3] pour couper le son. Pour rétablir le
son, appuyez de nouveau sur [Fn+F3].
LES APPLICATIONS POUVANT REPRODUIRE DES FICHIERS AUDIO PROPOSENT ÉGALEMENT LEUR
PROPRE COMMANDE DE VOLUME (COMMANDE LOGICIELLE). SI VOUS INSTALLEZ UN PÉRIPHÉRIQUE
AUDIO EXTERNE DOTÉ D’UNE COMMANDE DE VOLUME INDÉPENDANTE, LA COMMANDE DE VOLUME DE
L’APPAREIL ET LA COMMANDE DE VOLUME LOGICIELLE FONCTIONNERONT EN INTERACTION. VOUS
DEVEZ TOUTEFOIS SAVOIR QUE SI VOUS COUPEZ LE VOLUME AVEC LA COMMANDE LOGICIELLE, LA
COMMANDE DE VOLUME EXTERNE SERA ÉGALEMENT DÉSACTIVÉE.
• Le volume peut aussi être réglé avec les commandes de volume proposées par diverses applications.
• Certains périphériques audio pouvant être connectés à votre système sont dotés de commandes de
volume.
Chaque commande de volume ci-dessus impose une limite supérieure s’appliquant aux autres
commandes.
Nous vous recommandons d’essayer les différentes commandes pour découvrir le réglage vous convenant
le mieux.
33
- Réglage du volume
Page 39

Figure 20. Tableau d’applications LifeBook
Bouton Soutien
Tableau d’applications LifeBook
Le tableau d’applications comprend un bouton Soutien qui vous permet soit de lancer l’utilitaire de
soutien Fujitsu, soit de lancer une application définie par l’utilisateur en touchant simplement un bouton
lorsque l’ordinateur est en marche.
Ouvrir le Centre de soutien Fujitsu à l’aide du bouton Soutien
Le bouton Soutien effectue différentes actions selon que le système est éteint ou en marche.
Lorsque l’ordinateur est éteint, le bouton de soutien permet d’ouvrir le menu d’amorçage Fujitsu, lequel
vous permet de sélectionner soit le programme de diagnostics pour tester l’ordinateur, soit le dispositif
Restauration et Utilitaires pour exécuter un certain nombre de fonctions, dont la restauration du système.
Lorsque l’ordinateur est en marche, le bouton de soutien permet de faire appel à l’utilitaire Centre de
soutien Fujitsu, lequel comprend trois onglets : Manuel, Programme de diagnostics et Soutien.
34
- Tableau d’applications LifeBook
Page 40

Onglet Manuel
Cet onglet vous permet d’accéder directement au site de soutien en ligne Fujitsu pour y trouver le Guide
d’utilisation et le télécharger sur l’ordinateur (pour utiliser cette fonction, vous devez avoir une connexion
Internet active).
Onglet Programme de diagnostics
Cet onglet vous permet de redémarrer automatiquement l’ordinateur puis d’ouvrir le menu d’amorçage à
partir duquel vous pouvez sélectionner le Programme de diagnostics ou le dispositif Restauration et
Utilitaires (fonction indentique à celle que vous invoquez lorsque l’ordinateur est éteint). Cet onglet vous
permet également de consulter les informations relatives à votre système.
Onglet Soutien
Cet onglet vous permet d’accéder directement au site de soutien en ligne (pour utiliser cette fonction, vous
devez avoir une connexion Internet active).
Lancement d’applications avec le bouton Soutien
Votre ordinateur portable possède des utilitaires préinstallés vous permettant d’utiliser et de configurer
votre tableau d’applications LifeBook. Ils se trouvent dans le menu Démarrer, sous Paramètres -> Panneau
de configuration -> Tableau d’applications (ou « Boutons », pour certaines configurations). Le tableau
d’applications comprend un onglet appelé « Configuration du tableau d’applications ».
35
- Tableau d’applications LifeBook
Page 41

Configuration du tableau d’applications LifeBook
Lorsque vous démarrez Windows, le tableau d’applications LifeBook est automatiquement activé. Le
tableau d’applications de votre LifeBook, en tant que dispositif de lancement d’applications, est un
utilitaire très souple dans son utilisation. L’utilitaire de configuration du tableau d’applications permet de
configurer rapidement et aisément le tableau selon vos besoins, afin d’en tirer le maximum.
Pour configurer le table au d’applications avec l’utilitaire Co nfiguration du tableau d’applications,
exécutez les opérations suivantes :
1
Cliquez sur Démarrer -> Tous les programmes -> Tableau d’applications LifeBook.
2 Cliquez sur « Configuration du tableau d’applications ». Le système ouvre l’utilitaire de configuration du tableau
d’applications. Vous y trouverez un onglet correspondant au bouton Soutien. Lorsque vous recevez votre
ordinateur portable, ce bouton est préalablement configuré pour lancer le Centre de soutien Fujitsu.
Voir « Ouvrir le Centre de soutien Fujitsu à l’aide du bouton Soutien » en page 34. Pour en modifier la
configuration afin qu’il lance d’autres applications, exécutez les étapes suivantes.
1 Cliquez sur « Enregistrement de l’application ».
2 puis sur la boîte de dialogue « Sélectionner à partir du menu Démarrer ».
3 Dans la liste, repérez l’application à lancer avec ce bouton, puis cliquez dessus.
4 Cliquez ensuite sur [Suivant], [Terminer] et enfin [OK]. Le bouton est dorénavant configuré pour lancer la
nouvelle application.
5 Si vous désirez que ce bouton serve de nouveau à lancer le Centre de soutien Fujitsu, vous n’avez qu’à cliquer
sur « Centre de soutien Fujitsu » dans la liste déroulante. N’oubliez pas que cette action efface les paramètres
d’ouverture de l’autre application. Si vous désirez ensuite reconfigurer ce bouton pour qu’il lance l’autre
application, vous devez exécuter à nouveau toute la procédure de configuration ci-dessus.
6 Quand vous en aurez terminé avec la configuration du tableau d’applications, cliquez sur [OK] pour que les
nouveaux paramètres prennent effet. Vous pouvez reconfigurer votre tableau d’applications LifeBook aussi
souvent que vous le désirez.
36
- Tableau d’applications LifeBook
Page 42

Chapitre 2
Adaptateur c.a.
Prise d’alimentation c.c.
Adaptateur secteur
Première mise en marche de votre
ordinateur portable LifeBook
Figure 21. Connexion de l’adaptateur secteur
37
Page 43

Sources d’alimentation
Votre ordinateur portable LifeBook Fujitsu peut utiliser trois sources d’alimentation différentes : une
batterie au lithium principale, un adaptateur secteur et un adaptateur auto/avion.
Connexion des adaptateurs d’alimentation
L’adaptateur secteur et l’adaptateur auto/avion disponible en option permettent tous deux de faire
fonctionner votre ordinateur portable et de charger les batteries.
Connexion de l’adaptateur secteur
Branchez le câble de sortie c.c. dans la prise d’alimentation c.c. de votre ordinateur.
1
2 Branchez l’adaptateur secteur sur une prise électrique secteur (c.a.).
Connexion de l’adaptateur auto/avion disponible en option
Branchez le câble de sortie c.c. sur la prise d’alimentation c.c. de votre ordinateur portable.
1
2 Branchez l’adaptateur auto/avion sur une prise d’allume-cigarette d’un véhicule automobile et placez le contact
d’allumage sur la position Marche ou Accessoires,
OU
3 Branchez l’adaptateur auto/avion sur la prise d’alimentation c.c. de votre siège d’avion.
Passer d’une alimentation sur adaptateur secteur ou auto/avion à une alimentation sur batterie
1
Assurez-vous qu’au moins une batterie chargée est installée dans votre ordinateur.
2 Débranchez l’adaptateur secteur ou l’adaptateur auto/avion.
ORSQUE VOUS RECEVEZ VOTRE NOUVEL ORDINATEUR, LA BATTERIE AU LITHIUM N’EST PAS CHARGÉE.
L
ORS DE LA PREMIÈRE UTILISATION DE VOTRE ORDINATEUR, VOUS DEVEZ CONNECTER L’ADAPTATEUR
L
SECTEUR OU L’ADAPTATEUR AUTO/AVION.
38
- Sources d’alimentation
Page 44

Écran
Loquet de l’écran
Figure 22. Ouverture de l’écran
Votre ordinateur portable LifeBook Fujitsu comporte un écran à rétro-éclairage permettant une lecture
facile dans les environnements à forte luminosité. Cet écran offre également une excellente résolution
grâce à une technologie de matrice active.
Ouverture de l’écran
1 Enfoncez le loquet de l’écran. Cette action libère le mécanisme de verrouillage et vous permet de soulever
l’écran.
2 Soulevez l’écran et inclinez-le légèrement vers l’arrière jusqu’à une position confortable, en faisant attention de
ne pas toucher à la surface d’affichage.
39
- Écran
Page 45

Réglage de la luminosité de l’écran
Lorsque vous avez allumé votre ordinateur portable LifeBook, vous pouvez régler la luminosité de l’écran
à un niveau plus confortable. Il y a trois façons d’ajuster la luminosité : en utilisant le clavier , les Op tions
d’alimentation ou le Centre de mobilité Windows.
Utilisation du clavier
• [Fn+F6] : Appuyez plusieurs fois sur cette combinaison de touches pour diminuer la luminosité de
votre écran.
• [Fn+F7] : Appuyez plusieurs fois sur cette combinaison de touches pour augmenter la luminosité
de votre écran.
Utilisation des Options d’alimentation
Pour changer la luminosité avec cette option, ouvrez le Panneau de configuration et double-cliquez
sur l’icône Options d’alimentation. Dans le panneau de gauche, sélectionnez « Ajuster la luminosité
d’affichage », puis faites glisser les barres de luminosité jusqu’au niveau souhaité. Remarque : les
paramètres que vous définissez avec cet utilitaire deviennent permanents jusqu’à ce que vous les
changiez à nouveau.
Utilisation du Centre de mobilité Windows
Dans le Panneau de configuration, double-cliquez sur l’icône Centre de mobilité Windows. Faites glisser
la barre de luminosité d’affichage jusqu’au niveau souhaité.
• LORSQUE VOUS EMPLOYEZ UNE ALIMENTATION SECTEUR, L’ÉCRAN UTILISE PAR DÉFAUT LE NIVEAU DE
LUMINOSITÉ LE PLUS ÉLEVÉ. LORSQUE VOUS EMPLOYEZ UNE ALIMENTATION SUR BATTERIE, L’ÉCRAN UTILISE
PAR DÉFAUT UN NIVEAU DE LUMINOSITÉ MOYEN.
• PLUS LA LUMINOSITÉ EST ÉLEVÉE, PLUS L’ORDINATEUR CONSOMME D’ÉNERGIE ET PLUS LA LONGÉVITÉ DE
VOTRE BATTERIE SERA RÉDUITE. SI VOUS DÉSIREZ MAXIMISER LA LONGÉVITÉ DE LA BATTERIE, RÉGLEZ LA
LUMINOSITÉ AU PLUS BAS NIVEAU POSSIBLE.
40
- Écran
Page 46

Fermeture de l’écran
1 Saisissez le bord de votre écran et abaissez-le vers l’avant jusqu’à ce qu’il soit appuyé contre le boîtier principal
de votre ordinateur LifeBook.
2 Appuyez jusqu’à ce que vous entendiez un clic. Le mécanisme de verrouillage devrait alors être enclenché,
empêchant toute ouverture inopinée de l’écran.
41
- Écran
Page 47

Démarrage de votre ordinateur portable LifeBook
Mise sous tension
Bouton d’alimentation/veille/reprise
Lorsque votre ordinateur portable LifeBook est éteint, le bouton d’alimentation/veille/reprise permet de
l’allumer. Pour allumer votre ordinateur portable LifeBook, vous devez avoir connecté votre adaptateur
secteur ou disposer d’une batterie au lithium chargée.
LORSQUE VOUS DÉSIREZ ALLUMER VOTRE ORDINATEUR LIFEBOOK, ASSUREZ-VOUS D’AVOIR UNE
SOURCE D’ALIMENTATION ACTIVE. VOUS DEVEZ DONC AVOIR AU MOINS UNE BATTERIE INSTALLÉE ET
CHARGÉE OU AVOIR CONNECTÉ L’ADAPTATEUR SECTEUR OU L’ADAPTATEUR AUTO/AVION DANS UNE
PRISE SOUS TENSION.
Pour allumer l’ordinateur LifeBook lorsqu’il est complètement éteint, appuyez sur le bouton
d’alimentation/veille/reprise situé en haut à droite du clavier. Lorsque vous avez terminé de travailler
avec l’ordinateur, vous pouvez soit le laisser en mode veille (voir « Mode sommeil » en page 50), soit le
mettre hors tension (voir « Mise hors tension » en page 52).
ORSQUE LE LIFEBOOK EST ALLUMÉ, NE LE TRANSPORTEZ PAS ET PROTÉGEZ-LE DES CHOCS ET DES
L
VIBRATIONS CAR VOUS RISQUERIEZ ALORS DE L’ENDOMMAGER.
Lorsque vous allumez votre ordinateur LifeBook, ce dernier exécute un auto-test de mise sous tension
pour vérifier les composants internes et la configuration. Si une anomalie est découverte, votre ordinateur
LifeBook émet un avertissement audio et affiche un message d’erreur . Voir « Messages de l’auto-diagnostic de mise sous
tension » en page 97.
Selon la nature du problème, vous pourrez poursuivre le démarrage du système
d’exploitation ou vous devrez ouvrir l’utilitaire de configuration du BIOS pour corriger certains
paramètres.
Une fois les diagnostics terminés, le LifeBook charge le système d’exploitation.
42
- Démarrage de votre ordinateur portable LifeBook
Page 48

VOUS NE DEVEZ JAMAIS ÉTEINDRE VOTRE ORDINATEUR LIFEBOOK DURANT L’AUTO-DIAGNOSTIC
DE MISE SOUS TENSION. AUTREMENT, LA PROCHAINE FOIS QUE VOUS ALLUMEREZ L’ORDINATEUR,
CE DERNIER AFFICHERA UN MESSAGE D’ERREUR. Voir « Messages de l’auto-diagnostic de mise
sous tension » en page 97.
Procédure d’amorçage
La procédure de démarrage de l’ordinateur invoque une procédure d’amorçage, laquelle fait d’abord appel
au BIOS. La première fois que l’ordinateur LifeBook est allumé, la mémoire principale du système est
vide et doit trouver les instructions de démarrage de l’ordinateur. Ces informations se trouvent dans le
programme BIOS. Chaque fois que vous démarrez ou redémarrez votre ordinateur, il exécute une
procédure d’amorçage et l’écran affiche le logo Fujitsu jusqu’à ce que le système d’exploitation soit
chargé. Cette procédure comporte diverses opérations dont un auto-test de mise sous tension. Si la
procédure d’amorçage est exécutée sans échec et sans demande d’accès à l’utilitaire de configuration
du BIOS, le message de bienvenue du système d’exploitation s’affiche.
La procédure d’amorçage est exécutée lorsque :
• Vous allumez votre ordinateur portable LifeBook.
• Vous redémarrez l’ordinateur à partir de la boîte de dialogue Windows d’arrêt du système.
• Un logiciel lance un redémarrage du système. Exemple : Lorsque vous installez une nouvelle
application.
Mots de passe d’accès au disque dur
Pour mieux sécuriser vos données, vous pouvez créer des mots de passe contrôlant l’accès au(x) disque(s)
dur(s). Cette fonction est gérée par l’utilitaire de configuration BIOS. Pour savoir comment procéder,
reportez-vous à la section Utilitaire de configuration du BIOS ci-après.
ETENEZ BIEN VOS MOTS DE PASSE. SI VOUS CONFIGUREZ DES MOTS DE PASSE DE MAÎTRE ET
R
D’UTILISATEUR, PUIS QUE VOUS LES OUBLIEZ, FUJITSU COMPUTER SYSTEMS NE POURRA PAS
RÉINITIALISER VOTRE SYSTÈME. VOUS RISQUERIEZ ALORS DE PERDRE DES DONNÉES ET DE DEVOIR
REMPLACER VOTRE CARTE SYSTÈME OU VOTRE DISQUE DUR.
43
- Démarrage de votre ordinateur portable LifeBook
Page 49

Utilitaire de configuration du BIOS
L’utilitaire de configuration du BIOS est un programme qui définit l’environnement de fonctionnement
de votre ordinateur LifeBook. Votre BIOS a été configuré en usine pour des conditions d’utilisations
normales. Vous ne devriez donc pas avoir à configurer ni à modifier votre environnement BIOS pour
utiliser l’ordinateur.
L’utilitaire de configuration du BIOS permet de configurer :
• Les paramètres de commande des périphériques, notamment les adresses d’entrée-sortie et les
lecteurs de démarrage.
• Les paramètres de sécurité des données du système, ce qui comprend notamment les mots de passe.
Accès à l’utilitaire de configuration du BIOS
Pour accéder à l’utilitaire de configuration du BIOS, procédez de la manière suivante (ou servez-vous du
menu SecureCore tel que décrit ci-dessous) :
1 Allumez ou redémarrez votre ordinateur portable LifeBook.
2 Pour accéder à l’utilitaire, appuyez sur la touche [F2] lorsque le logo Fujitsu apparaît à l’écran. Le menu principal
de l’utilitaire de configuration du BIOS s’affichera avec les paramètres courants.
3 Avec la [TOUCHE FLÉCHÉE À DROITE] ou la [TOUCHE FLÉCHÉE À GAUCHE], parcourez les autres menus
de configuration et vérifiez/modifiez les paramètres actuels.
Utilisation du menu SecureCore
Lorsque le logo Fujitsu apparaît à l’écran, appuyez sur la touche [Entrée] ou cliquez avec le bouton gauche
de la souris ou du pavé tactile TouchPad. Le menu SecureCore s’affichera.
Ce menu fournit des raccourcis vers les menus et écrans d’informations suivants :
• Configuration du BIOS
• Écran de diagnostic
• Menu de la procédure d’amorçage
• Programme de diagnostics
44
- Démarrage de votre ordinateur portable LifeBook
Page 50
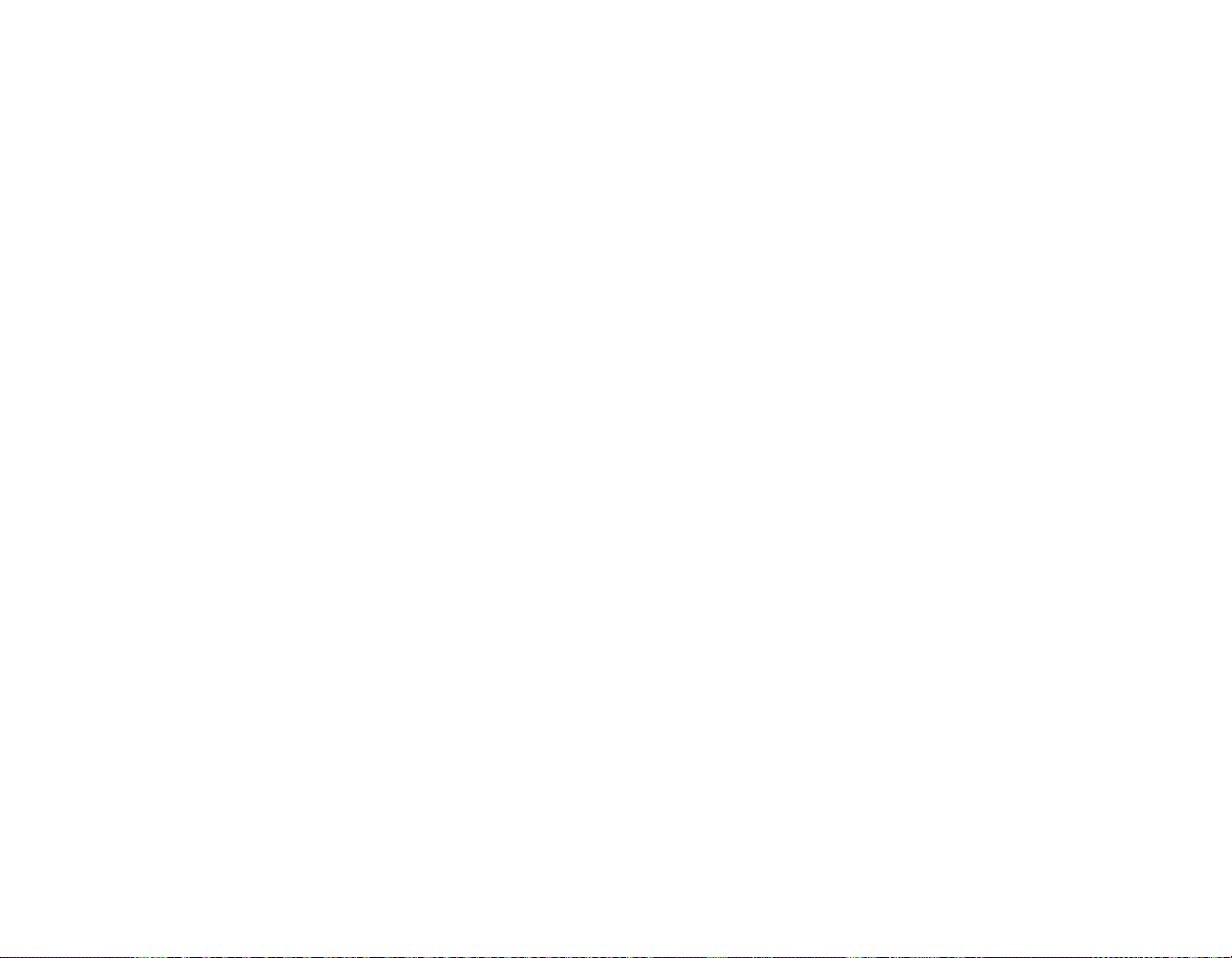
• Informations relatives aux brevets
• Informations sur le système
• Poursuivre la procédure d’amorçage
Lorsque vous cliquez sur l’un des choix du menu, le système affiche les renseignements demandés ou
exécute l’action correspondante.
Vous pouvez aussi invoquer le menu de la procédure d’amorçage en appuyant sur la touche [F12] lorsque
le logo Fujitsu apparaît à l’écran.
Guide d’information sur le BIOS
Un guide d’information sur le BIOS de votre ordinateur portable est disponible en ligne.
Pour y accéder, veuillez visiter notre site de service à la clientèle et d’assistance à
http://www.computers.us.fujitsu.com/support : sous Online Support (Soutien en ligne), sélectionnez
User’s Guides (Guides d’utilisation). Sélectionnez votre produit, sa série et son modèle, puis cliquez sur
[Go]. Sous l’onglet Manuals (Manuels), sélectionnez BIOS Guide (Guide du BIOS).
Démarrage du système
Il est fortement recommandé de ne pas installer de périphérique externe et de ne pas insérer de DVD/CD
dans votre lecteur avant que la procédure de démarrage soit entièrement terminée.
La première fois que vous allumez votre ordinateur portable LifeBook, l’écran affiche le logo Fujitsu.
Si vous n’intervenez pas, l’ordinateur charge le système d’exploitation et lance la procédure d’ouverture
Windows.
45
- Démarrage de votre ordinateur portable LifeBook
Page 51

Premier démarrage de Windows Vista
• LORS DE VOTRE PREMIÈRE INITIALISATION DU SYSTÈME WINDOWS VISTA, L’ÉCRAN SERA VIDE
PENDANT ENVIRON DEUX MINUTES. CELA EST NORMAL. APRÈS L’INITIALISATION, UNE BOÎTE DE
DIALOGUE « CONFIGURATION DE WINDOWS » APPARAÎT.
MPORTANT : PENDANT LA PROCÉDURE DE CONFIGURATION, NE DÉBRANCHEZ PAS LE CORDON
I
D’ALIMENTATION, N’APPUYEZ SUR AUCUN BOUTON ET N’UTILISEZ AUCUN PÉRIPHÉRIQUE TEL QUE LA
SOURIS, LE CLAVIER OU UNE TÉLÉCOMMANDE.
• LORSQUE VOUS INITIALISEZ VOTRE SYSTÈME WINDOWS VISTA POUR LA PREMIÈRE FOIS, ON VOUS
DEMANDERA DE CHOISIR VOTRE LANGUE. ASSUREZ-VOUS DE CHOISIR LA LANGUE CORRECTE DÈS
LA PREMIÈRE FOIS, SINON VOUS DEVREZ RESTAURER VOTRE SYSTÈME À L’AIDE DES SUPPORTS DE
RESTAURATION.
Pour profiter au maximum de votre système d’exploitation Windows Vista, il vous est suggéré de
l’enregistrer lors de sa première utilisation.
1 Premièrement, vous devrez lire et accepter les contrats de licence d’utilisation.
• SI VOUS REFUSEZ D’ACCEPTER LE CONTRAT DE LICENCE, LE SYSTÈME VOUS DEMANDE DE REVOIR LE
CONTRAT DE LICENCE ET D’Y LIRE LES INFORMATIONS TRAITANT DU RETOUR DE WINDOWS À SON
FABRICANT, OU DE SIMPLEMENT ÉTEINDRE L’ORDINATEUR LIFEBOOK.
• VOUS NE POURREZ L’UTILISER QUE SI VOUS ACCEPTEZ LE CONTRAT DE LICENCE. SI VOUS N’ALLEZ PAS
AU BOUT DE CETTE PROCÉDURE, VOTRE ORDINATEUR RETOURNE À L’ÉCRAN DE BIENVENUE WINDOWS,
MÊME SI VOUS ESSAYEZ D’ÉTEINDRE L’ORDINATEUR ET DE LE REDÉMARRER.
2 Vous serez invité à entrer votre nom d’utilisateur et votre mot de passe, puis vous pourrez choisir une icône
pour votre compte.
3 L’écran suivant demande de fournir un nom d’ordinateur et vous permet de choisir un environnement de bureau.
4 Vous verrez ensuite un écran « Aider à protéger automatiquement Windows » dans lequel le choix par défaut
est « Utiliser les paramètres recommandés ». Les deux autres choix sont « Installer uniquement des mises à
jour importantes » et « Demandez-moi plus tard ». Sélectionnez parmi les trois choix.
5 Réglez vos paramètres d’heure et de date sur l’écran suivant.
46
- Démarrage de votre ordinateur portable LifeBook
Page 52

6 Vous verrez ensuite l’écran « Sélectionnez l’emplacement actuel de votre ordinateur ». Choisissez parmi
Domicile, Travail (par défaut) et Lieu public.
7 L’écran « Merci » suit et une offre gratuite de Norton est proposée. Plusieurs écrans se suivent pendant que
Windows vérifie la performance du système.
8 Windows démarre alors pour la première fois. Conformément aux indications ci-dessus, lors de votre première
initialisation du système Windows Vista, l’écran sera vide pendant environ deux minutes. Cela est normal.
Durant cette période, ne débranchez pas le cordon d’alimentation, n’appuyez sur aucun bouton et n’utilisez
aucun périphérique tel que la souris, le clavier ou une télécommande.
Enregistrement de Windows Vista chez Microsoft
1
Après le premier démarrage de Windows, le Centre d’accueil du panneau de configuration apparaît. Si vous
ne voyez pas l’icône Enregistrer Windows en ligne dans la fenêtre, cliquez sur « Afficher les xx éléments »
(où « xx » est le nombre de sujets disponibles dans le Centre d’accueil).
2 Cliquez sur [Enregistrer Windows en ligne] et suivez les instructions qui apparaissent pour enregistrer votre
copie de Windows.
Enregistrement de votre ordinateur LifeBook chez Fujitsu
Pour enregistrer votre ordinateur LifeBook, vous pouvez aller sur notre site Internet :
us.fujitsu.com/computers
Pour vous enregistrer en ligne, vous devez avoir un compte valide auprès d’un fournisseur d’accès
Internet.
47
- Démarrage de votre ordinateur portable LifeBook
Page 53

ClickMe!
Installation de Click Me!
AVANT D’INSTALLER L’UTILITAIRE CLICK ME!, VÉRIFIEZ SI LE COMMUTATEUR DE RÉSEAU SANS FIL EST
À LA POSITION DE MARCHE.
Lors du premier redémarrage de votre ordinateur, vous verrez une fenêtre « Paramètres principaux du
PC ». Cette fenêtre explique les installations qui seront effectuées par l’utilitaire Click Me! Si vous cliquez
sur [Exécuter], Click Me! commencera à s’installer. Après av oir cliqué sur le bouton, si vous recevez une
fenêtre « Contrôle de compte d’utilisateur », il faudra donner votre permission pour continuer . Cliquez sur
[Continuer] pour poursuivre. Si vous annulez cette opération, l’icône Click Me! apparaîtra sur votre
bureau pour une installation future.
I
L EXISTE PEUT-ÊTRE DES APPLICATIONS FOURNIES PAR D’AUTRES FABRICANTS QUI NE SONT PAS
INSTALLÉES PAR L’UTILITAIRE CLICK ME! POUR OBTENIR DAVANTAGE DE RENSEIGNEMENTS, REPORTEZ-
VOUS AU GUIDE D’INTRODUCTION.
Utilitaire de mise à jour des pilotes Fujitsu Driver Update
Votre système dispose d’un outil pratique appelé Utilitaire de Mise à jour des pilotes Fujitsu (FDU ou
Fujitsu Driver Update). Avec FDU, vous pouvez choisir d’aller automatiquement ou manuellement sur
le site de Fujitsu pour obtenir les mises à jour récentes de votre système. Pour obtenir davantage de
renseignements concernant l’utilitaire FDU, reportez-vous à « Téléchargement automatique des mises à
jour de pilotes » en page 105.
48
- Démarrage de votre ordinateur portable LifeBook
Page 54

Gestion de l’alimentation
Votre portable LifeBook possède plusieurs dispositifs permettant d’économiser l’énergie de la batterie.
Certains d’entre eux sont automatiques et ne nécessitent donc aucune intervention. Cependant, d’autres
dépendent de paramètres que vous pouvez configurer en fonction de vos conditions d’utilisation,
notamment en ce qui concerne la luminosité de l’écran. Les paramètres de gestion interne de
l’alimentation peuvent être configurés dans votre système d’exploitation, dans une application intégrée
de gestion de l’alimentation ou dans l’utilitaire de configuration du BIOS.
Outre les dispositifs précédents de conservation de l’énergie de la batterie, d’autres moyens sont à votre
disposition pour éviter l’épuisement trop rapide de votre batterie. Par exemple, vous pouvez créer un profil
de gestion de l’alimentation, vous pouvez mettre votre ordinateur en mode sommeil lorsqu’il n’exécute
aucune opération ou vous pouvez limiter l’utilisation des périphériques consommant le plus d’énergie.
À l’instar de tous les ordinateurs portables alimentés par batterie, vous devez trouver le meilleur
compromis entre performance et rendement énergétique.
Bouton d’alimentation/veille/reprise
Lorsque l’ordinateur est allumé, vous pouvez utiliser le bouton d’alimentation/veille/reprise pour placer
manuellement l’ordinateur en mode sommeil. Assurez-vous alors que l’ordinateur n’est pas en train
d’accéder à des données, puis enfoncez et relâchez immédiatement le bouton d’alimentation/veille/
reprise. Veuillez prendre note que si vous enfoncez ce bouton pendant au moins 4 secondes, vous
ordinateur s’éteindra.
49
- Gestion de l’alimentation
Page 55

Pour « réveiller » l’ordinateur lorsqu’il est en mode veille, appuyez de nouveau sur le bouton
d’alimentation/veille/reprise. Pour savoir si l’ordinateur est en mode veille, regardez le voyant lumineux
d’alimentation. Si le voyant est allumé sans clignoter, l’ordinateur est entièrement fonctionnel. Si le
voyant est allumé et qu’il clignote, l’ordinateur est en mode sommeil. Si le voyant est éteint, l’ordinateur
est éteint ou en veille prolongée (voir la rubrique traitant du mode veille prolongée/enregistrement sur
le disque).
Mode sommeil
Lorsque le mode sommeil est activé, Windows conserve le contenu de votre mémoire de système durant
la période d’inactivité en maintenant l’alimentation de certains composants critiques. Ce mode éteint
l’unité centrale, l’écran, le disque dur et tous les autres composants internes sauf ceux qui sont nécessaires
pour conserver la mémoire du système et permettre son redémarrage.
Votre ordinateur portable peut être mis en sommeil de plusieurs façons :
• En appuyant sur le bouton d’alimentation/veille/reprise (si l’ordinateur est allumé).
• En sélectionnant Sommeil à partir du menu « Arrêter » de Windows.
• Lorsque le délai d’inactivité est atteint.
• En laissant la charge de la batterie descendre au niveau Avertissement de batterie faible.
Dans ces situations, la mémoire de système de l’ordinateur enregistre généralement le fichier sur lequel
vous travaillez, des informations sur les applications ouvertes et d’autres données nécessaires aux
opérations en cours. Lorsque vous quittez le mode sommeil, l’ordinateur retournera à l’état où vous l’avez
laissé. Pour reprendre l’utilisation de l’ordinateur, vous devez employer le bouton d’alimentation/veille/
reprise et vous devez disposer d’une source d’alimentation valide.
50
- Gestion de l’alimentation
Page 56

SI L’ORDINATEUR UTILISE L’ALIMENTATION PAR BATTERIE, N’OUBLIEZ PAS QUE LA BATTERIE CONTINUE À SE
DÉCHARGER MÊME EN MODE SOMMEIL, MAIS PLUS LENTEMENT QU’EN MODE DE FONCTIONNEMENT NORMAL.
SI VOUS DÉSACTIVEZ LE BOUTON D’ALIMENTATION/VEILLE/REPRISE, VOUS NE POURREZ PLUS L’UTILISER POUR
METTRE L’ORDINATEUR EN MODE SOMMEIL OU EN VEILLE PROLONGÉE (ENREGISTREMENT SUR LE DISQUE).
LA FONCTION DE REPRISE DU BOUTON NE PEUT PAS ÊTRE DÉSACTIVÉE.
IL EST POSSIBLE QU’AVEC CERTAINES CARTES PC CARD, VOUS NE PUISSIEZ PAS PLACER L’ORDINATEUR EN MODE
SOMMEIL OU EN VEILLE PROLONGÉE. POUR DE PLUS AMPLES INFORMATIONS, CONSULTEZ LA DOCUMENTATION DE
VOTRE CARTE PC CARD. LORSQUE DES CARTES PC CARD OU DES PÉRIPHÉRIQUES EXTERNES SONT UTILISÉS,
L’ORDINATEUR NE PEUT RETROUVER EXACTEMENT SON ÉTAT ANTÉRIEUR APRÈS AVOIR ÉTÉ EN VEILLE
PROLONGÉE (ENREGISTREMENT SUR LE DISQUE) CAR TOUS LES PÉRIPHÉRIQUES EXTERNES SONT RÉINITIALISÉS
DURANT LA PROCÉDURE DE REPRISE DE L’ORDINATEUR.
SI VOTRE ORDINATEUR ACCÈDE ACTIVEMENT À DES INFORMATIONS AU MOMENT OÙ VOUS LE METTEZ EN MODE
SOMMEIL OU EN MODE VEILLE PROLONGÉE, LES MODIFICATIONS AUX FICHIERS OUVERTS NE SERONT PAS
PERDUES. LORSQUE VOUS ACTIVEZ LE MODE SOMMEIL, LES FICHIERS SONT LAISSÉS OUVERTS ET LA MÉMOIRE
DEMEURE ACTIVE. SI VOUS CHOISISSEZ LE MODE VEILLE PROLONGÉE, LA MÉMOIRE EST TRANSFÉRÉE SUR LE
DISQUE DUR INTERNE.
L
E PRINCIPAL AVANTAGE DU MODE VEILLE PROLONGÉE EST QU’AUCUNE ÉNERGIE N’EST NÉCESSAIRE POUR
CONSERVER VOS DONNÉES. CET AVANTAGE EST PARTICULIÈREMENT IMPORTANT SI VOUS COMPTEZ LAISSER
VOTRE ORDINATEUR EN VEILLE PENDANT DE LONGUES PÉRIODES. LES PRINCIPAUX INCONVÉNIENTS DE LA VEILLE
PROLONGÉE SONT UNE PLUS LONGUE DURÉE DES PROCÉDURES DE MISE EN VEILLE ET DE REPRISE, AINSI QUE LA
RÉINITIALISATION DES PÉRIPHÉRIQUES.
Mode veille prolongée (enregistrement sur le disque)
Le mode veille prolongée enregistre le contenu de la mémoire du système sur le disque dur, ce qui fait
partie du mode alimentation/veille/reprise. Cette fonction peut être activée et désactivée.
Activation et désactivation de la fonction de veille prolongée
Dans la configuration par défaut, cette fonction n’est pas activée. Pour activer ou désactiver la fonction
de veille prolongée, exécutez les opérations suivantes :
1 Ouvrez le menu Démarrer et sélectionnez Panneau de configuration > Options d’alimentation.
2 Sélectionnez Choisir ce que fait le bouton d’alimentation ou Choisir ce que fait la fermeture du couverc le,
puis faites votre sélection (Ne rien faire, Sommeil, Veille prolongée ou Éteindre).
51
- Gestion de l’alimentation
Page 57

Gestion de l’alimentation dans Windows
L ’icône des options d’alimentation disponible dans le Panneau de configurati on Windows vous permet de
configurer certains paramètres de gestion de l’alimentation. Par exemple, vous pouvez utiliser les Options
d’alimentation pour régler les valeurs de temporisation (délai d’inactivité) afin d’éteindre l’écran et les
disques durs selon que l’ordinateur est alimenté par batterie ou par l’un des adaptateurs.
Redémarrage du système
Si votre système est allumé et que vous désirez le redémarrer, vous devez exécuter les opérations suivantes :
1 Cliquez sur le bouton [Démarrer], puis positionnez le curseur sur la petite flèche située en bas à droite du
panneau de droite.
2 Dans la liste, sélectionnez Redémarrer.
SI VOUS ARRÊTEZ VOTRE ORDINATEUR SANS FERMER WINDOWS OU SI VOUS L’ALLUMEZ MOINS DE
SECONDES APRÈS L’AVOIR ARRÊTÉ, VOUS RISQUEZ DE PROVOQUER UNE ERREUR LORS DU
10
PROCHAIN DÉMARRAGE DU SYSTÈME.
Mise hors tension
Avant de mettre l’ordinateur hors tension, assurez-vous que le voyant d’accès au disque dur/lecteur
optique est éteint. Si vous arrêtez l’ordinateur alors qu’un disque est en cours d’utilisation, vous risquez
de perdre des données. Pour vous assurer que l’ordinateur s’arrête sans erreur, utilisez la procédure d’arrêt
Windows.
VANT D’ÉTEINDRE L’ORDINATEUR, ASSUREZ-VOUS DE FERMER TOUS LES FICHIERS ET DE QUITTER
A
TOUS LES PROGRAMMES. SI DES FICHIERS SONT OUVERTS LORSQUE VOUS COUPEZ L’ALIMENTATION,
VOUS PERDREZ TOUTES LES MODIFICATIONS N’AYANT PAS ÉTÉ ENREGISTRÉES ET VOUS RISQUEZ DE
CAUSER DES ERREURS DE DISQUE.
52
- Gestion de l’alimentation
Page 58

Si vous arrêtez votre système depuis Windows, vous permettez à l’ordinateur de terminer les opérations
en cours, vous lui permettez aussi d’exécuter les opérations de mise hors tension dans le bon ordre et vous
évitez les risques d’erreur. La procédure appropriée est la suivante :
Cliquez sur le bouton [Démarrer], puis positionnez le curseur sur la petite flèche située en bas à droite du
panneau de droite. Dans la liste, sélectionnez [Arrêter].
Conformité ENERGY STAR®
Votre système Fujitsu est un ordinateur mobile homologué par ENERGY STAR®. En
choisissant un ordinateur doté de la dernière technologie d’économie de l’énergie, vous
contribuez à préserver notre environnement pour les générations futures.
Le programme ENERGY ST AR a été mis en place conjointement par l’U.S. Environmental
Protection Agency (Agence de protection de l’environnement américaine), l’U.S.
Department of Energy (Département de l’énergie américain), Ressources naturelles Canada,
ainsi que d’autres gouvernements dans le monde. Grâce aux pratiques et aux produits éco-efficients que
ce programme préconise, il est possible de faire des économies et de protéger l’environnement. Dans un
contexte où les coûts énergétiques et le réchauffement climatique sont parmi les premières préoccupations
des consommateurs, Fujitsu s’engage à proposer des solutions pour les aider à préserver l’énergie et à
améliorer la qualité de notre environnement.
Mode sommeil :
Vous remarquerez que d’après la configuration initiale de votre ordinateur, l’écran s’éteint après
15 minutes d’inactivité, et que l’ordinateur lui-même entre en mode sommeil après 20 minutes
d’inactivité. Lorsque l’ordinateur entre en mode sommeil, il réduit la vitesse de fonctionnement de toute
l’interface de réseau Ethernet. Pour « réveiller » l’ordinateur et le faire sortir du mode sommeil, appuyez
sur le bouton de veille/reprise.
53
- Gestion de l’alimentation
Page 59

Avantages liés à l’économie d’énergie :
Les ordinateurs portables Fujitsu homologués par ENERGY STAR utilisent environ deux fois moins
d’électricité qu’un matériel standard, ce qui permet de diviser la facture d’électricité par deux. Mais ce
n’est pas tout, en effet, ENERGY STAR fait également la différence en termes de protection de
l’enrivonnement. Saviez-vous qu’un ménage moyen peut émettre deux fois plus de gaz à effet de serre
qu’une voiture ordinaire? Cela s’explique ainsi : lorsque vous manipulez l’interrupteur d’une lampe, que
vous faites marcher votre lave-vaisselle ou que vous mettez en route votre PC, vous utilisez de l’énergie,
et cela entraîne un surcroît d’émissions de gaz à effet de serre par les centrales électriques. Donc, plus nous
économisons l’énergie grâce à l’éco-efficience, plus nous contribuons à diminuer les gaz à effet de serre
et les risques de réchauffement climatique.
Pour de plus amples informations sur cet important programme ENERGY STAR, visitez :
www.energystar.gov.
Pour en apprendre plus sur la façon dont Fujitsu soutient la Gestion durable et d’autres activités de
protection de l’environnement, visitez la page internet de Fujitsu Corporate Citizenship à :
http://www.computers.us.fujitsu.com/www/content/aboutus/environmental/environment.php
54
- Gestion de l’alimentation
Page 60

Chapitre 3
Options installables par l’utilisateur
Batterie au lithium
Votre ordinateur portable LifeBook possède une batterie au lithium qui en permet le fonctionnement
lorsque vous n’avez pas accès à une source d’alimentation externe. Cette batterie est robuste et durable,
mais elle ne doit pas être exposée à des températures extrêmes, à des tensions élevées, à des produits
chimiques ou à d’autres situations dangereuses.
Si la batterie au lithium est utilisée dans les conditions suivantes, son autonomie peut en être réduite :
• Lorsqu’utilisée à des températures en deçà de 5 °C ou au-delà de 35 °C. Les températures extrêmes
ne diminuent pas seulement l’efficacité du chargement, elles risquent également de provoquer la
détérioration de la batterie. Si vous tentez de charger une batterie sous une température ambiante
dépassant les seuils de tolérance, vous voyez clignoter l’icône de charge en cours sur le tableau de
voyants d’état. Voir « Tableau de voyants d’état » en page 21.
• Lorsque vous utilisez des périphériques qui consomment beaucoup de courant, comme un modem,
un graveur de DVD multiformat, un lecteur de CD-ROM, un lecteur optique ou le disque dur,
l’utilisation de l’adaptateur secteur permet de conserver la charge de la batterie.
NE LAISSEZ JAMAIS UNE BATTERIE DÉFECTUEUSE DANS VOTRE ORDINATEUR. ELLE POURRAIT
ENDOMMAGER L’ADAPTATEUR SECTEUR, L’ADAPTATEUR AUTO/AVION DISPONIBLE EN OPTION, LA
DEUXIÈME BATTERIE SI VOUS EN POSSÉDEZ UNE OU L’ORDINATEUR LUI-MÊME. UNE BATTERIE
ENDOMMAGÉE PEUT ÉGALEMENT NUIRE AU FONCTIONNEMENT DE L’ORDINATEUR EN UTILISANT TOUT LE
COURANT DISPONIBLE.
55
Page 61

• L’ AUTONOMIE RÉELLE DE LA BATTERIE PEUT VARIER SELON LA LUMINOSITÉ DE L’ÉCRAN, SELON LES
APPLICATIONS, LES FONCTIONS ET LES PARAMÈTRES DE GESTION DE L’ALIMENTATION QUE VOUS
UTILISEZ, SELON L’ÉTAT DE LA BATTERIE ET SELON D’AUTRES PRÉFÉRENCES QUE VOUS POUVEZ
CONFIGURER. L’UTILISATION DU LECTEUR DE CD-ROM, DU GRAVEUR DE DVD MULTIFORMAT OU DU
DISQUE DUR PEUT ÉGALEMENT AVOIR UN IMPACT SIGNIFICATIF SUR LA DURÉE DE VIE DE LA BATTERIE.
N OUTRE, LA CAPACITÉ DE CHARGE DE LA BATTERIE DIMINUE AVEC L’USAGE. SI VOTRE BATTERIE
E
PERD RAPIDEMENT SA CHARGE, REMPLACEZ-LA PAR UNE NEUVE.
• IL EST POSSIBLE QUE DES LOIS FÉDÉRALES, PROVINCIALES OU LOCALES INTERDISENT DE JETER DES
BATTERIES DANS LES DÉCHETS DOMESTIQUES. CONTRIBUEZ À LA PROTECTION DE L’ENVIRONNEMENT
ET JETEZ VOS BATTERIES USÉES CONFORMÉMENT AUX LOIS EN VIGUEUR. POUR OBTENIR DES
INFORMATIONS SUR LE RECYCLAGE ET LA MISE AUX REBUTS DES VIEILLES BATTERIES, CONSULTEZ LES
AUTORITÉS LOCALES OU PROVINCIALES COMPÉTENTES. SI VOUS N’ARRIVEZ PAS À TROUVER CES
INFORMATIONS, CONTACTEZ UN PRÉPOSÉ DU SERVICE À LA CLIENTÈLE AU 1-800-8FUJITSU
(1-800-838-5487).
Procédure de recharge des batteries
Pour connaître le niveau de charge de votre batterie au lithium principale, vérifiez le voyant de batterie
dans le tableau de voyants d’état. Ce voyant change selon le niveau de charge de la batterie.
La batterie au lithium peut être rechargée avec l’adaptateur secteur ou avec l’adaptateur auto/avion. Pour
recharger une batterie, assurez-vous qu’elle est bien installée dans l’ordinateur portable LifeBook et
connectez l’adaptateur secteur ou l’adaptateur auto/avion.
SSUREZ-VOUS QUE LE VOYANT DE CHARGE EN COURS ET LE POURCENTAGE DE CHARGE SONT
A
VISIBLES À L’INTÉRIEUR DE L’ICÔNE DU NIVEAU DE CHARGE, SUR LE TABLEAU DE VOYANTS D’ÉTAT.
Puisque les batteries au lithium n’ont aucun effet de mémoire, il n’est pas nécessaire de décharger
complètement votre batterie avant de la recharger . La durée de charge sera nettement plus longue si vous
utilisez l’ordinateur pendant que la batterie se charge. Si vous désirez charger la batterie le plus rapidement
possible, placez votre ordinateur en mode veille ou éteignez-le pendant que la batterie se charge (pour de
plus amples informations sur le mode veille et la procédure d'arrêt, reportez-vous à Gestion de
l'alimentation en page 49).
56
- Batterie au lithium
Page 62

L’ UTILISATION DE PÉRIPHÉRIQUES ÉNERGIVORES, TELS QUE LE MODEM, OU L’ACCÈS FRÉQUENT AU
LECTEUR DE DVD/CD-RW/CD-ROM PEUVENT EMPÊCHER UNE RECHARGE COMPLÈTE.
Batterie faible
Lorsque la batterie est faible, le système affiche un avis de batterie faible. Si vous ne prêtez pas attention
à cet avis de batterie faible, la batterie continuera à se décharger jusqu’à ce qu’elle ne puisse plus faire
fonctionner le système. Lorsque cela se produit, l’ordinateur se place en mode veille. Dans un tel cas, rien
ne garantit que toutes vos données seront sauvegardées.
LORSQUE L’AVIS DE BATTERIE FAIBLE APPARAÎT, VOUS DEVEZ ENREGISTRER TOUTES VOS DONNÉES ACTIVES ET
PLACER VOTRE ORDINATEUR LIFEBOOK EN MODE VEILLE JUSQU’À CE QUE VOUS PUISSIEZ DISPOSER D’UNE
AUTRE SOURCE D’ALIMENTATION. VOUS DEVEZ CONNECTER LE PLUS RAPIDEMENT POSSIBLE UNE BATTERIE
CHARGÉE, UN ADAPTATEUR SECTEUR OU UN ADAPTATEUR AUTO/AVION.
LORSQUE L’ORDINATEUR EST EN MODE VEILLE, IL DOIT TOUJOURS DISPOSER D’AU MOINS UNE BONNE SOURCE
D’ALIMENTATION. SI VOUS RETIREZ TOUTES LES SOURCES D’ALIMENTATION ALORS QUE L’ORDINATEUR EST EN
MODE VEILLE, TOUTES LES DONNÉES N’AYANT PAS ÉTÉ SAUVEGARDÉES SONT PERDUES.
Lorsque l’ordinateur est en mode veille de batterie épuisée, il est impossible d’en reprendre l’utilisation
avant d’avoir connecté une source d’alimentation valide provenant d’un adaptateur ou d’une batterie
chargée. Lorsque vous avez connecté une alimentation valide, vous devez ensuite appuyer sur le bouton
d’alimentation/veille/reprise pour reprendre l’utilisation de l’ordinateur.
Lorsque l’ordinateur est en mode veille de batterie épuisée, vos données peuvent être sauvegardées
pendant une certaine période, mais si vous ne connectez pas rapidement une source d’alimentation valide,
le voyant d’alimentation cesse de clignoter et s’éteint. Vous avez alors perdu toutes les données n’ayant
pas été enregistrées. Si vous connectez un adaptateur, vous pouvez poursuivre l’utilisation de l’ordinateur
pendant que la batterie se recharge.
57
- Batterie au lithium
Page 63

Batterie court-circuitée
Le voyant de charge de la batterie (dans le tableau de voyants d’état) contient un symbole indiquant le
niveau de charge disponible. Si ce symbole indique que la batterie est court-circuitée, cette dernière est
endommagée et doit être remplacée pour éviter qu’elle n’endommage d’autres composants de votre
ordinateur.
Remplacement de la batterie
Si vous achetez une batterie supplémentaire de rechange, vous pourrez remplacer la batterie principale si
elle vient à se décharger complètement. Deux méthodes s’offrent à vous pour remplacer votre batterie : le
remplacement hors tension et le remplacement sous tension.
Remplacement hors tension
Pour remplacer la batterie alors que le système est hors tension, exécutez les opérations suivantes :
1 Trouvez une batterie chargée, prête à l’installation.
2 Arrêtez l’ordinateur portable et débranchez l’adaptateur secteur.
3 Enfoncez les loquets de dégagement du compartiment de la batterie (en direction du corps de la batterie), puis
sortez la batterie en vous aidant des loquets.
4 Insérez une nouvelle batterie et appuyez jusqu’à ce que vous sentiez l’enclenchement des loquets.
5 Branchez l’adaptateur secteur et allumez l’ordinateur.
Remplacement sous tension
Pour remplacer la batterie alors que le système est sous tension, exécutez les opérations suivantes :
AVANT D’ENLEVER LA BATTERIE, ASSUREZ-VOUS QUE L’ADAPTATEUR SECTEUR EST BIEN CONNECTÉ.
ORDINATEUR NE DISPOSE D’AUCUNE BATTERIE TEMPORAIRE POUR FAIRE FONCTIONNER LE SYSTÈME
L’
DURANT LE REMPLACEMENT DE LA BATTERIE. SI VOUS N’UTILISEZ PAS L’ADAPTATEUR SECTEUR, VOUS
PERDREZ TOUTES LES DONNÉES NON ENREGISTRÉES.
58
- Batterie au lithium
Page 64

1 Branchez l’adaptateur secteur sur votre ordinateur, puis sur une prise électrique sous tension.
Loquets de dégagement du
Batterie
compartiment de la batterie
Figure 23. Retrait de la batterie
2 Suivez les étapes 3 à 5 de la section « Remplacement hors tension ».
SI LE CONNECTEUR DE LA BATTERIE AU LITHIUM N’EST PAS BIEN ENFONCÉ, VOUS RISQUEZ DE NE PAS
POUVOIR UTILISER L’ORDINATEUR OU DE NE PAS POUVOIR RECHARGER LA BATTERIE.
59
- Batterie au lithium
Page 65

Lecteur optique
Plateau du lecteur multimédia
Touche d’éjection du lecteur multimédia
Ouverture d’urgence du plateau
Plusieurs types de supports peuvent être utilisés avec le graveur de DVD multiformat, également connu
sous le nom de « lecteur optique ».
Les disques DVD-R et DVD-R W ont une capacité de 4,7 Go (jusqu’à 8,5 Go pour les DVD-R utilisés avec
le graveur de DVD multiformat double couche). On ne peut graver qu’une seule fois un DVD-R alors
qu’on peut graver à maintes reprises les DVD-R W. Les disques DVD-R et les disques DVD-RW peuvent
être lus sur la plupart des lecteurs de DVD.
Les disques CD-R et CD-R W peuvent contenir jusqu’à 700 Mo de données. Un disque CD-R ne peut être
gravé qu’une seule fois, alors que les disques CD-RW peuvent être gravés à maintes reprises.
Votre système est doté du lecteur optique suivant :
Graveur de DVD multiformat double couche : Ce lecteur vous permet d’accéder à des films, logiciels
et DVD/CD audio, ainsi que de lire et d’écrire sur des disques CD-R, CD-RW, DVD-R, DVD+R,
DVD-RW, DVD+RW et DVD-RAM. L’architecture double couche permet d’enregistrer jusqu’à 8,5 Go
sur les disques DVD+R.
Figure 24. Lecteur optique
60
- Lecteur optique
Page 66

Logiciels du lecteur multimédia
Grâce au graveur de DVD multiformat double couche et aux logiciels du lecteur multimédia, vous pouvez
écoutez des films DVD et des CD de musique sur votre ordinateur. Le lecteur multimédia inclut des
commandes vous permettant de profiter au maximum des fonctions d’un film DVD, ainsi que des
fonctions standard telles que l’avance rapide, marche arrière rapide, pause, etc. Grâce à ce lecteur vous
pouvez également graver des disques DVD-R/RW, DVD+R/RW ou CD-R/RW.
• NE FAITES FONCTIONNER VOTRE LECTEUR OPTIQUE QUE SI VOTRE ORDINATEUR PORTABLE LIFEBOOK SE
TROUVE SUR UNE SURFACE PLATE. L’UTILISATION D’UN LECTEUR LORSQUE LE SYSTÈME N’EST PAS À NIVEAU
RISQUE D’ENDOMMAGER LE LECTEUR OU D’EMPÊCHER SON FONCTIONNEMENT APPROPRIÉ.
• UNE UTILISATION PROLONGÉE D’UN LECTEUR OPTIQUE (NOTAMMENT POUR VOIR UN FILM DVD) RÉDUIRA
CONSIDÉRABLEMENT LA LONGÉVITÉ DE VOTRE BATTERIE, À MOINS QUE VOUS N’UTILISIEZ UNE SOURCE
D’ÉNERGIE EXTERNE.
Installation d’un disque dans votre lecteur
Pour installer un disque dans votre lecteur optique :
1 Appuyez et relâchez la touche d’éjection située à l’avant du lecteur optique afin d’ouvrir le plateau de
chargement. Le plateau sortira légèrement du portable LifeBook.
2 Tirez doucement le plateau de chargement jusqu’à ce qu’un disque puisse y être déposé facilement.
• VISITEZ RÉGULIÈREMENT LE SITE WEB DE FUJITSU À L’ADRESSE US.FUJITSU.COM/COMPUTERS POUR
OBTENIR LES MISES À JOUR DE PILOTES LES PLUS RÉCENTES.
• TOUS LES LECTEURS DE DVD LIFEBOOK SONT COMPATIBLES AVEC LES TITRES DE DVD DONT LE
NUMÉRO DE RÉGION EST 1, CORRESPONDANT AU MARCHÉ NORD-AMÉRICAIN. LE NUMÉRO DE RÉGION
EST UN CODE DE RESTRICTION RÉGIONAL DÉFINI PAR LE FORUM DES DVD QUI AGIT SELON LES
EXIGENCES DE HOLLYWOOD. DIFFÉRENTS CODES RÉGIONAUX SONT ENREGISTRÉS SUR LES TITRES
DE DVD VIDÉO POUR PUBLICATION DANS DIFFÉRENTES RÉGIONS À TRAVERS LE MONDE. SI LE CODE
RÉGIONAL DU LECTEUR DE DVD NE CORRESPOND PAS AUX CODES RÉGIONAUX DES TITRES, LA
LECTURE EST IMPOSSIBLE.
• VOUS POUVEZ CHANGER LE CODE RÉGIONAL DU LECTEUR DE DVD EN UTILISANT LE MENU
ROPRIÉTÉS DU LOGICIEL DE DV D. TOUTEFOIS, VEUILLEZ PRENDRE NOTE QUE VOUS NE POUVEZ
P
CHANGER LE CODE RÉGIONAL QUE QUATRE FOIS. APRÈS LE QUATRIÈME CHANGEMENT, LE DERNIER
CODE RÉGIONAL ENTRÉ DEVIENT PERMANENT ET NE PEUT PLUS ÊTRE CHANGÉ.
61
- Lecteur optique
Page 67

3 Placez le disque dans le plateau de chargement, l’étiquette vers le haut, avec l’orifice au milieu du disque.
a.
b.
c.
d.
a.
b.
d.c.
Enfoncez le disque dans le cercle surélevé situé au centre du plateau.
4 Fermez le plateau de chargement en le poussant doucement jusqu’à ce que vous entendiez un clic.
S
I VOUS AVEZ DÉSACTIVÉ LA FONCTION AVIS D’INSERTION AUTOMATIQUE, VOUS DEVREZ FAIRE
DÉMARRER LE LECTEUR SOIT À PARTIR DU POSTE DE TRAVAIL SOIT AVEC L’EXPLORATEUR WINDOWS,
CAR L’ORDINATEUR PORTABLE NE RECONNAÎTRA PAS AUTOMATIQUEMENT QUE LE DISQUE A ÉTÉ
CHARGÉ.
Figure 25. Chargement/éjection d’un disque
62
- Lecteur optique
Page 68

Retrait d’un disque
1 Appuyez et relâchez la touche d’éjection située à l’avant du lecteur optique. Le lecteur s’arrêtera et le plateau
sortira légèrement de l’ordinateur LifeBook.
2 Tirez doucement le plateau jusqu’à ce le disque puisse en être facilement retiré.
3 Retirez doucement le disque du plateau de chargement.
4 Fermez le plateau de chargement en le poussant doucement jusqu’à ce que vous entendiez un clic.
En urgence Libération du tiroir du
lecteur
Si le bouton d’éjection ne fonctionne pas,
vous pouvez ouvrir le plateau du lecteur
média en insérant un trombone ou un outil
similaire dans le trou d’éjection situé tout à
droite sur le devant du plateau . Redressez
une extrémité du trombone et insérez-la
doucement dans le trou. Le plateau sortira.
Figure 26. Ouverture d’urgence du plateau
63
- Lecteur optique
Page 69

Utilisation des logiciels du lecteur multimédia
S
ELON VOTRE CONFIGURATION, IL EST POSSIBLE QUE VOTRE SYSTÈME NE DISPOSE PAS D’UN LOGICIEL
DE LECTEUR MULTIMÉDIA PRÉINSTALLÉ. SI CELUI-CI N’EST PAS INSTALLÉ, CONSULTEZ LA
DOCUMENTATION ACCOMPAGNANT L’APPLICATION MULTIMÉDIA.
Démarrage d’un film DVD
1
Insérez le DVD dans le lecteur optique de l’ordinateur. Si la fonction « Exécution automatique » s’enclenche,
ignorez l’étape 2.
2 Lorsque vous insérerez un film dans le tiroir de DVD/CD-RW pour la première fois, on vous invitera à choisir
ce que vous aimeriez que le système fasse lorsque les disques sont insérés (par exemple, démarrer
automatiquement ou attendre le message-guide). Ce même message s’affichera chaque fois que vous
insérerez un disque jusqu’à ce que vous fassiez votre sélection.
3 Cliquez sur [OK] pour fermer la boîte de dialogue « À propos du lecteur de DVD », et le film commencera.
Ouverture du panneau de configuration du lecteur multimédia
La plupart des DVD-ROM vous permettent de modifier la façon dont le film est visionné et ce que vous
aimeriez voir . Pour cela, il suf fit d’utiliser le panneau de configuration du lecteur multimédia et la souris.
1 Cliquez à droite sur l’écran du film pour ouvrir le menu déroulant des options.
2 Pour afficher toutes les commandes disponibles, sélectionnez Afficher, puis Lecteur. Vous verrez alors
apparaître le panneau de configuration dans le bas de l’écran.
Utilisation du panneau de configuration du lecteur multimédia
Le logiciel du lecteur multimédia vous permet de visionner un film tout comme le fait un magnétoscope
à cassettes. Vous pouvez faire une pause, rembobiner, avancer rapidement ou arrêter un film à tout
moment.
1 Pour suspendre le film, cliquez sur le bouton d’écran.
64
- Lecteur optique
Page 70

2 Pour faire reculer le film, cliquez sur le bouton pour revenir jusqu’à un point spécifique de votre choix ou
cliquez sur le bouton pour revenir à l’écran de bienvenue.
3 Pour faire avancer le film, cliquez sur le bouton pour avancer jusqu’à un point spécifique de votre choix ou
cliquez sur le bouton . pour passer aux crédits de fermeture.
4 Pour arrêter le film, cliquez sur le bouton .
Quitter le lecteur multimédia
1
Cliquez sur le bouton U situé dans le coin supérieur droit de la barre de titre. Vous voyez apparaître une boîte
de dialogue du lecteur multimédia.
2 Cliquez sur [Oui] pour arrêter et quitter le film ou sur [Non] pour fermer la boîte de dialogue et retourner au film.
Utilisation du lecteur multimédia avec alimentation par batterie
Étant donné que les lecteurs optiques consomment beaucoup d’énergie, la longévité de votre batterie sera
considérablement plus courte si vous utilisez continuellement le lecteur optique (notamment pour regarder
un film DVD) que lors d’un fonctionnement normal.
• LA DURÉE D’UN GRAND NOMBRE DE FILMS EST SUPÉRIEURE À L’AUTONOMIE D’UNE SEULE BATTERIE.
I VOUS REGARDEZ UN FILM DVD AVEC UNE ALIMENTATION PAR BATTERIE, VOUS AUREZ
S
PROBABLEMENT BESOIN D’UNE BATTERIE ADDITIONNELLE CHARGÉE OU DE BRANCHER UN
ADAPTATEUR SECTEUR DURANT LE FILM POUR POUVOIR LE VOIR EN ENTIER.
• UNE BATTERIE SUPPLÉMENTAIRE COMPLÈTEMENT CHARGÉE EST FORTEMENT RECOMMANDÉE SI
VOUS PRÉVOYEZ REGARDER DES FILMS DVD AVEC UNE ALIMENTATION PAR BATTERIE. SI VOUS NE
POSSÉDEZ PAS UNE BATTERIE SUPPLÉMENTAIRE, VOUS POUVEZ VOUS EN PROCURER UNE SOIT EN
LIGNE À HTTP://WWW.COMPUTERS.US.FUJITSU.COM, SOIT EN APPELANT AU 1-877-372-3473.
65
- Lecteur optique
Page 71

Pour regarder un film avec une alimentation par batterie :
1
Ayez à votre disposition une batterie supplémentaire chargée à fond ou un adaptateur secteur.
2 Commencez la lecture du film DVD.
3 Lorsque le voyant de batterie faible s’allume, arrêtez immédiatement le film et quittez le lecteur multimédia.
I VOUS N’ARRÊTEZ PAS LE LECTEUR MULTIMÉDIA RAPIDEMENT ET QUE LE PORTABLE LIFEBOOK TENTE
S
DE S’ARRÊTER AUTOMATIQUEMENT (ÉTAT CRITIQUE DE BATTERIE FAIBLE), LE PORTABLE LIFEBOOK
S’ÉTEINDRA DE FAÇON INAPPROPRIÉE. SI CETTE SITUATION SE PRODUIT, VOUS DEVRIEZ EXÉCUTER UN
REDÉMARRAGE À FROID ET SUIVRE LES INSTRUCTIONS, LE CAS ÉCHÉANT, QUI VOUS SONT PRÉSENTÉES
AVANT QUE LE SYSTÈME NE REDÉMARRE.
4 Mettez votre ordinateur hors tension et remplacez la batterie déchargée par la batterie supplémentaire chargée
à fond. Si vous ne disposez pas d’une batterie supplémentaire, vous pouvez brancher un adaptateur secteur
dès que vous voyez l’indicateur de faible batterie.
5 Pour reprendre l’utilisation de l’ordinateur, appuyez à nouveau sur le bouton d’alimentation/veille/reprise. Cette
opération n’est pas nécessaire si vous avez connecté un adaptateur secteur sans utiliser le mode veille.
6 Redémarrez votre lecteur multimédia et retrouvez l’endroit où vous avez laissé le film, puis continuez à le
regarder.
C
ERTAINS FILMS PLUS COURTS PEUVENT ÊTRE ENTIÈREMENT VUS SANS NÉCESSITER DE BATTERIE
SUPPLÉMENTAIRE OU LE BRANCHEMENT D’UN ADAPTATEUR SECTEUR. TOUTEFOIS, IL EST PRÉFÉRABLE
D’ÊTRE PRÊT PUISQUE LA LONGÉVITÉ RÉELLE DE LA BATTERIE PENDANT LE FONCTIONNEMENT DU
LECTEUR OPTIQUE NE PEUT PAS ÊTRE GARANTIE.
66
- Lecteur optique
Page 72

Figure 27. Installation/retrait d’une carte ExpressCard
Bouton d’éjection
Carte ExpressCard (54 mm)
Installation d’une carte ExpressCard
Votre ordinateur portable LifeBook accepte les cartes ExpressCardTM de type I et de type II, lesquelles
peuvent exécuter de nombreuses fonctions différentes selon le type de carte que vous installez. Voici
quelques cartes ExpressCard disponibles :
• Cartes de réseau local Ethernet Gigabit
• Cartes IEEE 1394
• Cartes S-ATA II
• Cartes de réseau local sans fil IEEE 802.11n
Pour plus d’informations, référez-vous aux instructions fournies avec votre(vos) carte(s).
67
- Installation d’une carte ExpressCard
Page 73

Installation d’une carte ExpressCard
Carte ExpressCard
Il existe deux largeurs différentes de cartes ExpressCard : 34 mm et 54 mm. Le connecteur à l’intérieur de
la fente est situé sur le côté gauche de la fente. Si vous insérez une carte de 34 mm, assurez-vous de
l’aligner avec le côté gauche de la fente.
Figure 28. Installation/retrait d’une carte Expre ssCard
• SI VOUS INSÉREZ OU RETIREZ UNE CARTE EXPRESSCARD PENDANT LE PROCESSUS DE FERMETURE
OU DE DÉMARRAGE DE VOTRE ORDINATEUR, VOUS RISQUEZ D’ENDOMMAGER CELUI-CI.
• N’INSÉREZ PAS UNE CARTE EXPRESSCARD DANS LA FENTE S’IL Y A DE L’EAU OU TOUTE AUTRE
SUBSTANCE SUR LA CARTE, CAR VOUS POURRIEZ ENDOMMAGER DE FAÇON PERMANENTE LA CARTE,
VOTRE ORDINATEUR OU LES DEUX.
OUS POURRIEZ DEVOIR OUVRIR UNE SESSION EN TANT QU’ADMINISTRATEUR OU MEMBRE DU GROUPE
V
DES ADMINISTRATEURS POUR COMPLÉTER CETTE PROCÉDURE. SI L’ORDINATEUR EST CONNECTÉ À UN
RÉSEAU, LES PARAMÈTRES DE POLITIQUE DU RÉSEAU POURRAIENT ÉGALEMENT VOUS EMPÊCHER DE
COMPLÉTER CETTE PROCÉDURE.
68
- Installation d’une carte ExpressCard
Page 74

Le guide d’utilisation de votre carte ExpressCard vous indiquera comment l’installer. Certaines cartes
pourraient nécessiter que votre portable soit éteint pendant que vous les installez.
Pour installer une carte ExpressCard, suivez les étapes ci-après :
1 Lorsque la carte ExpressCard n'est pas utilisée, vous devriez toutefois la laisser dans la fente afin d'éviter toute
contamination du système.
2 Avant d’insérer votre carte, assurez-vous qu’aucune autre carte n’est déjà installée dans la fente. Si c’est le
cas, consultez la rubrique Retrait d’une carte ExpressCard.
3 Si la touche d’éjection est sortie, enfoncez-la jusqu’au déclic.
4 Enfoncez la carte ExpressCard dans la fente, étiquette vers le haut. Si vous insérez une carte de 34 mm,
alignez-la avec le côté gauche de la fente.
5 Poussez fermement la carte dans la fente jusqu’à ce qu’elle soit logée dans le connecteur.
Retrait d’une carte ExpressCard
Le guide d’utilisation de votre carte ExpressCard vous indiquera comment la retirer. Certaines cartes
pourraient nécessiter que votre ordinateur portable LifeBook soit en mode veille ou qu’il soit éteint
pendant que vous les retirez.
• WINDOWS OFFRE UNE PROCÉDURE D’ARRÊT POUR LES CARTES EXPRESSCARD QUE VOUS DEVRIEZ SUIVRE
AVANT DE RETIRER UNE CARTE (LE GUIDE D’UTILISATION DU SYSTÈME D’EXPLOITATION CONTIENT DES
INFORMATIONS SUPPLÉMENTAIRES SUR CETTE PROCÉDURE). VOUS DEVRIEZ PRENDRE L’HABITUDE DE RETIRER
LES PÉRIPHÉRIQUES AVEC L’ICÔNE « RETIRER LE PÉRIPHÉRIQUE EN TOUTE SÉCURITÉ » DANS LA ZONE DE
NOTIFICATION.
• SI LA BOÎTE DE DIALOGUE INDIQUE QUE LE DISPOSITIF NE PEUT PAS ÊTRE RETIRÉ, VOUS DEVEZ ALORS
SAUVEGARDER TOUS VOS FICHIERS OUVERTS, FERMER TOUTES LES APPLICATIONS OUVERTES ET ÉTEINDRE
VOTRE ORDINATEUR.
Pour retirer une carte ExpressCard, exécutez les opérations suivantes :
1 Déverrouillez la carte en appuyant sur la touche d’éjection associée à la fente dans laquelle la carte se trouve.
Après avoir été enfoncé, le bouton d’éjection sort automatiquement.
2 Appuyez fermement sur la touche une fois encore jusqu’à ce qu’elle soit alignée avec le boîtier de l’ordinateur
portable. Cela permettra d’éjecter légèrement la carte hors de la fente, afin que vous puissiez la retirer.
69
- Installation d’une carte ExpressCard
Page 75

Cartes Secure Digital
Carte SD
Emplacement pour Carte SD
Votre ordinateur portable LifeBook peut accueillir des cartes Secure Digital (SD), sur lesquelles vous
pouvez stocker et transférer des données vers et à partir de divers dispositifs numériques. Ces cartes
utilisent une topologie de mémoire flash, ce qui signifie qu’elles n’ont pas besoin d’alimentation pour
conserver les données.
Les cartes Secure Digital permettent l’enregistrement, le transfert et le partage de contenus numériques,
tels que photos, films, sons, voix, données et applications. Les cartes SD permettent un stockage mobile
sur plusieurs types de dispositifs, tels que des téléphones cellulaires, des systèmes de positionnement
mondial, des appareils photo numériques et des assistants numériques personnels. Les cartes SD
transfèrent les données rapidement et sollicitent très peu la batterie.
Figure 29. Installer une carte Secure Digital
70
- Cartes Secure Digital
Page 76

Insérer des cartes SD
Les cartes SD sont insérées dans la fente pour carte SD . Pour installer une carte SD, exécutez les
opérations suivantes :
SI VOUS INSÉREZ OU RETIREZ UNE CARTE SD PENDANT LE PROCESSUS DE FERMETURE OU DE
DÉMARRAGE DE VOTRE ORDINATEUR, VOUS RISQUEZ D’ENDOMMAGER CELUI-CI.
N’
INSÉREZ PAS DE CARTE DANS LA FENTE S’IL Y A DE L’EAU OU TOUTE AUTRE SUBSTANCE SUR LA
CARTE, CAR VOUS POURRIEZ ENDOMMAGER DE FAÇON PERMANENTE LA CARTE, VOTRE ORDINATEUR
PORTABLE OU LES DEUX.
1 Le guide d’utilisation de la carte mémoire vous indiquera comment l’installer. Certaines cartes pourraient
nécessiter que votre portable soit éteint pendant que vous les installez.
2 Avant d’insérer votre carte, assurez-vous qu’aucune autre carte n’est déjà installée dans la fente. Si c’est le
cas, consultez la rubrique Retirer une carte SD.
3 Enfoncez la carte dans la fente, étiquette vers le haut.
4 Poussez fermement la carte dans la fente jusqu’à ce qu’elle soit logée dans le connecteur.
Retirer une carte SD
Pour enlever une carte SD, il suffit de la retirer de la fente correspondante.
L
E GUIDE D’UTILISATION DE LA CARTE MÉMOIRE VOUS INDIQUERA COMMENT LA RETIRER. CERTAINES
CARTES POURRAIENT NÉCESSITER QUE VOTRE ORDINATEUR PORTABLE LIFEBOOK SOIT EN MODE
VEILLE OU QU’IL SOIT ÉTEINT PENDANT QUE VOUS LES RETIREZ.
71
- Cartes Secure Digital
Page 77
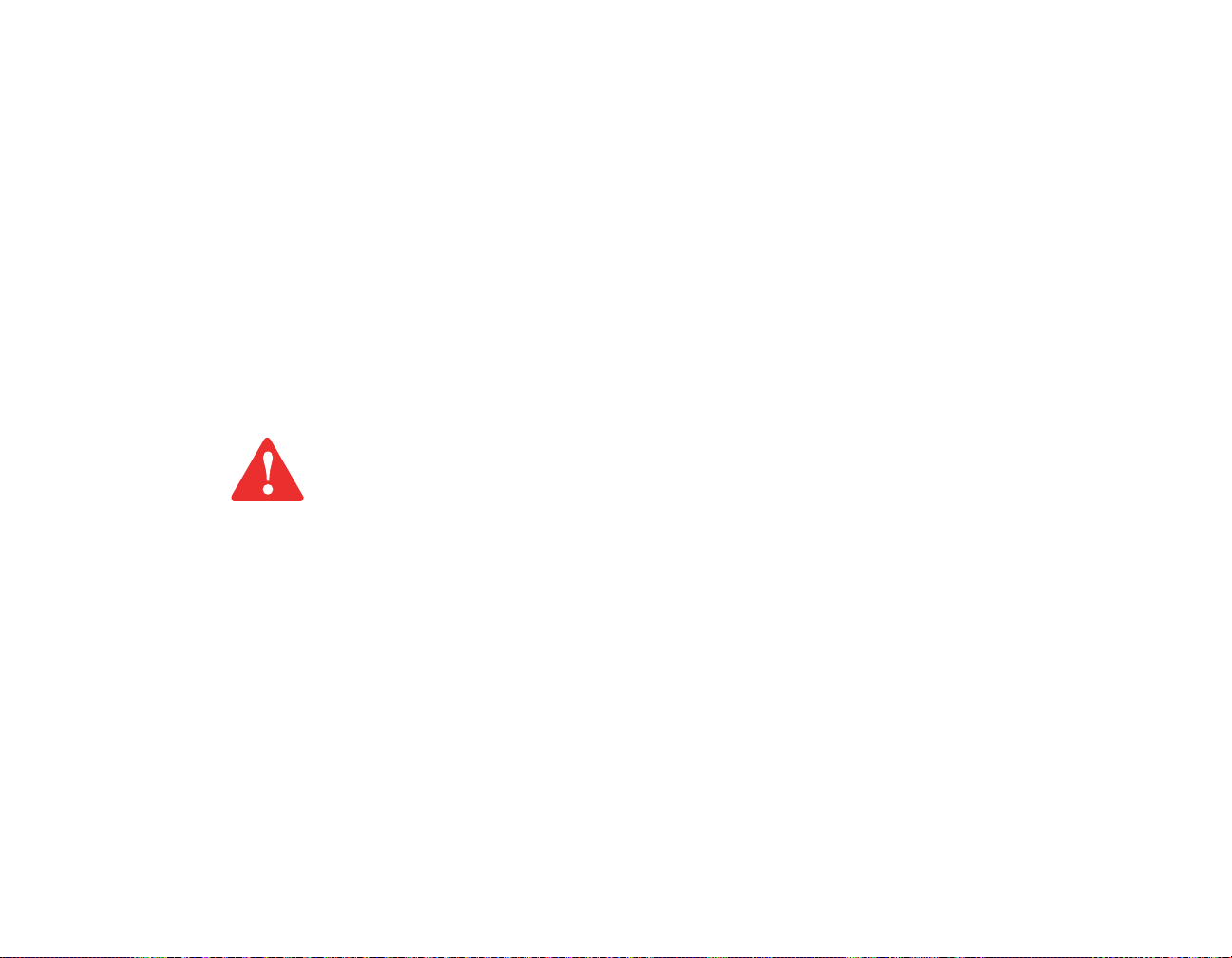
Module de mémoire additionnelle
Votre ordinateur portable Fujitsu est fourni avec une mémoire dynamique synchrone à haute vitesse et
à double débit binaire de 1 Go (SDRAM DDR2-800), installée en usine. Pour augmenter la capacité
mémoire de votre portable, vous pouvez installer un module (barrette) d’extension mémoire. La mémoire
additionnelle doit être un module SDRAM (DIMM) à double rangée de conn exions. Pour vous assurer
d’avoir une compatibilité à 100 %, achetez le module SDRAM uniquement auprès de la boutique virtuelle
Fujitsu à l’adresse suivante : www.shopfujitsu.com.
• N’ENLEVEZ AUCUNE VIS DU COMPARTIMENT DU MODULE DE MÉMOIRE ADDITIONNELLE À L’EXCEPTION
DE CELLES SPÉCIFIQUEMENT INDIQUÉES DANS LES DIRECTIVES D’INSTALLATION ET DE RETRAIT
CORRESPONDANTES.
• LE MODULE DE MÉMOIRE ADDITIONNELLE PEUT ÊTRE FORTEMENT ENDOMMAGÉ PAR UNE DÉCHARGE
ÉLECTROSTATIQUE (DES). POUR MINIMISER CE RISQUE, VEUILLEZ PRENDRE LES PRÉCAUTIONS
SUIVANTES :
• AVANT DE MANIPULER UN MODULE DE MÉMOIRE, TOUCHEZ UN OBJET MÉTALLIQUE MIS À LA
TERRE POUR DÉCHARGER L’ÉLECTRICITÉ STATIQUE QUI S’EST ACCUMULÉE DANS VOTRE CORPS.
• LORSQUE VOUS INSTALLEZ OU RETIREZ UN MODULE DE MÉMOIRE, TENEZ-LE PAR LE BORD DE
FAÇON À NE TOUCHER AUCUN CONTACT NI AUCUNE PUCE. ASSUREZ-VOUS DE NE TOUCHER
AUCUNE BORNE DE CONNEXION NI AUCUN COMPOSANT INTERNE DE L’ORDINATEUR. LA PEAU
DÉGAGE UNE SUBSTANCE HUILEUSE QUI POURRAIT CAUSER UN COURT-CIRCUIT AUX
COMPOSANTS.
• ASSUREZ-VOUS DE METTRE VOTRE SYSTÈME HORS TENSION AVANT D’AJOUTER OU DE RETIRER
DES MODULES DE MÉMOIRE. MÊME SI LE SYSTÈME EST EN VEILLE NORMALE OU PROLONGÉE, DES
DONNÉES RISQUENT D’ÊTRE PERDUES ET LA MÉMOIRE POURRAIT ÊTRE ENDOMMAGÉE SI LE
COURANT QUI ALIMENTE LE SYSTÈME N’EST PAS COUPÉ.
Installation des modules de mémoire additionnelle
1 Coupez le courant de votre ordinateur portable et débranchez l’adaptateur d’alimentation (adaptateur secteur
ou adaptateur auto/avion), le cas échéant. Retirez la batterie.
2 Assurez-vous que tous les couvercles du connecteur sont fermés.
3 Tournez l’ordinateur portable à l’envers et retirez la vis du compartiment du module de mémoire additionnelle.
4 Retirez le couvercle.
72
- Module de mémoire additionnelle
Page 78

5 Retirez le module de mémoire additionnelle de sa gaine protectrice antistatique.
Clavettes d’alignement
Clés de serrage
6 Alignez le module de mémoire additionnelle avec la pièce vers le haut. Alignez le bord du connecteur du module
avec la fente du connecteur dans le compartiment. Assurez-vous que les broches du connecteur sont alignées
avec les broches de la fente.
Figure 30. Ouverture du compartiment
Figure 31. Installation d’un module de mémoire
de mémoire
7 Insérez le module de mémoire additionnelle en oblique, à 45°. Poussez fermement le bord du connecteur du
module vers le bas et appuyez sur le connecteur jusqu’à ce qu’il se loge sous la clé de serrage. Vous entendrez
un clic lorsque celui-ci sera bien en place.
8 Replacez le couvercle et les vis.
LE MODULE DE MÉMOIRE ADDITIONNELLE N’EST PAS UN ÉLÉMENT QUE VOUS RETIREZ DE VOTRE
ORDINATEUR DE FAÇON ROUTINIÈRE. APRÈS L’INSTALLATION, VOUS POUVEZ LE LAISSER EN PLACE
JUSQU’À CE QUE VOUS DÉCIDIEZ DE CHANGER LA CAPACITÉ DE MÉMOIRE DU SYSTÈME.
73
- Module de mémoire additionnelle
Page 79
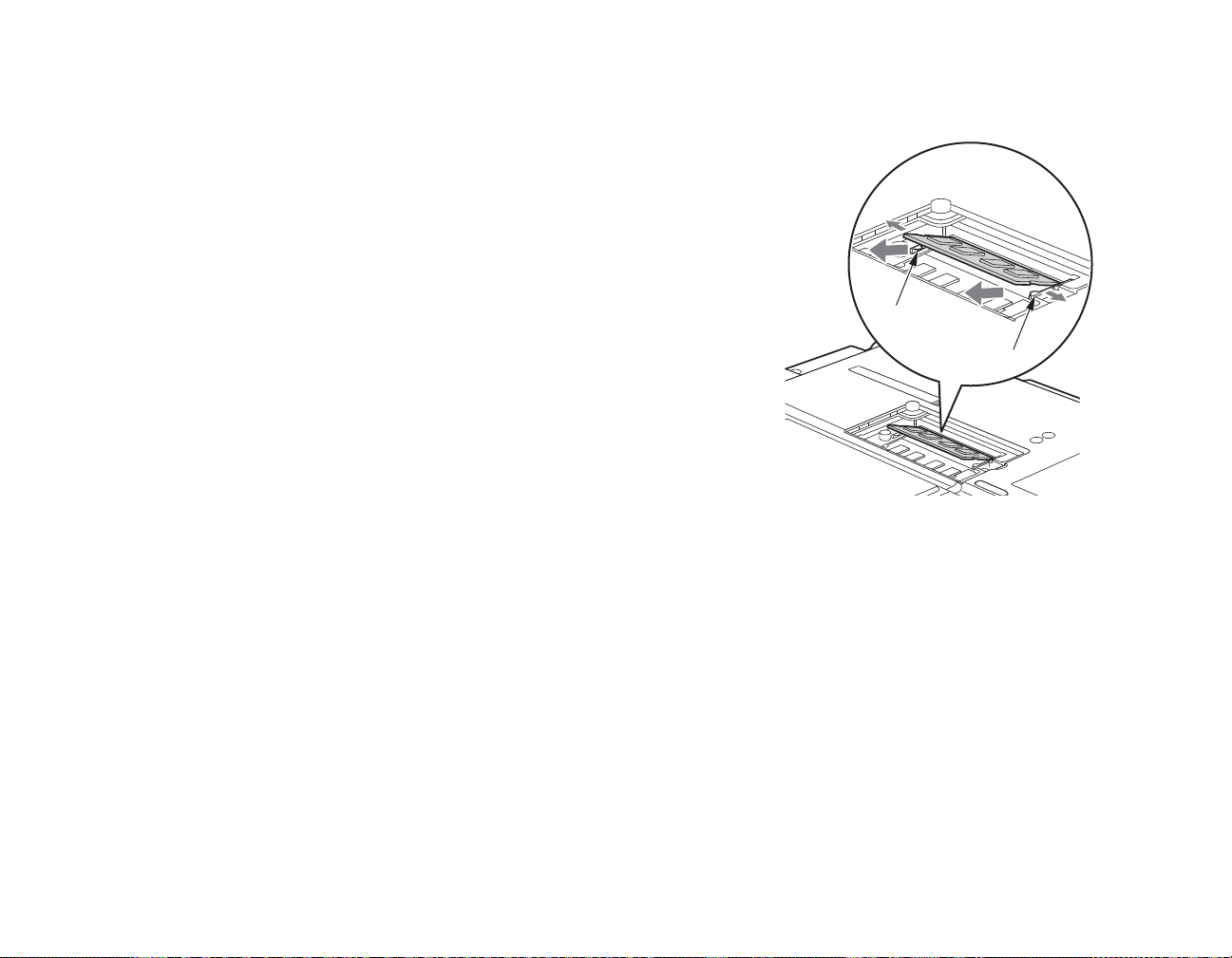
Retrait d’un module de mémoire additionnelle
Clés de serrage
1 Exécutez les étapes 1 à 4 de la section « Installation d’un
module de mémoire additionnelle ».
2 Tirez les attaches latérales en les orientant vers les
côtés pour les éloigner du module.
3 En maintenant les ergots écartés, retirez la barrette en
la tirant vers à l’extérieur de l’ordinateur.
4 Rangez le module de mémoire additionnelle dans une
gaine protectrice antistatique.
5 Replacez le couvercle et les vis.
Figure 32. Retrait d’un module de mémoire
Vérification de la capacité de mémoire
Lorsque vous avez changé la capacité de mémoire du système en remplaçant le module installé par un
module plus puissant, assurez-vous que votre ordinateur a reconnu le changement.
Vérifiez la capacité de mémoire en cliquant sur [Démarrer] -> Panneau de configuration -> Système et
entretien -> Système. La capacité de mémoire est indiquée à côté de
« Memory - RAM: » (ou Mémoire - RAM).
74
- Module de mémoire additionnelle
Page 80

Il peut y avoir un écart entre la capacité de mémoire installée et celle qui est affichée. Cette situation peut
découler du fait que votre système est configuré avec un contrôleur vidéo Intel Graphics Media
Accelerator intégré qui alloue la mémoire système de manière dynamique afin d’accélérer les
performances graphiques.
SI LA MÉMOIRE TOTALE AFFICHÉE EST INCORRECTE, VÉRIFIEZ SI LE MODULE DE MÉMOIRE
ADDITIONNELLE EST BIEN INSTALLÉ. SI LE MODULE EST BIEN INSTALLÉ MAIS QUE LA CAPACITÉ N’EST
TOUJOURS PAS BIEN RECONNUE, CONSULTEZ LA SECTION DÉPANNAGE EN PAGE 81.
75
- Module de mémoire additionnelle
Page 81

Ports de périphériques
Votre ordinateur portable LifeBook Fujitsu et le duplicateur de port optionnel sont équipés de plusieurs
ports auxquels vous pouvez brancher des dispositifs externes tels que : lecteurs de disque, claviers,
imprimantes, etc.
Prise de téléphone modem (RJ-11)
La prise de téléphone modem (RJ-11) est utilisée pour un modem interne. Pour brancher le câble de
téléphone, exécutez ces opérations simples :
1 Alignez le connecteur avec l’ouverture du port.
2 Poussez la fiche de connexion dans le port jusqu’à ce qu’elle s’enclenche.
3 Branchez l’autre extrémité du câble sur une prise téléphonique.
Figure 33. Connexion du modem
Au début, il se peut que les sons du modem soient désactivés. Pour activer les sons, suivez les étapes
simples ci-dessous.
1 Cliquez sur Démarrer -> Panneau de configuration.
2 Sélectionnez Classic View (Affichage classique) dans le panneau gauche.
76
- Ports de périphériques
Page 82

3 Double-cliquez sur Phone and Modems (Téléphone et modems). Au départ, il se peut que vous deviez entrer
votre code de région pour ouvrir la fenêtre Phone and Modem Options (Options de téléphone et modem).
4 Sélectionnez l’onglet Modems, puis cliquez sur le bouton Propriétés.
5 Sélectionez l’onglet Modem et réglez le volume selon les besoins.
L
E MODEM INTERNE N’EST PAS CONÇU POUR UNE UTILISATION AVEC UN AUTOCOMMUTATEUR
NUMÉRIQUE. NE CONNECTEZ PAS UN MODEM INTERNE À UN AUTOCOMMUTATEUR PRIVÉ NUMÉRIQUE,
CAR CELA POURRAIT CAUSER DE GRAVES DOMMAGES À VOTRE MODEM INTERNE OU À LA TOTALITÉ DE
VOTRE ORDINATEUR PORTABLE LIFEBOOK. POUR DE PLUS AMPLES INFORMATIONS, CONSULTEZ LA
DOCUMENTATION DU FABRICANT DE L’AUTOCOMMUTATEUR. CERTAINS HÔTELS UTILISENT UN
AUTOCOMMUTATEUR NUMÉRIQUE. N’OUBLIEZ PAS DE VÉRIFIER AVANT DE CONNECTER VOTRE
MODEM.
• LE MODEM INTERNE EST CONÇU SELON LA NORME UIT-T V.90. SA VITESSE MAXIMALE DE 53 000 BIT/S
CORRESPOND À LA PLUS HAUTE VITESSE AUTORISÉE PAR LA FCC. LA VITESSE DE CONNEXION RÉELLE DÉPEND
DES CONDITIONS DE LA LIGNE UTILISÉE. LA VITESSE MAXIMALE EST DE 33 600 BIT/S EN ENVOI.
• LES MODEMS INTERNES DE TOUS LES ORDINATEURS PORTABLES LIFEBOOK FUJITSU SONT CERTIFIÉS POUR
UTILISATION AUX ÉTATS-UNIS ET AU CANADA. LE MODEM POURRAIT ÊTRE CERTIFIÉ POUR UTILISATION DANS
D’AUTRES PAYS.
77
- Ports de périphériques
Page 83

Prise de réseau local (RJ-45) interne
Cette prise est utilisée pour une connexion en réseau local Ethernet 10Base-T/100Base-Tx interne. Il est
possible que vous deviez configurer votre ordinateur portable selon les particularités de votre réseau (pour
de plus amples informations sur la configuration de votre réseau, veuillez consulter votre administrateur
de réseau). Pour brancher le câble de réseau local, exécutez ces opérations simples :
1 Alignez le connecteur avec
l’ouverture du port.
2 Poussez la fiche de connexion dans
le port jusqu’à ce qu’elle
s’enclenche.
3 Branchez l’autre extrémité du câble
sur une prise de réseau local.
Figure 34. Connexion de la prise de réseau local
Ports USB
Les ports Universal Serial Bus 2.0 (USB) vous permettent de connecter divers périphériques USB tels que
des tablettes de jeu externes, des dispositifs de pointage, des claviers et/ou des haut-parleurs. Votre
LifeBook est doté de trois ports USB 2.0, situés sur le côté droit : deux à droit et un à l’arrière.
Pour connecter un dispositif d’interface parallèle, exécutez ces opérations :
1 Alignez le connecteur avec l’ouverture du port, puis pousser le connecteur à l’intérieur jusqu’à ce qu’il s’y
enclenche correctement.
E
N RAISON DES CHANGEMENTS CONTINUS APPORTÉS À LA TECHNOLOGIE ET AUX NORMES USB, IL EST
IMPOSSIBLE DE GARANTIR LA COMPATIBILITÉ DE TOUS LES DISPOSITIFS ET/OU LECTEURS USB.
78
- Ports de périphériques
Page 84

Figure 35. Connexion d’un périphérique USB
Prise d’écouteurs/sortie de ligne
La prise d’écouteurs/sortie de ligne vous permet de connecter à votre ordinateur des écouteurs ou des
haut-parleurs externes sous tension. Vos écouteurs ou haut-parleurs doivent être équipés d’une mini-fiche
stéréo de 3,5 mm. Pour connecter des écouteurs ou des haut-parleurs, exécutez ces opérations simples :
1 Alignez le connecteur avec l’ouverture du port.
2 Poussez la fiche de connexion dans le port jusqu’à ce qu’elle s’enclenche.
SI VOUS BRANCHEZ DES ÉCOUTEURS SUR LA PRISE D’ÉCOUTEURS, LES HAUT-PARLEURS INTÉGRÉS
SERONT DÉSACTIVÉS.
79
- Ports de périphériques
Page 85

Prise micro/entrée de ligne
La prise micro/entrée de ligne vous permet de connecter un microphone mono externe. Votre microphone
doit être muni d’une mini fiche de connexion stéréo de 3,5 mm (1/8 po) pour qu’il puisse être branché sur
la prise microphone de votre ordinateur portable. Pour connecter un microphone, exécutez ces opérations
simples :
1 Alignez le connecteur avec l’ouverture du port.
2 Poussez la fiche de connexion dans le port jusqu’à ce qu’elle s’enclenche.
Port vidéo externe
Le port vidéo externe vous permet de connecter un moniteur externe ou un projecteur ACL. Pour connecter
un périphérique vidéo externe, effectuez ces opérations simples :
1 Alignez le connecteur avec l’ouverture
du port.
2 Poussez la fiche de connexion dans le port
jusqu’à ce qu’elle s’enclenche.
3 Serrez les deux vis de fixation situées de
chaque côté du connecteur.
Figure 36. Branchement d’un périphérique vidéo externe
ORSQUE VOUS APPUYEZ SUR LES TOUCHES [FN] + [F10], VOUS POUVEZ CHANGER L’EMPLACEMENT
L
DE L’AFFICHAGE VIDÉO. CHAQUE FOIS QUE VOUS APPUYEZ SUR LA COMBINAISON DE TOUCHES, VOUS
PASSEREZ AU CHOIX SUIVANT, EN COMMENÇANT PAR L’ÉCRAN INTÉGRÉ SEULEMENT, PUIS AU
MONITEUR EXTERNE SEULEMENT, PUIS AUX DEUX, L’ÉCRAN INTÉGRÉ ET LE MONITEUR EXTERNE.
80
- Ports de périphériques
Page 86

Chapitre 4
Dépannage de votre LifeBook
Dépannage
Il est possible que vous rencontriez parfois des problèmes simples de configuration ou d’exploitation
pouvant être résolus sur le champ, ou des problèmes au niveau d’un périphérique pouvant être résolus
en remplaçant l’équipement. Les informations contenues dans cette section vous aideront à isoler et
résoudre certains de ces problèmes simples et à identifier les pannes qui nécessitent une réparation.
Identification du problème
Si vous éprouvez un problème, consultez la procédure suivante avant d'entreprendre un processus de
dépannage complexe :
1 Arrêtez votre ordinateur portable LifeBook.
2 Assurez-vous que l’adaptateur secteur est connecté à votre ordinateur portable et à une source
d’alimentation secteur active.
3 Assurez-vous que toute carte insérée dans la fente pour carte ExpressCard est bien en place. Vous pouvez
également enlever la carte de la fente pour vous assurer qu’elle n’est pas la raison de la panne.
4 Assurez-vous que tous les périphériques connectés aux connecteurs externes sont bien branchés. Vous
pouvez également déconnecter ces périphériques pour vous assurer qu’ils ne sont pas à l’origine de la
panne.
81
Page 87

5 Allumez votre ordinateur portable. Assurez-vous qu’il soit resté hors fonction pendant 10 secondes au
moins avant de le remettre en marche.
6 Laissez s’exécuter la procédure d’amorçage.
7 Si le problème n'a pas été résolu, consultez le tableau suivant pour obtenir des renseignements plus
détaillés concernant le dépannage.
SI VOUS PRENEZ EN NOTE TOUT CE QUE VOUS ESSAYEZ, LE SERVICE D’ASSISTANCE POURRA
VOUS AIDER PLUS RAPIDEMENT EN VOUS DONNANT DES SUGGESTIONS SUPPLÉMENTAIRES AU
TÉLÉPHONE.
8 Si vous avez essayé les solutions suggérées par le tableau de dépannage sans succès, communiquez
avec le service d’assistance :
Numéro sans frais : 1-800-8Fujitsu (1-800-838-5487)
Site Web : http://www.computers.us.fujitsu.com/support.
Avant de nous contacter, veuillez avoir les informations suivantes à portée de main pour que notre
préposé du service à la clientèle puisse vous venir en aide le plus rapidement possible :
• Nom du produit
• Numéro de configuration du produit
• Numéro de série du produit
• Date d’achat
• Conditions dans lesquelles le problème est survenu
• Texte des messages d’erreur reçus
• Types de périphériques connectés, si applicable
Pour les numéros de série et de configuration, consultez l’étiquette de configuration sur le dessous de
votre ordinateur.
82
- Dépannage
Page 88

Problèmes spécifiques
Utilisation du tableau de dépannage
Lorsque vous éprouvez des problèmes avec votre ordinateur portable LifeBook, essayez de trouver les
symptômes sous la colonne Problème du tableau suivant pour la fonction qui vous cause des problèmes.
Vous trouverez une description des causes communes pour ce symptôme sous la colonne Cause
possible ; le cas échéant, ce que vous pouvez faire pour corriger la situation se trouve sous la colonne
Solutions possibles. Il est possible que certaines causes et solutions possibles ne s’appliquent pas à votre
ordinateur.
Tableau de dépannage
Problème Page
Problèmes audio . . . . . . . . . . . . . . . . . . . page 84
Problèmes de lecteur DVD/CD-ROM . . . page 84
Problèmes de disque dur. . . . . . . . . . . . . page 86
Problèmes de clavier ou de souris . . . . . page 86
Problèmes de mémoire . . . . . . . . . . . . . . page 87
Problèmes de modem . . . . . . . . . . . . . . page 87
83
- Dépannage
Problème Page
Problèmes de périphérique USB . . . . . . . page 87
Problèmes de carte ExpressCard. . . . . . . page 88
Problèmes d’alimentation électrique. . . . . page 89
Problèmes d’arrêt et de démarrage . . . . . page 92
Problèmes vidéo . . . . . . . . . . . . . . . . . . . . page 93
Problèmes divers . . . . . . . . . . . . . . . . . . . . page 96
Page 89

Problème Cause possible Solutions possibles
Problèmes audio
Aucun son ne sort des
haut-parleurs incorporés.
Le volume est réglé à
un niveau très bas.
Le volume logiciel
est réglé à un niveau
trop bas.
Des écouteurs sont
branchés sur votre
Le lecteur de logiciel
n’est pas bien
configuré.
Les haut-parleurs ont
été bloqués en utilisant
l’icône Volume située
dans la zone de
notification.
Problèmes de lecteur DVD/CD-RW/CD-ROM
Réglez le volume de votre ordinateur et de votre système
d’exploitation. Pour ce faire, utilisez la combinaison de touches
[Fn+F9] sur votre clavier. Gardez la touche [Fn] enfoncée et
appuyez plusieurs fois sur [F9] pour augmenter le volume sonore
de l’ordinateur.
Le réglage manuel du volume devrait changer dynamiquement le
niveau de volume du système d’exploitation (voir ci-dessus).
Si cela ne fonctionne pas, réglez les paramètres de volume dans
l’application utilisée.
Le branchement d’écouteurs désactive les hauts-parleurs
incorporés, enlevez les écouteurs.
Le pilote audio peut être installé ou réinstallé à l’aide du CD de
pilotes et d’applications livré avec votre LifeBook. Consultez la
documentation de votre application et de votre système
d’exploitation pour obtenir de l’aide.
Cliquez sur l’icône Volume dans la barre d’outils, en bas à droite
de l’écran (elle ressemble à un haut-parleur). Si la case Muet est
cochée, cliquez dessus pour la décocher. Vous pouvez aussi
utiliser la combinaison de touches [Fn+F3] pour activer ou
désactiver le volume. Appuyez sur [F3] en enfonçant la touche
[Fn] pour activer ou désactiver la fonction Silence (ou Muet).
L’ordinateur portable
LifeBook ne reconnaît pas
les DVD/CD-RW/CD-ROM.
Le disque n’est pas bien
logé dans le cercle
surélevé au centre
du lecteur.
84
- Dépannage
Ouvrez le plateau du lecteur optique et réinstallez correctement
le disque.
Page 90

Problème Cause possible Solutions possibles
L’ordinateur portable
LifeBook ne reconnaît pas
les DVD/CD-RW/CD-ROM.
(suite)
Le voyant d’accès au
lecteur optique du tableau
de voyants d’état clignote
lorsque le lecteur ne
contient pas de disque ou
qu’il n’y a pas de lecteur
optique installé.
Le tiroir du lecteur
optique n’est pas
bien fermé.
Mauvais logiciel lecteur
de DVD ou aucun
logiciel lecteur de
DVD installé.
Un mauvais
identificateur d’unité
a été utilisé pour le
disque.
Le DVD/CD-RW/
CD-ROM est sale ou
défectueux.
La fonction Windows
d’insertion automatique
est active et vérifie si un
disque est prêt à être lu.
Appuyez sur le devant du tiroir du lecteur optique jusqu’à ce que le
verrou s’enclenche. Si cela ne fonctionne pas, déverrouillez et
retirez le lecteur optique modulaire du compartiment multifonction,
puis réinsérez-le jusqu’à ce qu’il s’enclenche. Cela permet de bien
le brancher.
Installez un logiciel de lecture de DVD (Pour de plus amples
informations, voir « Logiciels du lecteur multimédia » en page 61).
Vérifiez si l’identificateur d’unité utilisé par l’application est le
même que celui utilisé par le système d’exploitation. Lorsque le
système d’exploitation démarre à partir d’un DVD/CD, les
identifications des lecteurs sont automatiquement ajustées.
Veuillez noter que l’identification d’une unité peut être changée
avec l’outil Gestion des disques situé dans Outils administratifs ->
Gestion de l’ordinateur.
Essuyez le disque avec un chiffon de nettoyage doux, puis
réinsérez-le. S’il ne fonctionne toujours pas, essayez un autre
disque (DVD/CD-RW/CD-ROM) dans le lecteur.
Cela est normal. Toutefois, vous pouvez désactiver cette fonction.
85
- Dépannage
Page 91

Problème Cause possible Solutions possibles
Problèmes de disque dur
Vous ne pouvez pas
accéder à votre disque dur.
Un mauvais
identificateur d’unité
a été utilisé par une
application lorsqu’un
disque d’amorçage
a été utilisé pour
démarrer votre
ordinateur.
Les paramètres de
sécurité exigent un mot
de passe pour le
démarrage du système
d’exploitation.
Problèmes de clavier ou de souris
Le clavier intégré ne
semble pas fonctionner.
Vous avez installé un
clavier ou une souris
externe et il/elle ne semble
pas fonctionner.
L’ordinateur portable est
tombé en mode veille.
Votre application a
verrouillé votre clavier.
Votre périphérique
externe n’est pas bien
installé.
Le logiciel de votre
système d’exploitation
n’est pas configuré avec
le bon pilote pour ce
périphérique.
Assurez-vous que la lettre d’unité utilisée par l’application est bien
celle qu’utilise le système d’exploitation. Lorsque le système
d’exploitation est démarré à partir d’un CD, les identifications du
lecteur sont ajustées automatiquement.
Vérifiez votre mot de passe et vos paramètres de sécurité.
Appuyez sur le bouton d’alimentation/veille/reprise.
Essayez d’utiliser votre dispositif de pointage intégré pour
redémarrer votre système.
Réinstallez votre périphérique. Voir « Ports de périphériques » en
page 76.
Consultez la documentation du périphérique et du système
d’exploitation, puis installez le pilote approprié.
86
- Dépannage
Page 92

Problème Cause possible Solutions possibles
Vous avez connecté un
clavier externe ou une
souris et il/elle semble
bloquer le système.
Le logiciel de votre
système d’exploitation
n’est pas configuré avec
le bon pilote pour ce
périphérique.
Votre système s’est
planté.
Problèmes de mémoir e
L’écran « Propriétés du
système » n’indique pas la
quantité de mémoire
installée correctement.
Votre module de
mémoire additionnelle
n’est pas bien installé.
Votre mémoire est
défaillante.
Problèmes de modem
Messages à propos du
fonctionnement du modem.
Les messages sur le
fonctionnement du
modem sont générés
par l’application en
cours d’exécution.
Problèmes de périphérique USB
Consultez la documentation du périphérique et du système
d’exploitation, puis installez le pilote approprié.
Essayez de redémarrer votre ordinateur portable. I
Enlevez et réinstallez votre module de mémoire additionnelle.
V oir « Module de mémoire additionnelle » en page 72.
Vérifiez les messages de l’auto-diagnostic de démarrage (POST).
Voir « Messages de l’auto-diagnostic de mise sous tension » en page 97.
Pour de plus amples informations, consultez la documentation de
votre logiciel.
Vous avez installé un
périphérique USB, mais
l’ordinateur portable ne
reconnaît pas le
périphérique, ou le
périphérique ne semble pas
fonctionner correctement.
Votre périphérique n’est
pas bien installé.
87
- Dépannage
Retirez et réinstallez votre périphérique. Voir « Ports de
périphériques » en page 76.
Page 93
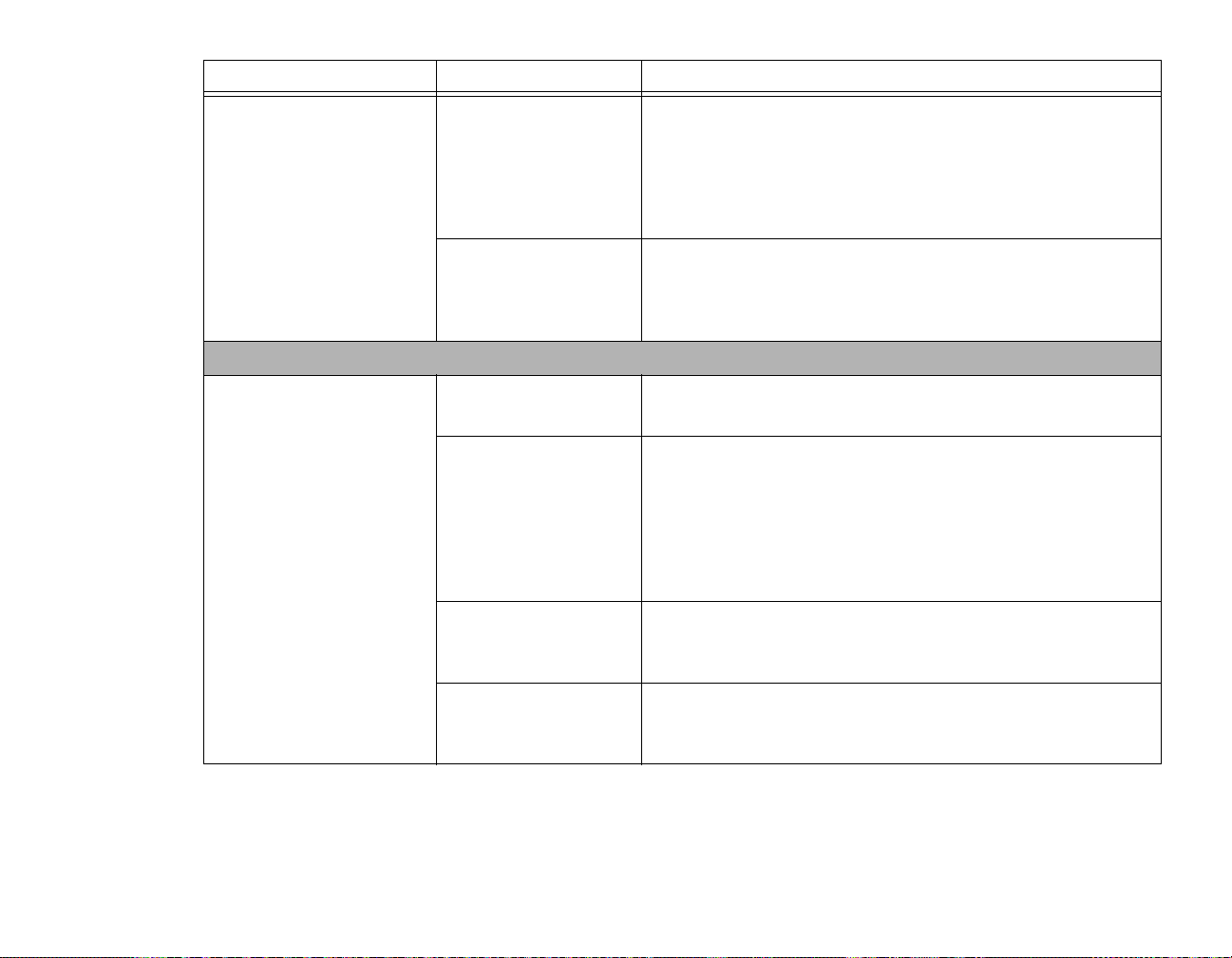
Problème Cause possible Solutions possibles
Vous avez installé un
périphérique USB, mais
l’ordinateur portable ne
reconnaît pas le
périphérique, ou le
périphérique ne semble pas
Le périphérique a peutêtre été installé pendant
qu’une application était
en exécution et votre
ordinateur n’a donc pas
détecté son installation.
fonctionner correctement.
(suite)
Votre périphérique
pourrait ne pas disposer
du bon pilote de logiciel
actif.
Problèmes de carte ExpressCard
Une carte insérée dans la
fente de carte ExpressCard
ne fonctionne pas ou
bloque le système.
La carte est mal
installée.
La carte a peut-être été
installée pendant
qu’une application était
en exécution et votre
ordinateur portable n’a
donc pas détecté son
installation.
Votre logiciel pourrait ne
pas disposer du bon
pilote actif.
Fermez l’application et redémarrez votre ordinateur portable.
Consultez la documentation relative à votre logiciel et activez le
bon pilote.
Retirez et réinstallez la carte. Voir « Installation d’une carte
ExpressCard » en page 67.
Fermez l’application et redémarrez votre ordinateur portable.
Consultez la documentation relative à votre logiciel et activez le
bon pilote.
L’adresse d’E/S
sélectionnée pour la
carte est incorrecte.
88
- Dépannage
Consultez la documentation de la carte pour connaître l’adresse
appropriée. Modifiez les paramètres dans le Gestionnaire de
périphériques.
Page 94

Problème Cause possible Solutions possibles
Problèmes d’alimentation électrique
Lorsque vous allumez le
LifeBook, rien ne semble
se produire.
La batterie est installée,
mais elle est
défectueuse.
La batterie installée est
complètement
déchargée ou aucun
adaptateur de courant
n’est installé.
La batterie est faible. Vérifiez le tableau de voyants d’état pour déterminer la présence
L’adaptateur secteur ou
auto/avion est mal
branché.
L’adaptateur de courant
(secteur ou auto/avion)
est défectueux.
L’adaptateur de courant
ne reçoit pas d’énergie
de la prise secteur, de
la prise de siège d’avion
ou de l’allume-cigare de
voiture.
Vérifiez le tableau de voyants d’état pour déterminer la présence
et l’état de la batterie. Voir « Tableau de voyants d’état » en
page 21. Si un voyant indique une batterie court-circuitée, enlevez
la batterie et utilisez une autre source d’énergie ou remplacez la
batterie.
Vérifiez le tableau de voyants d’état pour déterminer la présence
et l’état de la batterie. Voir « Tableau de voyants d’état » en
page 21. Installez une batterie chargée ou branchez un
adaptateur d’alimentation.
et l’état de la batterie. Voir « Tableau de voyants d’état » en
page 21. Utilisez un adaptateur d’alimentation en attendant que la
batterie se charge ou installez une batterie chargée.
Vérifiez si votre adaptateur est branché de façon appropriée.
Voir « Sources d’alimentation » en page 38.
Essayez un autre adaptateur d’alimentation.
Branchez le cordon d’alimentation secteur dans une autre prise
murale et vérifiez si un interrupteur ou un disjoncteur coupe le
courant. Si vous utilisez un adaptateur auto/avion dans un
véhicule, assurez-vous que la clé de contact est à la position On
(marche) ou Acc. (accessoires).
89
- Dépannage
Page 95

Problème Cause possible Solutions possibles
Votre ordinateur portable
LifeBook s’éteint tout seul.
Les paramètres de
gestion d’alimentation
sont réglés à des
temporisations
(délais d’inactivité)
automatiques trop
courtes par rapport
à vos besoins
d’exploitation.
Votre batterie est
défaillante.
Votre adaptateur
d’alimentation est
tombé en panne ou
a perdu sa source
d’énergie.
L’ordinateur est
alimenté par batterie et
vous n’avez pas tenu
compte d’un
avertissement de
batterie faible ;
l’ordinateur est donc
maintenant en mode
« veille car batterie
épuisée ».
Appuyez sur n’importe quelle touche sur le clavier, ou déplacez
votre souris pour restaurer le fonctionnement. Si cela ne
fonctionne pas, appuyez sur le bouton d’alimentation/veille/reprise
Vérifiez vos paramètres de gestion de consommation d’énergie,
ou fermez vos applications et allez dans le menu Options
d’alimentation du Panneau de configuration pour ajuster les
valeurs de temporisation afin qu’elle répondent mieux à vos
besoins.
Consultez le tableau de voyants d’état pour connaître l’état de la
batterie et remplacez ou retirez la batterie si elle est courtcircuitée. Voir « Tableau de voyants d’état » en page 21.
Assurez-vous que l’adaptateur est branché et que la prise est
alimentée.
Installez un adaptateur de courant puis appuyez sur le bouton
d’alimentation/veille/reprise. Voir « Sources d’alimentation » en
page 38.
Le LifeBook ne fonctionne
pas lorsqu’il est alimenté
uniquement par batterie.
La batterie est épuisée. Remplacez la batterie par une batterie chargée ou branchez un
adaptateur d’alimentation.
90
- Dépannage
Page 96

Problème Cause possible Solutions possibles
Le LifeBook ne fonctionne
pas lorsqu’il est alimenté
uniquement par batterie.
(suite)
La batterie semble se
décharger trop rapidement.
Aucune batterie n’est
installée.
La batterie n’est pas
bien installée.
Votre batterie installée
estdéfectueuse.
Vous utilisez une
application qui
consomme beaucoup
d'énergie car elle
sollicite souvent le
disque dur, le lecteur
optique, le modem, la
carte réseau PC Card,
ou le dispositif de
réseau sans fil.
Les fonctions
d’économies d’énergie
sont peut-être
désactivées.
La luminosité est réglée
au maximum.
Installez une batterie chargée.
Vérifiez si la batterie est bien connectée en la réinstallant.
Consultez le tableau de voyants d’état pour connaître l’état de la
batterie et remplacez ou retirez la batterie si elle est courtcircuitée. Voir « Tableau de voyants d’état » en page 21.
Dans la mesure du possible, utilisez une batterie primaire et une
batterie secondaire optionnelle et/ou un adaptateur pour cette
application.
Consultez le menu Options d’alimentation du Panneau de
configuration pour changer les paramètres en fonction de vos
besoins.
Réduisez la luminosité. Plus la luminosité est élevée, plus l’écran
d’affichage consomme de l’énergie.
La batterie est très
vieille.
La batterie a été
exposée à des
températures élevées.
91
- Dépannage
Remplacez la batterie.
Remplacez la batterie.
Page 97

Problème Cause possible Solutions possibles
La batterie semble se
décharger trop rapidement.
La batterie est trop
chaude ou trop froide.
(suite)
Problèmes d’arrêt et de démarrage
Le bouton de veille/reprise
ne fonctionne pas.
Le système se met en
marche et affiche les
informations sur la mise en
marche, mais n’est pas en
mesure de charger le
système d’exploitation.
Le bouton
d’alimentation/veille/rep
rise est désactivé.
Il est possible qu’il y ait
un conflit entre logiciels.
Les paramètres
d’amorçage de
l’utilitaire de
configuration du BIOS
sont incompatibles avec
votre configuration.
Vous avez un système
protégé qui requiert un
mot de passe pour
charger votre système
d’exploitation.
Le disque dur interne
n’a pas été détecté.
Rétablissez la température opérationnelle de l’ordinateur à la
valeur normale. L’icône de chargement sur le tableau de voyants
d’état clignote lorsque la batterie est en dehors de la plage de
fonctionnement.
Sélectionnez l’option « Choisir ce que fait le bouton
d’alimentation ».
Fermez toutes les applications et essayez le bouton à nouveau.
Configurez la source d’exploitation en appuyant sur la touche
[Échap] pendant que le logo Fujitsu est affiché sur l’écran ou
utilisez la touche [F2], accédez à l’utilitaire de configuration et
ajustez les paramètres de source à partir du menu Amorçage.
Voir « Utilitaire de configuration du BIOS » en page 44.
Assurez-vous d’avoir le bon mot de passe. Accédez à l’utilitaire de
configuration et vérifiez les paramètres de sécurité, puis modifiezles en conséquence. Voir « Utilitaire de configuration du BIOS » en
page 44.
Essayez de détecter automatiquement le disque dur interne en
utilisant l’utilitaire de configuration du BIOS ou le sous-menu
Maître principal situé dans le Menu principal.
Un message d’erreur
s’affiche durant la
procédure d’amorçage de
l’ordinateur.
L’auto-diagnostic de
mise sous tension
(POST) a détecté un
problème.
92
- Dépannage
Consultez les messages de l’auto-diagnostic de démarrage pour
déterminer la signification et la gravité du problème. Tous les
messages n’indiquent pas des erreurs ; certains sont simplement
des indicateurs d’état. Voir « Messages de l’auto-diagnostic de mise sous
tension » en page 97.
Page 98

Problème Cause possible Solutions possibles
Votre ordinateur portable
semble changer les
paramètres de
configuration lorsque vous
le démarrez.
L’écran ne s’allume pas au
démarrage ou à la sortie
d’un des modes de veille.
Problèmes vidéo
L’écran d’affichage intégré
demeure vide lorsque vous
mettez en marche votre
ordinateur LifeBook.
Les modifications que
vous avez apportées à
la configuration du
BIOS n’ont pas été
sauvegardées et vous
avez quitté l’utilitaire
sans les sauvegarder.
La batterie de rétention
du BIOS CMOS fait
défaut.
Vous avez installé le
Tableau de sécurité et
d’applications du
LifeBook.
L’ordinateur portable est
réglé pour fonctionner
avec un moniteur
externe seulement.
L’angle de l’affichage
et les paramètres de
luminosité ne sont
pas adaptés à vos
conditions d’éclairage.
Assurez-vous de sélectionner l’option Sauvegarder les
changements et quitter lorsque vous quittez l’utilitaire de
configuration du BIOS.
Communiquez avec le service d’assistance concernant les
réparations. Cela n’est pas une pièce réparable par l’utilisateur
mais elle est censée avoir une durée normale de vie de 3 à 5 ans.
Consultez les indicateurs d’état pour voir si l’icône de sécurité est
affichée. Le cas échéant, entrez votre mot de passe.
V oir « Tableau de voyants d’état » en page 21.
Gardez la touche [Fn] enfoncée et appuyez sur la touche [F10]
pour changer votre sélection et choisir où envoyer votre affichage.
Chaque fois que vous appuyez sur ces touches, vous passez au
choix suivant. Les choix, par ordre, sont : affichage intégré
seulement, moniteur externe seulement, affichage intégré et
moniteur externe ensemble.
Déplacez l’écran et actionnez la commande de luminosité jusqu’à
ce que vous ayez une visibilité adéquate. Pour régler la
luminosité, maintenez la touche [Fn] enfoncée et appuyez sur [F6]
ou [F7].
93
- Dépannage
Page 99

Problème Cause possible Solutions possibles
L’écran d’affichage intégré
demeure vide lorsque vous
mettez en marche votre
ordinateur LifeBook.
(suite)
L’ordinateur portable s’est
mis en marche en émettant
une série de tonalités et
votre écran est vide.
L’écran devient vide par
lui-même après avoir été
utilisé.
Les temporisations de
gestion de l’alimentation
peuvent être trop
courtes et vous n’avez
pas remarqué que
l’écran s’est allumé,
puis éteint de nouveau.
L’auto-test de
démarrage (POST) a
détecté une défaillance
qui ne permet pas à
l’écran de fonctionner.
L’ordinateur portable
s’est retrouvé en
temporisation vidéo, en
mode veille ou en mode
veille prolongée car
vous ne l’avez pas
utilisé pendant un
certain moment.
Les temporisations de
gestion de l’alimentation
peuvent être réglées
à des intervalles trop
courts et vous n’avez
pas remarqué que
l’écran s’est allumé,
puis éteint de nouveau.
Appuyez sur une touche du clavier ou déplacez la souris. Si
cela ne fonctionne pas, appuyez sur le bouton d’alimentation/
veille/reprise (L’écran d’affichage peut avoir été arrêté par le mode
veille, veille automatique ou temporisation vidéo).
Communiquez avec le service d’assistance.
Appuyez sur n’importe quelle touche sur le clavier, ou déplacez
votre souris pour restaurer le fonctionnement. Si cela ne
fonctionne pas, appuyez sur le bouton d’alimentation/veille/reprise
Vérifiez vos paramètres de gestion de l’alimentation, ou fermez
vos applications et allez dans le menu Économies d’énergie (ou
Options d’alimentation) de l’utilitaire de configuration pour ajuster
les valeurs de temporisation afin qu’elles répondent mieux à vos
besoins.
Voir « Utilitaire de configuration du BIOS » en page 44.
Appuyez sur n’importe quelle touche sur le clavier, ou déplacez
votre souris pour restaurer le fonctionnement. Si cela ne fonctionne
pas, appuyez sur le bouton d’alimentation/veille/reprise (L’écran
d’affichage peut avoir été arrêté par le mode veille, veille
automatique ou temporisation vidéo.)
L’écran ne s’allume pas au
démarrage ou à la sortie
d’un des modes de veille.
Le système est protégé
par mot de passe.
94
- Dépannage
Vérifiez le tableau de voyants d’état pour vous assurer que l’icône
Sécurité clignote. Le cas échéant, entrez votre mot de passe.
Page 100

Problème Cause possible Solutions possibles
L’écran d’affichage ne se
ferme pas.
L’écran affiche des zones
claires ou sombres.
L’écran d’application
n’utilise qu’une partie de la
surface d’affichage et est
entouré d’un cadre foncé.
L’écran est sombre
lorsqu’il fonctionne sur
l’alimentation par batterie.
Un corps étranger, tel
qu’un trombone, est
coincé entre l’écran et
le clavier.
Si ces zones sont très
petites et si leur nombre
est restreint, cela est
normal pour un grand
écran ACL.
Si les zones sont
nombreuses ou
suffisamment grandes
pour perturber vos
besoins d’exploitation,
L’application que vous
exécutez ne prend pas
en charge la résolution
d’affichage du système
et la compression de
l’affichage est activée.
La valeur par défaut de
l’utilitaire Gestion de
l’alimentation est réglée
sur Faible luminosité
pour économiser
l’énergie.
Retirez tous les objets étrangers du clavier.
Ne faites rien.
l’écran est défectueux : communiquez avec le service
d’assistance.
La compression de l’affichage fournit un affichage plus clair mais
plus petit pour les applications qui ne prennent pas en charge la
résolution d’affichage du système. En changeant vos paramètres
de compression, vous pouvez remplir l’écran mais vous aurez
moins de résolution. Pour les changer, utilisez le panneau de
configuration GMA Intel.
Appuyez sur [Fn] + [F7] pour augmenter la luminosité ou
double-cliquez sur l’indicateur de batterie pour ajuster le Réglage
de l’alimentation dans les Paramètres de la batterie.
Vous avez connecté un
moniteur externe, mais il
n’affiche aucune
information.
Votre moniteur externe
n’est pas bien installé.
Le système
d’exploitation n’utilise
pas le bon pilote.
95
- Dépannage
Réinstallez le moniteur. Voir « Port vidéo externe » en page 80.
Consultez la documentation du périphérique et du système
d’exploitation, puis installez le pilote approprié.
 Loading...
Loading...