Fujitsu LifeBook 985TX User Guide
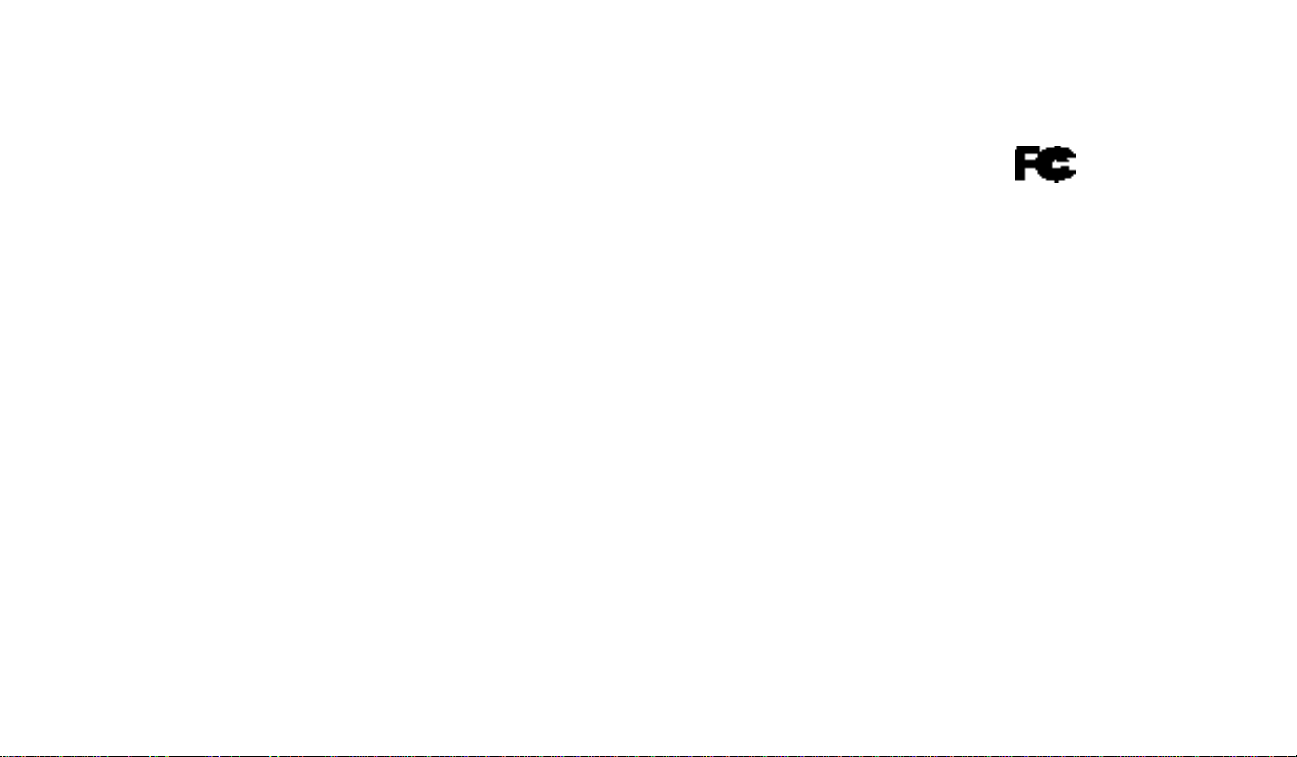
COPYRIGHT
Fu j i t su PC Corpora ti on has made every effort to
en su re the acc u racy and com p l eteness of this doc u m en t .
However,as on going devel opm ent efforts are con ti n u a lly improving the capabi l i ties of our produ ct s ,we
cannot guara n tee the acc u racy of the con tents of t h i s
doc u m en t .We disclaim liabi l i ty for errors ,om i s s i on s ,
or futu re ch a n ge s .
Fu j i t su and the Fu j i t su logo are regi s tered tradem a rk s
and Life Book is a tradem a rk of Fu j i t su Limited .
Built for Humans and Ergo Trac are tradem a rks of
Fu j i t su Pers onal Com p uter Corpora ti on .
The fo ll owing are regi s tered tradem a rks of
IBM Corpora ti on :I B M ,IBM PC AT,IBM PS/2.
The fo ll owing are regi s tered tradem a rks of
Mi c ro s oft Corpora ti on :M S ,M S - DO S , Wi n dows 95.
PCMCIA is a tradem a rk of the Pers onal Com p uter
Mem ory Ca rd In tern a ti onal As s oc i a ti on .
P h oenix and the Phoenix logo are regi s tered
tradem a rks ofP h oenix Tech n o l ogi e s ,L td .
Pen tium is a regi s tered tradem a rk and
MMX tech n o l ogy is a tradem a rk of In tel Corpora ti on .
P C - Doctor is a tradem a rk of w a ter ga te . s of t w a re . i n c .
Do l by,AC-3 and the Do u ble-D logo are tradem a rks of
Do l by Labora tori e s .
M PE G Ex press is a tradem a rk of
Na ti onal Sem i con du ctor Corpora ti on .
LapLink is a regi s tered tradem a rk of
Traveling Sof t w a re In c .
Au d i o Rack is a regi s tered tradem a rk of
ESS Tech n o l ogy,In c .
Mega P h one is a regi s tered tradem a rk of
Cypress Re s e a rch Corpora ti on .
Vi rusScan is a regi s tered tradem a rk of
Mc Afee As s oc i a tes In c .
All other tradem a rks men ti on ed herein are the
property oft h eir re s pective own ers .
We cannot guara n tee the acc u racy ofthe con tents of t h i s
doc u m en t .We disclaim liabi l i ty for errors ,om i s s i on s ,
or futu re ch a n ge s .
© Copyri ght 1998 Fu j i t su PC Corpora ti on .All ri gh t s
re s erved .No part of this publ i c a ti on may be cop i ed ,
reprodu ced ,or tra n s l a ted , wi t h o ut pri or wri t ten con s en t
of Fu j i t su PC Corpora ti on .No part ofthis publ i c a ti on
m ay be stored or tra n s m i t ted in any el ectronic form
wi t h o ut the wri t ten con s ent of Fu j i t su PC Corpora ti on .
D E C LA RATION OF CONFORMITY
according to FCC Pa rt 15
Re s pon s i ble Pa rty Na m e : Fu j i t su PC Corpora ti on
Ad d re s s : 598 Gibraltar Drive
Mi l p i t a s ,CA 95035
Tel eph on e : (408) 935-8800
Decl a res that produ ct : Model : L i fe Book 985Tx.
Complies with Pa rt 15
of the FCC Ru l e s .
This devi ce complies with Pa rt 15 of the FCC ru l e s .
Opera ti ons is su bj ect to the fo ll owing two con d i ti on s :
(1) This devi ce must not be all owed to cause harm f u l
i n terferen ce , (2) This devi ce must accept any interferen ce received , i n cluding interferen ce that may cause
u n de s i red opera ti on .
D avid Woo Fu j i t su 1 0 / 3 1 / 9 7
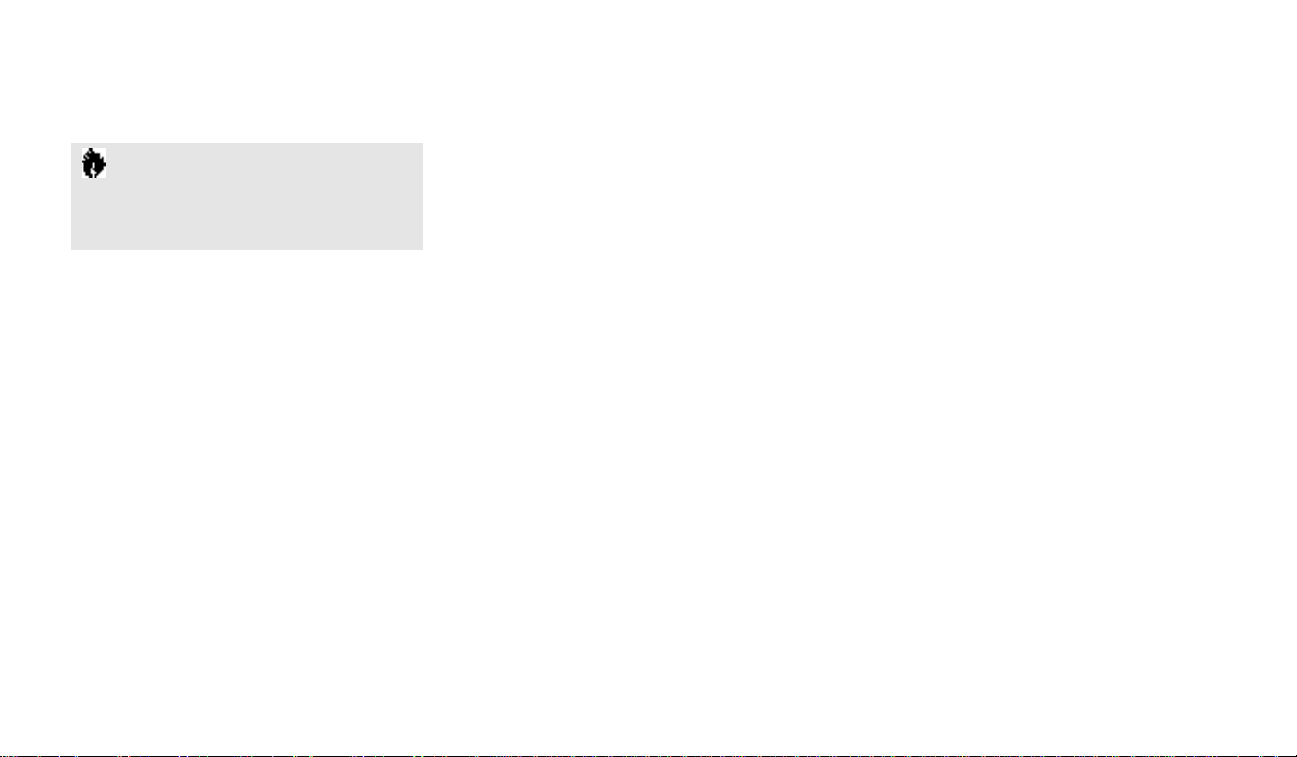
C A U T I O N
Changes or modification not expressly appro v e d
by Fujitsu PC Corporation could void this user’s
authority to operate the equipment.
FCC NOTICES
Notice to Users of Radios and Television
These limits are de s i gn ed to provi de re a s on a ble pro tecti on against harmful interferen ce in a re s i den tial install a ti on .This equ i pm ent gen era te s ,u s e s ,and can rad i a te
radio frequ ency en er gy and,i f not install ed and used
in accord a n ce with the instru cti on s ,m ay cause harm f u l
i n terferen ce to radio com mu n i c a ti on s .However,t h ere
is no guara n tee that interferen ce wi ll not occur in a
p a rticular install a ti on .If this equ i pm ent does cause
h a rmful interferen ce to radio or tel evi s i on recepti on ,
wh i ch can be determ i n ed by tu rning the equ i pm ent
of f and on ,the user is en co u ra ged to try to correct the
i n terferen ce by one or more of the fo ll owing measu re s :
■
Reori ent or rel oc a te the receiving anten n a .
■
In c rease the sep a ra ti on bet ween the equ i pm ent
and receiver.
■
Con n ect the equ i pm ent into an out l et that is on
a different circuit than the receiver.
■
Con sult the de a l er or an ex peri en ced rad i o / TV
technician for hel p.
S h i el ded intercon n ect cables must be em p l oyed wi t h
this equ i pm ent to en su re com p l i a n ce with the perti n en t
RF em i s s i on limits governing this devi ce .
Notice to Users of the US Telephone Network
The Life Book 900 Series notebook com p uters are
su pp l i ed with an internal modem wh i ch complies wi t h
Pa rt 68 ofthe FCC ru l e s .On this notebook is a label
that contains the FCC Regi s tra ti on Nu m ber and the
Ri n ger Equ iva l en ce Nu m ber (REN) for this equ i pm en t
a m ong other inform a ti on .If requ e s ted ,the user mu s t
provi de their tel eph one com p a ny with the fo ll owi n g
i n form a ti on :
1 . The tel eph one nu m ber to wh i ch the notebook
is con n ected .
2 . The Ri n ger Equ iva l en ce Nu m ber (REN) for
this equ i pm en t .
3 . That the equ i pm ent requ i res a standard modu l a r
jack type USOC RJ-11C wh i ch is FCC
Pa rt 68 com p l i a n t .
4 . The FCC Regi s tra ti on Nu m ber.
This equ i pm ent is de s i gn ed to be con n ected to the
tel eph one net work or premises wi ring using a standard
m odular jack type USOC RJ-11C wh i ch is FCC Pa rt 68
compliant and a line cord bet ween the modem and the
tel eph one net work with a minimum of2 6 AWG .
The REN is used to determine the nu m ber of devi ce s
that you may con n ect to your tel eph one line and sti ll
h ave all ofthose devi ces ring wh en your nu m ber is
c a ll ed . Too many devi ces on one line may re sult in
f a i lu re to ring in re s ponse to an incoming call .In
m o s t ,but not all ,a reas the sum ofthe RENs of a ll of
the devi ces should not exceed five (5.0).To be certain
of the nu m ber of devi ces you may con n ect to your
l i n e ,as determ i n ed by the RENs,con t act your local
tel eph one com p a ny.
If this equ i pm ent causes harm to the tel eph one net work ,
your tel eph one com p a ny may discon ti nue your servi ce
tem pora ri ly.If po s s i bl e ,t h ey wi ll notify you in adva n ce .
If adva n ce noti ce is not practical they wi ll notify you as
s oon as po s s i bl e .You wi ll also be advi s ed of your ri gh t
to file a complaint with the FCC.
This fax modem also complies with fax bra n d i n g
requ i rem ents per FCC Pa rt 68.
Your tel eph one com p a ny wi ll prob a bly ask you to discon n ect this equ i pm ent from the tel eph one net work
u n til the probl em is corrected and you are su re that the
equ i pm ent is not malfuncti on i n g.This equ i pm ent may
not be used on coin servi ce tel eph ones provi ded by yo u r
tel eph one com p a ny. Con n ecti on to party lines is su bj ect
to state tari f fs . Con t act your state’s public uti l i ty comm i s s i on ,p u blic servi ce com m i s s i on or corpora ti on
com m i s s i on for more inform a ti on .
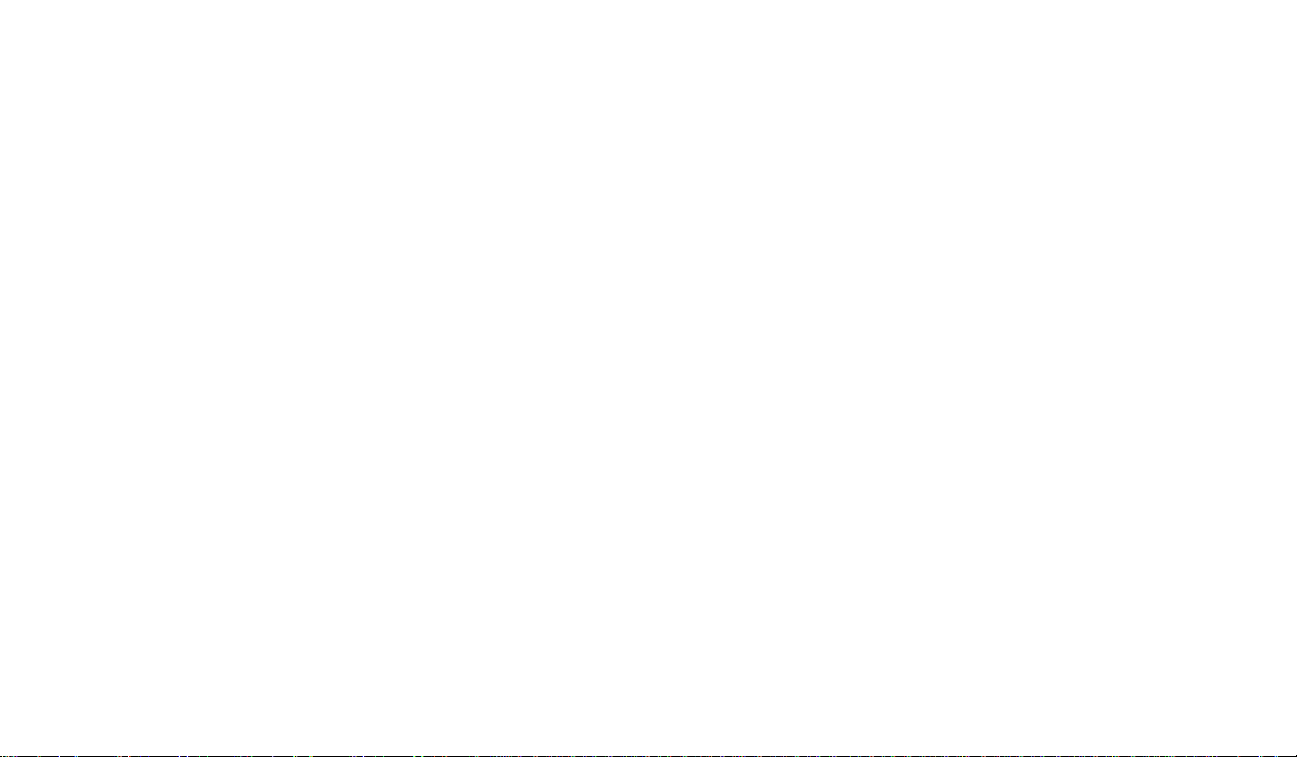
This equ i pm ent inclu des autom a tic dialing capabi l i ty.
Wh en programming and/or making test calls to
em er gency nu m bers :
■
Remain on the line and briefly explain to the
d i s p a tch er the re a s on for the call .
■
Perform su ch activi ties in off- peak hours ,su ch
as early morning or late even i n g.
FCC rules pro h i bit the use of n on - h e a ring aid
com p a ti ble tel eph ones in the fo ll owing loc a ti ons
or app l i c a ti on s :
■
All public or sem i p u blic coi n - opera ted or
c redit card tel eph on e s .
■
E l eva tors ,h i g hw ays , tu n n els (autom obi l e ,su bw ay,
ra i l road or pede s trian) wh ere a pers on wi t h
i m p a i red hearing might be isolated in an em er gen c y.
■
P l aces wh ere tel eph ones are spec i fi c a lly install ed
to alert em er gency aut h ori ties su ch as fire ,po l i ce
or medical assistance pers on n el .
■
Hospital room s ,re s i den tial health care fac i l i ti e s ,
conva l e s cent homes and pri s on s .
■
Work s t a ti ons for the hearing impaired .
■
Ho tel ,m o tel or apartm ent lobbi e s .
■
S tores wh ere tel eph ones are used by patrons
to order merch a n d i s e .
■
Pu blic tra n s port a ti on terminals wh ere tel eph on e s
a re used to call taxis or to re s erve lod ging or
rental cars .
■
In hotel and motel rooms as at least ten percent
of the rooms must contain hearing aid com p a ti bl e
tel eph ones or jacks for plug-in hearing aid com p a tible tel eph ones wh i ch wi ll be provi ded to heari n g
i m p a i red custom ers on requ e s t .
DOC (INDUSTRY CANADA) NOTICES
Notice to Users of Radios and Television
This Class B digital app a ra tus meets all requ i rem ents
of the Ca n adian In terferen ce - Causing Equ i pm en t
Reg u l a ti on s .
CET app a reil nu m é ri que de la class B re s pecte to utes
les ex i gen ce du Régl em ent sur le matérial bro u i ll eur
du Ca n ad a .
Notice to Users of the Canadian
Telephone Network
The Ca n adian In du s try Ca n ada label iden ti fies certi fied
equ i pm en t .This certi fic a ti on means that the equ i pm en t
m eets certain tel ecom mu n i c a ti ons net work pro tective ,
opera ti onal and safety requ i rem en t s .The Dep a rtm en t
does not guara n tee the equ i pm ent wi ll opera te to the
u s er ’s sati s f acti on .
The Life Book 900 Series notebook com p uters are
su pp l i ed with an internal modem wh i ch complies wi t h
the In du s try Ca n ada certi fic a ti on standards for tel ecommu n i c a ti on net work pro tecti on and safety requ i rem en t s .
Before con n ecting this equ i pm ent to a tel eph one line the
u s er should en su re that it is perm i s s i ble to con n ect this
equ i pm ent to the local tel ecom mu n i c a ti on fac i l i ti e s .Th e
u s er should be aw a re that com p l i a n ce with the certi fic ati on standards does not prevent servi ce degrad a ti on in
s ome situ a ti on s .
Rep a i rs to tel ecom mu n i c a ti on equ i pm ent should be
m ade by a Ca n adian aut h ori zed mainten a n ce fac i l i ty.Any
rep a i rs or altera ti ons not ex pre s s ly approved by Fu j i t su
PC Corpora ti on or any equ i pm ent failu res may give the
tel ecom mu n i c a ti on com p a ny cause to request the user
to discon n ect the equ i pm ent from the tel eph one line.
The con n ecting arra n gem ent code for this equ i pm ent
is CA11A.
The Load Nu m ber is 3.
The Load Nu m ber assign ed to each tel eph one term i n a l
devi ce den o tes the percen t a ge of the total load to be
con n ected to a tel eph one loop or circuit wh i ch is used
by the devi ce to prevent overl oad i n g.The term i n a ti on
on a loop may consist ofa ny com bi n a ti on ofdevi ce s
su ch that the total of the load nu m bers of a ll devi ce s
does not exceed 100.
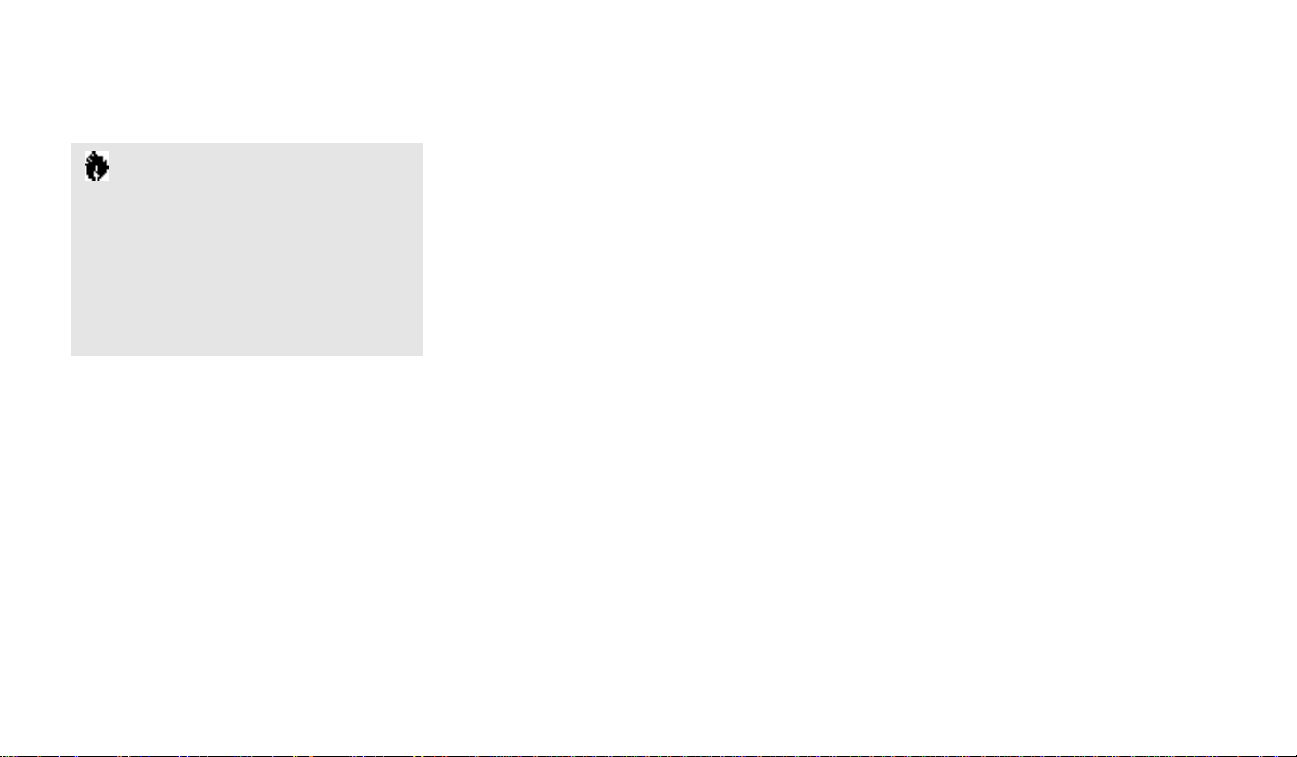
C A U T I O N
For safety, users should ensure that the electrical
g round of the power utility, the telephone lines
and the metallic water pipes are connected
t o g e t h e r . Users should NOT attempt to make
such connections themselves but should contact
the appropriate electric inspection authority or
electrician. This may be particularly important
in rural are a s .
Avis Aux Utilisateurs Du Réseau
Téléphonique Canadien
L’ é ti qu et te canad i enne In du s trie Ca n ada iden ti fie
l ’ é qu i pem ent certi fié .Cet te certi fic a ti on sign i fie
que l’équ i pem ent satisfait certaines normes de
pro tecti on ,d ’ ex p l oi t a ti on et de sécurité des réseaux
de télécom mu n i c a ti on s .Le départem ent ne ga ra n tit
pas le fon cti on n em ent de l’équ i pem ent à la
s a ti s f acti on de l’uti l i s a teu r.
La série Life Book 900 po s s è dent un modem
i n terne con forme aux normes de certi fic a ti on
d ’ In du s trie Ca n ada pour pro t é ger les réseaux de
t é l é com mu n i c a ti ons et sati s f a i re aux normes de
s é c u ri t é .Avant de con n ecter cet équ i pem ent à une
l i gne téléph on i qu e ,l ’ uti l i s a teur doit véri fier s’il est
permis de con n ecter cet équ i pem ent aux install a ti ons
de télécom mu n i c a ti ons loc a l e s .L’ uti l i s a teur est averti
que même la con formité aux normes de certi fic a ti on
ne peut dans certains cas em p ê ch er la dégrad a ti on
du servi ce .
Les répara ti ons de l’équ i pem ent de télécom mu n i c a ti on s
doivent être ef fectuées par un servi ce de mainten a n ce
a gréé au Ca n ad a .To ute répara ti on ou mod i fic a ti on ,qu i
n’est pas ex pre s s é m ent appro uvée par Fu j i t su PC Corp. ,
ou to ute défaill a n ce de l’équ i pem ent peut en tra î n er
la com p a gnie de télécom mu n i c a ti ons à ex i ger que
l ’ uti l i s a teur décon n ecte l’équ i pem ent de la
l i gne téléph on i qu e .
Le code d’arra n gem ent de con n ex i on de cet équ i pem en t
est CA11A.
Le nu m é ro de ch a r ge est 3.
Le nu m é ro de ch a r ge assigné à ch a que terminal
t é l é ph on i que indique le po u rcen t a ge de la ch a r ge
totale po uvant être con n ecté à une bo u cle ou à un
c i rcuit téléph on i qu e ,utilisé par ce péri ph é ri que afin
de pr é venir to ute su rch a r ge .La term i n a i s on d’une
bo u cle peut être con s ti tuée de n’ i m porte qu elle
com bi n a i s on de péri - ph é ri ques de sorte que le total
de nu m é ros de ch a r ge de tous les péri ph é ri ques
n’ exc è de pas 100.
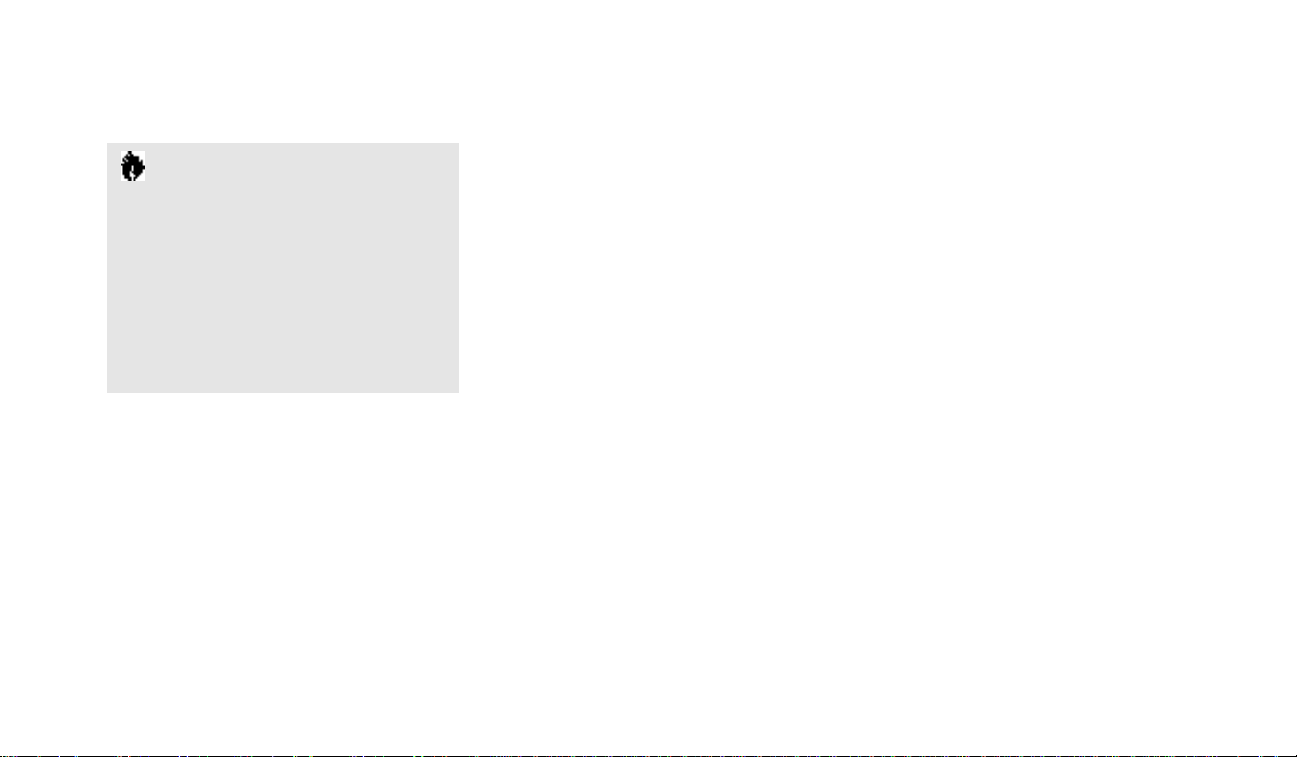
A V E R T I S S E M E N T
Pour assurer la sécurité, les utilisateurs
doivent vérifier que la prise de terre du serv i c e
d’électricité, les lignes téléphoniques et les
conduites d’eau métalliques sont connectées
ensemble. Les utilisateurs NE doivent PAS
tenter d’établir ces connexions eux-mêmes,
mais doivent contacter les services d’inspection
d’installations électriques appropriés ou un
électricien. Ceci peut être part i c u l i è re m e n t
i m p o rtant en régions ru r a l e s .
UL NOTICE (FOR AUTHORIZED REPAIR TECHNICIANS ONLY)
C AU T I O N :For con ti nu ed pro t ecti on against risk of fi re , rep l ace on ly
with the same type and ra ting fuse.
C AU T I O N :D a n ger ofex p l o s i on if CMOS battery is incorrect ly rep l aced .
Rep l ace on ly with the same or equ iva l ent type recom m en ded by the
m a nu f actu rer.Di s pose of u s ed batteries according to the
m a nu f actu rer ’s instru cti on .
WA R N I N G : CMOS and NiCAD batteries may ex p l ode ifm i s tre a ted .
Do not rech a r ge ,d i s a s s em ble or dispose of in fire .
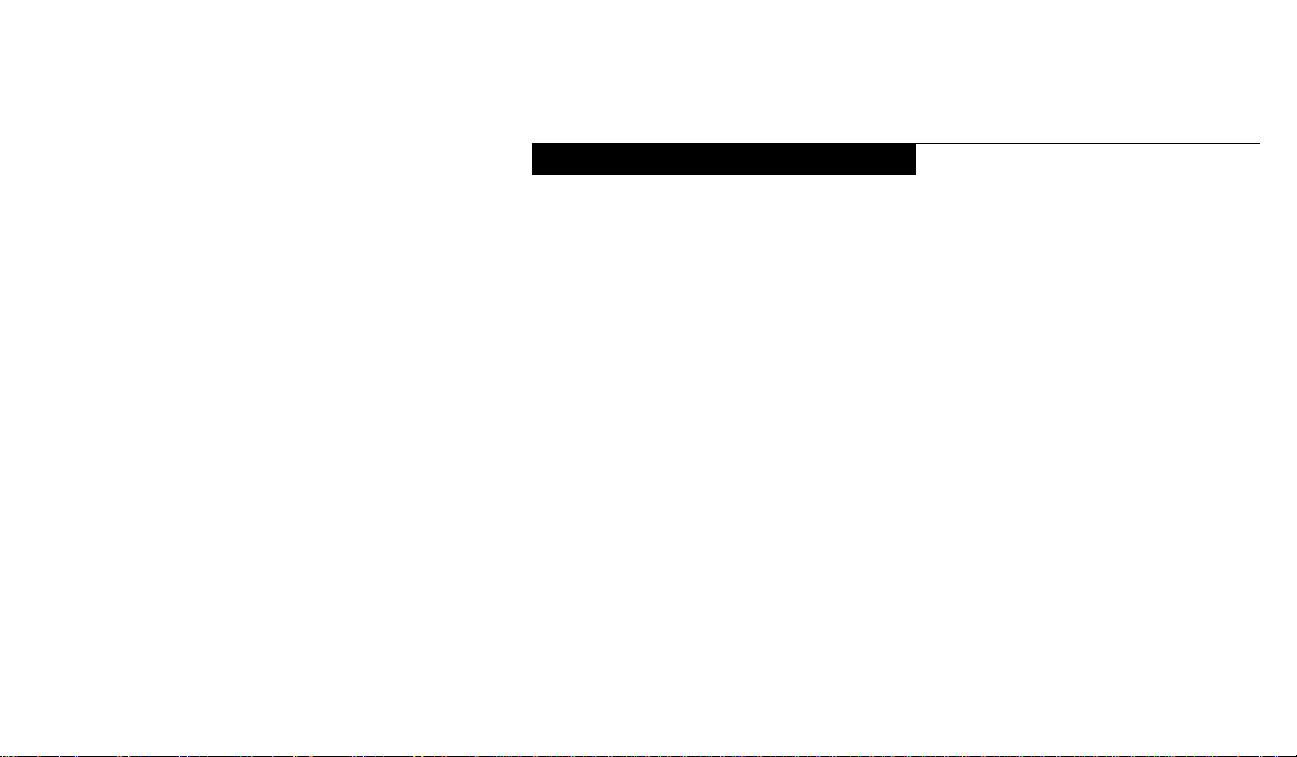
T a b l e o f C o n t e n t s
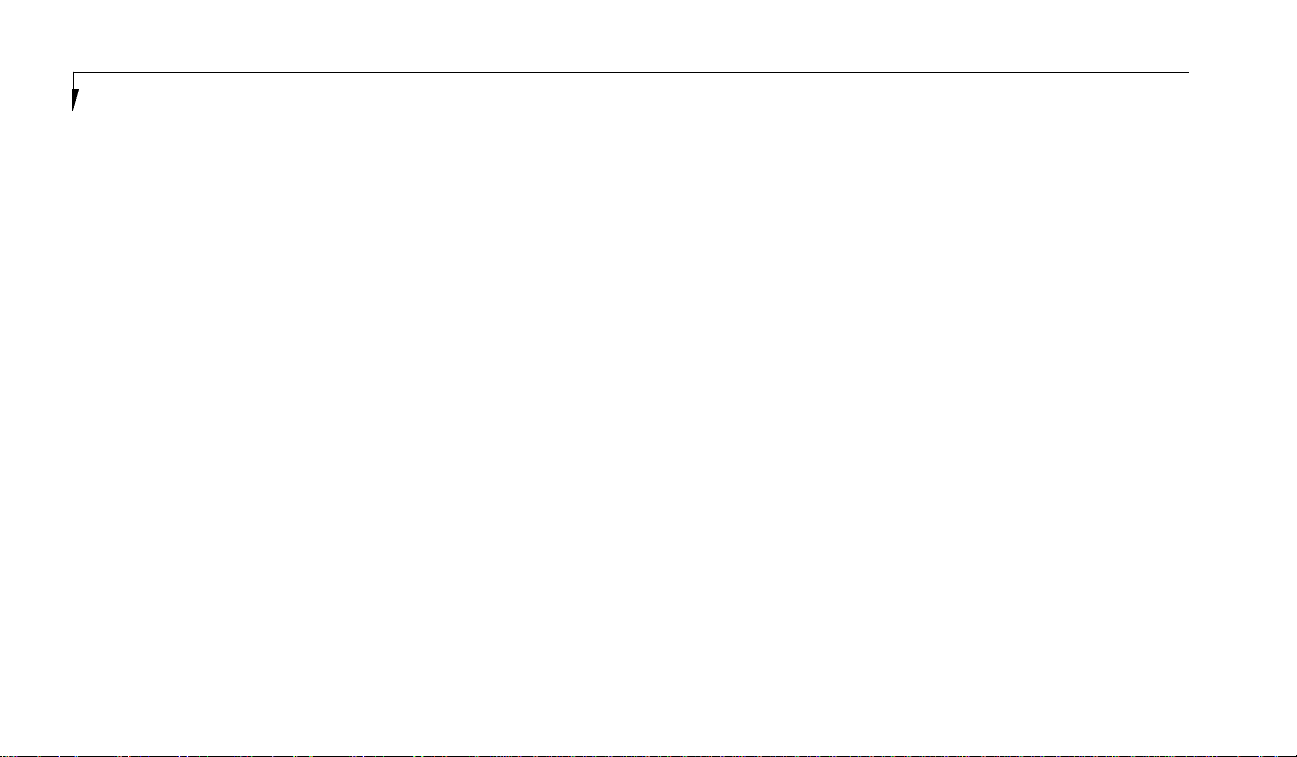
T a b l e o f C o n t e n t s
ii
PREFACE . . . . . . . . . . . . . . . . . . . . v
SECTION ONE
SETTING UP YOUR LIFEBOOK
900 SERIES
Unpacking. . . . . . . . . . . . . . . . . . . . 2
Overview of LifeBook 900
Series Features . . . . . . . . . . . . . . . . 3
Component Identification . . . . . . . . . . . 4
Top and Front Components . . . . . . . . . . 4
Left Side Panel Components . . . . . . . . . . 7
Right Side Panel Components . . . . . . . . . 7
Rear Panel Components . . . . . . . . . . . . 8
Bottom Components . . . . . . . . . . . . . 10
Power Sources . . . . . . . . . . . . . . . . . 11
Data Security . . . . . . . . . . . . . . . . . 12
Starting Your LifeBook
for the First Time . . . . . . . . . . . . . . 12
User Registration . . . . . . . . . . . . . . . 15
Learning AboutYour Operating System
and Application Software. . . . . . . . . . 15
SECTION TWO
USING YOUR LIFEBOOK 900 SERIES
Display Panel . . . . . . . . . . . . . . . . . 18
KeyboardAngle . . . . . . . . . . . . . . . . 18
Status Indicator Panel. . . . . . . . . . . . . 19
Power On . . . . . . . . . . . . . . . . . . . 23
Power Off . . . . . . . . . . . . . . . . . . . 24
Restarting the System . . . . . . . . . . . . . 25
Fujitsu Welcome Center. . . . . . . . . . . . 26
Batteries . . . . . . . . . . . . . . . . . . . . 26
Integrated ErgoTrac Pointing Device. . . . . 29
Using the Keyboard . . . . . . . . . . . . . . 32
Volume Control . . . . . . . . . . . . . . . . 34
Floppy Disk Drive . . . . . . . . . . . . . . . 34
CD-ROM Drive and
Optional DVD Drive . . . . . . . . . . . . 36
Hard Drive. . . . . . . . . . . . . . . . . . . 38
Power Management . . . . . . . . . . . . . . 39
Internal Modem . . . . . . . . . . . . . . . . 47
Infrared Port. . . . . . . . . . . . . . . . . . 47
Pre-Installed Software. . . . . . . . . . . . . 48
SECTION THREE
CONFIGURING YOUR
LIFEBOOK 900 SERIES
Boot Sequence . . . . . . . . . . . . . . . . . 52
Identifying the Drives . . . . . . . . . . . . . 52
BIOS Setup Utility. . . . . . . . . . . . . . . 53
Navigating Through the Setup Utility . . . . 55
Main Menu – Setting Standard
System Parameters . . . . . . . . . . . . . 56
Advanced Menu – Setting Device
Feature Controls . . . . . . . . . . . . . . 66
Security Menu – Setting the
Security Features . . . . . . . . . . . . . . 77
Power Savings Menu – Setting Power
Management Feature Controls. . . . . . . 81
Boot Menu – Selecting the
Operating System Source. . . . . . . . . . 89
Exit Menu – Leaving the Setup Utility . . . . 91
Setting Up Your Save-To-Disk
File Allocation. . . . . . . . . . . . . . . . 94
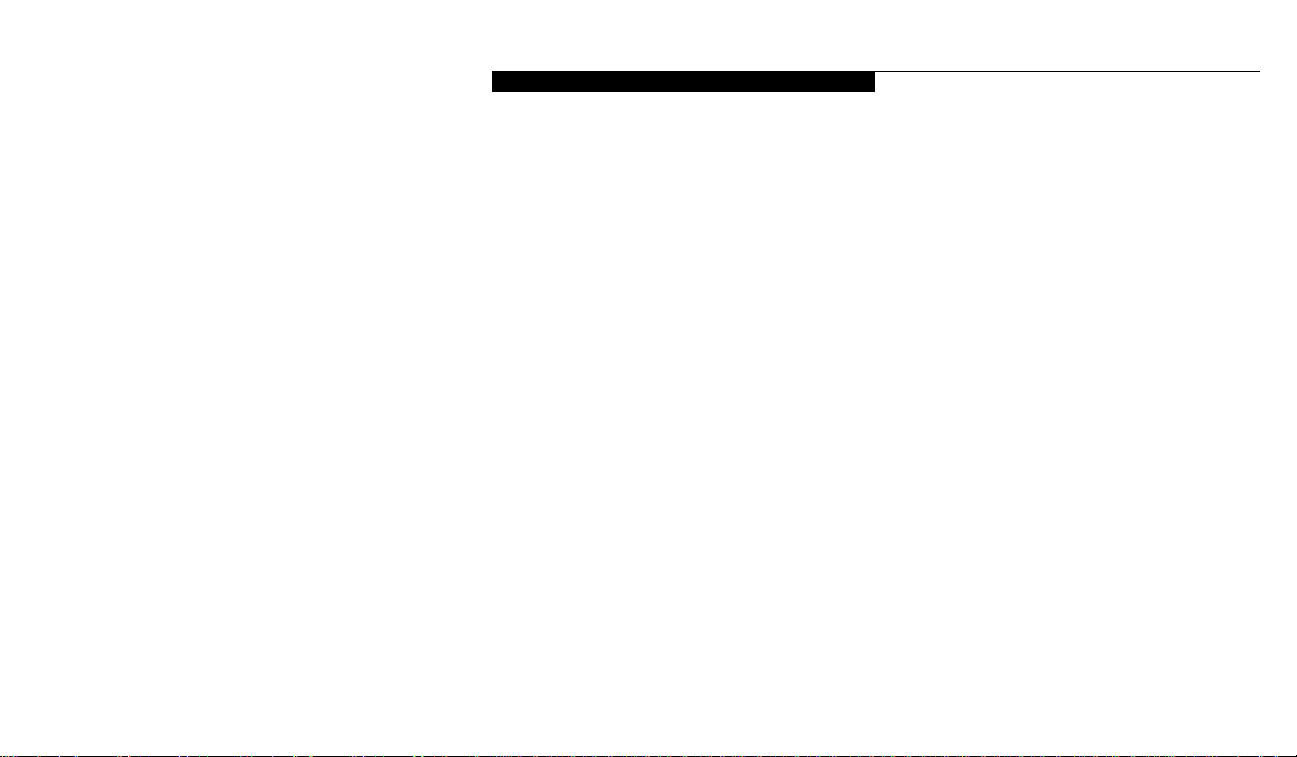
T a b l e o f C o n t e n t s
iii
SECTION FOUR
USER INSTALLABLE FEATURES
User Installable Features . . . . . . . . . . . 98
Multi-function Bays. . . . . . . . . . . . . . 99
Floppy Disk Drive . . . . . . . . . . . . . . 102
CD-ROM Drive . . . . . . . . . . . . . . . 104
Optional Second Lithium ion Battery. . . . 104
Optional Second Hard Drive . . . . . . . . 105
Optional DVD Drive. . . . . . . . . . . . . 106
PC Cards . . . . . . . . . . . . . . . . . . . 107
Battery Bay . . . . . . . . . . . . . . . . . . 109
MIDI/joystick Devices . . . . . . . . . . . . 110
Theft Prevention Lock . . . . . . . . . . . . 111
Mouse. . . . . . . . . . . . . . . . . . . . . 111
Keyboard . . . . . . . . . . . . . . . . . . . 111
Microphone . . . . . . . . . . . . . . . . . 111
Stereo Line In Devices . . . . . . . . . . . . 112
Headphones . . . . . . . . . . . . . . . . . 112
Telephone Lines . . . . . . . . . . . . . . . 112
Serial Port Devices . . . . . . . . . . . . . . 112
Parallel Port Devices . . . . . . . . . . . . . 112
USB Devices . . . . . . . . . . . . . . . . . 112
External Monitor. . . . . . . . . . . . . . . 113
TVs . . . . . . . . . . . . . . . . . . . . . . 113
Dolby Digital (AC-3) Sound Systems . . . . 114
Memory Upgrade Module. . . . . . . . . . 114
Optional LANdock
or Port Replicator . . . . . . . . . . . . . 117
SECTION FIVE
TROUBLESHOOTING
Identifying the Problem . . . . . . . . . . . 126
Specific Problems . . . . . . . . . . . . . . 127
Power On Self Test Messages . . . . . . . . 146
Emergency CD-ROM Drive or
DVD Drive Tray Release . . . . . . . . . 149
Modem Setup and Commands . . . . . . . 149
Restoring Your Pre-Installed Software
From CD-ROM . . . . . . . . . . . . . . 149
SECTION SIX
CARE AND MAINTENANCE
Care and Maintenance. . . . . . . . . . . . 152
Caring for Your Notebook. . . . . . . . . . 152
Increasing Battery Life . . . . . . . . . . . . 153
Caring for Your Batteries . . . . . . . . . . 153
APPENDIX A SPECIFICATIONS
Specifications. . . . . . . . . . . . . . . . . 156
Warranty . . . . . . . . . . . . . . . . . . . 156
LifeBook 985Tx Specifications . . . . . . . 156
Approvals. . . . . . . . . . . . . . . . . . . 160
Popular Accessories . . . . . . . . . . . . . 160
APPENDIX B GLOSSARY . . . . . . .161
INDEX . . . . . . . . . . . . . . . . . . . 171
L i f e B o o k 9 00 S e r i e s f r o m Fujitsu
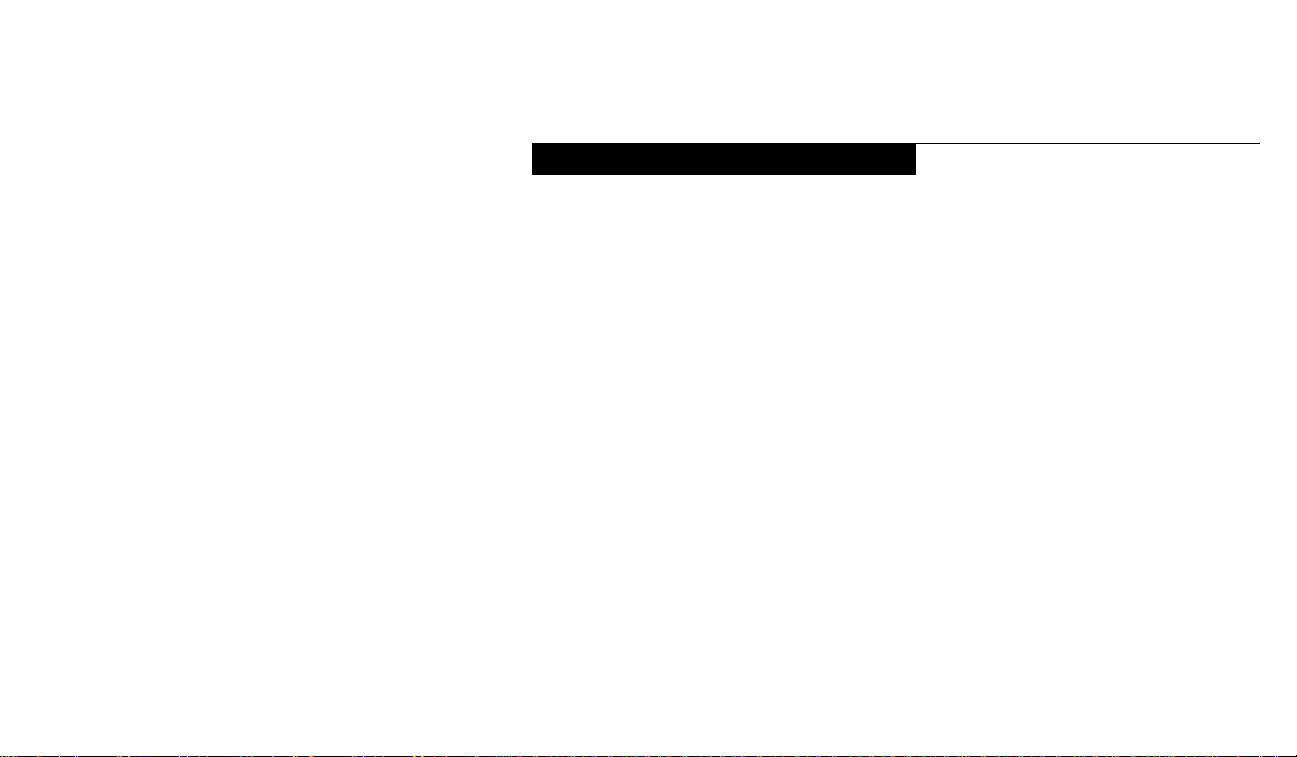
L i f e B o ok 9 0 0 S e r i e s f r o m F u j i t s u
P r e f a c e
™
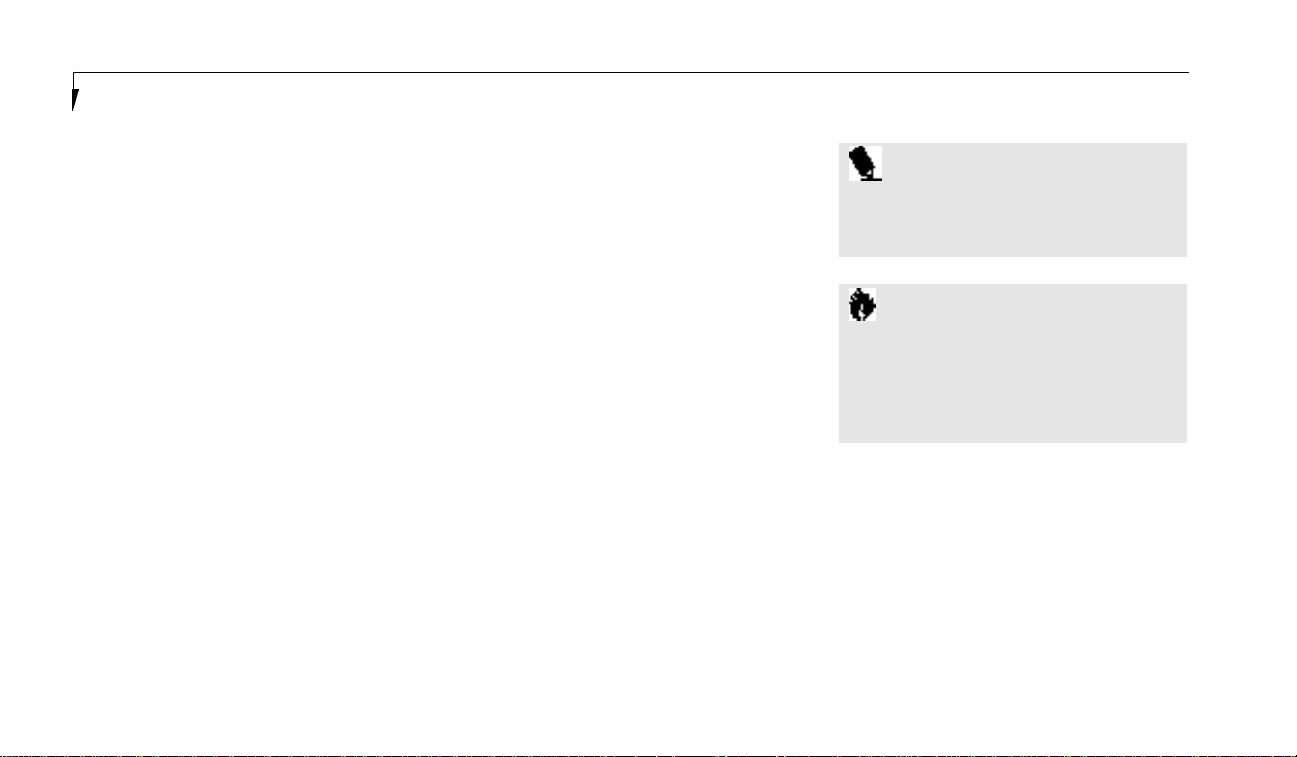
P r e f a c e
vi
PREFACE
The LifeBook 900 Series from Fujitsu PC
Corporation is a powerful notebook computer.It
is powered by an Intel Pentium microprocessor
with MMX technology, has a built-in color
display, a CD-ROM drive, a 3.5" floppy disk
drive and brings the computing power of
desktop personal computers (PCs) to a
portable environment.
This manual explains how to operate your
LifeBook 900 Series’ hardware and built-in
system software. The LifeBook 900 Series is
compatible with the IBM PC AT.It comes with
Windows 95 pre-installed.
The LifeBook 900 Series is a completely selfcontained unit with an active-matrix (TFT)
color LCD display. It has a powerful interface
that enables it to support a variety of optional
features.(Figure P-1.)
CONVENTIONS USED IN THE GUIDE
Screen examples in this manual are intended as
examples only,and screen and file names may
differ in actual use.
Messages displayed by the LifeBook 900 Series
appear in Courier type.
Example: Shutdown the computer?
Keyboard keys are shown in boldface
Helvetica type.
Example: Fn,F1, Esc, and Ctrl.
Pages with additional information about a specific topic are cross-referenced within the text.
Example: (See page xx.)
P O I N T
The point icon highlights information
that will enhance your understanding of
the subject material.
C A U T I O N
The caution icon highlights information
that is important to your safety, to the
safe operation of your computer, or to
the integrity of your files. Please read all
caution information carefully.

L i f e B o o k 9 0 0 S e r i e s f r o m F u j i t s u
vii
L i f e B o o k 9 0 0 S e r i e s f r o m Fuj i t su
Figure P-1 LifeBook 900 Series With
Both Fujitsu and Third Party Options
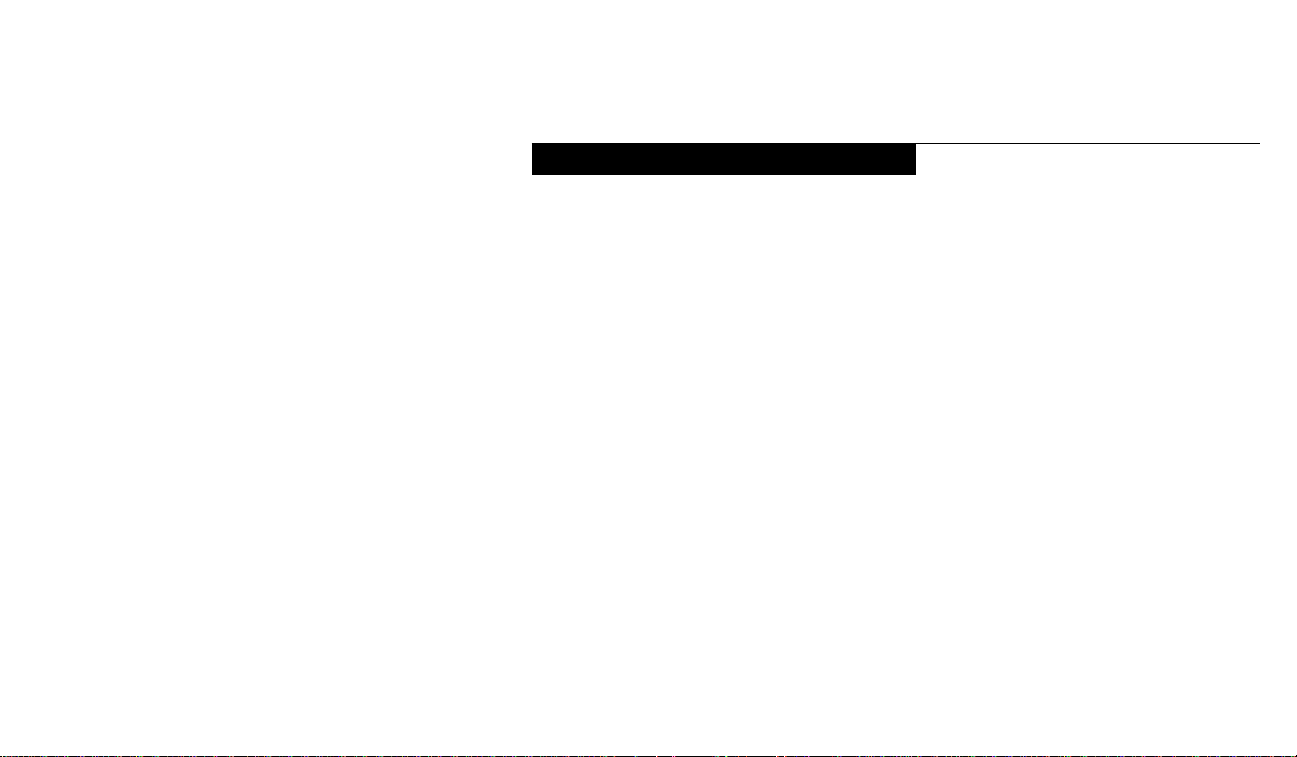
S e t t ing U p Your L i f eB o o k 9 0 0 Ser ie s
Unpacking . . . . . . . . . . . . . . . . . . . 2
Overview of LifeBook 900
Series Features. . . . . . . . . . . . . . . . 3
Component Identification . . . . . . . . . . . 4
Top and Front Components . . . . . . . . . . 4
Left Side Panel Components . . . . . . . . . . 7
Right Side Panel Components . . . . . . . . . 7
Rear Panel Components . . . . . . . . . . . . 8
Bottom Components . . . . . . . . . . . . . 10
Power Sources . . . . . . . . . . . . . . . . 11
Data Security . . . . . . . . . . . . . . . . . 12
Starting Your LifeBook for the First Time . . . 12
User Registration . . . . . . . . . . . . . . . 15
Learning About Your Operating
System and Application Software . . . . . 15
S e c t i o n O n e
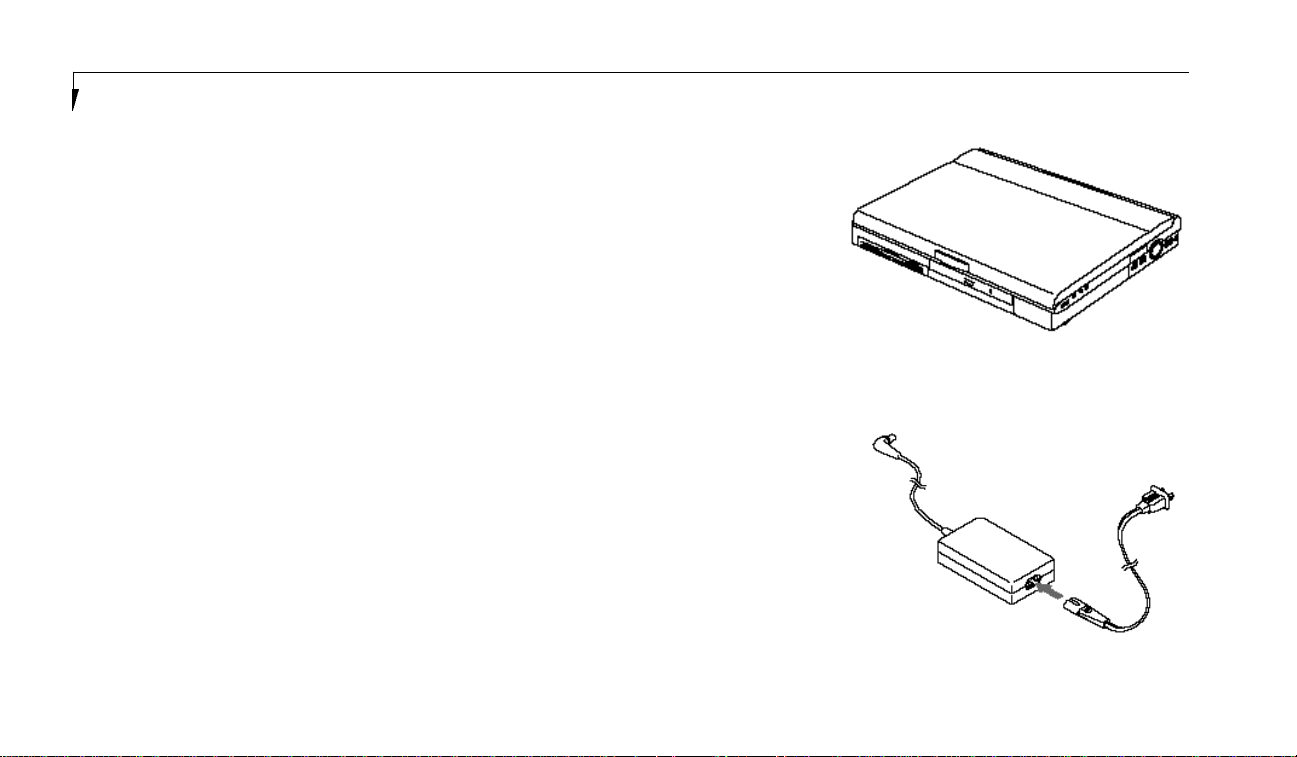
S e c t i o n O n e
2
SECTION ONE
SETTING UP YOUR LIFEBOOK
900 SERIES FROM FUJITSU
This section describes how to set up your
LifeBook 900 Series from Fujitsu.We strongly
recommend that you read on before using your
notebook – even if you are already familiar with
notebook computers.
UNPACKING
When you receive your notebook,unpack it
carefully,and compare the parts you have
received with the items listed below.
For a standard configuration you should have:
■
LifeBook 900 Series from Fujitsu. (Figure 1-1.)
■
AC adapter with AC power cord
(located in the accessories box).
(Figure 1-2.)
■
Lithium ion battery (already installed in the
Battery bay of your notebook).
■
Modular 20-speed maximum CD-ROM drive
(already installed in Multi-function Bay 2 of
your notebook).
■
Modular 3.5" floppy disk drive
(already installed in Multi-function Bay 1
of your notebook).
■
MIDI/joystick cable
(located in the accessories box).
■
RJ-11 cable (located in the accessories box).
■
Getting Started Guide.
■
User’s Guide.
■
Microsoft Windows 95 Manual.
■
Registration card and customer
information pack.
■
Recovery CD-ROM
(located in the accessories box).
■
Additional equipment and/or
documentation depending on the option
package you have purchased.
Figure 1-1 LifeBook 900 Series Notebook
Figure 1-2 AC Adapter Unit
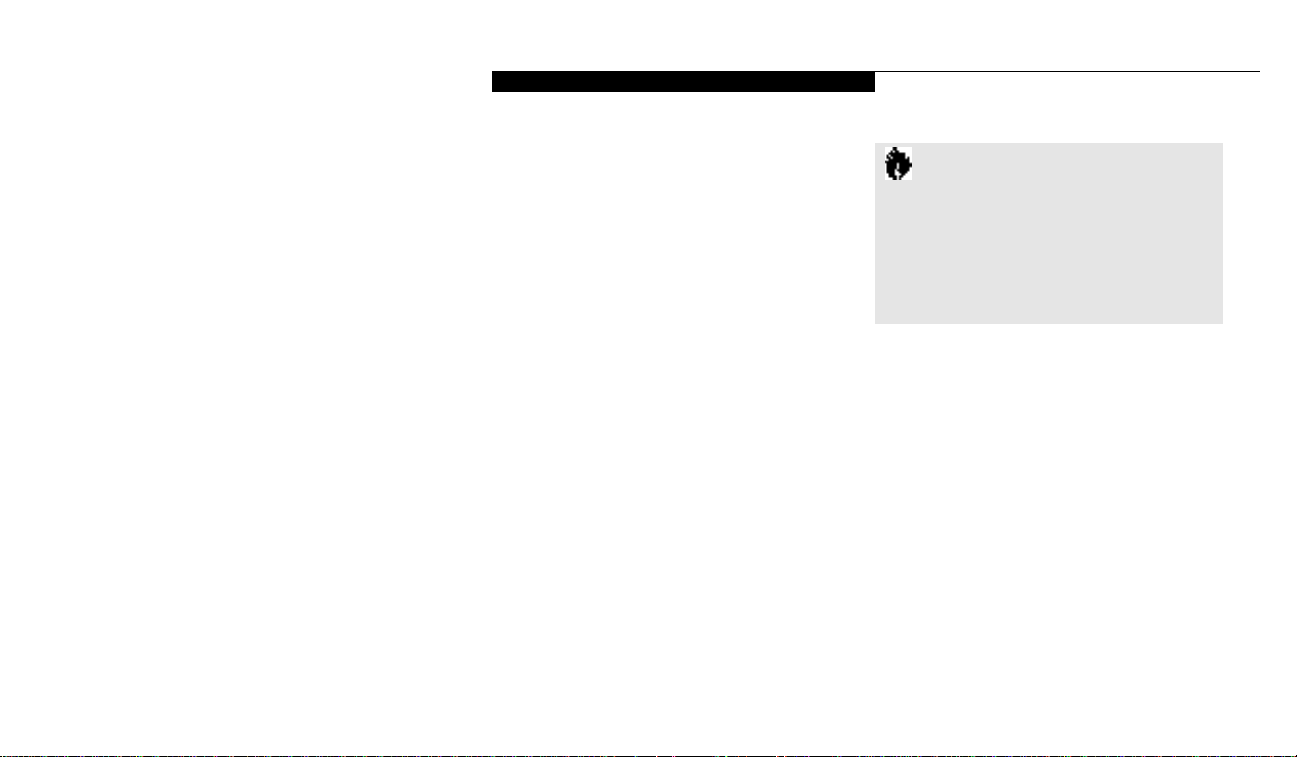
3
■
Lithium ion battery.
■
Dual Multi-function bays which support
the following:
■
3.5" floppy disk drive
( for Mu l ti - f u n cti on Bay 1 on ly) (inclu ded ) .
■
20-speed maximum CD-ROM drive
(for Multi-function Bay 2 only) (included).
■
Optional 1.5-speed maximum DVD
drive with standard CD-ROM support
(for Multi-function Bay 2 only).
■
Optional second Lithium ion battery
(with adapter for use in Multi-function
Bay 2 only).
■
Optional second 3GB hard drive
(for Multi-function Bay 2 only).
■
Internal K56flex fax/data/voice modem with
built-in telephony and DSVD support.
C A U T I O N
Your internal modem is designed to
allow faster downloads from K56flex
compliant digital sources. Maximum
achievable download transmission rates
may not reach 56 Kbps and will vary
with line conditions.
Once you have checked and confirmed that your
notebook system is complete, connect the AC
adapter and follow the instructions starting on
page 12 to begin using your LifeBook 900 Series.
When you have completed the setup process
please register your notebook. (See page 15.)
OVERVIEW OF LIFEBOOK
900 SERIES FEATURES
The LifeBook 900 Series is a compact, yet
powerful notebook computer available
with standard features including:
(See Appendix A, pages 156–160, for detailed
information on individual models.)
■
233MHz Intel Pentium processor with
MMX technology.
■
32MB SDRAM standard, expandable
to 160MB.
■
13.3" active-matrix (TFT) color display
with 1024 x 768 resolution (XGA).
■
4MB SGRAM video RAM.
■
Built-in 5GB hard drive.
S e t t i n g U p Y o u r L i f e B o o k 9 0 0 S e r i e s
L i f e B o o k 9 00 S e r i e s f r o m Fujitsu
■
Full audio and video features:
■
16-bit SoundBlaster-compatible
sound chip.
■
3D-Stereo for multiple speaker effect.
■
3D-Graphics for fast graphics rendering.
■
MPEG-1 and optional MPEG-2 support
for full motion video.
■
Zoomed Video support for full motion
video acceleration.
■
Built-in stereo speakers.
■
Built-in mono microphone.
■
Stereo line in jack.
■
Headphone jack.
■
Microphone jack.
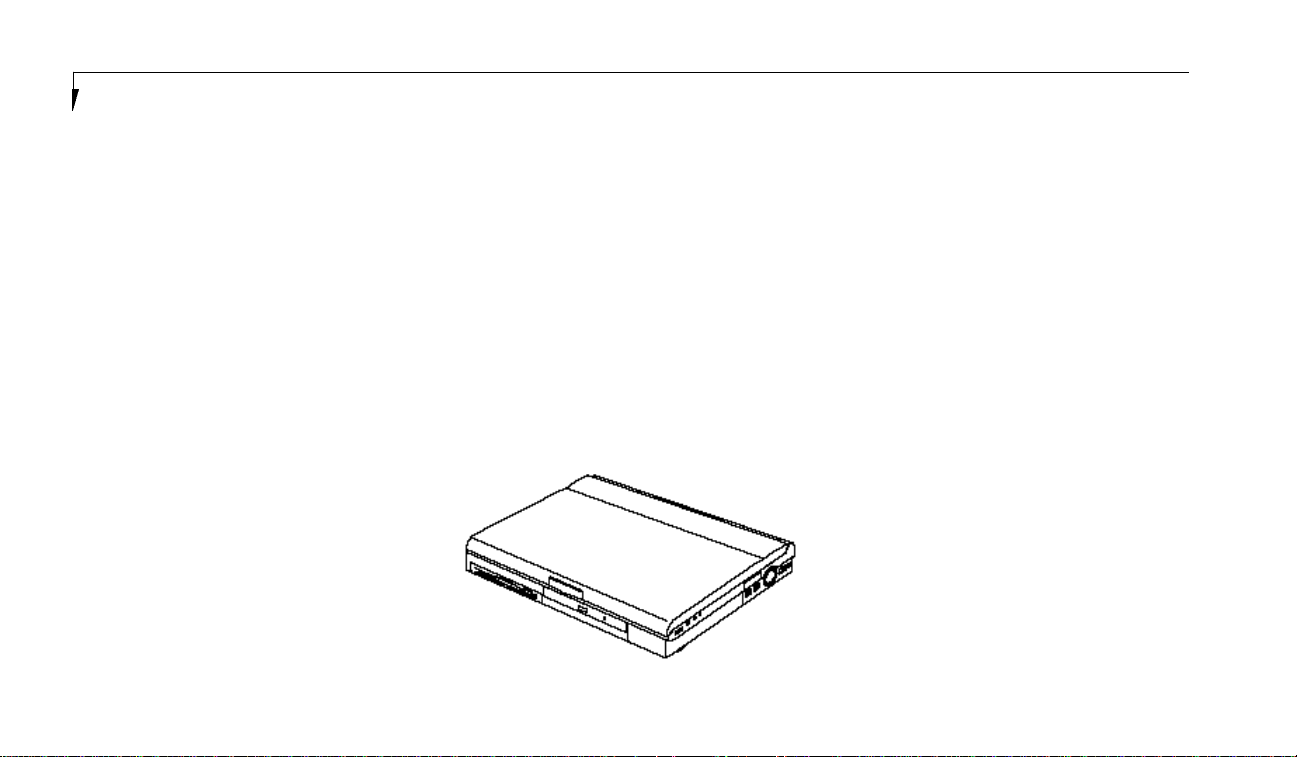
S e c t i o n O n e
4
■
TV output (NTSC/PAL and S-Video) jacks.
■
Dolby Digital (AC-3) jack.
■
MIDI/joystick port.
■
Two Type II/one Type III PC Card slots.
■
Fast IrDA (4Mbps) compatible infrared port
for wireless data transfer.
■
Integrated ErgoTrac pointing device for
superb comfort and cursor control.
■
External monitor support with simultaneous
display capabilities.
■
“No re-learning”, full-size keyboard with
three dedicated Windows 95 keys.
■
Two PS/2 ports with hot swap connection for
an external keyboard and an external mouse.
■
Dual USB device support.
■
Standard pre-installed software:
■
Microsoft Windows 95 operating system.
■
LapLink by Traveling Software for
file transfers via modem,cable or
infrared port.
■
PC-Doctor for system diagnostics.
■
MPEGExpress by Mediamatics.
■
McAfeeVirusScan for virus protection.
■
ESS AudioRack for 3D-Stereo,audio CD,
and other audio controls.
■
MegaPhone by Cypress Research
Corporation for telephone applications
including fax,dialing, and speakerphone.
■
Some models may include additional
software.
COMPONENT IDENTIFICATION
For detailed specifications on each model refer
to Appendix A on pages 158–162.
TOP AND FRONT COMPONENTS
Display Panel Latch
This latch locks and releases the display panel.
(Figure 1-4.) When the display panel is released
it pops up slightly to make it easier to open.
Display Panel
This is a color LCD panel with back lighting for
the display of text and graphics.(Figure 1-4.)
Built-in Microphone
The built-in microphone allows mono audio
input to your notebook. (Figure 1-4.)
Brightness Control
The bri gh tness con trol ad justs the overa ll inten s i ty
of the display panel back ligh ti n g.( Fi g u re 1-4.)
Status Indicator Panel
LCD display of the status of the power state
and source, suspend mode,battery charge
(battery in Multi-function Bay 2 and in Battery
bay), floppy disk drive activity,hard drive activity,CD-ROM drive activity,PC Card activity,
CapsLock, NumLk and Scr Lk. (Figure 1-4.)
Figure 1-3 Top and Front Panel
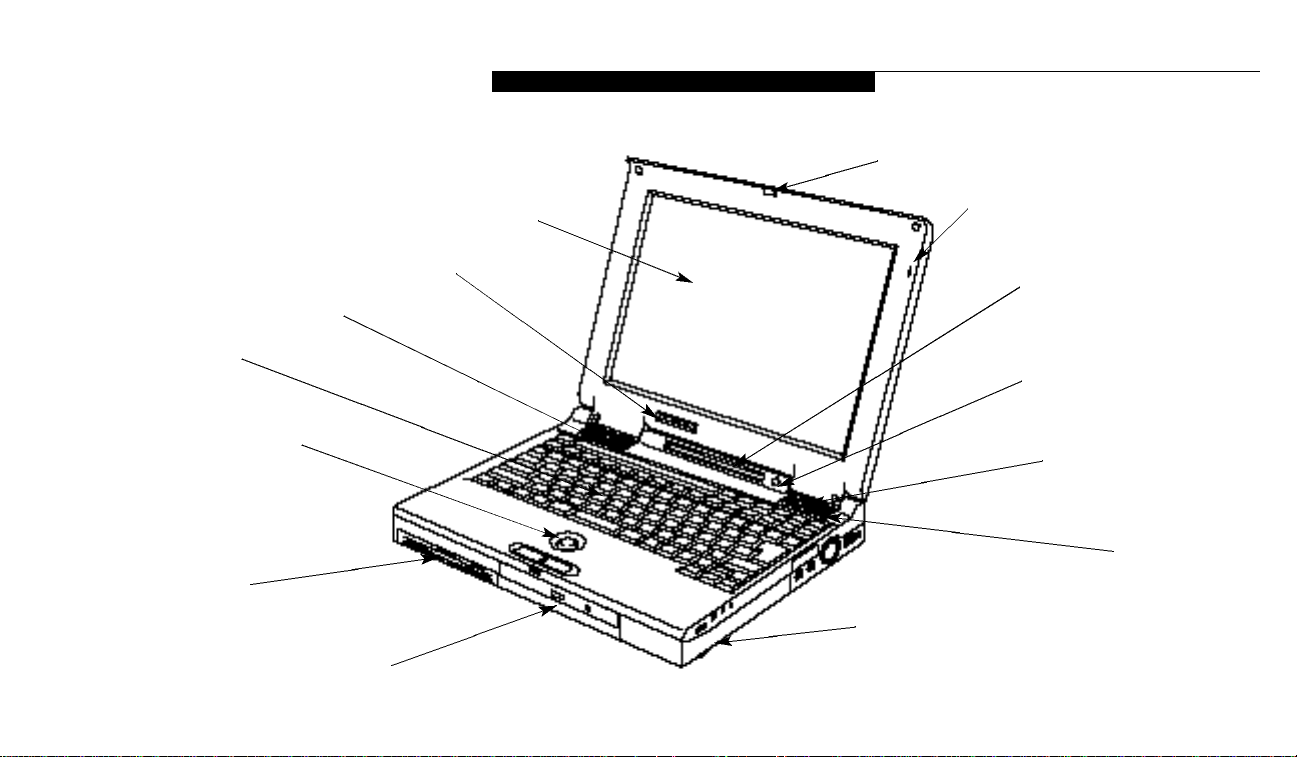
S e t t i n g U p Y o u r L i f e B o o k 9 0 0 S e r i e s
5
Display Panel Latch
L i f e B o o k 9 00 S e r i e s f r o m Fujitsu
Keyboard
ErgoTrac Pointing Device
Multi-function Bay 1
Left Speaker
Multi-function Bay 2
Display Panel
Brightness Control
Microphone
Status Indicator Panel
Suspend/Resume Button
Right Speaker
Closed Cover Switch
Battery Bay
Figure 1-4 LifeBook 900 Series with Display Open
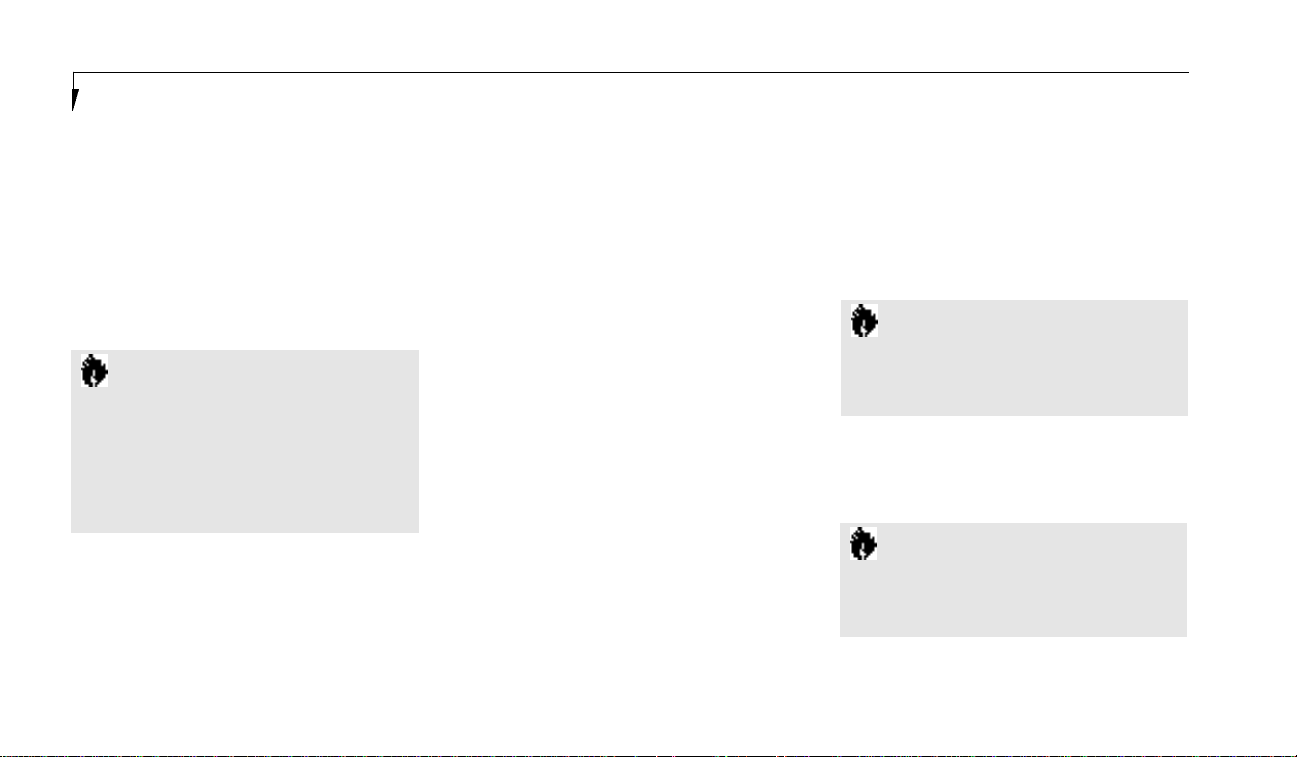
S e c t i o n O n e
6
Suspend/Resume Button
The Suspend/Resume button allows you to suspend notebook activity without turning off the
notebook power,and return it to an active state.
This feature saves power,and is particularly useful when the notebook is running only on battery
power. (See pages 39–47 and 81–88 for more
information on Power Management.)(Figure 1-4.)
Closed Cover Switch
The closed cover switch turns off the LCD back
lighting when the display panel is closed, thus
saving power.(Figure 1-4.)
Keyboard
A full-size keyboard with dedicatedWindows 95
keys for input into the notebook.(Figure 1-4.)
ErgoTrac Pointing Device
The ErgoTrac pointing device is a joystick-like
cursor control system with two click buttons.
(Figure 1-4.)
Multi-function Bay One
This bay (Figure 1-4) accommodates:
■
3.5" floppy disk drive (included).
Multi-function Bay Two
This bay (Figure 1-4) accommodates:
■
2 0 - s peed maximum CD-ROM drive (inclu ded ) .
■
Optional 1.5-speed maximum DVD drive
(which must be purchased separately).
■
Optional second Lithium ion battery (which
must be purchased separately) mounted in
the Device Adapter for Multi-function Bay 2
(adapter is included with the battery).
■
Optional second 3GB hard drive (which must
be purchased separately).
C A U T I O N
Be sure you know what settings are
active for your Suspend/Resume button
before you use it, because misuse can
result in data loss. (See the Power
Savings Menu of the BIOS Setup Utility,
pages 81–88, for more information.)
Speakers
The built-in dual speakers output stereo sound
from the notebook. (Figure 1-4.)
C A U T I O N
Do not use your notebook with either of
the Multi-function bays empty, or you
may damage it.
Battery Bay
This bay contains the main Lithium ion battery
for your notebook. (Figure 1-4.)
C A U T I O N
Only one optional second battery at a
time is supported. Your notebook does not
support three (3) batteries simultaneously.
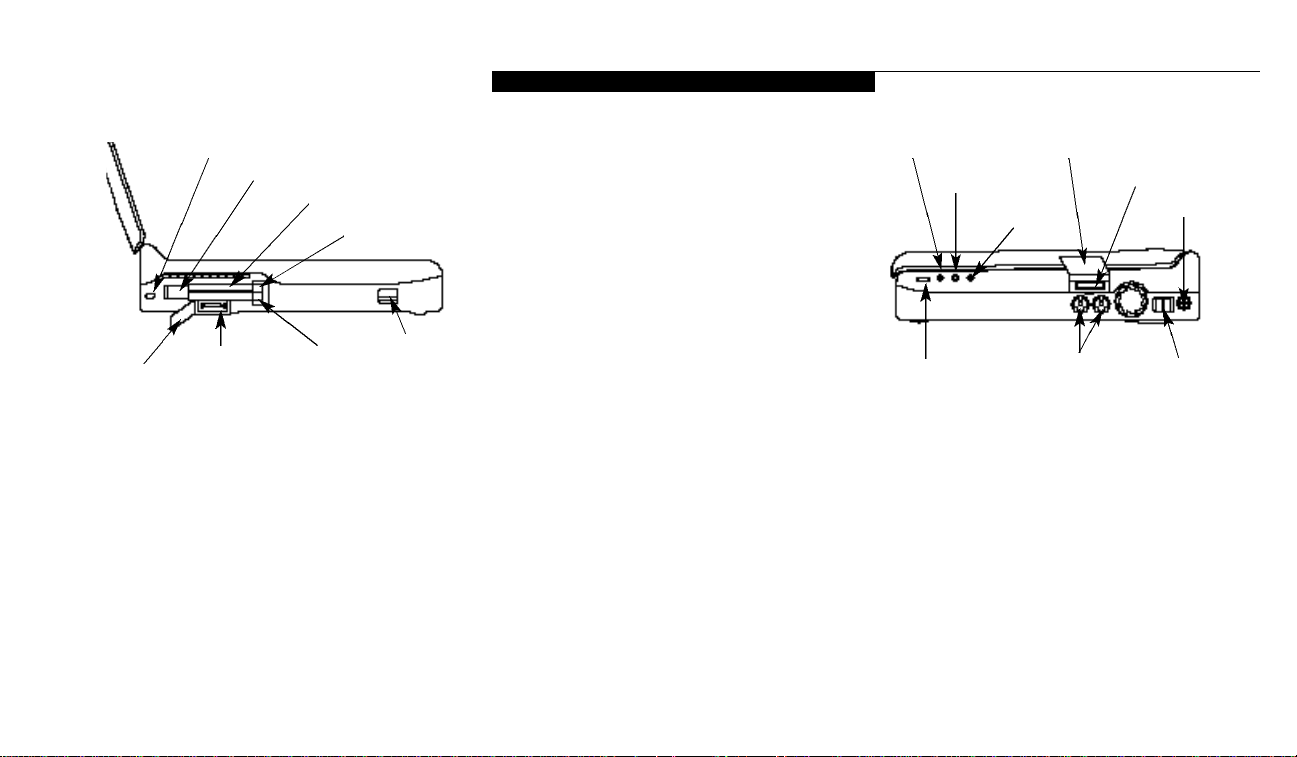
S e t t i n g U p Y o u r L i f e B o o k 9 0 0 S e r i e s
7
The sliding button to the left of the card slots
locks the card(s) in place, while the buttons to
the right of the slots eject the card(s) from the
slots. (Figure 1-5.)
External Floppy Disk Drive Port
A port for attaching an optional external
floppy disk drive. This allows you to connect
an optional separate floppy disk drive when
Multi-function Bay 1 is being used for another
purpose. (Figure 1-5.)
Multi-function Bay 1 Release Button
This is the release to allow removal and
installation of devices in Multi-function Bay 1.
(Figure 1-5.)
RIGHT SIDE PANEL COMPONENTS
DC Power Jack
The DC power jack allows you to plug in the
AC adapter or the optional auto/airline adapter.
(Figure 1-6.)
Power Switch
This switch is the main power switch for your
notebook. (Figure 1-6.)
Figure 1-6 LifeBook 900 Series Right Side Panel
L i f e B o o k 9 00 S e r i e s f r o m Fujitsu
Theft Prevention Lock Slot
PC Card Lock
PC Card Slot
PC Card 2
Eject Button
External
Port Cover
Floppy Disk
Drive Port
Figure 1-5 LifeBook 900 Series Left Side Pane
PC Card 1
Eject Button
Multi-function
Bay 1 Release
Button
LEFT SIDE PANEL COMPONENTS
Theft Prevention Lock Slot
This is a slot that allows you to attach a physical
lock down device. (Figure 1-5.)
PC Card Slots
The PC Card Slots allow you to install two type
I or II PC Cards or one type III PC Card. (See
pages 107–109 for more information on PC Cards.)
Headphone Jack
Stereo Line In Jack
Microphone Jack
Port Cover
MIDI/Joystick Port
DC Power Jack
Power SwitchDual PS/2 PortsVolume Control
Dual PS/2 Ports
These ports all ow you to con n ect an ex ternal
PS/2 mouse or an ex ternal PS/2 keyboa rd or
nu m eric keyp ad .The PS/2 ports can be used
i n terch a n ge a bly for ei t h er mouse or keyboa rd
and your notebook wi ll autom a ti c a lly recogn i ze
t h em . ( Fi g u re 1-6.)
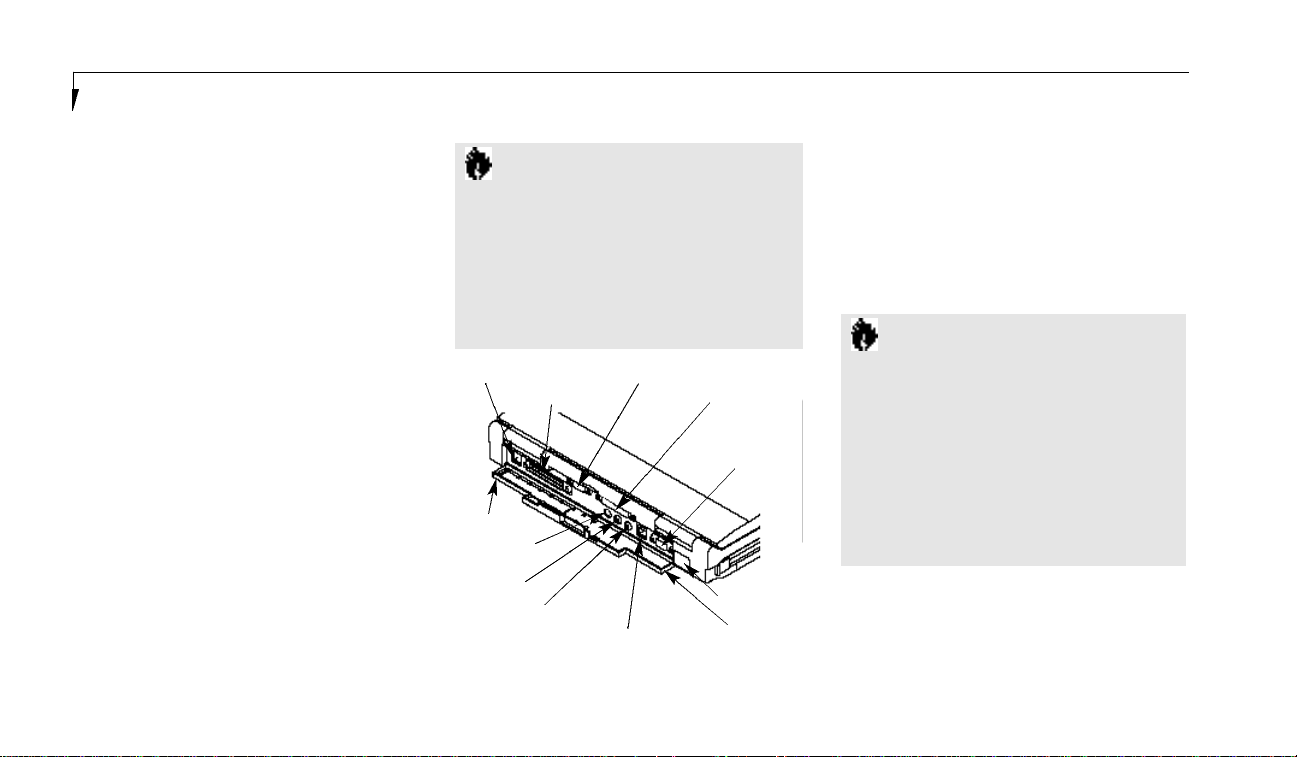
S e c t i o n O n e
8
MIDI/Joystick Port
This port allows you to connect via a custom
cable,a music synthesizer,game joystick, or other
MIDI device to your notebook.The custom cable
is included with your notebook. (Figure 1-6.)
Microphone Jack
The microphone jack allows you to connect an
external mono microphone. (Figure 1-6.)
Stereo Line In Jack
The stereo line in jack allows you to connect an
external audio source to your notebook,like an
audio cassette player.This jack will not support
an external microphone. (Figure 1-6.)
Headphone Jack
You can connect headphones or powered external speakers to the headphone jack.(Figure 1-6.)
Volume Control
The volume control is a knob which provides
manual control of the sound level of all audio
output from your notebook. (Figure 1-6.)
C A U T I O N
There are software volume controls. The
knob setting and the software settings will
interact. Software volume off will override
the knob setting and the software volume
setting will control the maximum knob
setting. (See Volume Control on page 34
for more information.)
RJ-11 Jack
Docking Port
Slide Panel
S-Video Port
Composite
Video Jack
Dolby Digital (AC-3) Jack
Serial Port
Parallel Port
External
Monitor Port
Infrared Port
Dual USB Port
Figure 1-7 LifeBook 900 Series Rear Panel
Connector Cover
REAR PANEL COMPONENTS
RJ-11 Jack
This is the jack for attaching a telephone line to
the internal modem. This jack can be used with
the connector cover closed and the sliding panel
in the connector cover slightly opened for
added convenience.(Figure 1-7.)
C A U T I O N
The internal modem is not intended for
use with Digital PBX systems. Do not
connect the internal modem to a digital
PBX as it may cause serious damage to
the internal modem or your entire notebook. Consult your PBX manufacturer’s
documentation for details. Some hotels
have Digital PBX systems. Be sure to find
out BEFORE you connect your modem.
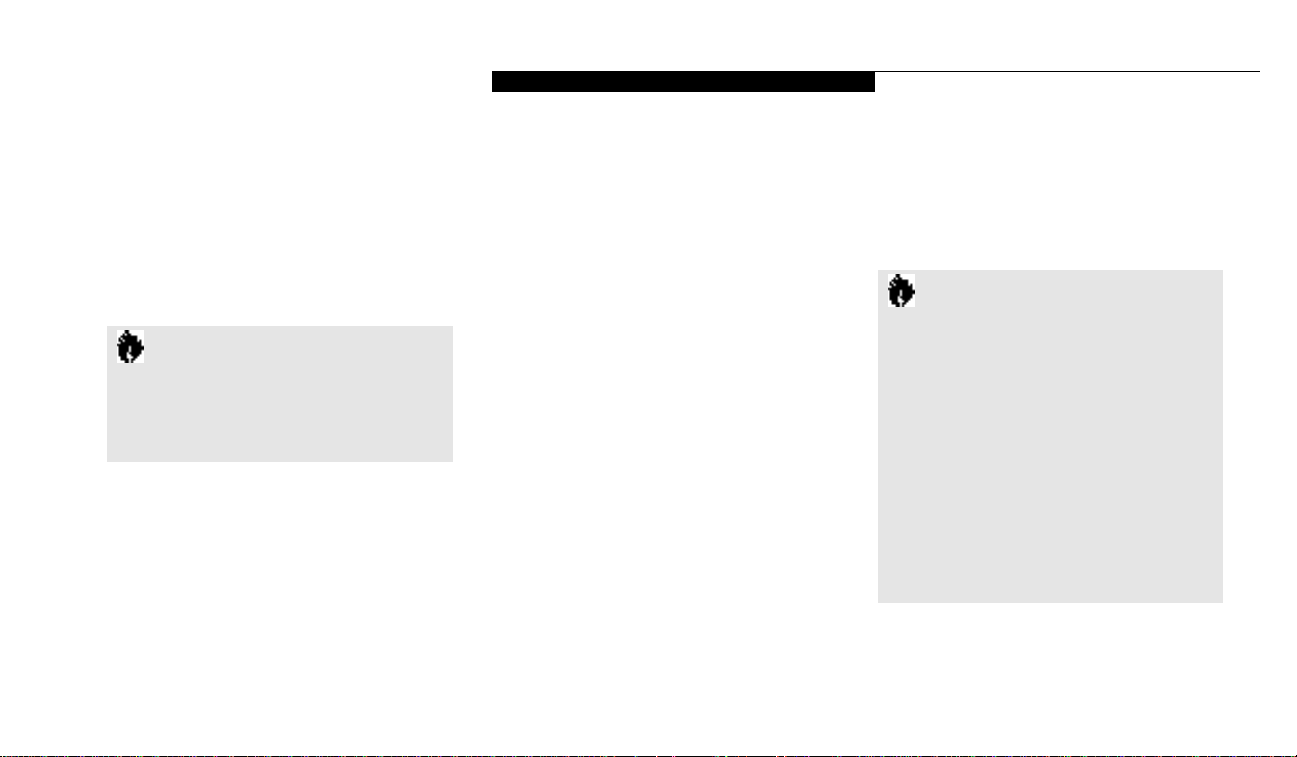
S e t t i n g U p Y o u r L i f e B o o k 9 0 0 S e r i e s
9
Docking Port
The Docking port allows you to connect an
optional Port Replicator or LANdock.
The connector cover must be closed and the sliding
panel fully opened to reveal the
Docking port
and the RJ-11 jack when connecting a Port
Rep l i c a tor or a LA N dock . ( Fi g u re 1-7.)
Infrared Port
The fast IrDA (4Mbps) compatible port allows
you to communicate with another IrDA compatible infrared device without a cable. (See
pages 47–48 for more information.) (Figure 1-7.)
External Monitor Port
This port allows you to connect an external
VGA or SVGA CRT monitor.(Figure 1-7.)
Dual USB Port
This port allows you to connect two Universal
Serial Bus devices,such as external game pads,
pointing devices, keyboards and speakers.
(Figure 1-7.)
Dolby Digital (AC-3) Jack
This jack allows connection of a Dolby Digital
Sound system. (Figure 1-7.)
Composite Video Jack
This connector allows you to connect,and
use directly,any TV or other video device which
meets the American TV standard (NTSC) or
the European TV standard (PAL).(Figure 1-7.)
S-Video
This jack allows you to connect, and use directly,
any S-Video device,such as a VCR or TV. (The
S-Video standard provides for a higher quality
picture than NTSC or PAL.)
C A U T I O N
The connector cover – which closes over
the ports on the rear of the notebook –
can be damaged if it is left open when
the notebook is moved around.
L i f e B o o k 9 00 S e r i e s f r o m Fujitsu
Serial Port
The serial port allows you to connect serial
RS-232C devices, such as serial printers or
scanners. (This is also referred to as a COM
port.) (Figure 1-7.)
Parallel Port
The parallel port allows you to connect parallel
devices, such as a parallel printer to your notebook. (This is also referred to as a LPT port.)
(Figure 1-7.)
C A U T I O N
NTSC and S-Video TV outputs only
operate in 640 x 480 or 720 x 480
resolution mode. PAL TV outputs only
operate in 800 x 600 resolution mode.
TV modes are
is set properly.
disabled until the resolution
Access to resolution
settings is via the Windows 95 Control
Panel, Display, then Settings. If different
resolutions are set for the built-in
display and an external monitor the
resolution for both will be set to that
of the built-in display whenever your
notebook is restarted.
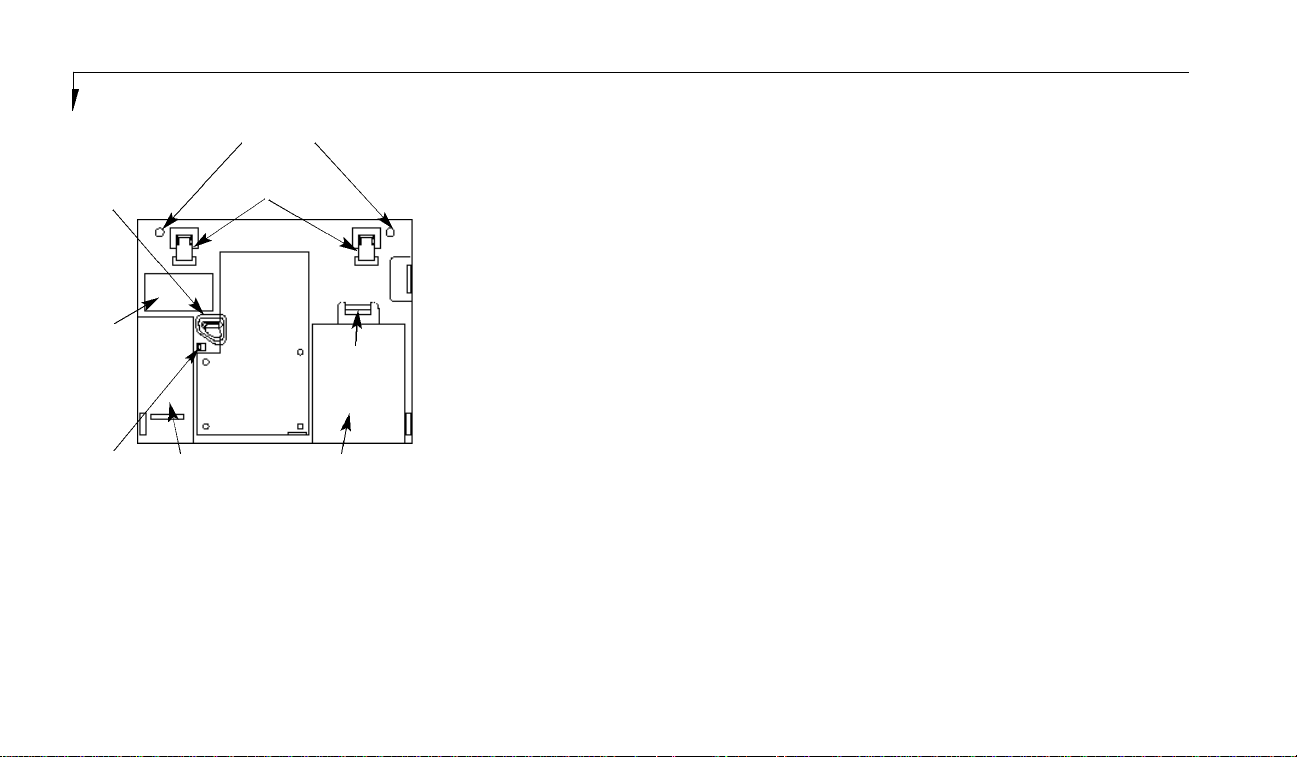
S e c t i o n O n e
10
BOTTOM COMPONENTS
Tilt Adjustment Feet
These are a pair of feet which flip down and
hold the back of your notebook approximately
6° higher than the front when resting on a flat
surface.They are designed to make using your
notebook more comfortable. (Figure 1-8.)
Unit Label
This label contains the model number and
other information about your notebook. In
addition the configuration portion of this label
has the serial number and manufacturer information that you will need to give your support
representative so that he or she can help you.It
exactly identifies the version of various components of your notebook. (Figure 1-8.)
Memory Upgrade and MPEG Compartment
This compartment houses the optional memory
upgrade modules which allow you to expand the
system memory capacity to your notebook and
the optional MPEG-2 board which provides
expanded video capabilities for your notebook.
(See pages 115–117 for more information on
installing added memory capacity.) (Figure 1-8.)
Battery Bay
This compartment houses your notebook’s
main battery. The battery is removable for service and storage purposes only. (Figure 1-8.)
Multi-function Bay 2 Release Button
This is the release to allow removal and
installation of devices in Multi-function Bay 2.
(See pages 101–102 and Figure 1-8.)
Battery Release Button
This is the release to allow removal and installation of the main notebook battery. (Figure 1-8.)
Multi-function Bay 1
This compartment is accessed from the front
of your notebook. (See pages 99–100 and
Figure 1-4 on page 5.)
Multi-function Bay 1 Eject Lever
This eject device aids in removing the device in
Multi-function Bay 1 after it has been released
with the Multi-function Bay 1 release button on
the left side panel of your notebook.
(See Figures 1-5 and 1-8.)
Docking
Alignment
Multi-function
Bay 2 Release
Button
Unit
Label
Battery
Release
Button
Battery Bay
Holes
Tilt Adjustment Feet
Memory Upgrade
and MPEG
Compartment
Multi-function Bay 1
Figure 1-8 Bottom View
Multi-function
Bay 1
Eject Lever
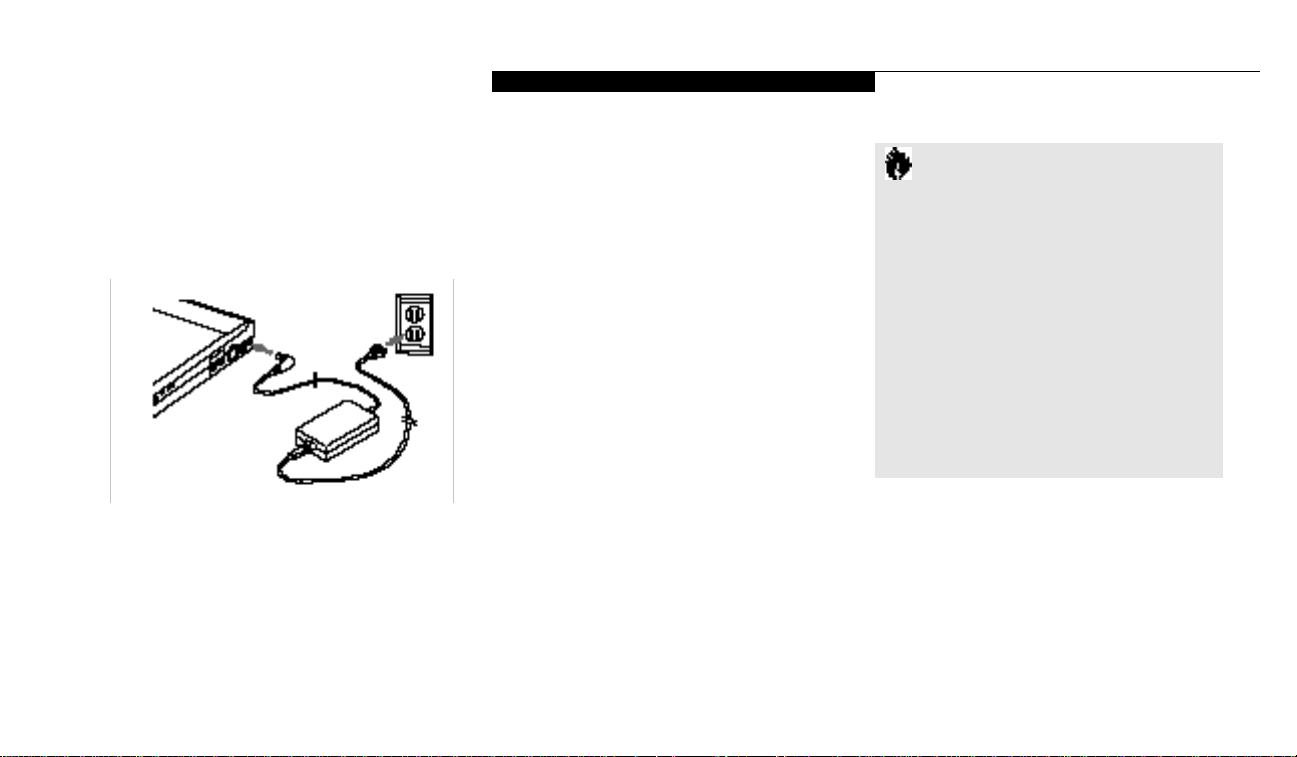
S e t t i n g U p Y o u r L i f e B o o k 9 0 0 S e r i e s
11
POWER SOURCES
Your notebook has four possible power sources:
the main Lithium ion battery;an optional second Lithium ion battery;the AC adapter; and
an optional auto/airline adapter.
To Connect the AC Adapter
1.Plug the DC output cable of the AC adapter
into the DC power jack on the right side
panel of your notebook.
2.Plug the AC adapter into an AC
electrical outlet.
To Connect an Optional Auto/airline Adapter
1.Plug the DC output cable into the DC
power jack on the right side panel of
your notebook.
2.Plug the auto/airline adapter connector
into the cigarette lighter of a car or other
vehicle with the ignition key in the On or the
Accessories position; or plug the auto/airline
adapter connector into the power jack on the
seat in airplanes that are equipped to support
powered electronic devices.
To Switch From AC Adapter Power
To Battery Power
1. Be sure that you have at least one charged
battery installed.
2. Remove the AC or auto/airline adapter.
C A U T I O N
The Lithium ion battery is not charged
when you purchase your notebook.
Initially you will need to connect the
AC adapter or an optional auto/airline
adapter to use it. If you purchase a
second Lithium ion battery it will not be
charged when you get it. You will need
to charge it prior to use. It can take up
to 3 hours to charge a battery if the
notebook is Off or in Suspend mode.
If your notebook is in use it can take
up to
9 hours or more to charge a
single battery.
L i f e B o o k 9 00 S e r i e s f r o m Fujitsu
Figure 1-9 Connecting the AC Adapter
Connecting the Power Adapters
The AC adapter or an optional auto/airline
adapter provides power for operating your notebook and charging the batteries.(Figure 1-9.)
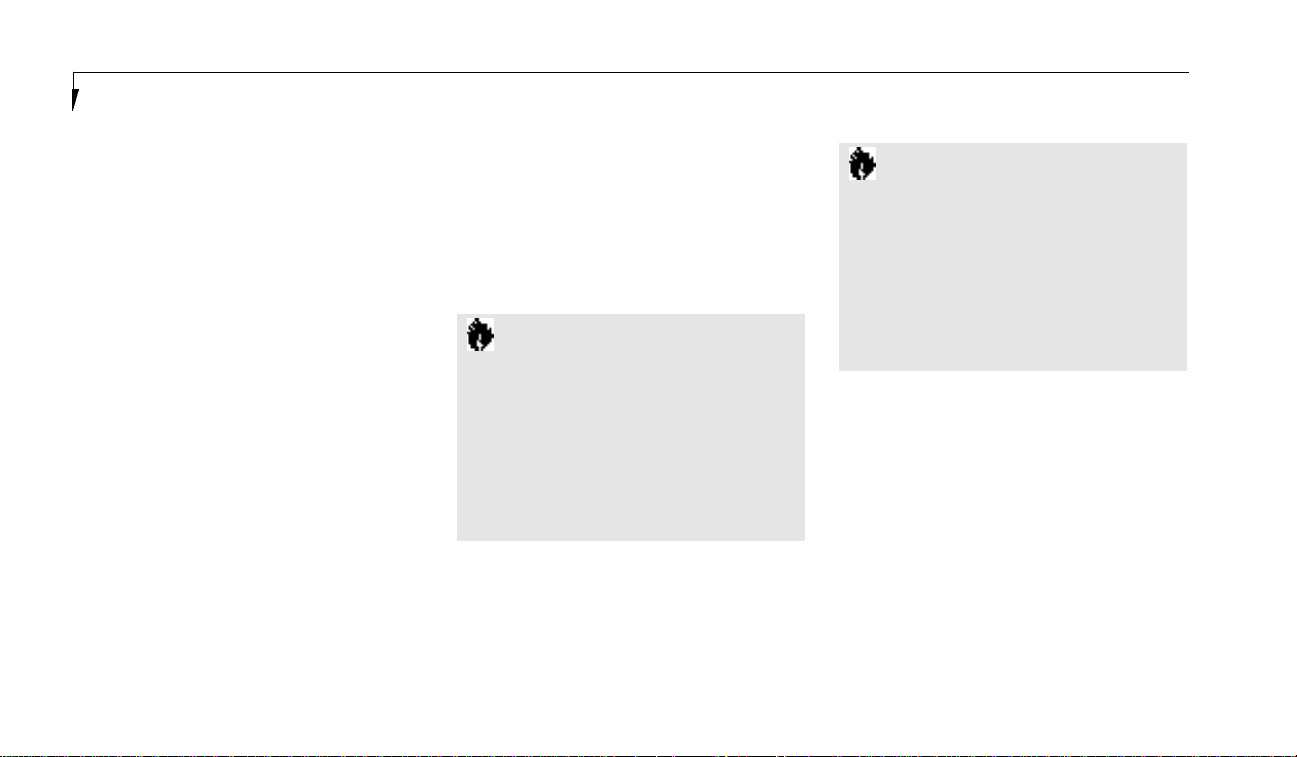
S e c t i o n O n e
12
DATA SECURITY
Your LifeBook 900 Series has a built-in hardware
control password security feature that allows you
to protect the data stored in the notebook from
unauthorized access.Your operating system and
some applications have software control password security features that allow you to protect
all or portions ofthe data stored in the notebook
from unauthorized access.
Hardware Data Security Features
When you are using your notebook built-in
hardware control password to gain access to the
notebook,the actual password will not appear
on the screen. This is a safety precaution.The
hardware control security parameters are set
from the BIOS setup utility. (See Security Menu
on pages 77–80 for more information on setting
and clearing passwords and enabling and disabling built-in security features.)
Software Data Security Features
The operating system and some applications
have security features that are independent of
the built-in hardware protection features that
are controlled from the BIOS. See your software
documentation for more information about
these features.
C A U T I O N
Software security feature passwords may
not be the same as the hardware security
passwords. Be sure you know which
features are controlled from software
and which from hardware or you may
lock yourself out of your own data or
lock up your hardware and not be able
to operate your notebook.
C A U T I O N
Make sure you memorize your passwords,
both hardware and software. If you forget,
you may not be able to use the notebook,
and you will have to contact your service
provider and arrange to have them reset
the hardware system password. Consult
your software manuals for assistance if you
f o rget your software security password ( s ) .
STARTING YOUR LIFEBOOK
FOR THE FIRST TIME
Booting the System
The first time that you turn on your notebook
you will need to attach your AC adapter,
because the battery is not charged when you
get your machine. We strongly recommend that
you do not attach any other external devices,
and do not put any CDs or floppy disks in your
drives until you have gone through the initial
power on sequence.
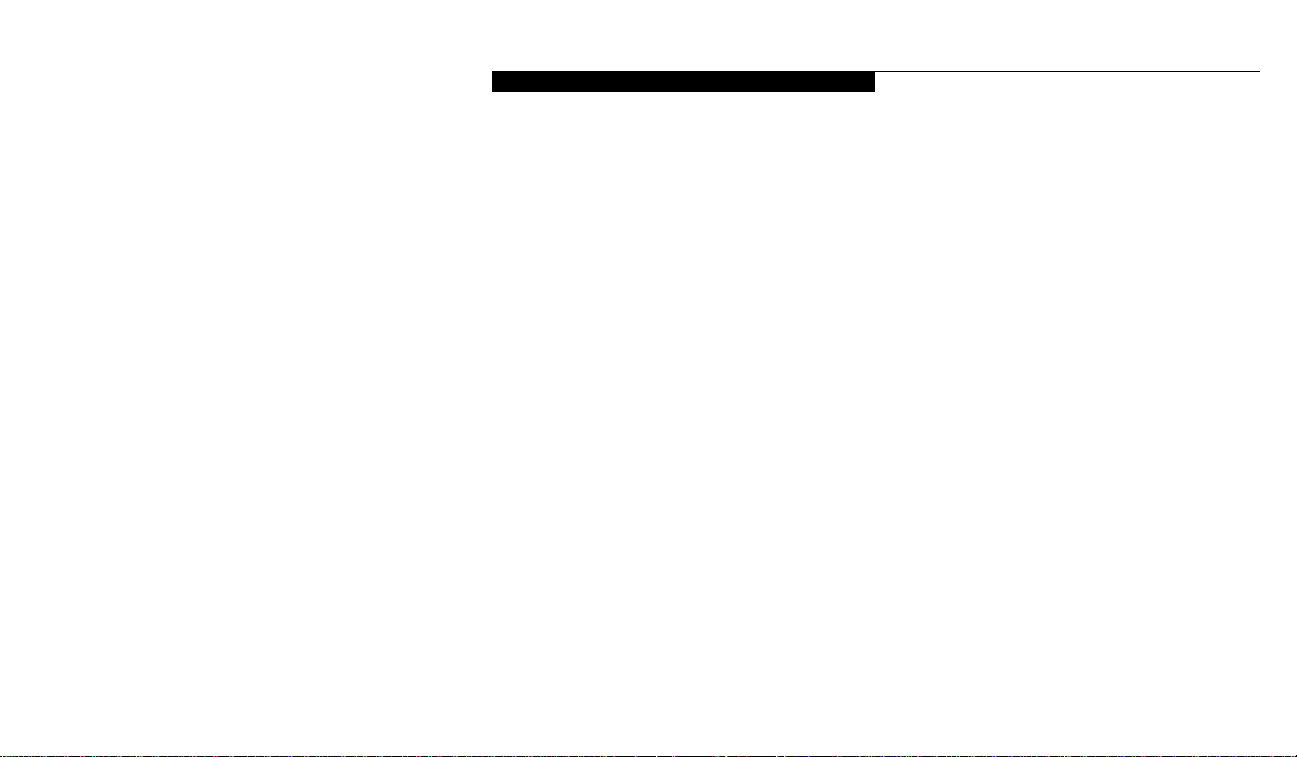
S e t t i n g U p Y o u r L i f e B o o k 9 0 0 S e r i e s
13
When you turn on your notebook for the first
time it will display a Fujitsu logo on the screen.
If you do nothing the system will read the hard
drive for the operating system software, flash
the notebook configuration information on the
screen,and display the Windows 95 Setup
Wizard Screen.(See Power On, page 23, for
additional help.) You will then be st epped
through the condition of use process.You must
complete this initial process before you will
be able to use your notebook.(Ifyou wish
to access the BIOS setup utility before you
go through the condition of use process you
must press the key while the Fujitsu logo is
still visible. If you press the key while the
Fujitsu logo is still present you will get a dialog
box which will allow you to select which drive
is to be used for finding the operating system.)
If you turn off the power without using the
on
screen C a n c e l button you will get an error
message when you start your notebook again.
Conditions of Use
The first time you start your notebook you
must confirm your acceptance of the copyright
limitations for your pre-installed software. After
you complete the Condition of Use process
these screens will not appear again.There are
six (6) screens to read carefully and respond to.
You cannot use your notebook until this
Condition of Use process is completed. The
bottom of each screen has a < B a c k button, a
Next>
button and a Cancel button which
are activated
by clicking the integrated ErgoTrac
pointing device button with the cursor on the
screen button. The < B a c k button will return
you to the previous screen. The Next> button
activates any choices or information you have
entered and takes you to the next screen.
The C a n c e l button allows you to stop the
setup process.
If you stop the process before the setup is complete your notebook will startup at the beginning of the Windows 95 Setup Wizard. The
setup screens and your needed responses are
described in the following pages.
User Information
Fill in your name and the company name as you
want the software to be licensed. To step from
the name blank to the company blank press
the key.When the information has been
entered click the Next> button.You will not
be allowed to continue until you make an entry.
License Agreement
Read the agreement carefully.You can scroll
through the text using the integrated ErgoTrac,
pointing device to activate the scroll bar or use
the up arrow Õ and down arrow Ô keys to
move up and down the text one line at a time,
or use the and keys to
move the text one screen at a time. When
you finish reading you must point and click to
accept or reject the terms of the agreement and
then click the
Next>
button.
L i f e B o o k 9 00 S e r i e s f r o m Fujitsu
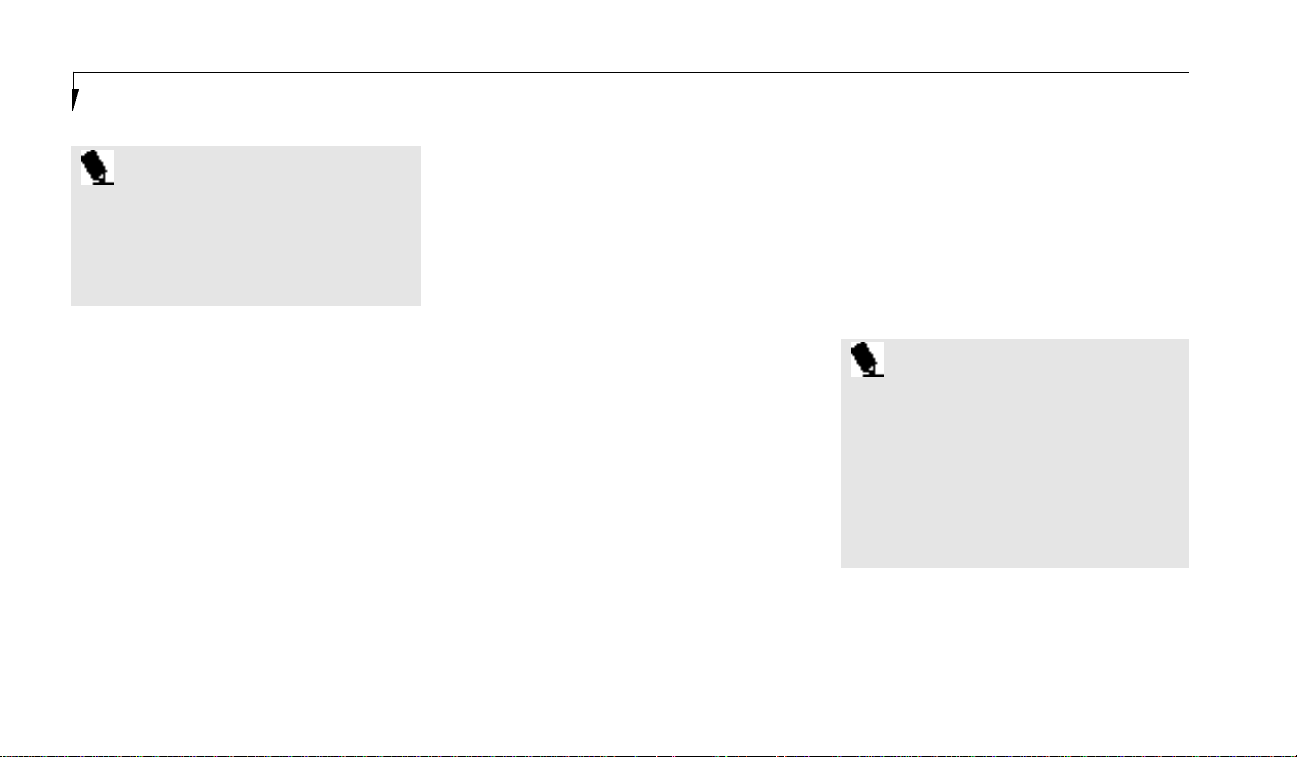
S e c t i o n O n e
14
on the Finish button the display will flash
various screens as the system identifies what
hardware is installed and runs a virus check.
Time Zone
When your notebook has completely identified
all of the installed hardware it will display a dialog box for entering which time zone you wish
to set in the BIOS clock.
Windows Messaging
Once you have selected a time zone you will see
a screen announcing that Windows messaging
is being set up.
Printer Setup
When the messaging setup is complete a dialog
box will appear for selecting which printer is
to be attached to your notebook. You do not
have to select a printer at this time. If you do
not wish to select a printer, click on the
C a n c e l button. If you do wish to select a
printer click on the Next> button and answer
the questions.
Welcome to Windows 95
Once you have completed the printer setup, or
chosen not to set up a printer at this time, you
will see the Welcome screen for Windows 95.
You can choose: Windows Tour; What’s New;
Online Registration; or Close.You are now
in the Windows 95 operating system and the
Condition of Use process will not be repeated.
P O I N T
If you reject the terms of the license
agreement you will be asked to review
the license agreement for information on
returning Windows 95 or to shut down
your notebook.
Certificate of Authenticity
Look in the box that your notebook came in
and you will find a Windows 95 Certificate of
Authenticity shrink wrapped with the Windows
95 Users manual.On the certificate you will
find a bar-code with a number above it. This is
your product code and the number you should
enter on the Certificate of Authenticity screen.
When you have entered the number exactly as
shown, click the
Next>
button.
Start Wizard
The Start Wizard screen will appear if you have
entered a valid product code. When you click
P O I N T
You will find a Recovery CD-ROM packet
in your accessories box. Please store the
packet in a safe place in case there is a
loss of data and it becomes necessary to
re-install your operating system and/or
application programs. (See Restoring Your
Pre-installed Software from the Recovery
CD-ROM on page 151.)
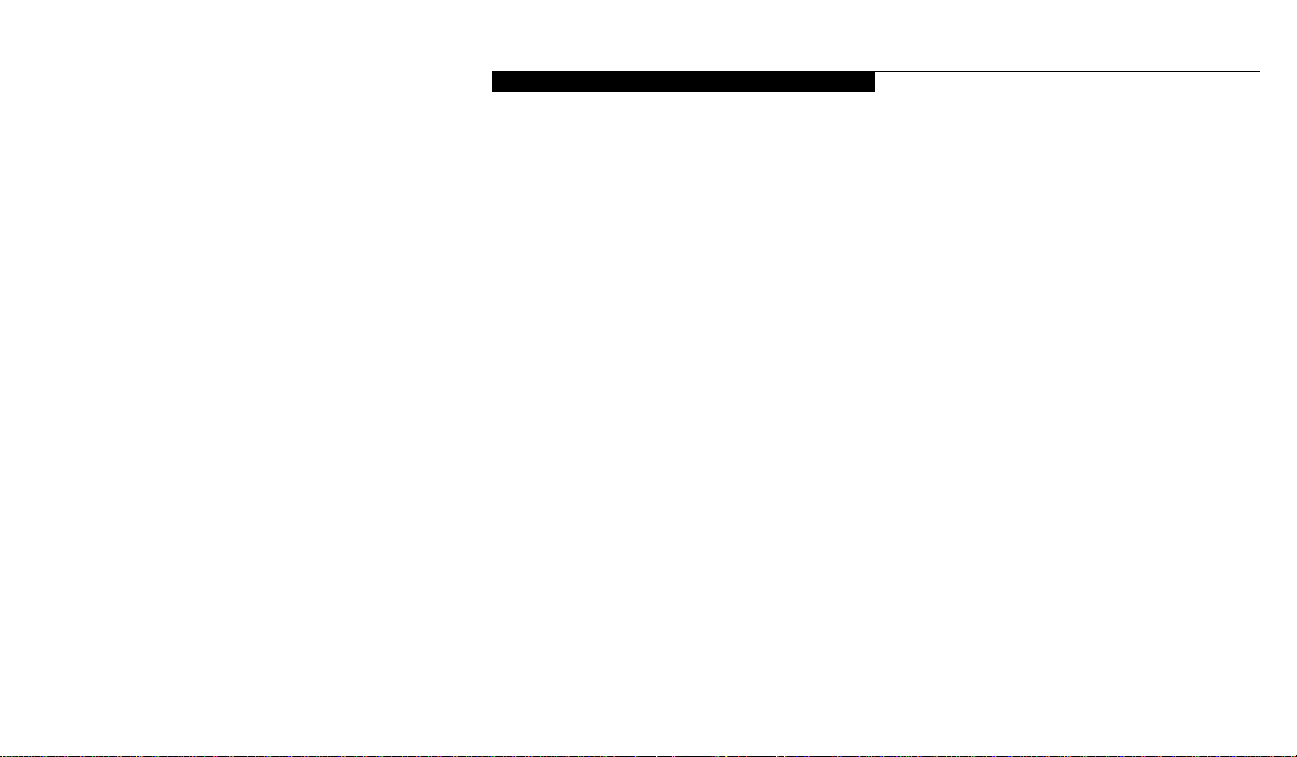
S e t t i n g U p Y o u r L i f e B o o k 9 0 0 S e r i e s
15
USER REGISTRATION
There are three ways to register your notebook.
1. The registration card provided in the box
with your LifeBook 900 Series which can be
filled out and mailed.
2.A registration form behind the Fujitsu
Welcome Center icon which can be filled out
on your notebook and sent in a variety of
ways, including printing and mailing, faxing
or e-mailing.
3. Telephone registration by calling the
Fujitsu PC service and support line at
1-800-8FUJITSU (1-800-838-5487).
LEARNING ABOUT YOUR
OPERATING SYSTEM AND
APPLICATION SOFTWARE
Tutorials
All operating systems and most application
software have tutorials built-in.We highly recommend that you step through your tutorial
before you use an application even if you are
familiar with the same application on a different machine,an earlier version of the application, or a similar product.
Manuals
In the accessories box you will find manuals for
Windows 95 and other pre-installed software.
Software manuals of pre-installed software that
are not in the accessories box are available online. See the help screens of your pre-installed
software.We recommend that you review these
manuals for general information on the use of
these applications and to get a basic understanding of what is covered in the manual,and
how it is organized,should questions arise as
you use the applications.
L i f e B o o k 9 00 S e r i e s f r o m Fujitsu
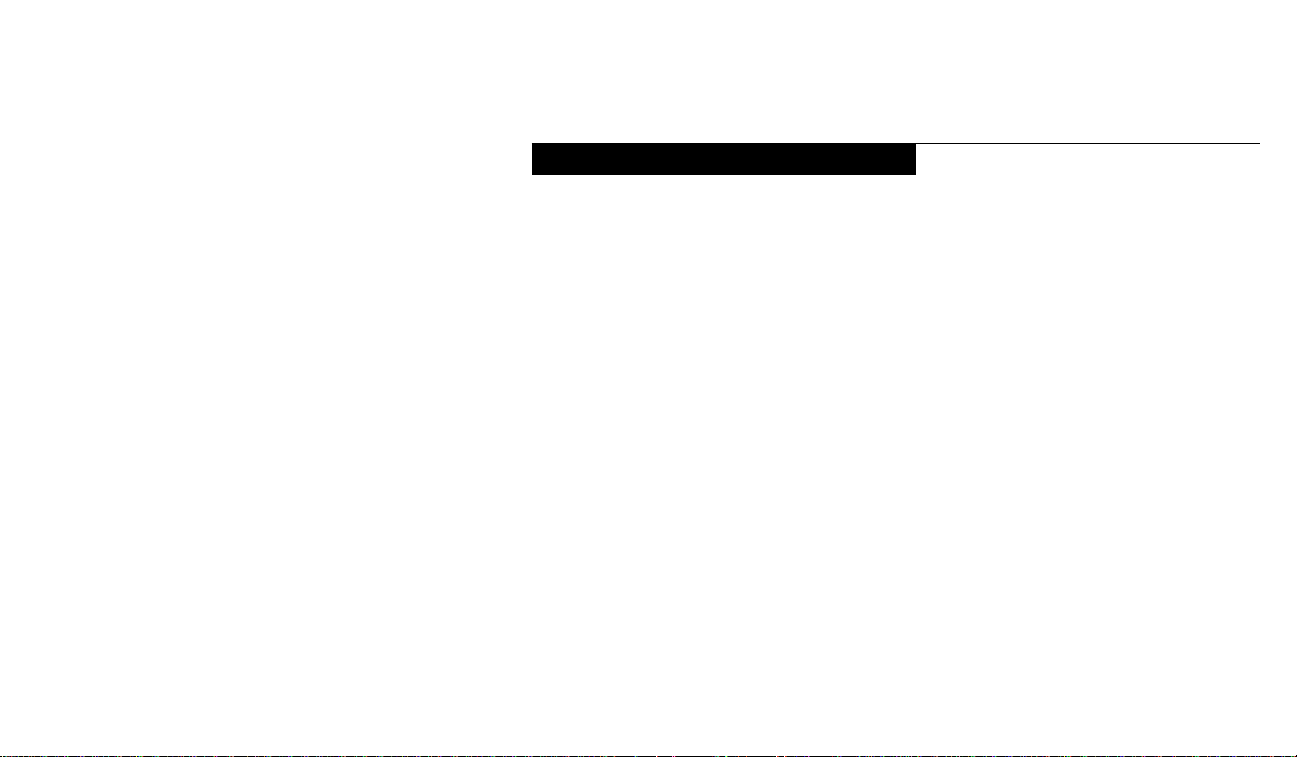
Using Your LifeBook 900 Series from Fujitsu
Display Panel . . . . . . . . . . . . . . . . . 18
Keyboard Angle . . . . . . . . . . . . . . . 18
Status Indicator Panel. . . . . . . . . . . . . 19
Power On . . . . . . . . . . . . . . . . . . 23
Power Off . . . . . . . . . . . . . . . . . . 24
Restarting The System . . . . . . . . . . . . 25
Fujitsu Welcome Center . . . . . . . . . . . 26
Batteries . . . . . . . . . . . . . . . . . . . 26
Integrated ErgoTrac Pointing Device . . . . . 29
Using The Keyboard . . . . . . . . . . . . . 32
Volume Control. . . . . . . . . . . . . . . . 34
Floppy Disk Drive . . . . . . . . . . . . . . . 34
CD-ROM Drive and
Optional DVD Drive . . . . . . . . . . . . 36
Hard Drive . . . . . . . . . . . . . . . . . . 38
Power Management . . . . . . . . . . . . . 39
Internal Modem . . . . . . . . . . . . . . . 47
Infrared Port . . . . . . . . . . . . . . . . . 47
Pre-Installed Software . . . . . . . . . . . . 48
S e c t i o n T w o
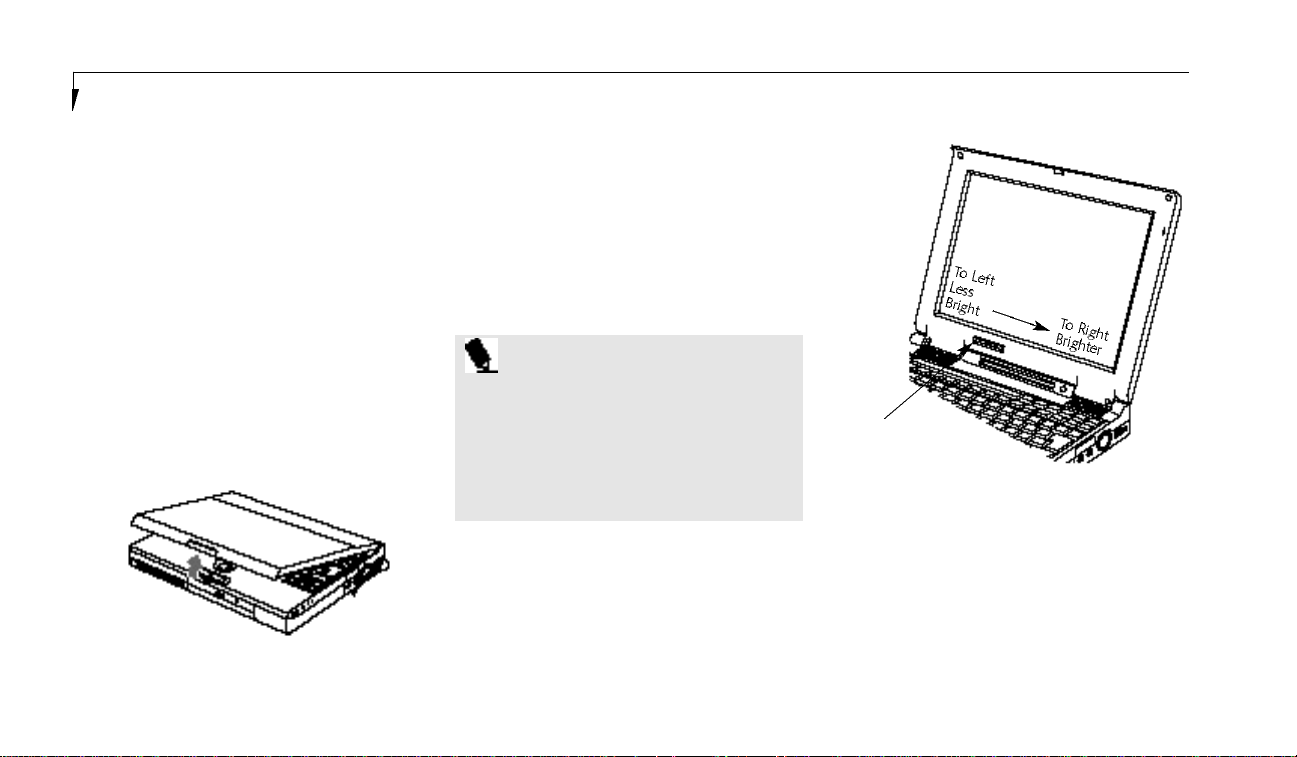
S e c t i o n T w o
18
SECTION TWO
USING YOUR LIFEBOOK
900 SERIES FROM FUJITSU
This section describes the indicators,buttons,
connections and operating modes of your
LifeBook 900 Series and their use.
DISPLAY PANEL
Opening the Display Panel
Lifting the latch releases the top of the display
panel from the front of the notebook body.
When the display panel is released it pops up
slightly to make it easier to open.Lift the display panel backward until the screen is at a
comfortable viewing angle. (Figure 2-1.)
Adjusting the Display Panel
When you turn on your notebook, you may
want to adjust the brightness level of the screen
for best visibility.To do this, adjust the brightness control slider at the bottom of the display
panel. (Figure 2-2.)You may need to adjust
the brightness periodically for different
operating environments.
P O I N T
The higher the brightness level, the more
power the notebook will consume and
the faster your batteries will discharge.
For maximum battery life, make sure that
the brightness is set as low as possible
(control slider all the way to the left).
Figure 2-1 Opening the Display Panel
KEYBOARD ANGLE
On the bottom of your notebook,near the
back,are a pair of feet which flip down and
hold the back of your notebook about 6° higher
than the front when resting on a flat surface.
Brightness
Control
Figure 2-2 Display Adjustments
They are designed to make keyboard operation
more comfortable. The feet must be folded flat
against the bottom of the notebook when opening or using the CD-ROM drive or optional
DVD drive or it will not open or operate
properly. (Figure 1-8 on page 10.)
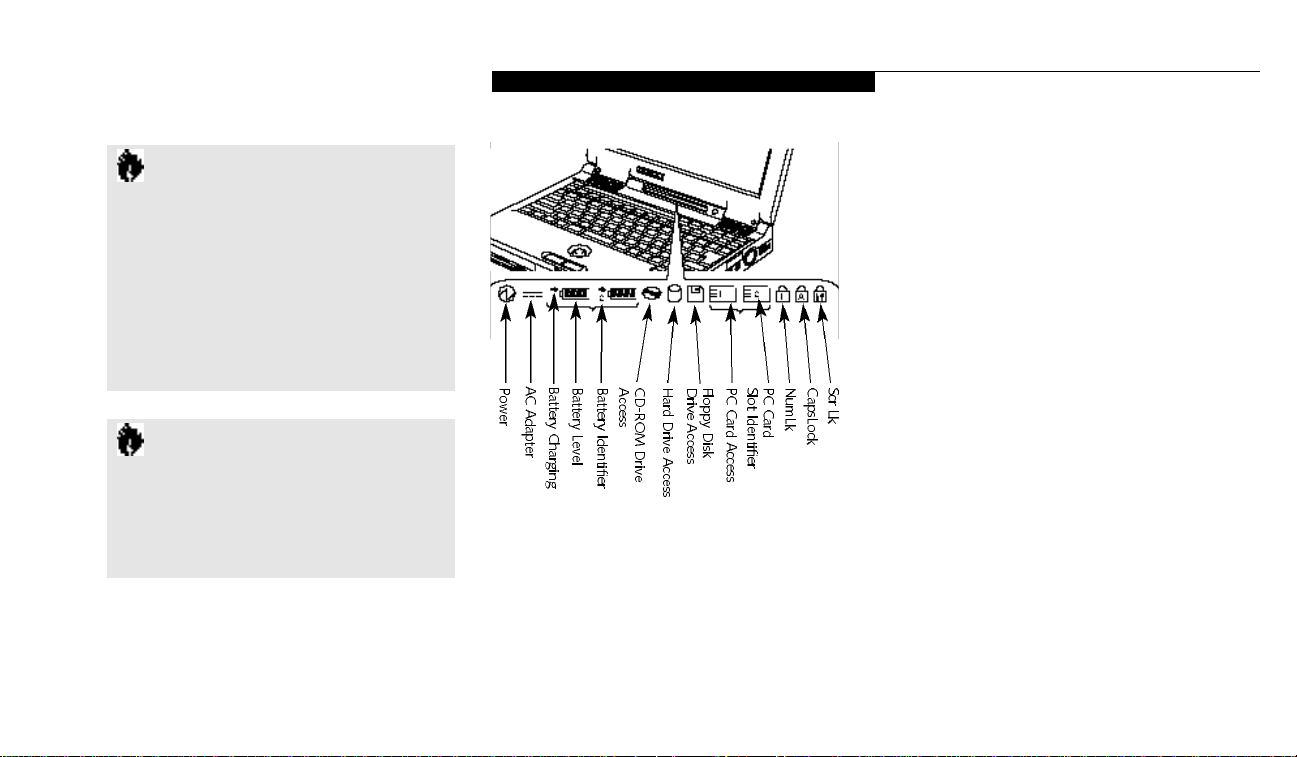
U s i n g Y o u r L i f e B o o k 9 0 0 S e r i e s
19
C A U T I O N
When you are not using the adjustment
feet be sure that they are folded flat
against the bottom of the notebook.
They could be broken off or injure
someone if not used properly.
L i f e B o o k 9 0 0 Se r i e s f r o m Fuj i t su
C A U T I O N
Do not operate your CD-ROM drive or
optional DVD drive or attempt to open
the tray unless your notebook is sitting
on a flat surface and the adjustment feet
a re folded against the bottom of the
notebook. Using a CD-ROM drive or
optional DVD drive when it is not level
may damage the drive or prevent
p roper operation.
STATUS INDICATOR PANEL
The Status Indicator panel is located in the
recess just above the keyboard. (Figure 2-3.)
The appropriate indicators become visible as
you use your notebook.
Power Indicator
The Power indicator tells you when the system
is operational. It is on steady when there is
power to your notebook,and blinks when the
system is in Suspend mode. It goes off when
the system has entered Save-to-Disk mode,has
entered the Windows 95 pseudo-off state, or the
power is turned off from the power switch.
Figure 2-3 Status Indicator Panel
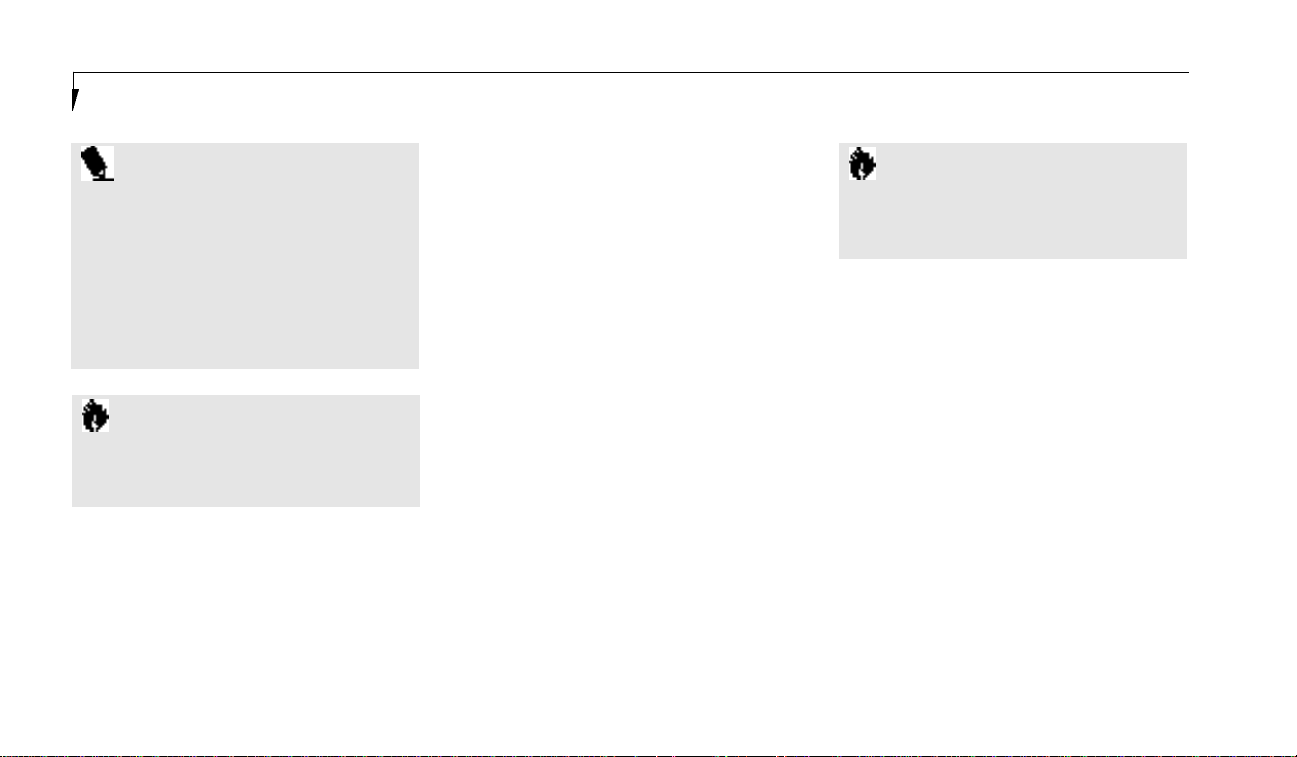
S e c t i o n T w o
20
C A U T I O N
Your notebook must be turned off
with the power switch to prevent all
current draw.
P O I N T
When your notebook has been shut down
f rom Windows 95, it is not in the same
condition as it is when it is turned off fro m
the power switch. It is in a pseudo-off
state, with all applications closed, but
it can be turned on by pressing the
Suspend/Resume button. It is drawing
some current in the pseudo-off state.
AC Adapter Indicator
The AC Adapter indicator tells you whether the
system is operating on an AC or auto/airline
adapter, or is running on batteries alone. The
indicator is On when either of the adapters is
active and Off when power comes from the batteries alone. If a battery is charging, the Power
Adapter indicator is active regardless of the
setting of the power switch. The ACAdapter
indicator is also active in the Windows 95
pseudo-off state, regardless of the battery status.
If there is no battery charging,and the power
switch is Off,then the ACAdapter indicator
and the Battery indicators will all be off.
Battery Indicators
The two sets of battery indicators show whether
or not the main Lithium ion battery and/or
the optional second Lithium ion battery are
installed, and indicate the condition of each.
(Figure 2-3.) Battery 1 is the main Lithium ion
battery which is installed in the Battery Bay
and Battery 2 is an optional second Lithium
ion battery which may be installed in Multifunction Bay 2 only.The battery indicators are
displayed only for a battery which is installed.
C A U T I O N
The optional second Lithium ion battery
may be installed only in Multi-function
Bay 2.
A small arrow icon (Battery Charging indicator) appears to the left of each of the Battery
Level indicators and above the number (Battery
identifier) if that battery is charging.The
Battery Charging indicator flashes if the battery
is too hot or too cold to charge. (Figure 2-3.)
The Battery Charging indicators operate
whether the power switch is Off or On.
The symbols inside the battery outline of the
Battery Level indicator show the operating level
available in that battery. (Figure 2-4.) If there is
no battery ch a r ging and the power swi tch is Off,
the AC Adapter indicator and the Battery indicators will all be off.
 Loading...
Loading...