Page 1
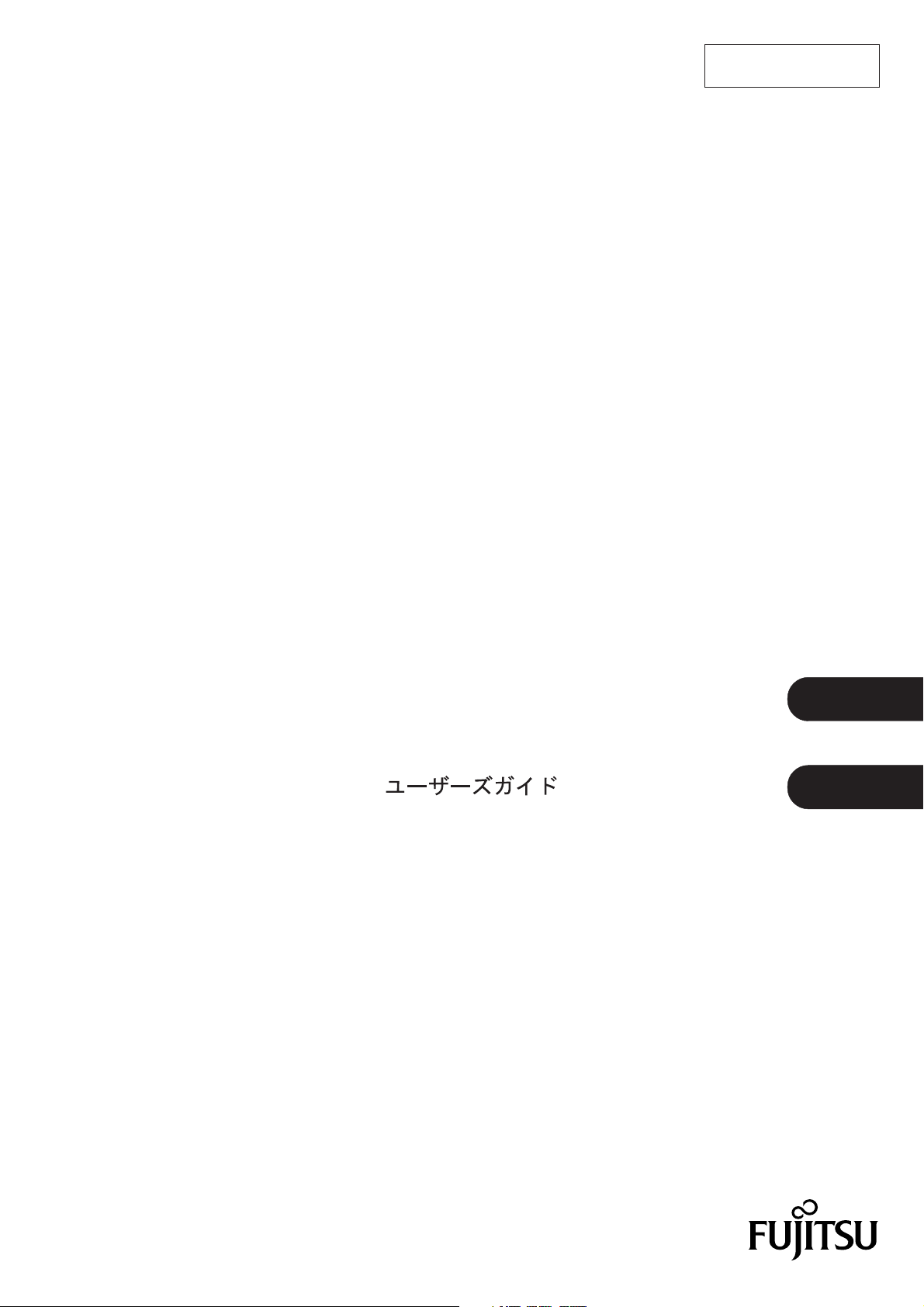
fi-434PR Imprinter
P3PC-E862-01XA
User's Guide: Option
User's Guide
English
Japanese
Page 2
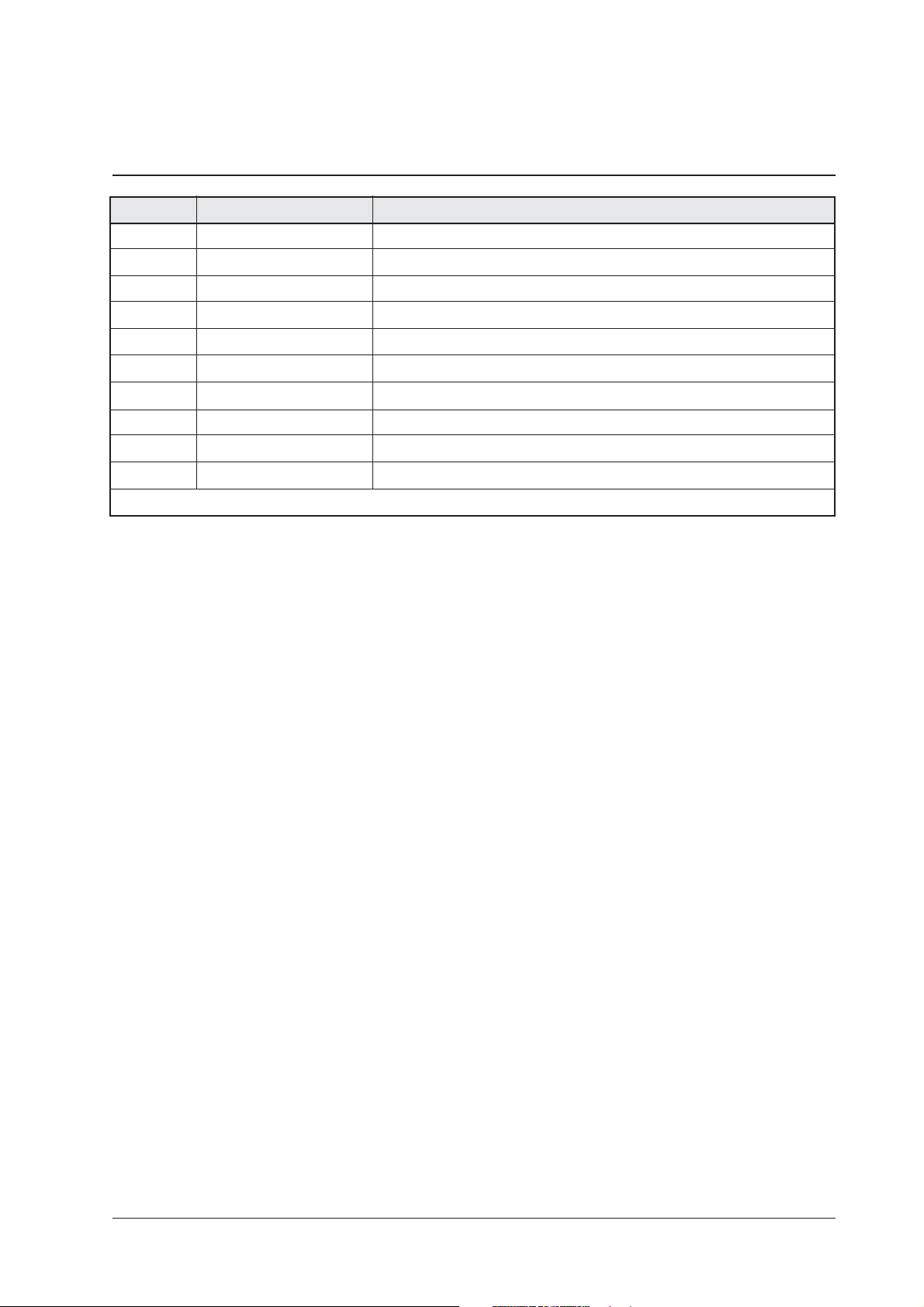
Revision Record
Date publishedEdition
01 December 2001 First edition
Manual code: P3PC-E862-01XA
Revised contents
1
Page 3
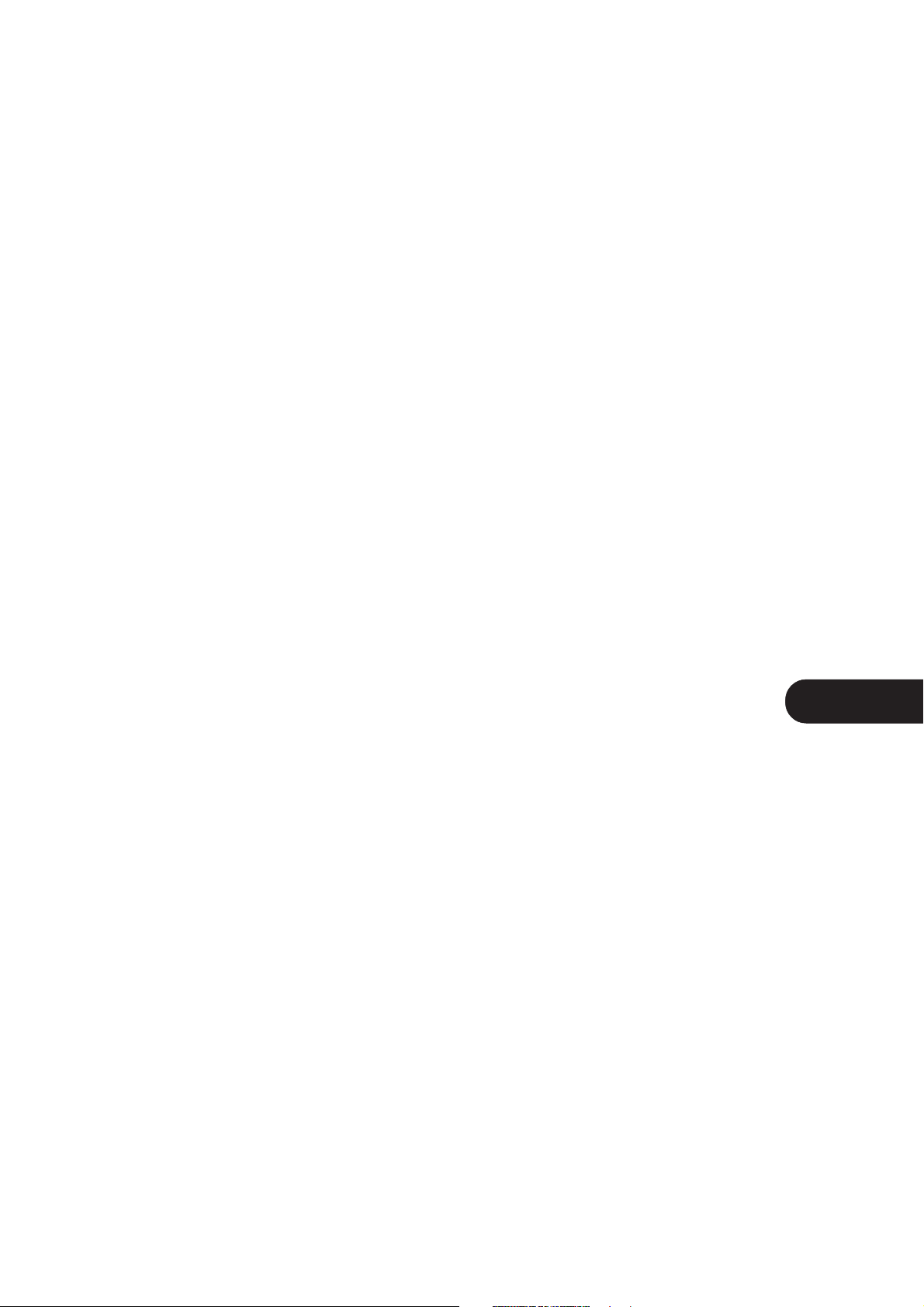
fi-434PR Imprinter
User's Guide: Option
English
Page 4
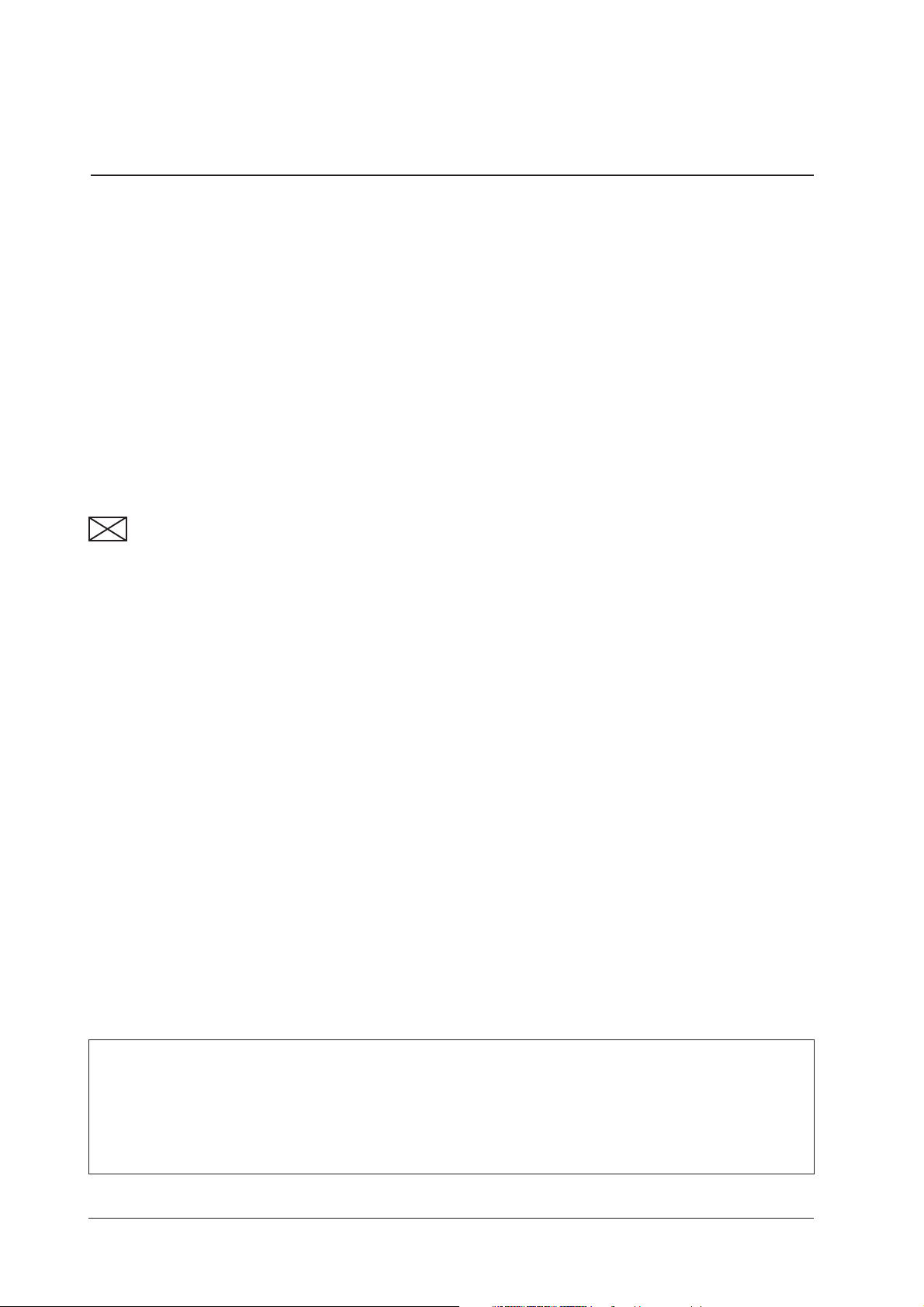
FCC Declaration:
This equipment has been tested and found to comply with the limits for a Class B digital device, pursuant to Part 15
of the FCC Rules. These limits are designed to provide reasonable protection against harmful interference in a
residential installation. This equipment generates, uses, and can radiate radio frequency energy and, if not installed
and used in accordance with the instruction manual, may cause harmful interference to radio communications.
However, there is no guarantee that interference will not occur in a particular installation. If this equipment does cause
harmful interference to radio or television reception, which can be determined by turning the equipment off and on,
the user is encouraged to try to correct the interference by one or more of the following measures:
• Reorient or relocate the receiving antenna.
• Increase the separation between the equipment and receiver.
• Connect the equipment into an outlet on a circuit different from that to which the receiver is connected.
• Consult the dealer or an experienced radio/TV technician for help.
FCC Warning:
Changes or modifications not expressly approved by the party responsible for compliance could void the user's
authority to operate the equipment.
NOTICE
• The use of a non-shielded interface cable with the referenced device is prohibited. The length of the parallel interface
cable must be 3 meters (10 feet) or less. The length of the serial interface cable must be 15 meters (50 feet) or less.
• The length of the power cord must be 3 meters (10 feet) or less.
ICES:
This Class B digital apparatus complies with Canadian ICES-003.
Cet appareil numérique de la classe B est conformme à la norme NMB-003 du Canada.
Energy Saving:
As an E
NERGYSTAR
efficiency. E
®
Partner, PFU Limited has determined that this scanner meets ENERGYSTAR® guidelines for energy
NERGYSTAR
®
is a U. S. registered mark.
High Safety Required Use:
The Product is designed, developed and manufactured as contemplated foe general use, including without limitation,
general office use, personal use and household use, but is not designed, developed and manufactured as contemplated
for use accompanying fatal risks or dangers that, unless extremely high safety is secured, could lead directly to death,
personal injury, severe physical damage or other loss (hereinafter "High Safety Required Use"), including without
limitation, nuclear power core control, airplane control, air traffic control, mass transport operation control, life support,
weapon launching control. The Customer shall not use the Product without securing the sufficient safety required for
the High Safety Required Use. In addition, Fujitsu (or other affiliate's name) shall not be liable against the Customer
and/or any third party for any claims or damages arising in connection with the High Safety Required Use by the
Customer of the Product.
• The contents of this manual may be revised without prior notice.
• We are unaccountable for any damages or passive damages from the use of this equipment or this manual and
any compensation of third party.
• The details of warranty is described in the warranty document pre-packaged.
All Rights Reserved, Copyright © PFU LIMITED 2001
2
Page 5
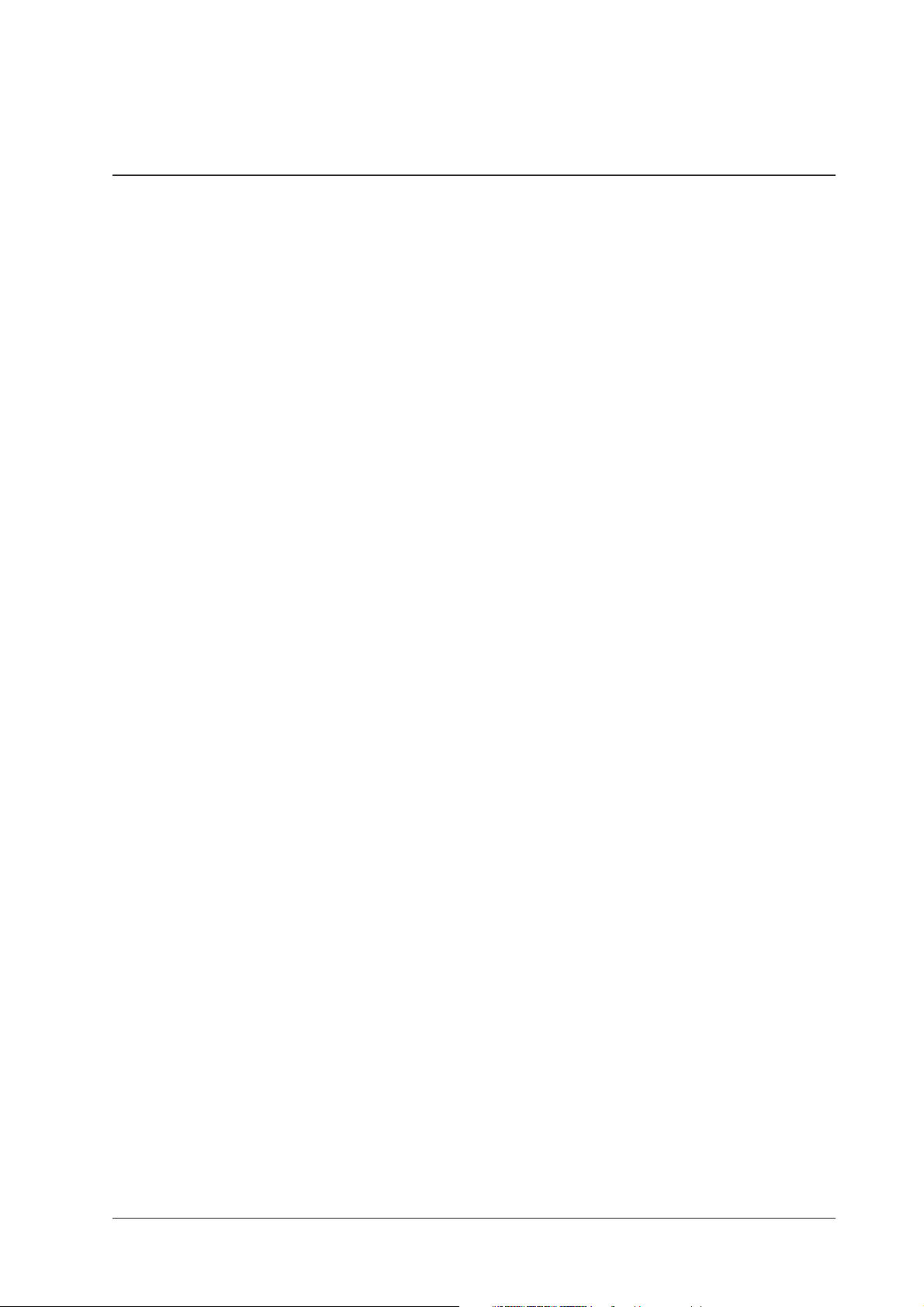
FUJITSU Group Offices
Please send your comments on this manual or on PFU products to the following addresses:
PFU LIMITED
Computer Products Business Group
658-1 Tsuruma Machida-shi, Tokyo 194-8510, Japan
Phone: (81-42)796-5211
Fax: (81-42)788-7651
Website: http://www.pfu.fujitsu.com
E-mail: imaging@pfu.fujitsu.com
Corporate headquarters
Nu 98-2 Unoke, Unoke-machi, kahoku-gun,
Ishikawa 929-1192, Japan
Phone: (81-76)283-1212
Fax: (81-76)283-4689
North America
FUJITSU COMPUTER PRODUCTS OF AMERICA, INC.
2904 Orchard Parkway, San Jose, California CA95134-2009,
U.S.A.
Phone: 1-800-591-5924;(1-408)432-6333
Technical Assistance Center: (1-800)626-4686
Fax: (1-408)894-1709
Website: http://www.fcpa.com/
E-mail: info@fcpa.fujitsu.com
FUJITSU CANADA, INC.
2800 Matheson Boulevard East, Mississauga, Ontario L4W
4X5, Canada
Phone: (1-905)602-5454
Fax: (1-905)602-5457
Website: http://www.fujitsu.ca/
E-mail: imaging@fujitsu.ca (for sales questions)
scantech@fujitsu.ca (for technical questions)
Europa
FUJITSU EUROPE LTD.
Hayes Park Central, Hayes End Road, Hayes Middlesex UB4
8FE, England
Phone: (44-208)573-4444
Fax: (44-208)573-2643
Website: http://www.fujitsu-europe.com/home/
E-mail: iwebmaster@fujitsu-europe.com
FUJITSU DEUTSCHLAND GMBH.
Frankfurter Ring 211, 80807 München 40, Germany
Phone: (49-89)323-78-0
Fax: (49-89)323-78-100
Website: http://www.fujitsu.de/
E-mail: webmaster@fujitsu.de
FUJITSU NORDIC AB
Kung Hans Väg 12, S-192 68 Sollentuna, Sweden
Phone: (46-8)626-45-00
Fax: (46-8)626-45-88
Website: http://www.fujitsu-europe.com/home/
FUJITSU ITALIA S.p.A.
Via Nazario Sauro, 38 20099 Sesto San Giovanni (Milan), Italy
Phone: (39-02)26294-1
Fax: (39-02)26294-201
Website: http://www.fujitsu-europe.com/home/
FUJITSU FRANCE S.A.
1, Place des Etats-Unis, Silic 310, 94588 Rungis Cedex, France
Phone: (33-1)41-80-38-88
Fax: (33-1)41-80-3850
Website: http://www.fujitsu-europe.com/home/
FUJITSU ICL ESPAÑA, S.A.
Camino Cerro de los Gamos, 1 28224, Pozuelo de Alarcon,
Madrid, Spain
Phone: (34-91)784-9000
Fax: (34-91)784-9317
Website: http://www.fujitsu-europe.com/home/
E-mail: imagemaster@mail.fujitsu.es
Australia
FUJITSU AUSTRALIA LTD.
2 Julius Avenue North Ryde, N.S.W 2113 Australia
Phone: (61-2)9776-4555
Fax: (61-2)9776-4556
CompuServe: GO FUJITSU
Website: http://www.fujitsu.com.au/
Asia
FUJITSU COMPUTER (SINGAPORE) PTE. LTD.
20 Science Park Road, #03-01, Tele Teck Park Singapore
Science Park II, Singapore 117674
Phone: (65)777-6577
Fax: (65)771-5499
Website: http://www.fujitsu-computers.com.sg
E-mail: inquiry@fcsl.fujitsu.com.sg
FUJITSU TAIWAN LTD.
19th Fl., No39, 1 Sec. chung-Hwa Rd., Taipei, Taiwan R.O.C.
Phone: (886-2)2311-2255
Fax: (886-2)2311-2277
FUJITSU HONG KONG LTD.
10/F., Lincoln House, 979 King’s Road, Taikoo Place, Island
East, Hong Kong
Phone: (852)2827-5780
Fax: (852)2827-4724
E-mail: scanner@fujitsu.com.hk
FUJITSU SYSTEMS BUSINESS (THAILAND) LTD.
12th Fl., Olympia Thai Tower, 444 Rachadapisek Road,
Samsennok, Huay kwang, Bangkok 10320, Thailand
Phone: (662)512-6066
Fax: (662)512-6068
FUJITSU KOREA LTD.
5-11 Fl., Coryo Finance Center Building, Youido-Dong 23-6,
Young DungPo-gu, Seoul, Korea, 150-010
Phone: (82-2)3787-5970
Fax: (82-2)3787-6070
Website: http://www.fujitsu.co.kr
E-mail: webmaster@fkl.fujitsu.co.kr
FUJITSU SYSTEMS BUSINESS (MALAYSIA) SDN, BHD.
Fujitsu Plaza 1A, Japan Tandang 204, P.O.Box 636, Jalan
Sultan, 46770, Petaling Jaya Selangor Darul Ehsan, Malaysia
Phone: (60-3)793-3888
Fax: (60-3)7783-0888
FUJITSU PHILIPPINES, INC
2nd Fl., United Life Building, Pasay Road, Legaspi Village
Makati, Metro Manila, Philippines
Phone: (63-2)812-4002
Fax: (63-2)817-7576
3
Page 6
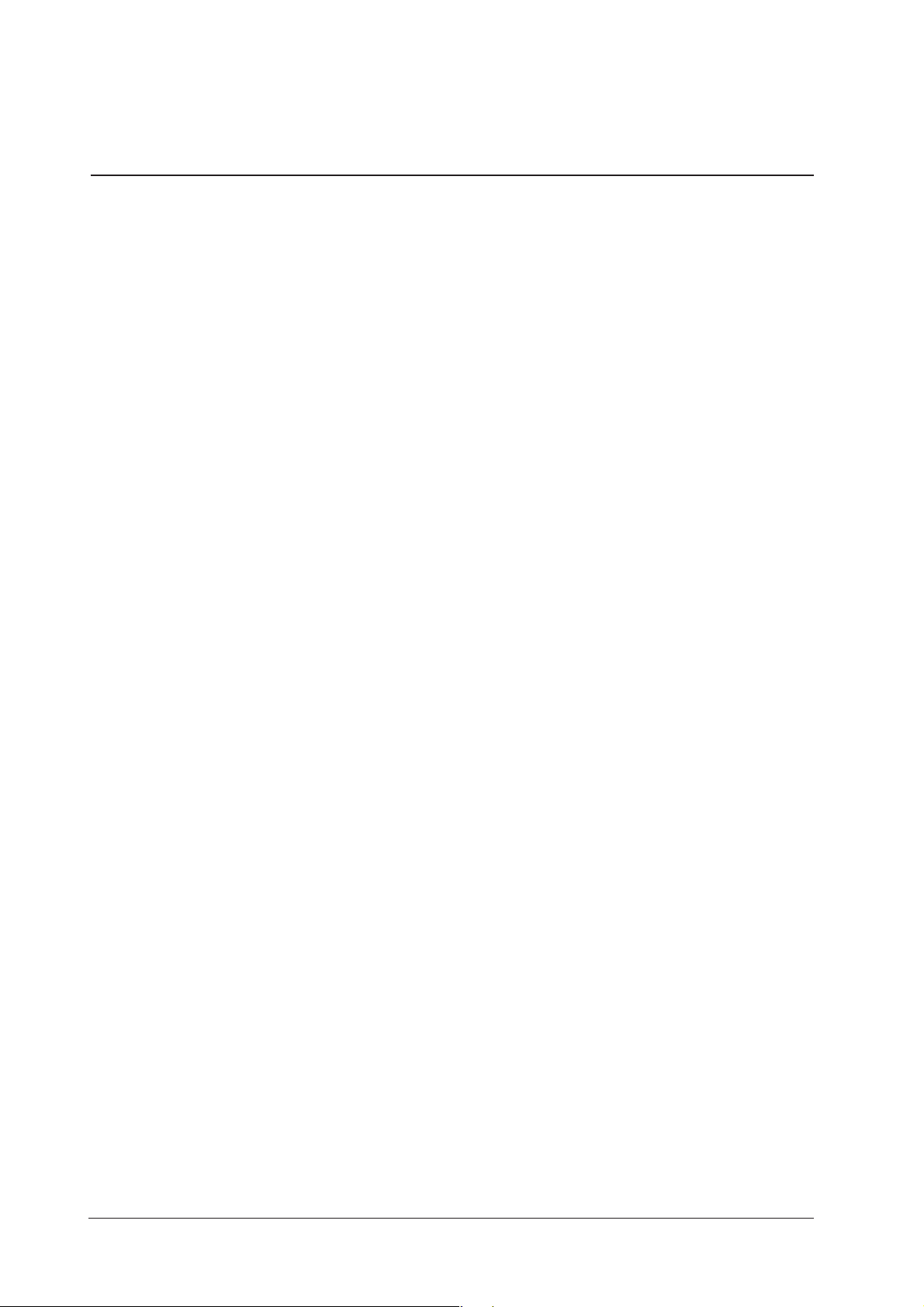
Table of Contents
❑❑
❑ Introduction .......................................................................................................................................... 5
❑❑
Conventions ..................................................................................................................................... 5
❑❑
❑ 1. Components of the Imprinter ......................................................................................................... 6
❑❑
❑❑
❑ 2. Installation....................................................................................................................................... 7
❑❑
(1) Installing the Imprinter ................................................................................................................. 7
(2) Mounting the Clamps ................................................................................................................... 8
(3) Mounting the Print Cartridge ........................................................................................................ 9
(4) Operation Test........................................................................................................................... 10
(5) Installing the Firmware and Device Driver ................................................................................. 11
❑❑
❑ 3. Operation ....................................................................................................................................... 11
❑❑
(1) Replacing the Print Cartridge ..................................................................................................... 11
(2) Reset of the Ink Remain Counter...............................................................................................12
(3) Clearing Paper Jam ................................................................................................................... 13
(4) Clearing the Nozzle Surface of the Print Cartridge ..................................................................... 14
(5) Clearing the Imprinter Base ....................................................................................................... 15
❑❑
❑ 4. Precautions ................................................................................................................................... 17
❑❑
❑❑
❑ 5. Error Messages ............................................................................................................................. 18
❑❑
❑❑
❑ 6. Specifications ............................................................................................................................... 19
❑❑
❑❑
❑ 7. Declarations of Conformity........................................................................................................... 20
❑❑
4
Page 7

Introduction
Thank you very much for purchasing the fi-434PR Imprinter Option.
This guide explains how to install and use the imprinter.
This guide also contains important information such as procedures for cartridge replacement.
Keep this guide in safety custody.
Unpack the imprinter and check that all the components listed in Table 1.1 are included.
Conventions
Important information that requires special attention is indicated as follows:
WARNING
WARNING indicates that serious personal injury may result if you do not follow a procedure correctly.
CAUTION
CAUTION indicates that minor personal injury, loss of data, or damage to the scanner may result if you do not
follow a procedure correctly.
Official Fujitsu part names are indicated with an initial capital letter, as in the part name “Pick Roller”.
NOTICE
A NOTICE provides “how-to” tips or suggestions to help you perform a procedure correctly.
5
Page 8
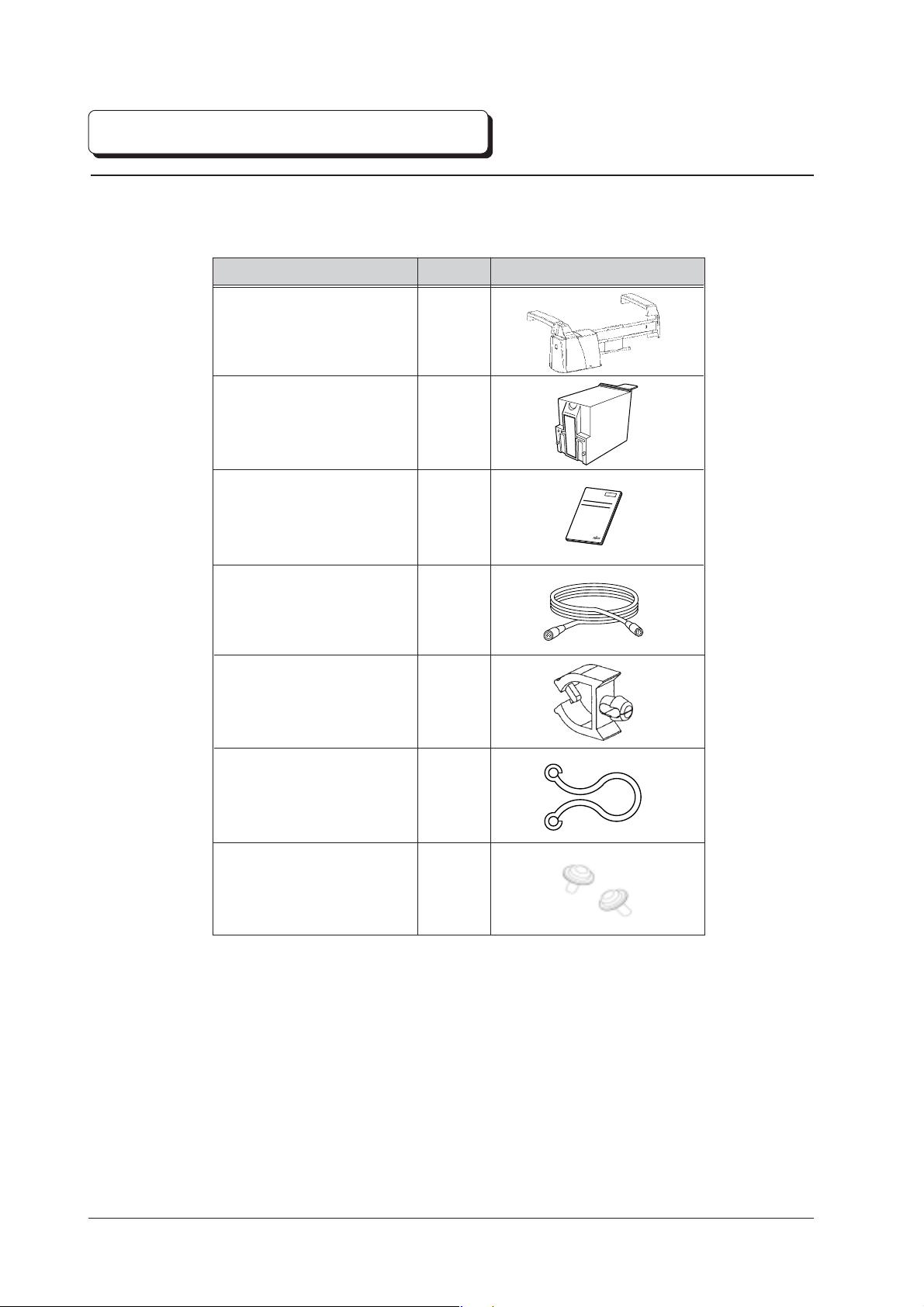
1. Components of the Imprinter
Table 1.1 shows the imprinter components.
Table 1.1 Imprinter Components
Component
Imprinter Unit
Print Cartridge
Operator's Guide
Imprinter Cable
Clamp (black)
External ViewQuantity
1
1
1
1
2
Clamp (white)
Screw
1
2
6
Page 9
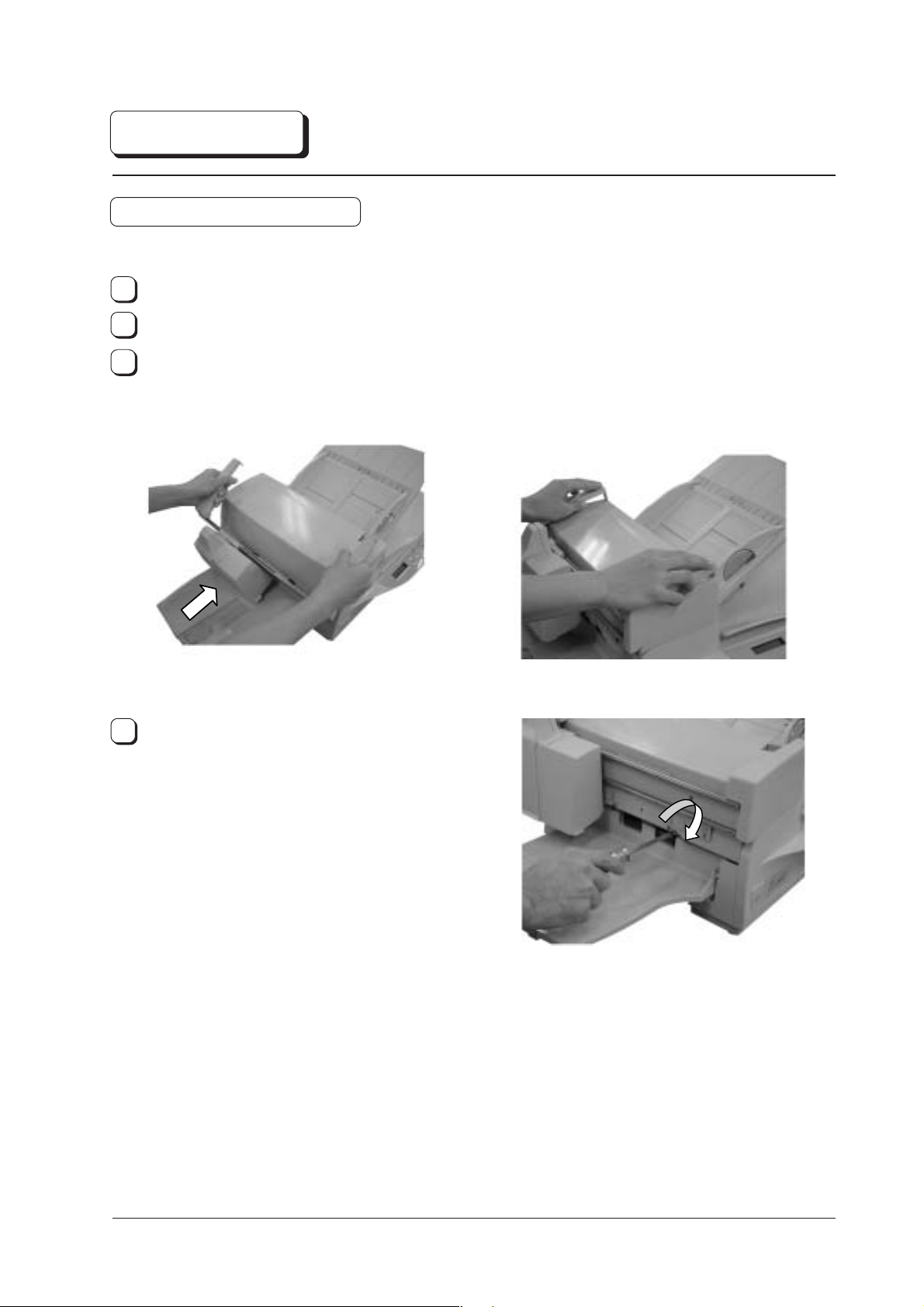
2. Installation
(1) Installing the Imprinter
Install the imprinter as follows:
Prepare a Phillips screw driver.
1
Turn off the scanner and disconnect the power cable.
2
(1) While pushing the lower part of the imprinter against the scanner,
3
(2) hang the arms on the ADF unit. Push down the ends of the arms to mount the imprinter on the scanner.
(1)
Move the imprinter unit to the left and secure it with
4
the two screws included with the imprinter
componets.
(2)
When removing the imprinter, reverse the installing procedures.
7
Page 10
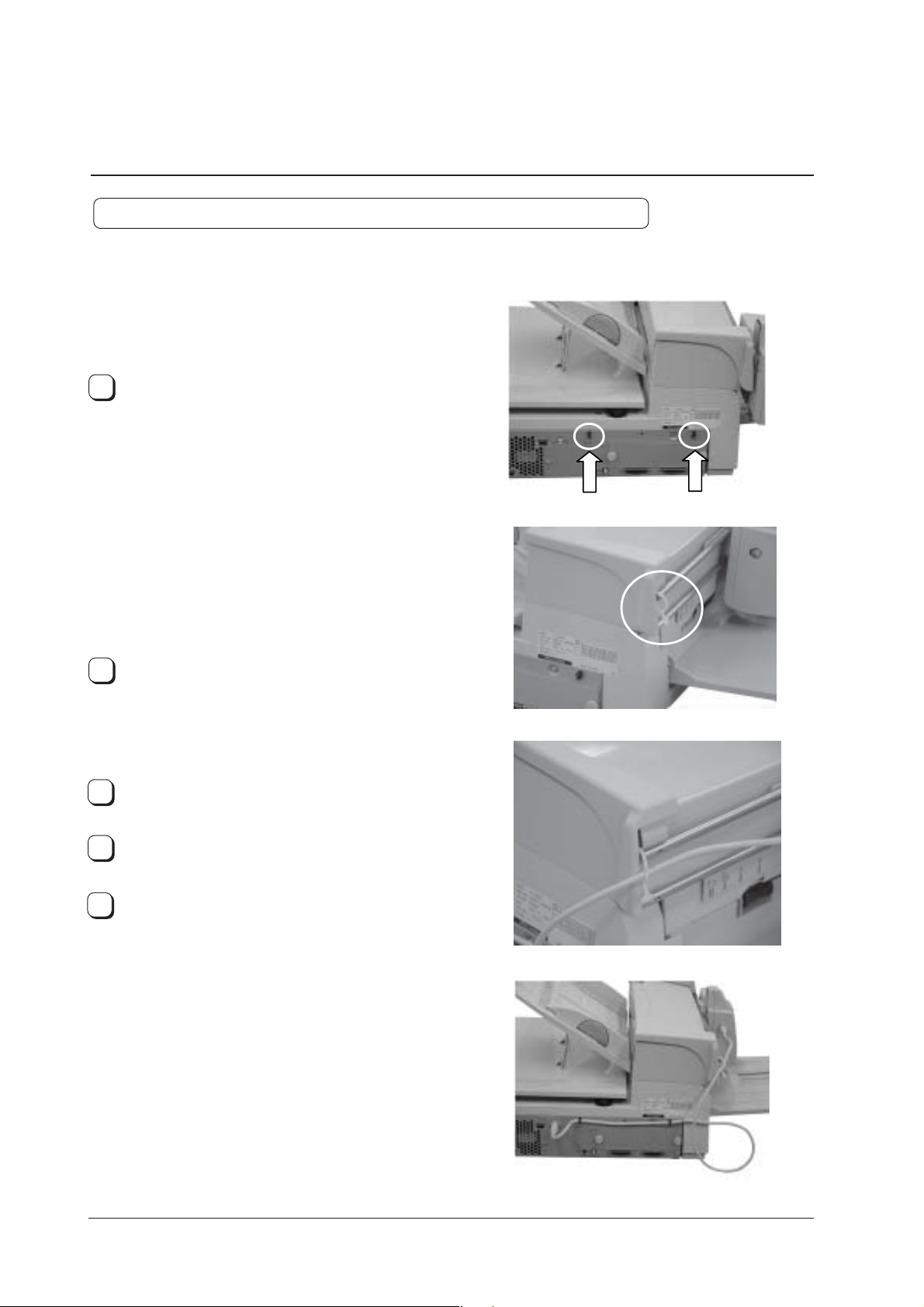
(2) Mounting the Clamps and Connecting the Imprinter cable
Two types of clamps are used for securing the imprinter cable. Mount the clamps as follows:
Note: The imprinter cable should be connected after the clamps have been mounted.
Clamps (black)
Use these clamps (black) to fix the imprinter cable.
Insert the clamps into the holes on the back of the
1
scanner.
Clamp (white)
The clamp (white) holds the imprinter cable loosely.
If the imprinter cable hangs down loosely in the way of the
paper path, use this clamp.
Place the clamp (white) at the left of the upper
2
imprinter shaft.
Connecting Imprinter cable
Fasten the imprinter cable with the clamps (black)
3
as shown in the bottom figure.
Hold the imprinter cable with the clamps (white) if
4
necessary as shown in the bottom cable.
Connect the imprinter cable to the scanner and to
5
the connector of the imprinter.
8
Page 11
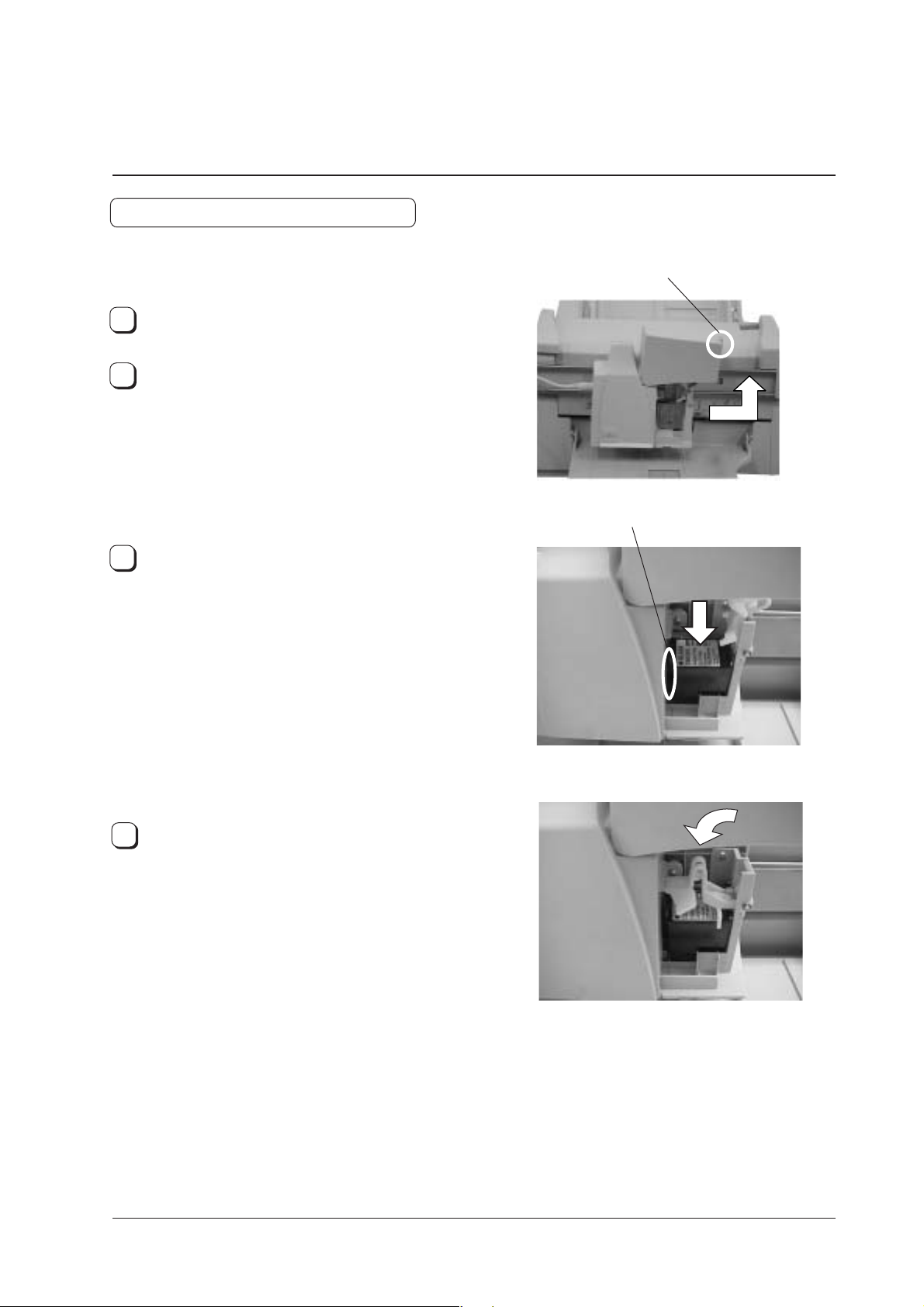
(3) Mounting the Print Cartridge
Mount the print cartridge as follows:
Turn off the scanner and disconnect the power cable.
1
Hold and raise the knob of the imprinter cover in the
direction of the arrow to open the cover.
2
Insert the print cartridge so that its tab is positioned
toward the left as shown in the figure to the right.
3
Lower the lever gently until it locks in place to
Knob
Tab
secure the print cartridge.
4
9
Page 12
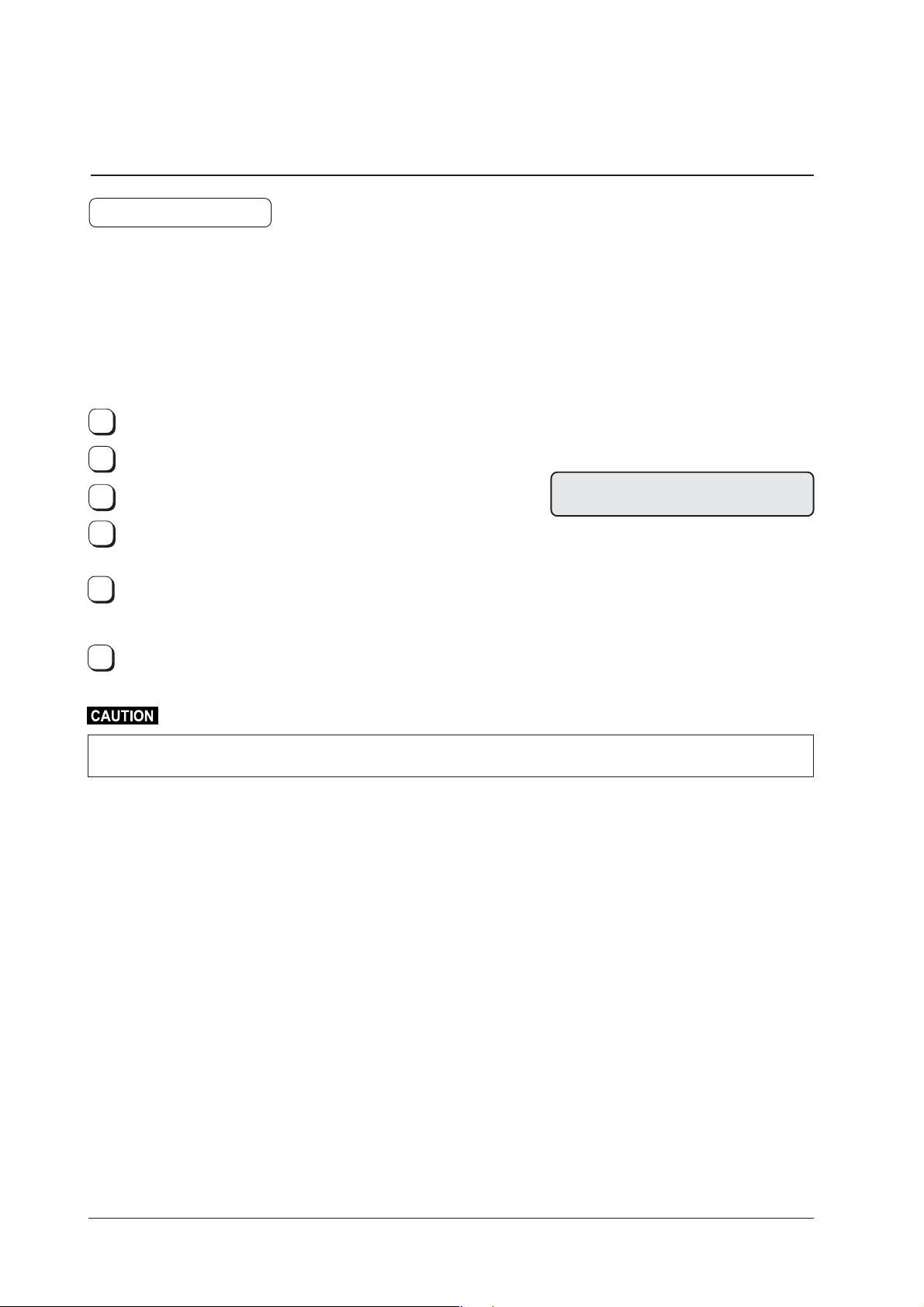
(4) Operation Test
After installing the imprinter, check if the printing operation can be done by using the Offline Print Test mode of the
scanner.
■ Print test mode
This mode tests the printing performance of the imprinter.
Turn the power on while pressing the [Exit] button on the scanner's operator panel.
The scanner enters the imprinter test mode and the LCD displays “Print Test”.
Place paper on the ADF paper chute.
1
Press the [Start] button.
2
One sheet of paper is fed and printed.
3
To print another sheet of paper, press the [Start] button again.
4
With three pages printed, you can check all characters available
for printing. (Printing characters are listed in Chapter 7,
5
“Specifications”.)
To exit the <<Print Test>>, turn off the power.
(Screen 1)
P r i n t T e s t
6
Use an A4 or letter size page for the imprinter test. Shorter paper may cause printing to stop halfway.
10
Page 13
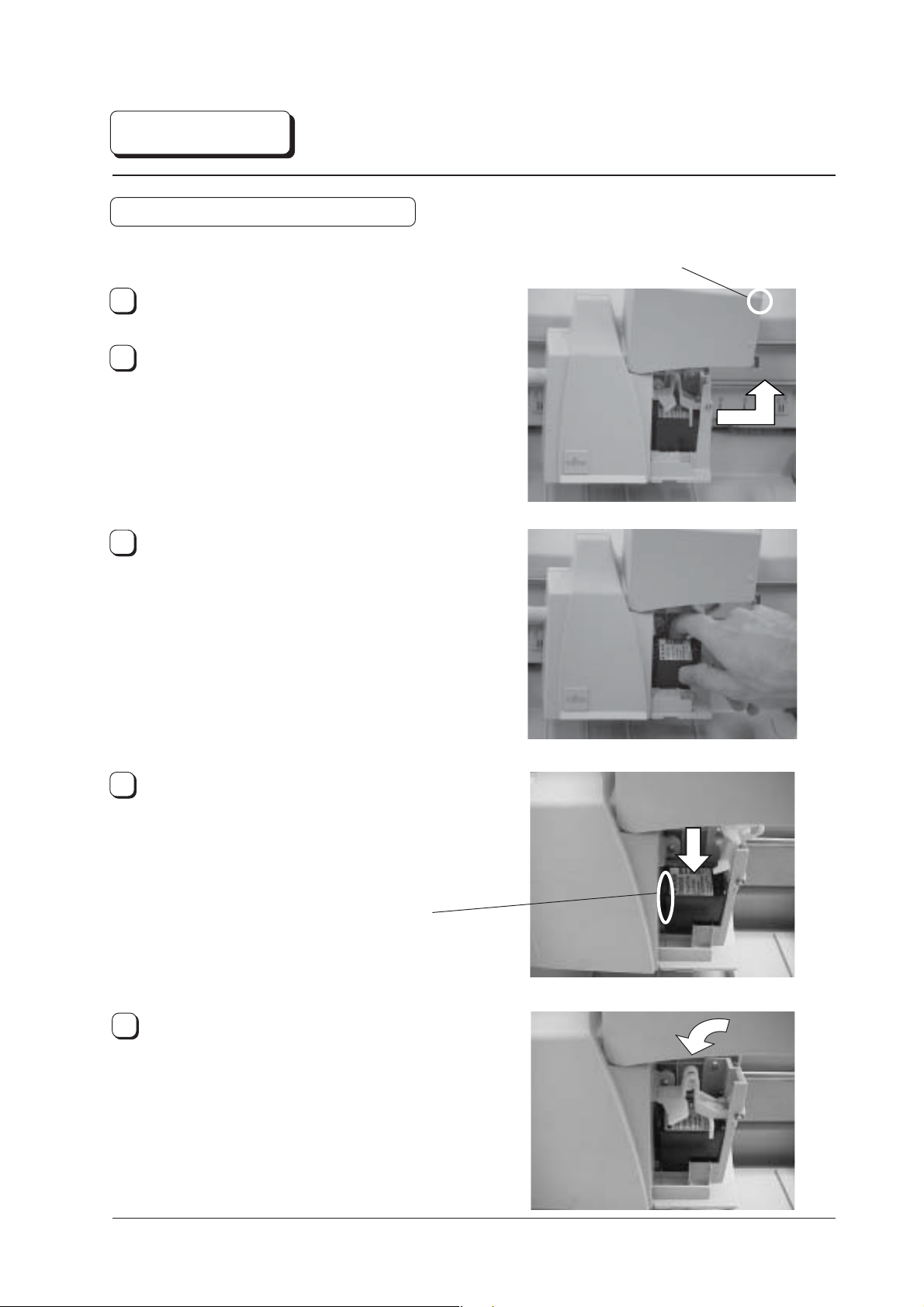
3. Operation
(1) Replacing the Print Cartridge
Replace the print cartridge as follows:
Turn off the scanner and disconnect the power cable.
1
Hold and raise the knob of the imprinter cover in the
direction of the arrow to open the cover.
2
Unlock the lever which secures the print cartridge
3
and open the lever upward.
Knob
Hold and remove the old print cartridge.
4
Insert a new print cartridge so that its tab is positioned
toward the left.
Tab
Lower the lever gently until it locks inplace to
5
secure the print cartridge.
11
Page 14
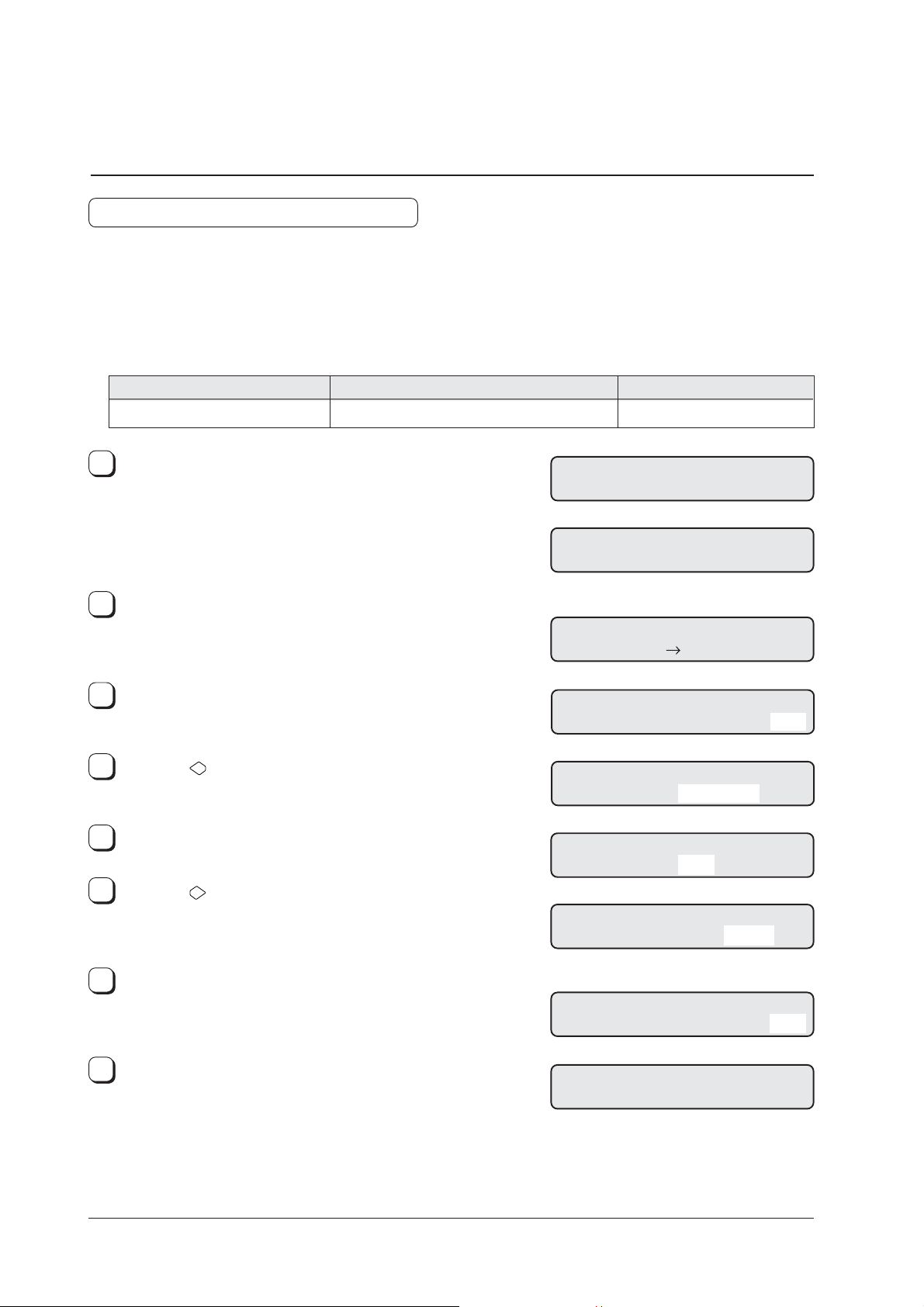
(2) Reset of the Ink Remain Counter
You must reset the ink remain counter whenever you replace the print cartridge.
When you install the print cartridge, the ink remain counter will automatically count every character printed and a
message “Please a new Ink” is displayed on the operator panel when the remaining ink is running short. If this message
appears (during read operation), prepare a new ink cartridge. When the imprinter cannot print any more, replace the
print cartridge with the new one and access the “Ink remain counter reset” in Setup mode.
Access the “Ink remain counter reset” operation even if you replace the print cartridge before the alarm.
Setup item
Ink remain counter reset
At the Ready screen, press the [Next] button three times. The
1
Setup mode initial screen appears. (screen 1)
2
At screen 1, press the [Enter] button. The first setup item
“Double Feed” appears. (Screen 2)
At screen 2, press the [Previous] or [Next] button repeatedly
3
until the item “Ink remain” appears.
Press the [
4
At screen 3, press the [ENTER] button. The reset execution
5
screen appears.
Press the [
6
] button. “Reset” blinks. (Screen 3)
] button. “Yes” blinks. (Screen 4)
Reset, No
Options
Remarks
XXXX
Ready XXXXX0
(Screen 1)
Mode Sel ec t 2
! Set up Mode
(Screen 2)
!01 Double Feed
=No/ Yes
!21 Ink remain
= Rese t / No
(Screen 3)
!21 Ink remain
= Rese t / No
! 21–1 Reset Now
(Screen 4)
! 21–1 Reset Now
1/2:Stop
No / Yes
No / Yes
Press the [Enter] button to perform the reset operation.
7
The ink remain display returns to . (Screen 5)
8
Press the [Exit] button.
The LCD returns to the Ready screen.
(Screen 5)
!21 Ink remain
= Res e t / No
XXXX
Ready XXXXX0
12
Page 15

(3) Clearing Paper Jam
If paper jams, clear the jammed paper as follows:
Remove all the documents on the stacker except the
1
jamed paper.
Open the ADF cover. The imprinter automatically
2
moves as shown in the figure.
Remove the jammed paper.
3
If the imprinter unit presses down on the paper, hold
the handle part (see the figure below for details) and
slightly lift the imprinter unit from the stacker to
remove the paper.
13
Page 16

(4) Cleaning the Nozzle Surface of the Print Cartridge
Ink or stains stuck to the nozzle surface of the print cartridge or leaving the imprinter unused for a while cause poor
printing of characters because of blocked emission holes in the nozzle. If your imprinter has this trouble, clean the nozzle
surface of the print cartridge.
NOTE
For cleaning, use dry cloth or a lint free cloth, and gently wipe off dirt and stain from the surface of the nozzle. (Do
not use tissue paper.)
Clean the nozzle surface as follows:
Remove the print cartridge. (Refer to Item (1) in this
1
chapter.)
Gently wipe off the dirt and stain from the nozzle
2
surface.
Nozzle surface
Dry cloth
Make sure that the dirt and stain are all removed and then reinstall the print cartridge. (Refer to Item (1) in this
3
chapter.)
14
Page 17

(5) Cleaning the Imprinter Base
With increased use of the imprinter, dirt such as ink sticks to the imprinter base, causing dirt on the paper.
As part of daily maintenance, clean the imprinter base by following the procedure below:
NOTE
When cleaning, gently wipe off dust on the imprinter base, especially the dotted area below, with an absorbent item
that can remove the ink.
If the ink hardens, gently wipe with a moistened cloth. (Since the ink is water-soluble, it can be cleaned with water.)
Clean the imprinter base as follows:
Lift the imprinter.
1
Clean the imprinter base.
2
Clean the base especially
focusing on the dotted area.
Enlarged figure
15
Page 18

As shown in the above figures, press a cloth against the edge and
base of the shutter part and wipe out dirt.
Check that the dirt is wiped out and gently return the
3
imprinter to its original position.
Edge
Shutter part
Base
Check whether the base is
cleaned completely.
[DAMAGE]
Use a cloth that is either dry or dampened with water when you clean the imprinter.
Use of the F1 or F2 cleaner may damage the imprinter.
16
Page 19

4. Precautions
1. When installing or replacing the print cartridge, be careful not to insert out of position.
2. When printing near the edge of paper, note that printing may go across the edge depending on the setting position
of the imprinter.
3. The "
4. Be careful not to touch the contacts or the nozzle on the bottom of the print cartridge. Poor printing or loose contact
may occur.
5. Do not move the imprinter during printing. Printing may be out of order.
6. Do not shock the imprinter or the print cartridge. Poor printing may occur.
7. The shaded area shown at the right is used for the paper sensor to check the document. Note that the reflection
rate of this area must be more than 50%. (There must be no painting in this area)
Never punch binding holes in this area.
" mark on the imprinter indicates the printing position.
8. The imprinter prints characters by spraying ink
directly to the paper being ejected. Due to this
printing method, printing may be unclear depending
on printing positions.
For clear printing, use the recommended printing
area shown at the right.
When using paper thinner than 0.06 mm (less than
2
52g/m
and illegible. Especially in this case, the
recommended printing area should be used.
(13.9 lb) , printing may become more unclear
17
Page 20

5. Error Messages
When the following error messages are displayed on the operator panel, the imprinter is malfunctioning. Recover the
imprinter according to the means following the cause.
P r i n t A l a r m
Possible causes are as follows:
• The imprinter is set out of the paper path.
Set the imprinter in place.
• The stacker is full of documents.
Remove documents from the stacker.
I m p r i n t e r A l a r m
Possible causes are as follows:
• Loose contact of the signal electrodes of the print cartridge.
Reinsert the print cartridge in place.
• The imprinter cannot correctly communicate with the scanner.
Connect the imprinter cable correctly.
• The motor, sensor, or program memory is out of order.
Turn off the power, and then turn on again.
N o I n k C a r t r i d g e
Possible causes are as follows:
• The print cartridge is not installed.
Insert the print cartridge.
18
Page 21

6. Specifications
Table 1.1 presents the imprinter specifications.
Table 1.1 Imprinter Specifications
Item
Printing Method
Printed Characters
Maximum Number of
Characters Printed
Character Size
Character Pitch
Printing Area
Specification
Thermal inkjet printing
Alphabet Letters: A to Z, a to z
Numeric Characters: 0, 1 to 9
Symbols: ! " # $ % & ' ( ) * + , - . / : ; < = > ? @ [ ¥ ] ^ _ ‘ { | }
40
Height 2.91 mm to width 2.82 mm
About 3.53 mm
The printable area of the backside of document is as follows:
T Length of document
< 140.5 mm (for 40 columns)
D
> 70.0 mm
C
T - (C + D)
> 7 mm
DT
[Backside]
ABC
Center of Document
. . . . . . . . . . . . . . . . .
-
Consumable Print Cartridge (Supply No. CA00050-0262)
C
19
Page 22

Declaration of Conformity
20
Page 23

21
Page 24

fi-434PR
Japanese
Page 25

2
Page 26

3©45678910111213141516
Page 27

Page 28

Page 29

Page 30

Page 31

Page 32

Page 33

Page 34

Page 35

Page 36

Page 37

Page 38

Page 39

Page 40

17
Page 41

181920
Page 42

Page 43

Page 44

This manual uses recycled paper.
 Loading...
Loading...