FujiFilm eyeplate User Manual

A-011250
E
User’s Manual
[II. Using the Software and Advanced Features]
– Using eyeplate Photo Album and PhotoImpression3.0,
Troubleshooting, Specifications –
Battery Charge
Camera Software Data

Contents
Software
USING eyeplate Photo Album
DOWNLOADING IMAGES
DISPLAYING DOWNLOADED IMAGES
MODIFYING CAMERA SETTINGS,
DELETING ALL IMAGES, FORMATTING,
AND RESETTING THE FILE COUNTER
USING eyeplate Photo Album as TWAIN Driver
USING PhotoImpression3.0
INSTALLING PhotoImpression3.0
USING PhotoImpression3.0
Get Photo
Edit
Create
UNINSTALLING THE SOFTWARE
.......................................................
.................................................................
............................................................
For Windows
For Macintosh
.............................................
...........................................
Data
TROUBLESHOOTING
Specifications
System Requirements
2
......................................................
..............................
.................................
...............................
.............................
....................
........................................
........................................
............
...........
...................
■See [I. Basic Photography]
Brief Description
Package Contents
Safety Notes
3
Notes on Using Your Camera Correctly
4
Notes on the Battery
6
Nomenclature
Switching On and Off
Auto Power Off Function
8
...
10
12
12
14
16
18
19
20
20
22
23
25
26
Attaching the Strap
Liquid Crystal Display (LCD)
GUIDE TO CAMERA OPERATIONS
z
INSTALLING THE SOFTWARE
Guide to Software
INSTALLING eyeplate Photo Album
For Windows
For Macintosh
CONNETING THE CAMERA TO A PC
<Using the USB cable>
CHARGING THE BATTERY
About the Battery Life
Camera
TAKING PICTURES
About the Autobrite™ Technology
A
SELECTING THE IMAGE SIZE
e
DELETING IMAGES
l
SETTING THE BEEP TONE
...................................................
..............................................
.........................................................
...............
.............................................
.......................................................
.........................................
.................................
.............................................
............................
.................
Battery Charge
.........................
............................................
................
............................................
..........................................
......................................
...............................
.......................................
...........................................
...................
....................
.....................................
.........................
2
2
4
5
6
8
8
8
9
10
11
12
13
14
14
18
20
21
21
22
23
24
25
26
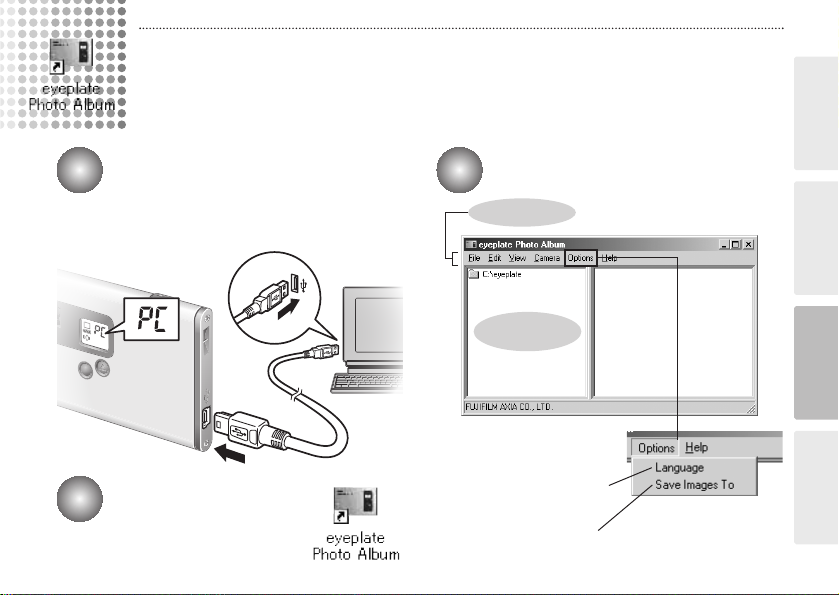
USING eyeplate Photo Album
You can use “eyeplate Photo Album” software to download images in the camera to your
PC’s hard disk, check and delete the downloaded images, and modify the camera settings.
✽ This description shows the Windows screens, but the procedure is the same for Macintosh computers.
Switch the camera on and then
connect it to your PC using the USB
1 3
cable (/[I. Basic Photography] P.20).
✽ Charging starts automatically when you
connect the camera to your PC with the USB
cable (/[I. Basic Photography] P.21).
Double-click the [eyeplate
Photo Album] to launch
2
“eyeplate Photo Album”.
The main window opens.
Menu
Folder tree
display area
You can change the
“eyeplate Photo Album”
settings in [Options].
You can switch the settings
language between English
and Japanese.
You can change the save
destination folder for the
images.
Battery Charge
Camera Software Data
3

DOWNLOADING IMAGES
You can download the images from the camera to your PC.
4
Select [Camera] / [Download images]
1
from the menu.
h
When you connect the camera to a PC,
“6” appears on the camera’s LCD to
Point
P
indicate that the camera is communicating
with the PC.
✽ The PC switches to standby mode until it
recognizes the camera.
h The counter flashes (rotates) during
image downloading.
Click the [Start download] button to
begin image downloading.
2
Start to download
the image
h If you cancel image downloading before
completion, downloading stops after
Point
P
downloading of the current image is
completed.
h The images in the camera are all
downloaded together. If you take more
shots and then download them without
first deleting the images you have already
downloaded, the previously downloaded
images are downloaded again.
Progress of image
downloading
Overall download progress
✽ When the progress bar
reaches the right-hand end,
downloading is completed.
Number of downloaded
images/Total number of
images in the camera
Time until downloading is
complete.
Total number of images in
the camera
When this checkbox is
selected, the images in the
camera are deleted when
downloaded is complete.
Cancels downloading.
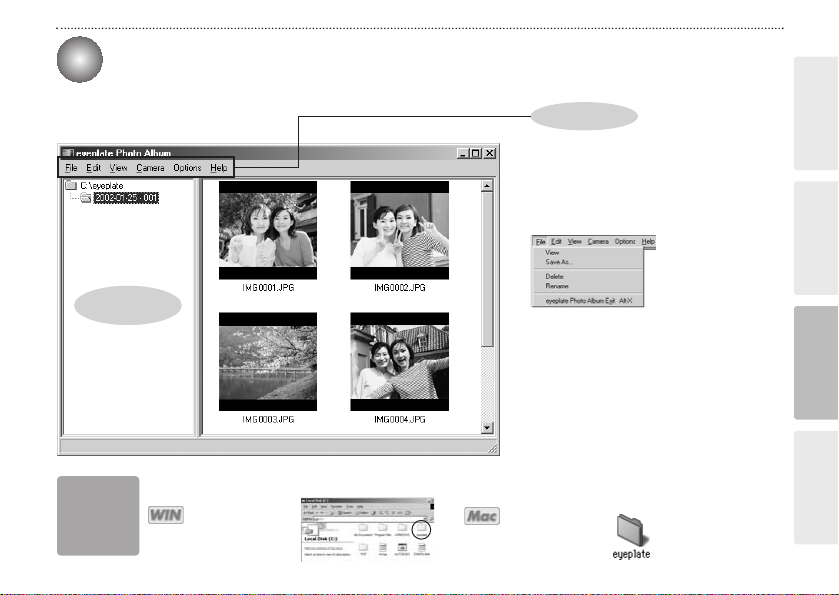
When image downloading is complete, the images are displayed as thumbnails.
3
☞ A folder named “(year)-(month)-(day)-(number)” is automatically created in the folder tree display area.
✽ If you download more images on the same day, the number automatically increments.
■Thumbnail display window
Folder tree
display area
Images are downloaded to the locations given below.
Menu
You can select functions such as [Save
As], [Delete (Delete the files)], [Rename
(Change the file name)], [Rotate], [View
(Change the display format)] and
[Configuration (Camera Configuration)],
etc. from the pull-down menu.
■ Delete the files
h Select the file you want to delete and
then select [Delete] from the [File]
menu.
■ Rename the file/folder name
h Select the file/folder you want to
rename and then select [Rename] from
the [File] menu.
h Click the file/folder you want to rename
and then click again in the file/folder
name box.
Battery Charge
Camera Software Data
Point
P
Windows:
[eyeplate] folder on the
local disk
Macintosh:
[eyeplate] folder on the
desk top
5

DISPLAYING DOWNLOADED IMAGES
Images downloaded to your PC can be checked, rotated and saved as new files
under different names.
Select the folder you want to display
1 2
in the folder tree display area.
6
Select the display format from the
[View] menu.
Shows the file number.
Shows the image and the
file number.
Opens the slideshow display window (/P.7).
Displaying a frame enlarged
h To view an image frame enlarged, select and then
double-click the file in the List or Thumbnail view.
h Select the frame containing the image file you want to
view enlarged and select [View] from the [File] menu.
(/P.7)

■Slideshow/Single-frame enlarged display window
Displays the previous image
Rewinds to the first image
in the photo album
Displays the next image
Fast forwards to the last image
Starts the slideshow
✽ During a slideshow, this button changes to .
Click this button to stop the slideshow.
✽ The slideshow plays continuously until it is stopped.
Sets the
display time
for each
image frame.
Battery Charge
Camera Software Data
Saves the currently displayed
image as a new file with a different
name.
Rotates the image left (counterclockwise)
in 90° increments.
✽ The modified image is saved immediately.
Closes the window
Rotates the image right (clockwise) in 90°
increments.
✽ The modified image is saved immediately.
7
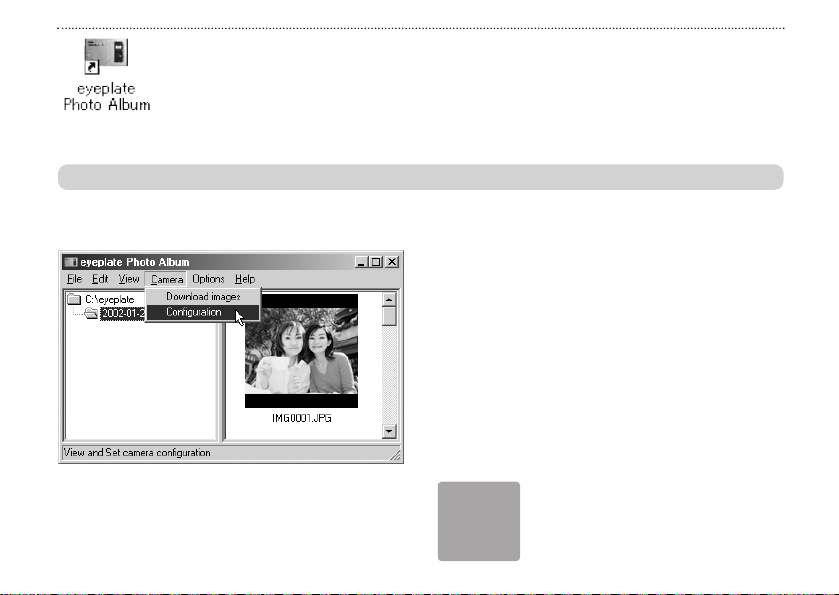
MODIFYING CAMERA SETTINGS, DELETING ALL IMAGES,
FORMATTING, AND RESETTING THE FILE COUNTER
Camera settings can be checked and modified from your PC. You can also delete all
the image files, format the camera memory and reset the file counter (file number).
Check that the camera is connected to a PC with the USB cable (/[I. Basic Photography] P.20).
Select [Camera] / [Configuration] from the
menu.
The “eyeplate Config” screen opens and you
can perform tasks such as modifying the
camera settings and deleting all the data in
the camera’s memory.
When the camera settings are modified
in the “eyeplate Config” screen, the
Point
P
8
settings on the camera are also switched
automatically.

■eyeplate configuration screen
Beep tone Battery charge levelImage size VGA : 640 × 480 pixels
Deletes all the images on
the camera.
Deletes all the data in the
camera’s internal memory
and formats (initializes) the
memory.
Number of images shot/
Number of available shots
QVGA: 320 × 240 pixels
Resets the file counter.
✽ The file numbers for the next
images shot begin again from
“0001”.
✽ Only available when [Delete
All Images] or [Format] is
selected.
Battery Charge
Camera Software Data
Updates the screen to show
the latest information on the
camera.
✽ Clicking the [Update] button
when you connect another
camera to the PC updates the
screen to show the information
for the new connected camera.
h About the file counter (file numbers)
File numbers (No. 0001 to 9999) are automatically assigned to images when they are shot. The assigned file numbers are then saved
with the images during downloading.
✽ Because the file numbers assigned when shots are taken are stored on the camera, the file numbers of images do not change while
they remain on the camera.
✽ If you delete an image on the camera after shooting it, the file number of the deleted file is skipped.
✽ When you reset the file counter, the file numbers for the next images shot begin again from “0001”. However, the file counter can only
be reset when [Delete All Images] or [Format] is selected in the “eyeplate Config” screen.
Current file counter setting
(the file number of the next
image shot)
Closes the window
9
 Loading...
Loading...