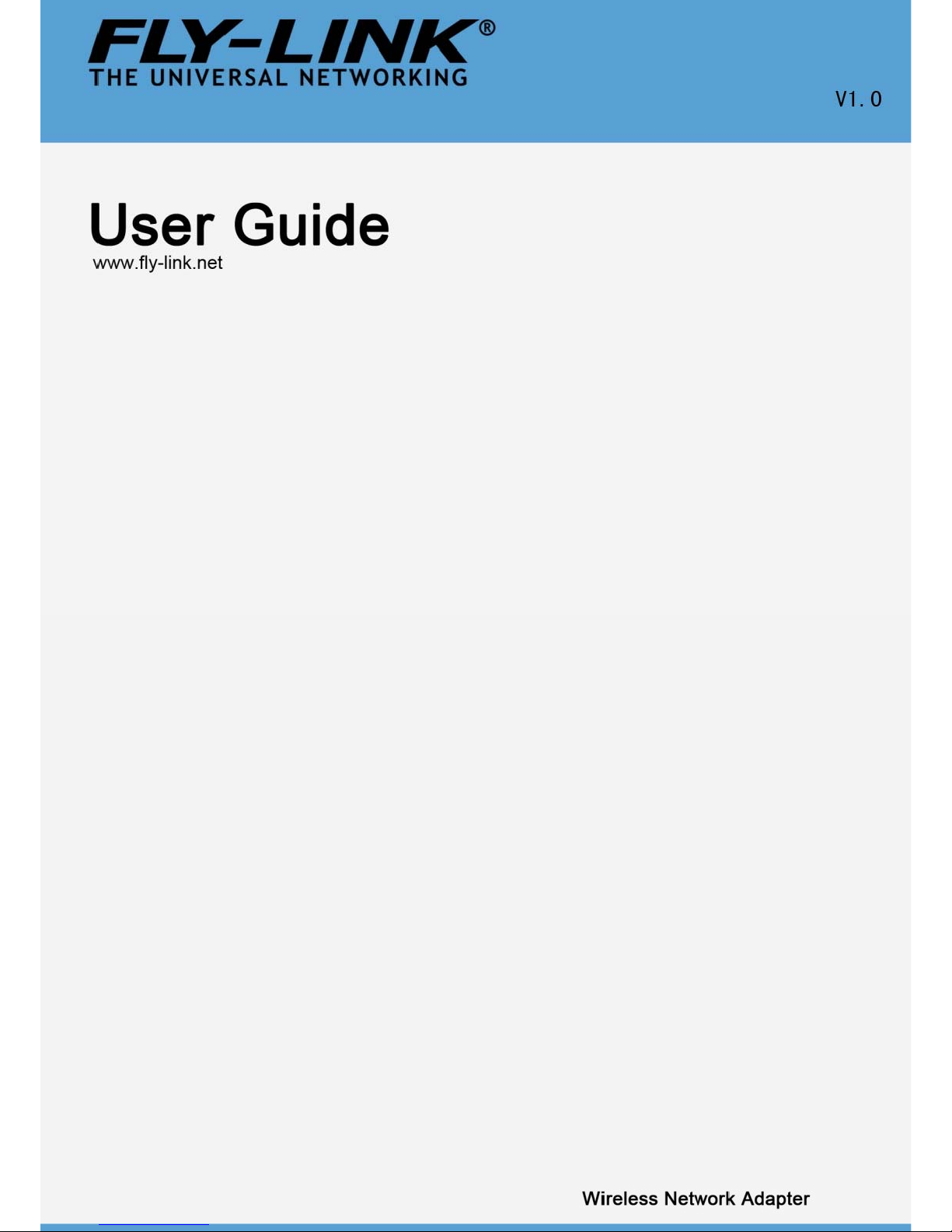
Wireless Network Adapter User Guide

Wireless Network Adapter User Guide
Copyright Statement
is the registered trademark. All the products
and product names mentioned herein are the trademarks or
registered trademarks of their respective holders. All the
photos and product specifications mentioned in this manual are
for references only. As the upgrade of software and hardware,
there will be changes. And if there are changes, Fly-link is not
responsible for informing in advance. If you want to know more
about our product information, please visit our website at
www.Fly-link.net.
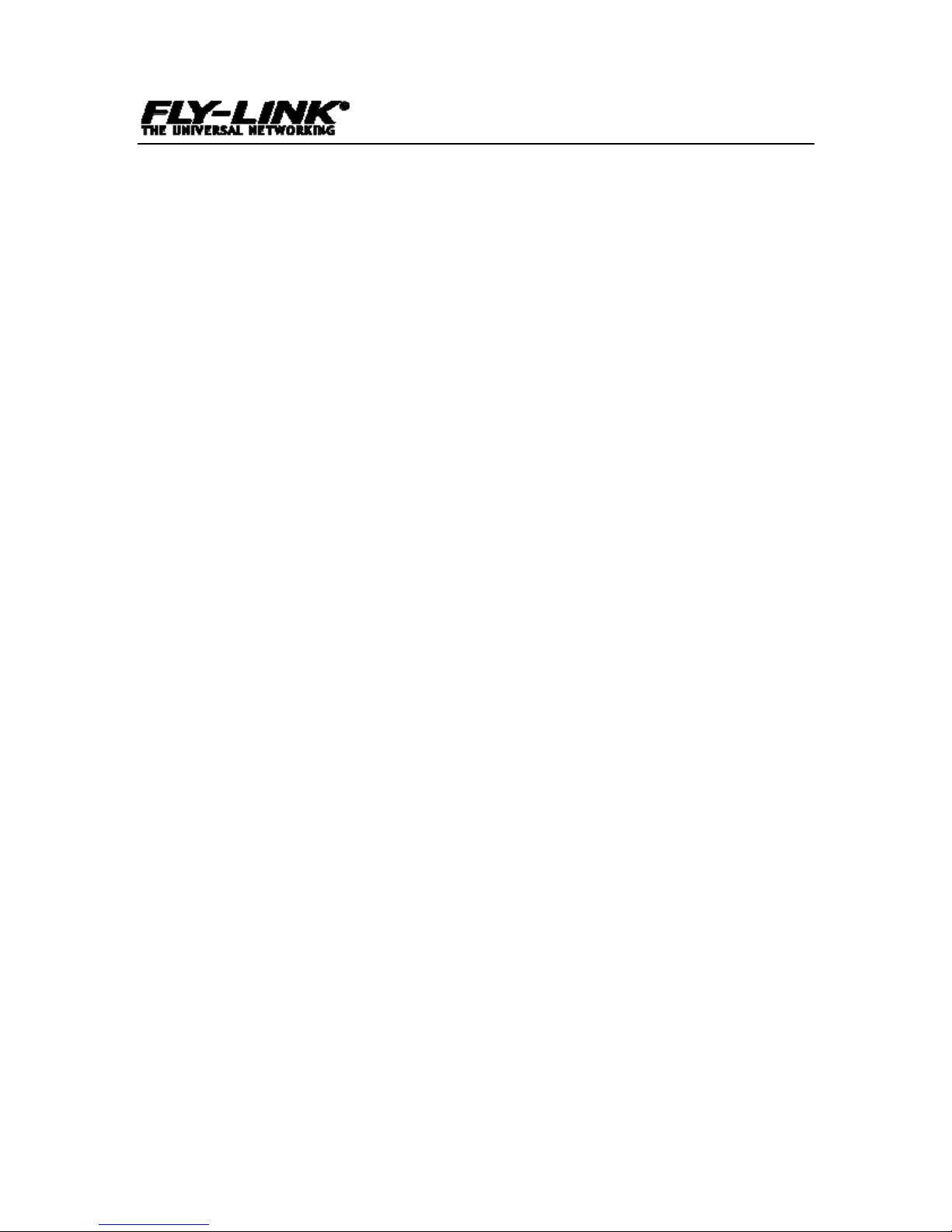
Wireless Network Adapter User Guide
-1-
Contents
Chapter 1 Product Introduction............................................... 3
1.1 Package Contents ................................................................. 3
1.2 LED Indicator Description......................................................3
1.3 Product Features...................................................................4
1.4 Product Usage.......................................................................4
1.5 Before Installation.................................................................. 5
1.6 Disable other manufacturers’ wireless network adapters...... 5
1.7 Product Maintenance............................................................. 7
Chapter 2 Installation Guide.................................................... 8
2.1 Hardware Installation ..........................................................8
2.1.1 Install the PCI network adapter...............................................8
Chapter 3 How to use the Windows Built-in Wireless
Configuration........................................................................... 12
3.1 Wireless Network Connection under Windows XP.............. 12
3.2 Wireless Network Connection under VISTA........................17
3.3 Wireless Network Connection under Windows 7................. 20
Chapter 4 FLY-LINK Wireless Utility...................................22
4.1 Station mode (Client Mode).................................................22
4.1.1 Site Survey............................................................................ 23
4.1.2 Link Information................................................................... 26
4.1.3 Profile ................................................................................... 27
4.1.4 About..................................................................................... 38
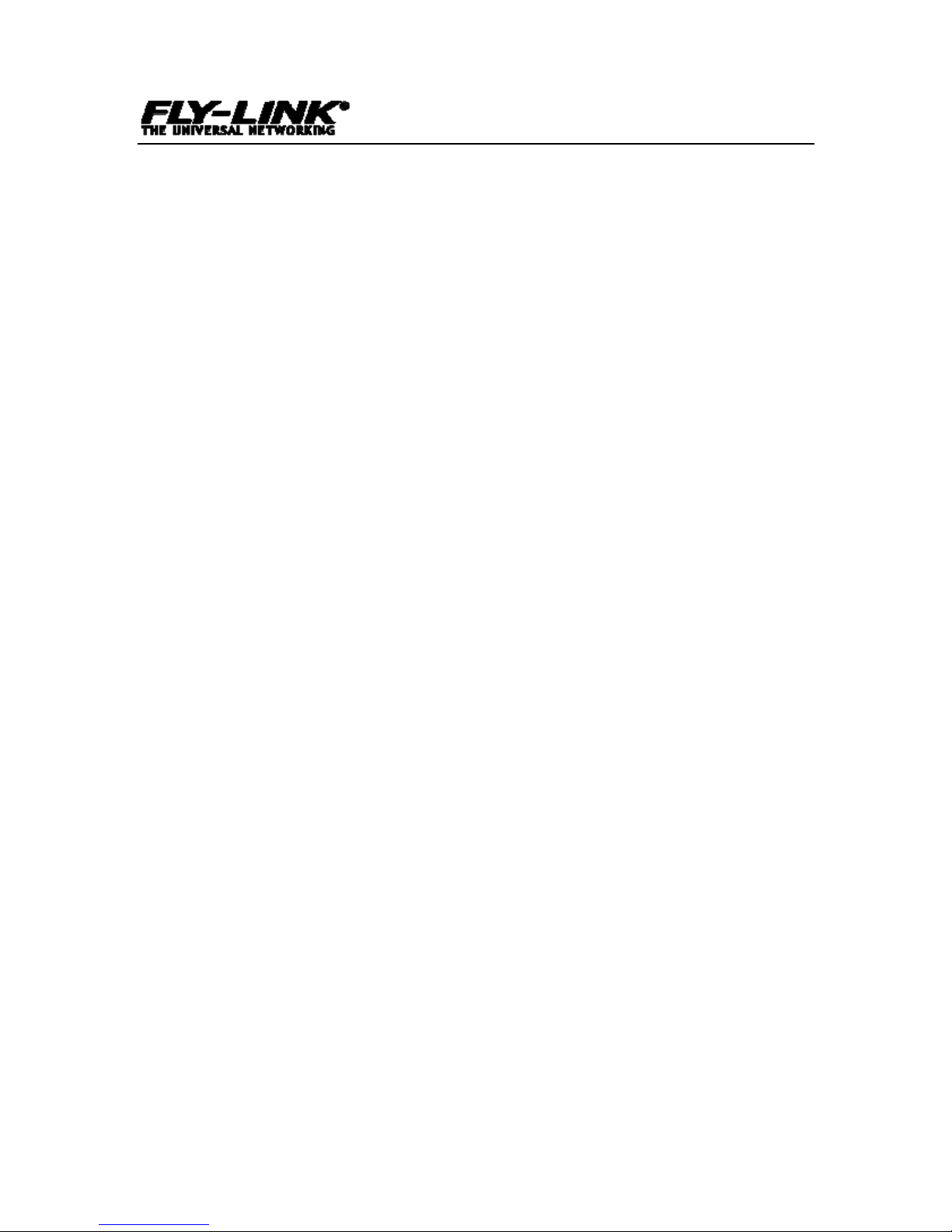
Wireless Network Adapter User Guide
-2-
4.1.5 Help.......................................................................................38
4.2 AP mode ..............................................................................38
4.2.1 Config AP ............................................................................. 40
4.2.2 Advanced .............................................................................. 42
4.2.3 Access Control List............................................................... 43
4.2.4 Associate List........................................................................ 45
4.2.5 AP Mode under Windows 7 .................................................. 46
Appendix 1: Acronyms and Terms......................................... 48
Appendix 2: How to Set WPS.................................................49
Appendix 3: FAQ..................................................................... 57
Appendix 4 :Regulatory Information ....................................62
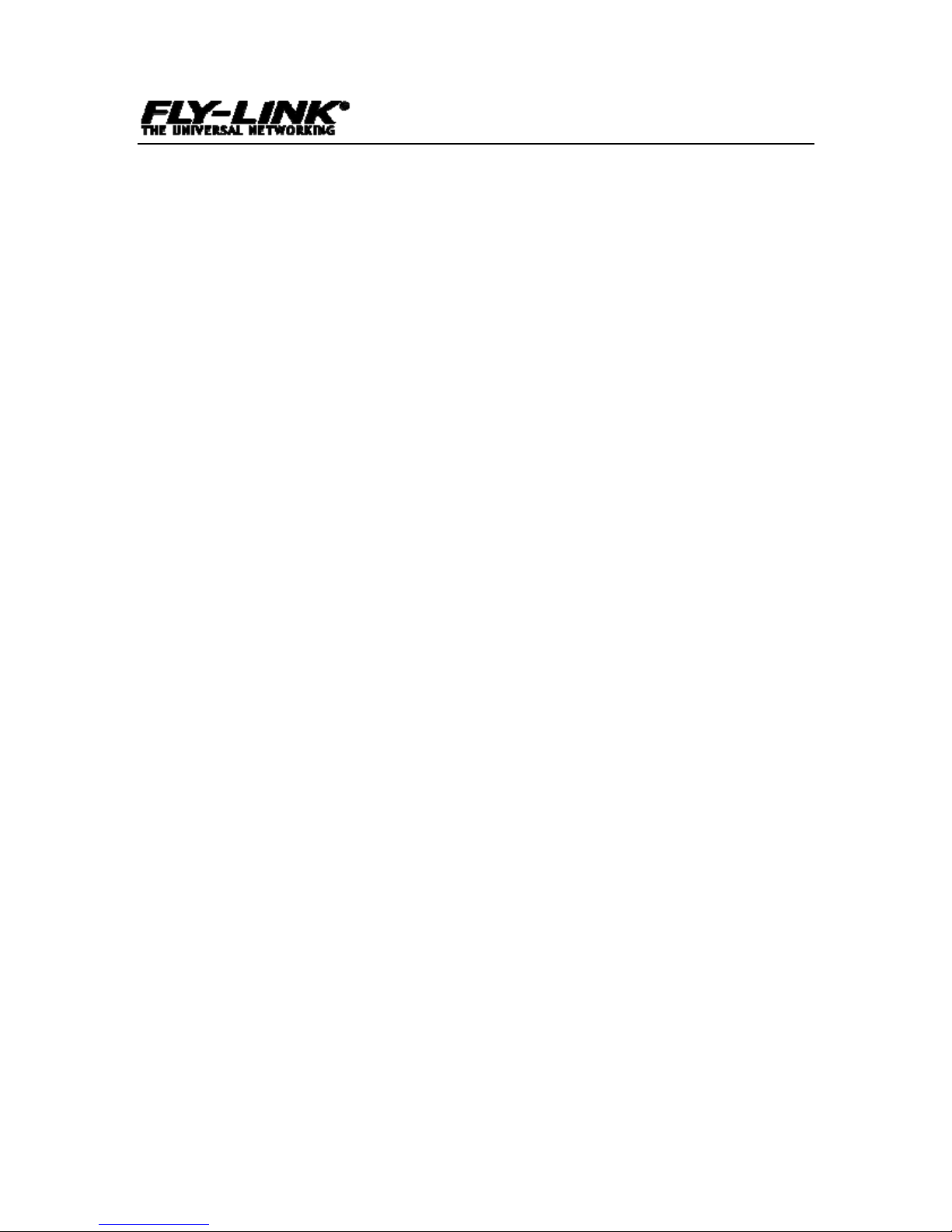
Wireless Network Adapter User Guide
-3-
Chapter 1 Product Introduction
Thank you for choosing this Fly-Link wireless adapter!
The Fly-Link wireless adapter supports IEEE w ireless standards,
and is able to quickly process file transfer, video, multi-media
and other applications that require higher bandwidth.
This Fly-Link wireless adapter also integrates wireless
configura tion progr am, which makes it easy and quic k to set up
the wireless client. Besides, Soft AP is supported for fast
wireless network establishment, and WPS encryption supported
for you to quickly encrypt and secure your wireless network.
All in all, the Fly-Link wireless adapter is easy-to-use, and of
robust signal, long transmitting distance.
1.1 Package Contents
¾ One Wireless network adapter
¾ One Software CD (includes user guide and driver)
The above list is for your reference only ,the actual contents may
differ according to the product you purchase.
1.2 LED Indicator Description
There is one status LED indicator on the side of the wireless
network adapter. It lights up and stays ON when working
correctly, and flashes when transferring data.
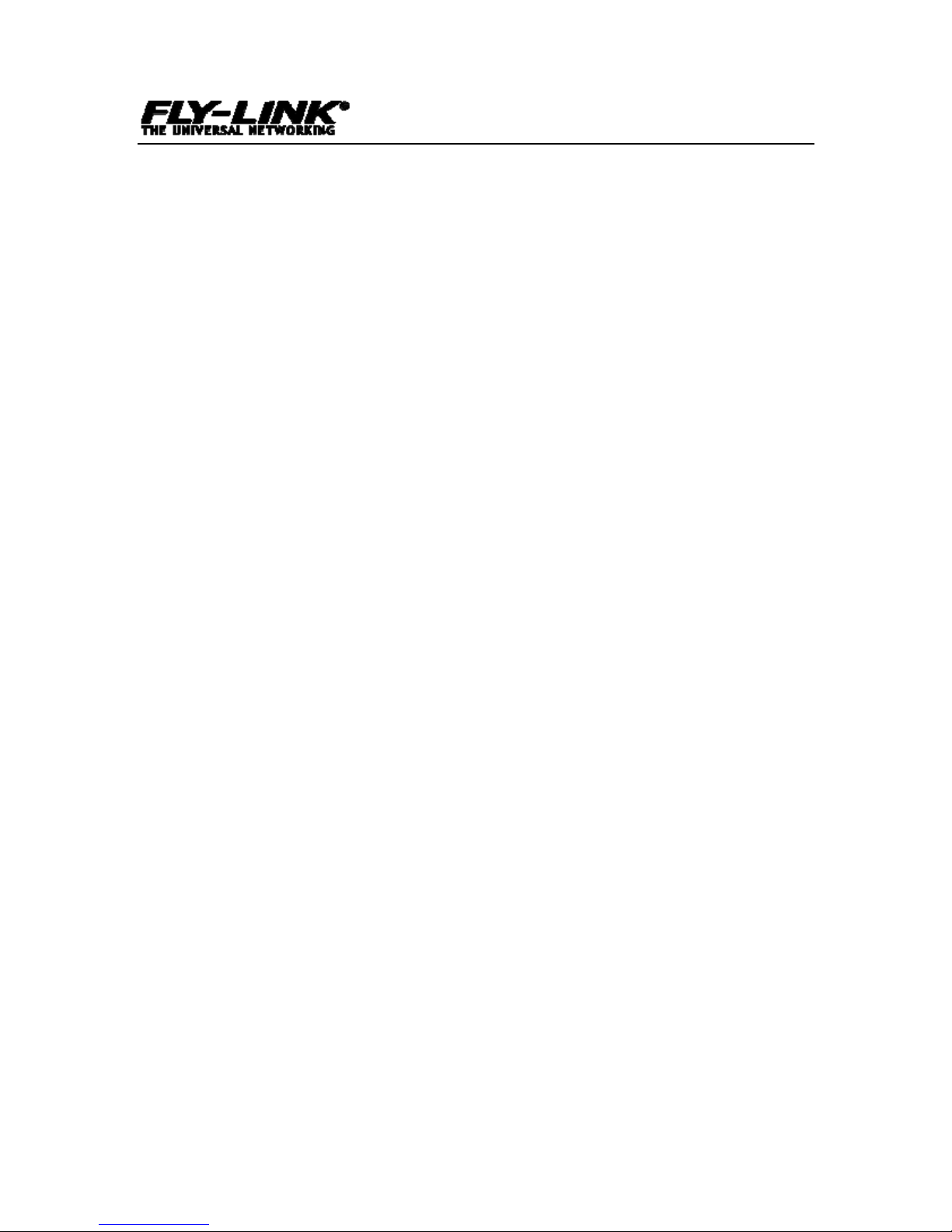
Wireless Network Adapter User Guide
-4-
1.3 Product Features
¾ Supports soft AP feature
¾ Detects wireless network and adjusts transmitting rate
automatically
¾ Provides two working modes: Infrastructure and Ad-Hoc
¾ Supports WEP data encryption and WPA-PSK/WPA2-PSK
encryption methods
¾ Supports WPS (Wi-Fi Protected Setup) encryption to
secure your wireless network
¾ Complies with Windows 7/XP/ 2000/Vista, Linux, MAC OS,
etc.
1.4 Product Usage
This Fly-Link Wireless Adapter offers a fast, reliable and
extendable solution for wireless access.
It is mostly used in the following circumstances:
1. Enables staff members who require higher mobility , to have
access to the wireless network anywhere inside their
company.
2. Enables wireless communication for companies or places
which are not suitable for wired L AN insta llation be cause of
budget or building environment restrictions, such as
historical buildings, rentals, or places for short-term usage.
3. Suitable for Enterpris es or individu als requir ing to regu larly
alter the networking topology
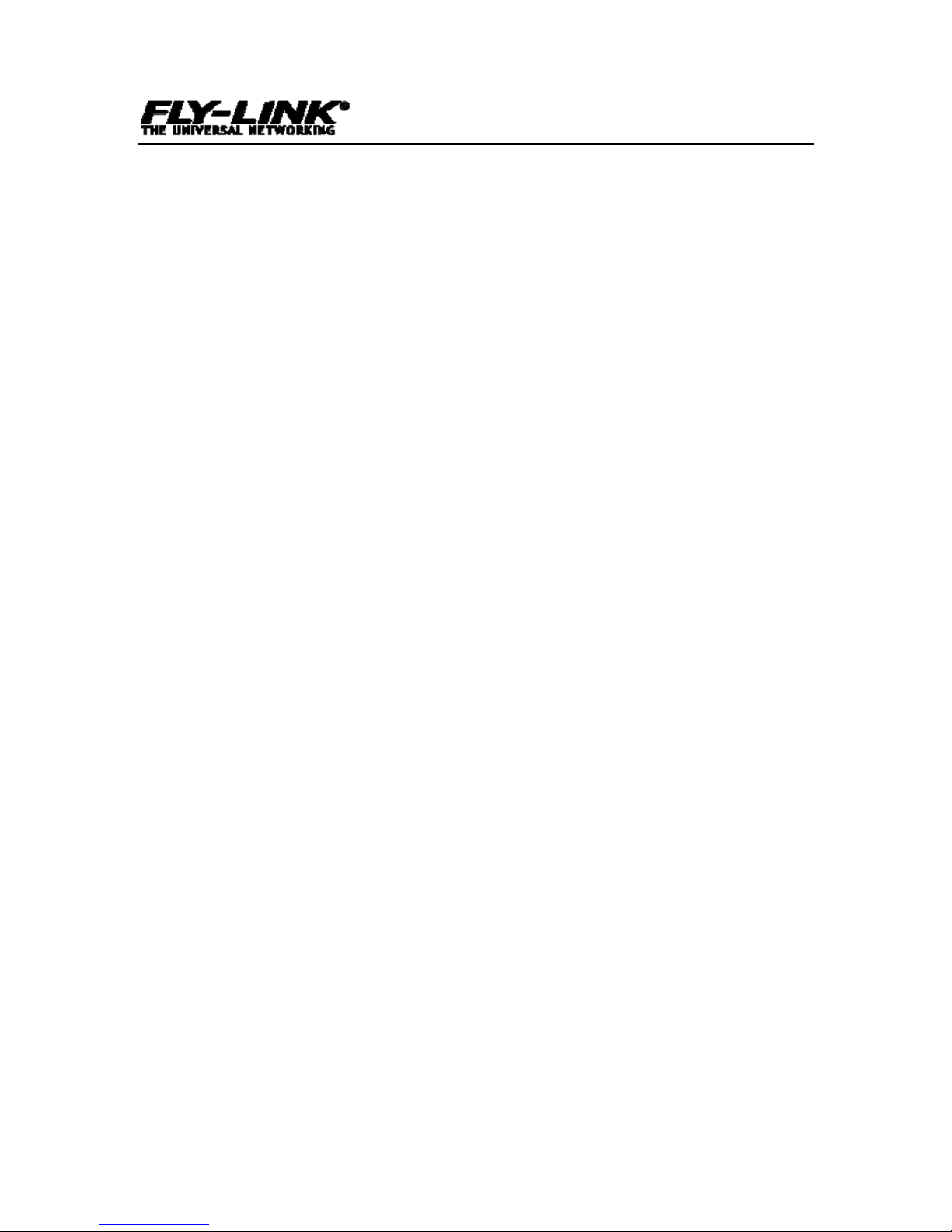
Wireless Network Adapter User Guide
-5-
4. Helps enterprises or individuals who would like to use
wireless to establish wireless network quickly and frees
them from the trouble of cable distribution.
1.5 Before Installation
1.Please read through the whole user guide before you install
and use this product.
2.Please close or uninstall the configuration programs of other
manufacturers’ before you install the configuration programs of
Fly-Link network adapters to avoid possible UI (user interface)
conflict.
3.To avoid possible network conflicts between this Fly-Link
network adapter and those of other manufactures’, we
recommend that you first disable the network adapters of other
manufacturers before installaing the driver.
1.6 Disable other manufacturers’ wireless network
adapters
1. Right click “My Computer” and select “Manage”
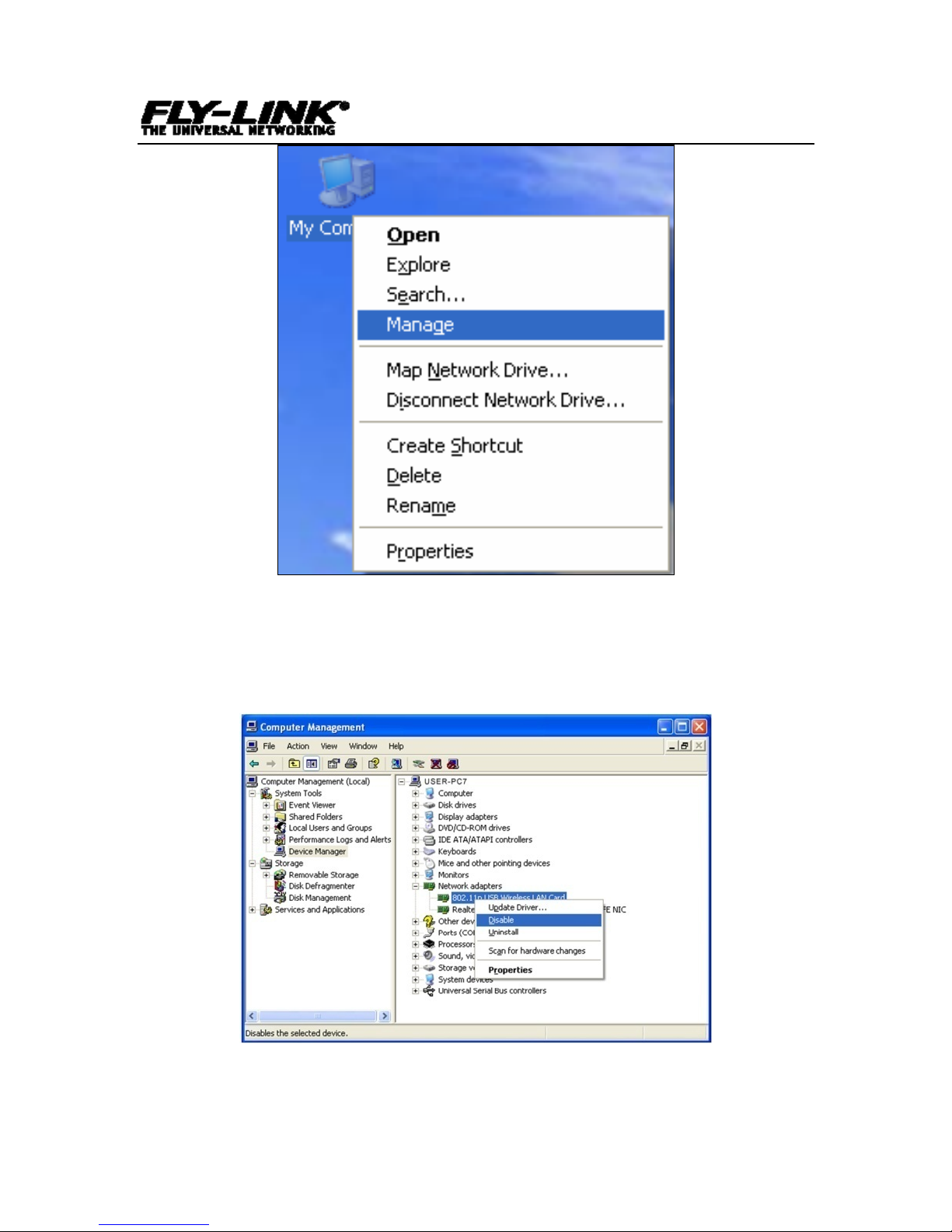
Wireless Network Adapter User Guide
-6-
2. On the Computer Management screen ,select“Device
Manager” - “Network adapters”, and right click the network
adapter you want to disable and click “Disable”
3. Click the “Yes” button on the dialogue box to disable the
network adapter.
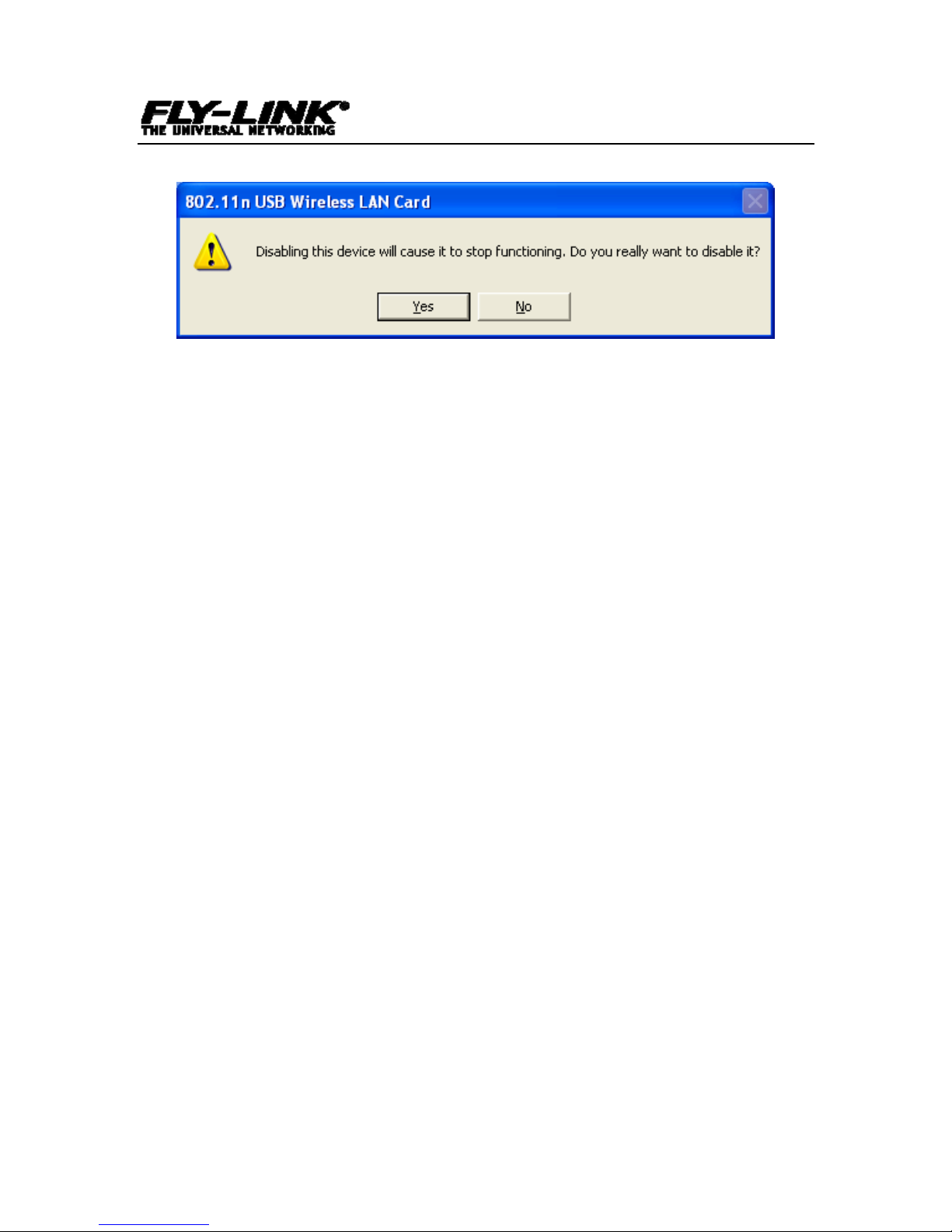
Wireless Network Adapter User Guide
-7-
1.7 Product Maintenance
1. Please keep the product away from water and humid
environment to guarantee its normal performance
2. Protect it against hazardous substances (such as acids,
alkalis etc).
3. Please don’t directly expose the adapt er to the sunlight or
excessive heat.
4. Please contact Fly-Link tech support if any problems occur.
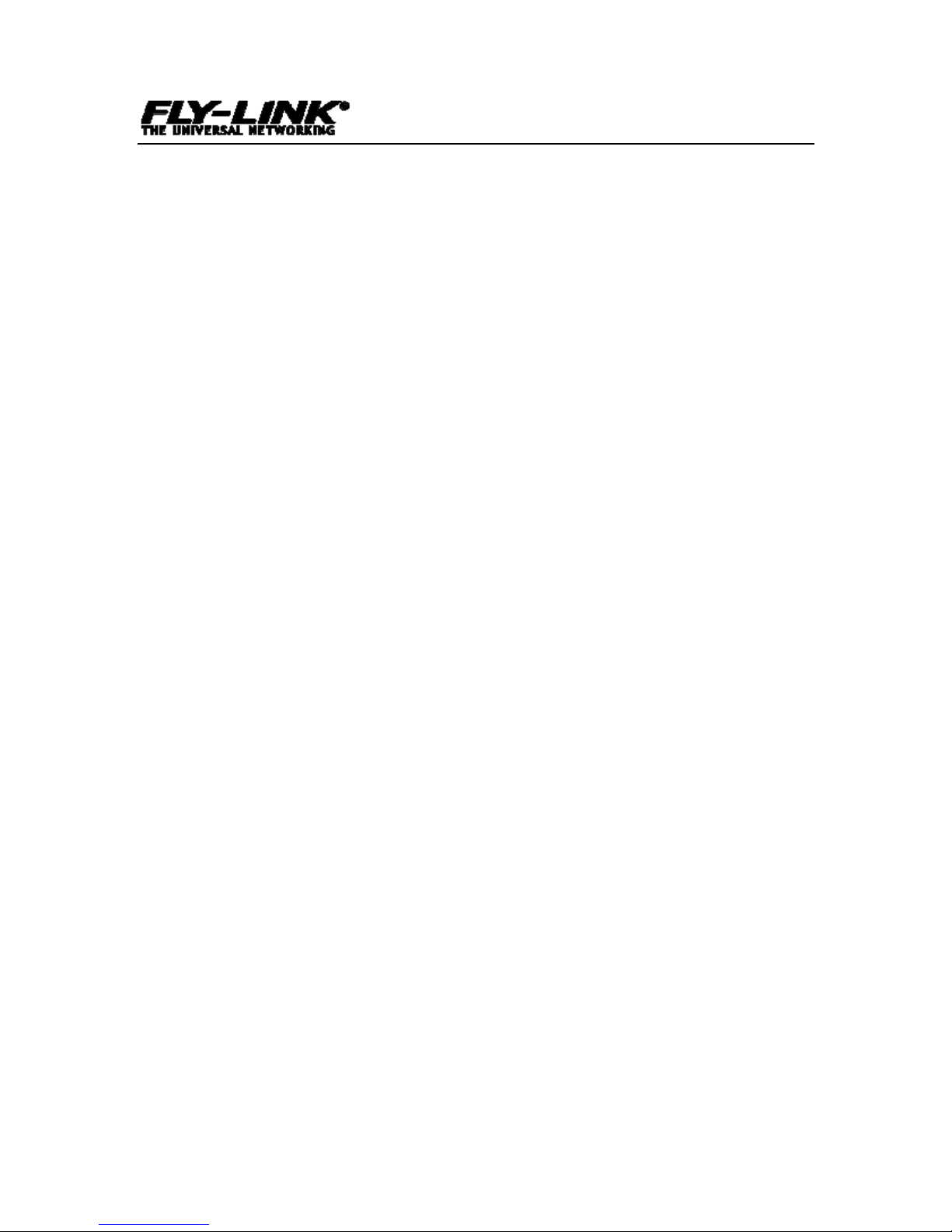
Wireless Network Adapter User Guide
-8-
Chapter 2 Installation Guide
This chapter will guide you through the process of installing the
network adapter software package, with the included software
CD. The package integrates driver and configuration software.
Thus, when you are installing the driver, the configuration
software will be installed automatically as well.
The softwa re ins talla tion s tep s and oper atin g guid e in t his us er
guide are explained under Windows XP, Installation steps for
other operating systems are similar.
2.1 Hardware Installation
2.1.1Install the PCI network adapter
Insert the wireless adapter into the PCI slot of your computer
when it is turned off and then start it(Please make sure the PCI
adapter’s “gold fingers” are clean. If the PCI adapter can not be
identified after being inserted into the mainboard slot,or the
adapter can not scan signals after the driver being installed,
please shut down your computer and clean the adapter,and
then re-install).
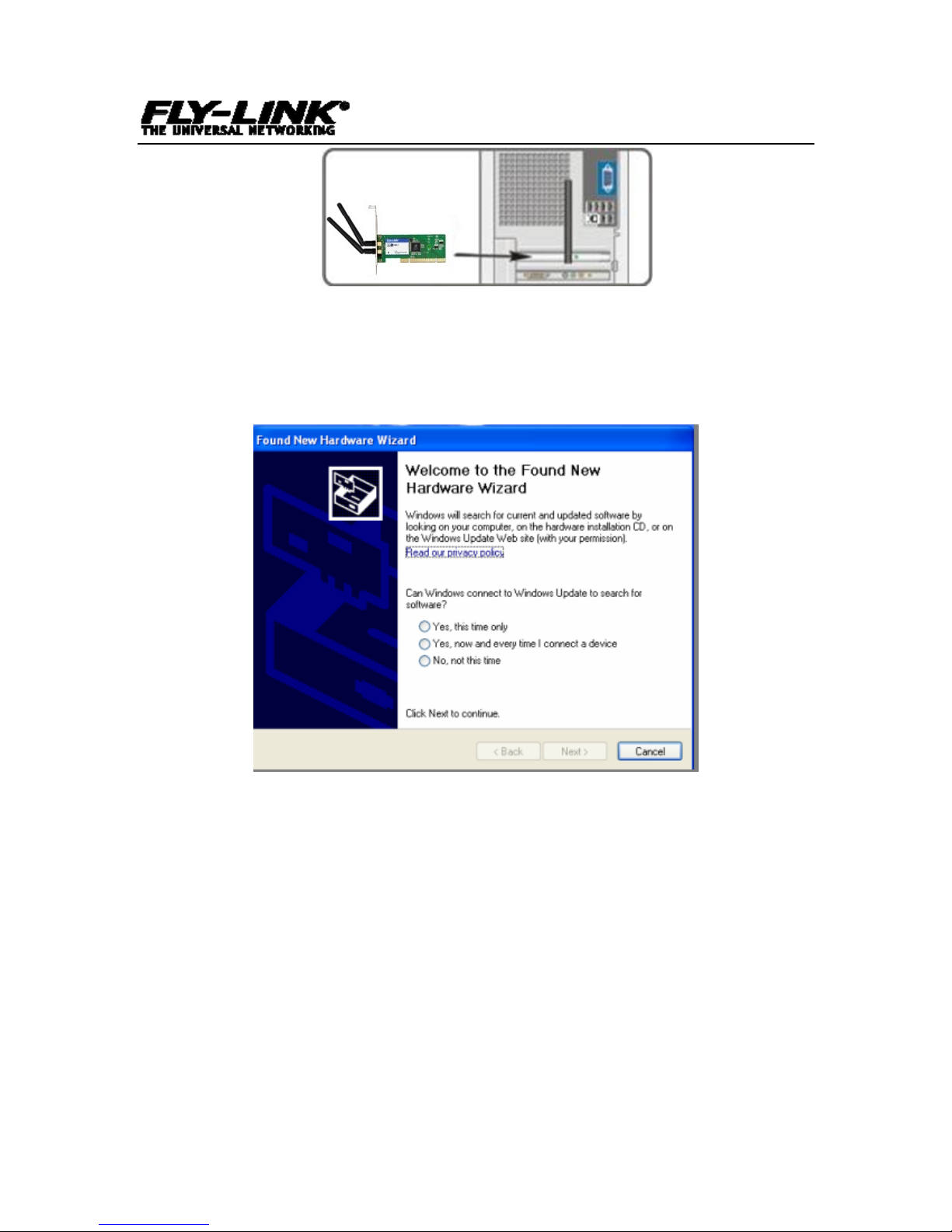
Wireless Network Adapter User Guide
-9-
2.2. When The “Found New Hardware Wizard” system dialogue
pops up, we recommend that you select” Cancel” and use the
included Setup Wizard software CD for fast installation.
2.3 Put the included software CD into the CD drive of your
computer ,and the driver should run automatically , a W elcome
screen should pop up, just click the “RUN” button.( Double click
“Fly-Link.exe”in the software CD and manually install when it
doesn’t auto-run).
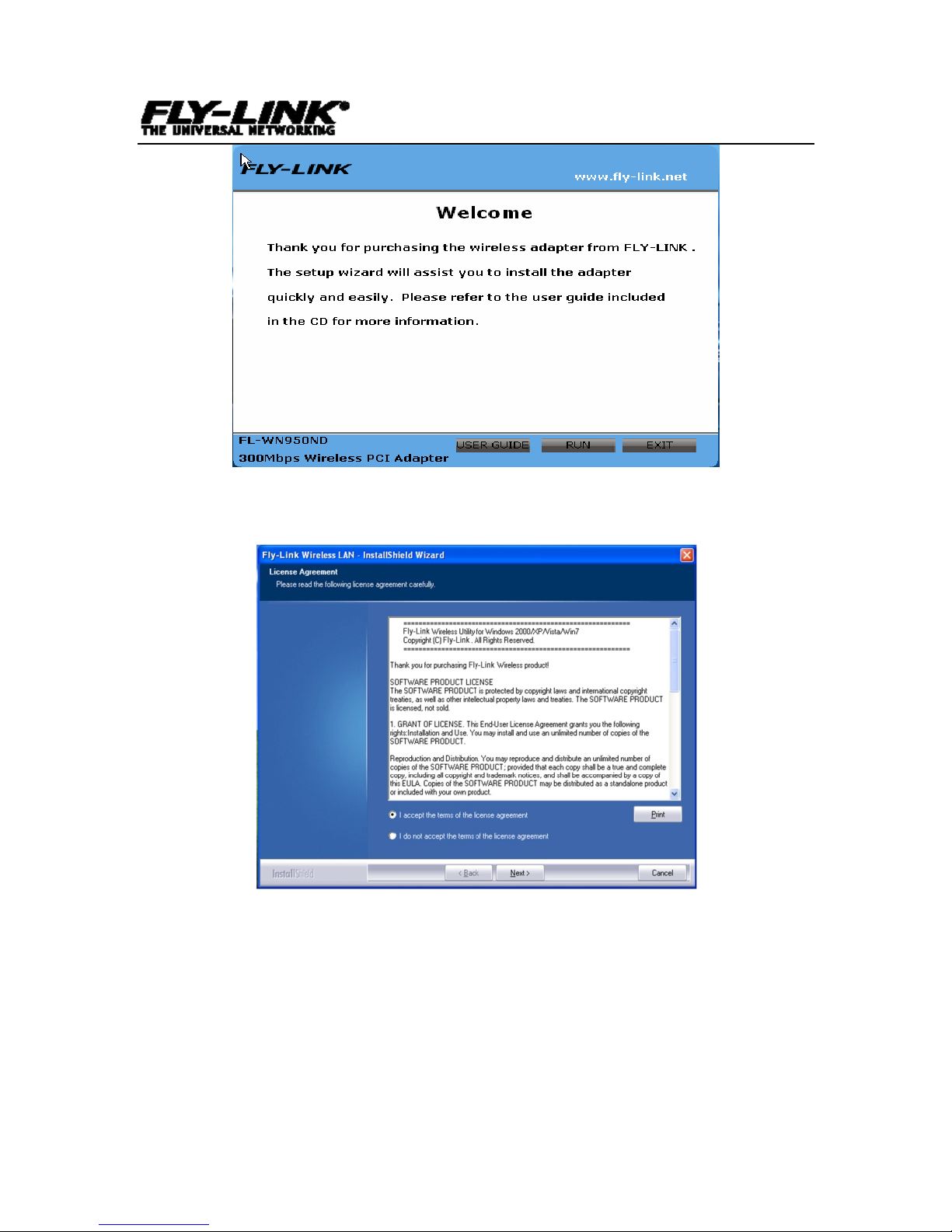
Wireless Network Adapter User Guide
-10-
2.4 Select “I accept the terms of the license agreement” and
click “Next”.
2.5 Two set up types are provided: one is “Install driver
only” ,the other is “Install driver and Fly-Link WLAN Config
Tool”.
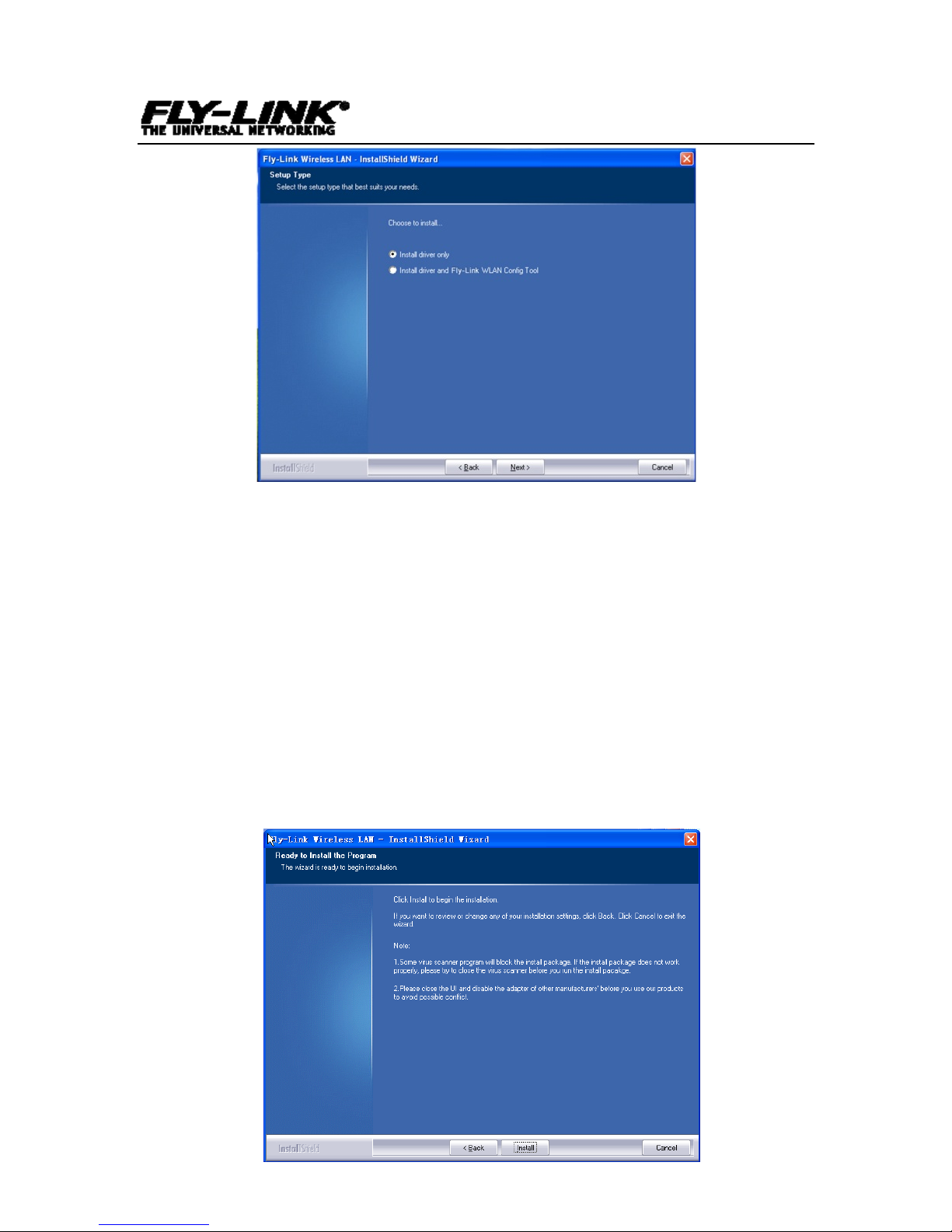
Wireless Network Adapter User Guide
-11-
NOTE: you may select the first method when you are
accustomed to use the WINDOWS built-in wireless
configuration program.However, this program doesn’t
support AP mode, WPS, and the WPS button on the
wireless adapter. To use these advanced features, the
second method is recommended.
2.6. Click “Install” to begin the driver installation.
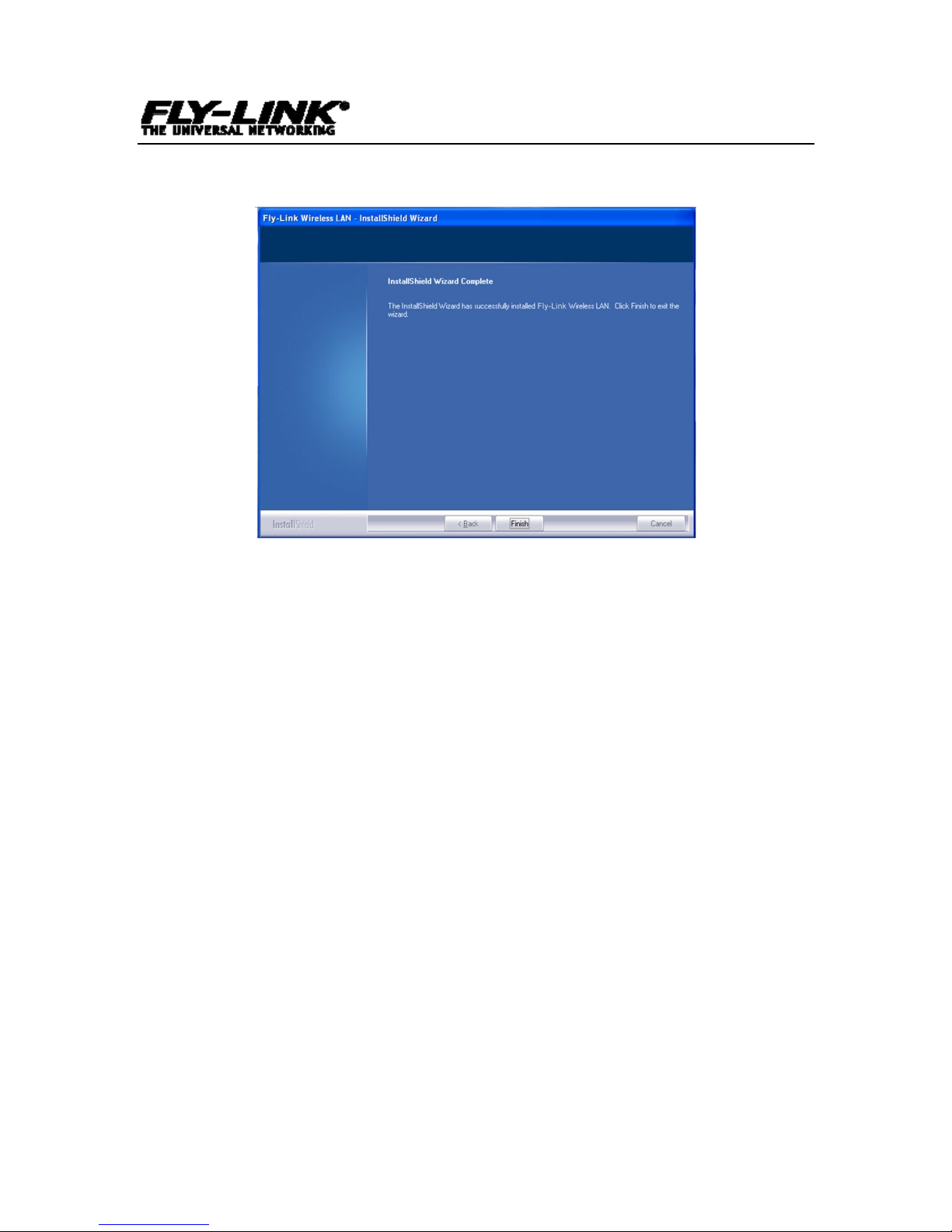
Wireless Network Adapter User Guide
-12-
2.7 Click “Finish” to complete the installation.
Chapter 3 How to use the Windows
Built-in Wireless Configuration
This chapter explains to users who don’t install Fly-Link
configuration program how to use Windows Built-in Wireless
Configuration to connect to the wireless network .
Use of the Windows Built-in Wireless Configuration requires
enabling Win dows W ireles s Config ur atio n ser vice(t he de fault is
enabled).
3.1 Wireless Network Connection under Windows
XP
1. Right click “My Network Places” on the desktop and select
“Properties”.

Wireless Network Adapter User Guide
-13-
2. Open the network connection.Right click “Wireless Network
Connection” and select “View Available Wireless Networks” as
shown below.
3. On the right of the screen displayed are the currently
scanned wireless networks. If the one you want to connect has
not been scanned, click “Refresh Network List” to update the
network list.
Select the wireless network you want to connect, and click
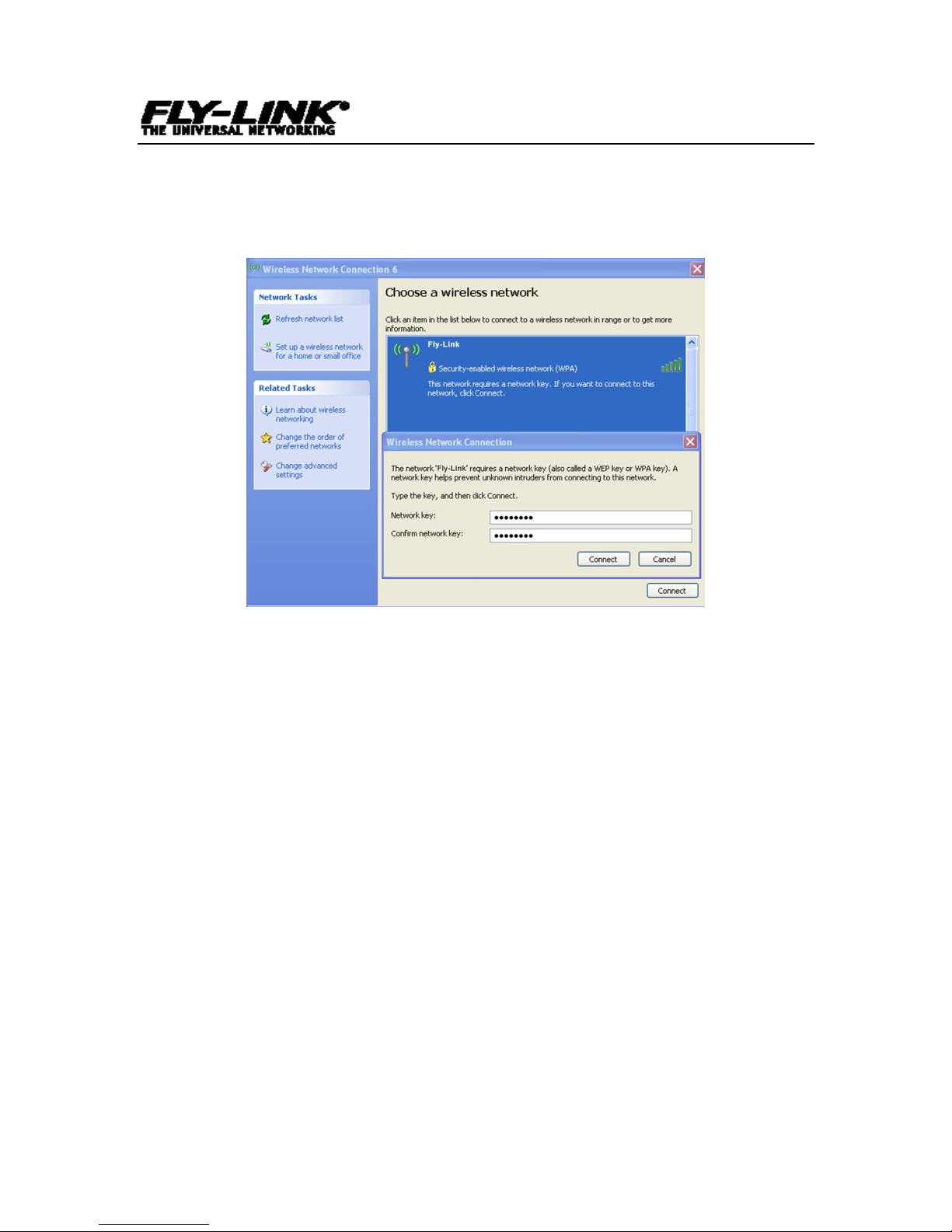
Wireless Network Adapter User Guide
-14-
“Connect” or doub le click this wireless network. Input the key in
the key dialogue box (the key input is case-sensitive) then click
“Connect”。
NOTE: If the wireless device you are connecting to is not
encrypted, the key dialogue box will not pop up.
5. When it shows “Connected” as the picture below, then you
can enjoy wireless access to Internet now.
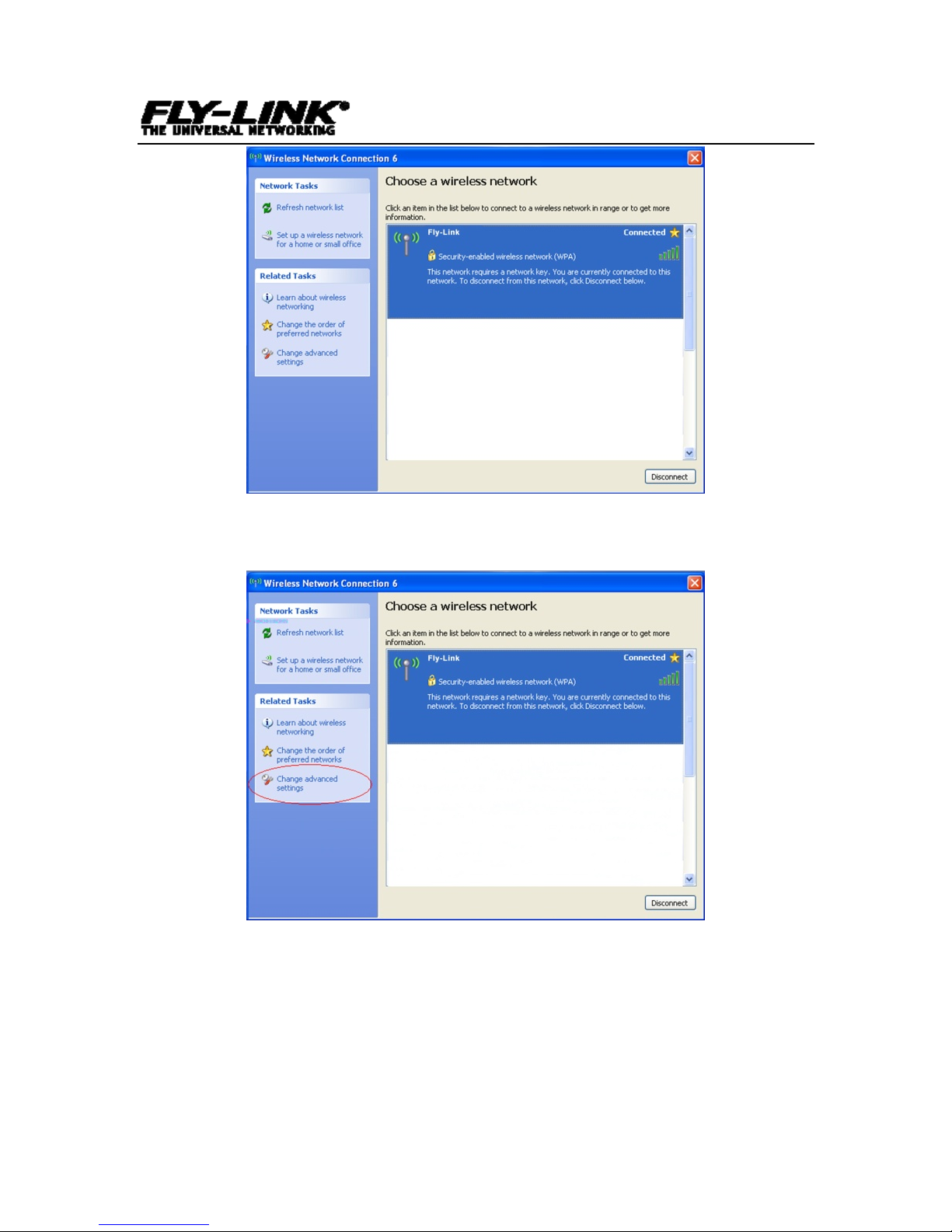
Wireless Network Adapter User Guide
-15-
5. Y ou can modify wireless network key from “Change advanced
settings”.
6. Select “Wireless Networks”and choose the one you want to
modify, and then click “Properties”.

Wireless Network Adapter User Guide
-16-
7. Modify the key in the appearing dialogue box.

Wireless Network Adapter User Guide
-17-
3.2 Wireless Network Connection under VISTA
1. Click the W ireless Connection ico n in the lower right c orner of
your desktop and select “Connect to a network” as shown
below.
2 Select the wireless network you wish to connect and click
“Connect” or double click the wireless network to connect. Click
the Refresh icon in the upper right corner to update the network
list if you don’t find the specified wireless network.
3. If the wireless network that you are connecting has enabled
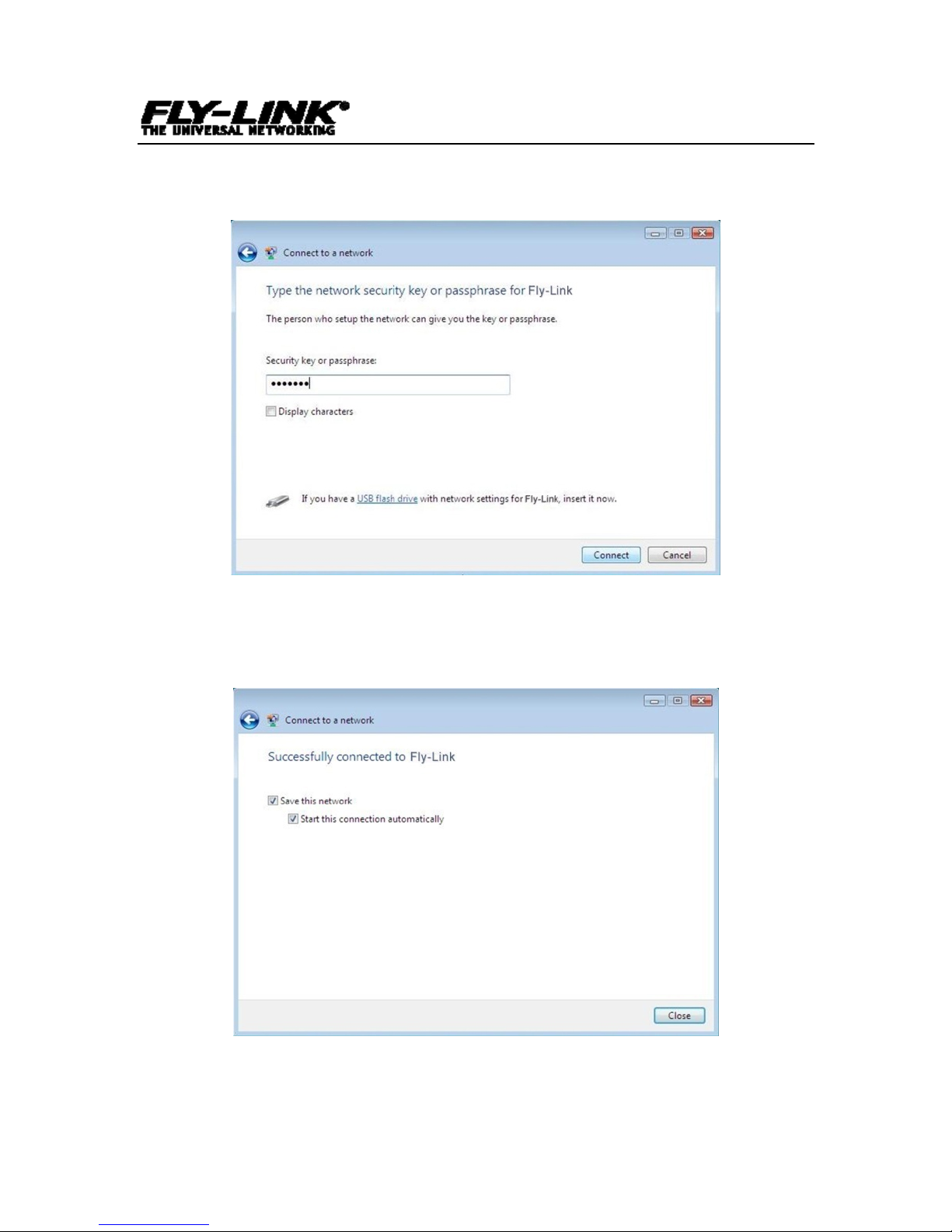
Wireless Network Adapter User Guide
-18-
security mode, you’ll be prompted to enter the network
key .Click “Connect” after you enter the correct key.
5. The following screen will appear after successfully
connected to the wireless network.
6. If you want to change the wireless network key, just right
click the wireless network’s SSID and then select
 Loading...
Loading...