Page 1
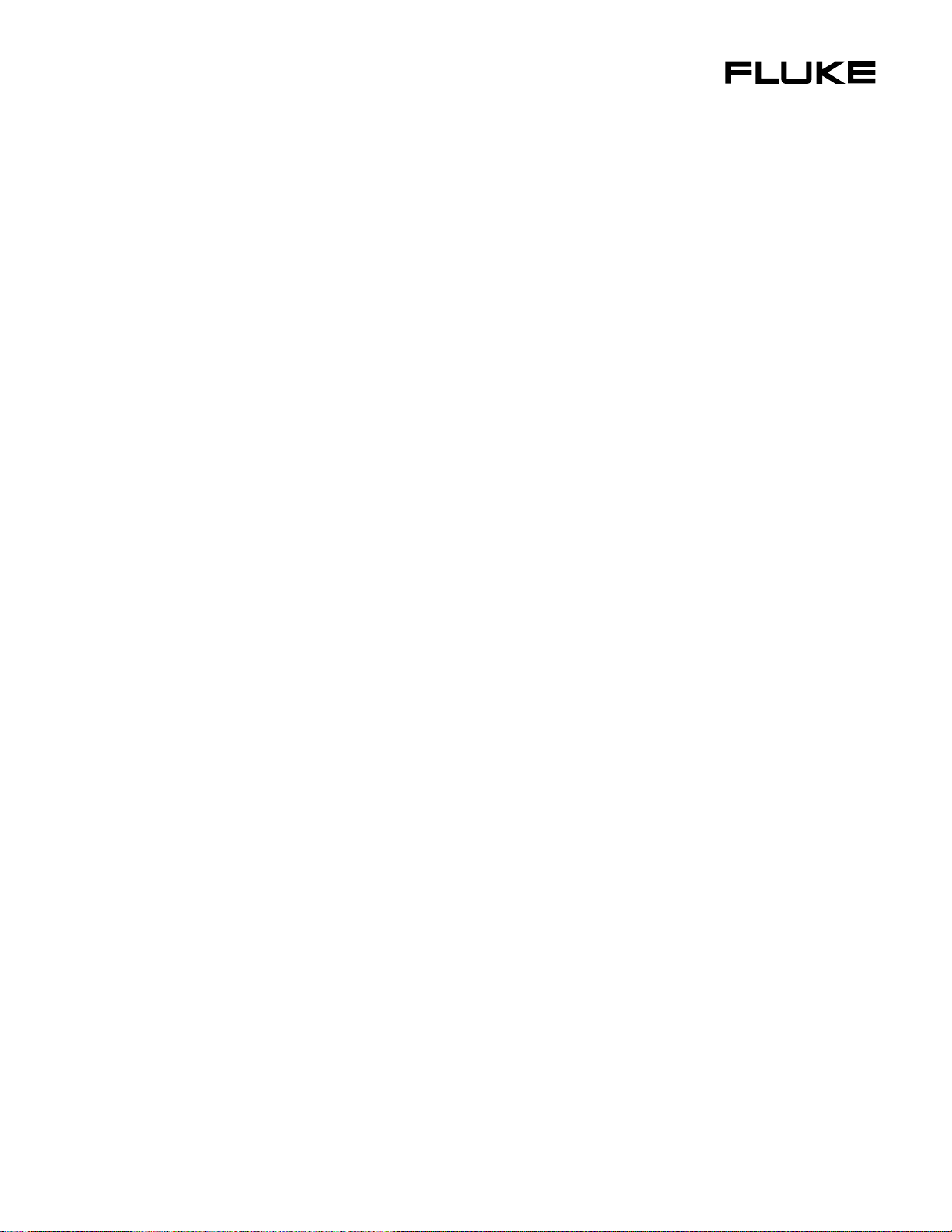
®
PQ Log
PC Software for 1740 Series
Users Manual
June 2006
© 2006 Fluke Corporation, All rights reserved.
All product names are trademarks of their respective companies.
Page 2
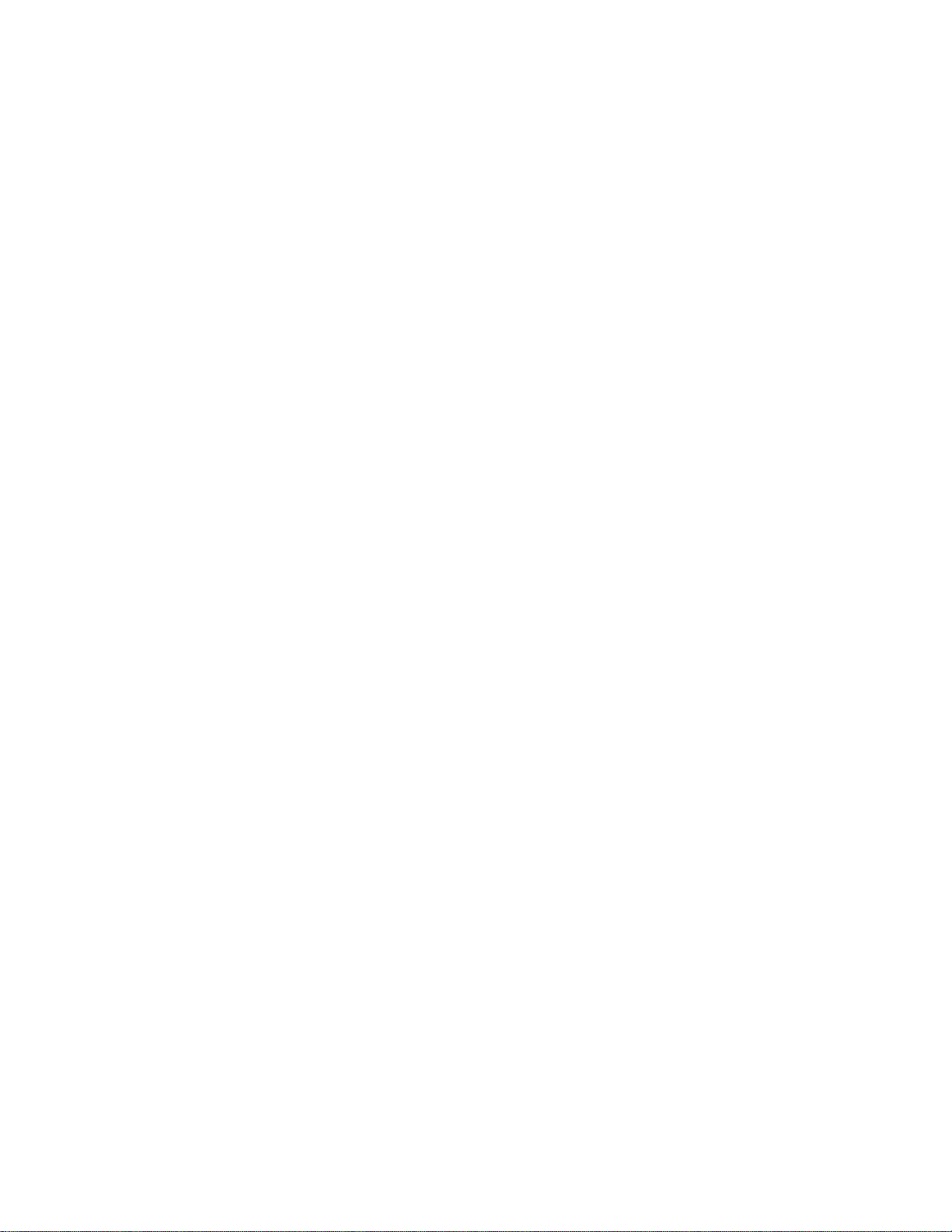
Page 3
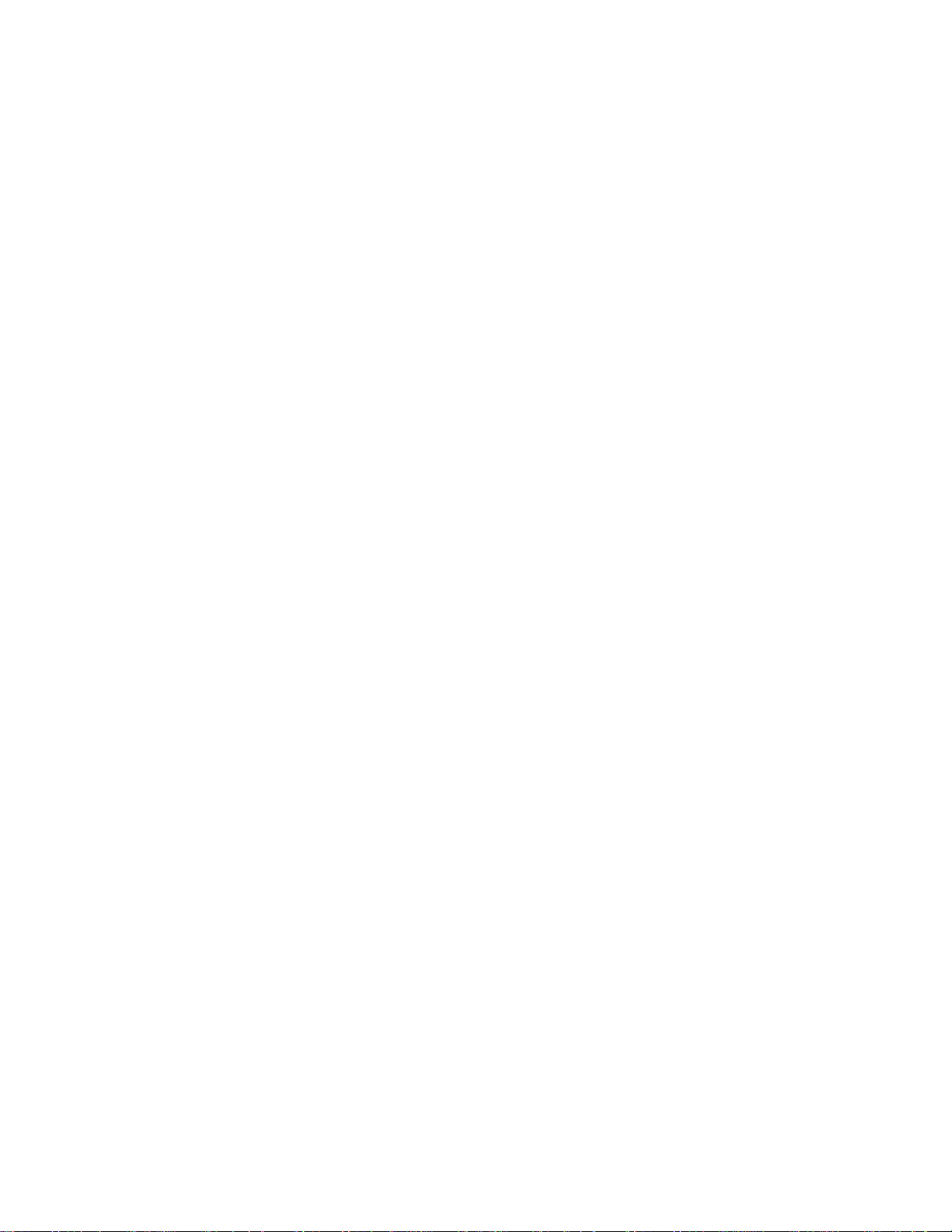
Table of Contents
Title Page
Introduction........................................................................................................ 1
Logging Functions......................................................................................... 1
Activities You Can Do with PQ Log............................................................. 2
System Requirements .................................................................................... 2
Installing PQ Log .......................................................................................... 2
Preparing the Logger for Use............................................................................. 3
Establishing a Connection to the Logger....................................................... 3
Setting Up Logger for a P Type Job.............................................................. 5
Logging Power Quality Data ............................................................................. 9
Downloading Logged Data to the PC ................................................................ 9
Viewing Live Readings ..................................................................................... 11
Advanced (Optional) Logger Settings ............................................................... 11
Settings – User Preferences ........................................................................... 11
Settings for Medium Voltage Networks........................................................ 13
Defining Interharmonics (A function only)................................................... 14
Sequential Logging Jobs................................................................................ 15
Analyzing Logged Data ..................................................................................... 16
Timeplot Display........................................................................................... 16
EN 50160 (for Europe).................................................................................. 16
PQ Log Feature Reference................................................................................. 18
Tool Bar......................................................................................................... 18
The Main Toolbar ..................................................................................... 19
Toolbar for Timeplot:................................................................................ 19
Toolbar for ONLINE Test......................................................................... 20
Toolbar for Measurement Value List....................................................... 21
Toolbar for Voltage, Current Cumulative Frequency ............................... 22
Toolbar for Events (UNIPEDE DISDIP Table)....................................... 22
Toolbar for Data List of All Events .......................................................... 22
Logger Menu ................................................................................................. 25
Setting up a Logger - Interharmonics (A) ................................................. 26
Reset.......................................................................................................... 26
Information about the Logger ................................................................... 27
Online Data from Logger.......................................................................... 28
Analysis ......................................................................................................... 28
Graphical Summary .................................................................................. 29
i
Page 4
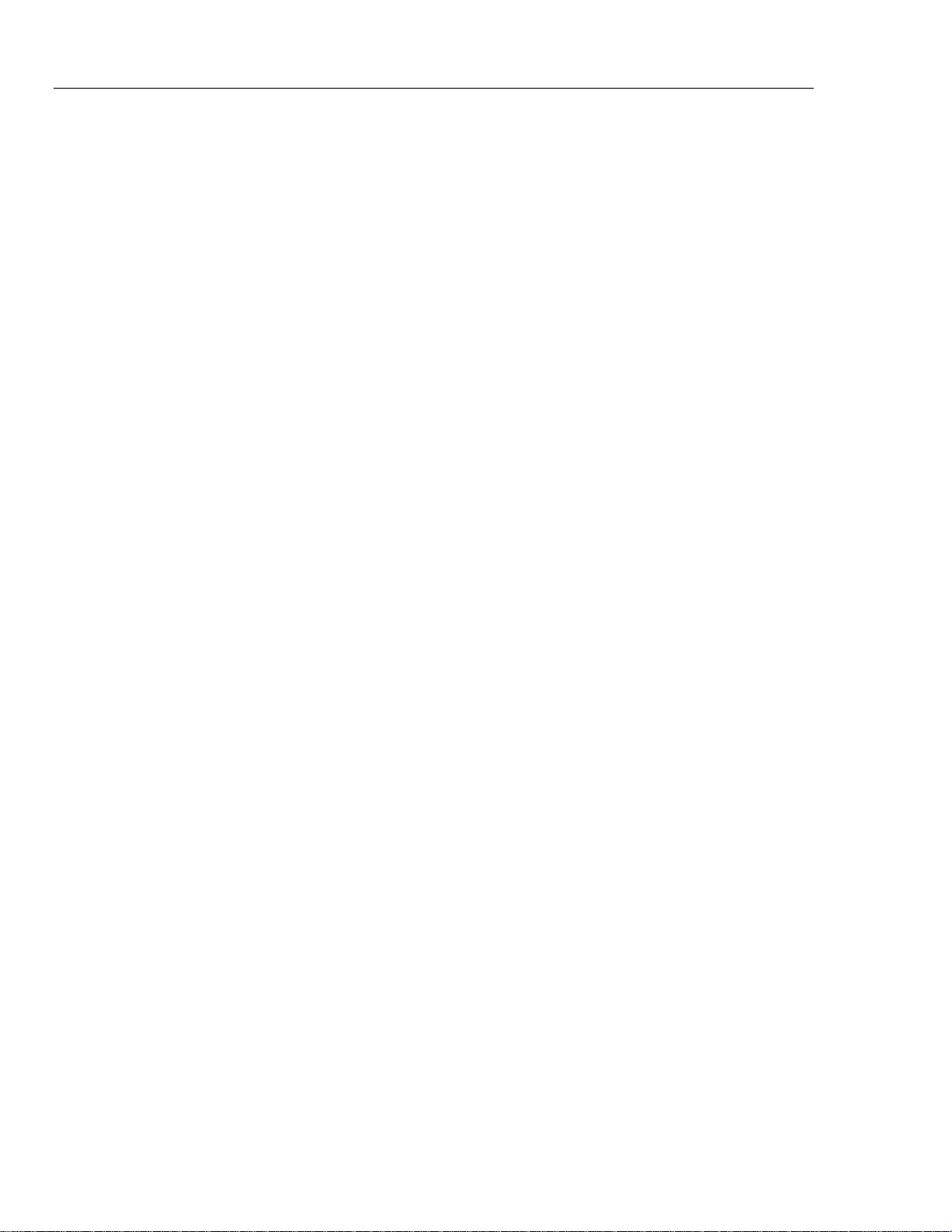
PQ Log
Users Manual
Voltage Cumulative Frequency (A Only) ................................................ 30
Current Cumulative Frequency (A Only)................................................. 31
Symbol Bar for the Cumulative Frequency Display ................................. 33
Events........................................................................................................ 41
Table Summary ......................................................................................... 42
Statistical Values (A Only) ....................................................................... 44
Most Critical Values (A Only).................................................................. 44
Settings .......................................................................................................... 45
Settings- General....................................................................................... 45
Limit Value Level File.............................................................................. 47
Limit Value Level File – Voltage Harmonics........................................... 51
Limit Value Level File – Interharmonics.................................................. 52
Limit Value Level File - Signaling Voltages ............................................ 52
Application Oriented Analysis File........................................................... 53
Colors........................................................................................................ 54
Print Diagram without Background .......................................................... 54
Curve Width.............................................................................................. 54
Language................................................................................................... 54
Export........................................................................................................ 55
Window Menu............................................................................................... 55
Appendix A........................................................................................................ 56
Abbreviations, Symbols ................................................................................ 56
General ...................................................................................................... 56
Index
ii
Page 5
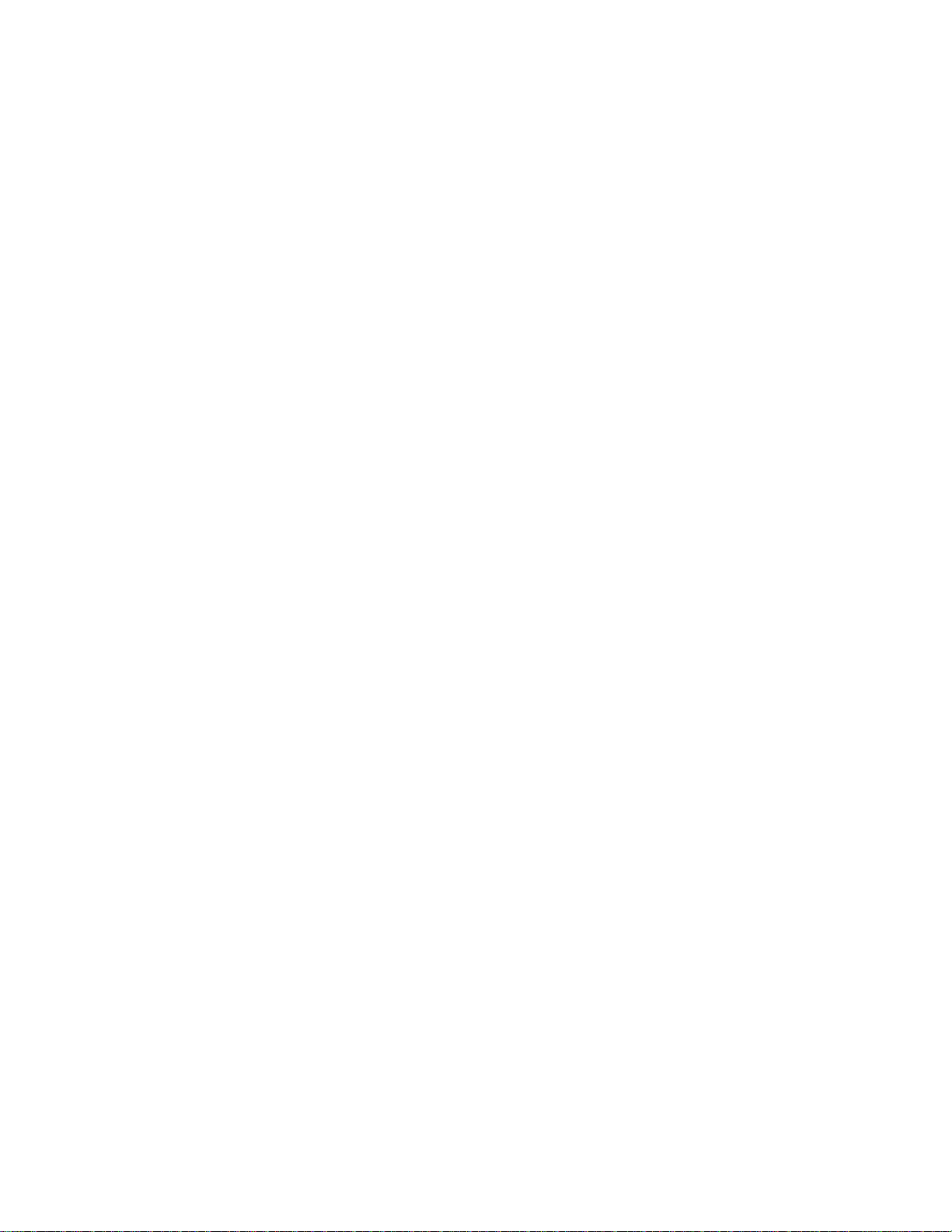
List of Tables
Table Title Page
1. System Requirements............................................................................................. 2
2. Available Parameters for Version P....................................................................... 36
3. Available Parameters for Version A -Voltage, Current ......................................... 36
4. Available Parameters for Version A - Power, Energy ........................................... 37
iii
Page 6
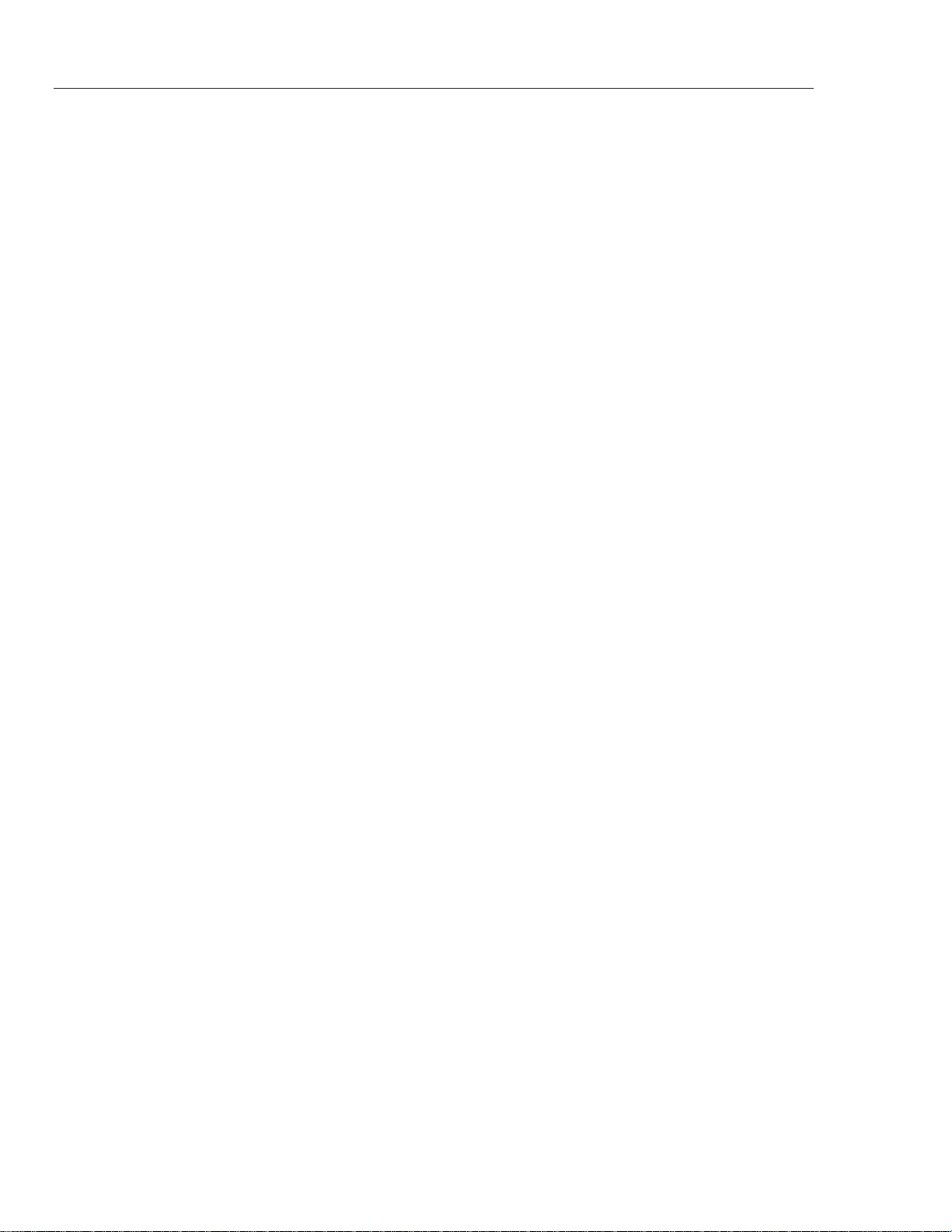
PQ Log
Users Manual
iv
Page 7
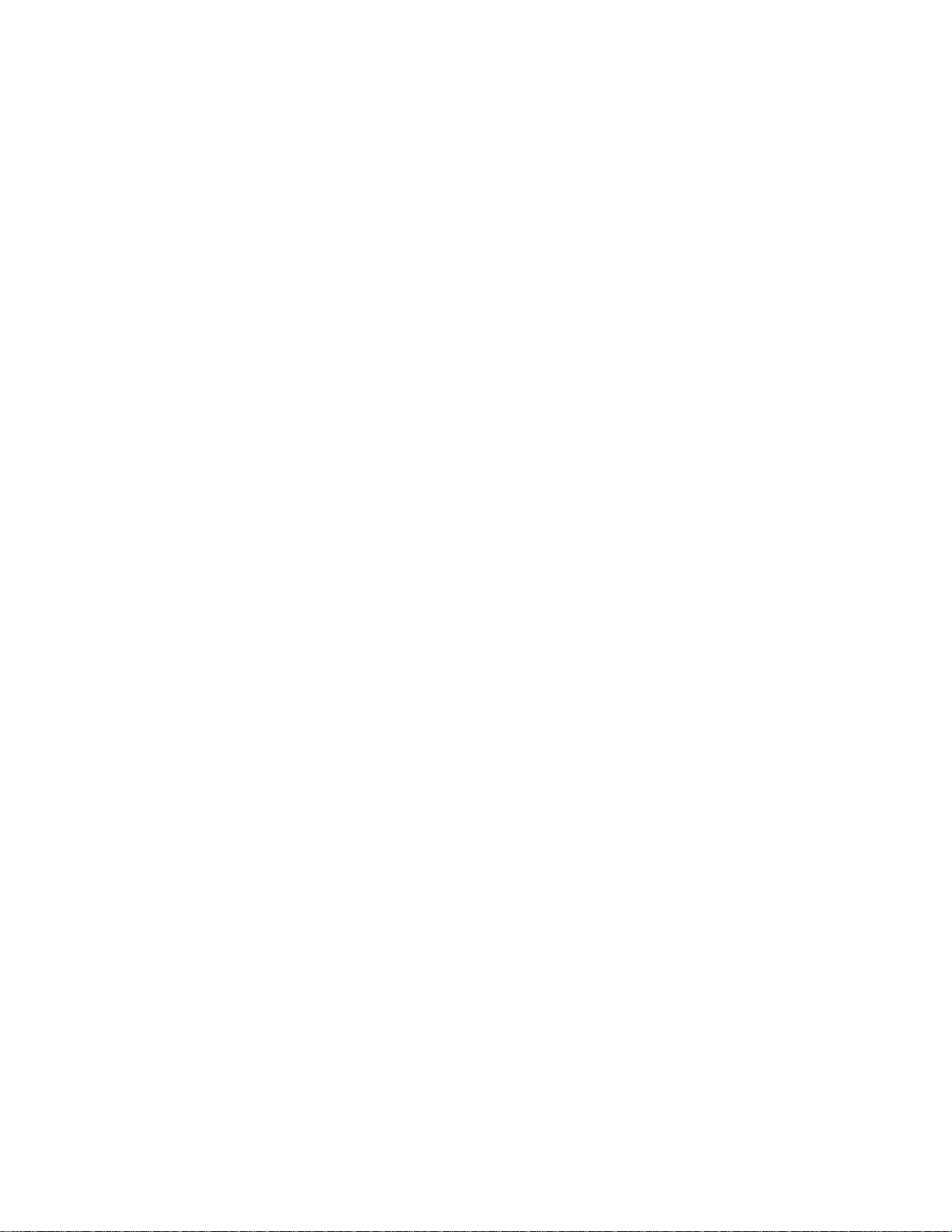
List of Figures
Figure Title Page
1. Start Menu.............................................................................................................. 3
2. Preparing a Logger Job .......................................................................................... 4
3. Problem in Connection Message............................................................................ 4
4. Serial Port Settings................................................................................................. 5
5. Current Setup Menu ............................................................................................... 6
6. Time Setting Menu................................................................................................. 7
7. Summary Screen .................................................................................................... 8
8. Warning Message Before Sending Setup Information........................................... 8
9. Successful Saving Confirmation Message ............................................................. 9
10. Selecting an Analysis Time Period ........................................................................ 10
11. Timeplot Display.................................................................................................... 10
12. General Settings Menu........................................................................................... 12
13. Potential Transformer............................................................................................. 13
14. Current Transformer............................................................................................... 14
15. Set up Logger for Function A ................................................................................ 15
16. Timeplot Display.................................................................................................... 16
17. PQ Log Table Summary......................................................................................... 17
18. Harmonics Graph ................................................................................................... 18
19. Information About the Connected Logger ............................................................. 27
19. Logger Graphical Summary Screen ....................................................................... 29
20. Voltage Parameters ................................................................................................ 31
21. Current Harmonics ................................................................................................. 32
22. Application Oriented Channel Selection................................................................ 34
23. UNIPEDE DISDIP Table....................................................................................... 42
24. Enter your title here................................................................................................ 42
25. Selecting Parameters .............................................................................................. 45
26. General Settings Menu........................................................................................... 46
v
Page 8
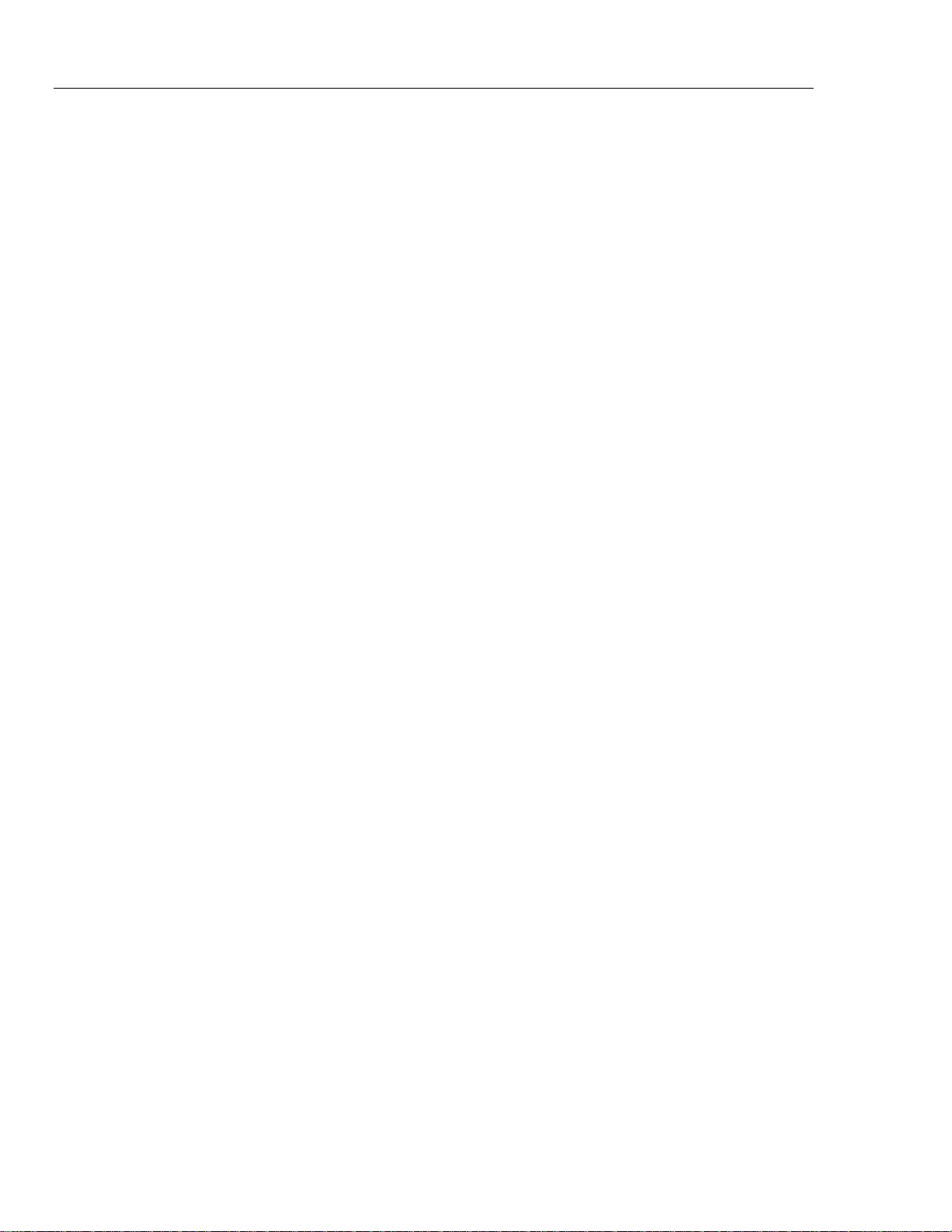
PQ Log
Users Manual
vi
Page 9
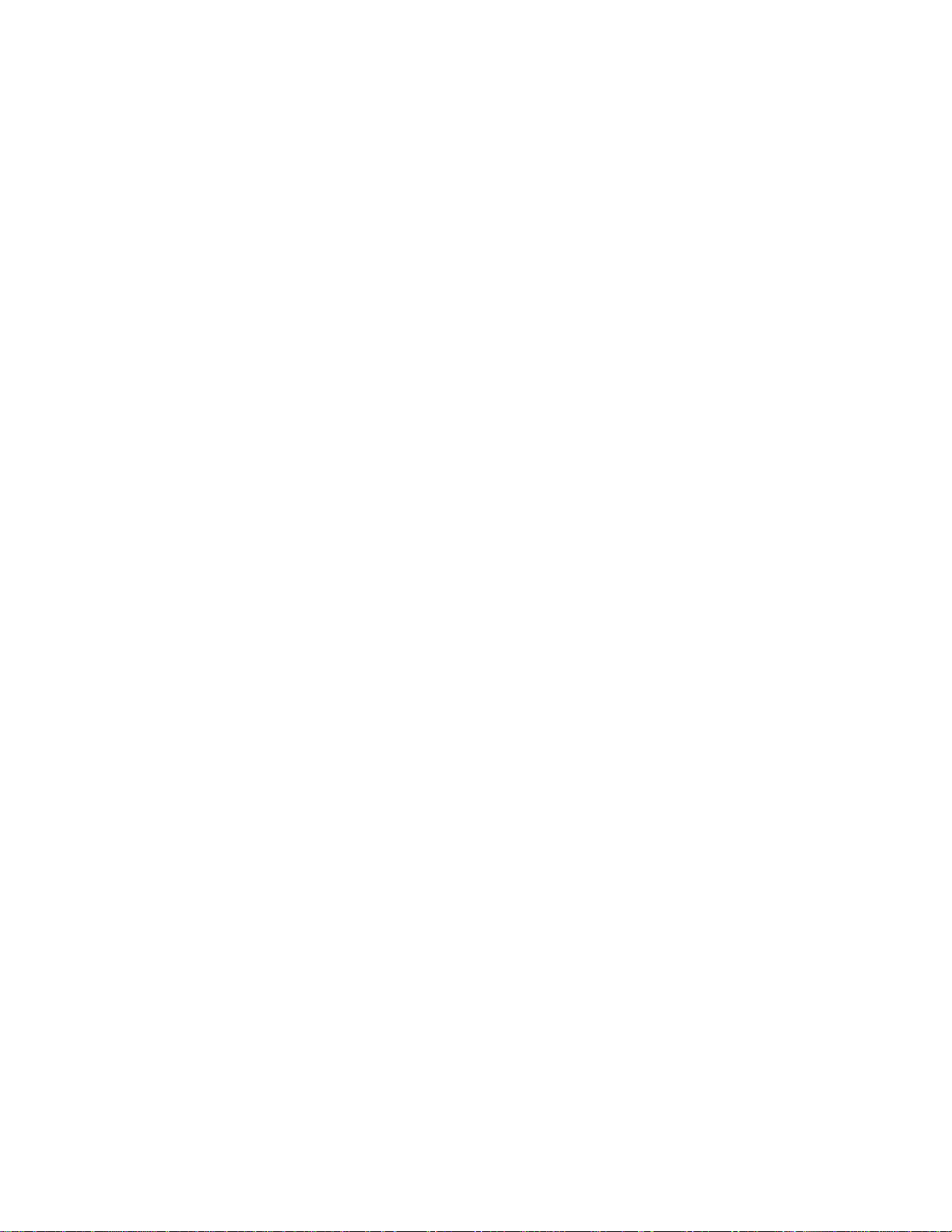
Introduction
The Fluke 1740 Series Loggers monitor power quality and locate disturbances in low and
medium voltage distribution networks. The “Logger” in this manual refers to either of the
Models 1744 or 1745.
The Logger measures up to 3 voltages and 4 currents. Logged values are saved in your
choice of sequential averaging periods. You graphically or numerically evaluate
measured values with PQ Log Software.
PQ Log
PC Software for 1740 Series
PQ Log is the PC application software for 1740 Series Loggers. PQ Log is compatible
with MS Windows
downloaded data from the Logger. You transfer logged data to a PC for graphical and
tabular evaluation, export to a spreadsheet, or generation of reports for printing.
Logging Functions
Models 1744 and 1745 have two types of logging functions: logging function A
(Advanced) and logging function P (Power). Function A is the full set of parameters, and
function P provides logging capability optimized for load studies and basic power
logging. Function P contains every parameter in Function A except voltage and current
harmonics and interharmonics. Model 1743 operates only with logging function P.
Logging function parameters:
• RMS Voltage of each phase (average, min, max)
• RMS Current of each phase and neutral (average, min, max)
• Voltage events (dips, swells, interruptions)
• Power (kW, kVA, kVAR, Power Factor, Cosine φ)
• Energy, total energy
• Flicker (Pst – short term, and Plt – long term)
• Voltage thd (Total Harmonic Distortion)
• Current thd
NT, 2000 and XP. PQ Log prepares the Logger for use, and receives
• Current CF (Crest Factor)
• Voltage harmonics to the 50
• Voltage interharmonics (not in P function)
1
th
(not in P function)
Page 10
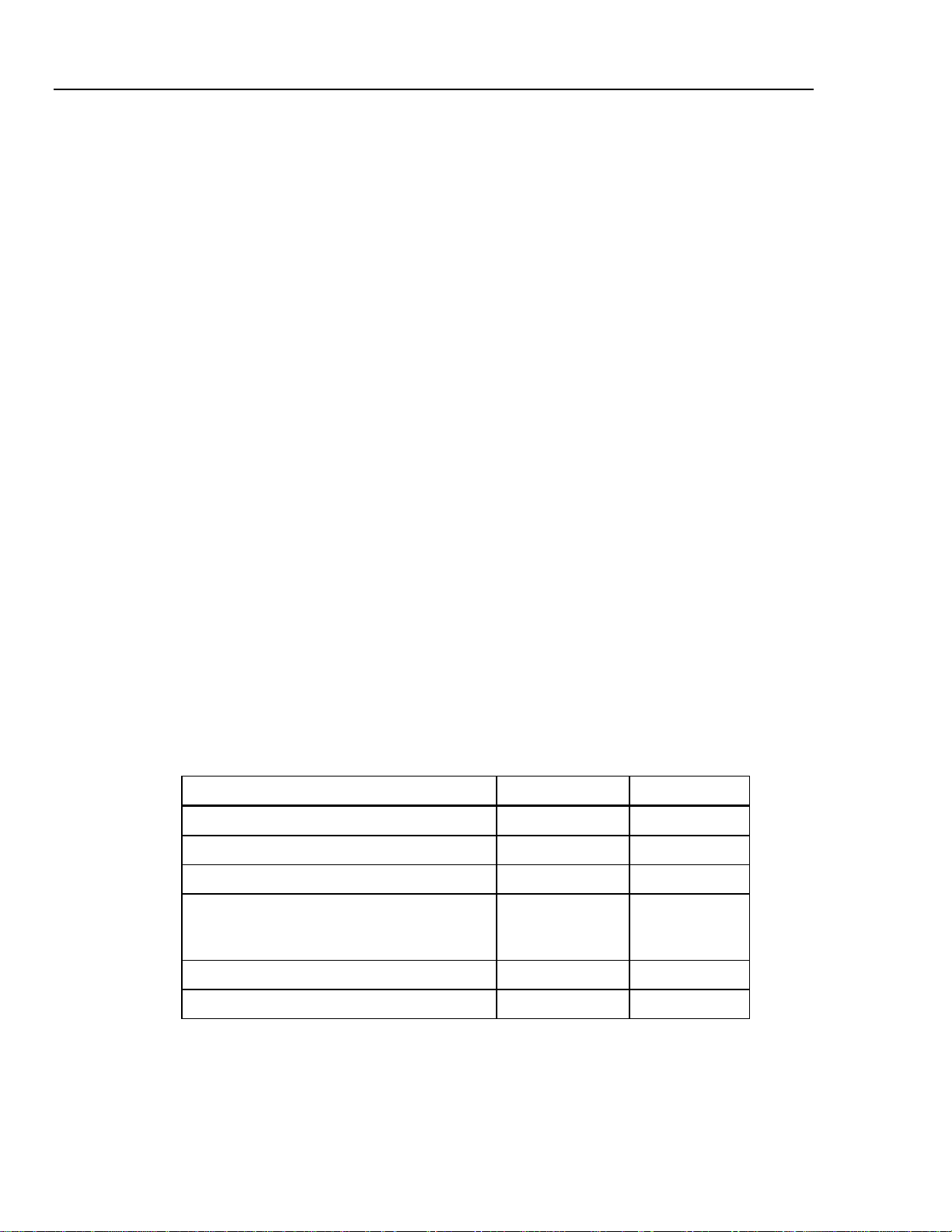
PQ Log
Users Manual
• Mains signaling voltage
• V Unbalance (Positive sequence/negative sequence harmonics)
• Line (mains) frequency
Activities You Can Do with PQ Log
The activities that you can do with PQ Log are:
• Prepare the Logger for use, connected to the Logger, or in advance
• Monitor live data from the Logger
• Download recorded logged data to the PC
• View, print, and export timeplots of all channels
• Application-oriented analysis (sets of parameters to graph to achieve different
typical analysis tasks)
• Perform harmonic studies
• Perform statistical analysis
• Generate data tables
• Print tables, graphs, and comprehensive, formatted reports
• Export data to an ASCII file
• Upgrade the Logger’s Firmware (operating software) when a new release is
available on the Fluke website
• Perform standardized analysis of measured values according to the European
standard EN 50160
System Requirements
Table 1 shows the minimum computer requirements for PQ Log.
PC Configuration for PQ Log Necessary Recommended
Free hard disk space 10 MB >50 MB
CD-ROM drive }
Monitor 800 x 600 pixels 1024 x 768 pt
Serial interface, or a serial-to-USB interface
adapter and the USB adapter manufacturer’s
driver software for the adapter
Table 1. System Requirements
}
2
Windows NT, 2000, XP or later version }
Color printer }
Installing PQ Log
Insert the Logger’s product CD into the CD-ROM drive. If your CD-ROM drive is
configured for Autorun, the installation starts automatically. If not, run the Launch.exe
program on the CD-ROM. Follow the instructions on the screen to install PQ Log in your
choice of language.
Page 11
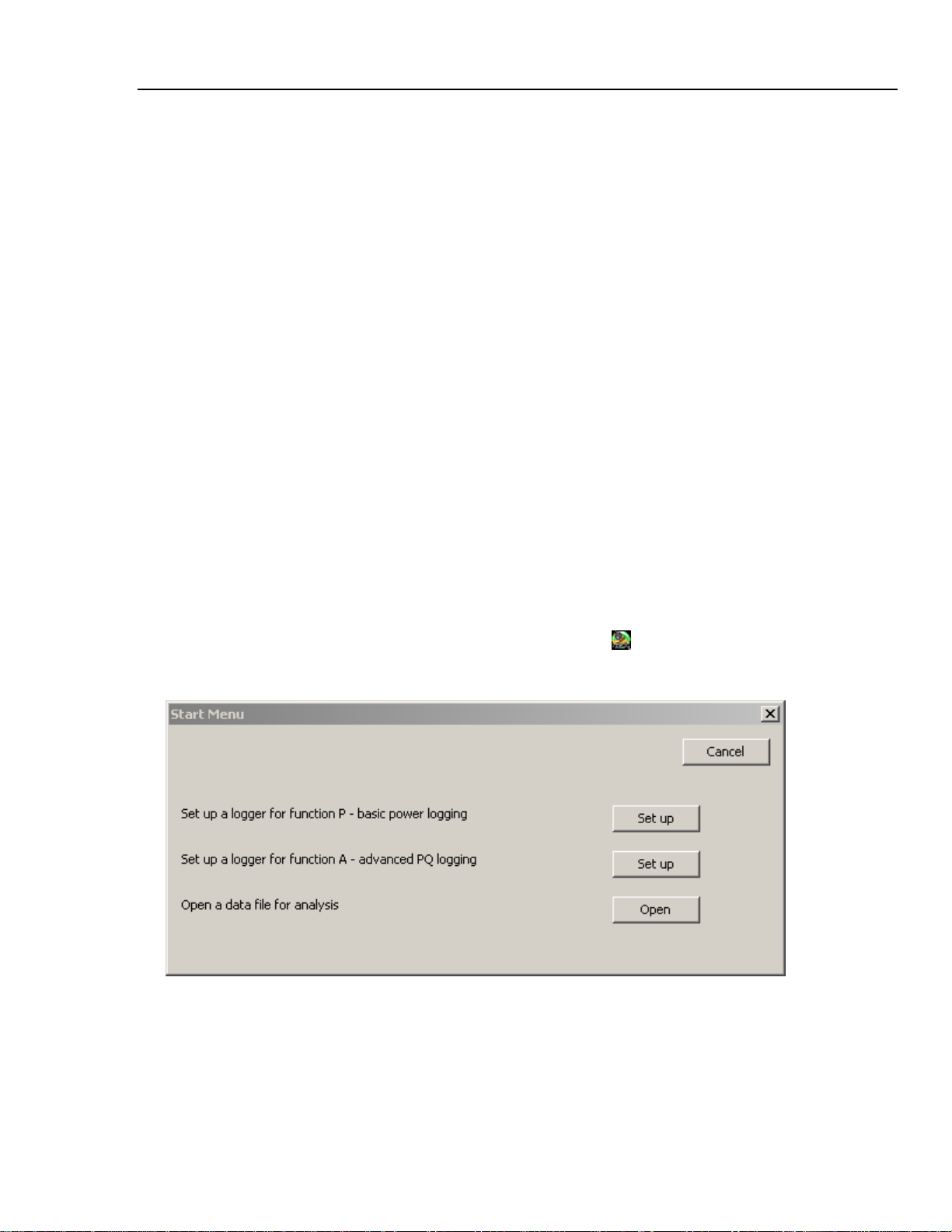
PC Software for 1740 Series
Preparing the Logger for Use
Preparing the Logger for Use
PQ Log and this manual refer to logging (recording) sessions as Jobs. A Job is a package
of Logger settings that configures a Logger for a recording session. In addition to saving
the setups in the Logger, you can save setups as template files on the PC for later recall.
The following instructions take you through the Logger setup process.
W X Warning
To avoid electrical shock or damage to the equipment, read and
follow the safety warnings and cautions in the 1744/1743 or
1745 Users Manual before you make any connections to the
Logger.
Establishing a Connection to the Logger
Connect the Logger to a power supply and to the PC’s serial interface using the original
serial cable provided with the Logger before you proceed. If you are using a serial-toUSB converter cable, install the drivers that are shipped with the converter cable first,
then connect the original Logger serial cable and adapter to your USB connector.
Note
The red serial cable shipped with the Logger is a special cable – it is a nullmodem cable, with the TX and RX lines crossed. This allows the Logger to
work with a modem or a PC.
To establish a connection to the Logger:
1. Start up your PC.
2. Start PQ Log by selecting the PQ Log program icon
from
Start/Programs/Fluke/PQ Log. The PQ Log Start Menu appears:
Figure 1. Start Menu
3. Click on the Set up button next to ”Set up a logger for function P – basic power
logging”.
egd001.bmp
4. Verify that a screen similar to the one shown below appears. This means the PC
and Logger are communicating properly.
3
Page 12
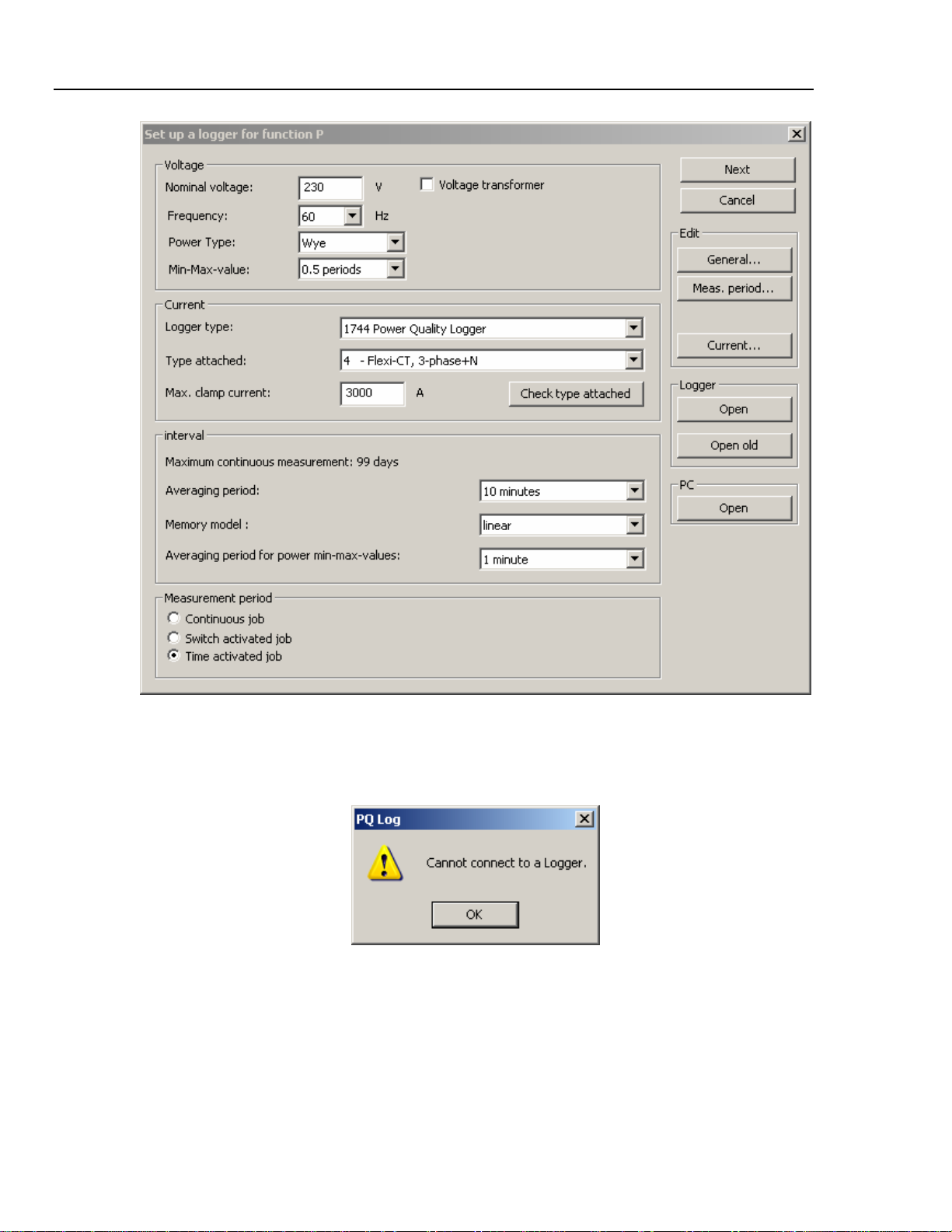
PQ Log
Users Manual
Figure 2. Preparing a Logger Job
egd002.bmp
5. If the following screen appears, there is a problem with the connection to the
Logger.
Figure 3. Problem in Connection Message
egd003.bmp
6. If your PC is not connecting to the Logger, find the serial port that connects to
the Logger by trying them sequentially. You will find this setting under
Settings/General Settings. The following picture shows the communication
settings portion of the General Settings menu.
4
Page 13
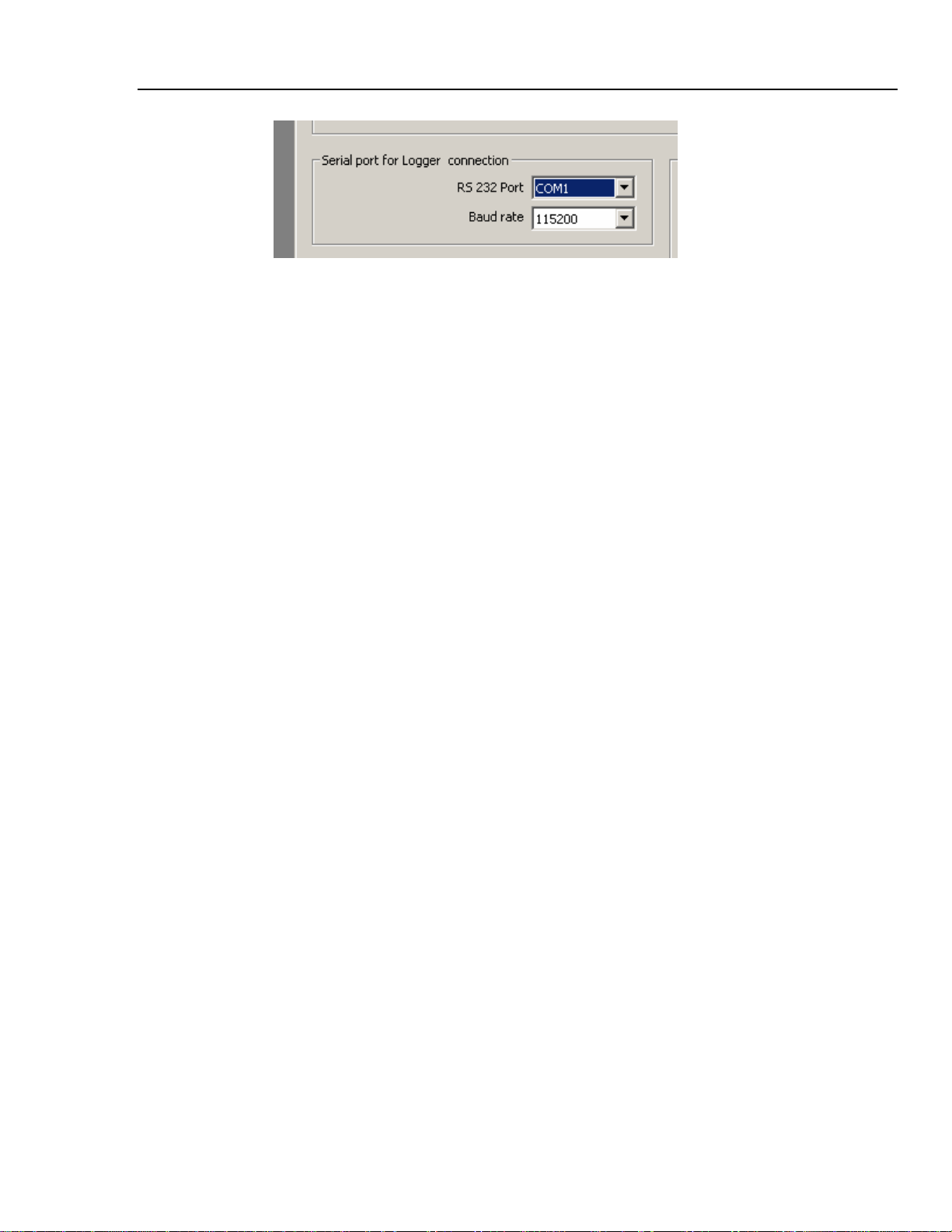
PC Software for 1740 Series
Preparing the Logger for Use
Figure 4. Serial Port Settings
Setting Up Logger for a P Type Job
If PQ Log is connected to the Logger, the Logger automatically identifies the Logger
type and the current probe type attached. To set up P type Logger Job:
1. Make sure the PC is communicating with the Logger. Starting from step 3 above,
set up the Logger parameters for the job as follows, starting from the top of the
“Set up for Logger” function P menu.
2. Enter the Nominal Voltage. This can be a phase-to-neutral voltage or a phase-to-
phase voltage.
3. Select 50 Hz or 60 Hz from the Frequency pull-down menu.
4. Select the Power Type from the pull-down menu. This is where you set up the
Logger for Delta (3-wire) or Wye (star or 4-wire), or other power configurations
from a list of choices.
5. Select the Min-Max-value from the pull-down list. This determines the averaging
period of min/max capture for rms voltage levels for later display. Some
standards require certain min/max averaging periods. The shortest setting is ½cycle, which is the most sensitive for measuring the absolute highs and lows that
occur within an overall averaging period for measurements. (You choose
averaging period for measurements in in Figure 2.)
egd004.bmp
6. Click on the Current button on the right side of the menu. The Current menu
appears.
5
Page 14
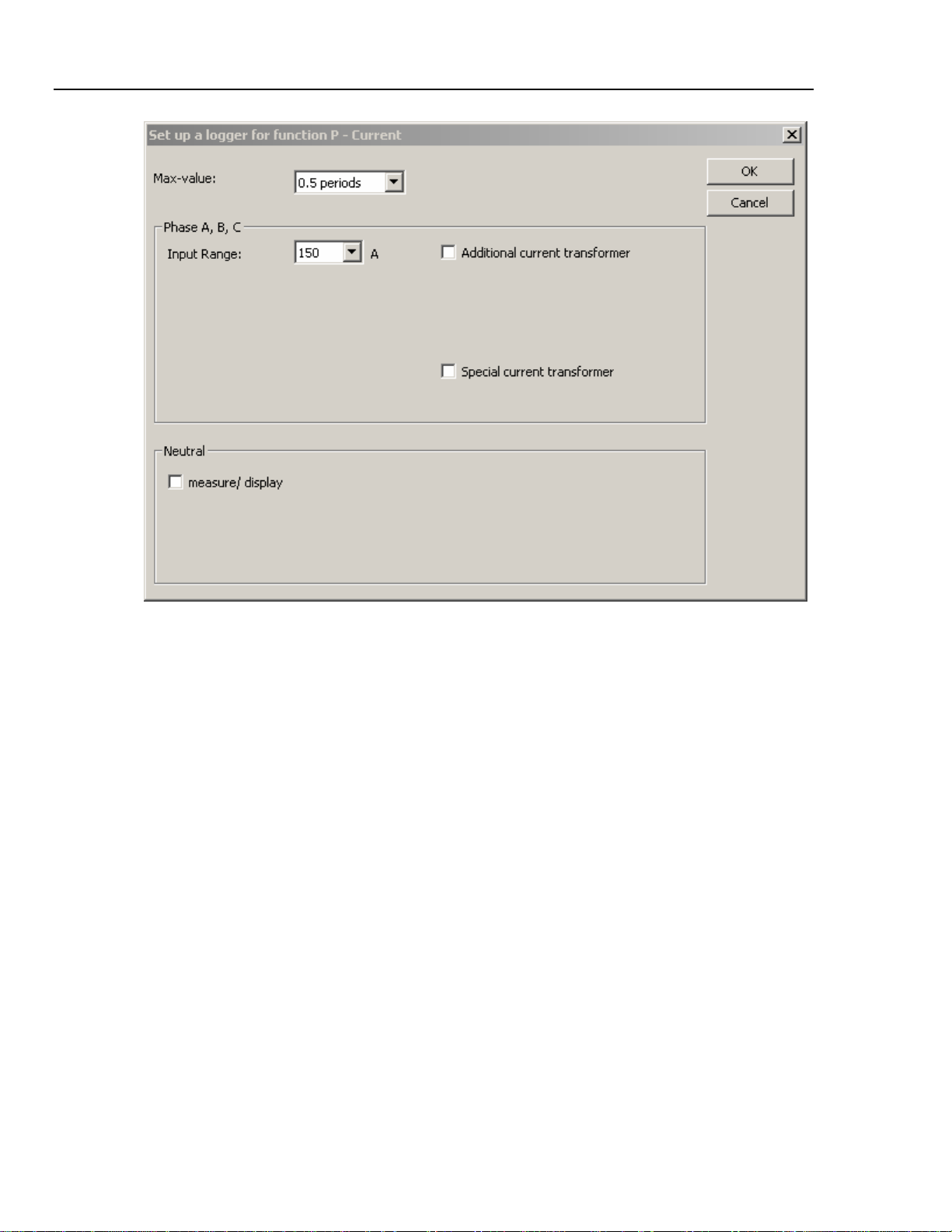
PQ Log
Users Manual
Figure 5. Current Setup Menu
egd005.bmp
7. Select the current Min-Max-value from the pull-down list. This is an independent
setting for averaging period just for current. You will use the effects of this
setting later during the analysis of the data when you choose to see the voltage at
the time max current happened.
8. If you are using Flexi-Set current probes, you have a choice of sensitivity ranges.
Select the one you want from the pull-down list.
9. (Optional) Choose Measure or Calculate to determine how PQ Log will derive
the data it displays for neutral current. Sometimes it is useful to choose Calculate
even if the neutral current probe is connected around the neutral feeder. This is
the case when you want to measure power the same way a revenue power meter
does it, if the power meter uses a calculated neutral.
10. Click OK and you are back to the Setup for Logger function P menu. Select the
Averaging Period from the pull-down list. Notice how different settings affect the
available logging time. If you select 1 s, the available logging time is shortest,
but you get the most detailed data. Choose the setting that is required for the
power quality standards you want your data to comply with, or the one that gives
you the most detailed data for the time period of your logging session.
11. Select whether you want the Logger to quit logging when its memory is full
(Linear), or keep logging continuously by overwriting the oldest data with new
data (Circular).
6
12. (Optional) Choose the averaging period for min/max power measurements from
the pull-down list.
13. Select how you want to control the start and stop times of the logging session:
Page 15
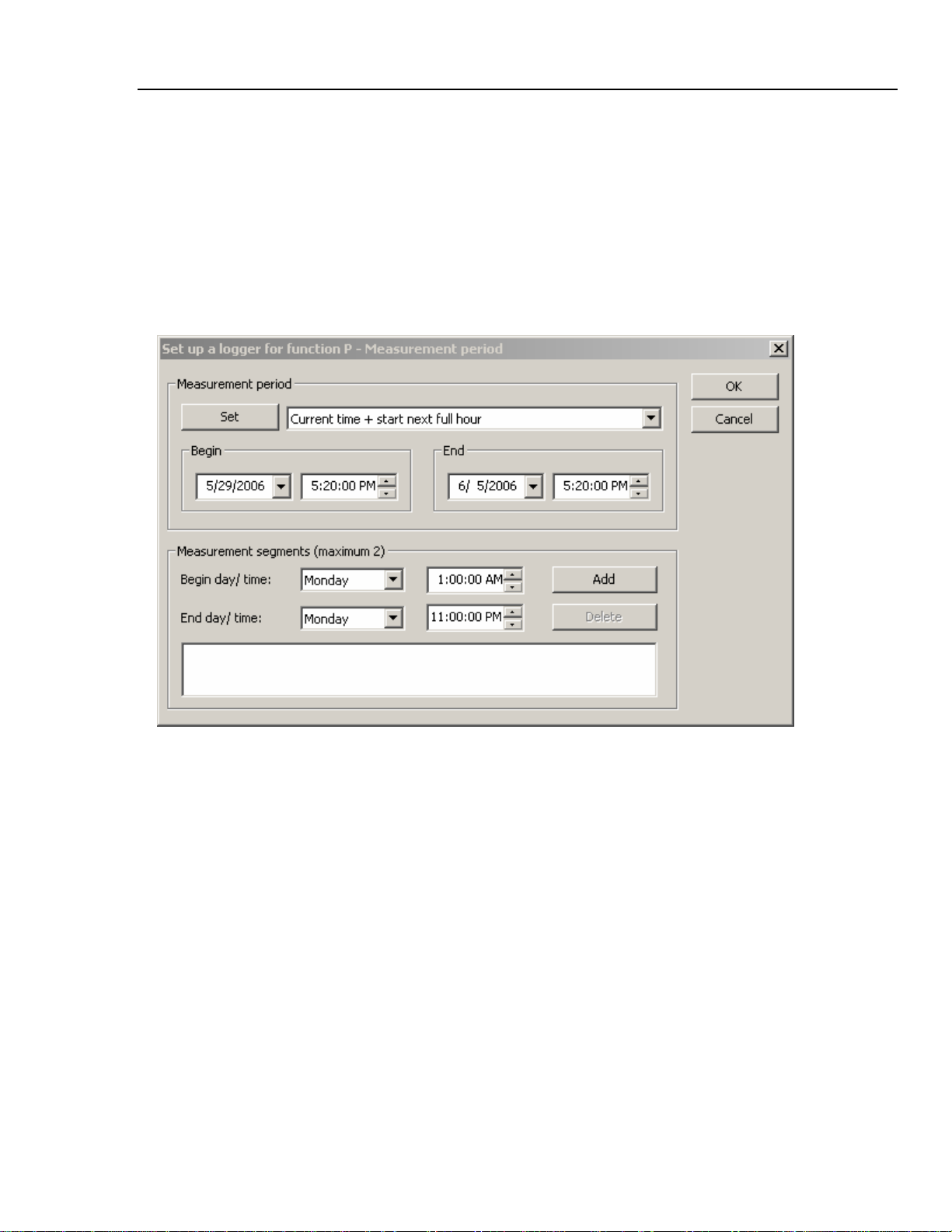
PC Software for 1740 Series
Preparing the Logger for Use
• Continuous job – The Logger starts logging as soon as it receives the setup
information you are completing now
• Switch-activated job – The Logger starts logging when you press the START
button on the front of the Logger, and stops when you press it again
• Time-activated job – The Logger waits until a programmed time to start
logging, and stops when the programmed stop time occurs. If you select Time
activated job, you need to fill in the start and stop times in the following
menu. This menu appears when you select the Time activated job radio
button
Figure 6. Time Setting Menu
egd006.bmp
14. Click the Next button. The confirmation screen appears, which allows you to
review the settings you are about to load into the Logger or save as a template to
a file on the PC.
7
Page 16
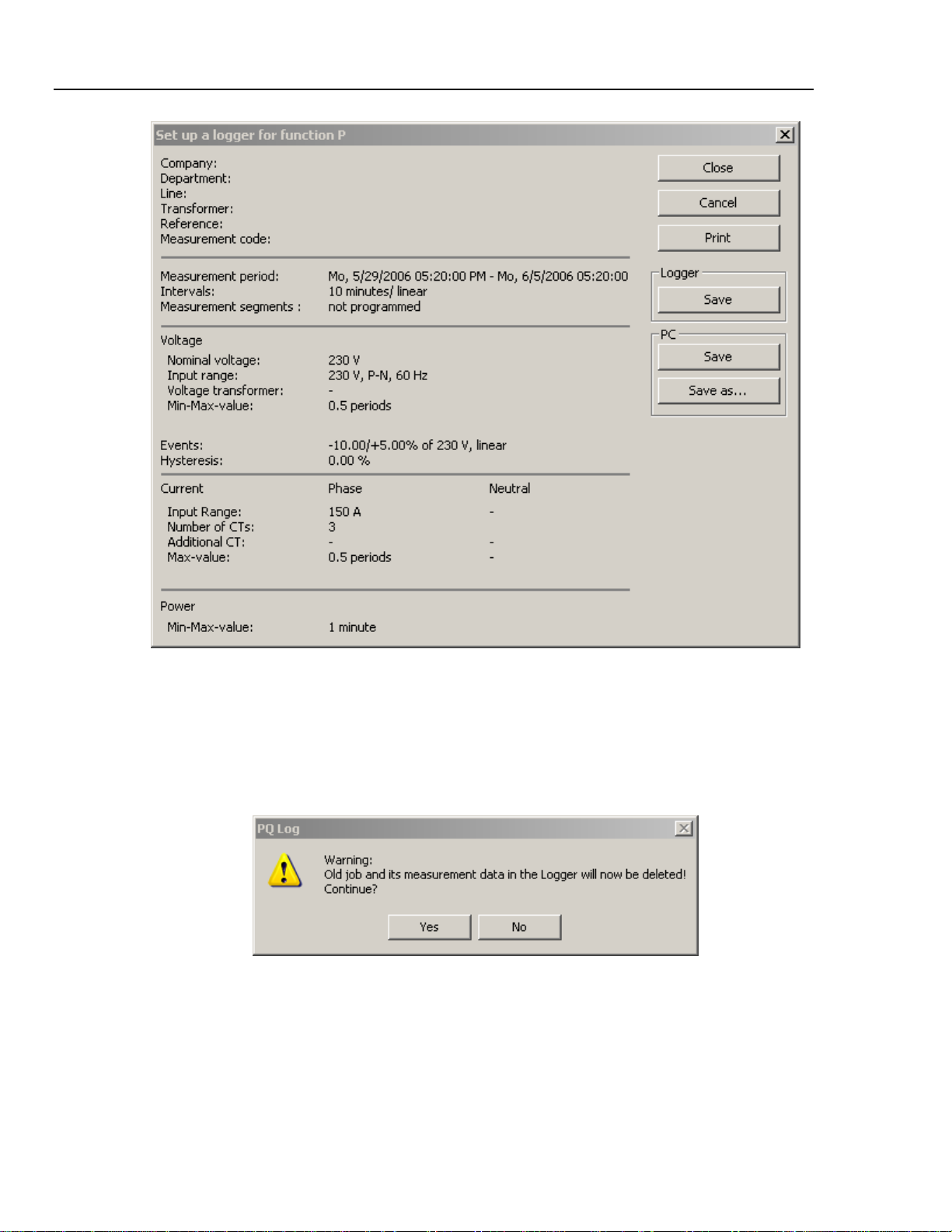
PQ Log
Users Manual
Figure 7. Summary Screen
egd007.bmp
15. Once you are satisfied that the settings are correct, save these settings to a
template for later recall by clicking on the PC Save or Save As button. To write
the setup data to the Logger, click on the Logger Save button. If you want to
make sure you are not about to delete any important data, download the data
before you send the job setup information to the Logger.
Figure 8. Warning Message Before Sending Setup Information
egd008.bmp
16. Click on the Yes (Continue) button. A message tells you that the settings have
been saved successfully.
8
Page 17
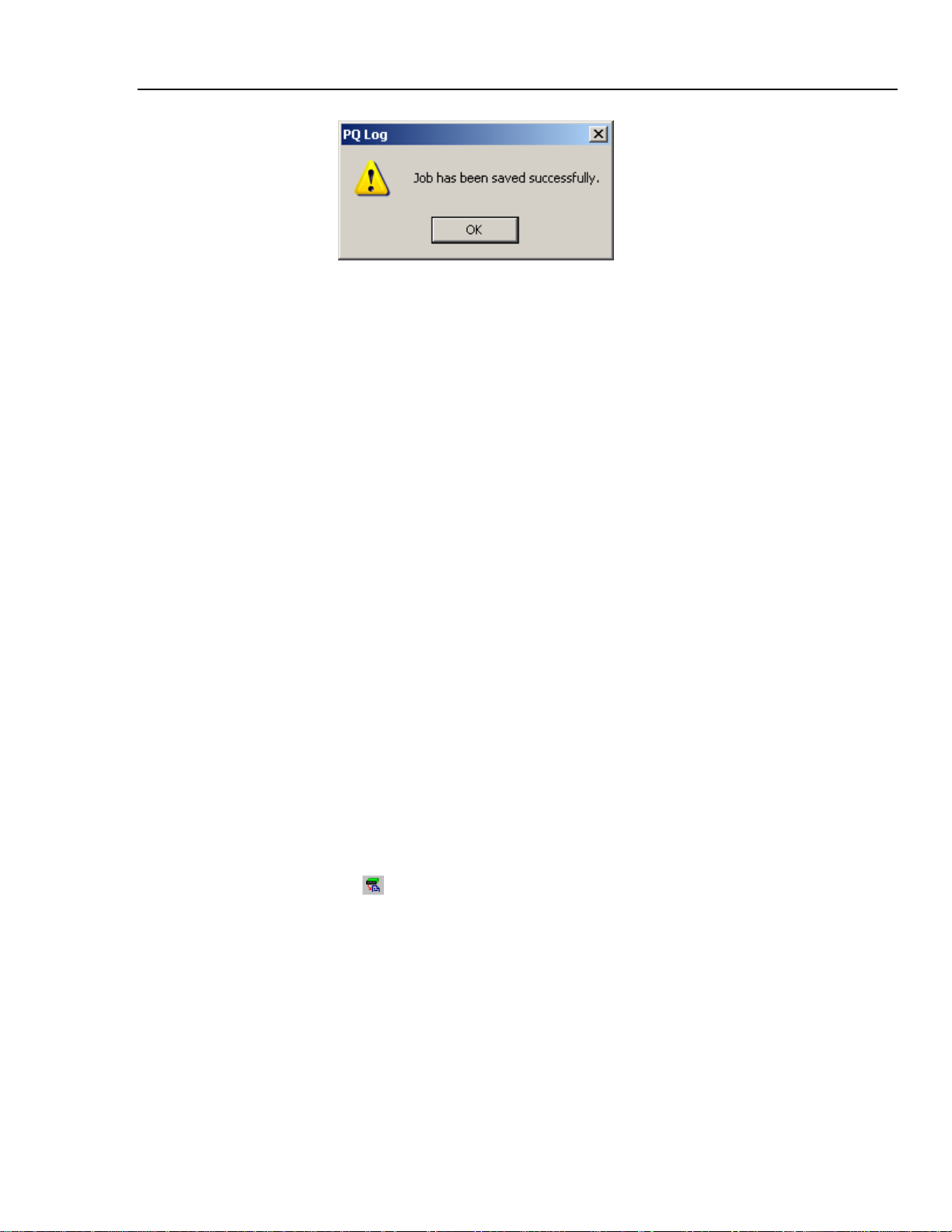
PC Software for 1740 Series
Logging Power Quality Data
Figure 9. Successful Saving Confirmation Message
If you have checked the box Automatic time synchronization in the
Settings/General menu, the date and time of the PC clock is transferred to
the Logger every time you write setups to the Logger.
Logging Power Quality Data
W X Warning
To avoid electrical shock or damage to the equipment, read and
follow the safety warnings and cautions in the 1744/1743 or
1745 Users Manual before you make any connections to the
Logger.
Once you have saved the Logger setup data in the Logger, disconnect the Logger from
the PC, and attach the voltage leads and current probes to the distribution system to be
measured as described in the Logger’s Users Manual. The Logger settings and the
recorded data are retained in the Logger’s memory when the power is disconnected from
the Logger.
How you start and stop the logging session depends on how you set the Measurement
Period buttons – continuous job, switch activated job, or time activated job.
Note
egd009.bmp
Downloading Logged Data to the PC
After completion of the measurement or when the job is active, you can transfer logged
data stored in the Logger to the PC. This action does not disrupt the ongoing logging
activity, so you can do it anytime.
To download the logged data to the PC:
1. Connect the Logger to the serial port of your PC. Select the menu Logger>Read
Results or click
2. Specify the name and path for the logged data file.
3. Click Save. PQ Log transfers measurement data from Logger to the PC. You will
see progress bars on the screen as the data is transferred from the Logger to the
PC.
4. The data transfer can take seconds or minutes, depending on the Baud rate and
the amount of data.
5. Once the data has downloaded to the PC, you choose a time period from the
downloaded data to store in the data file for analysis. Selecting a time period
shorter than the logging period does not delete any data. See Figure 10 for an
example how this time period selection appears. Refer to the section “Analyzing
9
button from tool bar.
Page 18
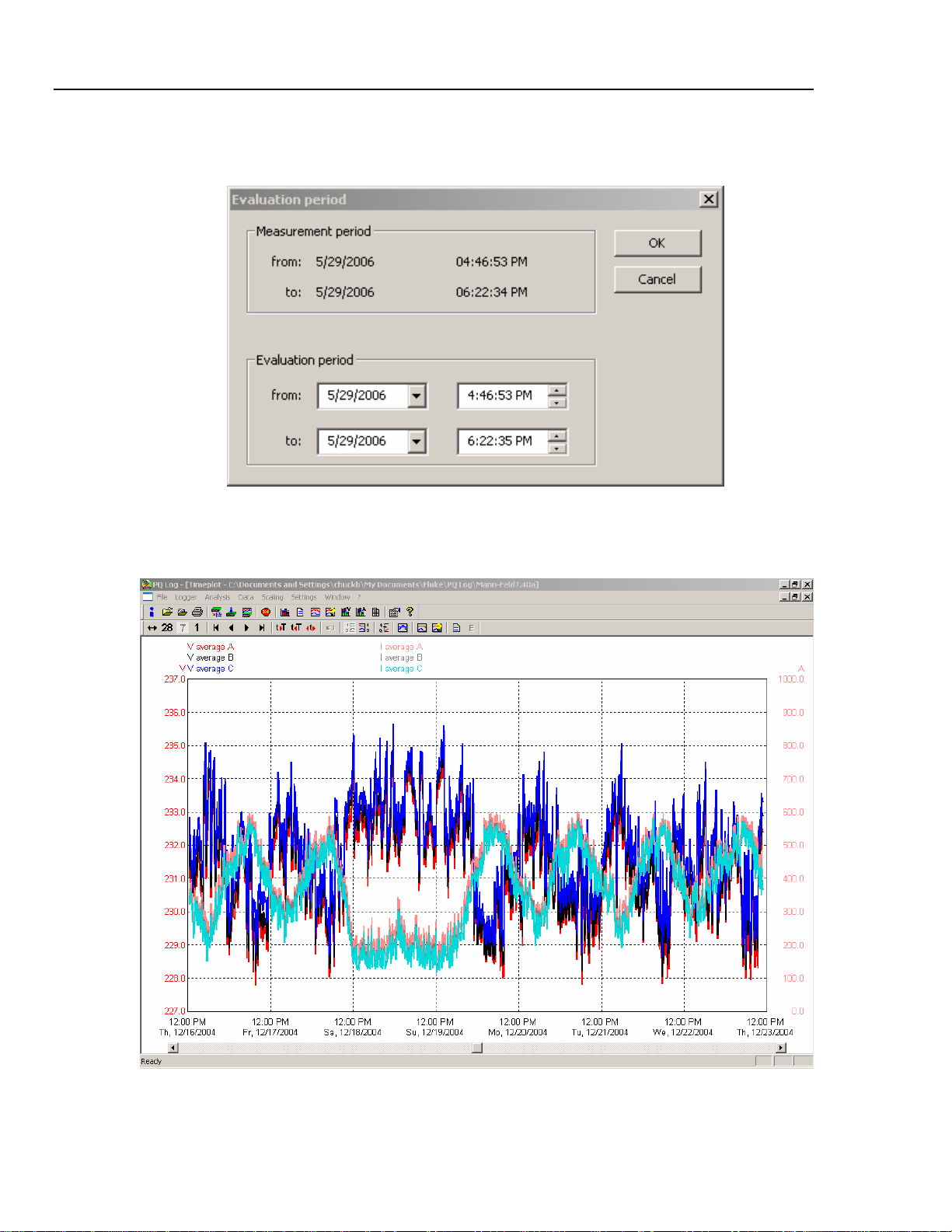
PQ Log
Users Manual
Logged Data” for how to use the timeplot, and how to analyze the data in the
data file in general.
Figure 10. Selecting an Analysis Time Period
egd009a.bmp
10
Figure 11. Timeplot Display
egd010.bmp
Page 19
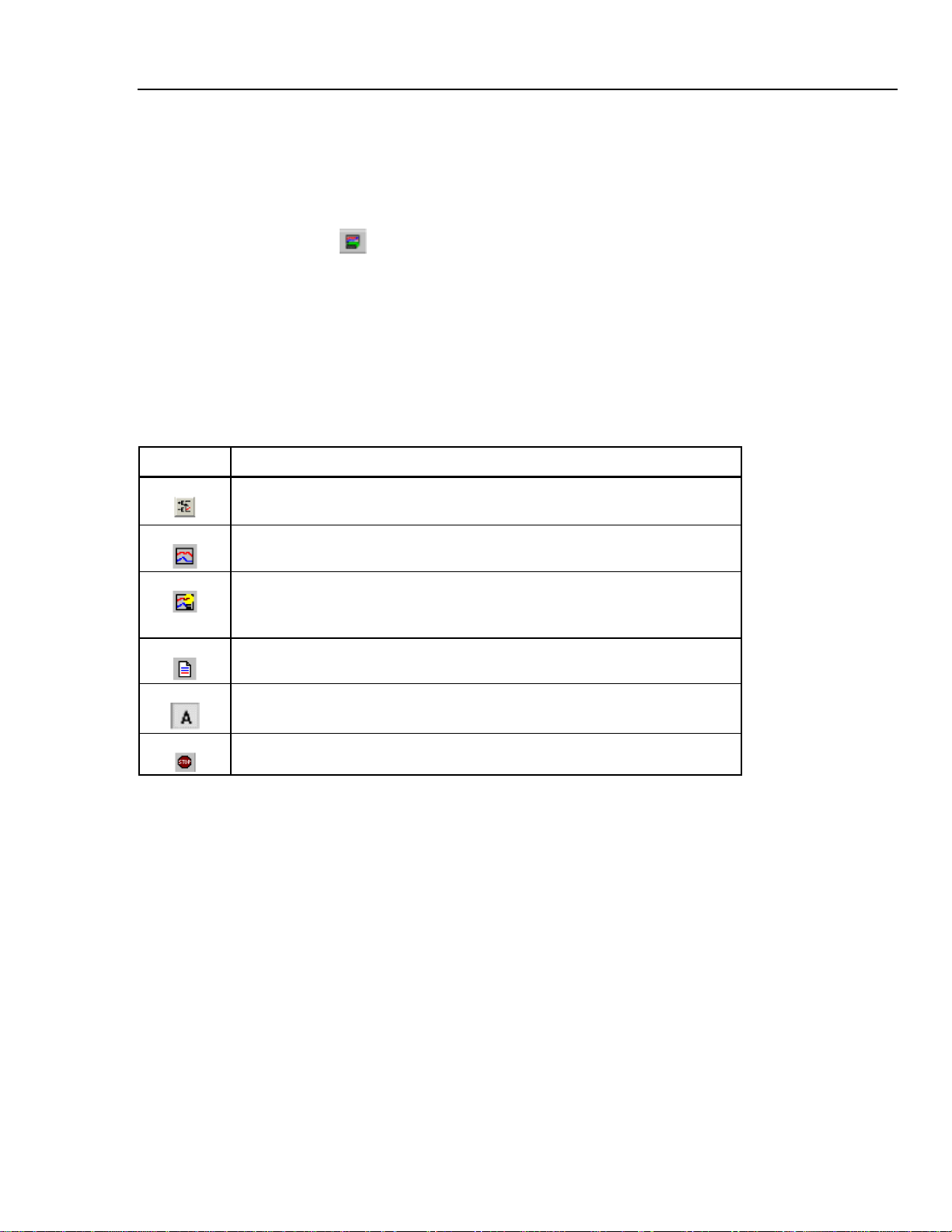
PC Software for 1740 Series
Viewing Live Readings
Viewing Live Readings
You can view live readings to gain assurance that the data being logged is going to be
useful, and the settings and current probe range is correct. To view live readings:
1. Connect the PC to the Logger while the logging is active.
2. Click on the
icon or select “Online data from the Logger” from the Logger
menu. A strip chart display shows data from any channel you select to view.
You can monitor nearly all parameters, although Flicker (Plt) and min/max-values are not
available. Flicker (Pst) shows 5-second values. For all other parameters, 200 ms values
are displayed.
There is a stripchart on the screen which is updated in about 1-second intervals,
depending on the data transmission speed and the PC response time. PQ Log maintains
about 17 minutes of stripchart data in memory, and then writes over older values.
The buttons for time and y-axis scaling are:
Buttons Descriptions
Scales the Y-axis according to the extreme values. This is useful if the curve
leaves the visible area of the diagram during test
Allows you to add or delete additional parameters to or from the diagram
Activates the application oriented analysis. This feature groups parameters to
view based on the particular problem you are trying to resolve. For more details
refer to “PQ Log Feature Reference” section
Presents recorded data in a table format. The table is not updated automatically
Toggles the auto scroll function (the diagram is scrolled automatically if active)
Suspends the ONLINE display of data
Note
As long as the Online test is active, no communication to Logger is possible
because the serial port is occupied. You can print the stripchart by
selecting File>Print document from the menu bar.
Advanced (Optional) Logger Settings
The preceding setup procedures are the minimum necessary to carry out a logging
session. Other Logger settings that you can specify are explained below.
Settings – User Preferences
The settings menu presents choices for the following:
• Setting of limits (thresholds) for events
• Selection of an “Application oriented analysis” template
• Choice of colors for timeplot traces
• Your choice of language
11
Page 20
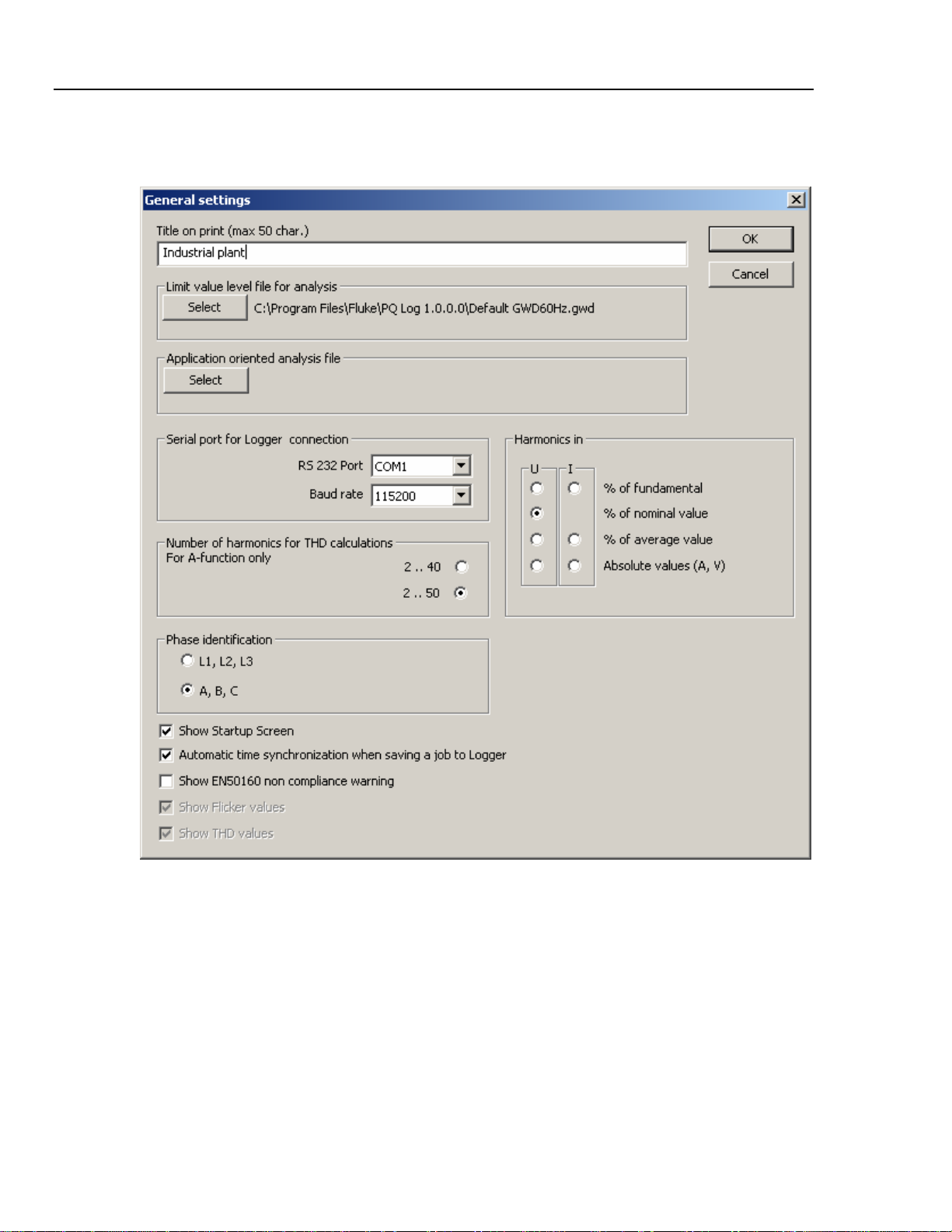
PQ Log
Users Manual
In the Settings Menu under General, the following screen presents you with choices for
the following:
12
Figure 12. General Settings Menu
egd011.bmp
• Title to print on the automatic report
• Serial port and baud rate
• Calculation method for harmonics readings (A function only)
• Number of harmonic orders included in thd calculation (40 or 50) (A function
only)
• Phase identification (display of ”L1, L3, and L3” or ”A, B, and C”)
• A way to turn off automatic display of the Startup Screen when PQ Log is started
• Turning on or off automatic transfer of the PC’s internal real-time time/date
setting to the Logger’s internal real-time clock every time settings for a new job
are written to the Logger
Page 21
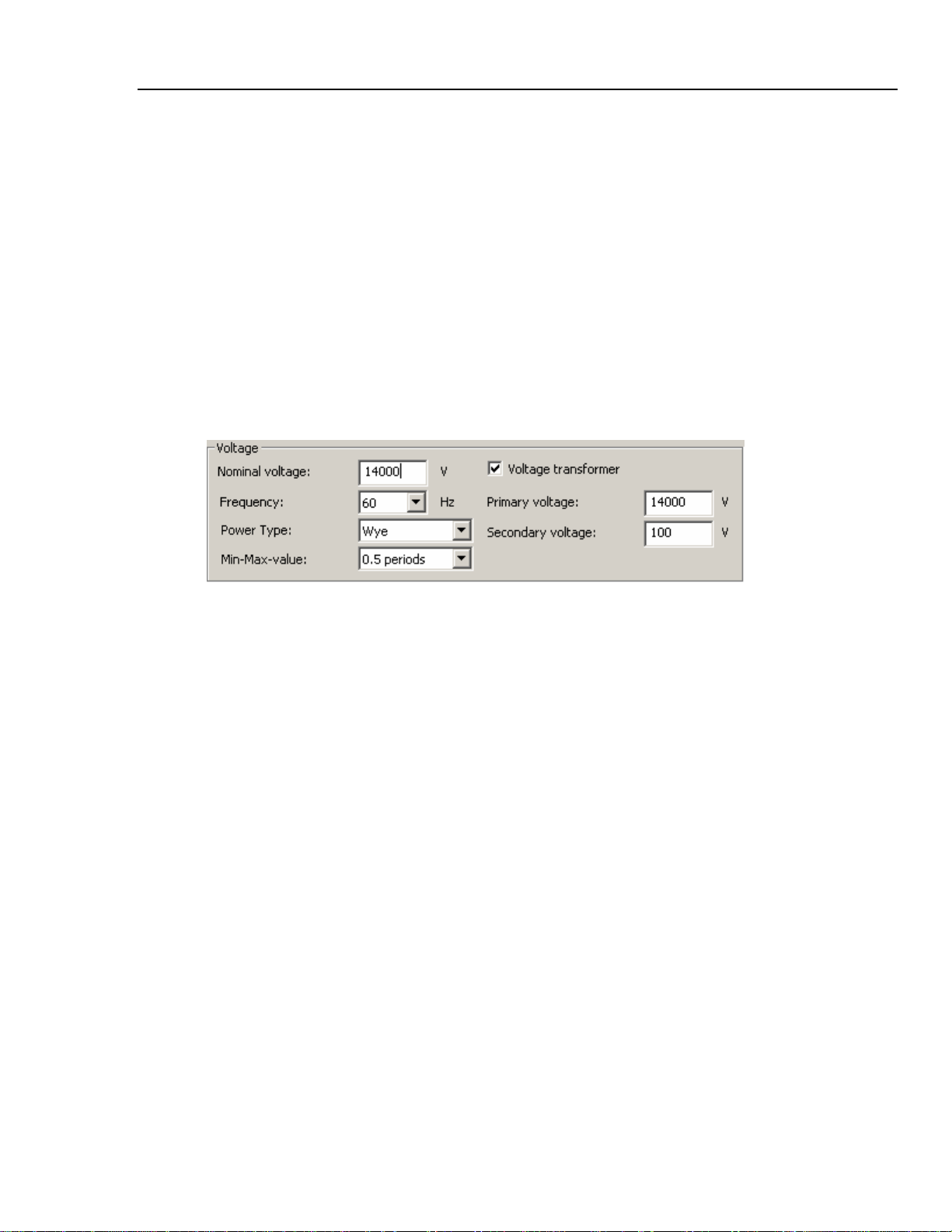
PC Software for 1740 Series
Advanced (Optional) Logger Settings
• A way to turn on or off display of a warning message that a logging period is not
in conformance with the European EN 50160 standard
• Turning on or off flicker and thd values during data analysis
Settings for Medium Voltage Networks
When preparing a Logger for use, you can enter ratios for voltage and current, resulting
in the calculation and display of primary side values. For example, in 14 kV delta power
network, the primary side of a Potential Transformer (PT) might be at 14 kV potential,
and the secondary side might be at 100 V potential. There might be a Current
Transformer (CT) with a ratio of 1000 A to 5 A. For the Logger to display readings in the
14 kV and 1000 A range:
1. In the ”Set up a logger for function P or A” screen, check the box for ”Voltage
transformer” at the top of the screen. Entry boxes for Primary and Secondary
appear. Make the voltage entries as shown:
Figure 13. Potential Transformer
egd012.bmp
2. Open the Current menu. Check the box for Current Transformer, and enter the
current primary and secondary as shown:
13
Page 22

PQ Log
Users Manual
Figure 14. Current Transformer
Defining Interharmonics (A function only)
The Logger uses an interharmonics calculation to measure mains signaling, or ripple
control signals. These signals are used in some parts of Europe to control industrial
equipment and lighting. Logging of interharmonics is optional. To define interharmonics
to log:
1. Click Edit Interharmonics from the ”Set up for Logger function A” screen. The
screen that enables defining of ripple control signals and interharmonics appears.
This is where you can select the frequency of the ripple control signal, give a
descriptive name to the signal, and select the measurement method for the signal.
egd013.bmp
14
Page 23

PC Software for 1740 Series
Advanced (Optional) Logger Settings
2. Enter the frequency of the ripple control signals of your local power utility, or of
the interharmonics which are to be monitored. Five different channels
(frequencies) are possible.
Sequential Logging Jobs
The 1744/1743 and 1745 Power Quality Loggers can handle two measurement jobs of the
same type (both P or both A) in sequence: While one measurement job is active, the setup
data of the previous jobs are temporarily retained in the memory. You can check the
”running” or ”complete” status of these jobs anytime by selecting
Menu>Logger>Information about Logger. Clicking the Info button
also allows you to check the job status.
• Logger name
• Date/time
Retrieving the data will not influence the logging job. The Logger will
continuously record interval and event data during the data transfer and
the active job will not be aborted.
Figure 15. Set up Logger for Function A
Note
egd013a.bmp
on the tool bar
15
Page 24

PQ Log
Users Manual
Analyzing Logged Data
Check that the appropriate limit value file is selected. Use menu Software
Settings>General>Select Limit value file for analysis.
“Default GWD60 Hz.gwd” is for applications in 60 Hz systems.
“EN 50160.gwd” is preset for limits defined in EN 50160
“50160_61000-2-2.gwd” has limits for harmonics up to the 50
61000-2-2
Timeplot Display
When you first open a data file to analyze, a Timeplot is displayed. See Figure 16.
Note
th
order according to IEC
16
Refer to the PQ Log Features Reference section for how to view different parameters and
how to manipulate the x and y-axis ranges. The icons and menus for manipulating the
Timeplot display are explained there.
EN 50160 (for Europe)
This view provides a statistical analysis of the measured parameters. From this
presentation we can see which measured variables exceed the limit values set up in the
limit value file (default: according to EN 50160).
The measured values of each measurement row (voltage variations, interruptions, events,
harmonics and flicker) are classified according to the quantity. In function P there are
bars for thd of voltages, the bars ”Flicker” represent long term flicker Plt .
Figure 16. Timeplot Display
egd015.bmp
Page 25

PC Software for 1740 Series
Analyzing Logged Data
95 % of all measured values are less or equal to the 95 %-value. The remaining 5 % of
measured values exceed this value but must be below the 100 % limit value. Thus, the
95 %-value provides statistical information about the distribution of the measured values.
Also refer to PQ Log Feature Reference section.
Menu File>Print Document will print this diagram.
An analysis of the data can be done using menu Analysis>Table Summary:
Figure 17. PQ Log Table Summary
egd015a.bmp
For analysis of individual harmonics, select Analysis>Cumulative Frequency or the
appropriate icon. Harmonics and all other channels with a defined limit value are shown
in the following representation.
17
Page 26

PQ Log
Users Manual
Figure 18. Harmonics Graph
From this representation, it can be seen which harmonics on which phases exceed the
limit value as per standard EN 50160.
PQ Log Feature Reference
This section contains detailed information about options and dialog boxes for PQ Log. It
is divided into the following sections:
• Tool Bar
• Options Menu
• Logger Menu
• Job Templates
• Analysis
• Settings
• Window Menu
Tool Bar
Some options can be selected directly from the tool bar. Click the appropriate icon and an
additional tool bar appears for the timeplot and events analysis.
egd015b.bmp
18
Symbols below marked with an asterisk (*) are active only when a measurement data file
is open.
Page 27

PC Software for 1740 Series
PQ Log Feature Reference
The Main Toolbar
Information about a data file*
Open a data file
Reopen data file
Print directly*
Read results
Information about Logger
Online Test
Stop logging
Graphical summary*
Table summary*
Timeplot*
Toolbar for Timeplot:
Application oriented analysis*
Voltage cumulative frequency*
Current cumulative frequency*
Events, UNIPEDE DISDIP table*
Software Settings
Info
X-axis: Entire measurement period
X-axis: 28 days
X-axis: 7 days
19
X-axis: 1 day
Page 28

PQ Log
Users Manual
Move to begin of measurement
Previous time segment
Next time segment
Move to end of measurement
Enlarge time scale
Reduce time scale
Open X-axis scaling dialog box
Zoom undo
Left scaling selection is affected
Right scaling selection is affected
Scaling dialog for Y-axis
Show/hide limit values
Channel selection
Application-oriented channel selection
Measurement value list
Show energy (in functions A, P only)
Toolbar for ONLINE Test
X-axis: Entire measurement period
X-axis: 28 days
X-axis: 7 days
X-axis: 1 day
Move to beginning of measurement
20
Page 29

PC Software for 1740 Series
PQ Log Feature Reference
Previous time segment
Next time segment
Move to end of measurement
Enlarge
Reduce
Open X-axis scaling dialog box
Zoom undo
Left scaling selection is affected
Right scaling selection is affected
Scaling dialog for Y-axis
Scale Y according to extreme value
Show/hide limit values
Channel selection
Application-oriented channel selection
Measurement value list
Auto scroll on/off
Stop
Toolbar for Measurement Value List
Print one page only
Print whole measurement period
Print 7 days…1 h, starting from the actual time
21
Select starting time and period
Page 30

PQ Log
Users Manual
Show/hide interval status
Toolbar for Voltage, Current Cumulative Frequency
Scaling according to limit value, not available for current
Scaling according to nominal value
Class limits
Create timeplot with selected curves
Print list of harmonics
Toolbar for Events (UNIPEDE DISDIP Table)
Events of all phases
Events phase L1 or A only
Events phase L2 or B only
Events phase L3 or C only
Data list of all events
Toolbar for Data List of All Events
Events of all phases
Events L1 or A
Events L2 or B
Events L3 or C
Events and interruptions
Events only
Short interruptions only
Long interruptions only
22
Print one page only
Page 31

PC Software for 1740 Series
PQ Log Feature Reference
Print whole measurement period
Opening a Data File
This menu item opens a saved Logger measurement data file.
To open a Logger data file:
1. Select the desired file in the "File/Open a data file" dialog box.
2. Select the evaluation period. This is important if the data was recorded for a long
period and a report according to European standard EN 50160 is required
(1 week period). This selection does not delete any data in the data file. It just
limits what data in the file you will be viewing.
Reopen a Data File
This menu option allows you to reopen a saved Logger measurement data file to select
another evaluation period.
Close the Data File
This menu option allows you to close the data file
Information about the Data File
This menu option displays information about the data file.
To enter information about the measurement:
1. Click the Text button. The data file screen, for entering/modifying specific text
2. Click OK. Your text annotation is stored in the data file.
The text is transferred to the ASCII file during the export function. In that
way, PQ Log passes information from the data file to the exported data file.
The Logger button shows all relevant information on the firmware and hardware of the
Logger that has been used for the logged data.
Print Document
This option prints the active analysis (of the active window). You can activate a screen by
clicking on the required window or you can select it from Window>Name of Window
menu. .
Setup Printer
This option opens the standard dialog box for printer settings.
Exporting Data
This option exports the selected measurement data to a file in the ASCII-format. This
option is active only in the analysis mode. Check the settings for the export before using
this option using Software Settings>Export menu.
for a finished measurement appears.
Note
1. Interval data: This option exports the parameters that are stored at the end of
each interval (normally after every 10 minutes).
23
Page 32

PQ Log
Users Manual
2. Statistical measurement data : This option exports the value classes for
signaling voltages and the frequency (function A only).
3. Exporting Events: This option exports data on the voltage dips, voltage
surges, and voltage interruptions.
4. VSE-Export: This is a special export format mainly used in Switzerland.
5. V-Export: This is an export format especially created for Venezuela. It can
also be used in other Spanish speaking countries.
6. Create 10 min and 15 min file: This special export function creates 10 min
interval files for PQ-analysis and 15 min interval files for power applications
from 5 min interval measurements.
Each export file can be opened in other applications, for example, MS Excel
.Each file can contain measurement data from only one of the export types. If you
Word
MS
wish to export measurement data of all types, you have to create different files.
To export data files:
1. Open a measurement data file, File>Export.
2. Select the output format. For data that is processed with MS Excel
, the default
format is suitable.
Suppress the header lines to make post-processing in MS EXCEL
easier (CSV-
format, comma separated values).
3. Click OK to confirm.
For interval data select the measurement rows which are to be exported. If items
are invisible there are no related measurement data.
Note
For available parameters refer to the Timeplot section.
Note
With the buttons
and you can move all available
parameters simultaneously. You can move a maximum of 999 at one time.
To export Logger data:
1. Select the statistical-type measurement data you wish to export (version A only).
2. Click OK to initiate the export.
Note
The filename is created automatically with the name of the actual
measurement data file followed by the extension .ASC.
To export events, click OK in ”Export – Events” screen.
1. Select the desired export period in ”Export Period” screen.
2. Click OK to confirm. The ”Save ASCII file as” dialog box appears.
24
3. Enter the file name. Click OK to confirm.
Export (VSE Format)
This option exports the measurement data file in a special format used in Switzerland for
the VSE statistics.
Page 33

PC Software for 1740 Series
PQ Log Feature Reference
To export data in the .vse format:
1. Go to File>Export>VSE Export.
2. Select the measurement parameters and the transformer power for export.
3. Click OK to initiate the export.
4. Select the harmonics to be exported.
Note
Do not change any of the settings if you are performing a standard export.
Note
With the buttons
parameters simultaneously. You can move a maximum of 999 parameters at
one time.
5. Click OK to confirm.
6. Select the file name and click OK to confirm.
1…9 File Name
This option opens the specified data file and allows you to select one of the nine
measurement files you last worked on. On opening the files, a timeplot appears
automatically.
Close Exit
This option enables you to close a data file evaluation in the analysis mode or to exit PQ
Log.
Logger Menu
This menu contains all the options related to the setting up and communication with a
Logger.
PERMLINK software,available as an optional accessory, allows
programming the Logger through a modem connection and to read out data
through the modem.
and you can move all the available
Note
Read Results
Downloading data was explained earlier in this manual.
Read Old Measurement Data
This selection performs the same function as the Read Results option, but downloads
measurement data of the previous job still stored in the Logger.
Setting up a Logger– Events –Hysteresis
Enables you to define a hysteresis for the detection of events (this is required by the
IEC1000-4-30 standard):
The value in % of V
is used for voltage swells and also for voltage dips in a similar way.
n
On entering 0 %, the hysteresis is deactivated.
25
Page 34

PQ Log
Users Manual
Advantage: Many small events that are detected if the mains voltage is close to the
threshold are concatenated to one main event.
Setting up a Logger - Interharmonics (A)
Interharmonics (maximum 5)
Up to 5 interharmonic frequencies can be selected. Voltages and currents with these
frequencies are monitored.
Interval data and statistical data are recorded for each interharmonic.
Classes between 1 % and 11 % of V
each phase and each frequency. The statistical data are used for the
analysis of signaling voltages (ripple control signals) according to EN-
50160.
Measurement Principle
Specify measurement method: 200 ms maximum or minimum value, 3 s maximum value,
or mean value during the interval period. Thus precise monitoring of ripple control signal
levels can be performed.
Note
are created for the 3 s-Max-values for
n
Frequency Measurement
Absolute: The absolute measurement is based only on the frequency.
Relative: The relative measurement is based on a frequency in relation to the fundamental
of the input signal.
Special Transformer (A, P)
In this field, a maximum of +9 ° phase shift can be corrected by entering –9 °. For an
inductive (lagging) error of 9 ° the measurement results are corrected with –9 °.
Reset
Ensure that the data transfer is not interrupted during this
process. Interruptions could cause problems and the RESET
must be repeated from the beginning.
This screen allows you to reinstall the firmware of a Logger.
This function is a service tool and should not be used during the normal
operation of the Logger. In case of problems (example, no RS232
communication possible to Logger) RESET allows transferring the
firmware to the Logger.
W Caution
Note
26
To reset firmware to the Logger:
1. Select Logger>Reset. The Reset screen appears.
2. Turn off the power supply of the Logger. Click OK to confirm.
PQ Log prepares the serial port for the firmware download mode.
Page 35

PC Software for 1740 Series
PQ Log Feature Reference
3. Define the type of the connected Logger. Be very careful that your selection
matches the Logger type that you are using. If you select an improper type, the
results could be unpredictable.
Details such as the Type, Mains Frequency, and Order Reference are displayed
on rear panel of the Logger.
The next field defines the nominal mains frequency. Enter the nominal power
frequency of the system in which the Logger should be used in the following
measurements.
4. Click OK to start the firmware transfer.
5. Click OK to start normal operation.
Information about the Logger
This screen provides information on the current status of the Logger: hardware and
software version details.
Figure 19. Information About the Connected Logger
egd015k.bmp
Status
Provides information about the job:
• Number of intervals
• Number of statistics
27
Page 36

PQ Log
Users Manual
• Number of events
The available messages are:
• No job is programmed
• Job is active (between segments)
• Job is active, previous job is available
• Job is completed
Additionally the following information is also available:
• Logger name
• Logger date/time
• Hardware type of the Logger
• Serial number
• The field ”Current sensor type” shows the type of the connected accessory:
o Type 0: No accessory detected
o Type 1, 3: Flexi Set 3-phase
o Type 2, 4: Flexi Set 3-phase+N
o Type 5: 3-phase current clamp set
o Type 6: Current clamp set 3-phase + N
o Type 7: 1-phase clamp set
o Type 8: 1-phase Flexi Set
Types 1 and 2 are sensors which were shipped with the earlier instruments
that are compatible with the Logger.
Max. Clamp current
Shows the nominal measuring range of the actual accessory.
Logger Details
This screen displays type of analog and digital board, version of Boot-, CPU and DSP
software.
Online Data from Logger
Starts the ONLINE function
readings. This feature can be used only when a logger has been set up and logging is
active.
.
Note
as previously described. This is the stripchart of live
28
Analysis
This menu option enables the analysis of a Logger data file:
Note
This menu is available only if a measurement file is open.
Page 37

PC Software for 1740 Series
PQ Log Feature Reference
Graphical Summary
The Graphical Summary screen, Figure 19, is for the European EN50160 standard.
Figure 20. Logger Graphical Summary Screen
egd015c.bmp
A graphical representation of a statistical analysis of all measured parameters for the total
measuring period is shown. We can see which values exceed the limit values as per
standard EN 50160 and/or which reserves are available.
The measured values of each measurement row such as voltage variations, interruptions,
harmonics (i.e. thd), and flicker are classified according to quantity.
95 % of all measured values are below the 95 % value. The remaining 5 % of measured
values exceed this value but have to be below the 100 % limit value (for slow voltage
variations and frequency). The 95 % value provides statistical information about the
distribution of the measured values. Beneath the limit value line the file name of the
actual limit value file can be seen.
A stacked bar chart is used for the presentation.
Bars are drawn for each of the three phases for each measurement parameter.
The measured maximum value and 95 %-value are scaled with the corresponding limit
value. The limit value line is superimposed so that it can be determined whether:
• The limit value has been exceeded. The 95 %-value (red bar) is above the limit
value line
• The limit value has not been exceeded. The bar is always below the limit value
line
29
Page 38

PQ Log
Users Manual
• There are any reserves available
Note
In the EN-50160 regulation there is a 95 % limit value for all measured
parameters. That is, 95 % of all measured values during one week must be
below this limit value. For some parameters (frequency and slow voltage
variations) there is a 100 % limit value. That is, 100 % of all measured
values must be below this limit value.
There are thd V bars for thd of voltages of each phase. The bars ”Flicker” show the long
term values, Plt.
Stacked Bar Charts from Measured Values
The values measured during one week are put in increasing order together with the limit
value line.
Maximum value and 95 % value are benchmark figures for the stacked bar chart. It can
easily be seen which measured values exceed the limits defined in the limit level file and
which reserves are still available.
Select Print>Print document menu to print the document.
For voltage variations there are two independent bars:
• For the red (95 %) bar the limit value line represents the 95 % limit
value (for example –10 % as per EN 50160)
• For the blue (MAX) bar the limit line represents the 100 % limit
value (for example –15 % as per EN 50160)
The red bar is before the blue one. The standard is met if the red and blue
bars are always below the limit value line.
Voltage Cumulative Frequency (A Only)
The graphical analysis of the cumulative frequency is a well arranged statistical form of
representation for the analysis of harmonics. The stacked bar chart principle is the same
as the Graphical summary analysis.
1. Select Analysis>Cumulative frequency. The Voltage Cumulative Frequency screen
appears.
2. For the analysis of the harmonics, select ”Scaling according to limit value”. This is
also the selected standard scaling.
Note
30
Page 39

PC Software for 1740 Series
PQ Log Feature Reference
Figure 21. Voltage Parameters
You can easily see which harmonics exceed the permissible limit value and how many
reserves are available. Only the first 25 harmonics in the limit value level file EN
50160.GWD are assigned a limit value. If you wish to examine the harmonics between
25-40, select the limit value level file 50160_1000-2-2.gwd. This selection can be made
through the menu option – Software Settings.
The order of a harmonic is shown under the associated numeric values when you place
the cursor onto the respective bar.
A second possibility is scaling according to the nominal value. Using this type of
representation, the individual harmonics are shown in their effective amplitude. This type
of representation is particularly suited for analyzing the load current if you specify the
nominal value of the cable or the transformer as the nominal value of currents. All three
phase loads can be seen immediately.
Current Cumulative Frequency (A Only)
The graphical analysis of the cumulative frequency is a well-arranged statistical form of
representation of the analysis of harmonics. The stacked bar chart principle is the same as
in the Graphical summary analysis.
The harmonics of the phase currents and of the Neutral currents are presented graphically
in relation to the appropriate nominal current:
egd015d.bmp
31
Page 40

PQ Log
Users Manual
Figure 22. Current Harmonics
egd015e.bmp
Presentations and creation of timeplots are similar to voltage cumulative frequency.
Note
The nominal value can be modified at any time for the stored measurement
data files to achieve optimal scaling: Select File>Change current
transformer to enter the required nominal current values and reopen the
measurement data file.
Creation of a Timeplot: It is possible to directly view the timeplot for each measured
variable, i.e., its harmonics 1-40 (function A: 1-50), 5 interharmonics, thd, voltage,
Flicker Pst, unbalance, frequency, and current values. Click the respective bar(s) and then
click the Timeplot icon on the Symbol bar of the cumulative frequency.
32
Page 41

PC Software for 1740 Series
PQ Log Feature Reference
Symbol Bar for the Cumulative Frequency Display
Scaling Limit value
Scales the diagram according to the selected limit value level file. Not
available for current cumulative frequency.
Scaling Nominal value
Scales according to the nominal value.
Scaling Class limits
Selects the class limits.
Analysis>Timeplot
Creates a timeplot with selected curves.
Print File list
Prints a list with all harmonics.
Scaling to Limit Values -
The bars of the diagram are scaled to the limits.
For each phase the parameter and the limit are displayed. Each phase has an extra line
with minimum/maximum values, date/time and the 5 % and the 95 % values.
Scaling to Nominal Values
Fundamental is scaled to 100 % of V
harmonics are normally very small in relation to f
the same diagram does not adversely affect the resolution.
Note
and the harmonics are scaled to 10 % of Vn. The
n
so including V h1 and harmonics in
o
Cumulative Frequency – Class Limits
Define the class limits. 95 % and 5 % are the standard class limits. On selecting 95 % for
the lower class limit, the green bars disappear. Then, the presentation is similar to the
graphical overview. If the lower class limit is set to 0 %, the lowest value that ever
occurred, is displayed (there are no other values below this value).
The ”Standard” button resets the lower class limit to 5 % and the upper class limit to
95 %. 5 % of all measured values are below the 5 % value.
Timeplot-
Mark important bars in the cumulative frequency diagram. Click the icon
to directly
open a Timeplot for the selected parameters.
Print a List of Harmonics -
PQ Log prints a table with harmonics V h1 up to V h50, thd V, voltage (min, mean,
max), flicker P
, frequency, current (mean, max, peak), crest factor CF. For all
st
parameters the nominal value is displayed, 5 % value, 95 % value, maximum, unit,
date/time. There is one table for each phase.
33
Page 42

PQ Log
Users Manual
Timeplot - Channel Selection Options
There are three options for selecting the measurement rows for the diagram.
• Application-oriented selection
• Manual selection
• Selection in cumulative frequency representation
Application Oriented Analysis
Selects predefined measured variable combinations, and represents the values in the
timeplot using significant scaling.
Select Analysis>Application oriented analysis. The Timeplot – Application Oriented
Channel Selection screen appears.
34
Figure 23. Application Oriented Channel Selection
To select a channel:
1. Select a suitable entry from application group. The right-hand window
contains channel options for selection. There are single-phase, three-phase
and mixed-phase analyses.
egd015f.bmp
Page 43

PC Software for 1740 Series
PQ Log Feature Reference
Note
Check the different options using the demo measurements, or one of your
own measurements. This will quickly give you an impression of the
predefined analyses.
2. Click OK. The timeplot appears in the desired format with the selected
channels.
Info
Click this button to view the information text for each predefined analysis. A message
explains why the selected channels are relevant for the analysis.
Copy
This button copies the entire contents onto the clipboard. The descriptions can be used in
the measurement documentation.
The channel selection can be called up from any Timeplot. Click the icon in the Symbol
bar of the respective diagram.
Timeplot – Manual Channel Selection
The timeplot diagram shows important correlations and the course of the measured
variables.
To manually select the channel:
1. Select the desired channels.
2. Select the measured values and phases. All means phase L1 or A, L2 or B, and
L3 or C. Click.
.
The desired measurement rows are selected. Double clicking on a measured
variable has the same effect. The selected measurement rows appear in the
selection window. Selection is possible only up to 9 channels.
3. Click
if you wish to deselect one of the channels and to deselect all
the selected channels.
4. Click OK to confirm.
Selection in Cumulative Frequency
Opens a timeplot for the harmonics selected out of the cumulative frequency diagram.
To select a cumulative frequency:
1. Open the measurement data file and a cumulative frequency presentation.
2. Select the columns of the harmonics you wish to have in the timeplot.
3. Click the Timeplot button.
4. The timeplot with the selected harmonics is shown.
Timeplot
The following three tables show the relation between the parameters and their course
versus time in detail for all measurement parameters.
35
Page 44

PQ Log
Users Manual
Table 2. Available Parameters for Version P
Voltage Current
V. average I average Active power
V min I max P min Apparent power
V min act I max act P max S max tan
V Max I act at V max |P| average S total average tan total
V max act I act at V min |P| min Apparent power
V act at Imax I h1 (A) |P| max Apparent power
V h1 thd I average P total
thd.V.average thd I max Active power
thd.V.max Active power
Flicker Pst |P total|
Active
power P
average
average
total min
total max
average
Apparent
power S
Apparent power
average
min
total min
total max
Others
PF
PF total
Energy
Energy total
Flicker Plt |P total| min
|P total| max
Table 3. Available Parameters for Version A -Voltage, Current
Voltage Current
Average I average 200 ms max Unbalance
V Min I max 200 ms min Frequency
V min act I max act 3 s max
V max I peak mean
V max act CF I
V act at Imax I act at Vmax
V delta rms I act at Vmin
Flicker Pst thd I average
Flicker Plt
THD V average thd I (A)
Harmonics
I h1 – Ih50
Interharmonics
Voltage/Current
Of interharmonics
defined in the job
Others
36
THD V max
Page 45

PC Software for 1740 Series
V h1 (V)
PQ Log Feature Reference
Harmonics
V h1–V h50
Note
The phase-phase voltages V delta rms is measured as:
• V delta rms L1 or A: between L1 or A and L2 or B
• V delta rms L2 or B: between L2 or B and L3 or C
• V delta rms L3 or C: between L3 or C and L1 or A
Table 4. Available Parameters for Version A - Power, Energy
Active Power P Apparent Power S Distorting Power D Others
Active power
average
P min Apparent power min D max COS PHI tot
P max S max Distortion power total
P h1 S total average D total max PF total
P h1 total Apparent power total
S.average Distortion power
average
average
tan
min
COS PHI
PF
|P| average Apparent power total
max
|P| min Energy
|P| max Energy total
P total average
Active power total
min
Active power total
max
||P total| average
|P total| min
|P total| max
tan total
The parameters are available for each specific phase (L1 or A, L2 or B, L3 or C) and also
for neutral N if applicable, except the total parameters which are for the whole 3-phase
supply system.
For details about symbols and abbreviations refer to Appendix at the end of the manual.
The scaling of the individual curves can be set.
There are 3 scaling options as follows:
• According to measurement range: Scales according to the measurement range of
each individual measured variable.
37
Page 46

PQ Log
Users Manual
• According to the extreme value: All channels are scaled according to the
minimum and maximum values. They are always visible in the diagram (the
maximum value is scaled to the middle of the diagram).
Note
Each individual measurement row can have its own scaling. The scaling
can look unfamiliar and the evaluation complex especially when indicating
the voltage’s minimum, maximum, and mean values. So grouping of similar
parameters to use identical scales is recommended.
• Manual: Enter the 0 %- and the 100 %-scaling value for each measurement row.
The actual minimum and maximum values of each measurement row are given.
Also select the channels to be used for labeling the value-axes.
Grouped
If this checkbox is selected, related measurement rows, example, voltage (1), current (2),
and flicker (3), are scaled in the same way. Click OK to view the timeplot in the desired
format.
The advantages are obvious:
• Manual entry of the manual scaling values is only required once, which
substantially facilitates the scaling process.
• Reading errors due to different scales are prevented.
A channel selection can be called up from every timeplot by clicking the icon in the
symbol bar of the diagram.
Check the different options using the demo measurements, or one of your
own measurements. This will give you a summary of the different options of
the level-time diagram analysis.
The Symbol Bar of the Timeplot
The individual icons shown in the left column are accompanied by their respective menu
options, as well as the descriptions.
Note
38
Page 47

PC Software for 1740 Series
PQ Log Feature Reference
Toolbar Scaling
Measurement period
The entire time-axis is shown.
28-days
28 days are shown.
7-days
7 days are shown.
1-day
1 day is shown.
To the beginning
Goes to the beginning of the measurement.
Previous time segment
Moves a time segment backwards.
Next time segment
Moves a time segment forwards.
To Measurement end
Goes to the end of the measurement.
Enlarge
The scaling of time segments is decreased by one level.
Reduce
The scaling of time segments is increased by one step.
X-axis scaling
Select the time segment, and the start time of the measurement
segment.
Zoom undo
Restores the last enlargement after using the zoom function.
Scaling left
Activate this icon and click on the leg-end of the measured
variable that is to be used as scaling factor.
Scaling right
Activate this icon and click on the leg-end of the measured
variable that is to be used as scaling factor.
Scale Y-axis
Calls up the scaling dialog. This is where you can select which
labels are used for the right and left sides of the graph.
Show/hide limit value data
Calls up the limit value dialog.
39
Page 48

PQ Log
Users Manual
Zoom
Channel selection
Calls up the channel selection dialog for this diagram.
Application-oriented channel selection data
Calls up the application-oriented channel selection dialog for
this diagram.
Measurement value list
Shows the measurement value list with the channels selected in
the level-time diagram.
Display energy (measurement function P only)
Integrated over visible time interval in actual window. Positive
and negative values are integrated separately: negative
value/positive value.
To zoom an image:
• Draw a rectangle within the diagram using the left mouse button.
• Release the left mouse key. The zoom option is executed.
Multiple zooming actions are possible. There is also an undo function.
After zooming, you will always get a reasonable time-axis zoning, therefore there are no
interrupted intervals.
To move a curve to the foreground, press and hold the Shift key. Click on
the legend of a curve, the diagram is redrawn, whereby the selected curve
is drawn last, i.e., it is not obstructed by another curve.
Timeplot: Data Menu
There are two options for a new selection of measurement rows for the diagram:
1. Manual channel selection to change the selected channel.
2. Application oriented selection for channel selection according to measuring
tasks.
Show limit value
Shows the limit values as dashed lines in the diagram.
The limit value of a measured value can be displayed. Exceedings are represented as
shaded segments.
Note
40
Measurement Value List
Shows the measurement value list with the channels selected in the Timeplot. Click the
appropriate icon. All measurement values with date/time are displayed in a table format.
The start point in the table matches the start point in the current timeplot (the first value is
available at the end of the first interval).
Page 49

PC Software for 1740 Series
PQ Log Feature Reference
Print
Click this button to print the selected measurement period using the default settings, or
with the desired start time and period setting.
Click S, to view details such as the interval information, including number of intervals,
voltage (V) and current (I) overflow, as well as power supply failure (N). (G) signifies a
valid measurement interval. (C), a clamp error, signifies the type of the current sensor
changed during a measurement.
Note
Values that are out of the measurement range are marked with the symbol
‘>’ on the left side of the numeric value.
Correlations of Voltages and Currents
The voltage and current values can be used to get information about sources of
disturbances in the power network. The relation between the extreme voltage values
(V
, V
max
) and the actual phase currents can be seen. On the other hand, the voltage at
min
the time of the maximum current is recorded simultaneously.
Within each measuring interval (example 10 min), the extreme values of the mains
voltage (V
Exactly at the time of the occurrence of these extreme voltage values (V
the phase currents (I
maximum current (I
min act
, V
) based on 10 ms rms values are recorded.
max act
act at Vmax
max act
, I
act at Vmin
) the actual pending voltage (V
) are stored. On the other hand, at the time of the
act at Imax
, V
max act
min act
) is stored. All of these
),
parameters can be evaluated graphically in the timeplot or numerically in the
measurement value tables. Export with all other interval values is possible.
Events
Note
The extreme values (I
max act
, V
max act
, V
) are always based on 10 ms rms
min act
values, independent of the averaging time preset in the job 1/2-cycle up to
5 s).
The UNIPEDE DISDIP table is used for the classification of voltage dips. The events are
sorted by their duration and deviation from the nominal value, and their quantities are
listed in the corresponding fields. An extended UNIPEDE DISDIP table can be found in
the corresponding analysis in PQ Log. In addition, voltage interruptions and surges are
also displayed. The part of DISDIP table defined by UNIPEDE is marked with a frame.
41
Page 50

PQ Log
Users Manual
Figure 24. UNIPEDE DISDIP Table
L1, L2, L3
Click this button to view the number of events of the respective phases.
Lx
Click this button to view the events of all the phases.
If there is a power failure on all three phases, three single events for each
phase are recorded. The response time for events is always 10 ms, which
cannot be modified.
There are two extra lines which sum up short and long interruptions
(<3 min,
≥
3 min).
Events - Measurement Value List
Click the List icon to create a detailed list of all events.
Details such as the time, duration, and minimum or maximum voltage during an event are
displayed. If there is no voltage value given in the table, the event is classified as an
interruption (threshold is defined in limit value file example, 1 % or 10 %).
Note
egd015h.bmp
42
• The buttons L1, L2, and L3 show only the number of events of the respective
phase
• The button Lx shows the events on all phases
• The button E+i shows events and interruptions
• The button E shows only the events
• The buttons i
Table Summary
Displays the values represented in the Graphical Summary analysis in table form.
In this table, the numerical values for all parameters represented in the graphical
summary can be seen (1
maximum value (4
/ ilt show only the short (ist) or long (ilt) interruptions
st
st
column). Also displayed are the limit value (3rd column), the
th
column) and the 95 %-value (5th column).
Page 51

PC Software for 1740 Series
PQ Log Feature Reference
Voltage Variations
The column Maximum value displays the maximum and minimum deviation in
percentage in relation to the nominal voltage. In the 95 %-value column, the upper and
lower limits indicate that 95% of all measurement values are between the positive and the
negative values.
Note
The absolute value of the voltage deviation is used to calculate the 95 %
value. However, the information about the sign is lost. Therefore, there is
only one 95 %-value.
With symmetrical limit values (example,
±
10 %), the 95 %-value is given
under Maximum, if the maximum interval value is not below the 95 %value; otherwise, the maximum interval value is given. And, the 95 %-value
is given under Minimum, if the minimum is not above the 95 %-value;
otherwise, the minimum interval value is given.
With unsymmetrical limit values (example, +6 % / - 10 %), the individual
measurement values are scaled according to the limit values, and the 95 %value is recalculated based on the scaled values. This takes into account
that, example, 103 % V
have a greater impact than 97 % Vn, if the limit
n
value is +6 % / -10 %
The number of interruptions per phase, number per phase is given,
although there is no 95 %-value given.
Events (Voltage Dips and Swells)
Details such as the number per phase are displayed. There is no 95 %-value given.
Harmonics
In this field, amplitude of the harmonic, interharmonic, or thd which has the highest
95 %-value, that is closest to the limit value, or exceeds it the most, is given for each
phase. If the most critical result is the same for all three phases, only one column is
displayed; otherwise, two or three are displayed.
Only those harmonics/interharmonics, or thd can be analyzed that have a defined limit
value, and that have actually been measured. The EN 50160 only defines limit values up
to the 25
th
harmonic. Use the cumulative frequency representation for more detailed
examination. Select a limit value file with limit values for all harmonics, for example
50160_61000-2-2.gwd.
Flicker
The maximum values and the 95 %-values are given for each phase.
Unbalance
The maximum value and the 95 %-value are given.
Signaling Voltages
The signaling voltage of each phase is given that has the most critical 95 %-value. If the
most critical signaling voltage is the same for all three phases, only one column is
displayed; otherwise, two or three are displayed.
43
Page 52

PQ Log
Users Manual
Only those signaling voltages that have a defined limit value in the actual limit value
level file can be analyzed.
Frequency
The maximum value column shows the maximum and minimum deviation in percent as
related to the base frequency. To calculate the 95 %-value the absolute value of the
frequency deviation is used. The information about the mathematical sign is lost. So there
is only one 95 %-value. With symmetrically limited values (example, ±1 %), the
maximum indicates the 95 %-value with a positive sign, and the minimum indicates the
same 95 %-value with a negative sign
With respect to the maximum value, the maximum and minimum is given in percent as
related to the frequency.
Statistical Values (A Only)
Shows the table summary of the measurement analysis.
A presentation of the statistical analysis of the most important measured values is
displayed.
Columns #1 to #3 contain the measurement parameter, the unit and the limit values
defined in the job or in limit value file.
Column #4 shows the percentage of the measured values which are within the limits and
the minimum and the maximum values which were detected during the whole measuring
period.
Column #5 gives the deviation between limit value and actual values.
Most Critical Values (A Only)
This screen displays the most critical values of the selected measurement parameters in
table form.
In the Most Critical Values screen, the time of the five most critical values (those which
come closest to the limit value) is given in addition to the numerical values.
Parameters such as voltage variations, interruptions, events, harmonics #3, #5, #7 and #9
thd V, flicker, frequency, and unbalance are checked because they are important for
practical power quality measurements.
All Exceedings (A Only)
Displays all exceedings from the standard of a measurement in table form.
1. Select Analysis>All exceedings.
2. Select the required parameters (for available parameters refer to the table in the
”Timeplot – Channel Selection options” section).
All measured values are represented in a table form with time and value. The following
display shows how you can select any parameter you want to view in this analysis.
44
Page 53

PC Software for 1740 Series
PQ Log Feature Reference
Settings
This menu is mainly used to set up general settings such as language of user interface,
communication parameters, selection of files which contain the limits for evaluation, or
files for the AOA, the application oriented analysis function.
Settings- General
This function is used to:
1. Select the limit value file and file for Application Oriented Analysis.
2. Enter a header for the printouts.
3. All settings are saved and are active when the PQ Log is switched on again.
4. Set serial port (COM1) and Baud rate. The “General” screen is shown next:
Figure 25. Selecting Parameters
egd015i.bmp
45
Page 54

PQ Log
Users Manual
46
Figure 26. General Settings Menu
Title on Print
Enter the title text with maximum of 50 characters. This text is displayed on every
printout.
Limit Value Level File for Analysis
Select the file which contains the limit values for the analysis of the Logger
measurements.
If you change the limit value file while a measurement is open, the measurement will be
analyzed with the new limit value file after exiting the screen.
Select one of the prepared files. For example, ”EN 50160-50 Hz.gwd” and ”EN 5016060 Hz.gwd” files are preset for the limits defined in EN 50160 and the limits for
harmonics up to the 25
th
order.
egd015j.bmp
Page 55

PC Software for 1740 Series
PQ Log Feature Reference
Note
If one of the files is selected, the presentation of current harmonics bars is
suppressed because EN 50160 does not deal with current harmonics. To see
graphs for the current harmonics, save the limit value file under another
specific name. Filename 50160_61000-2-2.gwd provides harmonics limits
up to the 50th order according to IEC 61000-2-2. Default GWD60Hz.gwd
is for applications in 60 Hz systems.
Application Oriented Analysis File
Select a user defined application oriented analysis file, which can be modified according
to your experience and knowledge.
Serial Port
Set COM port (COM1.9) and Baud rate. The Logger automatically recognizes the Baud
rate. The standard Baud rate is 115200 Baud. If there are problems with data download,
select a lower Baud rate and close other applications (example, virus scanners).
Number of Harmonics for THD Calculation
This option is used to select whether 40 harmonics (as per EN 50160) or 50 harmonics
are taken into account for the calculation of voltage and current thd.
Reference Value for Harmonics Presentations
Define the reference for the presentation of voltage and current harmonics. The settings
are global and are applied to the Timeplot and cumulative summary of voltage and
current harmonics.
Limit Value Level File
This screen enables you to load and modify a limit value file. We can define specific
limit value files in addition to the default limit value file. EN 50160-50 Hz.gwd and EN
50160-60 Hz.gwd are according to standard EN 50160. This modified limit value file can
be stored.
Select Software Settings>General. The Limit Value Level File appears. The Limit value
file selected in this screen serves as a limit value table for the analysis of the
measurement data files.
Values within Tolerance
Enter the modified limit value for the occurrence probability. According to the EN 50160
standard, this statistical limit value is 95 %. If you change this value, all limit values will
be in relation to the new value. The new value will be updated in the entire screen.
Slow Voltage Variations
Positive tolerance, 95 % of the time:
Indicates the upper limit value of V
voltage variation. The % V
is entered. The limit value is calculated as Vn + x % Vn. In
n
, which, when exceeded, is registered as a slow
n
the standard case, this value is 230 V + 10 %, i.e. 253 V.
Negative tolerance, 95 % of the time:
47
Page 56

PQ Log
Users Manual
Indicates the Vn lower limit value, which, when exceeded, is registered as a slow voltage
variation. The % V
the EN 50160 standard, this limit value is 230 V – 10 %, i.e. 207 V.
A voltage variation occurs when the measured mean value (according to
the EN 50160 standard, the 10 minute mean value) is above or below the
limit value. The standard is met if 95 % of all measured values are between
the positive and the negative 95 % limit value and 100 % of all measured
values are within the 100 % limit value tolerance band.
Short voltage surges or dips are recorded as events. The limit values for
events can only be defined in job processing.
Line Frequency
Fundamental Frequency
This value cannot be changed. For 60 Hz versions of Logger, select an appropriate limit
value file.
is entered. The limit value is calculated as Vn - x % Vn. According to
n
Note
Note
Positive tolerance, 99.5 % of the measuring periods
Indicates the upper limit value, which, when exceeded, is registered as an exceeding of
the mains frequency. The % f
is entered. The limit value is calculated as fn + x % fn. In
n
the standard case, this limit value is 50 Hz + 1 %, i.e. 50.5 Hz.
Negative tolerance, 99.5% of the measuring period
This value is similar to the positive tolerance. Limit Value is 49 Hz.
Note
A frequency variation of the voltage occurs if the measured mean value
(according to the EN 50160 standard, the 10 minute mean value) is above
or below the limit value. The standard is met if 95 % of all measured values
are between the positive and the negative limit values.
Positive tolerance, 100 % of the measuring period
Indicates the upper limit value, which, when exceeded, is registered as an exceeding of
the mains frequency. The % f
is entered. The limit value is calculated as fn + x % fn. In
n
the standard case, this limit value is 50 Hz + 4 %, i.e. 52 Hz.
Negative tolerance, 100 % of the time
This value is analogous to the positive tolerance. According to the standard, the limit
value is 47 Hz. (- 6 % f
).
n
48
Note
If the values under normal operating conditions are above or below these
values, it is considered to be a violation of the standard. All values must
fulfill this requirement (100 %).
Flicker
Indicates the limit value for permissible flicker level Plt.
Page 57

PC Software for 1740 Series
PQ Log Feature Reference
Note
An exceeding occurs when the mean measured value Plt (according to the
EN 50160 standards, the mean value Plt is calculated over twelve
10 minute mean values Pst) is above or below the limit value. The standard
is met if 95 % of all measured values are below the limit value.
Voltage Unbalance
This option indicates the limit value for permissible voltage unbalance in three phase
systems.
Note
An exceeding occurs if the measured mean value (according to the EN50160 standard, the 10 minute mean value) is above the limit value. The
standard is met if 95 % of all measured values are below the limit value.
Number of Allowed Events
Determines the permissible number of events. The standard does not prescribe a value.
The default value is 100 events during one week.
Interruption Limit
Allows you to define the threshold for interruptions in % of V
will be considered an interruption.
Interharmonics
Opens the Limit value level file - Interharmonics screen. It indicates the limit values for
interharmonics.
Voltage Harmonics
Opens the Limit value level file - Voltage Harmonics screen. It indicates the limit values
for harmonics and the thd.
Current Harmonics
This function is similar to voltage harmonics. This button opens the “Limit value level
file – Current Harmonics” screen. Limit values for individual current harmonics and the
thd can be defined in this screen.
Tip for Central European Distribution Networks
A very important task for utilities is to assess the additional network distortion produced
by new consumers which are to be connected to the network.
There are clearly defined emission levels for each single current harmonic to further
ensure safe and correct operation of all consumers in the network without any failures.
There is a recommendation issued by experts of the Austrian E-CONTROL, the Austrian
VEÖ, the Swiss VSE, the German VDN and the Czech CSRES, which prescribes a
procedure for assessing the impact of new appliances to the distribution network which
can be carried out easily with the Logger product range with the measuring function A.
. A dip below this value
n
The Procedure in General:
For a specific installation there are some parameters which provide us with the relevant
basic information:
49
Page 58

PQ Log
Users Manual
• The rated current I
• The rated apparent power S
• The short circuit apparent power S
For each harmonic current I
which is the nominal current the installation is designed for
A
A
at the PCC (Point of Common Coupling)
kV
there is limit value which can be calculated from these basic
n
parameters. The PQ Log software is able now to adapt these limits for specific
installations where the measurements were taken.
The mathematical formulae are: calculation of limit values for each current harmonic
with orders of n = 2 up to n = 50.
SP
I ⋅⋅=
n
1000
The parameter p
kVn
I
S
A
A
can be found in the following table:
n
Harmonic order n 3 5 7 11 13 17 19 >19
p
6 15 10 5 4 2 1.5 1
n
The limit value for the thd I in % is also calculated from the installation specific data:
THDI
20
1000
S
kV
S
A
%100
∗⋅=
These values are proposed in several documents such as the ”TOR D2” issued by the
Austrian E-CONTROL as a recommendation for assessing the impact of distorting loads
to the network.
This document is the basis for a common recommendation D.A.CH.CZ 301/004 which
will be mandatory in the following countries: Austria, Germany, Switzerland, and the
Czech Republic.
To use PQ Log:
1. Take the measurements and transfer the data to your PC from the PQ Log.
2. Open the Software Settings – Limit value level file screen.
3. In the dialog box for current harmonics, click the VSE/VEOE/VDN button.
4. Enter the values specific for the installation under test.
5. Click OK. The values are stored in the limit value file temporarily and can be
modified later for other measurements.
6. If required, the list field ”Parameter P
actual multipliers P
for each single harmonic of order n.
n
” in the same dialog window presents the
n
7. Each of them can be modified by selecting them and/or entering the order and the
new value P
and pressing the Set button for future requirements.
n
8. The button Standard allows restoring of the initial values as recommended by
D.A.CH.CZ 301/004.
50
9. Click OK to confirm and to quit the dialog.
10. PQ Log calculates the limit values for each current harmonic accordingly.
Page 59

PC Software for 1740 Series
PQ Log Feature Reference
The calculated values appear in the left list field and can be transferred
individually with the button
or all at once with the button to the right
list field. The values in the right list will be taken into account in further
evaluations in PQ Log.
• Save the limit value level file under an appropriate name. The installation
specific values I
, SkV, SA, and the new limit values are stored for future use.
A
Do the PQ Log evaluations as usual, PQ Log will take into account the adapted
limits.
Signaling Voltages
Opens the screen Limit value level file - Signaling Voltages which indicate the limit
values for signaling voltages.
Open
Opens a saved limit value level file with data extension *.gwd.
Save
Saves the selected limit values under the same file name. The data extension of a limit
value level file is *.gwd.
If you make changes to the standard limit value level file and then save this
file, when you exit from the screen, a message prompting confirmation on
whether you wish the open measurement to be analyzed with the updated
limit value level file appears.
Save as
Saves the selected limit values. The file name can be selected. The data extension of a
limit value level file is *.gwd.
Print
Prints the values of the current limit value level file.
Close
Exits the screen without saving changes. A warning message appears, prompting
confirmation on whether or not the modified values should be saved.
Limit Value Level File – Voltage Harmonics
This screen is used to specify or modify the limit values for harmonics. These altered
limit values can be saved. All limit values for harmonics which appear in the list on the
right hand side (limit value list) are saved in the limit value level file.
Note
THD
Enter the limit value for the Total Harmonic Distortion (thd).
Harmonic
nd
Enter the order of the harmonic (2
51
- 50th harmonic).
Page 60

PQ Log
Users Manual
Level
Enter the limit value in % V
for the selected harmonics.
n
Set
Enter the required harmonic and the appropriate limit value. The frequency and the limit
value are adapted in the limit value list by using Set. 50 limit values for harmonics can be
defined.
Transfers the harmonics selected in the selection list with the appropriate
limit value to the limit value list.
Transfers all harmonics listed in the selection list with the appropriate limit
value to the limit value list.
Transfer the harmonics selected in the limit value list with the appropriate
limit value to the selection list.
Transfers all harmonics listed in the limit value list with the appropriate
limit value to the selection list.
Limit Value Level File – Interharmonics
This screen allows you to specify or modify the limit values for interharmonics and save
them to the hard disk. Only limit values for interharmonic frequencies, such as 105 Hz or
1010 Hz, can be specified. For harmonic frequencies up to 2000 Hz, the limit values
defined for harmonics are valid. The frequency resolution is 5 Hz.
Set
Enter the required interharmonic and the appropriate limit value. Enter the frequency and
the limit value into the list by using the Set button. A maximum of 10 limit values for
interharmonics can be defined.
Limit Value Level File - Signaling Voltages
This screen allows you to specify or modify the limit values for signaling voltages. The
modified limit values can be saved.
Frequency
Enter the frequency of the signaling voltages (ripple control signals).
Level
Enter the limit value in % V
for the selected signaling voltage frequency.
n
Set
Enter the required signaling voltage frequency and the appropriate limit value. The
signaling voltage frequency and limit value are entered in the limit value list by using this
button.
52
Page 61

PC Software for 1740 Series
PQ Log Feature Reference
Transfers the signaling voltages selected in the selection list with the
appropriate limit value to the limit value list.
Transfers all signaling voltages listed in the selection list with the appropriate
limit value to the limit value list.
Transfers the signaling voltages selected in the limit value list with the
appropriate limit value to the selection list.
Transfers all signaling voltages listed in the limit value list with the
appropriate limit value to the selection list.
Application Oriented Analysis File
This screen enables you to load and modify a file for Application Oriented Analysis .
This modified file can be stored.
Select or create a new definition file with ”Select definition file…“ button for building up
a specific analysis.
Fill with defaults
This button enables you to have standard entries. It copies useful definitions to the actual
file for all measuring functions (P or A). This option allows you to import useful
applications from other files.
Select source
Opens the existing definition files. There is a default file installed in the folder of PQ Log
for each language.
In the Filter section, set the desired measurement function to P and required phases (one,
all, or mixed).
Show source
Presents the actual contents of the source file. From the source file, useful application
data can be transferred by dragging and dropping into the new definition file. A definition
file as per user requirements can be built.
Application Group
The entries in this field can be sorted by drag and drop.
Edit
Enables you to modify the name you want to give the analysis.
Add and Delete
Enables you to add or delete the application groups. The analysis system can learn from
your experience and support future measurement tasks optimally.
Application
Displays the contents of the actual application group. The Add button allows you to add
new applications.
Enter an appropriate name, a new limit value file, and specific text.
53
Page 62

PQ Log
Users Manual
Copy
Copies the text to the clip-board for insertion into a measurement protocol.
Delete
Enables you to delete an application if desired.
Edit
Enables you to edit the text in the related fields.
Selected channels
Displays the predefined channels for the Timeplot.
Edit
Opens a special editor for precise setup of the analysis channel.
We can add and delete specific channels and define analysis parameters, for example
begin and end of scale, and rounding.
For beginning and end of an axis, we can choose Nominal, Minimum, Maximum, Range
begin, Range end, or Value. There is an additional offset to these values which will be
added. The settings in the picture above will define a scale from 230 V-15 %=195.5 V up
to 230 V+10 %=253 V for V
mean
.
OK
Saves all the settings. Select this file in menu Software Settings>Application Oriented
Analysis. It will be automatically used for the next analysis.
Colors
You can assign a freely definable color to each curve and column. Select Software
Settings>Colors and double-click on the color to be changed. The Windows
color selection dialog box will appear.
You can select the colors for the bars used in the analyses regarding Cumulative
Frequency, and Graphical Summary, and for the curves in the Timeplot.
Standard
Resets the values to default settings.
Print Diagram without Background
This function is available if the Graphical Summary screen is the active window. The
Graphical Summary diagram is printed on a white background if this option is active.
Curve Width
This function is available if a timeplot is the active window. You have three options
regarding the curve width. You can select Software Settings>Curve width>thin, medium,
or large.
standard
54
Language
Select from a list of available languages under Settings.
Page 63

PC Software for 1740 Series
PQ Log Feature Reference
Note
Changing languages is not available if a measurement file is open.
Export
This function is used to set up all settings required for automatic or manual data export.
For data export to Windows
applications, the parameters for the export must be defined
once. The menu Software Settings>Export provides all necessary definitions.
The default format is perfect for importing into MS EXCEL
. Click OK to confirm.
Select up to 999 Channels for Exporting
For available parameters refer to the table in ”Timeplot – Channel Selection Option”
section. These settings are stored and will be used for all future exports.
Select the menu File>Export. Interval or event data can be exported to an ASCII file
which will have the name of the actual measurement data file with .ASC as extension.
The file can easily be explored by a text editor or opened in MS EXCEL
EXCEL is very simple.
MS
.
Importing into
• Open the respective ASC-File with File>Open.
• The import wizard will automatically format the imported data
Note
PQ Log automatically exports interval and event data after the data
transfer from the Logger to the PC using these settings.
Window Menu
New Window Opens a new window.
Cascade Cascades active windows.
Tile windows Tiles active windows.
Arrange icons Arranges the icons of minimized PQ Log windows.
Window name Enables you to put the required analysis window in
the foreground.
55
Page 64

PQ Log
Users Manual
Appendix A
Abbreviations, Symbols
General
Total For all three phases, A or L1, B or L2, C or L3
Min General: minimum value
Max General: maximum value
Mean Average value
|xxx| Absolute value of a parameter, always positive
A or L1, B or
L2, C or L3
Voltage Parameters
V Voltage
V
Nominal voltage
n
V h1 Voltage, fundamental component
V h1 – V h50 Voltage harmonics with order 2 - 50
V delta rms A or L1 Voltage RMS value between A or L1 and B or L2
V delta rms B or L2 Voltage rms value between B or L2 and C or L3
V delta rms C or L3 Voltage rms value between C or L3 and A or L1
V
Smallest voltage rms value in the measuring
min
V
Highest voltage rms value in the measurement
max
V
at I
act
V
Minimum voltage based on 10 ms rms values
min act
V
max act
Flicker Pst Flicker value short term
Phases A or L1, B or L2, C or L3
interval based on the averaging time set in the
job (1/2-cycle up to 5 s)
interval based on the averaging time set in the job
(1/2-cycle up to 5 s)
Voltage at the time Imax occurred
max
Maximum voltage based on 10 ms rms values
56
Flicker Plt Flicker value long term
THD V Total harmonic distortion, harmonic contents of
Current Parameters
I Current
I h1 Current, fundamental component
I h1 – I h50 Current harmonics with order 2-50
I
Highest current rms value in the measurement
max
voltage
interval based on the averaging time set in the job
Page 65

PC Software for 1740 Series
Appendix A
(1/2-cycle up to 5 s)
I
act
I
act
I
max act
at V
at V
Actual current at the time V
max
Actual current at the time V
min
occurred
max
occurred
min
Maximum current based on 10 ms rms values
THD I Total harmonic distortion, harmonic contents of
current
Power Parameters
P Active power
P h1 Active power of fundamental
Q Reactive power
Q h1 Reactive power of fundamental
S Apparent power
D Distorting power
COS PHI Power factor of fundamentals
PF Power factor incl. harmonics
CF Crest factor (peak value / rms value)
TAN Tangent
57
Page 66

PQ Log
Users Manual
58
Page 67

Index
—"—
"50160_61000-2-2.gwd, 43
—1—
100 % limit value, 17
—5—
50160_61000-2-2.gwd, 16
—9—
95 %-value, 17
—A—
Analysis
5 most critical values, 44
All Exceedings, 44
Cumulative frequency, 30
Statistical Values, 44
Table Summary, 42
Analysis Graphical Summary, 16
Analysis of the Measurement Data, 16
Analysis>Cumulative Frequency, 17
Analysis>Table Summary, 17
Application Oriented Analysis, 34
ASC, 24
—C—
Close Exit, 25
Colors, 54
COM1.9, 47
Continuous Curve, 30
Correlations, 41
Cumulative Frequency, 17, 30, 33, 35, 54
—D—
Default GWD60 Hz.gwd, 16
—E—
EN50160, 16
EN50160 50 Hz.gwd, 30
En50160.gwd, 16
EN50160.gwd, 31
Events, 41, 43
Events Measurement Value List, 42
Export, 23
Export VSE Format, 24
—F—
filter, 53
firmware status, 28
Flicker, 43
Frequency, 44
Frequency Measurement, 26
—G—
Graphical Summary, 54
Grouped Scaling, 38
—H—
hardware version, 28
Harmonics, 43, 49
—I—
Interharmonics, 49, 52
Interruptions, 43
—L—
Languages, 55
Level Time Symbol Bar, 38
59
Page 68

PQ Log
Users Manual
Limit value level file, 47, 53
Limit values, 47
List of Harmonics, 33
Live stripchart, 11
Logger Information, 27
—M—
Main Symbol Bar, 19
Measurement data file, 9
Measurement Principle, 26
Measurement protocol, 23
—O—
Online Data from Logger, 28
—P—
Pegel-Zeit Diagram, 35
PERMLINK, 25
Print Diagram without Background, 54
Print Document, 23
—R—
Read Previous Results, 25
Reading out the Measurement Data, 9
Reset, 26
Setup printer, 23
Show source, 53
Signaling Voltage, 43
Signaling Voltages, 51
Software Settings, 45
Standard limit value file, 45
Statistical measurement data, 24
Stripchart view, live, 11
Summenhaufigkeit, 31
Symbol Bar Cumulative Frequency, 22
Symbol Bar Events, 22
Symbol Bar for ONLINE Test, 20
Symbol Bar for Timeplot, 19
Symbol Bar Measurement Value List, 21
—T—
Timeplot, 35
—U—
Unbalance, 43
—V—
Values within Tolerance, 47
Voltage Variations, 43
VSE -Export, 24
—S—
Scaling, 37
Serial Interface, 47
Settings Colors, 54
Settings Export, 55
—Z—
Zoom, 40
60
 Loading...
Loading...