Page 1
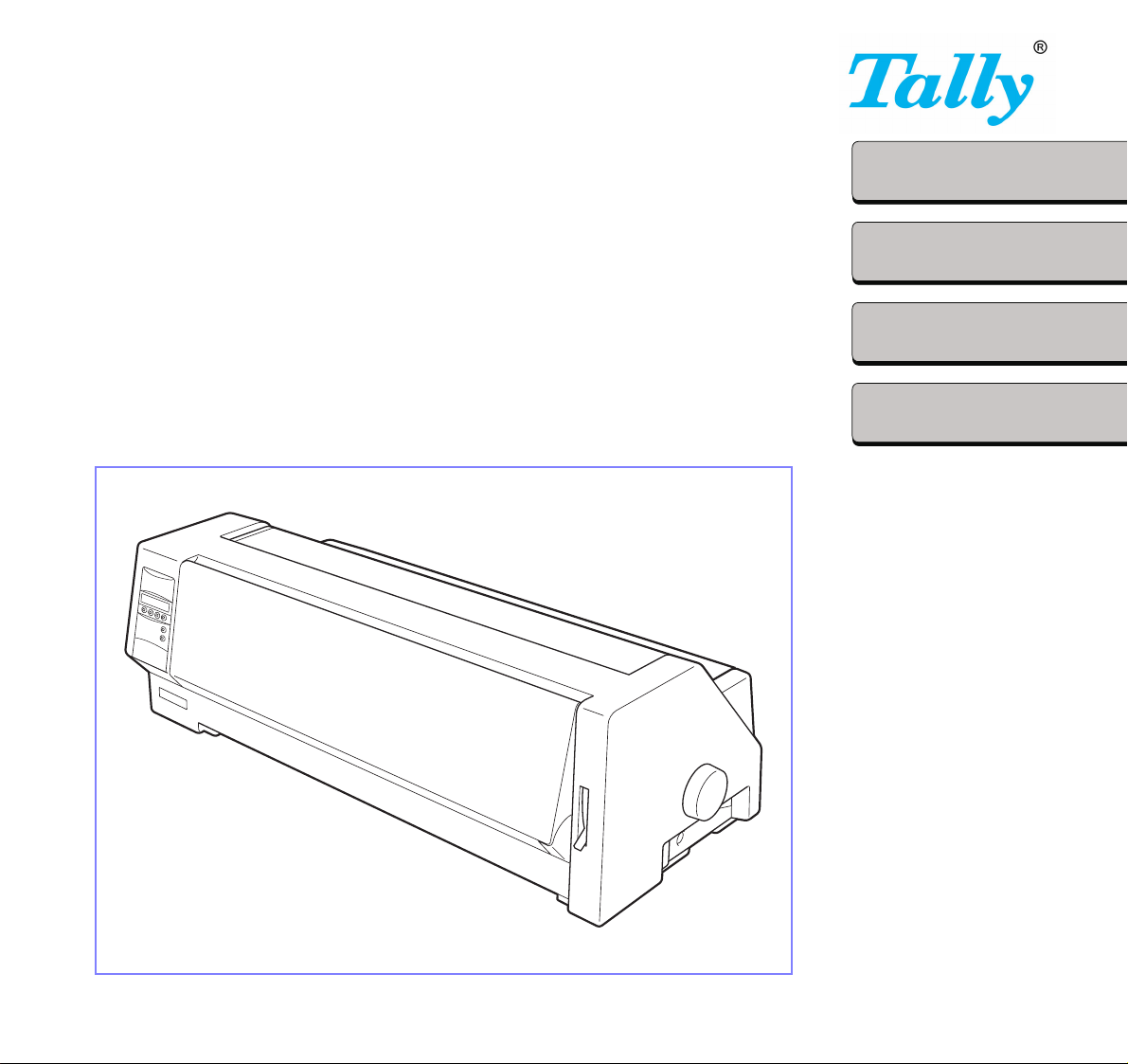
T2240/9
BACK
QUIT
?
PRINT
Contents
T2240/24
T2340/9
Reference manual Matrix printer
T2340/24
Page 2
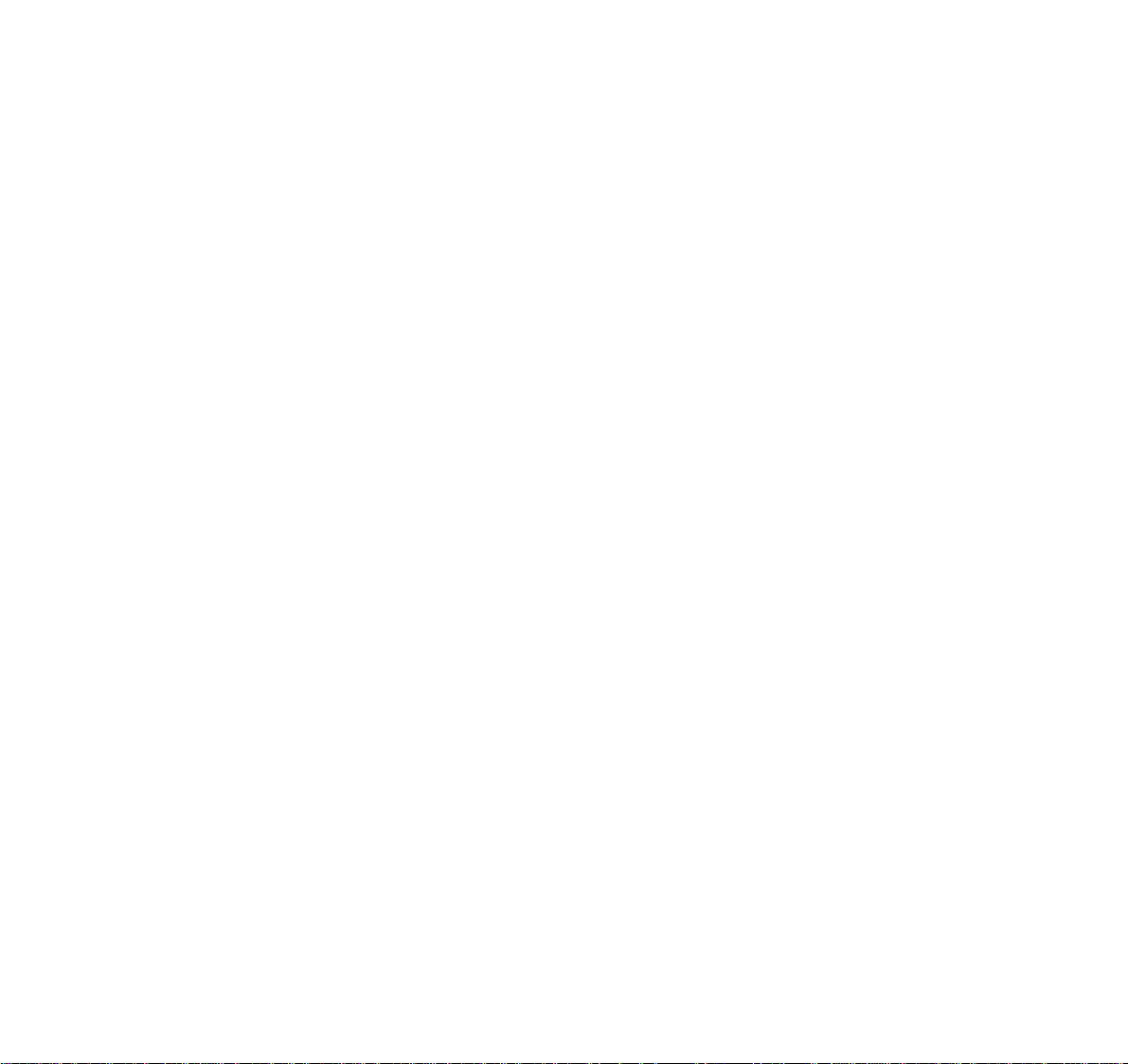
Table of contents Introduction
BACK
QUIT
?
1 Operation
The control panel 1 - 1
The LC display 1 - 2
Messages in the LC display 1 - 3
LC display language 1 - 4
Selecting the LC display language 1 - 4
Unlock the Menu mode 1 - 4
Terminating Menu mode 1 - 6
Key functions when turning on the printer 1 - 7
Programming via the control panel 1 - 7
Calling up the menu 1 - 8
Calling up a locked menu 1 - 8
Menu configurations 1 - 8
Menu handling 1 - 10
Save settings 1 - 11
Example of the menu structure 1 - 12
Menu description table 1 - 13
Menu settings (example) 1 - 21
Bidirectional print adjustment (L/R Adj) 1 - 22
2 Emulations
General 2 - 1
Escape sequences 2 - 1
What are escape sequences? 2 - 1
MTPL sequences 2 - 1
What are control codes? 2 - 1
The $$ procedure 2 - 2
Page 3
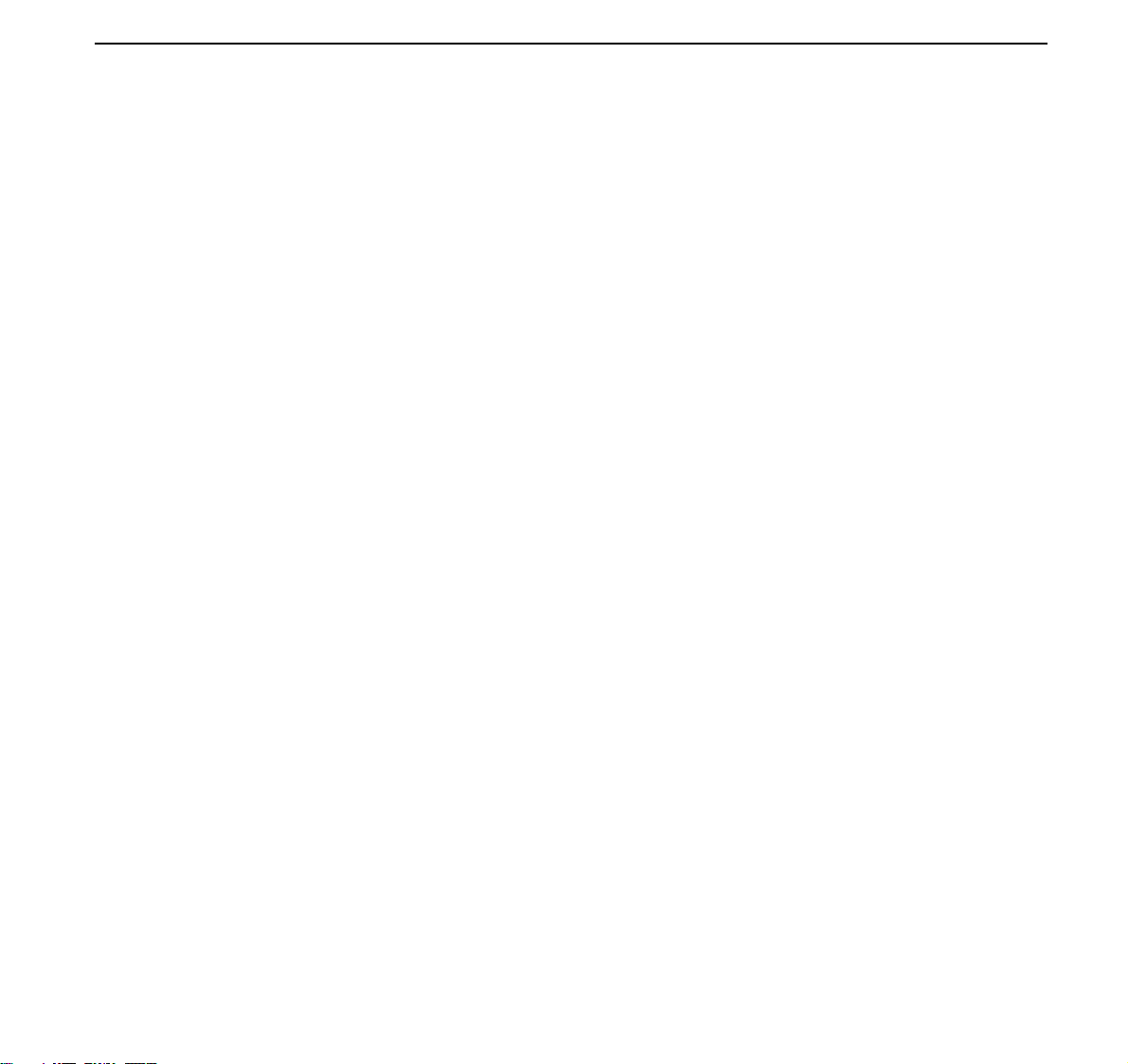
Table of contents
BACK
QUIT
?
How are escape sequences used? 2-3
MTPL 2-4
Example in BASIC 2-4
Example in Pascal 2-4
Printout 2-4
List of available control codes 2-5
Barcode 2-17
List of available barcodes 2-17
LC printing 2-19
List of additional control codes 2-20
Configuring the printer for your computer 2-21
3 Troubleshooting, care and maintenance
Test functions and hardware settings 3-2
Printer self-test (Rolling ASCII) 3-3
Exiting Test mode 3-5
Interface test (Hex-Dump) 3-6
Printout in Hex-Dump 3-6
Terminating Hex-Dump 3-7
Setting the Formlen function 3-8
Wrap 3-9
Sound 3-10
CX-bid 3-11
CX-IF 3-12
ChTrFr 3-13
Mechanical adjustments to the printer 3-14
Setting the basical top margin and L/R adjustment 3-14
Troubleshooting 3-17
The display remains dark 3-17
The display is lit, but the printer does not print 3-18
Problems with the paper feed 3-18
Paper jam (fanfold paper) 3-19
Paper jam (single sheets) 3-20
Tear off position cannot be adjusted 3-21
Paper does not move to tear off position 3-21
Page 4
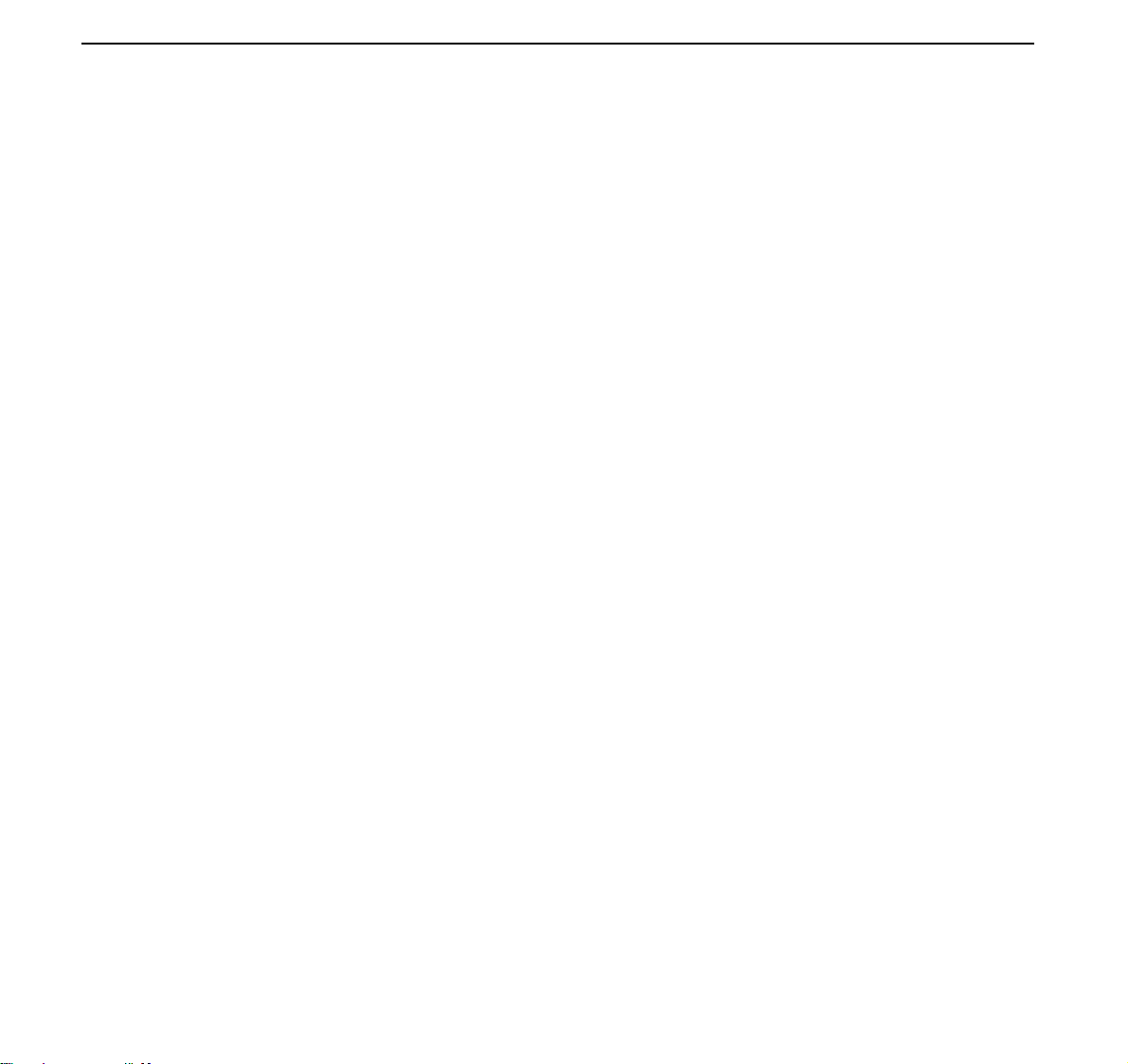
Table of contents
BACK
QUIT
?
Problems with the print quality3 - 22
Print is too pale3 - 22
Smudged print3 - 22
Prints undefined characters3 - 22
The first line is not completely printed out at the top3 - 22
Dots within characters are missing3 - 22
Error messages via the display3 - 23
Load paper from ...3 - 23
Printhead hot3 - 23
Parity Error3 - 23
Hardware Alarm3 - 23
Home Position3 - 23
Eject Error3 - 24
Load Error3 - 24
Additional display messages3 - 25
Press any key3 - 25
Loading Default3 - 25
Only available in Epson mode3 - 25
Park position3 - 25
Tear paper off3 - 25
Turn paperlever3 - 25
Care and maintenance3 - 26
Cleaning the housing 3 - 26
Cleaning the interior3 - 27
Ribbon3 - 27
A Character sets
Character sets A - 1
MTPL standard character set A - 2
MTPL international substitution characters – normal font A - 3
OCRA Character Set A - 4
OCRB Character Set A - 5
Available character sets and fonts A - 6
Page 5
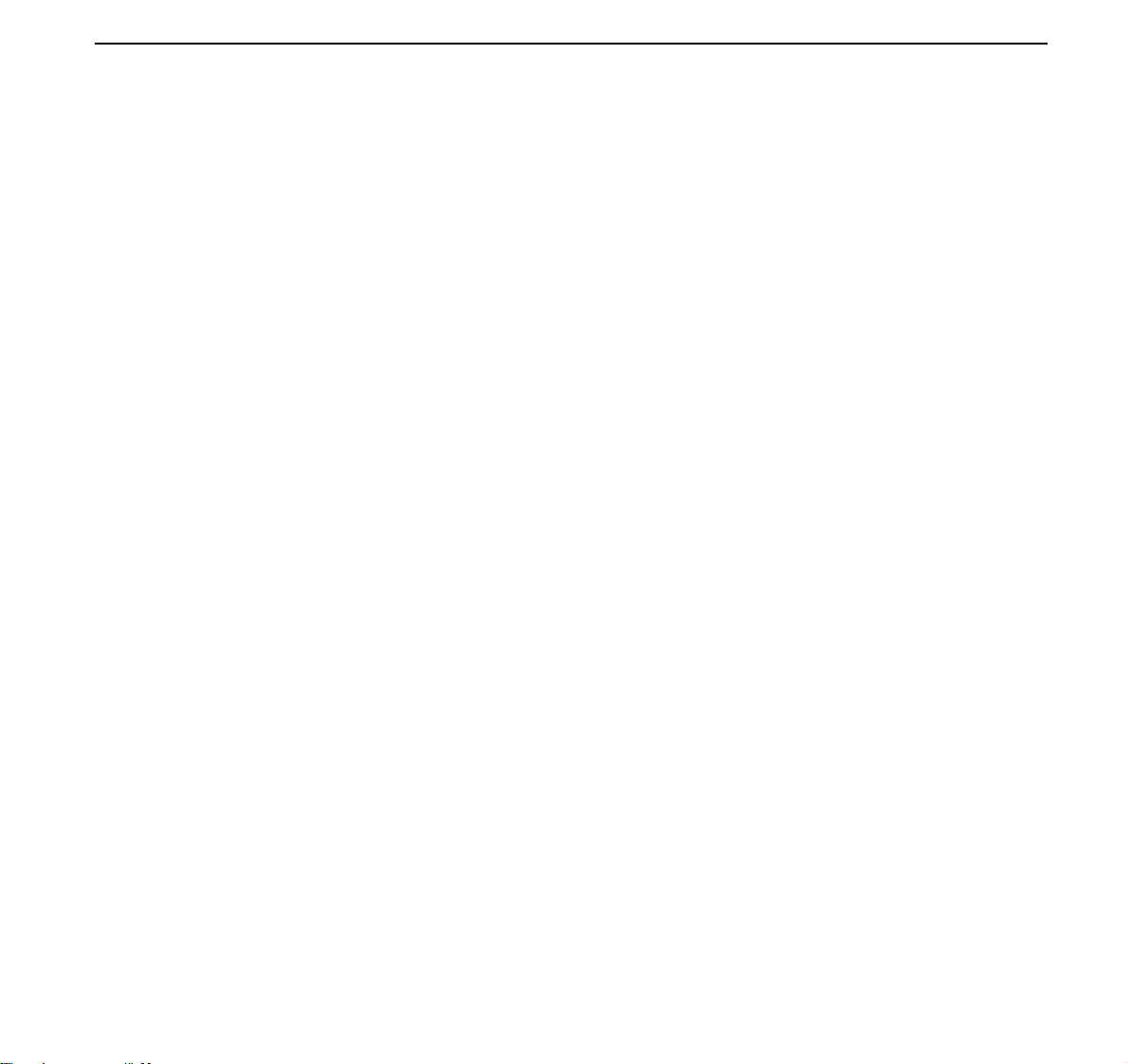
Table of contents
BACK
QUIT
?
BInterfaces
Parallel interface B - 2
Jumper settings B - 3
Serial interface RS232C/V.24 B - 4
Connector assignment B - 4
Interface cable RS232C B - 5
Protocol description B - 6
Jumper settings B - 7
Serial interface RS422/V.11C B - 9
Connector assignment B - 9
Protocol description B - 9
Jumper settings B - 10
CSpecification
Printer specifications C - 1
Interface specifications C - 3
Paper specifications C - 4
DOptions and Accessories
Options D - 1
Accessories D - 2
Page 6
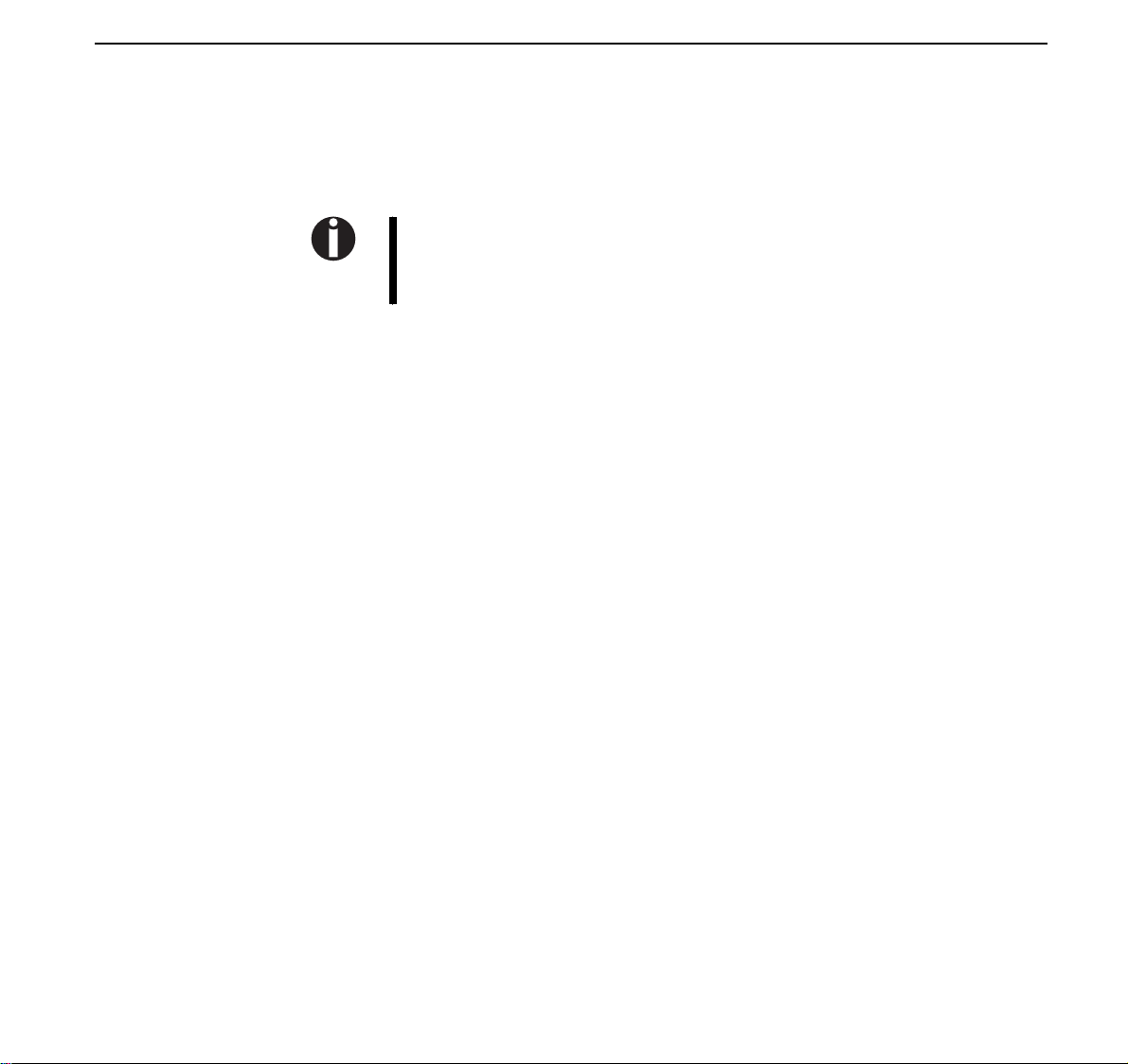
Introduction
BACK
QUIT
?
Introduction
About Part II of the
operator’s manual
The reference manual contains a detailed description of the printer, its characteristic features and additional information.
If you need to operate your printer as soon as possible, it is sufficient to
read
Installing the printer
and correct use of your printer the complete operator’s manual must be
read.
The reference manual is divided into three chapters with their titles printed
in the top margin of the page. The current chapter is marked by a black bar.
The chapters of this manual describe the following topics:
■ Chapter 1 Operation contains information on programming your printer via
the operating panel.
■ Chapter 2 Emulations deals with programming via the interface. The avail-
able programming sequences are listed. (Detailed information about these
codes are available in an optional Programmer’s Application Manual which
can be purchased separately.)
■ Chapter 3 Troubleshooting, care and maintenance helps you to deal with
common problems and shows you how to use the test and adjustment
functions of your printer. Hints on identifying and repairing faults yourself are
provided. At th e end of the chapter, cleaning and care of your printer are
described.
in the Operator’s manual. For further information
■ Appendix A Character sets lists the available character sets.
■ Appendix B Interfaces explains the interfaces.
■ Appendix C Specifications informs you about the technical specifications of
your printer and the paper which should be used.
■ Appendix D Options and accessories contains information about options
and accessories you can purchase for your printer.
Page 7
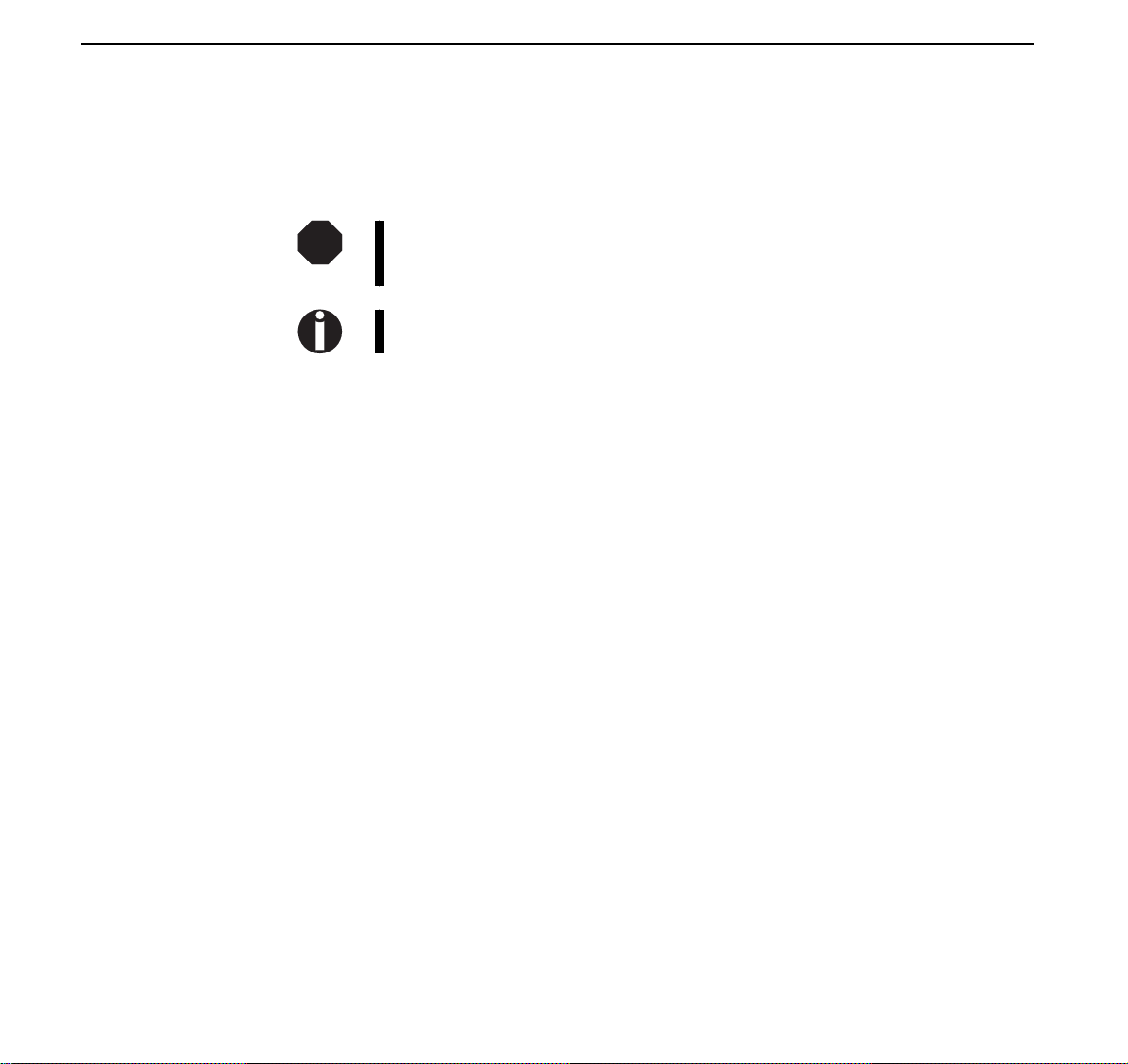
Introduction
BACK
QUIT
?
Explanation of symbols Notes on the symbols used:
● Texts marked with this dot describe operations which must be performed in
the given order.
■ This mark indicates a list.
STOP
Text sequences marked by this symbol must be noted and observed under
all circumstances since any misuse could injure the operator or damage
the equipment.
This symbol marks important information and notes.
Page 8
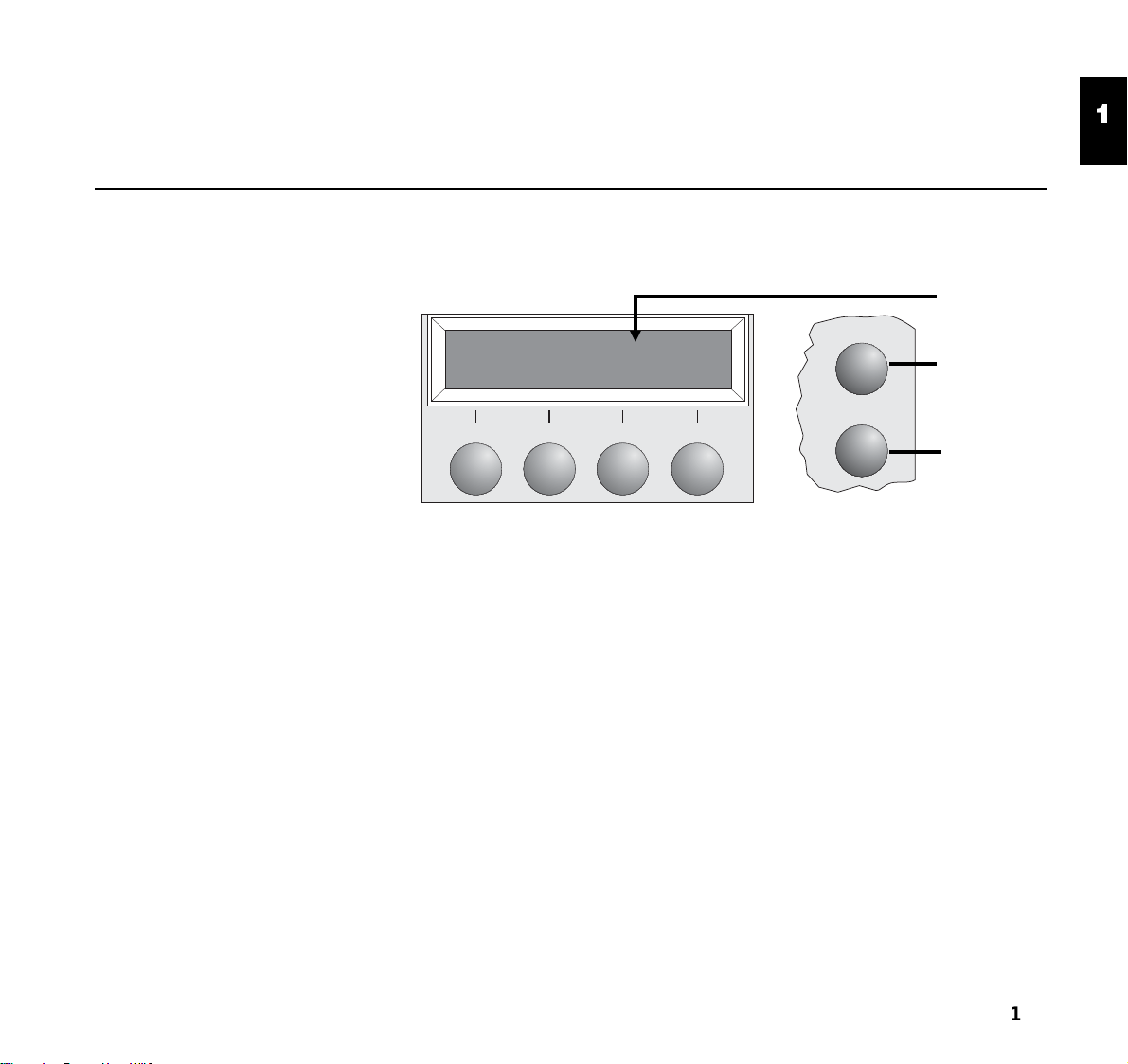
Operation 1
BACK
QUIT
?
The control panel The control panel is located on the front left side of your printer and
consists of a two-line LC display and six keys.
LC display
Online
Online key
Setup
123
The functions of the keys depend on the printer’s current mode (status).
There are four basic modes.
4
Setup key
1
4
Online mode
The
computer can be received and printed.
Offline mode
In the
i.e. no data can be received and printed.
Setup mode
In the
so-called quick-switch function. The quick-switch option was included so
that you can change the most important parameters (character density,
font, paper path) directly without having to enter them via the menu. The
parameters character density, paper path and font can also be selected in
the printer menu.
Menu mode
In the
etc.) can be altered and saved permanently.
is the printer’s normal operating status. Data from your
the link between printer and computer is interrupted,
you can either select the printer menu or carry out the
printer settings (line spacing, size of the interface buffer
1 - 1
Page 9
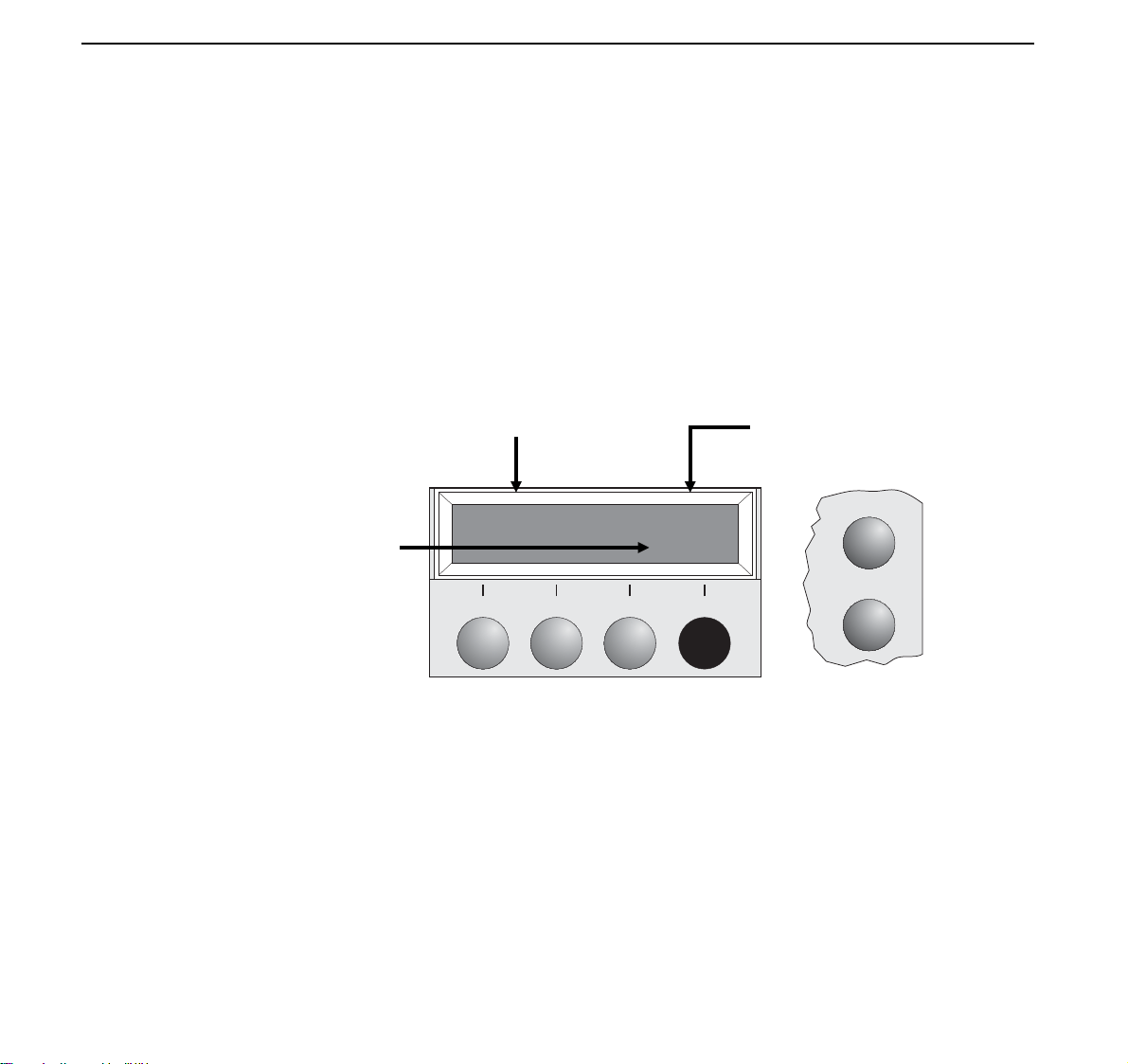
The control panel
BACK
QUIT
?
The LC display The LC display tells you all the important printer settings and informs you
which functions are currently assigned to which keys.
In Normal mode the upper line tells you the printer’s status (Online or
Offline mode – in the example below the printer is in the Online mode), and
the selected paperpath (below:
The second line informs you which functions are currently assigned to
which keys. The word or symbol directly above a key tells you the current
function of the key. In our example the right key is assigned with the Tear
function. If you were to press this key the loaded fanfold paper would be
advanced to the tear position.
Example:
Trac.1 = push tractor mode).
Key
functions
Printer status
Online Trac.1
Tear
123
4
Paperpath
Online
Setup
1 - 2
Page 10
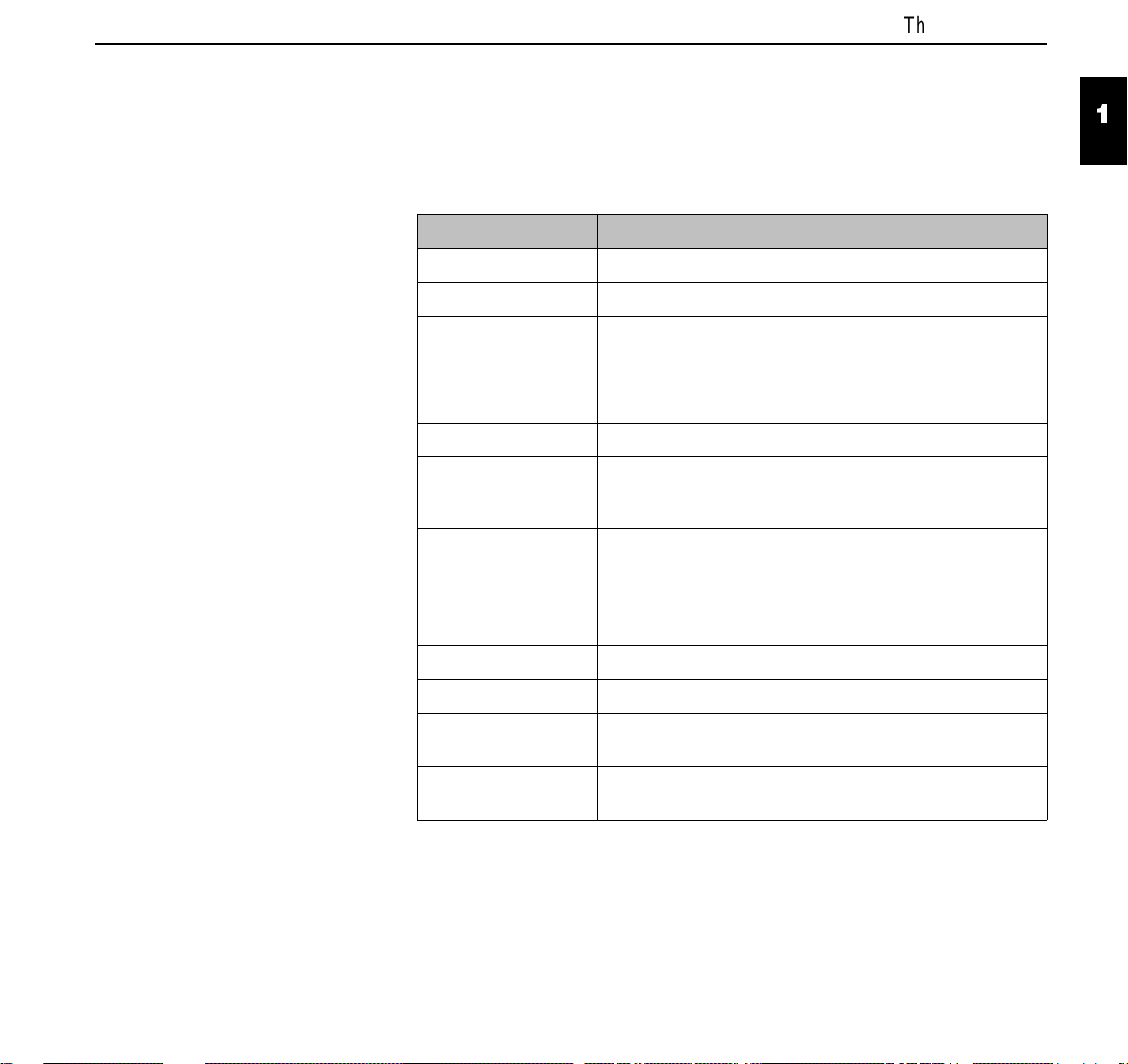
The control panel
BACK
QUIT
?
Messages in the
LC display
If the printer detects an internal fault or user error or if it expects you to do
something, a message will appear in the LC display. Below you will find a
list of messages with brief descriptions of each message. The messages
are described in more detail in the section
Troubleshooting, care and maintenance
Message Meaning
Eject error
Hardware Alarm
Head hot
Initializing
Load error
Loading default
Load paper from
Single
Tractor1
Tractor2
ASFauto
Parity error
Press any key
Tear Paper off
Turn paperlever
The printer cannot eject paper/advance it to park position.
Internal hardware error/print head blocked.
The printer reports that the print head is hot and that print
speed will be reduced.
This message appears during the printer’s initializing
phase.
The printer cannot draw in the loaded paper.
Indicates that the printer is being initialised and is
carrying out the internal self-test immediately after
turning on the printer.
The printer has detected paper end during operation or
the printer was switched on with no paper loaded.
The user is requested to insert paper into the paper input
selected.
A parity error during data transmission is indicated.
The user is requested to press any key.
The user is requested to tear off paper which has been
advanced to the quick tear edge.
The user is requested to turn the paper type selection
lever.
.
Troubleshooting
in chapter 3
1
4
1 - 3
Page 11
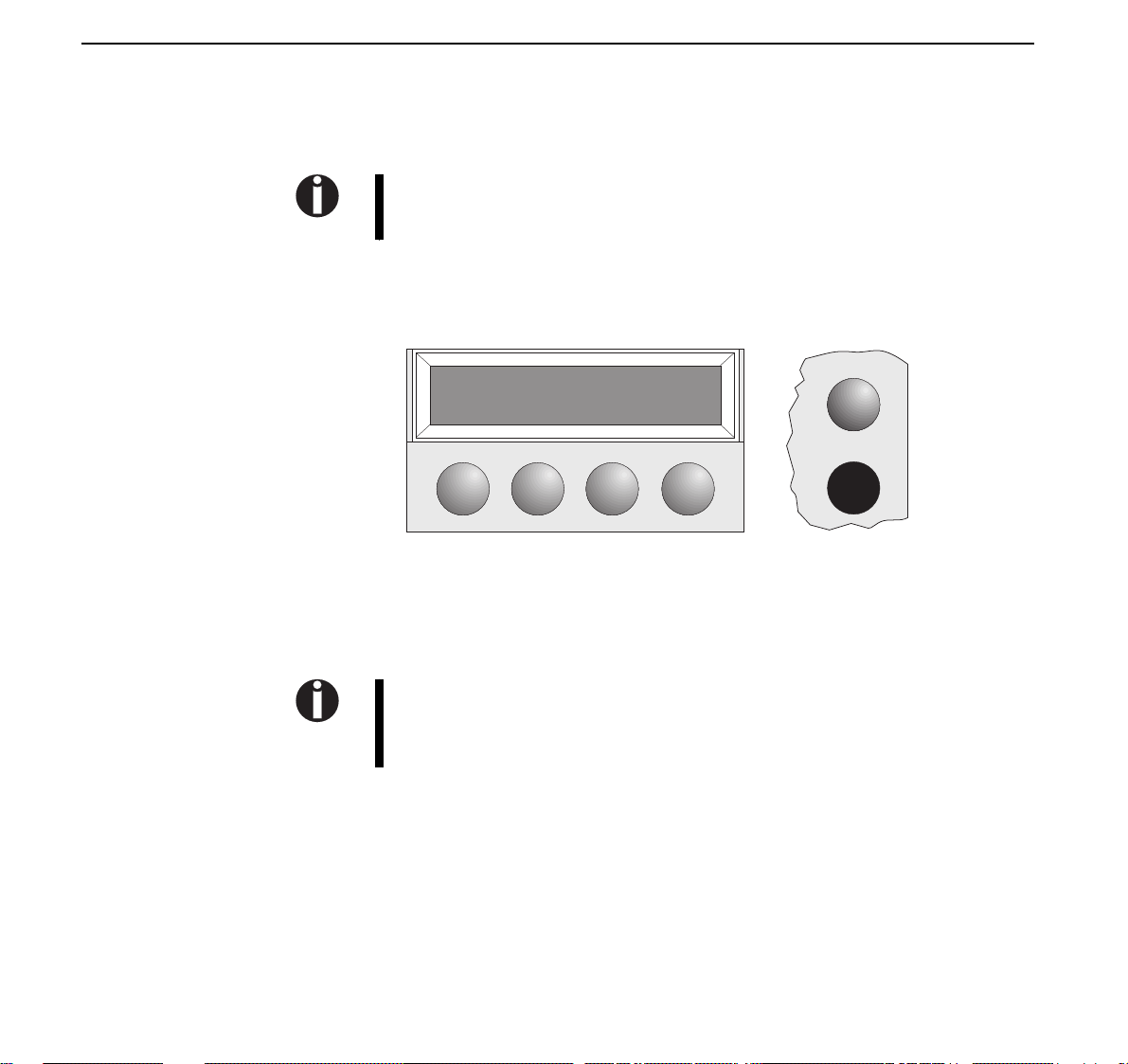
LC display language
BACK
QUIT
?
LC display language In this manual, all the LC displays are shown in the English language. How-
ever, your printer offers the possibility of indicating the LC display text in
German, French, Italian or Spanish.
If you wish to keep the English display (default setting) or to change to
another language at a later time, you may skip the following chapter
Selecting the LC display language
.
Selecting the LC
display language
Unlock the Menu mode
This example shows the change from the English language to the German
language. The same procedure applies for the other languages.
Online Trac.1
Online
Load
Setup
With the printer powered up, unlock the printer’s Menu mode by pressing
the key Setup.
The Menu mode may be locked. Hold down the key Setup while switching
on the printer to cancel the menu lock. If you want to permanently cancel
the lock, you must change the appropriate setting in the menu (see
description table
Press the Setup key.
in this chapter).
Menu
1 - 4
Press the Menu key.
Page 12

LC display language
BACK
QUIT
?
Print Menu
Online
Back Next
Setup
Press the key Next several times until the display indicates Language.
MenLock Language
Online
Back Next
Setup
Select the Language key. The display now changes to Parameter mode
and indicates “English” in the top line.
The lower line displays Set and Exit. The two arrows < and > represent
the symbols for parameter selection (“<” indicates descending and “>”
ascending).
1
4
English *
Online
Set < > Exit
Setup
Press the key < or > until the desired language is displayed, in our
example German.
1 - 5
Page 13
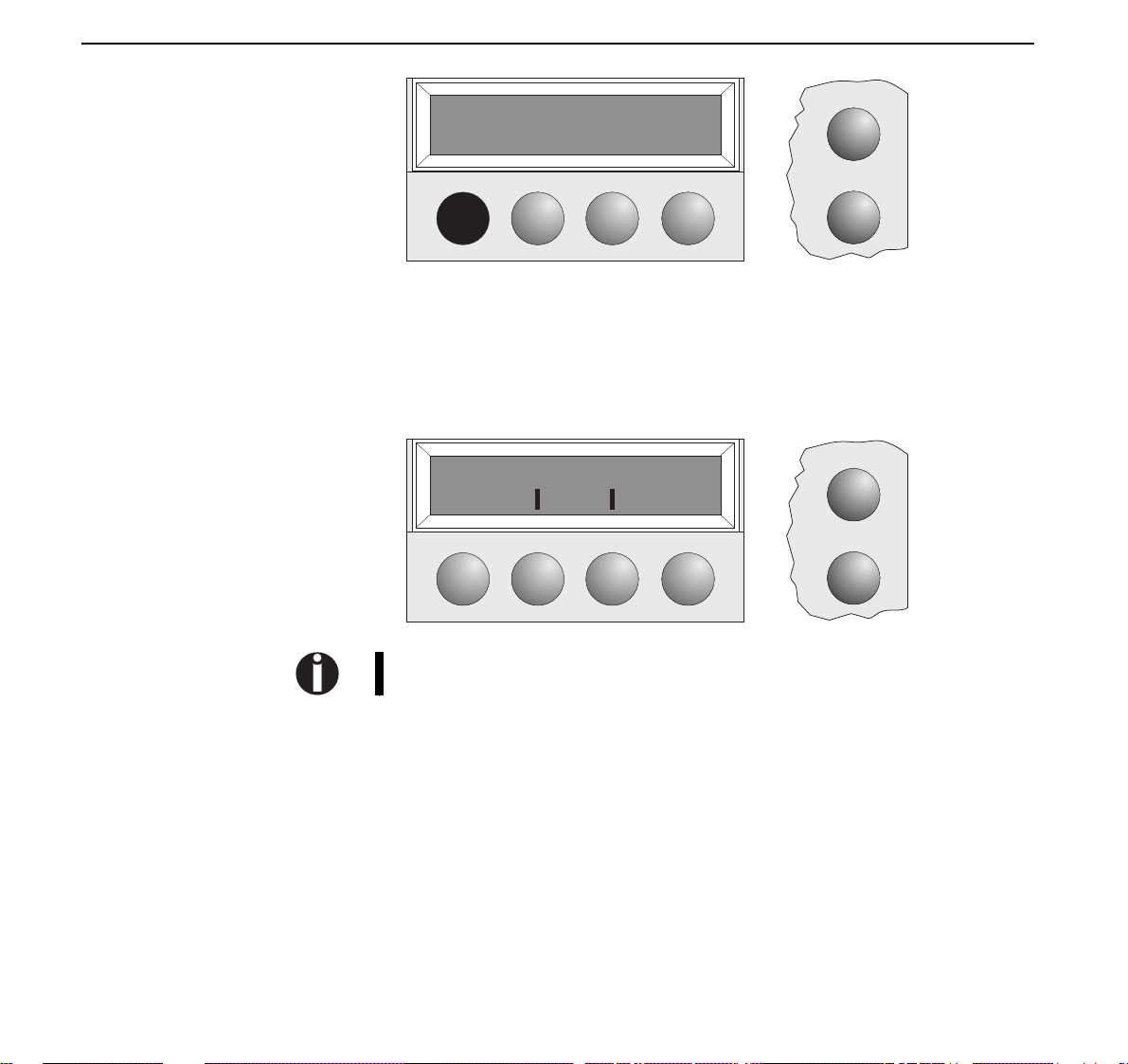
LC display language
BACK
QUIT
?
German *
Online
Set < > Exit
Setup
Save your selection by pressing the key Set. An acoustic signal verifies
this action.
You can exit Parameter mode without saving a setting by pressing the key
Exit (the old setting is retained).
After saving your setting (Set), the display in our example indicates the following text:
Ges.Men Sprache
Online
Rück Vor
Setup
Terminating Menu
mode
1 - 6
This setting is stored even after switching off your printer.
Press either the key Setup to change into Offline mode or the key Online
to change to Online mode.
Page 14
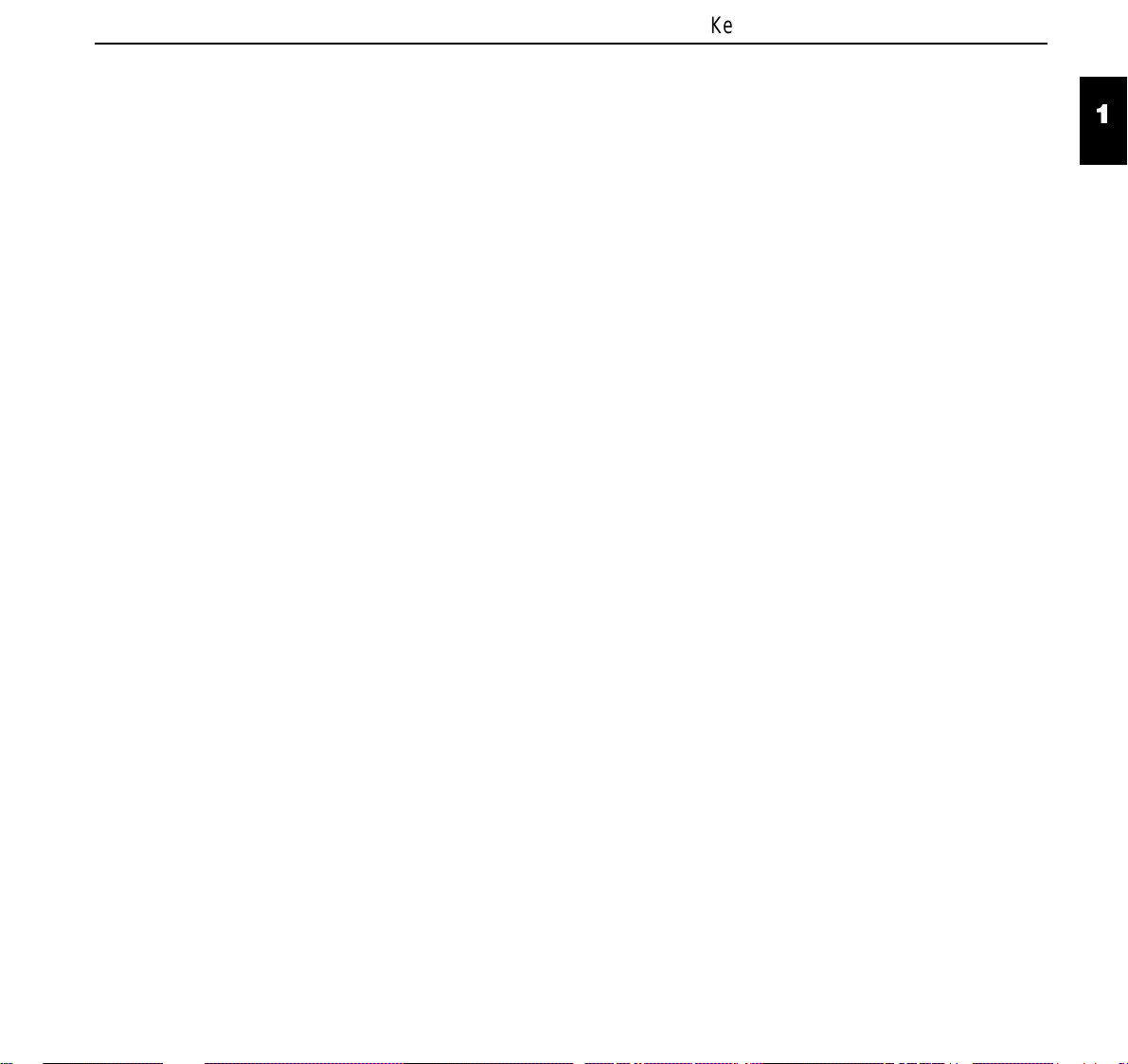
Key functions when turning on the printer
BACK
QUIT
?
Key functions when
turning on the printer
Programming via the
control panel
Key functions when turning on the printer
respective key depressed while turning on the printer. In this way you can
activate three functions:
If you keep the Online key depressed while turning on the printer, you
enter the printer’s Self-Test mode. The Self-Test mode is described in
chapter 3 of this manual.
If you keep the Setup key depressed while turning on the printer, you
regain access to the printer menu if you had locked it before with the help
MenLock
of the
description table at the end of this chapter.
If the four
turning on the power, all printer settings are reset to the default values
(except the settings for
If function keys 1 and 2 and the Online key are depressed simultaneously
while turning on the printer, basic TOF and L/R can be adjusted. See the
description in chapter 3 of this manual.
Apart from being able to control your printer via the applications software
you use, you can also program the printer directly. There are two programming options you can use:
function. The
function and select keys
MenLock
basical TOF and L/R
means that you must keep the
function is described in the Menu
are depressed simultaneously while
).
1
4
● Programming via the control panel and
● Programming via the interface using Escape sequences or control codes
Programming via the interface gives you far greater freedom for
designing your printed pages, however, it is also a more sophisticated
method and requires some experience with programming languages.
All programming via the interface is lost after you turn off the printer,
whereas the programming carried out using the control panel, is saved and
stored even after you turn off the printer.
1 - 7
Page 15
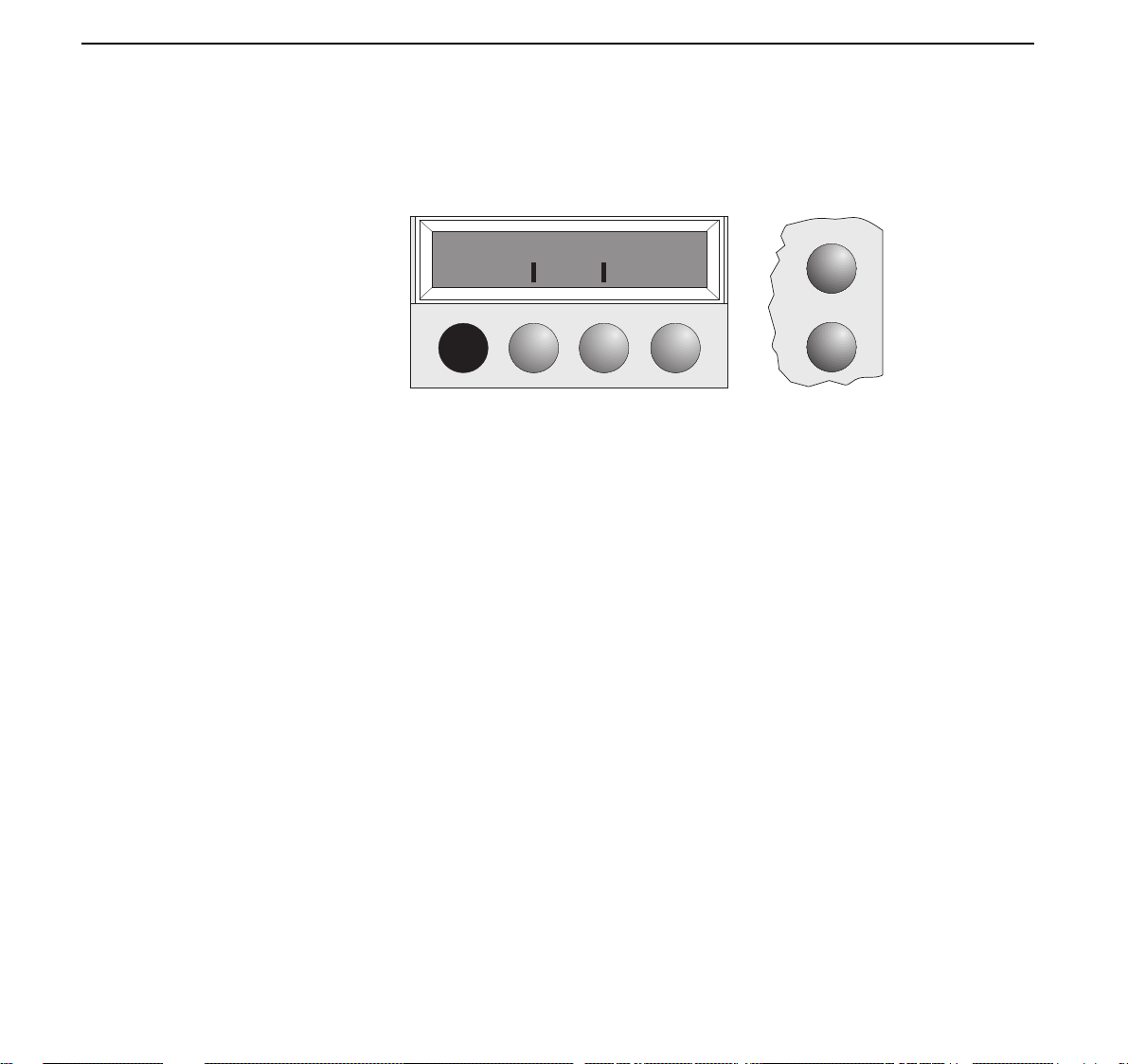
Programming via the control panel
BACK
QUIT
?
Calling up the menu You can access the menu in the following way:
Switch on the printer. Press the Setup key. The printer switches to Setup
mode. (The Setup mode can be selected both in the Online and Offline
mode).
Adjust Paperway
Online
Menu Char
Setup
To access the printer menu, press the Menu key.
Calling up a locked
menu
Menu configurations Every printer is shipped with factory default settings. Basic settings such as
As mentioned earlier in the manual you are provided with the option of locking the menu, for example to prevent others from accessing it. You can do
this using the
MenLock
(The
table). You can access a locked menu by switching on the printer while
simultaneously pressing the Setup key.
emulation, character size, form length etc., which many applications make
use of, are set. At the end of this chapter you will find a menu printout
which shows you the printer’s default settings.
Your printer allows you to set and use four independent menu configura-
tions. If one of your applications for example requires an IBM printer while
another program works better with an EPSON printer, you can set an IBM
emulation configuration with the desired settings, and set the second configuration as an EPSON emulation.
MenLock
parameter is described in detail in the menu description
parameter from within the menu itself.
1 - 8
Page 16
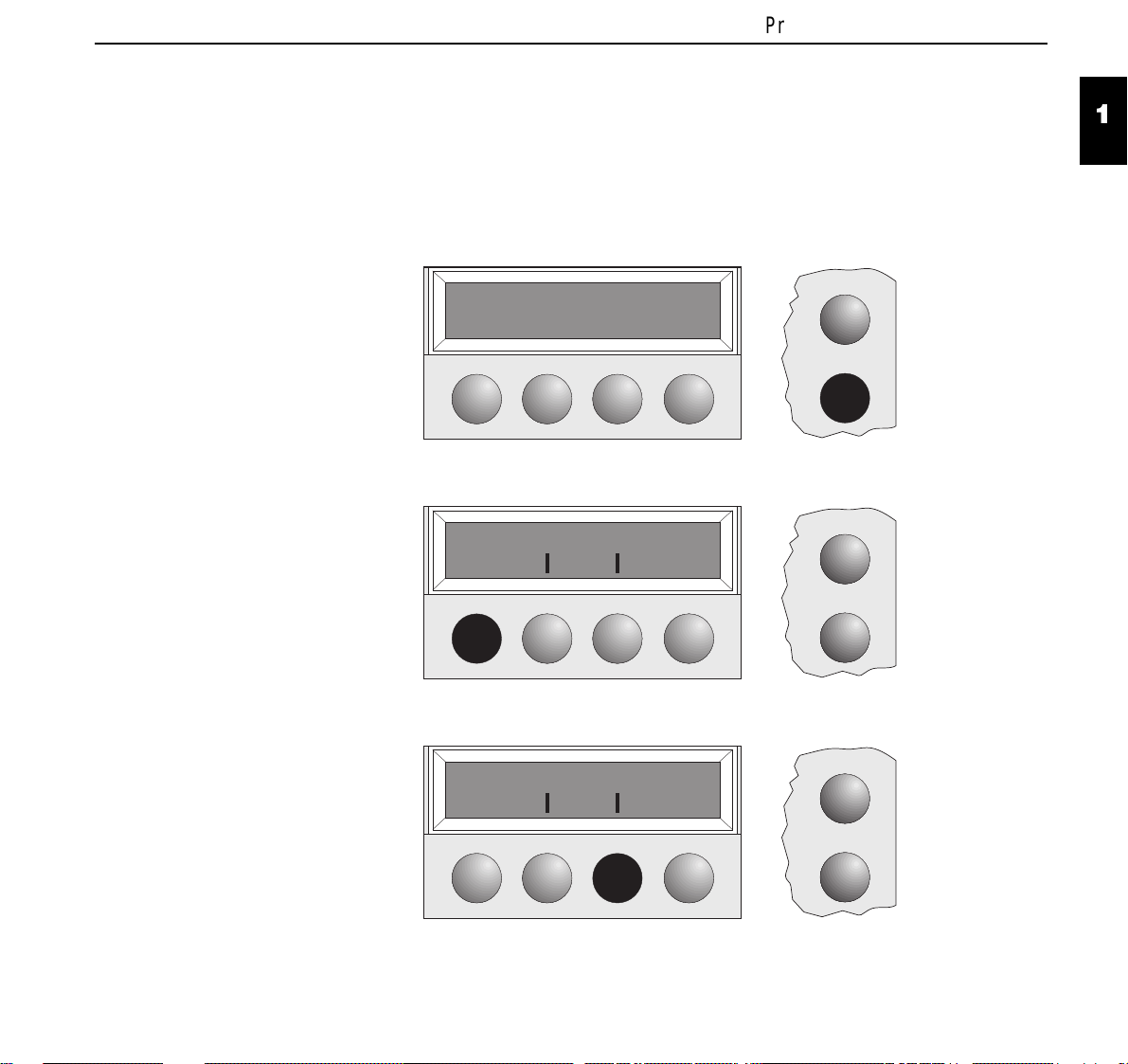
Programming via the control panel
BACK
QUIT
?
The active menu is always the one you used last. When you switch on the
printer for the very first time, menu no. 1 is loaded. Menu no. 1 only
remains active until you load another menu. Even after you turn off the
printer the menu that was active last remains the active menu and when
you switch the printer on again this menu is loaded automatically.
Example:
To change from menu no. 1 to menu no. 3:
1
Offline Trac.1
Park < > LF/FF
Select Setup mode (press Setup key).
Adjust Paperway
Menu Char
Select Menu mode (press key under Menu).
Print Menu
Back Next
Online
Setup
4
Online
Setup
Online
Select Menu again (press key under Menu).
Setup
1 - 9
Page 17
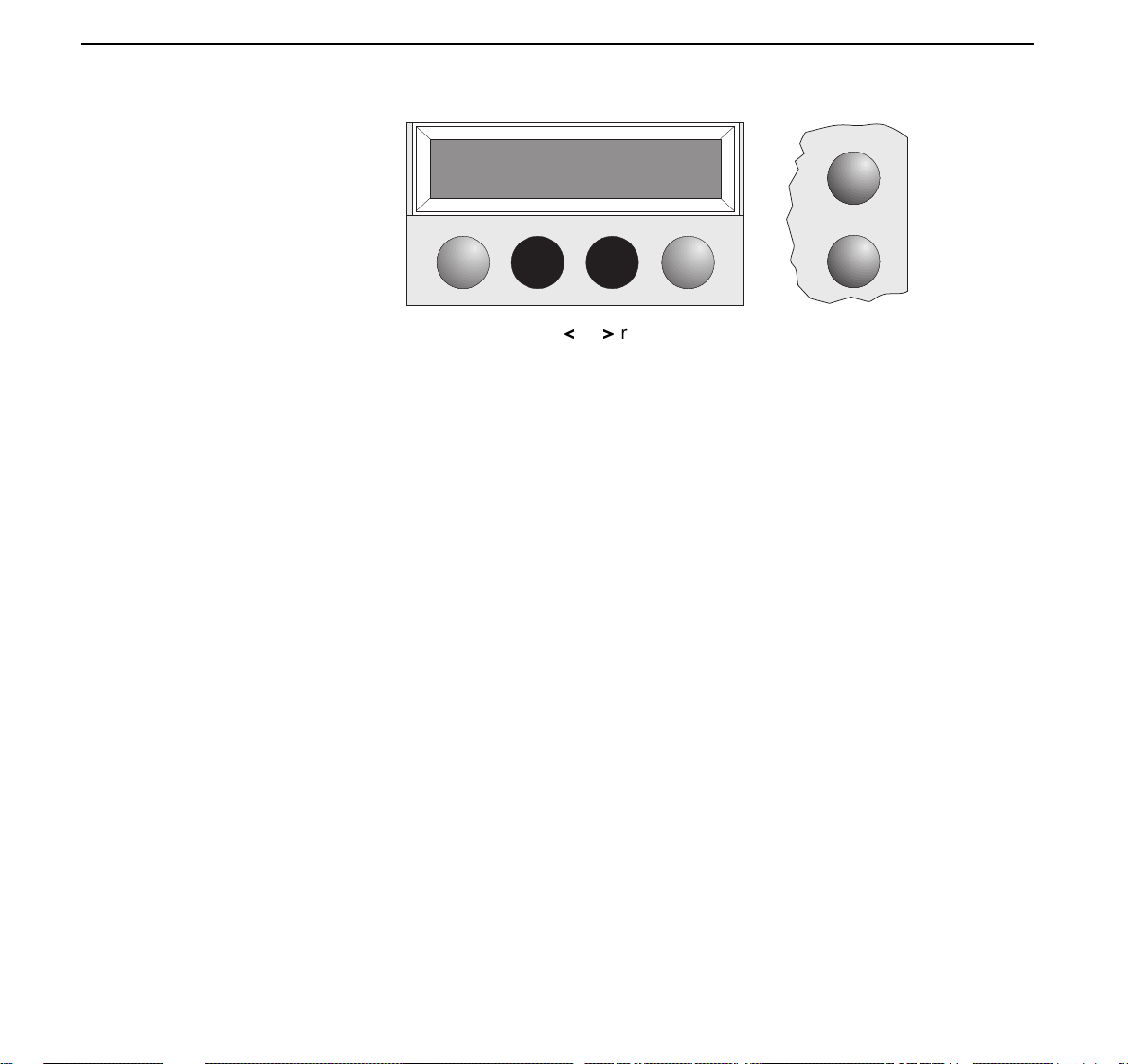
Programming via the control panel
BACK
QUIT
?
Now the following message appears in the LC display:
Load Menu=1 *
Online
Set < > Exit
Setup
Now press the key < or > repeatedly until “Load Menu=3” appears. Then
select menu no. 3 as the current setting using the Set key. After you have
completed this change the printer initialises itself and a corresponding
message is displayed in the LC display.
The currently valid setting ist marked by a “
Menu handling You move from menu item to menu item using the four function and selection
keys underneath the LC display. Every function and every parameter
displayed on the LC display is effected/selected by the key directly underneath. For this reason the function and selection keys are referred to in this
manual by their current assignment. Generally two parameter groups
occupy one level (in the following picture the parameter groups LPI and
Skip occupy one level).
If you do not wish to change one of the two parameters you can either
press the Next key (to access the two following parameter groups in the
menu), or you can press the Back key (to access the two previous
parameter groups in the menu). If you want to change a setting, (e.g. the
line density), then press the LPI key (LPI = lines per inch) to access the
actual parameter level. The currently valid setting is marked by a “
the example below the current setting is 6 lpi). With the “<” and “>” keys
you can view the other parameters available for this setting.
”
*
” (in
*
1 - 10
Page 18
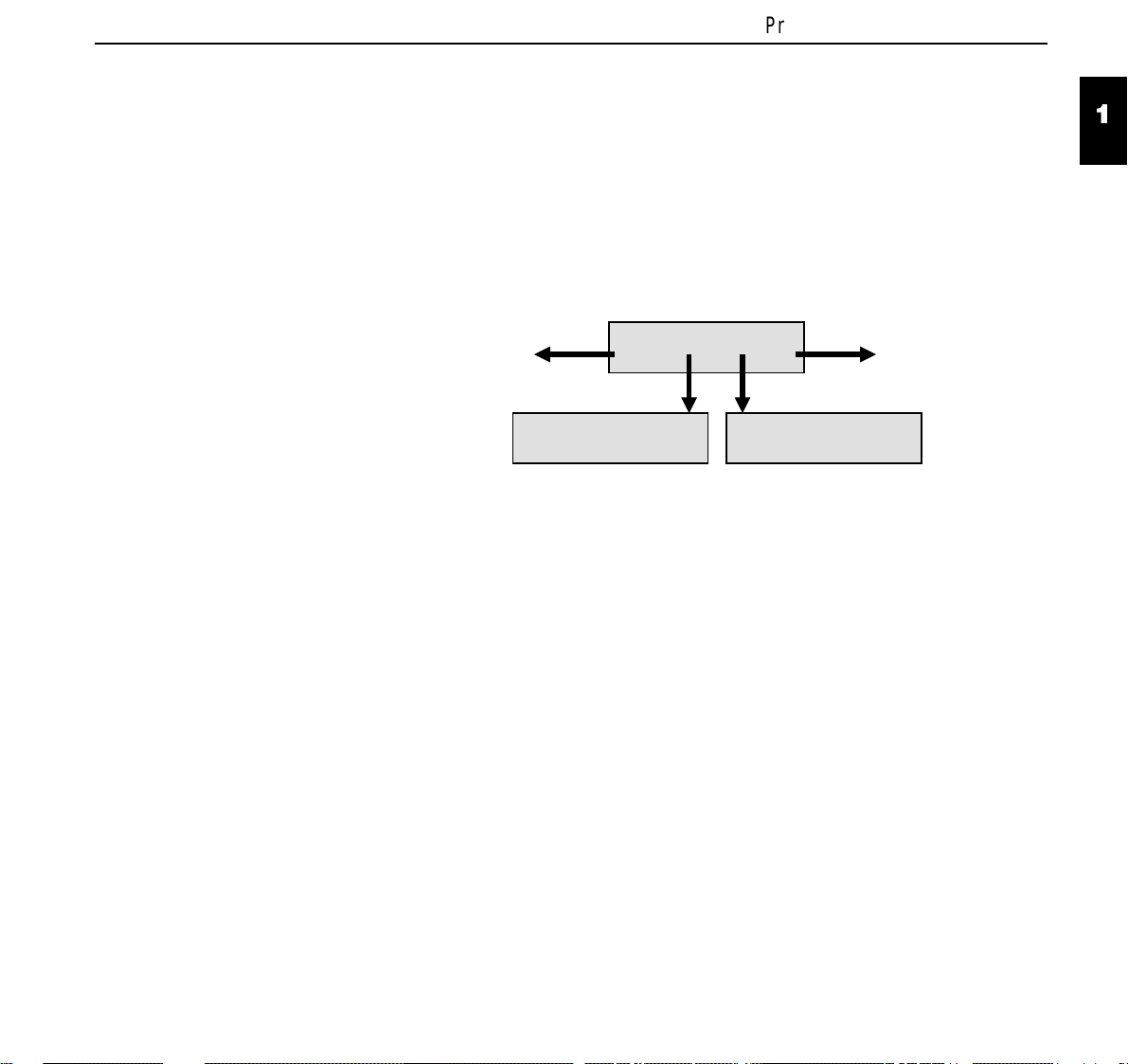
Programming via the control panel
BACK
QUIT
?
Save settings Once the desired parameter is displayed on the LC display, you can save it
by pressing the Set key. The parameter is then set and the printer automatically displays the parameter groups again. With the Exit key you can
leave the sublevel without saving your changes (see also
Menu mode
, page 1-6).
Example:
Terminating
1
Back to the
previous
parameter groups
LPI Skip
Back Next
6 LPI *
Set < > Exit
On to the next
parameter groups
4
Skip = 0.0 Inch *
Set < > Exit
1 - 11
Page 19
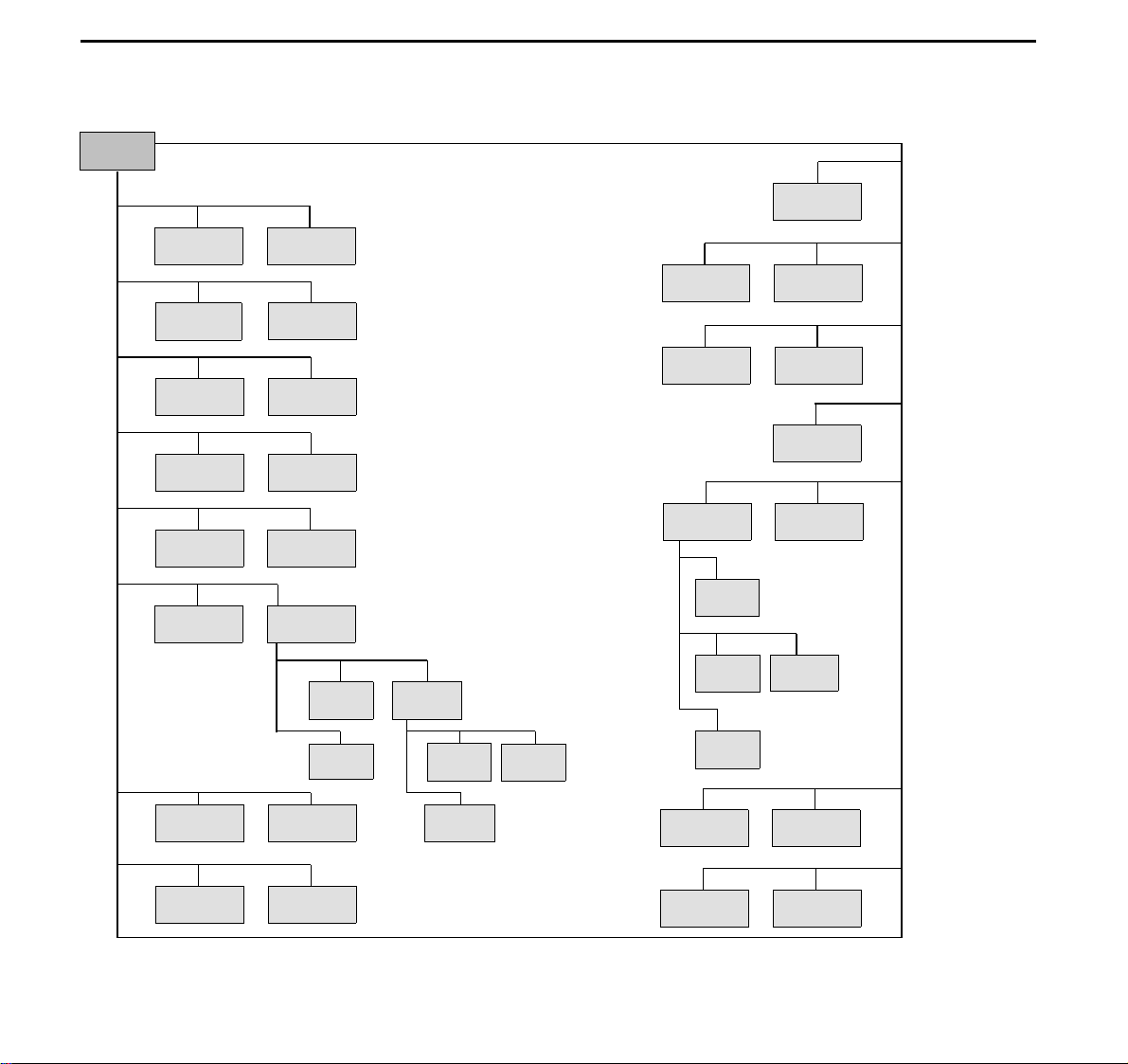
Example of the menu structure
BACK
QUIT
?
Example of the menu structure
MENU
➡
Next
➡
Back
Print
Reset
Menu
L/R Adj
CPIFont
SkipLPI
EmulateESCChar
I/OBidir
Buffer
Serial*
Prn Ipct
Barcode Barmode
F-Eject Formlen
Width
**
Auto TearPaper
Single
Trac.2
***
Trac.1
1 - 12
Next
ASFauto
Interf.
CharSetCG-Tab
SI. ZeroCountry
➡
Baud*
Protocol*
Format*
***
LanguageMenLock
Auto-LFAuto-CR
* only with serial
** only with wide
*** as an option
➡
Back
interface
printers
Page 20
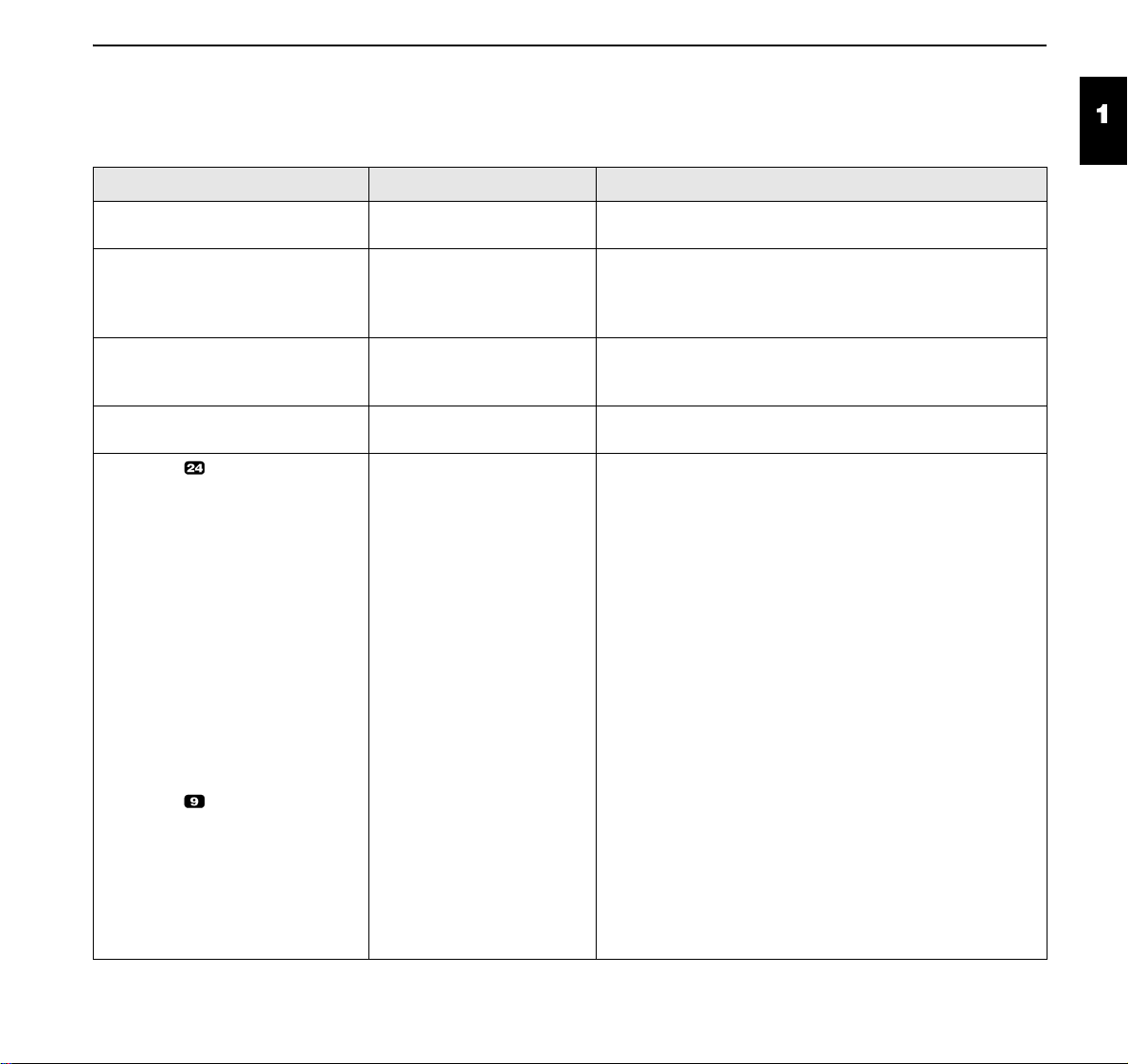
Menu description table
BACK
QUIT
?
Menu description table
* Factory defaults
Parameter group Parameter Description
Print This parameter prints out all menu configurations. You will
find an example of a printout following this table.
Menu Load Menu=1 *
Load Menu=2
Load Menu=3
Load Menu=4
Reset Reset Menu?
No
Yes
L/R Adj -16 ... 00 *... +16 You will find a description of this function at the end of this
Font Draft
Draft Copy *
ROMAN
ROMAN PS
SANS SERIF
S SERIF PS
COURIER
PRESTIGE
SCRIPT
OCR B
OCR A
COURIER I
COUR I PS
ORATOR
GOTHIC
SOUVENIR
LN DRAFT
HS DRAFT
DRAFT*
QUADRATO NLQ
COURIER NLQ
OCR A/B DIN/ISO
DLL DRAFT
DLL NLQ
One of four menu configurations can be loaded.
The currently active menu configuration is reset to the
basic settings.
chapter.
The font can be selected. The fonts marked I (e.g. Courier
I PS) are IBM compatible character generators.
All fonts except Draft can be selected in LQ or in NLQ with
the 24-needle head.
If OCR A/B DIN/ISO is selected, observe the information
given with the Country parameter group.
1
4
1-13
Page 21
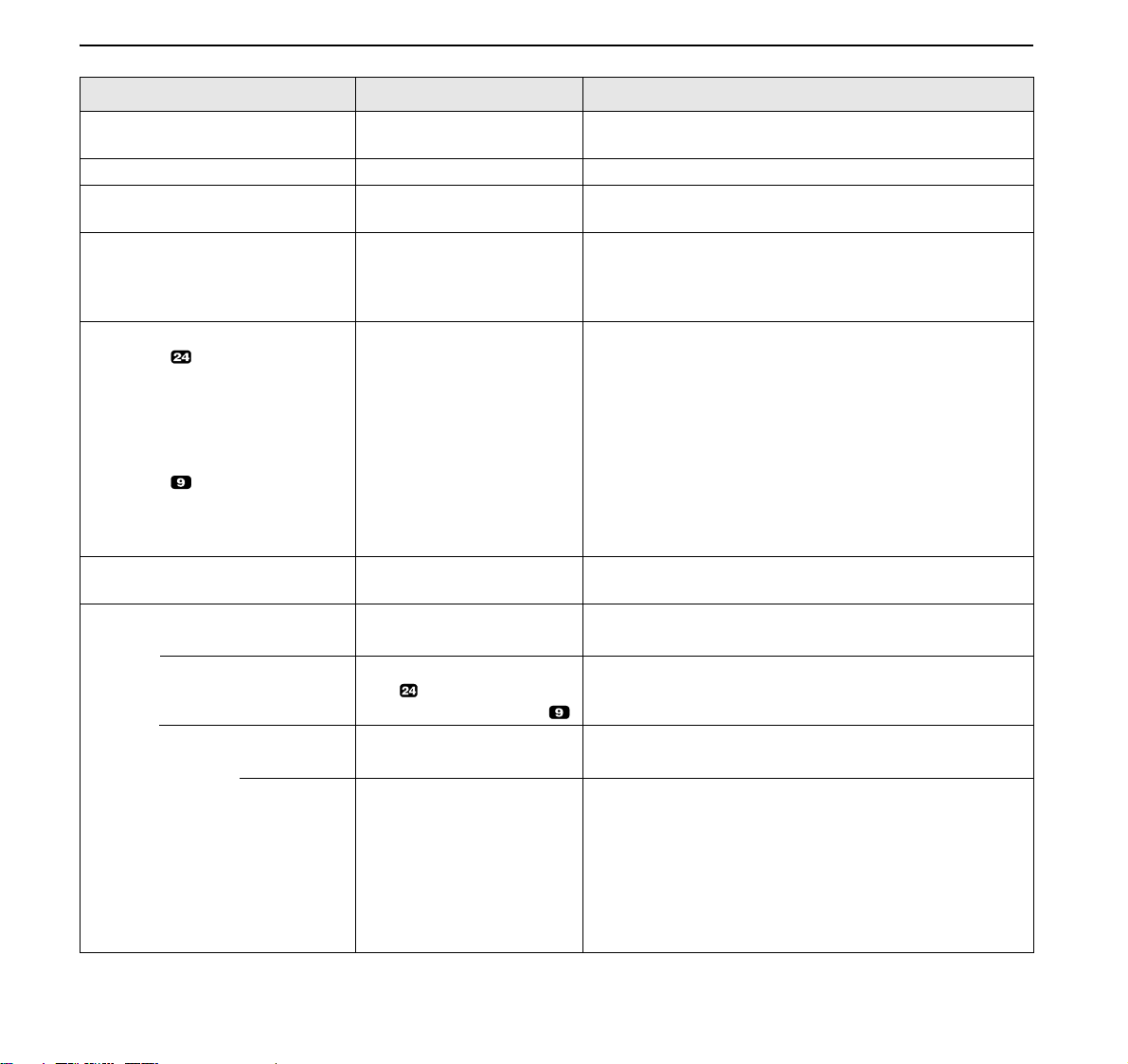
Menu description table
BACK
QUIT
?
Parameter group Parameter Description
CPI 5 / 6 / 7,5 / 8,6 / 10 * /
12 / 15 / 17,1 / 20 CPI
LPI 2 / 3 / 4 / 6 * / 8 / 12 LPI Selects the line density (lpi = lines per inch).
Skip 0 * / 0,5 / ... / 3,5 inch Selects one of seven defined values for skip over the
ESCChar ESC *
ESC+$$
Emulate
MTPL
Epson LQ850+/
LQ1050+ *
IBM Propr. XL24
IBMProXL24+AGM
IBM Propr. XL *
MTPL
Epson FX 850+/
FX1050+
Bidir On *
Off
I/O
Buffer
Serial
Baud
0 / 1,7 / 10 / 40 / 64
kB
0 / 1,7 / 19 / 40 / 64 kB
19200
9600 *
4800
2400
1200
600
300
Selects the character density (cpi = characters per inch).
paper fold.
The type of escape character which leads escape
sequences can be selected. Escape character only or
escape character plus two $$ characters. (You will find a
description in chapter 2.)
Selection of the emulation mode. The MTPL emulation is
also available in the other em ulations.
The sequences of the IBM AGM mode are basically the
same as those of the IBM Proprinter XL24. The graphics
commands are similar to those of the Epson mode.
Note:
Epson LQ850+ ➨ narrow printer
Epson LQ1050+ ➨ wide printer
Switch on/off bidirectional printing.
The standard version is equipped with a parallel interface
only..
Selection of the size of the interface buffer.
Values 0 are not displayed if the serial interface is
installed.
This parameter is displayed only if the serial interface
module is installed.
Selection of Baud rate for data transmission (Baud = bits
per second).
1-14
Page 22
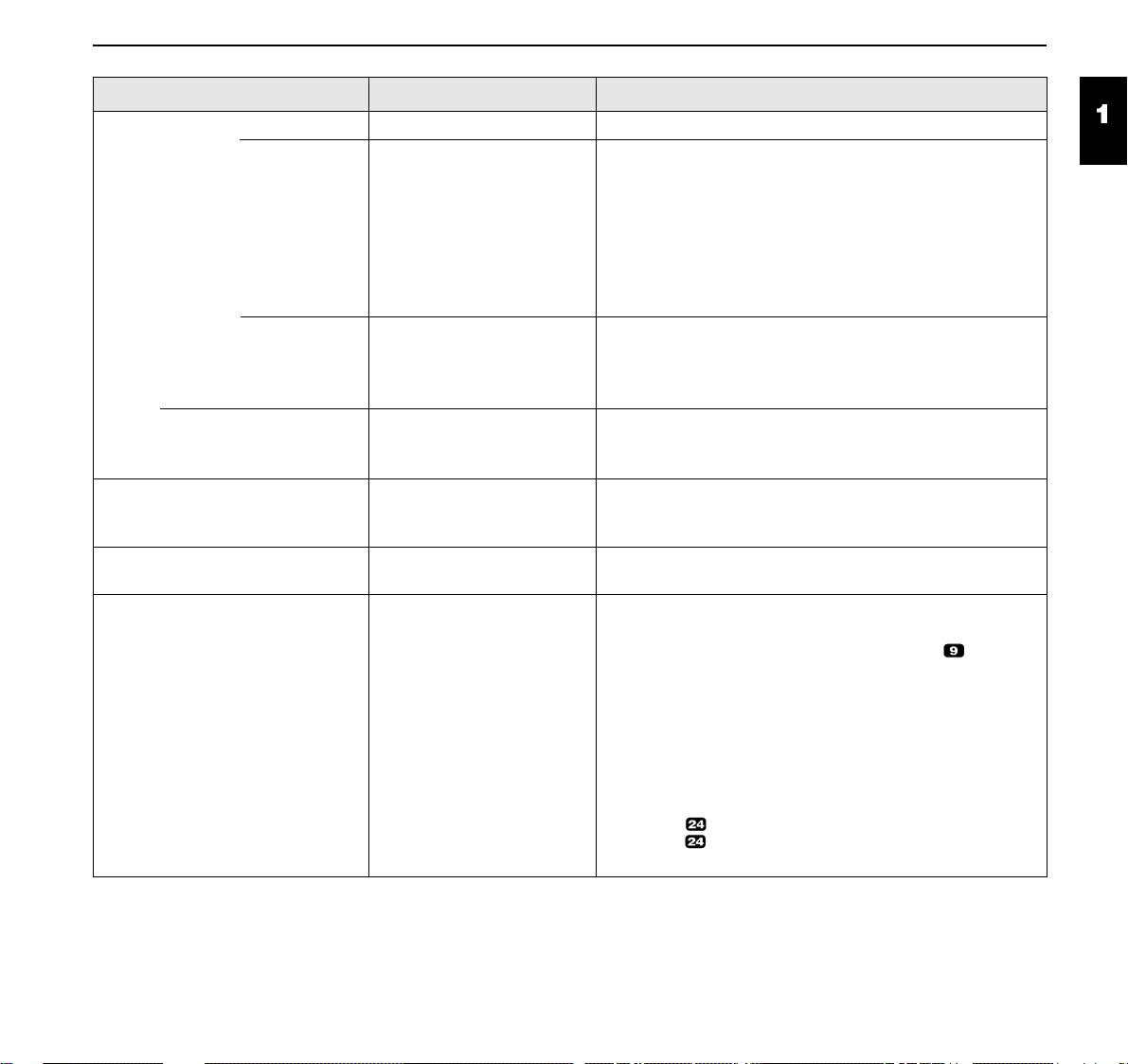
Parameter group Parameter Description
BACK
QUIT
?
Serial
Format
Protocol
Interf.
CG-Tab Graphic *
CharSet Standard
Country EPSON
8 Bit No 1Stop *
7 Bit Even 2 Stop
Odd
Mark
Spc
XON/XOFF *
Robust XON/XOFF
ENQ/STX
ETX/ACK
Dual *
Parallel
Serial
DLL
Italic
Extended *
E-US ASCII *
E-FRENCH
E-GERMAN
E-UK
E-DANISH I
E-SWEDISH
E-ITALIAN
E-SPANISH I
E-JAPANESE
E-NORWEGIAN
E-DANISH II
E-SPANISH II
E-L.AMERICAN
E-KOREAN
E-LEGAL
The number of data bits, a parity bit and the number of
stop bits per data byte can be set.
The following settings are possible for the parity bit:
NO = Transmission without parity bit
EVEN = Checking for even parity
ODD = Checking for odd parity
MARK/SPACE =T ransmission of 1 (MARK) or 0 (SP ACE)
instead of the parity bit
Selection of the protocol type.
Selection of the interface. In Dual mode the printer automatically changes between the parallel and the serial
interface (Shared mode).
Appears only if the Epson emulation has been selected.
Italic, graphics or DLL character sets can be selected.
Selects standard character set or extended character set.
Selects character sets.
If Font: OCR A/B DIN/ISO is selected for the -needle
printer, only the following parameters appear:
– OCR A DIN
– OCR B DIN
– OCR A ISO
– OCR B ISO/ANSI
– OCR A ANSI
** for the -needle version only
*** for the -needle version and Sans Serif, Roman,
Courier, Courier I only
Menu description table
1
4
1-15
Page 23
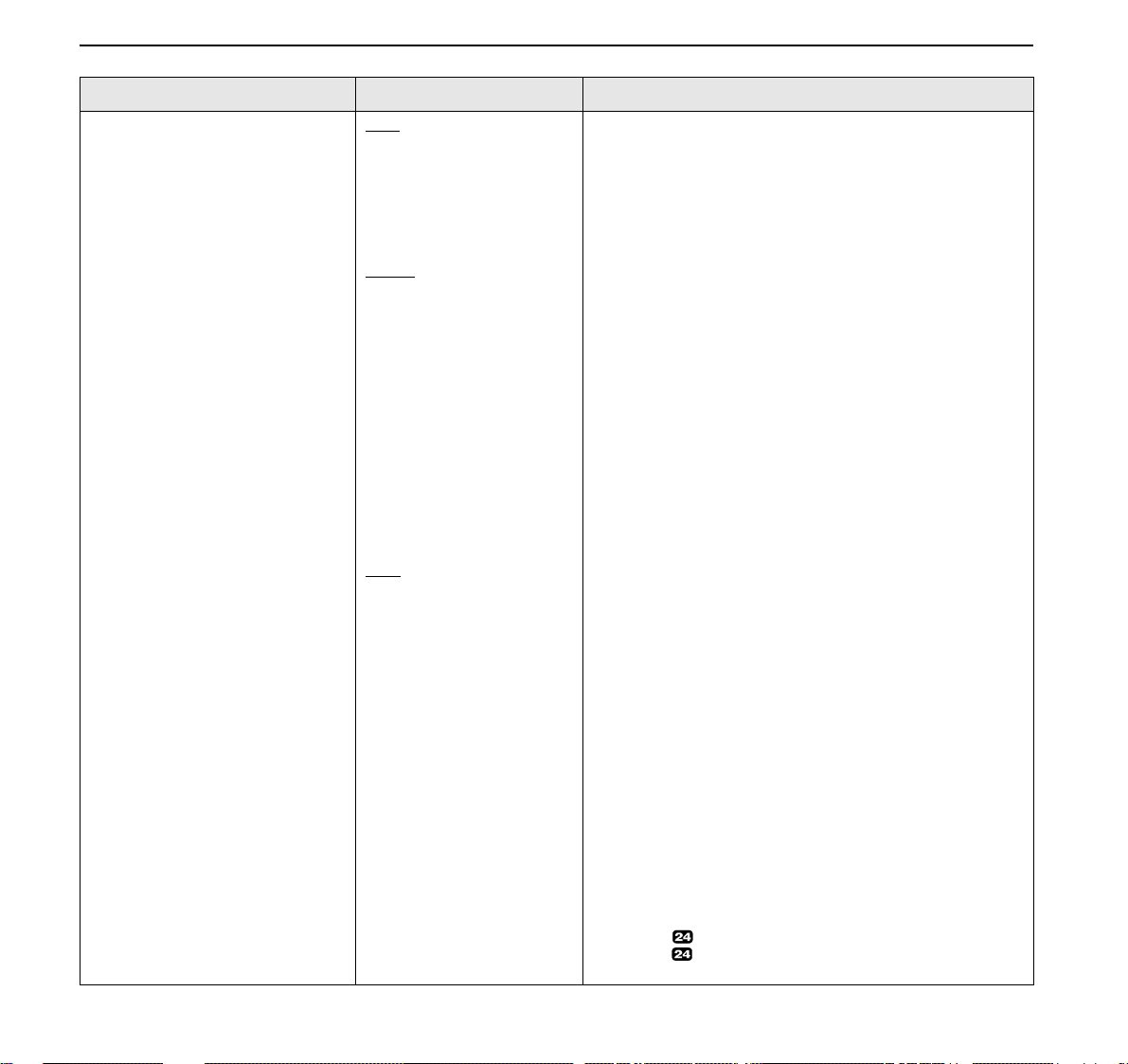
Menu description table
BACK
QUIT
?
Parameter group Parameter Description
Country ISO:
ISO 8859-1
ISO 8859-1 SAP
ISO 8859-2
ISO 8859-5
ISO 8859-7
ISO 8859-9**
ISO 8859-15
MTPL:
US ASCII
UK ASCII
FRENCH
GERMAN
ITALIAN
SWEDISH
NORWEGIAN
SPANISH
PORTUGUESE
CRO ASCII
ELOT 928**
BRASCII**
ABICOMP**
ROMAN8**
GREEK DEC**
COAX/TWINAX**
IBM:
TABLE 437
NEW 437**
TABLE 737
TABLE 850
NEW-BIG 850**
TABLE 851
TABLE 852
TABLE 857
TABLE 858
TABLE 860
OLD CODE 860**
TABLE 861
TABLE 863
FLARRO 863**
TABLE 864***
864 EXTENDED***
TABLE 865
865 HEBREW**
TABLE 866
866 BULGARIA
TABLE 1250
TABLE 1251
TABLE 1252
(Euro-Zeichen)
** for the -needle version only
*** for the -needle version and Sans Serif, Roman,
Courier, Courier I only
1-16
Page 24
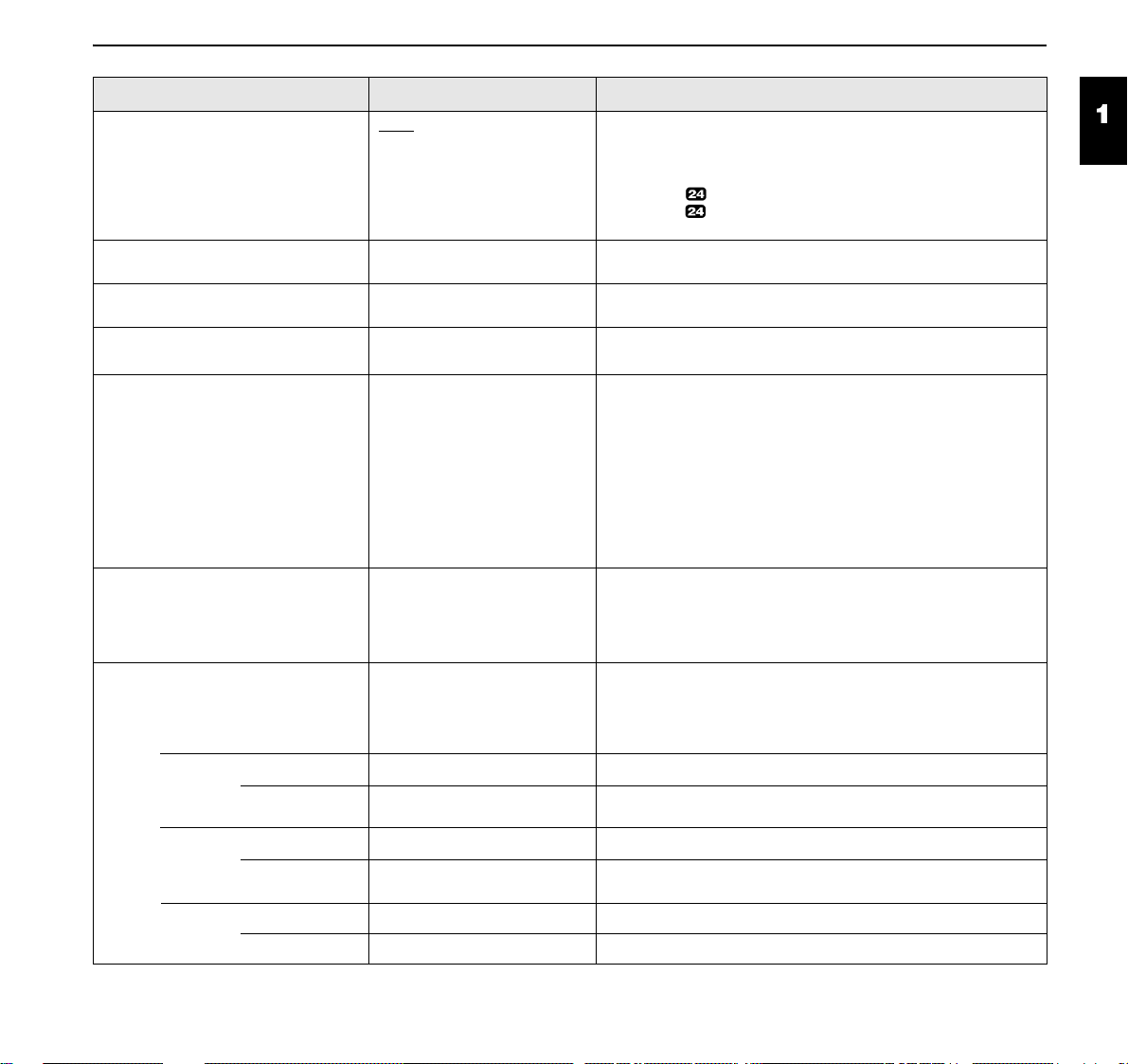
Parameter group Parameter Description
BACK
QUIT
?
Country IBM:
Sl. Zero On
Auto CR Off
Auto LF Off
MenLock Off
Language English *
Paper
TABLE 1253
TABLE 1254
FARSI***
URDO***
SIEMENS TURK**
DEC TURKISH**
Off *
On *
On *
Menu *
All
German
French
Italian
Spanish
** for the -needle version only
*** for the -needle version and Sans Serif, Roman,
Courier, Courier I only
Selects whether or not the Zero (0) is printed with a slash
(Ø).
Selection of a carriage return (CR) on every received line
feed (LF).
Selection of a line feed (LF) on every received carriage
return (CR).
With this function you can lock access to the menu or the
Setup mode. The Menu parameter is used to lock access to
the Menu mode; by selecting All, access to the Setup mode
is prevented. Only changing the paper path, loading and
ejecting the paper is allowed. If the Menu parameter is activated, access to Menu mode is also disabled, howev er,
paper path, font, character density and the head, TOF and
Tear functions can be set. The lock is removed by switching
on the printer while simultaneously pressing the Setup key.
The menu can be displayed in English, German, French,
Spanish or Italian.
The position of the first print line can be set individually for
each paper type. Values between 0/72 inch and 220/72
inch can be selected. (See also TOF, Setting the first
printing line in the operator’s manual).
Menu description table
1
4
Single
Trac. 1
Trac. 2
FormAdj
FormAdj
FormAdj
0/72 – 72/72; 12/72 *
0/72 – 220/72; 12/72 *
0/72 – 220/72; 12/72 *
Values for manual cut sheet feeding can be set.
Values for Tractor 1 can be set.
Values for Tractor 2 can be set.
1-17
Page 25
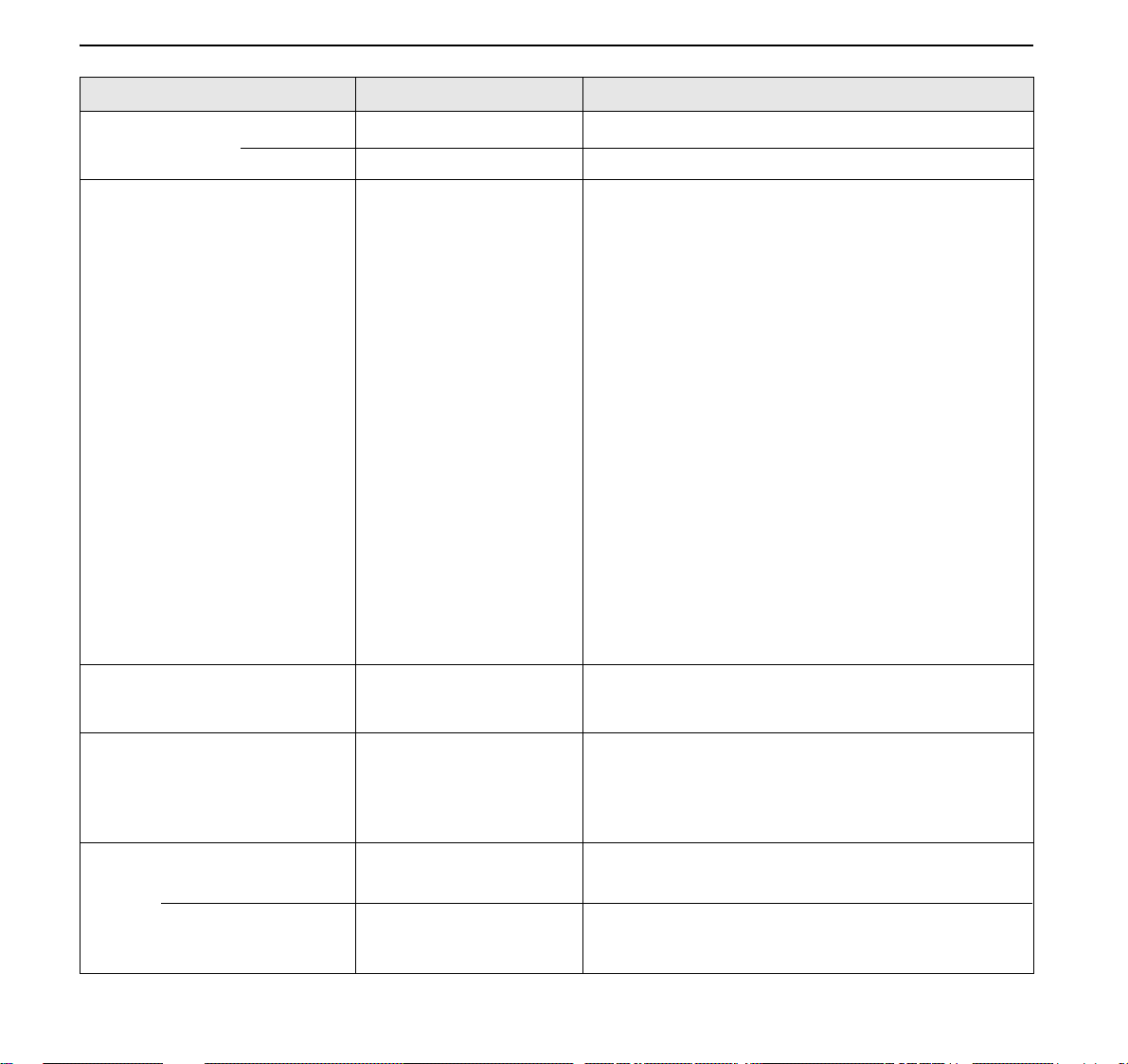
Menu description table
BACK
QUIT
?
Parameter group Parameter Description
ASF-auto
FormAdj 0/72 – 72/72; 12/72 *
AutoTear ViewTear = Off *
View =1s
3s
6s
Tear = 1s
3s
6s
Tear at TOF
Width 8 inch
13,2 inch
13,6 inch *
F-Eject Off *
ASF
Single
All
Formlen
Values for automatic sheet feeder can be set.
The Auto-Tear function, the Auto-View function or the
Tear
at TOF function can be selected optionally. With AutoView switched on, the text which was printed last can be
viewed. As soon as the printer receives data, the paper is
transported back to the “normal” print position. After the
print process has been completed, the printer waits the
preset interval and then transports th e paper back to the
Auto-View position.
With Auto-Tear switched on the paper starting position is
in the quick tear position, i.e. the paper’s quick tear perforation is positioned on the printer’s quick tear edge. As
soon as the printer receives data, the paper is transported back to the normal print position. After the print
process has been completed, the printer waits the preset
interval and then transports the paper back to the quick
tear position. If the quick tear edge is not level with the
paper perforation, this can be corrected (see the operator’s manual, Moving paper to the tear position).
If Tear at TOF is selected instead of the AutoTear or AutoView function, the printer feeds the fanfold paper up to the
tear edge when 1. no print data are queuing up and 2.
when the printer is in TOF position.
Sets the line length in inches. This parameter group is
only displayed in the menu of the wide printer.
Changes the paper outfeed of cut sheets.
Off: paper outfeed to the rear
ASF: paper outfeed to the manual sheet feeder
Single: paper outfeed to the front
All: Both to the manual sheet feeder
Form length adjustment.
You can select from two different form lengths.
1-18
Trac.1
This form length is applicable to paper in tractor 1, in the
manual cut sheet feeder and in the automatic sheet
feeder (ASF).
Page 26
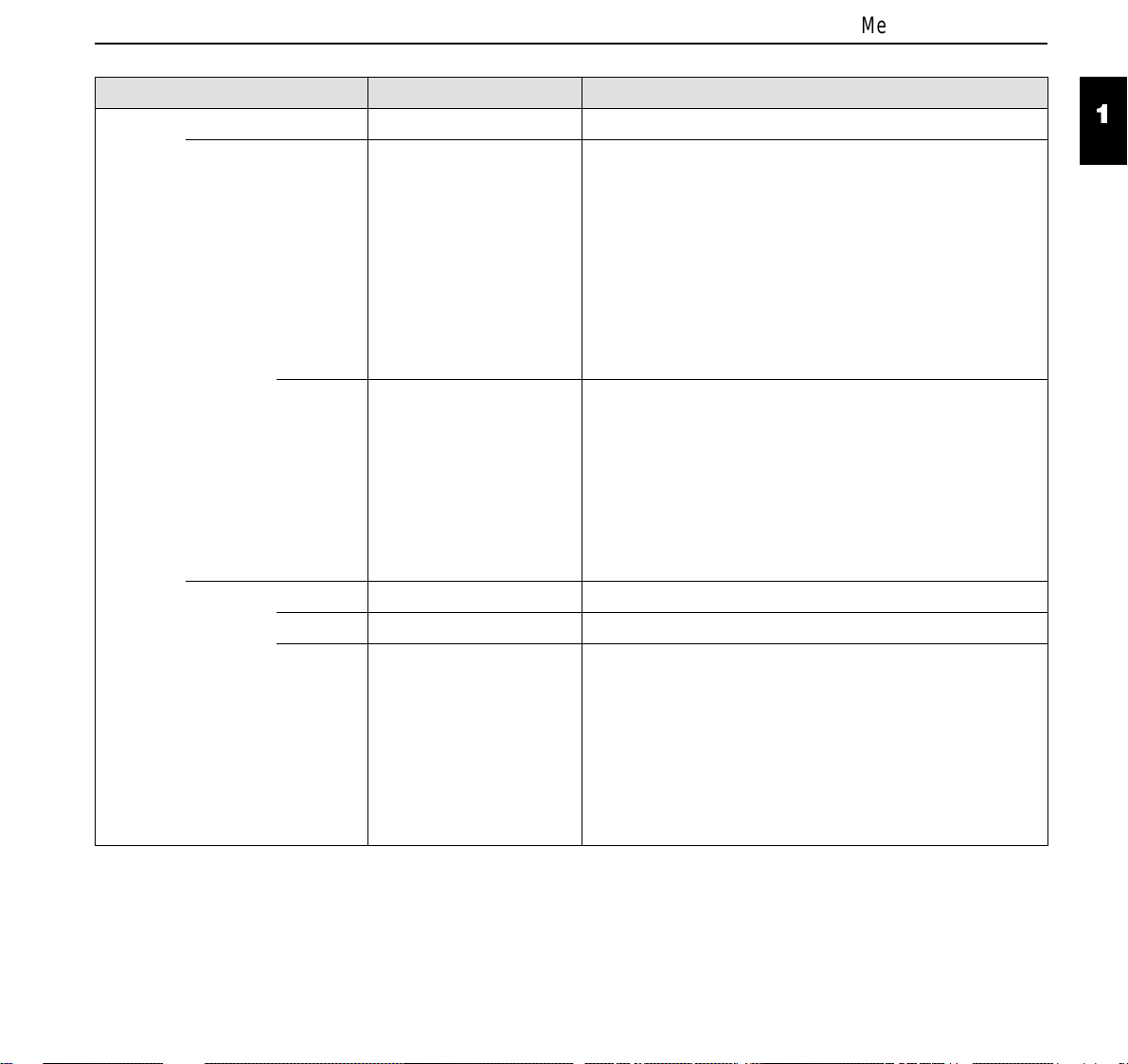
Parameter group Parameter Description
BACK
QUIT
?
Formlen Trac.1
Lines 6 – 132 lines at 6 LPI; 72* If Lines is selected, the form length can be adjusted by
inputting the number of lines. The basis for this is the
adjustment of the parameter group LPI. If for example the
value 4 was set under LPI, this corresponds to a line
spacing of 1/4 of an inch. If a form length of 20 lines is now
set under Lines, the form length is calculated as follows:
20 lines x 1/4 of an inch = 5 inches.
The adjustment range is between 1 and 22 inches, which at
2 LPI means 2 – 44 lines and 12 – 264 lines at 12 LPI.
If any changes are made to the LPI parameter group at a
later time, this leaves the form length unchanged, i.e. the
number of lines changes.
Standard No Format*
DINA3 (420 mm)
DINA4 (297 mm)
DINA5 (210 mm)
DINB5 (250 mm)
DINB6 (176 mm)
DINC6 (162 mm)
Executive (10.5 inch)
Letter (11 inch)
Legal (14 inch)
Trac.2 This form length is applicable to paper in tractor 2 only.
Lines 6 – 132 lines at 6 LPI; 72* see Trac.1
Standard No Format*
DINA3 (420 mm)
DINA4 (297 mm)
DINA5 (210 mm)
DINB5 (250 mm)
DINB6 (176 mm)
DINC6 (162 mm)
Executive (10.5 inch)
Letter (11 inch)
Legal (14 inch)
Under Standard a number of different paper formats can
be selected directly, e.g. A4 Portrait, A4 Landscape, Legal,
Letter etc. If for “no format” the asterisk is displayed as the
selected setting, a form length was selected by Lines
which does not correspond to any listed standard format.
see Trac.1
Menu description table
1
4
1 - 19
Page 27
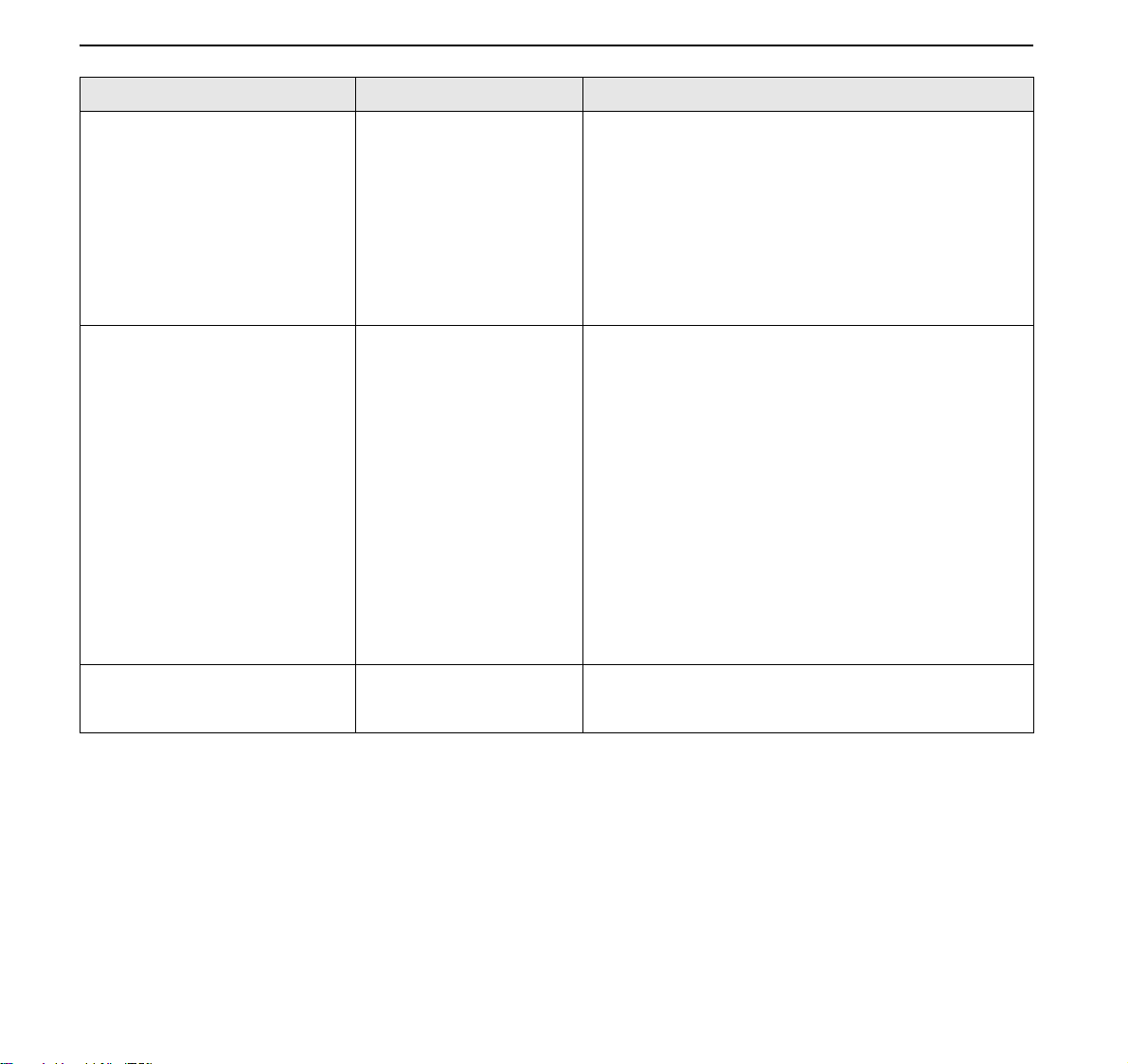
Menu description table
BACK
QUIT
?
Parameter group Parameter Description
Barcode On/Off * With this function selected it is possible to print different
barcodes and LCP (Large Character Printing). The definition and activation is performed by special sequences
through the interface. Since this selection is effective for
all emulations it must be noted that conflicts in sequence
conformity with the selected emulation may occur . For this
reason the barcode function must also be switched on
and off by MTPL sequences. (The possible barcodes,
LCP characters and their usage are described in the Barcode Programmer’s Application Manual and in chapter 2).
Barmode Secured
In secured mode, the space which the barcode characters require is “protected”. In each line, other barcode or
normal characters can also be printed. These additional
characters are printed in the current line and in the subsequent lines, without affecting the barcode. Consequently,
normal characters can be printed in every line to the right
or left of the barcode.
Unsecured *
Prn Ipct Normal *
High
1-20
In unsecured mode, the required paper transport for printing barcodes and LCP is carried out automatically and it
is not possible to print more than one line of normal characters in the barcode line. All characters in the mixed line
are printed such that their bottom edges are in a straight
line.
This function may be switched on and off by sequences.
For more information about Barmode see chapter 2.
When PrnIpct = High is set with multi-part paper, the
impact force is increased if the paper thickness lever is in
position 2 to 8. The printing speed is thereby reduced.
Page 28
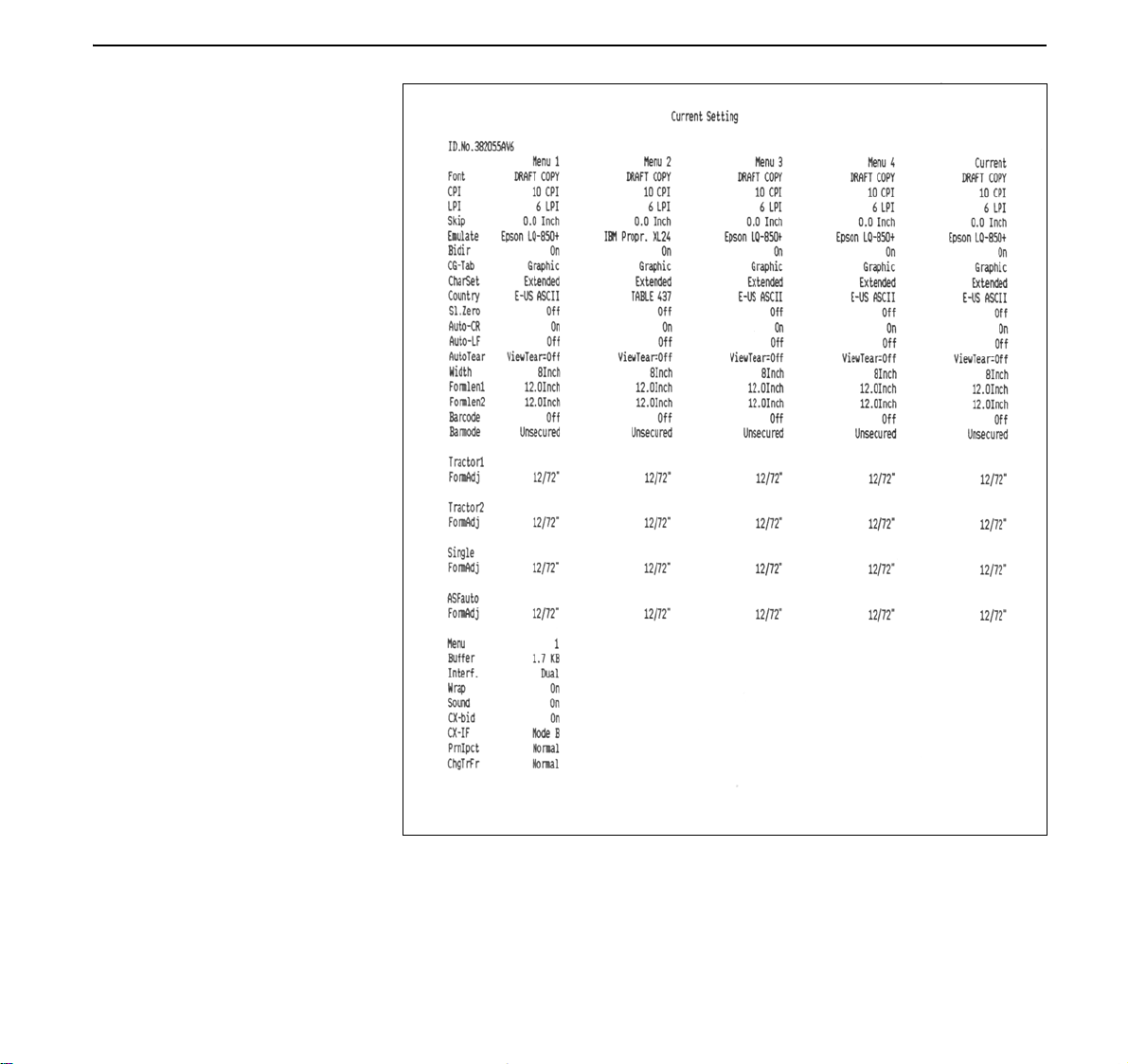
Menu settings
BACK
QUIT
?
(example)
Menu settings (example)
1-21
Page 29
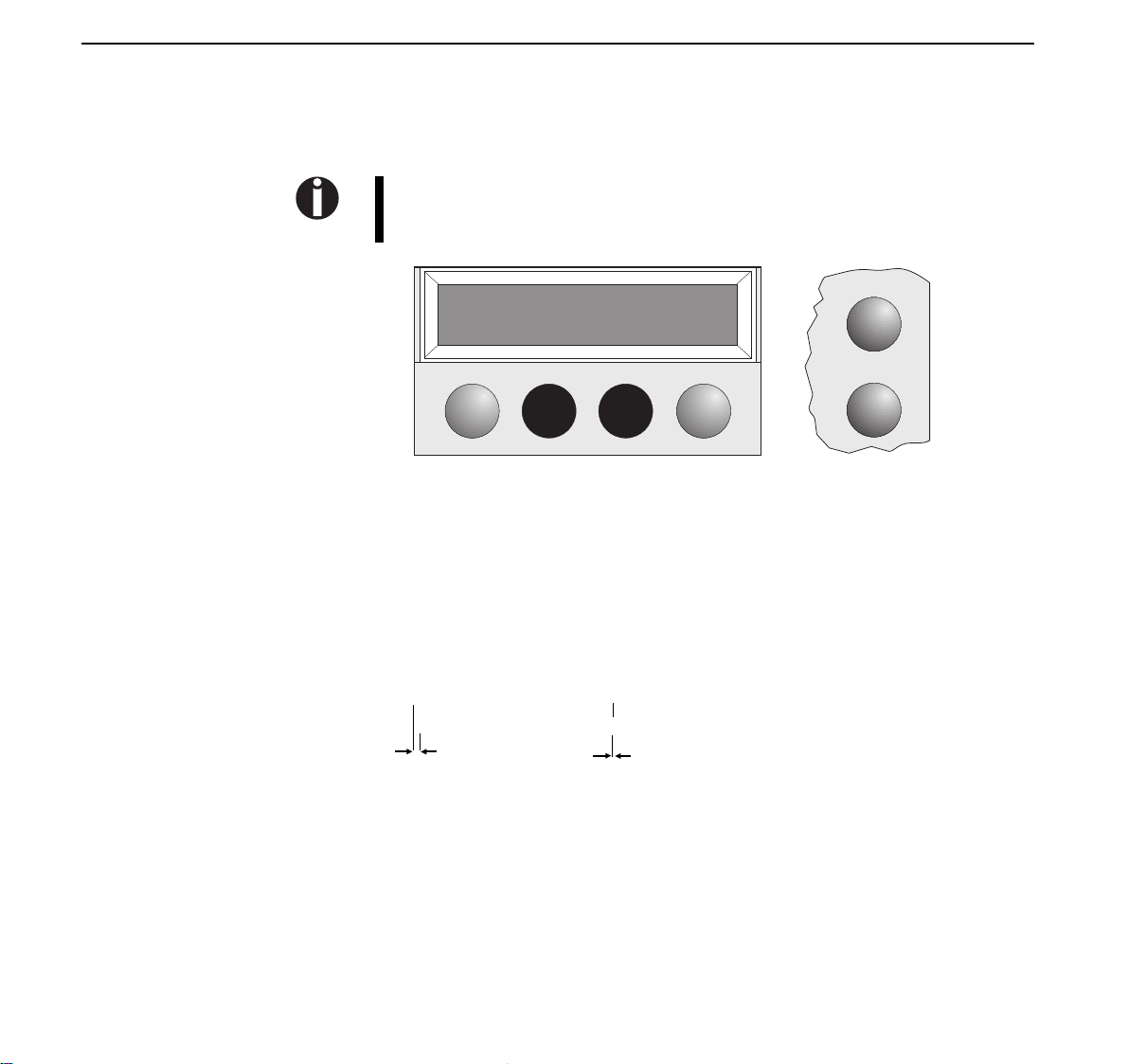
Bidirectional print adjustment (L/R Adj)
BACK
QUIT
?
Bidirectional print
adjustment (L/R Adj)
Select from the available settings to test and adjust the divergent positions
of lines printed from right to left and from left to right.
The left/right adjustment should be made using fanfold paper, since the
paper should be positioned in the view position in order to check paper offset (which is not possible with cut sheets).
L/R Adj= 00 *
Online
Set < > Exit
Setup
For this purpose two lines with the character “I” are printed underneath
each other. The number following the printer lines designates the value
which is currently set.
Example:
1 - 22
wrong
IIIII +10 IIIII 00
IIIII IIIIII
offset
right
no offset
Page 30
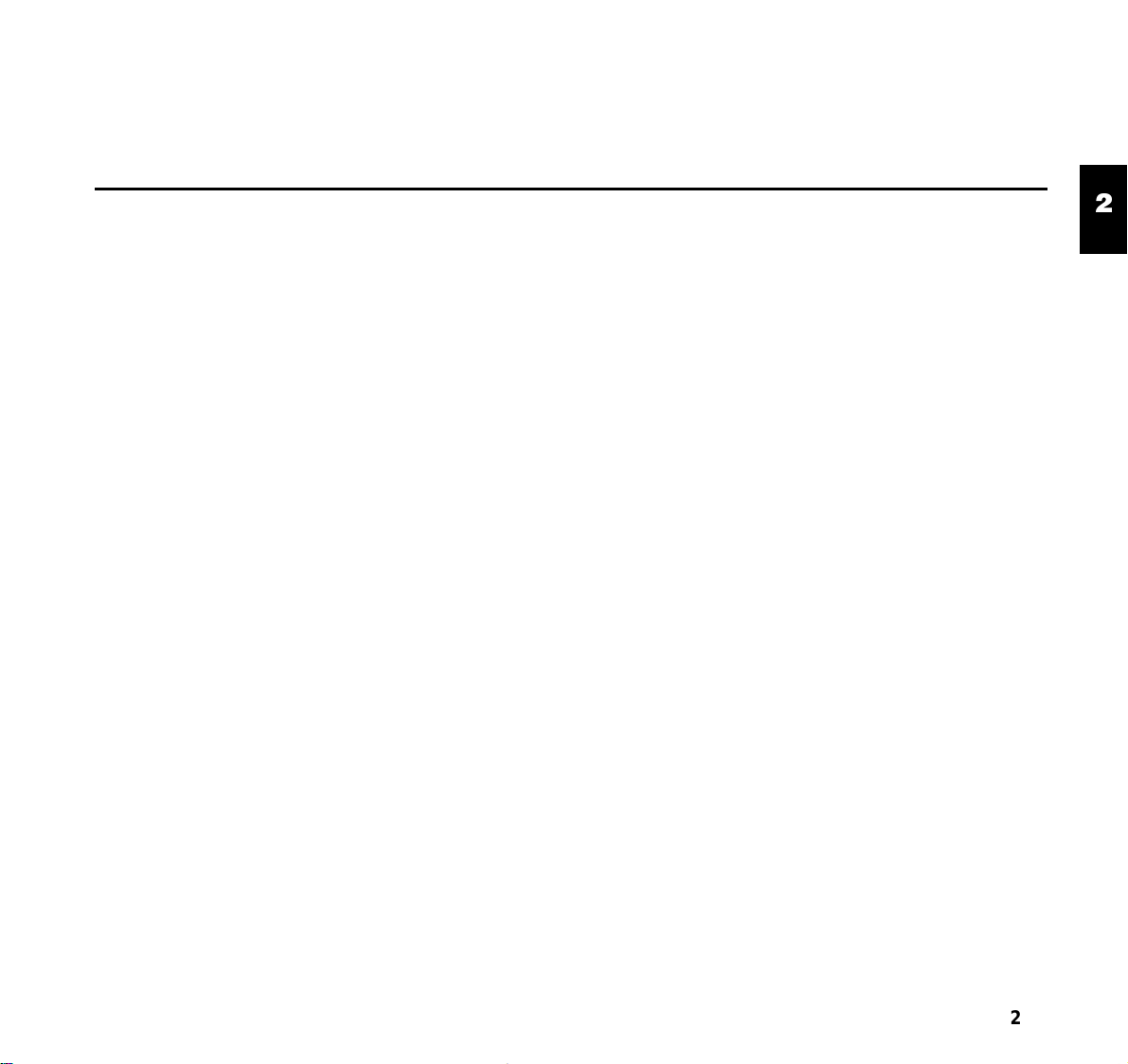
Emulations 2
BACK
QUIT
?
General When a printer understands the control set written for another printer type,
it is said to emulate the other printer. Your printer emulates, i.e. “understands” the IBM Proprinter X24e/XL24e and the Epson LQ 850/1050 in its
standard 24 needle version.
Escape sequences Escape sequences or control codes tell the printer that the following trans-
mitted code is a printer command and not a printable character. They allow
the selection of printer functions or the changing of printer parameters from
the computer. By transmitting an escape sequence, you are able to change
the previously set configuration of the printer (e.g. character set).
2
4
What are escape
sequences?
Generally, an escape sequence consists of an ESCape control character
(ESC = decimal 27 or hexadecimal 1B) fol lowed by one or more characters,
which represent commands to the printer. The control character ESC followed
by the character “4” tells your printer to print the following text in italics.
MTPL sequences Apart from the standard Escape sequences and control codes your printer
is equipped with MTPL sequences (MTPL = Tally Printer Language).
These sequences provide a large number of additional ways to control
your printer. Many functions can only be carried out using the MTPL sequences as you will see when you look at the list of available command
codes.
What are control
codes?
Control codes are similar to escape sequences because they instruct the
printer to do a specific function. However, unlike escape sequences, control codes do not begin with the ESC control code. Instead, they consist of
special single-character non-printing commands (e.g. LF, FF, DC2).
2 - 1
Page 31

The $$ procedure
BACK
QUIT
?
The $$ procedure Most of the printer functions can be selected with control sequences (ESC
sequences). For this purpose, the signal character ESC, followed by the
specific sequence must be transmitted from the computer to the printer.
This ESC character is automatically substituted when two $ characters ($$)
are placed immediately after each other in the text and is transmitted to the
printer or if the parameter Escape=ESC+$$ is selected in the printer menu.
Example:
In the MTPL + IBM Proprinter emulation, bold print can be switched on by
the sequence <ESC>E and can be switched off with the sequence
<ESC>F.
Input:
Output:
This procedure is significant when you are working with older text programs that do not have any or an inadequate printer driver.
It is also possible to insert ESC sequences in normal ASCII texts (e.g.
program listings) with this procedure. The function of the ESC character
remains unaffected.
Highlight the word $$E Printer $$F with bold print
Highlight the word Printer with bold print
2 - 2
Page 32

How are escape sequences used?
BACK
QUIT
?
How are escape
sequences used?
Escape sequences are transmitted to the printer by your computer software. Many software applications allow insertion of escape sequences and
control codes within the generated text. Before you start working with
escape sequences and control codes, we recommend that you study the
computer software manual.
To enter control codes the Ctrl key and an ASCII character must be
pressed simultaneously. For instance, by pressing Ctrl and J a line feed is
accomplished (it is required to output the character string on the printer).
More information concerning this topic is contained in your computer soft-
ware manual and the corresponding Programmer’s Application Manuals
(see Appendix D
The selected emulation must correspond to the printer driver of your application program.
Settings caused by ESC sequences remain valid, until they are switched
off by another control code. All settings are reset to the original menu,
when the printer is switched off.
Options and accessories
).
2
4
2 - 3
Page 33

How are escape sequences used?
BACK
QUIT
?
MTPL As the emulations do not cover the entire scope of your printer, a new
printer language has been created. Using MTPL you are able to optimize
operation and handling.
MTPL can be used in connection with other emulations or can be used
alone.
Example in BASIC open “LPT1:” as #1
width #1,255
Text1$ = “10 characters/inch”
Text2$ = “15 characters/inch”
ESC$ = chr$(27)
print #1,ESC$;"[4w";Text1$;ESC$;"[6w";Text2$;ESC$;"[4w";Text1$
end
Example in Pascal program cpi_example;
uses printer;
const ESC = #27;
Text1 = “10 characters/inch”;
Text2 = “15 characters/inch”;
begin
writeln(lst,Esc,"[4w",Text1,ESC,"[6w",Text2,Esc,"[4w",Text1);
end.
Printout After the program has been completed the following text appears:
10 characters/inch
2 - 4
15 characters/inch 10 characters/inch
Page 34

List of available control codes
BACK
QUIT
?
List of available
control codes
The IBM Proprinter X/XL and Epson FX850/1050 emulations only apply to the
9-needle printer version, whereas the IBM Proprinter X24/XL24 and Epson
LQ850+/1050+ emulations only apply to the 24-needle versions.
In the following table the available sequences in the various emulations are
marked with the symbol ✔. MTPL sequences can be used in any of the emulation modes. For this reason they are marked with an asterisk (*) in these emulations.
MTPL Propr. Propr. FX850 LQ850+ AGM Code Function
IBM IBM Epson Epson IBMX/XL X24XL24 FX1050 LQ1050+
✔✔ ✔ ✔ ✔
✔✔ ✔ ✔ ✔
✔✔ ✔ ✔ ✔
✔✔ ✔ ✔ ✔
✔
✔
✔
✔
✔
✔
✔
✔
✔
✔
✔
✔
✔
✔
✔
✔
✔
✔
✔
*****
*****
*****
*****
*****
*****
*****
*****
*****
*****
*****
*****
*****
*****
*****
*****
*****
*****
*****
<BEL> Acoustic alarm
<BS> Backspace
<CAN> Cancel
<ESC>[<n><SP>r print the following 16 characters max. in
transparent mode (<n> = 1 - 16)
<ESC>[:y right justification and centering OFF
<ESC>[=z emphasized mode ON
<ESC>[>z emphasized mode ON
<ESC>[?1~ MTPL command set
<ESC>[?10~ end of command interpretations
<ESC>[?11~ start of Barcode interpretation
<ESC>[?3~ MTPL + IBM-Proprinter command set
<ESC>[?4~ MTPL + IBM-Proprinter-24 command set
<ESC>[?5~ MTPL + EPSON FX command set
<ESC>[?50h load character set with 256 characters
<ESC>[?50l load 2 character sets with 94 character
<ESC>[?51h Set "Proportional not in Draft“
<ESC>[?51l Reset "Proportional not in Draft“
<ESC>[?52h "Ignore print quality“ ON
<ESC>[?52l "Ignore print quality“ OFF
<ESC>[?6~ MTPL + EPSON LQ command set
<ESC>[?7h at lineoverflow CR + LF
<ESC>[?7l at lineoverflow data are lost
<ESC>[0;0r clear top and bottom margin
2
4
2 - 5
Page 35

List of available control codes
BACK
QUIT
?
MTPL Propr. Propr. FX850 LQ850+ AGM Code Function
IBM IBM Epson Epson IBMXL XL24 FX1050 LQ1050+
✔
✔
✔
✔
✔
✔
✔
✔
✔
✔
✔
✔
✔
✔
✔
✔
✔
✔
✔
✔
✔
✔
✔
✔
✔
✔
✔
✔
✔
✔
✔
✔
✔
✔
✔
*****
*****
*****
*****
*****
*****
*****
*****
*****
*****
*****
*****
*****
*****
*****
*****
*****
*****
*****
*****
*****
*****
*****
*****
*****
*****
*****
*****
*****
*****
*****
*****
*****
*****
*****
<ESC>[0;0s clear left and right margin
<ESC>[0c request for printer identification
<ESC>[0g clear horizontal tab stop at current position
<ESC>[0m clear all selected fonts
<ESC>[0n device status report: "Ready, no malfunction“
<ESC>[0<n1>;<n2>{ cut sheet paper
<ESC>[0<SP>K horizontal character spacing 10 cpi
<ESC>[0<SP>L vertical spacing 6 lpi
<ESC>[0<SP>X high print quality
<ESC>[0w horizontal spacing 5 cpi
<ESC>[0y draft print quality (DPQ)
<ESC>[0z superscript ON
<ESC>[1g clear all vertical tab stops at current position
<ESC>[1m bold or increased intensity
<ESC>[1n device status report: “Busy, no malfunction”
<ESC>[1<SP>L vertical spacing 4 lpi
<ESC>[1<SP>X medium print quality
<ESC>[1w horizontal spacing 6 cpi
<ESC>[1z subscript ON
<ESC>[10m font 0 (Draft)
<ESC>[10y right justification and centering OFF
<ESC>[10z microscript ON
<ESC>[11l reset positioning unit mode (PUM)
<ESC>[11h set positioning unit mode (PUM)
<ESC>[11m font 1 ( NLQ Quadrato, NLQ Courier)
<ESC>[11w horizontal spacing 20 cpi
<ESC>[11y high speed draft print quality
<ESC>[12m font 2 ( NLQ Courier, LQ Courier)
<ESC>[12w horizontal spacing 10 cpi
<ESC>[12y letter print quality (LQ)
<ESC>[12y high resolution print quality
<ESC>[12z double height ON (upper half)
<ESC>[13m font 3 ( HS Draft, NLQ Sans Serif)
<ESC>[13z double height ON (lower half)
<ESC>[14m font 4 ( NLQ Quadrato, LQ Sans Serif)
2 - 6
Page 36

List of available control codes
BACK
QUIT
?
MTPL Propr. Propr. FX850 LQ850+ AGM Code Function
IBM IBM Epson Epson IBMXL XL24 FX1050 LQ1050+
✔
✔
✔
✔
✔
✔
✔
✔
✔
✔
✔
✔
✔
✔
✔
✔
✔
✔
✔
✔
✔
✔
✔
✔
✔
✔
✔
✔
✔
✔
✔
✔
✔
✔
✔
*****
*****
*****
*****
*****
*****
*****
*****
*****
*****
*****
*****
*****
*****
*****
*****
*****
*****
*****
*****
*****
*****
*****
*****
*****
*****
*****
*****
*****
*****
*****
*****
*****
*****
*****
<ESC>[15m font 5 ( NLQ Courier, LQ Roman)
<ESC>[16m font 6 ( NLQ Quadrato, LQ Script)
<ESC>[17m font 7 ( NLQ Quadrato, LQ Pre st ige)
<ESC>[18m font 8 ( NLQ Quadrato, LQ OCR-B)
<ESC>[19m font 9 ( NLQ Quadrato, LQ OCR-A)
<ESC>[2g clear all horizontal tab stops at current line
<ESC>[2J eject form
<ESC>[2<SP>K horiz ontal character spacing 15 cpi
<ESC>[2<SP>L vertical spacing 3 lpi
<ESC>[2<SP>X low print quality
<ESC>[2w horizontal spacing 7.5 cpi
<ESC>[2y proportional mode ON
<ESC>[2z double height, super-/sub- and microscript OFF
<ESC>[21m double underline mode
<ESC>[21<n1>;<n2>{ bin 1 (front)
<ESC>[23m italic mode OFF
<ESC>[24m underline mode OFF
<ESC>[26m proportional mode ON
<ESC>[3g clear all horizontal tab stops
<ESC>[3m italic mode ON
<ESC>[3n device status report: “Some malfunction detected”
<ESC>[3<SP>K horiz ontal character spacing 6 cpi
<ESC>[3<SP>L vertical spacing 12 lpi
<ESC>[3w horizontal spacing 8.6
<ESC>[3z line density 6 lpi
<ESC>[4g clear all vertical tab stops
<ESC>[4m underline mode ON
<ESC>[4<SP>L vertical spacing 8 lpi
<ESC>[4w horizontal spacing 10 cpi
<ESC>[4y NLQ at 10 cpi
<ESC>[4z line density 8 lpi
<ESC>[5<n1>;<n2>{ fanfold paper tractor 1
<ESC>[6<n1>;<n2>{ fanfold paper tractor 2
<ESC>[5n request for device status report
<ESC>[5w horizontal spacing 12 cpi
2
4
2 - 7
Page 37

List of available control codes
BACK
QUIT
?
MTPL Propr. Propr. FX850 LQ850+ AGM Code Function
IBM IBM Epson Epson IBMXL XL24 FX1050 LQ1050+
✔
✔
✔
✔
✔
✔
✔
✔
✔
✔
✔
✔
✔
✔
✔
✔
✔
✔
✔
✔
✔
✔
✔
✔
✔
✔
✔
✔
✔
✔
✔
✔
✔
✔
✔
*****
*****
*****
*****
*****
*****
*****
*****
*****
*****
*****
*****
*****
*****
*****
*****
*****
*****
*****
*****
*****
*****
*****
*****
*****
*****
*****
*****
*****
*****
*****
*****
*****
*****
*****
<ESC>[5y NLQ at 12 cpi
<ESC>[5z graphics normal
<ESC>[50m proportional mode OFF
<ESC>[50<n1><n2>{ move paper to normal print position
<ESC>[51<n1><n2>{ move paper to tear-off position
<ESC>[52<n1><n2>{ move paper to view position
<ESC>[53m overline mode ON
<ESC>[55m overline mode OFF
<ESC>[6~ reset to initial state
<ESC>[6w horizontal spacing 15 cpi
<ESC>[6z graphics invers
<ESC>[7w horizontal spacing 17.1 cpi
<ESC>[7y proportional mode OFF
<ESC>[7z set bit 8 = unchanged
<ESC>[8w double strike OFF
<ESC>[8y right justification ON
<ESC>[8z set bit 8 = 0
<ESC>[9<SP>L vertical spacing 2 lpi
<ESC>[9w double strike ON
<ESC>[9y centering ON
<ESC>[9z set bit 8 = 1
<ESC>[<n>’ horizontal position absolute
<ESC>[<n>a horizontal position relative
<ESC>[<n>d vertical position absolute
<ESC>[<n>e vertical position relative
<ESC>[<n>j h orizontal position backward
<ESC>[<n>k vertical position backward
<ESC>[<n>n request for printer status
<ESC>[<n>p Hori zo n t al Motion Index
<ESC>[<n>q horizontal step
<ESC>[<n><SP>\ additional character spacing
<ESC>[<n><SP>f reduced character spacing
<ESC>[<n><SP>g character spacing
<ESC>[<n><SP>h line spacing
<ESC>[<n><SP>U line home
2 - 8
Page 38

List of available control codes
BACK
QUIT
?
MTPL Propr. Propr. FX850 LQ850+ AGM Code Function
IBM IBM Epson Epson IBMXL XL24 FX1050 LQ1050+
✔
✔
✔
✔
✔
✔
✔
✔
✔
✔
✔✔ ✔ ✔ ✔
✔✔ ✔ ✔ ✔
✔
✔
✔
✔
✔
✔
✔
✔
✔
*****
*****
*****
*****
*****
*****
*****
*****
*****
*****
✔✔
✔✔✔✔
✔✔✔✔
✔✔
✔✔
✔✔
✔✔
✔✔
*****
*****
*****
*****
*****
*****
*****
✔✔
✔
*****
*****
<ESC>[<n><SP>V line limit
<ESC>[<n>t form lenght in lines
<ESC>[<n>v vertical tab stop
<ESC>[<n1><n2><SP>B graphic size modification
<ESC>[<n1><n2>f horizontal and vertical position absolute
<ESC>[<n1><n2>r top and bott om margin
<ESC>[<n1><n2>s left and right margin
<ESC>[<n1><n2><SP>D select font
<ESC>[<n1><n2><SP>G spacing increment
<ESC>[<n1>u set horizontal tab stop
<CR> Carriage Return
<DC1> printer online
<DC2> reset condensed print
<DC4> reset enlarged print mode
<DEL> Delete
<ESC>!<n> print mode selection (<n> = 0 - 255)
<ESC># bit 8 = unchanged
<ESC>$<n1><n2> set absolute horizontal step <n1> = 0 - 255
Formula: n = absolute print position
<ESC>%<0> select ROM CG
<ESC>%<1> select Download CG
<ESC>%3<n1><n2> graphics 60 dpi
<ESC>%4<n1><n2> graphics 120 dpi
<ESC>%5<n1><n2> graphics 80 dpi
<ESC>%6<n1><n2> graphics 240 dpi
<ESC>%7<n1><n2> graphics 240 dpi
<ESC>%8<n1><n2> graphics 72 dpi
<ESC>%9<n1><n2> graphics 90 dpi
<ESC>&<0><x><y>... define Download characters
<ESC>(- Line Marking Selection
<ESC>(<n> selection of the char acter set ; see chapter“Available cha-
racter sets and fonts”
<ESC>(F designate character set G0
2
4
<n2> = 0 - 3
<n2> = INT (n/256)
<n1> = n MOD 256
2 - 9
Page 39

List of available control codes
BACK
QUIT
?
MTPL Propr. Propr. FX850 LQ850+ AGM Code Function
IBM IBM Epson Epson IBMXL XL24 FX1050 LQ1050+
✔
✔
✔
*****
*****
✔✔✔
✔✔✔
✔✔✔
✔✔✔
✔✔✔
✔✔✔
✔✔✔
✔✔✔
✔✔✔
✔✔✔
✔✔✔
✔✔✔
*****
✔✔✔✔
✔✔
✔✔✔✔
✔✔
✔✔
✔✔
✔✔
✔✔
✔✔
✔✔
✔✔
✔✔
✔✔
✔✔
✔✔✔✔
✔✔✔✔
<ESC>)F designate character set G1
<ESC>*F designate character set G2
<0><n1><n2> graphics 60 dpi
<ESC>
*
<ESC>
<1><n1><n2> graphics 120 dpi
*
<2><n1><n2> graphics 120 dpi
<ESC>
*
<3><n1><n2> graphics 240 dpi
<ESC>
*
<4><n1><n2> graphics 80 dpi
<ESC>
*
<5><n1><n2> graphics 72 dpi
<ESC>
*
<6><n1><n2> graphics 90 dpi
<ESC>
*
<32><n1><n2> graphics 60 dpi
<ESC>
*
<33><n1><n2> graphics 120 dpi
<ESC>
*
<38><n1><n2> graphics 90 dpi
<ESC>
*
<39><n1><n2> graphics 180 dpi
<ESC>
*
<40><n1><n2> graphics 360 dpi
<ESC>
*
<ESC>+F designate character set G3
✔
<ESC>+<n> set line feed to n/360 inch (<n>= 0 - 255)
<ESC>-<1> underline mode ON
<ESC>-1 underline mode ON
<ESC>-<0> underline mode OFF
<ESC>-0 underline mode OFF
<ESC>/<m> select vertical tab channel (<m> = 0 - 3)
<ESC>: set condensed print with 12 cpi
<ESC>:<0><n><m> copy ROM CG
<ESC>< set unidirectional printing for one line
<ESC><DC2> reset condensed print
<ESC><DC4> reset enlarged pri nt mode
<ESC><EM>0 deactivate sheet feeder operation
<ESC><EM>1 magazine 1 (front)
<ESC><EM>4 activate sheet feeder operation
<ESC><EM>R eject paper
<ESC><SI> set condensed print
<ESC><SO > set enlarged print mode
Formula: n = length of graphics data
<n2> = INT (n/256)
<n1> = n MOD 256
2 - 10
Page 40

List of available control codes
BACK
QUIT
?
MTPL Propr. Propr. FX850 LQ850+ AGM Code Function
✔
✔
IBM IBM Epson Epson IBMXL XL24 FX1050 LQ1050+
✔✔
✔✔
✔✔
✔✔
✔✔
✔✔
*****
*****
✔✔
✔
✔
✔
✔
✔
✔
✔
✔
✔
✔
✔
✔✔
✔✔
✔✔
✔
✔✔
<ESC><SP><n> set character spacing (<n> = 0 - 127)
<ESC>= set bit 8 = 0
<ESC>=<C1><C2>... downloading fonts/characters
<ESC>> set bit 8 = 0
<ESC>?<s><n> reassign graphics mode
<ESC>@ pri n ter initializati o n
<ESC>[?53h column 8+9 of the character table are printable characters
<ESC>[?53
<ESC>[@<n1><n2>... set double height
<ESC>[\<n1><n2>... changes vertical basic graduations
<ESC>[F sheet feeder
<ESC>[g<n1><n2><0> graphics 60 dpi
<ESC>[g<n1><n2><1> graphics 120 dpi
<ESC>[g<n1><n2><11> graphics 180 dpi
<ESC>[g<n1><n2><12> graphics 360 dpi
<ESC>[g<n1><n2><2> graphics 120 dpi
<ESC>[g<n1><n2><3> graphics 240 dpi
<ESC>[g<n1><n2><8> graphics 60 dpi
<ESC>[g<n1><n2><9> graphics 120 dpi
<ESC>[T<n1><n2> select character set
<ESC>\<n1><n2> set relative horizontal step
<ESC>\<n1><n2> transparent mode for following characters
<ESC>^ transparent mode for the following character
<ESC>^ select 9 pin graphics mode
<ESC>_<1> overscore mode ON
<s> = K, L, Y or Z
<n> = 0 - 4, 6, 32, 33, 38 - 40
l
column 8+9 of the character table are printable characters
or ignored (dependent of emulation)
Formula: n = length of graphics data bytes
Formula: n = relative print position
Formula: n = number of characters to be printed
2
4
<n2> = INT (n/256)
<n1> = n MOD 256
<n2> = INT (n/256)
<n1> = n MOD 256
<n2> = INT (n/256)
<n1> = n MOD 256
2 - 11
Page 41

List of available control codes
BACK
QUIT
?
MTPL Propr. Propr. FX850 LQ850+ AGM Code Function
IBM IBM Epson Epson IBMXL XL24 FX1050 LQ1050+
✔✔
✔✔✔✔
✔✔✔
✔✔✔✔
✔✔
✔✔
✔✔✔
✔✔
✔✔
✔✔
✔✔
✔✔
✔✔
✔✔
✔✔
✔✔
✔
✔
✔✔
✔✔
✔✔✔
✔✔
✔✔
✔✔✔✔
✔✔
✔✔
✔✔✔✔
✔✔✔✔
✔
<ESC>_<0> overscore mode OFF
<ESC>0 Set line feed to 1/8 inch
<ESC>1 Set line feed to 7/72 Inch
<ESC>2 Set line feed to 1/6 inch
<ESC>2 Set line feed to n/72 inch
<ESC>3<n> Set line feed to n/180 inch (<n> = 0 - 255)
<ESC>3<n> Set line feed to n/216 inch (<n> = 1 - 255)
<ESC>4 italic mode ON
<ESC>4 setting top of form
<ESC>5 italic mode OFF
<ESC>5<1> automatic line feed ON
<ESC>5<0> automatic line feed OFF
<ESC>6 print ASCII codes 128 to 159
<ESC>6 character set 2 (extended)
<ESC>7 suppress ASCII codes 128 to 159
<ESC>7 character set 1 (Standard)
<ESC>8 paper end detector OFF
<ESC>9 paper end detector ON
<ESC>a<n> select justification and centering mode
<n> = 0 ➵ left justification
<ESC>A<n> Set line feed to n/60 inch (<n> = 1 - 127)
<ESC>A<n> Set n/72 inch line feed (<n> = 1 - 85)
<ESC>b<m><0> clear all tab settings
<ESC>b<m><n><0> set vertical tabs in channels <m> = 0 - 3
<ESC>B<0> reset all vertical tab stops
<ESC>B<n1>..<n16><0> set vertical tab stops
<ESC>B<n1>..<n64><0> set vertical tab stops
<ESC>C<0><n> set form length in inches (<n> = 1 - 22)
<ESC>C<n> set form length in lines (<n> = 1 - 127)
<ESC>d<n1><n2> set relative horizontal step
Formula: n = relative print position
1 ➵ centered
2 ➵ right justification
3 ➵ left and right justification
<n> = 1 - 154
<n2> = INT (n/256)
<n1> = n MOD 256
2 - 12
Page 42

List of available control codes
BACK
QUIT
?
MTPL Propr. Propr. FX850 LQ850+ AGM Code Function
IBM IBM Epson Epson IBMXL XL24 FX1050 LQ1050+
✔✔✔✔
✔✔✔✔
✔✔✔✔
✔✔✔✔
✔
✔✔✔
✔
✔
✔✔✔
✔
✔
✔✔
✔
✔
✔
✔
✔✔
✔✔
✔
<ESC>D<0> clear all horizontal tab stops
<ESC>D<n1>..<n32><0> set horizontal tab stops
<ESC>E emphasized mode ON
<ESC>F emphasized mode OFF
<ESC>g set character density to 15 cpi
<ESC>G double strike print mode ON
<ESC>G print quality NLQ ON
<ESC>H print quality NLQ OFF
<ESC>H reset double strike print mode
<ESC>I<1> characters 0 - 31 and 128 - 159 transparent
<ESC>I<0> downloaded or international characters
<ESC>I<n> print mode selection
<n>
0 DPQ DPQ 10 cpi
1 DPQ –
2 NLQ NLQ/LQ 10 cpi
3 NLQ NLQ/LQ Prop.
4 DPQ (DLL) DPQ 10 cpi (DLL)
5 DPQ (DLL) –
6 NLQ (DLL) NLQ/LQ 10 cpi (DLL)
7 NLQ (DLL) NLQ/LQ Prop. (DLL)
8 – DPQ 12 cpi
10 – NLQ/LQ 12 cpi
11 Alternate NLQ II –
12 – DPQ 12 cpi (DLL)
14 – NLQ/LQ 12 cpi (DLL)
15 Alternate NLQ II (DLL) –
16 – DPQ 17 cpi
18 – NLQ/LQ 17 cpi
20 – DPQ 17 cpi (DLL)
22 – NLQ/LQ 17 cpi (DLL)
<ESC>j set printer offline
<ESC>j<n> single n/216 inch back feed (<n> = 0 - 255)
<ESC>j<n> single n/180 inch back feed (<n> = 0 - 255)
<ESC>J<n> single n/216 inch line feed (<n> = 0 - 255)
<ESC>J<n> single n/180 inch line feed (<n> = 0 - 255)
<ESC>J<n> single n/216 inch line feed (<n> = 0 - 255)
<ESC>k<n> select font type NLQ <n> = 0 ➵ Courier
2
4
1 ➵ Quadrat
2 - 13
Page 43

List of available control codes
BACK
QUIT
?
MTPL Propr. Propr. FX850 LQ850+ AGM Code Function
IBM IBM Epson Epson IBMXL XL24 FX1050 LQ1050+
✔✔✔✔✔
✔✔
✔✔✔✔✔
✔✔
✔
✔
*****
✔✔✔✔
*****
✔✔✔✔
✔✔
✔✔
✔✔
✔✔
✔✔
✔✔
✔✔
✔
✔
<ESC>k<n> select font type LQ <n> = 0 ➵ Roman
<ESC>K<n1><n2> graphics 60 dpi
Formula: n = length of graphics data
<ESC>l<n> set left margin
<n> = 1 - 80 1 - 136 (10 cpi)
<ESC>L<n1><n2> graphics 120 dpi
Formula: n = length of graphics data
<ESC>M set character density to 12 cpi (Elite)
<ESC>n locking shift 2 (LS2)
<ESC>N<n> set space before perforation (perforation skip)
<ESC>o locking shift 3 (LS3)
<ESC>O reset perforation skip
<ESC>p<1> proportional spacing ON
<ESC>p<0> proportional spacing OFF
<ESC>p1 proportional spacing ON
<ESC>p0 proportional spacing OFF
<ESC>P set character density to 10 cpi (Pica)
<ESC>P<1> proportional spacing ON
<ESC>P<0> proportional spacing OFF
<ESC>q<n> select character representation
1 ➵ Sans Serif
2 ➵ Courier
3 ➵ Prestige
4 ➵ Script
5 ➵ OCR-B
6 ➵ OCR-A
<n2> = INT (n/256)
<n1> = n MOD 256
narrow printer wide printer
1 - 96 1 - 163 (12 cpi)
1 - 120 1 - 204 (15 cpi)
1 - 136 1 - 232 (17.1 cpi)
1 - 160 1 - 272 (20 cpi)
<n2> = INT (n/256)
<n1> = n MOD 256
<n> = 1 - 127
2 - 14
Page 44

List of available control codes
BACK
QUIT
?
MTPL Propr. Propr. FX850 LQ850+ AGM Code Function
IBM IBM Epson Epson IBMXL XL24 FX1050 LQ1050+
✔✔
✔✔
✔✔
✔✔
✔✔
✔✔
✔✔✔✔
✔✔✔✔
✔✔
✔✔
✔✔
✔✔✔✔
✔✔✔✔
✔✔✔✔
✔✔
✔✔
✔
✔
✔✔✔✔
✔✔✔✔
✔✔
✔✔
✔✔
✔✔
<ESC>Q<n> deselect printer
<n> = 22 22
<ESC>Q<n> set right margin
<n> = 1 - 80 1 - 136 (10 cpi)
<ESC>R reset all tab stops
<ESC>R<n> select national character set
<n>: see chapter “Available character sets and fonts”
<ESC>s<1> half print quality ON
<ESC>s<0> half print quality OFF
<ESC>S<0> superscript mode ON
<ESC>S<1> subscript mode ON
<ESC>S0 superscript mode ON
<ESC>S1 subscript mode ON
<ESC>t<n> select character set
<n> = 0 ➵ Epson Standard Character Set
<ESC>T super/subscript mode OFF
<ESC>U<1> set unidirectional printing
<ESC>U<0> reset unidirectional printing
<ESC>U1 set unidirectional printing
<ESC>U0 reset unidirectional printing
<ESC>w<1> double height ON
<ESC>w<0> double height OFF
<ESC>W<1> set continuous enlarged print mode
<ESC>W<0> reset continuous enlarged print mode
<ESC>W1 set continuous enlarged print mode
<ESC>W0 reset continuous enlarged print mode
<ESC>x<1> set letter quality
<ESC>x<0> set draft print quality
narrow printer wide printer
➛
36 35
narrow printer wide printer
1 - 96 1 - 163 (12 cpi)
1 - 120 1 - 204 (15 cpi)
1 - 136 1 - 232 (17.1 cpi)
1 - 160 1 - 272 (20 cpi)
1 ➵ Epson Graphics Character Set
2 ➵ User-defined characters
➛
2
4
2 - 15
Page 45

List of available control codes
BACK
QUIT
?
MTPL Propr. Propr. FX850 LQ850+ AGM Code Function
IBM IBM Epson Epson IBMXL XL24 FX1050 LQ1050+
✔✔
✔✔
✔✔
✔✔✔✔✔
✔✔✔✔✔
✔
✔
✔
✔✔ ✔ ✔ ✔
✔✔ ✔ ✔ ✔
✔
✔
✔✔ ✔ ✔ ✔
✔
✔✔ ✔ ✔ ✔
✔
✔
✔
✔
✔
✔
✔✔ ✔ ✔ ✔
✔
*****
*****
*****
✔✔✔✔
✔✔✔✔
<ESC>x1 set letter quality
<ESC>x0 set draft print quality
<ESC>X<n><m> setting of left and right margins
<n>, = 1 - 80 1 - 136 (10 cpi)
<m> 1 - 96 1 - 163 (12 cpi)
<ESC>Y<n1><n2> graphics 120 dpi
<ESC>Z<n1><n2> graphics 240 dpi
Formula: n = length of graphics data
<ESC>| locking shift 4 (LS4)
<ESC>} locking shift 1 right (LS2R)
<ESC>~ locking shift 2 right (LS2R)
<FF> form feed
<HT> horizontal tab
<HTS> control code HTS
<IND> Vertical index
<LF> Line Feed
<NEL> Next line
<NUL> control code NUL
<PLD> Partial Line Down
<PLU> Partial Line Up
<RI> Reverse Index
<SI> single shift SS3
<SI> set condensed print with 17.1 cpi
<SO> set enlarged print mode
<SO> single shift SS2
<STX> Start of Text Block
<VT> Ve rtical Tab
<VTS> Control Code VTS
narrow printer wide printer
1 - 120 1 - 204 (15 cpi)
1 - 136 1 - 232 (17.1 cpi)
1 - 160 1 - 272 (20 cpi)
<n2> = INT (n/256)
<n1> = n MOD 256
2 - 16
Page 46

2
4
Barcode
BACK
QUIT
?
Barcode
List of available
barcodes
Your printer is equipped with a barcode mode; you can print up to 19 different barcodes.
Barcode mode can be accessed within every emulation. The user can
decide whether barcode is activated permanently or activated depending
on the situation by means of an escape sequence.
Type Barcode
A 2/5 Matrix (default)
B 2/5 Industrial
C 2/5 Interleaved
D Code 11
E BCD Matrix
F Code 39
G Codabar
H EAN 8 (with HRI*)
I EAN 8 (without HRI)
K EAN 13 (with HRI)
L EAN 13 (without HRI)
M MSI /modified PLESSEY
N UPC A (with HRI)
O UPC A (without HRI)
P UPC E (with HRI)
Q UPC E (without HRI)
R Delta Distance (IBM)
S Code 128
T EAN 128
U.S. POSTNET
KIX
T Royal
The barcode types K, L, N, O may be expanded by using Add-On Barcodes:
Add-On 2 and
Add-On 5
* HRI = Human Readable Index
2 - 17
Page 47

Barcode
BACK
QUIT
?
The information to be printed is transmitted in a “bracket” (DC4).
A control sequence (Header) defines the parameters of the used barcode
once (e.g. type, ratio, etc.).
If no header is defined, the information in the “bracket” will be printed in
Code 2/5 Matrix.
Please note that within the Barcode environment the barcode commands
have priority in case of conflicts with the emulation.
2 - 18
Page 48

US Postnet-Barcode
BACK
QUIT
?
US Postnet-Barcode Postnet is a special US-American type of barcode. It is printed in character si-
ze. Numeric values from 0 to 9 are printable.
After activating this barcode type, numeric characters from 0 (hex. 30) to 9
(hex. 39) are interpreted as barcode figures. All other characters terminate the
Barcode mode. Exception: the TAB function (hex. 09) is allowed within Barcode mode. The Postnet sequence is accessible in every emulation. The printer can print barcode in NLQ (180 dpi) and LQ (360 dpi). If draft print quality
(DPQ) is selected the printout is performed in NLQ.
The character (e.g. CR = carriage return, hex. 0D), which terminates the barcode is not printed or carried out.
US Postnet Barcode does not require a barcode bracket.
Example: ASCII ESC[1 SP p 12345 CR
HEX 1B 5B 31 20 70 31 32 33 34 35 0D
The numbers 1 to 5 are printed as Postnet stripes.
LC printing Certain professional applications may require unusually large character sizes.
Therefore your printer has the possibility of scaling standard size characters
up to factor 99 by means of control sequences.
2
4
The Header sequence defines the parameters (e.g. height) once. This definition remains until the printer is switched off.
The printable LCP* information is transmitted in an LCP “bracket” (SI).
Two character sets are available:
■ US ASCII and
■ German
The printout of LCP characters can be selected in all of the emulations. Prerequisite: Printer must be in Barcode mode.
* Large character printing
2-19
Page 49

List of additional control codes
BACK
QUIT
?
List of additional
control codes
Sequences Function
<ESC>[?10~ Barcode Off
<ESC>[?11~ Barcode On
<ESC> PSC 0 <ESC> \ Unsecured mode
<ESC> PSC 1 <ESC> \ Secured mode
<ESC> PLS 01 <ESC> \ LCP-CG: US ASCII
<ESC> PLS 02 <ESC> \ LCP-CG: German
<ESC>[<n><SP>s Sends a character as ASCII character; n > 0-255 decimal
Codes Function
old: new:
<DC4> <ESC>[20<SP>s Barcode bracket
<DLE> <ESC>[16<SP>s Start code LCP Header
<EM> <ESC>[25<SP>s Termination code Header
<SI> <ESC>[15<SP>s LCP bracket
<SUB> <ESC>[26<SP>s Start code barcode Header
2 - 20
Old codes as well as new codes are applicable.
Header Function
<DLE> [!] nn EM LCP Header
<SUB> [F] a [nn][;xyz] EM Barcode Header
[ ] = Optional
nn = Factor
[ ] = Optional
a = Barcode type
Additional information is provided in the Barcode Programmer’s Application Manual available from your dealer (see Appendix D).
Page 50

Configuring the printer for your computer
BACK
QUIT
?
Configuring the
printer for your
computer
Due to the great number of applications available on the market today, we
cannot give you detailed help for every program. Therefore please
refer to your software manuals for how to install your printer with your
programs.
Generally speaking, however, one can say that printer and application
must be coordinated with one another. Your printer can be adjusted to emulate the following printers.
■ IBM Proprinter X24/XL24
■ Epson LQ850+/LQ1050+
■ MTPL
■ Barcode
Many applications, however, also offer special printer drivers for our
printers.
Using an original printer driver provides the best pre-requisites for optimum
printing results. Ask your dealer for printer drivers or use our Internet homepage to obtain the current printer driver (see the back of the manual for
the homepage address).
You can download all printer drivers from our home page free of charge.
2
4
2 - 21
Page 51

Troubleshooting, care and maintenance 3
BACK
QUIT
?
Although your printer is extremely reliable and easy to use, you might run
into trouble some time.
STOP
This chapter provides information on the rectification of faults without the
assistance of specially trained personnel. Follow the advice and tips in
this chapter if your printer is not working correctly.
■ Test functions
■ Mechanical adjustments to the printer
■ Troubleshooting
Important notes on the care and maintenance of your printer can be found
at the end of this chapter.
Repairs should only be performed by authorised service personnel.
3
4
3 - 1
Page 52

Test functions and hardware settings
BACK
QUIT
?
Test functions and
hardware settings
Various tests to check proper operation of the printer are available at any
time. With these tests it is possible to check the print quality, p roper op er ation of the printhead and the mechanics, as well as efficient data transmission
from the computer to the printer.
This test menu contains three test functions ASCII 80, ASCII 136 and HDump. Menu option “Formlen” allows you to define the ba sic form length setting. Furthermore, you may select line wrap (“Wrap”) and sound when paper
is empty (“Sound”). “CX-bid” controls the bidirectional sett ing of the parallel
interface
ASCII80 ASCII136
Back Exit
H-Dump
Back Exit
Forml
Back Exit
Wrap Sound
Back Exit
ASCII test with 80 or 136 characters per line
Interface test
Setting the form length
Setting line wrap and sound when paper empty
3-2
CX-Bid CX-IF
Back Exit
ChTrFr
Back Exit
Setting for bidirectional I/O processing
and interface mode
ractor frictionSetting for t
Enter Test mode by pressing the key Online while switching on the printer.
Hold the key Online for about three seconds.
Page 53

Printer self-test (Rolling ASCII)
BACK
QUIT
?
Printer self-test
(Rolling ASCII)
To check operational readiness, your printer contains a self-test routine
which allows testing of the printer configuration, the p rint quality and correct
operation of your printer.
Before performing a self-test, your printer must be switched off. Ensure that
paper and a ribbon are insert ed. Keep the key Online pressed while switch-
ing on the printer for about three seconds.
Online
T2240/24
Initializing...
Setup
Alternatively T2240/9 is displayed. For the wide printer the display offers you
the selection between ASCII 80 (80 ASCII characters are printed per line)
and ASCII 136 (136 ASCII characters are printed per line). Fo r the narrow
printer , T2340/24 or T2340/9 is displayed and you can select ASCII 80 only.
ASCII80 ASCII136
Online
Back Exit
3
4
STOP
Setup
Note that the selected function ASCII 80 or ASCII 136 must be suitable for
your paper size. If not the printer may suffer mechanical damage.
Press the respective soft key for the ASCII 80 format ( correspo nds to Leg al
Portrait) or for ASCII 136 (Double or Legal Landscape). The display will indicate Test mode Off.
3-3
Page 54

Test functions and hardware settings
BACK
QUIT
?
It is also possible to change to Setup mode when you are in Test mode if
you want to change the configuration for the test printout.
To do this, press the key Setup. The printer then changes to Setup mode
and the first of the 15 main levels is then displayed.
Adjust Paperway
Online
Menu Char
Setup
Program your printer in the usual way for the test printout to change the
parameters. See chapter 1,
By pressing the key Setup you exit Setup mode and the printer once again
returns to Test mode.
Testmode Off
Programming via the operating panel
Online
.
Park < > LF/FF
Setup
Test mode Off is displayed. Press the key Online, the test printout starts.
3 - 4
The self-test can be interrupted by pressing the key Online which will stop
printing and put the printer into Offline status.
Before you begin printing, you can adjust the paper for the printout with
soft keys < and >.
Page 55

Test functions and hardware settings
BACK
QUIT
?
In the Rolling ASCII test, setup can be used for selecting a different font or
another CPI, without exiting the test.
Some changes in menu mode cause the printer to initialize, and consequently the Rolling ASCII test is broken off.
Example of an ASCII test printout
This test can also be used to determine and set the optimal printhead gap
(see Part I,
Setting the print head distance
).
3
4
Exiting Test mode Test mode can only be terminated by switching off the printer.
STOP
If you want to stop the test printout before you switch off the printer, then
press the key Online.
3 - 5
Page 56

Interface test (Hex-Dump)
BACK
QUIT
?
Interface test
(Hex-Dump)
With the interface test (Hex-Dump) you can test data transmission from the
computer to the printer. During this test, the data from the computer is
printed out in two columns. The text in the left column is printed in hexadecimal format and in the right column in ASCII format.
Printout in Hex-Dump Put the printer into Test mode by pressing the key Online while switching
on the printer.
Press the key Online for about three seconds.
The display shows ASCII 80/ASCII 136.
Online
ASCII80 ASCII136
Back Next
Setup
Press the key Next, the display shows the next menu level.
3 - 6
If you press the key H-Dump you put the printer into H-Dump mode and
Online H-Dump is shown on the display.
Page 57

Interface test (Hex-Dump)
BACK
QUIT
?
The printer is now ready to receive data from the computer and to print it
out in plain text if paper is loaded. The printed data can now be analyzed
and evaluated (see chapter 2
Example of a Hex-Dump printout
After the transmission you must switch the printer to Offline. Any remaining
data left in the interface buffer is then printed.
Emulations
).
Terminating Hex-Dump Hex-Dump mode can only be terminated by switching off the printer.
3
4
STOP
If you want to stop the Hex-Dump printout before switching off the printer,
press the key Online.
3 - 7
Page 58

Interface test (Hex-Dump)
BACK
QUIT
?
Setting the Formlen
function
The Formlen function allows you to set the basic form length to meet your
requirements. 12 inches are usual in Europe, as opposed to 11 inches in
the USA.
Online
Formlen
Back Next
Setup
Select the Formlen menu.
Formlen=12" *
Online
Set < > Exit
Setup
3 - 8
Setting options: 12 inches or 11 inches
Default setting: 12 inches in 230 V printers
Default setting: 11 inches in 120 V printers
The value defined here is set in all three menus and for all paper paths if
you load the default configuration by holding all four soft keys while
switching on the printer (see chapter 1
printer)
Confirm your setting by pressing the key Set.
.
Key functions when turning on the
Page 59

Interface test (Hex-Dump)
BACK
QUIT
?
Wrap
Wrap Sound
Online
Back Next
Setup
Select the Wrap menu.
Wrap=On *
Online
Set < > Exit
Setup
Wrap = On (default setting):
If more characters than can be printed are transmitted per line, the characters which cannot be printed on this line are printed at the beginning of the
next line.
3
4
Wrap = Off:
If more characters than can be printed are transmitted per line, the characters which cannot be printed on this line are cut off.
Confirm the setting by pressing the key Set.
3 - 9
Page 60

Interface test (Hex-Dump)
BACK
QUIT
?
Sound
Wrap Sound
Online
Back Next
Setup
Select the Sound menu.
Sound=On *
Online
Set < > Exit
Setup
When Sound = On, a beep is generated every second to notify that paper
is empty.
(Default setting Sound = On)
3 - 10
Confirm the setting by pressing the key Set.
Page 61

Interface test (Hex-Dump)
BACK
QUIT
?
CX-bid
CX-bid CX-IF
Online
Back Next
Setup
Select the CX-bid menu.
CX-bid=On *
Online
Set < > Exit
Setup
CX-bid = ON sets the parallel interface of the printer to bidirectional mode
(IEEE 1284).
CX-bid = OFF sets the interface to compatibility mode in order to ensure reliable operation with special external boxes.
3
4
(Default setting CX-bid = ON)
Confirm your settings by pressing the key Set.
3-11
Page 62

Interface test (Hex-Dump)
BACK
QUIT
?
CX-IF
CX-bid CX-IF
Online
Back Next
Setup
Select the CX-IF menu.
CX-IF=MODE B *
Online
Set < > Exit
Setup
Determines the ACK-Busy-STROBE behaviour at the parallel port.
(Default setting: CX-IF = MODE B)
3-12
Confirm your settings by pressing the key Set.
Page 63

Interface test (Hex-Dump)
BACK
QUIT
?
ChTrFr
ChTrFr
Online
Back Next
Setup
Select the ChTrFr menu.
ChTrFr=Normal *
Online
Set < > Exit
Setup
ChTrFr = Normal: Paper selection via the Pape r Path menu item with the request to actuate the paper path lever.
ChTrFr = Special: Paper switching with paper pa th lever. In th is case the paper must first be parked or ejected.
3
4
(Default setting: ChTrFr = Normal)
Confirm your settings by pressing the key Set.
3-13
Page 64

Mechanical adjustments to the printer
BACK
QUIT
?
Mechanical adjustments to the printer
Setting the basical top
margin and L/R adjustment
You have the possibility of adjusting the paper detection light barriers within
this test menu.
With the help of this menu option you can compensate for mechanical and
opto-electrical tolerances in paper handling. You are allowed to shift printing
by 1/72 inch steps downwards or upwards. The default setting is 3/72 inch.
Only set a new parameter if you notice that the printing starts before the
physical page start.
Insert the fanfold paper and set the Paper Path Selection Lever to Tractor
mode. Put the printer into this Test mode by pressing the keys 1, 2 and On-
line while switching on the printer as shown below for ab out three seconds.
The printer starts initializing.
Online
T2240/24
Initializing...
Setup
Key 1 Key 2
3-14
The display indicates Loading Defaults.
The paper is fed to the TOF position automatically, and print er prints the ho -
rizontal bar line. The display changes to:
Page 65

Mechanical adjustments to the printer
BACK
QUIT
?
This is TOF value adjustment mode. The horizontal bar line is printed by
needle 1 of the head. If you want to change the value, please select with
key < or > and then press the key Setup.
A new horizontal bar line is printed at the right side of the previous bar. If
you do not want to change, please press the key Exit.
Press the key Exit to finish TOF adjustment mode.
The display changes to:
L/R Adj= 00 *
Online
Set < > Exit
Setup
3
4
The printer prints vertical bars with numbers as follows.
3 - 15
Page 66

Mechanical adjustments to the printer
BACK
QUIT
?
A
B
First part A is printed.
Select by the key < or > the number of best horizontal registration.
Example
In the figure above +2 is best. Press the key > two times until +2 is displayed and then press the key Set. The printer prints the vertical bars once
more as shown in part B. Bar +2 of part A is moved to bar 0 of part B.
You can repeat sometimes.
If you can get the best setting for “0” bar, please press the key Exit to
finish the L/R Adjustment mode.
When you exit this horizontal adjust mode, the new parameter will be
saved to NVRAM.
If you don’t need the new NVRAM dump list, switch off the printer.
If you need the NVRAM dump list, change the Paper Path Selection Lever
to Single mode and insert a A4 cut sheet paper. The printer prints the new
NVRAM dump list automatically.
3 - 16
Page 67

Troubleshooting
BACK
QUIT
?
Troubleshooting Many of the faults and problems which may occur while using the printer
are minor problems which you can solve yourself. The following chapter
should help you to distinguish between a simple operating error and a
major malfunction.
The display remains dark The printer is switched on, but nothing happens (the printer does not print).
Switch off the printer and proceed as follows:
STOP
1. Check that the power plug is correctly connected to the socket on the printer.
2. Check that the power plug is seated properly in the wall socket.
3. Switch on the printer again. If the printer is now connected correctly, Online
is shown on the display and the printhead moves to the start position.
If nothing happens:
● Replace the power cord and repeat step 3.
● Check that power flows at the socket e.g. using a desk lamp, if necessary use
a different socket and repeat step 3.
● Contact your dealer if the printer cannot be powered up.
Do not attempt to open the printer. You could risk an electric shock.
3
4
3 - 17
Page 68

Troubleshooting
BACK
QUIT
?
The display is lit, but the
printer does not print
Problems with the paper
feed
1. Check that the printer is Online. If the displays shows Offline, then
press the key Online. Try to print again.
2. Check the connection from the printer to the computer (interface cable 1).
■ Check that the interface cable is properly connected to the computer and
to the printer.
■ Check that it is the correct interface cable for your printer. Information on
the interface is located in Part I,
and in
Appendix B
■ Check that the printer is properly adapted to the computer (configured).
Refer to chapter 1
under I/O (serial/parallel) and if necessary correct it.
3. Check that paper is inserted and loaded. Refer to Part I,
The paper is not fed in.
1. Check that the display shows the correct sheet feeder, if necessary select
the correct sheet feeder (single sheet or fanfold) with the key Park. See
Changing the paper type
Part I,
2. Check that the Paper Type Selection Lever position is correct.
.
Operation
Connecting the printer to the computer
. Check the parameter set in the Setup menu
Inserting paper
.
.
3 - 18
3. Make sure that the paper guide is correctly adjusted at the side.
4. When using single sheets, push the paper fully into the paper feed.
Switching from fanfold paper to single sheets causes the fanfold paper to
assume the park position.
5. Check that the fanfold paper is in the park position when you insert a
single sheet. This means the fanfold paper should not be loaded
(pulled in). To check this, raise the guide of the single sheet feeder.
If necessary, drive the remaining paper manually to the park position with
the key ↑.
Page 69

Paper jam (fanfold paper)
BACK
QUIT
?
Troubleshooting
STOP
The print head may be hot. Please do not touch the metal part of the print
head.
When the ASF or the Optional Tractor is attached, remove if necessary.
Proceed with the following steps with the printer placed on a flat and stable
surface.
1. Turn the printer Power Switch OFF ("O"). Tear off the continuous form feed
paper near the printer.
2. Open the Access Cover, and move the print head to the leftmost or
rightmost position.
3. Open the Front Cover, open the Paper Holds of the left and right Tractors,
and remove the paper.
4. Gently pull the continuous form feed paper to the front until all the paper is
removed. Support this by turning the paper feed knob gently if necessary.
5. If any part sticks out above the printer, pull it up to remove it.
6. Ensure that there are no torn paper bits remaining inside the printer, then
close the Access Cover and turn the printer Power Switch ON ("|").
If the problem persists, check again for any paper remaining inside the printer.
3
4
Before you replace the fanfold paper, refer to the instructions in Part I,
Inserting paper
You should pay special attention to the following points:
● Insert the paper straight.
● After inserting the paper, close the tractors.
● Adjust the tractors, the paper should be lightly tensioned.
● Adjust the printhead gap to the paper thickness (multiple forms, etc.). See
Part I,
.
Setting the printhead gap
.
3 - 19
Page 70

Troubleshooting
BACK
QUIT
?
Paper jam (single sheets)
STOP
The print head may be hot. Please do not touch the metal part of the print
head.
When the ASF or Optional Tractor is attached, remove if necessary. Proceed with the following steps with the printer placed on a flat and stable surface.
1. Turn the printer Power Switch OFF("O").
2. Open the Access Cover, and move the print head to the leftmost or
rightmost position.
3. If the top of the paper is sticking out, gently pull up on the paper while
turning the Paper Feed Knob to remove it.
4. Ensure that there are no torn paper bits remaining inside the printer, then
close the Access Cover and turn the Power Switch ON ("|").
If the problem persists, check again for any paper remaining inside the
printer.
Push back the printer cover and remove the paper manually or with the
functions LF (line feed)/FF (form feed) from the printer.
Before you replace the single sheet, refer to the instructions in Part I,
Inserting paper – single sheets
.
3 - 20
Pay attention to the following points:
● Set single sheet feed to the corresponding paper width.
● Insert the paper straight as far as possible.
● Adjust the printhead gap to the paper thickness (multiple forms, etc.). See
Setting the printhead gap
Part I,
.
Page 71

Troubleshooting
BACK
QUIT
?
Tear off position cannot be
adjusted
Paper does not move to
tear off position
Only fanfold paper/built-in tractor 1 or optional tractor 2. See Part I,
function
It is only possible to tear off when fanfold paper is used.
.
Tear
3
4
3 - 21
Page 72

Problems with the print quality
BACK
QUIT
?
Problems with the print
quality
Print is too pale 1. The ribbon is used up or the ribbon cassette is not correctly fitted. Refer
to Part I,
Replacing the ribbon cassette
.
2. The printhead to platen gap is not correctly set, refer to Part I,
printhead gap
.
Setting the
Smudged print 1. The ribbon is damaged (e.g. frayed). Change the ribbon as described in
Replacing the ribbon cassette
Part I,
2. The printhead gap is too small, increase the gap. See Part I,
printhead gap
.
.
Setting the
Prints undefined characters 1. Check that the interface plug is correctly connected to the computer and
to the printer. Check that the length of the interface cable is not longer
than 2 m for parallel and 15 m for serial interfaces.
2. Check that the proper emulation and the correct character set (country,
CG table or character set) is selected in the Setup menu.
The first line is not completely printed out at the top
Dots within characters
are missing
Check the vertical alignment (TOF). Refer to
in this chapter.
printer
1. Check whether the ribbon is damaged, if necessary replace it, see Part I,
Replacing the ribbon cassette
2. Set the correct printhead gap. refer to Part I,
.
Mechanical adjustments to the
Setting the printhead gap
.
3 - 22
3. Check whether the platen is damaged.
4. Check whether the printhead is damaged.
In case of points 3 or 4, please contact your dealer.
Please use original ribbon cassettes only.
Page 73

Error messages via the display
BACK
QUIT
?
Error messages via the
display
Load paper from ... The paper has run out during operation. The printer has been switched on,
but no paper has been inserted. Insert paper in the active sheet feeder.
Printhead hot The printer prints at lower speed, no action required.
Parity Error Transmission error from computer to printer via the optional serial interface
■ Compare the interface configuration of your printer with the settings of your
computer (protocol).
■ Check the permissible cable lentgh.
Hardware Alarm No internal power. Try switching off and on. Check if changes to options
have been previously carried out. Note down the display message. Contact
your dealer.
Home Position Error on carriage movement. Check if the carriage is blocked.
3
4
3 - 23
Page 74

Error messages via the display
BACK
QUIT
?
Eject Error The printer cannot eject the paper or cannot place the paper in the park
position. Check the following:
■ Whether the paper path is blocked by a foreign object.
■ Whether the paper is damaged.
■ Whether the upper friction is down and clicked into place.
■ Whether the printhead gap is too small.
Load Error The printer cannot feed in the loaded paper, check the following:
■ Whether the paper path is blocked by a foreign object.
■ Whether the paper is damaged.
■ Whether the tractors are closed and locked.
■ Whether the paper is too tight or loose.
3 - 24
Page 75

Additional display messages
BACK
QUIT
?
Additional display
messages
Press any key You can press any key.
Loading Default The factory-set parameters are loaded and are written into all macros.
Park position You are informed when the fanfold paper is in the park position.
Tear paper off Note for the operator to tear off the paper automatically positioned at the
Turn paperlever The position of the Paper Type Selection Lever position is not correct.
These are not error messages, they give operating instructions and information from the printer to the user.
tear off edge.
3
4
3 - 25
Page 76

Care and maintenance
BACK
QUIT
?
Care and maintenance The printer is designed to operate with minimal maintenance. It is recom-
mended to check the ribbon from time to time and to clean the platen and
the paper rollers.
Preventive maintenance is not necessary.
STOP
Before cleaning, turn off the printer and disconnect the power cable.
The print head may be hot immediately after printing. Wait until it cools
down (about 15 minutes) before cleaning.
Cleaning the housing Clean the printer housing with mild detergent (or a plastic cleaning agent)
and a soft lint-free cloth.
STOP
Do not use abrasive cleaners. Never use solvents.
3 - 26
Page 77

Care and maintenance
BACK
QUIT
?
Cleaning the interior Use a soft brush to remove dust, ribbon pieces, paper bits, etc.
Check that any paper has been removed from the tractors.
Ribbon Check whether the ribbon is worn or damaged. The ribbon must be
replaced if it is frayed, see Part I,
Replacing the ribbon cassette
.
3
4
The service life of the black (monochrome) ribbon is 4 million characters.
Refer to Appendix C
Specification
.
3 - 27
Page 78

Character sets A
BACK
QUIT
?
Character sets This chapter shows the MTPL character sets and contains a list of all avail-
able character sets which can be selected via control panel or by escape
sequences.
Note that MTPL sequences are available in all emulation modes.
The following example shows you how to find the hexadecimal value for a
character from the symbol set tables.
hex
01234
dec
NUL SP
0
1
2
3
0 1632486480
1 1733496581
DC2
2 1834506682
3 1935516783
5
ASCII “B” = hex.42
A
A - 1
Page 79

Character sets
BACK
QUIT
?
MTPL standard character set
hex
0123456789ABCDEF
dec
NUL SP
0
1
2
3
4
5
6
7
8
9
A
B
C
D
E
F
0 16 32 48 64 80 96 112 128 144 160 176 192 208 224 240
DC1
1 17 33 49 65 81 97 113 129 145 161 177 193 209 225 241
STX
2 18 34 50 66 82 98 114 130 146 162 178 194 210 226 242
DC3
3 19 35 51 67 83 99 115 131 147 163 179 195 211 227 243
4 20 36 52 68 84 100 116 132 148 164 180 196 212 228 244
ENQ NEL
5 21 37 53 69 85 101 117 133 149 165 181 197 213 229 245
6 22 38 54 70 86 102 118 134 150 166 182 298 214 230 246
BEL
7 23 39 55 71 87 103 119 135 151 167 183 199 215 231 247
BS HTS
8 24 40 56 72 88 104 120 136 152 168 184 200 216 232 248
HT
9 25 41 57 73 89 105 121 137 153 169 185 201 217 233 249
LF VTS
10 26 42 58 74 90 106 122 138 154 170 186 202 218 234 250
VT ESC PLD CSI
11 27 43 59 75 91 107 123 139 155 171 187 203 219 235 251
FF PLU
12 28 44 60 76 92 108 124 140 156 172 188 204 220 236 252
CR RI
13 29 45 61 77 93 109 125 141 157 173 189 205 221 237 253
SO SS2
14 30 46 62 78 94 110 126 142 158 174 190 206 222 238 254
SI SS3 DEL
15 31 47 63 79 95 111 127 143 159 175 191 207 223 239 255
IND
A - 2
Page 80

Character sets
BACK
QUIT
?
MTPL international substitution characters – normal font
dec 35 36 64 91 92 93 94 96 123 124 125 126
hex 23 24 40 5B 5C 5D 5E 60 7B 7C 7D 7E
US ASCII #$@[\]^`{|}~
UK ASCII £$@[\]^`{|}~
Swedish #¤ÉÄÖ
Å
Üéäö
å
ü
German #$§ÄÖÜ^`äöüß
Portuguese #$§
French £$à
Italian £$§
Spanish £$§
Norwegian #$@ÆØ
ÃÇÕ
°ç
°ç
¡Ñ¿
§^`éùè
й^щатим
Å
^`
^`
^`æø
Cro-ASCII #$ŽŠĐĆČ
æ
ãçõ°
¨
°
ñ
ç
å¯
~
š đćč
A
A - 3
Page 81

Character sets
BACK
QUIT
?
OCRA Character Set
hex
0123456789ABCDEF
dec
0
1
2
3
4
5
6
7
8
9
A
B
C
D
E
F
0 16 32 48 64 80 96 112 128 144 160 176 192 208 224 240
1 17 33 49 65 81 97 113 129 145 161 177 193 209 225 241
2 18 34 50 66 82 98 114 130 146 162 178 194 210 226 242
3 19 35 51 67 83 99 115 131 147 163 179 195 211 227 243
4 20 36 52 68 84 100 116 132 148 164 180 196 212 228 244
5 21 37 53 69 85 101 117 133 149 165 181 197 213 229 245
6 22 38 54 70 86 102 118 134 150 166 182 298 214 230 246
BEL BEL
7 23 39 55 71 87 103 119 135 151 167 183 199 215 231 247
BS BS
8 24 40 56 72 88 104 120 136 152 168 184 200 216 232 248
HT HT
9 25 41 57 73 89 105 121 137 153 169 185 201 217 233 249
LF LF
10 26 42 58 74 90 106 122 138 154 170 186 202 218 234 250
VT ESC VT ESC
11 27 43 59 75 91 107 123 139 155 171 187 203 219 235 251
FF FF
12 28 44 60 76 92 108 124 140 156 172 188 204 220 236 252
CR CR
13 29 45 61 77 93 109 125 141 157 173 189 205 221 237 253
SO SO
14 30 46 62 78 94 110 126 142 158 174 190 206 222 238 254
SI SI
15 31 47 63 79 95 111 127 143 159 175 191 207 223 239 255
SP
A - 4
Page 82

OCRB Character Set
BACK
QUIT
?
Character sets
hex
0123456789ABCDEF
dec
0
1
2
3
4
5
6
7
8
9
A
B
C
D
E
F
0 16 32 48 64 80 96 112 128 144 160 176 192 208 224 240
1 17 33 49 65 81 97 113 129 145 161 177 193 209 225 241
2 18 34 50 66 82 98 114 130 146 162 178 194 210 226 242
3 19 35 51 67 83 99 115 131 147 163 179 195 211 227 243
4 20 36 52 68 84 100 116 132 148 164 180 196 212 228 244
5 21 37 53 69 85 101 117 133 149 165 181 197 213 229 245
6 22 38 54 70 86 102 118 134 150 166 182 298 214 230 246
BEL BEL
7 23 39 55 71 87 103 119 135 151 167 183 199 215 231 247
BS BS
8 24 40 56 72 88 104 120 136 152 168 184 200 216 232 248
HT HT
9 25 41 57 73 89 105 121 137 153 169 185 201 217 233 249
LF LF
10 26 42 58 74 90 106 122 138 154 170 186 202 218 234 250
VT ESC VT ESC
11 27 43 59 75 91 107 123 139 155 171 187 203 219 235 251
FF FF
12 28 44 60 76 92 108 124 140 156 172 188 204 220 236 252
CR CR
13 29 45 61 77 93 109 125 141 157 173 189 205 221 237 253
SO SO
14 30 46 62 78 94 110 126 142 158 174 190 206 222 238 254
SI SI
15 31 47 63 79 95 111 127 143 159 175 191 207 223 239 255
SP
A
A - 5
Page 83

Available character sets and fonts
BACK
QUIT
?
Available character sets and fonts
Character set ID Draft Draft Roman S.Serif Courier1)Prestige Script OCR-B OCR-A Orator Gothic Souvenir
ISO USA 42XXXXXXXXXXXX
ISO UK 41XXXXXXXXXXXX
ISO France 52XXXXXXXXXXXX
ISO Germany 4BXXXXXXXXXXXX
ISO Italy 59XXXXXXXXXXXX
ISO Sweden 48XXXXXXXXXXXX
ISO Norway 60XXXXXXXXXXXX
ISO Spain 5AXXXXXXXXXXXX
ISO Portugal 4C X X XXXXXXXXXX
Epson USA 00XXXXXXXXXXXX
Epson France 01XXXXXXXXXXXX
Epson Germany 02XXXXXXXXXXXX
Epson UK 03XXXXXXXXXXXX
Epson Denmark 04XXXXXXXXXXXX
Epson Sweden 05XXXXXXXXXXXX
Epson Italy 06XXXXXXXXXXXX
Epson Spain 07XXXXXXXXXXXX
Epson Japan 08XXXXXXXXXXXX
Epson Norway 09XXXXXXXXXXXX
Epson Denmark II 0AXXXXXXXXXXXX
Epson Spain II 0BXXXXXXXXXXXX
Epson Latin America0CXXXXXXXXXXXX
Epson Korea 0DXXXXXXXXXXXX
1) (incl. Courier IBM) *1 only in 10 and 12 cpi *2 as with Sans Serif *3 as with Roman *4 only in 10 cpi
A-6
Page 84

Available character sets and fonts
BACK
QUIT
?
1)
Character set ID Draft Draft Roman S.Serif Courier
Epson Legal 40XXXXXXXXXXXX
CRO-ASCII 3CX X — X X ———————
Arabic Farsi 96——*1*1*1———————
Arabic UrdO 97——*1*1*1———————
Greek DEC 46X X —X ————————
Greek ELOT 928 6CX X —X ————————
Table 437 Latin US 80XXXXXXXXXXXX
Table 737 Greek 93 X X— X————————
Table 850 Latin 1 82XXXXXXXXXXXX
Table 851 Greek 88 X X— X————————
Table 852 Latin 2 87X X —X X ———————
Table 857 Turkish 8DX X —X X ———————
Table 858 (IBM with Ú)9EXXXXXXXXXXXX
CP860 Portugal 84 X XXXXXXXXXXX
Prestige Script OCR-B OCR-A Orator Gothic Souvenir
Table 861 Icelandic 94 X XXXX——XX———
Table 863 French Canada85XXXXXXXXXXXX
Table 864 Arabic 8C——*1*1*1———————
Table 864 Arab. Extended95——*1*1*1———————
Table 865 Nordic 86XXXXXXXXXXXX
Table 866 Cyrillic 8E X X — X X ———————
Table 866 Bulgaria 9DX X —X X ———————
Siemens Turkish 9BX X —X X ———————
DEC Turkish 9CX X —X X ———————
Table 1250 Win Latin 270X X —X X ———————
Table 1251 Win Cyrillic 71 X X — X X ———————
1) (incl. Courier IBM) *1 only in 10 and 12 cpi *2 as with Sans Serif *3 as with Roman *4 only in 10 cpi
A-7
Page 85

Available character sets and fonts
BACK
QUIT
?
1)
Character set ID Draft Draft Roman S.Serif Courier
Table 1252 Win Latin 1 72 X X X X X — — X X — — —
Table 1253 Win Greek 73 X X — X ————————
Table 1254 Win Turkish 74 X X — X X ———————
8859-1 Latin 1 25XXXXXXXXXXXX
8859-1 Latin 1 (SAP) 2B X X XXXXXXX———
8859-2 Latin 2 26X X —X X ———————
8859-5 Cyrillic 2AX X —X X ———————
8859-7 Greek 2DX X —X ————————
8859-9 Turkish 2EX X —X X ———————
8859-15 Latin 9 (Euro)2FXXXXXXXXX———
BRASCII 6DXXXXX——XX———
Abicomp 6EXXXXX——XX———
Roman 8 4DXXXXX——XX———
Coax/Twinax(Hebrew) 4F X X X X *2 *3 *4 — — — — —
Prestige Script OCR-B OCR-A Orator Gothic Souvenir
New-437 (Hebrew) 81 X X X X *2 *3 *4 — — — — —
New-DIG 850 (Hebr.) 83 X X X X *2 *3 *4 — — — — —
Old—Code 860 (Hebr.) 98 X X X X *2 *3 *4 — — — — —
FlarrO 863 (Hebrew) 99 X X X X *2 *3 *4 — — — — —
Table 865 (Hebrew) 9A X X X X *2 *3 *4 — — — — —
1) (incl. Courier IBM) *1 only in 10 and 12 cpi *2 as with Sans Serif *3 as with Roman *4 only in 10 cpi
A-8
Page 86

Available character sets and fonts
BACK
QUIT
?
Available character sets and fonts
Character set ID HS-Draft*1Draft Courier Quadrato OCR-B OCR-A
ISO USA 42XXXXXX
ISO UK 41XXXXXX
ISO France 52XXXXXX
ISO Germany 4BXXXXXX
ISO Italy 59XXXXXX
ISO Sweden 48XXXXXX
ISO Norway 60XXXXXX
ISO Spain 5AXXXXXX
ISO Portugal 4CXXXXXX
Epson USA 00XXXXXX
Epson France 01XXXXXX
Epson Germany 02XXXXXX
Epson UK 03XXXXXX
Epson Denmark 04XXXXXX
Epson Sweden 05XXXXXX
Epson Italy 06XXXXXX
Epson Spain 07XXXXXX
Epson Japan 08XXXXXX
Epson Norway 09XXXXXX
Epson Denmark II 0AXXXXXX
Epson Spain II 0BXXXXXX
Epson Latin America0CXXXXXX
Epson Korea 0DXXXXXX
*1 only in 10 and 12 cpi
A-9
Page 87

Available character sets and fonts
BACK
QUIT
?
*1
Character set ID HS-Draft
Epson Legal 40XXXXXX
CRO-ASCII 3C X X — X — —
Table 437 Latin US 80XXXXXX
Table 737 Greek 93 X X — X — —
Table 850 Latin 1 82XXXXXX
Table 851 Greek 88 X X — X — —
Table 852 Latin 2 87 X X — X — —
Table 857 Turkish 8D X X — X — —
Table 858 (IBM with Ú)9EXXXXXX
CP860 Portugal 84XXXXXX
Table 861 Icelandic 94XXXXXX
Table 863 French Canada 85 XXXXXX
Table 865 Nordic 86XXXXXX
Table 866 Cyrillic 8E X X — X — —
Draft Courier Quadrato OCR-B OCR-A
Table 866 Bulgaria 9D X X — X — —
Table 1250 Win Latin 2 70 X X ————
Table 1251 Win Cyrillic 71 X X — X — —
Table 1252 Win Latin 1 72 XXXXXX
Table 1253 Win Greek 73 X X — X — —
Table 1254 Win Turkish 74 X X — X — —
8859-1 Latin 1 25XXXXXX
8859-1 Latin 1 (SAP) 2B XXXXXX
8859-2 Latin 2 26 X X — X — —
8859-5 Cyrillic 2A X X — X — —
8859-7 Greek 2DX X—X——
*1 only in 10 and 12 cpi
A-10
Page 88

Available character sets and fonts
BACK
QUIT
?
*1
Character set ID HS-Draft
8859-9 Turkish 2E X X — X — —
8859-15 Latin 9 (Euro) 2F XXXXXX
*1 only in 10 and 12 cpi
Draft Courier Quadrato OCR-B OCR-A
A-11
Page 89

Interfaces B
BACK
QUIT
?
Your matrix printer offers the possibility of operating either via a parallel or
via a serial interface. This appendix informs you about both interfaces.
The bidirectional parallel interface IEEE 1284 is standard for these
printers.
In Appendix D
terfaces RS232/V.24 and RS422/V.11 are listed.
Options and accessories
, the optional serial RS 232/V.24 in-
4
B
B - 1
Page 90

Parallel interface
BACK
QUIT
?
Parallel interface The bidirectional parallel interface offers the so called “nibble” mode of the
IEEE1284 interface norm. This enables installation in accordance with
Win 95 “Plug & Play”.
Connector
no.
1
2
3
4
5
6
7
8
9
10
11
12
13
14
15 not used
16 not used
17
18
19 – 29
30 not used
31
32
33 – 35 not used
36
Direction Signal
printer PC
←
←
←
←
←
←
←
←
←
→
→
→
→
←
←
→
←
STROBE (active low)
DATA 1
DATA 2
DATA 3
DATA 4
DATA 5
DATA 6
DATA 7
DATA 8
ACK (active low)
BUSY
PAPER EMPTY (PE)
SELECT
AUTO FEED (active low)
CHASSIS GROUND
+5 V (I
SIGNAL GROUND
INIT (active low)
ERROR (active low)
SELECT IN
= 200 mA)
max
← Input
→ Output
B - 2
Page 91

Parallel interface
BACK
QUIT
?
Parallel interface
connector 36 pins
18
36
Transmission length: max. 2.0 m
1
19
4
B
B - 3
Page 92

Serial interface RS232C/V.24
BACK
QUIT
?
Serial interface
RS232C/V.24
Connector assignment
Your printer’s serial interface supports the RS232C specification. The
signals are received and transmitted by a 25 pin connector.
Basically 3 lines are already enough for exchanging information between
computer and printer (one receive line, one send line, one line for common
grounding).
Connector
no.
1
2
3
4
5
6
7
10, 11, 19
20
25
Direction Signal
→
←
→
←
←
→
→
FRAME GROUND
TxD
RxD
RTS
CTS
DSR
SIGNAL GROUND
READY
DTR
not used
B - 4
Transmission length: max. 15 m
Page 93

Interface cable RS232C
BACK
QUIT
?
Serial interface RS232C/V.24
PC/AT (9 pin) Printer (25 pin)
RxD 2 2 TxD
TxD 3 3 RxD
CTS 8 11 RDY
SG 5 7 SG
DSR 6
DTR 4
PC (25 pin) Printer (25 pin)
FG 1 1 FG
TxD 2 3 RxD
RxD 3 2 TxD
CTS 5 11 RDY
SG 7 7 SG
DSR 6
DTS 20
With this interface cable hardware as well as software protocols can be
carried out.
4
B
B - 5
Page 94

Serial interface RS232C/V.24
BACK
QUIT
?
Protocol description
Data flow control XON/XOFF
– the printer is set Offline,
– there is a paper end,
– a hardware error occurs,
– the data buffer is full.
Data flow control Robust XON/XOFF
Enquire printer status ENQ/STX
The printer signals an XON (DC1 ASCII 11 hex., 17 dec.) via the TxD line
when it is ready to receive data.
XOFF (DC3 ASCII, 13 hex., 19 dec.) is transmitted via the TxD line by the
printer when
Make sure that on the computer side a program is installed which supports
XON/XOFF control!
See also section XON/XOFF. With Robust XON/XOFF the condition of the
printer (XON or XOFF) is transmitted by the TxD line.
With the code ENQ (ENQ ASCII, 5 hex., 5 dec.) the programmer can request the printer status. Upon this request the printer sends a status byte
which can be evaluated by the programmer
.
Status byte: Bit 0 1 = BUSY
Bit 1 1 = Offline
Bit 2 0 = Paper End
Bit 3 1 = always 1
Bit 4 1 = Cover open
Bit 5 1 = Buffer Overflow
Bit 6 1 = Paritys or Frame Error
Bit 7 0 = always 0
B - 6
With the STX code (STX ASCII, 2 hex., 2 dec.) the resulting possible
printer error message (parity error, buffer overflow) is cleared.
Page 95

Serial interface RS232C/V.24
BACK
QUIT
?
If “ENQ/STX” is selected in the menu, the XON/XOFF protocol is active in
the background. If graphics printer sequences or sequences containing
05 hex. or 02 hex. are sent to the printer, theses values are treated as
ENQ or STX. Thus the programmer must ensure that ENQ (05 hex.) or
STX (02 hex.) only appear in the data flow in their status enquiry function.
ETX/ACK Protocol
Jumper settings
Also here the X-ON/X-OFF protocol works in the background. Additionally
after receipt of an ETX (03 hex, end of text) character an ACK character
(06 hex, acknowledge) is sent fromt the printer to the computer.
4
B
B - 7
Page 96

Serial interface RS232C/V.24
BACK
QUIT
?
Pin No. Signal Jumper Setting Function
1 FG JW1 = open* SG and FG not connected
JW1 = closed SG and FG connected
2 TxD JW11 = closed; JW12 = open* Connects TxD with pin 2
RDY JW11 = open; JW12 = closed Connects RDY with pin 2
3RxD
4RTS
5 CTS (JW2 = closed)
6 DSR (JW3 = closed)
7SG
10 RDY JW4 = closed* Connects RDY or -RDY with
pin 10
JW4 = open No connection with pin 10
11 RDY JW5 = closed* Connects RDY or -RDY with
pin 11
JW5 = open No connection with pin 11
18 (JW6 = open)
19 RDY JW7 = closed* Connects RDY or -RDY with
pin 19
JW7 = open No connection with pin 19
20 DTR JW8 = closed; JW9 = open* Connects DTR with pin 20
RDY JW8 = open; JW9 = closed Connects RDY or -RDY with
pin 20
25 RDY JW10 = closed Connects RDY or -RDY with
pin 25
JW10 = open* No connection with pin 25
B - 8
STOP
* Factory setting
RDY = +RDY: JW12 = open, JW13 = closed, JW14 = open
RDY = –RDY: JW12 = open, JW13 = open, JW14 = closed
Other jumper combinations are not permissible!
Page 97

Serial interface RS422/V.11
BACK
QUIT
?
Serial interface
RS422/V.11
Connector assignment
Your printer’s serial interface supports the RS422 specification. The
signals are received and transmitted by a 15 pin connector.
5 lines are necessary for exchanging information between computer and
printer.
Connector
no.
1
2
4
8
9
11
Direction Signal
→
←
→
→
FRAME GROUND
A TxD
A RxD
SIGNAL GROUND
B TxD
B RxD
4
B
Transmission length: max. 1200 m, depending on the transmission rate
Protocol description The protocols described in the section on the serial interface RS232C/V.24
are applicable.
B - 9
Page 98

Serial interface RS422/V.11
BACK
QUIT
?
Jumper settings
JP4
JP3
JP5
3
2
1
Jumper Open Closed Function
JW1 X SG and FG not connected*
JW1 X SG and FG connected
JP3
JP4
JP3
JP4
JP5 2-3 1-2 TxD connected with TxD*
JP5 1-2 2-3 TxD connected with RDY
* Factory setting
2-3
2-3
1-2
1-2
1-2
1-2
2-3
2-3
TxD normal polarity*
TxD Reverse polarity
JW1
B - 10
Page 99

Specification C
BACK
QUIT
?
Printer specifications
Printing method serial printing with 9-pin
matrix print head
Print width
narrow printer 80 characters at 10 cpi 80 characters at 10 cpi
wide printer 136 characters at 10 cpi 136 characters at 10 cpi
Print Speed
LN-Draft/HS-Draft ,
Draft
Draft , Draft Copy
NLQ , NLQ/LQ
Character densities 5 cpi, 6 cpi, 7,5 cpi,
Graphics print density
horizontal 240 dpi 360 dpi
vertical 144 dpi 360 dpi
Ribbon life approx. 4 million characters 4 million characters
Acoustic noise level appr. 55 dB (A) appr. 55 dB (A)
Dimensions
narrow printer 485 x 206 x 272 mm
wide printer 625 x 206 x 272 mm
413 cps at 10 cpi 409 cps at 10 cpi
270 cps at 10 cpi 275 cps at 10 cpi
77 cps at 10 cpi 92 cps at 10 cpi
8,6 cpi, 10 cpi, 12 cpi,
15 cpi, 17,1 cpi, 20 cpi
(W x H x D)
(W x H x D)
serial printing with 24-pin
matrix print head
5 cpi, 6 cpi, 7,5 cpi,
8,6 cpi, 10 cpi, 12 cpi,
15 cpi, 17,1 cpi, 20 cpi
485 x 206 x 272 mm
(W x H x D)
625 x 206 x 272 mm
(W x H x D)
C
C - 1
Page 100

Printer specifications
BACK
QUIT
?
Weight
narrow printer
wide printer
Power supply
USA/Canada
9 kg
11 kg
AC 120 V ±10%
60 Hz ±3%
9 kg
11 kg
AC 120 V ±10%
60 Hz ±3%
Europe
Power consumption
at 100% throughput
in the Ready state
Operating environment
Temperature
Humidity
Print head
specifications
Number of pins
Pin diameters
Number of copies
Head life
Interface buffermax 64 kBmax. 64 kB
Regulations UL 1950, VDE-GS, CE, FCC Class B, UL/ULc
AC 230 V ±10%
50 Hz ±3%
< 60 VA
< 10 VA
10 °C to 40 °C
20 % to 80 %
9
0.3 mm
1 original + 5 copies
200 Mio. dots/pin
AC 230 V ±10%
50 Hz ±3%
< 60 VA
< 10 VA
10 °C to 40 °C
20 % to 80 %
24
0.22 mm
1 original + 3 copies
200 Mio. dots/pin
C - 2
 Loading...
Loading...