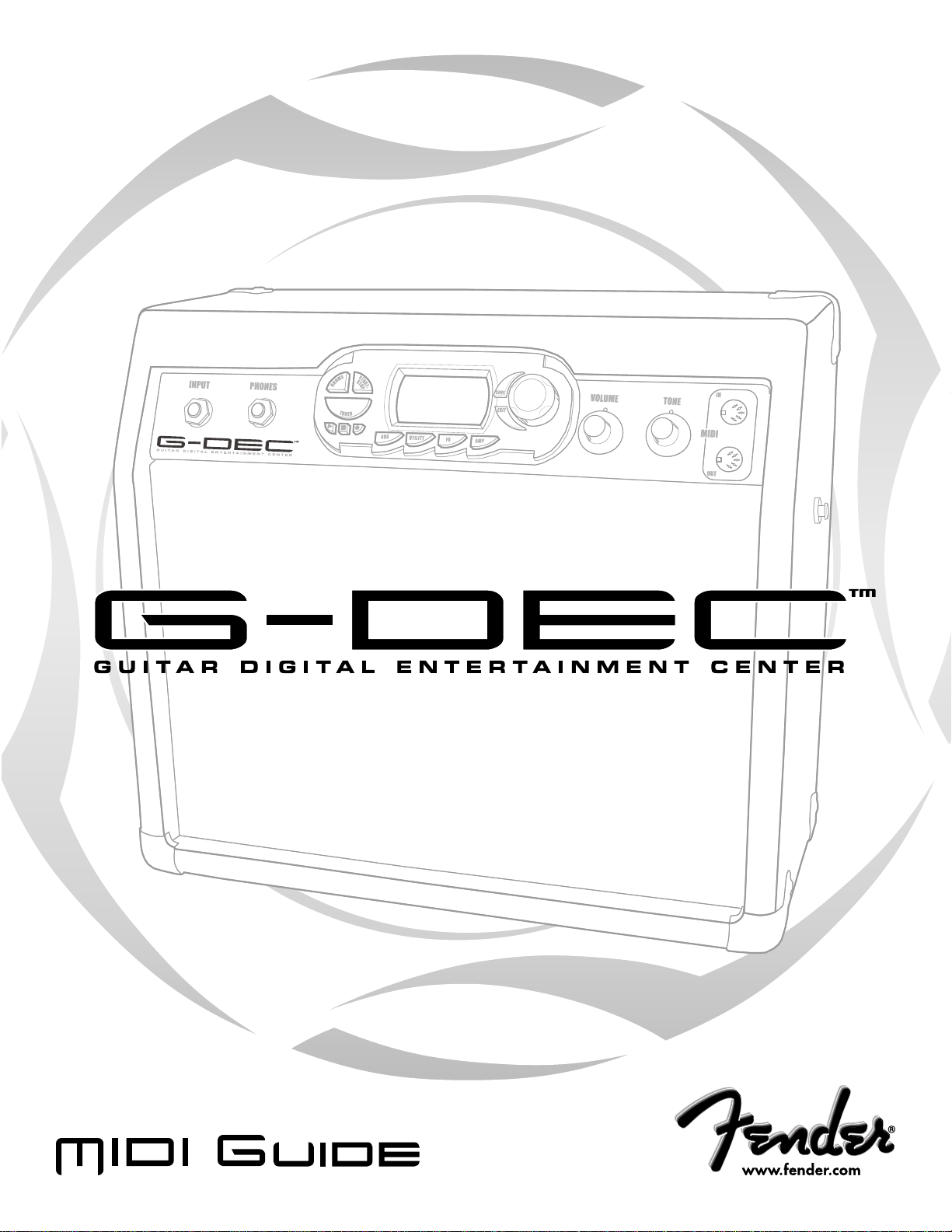
v.4
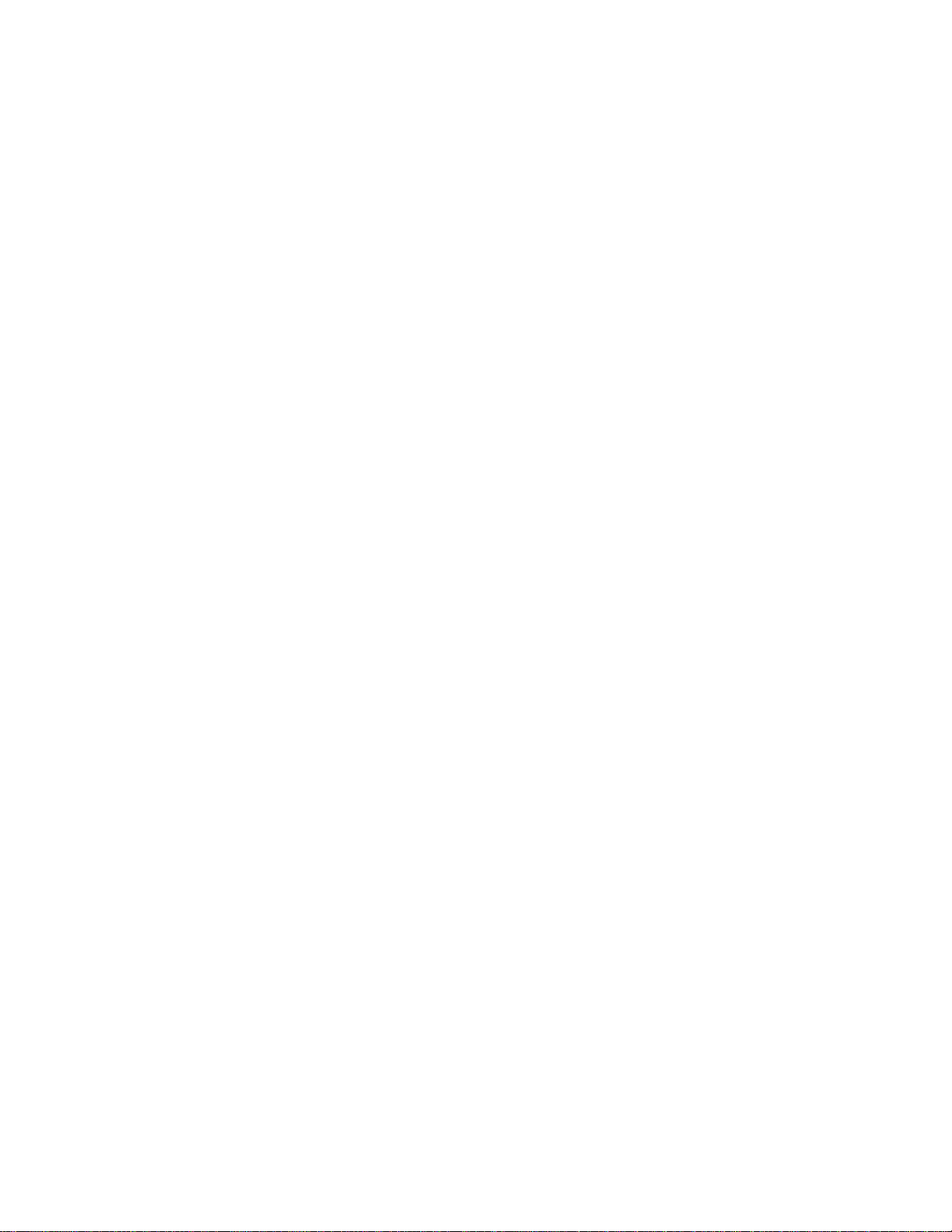
Fender® G-DEC™ MIDI Operations
Fender’s Guitar Digital Entertainment Center (G-DEC) can communicate with computers or other G-DECs
via a MIDI (Musical Instrument Digital Interface) connection. This document contains “how to”
information for the following topics:
1. Playing external MIDI files, PC and Apple Mac
2. Saving custom presets
3. Loading custom presets
4. Transferring G-DEC software updates from your computer to the G-DEC
5. Copying G-DEC internal MIDI loops to a PC (Personal Computer)
6. For programmers – Fender MIDI dump file format
Most of this document is designed to help those with little or no MIDI experience. The last section is for
experienced program developers who would like to write custom applications for G-DEC.
An experienced MIDI/computer music composer will find most of this document familiar, even boring. A
novice might find the document confusing. If you consider yourself a MIDI novice, then please take a deep
breath and then dive in. The results are worth the effort.
PC
System types
Examples are shown below for a few specific system types. The following document has information for
both PC and MAC users. The PC examples assume Windows XP operating software. If you are using a
different OS, don’t worry; most OS’s offer similar functionality. If you are using a different sound card or
MIDI to USB adapter, you will need to adjust to your specific needs. The steps are roughly the same for
most systems.
MAC
System types
Every Macintosh has the ability to play MIDI files, but you will need a third party interface device and
additional software. This procedure assumes your Macintosh is running Mac OS X, 10.2 or later.
Mac OS 9.2.2 Considerations
If you are using Mac OS 9.2.2, you must have Opcode OMS 2.3.8 installed before using an external MIDI
device. This software package will most likely be freely available from the MIDI to USB converter device
manufacturer if Mac OS 9 is supported by your MIDI device. Follow instructions provided within the OMS
software setup procedure and device installation procedures in the device owner’s manual. If you are using
any version of Mac OS X, then this step is not required.
The applications shown here in this tutorial may not be available for Mac OS 9, but the procedure should
be very similar. The biggest exception is that in Mac Os 9.2.2, the OMS software controls the MIDI ports
system wide for all applications. So, you will have to set up external devices like the UNO in OMS as
opposed to within the applications themselves. In Mac OS X, the MIDI configurations are left to the
individual applications.
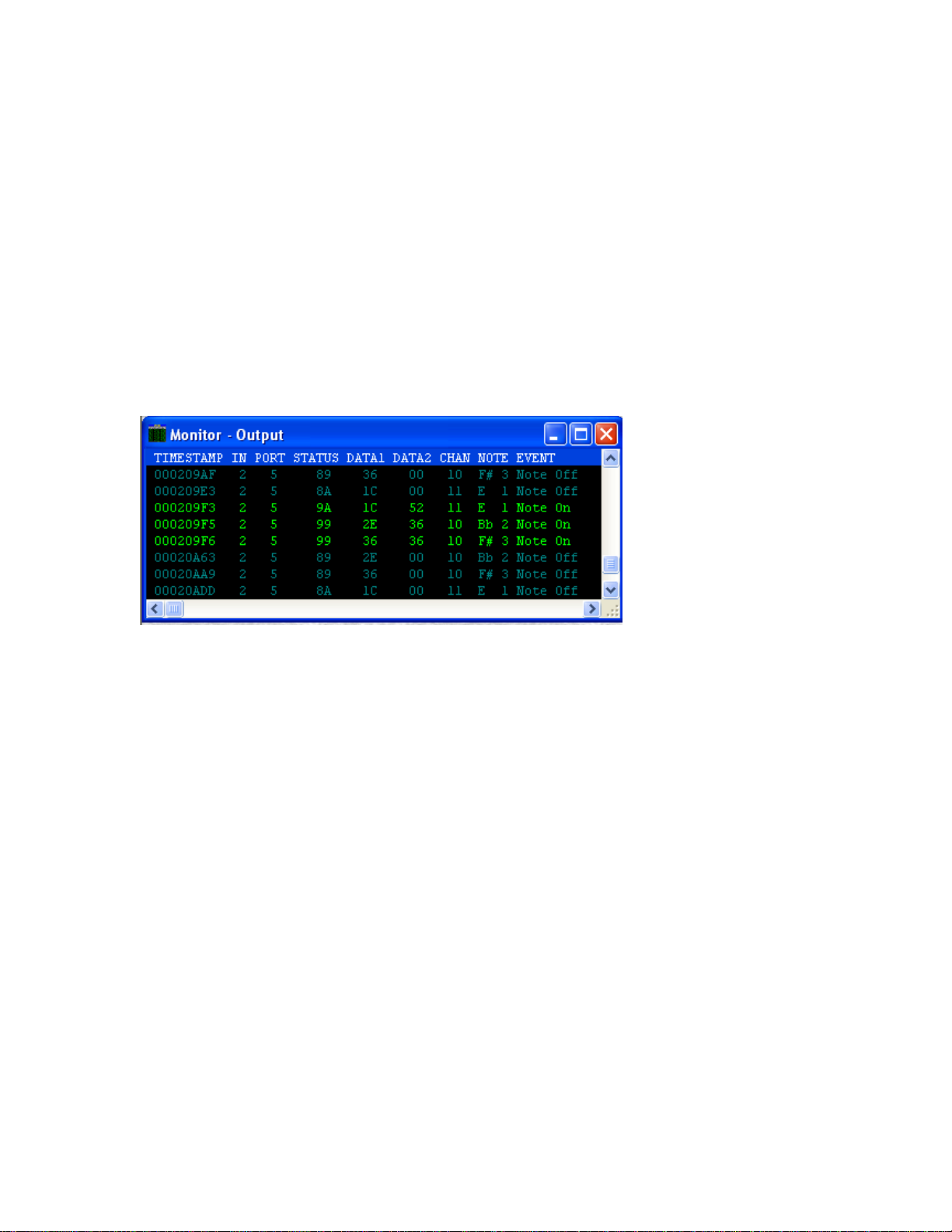
PC and MAC
SECTION 1 – PLAY MIDI FILES
The G-DEC is the world’s first guitar amplifier that contains a MIDI synthesizer. The G-DEC synthesizer
is a fully functional General MIDI (GM) wave table synthesizer and is capable of synthesizing many
instruments. The G-DEC has MIDI music files built into its memory. These files are sent to the internal
synthesizer when you select the front panel START/STOP button. The MIDI tracks that come with the GDEC represent a diverse range of musical styles and are varied enough to keep any user entertained for
many hours.
What are MIDI files?
MIDI files contain instructions for playing music. Figure 1 below shows a capture of a small amount of
MIDI. As you can see, it is a sequence of musical notes as played on instrument channels. The notes are
switched on and off at the appropriate times. MIDI files do not contain the music signal the way that MP3
or WAV files do. MIDI files are simply a list of instructions that tell the synthesizer what instrument to
play and how to play it. The MIDI interface transmits commands between MIDI devices. A synthesizer
creates the musical sounds after reading and interpreting the commands.
Figure 1 example of MIDI data
Although MIDI is a standard, synthesizers vary in quality from poor to good. Don’t be surprised if the
synthesizer in your computer sounds a bit different that the synthesizer in the G-DEC.
OK, so what about the MIDI jacks?
You can use the G-DEC front panel MIDI connections to transfer MIDI files to the G-DEC internal
synthesizer. The files can come from your computer or any other MIDI device.
PC
How do I connect my computer?
Most PCs have the ability to output MIDI data. The type of connection you have varies from PC to PC.
Most people will need to buy an adapter or cable of some sort. That adapter/cable will usually take one of
three forms:
1. Soundcards
Most older PCs, or newer PCs with add-on sound cards, have game port connectors, usually 15 pin ‘D’
connectors on the soundcard. This is the same connector that you would connect your joystick to if you are
a gamer. The MIDI signals are usually included on this connector.
In order to get the MIDI signals to the G-DEC you will need to break out the MIDI signals from the
joystick signals. Most computer stores will carry a “breakout” cable as shown in Figure 2. One end of the
cable connects to the sound card’s 15 pin connector. The other end of the cable will have MIDI IN and

OUT connectors and one or two joystick connectors. Depending on the breakout cable you may also need
a MIDI cable to go between the breakout cable and the G-DEC.
Figure 2 soundcard MIDI/joystick breakout cable
2. USB
Some newer PCs or laptops will not have the soundcard joystick connector. For these computers you can
buy a USB–to-MIDI converter. An example of a USB-to-MIDI converter is the M-AUDIO Uno (see
Figure 3).
Figure 3 M-Audio Uno. USB to MIDI converter
3. Font panel DRIVE extensions
Some “deluxe” soundcards will often have the MIDI IN and OUT available on a front panel breakout box.
These connectors will often be a smaller version of the standard MIDI cable. Most deluxe soundcards will
include the adapters.
After choosing the port to use, connect the MIDI OUT cable from the computer to the MIDI IN connector
of the G-DEC. You could also connect the G-DEC MIDI OUT to the PC MIDI IN; that will be useful for
saving your presets but not needed to play MIDI files.
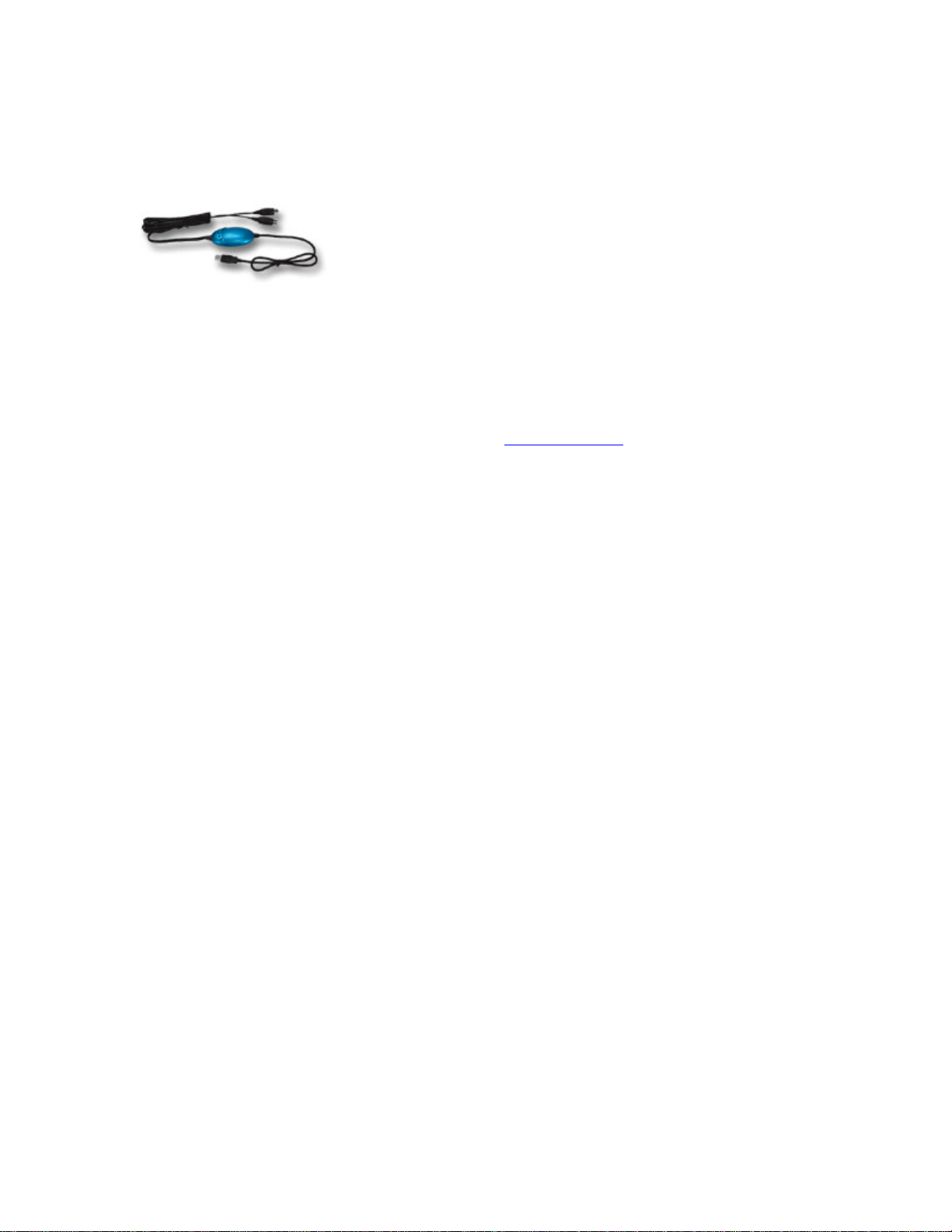
MAC
How do I connect my computer?
The most common method for getting MIDI output from a Macintosh is through a MIDI USB interface
device such as the M-Audio 1x1 Uno (see Figure 1).
Figure 1 M-Audio Uno. USB to MIDI converter
Some PCI sound cards may also have MIDI capability for higher-end Macs but USB is by far the most
common method of transferring MIDI data to and from the Mac.
So, the first step is to install any drivers that may have come with your USB to MIDI converter device.
Simply follow the instructions for your specific device. It always best to check the website of the MIDI to
USB converter device manufacturer for the latest driver software, usually available for free download. In
our case, we will download the M-Audio Uno drivers from www.m-audio.com for Mac OS X - 10.2
(Jaguar). Follow the installation procedure after double clicking on the setup package for the Uno drivers.
When completed, you should see the USB light on the Uno pulsing. That means the drivers and Uno device
are working. Check and verify the installation procedures for your own device in the owner’s manual.
Once the driver software is installed and the device is working on an available USB port, connect the MIDI
Out from your converter device to the G-DEC MIDI In jack using a standard MIDI cable. Next connect
from the MIDI In jack on your converter device to the G-DEC MIDI Out jack using another standard MIDI
cable.
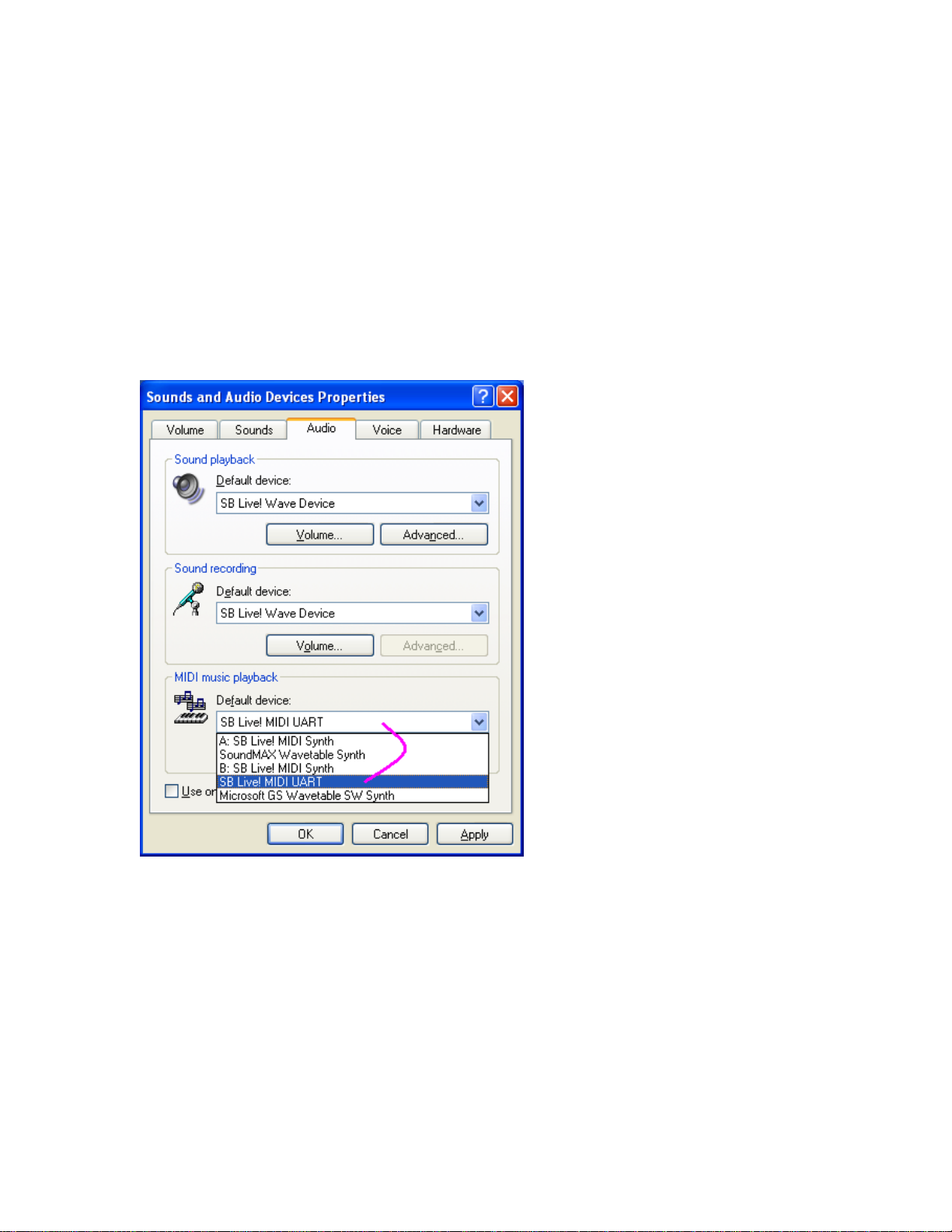
PC
OK, I am connected, how do I send MIDI music from my computer to the G-DEC?
A computer typically lets you direct a MIDI file to several different places. By default, most computers
send MIDI data to the computer soundcard. If you were to “play” a MIDI file right now, you probably
would hear audio coming from your computer speakers. We will need to re-direct the MIDI data to the GDEC.
To send MIDI data to the G-DEC you must tell the computer to direct the MIDI data to the MIDI connector
you have attached to the G-DEC. Figure 4 shows the Windows XP control panel that selects MIDI ports.
In XP you find this panel in “Control Panel/Sounds and Audio Properties.” Figure 4 shows that the MIDI
file will be sent out through the “SB Live! MIDI UART” to the G-DEC. SB Live! is the name of the
soundcard and the MIDI UART is the hardware device that will transmit the signal. Figure 5 is an
alternate configuration for those who wish to use a USB/MIDI adapter to connect to the G-DEC. In Figure
5 the device is the USB MIDI 1x1. This is the name that M-Audio gave the driver for its Uno product.
Figure 4 Selecting the soundcard port to send MIDI to G-DEC
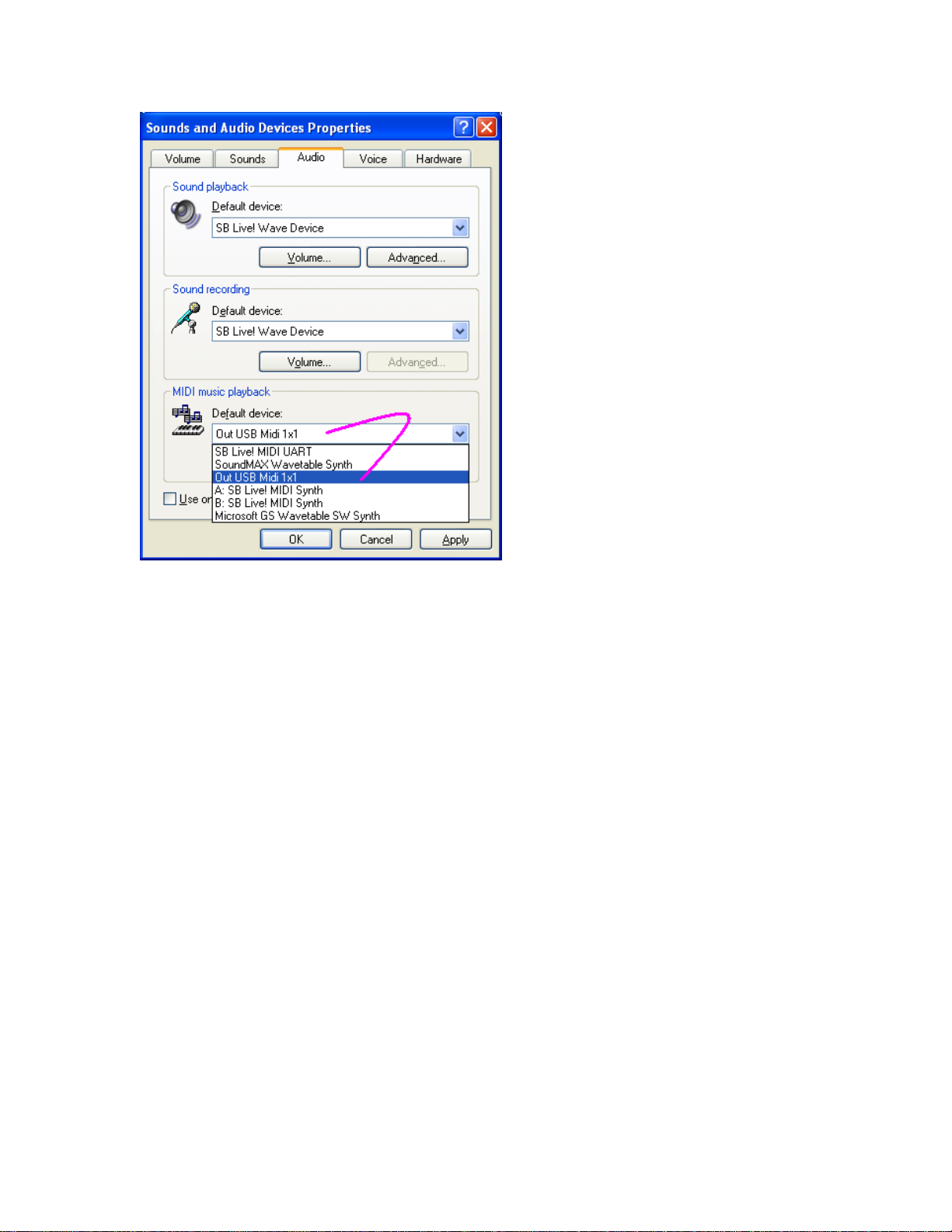
Figure 5 USB to MIDI adapter selected as connection to G-DEC
Figure 4 and 5 are probably the most confusing part of getting Windows to send your MIDI file to the GDEC. Some of the device names are not obvious if you are new to computers or MIDI devices. Again,
other computer operating systems may have different ways to set the MIDI data output.
Next you will need a MID file to send to the G-DEC.
Where do I find MIDI files?
Do an Internet search for “MIDI files.” Many website links will appear for all manner of MIDI sites, legal
and otherwise.
Fender discourages you from downloading any file without permission from the copyright owner
PLAY!!!
You are now ready to “play” a .MID file to the MIDI port. In most OS’s the easiest way to this is to double
click the .MID file of choice. This will usually start some sort of MIDI capable player (like a Media
player) which in turn will stream the MIDI data to the output port you selected above. Please be aware that
although the G_DEC will play these files, it cannot store them.
There are many other good programs that you can use to play .MID files from. In more advanced MIDI
editing applications, you will be able to control each track within the song and even compose your own
songs. If your system is properly configured, you should hear the song being played through the G-DEC
on-board synthesizer.
Choose or create a performance preset to get an appropriate guitar tone, and jam away!

MAC
OK, I am connected, how do I send MIDI music from my Macintosh to the GDEC?
First, we will need some software to play MIDI files. For demonstration purposes only, we will use the
Demo version of Metro 6.2.5 SE available for download at http://www.sagantech.biz/products.htm or at the
Apple website http://www.apple.com/downloads/macosx/audio/metrose.html. After downloading the
application, find and double click the Metro SE Demo icon. When Metro starts up, the first thing to do is
set up the application to identify your MIDI device. Go to the “Setup” menu and select “MIDI Setup…” as
shown in figure 2. This will bring up a window that allows you to select devices for which to send and
receive data. The M-Audio Uno should show up as “1x1” in the pull-down menus next to each parameter
(see figure 3). If the device does not show up, try the “Rescan MIDI Devices” button. Once all fields are set
to “1x1”, press “OK”. The last part of the application setup is to switch off MIDI throughput. Go to the
menu item “Switches” and uncheck the “Automatic MIDI Thru” menu item (see figure 4). If this is not
done your G-DEC will not properly play MIDI files.
Now we are ready to load a MIDI song file. Do an Internet search for “MIDI files.” Many website links
will appear for all manner of MIDI sites, legal and otherwise. Fender recommends the use of copyright
licensed files only; the downloads will often cost you a small fee, but they tend to be of better quality than
“bootleg” versions of copyrighted songs.
Next, go to the “File” menu and select “Import MIDI File…” and “Import MIDI File…” again (or select
from recent imports also listed) as shown in figure 5. Select a MIDI file using the file browser window.
When selected, the MIDI file and all of its tracks of data should show up in the Metro windows (something
like that shown in figure 6). Now simply press the Play button on the transport bar, the green triangle. You
should see a marker line progress through the song file graphically in the application and simultaneously
hear the song being played through the G-DEC. Now you can mute certain tracks, isolate them, or even
create your own using the more advanced features of the Metro application. So, now you can pick up the
guitar, plug into the G-DEC and jam along with any MIDI song!
Other commercially available applications should have similar features and requirements as demonstrated
here. The Metro SE Demo application is indeed a demo version of the software and will end your session
after an allotted amount of time. This allows you to evaluate the software before purchasing it. If you find
this or another application useful, do consider purchasing it. These applications are great extensions to the
usefulness of the G-DEC.

Figure 2: MIDI Setup in Metro SE Demo application.
Figure 3: Setting up for the Uno 1x1 in MIDI Setup.

Figure 4: Turning off Automatic MIDI Thru.
Figure 5: Importing a MIDI file.

Figure 6: Tracks of an imported MIDI file.

PC
SECTION 2 – SAVE YOUR CUSTOM PRESETS.
With the G-DEC you can save up to 50 custom amp setups in the user memory area. This area contains the
presets that begin with ‘U’. For instance U00 “ Rockin G DEC” can be changed and renamed to anything
you like and saved in the G-DEC on-board memory. If you would like to back your presets up, or post
them on the Internet to share with friends, you can use the MIDI interface to transfer this data from the GDEC to your PC. Or you could transfer your presets directly to another G-DEC.
Copying presets from one G-DEC to another
One very cool option that should be mentioned first is the ability of the G-DEC to copy presets from one GDEC to another. You can choose to copy a single preset or all of the user presets.
First, connect a MIDI cable from one G-DEC to another G-DEC. The G-DEC that you want to copy from
should have the MIDI cable connected to its MIDI output. The G-DEC that will be copied to should have
the MIDI cable connected to its MIDI input.
To send the preset, go to the G-DEC that has the preset to copy and press the UTILITY button several
times until the DUMP PRST function is highlighted.
Press the SAVE button. The preset will then be copied to the other G-DEC.
After the copy process is complete, the destination G-DEC will ask you to choose which user storage
location to save the copied preset to.
Copying all presets from one G-DEC to another is similar except the DUMP ALL function is used. The
destination G-DEC will have all of its user presets overwritten by the source G-DEC.
Saving and loading presets using a PC
This section assumes that you have already worked through section 1 above and can play MIDI files from
your PC to your G-DEC.
Sending presets to or from the G-DEC is somewhat different than playing MIDI files. Presets are not
instructions to the synthesizer and need to be handled with a special MIDI function called System
Exclusive, or Sysex, for all of the cool people. Using Sysex. the G-DEC can transmit presets or any other
non-musical instruction. Most home computers do not come with programs that can directly handle Sysex
files. Luckily there is no end to programs available that can handle Sysex.
As with MIDI files, you might do an Internet search for companies that carry Sysex products. Some
products are bundled with many useful MIDI tools, others are more simplistic. Generally, the programs you
pay for are of better quality, although there are some fine shareware programs available.
For the purposes of this example we will demonstrate preset saves and loads using a shareware program
called MIDI-OX.
Fender does not distribute or recommend this or any other program for this purpose and is not connected
with MIDI-OX. With that said, let’s try a preset save.
Setting up MIDI-OX, the SYSEX Configuration
Download MIDI-OX (http://www.midiox.com/index.htm) and install it. After starting MIDI-OX go to the
third toolbar selection, a folder called “Show the System Exclusive Window.” This will bring up the
“Sysex View and Scratchpad” window. In this window, go to the “Sysex / figure” area. There are three
items to change here. See Figure 6. Change the circled parameters to the settings shown in Figure 6.

Figure 6 Sysex / Configure window, change the circled settings
Changing the delay number from the default of 60ms to 180ms helps the PC meter out the MIDI data at a
slow enough pace to not overwhelm the small buffers inside the PC. Checking the “Save Dump directly to
a file” box causes MIDI-OX to automatically ask for a filename. The above settings have worked well on
test PCs, although your PC may be different.
Selecting MIDI-OX IN/OUT
In section 1 we covered the issue of setting Windows XP to redirect the MIDI file to the G-DEC. MIDIOX has a similar mechanism and needs to be told where to direct MIDI traffic. Figure 7 shows an initial
MIDI device window from MIDI-OX. Select “Options / MIDI Devices…”. Initially MIDI_OX will have
no entries in the port mapping window.
Go to the MIDI Output window and select the device name through which you will be transmitting data to
the G-DEC. This selection should then appear in the “Port Mapping” window.
Go to the MIDI Input window and select the device with which you will use to receive G-DEC messages.
The selection should appear in the “Port MAP objects” window. See Figure 8 for an example.

Figure 7 Initial MIDI OX device window
Figure 8 MIDI OX device window after devices have been selected
Transferring a single preset from the G-DEC to the PC
1. In the “Sysex View and Scratchpad” window (third icon in the toolbar) go to the “Sysex/Receive
manual dump” menu. You will be prompted for a filename for your preset. Enter the name and
press SAVE. A window will appear indicating that MIDI-OX is waiting for a dump.
2. Press the UTILITY button on the G-DEC three times, which will take you to the DUMP PRST
function.
3. Press the SAVE button on the G-DEC. You should see some data activity in the Monitor MIDIOX screen and an indication that data was sent. See Figure 9. The Sysex Receive window shows
62 bytes received.

Figure 9 Dump a single preset to the PC
Congratulations, you have now saved a preset to the PC.
Saving all presets at once
Now would be a good time to preserve all of your presets. The above procedure also can be used to save
all of the G-DEC user presets. The only difference is you must use the DUMP ALL G-DEC function rather
than the DUMP PRST function. Try it. The Sysex Receive window should indicate a much larger dump
has occurred. See Figure 10. In this example 2463 byes were received.
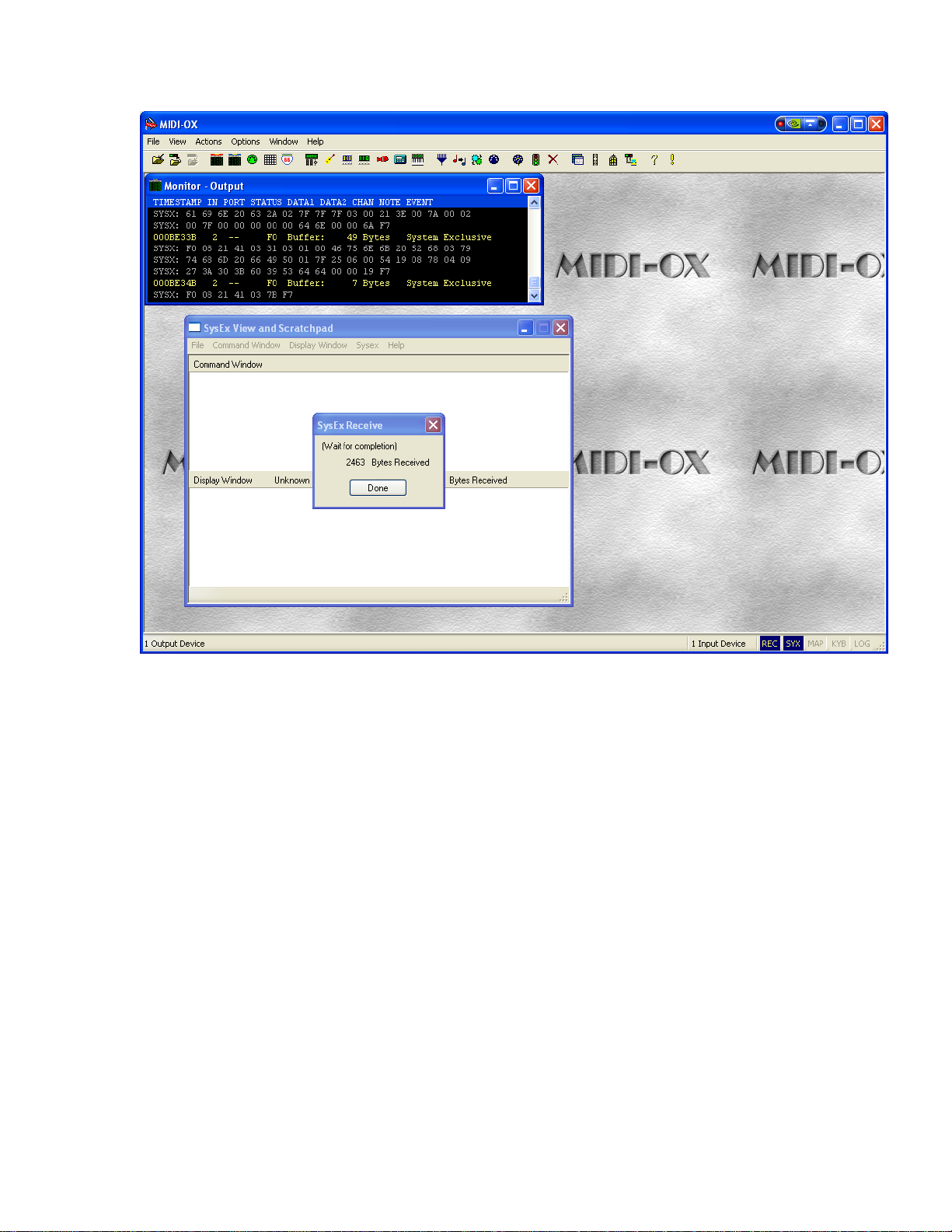
Figure 10 DUMP ALL example, note the bytes received

MAC
Saving Your Custom Presets to the Macintosh
So you’ve created some great tones with your G-DEC, saved them to your own presets, and you want to
back them up or maybe share them with a friend. Well, to do this, we will dump a preset to the Macintosh
from the G-DEC and all of the preset parameters will be stored in a SysEx file. SysEx stands for System
Exclusive and is another file format used with the MIDI protocol that is device specific. A G-DEC SysEx
file will only work with another G-DEC.
So, in order to receive the preset information in SysEx format onto the Macintosh, we need an application.
For this purpose, we will use a freeware application called “SysEx Librarian” available for free download
at http://www.snoize.com/SysExLibrarian/. Download the application and double click on the
SysExLibrarian icon.
For demonstration purposes, we will continue to assume use of the M-Audio UNO 1x1 USB-MIDI
converter and will assume that the drivers are properly installed. The first thing to do once the application
appears is to select “Port 1” from the pull-down menu next to the “Play” icon (see figure 7). This selects the
UNO as the device to which we will send and receive SysEx data.
Figure 7: Setting up SysEx Librarian for an external MIDI device.
The next step is to set the application into Record mode. Because the G-DEC uses three separate SysEx
messages (a header, the body, and a footer) to transfer preset data, click on the “Record Many” icon in the
upper right of the application window. You should now see a temporary window show up telling you that
the application is waiting for SysEx messages as shown in figure 8.
Now we go to the G-DEC which should be properly connected to the UNO via standard MIDI cables. To
dump one preset, select the preset you would like to store on the Macintosh using the large data wheel.
Then press the Utility button three times until the “DUMP PRST” menu item is highlighted. Then press the
Save button to dump the preset. The SysEx Librarian application should immediately respond and after the
preset is dumped should show that three messages have been received for a total of 62 bytes (see figure 9).
If less bytes have been received then the preset was not properly dumped. Try again.

Figure 8: SysEx Librarian waiting for SysEx messages from an external device.
Figure 9: SysEx Librarian waiting for SysEx messages from an external device.
After clicking “Done” on the message window, a new file called “Untitled” will appear in the main
application window showing Fender as the manufacturer containing 3 messages and 62 bytes as shown in
figure 10. If you would like to rename the file, click on the “Show File” button in the lower right corner of
the main application window. This should locate the file in Finder. Simply rename the file as you would
any file in Finder. When you return to the SysEx Librarian application, the new name of the file should
appear in the listing (as shown in figure 11). You have now successfully dumped a preset to the Macintosh.
If you want to email your preset to a friend, simply attach the SysEx file you just renamed as a normal
email attachment. If you want dump all of your presets to the Macintosh, simply repeat the above
procedure. Only this time, hit the Utility button on the G-DEC four times so that the “DUMP ALL” menu
item is highlighted. The resulting SysEx file size will be considerably larger.

Figure 10: SysEx Librarian showing the dumped preset.
Figure 11: SysEx Librarian showing the renamed preset SysEx file.

PC
SECTION 3 – SENDING PRESETS FROM A PC TO THE G-DEC
Sending a preset from the PC to the G-DEC.
Please be sure that you backup all of your presets before you try the next two steps.
Transferring a preset from the PC to the G-DEC is very simple. In the MIDI-OX “Sysex view and
scratchpad “ window, select “File / Send Sysex File.” You will be prompted for the name of a preset file.
Choose a file with a single preset in it. This would be a function created by the DUMP PRST function.
Then press the OPEN button in MIDI-OX. A progress bar will appear and show your preset being loaded
to the G-DEC. When complete, the G-DEC will ask you to select a user storage position in which to store
the preset. Rotate the large preset selection knob to select which preset location to store the newly loaded
preset. Then press the G-DEC SAVE button.
Sending all of the G-DEC preset from the PC to the G-DEC.
The procedure for sending all of the G-DEC presets from the PC to the G-DEC is similar to the above step.
In the MIDI-OX “Sysex view and scratchpad “ window select “File / Send Sysex File”. You will be
prompted for the name of a preset file. Choose a file that was created using the DUMP ALL function, then
press the OPEN button in MIDI-OX. A progress bar will appear and show your presets being loaded to the
G-DEC. The G-DEC LCD will show a “LOADING PRESETS” message. Once the loading is finished the
G-DEC will return to normal mode.

MAC
SECTION 3 - SENDING PRESETS FROM A PC TO THE G-DEC
Loading A Custom Preset into the G-DEC
So, now we need to learn how to load a preset into the G-DEC. Let’s say you received a custom preset in a
SysEx file from a friend. For demonstration, we will just load the file we just created in the dump back into
the G-DEC. First, make sure the file you want to send is highlighted as shown in figure 11. If the file you
want to load into the G-DEC is not located in the main application window, then simply click on the
“Add…” button in the lower left of the application window or select “Add to Library…” in the File menu
(shown in figure 12). Then select the file you want to send to the G-DEC (a valid G-DEC preset SysEx file
only). The file will then appear in the SysEx Librarian listing. Select the file listing and then click on the
“Play” icon in the upper left of the main application window. This will send the file to the G-DEC. Now the
G-DEC should be prompting you to save a preset. Select a location to save the new preset and press the
Save button. Your new preset is now saved into the G-DEC.

SECTION 4 – UPGRADING G-DEC SOFTWARE
From time to time Fender may release newer versions of G-DEC software. These upgrades will be
transferred from your PC or MAC to the G-DEC. Exact procedures for these upgrades may vary and exact
instructions will be included with the upgrades when they appear. In general the process will be very
similar to the process used for preset downloads, except that it will use the G-DEC AMP UPDATE
function.
SECTION 5 - COPYING INTERNAL G-DEC MIDI TRACKS TO A PC or MAC
It is possible to capture the internal MIDI tracks that the G-DEC generates internally. When playing a
built-in MIDI track, that track is also available at the MIDI out jack to drive external synthesizers, PCs, and
other G-DECs. There are general purpose MIDI editors that have the ability to capture this signal and
store it to disk. Again, check around on the Internet for MIDI tools or visit your favorite store for
suggestions on buying good MIDI tools.
SECTION 6 – FENDER MIDI DUMP FILE FORMAT
The following section outlines Fender’s MIDI preset dump file format. This information can be used to
develop G-DEC specific programs for loading, saving, and interpreting G-DEC preset files. This section
is not for the novice. It is intended only for those with computer programming skills. It is not necessary to
understand any of the below information to load, save or use the G-DEC presets under normal operating
conditions.
MIDI Preset Dump File Format for G-DEC
EXAMPLE dump of Preset U00: Rockin G DEC
F0 08 21 41 02 F7 F0 08 21 41 02 00 00 00 00 52 6F 63 6B 69 6E 20 03 47
20 44 45 43 1C 71 30 7F 2A 1C 0C 01 72 30 00 78 02 05 3B 31 55 2B 60 7C
35 6E 64 00 00 27 F7 F0 08 21 41 02 7B F7
Detailed decoding of what information the above dump includes:
System Exclusive Header
F0 – Start of System Exclusive Message
08 – Fender ID
21 – Device ID (Omni)
41 – G-DEC ID
02 – Function ID (One Preset Message) WARNING: Function ID should only
be 2 or 3. No other number should be used. 2 is one preset, 3 is all
presets
F7 – End of System Exclusive Message
The Following section is sent for each preset downloaded. One of these
sections for a “DUMP PRST” and 50 of these sections for a “DUMP ALL”
System Exclusive Data Packet
F0 – Start of System Exclusive Message
08 – Fender ID
21 – Device ID (Omni)
41 – G-DEC ID
02 – Function ID (One Preset Message)
00 – Packet Number
00 – Most significant byte for preset number
00 – Least significant byte for preset number (Preset 0)
00 – Packed most significant bits for subsequent 7 bytes (000 0000)
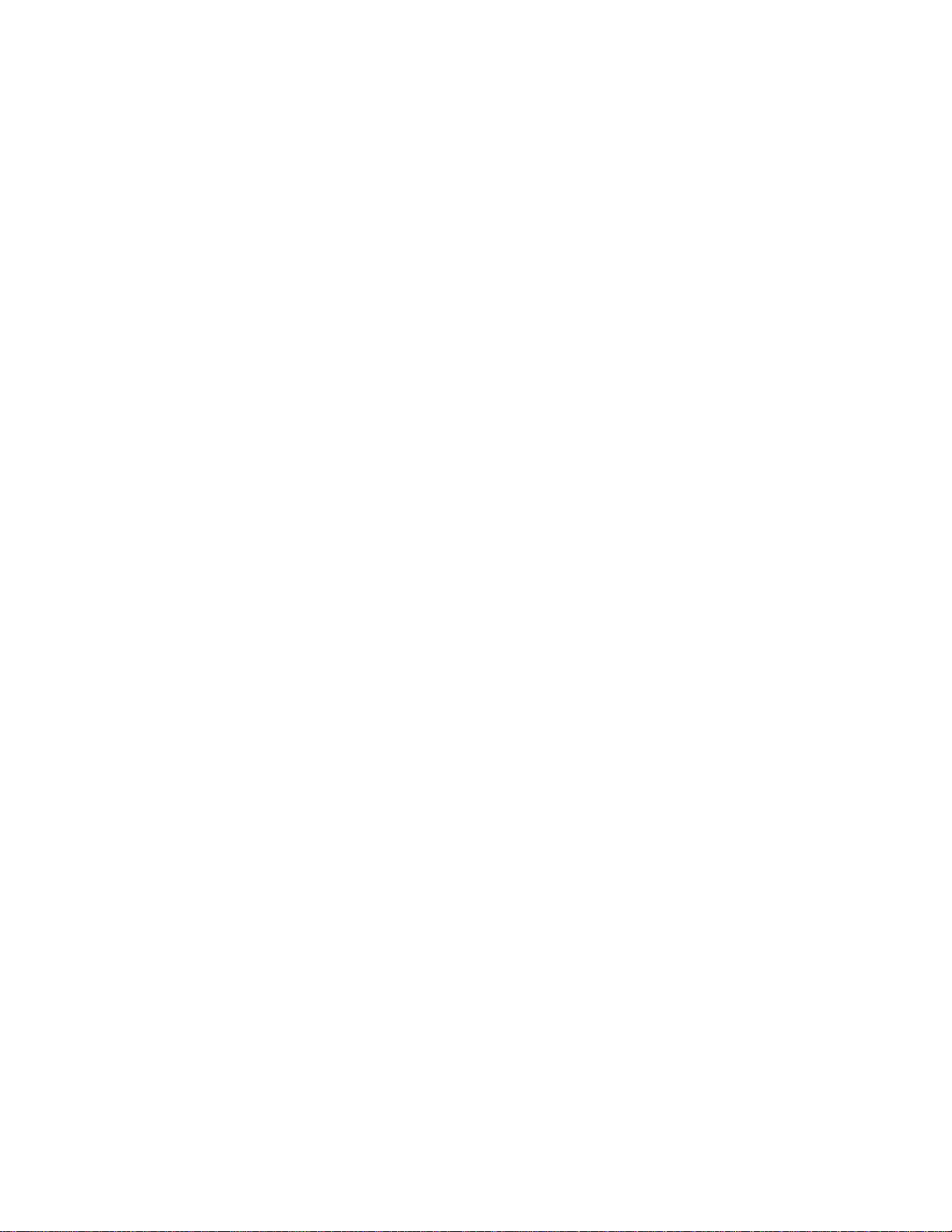
52 – Preset Name ASCII Character (R) using MSB 0
6F - Preset Name ASCII Character (o) using MSB 0
63 - Preset Name ASCII Character (c) using MSB 0
6B - Preset Name ASCII Character (k) using MSB 0
69 - Preset Name ASCII Character (i) using MSB 0
6E - Preset Name ASCII Character (n) using MSB 0
20 - Preset Name ASCII Character ( ) using MSB 0
03 – Packed most significant bits for subsequent 7 bytes (000 0011)
47 - Preset Name ASCII Character (G) using MSB 0
20 - Preset Name ASCII Character ( ) using MSB 0
44 - Preset Name ASCII Character (D) using MSB 0
45 - Preset Name ASCII Character (E) using MSB 0
43 - Preset Name ASCII Character (C) using MSB 0
1C - Channel Volume
71 - Amp Gain
30 – Packed most significant bits for subsequent 7 bytes (011 0000)
7F - Tone Stack Bass Value
2A - Tone Stack Mid Value
1C - Tone Stack Treble Value
0C - Compressed Compression/Amp type
Compression Level/Amp Type byte format:
CCCA AAAA
C – Compression Type
A – Amp Type
01 – Noise Gate
Noise Gate byte format:
0000 0NNN
N – Noise Gate Type
72 - Compressed MIDI Key/Timbre Type
MIDI Key/Timbre Type byte format:
KKKK TTTT
K – MIDI Key
T - Timbre Type
30 – MIDI Pattern
00 – Packed most significant bits for subsequent 7 bytes (000 0000)
78 – MIDI Pattern Tempo(Valid Tempos range from 30-> 240)
02 – FX1(Modulation/Dly/Stompbox)
05 – FX2(Reverb)
3B – FX1 Level (Modulation/Dly/Stompbox Lvl)
31 – FX2 Level (Reverb Lvl)
55 – FX1 Parameter 1
2B – FX1 Parameter 2
60 – Packed most significant bits for subsequent 6 bytes (110 0000)
7C – FX1 Parameter 3
35 – FX1 Parameter 4
6E – Drum Level (0->127 because it is a midi level)
64 – Bass Level (0->127 because it is a midi level)
00 – Accompaniment Level (0->127 because it is a midi level)
00 – 0 (Reserved)
27 – Checksum byte - The checksum is the sum of all of the bytes from
the Fender Id(08) to just before this byte which is then masked
by 0x7F:

The checksum value is calculated with the following data:
08 21 41 02 00 00 00 00 52 6F 63 6B 69 6E 20 03 47 20 44 45 43 1C
71 30 7F 2A 1C 0C 01 72 30 00 78 02 05 3B 31 55 2B 60 7C 35 6E 64
00 00
F7 – End of System Exclusive Message
End of preset section
System Exclusive End of File Message
F0 – Start of System Exclusive Message
08 – Fender ID
21 – Device ID (Omni)
41 – G-DEC ID
02 – Function ID (One Preset Message)
7B – End of System Exclusive File Byte
F7 – End of System Exclusive Message
AmpTypes:
0 - TWEED 1
1 - TWEED 2
2 - TWEED 3
3 - BLACKFACE1
4 - BLACKFACE2
5 - BLACKFACE3
6 - DYNATOUCH1
7 - DYNATOUCH2
8 - DYNATOUCH3
9 - DYNATOUCH4
10 - BRITISH 1
11 - BRITISH 2
12 - BRITISH 3
13 - MODERN 1
14 - MODERN 2
15 - MODERN 3
16 - ACOUSTIC
Compression Types:
0 - LOW
1 - MEDIUM
2 - HIGH
3 - SUPER
4 - OFF
NoiseGate Types:
0 - OFF
1 - LOW
2 - MEDIUM
3 - HIGH
4 - SUPER
MIDI Key:
0 - A
1 - A#
2 - B
3 - C
4 - C#
5 - D
6 - D#
7 - E
8 - F
9 - F#
10 - G
11 - G#
Timbre Types:

0 - NONE
1 - FULL BODY
2 - FULL STACK
3 - RAZORS EDGE
4 - BRIGHT LITE
5 - BASS BOOST
6 - NU METAL
7 - SUPER BRITE
8 - ACOUSTIC
MIDI Patterns:
0 - 1 DROP
1 - 16 HATS
2 - 32 HATS
3 - 4 BEAT
4 - 5 ON 4
5 - 50 SHUF
6 - 80 FUNK
7 - 80S HOP
8 - AERWALK
9 - BALLAD
10 - BEASTLY
11 - BOSSA
12 - CHICAGO
13 - CLAVE
14 - CLASSIC
15 - COUNTRY
16 - DBLKICK
17 - DBLSHUF
18 - DISCO
19 - DR HOP
20 - DRIVE
21 - EURO
22 - FEVER
23 - FIESTA
24 - FUNK
25 - FEELIN
26 - GRIND
27 - GRUNGE
28 - HALVES
29 - HARDROC
30 - HAZE
31 - HIPHOP
32 - JAZZ
33 - KID
34 - LATIN
35 - LATPONY
36 - LEVEE
37 - LILITH
38 - MAMBO
39 - METAL
40 - METRONO
41 - MIAMI
42 - PARTY
43 - POP
44 - POPSTAR
45 - PUNKPOP
46 - REGGAE
47 - RIDE
48 - ROCK101
49 - ROCBELL
50 - ROCBLUZ
51 - ROCK
52 - ROCKER
53 - SALSA
54 - SAMBA
55 - SHAKER
56 - SHUFFLE
57 - SKA
58 - SMOKE
59 - SO BELL
60 - SOUL
61 - SPEED
62 - STEELY
63 - SURFTOM
64 - SWEDES
65 - SWING
66 - TRAIN
67 - TROUBLE
68 - VIKING

69 - WALTZ
70 - WESTERN
FX1 (Modulation/Dly/Stompbox):
0 - NONE
1 - MONO DELAY
2 - TAPE DELAY
3 - STEREO TAPE
4 - DUCKING DLY
5 - REVERSE DLY
6 - AUTOPAN DLY
7 - SINE CHORUS
8 - TRI CHORUS
9 - SINE FLANGE
10 - TRI FLANGE
11 - PHASER
12 - TREMOLO
13 - RINGMOD DLY
14 - PITCH SHIFT
15 - TOUCH WAH
16 - FIXED WAH
17 - VIBRATONE
18 - AUTOSWELL
19 - ALIENATOR
20 - RESOLVER
21 - FUZZ
22 - OVERDRIVE
23 - TWAH FUZZ
24 - FUZZ DELAY
25 - OVRDRV DLY
26 - CHORUS DLY
27 - FLANGE DLY
28 - PHASER DLY
29 - ALIEN DELAY
FX2 (Reverb):
0 - NONE
1 - AMBIENT
2 - SMALL ROOM
3 - LARGE ROOM
4 - SMALL HALL
5 - LARGE HALL
6 - ARENA
7 - SMALL PLATE
8 - LARGE PLATE
9 - SPRING
10 - 63 SPRING
©2005 FMIC
The Trademarks referenced herein, not owned by FMIC, are trademarks owned by their respective owners.
All rights reserved.
 Loading...
Loading...