Page 1

CONFIGURATION MANUAL
Version 11.01 - November 2012
Page 2

Page 3

XT2+ Server- Version 11.01- Configuration Manual
Copyright
EVS Broadcast Equipment S.A.– Copyright © 2010-2012. All rights reserved.
Disclaimer
The information in this manual is furnished for informational use only and subject to
change without notice. While every effort has been made to ensure that the information
contained in this user manual is accurate, up-to-date and reliable, EVS Broadcast
Equipment cannot be held responsible for inaccuracies or errors that may appear in this
publication.
Improvement Requests
Your comments will help us improve the quality of the user documentation. Do not
hesitate to send improvement requests, or report any error or inaccuracy on this user
manual by e-mail to doc@evs.com.
Regional Contacts
The address and phone number of the EVS headquarters are usually mentioned in the
Help > About menu in the user interface.
You will find the full list of addresses and phone numbers of local offices either at the end
of this user manual (for manuals on hardware products) or at the following page on the
EVS website: http://www.evs.com/contacts.
User Manuals on EVS Website
The latest version of the user manual, if any, and other user manuals on EVS products
can be found on the EVS download center, on the following webpage:
http://www.evs.com/downloadcenter.
I
Page 4

EVS Broadcast Equipment S.A.- November 2012
II
Page 5

XT2+ Server- Version 11.01- Configuration Manual
Table of Contents
TABLE OF CONTENTS III
WHAT'S NEW? VII
1. INTRODUCTION 1
1.1. Introduction to the Configuration of EVS Servers 1
1.2. Introduction to the Manual 3
1.3. Starting the EVS Server 4
1.4. Accessing the Web-Based Interface 5
2. MULTICAM SETUP 6
2.1. Overview of User Interfaces 6
2.1.1. Overview of the Setup Areas 6
2.1.2. Navigability and Commands 9
2.2. Configuration Lines 11
2.2.1. Chapter Contents 11
2.2.2. Launching a Configuration 12
2.2.3. Editing a Configuration 13
2.2.4. Renaming Configuration Lines 14
2.2.5. Exporting and Importing Configuration Lines 15
2.2.6. Changing the Position of Configuration Lines 20
2.2.7. Copying, Pasting and Deleting Configuration Lines 20
2.3. Server Parameters 22
2.3.1. Chapter Contents 22
2.3.2. Assigning a Server Facility Name 22
2.3.3. Activating and Deactivating the Password Protection 23
2.3.4. Setting the Server LAN PC Address 25
2.3.5. Setting the Server Date and Time 26
2.3.6. Setting the Default Output To VGA/Video 28
2.3.7. Configuring Server Raids 28
2.4. Licenses and Maintenance 31
2.4.1. Overview on Options Codes Management 31
2.4.2. Options Codes Management Window 32
2.4.3. Entering and Removing License Codes 34
2.5. Server Maintenance 37
2.5.1. Chapter Contents 37
2.5.2. Rebooting the EVS Server 37
2.5.3. Hardware Check 37
2.5.4. Clearing Video Disks 41
2.5.5. Calibrating a Touch Screen 41
Table of Contents III
Page 6

EVS Broadcast Equipment S.A. - November 2012 Issue 11.01.B
2.5.6. Importing and Exporting Keyword Files 42
2.5.7. Exporting Log Files 43
3. MULTICAM CONFIGURATION 44
3.1. Overview on User Interfaces 44
3.1.1. Introduction 44
3.1.2. Overview of the Multicam Configuration Window 46
3.1.3. Navigating and Editing in the Multicam Configuration Window 49
3.1.4. Overview of the Setup Menus in the Remote Panel 53
3.1.5. Navigating and Editing in the Setup Menus of the Remote Panel 54
3.2. Supported Configurations 56
3.2.1. General Information on Supported Configurations 56
3.2.2. SD/HD Base Configurations 59
3.2.3. General Information on Supermotion Configurations 61
3.2.4. SLSM Configurations 62
3.2.5. General Principles on 3D Configurations 68
3.2.6. 3D/1080p Standard Configurations 69
3.2.7. 3D/1080p SLSM Configurations 72
3.3. Server Tab 75
3.3.1. Overview 75
3.3.2. Video and Reference 76
3.3.3. Phase Definition Settings 86
3.3.4. Interpolation Settings 88
3.3.5. PC LAN Settings 89
3.4. Channels Tab 91
3.4.1. Overview 91
3.4.2. Channels 93
3.4.3. Audio 112
3.4.4. Timecode and Data Insertion 128
3.5. Network Tab 135
3.5.1. Overview 135
3.5.2. SDTI Settings 136
3.5.3. Gigabit Ethernet Settings 139
3.6. Monitoring Tab 141
3.6.1. Overview 141
3.6.2. Multiviewer Settings 142
3.6.3. OSD Settings 145
3.6.4. Downconverted Outputs Settings 147
3.7. Protocol Tab 150
3.7.1. Overview 150
3.7.2. RS422 Protocols Settings 152
3.7.3. Clip Identifiers 153
3.7.4. Sony BVW Settings 154
3.7.5. EditRec 155
3.7.6. RS422VarID Settings 164
IV Table of Contents
Page 7

XT2+ Server- Version 11.01- Configuration Manual
3.8. GPI Tab 168
3.8.1. Overview 168
3.8.2. GPI Settings 169
3.8.3. Tally Settings 173
3.9. Operation Tab 175
3.9.1. Overview 175
3.9.2. OSD Settings 179
3.9.3. Audio Meters OSD Settings 180
3.9.4. Clips Settings 182
3.9.5. Playlist Settings 188
3.9.6. Timeline Settings 193
3.9.7. Protection Settings 194
3.9.8. Keywords Settings 197
3.9.9. Push Settings 199
3.9.10. Audio Settings 202
3.9.11. EVS Controller Settings 204
3.9.12. Cam Mapping Settings 211
3.9.13. Hypermotion Management 212
3.9.14. Hypermotion Controller Settings 214
3.9.15. Special Effects Settings 216
GLOSSARY 221
Table of Contents V
Page 8

EVS Broadcast Equipment S.A.- November 2012
VI Table of Contents
Page 9

XT2+ Server- Version 11.01- Configuration Manual
What's New?
The changes linked to new features in version 11.1 are listed in the table below.
In the configuration manual, the icon has been added on the left margin to highlight
information on new and updated features.
Click the section number in the table to jump directly to the corresponding section.
Section Description
2.2.5 Import and export of configuration lines now supported from and to a local
drive folder on the EVS server.
Slight changes in the Import and Export windows.
3.2 Support of 3G SLSM 2-phase cameras:
General principles
Supported configurations
SLSM Rec setting
The manual may also have been subject to slight changes unrelated to new features:
these are not detailed in this section.
What's New? VII
Page 10

EVS Broadcast Equipment S.A.- November 2012
VIII What's New?
Page 11

XT2+ Server- Version 11.01- Configuration Manual
1. Introduction
1.1. Introduction to the Configuration of EVS Servers
New Configuration Module
The Multicam Setup application is used for configuration and maintenance operations on
EVS video servers. It is also used to select which application to run, since EVS disk
recorders have the ability to run various dedicated applications (Video Server, Slow
Motion, …).
With the release of Multicam 11, a new configuration module has been implemented
aiming at simplifying and clarifying the EVS server management and configuration tasks.
The new configuration module has been developed along the lines presented in this
section.
Consolidation into a Single User Interface
The server can now be fully configured from a single user interface.
The user interface includes:
• a setup section presented on one page with two main areas which give access to the
configuration lines and the most used maintenance commands:
1. Introduction 1
Page 12

EVS Broadcast Equipment S.A. - November 2012 Issue 11.01.B
• a configuration section for each configuration line. It is presented in seven tabs which
easily give access to all configuration parameters:
Simplification of the User Interface
The user interface has been simplified thanks to:
• the separation of basic and advanced parameters
The most commonly used parameters are displayed in a basic mode while more
specific parameters are hidden, and can be displayed when you toggle to the
advanced mode.
• the filtering of the parameters displayed
The parameters are only displayed when they are applicable to the chassis type, the
video standard and option codes.
Parameter Changes While Server is Running
Changes to most parameters can now be performed and will be taken into account while
the server is running.
Clarification of Audio Configurations
The audio configurations are more open and more easily configurable as it is possible to:
• modify the audio parameters while the server is running
• configure individual outputs for Embedded, Digital and Analog audio.
• configure audio monitoring settings directly from the Remote Control panel.
2 1. Intr oduction
Page 13

XT2+ Server- Version 11.01- Configuration Manual
Configuration Available from Server, Web and Remote
Panel
You can configure the EVS server using one of the three available tools:
• The server-based application (VGA) features all settings and commands for the setup
and configuration.
• The newly designed web-based interface is equivalent to the server-based application
and enables engineers to configure the EVS server remotely.
• The Remote Panel now includes:
◦ a technical setup menu that gives access to the most commonly used technical
settings.
◦ an operational setup menu that only provides operational settings.
The following table gives an overview on the features available in each user interface:
EVS Server Configuration
Setup Window Configuration Window
Technical
Settings
Server-Based
Application
Web-Based
Interface
Remote Panel No Yes
(except some Tools
Yes Yes
Yes
commands)
(Technical Setup
(tabs 1-6)
Yes
(tabs 1-6)
F0)
1.2. Introduction to the Manual
Merging of Former Manuals
The XT2+ server Configuration manual is the successor of the former Software Technical
Reference manual and Multicam Configuration manual.
Operational
Settings
Yes
(tab 7)
Yes
(tab 7)
Yes
(Setup Menu
SHIFT+D)
Both manuals have been merged into a single manual due to the in-depth reorganization of
the software modules that allow configuring the EVS video servers. The Configuration
manual is server-related.
1. Introduction 3
Page 14

EVS Broadcast Equipment S.A. - November 2012 Issue 11.01.B
Documented User Interfaces
The Server Configuration manual deals with all user interfaces used to configure
Multicam: server-based application, web-based interface, and Remote Panel.
• On the one hand, the information on navigability and editing commands, specific to the
user interface, is described in clearly separated sections.
• On the other hand, the reference information on and the description of configuration
parameters are described in common sections valid for all user interfaces. A clear
overview shows whether and where the parameters are available in each user
interface.
Configuration Manual Structure
The Server Configuration manual is organized in two sections:
• A section dedicated to the Multicam Setup window that mainly features:
◦ the configurations lines and their management
◦ the functions related to server administration and maintenance.
• A section dedicated to the Multicam Configuration window, organized in seven tabs,
which describes all server configuration parameters that can be defined for each
configuration line. The section includes:
◦ the parameter description itself
◦ other server-related information needed for the configuration
1.3. Starting the EVS Server
Introduction
When switching on the EVS server, the first step is the PC boot sequence, followed by
the boot of the video I/O boards, and finally the Multicam Setup application is started.
When Starting the EVS Server for the First Time
Before you first use your EVS server, you need to perform the following tasks:
• Define the configuration lines your EVS server should run.
For more information, see section "Configuration Lines" on page 11.
• Define the configuration parameters for each configuration line you will need.
In this step, you will define, among others, the channel configuration for the selected
configuration line, as well as audio and video parameters for the EVS server.
For more information, see section "Multicam Configuration" on page 44.
4 1. Intr oduction
Page 15

XT2+ Server- Version 11.01- Configuration Manual
When Starting the EVS Server After Initial Configuration
After the initial configuration, you will select a configuration line and press ENTER to run
the server in this configuration. See section "Launching a Configuration" on page 12. As
soon as the EVS server is launched in a configuration, it starts the loop recording process.
1.4. Accessing the Web-Based Interface
Prerequisite
When the EVS server is started, you can access the web-based interface of the Multicam
Setup application for that EVS server from any machine (PC or server) that is on the same
network range as the EVS server. You can use any browser to open the web-based
interface.
Procedure
To be able to open the web-based interface in a browser, you need to know the IP address
of the PC LAN of the EVS server. See section "Setting the Server LAN PC Address" on
page 25 for more information.
In your browser, enter the following URL: http://xxx.xxx.xxx.xxx/cfgweb/ where the
crosses correspond to the PC LAN IP address of the EVS server you want to access.
1. Introduction 5
Page 16

XT2+ Server- Version 11.01- Configuration Manual
2. Multicam Setup
2.1. Overview of User Interfaces
2.1.1. Overview of the Setup Areas
General Description
The Multicam Setup window is the window that opens first when the Multicam Setup
application is launched. It is displayed when the EVS server is started but does not run a
given configuration yet.
The Multicam Setup window allows users to:
• view and manage the various configuration lines.
• perform some administration and maintenance tasks on the EVS server.
• view summary information on the EVS server and the selected configuration line.
This is available in both server-based and web-based Multicam Setup applications.
Both user interfaces include the same features, except that the Tools menu offers fewer
commands in the web-based user interface.
2. Multicam Setup 6
Page 17

EVS Broadcast Equipment S.A. - November 2012 Issue 11.01.B
User Interfaces
The Multicam Setup window contains six areas highlighted and described below.
These areas contain similar information in both web-based and server-based applications:
The following screenshot presents the Multicam Setup window in the server-based
application:
The following screenshot presents the Multicam Setup window in the web-based
interface:
7 2. Multicam Setup
Page 18

XT2+ Server- Version 11.01- Configuration Manual
Description of the Areas
The table below describes the various parts of Multicam Setup window:
# Name of area Description
1. Title bar The title bar displays the following information:
2. Configuration Lines This area shows all configurations the EVS server can
• Multicam version
• server facility name (if any)
• chassis type
• server serial number
run:
• 16 configurations lines are available on an EVS
server. A default configuration is defined behind all
configuration lines, even if no name is assigned to
the configuration line.
• Each configuration line contains all configuration
parameters, which allow a very flexible
configuration of the EVS server.
See section "Configuration Lines" on page 11 for more
information.
3. Tools This area provides the main commands for server
administration and maintenance.
For more information, click the Tools command below
to go to the dedicated sections in the Multicam Setup
chapter:
• Import/export configuration lines
• Assign server facility name
• Import/export keyword files
• Export log files
• Options code management
• Hardware check
• Raid Configuration
• Set LAN PC address
• Set date and time
• Clear video disks
• Touch screen calibration
• Default to VGA
• Reboot
• Enable password for technical settings
2. Multicam Setup 8
Page 19

EVS Broadcast Equipment S.A. - November 2012 Issue 11.01.B
# Name of area Description
4. Configuration
Summary
5. Task bar The Task bar (Server-based application) displays
5'. Status bar The Status bar (web-based interface) displays:
6. Server Information This area displays the following information on the EVS
This area shows a summary of the server parameters
for the configuration line selected in the Configuration
Lines area.
The summary displays the following information:
1. codec type - bitrate - video standard
2. based config - INs/OUTs - No. audios
3. SDTI No. - server name - server type
commands for the main actions in the window.
See section "Navigability and Commands" on page 9
for more information.
• the Multicam Setup application status
• the date and time of the last refresh
• the Refresh button
server:
• genlock status (OK or bad)
• timecode and timecode status (OK or bad)
• IP address of the LAN PC
2.1.2. Navigability and Commands
In the Server-Based Application
General Navigability
The following table presents the general commands to navigate in the Multicam Setup
window:
Command description Command key
Moving the cursor to the first item of the Tools menu F9
Moving the cursor to the first configuration line ESC
Moving down in the list of editable items
(configuration lines and Tools commands)
Moving up in the list of editable items SHIFT+TAB
Displaying a Help window that gives a summary of
the commands
TAB
F1
9 2. Multicam Setup
Page 20

XT2+ Server- Version 11.01- Configuration Manual
Configuration Lines
In the Configuration Lines area, a configuration line is highlighted when it is selected.
The main commands for configuration line management are presented below:
Command description Command key
Moving up in the list of configuration lines UP ARROW
Moving down in the list of configuration lines DOWN ARROW
Starting the server with a given configuration line ENTER on selected line.
Entering the Configuration window to edit the settings
related to a selected line
Renaming a configuration line CTRL + F1
Deleting a configuration line CTRL + DELETE
See section "Configuration Lines" on page 11 for more commands on configuration lines.
F8
Tools Menu
Command description Command key
Selecting a tool command Pressing the shortcut key
(between brackets in the
command name)
Calling a tool command ENTER on the selected
command
In the Web-Based Interface
Note
To be sure that changes have been taken into account in the web-based
interface, refresh regularly the page by clicking the Refresh button in the
status bar.
2. Multicam Setup 10
Page 21

EVS Broadcast Equipment S.A. - November 2012 Issue 11.01.B
Configuration Lines
Command description Command icon
Renaming the configuration line
Entering the Configuration window to edit the settings related the
configuration line
Deleting the configuration line
Starting the server with the corresponding configuration line
Tools Menu
To call a Tools command, simply click on the command in the Tools menu. This will open
the corresponding window.
2.2. Configuration Lines
2.2.1. Chapter Contents
The table below presents the topics of this section and shows whether the feature
described is available from the web-based interface and/or from the server-based
interface.
Section Page
"Launching a Configuration" 2.2.2 Yes Yes
"Editing a Configuration" 2.2.3 Yes Yes
"Renaming Configuration Lines" 2.2.4 Yes Yes
"Exporting and Importing Configuration Lines" 2.2.5 Yes Yes
"Changing the Position of Configuration Lines" 2.2.6 Yes Yes
"Copying, Pasting and Deleting Configuration
Lines"
ServerBased
2.2.7 Yes Yes
WebBased
(one by one)
(indirectly)
(indirectly)
11 2. Multicam Setup
Page 22

XT2+ Server- Version 11.01- Configuration Manual
2.2.2. Launching a Configuration
Introduction
When the EVS server has initialized, the Multicam Setup window stays open, by default,
until the operator selects the requested configuration line and launches it.
How to Manually Launch a Configuration
In the Server-Based Application
To start a configuration in the server-based application, proceed as follows:
1. Press the UP ARROW or DOWN ARROW key to respectively move up and down in
the list of configuration lines until the requested line is highlighted.
2. Press ENTER to run the configuration line on the EVS server.
In the Web-Based Interface
To start a configuration in the web-based interface, click the Launch icon next to the
configuration line you want to launch.
Automatic Launch
From the server-based application, it is possible to set the server so that the last used
configuration line is automatically launched when the Multicam Setup window has stayed
open for five seconds.
To activate the automatic launch, press F7 on the requested configuration line in the
Multicam Setup menu before launching this configuration. This configuration line is then
highlighted in black (no longer in green) to indicate the automatic launch is active. The last
used configuration line will then be launched automatically after a five seconds' delay the
next time the EVS server will be restarted.
If you want to change the configuration line to be launched, you need to rapidly hit a key on
the keyboard connected to the EVS server within five seconds after the Multicam Setup
window has been displayed. Then, the Multicam Setup window will stay open and let you
select another configuration.
2. Multicam Setup 12
Page 23

EVS Broadcast Equipment S.A. - November 2012 Issue 11.01.B
2.2.3. Editing a Configuration
How to Edit a Configuration
Introduction
When the operator hits a key on the keyboard connected to the EVS server (within five
seconds if the automatic launch of a configuration is active), the Multicam Setup window
stays open, and the operator can select and enter the selected configuration to edit it.
16 configurations lines are available on an EVS server. A default configuration is defined
behind all configuration lines, even if no name is assigned to the configuration line.
Each configuration line contains all configuration parameters, which allow a very flexible
configuration of the EVS server.
In the Server-Based Application
To edit a configuration line in the server-based application, proceed as follows:
1. Press the UP ARROW or DOWN ARROW key to respectively move up and down in
the list of configuration lines until the requested line is highlighted.
2. Press F8.
The Configuration window opens. See section "Multicam Configuration" on page 44 to
edit the configuration parameters.
3. When the configuration is defined for a given line, press ALT+A in the Configuration
window to validate the changes
4. Press ESC to come back to the Setup window.
In the Web-Based Interface
To edit a configuration line in the web-based interface, proceed as follows:
1. Click the Edit icon for the configuration line you want to configure.
The Configuration window opens. See section "Multicam Configuration" on page 44 to
edit the configuration parameters.
2. When the configuration is defined for the given line, click Apply to validate, and then
Quit to come back to the Setup window.
13 2. Multicam Setup
Page 24

XT2+ Server- Version 11.01- Configuration Manual
Invalid Configuration
Invalid configuration lines are easily detected in the server-based application:
• When a configuration line becomes invalid, a red exclamation mark <!> is displayed
next to the configuration line in both server-based and web-based interfaces:
or
• When the operator presses F8 to edit the configuration line in the server-based
application, a popup window indicates the line is invalid. When the operator
acknowledges the message, the pages including the invalid parameters are displayed
with the invalid parameters selected.
2.2.4. Renaming Configuration Lines
Introduction
When the EVS server is delivered, default names are assigned to the configuration lines.
You can change them as explained below.
In the Server-Based Application
To rename the configuration line in the server-based application, proceed as follows:
1. Press the UP ARROW or DOWN ARROW key to respectively move up and down in
the list of configuration lines until the requested line is highlighted.
2. Press CTRL+F1.
The line if highlighted in pink and the cursor blinks on the first character.
3. Type the new name for the configuration line taking the following into account:
◦ The space bar allows you to delete the selected character.
◦ The LEFT ARROW and RIGHT ARROW keys allow you to move the cursor
position on the line.
4. Press ENTER to validate the new name.
The new name is assigned to the configuration line and reflected in all user interfaces.
In the Web-Based Interface
To rename the configuration line in the web-based interface, proceed as follows:
1. Click the Rename button next to the configuration line you want to rename.
2. In the Rename dialog box, type the new configuration name.
3. Click OK.
The new name is assigned to the configuration line and reflected in all user interfaces.
2. Multicam Setup 14
Page 25

EVS Broadcast Equipment S.A. - November 2012 Issue 11.01.B
2.2.5. Exporting and Importing Configuration Lines
How to Export Configuration Lines
Note
The screenshots in this section features configuration names which are
examples, and may not reflect configurations supported on your EVS server.
In the Server-Based Application
To export configuration lines from an EVS server in the server-based application, proceed
as follows:
1. In the Multicam Setup window, press P to call the Export Configuration Lines
command. The Export Configuration Lines window opens:
◦ The left pane allows the selection of the configuration lines to be exported
◦ The right pane allows the selection of the location where the export folder will be
created on the USB key, or on the local drive folder
C:/LSMCE/DATA/SETUP/USER or a subfolder.
2. If requested, change the name of the folder the configuration lines will be exported to:
◦ By default, the folder name, displayed in the upper right corner, follows the
pattern: <server facility name_current date> where the date has the YYMMDD
format.
◦ To change the export folder name, type the requested name. You can do this any
time in the procedure.
15 2. Multicam Setup
Page 26

XT2+ Server- Version 11.01- Configuration Manual
3. If requested, change the selection of configuration lines selected for export on the left
pane:
◦ By default, a cross is displayed in front of all configuration lines, which means
they are all selected for export.
◦ To deselect a line, use the UP ARROWor DOWN ARROW key to highlight the
requested line, and press SPACEBAR. The cross is removed, and the
deselected lines turn light gray.
4. Press TAB to shift the focus to the right pane.
5. If requested, change the location where the export folder will be created:
◦ By default, the export folder is created on the USB key root or on the local drive
folder the local drive folder C:/LSMCE/DATA/SETUP/USER.
◦ To change the folder where the export folder will be created, highlight the
requested folder. The last highlighted folder will be considered as the requested
location.
6. To start the export process, press ENTER.
7. When the selected lines are exported (as a .lin file), a message opens to confirm the
export. Click OKto acknowledge the message.
In the Web-Based Interface
Note
In the web-based interface, it is only possible to export configuration lines one by
one.
To export configuration lines from an EVS server in the web-based interface, proceed as
follows:
1. From the Multicam Setup window, click Export configuration lines in the Tools
menu.
The Export configuration lines window opens:
2. Multicam Setup 16
Page 27

EVS Broadcast Equipment S.A. - November 2012 Issue 11.01.B
2. Click Export next to the configuration line you want to export.
3. In the File Download dialog box, click Save.
4. Select the location where you will save the export configuration file (.lin file) and, if
requested, change the file name.
5. Click Save.
The export file is saved at the requested location.
If you want to export several configuration lines, repeat this operation for all requested
configuration lines.
How to Import Configuration Lines
In the Server-Based Application
Warning
If the EVS server is password-protected, you should deactivate the password
protection. Otherwise, you will only be able to import the operational settings of
the configuration lines selected for import.
1. In the Multicam Setup window, press M to call the Import Configuration Lines
command.
2. The Import Configuration Files window opens:
◦ The left pane allows the selection of the folder containing the configuration files to
be imported.
◦ The right pane allows the selection of the configuration lines to be imported onto
the EVS server.
17 2. Multicam Setup
Page 28

XT2+ Server- Version 11.01- Configuration Manual
3. On the left pane, use the UP ARROWor DOWN ARROW key to highlight the folder
that contains the configuration file you want to import.
When the folder is selected, the right pane shows:
◦ a cross in front of the configuration lines that will be imported.
The lines are imported onto the same position and with the same name as in the
export file.
4. Press TAB to shift the focus to the right pane.
5. If requested, deselect lines you do not want to import:
◦ By default, all configuration lines present in the .lin file will be imported onto the
EVS server.
◦ To deselect a line, use the UP ARROWor DOWN ARROW key to highlight the
requested line, and press SPACEBAR. The deselected lines turn light gray and
the cross is removed.
6. Press ENTER to validate the selection of configuration lines to import.
A warning message informs you about which configuration lines will be imported, and
tells the next screen will allow you to select which settings to replace.
7. Select 'Yes' using the RIGHT ARROW, and press ENTER.
8. In the Select settings to replace window, select the type of settings you want to import
for the selected configuration lines:
a. Press SPACEBAR to select or deselect a settings type.
b. Press TAB to move to the next settings type.
c. Repeat these steps for all settings types you want to import.
9. Press ENTER to start the import process.
2. Multicam Setup 18
Page 29

EVS Broadcast Equipment S.A. - November 2012 Issue 11.01.B
In the Web-Based Interface
Note
In the web-based interface, it is only possible to import configuration lines one by
one.
To import configuration lines onto an EVS server in the web-based interface, proceed as
follows:
1. From the Multicam Setup window, click Import configuration lines in the Tools menu.
The Import configuration line window opens.
2. Click Select next to the top field and select the configuration file you want to import.
3. Tick the configuration line to be replaced on the EVS server.
4. Click Import.
The configuration line is imported with its original name onto the selected configuration
line on the EVS server.
19 2. Multicam Setup
Page 30

XT2+ Server- Version 11.01- Configuration Manual
2.2.6. Changing the Position of Configuration Lines
In the Server-Based Application
To move a configuration line up in the list in the server-based application, proceed as
follows:
1. Press the UP ARROW or DOWN ARROW key to respectively move up and down in
the list of configuration lines until the requested line is highlighted.
2. Do one of the following:
◦ To move the selected line up, press CTRL + UP ARROW.
◦ To move the selected line down, press CTRL + DOWN ARROW.
In the Web-Based Interface
The feature to move configuration lines up and down in the list of configuration lines is not
available as such in the web-based interface.
You can however use the import and export feature to change the position of lines in the
list of configuration lines.
2.2.7. Copying, Pasting and Deleting Configuration Lines
How to Copy/Paste Configuration Lines
In the Server-Based Application
Warning
Note that copying a line onto another position will erase the configuration on the
selected position.
To copy and paste a configuration line in the server-based application, proceed as follows:
1. Press the UP ARROW or DOWN ARROW key to respectively move up and down in
the list of configuration lines until the requested line is highlighted.
2. Press CTRL+C to copy the line to the clipboard.
3. With the UP ARROWand DOWN ARROW keys, move to the position where you
want to copy the line.
4. Press CTRL + V to paste the line to the selected position.
5. Press ENTER to confirm that you agree to replace the former configuration line by the
one copied on the selected position.
2. Multicam Setup 20
Page 31

EVS Broadcast Equipment S.A. - November 2012 Issue 11.01.B
In the Web-Based Interface
The feature to copy and paste configuration lines is not available as such in the webbased interface.
You can however use the import and export feature to change the position of lines in the
list of configuration lines.
How to Delete Configuration Lines
Warning
When you delete a configuration line, the line will automatically be deleted,
without prior warning message.
In the Server-Based Application
To delete a configuration line in the server-based application, proceed as follows:
1. Press the UP ARROW or DOWN ARROW key to respectively move up and down in
the list of configuration lines until the requested line is highlighted.
2. Press CTRL+DEL to delete the line.
The line is directly deleted.
In the Web-Based Interface
To delete a configuration line in the web-based interface, click the Delete icon next to
the configuration line you want to delete.
The configuration line is directly deleted.
21 2. Multicam Setup
Page 32

XT2+ Server- Version 11.01- Configuration Manual
2.3. Server Parameters
2.3.1. Chapter Contents
The table below presents the topics of this section and shows whether the described
features are available from the web-based interface and/or from the server-based
interface.
Commands Page
"Assigning a Server Facility Name" 2.3.2 Yes Yes
"Activating and Deactivating the Password
Protection"
"Setting the Server LAN PC Address" 2.3.4 Yes No
"Setting the Server Date and Time" 2.3.5 Yes No
"Setting the Default Output To VGA/Video" 2.3.6 Yes No
"Configuring Server Raids" 2.3.7 Yes No
2.3.3 Yes No
2.3.2. Assigning a Server Facility Name
Introduction
You can assign a facility name to the EVS server. It allows the identification of the EVS
server with a dedicated name, besides the server's serial number. This name is
independent from any configuration.
ServerBased
WebBased
The server facility name differs from the server net name, which can vary from a
configuration to the other as it is defined in the configuration parameters.
The server facility name is displayed in the title bar of the Multicam setup and
configuration windows, as well as on the OSD (on-screen display).
2. Multicam Setup 22
Page 33

EVS Broadcast Equipment S.A. - November 2012 Issue 11.01.B
In the Server-Based Application
To assign a server facility name in the server-based application, proceed as follows:
1. In the Multicam Setup window, press F to call the Assign server facility name
command. A dialog box opens:
2. Type the server facility name and press ENTER.
The facility name is directly assigned and displayed in the Title bar, as well as on the
OSD.
In the Web-Based Interface
To assign a server facility name in the web-based interface, proceed as follows:
1. From the Multicam Setup window, click Assign server facility name in the Tools
menu. A dialog box opens:
2. Type the server facility name and press OK.
The facility name is directly assigned and displayed in the Title bar, as well as on the
OSD.
2.3.3. Activating and Deactivating the Password Protection
Activating the Password on the EVS Server
Introduction
The administrator can protect the EVS server with a password. This password protection
prevents unauthorized users from changing configuration settings. It does not prevent
from using operational commands.
The password protection can only be activated and deactivated from the server-based
application.
23 2. Multicam Setup
Page 34

XT2+ Server- Version 11.01- Configuration Manual
The password protection has the following impact on the various user interfaces:
• The password is required to apply changes to configuration parameters in the server-
based application and in the web-based interface.
• On the Remote Panel, the Technical Setup menu is not available.
How to Activate the Password on the EVS Server
To activate a password on the EVS server, proceed as follows:
1. In the Multicam Setup window, press W to call the Enable password command. A
warning message opens.
2. Read the warning message carefully. Press the RIGHT ARROW key to select 'Yes'
and press ENTER to activate the password protection.
The password protection is directly active in all user interfaces, for all configuration
parameters on all configuration lines.
Enabling Changes to Configuration Parameters
In the Server-Based Application
When the password protection is active, the following message is displayed in red at the
top of each configuration tab in the Multicam Configuration window:
To enable changes in the configuration parameters during the session, you will be
prompted for the password the first time you save changes to configuration parameters in
a session.
In the Web-Based Interface
When the password protection is active, the Multicam Configuration window is
completely dimmed and a closed lock icon is displayed at the top of the window:
To enable changes in configuration parameters during the browser session, proceed as
follows:
1. Click the Lock icon .
2. Enter the password on the dialog box that is displayed.
3. Press OK.
The close lock icon changes to an open lock icon , and the parameters can be
modified and saved for the browser session.
2. Multicam Setup 24
Page 35

EVS Broadcast Equipment S.A. - November 2012 Issue 11.01.B
Deactivating the Password on the EVS Server
Once the password protection is active, it can only be deactivated from the server-based
application as follows:
1. In the Multicam Setup window, press W to call the Enable password command.
A message opens to warn you that you are about to remove the password protection:
2. Press the RIGHT ARROW key to select 'Yes' and press ENTER
3. Type the password in the dialog box that opens, and press ENTER to validate:
The password protection is directly removed from all user interfaces.
2.3.4. Setting the Server LAN PC Address
Introduction
The MTPC board of an EVS server allows interaction with other EVS hardware on a setup
via the LAN PC address. The port #1 of the MTPC board is used. The communication is
established through telnet or FTP access. XNet Monitor will also use the LAN IP
connection to transfer the monitoring data.
Note
You can only define the settings associated with the LAN PC address from the
server-based application.
25 2. Multicam Setup
Page 36

XT2+ Server- Version 11.01- Configuration Manual
Settings
The MTPC board connection settings are described in the table below:
Setting Description
IP Address Specifies the IP address to connect to the port #1 of the MTPC board on
the server. The IP addresses 0.0.0.0 and 255.255.255.255 are not
allowed.
Subnet Mask Specifies the range of logical addresses within the address space
assigned to the MTPC board connection.
Default
Gateway
Specifies the IP address of the router on the network that the MTPC
board can use as an access point to external networks.
How to Set the LAN PC
To set up the LAN PC on the EVS server, proceed as follows:
1. In the Multicam Setup window, press L to call the Set LAN PC address command.
The following window opens:
2. In this window, type the IP address, subnet mask, and default gateway. Use the TAB
key to move from one field to the other.
3. Press ENTER to validate the definition of the LAN PC settings.
The LAN PC settings will automatically be taken into account when you launch a
configuration line.
2.3.5. Setting the Server Date and Time
Introduction
The Set Date and Time command allows you to adjust the system time & date from the
Multicam Setup window in the server-based application. This is not available in the webbased interface.
Note
When you have just launched a configuration, a window displaying the system
date and time gives you another opportunity to modify these parameters.
2. Multicam Setup 26
Page 37

EVS Broadcast Equipment S.A. - November 2012 Issue 11.01.B
Supported Formats
The supported date format is DD-MM-YYYY, as shown in the example below:
• 15-03-2011 for March 15, 2011
The supported time format is hh:mm:ss, as shown in the example below
• 22:58:00 for 22 h 58 min 00 sec (24-hour display)
A warning message will inform you if the format you try to use is not valid.
How to Set the System Date and Time
To set up the system date and time from the Multicam Setup window, proceed as follows:
1. In the Multicam Setup window, press T to call the System date and time command.
The following window opens:
2. In this window, type:
◦ the date in the DD/MM/YYYY format
◦ the time in the hh:mm:ss format (24-hour display)
using TAB to move from one field to the other.
3. Press ENTER to apply the changes to the system date and time.
The date and time you have entered here will automatically be taken into account when
you launch a configuration.
27 2. Multicam Setup
Page 38

XT2+ Server- Version 11.01- Configuration Manual
2.3.6. Setting the Default Output To VGA/Video
Introduction
Between the PC boot and the I/O boot, the video driver is loaded. The Default Output to
VGA/Video command allows you to switch the video display from and to one of the
following modes:
• VGA mode
• B&W video mode. This mode sends a video CVBS output on the VGA connector,
which allows the VGA screen to be displayed on a standard composite video monitor
using the VGA <==> BNC adapter provided with the unit.
Note
When a configuration has been launched, you can still switch from one mode to
the other with ALT + BACKSPACE.
How to Change the Default Output
Pressing E allows you to toggle from one mode to the other, and so changing the default
output mode.
The parameter displayed on the Multicam Setup window corresponds to the active value.
This means that when the parameter displayed is 'Default to VGA', the active mode is the
VGA mode.
2.3.7. Configuring Server Raids
Introduction
When the EVS server is started, the server raids are automatically detected, and built
based on the default settings described in the 'Default Raid Configuration' section below.
You can view the default raid configuration and modify it from the Raid Configuration
window. This window is only available in the server-based application.
Note
Only hard disk drives from EVS can be used as they are specifically configured
to work with EVS video servers.
2. Multicam Setup 28
Page 39

EVS Broadcast Equipment S.A. - November 2012 Issue 11.01.B
Overview on the Raid Configuration Window
The Raid Configuration window is available from the Multicam Setup window, when
pressing R to call the Raid Configuration command in the Tools menu:
The Requested Configuration area, in the upper part of the window, displays the default
raid configuration. You can modify the default raid configuration in this area. You will find
more information on editable parameters below.
The Current Configuration area, in the lower part of the Raid Configuration window,
provides raid and disk status information.
Default Raid Configuration
At the first start, the software builds the raids using the following settings:
• If internal and external storage are detected, both are used.
• (5+1) raid configuration with a maximum of 5 spares is used. First, all the raids are
built. The remaining disks are used as spare disks. The construction of raids starts
with internal arrays and carries on with external arrays. A raid can be created across
several hardware arrays.
Requested Raid Configuration
Overview
In the Requested Raid Configuration, you can modify the following parameters in the
default raid configuration:
• Use of internal and/or external storage.
• Use of spare disks.
• Number of raids to be used.
To modify one of these parameters, press TAB to select the requested field, and
SPACEBAR to select the requested value, or type the requested value.
29 2. Multicam Setup
Page 40

XT2+ Server- Version 11.01- Configuration Manual
Field Description
The following table describes the fields editable in the Requested Configuration area in the
Raid Configuration window. The fields are described in the sequence they appear. You
can select them using the TAB key.
Field Name Description
Storage type Specifies which storage type you will use. When both
Number of raids Specifies the number of raids you want to use.
Raid configuration type Specifies the raid configuration type.
storage types are available, the following values are
possible:
• Internal only
• External + Internal
• External only
Type the number of raids you want to use.
The software is able to handle two raid organizations:
• (4+1): raid of 5 disks
• (5+1): raid of 6 disks
Current Raid Configuration
This area is used to display the raid status for the selected configuration when the EVS
server is running a configuration.
2. Multicam Setup 30
Page 41

EVS Broadcast Equipment S.A. - November 2012 Issue 11.01.B
2.4. Licenses and Maintenance
2.4.1. Overview on Options Codes Management
Introduction
To run a software application and/or specific software options, not only the software itself
is required but also a license key (called 'license code' in Multicam), which is unique for
every option on every system.
This license keys can be temporary, be valid only until a defined deadline for
demonstration purposes, or be permanent with no time limit.
The license keys are managed from the Options codes management window. This
window is available in both the server-based application and the web-based interface.
Note
When a temporary license code will expire within the next two weeks or is
expired, the system warns the operator when the Multicam Setup window opens.
Accessing the Options Codes Management Window
To open the Options codes management window in the server-based application, press O
from the Multicam Setup window.
To open the Option codes management window in the web-based interface, click Options
code management in the Tools menu from the Multicam Setup window.
31 2. Multicam Setup
Page 42

XT2+ Server- Version 11.01- Configuration Manual
2.4.2. Options Codes Management Window
In the Server-Based Application
The window features three areas which contain the information mentioned below:
Area Description
Upper area List of key settings related to the EVS server:
• System ID: ID code of the hardware key, necessary for license
code calculation.
• Serial number: Serial number of the mainframe, also written on
the back plate of the mainframe.
• User: The user name is a label for information's sake only.
• Chassis type: Type of mainframe. If this value is wrong, audio
and video routing inside the system will not work properly.
• PSU type: Type of PSU installed on the chassis: standard or
hot swap.
• Key date and time: Expiration date & time for temporary
license codes. Not available when the permanent codes are
installed.
Central area All codes available for the given server chassis.
Next to each code name, the code number, the type of license
(permanent, temporary, demo, or 'not granted'), as well as the
expiration date are mentioned.
Lower area Area where you can enter new license codes manually.
The commands on how to import new license code from files are
specified.
2. Multicam Setup 32
Page 43

EVS Broadcast Equipment S.A. - November 2012 Issue 11.01.B
In the Web-Based Interface
The window features two areas which contain the information mentioned below:
Area Description
Central area All codes available for the given server chassis for which a
license key has been granted and is still valid.
Next to each code name, the code number is mentioned.
Lower area Area where you can enter new license codes manually or upload a
license code file.
33 2. Multicam Setup
Page 44

XT2+ Server- Version 11.01- Configuration Manual
2.4.3. Entering and Removing License Codes
Introduction
When you request new license codes to activate one or more features, you can receive
the license keys from EVS in the form of:
• a xxxxx.COD file (xxxxx = serial number of the server for which this file has been
calculated). You need to apply this file to the EVS server from the Option codes
management window.
• a license code that you can type in the Option codes management window.
Once the license codes have been entered, the corresponding options or features are
automatically active when you launch a configuration, without having to reboot the server.
How to Enter License Codes from a COD File
In the Server-Based Application
To enter a new license code delivered via a COD file, proceed in one of the following
ways:
1. Copy the .COD file on a USB key that you connect to the USBport of the EVS server.
2. From the Multicam Setup window, press Oto open the Options codes management
window.
3. Press simultaneously ALT+ U keys.
OR
1. Copy manually the .COD file to the C:\ drive of the EVS server.
2. In the Multicam Setup menu, press Oto open the Options codes management
window.
3. Press simultaneously ALT+ F keys.
The license codes will be read from the .COD file and updated into the system. Next to
the line corresponding to the code, the license type, and the expiration date, if any, are
displayed.
2. Multicam Setup 34
Page 45

EVS Broadcast Equipment S.A. - November 2012 Issue 11.01.B
In the Web-Based Interface
To enter a new license code delivered via a COD file, proceed as follows:
1. Copy the .COD file onto a drive available from your PC.
2. From the Multicam Setup window, click Options code management in the Tools
menu to open the Options code management window.
3. Click the Browse button, select the .COD file and click Open.
4. Click Submit.
The license codes will be read from the local file and updated into the system.
The lines corresponding to the new codes area added to the code list.
How to Enter License Codes with a Key Number
In the Server-Based Application
To enter a new license code delivered via a key number, proceed as follows:
1. From the Multicam Setup window, press Oto open the Options codes management
window.
2. Type the code you have received. It will automatically be typed in the Validation Code
field:
3. Press ENTER.
Next to the line corresponding to the activated codes, the license type and the expiration
date (if any) are displayed.
35 2. Multicam Setup
Page 46

XT2+ Server- Version 11.01- Configuration Manual
In the Web-Based Interface
To enter a new license code delivered via a key number, proceed as follows:
1. From the Multicam Setup window, click Options code management in the Tools
menu to open the Options code management window.
2. Type the code number in the first field of the Add new code group box:
3. Click Submit.
The lines corresponding to the new codes are added to the code list.
How to Remove a License Code
You can remove a license code from the server-based application. Proceed as follows:
1. Press the UPARROW and DOWNARROW keys to move inside the options list and
select the option to be removed.
2. When the option is selected (highlighted in white), press simultaneously CTRL+
DELETE on the keyboard.
3. Confirm the deletion of the option with ENTER.
2. Multicam Setup 36
Page 47

EVS Broadcast Equipment S.A. - November 2012 Issue 11.01.B
2.5. Server Maintenance
2.5.1. Chapter Contents
The table below presents the topics of this section and shows whether the described
features are available from the web-based interface and/or from the server-based
interface.
Commands Page Server-Based Web-Based
"Rebooting the EVS Server" 2.5.2 Yes No
"Hardware Check" 2.5.3 Yes No
"Clearing Video Disks" 2.5.4 Yes No
"Calibrating a Touch Screen" 2.5.5 Yes No
"Importing and Exporting Keyword Files" 2.5.6 Yes No
"Exporting Log Files" 2.5.7 Yes No
2.5.2. Rebooting the EVS Server
To reboot the EVS server is not running in a given configuration, press B from the
Multicam Setup window, then RIGHT ARROW and ENTER to validate the action.
To reboot the EVS server when it is running in a given configuration, press ALT+Q when
you are in the Clip or Playlist page, then press ENTER to confirm the action.
2.5.3. Hardware Check
Overview on the Hardware Check
Purpose
During the hardware check, the following actions are performed:
• Retrieving and checking relevant information related to the various boards installed on
the EVS server
• Verifying the validity of the data recorded on the video disk array
The hardware check is only available in the server-based application.
Tip
Hardware check is also used to rebuild the video and audio information after
replacing a faulty disk.
37 2. Multicam Setup
Page 48

XT2+ Server- Version 11.01- Configuration Manual
Process
The hardware check runs the same steps and checks as the server boot process :
1. MTPC check
2. HCTX check
3. Video Codec check
4. Quad booting
5. GigE download
6. Disk check
7. Data loading
After you have launched the hardware check by pressing H in the Multicam Setup
window, the system automatically starts the test process.
One after the other, the various steps are displayed in the BOOT.HCTX window. The test
process is completed when the HCTX board is initialized.
At the end of the hardware check, the hardware revisions information is displayed. The
information is logged in the bootwins.log.
Disk Errors and Disconnection
Disconnection
When one disk of the video raid array has sustained errors, Multicam automatically
disconnects that disk and uses the parity disk to rebuild the missing data and provide the
video and audio data blocks to the application. The operator can thus continue working
normally and the message “!Raid” appears on all monitoring outputs.
A message is displayed each time a disk is disconnected:
• if the faulty disk is a spare disk:
"Warning: a spare disk has been disconnected. The system will
operate normally on the remaining disks.
At the next opportunity
please consider replacing the faulty disk. It can be identified
in the Shift-F5 screen or in the EVS - RAID configuration menu.
[Enter]=Continue"
• if the faulty disk is contained in a RAID:
"Warning: a disk has been disconnected. The system will operate
normally on the remaining disks. At the next opportunity
please consider replacing the faulty disk. It can be identified
in the Shift-F5 screen or in the EVS - RAID configuration menu.
[Enter]=Continue"
2. Multicam Setup 38
Page 49

EVS Broadcast Equipment S.A. - November 2012 Issue 11.01.B
Exit
When exiting Multicam, a warning will appear to remind the operator that one disk was
disconnected, and invite him to perform a hardware check to repair the video raid. This is
displayed even if a spare disk is available:
• if the faulty disk is a spare disk:
"Warning: a spare disk has been disconnected. At the next
opportunity please consider replacing the faulty disk. It can
be identified in the Shift-F5 screen or in the EVS - RAID
configuration menu. [Enter]=Continue"
• if the faulty disk is contained in a RAID:
"Warning: a disk has been disconnected. At the next opportunity
please consider replacing the faulty disk. It can be identified
in the Shift-F5 screen or in the EVS - RAID configuration menu.
[Enter]=Continue"
Restarting
If Multicam is restarted without the RAID being rebuilt, a message similar to the following
one, and adapted to the disk type, is displayed during the bootwins:
• if a spare disk is OK:
[ Bad ] SEAGATE ST9300603SS 3SE10H1J 0006 279GB 02 07
• if no spare disk is OK and the RAID is no more complete:
[ Bad ] SEAGATE ST9300603SS 3SE10H1J 0006 279GB 02 07
WARNING !!! Tray XX is missing 1 disk(s) to be complete
Then when entering Multicam, another message appears, even if a spare disk is available:
• if the faulty disk is a spare disk:
"Warning: a spare disk has been disconnected. The system will
operate normally on the remaining disks. At the next
opportunity please consider replacing the faulty disk. It can
be identified in the Shift-F5 screen or in the EVS - RAID
configuration menu. [Enter]=Continue"
• if the faulty disk is contained in a RAID:
"Warning: a disk has been disconnected. The system will operate
normally on the remaining disks. At the next opportunity please
consider replacing the faulty disk. It can be identified in the
Shift-F5 screen or in the EVS - RAID configuration menu.
[Enter]=Continue"
The operator can press ENTER and operate normally on 4 disks (configuration “4+1”) or
on 5 disks (configuration “5+1”) or exit the software and return to Multicam Setup window
to run a hardware check.
39 2. Multicam Setup
Page 50

XT2+ Server- Version 11.01- Configuration Manual
Retrieving Logs
If you suspect that the drive disconnection in operation was not due to a severe disk
failure, but perhaps to the server being too prompt to disconnect a drive, you must run a
hardware check immediately after ending the session during which the disk was
disconnected.
Don’t rebuild the RAID, but press simultaneously the ALT+L keys to generate the log file
C:\LSMCE\DATA\LOG\SCSI.LOG, and send this file to EVS for detailed analysis. Note
that this procedure is only valid if the drive is disconnected during operation, not for a drive
being disconnected when booting the system.
Rebuild Process
Introduction
The XT2+ server is capable of performing a rebuild process of the RAID. This process can
happen either while the Multicam application is not running (offline process – rebuild is
faster) or while the Multicam application is running (online process – rebuild is slower).
Disconnection Process
As explained in the section "Disk Errors and Disconnection" on page 38, the software will
disconnect a disk that does not behave as expected.
Two options are available for the operator:
• Replace the disconnected disk and restart the server
◦ Start the Multicam application. The rebuild process will start automatically.
◦ Start a hardware check from the EVS menu and launch the rebuild. The process
starts offline. The operator can wait for the rebuild to be completed or cancel it
(that is to say postpone it) and start the Multicam application, in which case the
rebuild carries on in online mode.
• The operator can also force the disk to be reconnected by starting the rebuild process
in the hardware check. The process starts offline. The operator can wait for the rebuild
to be completed or cancel it and start the Multicam application, in which case the
rebuild carries on in online mode.
Note
If errors are detected during the rebuild process, a message appears after the
rebuild is complete to warn the operator, and the raid is not considered as
properly rebuilt. In this state, the system will keep working on 4 disks (4+1
configuration) or on 5 disks (5+1 configuration). If you want to run on 5, or 6,
disks again, you can try replacing the disk again and perform another rebuild, or
clear all clips.
2. Multicam Setup 40
Page 51

EVS Broadcast Equipment S.A. - November 2012 Issue 11.01.B
If you don’t need to retrieve the clips or the record trains, you don’t need to rebuild the
RAID. In this case, select the 'Clear All Clips' answer when the message with this option
appears in the hardware check.
If you don’t rebuild the RAID array or if you don’t clear clips, the EVS server will keep
running on 4, or 5, disks only, and you will see a warning message appearing every time
you start or close the Multicam application. Normal operation can be achieved on 4, or 5,
disks, but then, if another disk fails, the system will hang and all video and audio data will
be definitively lost.
Warning
By default, the online rebuild process takes up 10% of the disk bandwidth. If you
want to change this, contact EVS support.
2.5.4. Clearing Video Disks
Introduction
This function is used to delete all media from the RAID disk array. This will permanently
delete all video and audio data, including protected clip and record trains.
Procedure
To clear video disks, proceed as follows:
1. In the Multicam Setup window, press C to call the Clear Video Disks command.
2. Press RIGHT ARROW, and ENTER to select Yes and validate the deletion
OR
Press ENTER to cancel the deletion.
Note
After a Clear Video Disks action, the command toggles to Undo Clear Video
Disks At Next Start as long as your server has not been rebooted after the
Clear Video Disks command. This allows you to restore the deleted media.
2.5.5. Calibrating a Touch Screen
When a touch screen option is connected and the touch screen option is installed, the
touch screen can be calibrated using this command. If the touch screen is not installed, a
warning message is displayed.
41 2. Multicam Setup
Page 52

XT2+ Server- Version 11.01- Configuration Manual
2.5.6. Importing and Exporting Keyword Files
Introduction
The keyword file is a simple text file with a name of 8 characters and a .KWD extension.
All keyword files must be stored in the C:\LSMCE\DATA\KWD directory of the server. A
sample keyword file (SAMPLE.KWD) is provided by EVS when Multicam is installed.
You can also import and export keyword files to and from the EVS server via a USB key.
You can only perform this action in the server-based application.
How to Import a Keyword File
To import a keyword file, proceed as follows:
1. Save the keyword file you want to import on a USB key, and plug it into the USB port
of the EVS server as the Multicam Setup window is open.
2. In the Multicam Setup window, press K to call the Import/export keyword file
command.
The following dialog box opens:
3. If several keyword files are stored on the USB key, press SPACEBAR until the
requested file is selected on the left field.
4. Press ENTER to import the keyword file from the USB key to the EVS server.
5. Press OK to close the message box that appears when the keyword file has been
imported.
6. Remove the USB key.
How to Export a Keyword File
To export a keyword file, proceed as follows:
1. Plug a USB key into the USB port of the EVS server as the Multicam Setup window is
open.
2. In the Multicam Setup window, press K to call the Import/export keyword file
command.
The following dialog box opens:
2. Multicam Setup 42
Page 53

EVS Broadcast Equipment S.A. - November 2012 Issue 11.01.B
3. Press ENTER to export the keyword file from the EVS server to the USB key.
4. Press OK to close the message box that appears when the keyword file has been
exported.
5. Remove the USB key.
2.5.7. Exporting Log Files
When the EVS support team requests the log files to investigate an issue, you can export
the log files to a plugged-in USB key by pressing the X shortcut key from the Multicam
Setup window.
When you call the Export log file command, a .zip file is created on the root folder the
USB key. It contains:
• all files and folders located on C:\LSMCE\DATA folder of the EVS server
• an Excel spreadsheet that contains the definition of your configuration lines
After the export action, a message box asks you whether you want to delete the logs on
the EVS server. If you answer 'Yes', the content of the folders C:\LSMCE\DATA\LOG
and C:\LSMCE\DATA\DUMP are deleted.
You can also export log files from XNet Monitor. For more information, refer to the XNet
Monitor user manual.
43 2. Multicam Setup
Page 54

XT2+ Server- Version 11.01- Configuration Manual
3. Multicam Configuration
3.1. Overview on User Interfaces
3.1.1. Introduction
Preliminary Remarks
Configuration as Initial Step
Prior to using Multicam, the operator should set all necessary parameters in the Multicam
Configuration window. If clips are stored with certain parameters and the operator wishes
to change the parameter values afterwards, those clips and playlists will not change.
Configuration with Caution
Most parameters are factory preset, and should not be modified without advice of qualified
EVS staff. Improper values for some parameters will prevent the proper operation of the
system.
Parameter Availability
Only the parameters or parameter values valid for the given server type, server chassis,
and active license codes are available for defining the various configurations.
General Comparison Between User Interfaces
You can configure the EVS server using one of the three available user interfaces:
• Multicam Configuration window in the server-based application
• Multicam Configuration window in the web-based interface
• Technical and Operational Setup menus in an EVS Remote Panel (if any)
The Multicam Configuration windows in the server-based and web-based interface are
almost identical.
In the Remote Panel, however, only the most used technical settings are available in the
Technical Setup menu, and all operational settings are available in the Operational Setup
menu.
3. Multicam Configuration 44
Page 55

EVS Broadcast Equipment S.A. - November 2012 Issue 11.01.B
The following table provides an overview on the features available in each user interface:
Configuration Window
Technical Settings Operational Settings
Server-Based
Application
Web-Based
interface
Remote Panel Yes (partly)
(Technical Setup: F0)
Yes
(tabs 1-6)
Yes
(tabs 1-6)
Yes
(tab 7)
Yes
(tab 7)
Yes
(Setup Menu: SHIFT+D)
Overview on Configuration Parameters
The first topic of each section in the Multicam Configuration chapter gives you an
overview on the parameters available in this section, and specifies whether you will find
the parameter:
• in the basic or advanced view in the server-based application and the web-based
interface
• in the Technical Setup, Operational Setup, or not at all on the Remote Control panel
The following list provides a hyperlink to all overview topics in the various sections:
• Server settings
• Channels settings
• Network settings
• Monitoring settings
• Protocol settings
• GPI settings
• Operations settings
45 3. Multicam Configuration
Page 56

XT2+ Server- Version 11.01- Configuration Manual
Concurrent Modifications in the Remote Panel and the
Server-Based Application
When a parameter is modified with the Remote Panel, and that parameter is not in conflict
with the parameter modified in the Configuration page of the server-based application, the
following message will be displayed on the VGA.
'The configuration has been modified by another user without
any conflict. Your copy has been updated with these
When a parameter is modified with the Remote Panel, and the parameter is in conflict with
the parameter modified in the Configuration page of the server-based application, the
following message shall be displayed on the VGA or on the LCD display of the Remote
Panel. The configuration shall be updated if the user agrees.
'The configuration has been modified by another user.
Do you want to load it and lose your modification?'
Warning
When this message is displayed on the Remote Panel and the user answers 'No'
to the message (Clear button), the modifications performed on the Remote
Panel will be preserved. The changes applied on the VGA will however be loaded
after the user leaves the operational setup menu, except if the specific fields
modified on the VGA have been modified and validated on the Remote Panel
after the message display.
modifications.'
3.1.2. Overview of the Multicam Configuration Window
Introduction
In the server-based and web-based interfaces, all server settings related to each
configuration file are grouped in a single window: the Multicam Configuration window.
When the server is not running a given configuration, the Multicam Configuration window
allows you to define any of the configurations available in the Multicam Setup window.
When the server is running a given configuration, the Multicam Configuration window
allows you to modify the settings of the running configuration.
The Multicam Configuration window is organized in a similar way in both user interfaces:
• It consists of seven tabs.
• Each tab contains one or more pages in the server-based application.
• Each tab displays all settings on a single page in the web-based interface.
• The settings on page/tab are organized in field groups having a dedicated name.
3. Multicam Configuration 46
Page 57

EVS Broadcast Equipment S.A. - November 2012 Issue 11.01.B
Accessing the Multicam Configuration Window
In the Server-Based Application
To access the Multicam Configuration window from the Multicam Setup window when the
server is not running, proceed as follows:
1. Press the UP ARROW or DOWN ARROW key to respectively move up and down in
the list of configuration lines until the requested line is highlighted.
2. Press F8.
The Multicam Configuration window opens.
To access the Multicam Configuration window from the Clips or Playlist window when the
server is running, press SHIFT+F2.
In the Web-Based Interface
To access the Multicam Configuration window from the Multicam Setup window when the
server is not running, click the Edit icon for the configuration line you want to
configure. The Multicam Configuration window opens.
The Multicam Configuration window will directly be displayed on the web-based interface
when the server is running a given configuration. You will directly be able to edit the
settings for the running configuration.
Display Mode
The settings in the Multicam Configuration window have been categorized as basic or
advanced settings depending on whether they are commonly used or not.
Two display modes are consequently available:
• Basic mode
• Advanced mode
Selecting the basic mode will hide settings on some pages, or completely hide other
pages.
To change the display mode in the server-based application, press F3.
To change the display mode in the web-based interface, click on the display mode label
or .
47 3. Multicam Configuration
Page 58

XT2+ Server- Version 11.01- Configuration Manual
User Interfaces
Server-Based User Interface
The following screenshot presents the 1sttab, and 1stpage of the Multicam Configuration
window in the server-based application, shown in advanced mode:
• The title bar displays the selected configuration, and specifies whether the
configuration has been launched (running) or not (not running).
• The selected tab is highlighted in pink.
• The current page and number of pages in the tab are specified in the top right corner.
• The display mode (basic or advanced) is specified in the top right corner.
Web-Based User Interface
The following screenshot presents the 1sttab of the Multicam Configuration window of an
XT2+ server in the web-based interface, shown in advanced mode:
• The top line displays the name of the selected configuration, and specifies whether
the configuration has been launched (running) or not (not running).
• The selected tab is displayed in a lighter gray color.
• The Display mode (basic or advanced) is specified on the top line.
3. Multicam Configuration 48
Page 59

EVS Broadcast Equipment S.A. - November 2012 Issue 11.01.B
3.1.3. Navigating and Editing in the Multicam Configuration Window
In the Server-Based Application
Navigation Commands
The following table presents the commands to navigate in the Multicam Configuration
window:
Command description Command key
Selecting a given tab CTRL + tab number
Moving from one tab to the other
(when the tab is selected, i.e. rose highlighted)
Moving down/up in the pages of the active tab PAGE DOWN or PAGE UP
Moving down in the list of editable settings TAB
Moving up in the list of editable settings SHIFT + TAB
LEFT ARROW / RIGHT
ARROW
Toggling between Basic and Advanced display mode F3
49 3. Multicam Configuration
Page 60

XT2+ Server- Version 11.01- Configuration Manual
Editing Commands
The following table presents the commands to edit the configuration settings in the
Multicam Configuration window when the field has been selected (using the TAB key).
In text fields, you can directly type the requested value for a selected field.
Command description Command key
Increasing the value
(or displaying the next value in the list)
Decreasing the value
(or displaying the previous value in the list)
Moving the cursor position within a text field SHIFT+ RIGHTARROW /
Resetting the value of the selected setting F5
Resetting all values of all settings in the current tab
for the selected configuration
Resetting all values of all settings in all tabs for the
selected configuration
Applying changes ALT+A
Leaving without applying changes ESC, ENTER
SPACEBAR
SHIFT+SPACEBAR
LEFT ARROW
CTRL+F5
CTRL+SHIFT+F5
Enabling Values in a List
For some settings, you need to enable values in a list of displayed values. This is, for
example, the case with the selection of pages (receive pages, protect pages) in the
Operation tab.
The enabled pages are highlighted in blue, and the disabled pages are not highlighted.
To enable a list of values for a given setting, proceed as follows:
1. Select the list of values with the TAB key.
Once the list of values is selected, the enabled values stay highlighted in blue, and the
disabled values are highlighted in pink.
2. On the keyboard, type the page numbers you want to enable. They become
highlighted in blue.
3. Apply the changes with ALT+A, and confirm the action.
3. Multicam Configuration 50
Page 61

EVS Broadcast Equipment S.A. - November 2012 Issue 11.01.B
In the Web-Based Interface
Navigation and Editing Commands
The navigation and editing commands in the web-based interface are the commonly used
commands in a web-based interface. The command buttons available are the following
ones:
Command description Command key
Activating the Advanced display mode
Coming back to the Basic display mode
Applying changes
Canceling changes
In Server- and Web-Based Interfaces
Display and Checks of Modified Values
Once modified, the field values are displayed in blue color as long as the changes have
not been applied. No check on inconsistent or incompatible field values are performed at
that stage.
When you apply the changes, the following occurs:
• The values you have modified are checked. If setting values are inconsistent, you will
get an error message at that stage.
• The validated values return to the standard color.
• The inconsistencies are displayed as follows:
◦ Inconsistent values are displayed in red.
◦ A warning message tells you which field value is problematic.
◦ The page containing the inconsistent field value is then displayed when you use
the server-based application.
51 3. Multicam Configuration
Page 62

XT2+ Server- Version 11.01- Configuration Manual
Required Application Reboot
Modifications to some parameters will only be applied after an application reboot. This is
mentioned in the sections where the parameters are described. These parameters are
summarized below:
Tab Name Setting Name
Server tab Most video and reference settings:
• Field rate
• Resolution
• Codec
• Bitrate
• Horizontal res.
• LTC timecode
Server tab All PC LAN settings (only editable from the Multicam Setup window)
Channels tab Some base settings:
• Inputs
• Outputs
• Base config
Channels tab One audio setting:
• Number of tracks
Channels tab One recorder setting:
• Loop % (in IN1 XX% Loop field)
Network tab All SDTI settings:
• Speed
• Net name
• Net number
• Type
Network tab All Gigabit Ethernet settings:
• IP address
• Subnet mask
• Default gateway
Monitoring tab One setting in the Downconverted Outputs area:
• Aspect ratio
3. Multicam Configuration 52
Page 63

EVS Broadcast Equipment S.A. - November 2012 Issue 11.01.B
3.1.4. Overview of the Setup Menus in the Remote Panel
Introduction
When you work in LSM or XSensemode, the Technical and Operational Setup menus
available on the Remote Panel allow you to define:
• the commonly used technical settings in the Technical Setup menu
• all operational settings in the Operational Setup menu.
The values assigned to the settings are saved as soon as they are modified.
Accessing the Technical Setup Menu
To access the Technical Setup menu, press F0 from the Main Setup page.
The Technical Setup menu opens on the 1stpage.
The Technical Setup menu is divided in sections and subsections, named by Tx.y where
x is the section number, and y the subsection number.
In all sections dedicated to a tab of the Multicam Configuration window in this manual, you
will find an overview table that lists the settings available in the Technical Setup menu, as
well as the sections where you will find them.
Note
The Setup menu of the Remote Panel is dynamically adapted based on the EVS
server configuration and valid license codes. Consequently, the settings
available on the Remote Panel do not have a fixed position in the Setup menu.
Accessing the Operational Setup Menu
To access the Operational Setup menu, proceed as follows:
1. If you are in Playlist mode, press RECORD first to exit this mode.
2. Press SHIFT + MENU to go to the Main menu:
3. Select Setup by pressing SHIFT + D to enter the Operational Setup menu.
The Operational Setup menu is divided in sections and subsections, named by x.y where
x is the section number, and y the subsection number.
53 3. Multicam Configuration
Page 64

XT2+ Server- Version 11.01- Configuration Manual
3.1.5. Navigating and Editing in the Setup Menus of the Remote Panel
Introduction
The way you navigate and edit settings is identical in the Technical Setup menu and
Operational Setup menu. The navigation and editing commands are explained below.
Navigation Commands
The following table presents the commands to navigate in the Setup menus of the Remote
Panel:
Command description Command key
Moving to another section when you are inside a section SHIFT+F_ key
corresponding to the
section
Moving to the next page inside a section
When you are on the last page of a section, you will go to the
1stpage of the next section.
Moving to the previous page inside a section
When you are on the first page of a section, you will go to the
last page of the previous section.
Exiting the Setup menu Menu
Scrolling through section pages with the jog wheel ENTER (when no
F10
F9
setting is selected) + jog
3. Multicam Configuration 54
Page 65

EVS Broadcast Equipment S.A. - November 2012 Issue 11.01.B
Editing Commands
The following table presents the commands to edit a setting in the Setup menus of the
Remote Panel:
Command description Command key
Selecting a setting in a section F_ key corresponding to
the requested setting
Modifying the setting value Turn the jog wheel
Validating the modification to a setting value ENTER
Restoring the default value for the selected setting CLEAR + F_ key
corresponding to the
requested setting
Restoring the default values on the entire Setup menu CLEAR + F0
Validating the changes in the Setup menu
(to answer to the message when you try to leave the menu)
Cancelling the changes in the Setup menu
(to answer to the message when you try to leave the menu)
Staying in the Setup menu
(to answer to the message when you try to leave the menu)
MENU
CLEAR
ENTER
55 3. Multicam Configuration
Page 66

XT2+ Server- Version 11.01- Configuration Manual
3.2. Supported Configurations
3.2.1. General Information on Supported Configurations
Overview on Supported Configuration Types
An XT2+ server, equipped with V3X or COHX boards, supports the following
configurations types:
• standard SD/HD configurations
• SLSM SD/HD configurations
• 3D/1080p configurations
• SLSM 3D/1080p configurations
Note
The feature Mix on one channel1is available on all SD/HD configurations with
V3X boards.
Number of Record and Play Channels
The number of record and play channels for a given configuration is defined in the
Channels tab, in the Base settings. See section "Base Settings" on page 93.
The number of play and record channels available may differ depending on the
configurations running on the XT2+ server:
• Mutlicam LSM mode, when the EVS server is controlled by the Remote Panel
• Spotbox mode, when the EVS server is controlled by industry-standard protocols
such as Sony BVW75, VDCP, Odetics, DD35, EVS’ AVSP, IPDP, EditRec or LinX
API.
1
Feature that allows using the secondary link of the codec module of a player channel on the V3X board ( J3) as
the preview channel to provide the PGM/PRV mode with a single codec module.
3. Multicam Configuration 56
Page 67

EVS Broadcast Equipment S.A. - November 2012 Issue 11.01.B
The following table shows the minimum and maximum number of channels that can be
operated in both modes:
6U
LSM Spotbox
Max. # channels 6 6
Min. # REC 1 0
Max. # REC 6 6
Min. # PLAY 1 0
Max. # PLAY 5 6
Note
Based on the above-mentioned limitations, some configurations described in the
following sections are only available in Server or Spotbox mode.
Channel Assignment
The following general principles apply to all configurations, and are valid for all EVS
servers equipped with V3X or COHX boards:
• The record channels (IN connectors) are always assigned from the right to the left.
• The play channels (OUT connectors) are always assigned from the left to the right.
57 3. Multicam Configuration
Page 68

XT2+ Server- Version 11.01- Configuration Manual
The following principles apply to EVS servers equipped with V3X boards:
• The primary links of the V3X boards mentioned in the tables of this section correspond
to the upper connectors of a codec module.
◦ J8 for IN connectors
◦ J7 for OUT connectors (J6 is also equivalent to J7)
• The secondary links of the V3X boards correspond to the middle connectors of a
codec module:
◦ J5 for IN connectors
◦ J3 for OUT connectors
Clip and Record Train Compatibility onXT2+ Servers
• Clips are compatible across all Multicam configurations including Super LSM.
• Record trains are also compatible as long as the number of record channels (cameras)
is not increased in LSM mode.
Example
◦ SuperLSM ® 2CAM (Fx): Record trains are lost.
◦ 4CAM (Fx) ® 3CAM (Cut): Record trains are kept.
• Record trains are always kept in Spotbox mode (all modes except LSM), even when
the number of record trains is increased.
3. Multicam Configuration 58
Page 69
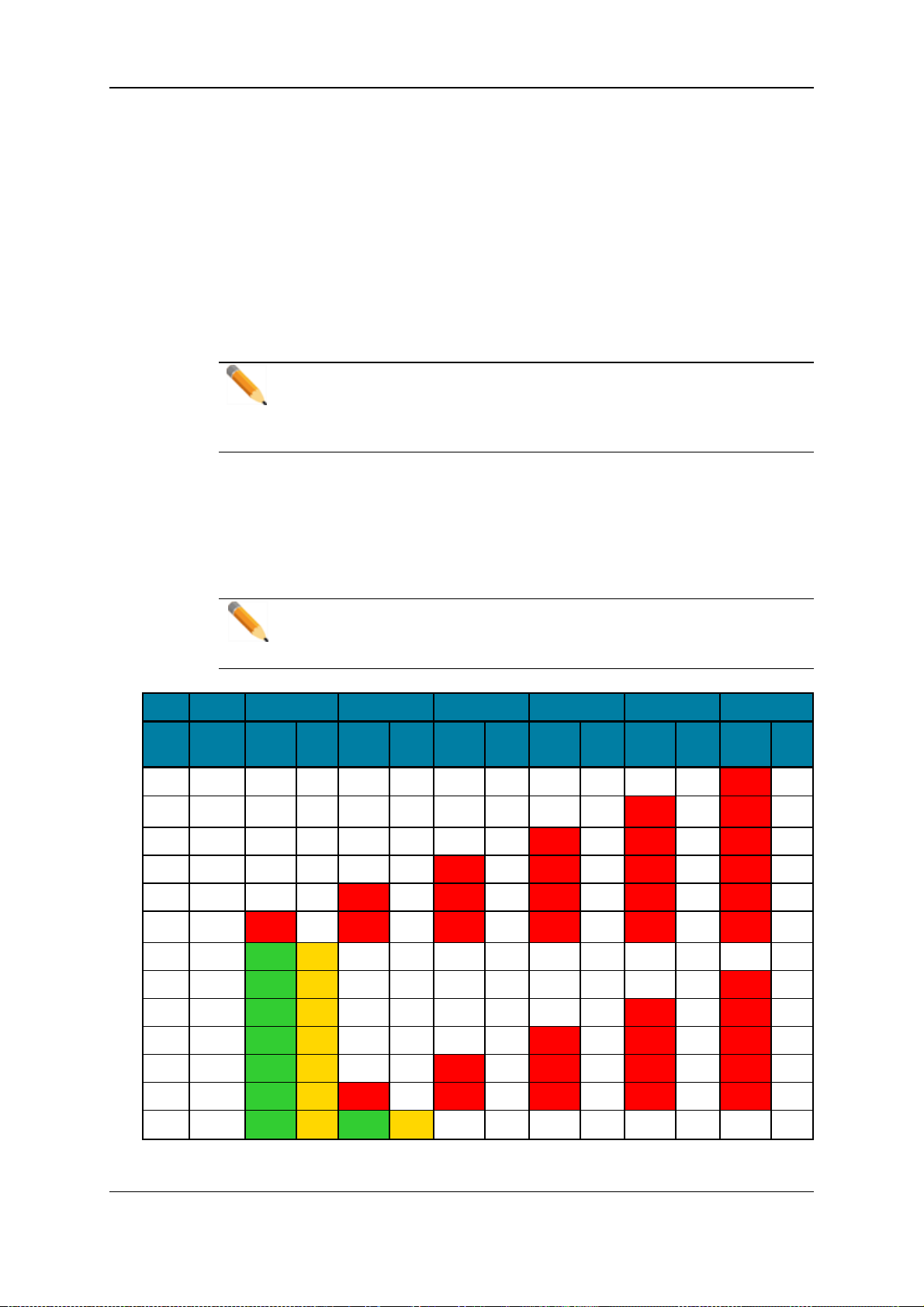
EVS Broadcast Equipment S.A. - November 2012 Issue 11.01.B
3.2.2. SD/HD Base Configurations
Introduction
The tables below show the available SD/HD configurations with an XT2+ 6U server, and
how the BNC connectors should be cabled.
The option 'mix on one channel' is only available with an XT2+ server equipped with V3X
boards.
Note
When the option 'mix on one channel' is activated on a play channel (Channels
tab, page 7), the secondary link of the codec module (J3 on V3X board) of the
play channel is used to play transition effects.
XT2+ 6U Servers
Available Standard Configurations
Note
The option 'mix on one channel' is only availble on an XT2+ server equipped with
V3X boards, but not necessarily in all configurations.
IN6/OUT1 IN5/OUT2 IN4/OUT3 IN3/OUT4 IN2/OUT5 IN1/OUT6
#REC #PLAY
1 0 REC1
2 0 REC2 REC1
3 0 REC3 REC2 REC1
4 0 REC4 REC3 REC2 REC1
5 0 REC5 REC4 REC3 REC2 REC1
6 0 REC6 REC5 REC4 REC3 REC2 REC1
0 1 PLAY1 MIX1
1 1 PLAY1 MIX1 REC1
2 1 PLAY1 MIX1 REC2 REC1
Prim.
Link
Sec.
Link
Prim.
Link
Sec.
Link
Prim.
Link
Sec.
Link
Prim.
Link
Sec.
Link
Prim.
Link
Sec.
Link
Prim.
Link
Sec.
Link
3 1 PLAY1 MIX1 REC3 REC2 REC1
4 1 PLAY1 MIX1 REC 4 REC3 REC2 REC1
5 1 PLAY1 MIX1 REC5 REC 4 REC3 REC2 REC1
0 2 PLAY1 MIX1 PLAY2 MIX2
59 3. Multicam Configuration
Page 70

XT2+ Server- Version 11.01- Configuration Manual
IN6/OUT1 IN5/OUT2 IN4/OUT3 IN3/OUT4 IN2/OUT5 IN1/OUT6
#REC #PLAY
1 2 PLAY1 MIX1 PLAY2 MIX2 REC1
2 2 PLAY1 MIX1 PLAY2 MIX2 REC2 REC1
3 2 PLAY1 MIX1 PLAY2 MIX2 REC3 REC2 REC1
4 2 PLAY1 MIX1 PLAY2 MIX2 REC4 REC3 REC2 REC1
0 3 PLAY1 MIX1 PLAY2 MIX2 PLAY3 MIX3
1 3 PLAY1 MIX1 PLAY2 MIX2 PLAY3 MIX3 REC1
2 3 PLAY1 MIX1 PLAY2 MIX2 PLAY3 MIX3 REC2 REC1
3 3 PLAY1 PLAY2 PLAY3 REC 3 REC2 REC1
0 4 PLAY1 MIX1 PLAY2 MIX2 PLAY3 MIX3 PLAY4 MIX4
1 4 PLAY1 PLAY2 PLAY3 PLAY4 REC1
2 4 PLAY1 PLAY2 PLAY3 PLAY4 REC2 REC1
0 5 PLAY1 PLAY2 PLAY3 PLAY4 PLAY5
1 5 PLAY1 PLAY2 PLAY3 PLAY4 PLAY5 REC1
0 6 PLAY1 PLAY2 PLAY3 PLAY4 PLAY5 PLAY6
Prim.
Link
Sec.
Link
Prim.
Link
Sec.
Link
Prim.
Link
Sec.
Link
Prim.
Link
Sec.
Link
Prim.
Link
Sec.
Link
Prim.
Link
Sec.
Link
Example: 4REC + 2PLAY
The BNC connectors to be used as record and play channels in a standard 4REC 2PLAY
configuration need to be cabled as shown below:
3. Multicam Configuration 60
Page 71

EVS Broadcast Equipment S.A. - November 2012 Issue 11.01.B
3.2.3. General Information on Supermotion Configurations
Concepts
The Supermotion cameras are two- to three-phase cameras, that record the incoming
feeds at a frame rate from 2 to 3 times higher than a standard camera.
The Hypermotion cameras should clearly be distinguished from the supermotion
cameras in two respects:
• The A/V material from the supermotion cameras is continuously fed into the EVS
server, whereas the A/V material from the hypermotion cameras is recorded on the
camera buffer, and then ingested into the EVS server when the operation sends a play
command to the hypermotion camera.
• The A/V material from supermotion cameras is ingested into the EVS server through
one physical record channel per phase, whereas the A/V material from the
hypermotion camera is ingested into the EVS server through one physical record
channel.
See section "Hypermotion Management" on page 212for more information on the
configuration related to hypermotion cameras.
Introduction
The feeds from supermotion cameras can directly be ingested into EVS servers. The
camera's number of phases directly determines the number of physical record channels
used on the EVS server.
A two-phase camera will use two physical record channels (primary or secondary link with
V3X, only primary link with COHX), a three-phase camera will use three physical record
channels, and so on.
For supermotion two-phase cameras, you can use a 3G-SDI connection (single cable) to
connect your camera to both physical channels of a codec module (primary and
secondary link) at a time.
Conditions
SLSM 2x-3x Configurations
The SLSM 2x-3x configurations are available with all HDand SD codecs natively
supported by the EVS server.
These configurations are valid when the following conditions are fulfilled:
• The license code 110 (Super Motion) is valid.
• The base configuration is Multicam LSM.
61 3. Multicam Configuration
Page 72

XT2+ Server- Version 11.01- Configuration Manual
3G SLSM 2x-3x Configurations
The 3G SLSM 2x-3x configurations are valid with all HD codecs natively supported by the
EVS server in the following conditions:
• The server is equipped with V3X boards.
• The license code 110 (Super Motion) is valid.
• The base configuration is Multicam LSM.
• The parameter 3G/Dual is set to No.
• The resolution must be HD 720p or 1080i.
Note
The 3G SLSM configurations are managed via the SLSM REC setting, and not
via the 3G/Dual setting. As the EVS server is operated in HD, this allows the
connection of both a standard HD camera and a 3G SLSM camera at the same
time.
3.2.4. SLSM Configurations
Introduction
SLSM Principles
This section details the available multi-phase SLSM configurations on XT2+ servers.
In SLSM configurations, a supermotion recorder of a two- or three-phase camera accounts
for one logical channel, but corresponds respectively to two or three physical channels.
In 3G SLSM configurations, a supermotion recorder of a two-phase camera corresponds
to one logical channel, and is cabled on the primary link of a codec module. It however
uses both primary and secondary links of that codec module on the V3X board.
Overview on Configurations
The tables in the following sections show the available SLSMconfigurations with an XT2+
6U server, and how the BNC connectors should be cabled.
Note
Specific SLSM configurations for 1080p/3D dual link and 3G configurations are
presented in the section "3D/1080p SLSM Configurations" on page 72.
3. Multicam Configuration 62
Page 73

EVS Broadcast Equipment S.A. - November 2012 Issue 11.01.B
XT2+ 6U Servers
Available Configurations with SLSM 2-Phase Cameras
Note
The option 'mix on one channel' is only availble on an XT2+ server equipped with
V3X boards, but not necessarily in all configurations.
IN6/OUT1 IN5/OUT2 IN4/OUT3 IN3/OUT4 IN2/O UT5 IN1/O UT6
#REC
SLSM2x#REC #PLAY
1 0 0 REC
1 1 0 REC
1 2 0 REC
2 0 0 REC
1 3 0 REC
2 1 0 REC
1 4 0 REC
2 2 0 REC
3 0 0 REC
Prim.
Link
5
4
3,2
Sec.
Link
Prim.
Link
4
3
REC
4
REC
3
REC
3,1
Sec.
Link
Prim.
Link
3
2,2
REC
3
REC
2,2
REC
3
REC
2,2
REC
2,2
Sec.
Link
Prim.
Link
2
REC
2
REC
2,1
REC
2
REC
2,1
REC
2
REC
2,1
REC
2,1
Sec.
Link
Prim.
Link
1,2
REC
1,2
REC
1,2
REC
1,2
REC
1,2
REC
1,2
REC
1,2
REC
1,2
REC
1,2
Sec.
Link
Prim.
Link
REC
1,1
REC
1,1
REC
1,1
REC
1,1
REC
1,1
REC
1,1
REC
1,1
REC
1,1
REC
1,1
Sec.
Link
1 0 1 PLAY1MIX
1
1 1 1 PLAY1MIX
1
1 2 1 PLAY1MIX
1
2 0 1 PLAY1MIX
1
1 3 1 PLAY1MIX1REC
4
2 1 1 PLAY1MIX1REC
3
1 0 2 PLAY1MIX1PLAY2MIX
63 3. Multicam Configuration
REC
3
REC
2,2
REC
3
REC
2,2
2
REC
2
REC
2
REC
2,1
REC
2
REC
2,1
REC
1,2
REC
1,2
REC
1,2
REC
1,2
REC
1,2
REC
1,2
REC
1,2
REC
1,1
REC
1,1
REC
1,1
REC
1,1
REC
1,1
REC
1,1
REC
1,1
Page 74

XT2+ Server- Version 11.01- Configuration Manual
IN6/OUT1 IN5/OUT2 IN4/OUT3 IN3/OUT4 IN2/O UT5 IN1/O UT6
#REC
SLSM2x#REC #PLAY
1 1 2 PLAY1MIX1PLAY2MIX
1 2 2 PLAY1MIX1PLAY2MIX2REC
2 0 2 PLAY1MIX1PLAY2MIX2REC
1 0 3 PLAY1MIX1PLAY2MIX2PLAY3MIX
1 1 3 PLAY
1 0 4 PLAY1 PLAY
Prim.
Link
1
Sec.
Link
Prim.
Link
PLAY
2
2
Sec.
Link
2
Prim.
Link
3
2,2
PLAY
3
PLAY
3
Sec.
Link
3
Example: 2xSLSM 2PH + 1 REC + 1 PLAY MIX
The BNC connectors to be used as record and play channels in an SLSM configuration
with 2xSLSM 2PH + 1REC + 1PLAY need to be cabled as shown below:
Prim.
Link
REC
2
REC
2
REC
2,1
REC
2
PLAY
4
Sec.
Link
Prim.
Link
REC
1,2
REC
1,2
REC
1,2
REC
1,2
REC
1,2
REC
1,2
Sec.
Link
Prim.
Link
REC
1,1
REC
1,1
REC
1,1
REC
1,1
REC
1,1
REC
1,1
Sec.
Link
Available Configurations with 3G SLSM 2-Phase Cameras
Note
The 3G SLSM 2-Phase configurations are only available with an XT2+ server
equipped with V3X boards.
The table below shows the available 3G SLSM 2 Phase configurations in HD with an
XT2+ 6U server, and how the BNC connectors should be cabled:
3. Multicam Configuration 64
Page 75

EVS Broadcast Equipment S.A. - November 2012 Issue 11.01.B
IN6/OUT1 IN5/OUT2 IN4/OUT3 IN3/OUT4 IN2/O UT5 IN1/OUT6
#REC
SLSM2x#REC #PLAY
1 0 0 REC 1
1 1 0 REC
1 2 0 REC
1 3 0 REC
1 4 0 REC
2 0 0 REC 2
2 1 0 REC
2 2 0 REC
3 0 0 REC 3
Prim.
Link
Sec.
Link
Prim.
Link
5
Sec.
Link
Prim.
Link
4
REC
4
4
Sec.
Link
Prim.
Link
3
REC
3
REC
3
3
REC
3
1-2 3G
Sec.
Link
Prim.
Link
2
REC
2
REC
2
REC
2
1-2 3G
REC 2
1-2 3G
REC 2
1-2 3G
REC 2
1-2 3G
Sec.
Link
Prim.
Link
1-2 3G
REC 1
1-2 3G
REC 1
1-2 3G
REC 1
1-2 3G
REC 1
1-2 3G
REC 1
1-2 3G
REC 1
1-2 3G
REC 1
1-2 3G
REC 1
1-2 3G
1 0 1 PLAY1MIX
1
1 0 2 PLAY1MIX1PLAY2MIX
2
1 0 3 PLAY1MIX1PLAY2MIX2PLAY3MIX
3
1 0 4 PLAY1 MIX1PLAY2MIX2PLAY3MIX3PLAY4MIX
4
1 1 1 PLAY1MIX
1
1 1 2 PLAY1MIX1PLAY2MIX
2
1 1 3 PLAY1MIX1PLAY2MIX2PLAY3MIX
3
1 2 1 PLAY1MIX
1
1 2 2 PLAY1MIX1PLAY2MIX
2
1 3 1 PLAY1MIX
1
REC
4
REC
3
REC
3
REC
3
REC
2
REC
2
REC
2
REC
2
REC
2
REC
2
REC 1
1-2 3G
REC 1
1-2 3G
REC 1
1-2 3G
REC 1
1-2 3G
REC 1
1-2 3G
REC 1
1-2 3G
REC 1
1-2 3G
REC 1
1-2 3G
REC 1
1-2 3G
REC 1
1-2 3G
65 3. Multicam Configuration
Page 76

XT2+ Server- Version 11.01- Configuration Manual
IN6/OUT1 IN5/OUT2 IN4/OUT3 IN3/OUT4 IN2/O UT5 IN1/OUT6
#REC
SLSM2x#REC #PLAY
2 0 1 PLAY1MIX
2 1 1 PLAY1MIX
2 0 2 PLAY1MIX1PLAY2MIX
Prim.
Link
Sec.
Link
1
1
Prim.
Link
Sec.
Link
2
Example: 1x3GSLSM 2PH + 2 REC + 2 PLAY MIX
The BNC connectors to be used as record and play channels in a 3G SLSM configuration
with 1x3G SLSM 2PH + 2REC + 2PLAY MIX need to be cabled as shown below:
Prim.
Link
Sec.
Link
Prim.
Link
REC
3
Sec.
Link
Prim.
Link
REC 2
1-2 3G
REC 2
1-2 3G
REC 2
1-2 3G
Sec.
Link
Prim.
Link
REC 1
1-2 3G
REC 1
1-2 3G
REC 1
1-2 3 G
Available Configurations with SLSM 3-Phase Cameras
The table below shows the available SLSM 3 Phase configurations in SD/HD with an
XT2+ 6U server, and how the BNC connectors should be cabled:
IN6/OUT1 IN5/OUT2 IN4/OUT3 IN3/OUT4 IN2/OUT5 IN1/OUT6
#REC
SLSM3x#REC #PLAY
1 0 0 REC
1 1 0 REC
1 2 0 REC
1 3 0 REC
2 0 0 REC
Prim.
Link
4
2,3
Sec.
Link
Prim.
Link
3
REC
3
REC
2,2
Sec.
Link
Prim.
Link
2
REC
2
REC
2
REC
2,1
Sec.
Link
Prim.
Link
1,3
REC
1,3
REC
1,3
REC
1,3
REC
1,3
Sec.
Link
Prim.
Link
REC
1,2
REC
1,2
REC
1,2
REC
1,2
REC
1,2
Sec.
Link
Prim.
Link
REC
1,1
REC
1,1
REC
1,1
REC
1,1
REC
1,1
Sec.
Link
3. Multicam Configuration 66
Page 77

EVS Broadcast Equipment S.A. - November 2012 Issue 11.01.B
IN6/OUT1 IN5/OUT2 IN4/OUT3 IN3/OUT4 IN2/OUT5 IN1/OUT6
#REC
SLSM3x#REC #PLAY
1 0 1 PLAY1MIX
1 1 1 PLAY1MIX
1 2 1 PLAY1MIX1REC
1 0 2 PLAY1MIX1PLAY2MIX
1 1 2 PLAY1MIX1PLAY2MIX2REC
1 0 3 PLAY
Prim.
Link
1
Sec.
Link
1
1
Prim.
Link
3
PLAY
2
Sec.
Link
2
Prim.
Link
REC
2
REC
2
2
PLAY
3
Example: 1xSLSM 3PH + 2REC + 1PLAY MIX
The BNC connectors to be used as record and play channels in an SLSM configuration
with 1xSLSM 3PH + 2REC + 1PLAY MIX need to be cabled as shown below:
Sec.
Link
Prim.
Link
REC
1,3
REC
1,3
REC
1,3
REC
1,3
REC
1,3
REC
1,3
Sec.
Link
Prim.
Link
REC
1,2
REC
1,2
REC
1,2
REC
1,2
REC
1,2
REC
1,2
Sec.
Link
Prim.
Link
REC
1,1
REC
1,1
REC
1,1
REC
1,1
REC
1,1
REC
1,1
Sec.
Link
67 3. Multicam Configuration
Page 78

XT2+ Server- Version 11.01- Configuration Manual
3.2.5. General Principles on 3D Configurations
Introduction
The 3D and 1080p configurations can be used on an XT2+ server, using one of the
following connection interfaces:
• Dual Link interface, that is to say two connections (on a record or play channel) seen
by the EVS server as one logical channel (available with COHX and V3X boards).
• 3G interface, that is to say a single connection that corresponds to the logical channel
(available with V3X boards only).
Connections on the Rear Panel with V3X Boards
With 3D/1080p configurations, a clear distinction should be made between:
• the number of physical channels connected to the BNC connectors of a codec module
on the rear panel
AND
• the links used on the corresponding codec module (COD A or COD B) of the codec
board.
The number of physical channels connected to the rear panel of the EVS server depends
on the interface used:
• Both connectors of a codec module (for example IN1 and IN1B in REC) are connected
with a Dual Link interface.
• Only the primary connector of the codec module is connected (for example IN1 in
REC) with a 3G interface.
Both primary and secondary links of the codec module (COD A or COD B) on the V3X
board are used whatever the interface used for the connection to the rear panel (Dual Link
or 3G).
Connections on the Rear Panel with COHX Boards
You can only use the primary link of a codec module on a COHX board. As each
3D/1080p channel consists of two inputs, each channel requires using two codec
modules:
• The first input is connected to the IN1 of a codec board.
• The second input is connected to the IN2 of the next codec board.
The same principle applies to the playout channels.
3. Multicam Configuration 68
Page 79
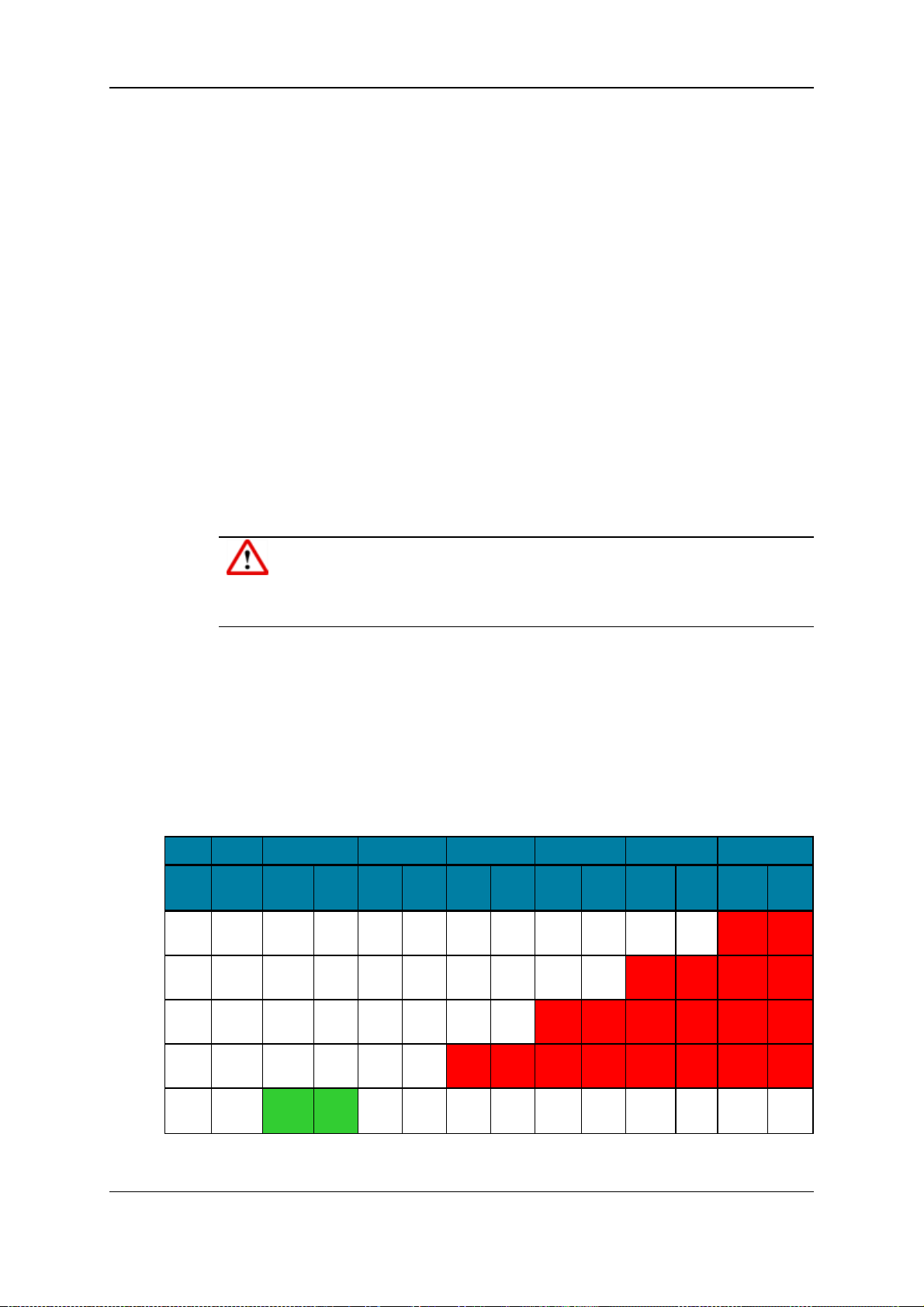
EVS Broadcast Equipment S.A. - November 2012 Issue 11.01.B
3.2.6. 3D/1080p Standard Configurations
Assignment Principles
The following rules on connector assignments on the rear panel apply to 3D or 1080p
configurations:
• For 3D or 1080p in Dual Link with V3X boards, the primary link of a codec module is
used for the first connector, and the secondary link for the same codec module is used
for the second connector.
• For 3D or 1080p in Dual Link with COHX boards, the primary link of a codec module is
used for the first connector, and the primary link for the next codec module is used for
the second connector.
• For 3D or 1080p in 3G (single link), the primary link of the codec module is used for the
single connector. However, both primary and secondary links of a codec module of
the V3X board are used. The 3D/1080p configurations in 3G are only supported on an
XT2+ server equipped with V3X boards.
Warning
Bear in mind that, even with a 3G interface (single link connected to the rear
panel), both primary and secondary links of a codec module of the V3X board are
used in 3D/1080p.
XT2+ 6U Servers
Available Configurations with V3X Boards
The tables below show the available 3D and 1080p configurations with standard cameras
on a XT2+ 6U server. They show the link assignment at the level of the codec module of a
V3X board:
IN6/OUT1 IN5/OUT2 IN4/OUT3 IN3/OUT 4 IN2/OUT5 IN1/O UT6
#REC #PLAY
1 0 REC1AREC
2 0 REC2AREC2BREC1AREC
Prim.
Link
Sec.
Link
Prim.
Link
Sec.
Link
Prim.
Link
Sec.
Link
Prim.
Link
Sec.
Link
Prim.
Link
Sec.
Link
Prim.
Link
Sec.
Link
1B
1B
3 0 REC3AREC3BREC2AREC2BREC1AREC
1B
4 0 REC4AREC4BREC3AREC3BREC2AREC2BREC1AREC
1B
0 1 PLAY1APLAY
1B
69 3. Multicam Configuration
Page 80

XT2+ Server- Version 11.01- Configuration Manual
IN6/OUT1 IN5/OUT2 IN4/OUT3 IN3/OUT 4 IN2/OUT5 IN1/O UT6
#REC #PLAY
1 1 PLAY1APLAY
2 1 PLAY1APLAY
3 1 PLAY1APLAY
0 2 PLAY1APLAY1BPLAY2APLAY
1 2 PLAY1APLAY1BPLAY2APLAY
2 2 PLAY1APLAY1BPLAY2APLAY
0 3 PLAY1APLAY1BPLAY2APLAY2BPLAY3APLAY
1 3 PLAY1APLAY1BPLAY2APLAY2BPLAY3APLAY
0 4 PLAY1APLAY1BPLAY2APLAY2BPLAY3APLAY3BPLAY4APLAY
Prim.
Link
Sec.
Link
1B
1B
1B
Prim.
Link
Sec.
Link
2B
2B
2B
Prim.
Link
Sec.
Prim.
Sec.
Link
Link
Link
REC3AREC3BREC2AREC2BREC1AREC
3B
3B
4B
Prim.
Link
REC2AREC2BREC1AREC
REC2AREC2BREC1AREC
Sec.
Link
Prim.
Link
REC1AREC
REC1AREC
REC1AREC
Sec.
Link
1B
1B
1B
1B
1B
1B
Example: 3D/1080p Dual Link 3REC + 1PLAY
The BNC connectors to be used as recorder and play channels in a 3D or 1080p Dual Link
configuration 3REC + 1PLAY need to be cabled as shown below:
Note
In an equivalent configuration with a single link 3G interface, only the J8
connectors are cabled. However the primary and secondary links on the codec
module of the V3X board are both used.
3. Multicam Configuration 70
Page 81

EVS Broadcast Equipment S.A. - November 2012 Issue 11.01.B
Available Configurationswith COHX Boards
The tables below show the available 3D and 1080p configurations with standard cameras
on a XT2+ 6U server. They show the link assignment at the level of the codec module of a
COHX board:
IN6/OUT1 IN5/OUT2 IN4/OUT3 IN3/OUT 4 IN2/OUT5 IN1/OUT 6
#REC #PLAY
1 0 REC
2 0 REC
3 0 REC
0 1 PLAY
1 1 PLAY
2 1 PLAY
0 2 PLAY
1 2 PLAY
0 3 PLAY
Prim.
Link
3B
1A
1A
1A
1A
1A
1A
Sec.
Link
Prim.
Link
REC
3A
PLAY
1B
PLAY
1B
PLAY
1B
PLAY
1B
PLAY
1B
PLAY
1B
Sec.
Link
Prim.
Link
2B
REC
2B
REC
2B
PLAY
2A
PLAY
2A
PLAY
2A
Sec.
Link
Prim.
Link
REC
2A
REC
2A
REC
2A
PLAY
2B
PLAY
2B
PLAY
2B
Sec.
Link
Prim.
Link
1B
REC
1B
REC
1B
REC
1B
REC
1B
REC
1B
PLAY
3A
Sec.
Link
Prim.
Link
REC
1A
REC
1A
REC
1A
REC
1A
REC
1A
REC
1A
PLAY
3B
Sec.
Link
Example: 3D/1080p Dual Link 2REC + 1PLAY
The BNC connectors to be used as recorder and play channels in a 3D or 1080p Dual Link
configuration 2REC + 1PLAY need to be cabled as shown below:
71 3. Multicam Configuration
Page 82

XT2+ Server- Version 11.01- Configuration Manual
3.2.7. 3D/1080p SLSM Configurations
Assignment Principles
The combination of 3D or 1080p standards and SLSM configurations associates the
following individual rules for connector assignments on the rear panel:
• For 3D or 1080p in Dual Link with V3X boards, the primary link of a codec module is
used for the first connector, and the secondary link for the same codec module is used
for the second connector.
• For 3D or 1080p in 3G (single link), only with V3X boards, the primary link of the codec
module is used for the single connector. However, both primary and secondary links
of a codec module of the V3X board are used.
• For the SLSM 2 Phase configurations, one SLSM recorder accounts for one logical
channel, but corresponds to two physical channels. This means that the primary
connectors of two codec modules will be used for one SLSM 2 Phase recorder.
• For the SLSM 3 Phase configurations, one SLSM recorder accounts for one logical
channel, but corresponds to three physical channels. This means that the primary
connectors of three codec modules will be used for one SLSM 3 Phase recorder.
XT2+ 6U Servers
Note
The 3D/1080p SLSM configurations are only supported on an XT2+ server fitted
with V3X boards.
Available SLSM 2x Configurations
The tables below show the available 3D and 1080p configurations with SLSM 2 Phase
cameras on a XT2+ 6U server. They show the link assignment at the level of the codec
module of a V3X board.
IN6/OUT1 IN5/OUT 2 IN4/O UT3 IN3/OUT4 IN2/O UT5 IN1/OUT6
#REC
SLSM2x#REC #PLAY
1 0 0 REC
1 1 0 REC2AREC2BREC
1 2 0 REC3AREC3BREC2AREC2BREC
Prim.
Link
Sec.
Link
Prim.
Link
Sec.
Link
Prim.
Link
Sec.
Link
Prim.
Link
Sec.
Link
Prim.
Link
1,2A
1,2A
1,2A
Sec.
Link
REC
1,2B
REC
1,2B
REC
1,2B
Prim.
Link
REC
1,1A
REC
1,1A
REC
1,1A
Sec.
Link
REC
1,1B
REC
1,1B
REC
1,1B
2 0 0 REC
3. Multicam Configuration 72
2,2A
REC
2,2B
REC
2,1A
REC
2,1B
REC
1,2A
REC
1,2B
REC
1,1A
REC
1,1B
Page 83

EVS Broadcast Equipment S.A. - November 2012 Issue 11.01.B
IN6/OUT1 IN5/OUT 2 IN4/O UT3 IN3/OUT4 IN2/O UT5 IN1/OUT6
#REC
SLSM2x#REC #PLAY
1 0 1 PLAY1APLAY
1 1 1 PLAY1APLAY
1 0 2 PLAY1APLAY1BPLAY2APLAY
Prim.
Link
Sec.
Link
1B
1B
Prim.
Link
Sec.
Link
2B
Example: 3D/1080p Dual Link 1SLSM 2x + 1REC+ 1PLAY
The BNC connectors to be used as record and play channels in a 3D or 1080p Dual Link
configuration 1SLSM 2PH + 1REC + 1 PLAY need to be cabled as shown below:
Prim.
Link
Sec.
Prim.
Link
Link
REC2AREC2BREC
Sec.
Link
Prim.
Link
REC
1,2A
1,2A
REC
1,2A
Sec.
Link
REC
1,2B
REC
1,2B
REC
1,2B
Prim.
Link
REC
1,1A
REC
1,1A
REC
1,1A
Sec.
Link
REC
1,1B
REC
1,1B
REC
1,1B
Note
In an equivalent configuration with a 3G interface, only the J8 connectors are
cabled. However the primary and secondary links on the codec module of the
V3X board are both used.
Available SLSM 3x Configurations
The tables below show the available 3D and 1080p configurations with SLSM 3 Phase
cameras on a XT2+ 6U server. They show the link assignment at the level of the codec
module of a V3X board.
IN6/OUT1 IN5/OUT 2 IN4/OUT3 IN3/O UT4 IN2/OUT5 IN1/O UT6
#REC
SLSM3x#REC #PLAY
1 0 0 REC
1 1 0 REC2AREC2BREC
1 0 1 PLAY1APLAY
Prim.
Link
Sec.
Link
1B
Prim.
Link
Sec.
Link
Prim.
Link
Sec.
Link
Prim.
Link
1,3A
1,3A
REC
1,3A
Sec.
Link
REC
1,3B
REC
1,3B
REC
1,3B
Prim.
Link
REC
1,2A
REC
1,2A
REC
1,2A
Sec.
Link
REC
1,2B
REC
1,2B
REC
1,2B
Prim.
Link
REC
1,1A
REC
1,1A
REC
1,1A
Sec.
Link
REC
1,1B
REC
1,1B
REC
1,1B
73 3. Multicam Configuration
Page 84

XT2+ Server- Version 11.01- Configuration Manual
Example: 3D/1080p Dual Link 1SLSM 3x + 1PLAY
The BNC connectors to be used as record and play channels in a 3D or 1080p Dual Link
configuration 1SLSM 3PH + 1 PLAY need to be cabled as shown below:
3. Multicam Configuration 74
Page 85
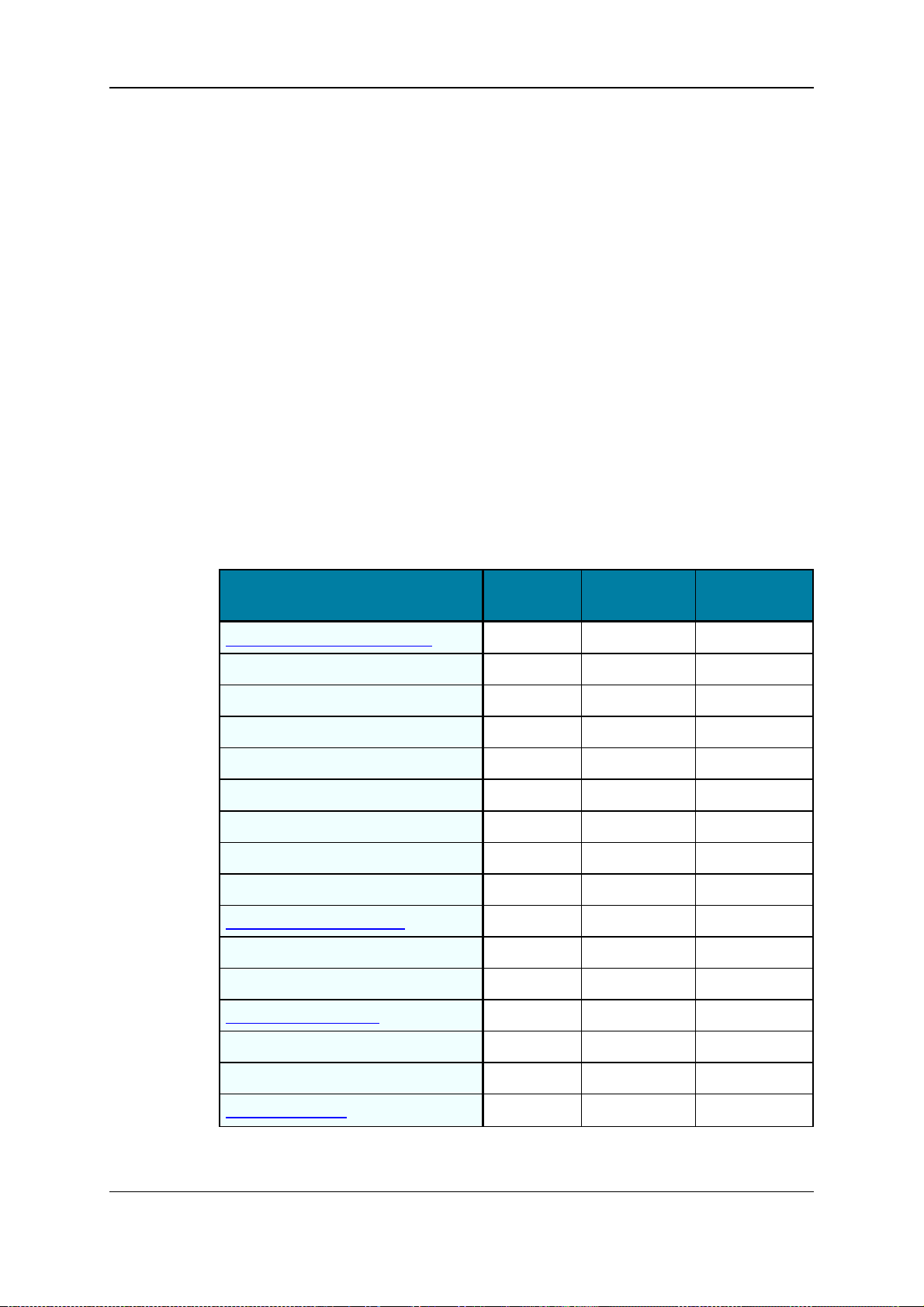
EVS Broadcast Equipment S.A. - November 2012 Issue 11.01.B
3.3. Server Tab
3.3.1. Overview
Server Tab
The Server tab consists of a single page in the basic or advanced mode in the serverbased application. It covers the settings related to video codecs and standards, time
reference, phase definition, interpolation activation, and PC LAN.
Settings List
The table below presents the settings of the Server tab. It specifies whether the setting is
available:
• in the basic or advanced display mode in the server-based and web-based interfaces
• in the Technical Setup menu of the Remote Panel.
Setting Name Basic Advanced
Video and reference settings P1 P1
Field rate X X
Resolution X X
Codec X X
Bitrate X X
Horizontal Res./Recorded Lines X
LTC Timecode X X
Sync PC Time to TC X
Genlock X X
Phase definition settings P1 T1.1
SD X X
Technical
Setup
HD to SD SDI X X
Interpolation settings P1 T1.2
Vertical interp. X X
Four Lines X X
PC LAN settings P1
75 3. Multicam Configuration
Page 86

XT2+ Server- Version 11.01- Configuration Manual
Setting Name Basic Advanced
IP Address X X
Subnet Mask X X
Default Gateway X X
3.3.2. Video and Reference
Video and Reference Settings
Introduction
The Video and Reference settings are available on the Server tab in the server-based
application (1stpage) and web-based interface. These settings are not available in the
Technical Setup menu of the Remote Panel.
Warning
Most Video and Reference settings (all except Sync PC time and Genlock)
require an application reboot (ALT+Q from the operational windows) for changes
to be taken into account.
Technical
Setup
The Video and Reference settings are highlighted in the screenshot of the server-based
application shown below:
3. Multicam Configuration 76
Page 87

EVS Broadcast Equipment S.A. - November 2012 Issue 11.01.B
Field Rate
Description Field frequency used (Hz).
Both field rate and resolution give the video standard.
Values 50.00 Hz (PAL) - default
59.94 Hz (NTSC)
59.94 Hz (J)
Resolution
Description Vertical resolution used (number of white-to-black and black-
to-white transitions that can be seen from the top to the bottom
of the picture) (pixel + type).
Both field rate and resolution correspond to the video standard.
With an XT2+ server, SD and HD video standards can be
available if the relevant license codes are activated.
Values In SD:
• 525i
• 625i
In HD:
• 720p
• 1080i
• 1080p (only available with code 21 or 22)
77 3. Multicam Configuration
Page 88

XT2+ Server- Version 11.01- Configuration Manual
Codec
Description Algorithm used to compress and decompress the video signal.
Values In SD:
The codecs available on the EVS server depend on the video
standard used, as well as on the active license codes.
See section "Codec Availability" on page 80 for detailed
information on codec availability.
• Proxy (Jpeg)
• Mjpeg (SD)
• IMX
• DVCPro 50
In HD:
• Mjpeg EVS (HD)
• Mjpeg Standard (HD)
• Mpeg 2 Intra (HD)
• Avid DNxHD 120, 185 or 185x (only in 50 Hz)
• Avid DNxHD 145, 220 or 220x (only in 59.94 Hz)
• Apple ProRes 422, 422 LT, 422 HQ or 422 HQ (10-bit)
• DVCPro HD
• AVC-Intra 100 (V3X only)
Default values • IMX in SD
• Avid DNxHD 120 in HD 50Hz
• Avid DNxHD 145 in HD 59.94 Hz
Bitrate
Description Number of megabits processed per second (Mbps).
The bitrate depends on the codec.
Values See section "Codec-Related Information" on page 81 for
detailed information on bitrates per codec,
Horizontal Res. (HD)
Description Number of white-to-black and black-to-white transitions that
can be seen from the left to the right of the picture (pixels).
The setting value depends on the selected video standard.
Values See section "Codec-Related Information" on page 81 for
detailed information on horizontal resolution for each video
standard and codec.
3. Multicam Configuration 78
Page 89

EVS Broadcast Equipment S.A. - November 2012 Issue 11.01.B
Recorded Lines (SD)
Description Number of lines recorded from the left to the right of the
picture.
The setting value depends on the selected video standard.
Values See section "Codec-Related Information" on page 81 for
detailed information on recorded lines for each video standard
and codec.
LTC Timecode
Description Longitudinal timecode (timecode information stored on a
separate track from the video) delivered to the EVS server, and
timecode status.
Values The timecode is given as hh:mm:ss:fr
The timecode status can be 'OK', 'BAD', 'LOST' or 'DRIFT'
(defined by the EVS server).
Sync PC Time to TC
Description Specifies whether the PC time is synchronized with the
timecode, and how often the synchronization takes place.
Values Synchronization: 'Yes', 'No'
Frequency: by default 'every 00h15' (not editable)
Genlock
Description Specifies the type of genlock signal, the status and the frame
synchronizer mode.
Values Type: 'Blackburst' or 'Tri-Sync' (always 'Blackburst' in SD)
Status: 'OK' or 'BAD' (defined by the EVS server)
Mode: 'Studio' (no correction of a shifted video signal) or
'Resync' (resynchronization of a shifted video signal)
79 3. Multicam Configuration
Page 90

XT2+ Server- Version 11.01- Configuration Manual
Codec Availability
Codec Availability Depending on License Codes
The following table presents the codec availability for an XT2+ server depending on the
license code. 'Yes' in the Available column means the codec (and the related license
code) is available by default:
Codec
SD
IMX yes yes
Mjpeg (SD) yes yes
DVCPro 50 with code 9 with code 9
Proxy (Jpeg) with code 7 no
HD
Mjpeg EVS (HD) yes yes
Mjpeg Standard (HD) yes yes
Mpeg 2 Intra (HD) yes yes
Avid DNxHD with code 5 with code 5
Apple ProRes 422, 422 LT,
422 HQ or 422 HQ (10-bit)
DVCPro HD with code 8 with code 8
AVC-Intra 100 with code 13 no
V3X Codec
Board
with code 6 with code 6
COHX Codec
Board
Note
On servers equipped with a COHX board, the codecs availability depends on the
board type (COHXSD, COHXHD, or COHXSD/HD).
3. Multicam Configuration 80
Page 91

EVS Broadcast Equipment S.A. - November 2012 Issue 11.01.B
Codec-Related Information
Bitrates and Recorded Lines in SD 525i
Codec Type SD MJPEG Standard SD IMX (D10) DVCPro 50
Bitrate 20-100 Mbps 30; 40; 50 Mbps 50 Mbps
Default bitrate 30 Mbps 30 Mbps 50 Mbps
Recorded video
lines
496 lines
(L16-23; L278-525)
default
480 lines
(L23-262; L286-525)
512 lines
(L7-262; L270-525)
512 lines
(L7-262; L270-
525)
480 lines
(L23-262; L285-
524)
Bitrates and Recorded Lines in SD 625i
Codec Type SD MJPEG Standard SD IMX (D10) DVCPro 50
Bitrate 20-100 Mbps 30;40;50 Mbps 50 Mbps
Default bitrate 30 Mbps 30 Mbps 50 Mbps
Recorded video
lines
576 lines
(L23-310; L336-623)
default
592 lines
(L15-310; L328-623)
608 lines
(L7-310; L320-
623)
576 lines
(L23-310; L335-
622)
608 lines
(L7-310; L320-623)
81 3. Multicam Configuration
Page 92

XT2+ Server- Version 11.01- Configuration Manual
Bitrates and Horizontal Resolutions in HD 1080i/1080p
(50 Hz)
Codec
Bitrate
(Mbps)
Default
bitrate
Horizontal
Resolution
HD MJPEG
EVS
20-360 20-360 20-360 100 100
100 100 100 100 100
960 960 960 1440 1920
1152 1152 1152
1280
(default)
1372 1372 1372
1440 1440 1440
1536 1536 1536
1600 1600 1600
1920 1920 1920
HD MJPEG
Standard
1280
(default)
HD MPEG2
Intra
1280 (default)
DVCPro HD
(only 1080i)
AVC
Intra 100
Codec
Bitrate
(Mbps)
Default
bitrate
Horizontal
Resolution
AVID
DNxHD
120
Mbps
1-120 121-185 121-185 85 120 185 185
120 185 185 85 120 185 185
1920 1920 1920 1920 1920 1920 1920
AVID
DNxHD
185
Mbps
AVID
DNxHD
(10-bit)
185
Mbps
Apple
ProRes
422 LT
Apple
ProRes
422
Apple
ProRes
422 HQ
Apple
ProRes
422 HQ
(10-bit)
3. Multicam Configuration 82
Page 93

EVS Broadcast Equipment S.A. - November 2012 Issue 11.01.B
Bitrates and Horizontal Resolutions in HD 1080i/1080p
(59.94 Hz)
Codec
Bitrate
(Mbps)
Default
bitrate
Horizontal
Resolution
HD MJPEG
EVS
20-360 20-360 20-360 100 100
100 100 100 100 100
960 960 960 1280 1920
1152 1152 1152
1280
(default)
1372 1372 1372
1440 1440 1440
1536 1536 1536
1600 1600 1600
1920 1920 1920
HD MJPEG
Standard
1280
(default)
HD MPEG2
Intra
1280
(default)
DVCPro HD
(only 1080i)
AVC
Intra
100
Codec
Bitrate
(Mbps)
Default
bitrate
Horizontal
Resolution
AVID
DNxHD
120
Mbps
1-145 146-220 146-220 102 145 220 220
145 220 220 102 145 220 220
1920 1920 1920 1920 1920 1920 1920
AVID
DNxHD
185
Mbps
AVID
DNxHD
(10-bit)
185
Mbps
Apple
ProRes
422 LT
Apple
ProRes
422
Apple
ProRes
422 HQ
Apple
ProRes
422 HQ
(10-bit)
83 3. Multicam Configuration
Page 94
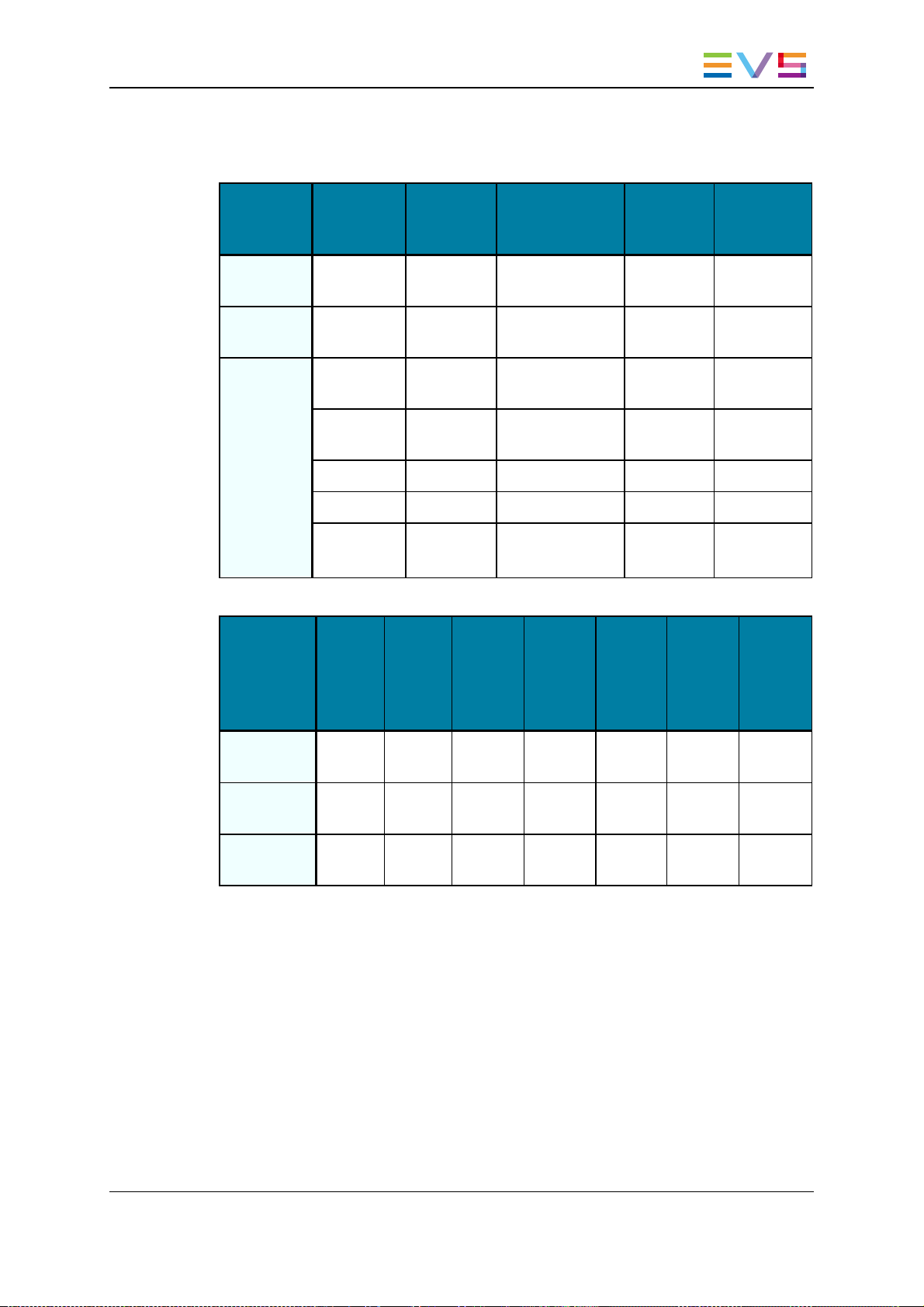
XT2+ Server- Version 11.01- Configuration Manual
Bitrates and Horizontal Resolutions in HD 720p (50 Hz)
Bitrate
(Mbps)
Default
bitrate
Horizontal
Resolution
Codec
HD
MJPEG
EVS
20-360 20-360 20-360 100 100
100 100 100 100 100
640 640 640 960 1280
768
(default)
960 960 960
1024 1024 1024
1280 1280 1280 (default)
AVID
DNxHD
120
Mbps
HD
MJPEG
Standard
768
(default)
AVID
DNxHD
185
Mbps
AVID
DNxHD
(10-bit)
185
Mbps
HD MPEG2
Intra
768
Apple
ProRes
422 LT
DVCProHDAVC Intra
Apple
ProRes
422
Apple
ProRes
422 HQ
100
Apple
ProRes
422 HQ
(10-bit)
Bitrate
(Mbps)
Default
bitrate
Horizontal
Resolution
1-120 121-185 121-185 85 120 185 185
120 185 185 85 120 185 185
1280 1280 1280 1280 1280 1280 1280
3. Multicam Configuration 84
Page 95

EVS Broadcast Equipment S.A. - November 2012 Issue 11.01.B
Bitrates and Horizontal Resolutions in HD 720p
(59.94 Hz)
Bitrate
(Mbps)
Default
bitrate
Horizontal
Resolution
Codec
HD
MJPEG
EVS
20-360 20-360 20-360 100 100
100 100 100 100 100
640 640 640 960 1280
768
(default)
960 960 960
1024 1024 1024
1280 1280 1280 (default)
AVID
DNxHD
120
Mbps
HD
MJPEG
Standard
768
(default)
AVID
DNxHD
185
Mbps
AVID
DNxHD
(10-bit)
185
Mbps
HD MPEG2
Intra
768
Apple
ProRes
422 LT
DVCProHDAVC Intra
Apple
ProRes
422
Apple
ProRes
422 HQ
100
Apple
ProRes
422 HQ
(10-bit)
Bitrate
(Mbps)
Default
bitrate
Horizontal
Resolution
85 3. Multicam Configuration
1-145 146-220 146-220 102 145 220 220
145 220 220 102 145 220 220
1280 1280 1280 1280 1280 1280 1280
Note
The dynamic bitrate management system modifies compression tables for each
recorded field to keep the bitrate of the encoded stream as close as possible to
the target. A higher bitrate means better picture quality and less storage capacity
but a higher bandwidth is required. Improper values can lead to exceed disks
performance, causing frozen pictures during playback.
Page 96

XT2+ Server- Version 11.01- Configuration Manual
Warning
Some video formats allowed on an XT2+ server create clips that are not
compatible with previous hardware. When an incompatible format is selected, a
warning will be issued at application startup. In addition, the video format
information displayed on the Server tab of the Multicam Configuration window
indicates any incompatible information.
3.3.3. Phase Definition Settings
Introduction
The Phase Definition settings are available on the Server tab in the server-based
application (1stpage) and web-based interface in the advanced mode.
The Phase Definition settings are highlighted in the screenshot of the server-based
application shown below:
SD (Standard Definition)
Description Allows adjusting the digital main phase of the mainframe for
the standard definition. The value is adjusted by steps of half
pixels.
The values depends on the genlock type (See section "Video
and Reference Settings" on page 76).
Values • If the Genlock type is set to ‘Blackburst’, the main phase
for SD can be adjusted by steps of half pixels (37 ns)
between - 12000 ns and +15000 ns.
• If the Genlock type is set to ‘Tri-Sync’ (only possible in HD
resolutions), the main phase for SD can be adjusted by
steps of half pixels (37 ns) between - 30000 ns and
+32000 ns.
3. Multicam Configuration 86
Page 97

EVS Broadcast Equipment S.A. - November 2012 Issue 11.01.B
HD to SD SDI / SD SDI to HD
Description Allows adjusting the secondary phase of the mainframe, that is
to say the relative phase of the:
• HD SDI outputs compared to the phase of the SD SDI
outputs with a 'Blackburst' genlock.
• SD SDI outputs compared to the phase of the HD SDI
outputs with a 'Tri-Sync' genlock.
This setting only applies to HD resolutions.
See section "Video and Reference Settings" on page 76 for
more information on genlock type.
Values • If the Genlock type is set to ’BlackBurst’, the secondary
phase for HD to SD SDIcan be adjusted by steps of half
pixels (13.5 ns) between - 1000 ns and +1000 ns.
• If the Genlock type is set to 'Tri-Sync', the secondary
phase for SD SDI to HD can be adjusted by steps of half
pixels (37 ns) between - 400 ns and +400 ns.
Warning
• The SD phase is always adjusted according to the SDI outputs. Internal
CVBS outputs have a delay of 48 x 37 ns compared to the corresponding SDI
outputs.
• The internal CVBS outputs cannot be used to feed directly a vision mixer or
any equipment performing video effects, since the phase of the chroma
subcarrier is not adjustable internally.
87 3. Multicam Configuration
Page 98

XT2+ Server- Version 11.01- Configuration Manual
3.3.4. Interpolation Settings
Introduction
The Interpolation settings are available on the Server tab in the server-based application
(1stpage) and web-based interface in the advanced mode.
The Interpolation settings are highlighted in the screenshot of the server-based application
shown below:
General Description
The interpolation process aims at reducing the vertical jitter of the pictures that is present
during slow-motion replays. This vertical jitter is actually caused by a violation of the
frame parity when playing back the pictures at less than 100 % speed.
The process consists in re-building new frames to produce a more transparent result.
These frames have to be interpolated, that is calculated by making suitably weighted
averages of adjacent lines.
There are two interpolation modes: the two-line interpolator and the four-line interpolator.
They are not mutually exclusive:
• The two-line interpolator reduces the vertical jitter, but also the vertical bandwidth.
• The four-line interpolator makes it possible to have perfectly steady pictures, but
reduces even more the vertical bandwidth.
Note
All VTRs use interpolation in PLAY VAR mode.
3. Multicam Configuration 88
Page 99

EVS Broadcast Equipment S.A. - November 2012 Issue 11.01.B
Vertical Interp. (Vertical Interpolation)
Description Enables or disables the two-line interpolation process.
Values • No (default)
• Yes
Four Lines
Description Enables or disables the four-line interpolation process.
Values • No (default)
• Yes
3.3.5. PC LAN Settings
Introduction
The PC LAN settings are displayed on the Server tab in the server-based application
(1stpage) and web-based interface in the advanced mode.
The PC LAN settings are highlighted in the screenshot of the server-based application
shown below:
Note
The PC LAN settings are read-only in the Multicam Configuration window. You
can modify them in the Multicam Setup window, using the Set LAN PC address
command. See section "Setting the Server LAN PC Address" on page 25 for
more information.
89 3. Multicam Configuration
Page 100

XT2+ Server- Version 11.01- Configuration Manual
General Description
The PC LAN settings allow the MTPC board of an EVS server to communicate and
exchange information with other EVS hardware on a setup.
IP Address
Description IP address to connect to the port #1 of the MTPC board on the
Values The IP addresses 0.0.0.0 and 255.255.255.255 are not
Subnet Mask
Description Range of logical addresses within the address space assigned
server.
allowed.
to the MTPC board connection.
Default Gateway
Description IP address of the router on the network that the MTPC board
can use as an access point to external networks.
3. Multicam Configuration 90
 Loading...
Loading...